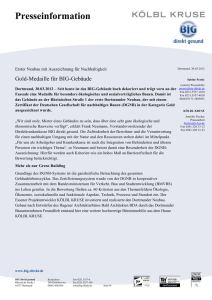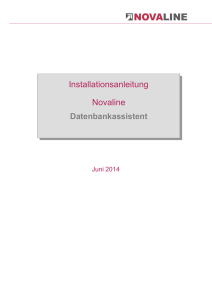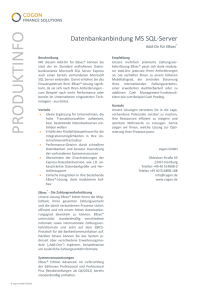SIX Installation auf MS
Werbung

Installations-Leitfaden SuperOffice CRM SIX auf MS SQL Server 2005 Stand: 05.03.2008 / Seite 1 von 24 Die vorliegende Dokumentation ermöglicht es Ihnen, eine Standard SuperOffice Installation auf Basis MS SQL Server 2005 durchzuführen. Insbesondere ersetzt diese Beschreibung keine Administrator-Ausbildung, so dass Sie nur von geschulten SuperOffice Administratoren benutzt werden sollte. Das SuperOffice Team wünscht eine erfolgreiche Installation! Inhalt: 1. SQL-Server installieren ............................................................................................ 2 2. SuperOffice Datenbank erstellen ............................................................................... 8 3. ODBC-Datenquellen einrichten................................................................................ 12 Für die SuperOffice-Datenbank ............................................................................ 12 Für die Travel-Datenbank ................................................................................... 14 4. Verzeichnisse, Rechte und Pfade ............................................................................. 15 5. SuperOffice Serverinstallation ................................................................................ 16 6. SuperOffice Clientinstallation .................................................................................. 21 Zusätzliche Installation bei Travel-Rechnern.......................................................... 23 7. SuperOffice Datenbank-Einstellungen ...................................................................... 24 SuperOffice GmbH Zentrale: Otto-Hahn-Str. 20 Niederlassung: Chilehaus A/Fischertwiete 2 Niederlassung: Königstr. 10 c Email: [email protected] Geschäftsführer: Manfred Kaftan 44227 Dortmund 20095 Hamburg 70173 Stuttgart http://www.superoffice.de 0231 / 7586-0 Fax. 0231 / 7586-111 040 32005-438 Fax 040 2005-200 0711/22254164 Fax:0711/22254200 Amtsgericht Dortmund HRB13744 Installations-Leitfaden SuperOffice CRM SIX auf MS SQL Server 2005 Stand: 05.03.2008 / Seite 2 von 24 1. SQL-Server installieren Diese Installation bezieht sich auf die Version MS SQL Server 2005 Developer Edition. Bei anderen Installationen können kleinere Abweichungen in der Installation auftreten. Die entsprechenden Hard- & Softwareanforderungen entnehmen Sie bitte dem MSDN. Die aktuell für SuperOffice freigegebenen MS SQL Server Versionen finden Sie unter. http://techdoc.superoffice.com Legen Sie die CD „Microsoft SQL Server 2005“ ein. Starten Sie ggf. das Programm „setup.exe“ von der CD falls der Installationsdialog nicht automatisch startet. Wenn Sie über „setup.exe“ starten kommen Sie direkt in den Dialog zum bestätigen des Lizenzvertrages. Klicken Sie auf „Serverkomponenten, Tools, Onlinedokumentation und Beispiele“. Wenn Sie dem Lizenzvertrag zustimmen bestätigen Sie diesen Dialog und klicken auf „Weiter“ SuperOffice GmbH Zentrale: Otto-Hahn-Str. 20 Niederlassung: Chilehaus A/Fischertwiete 2 Niederlassung: Königstr. 10 c Email: [email protected] Geschäftsführer: Manfred Kaftan 44227 Dortmund 20095 Hamburg 70173 Stuttgart http://www.superoffice.de 0231 / 7586-0 Fax. 0231 / 7586-111 040 32005-438 Fax 040 2005-200 0711/22254164 Fax:0711/22254200 Amtsgericht Dortmund HRB13744 Installations-Leitfaden SuperOffice CRM SIX auf MS SQL Server 2005 Stand: 05.03.2008 / Seite 3 von 24 In diesem Dialog werden alle die für die Installation des MS SQL Servers benötigten Komponenten gesucht und nach Drücken des Buttons „Installieren“ installiert. Nachdem die Komponenten fehlerfrei installiert wurden, bestätigen Sie den Dialog mit „Weiter“. Bestätigen Sie diesen Dialog um mit der Installation des MS SQL Servers 2005 zu beginnen. Dieser Dialog enthält Informationen zur Systemkonfiguration und sollte nur mit „Weiter“ bestätigt werden, wenn alle Tests erfolgreich bestanden wurden. SuperOffice GmbH Zentrale: Otto-Hahn-Str. 20 Niederlassung: Chilehaus A/Fischertwiete 2 Niederlassung: Königstr. 10 c Email: [email protected] Geschäftsführer: Manfred Kaftan 44227 Dortmund 20095 Hamburg 70173 Stuttgart http://www.superoffice.de 0231 / 7586-0 Fax. 0231 / 7586-111 040 32005-438 Fax 040 2005-200 0711/22254164 Fax:0711/22254200 Amtsgericht Dortmund HRB13744 Installations-Leitfaden SuperOffice CRM SIX auf MS SQL Server 2005 Stand: 05.03.2008 / Seite 4 von 24 In diesem Dialog füllen Sie die Felder „Name“ und „Firma“. Danach geben Sie den Produkt Key ein und bestätigen den Dialog mit „Weiter“. Wählen Sie die von Ihnen gewünschten Dienste aus und bestätigen Sie mit „Weiter“. Für SuperOffice werden die SQL Server-Datenbankdienste benötigt. Für den Fall, dass schon ein weiterer MS SQL Server installiert wurde, muss eine neue Instanz erzeugt und benannt werden. Ansonsten wählen Sie „Standardinstanz“ und beenden den Dialog mit „Weiter“. SuperOffice GmbH Zentrale: Otto-Hahn-Str. 20 Niederlassung: Chilehaus A/Fischertwiete 2 Niederlassung: Königstr. 10 c Email: [email protected] Geschäftsführer: Manfred Kaftan 44227 Dortmund 20095 Hamburg 70173 Stuttgart http://www.superoffice.de 0231 / 7586-0 Fax. 0231 / 7586-111 040 32005-438 Fax 040 2005-200 0711/22254164 Fax:0711/22254200 Amtsgericht Dortmund HRB13744 Installations-Leitfaden SuperOffice CRM SIX auf MS SQL Server 2005 Stand: 05.03.2008 / Seite 5 von 24 Klicken Sie auf „Integriertes Systemkonto verwenden“ und wählen Sie „Lokales System aus“. Danach bestätigen Sie den Dialog mit „Weiter“. Diese Einstellung besagt, dass alle mitinstallierten Dienste das selbe Systemkonto „Lokales System“ zum Anmelden verwenden. Für weitere Konfigurationen schlagen Sie bitte im MSDN nach. Wählen Sie „Gemischter Modus (WindowsAuthentifizierung und SQL ServerAuthentifizierung)“. Geben Sie ein Kennwort für den „sa“ ein und bestätigen Sie dieses. Danach beenden Sie den Dialog mit „Weiter“. Überspringen Sie diesen Dialog mit „Weiter“. SuperOffice GmbH Zentrale: Otto-Hahn-Str. 20 Niederlassung: Chilehaus A/Fischertwiete 2 Niederlassung: Königstr. 10 c Email: [email protected] Geschäftsführer: Manfred Kaftan 44227 Dortmund 20095 Hamburg 70173 Stuttgart http://www.superoffice.de 0231 / 7586-0 Fax. 0231 / 7586-111 040 32005-438 Fax 040 2005-200 0711/22254164 Fax:0711/22254200 Amtsgericht Dortmund HRB13744 Installations-Leitfaden SuperOffice CRM SIX auf MS SQL Server 2005 Stand: 05.03.2008 / Seite 6 von 24 Überspringen Sie diesen Dialog mit „Weiter“. Überprüfen Sie in diesem Dialog welche Komponenten installiert werden und beenden Sie den Dialog mit weiter. Überprüfen Sie erneut, ob alle Komponenten erfolgreich konfiguriert wurden und bestätigen Sie den Dialog mit „Weiter“. SuperOffice GmbH Zentrale: Otto-Hahn-Str. 20 Niederlassung: Chilehaus A/Fischertwiete 2 Niederlassung: Königstr. 10 c Email: [email protected] Geschäftsführer: Manfred Kaftan 44227 Dortmund 20095 Hamburg 70173 Stuttgart http://www.superoffice.de 0231 / 7586-0 Fax. 0231 / 7586-111 040 32005-438 Fax 040 2005-200 0711/22254164 Fax:0711/22254200 Amtsgericht Dortmund HRB13744 Installations-Leitfaden SuperOffice CRM SIX auf MS SQL Server 2005 Stand: 05.03.2008 / Seite 7 von 24 Beenden Sie die Installation durch Klicken auf den Button „Fertig stellen“. Danach muss das System neu gestartet werden, damit die neuen Updates vom System installiert werden können. Nach dem Systemneustart rufen Sie den „SQL Server Konfiguration Manager“ über Start -> Programme -> Microsoft SQL Server 2005 -> Konfigurationstools auf. Überprüfen Sie, ob das TCP / IP Protokoll aktiviert ist. Wenn dies nicht der Fall ist, aktivieren Sie es und starten danach den SQL Server Dienst neu. SuperOffice GmbH Zentrale: Otto-Hahn-Str. 20 Niederlassung: Chilehaus A/Fischertwiete 2 Niederlassung: Königstr. 10 c Email: [email protected] Geschäftsführer: Manfred Kaftan 44227 Dortmund 20095 Hamburg 70173 Stuttgart http://www.superoffice.de 0231 / 7586-0 Fax. 0231 / 7586-111 040 32005-438 Fax 040 2005-200 0711/22254164 Fax:0711/22254200 Amtsgericht Dortmund HRB13744 Installations-Leitfaden SuperOffice CRM SIX auf MS SQL Server 2005 Stand: 05.03.2008 / Seite 8 von 24 2. SuperOffice Datenbank erstellen Starten Sie aus der Programmgruppe „Microsoft SQL Server 2005“ das „Microsoft SQL Server Management Studio“. Öffnen Sie im linken Fenster „Datenbanken“: Wählen Sie als Servertyp „Datenbankmodul“ aus. Geben Sie danach Ihren Servernamen ein und melden Sie sich am SQL Server nach Auswahl Ihrer Authentifizierungsmethode durch klicken auf den Butten „Verbinden“ an. Klicken Sie im Fenster die rechte Maustaste und wählen Sie „Neue Datenbank…“. SuperOffice GmbH Zentrale: Otto-Hahn-Str. 20 Niederlassung: Chilehaus A/Fischertwiete 2 Niederlassung: Königstr. 10 c Email: [email protected] Geschäftsführer: Manfred Kaftan 44227 Dortmund 20095 Hamburg 70173 Stuttgart http://www.superoffice.de 0231 / 7586-0 Fax. 0231 / 7586-111 040 32005-438 Fax 040 2005-200 0711/22254164 Fax:0711/22254200 Amtsgericht Dortmund HRB13744 Installations-Leitfaden SuperOffice CRM SIX auf MS SQL Server 2005 Stand: 05.03.2008 / Seite 9 von 24 Geben Sie den Namen „SuperOffice“ ein. Ändern Sie die Anfangsgröße der Datenbank auf 100 MB und die Anfangsgröße der Logdatei auf 50 MB. Stellen Sie für Datenbank und Logfile unter Automatische Vergrößerung „Um 10 Prozent, unbeschränkte Vergrößerung“ ein und bestätigen Sie den Dialog mit „OK“. Wechseln Sie in den Ordner „Sicherheit“ -> „Anmeldung“ und klicken Sie im Fenster rechts um den Punkt „Neue Anmeldung…“ auszuwählen. Danach öffnet sich der Dialog „Anmeldung - Neu“. Erstellen Sie folgende neue Anmeldung. Anwendername: crm5 Kennwort: crm5myd Kennwortrechtlinie erzwingen: ein Ablauf des Kennwortes erzwingen: aus Standarddatenbank: tempdb Standardsprache: <Standard> SuperOffice GmbH Zentrale: Otto-Hahn-Str. 20 Niederlassung: Chilehaus A/Fischertwiete 2 Niederlassung: Königstr. 10 c Email: [email protected] Geschäftsführer: Manfred Kaftan 44227 Dortmund 20095 Hamburg 70173 Stuttgart http://www.superoffice.de 0231 / 7586-0 Fax. 0231 / 7586-111 040 32005-438 Fax 040 2005-200 0711/22254164 Fax:0711/22254200 Amtsgericht Dortmund HRB13744 Installations-Leitfaden SuperOffice CRM SIX auf MS SQL Server 2005 Stand: 05.03.2008 / Seite 10 von 24 Auf der Seite „Serverrollen“ vergeben Sie die Serverrollen „securityadmin“ und „sysadmin“. Auf der Seite Benutzerzuordnung: Ordnen Sie den Benutzer den Datenbanken „master“, „model“ , „SuperOffice“ und „tempdb“ zu. Vergeben Sie für die „SuperOffice“ Datenbank noch das zusätzliche Recht „db_owner“. Daraufhin können Sie den Dialog mit „OK“ beenden. Wechseln Sie in den Ordner „Schemas“ über Datenbanken -> SuperOffice -> Sicherheit > Schemas. Klicken Sie im Fenster die rechte Maustaste und wählen „Neues Schema…“. SuperOffice GmbH Zentrale: Otto-Hahn-Str. 20 Niederlassung: Chilehaus A/Fischertwiete 2 Niederlassung: Königstr. 10 c Email: [email protected] Geschäftsführer: Manfred Kaftan 44227 Dortmund 20095 Hamburg 70173 Stuttgart http://www.superoffice.de 0231 / 7586-0 Fax. 0231 / 7586-111 040 32005-438 Fax 040 2005-200 0711/22254164 Fax:0711/22254200 Amtsgericht Dortmund HRB13744 Installations-Leitfaden SuperOffice CRM SIX auf MS SQL Server 2005 Stand: 05.03.2008 / Seite 11 von 24 Erstellen Sie ein neues Schema mit folgenden Werten und bestätigen Sie den Dialog mit „OK“. Schemaname: crm5 Schemabesitzer: crm5 SuperOffice GmbH Zentrale: Otto-Hahn-Str. 20 Niederlassung: Chilehaus A/Fischertwiete 2 Niederlassung: Königstr. 10 c Email: [email protected] Geschäftsführer: Manfred Kaftan 44227 Dortmund 20095 Hamburg 70173 Stuttgart http://www.superoffice.de 0231 / 7586-0 Fax. 0231 / 7586-111 040 32005-438 Fax 040 2005-200 0711/22254164 Fax:0711/22254200 Amtsgericht Dortmund HRB13744 Installations-Leitfaden SuperOffice CRM SIX auf MS SQL Server 2005 Stand: 05.03.2008 / Seite 12 von 24 3. ODBC-Datenquellen einrichten Auf dem Server richten Sie jetzt noch 3 ODBC-Datenquellen ein. Sie finden die Verwaltung der ODBC Datenquellen (Data Sources) in der Windows Systemsteuerung (bei Windows 2000/2003 im Unterbereich „Verwaltung“). Für die SuperOffice-Datenbank Wechseln Sie zum Register „System DSN“ und klicken Sie auf „Add“. Wählen Sie aus der Treiberliste den Eintrag „SQL Native Client“ aus und klicken Sie auf „Fertig stellen“. Vergeben Sie als Namen „SuperOffice“, wählen Sie den SQL Server aus der Liste (wählen Sie NICHT (local), da diese Einstellung auf alle Arbeitsplätze kopiert wird!). Fortfahren mit „Weiter“. Wählen Sie „Mit SQL Server-Authentifizierung…“. Aktivieren Sie „Zum SQL Server verbinden…“ und geben Sie als Login ID „CRM5“ ein. Als Passwort geben Sie das von Ihnen gewählte Passwort ein (siehe Seite 9) Fortfahren mit „Weiter“. SuperOffice GmbH Zentrale: Otto-Hahn-Str. 20 Niederlassung: Chilehaus A/Fischertwiete 2 Niederlassung: Königstr. 10 c Email: [email protected] Geschäftsführer: Manfred Kaftan 44227 Dortmund 20095 Hamburg 70173 Stuttgart http://www.superoffice.de 0231 / 7586-0 Fax. 0231 / 7586-111 040 32005-438 Fax 040 2005-200 0711/22254164 Fax:0711/22254200 Amtsgericht Dortmund HRB13744 Installations-Leitfaden SuperOffice CRM SIX auf MS SQL Server 2005 Stand: 05.03.2008 / Seite 13 von 24 Aktivieren Sie „Die Standarddatenbank ändern auf“ und wählen Sie „SuperOffice“. Bitte beachten Sie dass das Häkchen bei „Use ANSI quoted identifiers“ angehakt sein muss. Fortfahren mit „Weiter“. Fortfahren mit „Fertig stellen“. Um zu testen ob die Verbindung zur SuperOffice Datenbank klappt, klicken Sie auf „Datenquelle testen…“. Das Ergebnis sollte so aussehen wie auf dem nächsten Bild zu sehen: SuperOffice GmbH Zentrale: Otto-Hahn-Str. 20 Niederlassung: Chilehaus A/Fischertwiete 2 Niederlassung: Königstr. 10 c Email: [email protected] Geschäftsführer: Manfred Kaftan 44227 Dortmund 20095 Hamburg 70173 Stuttgart http://www.superoffice.de 0231 / 7586-0 Fax. 0231 / 7586-111 040 32005-438 Fax 040 2005-200 0711/22254164 Fax:0711/22254200 Amtsgericht Dortmund HRB13744 Installations-Leitfaden SuperOffice CRM SIX auf MS SQL Server 2005 Stand: 05.03.2008 / Seite 14 von 24 Mit „OK“ beenden Sie jeweils den Test und die Definition der ODBCDatenquelle. Für die Travel-Datenbank Die MSDE wird mit dem MS-SQL Server 2005 in Verbindung mit SuperOffice nicht unterstützt. Durch das Verwenden der integrierten Datenbank entfällt das manuelle Konfigurieren der ODBC - Datenquelle für den Travelclient. SuperOffice GmbH Zentrale: Otto-Hahn-Str. 20 Niederlassung: Chilehaus A/Fischertwiete 2 Niederlassung: Königstr. 10 c Email: [email protected] Geschäftsführer: Manfred Kaftan 44227 Dortmund 20095 Hamburg 70173 Stuttgart http://www.superoffice.de 0231 / 7586-0 Fax. 0231 / 7586-111 040 32005-438 Fax 040 2005-200 0711/22254164 Fax:0711/22254200 Amtsgericht Dortmund HRB13744 Installations-Leitfaden SuperOffice CRM SIX auf MS SQL Server 2005 Stand: 05.03.2008 / Seite 15 von 24 4. Verzeichnisse, Rechte und Pfade SuperOffice benötigt folgende zentralen Verzeichnisse: • Das zentrale Archiv-Verzeichnis (SO_ARC). In diesem Verzeichnis werden alle Dokumentvorlagen, die Dokumente, der Prototyp für die Traveller sowie die Datenabgleichs-Dateien der Remote Traveller in verschiedenen Unterverzeichnissen gespeichert. Alle SuperOffice-Benutzer benötigen volle Rechte für das SO_ARC Verzeichnis. Das SO_ARC Verzeichnis kann entweder über Laufwerks-Mapping (für alle Benutzer identisch!) oder über UNC angesprochen werden. • Das zentrale Programmverzeichnis (\SuperOffice\SO_server) mit seinen Unterverzeichnissen. Es wird für die Installation und für laufende Updates verwendet. Alle SuperOffice-Benutzer benötigen zumindest Lese-Zugriff auf das Programmverzeichnis. Während der Installation müssen aber volle Rechte vorhanden sein, die Einschränkungen dürfen frühestens danach gesetzt werden. • Zur Vereinfachung der Administration legen Sie ein gemeinsames übergeordnetes Verzeichnis namens „SuperOffice“ an. Erstellen Sie eine Freigabe für dieses Verzeichnis. Vorgeschlagener Freigabename: „SuperOffice“. Sollen die Benutzer per Laufwerks-Mapping (z. B. S:) auf ein Verzeichnis zugreifen, stellen Sie die Verbindung auch auf dem Server her: „Netzlaufwerk verbinden“ bzw. Net use S: \\IhrServer\Superoffice). Legen Sie dann das SO_ARC Verzeichnis an (z. B. unterhalb des Programm-Verzeichnisses) und geben Sie es frei. Erstellen Sie innerhalb von SO_ARC das Verzeichnis „Template“ und hierin das Verzeichnis „Travel“. Das Ergebnis ist folgende Struktur: Hinweis: Unser Skript geht davon aus, dass auf dem Server ein Verzeichnis SuperOffice angelegt ist, das für alle freigegeben ist und auf allen Plätzen (inkl. Server) als Laufwerk S: zugewiesen ist. Das SO_ARC Verzeichnis wird damit als S:\SO_ARC angesprochen. SuperOffice GmbH Zentrale: Otto-Hahn-Str. 20 Niederlassung: Chilehaus A/Fischertwiete 2 Niederlassung: Königstr. 10 c Email: [email protected] Geschäftsführer: Manfred Kaftan 44227 Dortmund 20095 Hamburg 70173 Stuttgart http://www.superoffice.de 0231 / 7586-0 Fax. 0231 / 7586-111 040 32005-438 Fax 040 2005-200 0711/22254164 Fax:0711/22254200 Amtsgericht Dortmund HRB13744 Installations-Leitfaden SuperOffice CRM SIX auf MS SQL Server 2005 Stand: 05.03.2008 / Seite 16 von 24 5. SuperOffice Serverinstallation Legen Sie nun die SuperOffice CRM SIX Programm-CD ein. Starten Sie ggf. das Programm „Setup.exe“. Klicken Sie auf „Install the SuperOffice CRM SIX Server“, um die Installation zu starten. Wählen Sie die gewünschte Sprache des Installationsprogramms. Fortfahren mit „Weiter“. HINWEIS: Die hier eingestellte Sprache ist nicht für das Hauptprogramm, sondern lediglich für das Installationsprogramm. Wählen Sie „Neue Installation“. Fortfahren mit „Weiter“. SuperOffice GmbH Zentrale: Otto-Hahn-Str. 20 Niederlassung: Chilehaus A/Fischertwiete 2 Niederlassung: Königstr. 10 c Email: [email protected] Geschäftsführer: Manfred Kaftan 44227 Dortmund 20095 Hamburg 70173 Stuttgart http://www.superoffice.de 0231 / 7586-0 Fax. 0231 / 7586-111 040 32005-438 Fax 040 2005-200 0711/22254164 Fax:0711/22254200 Amtsgericht Dortmund HRB13744 Installations-Leitfaden SuperOffice CRM SIX auf MS SQL Server 2005 Stand: 05.03.2008 / Seite 17 von 24 Geben Sie jetzt das Programmverzeichnis und das Archivverzeichnis an. Wählen Sie nicht die lokale Sichtweise, sondern die Zuweisung aus Sicht der Anwender-Rechner. Also S:\so_server bzw. S:\so_arc oder die UNC-Schreibweise (siehe Bild). Fortfahren mit „Weiter“. Wählen Sie nun die Sprachen des Hauptprogrammes, die Installiert werden sollen. Unter „Bevorzugte Sprache“ wählen Sie die Standardsprache aus. Fortfahren mit „Weiter“. Wählen Sie nun Ihr Textverarbeitungsprogramm und den von Ihnen eingesetzten E-Mail Client aus. Fortfahren mit „Next“. SuperOffice GmbH Zentrale: Otto-Hahn-Str. 20 Niederlassung: Chilehaus A/Fischertwiete 2 Niederlassung: Königstr. 10 c Email: [email protected] Geschäftsführer: Manfred Kaftan 44227 Dortmund 20095 Hamburg 70173 Stuttgart http://www.superoffice.de 0231 / 7586-0 Fax. 0231 / 7586-111 040 32005-438 Fax 040 2005-200 0711/22254164 Fax:0711/22254200 Amtsgericht Dortmund HRB13744 Installations-Leitfaden SuperOffice CRM SIX auf MS SQL Server 2005 Stand: 05.03.2008 / Seite 18 von 24 Wählen Sie aus der Auswahlliste die Datenquelle für SuperOffice aus und geben Sie anschließend den Benutzernamen und das Password (CRM5 mit Passwort „crm5myd“) ein. Das Präfix wird Ihnen vorgegeben und muss nicht geändert werden. Fortfahren mit „Weiter“. Das Programm prüft nun Ihre Einstellungen und zeigt Ihnen anschließend eine Zusammenfassung an. Starten der Installation mit „Installieren“. Hier registrieren Sie die neue Datenbank: • Seriennummer – Geben Sie die mitgelieferte Seriennummer ein oder verwenden Sie die Testseriennummer 1010000006 (gültig für 45 Tage). • Firmenname – Geben Sie den genauen Firmennamen ein. Falls Sie schon einen Codeschlüssel (KeyCode) haben, benutzen Sie exakt die Schreibweise auf dem Keycode-Ausdruck. • Land – wählen Sie das Standard-Land • SuperOffice GmbH Zentrale: Otto-Hahn-Str. 20 Niederlassung: Chilehaus A/Fischertwiete 2 Niederlassung: Königstr. 10 c Email: [email protected] Geschäftsführer: Manfred Kaftan 44227 Dortmund 20095 Hamburg 70173 Stuttgart http://www.superoffice.de Administrator – Geben Sie Vor- und Nachname des SuperOffice Administrators ein sowie die gewünschte Anmeldung und das Passwort. 0231 / 7586-0 Fax. 0231 / 7586-111 040 32005-438 Fax 040 2005-200 0711/22254164 Fax:0711/22254200 Amtsgericht Dortmund HRB13744 Installations-Leitfaden SuperOffice CRM SIX auf MS SQL Server 2005 Stand: 05.03.2008 / Seite 19 von 24 Nach der Installation des SuperOffice SIX Servers haben Sie die Möglichkeit, eine Clientinstallation auf dem Server zu erstellen. Wir empfehlen Ihnen dies zu tun. Fortfahren mit „Fertig stellen“. Wählen Sie als „Installation type“ Local und geben Sie die gewünschte Sprache des Hauptprogramms an. Im Feld „Program folder“ geben Sie den Ordner an, in dem die Clientinstallation erstellt werden soll. Die „Program Manager group“ gibt die Programmgruppe im Startmenü an. Wenn eine Desktopverknüpfung erstellt werden soll, markieren Sie die Checkbox „Create a shortcut to SuperOffice SIX …“. Mit den letzten beiden Checkboxen können Sie festlegen, ob das Verwaltungsprogramm (SOADMIN) und/oder das Reporter Studio mit installiert werden soll. Fortfahren mit „OK“. Ein Dialog im HINTERGRUND erscheint, wenn die Installation abgeschlossen ist. Mit „OK“ schließen Sie den Dialog. Nun müssen Sie über die Desktopverknüpfung SuperOffice einmal starten, damit alle Dateien kopiert werden. SuperOffice GmbH Zentrale: Otto-Hahn-Str. 20 Niederlassung: Chilehaus A/Fischertwiete 2 Niederlassung: Königstr. 10 c Email: [email protected] Geschäftsführer: Manfred Kaftan 44227 Dortmund 20095 Hamburg 70173 Stuttgart http://www.superoffice.de 0231 / 7586-0 Fax. 0231 / 7586-111 040 32005-438 Fax 040 2005-200 0711/22254164 Fax:0711/22254200 Amtsgericht Dortmund HRB13744 Installations-Leitfaden SuperOffice CRM SIX auf MS SQL Server 2005 Stand: 05.03.2008 / Seite 20 von 24 Verlassen Sie nun über das „Exit“ Symbol den Installationsprozess. Wir empfehlen, den Server jetzt neu zu starten. SuperOffice GmbH Zentrale: Otto-Hahn-Str. 20 Niederlassung: Chilehaus A/Fischertwiete 2 Niederlassung: Königstr. 10 c Email: [email protected] Geschäftsführer: Manfred Kaftan 44227 Dortmund 20095 Hamburg 70173 Stuttgart http://www.superoffice.de 0231 / 7586-0 Fax. 0231 / 7586-111 040 32005-438 Fax 040 2005-200 0711/22254164 Fax:0711/22254200 Amtsgericht Dortmund HRB13744 Installations-Leitfaden SuperOffice CRM SIX auf MS SQL Server 2005 Stand: 05.03.2008 / Seite 21 von 24 6. SuperOffice Clientinstallation Voraussetzung für die Client-Installation ist die Freigabe der zentralen Verzeichnisse für Programm, Archiv und (bei Travellern) Prototyp (siehe „Verzeichnisse, Rechte und Pfade“). Stellen Sie vor der Installation sicher, dass die Freigaben und Laufwerks-Zuweisungen dauerhaft eingerichtet sind bzw. dass die Freigabe über den eingestellten UNC Pfad erreichbar ist. Um Software auf dem Client installieren zu können, benötigt der Benutzer vorübergehend lokale Administrationsrechte! Es reicht nicht, die Installation als Administrator durchzuführen. Der SQL Native Client – Treiber muss manuell am Client installiert werden. Die entsprechenden Treiber können unter folgender Adresse bezogen werden. http://download.microsoft.com/download/3/5/b/35b15270-9691-499c-b0a3-e9aa0475040c/sqlncli.msi SuperOffice wird immer für alle Rechner-Benutzer eingerichtet. Wechseln Sie mit dem Explorer in das zentrale Programmverzeichnis. Wechseln Sie in das Unterverzeichnis „Client“ und starten Sie dort „ClientSetup.exe“. Klicken Sie auf das Eulen-Symbol oder auf den Link „Install SuperOffice SIX“. SuperOffice GmbH Zentrale: Otto-Hahn-Str. 20 Niederlassung: Chilehaus A/Fischertwiete 2 Niederlassung: Königstr. 10 c Email: [email protected] Geschäftsführer: Manfred Kaftan 44227 Dortmund 20095 Hamburg 70173 Stuttgart http://www.superoffice.de 0231 / 7586-0 Fax. 0231 / 7586-111 040 32005-438 Fax 040 2005-200 0711/22254164 Fax:0711/22254200 Amtsgericht Dortmund HRB13744 Installations-Leitfaden SuperOffice CRM SIX auf MS SQL Server 2005 Stand: 05.03.2008 / Seite 22 von 24 Wählen Sie als „Installation type“ Local und geben Sie die gewünschte Sprache des Hauptprogramms an. Im Feld „Program folder“ geben Sie den Ordner an, in dem die Clientinstallation erstellt werden soll. Die „Program Manager group“ gibt die Programmgruppe im Startmenü an. Wenn eine Desktopverknüpfung erstellt werden soll, markieren Sie die Checkbox „Create a shortcut to SuperOffice SIX …“. Mit den letzten beiden Checkboxen können Sie festlegen, ob das Verwaltungsprogramm (SOADMIN) und/oder das Reporter Studio mit installiert werden soll. Fortfahren mit „OK“. Diese (manchmal in den Hintergrund geratene) Meldung zeigt das Ende des ersten Teils der Installation an. Falls Microsoft-Komponenten installiert wurden, sollte der Rechner neu gestartet werden. Rufen Sie nun aus dem Startmenü das Programm „SuperOffice SIX“ auf, um die Installation fortzusetzen. Jetzt kopiert das Loader-Programm alle notwendigen Dateien und Komponenten. Benutzen Sie die Anmeldung, die Sie bei der Registrierung der Datenbank (siehe Seite 18) angegeben haben. Fortfahren mit „OK“. Nach der Begrüßung mit dem „Tipp des Tages“ gelangen Sie in die Anwendung. Melden Sie sich nun als normaler Rechner-Benutzer an und prüfen Sie, ob SuperOffice SIX ordnungsgemäß startet. Falls der Benutzer nicht genügend lokale Rechte hat, ändern Sie den SuperOffice GmbH Zentrale: Otto-Hahn-Str. 20 Niederlassung: Chilehaus A/Fischertwiete 2 Niederlassung: Königstr. 10 c Email: [email protected] Geschäftsführer: Manfred Kaftan 44227 Dortmund 20095 Hamburg 70173 Stuttgart http://www.superoffice.de 0231 / 7586-0 Fax. 0231 / 7586-111 040 32005-438 Fax 040 2005-200 0711/22254164 Fax:0711/22254200 Amtsgericht Dortmund HRB13744 Installations-Leitfaden SuperOffice CRM SIX auf MS SQL Server 2005 Stand: 05.03.2008 / Seite 23 von 24 Verweis hinter der Eule von „SoLoader.exe“ auf „SoCrm.exe“. Zusätzliche Installation bei Travel-Rechnern Travel-Rechner benötigen noch die lokale Runtime-Version des MS SQL Servers, genannt MSDE (Microsoft Data Engine oder Desktop Engine). Des Weiteren müssen Sie in der Superoffice.INI des Servers (SO_SERVER) folgende Einträge hinzufügen: ProtoServerpath=d:\SuperOffice\SO_ARC\Template\Travel ProtoClientpath=\\Server\Superoffice\SO_ARC\Template\Travel SuperOffice GmbH Zentrale: Otto-Hahn-Str. 20 Niederlassung: Chilehaus A/Fischertwiete 2 Niederlassung: Königstr. 10 c Email: [email protected] Geschäftsführer: Manfred Kaftan 44227 Dortmund 20095 Hamburg 70173 Stuttgart http://www.superoffice.de 0231 / 7586-0 Fax. 0231 / 7586-111 040 32005-438 Fax 040 2005-200 0711/22254164 Fax:0711/22254200 Amtsgericht Dortmund HRB13744 Installations-Leitfaden SuperOffice CRM SIX auf MS SQL Server 2005 Stand: 05.03.2008 / Seite 24 von 24 7. SuperOffice Datenbank-Einstellungen Starten Sie den SuperOffice CRM 5 Admin Client. Bitte nehmen Sie folgende Einstellungen vor, wenn Sie Travel-Rechner haben: Starten Sie den SuperOffice CRM 5 Admin Client. Wechseln Sie in den Bereich „Travel“. Knipsen Sie „Travel- und SatellitenKonfiguration sind möglich“ an. Geben Sie ID und Passwort des SQLAdmins in die Zeilen „BenutzerAdmistrator“ und „Tabellenadminsitrator“ ein. Alternativ können Sie auch hier den CRM 5 User eintragen. Stellen Sie „lokaler DB-Typ“ auf integrierte Datenbank. Speichern Sie die Einstellungen mit „OK“. Klicken Sie auf „Prototyp generieren“. Der Prototyp für die Traveller wird jetzt erstellt. Nachdem der Prototyp erstellt wurde, können alle Benutzer, die Travel Rechte haben, diese Funktion nutzen. SuperOffice GmbH Zentrale: Otto-Hahn-Str. 20 Niederlassung: Chilehaus A/Fischertwiete 2 Niederlassung: Königstr. 10 c Email: [email protected] Geschäftsführer: Manfred Kaftan 44227 Dortmund 20095 Hamburg 70173 Stuttgart http://www.superoffice.de 0231 / 7586-0 Fax. 0231 / 7586-111 040 32005-438 Fax 040 2005-200 0711/22254164 Fax:0711/22254200 Amtsgericht Dortmund HRB13744