PRAXISBUTLER NETZWERK-INSTALLATIONSANLEITUNG
Werbung
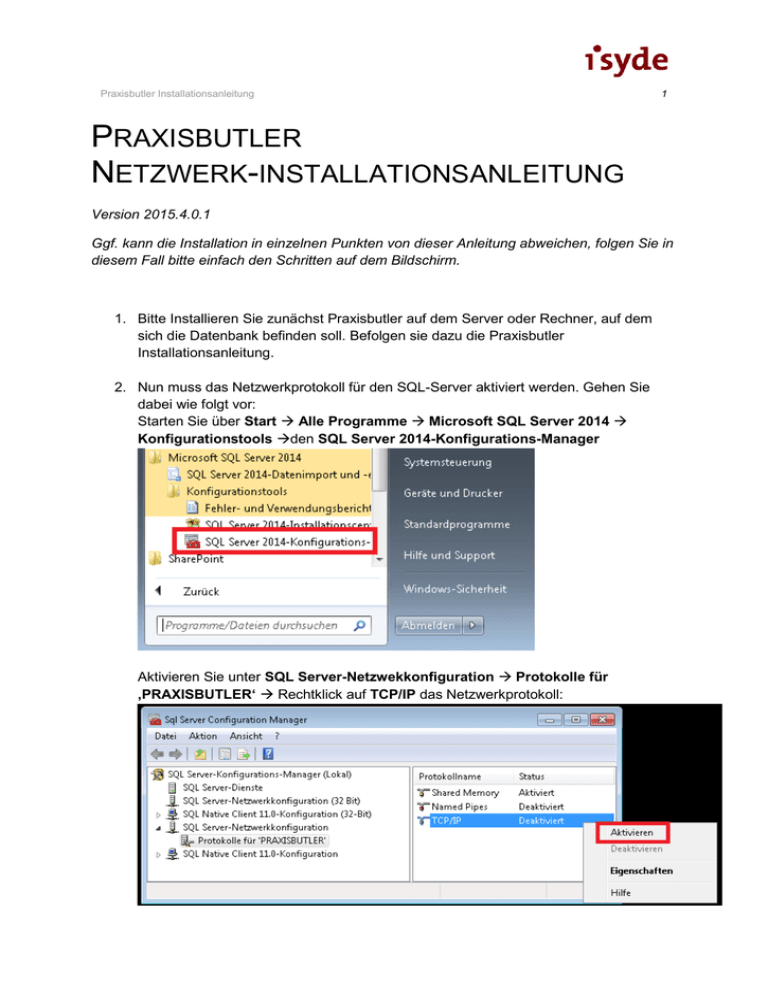
Praxisbutler Installationsanleitung 1 PRAXISBUTLER NETZWERK-INSTALLATIONSANLEITUNG Version 2015.4.0.1 Ggf. kann die Installation in einzelnen Punkten von dieser Anleitung abweichen, folgen Sie in diesem Fall bitte einfach den Schritten auf dem Bildschirm. 1. Bitte Installieren Sie zunächst Praxisbutler auf dem Server oder Rechner, auf dem sich die Datenbank befinden soll. Befolgen sie dazu die Praxisbutler Installationsanleitung. 2. Nun muss das Netzwerkprotokoll für den SQL-Server aktiviert werden. Gehen Sie dabei wie folgt vor: Starten Sie über Start Alle Programme Microsoft SQL Server 2014 Konfigurationstools den SQL Server 2014-Konfigurations-Manager Aktivieren Sie unter SQL Server-Netzwekkonfiguration Protokolle für ‚PRAXISBUTLER‘ Rechtklick auf TCP/IP das Netzwerkprotokoll: Praxisbutler Installationsanleitung Anschließend muss der Dienst neu gestartet werden: SQL Server-Dienste SQL Server (PRAXISBUTLER) Rechtsklick Neu starten. 3. Als nächstes muss die Windows-Firewall für den Zugriff konfiguriert werden. Sie können dazu folgende Schritte durchführen: Öffnen Sie über die Systemsteuerung den Punkt Windows Firewall und klicken Sie dort auf Ein Programm oder Feature durch die Windows Firewall zulassen. 2 Praxisbutler Installationsanleitung Klicken Sie hier auf Einstellungen ändern und danach auf Anderes Programm zulassen… 3 Praxisbutler Installationsanleitung 4 Klicken Sie auf Durchsuchen… um nach einer, nicht in der Liste enthaltenen, Applikation zu suchen. Navigieren Sie nach C:\Programme\Microsoft SQL Server\MSSQL12.PRAXISBUTLER\MSSQL\Binn und wählen Sie sqlservr.exe aus. Klicken Sie Öffnen. Praxisbutler Installationsanleitung 5 Wählen Sie den neu hinzugefügten SQL Server Windows NT aus und fügen Sie ihn mit Hinzufügen hinzu. Wiederholen Sie auf diesen Vorgang für die zweite Applikation. Klicken Sie hier auf Anderes Programm zulassen… Praxisbutler Installationsanleitung Klicken Sie auf Durchsuchen… um nach einer, nicht in der Liste enthaltenen, Applikation zu suchen. Navigieren Sie nach C:\Programme)\Microsoft SQL Server\90\Shared und wählen Sie sqlbrowser.exe aus. Klicken Sie Öffnen. 6 Praxisbutler Installationsanleitung 7 Wählen Sie den neu hinzugefügten SQL Browser Service EXE aus und fügen Sie ihn mit Hinzufügen hinzu. Unter den Zugelassenen Programmen und Features sollten nun SQL Browser Service EXE und SQL Server Windows NT für das Domäne-Profil zugelassen sein. Diese beiden sind je nach Umgebung und Einstellungen zusätzlich für Private und Public zu aktivieren. Praxisbutler Installationsanleitung 8 4. Starten Sie nun die Anwendung Praxisbutler und legen Sie unter dem Menüpunkt Konfiguration Benutzer die Benutzer an, welche später auf die Anwendung zugreifen können sollen. Geben Sie als Kennung die Windowskennung an. Vergessen Sie nicht, die entsprechenden Benutzerrechte zu vergeben. 5. Nun kann Praxisbutler auf den Netzwerkrechnern installiert werden. Führen Sie dazu bitte die Punkte 1.- 3. Der Praxisbutler Installationsanleitung aus. Es erscheint anschließend folgender Dialog, in dem Sie auf „Nein“ klicken: Und anschließend auf „Ja“: Praxisbutler Installationsanleitung 9 In dem folgenden Datenbankkonfigurationsdialog tragen Sie bitte anstelle von „localhost“ den Namen Ihres Severs/Rechners ein, auf dem die Datenbank liegt: Konnte die Verbindung zur Datenbank hergestellt werden, startet die Anwendung. Falls nicht, wird erneut der Dialog „Verbindung zur Datenbank konnte nicht hergestellt werden“ angezeigt. Bitte überprüfen sie in diesem Fall nochmal alle Einstellungen und Eingaben.











