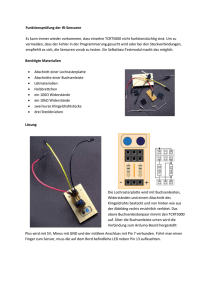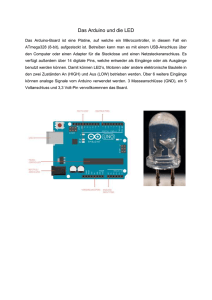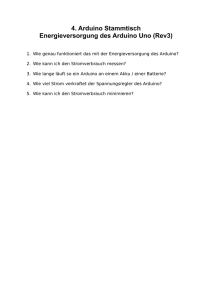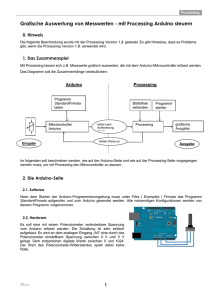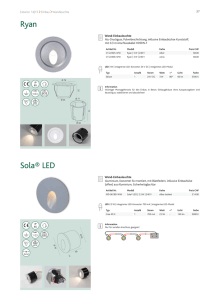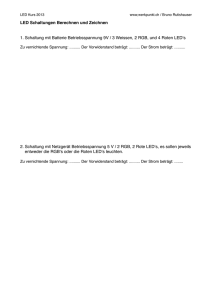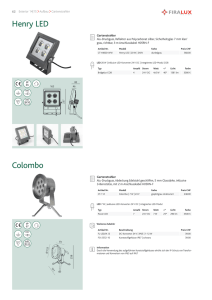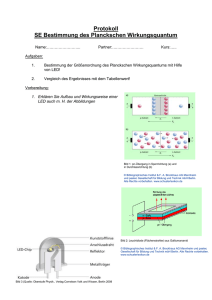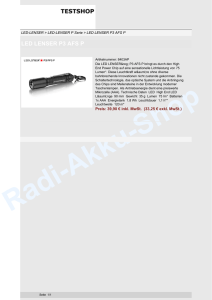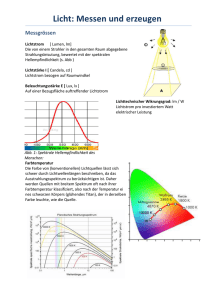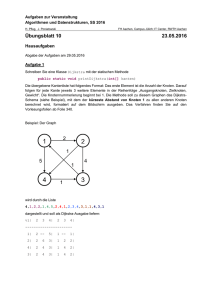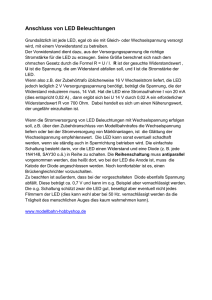Der Arduino als Steuerzentrale
Werbung

Einführung in Mikrocontroller – Der Arduino als Steuerzentrale Arbeitsheft für Schülerinnen und Schüler Dieses Heft gehört _______________________ Tobias Frick Reinhard Fritsch Martin Trick Stand: 28.11.2015 Schülerforschungszentrum Bad Saulgau Mail: [email protected] Inhalt 1. Was ist ein Mikrocontroller? ....................................................................................................... 1 2. Hardware: Der Arduino ............................................................................................................... 2 3. Software: Die Arduino-Entwicklungsumgebung.......................................................................... 3 4. Jetzt geht’s los: Dein erstes Programm ....................................................................................... 5 5. Verwendung einer Steckplatine: Die 7-Segment-Anzeige........................................................... 7 6. Vorwiderstände von LEDs ............................................................................................................ 8 7. Farbcodes von Widerständen...................................................................................................... 9 8. Lautsprecher am Arduino betreiben ......................................................................................... 10 9. Rückmeldungen an den Nutzer – der serielle Monitor ............................................................. 12 10. Theorie zu Variablen .................................................................................................................. 13 11. Die for-Schleife .......................................................................................................................... 14 12. Die while-Schleife ...................................................................................................................... 16 13. Dimmen einer LED - Pulsweitenmodulation ............................................................................. 18 14. Der Arduino bekommt Sinne ..................................................................................................... 20 15. Hell oder dunkel? Der Arduino wird zum Messgerät ................................................................ 21 16. Spannungsteiler ......................................................................................................................... 23 17. Potentiometer ........................................................................................................................... 25 18. Der Arduino als Thermometer................................................................................................... 27 19. Die if-Bedingung 20. Fernbedienung........................................................................................................................... 32 21. Unterprogramme 22. Ultraschall-Entfernungsmesser ................................................................................................. 34 23. LCD ............................................................................................................................................. 36 24. Motoren mit dem Arduino steuern ........................................................................................... 37 25. Servo-Motor für genaue Drehwinkel......................................................................................... 38 26. Motortreiber.............................................................................................................................. 39 27. Bewegungsmelder 28. Reflexlichtschranke.................................................................................................................... 42 29. Anhang A Grundlagen zum elektrischen Stromkreis ............................................................ 43 30. Anhang B Kleiner Lötkurs ...................................................................................................... 44 31. Anhang C Verwendung eines Tasters.................................................................................... 46 32. Anhang D Fehlermeldung: not in sync .................................................................................. 47 33. Anhang E Verwendete Bauteile ............................................................................................ 48 34. Anhang F Installation der Arduino-Software sowie des Treibers ......................................... 50 Der Arduino reagiert auf seine Umwelt .................................................... 28 Programmieren mit Bausteinen .............................................................. 33 Der Arduino als „Wachhund“ ................................................................. 41 1. Was ist ein Mikrocontroller? Viele Geschäfte besitzen an ihrem Eingang eine Schiebetür, die sich öffnet sobald sich ein Kunde nähert, der das Geschäft betreten oder verlassen möchte. Aufgabe 1.1 a) Beschreibe in Stichworten, was die Schiebetür können muss, damit der Kunde mit ihr zufrieden ist b) Fertige mit deinem bisherigen physikalischen bzw. technischen Wissen eine Konstruktionsskizze einer Schiebetür an. Sie soll sich öffnen, wenn eine Person in ihre Nähe kommt und sich anschließend wieder schließen. Wie funktioniert eigentlich eine solche Schiebetür genau? Sicherlich steckt in ihr eine ganze Menge Elektronik. Doch ein Computer hätte darin keinen Platz und wäre auch viel zu teuer und zu „gut“ für eine solche relativ einfache Steuerung. Man verwendet hierzu Mikrocontroller. Mikrocontroller sind wie kompakte Computer, jedoch mit viel geringerer Leistungsfähigkeit. Sie vereinen verschiedene Bauteile wie Recheneinheit (CPU), Speicher, Schnittstellen wie USB, Display-Controller und Analog-Digital-Wandler auf einem einzigen Chip. Der hier verwendete Mikrocontroller hat den Name „ATmega328“. Der Vorteil von Mikrocontrollern ist, dass sie speziell für ihre Aufgabe konzipiert werden können und relativ günstig sind. Dieses Arbeitsheft ermöglicht es dir weitestgehend eigenständig das Programmieren eines Mikrocontrollers zu erlernen. Der Mikrocontroller, den wir verwenden, heißt Arduino Uno bzw. nur Arduino. Für das Wort „Mikrocontroller“ verwendet man oft die Abkürzung μC. „μ“ (sprich: mü) ist ein griechischer Buchstabe und wird als Abkürzung für „Mikro“ verwendet. Der Name Arduino stammt von einer Kneipe, in der sich die Erfinder des Arduino 2005 oft trafen. Seite 1 2. Hardware: Der Arduino Der Arduino stellt sich vor: Reset-Knopf: Startet ein Programm von vorne. Die Ports 0 bis 13 sind sogenannte digitale Ports. Das heißt, sie können nur zwei Zustände unterscheiden: „ein“ oder „aus“ bzw. „high“ oder „low“. In der Computersprache entspricht das den Zahlen 0 oder 1. Das Herz unseres Arduino: Der eigentliche Mikrocontroller heißt „ATmega328“. Seine Anschlüsse werden Pins genannt. ATmega328 hat 28 Pins. Manche dieser Pins dienen als Ein- und Ausgänge für elektrische Signale. Dies sind die sogenannten Ports. USB-Schnittstelle für die Verbindung zum PC. Er dient als Datenleitung und Stromversorgung für den Arduino. Anschluss für eine externe Stromversorgung (bis 12V): Falls der Arduino ohne PC betrieben wird. Die Anschlüsse dienen zur Stromversorgung der Aktoren (z.B. Motoren, Lautsprecher, …) und liefern unterschiedliche Spannungswerte. Die Ports A0 bis A5 sind analoge Eingänge für Sensoren. An ihnen können Spannungen zwischen 0 V und 5 V gemessen werden. Als Hardware bezeichnet man allgemein die mechanischen und elektronischen Bauteile eines Mikrocontrollers bzw. PCs (im Prinzip alles, was man „in die Hand nehmen“ kann). Der Begriff „hardware“ kommt aus dem Englischen und bedeutet übersetzt ursprünglich „Eisenwaren“. Diese Bedeutung hat der Begriff im englischsprachigen Raum auch heute noch. Zusätzlich hat er sich aber weltweit auch als allgemeiner Überbegriff für die Bauteile eines Computersystems verbreitet. Auf der Platine unseres Arduino sind neben dem Mikrocontroller noch viele kleine Bauteile (Widerstände, Spannungswandler, Strombegrenzer, …) und viele verschiedene Anschlüsse angebracht. Arduino vs. Handy Bei Computern oder Handys wird oft die Taktfrequenz des Prozessors angegeben. Damit ist die Geschwindigkeit gemeint, mit der Daten verarbeitet werden können. Der Atmega328 unseres Arduino besitzt eine Taktfrequenz von 16 MHz und 32 Kilobyte Speicherplatz. Ein Vergleich mit dem iPhone 5 lässt den Arduino dagegen alt aussehen: Es hat einen Prozessor mit 1,3 GHz (das sind 1300 MHz) Taktfrequenz und 1 GB (das sind 1.000.000 Kilobyte) Arbeitsspeicher. Beachte jedoch: Beim Flug zum Mond half Neil Armstrong ein Computer mit 4 Kilobyte Arbeitsspeicher und einem 1 MHz-Prozessor. Seite 2 3. Software: Die Arduino-Entwicklungsumgebung Um den Arduino zum Leben zu erwecken, muss er mit dem PC verbunden werden. Streng genommen ist der Arduino jedoch nicht sehr „klug“. Er kann nicht eigenständig denken, sondern nur Befehle der Reihe nach abarbeiten. Eine Abfolge von solchen Befehlen heißt Programm. Programmiert wird der Arduino in einer sogenannten Entwicklungsumgebung. Dort schreibt man das Programm für den Arduino in der entsprechenden Programmiersprache. Diese ist so ähnlich wie die berühmte Programmiersprache „C“. Streng genommen spricht der Arduino aber noch eine andere Sprache. Bevor das geschriebene Programm über das Datenkabel auf den Arduino übertragen wird, übersetzt es ein elektronischer Dolmetscher in Maschinensprache. Dieser Vorgang heißt Kompilieren. Es ist übrigens ganz hilfreich für uns, dass wir nicht die eigentliche Sprache des Arduino lernen müssen, um mit ihm zu kommunizieren. Diese ist nämlich sehr kompliziert. Zum Beispiel würde die Rechnung c = a + b in Maschinensprache so aussehen: 8B 45 F8 8B 55 FC 01 D0 In welcher Sprache auch immer: Ein vom Arduino ausführbares Programm bezeichnet man als Software. Aufgabe 3.1: Starte die Entwicklungsumgebung, indem du das Programm arduino.exe öffnest. Menüleiste Das Pfeil-Symbol macht zweierlei: Es kompiliert zuerst und überträgt anschließend das Programm auf den Arduino. Ein Klick auf das Symbol kompiliert das Programm und zeigt eventuelle Fehler an. Im weißen Hauptfenster schreibt man das Programm für den Arduino. Das schwarze Fenster zeigt dir die Dateigröße bzw. beim Kompilieren aufgetretene Fehler an. Statuszeile für den Anschluss des Arduino an den PC. Funktioniert das Kompilieren nicht, besteht der Fehler häufig darin, dass die Nummer des COM-Ports falsch ist (Einstellen unter Tools → serieller Port → richtigen COM-Port anklicken) Seite 3 Die Lupe öffnet einen Bildschirm, auf dem der Arduino Infos an den Computer zurückschicken kann. Bevor du eine Schaltung nachbaust und vom Arduino steuern lässt, musst du sicherstellen, dass dein Mikrocontroller richtig mit dem PC kommuniziert. Dazu übertragen wir ein „leeres“ Programm auf den PC. Alle Programme haben dabei den gleichen Aufbau. void setup() { // Grundeinstellungen; } Dieser Programmteil wird einmal durchlaufen. Im setup()-Teil werden die Ein- und Ausgänge (und andere Grundeinstellungen) festgelegt. void loop() { // Anweisungen; } Dieser Programmteil wird unendlich oft wiederholt (loop – engl.: Schleife). Hier befindet sich das eigentliche Programm. An den Stellen // Grundeinstellungen; und // Anweisungen; steht im echten (d.h. nicht leeren) Programm später dein Programmcode. Es kommt übrigens später oft vor, dass man in sein Programm etwas hineinschreibt, z.B. als Erklärung oder Hinweis für seine Mitschüler. Dieser „eigene“ Text soll und kann später beim Kompilieren des Programms nicht übersetzt werden. Dafür gibt es sogenannte Kommentarstellen: Alles, was in einer Zeile nach zwei Schrägstrichen // geschrieben wird, wird beim Kompilieren nicht beachtet. Anschaulich erkennt man Kommentare daran, dass sie vom Programm grau geschrieben werden. Aufgabe 3.2 Schreibe und kompiliere zunächst das leere Programm von oben und übertrage es anschließend auf den Arduino. Nach erfolgreichem Übertragen meldet das Ereignis-Fenster: Findest du heraus, was die Zahl „8“ (bei dir kann auch eine andere Zahl stehen) unten links bedeutet? Fehlermeldungen Es kommt später öfters vor, dass ein von dir erstelltes Programm Fehler (Schreibfehler, logische Fehler, …) aufweist. Manchmal tritt auch ein Fehler bei der Übertragung des Programms an den Arduino auf. Der Arduino erkennt viele dieser Fehler und zeigt sie – in oranger Farbe geschrieben – im Ereignis-Fenster an. Das heißt also: Immer wenn etwas orange Geschriebenes auftaucht, ist irgendwo ein Fehler aufgetreten. Was bedeutet eigentlich das Wort „void“? void kann mit Leerstelle oder Loch übersetzt werden. Der Begriff void wird immer den Programmteilen „setup“ und „loop“ vorangestellt. Später kannst du selbst noch weitere Programmteile (sog. Unterprogramme) erstellen, denen du einen eigenen Namen geben kannst und die auch jeweils mit void beginnen. Seite 4 4. Jetzt geht’s los: Dein erstes Programm Bei aktuellen Kinofilmen wird das Bild in einer Sekunde ca. 30 mal geändert. Diese Bildrate nimmt unser . Auge als flüssige Bewegung wahr, das ist bei jedem Menschen jedoch leicht verschieden. Am Ende dieses Kapitels baust dein eigenes Augen-Testgerät, mit dem du deine persönliche Bildrate bestimmen kannst. Der Einfachheit halber untersuchen wir die Bildrate mithilfe eines blinkenden Lichts (LED). LEDs lassen sich mit dem Arduino gezielt steuern. o Dazu kann man die 20 Anschlussports des Arduino nutzen (0 – 13 und A0 bis A5). Sie sind wie kleine anschaltbare Steckdosen. Bei jeder Steckdose gibt es immer einen Anschluss mit dem Potenzial 0 V. Das ist beim Arduino der Anschluss GND (Ground). Für den zweiten Anschluss mit dem hohen Potenzial lassen sich beim Arduino die Ports zwischen 5 V und 0 V an- und ausschalten. Erinnerung an die Physik: Das elektrische Potenzial ist eine Art „elektrischer Druck“ auf einem Kabel. Ganz ähnlich wie auch in einer Wasserleitung ein hoher oder tiefer Wasserdruck herrschen kann. Verbindet man eine Leitung hohen Drucks mit einem Bereich, in dem ein tiefer Druck herrscht, dann fließt Wasser. Genauso beim Strom: Nur wenn es einen Potenzialunterschied gibt, werden Elektronen fließen. Der Potenzialunterschied ist die bekannte Spannung. Achtung: Weil sowohl das Potenzial als auch der Potenzialunterschied die Einheit Volt haben, werden die Begriffe Spannung und Potenzial oft verwechselt!!! Mit der folgenden Schaltung und dem Programmtext wollen wir eine LED zum Leuchten bringen: void setup() { pinMode(13, OUTPUT); } void loop() { digitalWrite(13,HIGH); delay(5000); digitalWrite(13,LOW); delay(5000); } Aufgabe 4.1 Baue die Schaltung auf und schreibe den Programmtext ab. Beim Anschluss der LED ist es wichtig, diese richtig herum einzustecken (das längere Bein der LED kommt ans höhere Potenzial, also 5V). Was tun, wenn‘s nicht klappt? Sind die einzelnen Befehle richtig geschrieben? (Groß- und Kleinschreibung beachten!) Endet jede Befehlszeile mit einem Semikolon (Strichpunkt)? Meist hilft dir bei einem Fehler im Programmcode das schwarze Fenster. Dort steht (leider nur auf Englisch), welches Problem beim Kompilieren aufgetreten ist. Seite 5 Aufgabe 4.2 Kommentiere nun , welche Funktion die einzelnen Programmzeilen jeweils erfüllen. void setup() { pinMode(13, OUTPUT); } // void loop() { digitalWrite(13,HIGH); delay(5000); digitalWrite(13,LOW); delay(5000); } // // // // // // Aufgabe 4.3 Verändere deinen Programmtext so, dass deine LED schneller bzw. langsamer blinkt. Aufgabe 4.4 Nimm noch eine grüne LED dazu und stecke sie in die Ports 6 und 7. Verändere das Programm so, dass die beiden LEDs abwechselnd blinken. (Tipp: Die Ports 6 und 7 können einzeln HIGH oder LOW geschaltet werden) Aufgabe 4.5 Mit diesem Programm blinkt die angeschlossene LED nicht. Erkläre warum! void loop() { digitalWrite(13,HIGH); delay(500); digitalWrite(13,LOW); } Aufgabe 4.6 Das Programmbeispiel lässt sich um vier Zeilen kürzen, ohne dass sich etwas am Ergebnis ändert. Streiche sie durch. void loop() { digitalWrite(13,HIGH); delay(500); digitalWrite(13,LOW); delay(500); digitalWrite(13,HIGH); delay(500); digitalWrite(13,LOW); delay(500); } Projekt 4.7 „Augen-Testgerät“ Du kannst nun die Bildrate deines Auges bestimmen, indem du die delay-Zeit veränderst. Berechne aus dieser Zeit die maximale Bildrate deines Auges (in Hertz). Vergleiche den Wert mit deinem Nachbarn und mit der Bildfrequenz bei Kinofilmen (24 – 48 Hz). Seite 6 5. Verwendung einer Steckplatine: Die 7-Segment-Anzeige Wir wollen mit Hilfe des Arduino einen Countdown für einen Raketenstart realisieren. Wir verwenden für unseren Countdown eine 7-Segment-Anzeige (sie heißt so, weil sie aus sieben einzelnen LEDs besteht, die in einem Gehäuse verbaut sind). 7-Segment-Anzeigen werden z.B. in Fahrstühlen zur Anzeige der Stockwerke benutzt. Die sieben LEDs besitzen einen gemeinsamen GND-Anschluss. Wir können die Anzeige nicht direkt an den Arduino anschließen, weil nicht alle Pins gleichzeitig beim Arduino eingesteckt werden können. . Deshalb verwenden wir eine sog. Steckplatine (auch Breadboard genannt). Auf einer Steckplatine steht mehr Platz zur Verfügung, um elektrische Schaltungen übersichtlich aufzubauen. Die Bauteile können dabei einfach – wie der Name schon sagt – in die Steckplatine hineingesteckt werden. Die Steckplätze einer Steckplatine sind untereinander auf eine bestimme Weise leitend miteinander verbunden. Die Art der elektrischen Verbindungen ist in der Abbildung links dargestellt. Schaltbild: 100 Ω Aufgabe 5.1 Baue die Schaltung von oben nach. Lass dir die Ziffer „4“ anzeigen. Tipp: Notiere dir zu jedem Buchstaben (a bis h) den entsprechenden Anschluss-Port des Arduino. Projekt 5.2 „Countdown“ Programmiere einen Countdown-Zähler. Er soll in Sekundenschritten von 9 auf 0 zählen. Seite 7 6. Vorwiderstände von LEDs Die LEDs, die wir verwenden, betreibt man idealerweise mit einer Stromstärke von 15 mA. Wenn wir eine LED – wie im letzten Kapitel – aber direkt an 5 V anschließen, würde ein größerer Strom als die 15 mA (die eine LED verträgt) fließen. Als Folge davon verringert sich die Lebenszeit der LED deutlich, d.h. sie geht früher kaputt. Um das zu verhindern, muss man den Strom, der durch die LED fließt, verkleinern. Das macht man, indem man zusätzlich zur LED einen Vorwiderstand in den Stromkreis einbaut. Wir verwenden einen 220 Ohm-Widerstand. Wenn man mit dem Ohmschen Gesetz die Stromstärke berechnet, die nun im Stromkreis fließt, so stellt man fest, dass der Strom trotz des 220 Ohm-Widerstands immer noch größer als die „optimalen“ 15 mA ist: 5V ≈ 0,023A = 23mA = = 220Ω Trotzdem wird dir jeder Elektroniker sagen, dass der Widerstand richtig gewählt ist. Der Grund liegt darin, dass eine LED in ihrem Inneren eine Spannung von etwa 1,5 V aufhebt. Man sagt auch: Eine LED hat eine Vorwärtsspannung von 1,5 V. Um diese 1,5 V werden die anliegenden 5 V also reduziert. Dann ergibt sich ein „guter“ Wert für die Stromstärke: = = , , = ≈ 0,016A = 16mA Aufgabe 6.1: Berechne jeweils den passenden Vorwiderstand, falls die LED a) an eine Spannungsquelle mit 9 V, b) an eine normale Steckdose (Achtung LEBENSGEFAHR: Nicht zu Hause ausprobieren!) c) an eine Hochspannungsleitung (110 kV) angeschlossen werden soll. Aufgabe 6.2: Drei gleiche LEDs sollen an einer Spannungsquelle mit 9 V a) in Reihe geschaltet, b) parallel geschaltet betrieben werden. Zeichne jeweils einen Schaltplan und berechne den passenden Vorwiderstand. Aufgabe 6.3 Wie sieht die --Kennlinie einer roten LED aus? Finde es heraus, zeichne ein solches Diagramm in dein Heft und erläutere es. Verwende zur Erläuterung folgende Begriffe und erkläre sie im Zusammenhang: n-Halbleiter – p-Halbleiter – Sperrschicht – Schwellenspannung – Durchlassrichtung – Sperrrichtung Seite 8 7. Farbcodes von Widerständen Der Farbcode auf Widerständen besteht meistens aus vier Farbringen. Damit man weiß, auf welcher Seite man mit dem Ablesen beginnen muss, hat der letzte Ring einen etwas größeren Abstand von den anderen. rot grün rot gold Farbe 1. Ring 2. Ring 3. Ring 4. Ring schwarz - 0 - - braun 1 1 0 ± 1% rot 2 2 00 ± 2% orange 3 3 000 - gelb 4 4 0.000 - grün 5 5 00.000 ± 0,5% blau 6 6 000.000 - lila 7 7 - - grau 8 8 - - weiß 9 9 - - gold - - × 0,1 ± 5% silber - - × 0,01 ± 10% ohne 4. Ring - - - ± 20% Die ersten zwei Ringe geben jeweils Ziffern an. Jeder Ring steht für eine Ziffer der Zahl gemäß diesem Farbcode. Beim oben abgebildeten Widerstand also: 25. Der Ring vor dem etwas größeren Abstand gibt an, wie viele Nullen angefügt werden müssen. Beim Widerstand oben müssen (roter Ring = 00) zwei Nullen angehängt werden; so ergibt sich der Wert des Widerstands zu 2500Ω = 2,5kΩ.. Der Ring ganz rechts (meist in silber oder gold) gibt an, wie genau die Angabe des Widerstands ist. Hier (gold = ± 5%) bedeutet das, dass der tatsächliche Wert unseres Wiederstand im Bereich von 2375Ω bis 2625Ω liegen kann. Den exakten Widerstandswert kann man z.B. mit einem Multimeter bestimmen. Aufgabe 7.1 a) Welchen Farbcode hätte ein Widerstand mit 450 Ω und einer Toleranz von 10%? b) Bestimme den Widerstandswert bei folgenden Farbkombinationen: grün – orange – braun – gold und silber – rot – blau – lila. Aufgabe 7.2 Programmiere mit einer grünen, einer gelben und einer roten LED eine Ampel. Verwende zum Aufbau deiner Ampelschaltung eine Steckplatine und Vorwiderstände. Für Schnelle: Füge zusätzlich noch eine Fußgängerampel ein. Seite 9 8. Lautsprecher am Arduino betreiben Mit dem Arduino kann man auch Töne und sogar Melodien an einem kleinen Lautsprecher abspielen. Der Lausprecher wird dabei mit einem digitalen Port und GND verbunden. Der zugehörige Befehl beim Arduino heißt tone: tone(Port, Frequenz (Tonhöhe), Dauer des Tones in ms); Der Port, an den der Lautsprecher angeschlossen wird, muss nicht extra als OUTPUT definiert werden. Auch dies erledigt der tone-Befehl. Ein Lautsprecher an Port 11 spielt einen Ton mit der Tonhöhe 440 Hz für 1000 Millisekunden (1 Sekunde). void loop() { tone(11,440,1000); delay(2000); } Das Programm wartet nach einem tone-Befehl nicht, bis der gesamte Ton abgespielt ist, sondern bearbeitet sofort die nächste Programmzeile. Der delay-Befehl ist notwendig um sicherzustellen, dass ein Ton auch wirklich in der ganzen Länge abgespielt wird. Aufgabe 8.1: Schließe einen Lautsprecher an Port 11 und GND an. a) Der Arduino soll ohne Pause nacheinander zwei Töne abspielen. b) Der Arduino soll jeweils eine Sekunde Pause zwischen den Tönen machen. Aufgabe 8.2: Bestimme den tiefsten und den höchsten Ton, den du noch hören kannst. Wie funktioniert ein Lautsprecher? Lautsprecher sind aufgebaut aus einem Permanentmagnet und einer Spule, die als Elektromagnet fungiert. Sobald durch die Spule Strom fließt, entsteht ein Magnetfeld. Dreht man die Stromflussrichtung um, so kehrt sich auch die Richtung des Magnetfeldes um. Je nach Richtung ihres Magnetfeldes wird die Spule vom Permanentmagnet entweder angezogen oder abgestoßen. Ändert man die Stromflussrichtung sehr schnell, so schwingt die Spule ständig vor und zurück. www.leifiphysik.de/themenbereiche/akustische-phaenomene/ausblick#Schallquellen Da die Spule mit einer dehnbaren Membran verbunden ist, wird die Luft vor dem Lautsprecher ebenfalls in Schwingung versetzt. Bei Schwingfrequenzen zwischen etwa 20 Hertz und 20.000 Hertz nehmen wir die Luftschwingungen mithilfe unserer Ohren als Ton wahr. Da der Arduino nur Gleichstrom liefert, kann der Strom durch den Lautsprecher immer nur in eine Richtung fließen. Um trotzdem einen Ton zu erhalten, wird der Lautsprecher immer wieder ein- und ausgeschaltet. Weil die gedehnte Membran dann nicht mehr abgestoßen wird, bewegt sie sich von alleine in ihre Ausgangsposition zurück. Wird der Stromfluss nun schnell hintereinander an- und abgeschaltet, so bewegt sich die Membran ebenfalls schnell vor und zurück. Seite 10 Aufgabe 8.3 Denke zuerst nach und probiere erst danach aus: Wie lange hörst du welchen Ton? Beschreibe so genau wie möglich. void loop() { tone(9,220,1000); delay(150); tone(9,440,1000); delay(1000); tone(9,660,1000); delay(2000); } Aufgabe 8.4 a) Programmiere deine eigene Polizeisirene. b) Schalte nacheinander verschiedene Widerstände (100 Ω, 220 Ω, 1 kΩ, 10 kΩ) in Reihe zum Lautsprecher. Was beobachtest du? Notiere. c) Baue in deine Sirene aus einen Lautstärkeregel ein (siehe Abbildung unten) Info: Unser Lautstärkeregler ist ein regelbarer Widerstand. Er heißt Potenziometer (siehe Kap. 17). Aufgabe 8.5 (Die erforderlichen Tonfrequenzen findest du bei der Tastatur unten) a) Programmiere das Kinderlied „Alle meine Entchen“. Achte auf die richtige Länge der Töne! b) Für Schnelle: Spiel die Titelmusik eines bekannten Kinofilms. Ton: Frequenz (in Hz): Seite 11 9. Rückmeldungen an den Nutzer – der serielle Monitor In verschiedenen Situationen kann es sinnvoll sein, dass der Mikrocontroller eine Rückmeldung auf einen Ausgabebildschirm gibt. Ursprünglich wurde diese Funktion für die Fehlersuche in Programmen eingesetzt: Wenn an bestimmten Stellen im Programm eine Rückmeldung einprogrammiert war, wusste man bei Erscheinen des Textes, dass das Programm bis zu dieser Stelle fehlerfrei durchgelaufen war. Der Arduino kann über den seriellen Monitor Daten, die vom Arduino gesammelt oder produziert werden, anzeigen. Schließe dazu an Port 13 eine LED mit Vorwiderstand an und übernehme folgendes Programm: int i=0; void setup() { Serial.begin(9600); pinMode(13,OUTPUT); } void loop() { i=i+1; digitalWrite(13,HIGH); Serial.print(“Anzahl:”); Serial.println(i); delay(500); digitalWrite(13,LOW); delay(500); } Definiert eine Variable i als „integer“, d.h. als ganze Zahl, mit dem (momentanen) Wert 0. Legt die Übertragungsrate für den Ausgabebildschirm fest. Bei uns immer 9600 (Bit pro Sekunde). Der Text zwischen den Anführungszeichen wird auf dem Ausgabebildschirm angegeben. Der Wert der Variablen i wird auf dem Ausgabebildschirm angegeben. In der Programmierumgebung des Arduino findest du oben rechts den Button gabebildschirm (den „Serial Monitor“) öffnen kannst. , mit dem du den Aus- Aufgabe 9.1 a) Was ist der Unterschied zwischen Serial.print(″i″); und Serial.print(i); ? b) Was ist der Unterschied zwischen Serial.print(„Hallo Welt“) und Serial.println(„Hallo Welt“); ? c) Notiere, was das Beispielprogramm von oben macht. kleines L Aufgabe 9.2: Schreibe ein Programm, das ein „Gesicht“ auf dem Ausgabebildschirm erzeugt. Beispiel: _sss_ x x o |___| Erfinde auch eigene Muster! Seite 12 10. Theorie zu Variablen Prinzipiell wird in einem Mikrocontroller alles digital, das heißt mit zwei Werten (0 oder 1) verarbeitet und gespeichert. Dabei bedeutet → 1 Bit = eine 0 oder eine 1 („Informationshäppchen“ / Speicherplatz mit Eintrag 0 oder 1) → 1 Byte = 8 Bit, also 8 Plätze, auf denen 0 oder 1 gespeichert werden kann. Zahlen werden im sogenannten Zweiersystem (Binärsystem) gespeichert. Im Prinzip ist eine Variable ein Stück Speicherplatz, auf den über den Namen der Variable zugegriffen werden kann. Im letzten Abschnitt hast du die Variablenart mit dem Namen int kennengelernt. Wenn in deinem Programm int x; steht, bedeutet dies: Lieber Arduino, reserviere mir im Speicher ein Stück Speicherplatz der Größe int und lass mich auf diesen Speicher über den Namen x zugreifen. „Int“ ist die Abkürzung für „integer“ und integer ist das englische Wort für „ganze Zahl“. Die Größe des für int reservierten Speicherplatzes beträgt bei unserem Arduino 16-Bit, also 2 Byte, d.h. es gibt 16 Plätze mit 0 oder 1 zum Speichern der ganzen Zahl. → Variablen werden meist vor dem setup()-Teil definiert. Der Befehl dazu lautet z.B. int a; → Werte können einer Variablen mit einem Gleichzeichen zugewiesen werden, z.B. a=5; → Man kann die Variablendefinition und Wertzuweisung auch in einem Befehl machen: int a=5; Folgende Variablentypen gibt es unter anderem in der Programmiersprache C: Type Bits / Bytes Zahlenumfang 8 Beschreibung byte 8 Bit / 1 Byte int 16 Bit / 2 Bytes –32768 bis 32767 (–215 bis 215–1) ganze Zahl mit Vorzeichen float 32 Bit / 4 Bytes zwei Nachkommastellen Genauigkeit rationale Zahl 0 bis 255 (0 bis 2 –1) natürliche Zahl Neben den Variablen für Zahlen gibt es in der Programmiersprache auch Variablen, die sich Text merken können. Diese Variable heißt char. Ein char kann einen Buchstaben speichern. Aufgabe 10.1 a) Erkläre und notiere, was der serielle serielle Monitor anzeigt, wenn das Programm rechts abläuft. Führe das Programm an deinem Arduino erst aus, nachdem du deine Antwort notiert hast. b) Ersetze in dem Programm „int“ durch „byte“ und wiederhole a). Erkläre die Unterschiede! int i=2; void setup() { Serial.begin(9600); } void loop() { Serial.print(“aktueller Wert von i:”); Serial.println(i); i = i*2; delay(1000); } Aufgabe 10.2 Stell dir vor es gibt eine 4-Bit-Variable, die horst heißt. Mit welchen Zahlen kann horst rechnen? Seite 13 11. Die for-Schleife Wenn man mehrere LEDs schnell hintereinander aufleuchten lässt, dann nennt man dies ein Lauflicht. Ein solches Lauflicht ist Thema dieses Kapitels. Anstatt die LEDs alle nacheinander einzeln an- und auszuschalten, kann man dies mit einer for-Schleife einfacher und schneller realisieren. In diesem Kapitel lernst du deshalb die for-Schleife und ihre Anwendung kennen. Im folgenden Beispielprogramm lernst du, wie eine for-Schleife „funktioniert“: Die for-Schleife besteht aus drei Teilen: int led=10; int i=0; void setup() { pinMode(led,OUTPUT); } void loop() { for( i; i<5; i=i+1) { digitalWrite(led,HIGH); delay(500); digitalWrite(led,LOW); delay(500); } } Diese Programmzeilen werden so lange wiederholt, bis die Bedingung nicht mehr erfüllt ist. Damit das Programm weiß, welche Zeilen mit der for-Schleife wiederholt werden sollen, werden diese Zeilen in eigenen geschwungenen Klammern zusammengefasst. 1. Definition der Zählvariablen: int i=0 Einmalig zu Beginn der Schleife wird festgelegt, um welchen Variablentyp es sich handelt und welchen Startwert die Zählvariable hat. Hier im Beispiel ist die Variable i vom Typ integer. Der Startwert beträgt 0. 2. Zustand/Bedingung: i<5 Bei jedem Durchgang der Schleife wird überprüft, ob die Bedingung(i <5) erfüllt ist. Wenn ja, wird die Schleife ausgeführt, wenn nein, wird sie nicht mehr ausgeführt. Hier wird die Schleife ausgeführt, solange der Wert von i kleiner als 5 ist (also für i = 0; 1; 2; 3; und 4) 3. Änderung: i=i+1 Nach jedem Durchgang wird der Wert der Zählvariable i neu festgelegt. Hier wird der Wert von i nach jedem Durchgang um 1 erhöht. Man kann die Zählvariable auch direkt im for-Befehl definieren: for(int i=0; i<5; i=i+1). Dann wird die Zählvariable nach jedem loop-Durchlauf wieder auf den alten Wert zurückgesetzt. Beachte, dass der Ausdruck i=i+1 hier keine mathematische Gleichung darstellt! Statt diesem Ausdruck kann man auch einfach i++ schreiben. Entsprechend gibt es den Ausdruck i = i–1 bzw. i– –. Aufgabe 11.1 Was wird man beobachten, wenn man an Port 10 eine LED anschließt und anschließend das Beispielprogramm auf den Arduino überträgt? Überlege zuerst und teste anschließend. Seite 14 Als weitere Anwendung sollen mit Hilfe einer for-Schleife verschiedene Töne erzeugt werden: int lautsprecher=10; void setup() {} void loop() { for(int i=100; i<570; i=i+50) { tone(lautsprecher,i,2000); delay(2000); } } Der Variablen mit dem Namen „lautsprecher“ wird der Port 10 zugewiesen. Die Zählvariable i wird definiert und bekommt den Wert 100 zugewiesen. Nach jedem Durchgang wird der Wert von i um 50 erhöht; und zwar so lange, wie i < 570 ist. Der Lautsprecher spielt einen Ton der Höhe i. Das ist der aktuelle Wert der Zählvariablen. Aufgabe 11.2 a) Welche Töne werden vom Lautsprecher gespielt, bevor die komplette „Tonreihe“ von vorne wiederholt wird? Notiere die Frequenzen der einzelnen Töne. b) Verändere die for-Schleife so, dass der Lautsprecher Töne vom Ton a‘ (440 Hz) in 10-Hz-Schritten abwärts bis zum Ton a (220 Hz) abspielt. Notiere die neue for-Schleife. Aufgabe 11.3 Was wird man beobachten, wenn man an die Ports 1 bis 3 LEDs anschließt und anschließend das Beispielprogramm auf den Arduino überträgt? void setup() { pinMode(1,OUTPUT); pinMode(2,OUTPUT); pinMode(3,OUTPUT); } void loop() { for(int i=1; i<4; i++) { digitalWrite(i,HIGH); delay(500); digitalWrite(i,LOW); delay(500); } } Projekt 11.4 „Lauflicht“ Baue und programmiere mit einer for-Schleife ein Lauflicht, das aus mindestens 6 LEDs besteht und vor und wieder zurück läuft. Verwende für die LEDs einen gemeinsamen Vorwiderstand. Projekt 11.5 „Sirene“ Programmiere eine amerikanische Polizeisirene (auf- und absteigende Sirene), bei der die Tonhöhe mithilfe einer for-Schleife automatisch geändert wird. Seite 15 12. Die while-Schleife Bei der for-Schleife wird ein Programmteil so lange wiederholt, wie eine bestimmte Bedingung erfüllt ist. Eine andere Möglichkeit einen Programmteil endlich oft zu wiederholen, bietet die while-Schleife. Sie wird ebenfalls nur so oft wiederholt, solange eine bestimmte Bedingung erfüllt ist. Als Beispiel lassen wir den Arduino mithilfe des Befehls random (Erklärung siehe unten) eine Zahl „würfeln“. Sobald er eine 6 würfelt, soll er dies melden und eine Pause machen. while-Schleife: int a = 0; void setup() { Serial.begin(9600); } void loop() { while(a != 6) // != bedeutet ungleich { a = random(1,7); delay(500); Serial.println(a); } Serial.println("Treffer!"); delay(2000); a=0; } Der Arduino kann Bedingungen nur mathematisch abfragen, indem er die Werte von Variablen mit Zahlen vergleicht. Hierfür gibt es folgende logische Operatoren: < kleiner bzw. > größer <= kleiner gleich bzw. >= größer gleich == gleich bzw. != ungleich Unterschied zwischen „=“ und „==“ Bei der Schreibweise „a=1“ handelt es sich um eine Zuordnung: Der Variablen a wird der Zahlenwert 1 zugeordnet. Die Schreibweise „a==1“ dagegen wird oft in Bedingungsschleifen verwendet. An dieser Stelle wird überpüft, ob a den Wert 1 besitzt. Das „==“ kann deshalb mit „ist gleich?“ übersetzt werden. Aufgabe 12.1 a) Was ändert sich beim Programm von oben, wenn man das „a=0“ in der letzten Zeile weglässt? b) Übernimm den Programmtext von oben lass den Arduino mehrmals „würfeln“. Starte die Würfelfolge durch drücken auf „Reset“ mehrmals neu. Was fällt dir an den Zahlen auf? Der random-Befehl erzeugt eine ganze Zufallszahl. Dabei gibt es zwei verschiedene Schreibweisen: random(10,20) erzeugt eine Zufallszahl aus dem Zahlenbereich zwischen 10 und 19 (größtmögliche Zufallszahl ist also die zweite Zahl minus 1), random(10) erzeugt eine ganze Zufallszahl von 0 bis 9 Du hast beim mehrmaligen Ausführen des Würfel-Programmes von oben vielleicht festgestellt, dass der Arduino jedesmal dieselben „Zufalls“-Zahlen erzeugt, d.h. die Zufallszahlen des Arduino sind gar nicht zufällig. Der Arduino berechnet seine Zufallszahlen nämlich mit einer (uns unbekannten) Formel, in die er zu Beginn jedes Mal dieselbe Anfangszahl einsetzt. Um für uns brauchbare Zufallszahlen zu erzeugen, müssen wir bei jedem Durchlauf einfach verschiedene dieser Anfangszahlen (sog. seeds) verwenden. Dazu schreiben wir in die Zeile vor dem random-Befehl folgendes: randomSeed(analogRead(A0)); Seite 16 Aufgabe 12.2 „Zufallsgenerator“ a) Aus einer Klasse mit 20 Schülern sollen zwei Schüler für den Tafeldienst zufällig ausgewählt werden. Schreibe mithilfe der while-Schleife ein Programm, dass zwei verschiedene Zahlen zwischen 1 und 20 ausgibt. Anleitung: „Würfle“ zweimal und speichere die „gewürfelten“ Werte in zwei Variablen a und b ab. Im Normalfall sind die beiden Zahlen bereits verschieden und können angezeigt werden. Falls („while“) beide Zahlen gleich sind (a == b), soll eine der beiden Zahlen neu gewürfelt werden. b) Konstruiere einen Lottozahlengenerator, der dir 6 Zufallszahlen zwischen 1 und 49 ausgibt. Projekt 12.3 „Reaktionszeittester“ Baue und programmiere ein Reaktionszeitmessgerät: Nachdem eine LED zufällig leuchtet, soll ein Taster (Einbau und Erklärung: siehe Anhang C) gedrückt und die Reaktionszeit zwischen Aufleuchten und Drücken bestimmt werden. Programmtext: int led = 2; int taster = 4; void setup() { pinMode(led,OUTPUT); } void loop() { float z=0; // Zeit wird auf Null gestellt int i = random(1000,10000); delay(i); digitalWrite(led,HIGH); int tasterStatus = digitalRead(taster); while(tasterStatus == LOW) // Solange Schalter nicht gedrückt wird… { z = z+1; delay(1); tasterStatus = digitalRead(taster); } digitalWrite(led,LOW); delay(5000); } a) Kreise im Programm den Abschnitt rot ein, in dem die Zeitmessung stattfindet. Erweitere das Programm so, dass die Reaktionszeit auf dem seriellen Monitor angezeigt wird. b) Untersuche, ob ein Mensch schneller auf optische oder auf akustische Reize reagiert. Verwende für den akustischen Reiz einen Lautsprecher, der zufällig einen kurzen Ton spielt. Bestimme nun für jede Variante (sehen / hören) in jeweils 20 Einzelversuchen deine Reaktionszeit. Bilde die Mittelwerte für beide Testreihen und vergleiche. Vergleich: for-Schleife ↔ while-Schleife Beide Schleifenarten bestehen aus den Teilen Variable, Bedingung und Änderung : Variable for(Variable; Bedingung; Änderung) while(Bedingung) {…} {… Änderung …} Seite 17 13. Dimmen einer LED - Pulsweitenmodulation Der Arduino ist ein digitaler Mikrocontroller. Er kennt an seinen Ausgängen nur „5V an“ (HIGH) oder „5V aus“ (LOW). Um die Helligkeit einer LED zu verändern, müsste man die Spannung jedoch variieren können. Zum Beispiel 5V wenn die LED hell leuchten soll, 4V, wenn sie etwas dunkler leuchten soll usw. Das geht bei digitalen Ausgängen aber nicht! Es gibt dennoch eine Möglichkeit Spannungen zwischen 0 V und 5 V zu erhalten. Sie nennt sich Pulsweitenmodulation (kurz: PWM). Durch schnelles Ein- und Ausschalten eines Ports (Wechsel zwischen HIGH und LOW im Millisekundenbereich) wirkt es so, als ob am Port ein Potenzial zwischen 0V und 5V anliegt. Die Ports auf dem Arduino, die mit (~) versehen sind, können ein PWM-Signal erzeugen. Allgemein sind PWM-Ports in der Lage 256 verschiedene Zustände einnehmen (0 bis 255). Das bedeutet, die Ports 1 bis 13 können als digitale und als analoge Ausgänge benutzt werden. Aufgabe 13.1 Notiere alle PWM-Ports des Arduino: ______________________________________________ Der folgende Befehl erzeugt solch ein PWM-Signal: analogWrite(pin, Wert); Der zeitliche Verlauf am Ausgang sieht bei verschiedenen Werten dann wie folgt aus: Aufgabe 13.2 Übernehme das folgende Programm und probiere verschiedene Werte zwischen 0 und 255 aus. Teste, was passiert, wenn du Werte größer als 255 eingibst? int LED = 9; // PWM-Port 9 für LED void setup() {} void loop() { analogWrite(LED,255); // PWM-Wert zw. 0 und 255 } Seite 18 Hinweis: Der PWM-Port muss nicht im setup() als OUTPUT definiert werden. Analoge und digitale Signale Signale (zum Steuern oder zum Messen) können generell digital oder analog sein. Analoge Signale haben nur zwei eindeutige Zustände, ein hohes und ein niedriges Niveau (anschaulich: „an“ oder „aus“). Beispiel: digitalWrite kennt nur zwei Zustände – „LED an“ oder „LED aus“ Daneben können Signale analog sein. Diese Signale enthalten viele Zwischenstufen zwischen dem niedrigsten und dem höchsten Niveau. Rein analoge Signale besitzen einen kontinuierlichen Verlauf. Beispiel: analoglWrite kennt viele (256!) Zwischenstufen – LED ist in 256 Helligkeitsstufen dimmbar. Aufgabe 13.3 Verwende eine for-Zählschleife , um die Helligkeit der LED von 0 auf 255 zu steigern. Aufgabe 13.4 Schreibe ein Programm, dass eine LED kontinuierlich heller und dann wieder dunkler werden lässt. Lass dir zusätzlich den PWM-Wert am seriellen Monitor anzeigen. Aufgabe 13.5 Das folgende Programm enthält mehrere Fehler. Markiere die fehlerhaften Stellen und notiere rechts neben jeder fehlerhaften Zeile die korrekte Version. Zum Programm: Das folgende Programm soll einen Lautsprecher (Port 1) steuern und dessen gespielte Frequenzen untereinander auf dem Monitor ausgeben. Gleichzeitig ist an Port 13 eine LED angeschlossen, die jeweils blinken soll, sobald sich die Frequenz des Lautsprechers ändert. i=100; void setup() { SerialBegin(6900); pinMode(13,Output) } void loop { for(i < 1000, i+50); { tone(1,i,1000); delay(500); Serial.print(″i″); digitalWrite(13;HIGH); digitalWrite(13,LOW); } } Verständnisfragen • Wie lange wird jeder Ton gespielt? • Wie oft blinkt die LED insgesamt? Seite 19 14. Der Arduino bekommt Sinne Bisher hat der Mikrocontroller immer nur etwas GETAN. Er hat die Anweisungen ausgeführt, die du ihm gegeben hast. Wenn Menschen sich so verhalten würden, wäre die Welt eintönig – wir müssten nur tun was man uns sagt und wären gleichzeitig taub, blind und gefühllos. Abhilfe: Alle Ports, die du bisher als AUSGÄNGE kennengelernt hast, lassen sich auch als EINGÄNGE benutzen. Statt digitalWrite() und analogWrite() wird dazu der Begriff digitalRead() oder analogRead() benutzt. Du baust jetzt mithilfe des Arduino ein Batterietestgerät, indem du das Potenzial des +-Anschlusses misst. int Wahrnehmung; void setup() { pinMode(13, INPUT); } void loop() { Wahrnehmung = digitalRead(13); delay(500); } Setzt den Modus für Port 13 auf „Eingang“ Der Arduino liest das Potenzial, das am Port 13 anliegt, aus: Alles, was über ca. 1,4 Volt ist, wird vom Arduino als „an“, „HIGH“ bzw. „1“ wahrgenommen, Potenziale unter 1,4 V spürt er als „aus“, „LOW“ bzw. „0“. Der Wert (0 oder 1) wird dann an die Variable Wahrnehmung übergeben. Aufgabe 14.1 Stecke ein Kabel in Port 13. Übernimm das Programm von oben. Lass dir zusätzlich den Wert für Wahrnehmung auf dem seriellen Monitor ausgeben. a) Stecke nun das andere Ende des Kabels nacheinander in GND, in 3,3V und in 5V. b) Batterietester: Stecke ein zweites Kabel in GND und halte die beiden Kabel an eine 1,5V-Batterie (GND an „–“ und Port 13 an „+“). Überprüfe, ob die Batterie voll oder leer ist. Wenn du die Spannung deiner Batterie genau bestimmen möchtest, hilft dir die Tatsache, dass die Ports A0 bis A5 nicht nur zwei, sondern 1024 verschiedene Potenzialwerte (0 bis 1023) einlesen können. Je nachdem, welches Potenzial an den Ports anliegt, wird ein Wert zwischen 0 und 1023 ausgegeben. Die Schrittweite . („Auflösung“) beträgt dabei 5V : 1023 ≈ 0,005V. Damit ergibt sich die nebenstehende Tabelle. Potenzial am Port 0V 0,005 V 0,010 V … 1,00 V … 5,00 V analoger Wert 0 1 2 … 205 … 1023 Projekt 14.2 „Batterietester“ Ersetze in deinem Programm von oben digitalRead(13) durch analogRead(A0) und stecke das erste Kabel von Port 13 in Port A0. Lies den analogen Wert der Batterie ab und rechne ihn in einen Spannungswert (in Volt) um. Überprüfe mit einem Spannungsmessgerät, ob dein Wert mit der Messung übereinstimmt. Seite 20 15. Hell oder dunkel? Der Arduino wird zum Messgerät Angenommen ein Kunde möchte ein Gerät haben, das die Außenbeleuchtung seines Hauses regelt. Die Helligkeit der Beleuchtung soll dabei stufenweise den Lichtverhältnissen draußen angepasst werden. Um die Helligkeit zu messen, verwenden wir einen lichtabhängigen Widerstand (LDR, engl. Light Dependent Resistor). Der Widerstandswert eines LDR ändert sich, je nachdem, wie viel Licht auf ihn einfällt: je mehr Licht, desto geringer der Wert. Diese Eigenschaft benutzt man, um einen LDR als Lichtsensor zu verwenden. Der LDR kann jedoch nicht einfach wie ein Lautsprecher mit GND und einem Port verbunden werden. Wir schließen den LDR in einer sog. Spannungsteilerschaltung an den Arduino an (genaue Erklärung: Kapitel 16) Schaltplan: Anschluss an den Arduino: Programmtext: int ldr = A0; int helligkeit; Der LDR wird als Sensor an den analogen Eingang A0 angeschlossen. void setup() { Serial.begin(9600);} Für das analoge Einlesen ist im setup-Teil keine INPUT-Definition nötig. void loop() { helligkeit = analogRead(ldr); Serial.println(helligkeit); delay(200); } Der Variablen Helligkeit wird der aktuelle Helligkeitswert des LDR (0…1023) zugewiesen. Der aktuelle Helligkeitswert wird auf dem seriellen Monitor angezeigt. Aufgabe 15.1 a) Erstelle die Schaltung und das Programm, lass dir den Helligkeitswert am seriellen Bildschirm anzeigen und notiere folgende Widerstandswerte: • Maximale Beleuchtung des LDR (Verwende z.B. deine Handytaschenlampe) • Minimale Beleuchtung des LDR (volle Abdunklung mit einem Finger) b) Schnelle: Untersuche den Einfluss der Größe des Festwiderstandes auf die Empfindlichkeit des LDR. Halte entsprechende Werte in einer Tabelle fest. Formuliere anschließend einen Merksatz. Seite 21 Aufgabe 15.2 Erstelle einen einfachen Helligkeitsanzeiger: Je heller es in einem Raum ist, desto schneller soll eine LED blinken. (Tipp: delay(helligkeit)) Aufgabe 15.3 Benenne die Variablen um (LDR in Sensor, Helligkeit in Sensorwert) und speichere das Programm unter „Sensorabfrage“. So kannst du es in Zukunft als Vorlage für alle Sensorabfragen verwenden. Projekt 15.4 „Dämmerungsschaltung“ Vervollständige das Programm, das eine LED je nach Helligkeit am LDR heller oder dunkler werden lässt. Verwende den map-Befehl (siehe unten), um den Helligkeitswert am LDR in den PWM-Wert für die LED umzurechnen. 10 kΩ void loop() { helligkeit = analogRead(ldr); pwm = map(helligkeit,0,1023,255,0); analogWrite(led, pwm); } map-Befehl Der map- Befehl wird verwendet, wenn verschiedene Bereiche ineinander umgerechnet werden müssen: y = map(Wert, a, b, c, d) → rechnet einen Wert vom Intervall [a;b] in das Interval l [c;d] um. Beispiel: Möchte man LDR-Werte (0…1023) in PWM-Werte (0…255) umrechnen, erledigt das der folgende Befehl: y = map(analogRead(ldr), 0, 1023, 0, 255) Angenommen, der LDR-Wert beträgt aktuell 767 → dann wird der Variablen y der Wert 192 zugewiesen Die Umrechnung erfolgt linear und das Ergebnis ist immer ein ganzzahliger Wert (integer). Seite 22 16. Spannungsteiler Oft handelt es sich bei Sensoren um Widerstände, die ihren Wert ändern, wenn sich z.B. die Temperatur oder die Helligkeit ändert. Um dies registrieren zu können, haben wir im letzten Kapitel für unseren Helligkeitssensor den LDR in einer sogenannten Spannungsteilerschaltung verwendet. Diese lernst du nun genauer kennen und verstehen. Vorüberlegung Was geschieht, wenn man einen Eingangsport sowohl an ein Potential von 5V als auch an ein Potential von 0V anschließt? Wird der Port dann HIGH der LOW sein? Wenn man einen Port ganz direkt sowohl mit 5V als auch mit 0V verbindet, erzeugt man einen Kurzschluss. Das ist keine gute Idee: Der Spannungsregler des Arduino würde überhitzen und sich hoffentlich rechtzeitig abschalten, bevor etwas kaputt geht. Interessanter wird es, wenn man die beiden Verbindungen vom Port zu 5V bzw. vom Port zu 0V jeweils mit Widerständen erzeugt (siehe Abbildung links). So entsteht kein Kurzschluss, da nur ein schwacher Strom durch die beiden Widerstände fließt. Diese Schaltung bezeichnet man als Spannungsteiler mit einem Mittelkontakt („Fühler“). Der Gesamtwiderstand !"#$% ist damit die Summe aus dem Widerstand des Graphitstreifen ( ) und des Festwiderstandes ( ). Die beiden Widerstände teilen die Gesamtspannung (5V) entsprechend ihrer Anteile am Gesamtwiderstand in die Spannung und auf. Das Potential am Port des Arduinos entspricht und lässt sich aus den Widerstandswerten von und und der Gesamtspannung berechnen. Die Spannung lässt sich mit folgender Formel berechnen (dabei gilt: &'()*+ = , ): 6. -. = -/01234 ∙ 67 , 6. Herleitung der Formel für -. Wir verwenden die bekannten Gesetzen für Stromkreise: Da der Stromfluss in Reihe immer gleich ist, gilt: = &'()*+ Für Ohmsche Widerstände gilt = ∙ . Also auch : = 8 8 = 9:;<=> |∙ 9:;<=> = &'()*+ ∙ 8 9:;<=> Mit &'()*+ = , erhält man = &'()*+ ∙ 8 ? @8 Aufgabe 16.2 Leite mithilfe des Kastens oben die Formel für die Spannung her. Seite 23 Aufgabe 16.3 Im Folgenden gilt &'( = 5A. a) Berechne die Spannungen und für = 5BΩ und = 10BΩ. Was fällt dir auf? b) Berechne , wenn und gleich groß sind. c) Berechne , wenn zehnmal so groß wie ist. Aufgabe 16.4 Berechne für eine Spannungsteilerschaltung mit den Widerständen = 220Ωund = 1BΩ . Baue anschließend die Schaltung auf und lass dir den Analogwert von seriellen Monitor anzeigen. Vergleiche mit deinem berechneten Ergebnis. Aufgabe 16.5 Die Abb. rechts zeigt einen Ausschnitt des Datenblattes unseres LDR (obere Kurve 33). Der (aktuelle) Widerstand des LDR wird hier in Abhängigkeit von der Beleuchtungsstärke in Lux angegeben. Bestimme die Helligkeit, wenn a) der Widerstand des LDR 10BΩ beträgt, b) der Widerstand des LDR 50BΩ beträgt, c) der Widerstand des LDR 350BΩ beträgt. Bestimme den Widerstand des LDR, bei d) einer Helligkeit von 10CDE, e) einer Helligkeit von 200CDE. Der LDR wird zusammen mit einem Festwiderstand in einer Spannungsteilerschaltung verwendet. Der Wert des Mittelkontakts wird von einem Analogport ausgelesen. Bestimme die Helligkeit für f) = 100BΩ, Analogwert: 200, g) = 1000BΩ, Analogwert: 500. Seite 24 17. Potentiometer An vielen elektronischen Geräten findet man Regler, an denen man drehen oder schieben kann, um beispielsweise die Lautstärke zu ändern. Dahinter stecken meist Potentiometer, kurz „Poti“ genannt. Das sind regelbare Widerstände und haben meist drei Anschlüsse. Ihr Schaltsymbol sieht so aus: Zwischen den beiden äußeren Anschlüssen herrscht ein konstanter Widerstand (z.B. &'()*+ = 10BΩ). Über den Drehknopf kann der Widerstand zwischen dem mittleren Anschluss und den beiden äußeren Anschlüssen verändert werden. Der Gesamtwiderstand wird hierbei aufgeteilt (z.B. in 7BΩ und 3BΩ). Das Poti besteht im Prinzip also aus zwei regelbaren Widerständen in einem Bauteil. Schaltplan Anschluss an den Arduino Aufgabe 17.1 a) Baue die obige Schaltung auf. Lass dir den Wert des Analogeingangs auf dem seriellen Monitor anzeigen, wenn du am Potentiometer drehst (Tipp: Verwende dein Programm „Sensorabfrage“) b) Gebt euch abwechselnd 10 verschiedene Werte vor, die der andere jeweils mit dem Poti einstellt. Aufgabe 17.2 Verwende ein Poti, um… a) die Blinkfrequenz einer LED zu steuern. b) die Helligkeit einer LED zu steuern. c) die Tonhöhe eines Lautsprechers zu steuern. Seite 25 Projekt 17.3 „Instrument“ a) Baue einen „Bleistift-Poti“ wie in der Abbildung rechts auf. Der Bleistiftstrich besteht aus Graphit. Graphit leitet den elektrischen Strom, besitzt jedoch auch einen elektrischen Widerstand (ca. 50 kΩ/cm). Lass einen Lautsprecher den aktuellen Sensorwert abspielen. Befehl: tone(port,sensorwert,dauer) Spiele verschiedene Melodien. Gib die Frequenz der Töne auf dem seriellen Monitor aus. Beschrifte deinen Bleistiftstrich mit den zugehörigen Tönen der Tonleiter. b) Spiele mit deinem Instrument das Lied „Fuchs du hast die Gans gestohlen“. Anleitung: Spiele das Lied eine Tonart höher als dargestellt, d.h. beginne mit dem Ton c‘ (… Hz). Verwende den map-Befehl, um die Analogwerte deines Bleistift-Spannungsteilers in den Frequenzbereich 262 Hz (c‘; tiefster Ton des Liedes) und 523 Hz (c‘‘; höchster Ton des Liedes) umzurechnen. Seite 26 18. Der Arduino als Thermometer Im Folgenden sollst du verstehen, wie ein Digital-Thermometer (z.B. ein Fieberthermometer) funktioniert. Du baust selbst einen solchen Thermometer aus seinen Grundbestandteilen auf und programmierst ihn. Wir verwenden als Temperatursensor einen sog. NTC-Widerstand (engl. Negative Temperatur Coeffizient). Unser NTC-Widerstand heißt NTC-0,2 10K. Ein NTC-Widerstand wird auch als Heißleiter bezeichnet. Warum das so ist, siehst du unter Punkt a) im folgenden Projekt: Projekt 18.1 „Thermometer“ a) Nimm den NTC in die Hand und messe seinen Widerstand bei Raumtemperatur und in der warmen Hand. Wie ändert sich sein Widerstand mit der Temperatur? Bilde zwei "Je ..., desto ..."-Sätze. b) Baue nun eine Spannungsteilerschaltung auf, wobei du den zweiten Widerstand etwa gleichgroß wie den NTC-Widerstand wählst. Welche Werte misst du am Analogeingang A0? Benutze den Serial Monitor, um sie auszugeben. (Tipp: Verwende zum Auslesen der Sensorwerte dein Programm „Sensorabfrage“) c) Messe zeitgleich so exakt wie möglich mit einem Referenzthermometer die Wassertemperatur in einem Glas und notiere das Wertepaar (analoger Sensorwert | Referenztemperatur). Wiederhole die Messung mit Wasser, dessen Temperatur sich stark von der ersten Messung unterscheidet. Rechne die gemessenen analogen Sensorwerte mit dem map-Befehl in die Temperatur in °C um. Speichere dein Programm anschließend unter dem Namen „Thermometer“ ab. d) Teste dein Thermometer in einem Wasserglas vorne auf dem Lehrerpult. e) Für Schnelle: Du hast vielleicht festgestellt, dass dein Thermometer die tatsächliche Temperatur noch nicht absolut exakt angiebt. Die gemessenen Werte schwanken z.T. um den tatsächlichen Temperaturwert. Das liegt daran: Der NTC andert seinen Widerstand nicht linear mit der Temperatur, der map-Befehl geht aber von einer linearen Änderung aus. So kannst du dein Thermometer verbessern: 1.) Messe zwei weitere Wertepaare (analoger Sensorwert | Referenztemperatur) 2.) Trage die Wertepaare in eine Excel-Tabelle ein. 3.) Stelle die Wertepaare anschließend in einem Punkt-Diagramm dar (x-Achse: analoger Sensor wert; y-Achse: Referenztemperatur) (Zellen mit den Wertepaaren markieren → Einfügen → Diagramme → Punkt (X,Y)-Diagramm) 4.) Lass dir von Excel die Gleichung der Umrechnungsfunktion x → y angeben: Klicke dazu mit der rechten Maustaste auf einen beliebigen Datenpunkt im Diagramm. Wähle „Trendlinie hinzufügen“ → Trend-/Regressionstyp „Polynomisch“ → Häkchen unten bei „Formel im Diagramm anzeigen“ und „Bestimmtheitsmaß im Diagramm darstellen“ setzen 5.) Ersetze den map-Befehl in deinem ersten Programm nun durch die Gleichung. 6.) Teste dein (verbessertes) Thermometer erneut in einem Wasserglas vorne auf dem Lehrerpult. 7.) Verbessere die Genauigkeit noch weiter, indem du den Varieblentyp float verwendest. Seite 27 19. Die if-Bedingung Der Arduino reagiert auf seine Umwelt Den Schirm aufmachen, wenn es regnet, Trinken, wenn man Durst hat – die Welt steckt voller Reaktionen auf Bedingungen. Hier lernst du, wie der Arduino auf Dinge von außen reagieren kann. Bis jetzt hast du beides getrennt gelernt: wie der Arduino Ausgänge steuern und wie er Sensorwerte auslesen kann. Nun soll beides miteinander verknüpft werden. Eine Reaktion oder Entscheidung heißt in der Programmiersprache: „Bedingungsschleife“. Sie lautet allgemein: if(Bedingung){Reaktion} In Worten: Wenn die Bedingung in der runden Klammer erfüllt ist, werden die Befehle aus der geschweiften Klammer abgearbeitet. Das gilt auch umgekehrt: Wenn die Bedingung nicht erfüllt ist, werden die Befehle in der geschweiften Klammer ignoriert. Mit der if – Bedingung kann man den Arduino dazu bringen, eine Reaktion auszuführen, wenn eine bestimmte Bedingung erfüllt ist, z.B soll er eine LED anschalten, wenn die Helligkeit der Umgebung abnimmt. Die Bedingung wäre hierbei also, dass die Helligkeit unter einen bestimmten Wert fällt, die Reaktion wäre, die LED anzuschalten. Das Programm „wenn die Helligkeit unter 400 ist, dann schalte die LED an, ansonsten schalte sie aus“ heißt in der Sprache des Arduino: … void loop() { helligkeit = analogRead(LDR); if (helligkeit < 400) { digitalWrite(LED, HIGH); } else { digitalWrite(LED, LOW); } } Erster Teil: Bedingung (wenn / if): Zu Beginn wird geprüft, ob die Bedingung erfüllt ist. Hier ist dies der Fall, wenn der Befehl analogRead(LDR) einen Wert kleiner als 400 liefert. Zweiter Teil: Bedingung erfüllt (dann / then): Ist die Bedingung erfüllt, dann führt der Arduino das Programm in der ersten geschwungenen Klammer aus. Hier wird z.B. eine LED angeschaltet. Dritter Teil: Bedingung nicht erfüllt (ansonsten / else): Ist die Bedingung nicht erfüllt, dann führt der Arduino das Programm in der zweiten geschwungenen Klammer aus. Vor diese wird der Befehl else geschrieben. Hier im Beispiel wird die LED ausgeschaltet. Allgemein sieht eine if – Bedingung so aus: if (Bedingung) {Reaktion 1;} else {Reaktion 2;} Zur Erinnerung: Für die Abfrage der if-Bedingung gibt es folgende logische Operatoren: < kleiner bzw. > größer <= kleiner oder gleich bzw. >= größer oder gleich == gleich bzw. != ungleich Seite 28 Aufgabe 19.1 Vervollständige das Programm von der vorigen Seite und baue die zugehörige Schaltung auf. Verwende für den LDR die Spannungsteilerschaltung aus Kapitel 15. Aufgabe 19.2 An Port 13 ist ein Drucktaster angeschlossen. Er liefert HIGH („1“), wenn er gedrückt ist, und LOW („0“), wenn er nicht betätigt wird. (Verwendung eines Tasters → siehe Anhang A) Erkläre die einzelnen Abschnitte im folgenden Programm: int taster = 13; int led = 8; void setup() { pinMode(led, OUTPUT); pinMode(taster, INPUT); } void loop() { int entscheidung = digitalRead(taster); if (entscheidung == 1) { digitalWrite(led, HIGH); } else { digitalWrite(led, LOW); } delay(10); } Aufgabe 19.3 Baue und programmiere eine „Musik-Box“. Nach einem Knopfdruck sollen zwei LEDs angehen und eine Melodie abgespielt werden. (Verwendung eines Tasters: siehe Anhang A) Projekt 19.4 „Helligkeitsanzeiger“ Baue und programmiere ein Gerät, das mithilfe von farbigen LEDs die Helligkeit im Raum anzeigt. • • • Bei normaler Beleuchtung soll eine grüne LED leuchten Bei „halber“ Beleuchtung soll eine gelbe LED leuchten Bei ausgeschalteter Beleuchtung soll eine rote LED leuchten Schnelle: Wenn man mit der Handyleuchte auf den LDR leuchtet, soll eine blaue LED schnell blinken Seite 29 Wichtige Zusatzfunktionen: • Mit else if(zweite Bedingung) {noch andere Reaktion} lassen sich noch zuätzliche Bedingungen abfragen. • Über die Befehle „&&“ (bedeutet „und“) bzw. „||“ (bedeutet „oder“) lassen sich darüber hinaus auch noch zwei Bedingungen in einer runden Klammer verknüpfen. Aufgabe 19.5 Stell dir vor, man müsste menschliche Reaktionen nach dem Muster des Arduino programmieren und dein „Programm“ würde so lauten. if (draußen ist es kalt && draußen regnet es) {Jacke anziehen} Was würdest du tun, wenn es regnet? Was, wenn es kalt ist? Was, wenn es kalt ist und regnet? Wie sähen die drei Fälle aus, wenn dein „Programm“ so lautet: if (draußen ist es kalt || draußen regnet es) {Jacke anziehen} Aufgabe 19.6 Überlege dir, ob in den folgenden Situationen beim Drücken der Taster die „&&“-Verknüpfung oder die „||“-Verknüpfung sinnvoll ist. a) In einer Bank ist unter jedem Schaltertisch ein Alarmknopf befestigt, der bei einem Überfall stillen Alarm auslöst. b) An einer Metallpresse, die von einem Arbeiter bedient wird, befinden sich zwei Sicherheitsknöpfe, die verhindern sollen, dass der Arbeiter seine Hände zwischen die Presse bekommt. Vermeidung der Variante mit else Wenn bei einer if-Schleife mehrere Fälle unterschieden werden müssen, kann man manchmal auch auf die Verwendung von else verzichten. Angenommen mittels entscheidung = digitalRead(Eingang); wird ein Taster abgefragt. Beispiel: mit else Beispiel: ohne else if (entscheidung = = 1) { digitalWrite(LED, HIGH); } else { digitalWrite(LED, LOW); } if (entscheidung = = { digitalWrite(LED, } if (entscheidung = = { digitalWrite(LED, } 1) HIGH); 0) LOW); Bedenke: Die Variante ohne else funktioniert, weil es außer „entscheidung = = 1“ nur als einzige Alternative „entscheidung = = 0“ gibt. Deshalb kann hier else durch ein zweites if ersetzt werden. Gäbe es statt den möglichen Werten „1“ und „0“ für entscheidung noch eine dritte Möglichkeit „2“, dann könnte das müsste im Beispiel ohne else im Programmtext eine drittes if erscheinen. Seite 30 Aufgabe 19.7 Für folgendes Programm ist an den Ports 1, 2 und 3 jeweils ein Taster und an den Ports 4, 5, 6 und 7 jeweils eine LED angeschlossen. Trage in untenstehender Tabelle ein, welche LED jeweils leuchtet. void setup() { pinMode(1,INPUT); pinMode(2,INPUT); pinMode(3,INPUT); pinMode(4,OUTPUT); pinMode(5,OUTPUT); pinMode(6,OUTPUT); pinMode(7,OUTPUT); } void loop() { digitalWrite(4,LOW); digitalWrite(5,LOW); digitalWrite(6,LOW); digitalWrite(7,LOW); if(digitalRead(1)==0 || digitalRead(2)==1) { if(digitalRead(3)==0) {digitalWrite(5,HIGH);} else {digitalWrite(6,HIGH);} } else if(digitalRead(3)==1) {digitalWrite(7,HIGH);} else {digitalWrite(4,HIGH);} delay(1000); } Port 1 Port 2 Port 3 0 0 0 0 0 1 0 1 0 1 0 0 0 1 1 1 0 1 1 1 0 1 1 1 Seite 31 welche LED leuchtet? 20. Fernbedienung Viele elektronische Geräte (Fernseher, Stereoanlage, …) lassen sich elegant mit einer Fernbedienung steuern. Die meisten Fernbedienungen arbeiten mit einer Infrarot-LED (kurz: IR-LED) als Sender, die ein codiertes Signal an den Infrarot-Empfänger sendet, der sich im Elektrogerät selbst befindet. Aufgabe 20.1 Drücke auf einige Tasten der Fernbedienung und betrachte die IR-LED auf der Vorderseite der Fernbedienung. Betrachte anschließend die IR-LED indirekt durch deine Handykamera. Was stellst du fest? Das folgende Programm schaltet eine LED bei Tastendruck ein und aus: #include <IRremote.h> int ir = 11; // Anschluss des IR-Empfängers an Port 11 IRrecv irrecv(ir); decode_results results; void setup() { Serial.begin(9600); pinMode(2,OUTPUT); // LED an Port 2 irrecv.enableIRIn(); // Empfangprozess starten } void loop() { if (irrecv.decode(&results)) // Falls Daten ankommen… { Serial.println(results.value); if (results.value == 16724175) {digitalWrite(2,HIGH);} if (results.value == 16718055) {digitalWrite(2,LOW);} irrecv.resume(); // Empfange die nächsten Daten… } } Aufgabe 20.2 a) Finde heraus, welche Tasten der IR-Fernbedienung im Programm die LED ein- bzw. ausschalten. Halte in einer Excel-Tabelle fest, welcher Wert bei welchem Tastendruck gesendet wird. b) Untersuche, ob Sichtkontakt der IR-Fernbedienung zum zu steuernden Gerät erforderlich ist. Teste, ob ein Geodreieck / Fensterscheibe das IR-Licht reflektiert. c) Verändere / Ergänze das Programm von oben folgendermaßen: • Tasten 1 und 2: rote LED geht an bzw. aus • Tasten 4 und 5: grüne LED geht an bzw. aus • Tasten 7 und 8: gelbe LED geht an bzw. aus • Taste 0: Alle LEDs gehen aus (Schnelle: Bei Dauertastendruck blinken alle LEDs) Seite 32 21. Unterprogramme Programmieren mit Bausteinen Ganz schnell wird ein Programmtext sehr unübersichtlich. Um es einfacher zu gestalten kann man einzelne Programmbausteine in sog. Unterpro. gramme auslagern. Als Beispiel betrachten wir eine Ampelschaltung. Tagsüber soll sie normal funktionieren, nachts dagegen soll sie in einen Dauerblink-Modus umschalten. . Das Blinken für den Nachtbetrieb gibt einen eigenen Programmbaustein und der Tagbetrieb einen anderen. Diese Programmbausteine werden als „void“ definiert und zwischen „void setup()“ und „void loop()“ geschrieben. Aufgerufen werden sie dann im Hauptprogramm an der Stelle, an der das Unterprogramm ausgeführt werden soll. Aufgabe 21.1 a) Baue die entsprechende Ampelschaltung auf. b) Ergänze den Programmteil für den Tagbetrieb. Aufgabe 21.2 Was macht folgendes Programm? void Licht_an(int Zeit) { digitalWrite(LED;HIGH); delay(Zeit); digitalWrite(LED;LOW); delay(2 * Zeit); } void loop() { LED=3; Licht_an(500); LED=4; Licht_an(200); } int int int int rot = 13; gelb = 12; gruen = 11; LDR; void setup() { pinMode(11, OUTPUT); pinMode(12, OUTPUT); pinMode(13, OUTPUT); } void Nachtbetrieb() { digitalWrite(gelb, HIGH); delay(1000); digitalWrite(gelb, LOW); delay(1000); } void Tagbetrieb() { … } void loop() { int Helligkeit=analogRead(LDR); if (Helligkeit > Grenzwert) { Tagbetrieb(); } else { Nachtbetrieb(); } } Unterprogramme für Profis Bisher stehen die beiden Unterprogramme (Tagund Nachbetrieb) jeweils für sich und können vom Hauptprogramm aus nur als unveränderlicher Baustein aufgerufen werden. Es gibt allerdings die Möglichkeit, Werte vom Hauptprogramm in das Unterprogramm hineinzugeben. Das macht man, indem man im Unterprogramm statt . void Unterprogramm() nun . void Unterprogramm(Variable) schreibt. Seite 33 22. Ultraschall-Entfernungsmesser Problemstellung: Mit Hilfe des Arduino soll ein digitaler Entfernungsmesser aufgebaut werden. Die Entfernung soll auf dem seriellen Monitor angezeigt werden. Zur Verfügung stehen dir: • Ein PING-Ultraschall-Sensor der Firma Parallax • Meterstab Sender ↓ Empfänger ↓ Der PING-Sensor besitzt drei Anschlüsse: Zwei für die Spannungsversorgung (5V und GND) und einen für das Signal (SIG). Aufgabe des PING))) – Sensors (Bild rechts) ist es, den Abstand zu einem Gegenstand zu bestimmen. Das Funktionsprinzip dieses Sensors ist dabei einfach: Nach dem Starten des Sensors schickt der Sender ein Ultraschall-Signal aus, welches am Objekt reflektiert wird und schließlich zum Empfänger gelangt. Beim Aussenden des Signales schaltet der SIG-Ausgang auf HIGH, wenn das Signal wieder ankommt, geht SIG wieder auf LOW. Wenn man nun weiß, wie schnell sich der Schall ausbreitet, kann die Distanz zum Objekt bestimmt werden! Anschluss an den Arduino: Aufgabe 22.1 Schließe den PING-Sensor an den Arduino an. Verwende den Programmcode auf der nächsten Seite. Vorsicht: Achte unbedingt darauf, dass du den Ultraschallsensor richtig anschließt. Ansonsten kann er kaputt gehen! Lass deine Schaltung im Zweifelsfall nochmals durch deinen Lehrer überprüfen. Seite 34 Programmcode: int PING = 7; void setup() { Serial.begin(9600); } void loop() { pinMode(PING, OUTPUT); // der PING sendet als AUSGANG einen 5ms HIGH-Impuls digitalWrite(PING, LOW); delayMicroseconds(5); digitalWrite(PING, HIGH); delayMicroseconds(5); digitalWrite(PING, LOW); pinMode(PING, INPUT); // der PING misst als EINGANG die Zeit bis zum Echo int dauer = pulseIn(PING, HIGH); // Zeit bis Signal zurückkehrt in µs int entfernung = 0.0343*dauer/2; // Zeit in Entfernung umrechnen; s = v*t // Schallgeschw.: 343m/s = 0.0343cm/µs Serial.print(entfernung); Serial.println("cm"); delay(1000); } Aufgabe 22.2 Untersuche folgende Dinge: a) Von welcher Stelle aus beginnt der PING-Sensor seine Messung (d.h. wo ist sein „Nullpunkt“?) b) Wie groß ist der Messbereich des PING-Sensors (minimale und maximale Entfernung)? c) Überprüfe mithilfe eines Lineals, ob der PING die Entfernungen korrekt bestimmt. d) Funktioniert der Ultraschallsensor auch bei durchsichtigen Materialien? Aufgabe 22.3 Bestimme mit dem PING-Sensor deine Körpergröße. Aufgabe 22.4 „Einparkhilfe“ Baue und programmiere eine elektrische Einparkhilfe. Der Abstand zu einem Hindernis soll akustisch (Lautsprecher) mitgeteil t werden. Je näher das Hindernis ist, desto schneller soll ein Piepton ertönen. Projekt 22.5 „Blitzer“ Erweitere das Programm so, dass die Geschwindigkeit eines Objektes, das sich dem Ultraschallsensor nähert, bestimmt und auf dem seriellen Monitor angezeigt wird. Falls das Fahrzeug schneller als z.B. 5 cm/s fährt, soll es „geblitzt“ (rote LED) werden. Tipp: Um die Geschwindigkeit(v = s/t) zu bestimmen, muss man zweimal kurz hintereinander (z.B. im Zeitabstand von 100 ms) die Entfernung messen und damit die zurückgelegte Strecke bestimmen. Projekt 22.6 „Instrument“ Je nach Abstand deiner Hand zum PING-Sensor sollen verschiedene Töne gespielt werden. Spiele deine Lieblingslied. (Tipp: Verwende zur Umrechnung Abstand ↔ Frequenz den map–Befehl) Seite 35 23. LCD Auf Leuchtreklamen in großen Städten laufen bunte Werbetexte über einen Bildschirm. Auch an den Arduino kann man ein Leucht-Display, ein sog. LCD (engl. Liquid Crystal Display) anschließen und betreiben. Aufgabe 23.1 Schließe das LCD an den Arduino an (schwarz → GND, rot → 5 V, weiß → Port 2) Sobald es angeschlossen wurde, wird kurz der Hersteller und die Typbezeichnung des LCD angezeigt. a) Übertrage das Programm auf den Arduino. Was bedeutet (1,0) und (2,4) anschaulich? b) Lass deinen Namen auf dem LCD anzeigen. c) Programmtext: #include <SoftwareSerial.h> #include <SerLCD.h> // Einbinden der Bibliothek „SoftwareSerial“ // Einbinden der Bibliothek „SerLCD“ SoftwareSerial mylcd(0,2); SerLCD lcd(mylcd); // RX-Pin des LCD an Port 2 des Arduino void setup() { mylcd.begin(9600); lcd.begin(); } void loop() { lcd.setPosition(1,0); lcd.print("Hallo Welt"); lcd.setPosition(2,4); lcd.print("Wie gehts?"); } Weitere LCD-Befehle und ihre Bedeutung: lcd.clear() löscht sämtlichen Text wieder vom Display lcd.setPosition(Zeile,Position) geht im Display an die entsprechende Position lcd.setBacklight(Wert); Einstellen der Hintergrundbeleuchtung (mögliche Helligkeitswerte: 128 bis 157) Aufgabe 23.2 a) Ein beliebiges Zeichen soll auf dem Display von links nach rechts wandern. Sobald es rechts das Display „verlässt“, soll es wieder von links erscheinen. b) Lass deinen Namen von links nach rechts und wieder zurück über das Display „wandern“. c) Lass deinen Namen buchstabenweise von rechts „einfliegen“. Aufgabe 23.3 Auf dem Display soll die aktuelle Helligkeitswert oder die aktuelle Temperatur angezeigt werden. Seite 36 24. Motoren mit dem Arduino steuern Wenn wir eine Schiebetür öffnen oder schließen wollen, so muss ein Motor die Schiebetür antreiben. Mit Hilfe des Arduinos können wir einen Motor regeln, der eine Schiebetür schneller oder langsamer öffnet oder auch schließt. So wie sich eine LED mit dem Befehl digitalWrite(…) an- und ausschalten lässt, kann man auch einen Motor ein- und ausschalten. Aufgabe 24.1 Schreibe ein Programm, das den Motor 5 Sekunden einschaltet und dann für 2 Sekunden ausschaltet. Aufgabe 24.2 Das folgende Programm steuert ebenfalls einen Motor, was passiert dabei genau. Kommentiere: int Motoranschluss1 = 2; int Motoranschluss2 = 7; void setup() { pinMode(Motoranschluss1, OUTPUT); pinMode(Motoranschluss2, OUTPUT); } void loop() { digitalWrite(Motoranschluss1, HIGH); digitalWrite(Motoranschluss2, LOW); delay(4000); digitalWrite(Motoranschluss1, LOW); digitalWrite(Motoranschluss2, HIGH); delay(4000); } } // // // // // // Aufgabe 24.3 Mit Hilfe der Pulsweitenmodulation (PWM) aus Kapitel 13 kann man eine LED heller und dunkler leuchten lassen. Mit dem gleichen Vorgehen lässt sich ein Motor schneller und langsamer drehen. a) Finde heraus, ab welchem PWM-Wert sich der Motor zu drehen beginnt. b) Verändere das Programm aus Aufgabe 23.2 so, dass der Motor aus dem Stillstand immer schneller wird, bis er die maximale Drehzahl erreicht und anschließend wieder langsamer wird Sobald er zum Stehen kommt, soll er die Drehrichtung ändern. Sinnvoll ist hier, den Bereich auszublenden, bei dem der Motor noch nicht anläuft. Aufgabe 24.4 Steure die Drehzahl deines Motors mithilfe eines Potis. (Hinweis: Verwende den map-Befehl) Seite 37 25. Servo-Motor für genaue Drehwinkel Im Modellbau und bei Robotern werden oft sog. Servo-Motoren verwendet. Diese werden mit PWM-Signalen gesteuert. Servos haben drei Anschlüsse. Es gibt zwei Arten von Servos: - solche, die je nach PWM-Wert einen bestimmten Winkel drehen und stehen bleiben. - solche, die sich je nach PWM-Wert schneller oder langsamer drehen (360°-Servos). Hier lernst du, wie man mit einem Servo-Motor einen bestimmten Winkel zwischen 0° und 180° ansteuert. Die „Servo-Library“ macht dies sehr einfach: #include <Servo.h> Servo meinservo; rot = 5V schwarz = GND orange = Steuer-Signal // stellt die Befehle aus der „Servo-Library“ bereit // benennt den Servo-Motor als „meinservo“ void setup() { meinservo.attach(Port); } void loop() { meinservo.write(GRAD); } // als Anschluss-Ports sind nur PWM-Ports möglich // Steuerwert: 0 ≤ GRAD ≤ 180 Vorsicht: Achte unbedingt darauf, dass du den Servo-Motor richtig anschließt. Ansonsten kann er kaputt gehen! Lass deine Schaltung im Zweifelsfall nochmals durch deinen Lehrer überprüfen. Aufgabe 25.1 Baue die Schaltung auf. Lass den Servo nacheinander verschiedene Winkel anfahren. Aufgabe 25.2 a) Steure den Servo mithilfe eines Potis. (Hinweis: Verwende den map-Befehl) b) Baue mit einem Servo ein Zeigerinstrument, das auf einer Skala die aktuelle Temperatur anzeigt. Seite 38 26. Motortreiber Bislang haben wir einen Solarmotor und einen Servomotor zum Laufen gebracht. Diese Motoren laufen bei geringer Stromstärke. Der Arduino liefert allerdings eine Stromstärke von maximal 40 mA – für einen ordentlichen Motor, mit dem man beispielsweise einen Roboter bauen oder ein Fahrzeug antreiben kann, ist das viel zu wenig. Deshalb benutzt man einen zusätzlichen Chip (einen sog. IC, engl: integrated curcuit), einen sogenannten Motortreiber. Der Motortreiber, den wir benutzen, heißt L293D. An ihn können bis zu zwei Motoren angeschlossen werden, die sich jeweils vor- und rückwärts drehen lassen. Funktion des L293D Pinbelegung L293D 4, 5, 12, 13 16 1 und 9 8 3 und 6 11 und 14 2 und 7 10 und 15 Bedeutung Erdung (0V) Energieversorgung des Motortreibers (5V) Aktivierungs-Pin der Motoren. Ist dieser mit 5V verbunden, sind die Motor-Pins 3 und 6 bzw. 11 und 14 aktiv. Energieversorgung der Motoren (5V) Anschluss Motor 1 Anschluss Motor 2 Steuerung der Drehrichtung des Motors 1: Pin2: HIGH Pin7: LOW → Motor dreht sich Pin2: LOW Pin7: LOW → Motor dreht sich nicht Pin2: LOW Pin7: HIGH → Motor dreht sich umgekehrt Pin2: HIGH Pin7: HIGH → Motor dreht sich nicht Steuerung der Drehrichtung des Motors 2 (analog zu den Pins 2 und 7 von Motor 1) Aufgabe 26.1: Baue die Schaltung wie in der folgenden Abbildung auf. a) Schreibe ein Programm, das den Port zur Aktivierung des ICs (hier Port 9) auf HIGH setzt und einen der Ports zur Steuerung der Drehrichtung (hier Port 5 und 6) auf HIGH und den anderen auf LOW. Der Motor sollte sich jetzt in eine Richtung drehen. b) Vertausche die Zustände der beiden Steuerungs-Ports (HIGH ↔ LOW). Der Motor sollte sich jetzt in die andere Richtung drehen. Seite 39 Kerbe Aufgabe 26.2 a) Schreibe ein Programm, dass sich der Motor sekundenweise abwechselnd in die eine und die andere Richtung dreht. b) Schreibe ein Programm, dass sich der Motor 3 mal hintereinander (Befehl: for) jeweils 2 Sekunden in eine Richtung und nach einer Pause von 1 Sekunde 2 Sekunden in die andere Richtung dreht. c) Schließe einen zweiten Motor an das IC an. Schreibe ein Programm, dass sich die Motoren zunächst in die gleiche Richtung, in die umgekehrte Richtung und anschließend in verschiedene Richtungen drehen. (Pause 1 Sekunde) Erzeuge eine Ausgabe auf dem seriellen Monitor, die über die Drehrichtung der einzelnen Motoren informiert. Aufgabe 26.3 a) Schreibe für das Vorwärts- und Rückwärtsdrehen ein Unterprogramm. Es soll den Namen „Motor“ haben und als Argumente die Zustände (1 bzw. 0 für HIGH bzw. LOW) der drei Ports haben. Insgesamt also drei Variablen. Anstatt „HIGH“ oder „LOW“ kannst du im Befehl „digitalWrite“ auch die Zahl „1“ für „HIGH“ und „0“ für „LOW“ schreiben. Das vereinfacht deine Funktion sehr. b) Schreibe mithilfe des Unterprogramms ein Programm, das den Motor 1 Sekunde vorwärts, ½ Sekunde rückwärts laufen lässt und ihn dann für zwei Sekunden stoppt. Aufgabe 26.4 Um die Geschwindigkeit des Motors zu steuern, kann man den Aktivierungs-Pin 1 (bzw. bei Verwendung von zwei Motoren zusätzlich Pin 9) des L293D an einen PWM-Ausgang des Arduino anschließen. Damit lässt sich die Leistung des L293D drosseln, indem man ihn z.B. nur 50% der Zeit aktiviert. a) Lass deinen Motor langsamer als im bisherigen „Normalbetrieb“ laufen. b) Lass deinen Motor aus dem Stand bis zur maximalen Drehzahl anfahren. Drossle anschließend die Drehzahl wieder bis zum Stillstand des Motors. c) Regle die Geschwindigkeit des Motors mit Hilfe eines Potis. Erzeuge eine Ausgabe auf dem seriellen Monitor, die die Leistung der Motoren in Prozent angibt. Seite 40 27. Bewegungsmelder Der Arduino als „Wachhund“ An vielen Häusern sind Bewegungsmelder installiert, die dafür sorgen, dass bei Dunkelheit das Außenlicht eingeschaltet wird, sobald sich jemand dem Hauseingang nähert. Im Inneren eines solchen Bewegungsmelders befindet sich ein sog. PIR-Sensor (Passiv-Infrarot). Der PIR-Sensor ist sehr einfach konstruiert: Sobald er eine Bewegung detektiert, gibt er auf dem mittleren Anschlusspin eine Spannung von 5 Volt aus. Das Ausgangssignal bleibt dabei pausenlos aktiv, so lange vom Bewegungsmelder eine Bewegung detektiert wird. Dieses Signal muss nur ausgelesen und vom Arduino verarbeitet werden. Die Dauer des Ausgangssignals und die Sensibilität (Reichweite) kann über zwei Drehregler eingestellt werden (Bild rechts). Die Kunststofflinse ist nur leicht gesteckt. Wenn man sie abhebt kann man den Infrarotdetektor erkennen. Funktionsweise Jeder Mensch strahlt aufgrund seiner Körpertemperatur Infrarotstrahlung aus, die wir jedoch mit unserem Auge nicht wahrnehmen können. Basis eines PIR-Sensors sind Kristalle, die bei Änderung der einfallenden Strahlung (z.B. wenn sich eine Person nähert) eine elektrische Spannung im μV –Bereich abgeben. Dieses Ausgangssignal wird verstärkt und führt zu einem Wechsel der Ausgangsspannung von 0V auf 5V. Der Bewegungsmelder soll aber natürlich nicht bereits durch eine kalte Windböe ausgelöst werden. Dazu sind in jedem PIR-Sensor zwei Kristalle antiparallel geschaltet. Einer der Kristalle gibt bei Auftreffen von IR-Strahlung einen positiven, der andere einen negativen Spannungsimpuls ab. Änderungen der Strahlung, die gleichzeitig und mit gleicher Intensität (z.B. durch durch eine kühle Windböe) auf beide Kristalle einwirken, lösen so keinen Erfassungsvorgang aus. Anders verhält es sich bei schnellen Bewegungen. Bei schnellen punktuellen Änderungen der IR-Strahlung wechselt das Ausgangssignal von LOW auf HIGH. Programmtext: int PIR = 2; void setup() { pinMode(PIR, INPUT); } void loop() { int Wert = digitalRead(PIR); if(Wert == HIGH) { Reaktion } } Aufgabe 27.1 a) Schließe den PIR-Sensor an den Arduino an und lass dir die Werte von Port 2 auf dem seriellen Monitor anzeigen. b) Experimentiere: Versuche dich dem PIR-Sensor so langsam zu nähern, dass er deine Bewegung nicht erkennt. c) Überprüfe: Reagiert der PIR-Sensor auch auf die Bewegung von Nicht-Lebewesen (z.B. Bleistift)? Aufgabe 27.2 Baue und programmiere mithilfe eines PIR-Sensors eine (akustische / optische) Alarmanlage. Seite 41 28. Reflexlichtschranke Reflexlichtschranken können die Helligkeit von Flächen detektieren. Sie werden z.B. als Liniensensor eingesetzt. Hier verwenden wir die Reflexlichtschranke CNY70. Generell besteht jede Lichtschranke aus einem Sender und einem Empfänger. Im CNY70 befinden sich Sender (eine Infrarot-LED als Lichtquelle) und Empfänger (ein Fototransistor) im gleichen Gehäuse. Das ausgesendete Licht muss also reflektiert oder zurückgestreut werden, damit es den Empfänger trifft. Dazu genügt ein helles Objekt, das sich in wenigen Millimetern Abstand vor der Reflexlichtschranke befindet: ein (sauberer!) Finger oder ein weißes Blatt Papier. Der Sender ist eine InfrarotLED, die für das Auge unsichtbares Infrarot-Licht aussendet (blau durchscheinender Kreis) Der Empfänger ist ein sogenannter Fototransistor; je mehr Infrarot-Licht auf ihn fällt, desto geringer wird sein Widerstand (schwarzer Kreis) Anschluss des CNY (Sicht von oben): Aufgabe 28.1 Schließe den CNY 70 nach nebenstehendem Schaltplan an (Trick beim Einsetzen: schief einsetzen, so dass die beiden Pins, die mit GND verbunden werden sollen, in einer Reihe auf dem Board liegen – diese Reihe muss dann nur einmal mit GND verbunden werden). a) Deine Handy-Kamera kann im Gegensatz zum menschlichen Auge IR-Licht wahrnehmen. Überprüfe, ob die blaue InfrarotLED wirklich IR-Licht aussendet. b) Verwende Port 2 als Input und lasse dir die Werte dieses Digitaleingangs auf dem seriellen Monitor anzeigen. Halte anschließend verschiedene Objekte vor den CNY 70. Projekt 28.2 „Alarmanlage“ Konstruiere mit Hilfe der Reflexlichtschranke eine (optische / akustische) Alarmanlage, die anschlägt, sobald etwas in ihre Nähe kommt. Seite 42 29. Anhang A Grundlagen zum elektrischen Stromkreis Ob im Handy, im Laptop, im Taschenrechner oder der elektrischen Zahnbürste – überall in diesen kleinen und großen Helfern des Alltags befinden sich elektrische Stromkreise. Da du bei der Arbeit mit dem Arduino auch sehr viel mit Stromkreisen in Berührung kommst, hier das Wichtigste in Kürze: Es gibt vier physikalische Grundgrößen, die in Stromkreisen von Bedeutung sind: Spannung, Strom(stärke), Widerstand und elektrisches Potenzial. Der elektr. Stromkreis ist mit einem Wasserstromkreis vergleichbar a) Spannung Die Spannung ist vergleichbar mit dem Höhenunterschied eines Wasserfalls. Ohne Höhenunterschied kann kein Wasser fließen. Ohne elektrische Spannung kann kein elektrischer Strom fließen. Eine Spannung liegt zwischen zwei Punkten an (sie fließt aber nicht). Sie kann „durch Abgreifen“ gemessen werden. Ein Spannungsmesser immer parallel zu schalten. Durch das Spannungsmessgerät selbst fließt kein Strom. Eine Spannung U wird in der Einheit Volt (V) gemessen. b) Stromstärke Der elektrische Strom ist vergleichbar mit dem Wasserfluss eines Wasserfalls. Ohne Höhenunterschied (Spannung) kann kein Wasser (Strom) fließen. Elektrischer Strom kann nur fließen, wenn der Stromkreis von Plus ( + ) nach Minus ( - ) geschlossen ist. Ein Strommesser muss in den Stromkreis hinein geschalten werden. Deshalb ist ein Strommesser immer in Reihe zu schalten. Da elektr. Strom fließt, kann man ihn nur messen, wenn er durch das Messgerät fließt. Die Stromstärke I wird in der Einheit Ampere (A) gemessen. c) Widerstand Der Widerstand ist bei einem Wasserfall vergleichbar mit mehr oder weniger Steinen im Flussbett. Der Wasserfluss wird durch die Steine im Flussbett „gebremst“. Das Flussbett setzt dem Wasserfluss einen Widerstand entgegen. Ein metallischer Leiter (Kupfer, Eisen, usw.) setzt dem elektr. Strom ebenfalls einen Widerstand entgegen, der durch die elektr. Spannung überwunden werden muss. Der Widerstand R wird in der Einheit Ohm (Ω Ω) gemessen. d) Potenzial Das elektrische Potenzial ist eine Art „elektrischer Druck“ auf einem Kabel. Ganz ähnlich wie auch in einer Wasserleitung ein hoher oder tiefer Wasserdruck herrschen kann. Verbindet man eine Leitung hohen Drucks mit einem Bereich, in dem ein tiefer Druck herrscht, dann fließt Wasser. Genauso beim Strom: Nur wenn es einen Potenzialunterschied gibt, fließt Strom. Der Potenzialunterschied ist die bekannte Spannung. Man kann einen elektrischen Anschluss erden, das bedeutet, man weist ihm das elektrische Potenzial 0 V zu. Achtung: Weil sowohl das Potenzial als auch der Potenzialunterschied (=Spannung) die Einheit Volt haben, werden die Begriffe Spannung und Potenzial oft verwechselt!!! Zusammenhang zwischen Spannung, Stromstärke und Widerstand (sog. Ohmsches Gesetz): - = 6⋅F Seite 43 30. Anhang B Kleiner Lötkurs Alle Projekte in diesem Heft können mithilfe eines Steckbretts aufgebaut werden. Möchtest du anschließend eigene Projekte realisieren, musst du früher oder später löten. Löten ist die Verbindung von Metallen mit einem anderen, leichter schmelzbaren Metall. Zum Löten benötigst du: • • • • einen Lötkolben / eine Lötstation mit Schwamm Lötzinn (bleifrei) eine unempfindliche Unterlage (z.B. Holzbrett) evtl. eine „dritte Hand“ (siehe Bild rechts) Ablauf: 1. Bereite den Arbeitsbereich vor: Sorge dafür, dass alle Werkzeuge und Bauteile einfach erreichbar sind. 2. Heize den Lötkolben an (wenn du eine Temperaturanzeige hast, wähle 370 °C, auf keinen Fall mehr!). 3. Halte die zu verbindenen Drähte / Bauteile parallel nebeneinander. Eine „dritte Hand“ ist dabei ein nützliches Werkzeug. Klemme die Bauteile ein und richte sie passend aus, dann hast deine Hände frei. 4. Wenn der Lötkolben die notwendige Temperatur erreicht hat, verzinne seine Spitze mit einer winzigen Menge Lötzinn. Dadurch wird die Spitze geschützt und die Hitze verteilt sich besser auf die Bauteile 5. Halte die heiße Lötspitze nun an die Verbindungsstelle der beiden Drähte / Bauteile und erhitze diese Stelle. Achte darauf, dass du mit der Lötspitze beide Teile erhitzt. Das Erhitzen dauert ca. 5 Sekunden. 6. Berühre mit dem Lötzinn die erhitzte Verbindungsstelle: Das Lötzinn verflüssigt sich und verteilt sich automatisch im deren Umfeld. Dieser Vorgang sollte nicht länger als zwei Sekunden dauern. 7. Wenn sich das flüssige Lötzinn verteilt hat, nimm die Lötspitze schnell weg und lass die Verbindung abkühlen – fertig! Zum Schluss Lötspitze reinigen: Schwamm befeuchten und Lötspitze darauf abreiben Löten funktioniert grundsätzlich so: Bauteile mit Lötspitze erhitzen → mit Lötzinn heiße Bauteile berühren Löten geht auf keinen Fall so: Lötzinn auf Lötspitze verteilen → heißes Zinn auf kalten Bauteilen verteilen Zu verbindende Bauteile parallel halten Bauteile mit heißer Lötspitze erhitzen fest verbundene Lötstelle Mit Lötzinn heiße Verbindungsstelle berühren Verbindungsstelle abkühlen lassen – fertig! Seite 44 Lötübung: Widerstandsmännchen Stückliste Anzahl Bezeichnung 15 Widerstand 2 LED rot 1 LED grün 1 Lochrasterplatine (ca. 50 mm x 40 mm) 1 Batteriehalter 9V Vorüberlegung Berechne die Größe der benötigten Widerstände (die Abbildungen unten helfen dir hierbei) Aufgabe Löte die Bauteile entsprechend der Abbildung zusammen. Achte auf die richtige Orientierung der LEDs (jeweils langes und kurzes Beinchen zweier benachbarter LEDs verbinden) und auf das korrekte Anlöten des Batteriehalter (+ der Batterie an langes Beinchen, – der Batterie an kurzes Beinchen) Idee und Abbildungen stammen von: www.ehajo.de Seite 45 31. Anhang C Verwendung eines Tasters Möchte man ein Programm erst per Knopfdruck starten, kann man das mit einem Drucktaster tun. Beispiel: Wird ein Taster gedrückt, soll eine LED angehen, wird er losgelassen, soll sie wieder ausgehen. Mit while-Schleife: Mit if-Schleife: int taster=4; int tasterstatus; int led=2; int taster=4; int tasterstatus; int led=2; void setup() { pinMode(taster,INPUT); } void setup() { pinMode(taster,INPUT); } void loop() { tasterstatus = digitalRead(taster); while(tasterstatus == HIGH) { digitalWrite(led, HIGH); } digitalWrite(led, LOW); } void loop() { tasterstatus = digitalRead(taster); if(tasterstatus == HIGH) { digitalWrite(led, HIGH); } else { digitalWrite(led, LOW); } } Hinweis: Der Befehl digitalRead(taster) liest das Potenzial, das an Port 4 anliegt, aus. Du siehst oben, dass der Schalter zusammen mit einem Festwiderstand verwendet wird. Das liegt daran, dass ansonsten bei geöffnetem Schalter der digitale Eingang keinen klar definierten LOW-Pegel hat. Bei offenem Taster ist der Eingangsport über den Widerstand mit GND verbunden. Der Widerstand wird deshalb als „Pull-Down“-Widerstand bezeichnet, weil seine Aufgabe darin besteht das Potenzial nach unten („down“) zu ziehen („pull“), während der Taster nicht gedrückt wird. Wird der Taster geschlossen, dann fällt über dem Widerstand die Versorgungsspannung von +5V ab und das Potential am Eingangsport steigt ebenfalls auf den Wert +5V. Seite 46 32. Anhang D Fehlermeldung: not in sync Die Fehlermeldung „not in sync“ Problembehebung: 1) 2) 3) 4) Programmierumgebung schließen (Programmcode vorher abspeichern) USB-Kabel des Arduino vom Computer trennen Programmierumgebung neu starten (arduino.exe ausführen) Erst nachdem das Programm fertig geladen ist den Arduino mit dem USB-Kabel wieder mit dem Computer verbinden. 5) Gegebenenfalls in der Menüzeile unter TOOLS Serieller Port den aktuellen Port einstellen (nachschauen im Gerätemanager (vgl. Abb.1) Hinweis: Der Gerätemanager kann sehr schnell mit der Tastenkombination (Windows-Taste + Pause Taste) geöffnert werden. (vgl. Abb.2) 6) Um andere Fehlerquellen auszuschließen empfiehlt es sich ein Minimalbeispiel auf den Arduino zu übertragen: void setup() {} void loop() {} Abbildung 1: Abbildung 2: Seite 47 33. Anhang E Verwendete Bauteile Grundausstattung Bauteil Abbildung Funktion Preis (Firma) Arduino Uno Mikrocontroller ca. 20 – 25 € (Elmicro/Watterott) USB-Kabel (0,5 – 1 m) (A-Stecker, B-Stecker) Anschlusskabel 1 € (Reichelt) Breadboard Steckbrett 3 – 5 € (Reichelt) LED 3 mm (gelb, grün, rot) Leuchtdioden (LED) 0,08 – 0,20 € (Conrad) Kohleschichtwiderstände: 100Ω, 220Ω, 1 kΩ, 10 kΩ, 100 kΩ elektr. Festwiderstand 0,10 – 0,20 € (Conrad) Flexible Drahtbrücken Verbindungskabel 3 € / 10 Stk. (Reichelt) Kosten Grundausstatt. ca. 30 – 40 € SC 52-11 RT (13,5 mm) 7-Segment-Anzeige (gemeinsame Kathode) 0,60 € (Reichelt) BL 45 Lautsprecher 1 € (Reichelt) RK09K111-LIN10K Potentiometer (10 kΩ) 1 € (Reichelt) RF 300 (0,4 – 5,9 V) Solarmotor mit Propeller 3 € (Solexpert) Modelcraft RS 2 JR Servomotor 6 € (Conrad) 16x2 LCD (serielle Ansteuerung, 3 Anschlusskabel) Display 25 € (Watterott) Alternatives LCD (nicht seriell, 12 Anschlusskabel) HD44780 1602 LCD Display 4 € (Amazon) Aktoren Seite 48 Sensoren LDR Fotowiderstand 2 € (Reichelt) NTC-0,2 10K NTC-Temperatursensor 0,40 € (Reichelt) Parallax PING))) Ultraschallsensor 25 € (Watterott) PIR-Sensor Bewegungsmelder 3 – 7 € (Watterott) CNY 70 Reflexlichtschranke 1 € (Reichelt) Breadboard Shield Aufsatz mit Steckplatine 2 – 5 € (Amazon, Ebay) IR Remote Control Fernbedienung 2 – 5 € (Amazon, Ebay) Kosten pro Komplettset ca. 100 – 125 € Sonstiges Zubehör Seite 49 34. Anhang F Installation der Arduino-Software sowie des Treibers Download und Installation Die Software hier als zip-Datei herunter geladen werden: http://arduino.cc/en/Main/Software Die Dateien und Verzeichnisse werden nach c:\programme\arduino entpackt. Das Verzeichnis muss evtl. neu erstellt werden. Die entpackten Dateien der Arduino-Version 1.0.5 sieht man rechts. Am besten erstellt man nun eine Verknüpfung der Anwendung arduino auf den Desktop. Beim erstmaligen Anschließen des Boards öffnet sich evtl. der Assistent zur Hardware. Die Installation erfolgt jedoch automatisch. Ab Arduino UNO sind keine Treiber mehr erforderlich! Im Ordner libraries findet man die „Bedienungsanleitungen“ für den Arduino, auf die man bei der Programmierung zurückgreifen kann. Hier wird nichts verändert! Um den Arduino verwenden zu können, muss der PC wissen, an welchen USB-Eingang der Arduino angeschlossen ist. Den richtigen COM-Port findet man unter Windows im Gerätemanager. Dieser wird so aufgerufen: • Windows-Taste → Rechte Maustaste auf Computer → Verwalten • Unter Anschlüsse (COM & LPT) findet man den Eintrag Arduino UNO (COMx) Das x entspricht dann dem verwendeten COM-Port! Einstellen des richtigen COM-Ports in der Arduino Software In der Menuleiste unter Tools wählt man im Menupunkt Serialports die entsprechende Schnittstelle aus (siehe Abbildung rechts) Man findet anschließend den eingestellten COM-Port im Arduino-Programm-Fenster rechts unten! Einstellen des richtigen Arduino Boards In der Menuleiste Tools wählt man das entsprechende Board (hier: Arduino UNO) aus. Seite 50