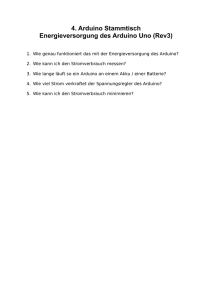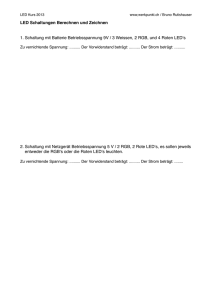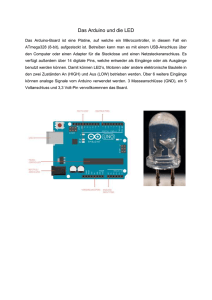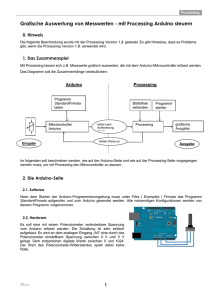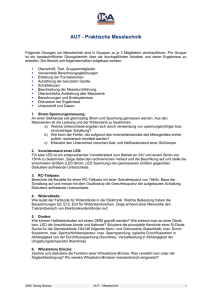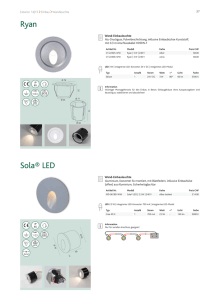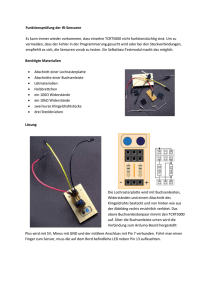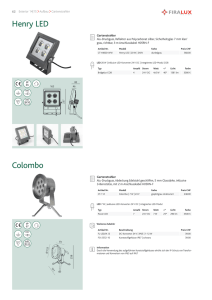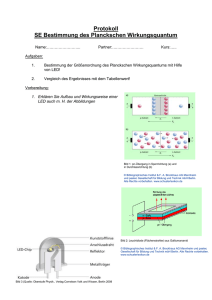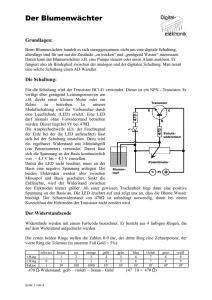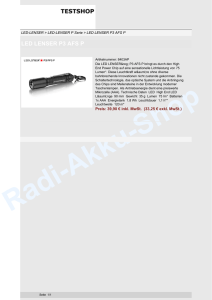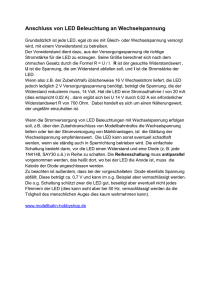Vom Bit zum Objekt - vom Transistor zum Arduino
Werbung

Level 0: Automaten .............................. 3
Regeln und schalten ............................. 4
Level 1: Stromkreise und Schalter ...... 9
Bauelemente in Schaltungen .............. 8
Stromkreise und Schaltglieder .......... 10
Was bitte ist ein Halbleiter? .............. 12
Schaltung, Schaltplan Logik .............. 14
Level 2: Logische Gatter ................... 17
Gatterbausteine .................................. 18
Was bedeuten Null und Eins?............ 20
Schaltungen aus Gattern ................... 22
Mit Gattern Zahlen addieren.............. 24
Aus zwei NORs wird ein Flipflop ......... 26
Noch zwei praktische Schaltungen ... 28
Level 3: Maschinensprache .............. 29
Was ist eigentlich ein Computer? ...... 30
Computerjobs .................................... 32
Ein CPU-Simulator............................... 34
Geräte steuern ................................... 36
Die CPU des Arduino .......................... 38
Level 4: Hochsprache ........................ 39
Programme hochladen ....................... 40
Eine Ampel für den Arduino .............. 43
Vorsicht, Baustelle! ............................. 45
Auf Knopfdruck wird‘s grün................ 47
Exkurs: Interrupts ............................... 48
Arduino ruft PC .................................... 49
Analogwerte einlesen ......................... 50
Exkurs: Ein einfacher A-D-Wandler .... 51
D-A-Wandler: Analoge Ausgabe.......... 52
Variablen ............................................ 53
Analoge Zahlenwerte .......................... 54
Hier regiert der Zufall ........................ 55
Schleifen ............................................ 56
Hast du Töne, Arduino? ..................... 57
Zu wenig Pins! Was nun? ................... 58
Schleifen für Fortgeschrittene ........... 62
Messen mit Arduino .......................... 63
Der Eyecatcher ................................... 65
Jetzt geht‘s rund! ............................... 67
Level 5: Klassen und Objekte ........... 69
Gestatten, mein Name ist Adi! .......... 70
Adi bekommt Ohren zum Sehen... ..... 72
...und Augen zum Hören ..................... 73
Index ................................................... 74
Reinhard Atzbach
Vom
zum
vom
zum
Bit
Objekt Transistor
Arduino
Ein Streifzug durch die Digitaltechnik
mit mehr als 100 Versuchen und Aufgaben
als Kursunterlage oder zum Selbststudium
Was Sie erwartet
Die vorliegende Aufgabenreihe
umfasst Versuche, die sich mit
verschiedenen Zwiebelschalen
der Computertechnik beschäftigen. Die Aufgaben wurden mit
einer Informatik-AG an einem
Gymnasium Klasse 10 (E-Phase)
praktisch erprobt, dabei wurde
das E-Book ins Schulnetz eingestellt und die Schülerinnen und
Schüler arbeiteten mit dem von
mir zusammengestellten Materialset in individuellem Tempo.
Verwendete Software
Die notwendige Hardware umfasst einen Arduino-Mikrocontroller am USB-Port, ein Breadboard und diverse ElektronikBauteile. Der Arduino kommt am
Anfang nur als Spannungsquelle
zum Einsatz, später wird er auch
programmiert. Vom Transistor als
Schalterelement führt der Kurs
über Gatter-ICs bis zum Mikroprozessor, zur Assemblerprogrammierung und HochsprachenCompiler. Zum Einsatz kommen
dabei mehrere kostenlose Programme: ein Logiksimulator, ein
CPU-Simulator und schließlich der
reale Arduino und der zugehörige
C-Compiler.
Verwendete Hardware
Dies Buch ist weder ein ArduinoExperimentierbuch noch eine
systematische Einführung in die
Informatik. Es versucht nur, in
möglichst praxisorientierter Herangehensweise die Zwiebelschalen der Digitaltechnik etwas transparenter zu machen.
Februar 2015
Reinhard Atzbach
Entpacken Sie jeweils die ZIP-Datei in einen Ordner auf dem Desktop.
LogikSim bei http://logiksim.dbclan.de/
WinBreadboard-Demo bei http://www.yoeric.com/breadboard.htm
Codecruncher bei http://atzbach.net/arduino/codecruncher.zip
CPUSim (deutsch) bei http://atzbach.net/arduino/cpusim.zip
CPUSim (englisch) bei http://softwareforeducation.com/
Arduino-Software bei http://arduino.cc
Materialpaket zu diesem Heft bei http://atzbach.net/arduino/Material.zip
Außerdem interessant:
Simulator for Arduino bei http://www.virtronics.com.au/Simulator-for-Arduino.html
Fritzing bei http://fritzing.org (wurde für viele Abbildungen verwendet)
ab S. 10: Arduino UNO oder kompatibles Board
ab S. 10: Kurzes Breadboard und Kabel–Satz („Dupont Kabel“)
ab. S.10: Kleine Kombizange
ab S. 10: ggf. 2 Zenerdioden
ab S. 10: 2 Transistoren NPN und 1 Transistor PNP
ab S. 10: je 20 Widerstände 220 Ω, 10 kΩ, Anschlussdrähte möglichst Ø 1 mm
ab S. 10: je 3 rote, gelbe und grüne LEDs
ab S. 18: ggf. Logikgatter 7408, 7402, 7432, 7486
ab S. 42: ggf. 9V-Block mit DC-Hohlstecker außen Ø 5,5 mm / innen Ø 2,1 mm
ab S. 43: ggf. 2 Prototyping Shields für Arduino mit Mini-Breadboard
ab S. 10: Draht Ø 1 mm isoliert für kurze Steckbrücken auf Breadboard
ab S. 43: 3 Mikrotaster für Breadboard
ab S. 43: 1 Fotowiderstand ca. 10KΩ
ab S. 49: 1 Potentiometer oder besser Trimmpotentiometer für Breadboard 10 kΩ
ab S. 51: ggf. Kondensator ca. 22µF
ab S. 54: ggf. 1 AA-Batterie 1,5 V
ab S. 57: 1 Piezo-Beeper (aktiv) oder kleiner Computerlautsprecher
ab S. 61: 1 7Segmentanzeige 3361AS 12 mm hoch 3 Stellen, gemeins. Kathode
ab S. 63: ggf. 1 Tilt-Switch
ab S. 63: ggf. 1 Heißleiter 10KΩ
ab S. 64: 1 Ultraschall-Entfernungsmessser HC-SR04
ab S. 65: 1 8x8-Punktmatrix mit MAX 7219
ab S. 67: ggf. 1 Breakout-Baustein mit 2 Relais
ab S. 70: 1 Arduino Smart-Robot Car Bausatz
ab S. 70: 1 Mini-Breadboard
ab S. 68: 1 L9110S Dual-DC Motor-Treiber Board
ab S. 73: 1 Infrarot-Fernbedienung NEC-kompatibel, Kit aus Sender und Empfänger
In gängigen Arduino-Sets ab 30 € sind viele der aufgeführten Teile enthalten. Die
Hardware ist überwiegend auch einzeln bei Ebay auffindbar, wenn man nach
„Arduino“ sucht. Mit „ggf.“ gekennzeichnete Teile sind zur Not verzichtbar.
Kommentare und Korrekturen an
Direkte Lieferungen aus Hongkong oder China über Ebay oder direkt von tayda.com
(Bauteile), dx.com oder banggood.com (Arduino-Zubehör) sind preiswert, benötigen
in der Regel aber drei Wochen Lieferzeit. Zollbefreit sind Lieferungen bis 22 €.
2
Level 0:
Automaten
In diesem Kapitel erfahren Sie, ...
dass die Grundfunktion einer Maschine im Regeln oder Schalten besteht
was der Unterschied zwischen analogen und digitalen Steuerungssystemen ist
welche mechanischen, elektromechanischen und elektronischen Arten von
Schaltern es gibt
3
Regeln (analog) und schalten (digital)
Bei vielen Zuständen reicht eine ungefähre Beschreibung („Heute ist es etwas
kühl“), und viele Vorgänge kann man stufenlos regeln („Dreh die Heizung etwas höher“). Auch Geräte und Maschinen können so funktionieren: Die Temperaturkurve in
einem Museum wird analog aufgezeichnet, Der Fliehkraftregler einer Dampfmaschine sorgt stufenlos für eine gleichmäßige Laufgeschwindigkeit. Ein Plattenspieler
setzt die Kurven der Plattenrille zahlenfrei in akustische Schwingungen um. Und das
Telefon machte aus Schallwellen analoge elektrische Schwingungen. Ohne Zahlen
geht‘s auch - eben analog.
Ein Fliehkraftregler arbeitet
analog, d.h. er öffnet oder
schließt stufenlos ein Ventil.
Edisons Phonograph setzte
Schwingungen von Tönen in
analog geformte Wellen um.
Die Kurve des Fahrtenschreibers ist analog zur Geschwindigkeit eines Lastwagens.
Analog- und Digitalrechner
Sogar zum Rechnen setzte man früher häufig analoge Skalen ein. Durch Nebeneinanderlegen von Skalenabschnitten konnte man mit passabler Genauigkeit dividieren und sogar Wurzeln ziehen.
Doch das Wesen von Zahlen ist digital: stufenlos, exakt und ohne Zwischenwerte.
Schon 1623 hatte der Theologe und Mathematiker Schickard die erste Addiermaschine konstruiert. Wenn man in der abgebildeten Addiermaschine das Rad der
Einerstelle immer weiterdreht, dann dreht sich die Zehnerstelle nicht gleichmäßig
mit, sondern sie springt irgendwann um eine Position weiter.
So benutzte man Zahnräder, Staffelwalzen und Sprossenräder, um die zehn Ziffern
des Dezimalsystems mechanisch abzubilden. Gottfried Wilhelm Leibniz (1646 1716) konstruierte bereits eine DIvidiermaschine, und zweihundert Jahre später
hatten die Urenkel dieser Maschine gelernt, ohne menschliche Eingriffe automatisch zu dividieren.
Analogrechner funktionierten
mit verschiebbaren Skalen.
Digitalrechner benutzten früher Zahnräder und Hebel. Diese Addiermaschine funktioniert
ähnlich wie die 1623 von Schickard konstruierte.
4
Mit Löchern kann man schalten
Für viele Anwendungen der Digitaltechnik genügten auch früher schon zwei Zustände: ein und aus.
Automaten, etwa Spieluhren, deren Klangzungen von Stiftwalzen angerissen wurden, gab es schon sehr lange. Um 1900 aber wurden auf Lochbänder ganze Orchesterstücke für Kirmesorgeln aufgezeichnet. Die Lochbandsteuerung hatte sich der
französische Textilunternehmer Joseph-Marie Jacquard ausgedacht, um Muster in
seine Stoffe zu weben. Aber bald hatten die Löcher sich noch weiter ausgebreitet:
Und im Jahre 1870 wertete Hermann Hollerith die auf Karten gelochten Datensätze
der amerikanischen Volkszählung maschinell aus: Die Daten jedes Einwohners der
USA wurde auf einer Lochkarte kodiert, und Hollerith lieferte die Maschinen, die
einen Stapel dieser Karten nach beliebigen Kriterien sortieren und die Anzahl der
ausgeworfenen Karten auszählen konnte.
Eine Spieluhr mit Stiftwalze
Lochband eines Webstuhls
Hollerithmaschine
Schalter kann man programmieren
Mit dem elektrischen Strom kam im 20. Jahrhundert neuer Schwung in die Digitaltechnik, da in der Elektromechanik die Logik von der Kraftübertragung entkoppelt
werden konnte. Kombiniert man viele Schalter, so lassen sich komplizierte Zähl–
und Steuerungssysteme aufbauen. Dazu braucht man keinen kompletten Computer, es reicht eine Steuerungseinheit, die Motoren und Elektromagnete schaltet.
Vollautomatische Waschmaschinen der 1950er Jahre wurden von Programmscheiben gesteuert, die sich langsam drehten und dabei elektromechanische Schalter für
Motoren, Ventile und Pumpen betätigten.
Der Programmschalter einer
Waschmaschine: Ein Motor
dreht langsam eine Scheibe.
Betrachtet man die Unterseite Im Gehäuse darunter befinden Auf der anderen Seite sind die
der Scheibe, so entdeckt man sich Taster, die von den NoKabel der Motoren, Pumpen
Rillen und Nocken.
cken herabgedrückt werden.
und Ventile angeschlossen.
5
Schalter werden immer kleiner
Auch Computer könnten (elektro-)mechanisch funktionieren, wie die auf S. 30 abgebildete Zuse Z3 beweist. Aber die Lochbleche von Konrad Zuses erster Maschine
Z1 verhakten sich häufig. Mechanische Schalter erfordern Kraftanwendung, sie
arbeiten vergleichsweise langsam, sie sind groß und beim Hintereinanderschalten
störanfällig. Schon Leibniz hatte seine Dividiermaschine nicht zum Laufen bekommen und Charles Babbage war mit seiner Analytical Engine nicht an der Logik, wohl
aber an der Mechanik gescheitert. Selbst die Relais und Elektronenröhren, durch
die man die Zahnräder später ersetzte, reagierten langsam, sie nahmen Platz weg
und brauchten viel Energie. Richtig in Schwung kam die Entwicklung der Digitaltechnik erst mit der Erfindung des Transistors (patentiert 1948) und später der ICs
(integrierten Schaltkreise). Heutige CPUs (Mikroprozessoren) vereinigen Milliarden
(Intel Core i7: 2.270.000.000) von Schaltern auf einem Chip: Schalter, die Zahlen
speichern und unvorstellbar schnell verknüpfen können.
Relais: Mit einem Elektromag- Röhren: Verstärker für Radios, Transistoren: Der mittleren Pin IC: Millionen Transistorschalneten wird elektromechanisch können auch als Schalter im
schaltet den Stromdurchfluss tungen en auf einem Chip.
ein Schalter betätigt.
Computer verwendet werden. vom linken zum rechten.
Analog-Digital-Analog-Wandler
Ein Problem blieb: Datenverarbeitung geschieht heute so gut wie ausschließlich
digital. Messwerte wie Zeit oder Temperatur oder Wasserfluss ändern sich aber stufenlos. Also brauchen wir Vorrichtungen, die analoge Messwerte in digitale umwandeln und digitale Signale in analoge Aktionen.
Das Prinzip ist nicht neu: In jedem Wasserzähler sitzt ein kleines Schaufelrad. Das
Wasser fließt gleichmäßig durch die Leitung, aber die Anzeige erfolgt digital. Wenn
man an das Schaufelrad eine Lichtschranke anbaut, kann ein Computer dessen
Umdrehungen zählen. Umgekehrt könnte der Computer das abgegebene Wasser
dosieren, indem er das Schaufelrad blockiert oder freigibt. Das Wasser fließt analog, aber die Dosierung erfolgt digital.
Ein mechanischer Wasserzähler
6
Die digitale Variante
Level 1:
Stromkreise und Schalter
In diesem Kapitel erfahren Sie, ...
welche Funktion verschiedene elektronische Bauteile haben
wie man die Ringe auf den Widerständen liest
dass Dioden den Strom nur in einer Richtung durchlassen
dass man in einem Transistor mit dem mittleren Pin (Basis) den Durchfluss zwischen den anderen beiden Leitungen (Kollektor und Emitter) steuern kann
dass Transistoren in Stromkreisen als Verstärker oder Schalter fungieren
wie man Transistoren zu UND-, ODER- und NICHT-Schaltungen kombiniert
7
Bauelemente
Schauen wir uns nun einmal einige der Teile an, mit denen wir die Welt der Digitalelektronik erforschen wollen:
In der Abbildung finden Sie: Siebensegmentanzeige, Batterie, Breadboard, Kabel,
Lautsprecher, Leuchtdioden (LED), LED-Matrix, Mikrocontroller, Gleichstrommotor,
ICs, Potentiometer, Relais, Schalter, Servo, Steckbrücken, Transistor, Verbindungskabel, Widerstände
Aufgaben
1. Finden Sie für möglichst viele der in der Abbildung mit Nummern bezeichneten
Bauteile heraus,
- wie das Bauteil heißt,
- wozu es eingesetzt wird und wie es sich verhält,
- durch welches Symbol es in Schaltplänen dargestellt wird,
- ob es analog oder digital arbeitet,
- was man bei seinem Einsatz beachten muss.
8
Widerstände
Einige der auf der vorigen Seite abgebildeten Bauteile sind Widerstände. Den Widerstand eines Bauteils gibt man in Ohm (Ω) an. Man unterscheidet
feste Widerstände, die den Stromfluss an einer bestimmten Stelle des Schaltkreises begrenzen, damit kein Bauteil beschädigt wird,
variable Widerstände, die durch Licht oder Temperatur beeinflusst werden und
als Sensoren eingesetzt werden,
variable Widerstände, die eingesetzt werden, um einen Aktor zu beeinflussen,
z.B. um die Lautstärke eines Lautsprechers zu steuern.
Feste Widerstände sind durch vier öder fünf farbige Ringe kodiert. Der goldene (5%) oder silberne (10%) Ring gibt die Toleranz des Bauteils an.
Halten Sie den Widerstand so, dass der goldene
oder silberne Ring nach rechts zeigt, so geben
die anderen drei Ringe von links nach rechts den
Widerstandswert an. Dabei ist bei einem beige
gefärbten Widerstand mit vier Ringen der erste
Ring und der zweite Ring ein Code für eine Ziffer,
der dritte ein Code für die Anzahl der Nullen, die
an diese beiden Ziffern noch angehängt werden
müssen.
Wenn Sie einen Widerstand mit grünem (4), violettem (7), orangefarbenem (3) und goldenem
(5%) Ring ausmessen, dann müssten Sie zwischen 44650 und 49350 Ohm erhalten (47000
Ohm ±5%).
Ein orange (3), schwarz (0), braun (1) und silbern
(10%) beringter Widerstand müsste zwischen
270 und 330 Ohm liefern.
Bei einem blau eingefärbten Widerstand mit fünf
Ringen stehen drei Ringe für Ziffern, der vierte
für die Anzahl der Nullen und der fünfte Ring für
die Toleranz.
Aufgaben
1. Bestimmen Sie die in Ihrem Set enthaltenen festen Widerstände.
2. Messen Sie, sofern vorhanden, die Widerstände mit einem Messgerät aus. Führen Sie auch Messungen an den variablen Widerständen (Potentiometer, Fotozelle, …) durch und bestimmen Sie ihren Widerstand unter verschiedenen Bedingungen.
9
Schaltglieder
Höchste Zeit, dass etwas passiert:
Aufgaben
1. Legen Sie Ihren Arduino und Ihr Breadboard nebeneinander wie abgebildet.
2. Schließen Sie den Arduino über das USB-Kabel an den Computer an. Dann sollte
die grüne ON-LED leuchten und die gelbe L-LED blinken (Pfeile).
3. Der Arduino wird während des Programmierens vom Computer mit 5V Strom
versorgt. Diese Spannung stellt er dem 5V-Anschluss in der linken Steckerleiste
auch für Ihre Schaltung zur Verfügung. Einfache Schaltungen wie diese arbeiten
mit dem Strom aus dem USB-Anschluss. Nur wenn Sie den Arduino unabhängig
vom Computer betreiben wollen oder eine höhere Spannung benötigen, brauchen Sie eine Batterie oder ein zusätzliches Netzteil am anderen Stecker des
Arduino.
4. Trennen Sie den Arduino vom Computer und bauen Sie die Schaltung auf.
5. Die Löcher Ihres Breadboards sind unterhalb der Plastikdecke mit Metallschienen verbunden. Diese verlaufen auf den beiden Seiten in einer Leiste von ganz
oben nach ganz unten. In den beiden mittleren Bereichen sind jeweils die fünf
nebeneinander liegenden Löcher verbunden. In der gezeigten Verkabelung ist
also der obere Anschluss des Widerstands mit +5V auf dem Arduino verbunden,
das untere Bein der LED mit GND (Minuspol, Masse).
6. Die LED muss mit dem längeren Bein (Anode) zur Plus-Seite, mit dem kürzeren
Bein (Kathode) zur Minusseite hin eingesteckt werden.
7. Damit die LED nicht durchbrennt, muss sie immer über einen Vorwiderstand in
den Stromkreis eingebaut werden. Der richtige Widerstand ist hier 220 Ω.
8. Schließen Sie den Arduino an einen USB-Port an. Die LED sollte leuchten.
10
Was bitte ist ein Halbleiter?
Zwischendurch ein wenig Theorie: Ein Stromkreis besteht aus einer Spannungsquelle, einem Verbraucher (Widerstand) und Verbindungsdrähten aus einem Strom
leitenden Material. Stellen wir uns die Verbindung vor wie ein Geflecht von Atomen.
Einige davon sind negativ geladene Ionen, sie haben ein oder mehrere Elektronen
zu viel, Andere haben ein Elektron zu wenig, das sind die positiv geladenen Ionen.
Legt man nun an die Verbindung eine Spannung an, so herrscht an der Seite des
Pluspols ein Mangel an Elektronen und am Minuspol ein Überschuss. Bei ausreichender Spannung wird irgendwann ein Ion an der Minuspol-Seite des Kabels ein
Elektron an seinen Nachbarn in Richtung Pluspol abgeben. Dieses Ion braucht nun
wieder ein Elektron, und das bekommt es von seinem anderen Nachbarn. Schließlich hüpfen immer mehr Elektronen von der Minuspol-Seite zur Pluspol-Seite. Strom
fließt, die Lampe brennt!
Die Diode
Irgendwann gelang es Wissenschaftlern, durch fertigungstechnische Tricks, zwei
neue Materialien herzustellen: Eins, das nur positiv geladene, und ein anderes, das
nur negativ geladene Ionen enthält. Diese beiden Materialien kombinieren wir und
bauen sie in den Stromkreis ein. Nehmen wir an, der Pluspol der Batterie liegt an
der Seite mit den negativen Ionen. Dann werden wir feststellen: Die Elektronen der
negativen Ionen können bequem auf die positiven Ionen überspringen, und der
Strom kann fließen.
Wenn wir jedoch die beiden Hälften unseres Materials vertauschen, werden wir
feststellen: Es fließt kein Strom, egal wie hoch wir die Spannung drehen! Der negative Pol liegt an der negativen Seite unseres Materials an, deshalb können die
Elektronen nicht eindringen, da für sie dort kein Platz ist.
Elektronische Bauelemente, die den Strom nur in einer Richtung durchlassen, in
der anderen dagegen nicht, nennt man Halbleiter. Die einfachste Form eines Halbleiters ist die Diode. Sie lässt nur dann Strom durch, wenn ihre Anode mit dem
Pluspol der Stromquelle verbunden ist und ihre Kathode mit dem Minuspol. In
Elektronikschaltungen werden Dioden oft eingesetzt, um Wechselstrom in Gleichstrom zu verwandeln. Die Kathode ist auf dem Bauteil durch einen Ring markiert
und im Schaltbild durch einen Balken.
Aufgaben
1. Sehen Sie sich im Wikipedia- Artikel http://de.wikipedia.org/wiki/Diode die Animation zur Diode an.
Der Transistor
Eine besonders raffinierte Variante der Diode ist der Transistor. Er hat nicht nur
zwei, sondern drei Schichten mit Ionen und entsprechend drei Anschlüsse.
Schließen wir den Transistor mit dem mittleren und einem äußeren Bein an eine
Stromquelle an, so leuchtet die Lampe. Das war auch nicht anders zu erwarten, da
die Schichten, die in unserem Stromkreis liegen, wie die Diode aufgebaut ist.
Schließen wir aber die beiden äußeren Beine des Transistors an Plus- und Minuspol an und lassen das mittlere Bein unverbunden, so wird die Glühbirne nicht
leuchten. Mindestens zwei Schichten sind wie eine sperrende Diode angeordnet.
11
Wir bauen ein Tor ein
Den Stromkreis der vorigen Seite wandeln wir nun ab,
indem wir zusätzliche Bauteile hinzufügen, mit denen man
den Stromkreis öffnen oder schließen kann.
Aufgaben
1. Zwischen die 5V-Leitung und den Widerstand fügen wir
zunächst eine Diode ein. Wir können sie mit dem Markierungsring in Richtung zur Minusseite (Abb. 1) oder
zur Plusseite des Stromkreises (Abb. 2) einbauen. Was
macht die LED?
2. Kombinieren Sie zwei Dioden. (Abb. 3) Es gibt vier
Möglichkeiten, die beiden Dioden hintereinander zu
schalten. In welchen Fällen brennt die LED?
Abb. 1: Schaltung mit Diode
Markierung an Minusseite
Abb. 2: Schaltung mit Diode
Markierung an Plusseite
3. Setzen Sie nun statt der beiden Dioden einen Transistor ein. Verwenden Sie einen NPN-Transistor (z.B. Typ
BC547). Setzen Sie den Transistor mit der abgeflachten Seite nach links ein (Abb. 4). Was macht die LED?
4. Das mittlere Bein des Transistors (die Basis) ist noch
unbeschaltet. Wir ergänzen nun die Schaltung, indem
wir vor die Basis einen 10 kΩ-Widerstand setzen und
dessen andere Seite mit einem weiteren Kabel zuerst
an +5V (Abb.5) und dann auch an GND (Abb.6) anschließen. Was macht dabei jeweils die LED?
5. Ersetzen Sie zum Schluss den NPN-Transistor durch
einen PNP-Transistor (z. B. Typ 2N3906) und wiederholen Sie den vorigen Versuch.
Schalter (NPN)
Basis an
LED
Abb. 3: Schaltung mit zwei
Dioden. Markierungen innen.
Abb. 4: Schaltung mit NPNTransistor.
Abb. 5: Schaltung mit NPNTransistor. Basis an +5V.
Abb. 6: Schaltung mit NPNTransistor. Basis an GND
Schalter (PNP)
Basis an
GND
GND
+5V
+5V
LED
12
Die Basis wirkt als Schalter
Wunderbarerweise gibt es noch eine weitere Anschlussvariante: Wenn wir die mittlere (Sperr-)Schicht mit einem Anschluss versehen und - über einen Widerstand - an
Plus anschließen, können wir damit den Stromkreis im Transistor durchlässig machen. Schließen wir die mittlere Schicht an Minus an, bleibt der Stromkries gesperrt. Ein Schalter ist entstanden.
Was ist passiert? Der Pluspol unserer roten Stromquelle liegt an der negativen
Schicht unseres Transistors. Dadurch werden die Elektronen aus der Schicht
"herausgesaugt"; die negative Schicht wird immer dünner, bis Strom durch den Transistor fließen kann. Der Transistor verhält sich in dem Stromkreis mit der blauen
Stromquelle so wie der Halbleiter im allerersten Beispiel. Weil bei dieser Bauweise
des Transistors eine positive Schicht zwischen zwei negativen Schichten liegt, nennt
man dies Bauteile einen NPN-Transistor.
Der mittlere Anschluss im Transistor heißt Basis, die beiden anderen Kollektor (in
Englisch mit C geschrieben) und Emitter. Je nachdem, ob man Spannung auf die
Basis gibt, schaltet der Transistor den Durchgang zwischen Kollektor und Emitter
frei oder sperrt ihn. Weil der Basisstrom dabei wesentlich geringer sein kann als der
Strom zwischen Kollektor und Emitter, werden Transistoren in der Analogtechnik
auch gern als Verstärker eingesetzt. In der Digitaltechnik gibt es dagegen nur zwei
Möglichkeiten: Der Transistor öffnet den Durchgang zwischen Kollektor und Emitter
oder er schließt ihn.
Aufgaben
1. Sehen Sie sich im Artikel http://de.wikipedia.org/wiki/Bipolartransistor die Animation zum Transistor an.
PNP statt NPN
Für manche Zwecke ist es günstiger, dass der Transistor die Strecke zwischen Kollektor und Emitter freigibt, wenn die Basis an Minus liegt. Um das zu erreichen,
muss man den Transistor anders konzipieren: Man legt hier die negative Schicht
zwischen zwei positive und baut einen PNP-Transistor. Er öffnet den Stromkreis,
wenn die mittlere Schicht an Minus angeschlossen wird.
Im Prinzip ist ein Transistor zwar symmetrisch aufgebaut. Bei realen Bauteilen ist
dies nicht der Fall. Deshalb sind Transistorgehäuse auf der einen Seite rund, auf der
anderen dagegen flach. Wenn Sie als NPN Transistor den Typ BC547 und als PNPTransistor den Type 2N3906 verwenden, korrespondiert der Balken, an dem die
Basisleitung im Symbol endet, mit der abgeflachten Seite des Transistorgehäuses.
Beim NPN-Transistor fließt dann der Strom vom Kollektor zum Emitter, beim PNPTransistor vom Emitter zum Kollektor. Sollten Sie andere Transistortypen verwenden, mag es sinnvoll sein, den Transistor versuchsweise andersherum einzubauen.
Dadurch ändert sich nicht das Verhalten des Transistors, wohl aber der Grad der
Verstärkerwirkung.
13
Schaltung, Schaltplan und Logik
Um den Aufbau einer elektronische Schaltung zu beschreiben, braucht man keine
fotorealistische Abbildung. Es genügt ein Schaltplan, in dem die enthaltenen Bauelemente mit Symbolen eingezeichnet und richtig verbunden sind. Links finden Sie
den Schaltplan unseres oben noch einmal abgebildeten Transistorschalters. Den
Arduino lassen wir dabei weg, er dient bisher lediglich als Stromquelle.
Auch das Verhalten der Schaltung lässt sich einfacher angeben. Während in der
Analogtechnik die Feinheiten wichtig sind, geht es in er Digitaltechnik meist nur um
die Frage, ob die Schaltung an einer bestimmten Stelle Strom führt oder nicht.
Das können wir nachprüfen, indem wir das schwarze Kabel eines Voltmeters mit
GND (Masse) verbinden und das rote Kabel an die interessante Stelle anlegen. Das
Voltmeter zeigt dann entweder eine Spannung von etwa 5 Volt an oder eine Spannung nahe Null.
Oder wir bauen—wie wir es gemacht haben—eine LED in den Stromkreis ein und
verbinden die eine Seite mit der zu prüfenden Stelle und die andere mit Masse.
Dann leuchtet die LED entweder, oder sie tut es nicht.
Schalter (NPN)
Ein Transistor als Schalter
Rein logisch gesehen besitzt unsere Schaltung zwei interessante Stellen: den Eingang E, an den die Basis des Transistors angeschlossen ist, und den Ausgang A,
der am Emitter des Transistors bzw. vor der LED sitzt. Und das Verhalten der
Schaltung kann man mit einer der beiden folgenden Tabellen beschreiben. Die
obere Tabelle beschreibt dabei die technische Seite der Angelegenheit. Um das
logische Verhalten der Schaltung (untere Tabelle) zu beschreiben, genügen die
beiden Ziffern 0 und 1.
Unser elektronischer Schalter besitzt einen Eingang (E) und einen Ausgang (A). An
jeder der beiden Stellen kann man die Spannung gegen Masse feststellen. Das
Ergebnis dieser Messungen wird in einer "Wahrheitstafel" notiert. Unsere untere
Tabelle sagt also: Wenn ich den Eingang mit 0 (GND) verbinde, messe ich auch am
Ausgang 0. Wenn ich den Eingang mit 1 verbinde (+5V), dann messe ich auch am
Ausgang 1. Klingt logisch, oder?
14
Basis an
LED
GND
leuchtet nicht
+5V
leuchtet
Schalter (NPN)
E
A
0
0
1
1
Die AND-Schaltung
In manchen Fällen möchte man Schaltungen bauen, deren
Ausgang von zwei Eingängen abhängt. Nur wenn zwei Knöpfe gedrückt sind, wenn Bedingungen erfüllt sind, wenn zwei
Eingänge gleichzeitig eine 1 liefern, soll der Ausgang aktiviert werden. Beide Eingänge können unabhängig voneinander an 0 oder 1 angeschlossen werden. Die Kombinationswirkung erreicht man dadurch, dass man zwei Transistoren
in Reihe hintereinander anordnet. Es nützt nichts, dass der
eine der beiden den Strom passieren lässt, wenn der andere
ihn sperrt. Nur wenn beide Transistoren offen sind, fließt
Strom zur LED. Die Gleichung lautet A = E1 AND E2.
AND-Schaltung
Zwei NPN in Reihe
E1
E2
0
0
1
0
0
1
1
1
A
OR-Schaltung
Zwei NPN parallel
Die OR-Schaltung
In anderen Fällen mag es vorkommen, dass nur eine von
zwei Bedingungen erfüllt sein muss. Eine Entschuldigung
muss von Vater oder Mutter unterschrieben sein. Wenn beide sie unterschreiben, gilt sie zwar auch, aber nötig ist nur
eine Unterschrift. Diesen Fall kann man durch einen Stromkreis abbilden, in dem die beiden Transistoren parallel geschaltet sind. Deren Gleichung lautet A = E1 OR E2.
Aufgaben
1. Welche Schaltung ist rechts abgebildet?
2. Bauen Sie die beiden Schaltungen auf dem Breadboard
nach. Schließen Sie die Eingänge nacheinander so an, wie
in den vier Zeilen der Tabelle angegeben. Füllen Sie für
jede Schaltung eine Wahrheitstafel aus. Notieren Sie in
der Spalte A eine 1, wenn die LED leuchtet, und eine 0,
wenn sie dunkel bleibt.
3. Sowohl die fotorealistischen Abbildungen als auch die
Schaltpläne dieser Doppelseite sind mit der kostenlosen
Platinenlayoutsoftware Fritzing entworfen worden. Laden
Sie bei http://www.fritzing.org das Programm herunter und
zeichnen Sie, wie Sie die hier nicht abgebildete Schaltung
auf dem Breadboard realisiert haben. Speichern Sie Ihre
Schaltung ab.
15
E1
E2
0
0
1
0
0
1
1
1
A
NOT: Wir stellen alles auf den Kopf
Warnleuchten sollen oft genau dann leuchten, wenn die eigentliche Schaltung nicht
funktioniert, wenn also ein bestimmter Eingang keinen Strom liefert.
Auch das geht: Nehmen wir den einfachen Schalter von der vorletzten Seite. Wenn
Sie dort versuchsweise den NPN-Transistor gegen einen PNP-Transistor austauschen, so werden Sie feststellen, dass das die Schalterwirkung umkehrt: Wenn Sie
E an 0 (also an GND) anschließen, liefert der Ausgang 1, die LED brennt. Wenn Sie
dagegen E an 1 anschließen, geht die LED aus.
Man spricht hier von einer NOT-Schaltung (das hat nichts mit einer Notlage, aber
mit Nein zu tun). Die Gleichung A = NOT E bedeutet: Der Ausgang führt das umgekehrte Signal wie der Eingang.
NOT-Schaltung
(PNP)
E
Kein PNP? Kein Problem!
Wenn Ihr Bausatz keinen PNP-Transistor enthält, können Sie trotzdem eine NOTSchaltung realisieren. Bauen Sie die abgebildete Schaltung mit zwei NPNTransistoren. Stecken Sie die Bauteile wie abgebildet in das Breadboard und verbinden Sie die Teile entsprechend dem Schaltplan. Schließen Sie dann E an GND an.
Die LED sollte leuchten. Wenn Sie E dagegen an +5V anschließen, sollte sie dunkel
bleiben. Für die eigentliche Schaltung brauchen wir auch hier nur einen Transistor.
Die rechte Spalte in der Wahrheitstafel bezieht sich auf den Wert des Ausgangs A.
Wenn wir zwischen A und GND ein Voltmeter anschließen würden, dann würden wir
5V Spannung messen. Allerdings ist die Stromstärke bei A so gering, dass die LED
zwischen A und GND nicht aufleuchten würde. Der rechte Transistor dient also hier
nur als Verstärker, nicht als Schalter.
A
0
1
NOT-Schaltung
(NPN)
E
Aufgaben
0
1. Zeichnen Sie mit Fritzing die fehlenden Kabel ein und bauen Sie die Schaltung
auf dem Breadboard nach.
2. Versuchen Sie, anhand der Eigenschaften des Transistors und des Widerstands
die Wirkung der Schaltung zu erklären.
16
1
A
Level 2:
Logische Gatter
In diesem Kapitel erfahren Sie, ...
dass man viele Transistoren in einen Chip verpacken kann
dass man Zahlen, Buchstaben, Befehle und mehr in Form von Nullen und Einsen
kodieren kann
wie man aus UND-, ODER- und NICHT-Giedern Addierer, Vergleicher und Speicherbausteine konstruieren kann
17
Gatterbausteine
Im vorigen Abschnitt haben Sie gelernt, dass man mithilfe von Transistoren Schaltungen bauen kann, bei denen ein Zustand eines Ausgangssignals von einem oder
mehreren Eingangssignalen gesteuert wird. Mithilfe einer UND-Schaltung oder
einer ODER-Schaltung kann ich zwei Werte kombinieren, mithilfe einer NOTSchaltung kann ich ein Signal umkehren.
Einige Jahre nach der Erfindung des Transistors begann man, die Funktionen
mehrerer Transistoren in ICs (Integrated Circuits, Integrierten Schaltkreisen) zusammenzufassen. Wir vergessen also jetzt die ganze Technik mit Widerständen
und Transistoren und gehen davon aus, dass man logische Schaltungen fertig
kaufen kann. Solche Bausteine heißen logische Gatter und sind in ICs verpackt.
Eine verbreitete Reihe von ICs ist die Serie 74xx. Das sind Bausteine mit 14 Kontakten, die in zwei Reihen angeordnet sind. An Kontakt 14 wird die Versorgungsspannung 5V angelegt, an Kontakt 7 kommt Masse GND. Die übrigen Kontakte
bestehen aus Ein- und Ausgangsleitungen. Auf einem 74xx-Baustein sind meist
mehrere Gatter enthalten.
Dies ist ein Breadboard mit drei solchen Gatter-ICs. Wir testen zuerst den linken
Schaltkreis. Er trägt die Bezeichnung 7408.
Gatter (engl. Gate): Denken Sie an das
Tor zu einer Weide, das geöffnet oder
geschlossen sein kann. Entsprechend
lässt unser Gatter die Elektronen
passieren oder nicht.
IC 7408 Pin 4,5,6
Aufgaben
1. Verbinden Sie die Stromversorgungsleiste des Breadboards mit +5V und GND
des Arduino. Um das Gatter mit Strom zu versorgen, verbinden Sie Kontakt 7
des Gatterchips mit GND und Kontakt 14 mit +5V.
2. Kontakt 6 ist ein Ausgang des Gatters. Stecken Sie hier die Anode (das längere
Bein) und in Kontakt 7 die Kathode (das kürzere Bein) einer LED ein.
3. Zum Ausgang an Kontakt 6 gehören die beiden Eingänge an Kontakt 4 und 5.
Versehen Sie sie mit Kabeln und stecken Sie das andere Ende des Kabels nacheinander in die GND-Leiste (0) oder in die +5V-Leiste (1). Wann brennt die LED?
Füllen Sie die Tabelle aus und bestätigen Sie, dass es sich um eine ANDSchaltung handelt.
4. Drei weitere AND-Schaltungen finden sich an Kontakt 1.2.3, an Kontakt 8,9,10
und an Kontakt 11,12,13. Testen Sie mindestens eine davon aus.
5. Wie verhalten sich die anderen beiden ICs? Testen Sie wieder mit Kontakt 4,5
und 6 und stellen Sie eine Wahrheitstafel auf.
18
Pin4
Pin5
0
0
1
0
0
1
1
1
Pin6
Gatter kann man auch simulieren
Wenn Sie keine Gatterbausteine in Ihrem Experimentierset finden, macht das fast
nichts. Auch für Gatterbausteine der 74-Serie gibt es Simulationsprogramme, z.B.
WinBreadboard. Sie können sich bei http://yoeric.com/breadboard.htm eine Demo
herunterladen.
Starten Sie das Programm, klicken Sie in den beiden Startdialogen auf „Demo“. Sie
laden damit einen 7408-Chip mit 4 AND-Gattern, von denen eins fertig verdrahtet
ist:
Der Pin 7 des Chips ist mit der GND-Leiste des Breadboards verbunden, der Pin
14 mit der 5V-Leiste.
Die beiden Eingangspins 9 und 10 sind mit zwei Schiebeschaltern in der oberen
Leiste verbunden. Der Ausgangspin 8 ist mit einer LED in der unteren Leiste verbunden, außerdem mit einem Beeper.
Wenn Sie den ON/OFF-Schalter links umlegen, dann können Sie durch Ein– und
Ausschalten der Eingänge den Chip testen.
Aufgaben
1. Schalten Sie den Hauptschalter dann wieder aus. Bei Schalterstellung OFF können Sie durch einen Doppelklick auf den Chip dessen Pinbelegung anzeigen lassen. Die amerikanischen Symbole für AND, OR, XOR usw. sehen etwas anders
aus als die europäischen.
2. Ersetzen Sie den 7408-AND-Chip der Reihe nach durch einen 7432 OR-Chip,
durch einen 7404 Inverter (NOT) und durch einen 74386 ExOR. Und testen Sie
jeweils einen Satz von Pins. Die Demo ist voll funktionstüchtig, Sie können allerdings immer nur einen Chip auf das Breadboard legen.
3. Testen Sie ein anderes Gatter eines Chips. Löschen Sie dafür Kabelverbindungen und setzen Sie sie neu.
19
Was bedeuten Null und Eins?
Wir haben vereinbart, den Umstand, ob eine Leitung Spannung führt, in „Wahrheitstafeln“ mit 1 oder 0 zu beschreiben. Mit 1 oder 0 lassen sich also Zustände und
Eigenschaften wie wahr/falsch, an/aus oder ja/nein in kürzestmöglicher Form beschreiben.
Nun besteht die Welt nicht nur aus Schwarz und Weiß. Aber in vielen Kulturen haben sich Philosophen und Mathematiker Gedanken darüber gemacht, wie man eine
Vielzahl von Zuständen beschreiben kann, indem man sie auf eine Kombination aus
Alternativen zurückführt. Sie kennen sicher Ratespiele, bei denen auf Fragen nur
mit ja oder nein geantwortet werden darf, um einen Beruf, eine Person oder ein
Ding zu erraten.
Dualzahlen
Der deutsche Wissenschaftler Gottfried Wilhelm Leibniz hat vor 300 Jahren versucht, beliebige Zahlen nur mit Nullen oder Einsen darzustellen. Er benutzte dazu
ein binäres Zahlensystem, auch Dualsystem genannt, bei dem eine Zahl von rechts
beginnend nicht mit Einern, Zehnern, Hundertern, Tausendern usw., sondern mit
Einern, Zweiern, Vierern, Achtern usw. kodiert wird. Die überraschende Folge: Zwei
Einer geben bereits einen Zweier, zwei Zweier einen Vierer, … Man braucht also für
dieses Zahlensystem nicht mehr zehn Ziffern, sondern nur zwei, die Null und die
Eins. Laden Sie sich den Codecruncher herunter. Knipsen Sie die roten Punkte an
und aus. Lesen Sie bei „bin“ die Kombination in Form von Einsen und Nullen ab und
bei „dez“ den Wert der Zahl im Dezimalsystem.
Schon Leibniz experimentierte zur Zahldarstellung mit
Nullen und Einsen.
Bit und Byte
Die Informationsmenge, die man
mithilfe einer einzelnen Null oder Eins
kodieren kann, nennt man ein Bit.
Acht Bit bilden ein Byte. Das reicht,
um 256 verschiedene Zustände
zwischen 0 und 255 zu kodieren. Das
könnte zum Beispiel ein Satz von 256
verschiedenen Buchstaben oder
Zeichen sein oder auch die 256
Helligkeitsstufen eines Pixels.
Kilo - Mega - Giga -Tera
1 KB (Kilobyte) sind 1000 Byte
(2 KB = eine kleine Buchseite)
1 MB (Megabyte) sind 1 Million Byte
(5 MB = Alle Buchstaben der Bibel
6 MB = Punkte eines Bildschirms)
1 GB (Gigabyte) sind 1 Milliarde Byte
(5 GB = Ganzer Spielfilm auf DVD)
1 TB (Terabyte) sind 1 Billion Bytes
(2 TB = Alle Daten einer Festplatte)
Aufgaben
1. Unser „Codecruncher“ arbeitet mit 8 Stellen. Was ist die kleinste, was ist die
größte Zahl, die Sie damit darstellen können?
2. Wie viele Zustände könnte ein 16 Bit breiter Bus annehmen?
3. Wie viele Stellen wären mindestens erforderlich, um Zahlen bis tausend (bis zur
Million) binär codieren zu können?
20
Datenbus
Einen Gruppe paralleler Leitungen, aus
denen der Computer gleichzeitig Daten
liest, nennt man einen Bus.
4. Verwandeln Sie Zahlen aus dem Dualsystem ins Dezimalsystem und umgekehrt.
Versuchen Sie es erst mit dem Codecruncher, dann auch im Kopf.
dual
hex
0000
0
0001
1
0010
2
0011
3
0100
4
0101
5
0110
6
0111
7
Hexadezimalzahlen
1000
8
Dualzahlen sind für den Alltagsbetrieb zu lang und schlecht überschaubar. Deshalb
benutzen Programmierer häufig Hexadezimalzahlen als Kurzform für Dualzahlen.
Bei dieser Darstellung werden immer vier Zweierstellen zu einer Hexadezimalstelle
zusammengefasst. Allerdings braucht man für jede Stelle einer Hexadezimalzahl 16
verschiedene Ziffern. So verwendet man als Ziffern für 10 bis 15 die Buchstaben A
bis F. Die Hexadezimalzahl 4A liest sich so: Vier Sechzehner und 10 Einer. Das
macht 72.
1001
9
1010
A
1011
B
1100
C
1101
D
1110
E
1111
F
dual
1101 0001
0011 0100
dez
dez
19
240
dual
127
68
200
1011 0101
0000 1111
1111 0000
5. Übersetzen Sie die Zahlen zwischen Dualsystem und Hexadezimalsystem
dual
1101 0001
0011 0100
hex
1011 0101
0000 1111
1111 0000
hex
dual
hex
AF
AF
39
39
B8
B8
8B
8B
FF
FF
dez
Codes
Bereits 1833 erfand Samuel Morse einen binären Code aus kurzen und langen
Piepsern, um Buchstaben zu kodieren. Wie alle anderen Informationen (Helligkeit,
Farbe, Befehlscodes, Adressen, …) sind Im Computer auch Zeichen mit Zahlen kodiert. Sie können sich in der Symboltabelle von Word (Einfügen -> Symbol) den dezimalen oder hexadezimalen Code jedes Zeichens anzeigen lassen.
6. Ermitteln Sie den dezimalen / den hexadezimalen Code der folgenden Zeichen:
char
A
Z
m
x
*
dez
hex
char
ü
@
dez
hex
Ø
µ
¥
21
Schaltkreise mit Gattern
Nachdem wir nun festgestellt haben, dass man durch geschicktes Kombinieren von
Nullen und Einsen praktisch jede Information speichern und übermitteln kann, betrachten wir nun die Methoden, mit denen man aus vorhandenen Informationen
neue gewinnen kann.
Dazu besorgen wir uns einen Logisimulator. Er ermöglicht es uns, das Verhalten
logischer Schaltungen zu simulieren. Die Symbole erscheinen dabei als „black box“
Wir kümmern uns auf dieser Ebene nicht mehr um Stromversorgung und technischen Aufbau der Schaltung, sondern betrachten nur ihre Wirkung. Ein Quadrat mit
dem Zeichen &. („kaufmännisches Und“) deutet eine AND-Schaltung an. Ähnliche
Symbole gibt es für OR (≥1 bedeutet: mindestens 1 Kontakt muss an 1) und für NOT
(ein kleiner Kringel am Eingang oder Ausgang eines Symbols.
Ein kostenloser Logiksimulator ist hier oder bei http://logiksim.dbclan.de erhältlich.
Entpacken Sie die ZIP-Datei auf Ihren Desktop und starten Sie das Programm: Sie
benötigen zunächst nur die sieben rechts abgebildeten Symbole.
Wählen Sie in der Symbolleiste den Eingang aus und klicken Sie auf den Schaltplan. Setzen Sie dann eine LED daneben. Sie erscheint zunächst grau. Sie können die Position von Symbolen nachträglich nicht mehr ändern. Sie müssen sie
löschen (DEL einschalten und Symbol anklicken) und neu zeichnen.
Wählen Sie das Liniensymbol (2. Knopf von links) und ziehen Sie mit der Maus
eine Linie vom Eingang zum Ausgang.
Klicken Sie auf den Blitz und schalten Sie damit die Simulation ein.
Ändern Sie den Wert des Eingangs durch Anklicken von 0 auf 1. Auf der Verbindung fließt Strom, die LED am Ausgang leuchtet.
Beginnen Sie nun mit einem AND-Symbol. Setzen Sie die Eingänge und den Ausgang daran und zeichnen Sie die Verbindungen. Starten Sie dann die Simulation.
Nur wenn Sie beide Eingänge auf 1 setzen, brennt die LED.
Aufgaben
1. Klicken Sie sich aus Schaltern, Gattern, LEDs und Verbindungslinien auch eine
OR-und eine NOT-Schaltung zusammen.
2. Durch Hinzufügen eines kleinen Kringels am Ausgang (Verbindungssymbol auswählen, dann Ausgang anklicken) können Sie aus einem AND-Glied eine NANDGlied machen. Die beiden Eingänge werden hier mit AND verknüpft und das Ergebnis dann mit NOT umgekehrt. Stellen Sie für NAND eine Wahrheitstabelle auf.
NOT (E1 AND E2)
E1 NAND E2
3. Nicht nur hinter die Ausgänge, auch vor die Eingänge eines Gatters können Sie
einen NOT-Kringel setzen. Stellen Sie eine Wahrheitstafel für NOT E1 OR NOT E2
auf. Vergleichen Sie die Wahrheitstabelle mit der von NAND.
4. Bauen Sie NOT E1 AND NOT E2 und finden Sie eine Abkürzung.
22
NOT E1 OR NOT E2
Logikpuzzle
Die Gatter eines Logiksimulators kann man ohne Angst vor Kabelwirrwarr miteinander kombinieren. Während man bei realen Gatterbausteinen auf einer Platine
viel Mühe darauf verwenden muss, die Leiterbahnen kreuzungsfrei zu halten, können Sie im Logiksimulator die Verbindungen auch übereinander führen Nur da, wo
ein Punkt sitzt, sind die Leitungen verbunden. Haben Sie schon gemerkt, dass
man Verbindungen auch um eine Ecke ziehen kann?
(E1 AND E2) OR
(NOT E1 AND NOT E2)
Aufgaben
1. Bauen Sie die abgebildete Schaltungen (E1 AND E2) OR (NOT E1 AND NOT E2)
und (E1 OR E2) AND NOT (E1 AND E2) nach. Stellen Sie für beide Schaltungen
eine Wertetabelle auf. Was stellen Sie fest?
(E1 OR E2) AND NOT (E1 AND E2)
Einschließend oder exklusiv?
Wenn wir sagen „Vielleicht kommt Franz oder Fritz zum Geburtstag“ dann freuen
wir uns vermutlich auch über den Besuch von Franz und Fritz. Sagen wir aber „Das
Päckchen kommt morgen oder übermorgen“, so schließt die eine Möglichkeit die
andere aus.
Rechts finden Sie eine häufig eingesetzte Elementarschaltung. Sie lautet XOR und
bezeichnet das „exklusive ODER“. Ihr Ausgang ist nur dann 1, wenn entweder der
eine oder der andere Einfang 1 meldet, aber nicht beide.
E1 XOR E2
XOR
E1
E2
A
0
0
0
1
0
1
0
1
1
1
1
0
Vergleicherschaltungen
In der Computertechnik kommt es häufig vor, dass man testen muss, ob zwei Signale gleich oder ungleich sind. Das geht mit den beiden Schaltungen von Aufgabe
1 oder viel kürzer mit NOT XOR. Am Ausgang steht also eine 1, wo bei XOR eine 0
steht und umgekehrt.
Und was ist, wenn der Computer größere Zahlen vergleichen soll? Kein Problem.
Wir vergleichen jede Stelle der ersten Zahl mit jeder Stelle der zweiten. (Zur besseren Übersicht wurden im Logiksimulator unter Ansicht -> Standardbauteile die
Symbole auf die Baurichtung von oben nach unten umgestellt.)
Aufgaben
2. Bauen Sie die Vier-Bit-Vergleicherschaltung nach.
Vier-Bit-Vergleicher
3. Finden Sie eine Schaltung, die nur dann 1 liefert, wenn bei E1>E2 ist. Stellen Sie
zunächst eine Wahrheitstabelle auf.
4. Finden Sie eine Schaltung, die 1 liefert, wenn E1 ≥ E2 ist, sonst nicht. Stellen Sie
zunächst eine Wahrheitstabelle auf.
5. Konstruieren Sie eine eigene Schaltung und beschreiben Sie sie mit Worten.
23
Mit Gattern Zahlen addieren
Noch alltäglicher als das Vergleichen von Zahlen ist für Computer das Rechnen. Die
einfachste Rechenoperation für den Computer ist die Multiplikation. Das kleine Einmaleins des Dualsystems lautet nämlich: 0 mal 0 ist 0; 0 mal 1 ist 0; 1 mal 0 ist 0;
1 mal 1 ist 1. Merken Sie etwas? Das ist die Wahrheitstabelle einer ganz gewöhnlichen AND-Schaltung. Bei mehrstelligen Dualzahlen wird die Sache natürlich etwas
anspruchsvoller.
S1
S2
Ü
S
0
0
0
0
0
1
0
1
Schwieriger ist das Addieren zweier Zahlen: 0+0 = 0; 0+1 = 1; 1+0 = 1; 1+1 = 10.
1
0
0
1
Wieso 10? Die 10 des Dualsystems ist die 2 des Dezimalsystems. Wenn Sie im Dezimalsystem 5 + 7 = 12 rechnen, erhalten Sie einen Übertrag aus der Einerstelle in
die Zehnerstelle. Im Dualsystem entsteht dieser Übertrag schon bei der Rechnung 1
+ 1. Das Ergebnis dieser Rechnung ist 10, eben ein Zweier und null Einer.
1
1
1
0
Halbaddierer
Wenn Sie die Tabelle genau ansehen, stellen Sie fest: Die Spalte Übertrag entspricht einer AND-Schaltung, die Spalte Summe einer XOR-Schaltung. Eine solche
Schaltung nennt man einen Halbaddierer.
Aufgaben
1. Bauen Sie die Schaltung im Logiksimulator nach. Vergleichen Sie mit dem fertigen Halbaddierer des Logiksimulators.
2. Stecken Sie auf Ihr Breadboard einen Baustein mit vier XOR-Gattern (7408) und
einen mit vier AND-Gattern (7486). Bauen Sie daraus eine Schaltung, die zwei
Eingänge verknüpft und auf zwei LEDs die Summe und den Übertrag anzeigt.
Volladdierer
Der Halbaddierer heißt übrigens "Halb"addierer, weil er zwar zwei binäre Zahlen
addieren kann, aber noch nicht in der Lage ist, auch den Übertrag aus der vorangegangenen Stelle zu berücksichtigen. Eine Schaltung, die dies leistet, nennt man Volladdierer. Sie besteht aus zwei Halbaddierern und einer ODER-Schaltung:
24
Ü
S1
S2
Ü
S
0
0
0
0
0
0
0
1
0
1
0
1
0
0
1
0
1
1
1
0
1
0
0
0
1
1
0
1
1
0
1
1
0
1
0
1
1
1
1
1
Aufgaben
1. Bauen Sie die Volladdierer-Schaltung von Seite 24 im Logiksimulator nach. Vergleichen Sie mit der bei LogikSim als Beispieldatei mitgelieferten VolladdiererSchaltung und mit dem fertigen Volladdierer-Symbol des Logiksimulators.
2. Stecken Sie auf Ihr Breadboard einen Baustein mit vier XOR-Gattern (7408),
einen Baustein mit vier AND-Gattern (7486) und einen Baustein mit vier ORGattern (7432). Bauen Sie daraus eine Schaltung, die den vorhergehenden
Übertrag Ü mit zwei neuen Summanden E1 und E2 verknüpft und auf zwei LEDs
die Summe S und den neuen Übertrag anzeigt. Testen Sie die Schaltung, indem
Sie Ü, E1 und E2 in verschiedener Kombination an +5V und GND anschließen.
Anmerkung: Wenn Sie keinen 7432Chip zur Hand haben, können Sie die
Schaltung auch mit einem NOR-Glied
(7402) aufbauen. Im Gegenzug müssen
Sie dann die LED mit der Kathode (-) an
den NOR-Ausgang und mit der Anode
(+) an +5V anschließen.
Achtung: Beim 7402 sind die Anschlüsse spiegelverkehrt angeordnet
Aufgaben
3. Verdrahten Sie in WinBreadboard einen Vier-Bit-Volladdierer.
4. Bauen Sie in LogikSim einen Vier-Bit-Volladdierer.
In der Demoversion von Win-Breadboard können Sie weder
Halbaddierer noch Volladdierer aus Elementen aufbauen.
Sie können aber einen 74283-Chip verdrahten und ausprobieren. Das ist ein fertiger Volladdierer für Vier-Bit-Zahlen.
25
Unten ist ein Vier-Bit–Volladdierer aus einem Halbaddierer
und drei Volladdierern in LogikSim aufgebaut.
Damit die vier Stellen der beiden Dualzahlen nebeneinander liegen, drehen Sie die Bauteile mit Ansicht > Standardbauteile in die Vertikale.
Aus zwei NOR-Gattern wird ein Flipflop
Mindestens genauso wichtig wie die Rechenfertigkeit des Computers ist seine Fähigkeit, Daten zu speichern und bei Bedarf wieder hervorzuholen. Auch das lässt sich
mit einigen Transistoren realisieren. Mit zwei NOR-Bausteinen (ein ODER-Gatter,
dessen Ergebnis mit NICHT umgekehrt wird), kann man ein Flipflop aufbauen. Das
ist eine Vorrichtung, die sich ein einzelnes Bit merken kann. Sowohl zum Setzen als
auch zum Löschen braucht es nur einen kurzen Impuls.
Bauen Sie zunächst die Schaltung auf. Stecken Sie einen 7402-Gatterbaustein
mit vier NOR-Gliedern auf Ihr Breadboard. Verbinden Sie zunächst Kontakt 7 mit
GND und Kontakt 14 mit +5V.
Setzen Sie eine LED zwischen den Ausgang 4 des rechten unteren Gatters und
GND. Verbinden Sie den Ausgang 4 außerdem mit dem Eingang 3 des linken
unteren Gatters und den Ausgang 1 des linken unteren Gatters mit Eingang 6
des rechten unteren Gatters. Die beiden noch offenen Gattereingänge E1 und
E2 verbinden Sie mit GND.
Die LED sollte jetzt brennen. Wenn Sie nun eine der beiden Eingangsleitungen
herausziehen und wieder einstecken, geht sie kurzfristig von 0 auf 1 (offene Eingänge bei Gattern werden mit 1 beschaltet). Sie stellen fest: wenn Sie E1 kurz
herausziehen und wieder einstecken, geht die LED an, wenn Sie E2 kurz herausziehen und wieder einstecken, geht die LED aus.
Sie können das Flipflop auch im Breadboard-Simulator aufbauen. Kurzzeitiges
Ein- und wieder Ausschalten von Schalter
B lässt die LED aufleuchten, kurzzeitiges
Ein- und wieder Ausschalten des Schalters A schaltet sie
aus.
26
Ein Flipflop ist eine Schaltung, die sich
merken kann, ob zuletzt merkt sich, ob
sie zuletzt auf 1 oder auf 0 gesetzt
wurde.
Ein Flipflop ist also ein Speicher mit
einer Kapazität von einem Bit.
Ein Flipflop im Logiksimulator
Im Logiksimulator benötigen wir für ein Flipflop zwei NOR-Gatter. NOR heißt NOT
(E1 OR E2) und ist die Umkehrung von OR. Der Ausgang einer NOR-Schaltung wird
nur dann 1, wenn beide Eingänge 0 sind.
NOR
Die Funktionsweise des Flipflops ergibt sich daraus, dass der Ausgang jedes der
beiden NOR-Gatter mit dem Eingang des jeweils anderen NOR-Glieds rückgekoppelt
ist. Zum Setzen oder Rücksetzen des Flipflops genügt jeweils ein kurzer Impuls.
E1
E2
A
0
0
1
0
1
O
1
0
O
1
1
O
Aufgaben
1. Starten Sie die Simulation. Unmittelbar nach dem Einschalten flimmert die Schaltung, die Lampe blinkt.
Nach dem Start flimmert das Flipflop.
2. Setzen Sie den oberen Eingang der Schaltung auf 1, so wird der Ausgang des oberen NOR-Gatters 0. Da der untere Eingang der Schaltung auf 0 steht, liefert das untere Gatter 1. Diese 1 ist rückgekoppelt zum oberen Gatter. Dadurch bleibt dessen Ausgang auf 0, auch
dann, wenn der erste Eingang auf 0 zurückgesetzt wird.
Ein Impuls auf E1 setzt den Ausgang auf 1.
3. Nun setzen wir den unteren Eingang der Schaltung auf 1. Weil jetzt
beide Eingänge des unteren Gatters 1 führen, geht der Ausgang des
zweiten Gatters auf 0, und er bleibt auch dann auf 0, wenn der untere Eingang der Schaltung auf 0 zurückgesetzt wird. Die 0 vom Ausgang des unteren Gatters wird zum Eingang des oberen Gatters
transportiert und sorgt, solange der obere Schalter nicht gedrückt ist,
dafür, dass das obere Gatter 1 ausspuckt.
4. In der LogikSim-Werkzeugleiste gibt es ein fertiges Flipflop (Symbol
beschriftet mit FF), das noch einige zusätzliche Eigenschaften besitzt. Beschalten Sie die Ein- und Ausgänge und untersuchen Sie die
Wirkung der verschiedenen Eingangszustände.
27
Ein Impuls auf E2 setzt den Ausgang auf 0.
Noch zwei praktische Schaltungen
Ein typischer 74xx-Chip verfügt über drei Arten von Kontakten Zwei Pins versorgen
den IC mit Strom, die anderen Kontakte dienen entweder zur Eingabe oder zur Ausgabe von Datensignalen. Die Eingänge und Ausgänge des Chips sind immer an die
gleichen Leitungen angeschlossen. Alle Funktionen sind „fest verdrahtet“, das Verhalten der Schaltungen lässt sich nachträglich nicht mehr ändern. Ein Volladdierer
kann nicht nachträglich zu einem „Vollsubtrahierer“ umgebaut werden. Ein Computer ist das noch nicht. Der Chip verhält sich im Wesentlichen passiv: Er reagiert zwar
auf die Signale an seinen Eingängen, aber er agiert nicht selbst.
Ein Taktgeber sorgt für Action
Fügt man aber einen Taktgeber als aktives Teil hinzu, dann kann man aus solchen
Bausteinen durchaus anspruchsvolle Steuerungen zusammenbauen. Laden Sie aus
den Beispieldateien von LogikSim die Datei sync-16-Zähler.sim. Das Bauteil ganz
links ist der Taktgeber, er lässt sich im Taktgeber-Dialog auf verschiedene Geschwindigkeiten einstellen. Ansonsten besteht die Schaltung aus vier Flipflops, zwei
AND-Gliedern und vier LEDs.
Stellen Sie den Taktgeber auf einen Takt von 1000 Millisekunden und die Anzahl n
auf 16 Takte ein und starten Sie die Simulation. Die Schaltung zählt von 1 bis 16
(Im Gegensatz zur üblichen Anordnung liegen hier die Einer links).
Wenn Sie rechts noch etwas anbauen, können Sie Sekunden bis 64 hochzählen.
Dann die gleiche Schaltung noch zweimal, einmal mit Überlauf bei 60, einmal bei
24, und fertig ist die Digitaluhr.
Ein Decoder sorgt für Abwechslung
Ein Bauteil, das Sie bisher noch nicht ausprobiert haben, ist der Decoder, den es in
zwei Ausführungen gibt: einmal ohne und einmal mit Takteingang. Der Decoder verwandelt Dualzahlen an den Eingängen in Dezimalzahlen an den Ausgängen. Probieren Sie den Chip aus. Sie brauchen nur die Simulation zu starten und die Anschlüsse links (Eingänge) anzuklicken. Der Decoder mit Takteingang funktioniert genauso,
aber er wartet auf einen Impuls an C, bevor er die Ausgänge neu beschaltet,
Eine andere LogikSim-Beispieldatei Taktfolge.sim setzt diesen Decoderchip als
Steuerung für eine Ampel ein. Hier sind die Ausgänge zu den Eingängen rückverbunden. Nach dem Start steht der Ausgang auf 0 und die rote LED brennt. Der Ausgang
0 ist aber zum Eingang 1 rückgekoppelt. Klicken Sie zweimal auf die Taktleitung,
und Sie sehen, wie dadurch der Ausgang 1 aktiviert wird. Das schaltet zusätzlich die
gelbe LED ein und aktiviert gleichzeitig Eingang 1 den Eingang 2. Beim nächsten
Impuls auf C wird dadurch Ausgang 2 aktiviert und das schaltet die grüne LED ein.
Und so weiter.
28
Level 3:
Maschinensprache
In diesem Kapitel erfahren Sie, ...
was ein Computer können muss: Befehlsfolgen, Schleifen und Verzweigungen
dass das Herz eines Computers die CPU (Central Processing Unit) heißt
dass ein Befehl für einen Computer in Form von Nullen und Einsen kodiert ist
dass der Mensch sich diese Befehle als Kurzwörter merkt
dass ein Assemblerprogramm die Kurzwörter übersetzt
dass die CPU Transportbefehle, Rechenbefehle und Vergleichsbefehle kennt
dass die CPU über Ports mit der Außenwelt in Verbindung tritt
29
Was ist eigentlich ein Computer?
Ein Computer ist eine frei programmierbare digital arbeitende elektronische Datenverarbeitungsanlage.
Er besitzt Vorrichtungen zur Eingabe, Verarbeitung, Ausgabe und Speicherung
von Daten. Eingegeben werden können Zahlen, Buchstaben, Messwerte, ausgegeben werden elektrische, akustische oder optische Signale.
Er ist nicht auf einen Ablauf festgelegt, sondern frei programmierbar. Seine Hardware benötigt Software, um zu funktionieren. Dabei muss nicht jeder Benutzer
gleichzeitig Programmierer sein.
Die Programme lassen Schleifen (Wiederholungen) und, abhängig von zur Laufzeit auftretenden Bedingungen, Verzweigungen zu, die den Programmablauf ohne Benutzereingriff verändern.
Er arbeitet digital, d.h. analoge Größen (Temperatur, Zeit, Spannung …) müssen
zur Verarbeitung digitalisiert und zur Anwendung ggf. wieder in analoge Signale
umgewandelt werden.
Er arbeitet auf unterster Ebene binär (d.h. nur mit Null/Eins, aus/ein, wahr/
falsch). Dezimalzahlen, Zeichen, Farben, Töne, Befehle usw. werden zur Verarbeitung binär codiert.
Er arbeitet heutzutage immer elektronisch. Mechanische (Zahnräder, Lochbleche) und elektromechanische (Relais) Schalter erwiesen sich schnell als zu groß,
zu langsam, zu teuer und zu energiehungrig.
Der englische Begriff computer,
abgeleitet vom Verb (to) compute,
bezeichnete ursprünglich Menschen,
die zumeist langwierige Berechnungen
vornahmen. In der New York Times
tauchte das Wort erstmals am 2. Mai
1892 in einer Kleinanzeige der USMarine mit dem Titel „A Computer
Wanted“ (Ein Rechenspezialist
gesucht) auf. In der Namensgebung
des 1946 der Öffentlichkeit
vorgestellten Electronic Numerical
Integrator and Computer (ENIAC)
taucht erstmals das Wort als Namensbestandteil auf. In der Folge etablierte
sich Computer als Gattungsbegriff für
diese neuartigen Maschinen.
Der 1938 von Konrad Zuse gebaute Rechenautomat Z1 erfüllte die meisten dieser
Bedingungen. Er wurde zwar elektrisch angetrieben und er arbeitete mechanisch,
aber das tat er binär und digital: mit Lochblechen als Schaltgliedern und Programmen auf Lochstreifen. Allerdings beherrschte er noch keine bedingte Verzweigung.
So bezeichnet man heute erst den Nachfolger Zuse Z3 von 1943 als den ersten
Computer der Welt.
Konrad Zuse mit dem Nachbau seiner Zuse Z1, ausgestellt im Deutschen Technikmuseum Berlin.
30
(Wikipedia: ‚Computer‘, gekürzt)
Was tut ein Mikroprozessor?
Den Schaltkreis einer Digitaluhr oder einer Ampelschaltung mit festem Ablauf wird
man noch nicht als Computer bezeichnen können, denn ein Computer ist— siehe
oben— frei programmierbar. Der Chip, der diese Eigenschaft sicherstellt, ist der
Mikroprozessor, kurz CPU (Central Processing Unit) . Man kann ihn sich im Prinzip
vorstellen als einen Chip, dessen Eingänge und Ausgänge nicht fest verdrahtet
sind, sondern dessen Funktion gesteuert durch Befehle verändert werden kann.
Angetrieben wird die CPU von einem externen Taktgeber (z. B. einem Quarz). Nach
jedem Impuls des Taktgebers erhöht die CPU die Speicheradresse im Befehlszähler
(PC: Program Counter) und holt sich den nächsten Befehl. Sie kann diese Speicheradresse aber auch programmgesteuert verändern. Für die Verarbeitung des Befehls benötigt die CPU
ein Rechenwerk (ALU: Arithmetiic-Logical
Unit) mit Logikschaltkreisen.
den Akkumulator (ACC), in dem Zahlen
addiert oder sonstwie manipuliert werden
können, und weitere interne Register
(rechts unten) zur internen Zwischenspeicherung von Daten.
einen Decoder, der den Befehl im Befehlsregister in seine Befehls- und Adressbestandteile zerlegt, und einen Multiplexer (MUX), der Fluss der Daten und
Adressen koordiniert.
Die CPU ist durch den Datenbus (in der Abbildung blau markiert) mit dem Arbeitsspeicher (RAM, rechts oben) verbunden, in dem
Programme und Daten abgelegt werden. Sie
kann über einen Adressbus (gelb markiert)
jede Position dieses Arbeitsspeichers beliebig adressieren und die dort abgelegten Befehle und Daten in das Befehlsregister (IR,
Instruction Register) laden.
Die Speicheradressen und ihre Inhalte sind in der oberen Abbildung so enthalten,
wie der Prozessor sie sieht: als binäre Zahlencodes. In der Abbildung unten erkennen wir, dass es sich dabei um Zahlen und Befehle handelt. In den beiden Filmen
Sequenz.mp4 und Binaer.mp4 können Sie einen Programmlauf verfolgen.
Aufgaben
1. Führen Sie zum Thema CPU eine Internetrecherche durch. Nennen Sie Unterschiede zwischen CISC und RISC-CPUs.
2. Es gibt viele verschiedene CPUs, mit unterschiedlichen Eigenschaften und jeweils verschiedenen Befehlscodes. Unter http://softwareforeducation.com oder
http://wikis.zum.de/zum/Johnny finden Sie Simulatoren zum Üben.
31
Computerjobs
Wenn Sie auf der folgenden Doppelseite mit CPUsim weiterarbeiten wollen, können
Sie diese Doppelseite überspringen.
Abarbeiten einer Befehlsfolge
Sehen wir uns nun das auf der vorigen Seite abgebildete Programm an.
Hier die Bedeutung der Befehle:
LOD #2: Schreibe die Zahl 2 in den Akkumulator. Das Zeichen # signalisiert, dass
es sich bei der folgenden Zahl nicht um eine Adresse, sondern um Daten handelt.
ADD Y: Addiere zum Akkumulator die Zahl, die im Register Y steht.
MUL X: Multipliziere die Zahl im Akkumulator mit der Zahl, die in X steht.
SUB Z: Subtrahiere vom Akkumulator die Zahl, die in Z steht,
DIV W: Dividiere die Zahl im Akkumulator durch die Zahl, die in W steht.
STO X Überschreibe die Zahl in X mit dem Inhalt des Akkumulators.
HLT: Halte hier an und beende das Programm
NOP: Diese Speicherstelle enthält keinen Befehl (No Operation)
Im Film Sequenz.mp4 können Sie sich den Ablauf des abgebildeten Programms
noch einmal ansehen. Versuchen Sie aber vorher durch Überlegung herauszufinden, welche Zahl am Schluss im X-Register steht.
Unsere CPU kann im Akkumulator mit 8 Bit-Codes rechnen und in den Prozessorregistern 8-Bit-Codes speichern. Man spricht deshalb auch von einem 8-Bit-Prozessor.
Der Zahlbereich von 8-Bit-Registern ist jedoch auf 0 bis 255 bzw. auf –128 bis
+127 beschränkt und die Länge der Programme auf 256 Bytes. Aktuelle Prozessoren verarbeiten 64 Bit breite Daten und Adressen.
Unsere CPU benötigt etwa 20 Sekunden zur Ausführung eines Befehls. Sie arbeitet
also mit einem Takt von 0,05 Hertz. Moderne Prozessoren arbeiten oft mit 3 Gigahertz, d.h. sie führen bis zu 3 Milliarden Befehlszyklen pro Sekunde aus.
Unsere CPU arbeitet ausschließlich mit ganzen Zahlen. Das Ergebnis der nebenstehenden Rechnung ist also 15. Moderne Prozessoren besitzen eine integrierte FPU
(Floating Point Unit) und können intern auch mit Kommazahlen umgehen.
Aufgaben
1. Führen Sie zum Thema CPU eine Internetrecherche durch. Ermitteln Sie die Namen einiger älterer und aktueller CPUs und finden Sie heraus,
wann die CPU auf den Markt kam,
wie breit (in Bit) der Datenbus und wie breit der Adressbus ist,
mit welchem Takt (MHz, GHz: Taktzyklen pro Sekunde) die CPU arbeitet,
über wie viele Kerne (parallel arbeitende Unterprozessoren) die CPU verfügt.
2. Laden Sie die Kantenlänge einer quadratischen Pyramide in das X-Register und
ihre Höhe in das Y-Register. Berechnen Sie das Volumen und geben Sie es in das
Z-Register aus.
3. Schreiben Sie ein Programm, das den Rest der Division von X durch Y ermittelt.
32
Schleifen und Sprünge
Mit einer einfachen linearen Befehlsfolge ist ein Prozessor schnell fertig. Interessanter wird es bei wiederkehrenden Aufgaben. Gutmütig, wie Computer sind, genügt ein
Befehl, um eine Befehlssequenz dauernd zu wiederholen. Im Befehl „JMP 2“ steht
die 2 für eine Speicheradresse. Der Prozessor lädt sie nicht in den Akkumulator,
sondern in den Program Counter (PC), wo die Adresse des als Nächstes auszuführenden Befehls aufbewahrt wird. Mit anderen Worten, der Prozessor kreist, bis ihm
der Strom entzogen wird, zwischen den Programmzeilen 2 und 6.
Mit einem Programm wie dem in der Abbildung Schleife.mp4 kann man Näherungsrechnungen durchführen.
Aufgaben
1. Das abgebildete Programm läuft eigentlich unendlich lang, auch der Film dauert
etwa 7 Minuten. Überlegen Sie, ob der Wert im X-Register in Richtung einer bestimmten Zahl konvergiert. Welche ist es?
Bedingte Verzweigungen
Mit Wiederholungsbefehlen sollte man vorsichtig sein, das lehrt uns Goethes Zauberlehrling. Deshalb gehören zum Befehlssatz aller Prozessoren auch Befehle, mit
denen man Abbruchbedingungen formulieren kann. Im nebenstehend abgebildeten
Programm sind zwei neue Befehle enthalten:
Zwei Befehle sind neu:
-CPZ X bedeutet "Compare X to Zero" oder "Vergleiche X mit 0". Wenn das XRegister zum Zeitpunkt der Ausführung dieses Befehls 0 enthält, dann wird der
Akkumulator auf 1 gesetzt, ansonsten auf 0.
JMZ 4 bedeutet "Jump on Zero to address 4" oder „Springe zu Programmzeile 4,
wenn der Akkumulator gerade 0 enthält. Ist das nicht der Fall, dann setze das
Programm mit dem nächsten Befehl fort.
Starten Sie den Film unter Verzweigung.mp4 und beobachten Sie das Register X. Es
wird zu Beginn mit der Zahl 3 geladen, dann auf 2, auf 1 und schließlich auf 0 heruntergezählt und wenn die 0 erreicht ist, hält das Programm an.
Aufgaben
2. Prozessorbefehle lassen sich als arithmetische Operationen, logische Operationen und Transportoperationen klassifizieren. Ordnen Sie die Befehle der abgebildeten Programme einer dieser drei Kategorien zu.
3. Schreiben Sie ein Programm, das im X-Register von 0 bis 10 zählt und anhält.
4. Speichern Sie eine beliebige einstellige Zahl n im X-Register. Schreiben Sie ein
Programm, das die Summe aller Zahlen von 1 bis n berechnet und in Y ablegt.
(Das Programm wird kürzer und damit schneller, wenn Sie mit der in X gegebenen Zahl anfangen und rückwärts bis zur 1 gehen.)
33
Das verwendete CPU-Modell wurde
1998 von Rick Decker und Stuart
Hirshfield als Experimentierumgebung
zu dem Buch „The Analytical Engine:
An Introduction to Computer Science
Using the Internet“ entwickelt. Leider
genügen die Java Applets heutigen
Sicherheitsanforderungen nicht mehr,
deshalb wurden sie hier „abgefilmt“.
Ein CPU-Simulator
Der englische Lehrer Neil Bauers hat
einen CPU-Simulator für ein vereinfachtes Modell der in Desktop-PCs üblicherweise verwendeten x86-CPUs geschrieben, mit dem Sie selbst experimentieren
können. Außer einer CPU-Logik und einem kleinen Arbeitsspeicher (RAM) simuliert es Ein- und Ausgänge (Ports)
mitsamt einiger Geräte. Zwar können Sie
hier nicht die Daten über den Bus flitzen
sehen, wohl aber können Sie Registerinhalte wahlweise in binärer, in hexadezimaler, in Zeichen– oder Befehlscodeform beobachten. Sie finden das
(englische) Original unter http://
softwareforeducation.com .
In größeren Systemen können dabei CPU, RAM und Ports getrennt untergebracht
sein, in kleinen spezialisierten Steuerungssystemen sind sie auf einem Chip vereint.
Jede Speicherzelle im RAM, jeder Port zum Anschluss von Geräten besitzt eine eigene Nummer als Adresse. Indem die CPU diese Nummer auf den Adressbus legt,
kann sie die RAM oder Ports auslesen oder beschreiben. Eine 0 auf der RW-Leitung
signalisiert dabei einen Lesevorgang, eine 1 einen Schreibvorgang. Ist die IO-Leitung
auf 0, so redet die CPU mit dem RAM, ist sie 1, so spricht sie einen Port an.
Starten Sie das Programm. Im Bereich links oben, nach dem Start ist er gelb hervorgehoben, sehen Sie die Register der CPU. Die Datenregister AL, BL, CL und DL können 8-Bit-Zahlen speichern. Sie werden hier sowohl binär als auch hexadezimal und
dezimal angezeigt. Da das erste Bit als Vorzeichen interpretiert wird, reicht der Zahlenbereich dieser CPU von -127 bis +128. (In einer realen CPU sind die Register
meist 32 Bit breit und fassen Zahlen bis zu ±2 Milliarden.)
Dabei fungiert das Register AL als Akkumulator. Die Ergebnisse von Rechenoperationen finden sich immer in diesem
Register.
Der Befehlszeiger IP (Instruction Pointer)
gibt die Adresse im RAM an, wo der
nächste Befehl zu finden ist.
Der Stapelzeiger SP zeigt auf einen Speicherbereich, in dem die CPU kurzfristig
Zwischenergebnisse ablegen kann.
Das Statusregister SR enthält die vier
Flags I, N, Z und O. In jeweils einem Flag
merkt sich die CPU, ob das letzte Ergebnis Null (Zero), negativ (Sign) oder größer als 128 (Overflow) war. Mit dem IFlag kann ein Programm Unterbrechungen verbieten.
34
Assemblerprogramme
Im Hauptfenster des Simulators können Sie Assembler-Programme schreiben. Die
Befehle dieser Programmiersprache beziehen sich jeweils speziell auf die verwendete CPU und ihre Möglichkeiten. Das erste Programm laden wir fertig herunter. Öffnen Sie über das Datei-Menü das abgebildete Programm 01FIRST.ASM.
Was Sie im Hauptfenster sehen, nennt man
Quellcode. Befehle sind hier in Mnemonics
notiert. Das sind verständliche Abkürzungen wie ADD (Addiere) oder MOV (Move).
Manche Befehle stehen allein, andere benötigen ein oder zwei Operanden (Daten
oder deren Speicheradresse) in der Reihenfolge erst Ziel, dann Was oder Woher.
Damit die CPU dieses Programm versteht, muss es aus der für Menschen verständlichen Assemblerspreche in die für die CPU verständlichen binären Befehlscodes
umgewandelt werden. Dies übernimmt der so genannte Assembler.
Klicken Sie auf die Taste
Assembler. Die Befehle
des Programms werden in
Maschinencode übersetzt
und in den Arbeitsspeicher
geschrieben. Was hinter
einem Semikolon steht,
bleibt beim Assemblieren
unbeachtet.
Der Arbeitsspeicher RAM
des Modellcomputers ist
von 00 bis FF durchnummeriert. Der nächste Befehl (Adresse im Befehlszeiger IP) ist im RAMFenster rot markiert. die
Adresse, auf die der Stapelzeiger SP zeigt, blau.
Klicken Sie auf Schritt. Jedes Mal wird ein Befehl des Programms ausgeführt.
Beobachten Sie, wie Zahlen in die Register des Prozessors geholt und dort
verarbeitet werden. Mit Start beginnt ein ganzer Programmdurchlauf, mit
Langsamer und Schneller, Stopp und Weiter können Sie das Tempo regeln.
Aufgaben
1. Vielleicht versuchen Sie jetzt, die am Ende des Textes stehende Aufgabe zu bearbeiten. Hier können Sie weitere Erklärungen finden (einstweilen in Englisch)
2. Testen Sie auch die anderen Programme. Das Programm simuliert nicht nur Prozessor und RAM, sondern auch die Kommunikation mit Peripheriegeräten. Das
Programm DEMO.ASM liefert einen schönen Überblick.
35
Geräte steuern
Im ersten Programm hat unsere CPU mit dem RAM kommuniziert, nun werden wir
versuchen ein simuliertes Gerät zu steuern. Wenn die CPU die Adresse 01 auf den
Adressbus legt und gleichzeitig die IO-Leitung auf 1 setzt, fühlt sich nicht der Arbeitsspeicherpalt 01, sondern der Port 01 angesprochen. Wenn die CPU außerdem
RW auf 1 setzt, heißt das, dass sie den Port nicht auslesen, sondern beschreiben
will. In der Praxis gibt es für jeden Port ein gesondertes Register, in dem festgelegt
wird, ob er als Eingang oder Ausgang genutzt wird.
Nehmen wir an, an Port 1 sei eine Ampel angeschlossen. Das geht normalerweise
nicht direkt. Mit den Strömen, die durch eine CPU fließen, kann man die Lampen
einer Ampel nicht betreiben. Deshalb sitzt zwischen dem Port der CPU, den man
sich durchaus als Stecker vorstellen kann, und dem Stecker, an den die Ampel angeschlossen ist, noch ein Interface mit Relais als Verstärker.
Laden Sie die Datei
02TLIGHT.ASM.
Mit dem Befehl OUT 01 kann
die CPU den Inhalt des Akkumulators in den Port 1 übertragen und der Ampel mitteilen.
In einem anderen Programm
könnte die Steuerung z.B. mit
IN 02 den Port 2 auslesen und
feststellen, ob ein externes
Gerät den Port auf einen bestimmten Wert gesetzt hat.
Außerdem finden Sie in diesem Programm einen Wiederholungsbefehl. Im Programm steht das Label „Start“. Ein Label ist kein Befehl an den Computer, sondern
eine Anweisung an das Übersetzungsprogramm. Sobald der Assembler beim Übersetzen auf ein solches Label stößt, merkt er sich die Adresse des nächsten Befehls
(hier MOV AL,0. Wenn dann im Programm mit JMP zu diesem Label gesprungen
wird, dann setzt der Assembler die Speicheradresse dieses Befehls als Sprungziel
ein. So ergibt sich ein endloser Kreislauf.
Aber sehen Sie selbst…
Aufgaben
1. Finden Sie heraus, welche Zahlen Sie in A0 ablegen müssen, um jeweils eine
der 6 Lampen anzusprechen.
2. Erweitern Sie das Programm so, dass beide Ampeln im gleichen Takt laufen: Rot
-> Rot+Gelb -> Grün -> Gelb -> Rot und dann alles wieder von vorn.
3. Schreiben Sie ein Programm, das die beiden Ampeln gegenläufig schaltet—als
die beiden Richtungen einer Baustellenampel.
4. Bearbeiten Sie die drei Dateien: 03MOVE.ASM, 04INCJMP.ASM und
05KEYBIN.ASM der Reihen nach. Dann dürfen Sie beliebig weiter forschen.
36
Nur unter der Bedingung, dass ...
Drei Fähigkeiten muss eine Maschine haben, um als Computer zu gelten: Sie muss
eine Sequenz (Folge) von Befehlen ohne Eingriff von außen abarbeiten können,
eine gegebene Befehlsfolge in Form einer Schleife wiederholen können,
Bedingungen prüfen können und eine Verzweigung der Bearbeitung zulassen.
Die ersten beiden Punkte waren im Ampelprogramm schon gegeben. Den dritten
Punkt soll das folgende Programm veranschaulichen:
Ein Lift, der an Port 6 unseres Simulators angeschlossen ist, besitzt einen Motor,
der bei gesetztem Einerbit (LSB = Least Significant Bit) aufwärts und bei gesetztem
Zweierbit abwärts fährt. Darüber hinaus kann der Simulator prüfen, ob einer oder
mehrere der vier Schalter am oberen Anschlag (4er-Bit), unteren Anschlag (8er-Bit),
Hochfahrwunsch (16er-Bit) oder Herunterfahrwunsch (32er-Bit) gesetzt ist. Das
64er-Bit und das 128er-Bit (MSB=Most Significant Bit) sind nicht angeschlossen.
Unser noch ziemlich schlichtes Programm 04LIFT.ASM stoppt zunächst den Motor .
Da die Taste am unteren Anschlag gedrückt ist, liefert die Portabfrage IN 06 den
Wert 8. Der Befehl AND 20 betrachtet isoliert das 32er-Bit. Das Ergebnis ist 0.
Der Befehl JNZ (Jump on not Zero, also AL ≠ 20) verzweigt zum Label „Start:“.
Wenn nun die Taste „Hochfahren“ gedrückt wird, dann wird der das Resultat 32
(also hexadezimal 20) und das Programm geht unten weiter.
Der Motor wird eingeschaltet, und da
kein Schalter mehr gedrückt ist, liefert
die Abfrage IN 06 jetzt 1 das isolierte
4er-Bit liefert 0 und CMP AL,4 ergibt
ungleich. Das Programm verzweigt
hoch zum Label „Weiter“.
Irgendwann aber stößt der Aufzug am
oberen Schalter an (4) und IN 06 liefert nun 5 und das 4er-Bit ist gesetzt.
Dann ist es Zeit, mit MOV AL,0 den
Motor auszuschalten, sonst crasht der
Aufzug an der Decke.
Aufgaben
1. Studieren Sie das Verhalten des Programms ausgiebig im Schrittmodus.
2. Versuchen Sie das Programm so zu ergänzen, dass der Aufzug auf einen weiteren Knopfdruck wieder abwärts fährt bis zum unteren Anschlag.
3. Testen Sie das ausführlichere Programm LIFT.ASM (ohne 04_) im RUN– und
im Schrittmodus und versuchen Sie es zu verstehen.
4. Untersuchen Sie andere Beispielprogramme und lösen Sie die Aufgaben.
37
Die CPU des Arduino
Die CPU, die Sie auf Ihrem Arduino
finden, gehört zur Familie des Atmel
ATmega. Auf dem abgebildeten Blockschaltbild (es stammt aus dem Datenblatt des ATmega32) werden Sie bekannte Elemente entdecken:
das Rechenwerk ALU,
eine Reihe von Prozessorregistern,
eines davon ist der Akkumulator,
Befehlszähler, Befehlsregister, Decoder und Statusregister,
mehrere Ports zum Anschluss externer Geräte,
den Datenbus, dargestellt durch die
drei Doppelpfeile.
Da der Chip außer der CPU auch den
Arbeitsspeicher enthält (flüchtigen
SRAM als Datenspeicher und stromausfallresistenten Flash-Speicher als
Programmspeicher), spricht man von
einem „System on a chip“ oder einem
„Mikrocontroller“.
Anders als in einem PC-Prozessor sind
hier weder Adressbus noch Datenbus
nach außen geführt. Die Kommunikation mit der Außenwelt erfolgt über die
Ports. Von außen kommen außerdem
die Stromversorgung (VCC/GND), eine
Resetleitung und der Arbeitstakt für
den Prozessor. Der Taktgeber ist ein
Oszillator, der als kleines silbernes
Oval auf der Platine aufgelötet ist.
Der Chip selbst wird in zwei Bauformen
verkauft: als kleines Quadrat zum Auflöten auf die Platine oder in der DILBauform (Dual-In-Line) in der Fassung.
Aufgaben
1. Finden Sie heraus:
- wie viel Bit breit der Datenbus des ATmega32 ist,
- wie viele Prozessorregister (General Purpose Registers) der ATmega32 besitzt,
- wie groß der Programmspeicher (Flash), der Arbeitsspeicher (SRAM) und der
nichtflüchtige Datenspeicher (EEPROM) dimensioniert sind,
- wie viele Befehle die CPU des ATmega-Prozessors versteht,
- wie viele Befehlszyklen pro Sekunde ausgeführt werden,
- was die Abkürzung ADC bedeutet.
38
Level 4:
Hochsprache
In diesem Kapitel erfahren Sie, ...
wie man einen Mikrocontroller vom PC aus programmiert
was eine Hochsprache von Maschinensprache unterscheidet
wie der Arduino Aktoren (Lampen oder Motoren) in Gang setzt
wie der Arduino mithilfe von Sensoren seine Umwelt erkundet
39
Programme hochladen
Den Simulator haben wir auf dem PC-Bildschirm mit Maschinenspracheprogrammen gefüttert. Unseren echten Arduino haben wir bisher nur als Stromquelle genutzt. Aber wie kommen wir an seine CPU und seinen Programmspeicher heran?
Unter http://arduino.cc finden Sie alles, was Sie brauchen: eine komplette Programmierumgebung, die auch das Hochladen von Programmen zum Arduino regelt.
Laden Sie sich die neueste Version der Arduino-Software herunter, installieren Sie
sic auf Ihrem PC und starten Sie „Arduino.exe“
Das Programmfenster enthält von oben nach unten:
die Menüleiste (weiß)
die Symbolleiste (dunkelgrün)
die Programmtabs (hellgrün mit kleinem Menü)
den Programmeditor (weiß)
die Meldungszeile (grün)
den Fehlerhinweis-Bereich (schwarz)
die Statusleiste (grün)
Wenn Sie mit der Maus über die Symbolleiste fahren, werden
die Befehle kurz erklärt.
Verbindung aufnehmen
Schließen Sie den Arduino an das USB-Kabel an. Klicken Sie
Tools -> Board und wählen Sie den richtigen Arduino-Typ aus.
In diesem Kurs wird mit dem UNO gearbeitet, aber Sie besitzen ja vielleicht einen anderen Mega oder einen Leonardo.
Klicken Sie Tools -> Serieller Port. Hier sollte außer den internen Ports COM1 und COM2 Ihres PC noch ein weiterer Port
erscheinen, an den Ihr Arduino angeschlossen ist. Wählen
Sie diesen aus. Das Ergebnis lesen Sie in der Statuszeile.
Das erste Programm
Klicken Sie nun Datei -> Beispiele - > 01 Basics -> Blink und laden Sie das abgebildete Beispielprogramm. Speichern Sie es am besten gleich mit Datei -> Speichern
unter .... Nun können Sie das Programm nach Herzenslust manipulieren, ohne einem eventuellen Nachfolger ein Chaos zu hinterlassen. Arduino-Programme heißen
Sketch und die Arduino-Software speichert sie standardmäßig in einem eigenen
Ordner in Ihrem persönlichen „Sketchbook“.
Ein Klick auf Neu (den Zettel in der Symbolleiste) erzeugt einen neuen Sketch in
einem zusätzlichen leeren Fenster. Wenn Sie das Symbol Öffnen (Pfeil nach oben)
anklicken, dann sehen Sie oben die Programme Ihres Sketchbooks, darunter die
Beispielprogramme und unten einige Libraries (Bibliotheken zu bestimmten Bauteilen). Ein Klick auf Speichern (Pfeil nach unten) führt in Ihr Sketchbook.
Ein Klick auf Überprüfen (Haken) überprüft das Programm im Editor auf grammatikalische Korrektheit, ein Klick auf Upload (Rechtspfeil) lädt es hoch zum Arduino
und startet es. Und schon sollte eine der LEDs auf dem Arduino anfangen zu blinken. Beachten Sie die erzeugten Meldungen.
40
Ab jetzt sprechen wir C++
Die Sprache, in der wir bei der Arduino-Software unsere Programme formulieren
müssen, ist ein an den Arduino angepasster Teil der höheren Programmiersprache
C++. Der Begriff höhere Programmiersprache meint dabei, dass das Programm in
einer dem Englischen ähnlichen Sprache formuliert wird. Das heißt, wir brauchen
den verwendeten Prozessor und seine Maschinensprache nicht zu kennen. Unser
Programm wird vor dem Hochladen von einem in der Arduino-Software enthaltenen
Compiler (Übersetzer) in die Sprache des Prozessors übertragen.
Das eigentliche Programm besteht aus den in
Schwarz, Orange oder Türkis gedruckten Wörtern. Die grau gedruckten Teile sind Kommentare. Sie dienen zur Erläuterung und als Gedächtnisstütze, sind aber für den Arduino nicht ausführbar. Kommentare, die mit // eingeleitet werden, gelten für den Rest der Zeile. Mehrzeilige
Kommentare werden mit /* eingeleitet und mit
*/ beendet.
Das Programm besteht aus zwei mit Namen benannten Funktionen (Befehlsfolgen), die in jedem Arduino-Programm definiert werden müssen: Die Funktion setup() wird ein einziges Mal
nach dem Einschalten ausgeführt, die Funktion
loop() wird danach in einer Endlosschleife wiederholt. Vor dem Namen beider Funktionen steht
der Begriff void. Er zeigt an, dass die Funktion
nach der Ausführung keine Daten zurückgibt.
Hinter dem Namen beider Funktionen steht jeweils eine leere Klammer. Sie zeigt an, dass die
Funktion zu ihrer Ausführung keine Argumente
(notwendige Zusatzinformationen) braucht.
Der Programmcode beider Funktionen steht jeweils zwischen zwei geschweiften
Klammern. Im vorliegenden Programm setzt setup() mithilfe der Funktion pinMode()
den Digitalpin 13 auf OUTPUT, sie teilt also dem Arduino mit, dass über Pin 13 Daten ausgegeben werden sollen. Die Funktion pinMode() benötigt zwei Parameter:
auf welchen Pin sie sich bezieht und ob dieser Pin als Eingang oder als Ausgang
benutzt werden soll. Der Aufruf jeder Funktion schließt mit einem Semikolon.
loop() besteht aus vier Funktionsaufrufen: digitalWrite(13,HIGH); setzt den Ausgang
13 unter 5 Volt Spannung, delay(1000); veranlasst den Prozessor, 1000 Millisekunden lang Däumchen zu drehen. digitalWrite(l13, LOW) setzt den Ausgang auf 0 Volt.
Danach wird wieder 1000 Millisekunden gewartet, bevor das Spiel neu beginnt.
HIGH und LOW sind dabei vordefinierte Konstanten für die Zahl 1 (HIGH) und 0
(LOW). Solche Konstanten machen ein Programm besser lesbar.
In der Mathematik bezeichnet das
Wort „Funktion“ eine Formel, mit der
man aus einer oder mehreren
Argumenten (Eingaben) einen
Funktionswert berechnen kann. In der
Sprache C++ steht es auch für solche
Befehle oder Befehlsfolgen, die kein
Ergebnis liefern. Solche Funktionen
werden in C++ als void (leer)
deklariert.
Die geschweiften Klammern können
Sie auf der PC-Tastatur mit <AltGr>+7
(öffnende Klammer) und <AltGr>+0
(schließende Klammer) eingeben.
Aufgaben
1. Ändern Sie die Länge der Pausen.
2. Lassen Sie den Arduino SOS blinken:
kurz kurz kurz lang lang lang kurz kurz kurz Pause
41
Der Rest geht auch ohne PC
Unser Arduino ist zwar immer noch über das USB-Kabel mit dem PC verbunden,
aber das Programm wird auf dem Arduino ausgeführt, nicht auf dem PC.
Aufgaben
1. Beenden Sie die Arduino-Software auf dem PC. Der Arduino sollte weiter blinken.
2. Trennen Sie den Arduino vom USB-Stecker. Die LED erlischt. Sobald Sie ihn wieder anschließen, setzt das Blinken wieder ein. Vorher aber flackert die LED kurz.
3. Drücken Sie die rote Reset-Taste neben dem USB-Anschluss. Der Effekt ist der
gleiche. Wieder flackert die LED, um dann wieder regelmäßig zu blinken.
4. Trennen Sie den Arduino vom PC und schließen Sie, falls vorhanden, eine externe Stromversorgung an. Das Programm beginnt sofort wieder.
Das Flackern der LED kommt diesmal nicht von unserem Programm, sondern es ist
ein Zeichen dafür, dass der Arduino zurückgesetzt wurde. Ein Reset löscht die Prozessorregister und die Datenregister im SRAM. Das Programm jedoch, das im nichtflüchtigen Speicher abgelegt wurde, bleibt erhalten. Der Befehlszähler der CPU zeigt
dorthin, wo vom Compiler die setup()-Funktion abgelegt wurde.
Als externe Stromversorgung können Sie wahlweise ein Netzteil mit 5 bis 12 Volt
Gleichstrom, eine 9V-Blockbatterie oder einen Batteriehalter mit vier bis acht AA
oder AAA-Batterien anschließen. Verbinden Sie das rote Kabel mit Vin und das
schwarze Kabel mit GND des Arduino. Besser ist es aber, Sie verwenden gleich einen DC-Hohlstecker an der großen schwarzen Buchse des Arduino. (Maße innen 2,1
mm an rot außen 5,5 mm an schwarz). Dann können Sie die Versorgungsspannung
bei Bedarf über den Vin-Anschluss an andere Bauteile weitergeben.
Und was ist mit den anderen Pins?
Der Arduino besitzt zwar 14 digitale Anschlüsse (nummeriert mit 0 bis 13), aber nur
Ausgang 13 ist mit einer LED auf der Arduino-Platine verbunden. Wir wollen nun
eine beliebige LED oder mehrere LEDs auf dem Breadboard blinken lassen.
Aufgaben
5. Stecken Sie eine LED und einen 220Ω-Widerstand so auf das Breadboard, dass
die Anode der LED (das längere Bein) mit dem Widerstand verbunden ist. Verbinden Sie wie abgebildet das freie Ende des Widerstands mit Digitalanschluss 13
des Arduino und den freien Pin der LED mit GND. Die LED sollte jetzt zusammen
mit der LED auf dem Arduino blinken.
6. Ändern Sie das Programm so ab, dass nicht mehr der Digitalausgang 13, sondern einer der anderen Digitalausgänge verwendet wird. Schließen Sie die LED
an diesen Ausgang an und laden Sie das Programm erneut hoch.
7. Setzen Sie eine zweite LED samt Vorwiderstand auf das Breadboard und lassen
Sie die beiden LEDs im Wechsel blinken.
8. Denken Sie sich selbst etwas aus.
42
Eine Ampel für den Arduino
Auf den nächsten Seiten werden wir verschiedene Aspekte
der Programmierung des Arduino kennen lernen. Damit wir
uns dabei voll auf die Software konzentrieren können, bauen wir uns zunächst ein etwas komplexeres HardwareModell auf. Legen Sie das folgende Material bereit:
Stückliste
Arduino UNO, Breadboard, 11 Kabel m/m
2 LED rot, 3 LED gelb, 2 LED grün
7 Widerstände 220 Ω, 1 Widerstand 10kΩ
Draht für Steckbrücken, Zange
1 Mikroschalter
1 Fotozelle
Sie können so wie rechts oben abgebildet Ihr Breadboard
verwenden. Die elf Verbindungen zum Arduino realisieren
Sie hier mit Steckkabeln Das „D“ bedeutet „Digitalanschluss“. „A2“ ist der Analogeingang Nummer 2 und „5V“
die schon öfter verwendete 5V-Leitung des Arduino. Die mittlere gelbe LED, den Schalter und die Fotozelle links benötigen wir erst später, wir bauen die Teile aber jetzt schon ein.
Der zur Fotozelle gehörige Widerstand beträgt 10kΩ.
Ich schlage vor, dass Sie die verwendeten Bauteile (LEDs,
Fotozelle und Widerstände so weit kürzen, dass sie fest im
Breadboard sitzen. Schneiden Sie die LED so ab, dass die
Anode etwas länger bleibt als die Kathode. Für die (schwarz
eingezeichneten) Steckbrücken sollten Sie passende Drahtstücke zuschneiden und an den Enden abisolieren.
Eine kompakte Alternative
Etwas übersichtlicher und kompakter wird die Sache, wenn
Sie sich für ein paar Euro ein so genanntes Prototyping
Shield besorgen. Das wird auf den Arduino aufgesteckt und
das mitgelieferte Mini-Breadboard wird oben zwischen den
Anschlussleisten eingeklebt. So brauchen wir keine Kabelverbindungen mehr, sondern können ausschließlich mit
Steckbrücken und individuell zugeschnittenen Widerständen arbeiten.
Wir legen die Widerstände von der Anode (Pluspol) jeder
LED zum Arduino-Digitalpin. Die Kathoden der LEDs verbinden wir reihum miteinander über Steckbrücken und legen
das Ende an GND. Bei der gelben LED in der Mitte werden
die beiden langen Anschlussbeine zurechtgebogen. Da sich
die Anschlussbeine mit dem Widerstand an D8 kreuzen,
müssen entweder dieser Widerstand oder die beiden Anschlussbeine der LED mit einem Stück Kabelhülle isoliert
werden.
43
Software mit System
Sie können sich vorstellen, dass sich auf einem Modell mit den zwei
Ampeln und zwei Sensoren bereits relativ komplexe Projekte verwirklichen lassen. Deshalb wollen wir von Anfang an möglichst so
programmieren, dass unser Code
verständlich,
pflegeleicht und
wiederverwendbar ist.
Der Verständlichkeit dienen in erster Linie Kommentare, die den
Zweck des ganzen Programms und seiner Teile beschreiben. In diesem Heft werden diese Kommentare aus Platzgründen auf das
Wichtigste beschränkt bleiben, in Ihren Programmen sollten Sie eher
großzügig kommentieren.
Leichter verständlich und pflegeleichter wird ein Programm auch
dadurch, dass Sie Hardwareadressen nicht als Zahl, sondern als
Text ins Programm schreiben. Im Beispiel rechts wird unter anderem statt der Pinadresse 12 die Konstante lirot verwendet. Der Vorteil für den Programmierer ist erstens, dass er bei der Lektüre des
Programms ohne Kommentar gleich sieht, welche Lampe gemeint
ist. Zweitens aber braucht er, falls er sein Modell später einmal umbaut, also etwa die Anschlüsse der linken und rechten roten LED
vertauscht, das Programm nur an einer Stelle zu ändern.
Wissenswert
Der Editor hebt reservierte Schlüsselwörter der Programmiersprache orange hervor. Vordefinierte Konstanten werden blau markiert, selbst definierte Programmcodes schwarz, Kommentare grau. Erklärungen für die Schlüsselwörter finden
Sie in über den Menüpunkt Hilfe -> Referenz als Webseite in Ihrem Browser.
Die Anweisung const definiert einen Namen für eine Konstante. Der Compiler
setzt überall dort, wo im Quellcode lirot steht, im Maschinencode die Zahl 12 ein.
Der Datentyp int bezeichnet eine ganze Zahl zwischen –32768 und +32767
C++ ist für die Groß-/Kleinschreibung sensibel. lirot, liRot und Lirot sind nicht
das Gleiche. Schreiben Sie die vordefinierten und die selbst definierten Funktions– und Zahlennamen immer in derselben Weise.
Mithilfe des Menübefehls Tools -> Automatisch formatieren können Sie verrutschte Einrückungen korrigieren lassen.
Die Verwendung der Umlaute ä, ö, ü und des ß ist in Kommentaren erlaubt, ansonsten aber verboten. Auch Satzzeichen und ähnliche Zeichen sind in Konstanten– und Funktionsnamen unzulässig. Erlaubt ist dagegen der Unterstrich.
Aufgaben
1. Tippen Sie das abgebildete Programm ab und vervollständigen Sie es so, dass
die linke Ampel endlos läuft: sechs Sekunden rot, eine Sekunde rot+gelb, drei
Sekunden grün, zwei Sekunden gelb, …).
Speichern Sie Ihr Ergebnis unter Ampel.ino
44
Die Arduino-Software speichert Ihr
Programm „Ampel“ als „Ampel.ino“ im
Ordner „Ampel“ Ihres Sketchbooks.
Den Ort des Sketchbooks können Sie
unter Datei -> Einstellungen verändern.
Vorsicht Baustelle!
Um den Verkehr an einer Baustelle zu regeln, benötigt man in der Regel
mindestens zwei miteinander synchronisierte Ampeln. Und die laufen
etwa nach dem rechts abgedruckten Schema ab:
Während eine Ampel die bekannten Phasen durchläuft, zeigt die andere Ampel rot.
Es gibt eine Phase, in der die beide Ampeln rot zeigen. Die Dauer dieser Phase hängt von der Zeit ab, die ein langsames Fahrzeug benötigt,
um die Baustelle zu passieren. Nur für unser Modell verkürzen wir
diese Zeit auf drei Sekunden.
Die Phase, in der eine Ampel rot+gelb zeigt, ist praktisch immer eine
Sekunde lang. Die Dauer der Gelbphase einer Ampel muss auf einer
schnellen Straße länger ausfallen als innerorts. Für unsere Zwecke
wählen wir für die Gelbphase 2 Sekunden.
Die Dauer der Grünphase richtet sich nach der Verkehrsdichte und
nach der Länge der Baustelle. An einer langen Baustelle wird die
Grünphase häufig länger als 20 Sekunden sein müssen sein, damit
das Verhältnis zwischen Rot- und Grünphasen nicht zu ungünstig ausfällt. Für unser Modell wählen wir 5 Sekunden.
Eigene Funktionen definieren
Nicht nur Zahlen lassen sich mit Namen versehen. Auch Programmteile
kann man benennen und auslagern. Im Beispiel rechts wurden die Befehle, die für die erste Ampelphase notwendig sind, unter dem Namen void
rotgelb_rot() in einer eigenen Funktion deklariert und von der loop() aus
mit diesem Namen aufgerufen.
Zur Erinnerung: void bedeutet leer. Diese Funktion gibt also keine Zahl
aus. Die runde Klammer ist das Kennzeichen von Funktionsnamen. Im
nächsten Schritt werden wir in dieser Klammer der Funktion Zahlen übergeben, die sie für ihre Ausführung benötigt.
Aufgaben
1. Ergänzen Sie die Funktionsdefinitionen gruen_rot(), gelb_rot(), rot_rot
(), rot_rotgelb(), rot_gruen() und rot_gelb() und rufen Sie sie in der
loop() auf.
Selbstverständlich können Sie beim Entwerfen des Programms die Zwischenablage benutzen: Markieren, mit <Strg>+C kopieren, mit <Strg>+V
einfügen. Bevor Sie aber ein und denselben Code an verschiedenen Stellen einfügen, sollten Sie lieber für diesen Programmteil eine Funktion
definieren und mehrfach aufrufen.
Haben Sie bemerkt, dass die Funktion rot_rot() nur einmal deklariert werden muss, aber mehrfach aufgerufen wird? Sollte sich in die Funktion
rot_rot() ein Fehler eingeschlichen haben, brauchen Sie ihn nur an einer
Stelle zu korrigieren. Hätten Sie den Programmabschnitt kopiert, müssten
Sie zwei Stellen ändern.
45
Phase
Dauer
Ampel
links
Ampel
rechts
1
1s
rot+gelb
rot
2
>5s
grün
rot
3
2s
gelb
rot
4
> 3s
rot
rot
5
1s
rot
rot+gelb
6
>5s
rot
grün
7
2s
rot
gelb
8
>3s
rot
rot
Funktionen mit Argumenten
Manchmal unterscheiden sich zwei Funktionsaufrufe im geforderten Zahlenwert.
Nehmen wir an, es geht in der einen Richtung bergauf und in der anderen bergab.
Dann könnte es erforderlich werden, die Rot-Rot-Phase in der einen Richtung länger zu takten als in der anderen. Wir könnten trotzdem die gleiche Funktion verwenden, wenn wir mit Argumenten arbeiten.
Dazu müssen wir der Funktion in der Klammer einen Wert übergeben. Wir definieren dazu eine Variable, d.h. wir lassen den Compiler den Speicherplatz für eine
Zahl reservieren, ohne diese bereits zu kennen. Bei der Variable soll es sich um
eine ganze Zahl handeln, und wir wollen sie „dauer“ nennen.
In der loop() wird ab sofort nun der Funktion rot_rot() in der Klammer ein Zahlenwert übergeben. Die Funktion rot_rot() merkt sich diesen Zahlenwert und setzt ihn
in die delay()-Anweisung ein.
Auch die delay()-Anweisung ist eine Funktion mit einem Argument. Andere Funktionen, z.B. pinMode() benötigen mehrere Argumente.
Bibliotheken
Oben haben wir uns vorgenommen, den Code so zu schreiben, dass er möglichst
übersichtlich und wiederverwendbar ist. Wenn wir unsere Ampelphasen in späteren Programmen recyclen wollen, dann sollten wir die dazugehörigen Funktionsdefinitionen in eine eigene Datei auslagern:
Erzeugen Sie mit Klick auf das kleine Dreieck in der Symbolleiste einen neuen
Tab und geben Sie ihm den Namen „Ampelphasen.h“. Denken Sie bei der Benennung daran, Umlauten und ß zu vermeiden.
Verschieben Sie mittels Ausschneiden und Einfügen Ihre selbst definierten
Funktionen aus dem Hauptprogramm in diese Datei.
Damit die Arduino-Software Ihre Bibliothek einbinden kann, müsse Sie in Ihr Programm die Compileranweisung #include “Ampelphasen.h“ einfügen. In die eingebundene Datei Ampelphasen.h sollten Sie wiederum mit #include <Arduino.h> die
Arduino Standardbibliothek einbinden.
Wenn Sie anschließend ein neues Projekt mit der Ampel beginnen wollen, dann
speichern Sie es gleich ab und kopieren die Datei Ampelphasen.h über die Zwischenablage in den Projektordner Sobald Sie das Projekt wieder öffnen, wird Ampelphasen.h im zweiten Tab erscheinen und verfügbar sein.
Später werden Sie eine andere Art von Bibliotheken entdecken: An verschiedenen
Stellen Ihres Arduino-Ordners finden Sie ein Unterverzeichnis namens „libraries“.
Darin befinden sich Dateien mit den Namenserweiterungen .h (Header) und .cpp
(C Preprocessor), die z. B. beim Kauf von Hardware mitgeliefert wurden. Solche
Bibliotheken werden einmalig ins library-Verzeichnis importiert und mit der Anweisung #include <Dateiname.h> in eigene Programme eingebunden. Danach kann
man die darin definierten Funktionen wie normale Arduino-Funktionen verwenden.
Aufgaben
1. Stellen Sie Ihr Programm Baustellenampel.ino auf die Verwendung von Parametern um, lagern Sie die Prozeduren in die Bibliothek Ampelphasen.h aus und
speichern Sie dann alles erneut ab.
46
Auf Knopfdruck wird‘s grün
Neben Ampeln, die ihr Programm immer stur im gleichen Rhythmus gleich abspulen, gibt es auch solche, die auf Sensoren reagieren. Nehmen wir die Ampel an einem Fußgängerübergang. Normalerweise zeigt die Ampel für die Autos dauernd
grün und für die Fußgänger rot. Wenn aber ein Fußgänger auf den Knopf drückt,
geht die Auto-Ampel erst auf Gelb, dann auf Rot und dann die Fußgängerampel auf
Grün. Nach einiger Zeit geht die Fußgängerampel wieder auf Rot und die Autos bekommen erst Rot+Gelb, dann Grün.
Für diese Anlage wollen wir jetzt ein Programm erstellen. Wir verwenden dazu
den Taster, der an den Digitalpin 2 des Arduino angeschlossen ist. Dieser Digitalpin muss dazu als Eingang geschaltet werden. Machen wir einen Versuch:
Das abgebildete Programm überträgt den Zustand, der an Pin 2 gelesen wird,
an Pin 13. Wenn Sie also das Kabel vom Taster abziehen und Pin 2 an 5V anschließen, sollte die LED an Pin 13 leuchten. Wenn Sie Pin 2 an GND anschließen, sollte die LED an Pin 13 dunkel bleiben. Das funktioniert auch.
Schließen wir das Kabel wieder am Taster an, so wird die Sache komplizierter:
Der Arduino kann, solange die Taste nicht gedrückt wird, gar nicht erkennen, ob
hinter dem Taster ein HIGH- oder ein LOW-Signal lauert. Der Normalzustand eines
unbeschalteten Eingangs im Arduino ist weder HIGH noch LOW, sondern unbestimmt. Dies könnten wir mit einem „Pullup“-Widerstand ändern, der parallel zum
Schalter an 5V angeschlossen ist und ein schwaches HIGH-Signal liefert, das bei
gedrücktem Taster auf GND heruntergezogen wird. Der Arduino nimmt uns aber
diese Arbeit ab. Die Pullup-Schaltung ist im Arduino intern vorhanden, wir müssen
sie nur aktivieren, indem wir im setup() den pinMode(2,INPUT_PULLUP) setzen.
Die zweite, ausführlichere Fassung unseres Testprogramms besagt:
WENN Pin 2 LOW liefert (der Taster also gedrückt ist), soll die LED leuchten.
SONST aber (wenn der Taster nicht gedrückt ist und Pin 2 deshalb HIGH liefert), soll die LED dunkel bleiben.
Wissenswert:
Auf einen if-Befehl folgt zunächst in runden Klammern eine Bedingung, die
geprüft werden soll. Das Gleichheitszeichen in Bedingungen ist doppelt zu
schreiben (das einfache Gleichheitszeichen hat eine andere Funktion).
Auf die runde Klammer folgt eine geschweifte Klammer, in der die Befehle
stehen, die ausgeführt werden sollen, wenn die Bedingung zutrifft.
Anschließend kann nach else ein weiterer Anweisungsblock folgen, der
ausgeführt werden soll, wenn die Bedingung nicht erfüllt ist.
Aufgaben
1. Testen Sie das Programm EinAus2 an Ihrer Ampel.
2. Denken Sie sich andere Effekte aus, die auf Tastendruck ablaufen.
3. Realisieren Sie das im ersten Absatz beschriebene Programm Fussgaengerampel. Greifen Sie dabei auf Ihre Funktionsbibliothek Ampelphasen.h zurück.
Die linke Ampel Ihres Modells ist für die Autos, die rechte für die Fußgänger. Von
der Fußgängerampel verwenden wir nur die rote und die grüne LED.
47
Exkurs: Interrupts
Vielleicht haben Sie schon einmal das Stichwort Multitasking gehört: Ein PC kann
sich in der Regel nicht auf eine Sache konzentrieren. Während er das durch den
Benutzer gestartete Programm ausführt, muss er gleichzeitig die Tastatur und die
Maus beobachten und nebenbei aktualisiert die Systemuhr. Vielleicht druckt er
auch noch, während der Benutzer weiterarbeitet, eine Datei aus oder er fragt das
Mailkonto ab. In Wirklichkeit macht er das nicht gleichzeitig, sondern er wirft in kurzen, regelmäßigen Abständen einen Seitenblick auf mögliche andere Anforderungen. Auch auf dem Arduino lässt sich das realisieren.
Ein Problem unseres FußgängerampelProgramms ist, dass der Fußgänger praktisch immer Grün anfordern. kann Sobald
die Autos Grün bekommen, ist seitens der
Fußgänger eine neue Grünanforderung möglich. Da aber niemand weiß, wie viele Autos
die Straße benutzen, werden diese dabei
möglicherweise benachteiligt.
Eine Möglichkeit wäre nun, den Delay in
gruen_rot() auf sagen wir 5 Sekunden zu
verlängern. Allerdings wird dann auch nur
alle fünf Sekunden einmal die Schleife abgefragt. Um sicherzustellen, dass der Taster
wahrgenommen wird, muss man ihn also
mindestens fünf Sekunden gedrückt halten.
Dem weichen wir aus: Die Digitaleingänge
D2 lässt sich nämlich auch als Interrupt 0
definieren. Gesetzte Interrupts werden vom
Arduino im Hintergrund eines laufenden Programms beobachtet. Das Signal von einer
Interruptleitung löst jederzeit während eines
laufenden Programms eine Unterbrechung
und einen Sprung zu einer im Interruptbefehl
definierten Prozedur aus. Bei uns ist das die
Prozedur "signalKommt". Diese setzt eine
Variable, die der Hauptschleife mitteilt, ob
seit dem letzten Durchlauf eine Taste gedrückt worden ist.
Die Reaktion auf die Anforderung muss dann
nicht sofort erfolgen, sondern sie lässt sich
im Programm an passender Stelle einbauen.
Aufgaben
1. Laden Sie das Programm Interrupt.ino und probieren Sie es aus. Später werden Sie vielleicht eigene Interruptroutinen schreiben wollen.
48
Arduino ruft PC
Normalerweise ist der Arduino ja dafür konstruiert, programmiert zu werden und anschließend seine Arbeit unabhängig vom
PC zu verrichten Das heißt aber nicht, dass er nicht von sich aus
auch Infos zum PC zurückliefern kann. Das einfachste Mittel
hierfür ist der Serielle Monitor. Er öffnet sich bei einem Klick auf
das Symbol ganz rechts in der Symbolleiste und dient dazu,
während des Programmlaufs Daten zum PC zu senden oder
auch von dort abzufragen. Da er dazu die Digitalpins 0 und 1
benutzt, können diese, während der Serielle Monitor aktiv ist,
nicht anderweitig verwendet werden.
Um den Zustand unseres Ampeltasters auf dem Seriellen Monitor anzuzeigen, ist zunächst erforderlich, dass der Arduino und
der PC die Daten in der gleichen Geschwindigkeit schreiben
bzw. lesen. Dazu dient im setup() des Programms der Befehl
Serial.begin() und im Fenster des Seriellen Monitors die Auswahlbox rechts unten.
Um Daten zu senden, verwenden wir die Funktion Serial.print()
ohne oder Serial.println() mit anschließender Zeilenschaltung.
An unserer Ampel wird das abgebildete Programm normalerweise 1 und bei gedrücktem Taster den Wert 0 zurückgeben.
Sie müssen nach jedem Programmstart erneut manuell den
Seriellen Monitor öffnen.
Aufgaben
1. Auf dem Seriellen Monitor kann man auch Text ausgeben.
Programmieren Sie eine „Ampel“, bei der der Serielle Monitor die Wörter "rot", "rot+gelb", "grün" und "gelb" in einer Endlosschleife anzeigt. Textampel.ino
2. Probieren Sie das unter Datei -> Beispiele -> Communication
-> ASCII-Table befindliche Programm.
3. Mit dem Seriellen Monitor können Sie bei Bedarf auch Daten
an den Arduino senden. Ein Beispiel hierzu finden Sie unter
Hilfe -> Referenz ganz rechts unten unter Communication ->
Serial auf der Beispielseite zu Serial.read(). Rechts ist eine
Übersetzung abgebildet. Probieren Sie das Programm aus.
4. Erstellen Sie ausgehend vom abgebildeten Programm eine
manuell geschaltete Ampel:
Wenn Sie 1 eintippen, soll die Ampel auf Rot schalten.,
bei 2 zeigt sie Rot+Gelb, bei 3 Grün und bei 4 Gelb.
Manuelle_Ampel.ino
49
Analogwerte einlesen
Vielleicht besitzen Sie ja noch so ein altmodisches Radio, an dem man die Lautstärke über einen Drehknopf regelt. Hinter einem solchen Knopf sitzt meist ein Potentiometer. Das ist ein Ausschnitt aus einem Kreisring, hergestellt aus einem Material,
das einen elektrischen Widerstand aufweist. Mit dem grünen Knopf wird ein Kontakt über diesen Widerstand geführt und die Spannung geteilt. Drehe ich den Knopf
nach links, so erhalte ich auf der Ausgangsleitung A eine geringe Spannung, weil der
größere Widerstand zur 5V-Leitung geht. Drehe ich aber den Knopf ganz nach
rechts, so liefert die Ausgangsleitung 5V.
Auch auf unserer Ampel existiert ein solcher Spannungsteiler. Zwischen GND und
A2 sind zwei Widerstände hintereinander geschaltet. Der eine ist ein fester Widerstand von 10 Kiloohm, der andere besteht aus einem lichtempfindlichen Widerstand und liefert bei Dunkelheit einen hohen, bei hoher Helligkeit dagegen einen
geringen Widerstand. Über den Analogpin A2 lässt sich Wert des Widerstands messen und damit die Helligkeit über der Fotozelle bestimmen. Wenn Sie sich über analogRead(0) den Eingangswert anzeigen lassen, werden Sie je nach Helligkeit einen
Wert zwischen 0 und 1023 erhalten,.
Aufgaben
1. Ändern Sie das Beispielprogramm Datei -> Beispiele -> 01.Basics -> AnalogReadSerial so ab, dass es den Wert von Analogeingang 2 auf dem Seriellen Monitor ausgibt, und experimentieren Sie mit der Helligkeit. Analogpins sind immer
Eingänge. Sie benötigen keinen pinMode()-Befehl im Setup.
2. Ihr Ampel-Board muss ja nicht zwangsläufig eine Ampel darstellen. Machen Sie
daraus den Belichtungsmesser einer Kamera: Kann die Kamera das Bild richtig
belichten, so leuchtet die grüne LED. Bei greller Sonne kommen die Farben nicht
so gut, die Kamera schaltet wegen Überbelichtung die gelbe LED ein. Wenn es
zu dunkel zum Fotografieren ist, zeigt die Kamera rot. Belichtungsmesser.ino.
3. Eine kleine Straße N mündet in eine größere Straße H ein. Normalerweise hat die größere Straße grün. Wenn aber auf der Induktionsschleife I ein Auto steht, so soll die Nebenrichtung kurzzeitig auf Grün
geschaltet werden.
Die Induktionsschleife I wird in unserem Ampelmodell repräsentiert
durch die Fotozelle am Analogeingang 2. Das Auto ist Ihr Finger, mit
dem Sie die Fotozelle abschatten.
Bedarfsampel.ino
4. Manche Ampeln werden nachts abgeschaltet. Dies geschieht in der
Regel um eine festgelegte Uhrzeit. Bei uns soll es bei Einbruch der
Dunkelheit automatisch passieren. Programmieren Sie Ihre Ampel so, dass sie
nach Einbruch der Dunkelheit vom normalen Ablauf auf Blinken umschaltet.
Wählen Sie einen passenden Schwellenwert. Nachtabschaltung.ino".
5. Schaffen Sie es, das Bedarfsampel-Programm von Aufgabe 3 so zu ändern, dass
während der Grünphase der Hauptrichtung die gelbe LED in der Mitte blinkt, um
Abbieger vor Fußgängern zu warnen? Bedarfsampel_m_F.ino
6. Expertenaufgabe: Steuern Sie die Ampel über einen Interrupt.
Bedarfsampel_2.ino (Erklärung siehe dort)
50
Exkurs: Ein einfacher A-D-Wandler
Wie funktioniert eigentlich ein Analogeingang? Genau wie an den Digitaleingängen
ist an den Analogeingängen jeweils nur eine Leitung angeschlossen. Und trotzdem
interpretiert der Prozessor die Stärke des Signals auf dieser Leitung nicht nur als 0
oder als 1, sondern übersetzt sie in fast stufenlos aufgelöste Werte. Wie macht er
das? Im Arduino-Schaltbild findet sich, beschriftet mit ADC (Analog-Digital-Converter) ein Bauteil, das in vielen technischen Schaltungen enthalten ist: ein AnalogDigital-Umsetzer. Wie ein solcher ADC aussehen könnte, könnten wir, falls Sie die
entsprechenden Teile übrig haben, in einem kleinen Experiment erforschen:
Kern des abgebildeten ADC ist ein Elektrolyt-Kondensator mit 22 Mikrofarad. Wie
andere Bauteile auch, muss der Elko richtig herum eingesetzt werden; auf der Minusseite befindet sich dazu eine farbige Markierung. Außer solchen gepolten Elkos
gibt es auch bipolare, die in beiden Richtungen funktionieren.
Im Unterschied zu einer Batterie kann ein Kondensator nur wenig Energie speichern, er kann diese dafür aber viel schneller abgeben. Das macht man sich zum
Beispiel im Elektronenblitz von Kameras zunutze, wo ein Kondensator die Energie,
die er für den Lichtblitz braucht, in vier bis fünf Sekunden von der Batterie lädt und
in einer zehntausendstel Sekunde an die Blitzröhre abgibt.
In der oben abgebildeten Schaltung können wir
einen solchen Elektronenblitz simulieren. Die beiden Taster T1 und T2 unterbrechen den Stromkreis. Wird der Schalter T1 gedrückt, so wird der
Kondensator geladen. Gleichzeitig leuchtet die rote
LED. Ist der Kondensator geladen, so erlischt die
rote LED. Sobald der Kondensator geladen ist,
sperrt er den Stromfluss.
Nun lassen wir den Taster T1 los. Die Verbindung
zum Pluspol des Arduino ist jetzt unterbrochen,
aber der Kondensator ist geladen.
Sobald wir den Taster T2 drücken, wird die Ladung
an die grüne LED abgegeben. Diese leuchtet kurz
auf.
Mit dem Poti können Sie den Stromfluss vom Arduino zum Kondensator regeln und
die Ladezeit verlängern. Die rote LED leuchtet dann während des Ladevorgangs
entsprechend schwächer, aber länger. Der Entladevorgang ist davon unabhängig.
Die grüne LED leuchtet immer kurz und intensiv.
Was das alles mit einem Analog-Digital-Umsetzer zu tun hat? Ganz einfach: Wenn
Sie den Computer die Zeit messen lassen, die ein Kondensator zum Aufladen
braucht, dann haben Sie ein Maß für die Spannung auf der Eingangsleitung (bei
uns die Einstellung des Potentiometers). Je länger der Kondensator für eine Ladephase braucht, desto weniger Spannung ist auf der Leitung.
Aufgaben
1. Bauen Sie - sofern Sie dafür Ihre Ampel nicht zerstören müssen - die Schaltung
nach und beobachten Sie die Wirkung verschiedener Einstellpositionen des Potentiometers.
51
D-A-Wandler: Quasi analoge Ausgabe
Im vorigen Kapitel haben wir einen analogen Wert an einem Eingang in eine Zahl zwischen 0 und 1023 umgesetzt. Also müsste
doch der umgekehrte Weg auch zu bewerkstelligen sein. Während
sich aber die Digitalports des Arduino mithilfe des Befehls pinMode
() als INPUT oder als OUTPUT konfigurieren lassen, sind die Analoganschlüsse nur als Ausgang verwendbar. Trotzdem aber enthält die
Befehlsreferenz des Arduino auch die Funktion analogWrite(), es
müsste also möglich sein, eine LED nicht nur aus– und einzuschalten, sondern sie stufenlos zu dimmen. Wie geht das?
Die Lösung heißt PWM - Pulse Width Modulation oder auf Deutsch
Pulsbreitenmodulation, und die Analogausgabe erfolgt über bestimmte Digitalausgänge, die auf der Arduino-Platine mit einer kleinen Tilde gekennzeichnet sind. Einer der Ausgänge, an denen dies
möglich ist, ist D11, und daran hängt bei uns die gelbe LED der
rechten Ampel.
Schreiben Sie das folgende Programm:
Setzen Sie wert auf verschieden Werte zwischen 0 und 255 und
pin auf 11, 10 oder 9.
Laden Sie das Programm jedes Mal neu hoch und beobachten Sie
die Wirkung. Je nach der Eingabe in wert leuchtet die betreffende
LED heller oder weniger hell. Probieren Sie auch aus, was passiert,
wenn Sie pin auf 13, 12 oder 8 setzen.
Es sieht so aus, als ob man die Spannung auf einigen digitalen
Leitungen praktisch stufenlos regeln könnte. Ein digitaler Wert
(gegeben durch eine Zahl zwischen 0 und 255) wird auf einer einzelnen Leitung in eine analoge Größe (Helligkeit) umgesetzt.
In Wirklichkeit bleibt die Ausgabe digital. Man nutzt die Geschwindigkeit des Computers und die Genauigkeit der Zeitmessung. Nehmen wir an, die Balken in der folgenden Abbildung wären jeweils
eine Zehntelsekunde lang. Wenn wir die LED in der vollen Zehntelsekunde einschalten, wird sie maximal hell leuchten. Schalten wir
sie aber in schneller Folge mehrmals aus und ein, so nimmt das
menschliche Auge, das mehr als zwanzig Eindrücke pro Sekunde
nicht auseinanderhalten kann, die Folge der Einzelbilder wie einen
Film wahr. Während die LED in Wirklichkeit mehrmals kurz an und
ausgeht, glaubt unser Auge, ihr Licht leuchte weniger hell.
Aufgaben
1. Schreiben Sie ein Programm, das eine beliebige LED per delay()-Anweisung einund nach kurzer Zeit wieder ausschaltet. Spielen Sie mit den Werten in den beiden Delays.
a) Das „Tastverhältnis“ soll dabei immer 50% sein, d.h. die LED soll genauso
lange ein- wie ausgeschaltet sein. Wie kurz muss die Verzögerung ausfallen, damit Sie das Flackern nicht mehr wahrnehmen?
b) Ändern Sie das Verhältnis der beiden Delays und erzeugen Sie ohne Verwendung von analogWrite() eine matt glimmende LED.
52
Variablen
Laden Sie das Programm unter Datei -> Beispiele -> 01.Basics -> Fade
und führen Sie es aus. In diesem Beispiel wird demonstriert, wie man
eine LED ein- und ausblenden kann. Rechts steht eine Übersetzung.
Bereits in unserem allerersten Arduino-Programm haben wir einen Zahlenwert als Konstante definiert. Das heißt, wir haben der Zahl einen
Namen gegeben und diesen Namen später anstelle der Zahl benutzt.
Im Anfangsteil dieses Programms werden nun drei Variablen deklariert
und mit Anfangswerten versehen. Im Gegensatz zum Wert einer Konstanten kann der Wert einer Variablen im Laufe des Programms verändert werden. Verändert werden hier allerding nur fadeAmount und
brightness. Die Variable led wird eigentlich als Konstante benutzt.
Variablennamen können in Formeln wie Zahlen verwendet werden, Betrachten wir die einzelnen Befehle, in denen Variablen vorkommen:
Mit int brightness wird das Wort brightness als Name einer Variablen
deklariert, d.h. es wird Speicherplatz für diese Zahl zugewiesen ...
… und mit brightness = 0; wird der Wert der Variablen auf 0 gesetzt.
Die Zeile int brightness = 0; kombiniert hier beide Anweisungen.
Das Zeichen = wird in C++ als Wertzuweisung benutzt (deshalb
muss für Gleichungen in if-Bedingungen das Zeichen == benutzt
werden).
In der Zeile analogWrite(led, brightness) werden die aktuellen Werte
der beiden Variablen led und brightness ausgelesen und als Argumente für die Funktion analogWrite() verwendet.
In der Zeile brightness = brightness + fadeAmount; werden rechts
vom Gleichheitszeichen die Werte von brightness und von fadeAmount ausgelesen. Dann werden beide Werte addiert und das Ergebnis wird der Variable brightness als neuer Wert zugewiesen.
In der Zeile fadeAmount = - fadeAmount wird der Wert von fadeAmount gelesen, das Vorzeichen wird umgekehrt und das Ergebnis
wird der Variable fadeAmount als neuer Wert zugewiesen.
Die Bedingung if (brightness ==0 || brightness == 255) bedeutet
„Wenn die Helligkeit den Wert 0 oder die Helligkeit den Wert 250
hat, dann …“. Man beachte das doppelte Gleichheitszeichen i
Bei jedem Durchlauf der Loop wird also brightness um 5 erhöht, bis
255 erreicht ist, dann wird die Variable um 5 vermindert, bis 0 erreicht
ist, um dann erneut zu wachsen.
Wertzuweisungen und Rechenoperationen:
a = 17;
b = -23;
c = a + b;
a = a + 5;
b = (a+c)/2;
a = - a;
c = abs(c);
a++;
a- -;
c = b/2;
d = b%5
a bekommt den Wert 17
b bekommt den Wert -23
c bekommt den Wert von a + b;
Der Wert von a wird um 5 erhöht
b soll der Mittelwert von a und c sein
Das Vorzeichen von v wird umgekehrt
Das Vorzeichen von c wird entfernt
Der Wert von a wird um 1 erhöht
Der Wert von a wird um 1 vermindert
c soll die Hälfte von b sein (ganzer Anteil)
d soll der Rest sein, der bei der Division
von b durch 5 auftritt
Namen von Variablen beginnen in C++ normalerweise mit Kleinbuchstaben. Zur besseren
Lesbarkeit werden Wortgrenzen oft mit
Großbuchstaben markiert, z.B. wertBeimStart
Aufgaben
1. Fügen Sie in der setup()-Funktion die Zeile Serial.begin(9600); und
in der loop()-Routine die Zeilen Serial.println(brightness); und Serial.println(fadeAmount); ein und beobachten Sie im Seriellen Monitor,
wie sich brightness und fadeAmount verändern.
2. Probieren Sie die im Kasten aufgezählten Rechenoperationen aus:
z. B. mit int a = 17; int b = -23; Serial.println(a+b);
53
Datentypen ganzer Zahlen
byte Ganze Zahlen zwischen 0 und 255
(belegt 1 Byte Speicherplatz)
int
Ganze Zahl zwischen -32768 und +32767
(belegt 2 Byte Speicherplatz)
long für größere Werte
(belegt 4 Byte Speicherplatz)
Analoge Zahlenwerte
Laden Sie das Programm Datei -> Beispiele -> 01 Basics -> ReadAnalogVoltage. Verbinden Sie dann wie im Programm vorgegeben die beiden äußeren Pins eines Potentiometers mit 5V und GND und den inneren mit A0. Starten Sie das Programm und sehen Sie sich im Seriellen
Monitor die Ausgabe an, während Sie am Potentiometer drehen.
Das Programm liefert Ihnen nicht, wie Sie vielleicht erwartet haben, Zahlenwerte zwischen 0 und 1023 zurück, sondern Kommazahlen. Das
liegt daran, dass das Programm den vom Poti gelieferten „Sensorwert“
in eine Voltzahl umrechnet: float voltage = sensorValue * (5.0 /
1023.0);
Klar: Aus der 5V-Leitung kommen 5 Volt. Wenn der Poti voll aufgedreht
ist, kommt also beim Analogeingang 0 der Wert 1023 an. Ist der Poti
aber nur halb offen, so liefert A0 noch etwa den Wert 512 und der wird
von der Formel zu 2,5 V umgerechnet.
Bisher haben wir immer mit Integerzahlen gearbeitet. Das sind ganze
Zahlen zwischen –37768 und +37767. Für der „analogen“ Zwischenwert 2,5 ist da kein Platz. Aber der Arduino kann auch mit Kommazahlen umgehen. Die Variable voltage in unserem Programm wird nicht als
int, sondern als float deklariert. Das ist eine Abkürzung für „floating
point value“, also eine „Fließpunktzahl“. Das weist darauf hin, dass wir
solche Zahlen in Programmen nicht mit Komma, sondern mit Punkt eingeben müssen.
Schauen Sie nach unter Hilfe -> Referenz. Da finden Sie unter Data Types neben int und long noch eine ganze Reihe weiterer ganzzahliger
Variablentypen und neben float auch noch den Kommazahlentyp double. Im Arduino decken beide Datentypen denselben Zahlenbereich ab
( 10 hoch –38 bis 10 hoch +38) und besitzen dieselbe Genauigkeit (ca.
7 Kommastellen).
Wenn Sie Probleme mit Rundungsfehlern vermeiden wollen, sollten Sie
Fließkommazahlen nur da einsetzen, wo es nötig ist. Rechnen Sie so
lange wie möglich mit Integer- oder Long-Werten und wandeln Sie diese
erst zum Schluss für die Anzeige in Kommazahlen um.
Wenn Sie wollen, dass ein ganzzahliger Wert im Programm wie eine
Kommazahlen behandelt wird, dann hängen Sie .0 an.
Aufgaben
1. Ändern Sie die Deklaration in der angegebenen Zeile von float auf int.
Was wird ausgegeben?
2. Ändern Sie Zeile auf float voltage = sensorValue * (5 / 1023); Was
ändert sich ? Warum?
3. Hängen Sie eine 1,5V-Batterie zwischen GND und A0 und geben Sie
auf dem Seriellen Monitor die Spannung aus. Wegwerfbatterien sollten mindestens 1,3 Volt, Akkus mindestens 1,2 Volt liefern.
54
Hier regiert der Zufall
Zum Abschluss unserer Versuchsreihe mit der Ampel werden wir jetzt Ihre Ampel
zum Würfel umfunktionieren. Ihre Ampel kann nämlich auch Würfelbilder anzeigen,
und Ihr Arduino kann auch würfeln
Dazu verwenden wir die C++-Funktion random(int grenze). Sie liefert eine ganze
Zahl zwischen 0 (einschließlich) und grenze (ausschließlich). Durch die Wertzuweisung x = random(6); wird x also mit einer ganzen Zahl zwischen 0 und 5 belegt. Und
wenn wir mit der Anweisung x = random(6)+1; zum Ergebnis der random()-Funktion
jeweils noch +1 addieren, verschiebt sich der Zahlenbereich auf 1 bis 6.
In Wirklichkeit kann kein Computer würfeln, weil alle programmierbaren Vorgänge
im Computer streng determiniert ablaufen. Man behilft sich damit, dass die Funktion random() aus einer vorhandenen Zahl durch Anwendung von Rechenoperationen
eine folgende „Pseudo“-Zufallszahl erzeugt, die der Mensch nicht vorhersagen
kann. Die random()-Funktion ist aber so programmiert, dass die erzeugten PseudoZufallszahlen gleich verteilt sind, also gleich häufig vorkommen.
Wenn wir ein Programm, das die random()-Funktion enthält, auf dem Arduino starten, würde er bei wiederholtem Aufrufen von random() normalerweise immer dieselbe Zahlenfolge erzeugen. Deshalb holen wir uns den allerersten Wert aus einem
Umstand, der nicht vorhersagbar ist, zum Beispiel aus der Spannung auf einem
nicht angeschlossenen Analogeingang und setzen die random()-Funktion mithilfe
von randomSeed() einmalig auf diesen Anfangswert.
Aufgaben
1. Generieren Sie Würfelzahlen, Lottozahlen oder Zufallszahlen in größeren Zahlbereichen und geben Sie sie auf dem Seriellen Monitor aus. Testen Sie mit einer
Strichliste, ob die Zahlen gleich verteilt sind.
2. Erarbeiten Sie eine Reihe von Prozeduren: void eins(), void zwei(), void drei(),
void vier(), void fuenf(), void sechs(). Diese sollen jeweils das Würfelbild der Zahl
erzeugen. Gliedern Sie die Prozeduren in eine Bibliothek wuerfel.ino aus.
3. Schreiben Sie ein Programm, das bei Druck auf den Taster eine Würfelzahl generiert und auf die Ampel-LEDs ausgibt.
4. Verwenden Sie ein Reihe von if-Anweisungen, um anhand einer Würfelzahl das
entsprechende Würfelbild zu erzeugen: if (zufallsZahl == 1) {eins();} usw.
Sie können aber auch bei dieser Gelegenheit die Switch-Case-Anweisung ausprobieren, die in der Arduino-Referenz beschrieben ist.
5. Animieren Sie das Programm, so dass beim Druck auf den Taster nicht gleich die
gewürfelte Zahl erscheint, sondern erst einmal auf den LEDs eine Art Würfelbewegungs-Feuerwerk abläuft.
6. Ihren Würfel kann man auch als Belichtungsmesser verwenden: Schreiben Sie
ein Programm, dass die Zahlen 0, 1, 2, 3, 4, 5, 6 abhängig von der Helligkeit anzeigt. Setzen Sie die Grenzwerte mit der Hand über dem Fotowiderstand. Wenn
es dunkel ist (der Fotowiderstand abgeschattet), zeigt das Instrument 0, wenn es
hell ist, die 6.
55
Schleifen
Zu den elementaren Fähigkeiten jedes Computers gehört es, Schleifen und Wiederholungsanweisungen abzuarbeiten. Jedes Arduino-Programm geht nach der
setup()-Befehlsfolge in die Endlosschleife der loop()-Funktion. Häufig möchte
man aber auch innerhalb eines Programmablaufs einige Schritte mehrfach wiederholen, ohne sie mehrfach aufzuschreiben. Dafür stellt uns C++ die while()Funktion zur Verfügung. Sie wiederholt eine Reihe von Anweisungen, während
eine bestimmte Bedingung erfüllt ist. (Vorsicht: In anderen Programmiersprachen, z.B. BASIC ist die entsprechende Anweisung oft andersherum definiert:
Wiederhole, bis die Bedingung erfüllt ist.)
Geben Sie jeweils das abgebildete Programm ein, starten Sie es und öffnen Sie
den Seriellen Monitor.
while (Bedingung) {Befehle}
„Solange es dir zu kalt ist, musst du heizen“. Der Aufbau dieser Anweisung ist
der gleiche wie bei if(): Ist die Bedingung nicht erfüllt, so wird der Befehlsblock
übersprungen. Trifft sie aber zu, so wird der Befehlsblock nicht nur einmal ausgeführt wie bei if(), sondern so lange wiederholt, bis sich die Verhältnisse geändert haben und die Bedingungsprüfung scheitert.
Im abgebildeten Programm ist es die Variable n, die sich innerhalb des Befehlsblocks verändert und schließlich nicht mehr kleiner als 10 ist. In anderen Programmen wird der Befehlsblock ausgeführt, während ein Sensor einen bestimmten Wert liefert reagiert oder eine Zeitspanne noch nicht verstrichen ist.
Weil hier vor Ablauf der Befehlsfolge erst die Bedingung geprüft wird, spricht
man von einer kopfgesteuerten Schleife.
do {Befehle} while (Bedingung)
„Heize, solange es zu kalt ist.“ bewirkt fast das Gleiche, die Schleife ist aber
hier fußgesteuert. Der Befehlsblock wird mindestens einmal ausgeführt, da die
Bedingung erst nach der ersten Ausführung überprüft wird. Vergleichen Sie den
Unterschied der von while() und von do {} while() gelieferten Zahlenreihen.
Aufgaben
1. Spielen Sie in einer Schleifen mit Variablen und Bedingungen. Produzieren
Sie im Seriellen Monitor Zahlenreihen wie 99, 98, 97, … 3, 2, 1, oder 1 , 2,
4, 8, … oder 1, 1, 2, 3, 5, 8, 13, … o.ä.
2. Analysieren Sie die rechts abgedruckt Programme Alarm.ino und Blinkblink.ino Probieren Sie sie an Ihrer Ampel aus.
3. Schreiben Sie eine optische Sirene: Beim Druck auf die Ampeltaste soll die
mittlere LED immer heller werden, bis die maximale Helligkeit erreicht ist.
Dann soll sie dunkler werden, bis sie ganz ausgeht. Das Ganze soll dreimal
ablaufen und dann enden. (Mit einem Druck auf die Reset-Taste am Arduino
können Sie das Programm erneut starten),
4. Bei kurzem Druck auf die Ampeltaste soll die mittlere LED allmählich heller
werden, bis das Maximum erreicht ist. Bei einem zweiten kurzen Druck auf
den Taster soll sie dunkler werden, bis sie erloschen ist.
56
Hast du Töne, Arduino?
Stückliste
Arduino UNO, Breadboard, Kabel m/m,
Piezo-Beeper oder kleiner Computerlautsprecher, Potentiometer
Wir beginnen mit einem Versuch: Schließen Sie einen kleinen Lautsprecher
mit dem einen Kabel an GND und mit dem anderen an Digitalpin 1 an und
laden Sie ein beliebiges Programm hoch. Und schon kommt das, was Sie
sonst nur als Blinken einer LED wahrnehmen, als Ton aus dem Lautsprecher. Ihr PC hat das Programm kompiliert und schickt es beim Upload über
USB zum Arduino. Damit der es versteht, werden ihm die Nullen und Einsen
schön langsam über den Digitalpin 1 eingeflößt, etwa 1000 Bit pro Sekunde. Der Lautsprecher macht diesen Vorgang hörbar.
Aber wie funktioniert eigentlich so ein Lautsprecher? In einem Dauermagneten sitzt eine Spule, die durch das Magnetfeld berührungslos in der Mittelposition gehalten wird. An diese Spule sind die Kabelangeschlossen. Füttert
man die Spule mit einer Spannung von +5V, so baut sie ein Magnetfeld auf
und schiebt sich im Dauermagneten nach vorn, füttert man sie mit -5V, so
schiebt sie sich nach hinten. Bei der Bewegung nimmt sie eine trichterförmige Membran aus Pappe mit, und diese wiederum schiebt die Luft vor und
zurück. Bei schnellem Wechsel, sagen wir 440 Wechseln von +5 V nach -5V
pro Sekunde entsteht eine Schwingung, die unser Ohr als Ton wahrnimmt.
Mit dem Programm Audacity kann man Töne sichtbar machen:
Erzeugen ->Tongenerator 1 ->Wellenform Sinus / Frequenz 440 Hz.
Mit unserem Arduino können wir das Gleiche, etwas weniger elegant, ebenfalls erreichen. Den Lautsprecher hängen wir jetzt an Pin 2 und GND, und
damit entfällt das Gequietsche beim Hochladen.
Die Anweisung digitalWrite(outPin,HIGH) schiebt die Spule nach vorn und
hält sie dort fest, bis der delay abgelaufen ist und digitalWrite(outPin,LOW)
die Spule wieder in Mittelposition fallen lässt. Nach einem erneuten delay
beginnt die loop() von Neuem. Um eine Frequenz von 440 Schwingungen
pro Sekunde zu erzeugen, dauert jeder der beiden delays eine halbe Sekunde durch 440, und das sind 1135 Mikrosekunden.
Das Ergebnis sieht etwa so aus wie in beim Audacity-Befehl Erzeugen ->
Tongenerator 1 -> Wellenform Rechteck. / Frequenz 440 Hz. Ein Rechtecksignal klingt nicht so weich wie ein Sinuston, aber sonst recht ähnlich.
Beim Arduinio wechselt die Spannung allerdings nicht zwischen +5V und -5V
wie bei der Soundkarte, sondern nur zwischen +5V und 0 V.
Aufgaben
1. Ändern Sie die Frequenz ab und erzeugen Sie andere Töne. Bis zu welcher
tiefen / hohen Frequenz können Sie mit dem Arduino gehen, ohne dass
Seiteneffekte auftreten, die den Ton verfälschen?
2. Die Lautstärke können Sie beim Arduino programmtechnisch nicht beeinflussen. Sie können aber eins der Lautsprecherkabel an einen Spannungsteiler anschließen. Schließen Sie ein Potentiometer links an +5V und
rechts an GND und mit dem mittleren Pin an den Lautsprecher an.
57
Vom Ton zur Melodie
Bisher erzeugt Ihr Programm bei jedem Start nur einen einzigen Dauerton.
Ihr Arduino besitzt aber eine eingebaute „Uhr“. Mit ihrer Hilfe können wir in
einer Loop mehrere Töne unterbringen und deren Dauer variieren.
Die Funktion millis() gibt die seit dem Einschalten des Arduino vergangenen
Millisekunden an. Mit ihr können wir innerhalb der Dauerschleife loop() kurze Schleifen mit festgelegter Dauer definieren. Das abgebildete Programm
sollte sich wie das Besetztzeichen des Telefons anhören.
Mit startZeit = millis() merkt sich das Programm die aktuelle Uhrzeit. Da die
Dimensionen einer int-Variablen (16 Bit, Zahlbereich von -32768 bis
32767) für die hier vorkommenden Werte nicht ausreichen, muss die Variable startZeit als long deklariert werden. Eine long-Variable ist 32 Bit lang
und kann ganzzahlige Werte bis etwa ±2 Milliarden speichern.
Die folgende while()-Schleife produziert einen Ton. Die Schleife läuft so lange, bis die Uhr des Arduino 1000 Millisekunden weitergerückt ist. Danach
folgt eine Sekunde Pause und die Loop beginnt von Neuem.
Aufgaben
1. Verändern Sie die Tondauer so, dass das Ergebnis sich wie ein Freizeichen anhört.
2. Definieren Sie mit zwei while-Schleifen zwei verschiedene Töne innerhalb der loop() und bauen Sie damit ein Martinshorn (Tatü ... Tatü...),
einen Kuckucksruf oder einen Schulgong. Tatue.ino
Das rechts abgedruckte Programm Halbtonreihe.ino enthält zwei verschachtelte Schleifen. Um die while-Schleife herum, die den Ton erzeugt,
ist eine for-Schleife gelegt, die die Frequenz verändert. (Die Frequenzvariable ist hier aus Platzgründen nur mit f benannt).
Bei jedem Durchlauf der for-Schleife wird die Frequenz mit dem Faktor
1,06 multipliziert (ein grober Näherungswert für die 12. Wurzel aus 2). So
ergibt sich die Frequenzreihe 466, 493, 522, 553, … bis die for-Schleife
abbricht, weil die 1000 überschritten ist. Danach beginnt die Loop erneut.
Aufgaben
3. Verändern Sie das Programm so, dass die Dauer der Folge unverändert
bleibt, aber die Töne nicht mehr so abgehackt nebeneinander stehen.
4. Lassen Sie die Töne abwärts schreiten. Tontreppe.ino
5. Erzeugen Sie ein noch sanfteres Gleiten, indem Sie den Tonabstand
vermindern.
6. Erzeugen Sie einen Feueralarm: einen Sirenenton von ganz tief drei Mal
hoch und wieder herunter, danach ist Ende.
7. Auf simple Art einen Piepser erzeugen, das geht auch so wie rechts gezeigt. Erklären Sie, wieso.
58
Ein Lied, zwei, drei ...
Für eine Melodie braucht man klar definierte Tonhöhen. Der Kammerton A der
Stimmgabel ist definiert als Ton mit der Frequenz 440 Hertz. Das A der nächsthöheren Oktave hat die doppelte Frequenz, 880 Hertz, das A der darunter liegenden Oktave hat die halbe Frequenz, 220 Hertz. Aber wie finden wir die Töne dazwischen?
Wenn eine ganze Oktave eine Verdoppelung der Frequenz bedeutet und die Oktave
aus zwölf Halbtönen besteht, so muss ich, um von einem Ton zum nächsthöheren
Halbton zu kommen (also vom A zum Ais bzw. B) die Frequenz mit der 12. Wurzel
aus 2 multiplizieren: 440 * 2^(1/12) = 466 Hz. Um zum nächstniedrigeren Halbton
zu kommen, muss ich die Frequenz durch die 12. Wurzel aus 2 dividieren: 440 / 2^
(1/12) = 415 Hz. Die Frequenzen runden wir auf ganze Zahlen.
Zum Abspielen der Töne benutzen wir jetzt statt einer while-Schleife die eingebaute
tone()-Funktion des Arduino. Sie verlangt zwei Argumente: den Digitalpin, an dem
der Lautsprecher hängt, und die Frequenz. Die Tondauer wird duch ein Delay festgelegt, danach wird der Ton durch die Funktion noTone() beendet.
Aufgaben
1. Legen Sie eine Excel-Tabelle an und berechnen Sie vom A ausgehend die Frequenzen der darüber und darunter liegenden Halbtöne. Die Halbtonleiter ist
C, C#/Db, D, D#/Eb, E, F, F#/Gb, G, G#/Ab, A, A#/Bb, H, C .
Ergänzen Sie das abgebildete Fragment zur C-Dur-Tonleiter.
2. Bringen Sie dem Arduino eine einfache Melodie bei: (z.B. Kuckuck, Kuckuck
ruft's aus dem Wald) und spielen Sie sie mit dem Arduino ab. Melodie.ino
Wir trennen Programm und Daten
Auch bei Verwendung der tone-Funktion werden Programm schnell unübersichtlich.
Deswegen versuchen wir, die Daten aus dem Programmcode herauszunehmen. Mit
so genannten Feldvariablen kann eine ganze Liste gleichartiger Daten unter einem
einzigen Namen aufbewahrt werden. Über einen Index kann man auf jedes beliebige Element der Liste zugreifen, über eine for-Schleife kann man den Index hochzählen und alle Elemente nacheinander bearbeiten. Ein Beispiel:
Durch die eckige Klammer in der Deklaration wird die Variable als Feldvariable ausgewiesen. Die Anzahl der Elemente kann wie im Beispiel offen gelassen werden. Bei
uns werden die Werte gleich bei der Deklaration aufgezählt, es ist aber auch möglich, Sie erst durch das Programm mit Werten zu füllen. Listenindizes beginnen immer mit 0. Der sechste Ton hat also die Frequenz 392 Hz ( freq[5]=392) und die
Dauer 500 ms (dauer[5] = 500).
Aufgaben
1. Programmieren Sie eine eigene Melodie. Die Deklaration einer Feldvariablen
darf auch über mehrere Zeilen gehen.
2. Laden und starten Sie das Meisterwerk Melody.ino. Analysieren Sie das Programm und codieren Sie anschließend mit dem in den Kommentaren beschriebenen Code eine eigene Melodie.
59
Zu wenig Pins! Was nun?
Stückliste
Arduino UNO, Breadboard, 11 Kabel m/m oder Prototype-Shield
8 Widerstände 220 Ω
dreistellige Siebensegmentanzeige (gemeinsame Kathode)
Wie man LEDs mit dem Arduino ansteuert, haben Sie in den Ampelkapiteln gründlich untersucht. In diesem Kapitel wollen wir damit eine Siebensegmentanzeige betreiben. Die folgende Beschreibung bezieht sich
auf ein preiswertes handelsübliches Anzeigeelement. Bei anderen Anzeigeelemente können die Pins anders verbunden sein. Hier hilft nur,
das Datenblatt zu studieren.
Aber wie schaltet man insgesamt 24 LEDs, wenn man nur 14 Digitalausgänge zur Verfügung hat? Die Lösung:: Alle Segmente einer Ziffer
benutzen eine gemeinsame Kathode und alle Segmente an der entsprechenden Position dieselbe Anode. So bleiben drei Kathodenanschlüsse und acht Anodenanschlüsse zu verbinden.
Rechts finden Sie zwei Entwürfe, oben für ein normales Breadboard,
unten für das Mini-Breadboard auf einem Prototype-Shield. Ihre Siebensegmentanzeige besitzt unten zwei Reihen mit Anschlüssen: einmal
sechs und einmal fünf. Diese werden über die Rille hinweg auf dem
Breadboard eingesteckt. Die Position, an der das Anzeigeelement eingesteckt wird, ist jeweils mit roten Punkten markiert.
Zunächst jedoch sollten Sie die Widerstände und Drahtbrücken (hier
grün) auf die erforderliche Länge kürzen und einstecken. Die Anschlussdrähte der Widerstände dürfen sich nicht berühren und sie dürfen auch keinen Kontakt zu den Pins des Anzeigeelements bekommen.
Biegen Sie sie mit einem Schraubenzieher hin oder ziehen Sie notfalls
ein Stück Isolation (hier gelb) über die Drähte. Stecken Sie zum Schluss
das Anzeigeelement in die rot markierten Löcher.
Um die Verbindungen zu optimieren, sind die einzelnen Pins des Anzeigeelements mit den Digitalpins des Arduino bei beiden Lösungen auf
unterschiedliche Weise verbunden (siehe Schema).
Aufgaben
1. Starten Sie den Arduino. Setzen Sie jeweils den Anschluss einer Kathode (im Anschlussschema blau markiert) auf LOW und dann nacheinander die Anschlüsse aller Anoden auf HIGH. Notieren Sie: Welche
Kathode gehört zur linken, zur mittleren Ziffer? Welche Anode gehört
zum Segment oben, oben links, oben rechts, mitte, unten links, unten rechts, unten, Punkt?
2. Zeigen Sie auf der mittleren Ziffer eine 3 am.
3. Zeigen Sie die Zahl 999 an. Schnapszahl.ino
60
Mehrstellige Zahlen
Das rechts abgebildete Programm ist für die zweite Variante
(Prototype-Shield) eingerichtet. Wenn Sie es mit dem Breadboard betreiben möchten, dann setzen Sie die Kommentarzeichen so, dass die
Pinbelegung für das Breadboard aktiviert und die für das PrototypeShield deaktiviert wird.
Aufgaben
1. Analysieren Sie das vorhandene Programm Ziffertest.ino. Welche Zahl zeigt es an? Was müssen Sie tun, um die Stelle zu ändern?
2. Ergänzen Sie Funktionen zur Anzeige der Ziffern 0 bis 9. Komplettieren Sie anschließend die Funktion mitte() und ergänzen Sie die
Funktionen links() und rechts().
3. Zeigen Sie die Zahl 123 an. Wenn Sie diese Aufgabe nicht in angemessener Zeit lösen können, dann beschreiben Sie, bevor Sie weiterlesen, möglichst genau das Problem.
Multiplexing
Unser Problem liegt darin, dass die Ziffern sich durch die gemeinsamen Leitungen gegenseitig beeinflussen. Um das Problem zu lösen,
müssen Sie Ihre Augen überlisten.
Sie übertragen jede drei Ziffern zeitversetzt über dieselbe Leitung und
geben jeder Ziffer in kleinen zeitversetzten Häppchen jeweils ein Drittel der Anzeigezeit. Methoden, mit denen verschiedene Informationen
quasi gleichzeitig über denselben Kanal übertragen werden, nennt
man Multiplexverfahren (siehe dazu auch die Wikipedia)
Aufgaben
4. Lassen Sie in schneller Folge die 1 auf der Hunderterstelle aufleuchten, dann die 2 auf der Zehnerstelle und schließlich die 3 auf
der Einerstelle. Und dann beginnen Sie von vorn. Finden Sie durch
Experimente die optimale Standzeit, bei der die Anzeige nicht
mehr flackert.
5. Beschreiben Sie die rechts abgebildete Ausgaberoutine zeige(),
der Sie nur noch eine maximal dreistellige Zahl übergeben müssen, die dann angezeigt wird. Erklären Sie anhand der Referenz,
was der Operator % bewirkt.
6. Bauen Sie die Routine in Ihr Programm ein. Verschieben Sie dann
wie bei der Ampel alle eigenen Funktionen und auch die Konstantendefinition in eine Bibliothek namens LED.h. Vergessen Sie
nicht, am Beginn Ihres Programms die Anweisung #include
„LED.h“ und am Beginn der Bibliothek die Anweisung #include
Arduino.h> hinzuzufügen. Speichern Sie Ihr Werk unter dem Titel
Siebensegment.ino.
61
Schleifen für Fortgeschrittene
Im Zusammenhang mit der Ampel haben wir bereits die while()-Anweisung kennengelernt, die es erlaubt, Befehlssequenzen zu wiederholen, solange eine bestimmte
Bedingung erfüllt ist. Wenn es bei der Bedingung um Zahlen geht, ist diese Konstruktion oft etwas umständlich: Man muss zunächst außerhalb der Schleife eine
Variable initialisieren, diese innerhalb der Schleife verändern und nach Ablauf der
Schleife abfragen. Um einen Befehlsblock mehrfach (sagen wir zehn Mal) auszugeführen, ist das zu umständlich. Hier bietet C++ eine bessere Anweisung an:
for (Initialisierung; Bedingung;
Veränderung) {Befehle}
In der for() {}-Anweisung werden alle Rahmenbedingungen der Schleife in einem
einzigen Block zusammengefasst. Hinter dem for folgt eine runde Klammer mit drei
durch Semikolon getrennten Teilen:
der Deklaration (int n) und Initialisierung (n=0) einer Laufvariablen,
der Bedingung, unter der der Befehlsblock ausgeführt werden soll,
die Veränderung der Laufvariablen bei jedem Schleifendurchlauf.
Anschließend folgt in geschweiften Klammern der Befehlsblock. Unser Demoprogramm zählt von 0 bis 9 und gibt die Zahlen im Seriellen Monitor aus.
Aufgaben
1. Ändern Sie die Initialisierung so, dass das Programm bei 1 beginnt.
2. Ändern Sie die Bedingung so, dass das Programm bei 10 endet.
3. Ändern Sie alle drei Abschnitte der runden Klammer so, dass das Programm in
einem Countdown von 10 bis 0 rückwärts zahlt.
4. Ersetzen Sie in den Programmen Halbtonreihe.ino (S.56) und Haenschenklein.ino (S.57) die while()-Schleife durch eine for()-Schleife.
5. Ändern Sie den setup()-Abschnitt des Programms Zifferntest.ino auf der vorigen Seite so, dass die Pins von 3 bis 13 in einer einzigen Programmzeile auf
den Pinmode OUTPUT gesetzt werden.
Lokale und globale Variablen
Jede Variablen hat einen Gültigkeitsbereich. Während die globale Variable a im ganzen Programm sichtbar ist, gelten die lokalen Variablen b, c, d nur für den jeweiligen
Befehlsblock und werden danach entfernt. Deshalb erhalten beim Kompilieren des
rechts abgebildeten Programms Lokal.ino vier Fehlermeldungen: Die Variable b
gilt nur im Setup, d gilt nur in der for-Schleife. Entfernen Sie die vier fehlerhaften
Zeilen, starten Sie dann das Programm und den Seriellen Monitor. Über die Durchläufe der Loop hinweg hochgezählt wird nur die Variable a. Die Variable c wird bei
jedem Durchlauf der Loop neu initialisiert und immer als 1 angezeigt.
Aufgaben
6. Schreiben Sie ein Programm, das auf der Siebensegmentanzeige bis 10 zählt.
7. Erzeugen Sie auf der Siebensegmentanzeige Lottozahlen.
8. Erzeugen Sie mit einer for-Schleife die Zahlenfolge 1, 1 , 2, 3, 5, 8, 13, 21, ...
9. Erzeugen Sie mit for-Schleifen die Zahlenfolge 1, 2, 1, 2, 3, 2, 1, 2, 3, 4, 3, ....
62
Messen mit Arduino
Hier finden Sie nun einige Bauvorschläge für Messgeräte auf Basis Ihrer
Siebensegmentanzeige. Programmieren Sie die Geräte zunächst ganz
normal am USB-Kabel. Später können Sie eine Batterie anschließen
und sich vom PC befreien.
Stückliste
Arduino UNO, Board mit Siebensegmentanzeige
2 Verlängerungskabel m/w, Tilt-Switch / Heißleiter 10 kΩ
Ultraschall-Entfernungsmesser HC-SR04 / 3 Mikroschalter
Rüttelzähler
Schüttelzähler
Vielleicht finden Sie in Ihrem Inventar einen kleinen schwarzen MetallzyIn
Ihrem
befindet
sich einDas
kleiner
schwarzer
Zylinder
mit zwei Anlinder
mitSet
zwei
Anschlüssen.
ist ein
einfacher
Neigungssensor,
auch
schlüssen.
Das
ist
ein
Neigungssensor,
auch
"Tilt-Switch"
genannt,
weil
"Tilt-Switch" genannt, der erfunden wurde, um Manipulationen
an Fliper
erfunden wurde
um Manipulationen
zu verhinperautomaten
zu verhindern.
Er enthältan
einFlipperautomaten
kleines Metallkügelchen
in
dern.
Er
enthält
ein
kleines
Metallkügelchen
in
einer
Röhre.
Normalereiner Röhre. In der Röhre sind zwei Kontakte, die bei aufrechter Position
weise
es dieverbunden
beiden nach
außenWenn
geführten
Kontakte.
durch verbindet
das Kügelchen
werden.
Sie das
Teil aberWenn
neigen
Sie
das
Teil
aber
neigen
oder
schütteln,
öffnet
sich
der
Schalter.
Schlieoder schütteln, öffnet sich der Schalter.
ßen Sie den Tilt-Switch über ein Verlängerungskabel an die DigitalanSchließen
Tilt-Switch
über
ein Verlängerungskabel
an die
Digitalschlüsse 1Sie
undden
2 an.
Hier ist ein
Programm,
das bei liegendem
Switch
1
anschlüsse
1
und
2
an.
Hier
ist
ein
Programm,
das
bei
liegendem
und bei stehendem Switch 0 anzeigt. Schreiben Sie ein Programm,Switch
das
1
bei stehendem
Switch 0 anzeigt.
dieund
Anzahl
der Unterbrechungen
zählt. Veranstalten Sie einen Wettbewerb, wer am
schütteln
Schreiben
Sie schnellsten
ein Programm,
das diekann.
Anzahl der Unterbrechungen zählt
und anzeigt Veranstalten Sie einen Wettbewerb, wer am schnellsten
schütteln kann.
Digitalthermometer
Wenn Sie ein schwarzes Teil mit der Aufschrift "103" besitzen, ist das
vermutlich ein so genannter Heißleiter, der je nach Temperatur einen
Widerstand von 0 bis 10000 Ohm erzeugt.
Bauen Sie damit einen Spannungsteiler: Verbinden Sie das eine Bein
des Heißleiters mit +5V und das andere mit einem 10K-Widerstand mit
GND, verbinden Sie die andere Seite des Widerstands und das eine
Bein des Heißleiters zusammen mit A0 und das andere Bein des Heißleiters mit +5V. Lassen Sie sich den Messwert anzeigen. Rubbeln Sie
den Heißleiter dann zwischen Daumen und Zeigefinger und beobachten
Sie die Temperaturveränderung. Für weitere Messungen sollten Sie den
Heißleiter über ein Verlängerungskabel an das Breadboard anschließen). Folgende Vergleichswerte wurden experimentell ermittelt:
Der Heißleiter liefert bei -12 °C den Wert 110 und bei 38°C den Wert
670. Die Messwerte steigen linear an. Definieren Sie mithilfe eines
Mathematikbuchs (-> Punktsteigungsform) eine Umrechnungsfunktion,
die die Heißleiterwerte in Grad Celsius umrechnet und programmieren
Sie dann den Arduino so, dass er nicht den Messwert, sondern die Temperatur in Grad Celsius ausgibt.
63
Entfernungsmesser
Für den Arduino gibt es ein Ultraschallmodul. HC-SR04 Es besitzt außer den zwei Pins für Vcc (+5V) und GND die Anschlüsse TRIG und
ECHO. Das abgebildete Programm Ultraschall.ino schickt bei jedem
Durchlauf der Loop über den TrigPin einen kurzen Tonimpuls. von 10
Mikrosekunden Dauer. Danach misst es mit der Anweisung pulseIn(),
wie viele Mikrosekunden es dauert, bis das Echo des Tons zurückkommt und den EchoPin auf HIGH setzt . Damit die zurückgegebene
Zahl in die Anzeige passt, wird sie hier durch 100 geteilt.
Experimentieren Sie mit dem Gerät und verändern Sie den Divisor
so, dass der Abstand vom Hindernis in Dezimeter angezeigt wird.
Hängen Sie an den Digitalpin 1 einen Lautsprecher und warnen Sie,
wenn der Abstand vom Hindernis einen Meter unterschreitet.
Laden Sie das Programm Entfernungsmesser.ino. Dessen Bibliothek LED2.h enthält eine verbesserte LED-Ansteuerungsroutine
"output()", die die Anzeige besser ausnutzt und auch Kommazahlen
von 0,01 bis 999 ausgeben kann.
Stoppuhr
Setzen Sie drei Mikroschalter auf das Breadboard und programmieren
Sie eine einfache Stoppuhr mit drei Tastern. Stoppuhr.ino
Nach dem Programmstart zeigt das Programm 000 an.
Nach Druck auf den ersten Taster (an GND und Digitalpin 0) beginnt
es die Sekunden zu zählen, bei Druck auf den zweiten Taster (an
GND und Digitalpin 1) hält es an. Bei Druck auf den dritten Taster
(an GND und Digitalpin 2) wird die Anzeige auf 000 zurückgestellt.
Wenn Sie LED.h so verändern, dass in der mittleren Ziffer der Dezimalpunkt eingeschaltet ist, können Sie die Anzeige auch auf Zehntelsekunden umstellen.
64
Der Eyecatcher
Ein HD-Bildschirm besteht aus 1080 Zeilen zu je 1920 Pixeln. Jedes Pixel wird
durch je eine LED in den Farben Rot, Blau, Grün dargestellt. Das macht 6 220 800
LEDs auf dem Bildschirm und ebenso viele Bytes Speicherplatz im Grafikspeicher.
18 Millionen kleine Pünktchen auf ein paar Quadratdezimeter Display, das geht
offenbar zu machen, ebenso wie 18 Millionen Bytes im Arbeitsspeicher des Computers. Was nicht geht, sind 18 Millionen Leitungen von hier nach da.
Multiplexverfahren wurden entwickelt,
um eine optimale Ausnutzung der
Leitungen und Frequenzen zu erreichen, die in der Elektronik und Kommunikationstechnik als Übertragungswege zur Verfügung stehen.
Die Lösung für dieses Problem ist aber nicht mehr ganz neu. Schon 1884 erhielt der
Student Paul Nipkow ein Patent auf ein Verfahren, das ein Bild punktweise abtastete und wieder auf dem Schirm einer Elektronenröhre erzeugte. Voraussetzung war,
dass jeder Punkt der Elektronenröhre nach dem Beschuss durch den Elektronenstrahl noch eine Weile nachleuchtete. Dass andererseits das Auge des Betrachters
so träge ist, dass es bei schneller Bildfolge keine Einzelbilder, sondern einen kontinuierlichen Ablauf „sieht“, das hatte man schon vorher entdeckt.
Hierdurch werden die Kosten verringert und die Zuverlässigkeit erhöht,
da zum Beispiel weniger Anschlussund Verbindungsleitungen erforderlich
sind. Manche technische Lösungen
sind überhaupt nur mit multiplexer
Signalübertragung realisierbar (z. B.
die Ansprache bzw. das Auslesen
einzelner Pixel digitaler Kameras und
Flachbildschirme)."
Punktmatrix für den Hausgebrauch
Stückliste
Arduino UNO, Board , 4 Verlängerungskabel m/w, 8x8-Matrix mit MAX7219
Fangen wir bei unseren Videoübertragungen mal klein an— mit dem abgebildeten
Punktmatrix-Modul. Bei 8 Zeilen zu je 8 Spalten müsste das Teil selbst bei Multiplexbetrieb eigentlich 16 Anschlussleitungen haben. Die sehen Sie auch, wenn Sie das
Anzeigemodul aus der Fassung herausnehmen.
Zwischen Matrix und Arduino ist ein Chip (MAX7219) geschaltet, der die
Daten annimmt, die übertragenen Daten aufbewahrt und den Betrieb der
Anzeige aufrechthält, während der Arduino nicht sendet. Im Gegensatz
zur Siebensegmentanzeige ist der Arduino also bei diesem Anzeigemodul
nicht permanent beschäftigt, sondern kann sich zwischen den Anzeigeänderungen anderen Dingen zuwenden.
Die Platine als Ganzes wird aber, abgesehen von der Stromversorgung
über Vcc (5V) und GND, nur über eine serielle Datenverbindung aus drei
Leitungen gesteuert:
die eigentliche Datenleitung, beschriftet mit DIN,
eine zweite Leitung, beschriftet mit CS oder LOAD, mit der der Arduino dem MAXChip mitteilt, dass eine Datenübertragung ansteht,
und den Taktgeber, beschriftet CLK, mit dem der Arduino dem Max-Chip anzeigt,
dass das nächste Bit auf der Datenleitung liegt.
Die Datenübertragung funktioniert seriell. Der Arduino sendet eine für die erste Zeile eine Binärzahl beginnend mit der höchsten Stelle Bit für Bit. Der MAX7219-Chip
schiebt die Nullen und Einsen von rechts nach links in ein Schieberegister ein. Dann
folgen die anderen Zeilen. Wenn die achte Zeile übertragen ist, beginnt der
MAX7219-Chip selbstständig mit der Multiplexansteuerung der acht Displayzeilen.
Schließen Sie Vcc beim MAX7219 an +5V beim Arduino, GND an GND, DIN an D02,
CS an D03 und CLK an D04. Auf der nächsten Seite finden Sie ein Programm.
65
(Wikipedia-Artikel
"Multiplexverfahren",
Matrix reloaded
Hier ist ein Programm, mit dem Sie die
LED-Matrix ansprechen können:
Aufgaben
1. Studieren Sie das abgebildete Programm Dot8x8Demo.ino. Wenn Sie
meinen, die Abläufe einigermaßen
verstanden zu haben, laden Sie
Dot8x8.ino und starten es.
2. Schreiben Sie statt B00011000
eine Dezimalzahl in den Set-Befehl.
Welche müssen Sie nehmen?
3. Erzeugen Sie ein eigenes Bild.
4. Verschieben Sie das Setzen der
Datenregister in die Loop. Lassen
Sie zwei Bilder im Wechsel anzeigen oder ein Logo blinken.
5. Mit drei Bildern oder mehr kann
man Bewegungseffekte erzielen:
Pfeil Herzschlag Erzeugen Sie
aus drei oder mehr Bildern eine
eigene Animation.
6. Probieren Sie das Folgende:
void loop() {
set(random(8)+1, random(256))
}
Erklären Sie (schon bevor Sie es
ausprobieren), was da passiert.
7. Weitere Ideen unter http://
www.planetarduino.org/?cat=435
66
Jetzt geht‘s rund
Bisher haben Sie mit Ihrem Arduino Lämpchen zum Leuchten gebracht und Lautsprecher in Schwingungen versetzt. Da muss noch mehr Action drin sein! Das Problem ist nur: Bewegung kostet Kraft, und allzu viel Power dürfen wir der USBSchnittstelle des PCs oder einer keinen Batterie nicht abverlangen, sonst macht sie
die Grätsche. Wir merken uns: Der Arduino kann - wie jeder Computer - zwar größere Lasten schalten, aber er kann sie nicht selbst mit Strom versorgen. An den
Stromkreis auf der Platine kann man eine Leuchtdiode anschließen, aber keine 230
-Volt Glühbirne und erst recht keinen starken Motor.
Stückliste
Arduino UNO, Board 2 Verlängerungskabel m/w,
Baustein mit zwei Relais, Gleichstrommotor, Batteriepack mit Kabelenden
Die Lösung des Problems besteht in einem Bauteil,
bei dem ein schwacher Stromkreis einen Kontakt in
einem starken Stromkreis betätigt: das Relais. Im
Artikel „Relais „der Wikipedia sehen Sie eins in Aktion. Auf der linken Seite der Abbildung (Quelle: Wikimedia) ist in gelb der Steuerstromkreis eingezeichnet. Dieser Stromkreis wird über eine Batterie mit
einem schwachen Gleichstrom versorgt. Ein Druck
auf den Schalter schließt den Stromkreis und setzt
die Spule unter Spannung. Die Spule wiederum verwandelt den Spulenkern in einen Elektromagneten
und der wiederum schließt über den beweglichen Anker den Kontakt im Laststromkreis mit 230 V Wechselstrom. Und schon leuchtet die Glühbirne. Wir merken: Der
Laststromkreis in einem Relais ist vom Steuerstromkreis völlig unabhängig.
Auch für den Betrieb mit dem Arduino gibt es preiswerte Relais. Lesen Sie die Aufschrift: Die untere Zeile besagt, dass der Steuerstromkreis mit 5 Volt Gleichstrom
betrieben wird. Die beiden Zeilen darüber nennen Beispiele für den Laststromkreis.
Mit einem der üblichen Relaisbausteine könnte der Arduino durchaus 230-Volt
Wechselstrom mit 10 Ampère schalten, was sogar für einen Staubsaugermotor reichen würde. Mit zwei weiteren Relaisbausteinen könnten wir dann ein Fahrwerk
schalten und fertig wäre der Arduino-gesteuerte Staubsaugerroboter.
Das machen wir aber nicht. Bei uns führt der Steuerstromkreis durch den Arduino
und im Laststromkreis sitzt als Stromquelle eine Batterie und als Verbraucher ein
kleiner Gleichstrommotor. Auf dessen Achse kann man, damit die Wirkung besser
sichtbar wird, einen zum Propeller geformten Aufkleber befestigen.
Zunächst der Steuerstromkreis:
Verbinden Sie den Arduino mit dem 4er-Stecker des Relaisbausteins, der nicht
durch den kleinen Jumper (Steckbrücke) belegt ist, wie folgt:
5V am Arduino mit Vcc am Relaisbaustein
GND am Arduino mit GND am Relaisbaustein
Digitalausgang 7 am Arduino mit IN2 am Relaisbaustein
Starten Sie dann das abgebildete Programm. Das Relais sollte jede Sekunde einmal
hörbar schalten und auf dem Baustein sollte eine LED leuchten.
67
Der Laststromkreis:
An der anderen Seite des Relais sehen Sie drei Anschlüsse, die mit Haken markiert
sind. Wenn das Relais knackt, wechselt der mittlere Kontakt vom oberen zum unteren oder zurück. Schließen Sie das eine Kabel der Batterie an den oberen Kontakt
und das eine Kabel des Motors an den unteren Kontakt an. Verbinden Sie die beiden anderen Kabel miteinander. Nun sollte der Motor beim ersten Knacken des
Relais loslaufen, beim zweiten wieder anhalten.
Für einen Ein-Aus-Schalter benötigen wir nur einen der beiden äußeren Anschlüsse
des Relais. Unser Relais ist aber in Wirklichkeit ein Wechselschalter. Der mittlere
Kontakt schaltet zwischen den beiden äußeren hin und her.
Für eine echte Rechts-Linkslauf-Schaltung benötigt man zwei WechselschalterRelais. Damit baut man eine so genannte H-Schaltung auf. Die beiden Anschlüsse
des Motors werden mit dem jeweils mittleren Kontakt der beiden Relais verbunden,
der eine Pol der Stromquelle mit den beiden oberen, der andere mit den beiden
unteren Kontakten. Schließen Sie das zweite Relais über den Digitalausgang D6
des Arduino und den IN2-Eingang des Relaisbausteins an. Dann haben Sie folgende
Möglichkeiten:
Wenn Sie sowohl D6 als auch D7 auf LOW schalten, steht der Motor still,
wenn Sie D6 auf HIGH und D7 auf LOW schalten, dreht der Motor rechtsherum,
wenn Sie D6 auf LOW und D7 auf HIGH schalten, dreht der Motor linksherum,
wenn Sie sowohl D6 als auch D7 auf HIGH schalten, steht der Motor still.
Aufgaben
1. Schreiben Sie ein Programm, das den Motor eine Sekunde nach rechts dreht,
ausschaltet, nach links dreht, ausschaltet...
2. Ändern Sie das Programm so ab, dass Sie mit einem kleinen Schalter, den Sie in
D3, D4 und D5 eingesteckt haben, den Motor auf Vorlauf, Rücklauf und Stopp
schalten können.
Eine Nummer kleiner
Im Roboter verbaut ist ein anderer Motortreiber für zwei Motoren. Die Pins links werden an Digitalausgänge des Arduino und die Stromversorgung, an den Klemmen
rechts zwei Motoren. In den beiden angeschlossenen Chips sitzt jeweils eine HSchaltung mit zwei Leistungstransistoren als Verstärker.
Wechselstrommotoren und 230-Volt-Glühbirnen kann man mit diesen Bausteinen
natürlich nicht betreiben, aber die 5 Volt und 40 Milliampere der Digitalausgänge
des Arduino schalten hier einen Strom von bis zu 12 V und 800 Milliampère der
Motoranschlüsse, was für kleine Gleichstrommotoren ausreicht.
Da diese Treiber nicht mechanisch, sondern elektronisch funktionieren, arbeiten sie
wesentlich schneller als Relais. So ist es möglich. die Geschwindigkeit der angeschlossenen Motoren über Pulsweitenmodulation stufenlos zu regulieren, was mit
Relais nicht funktioniert. Weil der Schaltstromkreis in diesen Treibern aber nicht
völlig vom Leistungsstromkreis getrennt ist, kommt es hier allerdings auch leichter
zu chipzerstörender Überlast.
68
Level 5:
Klassen und Objekte
In diesem Kapitel erfahren Sie, ...
dass in der Welt der Informatik alle Dinge in Klassen eingeteilt werden,
die gemeinsame Attribute aufweisen und auf die gleichen Methoden reagieren,
dass man anhand einer Klassendefinition neue Objekte dieser Klasse erzeugen
kann.
69
Gestatten, mein Name ist Adi!
Stückliste
Arduino UNO, Mini-Breadboard,
9 Kabel m/m 10 cm, 5 Kabel m/m 15 cm.
Bausatz für ein „Smart Car“ mit zwei DC-Getriebemotoren, zwei Rädern, einer Rolle und Batteriebox
DC-Hohlstecker 5,5 mm 2,1 mm
oder Adapter zum Betrieb mit 9V-Block
L9110S-Dual-DC-Motor-Treiber-Board
Piezo-Beeper, am besten die aktive Variante,
Ultraschall-Entfernungsmesser HC-SR04
Infrarot-Fernbedienungs-Kit NEC-kompatibel
Der Zauberlehrling hat einen Besenstiel, Daniel
Düsentrieb hat sein Helferlein und was haben Sie?
Nichts! Das muss sich ändern! Als krönenden Abschluss unserer Arduino-Serie präsentieren wir hier
Adi, den mobilen Roboter.
Anders als ein Auto besitzt er nur zwei Räder und
ein Stützrad oder eine Gleitrolle. Gelenkt wird er
vorläufig dadurch, dass er sich auf der Stelle dreht
(ein Rad vorwärts, das andere rückwärts).
Als Energiequelle besitzt Adi einen 4,8V-Batteriepack. Auf diesem sitzt huckepack auf einer isolierenden Unterlage Adis Hirn: der Arduino. Dieser
steuert über die Digitalpins 10 und 11 den rechten
und über die Digitalpins 12 und 13 den linken Motor (Kabel orange markiert). Dazu brauchen wir den
kleinen Motortreiber-Baustein. Er steckt kopfüber
im Breadboard und erhält vom Vin-Pin des Arduino
(Kabel gelb markiert) die volle Batteriespannung
für die beiden Motoren.
Gesteuert wird Adi durch eine kleine Infrarot-Fernbedienung. Der Empfänger ist links in das Breadboard eingesteckt. Ihr Signal geht an Digitalpin 9
(weiße Leitung). Die Spannung bekommt der Empfänger vom 5V-Anschluss des Arduino (Kabel rot
markiert). Vorsicht: Nicht alle IR-Empfänger haben
dieselbe Pinbelegung!
Als Hindernis-Warngerät besitzt Adi einen Ultraschall-Entfernungsmesser, dessen Triggerpin an
Digitalpin 5und dessen Echopin an Digitalpin 6
angeschlossen ist. 5V-Spannung und Masse holen
wir vom Infrarotempfänger herüber.
Schließlich ist als Hupe ein Piezo-Beeper oder ein
kleiner Computerlautsprecher angeschlossen. Sein
Signal bekommt er vom Digitalausgang 4, die Masse vom Ultraschallempfänger.
70
Klasse Motor
Eine Klasse im Sinne der Informationstechnik ist eine Gruppe von realen oder gedachten Gegenständen oder Lebewesen, die gleichartige Eigenschaften aufweisen
und die gleiche Funktion haben. So betrachtet sind Elektromotoren eine Klasse.
Wenn wir die Motoren unseres Arduino in Gang setzen wollen, so interessiert uns
dabei nicht die Farbe ihres Gehäuses. Auch der Durchmesser der Antriebswelle ist
für die Funktion eines Motors nicht weiter relevant. Entscheidend aber sind die Fragen: Wo muss ich das rote und wo das schwarze Kabel anschließen? Wie bringe ich
den Motor dazu, dass er sich dreht und wieder anhält?
Die relevanten Informationen hält man in einer Klassendeklaration, fest und speichert sie in der Datei Motor.h. Ein Motor in unserem Sinne ist danach ein Objekt,
das seinem Benutzer vier verschiedene Methoden (=Befehle) anbietet:
Motor(): Mache dich betriebsbereit. (Die Methode heißt Konstruktor.)
rechts(): Drehe die Welle rechtsherum.
links(): Drehe die Welle linksherum.
aus(): Schalte die Drehung aus.
Um seinerseits Befehle an den Arduino weitergeben zu können, muss jedes Objekt
sich zwei Attribute (=Eigenschaften) merken, nämlich an welchen Pin des Arduino
seine rote und an welchen seine schwarze Leitung angeschlossen ist. Für diese beiden Attribute wird hier je eine Integervariable deklariert.
Nun wird die Klasse implementiert. Im ersten Abschnitt (Konstruktor) steht hier, was
konkret zu tun ist, wenn ein neues Objekt der Klasse Motor erzeugt wird: Die Nummern der beiden Anschlüsse müssen abgespeichert, der pinMode der Anschlüsse
muss auf OUTPUT und die Spannung auf LOW gesetzt werden. Danach wird festgehalten, was der Motor bei den weiteren Methodenaufrufen jeweils erledigen soll.
Die eigentliche Programmdatei Adi_1.ino bindet zunächst die Datei Motor.h ein,
um die Klasse verwenden zu können. Dann werden zwei verschiedene Objekte dieser Klasse erzeugt und ihr Konstruktor aufgerufen. Die konkreten Objekte erhalten
die Namen MR (rechter Motor) und ML (linker Motor).
In der Funktion vorwaerts(), die Ali eine für eine Sekunde geradeaus vorwärts bewegt, können Sie sehen, wie die beiden Objekte verwendet werden: Man gibt den
Namen des Objekts an und dann nach einem Punkt den Namen der Methode, die
dieses Objekt ausführen soll. Laden Sie Adi_1.ino und probieren Sie es aus.
Aufgaben
1. Ergänzen Sie im Programm Adi_1 den Code der Funktion rueckwaerts().
2. Ergänzen Sie die Funktion drehe() , die eine Drehung Adis um die eigene Achse
auslöst. Das Maß der Drehung wird über einen Delay gesteuert. Dieser muss so
kalibriert sein, dass etwa die eingegebene Gradzahl herauskommt.
3. Programmieren Sie einen Bewegungsablauf: Eine Sekunde vor, 30 Grad drehen,
zwei Sekunden rückwärts, ,...
4. Verbessern Sie anschließend die Funktion drehe() so, dass eine positive Gradzahl eine Rechtsdrehung und eine negative Gradzahl eine Linksdrehung auslöst.
5. Ihre Turtle bekommt eine Hupe. Modellieren Sie dafür das Objekt Hupe, indem
Sie einen Tab Hupe.h ergänzen und in Ihr Programm einbinden.
71
Adi bekommt Ohren zum Sehen …
Ein halbwegs intelligenter Roboter braucht Sensoren, mit denen er seine Umwelt erfassen kann. Deshalb spendieren wir Adi einen UltraschallEntfernungsmesser. Wir verbinden seinen Trig-Pin mit Digitalpin 5und
seinen Echo-Pin mit Pin6 des Arduino und schreiben zum Betrieb des
Ganzen die Klasse EMesser:
Zunächst die Klassendeklaration: Um ein Objekt dieser Klasse zu erzeugen, müssen die beiden Pins angegeben werden, an denen das konkrete
Teil angeschlossen ist. Der Konstruktor EMesser() muss also zwei Argumente übergeben, die sich das jeweilige Objekt in den privaten Variablen
trigPin und echoPin merkt.
Mitteilen soll uns unser Entfernungsmesser, wie groß der Abstand Adis
zu einem vor ihm gelegenen Hindernis ist. Dafür definieren wir die Methode abstand(). Bisher waren unsere Methoden meist als void deklariert, da sie keinen Ergebniswert liefern, sondern nur weitere Funktionen
ausführen sollten. Die Methode abstand() soll aber eine Zahl ausgeben.
Also deklarieren wir sie mit dem Ausgabewert long.
Wie oben bereits beschrieben sendet der E-Messer einen kurzen Schallimpuls, sobald trigPin für 10 Millisekunden auf HIGH gesetzt wird. Dann
misst er mit pulseIn(9) die Zeit, bis das Echo dieses Impulses vom Hindernis zurückkommt. Wenn wir den Rückgabewert der Funktion pulseIn()
durch 58 dividieren, erhalten wir den Abstand vom Hindernis in cm. Diesen gibt die Methode abstand() mithilfe der return-Anweisung an das
aufrufende Programm zurück. Dort kann der Wert an den Seriellen Monitor weitergereicht, in einer Variable abgespeichert oder in eine ifBedingung eingebaut werden.
Im Hauptprogramm, aus dem wir die Bewegungsbefehle hier der Übersicht halber in die Bibliothek Adi.h ausgelagert haben, muss natürlich
die E-Messer-Bibliothek eingebunden werden,
aus der Klasse EMesser das konkrete Objekt EM erzeugt werden,
die Methode abstand() dieses Objekts aufgerufen werden.
Unser realer Entfernungsmesser ist also für Programmierer zu einem
Objekt geworden, das er abfragen kann, ohne sich um dessen internen
Aufbau zu kümmern, und dessen Code gegenüber dem Rest des Programms in einer eigenen „Kapsel“ eingeschlossen ist.
Aufgaben
1. Fügen Sie Ihrem Programm Adi_1.ino die neue Klasse hinzu und
speichern Sie das Programm unter Adi_2.ino ab. Probieren Sie den
Entfernungsmesser aus. Richten Sie Adi auf Hindernisse und kontrollieren Sie, ob der Serielle Monitor den Abstand korrekt angibt.
2. Programmieren Sie Adi neu: Adi soll eine kurze Strecke fahren, dann
soll er überprüfen, ob ein Hindernis vor ihm aufgetaucht ist. Wenn ja,
dann soll er ein Stück zurückweichen und die Richtung ändern. Wenn
nein, dann soll er seinen Weg fortsetzen.
72
… und Augen zum Hören
Hindernisse auf dem Weg würde ein Mensch sehen. Adis Ultraschallempfänger hört sie. Kommandos dagegen würde ein Mensch meist hören.
Adi dagegen sieht sie—mit einem Infrarotsensor.
Das Objekt zur Abfrage der Fernbedienung dürfen Sie sich herunterladen: Steuerung.h. Kopieren Sie die Datei in Ihren Programmordner
Adi_2, öffnen Sie das Programm Adi_2.ino, binden Sie Steuerung.h ein
und deklarieren Sie das Objekt S1 wie rechts abgebildet, Schreiben Sie
in die Loop ein kurzes Hauptprogramm und speichern Sie das Ganze
Aufgaben
1. Halten Sie die Fernbedienung vor eine Digitalkamera. Drücken Sie
eine Taste und sehen Sie auf dem Monitor der Kamera das Signal.
2. Starten Sie Adi_3.ino Drücken Sie Tasten der Fernbedienung und
beobachten Sie auf dem Seriellen Monitor die Codes. Ergänzen Sie
Steuerung.h um eine Liste aller Tastencodes der Fernbedienung.
3. Schreiben Sie ein Programm, das die Hupe betätigt, wenn Sie die
Rautetaste (#) drücken.
Die Funktionsweise der command()-Methode werden Sie kaum enträtseln können. Deshalb hier eine Erklärung: Wenn Sie auf irgendeine Taste
der Fernbedienung drücken, dann gibt diese zunächst ein Lichtsignal
von 9 Millisekunden Dauer ab. Anschließend schaltet sie die Infrarot-LED
für 4,5 ms aus. Sobald die command()-Methode dieses Signal erkennt,
weiß sie: Jetzt kommt der eigentliche Code.
Jeder Code besteht aus der Adresse des angesprochenen Geräts und
dem Code der gedrückten Taste. Diese werden vom niedrigsten Bit (LSB,
die Einer) bis zum höchsten (MSB, die 128er). Eine 1 besteht dabei aus
einem Lichtsignal von 560 Mikrosekunden und einer Pause von 2,5 Millisekunden. Eine Null besteht aus einem Lichtsignal von 560 µs und einer
Pause von 2,5 ms. Jedes Byte wird zweimal übertragen: einmal normal
und einmal zur Kontrolle invertiert.
Aufgaben
4. An welche Gerätenummer (Address) ist der abgedruckte Code adressiert, welche Kommandonummer (Command) wird übertragen?
5. Steuern Sie Adi über das Cursorkreuz: Ein Schritt vorwärts, Ein Schritt
rückwärts, 30° Drehung links, 30°-Drehung rechts.
6. Steuern Sie Adi ohne anzuhalten: Anfahren, Lenken, schneller, langsamer, stop rückwärts,....
7. Steigern Sie Adis Fähigkeiten. Programmieren Sie z. B. Umschaltung
auf Autopilot oder automatisches Einparken.
73
Nähreres zu NEC-kompatiblen
Infrarotsteuerungen unter
http://www.sbprojects.com/
knowledge/ir/nec.php
Index
#include ..................... 46
Adressbus .................. 31
A-D-Wandler .................. 6
A-D-Wandler ............... 51
Akkumulator .............. 31
ALU ............................. 31
analog ........................... 4
Analogwerte ............... 50
analogWrite() ............. 52
AND ............................ 15
Anode ......................... 12
Argumente ................. 41
Argumente ................. 46
Assembler .................. 35
Attribut ....................... 71
Basis .......................... 13
Befehlsregister .......... 31
Bibliotheken ............. 46
C++ ............................ 41
Compiler..................... 41
Computer ................... 30
Datenbus ................... 31
D-A-Wandler ............... 52
Decoder ..................... 28
Decoder ..................... 31
deklarieren ................ 71
delay() ........................ 44
delayMicroseconds() . 58
digital ............................ 4
digitalRead() .............. 47
digitalWrite() .............. 41
Diode .......................... 11
do {} while () ............... 56
double ........................ 54
Dualzahlen ................. 20
else {} ......................... 47
Emitter ....................... 13
Feldvariablen ............. 58
Flipflop ....................... 26
float ............................ 54
for () {} ........................ 62
Funktionen................. 41
Funktionen................. 45
Gatter ......................... 18
Gültigkeitsbereich ..... 62
Halbaddierer .............. 24
Halbleiter ................... 12
Heißleiter ................... 63
Hexadezimalzahlen ... 20
HIGH ........................... 41
if(){} ............................. 47
implementieren ......... 71
Infrarot NEC-Code ...... 73
int ............................... 44
int [] ............................ 58
Interrupts ................... 48
Kathode ..................... 12
Klammern ................. 47
Klasse ........................ 71
Kollektor..................... 13
Kommentare .............. 41
Konstante .................. 43
Konstanten ................ 42
Konstruktor ................ 71
Label .......................... 36
Leistungstransistor.... 68
lokale Variable ........... 62
loop() .......................... 41
loop() .......................... 44
LOW ............................ 41
Methode ..................... 39
Mikrocontroller .......... 38
Mikroprozessor .......... 31
millis()......................... 58
Mnemonic .................. 35
Multiplexing ............... 61
NOR ............................ 26
NOT............................. 16
noTone() ..................... 59
NPN ............................ 11
Objekt ......................... 71
OR ............................... 15
OUTPUT ...................... 41
pinMode() ................... 41
PNP............................. 11
Programmiersprache. 41
Prototyping Shield ..... 43
pulseIn() ..................... 64
Punktmatrix ............... 65
Quellcode ................... 35
RAM ............................ 35
random() .................... 55
randomSeed() ............ 55
Relais ........................... 6
Relais ......................... 67
Röhre ............................ 6
Schieberegister.......... 65
Schleife ...................... 33
Schlüsselwörter ......... 44
Sequenz ..................... 32
Serial .......................... 49
setup() ........................ 41
setup() ........................ 44
Sketchbook ................ 40
Sprungbefehl ............. 33
Tilt-Switch ................... 63
tone() .......................... 58
Trabsistor ..................... 6
Ultraschall .................. 64
Umlaute ...................... 43
Variablen .................... 53
Vergleicher ................. 23
Verzweigung ............... 33
Volladdierer ................ 24
while () ........................ 56
Widerstandscodes ....... 9
XOR ............................. 23
Zählerschaltung ......... 28
Zufall .......................... 55
74