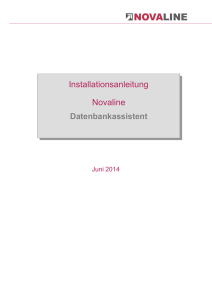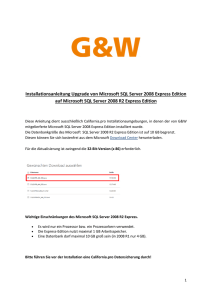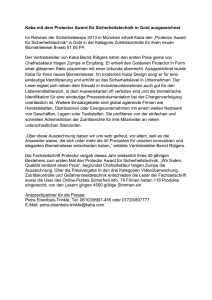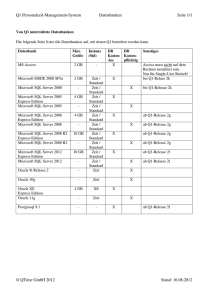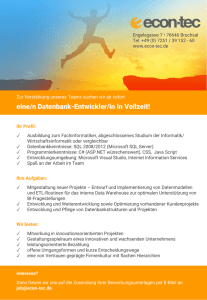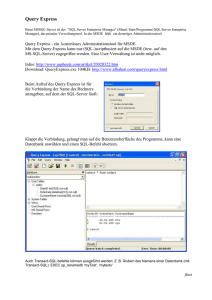Data Protector Express Benutzerhandbuch
Werbung

Data Protector Express Benutzerhandbuch Zusammenfassung Dieses Dokument bietet Informationen für Systemadministratoren, die Data Protector Express zum Sichern oder Wiederherstellen von Daten einsetzen und Data Protector Express zur gemeinsamen Verwendung mit anderen Anwendungen konfigurieren. HP Teilenummer: TC330-96005DE Ausgabedatum: August 2011 Ausgabe: Erste © Copyright 2011 Hewlett-Packard Development Company, L.P. Vertrauliche Computersoftware. Der Besitz, die Nutzung oder das Kopieren erfordern eine gültige Lizenz von HP. In Übereinstimmung mit FAR 12.211 und 12.212 sind gewerbliche Computersoftware, Computersoftware-Dokumentation und die technischen Daten für gewerbliche Geräte für die US-Regierung mit der gewerblichen Standardlizenz des Lieferanten lizenziert. Sämtliche in diesem Dokument enthaltenen Informationen können ohne Vorankündigung geändert werden. Die Garantien für HP Produkte und Services werden ausschließlich in der entsprechenden, zum Produkt bzw. zum Service gehörenden Garantieerklärung beschrieben. Aus dem vorliegenden Dokument sind keine weiter reichenden Garantieansprüche abzuleiten. HP haftet nicht für technische oder redaktionelle Fehler oder Auslassungen in diesem Dokument. Hinweise Microsoft®, Windows®, Windows® XP und Windows NT® sind in den USA eingetragene Marken der Microsoft Corporation. Adobe® und die Acrobat® sind Marken von Adobe Systems Incorporated. UNIX® ist eine eingetragene Marke von The Open Group. Inhalt 1 Übersicht...................................................................................................5 Konzepte.................................................................................................................................5 Einfache, sofortige Sicherung.....................................................................................................7 Wiederherstellen an einer anderen Position..................................................................................9 2 Verwalten der Sicherung...........................................................................11 Verwenden des Administrators.................................................................................................11 Verwenden von Quick Access von der Taskleiste aus...................................................................13 Data Protector Express-Dienst...................................................................................................16 3 Konfigurieren von Sicherungsaufträgen........................................................17 Auswählen von Dateien...........................................................................................................17 Auswählen von Geräten..........................................................................................................18 Verschlüsselung......................................................................................................................18 Konfiguration.........................................................................................................................18 Erweiterte Einstellungen...........................................................................................................23 4 Konfiguration von Wiederherstellungs- und Überprüfungsaufträgen.................26 Auswählen von Dateien...........................................................................................................26 Auswählen von Geräten..........................................................................................................28 Konfiguration.........................................................................................................................28 Erweiterte Einstellungen...........................................................................................................28 5 Arbeiten mit Geräten................................................................................31 Auswählen von Geräten für Aufträge........................................................................................31 Geräteeigenschaften...............................................................................................................31 Gerätebefehle........................................................................................................................32 Arbeiten mit Tape Libraries.......................................................................................................35 Freigabe von Speichergeräten in einem SAN.............................................................................38 6 Planung, Rotationen und Medienverwaltung.................................................39 Für den Sicherungszeitplan zu berücksichtigende Faktoren...........................................................40 Zeitplankonzepte....................................................................................................................40 Medienrotationstypen..............................................................................................................42 Ausführen von Aufträgen mit Rotationen.....................................................................................44 7 Verschlüsselung und Komprimierung............................................................45 8 Arbeiten mit Anwendungen von Drittanbietern..............................................48 Microsoft Exchange Server.......................................................................................................48 Konfiguration von Microsoft Exchange Server.........................................................................48 Sicherung von Microsoft Exchange Server.............................................................................49 Wiederherstellen von Microsoft Exchange-Datenbanken..........................................................50 Notfallwiederherstellung mit Microsoft Exchange Server..........................................................51 Postfachsicherung und -wiederherstellung..............................................................................53 Arbeiten mit Microsoft SQL Server.............................................................................................56 Microsoft SQL Server-Konzepte............................................................................................56 Konfiguration von Microsoft SQL Server................................................................................56 Sicherung von Microsoft SQL Server.....................................................................................58 Microsoft SQL Server-Datenbanken und der Sicherungsmodus.............................................58 Verwenden von Data Protector Express mit der Sicherungsroutine von SQL Server..................58 Wiederherstellen von Microsoft SQL Server...........................................................................58 Wiederherstellen von Microsoft SQL Server-Benutzerdatenbanken.............................................59 Wiederherstellen von Microsoft SQL Server-master-Datenbanken...............................................61 Wiederherstellen von Microsoft SQL Server 2000-master-Datenbanken.....................................61 Inhalt 3 Wiederherstellen von Microsoft SQL Server 7-master-Datenbanken............................................65 Schützen von Microsoft Windows SharePoint Services..................................................................69 Konzepte zum Schutz von Windows SharePoint Services.........................................................69 Schützen von Windows SharePoint Services ..........................................................................69 Wiederherstellen von SharePoint Services..............................................................................71 Verwenden der Notfallwiederherstellung gemeinsam mit Windows SharePoint Services...............71 Arbeiten mit Zertifikatsdiensten.................................................................................................72 9 Notfallwiederherstellung............................................................................73 Vorbereitung auf einen Notfall..................................................................................................75 Notfallwiederherstellung..........................................................................................................77 Einschränkungen....................................................................................................................82 10 Sicherungsdomänenkonfiguration .............................................................83 11 Erweiterte Auftragsoptionen......................................................................86 12 Support und weitere Ressourcen................................................................90 Kontaktaufnahme mit HP..........................................................................................................90 Weiterführende Informationen..................................................................................................90 Websites..........................................................................................................................90 Typographische Konventionen..................................................................................................90 Rückmeldungen zur Dokumentation...........................................................................................91 Stichwortverzeichnis.....................................................................................92 4 Inhalt 1 Übersicht ACHTUNG: Die Data Protector Express-Sicherheit ist bei der Installation deaktiviert, um den Evaluierungsprozess zu vereinfachen. Wenn Sie das Produkt in einer Produktionsumgebung installieren, empfiehlt HP, dass Sie wenigstens ein Benutzerkennwort für den Benutzer Admin festlegen. Der Administrator fordert den Benutzer anschließend auf, ein Kennwort einzugeben, bevor er startet. Detaillierte Informationen finden Sie unter „Festlegen eines Benutzerkennworts“. Konzepte Data Protector Express wurde zum Einsatz innerhalb Ihres vorhandenen Netzwerks zum Schutz Ihrer essenziellen Daten konzipiert. Auf jedem Computer, der geschützt wird, muss Data Protector Express installiert sein. Ein Computer agiert als Domänenserver, der den Katalog enthält und eine Sicherungsdomäne erstellt. Andere Computer werden zu Clients der Sicherungsdomäne, indem sie sich während der Installation als Clients des Domänenservers identifizieren. Data Protector Express kann netzwerkübergreifend Daten von Clients auf einem Sicherungsgerät sichern, das mit einem Remotecomputer verbunden ist. Ein Client mit einem verbundenen Gerät agiert als Medienserver. Wenn ein Computer gesichert oder wiederhergestellt wird, agiert er als Client. Wenn er Zugriff auf ein Sicherungsgerät bereitstellt, agiert er als Medienserver. Wenn ein Computer den Katalog hostet, agiert er als Domänenserver. Ein einzelner Computer kann zugleich mehrere Rollen ausfüllen. Daten auf Clientcomputern werden mit Agents wie dem Dateisystem, dem Windows-Systemstatus, Microsoft SQL und Microsoft Exchange Agents geschrieben und gelesen. Die Konfiguration der Agents erfolgt auf Clientbasis. Abbildung 1, „Grundlegende Architektur“ zeigt eine typische Data Protector Express-Installation. Abbildung 1 Grundlegende Architektur Terminologie Die folgenden Begriffe werden in diesem Dokument verwendet: • Clients – Ein Client ist ein beliebiger Computer in der Sicherungsdomäne, bei dem es sich nicht um den Domänenserver handelt. Dies schließt Dateiserver, Anwendungsserver und Benutzer-PCs (Desktops und Laptops) mit ein. Auf allen Clientcomputern muss Data Protector Express installiert sein. Zu Lizenzierungszwecken werden die Clients als Server oder Arbeitsstation klassifiziert. Alle Clients werden als Clients der Serverklasse betrachtet, solange sie nicht Windows XP, Vista oder Windows 7 ausführen. Konzepte 5 • Sicherungsdomäne – Eine Sicherungsdomäne ist eine Zusammenstellung von Computern und Sicherungsgeräten, die als Gruppe gemeinsam verwaltet werden. Eine Sicherungsdomäne kann ein gesamtes Unternehmen umfassen. Oder jede Abteilung kann eine eigene Domäne bilden, obwohl sämtliche Abteilungen Teil desselben Netzwerks sind. Alle Mitglieder der Sicherungsdomäne können auf sämtliche Ressourcen innerhalb einer Sicherungsdomäne zugreifen. Auch können sämtliche Ressourcen von einer einzigen Data Protector Express-Schnittstelle zentral verwaltet werden. Jeder Dateiserver, Anwendungsserver, Benutzer-PC sowie die angeschlossenen Peripheriegeräte (beispielsweise Sicherungsgeräte) können Mitglied nur einer Sicherungsdomäne sein. Jede Sicherungsdomäne verfügt über nur einen Domänenserver. HINWEIS: Eine Sicherungsdomäne ist völlig unabhängig von einer Windows Active Directory-Domäne. Der Data Protector Express-Administrator kann mehrere Sicherungsdomänen von einem einzigen Computer aus verwalten. Die Data Protector Express-Schnittstelle kann jedoch nicht mehrere Sicherungsdomänen zugleich verwalten. Der Administrator muss sich von einer Sicherungsdomäne ab- und bei der nächsten anmelden. 6 • Domänenserver – Jede Sicherungsdomäne verfügt über nur einen Domänenserver. Der Domänenserver ist für die Koordinierung der Sicherungsaktivitäten aller anderen Computer in der Sicherungsdomäne verantwortlich. Alle Lizenzinformationen befinden sich auch auf dem Domänenserver. • Katalog – Ein Katalog ist eine Spezialdatenbank, die alle Informationen zu einer Sicherungsdomäne enthält. Für jede Sicherungsdomäne gibt es nur einen Katalog. Der Katalog muss sich auf dem Domänenservercomputer befinden. • Auftrag – Ein Auftrag ist ein Objekt, das im Katalog gespeichert ist und Einstellungen für eine vom Benutzer konfigurierte Aufgabe bereitstellt. Aufträge können in vier Varianten vorkommen: Sicherung, Wiederherstellung, Überprüfung und Kopie von Medien. • Sicherungsgeräte – Ein Sicherungsgerät ist ein beliebiges Gerät, auf dem Dateien gesichert werden können. Dies schließt Bandlaufwerke, Tape Libraries, Datenträger (als Virtual Tape Libraries) und Network Attached Storage-Geräte (NAS) mit ein. Sicherungsgeräte sind an Medienservern angeschlossen. Jede Sicherungsdomäne muss über wenigstens ein Sicherungsgerät verfügen, beispielsweise in Form eines Bandgeräts, einer Tape Library einer Virtual Library oder eines CD-Laufwerks. Dieses Sicherungsgerät kann nur einer Sicherungsdomäne angehören. Es kann nicht gemeinsam von mehreren Domänen verwendet werden. Eine Sicherungsdomäne kann jedoch über mehrere Sicherungsgeräte verfügen. • Medienserver – Ein Medienserver ein beliebiger Computer in der Sicherungsdomäne, an den ein Sicherungsgerät angeschlossen ist. Jeder beliebige Computer in der Sicherungsdomäne kann als Medienserver agieren. Eine Sicherungsdomäne kann mehrere Medienserver aufweisen. Der Medienserver ermöglicht die gemeinsame Verwendung der an ihn angeschlossenen Sicherungsgeräte durch sämtliche Computer in derselben Sicherungsdomäne. • Medien – Gesicherte Dateien werden auf Medien geschrieben. Bei Medien kann es sich um physische Bänder oder um ein virtuelles „Band“ in einer Virtual Tape Library auf einem Datenträger handeln. Um Medien in einer anderen Sicherungsdomäne verwenden zu können, müssen sie in die andere Sicherungsdomäne importiert werden. • Medienrotation – Rotationen sind eine Möglichkeit, verfügbare Medien effizient zu nutzen und einen Datenverlauf zu erhalten. Wenn Sie eine Rotation verwenden, wechseln Ihre Sicherungen innerhalb eines Satzes unterschiedlicher Medien, wobei ältere Medien wiederverwendet werden, sofern erforderlich. Der ausgewählte Medienrotationstyp hängt davon ab, wie oft Sie Ihre Daten sichern und wie lange Sie die Daten beibehalten möchten, darüber hinaus von der Anzahl der Medien, die Sie verwenden möchten. Übersicht • Notfallwiederherstellung (Disaster Recovery, DR) – Die Notfallwiederherstellung ist der Prozess des Wiederherstellens eines Computers, der einen schweren Fehler aufweist, beispielsweise einen Hardwarefehler oder einen Verlust kritischer Systemdaten. Der Wiederherstellungsprozess führt zur Neuformatierung des Datenträgers des betroffenen Systems und zur Wiederherstellung des Betriebssystems, der Systemeinstellungen, Anwendungen und Daten aus einer Sicherung. Diese Funktion ersetzt die für gewöhnlich mühsame Aufgabe des Zusammensuchens von Installationsdatenträgern, des Installierens von Betriebssystemen und Anwendungen, des Anwendens von Patches auf diese und des Wiederherstellens von Daten durch einen einfachen Wiederherstellungsprozess, direkt von Sicherungen. • Vollständige Systemwiederherstellung – Die vollständige Systemwiederherstellung ist der Prozess des Wiederherstellens aller Daten auf einem Computer. Dieser Prozess unterscheidet sich in so weit von der Notfallwiederherstellung, dass eine vollständige Systemwiederherstellung die Datenträger vor dem Wiederherstellen der Daten nicht neu formatiert. Einfache, sofortige Sicherung Dieser Abschnitt beschreibt eine einfache Sicherung ausgewählter Dateien auf einem lokalen Sicherungsgerät. Im Folgenden werden viele der in Data Protector Express verfügbaren Sicherungsfunktionen vorgestellt. Viele Unternehmen benötigen nur eine einfache Sicherung wie diese. Unternehmen mit komplexeren Anforderungen können diese einfache Sicherung als Ausgangspunkt nutzen, von dem aus sie die weiteren Funktionen von Data Protector Express erkunden. 1. Stellen Sie sicher, dass das Gerät eingeschaltet ist, und legen Sie ein leeres Medium ein. Sie müssen das Medium nicht formatieren. Data Protector Express wird dies übernehmen, sofern erforderlich, sobald der Auftrag ausgeführt wird. 2. Starten Sie den Administrator. Die anfängliche Ansicht zeigt eine Liste von Aufträgen an, aus denen Sie auswählen können. Doppelklicken Sie auf das Symbol Backup, um mit dem Erstellen eines Sicherungsauftrags zu beginnen. 3. Geben Sie einen Auftragsnamen ein (beispielsweise „My First Backup“), und klicken Sie auf OK. Beim Auftragsnamen handelt es sich einfach um einen Anzeigenamen, der das Identifizieren jedes Auftrags ermöglicht. 4. Wählen Sie Ordner und Dateien für die Sicherung aus. Navigieren Sie durch das Netzwerk, den Computer und das Dateisystem, bis zu den Dateien, die Sie sichern möchten. Aktivieren Sie das Kontrollkästchen, um die zu sichernden Dateien/Ordner auszuwählen. Wenn Sie das Kontrollkästchen neben einem Ordner aktivieren, werden sämtliche Unterordner und Dateien darin ausgewählt. TIPP: Der Abschnitt oben links auf der Eigenschaftsseite ist die Taskleiste. Diese zeigt unterschiedliche Konfigurationsaufgaben an, die Ihnen zum vollständigen Konfigurieren eines Auftrags zur Verfügung stehen. Für viele der Konfigurationswerte werden Standardwerte bereitgestellt. Ihre aktuelle Position wird durch eine fett dargestellte Bezeichnung markiert. 5. Wählen Sie das Gerät für die Sicherung aus. Klicken Sie in der Taskleiste auf die Verknüpfung Devices. Wenn Sie auf das Pluszeichen (+) links von einem Gerätetyp (beispielsweise Tape Devices) klicken, werden alle verfügbaren Geräte des ausgewählten Typs angezeigt. Wählen Sie das Gerät aus, das Sie für diese Sicherung verwenden möchten (sofern noch nicht geschehen), indem Sie das entsprechende Kontrollkästchen aktivieren. Die Ansicht Devices ermöglicht Ihnen das Auffinden und Auswählen von Geräten nach Typ, wo auch immer sich diese Geräte im Netzwerk befinden. Die Ansicht Network ermöglicht Ihnen das Auffinden ausgewählter Geräte auf bestimmten Computern. Wenn Sie eine Klasse von Geräten (beispielsweise Bandgeräte) auswählen, wird der Auftrag so konfiguriert, dass alle Bandgeräte verwendet werden, die zum Zeitpunkt der Auftragsausführung verfügbar sind. D. h. in diesem Fall werden Einfache, sofortige Sicherung 7 auch Bandgeräte verwendet, die zum Zeitpunkt der Auftragserstellung möglicherweise noch nicht verfügbar waren. 6. Klicken Sie in der Taskleiste auf die Verknüpfung Encryption, wenn Sie die standardmäßigen Verschlüsselungs- oder Komprimierungseinstellungen ändern möchten. Standardmäßig ist die Verschlüsselung deaktiviert, die Komprimierung aktiviert. Weitere Informationen finden Sie unter Kapitel 7, „Verschlüsselung und Komprimierung“. HINWEIS: Diese Option sollte mit Vorsicht verwendet werden, da sie eine Verschlüsselungs-Passphrase erfordert. Wenn Sie die Passphrase verlieren, können Sie Ihre Daten nicht wiederherstellen. 7. Klicken Sie auf die Verknüpfung Configuration, um die Auftragseinstellungen und die vom Auftrag verwendeten Medien anzuzeigen und Informationen zur Formatierung der Medien zu erhalten. Übernehmen Sie für dieses Beispiel die Standardeinstellungen. Weitere Informationen zu Sicherungsauftragsoptionen finden Sie unter „Konfiguration“. 8. Für dieses Beispiel können Sie die Verknüpfung Advanced ignorieren. 9. Klicken Sie auf OK, um die Konfiguration des Sicherungsauftrags abzuschließen. Klicken Sie an der Eingabeaufforderung auf Yes, um den neuen Auftrag (Befehl) in Ihrem Stammordner Home anzuzeigen. 10. Wählen Sie das neue Auftragsobjekt aus, und klicken Sie in der Befehlsleiste auf die Schaltfläche Run, um den Auftrag zu starten. Halten Sie den Cursor in der Windows-Taskleiste über das Symbol Data Protector Express (Programm Quick Access). Diese Taskleiste befindet sich für gewöhnlich unten rechts auf Ihrem Bildschirm. Es wird angezeigt, dass der Auftrag ausgeführt wird. HINWEIS: Solange der Auftrag ausgeführt wird, blinkt möglicherweise eine rote Schaltfläche unten rechts auf dem Bildschirm. Diese zeigt Alert an, d. h. einen Warnhinweis, der Ihre Aufmerksamkeit erfordert. Klicken Sie auf die Schaltfläche, um die Warnhinweisdetails zu öffnen und das Problem zu beheben. HINWEIS: Das Programm Quick Access wird installiert und steht auf allen Clients zur Verfügung, wird jedoch nur auf dem Sicherungsserver automatisch ausgeführt. 11. Der Status der Aufträge wird im Bereich unten links, in der Infoleiste des Administrators, angezeigt. Klicken Sie alternativ im Bereich oben links in der Navigationsleiste auf die Verknüpfung Status and Logs. Klicken Sie für detalliertere Informationen in der Befehlsleiste auf Status. Die Seite mit den Eigenschaften des Auftrags wird geöffnet und zeigt den Status des aktuell ausgeführten Auftrags an. 12. Es empfiehlt sich, nach Abschluss der Auftragsausführung die Protokolle zu überprüfen, um sicherzustellen, dass keine Probleme aufgetreten sind. Klicken Sie in der Navigationsleiste auf Status and Logs. Suchen Sie Ihren Auftrag in der Liste, klicken Sie auf das Pluszeichen (+), um den Auftrag zu erweitern, und wählen Sie die aktuellste Ausführung aus. Der Eigenschaftsbereich zeigt die erste Seite des Auftragsprotokolls an. Klicken Sie zur Anzeige des gesamten Protokolls in der Befehlsleiste auf die Schaltfläche View Log. 13. Wählen Sie den Protokolleintrag für den Sicherungsauftrag aus, und doppelklicken Sie auf diesen, um ihn zu öffnen. Führen Sie einen Bildlauf durch das Protokoll aus, um sicherzustellen, dass alles ordnungsgemäß ist. Wenn die Schaltfläche Next fett formatiert angezeigt wird, stehen weitere Seiten zum Überprüfen aus. Klicken Sie auf Close, sobald Sie das Protokoll vollständig überprüft haben. 14. Sie haben jetzt Ihren ersten Bandsicherungsauftrag erstellt und ausgeführt. Sobald Sie Ihren Sicherungsauftrag erstellt haben, können Sie diesen schnell und einfach in Ihrem Stammordner Home wiederfinden. Dies gilt auch für jeden anderen Auftrag. 8 Übersicht HINWEIS: Mit den hier beschriebenen Einstellungen überschreibt dieser Auftrag die Medien, wenn Sie ihn erneut ausführen. Wenn Sie dies nicht wünschen, müssen Sie auf der Seite Configuration im Abschnitt Modes bei Write Mode den Schreibmodus Append to all media auswählen. Wiederherstellen an einer anderen Position Dieser Abschnitt beschreibt eine einfache Wiederherstellung ausgewählter Dateien von den Sicherungsmedien, die im vorangehenden Abschnitt erstellt wurden. Im Folgenden werden viele der in Data Protector Express verfügbaren Wiederherstellungsfunktionen vorgestellt. 1. Stellen Sie sicher, dass das Gerät eingeschaltet ist, und legen Sie die Sicherungsmedien ein. 2. Wählen Sie in der Navigationsleiste die Option Tasks aus, und doppelklicken Sie auf das Symbol Restore. 3. Geben Sie einen Namen für den Wiederherstellungsauftrag ein (beispielsweise „My First Restore“), und klicken Sie auf OK. 4. Wählen Sie Ordner und Dateien für die Wiederherstellung aus. Navigieren Sie durch das Netzwerk, den Computer und das Dateisystem, bis zu den Dateien, die in Ihrer ersten Sicherung enthalten waren. In dieser Ansicht werden nur gesicherte Dateien und Ordner angezeigt. Aktivieren Sie das Kontrollkästchen, um die wiederherzustellenden Dateien/Ordner auszuwählen. Wenn Sie das Kontrollkästchen neben einem Ordner aktivieren, werden sämtliche Unterordner und Dateien darin ausgewählt. 5. Stellen Sie die Dateien für diesen ersten Wiederherstellungsauftrag an einer anderen Position wieder her, damit Sie die ursprünglichen Dateien mit den wiederhergestellten Dateien vergleichen können. Verwenden Sie hierzu die Verschiebefunktion. Klicken Sie in der Symbolleiste auf das Symbol Move. HP empfiehlt, dass Sie einen neuen Ordner für die wiederhergestellten Dateien erstellen. Wählen Sie im Dialogfeld Select destination for move operation das Laufwerk C: aus, klicken Sie auf den Befehl New, geben Sie einen Namen für Ihren neu wiederhergestellten Ordner ein, und klicken Sie auf OK. Wählen Sie den neuen Ordner als Ziel für den Verschiebevorgang aus, und klicken Sie auf OK. Ihr neuer Ordner wird nun unter Laufwerk C: angezeigt. Erweitern Sie den Ordner, um zu überprüfen, wie die Dateien nach Abschluss des Wiederherstellungsauftrags angezeigt werden. Sie können die Wiederherstellungsauswahl verfeinern, indem Sie die Kontrollkästchen aktivieren oder deaktivieren und erforderliche Ordner und Dateien aus- und abwählen. Nur die ausgewählten Ordner und Dateien werden wiederhergestellt. Wenn Sie durch die Wiederherstellungsansicht navigieren, wird Ihnen unten eine Liste von Datei- und Ordnerversionen angezeigt. Diese Liste zeigt jede Sicherung an, die das ausgewählte Objekt beinhaltet. Wenn mehrere Versionen einer Datei gesichert wurden, werden diese in dieser Liste angezeigt und können ausgewählt werden. Wenn Sie keinen Eintrag in der Versionsliste auswählen, wird die neueste gesicherte Version wiederhergestellt. 6. 7. 8. 9. Wählen Sie das Gerät aus, das Ihre Sicherung enthält. Klicken Sie in der Taskleiste auf die Verknüpfung Devices (wie bereits zur Konfiguration des Sicherungsauftrags). Für dieses Beispiel können Sie die Verknüpfungen Configuration und Advanced ignorieren. Klicken Sie auf OK, um die Konfiguration des Auftrags abzuschließen. Klicken Sie an der Eingabeaufforderung auf Yes, um den neuen Auftrag (Befehl) in Ihrem Stammordner Home anzuzeigen. Wählen Sie das neue Auftragsobjekt aus, und klicken Sie in der Befehlsleiste auf die Schaltfläche Run, um den Auftrag zu starten. Wenn Sie das Programm Quick Access installiert haben, halten Sie den Cursor in der Windows-Taskleiste über das Symbol Data Protector Wiederherstellen an einer anderen Position 9 Express. Diese Taskleiste befindet sich für gewöhnlich unten rechts auf Ihrem Bildschirm. Es wird angezeigt, dass der Auftrag ausgeführt wird. HINWEIS: Solange der Auftrag ausgeführt wird, blinkt möglicherweise eine rote Schaltfläche unten rechts auf dem Bildschirm. Diese zeigt Alert an, d. h. einen Warnhinweis, der Ihre Aufmerksamkeit erfordert. Klicken Sie auf die Schaltfläche, um die Warnhinweisdetails zu öffnen und das Problem zu beheben. 10. Der Status der Aufträge wird im Bereich unten links, in der Infoleiste des Administrators, angezeigt. Klicken Sie alternativ im Bereich oben links in der Navigationsleiste auf die Verknüpfung Status and Logs. Klicken Sie für detalliertere Informationen in der Befehlsleiste auf Status. Die Seite mit den Eigenschaften des Auftrags wird geöffnet und zeigt den Status des aktuell ausgeführten Auftrags an. 11. Es empfiehlt sich, nach Abschluss der Auftragsausführung die Protokolle zu überprüfen, um sicherzustellen, dass keine Probleme aufgetreten sind. Klicken Sie in der Navigationsleiste auf Status and Logs. Suchen Sie Ihren Auftrag in der Liste, klicken Sie auf das Pluszeichen (+), um den Auftrag zu erweitern, und wählen Sie die aktuellste Ausführung aus. Der Eigenschaftsbereich zeigt die erste Seite des Auftragsprotokolls an. Klicken Sie zur Anzeige des gesamten Protokolls in der Befehlsleiste auf die Schaltfläche View Log. 12. Wählen Sie den Protokolleintrag für den Wiederherstellungsauftrag aus, und doppelklicken Sie auf diesen, um ihn zu öffnen. Führen Sie einen Bildlauf durch das Protokoll aus, um sicherzustellen, dass alles ordnungsgemäß ist. Wenn die Schaltfläche Next fett formatiert angezeigt wird, stehen weitere Seiten zum Überprüfen aus. Klicken Sie auf Close, sobald Sie das Protokoll vollständig überprüft haben. 13. Sie haben jetzt Ihren ersten Wiederherstellungsauftrag erstellt und ausgeführt. 10 Übersicht 2 Verwalten der Sicherung Die gesamte Sicherungsdomäne kann zentral verwaltet und überwacht werden. Der Administrator ist die primäre Schnittstelle zum Verwalten der Sicherungsdomäne. Das Programm Quick Access zeigt ein Symbol in der Taskleiste des Systems an und ermöglicht Ihnen ein schnelleres Ausführen der häufigsten Verwaltungsaufgaben. Verwenden des Administrators Der Data Protector Express Administrator ist eine grafische Benutzeroberfläche, die Ihre Sicherungen verwaltet und überwacht. Der Administrator kann auf einem beliebigen Computer in demselben Netzwerk ausgeführt werden, in dem sich auch die Computer in der Sicherungsdomäne befinden. Alle Computer in der Sicherungsdomäne werden zentral vom Administrator verwaltet. Hauptfenster Das Fenster des Administrators besteht aus folgenden Elementen: 1. Menüleiste – Die Menüleiste befindet sich oben auf dem Bildschirm und enthält zahlreiche Menüs, die ähnliche Befehle in Gruppen zusammenfassen. Um einen Befehl aus einem Menü aufzurufen, öffnen Sie das Menü, und wählen Sie einen Befehl aus. 2. Befehlsleiste – Die Befehlsleiste ist eine kontextsensitive Reihe von Befehlsschaltflächen, die entlang des oberen Bereichs des Fensters unter der Menüleiste verlaufen. Das ausgewählte Objekt ändert die Befehle in der Befehlsleiste, die sich wiederum entsprechend der aktuellen Auswahl verändert. 3. Navigationsleiste – Die Navigationsleiste befindet sich im oberen Bereich der linken Spalte des Administrators. Sie enthält Verknüpfungen zu den wichtigsten Ansichten des Produkts: a. Ansicht Tasks – Diese Ansicht enthält Verknüpfungen zum Erstellen von Aufträgen und für andere allgemeine Aufgaben. b. Ansicht Jobs and Media – Diese Ansicht zeigt den Stammordner des Benutzers an, der alle vom Benutzer konfigurierten Aufträge und diesen zugeordneten Medien enthält sowie Medien, die importiert und formatiert wurden. Aus dieser Ansicht können Sie die Aufträge ausführen, deren Einstellungen ändern und deren Protokolle aufrufen. c. Ansicht Status and Logs – Diese Ansicht enthält eine Liste der in der Sicherungsdomäne ausgeführten Aufgaben und Aufträge. Zu den hier aufgeführten Aktionen zählen Aufträge ebenso wie Medienvorgänge, beispielsweise die Medienidentifzierung und der Medienimport (auch bekannt als sofortige Aufträge). In dieser Ansicht können Sie den Fortschritt des Auftrags überwachen, Ergebnisse überprüfen und Protokolle der Aufträge aufrufen. d. Ansicht Devices – Diese Ansicht führt alle Geräte in der Sicherungsdomäne auf. Verwenden Sie zum Ausführen von Medienvorgängen wie dem Identifizieren oder Importieren von Medien diese Ansicht, um zu dem Gerät zu navigieren, das die entsprechenden Medien enthält. Wählen Sie anschließend in der Befehlsleiste den gewünschten Befehl aus. e. Ansicht Advanced/Catalog f. Ansicht Advanced/Security g. Ansicht Advanced/Report h. Ansicht Advanced/Instructions 4. 5. Infoleiste – Die Infoleiste enthält eine Übersicht über die wichtigsten Eigenschaften des Objekts. So enthält sie zum Beispiel Informationen zum aktuellen Status. Außerdem enthält sie Befehlsund Steuerungsverknüpfungen zu ausführbaren Aufträgen. Ansichtsbereich – Der wichtigste Teil des Bildschirms ist der Detailbereich. Das Layout dieses Bereichs variiert, abhängig von der in der Navigationsleiste ausgewählten Ansicht. Verwenden des Administrators 11 a. b. c. 6. Objektlayout – Dieses Layout fügt dem Ansichtsbereich eine Reihe von Objekten hinzu, die als große Symbole angezeigt werden. Diese Ansicht enthält für gewöhnlich Befehlsobjekte (so im Fall der Ansicht Tasks) oder Objekte (so im Fall der Ansicht Advanced Security). Objektdetaillayout – Dieses Layout unterteilt das Fenster in einen oberen und unteren Bereich. Der obere Bereich enthält eine Liste von Objekten. Der untere Bereich enthält detaillierte Informationen, die für das im oberen Bereich ausgewählte Objekt relevant sind. Ein Beispiel für dieses Layout stellt die Ansicht Status and Logs dar. Strukturansichtslayout – Dieses Layout teilt das Fenster in einen linken und einen rechten Bereich auf. Die linke Seite enthält eine Strukturansicht mit einer Organisationsordnerhierarchie. Die rechte Seite enthält eine Liste der im aktuell ausgewählten Ordner enthaltenen Objekte. Beispiele für dieses Layout sind die Ansichten Jobs and Media und Devices. Statusleiste – Die Statusleiste zeigt den Namen der aktuellen Benutzers an, die Sicherungsdomäne, bei der sich der Benutzer angemeldet hat, sowie den Namen des Computers, an dem der Benutzer arbeitet. Wenn Warnhinweise generiert werden, wird in der Ecke unten rechts der Statusleiste eine Schaltfläche Alert angezeigt. Diese Schaltfläche blinkt, wenn ein Problem vorliegt, das beachtet werden sollte. Eigenschaftsseiten Jedes Objekt im Data Protector Express-Katalog verfügt über eine Reihe ihm zugeordneter Eigenschaftsseiten . Verwenden Sie diese Eigenschaftsseiten, um Einstellungen für ein Objekt zu ändern oder um Protokolle, Meldungen, Diagnosen oder Informationen anzuzeigen, die Data Protector Express generiert. Öffnen der Eigenschaftsseiten Es gibt mehrere Möglichkeiten, auf die Eigenschaftsseite eines Objekts zuzugreifen: • Wählen Sie das Objekt über die Maus oder die Tastatur aus, und klicken Sie anschließend im Bereich der Befehlsaufgabe auf Properties. • Klicken Sie mit der rechten Maustaste auf das Objekt, um ein Kontextmenü anzuzeigen, und wählen Sie dann Properties aus. • Wählen Sie das Objekt und anschließend im Menü File die Option Properties aus. • Drücken Sie bei ausgewähltem Objekt Alt+Eingabetaste. TIPP: Durch das Öffnen der Eigenschaftsseite eines Objekts öffnet sich auch ein nicht modales Dialogfeld. Sie müssen Eigenschaftsseiten nicht schließen, wenn Sie im Hauptfenster von Data Protector Express weiterarbeiten möchten. Sie können auch mehrere Eigenschaftsseiten zugleich öffnen. Das Fenster Property besteht aus folgenden Elementen: 1. Navigationsleiste – Die Navigationsleiste befindet sich im oberen Bereich der linken Spalte des Fensters. Sie enthält Verknüpfungen zu den unterschiedlichen Eigenschaftengruppen des Objekts. 2. Infoleiste – Die Infoleiste enthält eine Übersicht über die wichtigsten Eigenschaften des Objekts. So enthält sie zum Beispiel Informationen zum aktuellen Status. Außerdem enthält sie Befehlsund Steuerungsverknüpfungen zu ausführbaren Aufträgen. 3. Eigenschaftsbereich – Der Eigenschaftsbereich enthält die Eigenschaften der in der Navigationsleiste ausgewählten Eigenschaftsgruppe. 4. Befehlsleiste – Die Befehlsleiste verläuft entlang des unteren Bereichs des Dialogfelds und enthält die Schaltflächen zum Bestätigen oder Abbrechen von Änderungen, die am Objekt vorgenommen wurden, sowie zum Schließen des Dialogfelds. 12 Verwalten der Sicherung Fehlende Funktionen Wenn eine Option auf dem Bildschirm nicht aufgeführt ist, beispielsweise die Notfallwiederherstellungoder der SQL Agent, kann einer der folgenden Gründe hierfür vorliegen: • Die Evaluierungslizenz für die Option ist abgelaufen. Bei der Installation von Data Protector Express werden automatisch optionale Funktionen installiert. Sobald die Evaluierungslizenz abläuft, können Sie diese optionalen Funktionen erst wieder verwenden, wenn Sie eine Lizenz erwerben und installieren. • Die Option steht in der installierten Data Protector Express-Version nicht zu Verfügung. • Beim Starten von Data Protector Express trat ein Fehler auf. Überprüfen Sie die Warnhinweise, um herauszufinden, ob eine Option nicht ordnungsgemäß gestartet wurde, als Sie die Anwendung gestartet haben. Verwenden von Quick Access von der Taskleiste aus Der Data Protector Express Administrator ist sehr leistungsstark und ermöglicht den Zugriff auf alle Data Protector Express-Funktionen. Für gewöhnlich wird jedoch nur ein Teil dieser Funktionen verwendet. Das Taskleistensymbol Quick Access ermöglicht den schnellen Zugriff auf die am häufigsten verwendeten Funktionen, ohne dass hierzu der Administrator geöffnet werden muss. Die Anwendung Quick Access zeigt ein Symbol in der Taskleiste an, für gewöhnlich unten rechts auf dem Bildschirm. Wenn Sie den Cursor über das Symbol führen, werden Statusinformationen angezeigt. Wenn Sie mit der rechten Maustaste auf das Symbol klicken, wird ein Menü angezeigt. Die Anwendung Quick Access wird automatisch auf dem Sicherungsserver gestartet. Auf anderen Clientcomputern ist sie zwar installiert, wird jedoch nicht automatisch gestartet. Sie können die Anwendung über das Startmenü des Systems starten. Sie können die Anwendung auch so konfigurieren, dass Sie auf einem Clientcomputer automatisch gestartet wird, wenn Sie dies wünschen. Anzeigen des Data Protector Express-Status Die Darstellung des Symbols Quick Access ändert sich, um den Status von Data Protector Express anzuzeigen und bietet so eine kontinuierliche Rückmeldung. Zwei oder mehr Status können zeitgleich auftreten. Ein Beispiel hierfür wäre eine Situation, in der ein Auftrag aktuell ausgeführt wird und zugleich ein Warnhinweis aussteht. Das Symbol kann nur jeweils einen Status anzeigen und geht daher in der folgenden Rangfolgenreihenfolge vor, in der Elemente weiter oben in der Liste Vorrang vor nachfolgenden Elementen erhalten: Tabelle 1 Status anzeigendes Symbol Symbolüberlagerung Bedeutung Getrennt Auftragsfehler Ausstehende Warnhinweise Auftrag in Bearbeitung Keine Überlagerung Leerlauf Wenn Sie den Cursor über das Symbol Quick Access bewegen, wird eine Quickinfo mit zusätzlichen Statusinformationen angezeigt. Verwenden von Quick Access von der Taskleiste aus 13 Verwalten von Data Protector Express Wenn Sie mit der rechten Maustaste auf das Symbol Quick Access klicken, wird ein Menü angezeigt. Verwalten von Aufträgen Klicken Sie auf das Menü Jobs, um einen neuen Auftrag zu erstellen oder eine Liste der aktuell definierten Aufträge aufzurufen. Für den Fall, dass einige Aufträge nicht aufgeführt werden können, wird unter der Liste die Option More angezeigt. Klicken Sie auf More , um den Administrator in der Ansicht Jobs and Media zu öffnen, die von Ihnen definierte Aufträge und Ordner enthält. Im Fenster Settings können Sie die maximale Anzahl der Aufträge festlegen, die in der Liste angezeigt wird. Weitere Informationen finden Sie unter „Maximum number of menu items for Jobs, Alerts, or Logs submenus“. Erstellen von Aufträgen Wenn Sie den Menüeintrag New auswählen, können Sie die folgenden Auftragstypen erstellen: Tabelle 2 Erstellen von Aufträgen Auswahl Beschreibung Sicherung Erstellen eines Auftrags zum Sichern von Dateien. Wiederherstellung Erstellen eines Auftrags zum Wiederherstellen bestimmter Dateien. Überprüfung Erstellen eines Auftrags zum Vergleichen einer Datei auf einem PC oder Server mit einer gesicherten Version der Datei. Überwachen von Aufträgen Folgende Möglichkeiten stehen Ihnen für jeden ausgewählten Auftrag zur Verfügung: • Anzeigen und Ändern der Eigenschaften des Auftrags • Anzeigen des Status des Auftrags • Ausführen, Anhalten oder Beenden des Auftrags, abhängig vom Status des Auftrags Verwalten von Warnhinweisen Klicken Sie auf den Menüeintrag Alerts, um eine Liste nicht bearbeiteter Data Protector Express-Warnhinweise aufzurufen. Für den Fall, dass einige Warnhinweise nicht aufgeführt werden können, wird unter der Liste der Menüeintrag More angezeigt. Klicken Sie auf More oder auf den Menüeintrag Open Alerts Window, um alle Warnhinweise anzuzeigen. Wenn Sie einen Warnhinweis auswählen, wird ein Dialogfeld mit Details zum Warnhinweis geöffnet. Klicken Sie auf den Menüeintrag Clear Evaluation Alerts, um Warnhinweise im Zusammenhang mit der Verwendung einer Evaluierungslizenz zu entfernen. Im Fenster Settings können Sie die maximale Anzahl der Warnhinweise festlegen, die in der Liste angezeigt wird. Weitere Informationen finden Sie unter „Maximum number of menu items for Jobs, Alerts, or Logs submenus“. Verwalten von Protokollen Wählen Sie den Menüeintrag Logs aus, um eine Liste der aktuellen Protokolle anzuzeigen. Für den Fall, dass einige Protokolle nicht aufgeführt werden können, wird unter der Liste der Menüeintrag More angezeigt. Klicken Sie auf More oder auf den Menüeintrag Open Logs Window, um alle Protokolle anzuzeigen. Die Protokolle in der Liste können aus mehreren Aufträgen stammen. Die Protokolle in der Liste werden nach dem Datum der Ausführung und dem Namen des Auftrags benannt. Rufen Sie zum 14 Verwalten der Sicherung Anzeigen der Protokolle zu einem bestimmten Auftrag Data Protector Express Administrator auf, öffnen Sie den Auftrag, und wählen Sie die Seite Logs aus. Im Fenster Settings können Sie die maximale Anzahl der Protokolle festlegen, die in der Liste angezeigt wird. Weitere Informationen finden Sie unter „Maximum number of menu items for Jobs, Alerts, or Logs submenus“. Einstellungen Klicken Sie auf den Menüeintrag Settings, um die Einstellungen für das Taskleistensymbol Quick Access oder für den Data Protector Express-Dienst zu ändern. Anmeldeinformationen Verwenden Sie das Feld Hostname, um den zu verwendenden Domänenserver zu ändern. Geben Sie den Hostnamen oder die IP-Adresse des Servers ein. Symboldarstellung Das Taskleistensymbol zeigt in den folgenden Situationen eine blinkende Überlagerung: • Wenn Warnhinweise ausstehen • Wenn ein Auftrag ausgeführt wird • Wenn ein Auftrag fehlgeschlagen ist Deaktivieren Sie das Kontrollkästchen für jede Situation, für die das Blinken des Symbols Quick Access unterbleiben soll. Automatically start this application when the operating system starts Deaktivieren Sie dieses Kontrollkästchen, wenn Sie die Anwendung Quick Access manuell starten möchten. Navigieren Sie zum manuellen Starten der Anwendung Quick Access in das Data Protector Express-Installationsverzeichnis, und führen Sie ytwingqa für Windows oder ytlingqa für Linux aus. Oder wählen Sie unter Windows die Verknüpfung Quick Access im Startmenü aus. Automatically log in on startup Deaktivieren Sie dieses Kontrollkästchen, wenn Sie sich nicht automatisch mit dem hier angegebenen Benutzernamen und Kennwort bei der Anwendung anmelden möchten. Wenn dieses Kontrollkästchen deaktiviert ist, wird beim Start ein Anmeldefenster angezeigt. Maximum number of menu items for Jobs, Alerts, or Logs submenus Wählen Sie die maximale Anzahl der Aufträge, Warnhinweise oder Protokolle aus, die angezeigt werden sollen. Service Settings Verwenden Sie das Fenster Service Settings, um den Data Protector Express-Dienst auf dem lokalen Computer zu verwalten. Diese Einstellungen haben dieselbe Bedeutung wie jene des Dienst-Manager-Programms des Betriebssystems. Unter Linux steht die manuelle Auswahl nicht zur Verfügung. Sonstige Befehle Klicken Sie auf den Menüeintrag Open Administrator, um das Data Protector Express Administrator-Hauptfenster mit den Anmeldeinformationen der Anwendung Quick Access zu öffnen. Klicken Sie auf den Menüeintrag Logout, um sich von der Anwendung Quick Access abzumelden. Die Anwendung trennt die Verbindung zu Data Protector Express. Klicken Sie auf Login, um sich bei der Anwendung wieder anzumelden. Klicken Sie auf den Menüeintrag Exit, um die Anwendung Quick Access zu beenden. Wenn der Data Protector Express-Dienst weiterhin ausgeführt wird, wird die Anwendung ebenfalls weiter ausgeführt. Um die Anwendung neu zu starten, greifen Sie Exit im Menü Start auf die Anwendung zu. Verwenden von Quick Access von der Taskleiste aus 15 Klicken Sie auf den Menüeintrag Open Administrator, um das Data Protector Express Administrator-Hauptfenster mit den Anmeldeinformationen der Anwendung Quick Access zu öffnen. Data Protector Express-Dienst Der Data Protector Express-Dienst ermöglicht Ihnen das automatische und unbeaufsichtigte Ausführen von Sicherungsaufträgen. Dieser Dienst stellt sicher, dass Ihre geplanten Sicherungsaufträge auch dann ausgeführt werden, wenn der Computer nach einem Stromausfall einen Neustart ausführt. Microsoft Windows und der Data Protector Express Server Sie können den Data Protector Express-Dienst vom Bildschirm Windows-Dienste aus verwalten. Erläuterungen zur Verwaltung von Windows-Diensten finden Sie in der Microsoft Dokumentation zum Dienststeuerungs-Manager ACHTUNG: Wenn Sie die Startart des Data Protector Express-Dienstes auf manuell oder deaktiviert ändern, bedeutet das, dass andere Computer nur dann Zugriff auf diesen Computer erhalten, um Sicherungen auszuführen, wenn Data Protector Express ausgeführt wird. Das bedeutet, dass Dateien auf diesem Computer nicht im Rahmen von Routinesicherungen für diesen Computer gesichert werden. Bevor Sie den Dienst deaktivieren, sollten Sie die Auswirkung dieser Entscheidung auf die Sicherungs- und Wiederherstellungsrichtlinien Ihres Unternehmens bedenken. Linux und der Data Protector Express Daemon Auf Linux-Plattformen wird der Data Protector Express-Dienst (oder Daemon) bei jedem Neustart des Systems automatisch ausgeführt. Das Daemon-Programm (dplinsvc) befindet sich im Data Protector Express-Verzeichnis. Um auf den Dienst im Standardinstallationsverzeichnis zuzugreifen müssen Sie cd /usr/local/hp/dpx/dplinsvc eingeben und die Eingabetaste drücken. Wenn Sie diesen automatischen Start des Dienstes deaktiviert haben, können Sie einen der folgenden Befehle verwenden, um den Dienst zu verwalten: Installation des Dienstes Geben Sie Folgendes ein: ./dplinsvc –I Und drücken Sie die Eingabetaste , um den Data Protector Express-Dienst automatisch zu starten, sobald Ihr Computer startet. Ihre Auswahl wird wirksam, sobald Ihr Computer das nächste Mal gestartet wird. Verwenden Sie die folgenden Befehle zum Verwalten des Dienstes, um den Dienst zu starten und zu beenden, wenn dieser bereits installiert ist: Starten des Dienstes Geben Sie Folgendes ein: ./dplinsvc –s Und drücken Sie die Eingabetaste, um den Data Protector Express-Dienst zu starten. Beenden des Dienstes Geben Sie Folgendes ein: ./dplinsvc –x Und drücken Sie die Eingabetaste, um den Data Protector Express-Dienst zu beenden. 16 Verwalten der Sicherung 3 Konfigurieren von Sicherungsaufträgen Sicherungsaufträge können aus der Ansicht Tasks oder aus der Ansicht Jobs and Media mit dem Befehl New erstellt werden. Sobald ein neuer Auftrag erstellt wird, öffnet der Administrator die Seite mit den Eigenschaften des Auftrags, um die Konfiguration des Auftrags zu ermöglichen. Die Seite mit den Eigenschaften kann jederzeit erneut geöffnet werden, auch während der Ausführung des Auftrags. Während der Ausführung des Auftrags können die Seiten mit den Einstellungen nicht bearbeitet werden. Auswählen von Dateien Verwenden Sie die Eigenschaftsseite Selection eines Auftrags, um die zu sichernden Dateien auszuwählen. Data Protector Express bietet leistungsstarke Auswahlfilter, die die Auswahl der gewünschten Dateien und im Anschluss an die Ausführung des Auftrags die automatische Aktualisierung Ihrer Auswahl ermöglichen. Dateien, Ordner und Container (z. B. Volumes und Computer) werden in einer Strukturansicht auf der Seite Selection angezeigt. Alle Container sind bei der Frage der Auswahl vergleichbar, sodass sich die Erläuterungen zu den Ordnern auch auf andere Container anwenden lassen, sofern nicht anders dargelegt. Wählen Sie eine Datei oder einen Order aus oder ab, indem Sie das Kontrollkästchen neben dem Ordner aktivieren oder deaktivieren. Wenn Sie einen Ordner oder einen anderen Container auswählen, wählen Sie automatisch seinen gesamten Inhalt aus, mitsamt allen Dateien in sämtlichen Unterordnern. Wenn das Kontrollkästchen eines Ordners leer ist, sind keine Dateien und keine Unterordner in diesem Ordner ausgewählt. Wenn das Kontrollkästchen eines Ordners schattiert angezeigt wird, sind einige, jedoch nicht alle der darin befindlichen Dateien oder Unterordner ausgewählt. Zur Auswahl des Inhalts eines Ordners stehen Ihnen zwei Möglichkeiten zur Verfügung: Sie können entweder jede Datei in dem entsprechenden Ordner einzeln markieren, oder Sie können den Ordner selbst markieren. Es ist wichtig, für welche Methode Sie sich entscheiden, da diese darüber bestimmt, welche Dateien in der Auswahlliste aufgeführt werden, nachdem der Ordner geändert wurde. ACHTUNG: Wenn Sie jede Datei im Ordner einzeln auswählen, werden neue Dateien, die dem Ordner hinzugefügt werden, nicht automatisch für die Sicherung ausgewählt. Wenn Sie jedoch den Ordner selbst auswählen, werden neue Dateien, die in diesem Ordner erstellt werden, automatisch für die Sicherung ausgewählt. Im Allgemeinen empfiehlt es sich bei der Auswahl von Dateien für die Sicherung damit zu beginnen, dass Sie die Container auf der obersten Ebene der Hierarchie auswählen. Dies empfiehlt sich besonders für Aufträge zum Schutz vor Notfällen. Heben Sie anschließend die Auswahl der Container oder Dateien auf, die sich weiter unten in der Hierarchie befinden und nicht gesichert werden müssen. Sie könnten beispielsweise damit anfangen, dass Sie das Netzwerksymbol oben in der Hierarchie auswählen. Dadurch wählen Sie automatisch alle Computer im Netzwerk und alle Volumes auf diesen Computern aus. Wenn Sie gewisse Computer, Volumes oder Ordner nicht sichern möchten, deaktivieren Sie die entsprechenden Kontrollkästchen. Wenn neue Computer oder Volumes dem Netzwerk hinzugefügt werden (bei dem es sich um die aktuelle Sicherungsdomäne handelt), werden diese neuen Computer und Volumes automatisch für die Sicherung ausgewählt. Standardmäßig sichert Data Protector Express alle Volumes, Ordner und Dateien, die für den Auftrag markiert wurden. Auswahlfilter geben Ihnen die Möglichkeit, bestimmte Kriterien zum Ausschließen eines oder mehrerer markierter Objekte festzulegen. Die Filterkriterien werden übernommen, sobald der Auftrag ausgeführt wird. Die Markierung von Objekten, die die Kriterien nicht erfüllen, wird aufgehoben. Auswahlfilter sind optional. Wenn kein Auswahlfilter angegeben Auswählen von Dateien 17 ist, werden alle markierten Dateien und Ordner auf Grundlage der Auftragskonfigurationseinstellungen gesichert. Weitere Informationen finden Sie im Dokument „Data Protector Express Technisches Referenzhandbuch“. Data Protector Express kann so konfiguriert werden, dass bei der Sicherung zugeordnete Laufwerke berücksichtigt werden. Standardmäßig werden diese nicht berücksichtigt. Nach der entsprechenden Konfiguration werden diese Laufwerke auf der Seite Selection eines Auftrags aufgeführt. Weitere Informationen finden Sie im Dokument „Data Protector Express Technisches Referenzhandbuch“. Auswählen von Geräten Wenn Sie die Verknüpfung auswählen, wird die Ansicht Devices aufgerufen, in der Sie die in dem Auftrag zu verwendenden Geräte auswählen können. Weitere Informationen zum Verwenden der Ansicht Devices finden Sie unter Auswählen von Geräten für Aufträge. Verschlüsselung Dieser Schritt ist optional. Standardmäßig sind die Daten weder verschlüsselt noch komprimiert. Informationen zum Ändern dieser Optionen finden Sie unter Kapitel 7, „Verschlüsselung und Komprimierung“. Konfiguration Die Seite Configuration enthält die Einstellungen, die steuern, wann der Auftrag ausgeführt wird und wie Medien verwaltet werden. Die Seite ist einige Abschnitte unterteilt. Einige dieser Abschnitte sind abhängig von der Zeitplanauswahl sichtbar oder werden verborgen. • „Schedule Settings“ • „Mode Settings“ • „Scheduled Dates“ (wird nur angezeigt, wenn der Zeitplantyp Run on selected days lautet) • „Interval Settings“ (wird nur angezeigt, wenn der Zeitplantyp Run repeatedly lautet) • „Media to be used“ • „Auto format mode“ Schedule Settings Das Feld Schedule Settings enthält verschiedene Einstellungen, die steuern, wann Aufträge ausgeführt werden und wie die Aufträge Medien verwenden. Schedule Type Die Einstellung Schedule Type ist der erste Schritt zur Auswahl des Zeitpunkts, zu dem der Auftrag ausgeführt wird. Sobald die Zeitplanung steht, stellt der Data Protector Express-Dienst sicher, dass der Auftrag entsprechend gestartet wird. Wenn eine oder mehrere Auftragsausführungen fehlen, weil der Dienst nicht zur geplanten Zeit ausgeführt wird, bestimmt der Dienst den Sicherungsmodus mit der größten Intervalleinstellung (Daily, Weekly, Monthly, Yearly), der übersprungen wurde, und führt diesen aus. Not scheduled Der Auftrag wird vom Benutzer bei Bedarf manuell ausgeführt. Run on selected days Der Auftrag wird an einem ausgewählten Tag (oder an mehreren ausgewählten Tagen) zu einer bestimmten Uhrzeit ausgeführt. Wenn diese Option als zusätzliche Einstellung ausgewählt wird, wird Scheduled Dates angezeigt. 18 Konfigurieren von Sicherungsaufträgen Run repeatedly Der Auftrag wird in einem regelmäßigen Intervall ausgeführt. Verwenden Sie diese Einstellung, um einen Auftrag mit Medienrotation einzurichten. Wenn diese Option als zusätzlicher Satz an Optionen ausgewählt wird, wird Interval Settings angezeigt. Weitere Informationen finden Sie unter Kapitel 6, „Planung, Rotationen und Medienverwaltung“. Start Time Diese Einstellung wird nur für Aufträge angezeigt, die gemäß einem Zeitplan ausgeführt werden. Diese Einstellungen legt die Uhrzeit fest, zu der der Auftrag starten soll. Bei Aufträgen, deren Planung eine mehrmalige Ausführung vorsieht, finden alle Ausführungen zu derselben Uhrzeit statt. Rotation Type und Rotation Sets Diese Einstellungen sind nur verfügbar, wenn eine wiederholte Ausführung der Aufträge geplant ist. Über die Steueroptionen Rotation Type und Rotation Sets können Sie eine Gruppe vorkonfigurierter Rotationen angeben. Der Typ Custom Rotation ist ein besonderer Fall. Er entsperrt die Benutzeroberfläche und ermöglicht dem Benutzer so das Konfigurieren seiner eigenen Rotation. Weitere Informationen zum Einrichten von Rotationen finden Sie unter Kapitel 6, „Planung, Rotationen und Medienverwaltung“. Type of Fixed Rotation Diese Einstellung steht nur beim Erstellen einer benutzerdefinierten Rotation zur Verfügung. Weitere Informationen zum Einrichten von Rotationen finden Sie unter Kapitel 6, „Planung, Rotationen und Medienverwaltung“. Mode Settings Das Feld Mode enthält mehrere Einstellungen, die den Typ der Sicherung und automatischen Überprüfung festlegen und steuern, wie Medien behandelt werden und welche Maßnahmen ergriffen werden, wenn eine Datei nicht auf das aktuelle Medium passt. Viele dieser Einstellungen werden automatisch festgelegt, sobald eine Planungsrotation ausgeführt wird. Wenn eine Rotation diese Einstellungen steuert, werden sie im Administrator deaktiviert. Sicherungsmodus Data Protector Express unterstützt die unten aufgeführten Rücklaufmodi. Bei geplanten automatischen Rotationsaufträgen verwendet Data Protector Express den Sicherungsmodus für jeden Sicherungssatz, wie auf der Seite Schedule angegeben. Bei ungeplanten oder manuellen Aufträgen verwendet Data Protector Express die vom Benutzer festgelegten Einstellungen. Full Bei dieser Einstellung sichert Data Protector Express alle ausgewählten Dateien. Differential Bei dieser Einstellung sichert Data Protector Express alle ausgewählten Dateien, die seit der letzten vollständigen Sicherung geändert wurden. Incremental Bei dieser Einstellung sichert Data Protector Express alle ausgewählten Dateien, die seit der letzten vollständigen, differenziellen oder inkrementellen Sicherung geändert wurden. Copy Bei dieser Einstellung sichert Data Protector Express alle ausgewählten Dateien. Diese Einstellung wirkt sich jedoch auf keine zukünftigen geplanten Aufträge aus. Verwenden Sie diese Option, Konfiguration 19 wenn Sie einen Datensatz von Dateien oder Systemen zu einem bestimmten Zeitpunkt erstellen, den gewöhnlichen Sicherungszeitplan jedoch nicht unterbrechen möchten. ACHTUNG: Inkrementelle Aufträge sind die kürzesten und kleinsten Aufträge, die ausgeführt werden, jedoch sind sie im Vergleich zu vollständigen Datenwiederherstellungen problematischer. Der Unterschied zwischen einer inkrementellen und einer differenziellen Sicherung ist entscheidend. Inkrementelle Sicherungsaufträge sichern nur Dateien, die seit der letzten vollständigen, differenziellen oder inkrementellen Sicherung geändert wurden, während differenzielle Sicherungsaufträge alle Dateien sichern, die seit der letzten vollständigen Sicherung geändert wurden. Wenn inkrementelle Sicherungsmediensätze überschrieben oder recycelt werden, bevor eine weitere vollständige Sicherung ausgeführt wurde, kann dies zu einer Lücke in den verfügbaren Daten führen, wenn Sie Dateien vom überschriebenen Medium wiederherstellen müssen. Der exklusive Einsatz inkrementeller Sicherungsaufträge zum Sicherstellen einer vollständigen Datenwiederherstellung nach einem Notfall wird nicht empfohlen, wenn Sie nicht zugleich einen Zeitplan verwenden, der eine vollständige Sicherung und alle folgenden inkrementellen Sicherungen speichert, bevor irgendwelche Medien überschrieben werden. Im Folgenden einige Richtlinien, um die erfolgreiche Datenwiederherstellung bei inkrementellen Aufträgen sicherzustellen: Verwenden Sie mindestens genauso viele inkrementelle Medien wie Tage zwischen den vollständigen oder differenziellen Sicherungsaufträgen liegen. Ein Beispiel: Wenn Sie alle fünf Tage vollständige Sicherungsaufträge ausführen, sollten Sie mindestens vier inkrementelle Medien verwenden. Wenn Sie alle sieben Tage vollständige Sicherungsaufträge ausführen, sollten Sie mindestens sechs inkrementelle Medien verwenden. Recyceln Sie inkrementelle Medien nie zwischen differenziellen oder vollständigen Sicherungsaufträgen. Wenn Sie mehrere inkrementelle Aufträge nacheinander ausführen, stellen Sie sicher, dass Sie keine Medien recyceln, die in dieser Abfolge inkrementeller Aufträge verwendet wurden. Modus zur automatischen Überprüfung Nachdem Data Protector Express Daten gesichert hat, kann Data Protector Express überprüfen, ob die Daten ordnungsgemäß gesichert wurden. Data Protector Express liest die Dateien vom Medium und führt den ausgewählten Überprüfungstyp aus. Wenn Unterschiede zwischen zwei Dateien erkannt werden, wird die entsprechende Datei im Auftragsprotokoll genannt. Full Verify Bei dieser Einstellung vergleicht Data Protector Express jede auf dem Medium gespeicherte, ausgewählte Datei mit der ursprünglichen Datei auf dem PC-Desktop oder dem Datei- oder Anwendungsserver. Wenn die Datei seit der letzten Sicherung geändert wurde, berichtet der Überprüfungsprozess, dass die Datei auf dem Medium nicht mit der Datei auf dem Datenträger übereinstimmt. Das bedeutet nicht, dass die Sicherung fehlgeschlagen ist. Quick Verify Bei dieser Einstellung stellt Data Protector Express sicher, dass sich jede auf dem Medium gesicherte Datei in einem lesbaren Zustand befindet. Data Protector Express stellt nicht sicher, dass die Daten mit der Datei übereinstimmen. Data Protector Express stellt lediglich sicher, dass die auf dem Medium gespeicherten Daten gelesen werden können. No Verify Bei dieser Einstellung überspringt Data Protector Express den Schritt der Überprüfung. Dies wird nicht empfohlen. TIPP: Der Schritt des Überprüfens, ob Daten ordnungsgemäß auf das Medium geschrieben wurden, stellt einen wichtigsten Teil eines umfassenden Sicherungsprogramms dar. Darüber hinaus stellt das Überprüfen der Dateien sicher, dass die Medien und das Medienlaufwerk ordnungsgemäß arbeiten. 20 Konfigurieren von Sicherungsaufträgen Write Mode Bei automatischen Rotationsaufträgen überschreibt Data Protector Express alle Medien. Bei anderen Aufträgen verwendet Data Protector Express die vom Benutzer festgelegten Schreibmoduseinstellungen. Dieser Modus bestimmt, ob die alten Daten auf den Medien durch neue Daten überschrieben werden oder ob die neuen Daten an das Ende der alten Daten angehängt werden. Wenn Medien überschrieben werden, gehen alle zuvor auf diesen Medien gespeicherten Daten verloren. Beim Anhängen von Daten werden die alten Daten beibehalten. Append to all media Bei dieser Einstellung hängt Data Protector Express alle Daten an das Ende der Medien an. Es werden keine Daten überschrieben. Wählen Sie diese Einstellung für eine dauerhafte Speicherung aus. Append to first media, overwrite others Bei dieser Einstellung hängt Data Protector Express Daten an das Ende des ersten Mediums an, überschreibt aber alle folgenden Medien. So überschreibt Data Protector Express beispielsweise nicht das erste Medium, das eingelegt wird, aber das zweite und dritte Medium sowie alle weiteren Medien. Diese Einstellung ist nützlich, wenn Sie einen Satz von Medien mit alten Daten haben, die Sie nicht mehr benötigen. Wenn Sie diese Option auswählen, behält Data Protector Express die neuesten Daten auf dem ersten Medium bei, überschreibt aber ältere, nicht mehr benötigte Medien. Overwrite all media Bei dieser Einstellung überschreibt Data Protector Express alle Medien. Alle Daten auf Medien, die überschrieben werden, gehen verloren. Verwenden Sie diese Option für Medien, die recycelt werden. Split File Der Modus Split File bestimmt, wie Data Protector Express eine Datei verarbeitet, wenn sie zu groß ist und nicht auf das aktuelle Medium passt. Wenn Sie diese Option auswählen, teilt Data Protector Express eine Datei auf zwei Medien auf, wenn sie nicht auf das aktuelle Sicherungsmedium passt. Wenn diese Option nicht ausgewählt wird, wird die Sicherung von Dateien, die nicht auf das Medium passen, auf dem nächsten Medium neu gestartet. WARNUNG! Wenn Sie die Option zum Segmentieren von Dateien verwenden, beachten Sie, dass Dateien, die sich über zwei Medien erstrecken, beide Medien zur Wiederherstellung benötigen. Wenn ein Medium verloren geht, kann die Datei nicht wiederhergestellt werden. WARNUNG! Dateien, die mit dem Modus zum Segmentieren von Dateien geschützt werden, können nicht im Rahmen einer Notfallwiederherstellung hergestellt werden. Sie müssen nach Abschluss der Notfallwiederherstellung wiederhergestellt werden. Scheduled Dates Diese Einstellung wird nur angezeigt, wenn der Zeitplantyp so festgelegt ist, dass die Sicherung an ausgewählten Tagen ausgeführt wird. Sie besteht aus einer Liste ausgewählter Tage, an denen der Auftrag ausgeführt werden soll. Klicken Sie auf die Schaltfläche Calendar..., um den Zeitplankalender zu öffnen und Tage zum Zeitplan hinzuzufügen oder aus dem Zeitplan zu entfernen. Wenn Sie den Auftrag täglich ausführen möchten, klicken Sie mit der rechten Maustaste auf den entsprechenden Tag im Kalender, und wählen Sie Daily aus. Wenn Sie einen Tag aus dem Zeitplan entfernen möchten, klicken Sie mit der rechten Maustaste auf den entsprechenden Tag, und wählen Sie None aus. Konfiguration 21 Interval Settings Diese Einstellung ist nur verfügbar, wenn eine wiederholte Ausführung der Aufträge geplant ist. Sie enthält Steuerelemente, um anzugeben, welche Typen von Aufträgen (vollständig, inkrementell oder differenziell) in welchen Intervallen ausgeführt werden sollen, und um die Anzahl der zu verwendenden Mediensätze festzulegen. Sie können den Zeitplan über die Schaltfläche Calendar... aufrufen. Der Kalender wird angezeigt, wenn tägliche, wöchentliche, monatliche und jährlicher Sicherungen ausgeführt werden. Wenn Sie auf einen Tag klicken, wird eine Meldung unten im Dialogfeld angezeigt, die den Typ des ausgeführten Auftrags sowie den Namen des erstellten Mediums angibt. Außerdem informiert die Meldung darüber, ob das Medium angehängt oder überschrieben wird. Wenn Sie den Zeitplan an einem einzelnen Tag überspringen möchten, klicken Sie mit der rechten Maustaste auf den jeweiligen Tag, und wählen Sie den neuen Sicherungstyp aus, oder heben Sie die Auswahl des Tages auf, um die Sicherung an dem betreffenden Tag auszusetzen. Weitere Informationen finden Sie unter Kapitel 6, „Planung, Rotationen und Medienverwaltung“. TIPP: HP empfiehlt, dass Sie Urlaube aus dem Zeitplan aussparen, wenn Sie über keine Tape Library verfügen und niemand anwesend sein wird, um das richtige Medium in das Gerät einzulegen. Media to be used Wählen Sie den Ordner aus, in dem der Auftrag nach vorhandenen Medien sucht, die wiederverwendet werden können. Beachten Sie, dass der Standardordner der aktuelle Auftragsordner ist. Wenn Sie Medien aus einem anderen Ordner verwenden möchten, geben Sie den zu verwendenden Ordner an, indem Sie auf die Schaltfläche Add klicken, um einen Katalogbrowser zu öffnen und zum gewünschten Ordner zu navigieren. Auto format mode Auto format mode Bevor Daten auf ein Medium geschrieben werden können, muss das Medium formatiert werden. Wenn das Medium formatiert wird, gehen sämtliche darauf befindlichen Daten verloren, und alle Aufzeichnungen über das Medium werden aus dem Katalog entfernt. No auto format Weist Data Protector Express an, einen Warnhinweis an das Fenster Alerts zu senden, wenn ein Medium gefunden wird, das formatiert werden muss (ein leeres oder nicht erkanntes Medium). Während Data Protector Express auf die Antwort des Benutzers wartet, durchsucht Data Protector Express das Netzwerk nach Geräten mit dem erwarteten Medium. Auto format blank media only Weist Data Protector Express an, alle neuen oder leeren Medien automatisch zu formatieren. Wenn Data Protector Express jedoch auf unbekannte Medien stößt, sendet Data Protector Express einen Warnhinweis an das Fenster Alerts und durchsucht das Netzwerk nach dem erwarteten Medium. Diese Einstellung verhindert, dass Daten unbeabsichtigt durch Formatieren zerstört werden, während der Benutzer vor dem Formatieren eines leeren Mediums nicht unnötig gefragt wird. Auto format all media Weist Data Protector Express an, automatisch alle Medien zu formatieren, die in das Bandlaufwerk eingelegt werden und formatiert werden müssen. Wenn diese Einstellung ausgewählt ist, formatiert Data Protector Express automatisch alle neuen, leeren oder unbekannten Medien. New media location Gibt den Ordner an, in dem Data Protector Express alle neuen Medien speichert, während der Auftrag ausgeführt wird. Standardmäßig speichert Data Protector Express Medien unter dem 22 Konfigurieren von Sicherungsaufträgen Sicherungsauftrag, um sicherzustellen, dass die Medien nicht von einem anderen Sicherungsauftrag verwendet werden. Klicken Sie zum Ändern dieser Standardeinstellung auf die Schaltfläche Browse, und wählen Sie den Ordner aus dem Dialogfeld Browse aus. Wenn Data Protector Express einen geplanten automatischen Rotationsauftrag ausführt, erstellt Data Protector Express automatisch neue Medienordner für den Auftrag. Die Ordner sind nach dem Namen des Auftrags und den verschiedenen Rotationssätzen in diesem Auftrag sortiert. Move media to new media location on overwrite Wenn Sie dieses Kontrollkästchen aktivieren, werden Medien aus dem Ordner mit den zu verwendenden Medien in den Ordner am neuen Medienspeicherort verschoben, wenn dieser verwendet wird. WARNUNG! Wenn diese Option deaktiviert wird, verbraucht ein Auftrag seinen Satz verfügbarer Medien möglicherweise und wird nicht mehr ausgeführt. Rename media to new media Wenn Sie dieses Kontrollkästchen aktivieren, werden die Namen der vorhandenen Medien durch Namen überschrieben, die nach einer Neuformatierung verwendet worden wären. Wenn diese Option deaktiviert ist, behalten zuvor formatierte Medien, die in diesem Auftrag verwendet werden, ihren alten Namen bei. New media name Geben Sie den Namen ein, den Data Protector Express einem neu erstellten Medium zuweist, wenn der Auftrag ausgeführt wird. Bei geplanten automatischen Rotationsaufträgen aktualisiert Data Protector Express diese Einstellung automatisch und passt sie der Position des Mediums im Rotationszeitplan an. In diesem Fall hat diese Einstellung keine Auswirkung. Bei manuellen Rotationen und nicht geplanten Aufträgen weist Data Protector Express einem beliebigen neu erstellten Medium den in diesem Feld aufgeführten Namen zu. Dies ist auch bei automatischen Rotationsaufträgen der Fall, deren Ausführung erzwungen wird. Wenn der Auftrag mehrere Medien erstellt, verwendet der Auftrag diese Einstellung als Vorlage, um einen eindeutigen Mediennamen mit dieser Einstellung zu erstellen. Erweiterte Einstellungen Erweiterte Optionen Im Allgemeinen bietet es sich an, die Standardwerte zu verwenden. Diese Optionen werden nur für fortgeschrittene Benutzer bereitgestellt, die ihre Sicherungsaufträge in besonderen Fällen anpassen müssen. ACHTUNG: Sofern bei Ihnen keine besonderen Umstände vorliegen, die das Verwenden der erweiterten Optionen rechtfertigen, sollten Sie die Standardwerte unverändert lassen. Einstellungen für alle Plattformen Eject media after use Wenn diese Option aktiviert ist, wirft Data Protector Express das Medium nach Abschluss des Sicherungsauftrags automatisch aus. Diese Option funktioniert nur bei Geräten, die den Softwareauswurf unterstützen. Auto Retension Wenn diese Option aktiviert ist, spannt Data Protector Express das Medium automatisch zu Beginn des Sicherungsauftrags. Bei dieser Funktion wird die Bandkassette von einem Ende zum anderen gespult, wobei auf dem gesamten Medium dieselbe Spannung wirkt, um eine größtmögliche Erweiterte Einstellungen 23 Lebensdauer des Mediums und dessen Datenintegrität zu gewährleisten. Um diese Funktion verwenden zu können, muss Ihr Gerät das automatische Spannen unterstützen. Create DR bootable media Markieren Sie diese Option, um Systeminformationen für die Notfallwiederherstellung auf die Sicherungsmedien zu schreiben. Diese Option ist nur nützlich, wenn die Sicherungsmedien startfähig sind, wie dies im Fall von OBDR-Bändern oder optischen Medien der Fall ist. Wenn Sie diese Option markiert lassen, wirkt sich dies jedoch nicht negativ auf die Sicherung aus. Update DR information on selected machine Markieren Sie diese Option, um Systeminformationen für die Notfallwiederherstellung für die ausgewählten Computer zu generieren. Die generierten Systeminformationen werden auf dem Domänenserver gespeichert und können zu einem späteren Zeitpunkt verwendet werden, um Medien für die Notfallwiederherstellung zu erstellen. Dies kann sogar nach einem Ausfall des ursprünglichen Computers geschehen. Native data streams format Unterschiedliche Betriebssysteme übertragen Daten in verschiedenen Formaten über das Netzwerk an Data Protector Express. Wenn Sie Dateien unter einem anderen Betriebssystem wiederherstellen möchten als das, unter dem sie erstellt wurden, sollten die Daten in einem allgemeinen Datenformat und nicht im systemeigenen Datenstromformat auf den Medien gespeichert werden. Einstellungen für Windows Enable snapshots Standardmäßig erstellt der Sicherungsauftrag vor dem Sichern der ausgewählten Datei einen temporären Snapshot. Deaktivieren Sie dieses Kontrollkästchen, um Snapshots zu deaktivieren. Ein Snapshot friert die Volumedaten zu einem bestimmten Zeitpunkt ein. Änderungen, die nach diesem Zeitpunkt erfolgen, werden erst wieder beim nächsten Sicherungsauftrag gesichert. Die temporären Snapshots werden nach Fertigstellen des Auftrags gelöscht. Wenn diese Option deaktiviert ist, werden Dateien, die während des Sicherungsvorgangs geöffnet sind, möglicherweise nicht gesichert. Werden geöffnete Dateien nicht gesichert, wird dies in den Auftragsprotokollen vermerkt. Snapshots sind aktuell nur auf Windows-Plattformen implementiert. Unter Windows werden die Snapshots mit Microsoft Volumeschattenkopie-Diensten (VSS) für die Betriebssystemversionen erstellt, die VSS unterstützen. Reparse points Aktivieren Sie diese Option, um die Analysepunktdaten zu sichern. Wenn diese Option deaktiviert ist, sichert Data Protector Express die Objekte wie eine normale Datei oder ein gewöhnliches Verzeichnis. Mount Points Wenn diese Option aktiviert ist, schließt Data Protector Express die Bereitstellungspunktinformationen in die Sicherung mit ein. Wenn diese Option deaktiviert ist, behandelt Data Protector Express das Objekt als Verzeichnis. Optimize backup order by size Mischt große und kleine Dateien beim Versuch, einen konsistenten Durchsatz für die Sicherungsgeräte zu erzielen. Volume restrictions Wenn diese Option aktiviert ist, werden Volumenkontingentinformationen gesichert. Log Options Diese Einstellungen steuern, wie Ergebnisse des Auftrags berichtet werden. Detaillierte Informationen finden Sie unter „Auftragsprotokolloptionen“. 24 Konfigurieren von Sicherungsaufträgen Execution Diese Einstellungen ermöglichen das Ausführen externer Programme vor und nach dem Sichern von Objekten auf einem Client. Diese Funktion kann beispielsweise verwendet werden, um eine benutzerdefinierte Datenbank vor einer Sicherung herunterzufahren und sie nach Abschluss der Sicherung neu zu starten. So lässt sich sicherstellen, dass die Dateien während der Sicherung nicht verwendet werden. Detaillierte Informationen finden Sie unter „Pre-/Post-Exec-Befehle für den Auftrag“. Barcode Filter Diese Einstellungen steuern, welche Medien vom Auftrag verwendet werden können. Hierzu werden die möglichen Barcodes angegeben. Diese Funktion ist für Tape Libraries gedacht, die Barcodes unterstützen. Detaillierte Informationen finden Sie unter „Barcodefilter für Aufträge“. Copy Policies Kopierrichtlinien werden verwendet, um einen Auftrag zu planen, der das vom aktuellen Auftrag erstellte Medium kopiert. Erweiterte Einstellungen 25 4 Konfiguration von Wiederherstellungs- und Überprüfungsaufträgen Wiederherstellungs- und Überprüfungsaufträge sind darin vergleichbar, dass für beide gesicherte Dateien gelesen werden. Während ein Wiederherstellungsauftrag gesicherte Dateien kopiert, liest ein Überprüfungsauftrag die gesicherten Dateien und vergleicht sie mit aktuellen Dateien an der ursprünglichen Sicherungsposition auf dem Datenträger. Da sich beide Auftragsarten ähneln, werden sie gemeinsam in diesem Kapitel behandelt. Wiederherstellungs- und Überprüfungsaufträge können aus der Ansicht Tasks oder aus der Ansicht Jobs and Media mit dem Befehl New erstellt werden. Sobald ein neuer Auftrag erstellt wird, öffnet der Administrator die Seite mit den Eigenschaften des Auftrags, um die Konfiguration des Auftrags zu ermöglichen. Die Seite mit den Eigenschaften kann jederzeit erneut geöffnet werden, auch während der Ausführung des Auftrags. Während der Ausführung des Auftrags können die Seiten mit den Einstellungen nicht bearbeitet werden. Auswählen von Dateien Auswählen von Dateien Sie wählen wiederherzustellende Dateien genauso aus, wie Sie zu sichernde Dateien auswählen. Sie müssen jedoch nicht nur die wiederherzustellenden Dateien auswählen, sondern auch angeben, welche Version der Datei Sie wiederherstellen möchten. Wenn Sie eine wiederherzustellende Datei auswählen, wird standardmäßig die neueste Version ausgewählt. Sie können auch den Namen der wiederhergestellten Datei ändern oder die Datei an einer neuen Position wiederherstellen lassen. So wählen Sie Dateien für Wiederherstellungs- und Überprüfungsaufträge aus: 1. Überprüfen Sie die Eigenschaften des Wiederherstellungsauftrags, und klicken Sie auf die Seite Selection. 2. Aktivieren Sie die Kontrollkästchen neben den Dateien, Ordnern und anderen Containern, die Sie wiederherstellen möchten. 3. Wenn Sie eine bestimmte Version des ausgewählten Ordners oder der ausgewählten Datei auswählen möchten, markieren Sie den jeweiligen Ordner bzw. die Datei, und wählen Sie die Version aus der Liste im unteren Teil des Fensters aus. Wenn Sie keine Version auswählen, wird die neueste Version wiederhergestellt. 4. Klicken Sie optional in der Symbolleiste auf die Schaltfläche Selection filters, und geben Sie Filterauswahlkriterien an. Detaillierte Informationen zu Filter finden Sie im Dokument Data Protector Express Technisches Referenzhandbuch. 5. Die ausgewählten Filter werden an ihren ursprünglichen Positionen wiederhergestellt oder mit diesen verglichen. Auswählen von Versionen Jedes Mal, wenn eine Datei gesichert wird, wird eine Version dieser Datei erstellt. Möglicherweise sind mehrere Dateiversionen auf unterschiedlichen Medien vorhanden, die von verschiedenen Sicherungsaufträgen erstellt wurden. Data Protector Express verfolgt alle Versionen jeder Datei im eigenen Katalog und hält auch Informationen zu den Medien bereit, auf denen jede Version gespeichert ist. Wenn Medien überschrieben oder gelöscht werden, löscht Data Protector Express die entsprechenden Versionen auch aus dem Katalog. Wenn Sie ein Objekt (Datei, Ordner, Datenbank usw.) zum Wiederherstellen auswählen, wählt Data Protector Express automatisch die neueste Version aus. Wenn Sie eine andere Version als die neueste Version auswählen möchten, wählen Sie die gewünschte Version aus der Versionsliste unter der Objektauswahlstruktur aus. Die Versionsliste zeigt alle Versionen des Objekts und der 26 Konfiguration von Wiederherstellungs- und Überprüfungsaufträgen Medien an, auf denen diese Versionen gespeichert sind. Außerdem enthält sie Details zum Objekt, einschließlich dessen Sicherungs- und Änderungsdatum. Wenn Sie einen Ordner auswählen, wählt Data Protector Express automatisch die neueste Version für diesen Ordner und für jede Datei in diesem Ordner aus. Wenn Sie eine Wiederherstellung zu einem anderen Datum wünschen, wählen Sie die gewünschte Version aus der Versionsliste aus. Die Versionsliste zeigt alle Versionen des Ordners und der Medien an, auf denen diese Versionen gespeichert wurden. Die ausgewählte Ordnerversion wird verwendet, um Dateien innerhalb dieses Ordners auszuwählen. Eine Datei wird nur dann zum Wiederherstellen ausgewählt, wenn eine Dateiversion mit der Ordnerversion übereinstimmt. HINWEIS: Wenn Sie ein Versionsdatum für einen Ordner, ein Volume oder einen anderen Container angeben, werden die in diesem Container gespeicherten Dateien nur ausgewählt, wenn sie ein Versionsdatum aufweisen, das mit dem Versionsdatum des Containers übereinstimmt. Oftmals weisen Dateien Versionsdaten auf, die nicht mit den Daten der Container übereinstimmen, in denen sie gespeichert sind. Wenn Sie beispielsweise ein Versionsdatum eines inkrementellen oder differenziellen Sicherungsauftrags auswählen, müssen Sie die neueste Version auswählen, die für diesen Container verfügbar ist, um sicherzustellen, dass Sie alle im Container enthaltenen Dateien wiederherstellen. Im Allgemeinen wählen Sie zum Wiederherstellen einer bestimmten Dateiversion die Datei direkt aus und geben im Fenster Versions of an, welche Version wiederhergestellt werden soll. Wiederherstellen von Ordnern Ihnen stehen zwei Möglichkeiten zur Verfügung, um den Inhalt des Ordners auszuwählen: Sie können entweder das Kontrollkästchen jedes Objekts in dem Ordner einzeln aktivieren, oder Sie können das Kontrollkästchen des Ordners selbst aktivieren. Es ist wichtig, für welche Methode Sie sich entscheiden, da diese darüber bestimmt, welche Dateien Data Protector Express in der Auswahlliste aufführt, nachdem der Ordner geändert wurde. Wenn Sie beispielsweise einen Ordner zum Wiederherstellen auswählen, indem Sie dessen Kontrollkästchen aktivieren, wird der gesamte Inhalt dieses Ordners wiederhergestellt. Wenn ein neuer Sicherungsauftrag vor dem Wiederherstellungsauftrag ausgeführt wird, wählt Data Protector Express auf der Grundlage des Ordnerinhalts Dateien zur Wiederherstellung aus. Wenn also beispielsweise eine neue Datei in diesem Ordner erstellt wird, stellt Data Protector Express auch diese Datei wieder her. Wenn Sie außerdem die neueste Version des Ordners ausgewählt haben, verwendet Data Protector Express die neueste Version jeder Datei im eigenen Katalog. Diese Dateien sind möglicherweise neuer als die ursprünglich ausgewählten Dateien. Wiederherstellen einer Datei mit einem neuen Namen Sie können eine Datei umbenennen, nachdem diese für die Wiederherstellung ausgewählt wurde. Wenn Sie die Datei umbenennen, stellt Data Protector Express die Datei mit einem neuen Namen wieder her. Dies kann nützlich sein, damit Sie keine aktuell auf dem Datenträger vorhandenen Versionen der Datei überschreiben. Klicken Sie zum Umbenennen einer Datei mit der rechten Maustaste auf die Seite Selection, wählen Sie im Kontextmenü Rename aus, und geben Sie den neuen Namen ein. Sobald Sie den Auftrag ausführen, wird die umbenannte Datei in dem Verzeichnis wiederhergestellt, in dem die ursprüngliche Datei gespeichert war. HINWEIS: Wenn Sie eine Version umbenennen, benennen Sie die Datei nur zum Zweck der Wiederherstellung im Rahmen eines bestimmten Wiederherstellungsauftrags um. Nur der aktuelle Wiederherstellungsauftrag weist dieser Datei den neuen Namen zu. Wenn Sie einen neuen Wiederherstellungsauftrag erstellen, wird die Datei mit ihrem ursprünglichen Namen angezeigt. Vergleichbar zeigt die Ansicht Catalog immer Dateien mit den Namen an, die sie zum Zeitpunkt der Sicherung hatten. Auswählen von Dateien 27 Wiederherstellen von Dateien und Ordnern in einem anderen Ordner Sie können Dateien und Ordner auch in anderen Ordnern wiederherstellen. Wenn Data Protector Express das Objekt wiederherstellt, wird dieses am neuen Speicherort erstellt. Diese Funktion ist nützlich, da sie das Überschreiben von aktuell auf dem Datenträger vorhandenen Dateien und Ordnern verhindert. Klicken Sie zum Wiederherstellen in einem anderen Ordner auf der Seite Selection des Wiederherstellungsauftrags auf den Dateinamen, und wählen Sie in der Befehlsleiste den Befehl Move aus. Wählen Sie im Fenster Select destination for move operation eine Zielposition aus. Data Protector Express verschiebt die Datei an das ausgewählte Ziel. Wenn der Zielordner nicht vorhanden ist, können Sie diesen direkt von diesem Dialogfeld aus erstellen. Sie können auch Ordner und Volumes an neuen Positionen wiederherstellen. Der Inhalt dieser Container wird gemeinsam mit diesen verschoben und gemeinsam mit dem Ordner oder Volume an der neuen Position wiederhergestellt. HINWEIS: Wenn Sie eine Version auf der Seite Selection eines Wiederherstellungsauftrags verschieben, werden die vorgenommenen Änderungen nur für diesen Wiederherstellungsauftrag übernommen. Nur der aktuelle Wiederherstellungsauftrag weist der Datei oder dem Ordner die neue Position zu. Wenn Sie einen neuen Wiederherstellungsauftrag erstellen, werden die Dateien und Ordner mit ihren ursprünglichen Positionen angezeigt. Vergleichbar zeigt auch die Ansicht Catalog die Dateien weiterhin an ihren ursprünglichen Positionen an. Auswählen von Geräten Wenn Sie die Verknüpfung auswählen, wird die Ansicht Devices aufgerufen, in der Sie die in dem Auftrag zu verwendenden Geräte auswählen können. Weitere Informationen zum Verwenden der Ansicht Devices finden Sie unter Auswählen von Geräten für Aufträge. Konfiguration Restore Job Settings Wenn Sie einen Wiederherstellungsauftrag zu einer bestimmten Zeit planen möchten, ändern Sie den Schedule Type zu Run on specific day, und legen Sie die Startzeit und das Datum fest. Der Dienst stellt sicher, dass die Wiederherstellung zur angegebenen Zeit ausgeführt wird. Verify Job Settings Ähnlich wie beim Wiederherstellungsauftrag können Sie auch eine Überprüfung planen, die zu einem bestimmten Zeitpunkt ausgeführt werden soll. Zusätzlich können Sie angeben, ob es sich bei dem Auftrag um eine vollständige oder um eine schnelle Überprüfung handelt. Eine vollständige Überprüfung vergleicht den Inhalt des Sicherungsmediums mit den Quelldateien auf dem Datenträger. Eine schnelle Überprüfung stellt nur sicher, dass das Medium vollständig gelesen werden kann. Erweiterte Einstellungen Erweiterte Wiederherstellungsoptionen Diese Optionen sind auf alle Wiederherstellungsaufträge anwendbar, unabhängig vom Betriebssystem. Eject media after use Wenn diese Option aktiviert ist, wirft Data Protector Express das Medium nach Abschluss des Auftrags automatisch aus. Diese Option funktioniert nur bei Geräten, die den Softwareauswurf unterstützen. 28 Konfiguration von Wiederherstellungs- und Überprüfungsaufträgen Auto Retension Wenn diese Option aktiviert ist, spannt Data Protector Express das Medium automatisch zu Beginn des Auftrags. Bei dieser Funktion wird die Bandkassette von einem Ende zum anderen gespult, wobei auf dem gesamten Medium dieselbe Spannung wirkt, um eine größtmögliche Lebensdauer des Mediums und dessen Datenintegrität zu gewährleisten. Um diese Funktion verwenden zu können, muss Ihr Gerät das automatische Spannen unterstützen. Restore files that are in use Wählen Sie diese Option aus, um die Sicherungskopie der geöffneten Datei wiederherzustellen. (Auf Windows-Plattformen können Sie nach dem Neustart des Computers auf die wiederhergestellte Datei zugreifen.) Wenn Sie diese Option auswählen, ersetzt die wiederhergestellte Datei Ihre geöffnete Datei. Im Ergebnis kann dies dazu führen, dass Ihre aktuellen Änderungen verloren gehen. Deaktivieren Sie diese Option, um alle ausgewählten Dateien zu überspringen, die aktuell verwendet werden. Diese Funktion ist nützlich, wenn es sich bei den geöffneten Dateien um aktuellere Versionen handelt als bei den gesicherten Dateien. Omit security information Diese Option entfernt sämtliche Sicherheitsinformationen, die den Dateien und Ordnern zugeordnet sind, die Bestandteil der Sicherung sind. Die Dateien und Ordner werden in einer Form wiederhergestellt als wären sie gerade erst erstellt worden, mit den für neue Dateien üblichen Berechtigungen. Reparse points [nur Windows] Aktivieren Sie diese Option, um die Analysepunktdaten wiederherzustellen. Wenn diese Option deaktiviert ist, stellt Data Protector Express das Objekt als Datei oder Ordner wieder her, nicht als Analysepunkt. Mount Points [nur Windows] Wenn diese Option aktiviert ist, schließt Data Protector Express die Bereitstellungspunktinformationen in die Wiederherstellung mit ein. Wenn diese Option deaktiviert ist, stellt Data Protector Express das Objekt als Verzeichnis wieder her. Volume restrictions [nur Windows] Wenn diese Option aktiviert ist, werden Volumenkontingentinformationen wiederhergestellt. Finalize recovery of Microsoft SQL and Exchange Server databases [nur Windows] Aktivieren Sie diese Option, um Datenbanktransaktionen zu verarbeiten, sobald die letzte inkrementelle Sicherung abgeschlossen ist. Restore all registry keys / Restore hardware registry keys [nur Windows] Steuert, ob/wie Data Protector Express die beschriebenen Objekte wiederherstellt. Diese Einstellung ist nur anwendbar, wenn Sie das Registrierungssystemstatusobjekt wiederherstellen. Restore DFS/FRS shares as primary replica (authoritative restore) [nur Windows] Verwenden Sie diese Option, um zu steuern, wie eine DFS- oder FRS-Freigabe wiederhergestellt wird. Aktivieren Sie diese Option nur, wenn Sie eine autoritative Wiederherstellung wünschen. Weitere Informationen zu autoritativen Wiederherstellungen finden Sie in der Microsoft Dokumentation. HINWEIS: Datenfilter, beispielsweise Sicherheitsinformationen und Verzeichnisattribute, können keine Daten wiederherstellen, die ursprünglich auf dem Medium gesichert waren. Wenn Sie es beispielsweise versäumt haben, für den Sicherungsauftrag Volume restrictions auszuwählen, kann Data Protector Express diese Informationen nicht wiederherstellen, da sie auf dem Medium nicht gespeichert wurden. Erweiterte Einstellungen 29 Erweiterte Überprüfungsoptionen Für Überprüfungsaufträge stehen die folgenden erweiterten Optionen zur Verfügung: Eject media after use Wenn diese Option aktiviert ist, wirft Data Protector Express das Medium nach Abschluss des Auftrags automatisch aus. Diese Option funktioniert nur bei Geräten, die den Softwareauswurf unterstützen. Auto Retension Wenn diese Option aktiviert ist, spannt Data Protector Express das Medium automatisch zu Beginn des Auftrags. Bei dieser Funktion wird die Bandkassette von einem Ende zum anderen gespult, wobei auf dem gesamten Medium dieselbe Spannung wirkt, um eine größtmögliche Lebensdauer des Mediums und dessen Datenintegrität zu gewährleisten. Um diese Funktion verwenden zu können, muss Ihr Gerät das automatische Spannen unterstützen. Native data streams format Wenn diese Option aktiviert ist, vergleicht Data Protector Express die Daten im systemeigenen Format. Wenn diese Option deaktiviert ist, wird nur der Datenanteil der Datei überprüft. Der während der Sicherung verwendete Modus muss mit diesem übereinstimmen. Enable snapshots [nur Windows] Standardmäßig erstellt der Überprüfungsauftrag vor dem Überprüfen der ausgewählten Datei einen temporären Snapshot. Deaktivieren Sie dieses Kontrollkästchen, um Snapshots zu deaktivieren. Reparse points [nur Windows] Aktivieren Sie diese Option, um die Analysepunktdaten zu überprüfen. Wenn diese Option deaktiviert ist, überprüft Data Protector Express das Objekt als Datei oder Ordner, nicht als Analysepunkt. Mount Points [nur Windows] Wenn diese Option aktiviert ist, schließt Data Protector Express die Bereitstellungspunktinformationen in die Wiederherstellung mit ein. Wenn diese Option deaktiviert ist, überprüft Data Protector Express das Objekt als Verzeichnis. Volume restrictions [nur Windows] Wenn diese Option aktiviert ist, werden Volumenkontingentinformationen überprüft. Log Options Diese Einstellungen steuern, wie Ergebnisse des Auftrags berichtet werden. Detaillierte Informationen finden Sie unter „Auftragsprotokolloptionen“. Execution Options Diese Einstellungen ermöglichen das Ausführen externer Programme vor und nach dem Sichern von Objekten auf einem Client. Diese Funktion kann beispielsweise verwendet werden, um eine benutzerdefinierte Datenbank vor einer Sicherung herunterzufahren und sie nach Abschluss der Sicherung neu zu starten. So lässt sich sicherstellen, dass die Dateien während der Sicherung nicht verwendet werden. Detaillierte Informationen finden Sie unter „Pre-/Post-Exec-Befehle für den Auftrag“. Barcode Filter Options Diese Einstellungen steuern, welche Medien vom Auftrag verwendet werden können. Hierzu werden die möglichen Barcodes angegeben. Diese Funktion ist für Tape Libraries gedacht, die Barcodes unterstützen. Detaillierte Informationen finden Sie unter „Barcodefilter für Aufträge“. 30 Konfiguration von Wiederherstellungs- und Überprüfungsaufträgen 5 Arbeiten mit Geräten Data Protector Express erkennt jedes installierte Gerät, das Teil der Data Protector Express-Verwaltungsdomäne ist, und zeigt es in der Ansicht Devices an. Sie können die Ansicht Devices verwenden, um auf einem beliebigen physischen oder virtuellen Gerät Vorgänge auszuführen. Auswählen von Geräten für Aufträge Die Seite Device der Auftragseigenschaften ermöglicht Ihnen das Auswählen des zu verwendenden Geräts. Sie können so viele Geräte auswählen, wie Sie in einem Auftrag verwenden möchten. Data Protector Express wird die Geräte so effizient wie möglich verwenden. Sie können die verfügbaren Geräte entweder in der Ansicht Devices oder in der Ansicht Network anzeigen, je nachdem, welche Registerkarte Sie auswählen. Die Ansicht Devices ermöglicht Ihnen das Auffinden von Geräten nach ihrer Klasse (z. B. Bandlaufwerke). Da Data Protector Express CDs und DVDs (optische Medien) lesen und beschreiben kann, kann eine große Domäne aus Dutzenden von Geräten bestehen, von denen viele über optische Geräte verfügen. Diese Ansicht erleichtert das Auffinden der Bandlaufwerke oder Libraries im Netzwerk. Jede Geräteklasse wird als Knoten oben in einer Strukturhierarchie dargestellt. Indem Sie das Kontrollkästchen neben einer Geräteklasse aktivieren, weisen Sie Data Protector Express an, ein beliebiges Geräte dieser Klasse zu verwenden, das verfügbar ist und Data Protector Express finden kann, sobald der Auftrag ausgeführt wird. Dies ist ein leistungsstarkes Konzept, da Ihnen das Hinzufügen zusätzlicher Geräte zu Ihrem Netzwerk und zu Ihren Aufträgen ermöglicht, ohne dass Sie Ihre Aufträge hierzu neu konfigurieren müssen. Wenn Sie die Klasse erweitern, indem Sie auf das Pluszeiten (+) neben dem Klassennamen klicken, wird Ihnen der Name jedes Geräts dieser Klasse angezeigt. Wenn Sie den Namen erweitern, wird Ihnen angezeigt, an welchem Computer das Gerät angeschlossen ist. Indem Sie ein bestimmtes Gerät auswählen, stellen Sie sicher, dass nur dieses Gerät für den Auftrag verwendet wird. Die Ansicht Network bildet dieselbe Zuordnung Ihrer Geräte ab, aber aus einer anderen Perspektive. Oben in der Hierarchie befindet sich das Netzwerk. Neben jedem Element in dieser Liste befindet sich eine Reihe von Kontrollkästchen für die unterstützten Geräteklassen. Wenn Sie das Kontrollkästchen Tape Devices neben Network aktivieren, wird der Auftrag so konfiguriert, dass er alle Bandlaufwerke im Netzwerk verwendet, sobald der Auftrag ausgeführt wird. Unter Network werden die Computer angezeigt. Wenn Sie eine Geräteklasse neben einem Computer auswählen, verwendet der Auftrag nur die ausgewählte Geräteklasse auf diesem Computer. Wenn der Computer schließlich erweitert wird, werden alle angeschlossenen Geräte angezeigt. In der entsprechenden Spalte zur Geräteklasse befindet sich ein Kontrollkästchen. Wenn Sie das Kontrollkästchen aktivieren, wird nur das ausgewählte Gerät für den Auftrag verwendet. HINWEIS: Wenn nach dem Starten eines Auftrags noch neue Geräte zum Netzwerk hinzugefügt werden, stehen diese dem Auftrag erst bei seiner nächsten Ausführung zur Verfügung. Geräteeigenschaften Wenn Sie in der Ansicht Devices ein bestimmtes Gerät auswählen und auf Properties klicken, können Sie die folgende Konfiguration ausführen. Status Die Seite zum Status zeigt die aktuellen Statusinformationen für das ausgewählte Gerät an. Beispielsweise zeigt sie an, ob und, wenn ja, welche Vorgänge auf dem Gerät aktuell ausgeführt werden. Darüber hinaus zeigt sie an, wann das letzte Mal ein Lese- oder Schreibvorgang auf dem Gerät ausgeführt wurde. Auswählen von Geräten für Aufträge 31 TIPP: Sobald Data Protector Express ausgeführt wird, verfolgt Data Protector Express den Inhalt der Geräte und Libraries. Oftmals werden Medien in einem Gerät oder in einer Library jedoch zu Zeiten geändert, in denen Data Protector Express nicht ausgeführt wird. Die Elementstatusanzeige Probably zeigt an, dass Data Protector Express neu gestartet wurde und mit dem vorherigen Analyseergebnis zum aktuellen Elementstatus ausgeführt wird, dass dieses Analyseergebnis möglicherweise jedoch falsch ist. Wenn Probably vor einem Elementstatus angezeigt wird, wird der Status des Elements bei der nächsten Verwendung des Elements bestimmt. Tabelle 3 Elementstatus Status Beschreibung Valid Es ist bekannt, dass der Einschub ein Medium enthält, das sich im aktuellen Katalog befindet. Probably Valid Der Einschub enthielt ein zuvor gültiges Medium. Data Protector Express überprüft das Medium jedoch vor der Verwendung auf Gültigkeit. Wenn Sie Data Protector Express beenden und neu starten, werden als Valid markierte Medien auf Probably Valid zurückgesetzt. Invalid Der Einschub enthält Medien, die sich mit Sicherheit nicht im aktuellen Katalog befinden. Probably Invalid Der Einschub enthält Medien, die sich wahrscheinlich nicht im aktuellen Katalog befinden. Wenn Sie Data Protector Express beenden und neu starten, werden als Invalid markierte Medien auf Probably Invalid zurückgesetzt. Empty Entweder ist bekannt, dass der Einschub leer ist, oder ein Benutzer hat dessen Status in Empty geändert. Probably Empty Der Einschub war zuvor leer. Wenn Sie Data Protector Express beenden und neu starten, werden als Empty markierte Einschübe auf Probably Empty zurückgesetzt. Unknown Der Status des Einschubs ist nicht bekannt, weil der Einschub in der Regel noch nicht verwendet wurde. Cleaning Tape Ein Benutzer hat angegeben, dass der Einschub eine Reinigungskassette enthält. Die Anzahl der verbleibenden Reinigungszyklen wird ebenfalls angezeigt. Data Protector Express überprüft nicht, ob tatsächlich eine Reinigungskassette in diesen Einschub eingelegt wurde. Probably Cleaning Tape Der Einschub enthielt zuvor ein Reinigungsband. Wenn Sie Data Protector Express beenden und neu starten, werden mit Reinigungsband markierte Einschübe auf Probably Cleaning Tape zurückgesetzt. Reserved Der Einschub wurde von einem Benutzer deaktiviert. Data Protector Express ignoriert ihn bei allen Aufträgen. Sie können nur den Status eines reservierten Einschubs ändern. Data Protector Express ändert den Status aller anderen Einschübe während normaler Vorgänge. Configuration Sie können die Größe des I/O-Puffers festlegen, die für dieses Gerät verwendet werden soll. Für gewöhnlich müssen Sie die Standardwerte nicht ändern. Bei einigen Geräten können Sie jedoch möglicherweise die Leistung steigern, indem Sie die I/O-Puffergröße anpassen. Diagnostics Die Seite Diagnostics zeigt Diagnoseinformationen zum Gerät an. Dies schließt Informationen zum Treiber, die Abfrageinformationen, Gerätestatistiken und Pufferstatistiken mit ein. Diese Informationen sind oftmals bei der Fehlerbehebung nützlich. Die Diagnosen können in einer Datei gespeichert oder direkt vom Diagnosebildschirm aus per E-Mail versendet werden. Gerätebefehle Für ein ausgewähltes Gerät steht eine Vielzahl möglicher physischer Vorgängen zur Verfügung. Einige dieser Vorgänge wirken sich auf das Gerät selbst aus, während andere sich auf die aktuellen Medien im Gerät auswirken. 32 Arbeiten mit Geräten HINWEIS: Nicht alle Vorgänge stehen auf sämtlichen Geräten zur Verfügung. So unterstützen optische Geräte beispielsweise keinen Rückspulbefehl. Informieren Sie sich in der Dokumentation zu Ihrer Hardware, um herauszufinden, welche der folgenden Befehle von Ihrem Gerät unterstützt werden. Nur unterstützte Befehle werden im Kontextmenü und in der Befehlsleiste angezeigt. Identify Verwenden Sie diesen Befehl, um den Namen des aktuell im Gerät geladenen Mediums zu ermitteln. Data Protector Express versucht, das Band oder jedes andere aktuell im Gerät geladene Medium zu identifizieren. Wenn Data Protector Express das Medium nicht identifizieren kann, liest Data Protector Express die Medienkopfzeile. Dieser Vorgang kann einige Minuten in Anspruch nehmen. Der Name des Mediums wird für den Medienauftrag in der Protokolldatei angezeigt sowie in der Medienspalte der Geräteliste. Import Dieser Befehl ermöglicht das Verwenden von Daten auf Medien, die in einer anderen Data Protector Express-Verwaltungsdomäne erstellt wurden. Um Medien verwenden zu können, die nicht im aktuellen Katalog erstellt wurden, müssen Sie diese Medien in den aktuellen Katalog importieren. Sie können Medien in den folgenden Situationen importieren: • Um Medien zu verwenden, die von einer älteren Data Protector Express-Version erstellt wurden. • Um Medien zu verwenden, die in einer anderen Data Protector Express-Verwaltungsdomäne erstellt wurden. • Um Medien zu verwenden, die versehentlich aus dem Katalog gelöscht wurden. Wenn Sie den Importbefehl auswählen, wird eine Eigenschaftsseite geöffnet und fordert Sie zur Eingabe des Medienkennworts und der Verschlüsselungs-Passphrase auf. Das Medienkennwort ist nur auf Medien anwendbar, die mit älteren Data Protector Express-Versionen erstellt wurden. Für gewöhnlich können Sie das Kennwort leer lassen. Eine Verschlüsselungs-Passphrase ist nur für verschlüsselte Medien erforderlich. Wenn die angegebene Passphrase nicht richtig ist, zeigt Ihnen das Auftragsprotokoll einen Hinweis zum Zeitpunkt des Erstellens des Mediums an. Format Verwenden Sie diesen Befehl, um Medien zu formatieren, die aktuell in das ausgewählte Gerät geladen sind. Wenn Sie neue Medien formatieren, öffnet Data Protector Express das Dialogfeld Format Media. Verwenden Sie dieses Dialogfeld, um die Medien zu benennen und einen Medienordner auszuwählen, in dem die Medien gespeichert werden sollen. Data Protector Express formatiert die aktuell im ausgewählten Gerät geladenen Medien. Wenn Sie eine Library auswählen, wählen Sie auch den Speichereinschub aus, in dem sich das zu verwendende Medium befindet. Wenn Sie Medien formatieren, können Sie auch zugleich die Verschlüsselungsstufe angeben. Jeder Sicherungsauftrag, der mit Verschlüsselung vorformatierte Medien verwendet, muss dieselben Verschlüsselungsparameter angeben. HINWEIS: Data Protector Express verwaltet die Medien für Sie. Dieser Befehl sollte nur von erfahrenen Benutzern verwendet werden. Zuvor sollten Sie sicherstellen, dass die systeminterne Medienverwaltung die gewünschte Funktion nicht bereitstellt. Erase Dieser Befehl löscht das aktuell im ausgewählten Gerät geladene Medium. Folgende Optionen stehen zur Verfügung: • Die Option Quick Erase löscht den ersten Block und schreibt dann eine Datenendmarkierung auf diesen ersten Block. Die anderen Blöcke des Bands werden nicht gelöscht. Wenn das Gerätebefehle 33 Band jedoch gelesen wird, behandelt Data Protector Express es, als wäre es leer, da Data Protector Express die Datenendmarkierung im ersten Block erkennt. • Die Option Secure Erase löscht jeden Block auf dem Band. Dieser Vorgang kann viel Zeit in Anspruch nehmen und sich über mehrere Stunden erstrecken. Bei diesem Vorgang wird Block für Block auf dem Band physisch gelöscht. Wenn Sie sensible Daten zerstören möchten, verwenden Sie diesen Befehl. Einige Geräte unterstützen beide Optionen. Andere Geräte unterstützen nur eine der beiden Löschoptionen. Es stehen nur die vom ausgewählten Gerät unterstützten Optionen zur Verfügung. Retension Media Wenn ein Band wiederholt über kurze Abschnitte schnell vor- und zurückgespult wird, kann es passieren, dass sich unterschiedliche Spannungsbereiche im Band entwickeln, die dazu führen, dass das Bandlaufwerk fälschlicherweise davon ausgeht, es hätte das Ende oder den Anfang eines Bandes erreicht. Sie können den Befehl Retension Media verwenden, um das Band schnell an das Ende vor- und anschließend an den Anfang zurückzuspulen. Mitunter kann dieser Befehl sehr nützlich sein. Durch das Spannen des Bandes können Sie mitunter ein unbrauchbares Band wieder funktionstüchtig machen. HINWEIS: Wenn Sie Bänder regelmäßig spannen müssen, um diese verwenden zu können, sollten Sie eine Wartung Ihres Bandlaufwerks oder den Austausch Ihrer Bänder in Betracht ziehen. Eject Sie können diesen Befehl verwenden, um Medien aus dem ausgewählten Gerät oder Medienmagazine aus der ausgewählten Library auszuwerfen. Einige Gerätemagazine lassen sich nicht auswerfen. Restore Catalog Der Befehl Restore Catalog bietet eine schnelle Methode zum Wiederherstellen Ihres aktuellen Katalogs. Dies ist beispielsweise hilfreich, wenn der Katalog beschädigt wurde. Sie können diesen Befehl beispielsweise bei einem Absturz des Data Protector Express-Domänenservers verwenden. Verwenden Sie diesen Befehl nur, wenn Ihr aktueller Mediensatz intakt ist. Der Befehl Restore Catalog unterscheidet sich deutlich vom Befehl Import Media, denn er ersetzt den aktuellen Katalog durch den neuesten bekanntermaßen funktionstüchtigen Katalog auf dem Medium. Der Befehl Import Media jedoch ersetzt den aktuellen Katalog nicht. Er fügt dem Katalog lediglich zusätzliche Daten hinzu. Der Vorteil des Befehls Restore Catalog besteht darin, dass mit ihm ein verloren gegangener oder beschädigter Data Protector Express-Katalog schnell und problemlos ersetzt werden kann. Sie könnten auch den Befehl Import Media verwenden, um einen beschädigten Katalog wiederherzustellen. Diese Vorgehensweise erfordert jedoch den Import aller Medien. Es werden nicht einfach nur die im Katalog enthaltenen Medien gelesen. TIPP: HP empfiehlt, dass Sie den Data Protector Express-Katalog regelmäßig sichern. Er wird automatisch bei jeder vollständigen Sicherung der Sicherungsdomäne miteingeschlossen. HINWEIS: Alle Informationen im aktuellen Data Protector Express-Katalog gehen verloren, wenn Sie den Befehl Restore Catalog verwenden. Mit diesem Befehl werden keine Daten an den aktuellen Katalog angehängt. Dieser wird durch den letzten bekanntermaßen unbeschädigten Katalog auf diesem Medium ersetzt. HINWEIS: Sie werden aufgefordert, den Dienst zu beenden und neu zu starten. Verwenden Sie den Data Protector Express Service Control Manager, um den Data Protector Express-Dienst zu starten und zu beenden. 34 Arbeiten mit Geräten Clean Device Mit dem Befehl Clean Device wird das Sicherungsgerät mithilfe eines Reinigungszyklus gereinigt. Dieser Befehl wird nur von Libraries unterstützt. Wenn ein Gerät in einer Library anzeigt, dass es gereinigt werden muss, und der Library eine Reinigungskassette zur Verfügung steht, wird zu Beginn eines Sicherungsauftrags automatisch ein Reinigungszyklus durchgeführt. Wenn Sie keine Library verwenden, müssen Sie das Gerät in den vom Hersteller empfohlenen Zeitabständen manuell reinigen. Um ein Gerät in einer Library zu reinigen, markieren Sie das Gerät, und wählen Sie in der Befehlsleiste den Befehl Clean Device aus. Data Protector Express überprüft, ob einer der Einschübe eine Reinigungskassette enthält. Ist dies der Fall, wird der Reinigungszyklus im Hintergrund durchgeführt. Ansonsten wird eine Fehlermeldung angezeigt. Wenn der Befehl Clean Device nicht angezeigt wird, steht er für Ihr Sicherungsgerät nicht zur Verfügung. In diesem Fall kann ein Reinigungszyklus häufig manuell durchgeführt werden, indem Sie manuell eine Reinigungskassette in das Sicherungsgerät einlegen. Starten, Beenden und erneutes Scannen Mitunter müssen Sie ein Gerät neu starten, das aus irgendeinem Grund nicht ordnungsgemäß initialisiert wurde. Es gibt eine Vielzahl von Gründen, die zu einer mangelhaften Initialisierung führen können, beispielsweise ein Stromausfall oder eine Fehlfunktion eines Verbindungskabels. Virtuelle Geräte in einem Netzwerk erscheinen deaktiviert, wenn die Netzwerkverbindung ausfällt. Wenn ein Gerät nicht initialisiert wird, wird es mit einem gelben Warnsymbol angezeigt. Einige Geräte benötigen eine gewisse Zeit zur Initialisierung, während der das Warnsymbol ständig angezeigt wird. Wenn für ein Gerät auch nach der Initialisierung noch das Warnsymbol angezeigt wird, drücken Sie F5 , um die Geräteanzeige zu aktualisieren. Wenn ein Gerät nicht angezeigt wird, das an einen Computer angeschlossen ist, wählen Sie den Ordner Device unter dem Computer aus, und klicken Sie auf den Befehl Rescan for New Devices. Wenn das Gerät oder der Controller ein anderes Problem aufweist, wird das Warnsymbol nicht angezeigt. In diesem Fall müssen Sie das Problem selbst identifizieren und beheben. Anschließend müssen Sie sowohl Data Protector Express als auch den Data Protector Express-Dienst neu starten. Sobald Data Protector Express neu gestartet wird, wird der Gerätetreiber erneut initialisiert. Überprüfen Sie die Ansicht Devices, um sicherzustellen, dass die Geräte jetzt ordnungsgemäß funktionieren und kein Warnsymbol mehr angezeigt wird. Doppelte oder alte Geräte, die offline geschaltet sind, können aus der Ansicht Catalog gelöscht werden. Arbeiten mit Tape Libraries Tape Libraries automatisieren die Arbeit mit Bandmedien. Dies führt gemeinsam mit den Data Protector Express-Sicherungszeitplänen zu vollautomatischen Sicherungsvorgängen. Eine Tape Library enthält mindestens ein Bandlaufwerk, einige Speichereinschübe für Bandmedien und manchmal Import-/Exporteinschübe, um Medien zur Library hinzuzufügen oder aus dieser zu entfernen. Die Data Protector Express-Unterstützung für Tape Libraries ermöglicht das Automatisieren und Konsolidieren der Sicherung in Netzwerkumgebungen und das effiziente Verwalten von Medien. Data Protector Express verfügt über ein systemeigenes Medienrotationsschema, das es Ihnen ermöglicht, die Vorteile der Funktionen Ihrer Library voll auszuschöpfen. Zur Data Protector Express Tape Library-Unterstützung zählen das Verwalten von Medien mittels Barcodes, das Verwenden eines eigenen Speichers bei einigen Bandkassetten (beispielsweise Ultrium Memory In Cartridge) sowie benutzerkonfigurierbare Bandmedienlade-Ports (Mail-Einschübe). Arbeiten mit Tape Libraries 35 HINWEIS: Verwalten Sie Ihre Bandmedien stets von der Data Protector Express-Schnittstelle aus. Ihre Tape Library bietet möglicherweise eine Vorderseite, auf der Sie einige Medienverwaltungsaufgaben ausführen können. Wenn Sie hier jedoch auch Medienvorgänge verwalten, wird der Data Protector Express-Katalog nicht über aktuelle Medienpositionsinformationen verfügen. Aus diesem Grund erfordern derart ausgeführte Medienvorgänge zeitintensive Inventarisierungsprozesse, um den Katalog zu aktualisieren. HINWEIS: Wenn Ihre Library mehrere Bandgeräte unterstützt und Sie ein bestimmtes Gerät verwenden möchten, müssen Sie das zu verwendende Gerät auswählen. Wenn Sie die Library auswählen, verwendet Data Protector Express das zuerst verfügbare Gerät in der Library, das gefunden wird. Installation und Konfiguration Wenn die Tape Library ordnungsgemäß installiert ist, erkennt Data Protector Express diese automatisch. Sobald die Tape Library erkannt ist, wird sie dem Data Protector Express-Katalog als verfügbares Gerät hinzugefügt. Erweitern Sie im Anschluss an die Installation von Data Protector Express die Ansicht Devices, um die Tape Library zu suchen. Beachten Sie, wie die Komponenten der Tape Library angezeigt werden, sodass Sie erkennen können, wie viele Geräte (Bandlaufwerke), Import-/Exporteinschübe (Mail-Einschübe) und Speichereinschübe der Library zugeordnet sind. Devices Die Bandlaufwerke in einer Tape Library werden genauso wie eigenständige Bandlaufwerke angezeigt und verwaltet. Storage Slots Der Ordner Storage Slots zeigt die Anzahl der verfügbaren Einschübe an. Jeder Einschub kann ein leeres (neues) Medium enthalten, ein Medium mit Data Protector Express-Daten oder ein Medium mit unbekannten Daten (bei denen es sich um keine Data Protector Express-Daten handelt). Data Protector Express inventarisiert die Medien in den Einschüben und zeigt die Informationen zu diesen Medien sowie deren Status an. Dies ermöglicht Ihnen die Anzeige aller Arten von Medien, also auch solcher Medien, die nicht von Data Protector Express verwendet werden. Jedoch können Sie Medien, die nicht von Data Protector Express verwendet werden, nicht für einen Sicherungs- oder Wiederherstellungsauftrag auswählen. HINWEIS: Die Inventarisierung der Bandmedien in einer Tape Library kann viel Zeit in Anspruch nehmen. Deshalb führt Data Protector Express eine oberflächliche Inventarisierung durch, keine Inventarisierung sämtlicher Einschübe in einem Loader. Weitere Informationen finden Sie im Abschnitt „Inventarisierungsprozess“. Über das Dialogfeld Element Status des jeweiligen Einschubs können Sie auf zusätzliche Medieneinschubkonfigurationen zugreifen. Dieses Dialogfeld können Sie aufrufen, indem Sie mit der rechten Maustaste auf den gewünschten Einschub klicken. Diese Funktion können Sie beispielsweise verwenden, um Einschübe zu deaktivieren (mithilfe der Option zum Reservieren) oder um eine Reinigungskassette zu identifizieren. Import/Export Slots Einige Library-Geräte bieten spezielle Import-/Export-Mail-Einschübe, über die ein Bediener Medien einlegen oder auswerfen kann ohne hierzu das gesamten Medienrepository oder Magazin entnehmen zu müssen. Je nach dem verwendeten Gerät stehen möglicherweise mehrere Import-/Exporteinschübe zur Verfügung. Wenn ein einzelner Mail-Einschub verwendet wird, werden die Medien nacheinander eingelegt. Wenn mehrere Mail-Einschübe verwendet werden, kann eine bestimmte Anzahl an Einschüben in einem Einlege-/Auswerfvorgang verwendet werden. 36 Arbeiten mit Geräten Barcodes und MIC (Memory In Cartridge) Wenn die Tape Library Barcodes und/oder MIC (Memory In Cartridge) unterstützt, werden die Details dem Data Protector Express-Katalog hinzugefügt. Die Barcodeinformationen sind standardmäßig ausgeblendet. Klicken Sie zum Einblenden dieser Informationen mit der rechten Maustaste auf eine beliebige Stelle der Zeile mit der Spaltenüberschrift. Es werden Ihnen zur Verfügung stehende Spaltenüberschriften angezeigt. Klicken Sie nun auf Media barcode, um die Barcodeinformationen in der Einschubansicht anzuzeigen. Barcode- und MIC-Technologien werden eingesetzt, um das Organisieren und Verwalten von Medien in einer Library oder einem Autoloader zu beschleunigen. In diesen Geräten wird jedes Medium mit einem eindeutigen Barcode identifiziert. Wenn MIC verwendet wird, weist die Bandkassette einen Chip mit einer eindeutigen Kennung (und anderen Informationen) auf. Barcodes und MIC ermöglichen eine wesentlich schnellere Medienerkennung, Bezeichnung und Erkennung von Reinigungsbändern durch Data Protector Express. • Das Scannen des Barcodes oder des MIC des Mediums ist schneller als das Laden der Medienkopfzeile, da Data Protector Express das Medium hierzu nicht in ein Band laden muss. • Ein Barcode oder MIC ist eine eindeutige Kennung für Medien im Data Protector Express-Katalog. Sie sollten in Ihrer Umgebung keine doppelten Barcodes verwenden. Barcodefilter Die Barcodefilter steuern den Zugriff auf die Medien über den Barcode. Sie können Bereiche, Platzhalter oder explizit Barcodes angeben, die Medien ein- oder ausschließen. Diese Eigenschaft ist nur auf Libraries anwendbar. Eigenständige Geräte werden dadurch nicht eingeschränkt. Die Filterregeln können für die gesamte Domäne festgelegt werden und werden automatisch auf alle Aufgaben angewendet. Alternativ können Sie aber auch auf Auftragsebene festgelegt und angewendet werden. Alle auf Auftragsebene angewendeten Filterregeln überschreiben die standardmäßigen Domäneneinstellungen. Weitere Informationen zum Festlegen von Barcodefiltern finden Sie unter Barcodefilter. Installationsprozess Der gewöhnliche Loader-Inventarisierungsmechanismus besteht aus dem Ausführen eines Identifizierungsauftrags für alle Einschübe in einer Library. Diese vollständige Inventarisierung kann viel Zeit in Anspruch nehmen. Daher verwendet Data Protector Express einen oberflächlichen Inventarisierungsprozess, der als Initialisierungsprozess bekannt ist. Dieser Initialisierungsprozess setzt sich aus folgenden Schritten zusammen: • Überprüfen, dass der Loader betriebsbereit ist. Wenn die Magazinklappe geöffnet ist, schlägt dieser Schritt fehl, und die Initialisierung schlägt ebenfalls fehl. • Abfragen der Anzahl physischer Speicher-, Import-/Export- und Geräteelemente der Library. (Diese Elemente werden in der Tape Library-Ansicht angezeigt.) • Anbinden des Loaders an dessen physische Geräte. Dadurch wird sichergestellt, dass die Geräte der Library im Data Protector Express-Katalog zugeordnet sind. • Aktualisieren des Status jedes Elements im Loader. Barcodes werden eingelesen und jedem Element zugeordnet, ungeachtet des Status (d. h. sowohl für ungültige als auch für gültige Elemente wird im Loader-Statusbereich ein Barcode angezeigt). Die Initialisierung wird ausgeführt, sobald der Library-Treiber startet (beim Dienststart oder manuellen Start des Treibers), wenn der Benutzer den Initialisierungsbefehl für das Loader-Objekt auswählt oder wenn Data Protector Express erkennt, dass sich der Status des Loaders durch einen manuellen Eingriff geändert hat, indem die Vorderklappe geöffnet wurde oder indem Konfigurationen auf der Vorderseite vorgenommen wurden. Arbeiten mit Tape Libraries 37 Während der Initialisierung versucht die Library, die Medien anhand des Barcodes zu identifizieren. Wenn eine Übereinstimmung gefunden wird, legt der Loader den Status des jeweiligen Elements auf Probably Valid fest. Das bedeutet, dass Sie bei der Verwendung von Barcodes für die Tape Library wahrscheinlich keine Identifizierungsaufträge ausführen müssen. Wenn der Auftrag das Band lädt, stellt er sicher, dass das Band mit den im Katalog gespeicherten Informationen übereinstimmt, und aktualisiert den Katalog, sofern erforderlich, damit die Informationen darin dem Band entsprechen. Wenn das Band aufgrund der bereitgestellten Medienregeln nicht verwendbar ist, wird das Band wieder verstaut, und ein anderes Medium wird verwendet. TIPP: Ein Identifizierungsauftrag stellt Medien immer physisch bereit und weist Medien Barcodes neu zu. Dadurch erhalten Benutzer die Möglichkeit, Barcodes zu aktualisieren, sofern erforderlich. Außerdem bietet dieser Mechanismus die Möglichkeit, Medien nach einer barcodelosen Verwendung doch noch Barcodes hinzuzufügen. Medienverwaltung Ein Vorteil der gemeinsamen Verwendung von Data Protector Express und Tape Libraries besteht in der einfachen Planung unterschiedlicher Sicherungen für unterschiedliche Tage in der Woche, im Monat oder im Jahr. Sie müssen vor einem Sicherungsauftrag keine besonderen Medienaufträge ausführen. Solange gültige Medien in der Library geladen sind, verwendet Data Protector Express diese automatisch. HINWEIS: Medien gelten als ungültig, wenn sie von einem anderen Sicherungsprodukt verwendet wurden, verschmutzt sind oder Beschädigungen aufweisen. Sie gelten auch dann als ungültig, wenn sie nicht identifiziert wurden. Wenn Sie Daten von Medien wiederherstellen, die sich bereits im Data Protector Express-Katalog befinden, sind auch keine Medienverwaltungsaufgaben erforderlich. Wenn Sie Medien jedoch von einer anderen Domäne wiederherstellen, müssen Sie diese zuerst importieren, damit Data Protector Express die Medien der Datenbank hinzufügen und alle Datenobjekte auf dem Band diesen Medien zuordnen kann. Eine detaillierte Beschreibung aller Medienverwaltungsaufträge finden Sie unter „Gerätebefehle“. Freigabe von Speichergeräten in einem SAN Sicherungsaufträge wählen die zu verwendenden Geräte automatisch auf Grundlage ihrer Verfügbarkeit aus. In einer SAN-Umgebung erkennt Data Protector Express automatisch, dass zwei oder mehr Server auf ein einzelnes Sicherungsgerät, das an ein SAN angeschlossen ist, zugreifen können, und behandelt das Gerät als einzelnes Gerät. HINWEIS: Alle Computer, die Zugriff auf ein SAN benötigen, müssen Teil derselben Data Protector Express-Verwaltungsdomäne sein. 38 Arbeiten mit Geräten 6 Planung, Rotationen und Medienverwaltung Sicherzustellen, dass Sie über alle zum Wiederherstellen Ihres Systems erforderlichen Dateien verfügen, ist eine komplexe Aufgabe. Für gewöhnlich ist es nicht praxistauglich (weder aus zeitlicher noch aus Medienperspektive), jeden Tag eine vollständige Sicherung zu erstellen. Die Lösung bilden verschiedene Auftragstypen (vollständig, inkrementell, differentiell oder Kopie) zu festgelegten Zeitplanintervallen mit einer festgelegten Anzahl an Mediensätzen, die wiederverwendet werden. Der Prozess des Wiederverwendens von Medien wird auch Medienrotation genannt. Der Medienrotationstyp bestimmt, wie und wann jeder Mediensatz verwendet wird, wie lange er beibehalten wird, sobald er Daten enthält, und die Granularität des Sicherungsverlaufs. Eine Rotation definiert die Zeiten, zu denen sie ausgeführt wird (siehe „Intervalle“) und die Anzahl der verwendeten Sätze (siehe „Mediensätze“). Wenn ein Auftrag so konfiguriert wird, dass er eine Rotation in seinem Zeitplan verwenden soll, werden die Rotationssatzordner sofort erstellt. Dadurch erhalten Sie einen Überblick über die Mediensätze, die der Auftrag anfordern wird. Wenn der Rotationstyp geändert wird, werden die festgelegten Ordner entsprechend dem neuen Rotationstyp aktualisiert. Wenn der Auftrag ausgeführt wird, sucht er nach Medien mit bestimmten Namen in bestimmten Ordern. Wenn er die gesuchten Medien nicht findet, formatiert er sämtliche verfügbaren Medien entsprechend den Regeln zur automatischen Formatierung oder fordert den Benutzer vor dem Fortfahren dazu auf, Medien in das Gerät einzulegen. Sobald die festgelegte Anzahl an Rotationsausführungen erreicht wurde, wählt die nächste Sicherung den ältesten Satz im Intervall zum Überschreiben aus. Data Protector Express bietet eine Vielzahl integrierter Medienrotationstypen. Oftmals weist der Name des Rotationstyps bereits auf die Anzahl der in der Rotation verwendeten Mediensätze hin. So verwendet der Rotationstyp Simple 4 vier Mediensätze (mindestens vier einzelne Bänder) für die Rotation. Die Namen der Mediensätze basieren entweder auf dem geplanten Intervall oder auf dem Typ der festen Rotation. TIPP: HP empfiehlt, dass Sie das Formatieren Ihrer Medien Data Protector Express überlassen. In den meisten Fällen gibt es keinen Grund, Medien mit dem Formatierungsbefehl vorzuformatieren. Wenn Sie diese dennoch vorformatieren und Ihnen dabei Fehler unterlaufen, können Ihre Medien für Ihre Aufträge nicht verwendet werden. Die Ansicht Jobs and Media zeigt Aufträge, Medien und Ordner im Data Protector Express-Katalog an. Wenn Sie die Ansicht Jobs and Media zum ersten Mal öffnen, wird Ihnen eine Auflistung Ihres Stammordners Home angezeigt. Ihr Stammordner Home ist der Ordner, in dem Data Protector Express die von Ihnen erstellten Aufträge und die durch diese Aufträge erstellten Medien speichert. ACHTUNG: Wenn Sie Medien löschen, löscht Data Protector Express Informationen zu diesen Medien aus dem Katalog. Dies schließt auf diesem Band gespeicherte Dateiversionen mit ein. Auch diese werden aus dem Katalog gelöscht. Das Löschen von Medien löscht die Medien nicht physisch. Die Medien bleiben unverändert. Nur der Katalog wird geändert. Sie können das Band noch immer in einen anderen Katalog oder, sofern erforderlich, zurück in den ursprünglichen Katalog importieren. TIPP: Wenn Sie die Ansicht Jobs and Media aufgerufen haben und auf den Befehl Folders klicken, wird eine Strukturansicht des Stammordners Home angezeigt, die Ihnen die Organisation der Medien innerhalb der Aufträge veranschaulicht. 39 Für den Sicherungszeitplan zu berücksichtigende Faktoren Data Protector Express ermöglicht Ihnen das Einrichten von Aufträgen, die regelmäßig automatisch ausgeführt werden. Die folgenden Fragen können Ihnen dabei behilflich sein, den für Ihre Anforderungen geeigneten Sicherungstyp auszuwählen: • Die Daten wie vieler Tage können Sie sich leisten, zu verlieren? • Wie umfangreich wird eine vollständige Sicherung sein? • Wie sehr ändern sich Ihre Daten von Tag zu Tag? • Wie viele Medien gibt Ihr Budget her? • Wie viele Daten können die Sicherungsmedien aufnehmen? • Wenn Sie über eine Library verfügen: Wie viele Bänder kann diese Library aufnehmen? • Ist Ihr Bandlaufwerk zu bestimmten Zeiten nicht verfügbar? • Erfordert die Menge an Datenverkehr in Ihrem Netzwerk das Planen von Sicherungsaufträgen, die zu Zeiten geringer Netzwerkauslastung ausgeführt werden? • Gibt es bestimmte Wochentage, an denen das Ausführen langfristiger Aufträge sich mit anderen Verwendungen Ihres Netzwerks überschneidet? Behalten Sie bei der Lektüre der folgenden Abschnitte diese Fragen im Gedächtnis. Sie werden Ihnen dabei helfen, den richtigen Sicherungsauftragszeitplan für jeden Auftrag zu bestimmen. Zeitplankonzepte Einer der größten Vorteile einer Datenschutzlösung wie Data Protector Express besteht in der Möglichkeit, Datenaufbewahrungsrichtlinien zu definieren. Mit Aufbewahrungsrichtlinien können Sie ein ausgewogenes Verhältnis zwischen den Anforderungen an den Datenschutz und an die Aufbewahrung und den wirtschaftlichen Gegebenheiten des Medienmaterials und der Verwaltungskosten erreichen. Mediensätze Data Protector Express organisiert Medien auf der Grundlage des Rotationstyps und des Zeitplanintervalls in Sätzen. Alle für einen Auftrag erforderlichen Medien werden im Data Protector Express-Katalog als Satz erfasst, gleich, ob mehrere physische Medien oder nur ein physisches Medium erforderlich sind bzw. ist. Wenn für einen Auftrag mehrere physische Medien erforderlich sind, erstellt Data Protector Express einen eindeutigen Namen für jedes Medium im Satz. Beim Planen von Sicherungsaufträgen sollten Sie wissen, wie viele physische Medien für einen Sicherungsauftrag erforderlich sind. Sie können die Anzahl der erforderlichen Medien für gewöhnlich anhand der Größe der Sicherungsauswahl in Relation zur Kapazität der ausgewählten Medien abschätzen. Wenn Data Protector Express nicht mehrere Medien für einen Sicherungsauftrag verwenden soll, müssen Sie weniger zu sichernde Dateien auswählen. HINWEIS: Der Begriff „Medium“ kann sich dabei sowohl auf physische Medien (beispielsweise ein LTO-Band) als auch auf Katalogobjekte beziehen, die Data Protector Express verwendet, um die gesicherten Dateiversionen zu verfolgen. Intervalle Auftragszeitpläne werden anhand der Intervalle Daily, Weekly, Monthly und Yearly definiert. Intervalle definieren, an welchen Tagen ein Auftrag ausgeführt wird, welcher Sicherungstyp (vollständig, inkrementell, differentiell oder Kopie) ausgeführt wird und wie viele Sätze Medien für dieses Intervall reserviert werden. Die Größenangabe eines Intervalls bezieht sich auf die Zeit zwischen den Ausführungen des Intervalls. 40 Planung, Rotationen und Medienverwaltung Wenn der Zeitplantyp Run repeatedly ausgewählt wird, zeigt die Seite Configuration einen zusätzlichen Abschnitt an, Interval settings, über den die Zeitplanparameter gesteuert werden. Jeder Intervalltyp wird gemeinsam mit einer Beschreibung seiner aktuellen Einstellung angezeigt. Klicken Sie zum Anpassen der Einstellungen für ein Intervall auf eine der Intervallschaltflächen. Die meisten Zeitpläne werden durch die folgenden Intervalle definiert: Daily – Ausführung an sequenziellen Wochentagen. Weekly – Ausführung einmal je Woche an einem bestimmten Tag, beispielsweise jeden Freitag. Monthly – Ausführung einmal im Monat an einem bestimmten Tag, beispielsweise an jedem ersten oder letzten Tag im Monat oder an jedem ersten Montag im Monat usw. Sie können auch angeben, wie viele Monate zwischen den festgelegten Zeiten verstreichen sollen. Wenn Sie das monatliche Intervall auf alle 3 Monate festlegen, wird vierteljährlich eine Sicherung erstellt. Yearly – Ausführung einmal im Jahr an einem bestimmten Tag des Jahres. Sie können das Intervall auch erhöhen und dadurch einen Auftrag planen, der nur alle paar Jahre ausgeführt wird. HINWEIS: Darüber hinaus stehen Ihnen die Intervalle Hourly und Minutely zur Verfügung, die nicht so häufig verwendet werden. Die Konzepte dahinter sind ähnlich denen der zuvor diskutierten Intervalle. Bei allen Intervallen steuert eine bestimmte Einstellung die Anzahl der Sätze. Diese Einstellung bestimmt, wie viele Sätze dieses Sicherungsintervalls erstellt werden, bevor Data Protector Express zurück geht und den ersten überschreibt. Wenn Ihr Zeitplan beispielsweise im Januar anfängt und drei monatliche Sätze abruft, erhalten Sie einen Satz für Januar, einen für Februar und einen für März. Im April überschreibt der Auftrag den Satz aus dem Januar. Wenn Sie eine Rotation konfigurieren, gibt die Ansicht Calendar eine grafische Darstellung des Zeitplans. Der Intervalltyp für jeden Tag wird im Kalender angezeigt. Wenn Sie auf einen Tag im Kalender klicken, werden der Sicherungstyp, der Schreibmodus und der Name der Medien angezeigt, die an diesem Tag verwendet werden. TIPP: Sie können das Intervall für einen angegebenen Tag des Zeitplans ändern, indem Sie mit der rechten Maustaste auf den Tag im Kalender klicken und den gewünschten Typ auswählen. Sie können verhindern, dass der Auftrag an einem bestimmten Tag ausgeführt wird. Diese Funktion ist hilfreich, wenn Sie wissen, dass der Auftrag nicht abgeschlossen werden könnte, da Sie nicht über die richtigen Medien für den Auftrag verfügen, wie dies in Urlaubszeiten der Fall sein kann. Sie können die Ausführung von Aufträgen an bestimmten Tagen der Woche aktivieren oder deaktivieren, indem Sie auf den Namen in der Kopfzeile der Ansicht Calendar klicken. Beispielsweise, wenn Sie tägliche Sicherungen an Samstagen wünschen. Folgen der Datenwiederherstellung Intervalle definieren auch die Granularität der Daten, die Sie wiederherstellen können. Rotationen werden eingerichtet, um mehr Granularität bei neueren als bei älteren Daten zu erreichen. Größere Intervalle, beispielsweise Yearly und Monthly, führen zu einem Datenverlauf mit weniger Granularität. Kleinere Intervalle, beispielsweise Daily, führen zu einem Verlauf mit höherer Granularität. Nehmen wir beispielsweise eine Rotation mit drei vollständigen monatlichen Sicherungssätzen am letzten Tag jedes Monats, vier vollständigen wöchentlichen Sicherungssätzen, die jeden Freitag erstellt werden, und vier inkrementellen täglichen Sicherungssätzen, die von Montag bis Donnerstag erstellt werden. Nehmen wir zusätzlich an, dass wir eine kritische Datei haben, die sich täglich ändert. Am Mittwoch werden Sie gebeten, die Datei zu einem bestimmten Datum abzurufen. Mit dieser Zeitplankonzepte 41 Rotation können Sie ein Rollback auf die Dateiversionen vom Montag und Dienstag der aktuellen Woche sowie vom Mittwoch, Donnerstag und Freitag der vorangehenden Woche ausführen. Darüber hinaus haben Sie nur die Dateiversionen vom Freitag der vergangenen vier Wochen. Und darüber hinaus haben Sie nur die Dateiversionen vom letzten Tag des Monats der letzten drei Monate. Der Katalog verfolgt die gesicherten Dateien und Versionen, sodass Sie sich nicht merken müssen, auf welchen Medien sich diese befinden. Dieses Wissen macht den Wiederherstellungsprozess sehr einfach. Die müssen nur die Dateien angeben, die Sie wiederherstellen möchten, und Data Protector Express fordert die Medien an, die zum Wiederherstellen der Dateien erforderlich sind. Für eine vollständige Rekonstruktion der Daten sind möglicherweise mehrere Mediensätze erforderlich. Ein Beispiel: Um die Daten eines Mittwochs anhand einer GFS-Rotation mit 20 Sätzen zu rekonstruieren, benötigen Sie den Mediensatz mit der vollständigen Sicherung vom Ende der letzten Woche sowie alle inkrementellen Mediensätze aus dieser Woche (Montag, Dienstag und Mittwoch). Mitunter handelt es sich beim vorangehenden Mediensatz mit vollständiger Sicherung um einen monatlichen oder jährlichen Auftrag und nicht um einen wöchentlichen Auftrag. Solange keiner dieser Mediensätze überschreiben wurde, ist eine vollständige Datenwiederherstellung möglich. HINWEIS: Wenn ein Mediensatz mit einer vollständigen Sicherung wiederverwendet wird, können die inkrementellen oder differentiellen Sicherungen, die sich auf diese vollständige Sicherung beziehen, nicht mehr für vollständige Systemwiederherstellungen verwendet werden. Die Dateien auf diesen Medien sind jedoch weiterhin wiederherstellbar. HINWEIS: Jährliche Sicherungen bieten nur Zugriff auf Dateien, die sich an dem entsprechenden Tag des Jahres auf Ihrem Computer oder in Ihrem Netzwerk befunden haben. Für Dateien, die nach der ältesten jährlichen Sicherung erstellt und anschließend vor der neuesten jährlichen Sicherung gelöscht wurden, sind keine Kopien vorhanden. Sie sind für die Aufbewahrung von Medien mit kritischen Geschäftsdaten verantwortlich. Medienrotationstypen Data Protector Express bietet eine Vielzahl standardmäßiger Medienrotationstypen. Diese Typen können unverändert oder als Beispiele zum Erstellen benutzerdefinierter Rotationen verwendet werden. HINWEIS: Jeder Mediensatz kann mehrere Bänder oder Medien enthalten. Eine Vielzahl von Faktoren bestimmt, wie viele Medien Sie benötigen: Der Typ der ausgeführten Sicherung (beispielsweise vollständig, differenziell, inkrementell), die Menge an Daten, die im Rahmen einer vollständigen Sicherung gesichert werden sollen, und die Speicherkapazität der Medien. Wenn die Gesamtgröße einer vollständigen Sicherung die Kapazität des Bandes übersteigt, sind zusätzliche Bänder erforderlich. Ihre bisherige Erfahrung ist die beste Richtlinie, die Sie haben, um zu bestimmen, wie viele Bänder diese Aufträge wahrscheinlich erfordern. No Rotation Type Wenn No Rotation Type ausgewählt ist, können Sie zwar die Tage planen, an denen eine Ausführung erfolgen soll, aber Data Protector Express wird die Medien nicht verwalten. Sie müssen sicherstellen, dass die erforderlichen Bänder bei jeder Ausführung des Auftrags zur Verfügung stehen und die Wiederverwendung älterer Medien selbst verwalten. Fixed Rotation Types Mediensätze werden entsprechen der Intervallausführung in der Form [Intervall] Satz [Nummer] benannt. Fixed by day of week Ein Beispiel für einen täglichen Mediensatz wäre „First Monday“. 42 Planung, Rotationen und Medienverwaltung Fixed by week of month Ein Beispiel für einen täglichen Mediensatz wäre „First Week of the Month“. Fixed by day of month Ein Beispiel für einen monatlichen Mediensatz wäre „First Month“. Ein Beispiel für einen jährlichen Mediensatz wäre „Yearly 1“. Fixed by day of year Ein Beispiel für einen jährlichen Mediensatz wäre „First Day of Year 1“. Daily Append Dies ist eine besondere Rotation für Unternehmen mit nur einem Sicherungsgerät. Es ist die einzige Rotation, die Daten an Medien anfügt. Diese Rotation führt an dem angegebenen Tag eine vollständige Sicherung aus, gefolgt von einer täglichen inkrementellen Sicherung an den verbleibenden Wochentagen. Am Ende der Rotation müssen Sie ein neues Medium für den Auftrag einlegen. Bei dieser Rotation wird davon ausgegangen, dass die Sicherungen einer gesamten Woche auf nur ein Medium passen. Simple Rotation und GFS Rotation Diese Rotationstypen geben Kombinationen vollständiger und inkrementeller Sicherungen an, die eine bestimmte Anzahl an Mediensätzen effizient nutzen. Der Hauptunterschied zwischen den einfachen und den GFS-Rotationen liegt darin, dass nur die GFS-Rotationen jährliche Sicherungen angeben. Custom Wählen Sie diese Option aus, um eine eigene Rotation zu erstellen. TIPP: Sie können eine Rotation ähnlich der gewünschten Rotation auswählen, bevor Sie den benutzerdefinierten Rotationstyp auswählen. Die Werte der zuvor ausgewählten Rotation bleiben dann als Ausgangswerte erhalten. Die Ansicht Calendar ist beim Erstellen benutzerdefinierter Rotationen sehr hilfreich. Vergleichen von Rotationstypen Data Protector Express bietet eine Vielzahl von Medienrotationstypen zur Auswahl an. Alternativ können Sie Ihre eigene Medienrotation definieren. Die folgende Tabelle vergleicht die Möglichkeiten für Sicherungen und vollständige Datenwiederherstellungen für jeden in Data Protector Express bereitgestellten Rotationstyp. Rotationstyp Anzahl von Sätzen Simple Jährliche Sätze Monatliche Sätze Wöchentliche Sätze Tägliche Sätze 4 1 vollständig 1 vollständig 2 vollständig Simple 6 2 vollständig 1 vollständig 3 vollständig Simple 10 3 vollständig 3 vollständig 4 inkrementell Simple 11 3 vollständig 4 vollständig 4 inkrementell Simple 12 4 vollständig 4 vollständig 4 inkrementell Daily Append N (def. 4) N vollständig 4 inkrementell anfügen GFS 20 6 vollständig 6 inkrementell 2 vollständig 6 vollständig Medienrotationstypen 43 Rotationstyp Anzahl von Sätzen Jährliche Sätze Monatliche Sätze Wöchentliche Sätze Tägliche Sätze GFS 25 2 vollständig 7 vollständig 8 vollständig 8 inkrementell GFS 30 2 vollständig 8 vollständig 8 vollständig 12 inkrementell Ausführen von Aufträgen mit Rotationen Die Infoleiste zeigt im Bereich Rotation Details den aktuellen Rotationssatz (Current rotation set) und den nächsten Rotationssatz (Next rotation set) an. Vor dem ersten Ausführen des Auftrags weisen beide Felder denselben Wert auf. Sobald der Auftrag erfolgreich ausgeführt wurde, zeigt das Feld zum aktuellen Rotationssatz das gerade verwendete Medium und das Feld zum nächsten Rotationssatz das als Nächstes verwendete Medium an. Erstausführung Bei der Erstausführung eines Rotationsauftrags wird das größte Zeitplanintervall in der Rotation verwendet. Nehmen wir beispielsweise an, ein Auftrag wurde so konfiguriert, dass er eine GFS 20-Rotation verwenden soll, die an einem Donnerstag, den 28. Oktober 2010 starten soll. Obwohl ein Donnerstag mitten im Monat für gewöhnlich als tägliche Sicherung klassifiziert würde, wird beim ersten Ausführen des Auftrags eine jährliche Sicherung durchgeführt. Übersprungene Aufträge Wenn ein Auftrag aus irgendeinem Grund übersprungen wurde (beispielsweise, weil der Sicherungsserver zur geplanten Zeit ausgeschaltet war), bestimmt der Planer das größte übersprungene Intervall und führt den Auftrag automatisch wenige Sekunden nach dem erneuten Start von Data Protector Express aus. Fehlgeschlagene Aufträge Wenn ein Auftrag fehlschlägt, wird er nicht automatisch erneut ausgeführt. Sie können ihn jedoch manuell erneut ausführen, indem Sie in der Befehlsleiste auf den Befehl Run klicken. Anhalten und Fortsetzen eines Zeitplans Sie können einen geplanten Auftrag für eine gewisse Zeit anhalten, indem Sie in der Befehlsleiste auf den Befehl Pause Schedule klicken. Klicken Sie zum Fortsetzen des geplanten Auftrags in der Befehlsleiste auf den Befehl Continue Schedule. Ebenso wie bei den Erstaufträgen und übersprungenen Aufträgen startet der Planer auch hier erneut mit dem größten Zeitplanintervall, das übersprungen wurde. Erzwingen einer Ausführung Mitunter kann es nützlich sein, einen Auftrag vor seiner geplanten Zeit zu starten. Wenn Sie in der Befehlsleiste auf den Befehl Run next schedule klicken, wird das nächste geplante Intervall sofort ausgeführt. Der Auftrag wird zur ursprünglich geplanten Zeit nicht erneut ausgeführt. Wenn Sie eine Ausführung vor dem Zeitplan erzwingen, hat sie keine Auswirkung auf die Planung folgender Aufträge. Diese werden ganz normal zur geplanten Zeit ausgeführt. 44 Planung, Rotationen und Medienverwaltung 7 Verschlüsselung und Komprimierung Verschlüsselung Verschlüsselung ist der Vorgang des Änderns von Daten in ein Format, das erst nach der Entschlüsselung gelesen werden kann. Dadurch werden Daten vor nicht autorisiertem Zugriff und nicht autorisierter Verwendung geschützt. Die erforderliche Verschlüsselung wird für gewöhnlich durch Unternehmensrichtlinien bestimmt. Beispielsweise kann es erforderlich sein, vertrauliche Unternehmens- und Finanzdaten zu verschlüsseln, jedoch keine persönlichen Daten. Ihre Unternehmensrichtlinien definieren auch, wie Verschlüsselungsschlüssel generiert und verwaltet werden sollen. Data Protector Express bietet die Möglichkeit, die auf die Medien geschriebenen Daten zu verschlüsseln, und implementiert den Advanced Encryption Standard (AES) sowohl für die Hardwareals auch für die Softwareverschlüsselung. • Die Hardwareverschlüsselung wird auf einigen Sicherungsgeräten unterstützt, beispielsweise auf HP LTO-4-Bandlaufwerken. Die Hardwareverschlüsselung ist schneller als die Softwareverschlüsselung und erfordert keine Verarbeitung auf dem Sicherungsserver. Die Verschlüsselungsstärke wird vom Sicherungsgerät bestimmt. HP LTO-4-Bandlaufwerke und Bandlaufwerke neuerer Generation bieten stets eine starke AES-256-Verschlüsselung. Diese Funktion kann von einer Sicherungsanwendung verwaltet werden, die Hardwareverschlüsselung unterstützt, wie Data Protector Express. • Bei der Softwareverschlüsselung werden die von Data Protector Express bereitgestellten Verschlüsselungsalgorithmen verwendet. Sie können eine der folgenden Verschlüsselungsstärken auswählen: Low 56 bit, Medium 128-bit oder High 256-bit. Die Größe des Verschlüsselungsschlüssels hat Einfluss auf das Verhalten des Algorithmus. Wenn Sie die Softwareverschlüsselungsstärke erhöhen, trägt dies zur Sicherheit der Daten bei, erfordert jedoch eine gesteigerte Verarbeitungsleistung. Kryptografische Algorithmen Kryptografische Algorithmen sind die wichtigsten Komponenten kryptografischer Anwendungen. Mit steigender Komplexität der Verschlüsselungsalgorithmen wird das Lesen der Informationen immer weiter erschwert, und bei der softwarebasierten Verschlüsselung steigt die Computerauslastung. Software Es werden drei kryptografische Algorithmen bereitgestellt. Diese drei Einstellungen bieten drei Widerstandsstufen, die zum Konvertieren derselben Datenmenge progressiv mehr CPU-Zeit benötigen. Die drei Optionen stehen nur für den Softwareverschlüsselungsmodus zur Verfügung. • Low – DES 56-bit • Medium – AES 128-bit • High – AES 256-bit Hardware Der von Hardwaregeräten bereitgestellte kryptografische Algorithmus zur Hardwareverschlüsselung unterliegt nicht der Steuerung von Data Protector Express. Das Gerät bietet über eine gerätespezifische Verschlüsselungsmethode Zugriff auf die Konfigurations- und Betriebsparameter. In Data Protector Express können Sie die Hardwareverschlüsselung aktivieren oder deaktivieren, jedoch bietet die Data Protector Express-Oberfläche keine Möglichkeit zum Anpassen der Verschlüsselungsstufe oder des Algorithmus. Wenn das Gerät mehrere Verschlüsselungsalgorithmen unterstützt, versucht Data Protector Express, den höchsten Verschlüsselungsalgorithmus zu verwenden, der auf dem Gerät unterstützt wird. Wenn das Gerät keine Verschlüsselung unterstützt, erhalten 45 Sie einen Warnhinweis, dass das Gerät nicht verwendet werden kann, da es keine Hardwareschlüsselung unterstützt. Passphrase Eine Passphrase ist eine Folge von Zeichen, die vom kryptografischen Schlüsselgenerationsprozess bereitgestellt werden muss. • Passphrases müssen mindestens 8 logische Zeichen umfassen. Sie müssen die Passphrase erstellen oder über eine zufällig generierte Passphrase einer anderen Anwendung verfügen. • Wenn Sie die Passphrase erstellen, sollte diese schwer zu erraten sein. Sie sollte eine Mischung aus Groß- und Kleinbuchstaben, Zahlen und Sonderzeichen enthalten. • Die Passphrase ist eine Komponente, die Data Protector Express verwendet, um den Verschlüsselungsschlüssel zu generieren. Eine längere oder zufällige Passphrase verbessert die Stärke des Verschlüsselungsschlüssels. • Als Hilfe zur Erinnerung an die Passphrase können Sie einen Hinweis eingeben. Das Verwenden dieses Felds ist optional. • Wenn ein Sicherungsauftrag sich über mehrere Medien erstreckt, wird für alle Medien im Satz dieselbe Passphrase verwendet. Passphrases für die Medien werden im Data Protector Express-Katalog gespeichert, damit Data Protector Express die verschlüsselten Medien lesen und an diese anfügen kann, ohne zur Angabe einer Passphrase aufgefordert zu werden. Diese Aussage trifft nur so lange zu, wie die Data Protector Express-Instanz auf die Medien zugreift, die diese Medien auch zuerst verschlüsselt hat. Wenn ein Medium aus dem Data Protector Express-Katalog gelöscht oder exportiert wird, wird auch die Passphrase gelöscht. In zwei Fällen müssen Sie die Passphrase kennen: • Wenn Sie die Medien auf einen anderen Computer oder in eine andere Data Protector Express-Instanz importieren • Während der Notfallwiederherstellung ACHTUNG: Das Verwalten der Passphrase stellt eine kritische Komponente in jedem Verschlüsselungssystem dar. Daten können für Monate oder Jahre gespeichert werden. Passphrases müssen also sicher archiviert werden. Sie sollten sich Ihre Passphrases notieren oder speichern und diese an einem sicheren Ort und getrennt von dem Computer aufbewahren, der Data Protector Express ausführt. Wenn Sie die Passphrase nicht angeben können, wenn Sie dazu aufgefordert werden, können weder Sie noch der HP Support auf die verschlüsselten Daten zugreifen. Verschlüsselungsoptionen Die Verschlüsselung wird auf der Seite Encryption des Auftrags aktiviert. Off Sowohl Hardware- als auch Softwareverschlüsselung ist deaktiviert. Automatic Bei dieser Auswahl wird die Hardwareverschlüsselung verwendet, wenn diese auf dem Gerät verfügbar ist. Andernfalls wird die Softwareverschlüsselung verwendet. Software Die Softwareverschlüsselung wird verwendet. Wenn Software ausgewählt wird, können Sie die Stärke der Softwareverschlüsselung auswählen. Hardware Die Hardwareverschlüsselung wird verwendet, wenn das Gerät diese unterstützt. Wenn das Gerät keine Verschlüsselung unterstützt und diese Option ausgewählt wird, erhalten Sie einen 46 Verschlüsselung und Komprimierung Warnhinweis, dass das Gerät nicht verwendet werden kann, da es keine Hardwareschlüsselung unterstützt. Software Strength Im Folgenden die Optionen für die Stärke der Softwareverschlüsselung: Low, Medium und High. Low ist die einfachste Methode zum Verschlüsseln durch Methoden von außen. High ist die schwierigste Methode zum Verschlüsseln durch Methoden von außen. Von der niedrigen zur hohen Verschlüsselung steigen auch die vom Verschlüsselungsalgorithmus benötigten CPU-Berechnungen für jeden zu verschlüsselnden Datenblock an. Encryption passphrase/Verify Passphrase Der vom Benutzer bereitgestellte Teil des Verschlüsselungsschlüssels. Data Protector Express verwendet diesen Wert gemeinsam mit anderen generierten Informationen, um einen Verschlüsselungsschlüssel für das Medium zu berechnen. Die Passphrase muss zwei Mal eingegeben werden. So wird möglichen Eingabefehlern entgegen gewirkt. Hint Der hier eingegebene Text wird der Protokolldatei eines Importauftrags hinzugefügt, wenn das Medium später importiert werden muss und die falsche Passphrase bereitgestellt wird. Verwenden Sie dieses Feld für einen Hinweis, der Ihnen dabei hilft, sich an die Passphrase zu erinnern. Data Protector Express kann eine verlorene Passphrase nicht wiederherstellen. Schlüsselverwaltung Data Protector Express verfolgt eine sehr einfache Strategie zur Schlüsselverwaltung. Ein Medium wird ursprünglich verschlüsselt, indem der Auftrag konfiguriert wird, der das Medium entsprechen den oben beschriebenen Parametern erstellt. Von da an ist das Medium im Katalog enthalten. Solange das Medium im Katalog enthalten ist, können Wiederherstellungsaufträge das Medium verwenden, ohne dass die Passphrase erneut eingegeben werden muss. Wenn das Medium unbekannt ist, weil es aus dem Katalog gelöscht wurde oder aus einem anderen Katalog kam, müssen Sie das Medium importieren, damit es im Katalog enthalten ist. Der Importprozess fordert Sie zur Angabe der Passphrase auf, damit der Import abgeschlossen werden kann. Wenn die angegebene Passphrase nicht mit der zum Verschlüsseln der Daten verwendeten Passphrase übereinstimmt, wird im Auftragsprotokoll der bei der Verschlüsselung angegebene Hinweis angezeigt, und Sie können den Import erneut versuchen. Wenn das Medium verschlüsselt ist, wird es in der Ansicht Jobs and Media mit einem Schloss angezeigt. Das platinfarbene Schloss zeigt Hardware-, das goldene Schloss Softwareverschlüsselung an. Das Fenster Media details zeigt den verwendeten Verschlüsselungstyp an. Komprimierung Die Softwareverschlüsselung deaktiviert die Hardwarekomprimierung. Sie können jedoch weiterhin unter Software compression die Softwarekomprimierung auswählen. Wenn das Sicherungsgerät die Hardwarekomprimierung unterstützt, steigt die Leistung, wenn nur diese eingesetzt wird. Der Einsatz beider Komprimierungsmöglichkeiten bietet so gut wie keine Vorteile. Wenn Sie unter diesen Umständen die Softwarekomprimierung aktivieren, wirkt sich das negativ auf die Leistung aus. Wenn die Hardwareverschlüsselung ausgewählt ist, empfiehlt HP, dass Sie auch die Option Enable hardware compression auswählen. Hardwareverschlüsselung und Hardwarekomprimierung können auf Geräten wie dem HP LTO-4-Bandlaufwerk ohne negative Auswirkung auf die Sicherungsgeschwindigkeit verwendet werden. 47 8 Arbeiten mit Anwendungen von Drittanbietern Data Protector Express bietet Agents zum Schutz einer Reihe bekannter Anwendungen von Drittanbietern. Diese Agents schützen die Anwendungen über die von den Anwendungsanbietern bereitgestellten anwendungsspezifischen Sicherungsschnittstellen, um einen vollständigen Schutz Ihrer Daten sicherzustellen. Microsoft Exchange Server Unterstützte Plattformen Der Data Protector Express Agent für Microsoft Exchange unterstützt Sicherungs- und Wiederherstellungsvorgänge für Microsoft Exchange 2000 Server, Microsoft Exchange Server 2003, Microsoft Exchange Server 2007 und die Wiederherstellung für Microsoft Exchange Server 5.5 (bei Sicherungen unter Verwendung einer älteren Data Protector Express-Version). Einige Data Protector Express-Versionen bieten keine Lizenz zum Sichern von Exchange-Daten. Standardmäßig wird automatisch ein Data Protector Express Agent für Microsoft Exchange installiert, sobald Sie Data Protector Express auf einem Windows-Server installieren, der Microsoft Exchange ausführt. Sie können diese Evaluierungslizenz 60 Tage lang verwenden. Wenn Sie den Agent weiterhin verwenden möchten, wenden Sie sich an den zuständigen Vertriebsmitarbeiter, um eine Data Protector Express-Version zu erwerben, die Anwendungs-Agents unterstützt. Konfiguration von Microsoft Exchange Server Wie alle anderen konfigurierbaren Objekte in Data Protector Express können Sie auch Microsoft Exchange Server für Sicherungen konfigurieren, wenn Sie über die entsprechenden Berechtigungen verfügen. 1. Öffnen Sie die Deskleiste Administration, und wählen Sie die Ansicht Catalog aus. 2. Wählen Sie Network aus, und wählen Sie den Microsoft Exchange Server in Ihrem System aus. TIPP: Wechseln Sie zur Ansicht Folders, um eine hierarchische Strukturansicht der Data Protector Express-Verwaltungsdomäne anzuzeigen. 3. Klicken Sie mit der rechten Maustaste auf den Server, und wählen Sie den Befehl Configuration aus. Aktualisieren Sie die folgenden Einstellungen, über die gesteuert wird, wie Data Protector Express mit Microsoft Exchange Server arbeitet. Force Modes Die Einstellung Backup mode eines Sicherungsauftrags wirkt sich auf die Datenbanken von Microsoft Exchange Server anders aus als auf die Dateitypen. Die Einstellungen unter Force modes steuern, wie Data Protector Express die Datenbanken sichert. HINWEIS: Die hier genannten Einstellungen sind nur auf Datenbanken von Microsoft Exchange Server anwendbar. Alle anderen Dateitypen werden im Standardmodus des Auftrags gesichert. Wenn der Sicherungsmodus eines Auftrags unter Backup mode beispielsweise auf Incremental und die Zwangsmodi für inkrementelle Aufträge unter Force modes auf Full festgelegt sind, sichert Data Protector Express die Datenbanken von Exchange Server im Modus Full, alle anderen Dateitypen jedoch im Modus Incremental. 48 Arbeiten mit Anwendungen von Drittanbietern TIPP: Mithilfe dieser Funktion können Sie sicherstellen, dass die Datenbanken immer im Modus der vollständigen Sicherung gesichert werden und dass andere Objekte nur gesichert werden, wenn Änderungen vorgenommen wurden. Damit wird die größtmögliche Sicherheit für die wichtigsten Dateien gewährleistet (d. h. die Datenbanken von Exchange Server), ohne dass andere Aufträge unnötig an Umfang gewinnen, da nicht das gesamte Netzwerk, sondern nur die geänderten Dateien gesichert werden. Full: Wenn als Backup mode eines Auftrags Full festgelegt ist, stellt Data Protector Express anhand dieser Einstellung fest, wie der Auftrag in Verbindung mit Datenbanken von Microsoft Exchange Server ausgeführt werden soll. Full ist die einzige mögliche Einstellung. Die Datenbanken werden daher in diesem Modus gesichert. In diesem Fall werden sowohl die Datenbankdateien als auch die Transaktionsprotokolle gesichert. Differential: Wenn als Backup mode eines Auftrags Differential festgelegt ist, stellt Data Protector Express anhand dieser Einstellung fest, wie der Auftrag mit Exchange-Datenbanken ausgeführt werden soll. Standardmäßig führt Data Protector Express die Aufträge als inkrementelle Sicherungsaufträge aus, sodass nur die Transaktionsprotokolle gesichert werden. Wenn Aufträge mit dem Sicherungsmodus Differential die Datenbankdateien und die Transaktionsprotokolle sichern sollen, müssen Sie die Einstellung in Full ändern. In diesem Fall behandelt Data Protector Express die Exchange Server-Datenbanken, als würde ein Auftrag mit dem Sicherungsmodus Full ausgeführt werden. Incremental: Wenn als Backup mode eines Auftrags Incremental festgelegt ist, stellt Data Protector Express anhand dieser Einstellung fest, wie der Auftrag mit Exchange-Datenbanken ausgeführt werden soll. Standardmäßig führt Data Protector Express die Aufträge als inkrementelle Sicherungsaufträge aus, sodass nur die Transaktionsprotokolle gesichert werden. Wenn Aufträge mit dem Sicherungsmodus Incremental die Datenbankdateien und die Transaktionsprotokolle sichern sollen, müssen Sie die Einstellung in Full ändern. In diesem Fall behandelt Data Protector Express die Exchange Server-Datenbanken, als würde ein Auftrag mit dem Sicherungsmodus Full ausgeführt werden. Sicherung von Microsoft Exchange Server Wenn Sie Data Protector Express zum Sichern und Wiederherstellen von Microsoft Exchange Server- Datenbanken verwenden, müssen Sie der Funktion der Windows NT-Sicherheit für Microsoft Exchange und den Sicherungsmodi von Data Protector Express-Sicherungsaufträgen besondere Beachtung schenken. Microsoft Exchange und Windows NT Microsoft Exchange verwendet Sicherheitsinformationen von Windows NT zur Authentifizierung. Wenn Sie also ein umfangreiches Sicherungsprogramm planen, dürfen Sie das Betriebssystem Windows NT nicht unberücksichtigt lassen. Stellen Sie sicher, dass Sie das Sichern und Wiederherstellen des Betriebssystems Windows NT in Ihrem Notfallplan für Microsoft Exchange mitberücksichtigen. Sicherungsmodi Sie können die Registerkarte Options eines Auftrags verwenden, um den Backup mode auf einen beliebigen Sicherungsauftragstyp festzulegen: full, incremental, differential oder copy. Bei geplanten automatischen Rotationsaufträgen aktualisiert Data Protector Express diese Auftragseinstellung automatisch mit dem Wert, der auf der Registerkarte Schedule des Auftrags angegeben ist. Wenn der Backup mode auf Full festgelegt ist, werden alle ausgewählten Dateien gesichert, einschließlich des gesamten Informationsspeichers und der Verzeichnisdatenbanken. Transaktionsprotokolle werden ebenfalls gesichert und dann entfernt. Microsoft Exchange Server 49 Wenn der Backup mode auf Incremental festgelegt ist, werden nur Änderungen gesichert, die seit der letzten Sicherung durchgeführt wurden. Insbesondere bei Datenbanken sind nur die LOG-Dateien im Sicherungsauftrag enthalten. ACHTUNG: Diese LOG-Dateien werden anschließend gelöscht. Wenn der Backup mode auf Differential festgelegt ist, werden bei Datenbanken nur die LOG-Dateien im Sicherungsauftrag eingeschlossen. Diese Dateien werden jedoch nicht entfernt. Wenn der Backup mode auf Copy festgelegt ist, führt Data Protector Express den Auftrag ähnlich einer vollständigen Sicherung aus. Die Transaktionsprotokolle werden am Ende eines im Modus Copy ausgeführten Auftrags jedoch nicht entfernt. Sicherungsmodi und Umlaufprotokollierung Microsoft Exchange Server unterstützt Datenbankumlaufprotokollierung. Umlauftransaktionsprotokolle unterscheiden sich von normalen Protokollen, da nur einige Protokolldateien beibehalten werden. Diese Dateien werden automatisch entfernt, wenn neue Protokolldateien erstellt werden. Wenn die Transaktionen der Umlaufprotokolldateien in der Datenbank aufgezeichnet sind, werden die Protokolldateien gelöscht. Neue Transaktionen werden in neu erstellten Protokolldateien aufgezeichnet. Wenn die Umlaufprotokollierung aktiviert ist, können Sie keine inkrementellen oder differenziellen Sicherungen durchführen. Diese Sicherungsmodi basieren auf älteren Transaktionsprotokollen und stehen daher nicht zur Verfügung, wenn die Umlaufprotokollierung aktiviert ist. Wenn die Umlaufprotokollierung aktiviert ist, wird Data Protector Express auf den Sicherungsmodus Full zurückgesetzt. Im Fenster Properties des Servers können Sie auf der Registerkarte Advanced prüfen, ob die Umlaufprotokollierung für einen bestimmten Server aktiviert ist. Wenn Sie die Umlaufprotokollierung deaktivieren, beendet Microsoft Exchange Server den Datenbankdienst und startet diesen erneut, nachdem die Änderungen durchgeführt wurden. Wiederherstellen von Microsoft Exchange-Datenbanken Wenn Sie die Microsoft Exchange Server-Datenbanken wiederherstellen möchten, müssen Sie die Datenbankdateien und alle Protokolldateien wiederherstellen, die seit dem letzten vollständigen Sicherungsauftrag erstellt wurden. Dazu können Sie entweder (1) die Datenbanken von der letzten vollständigen Sicherung wiederherstellen, wenn die letzte Sicherung (vom Vortag) eine vollständige Sicherung war, (2) die Datenbanken von der aktuellsten vollständigen Sicherung und der letzten differenziellen Sicherung wiederherstellen, wenn die letzte Sicherung eine differenzielle Sicherung war, oder (3) die Datenbanken von der letzten vollständigen Sicherung und allen inkrementellen Sicherungen wiederherstellen, die zwischen dem Tag der vollständigen Sicherung und dem heutigen Tag erstellt wurden. Informationen zum Wiederherstellen eines Microsoft Exchange Servers finden Sie unter „Notfallwiederherstellung mit Microsoft Exchange Server“. HINWEIS: Beachten Sie, dass Sie beim Wiederherstellen von Datenbanken einen separaten Auftrag für jeden Satz an Transaktionsprotokollen, den Sie wiederherstellen möchten, erstellen und ausführen müssen. Sie können keine Protokolle überspringen, und die Protokolle müssen in fortlaufender Reihenfolge wiederhergestellt werden. Wenn Sie also Datenbanken erneut erstellen, müssen Sie zunächst die gesamten Datenbanken wiederherstellen (erstellt von einem Sicherungsauftrag, der im Modus Full ausgeführt wurde). Anschließend müssen Sie die Transaktionsprotokolle in der Reihenfolge, in der sie erstellt wurden, und in separaten Aufträgen wiederherstellen. Bei der Wiederherstellung können keine Protokolle übersprungen werden. Wenn Sie beispielsweise am Montag eine vollständige Sicherung und von Dienstag bis Freitag eine inkrementelle Sicherung durchgeführt haben, müssen Sie fünf separate Aufträge ausführen, um den Zustand der Datenbanken vom Geschäftsschluss am Freitag wiederherzustellen: Einen 50 Arbeiten mit Anwendungen von Drittanbietern Auftrag, um die Ist-Datenbanken aus dem vollständigen Sicherungsauftrag am Montag wiederherzustellen, und die vier zusätzlichen separaten Aufträge, um jedes Transaktionsprotokoll in fortlaufender Reihenfolge (angefangen bei Dienstag und dann fortlaufend jedes Protokoll bis Freitag) wiederherzustellen. So stellen Sie die Microsoft Exchange Server-Datenbanken wieder her: 1. Ermitteln Sie das Datum der letzten vollständigen Sicherung der Datenbanken. 2. Erstellen Sie einen Wiederherstellungsauftrag. 3. Suchen Sie auf der Eigenschaftsseite Selection die Microsoft Exchange Server-Speichergruppe, und wählen Sie diese aus. 4. Klicken Sie im Fenster Versions of auf die Schaltfläche Details. 5. Durchsuchen Sie im Feld Available versions nacheinander die Versionen nach Datum, bis Sie die aktuellste vollständige Sicherung der Speichergruppe gefunden haben. Diese Version wird zum Wiederherstellen ausgewählt, wenn sie im Feld Available versions ausgewählt ist. 6. Klicken Sie auf OK, um diese Version wiederherzustellen. 7. Wenn die aktuellste Sicherung eine vollständige Sicherung ist, können Sie die restlichen Schritte überspringen und die Microsoft Exchange Server-Speichergruppe neu starten. Wenn der Dienst erneut ausgeführt wird, werden automatisch alle Transaktionen aus den Transaktionsprotokollen wiederhergestellt. 8. Wenn der aktuellste Sicherungsauftrag eine differenzielle Sicherung ist und Sie keine inkrementelle Sicherungen zwischen der letzten vollständigen Sicherung und der aktuellsten Sicherung durchgeführt haben, erstellen Sie einen neuen Wiederherstellungsauftrag, und führen Sie diesen aus, indem Sie die neueste Version der Speichergruppe auswählen. Starten Sie die Microsoft Exchange Server-Speichergruppe anschließend neu. Wenn der Dienst neu gestartet wird, werden automatisch alle Transaktionen aus den Transaktionsprotokollen wiederhergestellt. HINWEIS: Wenn Sie seit der letzten vollständigen Sicherung inkrementelle Sicherungen durchgeführt haben, fahren Sie mit dem nächsten Schritt fort. 9. Wenn Sie nach dem aktuellsten vollständigen Sicherungsauftrag eine inkrementelle Sicherung durchgeführt haben, müssen Sie einen separaten Wiederherstellungsauftrag für jede Sicherung erstellen und durchführen, die nach der aktuellsten vollständigen Sicherung durchgeführt wurde. Wählen Sie im Fenster Versions of der Speichergruppe im Feld Available versions nacheinander die Speichergruppenversionen aus. Führen Sie jeden Wiederherstellungsauftrag aus, und beenden Sie diesen, bevor Sie einen neuen Wiederherstellungsauftrag erstellen und ausführen. 10. Fahren Sie mit dem Erstellen und Ausführen der Wiederherstellungsaufträge so lange fort, bis Sie die neueste Version der Speichergruppe wiederhergestellt haben. Starten Sie die Microsoft Exchange Server-Speichergruppe anschließend neu. Wenn der Dienst neu gestartet wird, werden automatisch alle Transaktionen aus den Transaktionsprotokollen wiederhergestellt. Notfallwiederherstellung mit Microsoft Exchange Server Mit dem Data Protector Express Agent for Microsoft Exchange können Sie mit Datenbanken statt mit einzelnen Informationsspeichern arbeiten. Jede Speichergruppe wird als einzelnes Objekt identifiziert, das gesichert und wiederhergestellt werden kann. Führen Sie nach einem Systemabsturz eine allgemeine Notfallwiederherstellung auf Systemebene durch, um die grundlegenden Systemdaten wiederherzustellen. (Siehe Notfallwiederherstellung (Seite 73).) Führen Sie anschließend die folgenden Schritte aus: Notfallwiederherstellung auf Systemebene Für einen Microsoft Exchange Server muss Windows Active Directory wiederhergestellt werden. Microsoft empfiehlt die Wiederherstellung des gesamten Windows Active Directory-Systemstatus. Beachten Sie die Schritte unten, um Windows Active Directory wiederherzustellen. Microsoft Exchange Server 51 1. 2. 3. 4. 5. 6. 7. 8. Wenn Windows nach der Wiederherstellung zum ersten Mal gestartet wird, wird während des Starts der Bildschirm Windows wird gestartet angezeigt. Drücken Sie die Taste F8. Wählen Sie Verzeichnisdienstwiederherstellung aus, und drücken Sie die Eingabetaste. Melden Sie sich beim System an. Starten Sie Data Protector Express. Erstellen Sie einen Wiederherstellungsauftrag. Wählen Sie auf der Seite Selection in der Liste die Active Directory-Datenbank für den Wiederherstellungsauftrag aus. Führen Sie den Wiederherstellungsauftrag aus. Beenden Sie Data Protector Express. Vorbereitungen für die Microsoft Exchange Server-Wiederherstellung 1. 2. 3. 4. 5. 6. Starten Sie den Computer neu, und laden Sie Windows normal. Stellen Sie sicher, dass die verschiedenen Microsoft Exchange-Dienste geladen wurden und aktiv sind. Wählen Sie im Windows-Startmenü zuerst Microsoft Exchange und dann System Manager aus. Deaktivieren und ändern Sie für jede wiederherzustellende Speichergruppe die Eigenschaften für jeden Speicher mit einer Speichergruppe: a. Klicken Sie mit der rechten Maustaste auf den Speicher innerhalb der Speichergruppe. Ein Popup-Menü wird geöffnet. b. Wählen Sie Eigenschaften aus. Der Bildschirm Eigenschaften wird angezeigt. c. Wählen Sie die Registerkarte Datenbank aus. d. Wählen Sie Diese Datenbank kann bei einer Wiederherstellung überschrieben werden aus. e. Klicken Sie auf OK. f. Klicken Sie erneut mit der rechten Maustaste auf den Speicher. Ein Popup-Menü wird geöffnet. g. Wählen Sie die Option Bereitstellung des Informationsspeichers aufheben aus, sofern verfügbar. h. Klicken Sie zur Bestätigung auf Ja. Der Speicher wird deaktiviert, d. h., er kann wiederhergestellt werden. i. Beenden Sie den System-Manager. Rufen Sie das Unterverzeichnis für Exchange Server auf dem Computer auf, beispielsweise C:\Programme\Exchsrvr\mdbdata. Löschen Sie alle Speichergruppen und Protokolldateien, die der jeweiligen wiederherzustellenden Speichergruppe zugeordnet sind. ACHTUNG: 7. Löschen Sie NICHT die eigentlichen Unterverzeichnisse. Wenn Sie nicht über eine Standardinstallation verfügen, suchen und löschen Sie mithilfe des Exchange-System-Managers folgende Dateien: a. Protokolldatei (LOG) für jede Speichergruppe. b. Exchange-Datenbank (EDB) für jeden Speicher in der Speichergruppe. c. Exchange-Datenstromdatenbank (STM) für jeden Speicher in der Speichergruppe. Wiederherstellung der Microsoft Exchange MTA-Datenbank 1. 52 Stellen Sie die Microsoft Exchange MTA-Datenbank (Message Transfer Agent-Datenbank) wieder her. a. Greifen Sie auf Data Protector Express zu. Arbeiten mit Anwendungen von Drittanbietern b. c. d. e. f. 2. Erstellen Sie einen Wiederherstellungsauftrag. Klicken Sie im Fenster Folders auf den Microsoft Exchange Server, um in der Liste in der Spalte Name rechts im Fenster Folders die MTA-Datenbank, Queued Messages (MTA), anzuzeigen. Wählen Sie in der Liste in der Spalte Name rechts im Fenster Folders die Option Queued Messages (MTA) aus. Führen Sie den Wiederherstellungsauftrag aus. Beenden Sie Data Protector Express. Starten Sie den MTA-Dienst: a. Klicken Sie auf dem Desktop mit der rechten Maustaste auf Arbeitsplatz. Ein Popup-Menü wird geöffnet. b. Wählen Sie Verwalten aus. Der Bildschirm Computerverwaltung wird angezeigt. c. Erweitern Sie den Ordner Dienste und Anwendungen. d. Führen Sie einen Bildlauf nach unten durch, und klicken Sie mit der rechten Maustaste auf Microsoft Exchange MTA-Stacks. Ein Popup-Menü wird geöffnet. e. Wählen Sie Starten aus. f. Schließen Sie den Bildschirm Computerverwaltung. Wiederherstellen von Microsoft Exchange-Datenbanken 1. Stellen Sie die entsprechenden Exchange-Datenbanken wieder her: a. Greifen Sie auf Data Protector Express zu. b. Erstellen Sie einen Wiederherstellungsauftrag. c. Klicken Sie im Fenster Folders auf den Microsoft Exchange Server, um in der Liste in der Spalte Name rechts im Fenster Folders die Speichergruppen anzuzeigen. d. Wählen Sie die Speichergruppen, die Sie in die Wiederherstellungsaufträge in der Liste in der Spalte Name rechts im Fenster Folders aufnehmen wollen. e. Führen Sie den Wiederherstellungsauftrag aus. f. Beenden Sie Data Protector Express. 2. Stellen Sie für jede wiederhergestellte Speichergruppe die Exchange-Datenbanken bereit: a. Wählen Sie im Startmenü zuerst Microsoft Exchange und dann System Manager aus. b. Klicken Sie mit der rechten Maustaste auf die Datenbank innerhalb der Speichergruppe. Ein Popup-Menü wird geöffnet. c. Wählen Sie Bereitstellen aus. Das System stellt die Datenbank bereit. d. Klicken Sie auf OK. e. Beenden Sie den System-Manager. Postfachsicherung und -wiederherstellung Der Postfach-Agent schützt einzelne Exchange-Benutzerpostfächer durch deren Export als PST-Dateien. Der Agent unterstützt vollständige, differenzielle und inkrementelle Sicherungen sowie Sicherungen in Form von Kopien ausgewählter Postfächer. Die Postfächer können wiederhergestellt werden, indem sie entweder in ursprünglichen Postfächern zusammengeführt werden oder in PST-Dateien auf einem Datenträger wiederhergestellt werden. Der Exchange-Postfach-Agent soll wichtige Postfächer schützen. Der Postfach-Agent kann die Sicherungszeit aufgrund des inhärenten Verarbeitungsoverheads von Exchange beträchtlich verlängern. HINWEIS: Diese Methode ersetzt keine Exchange-Datenbanksicherungen. Diese sind nach wie vor für die Wiederherstellung Ihrer gesamten Exchange-Datenbank erforderlich. Die Postfachsicherung ergänzt Exchange-Datenbanksicherungen und ermöglicht bei Bedarf eine schnelle Wiederherstellung einzelner Postfächer. Microsoft Exchange Server 53 Konfiguration Der Postfach-Agent ist standardmäßig deaktiviert. Dadurch wird sichergestellt, dass Sie nicht versehentlich mehrere Exchange-Sicherungen über den Exchange-Datenbank-Agent und den Postfach-Agent auslösen. Sie können den Postfach-Agent aktivieren, indem Sie auf dessen Konfigurationsseite die Option zum Aktivieren des Agents aktivieren. Sie sollten ein Arbeitsverzeichnis für Import-/Exportvorgänge von Postfächern angeben. Die Position des Arbeitsverzeichnisses ist ansonsten standardmäßig das temporäre Verzeichnis. Sobald die Aktivierung vorgenommen wurde, zeigt der Administrator sämtliche Postfächer unter dem Exchange-Postfach-Agent an und ermöglicht deren Auswahl für Sicherungen. Sichern von Postfächern Der Sicherungsprozess beginnt mit dem dateiweisen Export jedes ausgewählten Postfachs in Form einer PST-Datei in das Arbeitsverzeichnis. Wenn im Arbeitsverzeichnis nicht ausreichend Speicherplatz für den Vorgang verfügbar ist, schlägt die Sicherung fehl, und es wird eine Fehlermeldung angezeigt. Sobald eine Postfachdatei gesichert ist, wird sie aus dem Arbeitsverzeichnis entfernt, um Speicherplatz frei zu geben. Das Arbeitsverzeichnis wird nicht gesichert. Der Benutzer kann die Position des Arbeitsverzeichnisses auf der Konfigurationsseite des Agents konfigurieren. Sie können den Postfach-Agent so konfigurieren, dass er von Exchange-Postfächern vollständige, differenzielle oder inkrementelle Sicherungen oder aber Sicherungen in Kopieform erstellt. Legen Sie hierzu den Modus des Sicherungsauftrags fest. Wiederherstellen von Postfächern Postfächer werden im Arbeitsverzeichnis wiederhergestellt und anschließend in die Exchange-Datenbank importiert. Dort erfolgt eine Zusammenführung mit dem ursprünglichen Postfach. Unzureichender Speicherplatz im Arbeitsverzeichnis führt dazu, dass die Sicherung fehlschlägt und eine Fehlermeldung angezeigt wird. Exchange Server überspringt die bereits vorhandenen Postfachelemente automatisch und stellt nur fehlende Elemente wieder her. Sobald Postfachelemente in das Postfach importiert werden, wird die temporäre PST-Datei aus dem Arbeitsverzeichnis gelöscht. Wenn Sie auf der Konfigurationsseite des Agents einen Ordnername angeben, werden die Postfachelemente in diesem Ordner im ursprünglichen Postfach wiederhergestellt. Postfächer können auch in einer PST-Datei auf dem Dateisystem wiederhergestellt werden. Sie können den Inhalt des Postfachs über einen Exchange-Client wie Microsoft Outlook anzeigen. Diese Funktion ist nützlich, wenn die Exchange Server-Umgebung ausgefallen ist und die Postfächer nicht hosten kann. Postfächer müssen explizit ausgewählt werden. Wenn ein Benutzer einen gesamten Computer zum Wiederherstellen auswählt, werden die normalen Exchange-Postfachdatenbanken wiederhergestellt, jedoch keine einzelnen Postfächer. Wenn eine oder mehrere Exchange-Datenbanken über den Exchange Server-Agent zum Wiederherstellen ausgewählt werden, überspringt der Wiederherstellungsauftrag die im Postfach-Agent ausgewählten Postfächer, da diese aus der Exchange-Datenbank wiederhergestellt werden. Wenn Postfächer vom Exchange Server gelöscht wurden, müssen Sie das Postfach im Exchange Server erstellen, bevor Sie die Postfachelemente mit dem Postfach-Agent wiederherstellen können. Ein nicht vorhandenes Postfach kann nicht wiederhergestellt werden. Notfallwiederherstellung Postfächer werden im Rahmen einer Bare-Metal-Notfallwiederherstellung nicht wiederhergestellt. Erstellen Sie zum Wiederherstellen nach Abschluss der Notfallwiederherstellung einen neuen Wiederherstellungsauftrag, und wählen Sie die wiederherzustellenden Postfächer aus. 54 Arbeiten mit Anwendungen von Drittanbietern Anforderungen Arbeitsverzeichnis Auf der Konfigurationsseite des Agents muss ein Arbeitsverzeichnis angegeben werden. In diesem werden die temporären Dateien gespeichert, die bei den Postfachimport- und -exportvorgängen generiert werden. Der freie Speicherplatz im Arbeitsverzeichnis muss mindestens der Größe des größten Postfachs im Exchange Server entsprechen. Die temporäre Datei wird nach Abschluss jedes Vorgangs automatisch gelöscht. Das vertrauenswürdige Subsystem muss über Lese-/Schreibrechte für das Arbeitsverzeichnis verfügen. Die Position des Arbeitsverzeichnisses ist standardmäßig das temporäre Verzeichnis. Unterstützte Exchange Server-Versionen Exchange Server 2010 SP1 ist die unterstützte Mindestversion. Postfachberechtigungen Einem Active Directory-Benutzer oder einer Active Directory-Gruppe muss die entsprechende Rolle zum Im- und Export des Postfachs zugewiesen sein. Für gewöhnlich verfügt der Produktdienst bei Ausführung als Administrator bereits über die erforderlichen Berechtigungen für die Postfächer. Sie können diese Rolle auch manuell festlegen, indem Sie den folgenden Cmdlet-Befehl in der Exchange-Verwaltungsshell ausführen: New-ManagementRoleAssignment –Role “Mailbox Import Export” –User Domäne\Benutzer Wobei Domäne der Active Directory-Domänenname und Benutzer das Konto mit den gewährten Berechtigungen ist. So gewähren Sie einer Gruppe die erforderlichen Berechtigungen: New-ManagementRoleAssignment -Role "Mailbox Import Export" -Name "Import Export Mailbox Admins" -SecurityGroup "Mailbox Support" PowerShell-Zugriff Wenn der Produktdienst unter einem Konto ausgeführt wird, das über keinen PowerShell-Zugriff verfügt, müssen Sie ein gültiges Konto mit Berechtigung zum Ausführen von PowerShell Cmdlets angeben. Für gewöhnlich wird der Produktdienst als das standardmäßige lokale Systemkonto ausgeführt und hat PowerShell-Zugriff. Optimale Vorgehensweisen und Überlegungen zur Leistung Sie sollten zusätzlich zu vollständigen Sicherungen auch häufig inkrementelle Sicherungen von Exchange-Postfächern ausführen. Tägliche inkrementelle Sicherungen, gefolgt von wöchentlichen vollständigen Sicherungen, senken die Wiederherstellungszeit und Sicherungsgröße. Inkrementelle Sicherungen ermöglichen Ihnen die bequeme Angabe eines Wiederherstellungsfensters zum Wiederherstellen von Postfachelementen. Nehme wir an, Sie möchten einige gelöschte Nachrichten aus Ihrem Postfach nach Ablauf des Aufbewahrungszeitraums auf dem Exchange Server wiederherstellen. Wenn Sie das Datum kennen, an dem die ursprünglichen Nachrichten gesendet oder empfangen wurden, können Sie diese innerhalb weniger Sekunden wiederherstellen, indem Sie die Postfachwiederherstellung ausführen. Wenn Sie jedoch nur über vollständige Sicherungen des Postfachs verfügen, sind Sie gezwungen, das gesamte Postfach wiederherzustellen. Dessen Größe kann leicht mehrere GB erreichen, deren Wiederherstellung eine sehr viel längere Zeit in Anspruch nehmen würde. Die Sicherungsleistung hängt von einigen Faktoren ab, einschließlich, aber nicht beschränkt auf: 1. Postfächer im Exchange Server 2. Anzahl der E-Mail-Elemente in jedem Postfach Microsoft Exchange Server 55 3. 4. Sicherungstyp (vollständig, Kopie, differenziell, inkrementell) Hardware zur Exchange Server-Bereitstellung Zum Verbessern der Sicherungsleistung des Postfach-Agents gibt es keine besonderen Anforderungen. Die Sicherungsleistung kann optimiert werden, indem nur wichtige Postfächer im Agent ausgewählt und regelmäßig inkrementelle Sicherungen ausgeführt werden. Arbeiten mit Microsoft SQL Server Übersicht In diesem Abschnitt sind wichtige Informationen zum Sichern und Wiederherstellen von Microsoft SQL Server-Datenbankinstanzen enthalten. Wenn Sie Data Protector Express zum Sichern und Wiederherstellen von SQL Server-Datenbankinstanzen verwenden, sollten Sie folgende Anleitungen sorgfältig lesen. Unterstützte Plattformen Der Data Protector Express Agent für Microsoft SQL Server unterstützt Microsoft SQL Server 7 und Microsoft SQL Server 2000. Einige Data Protector Express-Versionen bieten keine Lizenz zum Sichern von Microsoft SQL-Daten. Standardmäßig wird automatisch eine Evaluierungsversion des Data Protector Express Agents installiert, sobald Sie Data Protector Express auf einem Windows-Server installieren. Sie können diese Evaluierungslizenz 60 Tage lang verwenden. Wenn Sie den Agent weiterhin verwenden möchten, wenden Sie sich an den zuständigen Vertriebsmitarbeiter, um eine Data Protector Express-Version zu erwerben, die Anwendungs-Agents unterstützt. Microsoft SQL Server-Konzepte Microsoft SQL Server-Umgebungen sind häufig unternehmenskritisch und müssen 24 Stunden am Tag, sieben Tage die Woche verfügbar sein. Für den Fall eines Datenverlustes müssen Sie über Prozeduren und Pläne verfügen, die eine schnelle Datenwiederherstellung sicherstellen. Wenn Sie jeder Datenbank Transaktionsprotokolle zuordnen, können Sie Ihre Datenbanken schnell wiederherstellen. Für Transaktionen, die nicht festgelegt wurden, kann ein Rollback erfolgen, während Transaktionen, die festgelegt wurden, auf Datenträger geschrieben werden können. Transaktionsprotokolle stellen sicher, dass nur festgelegte Transaktionen geschrieben und wiederhergestellt werden. Um diese ordnungsgemäß verwenden zu können, müssen Sie über einen umfangreichen Sicherungsplan zum regelmäßigen Sichern dieser Protokolle verfügen. Wenn Sie eine Datenbank rekonstruieren, müssen Sie außerdem die Datenbankdateien und -protokolle wiederherstellen, indem Sie ausschließlich die im Folgenden festgelegten Prozeduren verwenden. Konfiguration von Microsoft SQL Server Sie können jede Funktion von Data Protector Express konfigurieren, indem Sie in der Ansicht Catalog das entsprechende Objekt auswählen und die Informationen auf den zugehörigen Eigenschaftenseiten anzeigen und aktualisieren. 1. Wählen Sie die Deskleiste Administration aus, und öffnen Sie die Ansicht Catalog. 2. Wählen Sie Network aus, und wählen Sie den Microsoft SQL Server in Ihrem System aus. 3. Erweitern Sie das Objekt, bis eine Liste der Instanzen angezeigt wird. TIPP: Wechseln Sie zur Ansicht Folders, um eine hierarchische Strukturansicht der Data Protector Express-Verwaltungsdomäne anzuzeigen. 4. 5. 56 Klicken Sie mit der rechten Maustaste auf die Datenbankinstanz, und zeigen Sie deren Eigenschaftenseiten an. Wählen Sie den Befehl Configuration aus, um die Seite Configuration aufzurufen. Arbeiten mit Anwendungen von Drittanbietern HINWEIS: HP empfiehlt, dass Sie die Standardwerte auf der Seite Configuration verwenden. User name : Data Protector Express sendet diesen Namen immer dann an Microsoft SQL Server, wenn der Benutzername eines SQL-Administrators erforderlich ist. Geben Sie in diesem Feld den Namen des Microsoft SQL-Administrators ein. Der Standardwert ist sa. Password : Data Protector Express sendet dieses Administratorkennwort zusammen mit dem Benutzernamen eines SQL-Administrators immer dann an Microsoft SQL Server, wenn dies erforderlich ist. Es ist kein Standardwert festgelegt. Force Modes: Die Einstellung des Sicherungsmodus eines Sicherungsauftrags beeinflusst die Datenbankinstanzen von Microsoft SQL Server anders als die Dateitypen. Die Einstellungen zum Zwangsmodus steuern, wie Data Protector Express die Datenbankinstanzen sichert. HINWEIS: Die hier genannten Einstellungen sind nur auf Datenbankinstanzen von Microsoft SQL Server anwendbar. Alle anderen Dateitypen werden im Standardmodus des Auftrags gesichert. Wenn der Backup mode eines Auftrags beispielsweise auf Incremental und die Force modes für inkrementelle Aufträge auf Full festgelegt sind, sichert Data Protector Express die Datenbankinstanzen von SQL Server im Modus Full, alle anderen Dateitypen jedoch im Modus Incremental. TIPP: Mithilfe dieser Funktion können Sie sicherstellen, dass die Datenbanken in der Instanz immer im Modus der vollständigen Sicherung gesichert werden, und dass andere Dateien nur gesichert werden, wenn Änderungen vorgenommen wurden. Damit wird die größtmögliche Sicherheit für die wichtigsten Dateien gewährleistet (d. h. die Datenbankinstanzen von SQL Server), ohne dass andere Aufträge unnötig an Umfang gewinnen, da nicht das gesamte Netzwerk, sondern nur die geänderten Dateien gesichert werden. Full : Wenn als Backup mode eines Auftrags Full festgelegt ist, stellt Data Protector Express anhand dieser Einstellung fest, wie der Auftrag mit SQL-Datenbankinstanzen ausgeführt werden soll. Full ist die einzige mögliche Einstellung, die Datenbankinstanzen werden daher in diesem Modus gesichert. In diesem Fall werden sowohl die Datenbanken als auch die Transaktionsprotokolle gesichert. Differential : Wenn als Backup mode eines Auftrags Differential festgelegt ist, stellt Data Protector Express anhand dieser Einstellung fest, wie der Auftrag mit SQL-Datenbankinstanzen ausgeführt werden soll. Standardmäßig führt Data Protector Express die Aufträge als inkrementelle Sicherungsaufträge aus, sodass nur die Transaktionsprotokolle gesichert werden. HINWEIS: Es gibt keinen bestimmten differenziellen Auftragsmodus für SQL Server-Datenbankinstanzen. Wenn Sie Aufträge im Sicherungsmodus Differential ausführen möchten, um sowohl die Datenbank als auch die Transaktionsprotokolle zu sichern, ändern Sie diese Einstellung in Full. In diesem Fall behandelt Data Protector Express die Datenbankinstanzen von SQL Server, als würde ein Auftrag mit dem Sicherungsmodus Full ausgeführt. Incremental: Wenn als Backup mode eines Auftrags Incremental festgelegt ist, stellt Data Protector Express anhand dieser Einstellung fest, wie der Auftrag mit SQL-Datenbanken ausgeführt werden soll. Standardmäßig führt Data Protector Express die Aufträge als inkrementelle Sicherungsaufträge aus, sodass nur die Transaktionsprotokolle gesichert werden. Wenn Aufträge mit dem Sicherungsmodus Incremental sowohl die Datenbank als auch die Transaktionsprotokolle sichern sollen, müssen Sie die Einstellung in Full ändern. In diesem Fall behandelt Data Protector Express die Datenbankdateien von SQL Server, als würde ein Auftrag mit dem Sicherungsmodus Full ausgeführt werden. Arbeiten mit Microsoft SQL Server 57 Sicherung von Microsoft SQL Server Zwei weitere Aspekte müssen beachtet werden, wenn Sie SQL Server-Datenbankinstanzen sichern: Festlegen des Backup mode eines Auftrags auf entweder Full, Incremental oder Differential und Konfigurieren von Data Protector Express für die Zusammenarbeit mit der SQL Server-Standardsicherungsroutine. HINWEIS: Wenn Data Protector Express eine Fehlermeldung mit einer Nummer größer als 10000 zurückgibt, ist ein Fehler in Microsoft SQL oder Exchange aufgetreten. Da es sich dabei um einen Microsoft Fehlercode handelt, finden Sie weitere Informationen darüber in der Microsoft Dokumentation. Microsoft SQL Server-Datenbanken und der Sicherungsmodus Der Backup mode auf der Registerkarte Options des Auftrags, der SQL Server-Datenbankinstanzen sichert, ist entscheidend. Sicherungsmodi Wenn die Einstellung Full ausgewählt wurde, werden alle zur Sicherung ausgewählten Dateien gesichert – einschließlich der SQL Server-Datenbankinstanzen und -Datenbanken. Wenn allerdings die Option Incremental oder Differential ausgewählt wurde, sichert Data Protector Express nur die Transaktionsprotokolle für jede Datenbank. ACHTUNG: Für SQL Server-Datenbanken besteht zwischen den Auftragstypen Incremental und Differential kein Unterschied. Wenn der Backup mode auf Copy festgelegt ist, erstellt Data Protector Express eine vollständige Sicherung der Datenbank, schneidet die Protokolle jedoch nicht ab. Zusätzliche Bedingungen Die Datenbanken Master, Model, MSDB und Pubs unterstützen nur vollständige Sicherungen. Die Option Backup mode wird automatisch auf Full festgelegt, sobald diese Datenbanken gesichert werden. Wenn Sie einen Auftrag entweder mit dem Modus Incremental oder Differential ausführen möchten und der Auftrag nur als vollständige Sicherung ausgeführt werden kann (aufgrund einer der oben genannten Bedingungen), wird der Auftrag bei den ersten Versuchen nicht erfolgreich ausgeführt. Er wird jedoch beim letzten Versuch mit dem Sicherungsmodus Full ausgeführt. Verwenden von Data Protector Express mit der Sicherungsroutine von SQL Server Microsoft SQL Server verfügt über Standarddienstprogramme und -befehle zur Sicherung von Daten. Wenn Sie Data Protector Express zur Sicherung von SQL Server-Datenbanken verwenden, können Sie diese Standarddienstprogramme und -befehle für SQL Server dennoch verwenden. Sie können beispielsweise den Befehl DUMP verwenden, um die Transaktionsprotokolle an das Dump- Gerät auszugeben (bei dem es sich bevorzugt um ein separates Laufwerk handeln sollte). Sie können diesen Vorgang so einstellen, dass er in regelmäßigen Abständen, etwa alle 15 Minuten oder jede Stunde, ausgeführt wird. Sie können dann einen Sicherungsauftrag erstellen, der diese Transaktionsprotokolle jeden Tag auf einem Archivierungsmedium sichert. Sie sollten im Allgemeinen die internen Befehle von SQL Server zum Kopieren und Sichern von Transaktionsprotokollen weiterhin verwenden, auch wenn Sie Data Protector Express zum Sichern Ihrer SQL Server-Datenbanken implementieren. Richten Sie einen separaten Data Protector Express-Sicherungsauftrag ein, um diese doppelten Transaktionsprotokolle auf einem Archivierungsmedium zu sichern. Wiederherstellen von Microsoft SQL Server Bei der Wiederherstellung von SQL Server-Datenbanken müssen Sie Folgendes beachten: 58 Arbeiten mit Anwendungen von Drittanbietern 1. 2. 3. Stellen Sie eine vollständige Sicherung der SQL Server-Datenbank wieder her. Stellen Sie die Protokolle in der Reihenfolge ihrer Erstellung wieder her. Befolgen Sie besondere Vorgehensweisen zur Umbenennung von Datenbanken (falls Sie die Datenbanken umbenennen). HINWEIS: Wenn Data Protector Express eine Fehlermeldung mit einer Nummer größer als 10000 zurückgibt, ist ein Fehler in Microsoft SQL oder Exchange aufgetreten. Da es sich dabei um einen Microsoft Fehlercode handelt, finden Sie weitere Informationen darüber in der Microsoft Dokumentation. Wiederherstellen von Microsoft SQL Server-Datenbanken und Transaktionsprotokollen Wenn Sie eine Datenbank erneut erstellen, müssen Sie zunächst die gesamte Datenbank wiederherstellen (erstellt von einem Sicherungsauftrag, der mit dem Modus Full ausgeführt wurde). Anschließend müssen Sie die Transaktionsprotokolle in der Reihenfolge, in der sie erstellt wurden, und in separaten Aufträgen wiederherstellen. Bei der Wiederherstellung können keine Protokolle übersprungen werden. Wenn Sie beispielsweise am Montag eine vollständige Sicherung und täglich von Dienstag bis Freitag inkrementelle Sicherung durchgeführt haben, müssen Sie fünf separate Aufträge ausführen: Einen, um die Datenbank aus dem vollständigen Sicherungsauftrag am Montag wiederherzustellen, und die vier zusätzlichen separaten Aufträge, um jedes Transaktionsprotokoll in fortlaufender Reihenfolge (angefangen bei Dienstag und dann fortlaufend jedes Protokoll bis Freitag) wiederherzustellen. Diese Vorgehensweise müssen Sie nicht beachten, wenn Sie Datenbanken wiederherstellen, die mit einer vollständigen Sicherung gesichert wurden. (Vollständige Sicherungen sichern die gesamte Datenbank, während inkrementelle Sicherungen und differenzielle Sicherungen nur die Datenbankprotokolle sichern.) Wiederherstellen von Microsoft SQL Server-Benutzerdatenbanken Um eine Datenbank wiederherzustellen, stellen Sie zunächst die aktuellste vollständige Sicherungskopie dieser Datenbank wieder her. Stellen Sie dann alle Datenbankprotokolle wieder her, d. h. Sicherungskopien, die mit dem Sicherungsmodus Incremental oder Differential erstellt wurden. Wenn eine Datenbank wiederhergestellt wird, die noch nicht vorhanden ist, erstellt Data Protector Express die Datenbank dort, wo die Datenbank ursprünglich gespeichert war. So stellen Sie eine verloren gegangene oder beschädigte Datenbank wieder her: 1. Wenn sich das Transaktionsprotokoll der Benutzerdatenbank, die fehlerhaft ist oder auf die Sie nicht zugreifen können, auf einem unbeschädigten Gerät befindet, erstellen Sie zunächst eine Sicherung der Transaktionen, bevor Sie fortfahren. (Sie können dadurch die aktuellsten Transaktionen bewahren, die auf dem Sicherungsband nicht enthalten sind.) Sie können entweder die Anweisung DUMP TRANSACTION auf dem SQL-Server oder eine inkrementelle Sicherung von Data Protector Express verwenden, um nur die Transaktionsprotokolle zu sichern. 2. Wenn Sie die Datenbank wiederherstellen, weil die Daten in der Datenbank nicht mehr benötigt werden oder fehlerhaft sind, fahren Sie mit Schritt 3 fort. Die folgende Anleitung dient zum erneuten Erstellen von Datenbankgeräten und der zuvor vorhandenen Datenbank. Während des Wiederherstellungsprozesses stellt Data Protector Express die Datenbank und alle Segmente genauso wieder her, wie sie zum Zeitpunkt der Sicherung vorhanden waren. Dazu stellt Data Protector Express zunächst fest, ob die Datenbank vorhanden ist. Ist die Datenbank vorhanden, verwendet Data Protector Express die vorhandene Datenbank ohne weitere Verarbeitung oder Änderungen. Arbeiten mit Microsoft SQL Server 59 3. Ist die Datenbank nicht vorhanden, identifiziert Data Protector Express als Nächstes das Datenbankgerät, auf dem die Datenbank ursprünglich gespeichert war. Ist das entsprechende Datenbankgerät bereits vorhanden, verwendet Data Protector Express dieses Gerät ohne weitere Verarbeitung. Wenn das Datenbankgerät nicht vorhanden ist, erstellt Data Protector Express das Datenbankgerät am ursprünglichen Speicherort und mit der ursprünglichen Größe neu. Nachdem alle Datenbankgeräte erstellt wurden, wird die Datenbank mit allen ursprünglichen Optionen am ursprünglichen Speicherort von Data Protector Express erstellt. HINWEIS: Wenn jedoch ein Laufwerk ausfällt und nicht ersetzt wird, kann Data Protector Express Ihre Datenbank nicht wiederherstellen, da das Datenbankgerät nicht erneut erstellt werden kann. Wenn beispielsweise ein Segment Ihrer Datenbank in einer Datenbank mit der Bezeichnung DATA unter D:\MSSQL\DATA\DATA.DAT gespeichert ist, und wenn D: verloren geht und nicht ersetzt wird, schlägt der Versuch von Data Protector Express fehl, das Datenbankgerät erneut zu erstellen, da D: nicht mehr vorhanden ist. TIPP: Diese Methode vereinfacht die Notfallwiederherstellung. Der Benutzer erstellt einfach einen Wiederherstellungsauftrag und gestattet es Data Protector Express, die zum erfolgreichen Wiederherstellen der Datenbank benötigten Daten wiederherzustellen. Um dieses Problem zum vermeiden, erstellen Sie das Datenbankgerät manuell an einem anderen Speicherort neu. Es muss mindestens so groß sein wie das ursprüngliche Datenbankgerät, da Data Protector Express versucht, darauf ein Datenbanksegment zu erstellen, das dieselbe Größe hat wie die Originaldatenbank. Sie können alternativ auch die gesamte Datenbank manuell erstellen. Wenn Data Protector Express also versucht, die Datenbank wiederherzustellen, wird die bereits vorhandene Datenbank verwendet. Aus diesem Grund können Sie die Datenbank an einem neuen Speicherort wiederherstellen, da Data Protector Express vor dem Wiederherstellen nicht prüft, ob es sich um das ursprüngliche Gerät handelt, da die Datenbank bereits vorhanden ist. HINWEIS: Sie können alternativ auch die gesamte Datenbank manuell erstellen. Wenn Data Protector Express also versucht, die Datenbank wiederherzustellen, wird die bereits vorhandene Datenbank verwendet. Aus diesem Grund können Sie die Datenbank an einem neuen Speicherort wiederherstellen, da Data Protector Express vor dem Wiederherstellen nicht prüft, ob es sich um das ursprüngliche Gerät handelt, da die Datenbank bereits vorhanden ist. Erstellen Sie mithilfe von Data Protector Express einen Wiederherstellungsauftrag, und führen Sie den Auftrag aus, um die Datenbank wiederherzustellen. Sie müssen zunächst eine gesicherte Version der Datenbank wiederherstellen, die mithilfe eines vollständigen Sicherungsauftrags erstellt wurde. 4. Erstellen Sie zusätzliche Wiederherstellungsaufträge, um jedes Transaktionsprotokoll wiederherzustellen, das nach der vollständigen Sicherung der von Ihnen wiederhergestellten Datenbank gesichert wurde. Sie müssen für jedes Transaktionsprotokoll einen separaten Wiederherstellungsauftrag erstellen und ausführen. Wenn Sie beispielsweise am Freitag eine vollständige Sicherung und am folgenden Montag und Dienstag inkrementelle Sicherungen (d. h. Aufträge, die nur die Transaktionsprotokolle sichern) durchgeführt haben, müssen Sie zunächst die Datenbank mithilfe der Datenbankversion vom Freitag wiederherstellen. Erstellen Sie dann einen Auftrag, der die Version vom Montag (das Transaktionsprotokoll von Montag) wiederherstellt, und führen Sie diesen aus. Erstellen Sie danach einen Auftrag, der die Version vom Dienstag (das Transaktionsprotokoll von Dienstag) wiederherstellt, und führen Sie diesen aus. 60 Arbeiten mit Anwendungen von Drittanbietern Klicken Sie für den letzten inkrementellen Wiederherstellungsauftrag auf die Schaltfläche Advanced Options, und aktivieren Sie das Kontrollkästchen Finalize recovery of MS SQL databases. Wenn Sie dieses Kontrollkästchen nicht aktivieren, wird die Datenbank offline geschaltet. Wiederherstellen von Microsoft SQL Server-master-Datenbanken Eine beschädigte master-Datenbank können Sie an Folgendem erkennen: SQL Server kann nicht gestartet werden, es treten Segmentierungs- bzw. Eingabe-/Ausgabefehler auf, oder es wird ein Bericht vom DBCC ausgegeben. Ein Beispiel für einen Fehler ist der Schaden, der durch einen Medienfehler in dem Bereich auftritt, in dem die master-Datenbank gespeichert ist. Das Verfahren zum Wiederherstellen beschädigter master-Datenbanken unterscheidet sich vom Verfahren zum Wiederherstellen von Benutzerdatenbanken. Wenn die master-Datenbank nicht mehr verwendet werden kann, muss sie aus einer vorherigen Sicherung wiederhergestellt werden. Alle Änderungen, die nach der letzten Sicherung an der master-Datenbank vorgenommen wurden, gehen beim erneuten Laden der Sicherung verloren und müssen daher erneut vorgenommen werden. Sie sollten nach jeder Änderung eine Sicherungskopie der master-Datenbank erstellen. Zu diesem Zweck sollten Sie die Erstellung benutzerdefinierter Objekte in der master-Datenbank unterbinden. Außerdem sollten Sie die Anweisungen und Systemverfahren und die entsprechenden Aktionen in SQL Server Management Studio kennen, die die Datenbank ändern. Informationen zum ordnungsgemäßen Wiederherstellen der master-Datenbanken finden Sie in der Dokumentation zu Microsoft SQL Server. Wiederherstellen von Microsoft SQL Server 2000-master-Datenbanken Eine beschädigte master-Datenbank können Sie an Folgendem erkennen: SQL Server kann nicht gestartet werden, es treten Segmentierungs- bzw. Eingabe-/Ausgabefehler auf, oder es wird ein Bericht vom DBCC ausgegeben. Ein Beispiel für einen Fehler ist der Schaden, der durch einen Medienfehler in dem Bereich auftritt, in dem die master-Datenbank gespeichert ist. Das Verfahren zum Wiederherstellen beschädigter master-Datenbanken unterscheidet sich vom Verfahren zum Wiederherstellen von Benutzerdatenbanken. Wenn die master-Datenbank nicht mehr verwendet werden kann, muss sie aus einer vorherigen Sicherung wiederhergestellt werden. Alle Änderungen, die nach der letzten Sicherung an der master-Datenbank vorgenommen wurden, gehen beim erneuten Laden der Sicherung verloren und müssen daher erneut vorgenommen werden. Sie sollten nach jeder Änderung eine Sicherungskopie der master-Datenbank erstellen. Zu diesem Zweck sollten Sie die Erstellung benutzerdefinierter Objekte in der master-Datenbank unterbinden. Außerdem sollten Sie die Anweisungen und Systemverfahren und die entsprechenden Aktionen in SQL Enterprise Manager kennen, die die Datenbank ändern. Im Folgenden die häufigsten Anweisungen und Systemverfahren, die die master-Datenbank ändern: • CREATE DATABASE • ALTER DATABASE • sp_dropremotelogin • sp_addumpdevice • sp_dropdevice • sp_addlogin • sp_droplogin • sp_addserver • sp_dropserver • sp_addremotelogin Arbeiten mit Microsoft SQL Server 61 Wenn eine Benutzerdatenbank nach der aktuellsten Sicherung der master-Datenbank erstellt, erweitert oder verkleinert wird und die master-Datenbank erneut geladen werden muss, gehen diese Benutzerdatenbank und alle Daten verloren und müssen mithilfe der Sicherungskopie wiederhergestellt werden. ACHTUNG: Aus diesem Grund sollten Sie immer eine Sicherungskopie der master-Datenbank erstellen, wenn Sie Benutzerdatenbanken erstellen, erweitern oder verkleinern. So 1. 2. 3. 4. 5. stellen Sie eine beschädigte master-Datenbank wieder her: Beenden der Data Protector Express- und SQL Server-Dienste Neuerstellung der master-Datenbank Neustarten von SQL Server im Einzelbenutzermodus Wiederherstellen der master-Datenbank aus der aktuellsten Sicherung Übernehmen von Änderungen für die master-Datenbank. Nehmen Sie die Änderungen vor, die in der aktuellsten Sicherung nicht berücksichtigt wurden. 6. Entfernen ungültiger Datenbanken. Entfernen Sie ungültige Datenbanken aus der neu wiederhergestellten master-Datenbank. 7. Starten des Data Protector Express- und SQL Server-Dienstes 8. Wiederherstellen der msdb-Datenbank Im Folgenden werden diese Schritte detailliert erläutert. Beenden der Data Protector Express- und SQL Server-Dienste 1. 2. Beenden Sie Data Protector Express. Beenden Sie den Data Protector Express-Dienst, indem Sie einen der folgenden Schritte ausführen: a. Verwenden der Windows-Befehlszeile: i. Öffnen Sie eine Eingabeaufforderung. ii. Wechseln Sie zum folgenden Verzeichnis: C:\Programme\HP\Data Protector Express iii. Geben Sie an der Eingabeaufforderung den folgenden Befehl ein: ytwinsvc -x Dieser Befehl beendet den Data Protector Express-Dienst auf dem lokalen Computer. b. 3. Verwenden der Microsoft Management Console (MMC): i. Klicken Sie mit der rechten Maustaste auf das Symbol Arbeitsplatz, und wählen Sie Verwalten aus. ii. Wählen Sie im linken Bereich des Fensters Dienste und Anwendungen aus. iii. Suchen Sie im rechten Bereich des Fensters nach dem Data Protector Express-Dienst. iv. Klicken Sie mit der rechten Maustaste auf den Dienst, und wählen Sie Beenden aus. Beenden Sie den SQL Server-Dienst mithilfe des SQL Server Enterprise Managers. Neuerstellung der master-Datenbank 1. 2. 3. 4. 5. 62 Öffnen Sie eine Eingabeaufforderung. Wechseln Sie zum Verzeichnis Programme\Microsoft SQL Server\80\Tools\Binn. Führen Sie die Datei Rebuildm.exe aus. Klicken Sie im Dialogfeld Rebuild Master auf Durchsuchen. Wählen Sie im Dialogfeld Ordner suchen den Ordner \Data auf der SQL Server 2000-CD oder im freigegebenen Netzwerkverzeichnis aus, von dem aus SQL Server 2000 installiert wurde, und klicken Sie auf OK. Arbeiten mit Anwendungen von Drittanbietern 6. Klicken Sie auf Einstellungen. Überprüfen Sie im Dialogfeld Sortierungseinstellungen die Einstellungen für die master-Datenbank und alle anderen Datenbanken, und ändern Sie diese, falls erforderlich. Zu Anfang werden die standardmäßigen Sortierungseinstellungen angezeigt. Diese stimmen möglicherweise jedoch nicht mit den während der Einrichtung ausgewählten Sortierungseinstellungen überein. Sie können dieselben Einstellungen auswählen, die während der Einrichtung verwendet wurden, oder Sie können neue Sortierungseinstellungen auswählen. Klicken Sie auf OK, sobald Sie die erforderlichen Einstellungen vorgenommen haben. 7. Klicken Sie im Dialogfeld Rebuild Master auf Neu erstellen, um den Prozess zu starten. HINWEIS: Zum Fortfahren müssen Sie möglicherweise einen aktiven Server anhalten. Das Dienstprogramm Rebuild Master installiert die master-Datenbank neu. Neustarten von SQL Server im Einzelbenutzermodus 1. 2. 3. Öffnen Sie eine Eingabeaufforderung. Wechseln Sie zum Verzeichnis Programme\Microsoft SQL Server\mssql\binn. Geben Sie den folgenden Befehl aus: sqlservr –c –m Wenn Sie eine master-Datenbank für eine benannte Instanz wiederherstellen, geben Sie stattdessen den folgenden Befehl aus: sqlservr –c –m –s Name Dabei ist Name der Name der benannten Instanz. 4. Lassen Sie die Eingabeaufforderung geöffnet. Wiederherstellen der master-Datenbank aus der aktuellsten Sicherung 1. 2. 3. Öffnen Sie Data Protector Express bei beendetem Dienst. Erstellen Sie einen Wiederherstellungsauftrag. Wählen Sie dazu nur die master-Datenbank aus. Führen Sie den Wiederherstellungsauftrag aus. HINWEIS: Dieser Vorgang nimmt etwas Zeit in Anspruch, für gewöhnlich zwischen 10 und 15 Minuten, je nach Größe der master-Datenbank. Stellen Sie die nur die master-Datenbank wieder her, während Sie sich im Einzelbenutzermodus befinden. Stellen Sie keine anderen Datenbanken wieder her. Wenn Ihr Wiederherstellungsvorgang aus irgendwelchen Gründen fehlschlägt, erstellen Sie die master-Datenbank neu, und fügen Sie all Ihre Datenbanken an, die sich in dem Datenverzeichnis befinden. So fügen Sie Datenbanken an: • Klicken Sie im Enterprise Manager mit der rechten Maustaste auf Datenbanken, und wählen Sie Datenbank anfügen aus. • Schreiben Sie im Query Analyzer ein Skript ähnlich dem folgenden Beispiel, und führen Sie dieses aus: EXEC sp_attach_db @dbname = N'test_database', @filename1 = N'c:\Programme\Microsoft SQL Server\MSSQL\Data\test_database.mdf', @filename2 = N'c:\Programme\Microsoft SQL Server\MSSQL\Data\test_database.ldf' Arbeiten mit Microsoft SQL Server 63 Übernehmen von Änderungen für die master-Datenbank 1. 2. 3. Rufen Sie den SQL Server Manager auf, und klicken Sie mit der rechten Maustaste auf die SQL Server-Instanz. Wählen Sie Properties aus, um das Fenster mit den SQL Server-Eigenschaften zu öffnen. Öffnen Sie im Fenster mit den SQL Server-Eigenschaften unter der Registerkarte General das Fenster Startup Parameters, und entfernen Sie „–m“ von der Liste der vorhandenen Parameter. Starten Sie die SQL Server-Instanz neu. (Klicken Sie mit der rechten Maustaste auf die SQL Server-Instanz, und wählen Sie Stop aus. Klicken Sie mit der rechten Maustaste auf die SQL Server-Instanz, und wählen Sie Start aus.) Wenn Sie master-Datenbank seit der letzten Sicherung nicht geändert wurde, fahren Sie mit Entfernen ungültiger Datenbanken (Seite 64) fort. 4. 5. Wenn seit der letzten Sicherung Anmelde-IDs oder Geräte hinzugefügt wurden oder aus der master-Datenbank entfernt wurden, müssen Sie diese Änderungen erneut vornehmen. Starten Sie den Server neu, und nehmen Sie die Änderungen manuell oder aus gespeicherten Stapeldateien vor. Wenn seit der letzten Sicherung der master-Datenbank weitere Datenbanken erstellt, erweitert oder verkleinert wurden, müssen diese Datenbanken entfernt und anschließend wiederhergestellt werden. Entfernen ungültiger Datenbanken • Verwenden Sie SQL Enterprise Manager, um ungültige Datenbankgeräte und Datenbanken aus der gerade wiederhergestellten master-Datenbank zu entfernen. HINWEIS: Wenn Sie nach einem Systemabsturz, bei dem eine Datenbankgerätedatei verloren gegangen ist, eine Wiederherstellung vornehmen, enthält die soeben wiederhergestellte master-Datenbank immer noch einen Verweis auf die Datei. Data Protector Express kann die Datenbanken, die sich auf dem Datenbankgerät befindet, erst wiederherstellen, wenn die Datei wiederhergestellt oder das Datenbankgerät entfernt wurde. Wird das Datenbankgerät entfernt, stellt Data Protector Express automatisch das Gerät wieder her, wenn eine auf dem Gerät enthaltene Datenbank wiederhergestellt wird. Starten des Data Protector Express- und SQL Server-Dienstes 1. Starten Sie den Data Protector Express-Dienst, indem Sie einen der folgenden Schritte ausführen: a. Verwenden der Windows-Befehlszeile i. Öffnen Sie eine Eingabeaufforderung. ii. Wechseln Sie zum folgenden Verzeichnis: C:\Programme\HP\Data Protector Express iii. Geben Sie an der Eingabeaufforderung den folgenden Befehl ein: ytwinsvc -s Dieser Befehl startet den Data Protector Express-Dienst auf dem lokalen Computer. b. 2. 64 Verwenden der Microsoft Management Console (MMC) i. Klicken Sie mit der rechten Maustaste auf das Symbol Arbeitsplatz, und wählen Sie Verwalten aus. ii. Wählen Sie im linken Bereich des Fensters Dienste und Anwendungen aus. iii. Suchen Sie im rechten Bereich des Fensters nach dem Data Protector Express-Dienst. iv. Klicken Sie mit der rechten Maustaste auf die Datei, und wählen Sie Starten aus. Starten Sie den SQL Server-Dienst mithilfe des SQL Server Enterprise Managers neu. Arbeiten mit Anwendungen von Drittanbietern Wiederherstellen der msdb-Datenbank Beim Wiederherstellen der msdb-Datenbank sollten Sie Folgendes beachten: • Die msdb-Datenbank unterstützt SQL Executive und bietet einen Speicherbereich für Zeitplaninformationen. Die Zeitpläne, die Sie mit SQL Enterprise Manager implementieren, werden in der msdb-Datenbank verwaltet. Darin enthalten sind beispielsweise Aufgaben, die Sie im Fenster zur Aufgabenplanung planen, die automatischen Sicherungen, die Sie im Fenster zum Sichern/Wiederherstellen der Datenbank planen, sowie alle Replikationsaufgaben, die automatisch vom System erstellt werden, wenn der Server als Replikationsverteiler konfiguriert wurde. • Während der Installation eines Servers erstellt das Setup-Programm automatisch zwei Geräte (mit 2 MB und 1 MB) als master-Datenbank auf demselben Laufwerk. Die msdb-Datenbank wird dann auf dem Gerät mit 2 MB (MSDBDATA) gespeichert und die Transaktionsprotokolle auf dem Gerät mit 1 MB (MSDBLOG). Die Planungsinformationen werden anschließend in dieser Datenbank gespeichert. • Während der Neuerstellung der master-Datenbank entfernt das Setup-Programm die msdb-Datenbank und erstellt diese neu. Dadurch gehen alle Zeitplaninformationen verloren. Wiederherstellen von Microsoft SQL Server 7-master-Datenbanken Eine beschädigte master-Datenbank können Sie an Folgendem erkennen: SQL Server kann nicht gestartet werden, es treten Segmentierungs- bzw. Eingabe-/Ausgabefehler auf, oder es wird ein Bericht vom DBCC ausgegeben. Ein Beispiel für einen Fehler ist der Schaden, der durch einen Medienfehler in dem Bereich auftritt, in dem die master-Datenbank gespeichert ist. Das Verfahren zum Wiederherstellen beschädigter master-Datenbanken unterscheidet sich vom Verfahren zum Wiederherstellen von Benutzerdatenbanken. Wenn die master-Datenbank nicht mehr verwendet werden kann, muss sie aus einer vorherigen Sicherung wiederhergestellt werden. Alle Änderungen, die nach der letzten Sicherung an der master-Datenbank vorgenommen wurden, gehen beim erneuten Laden der Sicherung verloren und müssen daher erneut vorgenommen werden. Sie sollten nach jeder Änderung eine Sicherungskopie der master-Datenbank erstellen. Zu diesem Zweck sollten Sie die Erstellung benutzerdefinierter Objekte in der master-Datenbank unterbinden. Außerdem sollten Sie die Anweisungen und Systemverfahren und die entsprechenden Aktionen in SQL Enterprise Manager kennen, die die Datenbank ändern. Im Folgenden die häufigsten Anweisungen und Systemverfahren, die die master-Datenbank ändern: • DISK INIT • CREATE DATABASE • ALTER DATABASE • DISK MIRROR • DISK UNMIRROR • DISK REMIRROR • sp_dropremotelogin • sp_addumpdevice • sp_dropdevice • sp_addlogin • sp_droplogin • sp_addserver • sp_dropserver • sp_addremotelogin Arbeiten mit Microsoft SQL Server 65 Wenn eine Benutzerdatenbank nach der aktuellsten Sicherung der master-Datenbank erstellt, erweitert oder verkleinert wird und die master-Datenbank erneut geladen werden muss, gehen diese Benutzerdatenbank und alle Daten verloren und müssen mithilfe der Sicherungskopie wiederhergestellt werden. ACHTUNG: Aus diesem Grund sollten Sie immer eine Sicherungskopie der master-Datenbank erstellen, wenn Sie Benutzerdatenbanken erstellen, erweitern oder verkleinern. ACHTUNG: Sie müssen die Neuerstellung mit demselben Zeichensatz und derselben Sortierreihenfolge vornehmen, den bzw. die auch die neu geladene master-Datenbank verwendet. So 1. 2. 3. 4. 5. 6. stellen Sie eine beschädigte master-Datenbank wieder her: Neuerstellung der master-Datenbank Neustarten von Microsoft SQL Server im Einzelbenutzermodus Wiederherstellen der master-Datenbank aus der aktuellsten Sicherung Übernehmen von Änderungen für die master-Datenbank Entfernen ungültiger Datenbanken und Datenbankgeräte Wiederherstellen der msdb-Datenbank Im Folgenden werden diese Schritte detailliert erläutert: Neuerstellung der master-Datenbank 1. Wählen Sie unter Windows Start→Programme→Microsoft SQL Server und SQL Setup aus. (Alternativ können Sie vom Verzeichnis des Verteilungsmediums aus, das die mit der Prozessorarchitektur Ihrer Hardwareplattform kompatible Software enthält, den Befehl SETUP.EXE ausführen.) 2. 3. 4. 5. Folgen Sie den Anweisungen auf dem Bildschirm, bis das Fenster Options angezeigt wird. Wählen Sie Rebuild Master Database aus, und klicken Sie auf Continue. Ein Bestätigungsfenster wird angezeigt. Klicken Sie auf Resume. Das Fenster Rebuild Options wird angezeigt. Klicken Sie zur Angabe des Zeichensatzes auf Sets, und machen Sie im Fenster Select Character Set die erforderlichen Angaben. Überspringen Sie diesen Schritt, wenn Sie den Standardzeichensatz (ISO 8859-1) verwenden. HINWEIS: Sie müssen denselben Zeichensatz und dieselbe Sortierreihenfolge verwenden, die zuvor für diese master-Datenbank verwendet wurden. 6. 7. 8. Um die Sortierreihenfolge anzugeben, klicken Sie auf Orders. Füllen Sie anschließend das angezeigte Fenster Select Sort Order aus. Überspringen Sie diesen Schritt, wenn Sie die Standardsortierreihenfolge verwenden (Wörterbuchreihenfolge, keine Berücksichtigung von Groß-/Kleinschreibung). Klicken Sie im Fenster Rebuild Options auf Continue. Das Fenster SQL Server Installation Path wird angezeigt. Wenn der Speicherort der vorhandenen Installation von SQL Server im Fenster SQL Server Installation Path nicht korrekt angezeigt wird, geben Sie diesen ein, und klicken Sie auf Continue. Das Fenster Rebuild Master Database wird angezeigt. 9. Wenn der Speicherort und der Name des vorhandenen MASTER-Geräts im Fenster Rebuild Master Database nicht korrekt angezeigt werden, geben Sie diese ein. Geben Sie auch eine Größe für das MASTER-Gerät ein, und klicken Sie auf Continue. Das Setup-Programm erstellt dann die master-Datenbank neu. 66 Arbeiten mit Anwendungen von Drittanbietern 10. Nachdem die Neuerstellung abgeschlossen ist und das Fenster zum Beenden angezeigt wird, klicken Sie auf Exit. HINWEIS: Das Dateien MASTER.DA@ und MASTER.AL@ werden im Verzeichnis \MSSQL\ INSTALL gespeichert. Beim Neuerstellen der master-Datenbank (oder beim Installieren von SQL Server) wird eine dieser beiden Dateien vom Setup-Programm verwendet. Wenn die Standardsortierreihenfolge und der Standardzeichensatz ausgewählt wurden, wird die Datei MASTER.DA@ erweitert und auf den Server kopiert, wo sie die Datei MASTER.DAT ersetzt. Wird ein anderer Zeichensatz und/oder eine andere Sortierreihenfolge ausgewählt, wird die Datei MASTER.AL@ erweitert, auf den Server kopiert, und mehrere SQL-Skripte werden ausgeführt. Neustarten von Microsoft SQL Server im Einzelbenutzermodus Bevor Sie die master-Datenbank wiederherstellen können, müssen Sie Microsoft SQL Server im Einzelbenutzermodus starten. 1. Rufen Sie den SQL Server Manager auf, und klicken Sie mit der rechten Maustaste auf die SQL Server-Instanz. Wählen Sie Properties aus, um das Fenster SQL Server Properties zu öffnen. 2. Öffnen Sie im Fenster mit den SQL Server-Eigenschaften unter der Registerkarte General das Fenster Startup Parameters, und geben Sie „–m“ in das Feld Parameter ein. 3. Klicken Sie auf den Befehl Add und anschließend auf OK. Schließen Sie das Fenster SQL Server Properties, indem Sie auf OK klicken. 4. Starten Sie die SQL Server-Instanz neu. (Klicken Sie mit der rechten Maustaste auf die SQL Server-Instanz, und wählen Sie Stop aus. Klicken Sie mit der rechten Maustaste auf die SQL Server-Instanz, und wählen Sie Start aus.) HINWEIS: Der SQL Server lässt sich im Einzelbenutzermodus bequem mithilfe des Befehlszeilenprogramms SQLSERVER.EXE mit der Option „/m“ starten. Dieser Vorgang funktioniert jedoch nur, wenn SQL Server so konfiguriert ist, dass er das aktuelle interaktive Benutzerkonto verwendet. Wiederherstellen der master-Datenbank aus der aktuellsten Sicherung 1. 2. Erstellen Sie einen Wiederherstellungsauftrag, und wählen Sie die aktuellste Version der master-Datenbank aus. Führen Sie den Wiederherstellungsauftrag aus. HINWEIS: Dieser Vorgang nimmt etwas Zeit in Anspruch, für gewöhnlich zwischen 10 und 15 Minuten, je nach Größe der master-Datenbank. Stellen Sie die nur die master-Datenbank wieder her, während Sie sich im Einzelbenutzermodus befinden. Stellen Sie keine anderen Datenbanken wieder her. Übernehmen von Änderungen für die master-Datenbank 1. 2. Rufen Sie den SQL Server Enterprise Manager auf, und klicken Sie mit der rechten Maustaste auf die SQL Server-Instanz. Wählen Sie Eigenschaften aus, um das Fenster mit den SQL Server-Eigenschaften zu öffnen. Öffnen Sie im Fenster mit den SQL Server-Eigenschaften unter der Registerkarte General das Fenster Startup Parameters, und entfernen Sie „–m“ von der Liste der vorhandenen Parameter. Arbeiten mit Microsoft SQL Server 67 3. Starten Sie die SQL Server-Instanz neu. (Klicken Sie mit der rechten Maustaste auf die SQL Server-Instanz, und wählen Sie Stop aus. Klicken Sie mit der rechten Maustaste auf die SQL Server-Instanz, und wählen Sie Start aus.) Wenn Sie master-Datenbank seit der letzten Sicherung nicht geändert wurde, fahren Sie mit Entfernen ungültiger Datenbanken und Datenbankgeräte (Seite 68) fort. 4. 5. 6. Wenn seit der letzten Sicherung Anmelde-IDs oder Geräte hinzugefügt wurden oder aus der master-Datenbank entfernt wurden, müssen Sie diese Änderungen erneut vornehmen. Starten Sie den Server neu, und nehmen Sie die Änderungen manuell oder aus gespeicherten Stapeldateien vor. Wenn seit der letzten Sicherung der master-Datenbank weitere Datenbanken erstellt, erweitert oder verkleinert wurden, müssen diese Datenbanken entfernt und anschließend wiederhergestellt werden. Wenn Sie viele Änderungen vorgenommen haben und keine aktuelle Sicherung verfügbar ist, können Sie in einigen Fällen durch erneutes Laden der master-Datenbank Daten in Benutzerdatenbanken wiederherstellen, die verloren gegangen waren. Sie müssen dazu die Befehle DISK REINIT und DISK REFIT verwenden. Außerdem müssen Sie ggf. manuelle Änderungen an den Tabellen der master-Datenbank vornehmen. • Stellen Sie mithilfe von DISK REINIT in sysdevices Zeilen für alle Datenbankgeräte wieder her, die nach der aktuellsten Sicherung hinzugefügt wurden. DISK REINIT aktualisiert sysdevices genau wie DISK INIT, allerdings wird die physische Laufwerksdatei nicht formatiert, sodass vorhandene Daten nicht gelöscht werden. • Stellen Sie mithilfe von DISK REFIT in sysusage und sysdatabases Zeilen für alle CREATEund ALTER DATABASE-Anweisungen wieder her, die nach der aktuellsten Sicherung durchgeführt wurden. • DISK REFIT durchsucht die physische Datei, die mit dem Speicherplatz verknüpft ist, der den Datenbanken jeweils zugeordnet ist. Außerdem werden entsprechende sysdatabases-Einträge hinzugefügt. Einige der Informationen werden nicht perfekt rekonstruiert. Beispielsweise wird die ursprüngliche Nummer des virtuellen Geräts nicht zugewiesen, da diese nicht bekannt ist. Stattdessen werden Nummern virtueller Geräte fortlaufend zugewiesen. Der Besitzer der Datenbank wird während des Durchsuchens der physischen Dateien nicht extrahiert. Als Besitzer wird der Systemadministrator festgelegt. Auch ist es nicht möglich, die ursprüngliche Anzahl an sysusages-Einträgen zu bestimmen. DISK REFIT fügt einen separaten Eintrag für jeden unterschiedlichen Segmenttyp ein. • Korrigieren Sie danach (bei Bedarf) die Einträge, die DISK REFIT an sysdatabases und sysusages vorgenommen hat, und fügen Sie syslogins die Anmelde-IDs hinzu, die nicht beibehalten wurden. Beenden Sie anschließend SQL Server, und führen Sie einen Neustart durch. ACHTUNG: Sie können die letzten Änderungen an den Datenbanken mit DISK REFIT und DISK REINIT zum Neuerstellen der master-Datenbank erfassen. Besser ist es jedoch, die master-Datenbank dadurch zu aktualisieren, dass Sie diese nach dem Erstellen oder Ändern von Datenbanken sichern. Die Verwendung von DISK REFIT und DISK REINIT ist ein komplizierter Vorgang, der zu Datenverlusten führen kann, da viele an der Datenbank vorgenommenen Änderungen in der master-Datenbank manuell rekonstruiert werden müssen. Wenn Sie der Meinung sind, dass diese Technik verwendet werden muss, wenden Sie sich an Ihren primären Supportanbieter, bevor Sie mit dem Wiederherstellungsprozess beginnen. Entfernen ungültiger Datenbanken und Datenbankgeräte • 68 Verwenden Sie SQL Enterprise Manager, um ungültige Datenbankgeräte und Datenbanken aus der gerade wiederhergestellten master-Datenbank zu entfernen. Arbeiten mit Anwendungen von Drittanbietern HINWEIS: Wenn Sie nach einem Systemabsturz, bei dem eine Datenbankgerätedatei verloren gegangen ist, eine Wiederherstellung vornehmen, enthält die soeben wiederhergestellte master-Datenbank immer noch einen Verweis auf die Datei. Data Protector Express kann die Datenbanken, die sich auf dem Datenbankgerät befindet, erst wiederherstellen, wenn die Datei wiederhergestellt oder das Datenbankgerät entfernt wurde. Wird das Datenbankgerät entfernt, stellt Data Protector Express automatisch das Gerät wieder her, wenn eine auf dem Gerät enthaltene Datenbank wiederhergestellt wird. Wiederherstellen der msdb-Datenbank Beim Wiederherstellen der msdb-Datenbank sollten Sie Folgendes berücksichtigen: • Die msdb-Datenbank unterstützt SQL Executive und bietet einen Speicherbereich für Zeitplaninformationen. Die Zeitpläne, die Sie mit SQL Enterprise Manager implementieren, werden in der msdb-Datenbank verwaltet. Darin enthalten sind beispielsweise Aufgaben, die Sie im Fenster zur Aufgabenplanung planen, die automatischen Sicherungen, die Sie im Fenster zum Sichern/Wiederherstellen der Datenbank planen, sowie alle Replikationsaufgaben, die automatisch vom System erstellt werden, wenn der Server als Replikationsverteiler konfiguriert wurde. • Während der Installation eines Servers erstellt das Setup-Programm automatisch zwei Geräte (mit 2 MB und 1 MB) als master-Datenbank auf demselben Laufwerk. Die msdb Datenbank wird dann auf dem Gerät mit 2 MB (MSDBDATA) gespeichert und die Transaktionsprotokolle auf dem Gerät mit 1 MB (MSDBLOG). Die Planungsinformationen werden anschließend in dieser Datenbank gespeichert. • Während der Neuerstellung der master-Datenbank entfernt das Setup-Programm die msdb-Datenbank und erstellt diese neu. Dadurch gehen alle Zeitplaninformationen verloren. Schützen von Microsoft Windows SharePoint Services Dieser Abschnitt enthält Informationen zum Sichern und Wiederherstellen von Windows SharePoint Services. Konzepte zum Schutz von Windows SharePoint Services Microsoft Windows SharePoint Services ist eine freie Komponente bestimmter Windows Server-Betriebssysteme. Microsoft SharePoint Portal Server ist eine webbasierte Kollaborationsanwendung, die unter Microsoft Windows ausgeführt wird und SharePoint Services verwendet. SharePoint Services verwendet zum Speichern von Daten und Metadaten eine Microsoft SQL Server-Datenbank. Die SQL Server-Version hängt von der Installation ab und davon, ob SharePoint Portal Server installiert ist. Windows SharePoint Services verwendet eine spezielle MSDE-Version, bekannt als SQL Server 2000 Desktop Engine (Windows) oder WMSDE. Wenn SharePoint Portal Server installiert ist, wird stattdessen SQL Server 2000 Desktop Engine (MSDE) oder SQL Server 2000 verwendet. Data Protector Express erkennt automatisch alle SharePoint Services-Datenbanken und verwaltet deren Sicherung und Wiederherstellung in Form getrennter Objekte. Bei der Sicherung eines gesamten Systems werden diese Datenbanken ebenfalls berücksichtigt. Wenn Sie Microsoft SharePoint Portal Server oder Microsoft Office SharePoint Server einsetzen, müssen Sie den Data Protector Express Agent für Microsoft SQL Server einsetzen, um die SQL Server-Datenbank zu schützen. Schützen von Windows SharePoint Services Data Protector Express wurde speziell zum Schutz der Windows SharePoint Services-Datenbanken konzipiert. Diese Datenbanken werden auf der Data Protector Express Administrator-Benutzeroberfläche mit dem Namen der Datenbankinstanz angezeigt. Dieser Name hängt von der installierten SharePoint Services-Version ab. Wenn Sie SharePoint 2.0 verwenden, Schützen von Microsoft Windows SharePoint Services 69 lautet der standardmäßige Name „SHAREPOINT“. Wenn Sie SharePoint Services 3.0 verwenden, lautet der standardmäßige Name „Microsoft ##SSEE“. Windows SharePoint Services speichert nicht nur Websiteinhalte in einer WMSDE/SSEE SQL-Datenbank, sondern auch bestimmte Dateien, einschließlich Informationen zur Konfiguration des virtuellen Windows SharePoint Services-Servers, Style Sheets (CSS), Themen und Anpassungsinformationen für Sitedefinitionen. Diese werden im SharePoint-Installationsverzeichnis des Dateisystems gespeichert. Regelmäßige Sicherungen der SHAREPOINT-Datenbank und des Dateisystems stellen den Schutz und die Integrität der virtuellen SharePoint Services-Server, des Dokumentenrepositorys, der Benutzer, der Sicherheitseinstellungen und der Berechtigungen sicher. WICHTIG: HP empfiehlt das Aktivieren der Microsoft Volumeschattenkopie-Dienst-Option für Sicherungsaufträge, wenn Sie Sicherungssätze für die Notfallwiederherstellung erstellen. Durch das Aktivieren dieser Option stellen Sie sicher, dass der Benutzer alle WSS-Komponenten im Rahmen des Prozesses zur Notfallwiederherstellung in einem konsistenten Zustand wiederherstellen kann. HINWEIS: Die Anleitungen für die zusätzlichen Schritte werden im Abschnitt zur Notfallwiederherstellung (Seite 71) beschrieben. Damit eine konsistente Wiederherstellung erfolgen kann, muss der Wiederherstellungssatz für WSS die folgenden Komponenten enthalten (wenn Sie das gesamte System zur Sicherung auswählen, sind all diese Komponenten enthalten): 1. WSS-Installationsverzeichnis Diese Verzeichnis und seine Unterverzeichnisse, %Startvolume%\Programme\Common Files\Microsoft Common Shared\web server extensions\12, enthalten WSS-Installations- und -Konfigurationsdateien, einschließlich Bibliotheken, Sitevorlagen, Style Sheets, Anpassungsinformationen für Sitedefinitionen usw. 2. Microsoft Internet Information Server (IIS) – Virtuelle Server WSS verwendet mindestens einen virtuellen Server zum Hosten von Websites. Anders als ASP.NET konfiguriert WSS nicht jede Website mithilfe eines virtuellen IIS-Verzeichnisses. Stattdessen verfolgt WSS alle Konfigurationsinformationen für WSS-Websites in Konfigurationsdatenbanken und Inhaltsdatenbanken. Deshalb ist zum Sicherstellen des Schutzes aller erweiterten virtuellen SharePoint-Server eine Sicherung der Konfigurationsdatenbank erforderlich. 3. WSS-Datenbanken Standardmäßig installiert WSS eine WMSDE/SSEE-Instanz namens SHAREPOINT oder Microsoft ##SSEE und erstellt Datenbanken, einschließlich einer Konfigurationsdatenbank und einer Inhaltsdatenbank. Die SHAREPOINT Datenbankinstanz kann durch Auswahl der Instanz auf der Data Protector Express Administrator-Benutzeroberfläche gesichert werden. 4. Verwendungsanalyseprotokolle Die Verwendungsanalyse für WSS ermöglicht das Verfolgen der Verwendung von Websites auf Ihrem Server. Wenn der Verwendungsanalyseprotokollprozess aktiviert ist, werden täglich WSS-Protokolldateien erstellt, um Verwendungsinformationen zu verfolgen. Diese Protokolldateien werden im Verzeichnis %WinDir%\system32\LogFiles\STS gespeichert. HINWEIS: Dieser Pfad kann angepasst werden. In diesem Fall sollten Sie der Sicherungsauswahlliste den entsprechenden Pfad hinzufügen. 5. 6. 70 Wählen Sie in der Auswahlstruktur das Symbol Windows SharePoint SQL Databases aus, und erweitern Sie die Struktur. Wählen Sie den Server aus, der die Windows SharePoint Services enthält, und erweitern Sie die Struktur, bis Sie die SharePoint Datenbank auswählen können. Arbeiten mit Anwendungen von Drittanbietern Wiederherstellen von SharePoint Services Zum Wiederherstellen von Windows SharePoint Services müssen Sie Folgendes auswählen: 1. WSS-Installationsverzeichnis Diese Verzeichnis und seine Unterverzeichnisse, %Startvolume%\Programme\Common Files\Microsoft Common Shared\web server extensions\12, enthalten WSS-Installations- und -Konfigurationsdateien, einschließlich Bibliotheken, Sitevorlagen, Style Sheets, Anpassungsinformationen für Sitedefinitionen usw. 2. Microsoft Internet Information Server (IIS) – Virtuelle Server WSS verwendet mindestens einen virtuellen Server zum Hosten von Websites. Anders als ASP.NET konfiguriert WSS nicht jede Website mithilfe eines virtuellen IIS-Verzeichnisses. Stattdessen verfolgt WSS alle Konfigurationsinformationen für WSS-Websites in Konfigurationsdatenbanken und Inhaltsdatenbanken. Deshalb ist zum Sicherstellen des Schutzes aller erweiterten virtuellen SharePoint-Server eine Sicherung der Konfigurationsdatenbank erforderlich. 3. WSS-Datenbanken Standardmäßig installiert WSS eine WMSDE/SSEE-Instanz namens SHAREPOINT oder Microsoft ##SSEE und erstellt Datenbanken, einschließlich einer Konfigurationsdatenbank und einer Inhaltsdatenbank. Die SHAREPOINT Datenbankinstanz kann durch Auswahl der Instanz auf der Data Protector Express Administrator-Benutzeroberfläche gesichert werden. 4. Verwendungsanalyseprotokolle Die Verwendungsanalyse für WSS ermöglicht das Verfolgen der Verwendung von Websites auf Ihrem Server. Wenn der Verwendungsanalyseprotokollprozess aktiviert ist, werden täglich WSS-Protokolldateien erstellt, um Verwendungsinformationen zu verfolgen. Diese Protokolldateien werden im Verzeichnis %WinDir%\system32\LogFiles\STS gespeichert. HINWEIS: Dieser Pfad kann angepasst werden. In diesem Fall sollten Sie der Sicherungsauswahlliste den entsprechenden Pfad hinzufügen. 5. Auswahl der wiederherzustellenden Datenbanken Verwenden der Notfallwiederherstellung gemeinsam mit Windows SharePoint Services Zum Wiederherstellen einer SharePoint Services-Installation infolge eines Systemausfalls stehen zwei Möglichkeiten zur Verfügung. 1. Wenn Sie über eine erfolgreiche vollständige Sicherung des Systems mit VSS verfügen, wird beim Wiederherstellungsprozess das gesamte System, einschließlich der SharePoint Services, wiederhergestellt. Ihre SharePoint-Sites sollten nach Abschluss des Prozesses zur Notfallwiederherstellung wieder funktionieren. Wir empfehlen das Aktivieren von VSS für Ihren Sicherungssatz für die Notfallwiederherstellung. Nur so kommen Sie in den Genuss aller Vorteile dieser Funktion. 2. Wenn eine vollständige Sicherung des Systems ausgeführt wurde, die VSS-Option jedoch deaktiviert war, wird die WSS-Datenbank nicht wiederhergestellt, da die Dateien zum Zeitpunkt der Erstellung der Sicherung geöffnet waren. Sie müssen weitere Maßnahmen ergreifen, um die WSS-Wiederherstellung fertig zu stellen. Führen Sie nach dem erfolgreichen Abschluss des anfänglichen Prozesses zur Notfallwiederherstellung die folgenden Schritte aus. a. Installieren Sie die Windows SharePoint Services-Komponente auf Ihrem System neu. Dadurch wird die master WMSDE/SSEE-Datenbank neu erstellt. Die master-Datenbank ist erforderlich, um die SharePoint-Datenbanken wiederherzustellen, einschließlich der Konfigurations- und der Inhaltsdatenbanken. HINWEIS: Möglicherweise müssen Sie SharePoint Services deinstallieren und anschließend neu installieren, um die SharePoint-Installation wiederherzustellen. Schützen von Microsoft Windows SharePoint Services 71 b. Öffnen Sie Data Protector Express, und erstellen Sie einen Wiederherstellungsauftrag zum Wiederherstellen der WSS-Datenbank. Arbeiten mit Zertifikatsdiensten Sie können die Sicherungsmodi überschreiben, die Aufträge zum Sichern von Zertifikatsdiensten angeben. Force Modes Legen Sie die Modi fest, die bei einer Sicherung im Modus Full, Differential und Incremental verwendet werden sollen. Wenn Sie für den Modus Incremental beispielsweise Full angeben, führt Data Protector Express auch dann eine vollständige Sicherung aus, wenn ein Sicherungsauftrag eine inkrementelle Sicherung vorsieht. HINWEIS: Diese Aussage trifft nur auf die Sicherung eines Servers zu, auf dem Zertifikatsdienste installiert sind, z. B. wenn eine Zertifizierungsstelle unter Windows installiert ist. 72 Arbeiten mit Anwendungen von Drittanbietern 9 Notfallwiederherstellung Die Notfallwiederherstellung kann eine zeit- und arbeitsintensive Aufgabe sein. Für gewöhnlich muss neue Hardware erworben und installiert werden. Die Umgebung des Computers, einschließlich Betriebssystem und Anwendungen, muss auf der neuen Hardware wiederhergestellt werden. Erst dann können gesicherte Daten wiederhergestellt werden. Sie können Ihre regelmäßigen Sicherungen so konfigurieren, dass Sie Ihre Sicherungsmedien zur Notfallwiederherstellung nutzen können. Dies erfolgt schnell und einfach mit dem Agent zur Bare-Metal-Notfallwiederherstellung. Der BMDR Agent stellt Ihren Computer wieder her, indem er ihn von startfähigen Medien startet, dessen Datenträger neu partitioniert und anschließend die Daten des Computers wiederherstellt. Sie können startfähige Medien, oder Startabbilder, mit einem Minimum an Betriebssystem, Gerätetreibern und Ihrer Sicherungssoftware erstellen, indem Sie Ihre regelmäßigen Sicherungen entsprechend konfigurieren. Im Rahmen einer Sicherung Ihres Systems können Sie ein Startabbild eines beliebigen Computers in der Sicherung erstellen, das Startabbild im Katalog speichern oder aktualisieren, das ISO-Abbild in einer Datei speichern oder das Startabbild (des Medienservers) an den Anfang Ihrer Sicherungsmedien brennen. Während Sie für Ihren Sicherungsserver über Startmedien für eine Notfallwiederherstellung verfügen müssen, kann für alle anderen Computer in Ihrer Sicherungsdomäne ein aktualisiertes Startabbild auf ein Medium gebrannt werden, gemeinsam mit vollständigen gesicherten Daten. Dies stellt eine ausreichende Vorbereitung für den Fall einer Notfallwiederherstellung dar. Sobald der Computer gestartet wird, können Sie Ihre Sicherungsdaten von einem lokal angeschlossenen Sicherungsgerät wiederherstellen. Bei Clients mit unterstützten Betriebssystemen kann die Wiederherstellung auch über das Netzwerk erfolgen. Einige abschließende Schritte zum Wiederherstellen von Daten Dritter und eventueller inkrementeller oder differenzieller Sicherungen schließen die Wiederherstellung des Computers ab. Um den BMDR Agent wirksam einsetzen zu können, müssen Sie sich auf Notfälle gut vorbereiten und Ihre Vorbereitungen regelmäßig überprüfen. Wichtige Richtlinien Die Notfallwiederherstellung eines Sicherungsservers erfordert startfähige Medien, über die der Notfallwiederherstellungsprozess gestartet werden kann. Sobald der Sicherungsserver gestartet wird, können dessen Daten von den in einem angeschlossenen Gerät geladenen Medien wiederhergestellt werden. Alle Daten auf den Medien werden wiederhergestellt. Die Notfallwiederherstellung von Clients in der Sicherungsdomäne erfordert ebenfalls startfähige Medien, die im Rahmen der Notfallwiederherstellung von aktuellen Startabbildern im Katalog erstellt werden können. Verwenden Sie die Taskmenüoption zum Erstellen startfähiger CDs/DVDs des Sicherungsadministrators, um das gespeicherte Startabbild eines beliebigen Clients auf CD/DVD zu brennen oder um eine Datei des ISO-Abbilds zu erstellen, die anschließend unter Verwendung einer Drittanbietersoftware auf ein Medium gebrannt werden kann. Sobald Sie einen Client starten, können Sie Daten von einem lokal angeschlossenen Gerät wiederherstellen, auf dem Ihre Sicherungsdaten geladen sind (alle auf dem Sicherungsmedium befindlichen Daten werden wiederhergestellt). Für Clientcomputer mit unterstützten Betriebssystemen können Sie die Option Network Disaster Recovery für die Netzwerknotfallwiederherstellung auswählen. Die Netzwerknotfallwiederherstellung ermöglicht das Konfigurieren eines Wiederherstellungsauftrags, das Auswählen von wiederherzustellenden Daten mithilfe des Sicherungsadministrators und das Wiederherstellen von Daten über das Netzwerk. Startmedien Startabbilder müssen an den Anfang von Medien geschrieben werden. Das bedeutet, dass Sie entweder leere Medien verwenden oder bereits vorhandene Medien überschreiben müssen. Wählen Sie zum Erstellen eines startfähigen Abbilds zur Notfallwiederherstellung den Schreibmodus 73 Overwrite all media aus. Diesen finden Sie auf der Seite Configuration des Sicherungsauftrags unter Settings. Data Protector Express schreibt anschließend Systemkonfigurationsinformationen auf die Sicherungsmedien, die für die Notfallwiederherstellung startfähig gemacht werden. Der richtige Zeitpunkt zum Erstellen startfähiger Medien Sie sollten für jeden Computer, für den eine Notfallwiederherstellung erforderlich werden kann, über startfähige Medien verfügen. Ihre 1. 2. 3. startfähigen Medien veralten in den folgen Fällen möglicherweise: Wenn Sie Hardware aus dem Computer aus- oder in diesen einbauen. Wenn Sie Firmware ändern oder Gerätetreiber aktualisieren. Wenn Sie die Konfiguration Ihres Laufwerks ändern (indem Sie beispielsweise Volumes oder Partitionen ändern). In jedem der oben genannten Fälle sollten Sie neue startfähige Medien erstellen. Wiederherstellung auf unähnlicher Hardware Bei der Notfallwiederherstellung muss die Hardware des Zielsystems nahezu identisch mit der Hardware des Quellsystems sein. Dabei sind jedoch die folgenden Ausnahmen zu berücksichtigen: • Sie können Ihren Videoadapter ändern, solange der neue Videoadapter VGA-kompatibel ist. • Sie können die Größe Ihres Datenträgers erhöhen. • Ihre SCSI-, ATAPI-, Fibre Channel- oder USB-Laufwerke und -Adapter müssen identisch sein oder denselben Treiber verwenden wie zum Zeitpunkt der Erstellung der Notfallwiederherstellungsmedien. • Ihre SCSI-, IDE-, Fibre Channel- oder USB-Laufwerke und -Adapter müssen identisch sein oder denselben Treiber verwenden wie zum Zeitpunkt der Erstellung der Notfallwiederherstellungsmedien. • Sie können Netzwerkkarten, USB-Ports und USB-Peripheriegeräte ohne Einschränkung ändern, mit Ausnahme von Bandlaufwerken. • Sie können keine Notfallwiederherstellung für einen USB-Datenträger oder für Fibre Channel-Geräte ausführen. Die Notfallwiederherstellung ermöglicht das Hinzufügen von Gerätetreibern für den Fall, dass Hardwareänderungen zusätzliche Treiber erfordern. Das Ändern von Prozessoren, von Hauptplatinen oder von anderen Hardwarekomponenten wirkt sich nicht auf die Funktionstüchtigkeit der Notfallwiederherstellung aus. Vorteil startfähiger Sicherungsgeräte Startfähige Sicherungsgeräte ermöglichen das Erstellen startfähiger Medien im Rahmen der Sicherung. Das Startabbild wird direkt an den Anfang des Sicherungsmediums geschrieben, vor die gesicherten Daten. Die Notfallwiederherstellung mit startfähigen Medien, die auf diese Art erstellt wurden, ist einfacher, da die Sicherungsmedien das Startabbild des wiederhergestellten Computers bereitstellen und die Daten, die wiederhergestellt werden, sobald der Computer gestartet wird. Wenn Sie eine Sicherung auf einem startfähigen Sicherungsgerät erstellen, das startfähige Medien unterstützt, ist das Medium startfähig (wenn Ihre Sicherung an den Anfang des Mediums geschrieben wurde) und kann für die Bare-Metal-Notfallwiederherstellung eingesetzt werden. Im Folgenden einige startfähige Sicherungsgeräte, die startfähige Medien und die Bare-Metal-Notfallwiederherstellung unterstützen: 74 • Bandlaufwerke, die die HP One-Button Disaster Recovery-Technologie (siehe Beschreibung weiter unten) unterstützen und • entnehmbare Kassettenlaufwerke Notfallwiederherstellung Entnehmbare Kassettenlaufwerke unterstützen das Erstellen startfähiger Medien mit Startabbild und gesicherten Daten. Dasselbe trifft auf Bandlaufwerke mit One-Button Disaster Recovery (OBDR) zu. OBDR ist eine Firmware-Funktion, die es einem Bandlaufwerk ermöglicht, als startfähige CD-ROM im Notfallwiederherstellungsmodus zu agieren. Wenn Sie auf einem OBDR-Bandlaufwerk auf neuen Medien eine Sicherung erstellen oder den Schreibmodus Overwrite all media auswählen (auf der Seite mit den Konfigurationseinstellungen des Sicherungsauftrags), macht Data Protector Express die Medien automatisch startfähig. Wenn Sie One-Button Disaster Recovery ausführen, wird Ihr Bandlaufwerk in einen besonderen Notfallwiederherstellungsmodus geschaltet, der das Wiederherstellen Ihres Betriebsystems, das Neustarten von der aktuellsten Sicherungskassette und das Wiederherstellen der Sicherungsdaten von den Medien ermöglicht. Vorbereitung auf einen Notfall Führen Sie die folgenden Schritte aus, um sich auf einen Notfall vorzubereiten: 1. Führen Sie eine Sicherung Ihres Systems aus (mit der unter „Konfiguration von Sicherungen zur Unterstützung der Notfallwiederherstellung“ beschriebenen Konfiguration), und speichern Sie die Startabbilder im Katalog. 2. Erstellen Sie startfähige Medien. Sofern in Schritt 1 (siehe „Vorteil startfähiger Sicherungsgeräte“) nicht automatisch erstellt, müssen Sie startfähige Medien für den Sicherungsserver erstellen. Außerdem sollten Sie startfähige Medien für jeden Computer in Ihrer Sicherungsdomäne erstellen, der eine Notfallwiederherstellung benötigen könnte. Weitere Informationen finden Sie in diesem Abschnitt unter „Erstellen startfähiger Medien“. 3. Testen Sie die startfähigen Medien, um sicherzustellen, dass diese ordnungsgemäß erstellt wurden. Weitere Informationen finden Sie in diesem Abschnitt unter „Testen der Medien“. HINWEIS: HP empfiehlt, dass Sie mindestens einen weiteren Satz an startfähigen Medien erstellen. Dieser dient als Schutz für den Fall, dass Medien während der Notfallwiederherstellung ausfallen. Konfiguration von Sicherungen zur Unterstützung der Notfallwiederherstellung 1. 2. 3. 4. 5. Legen Sie das erste Notfallwiederherstellungsmedium ein. Erstellen Sie einen Sicherungsauftrag, und öffnen Sie dessen Eigenschaftsseite. Wählen Sie den zu sichernden Computer aus. Für die Notfallwiederherstellung wird eine vollständige Sicherung empfohlen. Wählen Sie das Sicherungsgerät aus, auf das die gesicherten Daten geschrieben werden. So verhindern Sie, dass sich eine Notfallwiederherstellungssicherung außer der Reihe auf Ihre aktuellen Sicherungsrotationen auswirkt: • Auf der Seite Configuration können Sie den Sicherungsmodus auf Copy festlegen. 6. Führen Sie die Schritte 7 bis 9 aus, um auf dem angeschlossenen startfähigen Sicherungsgerät startfähige Medien für den Sicherungsserver zu erstellen. a. Legen Sie auf der Seite Configuration den Schreibmodus auf Overwrite all media fest. b. Stellen Sie auf der Seite Configuration sicher, dass die Option Split File nicht aktiviert ist. c. Wählen Sie auf der Seite Advanced > Options die Option Create DR Bootable Media aus (standardmäßig ausgewählt). 7. So aktualisieren Sie Startabbilder ausgewählter Computer im Katalog, sodass diese in einem weiteren Schritt auf startfähige Medien gebrannt werden können: • Wählen Sie auf der Seite Advanced > Options die Option Update DR information on selected machine aus. 8. Speichern Sie den Auftrag, und führen Sie diesen aus. Legen Sie zusätzliche Medien ein, sofern erforderlich. Überprüfen Sie die Protokollseite, sobald der Sicherungsauftrag abgeschlossen ist. Sie können überprüfen, ob die Sicherung erfolgreich war. Der Abschnitt mit der Übersicht auf dieser Seite 9. Vorbereitung auf einen Notfall 75 informiert Sie auch über Fehlschläge. Es ist wichtig, dass Sie die Protokolldateien regelmäßig überprüfen. Nicht gesicherte Dateien können auch nicht wiederhergestellt werden. HINWEIS: Wenn Sie über ein startfähiges Sicherungsgeräte verfügen, macht Data Protector Express jedes Medium für den an dieses Gerät angeschlossenen Computer startfähig. Wenn die vollständige Sicherung beispielsweise drei Medien verwendet, werden alle drei Medien startfähig gemacht. Erstellen startfähiger Medien HINWEIS: Auch wenn Sie im Rahmen der Notfallwiederherstellungssicherung (unter Verwendung eines startfähigen Sicherungsgeräts) automatisch startfähige Medien erstellt haben, sollten Sie zusätzlich weitere startfähige Medien erstellen, um sich vor einem Medienausfall zu schützen. So 1. 2. 3. erstellen Sie startfähige CD- und DVD-Medien aus dem Sicherungsadministrator: Melden Sie sich beim Administrator an. Führen Sie in der Ansicht Tasks einen Doppelklick auf Create Bootable CD-DVD aus. Wählen Sie den Computer aus, für den Sie eine startfähige CD/DVD erstellen möchten. Sie können nur Computer mit startfähigen Abbildern im Katalog auswählen. Die startfähige CD/DVD wird für das Betriebssystem und die Gerätetreiber des ausgewählten Computers angepasst. 4. Wählen Sie ein CD- oder beschreibbares DVD-Laufwerk aus, auf dem die startfähige CD/DVD erstellt werden soll. 5. Beginnen Sie mit dem Beschreiben der startfähigen CD/DVD. Dieser Vorgang nimmt einige Zeit in Anspruch. Der Bereich mit den Statusinformationen zeigt den Status und einen Balken zum Fortschritt an. HINWEIS: Wenn Sie das startfähige Medium nicht direkt aus Data Protector Express erstellen können, oder wenn Sie das Startabbild in einer ISO-Datei speichern möchten, müssen Sie das Medium zu diesem Zeitpunkt noch nicht brennen, sondern können stattdessen Save the Disaster Recovery image to a file instead of burning it now auswählen. Anschließend können Sie die Datei mithilfe eines Drittanbieterprogramms auf das Medium brennen. 6. 7. Sobald Sie das startfähige Medium erstellt haben, sollten Sie das Notfallwiederherstellungsmedium auf einem Testcomputer testen. Weitere Informationen finden Sie weiter unten unter „Testen der Medien“. Bewahren Sie die CD oder DVD nach einem erfolgreichen Test an einem sicheren Ort auf. Sie sollten eine startfähige CD oder DVD für jeden Computer erstellen, der mit der Data Protector Express-Verwaltungsdomäne verbunden ist. Bewahren Sie nach einem erfolgreichen Test das Notfallwiederherstellungsmedium an einem sicheren Ort auf. Wenn Sie die Sicherung auf ein Band oder eine entnehmbare Kassette vorgenommen haben, stellen Sie sicher, dass Sie die Kassette gegen weiteres Beschreiben schützen. TIPP: Es empfiehlt sich, eine Kopie des startfähigen Mediums zu machen, für den Fall, dass das startfähige Medium im Wiederherstellungsfall nicht zur Verfügung steht oder beschädigt wird. Schreiben Sie die ISO-Abbilder in Dateien, damit neue Medien erstellt werden können, falls erforderlich. Testen der Medien Testen Sie Ihre Notfallwiederherstellungsmedien gleich nach ihrer Erstellung, um sicherzustellen, dass sie im Fall eines Notfalls funktionstüchtig sind. Es empfiehlt sich, alternative Startmedien zu erstellen für den Fall, dass Ihre neue Hardware Ihre aktuellen startfähigen Medien nicht unterstützt. Beispielsweise kann es vorkommen, dass eine startfähige CD oder DVD von Ihrer neuen Hardware 76 Notfallwiederherstellung nicht unterstützt wird. Wenn Sie in diesem Fall einen zusätzlichen Satz an startfähigen Medien für ein anderes startfähiges Gerät erstellt haben, könnten Sie von diesem aus starten. Führen Sie die folgenden Schritte aus, um die erstellten Notfallwiederherstellungsmedien zu testen. Sie verlieren dabei keine auf Ihrem System vorhandenen Daten. Diese Prozedur ist absolut sicher. 1. Fahren Sie Ihr System ganz normal herunter. 2. Wenn Sie eine startfähige CD oder DVD verwenden, starten Sie Ihren Computer vom Notfallwiederherstellungsmedium: a. Legen Sie die Notfallwiederherstellungs-CD oder -DVD in Ihren Computer ein. b. Schalten Sie den Computer ein. c. Führen Sie eventuell erforderliche weitere Schritte aus, um Ihren Computer von der CD oder DVD zu starten. (Weitere Informationen finden Sie in der Dokumentation zu Ihrem System.) 3. Wenn Sie ein startfähiges Band verwenden, starten Sie Ihren Computer vom Notfallwiederherstellungsmedium: a. Entnehmen Sie alle Medien aus allen Bandlaufwerken und/oder Library-Magazineinschüben. b. Legen Sie das erste startfähige Medium ein: i. Wenn Sie ein einzelnes Bandlaufwerk verwenden, legen Sie das erste startfähige Medium in das Laufwerk ein. ii. Wenn Sie eine Library verwenden, legen Sie das erste (oder einzige) startfähige Medium in Einschub 1 des Magazins ein. Wenn für die vollständige Sicherung zwei oder mehr Medien verwendet wurden, legen Sie die restlichen Sicherungsmedien in der richtigen Reihenfolge in das Library-Magazin ein. c. 4. 5. 6. Führen Sie eventuell erforderliche weitere Schritte aus, um Ihren Computer vom Bandlaufwerk zu starten. (Weitere Informationen finden Sie in der Dokumentation zu Ihrem System.) Die meisten startfähigen Laufwerke verwenden eine Kombination aus Ein-/Ausschalten und Betätigen der Auswurftaste auf der Vorderseite. Viele erfordern auch eine Aktualisierung des Computer-BIOS. Wenn Ihr System startet und einen Notfallwiederherstellungsbildschirm anzeigt, hat das startfähige Medium den Test erfolgreich bestanden und wird im Fall einer tatsächlichen Notfallwiederherstellung ordnungsgemäß funktionieren. Wenn Sie ein startfähiges Gerät verwenden und Ihr System beim Start stehen bleibt oder das Betriebssystem nicht vom Gerät startet, ist Ihr Gerät mit dem startfähigen Medium nicht kompatibel. In diesem Fall müssen Sie ein neues startfähiges Medium für die Notfallwiederherstellung erstellen. Wählen Sie Exit aus, und drücken Sie auf dem Notfallwiederherstellungsbildschirm die Eingabetaste, oder klicken Sie auf dem Disaster Recovery Wizard-Bildschirm auf Cancel. Notfallwiederherstellung Wenn Sie Ihr System mit der gewöhnlichen Startprozedur nicht starten können, führen Sie die entsprechende Prozedur unten aus: • „Notfallwiederherstellung für Windows 2008, Windows Vista und höher“ • „Notfallwiederherstellung für Linux“ • „Notfallwiederherstellung für Windows 2003, Windows XP und höher“ Notfallwiederherstellung 77 HINWEIS: Für eine lokale Notfallwiederherstellung sollten Sie nur Medien mit vollständiger Sicherung verwenden, die mit der Option Overwrite all media erstellt wurden. Nach dem Starten Ihres Systems können Sie die standardmäßigen Data Protector Express-Optionen verwenden, um inkrementelle oder differenzielle Medien auf Ihrem System wiederherzustellen. Die standardmäßigen Data Protector Express-Wiederherstellungsprozeduren optimieren die Wiederherstellung und stellen inkrementelle und differentielle Medien schneller wieder her als dies der Notfallwiederherstellungsprozess leisten kann. Um Ihr System wiederherzustellen, müssen Sie die folgenden Entscheidungen treffen. Möchten Sie das gesamte System wiederherstellen oder nur den Datenträger, von dem aus Ihr System gestartet wird? Wenn die Volumes auf Ihrem Startdatenträger auf mehrere physische Datenträger aufgeteilt sind, sollten Sie das gesamte System wiederherstellen und nicht nur den Startdatenträger. Andernfalls werden einige Systemdaten möglicherweise nicht wiederhergestellt. Möchten Sie Ihr System von Medien und Geräten innerhalb der Sicherungsdomäne wiederherstellen (Netzwerkwiederherstellung)? Oder möchten Sie Ihr System von Geräten wiederherstellen, die nur an diesen Computer angeschlossen sind (lokale Wiederherstellung)? Sie müssen planen, wie Sie Ihre gesicherten Daten wiederherstellen möchten. Sobald Sie den wiederherzustellenden Computer erfolgreich gestartet haben, können Sie entweder Ihre gesicherten Daten von einem lokal angeschlossenen Gerät wiederherstellen, das die Sicherungsmedien einliest, oder Sie können einen Wiederherstellungsauftrag mithilfe eines Sicherungsservers ausführen, um eine Wiederherstellungsaufgabe zum Wiederherstellen der gesicherten Daten über das Netzwerk einzurichten. HINWEIS: HP empfiehlt, dass Sie sämtliche Geräte trennen, die im Rahmen des Wiederherstellungsprozesses nicht geändert werden sollen. Dadurch schützen Sie diese Geräte vor dem unbeabsichtigten Überschreiben. Notfallwiederherstellung mit Libraries Wenn Sie eine Notfallwiederherstellung mit einer OBDR Library ausführen, stellen Sie sicher, dass das erste startfähige Medium der aktuellsten vollständigen Sicherung in Einschub 1 der Library geladen ist. Data Protector Express startet nur das Band in Einschub 1. Data Protector Express stellt in einem finalen Wiederherstellungsprozess alle Medien wieder her, die in der Library enthalten sind. Stellen Sie daher sicher, dass Sie nur Medien in die Library laden, die im Rahmen der Wiederherstellung wiederhergestellt werden müssen. Entfernen Sie alle Medien aus der Library, die weder hergestellt werden müssen, noch zur Wiederherstellung beitragen. Wenn sich die vollständige Sicherung über mehrere Medien erstreckt, legen Sie die zusätzlichen Medien mit der vollständigen Sicherung in weitere Einschübe ein. Notfallwiederherstellung für Windows 2008, Windows Vista und höher Führen Sie folgende Schritte aus, um für eines der oben genannten Betriebssysteme eine Notfallwiederherstellung auszuführen: 1. Legen Sie das erste startfähige Medium in ein startfähiges Laufwerk oder in einen startfähigen Einschub (bei einer Library) ein. 2. Führen Sie eventuell erforderliche weitere Schritte aus, um Ihren Computer vom startfähigen Gerät zu starten. (Weitere Informationen finden Sie in der Dokumentation zu Ihrem System und Gerät.) HINWEIS: Wenn Sie ein Gerät verwenden, das One-Button Disaster Recovery (OBDR) unterstützt, kann es mehrere Minuten dauern, bis Sie auf dem Bildschirm eine Anzeige zum Fortschritt des Startvorgangs erhalten. In diesen Minuten erfolgt keine Anzeige. 3. 78 Wenn der Computer vom Wiederherstellungsmedium startet, wird der Disaster Recovery Wizard-Willkommensbildschirm angezeigt. Klicken Sie auf die Schaltfläche Continue. Notfallwiederherstellung 4. 5. Der Disaster Recovery Wizard startet das Skelettbetriebssystem und den Wiederherstellungs-Manager. Wenn Sie einen Clientcomputer wiederherstellen, wählen Sie die entsprechende Option aus, und geben Sie an, wie Sie Ihre Daten wiederherstellen möchten: a. Wenn Sie Ihre Daten über das Netzwerk wiederherstellen möchten, wählen Sie die Option zum Wiederherstellen Ihres Systems von Medien und Geräten in der Sicherungsdomäne aus. b. Wählen Sie zum Wiederherstellen von Daten mithilfe eines Mediums, das von einem angeschlossenen oder internen Gerät lokal eingelesen wird, die Option zum Wiederherstellen Ihres Systems mithilfe von Geräten, die an diesen Computer angeschlossen sind, aus. HINWEIS: Wenn Sie einen Sicherungsserver wiederherstellen, können Sie keine Netzwerkwiederherstellung auf einem Sicherungsserver ausführen. Daher wird in diesem Fall von einer lokalen Wiederherstellung ausgegangen, und Sie erhalten keine andere Auswahlmöglichkeit. 6. Wenn Sie die Netzwerkwiederherstellung in Schritt 5 oben ausgewählten haben erhalten Sie Anweisungen zum Verwenden Ihres Sicherungsadministrators, der auf einem anderen Computer ausgeführt wird. Mit diesem stellen Sie einen Wiederherstellungsauftrag für eine vollständige Wiederherstellung und führen diesen aus. Fahren Sie mit Schritt 11 fort. Wenn Sie die lokale Wiederherstellung in Schritt 5 oben ausgewählt haben, zeigt der Disaster Recovery Wizard eine Liste von Quell- und Zielgeräten an, die dem System zur Verfügung stehen. a. Wählen Sie in der Liste oben wenigstens ein Quellgerät aus, von dem Daten wiederhergestellt werden sollen. b. Wählen Sie in der Liste unten wenigstens einen wiederherzustellenden Zieldatenträger aus. Sie müssen nicht alle Datenträger wiederherstellen. HINWEIS: Sie müssen wenigstens ein Quellgerät und wenigstens ein Zielgerät auswählen. Wenn die Liste nicht alle Geräte anzeigt, die Sie erwartet haben, können Sie einen Treiber laden oder erneut nach Geräten suchen. 7. 8. • Klicken Sie zum Laden eines Treibers auf die Verknüpfung Load a driver, und navigieren Sie anschließend zur Treiberdatei für das Gerät. Damit der Treiber geladen werden kann, muss er Vista- oder Server 2008-kompatibel sein. • Klicken Sie auf die Verknüpfung Refresh, um erneut nach Geräten zu suchen. Diese Funktion ist nützlich, wenn Sie ein neues SCSI-Gerät oder ein anderes Gerät anschließen, das nicht Plug-and-Play-kompatibel ist. Wenn es sich bei Ihrem Quellgerät um einen Bandlader handelt, können Sie diesen und die Einschübe auswählen, aus denen Sie Daten wiederherstellen möchten. Standardmäßig sind alle Einschübe ausgewählt. Sobald Sie auf Next klicken, wird Ihnen eine Liste aller Volumes angezeigt, die beim Erstellen der Sicherung bereitgestellt waren. Jedes dieser Volumes ist als kritisch oder nicht kritisch eingestuft, und die Bereitstellungspunkte werden als untergeordnete Elemente jedes Volumes angezeigt. Die Auswahl eines als kritisch eingestuften Volumes kann nicht aufgehoben werden. Sie können die Auswahl nicht kritischer Volumes aufheben. Der Wiederherstellungs-Manager stellt dann keine Dateien von diesen Volumes wieder her. Wenn Sie eine lokale Wiederherstellung verwenden, werden nicht wiederhergestellte Dateien auf der Seite mit dem Wiederherstellungsstatus als übersprungen angezeigt. Klicken Sie auf die Schaltfläche Next, um die Wiederherstellung zu starten. Notfallwiederherstellung 79 9. Der Status der Wiederherstellung wird so lange angezeigt, wie die Wiederherstellung ausgeführt wird. 10. Sobald die Wiederherstellung abgeschlossen ist oder abgebrochen wird, wird Ihnen eine Zusammenfassung angezeigt. Wenn nicht alle wichtigen Objekte wiederhergestellt wurden, erhalten Sie eine Warnmeldung zu jedem wichtigen, nicht wiederhergestellten Objekt. 11. Sobald die Wiederherstellung erfolgreich abgeschlossen ist, müssen Sie auf die Schaltfläche Reboot klicken, um Ihr System neu zu starten. Nach dem Neustart sollten Sie sich bei Ihrem System anmelden und mit diesem arbeiten können. HINWEIS: Sobald die Wiederherstellung abgeschlossen ist, müssen Sie möglicherweise zusätzliche inkrementelle Sicherungen von anderen Medien wiederherstellen. Außerdem müssen Sie SQL- und Exchange-Daten, die älter als Exchange 2010 sind, in einem separaten Schritt wiederherstellen. Hierzu müssen Sie den standardmäßigen Wiederherstellungsauftrag verwenden, den Sie über das Taskmenü des Sicherungsservers erstellt haben. Wenn Sie die lokale Notfallwiederherstellung verwendet haben und seit der letzten vollständigen Sicherung inkrementelle und differenzielle Sicherungen erstellt haben, verwenden Sie Data Protector Express, um die Daten von Ihren inkrementellen und differenziellen Sicherungsmedien wiederherzustellen. Notfallwiederherstellung für Linux So führen Sie eine Notfallwiederherstellung für ein Linux-System aus: 1. Entnehmen Sie alle Medien aus allen Kassettenlaufwerken, Bandlaufwerken und/oder Library-Magazineinschüben. 2. Legen Sie das erste startfähige Medium ein: a. Wenn Sie ein einzelnes Bandlaufwerk oder ein entnehmbares Laufwerk verwenden, legen Sie das erste startfähige Medium in das Laufwerk ein. b. Wenn Sie eine Library verwenden, informieren Sie sich weiter oben im Abschnitt „Notfallwiederherstellung mit Libraries“. 3. 4. 5. 6. 7. 8. Führen Sie eventuell erforderliche weitere Schritte aus, um Ihren Computer vom startfähigen Gerät zu starten (weitere Informationen dazu finden Sie in der Dokumentation zu Ihrem Gerät und System). Wählen Sie die Option Network Recovery aus, um Daten aus dem Netzwerk wiederherzustellen, oder wählen Sie die Option Local Recovery aus, um Daten ausschließlich von lokal angeschlossenen Geräten wiederherzustellen. Drücken Sie die Eingabetaste. Wenn ein Bildschirm mit einer Warnmeldung angezeigt wird, lesen Sie sich diese durch, und drücken Sie anschließend F10. Wenn die erste Bestätigungsmeldung angezeigt wird (Are you sure?), wählen Sie Option Yes aus, und drücken Sie die Eingabetaste. Wenn die zweite Bestätigungsmeldung angezeigt wird, wählen Sie Yes, Perform the Recovery aus, und drücken Sie die Eingabetaste. Wenn Sie im Schritt 4 oben Network Recovery ausgewählt haben, werden Sie angewiesen, Ihren Sicherungsserver zu verwenden, um einen Wiederherstellungsauftrag zu erstellen und auszuführen und die Wiederherstellung abzuschließen. Wenn Sie in Schritt 4 oben Local Recovery ausgewählt haben, benötigt das System erst eine Eingabe von Ihnen, nachdem das erste Medium auf Ihrem System wiederhergestellt wurde. Das Wiederherstellen des ersten Mediums kann Minuten bis Stunden in Anspruch nehmen, je nach der Menge an Daten auf dem Medium, der Geschwindigkeit und Kapazität des Geräts und je nach dem, ob Sie das gesamte System oder nur den Startdatenträger wiederherstellen. 80 Notfallwiederherstellung a. b. Bei einer lokalen Wiederherstellung fragt das System nach der Wiederherstellung des ersten Mediums nach weiteren wiederherzustellenden Medien. Drücken Sie F10, um weitere Medien wiederherzustellen. Entnehmen Sie nach der Wiederherstellung des letzten Mediums die Notfallwiederherstellungs-CD oder -DVD, damit Sie in den weiteren Schritten vom Datenträger starten können. 9. Drücken Sie die Taste Esc. Eine Meldung wird angezeigt. 10. Drücken Sie die Taste F10. Data Protector Express startet Ihren Computer neu. Melden Sie sich an, sobald Ihr Computer neu gestartet wurde. HINWEIS: Sobald die Wiederherstellung abgeschlossen ist, müssen Sie möglicherweise zusätzliche inkrementelle Sicherungen von anderen Medien wiederherstellen. Außerdem müssen Sie SQL- und Exchange-Daten, die älter als Exchange 2010 sind, in einem separaten Schritt wiederherstellen. Hierzu müssen Sie den standardmäßigen Wiederherstellungsauftrag verwenden, den Sie über das Taskmenü des Sicherungsservers erstellt haben. Die Notfallwiederherstellung ist jetzt abgeschlossen, und Sie können Data Protector Express verwenden, um die Daten von inkrementellen und differenziellen Sicherungsmedien wiederherzustellen, sofern erforderlich. Notfallwiederherstellung für Windows 2003, Windows XP und höher So führen Sie die Notfallwiederherstellung für Windows 2003, Windows XP und höher aus: 1. In Kassettenlaufwerke, Bandlaufwerke und/oder Library-Magazineinschüben sollten nur Notfallwiederherstellungsmedien geladen werden. 2. Legen Sie das erste startfähige Medium ein: a. Wenn Sie ein einzelnes Bandlaufwerk oder ein entnehmbares Laufwerk verwenden, legen Sie das erste startfähige Medium in das Laufwerk ein. b. Wenn Sie eine Library verwenden, informieren Sie sich weiter oben im Abschnitt „Notfallwiederherstellung mit Libraries“. 3. 4. 5. 6. 7. Führen Sie eventuell erforderliche weitere Schritte aus, um Ihren Computer vom startfähigen Gerät zu starten (weitere Informationen dazu finden Sie in der Dokumentation zu Ihrem Gerät und System). Wählen Sie eine der folgenden Optionen aus, sobald der Notfallwiederherstellungsbildschirm angezeigt wird: a. Recover Boot Disk. Wählen Sie diese Option aus, um nur den Startdatenträger wiederherzustellen. Verwenden Sie diese Option, wenn Ihr Startdatenträger beschädigt ist, oder wenn Sie den Startdatenträger ausgetauscht haben. b. Recover Entire System. Wählen Sie diese Option aus, um Daten auf mehreren Datenträgern, einschließlich des Startdatenträgers, wiederherzustellen. Verwenden Sie diese Option, wenn Sie einen oder mehrere Datenträger ausgetauscht haben. Drücken Sie die Eingabetaste. Fahren Sie mit den weiteren Bildschirmen fort. Lesen Sie sich den Inhalt der Bildschirme sorgfältig durch, und drücken Sie anschließend die Taste F10, um mit dem nächsten Bildschirm fortzufahren. Da die Neupartitionierung der Datenträger, die nach diesem Schritt erfolgt, destruktiv ist, müssen Sie zwei Mal bestätigen, dass Sie mit der Wiederherstellung fortfahren möchten. Alternativ erhalten Sie die Möglichkeit, die Wiederherstellung abzubrechen. Wenn Sie mit der Wiederherstellung fortfahren möchten, wählen Sie jeweils die Option Yes aus, und drücken Sie die Eingabetaste. Die Notfallwiederherstellung durchläuft mehrere Phasen. Ihr System wird an verschiedenen Punkten des Prozesses neu gestartet. Der Computer wird möglicherweise mehrfach neu gestartet, wenn das Betriebssystem zum Abschließen bestimmter Wiederherstellungsschritte einen Notfallwiederherstellung 81 mehrfachen Neustart erfordert. Für gewöhnlich legen Sie Medien erst ein, wenn Sie dazu aufgefordert werden. Das System benötigt erst nach Abschluss der Wiederherstellung des ersten Mediums für Ihr System eine Benutzereingabe. Das Wiederherstellen des ersten Mediums kann Minuten bis Stunden in Anspruch nehmen, je nach der Menge an Daten auf dem Medium, der Geschwindigkeit und Kapazität des Geräts und je nach dem, ob Sie das gesamte System oder nur den Startdatenträger wiederherstellen. 8. Das System fragt nach der Wiederherstellung des ersten Mediums nach weiteren wiederherzustellenden Medien. Wählen Sie Yes aus, um weitere Medien wiederherzustellen. 9. Entnehmen Sie nach der Wiederherstellung des letzten Mediums das Notfallwiederherstellungsmedium, damit Sie in den weiteren Schritten vom Datenträger starten können. 10. Zum Abschließen der Wiederherstellung jener Systeme sind zusätzliche Wiederherstellungsaufträge erforderlich. Sämtliche Datenbanken (beispielsweise Exchange und SQL) müssen wiederhergestellt werden. Einschränkungen Einige Data Protector Express-Versionen unterstützen die Notfallwiederherstellungsfunktion nicht. Wenn Ihre Version die Notfallwiederherstellung nicht unterstützt, berichtet jeder Auftrag, der diese Funktion zu nutzen versucht, dass diese nicht lizenziert ist. Wenn Sie diese Funktion benötigen, wenden Sie sich an Ihren HP Partner, um eine Data Protector Express-Version zu erwerben, die die Notfallwiederherstellung unterstützt. Die Notfallwiederherstellung wird ohne den Vorteil des Data Protector Express-Katalogs ausgeführt. Wenn Daten im Rahmen der Notfallwiederherstellung wiederhergestellt werden, wird der gesamte Inhalt jedes bereitgestellten Mediums wiederhergestellt. Die Medien können in beliebiger Reihenfolge bereitgestellt werden. Wenn der Mediensatz jedoch sowohl inkrementelle oder differezielle Sicherungen als auch vollständige Sicherungen aufweist, werden Objekte in der Reihenfolge wiederhergestellt, in der sie auf den Medien vorgefunden werden. Das Ergebnis dieser Wiederherstellung enthält dann möglicherweise nicht die aktuellsten Versionen der gesicherten Daten. Die lokale Notfallwiederherstellung unterstützt derzeit kein Teilsegmentieren von Objekten. Teilsegmentierten Objekte auf den Sicherungsmedien können nicht im Rahmen der Notfallwiederherstellung wiederhergestellt werden. Sie müssen nach Abschluss der Notfallwiederherstellung gesondert wiederhergestellt werden. Wenn die aufgeteilten Objekte für die Funktionstüchtigkeit des Systems entscheidend sind, funktioniert Ihr System nach der Wiederherstellung möglicherweise nicht. Da es nicht einfach ist, zu ermitteln, welche Objekte auf mehrere Medien aufgeteilt sind, ist es besser, die Option Split File in der Sicherungskonfiguration zu deaktivieren, wenn Sie eine Notfallwiederherstellungssicherung erstellen. Abschließen der Datenwiederherstellung Ihr Computer ist jetzt entsprechend dem Status der wiederhergestellten Sicherungsmedien gesichert. Wenn Sie seit dieser Sicherung inkrementelle oder differenzielle Sicherungen erstellt haben, können Sie diese ebenfalls wiederherstellen. Außerdem erfordern einige Daten für die erfolgreiche Wiederherstellung das Ausführen eines Systemdienstes, darunter SQL-Datenbanken und Exchange. Diese Objekte werden während der Notfallwiederherstellung übersprungen und müssen in einem extra Wiederherstellungsauftrag wiederhergestellt werden, sobald die Notfallwiederherstellung abgeschlossen ist. Dies ist der Fall, wenn Sie eine ältere Windows-Umgebung mit SQL oder Exchange verwenden. Bei neueren Windows-Umgebungen mit Exchange 2010 erfolgt die Wiederherstellung automatisch über die in diesem Abschnitt beschriebenen Notfallwiederherstellungsprozeduren. 82 Notfallwiederherstellung 10 Sicherungsdomänenkonfiguration Wählen Sie zum Konfigurieren des Domänenservers in der Menüleiste den Befehl Domain Configuration aus. Das Fenster Properties für die Domäne wird angezeigt. Wählen Sie in der Aufgabenliste die entsprechende Eigenschaftsseite aus, die Sie konfigurieren möchten. E-Mail-Einstellungen Sie können E-Mail-Informationen für die Data Protector Express-Verwaltungsdomäne konfigurieren. Aufträge können so konfiguriert werden, dass dem Auftragsbesitzer nach Abschluss des Auftrags ein Protokoll per E-Mail zugesendet wird. Damit Data Protector Express Protokolle per E-Mail versenden kann, muss der Dienst so konfiguriert werden, dass ein E-Mail-Server verwendet wird. Server address Geben Sie die Adresse des E-Mail-Servers ein. Server port Geben Sie den entsprechenden SMTP-Port ein. Der Standardwert ist 25. Dies ist normalerweise der korrekte Wert. Wenn Sie einen Proxy-Server verwenden, müssen Sie ggf. einen anderen Port eingeben. From address Geben Sie die E-Mail-Adresse ein, die in den einzelnen E-Mails mit den Auftragsprotokollen in das Feld From eingetragen werden soll. Es muss sich um eine gültige E-Mail- Adresse handeln. Ausführungsoptionen Wenn Sie die Pre- und Post-Befehle auf die im Skriptverzeichnis verwendeten beschränken möchten, aktivieren Sie das Kontrollkästchen neben Prevent execution of commands outside of script directory. Durch eine engmaschige Kontrolle der im Skriptverzeichnis verfügbaren Befehle verbessern Sie die Sicherheit. Weitere Informationen zu Pre- und Post-Befehlen finden Sie unter „Pre-/Post-Exec-Befehle für den Auftrag“. Barcodefilter Sie können Bereiche von Barcodes angeben, die jedem Auftrag innerhalb der Sicherungsdomäne zur Verfügung stehen. Für einen bestimmten Auftrag definierte Barcodebereiche stehen nur innerhalb des jeweiligen Auftrags zur Verfügung. Weitere Informationen zum Verwenden von Barcodefiltern finden Sie unter „Barcodefilter für Aufträge“. Leistungseinstellungen Die Leistungseinstellungen steuern die Anzahl der aktiven Clients (Hosts) im Netzwerk und die Anzahl der aktiven Auswahllisten in der Datenbank. Zum Optimieren der von Data Protector Express verwendeten Ressourcen können zwei Parameter konfiguriert werden. Max number of active hosts Dieser Wert steuert, wie viele Clients für alle aktiven Sicherungsaufträge in der Sicherungsdomäne gestartet werden können. Diese Option wird verwendet, um beim Übertragen von Daten über ein Netzwerk mit beschränkter Bandbreite einen Paketverlust zu verhindern. Max number of active selection lists Dieser Wert steuert, wie viele Hosts ihre Auswahllisten für alle aktiven Sicherungsaufträge in der Sicherungsdomäne erstellen können. Dieser Wert wird verwendet, um den Einsatz von Datenbank zu beschränken und die Reaktionsfähigkeit für aktive Auftrage beizubehalten. 83 Warnhinweiseinstellungen Sie können steuern, welche Arten von Warnhinweisen im Ereignisprotokoll des Betriebssystems protokolliert werden, indem Sie die Kontrollkästchen neben Error, Warning, Information oder License aktivieren. HP empfiehlt, dass Sie immer die Protokollierung von Warnhinweisen vom Typ Error und Warning auswählen. Standardmäßig werden alle Warnhinweise protokolliert. Client-Upgrade-Einstellungen Wenn für die Sicherungsdomäne ein Upgrade auf eine neue Version ausgeführt wird, werden die ausführbaren Daten für alle Plattformen in der Sicherungsdomäne gespeichert. Dies ermöglicht Mitgliedern der Sicherungsdomäne ein automatisches Upgrade, sobald für den Domänenserver ein Upgrade auf eine neuere Data Protector Express-Version erfolgt. Bei Installationen mit vielen Clients kann diese Funktion sowohl Zeit als auch Kosten in beträchtlichem Ausmaß einsparen. Enable automatic upgrade Wenn diese Option aktiviert ist, erkennen Clients, sobald eine neue Version zur Verfügung steht, und aktualisieren sich selbst. Währen eines automatischen Client-Upgrades schließt das Installationsprogramm alle aktuell ausgeführten Data Protector Express Administrator- und Quick Access-Programme. Der Client wird während des laufenden Upgrade-Prozesses als offline markiert. Wenn ein automatisches Client-Upgrade fehlschlägt, wird das Upgrade erst dann nochmals abgerufen, wenn der Dienst neu gestartet wird. Ein Upgrade kann fehlschlagen, wenn Prozesse ausgeführt werden, die nicht beendet werden können, oder wenn Berechtigungseinschränkungen auf dem Client vorliegen. Allow downgrade Wenn für den Client ein Downgrade auf eine frühere Version erfolgen soll, müssen Sie diese Option auswählen. Andernfalls erfolgt für den Client automatisch ein Upgrade auf eine neuere Version. Max number of active upgrade downloads Verwenden Sie diesen Parameter, um festzulegen, wie viele Clients eine neue Version zugleich herunterladen können. Domänensicherheit Data Protector Express unterstützt Benutzer, Gruppen und Berechtigungen auf der Grundlage von Sicherheitsrichtlinien. Weitere Informationen erhalten Sie vom technischen Support. Wenn Data Protector Express zum ersten Mal installiert wird, sind diese Funktionen deaktiviert. Zur Anmeldung beim Administrator ist kein Kennwort erforderlich. WARNUNG! Wenn die Sicherheit deaktiviert ist, kann jeder Benutzer des Administrators Zugriff auf Ihre Daten erhalten. HP empfiehlt, dass Sie die Sicherheit aktivieren und ein Kennwort für den Benutzer Admin festlegen. Optionen Enable Advanced Domain Security Wenn diese Option aktiviert ist, zeigt der Administrator dem Benutzer beim Start einen Anmeldebildschirm an, sämtliche Objekteigenschaftsseiten weisen eine zusätzliche Seite (Permissions) auf, und die Eigenschaften der Anmeldesteuerung für Benutzer und Gruppen sind aktiviert. Festlegen eines Benutzerkennworts Wenn die Sicherheit aktiviert ist, wird eine neue Ansicht (Security) unter der Verknüpfung Advanced in der Leiste Navigation angezeigt. Wenn Sie darauf klicken, wird eine Liste der Benutzer und Gruppen angezeigt. Das System verfügt über einen vorkonfigurierten Benutzer, Admin, und einer Gruppe, Everyone. Wählen Sie zum Festlegen eines Kennworts für einen Benutzer den Benutzer 84 Sicherungsdomänenkonfiguration aus, und klicken Sie in der Befehlsleiste auf den Befehl Change Password. Für viele Benutzer genügt es, ein Kennwort für den Benutzer Admin festzulegen. Damit sind deren Sicherheitsanforderungen oftmals schon erfüllt. Detaillierte Informationen zu den Eigenschaften der Anmeldesteuerung erhalten Sie vom technischen Support. 85 11 Erweiterte Auftragsoptionen Die in diesem Kapitel behandelten Optionen werden häufig bei Sicherungs-, Wiederherstellungs-, Überprüfungs- und Kopieraufträgen eingesetzt. In den meisten Fällen können die Standardwerte dieser Einstellungen beibehalten werden. Auftragsprotokolloptionen Data Protector Express protokolliert die verarbeiteten Dateien beim Ausführen eines Auftrags. Sie können das Auftragsprotokoll aus der Ansicht Status and Logs aufrufen. Sie können sich das Protokoll jedoch auch automatisch an eine vorgegebene E-Mail-Adresse zusenden lassen oder das Protokoll für eine spätere Anzeige in einer Datei speichern. Protokolltyp Data Protector Express verfügt über eine Vielzahl unterschiedlicher Stufen der Protokollierungssteuerung, um darüber zu informieren, was in einem Auftrag geschützt war. Log only failed (default) Diese Einstellung protokolliert nur Dateien, die aufgrund eines Fehlers nicht gesichert werden konnten. Log only failed and not attempted Diese Einstellung protokolliert Dateien, die aufgrund eines Fehlers nicht gesichert werden konnten, oder die nicht gesichert werden konnten, weil der die Datei hostende Computer offline geschaltet war oder der Auftrag abgebrochen wurde. Log only completed Diese Einstellung protokolliert nur Dateien, die erfolgreich geschützt wurden. Log all Diese Einstellung protokolliert alle Dateien, die der Auftrag bearbeitet hat. Wenn Sie diese Einstellung verwenden, werden sehr viele Protokolleinträge generiert. Dies kann sich auf die Dauer des Sicherungsprozesses auswirken. None Diese Einstellung wird nicht empfohlen. Diese Einstellung kann den Sicherungsprozess jedoch beschleunigen. Protokolldateiformate Data Protector Express kann eine Vielzahl von Dateitypen generieren. Wählen Sie das für Sie am besten geeignete Protokollformat aus. Tabelle 4 Protokolldateiformate 86 Format Beschreibung HTML Wählen Sie diesen Dateityp aus, um Protokolldateien als vollständig formatierte HTML-Dateien zu speichern. Diese Dateien können von den meisten Internetbrowsern gelesen werden. XML Wählen Sie diesen Dateityp aus, um die Protokolldateien als ausreichend formatierte XML-Dokumente zu speichern. Diese Dateien können von den meisten Internetbrowsern gelesen werden. Excel CSV Wählen Sie diesen Dateityp aus, um die Protokolldateien in einem Format zu speichern, das mit Microsoft Excel geöffnet werden kann. CSV steht für Comma Separated Value. Die in einer für Excel CSV formatierten Datei gespeicherten Informationen werden in Spalten und Zeilen angezeigt. Plain Text Wählen Sie diesen Dateityp aus, um die Protokolldateien in einem Format zu speichern, das von jedem beliebigen Texteditor gelesen werden kann. Erweiterte Auftragsoptionen Speichern des Protokolls in einer Datei Log Format Wählen Sie aus der Dropdown-Liste ein Format aus. Log will be saved to this file Data Protector Express ermöglicht Ihnen die Auswahl einer Datei, in der die Auftragsprotokolle gespeichert werden sollen. Klicken Sie auf die Schaltfläche Browse, um eine Datei auszuwählen. Data Protector Express speichert immer zusätzlich zu den hier ausgewählten Einstellungen eine Kopie des Protokolls im Katalog. E-Mail-Protokoll Log Format Wählen Sie aus der Dropdown-Liste ein Format aus. Log will be sent to... Data Protector Express ermöglicht es Ihnen, Protokolle in Form von E-Mails an einen oder mehrere Empfänger zu versenden. Geben Sie eine Liste von Empfängern durch Semikolons getrennt ein. Überwachung In einigen Fällen ist eine positive Bestätigung wünschenswert, dass ein Objekt (beispielsweise eine Datenbank) gesichert wurde, sodass Sie nicht die vollständige Protokolldatei (die mit der Option Log All generiert wurde) daraufhin überprüfen müssen. Hierzu können Sie die Eigenschaft Audit des Objekts festlegen, wenn Sie dieses zur Sicherung auswählen. Suchen Sie hierzu einfach das Objekt auf der Seite Selection der Auftragseigenschaften, klicken Sie mit der rechten Maustaste auf das Objekt, und wählen Sie Properties aus. Aktivieren Sie anschließend auf der Eigenschaftsseite das Kontrollkästchen Enable Audit. Standardmäßig werden alle Exchange- und SQL-Datenbanken überwacht. Pre-/Post-Exec-Befehle für den Auftrag Sie können Befehle definieren, die ausgeführt werden, bevor der Sicherungsauftrag ausgeführt wird. Und Sie können Befehle definieren, die ausgeführt werden, nachdem der Sicherungsauftrag ausgeführt wurde. Diese werden häufig verwendet, um benutzerdefinierte betriebssystem- oder anwendungsspezifische Aufgaben auszuführen, beispielsweise das Beenden oder Starten einer Datenbank. Befehle werden auf der Seite Execution eines Sicherungsauftrags definiert. Pre-Exec-Befehle Die Registerkarte für Pre-Exec-Befehle steuert Befehle, die ausgeführt werden, bevor der Auftrag ausgeführt wird. Diese können entweder auf mehreren Hosts oder nur auf dem Domänenserver ausgeführt werden. Zusätzlich stehen Optionen zur Verfügung, die steuern, ob der Auftrag angehalten oder fortgesetzt werden soll, basierend auf dem Ergebnis des Befehls. Command path Gibt einen vollständigen oder relativen Pfad zu einem Shellbefehl ein, einschließlich der Befehlsparameter. Beispielsweise cmd.exe /c explorer.exe oder c:\windows\explorer.exe. In diesem Feld wird außerdem eine Makrosyntax für viele unterschiedliche Anwendungsfälle unterstützt. Weitere Informationen finden Sie im Dokument „Data Protector Express Technisches Referenzhandbuch“. Run command on all hosts selected in job, as well as the Domain Server Wenn diese Option aktiviert ist, wird der Befehl auf allen ausgewählten Computern ausgeführt. Wenn diese Option deaktiviert ist, wird der Befehl nur auf dem Domänenserver ausgeführt. Number of minutes to wait for command completion Dieser Wert gibt in Minuten an, wie lange die Anwendung darauf warten soll, dass der Befehl abgeschlossen wird. Standardmäßig ist Forever festgelegt. Die Anwendung wartet also so lange 87 wie möglich darauf, dass der Befehl abgeschlossen wird. Wenn eine andere Einstellung als Forever vorgenommen wird, erzwingt die Anwendung einen Abbruch des Befehls, wenn dieser nicht in der festgelegten Zeit ausgeführt wird. Stop job if command fails to be executed Wenn diese Option aktiviert ist, wird der Auftrag abgebrochen, wenn der Pre-Befehl nicht ausgeführt werden kann. Dies ist auch dann der Fall, wenn der Befehl nicht vorhanden ist oder das Betriebssystem nicht bestimmen kann, wie der Befehl ausgeführt werden soll. Stop job if command returns error code Wenn diese Option aktiviert ist, wird der Auftrag beendet, wenn der Pre-Befehl ausgeführt wird, aber einen Code zurückgibt, der nicht Null ist. Wenn diese Option aktiviert ist, werden auch die zusätzlichen Optionen daneben aktiviert. Do not stop job if the following error code range is returned Wenn diese Option aktiviert ist, muss ein Bereich an Fehlercodes angegeben werden, die als Warnhinweise behandelt werden. Wenn der Rückgabecode Null ist oder innerhalb des angegebenen Bereichs liegt, wird der Auftrag fortgesetzt. Wenn der Rückgabecode jedoch nicht Null ist oder außerhalb des angegebenen Bereichs liegt, wird der Auftrag beendet. Post-Exec-Befehle Die Post-Exec-Auftragseigenschaft steuert, welche Shellbefehle nach Abschließen eines Auftrags mit oder ohne Fehler ausgeführt werden sollen. Command to execute if job completes with no error Dieser Befehl wird ausgeführt, wenn der Auftrag ohne Fehler abgeschlossen wird. Ein Auftrag kann auch dann ohne Fehler abgeschlossen werden, wenn sämtliche Hosts offline geschaltet sind. Das bedeutet nicht, dass etwas gesichert wurde. Es bedeutet lediglich, dass der Auftrag nicht abgebrochen wurde oder dass bei der Ausführung des Auftrags keine anderen größeren Probleme aufgetreten sind. Command to execute if job completes with error Dieser Befehl wird ausgeführt, wenn der Auftrag mit einem Fehler abgeschlossen wird. Beispiele hierfür sind nicht angegebene Geräte oder ein Abbruch durch den Bearbeiter. Keine Beispiele hierfür sind Fehler bei der Sicherung, Wiederherstellung oder Überprüfung von Objekten, die vom Auftrag ausgewählt wurden. Command path Gibt einen vollständigen oder relativen Pfad zu einem Shellbefehl ein, einschließlich der Befehlsparameter. Beispielsweise cmd.exe /c explorer.exe oder c:\windows\explorer.exe. In diesem Feld wird außerdem eine Makrosyntax für viele unterschiedliche Anwendungsfälle unterstützt. Weitere Informationen finden Sie im Dokument „Data Protector Express Technisches Referenzhandbuch“. Run command on all hosts selected in job, as well as the Domain Server Wenn diese Option aktiviert ist, wird der Befehl auf allen ausgewählten Computern ausgeführt. Wenn diese Option deaktiviert ist, wird der Befehl nur auf dem Domänenserver ausgeführt. Number of minutes to wait for command completion Dieser Wert gibt in Minuten an, wie lange die Anwendung darauf warten soll, dass der Befehl abgeschlossen wird. Standardmäßig ist Forever festgelegt. Die Anwendung wartet also so lange wie möglich darauf, dass der Befehl abgeschlossen wird. Wenn eine andere Einstellung als Forever vorgenommen wird, erzwingt die Anwendung einen Abbruch des Befehls, wenn dieser nicht in der festgelegten Zeit ausgeführt wird. 88 Erweiterte Auftragsoptionen Protokolle Die Pre-/Post-Befehle fügen den ausführenden Aufträgen detaillierte Protokolle hinzu. Dem Auftragsprotokoll wurde ein neuer Ausführungsbereich hinzugefügt, in dem alle vom Auftrag ausgeführten Befehle protokolliert werden. • Command type: Gibt den Typ des Befehls an, ob es sich dabei um einen Pre-, Post- oder Fail-Auftragsbefehl oder um einen Pre-, Post- oder Fail-Objektbefehl handelt. • Command path: Der vollständige, makroerweiterte Befehlspfad, der zur Ausführung an das Betriebssystem gesendet wird. • Host attempted on: Der Name des Hosts, bei dem der Befehl versucht wurde. • Time executed: Die Startzeit, zu der der Befehl versucht wurde. • Time completed: Die Endzeit, zu der der Befehl entweder abgelaufen ist, gelöscht wurde oder abgeschlossen wurde. • Execution result: Das Ergebnis der Ausführung. Die Ausführung kann entweder fehlschlagen oder erfolgreich sein. Wenn die Ausführung erfolgreich ist, wird hier der Rückgabecode des Befehls protokolliert. Wenn kein Rückgabecode protokolliert wird, wird hier der Erfolg protokolliert. Barcodefilter für Aufträge Viele Tape Libraries unterstützen das Verwenden von Barcodes zum Identifizieren von Medien. Jedes physische Medium verfügt über einen eindeutigen Barcode, den die Tape Library lesen kann. Die Seite Barcode Filter ermöglicht Ihnen das Definieren von Barcodefiltern für einen Auftrag. Die Filterregeln können für die gesamte Domäne festgelegt werden und werden automatisch auf alle Aufträge angewendet. Alternativ können Sie über diese Seite aber auch auf Auftragsebene festgelegt und angewendet werden. Alle auf Auftragsebene angewendeten Filterregeln überschreiben die standardmäßigen Domäneneinstellungen. Alle Optionen werden anfangs ausgegraut angezeigt. Wenn Sie die Option Inherit settings from domain deaktivieren, werden die Bearbeitungsschaltflächen aktiviert und ermöglichen Ihnen das Erstellen auftragsspezifischer Filter. Es gibt drei Möglichkeiten, um Barcodefilter zuzuweisen. Add an individual barcode Diese Option ermöglicht das Angeben eines individuellen Barcodes, der ein- oder ausgeschlossen werden soll. Dieser Filter ermöglicht die Angabe von bis zu 8 Zeichen. Die ersten 6 Zeichen beziehen sich auf die Volumekennung. Die letzten 2 Zeichen beziehen sich auf den Medienkennung. Sie können Platzhalter verwenden, um die Anzahl der Barcodes zu erhöhen, die vom Filter ausgewählt werden. Add a range of barcodes Dieser Filter ermöglicht die Angabe eines zu berücksichtigenden Bereichs von Volumekennungen und Medienkennungen. (Medien ohne Barcode oder außerhalb des angegebenen Bereichs werden ausgeschlossen.) Das folgende Beispiel schließt LTO-3-Medien (L3-Medien) mit ein, die im Volumebereich 791000 bis 791044 liegen. Add barcodes from media present in the library Dieser Filter zeigt eine Liste aller Libraries und derer Elemente an. Wählen Sie die erforderlichen Barcodes aus der Liste aus, und klicken Sie entweder auf die Schaltfläche Exclude oder auf die Schaltfläche Include. 89 12 Support und weitere Ressourcen Kontaktaufnahme mit HP Informationen zum technischen Support weltweit finden Sie auf der HP Support-Website: http://www.hp.com/support Stellen Sie folgende Informationen zusammen, bevor Sie sich an HP wenden: • Produktbezeichnung und -nummer • Registrierungsnummer des technischen Supports (falls vorhanden) • Seriennummer des Produkts • Fehlermeldungen • Betriebssystem und Version • Detaillierte Fragen Weiterführende Informationen Das Verzeichnis /doc der Data Protector Express CD-ROM enthält die folgende ausdruckbare Dokumentation: • A Short Guide to Successful Tape Backup • ESD and Webware License Management Guide HINWEIS: Zum Anzeigen oder Drucken dieser Dokumentation ist Adobe Acrobat Reader (Version 4.0 oder höher) auf Ihrem Windows- oder X Window-Computer (Linux) installiert sein. Sollte diese Software aktuell nicht installiert sein, können Sie sie von der Adobe Acrobat Reader-Website unter http://www.adobe.com abrufen und installieren. Sie können diese Dokumente auf der Seite Storage Software der HP Business Support Center-Website aufrufen: http://www.hp.com/support/manuals Websites • Data Protector-Website: http://www.hp.com/go/dataprotectorexpress • Website des technischen Supports von HP: http://www.hp.com/support • Red Hat-Website: http://www.redhat.com Typographische Konventionen Tabelle 5 Dokumentkonventionen 90 Konvention Element Blauer Text: Tabelle 5, „Dokumentkonventionen“ Querverweise und E-Mail-Adressen Blauer, unterstrichener Text: http:// www.hp.com Website-Adressen Support und weitere Ressourcen Tabelle 5 Dokumentkonventionen (Fortsetzung) Konvention Element Fett gedruckter Text • Gedrückte Tasten • In ein GUI-Element, z. B. ein Feld, eingegebener Text • Elemente der grafischen Benutzeroberfläche, auf die geklickt wird bzw. die ausgewählt werden, wie etwa Menüpunkte und Listenelemente, Schaltflächen, Registerkarten und Kontrollkästchen Kursiver Text Hervorhebung von Text Text in Festbreitenschrift • Datei- und Verzeichnisnamen • Systemausgabe • Code • Befehle, dazugehörige Argumente und Argumentwerte Text in Festbreitenschrift, kursiv • Codevariablen • Befehlsvariablen Text in Festbreitenschrift, fett Hervorgehobener Text in Festbreitenschrift ACHTUNG: Weist darauf hin, dass die Nichtbeachtung der Anleitungen zu Schäden an den Geräten oder zu Datenverlust führen kann. WICHTIG: Enthält erläuternde Informationen oder spezielle Anleitungen. HINWEIS: Enthält zusätzliche Informationen. TIPP: Enthält hilfreiche Tipps und Verknüpfungen. Rückmeldungen zur Dokumentation HP freut sich auf Ihre Rückmeldungen. Senden Sie Kommentare und Anregungen zur Produktdokumentation bitte an [email protected]. Alle Einsendungen gehen in das Eigentum von HP über. Rückmeldungen zur Dokumentation 91 Stichwortverzeichnis A G Ansicht Devices, 31 Ansicht Jobs and Media, 39 Anzeigen von Data Protector Express, 13 Anzeigen von Protokollen mit der Anwendung Quick Access, 14 Anzeigen von Warnhinweisen mit der Anwendung Quick Access, 14 Auftrag Wiederherstellung, 26 Aufträge erstellen mit der Anwendung Quick Access, 14 mit der Anwendung Quick Access, 14 Auftragsstatus Anzeige, 13 Ausführen der Software aus Daemon, 16 Auswählen von Dateien Dateien kontra Ordner, Wiederherstellungsaufträge, 27 Auswahlfilter, 17 Auswerfen von Medien, 34 Auto format mode, 22 Auto Retension, 23, 29, 30 Automatischer Auswurf, 23, 28, 30 Geräte Elementstatus, 31 Neustart fehlgeschlagen, 35 Gerätebefehl Clean Device (Befehl), 35 Gerätebefehle Identifizieren von Medien, 33 C Katalog Wiederherstellung, 34 Konfiguration physische Geräte, 31 Kontaktieren, HP, 90 Konventionen Dokument, 90 Clean Device (Befehl), 35 Create DR bootable media, 24 D Dienst Ausführung als Dienst unter Windows, 16 Dokument Konventionen, 90 weiterführende Informationen, 90 Dokumentation HP Website, 90 Rückmeldungen, 91 E Eigenschaften Eigenschaftsseiten, 12 Eigenschaftsseiten öffnen, 12 Erstellen von Aufträgen mit der Anwendung Quick Access, 14 Erweiterte Optionen Sicherungsaufträge, 23 Wiederherstellungsaufträge, 28 F Force Modes Microsoft SQL Server, 57 und Microsoft Exchange Server, 48 Format Media (Fenster), 33 92 Stichwortverzeichnis H Hilfe erhalten, 90 HP technischer Support, 90 I Identifizieren von Medien, 33 Importieren von Medien, 33 Inkrementelle Aufträge und Datenwiederherstellungszeitraum, 20 Installation Microsoft Exchange Server-Option, 48 Microsoft SQL Server-Option, 56 K L Libraries Clean Device (Befehl), 35 Elementstatus, 31 Löschen von Medien, 39 Löschen, schnell, 33 Löschen, sicher, 33 M Medien erforderliche Anzahl, Rotationsaufträge, 39 Formatierung, 33 identifizieren, 33 importieren, 33 löschen, 39 Sicherungsauftragseinstellungen, 22 Medienbefehle Auswerfen von Medien mit Eject, 34 Format Media, 33 Identifizieren von Medien, 33 Importieren von Medien, 33 Löschen von Medien, 33 Restore Catalog, 34 Spannbefehle, 34 Medienrotation, 39 Medienrotationstypen, 42 Microsoft Exchange Server Hinweise zur Arbeit, 49 Konfiguration, 48 Notfallwiederherstellung, 51 und Sicherungsmodi, 49 unterstützte Plattformen, 48 Wiederherstellen von Speichergruppen, 50 Microsoft SQL Server Arbeit, 56 Benutzerdatenbanken wiederherstellen, 59 Konfiguration, 56 master-Datenbanken wiederherstellen, 61, 65 Sicherungen gemeinsam mit Data Protector Express, 58 Übersicht, 56 und Sicherungsmodi, 58 unterstützte Plattformen, 56 Wiederherstellen von Datenbanken, 58 Zwangsmodi, 57 Modus zur automatischen Überprüfung Sicherungsaufträge, 20 Mount Points, 24, 29, 30 N Native data streams format, 24, 30 New media location, 22 New media name, 23 Notfallwiederherstellung Erstellen einer Notfallwiederherstellungssicherung, 75 Microsoft Exchange Server, 51 Notfallwiederherstellung, 77 Option zum Erstellen startfähiger Medien für die Notfallwiederherstellung, 24 startfähige Medien, der richtige Zeitpunkt zum Erstellen, 74 Update DR information on selected machine, 24 O Option zum Wiederherstellen aktuell verwendeter Dateien Wiederherstellungsaufträge, 29 Optionen Überprüfungsaufträge, 30 P Protokolle Anzeige mit der Anwendung Quick Access, 14 Protokolloption Sicherungsaufträge, 86 Q Quick Access (Anwendung) Anzeigen von Protokollen, 14 Anzeigen von Warnhinweisen, 14 Einstellungen, 15 Erstellen von Aufträgen, 14 Symbol, 13 Überwachen von Aufträgen, 14 Zugriff auf Data Protector Express-Funktionen, 14 Quick Erase (Option), 33 R Reparse points, 24, 29, 30 Restore Catalog (Befehl), 34 Rotationstypen integrierte Zeitpläne im Vergleich, 43 S SAN-Medienserver serverübergreifendes Freigeben von Geräten, 38 Schreibmodus Sicherungsauftragsoptionen, 21 Secure Erase (Option), 33 Segmentierungsmodus Sicherungsauftragsoptionen, 21 Sicherungsaufträge Arbeiten mit zugeordneten Laufwerken, 18 Auswählen eines Zeitplans, 40 erweiterte Optionen, 23 Medienrotation, 39 Sicherungsauftragsoptionen Segmentieren einer Datei, 21 Segmentierungsmodus, 19 Sicherungsmodus Sicherungsauftragsoptionen, 19 und Microsoft Exchange Server, 49 und Microsoft SQL Server, 58 Snapshot aktivieren, 24, 30 Spannen, 34 Storage Area Network siehe SAN-Medienserver, 38 T Technischer Support, 90 HP, 90 Terminologie, 5 Typographische Konventionen, 90 U Überprüfungsaufträge Optionen, 30 Überwachen von Aufträgen mit der Anwendung Quick Access, 14 Umbenennen von Dateien im Rahmen von Wiederherstellungsaufträgen, 27 Unterstützte Plattformen Microsoft Exchange Server, 48 Microsoft SQL Server, 56 Update DR information on selected machine, 24 V Versionen neueste Version, 26 Versionen (Fenster), 26 VSS 93 Aktivieren von Snapshots, 24, 30 W Warnhinweise anzeigen mit der Anwendung Quick Access, 14 Websites, 90 Produkthandbücher, 90 Weiterführende Dokumentation, 90 Wiederherstellungsauftrag, 26 Wiederherstellungsaufträge ausgewählte Dateien, 26 Dateien in neuen Ordnern, 28 erweiterte Optionen, 28 Konzepte, 26 Microsoft Exchange-Datenbank, 50 Microsoft SQL-Datenbanken, 58 Zuweisen neuer Namen, 27 Z Zeitpläne Konzepte für Sicherungsaufträge, 40 Zugeordnete Laufwerke Auswahl zu sichernder Dateien, 18 94 Stichwortverzeichnis