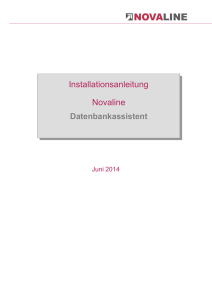bizSoft Installationsanleitung
Werbung

bizSoft | Büro Software Büro Österreich, Wien Büro Deutschland, Köln Telefon: 01 / 955 7265 Telefon: 0221 / 677 84 959 e-Mail: [email protected] e-Mail: [email protected] internet: www.bizsoft.at internet: www.bizsoft.de Installationsanleitung bizSoft Version 8.2.0 1. Wichtig vor der Installation 01 02 Kein Update Diese Installation ist NICHT als UPDATE älterer bizSoft Versionen geeignet! Für Updates kontaktieren Sie bitte unseren Support Testversion installiert? Sie haben bereits eine Testversion installiert und möchten auf dem selben Computer mit biz weiter arbeiten? Dann müssen Sie nicht NEU installieren! Sie aktivieren einfach die Testversion über das Programm zur Vollversion. Bei Bedarf können auch alle eingegebenen Testdaten wie folgt gelöscht werden: bizSoft Client starten - System / Daten Löschen 03 04 Anmeldung als Administrator Für die Installation von bizSoft müssen Sie als Administrator angemeldet sein. Zu überprüfen in der Windows Systemsteuerung / Benutzerkonten Windows Benutzerkontensteuerung deaktivieren Unbedingt erforderlich, damit bizSoft installiert werden kann! Windows Systemsteuerung / Benutzerkonten / Einstellungen der Benutzerkontensteuerung ändern / auf niedrigste Stufe einstellen. Nach Änderung ist ein Neustart des Rechners erforderlich, damit die Einstellung wirksam wird. Siehe auch FAQs Punkt 4.1 05 Virenscanner Deaktivieren Sie ggf. den Virenscanner bevor Sie das Setup starten! Wichtig vor allem bei avast Antivirus und Norton AntiVirus. bizSoft ®– Installationsanleitung Seite 1/15 Installations-Varianten bizSoft kann als Einzelplatz- oder Netzwerklösung betrieben werden. Zu diesem Zweck stellen wir die folgenden 2 Installations-Varianten bereit. Wählen Sie die eine Installations-Variante, und führen alle dort beschriebenen Schritte aus! Einzelplatz Netzwerk Installation Installation bizSoft wird auf einem bizSoft wird auf mehreren einzelnen Computer Computern installiert und installiert und betrieben. im Netzwerk betrieben. bizSoft® – Installationsanleitung Seite 2/15 2. Einzelplatz-Installation Bei der Einzelplatz Installation werden alle bizSoft Komponenten auf einem Computer installiert und betrieben. 01 Download und Starten der Installation Installationslink http://downloads.bizsoft.de/biz_setup/bizSoft_8.2.0.0_vollinstallation.exe Am besten Sie führen die Installation nach dem herunterladen aus dem Standard Download Ordner aus (nicht vom Windows Desktop oder von einem Netzlaufwerk). Die Installation beinhaltet auch den Microsoft SQL Server 2012 Express SP1 Alle erforderlichen Einstellungen für die Installation sind bereits vordefiniert. Sie müssen lediglich alle Schritte mit 'weiter' bestätigen. Alle bizSoft Programmdateien sind nach der Installation auf Ihrem Rechner im Standard Windows Programmverzeichnis im Unterordner 'bizsoft' zu finden. 02 biz Programm 1.Start Nach der Installation startet bizSoft automatisch. Manuell starten Sie bizSoft über das Startmenü / Programme / bizSoft Das biz Benutzerhandbuch finden Sie im Programm im Cockpit / Button Benutzerhandbuch. bizSoft® – Installationsanleitung Seite 3/15 3. Netzwerk-Installation Bei der Netzwerkinstallation werden die bizSoft Komponenten auf mehreren Rechnern installiert und im Netzwerk betrieben. Am Server durchführen: bizSoft Voll-Installation Auf den Arbeitsplätzen durchführen: bizSoft Arbeitsplatz-Installation Hinweis Es kann auch ein 'normaler' Arbeitsplatz (zB. mit Windows 7 Betriebssystem) als Server verwendet werden. Damit Sie von einem anderen Computer aus mit bizSoft arbeiten können, muss der Computer der als Server dient, eingeschalten und mit dem Netzwerk verbunden sein. 3.1. Server Installation 01 Download und Starten der Installation Installationslink http://downloads.bizsoft.de/biz_setup/bizSoft_8.2.0.0_vollinstallation.exe Am besten Sie führen die Installation nach dem herunterladen aus dem Standard Download Ordner aus (nicht vom Windows Desktop oder von einem Netzlaufwerk). Die Installation beinhaltet auch den Microsoft SQL Server 2012 Express SP1 Alle erforderlichen Einstellungen für die Installation sind bereits vordefiniert. Sie müssen lediglich alle Schritte mit 'weiter' bestätigen. Alle bizSoft Programmdateien sind nach der Installation auf Ihrem Rechner im Standard Windows Programmverzeichnis im Unterordner 'bizsoft' zu finden. 02 biz Programm 1.Start Nach der Installation startet bizSoft automatisch. Manuell starten Sie bizSoft über das Startmenü / Programme / bizSoft Das biz Benutzerhandbuch finden Sie im Programm im Cockpit / Button Benutzerhandbuch. bizSoft® – Installationsanleitung Seite 4/15 03 biz Client Konfiguration Öffnen der Client Konfiguration im Programm System / Client Konfiguration Notieren Sie sich die DB-Server/Instanz für die spätere Konfiguration auf den Arbeitsplätzen. Optional biz Server Konfiguration wenn bereits ein Microsoft SQL Server 2005/2008/2012 installiert ist Ist auf Ihrem Server bereits ein Microsoft SQL Server installiert, oder möchten Sie eine andere Datenbank Instanz verwenden, dann muss zusätzlich die biz Server-Konfiguration wie folgt angepasst werden. Öffnen der Server Konfiguration im Programm System / Server Konfiguration bizSoft® – Installationsanleitung Seite 5/15 1. 2. 3. 4. DB-Server/Instanz eintragen Verbindung zu Ihrem Datenbank Server Speichern Damit werden die Datenbank-Verbindungs-Einstellungen gespeichert. Neue Datenbank erzeugen Dadurch wird auf der gewählten DB-Server/Instanz eine neue (leere) biz Datenbank erstellt. Datenbankverbindung testen Wir empfehlen alle anderen vorbelegten Werte nicht zu verändern. Notieren Sie sich auch die DB-Server/Instanz für die spätere Client Konfiguration auf den Arbeitsplätzen. bizSoft® – Installationsanleitung Seite 6/15 3.1. Arbeitsplatz-Installation Nur auf zusätzlichen Arbeitsplätzen installieren. 01 Download und Starten der Installation Installationslink http://downloads.bizsoft.de/biz_setup/bizSoft_8.2.0.0_arbeitsplatzinstallation.exe Am besten Sie führen die Installation nach dem herunterladen aus dem Standard Download Ordner aus (nicht vom Windows Desktop oder von einem Netzlaufwerk). 02 biz Programm 1.Start Nach der Installation startet bizSoft automatisch. Manuell starten Sie bizSoft über das Startmenü / Programme / bizSoft 03 biz Client Konfiguration Öffnen der Client Konfiguration im Programm System / Client Konfiguration 1. 2. 3. DB-Server/Instanz eintragen (Verbindung zur Datenbank) Speichern Damit werden die Datenbank-Verbindungs-Einstellungen gespeichert. Datenbankverbindung testen bizSoft® – Installationsanleitung Seite 7/15 bizSoft® – Installationsanleitung Seite 8/15 4. FAQs | Häufig gestellte Fragen 4.1 Windows Benutzerkontensteuerung deaktivieren Stellen Sie sicher, dass die Windows Benutzerkontensteuerung auf die niedrigste Stufe eingestellt ist. Diese Einstellung muss unbedingt getroffen werden, damit die biz Software einwandfrei arbeiten kann! Nach Änderung ist ein Neustart des Rechners erforderlich! 4.1.1 Für Windows 7 Home und Professional Zu überprüfen in der Windows Systemsteuerung / Benutzerkonten / Einstellungen der Benutzerkontensteuerung ändern. Nach Änderung ist ein Neustart des Rechners erforderlich! bizSoft® – Installationsanleitung Seite 9/15 Können Sie die Benutzerkontensteuerung auf diese Art nicht aufrufen, gehen Sie bitte wie folgt vor: 4.1.2 Für Windows 7 Ultimate, Business, Enterprise Bei diesen Windows Versionen ist die UAC über die Local Group Policy zu deaktivieren. Über das Windows Startmenü: GPedit.msc aufrufen und die Sicherheitsoptionen wie in der folgenden Abbildung ersichtlich einstellen. Nach Änderung ist ein Neustart des Rechners erforderlich! bizSoft® – Installationsanleitung Seite 10/15 4.1.3 Für Windows Vista Unter Windows VISTA ist die UAC über die Registry zu deaktivieren. Über das Windows Startmenü: regedit aufrufen und unter: HKEY_LOCAL_MACHINE\SOFTWARE\Microsoft\Windows\CurrentVersion\Policies\System folgende Einträge auf 0 setzen (ggf. neues DWORD-Wert anlegen): EnableLUA und ConsentPromptBehaviorAdmin Siehe auch Abbildung. Nach Änderung ist ein Neustart des Rechners erforderlich! bizSoft® – Installationsanleitung Seite 11/15 4.2 Die Installation konnte nicht ordnungsgemäß ausgeführt bzw. abgeschlossen werden Kontrollieren Sie, ob der Rechner auf dem installiert wird, alle Systemvoraussetzungen erfüllt! Zu finden unter: http://www.bizsoft.at/systemvoraussetzungen 4.3 Probleme beim Herstellen der Datenbank Verbindung Sollten im Zuge der Installation Probleme bei der Herstellung einer Datenbank-Verbindung auftreten, finden Sie hier Lösungsansätze. 4.3.1 Windows Dienste Für den Betrieb von bizSoft müssen folgende Windows Dienst SQL Server laufen und der Startmodus auf Automatisch eingestellt sein. 4.3.2 Konfiguration mittels Microsoft SQL Server Management Studio Microsoft SQL Server Management Studio Express (SSMSE) ist ein kostenloses Verwaltungstool für den SQL Server. Stellen Sie sicher, dass die hier beschriebenen Einstellungen vorgenommen wurden! Abhängig von der auf Ihrem Rechner installierten SQL Server Version, ist das dazu passende MS SQL Server Management Studio herunterzuladen und zu installieren. Microsoft SQL Server 2012 Service Pack 1 Express http://download.microsoft.com/download/5/2/9/529FEF7B-2EFB-439E-A2D1A1533227CD69/SQLManagementStudio_x86_ENU.exe auch zu finden unter: http://www.microsoft.com/en-US/download/details.aspx?id=35579 Hinweis: 32-bit englisch (SQLManagementStudio_x86_ENU) SQL Server – Serverauthentifizierung auf gemischten Modus (SQL Server- und Windows-Authentifizierungsmodus) einstellen. Im Microsoft SQL Server Management Studio unter: Servereigenschaften / Sicherheit bizSoft® – Installationsanleitung Seite 12/15 SQL Server – Berechtigung des lokalen sa SQL Benutzers anpassen bizSoft® – Installationsanleitung Seite 13/15 4.3.3 SQL Server - Netzwerkeinstellung Remoteverbindungen sollten bei der Netzwerk-Installation für Ihre biz Datenbank Instanz aktiviert sein. Aktivieren Sie auch folgende Protokolle: Shared Memory Named Pipes TCP/IP Zu finden im Microsoft SQL Server-Konfigurations-Manager unter: Netzwerkkonfiguration / Protokolle 4.3.4 SQL Server - Benutzerberechtigung Bei einer Netzwerkinstallation muss überdies sichergestellt werden, dass die für die Datenbankverbindung verwendeten Windows- od. SQL-Benutzer in der Datenbank alle erforderlichen Berechtigungen besitzen. 4.3.5 Firewall Einstellungen Bei aktiver Firewall müssen ggf. Einstellungen vorgenommen werden, damit eine Verbindung zur Datenbank möglich ist. SQL Server Ports und Programme: 1433 TCP 1434 UDP sqlserver.exe C:\Program Files (x86)\Microsoft SQL Server\MSSQL11.ZOOM\MSSQL\Binn\sqlserver.exe Die Einstellungen sind sowohl für eingehende als auch für ausgehende Regeln zu treffen. 4.3.6 Virenscanner Einstellungen Analog zu den Firewall Einstellungen müssen ggf. auch der Virenscanner angepasst werden. 4.4 Performance Optimierung - SQL Server Einstellung Um die System-Performance zu verbessern empfehlen wir für die biz Datenbank im SQL Server Management Studio folgende Einstellung zu treffen bizSoft® – Installationsanleitung Seite 14/15 Objektexplorer auf der bizsoft Datenbank | rechte Maus: Eigenschaften 4.5 Antwort nicht gefunden? Sie haben die Antworten auf Ihre Fragen hier nicht gefunden? Dann kontaktieren Sie einfach unseren Support www.bizsoft.at/support Wir sind Ihnen bei der Installation auch gerne via Fernwartung zu unseren aktuellen Tarifen behilflich! bizSoft® – Installationsanleitung Seite 15/15