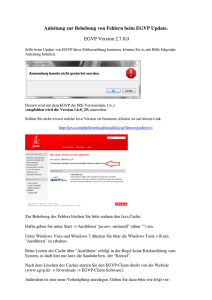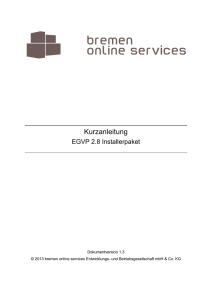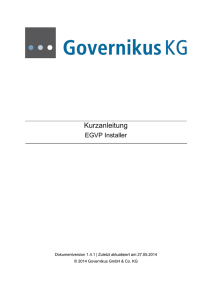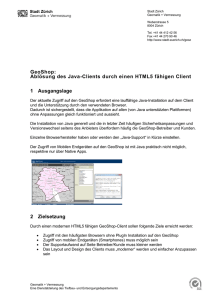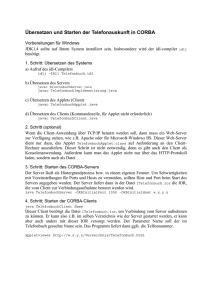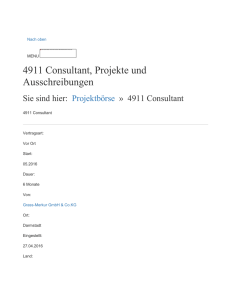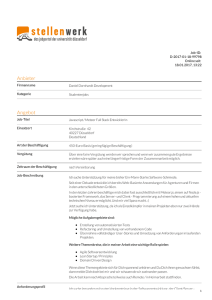Installationsdokumentation zur Postfachanlage EGVP
Werbung

Reform der Sachaufklärung in der Zwangsvollstreckung Elektronisches Gerichts- und Verwaltungspostfach (EGVP) Installationsdokumentation und Postfachanlage 1 - Installationsdokumentation EGVP - Client Stand 29.10.2012 Inhaltsverzeichnis 1. VORWORT ............................................................................................................ 3 2. Java .............................................................................................................................. 4 2.1 Vorabinformation ...................................................................................... 4 2.2 Installation der Java Runtime Software........................................................................ 4 2.2.1 2.2.2 2.2.3 2.2.4 3. START DER JAVA RUNTIME.EXE ................................................................................. 4 AKZEPTIEREN DES LIZENZVERTRAGS UND AUSWAHL DES ZIELVERZEICHNISSES ........... 4 INSTALLATIONSABLAUF .............................................................................................. 5 ABSCHLUSS DER INSTALLATION.................................................................................. 5 EGVP - CLIENT .................................................................................................... 6 3.1 3.2 Vorabinformation ...................................................................................... 6 Variante 1 – Installation des EGVP - Clients über die „egvpclient.jnlp“...... 6 3.2.1 3.2.2 3.2.3 3.2.4 3.2.5 3.2.6 BEGINN DER INSTALLATION ........................................................................................ 6 INSTALLATIONSABLAUF .............................................................................................. 6 VERIFIKATION DER DIGITALEN SIGNATUR .................................................................... 7 ERSTER ANWENDUNGSSTART UND AKZEPTIEREN DER LIZENZBESTIMMUNGEN .............. 7 Installation einer zusätzlichen Datei und Abschluss der Installation .......... 8 EGVP-Verknüpfung erstellen .................................................................... 8 3.2.7 ERNEUTER ANWENDUNGSSTART ................................................................................ 9 Variante 2 - Installation des EGVP – Clients über das Installer - Paket ... 10 3.3 3.3.1 3.3.2 3.3.3 3.3.4 3.3.5 3.3.6 3.3.7 3.3.8 3.3.9 ENTPACKEN UND STARTEN DES INSTALLER - PAKETS ................................................ 10 INSTALLATIONSASSISTENT ....................................................................................... 10 W AHL DES INSTALLATIONSVERZEICHNISSES ............................................................. 11 ABSCHLUSS DER VORBEREITUNGEN ......................................................................... 11 INSTALLATIONSFORTSCHRITT ................................................................................... 12 ABSCHLUSS DER INSTALLATION................................................................................ 12 ERSTER ANWENDUNGSSTART UND AKZEPTIEREN DER LIZENZBESTIMMUNGEN............ 13 INSTALLATION EINER ZUSÄTZLICHEN DATEI UND ABSCHLUSS DER INSTALLATION......... 14 EGVP-Verknüpfung und Anwendung erneut starten................................ 14 4. POSTFACHANLAGE ............................................................................................. 15 4.1 Vorabinformation .................................................................................... 15 4.2 Akzeptieren der Datenschutzerklärung ................................................... 15 4.3 Ausfüllen der Visitenkarte .......................................................................................... 16 4.3.1 4.3.2 NAMENSKONVENTIONEN DER VISITENKARTE FÜR GERICHTSVOLLZIEHERINNEN UND GERICHTSVOLLZIEHER............................................................................................. 16 MUSTER EINER VISITENKARTE ................................................................................. 17 4.4 Ausfüllen der Grundeinstellungen .............................................................................. 18 4.4.1 4.4.2 POSTFACHNAME UND PIN-EINGABE ......................................................................... 18 ERSTELLEN EINES VER- UND ENTSCHLÜSSELUNGSZERTIFIAKTS ................................ 19 4.5 Abschluss der Postfacheinrichtung ............................................................................ 22 Anlage ............................................................................................................................. 23 2 - Installationsdokumentation EGVP - Client Stand 29.10.2012 1. Vorwort Mit der Umsetzung der Reform der Sachaufklärung in der Zwangsvollstreckung zum 01.01.2013 und den damit einhergehenden technischen Veränderungen, ist auch der ab diesem Zeitpunkt zwingend elektronisch zu führende Kommunikationsweg zwischen den Gerichtsvollzieherinnen und Gerichtsvollzieher sowie Vollstreckungsbehörden (nachfolgend Einlieferer genannt) und den in allen Bundesländern neu zu schaffenden zentralen Vollstreckungsgerichten zu betrachten. Die Verordnung über das Vermögensverzeichnis (VermVV) sieht die Errichtung des Vermögensverzeichnisses als elektronisches Dokument (§ 3 Abs. 1 VermVV) und einen anschließenden Versand an das zentrale Vollstreckungsgericht auf elektronischem Weg vor (§ 4 Abs. 1 VermVV). Auch Eintragungsanordnungen und Entscheidungen über Schuldnerverzeichnisse werden gemäß der Verordnung über die Führung des Schuldnerverzeichnisses (SchuFV) zukünftig elektronisch an das zentrale Vollstreckungsgericht übermittelt (§ 2 Abs. 1 SchuFV). Die elektronische Kommunikation zwischen den Einlieferern und den zentralen Vollstreckungsgerichten soll mittels des Elektronischen Gerichts- und Verwaltungspostfachs (EGVP) gewährleistet werden. Das EGVP ermöglicht eine sichere und rechtsverbindliche Übermittlung von Vermögensverzeichnissen, Eintragungsanordnungen und Entscheidungen an die zentralen Vollstreckungsgerichte. Eine der vorrangigen Aufgaben wird es also sein, das EGVP in die vorhandene EDVUmgebung einzubinden. Diese Installationsdokumentation samt Beschreibung einer Postfachanlage soll alle Einlieferer bei der Einrichtung der Anwendung EGVP unterstützen, sofern diese nicht in ein Fachverfahren eingebunden ist. 3 - Installationsdokumentation EGVP - Client Stand 29.10.2012 2. Java 2.1 Vorabinformation Zur Installation der Anwendung EGVP wird in jedem Fall das Vorhandensein eines Java Runtime Environments (JRE) vorausgesetzt, welches Sie ebenfalls über www.egvp.de unter der Rubrik Downloads beziehen können. Je nach gewähltem Betriebssystem (Windows 32 Bit, Windows 64 Bit) müssen Sie sodann auch die entsprechende 32 Bit oder 64 Bit Java Runtime Environment Software installieren. Diese Installationsdokumentation verwendet exemplarisch die 32 Bit Java Runtime Environment Version 6 Update 31. 2.2 Installation der Java Runtime Software 2.2.1 Start der Java Runtime.exe starten Sie die „jre-6u31-windows- Mit einem Doppelklick auf s.exe“. 2.2.2 Akzeptieren des Lizenzvertrags und Auswahl des Zielverzeichnisses Bestätigen Sie mit „Installieren“ den Lizenzvertrag und installieren Sie die Anwendung in den Standard-Zielordner C:\Programme\Java\. Über „Zielordner ändern“ können Sie jederzeit ein anderes Installationsverzeichnis wählen. 4 - Installationsdokumentation EGVP - Client Stand 29.10.2012 2.2.3 Installationsablauf Java wird nun installiert. Bitte warten die diesen Vorgang ab. 2.2.4 Abschluss der Installation Der Abschluss der Installation wird Ihnen angezeigt. Den Installationsdialog verlassen Sie über „Schließen“. Sie können Java nun nutzen. 5 - Installationsdokumentation EGVP - Client Stand 29.10.2012 3. EGVP - Client 3.1 Vorabinformation Es gibt zwei Wege zur Installation der Anwendung EGVP auf Ihrem PC. Eine Variante ist die Installation über die „egvpclient.jnlp“. Alternativ können Sie das EGVP auch über das Installer Paket einrichten. Beide Varianten sind über www.egvp.de unter der Rubrik Downloads beziehbar. Diese Installationsdokumentation erklärt Ihnen sowohl die Installation über die „egvpclient.jnlp“ (Punkt 3.2) als auch die Installation über das Installer-Paket (Punkt 3.3). Zur vollständigen Einrichtung des EGVP genügt es jedoch, nur einen der beiden Schritte auszuführen. 3.2 Variante 1 – Installation des EGVP - Cli ent s über die „egvpcl i ent . jnlp“ 3.2.1 Beginn der Installation Die über www.egvp.de heruntergeladene und gespeicherte EGVP - Client Software „egvpclient.jnlp“ starten Sie mit einem Doppelklick auf Hinweis: Alternativ zur Speicherung der „egvpclient.jnlp“ kann die Installation auch direkt von www.egvp.de ausgeführt werden. Schritt 3.2.1 entfällt sodann. 3.2.2 Installationsablauf Das elektronische Gerichts- und Verwaltungspostfach wird nun installiert und währenddessen verifiziert. Bitte warten Sie diesen Vorgang ab. 6 - Installationsdokumentation EGVP - Client Stand 29.10.2012 3.2.3 Verifikation der digitalen Signatur Bestätigen Sie anschließend die Sicherheitsinformation über „Ausführen“. Es ist sinnvoll ein Häkchen bei „Inhalten dieses Urhebers immer vertrauen“ zu setzen, so dass die Sicherheitsinformation nicht bei jedem Anwendungsstart erscheint. 3.2.4 Erster Anwendungsstart und Akzeptieren der Lizenzbestimmungen Nach dem Start der Anwendung müssen Sie einmalig den Lizenzbestimmungen zur Verwendung des EGVP zustimmen und einen Nachrichtenordner anlegen. Es empfiehlt sich, den Nachrichtenordner auf einer anderen Partition als W indows abzulegen (beispielsweise D:\ERV\EGVP\), so dass der Ordner auch nach einer Windows - Neuinstallation verfügbar ist. 7 - Installationsdokumentation EGVP - Client Stand 29.10.2012 3.2.5 Installation einer zusätzlichen Datei und Abschluss der Installation Zur Anbindung des EGVP – Client an den S.A.F.E. Verzeichnisdienst wird nach erstmaligem Start der Anwendung eine zusätzliche Datei installiert. Im Dialog werden Sie aufgefordert die Anwendung über „OK“ zu schließen erneut zu starten. Die Installation des javabasierten Clients ist mit Schritt 3.2.5 abgeschlossen. Wie Sie eine Desktopverknüpfung des EGVP erstellen und die Anwendung erneut starten, erfahren Sie ab Punkt 3.2.6. 3.2.6 EGVP-Verknüpfung erstellen Rufen Sie das Java Control Panel über C:\Programme\Java\jre6\bin\ und die in diesem Ordner abgelegte „javacpl.exe“ auf. 8 - Installationsdokumentation EGVP - Client Stand 29.10.2012 Klicken Sie zum Aufruf des Java Cache Viewers im Register „Allgemein“ des Java Control Panels auf den Button „Anzeigen“. Sie können den Cache Viewer auch direkt über Start Ausführen und die Eingabe "javaws -viewer" aufrufen. Markieren Sie den EGVP-Client und legen über die Verknüpfungsschaltfläche eine Desktopverknüpfung an. 3.2.7 Erneuter Anwendungsstart Auf ihrem Desktop erscheint sodann eine Verknüpfung des EGVP - Clients über die Sie die Anwendung (erneut) starten können. Hinweis: Näheres zur Postfacheinrichtung erfahren Sie im Kapitel 4 „Postfachanlage“. 9 - Installationsdokumentation EGVP - Client Stand 29.10.2012 3.3 Variante 2 - Installation des EGVP – Clients über das Installer - Paket 3.3.1 Entpacken und Starten des Installer - Pakets Nach dem Herunterlanden des Installer - Pakets liegt dieses als Zip-Datei vor (Aussehen des Symbols kann variieren). Öffnen oder entpacken Sie die Zipdatei. Darin befindet sich das eigentliche Installer – Paket. Starten Sie die Installation mit einem Doppeklick der linken Maustaste auf „Classic-Client.msi“. 3.3.2 Installationsassistent Folgen Sie nach dem Start der Installation den Anweisungen des Installationsassistenten. Klicken Sie zunächst auf „Weiter“. 10 - Installationsdokumentation EGVP - Client Stand 29.10.2012 3.3.3 Wahl des Installationsverzeichnisses Wählen Sie anschließend ein Verzeichnis zur Installation der Anwendung EGVP aus. Es empfiehlt sich, die Installation auf einer anderen Partition als W indows abzulegen (beispielsweise D:\ERV\EGVP\), so dass die Anwendung auch nach einer W indows- Neuinstallation verfügbar ist. Klicken Sie anschließend auf „Weiter“. 3.3.4 Abschluss der Vorbereitungen Der Installationsassistent informiert Sie über den Abschuss der Vorbereitungen. Über den Button „Installation“ wird der EGVP - Client nun installiert. 11 - Installationsdokumentation EGVP - Client Stand 29.10.2012 3.3.5 Installationsfortschritt Warten Sie den Installationsprozess ab. 3.3.6 Abschluss der Installation Der Abschluss der Installation wird Ihnen angezeigt. Über „Fertigstellen“ beenden Sie die Installation. Ist ein Häkchen für „EGVP Classic-Client ausführen“ gesetzt, wird die Anwendung EGVP nun gestartet. 12 - Installationsdokumentation EGVP - Client Stand 29.10.2012 3.3.7 Erster Anwendungsstart und Akzeptieren der Lizenzbestimmungen Beim erstmaligen Anwendungsstart oder im Wege von Updates lädt der EGVP – Client nun die benötigten Dateien herunter. Nach dem Start der Anwendung müssen Sie einmalig den Lizenzbestimmungen zur Verwendung des EGVP zustimmen und einen Nachrichtenordner anlegen. Es empfiehlt sich, den Nachrichtenordner auf einer anderen Partition als W indows abzulegen (beispielsweise D:\ERV\EGVP\), so dass der Ordner auch nach einer Windows- Neuinstallation verfügbar ist. 13 - Installationsdokumentation EGVP - Client Stand 29.10.2012 3.3.8 Installation einer zusätzlichen Datei und Abschluss der Installation Zur Anbindung des EGVP – Client an den S.A.F.E. Verzeichnisdienst wird nach erstmaligem Start der Anwendung eine zusätzliche Datei installiert. Im Dialog werden Sie aufgefordert die Anwendung über „OK“ zu schließen erneut zu starten. Die Installation des EGVP – Clients über das Installer – Paket ist mit Schritt 3.3.8 abgeschlossen. Wie Sie eine Desktopverknüpfung des EGVP - Client erstellen und die Anwendung erneut starten, erfahren Sie unter Punkt 3.3.9. 3.3.9 EGVP-Verknüpfung und Anwendung erneut starten Mit Abschluss der Installation wird eine Verknüpfung der Anwendung im Startmenü unter „Start Alle Programme EGVP Classic-Client“ abgelegt, die Sie optional auch auf den Desktop kopieren können. Über diese Verknüpfungen können Sie die Anwendung erneut starten. Hinweis: Näheres zur Postfacheinrichtung erfahren Sie im Kapitel 4 „Postfachanlage“. 14 - Installationsdokumentation EGVP - Client Stand 29.10.2012 4. Postfachanlage 4.1 Vorabinformation Nachdem Sie den EGVP Client (javabasierter EGVP - Client oder EGVP - Client des Installer Pakets) installiert und über die angelegten Verknüpfungen (Punkte 3.2.6 und 3.2.7 sowie 3.3.9) erneut gestartet haben, müssen Sie sich zur Kommunikation mit dem zentralen Vollstreckungsgericht ein EGVP-Postfach einrichten. 4.2 Akzeptieren der Datenschutzerklärung Im Wege der Postfachanlage werden Sie gebeten, die Datenschutzerklärung zu akzeptieren. Es ist erforderlich, in die Datenschutzerklärung samt Postfacheinrichtung einzuwilligen. Nur mit einem eingerichteten Postfach können Sie mit dem zentralen Vollstreckungsgericht kommunizieren, da Ihre Postfachdaten dort zum Zweck der Registrierung benötigt werden. 15 - Installationsdokumentation EGVP - Client Stand 29.10.2012 4.3 Ausfüllen der Visitenkarte Haben Sie in die Datenschutzerklärung samt Postfacheinrichtung eingewilligt, ist nun die Visitenkarte des EGVP-Postfachs auszufüllen. Die in der Anwendung rot gekennzeichneten Felder sind dabei Pflichtfelder. 4.3.1 Namenskonventionen der Visitenkarte für Gerichtsvollzieherinnen und Gerichtsvollzieher Bitte nehmen Sie beim Ausfüllen der Visitenkarte in jedem Fall folgende Eintragungen vor. Die Eintragungen sind unerlässlich für die ordnungsgemäße Registrierung ihres Postfachs zur Kommunikation mit dem zentralen Vollstreckungsgericht. Feld Eintragung Gerichtsvollzieher xx Organisation/Organisationseinheit/Beruf Anrede 1 GVZ Vorname ihr Vorname Name ihr Nachname Straße Straße des Amtsgerichts, bei dem Sie tätig sind Hausnummer die Hausnummer des Amtsgerichts, bei dem Sie tätig sind PLZ die Postleitzahl des Amtsgerichts, bei dem Sie tätig sind Ort der Ort des Amtsgerichts, bei dem Sie tätig sind E-Mail ihre dienstliche E-Mail Adresse Die weiteren Angaben, insbesondere „Mobiltelefon“, „Telefon“ und „Fax“ können optional eingetragen werden. Ein Muster einer ausgefüllten Visitenkarte finden Sie auf der folgenden Seite. 1 Länderkürzel, z. B. HE für Hessen, vgl. Liste auf Seite 23 16 - Installationsdokumentation EGVP - Client Stand 29.10.2012 4.3.2 Muster einer Visitenkarte Visitenkarte – nicht ausgefüllt Visitenkarte - ausgefüllt 17 - Installationsdokumentation EGVP - Client Stand 29.10.2012 4.4 Ausfüllen der Grundeinstellungen Haben Sie die Visitenkarte gemäß den Vorgaben ausgefüllt, wechseln Sie bitte in das Register „Grundeinstellungen“. 4.4.1 Postfachname und PIN-Eingabe Tragen Sie zunächst einen Postfachnamen ein, beispielsweise „Gerichtsvollzieher Max Mustermann“. Die Option „PIN-Eingabe über das Lesegerät ermöglichen“ ist in den Ländern zu wählen, in denen eine fortgeschrittene oder qualifizierte Signatur für die Einlieferung erforderlich ist. 18 - Installationsdokumentation EGVP - Client Stand 29.10.2012 4.4.2 Erstellen eines Ver- und Entschlüsselungszertifiakts Zur Authentifizierung bei der Anmeldung des EGVP – Client und zur Abholung von Nachrichten wird ein Verschlüsselungszertifikat benötigt. Klicken Sie zum Erstellen eines solchen Zertifikats auf den Button „Erstellen“, 19 - Installationsdokumentation EGVP - Client Stand 29.10.2012 Es öffnet sich das folgende Fenster. Hier geben Sie zweimal eine PIN ein, die aus mindestens vier, höchstens jedoch 20 Zahlen besteht. Drücken Sie anschließend auf den Button „Erstellen“. Sie werden nun aufgefordert, das neu erstellte Zertifikat zu speichern. Ein möglicher Speicherort ist ein Unterordner des Verzeichnisses in dem auch ihr EGVP-Postfach abliegt (Siehe auch Kapitel 1.3.4 und 2.2.7, D:\ERV\EGVP). Der Unterordner heißt hier exemplarisch „Softwarezertifikate“. Bennen Sie das Zertifikat möglichst eindeutig mit dem Datum seiner Erstellung, beispielsweise „EGVP_Client_Gerichtsvollzieher_Max_Mustermann_20.04.2012“, uns speichern Sie es ab. 20 - Installationsdokumentation EGVP - Client Stand 29.10.2012 Im folgenden Fenster geben Sie noch einmal die vergeben PIN ein und bestätigen dies mit „OK“. Hinweis: Es ist sinnvoll, das erzeugte Verschlüsselungszertifikat nochmals zu sichern, so dass Sie das Postfach im Falle eines Rechnerdefekts wiederherstellen können. Das entsprechende Zertifikatspaar (*.p12 und *.cer) liegt in ihrem ausgewählten Verzeichnis ab, im Beispiel also unter D:\ERV\EGVP\Softwarezertifikate. 21 - Installationsdokumentation EGVP - Client Stand 29.10.2012 4.5 Abschluss der Postfacheinrichtung Das noch sichtbare Fenster bestätigen Sie ebenfalls mit „OK“. Das neu erstellte Zertifikat wird nach der Bestätigung beim OSCI Manager geprüft, die Visitenkarte im S.A.F.E. Verzeichnisdienst (ugs. Adressbuch des EGVP) hinterlegt. Die Einrichtung ihres EGVP-Postfachs ist nun vollständig abgeschlossen. Sie können die Anwendung nun zur Kommunikation mit dem zentralen Vollstreckungsgericht verwenden. 22 - Installationsdokumentation EGVP - Client Stand 29.10.2012 Anlage Liste der Länderkürzel Bezeichnung Bundesland Kürzel Baden-Württemberg Bayern Berlin Brandenburg Bremen Hamburg Hessen Mecklenburg-Vorpommern Niedersachsen Nordrhein-Westfalen Rheinland-Pfalz Saarland Sachsen Sachsen-Anhalt Schleswig-Holstein Thüringen BW BY BE BR HB HH HE MV NI NW RP SL SN ST SH TH 23 - Installationsdokumentation EGVP - Client Stand 29.10.2012