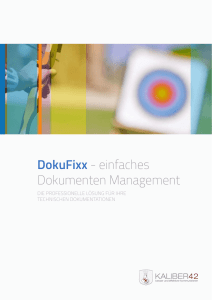E-Books mit InDesign CC
Werbung

Yves Apel
E-Books mit InDesign CC
Die Profi-Anleitung für ePub, Mobi & Co.
Lektorat: Barbara Lauer, Bonn
Copy-Editing: Alexander Reischert (Redaktion Aluan, Köln)
Layout: Yves Apel
E-Book Herstellung: Yves Apel
Herstellung: Friederike Diefenbacher-Keita
Umschlaggestaltung: Helmut Kraus, www.exclam.de
Druck und Bindung: Media-Print Informationstechnologie, Paderborn
Bibliografische Information der Deutschen Nationalbibliothek
Die Deutsche Nationalbibliothek verzeichnet diese Publikation in der Deutschen Nationalbibliografie;
detaillierte bibliografische Daten sind im Internet über http://dnb.d-nb.de abrufbar.
ISBN: 978-3-86490-121-8
1. Auflage 2014
Copyright @2014 dpunkt.verlag GmbH
Wieblinger Weg 17
69123 Heidelberg
Texte und Bilder für das in diesem Buch verwendete E-Book basieren auf dem Artikel »Katana« aus der
freien Enzyklopädie Wikipedia und stehen unter der Doppellizenz »GNU-Lizenz für freie
Dokumentation« (http://www.gnu.org/copyleft/fdl.html) und »Creative Commons CC-BY-SA 3.0
Unported (Kurzfassung)« (http://creativecommons.org/licenses/by-sa/3.0/). In der Wikipedia ist eine
Liste der Autoren verfügbar: http://de.wikipedia.org/wiki/Katana
Die vorliegende Publikation ist urheberrechtlich geschützt. Alle Rechte vorbehalten. Die Verwendung
der Texte und Abbildungen, auch auszugsweise, ist ohne schriftliche Zusatimmung des Verlags urheberrechtswidrig und daher strafbar. Dies gilt insbesondere für die Vervielfältigung, Übersetzung oder
die Verwendung in elektronischen Systemen.
Es wird darauf hingewiesen, dass die im Buch verwendeten Soft- und Hardware-Bezeichnungen sowie
Markennamen und Produktbezeichnungen der jeweiligen Firmen im Allgemeinen warenzeichen-,
marken-, oder patentrechtlichem Schutz unterliegen.
Alle Angaben und Programme in diesem Buch wurden mit größter Sorgfalt kontrolliert. Weder Autor
noch Verlag können jedoch für Schäden haftbar gemacht werden, die in Zusammenhang mit der Verwendung dieses Buches stehen.
543210
Vorwort
Mit InDesign CC hat Adobe sein Gestaltungsprogramm für die ePub-Erstellung erheblich verbessert und erweitert. Die neuen Funktionen erlauben es, hochwertigere ePubs
zu erzeugen als jemals zuvor. Doch sind mit den Funktionen auch die Ansprüche an
die Kentnisse des Erstellers gestiegen.
Da die Verbesserungen eher technischer Natur sind und der Herstellungsprozess
von der Adobe-eigenen Dokumentation nicht im Detail erläutert wird, muss ein leicht
verständliches Konzept her, das sowohl Anfängern den Einstieg in die ePub-Welt
eröffnet als auch Fortgeschrittenen als Nachschlagewerk dient.
So war die Entscheidung naheliegend, das Buch auf Tutorialbasis aufzubauen und
Sie als Leser und (zukünftigen) ePub-Ersteller mit einer Profi-Anleitung zu begleiten
und durch die einzelnen Arbeitsschritte zu führen. Gespräche mit Freunden aus der
Community, Arbeitskollegen und Beratern haben mich dazu angeregt, nicht nur zu
zeigen, was möglich ist, sondern auch zu erwähnen, wo die Grenzen liegen und was
Probleme verursachen kann, um Ihnen die Herstellungsfehler zu ersparen, die mir bei
den ersten Versuchen unterlaufen sind.
Ich hoffe, dass Sie an dem Buch viel Freude haben werden und das enthaltene
Wissen in Ihre Produktion einfließen lassen können.
Yves Apel
5
Inhaltsverzeichnis
1.1
1.2
1.3
1.4
1.5
1
Aufbau des Buches
Die neuen ePub-Funktionen in InDesign CS6 und CC
Die E-Book-Formate im realen Leben
Die ePub-Struktur
XHTML und CSS aus Sicht eines (In)Designers
Einleitung
13
13
14
17
21
23
2
Die Gerätetypen und Programme im Einsatz
31
31
33
34
35
2.1
2.2
2.3
2.4
E-Reader
E-Book-Editoren
E-Book-Software-Reader
Die Programme des Autors
TEIL 1
Grundlegende ePub-Erstellung mit InDesign
3
3.1
3.2
3.3
3.4
4
4.1
4.2
4.3
4.4
4.5
4.6
4.7
4.8
4.9
4.10
4.11
Bevor Sie beginnen
39
39
41
49
50
Text
51
51
55
57
58
65
67
69
71
71
73
76
ePub 2 oder ePub 3 – Welcher Standard ist der richtige?
Richtig anfangen!
Ein erster Testexport ins ePub-Format
Dateinamen
Texte vorbereiten
Schriften in der ePub-Datei
Der Umgang mit den Abständen
Aufzählungen und Listen
OpenType-Schriften in InDesign erstellen
Tabellen
Formatverschachtelungen/Vererbung
Farbige Auszeichnungen erstellen
Andere Textausrichtungen
Initialen, GREP-Stile und verschachtelte (Zeilen-)Formate
Absatz- und Zeichenformate
7
Inhaltsverzeichnis
5
5.1
5.2
5.3
5.4
5.5
5.6
5.7
5.8
6
6.1
6.2
6.3
7
7.1
7.2
8
Bilder
Mit verankerten Objekten umgehen
Objektexportoptionen
Objektformate
Die Größe der Bilder einstellen
Eigenschaften für Rahmen
Bilder mit Text umfließen
Coverbild vorbereiten
Originalbild verwenden
81
81
82
85
86
86
87
89
92
ePub 3-spezifische Funktionen in InDesign
93
93
99
100
Weiterführende ePub-Strukturierung
101
101
103
Videos
Audio-Inhalte
Einbinden von HTML und JavaScript
Arbeiten mit dem Artikel-Bedienfeld
Kapitelaufteilung
8.1
8.2
8.3
8.4
Navigation vs. Inhaltsverzeichnis
Navigation
Integriertes Inhaltsverzeichnis
Weitere Verlinkungsmöglichkeiten
Navigation, Inhaltsverzeichnis und Verlinkungen
107
107
107
110
112
9
Der Export in eine ePub-Datei
114
114
116
117
118
121
Die ePub-Datei validieren und visuell prüfen
125
125
130
130
132
9.1
9.2
9.3
9.4
9.5
10
10.1
10.2
10.3
10.4
8
Metadaten in InDesign
Tagsexport
Die »CSS ausgeben«-Funktion
Die »EPUB-Exportoptionen«
»eBook-Exportwarnung«
EpubCheck
oXygen XML
Weitere Methoden zur Überprüfung
Apple Book Proofer
Inhaltsverzeichnis
TEIL 2
Erweiterte Bearbeitung der ePub-Datei
11
ePub-Dateien packen und entpacken
139
12
Die automatische Benennung
der Klassen/Selektoren verstehen
140
13.1
13.2
13.3
13.4
13.5
13
Metadata
Manifest
Spine
Guide
Bindings
Die .opf-Datei im Detail
141
142
147
149
150
151
14
Navigation Map manuell bearbeiten
152
152
153
15
Die Texte weiterverarbeiten
Leerräume
Fußnoten
159
159
160
16
Schriften manuell einbetten
161
14.1
14.2
15.1
15.2
17
toc.ncx bearbeiten
Die ePub 3-toc.xhtml bearbeiten
17.1
17.2
Exkurs zur HTML-Tabellenstruktur
Tabellenformatierungen
Tabellen im ePub
168
168
171
18
Andere Textausrichtungen erstellen
175
Listen und Aufzählungen abändern
176
176
177
180
Textboxen weiterverarbeiten
183
183
184
185
19
19.1
19.2
19.3
20
20.1
20.2
20.3
Listenstruktur in XHTML verstehen
Erweiterte Einstellungen und Fehlerbehebung
Listenzeichen durch eigene Bilder ersetzen
Blick auf den von InDesign erzeugten Code
Exkurs: Das CSS-Box-Modell
Exkurs: Angeben von CSS-Werten
9
Inhaltsverzeichnis
20.4
20.5
20.6
Größe, Position und Aussehen der Textboxen ändern
Weitere Formatierungen
Ein alternatives CSS-Box-Modell
186
188
193
21
Cover für ePub 2 und ePub 3
195
22
Bildgrößen und die E-Reader-Kompatibilität
197
23
Die Feineinstellung bei einem Bild als Initiale
199
24
Eine Hintergrundfarbe definieren
201
25
Farbige Auszeichnungen fertigstellen
203
Textanker und Links erstellen
204
204
205
26
26.1
26.2
27
Textanker und Referenzierungen
Hyperlinks
27.1
27.2
27.3
27.4
CSS-Code für Links
Unterstreichung anpassen
Schriftfarbe des Hyperlinks ändern
Textmarkereffekt für Links
Aussehen von Hyperlinks verändern
206
207
207
209
209
28
Erweitertes Multimedia
210
210
213
214
29
Stylesheets für den Nachtmodus
und die Bildschirmausrichtung
28.1
28.2
28.3
29.1
29.2
30
30.1
30.2
30.3
30.4
10
Rückwärtskompatibilität für Video- und Audiodateien
Größe des Audiokontrollbalkens
Multimedia-Inhalte aus externer Quelle laden
Media Queries
Alt Style-Tags
ePub 3-Funktionen
epub:type
SVG
MathML
epub:switch
215
215
217
220
220
221
222
223
Inhaltsverzeichnis
TEIL 3
31
31.1
31.2
31.3
31.4
31.5
31.6
31.7
32
Weiterführende Themen
Apple iBooks-spezifische Angaben
227
227
228
228
230
230
231
232
Das ePub für iBooks vorbereiten
iBooks-Bildangaben
Bildgrößen in iBooks erzwingen
Startseite zum Lesen definieren
Die iBooks-Versionsangaben
Pop-up-Fußnoten
Eingebettete Schriften darstellen
32.1
32.2
32.3
32.4
Die Kindle-Tools
Welches Programm für Mobipocket?
Kindle Previewer
Kindle-Plug-in für Adobe InDesign
E-Books für Kindle
234
235
236
237
244
33
ePub-Dateien auf dem iPad bearbeiten
251
TEIL 4
Anhang
34
Websites und Literaturverzeichnis
257
35
Checkliste
260
36
Index
262
11
1 | Einleitung
1.5
XHTML und CSS aus Sicht eines
(In)Designers
Wenn Sie als (In)Designer bisher noch nicht mit XHTML und CSS in Berührung gekommen sind, sollten Sie dieses Kapitel durchlesen. Falls Sie schon Basiswissen darüber
besitzen, was HTML und CSS ist, können Sie dieses Kapitel überspringen. Webentwicklern oder fortgeschrittenen Benutzern rate ich sogar dazu, denn sie wird nichts Neues
erwarten!
Sollten Sie also hier nun weiterlesen, haben Sie noch keine Kenntnis von den
Webtechnologien oder Sie sind einfach daran interessiert, was ich dazu zu sagen
habe.
Unter Webtechnologien versteht man die Auszeichnungssprachen und Standards, die benötigt werden, um Webseiten oder Inhalte in Browsern darzustellen.
Dazu gehören u.a. HTML, XHTML, HTML5, CSS, JavaScript etc. Für ePub interessant
sind dabei XHTML, HTML5, CSS und JavaScript.
Einleitung zum besseren Verständnis
Angefangen hat es mit HTML (HyperText Markup Language). HTML ist die Grundlage für das World Wide Web, um Inhalte wie Texte, Bilder und Hyperlinks in einer
genormten Struktur darzustellen (Version 4.01). HTML ist allerdings als Austauschformat zwischen Programmen und Geräten eher ungeeignet, da in der Praxis viele
Ausnahmen und Unklarheiten in Daten toleriert werden. HTML ist zudem beschränkt
in der Strukturierung.
Dann gibt es XML (EXtensible Markup Language). XML sieht auf den ersten Blick
ähnlich aus, ist aber strenger und verzeiht keine Fehler im Code. XML bietet die Möglichkeit, verschiedene Sprachen für ganz unterschiedliche Anwendungen mit einer
gemeinsamen Syntax zu definieren.
Um das Beste aus beiden Welten zu vereinen, wurden HTML und XML zu XHTML
(EXtensible HyperText Markup Language) zusammengesetzt. Die Auszeichnungsmöglichkeiten stammen in dem Fall von HTML, die strenge Struktur kommt von XML.
HTML5 ist die Fortführung von HTML und XHTML und wird ergänzt durch die
Möglichkeit, nun auch Video, Audio, Animationen etc. im Browser ohne Zusatzprogramme (wie z.B. Flash) darzustellen. Übrigens können HTML5-Dateien die Dateiendung .html sowie auch .xhtml besitzen. Lassen Sie sich davon nicht täuschen.
Sie haben also ein XHTML-Dokument, womit Ihre Daten schön strukturiert auf
möglichst vielen Geräten darstellt werden können. Doch weiß der Browser noch nicht,
wie er die Struktur darstellen soll. Hier kommt CSS (Cascading Style Sheets) ins Spiel. Im
CSS werden die Formatierungen definiert, die im weitesten Sinne vergleichbar mit
Absatz- und Zeichenformatvorlagen in InDesign sind. CSS sagt dem Browser also, welche
Farben dargestellt werden sollen, um nur ein Beispiel zu nennen. CSS kann direkt in die
23
1 | Einleitung
XHTML-Datei eingefügt werden oder verlinkt zu einer separaten CSS-Datei. (Es wird ein
Link im XHTML-Dokument hinterlegt, wo die Formatierungsangaben zu finden sind.)
Ähnlich wie HTML5 wird auch CSS immer weiterentwickelt und bietet in der aktuellen
CSS3-Version viel mehr Darstellungsmöglichkeiten. Neben der Gestaltung hat CSS aber
auch Einfluss auf die Darstellung der Struktur.
JavaScript ist ein optionaler Zusatz zu XHTML und CSS. Das heißt, um unseren
Inhalt darzustellen, werden nur XHTML und CSS benötigt. Allerdings leben wir Menschen ja schon größtenteils in einer digitalen Welt und ein einfacher Inhalt ist uns
manchmal zu langweilig. Ein Beispiel wäre eine animierte Slideshow verschiedener Bilder. Dabei ist uns JavaScript behilflich, da es erlaubt, gewisse Aktionen in ein
XHTML-Dokument einzubauen. JavaScript ist allerdings keine leicht zu verstehende
Programmiersprache, wird noch sehr wenig in E-Books verwendet und auch nicht von
allen Lesegeräten unterstützt. Daher wird auch nicht weiter in diesem Buch auf JavaScript eingegangen.
Ein Blick in eine (X)HTML-Datei
XHTML-Dateien bestehen aus reinem Text und können mit einem normalen Texteditor betrachtet werden. Einige Texteditoren beherrschen das sogenannte Syntax-Highlighting, was den Code in verschiedenen Farben darstellt und uns somit visuell die
Unterschiede zwischen Inhalt und den Struktur-Tags anzeigt.
Elemente
Durch Zuweisen von Absatz-, Zeichen- und Objektformaten definieren Sie in InDesign die Information, was ein Titel ist, was der Grundtext, was eine Bildunterschrift
bzw. um welche Art von Rahmen es sich handelt. Diese Information wandelt InDesign
beim ePub-Export in eine XHTML-Strktur um. Das geschieht mit Hilfe von Tags, welche Sie durch spitze Klammern <> erkennen können. Es gibt meist ein Start-Tag <>
und ein End-Tag mit einem Schrägstrich nach der ersten Klammer </>. Die Inhalte
werden zwischen beide Tags gesetzt. Das heißt, ein Element besteht im Normalfall
aus Start- und End-Tag sowie dem Inhalt. Eine XHTML-Datei mit einem Absatz sieht
so aus:
<html>
<head>
<title>Ich bin ein HTML Dokument</title>
</head>
<body>
<p>Hier steht mein Inhalt</p>
</body>
</html>
24
1 | Einleitung
Die Basisstruktur einer HTML-Datei fängt mit <html> an. Gefolgt wird dies von
<head>. Was innerhalb des <head>-Elements steht, sind Informationen zum
HTML-Dokument. <title> ist dabei die Mindestangabe und <head> kann eine
ganze Reihe an weiteren Angaben enthalten. Hier wird auch später die CSS-Datei
angegeben, in der die Formatierungseigenschaften definiert sind. Die Angaben im
<head>-Element werden nicht dargestellt.
Weiter geht es mit <body>. Dieses Element ist unsere Seite und enthält den darzustellenden Inhalt.
Unser Satz »Hier steht mein Inhalt« ist mit dem <p>-Element (p = Paragraph) ausgezeichnet, was die Mindestangabe zum Darstellen eines Absatzes ist. Wie Sie feststellen, wird ein angefangenes Element auch wieder geschlossen. Es gibt allerdings Elemente, die kein End-Tag besitzen und keinen Text darstellen bzw. eine andere Funktion
haben. Die bekanntesten (leeren) Elemente, die Ihnen auch im ePub begegnen, sind
<br /> (break, harter Zeilenumbruch), <hr /> (horizontal rule, Linie) oder <img />
(image, Bild). Diese Elemente zeichnen sich aus, indem sie ein Leerzeichen zzgl. eines
Schrägstrichs vor der abschließenden spitzen Klammer besitzen.
Die Elemente aus dem InDesign-Export
Ein Rahmen wird traditionellerweise mit einem <div> exportiert. HTML-Rahmen
können Texte und Bilder enthalten, um Gruppierungen und Strukturierungen mit
speziellen Auszeichnungen zu bilden. Anders als bei InDesign müssen Texte nicht
in einem Rahmen in HTML definiert werden. In InDesign werden Rahmen und
Objektformate als <div> ausgegeben.
Titelzeilen werden mit <h1>, <h2>, <h3>, <h4>, <h5> und <h6> ausgezeichnet,
wobei <h1> die höchste Ebene eines Titels angibt und <h6> die niedrigste. In
InDesign können Absätze mit Hilfe von Absatzformaten als <h1>–<h6> ausgezeichnet werden.
Normale Texte werden mit dem <p>-Element angegeben.
Bei Listen gibt es zwei Arten: Nummerierte Listen werden mit <ol> ausgezeichnet.
Listen mit Aufzählungszeichen werden mit <ul> angegeben. Dabei besitzen beide noch
eine Unterebene, in der die Texte angegeben werden. Diese werden dann allerdings
nicht mit dem <p>-Element ausgezeichnet, sondern mit dem <li>-Element. Näheres
dazu erfahren Sie im Kapitel 19 »Listen und Aufzählungen abändern« (siehe S. 176).
Textformatierungen werden mit <span> ausgezeichnet und müssen innerhalb eines
<p>-, <h1>–<h6>- oder <li>-Elementes stehen. Bei den Textformatierungen gibt es
auch noch die Auszeichnungen <strong> für fette Texte und <em> für kursive Texte.
In InDesign werden mit Zeichenformaten formatierte Textbereiche als <span>,
<strong> und <em> ausgegeben.
25
1 | Einleitung
Bilder werden mit <img /> angegeben.
Links sind mit <a href="http://www.epub4id.de">Link</a> ausgezeichnet.
Tabellen enthalten Elemente wie <table>, <tr>, <td> etc. und sind von der
Strukturierung etwas aufwändiger. Die Details werden im Kapitel 17 »Tabellen im
ePub« (siehe S. 168) erklärt.
Dies mag jetzt etwas verwirrend klingen, falls Sie noch nie etwas mit HTML zu tun
hatten. In den weiteren Kapiteln gebe ich jeweils im Detail an, wie Sie diese Codezeilen bearbeiten können und sich auch darin zurechtfinden.
Klassen und IDs
Jeder E-Reader, jede E-Book-App und jeder Browser hat bereits Formatangaben für die
vorher genannten Elemente integriert. Das heißt, die Browser enthalten Standardwerte zu der Farbe und Schriftgröße, um z.B. Texte innerhalb eines <p>-Elementes
anzuzeigen. Jedoch haben viele Browser unterschiedliche Werte und die Darstellung
kann variieren. Zudem ist der Inhalt von Büchern ja nicht durchgehend gleich formatiert. Texte enthalten Abweichungen in Schrift, Größe etc., die in das E-Book übernommen werden sollen. An dieser Stelle kommen die sogenannten Klassen und IDs
ins Spiel. Damit lassen sich Variationen in den Formatierungen erstellen, ähnlich dem
Prinzip, mit Absatz- und Zeichenformaten zu arbeiten. Der Code würde wie folgt aussehen:
<p class="xyz">Hier steht mein Text</p>
<p id="abc">Hier steht mein Text</p>
Der Hauptunterschied zur Verwendung von Klassen und IDs ist, dass Klassen mehrfach genutzt werden können. Eine ID darf nur einmalig einem Element zugewiesen
werden. Beispiel:
<p
<p
<p
<p
<p
<p
class="xyz">Hier steht mein Text</p>
class="xyz">Hier steht mein Text</p>
class="xyz">Hier steht mein Text</p>
id="abc1">Hier steht mein Text</p>
id="abc2">Hier steht mein Text</p>
id="abc3">Hier steht mein Text</p>
Klassen und IDs können auch kombiniert werden. Beispiel:
<p class="xyz" id="abc">Hier steht mein Text</p>
26
1 | Einleitung
In HTML können mehrere Klassen (also Formatierungen) angegeben werden. Diese
werden durch ein Leerzeichen getrennt:
<p class="format1 format2 format3">Hier steht mein Text</p>
Werden Klassen und IDs kombiniert oder sind mehrere Klassen angegeben, hat die
letzte Angabe immer Priorität. Klassen und IDs sind allerdings nicht nur auf das
<p>-Element begrenzt. Diese können nahezu jedem Element zugewiesen werden. Bisher haben sie allerdings nur leere Angaben. Den Klassen und IDs müssen nun die Eigenschaften zugewiesen werden. Dies wird mit CSS (Cascading Style Sheets) erreicht.
Regeln bei der Strukturierung
Falls Sie den Strukturcode in den XHTML-Dateien bearbeiten, gilt es einige Regeln zu
befolgen, damit keine Fehler auftreten:
Alle Elemente müssen ein schließendes Tag besitzen:
falsch:
richtig:
<div><p>Ich bin ein Mustertext</div>
<div><p>Ich bin ein Mustertext</p></div>
Elemente müssen korrekt verschachtelt werden:
falsch:
richtig:
<div><p>Ich bin ein Mustertext</div></p>
<div><p>Ich bin ein Mustertext</p></div>
Selektoren-Namen (Klassen und IDs) dürfen nicht mit einer Ziffer beginnen:
falsch:
richtig:
<p class="123">Ich bin ein Mustertext</p>
<p class="x123">Ich bin ein Mustertext</p>
Bei Element-Namen muss die Groß-/Klein-Schreibweise beachtet werden:
falsch:
richtig:
<H1>Ich bin ein Mustertext</h1>
<h1>Ich bin ein Mustertext</h1>
Leere Elemente müssen in der Tag-Struktur geschlossen sein:
falsch:
richtig:
<br>
<br />
Element-Attribute (wie Klassennamen) müssen in Anführungszeichen stehen:
falsch:
richtig:
<p class=name>Ich bin ein Mustertext</p>
<p class="name">Ich bin ein Mustertext</p>
27
1 | Einleitung
CSS (Cascading Style Sheets)
Neben den XHTML-Dokumenten, die für die Strukturierung der Inhalte zuständig
sind, benötigt das E-Book noch die Eigenschaften für die Formatierungen. Dies wird
mittels CSS erreicht.
Das CSS kann direkt in die XHTML-Datei geschrieben werden, wobei dann allerdings nur diese Datei Zugriff auf die Formatierungen hat. Eleganter ist es, die Formateigenschaften in einer separaten Datei zu definieren, auf welche die einzelnen
XHTML-Dateien zugreifen. Dabei handelt es sich um eine reine Textdatei, die mit der
Dateiendung .css abgespeichert wird.
Möchten Sie z.B. Ihre Überschrift rot setzen, in der Schriftart Minion Pro,
24 Punkt und fett? In InDesign werden diese Einstellungen in einem Absatzformat
definiert. In der durch InDesign exportierten CSS-Datei steht dann Folgendes:
h1 {
font-family: "Minion Pro", serif;
font-weight: bold;
font-size: 2em;
color: #d90000;
}
Falls Sie etwas Englisch verstehen, werden Sie einige Eigenschaften wiedererkennen.
Die Einheiten wie Punkt oder Millimeter, die Ihnen aus dem Print vertraut sind, werden hier zu Webeinheiten umkonvertiert: Aus 24 Punkt werden 2 em, aus 10 Millimeter werden 28 px usw.
In dem oben genannten Beispiel wurde der Standardwert des Browsers überschrieben und alle Texte, die das <h1>-Element besitzen, bekommen diese Eigenschaften zugewiesen.
Angenommen, das <h1>-Element soll mit einer Klasse »titel« ausgezeichnet und
36 pt anstelle von 24 pt groß sein. Dann würde das Beispiel so aussehen:
h1.titel {
font-size: 3em;
}
Die Klasse wird dabei in dem CSS mit einem Punkt, gefolgt von dem Namen, angegeben: .titel. Möchten Sie eine ID angeben, ist es ein Doppelkreuz, gefolgt von dem
Namen: #titel. Bei diesen Angaben spricht man in der Fachsprache von Selektoren:
h1#titel {
font-size: 3em;
}
28
1 | Einleitung
Es gibt eine ganze Reihe von Eigenschaften, die für einen Selektor definiert werden
können. InDesign generiert die notwendigen Eigenschaften bei der ePub-Erstellung.
Im Laufe des Buches wird allerdings auch noch auf Eigenschaften hingewiesen, welche
nicht automatisch beim Export erstellt werden.
Sofern die Formatierungen in einer CSS-Datei deklariert wurden, muss diese
Datei noch mit den XHTML-Dateien verbunden werden. InDesign erstellt diese Verknüpfungen bereits beim Export. Sollten Sie diese Verknüpfung manuell angeben
oder abändern müssen, finden Sie diese im <head>-Bereich der XHTML-Dateien,
wobei idGeneratedStyles.css in diesem Beispiel unsere CSS-Datei darstellt.
<head>
<title>Ich bin ein HTML Dokument</title>
<link href="css/idGeneratedStyles.css" rel="stylesheet"
type="text/css" />
</head>
Hexadezimalfarben definieren
Im Laufe des Buches komme ich manchmal auf Farben zu sprechen, die als Hexadezimalwert im CSS angegeben werden müssen. InDesign kann diesen Wert leider noch
nicht von Haus aus bei den Farbfeldern anzeigen oder erstellen. InDesign konvertiert
die bestehenden Farben beim Export in den Hexadezimalwert. Ein Skript mit dem
Namen »Create Hex Swatch« [@ c1n7] von der Firma In-Tools fügt diese Funktion in
InDesign hinzu. Nachdem Sie das Skript heruntergeladen und entpackt haben, kopieren Sie den ganzen Ordner »Create Hex Swatch« (der im entpackten Ordner vorliegt) in
das Skript-Verzeichnis im InDesign-Installationsverzeichnis (nicht »Scripts Panel«, wie
es bei anderen Skripten der Fall ist). Starten Sie InDesign danach neu.
Im Kontextmenü des Farbfelder-Bedienfelds finden Sie nun »New Hex Swatch«:
Anschließend können Sie den RGB-Farbwert eingeben, um den gewünschten HexWert herauszufinden, oder Sie geben den Hex-Wert ein, um den RGB-Wert herauszufinden.
29
1 | Einleitung
Das Skript von In-Tools ermöglicht es, den Hex-Wert herauszufinden.
Durch Hinzufügen oder die Bestätigung mittels OK fügen Sie die Farbe der Liste im
Farbfelder-Bedienfeld in InDesign hinzu.
Alternativ können Sie die Farbe in Photoshop beim Farbwähler eingeben, um den
Hex-Wert für das CSS zu erhalten oder den RGB-bzw. CMYK-Wert des Hex-Wertes zu
ermitteln:
30
4
Text
4.1
Texte vorbereiten
Betrachte ich meine Liste an Änderungen aus dem Masterplan, begegnen mir immer
wieder die gleichen Korrekturen, und zwar mehr oder weniger dieselben für die Mehrzahl der Projekte.
Leerräume
Auffällig sind dabei vor allem die verschiedenen Arten von Leerräumen. Vom Geviert
bis hin zu ½4 Geviert hat InDesign eine ganze Palette von Leerzeichen auf Lager.
XHTML kennt davon nur einen Bruchteil. Das geschützte Leerzeichen wird als solches in ePub exportiert. Alle anderen Leerräume wandelt InDesign dabei in normale
Leerzeichen um. Bedauerlich dabei ist, dass lediglich Geviert, Halbgeviert und Achtelgeviert in XHTML dargestellt werden können.
Viele E-Books legen keinen Wert auf eine saubere Typografie und wandeln die
verschiedenen Arten durch InDesign in ein einfaches Leerzeichen um. Doch wenn Sie
auf eine ordentliche Typografie Wert legen, können Sie folgende Modifikationen in
Ihrem Dokument durchführen:
Zuerst suchen Sie das ½4 Geviert (Textsuche: ^|) sowie das Sechstelgeviert (Textsuche: ^%) und ersetzen diese jeweils durch nichts. Diese Leerräume sind so klein,
dass es besser ist, im E-Book keinen statt einen kompletten Leerraum anzuzeigen.
Für Geviert, Halbgeviert und Achtelgeviert muss allerdings ein kleiner Workaround
erstellt werden mit einer späteren Nachbearbeitung in der ePub-Datei. Legen Sie
zuerst drei neue Zeichenformate für jeden dieser Leerräume an. Als Optionen definieren Sie unter Tagsexport bei Tag: span, bei Klasse geben Sie den Namen des Leerzeichens ein und schalten CSS ausgeben aus.
51
4 | Text
Öffnen Sie danach den Suchen/Ersetzen-Dialog und suchen jeweils Geviert, Halbgeviert und Achtelgeviert. Bei Format ersetzen geben Sie das jeweilige Zeichenformat an.
Wenden Sie diese Aktion auf das ganze Dokument an.
Die drei Suchen-Aktionen, um dem Geviert, Halbgeviert und
Achtelgeviert ein Zeichenformat zuzuweisen.
Das war erst mal alles, was Sie in InDesign für die Leerräume vorbereiten konnten.
Die finalen Arbeiten dieses Workarounds finden Sie im Kapitel 15.1 »Leerräume«
(siehe S. 159).
Einzüge mit Tabulatoren und Fußnoten
HTML kennt keine Umsetzung für ein Tab-Zeichen. Dies bringt den großen Nachteil
mit sich, dass man in ePub nicht mit Texteinzügen arbeiten kann, wie man es bei
Druckgestaltungen gewohnt ist. Ein typisches Beispiel dafür sind Listen und Fußnoten. Um die Einzüge zu erstellen, gibt man einen Wert für einen Einzug links ein. Um
die Nummer oder das Zeichen für die Liste und Fußnote ohne Einzug darzustellen,
wird ein negativer linker Einzug für die erste Zeile angegeben. Damit der eigentliche
Text mit den nächsten Textzeilen bündig ist, wird zwischen Nummer/Zeichen und
Text ein Tab eingefügt. Dies ist eine immer noch verbreitete Vorgehensweise bei
Printlayouts. Nun lassen Sie aber mal das Tab weg und ersetzen es durch ein einfaches Leerzeichen. Dann hätten Sie in etwa folgendes Resultat:
Schön wäre es nicht, oder? Doch genau so stellt XHTML/ePub die Einzüge dar. Während dies bei Listen mit InDesign CC gelöst wurde, besteht das Problem bei Fußnoten
weiter. Doch Sie können nachbessern, falls die Einzüge gewollt sind.
52
4 | Text
Die Fußnoten müssen durch InDesign erzeugt werden, wie es bereits am Anfang
des Buches angegeben wurde. Öffnen Sie im Menü Schrift die Optionen für Dokumentfußnoten. Geben Sie die Zeichen- und Absatzformate an, wie Sie es gewohnt sind. Was
womöglich für Sie ungewohnt ist: Geben Sie kein Trennzeichen an (was in der Regel
das Tab-Zeichen ist).
Wie auch bei den Leerräumen erfolgt die weitere Bearbeitung in der ePub-Datei (siehe
Kapitel 15.2 »Fußnoten«, S. 160).
Großbuchstaben
Sie kennen die Situation: Der Kunde möchte in letzter Minute die Titel in Großbuchstaben umgewandelt haben. Der schnellste Weg für den Designer ist meist, die Großbuchstaben-Funktion in InDesign zu nutzen.
InDesign macht da keine Ausnahme beim Export. Leider wird die Formateinstellung für die Text-Transformationen von vielen E-Readern nicht richtig unterstützt.
Deswegen erscheint der Text auf vielen E-Readern kleingeschrieben.
Ändern Sie Ihr Dokument ab, indem Sie den großzuschreibenden Text auswählen
und im Menü Schrift ¬ Groß-/Kleinschreibung ändern ¬ Großbuchstaben auswählen.
Alternativ können Sie das Skript »All Caps to Uppercase« [@ shnh] herunterladen und
global für das ganze Dokument ausführen.
Bedingter Trennstrich
Bedingte Trennstriche werden in die ePub-Datei exportiert und auch von E-Readern
verstanden. Einige machen den Job allerdings zu gut und trennen die Wörter, egal an
welcher Stelle diese stehen. Trennungen sind ein großer Schwachpunkt in ePub, der
bisher noch nicht gelöst wurde. Es kann an dieser Stelle empfohlen werden, die
bedingten Trennstriche aus dem InDesign-Dokument (GREP Ersetzung: ~-) zu entfernen und nur in längeren Wörtern gezielt einzubauen.
Harter Zeilenumbruch
Beim ePub-Export können Sie angeben, die harten Zeilenumbrüche komplett zu entfernen. In ePub werden diese in ein <br />-Element umgesetzt und erzeugen eine
53
4 | Text
neue Zeile. Alle harten Zeilenumbrüche zu entfernen wäre kontraproduktiv, da diese
meist gebraucht werden. Entfernen Sie die harten Zeilenumbrüche selektiv.
Andere Umbrüche
Alle anderen Arten von Umbrüchen, wie z.B. Seitenumbrüche, können von Ihnen
gesucht und durch normale Zeilenumbrüche ausgetauscht werden.
Grundlinienraster
In E-Books gibt es kein Grundlinienraster. Wählen Sie die Texte aus oder bearbeiten Sie die
Absatzformate und deaktivieren das Grundlinienraster. Dieser Schritt ist nicht unbedingt
notwendig, jedoch sinnvoll für die Definition der Abstände (siehe Kapitel 4.3 »Der Umgang
mit den Abständen«, S. 57). Ein aktiviertes Grundlinienraster kann die weitere Verarbeitung der InDesign-Datei verfälschen, auch wenn das Resultat durch Deaktivieren des
Grundlinienrasters merkwürdig aussehen mag. Ein Skript, um das Raster dokumentweit
zu deaktivieren, können Sie sich auf der Buch-Webseite herunterladen [@ shgq].
Weitere Suchen/Ersetzen-Aktionen
Es gibt noch drei weitere Suchen/Ersetzen-Aktionen, die Sie durchführen können, um
Ihr InDesign-Dokument zu bereinigen und es aufzuräumen. Suchen Sie nach doppelten
Leerräumen, indem Sie das vorhandene Suchen/Ersetzen-Profil »Mehrere Leerstellen in
einzelne Leerstelle« benutzen (ePub ignoriert doppelte Leerzeichen). Auch doppelte
Umbrüche können durch das Profil »Mehrere Umbrüche in einzelnen Umbruch« gesäubert werden. Und zuletzt kann das Profil »Entfernen von nachfolgenden Leerräumen«
angewendet werden, um Leerräume vor einem Umbruch-Zeichen zu entfernen.
Wer diese sämtlichen Suchen/Ersetzen-Aktionen nicht einzeln ausführen
möchte, kann das von InDesign mitgelieferte Skript »FindChangeByList« benutzen
oder sollte einen genaueren Blick auf die (kostenpflichtige) Erweiterung »Multi Find/
Change« [@ 5fxn] werfen. Damit lassen sich mehrere S/E-Profile gruppieren und
durch eine Aktion ausführen. Zudem können mehrere Gruppen angelegt und für
andere Nutzer abgespeichert werden.
Bei bestehender XML-Struktur
In einigen Büchern befindet sich noch eine XML-Struktur. Diese kann absichtlich oder
durch ein Versehen dort hineingelangt oder sogar von einer früheren E-Book-Produktion
übrig geblieben sein, in der noch mit solchen Strukturen gearbeitet wurde.
Es kann vorkommen, dass eine solche Struktur Fehler wie z.B. eine falsche Artikelanordnung hervorrufen kann, wenn man nicht aufpasst. Um sicherzugehen, solch
einen Fehler zu vermeiden, kann man mit geringem Aufwand die XML-Struktur entfernen. Öffnen Sie dazu das Menü Ansicht ¬ Struktur ¬ Struktur einblenden. Am linken
Rand des Dokumentfensters sollte sich ein weiteres Fenster geöffnet haben. Wenn
dort nur »Root« steht, ist keine XML-Struktur enthalten und Sie müssen keinen weiteren Schritt unternehmen.
54
4 | Text
Stehen unter Root allerdings noch weitere Einträge wie z.B. »Story«, wählen Sie diese
aus (ohne Root) und mit einem Rechtsklick wählen Sie anschließend den Menüpunkt Tag
für Element entfernen. Es kann sein, dass danach noch weiterhin einige Einträge dort
stehen bleiben. Wiederholen Sie in dem Fall den Vorgang, bis nur noch Root vorhanden
ist. Falls Sie allerdings die ePub-Dateien für einen Dritten weiterverarbeiten, klären Sie
bitte mit dem Projektmanager ab, ob die XML-Struktur nicht noch benötigt wird.
Entfernen der XML-Struktur
!
4.2
Schriften in der ePub-Datei
Jedes E-Book-Gerät hat einige Sets an vorinstallierten Schriften, die es zum Anzeigen
Ihrer elektronischen Bücher benutzen kann. Der Umfang dieser Sets wird durch die
Hersteller vorgegeben und reicht von einigen wenigen Schriften, wie bei Barnes &
Noble, bis hin zu über 50 Schriften, wie beim iPad und iPhone. In Apple iBooks können Sie allerdings nur sieben dieser Schriften auswählen (Athelas, Charter, Georgia,
Iowan, Palatino, Seravek und Times New Roman).
Die ePub-Spezifikationen erlauben es jedoch, Schriften Ihrer Wahl in Ihrem Layout auszusuchen und in die ePub-Datei einzubetten. Leider beherrschen derzeit noch
nicht alle E-Book-Geräte das Anzeigen eingebetteter Schriften, was vor allem auf
ältere Geräte zutrifft.
Was Sie vorab wissen sollten
Eine Schrift aus InDesign heraus in eine ePub-Datei einzubetten, ist leicht. Eine passende Schrift zum Einbetten zu finden, ist es nicht.
55
8
Navigation, Inhaltsverzeichnis und
Verlinkungen
8.1
Navigation vs. Inhaltsverzeichnis
Für die sogenannte Navigation Map besitzt jeder E-Reader eine eigene separate Funktion, die Sie ein- oder ausblenden können. In den meisten Readern wird die Navigation auch Inhaltsverzeichnis genannt. Um die beiden Arten zu unterscheiden, wird in
diesem Fall von Navigation gesprochen.
Im darauffolgenden Kapitel wird die zweite Möglichkeit eines integrierten
Inhaltsverzeichnisses beschrieben: das Einfügen einer neuen Seite im ePub mit einem
eigenen Inhaltsverzeichnis und Verlinkungen. Das entspricht dem Inhaltsverzeichnis
in einem klassischen Buch.
Mit ePub 3 hat sich einiges in puncto Navigation verändert: Die Informationen
zur Navigation wurden bisher bei ePub 2 in die separate Datei toc.ncx hineingeschrieben. Wenn Sie jetzt aus InDesign ein ePub 3 exportieren, finden Sie eine zusätzliche
Datei namens toc.xhtml. Diese steuert von nun an die Navigation. Die toc.ncx wird
aus Kompatibilitätsgründen noch mit ausgegeben. Die E-Reader sollen die toc.ncx
ignorieren, wenn das »ePUB Navigation Document« (= die toc.xhtml-Datei) vorhanden ist.
8.2
Navigation
Wie navigieren Sie in einem klassischen Buch aus Papier? Sie folgen den Seitenzahlen.
Dies ist die verbreitetste Möglichkeit, in einem Buch eine bestimmte Stelle zu finden
oder diese jemand anderem mitzuteilen. Deshalb findet man in den meisten Büchern
ein Inhaltsverzeichnis am Anfang.
In einem E-Book gibt es die klassischen Seitenzahlen nicht mehr. Verschiedene
E-Reader stellen zwar eine Seitenzahl dar, jedoch ist die nicht bindend, sondern kann
sich je nach Einstellungen verändern. Über eine Navigationsleiste, die bei Bedarf ausgeklappt werden kann, gelangen Sie durch einen Klick zum gewünschten Kapitel. Der
Vorteil liegt darin, dass, egal wo Sie sich im Buch befinden, die Navigation jederzeit
aufgerufen werden kann.
107
8 | Navigation, Inhaltsverzeichnis und Verlinkungen
Navigation in Adobe Digital Editions
Navigation in Readium
Sie werden im Folgenden sehen, dass es gar nicht kompliziert ist, eine E-Book-Navigation zu erstellen, ganz im Gegenteil. Hier ist es auch wieder wichtig, dass Sie vorher alles
mit Absatzformaten gestaltet haben, denn diese kommen jetzt wieder zum Einsatz.
Wählen Sie zuerst im Menü Layout ¬ Inhaltsverzeichnisformate. Klicken Sie auf die
Schaltfläche Neu und ein Fenster öffnet sich, in dem Sie allerhand Einstellungen vornehmen können. Geben Sie Ihrem Inhaltsverzeichnisformat einen Namen – zum Beispiel EPUB-NAV. Anschließend wählen Sie aus dem rechten Scroll-down-Menü Andere
Formate jene Absatzformate, die in der E-Book-Navigation erscheinen sollen, und
klicken auf den Button Hinzufügen.
Inhaltsverzeichnisformate mit Hilfe von Absatzformaten definieren
108
8 | Navigation, Inhaltsverzeichnis und Verlinkungen
Sie können auch mehrstufige Einträge erstellen, je nachdem, was Sie ins Inhaltsverzeichnis mit aufnehmen wollen. Diese werden dann in der E-Book-Navigation durch
einen ausklappbaren Pfeil dargestellt oder etwas eingerückt, je nach Reader.
Um die Hierarchien der Einträge zu bearbeiten, müssen Sie einmal auf die Schaltfläche Mehr Optionen klicken. Wenn Sie möchten, dass das Absatzformat h2 nicht
eingerückt wird und sich auf der gleichen Ebene befindet, müssen Sie die Ebene auf 1
zurückstellen. Weiterhin muss die in InDesign CC neu hinzugefügte Option Textanker
in Quellabsatz erstellen aktiviert werden. Im Fall, dass Sie Daten mit bestehendem
Inhaltsverzeichnisformat aus einer älteren InDesign-Version übernehmen, muss
diese Option ergänzt werden.
Mehr müssen Sie hier nicht einstellen. Danach ist nur noch darauf zu achten,
dass nachher beim finalen ePub-Export das gerade erstellte Inhaltsverzeichnisformat
auch mit exportiert wird.
ePub-Export: Einschließen des Inhaltsverzeichnisformats
Öffnen Sie nun das exportierte ePub-Dokument im E-Reader, wird die Navigation
angezeigt.
109