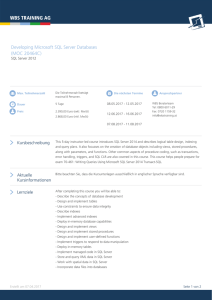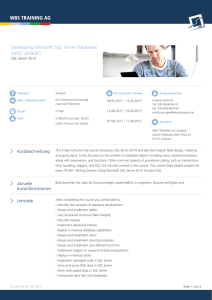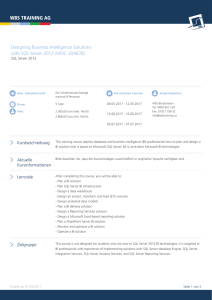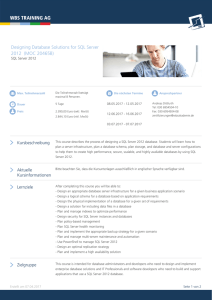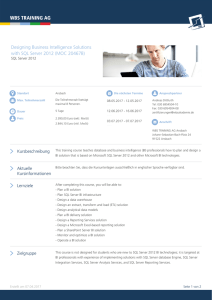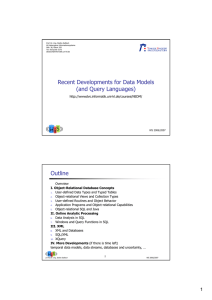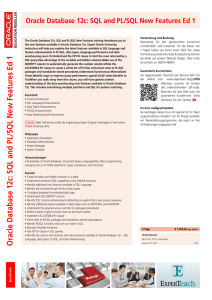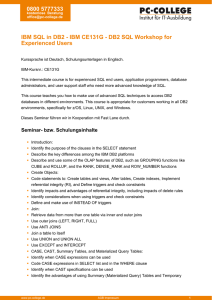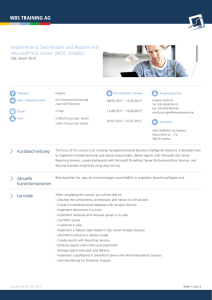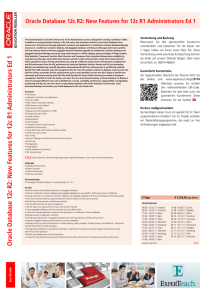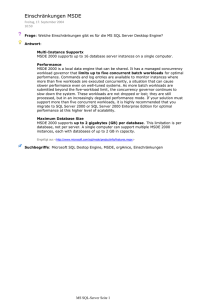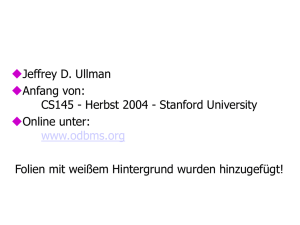Developing SQL and PL/SQL with JDeveloper
Werbung
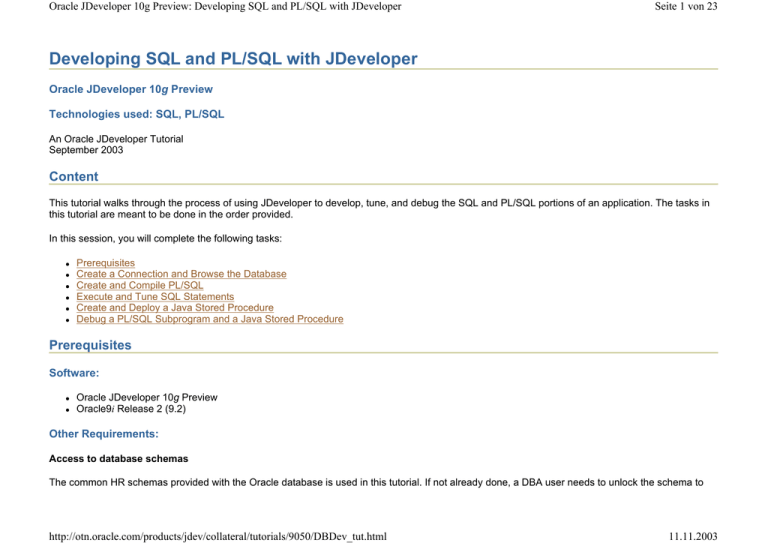
Oracle JDeveloper 10g Preview: Developing SQL and PL/SQL with JDeveloper
Seite 1 von 23
Developing SQL and PL/SQL with JDeveloper
Oracle JDeveloper 10g Preview
Technologies used: SQL, PL/SQL
An Oracle JDeveloper Tutorial
September 2003
Content
This tutorial walks through the process of using JDeveloper to develop, tune, and debug the SQL and PL/SQL portions of an application. The tasks in
this tutorial are meant to be done in the order provided.
In this session, you will complete the following tasks:
z
z
z
z
z
z
Prerequisites
Create a Connection and Browse the Database
Create and Compile PL/SQL
Execute and Tune SQL Statements
Create and Deploy a Java Stored Procedure
Debug a PL/SQL Subprogram and a Java Stored Procedure
Prerequisites
Software:
z
z
Oracle JDeveloper 10g Preview
Oracle9i Release 2 (9.2)
Other Requirements:
Access to database schemas
The common HR schemas provided with the Oracle database is used in this tutorial. If not already done, a DBA user needs to unlock the schema to
http://otn.oracle.com/products/jdev/collateral/tutorials/9050/DBDev_tut.html
11.11.2003
Oracle JDeveloper 10g Preview: Developing SQL and PL/SQL with JDeveloper
Seite 2 von 23
provide access. This can be done with the following commands:
ALTER USER hr UNLOCK ACCOUNT;
ALTER USER hr IDENTIFIED BY hr;
Database privileges
For the PL/SQL debugging portion of this tutorial, the HR user will need to have some more privileges:
GRANT debug any procedure, debug connect session TO hr;
Create a Connection and Browse the Database
JDeveloper allows you to store the information necessary to connect to a database in an object called a Connection. A connection is stored as part of
the IDE settings, and can be exported and imported for easy sharing among groups of users. A connection serves several purposes from browsing the
database, building applications, all the way through to deployment.
Create a Connection
In this lab, you will create a database connection to browse and modify database objects.
To create a new connection:
1. Go the Connection Navigator, either by clicking the Connection tab next to the Application tab, or by choosing View > Connection Navigator
from the main menu.
2. In the Connection Navigator, select the Database node.
3. Right click on the Database node and choose New Database Connection from the context menu.
To provide the connection information:
1. In the first page of the Connection wizard after the Welcome page, enter MyHRConn as the name for your new connection.
2. The Connection Type drop-down list allows you to specify the type of database or database driver that you use to connect to your database. In
this case, you will connect to an Oracle database, so make sure Oracle (JDBC) (Default) is selected.
3. Click Next.
4. In Step 2 of 4 of the wizard, enter the username and password for the database user you want to connect as.
http://otn.oracle.com/products/jdev/collateral/tutorials/9050/DBDev_tut.html
11.11.2003
Oracle JDeveloper 10g Preview: Developing SQL and PL/SQL with JDeveloper
{
{
Seite 3 von 23
Username: hr
Password: hr
Note: You can enter the username and password on one line using the <username>/<password> syntax, for example, hr/hr.
5. Click Next.
6. In Step 3 of the wizard, specify the details about the location of the database you want to connect to, as well as the type of driver you want to
use.
{ Driver: thin
{ Host Name: localhost (replace with the appropriate host name in case of a remote database)
{ JDBC Port: 1521 (replace with the appropriate SQL*Net listener port)
{ SID: ORCL (replace with the appropriate database SID)
7. Click Next.
8. Step 4 of the wizard allows you to test your connection. Click Test Connection.
If there are any errors reported with your connection, use the Back button to go to the appropriate page in the wizard where you can fix the
problem.
9. Once you have verified that your connection tests successfully, click Finish.
Navigate the contents of the database
One of the uses of a connection in JDeveloper is for browsing and editing database objects. In this section of the lab, you will use the connection you
just created to browse the contents of the database.
To explore the objects in the database:
1. In the Connection Navigator, expand the MyHRConn node.
By default, this displays only the database objects owned by the current user.
To access other database schemas:
1.
2.
3.
4.
Select the MyHRConn node.
Right click and choose Apply Filter from the context menu.
Select OE from the Available Schemas list and move it to the Selected Schemas list.
Click OK.
http://otn.oracle.com/products/jdev/collateral/tutorials/9050/DBDev_tut.html
11.11.2003
Oracle JDeveloper 10g Preview: Developing SQL and PL/SQL with JDeveloper
Seite 4 von 23
You should now see both the HR and OE schemas.
To filter the list of database objects:
http://otn.oracle.com/products/jdev/collateral/tutorials/9050/DBDev_tut.html
11.11.2003
Oracle JDeveloper 10g Preview: Developing SQL and PL/SQL with JDeveloper
Seite 5 von 23
When working with many objects in the navigator, it may be difficult to find the node you are looking for. JDeveloper provides filters at every level of a
database connection to limit the number of objects you need to look through. You've already seen one example of a filter when you selected which
schemas you wanted to view.
1. Expand the HR node in the Connection Navigator (all of your work in this lab from this point on will be in the HR schema).
2. Expand the Synonyms node.
There is a filter set up on the Synonyms node to only show your private synonyms by default.
3.
4.
5.
6.
Right click on the Synonyms node and choose Apply Filter from the context menu.
Enter USER% in the Filter Text field.
Check the Show Public Synonyms checkbox.
Click OK.
You should now be able to see all the public synonyms whose names begin with USER.
Note: There's another way to find what you are looking for in the Navigator. With the Navigator in focus, you can simply begin typing the name of the
node you are looking for. JDeveloper will automatically navigate you to the first node it finds starting with the text you've typed in.
View a Table and its data
To browse a table:
1. Collapse the Synonyms node.
2. Expand the Tables node.
3. Double-click the EMPLOYEES table to open the table in the Table Viewer.
The Table Viewer shows information about the table, including column names and datatypes, primary keys, and not null constraints. Notice as
well that the Structure window shows information about indexes on the selected table.
http://otn.oracle.com/products/jdev/collateral/tutorials/9050/DBDev_tut.html
11.11.2003
Oracle JDeveloper 10g Preview: Developing SQL and PL/SQL with JDeveloper
Seite 6 von 23
To browse the table data:
1. Click the Data tab in the Table Viewer.
By default, the Table Viewer fetches 100 rows at a time.
2. Change the Fetch Size to 10.
3. Click Refresh to re-execute the query. This time you will only see the first ten rows.
4. Click Fetch Next to retrieve the next 10 rows.
Create and Compile PL/SQL
http://otn.oracle.com/products/jdev/collateral/tutorials/9050/DBDev_tut.html
11.11.2003
Oracle JDeveloper 10g Preview: Developing SQL and PL/SQL with JDeveloper
Seite 7 von 23
In this section, you will create, edit, compile, and test a PL/SQL procedure. Later you will tune a SQL statement embedded in the PL/SQL code debug
the procedure.
Create and Compile a PL/SQL Procedure
To create a PL/SQL procedure:
1. Right-click on the Procedures node in the System Navigator and choose New PL/SQL Procedure.
2. Enter emp_list as the package name.
3. Click OK.
This will create a skeleton procedure.
To edit the PL/SQL procedure:
1. There are many features in the PL/SQL editor, but this tutorial does not try to explore all of them. Instead, simply copy and paste the following
code into the PL/SQL editor:
PROCEDURE EMP_LIST
(pMaxRows NUMBER)
AS
CURSOR emp_cursor IS
SELECT l.state_province, l.country_id, d.department_name, e.last_name,
j.job_title, e.salary, e.commission_pct
FROM locations l, departments d, employees e, jobs j
WHERE l.location_id = d.location_id
AND d.department_id = e.department_id
AND e.job_id = j.job_id;
emp_record emp_cursor%ROWTYPE;
TYPE emp_tab_type IS TABLE OF emp_cursor%ROWTYPE INDEX BY BINARY_INTEGER;
emp_tab emp_tab_type;
i NUMBER := 1;
JavaSPReturn VARCHAR2(50);
BEGIN
OPEN emp_cursor;
FETCH emp_cursor INTO emp_record;
emp_tab(i) := emp_record;
-- add Java stored procedure call here --
http://otn.oracle.com/products/jdev/collateral/tutorials/9050/DBDev_tut.html
11.11.2003
Oracle JDeveloper 10g Preview: Developing SQL and PL/SQL with JDeveloper
Seite 8 von 23
WHILE ((emp_cursor%FOUND) AND (i <= pMaxRows) LOOP
i := i + 1;
FETCH emp_cursor INTO emp_record;
emp_tab(i) := emp_record;
END LOOP;
CLOSE emp_cursor;
FOR j IN REVERSE 1..i LOOP
DBMS_OUTPUT.PUT_LINE(emp_tab(j).last_name);
END LOOP;
DBMS_OUTPUT.PUT_LINE(JavaSPReturn);
END;
Note: This actually contains a syntax error that you will discover in the next section.
To find the syntax error:
There are several ways to detect the syntax error in your sample code:
1. Expand the Errors folder in the Structure window. You can then navigate to the detected error by simply double-clicking on the error.
2. Place your cursor next to one of the parentheses in the WHILE statement. JDeveloper will highlight the matching symbol for the parenthesis at
the cursor. If you place your cursor next to the first parenthesis in the statement, you will notice that it is highlighted in red which indicates that it
does not have a matching symbol.
3. Compile the PL/SQL subprogram by clicking the Save
button in the toolbar. Compilation errors are shown in the log window. You can
navigate to the line reported in the error by simply double-clicking on the error. Note that when an invalid PL/SQL subprogram is detected by
JDeveloper, the status is indicated with a red X over the icon for the subprogram in the System Navigator.
To fix the syntax error:
1. Add the missing ) at the end of the WHILE statement just after pMaxRows and before the LOOP keyword
2. Click the Save
button in the toolbar.
You should see a message in the status bar indicating a Successful compilation.
Run a PL/SQL Procedure
To test the PL/SQL procedure:
http://otn.oracle.com/products/jdev/collateral/tutorials/9050/DBDev_tut.html
11.11.2003
Oracle JDeveloper 10g Preview: Developing SQL and PL/SQL with JDeveloper
Seite 9 von 23
1. With the procedure selected, choose Run > Run EMP_LIST from the main menu.
This invokes the Run PL/SQL dialog. The Run PL/SQL dialog allows you to select the target procedure or function to run (useful for packages)
and displays a list of parameters for the selected target. In the PL/SQL block text area is some generated code that JDeveloper will use to call
the selected program. Use this area to populate parameters to be passed to the program unit and to handle complex return types.
2. In the PL/SQL Block replace
PMAXROWS := NULL;
with
PMAXROWS := 5;
http://otn.oracle.com/products/jdev/collateral/tutorials/9050/DBDev_tut.html
11.11.2003
Oracle JDeveloper 10g Preview: Developing SQL and PL/SQL with JDeveloper
Seite 10 von 23
3. Click OK.
4. You should see the results of the 5 rows returned in the Log window.
Execute and Tune SQL Statements
So far in this tutorial, you have explored some of the capabilities in JDeveloper for creating and browsing database objects. In this section, you will use
JDeveloper's SQL Worksheet to enter, execute, and tune ad-hoc SQL statements.
http://otn.oracle.com/products/jdev/collateral/tutorials/9050/DBDev_tut.html
11.11.2003
Oracle JDeveloper 10g Preview: Developing SQL and PL/SQL with JDeveloper
Seite 11 von 23
Execute a Statement
To execute a SQL statement:
1. Right-click on the MyHRConn node in the System Navigator and choose SQL Worksheet.
2. Enter a simple statement, for example:
SELECT *
FROM employees;
3. Click the Execute Statement
button.
Get the Explain Plan for a Statement
To get the explain plan for a statement:
1. Delete all of the contents of the SQL Worksheet.
2. If the EMP_LIST source is no longer visible, double-click the EMP_LIST node to open the procedure in the code editor.
3. Highlight the SELECT statement from the cursor declaration and copy it to the clipboard (Ctrl+C).
SELECT l.state_province, l.country_id, d.department_name, e.last_name,
j.job_title, e.salary, e.commission_pct
FROM locations l, departments d, employees e, jobs j
WHERE l.location_id = d.location_id
AND d.department_id = e.department_id
AND e.job_id = j.job_id
4. Paste (Ctrl+V) the SELECT statement into the SQL Worksheet.
5. Click the Execute Statement
button.
You should see the results of the statement.
6. Click the Explain Plan
button.
Note: If you do not have a PLAN_TABLE in the current schema, you will be prompted to create it. In this case, simply click OK to create the
PLAN_TABLE.
http://otn.oracle.com/products/jdev/collateral/tutorials/9050/DBDev_tut.html
11.11.2003
Oracle JDeveloper 10g Preview: Developing SQL and PL/SQL with JDeveloper
Seite 12 von 23
You should see the results of the SQL explain plan.
By default, the system will likely be performing a full table scan on all the tables as shown in the Explain Plan Results section in the following
illustration.
Note: If your results are significantly different from those shown below, it may be because the schema has not been analyzed. To analyze the
schema, enter and execute the following in the SQL Worksheet, then try again:
BEGIN
DBMS_UTILITY.ANALYZE_SCHEMA('HR', 'COMPUTE');
END;
http://otn.oracle.com/products/jdev/collateral/tutorials/9050/DBDev_tut.html
11.11.2003
Oracle JDeveloper 10g Preview: Developing SQL and PL/SQL with JDeveloper
Seite 13 von 23
Tune the Statement
To tune the statement:
1. Edit the SQL statement to include the optimizer hint FIRST_ROWS. In this case, you should see a visible difference in the explain plan by
requesting the server to tune to retrieve the first set of rows as quickly as possible.
After inserting the FIRST_ROWS optimizer hint, the query should appear as follows:
SELECT /*+ FIRST_ROWS */ l.state_province, l.country_id, d.department_name, e.last_name,
j.job_title, e.salary, e.commission_pct
FROM locations l, departments d, employees e, jobs j
WHERE l.location_id = d.location_id
AND d.department_id = e.department_id
AND e.job_id = j.job_id
2. Click the Explain Plan
button.
You should now see a different explain plan that uses one or more indexes for data retrieval.
http://otn.oracle.com/products/jdev/collateral/tutorials/9050/DBDev_tut.html
11.11.2003
Oracle JDeveloper 10g Preview: Developing SQL and PL/SQL with JDeveloper
Seite 14 von 23
Create and Deploy a Java Stored Procedure
JDeveloper facilitates working with Java stored procedures by simplifying deployment of Java stored procedures and by allowing debugging of Java
stored procedures. In this portion of the lab, you will create a new Java class as the basis for the Java stored procedure, then deploy it to the
database. In the next section you will debug it.
Create a Java Stored Procedure
To create a new Application Workspace:
1. In the Application Navigator, right click on the Applications node and choose New Application Workspace from the context menu.
2. Enter DBApplication as the Application name.
http://otn.oracle.com/products/jdev/collateral/tutorials/9050/DBDev_tut.html
11.11.2003
Oracle JDeveloper 10g Preview: Developing SQL and PL/SQL with JDeveloper
Seite 15 von 23
3. Select Custom Application [All Technologies] as the Application template.
4. Click OK.
To create a new Java Class for the Java stored procedure:
1.
2.
3.
4.
5.
6.
Select the new Project node in the Application Navigator.
Choose File > New from the main menu.
Select the General category on the left side, and Java Class from the list of items on the right.
Click OK.
Enter JavaStoredProc as the name of the new Java class.
Click OK.
To write the code for the Java stored procedure:
1. You could write pretty much any Java code with a public static method for your Java stored procedure. In this case, you may just want to copy
and paste the following:
public class JavaStoredProc
{
public JavaStoredProc()
{
}
public static String getHelloFromJava ()
{
String _string = new String();
for (int i = 0; i < 3 ; i++)
{
_string = _string + "Hello World ";
}
return _string;
}
}
2. Choose File > Save All from the main menu to save your work.
Deploy a Java Stored Procedure
http://otn.oracle.com/products/jdev/collateral/tutorials/9050/DBDev_tut.html
11.11.2003
Oracle JDeveloper 10g Preview: Developing SQL and PL/SQL with JDeveloper
Seite 16 von 23
To create a new deployment profile:
1.
2.
3.
4.
5.
6.
7.
8.
Select the Project node in the Application Navigator.
Choose Project > Make Project.jpr from the main menu.
Choose File > New from the main menu.
Select the Deployment Profiles category.
Select the Loadjava and Java Stored Procedures profile and click OK.
Enter MyJavaSPProfile.deploy as the profile name and click Save.
In the Source Files list, make sure only JavaStoredProc.java is selected.
Click OK.
To create a new PL/SQL wrapper definition:
1.
2.
3.
4.
Select MyJavaSPProfile.deploy in the Application Navigator.
Right click and choose Add Stored Procedure from the context menu.
Select the getHelloFromJava method.
Click OK.
To deploy the Java stored procedure:
1. Choose File > Save All from the main menu.
2. Select MyJavaSPProfile.deploy in the Application Navigator.
3. Right click and choose Deploy to > MyHRConn from the context menu.
Verify that the deployment completed successfully. You should see the following in the Log window:
Invoking loadjava on connection 'MyHRConn' with arguments:
-order -resolve -thin
Loadjava finished.
Executing SQL Statement:
CREATE OR REPLACE FUNCTION getHelloFromJava RETURN VARCHAR2 AUTHID CURRENT_USER AS LANGUAGE JAVA NAME
'JavaStoredProc.getHelloFromJava() return java.lang.String';
Success.
Publishing finished.
---- Stored procedure deployment finished. ---To test the Java stored procedure:
http://otn.oracle.com/products/jdev/collateral/tutorials/9050/DBDev_tut.html
11.11.2003
Oracle JDeveloper 10g Preview: Developing SQL and PL/SQL with JDeveloper
1.
2.
3.
4.
Seite 17 von 23
Expand the Functions node in the Application Navigator.
Right click on the GETHELLOFROMJAVA node and choose Run GETHELLOFROMJAVA from the context menu.
Click OK.
Confirm that the output Hello World Hello World Hello World appears in the Log window.
Debug a PL/SQL Subprogram and Java Stored Procedure
JDeveloper also supports PL/SQL debugging with Oracle8i and Oracle9i databases. (Debugging Java stored procedures is available only with
Oracle9i Release 2 and later.)
Debug a PL/SQL Procedure
In this case, we're going to debug the PL/SQL code calling the Java stored procedure. To accomplish this, the first step is to modify the PL/SQL code
to actually call the Java stored procedure.
To modify the PL/SQL to call the Java stored procedure:
1. Look for the line of code in the EMP_LIST procedure:
-- add Java stored procedure call here -Just below this line, add the following:
JavaSPReturn := getHelloFromJava;
2. Click the Save
button in the toolbar.
To debug a PL/SQL procedure:
1. Set a breakpoint in the EMP_LIST procedure by clicking in the margin at the line with the OPEN emp_cursor; statement:
http://otn.oracle.com/products/jdev/collateral/tutorials/9050/DBDev_tut.html
11.11.2003
Oracle JDeveloper 10g Preview: Developing SQL and PL/SQL with JDeveloper
Seite 18 von 23
2. Right-click on the EMP_LIST node in the Connection Navigator and choose Debug EMP_LIST.
The values you passed as parameters before should reappear in the generated PL/SQL Block.
3. Click OK.
The debugger should halt at the line where you placed the breakpoint. You can now control the flow of execution, modify values of
variables and perform other debugging functions.
http://otn.oracle.com/products/jdev/collateral/tutorials/9050/DBDev_tut.html
11.11.2003
Oracle JDeveloper 10g Preview: Developing SQL and PL/SQL with JDeveloper
Seite 19 von 23
To step through code:
1. Click Step Into
.
You should now be in the emp_cursor cursor declaration.
2. Click Step Into
.
The Smart Data window shows a limited list of variables, namely those used in the line of code that is about to be executed, and in the previously
executed line.
1. Click the Data tab to see all the variables that are in scope.
http://otn.oracle.com/products/jdev/collateral/tutorials/9050/DBDev_tut.html
11.11.2003
Oracle JDeveloper 10g Preview: Developing SQL and PL/SQL with JDeveloper
2. Click Step Into
Seite 20 von 23
twice more.
You should now be about to execute the statement JavaSPResult := getHelloFromJava;
Note: getHelloFromJava is the PL/SQL wrapper for the Java stored procedure you created earlier.
3. Click Step Into
.
You should now be debugging the Java code for the Java stored procedure.
Note: If you get a message about not being able to locate the source of the Java stored procedure, select the option to look in a project, and
select Project from the list.
The Stack window shows the PL/SQL call stack and the Java call stack together.
http://otn.oracle.com/products/jdev/collateral/tutorials/9050/DBDev_tut.html
11.11.2003
Oracle JDeveloper 10g Preview: Developing SQL and PL/SQL with JDeveloper
Seite 21 von 23
4. Click Step Out
to complete the Java stored procedure and return to the NEW_EMP procedure.
5. Right click on the line that reads DBMS_OUTPUT.PUT_LINE(emp_tab(j).last_name); and choose Run to Cursor from the context menu.
6. Use the data window to drill into the PL/SQL table of records called emp_tab.
In the data window you will find that you can access the entire structure of composite datatypes.
7. Keep drilling down until you see the values of the fields in a given record of the table.
http://otn.oracle.com/products/jdev/collateral/tutorials/9050/DBDev_tut.html
11.11.2003
Oracle JDeveloper 10g Preview: Developing SQL and PL/SQL with JDeveloper
Seite 22 von 23
8. Right click on the LAST_NAME field of the record and choose Modify Value from the context menu.
9. Modify the last name to a name of your choice.
10. Click OK.
11. You've now modified the value in the PL/SQL table of records on the fly.
http://otn.oracle.com/products/jdev/collateral/tutorials/9050/DBDev_tut.html
11.11.2003
Oracle JDeveloper 10g Preview: Developing SQL and PL/SQL with JDeveloper
Seite 23 von 23
12. Click Resume
to allow the PL/SQL to run to completion.
13. Check to see that your modified value is displayed in the Log window.
End of Tutorial
This concludes the tutorial for SQL and PL/SQL development in Oracle JDeveloper.
For more information, refer to the JDeveloper product page on OTN:
/products/jdev
http://otn.oracle.com/products/jdev/collateral/tutorials/9050/DBDev_tut.html
11.11.2003