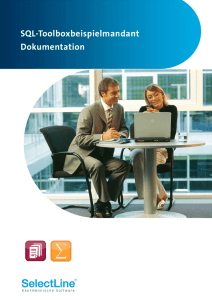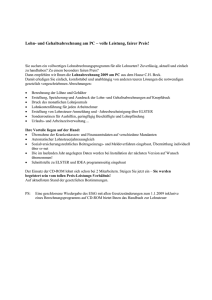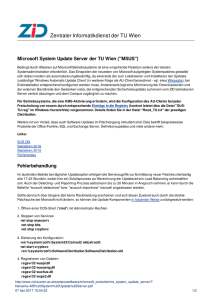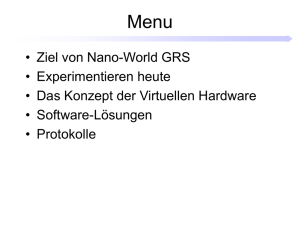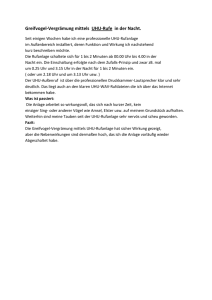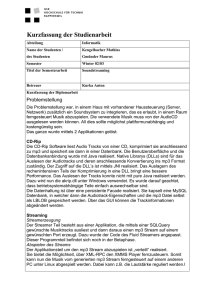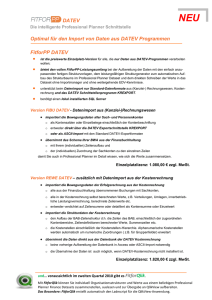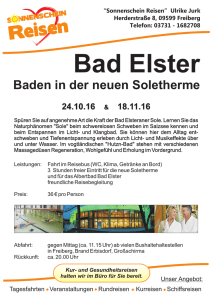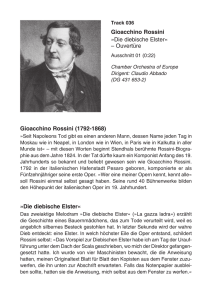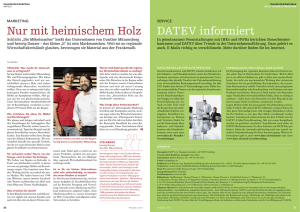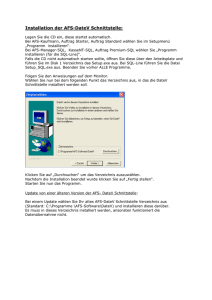Kurzbeschreibung ELSTER urzbeschreibung ELSTER
Werbung

Kurzbeschreibung ELSTERELSTER -Modul 1 Modulbeschreibung ELSTER (Elektronische Steuererklärung) ist ein Projekt der deutschen Steuerverwaltung, das die sichere elektronische Übermittlung von Steuererklärungsdaten zum Ziel hat. Mit dem ELSTER-Modul der SELECTLINE Rewe und Lohn & Gehalt ist es möglich Umsatzsteuervoranmeldungen, Anträge auf Sondervorauszahlung sowie Lohnsteueranmeldungen und Lohnsteuerbescheinigung elektronisch an die Steuerverwaltung zu senden. Die Vorgehensweise ist analog zum Druck der entsprechenden Auswertungen. Zusätzlich kann angegeben werden, • ob es sich bei der Übertragung um einen Testfall handelt • ob es sich um eine berichtigte Übermittlung handelt • ob es sich um einen signifizierten (authentifizierten) Versand handelt 1.1 Installationshinweis Das ELSTER-Modul muss auf jeder Arbeitsstation, die ELSTER nutzt, im SELECTLINE Programmverzeichnis installiert sein. ELSTER ist nicht netzwerkfähig! Gibt es für Rewe und Lohn & Gehalt getrennte Programmverzeichnisse (BDE – Lohn & Gehalt und SQL - Rewe), dann ist das ELSTER-Modul in jedes Programmverzeichnis zu installieren. 1.2 Allgemeine Programmeinstellungen Die Einstellungen des ELSTER-Modules werden über Applikationsmenü / Einstellungen / ELSTER erfasst. An dieser Stelle sind Angaben bezüglich des Absenders, der Proxy-Konfiguration und dem Übertragungsverfahren zu erfassen. Voraussetzung für die Übertragung mittels ELSTER-Modul ist eine bestehende Internetanbindung. Besteht keine Verbindung zum Internet, so liefert die Übertragung der Steuerdaten eine Fehlermeldung zurück. Sowohl das ELSTER-Modul als auch die Programme SELECTLINE Rechnungswesen oder SELECTLINE Lohn & Gehalt versuchen nicht selbständig eine Verbindung auf- bzw. abzubauen. Dies gilt einerseits für direkte Verbindungen zum Internet und andererseits für Verbindungen über einen Proxy-Server. Für die Übertragung per Proxy sind unter Applikationsmenü / Einstellungen / ELSTER die IP - Adresse und der Port für den Proxy-Server zu hinterlegen (zu erfragen beim !!! eigenen !!! Administrator). 2 Signierter Versand per ElsterElster-Modul Zur Verwendung des signierten (authentifizierten) Versands über ELSTER müssen folgende Einstellungen vorgenommen werden. Im Applikationsmenü / Einstellungen / ELSTER befinden sich einerseits die Auswahl des zu verwendenden Registrierungsverfahrens und andererseits eine Pfadangabe. Das Registrierungsverfahren steht in drei Varianten zur Verfügung. • ELSTER-Basis (Software-Zertifikat) • ELSTER-Spezial (Elsterstick/Sicherheitsstick) Seite 1 von 3 Kurzbeschreibung ELSTERELSTER -Modul • ELSTER-Plus (Signaturkarte) Vor der ersten Übermittlung mittels signierten Versands ist bei der Finanzverwaltung eine Registrierung notwendig. Diese Registrierung beinhaltet mehrere Schritte und kann unter http://www.portal.elster.de durchgeführt werden. Weitere Informationen zum Registrierungs-prozess erhalten sie im Elsterportal. Je nach gewähltem Verfahren, wird unter Applikationsmenü / Einstellungen auf der Seite ELSTER wie folgt konfiguriert: Das Verfahren, über welches Daten an ELSTER übertragen werden, wird gewählt. Der Pfad, auf den beim Senden der Daten zugegriffen werden soll, wird eingegeben. Dieser Pfad ist je nach gewähltem Verfahren unterschiedlich. 2.1 Einstellung für ELSTERELSTER-Basis Bei Verwendung von ELSTER-Basis und dem dazugehörigen Software-Zertifikat muss im Feld Anmeldeverfahren „ELSTER-Basis (Software-Zertifikat)“ gewählt werden. Unter Pfad werden das Verzeichnis und der Dateiname des Zertifikates angegeben. (z.B.: C:\Verzeichnis\Zertifikatsname.pfx) Die Gültigkeit des Zertifikates ist auf 3 Jahre beschränkt. Kurz vor dem Ablauf wird ein Neues erstellt und bereitgestellt. Die parallele Nutzung durch mehrere Nutzer ist technisch möglich. Es wird aber von ELSTER davon abgeraten, da ELSTER Online den Mehrfachbenutzerbetrieb nicht unterstützt. 2.2 Einstellung für ELSTERELSTER-Spezial Unter Applikationsmenü / Einstellungen / ELSTER wird als Anmeldeverfahren ELSTER-Spezial (Sicherheitsstick) gewählt. Im Feld Pfad müssen das Verzeichnis und der Dateiname „aetpkss1.dll“ bzw. „starsignpkcs11_w32.dll“ angegeben werden. Mit Hilfe dieser Datei wird der Zugriff auf den Elsterstick realisiert. Bei Verwendung des Elstersticks und erfolgreicher Installation des Treibers, ist die anzugebende Datei im Windows Verzeichnis zu finden. In Abhängigkeit Ihrer Betriebssysteminstallation befindet sich die Datei beispielsweise in folgendem Ordner (z.B. C:\Windows\System32\aetpkss1.dll). Wird der Sicherheitsstick verwendet, ist beispielsweise folgender Pfad aus Installationsverzeichnis des Treibers anzugeben: C:\Programme\SECUNET\GuDStarSignUSBTokenFuerELSTER\starsignpkcs11_w32.dll dem Der Sicherheitsstick muss bei jedem Sendevorgang an einen USB-Anschluss des Computers angeschlossen werden. Diese Variante der Datenübertragung wird von ELSTER empfohlen, da sie einfach und preiswert ist. Seite 2 von 3 Kurzbeschreibung ELSTERELSTER -Modul 2.3 Einstellung für ELSTERELSTER-Plus Mit dem Registrierungsverfahren Elster-Plus wird als Anmeldeverfahren ELSTER-Plus (Signaturkarte) gewählt. Darüber hinaus muss eine Datei im Feld Pfad angegeben werden, über die ein Zugriff auf die Signaturkarte ermöglicht wird. Die Signaturkarte gilt als elektronische Unterschrift. Diese Variante der Datenübertragung ist im Gegensatz zum Sicherheitsstick teurer und komplexer. Der Dateiname unterscheidet sich je nach Hersteller der verwendeten Signaturkarte. Folgende Tabelle beinhaltet eine Liste aller aktuell von Elster unterstützten Signaturkarten inklusive der entsprechenden Dateinamen. Unternehmen Anzeigename Kartenname DLL-Name DATEV eG DATEV SmartCard classic 1024Bit (DATEV) DATEV mIDentity (DATEV) zertifizierte Signaturkarte für Berufsträger (DATEV) DATEV SmartCard classic für Berufsträger (DATEV) Mitgliedsausweis einer Steuerberaterkammer (DATEV) DATEV Smartcard Classic dvccsap11002.dll DATEV mIDentity zertifizierte Signaturkarte für Berufsträger (DATEV) DATEV SmartCard classic für Berufsträger (DATEV) Mitgliedsausweis einer Steuerberaterkammer (DATEV) D-Trust 1024 Karte dvccsap11002.dll siqp11.dll D-Trust D-Trust SmartP11 1024Bit (D-TRUST) DNG Deutsche Post D-Trust qualified 2048 (2.02c, 2.2,2.4) (DTRUST) medisign Card 1024Bit (DGN) SignTrust card 2048Bit (Post) DSV DB Siemens AG DRV TeleSec Bundesnotarkammer TC TrustCenter S-TRUST R3 1024Bit und 1728Bit (STRUST) SparkassenCard 1728Bit (DSV) GeldKarte 1728Bit (DSV/S-TRUST) DB-SignaturCard 1024Bit (DB) Siemens-Firmenausweis 1024Bit (Siemens) DRV BUND 2048Bit (Rentenversicherung) DRV Rheinland 2048Bit(Rentenversicherung) E4NetKey 1024Bit (Telesec) D-Trust 2048-Bit Karte medisign Card SIGNTRUST CARD 2048 Bit Deutsche Post S-TRUST Signaturkarte (DSV R3) S-TRUST Sparkassenkarte Geldkarte von S-Trust DB-SignaturCard T-TeleSec PKS Signaturkarte 2048Bit Siemens-Firmenausweis (Siemens) DRV BUND 2048Bit(Rentenversicherung) DRV Rheinland 2048Bit(Rentenversicherung) E4NetKey mit OpenLimitTreiber (Telesec) T-TeleSec PKS Signaturkarte Bundesnotarkammer 2048Bit (Bundesnotarkammer) TC QSign Signaturkarte 2048Bit Bundesnotarkammer 2048Bit (Bundesnotarkammer) TC QSign Signaturkarte dvccsap11002.dll dvccsap11002.dll SmartP11.dll (3.2.1.1) Personal.dll (4.6.1.8) kpkcs11hash.dll siqp11.dll aetpkss1.dll (2.0.0.11) siqp11.dll siqp11.dll aetpkss1.dll (1.0.9.6) siecap11.dll siecap11.dll siecap11.dll siqp11.dll P11TCOS3Elster.d ll siqp11.dll siecap.dll Stand: Januar 2011 Eine aktuelle Liste der unterstützten Signaturkarten gibt es auf folgender Internetseite: https://www.elsteronline.de/eportal/UnterstuetzteSignaturkarten.tax Seite 3 von 3