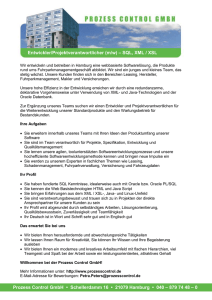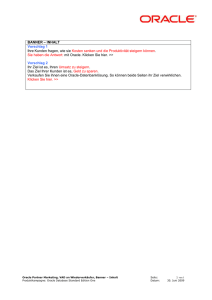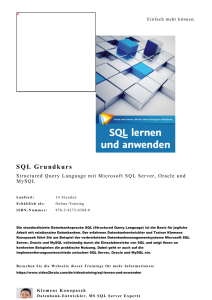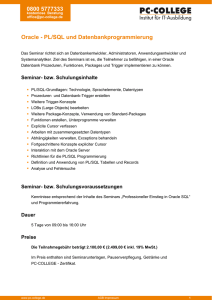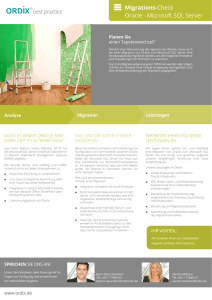Page 1 DB- Administration COMOS Platform DB
Werbung

DB-Administration 1 ___________________ Marken 2 ___________________ Voraussetzungen COMOS Platform DB-Administration Bedienhandbuch 09/2011 A5E03638300-01 3 ___________________ MS SQL Server 2005/2008 4 ___________________ Oracle Rechtliche Hinweise Rechtliche Hinweise Warnhinweiskonzept Dieses Handbuch enthält Hinweise, die Sie zu Ihrer persönlichen Sicherheit sowie zur Vermeidung von Sachschäden beachten müssen. Die Hinweise zu Ihrer persönlichen Sicherheit sind durch ein Warndreieck hervorgehoben, Hinweise zu alleinigen Sachschäden stehen ohne Warndreieck. Je nach Gefährdungsstufe werden die Warnhinweise in abnehmender Reihenfolge wie folgt dargestellt. GEFAHR bedeutet, dass Tod oder schwere Körperverletzung eintreten wird, wenn die entsprechenden Vorsichtsmaßnahmen nicht getroffen werden. WARNUNG bedeutet, dass Tod oder schwere Körperverletzung eintreten kann, wenn die entsprechenden Vorsichtsmaßnahmen nicht getroffen werden. VORSICHT mit Warndreieck bedeutet, dass eine leichte Körperverletzung eintreten kann, wenn die entsprechenden Vorsichtsmaßnahmen nicht getroffen werden. VORSICHT ohne Warndreieck bedeutet, dass Sachschaden eintreten kann, wenn die entsprechenden Vorsichtsmaßnahmen nicht getroffen werden. ACHTUNG bedeutet, dass ein unerwünschtes Ergebnis oder Zustand eintreten kann, wenn der entsprechende Hinweis nicht beachtet wird. Beim Auftreten mehrerer Gefährdungsstufen wird immer der Warnhinweis zur jeweils höchsten Stufe verwendet. Wenn in einem Warnhinweis mit dem Warndreieck vor Personenschäden gewarnt wird, dann kann im selben Warnhinweis zusätzlich eine Warnung vor Sachschäden angefügt sein. Qualifiziertes Personal Das zu dieser Dokumentation zugehörige Produkt/System darf nur von für die jeweilige Aufgabenstellung qualifiziertem Personal gehandhabt werden unter Beachtung der für die jeweilige Aufgabenstellung zugehörigen Dokumentation, insbesondere der darin enthaltenen Sicherheits- und Warnhinweise. Qualifiziertes Personal ist auf Grund seiner Ausbildung und Erfahrung befähigt, im Umgang mit diesen Produkten/Systemen Risiken zu erkennen und mögliche Gefährdungen zu vermeiden. Bestimmungsgemäßer Gebrauch von Siemens-Produkten Beachten Sie Folgendes: WARNUNG Siemens-Produkte dürfen nur für die im Katalog und in der zugehörigen technischen Dokumentation vorgesehenen Einsatzfälle verwendet werden. Falls Fremdprodukte und -komponenten zum Einsatz kommen, müssen diese von Siemens empfohlen bzw. zugelassen sein. Der einwandfreie und sichere Betrieb der Produkte setzt sachgemäßen Transport, sachgemäße Lagerung, Aufstellung, Montage, Installation, Inbetriebnahme, Bedienung und Instandhaltung voraus. Die zulässigen Umgebungsbedingungen müssen eingehalten werden. Hinweise in den zugehörigen Dokumentationen müssen beachtet werden. Marken Alle mit dem Schutzrechtsvermerk ® gekennzeichneten Bezeichnungen sind eingetragene Marken der Siemens AG. Die übrigen Bezeichnungen in dieser Schrift können Marken sein, deren Benutzung durch Dritte für deren Zwecke die Rechte der Inhaber verletzen kann. Haftungsausschluss Wir haben den Inhalt der Druckschrift auf Übereinstimmung mit der beschriebenen Hard- und Software geprüft. Dennoch können Abweichungen nicht ausgeschlossen werden, so dass wir für die vollständige Übereinstimmung keine Gewähr übernehmen. Die Angaben in dieser Druckschrift werden regelmäßig überprüft, notwendige Korrekturen sind in den nachfolgenden Auflagen enthalten. Siemens AG Industry Sector Postfach 48 48 90026 NÜRNBERG DEUTSCHLAND A5E03638300-01 Ⓟ 09/2011 Copyright © Siemens AG 2011. Änderungen vorbehalten Inhaltsverzeichnis 1 Marken....................................................................................................................................................... 5 2 Voraussetzungen....................................................................................................................................... 7 3 4 2.1 Hardware........................................................................................................................................7 2.2 Version ...........................................................................................................................................7 2.3 2.3.1 2.3.2 Rechteverwaltung im Netzwerk .....................................................................................................8 Die drei Logins ...............................................................................................................................8 Zugriff auf den Datenbankserver ...................................................................................................9 MS SQL Server 2005/2008...................................................................................................................... 11 3.1 3.1.1 3.1.2 3.1.3 3.1.4 3.1.5 SQL Server einrichten..................................................................................................................11 Aufruf des SQL Servers ...............................................................................................................11 Servereigenschaften ....................................................................................................................11 Anlegen einer neuen Datenbank .................................................................................................11 Sicherheit .....................................................................................................................................12 Testversionen des SQL Servers 2008.........................................................................................13 3.2 3.2.1 3.2.2 3.2.3 3.2.4 Workstation einrichten (COMOS-Arbeitsplatz) ............................................................................13 ODBC-Datenquelle für SQL Verbindung konfigurieren ...............................................................13 Weitere Instanzen für SQL Client anlegen ..................................................................................15 Erstes COMOS-Login / dat-Datei erzeugen ................................................................................16 ODBC-Verbindung ändern...........................................................................................................16 3.3 COMOS-Datenbank erstellen ......................................................................................................17 3.4 Domänenübergreifende Netzwerke .............................................................................................18 Oracle ...................................................................................................................................................... 21 4.1 4.1.1 4.1.2 4.1.3 4.1.4 4.1.5 4.1.6 4.1.7 Workstation einrichten (COMOS-Arbeitsplatz) ............................................................................21 Oracle-Client installieren..............................................................................................................21 Oracle 11 Client installieren .........................................................................................................23 Net Service Name einrichten .......................................................................................................24 ODBC-Datenquelle für Oracle-Client anlegen .............................................................................25 Weitere Instanzen für Oracle-Client anlegen...............................................................................26 Erstes COMOS-Login / dat-Datei erzeugen ................................................................................26 ODBC-Verbindung ändern...........................................................................................................27 4.2 4.2.1 4.2.2 Oracle-Server einrichten ..............................................................................................................27 Unicode-fähige Instanz ................................................................................................................27 Erstellen eines neuen Benutzers .................................................................................................28 DB-Administration Bedienhandbuch, 09/2011, A5E03638300-01 3 Inhaltsverzeichnis DB-Administration 4 Bedienhandbuch, 09/2011, A5E03638300-01 1 Marken Marken Eingetragener Schutzrechtsvermerk: COMOS® DB-Administration Bedienhandbuch, 09/2011, A5E03638300-01 5 Marken DB-Administration 6 Bedienhandbuch, 09/2011, A5E03638300-01 Voraussetzungen 2.1 2 Hardware Um Leistungseinbußen zu vermeiden, richten Sie das Dateisystem für die Ablage der Datenbankdateien gemäß dem Microsoft Support-Dokument 929491 ein. Dies gilt für den Microsoft SQL-Server als auch für Oracle. Weiterführende Informationen zu diesem Thema finden Sie in dem Handbuch "Infrastrukturplanung". 2.2 Version Geeignete Datenbankserver ● Microsoft SQL Server 2000 ● Microsoft SQL Server 2005 Getestet auf Windows Server 2003 Service Pack 1 (64 Bit) ● Microsoft SQL Server 2008 Getestet auf Windows Server 2008 Service Pack 1 (64 Bit) ● Oracle, Release 10.g Getestet auf Windows Server 2003 Service Pack 1 (64 Bit). Es wurde ein Oracle 10 Client auf Windows XP (32 Bit) auf der Gegenseite verwendet. ● Oracle Release 11G R1 Getestet auf Windows Server 2008 SP1 64 Bit. Es wurde ein Client auf XP SP3 (32 Bit) auf der Gegenseite verwendet. DB-Administration Bedienhandbuch, 09/2011, A5E03638300-01 7 Voraussetzungen 2.3 Rechteverwaltung im Netzwerk 2.3 Rechteverwaltung im Netzwerk 2.3.1 Die drei Logins Client- /Server-Struktur Arbeitet man mit einer Access-DB und liegt diese außerdem noch lokal auf dem Rechner, dann hat man mit der Verwaltung von Netzwerkrechten nichts zu tun. Der Normalfall ist aber ein anderer: ● Die einzelnen Benutzer haben auf ihren PCs ("Workstations") die Software COMOS installiert. Der Benutzer ist weder auf seinem PC noch im Netzwerk Administrator. ● Die Daten werden zentral im Netzwerk verwaltet. Die PCs der Benutzer sind also "Clients" und greifen auf einen gemeinsamen "Server" zu. Dabei kann man noch mal zwei verschiedene Informationen unterscheiden: – Alles, was in COMOS als "Objekt" bezeichnet wird, stammt aus der eigentlichen Datenbank. Der Server, auf dem die COMOS-Datenbank liegt, wird als "Datenbankserver" bezeichnet. – Alles, was in COMOS als "Dokument" oder "Datei" bezeichnet wird, liegt eigenständig gespeichert, als physikalische Datei, in einem "Dokumentenordner". Dieser darf auf dem Datenbankserver liegen, aber auch auf einem eigenen Server, der dann als "Dokumentenserver" oder "Fileserver" bezeichnet wird. Anmeldungsarten Im obigen Fall (Clients mit Zugriff auf einen Datenbankserver und Zugriff auf einen Fileserver) gibt es also – von den Benutzern meist unbemerkt – eigentlich drei Anmeldungen beim COMOS-Start und nicht nur eine: 1. Anmeldung des Clients am Datenbankserver Dazu muss am Client im "ODBC-Datenquellen-Administrator" eine Art "Netzwerkbenutzer" (eine sogenannte "System-DSN") eingerichtet werden. (Genaue Beschreibung in den folgenden Kapiteln). Das Gegenstück dazu geschieht in der Benutzerverwaltung des Datenbankservers: Dort wird ein Benutzer eingerichtet, der genauso heißt, wie die Login-ID der "System-DSN" auf dem Client. Diesem Benutzer auf dem Datenbankserver werden dann die gewünschten Rechte gegeben. 2. Anmeldung am Fileserver In der Regel werden dazu dem Benutzer der Workstation die nötigen Rechte auf dem Fileserver gegeben. 3. Anmeldung in COMOS (das "Comos Login") Erst an dieser Stelle greift die Rechteverwaltung von COMOS. DB-Administration 8 Bedienhandbuch, 09/2011, A5E03638300-01 Voraussetzungen 2.3 Rechteverwaltung im Netzwerk 2.3.2 Zugriff auf den Datenbankserver Speicherung des Passworts COMOS verwendet eine System-DSN, um eine Datenquelle zu finden. Aber die Login-ID und das Passwort werden im Normalfall nicht aus der System-DSN entnommen. Auch von den sonstigen Einstellungen der System-DSN wird das meiste ignoriert. Das Passwort wird aus einer verschlüsselten dat-Datei entnommen. Vorteile ● Es genügt, wenn ein Administrator das Passwort kennt. Der Administrator erzeugt einmal diese Datei und verteilt sie danach auf alle Clients. ● Das Passwort kann nachträglich leicht auf allen Clients geändert werden, da nur die datDatei ausgetauscht werden muss. Der ODBC-Administrator auf den Clients muss nicht gestartet werden. Vorgehensweise Damit wäre eine typische Vorgehensweise wie folgt: ● Der Administrator installiert den Datenbankserver und die Clients. ● Auf einem Client legt der Administrator eine System-DSN an, wie im Folgenden beschrieben. ● Auf dem gleichen PC meldet sich der Administrator in COMOS an und sucht jetzt die System-DSN und dann eine dazu passende dat-Datei. Zu diesem Zeitpunkt ist aber noch keine dat-Datei vorhanden, deswegen erscheint in Comos das Loginfenster zur Anmeldung am Datenbankserver. Der Administrator trägt hier die Login-ID und das Kennwort ein. ● Wenn COMOS sich mit diesen Angaben am Datenbankserver anmelden kann, dann erzeugt COMOS automatisch eine verschlüsselte dat-Datei wie im Folgenden beschrieben. ● Diese dat-Datei ist stationsunabhängig und kann durch den Administrator verteilt werden. Auf allen anderen Clients müssen die Benutzer (bzw. der Administrator) zwar noch die System-DSN erzeugen. Aber direkt danach kann der Administrator die im obigen Arbeitsschritt erzeugte dat-Datei verteilen. Damit erscheint in COMOS kein Loginfenster und die Benutzer müssen kein Kennwort kennen. Weiterführende Informationen zu diesem Thema finden Sie in dem Handbuch "Netzwerksicherheit". DB-Administration Bedienhandbuch, 09/2011, A5E03638300-01 9 Voraussetzungen 2.3 Rechteverwaltung im Netzwerk DB-Administration 10 Bedienhandbuch, 09/2011, A5E03638300-01 MS SQL Server 2005/2008 3.1 SQL Server einrichten 3.1.1 Aufruf des SQL Servers 3 1. Wählen Sie im Windows-Startmenü "SQL Server Management Studio". 2. Verbinden Sie sich mit dem SQL-Server. 3.1.2 Servereigenschaften 1. Klicken Sie im Kontextmenü auf den Befehl "Eigenschaften". 2. Es öffnen Sie das Dialogfenster. Wählen Sie die Seite "Sicherheit" aus. 3. Aktivieren Sie im Bereich "Serverauthentifizierung" die Option "SQL Server- und Windows-Authentifizierungsmodus". 3.1.3 Anlegen einer neuen Datenbank Unter dem aktuellen SQL Server gibt es den Ordner "Datenbanken". 1. Selektieren Sie im Kontextmenü den Befehl "Neue Datenbank...". 2. Das Fenster "Neue Datenbank" öffnet sich. Seite "Allgemein" 1. Tragen Sie in dem Feld "Datenbankname" einen Namen ein. Dieser Name wird automatisch als lokaler Name in die Tabelle "Datenbankdateien" übernommen. Zusätzlich wird eine log-Datei erzeugt. 2. Tabelle "Datenbankdateien" – Setzen Sie in der Spalte "Anfangsgröße (MB)" den Wert > 2048 MB. – Klicken Sie in der Spalte " Automatische Vergrößerung" auf die Schaltfläche "...". Es öffnet sich ein neues Fenster. Aktivieren Sie hier folgende Optionen: – "Automatische Vergrößerung aktivieren" – "In Prozent": Geben Sie im Feld einen Wert zwischen 5 und 20 ein. – "Unbeschränkt vergrößerbar" DB-Administration Bedienhandbuch, 09/2011, A5E03638300-01 11 MS SQL Server 2005/2008 3.1 SQL Server einrichten Beachten Sie, dass Sie eine rechtzeitige manuelle oder automatische Dateiverkleinerung für das Transaktionsprotokoll (log-Datei) vornehmen. Generell kann dies nur verkleinert werden, wenn es zuvor gesichert worden ist. Seite "Optionen" 1. Wählen Sie aus der Liste "Wiederherstellungsmodell" den Eintrag "Einfach". Dadurch wird kein Wiederherstellungspunkt gesetzt. Vorteil: Beim Erstellen der Datenbank gewinnen Sie an Geschwindigkeit. 3.1.4 Sicherheit 1. Öffnen Sie den Ordner "Sicherheit". 2. Selektieren Sie im Unterordner "Anmeldungen", im Kontextmenü den Befehl "Neue Anmeldung...". 3. Das Fenster "Anmeldung - Neu" öffnet sich. Seite "Allgemein " 1. Tragen Sie in das Feld "Anmeldename" einen Namen ein. 2. Aktivieren Sie die Option "SQL Server-Authentifizierung". 3. Wählen Sie aus der Liste "Standarddatenbank" den gewünschten Eintrag. 4. Wählen Sie aus der Liste "Standardsprache" eine Sprache aus. Seite "Serverrollen " 1. Aktivieren Sie die Option "public". Seite "Benutzerzuordnung" 1. Aktivieren Sie die gewünschte Datenbank. 2. Aktivieren Sie die Optionen: "public" und "db_owner". DB-Administration 12 Bedienhandbuch, 09/2011, A5E03638300-01 MS SQL Server 2005/2008 3.2 Workstation einrichten (COMOS-Arbeitsplatz) 3.1.5 Testversionen des SQL Servers 2008 SQL Express SQL Express ist eine kostenlose Testversion bis 4GB Datenbankgröße. SQL Express kann nicht mit seinen Grundeinstellungen für COMOS genutzt werden. Folgende Punkte müssen überprüft und gegebenenfalls geändert werden: ● Das Protokoll TCP/IP ist in der Voreinstellung deaktiviert und muss aktiviert werden. ● Es wird nicht der Standard-SQL-Port 1433 verwendet. Der jeweilige Port muss bei der Clienteinrichtung berücksichtigt werden. ● Der Dienst "SQL Server Browser" ist standardmäßig deaktiviert und muss aktiviert werden. Obige Punkte können mit dem "SQL Server Konfiguration-Manager" überprüft und geändert werden. SQL Server Developer Version Diese Version stellt Ihnen den vollen Leistungsumfang des SQL Servers für Tests und Entwicklerzwecke zur Verfügung. Der Einsatz für Produktivzwecke ist jedoch laut Lizenzbestimmungen nicht gestattet. 3.2 Workstation einrichten (COMOS-Arbeitsplatz) 3.2.1 ODBC-Datenquelle für SQL Verbindung konfigurieren Der ODBC-Eintrag dient nur noch als Basis für einige Werte, die an anderer Stelle benötigt werden. Die Datenkommunikation findet nicht mehr über die ODBC-Verbindung statt, sondern über ADO. ODBC Verbindungen können Sie sowohl in die System DNS, als auch in die User DNS eintragen. Der Unterschied hierbei ist, dass Einträge in die System DNS für alle Benutzer der Workstation Gültigkeit besitzen. Während Einträge in die User DNS nur für den jeweiligen Benutzer gültig sind, der die Einträge erstellt hat. COMOS liest zuerst die User DNS Einträge und dann die System DNS Einträge. Das bedeutet, sollte ein Eintrag in der User-DNS existieren, so wird auch nur dieser in der Datenbankauswahl dargestellt. DB-Administration Bedienhandbuch, 09/2011, A5E03638300-01 13 MS SQL Server 2005/2008 3.2 Workstation einrichten (COMOS-Arbeitsplatz) Windows XP 1. Wählen Sie im Windows-Startmenü "Systemsteuerung > Verwaltung" und starten Sie den ODBC-Manager. 2. Klicken Sie in der Registerkarte "System DSN" auf die Schaltfläche "Hinzufügen". 3. Wählen Sie aus der Liste den Treiber "SQL Server". 4. Klicken Sie auf die Schaltfläche "Fertig stellen". Fenster "Microsoft SQL Server DSN Konfiguration" Es öffnet sich das Fenster "Microsoft SQL Server DSN Konfiguration". Der Konfigurationsassistent unterstützt Sie bei der Erstellung einer ODBC-Datenquelle. 1. Nehmen Sie folgende Einstellungen vor: – Feld "Name": pt_sql_server – Feld "Beschreibung": Hier können Sie einen optionalen Text eingeben. – Liste "Server": <Name des SQL Servers im Netzwerk> 2. Klicken Sie auf die Schaltfläche "Weiter >". Authentifizierung des Clients Im nächsten Fenster authentifizieren Sie den Client. 1. Nehmen Sie folgende Einstellungen vor: – Option "Mit SQL Server-Authentifizierung anhand...": aktivieren – Feld "Benutzername": Frei wählbar – Feld "Kennwort": Wird nicht ausgewertet Beachten Sie, dass der Benutzername "Comos" bzw. "comos" aus Kompatibilitätsgründen nicht frei verfügbar ist. Verwenden Sie diese Login-ID, versucht COMOS sich grundsätzlich ohne Kennwort anzumelden. An dieser Stelle kann zwar ein Passwort eingetragen werden, aber das hier eingetragene Passwort hat wenig Bedeutung. Allein für den abschließenden Test (siehe "Datenquelle testen", S. 2-21) wird es ausgewertet. Stattdessen wird beim COMOS-Start ein Loginfenster geöffnet oder das Passwort einer dat-Datei entnommen. Siehe Kapitel: Erstes COMOSLogin / dat-Datei erzeugen (Seite 16). Schaltfläche "Clientkonfiguration" 1. Klicken Sie auf die Schaltfläche "Clientkonfiguration". 2. Aktivieren Sie die Optionen TCP/IP. 3. Klicken Sie auf die Schaltfläche "OK" 4. Klicken Sie auf die Schaltfläche "Weiter". DB-Administration 14 Bedienhandbuch, 09/2011, A5E03638300-01 MS SQL Server 2005/2008 3.2 Workstation einrichten (COMOS-Arbeitsplatz) Standarddatenbank ändern 1. Im nächsten Fenster aktivieren Sie die Option "Die Standarddatenbank ändern auf". 2. Wählen Sie aus der Liste Ihre Standarddatenbank. 3. Klicken Sie auf die Schaltfläche "Weiter". Fertigstellung der Konfiguration 1. Im nächsten Fenster klicken Sie auf die Schaltfläche "Fertig stellen". Fenster "ODBC Microsoft SQL Server Setup" Im Fenster "ODBC Microsoft SQL Server Setup" werden alle Einstellungen der Datenquelle noch einmal zusammen aufgelistet. Datenquelle testen Um die Prüfung zu starten, klicken Sie auf die Schaltfläche "Datenquelle testen...". Im Fenster "SQL Server ODBC-Datenquelle testen" muss folgende Meldung erscheinen: "TESTS ERFOLGREICH ABGESCHLOSSEN.". 3.2.2 Weitere Instanzen für SQL Client anlegen Es gibt auch die Möglichkeit, Instanzen für SQL Server einzurichten. Diese ermöglichen es, während der Anmeldung bei COMOS den gewünschten Server auszuwählen, ohne im ODBC-Administrator umschalten zu müssen. Wählen Sie im Windows-Startmenü "Systemsteuerung > Verwaltung" und starten Sie den ODBC-Manager. Wechseln Sie auf die Registerkarte "System DSN". Hier fügen Sie eine Datenquelle vom Typ "SQL Server" hinzu. Wiederholen Sie die schon beschriebene Prozedur mit folgenden Werten in der "Microsoft SQL Server DSN Konfiguration": ● Instanz1 Name: pt_sql_server_1 Description: Beliebig ● Instanz2 Name: pt_sql_server_2 Description: Beliebig ● Instanz3 Name: pt_sql_server_3 Description: Beliebig Die Instanz3 verhält sich abweichend. COMOS speichert keine Passwortdatei. DB-Administration Bedienhandbuch, 09/2011, A5E03638300-01 15 MS SQL Server 2005/2008 3.2 Workstation einrichten (COMOS-Arbeitsplatz) Siehe auch Erstes COMOS-Login / dat-Datei erzeugen (Seite 16) 3.2.3 Erstes COMOS-Login / dat-Datei erzeugen Die oben erzeugten Angaben in der System DSN genügen COMOS nicht. Zusätzlich wird eine dat-Datei gesucht: "<Installationsverzeichnis>\Comos\Config\sqlpwd.dat". Bei der Verwendung von Instanzen: "sqlpwd_1.dat", "sqlpwd_2.dat" In dieser dat-Datei wird das Passwort für das Server-Login gespeichert. Nicht das COMOSLogin. Findet COMOS diese dat-Datei nicht, wird ein Loginfenster eingeblendet, in dem Sie die Login-ID und das Kennwort eingeben können. Kennen Sie das Kennwort, kann sich COMOS mit diesen Angaben am Datenbankserver anmelden. COMOS erzeugt dann automatisch eine verschlüsselte dat-Datei. Bei allen folgenden COMOS-Starts wird dann nicht mehr ein zusätzliches Loginfenster zur Anmeldung am Datenbankserver erscheinen. Alternativ können Sie als Administrator eine dat-Datei erzeugen und auf den Clients installieren. Dann wird auch bereits beim ersten COMOS-Start kein zusätzliches Loginfenster erscheinen. Die Instanz "pt_sql_server_3" verhält sich abweichend. Die dat-Datei wird nicht permanent gespeichert. Stattdessen wird bei dieser Instanz der Benutzername und das Passwort bei jedem Login erneut abgefragt. 3.2.4 ODBC-Verbindung ändern Wenn die "User DSN"/"System DSN" verändert wird, insbesondere wenn eine andere Datenbank als Quelle gewählt wird, dann muss die dat-Datei manuell gelöscht werden. Danach ist die oben beschriebene Vorgehensweise, um eine dat-Datei zu erzeugen und zu verteilen, erneut durchzuführen. DB-Administration 16 Bedienhandbuch, 09/2011, A5E03638300-01 MS SQL Server 2005/2008 3.3 COMOS-Datenbank erstellen 3.3 COMOS-Datenbank erstellen Um die COMOS-Datenbank zu erstellen, müssen Sie vorher eine Rohdatenbank erstellen. Siehe auch Kapitel Aufruf des SQL Servers (Seite 11) und Kapitel Workstation einrichten (COMOS-Arbeitsplatz) (Seite 13). Nachdem Sie COMOS installiert haben, starten Sie COMOS über das Windows-Startmenü "Programme > Comos > 92". 1. Wählen Sie aus der Liste des Feldes "Instance: Instance 1 (ComosTest)". 2. Bestätigen Sie mit der Schaltfläche "Öffnen". 3. Im nächsten Fenster bestätigen Sie mit der Schaltfläche "Ja". Es werden nun Tabellen / Indizes erstellt. 4. Im nächsten Fenster erhalten Sie die Meldung "Die Datenbank hat jetzt ein korrektes Format". Bestätigen Sie mit der Schaltfläche "OK". 5. Wenn Sie die Meldung "Datenbankindizes generiert" erhalten und mit der Schaltfläche "OK" bestätigen, bedeutet dies gleichzeitig, dass die Datenbank korrekt angelegt worden ist. Auf dem Datenbankserver sind jetzt folgende Tabellen zu sehen: Diese sind aber noch leer. Um mit der Datenbank zu arbeiten, muss die Access-Datenbank, die sich auf der CD befindet, als Quelle in die noch leere Datenbank exportiert werden. Um ein Planungsprojekt erstellen zu können, sollten Sie mindestens das System- und Stammprojekt exportieren. Weiterführende Informationen zu diesem Thema finden Sie im Handbuch "Grundbedienung", Stichwort "Import und Export von Projekten". Danach sollte noch eine Datenbankanpassung erfolgen. Weiterführende Informationen zu diesem Thema finden Sie im Handbuch "COMOS-Administration", Stichwort "Datenbankversion anpassen". DB-Administration Bedienhandbuch, 09/2011, A5E03638300-01 17 MS SQL Server 2005/2008 3.4 Domänenübergreifende Netzwerke 3.4 Domänenübergreifende Netzwerke Es ist möglich, dass die COMOS-Clients in einer anderen Domäne stehen als der SQL Server. Einschränkung Wenn der Servername auch in der eigenen Domäne existiert, dann kann nur auf einen der beiden Server zugegriffen werden. Beispiel: Wenn folgende Server existieren: "sqlserv.comos.de" und "sqlserv.beispiel.de" Dann kann ein Client, wie zum Beispiel "cw66-01.comos.de", nur entweder auf "sqlserv.beispiel.de" zugreifen oder auf "sqlserv.comos.de". Ausgangssituation In den ODBC-Einstellungen ist normalerweise unter "Server" der vollständige Servername einzutragen. Für das obige Beispiel, mit einem Zugriff auf einen domänenfremden Server, wäre das dann "sqlserv.beispiel.de". Der Datenbankzugriff über ADO kennt aber keine Punkte (.) im Namen. Deshalb versucht ADO auf "sqlserv" zuzugreifen. Da dabei die Domäne fehlt, sucht der Server nur in der eigenen Domäne "comos.de" und die Namensauflösung des DNS-Servers schlägt fehl: Der richtige Server wird nicht gefunden, und stattdessen ein falscher Server angesprochen. Lösung Ein Eintrag in der Datei: "%systemroot%\system32\drivers\etc\hosts" Beispiel für den Inhalt der Datei: # Copyright (c) 1993-1999 Microsoft Corp. # Dies ist eine HOSTS-Beispieldatei, die von Microsoft TCP / IP # für Windows 2000 verwendet wird. # # Diese Datei enthält Zuordnungen von IP-Adressen zu Hostnamen. # Jeder Eintrag muss in einer eigenen Zeile stehen. # Die IPAdresse sollte in der ersten Spalte, gefolgt vom zugehörigen# Hostnamen, stehen. # Die IP-Adresse und der Hostname müssen durch mindestens ein # Leerzeichen getrennt sein. # # Zusätzliche Kommentare (so wie in dieser Datei) können in # einzelnen Zeilen oder hinter dem Computernamen eingefügt # werden, aber müssen mit dem Zeichen '#' abgetrennt werden # DB-Administration 18 Bedienhandbuch, 09/2011, A5E03638300-01 MS SQL Server 2005/2008 3.4 Domänenübergreifende Netzwerke # Zum Beispiel: # # # 102.54.94.97 38.25.63.10 127.0.0.1 rhino.acme.com x.acme.com # Quellserver # x-Clienthost localhost Damit COMOS nun auf "sqlserv.firma.de" zugreifen kann, tragen Sie die IP-Adresse von "sqlserv.firma.de" ein und schreiben dahinter "sqlserv": ● "127.0.0.1 - localhost" ● "156.32.17.2 - sqlserv" Windows fragt jetzt nicht den DNS Server ab, welche IP-Adresse "sqlserv" hat, sondern schaut erst in dieser Datei nach und nimmt direkt die angegebene IP-Adresse. DB-Administration Bedienhandbuch, 09/2011, A5E03638300-01 19 MS SQL Server 2005/2008 3.4 Domänenübergreifende Netzwerke DB-Administration 20 Bedienhandbuch, 09/2011, A5E03638300-01 4 Oracle 4.1 Workstation einrichten (COMOS-Arbeitsplatz) 4.1.1 Oracle-Client installieren Um auf einen Oracle-Datenbankserver zugreifen zu können, ist die Installation eines OracleClients erforderlich. Für den Oracle-Datenbankserver benötigt man die Anmeldedaten. Kontaktieren Sie dafür Ihren lokalen Administrator. Starten der Oracle-Installation 1. Legen Sie die Oracle-CD für Windows in das CD-Laufwerk. 2. Die CD startet automatisch. Wählen Sie die Option "Installation starten". 3. Das Fenster "Oracle Universal Installer: Willkommen" öffnet sich. Klicken Sie auf die Schaltfläche "Weiter". Installationsart auswählen Ab COMOS 9.0 gilt diese Empfehlung nur eingeschränkt. In COMOS 9.2 erfolgt der Zugriff auf die Oracle-Datenbank über eine neue Technik. Haben Sie die Option "Laufzeit (233MB)" gewählt, dann erscheint in einigen Fällen die Fehlermeldung "Provider not found". Der genaue Hintergrund der Fehlermeldung wird noch analysiert. Vermutlich werden nicht alle von COMOS 9.2 benötigten Komponenten installiert. Insbesondere scheint das Oracle OLEDB zu fehlen. Sollte die Option "Laufzeit (233MB)" zu obiger Fehlermeldung führen, dann gibt es folgenden Workaround: Oracle-Client mit der Option "Administrator (551MB)" installieren. 1. Aktivieren Sie die gewünschte Option 2. Klicken Sie auf die Schaltfläche "Weiter". DB-Administration Bedienhandbuch, 09/2011, A5E03638300-01 21 Oracle 4.1 Workstation einrichten (COMOS-Arbeitsplatz) Voreinstellungen Zunächst sind für die Installation einige Angaben erforderlich: 1. Als Speicherort übernehmen Sie das vorgeschlagene Verzeichnis und bestätigen mit der Schaltfläche "Weiter". 2. Aktivieren Sie im Fenster "Verfügbare Produktkomponenten" die Option "Oracle Windows Interface". 3. Deaktivieren Sie alle Optionen bis auf "Oracle ODBC Driver" und "Oracle Provider for OLE". 4. Die Option "Oracle Data Provider for .net" ist zur Zeit nicht erforderlich. 5. Aktivieren Sie die Option "Oracle Net". 6. Klicken Sie auf die Schaltfläche "Weiter". Prüfung der Voraussetzungen 1. Es öffnet sich das Fenster "Oracle Universal Installer: Produktspezifische Prüfungen auf Voraussetzungen". Klicken Sie auf die Schaltfläche "Weiter". 2. Es erscheint das Fenster "Oracle Universal Installer: Überblick". Klicken Sie auf die Schaltfläche "Installieren". 3. Im nächsten Fenster erfolgt die Installation. Wie Sie nun weiter vorgehen, hängt von der Konfiguration Ihres Oracle-Servers ab. In diesem Beispiel wird ein Net Service Name erstellt. Konfigurationsassistent Mit dem Konfigurationsassistenten können Sie die zuvor ausgewählten Komponenten konfigurieren und starten. 1. Klicken Sie in dem ersten Fenster "Oracle Net-Konfigurationsassistent: Willkommen" auf die Schaltfläche "Weiter" 2. Um die Oracle Net-Konfiguration abzuschließen, klicken Sie auf die Schaltfläche "Weiter". 3. Klicken Sie im nächsten Fenster "Oracle Net-Konfigurationsassistent: Fertig" auf die Schaltfläche "Beenden". 4. Klicken Sie im nächsten Fenster "Oracle Universal Installer: Ende von Installation" auf die Schaltfläche "Beenden". 5. Um das Programm wirklich zu beenden, bestätigen Sie in dem Fenster "Beenden" auf die Schaltfläche "Ja". DB-Administration 22 Bedienhandbuch, 09/2011, A5E03638300-01 Oracle 4.1 Workstation einrichten (COMOS-Arbeitsplatz) 4.1.2 Oracle 11 Client installieren Die Installation eignet sich aber der Version Comos 9.0 Update 190 oder einer höheren Version. Vorgehen Um den Oracle 11 Client zu installieren, gehen Sie folgendermaßen vor: 1. Starten Sie die Installation. 2. Klicken Sie im Fenster "Willkommen" auf die Schaltfläche "Weiter". 3. Wählen Sie im Fenster "Installationsart auswählen" die gewünscht Installationsart aus. 4. Klicken Sie auf die Schaltfläche "Weiter". 5. Geben Sie im Fenster "Details zu Standardverzeichnis angeben" das gewünschte Installationsverzeichnis und das gewünschte Software-Verzeichnis ein. Sie können die bereits angezeigten Verzeichnisse auch direkt übernehmen. 6. Klicken Sie auf die Schaltfläche "Weiter". Das Installationsprogramm prüft, ob die Mindestvoraussetzungen zur Installation erfüllt werden. 7. Wenn die Überprüfung durchgeführt wurde, klicken Sie auf die Schaltfläche "Weiter". 8. Aktivieren Sie im Fenster "Verfügbare Produktkomponenten" die Option "Oracle Windows Interface". 9. Deaktivieren Sie unter der Option "Oracle Windows Interface" die folgenden untergeordneten Optionen: – "Transaction server" – "Oracle Objects for OLEDB" – "Oracle Providers for ASP.NET" – "Oracle Data provider for .NET" 10.Aktivieren Sie die Option "Oracle Net 11". Es aktiviert sich automatisch eine zweite Option. 11.Klicken Sie auf die Schaltfläche "Weiter". Im Fenster "Überblick" wird eine Übersicht über die gewählten Einstellungen für die Installation angezeigt. 12.Klicken Sie auf die Schaltfläche "Installieren". Ein Fortschrittsbalken wird angezeigt, der den Stand der Installation anzeigt. Sobald die Installation durchgeführt wurde, wird das Fenster "Ende von Installation" angezeigt. 13.Klicken Sie auf die Schaltfläche "Beenden". DB-Administration Bedienhandbuch, 09/2011, A5E03638300-01 23 Oracle 4.1 Workstation einrichten (COMOS-Arbeitsplatz) Konfiguration Nach der erfolgreichen Installation konfigurieren Sie wie gewohnt die Verbindung zur Datenbank mit dem Oracle Net Manager oder mit dem Net-Konfigurationsassistent. Danach legen Sie im Oracle Net Manager den Verbindungstyp fest. Selektieren Sie dazu aus der Liste "Verbindungstyp" den Eintrag "Dedizierter Server". Speichern Sie Ihre Einstellungen und schließen Sie den Oracle Net Manager. 4.1.3 Net Service Name einrichten Ein Net Service Name dient dazu, um über eine Oracle-Datenbank identifiziert und verbunden zu werden. Nach der Installation starten Sie bitte den Net-Konfigurationassistenten über das WindowsStartmenü "Programme > Oracle > OraClient10g.. > Konfigurations- und Migrations-Tools > ...". Voraussetzungen Im Verlauf der Konfiguration benötigen Sie von Ihrem Oracle-Administrator einige Angaben wie zum Beispiel "Dienstname", "Host-Name". Vorgehen Mit dem Konfigurationsassistenten richten Sie nun ein Netz Service Name ein. 1. In dem ersten Fenster "Oracle Net-Konfigurationsassinstent: Willkommen" aktivieren Sie die Option "Konfiguration von lokalem Net Service Name" und bestätigen Sie mit der Schaltfläche "Weiter". 2. In dem nächsten Fenster ist die Option "Hinzufügen" bereits markiert. Klicken Sie auf die Schaltfläche "Weiter". 3. Im nächsten Fenster "Oracle Net-Konfigurationsassistent: Konfiguration von Net ServiceName, Service Name" geben Sie in dem Feld "Service-Name" den Namen ein. Beispiel: hier für CS09. Klicken Sie auf die Schaltfläche "Weiter". 4. Im nächsten Fenster klicken Sie ein Netzwerkprotokoll an. Beispiel: "TCP". Klicken Sie auf die Schaltfläche "Weiter". 5. Im nächsten Fenster geben Sie den "Host-Name" in die Liste ein. Das ist der Name Ihres Servers, auf dem die Oracle-Instanz läuft. Informieren Sie sich bei Ihrem Oracle-Administrator über die Auswahl der Port-Nummer. Klicken Sie auf die Schaltfläche "Weiter". 6. Um die Funktionsfähigkeit der Datenbankverbindung zu testen, aktivieren Sie im nächsten Fenster die Option "Ja, ein Test soll durchgeführt werden". Klicken Sie auf die Schaltfläche "Weiter". 7. Im nächsten Fenster klicken Sie auf die Schaltfläche "Anmeldung ändern". Es öffnet sich ein weiteres Fenster. Tragen Sie in die Felder "Benutzername" und "Kennwort" ein. Klicken Sie auf die Schaltfläche "OK". DB-Administration 24 Bedienhandbuch, 09/2011, A5E03638300-01 Oracle 4.1 Workstation einrichten (COMOS-Arbeitsplatz) 8. Im nächsten Fenster versucht der Oracle Net-Konfigurationsassistent mit Ihren angegebenen Informationen eine Verbindung zu der Datenbank herzustellen. Klicken Sie auf die Schaltfläche "Weiter". 9. Im nächsten Fenster geben Sie den "Net Service-Name" an. Zum Beispiel ORADBCS09. Den verwendeten Namen bitte merken. Klicken Sie auf die Schaltfläche "Weiter". 10.Danach werden Sie gefragt, ob Sie einen weiteren Net Service-Name konfigurieren möchten. Klicken Sie auf die Schaltfläche "Ja" oder auf die Schaltfläche "Nein" und folgen Sie den Anweisungen. Achten Sie darauf, dass pro Oracle-Server ein Net Service Name eingerichtet wird. 4.1.4 ODBC-Datenquelle für Oracle-Client anlegen Der ODBC-Eintrag dient nur noch als Basis für einige Werte, die an anderer Stelle benötigt werden. Die Datenkommunikation findet nicht mehr über die ODBC-Verbindung statt, sondern über ADO. Für den Betrieb der Datenbankverbindung ist auf jedem Client-PC eine ODBC-Datenquelle auf der Basis eines Microsoft ODBC-Treiber für Oracle erforderlich. 1. Wählen Sie im Windows-Startmenü "Systemsteuerung > Verwaltung" und starten Sie hier den ODBC-Manager. 2. Klicken Sie in der Registerkarte "System DSN" auf die Schaltfläche "Hinzufügen". 3. Wählen Sie aus der Liste den zu verwendenden Treiber. Es ist dabei sehr wichtig, dass Sie den "Microsoft ODBC-Treiber für Oracle" wählen, nicht den "Oracle ODBC-Treiber". Datasource konfigurieren In diesem Fenster kann kein Passwort eingetragen werden. Stattdessen wird beim COMOSStart das Fenster "Login" geöffnet oder das Passwort wird einer dat-Datei entnommen. Siehe auch Kapitel Erstes COMOS-Login / dat-Datei erzeugen (Seite 26). 1. Nehmen Sie folgende Einstellung vor: – Feld "Datenquellenname": "pt_oracle". Diese Eingabe ist zwingend für COMOS. – Feld "Beschreibung": Beliebig. Dieser Eintrag wird in COMOS angezeigt. – Feld "Benutzername": Der Oracle-Benutzername auf dem Server. Entspricht dem Datenbanknamen – Feld "Server": <Net Service Name>. Das ist der Name, der mit dem Net-Konfigurationsassistenten vergeben wurde. Siehe auch Kapitel Net Service Name einrichten (Seite 24). 2. Bestätigen Sie mit der Schaltfläche "OK ". Die Systemdatenquelle wird jetzt in der Liste auf der Registerkarte "System DSN" angezeigt. DB-Administration Bedienhandbuch, 09/2011, A5E03638300-01 25 Oracle 4.1 Workstation einrichten (COMOS-Arbeitsplatz) 4.1.5 Weitere Instanzen für Oracle-Client anlegen Es gibt auch die Möglichkeit, Instanzen für den Oracle-Server einzurichten. Die Instanzen ermöglichen es, während der Anmeldung bei COMOS den gewünschten Server auszuwählen, ohne im ODBC-Administrator umschalten zu müssen. 1. Wählen Sie im Windows-Startmenü "Systemsteuerung > Verwaltung" und starten Sie den ODBC-Manager. 2. Wechseln Sie auf die Registerkarte "System DSN". Hier fügen Sie eine Datenquelle vom Typ "MS ODBC for Oracle" hinzu. 3. Wiederholen Sie die schon beschriebene Prozedur mit folgenden Werten in der "Microsoft ODBC für Oracle Konfiguration": ● Instanz1 Name: pt_oracle_1 Description: Beliebig ● Instanz2 Name: pt_oracle_2 Description: Beliebig ● Instanz3 Name: pt_oracle_3 Description: Beliebig Die Instanz3 verhält sich abweichend. COMOS speichert keine Passwortdatei. Siehe auch Erstes COMOS-Login / dat-Datei erzeugen (Seite 26) 4.1.6 Erstes COMOS-Login / dat-Datei erzeugen Die oben erzeugten Angaben in der System-DSN genügen COMOS nicht. Zusätzlich wird eine dat-Datei gesucht: "<Installationsverzeichnis>\Comos\Config\orapwd.dat". Bei der Verwendung von Instanzen: "orapwd_1.dat", "orapwd_2.dat" In dieser dat-Datei wird das Passwort für das Server-Login gespeichert. Nicht das COMOSLogin. Findet COMOS diese dat-Datei nicht, wird ein Loginfenster eingeblendet, in dem Sie die Login-ID und das Kennwort eingeben können. Kennen Sie das Kennwort, kann sich COMOS mit diesen Angaben am Datenbankserver anmelden. COMOS erzeugt dann automatisch eine verschlüsselte dat-Datei. Bei allen folgenden COMOS-Starts wird dann nicht mehr ein zusätzliches Loginfenster zur Anmeldung am Datenbankserver erscheinen. DB-Administration 26 Bedienhandbuch, 09/2011, A5E03638300-01 Oracle 4.2 Oracle-Server einrichten Alternativ können Sie als Administrator eine dat-Datei erzeugen und auf den Clients installieren. Dann wird auch bereits beim ersten COMOS-Start kein zusätzliches Loginfenster erscheinen. Die Instanz "pt_oracle_3" verhält sich abweichend. Die dat-Datei wird nicht permanent gespeichert. Stattdessen wird bei dieser Instanz der Benutzername und das Passwort bei jedem Login erneut abgefragt. 4.1.7 ODBC-Verbindung ändern Siehe auch ODBC-Verbindung ändern (Seite 16) 4.2 Oracle-Server einrichten Die Administration von Oracle-Datenbanken erfordert vertieftes Know-how. An dieser Stelle wird erwartet, dass ein geschulter Oracle-Administrator diese Aktionen durchführt. Unterstützte Versionen: siehe auch Kapitel Version (Seite 7). 4.2.1 Unicode-fähige Instanz Voraussetzungen Um mit Unicode arbeiten zu können, wird eine Unicode-fähige Instanz benötigt. Diese Instanz muss bereits von Anfang an Unicode-fähig angelegt worden sein. Eine bestehende Instanz kann nicht umgestellt werden. Unicode-fähige Instanz anlegen Datenbankserver: Oracle 11G R1 Zweck: Unterstützung auf Datenbankseite für mehrsprachige Eingaben in COMOS 9.2 Getestete Sprachen: Chinesisch, Russisch Einstellungen für die Erstellung einer Datenbankinstanz: ● Datenbankzeichensatz: "AL32UTF8" ● Länderspezifischer Zeichensatz: "AL16UTF16 ● NLS-spezifischer Parameter: "NLS_LENGTH_SEMANTICS = CHAR" als Standardwert setzen für das "SPFILE". DB-Administration Bedienhandbuch, 09/2011, A5E03638300-01 27 Oracle 4.2 Oracle-Server einrichten 4.2.2 Erstellen eines neuen Benutzers Als erstes muss ein neuer Benutzer unter Oracle angelegt werden. Mit diesem Usernamen müssen sich später alle COMOS-Client unter Oracle anmelden. 1. Starten Sie den Oracle Enterprise Manager und wechseln Sie zur Administration. 2. Rufen Sie dort die Benutzerverwaltung auf und beginnen Sie mit der ersten Registerkarte "Allgemein". 3. Wechseln Sie auf die Registerkarte "Rollen". 4. Klicken Sie auf die Schaltfläche "Liste bearbeiten" und fügen Sie in die Liste "CONNECT" sowie "DBA" ein. 5. Wechseln Sie auf die Registerkarte "Systemberechtigungen" 6. Klicken Sie auf die Schaltfläche "Liste bearbeiten" und fügen Sie in die Liste "UNLIMITED TABLESPACE" ein. 7. Klicken Sie auf die Schaltfläche "OK". Update-Meldung Danach erhalten Sie die Meldung, dass Ihr Objekt erfolgreich erstellt worden ist. DB-Administration 28 Bedienhandbuch, 09/2011, A5E03638300-01