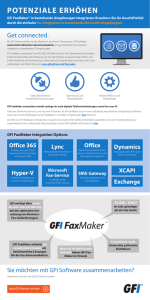GFI-Produkthandbuch Administratorhandbuch für ISA
Werbung

GFI-Produkthandbuch Administratorhandbuch für ISA/TMG Die Informationen in diesem Dokument dienen ausschließlich Informationszwecken und werden in der vorliegenden Form ohne (ausdrückliche oder stillschweigende) Haftung jeglicher Art bereitgestellt, insbesondere ohne Gewährleistung der Marktgängigkeit, der Eignung für einen bestimmten Zweck oder der Nichtverletzung von Rechten. GFI Software haftet nicht für etwaige Schäden, einschließlich Folgeschäden, die sich aus der Nutzung dieses Dokuments ergeben. Die Informationen stammen aus öffentlich zugänglichen Quellen. Trotz sorgfältiger Prüfung der Inhalte übernimmt GFI keine Haftung für die Vollständigkeit, Richtigkeit, Aktualität und Eignung der Daten. Des Weiteren ist GFI nicht für Druckfehler, veraltete Informationen und Fehler verantwortlich. GFI übernimmt keine Haftung (ausdrücklich oder stillschweigend) für die Richtigkeit oder Vollständigkeit der in diesem Dokument enthaltenen Informationen. Nehmen Sie mit uns Kontakt auf, wenn Ihnen in diesem Dokument Sachfehler auffallen. Wir werden Ihre Hinweise sobald wie möglich berücksichtigen. Alle hier aufgeführten Produkte und Firmennamen sind Marken der jeweiligen Eigentümer. Microsoft und Windows sind Marken oder eingetragene Marken der Microsoft Corporation in den Vereinigten Staaten und anderen Ländern. GFI WebMonitor unterliegt dem urheberrechtlichen Schutz von GFI SOFTWARE LTD. - 1999-2014 GFI Software Ltd Alle Rechte vorbehalten. Dokumentenversion: 2.1.1 Zuletzt aktualisiert (Monat/Tag/Jahr): 1/16/2014 Inhaltsverzeichnis 1 Einführung 1.1 Info zu diesem Handbuch 1.2 Informationen zu GFI WebMonitor 1.3 Funktionsweise von GFI WebMonitor 1.4 GFI WebMonitor-Dienste 2 Installieren von GFI WebMonitor 2.1 Systemanforderungen 2.2 Bereitstellungsszenarien 2.3 Installieren von GFI WebMonitor für ISA/TMG 2.4 Deaktivieren der Internetverbindungseinstellungen auf Clientcomputern 2.5 Deinstallationsinformationen 3 Aktionen nach der Installation 5 5 5 6 8 12 12 13 17 18 20 21 3.1 Starten von GFI WebMonitor 21 3.2 Einen gültigen Lizenzschlüssel eingeben 21 3.3 Konfigurieren des FTP-Zugriffs 22 3.4 Verwenden des Importprogramms für das Exportieren und Importieren von Einstellungen 28 4 Erzielen von Ergebnissen 4.1 Erzielen Sie Ergebnisse mit GFI WebMonitor – Schützen Sie Ihr Netzwerk 4.2 Erzielen Sie Ergebnisse mit GFI WebMonitor – Maximieren Sie die Bandbreitenverfügbarkeit 4.3 Erzielen Sie Ergebnisse mit GFI WebMonitor – Erhöhen Sie die Produktivität 5 Verwenden des Dashboards 5.1 Übersicht zur Internetaktivität 5.2 Überwachen der Bandbreite 5.3 Überwachen von Aktivitäten 5.4 Überwachen der Sicherheit 5.5 Überwachen von Echtzeit-Datenverkehr 5.6 Verwenden der Quarantäne 5.7 Verwenden des Quoten-Dashboards 5.8 Agenten des Überwachungsprogramms 6 Berichterstellung 6.1 Mit Stern gekennzeichnete Berichte 6.2 Aktivitätenberichte 6.3 Bandbreitenberichte 6.4 Sicherheitsberichte 7 Konfigurieren von GFI WebMonitor 7.1 Allgemeine Einstellungen 7.2 Konfigurieren der Webaktivitätsprotokollierung 7.3 Konfigurieren von Richtlinien 31 31 32 33 35 35 40 42 44 46 48 48 50 52 52 52 54 56 59 60 65 71 7.4 Konfigurieren des GFI WebMonitor-Agent 7.5 Herunterladen des GFI WebMonitor-Agent 7.6 Manuelles Installieren des WebMonitor-Agenten 7.7 Installieren des GFI WebMonitor-Agent über GPO in Windows Server 2008 7.8 Konfigurieren der Warnungen 8 Fehlerbehebung und Support 8.1 Einführung 8.2 GFI SkyNet 8.3 Webforum 8.4 Anfragen beim technischen Support 8.5 Dokumentation 8.6 Häufige Probleme 97 97 99 100 104 111 111 111 111 111 111 112 9 Glossar 114 10 Index 120 1 Einführung GFI WebMonitor® ist eine umfassende Lösung zur Überwachung der Internetnutzung. Sie ermöglicht die Überwachung und Filterung von Internetaktivitäten und Dateidownloads in Echtzeit. Zudem ermöglicht sie die Optimierung der Bandbreite durch eine Beschränkung des Zugriffs auf Streaming Media und gewährleistet eine höhere Netzwerksicherheit durch den Einsatz integrierter Tools, die den Datenverkehr aus dem Internet nach Viren, Trojanern, Spyware und Phishing-Inhalten durchsuchen. <MadCap:variable name="MyVariables.Product Name"/> bietet Ihnen ein hohes Maß an Kontrolle über die Internetaktivitäten und das Downloadverhalten von Benutzern. Gleichzeitig ermöglicht es den Einsatz von Best Practices und die Einhaltung von Compliance-Vorschriften, ohne Benutzer zu verstimmen. 1.1 Info zu diesem Handbuch Ziel dieses Handbuches ist es, Systemadministratoren die Installation, Konfiguration und Ausführung von GFI WebMonitor zu erleichtern. In dieser Anleitung finden Sie Informationen über: die verschiedenen Netzwerkumgebungen, die von GFI WebMonitor unterstützt werden die Installation von GFI WebMonitor zur Überwachung Ihrer Netzwerkumgebung das Ausführen von GFI WebMonitor mit den Standardeinstellungen die Konfiguration von GFI WebMonitor zur Erzielung optimaler Ergebnisse. 1.1.1 Begriffe dieses Handbuchs Folgende Begriffe werden in diesem Handbuch verwendet: BEGRIFF BESCHREIBUNG Zusätzliche Informationen und Referenzen, die für die ordnungsgemäße Funktion von GFI WebMonitor wichtig sind. Wichtige Hinweise und Warnungen bezüglich potentieller, oft auftretender Probleme. > Schritt-für-Schritt-Anleitungen für den Zugriff auf eine Funktion. Bold text (Fetter Text) Auszuwählende Elemente wie Knoten, Menüoptionen und Befehlsschaltflächen. Italics text (Kursiver Text) Parameter und Werte, die durch einen zutreffenden Wert ersetzt werden müssen, z. B. benutzerdefinierte Pfade und Dateinamen. Code Einzugebende Textwerte, z. B. Befehle und Adressen. Definitionen von technischen Begriffen finden Sie im Glossar des Handbuchs. 1.2 Informationen zu GFI WebMonitor GFI WebMonitor ist in drei Ausführungen erhältlich: EDITION BESCHREIBUNG WebFilter Edition Steigert die Produktivität durch Webfilterung und Webbrowsing-Richtlinien. Optimiert die Bandbreite durch Richtlinien zu Streaming Media und Funktionen zur Website-Kategorisierung. Verringert dank ThreatTrack und Reputationsindex die Anzahl der Angriffe und Verstöße. GFI WebMonitor 1 Einführung | 5 EDITION BESCHREIBUNG WebSecurity Edition Bietet ein hohes Maß an Websicherheit dank verschiedener Tools zum Schutz vor Phishing, Malware, Trojanern und Virenangriffen. Dies ist möglich dank des integrierten Download-Steuerungmoduls und verschiedenen Anti-Virus- und Anti-Spyware-Engines. Unified Protection Edition Alle Funktionsmerkmale der WebFilter Edition und WebSecurity Edition in einer Komplettlösung. 1.3 Funktionsweise von GFI WebMonitor Abbildung 1: Funktionsweise von GFI WebMonitor GFI WebMonitor 1 Einführung | 6 1. Initiierung der Anforderung: Der Benutzer fordert eine Webseite oder einen Download über das Internet an. Der durch die Anforderung erzeugte Datenverkehr wird an GFI WebMonitor weitergeleitet. 2. Filtermechanismus „Immer blockieren/Immer zugelassen“: Der interne Filtermechanismus „Immer blockieren/Immer zugelassen“ von GFI WebMonitor analysiert die Benutzer-ID, IP-Adresse und angeforderte URL. Dabei werden folgende Aktionen ausgeführt: AKTION BESCHREIBUNG Webdatenverkehrsanforderungen werden blockiert, indem Benutzer und/oder IP-Adressen der „Immer blockieren“-Liste hinzugefügt werden bzw. um auf die URLs in der „Immer blockieren“-Liste zuzugreifen. Webdatenverkehrsanforderungen werden automatisch zugelassen Webdatenverkehrsanforderungen werden weitergeleitet (an das Webfilterungsmodul) durch zulässige Benutzer und/oder IP-Adressen bzw. um auf zugelassene URLs zuzugreifen. durch Benutzer und/oder IP-Adressen, die weder in der „Immer blockieren“- noch in der „Immer zugelassen“-Liste aufgeführt sind um auf URLs zuzugreifen, die weder in der „Immer blockieren“- noch in der „Immer zugelassen“-Liste aufgeführt sind. 3. Webfilterungsmodul: Analysiert den vom Filtermechanismus „Immer blockieren/Immer zugelassen“ empfangenen Webdatenverkehr mittels einer Liste von Kategorien, die in der WebGradeDatenbank gespeichert ist. Mithilfe dieser Kategorien werden Webseiten klassifiziert und gefiltert, die von Benutzern angefordert werden. Weitere Informationen über diese Kategorien finden Sie im Knowledge-Base-Artikel: http://go.gfi.com/?pageid=WebMon_WebGrade. GFI WebMonitor kann anhand konfigurierter Richtlinien Benutzer vor dem Webdatenverkehr warnen bzw. ihn blockieren, zulassen oder in Quarantäne verschieben. Webdatenverkehr, der in Quarantäne verschoben wurde, kann von den Administratoren manuell zugelassen oder abgelehnt werden. URLs, die nach der Quarantäne zugelassen wurden, werden in den Bereich Zeitweise zugelassen verschoben. Dieser Mechanismus wird verwendet, um den Zugriff auf eine Website für einen bestimmten Benutzer oder eine bestimmte IP-Adresse vorübergehend zuzulassen. HINWEIS Das Webfilterungsmodul ist nur in der WebFilter Edition und Unified Protection Edition von GFI WebMonitor verfügbar. In der WebSecurity Edition wird der Webdatenverkehr direkt vom Filtermechanismus Immer zugelassen/Immer blockieren an das WebSecurity-Modul gesendet. 4. WebSecurity-Modul: Analysiert den Webdatenverkehr mithilfe des Download-Steuerungmoduls und durchsucht den eingehenden Webdatenverkehr nach Viren, Spyware und anderer Malware. GFI WebMonitor kann anhand konfigurierter Richtlinien Benutzer vor verdächtigem Material warnen bzw. das Material blockieren, zulassen oder in Quarantäne verschieben. Zudem wird der Webdatenverkehr mittels einer Liste mit Phishing-Websites, die sich in der entsprechenden aktualisierbaren Datenbank befindet, auf Phishing geprüft. Webdatenverkehr von bekannten PhishingWebsites wird abgelehnt. Zugelassene Webinhalte werden hingegen an den Benutzer weitergeleitet. GFI WebMonitor 1 Einführung | 7 HINWEIS Das WebSecurity-Modul ist nur in der WebFilter Edition und Unified Protection Edition von GFI WebMonitor verfügbar. In der WebFilter Edition wird das WebSecurity-Modul nicht eingesetzt – der Webdatenverkehr wird direkt an den Benutzer weitergeleitet. 1.3.1 Herunterladen von GFI WebMonitor GFI WebMonitor kann unter folgender URL-Adresse heruntergeladen werden: http://go.gfi.com/?pageid=WebMon_Download. 1.3.2 Lizenzinformationen GFI WebMonitor gewährt Lizenzen anhand von Benutzern bzw. IP-Adressen. Sie können eine Liste mit Benutzern oder IP-Adressen konfigurieren, die nicht überwacht oder geschützt werden sollen. In diesem Fall benötigen die Benutzer keine Lizenz. Weitere Informationen finden Sie unter Konfigurieren der „Immer zugelassen“-Liste (Seite 82). WICHTIG Nicht lizenzierten Benutzern wird automatisch ein unbeschränkter und ungefilterter Zugriff auf das Internet gewährt. Der von diesen Clients erzeugte Datenverkehr wird nicht überwacht. Weitere Informationen darüber, wie GFI WebMonitor Benutzer zu Lizenzierungszwecken zählt, finden Sie im Knowledge Base-Artikel: http://go.gfi.com/?pageid=WebMon_Licensing. Weitere Informationen zur Lizenzierung finden Sie auf der GFI Software Ltd-Website unter: http://go.gfi.com/?pageid=WebMon_LicensingInformation 1.3.3 Aktualisieren Der Aktualisierungsvorgang ähnelt dem Installationsvorgang. Weitere Informationen finden Sie unter Installieren von GFI WebMonitor (Seite 12). Stellen Sie vor dem Aktualisieren sicher, dass Sie über die aktuelle Version von GFI WebMonitor verfügen. Dies kann unter http://go.gfi.com/?pageid=WebMon_ Download heruntergeladen werden. HINWEIS Vor dem Installieren einer neuen Version von GFI WebMonitor in einer anderen Umgebung sollte die alte Version deinstalliert werden. 1.4 GFI WebMonitor-Dienste In der folgenden Tabelle werden die von GFI WebMonitor verwendeten Windows®-Dienste beschrieben. GFI WebMonitor 1 Einführung | 8 DIENSTNAME BESCHREIBUNG GFIProxy Der GFI-Proxy-Dienst ist nur in der Standalone-ProxyVersion von GFI WebMonitor verfügbar. Dieser wird als Agentendienst für den Proxy-Server, das ISAPI-Modul und die Webfilterung verwendet. SPEICHERORT UND NAME BENUTZERANMELDEINFORMATIONEN GFI Der GFI WebMonitor-Dienst wird in der ISA- und TMGWebM- Version sowie in der Standalone-Proxy-Version als onitor Worker-Dienst verwendet. Folgende Funktionen sind verfügbar: Scannen von Downloads mittels Anti-Virus-ScanEngines <driLokales System ve>:\Programme\GFI\WebMonitor\GFiProxy.exe <driAdministrator ve>:\Programme\GFI\WebMonitor\WMonSrv.exe Verwalten von Inhaltsaktualisierungen für die verschiedenen GFI WebMonitor-Module. Senden von Benachrichtigungs-E-Mails an Administratoren und Benutzer Bereitstellen von Diensten für das Hosting der Administratoroberfläche Laden der WebGrade-Datenbank in den Arbeitsspeicher GFI WebMonitor 1 Einführung | 9 DIENSTNAME BESCHREIBUNG SPEICHERORT UND NAME BENUTZERANMELDEINFORMATIONEN GFI Der GFI WebMonitor Core Service besteht aus folgenden WebM- Komponenten: onitor WebMon.Common – Allgemeine Datenstrukturen Core und Algorithmen SerWebMon.Core – Startet/Beendet den IIS Expressvice Prozess, hostet die WCF-Dienste (AlertingService, AutoUpdateSettingsService, CategoryService, DataImporterService, DataLayerService, EngineStatusService, GeneralSettingsService, LicensingService, NetworkService, PolicySettingsService, ProxySettingsService, QuarantineService, ReporterService, ReportSettingsService, WebBrowsingService) <drive>:\Programme\GFI\WebMonitor Lokales System WebMon.ConfigManager – Verwaltet die Konfigurationsdateien (config.db und XML-Einstellungen) WebMon.Dal – Datenpersistenz (FB- und SQL Server) und Datenpflege WebMon.DataAnonymizer – Filtert sämtliche Daten vor dem Laden in die Benutzeroberfläche WebMon.FilterComm – Wird zur Kommunikation mit dem WebMonitor-Filter verwendet (z. B. zum erneuten Laden der Einstellungen, für den Echtzeit-Datenverkehr etc.) WebMon.MessageCollector – Liest die Daten von MSMQ und sendet sie zur Verarbeitung an den Warndienst und die Suchbegriffmodule. Verwendet eine neue MSMQ-Warteschlange, um bis zu X Anfragen bis eine Minute vor dem Senden an die Datenbank zu speichern. MSMQ ist transaktional: Wenn die Datenbank vorübergehend offline ist, gehen keine Daten verloren. WebMon.Alerter – Verarbeitet Daten aus dem Filter und löst die Warnungen aus. Dieses Modul wird zudem für das Versenden von E-Mail-Benachrichtigungen verwendet, die vom Core Service erstellt wurden. WebMon.Net – Netzwerkbezogene Funktion (z. B. Auflistung von SQL-Servern oder Benutzern von Domänen) WebMon.Reporter – Erstellt Berichte für die Benutzeroberfläche bzw. zeitabhängige Berichte WebMon.Scheduler – Terminiert allgemeine Aufgaben wie die Datenbankwartung oder zeitabhängige Berichte WebMon.SearchTerms – Verarbeitet Daten aus dem Filter und erzeugt bei einer Musterübereinstimmung neue Ereignisse; die Suchbegriffe werden unter SearchTermsSettings.xml gespeichert. So zeigen Sie den Status der GFI WebMonitor-Dienste an: 1. Klicken Sie auf Start > Ausführen, und geben Sie „services.msc“ ein. 2. Suchen Sie in der Dienstliste die folgenden Dienste: GFI WebMonitor 1 Einführung | 10 GFI-Proxy-Dienst GFI WebMonitor GFI WebMonitor Core Service GFI WebMonitor 1 Einführung | 11 2 Installieren von GFI WebMonitor Die folgenden Abschnitte enthalten Informationen zur erfolgreichen Bereitstellung von GFI WebMonitor. Systemanforderungen für den ISA-/TMG-Modus Bereitstellungsszenarien Installieren von GFI WebMonitor für ISA/TMG 2.1 Systemanforderungen 2.1.1 Software TYP Unterstützte Betriebssysteme SOFTWAREANFORDERUNGEN Windows® Server 2003 SP2 Windows® Server 2008 Windows® Server 2008 R2 Weitere erforderliche Komponenten Microsoft® ISA Server 2004 (SP3) Microsoft® ISA Server 2006 Microsoft® Forefront TMG 2010 (Windows® Server 2008 R2) Internet Explorer® 8 oder höher Microsoft.NET® Framework 4.0 TCP/IP-Port 1007 SQL Server® Express 2005 oder höher SQL Server® 2005 oder höher (für die Berichterstellung) (Empfohlen) Microsoft®-Firewallclient für ISA Server (Empfohlen) Microsoft®-Firewallclient für Microsoft® Forefront TMG Microsoft IIS® Express 2.1.2 Hardware Die Hardware-Mindestanforderungen hängen von der GFI WebMonitor Edition ab. EDITION WebFilter Edition HARDWAREANFORDERUNGEN Prozessor: 2,0 GHz RAM: 1 GB (empfohlen 4 GB) Festplattenspeicher: 2 GB verfügbarer Festplattenspeicher WebSecurity Edition Prozessor: 2,0 GHz RAM: 1 GB (empfohlen 4 GB) Festplattenspeicher: 10 GB verfügbarer Festplattenspeicher Unified Protection Edition Prozessor: 2,0 GHz RAM: 2 GB (empfohlen 4 GB) Festplattenspeicher: 12 GB verfügbarer Festplattenspeicher GFI WebMonitor 2 Installieren von GFI WebMonitor | 12 WICHTIG GFI WebMonitor erfordert bei einer Installation im Gateway-Modus bzw. in einem Microsoft® ISA-/TMG-Umfeld 2 Netzwerkkarten. Bei einer Installation im einfachen Proxy-Modus wird nur 1 Netzwerkkarte benötigt. HINWEIS Die Zuweisung des Festplattenspeichers hängt von Ihrer Umgebung ab. Um GFI WebMonitor installieren und verwenden zu können, muss mindestens der in den Anforderungen angegebene Speicherplatz vorhanden sein. Empfohlen wird ein Speicherplatz mit einer Größe zwischen 150 und 250 GB. 2.1.3 Voraussetzungen für den Microsoft® ISA- / Forefront TMG-Modus WICHTIG Achten Sie darauf, dass der Überwachungsport (Standard 8080) nicht von Ihrer Firewall blockiert wird. Weitere Informationen zur Aktivierung der Firewall-Ports in der Microsoft Windows-Firewall finden Sie unter http://go.gfi.com/?pageid=WebMon_ WIndowsFirewall. 2.2 Bereitstellungsszenarien GFI WebMonitor kann in drei verschiedenen Modi bereitgestellt werden: In einer Internetgateway-Umgebung In einer einfachen Proxy-Umgebung In einer Microsoft ISA Server- oder Forefront TMG-Umgebung Die Bereitstellung hängt von der Netzwerkinfrastruktur und der Netzwerkrolle des Computers ab, auf dem GFI WebMonitor installiert ist. Die folgende Abbildung hilft Ihnen bei der Auswahl des für Ihre Umgebung geeigneten GFI WebMonitor-Installationsmodus. GFI WebMonitor 2 Installieren von GFI WebMonitor | 13 Abbildung 2: Auswählen der Umgebung 2.2.1 Bereitstellung in einer Microsoft ISA Server- oder Forefront TMG-Umgebung GFI WebMonitor ergänzt die Funktionen des Microsoft ISA Servers bzw. von Microsoft Forefront TMG. Wenn GFI WebMonitor in dieser Umgebung installiert ist, kann der Administrator den Webdatenverkehr der Benutzer in Echtzeit überwachen. GFI WebMonitor 2 Installieren von GFI WebMonitor | 14 Screenshot 1: Installation von GFI WebMonitor auf Microsoft ISA Server / Forefront TMG Benutzer fordern ein Webseite oder einen Download über das Internet an. Der durch die Anforderung erzeugte eingehende Datenverkehr wird von Microsoft ISA Server empfangen. Dieser wiederum nutzt die Filtermechanismen von GFI WebMonitor, um die Anforderung zu analysieren. Informationen zur Installation von GFI WebMonitor als Plug-In auf dem Microsoft ISA Server / auf Forefront TMG finden Sie unter Installieren von GFI WebMonitor. 2.2.2 Zuweisen der „Anmeldung als Dienst“-Rechte Der GFI WebMonitor-Dienst muss mit Administratorrechten ausgeführt werden. Der Benutzername und das Kennwort, die für den GFI WebMonitor-Dienst bereitgestellt wurden, müssen über GFI WebMonitor 2 Installieren von GFI WebMonitor | 15 „Anmeldung als Dienst“-Rechte verfügen. „Anmeldung als Dienst“-Rechte ermöglichen Benutzern die Anmeldung als Dienst. Dienste können so konfiguriert werden, dass sie unter dem lokalen System, dem lokalen Dienst oder Netzwerkdienstkonten ausgeführt werden können, die über ein integriertes „Anmeldung als Dienst“Recht verfügen. Jedem Dienst, der unter einem separaten Benutzerkonto ausgeführt wird, muss das Recht zugewiesen werden. Manuelles Zuweisen der „Anmeldung als Dienst“-Rechte unter Windows® XP/Vista/7 1. Navigieren Sie zu Start > Systemsteuerung > Verwaltung > Lokale Sicherheitsrichtlinie. 2. Erweitern Sie Sicherheitseinstellungen > Lokale Richtlinien > Zuweisen von Benutzerrechten. 3. Rechtsklicken Sie im rechten Bereich auf Anmeldung als Dienst, und klicken Sie dann auf Eigenschaften. 4. Wählen Sie die Registerkarte Lokale Sicherheitseinstellung aus. 5. Klicken Sie auf Benutzer oder Gruppe hinzufügen. 6. Geben Sie den Kontonamen ein, und klicken Sie auf OK. 7. Klicken Sie auf Übernehmen und OK. 8. Schließen Sie den Dialog Lokale Sicherheitseinstellung. 9. Schließen Sie alle geöffneten Fenster. Manuelles Zuweisen der „Anmeldung als Dienst“-Rechte auf einem Servercomputer 1. Navigieren Sie zu Start > Programme > Verwaltung > Lokale Sicherheitsrichtlinie. 2. Erweitern Sie Sicherheitseinstellungen > Lokale Richtlinien > Zuweisen von Benutzerrechten. 3. Rechtsklicken Sie im rechten Bereich auf Anmeldung als Dienst, und klicken Sie dann auf Eigenschaften. 4. Wählen Sie die Registerkarte Lokale Sicherheitseinstellung aus. 5. Klicken Sie auf die Schaltfläche Benutzer oder Gruppe hinzufügen. 6. Geben Sie den Kontonamen ein, und klicken Sie auf OK. 7. Klicken Sie auf Übernehmen und OK. 8. Schließen Sie alle geöffneten Fenster. Zuweisen der „Anmeldung als Dienst“-Rechte über GPO in Windows® Server 2003 So weisen Sie „Anmeldung als Dienst“-Rechte auf Clientcomputern über GPO in Windows® Server 2003 zu: 1. Navigieren Sie auf dem DNS-Server zu Start > Programme > Verwaltung > Active DirectoryBenutzer und -Computer. 2. Klicken Sie mit der rechten Maustaste auf den Domänenknoten, und klicken Sie auf Eigenschaften. 3. Wählen Sie im Dialog Domäneneigenschaften die Registerkarte Gruppenrichtlinie aus. 4. Wählen Sie in der Liste Standard-Domänenrichtlinie aus, und klicken Sie auf Bearbeiten. 5. Erweitern Sie Computerkonfiguration > Windows-Einstellungen > Sicherheitseinstellungen > Lokale Richtlinien, und klicken Sie auf Zuweisen von Benutzerrechten. 6. Rechtsklicken Sie im rechten Bereich auf Anmeldung als Dienst, und klicken Sie dann auf Eigenschaften. GFI WebMonitor 2 Installieren von GFI WebMonitor | 16 7. Wählen Sie die Registerkarte Sicherheitsrichtlinieneinstellung. 8. Aktivieren Sie das Kontrollkästchen Diese Richtlinieneinstellungen definieren. 9. Klicken Sie auf die Schaltfläche Benutzer oder Gruppe hinzufügen. 10. Geben Sie den Kontonamen ein, und klicken Sie auf OK. 11. Klicken Sie auf Übernehmen und OK. 12. Schließen Sie alle geöffneten Fenster. Zuweisen der „Anmeldung als Dienst“-Rechte über GPO in Windows® Server 2008 So weisen Sie „Anmeldung als Dienst“-Rechte auf Clientcomputern über GPO in Windows® Server 2008 zu: 1. Geben Sie in der Befehlszeile mmc.exe ein, und drücken Sie die Eingabetaste. 2. Wählen Sie im Fenster Konsolenstamm Datei > Snap-In hinzufügen/entfernen… aus, um das Fenster Snap-In hinzufügen/entfernen zu öffnen. 3. Wählen Sie in der Liste Verfügbare Snap-Ins Gruppenrichtlinienverwaltung aus, und klicken sie auf Hinzufügen. 4. Klicken Sie auf OK. 5. Erweitern Sie Gruppenrichtlinienverwaltung > Gesamtstruktur > Domänen und <Domäne>. 6. Rechtsklicken Sie auf Standard-Domänenrichtlinie und anschließend auf Bearbeiten, um den Gruppenrichtlinienmanagement-Editor zu öffnen. 7. Erweitern Sie Computerkonfiguration > Richtlinien > Windows-Einstellungen > Sicherheitseinstellungen > Lokale Richtlinien, und klicken Sie auf Zuweisen von Benutzerrechten. 8. Rechtsklicken Sie im rechten Bereich auf Anmeldung als Dienst, und klicken Sie dann auf Eigenschaften. 9. Wählen Sie die Registerkarte Sicherheitsrichtlinieneinstellung. 10. Aktivieren Sie das Kontrollkästchen Diese Richtlinieneinstellungen definieren. 11. Klicken Sie auf die Schaltfläche Benutzer oder Gruppe hinzufügen. 12. Geben Sie den Kontonamen ein, und klicken Sie auf OK. 13. Klicken Sie auf Übernehmen und OK. 14. Schließen Sie alle geöffneten Fenster. 2.3 Installieren von GFI WebMonitor für ISA/TMG Führen Sie das Installationsprogramm als Benutzer mit Administratorrechten auf dem Zielcomputer aus. 1. Doppelklicken Sie auf die ausführbare Datei von GFI WebMonitor. 2. Das Installationsprogramm überprüft, ob alle erforderlichen Komponenten installiert sind und installiert ggf. fehlende Komponenten. 3. Wählen Sie aus, ob der Installationsassistent die GFI-Website nach einer aktuellen Version von GFI WebMonitor durchsuchen soll, und klicken Sie auf Weiter. 4. Lesen Sie die Lizenzvereinbarung sorgfältig durch. Klicken Sie zur Fortsetzung der Installation auf I accept the terms in the license agreement (Ich stimme der Lizenzvereinbarung zu) und anschließend auf Next (Weiter). GFI WebMonitor 2 Installieren von GFI WebMonitor | 17 5. Geben Sie den für einen Administratorzugriff auf die Weboberfläche von GFI WebMonitor erforderlichen Benutzernamen bzw. die benötigte IP-Adresse ein, und klicken Sie auf Next (Weiter). HINWEIS Geben Sie nur Benutzer ein, die auf den Konfigurationsbereich von GFI WebMonitor zugreifen müssen. Geben Sie keine IP-Adressen von normalen Benutzern ein, die über den Proxy-Server von GFI WebMonitor geleitet werden. Sie können mehrere Benutzer bzw. Computer eingeben – diese müssen dann jeweils mit einem Semikolon (;) voneinander getrennt sein. 6. Geben Sie im Fenster „Anmeldeinformationen“ die Anmeldeinformationen eines Kontos mit Administratorrechten ein, und klicken Sie zum Fortfahren auf Next (Weiter). HINWEIS Der Benutzer muss über Anmeldung Als Dienst-Rechte verfügen; andernfalls werden die Rechte automatisch zugewiesen. Weitere Informationen finden Sie unter Zuweisen der „Anmeldung als Dienst“-Rechte (Seite 15). 7. [Optional] Stellen Sie Details für den SMTP-E-Mail-Server sowie eine E-Mail-Adresse bereit, an die Benachrichtigungen für den Administrator gesendet werden sollen. Klicken Sie auf Verify Mail Settings (E-Mail-Einstellungen überprüfen), um eine Test-E-Mail zu versenden. Klicken Sie auf Weiter. HINWEIS Sie können die SMTP-Einstellungen auch zu einem späteren Zeitpunkt festlegen; Benachrichtigungen werden jedoch erst nach Festlegen der Einstellungen versendet. 8. Klicken Sie auf Next (Weiter), um am Standardspeicherort zu installieren, oder klicken Sie auf Change (Ändern), um den Installationspfad zu ändern. 9. Klicken Sie auf Install (Installieren), um die Installation zu starten, und warten Sie, bis die Installation abgeschlossen ist. 10. Klicken Sie auf Finish (Fertig stellen), um die Einrichtung abzuschließen. 2.4 Deaktivieren der Internetverbindungseinstellungen auf Clientcomputern Um Benutzer davon abzuhalten, Interneteinstellungen zu ändern und so GFI WebMonitor zu umgehen, können Sie die Registerkarte Internetverbindungseinstellungen auf Clientcomputern deaktivieren. Deaktivieren der Seite „Internetverbindungen“ über GPO unter Microsoft Windows Server 2003 Deaktivieren der Seite „Internetverbindungen“ über GPO unter Microsoft Windows Server 2008 2.4.1 Deaktivieren der Seite Internetverbindungen über GPO in Windows® Server 2003 Um die Verbindungseinstellungen auf Clientcomputern über GPO in Windows® Server 2003 zu deaktivieren: 1. Navigieren Sie auf dem DNS-Server zu Start > Programme > Verwaltung > Active DirectoryBenutzer und -Computer. GFI WebMonitor 2 Installieren von GFI WebMonitor | 18 2. Klicken Sie mit der rechten Maustaste auf den Domänenknoten, und klicken Sie auf Eigenschaften. 3. Wählen Sie im Dialog Domäneneigenschaften die Registerkarte Gruppenrichtlinie aus. 4. Wählen Sie in der Liste Standard-Domänenrichtlinie aus, und klicken Sie auf Bearbeiten. 5. Erweitern Sie Benutzerkonfiguration > Administrative Vorlagen > Windows-Komponenten > Internet Explorer, und klicken Sie auf Internetsystemsteuerung. 6. Rechtsklicken Sie im rechten Bereich auf Verbindungsseite deaktivieren, und klicken Sie dann auf Eigenschaften. 7. Wählen Sie in der Registerkarte Einstellung Aktiviert aus. HINWEIS Diese Richtlinie hält Benutzer davon ab, auf ihren Clientcomputern Verbindungs- und Proxy-Einstellungen anzusehen und zu ändern. 8. Klicken Sie auf Übernehmen und OK. 9. Schließen Sie alle geöffneten Fenster. 2.4.2 Deaktivieren der Seite Internetverbindungen über GPO in Windows® Server 2008 So deaktivieren Sie die Verbindungseinstellungen auf Clientcomputern über GPO in Windows® Server 2008: 1. Geben Sie in der Befehlszeile mmc.exe ein, und drücken Sie die Eingabetaste. 2. Wählen Sie im Fenster Konsolenstamm Datei > Snap-In hinzufügen/entfernen… aus, um das Fenster Snap-In hinzufügen/entfernen zu öffnen. 3. Wählen Sie in der Liste Verfügbare Snap-Ins Gruppenrichtlinienmanagement aus, und klicken Sie auf Hinzufügen. 4. Klicken Sie auf OK. 5. Erweitern Sie Gruppenrichtlinienmanagement > Gesamtstruktur > Domänen und <Domäne>. 6. Rechtsklicken Sie auf Standard-Domänenrichtlinie und anschließend auf Bearbeiten, um den Gruppenrichtlinienmanagement-Editor zu öffnen. 7. Erweitern Sie Benutzerkonfiguration > Richtlinien > Administrative Vorlagen > WindowsKomponenten > Internet Explorer, und klicken Sie auf Internetsystemsteuerung. 8. Rechtsklicken Sie im rechten Bereich auf Verbindungsseite deaktivieren, und klicken Sie dann auf Eigenschaften. 9. Wählen Sie in der Registerkarte Einstellung Aktiviert aus. HINWEIS Diese Richtlinie hält Benutzer davon ab, auf ihren Clientcomputern Verbindungs- und Proxy-Einstellungen anzusehen und zu ändern. 10. Klicken Sie auf Übernehmen und OK. 11. Schließen Sie den Dialog Gruppenrichtlinienmanagement-Editor, und speichern Sie die Einstellungen der erstellten Managementkonsole. GFI WebMonitor 2 Installieren von GFI WebMonitor | 19 2.5 Deinstallationsinformationen So deinstallieren Sie GFI WebMonitor: 1. Klicken Sie auf Start > Systemsteuerung > Programme > Programme und Funktionen. 2. Wählen Sie in der Liste GFI WebMonitor aus, und klicken Sie auf Deinstallieren. 3. Wird Möchten Sie GFI WebMonitor wirklich deinstallieren? angezeigt, klicken Sie auf „Ja“. 4. Klicken Sie nach Abschluss auf Fertig stellen. GFI WebMonitor 2 Installieren von GFI WebMonitor | 20 3 Aktionen nach der Installation Nach der Installation müssen Sie verschiedene Aktionen ausführen, um die Bereitstellung von GFI WebMonitor sicherzustellen: Starten von GFI WebMonitor Eingeben eines Lizenzschlüssels Konfigurieren der Proxy-Einstellungen Konfigurieren des Internetbrowsers für die Verwendung eines Proxy-Servers Verwenden des Importprogramms für das Exportieren und Importieren von Einstellungen 3.1 Starten von GFI WebMonitor Auf dem gleichen Computer, auf dem GFI WebMonitor installiert ist: Sie können die GFI WebMonitor-Webkonsole auf zwei Arten starten: Option 1: Klicken Sie auf Start > Alle Programme > GFI WebMonitor > GFI WebMonitor Verwaltungskonsole. Option 2: Geben Sie die URL http://1.1.1.1 in einem Webbrowser auf dem gleichen Computer ein. HINWEIS Wenn Sie GFI WebMonitor über die Webbrowser-Schnittstelle auf dem gleichen Computer verwenden, muss der Internet Explorer für die Verwendung eines ProxyServers konfiguriert sein. Von einem Remote-Computer: Um die Installation von GFI WebMonitor über Benutzercomputer und/oder IP-Adressen zu starten, die Zugriff auf die Anwendung haben, geben Sie auf den betreffenden Computern die URL http://1.1.1.1 in einen Webbrowser ein. Der Internetbrowser muss für die Verwendung spezifischer ProxyEinstellungen konfiguriert sein, die diesen Zugriff ermöglichen. HINWEIS Benutzerzugriff auf die Anwendung kann während der Installation oder über den Knoten Remote-Zugriffssteuerung gewährt werden. 3.2 Einen gültigen Lizenzschlüssel eingeben Nach der Installation von GFI WebMonitor erhalten Sie eine Benachrichtigung, dass ein gültiger Lizenzschlüssel erforderlich ist, um mit der Überwachung von Datenverkehr und dem Erstellen von Richtlinien zu beginnen. GFI WebMonitor 3 Aktionen nach der Installation | 21 HINWEIS Wenn Sie eine Testversion von GFI WebMonitor verwenden, erhalten Sie nach der Registrierung per E-Mail einen 30-tägigen Testschlüssel ohne Einschränkungen. Informationen zum manuellen Aktualisieren des Lizenzschlüssels nach dem Produkttest finden Sie unter Lizenzinformationen. So geben Sie Ihren Lizenzschlüssel ein: 1. Klicken Sie auf Lizenzierung. 2. Geben Sie Ihren Lizenzschlüssel in das vorhandene Feld ein. 3. Klicken Sie auf Übernehmen. HINWEIS Zur Aktivierung Ihres Lizenzschlüssels ist eine Internetverbindung erforderlich. 3.3 Konfigurieren des FTP-Zugriffs Konfigurieren Sie die Benutzercomputer so, dass alle FTP-Downloads über den Microsoft ISA Server / Forefront TMG-Proxydienst geleitet werden. Dies kann mit einer der folgenden Methoden erreicht werden: Deaktivieren der Ordneransicht im Microsoft Internet Explorer auf allen Clientcomputern Konfigurieren des Internetbrowsers für die automatische oder manuelle Verwendung spezifischer Proxy-Einstellungen auf allen Clientcomputern Konfigurieren des FTP-Zugriffs auf dem Microsoft ISA Server / auf Forefront TMG. Der FTP-Zugriff kann mit einer der folgenden Methoden konfiguriert werden: Option 1: Einschränken oder Verweigern des FTP-Zugriffs Option 2: Deaktivieren des FTP-Zugriffsfilters HINWEIS Um sicherzustellen, dass Suchanfragen und Downloads von Benutzern über Proxy-Server angefordert werden, muss der Administrator die Ordneransicht deaktivieren und die Proxy-Einstellungen auf den Benutzercomputern konfigurieren. 3.3.1 Schritt 1: Deaktivieren der Ordneransicht im Microsoft Internet Explorer So deaktivieren Sie die Ordneransicht im Microsoft Internet Explorer: 1. Starten Sie auf dem Clientcomputer den Microsoft Internet Explorer. 2. Wählen Sie im Menü Tools Internetoptionen und anschließend die Registerkarte Erweitert. GFI WebMonitor 3 Aktionen nach der Installation | 22 Screenshot 2: Dialogfeld „Internetoptionen“ 3. Deaktivieren Sie über den Knoten Durchsuchen das Kontrollkästchen FTP-Ordneransicht aktivieren. HINWEIS Wenn diese Option deaktiviert ist, führen Benutzer Suchanfragen und Downloads über einen FTP-Server mittels einer HTTP-basierten Ordneransicht durch. Zudem werden die Inhalte des FTP-Servers von GFI WebMonitor gescannt und nach Bedarf zugelassen, in Quarantäne verschoben oder blockiert. 3.3.2 Schritt 2: Konfigurieren von Browsern für die Verwendung eines Proxy-Servers Internetbrowser können entweder automatisch oder manuell so konfiguriert werden, dass sie einen Proxy-Server auf dem Microsoft ISA Server und auf Microsoft Forefront TMG verwenden. Die folgenden Abschnitte unterstützen Sie beim Konfigurieren der Proxy-Einstellungen: Option 1:Automatisches Konfigurieren der Proxy-Einstellungen Option 2:Manuelles Konfigurieren der Proxy-Einstellungen GFI WebMonitor 3 Aktionen nach der Installation | 23 3.3.3 Option 2: Manuelle Konfiguration der Proxy-Einstellungen So führen Sie eine manuelle Konfiguration der Proxy-Einstellungen aus: 1. Starten Sie den Microsoft Internet Explorer. 2. Wählen Sie im Menü Tools (Extras) Internet Options (Internetoptionen) und anschließend die Registerkarte Connections (Verbindungen) aus. 3. Klicken Sie auf LAN settings (LAN-Einstellungen). 4. Aktivieren Sie das Kontrollkästchen Use a proxy server for your LAN (Proxyserver für LAN verwenden). 5. Geben Sie in den Textfeldern Adress und Port den Namen oder die IP-Adresse und den Port (Standard 8080) des Proxy-Servers ein. 6. Klicken Sie auf OK, um den Dialog LAN Settings (LAN-Einstellungen) zu schließen. 7. Klicken Sie auf OK, um den Dialog Internet Options (Internetoptionen) zu schließen. 3.3.4 Option 1: Automatisches Konfigurieren der Proxy-Einstellungen auf dem Microsoft® ISA Server und auf Microsoft® Forefront TMG Microsoft®-Firewallclient für ISA Server oder Microsoft®-Firewallclient für Microsoft® Forefront TMG konfiguriert Proxy-Einstellungen automatisch. So installieren Sie den Microsoft®-Firewallclient für ISA Server: 1. Laden Sie von der Microsoft® Website den Microsoft-Firewallclient für ISA Server herunter. 2. Doppelklicken Sie auf die ausführbare Datei des Microsoft-Firewallclients für ISA Server. 3. Wählen Sie Connect to this ISA Server computer (Verbindung mit diesem ISA Server-Computer herstellen) aus. 4. Geben Sie den vollständigen Computernamen oder die IP-Adresse ein, um fortzufahren und die Einrichtung abzuschließen. 5. Starten Sie den Clientcomputer nach der Installation neu. 6. Rechtsklicken Sie im Windows® Benachrichtigungsbereich auf , und wählen Sie Konfigurieren aus. HINWEIS Klicken Sie auf die Registerkarte Einstellungen, um die Serverkonfiguration zu ändern. So konfigurieren Sie den Webbrowser automatisch: 1. Wählen Sie im Dialog Microsoft-Firewallclient für ISA Server die Registerkarte Webbrowser aus. 2. Aktivieren Sie das Kontrollkästchen Automatische Konfiguration des Webbrowsers aktivieren. 3. Klicken Sie auf Jetzt konfigurieren. 4. Klicken Sie auf OK. So installieren Sie Microsoft-Firewallclient für Microsoft Forefront TMG: 1. Suchen Sie in den Serverinstallationsdateien den Microsoft-Firewallclient für Forefront TMG. 2. Doppelklicken Sie auf das Installationsprogramm für den Microsoft-Firewallclient für Forefront TMG, und klicken Sie auf Next (Weiter). GFI WebMonitor 3 Aktionen nach der Installation | 24 3. Wählen Sie I accept the terms in the license agreement (Ich stimme der Lizenzvereinbarung zu) aus, und klicken Sie anschließend auf Next (Weiter). 4. Wählen Sie den Installationspfad für den Microsoft Client, und klicken Sie auf Next (Weiter). 5. Wählen Sie Connect to this Forefront TMG computer (Verbindung mit diesem Forefront TMGComputer herstellen). 6. Geben Sie den vollständigen Computernamen oder die IP-Adresse ein, und klicken Sie auf Next (Weiter). 7. Klicken Sie auf Install (Installieren) und anschließend auf Finish (Fertig stellen). So konfigurieren Sie den Webbrowser automatisch: 1. Wählen Sie im Dialog Microsoft Firewall Client für Forefront TMG die Registerkarte Webbrowser aus. 2. Aktivieren Sie das Kontrollkästchen Automatische Konfiguration des Webbrowsers aktivieren. 3. Klicken Sie auf Jetzt konfigurieren. 4. Klicken Sie auf OK. 3.3.5 Schritt 3: Konfigurieren von FTP-Zugriff Standardmäßig verweigern Microsoft ISA Server / Forefront TMG jeglichen Datenverkehr zwischen allen Clients und externen Standorten. Nach der Installation fügt GFI WebMonitor automatisch zwei Regeln hinzu: eine, die den Zugriff zwischen Clients und dem GFI WebMonitor-Updateserver zulässt und eine weitere, die es dem Administrator ermöglicht, auf die Benutzeroberfläche von GFI WebMonitor zuzugreifen. Um sicherzustellen, dass keine (oder nur bestimmte) Benutzer das FTP-Protokoll benutzen dürfen, sollte der Administrator relevante Regeln auf dem Microsoft ISA Server / auf Forefront TMG erstellen. Die folgenden Optionen sind verfügbar: Option 1:Einschränken oder Verweigern des FTP-Zugriffs auf dem Microsoft ISA Server bzw. auf Microsoft Forefront TMG Option 2:Deaktivieren des FTP-Zugriffsfilters Option 2: Deaktivieren des FTP-Zugriffsfilters Wenn der FTP-Zugriffsfilter deaktiviert ist, dürfen Benutzer nicht über das Netzwerk auf einen FTPServer zugreifen. Deaktivieren des FTP-Zugriffsfilters in Microsoft ISA Server 2004 So deaktivieren Sie den FTP-Zugriffsfilter: 1. Gehen Sie auf dem ISA-Servercomputer zu Start > Programme > Microsoft ISA-Server > ISA ServerVerwaltung. 2. Erweitern Sie im linken Bereich <Computername> > Konfiguration > Add-Ins. 3. Klicken Sie mit der rechten Maustaste auf FTP-Zugriffsfilter, und wählen Sie Deaktivieren aus. 4. Speichern Sie vor dem Beenden die Einstellungen. Deaktivieren des FTP-Zugriffsfilters in Microsoft ISA Server 2006 So deaktivieren Sie den FTP-Zugriffsfilter: GFI WebMonitor 3 Aktionen nach der Installation | 25 1. Gehen Sie auf dem ISA-Servercomputer zu Start > Programme > Microsoft ISA-Server > ISA ServerVerwaltung. 2. Wählen Sie im linken Bereich Enterprise > Enterprise Add-Ins. 3. Klicken Sie mit der rechten Maustaste auf FTP-Zugriffsfilter, und wählen Sie Deaktivieren aus. 4. Speichern Sie vor dem Beenden die Einstellungen. Deaktivieren des FTP-Zugriffsfilters in Microsoft Forefront TMG So deaktivieren Sie den FTP-Zugriffsfilter: 1. Gehen Sie auf dem Microsoft Forefront TMG-Computer zu Start > Programme > Microsoft Forefront TMG > Forefront TMG-Verwaltung. 2. Wählen Sie im linken Bereich Forefront TMG <Computername> > System aus. 3. Klicken Sie im rechten Bereich auf die Registerkarte Anwendungsfilter. 4. Klicken Sie mit der rechten Maustaste auf FTP-Zugriffsfilter, und wählen Sie Deaktivieren aus. 5. Klicken Sie auf Übernehmen. 6. Speichern Sie die Einstellungen. 3.3.6 Option 1: Einschränken oder Verweigern des FTP-Zugriffs auf dem Microsoft ISA Server bzw. auf Microsoft Forefront TMG Erstellen Sie die folgenden zwei Regeln, um den FTP-Zugriff auf bestimmte Benutzer zu beschränken: Erlauben Sie die Verwendung von gemeinsamen Protokollen für alle Benutzer, ausgenommen FTPZugriff; erlauben Sie den FTP-Zugriff nur für bestimmte Benutzer, z. B. den Administrator. Screenshot 3: Microsoft ISA-Server: Konfigurierte Firewall-Richtlinien Im oben angezeigten Screenshot werden beide Regeln angezeigt. GFI WebMonitor 3 Aktionen nach der Installation | 26 Die zweite Firewall-Richtlinie erlaubt die Übermittlung des gemeinsamen Protokollverkehrs von Benutzern vom internen Netzwerk zum Internet. Beachten Sie, dass Protokolllisten keine FTPProtokolle beinhalten. Die erste Firewall-Richtlinie beschränkt die Verwendung von FTP-Protokollen auf den Administrator. 3.3.7 Einschränken oder Verweigern des FTP-Zugriffs auf dem Microsoft ISA Server 1. Gehen Sie auf dem Microsoft ISA-Servercomputer zu Start > Programme > Microsoft ISA-Server > ISA Server-Verwaltung. 2. Wählen Sie im linken Bereich Arrays > <Computername> > Firewall-Richtlinie aus. 3. Klicken Sie mit der rechten Maustaste auf Firewall-Richtlinie, und wählen Sie Neu > Zugriffsregel aus. 4. Geben Sie einen Namen für die Regel ein, z. B. „FTP zulassen“, und klicken Sie auf Weiter. 5. Wählen Sie die Option Zulassen aus, und klicken Sie auf Weiter. 6. Klicken Sie im Dialog Protokolle auf Hinzufügen. 7. Wählen Sie im Dialog Protokolle hinzufügen Alle Protokolle und FTP aus, und klicken Sie anschließend auf Hinzufügen und Schließen. 8. Klicken Sie im Dialog Protokolle auf Weiter. 9. Klicken Sie im Dialog Zugriffsregelquellen auf Hinzufügen. 10. Wählen Sie im Dialog Netzwerkeinheiten hinzufügen Computer und Beliebig aus, und klicken Sie anschließend auf Hinzufügen und Schließen. 11. Klicken Sie im Dialog Zugriffsregelquellen auf Weiter. 12. Klicken Sie im Dialog Zugriffsregelziele auf Hinzufügen. 13. Wählen Sie im Dialog Netzwerkeinheiten hinzufügen Computer und Beliebig aus, und klicken Sie anschließend auf Hinzufügen und Schließen. 14. Klicken Sie im Dialog Zugriffsregelziele auf Weiter. 15. Wählen Sie im Dialog Benutzer die Option Alle Benutzer aus, und klicken Sie auf Entfernen. 16. Klicken Sie auf Hinzufügen. 17. Wählen Sie im Dialog Benutzer hinzufügen Administrator aus, und klicken Sie anschließend auf Hinzufügen und Schließen. 18. Klicken Sie auf Weiter und Fertig stellen. 19. Speichern Sie vor dem Beenden die Einstellungen. 3.3.8 Einschränken oder Verweigern des FTP-Zugriffs in Microsoft Forefront TMG 1. Wählen Sie auf dem Microsoft Forefront TMG-Computer Start > Programme > Microsoft Forefront TMG > Forefront TMG-Verwaltung aus. 2. Erweitern Sie im linken Bereich Forefront TMG <Computername>. 3. Klicken Sie mit der rechten Maustaste auf Firewall-Richtlinie, und wählen Sie Neu > Zugriffsregel aus. 4. Geben Sie einen Namen für die Regel ein, z. B. „FTP zulassen“, und klicken Sie auf Weiter. 5. Wählen Sie die Option Zulassen aus, und klicken Sie auf Weiter. 6. Klicken Sie im Dialog Protokolle auf Hinzufügen. GFI WebMonitor 3 Aktionen nach der Installation | 27 7. Wählen Sie im Dialog Protokolle hinzufügen Alle Protokolle und FTP aus, und klicken Sie anschließend auf Hinzufügen und Schließen. 8. Klicken Sie im Dialog Protokolle auf Weiter. 9. Klicken Sie im Dialog Zugriffsregelquellen auf Hinzufügen. 10. Wählen Sie im Dialog Netzwerkeinheiten hinzufügen Computer und Beliebig aus, und klicken Sie anschließend auf Hinzufügen und Schließen. 11. Klicken Sie im Dialog Zugriffsregelquellen auf Weiter. 12. Klicken Sie im Dialog Zugriffsregelziele auf Hinzufügen. 13. Wählen Sie im Dialog Netzwerkeinheiten hinzufügen Computer und Beliebig aus, und klicken Sie anschließend auf Hinzufügen und Schließen. 14. Klicken Sie im Dialog Zugriffsregelziele auf Weiter. 15. Wählen Sie im Dialog Benutzer die Option Alle Benutzer aus, und klicken Sie auf Entfernen. 16. Klicken Sie auf Hinzufügen. 17. Wählen Sie im Dialog Benutzer hinzufügen Administrator aus, und klicken Sie anschließend auf Hinzufügen und Schließen. 18. Klicken Sie auf Weiter und Fertig stellen. 19. Speichern Sie vor dem Beenden die Einstellungen. 3.4 Verwenden des Importprogramms für das Exportieren und Importieren von Einstellungen Das Importprogramm für das Exportieren und Importieren von Einstellungen ist ein Befehlszeilentool, mit dem Sie die Einstellungen einer konfigurierten GFI WebMonitor-Installation exportieren können, um sie für eine neue Installation zu verwenden. Das Programm ist besonders hilfreich, wenn mehr als eine GFI WebMonitor-Instanz in Ihrer Organisation eingesetzt wird. Sie können GFI WebMonitorKonfigurationen mithilfe eines einfachen Kommandozeilenskripts importieren und exportieren, um mehrere Instanzen zu synchronisieren. Die Konfigurationseinstellungen werden in eine einzelne Datei exportiert. Diese kann anschließend nach Bedarf wieder importiert werden. Diese Funktion gewährleistet, dass die vorgenommenen Änderungen in sämtlichen Instanzen repliziert werden. Eine manuelle Synchronisierung ist nicht erforderlich. 3.4.1 Exportieren/Importieren von Konfigurationseinstellungen So verwenden Sie Importprogramm für das Exportieren und Importieren von Einstellungen: 1. Gehen Sie auf dem Computer, auf dem GFI WebMonitor installiert ist, zu Start > Ausführen, und geben Sie cmd ein. Durch diese Aktion wird die Microsoft-Befehlszeilenschnittstelle geöffnet. 2. Um alle Steuerelemente für Importprogramm für das Exportieren und Importieren von Einstellungen anzuzeigen, geben Sie Folgendes ein: WebMon.SettingsImporterTool --help – für die 32-Bit-Version von Windows WebMon.SettingsImporterTool --help – für die 64-Bit-Version von Windows GFI WebMonitor 3 Aktionen nach der Installation | 28 Screenshot 4: Importprogramm für das Exportieren und Importieren von Einstellungen-Steuerelemente HINWEIS Die Steuerelemente stehen nur beim Importieren von Konfigurationseinstellungen zur Verfügung. 3. Nachfolgend sind einige Beispiele aufgeführt, die Ihnen zeigen, wie Sie die Export- und Importfunktionen verwenden: Beispiel 1 – Exportieren aller Einstellungen: Um die aktuellen Einstellungen zu exportieren, geben Sie Folgendes ein: WebMon.SettingsImporterTool -e Die Einstellungen werden nach dem Abschluss des Prozesses in eine einzelne Datei exportiert. Nach dem Export wird folgende Nachricht angezeigt: WebMonitor-Einstellungen exportiert nach C:Programme\GFI\WebMonitor\<filename>.gz Beispiel 2 – Importieren der Einstellungen: Um die exportierten Einstellungen zu importieren, geben Sie Folgendes ein: WebMon.SettingsImporterTool -i /path=<filename>.gz Nach dem Import wird folgende Nachricht angezeigt: <All> WebMonitor-Einstellungen von <filename> erfolgreich importiert GFI WebMonitor 3 Aktionen nach der Installation | 29 HINWEIS Im GFI WebMonitor-Installationsordner sind die folgenden zwei Textdateien mit weiteren Beispielen enthalten: ExportSettingsExample.bat und ImportSettingsExamples.bat. GFI WebMonitor 3 Aktionen nach der Installation | 30 4 Erzielen von Ergebnissen Konsultieren Sie folgende Abschnitte, um GFI WebMonitor zu konfigurieren und Ergebnisse zu erzielen: Schützen Sie Ihr Netzwerk Erhöhen Sie die Produktivität Maximieren Sie die verfügbare Bandbreite 4.1 Erzielen Sie Ergebnisse mit GFI WebMonitor – Schützen Sie Ihr Netzwerk Erfahren Sie durch die Informationen unten, wie Sie Ihr Netzwerk proaktiv schützen können, bevor es beeinträchtigt wird. WebFilter Edition 1. Blockieren Sie Website-Kategorien in der Gruppe Sicherheit (wie Malware-Websites, Phishing und andere Betrugsversuche, Spyware und Adware, Botnets und bestätigte Spam-Quellen). Konfigurieren Sie Webfilterrichtlinien 2. Blockieren Sie den Zugriff auf Websites mit geringer Reputation (einem Reputationsindex von 40 oder weniger). Konfigurieren Sie Webfilterrichtlinien Konfigurieren Sie die Liste Immer blockieren Konfigurieren der Web-Kategorisierung 3. Blockieren Sie Social Engineering, Phishing-Websites und Onlinebetrug. Konfigurieren von Internetrichtlinien WebSecurity Edition 1. Blockieren Sie bekannte bösartige Websites und Phishing. Konfigurieren Sie ThreatTrack Konfigurieren von Anti-Phishing in Sicherheitsrichtlinien Konfigurieren Sie die automatische Aktualisierung aller Sicherheitsengines Konfigurieren Sie die automatische Aktualisierung aller Sicherheitsengines 2. Steuern und scannen Sie Downloads mit mehreren Anti-Virus-Engines. Konfigurieren Sie Downloadrichtlinien Konfigurieren von Sicherheitsrichtlinien GFI WebMonitor 4 Erzielen von Ergebnissen | 31 GFI Software Ltd empfiehlt außerdem, für Ihre Mitarbeiter eine Awareness-Richtlinie mit Leitlinien für eine sichere Verwendung zu erstellen. Weitere Informationen finden Sie unter: Acceptable Use Policy Whitepaper 4.2 Erzielen Sie Ergebnisse mit GFI WebMonitor – Maximieren Sie die Bandbreitenverfügbarkeit Analysieren Sie die Bandbreitenaktivitäten und treffen Sie auf Basis der Ergebnisse fundierte Entscheidungen. 1. Verwenden Sie GFI WebMonitor in Ihrem Netzwerk ohne Filterrichtlinien. Verwenden Sie die integrierten Überwachungs- und Berichtstools, um die Internetnutzung zu überwachen und Muster zu erkennen, die sich negativ auf die Bandbreitenoptimierung auswirken. Identifizieren Sie beispielsweise übermäßige Bandbreitennutzung oder Zugriff auf bestimmte unerwünschte Websites. Stellen Sie geeignete Richtlinien anhand der Ergebnisse dieser Berichte auf. Erstellen von Aktivitätenberichten Erstellen von Bandbreitenberichten Konfigurieren von Internetrichtlinien 2. Überwachen und verwalten Sie Internetverbindungen in Echtzeit und optimieren Sie so die Bandbreite. Verwenden des Bandbreiten-Dashboards Verwenden des Aktivitäten-Dashboards Beenden Sie aktive Verbindungen im Dashboard für Echtzeit-Datenverkehr 3. Verwalten Sie Website-Kategorien in der Bandbreitenkontrollgruppe (wie Streaming Media, P2P, persönlicher Online-Speicherplatz). Konfigurieren Sie Webfilterrichtlinien 4. Blockieren Sie den Zugriff auf unerwünschte Streaming-Anwendungen wie YouTube und ähnliche Videoplattformen. Konfigurieren Sie Richtlinien für Streaming Media 5. Blockieren Sie den Zugriff auf unerwünschte Instant Messaging-Anwendungen (wie Google Talk, Yahoo Messenger, Facebook Chat und Online-Portale). Konfigurieren Sie Instant-Messaging-Richtlinien GFI WebMonitor 4 Erzielen von Ergebnissen | 32 6. Legen Sie Bandbreitengrenzwerte fest und beschränken Sie so den Zugriff auf bestimmte WebsiteKategorien basierend auf Zeit- oder Bandbreitenbeschränkungen. Konfigurieren Sie Quotenrichtlinien für die Internetnutzung 7. Verwenden Sie Proxy-Zwischenspeicherung, um Serviceanfragen zu beschleunigen und die Bandbreite zu optimieren. Diese Funktion ruft Inhalte ab, die bei einer früheren Client-Anforderung gespeichert wurden. Konfigurieren Sie Zwischenspeicher-Einstellungen GFI Software Ltd empfiehlt außerdem, für Ihre Mitarbeiter eine Awareness-Richtlinie mit Leitlinien für eine sichere Verwendung zu erstellen. Weitere Informationen finden Sie unter: Acceptable Use Policy Whitepaper 4.3 Erzielen Sie Ergebnisse mit GFI WebMonitor – Erhöhen Sie die Produktivität Konfigurieren Sie Optionen und Maßnahmen, erstellen Sie Richtlinien zum Filtern von Webdatenverkehr und erhöhen Sie so die Produktivität Ihrer Belegschaft. 1. Verwenden Sie GFI WebMonitor in Ihrem Netzwerk ohne Filterrichtlinien. Verwenden Sie die integrierten Überwachungs- und Berichtstools, um die Internetnutzung zu überwachen und Muster zu erkennen, die sich negativ auf die Produktivität in Ihrer Organisation auswirken. Stellen Sie geeignete Richtlinien anhand der Ergebnisse dieser Berichte auf. Verwenden des Bandbreiten-Dashboards Verwenden des Aktivitäten-Dashboards Erstellen von Aktivitätenberichten Erstellen von Bandbreitenberichten Konfigurieren von Internetrichtlinien 2. Blockieren Sie Website-Kategorien der Gruppen Produktivitätsverlust und Potenzieller Produktivitätsverlust (wie soziale Netzwerke, Dating, Spiele und kostenpflichtige Internetdienste). Konfigurieren Sie Webfilterrichtlinien 3. Blockieren Sie den Zugriff auf Streaming-Anwendungen. Konfigurieren Sie Richtlinien für Streaming Media 4. Blockieren Sie den Zugriff auf Instant Messaging-Anwendungen (wie Google Talk, Yahoo Messenger, Facebook Chat und Online-Portale). Konfigurieren Sie Instant-Messaging-Richtlinien GFI WebMonitor 4 Erzielen von Ergebnissen | 33 5. Beschränken Sie den Zugriff auf bestimmte Website-Kategorien basierend auf Zeit- oder Bandbreitenbeschränkungen. Konfigurieren Sie Quotenrichtlinien für die Internetnutzung GFI Software Ltd empfiehlt außerdem, für Ihre Mitarbeiter eine Awareness-Richtlinie mit Leitlinien für eine sichere Verwendung zu erstellen. Weitere Informationen finden Sie unter: Acceptable Use Policy Whitepaper GFI WebMonitor 4 Erzielen von Ergebnissen | 34 5 Verwenden des Dashboards Das GFI WebMonitor-Dashboard bietet einen Überblick über Aktivitäten in Ihrem Netzwerk. Verwenden Sie die folgenden Überwachungstools zum Identifizieren potenzieller Probleme: OPTION BESCHREIBUNG Übersicht Bietet einen Kurzüberblick über aktuelle Aktivitäten in Ihrem Netzwerk und ermöglicht Ihnen das Erkennen von Netzwerkauslastungstrends und Administratoraufgaben. Bandbreite Zeigt Aktivitäten in Zusammenhang mit der Bandbreitennutzung. Verwenden Sie die vorhandenen Filter, um Downloads oder Uploads zu erkennen, die Ihre Netzwerkleistung beeinträchtigen. Aktivität Bietet einen Überblick über verschiedene Typen von Aktivitäten zu bestimmten Tageszeiten. Sicherheit Zeigt Aktivitäten bezüglich Sicherheitsproblemen an, wie die Erkennung infizierter Dateien, bösartiger und Phishing-Websites sowie Informationen zu den häufigsten Viren, die Ihr Netzwerk angreifen. Echtzeit-Datenverkehr Zeigt den Netzwerkdatenverkehr in Echtzeit an. Quarantäne Bietet Steuerelemente zur Autorisierung von Datenverkehr. Quoten Das Quoten-Dashboard listet die aktiven Webbrowsing-Quotenrichtlinien auf und zeigt ihren jeweiligen Status an. Agenten Das Agenten-Dashboard stellt Informationen über den Status der konfigurierten Agenten bereit. HINWEIS Ist die Anonymisierung aktiviert, werden persönliche Daten (wie Benutzernamen und IPAdressen) verborgen. Weitere Informationen finden Sie unter Allgemeine Optionen (Seite 68). 5.1 Übersicht zur Internetaktivität Beim Start von GFI WebMonitor wird die Übersichtsseite standardmäßig angezeigt. GFI WebMonitor 5 Verwenden des Dashboards | 35 Screenshot 5: Dashboard-Übersicht Die Seite enthält eine grafische Darstellung von Internetnutzungstrends wie: Bandbreitennutzung am aktuellen Tag Aktivität, gefiltert nach konfigurierten Richtlinien Informationen zu Suchläufen, die Benutzer durchgeführt haben Häufigste Kategorien und Domänen, auf die Benutzer zugreifen Aktivste Benutzer und häufigste Richtlinien. HINWEIS Die Daten auf der Seite Übersicht sind standardmäßig aus der aktuellen Woche. Diesen Filter können Sie in der rechten oberen Ecke des Bildschirms im Feld Für Zeitraum ändern. GFI WebMonitor 5 Verwenden des Dashboards | 36 Screenshot 6: Verwenden des Kalenders zur Festlegung des Zeitraums 5.1.1 WebGrade-Kategorisierung Im Bereich Website-Kategoriensuche können Sie die Kategorisierung und den Reputationsindex einer URL überprüfen. Screenshot 7: Funktion Website-Kategoriensuche So überprüfen Sie eine Website: 1. Geben Sie die URL im entsprechenden Feld ein. 2. Klicken Sie auf das Symbol . HINWEIS Weitere Informationen finden Sie unter Konfigurieren der Web-Kategorisierung (Seite 70). 5.1.2 Liste ausstehender Aufgaben Eine Liste wichtiger Aufgaben wird für den Systemadministrator im Dashboard angezeigt. Wenn eine Aufgabe ausgeführt wurde, klicken Sie auf GFI WebMonitor , um sie von der Liste zu entfernen. 5 Verwenden des Dashboards | 37 Screenshot 8: Liste ausstehender Aufgaben WICHTIG Wird eine Aufgabe verworfen, wird sie nicht erneut im Dashboard angezeigt. 5.1.3 Status der Webüberwachung Die Seite Übersicht zeigt Statistiken zur Internetnutzung an, wie die Gesamtzahl der von allen Benutzern besuchten Websites, die Anzahl infizierter Dateien, die GFI WebMonitor entdeckt hat und die Anzahl der Websites, die durch eine konfigurierte Richtlinie blockiert wurden. HINWEIS Wenn Warnungen konfiguriert sind, wird eine Benachrichtigung im Fenster Übersicht oberhalb des Bereichs Überwachungsstatus angezeigt. Weitere Informationen finden Sie unter Konfigurieren der Warnungen (Seite 104). GFI WebMonitor 5 Verwenden des Dashboards | 38 Screenshot 9: Statistische Informationen in der Dashboard-Übersicht 5.1.4 Produktstatus Screenshot 10: Produktstatus in der Dashboard-Übersicht Verwenden Sie den Bereich Produktstatus, um Details zu Folgendem zu überprüfen: GFI WebMonitor 5 Verwenden des Dashboards | 39 STATUS BESCHREIBUNG Produktversion Zeigt die aktuell installierte Version und die Build-Nummer von GFI WebMonitor an. Lizenziertes Modul Überprüfen Sie, welche Module lizenziert und aktiv sind. Weitere Informationen finden Sie unter Lizenzinformationen (Seite 8). Lizenzierte Benutzer Zeigt die Anzahl aktuell überwachter Benutzer. Weitere Informationen dazu, wie GFI WebMonitor Benutzer zu Lizenzierungszwecken zählt, finden Sie im Knowledge-Base-Artikel: http://go.gfi.com/?pageid=WebMon_Licensing. Abonnement Zeigt das Datum, an dem die Lizenz für GFI WebMonitor erneuert werden muss. 5.2 Überwachen der Bandbreite Das Bandbreiten-Dashboard liefert Informationen zu Datenverkehr und Benutzeraktivitäten, die sich auf die Bandbreitennutzung auswirken. Klicken Sie auf Dashboard > Bandbreite und filtern Sie die Daten gemäß folgender Kriterien: OPTION BESCHREIBUNG Alle für Bandbreite Zeigt Datenverkehr durch Downloads und Uploads. Nur Download Zeigt nur Datenverkehr durch Downloads. Nur Upload Zeigt nur Datenverkehr durch Uploads. Screenshot 11: Überwachen der Bandbreite HINWEIS Verwenden Sie den Filter Ansicht nach: rechts oben auf der Seite, um die Daten für einen spezifischen Datenbereich anzuzeigen. GFI WebMonitor 5 Verwenden des Dashboards | 40 Der untere Bereich der Seite Bandbreite liefert eine Aufschlüsselung der Daten, die innerhalb des festgelegten Zeitraums überwacht wurden. Die Daten werden wie folgt aufgeschlüsselt: FILTER BESCHREIBUNG Kategorien Wählen Sie diese Option aus, um eine Liste von Kategorien und das Downloadvolumen für jede Kategorie anzuzeigen. Websites Eine Liste von Websites mit dem jeweiligen Downloadvolumen. Mithilfe der verfügbaren Schaltflächen können die Daten entweder nach Domäne oder Website angezeigt werden. Benutzer Eine Liste der Benutzer und des gesamten Downloadvolumens für einen festgelegten Zeitraum. Ereignisprotokoll Enthält ein Protokoll aller Webanforderungen aus dem festgelegten Zeitraum und zeigt Folgendes an: Webanforderung – URL der Anforderung Zeit – Datum und Uhrzeit der Anforderung Download – Größe des Downloads Benutzer – Benutzername IP – IP-Adresse 5.2.1 Berichterstellung mit einem Klick Nach Anpassung des Dashboards können Sie die Ansicht nach Bedarf als Bericht exportieren oder einen Zeitpunkt festlegen, an dem der Bericht automatisch versendet werden soll. Bericht exportieren So exportieren Sie den Bericht: 1. Klicken Sie oben im Dashboard auf , und wählen Sie Bericht exportieren aus. 2. GFI WebMonitor zeigt den exportierten Bericht in einem separaten Fenster in Ihrem Browser an. 3. Klicken Sie auf , und wählen Sie eine der folgenden Optionen aus: OPTION BESCHREIBUNG Excel Der Bericht wird im Microsoft Excel-Format (XLS) exportiert. PDF Der Bericht wird im PDF-Format exportiert. Word Der Bericht wird im Microsoft Word-Format (DOC) exportiert. Bericht planen So planen Sie einen Bericht: 1. Klicken Sie oben im Dashboard auf , und wählen Sie Bericht planen aus. 2. GFI WebMonitor leitet Sie automatisch in den Bereich Berichte weiter. 3. Bearbeiten Sie den Bericht nach Bedarf. 4. Speichern Sie den Bericht. Weitere Informationen finden Sie unter Berichterstellung. GFI WebMonitor 5 Verwenden des Dashboards | 41 WICHTIG Ist die Anonymisierung aktiviert, werden persönliche Daten (wie Benutzernamen und IPAdressen) verborgen. Weitere Informationen finden Sie unter Allgemeine Optionen (Seite 68). 5.3 Überwachen von Aktivitäten Das Aktivitäten-Dashboard informiert Sie über Webanforderungen und Benutzeraktivitäten innerhalb eines bestimmten Zeitraums. Klicken Sie auf Dashboard > Aktivität und filtern Sie die Daten gemäß folgender Kriterien: OPTION BESCHREIBUNG Alle Aktivitäten Zeigt alle Webanforderungen (gefiltert und ungefiltert) an, die GFI WebMonitor während des festgelegten Zeitraums durchführt. Nur zugelassen Zeigt nur Datenverkehr an, der von GFI WebMonitor zugelassen wurde. Nur gefiltert Zeigt nur Datenverkehr an, der durch konfigurierte Richtlinien blockiert wurde. Suchläufe Zeigt Aktivitäten in Zusammenhang mit Suchläufen an, die von Benutzern durchgeführt wurden. HINWEIS Verwenden Sie den Filter Ansicht nach: rechts oben auf der Seite, um die Daten für einen spezifischen Datenbereich anzuzeigen. GFI WebMonitor 5 Verwenden des Dashboards | 42 Screenshot 12: Aktivitäten-Dashboard Der untere Bereich der Seite Aktivität liefert eine Aufschlüsselung der Daten, die innerhalb des festgelegten Zeitraums überwacht wurden. Die Daten werden wie folgt aufgeschlüsselt: FILTER BESCHREIBUNG Kategorien Wählen Sie diese Option aus, um eine Liste von Kategorien mit der Gesamtzahl der Webanforderungen für jede Kategorie anzuzeigen. Websites Eine Liste von Websites mit der Gesamtzahl der Webanforderungen. Mithilfe der verfügbaren Schaltflächen können die Daten entweder nach Domäne oder Website angezeigt werden. Benutzer Eine Liste der Benutzer und der gesamten Surfzeit sowie der Anzahl der Webanforderungen für einen festgelegten Zeitraum. HINWEIS Surfzeit ist eine ungefähre Zeit, die über die Zeitmessung beim Zugriff auf Websites berechnet wird. Greift ein Benutzer auf eine Website zu, wird für den Benutzer 1 Minute Surfzeit berechnet. Während dieser Minute kann der Benutzer auf andere Websites zugreifen, ohne dass weitere Surfzeit berechnet wird. Ist die Minute vergangen und der Benutzer surft immer noch, wird eine weitere Minute hinzugefügt. Ereignisprotokoll Enthält ein Protokoll aller Webanforderungen aus dem festgelegten Zeitraum und zeigt Folgendes an: Webanforderung – URL der Anforderung Zeit – Datum und Uhrzeit der Anforderung Download – Größe des Downloads Benutzer – Benutzername IP – IP-Adresse GFI WebMonitor 5 Verwenden des Dashboards | 43 5.3.1 Berichterstellung mit einem Klick Nach Anpassung des Dashboards können Sie die Ansicht nach Bedarf als Bericht exportieren oder einen Zeitpunkt festlegen, an dem der Bericht automatisch versendet werden soll. Bericht exportieren So exportieren Sie den Bericht: 1. Klicken Sie oben im Dashboard auf , und wählen Sie Bericht exportieren aus. 2. GFI WebMonitor zeigt den exportierten Bericht in einem separaten Fenster in Ihrem Browser an. 3. Klicken Sie auf , und wählen Sie eine der folgenden Optionen aus: OPTION BESCHREIBUNG Excel Der Bericht wird im Microsoft Excel-Format (XLS) exportiert. PDF Der Bericht wird im PDF-Format exportiert. Word Der Bericht wird im Microsoft Word-Format (DOC) exportiert. Bericht planen So planen Sie einen Bericht: 1. Klicken Sie oben im Dashboard auf , und wählen Sie Bericht planen aus. 2. GFI WebMonitor leitet Sie automatisch in den Bereich Berichte weiter. 3. Bearbeiten Sie den Bericht nach Bedarf. 4. Speichern Sie den Bericht. Weitere Informationen finden Sie unter Berichterstellung. WICHTIG Ist die Anonymisierung aktiviert, werden persönliche Daten (wie Benutzernamen und IPAdressen) verborgen. Weitere Informationen finden Sie unter Allgemeine Optionen (Seite 68). 5.4 Überwachen der Sicherheit Das Sicherheits-Dashboard liefert Informationen zu Webanforderungen und Benutzeraktivitäten innerhalb eines bestimmten Zeitraums. Mithilfe dieser Informationen können Sie Sicherheitsrisiken und Bedrohungen für Ihre Netzwerkumgebung auf einen Blick identifizieren. Klicken Sie auf Dashboard > Sicherheit und filtern Sie die verfügbaren Daten, um Informationen bezüglich folgender Aktionen bereitzustellen: OPTION BESCHREIBUNG Erkannte infizierte Dateien Zeigt alle Dateien, bei denen GFI WebMonitor erkannt hat, dass sie während des festgelegten Zeitraums mit einem Virus infiziert waren. Blockierte bösartige Websites Zeigt alle Websites, bei denen erkannt wurde, dass sie während des festgelegten Zeitraums bösartig waren. Blockierte Phishing-Websites Zeigt alle Websites, die GFI WebMonitor während des festgelegten Zeitraums als bekannte Phishing-Websites identifiziert hat. GFI WebMonitor 5 Verwenden des Dashboards | 44 OPTION BESCHREIBUNG Häufigste Viren Zeigt den Namen des am häufigsten von GFI WebMonitor während des festgelegten Zeitraums entdeckten Virus. HINWEIS Verwenden Sie den Filter Ansicht nach: rechts oben auf der Seite, um die Daten für einen spezifischen Datenbereich anzuzeigen. Screenshot 13: Sicherheits-Dashboard Der untere Bereich der Seite Sicherheit liefert eine Aufschlüsselung der Daten, die innerhalb des festgelegten Zeitraums überwacht wurden. Klicken Sie auf die verfügbaren Registerkarten, um die Informationen nach folgenden Kategorien gefiltert anzuzeigen: FILTER BESCHREIBUNG Viren Eine Liste entdeckter Viren mit der Gesamtzahl der Verstöße. Richtlinien In dieser Registerkarte werden betroffene Richtlinien aufgelistet, außerdem die Gesamtzahl der Verstöße und die Namen der Benutzer, von denen die Webanforderungen ausgingen. Kategorien Wählen Sie diese Option aus, um eine Liste von Kategorien mit der Gesamtzahl der Verstöße für jede Kategorie anzuzeigen. Websites Eine Liste von Websites mit der Gesamtzahl der Verstöße. Mithilfe der verfügbaren Schaltflächen können die Daten entweder nach Domäne oder Website angezeigt werden. Benutzer Eine Liste der Benutzer und der gesamten Verstöße für einen festgelegten Zeitraum, aufgeschlüsselt unter drei Überschriften: Infiziert, Bösartig oder Phishing. HINWEIS Surfzeit ist eine ungefähre Zeit, die über die Zeitmessung beim Zugriff auf Websites berechnet wird. Greift ein Benutzer auf eine Website zu, wird für den Benutzer 1 Minute Surfzeit berechnet. Während dieser Minute kann der Benutzer auf andere Websites zugreifen, ohne dass weitere Surfzeit berechnet wird. Ist die Minute vergangen und der Benutzer surft immer noch, wird eine weitere Minute hinzugefügt. GFI WebMonitor 5 Verwenden des Dashboards | 45 FILTER BESCHREIBUNG Ereignisprotokoll Enthält ein Protokoll aller Webanforderungen aus dem festgelegten Zeitraum und zeigt Folgendes an: Webanforderung – URL der Anforderung Zeit – Datum und Uhrzeit der Anforderung Benutzer – Benutzername IP – IP-Adresse Reputationsindex – der WebGrade-Index, den die aufgerufene Website erhalten hat Engine – Name der Engine, welche die Bedrohung erkannt hat 5.4.1 Berichterstellung mit einem Klick Nach Anpassung des Dashboards können Sie die Ansicht nach Bedarf als Bericht exportieren oder einen Zeitpunkt festlegen, an dem der Bericht automatisch versendet werden soll. Bericht exportieren So exportieren Sie den Bericht: 1. Klicken Sie oben im Dashboard auf , und wählen Sie Bericht exportieren aus. 2. GFI WebMonitor zeigt den exportierten Bericht in einem separaten Fenster in Ihrem Browser an. 3. Klicken Sie auf , und wählen Sie eine der folgenden Optionen aus: OPTION BESCHREIBUNG Excel Der Bericht wird im Microsoft Excel-Format (XLS) exportiert. PDF Der Bericht wird im PDF-Format exportiert. Word Der Bericht wird im Microsoft Word-Format (DOC) exportiert. Bericht planen So planen Sie einen Bericht: 1. Klicken Sie oben im Dashboard auf , und wählen Sie Bericht planen aus. 2. GFI WebMonitor leitet Sie automatisch in den Bereich Berichte weiter. 3. Bearbeiten Sie den Bericht nach Bedarf. 4. Speichern Sie den Bericht. Weitere Informationen finden Sie unter Berichterstellung. WICHTIG Ist die Anonymisierung aktiviert, werden persönliche Daten (wie Benutzernamen und IPAdressen) verborgen. Weitere Informationen finden Sie unter Allgemeine Optionen (Seite 68). 5.5 Überwachen von Echtzeit-Datenverkehr Mit dem Dashboard für Echtzeit-Datenverkehr können Sie die Internetnutzung in Echtzeit überwachen. Überwachen Sie aktuell aktive Verbindungen und beenden Sie diese gegebenenfalls GFI WebMonitor 5 Verwenden des Dashboards | 46 (beispielsweise Streaming Media oder große, nicht autorisierte Downloads) und sehen Sie sich aktuelle Verbindungen an. Echtzeitdiagramme zu Bandbreite und Aktivität liefern visuelle Indikatoren der aktuellen Situation. WICHTIG Ist die Anonymisierung aktiviert, werden persönliche Daten (wie Benutzernamen und IPAdressen) verborgen. Weitere Informationen finden Sie unter Allgemeine Optionen (Seite 68). So greifen Sie auf das Dashboard für Echtzeit-Datenverkehr zu: 1. Gehen Sie zu Dashboard > Echtzeit-Datenverkehr. Screenshot 14: Dashboard für Echtzeit-Datenverkehr, Bandbreitenüberwachung 2. Klicken Sie auf eine der folgenden Registerkarten: OPTION BESCHREIBUNG Aktive Verbindungen Bietet Informationen zu aktuell aktiven Verbindungen. Aktive Verbindungen können beendet werden, um Bandbreite freizugeben. Zusätzliche Filterung ist möglich nach: Kategorien – Wählen Sie diese Option aus, um eine Liste von Kategorien mit der Gesamtzahl der Webanforderungen und der Bandbreitennutzung für jede Kategorie anzuzeigen. Websites – Eine Liste von Websites mit der Gesamtzahl der Webanforderungen und der Bandbreitennutzung je Website. Mithilfe der verfügbaren Schaltflächen können die Daten entweder nach Domäne oder Website angezeigt werden. Benutzer – Eine Liste von Benutzern mit den gesamten Webanforderungen und der gesamten Bandbreitennutzung je Benutzer. GFI WebMonitor 5 Verwenden des Dashboards | 47 OPTION BESCHREIBUNG Bandbreite Ein Diagramm zeigt die aktuelle Bandbreitenutzung in MB an. Zudem werden die folgenden zusätzlichen Informationen bereitgestellt: IP (Benutzer) URL Status Heruntergeladen Hochgeladen Aktivität Zeigt die Anzahl der aktuellen Webanforderungen an IP (Benutzer) URL Status Heruntergeladen Hochgeladen HINWEIS Wenn Sie ein Echtzeit-Datenverkehr-Diagramm zu Bandbreite und Aktivität anzeigen möchten, aktivieren Sie in der rechten oberen Ecke der Seite das Automatische Aktualisierungsintervall. Der Standardwert beträgt 3. 5.6 Verwenden der Quarantäne Der Quarantänebereich enthält gefilterten Inhalt, bis der Administrator das Element überprüft und entsprechende Maßnahmen ergreift. Führen Sie eine der folgenden Aktionen aus: OPTION BESCHREIBUNG Bestätigen Bestätigen Sie ein einzelnes Element aus der Liste. Alle bestätigen Bestätigen Sie alle Elemente aus der Liste. Löschen Löschen Sie ein einzelnes Element aus der Liste. Alle löschen Löschen Sie alle Elemente aus der Liste. Die Quarantäneliste wird auf der Grundlage vorkonfigurierter Richtlinien ausgefüllt. Die Richtlinie, die das Element in Quarantäne blockiert hat, wird unter Richtlinientyp aufgeführt, zusammen mit dem Benutzer, Details zur Anforderung sowie Datum und Uhrzeit. So bestätigen oder löschen Sie Elemente der Quarantäneliste: 1. Gehen Sie zu Dashboard > Quarantäne. 2. Suchen Sie das Element, das Sie bestätigen oder löschen möchten, und aktivieren Sie das Kontrollkästchen daneben. 3. Klicken Sie auf Bestätigen oder Löschen. 4. Klicken Sie im Fenster Zugriffsanforderungen bestätigen auf Bestätigen. 5.7 Verwenden des Quoten-Dashboards Das Quoten-Dashboard listet die aktiven Webbrowsing-Quotenrichtlinien auf und zeigt ihren jeweiligen Status an. Wird eine Quote überschritten, kann der Administrator die aufgelisteten Elemente überprüfen und entscheiden, welche Maßnahmen erforderlich sind. Wird die Richtlinie nicht GFI WebMonitor 5 Verwenden des Dashboards | 48 zurückgesetzt, wird das Browsing blockiert und im Browser des Benutzers eine Nachricht angezeigt, die den Grund für die Blockierung und den Namen der Richtlinie angibt. Screenshot 15: Quoten-Dashboard Das Quoten-Dashboard enthält folgende Informationen: OPTION BESCHREIBUNG Benutzer/IP Zeigt den Benutzernamen oder die IP-Adresse an, der/die blockiert wird. Ist die Anonymisierung aktiviert, werden generische Daten angezeigt, z. B. Benutzer 0, Benutzer 1. Weitere Informationen finden Sie unter Allgemeine Optionen (Seite 68). Richtlinienname Der Name der aktiven Richtlinie. Klicken Sie auf den Richtliniennamen, um die Einstellungsseite zu öffnen und die Richtlinie zu bearbeiten. Begrenzungstyp Es kann entweder die Bandbreite (in KB oder MB) oder die Zeitdauer (Minuten oder Stunden) begrenzt werden. Grenze Zeigt die Menge an Bandbreite oder Zeit an, die in der jeweiligen Webbrowsing-Quotenrichtlinie zugewiesen wurde. GFI WebMonitor 5 Verwenden des Dashboards | 49 OPTION BESCHREIBUNG Nutzung Listet die verbleibende Menge für jede Webbrowsing-Quotenrichtlinie auf und zeigt eine Leiste an, die entsprechend der Nutzung ausgefüllt wird. Wird die Maus über die Leiste bewegt, wird eine Statistik mit folgenden Inhalten angezeigt: Begrenzt nach Begrenzte Kategorien Ausgeschlossene Websites Aktiviert Priorität Mit einem zusätzlichen Filter können Sie Daten nach folgenden Kriterien anzeigen: OPTION BESCHREIBUNG Benutzer (Standard) Listet Benutzer oder IP-Adressen mit einem Filter auf, um nach Einträgen eines bestimmten Benutzers suchen zu können. Begrenzungstyp Klicken Sie hier, um Daten nach dem Begrenzungstyp zu filtern. Sie können die Suche verfeinern, indem Sie auf einen Typ klicken. So können Sie ein Element aus der Quotenliste zurücksetzen: 1. Gehen Sie zu Dashboard > Quoten. 2. Suchen Sie das Element, das Sie zurücksetzen möchten, und wählen Sie das daneben angezeigte Kontrollkästchen aus. Sie können auch mehrere Elemente auswählen. 3. Führen Sie eine der folgenden Aktionen aus, um eine überschrittene Richtlinie zurückzusetzen: OPTION BESCHREIBUNG Zurücksetzen Wählen Sie diese Option, um die ausgewählten Elemente in der Liste zurückzusetzen. Alle zurücksetzen Wählen Sie diese Option, um alle Elemente in der Liste zurückzusetzen. 4. Klicken Sie im Fenster Webbrowsing-Quote für Benutzer zurücksetzen auf Bestätigen. HINWEIS Sie können eine Quote auch über die Seite Webbrowsing-Quotenrichtlinie zurücksetzen, indem Sie neben dem Namen der konfigurierten Richtlinie auf „Aktualisieren“ klicken. 5.8 Agenten des Überwachungsprogramms Das Agenten-Dashboard stellt Informationen über den Status der konfigurierten Agenten bereit. Durch die bereitgestellte Information können Sie schnell erkennen, wann Remotebenutzer die letzte Synchronisation mit demGFI WebMonitor Server durchgeführt haben. Die Daten werden gefiltert, um folgende Informationen bereitzustellen: GFI WebMonitor 5 Verwenden des Dashboards | 50 OPTION BESCHREIBUNG IP Zeigt den erkannten GFI WebMonitor-Agent nach IP-Adresse. Letzte Abfrage Führt das Datum und die Uhrzeit der letzten Verbindung zwischen GFI WebMonitorAgent und dem GFI WebMonitor Server auf. Agentenversion Zeigt die Versionsnummer des erkanntenGFI WebMonitor-Agent. Ein Icon zeigt an, ob der Agent auf dem neuesten Stand ist oder nicht. Mit einem zusätzlichen Filter können Sie Daten nach IP-Adressen anzeigen, mit einem Filter, um nach Einträgen eines bestimmten Benutzers suchen zu können. WICHTIG Ist die Anonymisierung aktiviert, werden persönliche Daten (wie Benutzernamen und IPAdressen) verborgen. Weitere Informationen finden Sie unter Allgemeine Optionen (Seite 68). GFI WebMonitor 5 Verwenden des Dashboards | 51 6 Berichterstellung GFI WebMonitor verwendet eine integrierte Bericht-Engine, mit der Sie Berichte erstellen können, ohne die Benutzeroberfläche verlassen zu müssen. Sie können Berichte über das Ein- und Ausschließen von Benutzern, Kategorien und Websites erstellen und so sicherstellen, dass Berichte zielgerichtet und relevant sind. Verwenden Sie die Bericht-Engine, um Folgendes zu erstellen: Abteilungsbasierte Berichterstellung, die geplant und an die Leiter der relevanten Abteilungen gesendet werden kann Berichte, die bestimmte Daten wie salesforce.com ausschließen, sowie andere Websites oder Daten, die irrelevant sind Berichte, die nur bestimmte Kategorien von Websites umfassen. Erstellen Sie beispielsweise Produktivitätsverlustberichte, zu denen nur Kategorien mit Bezug auf Produktivitätsverluste hinzugefügt werden. Anforderungsbasierte Berichterstellung, basierend auf Browsingaktivitäten/Bandbreite/Sicherheit und anderen Anforderungen Zeitabhängige Berichte, die in verschiedenen Formaten verteilt werden. 6.1 Mit Stern gekennzeichnete Berichte Klicken Sie auf Berichte, um auf Mit Stern gekennzeichnete Berichte zuzugreifen und eine Liste häufig verwendeter Berichte zu erstellen. So fügen Sie einen Bericht zur Liste mit Stern gekennzeichneter Berichte hinzu: 1. Gehen Sie zu Berichte > Bandbreite oder zur Registerkarte Aktivität. 2. Klicken Sie neben dem Berichtsnamen auf . 3. Mit Stern gekennzeichnete Berichte enthalten folgende Kennzeichnung: . 6.2 Aktivitätenberichte GFI WebMonitor bietet einen Satz an Berichten, mit dem Sie Benutzeraktivitäten in Ihrem Netzwerk überwachen können. Sie können vorhandene Berichte anpassen oder neue, auf Ihre Anforderungen zugeschnittene Berichte hinzufügen. So verwenden Sie einen der oben genannten Berichte: 1. Gehen Sie zu Berichte, und wählen Sie die Registerkarte Aktivität aus. 2. Klicken Sie auf einen der Berichtsnamen, um den Bericht zu bearbeiten, oder klicken Sie auf Ausführen, um den Bericht zu erstellen. HINWEIS Jeder Bericht kann nach Excel, Word oder in ein PDF-Programm exportiert oder auch an einen Drucker gesendet werden. 6.2.1 Bearbeiten von Aktivitätenberichten So bearbeiten Sie einen Aktivitätenbericht: GFI WebMonitor 6 Berichterstellung | 52 1. Gehen Sie zu Berichte, und wählen Sie die Registerkarte Aktivität aus. 2. Klicken Sie auf den Berichtsnamen, um ihn zu bearbeiten. 3. [Optional] Ändern Sie den Namen des Berichts. 4. Wählen Sie in der Registerkarte Daten einen Datumsbereich aus der Dropdown-Liste aus. 5. Legen Sie im Feld Aufzeichnungsgrenze die maximale Anzahl der Datensätze fest, die im Bericht angezeigt werden sollen. Der Standardwert beträgt 1000 pro Bericht. 6. Wählen Sie im Bereich Einbeziehen Folgendes aus: a. Klicken Sie auf die Registerkarte Benutzer/Gruppen, und fügen Sie die Benutzer bzw. Gruppen hinzu, die Sie in den Bericht ein- oder von ihm ausschließen möchten. b. Klicken Sie auf die Registerkarte Kategorien, um Kategorien hinzuzufügen, die Sie in den Bericht ein- oder von ihm ausschließen möchten. c. Klicken Sie auf die Registerkarte Websites und fügen Sie die Benutzer bzw. Gruppen hinzu, die Sie in den Bericht ein- oder von ihm ausschließen möchten. d. Klicken Sie auf die Registerkarte Richtlinien, um Richtlinien hinzuzufügen, die Sie in den Bericht ein- oder von ihm ausschließen möchten. Sie können Richtlinien nach Namen hinzufügen, nach der Aktion, welche diese Richtlinien ausführen (Begrenzt oder Gewarnt) oder nach Richtlinientyp (Download, Filter oder Sicherheit). 7. Wählen Sie die Registerkarte Zeitplan, und klicken Sie auf EIN, um die Erstellung zeitabhängiger Berichte zu aktivieren. HINWEIS Wenn die Zeitplanfunktion deaktiviert ist, werden Berichte nicht automatisch erstellt. Screenshot 16: So planen Sie einen Aktivitätenbericht: 8. Wählen Sie im Bereich Durchläufe aus, ob ein Bericht erstellt werden soll: OPTION BESCHREIBUNG Einmal Geben Sie im Feld Ausführen am ein Datum und eine Uhrzeit an, um den Bericht einmalig zu erstellen. GFI WebMonitor 6 Berichterstellung | 53 OPTION BESCHREIBUNG Täglich Geben Sie im Feld Ausführen alle ein Zeitintervall in Tagen ein, nach dessen Ablauf der Bericht erstellt werden soll. Geben Sie im Feld Am an, zu welcher Tageszeit die Berichterstellung ausgeführt werden soll. Wenn Sie möchten, dass die Berichterstellung nach einer festgelegten Zeit endet, wählen Sie im Bereich Wiederholung endet Ein aus, und legen Sie ein Datum fest; andernfalls wählen Sie die Option Nie (Standardeinstellung). Wöchentlich Geben Sie im Feld Ausführen alle ein Zeitintervall in Wochen ein, und wählen Sie durch Aktivieren der Kontrollkästchen Wiederholen am die Wochentage aus, an denen der Bericht erstellt werden soll. Geben Sie im Feld Am an, zu welcher Tageszeit die Berichterstellung ausgeführt werden soll. Wenn Sie möchten, dass die Berichterstellung nach einer festgelegten Zeit endet, wählen Sie im Bereich Wiederholung endet Ein aus, und legen Sie ein Datum fest; andernfalls wählen Sie die Option Nie (Standardeinstellung). Monatlich Aktivieren Sie die Kontrollkästchen Wiederholen am, um die Monate auszuwählen, in denen der Bericht erstellt werden soll. Geben Sie im Feld Ein den Tag des Monats und im Feld Am die Tageszeit ein, zu der die Berichterstellung ausgeführt werden soll. Wenn Sie möchten, dass die Berichterstellung nach einer festgelegten Zeit endet, wählen Sie im Bereich Wiederholung endet Ein aus, und legen Sie ein Datum fest; andernfalls wählen Sie die Option Nie (Standardeinstellung). 9. Wählen Sie in der Registerkarte Verteilung eine der folgenden Optionen aus: OPTION BESCHREIBUNG PDF verteilen Aktivieren Sie die Speicherfunktion für PDF-Dokumente unter dem im Feld Zielordner angegebenen Pfad. [Optional] Fügen Sie im Feld E-Mail-Empfänger eine Empfängeradresse ein, um das Dokument per E-Mail zu senden. XLS verteilen Aktivieren Sie die Speicherfunktion für Dokumente im XLS-Format unter dem im Feld Zielordner angegebenen Pfad. [Optional] Fügen Sie im Feld E-Mail-Empfänger eine Empfängeradresse ein, um das Dokument per E-Mail zu senden. DOC verteilen Aktivieren Sie die Speicherfunktion für Dokumente im DOC-Format unter dem im Feld Zielordner angegebenen Pfad. [Optional] Fügen Sie im Feld E-Mail-Empfänger eine Empfängeradresse ein, um das Dokument per E-Mail zu senden. 10. Klicken Sie auf Speichern. 11. Klicken Sie auf Ausführen, um den Bericht zu erstellen. 6.3 Bandbreitenberichte GFI WebMonitor bietet einen Satz an Berichten, mit dem Sie die Bandbreitenaktivität in Ihrem Netzwerk überwachen können. Mithilfe dieser Berichte können Sie unproduktiven Datenverkehr, Downloadtrends und Nutzungsverhalten erkennen und gegebenenfalls notwendige Maßnahmen ergreifen. Sie können vorhandene Berichte anpassen oder neue, auf Ihre Anforderungen zugeschnittene Berichte hinzufügen. So verwenden Sie einen der oben genannten Berichte: 1. Gehen Sie zu Berichte, und wählen Sie die Registerkarte Bandbreite aus. 2. Klicken Sie auf einen der Berichtsnamen, um den Bericht zu bearbeiten, oder klicken Sie auf Ausführen, um den Bericht zu erstellen. HINWEIS Jeder Bericht kann nach Excel, Word oder in ein PDF-Programm exportiert oder auch an einen Drucker gesendet werden. GFI WebMonitor 6 Berichterstellung | 54 6.3.1 Bearbeiten von Bandbreitenberichten So bearbeiten Sie einen Bandbreitenbericht: 1. Gehen Sie zu Berichte, und wählen Sie die Registerkarte Bandbreite aus. 2. Klicken Sie auf den Berichtsnamen, um ihn zu bearbeiten. 3. [Optional] Ändern Sie den Namen des Berichts. 4. Wählen Sie in der Registerkarte Daten einen Datumsbereich aus der Dropdown-Liste aus. 5. Legen Sie im Feld Aufzeichnungsgrenze die maximale Anzahl der Datensätze fest, die im Bericht angezeigt werden sollen. Der Standardwert beträgt 1000 pro Bericht. 6. Wählen Sie im Bereich Einbeziehen Folgendes aus: a. Klicken Sie auf die Registerkarte Benutzer/Gruppen, und fügen Sie die Benutzer bzw. Gruppen hinzu, die Sie in den Bericht ein- oder von ihm ausschließen möchten. b. Klicken Sie auf die Registerkarte Kategorien, um Kategorien hinzuzufügen, die Sie in den Bericht ein- oder von ihm ausschließen möchten. c. Klicken Sie auf die Registerkarte Websites und fügen Sie die Benutzer bzw. Gruppen hinzu, die Sie in den Bericht ein- oder von ihm ausschließen möchten. 7. Wählen Sie die Registerkarte Zeitplan, und klicken Sie auf EIN, um die Erstellung zeitabhängiger Berichte zu aktivieren. HINWEIS Wenn die Zeitplanfunktion deaktiviert ist, werden Berichte nicht automatisch erstellt. Screenshot 17: So planen Sie einen Aktivitätenbericht: 8. Wählen Sie im Bereich Durchläufe aus, ob ein Bericht erstellt werden soll: OPTION BESCHREIBUNG Einmal Geben Sie im Feld Ausführen am ein Datum und eine Uhrzeit an, um den Bericht einmalig zu erstellen. GFI WebMonitor 6 Berichterstellung | 55 OPTION BESCHREIBUNG Täglich Geben Sie im Feld Ausführen alle ein Zeitintervall in Tagen ein, nach dessen Ablauf der Bericht erstellt werden soll. Geben Sie im Feld Am an, zu welcher Tageszeit die Berichterstellung ausgeführt werden soll. Wenn Sie möchten, dass die Berichterstellung nach einer festgelegten Zeit endet, wählen Sie im Bereich Wiederholung endet Ein aus, und legen Sie ein Datum fest; andernfalls wählen Sie die Option Nie (Standardeinstellung). Wöchentlich Geben Sie im Feld Ausführen alle ein Zeitintervall in Wochen ein, und wählen Sie durch Aktivieren der Kontrollkästchen Wiederholen am die Wochentage aus, an denen der Bericht erstellt werden soll. Geben Sie im Feld Am an, zu welcher Tageszeit die Berichterstellung ausgeführt werden soll. Wenn Sie möchten, dass die Berichterstellung nach einer festgelegten Zeit endet, wählen Sie im Bereich Wiederholung endet Ein aus, und legen Sie ein Datum fest; andernfalls wählen Sie die Option Nie (Standardeinstellung). Monatlich Aktivieren Sie die Kontrollkästchen Wiederholen am, um die Monate auszuwählen, in denen der Bericht erstellt werden soll. Geben Sie im Feld Ein den Tag des Monats und im Feld Am die Tageszeit ein, zu der die Berichterstellung ausgeführt werden soll. Wenn Sie möchten, dass die Berichterstellung nach einer festgelegten Zeit endet, wählen Sie im Bereich Wiederholung endet Ein aus, und legen Sie ein Datum fest; andernfalls wählen Sie die Option Nie (Standardeinstellung). 9. Wählen Sie in der Registerkarte Verteilung eine der folgenden Optionen aus: OPTION BESCHREIBUNG PDF verteilen Aktivieren Sie die Speicherfunktion für PDF-Dokumente unter dem im Feld Zielordner angegebenen Pfad. [Optional] Fügen Sie im Feld E-Mail-Empfänger eine Empfängeradresse ein, um das Dokument per E-Mail zu senden. XLS verteilen Aktivieren Sie die Speicherfunktion für Dokumente im XLS-Format unter dem im Feld Zielordner angegebenen Pfad. [Optional] Fügen Sie im Feld E-Mail-Empfänger eine Empfängeradresse ein, um das Dokument per E-Mail zu senden. DOC verteilen Aktivieren Sie die Speicherfunktion für Dokumente im DOC-Format unter dem im Feld Zielordner angegebenen Pfad. [Optional] Fügen Sie im Feld E-Mail-Empfänger eine Empfängeradresse ein, um das Dokument per E-Mail zu senden. 10. Klicken Sie auf Speichern. 11. Klicken Sie auf Ausführen, um den Bericht zu erstellen. 6.4 Sicherheitsberichte GFI WebMonitor bietet einen Satz an Berichten, mit dem Sie verdächtige Aktivitäten in Ihrem Netzwerk überwachen können. Verwenden Sie Sicherheitsberichte, um folgende Informationen zu erhalten: Anzahl der von GFI WebMonitor erkannten infizierten Dateien Details zu blockierten Phishing-Websites Liste von Viren, die das Netzwerk Ihrer Organisation bedroht haben. Sie können vorhandene Berichte anpassen oder neue, auf Ihre Anforderungen zugeschnittene Berichte hinzufügen: 1. Gehen Sie zu Berichte, und wählen Sie die Registerkarte Sicherheit aus. 2. Klicken Sie auf einen der Berichtsnamen, um den Bericht zu bearbeiten, oder klicken Sie auf Ausführen, um den Bericht zu erstellen. GFI WebMonitor 6 Berichterstellung | 56 HINWEIS Jeder Bericht kann nach Excel, Word oder in ein PDF-Programm exportiert oder auch an einen Drucker gesendet werden. 6.4.1 Bearbeiten von Sicherheitsberichten So bearbeiten Sie einen Sicherheitsbericht: 1. Gehen Sie zu Berichte, und wählen Sie die Registerkarte Aktivität aus. 2. Klicken Sie auf den Berichtsnamen, um ihn zu bearbeiten. 3. [Optional] Ändern Sie den Namen des Berichts. 4. Wählen Sie in der Registerkarte Daten einen Datumsbereich aus der Dropdown-Liste aus. 5. Legen Sie im Feld Aufzeichnungsgrenze die maximale Anzahl der Datensätze fest, die im Bericht angezeigt werden sollen. Der Standardwert beträgt 1000 pro Bericht. 6. Wählen Sie im Bereich Einbeziehen Folgendes aus: a. Klicken Sie auf die Registerkarte Benutzer/Gruppen, und fügen Sie die Benutzer bzw. Gruppen hinzu, die Sie in den Bericht ein- oder von ihm ausschließen möchten. b. Klicken Sie auf die Registerkarte Kategorien, um Kategorien hinzuzufügen, die Sie in den Bericht ein- oder von ihm ausschließen möchten. c. Klicken Sie auf die Registerkarte Websites und fügen Sie die Benutzer bzw. Gruppen hinzu, die Sie in den Bericht ein- oder von ihm ausschließen möchten. 7. Wählen Sie die Registerkarte Zeitplan, und klicken Sie auf EIN, um die Erstellung zeitabhängiger Berichte zu aktivieren. HINWEIS Wenn die Zeitplanfunktion deaktiviert ist, werden Berichte nicht automatisch erstellt. Screenshot 18: So planen Sie einen Aktivitätenbericht: 8. Wählen Sie im Bereich Durchläufe aus, ob ein Bericht erstellt werden soll: GFI WebMonitor 6 Berichterstellung | 57 OPTION BESCHREIBUNG Einmal Geben Sie im Feld Ausführen am ein Datum und eine Uhrzeit an, um den Bericht einmalig zu erstellen. Täglich Geben Sie im Feld Ausführen alle ein Zeitintervall in Tagen ein, nach dessen Ablauf der Bericht erstellt werden soll. Geben Sie im Feld Am an, zu welcher Tageszeit die Berichterstellung ausgeführt werden soll. Wenn Sie möchten, dass die Berichterstellung nach einer festgelegten Zeit endet, wählen Sie im Bereich Wiederholung endet Ein aus, und legen Sie ein Datum fest; andernfalls wählen Sie die Option Nie (Standardeinstellung). Wöchentlich Geben Sie im Feld Ausführen alle ein Zeitintervall in Wochen ein, und wählen Sie durch Aktivieren der Kontrollkästchen Wiederholen am die Wochentage aus, an denen der Bericht erstellt werden soll. Geben Sie im Feld Am an, zu welcher Tageszeit die Berichterstellung ausgeführt werden soll. Wenn Sie möchten, dass die Berichterstellung nach einer festgelegten Zeit endet, wählen Sie im Bereich Wiederholung endet Ein aus, und legen Sie ein Datum fest; andernfalls wählen Sie die Option Nie (Standardeinstellung). Monatlich Aktivieren Sie die Kontrollkästchen Wiederholen am, um die Monate auszuwählen, in denen der Bericht erstellt werden soll. Geben Sie im Feld Ein den Tag des Monats und im Feld Am die Tageszeit ein, zu der die Berichterstellung ausgeführt werden soll. Wenn Sie möchten, dass die Berichterstellung nach einer festgelegten Zeit endet, wählen Sie im Bereich Wiederholung endet Ein aus, und legen Sie ein Datum fest; andernfalls wählen Sie die Option Nie (Standardeinstellung). 9. Wählen Sie in der Registerkarte Verteilung eine der folgenden Optionen aus: OPTION BESCHREIBUNG PDF verteilen Aktivieren Sie die Speicherfunktion für PDF-Dokumente unter dem im Feld Zielordner angegebenen Pfad. [Optional] Fügen Sie im Feld E-Mail-Empfänger eine Empfängeradresse ein, um das Dokument per E-Mail zu senden. XLS verteilen Aktivieren Sie die Speicherfunktion für Dokumente im XLS-Format unter dem im Feld Zielordner angegebenen Pfad. [Optional] Fügen Sie im Feld E-Mail-Empfänger eine Empfängeradresse ein, um das Dokument per E-Mail zu senden. DOC verteilen Aktivieren Sie die Speicherfunktion für Dokumente im DOC-Format unter dem im Feld Zielordner angegebenen Pfad. [Optional] Fügen Sie im Feld E-Mail-Empfänger eine Empfängeradresse ein, um das Dokument per E-Mail zu senden. 10. Klicken Sie auf Speichern. 11. Klicken Sie auf Ausführen, um den Bericht zu erstellen. 6.4.2 Klonen von Berichten Alle Standardberichte können geklont werden, um neue benutzerdefinierte Berichte zu erstellen. So klonen Sie einen Bericht: 1. Gehen Sie zu Berichte, und wählen Sie die Registerkarte Bandbreite oder Aktivität aus. 2. Klicken Sie neben dem Bericht, den Sie klonen möchten, auf Bericht klonen. 3. Ändern Sie den Namen des Berichts, und klicken Sie auf Bericht klonen. GFI WebMonitor 6 Berichterstellung | 58 7 Konfigurieren von GFI WebMonitor Die folgenden Themen bieten Informationen zur Konfiguration von GFI WebMonitor: Allgemeine Einstellungen 1. Lizenzierung 2. UI-Zugriffssteuerung 3. Automatische Aktualisierung interner Scan-Engines 4. Datenbankeinstellungen 5. Konfigurieren der Webaktivitätsprotokollierung 6. Aufbewahrung heruntergeladener Dateien, Benachrichtigungssprache, Zeitweise zugelassen für diesen Zeitraum und Anonymisierung von persönlichen Daten 7. Web-Kategorisierung Richtlinien 1. Internetrichtlinien 2. Sicherheitsrichtlinien 3. Download-Steuerungsrichtlinien 4. „Immer blockieren“, „Immer zugelassen“-Liste und Konfiguration von „Zeitweise zugelassen“ Konfigurieren von Remote-Geräten 1. Herunterladen des GFI WebMonitor-Agenten 2. Funktionsweise des GFIWebMonitor-Agenten 3. Manuelles Installieren des GFI WebMonitor-Agenten 4. Installieren des GFI WebMonitor-Agenten über GPO 5. Konfigurieren von Remote-Filterrichtlinien Alarme 1. Konfigurieren der Überwachungswarnungen 2. Konfigurieren von Bandbreitenwarnungen 3. Konfigurieren von Sicherheitswarnungen HINWEIS Wenn in Ihrer Organisation mehr als eine Instanz von GFI WebMonitor installiert ist, verwenden Sie das Importprogramm für das Exportieren und Importieren von Einstellungen, um Einstellungen schnell aus einer konfigurierten GFI WebMonitorInstallation zu exportieren und diese in eine neue Installation zu importieren. Sie können GFI WebMonitor-Konfigurationen mithilfe eines einfachen Kommandozeilenskripts importieren und exportieren, um mehrere Instanzen zu synchronisieren. Weitere Informationen finden Sie unter Verwenden des Importprogramms für das Exportieren und Importieren von Einstellungen (Seite 28). GFI WebMonitor 7 Konfigurieren von GFI WebMonitor | 59 7.1 Allgemeine Einstellungen Die folgenden Themen bieten Informationen zur Konfiguration von Einstellungen zur Funktionsweise von GFI WebMonitor: OPTION BESCHREIBUNG Lizenzierung Sehen Sie sich die aktuelle Lizenzierungskonfiguration an oder aktualisieren Sie Ihre Version mit einem neuen Lizenzschlüssel. UI-Zugriffssteuerung Konfigurieren Sie die Windows-Authentifizierung und erstellen Sie Autorisierungsregeln, um Benutzern Zugriff auf die Anwendung zu gewähren oder zu verweigern. Automatische Aktua- Schalten Sie die Einstellungen für automatische Aktualisierung der Hauptkomponenten von GFI lisierung WebMonitor ein oder aus. Datenbank Geben Sie den Backend-Datenbanktyp für GFI WebMonitor an. Benachrichtigungen Legen Sie die Einstellungen für Benachrichtigungen zu administrativen Aufgaben fest. Optionen Konfigurieren Sie den Datenaufbewahrungszeitraum, die Größe des Cache für heruntergeladene Dateien, die Benachrichtigungssprache, das Ablaufdatum für zeitweise zugelassenes Browsen und die Anonymisierung. WebKategorisierung Aktivieren Sie die Online-Suche mit Web-Kategorisierung für Websites, die nicht in der lokalen Datenbank gefunden werden konnten. 7.1.1 Lizenzinformationen Der Lizenzierungsbildschirm bietet folgende Informationen: OPTION BESCHREIBUNG Produktversion Zeigt die aktuell installierte Version und die Build-Nummer von GFI WebMonitor an. Lizenzschlüssel Zeigt den aktiven Lizenzschlüssel an und bietet die Möglichkeit, diesen zu aktualisieren. Lizenzstatus Definiert, welche Edition von GFI WebMonitor gerade installiert ist. Weitere Informationen finden Sie unter Informationen zu GFI WebMonitor (Seite 5). Abonnement Zeigt das Ablaufdatum der aktuellen Lizenz. Lizenzierte Seats Zeigt die Anzahl der lizenzierten Benutzer und wie viele gerade im Netzwerk aktiv sind. 7.1.2 Aktualisieren der Lizenz Um GFI WebMonitor verwenden zu können, muss ein gültiger Lizenzschlüssel aktiviert werden. So aktualisieren Sie den Produktlizenzschlüssel: 1. Gehen Sie zu Einstellungen > Allgemein > Lizenzierung. 2. Klicken Sie auf Lizenz aktualisieren, und geben Sie den Lizenzschlüssel ein. 3. Klicken Sie auf Übernehmen. HINWEIS Zur Aktivierung Ihres Lizenzschlüssels ist eine Internetverbindung erforderlich. 7.1.3 UI-Zugriffssteuerung Der Knoten UI-Zugriffssteuerung ermöglicht Ihnen Folgendes: Ein- und Ausschalten der Windows-Authentifizierung für Benutzer, die in den konfigurierten Autorisierungsregeln definiert sind. Ist die Windows-Authentifizierung aktiviert, können Sie über Active Directory-Benutzer und -Gruppen Zugriff auf die GFI WebMonitor-Benutzeroberfläche gewähren. GFI WebMonitor 7 Konfigurieren von GFI WebMonitor | 60 Weitere Informationen finden Sie unter Konfigurieren der Windows-Authentifizierung (Seite 61). Fügen Sie neue Autorisierungsregeln hinzu, um Benutzern beschränkten Zugriff auf verschiedene Bereiche von GFI WebMonitor zu gewähren. Benutzer, Gruppen oder IP-Adressen, die in den konfigurierten Autorisierungsregeln aufgeführt sind, haben Zugriff auf eingeschränkte Ansichten der Daten. So können beispielsweise Abteilungsleiter auf die Dashboards und Berichte ihrer Teammitglieder zugreifen. Weitere Informationen finden Sie unter Hinzufügen einer neuen Autorisierungsregel (Seite 61). Konfigurieren der Windows-Authentifizierung Ist die Windows-Authentifizierung aktiviert, können Sie Weitere Informationen finden Sie unter Konfigurieren der Windows-Authentifizierung (Seite 61). WICHTIG Benutzer oder Gruppen, die in den Autorisierungsregeln angegeben sind, erhalten nur Zugriff, wenn ihr Benutzername authentifiziert ist. So schalten Sie die Windows-Authentifizierung ein oder aus: 1. Gehen Sie zu Einstellungen > Allgemein > UI-Zugriffssteuerung. Screenshot 19: Konfigurieren der Zugriffssteuerung 2. Klicken Sie neben der Windows-Authentifizierung auf EIN oder AUS. Hinzufügen einer neuen Autorisierungsregel Konfigurierte Autorisierungsregeln gewähren oder beschränken Benutzern den Zugriff auf verschiedene Bereiche von GFI WebMonitor. Benutzer, Gruppen oder IP-Adressen, die in den konfigurierten Autorisierungsregeln aufgeführt sind, haben Zugriff auf eingeschränkte Ansichten der Daten. So können beispielsweise Abteilungsleiter auf die Dashboards und Berichte ihrer Teammitglieder zugreifen. So fügen Sie eine neue Autorisierungsregel hinzu: 1. Gehen Sie zu Einstellungen > Allgemein > UI-Zugriffssteuerung. GFI WebMonitor 7 Konfigurieren von GFI WebMonitor | 61 2. Klicken Sie auf Autorisierungsregel hinzufügen. 3. Geben Sie in das Feld Regel anwenden auf den Benutzer, die Gruppe oder die IP-Adresse an, auf welche die Regel angewandt werden soll. Wiederholen Sie den Vorgang für alle erforderlichen Benutzer, Gruppen und/oder IP-Adressen. WICHTIG Benutzer oder Gruppen, die in den Autorisierungsregeln angegeben sind, erhalten nur Zugriff, wenn die Windows-Authentifizierung aktiviert und ihr Benutzername authentifiziert ist. Ist die Windows-Authentifizierung deaktiviert, verwenden Sie stattdessen IP-Adressen. Weitere Informationen finden Sie unter Konfigurieren der Windows-Authentifizierung (Seite 61). 4. Geben Sie in das Feld Kann Daten anzeigen für den Benutzer, die Gruppe oder die IP-Adresse an, auf welche der vorher festgelegte Benutzer Zugriff hat. Beispielsweise hat der Marketing Manager Peter Müller Zugriff auf die gesamte Marketinggruppe. Wiederholen Sie den Vorgang für alle erforderlichen Benutzer, Gruppen und/oder IP-Adressen. 5. Im Bereich Zugriffsrechte können Sie folgende Aktionen zulassen oder blockieren: OPTION BESCHREIBUNG Dashboard anzeigen Ist diese Option aktiviert, kann der Benutzer die Dashboards für Bandbreite, Aktivität und Sicherheit ansehen. Über zusätzliche Steuerelemente kann Zugriff auf Dashboards für Quarantäne oder EchtzeitDatenverkehr gewährt werden. Quarantäne anzeigen Diese Option ist nur verfügbar, wenn Dashboard anzeigen aktiviert ist. Klicken Sie auf Zulassen, um Zugriff auf den Quarantänebereich zu gewähren. EchtzeitDatenverkehr anzeigen Ist diese Option aktiviert, kann der Benutzer Echtzeit-Datenverkehr überwachen und aktive Verbindungen trennen. Berichte anzeigen Klicken Sie auf Zulassen, um Zugriff auf den Berichtsknoten zu gewähren. Der Benutzer kann daraufhin alle konfigurierten Berichte erstellen. Berichte ändern Ist diese Option aktiviert, kann der Benutzer Berichte ändern, löschen oder neue Berichte erstellen. Nur verfügbar, wenn Berichte anzeigen aktiviert ist. Einstellungen ändern Ist diese Option aktiviert, kann der Benutzer auf den Bereich Einstellungen zugreifen und die Einstellungen von GFI WebMonitor ändern. 6. Klicken Sie auf Speichern. 7.1.4 Konfigurieren der automatischen Aktualisierung Die Seite Automatische Aktualisierung bietet einen zentralen Bereich, in dem Sie die Einstellungen zur automatischen Aktualisierung der Hauptkomponenten von GFI WebMonitor konfigurieren können. So aktivieren oder deaktivieren Sie die automatische Aktualisierung für verfügbare Komponenten: 1. Gehen Sie zu Einstellungen > Allgemein > Automatische Aktualisierung. 2. Klicken Sie auf EIN oder AUS, um die Komponenten je nach Bedarf zu aktivieren oder zu deaktivieren. HINWEIS Es wird empfohlen, alle automatischen Aktualisierungen zu aktivieren, um maximalen Schutz zu gewährleisten. GFI WebMonitor 7 Konfigurieren von GFI WebMonitor | 62 3. [Optional] Klicken Sie auf der Seite für automatische Aktualisierung auf eine der ÜberwachungsEngines, und konfigurieren Sie die folgenden Optionen: OPTION BESCHREIBUNG Auf Aktualisierungen prüfen und, wenn verfügbar, installieren alle: Geben Sie die Häufigkeit (in Stunden) an, mit der nach verfügbaren Updates gesucht werden soll. Jetzt aktualisieren Klicken Sie auf diese Option, um die Überwachungs-Engine manuell zu aktualisieren. Eine E-Mail-Benachrichtigung an den Administrator senden, wenn die Engine erfolgreich aktualisiert wurde Aktivieren Sie diese Option, um eine E-Mail-Benachrichtigung an den Administrator zu senden, wenn eine Engine erfolgreich aktualisiert wurde. HINWEIS Wenn Engine-Aktualisierungen fehlschlagen, wird immer eine E-Mail-Benachrichtigung an den Administrator gesendet. 4. Klicken Sie auf Speichern. 7.1.5 Konfigurieren von Datenbanken GFI WebMonitor unterstützt zwei Datenbanktypen: DATENBANK BESCHREIBUNG Firebird-Datenbank Firebird ist die standardmäßige Datenbank, die automatisch bei der Installation konfiguriert wird. Microsoft SQL-Datenbank GFI WebMonitor unterstützt Microsoft SQL Express- und Microsoft SQL Server-Datenbanken. Die aktuell konfigurierte Datenbank können Sie unter Einstellungen > Allgemein > Datenbank anzeigen. Screenshot 20: Konfigurierte Datenbank Konfigurieren einer Firebird-Datenbank Während des Installationsvorgangs installiert GFI WebMonitor automatisch eine Firebird-Datenbank, die von der Anwendung als standardmäßige Datenbank verwendet wird. Der standardmäßige Pfad lautet: C:\Programme\GFI\WebMonitor\Data\WEBMON.FDB. So ändern Sie den standardmäßigen Speicherort der Firebird-Datenbank: 1. Gehen Sie zu C:\Programme\GFI\WebMonitor\Data\ und kopieren Sie die Datei WEBMON.FDB. 2. Speichern Sie die kopierte Datei an dem neuen Ort. GFI WebMonitor 7 Konfigurieren von GFI WebMonitor | 63 3. Gehen Sie in GFI WebMonitor zu Einstellungen > Allgemein > Datenbank. Screenshot 21: Konfigurieren von Datenbanken 4. Wählen Sie bei Datenbanktyp Eingebettet aus. 5. Ändern Sie im Feld Pfad den Pfad so, dass er auf den neuen Speicherort verweist. 6. Klicken Sie auf Speichern. HINWEIS Um eine neue Firebird-Datenbank zu erstellen, geben Sie einen neuen Datenbanknamen in folgendem Format ein: <Datenbankname>.fdb Konfigurieren einer Microsoft® SQL-Datenbank GFI WebMonitor unterstützt Microsoft® SQL Server Express- und Microsoft® SQL Server-Datenbanken. So stellen Sie ein, dass GFI WebMonitor eine vorher erstellte Microsoft® SQL Server-Datenbank verwendet: 1. Gehen Sie in GFI WebMonitor zu Einstellungen > Allgemein > Datenbank. 2. Wählen Sie bei Datenbanktyp SQL Server aus. GFI WebMonitor 7 Konfigurieren von GFI WebMonitor | 64 3. Geben Sie im Feld SQL Server den Namen der SQL Server®-Instanz ein. 4. Wählen Sie im Bereich Authentifizierung eine der folgenden Optionen aus: OPTION BESCHREIBUNG Windows-Authentifizierung Wählen Sie diese Option aus, um Anmeldeinformationen von Windows® bei der Verbindung mit dem SQL Server® zu verwenden. SQL ServerAuthentifizierung Wenn der SQL Server® im SQL Server-Authentifizierungsmodus installiert wurde, wählen Sie diese Option aus, und geben Sie Benutzername und Kennwort ein. 5. Geben Sie im Feld Datenbank den Namen der Datenbank an, die in SQL Server® erstellt wurde. WICHTIG Vergewissern Sie sich, dass der eingegebene Datenbankname eindeutig ist, sonst wird die bereits vorhandene Datenbank überschrieben. 6. Klicken Sie auf Speichern. HINWEIS Sie können aus GFI WebMonitor eine neue Datenbank erstellen. Um eine neue Datenbank zu erstellen, geben Sie einen neuen Datenbanknamen ein, und klicken Sie auf Speichern. 7.2 Konfigurieren der Webaktivitätsprotokollierung Standardmäßig wird der gesamte Internetdatenverkehr (außer Updates von GFI WebMonitor) für alle lizenzierten Benutzer überGFI WebMonitor geleitet. Diese Daten sind erforderlich, um Dashboards und Berichte auszufüllen. GFI WebMonitor 7 Konfigurieren von GFI WebMonitor | 65 WICHTIG Ist die Protokollierung deaktiviert, wird der Datenverkehr immer noch gefiltert, die Daten sind jedoch nicht mehr für die Berichterstellung verfügbar. GFI WebMonitor ermöglicht Ihnen benutzerdefinierte Protokollierungsoptionen, um bestimmte Benutzer, Website-Kategorien und Domänen von der Aktivitätsprotokollierung auszuschließen. Diese Funktion ist nützlich, wenn Sie zum Beispiel Datenverkehr von der Domäne Ihres Unternehmens aus den Berichten ausschließen möchten. Außerdem können Sie erweiterte Protokollierungsoptionen aktivieren, die vollständige URLs aufzeichnen, die Benutzer aufgerufen haben. Diese Option ist nützlich zu Ermittlungszwecken. Ist die Option aktiviert, werden in Dashboards und Berichten die vollständigen Adressen besuchter Websites angezeigt. Vollständige URL-Protokollierung kann für Benutzer (oder IP-Adressen), für bestimmte Kategorien oder auf Basis von Domänen aktiviert werden. HINWEIS Vollständige URL-Protokollierung erzeugt ein großes Datenvolumen in der Datenbank. Es wird empfohlen, dass Sie diese Funktion nur für bestimmte Benutzer (oder Domänen) und nur während eines begrenzten Zeitraums einsetzen. Verwenden Sie außerdem die Datenaufbewahrungsoptionen, um Aktivitätsprotokolle über einen kürzeren Zeitraum zu speichern und so Datenbankplatz zu sparen. So konfigurieren Sie Protokollierungsoptionen: 1. Gehen Sie zu Einstellungen > Allgemein > Aktivitätsprotokollierung. 2. Standardmäßig ist der Protokollierungsstatus auf Aktiviert eingestellt. Klicken Sie auf Deaktiviert, um die Aktivitätsprotokollierung vollständig auszuschalten. WICHTIG Ist die Protokollierung deaktiviert, wird der Datenverkehr immer noch gefiltert, die Daten sind jedoch nicht mehr für die Berichterstellung verfügbar. 3. Optimieren Sie die Datenaufbewahrung durch die Konfigurierung der folgenden Optionen: GFI WebMonitor 7 Konfigurieren von GFI WebMonitor | 66 OPTION BESCHREIBUNG Aktivitätsdaten beibehalten für Geben Sie die Länge des Zeitraums an, über den alle Daten, die von GFI WebMonitor gesammelt wurden, aufbewahrt werden sollen. Nach Ablauf des angegebenen Zeitraums werden die Daten gelöscht. Um zu konfigurieren, wie lange Daten aufbewahrt werden sollen, geben Sie die Anzahl der Tage in dieses Feld ein. Der Standardwert beträgt 365 Tage. HINWEIS Aktivitätsdaten wirken sich auf die Datenbankgröße aus. Speichern Sie Aktivitätsdaten nur für einen kurzen Zeitraum, um Speicherplatz zu sparen. Daten, die älter sind als die festgelegte Anzahl von Tagen, stehen im Dashboard nicht mehr zur Verfügung. Berichte, die für frühere Zeiträume definiert wurden, sind leer. Ereignisprotokolldaten abfragen für Legen Sie fest, wie lange Ereignisprotokolldaten in der Datenbank aufbewahrt werden sollen. Nach Ablauf des angegebenen Zeitraums werden nur die Ereignisprotokolldaten gelöscht. Andere von GFI WebMonitor gesammelte Daten werden von dieser Option nicht beeinflusst. Es wird empfohlen, dass Sie einen kürzeren Aufbewahrungszeitraum einstellen, wenn Vollständige URLProtokollierung aktiviert ist. HINWEIS Werden Ereignisprotokolldaten gelöscht, sind die Informationen in den Ereignisprotokollspalten der Dashboards für Bandbreite, Aktivität und Sicherheit nicht mehr verfügbar. Einige detaillierte Berichte sind ebenfalls betroffen. 3. Konfigurieren Sie im Bereich Protokollierung ausschließen für die Optionen für: OPTION BESCHREIBUNG Benutzer Geben Sie Benutzer an, die von der Protokollierung ausgeschlossen werden sollen, entweder über ihren Active Directory-/Windows-Benutzernamen oder ihre IP. Kategorien Geben Sie bestimmte Kategorien ein, die von der Aktivitätsprotokollierung ausgeschlossen werden sollen. Geben Sie die ersten Buchstaben in das Feld Kategorie ein und wählen Sie eine Kategorie aus der daraufhin angezeigten Liste aus. Domänen Geben Sie Domänen, die ausgeschlossen werden sollen, in folgendem Format an: Domäne.de oder Subdomäne.Domäne.de. 4. [Optional] Konfigurieren Sie im Bereich Vollständige URL-Protokollierung aktivieren für folgende Optionen: OPTION BESCHREIBUNG Benutzer Geben Sie Benutzer entweder über ihre Active Directory-/Windows-Benutzernamen oder ihre IP an. Kategorien Geben Sie bestimmte Kategorien aus der Kategoriendatenbank von GFI WebMonitor an. Domänen Geben Sie Domänen in folgendem Format an: Domäne.de oder Subdomäne.Domäne.de. 5. Klicken Sie auf Speichern. 7.2.1 Konfigurieren von Benachrichtigungen Sind Benachrichtigungen konfiguriert, sendet GFI WebMonitor E-Mail-Nachrichten mit Informationen zu Aufgaben wie automatische Aktualisierungen und Lizenzierungsprobleme an die festgelegten EMail-Adressen. So ändern Sie die Konfiguration der administrativen Benachrichtigungen, die während der Installation festgelegt wurde: 1. Gehen Sie zu Einstellungen > Allgemein > Benachrichtigungen. GFI WebMonitor 7 Konfigurieren von GFI WebMonitor | 67 Screenshot 22: Konfigurieren von administrativen Benachrichtigungen 2. Ändern Sie eine der folgenden Optionen: OPTION BESCHREIBUNG Von E-MailAdresse Geben Sie die E-Mail-Adresse an, von der Benachrichtigungen gesendet werden sollen. SMTP-Server Geben Sie den Namen oder die IP-Adresse des SMTP-Servers ein. SMTP-Port Geben Sie eine Portnummer ein. Authentication Wenn Sie einen gehosteten E-Mail-Anbieter nutzen, aktivieren Sie Authentifizierung und geben Sie einen Benutzernamen und ein Kennwort ein, um eine Verbindung mit dem gehosteten Mailserver herzustellen und Benachrichtigungen zu versenden. Ist SSL erforderlich, klicken Sie im Bereich SSL aktivieren auf EIN. E-Mail-Adressen Geben Sie die E-Mail-Adressen der Empfänger ein. E-Mail-Einstellungen überprüfen Klicken Sie auf diese Option, um eine Test-E-Mail zu versenden und so zu prüfen, ob die E-Mail-Servereinstellungen korrekt konfiguriert sind. 3. Klicken Sie auf Speichern. 7.2.2 Allgemeine Optionen Verwenden Sie die Registerkarte „Optionen“, um Folgendes zu konfigurieren: Datenaufbewahrungszeiträume Zeitraum, während dem heruntergeladene Dateien im Cache zwischengespeichert werden Sprache, die bei der Anzeige von Benachrichtigungen oder Warnungen zu Blockierungen verwendet wird GFI WebMonitor 7 Konfigurieren von GFI WebMonitor | 68 Zeitraum, während dem Websites in der Liste „Zeitweise zugelassen“ enthalten sind Anonymisierung persönlicher Daten Screenshot 23: Konfigurieren allgemeiner Optionen Heruntergeladene Dateien im Zwischenspeicher für Ist Zwischenspeichern aktiviert, speichert GFI WebMonitor gewonnene Daten in einer lokalen Datenbank, sodass zukünftige Anfragen für diese Daten schneller bearbeitet werden können. Verwenden Sie diese Option, um den Zeitraum festzulegen, über den diese Daten gespeichert werden sollen. Sprache Wenn GFI WebMonitor Benutzeraktivität blockiert, erhält der Benutzer eine Warnmeldung, die ihn darüber informiert, welche Richtlinie er verletzt hat. Die Sprache dieser Warnmeldungen können Sie aus einer vordefinierten Liste konfigurieren. Um die Sprache von Warnmeldungen zu ändern, wählen Sie in der Dropdownliste eine Sprache aus, und klicken Sie auf Speichern. Zeitweise zugelassen für diesen Zeitraum Verwenden Sie diese Option, um festzulegen, wie lange GFI WebMonitor Websites in der Liste Zeitweise zugelassen behält. GFI WebMonitor 7 Konfigurieren von GFI WebMonitor | 69 Anonymisierung Anonymisierung ermöglicht das Maskieren privater Benutzerdaten in Übereinstimmung mit europäischen Gesetzen zu Privatsphäre und Datenschutz. Ist diese Option aktiviert, führt GFI WebMonitor folgende Aktionen durch: Verbirgt persönliche Daten (Benutzername und IP-Adresse), sodass diese nicht mehr im Dashboard oder in Überwachungsberichten angezeigt werden Aktiviert einen Überprüfungsprozess, der zwei Kennwörter von zwei verschiedenen Benutzern erfordert Maskiert Funktionen auf der Benutzeroberfläche, die Zugriff auf private Benutzerinformationen bieten So aktivieren Sie die Anonymisierung: 1. Gehen Sie zu Einstellungen > Optionen. 2. Klicken Sie im Anonymisierungsbereich auf EIN. 3. Geben Sie die Kennwörter für Verantwortliche Person 1 und Verantwortliche Person 2 ein. 4. Klicken Sie auf Speichern. HINWEIS Um die Anonymisierung zu deaktivieren, klicken Sie auf AUS, und geben Sie die erforderlichen Kennwörter ein. 7.2.3 Konfigurieren der Web-Kategorisierung Ist GFI WebMonitor installiert, wird eine Datenbank mit einer begrenzten Anzahl an kategorisierten Websites installiert. GFI WebMonitor aktualisiert diese lokale Datenbank bei der Aktivierung. Web-Kategorisierung ist eine Funktion, die sich mit dem Internet verbindet, um nach URLs zu suchen, die nicht in der lokalen Datenbank gefunden werden konnten. Weitere Informationen zur WebsiteKategorisierung finden Sie in folgendem Whitepaper: How Web Reputation increases your online protection (Wie Sie Ihre Online-Sicherheit durch Web-Reputation verbessern können). HINWEIS Diese Funktion ist standardmäßig aktiviert. Um die Web-Kategorisierung zu deaktivieren, klicken Sie neben Online-Suche auf AUS. GFI WebMonitor 7 Konfigurieren von GFI WebMonitor | 70 Screenshot 24: Konfigurieren der Web-Kategorisierung Die Seite „Web-Kategorisierung“ enthält einen Suchbereich, in dem Sie in einer Kategorie nach einer bestimmten URL suchen können. So suchen Sie eine URL: 1. Geben Sie eine URL in das Feld Suche Website ein. 2. Klicken Sie auf Kategorie überprüfen. HINWEIS Diese Funktionalität ist auch im Internetaktivitäten-Dashboard verfügbar. Weitere Informationen finden Sie unter Übersicht zur Internetaktivität (Seite 35). 7.3 Konfigurieren von Richtlinien Richtlinien in GFI WebMonitor helfen dabei, die Produktivität Ihrer Mitarbeiter zu steigern und sich gleichzeitig keine Sorgen um Sicherheitslücken machen zu müssen. Diese können sehr kostspielig für Ihr Unternehmen sein. GFI WebMonitor ermöglicht Ihnen die Definition von Webfilter- und Websicherheitsrichtlinien, die Ihnen bei der Umsetzung einer effektiven Internetnutzungsrichtlinie helfen: Richtlinien der WebFilter Edition – diese bietet Richtlinien basierend auf Zeit, Bandbreite und Kategorie 1. Konfigurieren von Internetrichtlinien 2. Konfigurieren der Liste „Immer blockieren“ 3. Konfigurieren der „Immer zugelassen“-Liste 4. Konfigurieren der Liste „Zeitweise zugelassen“ Richtlinien der WebSecurity Edition – Schutz vor Viren, Spyware, Phishing und anderer Malware 1. Konfigurieren von Sicherheitsrichtlinien 2. Konfigurieren von Downloadrichtlinien 7.3.1 Richtlinien der WebFilter Edition Die WebFilter Edition beinhaltet Richtlinien bezogen auf die zeit- und bandbreitenbasierte BrowsingSteuerung sowie Website-Kategorisierung und URL-Filterung für erhöhte Produktivität und Sicherheit. Die folgenden Abschnitte unterstützen Sie beim: GFI WebMonitor 7 Konfigurieren von GFI WebMonitor | 71 Konfigurieren von Internetrichtlinien Konfigurieren der Liste „Immer blockieren“ Konfigurieren der Liste „Immer zugelassen“ Konfigurieren der Liste „Zeitweise zugelassen“ Aktivieren oder Deaktivieren einer konfigurierten Richtlinie So aktivieren oder deaktivieren Sie eine Richtlinie: 1. Gehen Sie zu Einstellungen > Richtlinien > Internetrichtlinien. 2. Klicken Sie auf EIN oder AUS, um die gewünschte Richtlinie zu aktivieren oder zu deaktivieren. Löschen einer Richtlinie Um eine Richtlinie zu löschen, klicken Sie neben der Richtlinie, die Sie löschen möchten, auf das Symbol Löschen. 7.3.2 Konfigurieren von Internetrichtlinien In den folgenden Themen wird auf die Konfiguration von Internetrichtlinien eingegangen: RICHTLINIE BESCHREIBUNG Webfilterrichtlinie Kontrollieren Sie Webbrowsing-Verhalten, das möglicherweise Auswirkungen auf Sicherheit, Produktivität und rechtliche Belange hat. Webbrowsing-Quotenrichtlinie Legen Sie zeitliche oder Bandbreitenbegrenzungen fest, um zu steuern, wie Ihre Benutzer bestimmte Kategorien oder Websites aufrufen. Steuerungsrichtlinie für Instant-Messaging und soziale Netzwerke Bieten Kontrolle über die Nutzung von Instant-Messaging-Clients. Streaming-Media-Richtlinie Definieren Sie Richtlinien, die verschiedene Arten von Streaming Media auf allen Websites blockieren. Suchmaschinenrichtlinie Dient der Überwachung und Kontrolle des Suchverhaltens von Benutzern. Webfilterrichtlinie Mit Webfilterrichtlinien können Sie Webbrowsing-Verhalten kontrollieren, das möglicherweise Auswirkungen auf Sicherheit, Produktivität und rechtliche Belange hat. Bei der Installation von GFI WebMonitor wird eine standardmäßige Webfilterrichtlinie aktiviert. Diese ist so voreingestellt, dass sie allen Benutzern Webbrowsing aller Kategorien erlaubt. Die Standardrichtlinie kann bearbeitet, aber nicht deaktiviert oder gelöscht werden. HINWEIS Einige Felder in der Standardrichtlinie können nicht bearbeitet werden. Dazu gehören Richtlinienname und Richtlinie übernehmen für. WICHTIG Hinzugefügte Richtlinien haben Vorrang vor der Standardrichtlinie. So fügen Sie eine Webfilterrichtlinie hinzu: 1. Gehen Sie zu Einstellungen > Richtlinien > Internetrichtlinien. GFI WebMonitor 7 Konfigurieren von GFI WebMonitor | 72 2. Klicken Sie im Bereich Webfilterrichtlinien auf Richtlinie hinzufügen. Screenshot 25: Erstellen einer neuen Webfilterrichtlinie 3. Geben Sie in das Feld Richtlinienname einen Richtliniennamen ein. 4. Wählen Sie im Bereich Filter die Kategorien aus, die Sie zulassen, blockieren, warnen und zulassen oder in Quarantäne verschieben möchten. 5. [Optional] Klicken Sie auf Erweiterte Filterung anzeigen, um Bedingungen hinzuzufügen, die Aktionen überschreiben, welche im Bereich Filter festgelegt sind. 6. Verwenden Sie im Bereich Ausnahmen die Felder Folgende Websites immer blockieren und Folgende Websites immer zulassen, um spezifische URLs von Websites einzugeben, die in die Richtlinie ein- oder von ihr ausgeschlossen werden sollen. GFI WebMonitor 7 Konfigurieren von GFI WebMonitor | 73 Screenshot 26: Aktivieren des Filterns nach Reputation 7. [Optional] Klicken Sie im Bereich „Filtern nach Reputation“ auf EIN, um nach Reputation zu filtern. Die folgende Tabelle zeigt, wie die Reputation innerhalb der Kategorisierungsdatenbank klassifiziert ist: INDEX DEFINITION (1–20) Hohes Risiko (21–40) Verdächtig (41–60) Mittleres Risiko (61–80) Niedriges Risiko (81–100) Vertrauenswürdig HINWEIS Wenn Sie einen Reputationsindex von 40 oder niedriger festlegen, werden Websites blockiert, die als „Unbekannt“ kategorisiert sind. Bei der Bereitstellung von GFI WebMonitor wird eine lokale Web-Kategorisierungsdatenbank mit einer begrenzten Anzahl an Einträgen installiert. URLs, die nicht in der lokalen Datenbank vorhanden sind, werden automatisch als „Unbekannt“ kategorisiert. Stellen Sie sicher, dass die Online-Suche aktiviert ist, sodass GFI WebMonitor auf einen Speicher von über 280 Millionen Websites zugreifen kann. Weitere Informationen finden Sie unter Konfigurieren der Web-Kategorisierung (Seite 70). 8. Geben Sie im Feld Richtlinie übernehmen für die Benutzer, Gruppen oder IP-Adressen an, für welche die neue Richtlinie übernommen werden soll, und klicken Sie auf Hinzufügen. 9. [Optional] Klicken Sie im Bereich Person benachrichtigen, die gegen Richtlinie verstoßen hat auf EIN, um die Funktion zu aktivieren, dass Benachrichtigungen versandt werden, wenn ein Benutzer gegen diese Richtlinie verstößt. Geben Sie den Textkörper der Benachrichtigungs-E-Mail in das verfügbare Feld ein. 10. [Optional] Verwenden Sie den Bereich Administratoren benachrichtigen, um Benachrichtigungen zu versenden, wenn der heruntergeladene Inhalt diese Richtlinie verletzt. Fügen Sie die E-MailAdresse des Administrators hinzu, und geben Sie den Textkörper der Benachrichtigungs-E-Mail ein. 11. Geben Sie im Bereich Planen den Zeitraum an, über den die neue Richtlinie umgesetzt wird. 12. Klicken Sie auf Speichern. Webbrowsing-Quotenrichtlinie Erstellen Sie eine neue Webbrowsing-Quotenrichtlinie und legen Sie zeitliche oder Bandbreitenbegrenzungen fest, um zu steuern, wie Ihre Benutzer bestimmte Kategorien oder Websites aufrufen. So erstellen Sie eine neue Webbrowsing-Quotenrichtlinie: 1. Gehen Sie zu Einstellungen > Richtlinien > Internetrichtlinien. GFI WebMonitor 7 Konfigurieren von GFI WebMonitor | 74 2. Klicken Sie im Bereich Webbrowsing-Quotenrichtlinien auf Richtlinie hinzufügen. Screenshot 27: Erstellen einer neuen Webbrowsing-Quotenrichtlinie 3. Geben Sie in das Feld Richtlinienname einen Richtliniennamen ein. 4. Geben Sie im Feld Beschränken nach Folgendes an: a. Ob der Grenzwert auf Bandbreite oder Zeit basiert b. Die Dauer in Stunden oder Minuten c. Ob die Dauer täglich, wöchentlich oder monatlich gilt 5. Im Bereich Übernehmen für: a. Wählen Sie aus, welche Kategorien oder Websites von der Richtlinie betroffen sind. b. Fügen Sie Websites hinzu, die von der Richtlinie ausgeschlossen sind. 6. Geben Sie im Feld Richtlinie übernehmen für die Benutzer, Gruppen oder IP-Adressen an, für welche die neue Richtlinie übernommen werden soll, und klicken Sie dann auf Hinzufügen. GFI WebMonitor 7 Konfigurieren von GFI WebMonitor | 75 7. [Optional] Klicken Sie im Bereich Person benachrichtigen, die gegen Richtlinie verstoßen hat auf EIN, um die Funktion zu aktivieren, dass Benachrichtigungen versandt werden, wenn ein Benutzer gegen diese Richtlinie verstößt. Geben Sie den Textkörper der Benachrichtigungs-E-Mail in das verfügbare Feld ein. 8. [Optional] Verwenden Sie den Bereich Administratoren benachrichtigen, um Benachrichtigungen zu versenden, wenn der heruntergeladene Inhalt diese Richtlinie verletzt. Fügen Sie die E-MailAdresse des Administrators hinzu, und geben Sie den Textkörper der Benachrichtigungs-E-Mail ein. 9. Klicken Sie auf Speichern. HINWEIS Um die Webbrowsing-Quotenrichtlinie zurückzusetzen, klicken Sie auf der Seite „Internetrichtlinien“ auf das Aktualisierungssymbol, oder verwenden Sie das QuotenDashboard. Steuerungsrichtlinie für Instant-Messaging und soziale Netzwerke Steuerungsrichtlinien für Instant Messaging (oder IM) und soziale Netzwerke bieten Kontrolle über die Nutzung von Instant-Messaging-Clients und sozialen Netzwerkdiensten. Wird eine Richtlinie verletzt, verwendet GFI WebMonitor die konfigurierte Richtlinie, um zu bestimmen, welche Aktion ausgeführt wird. Die Instant-Messaging-Richtlinie kann den Zugriff auf folgende Clients zulassen oder blockieren: Gmail Chat/GTalk und Yahoo! Messenger Facebook Chat Online-Messaging-Portale. Steuerelemente für soziale Netzwerke gewähren oder verweigern den Zugriff auf Folgendes: Facebook Google+ Twitter Andere soziale Netzwerke Bei der Installation von GFI WebMonitor wird eine standardmäßige Steuerungsrichtlinie für Instant Messaging und soziale Netzwerke aktiviert. Sie ist so voreingestellt, dass der Zugriff auf alle InstantMessaging-Clients und soziale Netzwerke für alle Benutzer in Ihrem Netzwerk gewährt wird. Die Standardrichtlinie kann bearbeitet, aber nicht deaktiviert oder gelöscht werden. Änderungen an der Standardrichtlinie werden für alle Benutzer übernommen. HINWEIS Einige Felder in der Standardrichtlinie können nicht bearbeitet werden. Dazu gehören Richtlinienname und Richtlinie übernehmen für. GFI WebMonitor 7 Konfigurieren von GFI WebMonitor | 76 WICHTIG Hinzugefügte Richtlinien haben Vorrang vor der Standardrichtlinie. So erstellen Sie eine neue IM-Richtlinie: 1. Gehen Sie zu Einstellungen > Richtlinien > Internetrichtlinien. 2. Klicken Sie im Bereich Steuerungsrichtlinien für Instant-Messaging/soziale Netzwerke auf Richtlinie hinzufügen. Screenshot 28: Erstellen einer neuen IM-Richtlinie: 3. Geben Sie in das Feld Richtlinienname einen Richtliniennamen ein. 4. Im Bereich Filter: GFI WebMonitor 7 Konfigurieren von GFI WebMonitor | 77 Legen Sie unter Steuerelemente für Instant Messaging fest, welche Instant-Messaging-Clients blockiert oder zugelassen werden sollen. Legen Sie unter Steuerelemente für soziale Netzwerke fest, welche sozialen Netzwerkdienste blockiert oder zugelassen werden sollen. 5. Geben Sie im Feld Richtlinie übernehmen für die Benutzer, Gruppen oder IP-Adressen an, für welche die neue Richtlinie übernommen werden soll, und klicken Sie dann auf Hinzufügen. HINWEIS Es wird empfohlen, dass nur eine IM-Steuerrichtlinie auf einen Benutzer, eine Gruppe oder eine IP-Adresse angewandt wird. In Fällen, bei denen mehr als eine IMSteuerrichtlinie auf denselben Benutzer, dieselbe Gruppe oder IP-Adresse angewandt wird, erhält die oberste Richtlinie Priorität gegenüber den nachfolgenden Richtlinien. 6. [Optional] Klicken Sie im Bereich Person benachrichtigen, die gegen Richtlinie verstoßen hat auf EIN, um die Funktion zu aktivieren, dass Benachrichtigungen versandt werden, wenn ein Benutzer gegen diese Richtlinie verstößt. Geben Sie den Textkörper der Benachrichtigungs-E-Mail in das verfügbare Feld ein. 7. [Optional] Verwenden Sie den Bereich Administratoren benachrichtigen, um Benachrichtigungen zu versenden, wenn der heruntergeladene Inhalt diese Richtlinie verletzt. Fügen Sie die E-MailAdresse des Administrators hinzu, und geben Sie den Textkörper der Benachrichtigungs-E-Mail ein. 8. Klicken Sie auf Speichern. Streaming-Media-Richtlinie Mit Streaming-Media-Richtlinien können Sie Richtlinien festlegen, die verschiedene Arten von MedienStreaming auf allen Websites blockieren. Dies erhält und optimiert Bandbreitenressourcen. Bei der Installation von GFI WebMonitor wird eine standardmäßige Medien-Streaming-Richtlinie aktiviert. Diese ist so voreingestellt, dass sie allen Benutzern den Zugriff auf Streaming Media erlaubt. Die Standardrichtlinie kann bearbeitet, aber nicht deaktiviert oder gelöscht werden. HINWEIS Einige Felder in der Standardrichtlinie können nicht bearbeitet werden. Dazu gehören Richtlinienname und Richtlinie übernehmen für. WICHTIG Hinzugefügte Richtlinien haben Vorrang vor der Standardrichtlinie. So fügen Sie eine Streaming-Media-Richtlinie hinzu: 1. Gehen Sie zu Einstellungen > Richtlinien > Internetrichtlinien. 2. Klicken Sie im Bereich Streaming-Media-Richtlinien auf Richtlinie hinzufügen. GFI WebMonitor 7 Konfigurieren von GFI WebMonitor | 78 Screenshot 29: Konfigurieren der Streaming-Media-Richtlinie 1 3. Geben Sie in das Feld Richtlinienname einen Richtliniennamen ein. 4. Wählen Sie im Bereich Filter die Kategorien der Streaming Media, Streaming-Anwendungen und Generische Website-Streams aus, die Sie Zulassen oder Blockieren möchten. 5. Verwenden Sie die Felder Folgende Websites immer blockieren und Folgende Websites immer zulassen, um spezifische URLs von Websites einzugeben, die in die Richtlinie ein- oder von ihr ausgeschlossen werden sollen. 6. Geben Sie im Feld Richtlinie übernehmen für die Benutzer, Gruppen oder IP-Adressen an, für welche die neue Richtlinie übernommen werden soll, und klicken Sie dann auf Hinzufügen. GFI WebMonitor 7 Konfigurieren von GFI WebMonitor | 79 HINWEIS Geben Sie bei der Eingabe des Benutzers den Benutzernamen im folgenden Format ein: Domäne\Benutzer. Sie können bei der Eingabe der Client-IP-Adresse auch IP-Bereiche verwenden („10.0.0.10-12“ umfasst beispielsweise die folgenden IP-Adressen: „10.0.0.10“, „10.0.0.11“ and „10.0.0.12“). 7. [Optional] Klicken Sie im Bereich Person benachrichtigen, die gegen Richtlinie verstoßen hat auf EIN, um die Funktion zu aktivieren, dass Benachrichtigungen versandt werden, wenn ein Benutzer gegen diese Richtlinie verstößt. Geben Sie den Textkörper der Benachrichtigungs-E-Mail in das verfügbare Feld ein. 8. [Optional] Verwenden Sie den Bereich Administratoren benachrichtigen, um Benachrichtigungen zu versenden, wenn der heruntergeladene Inhalt diese Richtlinie verletzt. Fügen Sie die E-MailAdresse des Administrators hinzu, und geben Sie den Textkörper der Benachrichtigungs-E-Mail ein. 9. Geben Sie im Bereich Filtern nach den Zeitraum an, über den die neue Richtlinie umgesetzt wird. 10. Klicken Sie auf Speichern. Suchmaschinenrichtlinien GFI WebMonitor verfügt über zwei Suchmaschinenrichtlinien, die bei der Installation des Produkts automatisch deaktiviert sind. Sichere Suche Sichere Suche ist eine Funktion, die von mehreren Suchmaschinen unterstützt wird. Ist diese Option aktiviert, führt GFI WebMonitor die Filterung von anstößigen E-Mails und Bildern aus Benutzersuchen durch. Sichere Suche ist mit den folgenden Suchmaschinen kompatibel: Google Yahoo Lycos Bing. HINWEIS Die Funktion „Sichere Suche“ ist in der GFI WebMonitor WebFilter Edition verfügbar. Screenshot 30: Sichere Suche und Suchbegriffüberwachung GFI WebMonitor 7 Konfigurieren von GFI WebMonitor | 80 So aktivieren Sie die Sichere Suche 1. Gehen Sie zu Einstellungen > Internetrichtlinien > Sichere Suche. 2. Klicken Sie auf EIN. Suchbegriffüberwachung Suchbegriffüberwachung ist eine Funktion, die Begriffe überwacht und protokolliert, die in Suchen verwendet werden. Ist diese Option aktiviert, können Sie überwachen, wonach Benutzer in verschiedenen Suchmaschinen suchen und erhalten so den Überblick, wofür Benutzer das Internet verwenden. So aktivieren Sie die Suchbegriffüberwachung 1. Gehen Sie zu Einstellungen > Internetrichtlinien > Suchbegriffüberwachung. 2. Klicken Sie auf EIN. So schließen Sie Benutzer oder IP-Adressen von der Überwachung aus: 1. Gehen Sie zu Einstellungen > Internetrichtlinien > Suchbegriffüberwachung. 2. Klicken Sie auf Suchbegriffüberwachung. 3. Geben Sie in das vorhandene Feld den Benutzernamen oder die IP-Adresse ein, und klicken Sie auf Ausschließen. 7.3.3 Konfigurieren der Liste „Immer blockieren“ Die Liste Immer blockieren ist eine Liste von Websites, Benutzern und IP-Adressen, die immer blockiert werden sollten. Die Immer blockieren-Liste besitzt eine höhere Priorität als alle WebFilterund WebSecurity-Richtlinien. HINWEIS Werden die Elemente der Liste Immer blockieren auch zur Liste Immer zugelassen hinzugefügt, erhält die Liste Immer zugelassen Priorität und der Zugriff wird gewährt. Hinzufügen von Elementen zur Liste „Immer blockieren“ So fügen Sie ein Element der Liste „Immer blockieren“ hinzu: 1. Gehen Sie zu Einstellungen > Richtlinien > Immer blockieren. 2. Wählen Sie Benutzer, Website oder IP aus, und geben Sie den Wert in das jeweilige Feld ein. 3. Klicken Sie auf Hinzufügen. 4. Klicken Sie auf Speichern. GFI WebMonitor 7 Konfigurieren von GFI WebMonitor | 81 HINWEIS Geben Sie bei der Eingabe des Benutzers den Benutzernamen im folgenden Format ein: Domäne\Benutzer. Sie können bei der Eingabe der Client-IP-Adresse auch IP-Bereiche verwenden („10.0.0.10-12“ umfasst beispielsweise die folgenden IP-Adressen: „10.0.0.10“, „10.0.0.11“ and „10.0.0.12“). HINWEIS Wenn Sie die URL einer Website eingeben, können Sie ein Platzhalterzeichen [*] verwenden, zum Beispiel: Geben Sie *.de ein, um alle Top-Level-Domänen des Typs '.de' zuzulassen oder zu blockieren. Geben Sie *.website.de ein, um alle Subdomänen von ‚website.de' zuzulassen oder zu blockieren 7.3.4 Löschen von Elementen aus der Liste „Immer blockieren“ So löschen Sie ein Element der Liste „Immer blockieren“: 1. Gehen Sie zu Einstellungen > Richtlinien > Immer blockieren. 2. Klicken Sie neben dem Element, das Sie löschen möchten, auf das Symbol Löschen. 3. Klicken Sie auf Speichern. 7.3.5 Konfigurieren der „Immer zugelassen“-Liste Die Liste Immer zugelassen ist eine Liste von Websites, Benutzern und IP-Adressen, die automatisch von allen Filterrichtlinien ausgeschlossen sind, die in GFI WebMonitor konfiguriert sind. Neben der Immer zugelassen-Liste gibt es die Liste Zeitweise zugelassen. Diese wird verwendet, um Benutzern oder IP-Adressen zeitweise Zugriff auf eine Website zu gewähren. WICHTIG In GFI WebMonitor besitzt die Liste Zeitweise zugelassen eine höhere Priorität als die Immer zugelassen-Liste. Beide Listen haben außerdem eine höhere Priorität als die Liste Immer Blockieren. Wenn also eine Website in der Liste Immer zugelassen oder Zeitweise zugelassen und gleichzeitig in der Liste Immer blockieren aufgeführt ist, wird der Zugriff auf die Website gewährt. Vorkonfigurierte Elemente Standardmäßig schließt GFI WebMonitor mehrere vorkonfigurierte Websites in die Immer zugelassenListe ein. Diese umfassen GFI Software Ltd-Websites, um automatische Updates für GFI WebMonitor zuzulassen, und Microsoft®-Websites, um automatische Updates für Windows® zuzulassen. Wenn Sie eine dieser Websites entfernen, werden möglicherweise wichtige Updates nicht automatisch ausgeführt. GFI WebMonitor 7 Konfigurieren von GFI WebMonitor | 82 Hinzufügen von Elementen zur Liste „Immer zugelassen“ So fügen Sie ein Element zur Liste Immer zugelassen hinzu: 1. Gehen Sie zu Einstellungen > Richtlinien > Immer zugelassen. 2. Wählen Sie im Feld Gewähren für Benutzer, Website oder IP aus, und geben Sie den Wert im entsprechenden Feld ein. 3. Klicken Sie auf Hinzufügen. 4. Klicken Sie auf Speichern. HINWEIS Geben Sie bei der Eingabe des Benutzers den Benutzernamen im folgenden Format ein: Domäne\Benutzer. Sie können bei der Eingabe der Client-IP-Adresse auch IP-Bereiche verwenden („10.0.0.10-12“ umfasst beispielsweise die folgenden IP-Adressen: „10.0.0.10“, „10.0.0.11“ and „10.0.0.12“). HINWEIS Wenn Sie die URL einer Website eingeben, können Sie ein Platzhalterzeichen [*] verwenden, zum Beispiel: Geben Sie *.de ein, um alle Top-Level-Domänen des Typs '.de' zuzulassen oder zu blockieren. Geben Sie *.website.de ein, um alle Subdomänen von 'website.de' zuzulassen oder zu blockieren. Löschen von Elementen aus der Liste „Immer zugelassen“ So löschen Sie ein Element der Liste „Immer zugelassen“: 1. Gehen Sie zu Einstellungen > Richtlinien > Immer zugelassen. 2. Klicken Sie neben dem Element, das Sie löschen möchten, auf das Symbol Löschen. 3. Klicken Sie auf Speichern. 7.3.6 Konfigurieren der Liste „Zeitweise zugelassen“ Die Liste „Zeitweise zugelassen“ ist eine Liste von URLs, Benutzern oder IP-Adressen, die während eines bestimmten Zeitraums alle Webfilterrichtlinien umgehen dürfen. Diese Liste wird entweder automatisch mit Elementen ausgefüllt, die nach der Quarantäne zugelassen wurden, oder manuell durch das Hinzufügen bestimmter Einträge. So konfigurieren Sie manuell den Zugriff für Websites, Benutzer oder IP-Adressen: 1. Gehen Sie zu Einstellungen > Richtlinien > Liste „Zeitweise zugelassen“. GFI WebMonitor 7 Konfigurieren von GFI WebMonitor | 83 Screenshot 31: Konfigurieren der Liste „Zeitweise zugelassen“ 2. Wählen Sie im Feld Gewähren für Benutzer, Website oder IP aus, und geben Sie den Wert in den verfügbaren Bereich ein. 3. Geben Sie im Feld Zugriff auf die URL der Website ein, zu der Zugriff gewährt werden soll. 4. Wählen Sie im Bereich Aktiv bis Datum und Uhrzeit aus, zu denen die Richtlinie aktiv sein soll. 5. Klicken Sie auf Speichern. Löschen von Elementen aus der Liste „Zeitweise zugelassen“ So löschen Sie ein Element der Liste „Zeitweise zugelassen“: 1. Gehen Sie zu Einstellungen > Richtlinien > Zeitweise zugelassen. 2. Klicken Sie neben dem Element, das Sie löschen möchten, auf das Symbol Löschen. 3. Klicken Sie auf Speichern. 7.3.7 Richtlinien der WebSecurity Edition Richtlinien der WebSecurity Edition beinhalten die Download-Steuerung, Virenscanning durch mehrere Anti-Virus- und Anti-Phishing-Engines sowie die Steuerung der meisten IM-Clients. Die folgenden Abschnitte unterstützen Sie beim: Konfigurieren von Sicherheitsrichtlinien Konfigurieren von Downloadrichtlinien Konfigurieren von Sicherheitsengines Aktivieren oder Deaktivieren einer konfigurierten Richtlinie So aktivieren oder deaktivieren Sie eine Richtlinie: 1. Gehen Sie zu Einstellungen > Richtlinien > Sicherheitsrichtlinien. 2. Klicken Sie auf EIN oder AUS, um die gewünschte Richtlinie zu aktivieren oder zu deaktivieren. Löschen einer Richtlinie Um eine Richtlinie zu löschen, klicken Sie neben der Richtlinie, die Sie löschen möchten, auf das Symbol Löschen. GFI WebMonitor 7 Konfigurieren von GFI WebMonitor | 84 7.3.8 Konfigurieren von Sicherheitsrichtlinien Bei der Installation von GFI WebMonitor wird eine standardmäßige Sicherheitsrichtlinie aktiviert. Es ist voreingestellt, dass diese auf alle Benutzer auf der Domäne angewandt wird und dass alle Dateitypen mit den integrierten Engines von BitDefender, VIPRE und Kaspersky gescannt werden. Diese Richtlinie heißt Standardmäßige Virenscan-Richtlinie und kann bearbeitet, jedoch nicht deaktiviert oder gelöscht werden. HINWEIS Einige Felder in der Standardrichtlinie können nicht bearbeitet werden. Dazu gehören Richtlinienname und Richtlinie übernehmen für. WICHTIG Hinzugefügte Richtlinien haben Vorrang vor der Standardrichtlinie. So bearbeiten Sie die standardmäßige Virenscan-Richtlinie: 1. Gehen Sie zu Einstellungen > Richtlinien > Sicherheitsrichtlinien. 2. Klicken Sie unter Konfigurierte Virenscanrichtlinien auf Standardmäßige Virenscan-Richtlinie. GFI WebMonitor 7 Konfigurieren von GFI WebMonitor | 85 Screenshot 32: Konfigurieren der standardmäßigen Virenscan-Richtlinie 3. Geben Sie im Feld Richtlinienname einen Namen für die neue Richtlinie ein. Dieses Feld ist bei der Bearbeitung der standardmäßigen Virenscan-Richtlinie nicht verfügbar. 4. Wählen Sie im Bereich Scan die Aktion aus, die für die benötigten Inhaltstypen ausgeführt werden soll: OPTION BESCHREIBUNG Scan – Wählen Sie diese Option aus, um das Scannen des Datenverkehrs für einen bestimmten Inhaltstyp zu aktivieren. Wenn diese Option deaktiviert ist, werden Webanforderungen ohne vorheriges Scannen durch die konfigurierten Anti-Virus-Engines zugelassen. Fortschrittsfenster für Download anzeigen – Wenn diese Option aktiviert ist, wird während des Downloads ein Fortschrittsfenster angezeigt. Blockieren – wählen Sie diese Option aus, um den Inhaltstyp vollständig zu blockieren. GFI WebMonitor 7 Konfigurieren von GFI WebMonitor | 86 OPTION BESCHREIBUNG Warnen und zulassen – Wenn diese Option aktiviert ist, wird Benutzern die Warnung angezeigt, dass ihre Webanforderung bzw. der Download gegen die Unternehmensrichtlinie verstößt; die Aktion wird dennoch zugelassen. Quarantäne – Die angeforderte Webseite bzw. der angeforderte Download wird in einen Quarantänebereich in GFI WebMonitor gesendet, von dem aus der Systemadministrator die Anforderung dann bestätigen oder ablehnen kann. Weitere Informationen finden Sie unter Verwenden der Quarantäne (Seite 48). 5. [Optional] Klicken Sie auf Benutzerdefinierte Inhaltstypen anzeigen, um benutzerdefinierte Inhaltstypen festzulegen, und anschließend auf a. Inhaltstyp hinzufügen. b. Geben Sie im Feld Inhaltstyp die Zeichenfolge für den Dateityp ein, der hinzugefügt werden soll. HINWEIS Dies muss ein MIME-Typ sein. Wenn Sie beispielsweise einen Inhaltstyp für *.gif hinzufügen möchten, geben Sie folgendes ein: image/gif. c. Geben Sie im Feld „Beschreibung“ eine Beschreibung ein. d. Legen Sie die Aktionen fest, die beim Herunterladen des Inhaltstyps ausgeführt werden sollen. e. Klicken Sie auf OK. 6. Wählen Sie die benötigten Virenscan-Engines aus, indem Sie die verfügbaren Engines nach Bedarf Ein- oder Ausschalten. GFI WebMonitor 7 Konfigurieren von GFI WebMonitor | 87 7. Geben Sie im Feld Richtlinie übernehmen für die Benutzer, Gruppen oder IP-Adressen an, für die die neue Richtlinie übernommen werden soll, und klicken Sie auf Übernehmen für. Dieses Feld ist bei der Bearbeitung der standardmäßigen Virenscan-Richtlinie nicht verfügbar. 8. [Optional] Klicken Sie im Bereich Person benachrichtigen, die gegen Richtlinie verstoßen hat auf EIN, um die Benachrichtigungsfunktion zu aktivieren. Sie können die Benachrichtigung im Fenster Nachricht an Person, die eine Richtlinie verletzt hat bearbeiten. 9. [Optional] Klicken Sie im Bereich Administratoren benachrichtigen auf EIN, um die Benachrichtigungsfunktion zu aktivieren. Geben Sie im vorhandenen Feld eine E-Mail-Adresse an, und klicken Sie auf Hinzufügen. Sie können die Benachrichtigung im Fenster Nachricht an Person, die eine Richtlinie verletzt hat bearbeiten. 10. Klicken Sie auf Speichern. 7.3.9 Hinzufügen einer neuen Sicherheitsrichtlinie So fügen Sie eine neue Sicherheitsrichtlinie hinzu: 1. Gehen Sie zu Einstellungen > Richtlinien > Sicherheitsrichtlinien. 2. Klicken Sie auf Richtlinie hinzufügen. GFI WebMonitor 7 Konfigurieren von GFI WebMonitor | 88 Screenshot 33: Erstellen einer neuen Sicherheitsrichtlinie 3. Geben Sie im Feld Richtlinienname einen Namen für die neue Richtlinie ein. Dieses Feld ist bei der Bearbeitung der standardmäßigen Virenscan-Richtlinie nicht verfügbar. 4. Wählen Sie im Bereich Scan die Aktion aus, die für die benötigten Inhaltstypen ausgeführt werden soll: OPTION BESCHREIBUNG Scan – Wählen Sie diese Option aus, um das Scannen des Datenverkehrs für einen bestimmten Inhaltstyp zu aktivieren. Wenn diese Option deaktiviert ist, werden Webanforderungen ohne vorheriges Scannen durch die konfigurierten Anti-Virus-Engines zugelassen. Fortschrittsfenster für Download anzeigen – Wenn diese Option aktiviert ist, wird während des Downloads ein Fortschrittsfenster angezeigt. Blockieren – wählen Sie diese Option aus, um den Inhaltstyp vollständig zu blockieren. GFI WebMonitor 7 Konfigurieren von GFI WebMonitor | 89 OPTION BESCHREIBUNG Warnen und zulassen – Wenn diese Option aktiviert ist, wird Benutzern die Warnung angezeigt, dass ihre Webanforderung bzw. der Download gegen die Unternehmensrichtlinie verstößt; die Aktion wird dennoch zugelassen. Quarantäne – Die angeforderte Webseite bzw. der angeforderte Download wird in einen Quarantänebereich in GFI WebMonitor gesendet, von dem aus der Systemadministrator die Anforderung dann bestätigen oder ablehnen kann. Weitere Informationen finden Sie unter Verwenden der Quarantäne (Seite 48). 5. [Optional] Klicken Sie auf Benutzerdefinierte Inhaltstypen anzeigen, um benutzerdefinierte Inhaltstypen festzulegen, und anschließend auf a. Inhaltstyp hinzufügen. b. Geben Sie im Feld Inhaltstyp die Zeichenfolge für den Dateityp ein, der hinzugefügt werden soll. HINWEIS Dies muss ein MIME-Typ sein. Wenn Sie beispielsweise einen Inhaltstyp für *.gif hinzufügen möchten, geben Sie folgendes ein: image/gif. c. Geben Sie im Feld „Beschreibung“ eine Beschreibung ein. d. Legen Sie die Aktionen fest, die beim Herunterladen des Inhaltstyps ausgeführt werden sollen. e. Klicken Sie auf OK. 6. Wählen Sie die benötigten Virenscan-Engines aus, indem Sie die verfügbaren Engines nach Bedarf Ein- oder Ausschalten. GFI WebMonitor 7 Konfigurieren von GFI WebMonitor | 90 7. Geben Sie im Feld Richtlinie übernehmen für die Benutzer, Gruppen oder IP-Adressen an, für die die neue Richtlinie übernommen werden soll, und klicken Sie auf Übernehmen für. Dieses Feld ist bei der Bearbeitung der standardmäßigen Virenscan-Richtlinie nicht verfügbar. 8. [Optional] Klicken Sie im Bereich Person benachrichtigen, die gegen Richtlinie verstoßen hat auf EIN, um die Benachrichtigungsfunktion zu aktivieren. Sie können die Benachrichtigung im Fenster Nachricht an Person, die eine Richtlinie verletzt hat bearbeiten. 9. [Optional] Klicken Sie im Bereich Administratoren benachrichtigen auf EIN, um die Benachrichtigungsfunktion zu aktivieren. Geben Sie im vorhandenen Feld eine E-Mail-Adresse an, und klicken Sie auf Hinzufügen. Sie können die Benachrichtigung im Fenster Nachricht an Person, die eine Richtlinie verletzt hat bearbeiten. 10. Klicken Sie auf Speichern. 7.3.10 Konfigurieren von Sicherheitsengines Standardmäßig sind alle Sicherheitsengines in GFI WebMonitor aktiviert. So schalten Sie eine Sicherheitsengine aus: 1. Gehen Sie zu Einstellungen > Sicherheitsrichtlinien. Screenshot 34: Konfigurieren von Sicherheitsengines 2. Klicken Sie im Bereich Sicherheitsengines neben der Engine, die Sie deaktivieren möchten, auf AUS. Informationen zur weiteren Konfigurierung finden Sie in den folgenden Abschnitten: Konfigurieren von Kaspersky Konfigurieren von Anti-Phishing Konfigurieren von ThreatTrack GFI WebMonitor 7 Konfigurieren von GFI WebMonitor | 91 7.3.11 Konfigurieren von Kaspersky Mit der Virenscan-Engine von Kaspersky können Sie festlegen, ob die Aktionen, die in den Virenscanrichtlinien definiert sind, auch angewandt werden sollen, wenn Dateien als Folgendes erkannt werden: OPTION BESCHREIBUNG Verdächtig Dateien, die als verdächtig identifiziert wurden. Beschädigt Dateien, die nicht gescannt werden können, da das Dateiformat beschädigt ist, beispielsweise beschädigte CAB-Dateien. Ausgeblendet Dateien, die nicht gescannt werden können, da ihre Inhalte geschützt sind, beispielsweise kennwortgeschützte ZIP-Dateien. So konfigurieren Sie Kaspersky: 1. Gehen Sie zu Einstellungen > Richtlinien > Sicherheitsrichtlinien. 2. Klicken Sie auf Kaspersky. Screenshot 35: Konfigurieren der Kaspersky Sicherheitsengine 3. Klicken Sie neben Verdächtig auf EIN, um das Scannen von Dateien zu aktivieren, die als verdächtig betrachtet werden. 4. Klicken Sie neben Beschädigt auf EIN, um das Scannen von beschädigten Dateien zu aktivieren. 5. Klicken Sie neben Ausgeblendet auf EIN, um das Scannen von geschützten Dateien zu aktivieren. 6. Klicken Sie auf Speichern. 7.3.12 Konfigurieren von Anti-Phishing-Benachrichtigungen Sie können Benachrichtigungen einrichten, die Benutzer darüber informieren, dass GFI WebMonitor sie vor bekannten Phishing-Websites schützt. So konfigurieren Sie Benachrichtigungen: 1. Gehen Sie zu Einstellungen > Richtlinien > Sicherheitsrichtlinien. 2. Klicken Sie auf Anti-Phishing. 3. Klicken Sie neben Person benachrichtigen, die gegen Richtlinie verstoßen hat auf EIN, damit Benachrichtigungen an die Person versandt werden, die versucht, auf eine bekannte Phishing-Website zuzugreifen. GFI WebMonitor 7 Konfigurieren von GFI WebMonitor | 92 4. Klicken Sie neben Administratoren benachrichtigen auf EIN, um Benachrichtigungen zu aktivieren, und geben Sie dann die E-Mail-Adressen der Personen ein, die benachrichtigt werden sollen. 5. Klicken Sie auf Speichern. 7.3.13 Konfigurieren von ThreatTrack Die Schutzfunktion ThreatTrack sorgt dafür, dass die neueste Malware und die aktuellsten PhishingBedrohungen blockiert werden, auch wenn sie von beeinträchtigten zulässigen Websites stammen. Ist diese Option aktiviert, blockiert GFI WebMonitor automatisch Websites, die erwiesenermaßen schädliche Inhalte verbreiten oder zu Phishing-Zwecken verwendet werden. So konfigurieren Sie ThreatTrack: 1. Gehen Sie zu Einstellungen > Richtlinien > Sicherheitsrichtlinien. 2. Klicken Sie auf ThreatTrack. Screenshot 36: Konfigurieren von ThreatTrack-Benachrichtigungen 3. Klicken Sie neben Person benachrichtigen, die gegen Richtlinie verstoßen hat auf EIN, damit Benachrichtigungen an die Person versandt werden, die versucht, auf eine bekannte ThreatTrackWebsite zuzugreifen. 4. Klicken Sie neben Administratoren benachrichtigen auf EIN, um Benachrichtigungen zu aktivieren, und geben Sie dann die E-Mail-Adressen der Personen ein, die benachrichtigt werden sollen. 5. Klicken Sie auf Speichern. GFI WebMonitor 7 Konfigurieren von GFI WebMonitor | 93 7.3.14 Konfigurieren von Downloadrichtlinien Downloadrichtlinien ermöglichen die Verwaltung von Datei-Downloads basierend auf Dateitypen. Wenn ein Benutzer versucht, eine Datei herunterzuladen, die gegen eine Downloadrichtlinie verstößt, bestimmt GFI WebMonitor entsprechend der in der Richtlinie festgelegten Konfiguration, welche Aktion ausgeführt werden soll. Folgenden Aktionen sind möglich: Dateidownload zulassen Heruntergeladene Datei in Quarantäne verschieben Download der Datei blockieren Bei der Installation von GFI WebMonitor wird eine standardmäßige Downloadrichtlinie aktiviert. Es ist voreingestellt, dass diese auf alle Benutzer angewandt wird und dass Downloads für alle Dateitypen zulässig sind. Die standardmäßige Downloadrichtlinie kann bearbeitet, aber nicht deaktiviert oder gelöscht werden. HINWEIS Einige Felder in der Standardrichtlinie können nicht bearbeitet werden. Dazu gehören Richtlinienname und Richtlinie übernehmen für. WICHTIG Hinzugefügte Richtlinien haben Vorrang vor der Standardrichtlinie. HINWEIS Es wird empfohlen, dass nur eine Downloadrichtlinie auf einen Benutzer, eine Gruppe oder eine IP-Adresse angewandt wird. In Fällen, bei denen mehr als eine Downloadrichtlinie auf denselben Benutzer, dieselbe Gruppe oder IP-Adresse angewandt wird, erhält die oberste Richtlinie Priorität gegenüber den nachfolgenden Richtlinien. Aktivieren oder Deaktivieren einer Downloadrichtlinie So aktivieren oder deaktivieren Sie eine Downloadrichtlinie: 1. Gehen Sie zu Einstellungen > Richtlinien > Downloadrichtlinien. 2. Klicken Sie auf EIN oder AUS, um die Richtlinie zu aktivieren oder zu deaktivieren. Löschen einer Download-Steuerungsrichtlinie Um eine Download-Steuerungsrichtlinie zu löschen, klicken Sie neben der Richtlinie, die Sie löschen möchten, auf das Symbol Löschen. Hinzufügen einer neuen Downloadrichtlinie So fügen Sie eine Downloadrichtlinie hinzu: 1. Gehen Sie zu Einstellungen > Richtlinien > Downloadrichtlinien. GFI WebMonitor 7 Konfigurieren von GFI WebMonitor | 94 Screenshot 37: Neue Downloadrichtlinie 2. Klicken Sie auf Richtlinie hinzufügen. 3. Geben Sie in das Feld Richtlinienname einen Richtliniennamen ein. 4. Wählen Sie aus dem Bereich Filter eine Aktion aus, die für die Dateitypen ausgeführt werden soll. Folgende Optionen sind verfügbar: OPTION BESCHREIBUNG Zulassen – wählen Sie diese Option aus, um Downloads für den Inhaltstyp zuzulassen. Blockieren – wählen Sie diese Option aus, um den Inhaltstyp vollständig zu blockieren. Quarantäne – der angeforderte Download wird in einen Quarantänebereich in GFI WebMonitor gesendet, wo der Systemadministrator die Anforderung dann bestätigen oder ablehnen kann. Weitere Informationen finden Sie unter Verwenden der Quarantäne (Seite 48). GFI WebMonitor 7 Konfigurieren von GFI WebMonitor | 95 HINWEIS Sie können diese Einstellungen auch konfigurieren, indem Sie auf einen Dateityp klicken und die gewünschte Aktion auswählen. Außerdem wird eine Beschreibung zu jedem Dateityp angezeigt. 5. [Optional] Um benutzerdefinierte Dateitypen hinzuzufügen, die nicht in der vordefinierten List enthalten sind, klicken Sie auf Benutzerdefinierte Inhaltstypen anzeigen, und klicken Sie dann auf Inhaltstyp hinzufügen, um neue Dateitypen hinzuzufügen. 6. Geben Sie im Feld Richtlinie übernehmen für die Benutzer, Gruppen oder IP-Adressen an, für welche die neue Richtlinie übernommen werden soll, und klicken Sie auf Hinzufügen. HINWEIS Geben Sie bei der Eingabe des Benutzers den Benutzernamen im folgenden Format ein: Domäne\Benutzer. Sie können bei der Eingabe der Client-IP-Adresse auch IP-Bereiche verwenden („10.0.0.10-12“ umfasst beispielsweise die folgenden IP-Adressen: „10.0.0.10“, „10.0.0.11“ and „10.0.0.12“). 7. [Optional] Klicken Sie im Bereich Person benachrichtigen, die gegen Richtlinie verstoßen hat auf EIN, um die Funktion zu aktivieren, dass Benachrichtigungen versandt werden, wenn ein Benutzer gegen diese Richtlinie verstößt. Geben Sie den Textkörper der Benachrichtigungs-E-Mail in das verfügbare Feld ein. 8. [Optional] Um einzustellen, dass eine Benachrichtigung an Administratoren versandt wird, wenn heruntergeladene Inhalte gegen diese Richtlinie verstoßen, klicken Sie im Bereich Administratoren benachrichtigen auf EIN. Fügen Sie die E-Mail-Adresse des Administrators hinzu, und geben Sie den Textkörper der Benachrichtigungs-E-Mail in das verfügbare Feld ein. 9. Klicken Sie auf Speichern. Bearbeiten einer vorhandenen Downloadrichtlinie So bearbeiten Sie eine Download-Steuerungsrichtlinie: 1. Gehen Sie zu Einstellungen > Richtlinien > Downloadrichtlinien. 2. Klicken Sie auf den Richtliniennamen, um die Richtlinie zu bearbeiten. 3. Ändern Sie die erforderlichen Einstellungen. 4. Klicken Sie auf Speichern. Kopieren einer Richtlinie Sie können bereits vorhandene WebFiltering- und WebSecurity-Richtlinien klonen und so neue Richtlinien erstellen, die Sie nach Bedarf bearbeiten können. So klonen Sie eine Richtlinie: 1. Gehen Sie zu Einstellungen > Richtlinien. 2. Wählen Sie Sicherheitsrichtlinien, Internetrichtlinien oder Downloadrichtlinien aus. GFI WebMonitor 7 Konfigurieren von GFI WebMonitor | 96 3. Klicken Sie auf den Namen der Richtlinie, die Sie bearbeiten möchten. 4. Klicken Sie auf Richtlinie klonen. HINWEIS Standardrichtlinien können nicht geklont werden. 7.4 Konfigurieren des GFI WebMonitor-Agent Der GFI WebMonitor-Agent ist eine kleine Anwendungsversion von GFI WebMonitor. Er kann auf tragbaren Computern (als Dienst) bereitgestellt werden, um Webfilterrichtlinien auch dann anzuwenden, wenn der Computer vom Firmennetzwerk getrennt ist (zum Beispiel wenn der Benutzer zuhause oder auf Geschäftsreise ist). Während das Gerät mit dem Firmennetzwerk verbunden ist, lädt der GFI WebMonitor-Agent die Remote-Filterrichtlinien lokal herunter. Es handelt sich hierbei um spezifische Richtlinien, die so eingestellt werden können, dass sie beim Roaming angewandt werden. Mit dieser Funktion kann der IT-Administrator Richtlinien darauf basierend anwenden, ob die Benutzer im Büro oder unterwegs sind. Beispielsweise können Streaming Media außerhalb des internen Netzwerks erlaubt, aber nicht jugendfreies Material immer verwehrt werden. Die Webaktivitätsprotokollierung wird auch dann durchgeführt, wenn sich der Benutzer nicht im Netzwerk befindet, und bietet vollständige Berichtsfunktionalität. Der GFI WebMonitor-Agent lädt die gesammelten Daten auf den Server hoch, sobald der Computer mit dem Firmennetzwerk verbunden wird. HINWEIS GFI WebMonitor-Agent verfügt über keinen Anti-Virus-Schutz. Um eine umfassende Lösung für die Websicherheit zu erhalten, sollte zusätzlich zum Agent für die Webfilterung ein Anti-Virus-Agent eingesetzt werden. Während des Roamings führt der Agent die Webfilterung durch (auf dem lokalen Computer). So entsteht kein zusätzlicher Aufwand und Sie müssen keine Änderungen an der Infrastruktur Ihres Firmennetzwerks vornehmen, um Remote-Filterfunktionalitäten zu aktivieren. Zu Kategorisierungsund Suchzwecken wird vom GFI WebMonitor-Agent eine Onlinesuche mithilfe des GFI WebGradeKategorisierungsdiensts ausgeführt. 7.5 Herunterladen des GFI WebMonitor-Agent So laden Sie den GFI WebMonitor-Agent herunter: 1. Gehen Sie in GFI WebMonitor zur Seite Einstellungen. 2. Klicken Sie auf Remote-Geräte, und klicken Sie dann auf Downloads. 3. Wählen Sie eine der folgenden Downloadoptionen aus: Um den Agenten auf einem 32-Bit-Betriebssystem zu installieren, klicken Sie auf Download (32Bit). Daraufhin wird die folgende Datei heruntergeladen: GFIWebMonitorAgent_x86.msi Um den Agenten auf einem 64-Bit-Betriebssystem zu installieren, klicken Sie auf Download (64Bit). Daraufhin wird die folgende Datei heruntergeladen: GFIWebMonitorAgent_x64.msi GFI WebMonitor 7 Konfigurieren von GFI WebMonitor | 97 7.5.1 Funktionsweise des GFI WebMonitor-Agent Screenshot 38: GFI WebMonitor-Agent-Funktionalität innerhalb und außerhalb des Netzwerks Im internen Modus: Wenn ein Laptop oder ein anderes Roaming-Gerät (mit installiertem GFI WebMonitor-Agent) mit dem Unternehmensnetzwerk verbunden wird, werden die Remote-Filterrichtlinien vom GFI WebMonitorServer auf den Laptop heruntergeladen. Diese Richtlinien werden angewandt, wenn der Laptop außerhalb des Netzwerks zum Einsatz kommt. Die während des Einsatzes außerhalb des Netzwerks für den Laptop protokollierten Webaktivitäten werden auf den GFI WebMonitor-Server hochgeladen. Der GFI WebMonitor-Agent deaktiviert sich selbst nach Abschluss des Aktualisierungsprozesses. GFI WebMonitor 7 Konfigurieren von GFI WebMonitor | 98 WICHTIG Achten Sie darauf, dass Port 5995 nicht außerhalb des internen Netzwerks zur Verfügung gestellt wird. HINWEIS Stellen Sie sicher, dass die WPAD-/Proxy-Einstellungen konfiguriert werden, während sich der Computer im internen Netzwerk befindet. Andernfalls kann keine Verbindung mit dem GFI WebMonitor-Server hergestellt werden. Im externen Modus: Wenn der Laptop außerhalb des Netzwerks zum Einsatz kommt, wird automatisch der GFI WebMonitor-Agent aktiviert, um Internetaktivitäten nach den konfigurierten Richtlinien zu filtern und zu protokollieren. Zu Kategorisierungs- und Suchzwecken werden vom GFI WebMonitor-Agent Onlinesuchen mithilfe des GFI WebGrade-Kategorisierungsdiensts ausgeführt. HINWEIS GFI WebMonitor-Agent verfügt über keinen Anti-Virus-Schutz. Um eine umfassende Lösung für die Websicherheit zu erhalten, sollte zusätzlich zum Agent für die Webfilterung ein Anti-Virus-Agent eingesetzt werden. 7.6 Manuelles Installieren des WebMonitor-Agenten So installieren Sie den GFI WebMonitor-Agent manuell: 1. Melden Sie sich auf dem Clientcomputer mit Administratorrechten an. 2. Öffnen Sie GFI WebMonitor über einen Webbrowser. HINWEIS Um auf GFI WebMonitor von einem Remote-Standort aus zuzugreifen, gewähren Sie zuerst Remote-Zugriff zum GFI WebMonitor-Server. Weitere Informationen finden Sie unter UI-Zugriffssteuerung (Seite 60). 3. Klicken Sie auf Einstellungen > Remote-Geräte > Downloads. 4. Laden Sie den GFI WebMonitor-Agent in einen lokalen Ordner herunter. 5. Doppelklicken Sie auf die heruntergeladene Datei, und folgen Sie den Anweisungen des Installationsassistenten. 6. Lesen Sie die Endbenutzer-Lizenzvereinbarung, klicken Sie auf Ich stimme der Lizenzvereinbarung zu, um fortzufahren, und klicken Sie dann auf Weiter. 7. Nehmen Sie im Fenster Serverinformationen die folgenden Einstellungen vor: GFI WebMonitor 7 Konfigurieren von GFI WebMonitor | 99 OPTION BESCHREIBUNG Serveradresse Geben Sie die IP-Adresse des GFI WebMonitor-Servers ein, um die Filtereinstellungen abzurufen und Browsing-Berichte zu senden. Serverport Geben Sie die Portnummer ein, die der GFI WebMonitor-Agent verwendet, um mit dem GFI WebMonitor-Server zu kommunizieren. Die Standardeinstellung ist 5995. WICHTIG Achten Sie darauf, dass Port 5995 nicht außerhalb des internen Netzwerks zur Verfügung gestellt wird. 8. Klicken Sie auf Weiter. 9. Wählen Sie einen Installationsordner, in dem der GFI WebMonitor-Agent installiert werden soll, und klicken Sie dann auf Weiter. 10. Klicken Sie auf Installieren. 11. Geben Sie die Anmeldeinformationen für ein Konto mit Administratorrechten ein, wenn Sie dazu aufgefordert werden. 12. Klicken Sie auf Fertigstellen. 7.7 Installieren des GFI WebMonitor-Agent über GPO in Windows Server 2008 Sie können den GFI WebMonitor-Agent als MSI-Paket unter Verwendung von Gruppenrichtlinienobjekten (GPO) bereitstellen. Diese Methode weist den Agenten auf Basis von Benutzern oder Computern zu. Erfolgt die Zuweisung auf Basis von Benutzern, wird er installiert, wenn sich der Benutzer anmeldet. Erfolgt die Zuweisung auf Basis von Computern, wird der Agent für alle Benutzer installiert, wenn der Computer gestartet wird. Funktionsweise des GFI WebMonitor-Agent 7.7.1 Schritt 1: Erstellen eines Verteilungspunktes Der erste Schritt zur Bereitstellung des GFI WebMonitor-Agent-MSI über GPO ist die Erstellung eines Verteilungspunktes auf dem Veröffentlichungsserver, mit einem gemeinsamen Ordner, der das MSIPaket enthält: 1. Laden Sie den GFI WebMonitor-Agent herunter. Weitere Informationen finden Sie unter Herunterladen des GFI WebMonitor-Agent (Seite 97). 2. Melden Sie sich beim Server als Benutzer mit Administratorrechten an. 3. Erstellen Sie einen gemeinsamen Netzwerkordner. 4. Legen Sie Berechtigungen für diesen Ordner fest, um Zugriff auf das Verteilungspaket zu gewähren. 5. Kopieren Sie das heruntergeladene GFI WebMonitor-Agent-MSI in den gemeinsamen Ordner. 7.7.2 Schritt 2: Installieren von GFI WebMonitor-Agent über GPO in Windows Server 2008 So verteilen Sie das GFI WebMonitor-Agent-MSI-Paket über GPO als Gruppenrichtlinienobjekt: 1. Gehen Sie zur Befehlszeile, und geben Sie Folgendes ein: mmc.exe. Klicken Sie dann auf Eingeben, um die Microsoft-Verwaltungskonsole zu starten. 2. Klicken Sie auf Datei > Snap-In hinzufügen/entfernen…, und klicken Sie dann auf Hinzufügen... GFI WebMonitor 7 Konfigurieren von GFI WebMonitor | 100 3. Wählen Sie das Snap-In Gruppenrichtlinienmanagement-Editor aus, und klicken Sie auf Hinzufügen. 4. Klicken Sie auf Durchsuchen..., und wählen Sie die zu bearbeitende Domänenrichtlinie aus. 5. Wählen Sie die Domänenrichtlinie aus, und klicken Sie auf OK. 6. Klicken Sie auf Fertig stellen, um den Dialog „Gruppenrichtlinienobjekt auswählen“ zu schließen. Klicken Sie auf Schließen, um das Dialogfeld Eigenständiges Snap-In hinzufügen zu schließen. Klicken Sie anschließend auf OK, um das Dialogfeld Snap-In hinzufügen/entfernen zu schließen und zur Microsoft Management Console zurückzukehren. 7. Gehen Sie zu Konsolenstamm > <Domänenrichtlinie> > Benutzerkonfiguration > Richtlinien, klicken Sie mit der rechten Maustaste auf Administrative Vorlagen, und wählen Sie Vorlage hinzufügen/entfernen... aus. 8. Klicken Sie auf Hinzufügen…, und suchen Sie nach der Datei GFIWebMonitorAgentSettings.adm, die sich in folgendem Verzeichnis befindet: <Program Files\GFI\WebMonitor\Agent>, und klicken Sie auf Öffnen. HINWEIS Der Lizenzschlüssel wird bei Verwendung der ADM-Datei nicht zur Registry hinzugefügt. Der Lizenzschlüssel wird vom Server abgerufen, nachdem der Agent zum ersten Mal gestartet und die Kommunikation mit dem GFI WebMonitor-Server aufgenommen wurde. 9. Klicken Sie auf Schließen, um zur Microsoft-Verwaltungskonsole zurückzukehren. 10. Erweitern Sie Konsolenstamm > <Domänenrichtlinie> > Benutzerkonfiguration > Richtlinien > Administrative Vorlagen > Klassische administrative Vorlage (ADM) > GFI-Anwendungen. 11. Doppelklicken Sie im rechten Bereich auf die Richtlinie GFI WebMonitor-Serverstandort, und wählen Sie Aktiviert aus. Geben Sie in das Textfeld Server-URL die URL ein, über die Benutzercomputer GFI WebMonitor erreichen können. Geben Sie die URL in folgendem Format ein: http://<Hostname>/<Name des virtuellen Ordners in GFI WebMonitor>. HINWEIS Wenn Sie den Namen eines Computers in der Domäne festlegen, geben Sie nur den Computernamen ein, nicht den Domänennamen. Die IP-Adresse kann auch verwendet werden. 12. Klicken Sie auf OK, wenn alle Einstellungen konfiguriert sind. 13. Wählen Sie Konsolenstamm > <Domänenrichtlinie> > Computerkonfiguration > Richtlinien > Softwareeinstellungen aus. 14. Klicken Sie mit der rechten Maustaste auf Softwareinstallation, und wählen Sie Neu > Paket… aus. 15. Suchen Sie im Dialogfeld Öffnen nach dem gemeinsamen Ordner, in dem die MSI-Datei gespeichert ist. GFI WebMonitor 7 Konfigurieren von GFI WebMonitor | 101 HINWEIS Die Auswahl des Speicherorts der MSI-Datei muss über „Netzwerkumgebung“ erfolgen, damit der Name des gemeinsamen Verzeichnisses in GFI WebMonitor nicht den lokalen, sondern den vollständigen Netzwerkpfad enthält. 16. Wählen Sie die Bereitstellungsoption und anschließend Zugewiesen aus, und klicken Sie auf OK. 17. GFI WebMonitor-Agent wird nach dem Neustart eines Clientcomputers installiert. Funktionsweise des Agenten 7.7.3 Schritt 3: Überprüfen der Agenteninstallationsparameter So überprüfen Sie, ob die Parameter übernommen wurden: 1. Gehen Sie auf dem Server, auf dem GFI WebMonitor installiert ist, zu Start > Ausführen, und geben Sie regedit ein, um den Registry-Editor zu öffnen. 2. Erweitern Sie HKEY_LOCAL_MACHINE > SOFTWARE > GFI > WebMonitorAgent für 32-Bit-Systeme und HKEY_LOCAL_MACHINE > SOFTWARE > Wow6432Node > GFI > WebMonitorAgent für 64-BitSysteme 3. Überprüfen Sie die folgenden Schlüssel: LicenseKey, ServerAddress, ServerPort. HINWEIS Der Lizenzschlüssel wird bei Verwendung der ADM-Datei nicht zur Registry hinzugefügt. Der Lizenzschlüssel wird vom Server abgerufen, nachdem der Agent zum ersten Mal gestartet und die Kommunikation mit dem GFI WebMonitor-Server aufgenommen wurde. Funktionsweise des Agenten 7.7.4 Konfigurieren von Remote-Filterrichtlinien Remote-Filterrichtlinien steuern Webaktivitäten auf Remote-Geräten. Dabei bieten sie Benutzern, die ihre Geräte außerhalb des Büros nutzen, den gleichen Webfilterungsschutz. Neue oder aktualisierte Remote-Filterrichtlinien werden vom GFI WebMonitor-Server heruntergeladen, wenn das Gerät mit dem Unternehmensnetzwerk verbunden wird. So fügen Sie eine Remote-Filterrichtlinie hinzu: 1. Gehen Sie zu Einstellungen > Remote-Geräte. 2. Klicken Sie im Bereich Remote-Filterrichtlinien auf Richtlinie hinzufügen. GFI WebMonitor 7 Konfigurieren von GFI WebMonitor | 102 Screenshot 39: Erstellen einer neuen Remote-Filterrichtlinie 3. Geben Sie in das Feld Richtlinienname einen Richtliniennamen ein. 4. Wählen Sie im Bereich Filter die Kategorien aus, die Sie zulassen, blockieren oder warnen und zulassen möchten. 5. Verwenden Sie im Bereich Ausnahmen die Felder Folgende Websites immer blockieren und Folgende Websites immer zulassen, um URLs von Websites einzugeben, die in die Richtlinie ein- oder von ihr ausgeschlossen werden sollen. GFI WebMonitor 7 Konfigurieren von GFI WebMonitor | 103 Screenshot 40: Aktivieren des Filterns nach Reputation 6. [Optional] Klicken Sie im Bereich „Filtern nach Reputation“ auf EIN, um nach Reputation zu filtern. Die folgende Tabelle zeigt, wie die Reputation innerhalb der Kategorisierungsdatenbank klassifiziert ist: INDEX DEFINITION (1–20) Hohes Risiko (21–40) Verdächtig (41–60) Mittleres Risiko (61–80) Niedriges Risiko (81–100) Vertrauenswürdig 7. Geben Sie im Feld Richtlinie übernehmen für die Benutzer oder Gruppen ein, für die die neue Richtlinie übernommen werden soll, und klicken Sie auf Übernehmen für. 8. Geben Sie im Bereich Planen den Zeitraum an, über den die neue Richtlinie umgesetzt wird. 9. Klicken Sie auf Speichern. 7.8 Konfigurieren der Warnungen In GFI WebMonitor können Sie Warnungen basierend auf bestimmten Nutzungsmustern konfigurieren, beispielsweise wenn Warnungen umgangen oder Websites durch konfigurierte Richtlinien blockiert wurden. In den folgenden Abschnitten erfahren Sie, wie Sie Folgendes konfigurieren: Konfigurieren der Überwachungswarnungen Konfigurieren von Bandbreitenwarnungen Konfigurieren von Sicherheitswarnungen 7.8.1 Konfigurieren der Überwachungswarnungen Überwachungswarnungen können eingerichtet werden, um Benachrichtigungen zu senden, wenn bestimmte Richtlinien ausgelöst werden. Wenn Sie beispielsweise eine Internetsitzungsrichtlinie konfiguriert haben, die das Besuchen von sozialen Netzwerken x Stunden lang erlaubt, sollten Benutzer oder Management benachrichtigt werden, wenn dieser Grenzwert überschritten wurde. So konfigurieren Sie Überwachungswarnungen: 1. Gehen Sie zu Einstellungen > Warnungen > Überwachungswarnungen. 2. Klicken Sie auf Warnung hinzufügen. GFI WebMonitor 7 Konfigurieren von GFI WebMonitor | 104 Screenshot 41: Konfigurieren der Überwachungswarnungen 3. Geben Sie in das Feld Warnungsname einen Namen ein. 4. Wählen Sie im Bereich Auslöser basierend auf eine der folgenden Optionen aus: Aufgerufene Websites – Die Warnung wird ausgelöst, wenn die Gesamtzahl angegebener Websites überschritten wird. Blockierungen – Die ausgewählten Benutzer werden benachrichtigt, wenn die angegebene Zahl an Blockierungen überschritten wurde. Umgangene Warnungen – Die ausgewählten Benutzer werden benachrichtigt, wenn die angegebene Zahl an umgangenen Warnungen überschritten wurde. 5. Geben Sie im Bereich Grenzwert einen Wert an, bei dessen Überschreitung die Warnung ausgelöst werden soll. 6. Geben Sie die Häufigkeit an, mit der GFI WebMonitor auf den angegebenen Grenzwert prüfen soll. Zeitintervalle können folgendermaßen eingestellt werden: GFI WebMonitor 7 Konfigurieren von GFI WebMonitor | 105 Stunde Tag Woche 7. Wählen Sie im Feld Übernehmen für eine Kategorie aus der vorhandenen Liste, und klicken Sie auf Hinzufügen. 8. Geben Sie im Benachrichtigungsfeld die Benutzer oder Gruppen an, die benachrichtigt werden sollen, und klicken Sie dann auf Hinzufügen. 9. Klicken Sie im Feld Benutzer benachrichtigen auf EIN, und geben Sie die Warnnachricht in das Feld Nachricht an Benutzer ein. 10. Klicken Sie auf Speichern. 7.8.2 Konfigurieren von Bandbreitenwarnungen So konfigurieren Sie Bandbreitenwarnungen: 1. Gehen Sie zu Einstellungen > Warnungen > Bandbreitenwarnungen. 2. Klicken Sie auf Warnung hinzufügen. GFI WebMonitor 7 Konfigurieren von GFI WebMonitor | 106 Screenshot 42: Konfigurieren von Bandbreitenwarnungen 3. Geben Sie in das Feld Warnungsname einen Namen ein. 4. Wählen Sie im Bereich Auslöser basierend auf eine der folgenden Optionen aus: AUSLÖSER BESCHREIBUNG Gesamte Bandbreite Die Warnung wird ausgelöst, wenn die angegebene gesamte Bandbreite überschritten wird. Downloads Die ausgewählten Benutzer werden benachrichtigt, wenn die angegebene Begrenzung des Downloadvolumens überschritten wurde. Uploads Die ausgewählten Benutzer werden benachrichtigt, wenn die angegebene Begrenzung des Uploadvolumens überschritten wurde. 5. Geben Sie im Bereich Grenzwert die Datengröße, die die Warnung auslösen soll, in MB oder GB an. Legen Sie fest, ob der Wert je Benutzer oder für alle Benutzer einer Domäne gilt. 6. Geben Sie die Häufigkeit an, mit der GFI WebMonitor auf den angegebenen Grenzwert prüfen soll. Zeitintervalle können folgendermaßen eingestellt werden: GFI WebMonitor 7 Konfigurieren von GFI WebMonitor | 107 Stunde Tag Woche 7. Wählen Sie in den Optionen Filtern nach den Filtertyp aus. Diese können Folgendes sein: FILTER BESCHREIBUNG Kein Filter Wählen Sie diese Option, um die Warnung für alle Arten des Datenverkehrs verfügbar zu machen. Kategorien Wählen Sie die gewünschten Kategorien aus einer vordefinierten Liste aus, und klicken Sie auf Hinzufügen. Inhaltstyp Wählen Sie die gewünschten Inhaltstypen aus einer vordefinierten Liste aus, und klicken Sie auf Hinzufügen. 8. Geben Sie im Benachrichtigungsfeld die Benutzer oder Gruppen an, die benachrichtigt werden sollen, und klicken Sie auf Hinzufügen. 9. Klicken Sie im Feld Benutzer benachrichtigen auf EIN, und geben Sie die Warnnachricht in das Feld Nachricht an Benutzer ein. 10. Klicken Sie auf Speichern. 7.8.3 Konfigurieren von Sicherheitswarnungen So konfigurieren Sie Sicherheitswarnungen: 1. Gehen Sie zu Einstellungen > Warnungen > Sicherheitswarnungen. 2. Klicken Sie auf Warnung hinzufügen. GFI WebMonitor 7 Konfigurieren von GFI WebMonitor | 108 Screenshot 43: Konfigurieren von Sicherheitswarnungen 3. Geben Sie in das Feld Warnungsname einen Namen ein. 4. Wählen Sie im Bereich Auslösen bei eine der folgenden Optionen: AUSLÖSER BESCHREIBUNG Anti-Virus Die Warnung wird ausgelöst, wenn die Anzahl der Blockierungen, welche die Anti-Virus-Engine ausführt, den Grenzwert überschreitet, der im nächsten Schritt festgelegt wird. Anti-Phishing Die Warnung wird ausgelöst, wenn die Anzahl der Blockierungen, welche die Anti-Phishing-Engine ausführt, den Grenzwert überschreitet, der im nächsten Schritt festgelegt wird. ThreatTrack Die Warnung wird ausgelöst, wenn die Anzahl der Blockierungen, welche die ThreatTrack-Engine ausführt, den Grenzwert überschreitet, der im nächsten Schritt festgelegt wird. 5. Geben Sie im Bereich Grenzwert einen Wert für die Gesamtzahl der Ereignisse an, bei dessen Überschreitung die Warnung ausgelöst werden soll. Diese Einstellung gilt für die ausgewählten Sicherheitsengines. 6. Geben Sie die Häufigkeit an, mit der GFI WebMonitor auf den angegebenen Grenzwert prüfen soll. Zeitintervalle können folgendermaßen eingestellt werden: Stunde Tag Woche GFI WebMonitor 7 Konfigurieren von GFI WebMonitor | 109 7. Geben Sie im Benachrichtigungsfeld die Benutzer oder Gruppen an, die benachrichtigt werden sollen, und klicken Sie dann auf Hinzufügen. 8. Klicken Sie im Feld Benutzer benachrichtigen auf EIN, und geben Sie die Warnnachricht in das Feld Nachricht an Benutzer ein. 9. Klicken Sie auf Speichern. GFI WebMonitor 7 Konfigurieren von GFI WebMonitor | 110 8 Fehlerbehebung und Support 8.1 Einführung In diesem Abschnitt werden Problemlösungen für die Installation von GFI WebMonitor beschrieben. Die wichtigsten verfügbaren Informationsquellen zum Beheben dieser Probleme lauten wie folgt: Dieses Handbuch – die meisten Probleme können Sie mithilfe der Informationen in diesem Abschnitt lösen. Artikel aus der GFI Knowledge Base Webforum Technischer Support von GFI 8.2 GFI SkyNet GFI pflegt ein umfangreiches Knowledge Base-Repository, in dem Lösungen für die häufigsten Probleme beschrieben sind. GFI SkyNet enthält immer die aktuelle Liste der Fragen, die an den technischen Support gerichtet wurden, sowie die neuesten Patches. Wenn die Informationen in dieser Anleitung nicht ausreichen, um Ihre Probleme zu lösen, sehen Sie bitte unter SkyNet nach. 8.3 Webforum Über das GFI Webforum erhalten Sie technischen Support von Benutzer zu Benutzer. 8.4 Anfragen beim technischen Support Wenn Sie mit keiner der oben angegebenen Ressourcen Ihre Probleme beheben können, wenden Sie sich bitte an das technische Supportteam von GFI. Füllen Sie dazu ein Online-Support-Formular aus, oder rufen Sie an. Online: Füllen Sie das Formular für technischen Support aus, und folgen Sie den Anweisungen auf dieser Seite, um Ihre Supportanfrage zu übermitteln. Telefon: Die korrekte Telefonnummer des technischen Supports für Ihre Region finden Sie auf unserer Website. HINWEIS Halten Sie bitte Ihre Kundennummer bereit, wenn Sie sich an den technischen Support wenden. Ihre Kundennummer entspricht der Online-Kontonummer, die Sie bei der ersten Registrierung Ihrer Lizenzschlüssel im GFI Kundenbereich erhalten haben. Für die Beantwortung Ihrer Anfrage benötigt GFI in Abhängigkeit von Ihrer Zeitzone maximal 24 Stunden. 8.5 Dokumentation Wenn dieses Handbuch Ihren Erwartungen nicht entspricht oder Sie der Meinung sind, dass die Dokumentation verbessert werden kann, senden Sie uns bitte eine E-Mail an: [email protected]. GFI WebMonitor 8 Fehlerbehebung und Support | 111 8.6 Häufige Probleme AUFGETRETENES PROBLEM LÖSUNG Die ordnungsgemäße Registrierung der Mitglieder eines Array durch das WebFilterModul schlägt fehl, wenn GFI WebMonitor auf Microsoft® TMG installiert ist. (In diesem Fall befindet sich Microsoft® TMG im Array eines anderen Microsoft® TMG-Servers.) Die DLL von GFI WebMonitor wird nicht registriert; die Registrierung muss manuell durchgeführt werden. Führen Sie im Ordner, der die DLL webmonplg.dll enthält, den Befehl regsrv32 webmonplg.dll aus. In der Regel befindet sich die DLL im Microsoft® ISA- oder Microsoft® TMGOrdner eines jeden Servers, auf dem GFI WebMonitor installiert ist. Benutzer können nach einer Installation von GFI WebMonitor im Gateway- bzw. im einfachen Proxy-Modus keine Websites aufrufen und/oder Downloads durchführen. Nach der Installation muss der Proxy-Computer von GFI WebMonitor so konfiguriert werden, dass er eingehende Benutzeranfragen entgegennimmt. Anschließend müssen die Internetbrowser auf den Clientcomputern für die Verwendung des GFI WebMonitor-Proxy-Computers als standardmäßigen Proxy-Server konfiguriert werden. Weitere Informationen finden Sie unter Aktionen nach der Installation (Seite 21). Sollten Benutzer weiterhin keine Websites aufrufen und/oder Downloads durchführen können, fügen Sie auf dem Proxy-Computer von GFI WebMonitor eine Ausnahmeregel zur Firewall hinzu, um den eingehenden TCP-Datenverkehr über Port 8080 zuzulassen. Weitere Informationen zur Aktivierung von Firewall-Ports in der Windows®Firewall finden Sie unter http://go.gfi.com/?pageid=WebMon_ WIndowsFirewall. Client-Browser rufen weiterhin die alten Proxy-Interneteinstellungen ab, obwohl die Browser so konfiguriert sind, dass neue Einstellungen automatisch erkannt werden. Dies kann daran liegen, dass Internet Explorer zwischengespeicherte Interneteinstellungen nicht aktualisiert. Ist dies der Fall, rufen ClientBrowser veraltete Interneteinstellungen ab. Die Einstellungen müssen auf jedem Client-Browser manuell aktualisiert werden. Weitere Informationen finden Sie unter: http://go.gfi.com/?pageid=WebMon_AutomaticDetection Benutzer müssen sich beim Zugriff auf das Internet manuell authentifizieren, auch wenn die integrierte Authentifizierung aktiviert ist. Die integrierte Authentifizierung schlägt fehl, wenn GFI WebMonitor auf einem Computer mit Windows® XP Pro installiert ist, der nie mit einem Domänencontroller verbunden wurde und auf dem die Netzwerkzugriffseinstellung auf Nur Gast - lokale Benutzer authentifizieren sich als Gast eingestellt ist. GFI WebMonitor 8 Fehlerbehebung und Support | 112 AUFGETRETENES PROBLEM LÖSUNG Benutzer, die Browser von Mozilla Firefox verwenden, werden nach der Installation von GFI WebMonitor im Gateway- oder einfachen Proxy-Modus wiederholt aufgefordert, ihre Anmeldeinformationen einzugeben. Der Server und der Clientcomputer verwenden NTLMv2 zur Authentifizierung, wenn: GFI WebMonitor auf Windows® Server 2008 installiert ist und die Sicherheitsrichtlinie für die Authentifizierung des LAN-Managers folgendermaßen definiert ist: Nur NTLMv2-Antwort senden und Der LAN-Manager-Client ist nicht definiert (dies ist die Standardeinstellung in Windows® 7); NTLMv2 wird von Mozilla Firefox nicht unterstützt und der Benutzer wird wiederholt aufgefordert, seine Anmeldeinformationen einzugeben. So lösen Sie dieses Problem: 1. Navigieren Sie zu Einstellungen > Proxy-Einstellungen. 2. Gehen Sie im Bereich Allgemeine Proxy-Einstellungen zu WPAD verwenden, und klicken Sie zum Aktivieren auf EIN. 3. Wählen Sie Hostname des GFI WebMonitor Proxy in WPAD veröffentlichen aus. Alternativ können Sie die Authentifizierungsmethode folgendermaßen ändern: Auf GFI WebMonitor Server (Windows® Server 2008): 1. Gehen Sie zu Start > Verwaltung > Lokale Sicherheitsrichtlinie. 2. Erweitern Sie Lokale Richtlinien > Sicherheitsoptionen. 3. Klicken Sie im rechten Bereich mit der rechten Maustaste auf Netzwerksicherheit: LAN-Manager-Authentifizierungsebene, und klicken Sie dann auf Eigenschaften. 4. Wählen Sie im Dialog Netzwerksicherheit: LAN-ManagerAuthentifizierungsebene die Registerkarte Lokale Sicherheitseinstellung aus. 5. Wählen Sie in der Dropdownliste „Netzwerksicherheit“ LM- und NTLMAntworten senden - NTLMv2-Sitzungssicherheit verwenden, wenn ausgehandelt aus. 6. Klicken Sie auf Übernehmen und OK. 7. Schließen Sie den Dialog Lokale Sicherheitsrichtlinie. 8. Schließen Sie alle geöffneten Fenster. Clientcomputer (Microsoft Windows 7) mit Active Directory GPO: 1. Gehen Sie zu Start > Systemsteuerung > System und Sicherheit > Verwaltung > Lokale Sicherheitsrichtlinie. 2. Erweitern Sie Lokale Richtlinien > Sicherheitsoptionen. 3. Rechtsklicken Sie im rechten Bereich auf Netzwerksicherheit: LANManager-Authentifizierungsebene, und klicken Sie dann auf „Eigenschaften“. 4. Wählen Sie im Eigenschaftendialog Netzwerksicherheit: LAN-ManagerAuthentifizierungsebene die Registerkarte Lokale Sicherheitseinstellung aus. 5. Wählen Sie in der Dropdownliste „Netzwerksicherheit“ LM- und NTLMAntworten senden - NTLMv2-Sitzungssicherheit verwenden, wenn ausgehandelt aus. 6. Klicken Sie auf Übernehmen und OK. 7. Schließen Sie den Dialog Lokale Sicherheitsrichtlinie. 8. Schließen Sie alle geöffneten Fenster. Weitere Informationen finden Sie unter: http://go.gfi.com/?pageid=WebMon_FirefoxIssues GFI WebMonitor 8 Fehlerbehebung und Support | 113 9 Glossar „ „Immer blockieren“-Liste Liste, die angibt, welche Elemente von GFI WebMonitor blockiert werden sollen. „Immer zugelassen“-Liste Liste, die angibt, welche Elemente von GFI WebMonitor zugelassen werden sollten. A Abgelaufene Zertifikate Abgelaufene Zertifikate besitzen ein Enddatum, das vor dem aktuellen Datum liegt, an dem das Zertifikat von GFI WebMonitor überprüft wurde. Active Directory "Technologie, die eine Vielzahl von Netzwerkdiensten bereitstellt, einschließlich LDAP-artiger Verzeichnisdienste." AD Siehe Active Directory Administrator Person, die für die Installation und Konfiguration von GFI WebMonitor zuständig ist. Anti-Virus Software, die Viren auf Computern erkennt. B Bandbreite Maximale Datenmenge, die über ein Medium übermittelt wird (üblicherweise in Bits pro Sekunde). Benutzeragent Client-Anwendung, die eine Verbindung zum Internet herstellt und Aktionen automatisch ausführt. C Cache Speicherort, an dem GFI WebMonitor vorübergehend heruntergeladene Dateien aufbewahrt. Spätere Anforderungen für dieselbe Datei werden beschleunigt, da GFI WebMonitor die Datei aus dem Cache bereitstellt, anstatt sie erneut herunterzuladen. CER Siehe CER-Dateiformat GFI WebMonitor 9 Glossar | 114 CER-Dateiformat Dateiformat für Zertifikate, das die Zertifikatdaten enthält, jedoch nicht den privaten Schlüssel. CRL Siehe Liste mit widerrufenen Zertifikaten. D Dashboard Stellt Benutzern grafisch und statistisch aufbereitete Informationen zu GFI WebMonitor-Vorgängen zur Verfügung. Dateiformat Personal Information Exchange Dateiformat für Zertifikate, das die Zertifikatdaten sowie den öffentlichen und privaten Schlüssel enthält. F File Transfer Protocol Protokoll, das zur Übertragung von Dateien zwischen Computern verwendet wird. FTP Siehe Dateiübertragungsprotokoll. G Google Chrome Ein von Google entwickelter und bereitgestellter Webbrowser. GPO Siehe Gruppenrichtlinienobjekte. Gruppenrichtlinienobjekte Ein zentrales Verwaltungs- und Konfigurationssystem für Active Directory, mit dem festgelegt wird, was Benutzern in einem Computernetzwerk erlaubt und untersagt ist. H HTTP Siehe Hypertext Transfer Protocol. HTTPS Siehe Hypertext Transfer Protocol über Secure Sockets Layer (SSL). Hypertext Transfer Protocol Protokoll zur Übertragung von Hypertextdaten zwischen Servern und Internetbrowsern. GFI WebMonitor 9 Glossar | 115 Hypertext Transfer Protocol über Secure Sockets Layer (SSL) Protokoll zur sicheren Übertragung von verschlüsselten Hypertextdaten zwischen Servern und Internetbrowsern. Die URL einer sicheren Verbindung (SSL-Verbindung) beginnt mit „https:“ anstatt „http:“. I Internetbrowser Auf dem Clientcomputer installierte Anwendung, die den Zugriff auf das Internet ermöglicht. Internetgateway "Computer mit einer internen und externen Netzwerkkarte. Die Internetfreigabe ist aktiviert. Clientcomputer, die sich im internen Netzwerk befinden, greifen über diesen Computer auf das Internet zu." K Konsole Schnittstelle mit Administrationstools, die die Überwachung und Verwaltung des Internetverkehrs ermöglichen. L LAN Siehe Lokales Netzwerk. LDAP Siehe Lightweight Directory Access Protocol. Lightweight Directory Access Protocol Eine Reihe offener Protokolle für den Zugriff auf Verzeichnisinformationen wie E-Mail-Adressen und öffentliche Schlüssel. Liste mit widerrufenen Zertifikaten Liste, die von einer Zertifizierungsstelle erstellt wurde und HTTPS-Websitezertifikate enthält, die widerrufen wurden. Lokales Netzwerk Internes Netzwerk, das Computer in einem kleinen Bereich miteinander verbindet. M Malware Abkürzung für bösartige Software. Unerwünschte Software zur Infizierung von Computern, z. B. Viren oder Trojaner. GFI WebMonitor 9 Glossar | 116 Microsoft Forefront Threat Management Gateway Microsoft-Produkt mit integrierter Firewall und Proxy-Diensten. Ermöglicht Administratoren mithilfe von Richtlinien die Verwaltung des Internetzugriffs. Nachfolger von Microsoft ISA Server und Teil der Microsoft Forefront-Sicherheitssoftware. Microsoft Forefront TMG Siehe Microsoft Forefront Threat Management Gateway. Microsoft Internet Explorer Von Microsoft Corporation entwickelter und bereitgestellter Webbrowser. Microsoft Internet Security and Acceleration Server Microsoft-Produkt mit integrierter Firewall und Proxy-Diensten. Ermöglicht Administratoren mithilfe von Richtlinien die Verwaltung des Internetzugriffs. Microsoft ISA Server Siehe Microsoft Internet Security and Acceleration Server. Microsoft SQL Server Datenbankverwaltungssystem von Microsoft, das von GFI WebMonitor zum Speichern und Abrufen von Daten verwendet wird. Microsoft Windows Live Messenger Von Microsoft entwickelte Instant-Messaging-Anwendung, die von Benutzern für die Kommunikation über das Internet verwendet wird. Mozilla Firefox Mozilla Firefox ist ein Open-Source-Internetbrowser. MSN Siehe Microsoft Windows Live Messenger. N Nicht überprüfte Zertifikate Nicht überprüfte Zertifikate besitzen ein Startdatum, das nach dem aktuellen Datum liegt, an dem das Zertifikat von GFI WebMonitor überprüft wurde. NT-LAN-Manager Netzwerk-Authentifizierungsprotokoll von Microsoft. NTLM Siehe NT-LAN-Manager. P PFX Siehe Dateiformat Personal Information Exchange. GFI WebMonitor 9 Glossar | 117 Phishing Das Sammeln von persönlichen Daten wie Kreditkarten- und Kontonummern durch das Versenden gefälschter E-Mails, die Benutzer zu Websites weiterleiten, die diese Informationen abfragen. Portblock Das Blockieren oder Zulassen von Datenverkehr durch spezifische Ports über einen Router. Proxy-Server Server oder Software-Anwendung, die Anfragen von Clientcomputern erhält und sie gemäß den in GFI WebMonitor konfigurierten Filterrichtlinien beantwortet. Q Quarantäne Zwischenspeicher für unbekannte Daten, die vom Administrator genehmigt werden müssen. S Spyware Unerwünschte Software, die persönliche Informationen extern veröffentlicht. U Uniform Resource Locator Adresse einer Seite im World Wide Web. Enthält Informationen über den Standort und das Protokoll. URL Siehe Uniform Resource Locator V Verketteter Proxy Clientcomputer, der vor dem Zugriff auf die angeforderte Website eine Verbindung zu mehreren Proxy-Servern herstellt. Versteckte Downloads "Unerwünschte Downloads aus versteckten Anwendungen (z. B. Trojaner) oder Downloads, die nach der Initialisierung durch Benutzer vergessen wurden." Virus Unerwünschte Malware, die einen Computer infiziert. W WAN Siehe Wide Area Network. GFI WebMonitor 9 Glossar | 118 Web Proxy Autodiscovery Protocol Internetprotokoll, das von Benutzern für das automatische Abrufen von Proxy-Einstellungen aus einer WPAD-Datendatei verwendet wird. Webdatenverkehr Von Clients zwischen Netzwerk und Websites gesendete und empfangene Daten. WebFilter Edition Konfigurierbare Datenbank, die den Zugriff auf Websites nach spezifischen Websitekategorien erlaubt (Benutzer/Gruppe/IP-Adresse und Surfzeit). WebGrade-Datenbank "Datenbank in GFI WebMonitor zur Kategorisierung von Websites." WebSecurity Edition WebSecurity umfasst verschiedene Anti-Virus-Engines, die den Datenverkehr durchsuchen, auf den Clients zugreifen bzw. der von Clients heruntergeladen wird. Weiterleitung des Datenverkehrs Das Weiterleiten von internem/externem Datenverkehr über einen Router zu einem bestimmten Server. Wide Area Network Externes Netzwerk, das Computer großräumig miteinander verbindet. Widerrufene Zertifikate "Widerrufene Zertifikate sind gültige Zertifikate, die vor ihrem Ablaufdatum widerrufen wurden (zum Beispiel, wenn sie durch neue Zertifikate ersetzt oder der private Schlüssel verloren/offengelegt wurde)." WPAD Siehe Web Proxy Autodiscovery Protocol. Z Zugriffskontrolle "Funktion, mit der Benutzern der Zugriff auf Ressourcen – z. B. Internetzugang – gewährt oder verweigert werden kann." GFI WebMonitor 9 Glossar | 119 10 Index „ Konfiguration 5, 24-25, 59-60, 67, 72, 94 „Anmeldung als Dienst“-Rechte 15 L A Lizenzschlüssel 21, 60, 101-102, 111 Active Directory GPO 113 M Allgemeine Optionen 68 Anmeldeinformationen 18, 65, 100, 113 Anonymisierung 35, 42, 44, 46-47, 49, 51, 69 Anti-Virus 9, 31, 84, 86, 89, 97, 99, 109 B Malware 31, 93 Microsoft Forefront TMG 14, 24-27 Microsoft ISA Server 14, 22-23, 25 P Phishing 6, 31, 35, 44, 56, 91-93, 109 Bandbreite 5, 31, 35, 40, 49, 52, 58, 62, 67, 71 Berichterstellung 12, 41, 44, 46, 52, 54, 56, 58, 66 C Proxy-Server 9, 18, 22, 112 R Remote-Zugriffssteuerung Cache 60, 68 Autorisierungsregel 61-62 D Windows-Authentifizierung 60-62, 65 Dashboard 36, 40, 42, 44, 46, 48, 50, 70-71, 76 Deinstallationsinformationen 20 S Sicherheitsrichtlinien 31, 59, 71, 84-85, 88, 91-93, 96 Download-Steuerungsrichtlinie 94, 96 Sicherheitsengines 31, 84, 91, 109 Downloadrichtlinien 31, 71, 84, 94, 96 Virenscan-Richtlinie 85, 89 F Snap-Ins 17, 19 Fehlerbehebung 111 Spyware 7, 71 FTP 22-23, 25-27 T H Technischer Support 111 HTTP 23 U I Unified Protection Edition 6, 12 Immer blockieren 73, 79, 103 V Immer Blockieren 82 Virenscan-Engines 87, 90 Installation 5, 13, 15, 21, 24, 28, 59, 63, 72, 76, 78, 80, 85, 94, 111 W Internetgateway 13 Web-Kategorisierung 31, 37, 59-60, 70 Internetrichtlinien 31-33, 59, 71-72, 74, 77-78, 81, 96 Webdatenverkehr 14, 33 Steuerungsrichtlinien für Instant Messaging und soziale Netzwerke 76 Suchmaschinenrichtlinien 80 Webbrowsing-Quotenrichtlinien 35, 48, 75 Webfilterrichtlinien 31-33, 72, 83, 97 WebFilter Edition 5, 12, 31, 71, 80 Webforum 111 WebGrade-Datenbank 7, 9 WebSecurity Edition 6, 12, 31, 71, 84 WPAD 99, 113 K Knowledge Base 8, 111 GFI WebMonitor Index | 120 Z Zeitweise zugelassen 7, 59, 69, 71-72, 82-83 GFI WebMonitor Index | 121 USA, KANADA UND ZENTRAL- SOWIE SÜDAMERIKA 15300 Weston Parkway, Suite 104 Cary, NC 27513, USA Telefon: +1 (888) 243-4329 Fax: +1 (919) 379-3402 [email protected] GROSSBRITANNIEN UND IRLAND Magna House, 18-32 London Road, Staines-upon-Thames, Middlesex, TW18 4BP, UK Telefon: +44 (0) 870 770 5370 Fax: +44 (0) 870 770 5377 [email protected] EUROPA, MITTLERER OSTEN UND AFRIKA GFI House, Territorials Street, Mriehel BKR 3000, Malta Telefon: +356 2205 2000 Fax: +356 2138 2419 [email protected] AUSTRALIEN UND NEUSEELAND 83 King William Road, Unley 5061, South Australia Telefon: +61 8 8273 3000 Fax: +61 8 8273 3099 [email protected]