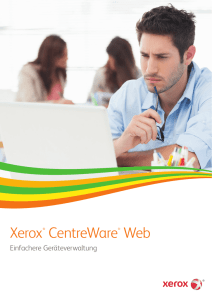CentreWare Web - Xerox Support and Drivers
Werbung

Version 5.16 April 2016 702P04386 Xerox CentreWare Web ® ® Installationshandbuch ©2016 Xerox Corporation. Alle Rechte vorbehalten. Xerox ®, Xerox and Design® und CentreWare® sind Marken von Xerox Corporation in den Vereinigten Staaten und/oder anderen Ländern. Microsoft®, Windows®, SQL Server®, Windows Server®, Windows NT®, Microsoft® XML Core Services, Microsoft® Internet Information Services, Microsoft® TCP/IP, Microsoft® Data Access Components, Microsoft®.NET, Microsoft® ASP.NET Asynchronous JavaScript and XML, Active Directory®, Microsoft® SQL Server Desktop Engine, Windows Server® Datacenter, Windows® New Technology File System und Internet Explorer® sind Marken von Microsoft Corporation in den Vereinigten Staaten und/oder anderen Ländern. Intel® Core™ Duo und Intel® Pentium® sind Marken von Intel Corporation bzw. ihrer Tochtergesellschaften in den USA und anderen Ländern. Macintosh® ist eine Marke von Apple Inc. Novell ist eine Marke von Novell, Inc. Adobe® Portable Document Format (PDF) ist eine Marke von Adobe Systems Incorporated in den USA und/oder anderen Ländern. Advanced Micro Devices und AMD sind Marken von Advanced Micro Devices, Inc. BR#5326 Inhalt 1 Installation................................................................................................................ 1-1 Systemanforderungen............................................................................................................................ 1-1 Software-Anforderungen ...................................................................................................................... 1-2 Microsoft Windows® Server............................................................................................................................. 1-3 Support-Informationen ..................................................................................................................................... 1-4 Dokumentation ......................................................................................................................................... 1-4 Liesmich-Datei ........................................................................................................................................... 1-4 Internet-Support ....................................................................................................................................... 1-4 Kundendienst/Hotline ............................................................................................................................. 1-4 Überlegungen zur Installation ....................................................................................................................... 1-5 Installationsort........................................................................................................................................... 1-5 NTFS ............................................................................................................................................................... 1-5 Ein Konto wählen ...................................................................................................................................... 1-5 Sicherheit...................................................................................................................................................... 1-5 Druckwarteschlangen-Verwaltung .................................................................................................... 1-5 Sicherheitsfunktionen ............................................................................................................................. 1-6 Microsoft Active Directory®.................................................................................................................. 1-6 Proxyservereinstellungen ....................................................................................................................... 1-6 Installation .............................................................................................................................................................. 1-7 Installer abrufen........................................................................................................................................ 1-7 Den Installer ausführen ......................................................................................................................... 1-7 Starten der Anwendung ......................................................................................................................... 1-8 Aktualisierungen für Geräteunterstützungen ............................................................................ 1-8 CentreWare® Web Konfigurationshilfe ..................................................................................................... 1-9 Upgrading CentreWare® Web aktualisieren ........................................................................................... 1-9 Verfahren zum Erstellen einer Sicherungskopie/Wiederherstellung .......................................... 1-10 Methode 1 (Empfohlene Methode)................................................................................................ 1-10 Methode 2 ................................................................................................................................................. 1-11 Migration von Datenbanken ........................................................................................................................ 1-12 CentreWare Web Account ändern ............................................................................................................. 1-12 Administratoren und Power User-Gruppen............................................................................................ 1-13 Anonymer Zugriff............................................................................................................................................... 1-13 Xerox® CentreWare® Web Installationshandbuch iii Inhalt 2 Zum Beginn .............................................................................................................. 2-1 Grundlegende Schritte für den Setup......................................................................................................... 2-1 Drucker feststellen .................................................................................................................................... 2-1 Discovery bestätigen ............................................................................................................................... 2-1 E-Mail-Parameter einstellen ................................................................................................................. 2-2 Sammlung historischer Daten konfigurieren ................................................................................ 2-2 Gruppen und Untergruppen hinzufügen ........................................................................................ 2-2 Druckwarteschlangenserver hinzufügen......................................................................................... 2-2 SMart eSolutions konfigurieren ..................................................................................................................... 2-3 Registrierung............................................................................................................................................... 2-3 Aktivieren...................................................................................................................................................... 2-3 3 RFC MIB Referenz .................................................................................................. 3-1 SNMP V3 Sicherheitserweiterungen ........................................................................................................... 3-1 SNMP Support.exe ............................................................................................................................................... 3-2 Statussymbole und -Nachrichten ................................................................................................................. 3-2 iv Xerox® CentreWare® Web Installationshandbuch 1 1 Installation Die CentreWare® Web-Anwendungssoftware (CWW) wird auf einem Netzwerkserver installiert, der unter einem Microsoft Windows®-Betriebssystem läuft. In diesem Abschnitt werden Voraussetzungen und Erwägungen für die Installation erklärt, einschließlich der Verfahren für Installation und Anwendungs-Setup. Es wird auch angegeben, wo man Support vor und nach der Installation erhält. Systemanforderungen Die im Folgenden gelisteten Hardware-Empfehlungen entsprechen den Erwartungen bei der Installation von neuen Geräten in einer Produktionsserver-Umgebung, sie entsprechen jedoch nicht unbedingt den Mindestanforderungen der benötigten Hardware. Hardware-Anforderungen Empfehlungen Prozessor Intel® Pentium® 4-Prozessor mit 3GHz oder Intel® Core™ 2 Duo. Äquivalente AMD-Prozessoren werden ebenfalls unterstützt. Speicher 2 GB RAM mit SQL Server® 2008/SQL Server® Express auf dem gleichen System installiert. Server Ein eigener Server mit SQL Server® 2008 Express wird in folgenden Fällen dringend empfohlen: Wenn mehr als 20 Gruppen für den gleichzeitigen Statusabruf konfiguriert sind. und/oder Wenn die Zahl der Warnungsprofile größer als 20 ist. Wenn ein Auftragsdaten-Volumen von über 100.000/Woche anfällt. Verfügbarer Festplattenspeicher Minimum: 3 GB Empfohlen: 20 GB auf einer 7200 U/min-Festplatte, wenn Protokolldaten von tausenden Geräten abgerufen werden. Hinweis Wenn CWW auf einem Rack Mount-Server installiert werden muss, ist eine Tastatur-/Video-/Maus/Terminalschnittstelle zum Server erforderlich. Xerox® CentreWare® Web Installationshandbuch 1-1 Installation Software-Anforderungen Software-Anforderungen Empfehlungen Betriebssysteme Windows Server® 2008 Windows Server® 2008 x64 Windows Server® 2008 R2 Windows Server® 2008 R2 x64 Windows Server® 2012 Windows Vista® Windows® 7 Professional Windows® 7 Professional x64 Windows® 8 Windows® 8 x64 Windows® 8.1 Windows® 8.1 x64 Webserver Microsoft® Internet Information Services (IIS) 6.0 oder höher Internet-Protokoll Funktionierender Microsoft® TCP/IPv4 Stack Browser Microsoft® Internet Explorer® 10.0, 11.0 oder IE Edge Zugriffskomponenten Windows Data Access Components (WDAC) Hinweis: MDAC wurde bei Windows® Vista und Windows® Server 2008 zu WDAC verändert. WDAC ist Teil des Betriebssystems und ist nicht separat zur Weiterverbreitung verfügbar. Gebrauchsfähigkeit für WDAC hängt vom Lebenszyklus des Betriebssystems ab. Microsoft® .NET Framework Microsoft® .NET 3.5 SP1 und 4.0 Datenbank-Server Minimum: Für neue Installationen von CWW, wenn kein vom Kunden bereitgestellter Microsoft SQL Server® verfügbar ist, muss die Microsoft SQL Server® Datenbank installiert werden, die mit dem CWW-Installer geliefert wurde. Sie kann auch kostenlos von der Microsoft® Website heruntergeladen werden. Hinweis: Das .NET Framework wird nicht mit CWW installiert und muss vor der Installation von CWW installiert werden. Hinweis Wenn die mit Xerox CentreWare® Web gelieferte Microsoft SQL Server® 2008 oder SQL Server® Express Datenbank-Software installiert wird, wird sie automatisch ordnungsgemäß konfiguriert. Ansonsten wird die Standardinstallation von SQL nur für das Protokoll „Gemeinsamer Speicher“ konfiguriert. CWW erfordert die Protokolle „Named Pipes“ oder „TCP/IP“ in SQL. Unbedingt „Named Pipes“ oder „TCP/IP“ aktivieren. Empfohlen: SQL Server 2008, SQL Server Express oder SQL Server 2012 oder SQL Server 2014 verwenden Standard/Enterprise, wenn in der IT-Umgebung des Kunden verfügbar. Weitere Komponenten Minimum: AJAX 2.0. AJAX ist kostenlos verfügbar unter: http://www.microsoft.com/downloads/details.aspx?FamilyID=ca9d90fae8c9-42e3-aa19-08e2c027f5d6&displaylang=en 1-2 Xerox® CentreWare® Web Installationshandbuch Installation Microsoft Windows® Server Die Installation von CentreWare® Web auf einer der Microsoft Windows Server ® Plattformen erfordert die Aktivierung der Webserver-Berechtigung. Die Webserver-Berechtigung kann im Server Manager-Dienstprogramm aktiviert werden. Zusätzlich zu der Webserver-Berechtigung erfordern die Installationen von CentreWare® Web und .NET Framework, dass bestimmte Berechtigungs-Services vor der Installation aktiviert werden. Die erforderlichen Berechtigungs-Services sind: Die .NET Framework-Funktion installieren: Erforderliche Berechtigungs-Services: – Webserver .NET-Erweiterbarkeit Filter anfordern – Windows Prozessaktivierungs-Service Prozessmodell .NET-Umgebung Konfigurations-API Die CentreWare® Web installieren: Erforderliche Berechtigungs-Services: – Webserver (IIS) Gemeinsame HTTP-Funktionen Statischer Inhalt Standarddokument HTTP-Fehler – Anwendungsentwicklung .NET-Erweiterbarkeit ASP.NET ISAPI-Erweiterungen ISAPI-Filter CGI – Sicherheit Authentifizierung (Echtheitsbestätigung) Windows-Authentifizierung Digest-Authentifizierung – Management-Programme IIS Management Console IIS Management Skripts und Programme Management-Service – IIS Management-Kompatibilität IIS Metabasis-Kompatibilität IIS WMI-Kompatibilität IIS Scripting Tools IIS Management Console Xerox® CentreWare® Web Installationshandbuch 1-3 Installation Support-Informationen Dokumentation Das CentreWare Web-Bewertungshandbuch und das CentreWare Web-Installationshandbuch sind im Adobe® PDF-Format im Internet verfügbar unter www.xerox.com/centrewareweb. Support > Dokumentation auswählen, um zur Liste der verfügbaren Dokumente zu gelangen. Liesmich-Datei Die Liesmich-Datei enthält neue Informationen, Informationen zu Produkt-Support sowie ProduktAktualisierungen, die aufgrund ihrer Aktualität nicht im Begleitmaterial oder dem Online-Hilfesystem enthalten sind. Diese Datei befindet sich im folgenden Installationsverzeichnis der Anwendung: C:\Programme\Xerox\CentreWareWeb\liesmich.txt Die Datei ist im Internet unter www.xerox.com/centrewareweb abrufbar. Support > Dokumentation auswählen, um zur Liste der verfügbaren Dokumente zu gelangen. Internet-Support Die Xerox-Webseite befindet sich unter www.xerox.com/centrewareweb. Support auswählen, um auf die Support-Informationen zuzugreifen. Kundendienst/Hotline Für weitere Unterstützung zu www.xerox.com/centrewareweb wechseln und Support > Kontakt auswählen, um die Telefonnummer für den Support der entsprechenden Region zu suchen. 1-4 Xerox® CentreWare® Web Installationshandbuch Installation Überlegungen zur Installation Installationsort Bei der Wahl des Aufstellorts des CentreWare Webservers müssen der physische Ort und die Netzwerkbandbreite beachtet werden. Dazu gehören die Anzahl der zu verwaltenden Geräte sowie die erwarteten Planungsauswirkungen und das Netzwerkaufkommen bei Prozessen zu Discovery, Statuserneuerung, E-Mail-Benachrichtigungen und Geräteverwaltung. NTFS Aus Sicherheitsgründen muss CentreWare Web auf einem mit NTFS ausgestatteten System installiert werden. Ist NTFS nicht vorhanden, wird keine Überprüfung der Zugriffsrechte durchgeführt. Ein Konto wählen Während der Installation erscheint die Aufforderung ein Konto für die Anwendung auszuwählen. Das Konto kann mithilfe der CentreWare Web Konfigurationshilfe oder mittels der Windows Verwaltungsprogramme geändert werden. Sicherheit Die Sicherheit ist ein wichtiges Thema bei der Verwendung von Tools und Anwendungen. In diesem Abschnitt werden Hintergrund- und grundlegende Informationen über die in der Anwendung eingesetzten Sicherheitsmethoden erläutert. Druckwarteschlangen-Verwaltung Mit dieser Anwendung können auf Windows-Arbeitsstationen sowohl Druckwarteschlangen als auch Drucker überwacht werden. Beide können gleichermaßen von Fehlern betroffen werden. Mithilfe der Verwaltungsfunktion für Warteschlangen ist die Anwendung in der Lage, Warteschlangen zu verwalten und gleichzeitig eventuelle Fehler bis zum eigentlichen Drucker zurückzuverfolgen. Für detaillierte Informationen über Warteschlangen sind lokale Administrator-Privilegien auf dem der Warteschlange eigenen Server vorgeschrieben. CWW kann konfiguriert werden ein DomänenBenutzerkonto anzuwenden. Wenn dieses Konto Administratorrechte für den Server aufweist, auf dem sich die Warteschlangen befinden, kann CWW diese Warteschlangen überwachen und eventuelle Probleme beheben. Xerox® CentreWare® Web Installationshandbuch 1-5 Installation Sicherheitsfunktionen CentreWare Web verwendet die in das Microsoft Windows-Betriebssystem integrierten Sicherheitsfunktionen einschließlich: Benutzerauthentifizierung und Autorisierung Dienste-Konfiguration und Verwaltung Support für sichere Terminal-Services Gruppensicherheit-Verteilung und Verwaltung Internet-Firewall einschließlich: – Sicherheitsprotokoll-Einstellungen – CMP-Einstellungen Microsoft Active Directory® Die empfohlene Installationskonfiguration für CentreWare Web unter Windows Server ist, die Anwendung mithilfe des Domänenverwalterkontos der höchsten Domäne im Microsoft Active Directory (Active Directory)-Stammverzeichnis zu installieren. Die Anwendung besitzt dadurch Zugriffsrechte für die Verwaltung (Hinzufügen und Entfernen) von Warteschlangen innerhalb des Stammverzeichnisses oder der Domäne. CentreWare Web benutzt Active Directory und NTFS-Sicherheit. Für weitere Informationen siehe die Microsoft Website unter www.microsoft.com. Proxyservereinstellungen Wird für den Internet-Zugang ein Proxyserver verwendet, müssen die Browsereinstellungen geändert bzw. der Proxy-Server entsprechend konfiguriert werden, damit bei der Authentifizierung für CentreWare Web kein Konflikt durch den Proxy-Server herbeigeführt wird. Der Proxyserver kann konfiguriert werden, sobald die Anwendung installiert ist. Proxyserver-Einstellungen können erforderlich sein, wenn die Funktion „Treiber automatisch herunterladen“ oder SMart eSolutions verwendet wird, da Kommunikationsfähigkeit außerhalb der Firewall erfordert ist. 1. 2. 3. 4. 5. 6. CWW öffnen. Zu Administration > E-Mail- u. Externe Server navigieren. Den Proxy Proxy-Server verwenden auswählen. Die Server-Adresse eingeben und überprüfen. Den Proxyserver-Port eingeben und überprüfen. Wenn Proxy-Sicherheit erforderlich ist, den Benutzernamen, die Domäne und das Kennwort für den Proxy-Server eingeben. Für weitere Informationen an den Administrator wenden. 7. Auf Test klicken, um die Proxyserver-Verbindung und die eingegebenen Authentifizierungsinformationen zu überprüfen. Die Meldung „Internet-Verbindungstest erfolgreich“ wird auf der CWW-Seite eingeblendet, wenn der Test erfolgreich abgelaufen ist. 1-6 Xerox® CentreWare® Web Installationshandbuch Installation Installation Installer abrufen 1. Auf der Xerox Website unter www.xerox.com/centrewareweb die ausführbare Datei (.EXE) für CWW ausfindig machen. 2. Anschließend die Datei herunterladen. Den Installer ausführen Beim Installieren der Anwendungssoftware muss der angemeldete Benutzer AdministratorZugriffsrechte haben. Wenn der SQL Server auf einem anderen Server läuft, müssen beide Server Mitglieder der Domäne sein und der angemeldete Benutzer muss auch auf dem entfernten SQL Server Administratorrechte haben. 1. Die .EXE-Datei zum Extrahieren der Dateien und Beginnen der Installation ausführen. Das Installationsprogramm überprüft auch, ob Microsoft®.NET Framework installiert ist. Ist dies nicht der Fall, wird die Installation angehalten. Das erforderliche Microsoft .NET Framework, wie im Abschnitt über die Software-Anforderungen beschrieben, installieren. 2. Im Einstiegsfenster auf Weiter klicken. 3. Die Lizenzvereinbarung sorgfältig lesen und annehmen. Auf Weiter klicken. 4. Wenn CWW ein Konto erstellen soll, Lokales Konto erstellen oder Bestehendes Konto festlegen auswählen, um ein Konto in der lokalen Administrator-Gruppe zu verwenden. 5. Anschließend auf Weiter klicken. Hinweis Dieses Konto ist nun für alle Vorgänge von CWW verantwortlich. Zur Verwendung der Verwaltungsfunktionen der Anwendung, wie die Windows® Druckwarteschlangen-Verwaltung, müssen die Privilegien für bzw. Zugriffsberechtigungen auf dieses Konto berücksichtigt werden. 6. Die Benutzerinformationen basierend auf den Auswahlen auf der vorigen Seite eingeben. 7. Wenn der Installer eine Datenbankinstanz einer früheren Installation feststellt, ermöglicht CWW die Aktualisierung dieser Datenbank bzw. die Erstellung einer neuen Datenbank, durch die die vorhandene Datenbank überschrieben wird. 8. Optionen für einen SQL Server® festlegen: – SQL Server Express Edition auswählen. Dies ist die Standardoption, die eine kostenfreie Version des SQL Servers installiert. – Wenn jedoch eine Datenbank einer früheren Installation oder ein SQL Server zur Verwaltung der Datenbank verwendet wird, Einen vorhandenen Datenbank-Server verwenden auswählen. 9. Auf Weiter klicken. 10. Den Standardzielordner für die Datenbank akzeptieren oder auf Ändern klicken, um einen anderen Zielordner auszuwählen. 11. Auf Weiter klicken. 12. Die Standard-Website akzeptieren oder eine andere Website auswählen. 13. Auf Weiter klicken. 14. Den Standardzielordner für die Anwendung akzeptieren oder auf Ändern klicken, um einen anderen Zielordner auszuwählen. 15. Auf Weiter klicken. Xerox® CentreWare® Web Installationshandbuch 1-7 Installation 16. Auf Installieren klicken, um die Anwendung zu installieren. Dies kann mehrere Minuten beanspruchen. 17. Wenn die Installation abgeschlossen ist, wird der Einstiegsbildschirm für den Assistenten zur Kurzanleitung angezeigt. Dieser optionale Assistent konfiguriert CWW schnell mit einer ausgänglichen Discovery. Diese Einstellungen können jederzeit im Administrationsbereich von CWW geändert werden. 18. Zum Beenden des Assistenten und der Installation auf Abbrechen klicken, ansonsten eine ausgängliche Discovery wie folgt ausführen: a. Auf Weiter klicken, um den Assistent zur Kurzanleitung auszuführen. b. Die Anzahl an festzustellenden Druckern eingeben. Mit der Option 'Weniger Drucker' wird eine IP Easy Discovery durchgeführt; dies ist die schnellste Methode. c. Auf Weiter klicken. d. Zum Einrichten des SMTP-Servers für E-Mail-Statuswarnungen die entsprechenden Informationen eingeben. Die Verbindung kann auch nach der Eingabe getestet werden: Auf Test senden klicken. e. Auf Weiter klicken. f. Wenn SMart eSolutions oder „Treiber automatisch herunterladen“ verwendet wird, muss ein Proxy-Server konfiguriert werden. Der Assistent stellt die aktuellen Proxy-Server des Anwendungsserver-Administratorkontos fest und zeigt sie auf dem Bildschirm an. Änderungen nach Bedarf vornehmen. Siehe den Abschnitt Proxyserver-Einstellungen für weitere Informationen. g. Auf Weiter klicken. Die Seite „Abgeschlossen“ wird mit einer Zusammenfassung der Einstellungen des Assistenten zur Kurzanleitung eingeblendet. h. Auf Fertigstellen klicken, um die ausgängliche Discovery durchzuführen. Wenn diese abgeschlossen ist, wird der Assistent beendet und die CentreWare Web Home-Page wird wieder aufgerufen. i. Zur Ansicht der festgestellten Drucker die Seite „Drucker-Ansicht“ aufrufen. Hinweis Die Readme-Datei enthält neue Informationen, Support-Informationen und neue Aktualisierungen, die einen Einfluss auf Installation und Konfiguration haben können. Die Datei befindet sich im Installationsverzeichnis unter C:\Programme\Xerox\CentreWareweb\liesmich.txt. Die Datei kann nach Abschluss der Installation wie folgt aufgerufen werden: Start > (Alle) Programme > Xerox > CentreWare Web > Readme. Starten der Anwendung Wenn die Anwendung installiert ist, mittels einer der folgenden Methoden auf sie zugreifen: Auf einem mit der Anwendung versehenen Server zu Start > (Alle) Programme > Xerox > CentreWare Web > CentreWare Web navigieren. Von einem entfernten Computer einen Browser öffnen und den Namen bzw. die IP-Adresse des Servers eingeben, auf dem die Anwendung installiert ist. Zum Beispiel: http://Servername/Anwendungs- oder Site-Name. Aktualisierungen für Geräteunterstützungen Wenn die Anwendung installiert ist, mittels einer der folgenden Methoden auf sie zugreifen: Auf einem mit der Anwendung versehenen Server zu Start > (Alle) Programme > Xerox > CentreWare Web > CentreWare Web navigieren. Von einem entfernten Computer einen Browser öffnen und den Namen bzw. die IP-Adresse des Servers eingeben, auf dem die Anwendung installiert ist. Zum Beispiel: http://Servername/Anwendungs- oder Site-Name. 1-8 Xerox® CentreWare® Web Installationshandbuch Installation CentreWare® Web Konfigurationshilfe Dieses Programm wird zur Ansicht oder Änderung des Benutzer- und SQL Serverkontos für die Anwendung verwendet. Auf das Dienstprogramm zugreifen und das Benutzerkonto mit dem folgenden Verfahren ändern: 1. Zu Start > (Alle) Programme > Xerox > CentreWare Web > CentreWare Web Konfigurationshilfe navigieren. Wird dieses abgerufen, erscheint ein Dialogfeld mit dem Benutzer und dem SQL Serverkonto, das während der Installation konfiguriert wurde. 2. Auf CentreWare® Web Account klicken, um den vorhandenen Benutzernamen und das Kennwort für das Konto zu ändern bzw. um ein anderes Konto zu verwenden. – Das Konto von SQL Server® kann auch modifiziert oder ein neues Konto durch Eingabe von Benutzername, Kennwort und Pfad erstellt werden. CentreWare® Web deinstallieren Zur Deinstallation von CentreWare® Web wird die Windows-Anwendung Windows-Komponenten hinzufügen/entfernen verwendet. Hinweis Bei der Deinstallation wird gefragt, ob die Registrierung von Traps und SMart eSolutions aufgehoben werden soll. Wenn die Deinstallation zum Zweck einer sofortigen Aktualisierung auf dem gleichen Server durchgeführt wird, braucht die Registrierung von Traps und SMart eSolutions nicht aufgehoben zu werden. Wenn der Zweck der Deinstallation die permanente Entfernung, Migration oder Durchführung einer Migration/Aktualisierung ist, wird empfohlen, die Registrierung von Traps und SMart eSolutions aufzuheben. CentreWare Web entfernen: 1. Die Systemsteuerung öffnen. 2. Programme hinzufügen/entfernen doppelklicken. 3. Die Anwendung auswählen und auf Entfernen klicken. 4. Auf Ja klicken, um zu bestätigen, dass die Anwendung deinstalliert werden soll. Upgrading CentreWare® Web aktualisieren Wenn gegenwärtig eine frühere Version von CentreWare Web installiert ist, muss die Anwendung zuerst nach den obigen Anweisungen „CentreWare Web deinstallieren“ deinstalliert werden. Die Anwendung kann dann aktualisiert werden, indem der entsprechende CWW-Installer von der Xerox-Website heruntergeladen wird. Neue Versionen können ohne Verlust von Daten, Konfigurationseinstellungen (z. B. Discovery, Polling) oder benutzerdefinierten Gruppen aktualisiert werden. Xerox® CentreWare® Web Installationshandbuch 1-9 Installation Hinweis Wenn von einer Version vor 4.0 aus aktualisiert wird oder von einer früheren Version, die derzeit Microsoft SQL Server 2000 (oder MSDE) einsetzt, den Xerox Support um alternative Installationsanweisungen bitten. Empfohlen: Die Datenbanken XrxDBCWW und XrxDBDiscovery von dem SQL Server, den das derzeit installierte CWW verwendet, absichern. Anweisungen zur Ausführung einer Absicherung von Datenbanken in SQL Server befinden sich in den Absicherungs-/Wiederherstellungsverfahren. 1. Zum Aktualisieren in der Anwendung Verwaltung > Erweitert > Xerox CentreWare WebAktualisierungen auswählen oder über einen Browser auf www.xerox.com/centrewareweb zugreifen. 2. Unter „Kostenlose Downloads“ auf Jetzt herunterladen klicken. 3. Betriebssystem und Sprache auswählen, dann auf Los klicken. 4. CentreWare Web auswählen. 5. Die Anweisungen zum Herunterladen der Software auf Ihre Arbeitsfläche befolgen. 6. Wenn der Download abgeschlossen ist, zweimal auf setup.exe klicken, um den Installationsvorgang zu beginnen. – Wenn der SQL Server-Abschnitt im Installationsverfahren erreicht wird, Vorhandenen SQL Server verwenden auswählen, den SQL Servernamen sowie die SQL Server Benutzer-ID und das Kennwort eingeben. – Wenn der Datenbank-Abschnitt im Installationsverfahren erreicht wird, Vorhandene Datenbank verwenden auswählen, damit alle Daten aus der früheren Version von CentreWare Web aktualisiert werden und zur Verfügung stehen, sobald die Installation abgeschlossen ist. Verfahren zum Erstellen einer Sicherungskopie/Wiederherstellung Es bestehen zwei Möglichkeiten, eine Sicherungskopie der Anwendung SQL Server-Datenbank zu erstellen, damit im Fall eines Softwarefehlers sowohl die Gesamtdatenbank als auch die DiscoveryDatenbank wiederhergestellt werden können. Methode 1 (Empfohlene Methode) Zum Erstellen einer Sicherungskopie und anschließenden Wiederherstellen der Datenbank: 1. Start > (Alle) Programme > Xerox > CentreWare Web > CentreWare Web Konfigurationshilfe wählen. 2. Auf Datenbanken klicken. 3. Auf Backup-Datenbanken klicken. 4. Den Pfad für die Backup-Datenbanken eingeben. – Der Pfad muss für die Instanz des SQL Servers, für die CWW installiert ist, lokal sein. 5. Auf Sicherungskopie klicken. Als Teil des Export-Vorgangs werden folgende .BAK-Dateien erstellt: – xrxDBCWW.bak, diese enthält die gesamte Datenbank – xrxDBDiscovery.bak, diese enthält die Discovery-Datenbank 6. Schritte 1 bis 5 wiederholen, die Option Datenbanken wiederherstellen in Schritt 3 auswählen, um den Speicherungsort der Sicherungskopie zu bestimmen und die .bak-Dateien zu importieren, wodurch die Datenbanken wiederhergestellt werden. 1-10 Xerox® CentreWare® Web Installationshandbuch Installation Methode 2 Bei dieser Methode wird das Microsoft SQL Server Management Studio zum Erstellen einer Sicherungskopie verwendet. Weitere Informationen zur Verwendung der SQL Hilfsprogramme sind im Begleitmaterial für Microsoft SQL Server Management Studio zu finden. Zum Erstellen einer Sicherungskopie wie folgt vorgehen: 1. Die Dateien xrxdbcww und xrxdbdiscovery ausfindig machen. 2. Jede dieser Datenbanken mit der rechten Maustaste anklicken (unter Verwendung des SQL Enterprise-Hilfsprogramms) und Alle > Aufgaben > Backup-Datenbank auswählen. 3. Den Anweisungen auf dem Bildschirm folgen. Xerox® CentreWare® Web 1-11 Installationshandbuch Installation Migration von Datenbanken Mit diesem Verfahren wird eine CWW Microsoft SQL Express-Datenbank zu einer SQL Server 2008Datenbank migriert. Dieses Verfahren muss ausgeführt werden, wenn eine SQL Datenbank vorhanden ist und diese zu einer SQL Server-Datenbank aktualisiert werden soll. Zum Ausführen der Migration wie folgt vorgehen: 1. Sicherungskopien der gegenwärtigen SQL Express-Datenbanken xrxdbcww und xrxdiscovery mithilfe der Xerox CWW Konfigurationshilfe erstellen. 2. Die Daten der abgesicherten SQL Datenbank in den entsprechenden SQL Server-Datenbanken wiederherstellen. 3. Start > (Alle) Programme > Xerox > CentreWare Web > CentreWare Web Konfigurationshilfe wählen. 4. Auf Datenbank-Server klicken. 5. Auf Server ändern klicken. 6. Die erforderlichen Informationen eingeben und auf OK klicken. 7. Internet Information Services (IIS) neu starten. 8. Die Dienste Xerox Scheduler Service und Xerox Discovery Service neu starten. CentreWare Web Account ändern Die Anwendung benutzt das bei der Installation konfigurierte Benutzerkonto. Das Konto kann mithilfe der Windows Verwaltungsprogramme unter „Eigenschaften und „Identität“ eingesehen werden. In diesem Konto sind alle Sicherheitszugriffsrechte für die Anwendung festgelegt. Nach der Installation kann das Konto folgendermaßen modifiziert werden: CentreWare Web Konfigurationshilfe. Der Abschnitt CentreWare Web Konfigurationshilfe enthält das Verfahren. Windows Verwaltungsprogramme. Zur Modifizierung des Kontos mit den Windows Verwaltungsprogrammen: 1. Unter Systemsteuerung auf Verwaltungstools > Component Services klicken. 2. Im Stammverzeichnis auf Component Services > Computer > Mein Computer > COM+Anwendungen > Xerox CentreWare Web-Komponenten klicken. 3. Mit der rechten Maustaste auf Xerox CentreWare Web-Komponenten klicken und Eigenschaften auswählen, um die Eigenschaften der Anwendung aufzurufen. 4. Auf das Register Identität klicken und die Felder „Benutzer“ und „Kennwort“ nach Bedarf ändern. Auf OK klicken, um das Register zu beenden. 5. Mit der rechten Maustaste auf Xerox CentreWare Web-Komponenten klicken und Herunterfahren auswählen. Die Komponenten werden beim nächsten Mal automatisch als der neu ausgewählte Benutzer gestartet. 1-12 Xerox® CentreWare® Web Installationshandbuch Installation Administratoren und Power User-Gruppen Während der Installation werden an der Installationsstelle der Anwendung zwei Windows SecurityGruppen erstellt: CentreWare® Web Administratoren, Power User und SQL-Benutzer. Mitglieder der Gruppe Administratoren haben volle Verwaltungs- und Handlungsrechte für die Anwendung. Sie verfügen jedoch nicht über Verwaltungsrechte für den Anwendungsserver. Power User können den Inhalt der Anwendungsdatenbank ändern, sind jedoch keine Administratoren. Eine Mitgliedschaft in dieser Gruppe ist Voraussetzung für den Zugriff auf folgende Funktionen: Erstellung von Berichten auf der Seite „Berichte“ Druckerfehler werden mithilfe folgender Tools behoben: – Drucker-Aktionen Fehlerbeseitigung – Assistent zur Behebung von Druckerfehlern – Drucker-Aktion Remote-Neustart Erstellung und Verwaltung von Gruppen mithilfe folgender Funktionen: – Seite Neue Gruppe – Drucker-Aktion „Zur Gruppe kopieren“ Drucker mithilfe folgender Tools konfigurieren: – Eigenschaften ändern – Konfigurationssätze Die SQL Benutzergruppe wird verwendet, wenn es nicht wünschenswert ist, dass CWW das NetzwerkServiceskonto verwendet. Wenn die SQL-Anmeldung geändert wird, muss der Benutzer Mitglied dieser Gruppe sein, damit CWW ordnungsgemäß arbeiten kann. Diese Gruppen gehören zu den standardmäßigen Microsoft Benutzergruppen und werden genau wie andere Gruppen auf Ihrem System verwaltet. Mithilfe von Windows Verwaltungsprogrammen können Benutzer in diese Gruppe hinzugefügt oder daraus gelöscht werden: Auf Start > Steuerpult > Verwaltungsprogramme > Computerverwaltung > Lokale Benutzer und Gruppen klicken. Anonymer Zugriff Jede Person mit Zugriff auf das Netzwerk, in dem CentreWare Web installiert ist, kann Teile der Anwendung einsehen. Anonyme oder nicht authentifizierte Benutzer können nur in begrenztem Umfang Gruppen, Drucker, Server und Warteschlangen einsehen und Fehler beheben. Für administrative und Geräteverwaltungsfunktionen ist ein authentifizierter Benutzer nötig, der folgendermaßen definiert wird: Administrator des Servers, auf dem CentreWare Web installiert ist oder Mitglied der Gruppe Administratoren im Installationsverzeichnis der Anwendung oder Mitglied der Gruppe Power User im Installationsverzeichnis der Anwendung. Mitglieder dieser Gruppe verfügen nicht über administrative Rechte für die Anwendung, sie können jedoch bestimmte Verfahren einleiten, die Auswirkungen auf die Datenbank haben. Siehe die Liste unter „Administratoren und Power User-Gruppen“. Nicht authentifizierte Benutzer werden aufgefordert, einen gültigen Benutzernamen und ein Kennwort in den Bereichen der Anwendung einzugeben, in denen eine Aktion Datenbank, Gruppe oder Druckereigenschaften ändern würde, Beispiel: Neue Gruppe Drucker/Warteschlange installieren Xerox® CentreWare® Web 1-13 Installationshandbuch Installation Drucker/Warteschlange löschen Gruppe konfigurieren Server konfigurieren Server hinzufügen/löschen Verzeichnis konfigurieren Warteschlange erstellen/bearbeiten oder E-Mail-Warnmeldungsprofile für Drucker erstellen Assistent für Installation, Aktualisieren, Duplizieren und Export Berichte Administration 1-14 Xerox® CentreWare® Web Installationshandbuch 2 2 Zum Beginn Das vorliegende Kapitel erläutert die grundlegenden Schritte zur Konfiguration von CentreWare Web nach der Installation. Vor dem Ausführen dieser Schritte sollten folgende Informationen bereitgestellt werden: Liste der zu verwaltenden Drucker und mit ihnen verbundenen Server. Informationen zum E-Mail-Konto, sofern diese nicht während der Installation eingegeben wurden. Anforderungen hinsichtlich Datensammlung und Berichterstattung für die Installation. Gruppenstruktur für die Installation. Grundlegende Schritte für den Setup Das vorliegende Kapitel erläutert die grundlegenden Schritte zur Eingabe der zum Konfigurieren der Anwendung notwendigen Daten: Discovery von Druckern Discovery überprüfen Einstellen der Parameter für den Mail-Server. Konfigurieren der historischen Datensammlung Erstellen von Gruppen Hinzufügen von Warteschlangenservern SMart eSolutions aktivieren (optional) Hinweis Weitere Informationen befinden sich in der Online-Hilfe oder unter www.xerox.com/centrewareweb. Dort muss Support > Dokumentation ausgewählt werden, um das CentreWare Web-Bewertungshandbuch anzuzeigen. Drucker feststellen Um die Datenbank von CentreWare Web mit Druckerdaten zu versorgen, muss zunächst eine Discovery ausgeführt werden. Wenn der Assistent zur Kurzanleitung nach der Installation nicht für eine ausgängliche Discovery ausgeführt wurde, sollte das jetzt nachgeholt werden. Es kann auch die Discovery-Schnellkonfiguration von der Seite Verwaltung > Schnellkonfiguration für die ausgängliche Discovery verwendet werden. Discovery bestätigen Nach Abschluss einer Discovery die Seite „Druckeransicht“ verwenden, um zu bestätigen, dass die von CentreWare® Web gefundenen Drucker in die Datenbank übertragen wurden. Es werden auch Drucker mit einer Fehleranzeige wie „Kein Material“ aufgeführt; diese befinden sich in der Gruppe „Fehler“. Auf die Gruppe „Fehler“ klicken (Seite Drucker-Ansicht), um dies zu bestätigen. Xerox® CentreWare® Web Installationshandbuch 2-1 Zum Beginn E-Mail-Parameter einstellen Die E-Mail-Einstellung im Verwaltungsregister muss konfiguriert werden, um Druckerwarnmeldungen und Berichte von CentreWare Web zu senden. Der Zugriff auf die Parameter des E-Mail-Servers erfolgt über Verwaltung > E-Mail- u. Externe Server > Postausgangsserver. Zu diesen Parametern gehören: Name des Mailservers Name des CentreWare Web E-Mail-Kontos Zusätzliche Sicherheitsinformationen (falls erforderlich) Die Seite „E-Mail- u. Externe Server“ verwenden, um die Parameter zu ändern bzw. neue hinzuzufügen. Hinweis „Status-Warnungen“ auf der Seite Netzwerkgebrauch-Konfiguration markieren, wenn geplant wird, diese Funktion künftig zu verwenden. Sammlung historischer Daten konfigurieren Sollen Seitenzahlen und Warnmeldungen für Berichte gesammelt werden, müssen diese Funktionen aktiviert und die Sammlung der relevanten historischen Daten geplant werden. Die Sammlung kann je nach Bedarf auch stündlich durchgeführt werden. Zur Verwendung von historischen Daten muss die historische Datensammlung für integrierte Gruppen auf der Seite „Verwaltung > Netzwerk > Historische Daten“ konfiguriert werden. Die historische Datensammlung für benutzerdefinierte Gruppen kann durch eine Gruppenkonfigurations-Aktion aktiviert und konfiguriert werden. Gruppen und Untergruppen hinzufügen Netzwerkdrucker werden in unterschiedliche Gruppen sortiert. Dabei kommen sowohl standardmäßige als auch benutzerdefinierte Gruppen zum Einsatz. Drucker können nach Standort, Hersteller oder anderen Merkmalen den Gruppen zugeordnet werden. Für eine detaillierte Sortierung der Drucker können auch Untergruppen festgelegt werden. Die Mitgliedschaft in einer Gruppe kann statisch oder dynamisch (automatisch) erfolgen. Die Zuweisung von Druckern zu statischen Gruppen wird von den Administratoren manuell ausgeführt. Die automatische Zuweisung von Druckern zu dynamischen Gruppen erfolgt über die Erstellung von Gruppenfiltern. Die Erstellung von benutzerdefinierten Gruppen und deren Bestückung mit Druckern kann erfolgen, sobald der Erfolg der ausgeführten Discovery bestätigt wurde. In dem Implementierungsplan auch die Beschreibung der Gruppen und Untergruppen sowie Informationen zu den der Gruppen zuzufügenden Druckern und Filterkriterien einschließen. Druckwarteschlangenserver hinzufügen Mit CentreWare Web können Drucker mittels Drucker-Aktionen oder dem Assistenten zur Druckerinstallation auf einem Druckserver installiert werden. Um die Erstellung von Druckwarteschlangen mit der Anwendung zu aktivieren, müssen Druckserver in der Datenbank von CentreWare Web integriert und die Anwendung „Ausführen als“-Konto mit Administratorrechten für diesen Druckserver versehen sein. Das Hinzufügen eines Druckservers zur Anwendung ermöglicht die Installation von Druckern über diesen Server. Alle vorhandenen TCP/IP-Warteschlangen auf diesem Server können somit eingesehen und verwaltet werden. Zum Hinzufügen eines Druckservers „Drucker > Warteschlangen > Server hinzufügen/löschen“ auswählen, den DNS-Namen oder die IP-Adresse eingeben und auf die Schaltfläche Zurück klicken. 2-2 Xerox® CentreWare® Web Installationshandbuch Zum Beginn SMart eSolutions konfigurieren Smart eSolutions ist eine optionale Funktion, die mit CentreWare Web angewendet werden kann. Diese Software ermöglicht automatisches Ablesen und Einsenden von Zählerständen, Gebrauchsdaten für Verbrauchsmaterialien und vorhandene Service-Daten von Netzwerkdruckern. Wenn Smart eSolutions in der Anwendung aktiviert ist, ruft die Software die Daten von XeroxDruckern ab und überträgt sie an Xerox mittels industrieüblicher Internet-Protokolle. Hinweis Für Installationen von CentreWare Web in den USA ist es erforderlich, mithilfe des folgenden Registrierungsverfahrens auf www.xerox.com für automatische Zählerablesedienste zu registrieren. Bei europäischen Installationen kann die Registrierung übergangen werden. Weiter mit „Aktivieren“. Registrierung Zählerablesedienste werden unter www.xerox.com registriert. Anmeldung für automatische Zählerablesungs-Dienstleistungen: 1. Den Browser auf www.xerox.com/smartesolutions öffnen. 2. Auf Account-Verwaltung klicken. 3. Unter dem Titel „Zählerstände“ auf Zählerstände übermitteln klicken. 4. Anmelden. Eine der folgenden Maßnahmen ausführen: – Wenn die Dienstleistungen zum ersten Mal registriert werden, die E-Mail-Adresse eingeben, Nein, ich bin neu bei Xerox Online auswählen und auf Übermitteln klicken. – Als eingetragener Benutzer die E-Mail-Adresse eingeben, Ja, ich habe ein Kennwort auswählen, das Kennwort eingeben, die zur Registrierung erforderlichen Informationen eingeben und auf Übermitteln klicken. 5. Wenn die Zählerstandsablesefunktion zum ersten Mal angewendet wird, bestätigen, dass die Drucker, die für die automatische Zählerstandsablesung registriert werden sollen, in der Zählergeräteliste aufgeführt werden. 6. Wenn bereits fällige Zählerstandsablesungen manuell übertragen oder der Gerätestatus abgefragt werden soll, zurück zur Zählerstände-Ausgangsseite wechseln. 7. Ansonsten auf Abmelden klicken, um den Vorgang zu beenden. Aktivieren Smart eSolutions in CentreWare Web aktivieren: 1. CentreWare Web öffnen. 2. Verwaltung > Smart eSolutions wählen. Die Seite Smart eSolutions wird geöffnet. 3. Aktivieren auswählen. 4. Sicherstellen, dass die Automatische Geräte-Anmeldung gewählt ist. 5. Die Anweisungen auf der Seite zur Einrichtung der E-Mail-Benachrichtigungen befolgen. 6. Auf Speichern klicken. Damit ist Smart eSolutions aktiviert. 7. Auf die Seite „Drucker-Ansicht“ zugreifen. 8. Drucker zur Smart eSolutions-Gruppe hinzufügen. Xerox® CentreWare® Web Installationshandbuch 2-3 3 3 RFC MIB Referenz Die Anwendung kann jede Art von Druckgeräten feststellen, ob von Xerox oder anderen Herstellern, die an ein Netzwerk angeschlossen sind, sie unterstützt das SNMP v1, v2 oder v3-Protokoll und führt einen SNMPAgent aus, der industriestandardmäßige Managementdaten anzeigt unter Verwendung von: RFC 1213 (MIB-II für TCP/IP) RFC 1759 (Drucker MIB v1) RFC 3805 (Drucker MIB v2) RFC 3806 (Druckerendbearbeitungs-MIB) Die Anwendung fragt auch RFC 1514 / 2790 (Host-Ressourcen MIB v1, v2) ab, um weitere Attribute und Statusinformationen über das Druckgerät einzuholen. Alle Drucker auf SNMP-Basis, die direkt an ein Netzwerk angeschlossen sind und MIB (RFC 3805) unterstützen, können verwendet werden. Die SNMP Object Identifier (OID) sysObjectID (1.3.6.1.2.1.1.2.0) und ifPhysAddress (1.3.6.1.2.1.2.2.1.6.1 oder 1.3.6.1.2.1.2.2.1.6.2) oder Internet Printing Protocol (IPP) müssen außerdem unterstützt werden. Für eine volle Konformität muss der Drucker auch prtGeneralReset (1.3.6.1.2.1.43.5.1.1.3.1) unterstützen. SNMP V3 Sicherheitserweiterungen SNMP ist das am weitesten verbreitete bandinterne Verwaltungsprotokoll für die Kommunikation zwischen den Netzwerkverwaltungsstationen und den verwalteten Geräten. In ihrer derzeitigen Fassung ist die Sicherheit von SNMP auf drei Zugangsmethoden beschränkt: • Nur Lesen • Nur Schreiben • Lesen-Schreiben Zugriff von der Verwaltungsstation Xerox® Device Manager zu den Geräten wird durch Communityzeichenfolgen gewährt, die die Gruppen sind, zu denen die Geräte gehören. Obwohl das Deaktivieren der Schreiben-Funktion die meisten bandinternen Angriffe verhindern kann, ist SNMP ein relativ unsicheres Protokoll, bei dem nur die Communityzeichenfolgen als Kennwörter agieren. SNMP V3 enthält Sicherheit und Verwaltung. Das SNMP V3 Framework unterstützt mehrere Sicherheitsmodelle, die in einer SNMP-Einheit gleichzeitig vorhanden sein können. SNMP V3Nachrichten enthalten in der Kopfzeile ein Feld, das kennzeichnet, welches Sicherheitsmodell die Nachricht verarbeiten muss. Um eine gewisse Art der Interoperabilität zu gewährleisten, wird ein benutzerbasiertes Sicherheitsmodell (USM - User-based Security Model) eingefügt, das gegen unbefugtes Ändern von Verwaltungselementen und Spoofing schützen soll. Obwohl SNMP V3 ein riesiger Schritt zu sicherer Handhabbarkeit ist, kann es Denial-of-Service-Angriffe nicht verhindern. Außerdem muss sein Sicherheitssystem allein stehend sein, d.h. jedes Gerät muss eine Datenbank mit Benutzern/Kennwörtern haben. Da dies in den meisten Unternehmen unwahrscheinlich ist, sind alle Geräte gefährdet. Xerox® CentreWare® Web Installationshandbuch 3-1 RFC MIB Referenz SNMP Support.exe Dieses Hilfsmittel verwenden, wenn bestimmt werden soll, welche SNMP-Eigenschaften von einem Netzwerk-Drucker unterstützt werden. Hierbei muss nur die IP-Adresse des Geräts eingegeben werden. Das Tool bestimmt automatisch, welche SNMP-Eigenschaften vom Gerät unterstützt werden und gibt dann an, ob das Gerät von der Anwendung ermittelt und unterstützt werden kann. Wenn z. B. ein Gerät die Funktion hrDeviceStatus nicht unterstützt, dann ist die Annahme berechtigt, dass die Anwendung den Status dieses Druckers nicht abrufen kann. Statussymbole und -Nachrichten In der folgenden Tabelle sind die SNMP OIDs und Werte zur Bestimmung des Druckerzustands aufgeführt. Symbol/String hrDeviceStatus hrPrinterStatus hrPrinterDetectedErrorS tate Funktionsbereit(2) Leerlauf(3) Nicht eingestellt Funktionsbereit(2) Druckt(4) Ignorieren Warnung(3) Leerlauf(3) oder Druckt(4) Mögliche Ursache: Service erforderlich, Tonerstand niedrig, Papierstand niedrig Außer Betrieb(5) Anderes(1) Mögliche Ursache: Service erforderlich, Papierstau, Tür offen, Kein Toner, Kein Papier Warnung(3) Leerlauf(3) oder Druckt(4) Kann offline sein Außer Betrieb(5) Anderes(1) Kann offline sein Funktionsbereit(2) Anderes(1) Grün/Funktionsbereit Grün/Druckt Gelb/Service erforderlich, Tonerstand niedrig, Papierstand niedrig Rot/Papierstau, Tür offen, Kein Toner, Kein Papier Gelb/Offline Rot/Offline Grün/Funktionsbereit 3-2 Xerox® CentreWare® Web Installationshandbuch