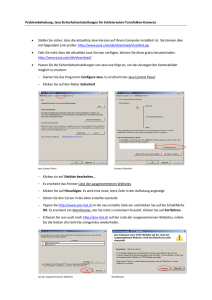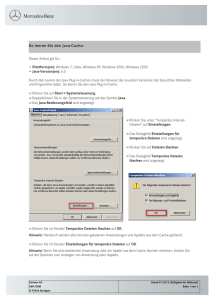HP ProtectTools
Werbung

HP ProtectTools Einführung © Copyright 2007 Hewlett-Packard Development Company, L.P. Microsoft und Windows sind in den USA eingetragene Marken der Microsoft Corporation. Intel ist eine Marke oder eingetragene Marke der Intel Corporation oder seiner Tochterunternehmen in den USA und anderen Ländern. AMD, das AMD Arrow-Logo und Kombinationen davon sind Marken von Advanced Micro Devices, Inc. Bluetooth ist eine Marke, die ihrem Eigentümer gehört und von der HewlettPackard Company unter Lizenz verwendet wird. Java ist eine Marke von Sun Microsystems, Inc. in den USA. Das SDLogo ist eine Marke seines Eigentümers. Die in diesem Handbuch enthaltenen Informationen können jederzeit ohne vorherige Ankündigung geändert werden. Die Gewährleistung für HP Produkte und Dienste ist ausschließlich auf die in der jeweiligen ausdrücklichen Garantieerklärung zu diesen Produkten bzw. Diensten beschriebenen Sachverhalte und Leistungen beschränkt. Aus den Ausführungen dieses Dokuments können keine weiteren Garantien abgeleitet werden. HP haftet nicht für technische oder redaktionelle Fehler oder Auslassungen dieses Dokuments. Erste Ausgabe: Januar 2007 Teilenummer des Dokuments: 419699-041 Inhaltsverzeichnis 1 Einführung Öffnen des HP ProtectTools Security Manager ................................................................................... 2 Verstehen der Sicherheitsrollen ........................................................................................................... 2 Verwalten der Kennwörter für HP ProtectTools ................................................................................... 3 Erstellen eines sicheren Kennworts ..................................................................................... 5 2 Smart Card Security for HP ProtectTools Initialisieren der Smart Card ................................................................................................................. 7 Smart Card-BIOS-Sicherheitsmodus ................................................................................................... 8 Aktivieren des Smart Card-BIOS-Sicherheitsmodus und Einrichten des Smart CardAdministratorkennworts ....................................................................................................... 9 Deaktivieren des Smart Card-BIOS-Sicherheitsmodus ....................................................... 9 Ändern des Smart Card-Administratorkennworts .............................................................. 10 Festlegen und Ändern des Smart Card-Benutzerkennworts ............................................. 11 Speichern des Administrator- oder Benutzerkartenkennworts .......................................... 12 Allgemeine Aufgaben ......................................................................................................................... 13 Aktualisieren der BIOS-Smart Card-Einstellungen ............................................................ 13 Auswählen des Smart Card-Lesegeräts ............................................................................ 13 Ändern der Smart Card-PIN .............................................................................................. 13 Sichern und Wiederherstellen von Smart Cards ................................................................ 14 Erstellen einer Wiederherstellungsdatei ............................................................ 14 Wiederherstellen von Smart Card-Daten .......................................................... 15 Erstellen einer Backup-Smart Card ................................................................... 16 3 Java Card Security for HP ProtectTools Allgemeine Aufgaben ......................................................................................................................... 18 Ändern der Java Card-PIN ................................................................................................ 18 Auswählen des Smart Card-Lesegeräts ............................................................................ 18 Erweiterte Aufgaben (nur für Administratoren) ................................................................................... 19 Zuordnen einer Java Card-PIN .......................................................................................... 19 Zuordnen eines Namens zu einer Java Card-PIN ............................................................. 20 Einrichten der Authentifizierung beim Systemstart ............................................................ 20 Aktivieren der Java Card-Authentifizierung beim Systemstart und Erstellen der Administrator-Java Card ............................................................................. 21 Erstellen einer Java Card-PIN ........................................................................... 22 Deaktivieren der Java Card-Authentifizierung beim Systemstart ...................... 22 Sichern und Wiederherstellen der Java Cards .................................................................. 23 Erstellen einer Wiederherstellungsdatei ............................................................ 23 Wiederherstellen der Java Card-Daten ............................................................. 24 DEWW iii Erstellen einer Backup-Java Card ..................................................................... 24 4 Embedded Security for HP ProtectTools Setup .................................................................................................................................................. 26 Aktivieren des integrierten Sicherheits-Chips .................................................................... 26 Initialisieren des integrierten Sicherheits-Chips ................................................................. 27 Einrichten von allgemeinen Benutzerkonten ..................................................................... 28 Allgemeine Aufgaben ......................................................................................................................... 29 PSD (Personal Secure Drive, Persönliches Sicherheitslaufwerk) ..................................... 29 Verschlüsseln von Dateien und Ordnern ........................................................................... 29 Senden und Empfangen verschlüsselter E-Mails .............................................................. 29 Ändern des Kennworts für den allgemeinen Benutzerschlüssel ........................................ 30 Erweiterte Aufgaben ........................................................................................................................... 31 Sichern und Wiederherstellen ............................................................................................ 31 Erstellen einer Sicherungsdatei ........................................................................ 31 Wiederherstellen von Daten aus der Sicherungsdatei ...................................... 31 Ändern des Eigentümerkennworts ..................................................................................... 32 Erneutes Einrichten eines Benutzerkennworts .................................................................. 32 Aktivieren und Deaktivieren von Embedded Security ........................................................ 32 Permanentes Deaktivieren von Embedded Security ......................................... 32 Aktivieren von Embedded Security nach der permanenten Deaktivierung ....... 32 Migrieren von Schlüsseln mithilfe des Migrationsassistenten ............................................ 34 5 BIOS Configuration for HP ProtectTools Allgemeine Aufgaben ......................................................................................................................... 36 Verwalten von Bootoptionen .............................................................................................. 36 Aktivieren und Deaktivieren von Systemkonfigurationsoptionen ....................................... 37 Erweiterte Aufgaben ........................................................................................................................... 39 Verwalten der HP ProtectTools-Einstellungen ................................................................... 39 Aktivieren und Deaktivieren der Unterstützung für SmartCard- oder Java Card-Authentifizierung beim Systemstart .......................................................... 39 Aktivieren und Deaktivieren der Unterstützung für die Authentifizierung beim Systemstart für Embedded Security .................................................................. 40 Aktivieren und Deaktivieren des automatischen DriveLockFestplattenschutzes .......................................................................................... 41 Verwalten von Computer Setup-Kennwörtern ................................................................... 41 Festlegen des Systemstart-Kennworts ............................................................. 42 Ändern des Systemstart-Kennworts .................................................................. 42 Einrichten des Setup-Kennworts ....................................................................... 43 Ändern des Setup-Kennworts ........................................................................... 43 Einstellen der Kennwortoptionen ...................................................................... 43 Aktivieren und Deaktivieren der strengen Sicherheit ........................ 43 Aktivieren und Deaktivieren der Authentifizierung beim Systemstart, wenn Windows neu gestartet wird ............................... 44 6 Credential Manager for HP ProtectTools Setup .................................................................................................................................................. 46 Anmelden beim Credential Manager ................................................................................. 46 Verwenden des Anmeldeassistenten für den Credential Manager ................... 46 iv DEWW Erste Anmeldung ............................................................................................... 47 Registrieren von Anmeldeinformationen ............................................................................ 47 Registrieren von Fingerabdrücken .................................................................... 47 Einrichten des Fingerabdruck-Lesegeräts ........................................ 48 Verwenden des registrierten Fingerabdrucks zur Anmeldung bei Windows. .......................................................................................... 48 Registrieren einer Java Card, einer SmartCard, eines Token oder virtuellen Token ................................................................................................................ 49 Registrieren eines USB eToken ........................................................................ 49 Registrieren weiterer Anmeldeinformationen .................................................... 49 Allgemeine Aufgaben ......................................................................................................................... 50 Erstellen eines virtuellen Token ......................................................................................... 50 Ändern des Windows-Anmeldekennworts ......................................................................... 50 Ändern einer Token-PIN .................................................................................................... 51 Verwalten der Identität ....................................................................................................... 51 Sichern einer Identität ....................................................................................... 51 Wiederherstellen einer Identität ........................................................................ 52 Entfernen einer Identität aus dem System ........................................................ 52 Sperren des Computers ..................................................................................................... 53 Verwenden der Windows-Anmeldung ............................................................................... 53 Anmelden bei Windows mit dem Credential Manager ...................................... 53 Hinzufügen eines Kontos .................................................................................. 54 Entfernen eines Kontos ..................................................................................... 54 Verwenden von Single Sign On (Einmaliges Anmelden) ................................................... 55 Registrieren einer neuen Anwendung ............................................................... 55 Verwenden der automatischen Registrierung .................................. 55 Verwenden der manuellen Registrierung (Drag & Drop) .................. 55 Verwalten von Anwendungen und Anmeldeinformationen ............................... 56 Ändern der Anwendungseigenschaften ............................................ 56 Entfernen einer Anwendungen aus Single Sign On ......................... 57 Exportieren einer Anwendung .......................................................... 57 Importieren einer Anwendung .......................................................... 57 Ändern der Anmeldeinformationen ................................................... 58 Verwenden des Anwendungsschutzes .............................................................................. 58 Einschränken des Zugriffs auf eine Anwendung ............................................... 59 Entfernen des Schutzes für eine Anwendung ................................................... 59 Ändern der Einschränkungseinstellungen für eine geschützte Anwendung ..... 60 Erweiterte Aufgaben (nur für Administratoren) ................................................................................... 61 Festlegen der Anmeldung für Benutzer und Administratoren ............................................ 61 Konfigurieren benutzerdefinierter Authentifizierungsanforderungen ................................. 62 Konfigurieren der Anmeldeeigenschaften .......................................................................... 62 Konfigurieren der Einstellungen des Credential Manager ................................................. 63 Beispiel 1 – Verwenden der Seite „Erweiterte Einstellungen“, um die Anmeldung bei Windows im Credential Manager zu ermöglichen .................... 63 Beispiel 2 – Verwenden der Seite „Erweiterte Einstellungen“, um vor der einmaligen Anmeldung eine Benutzerüberprüfung durchzuführen ................... 65 Glossar ............................................................................................................................................................... 66 Index ................................................................................................................................................................... 69 DEWW v vi DEWW 1 Einführung Die HP ProtectTools Security Manager Software enthält Sicherheitsfunktionen, die vor unberechtigtem Zugriff auf den Computer, Netzwerke und kritische Daten schützen. Folgende Softwaremodule enthalten erweiterte Sicherheitsfunktionen: ● Smart Card Security for HP ProtectTools ● Java Card Security for HP ProtectTools ● Embedded Security for HP ProtectTools ● BIOS Configuration for HP ProtectTools ● Credential Manager for HP ProtectTools ● Device Access Manager for HP ProtectTools Die für Ihren Computer erhältlichen Softwaremodule hängen vom Computermodell ab. Beispielsweise ist es für Embedded Security for HP ProtectTools erforderlich, dass der integrierte TMP-SicherheitsChip (Trusted Platform Module, bestimmte Modelle) im Computer installiert ist. Für Smart Card Security for HP ProtectTools ist eine optionale Smart Card und ein Lesegerät erforderlich. Die Module der HP ProtectTools Software sind möglicherweise bereits installiert, geladen oder stehen auf der HP Website zum Download bereit. Besuchen Sie http://www.hp.com, um weitere Informationen zu erhalten. Hinweis Beim Erstellen der Anleitungen in diesem Handbuch wurde angenommen, dass die HP ProtectTools Softwaremodule bereits installiert sind. DEWW 1 Öffnen des HP ProtectTools Security Manager So öffnen Sie den HP ProtectTools Security Manager über die Windows®-Systemsteuerung: ▲ Wählen Sie Start > Alle Programme > HP ProtectTools Security Manager. Hinweis Nachdem Sie das Credential Manager Modul konfiguriert haben, können Sie HP ProtectTools auch öffnen, indem Sie sich direkt mithilfe des Windows-Anmeldebildschirms bei Credential Manager anmelden. Weitere Informationen finden Sie unter „„Anmelden bei Windows mit dem Credential Manager“ auf Seite 53“ in Kapitel 6 „„Credential Manager for HP ProtectTools“ auf Seite 45“. Verstehen der Sicherheitsrollen Bei der Verwaltung der Computersicherheit (besonders für große Unternehmen) besteht ein wichtiger Faktor darin, die Zuständigkeiten und Berechtigungen auf verschiedene Typen von Administratoren und Benutzern zu verteilen. Hinweis In einem kleinen Unternehmen oder für die individuelle Benutzung können diese Rollen von derselben Person verwaltet werden. Bei HP ProtectTools können die Pflichten und Berechtigungen in folgende Rollen unterteilt werden: ● Sicherheitsmitarbeiter – Definiert die Sicherheitsstandards für das Unternehmen oder das Netzwerk und legt die anwendbaren Sicherheitsfunktionen fest, wie z. B. Smart Cards, biometrische Lesegeräte oder USB-Tokens. Hinweis Viele der Funktionen in HP ProtectTools können vom Sicherheitsmitarbeiter in Zusammenarbeit mit HP angepasst werden. Weitere Informationen finden Sie unter http://www.hp.com. 2 ● IT-Administrator – Wendet die vom Sicherheitsmitarbeiter definierten Sicherheitsfunktionen an und verwaltet diese. Der IT-Administrator kann manche Funktionen auch aktivieren und deaktivieren. Wenn z. B. der Sicherheitsmitarbeiter sich für den Einsatz von Smart Cards entscheidet, kann der IT-Administrator den Smart Card BIOS-Sicherheitsmodus aktivieren. ● Benutzer — Verwendet die Sicherheitsfunktionen. Wenn z. B. der Sicherheitsmitarbeiter und ITAdministrator Smart Cards für das System aktiviert haben, kann der Benutzer die PIN für die Smart Card festlegen und die Karte zur Authentifizierung verwenden. Kapitel 1 Einführung DEWW Verwalten der Kennwörter für HP ProtectTools Die meisten HP ProtectTools Security Manager Funktionen sind durch Kennwörter geschützt. Die folgende Tabelle enthält die gängigsten Kennwörter, die Softwaremodule, für welche die Kennwörter eingerichtet wurden, sowie die Kennwortfunktion. Die Kennwörter, die nur vom IT-Administrator eingerichtet und verwendet werden können, werden ebenfalls in dieser Tabelle angegeben. Alle anderen Kennwörter können von normalen Benutzern oder Administratoren eingerichtet werden. HP ProtectTools Kennwort In diesem HP ProtectTools Modul eingerichtet Funktion Kennwort für Computer Setup BIOS Configuration, von ITAdministrator Schützt den Zugriff auf Computer Setup Utility. Systemstart-Kennwort BIOS Configuration Schützt den Zugriff auf die Daten auf dem Computer, wenn der Computer eingeschaltet oder neu gestartet wird bzw. wenn der Ruhezustand beendet wird. Smart CardAdministratorkennwort Smart Card Security, vom IT-Administrator Für die Smart Card-Authentifizierung beim Einschalten (BIOS). Ermöglicht den Zugriff auf Computer Setup Utility und auf die Daten im Computer, wenn der Computer eingeschaltet, neu gestartet oder vom Ruhezustand wiederhergestellt wird. Außerdem wird das Erstellen von Wiederherstellungsdateien ermöglicht, um Benutzer- oder Administratorkarten wiederherzustellen. Smart Card Security Für die Smart Card-Authentifizierung beim Einschalten (BIOS). Ermöglicht den Zugriff auf die Daten auf dem Computer, wenn der Computer eingeschaltet oder neu gestartet wird bzw. wenn der Ruhezustand beendet wird. Smart Card-PIN Smart Card Security Schützt den Zugriff auf die Daten der Smart Card und authentifiziert Benutzer der Smart Card. Wenn die Smart Card-PIN für die Authentifizierung beim Einschalten verwendet wird, schützt sie auch den Zugriff auf Computer Setup Utility und auf die Daten im Computer. Kennwort für die Wiederherstellungsdatei der Smart Card Smart Card Security Schützt den Zugriff auf die Wiederherstellungsdatei, welche die BIOSKennwörter enthält. Java™ Card-PIN Java Card Security Schützt den Zugriff auf die Daten der Java Card und authentifiziert Benutzer der Java Card. Wenn die Java Card-PIN für die Authentifizierung beim Einschalten verwendet wird, schützt sie auch den Zugriff auf Computer Setup Utility und auf die Daten im Computer. Hinweis Auch bekannt als BIOSAdministrator-, f10Setup- oder SicherheitsSetup-Kennwort Hinweis Auch bekannt als Kennwort für die BIOS-Administratorkarte Smart Card-Benutzerkennwort Hinweis Auch bekannt als BIOSBenutzerkartenkennwort DEWW Verwalten der Kennwörter für HP ProtectTools 3 HP ProtectTools Kennwort In diesem HP ProtectTools Modul eingerichtet Funktion Kennwort für allgemeinen Benutzerschlüssel Embedded Security Ermöglicht den Zugriff auf die Embedded Security Funktionen, wie sichere E-Mail, Datei- und Ordnerverschlüsselung. Wenn dieses Kennwort für die Authentifizierung beim Einschalten verwendet wird, ermöglicht es auch den Zugriff auf die Daten im Computer, wenn der Computer eingeschaltet, neu gestartet oder der Ruhezustand beendet wird. Embedded Security, vom ITAdministrator Schützt den Zugriff auf das Notfallwiederherstellungs-Token. Hierbei handelt es sich um eine Sicherungsdatei für den integrierten Sicherheits-Chip. Eigentümerkennwort Embedded Security, vom ITAdministrator Schützt das System und den TPM-Chip vor unberechtigtem Zugriff auf alle Eigentümerfunktionen von Embedded Security. Credential Manager Anmeldekennwort Credential Manager Dieses Kennwort bietet 2 Optionen: Hinweis Auch bekannt als: Embedded Security Kennwort Kennwort für das Notfallwiederherstellungs-Token Hinweis Auch bekannt als: Kennwort für den NotfallwiederherstellungsToken-Schlüssel 4 ● Es kann zur separaten Anmeldung für den Zugriff auf Credential Manager verwendet werden, nachdem Sie sich bei Windows angemeldet haben. ● Es kann an Stelle des WindowsAnmeldevorgangs verwendet werden, um den Zugriff auf Windows und Credential Manager gleichzeitig zu ermöglichen. Kennwort für Wiederherstellungsdatei von Credential Manager Credential Manager, vom ITAdministrator Schützt den Zugriff auf die Wiederherstellungsdatei von Credential Manager. Windows-Anmeldekennwort Windows-Systemsteuerung Kann für die manuelle Anmeldung verwendet oder auf der Smart Card gespeichert werden. Kapitel 1 Einführung DEWW Erstellen eines sicheren Kennworts Das Erstellen von Kennwörtern ist nur möglich, wenn Sie die vom Programm festgelegten Anforderungen erfüllen. Beachten Sie im Allgemeinen folgende Richtlinien für das Erstellen von sicheren Kennwörtern, um die Risiken in Bezug auf Kennwörter zu verringern: DEWW ● Verwenden Sie Kennwörter mit mehr als 6 Zeichen, vorzugsweise mehr als 8 Zeichen. ● Verwenden Sie Groß- und Kleinschreibung innerhalb des Kennworts. ● Verwenden Sie nach Möglichkeit alphanumerische als auch Sonderzeichen und Interpunktionszeichen. ● Ersetzen Sie Buchstaben in einem Kennwort durch Sonderzeichen oder Zahlen. Sie können z. B. die Zahl 1 für den Buchstaben I oder L verwenden. ● Erstellen Sie Wörter aus 2 oder mehreren Sprachen. ● Trennen Sie ein Wort oder einen Begriff durch Zahlen oder Sonderzeichen in der Mitte, z. B. „Mary2-2Cat45“. ● Verwenden Sie kein Kennwort, das in einem Wörterbuch vorkommt. ● Verwenden Sie nicht Ihren Namen oder andere persönliche Informationen, wie Geburtstage, Namen von Haustieren oder den Mädchennamen der Mutter, selbst dann nicht, wenn Sie diese rückwärts buchstabieren. ● Ändern Sie das Kennwort regelmäßig. Es genügt, wenn Sie nur einige Zeichen ändern. ● Wenn Sie Ihr Kennwort aufschreiben, bewahren Sie es auf keinen Fall sichtbar in der Nähe des Computers auf. ● Speichern Sie das Kennwort nicht in einer Datei, wie z. B. einer E-Mail, auf dem Computer. ● Nutzen Sie das Konto nicht gemeinsam mit anderen Benutzern, und geben Sie Ihr Kennwort nicht weiter. Verwalten der Kennwörter für HP ProtectTools 5 2 Smart Card Security for HP ProtectTools Mit Smart Card Security for HP ProtectTools verwalten Sie das Smart Card-Setup und die Konfiguration für Computer mit einem optionalen Smart Card-Lesegerät. Mit Smart Card Security können Sie: 6 ● auf Smart Card-Sicherheitsfunktionen zugreifen. ● eine Smart Card initialisieren, so dass sie zusammen mit anderen HP ProtectTools-Modulen, z. B. Credential Manager for HP ProtectTools, eingesetzt werden kann. ● Computer Setup Utility zum Aktivieren der Smart Card-Authentifizierung beim Systemstart und zum Konfigurieren separater Smart Cards für Administrator und Benutzer verwenden. Dazu muss der Benutzer die Smart Card einlegen und (optional) eine PIN eingeben, bevor das Betriebssystem geladen werden kann. ● das Kennwort zur Authentifizierung von Benutzern der Smart Card festlegen und ändern. ● Smart Card-BIOS-Kennwörter, die auf der Smart Card gespeichert sind, sichern und wiederherstellen. Kapitel 2 Smart Card Security for HP ProtectTools DEWW Initialisieren der Smart Card Sie müssen die Smart Card initialisieren, bevor Sie sie verwenden können. So initialisieren Sie die Smart Card: 1. Legen Sie die Smart Card in das Lesegerät ein. 2. Wählen Sie Start > Alle Programme > HP ProtectTools Security Manager. 3. Klicken Sie im linken Fensterausschnitt auf Smart Card Security (Smart Card-Sicherheit) und anschließend auf Smart Card. 4. Klicken Sie im rechten Fensterausschnitt auf Initialisieren. 5. Geben Sie Ihren Namen im ersten Feld des Dialogfelds Initialize the smart card (Smart Card initialisieren) ein. 6. Erstellen und bestätigen Sie die Smart Card-PIN in den entsprechenden Feldern. Die PIN muss aus vier bis acht numerischen Zeichen bestehen. VORSICHT Der Zugriff auf den Computer ist nur mit der Smart Card-PIN möglich. Wenn Sie Ihre Smart Card-PIN vergessen, können Sie unter Umständen nicht mehr mit dem Computer arbeiten. Die Smart Card wird gesperrt und ist erst wieder nach Eingabe der richtigen PIN – innerhalb von fünf Versuchen – einsetzbar. Die Zählung der Eingabeversuche wird zurückgesetzt, sobald die richtige Smart Card-PIN eingegeben wurde. 7. DEWW Klicken Sie auf OK, um die Initialisierung abzuschließen. Initialisieren der Smart Card 7 Smart Card-BIOS-Sicherheitsmodus Bei aktiviertem Smart Card-BIOS-Sicherheitsmodus benötigen Sie eine Smart Card, um den Computer zu starten. Gehen Sie folgendermaßen vor, um den Smart Card-BIOS-Sicherheitsmodus zu aktivieren: 1. Aktivieren Sie die Unterstützung für die Smart Card-Authentifizierung beim Systemstart in der BIOS-Konfiguration. Lesen Sie „„Aktivieren und Deaktivieren der Unterstützung für SmartCardoder Java Card-Authentifizierung beim Systemstart“ auf Seite 39“ in Kapitel 5, „„BIOS Configuration for HP ProtectTools“ auf Seite 35“. Hinweis Nach dem Aktivieren dieser Einstellung können Sie eine Smart Card für die Authentifizierung beim Systemstart verwenden. Die Funktionen des Smart Card-BIOSSicherheitsmodus stehen erst zur Verfügung, nachdem die Unterstützung für die Authentifizierung beim Systemstart aktiviert wurde. 2. Aktivieren Sie den Smart Card-BIOS-Sicherheitsmodus in Smart Card Security. Nähere Informationen hierzu finden Sie weiter unten in diesem Kapitel im Abschnitt „„Aktivieren des Smart Card-BIOS-Sicherheitsmodus und Einrichten des Smart Card-Administratorkennworts“ auf Seite 9“. 3. Legen Sie das Smart Card-Administratorkennwort fest. Hinweis Das Smart Card-Administratorkennwort wird während der Aktivierung des Smart Card-BIOS-Sicherheitsmodus erstellt. Das Smart Card-Administratorkennwort ist nicht identisch mit dem Setup-Kennwort für Computer Setup. Über das Smart Card-Administratorkennwort wird die Smart Card mit dem Computer zur Identifizierung verknüpft. Außerdem können Sie mithilfe dieses Kennworts: 8 ● beim Einschalten des Computers auf Computer Setup oder die Daten des Computers zugreifen. ● neue Administrator- und Benutzer-Smart Cards erstellen. ● eine Wiederherstellungsdatei erstellen, um eine Benutzer- oder Administrator-Smart Card wiederherzustellen. Kapitel 2 Smart Card Security for HP ProtectTools DEWW Aktivieren des Smart Card-BIOS-Sicherheitsmodus und Einrichten des Smart Card-Administratorkennworts So aktivieren Sie den Smart Card-BIOS-Sicherheitsmodus und richten das Smart CardAdministratorkennwort ein: 1. Wählen Sie Start > Alle Programme > HP ProtectTools Security Manager. 2. Klicken Sie im linken Fensterausschnitt auf Smart Card Security (Smart Card-Sicherheit) und anschließend auf BIOS. 3. Klicken Sie im rechten Fensterausschnitt unter „BIOS Security Mode“ (BIOS-Sicherheitsmodus) auf Aktivieren. 4. Klicken Sie auf Weiter. 5. Geben Sie an der Eingabeaufforderung des Computer Setup das Setup-Kennwort ein, und klicken Sie dann auf Weiter. 6. Legen Sie die neue Administrator-Smart Card ein, und befolgen Sie die Anleitungen auf dem Bildschirm. Die Anleitungen können variieren und die folgenden Aufgaben umfassen: ● Initialisieren der Smart Card. Ausführliche Informationen zu diesem Thema finden Sie unter „„Initialisieren der Smart Card“ auf Seite 7“. ● Festlegen des Smart Card-Administratorkennworts. Ausführliche Informationen zu diesem Thema finden Sie unter „„Speichern des Administrator- oder Benutzerkartenkennworts“ auf Seite 12“. ● Erstellen einer Wiederherstellungsdatei. Ausführliche Informationen zu diesem Thema finden Sie unter „„Erstellen einer Wiederherstellungsdatei“ auf Seite 14“. Deaktivieren des Smart Card-BIOS-Sicherheitsmodus Beim Deaktivieren des Smart Card-BIOS-Sicherheitsmodus werden die Smart Card-Administrator- und Smart Card-Benutzerkennwörter deaktiviert. Für den Zugriff auf den Computer wird die Smart Card nicht länger benötigt. Hinweis Wenn der Smart Card BIOS-Sicherheitsmodus bereits aktiviert ist, wechselt die Beschriftung der Schaltfläche auf der Seite „Smart Card Security BIOS“ (Smart Card-BIOSSicherheitsmodus) zu „Deaktivieren“. So deaktivieren Sie Smart Card Security (Smart Card-Sicherheit): DEWW 1. Wählen Sie Start > Alle Programme > HP ProtectTools Security Manager. 2. Klicken Sie im linken Fensterausschnitt auf Smart Card Security (Smart Card-Sicherheit) und anschließend auf BIOS. 3. Klicken Sie im rechten Fensterausschnitt unter BIOS Security Mode (BIOS-Sicherheitsmodus) auf Deaktivieren. 4. Legen Sie die Karte mit dem aktuellen Smart Card-Administratorkennwort ein, und klicken Sie auf Weiter. 5. Geben Sie die Smart Card-PIN an der Eingabeaufforderung ein, und klicken Sie auf Fertig stellen. Smart Card-BIOS-Sicherheitsmodus 9 Ändern des Smart Card-Administratorkennworts Das Smart Card-Administratorkennwort wird während der Aktivierung des Smart Card-BIOSSicherheitsmodus erstellt. Sie können das Smart Card-Administratorkennwort jederzeit ändern. Nähere Informationen zu Smart Card-Administratorkennwörtern finden Sie unter „„Smart Card-BIOSSicherheitsmodus“ auf Seite 8“ weiter oben in diesem Kapitel. Hinweis Mit den folgenden Schritten aktualisieren Sie das Smart Card-Administratorkennwort, das auf der Karte und in Computer Setup gespeichert ist. So ändern Sie das Smart Card-Administratorkennwort: 10 1. Wählen Sie Start > Alle Programme > HP ProtectTools Security Manager. 2. Klicken Sie im linken Fensterausschnitt auf Smart Card Security (Smart Card-Sicherheit) und anschließend auf BIOS. 3. Klicken Sie im rechten Fensterausschnitt unter BIOS Security Mode (BIOS-Sicherheitsmodus) neben BIOS administrator card (BIOS-Administratorkarte) auf Ändern. 4. Geben Sie die Smart Card-PIN ein, und klicken Sie auf Weiter. 5. Legen Sie die neue Administratorkarte ein, und klicken Sie auf Weiter. 6. Geben Sie die Smart Card-PIN ein, und klicken Sie auf Fertig stellen. Kapitel 2 Smart Card Security for HP ProtectTools DEWW Festlegen und Ändern des Smart Card-Benutzerkennworts So erstellen oder ändern Sie das Smart Card-Benutzerkennwort: 1. Wählen Sie Start > Alle Programme > HP ProtectTools Security Manager. 2. Klicken Sie im linken Fensterausschnitt auf Smart Card Security (Smart Card-Sicherheit) und anschließend auf BIOS. 3. Klicken Sie im rechten Fensterausschnitt unter BIOS Security Mode (BIOS-Sicherheitsmodus) neben BIOS user card (BIOS-Benutzerkarte) auf die Schaltfläche Festlegen. Hinweis Wenn in Computer Setup bereits ein Benutzerkennwort festgelegt ist, klicken Sie auf die Schaltfläche Ändern. 4. Geben Sie die Smart Card-PIN ein, und klicken Sie auf Weiter. 5. Legen Sie die neue Benutzerkarte ein, und klicken Sie auf Weiter. 6. ● Wenn auf der Karte bereits ein Benutzerkennwort vorhanden ist, wird das Dialogfeld Fertig stellen angezeigt. Überspringen Sie die Schritte 6 bis 8, und fahren Sie mit Schritt 9 fort. ● Wenn die Karte kein Benutzerkennwort enthält, wird der „BIOS Password Wizard“ (BIOSKennwortassistent) aufgerufen. Im BIOS-Kennwortassistenten können Sie: ● entweder ein Kennwort von Hand eingeben ● oder nach dem Zufallsprinzip ein 32 Byte-Kennwort generieren. Hinweis Wenn Sie ein bekanntes Kennwort verwenden, können Sie ohne Wiederherstellungsdatei duplizierte Karten erstellen. Ein Kennwort, das nach dem Zufallsprinzip erzeugt wurde, bietet mehr Sicherheit, allerdings benötigen Sie zur Erstellung von Sicherungskarten eine Wiederherstellungsdatei. 7. Wählen Sie unter Boot Requirements (Boot-Anforderungen) die entsprechende Option, wenn die Smart Card-PIN beim Systemstart eingegeben werden soll. Hinweis Soll beim Systemstart keine Smart Card-PIN eingegeben werden, deaktivieren Sie dieses Kontrollkästchen. 8. Geben Sie die Smart Card-PIN ein, und klicken Sie auf OK. Sie werden vom System aufgefordert, eine Wiederherstellungsdatei zu erstellen. Hinweis Es wird dringend empfohlen, eine Wiederherstellungsdatei zu erstellen. Nähere Informationen finden Sie im weiteren Verlauf dieses Kapitels unter „„Erstellen einer Wiederherstellungsdatei“ auf Seite 14“. 9. DEWW Geben Sie die Smart Card-PIN im Dialogfeld Fertig stellen ein, und klicken Sie dann auf Fertig stellen. Smart Card-BIOS-Sicherheitsmodus 11 Speichern des Administrator- oder Benutzerkartenkennworts Wenn Sie eine Sicherungskarte erstellen möchten und das Administratorkennwort bereits eingerichtet haben, können Sie dieses Kennwort auf der neuen Karte speichern. VORSICHT Mit den nachstehend beschriebenen Schritten aktualisieren Sie nur das Kennwort auf der Karte und nicht das Kennwort in Computer Setup. Mit der neuen Karte sind Sie nicht in der Lage, auf den Computer zuzugreifen. So speichern Sie das Administrator- oder Benutzerkartenkennwort: 1. Legen Sie eine Smart Card in das Lesegerät ein. 2. Wählen Sie Start > Alle Programme > HP ProtectTools Security Manager. 3. Klicken Sie im linken Fensterausschnitt auf Smart Card Security (Smart Card-Sicherheit) und anschließend auf BIOS. 4. Klicken Sie im rechten Fensterausschnitt unter BIOS Password on Smart Card (BIOS-Kennwort auf Smart Card) auf Speichern. 5. Im BIOS-Kennwortassistenten können Sie: ● entweder ein Kennwort von Hand eingeben ● oder nach dem Zufallsprinzip ein 32 Byte-Kennwort generieren. Hinweis Wenn Sie ein bekanntes Kennwort verwenden, können Sie ohne Wiederherstellungsdatei duplizierte Karten erstellen. Ein Kennwort, das nach dem Zufallsprinzip erzeugt wurde, bietet mehr Sicherheit, allerdings benötigen Sie zur Erstellung von Sicherungskarten eine Wiederherstellungsdatei. 6. Klicken Sie unter Access Privilege (Zugangsberechtigung) für den Kartentyp entweder auf Administrator oder auf Benutzer. 7. Wählen Sie unter Boot Requirements (Boot-Anforderungen) die entsprechende Option, wenn die Smart Card-PIN beim Systemstart eingegeben werden soll. Hinweis Soll beim Systemstart keine Smart Card-PIN eingegeben werden, deaktivieren Sie dieses Kontrollkästchen. 8. Geben Sie die Smart Card-PIN ein, und klicken Sie auf OK. 9. Geben Sie die Smart Card-PIN erneut im Dialogfeld Fertig stellen ein, und klicken Sie dann auf Fertig stellen. Sie werden vom System aufgefordert, eine Wiederherstellungsdatei zu erstellen. Hinweis Es wird dringend empfohlen, eine Smart Card-Wiederherstellungsdatei zu erstellen. Nähere Informationen finden Sie im weiteren Verlauf dieses Kapitels unter „„Erstellen einer Wiederherstellungsdatei“ auf Seite 14“. 12 Kapitel 2 Smart Card Security for HP ProtectTools DEWW Allgemeine Aufgaben Aktualisieren der BIOS-Smart Card-Einstellungen So legen Sie die Eingabe einer Smart Card-PIN beim Neustart des Computers fest: 1. Wählen Sie Start > Alle Programme > HP ProtectTools Security Manager. 2. Klicken Sie im linken Fensterausschnitt auf Smart Card Security (Smart Card-Sicherheit) und anschließend auf BIOS. 3. Klicken Sie im rechten Fensterausschnitt unter Smart Card BIOS Password Properties (Eigenschaften des Smart Card-BIOS-Kennworts) auf Einstellungen. 4. Aktivieren Sie das Kontrollkästchen, um beim Neustart die Eingabe einer PIN festzulegen. Hinweis 5. Deaktivieren Sie diese Option, wenn keine PIN eingegeben werden soll. Geben Sie die Smart Card-PIN ein, und klicken Sie auf OK. Auswählen des Smart Card-Lesegeräts Vergewissern Sie sich, dass in Smart Card Security das richtige Smart Card-Lesegerät ausgewählt wurde, bevor Sie die Smart Card verwenden. Ist in Smart Card Security nicht das richtige Smart CardLesegerät ausgewählt, sind unter Umständen einige Funktionen nicht verfügbar oder werden falsch angezeigt. So wählen Sie das Smart Card-Lesegerät aus: 1. Wählen Sie Start > Alle Programme > HP ProtectTools Security Manager. 2. Klicken Sie im linken Fensterausschnitt auf Smart Card Security (SmartCard-Sicherheit) und dann auf Allgemein. 3. Klicken Sie im rechten Fensterausschnitt unter Smart Card Reader (Smart Card-Lesegerät) auf das richtige Lesegerät. 4. Legen Sie die Smart Card in das Lesegerät ein. Die Informationen des Lesegeräts werden automatisch aktualisiert. Ändern der Smart Card-PIN So ändern Sie die Smart Card-PIN: DEWW 1. Wählen Sie Start > Alle Programme > HP ProtectTools Security Manager. 2. Klicken Sie im linken Fensterausschnitt auf Smart Card Security (Smart Card-Sicherheit) und anschließend auf Smart Card. 3. Klicken Sie im rechten Fensterausschnitt unter PIN ändern auf PIN ändern. 4. Geben Sie die aktuelle Smart Card-PIN ein. 5. Legen Sie die neue PIN fest, und bestätigen Sie sie. 6. Klicken Sie im Bestätigungsdialogfeld auf OK. Allgemeine Aufgaben 13 Sichern und Wiederherstellen von Smart Cards Nachdem Sie eine Smart Card initialisiert haben und die Karte einsatzbereit ist, wird dringend empfohlen, eine Smart Card-Wiederherstellungsdatei zu erstellen. Sie benötigen die Wiederherstellungsdatei, um die Daten der Smart Card von einer Smart Card auf eine andere Smart Card zu übertragen. Mit dieser Datei können Sie die Original-Smart Card sichern oder die Daten wiederherstellen, wenn eine Smart Card verloren geht oder gestohlen wird. VORSICHT Um zu vermeiden, dass eine Wiederherstellungsdatei nicht mit den aktualisierten Informationen auf einer Smart Card übereinstimmt, sollten Sie unverzüglich eine neue Wiederherstellungsdatei erstellen und an einem sicheren Ort aufbewahren. Wenn Sie eine Smart Card als Sicherung aufbewahren, müssen Sie die Informationen der Backup-Smart Card aktualisieren, indem Sie die neue Wiederherstellungsdatei auf der Backup-Smart Card wiederherstellen. Erstellen einer Wiederherstellungsdatei So erstellen Sie eine Wiederherstellungsdatei: 1. Wählen Sie Start > Alle Programme > HP ProtectTools Security Manager. 2. Klicken Sie im linken Fensterausschnitt auf Smart Card Security (Smart Card-Sicherheit) und anschließend auf Smart Card. 3. Klicken Sie im rechten Fensterausschnitt unter Wiederherstellung auf Erstellen. 4. Geben Sie die Smart Card-PIN ein, und klicken Sie auf OK. 5. Geben Sie den Dateipfad und den Dateinamen in das Feld Dateiname ein. VORSICHT Um den Zugriff auf den Computer sicherzustellen, dürfen Sie die Wiederherstellungsdatei nicht auf der Festplatte des Computers speichern, denn ohne die Smart Card können Sie nicht auf die Datei zugreifen. Außerdem können andere Benutzer auf die Wiederherstellungsdatei zugreifen, wenn diese auf der Festplatte gespeichert ist. Dies stellt somit ein Sicherheitsrisiko dar. 6. Richten Sie ein Kennwort für die Wiederherstellungsdatei ein, und klicken Sie dann auf OK. VORSICHT Um den Verlust der Daten der Smart Card-Wiederherstellungsdatei zu vermeiden, dürfen Sie das Kennwort für die Wiederherstellungsdatei nicht vergessen. Wenn Sie das Kennwort vergessen haben, ist die erneute Erstellung der Karte mithilfe der Wiederherstellungsdatei nicht möglich. 14 Kapitel 2 Smart Card Security for HP ProtectTools DEWW Wiederherstellen von Smart Card-Daten Sie können die Daten auf der Smart Card mithilfe der Wiederherstellungsdatei wiederherstellen. Diese Funktion ist besonders dann von großem Wert, wenn die Karte verloren gegangen ist oder gestohlen wurde, oder wenn Sie eine Backup-Smart Card erstellen möchten. Wenn Sie eine Karte verwenden, die bereits Daten enthält, werden die Daten überschrieben. Bevor Sie diese Funktion ausführen, benötigen Sie Folgendes: ● Zugriff auf einen Computer, auf dem die Smart Card Security-Software installiert ist. ● die Wiederherstellungsdatei der Smart Card. ● Kennwort für die Wiederherstellungsdatei der Smart Card ● die Smart Card. So stellen Sie eine Smart Card wieder her: DEWW 1. Wählen Sie Start > Alle Programme > HP ProtectTools Security Manager. 2. Klicken Sie im linken Fensterausschnitt auf Smart Card Security (Smart Card-Sicherheit) und anschließend auf Smart Card. 3. Legen Sie den Datenträger mit der Wiederherstellungsdatei der Smart Card ein. 4. Legen Sie eine Smart Card in das Lesegerät ein. Wenn die Karte nicht initialisiert ist, werden Sie zur Initialisierung aufgefordert. Ausführliche Anleitungen zur Initialisierung der Smart Card finden Sie unter „„Initialisieren der Smart Card“ auf Seite 7“ weiter vorne in diesem Kapitel. 5. Klicken Sie im rechten Fensterausschnitt unter Wiederherstellung auf Wiederherstellen. 6. Vergewissern Sie sich, dass der Dateiname der Wiederherstellungsdatei ausgewählt ist, und geben Sie das Kennwort für die Wiederherstellungsdatei ein. 7. Geben Sie die Smart Card-PIN ein. 8. Klicken Sie auf OK. Der Inhalt der Original-Smart Card wird auf der neuen Smart Card wiederhergestellt. Allgemeine Aufgaben 15 Erstellen einer Backup-Smart Card Es wird dringend empfohlen, Smart Cards für Sicherungszwecke zu duplizieren. Je nachdem, ob das Smart Card-Kennwort manuell oder nach dem Zufallsprinzip erzeugt wurde, gibt es zwei Möglichkeiten, eine Sicherungskarte zu erstellen. So erstellen Sie eine Ersatz-Smart Card mit zufallsgeneriertem Smart Card-Kennwort: ▲ Legen Sie eine Smart Card in das Lesegerät ein, und laden Sie die entsprechende Wiederherstellungsdatei auf die Karte. Weitere Informationen finden Sie weiter oben in diesem Kapitel unter „„Wiederherstellen von Smart Card-Daten“ auf Seite 15“. So erstellen Sie eine Ersatz-Smart Card mit manuell erzeugtem Smart Card-Kennwort: 16 1. Initialisieren Sie die Smart Card. Die entsprechenden Anleitungen finden Sie weiter oben in diesem Kapitel unter „„Initialisieren der Smart Card“ auf Seite 7“. 2. Speichern Sie das Administrator- oder Benutzerkartenkennwort auf der neue Smart Card. Die entsprechenden Anleitungen finden Sie weiter oben in diesem Kapitel unter „„Speichern des Administrator- oder Benutzerkartenkennworts“ auf Seite 12“. Kapitel 2 Smart Card Security for HP ProtectTools DEWW 3 Java Card Security for HP ProtectTools Mit Java Card Security for HP ProtectTools verwalten Sie das Java Card-Setup und die Konfiguration für Computer mit einem optionalen Smart Card-Lesegerät. Mit Java Card Security haben Sie folgende Möglichkeiten: DEWW ● Zugriff auf optionale Java Card-Sicherheitsfunktionen; ● Verwenden des Computer Setup Utility zum Aktivieren der Java Card-Authentifizierung beim Systemstart und Konfigurieren separater Java Cards für Administrator und Benutzer. Dazu muss der Benutzer die Java Card einlegen und eine PIN eingeben, bevor das Betriebssystem geladen werden kann; ● Einstellen und Ändern der PIN zur Authentifizierung von Benutzern der Java Card; ● Sichern und Wiederherstellen der Authentifizierungsdaten beim Systemstart, die auf der Java Card gespeichert sind. 17 Allgemeine Aufgaben Auf der Seite „Allgemein“ können Sie folgende Aufgaben ausführen: ● Ändern der Java Card-PIN; ● Auswählen des Smart Card-Lesegeräts. Hinweis Das Smart Card-Lesegerät verwendet sowohl Java Cards als auch Smart Cards. Diese Funktion steht zur Verfügung, wenn mehrere Smart Card-Lesegeräte am Computer angeschlossen sind. Ändern der Java Card-PIN So ändern Sie die Java Card-PIN: Hinweis Die Java Card-PIN muss zwischen 4 und 8 numerische Zeichen enthalten. 1. Wählen Sie Start > Alle Programme > HP ProtectTools Security Manager. 2. Klicken Sie im linken Fensterausschnitt auf Java Card Security (Java Card-Sicherheit) und dann auf Allgemein. 3. Legen Sie eine Java Card (mit einer vorhandenen PIN) in das Smart Card-Lesegerät ein. 4. Klicken Sie im rechten Fensterausschnitt auf Ändern. 5. Geben Sie im Dialogfeld PIN ändern die aktuelle PIN in das Dialogfeld Current PIN (Aktuelle PIN) ein. 6. Geben Sie eine neue PIN in das Feld Neue PIN ein, und geben Sie die PIN erneut in das Feld Neue Pin bestätigen ein. 7. Klicken Sie auf OK. Auswählen des Smart Card-Lesegeräts Vergewissern Sie sich, dass in Java Card Security das richtige Smart Card-Lesegerät ausgewählt wurde, bevor Sie die Java Card verwenden. Wenn in Java Card Security das falsche Smart CardLesegerät ausgewählt wurde, stehen einige Funktionen möglicherweise nicht zur Verfügung oder werden falsch angezeigt. So wählen Sie das Smart Card-Lesegerät aus: 18 1. Wählen Sie Start > Alle Programme > HP ProtectTools Security Manager. 2. Klicken Sie im linken Fensterausschnitt auf Java Card Security (Java Card-Sicherheit) und dann auf Allgemein. 3. Legen Sie die Java Card in das Smart Card-Lesegerät ein. 4. Klicken Sie im rechten Fensterausschnitt unter Smart Card Reader (Smart Card-Lesegerät) auf das richtige Lesegerät. Kapitel 3 Java Card Security for HP ProtectTools DEWW Erweiterte Aufgaben (nur für Administratoren) Auf der Seite „Erweitert“ können Sie folgende Aufgaben ausführen: ● Zuordnen einer Java Card-PIN; ● Zuordnen eines Namens zu einer Java Card-PIN; ● Einrichten der Authentifizierung beim Systemstart; ● Sichern und Wiederherstellen der Java Cards. Hinweis Setup. Um die Seite „Erweitert“ zu öffnen, benötigen Sie ein Setup-Kennwort für Computer Zuordnen einer Java Card-PIN Sie müssen einer Java Card eine PIN zuordnen, bevor Sie die Java Card für die Authentifizierung beim Systemstart verwenden können. So ordnen Sie einer Java Card eine PIN zu: Hinweis DEWW Die Java Card-PIN muss zwischen 4 und 8 numerische Zeichen enthalten. 1. Wählen Sie Start > Alle Programme > HP ProtectTools Security Manager. 2. Klicken Sie im linken Fensterausschnitt auf Java Card Security (Java Card-Sicherheit) und dann auf Allgemein. 3. Legen Sie eine neue Java Card in das Smart Card-Lesegerät ein. 4. Wenn das Dialogfeld PIN ändern angezeigt wird, geben Sie eine neue PIN in das Feld Neue PIN ein. Geben Sie die PIN erneut in das Feld Neue PIN bestätigen ein. 5. Klicken Sie auf OK. Erweiterte Aufgaben (nur für Administratoren) 19 Zuordnen eines Namens zu einer Java Card-PIN Sie müssen einer Java Card einen Namen zuordnen, bevor Sie die Java Card für die Authentifizierung beim Systemstart verwenden können. So ordnen Sie einer Java Card einen Namen zu: 1. Wählen Sie Start > Alle Programme > HP ProtectTools Security Manager. 2. Klicken Sie im linken Fensterausschnitt auf Java Card Security (Java Card-Sicherheit) und dann auf Erweitert. 3. Wenn das Dialogfeld Setup Password (Kennwort einrichten) angezeigt wird, geben Sie das SetupKennwort für Computer Setup ein. Klicken Sie anschließend auf OK. 4. Legen Sie die Java Card in das Smart Card-Lesegerät ein. Hinweis Wenn Sie dieser Karte keine PIN zugeordnet haben, wird das Dialogfeld „PIN ändern“ angezeigt, in das Sie eine neue PIN eingeben können. 5. Klicken Sie im rechten Fensterausschnitt unter dem Namen der Java Card auf Ändern. 6. Geben Sie einen Namen für die Java Card in das Feld Name ein. 7. Geben Sie die aktuelle Java Card-PIN in das Feld PIN ein. 8. Klicken Sie auf OK. Einrichten der Authentifizierung beim Systemstart Wenn die Authentifizierung beim Systemstart aktiviert ist, benötigen Sie eine Java Card, um den Computer zu starten. Für das Aktivieren der Authentifizierung beim Systemstart müssen Sie folgende Schritte ausführen: 20 1. Aktivieren Sie die Unterstützung für die Java Card-Authentifizierung beim Systemstart in BIOS Configuration oder Computer Setup. Lesen Sie „„Aktivieren und Deaktivieren der Unterstützung für SmartCard- oder Java Card-Authentifizierung beim Systemstart“ auf Seite 39“ in Kapitel 5, „„BIOS Configuration for HP ProtectTools“ auf Seite 35“. 2. Aktivieren Sie die Java Card-Authentifizierung beim Systemstart in Java Card Security. Nähere Informationen hierzu finden Sie weiter unten in diesem Kapitel im Abschnitt „„Aktivieren der Java Card-Authentifizierung beim Systemstart und Erstellen der Administrator-Java Card“ auf Seite 21“. 3. Erstellen und aktivieren Sie die Administrator-Java Card. Kapitel 3 Java Card Security for HP ProtectTools DEWW Aktivieren der Java Card-Authentifizierung beim Systemstart und Erstellen der Administrator-Java Card So aktivieren Sie die Java Card-Authentifizierung beim Systemstart: 1. Wählen Sie Start > Alle Programme > HP ProtectTools Security Manager. 2. Klicken Sie im linken Fensterausschnitt auf Java Card Security (Java Card-Sicherheit) und dann auf Erweitert. 3. Wenn das Dialogfeld Computer Setup Password (Computer-Setup-Kennwort) angezeigt wird, geben Sie das Setup-Kennwort für Computer Setup ein. Klicken Sie anschließend auf OK. 4. Legen Sie die Java Card in das Smart Card-Lesegerät ein. Hinweis Wenn Sie dieser Karte keine PIN zugeordnet haben, wird das Dialogfeld PIN ändern angezeigt, in das Sie eine neue PIN eingeben können. 5. Aktivieren Sie im rechten Fensterausschnitt unter Power-on authentication (Authentifizierung beim Systemstart) das Kontrollkästchen Aktivieren. 6. Wenn Sie DriveLock nicht aktiviert haben, geben Sie die Java Card-PIN ein. Klicken Sie anschließend auf OK. – ODER – Wenn DriveLock aktiviert ist: a. Klicken Sie auf Make Java card identity unique (Java Card-Identität eindeutig erstellen). – ODER – Klicken Sie auf Make the Java card identity the same as the DriveLock password (Java Card-Identität mit DriveLock-Kennwort gleichsetzen). Hinweis Wenn DriveLock auf dem Computer aktiviert ist, können Sie die Java CardIdentität mit dem DriveLock Benutzerkennwort gleichsetzen. Somit können Sie DriveLock und die Java Card nur mit der Java Card validieren, wenn Sie den Computer starten. 7. DEWW b. Falls zutreffend, geben Sie das Benutzerkennwort für DriveLock in das Feld DriveLock password (DriveLock-Kennwort) ein. Geben Sie es anschließend erneut in das Feld Kennwort bestätigen ein. c. Geben Sie die Java Card-PIN ein. d. Klicken Sie auf OK. Wenn Sie zum Erstellen einer Wiederherstellungsdatei aufgefordert werden, lesen Sie „„Erstellen einer Wiederherstellungsdatei“ auf Seite 23“, oder klicken Sie auf Abbrechen, um die Wiederherstellungsdatei zu einem späteren Zeitpunkt zu erstellen. Erweiterte Aufgaben (nur für Administratoren) 21 Erstellen einer Java Card-PIN Hinweis Um eine Benutzer-Java Card zu erstellen, müssen die Authentifizierung beim Systemstart und eine Administratorkarte eingerichtet sein. So erstellen Sie eine Java Card: 1. Wählen Sie Start > Alle Programme > HP ProtectTools Security Manager. 2. Klicken Sie im linken Fensterausschnitt auf Java Card Security (Java Card-Sicherheit) und dann auf Erweitert. 3. Wenn das Dialogfeld Setup Password (Kennwort einrichten) angezeigt wird, geben Sie das SetupKennwort für Computer Setup ein. Klicken Sie anschließend auf OK. 4. Legen Sie eine Java Card ein, die als Benutzerkarte verwendet wird. 5. Klicken Sie im rechten Fensterausschnitt unter Power-on authentication (Authentifizierung beim Systemstart) auf Erstellen neben User card identity (Benutzerkarten-ID). 6. Geben Sie eine PIN für die Benutzer-Java Card ein, und klicken Sie auf „OK“. Deaktivieren der Java Card-Authentifizierung beim Systemstart Wenn Sie die Java Card-Authentifizierung beim Systemstart deaktivieren, benötigen Sie keine Java Card, um den Computer zu starten. 22 1. Wählen Sie Start > Alle Programme > HP ProtectTools Security Manager. 2. Klicken Sie im linken Fensterausschnitt auf Java Card Security (Java Card-Sicherheit) und dann auf Erweitert. 3. Wenn das Dialogfeld Setup Password (Kennwort einrichten) angezeigt wird, geben Sie das SetupKennwort für Computer Setup ein. Klicken Sie anschließend auf OK. 4. Legen Sie die Java Card ein, geben Sie die PIN ein, und klicken Sie auf OK. 5. Deaktivieren Sie im rechten Fensterausschnitt unter Power-on authentication (Authentifizierung beim Systemstart) das Kontrollkästchen Aktivieren. Kapitel 3 Java Card Security for HP ProtectTools DEWW Sichern und Wiederherstellen der Java Cards Nachdem Sie einer Java Card eine ID für die Authentifizierung beim Systemstart zugeordnet haben, wird dringend empfohlen, dass Sie eine Java Card-Wiederherstellungsdatei erstellen. Sie benötigen die Wiederherstellungsdatei, um die ID-Daten der Java Card-Authentifizierung beim Systemstart von einer Java Card auf eine andere Java Card zu übertragen. Mit dieser Datei können Sie die Original-Java Card sichern oder die Daten wiederherstellen, wenn eine Java Card verloren geht oder gestohlen wird. VORSICHT Um zu vermeiden, dass eine Wiederherstellungsdatei nicht den aktualisierten Informationen auf einer Java Card entspricht, erstellen Sie unverzüglich eine neue Wiederherstellungsdatei auf Wechselmedien und bewahren Sie diese an einem sicheren Ort auf. Wenn Sie eine Java Card als Backup aufbewahren, müssen Sie die Informationen der BackupJava Card aktualisieren, indem Sie die neue Wiederherstellungsdatei auf der Backup-Java Card wiederherstellen. Erstellen einer Wiederherstellungsdatei So erstellen Sie eine Wiederherstellungsdatei: 1. Wählen Sie Start > Alle Programme > HP ProtectTools Security Manager. 2. Klicken Sie im linken Fensterausschnitt auf Java Card Security (Java Card-Sicherheit) und dann auf Erweitert. 3. Wenn das Dialogfeld Setup Password (Kennwort einrichten) angezeigt wird, geben Sie das SetupKennwort für Computer Setup ein. Klicken Sie anschließend auf OK. 4. Klicken Sie im rechten Fensterausschnitt unter Wiederherstellung auf Erstellen. 5. Geben Sie den Dateipfad und den Dateinamen in das Feld Dateiname ein. VORSICHT Um den Verlust des Zugriffes auf den Computer zu vermeiden, dürfen Sie die Wiederherstellungsdatei nicht auf der Festplatte des Computers speichern. Der Zugriff auf die Datei ohne Java Card ist nicht möglich. Außerdem können andere Benutzer auf die Wiederherstellungsdatei zugreifen, wenn diese auf der Festplatte gespeichert ist. Dies stellt somit ein Sicherheitsrisiko dar. 6. Geben Sie ein Kennwort für die Wiederherstellungsdatei in das Feld Recovery file password (Kennwort für Wiederherstellungsdatei) ein. Geben Sie es anschließend erneut in das Feld Kennwort bestätigen ein. 7. Geben Sie die Java Card-PIN ein, und klicken Sie auf OK. VORSICHT Um den Verlust der Daten auf der Java Card-Wiederherstellungsdatei zu vermeiden, dürfen Sie das Kennwort für die Wiederherstellungsdatei nicht vergessen. Wenn Sie das Kennwort vergessen haben, ist die erneute Erstellung der Karte mithilfe der Wiederherstellungsdatei nicht möglich. DEWW Erweiterte Aufgaben (nur für Administratoren) 23 Wiederherstellen der Java Card-Daten Sie können die Daten auf der Java Card mithilfe der Wiederherstellungsdatei wiederherstellen. Diese Funktion ist besonders dann sinnvoll, wenn die Karte verloren geht oder gestohlen wurde oder Sie eine Backup-Java Card erstellen möchten. Wenn Sie eine Karte verwenden, die bereits Daten enthält, werden die Daten überschrieben. Bevor Sie diese Funktion ausführen, benötigen Sie Folgendes: ● Zugriff auf einen Computer, auf dem die Java Card Security-Software installiert ist ● Wiederherstellungsdatei der Java Card ● Kennwort für die Wiederherstellungsdatei der Java Card ● Java Card So stellen Sie eine Java Card wieder her: 1. Wählen Sie Start > Alle Programme > HP ProtectTools Security Manager. 2. Klicken Sie im linken Fensterausschnitt auf Java Card Security (Java Card-Sicherheit) und dann auf Erweitert. 3. Wenn das Dialogfeld Setup Password (Kennwort einrichten) angezeigt wird, geben Sie das SetupKennwort für Computer Setup ein. Klicken Sie anschließend auf OK. 4. Legen Sie den Datenträger mit der Wiederherstellungsdatei der Java Card ein. 5. Legen Sie eine Java Card in das Lesegerät ein. Wenn der Karte keine PIN zugeordnet wurde, werden Sie aufgefordert, eine PIN zu erstellen. Weitere Anleitungen zum Zuordnen einer PIN zur Java Card finden Sie im Abschnitt „„Zuordnen einer Java Card-PIN“ auf Seite 19“ weiter vorne in diesem Kapitel. 6. Klicken Sie im rechten Fensterausschnitt unter „Wiederherstellung“ auf Wiederherstellen. 7. Vergewissern Sie sich, dass der Dateiname der Wiederherstellungsdatei ausgewählt ist, und geben Sie das Kennwort für die Wiederherstellungsdatei ein. 8. Geben Sie die Java Card-PIN ein. 9. Klicken Sie auf OK. Der Inhalt der Original-Java Card wird auf der neuen Java Card wiederhergestellt. Erstellen einer Backup-Java Card Es wird dringend empfohlen, Java Cards aus Sicherungsgründen zu duplizieren. So erstellen Sie eine Ersatz-Java Card: ▲ 24 Legen Sie eine Java Card in das Lesegerät ein, und laden Sie die entsprechende Wiederherstellungsdatei auf die Karte. Weitere Informationen finden Sie weiter oben in diesem Kapitel unter „„Wiederherstellen der Java Card-Daten“ auf Seite 24“. Kapitel 3 Java Card Security for HP ProtectTools DEWW 4 Embedded Security for HP ProtectTools Hinweis Der integrierte TPM-Sicherheits-Chip (Trusted Platform Module) muss im Computer installiert sein, um Embedded Security for HP ProtectTools zu verwenden. Embedded Security for HP ProtectTools schützt vor unberechtigtem Zugriff auf Benutzerdaten oder Berechtigungen. Dieses Softwaremodul enthält folgende Sicherheitsfunktionen: ● Enhanced Microsoft Encryption File System (EFS)-Datei und Ordnerverschlüsselung ● Erstellen eines PSD (Personal Secure Drive, Persönliches Sicherheitslaufwerk) zum Schutz der Benutzerdaten ● Datenverwaltungsfunktionen, wie Sichern und Wiederherstellen der Haupthierarchie ● Unterstützung für Anwendungen von Fremdherstellern (wie Microsoft® Outlook und Internet Explorer) für geschützte digitale Zertifikatoperationen bei der Verwendung der Embedded Security Software Der integrierte TMP-Sicherheits-Chip erweitert und aktiviert andere Sicherheitsfunktionen des HP ProtectTools Security Manager. Beispielsweise wird der integrierte Chip von Credential Manager for HP ProtectTools für die Authentifizierung von Benutzern verwendet, die sich bei Windows anmelden. Bei ausgewählten Modellen aktiviert der integrierte TPM-Sicherheits-Chip auch die erweiterten BIOSSicherheitsfunktionen, die über BIOS Configuration for HP ProtectTools aufgerufen werden können. DEWW 25 Setup VORSICHT Es wird dringend empfohlen, dass der IT-Administrator den integrierten Sicherheits-Chip unverzüglich initialisiert, um das Sicherheitsrisiko zu verringern. Andernfalls kann ein unberechtigter Benutzer, ein Computerwurm oder ein Virus den Computer übernehmen und Eigentümeraufgaben, wie Verwalten des Archivs für Notfallwiederherstellung und Konfigurieren der Benutzerzugriffseinstellungen, ausführen. Führen Sie die in den folgenden beiden Abschnitten aufgeführten Schritte aus, und initialisieren Sie den integrierten Sicherheits-Chip. Aktivieren des integrierten Sicherheits-Chips Der Embedded Security-Chip muss im Computer Setup Utility aktiviert werden. Dieser Vorgang kann nicht in BIOS Configuration for HP ProtectTools ausgeführt werden. So aktivieren Sie den integrierten Sicherheits-Chip: 26 1. Öffnen Sie Computer Setup, indem Sie den Computer einschalten oder neu starten und die Taste f10 drücken, während die Meldung „f10 = ROM Based Setup“ (f10 = Setup auf ROM-Basis) unten links auf dem Bildschirm angezeigt wird. 2. Wenn Sie noch kein Administratorkennwort eingerichtet haben, wählen Sie mit den Pfeiltasten Sicherheit > Setup password (Kennwort einrichten), und drücken Sie die Eingabetaste. 3. Geben Sie ein Kennwort in die Felder Neues Kennwort und Neues Kennwort bestätigen ein, und drücken Sie anschließend f10. 4. Wählen Sie im Menü Sicherheit mit den Pfeiltasten TPM Embedded Security aus, und drücken Sie die Eingabetaste. 5. Wählen Sie unter Embedded Security die Option Verfügbar aus, wenn das Gerät ausgeblendet ist. 6. Wählen Sie Embedded security device state (Gerätestatus für Embedded Security), und ändern Sie die Option in Aktivieren. 7. Drücken Sie f10, um die Änderungen an der Embedded Security-Konfiguration zu akzeptieren. 8. Um die Einstellungen zu speichern und Computer Setup zu verlassen, wählen Sie mithilfe der Pfeiltasten Datei > Änderungen speichern und beenden. Folgen Sie anschließend den Anleitungen auf dem Bildschirm. Kapitel 4 Embedded Security for HP ProtectTools DEWW Initialisieren des integrierten Sicherheits-Chips Während des Initialisierungsvorgangs für Embedded Security führen Sie Folgendes aus: ● Richten Sie ein Eigentümerkennwort für den integrierten Sicherheits-Chip ein, um den Zugriff auf alle Eigentümerfunktionen auf dem integrierten Sicherheits-Chip zu schützen. ● Richten Sie das Archiv für die Notfallwiederherstellung ein. Hierbei handelt es sich um einen geschützten Speicherbereich, der die erneute Verschlüsselung der allgemeinen Benutzerschlüssel für alle Benutzer ermöglicht. So initialisieren Sie den integrierten Sicherheits-Chip: 1. Klicken Sie mit der rechten Maustaste auf das Symbol „HP ProtectTools Security Manager“ im Infobereich (außen rechts in der Taskleiste), und wählen Sie dann Embedded Security Initialization (Embedded Security-Initialisierung). Der Assistent für die Initialisierung der HP ProtectTools Embedded Security wird geöffnet. 2. Klicken Sie auf Weiter. 3. Richten Sie das Eigentümerkennwort ein, bestätigen Sie das Kennwort, und klicken Sie dann auf Weiter. Das Dialogfeld „Setup Emergency Recovery“ (Notfallwiederherstellung einrichten) wird geöffnet. DEWW 4. Klicken Sie auf Weiter, um den standardmäßigen Speicherort für das Wiederherstellungsarchiv zu akzeptieren, oder klicken Sie auf Durchsuchen, um einen anderen Speicherort zu wählen. Klicken Sie anschließend auf Weiter. 5. Richten Sie das Kennwort für das Notfallwiederherstellungs-Token ein, bestätigen Sie das Kennwort, und klicken Sie dann auf Weiter. 6. Klicken Sie auf Durchsuchen, und wählen Sie den Speicherort für das Archiv für die Notfallwiederherstellung. Klicken Sie anschließend auf Weiter. 7. Klicken Sie auf der Seite Summary (Übersicht) auf Weiter. ● Wenn Sie zu diesem Zeitpunkt kein allgemeines Benutzerkonto einrichten möchten, deaktivieren Sie das Kontrollkästchen Start the Embedded Security User Initialization Wizard (Starten des Assistenten für die Embedded Security-Benutzerinitialiserung). Klicken Sie dann auf Fertig stellen. Sie können den Assistenten manuell starten, um jederzeit ein allgemeines Benutzerkonto einzurichten. Befolgen Sie dazu die Anleitungen im nächsten Abschnitt. ● Wenn Sie ein allgemeines Benutzerkonto einrichten möchten, aktivieren Sie das Kontrollkästchen Start the Embedded Security User Initialization Wizard (Starten des Assistenten für die Embedded Security-Benutzerinitialiserung). Klicken Sie dann auf Fertig stellen. Der Assistent für die Benutzerinitialisierung der Embedded Security wird geöffnet. Weitere Einzelheiten hierzu finden Sie im nächsten Abschnitt. Setup 27 Einrichten von allgemeinen Benutzerkonten Einrichten eines allgemeinen Benutzerkontos in Embedded Security ● Erstellt einen allgemeinen Benutzerschlüssel, der die verschlüsselten Informationen schützt, und richtet ein Kennwort für den allgemeinen Benutzerschlüssel ein, um diesen zu schützen. ● Richtet ein PSD (Personal Secure Drive, persönliches Sicherheitslaufwerk) zum Speichern verschlüsselter Dateien und Ordner ein. VORSICHT Bewahren Sie das Kennwort für den allgemeinen Benutzerschlüssel sorgfältig auf. Der Zugriff auf oder die Wiederherstellung von verschlüsselten Informationen ist ohne dieses Kennwort nicht möglich. So richten Sie ein allgemeines Benutzerkonto ein und aktivieren die Sicherheitsfunktionen für den Benutzer: 1. Wenn der Assistent für die Benutzerinitialisierung der Embedded Security nicht geöffnet ist, wählen Sie Start > Alle Programme > HP ProtectTools Security Manager. 2. Klicken Sie im linken Fensterausschnitt auf Embedded Security und dann auf Benutzereinstellungen. 3. Klicken Sie im rechten Fensterausschnitt unter Embedded Security Features (Embedded Security-Funktionen) auf Konfigurieren. Der Assistent für die Benutzerinitialisierung der Embedded Security wird geöffnet. 4. Klicken Sie auf Weiter. 5. Richten Sie das Kennwort für den allgemeinen Benutzerschlüssel ein, bestätigen Sie das Kennwort, und klicken Sie dann auf Weiter. 6. Klicken Sie auf Weiter, um die Einstellungen zu bestätigen. 7. Wählen Sie die gewünschten Sicherheitsfunktionen, und klicken Sie dann auf Weiter. 8. Klicken Sie erneut auf Weiter. Hinweis Um die E-Mail sicher zu verwenden, müssen Sie zuerst den E-Mail-Client so konfigurieren, dass ein digitales Zertifikat, das mit Embedded Security erstellt wurde, verwendet wird. Wenn kein digitales Zertifikat verfügbar ist, müssen Sie ein digitales Zertifikat von der Zertifizierungsstelle anfordern. Anleitungen zum Konfigurieren der E-Mail und Anfordern eines digitalen Zertifikats finden Sie in der Online-Hilfe des E-Mail-Clients. 9. Wenn mehrere Verschlüsselungszertifikate vorhanden sind, wählen Sie das entsprechende Zertifikat aus. Klicken Sie anschließend auf Weiter. 10. Wählen Sie den Laufwerksbuchstaben und die Bezeichnung für das PSD aus, und klicken Sie auf Weiter. 11. Wählen Sie die Größe und den Speicherort für das PSD aus, und klicken Sie auf Weiter. 12. Klicken Sie auf der Seite Summary (Übersicht) auf Weiter. 13. Klicken Sie auf Fertig stellen. 28 Kapitel 4 Embedded Security for HP ProtectTools DEWW Allgemeine Aufgaben Nachdem das allgemeine Benutzerkonto eingerichtet wurde, können Sie folgende Aufgaben ausführen: ● Verschlüsseln von Dateien und Ordnern ● Senden und Empfangen verschlüsselter E-Mails PSD (Personal Secure Drive, Persönliches Sicherheitslaufwerk) Nachdem Sie das PSD eingerichtet haben, werden Sie aufgefordert, das Kennwort für den allgemeinen Benutzerschlüssel bei der nächsten Anmeldung einzugeben. Wenn Sie das Kennwort für den allgemeinen Benutzerschlüssel richtig eingegeben haben, können Sie im Windows Explorer direkt auf das PSD zugreifen. Verschlüsseln von Dateien und Ordnern Beachten Sie bei der Arbeit mit verschlüsselten Dateien die folgenden Regeln: ● Sie können nur Dateien und Ordner in NTFS-Partitionen verschlüsseln. Dateien und Ordner in FAT-Partitionen können nicht verschlüsselt werden. ● Systemdateien und komprimierte Dateien können nicht verschlüsselt werden. Verschlüsselte Dateien können nicht komprimiert werden. ● Temporäre Ordner müssen verschlüsselt werden, weil sich Hacker für diese interessieren. ● Wenn Sie eine Datei oder einen Ordner erstmals verschlüsseln, wird automatisch eine Richtlinie für die Wiederherstellung eingerichtet. Diese Richtlinie gewährleistet, dass Sie bei Verlust der Verschlüsselungszertifikate und privaten Schlüssel einen Wiederherstellungs-Agent zum Entschlüsseln Ihrer Informationen verwenden können. So verschlüsseln Sie Dateien und Ordner: 1. Klicken Sie mit der rechten Maustaste auf die Datei oder den Ordner, die bzw. den Sie verschlüsseln möchten. 2. Klicken Sie auf Verschlüsseln. 3. Klicken Sie auf eine der folgenden Optionen: 4. ● Änderungen nur für diesen Ordner übernehmen. ● Änderungen für diesen Ordner, untergeordnete Ordner und Dateien übernehmen. Klicken Sie auf OK. Senden und Empfangen verschlüsselter E-Mails Embedded Security ermöglicht Ihnen, verschlüsselte E-Mails zu senden und zu empfangen. Die Verfahrensweise hängt jedoch vom Programm ab, das Sie für den Zugriff auf E-Mails verwenden. Weitere Informationen hierzu finden Sie in der Online-Hilfe zu Embedded Security und der Online-Hilfe zu Ihrem E-Mail-Programm. DEWW Allgemeine Aufgaben 29 Ändern des Kennworts für den allgemeinen Benutzerschlüssel So ändern Sie das Kennwort für den allgemeinen Benutzerschlüssel: 30 1. Wählen Sie Start > Alle Programme > HP ProtectTools Security Manager. 2. Klicken Sie im linken Fensterausschnitt auf Embedded Security und dann auf Benutzereinstellungen. 3. Klicken Sie im rechten Fensterausschnitt unter Basic User Key password (Kennwort für allgemeinen Benutzerschlüssel) auf Ändern. 4. Geben Sie zuerst das alte Kennwort ein. Geben Sie dann das neue Kennwort ein, und bestätigen Sie das neue Kennwort. 5. Klicken Sie auf OK. Kapitel 4 Embedded Security for HP ProtectTools DEWW Erweiterte Aufgaben Sichern und Wiederherstellen Mit der Sicherungsfunktion von Embedded Security erstellen Sie ein Archiv, das Zertifizierungsinformationen enthält, die bei einem Notfall wiederhergestellt werden. Erstellen einer Sicherungsdatei So erstellen Sie eine Sicherungsdatei: 1. Wählen Sie Start > Alle Programme > HP ProtectTools Security Manager. 2. Klicken Sie im linken Fensterausschnitt auf Embedded Security und dann auf Sicherung. 3. Klicken Sie im rechten Fensterausschnitt auf Sicherung. 4. Klicken Sie auf Durchsuchen, um den Speicherort für die Sicherungsdatei zu wählen. 5. Wählen Sie, ob Sie zu den Sicherungsinformationen das Archiv für die Notfallwiederherstellung hinzufügen möchten. 6. Klicken Sie auf Weiter. 7. Klicken Sie auf Fertig stellen. Wiederherstellen von Daten aus der Sicherungsdatei So stellen Sie die Daten aus der Sicherungsdatei wieder her: DEWW 1. Wählen Sie Start > Alle Programme > HP ProtectTools Security Manager. 2. Klicken Sie im linken Fensterausschnitt auf Embedded Security und dann auf Sicherung. 3. Klicken Sie im rechten Fensterausschnitt auf Wiederherstellen. 4. Klicken Sie auf Durchsuchen, um die gespeicherte Sicherungsdatei auszuwählen. 5. Klicken Sie auf Weiter. 6. Wählen Sie, ob Sie den Assistenten für die Benutzerinitialisierung der Embedded Security starten möchten. ● Wenn Sie den Initialisierungsassistenten starten möchten, klicken Sie auf „Fertig stellen“. Befolgen Sie dann die Anleitungen auf dem Bildschirm, um die Initialisierung abzuschließen. Weitere Informationen finden Sie weiter oben in diesem Kapitel unter „„Einrichten von allgemeinen Benutzerkonten“ auf Seite 28“. ● Wenn Sie den Initialisierungsassistenten nicht starten möchten, wählen Sie Fertig stellen. Erweiterte Aufgaben 31 Ändern des Eigentümerkennworts So ändern Sie das Eigentümerkennwort: 1. Wählen Sie Start > Alle Programme > HP ProtectTools Security Manager. 2. Klicken Sie im linken Fensterausschnitt auf Embedded Security und dann auf Erweitert. 3. Klicken Sie im rechten Fensterausschnitt unter Owner Password (Besitzerkennwort) auf Ändern. 4. Geben Sie zuerst das alte Eigentümerkennwort ein. Geben Sie dann das neue Eigentümerkennwort ein, und bestätigen Sie das neue Kennwort. 5. Klicken Sie auf OK. Erneutes Einrichten eines Benutzerkennworts Ein Administrator kann einem Benutzer helfen, ein vergessenes Kennwort erneut einzurichten. Weitere Informationen hierzu finden Sie in der Online-Hilfe. Aktivieren und Deaktivieren von Embedded Security Sie können die Embedded Security-Funktionen deaktivieren, wenn Sie ohne die Sicherheitsfunktionen arbeiten möchten. Sie können die Embedded Security-Funktionen auf 2 verschiedenen Stufen aktivieren oder deaktivieren: ● Temporary disabling (Vorübergehend deaktivieren) – Mit dieser Option wird Embedded Security automatisch reaktiviert, sobald Sie Windows erneut starten. Diese Option steht standardmäßig allen Benutzern zur Verfügung. ● Permanent disabling (Permanent deaktivieren) – Mit dieser Option wird Embedded Security erst reaktiviert, nachdem Sie das Eigentümerkennwort eingegeben haben. Diese Option steht nur den Administratoren zur Verfügung. Permanentes Deaktivieren von Embedded Security So deaktivieren Sie Embedded Security permanent: 1. Wählen Sie Start > Alle Programme > HP ProtectTools Security Manager. 2. Klicken Sie im linken Fensterausschnitt auf Embedded Security und dann auf Erweitert. 3. Klicken Sie im rechten Fensterausschnitt unter Embedded Security auf Deaktivieren. 4. Geben Sie an der Eingabeaufforderung das Eigentümerkennwort ein, und klicken Sie dann auf OK. Aktivieren von Embedded Security nach der permanenten Deaktivierung So aktivieren Sie Embedded Security nach der permanenten Deaktivierung: 32 1. Wählen Sie Start > Alle Programme > HP ProtectTools Security Manager. 2. Klicken Sie im linken Fensterausschnitt auf Embedded Security und dann auf Erweitert. Kapitel 4 Embedded Security for HP ProtectTools DEWW DEWW 3. Klicken Sie im rechten Fensterausschnitt unter Embedded Security auf Aktivieren. 4. Geben Sie an der Eingabeaufforderung das Eigentümerkennwort ein, und klicken Sie dann auf OK. Erweiterte Aufgaben 33 Migrieren von Schlüsseln mithilfe des Migrationsassistenten Bei der Migration handelt es sich um eine erweiterte Administratoraufgabe. Sie ermöglicht das Verwalten, Wiederherstellen und Übertragen von Schlüsseln und Zertifikaten. Weitere Informationen zur Migration erhalten Sie in der Online-Hilfe zu Embedded Security. 34 Kapitel 4 Embedded Security for HP ProtectTools DEWW 5 BIOS Configuration for HP ProtectTools BIOS Configuration for HP ProtectTools bietet Zugriff auf die Sicherheits- und Konfigurationseinstellungen des Computer Setup Utility. Die Benutzer können so komfortabel in Windows auf die Systemsicherheitsfunktionen zugreifen, die vom Computer Setup verwaltet werden. Mit BIOS Configuration for ProtectTools können Sie: ● Windows Systemstart-Kennwörter und Administratorkennwörter verwalten. ● sonstige Authentifizierungsfunktionen für den Systemstart konfigurieren, z. B. Aktivieren von Smart Card-Kennwörtern und der Unterstützung für Embedded Security-Authentifizierung. ● Hardwarefunktionen aktivieren und deaktivieren, z. B. Booten von CD-ROM oder verschiedene Hardwareanschlüsse. ● Bootoptionen konfigurieren, z. B. Aktivieren von MultiBoot und Ändern der Bootreihenfolge. Hinweis Viele der Funktionen in BIOS Configuration for HP ProtectTools stehen darüber hinaus in Computer Setup zur Verfügung. DEWW 35 Allgemeine Aufgaben Mit BIOS Configuration können Sie verschiedene Computereinstellungen verwalten, auf die Sie ansonsten nur durch Drücken der Taste f10 während des Starts und Aufrufen des Computer Setup zugreifen könnten. Verwalten von Bootoptionen Mit BIOS Configuration verwalten Sie verschiedene Einstellungen für Aufgaben, die beim Einschalten oder Neustart des Computers ausgeführt werden. So verwalten Sie Bootoptionen: 1. Wählen Sie Start > Alle Programme > HP ProtectTools Security Manager. 2. Klicken Sie im linken Fensterausschnitt auf BIOS Configuration (BIOS-Konfiguration). 3. Geben Sie Ihr Administratorkennwort für Computer Setup an der Eingabeaufforderung für das BIOS-Administratorkennwort ein, und klicken Sie anschließend auf OK. Hinweis Die Eingabeaufforderung für das BIOS-Administratorkennwort wird nur angezeigt, wenn bereits ein Setup-Kennwort für Computer Setup eingerichtet wurde. Nähere Informationen zur Einrichtung des Setup-Kennworts für Computer Setup finden Sie unter „„Einrichten des Setup-Kennworts“ auf Seite 43“ im weiteren Verlauf dieses Kapitels. 36 4. Klicken Sie im linken Fensterausschnitt auf Systemkonfiguration. 5. Wählen Sie im rechten Fensterausschnitt die Verzögerungen (in Sekunden) für f9, f10 und f12 sowie die Verzögerung für Express-Boot-Popup (Sek.). 6. Aktivieren bzw. deaktivieren Sie MultiBoot. 7. Legen Sie bei aktiviertem MultiBoot die Bootreihenfolge fest, indem Sie ein Bootgerät auswählen und anschließend auf den Pfeil nach oben bzw. nach unten klicken, um die Position des betreffenden Geräts in der Liste anzupassen. 8. Klicken Sie im HP ProtectTools-Fenster auf Übernehmen und anschließend auf OK, um die Änderungen zu speichern. Kapitel 5 BIOS Configuration for HP ProtectTools DEWW Aktivieren und Deaktivieren von Systemkonfigurationsoptionen Hinweis Möglicherweise werden nicht alle der nachstehend aufgeführten Optionen von Ihrem Computer unterstützt. So aktivieren bzw. deaktivieren Sie Geräte oder Sicherheitsoptionen: 1. Wählen Sie Start > Alle Programme > HP ProtectTools Security Manager. 2. Klicken Sie im linken Fensterausschnitt auf BIOS Configuration (BIOS-Konfiguration). 3. Geben Sie Ihr Administratorkennwort für Computer Setup an der Eingabeaufforderung für das BIOS-Administratorkennwort ein, und klicken Sie anschließend auf OK. 4. Klicken Sie im linken Fensterausschnitt auf Systemkonfiguration, und aktivieren bzw. deaktivieren Sie eine Systemkonfigurationsoption, oder konfigurieren Sie eine Systemkonfigurationsoption im rechten Fensterausschnitt: ● ● ● DEWW Anschlussoptionen ● Serial Port (Serieller Anschluss) ● Infrared Port (Infrarot-Anschluss) ● Parallel Port (Paralleler Anschluss) ● SD Slot (SD-Steckplatz) ● USB Port (USB-Anschluss) ● 1394 Port (1394-Anschluss) ● Cardbus Slot (Cardbus-Steckplatz) ● ExpressCard-Steckplatz Boot-Optionen ● f9, f10, and f12 Delay (Sec) (Verzögerung für f9, f10 und f12 in Sek.) ● MultiBoot ● Verzögerung für Express-Boot-Popup (Sek.) ● CD-ROM Boot (Booten von CD-ROM) ● Floppy Boot (Booten von Diskette) ● Internal Network Adapter Boot (Booten von internem Netzwerkadapter) ● Internal Network Adapter Boot Mode (PXE or RPL) (Bootmodus des internem Netzwerkadapters: PXE oder RPL) ● Bootreihenfolge Device configurations (Gerätekonfigurationen) ● NumLock at Boot (num-Taste beim Start) ● Swapping fn/ctrl Keys (fn-/strg-Tasten vertauschen) Allgemeine Aufgaben 37 ● 5. 38 ● Multiple Pointing Devices (Mehrere Zeigegeräte) ● USB Legacy Support (USB, betriebssystemunabhängige Unterstützung) ● Parallel port mode (standard, bidirectional, EPP, or ECP) (Paralleler Anschlussmodus: Standard, bidirektional, EPP oder ECP) ● Data Execution Prevention (Datenausführungsverhinderung, DEP) ● SATA Native Mode (Betriebssystemunabhängiger SATA-Modus) ● Dual Core CPU (Prozessor mit zwei Kernen) ● Automatic Intel® SpeedStep Functionality Support (Unterstützung der automatischen Intel® SpeedStep-Funktion) ● Fan Always on While on AC Power (Ständiger Lüfterbetrieb bei Netzstromversorgung) ● BIOS DMA Data Transfers (BIOS-DMA-Datenübertragungen) ● Intel or AMD PSAE Execution Disable (Intel oder AMD PSA-Ausführung deaktivieren) Optionen für integrierte Geräte ● Integriertes Funk-WLAN-Gerät ● Embedded WWAN Device Radio (Integriertes Funk-WWAN-Gerät) ● Embedded Bluetooth® Device Radio (Integriertes Bluetooth®-Funkgerät) ● LAN/WLAN Switching (LAN-/WLAN-Umschaltung) ● Wake on LAN from Off (Wake-on-LAN aus ausgeschaltetem Zustand heraus) Klicken Sie im HP ProtectTools-Fenster auf Übernehmen und anschließend auf OK, um die Änderungen zu speichern, und beenden Sie das Programm. Kapitel 5 BIOS Configuration for HP ProtectTools DEWW Erweiterte Aufgaben Verwalten der HP ProtectTools-Einstellungen Einige der Funktionen des HP ProtectTools Security Manager können in BIOS Configuration (BIOSKonfiguration) verwaltet werden. Aktivieren und Deaktivieren der Unterstützung für SmartCard- oder Java CardAuthentifizierung beim Systemstart Nach dem Aktivieren dieser Option können Sie die Smart Card oder Java Card für die Benutzerauthentifizierung beim Systemstart verwenden. Hinweis Zur uneingeschränkten Aktivierung der Authentifizierung beim Systemstart müssen Sie darüber hinaus die Smart Card mit Smart Card Security for HP ProtectTools oder Java Card Security for HP ProtectTools konfigurieren. So aktivieren Sie die Unterstützung für die Smart Card-Authentifizierung beim Systemstart: 1. Wählen Sie Start > Alle Programme > HP ProtectTools Security Manager. 2. Klicken Sie im linken Fensterausschnitt auf BIOS Configuration (BIOS-Konfiguration). 3. Geben Sie Ihr Administratorkennwort für Computer Setup an der Eingabeaufforderung für das BIOS-Administratorkennwort ein, und klicken Sie anschließend auf OK. 4. Klicken Sie im linken Fensterausschnitt auf Sicherheit. 5. Klicken Sie unter Smart Card Security (Smart Card-Sicherheit) auf die Option Aktivieren. Hinweis Um die Unterstützung für die Smart Card-Authentifizierung beim Systemstart zu deaktivieren, klicken Sie auf Deaktivieren. 6. DEWW Klicken Sie im HP ProtectTools-Fenster auf Übernehmen und anschließend auf OK, um die Änderungen zu speichern. Erweiterte Aufgaben 39 Aktivieren und Deaktivieren der Unterstützung für die Authentifizierung beim Systemstart für Embedded Security Nach dem Aktivieren dieser Option kann das System den integrierten Sicherheits-Chip (TPM) (falls vorhanden) für die Benutzerauthentifizierung beim Systemstart verwenden. Hinweis Zur uneingeschränkten Aktivierung der Authentifizierung beim Systemstart müssen Sie darüber hinaus den integrierten Sicherheits-Chip (TPM) mit Embedded Security for HP ProtectTools konfigurieren. So aktivieren Sie die Unterstützung für die Authentifizierung beim Systemstart für Embedded Security: 1. Wählen Sie Start > Alle Programme > HP ProtectTools Security Manager. 2. Klicken Sie im linken Fensterausschnitt auf BIOS Configuration (BIOS-Konfiguration). 3. Geben Sie Ihr Administratorkennwort für Computer Setup an der Eingabeaufforderung für das BIOS-Administratorkennwort ein, und klicken Sie anschließend auf OK. 4. Klicken Sie im linken Fensterausschnitt auf Sicherheit. 5. Klicken Sie unter Embedded Security auf die Option Enable Power-on Authentication Support (Unterstützung für Authentifizierung beim Systemstart aktivieren). Hinweis Um die Unterstützung für die Authentifizierung beim Systemstart für Embedded Security zu deaktivieren, klicken Sie auf Deaktivieren. 6. 40 Klicken Sie im HP ProtectTools-Fenster auf Übernehmen und anschließend auf OK, um die Änderungen zu speichern. Kapitel 5 BIOS Configuration for HP ProtectTools DEWW Aktivieren und Deaktivieren des automatischen DriveLock-Festplattenschutzes Wenn diese Option aktiviert ist, werden die DriveLock-Kennwörter automatisch erzeugt, im Laufwerk eingerichtet und durch den integrierten Sicherheits-Chip (TPM) geschützt. Hinweis Die automatisch erzeugten Kennwörter werden erst im Laufwerk eingerichtet, nachdem der Computer neu gestartet und das Kennwort für den integrierten Sicherheits-Chip (TPM) erfolgreich an der Kennworteingabeaufforderung eingegeben wurde. Die Option zur Aktivierung des automatischen DriveLock steht nur zur Verfügung, wenn: ● der Computer mit einem Sicherheits-Chip (TPM) ausgestattet ist und dieser initialisiert wurde. Anleitungen zur Aktivierung und Initialisierung des Sicherheits-Chips (TPM) finden Sie unter "„Aktivieren des integrierten Sicherheits-Chips“ auf Seite 26" und "„Initialisieren des integrierten Sicherheits-Chips“ auf Seite 27" in Kapitel 4 "„Embedded Security for HP ProtectTools“ auf Seite 25". ● noch keine DriveLock-Kennwörter aktiviert wurden. Hinweis Wenn Sie bereits manuell DriveLock-Kennwörter auf dem Computer eingerichtet haben, müssen Sie diese deaktivieren, bevor Sie den automatischen DriveLock-Schutz einrichten können. So aktivieren bzw. deaktivieren Sie den automatischen DriveLock-Schutz: 1. Wählen Sie Start > Alle Programme > HP ProtectTools Security Manager. 2. Klicken Sie im linken Fensterausschnitt auf BIOS Configuration (BIOS-Konfiguration). 3. Geben Sie Ihr Administratorkennwort für Computer Setup an der Eingabeaufforderung für das BIOS-Administratorkennwort ein, und klicken Sie anschließend auf OK. 4. Klicken Sie im linken Fensterausschnitt auf Sicherheit. 5. Klicken Sie unter Embedded Security auf die Option Aktivieren neben Automatic DriveLock Support (Unterstützung für automatisches DriveLock). Hinweis Um den automatischen DriveLock-Schutz für Embedded Security zu deaktivieren, klicken Sie auf Deaktivieren. 6. Klicken Sie im HP ProtectTools-Fenster auf Übernehmen und anschließend auf OK, um die Änderungen zu speichern. Verwalten von Computer Setup-Kennwörtern In BIOS Configuration (BIOS-Konfiguration) können Sie das Kennwort für den Systemstart und das Setup-Kennwort in Computer Setup festlegen und ändern und auch verschiedene Kennworteinstellungen verwalten. VORSICHT Die Kennwörter, die Sie auf der Kennwörter-Seite in der BIOS-Konfiguration erstellt haben, werden sofort gespeichert, nachdem Sie auf die Schaltfläche Übernehmen oder OK im HP ProtectTools-Fenster geklickt haben. Sie dürfen Ihr Kennwort keinesfalls vergessen, da Sie sonst nicht in der Lage sind, eine Kennworteinstellung rückgängig zu machen. Das Systemstart-Kennwort kann Ihr Notebook vor unbefugtem Zugriff schützen. DEWW Erweiterte Aufgaben 41 Hinweis Nachdem Sie ein Systemstart-Kennwort eingerichtet haben, wird die Schaltfläche „Festlegen“ auf der Seite „Kennwörter“ durch die Schaltfläche „Ändern“ ersetzt. Das Setup-Kennwort des Computer Setup schützt die Konfigurationseinstellungen und die Informationen zur Systemidentifikation in Computer Setup vor unbefugtem Zugriff. Dieses Kennwort muss eingegeben werden, um Computer Setup aufrufen zu können. Wenn Sie ein Setup-Kennwort eingerichtet haben, werden Sie zur Kennworteingabe aufgefordert, bevor der Bereich „BIOS Configuration“ (BIOS-Konfiguration) von HP ProtectTools geöffnet wird. Hinweis Nachdem Sie ein Setup-Kennwort eingerichtet haben, wird die Schaltfläche „Festlegen“ auf der Seite „Kennwörter“ durch die Schaltfläche „Ändern“ ersetzt. Festlegen des Systemstart-Kennworts So legen Sie das Systemstart-Kennwort fest: 1. Wählen Sie Start > Alle Programme > HP ProtectTools Security Manager. 2. Klicken Sie im linken Fensterausschnitt auf BIOS Configuration (BIOS-Konfiguration) und anschließend auf Sicherheit. 3. Klicken Sie im rechten Fensterausschnitt neben Power-On Password (Systemstart-Kennwort) auf Festlegen. 4. Geben Sie das Kennwort in das Feld Kennwort eingeben und anschließend zur Bestätigung nochmals in das Feld Verify Password (Kennwort bestätigen) ein. 5. Klicken Sie im Dialogfeld „Kennwörter“ auf OK. 6. Klicken Sie im HP ProtectTools-Fenster auf Übernehmen und anschließend auf OK, um die Änderungen zu speichern. Ändern des Systemstart-Kennworts So ändern Sie das Systemstart-Kennwort: 42 1. Wählen Sie Start > Alle Programme > HP ProtectTools Security Manager. 2. Klicken Sie im linken Fensterausschnitt auf BIOS Configuration (BIOS-Konfiguration) und anschließend auf Sicherheit. 3. Klicken Sie im rechten Fensterausschnitt neben Power-On Password (Systemstart-Kennwort) auf Ändern. 4. Geben Sie das aktuelle Kennwort in das Feld Altes Kennwort ein. 5. Geben Sie das neue Kennwort in das Feld Enter New Password (Neues Kennwort eingeben) ein, und bestätigen Sie es. 6. Klicken Sie im Dialogfeld Kennwörter auf OK. 7. Klicken Sie im HP ProtectTools-Fenster auf Übernehmen und anschließend auf OK, um die Änderungen zu speichern. Kapitel 5 BIOS Configuration for HP ProtectTools DEWW Einrichten des Setup-Kennworts So richten Sie das Setup-Kennwort des Computer Setup ein: 1. Wählen Sie Start > Alle Programme > HP ProtectTools Security Manager. 2. Klicken Sie im linken Fensterausschnitt auf BIOS Configuration (BIOS-Konfiguration) und anschließend auf Sicherheit. 3. Klicken Sie im rechten Fensterausschnitt neben Setup Password (Setup-Kennwort) auf Festlegen. 4. Geben Sie das Kennwort in das Feld Kennwort eingeben und anschließend zur Bestätigung nochmals in das Feld Kennwort bestätigen ein. 5. Klicken Sie im Dialogfeld Kennwörter auf OK. 6. Klicken Sie im HP ProtectTools-Fenster auf Übernehmen und anschließend auf OK, um die Änderungen zu speichern. Ändern des Setup-Kennworts So ändern Sie das Setup-Kennwort des Computer Setup: 1. Wählen Sie Start > Alle Programme > HP ProtectTools Security Manager. 2. Klicken Sie im linken Fensterausschnitt auf BIOS Configuration (BIOS-Konfiguration) und anschließend auf Sicherheit. 3. Klicken Sie im rechten Fensterausschnitt neben Setup Password (Setup-Kennwort) auf Ändern. 4. Geben Sie das aktuelle Kennwort in das Feld Altes Kennwort ein. 5. Geben Sie das neue Kennwort in das Feld Enter New Password (Neues Kennwort eingeben) und anschließend zur Bestätigung nochmals in das Feld Verify New Password (Neues Kennwort bestätigen) ein. 6. Klicken Sie im Dialogfeld Kennwörter auf OK. 7. Klicken Sie im HP ProtectTools-Fenster auf Übernehmen und anschließend auf OK, um die Änderungen zu speichern. Einstellen der Kennwortoptionen In BIOS Configuration for HP ProtectTools können Sie Kennwortoptionen einstellen, um die Sicherheit für Ihr System zu erhöhen. Aktivieren und Deaktivieren der strengen Sicherheit VORSICHT Um zu verhindern, dass der geschützte Computer auf Dauer unbrauchbar wird, notieren Sie das konfigurierte Kennwort, das Systemstart-Kennwort oder die Smart Card-PIN, und bewahren Sie diese Daten an einem sicheren Ort separat vom Computer auf. Ohne diese Kennwörter oder PIN kann der Computerschutz nicht aufgehoben werden. Mit der Aktivierung der strengen Sicherheit erhöhen Sie den Schutz für das Kennwort beim Systemstart und das Administratorkennwort sowie für die weiteren Möglichkeiten zur Authentifizierung beim Einschalten. DEWW Erweiterte Aufgaben 43 So aktivieren bzw. deaktivieren Sie die strenge Sicherheit: 1. Wählen Sie Start > Alle Programme > HP ProtectTools Security Manager. 2. Klicken Sie im linken Fensterausschnitt auf BIOS Configuration (BIOS-Konfiguration) und anschließend auf Sicherheit. 3. Aktivieren oder deaktivieren Sie im rechten Fensterausschnitt unter Password Options (Kennwortoptionen) die Option Stringent Security (Strenge Sicherheit). Hinweis Um diese Option zu deaktivieren, entfernen Sie einfach die Markierung im Kontrollkästchen Enable Stringent Security (Strenge Sicherheit aktivieren). 4. Klicken Sie im HP ProtectTools-Fenster auf Übernehmen und anschließend auf OK, um die Änderungen zu speichern. Aktivieren und Deaktivieren der Authentifizierung beim Systemstart, wenn Windows neu gestartet wird Mit dieser Option können Sie die Sicherheit erhöhen, indem die Benutzer ein Kennwort beim Systemstart, ein TPM-Kennwort oder ein Smart Card-Kennwort eingeben müssen, wenn Windows neu gestartet wird. So aktivieren oder deaktivieren Sie die Authentifizierung beim Systemstart, wenn Windows neu gestartet wird: 44 1. Wählen Sie Start > Alle Programme > HP ProtectTools Security Manager. 2. Klicken Sie im linken Fensterausschnitt auf BIOS Configuration (BIOS-Konfiguration) und anschließend auf Sicherheit. 3. Aktivieren oder deaktivieren Sie im rechten Fensterausschnitt unter Password Options (Kennwortoptionen) die Option Require password on restart (Kennwort bei Neustart abfragen). 4. Klicken Sie im HP ProtectTools-Fenster auf Übernehmen und anschließend auf OK, um die Änderungen zu speichern. Kapitel 5 BIOS Configuration for HP ProtectTools DEWW 6 Credential Manager for HP ProtectTools Credential Manager for HP ProtectTools enthält Sicherheitsfunktionen, die Sie vor unberechtigten Zugriffen auf Ihren Computer schützen. Diese Funktionen umfassen: DEWW ● Alternativen zu Kennwörtern für die Anmeldung bei Windows, z. B. die Verwendung einer Smart Card oder eines biometrischen Lesegeräts. Nähere Informationen finden Sie im weiteren Verlauf dieses Kapitels unter „„Registrieren von Anmeldeinformationen“ auf Seite 47“. ● SSO-Funktion (Single Sign-On; Einmaliges Anmelden), die automatisch die Berechtigungen für den Zugriff auf Websites, Anwendungen und geschützte Ressourcen im Netzwerk speichert. ● Unterstützung für optionale Sicherheitsgeräte wie Smart Cards und biometrische Lesegeräte. ● Unterstützung für zusätzliche Sicherheitseinstellungen, z. B. Authentifizierungsabfrage unter Verwendung eines optionalen Sicherheitsgeräts, um den Computerschutz aufzuheben. 45 Setup Anmelden beim Credential Manager Je nach Konfiguration haben Sie die folgenden Möglichkeiten, um sich beim Credential Manager anzumelden: ● Über den Anmeldeassistenten für den Credential Manager (bevorzugte Methode) ● Symbol für HP ProtectTools Security Manager im Infobereich ● HP ProtectTools Security Manager Hinweis Wenn Sie die Eingabeaufforderung für die Credential Manager-Anmeldung im Windows-Anmeldebildschirm verwenden, um sich beim Credential Manager anzumelden, werden Sie gleichzeitig auch bei Windows angemeldet. Melden Sie sich mit Ihrem normalen Windows-Anmeldekennwort an, wenn Sie den Credential Manager zum ersten Mal öffnen. Bei dieser Gelegenheit wird anhand Ihrer Windows-Anmeldeinformationen automatisch ein Credential Manager-Konto erstellt. Nachdem Sie beim Credential Manager angemeldet sind, können Sie zusätzliche Anmeldeinformationen, z. B. einen Fingerabdruck oder eine Smart Card, registrieren. Nähere Informationen finden Sie im weiteren Verlauf dieses Kapitels unter „„Registrieren von Anmeldeinformationen“ auf Seite 47“. Bei der nächsten Anmeldung können Sie die Anmeldeart wählen und eine beliebige Kombination der registrierten Anmeldeinformationen verwenden. Verwenden des Anmeldeassistenten für den Credential Manager Gehen Sie folgendermaßen vor, um sich mithilfe des Anmeldeassistenten beim Credential Manager anzumelden: 1. 46 Öffnen Sie den Anmeldeassistenten für den Credential Manager mit einem der folgenden Verfahren: ● über den Windows-Anmeldebildschirm. ● über den Infobereich mit einem Doppelklick auf das HP ProtectTools Security ManagerSymbol. ● über die Seite „Credential Manager“ des ProtectTools Security Manager, indem Sie auf den Link Anmelden in der rechten oberen Ecke des Fensters klicken. 2. Klicken Sie auf Weiter. 3. Geben Sie Ihren Benutzernamen in das Feld Benutzername ein. 4. Geben Sie in das Feld Kennwort ein Kennwort ein, und klicken Sie auf Weiter. 5. Klicken Sie auf Fertig stellen. Kapitel 6 Credential Manager for HP ProtectTools DEWW Erste Anmeldung Zunächst müssen Sie sich jedoch bei Windows als Administrator anmelden. Melden Sie sich aber noch nicht beim Credential Manager an. 1. Öffnen Sie HP ProtectTools Security Manager, indem Sie im Infobereich auf das HP ProtectTools Security Manager-Symbol doppelklicken. Daraufhin wird das Fenster „HP ProtectTools Security Manager“ geöffnet. 2. Klicken Sie im linken Fensterausschnitt auf Credential Manager, und klicken Sie dann in der oberen rechten Ecke des rechten Fensterausschnitts auf Anmelden. Der Anmeldeassistent für den Credential Manager wird aufgerufen. 3. Geben Sie in das Feld Kennwort Ihr Windows-Kennwort ein, und klicken Sie auf Weiter. Registrieren von Anmeldeinformationen Auf der Seite „My Identity“ (Meine Identität) können Sie Ihre verschiedenen Authentifizierungsmethoden oder Anmeldeinformationen registrieren. Nach der Registrierung können Sie sich mit diesen Methoden beim Credential Manager anmelden. Registrieren von Fingerabdrücken Mit einem Fingerabdruck-Lesegerät können Sie sich bei Windows anmelden, indem Sie ihren Fingerabdruck anstatt eines Windows-Kennworts zur Authentifizierung verwenden. DEWW Setup 47 Einrichten des Fingerabdruck-Lesegeräts 1. Nachdem Sie sich bei Credential Manager angemeldet haben, wischen Sie mit Ihrem Finger über das Fingerabdruck-Lesegerät. Der Registrierungsassistent für den Credential Manager wird aufgerufen. 2. Klicken Sie auf Weiter. Hinweis Standardmäßig ist im Credential Manager die Registrierung von mindestens zwei verschiedenen Fingern erforderlich. Standardmäßig wird mit dem rechten Zeigefinger der erste Fingerabdruck registriert. Sie können diese Einstellung ändern, indem Sie auf den Finger der linken oder rechten Hand, den Sie zuerst registrieren möchten, klicken. Wenn Sie auf einen Finger klicken, wird er umrandet und ist somit ausgewählt. 3. Wischen Sie langsam mit Ihrem Finger über den Fingerabdruck-Sensor nach unten. Folgen Sie den Anweisungen des Assistenten, und wischen Sie so lange mit demselben Finger über den Fingerabdruck-Sensor, bis der Finger auf dem Bildschirm grün angezeigt wird. Hinweis Sie müssen mit Ihrem Finger mehrmals über den Sensor streichen, um den Fingerabdruck zu registrieren. Wenn Sie während der Fingerabdruck-Registrierung noch einmal von vorn beginnen müssen, klicken Sie mit der rechten Maustaste auf den Bildschirm, und klicken Sie dann auf Löschen oder auf Clear All (Alle löschen). 4. Folgen Sie den Anweisungen des Assistenten, um einen zweiten Finger zu registrieren. Hinweis Wenn Sie auf Fertig stellen klicken, bevor Sie nicht mindestens zwei Finger registriert haben, wird eine Fehlermeldung angezeigt. Klicken Sie auf OK, um fortzufahren. 5. Wenn Sie mindestens zwei Finger erfolgreich registriert haben, klicken Sie auf Weiter. 6. Wenn Sie sich durch Wischen mit dem Finger bei Windows anmelden möchten, stellen Sie sicher, dass das Kontrollkästchen Yes, I want to use Credential Manager to logon to Windows (Ja, ich möchte Credential Manager zur Anmeldung bei Windows verwenden). Klicken Sie auf Fertig stellen. 7. Um das Fingerabdruck-Lesegerät für einen anderen Windows-Benutzer einzurichten, melden Sie diesen Benutzer bei Windows an, und wiederholen Sie die Schritte 1 bis 6. Verwenden des registrierten Fingerabdrucks zur Anmeldung bei Windows. 48 1. Starten Sie Windows neu, sobald Sie Ihre Fingerabdrücke registriert haben. 2. Streichen Sie beim Windows-Willkommensbildschirm mit einem Ihrer registrierten Finger, um sich bei Windows anzumelden. Kapitel 6 Credential Manager for HP ProtectTools DEWW Registrieren einer Java Card, einer SmartCard, eines Token oder virtuellen Token Hinweis Für diese Vorgehensweise benötigen Sie ein konfiguriertes SmartCard-Lesegerät. Wenn Sie kein Lesegerät installiert haben, können Sie ein virtuelles Token registrieren, wie unter “„Erstellen eines virtuellen Token“ auf Seite 50” beschrieben. 1. Wählen Sie Start > Alle Programme > HP ProtectTools Security Manager. 2. Klicken Sie im linken Fensterausschnitt auf Credential Manager. 3. Klicken Sie im rechten Fensterausschnitt auf Register Smart Card or Token (SmartCard oder Token registrieren). Der Registrierungsassistent für den Credential Manager wird aufgerufen. 4. Klicken Sie auf Weiter. 5. Klicken Sie auf die Authentifizierungsmethode, die Sie registrieren möchten, und anschließend auf Weiter. 6. Befolgen Sie die Anleitungen auf dem Bildschirm, um die Registrierung abzuschließen. Registrieren eines USB eToken 1. Stellen Sie sicher, dass die USB eToken-Treiber installiert sind. Hinweis Weitere Informationen finden Sie im Benutzerhandbuch zum USB eToken. 2. Wählen Sie Start > Alle Programme > HP ProtectTools Security Manager. 3. Klicken Sie im linken Fensterausschnitt auf Credential Manager. 4. Klicken Sie im rechten Fensterausschnitt auf Register Smart Card or Token (SmartCard oder Token registrieren). Der Registrierungsassistent für den Credential Manager wird aufgerufen. 5. Klicken Sie auf Weiter. 6. Klicken Sie unter Gerätetyp auf USB eToken und anschließend auf Weiter. 7. Befolgen Sie die Anleitungen auf dem Bildschirm, um die Registrierung abzuschließen. Registrieren weiterer Anmeldeinformationen DEWW 1. Wählen Sie Start > Alle Programme > HP ProtectTools Security Manager. 2. Klicken Sie im linken Fensterausschnitt auf Credential Manager. 3. Klicken Sie im rechten Fensterausschnitt auf Register Credentials (Anmeldeinformationen registrieren). Der Registrierungsassistent für den Credential Manager wird aufgerufen. 4. Klicken Sie auf Weiter. 5. Klicken Sie auf die Authentifizierungsmethode, die Sie registrieren möchten, und anschließend auf Weiter. 6. Befolgen Sie die Anleitungen auf dem Bildschirm, um die Registrierung abzuschließen. Setup 49 Allgemeine Aufgaben Alle Benutzer haben Zugriff auf die Seite „My Identity“ (Meine Identität) im Credential Manager. Auf der Seite „My Identity“ (Meine Identität) können Sie die folgenden Aufgaben ausführen: ● Erstellen eines virtuellen Token ● Ändern des Windows-Anmeldekennworts ● Verwalten einer Token-PIN ● Verwalten der Identität ● Sperren des Computers Hinweis Diese Option ist nur dann verfügbar, wenn die klassische Anmeldeaufforderung des Credential Manager aktiviert ist. Siehe „„Beispiel 1 – Verwenden der Seite „Erweiterte Einstellungen“, um die Anmeldung bei Windows im Credential Manager zu ermöglichen“ auf Seite 63“. Erstellen eines virtuellen Token Ein virtuelles Token funktioniert im Wesentlichen wie eine Smart Card oder ein USB-Token. Das Token wird entweder auf der Festplatte des Computers oder in der Registrierungsdatei von Windows gespeichert. Wenn Sie sich mit einem virtuellen Token anmelden, werden Sie aufgefordert, eine Benutzer-PIN einzugeben, um die Authentifizierung durchzuführen. So erstellen Sie ein neues virtuelles Token: 1. Wählen Sie Start > Alle Programme > HP ProtectTools Security Manager. 2. Klicken Sie im linken Fensterausschnitt auf Credential Manager. 3. Klicken Sie im rechten Fensterausschnitt auf Virtual Token (Virtuelles Token). Der Registrierungsassistent für den Credential Manager wird aufgerufen. Hinweis Wenn es keine Option „Virtual Token“ (Virtuelles Token) gibt, verwenden Sie die Vorgehensweise für „„Registrieren weiterer Anmeldeinformationen“ auf Seite 49“. 4. Klicken Sie auf Weiter. 5. Klicken Sie auf Virtual Token (Virtuelles Token) und anschließend auf Weiter. 6. Geben Sie einen Namen und Speicherort für die virtuelle Token-Datei ein (oder klicken Sie auf Durchsuchen, um zu einem Dateipfad zu wechseln), und klicken Sie anschließend auf Weiter. 7. Erstellen und bestätigen Sie eine Master-PIN und eine Benutzer-PIN. 8. Klicken Sie auf Fertig stellen. Ändern des Windows-Anmeldekennworts 50 1. Wählen Sie Start > Alle Programme > HP ProtectTools Security Manager. 2. Klicken Sie im linken Fensterausschnitt auf Credential Manager. Kapitel 6 Credential Manager for HP ProtectTools DEWW 3. Klicken Sie im rechten Fensterausschnitt auf Change Windows Password (Windows-Kennwort ändern). 4. Geben Sie das alte Kennwort in das Feld Altes Kennwort ein. 5. Geben Sie Ihr neues Kennwort in die Felder Neues Kennwort und Kennwort bestätigen ein. 6. Klicken Sie auf Fertig stellen. Ändern einer Token-PIN 1. Wählen Sie Start > Alle Programme > HP ProtectTools Security Manager. 2. Klicken Sie im linken Fensterausschnitt auf Credential Manager. 3. Klicken Sie im rechten Fensterausschnitt auf Change Token PIN (Token-PIN ändern). 4. Wählen Sie das Token aus, für das Sie die PIN ändern wollen, und klicken Sie auf Weiter. 5. Befolgen Sie die Anleitungen auf dem Bildschirm, um die Änderung der PIN durchzuführen. Verwalten der Identität Sichern einer Identität Es empfiehlt sich, die eigene Identität im Credential Manager zu sichern, damit diese Informationen bei Datenverlust oder versehentlichem Löschen nicht verloren gehen. So sichern Sie eine Identität: 1. Wählen Sie Start > Alle Programme > HP ProtectTools Security Manager. 2. Klicken Sie im linken Fensterausschnitt auf Credential Manager. 3. Klicken Sie im rechten Fensterausschnitt auf Backup Identity (Identität sichern). 4. Wählen Sie die zu sichernden Elemente aus, und klicken Sie dann auf Weiter. 5. Wählen Sie auf der Seite „Gerätetyp“ den Gerätetyp aus, auf dem die Sicherung gespeichert werden soll, und klicken Sie anschließend auf Weiter. Hinweis Sie müssen das Kennwort oder die PIN für das Gerät kennen, das Sie für die Sicherungsdatei ausgewählt haben. 6. DEWW Folgen Sie den Anweisungen auf dem Bildschirm, und klicken Sie dann auf Fertig stellen. Allgemeine Aufgaben 51 Wiederherstellen einer Identität So stellen Sie eine Identität wieder her: 1. Wählen Sie Start > Alle Programme > HP ProtectTools Security Manager. 2. Klicken Sie im linken Fensterausschnitt auf Credential Manager. 3. Klicken Sie im rechten Fensterausschnitt auf Restore Identity (Identität wiederherstellen). 4. Wählen Sie auf der Seite „Gerätetyp“ den Gerätetyp aus, auf dem die Sicherung gespeichert ist, und klicken Sie anschließend auf Weiter. Hinweis Sie müssen das Kennwort oder die PIN für das Gerät kennen, das Sie für die Sicherungsdatei ausgewählt haben. 5. Folgen Sie den Anweisungen auf dem Bildschirm, und klicken Sie dann auf Fertig stellen. 6. Klicken Sie im Bestätigungsdialogfeld auf Ja. Entfernen einer Identität aus dem System Hinweis Ihr Windows-Benutzerkonto bleibt von diesem Löschvorgang unberührt. 52 1. Wählen Sie Start > Alle Programme > HP ProtectTools Security Manager. 2. Klicken Sie im linken Fensterausschnitt auf Credential Manager. 3. Klicken Sie im rechten Fensterausschnitt auf Clear Identity for this Account (Identität für dieses Konto löschen). 4. Klicken Sie im Bestätigungsdialogfeld auf Ja. Ihre Identität wird abgemeldet und aus dem System entfernt. Kapitel 6 Credential Manager for HP ProtectTools DEWW Sperren des Computers Diese Funktion ist verfügbar, wenn Sie sich über Credential Manager bei Windows anmelden. Sichern Sie Ihren Computer während Ihrer Abwesenheit mithilfe der Funktion „Arbeitsstation sperren“. Dadurch verhindern Sie, dass unbefugte Benutzer auf Ihren Computer zugreifen. Nur Sie und die Administratoren auf Ihrem Computer können die Sperre wieder aufheben. Hinweis Diese Option ist nur dann verfügbar, wenn die klassische Anmeldeaufforderung des Credential Manager aktiviert ist. Siehe „„Beispiel 1 – Verwenden der Seite „Erweiterte Einstellungen“, um die Anmeldung bei Windows im Credential Manager zu ermöglichen“ auf Seite 63“. Ein zusätzliches Maß an Sicherheit erhalten Sie, wenn Sie die Funktion zum Sperren der Arbeitsstation so konfigurieren, dass der Schutz des Computers nur mithilfe einer Smart Card, eines biometrischen Lesegeräts oder eines Token aufgehoben werden kann. Nähere Informationen finden Sie im weiteren Verlauf dieses Kapitels unter „„Konfigurieren der Einstellungen des Credential Manager“ auf Seite 63“. So sperren Sie den Computer: 1. Wählen Sie Start > Alle Programme > HP ProtectTools Security Manager. 2. Klicken Sie im linken Fensterausschnitt auf Credential Manager. 3. Klicken Sie im rechten Fensterausschnitt auf Arbeitsstation sperren. Der WindowsAnmeldebildschirm wird angezeigt. Sie müssen ein Windows-Kennwort oder den Anmeldeassistenten für den Credential Manager verwenden, um den Schutz für den Computer aufzuheben. Verwenden der Windows-Anmeldung Sie können sich im Credential Manager entweder auf einem lokalen Computer oder in einer Netzwerkdomäne bei Windows anmelden. Wenn Sie sich zum ersten Mal beim Credential Manager anmelden, fügt das System automatisch Ihr lokales Windows-Benutzerkonto als Konto für den Windows-Anmeldedienst hinzu. Anmelden bei Windows mit dem Credential Manager Sie können sich im Credential Manager bei einem Windows-Netzwerk oder einem lokalen Konto anmelden. DEWW 1. Wenn Sie Ihren Fingerabdruck für die Anmeldung bei Windows registriert haben, streichen Sie mit Ihrem Finger, um sich anzumelden. 2. Wenn Sie nicht Ihren Fingerabdruck für die Anmeldung bei Windows registriert haben, klicken Sie in der oberen linken Ecke des Bildschirms auf das Tastatursymbol neben dem Fingerabdrucksymbol. Der Anmeldeassistent für den Credential Manager wird aufgerufen. 3. Klicken Sie auf den Pfeil neben Benutzername, und klicken Sie dann auf Ihren Namen. 4. Geben Sie Ihr Kennwort in das Feld Kennwort ein, und klicken Sie auf Weiter. Allgemeine Aufgaben 53 5. 6. Wählen Sie More > Wizard Options (Mehr > Assistentenoptionen). a. Wenn Sie möchten, dass dieser Name als Standardanmeldename für die nächste Anmeldung beim Computer verwendet wird, aktivieren Sie das Kontrollkästchen Use last user name on next logon (Letzten Benutzernamen bei nächster Anmeldung verwenden). b. Wenn Sie diese Anmeldemethode als Standard einrichten möchten, aktivieren Sie die Option Use this policy next time you log on (Diese Methode bei der nächsten Anmeldung verwenden). Folgen Sie den Anleitungen auf dem Bildschirm. Wenn die Authentifizierungsinformationen korrekt sind, werden Sie bei Ihrem Windows-Konto und beim Credential Manager angemeldet. Hinzufügen eines Kontos 1. Wählen Sie Start > Alle Programme > HP ProtectTools Security Manager. 2. Wählen Sie im linken Fensterausschnitt die Option Credential Manager und anschließend Dienste und Anwendungen. 3. Klicken Sie im rechten Fensterausschnitt auf Windows-Anmeldung, und klicken Sie dann auf Add a Network Account (Netzwerkkonto hinzufügen). Daraufhin wird der Assistent zum Hinzufügen eines Netzwerkkontos geöffnet. 4. Geben Sie den Benutzernamen für das neue Konto in das Feld Benutzername ein, oder klicken Sie auf Durchsuchen, um nach einem Benutzernamen zu suchen. 5. Klicken Sie in der Liste der verfügbaren Domänen auf den gewünschten Eintrag. 6. Geben Sie das Kennwort ein, und bestätigen Sie es. Hinweis Wenn Sie möchten, dass Credential Manager dieses Konto validiert, stellen Sie sicher, dass das Kontrollkästchen Validate network account when Next or Finish button clicked (Netzwerkkonto beim Klicken auf Schaltfläche „Weiter“ oder „Fertig stellen“ validieren) aktiviert ist. 7. Klicken Sie auf Fertig stellen. Entfernen eines Kontos 54 1. Wählen Sie Start > Alle Programme > HP ProtectTools Security Manager. 2. Wählen Sie im linken Fensterausschnitt die Option Credential Manager und anschließend Dienste und Anwendungen. 3. Klicken Sie im rechten Fensterausschnitt auf Windows-Anmeldung, und klicken Sie dann auf Manage Network Accounts (Netzwerkkonten verwalten). Daraufhin wird das Dialogfeld Manage Network Accounts (Netzwerkkonten verwalten) geöffnet. 4. Klicken Sie auf das Konto, das entfernt werden soll, und anschließend auf Entfernen. 5. Klicken Sie im Bestätigungsdialogfeld auf Ja. 6. Klicken Sie auf OK. Kapitel 6 Credential Manager for HP ProtectTools DEWW Verwenden von Single Sign On (Einmaliges Anmelden) Der Credential Manager besitzt eine Funktion zur einmaligen Anmeldung (Single Sign On, SSO), die Benutzernamen und Kennwörter für mehrere Internet- und Windows-Programme speichert und automatisch die Anmeldeinformationen einfügt, wenn Sie auf ein registriertes Programm zugreifen. Hinweis Sicherheit und Datenschutz sind wichtige Funktionen von Single Sign On. Sämtliche Anmeldeinformationen werden verschlüsselt und sind erst nach erfolgreicher Anmeldung beim Credential Manager verfügbar. Hinweis Sie können Single Sign On auch so konfigurieren, dass Ihre Authentifizierungsinformationen vor der Anmeldung bei einer sicheren Website oder Anwendung mithilfe einer SmartCard, eines Fingerabdruck-Lesegeräts oder eines Token überprüft werden. Diese Funktion ist besonders nützlich für die Anmeldung bei Programmen oder Websites, die persönliche Informationen wie Kontonummern enthalten. Nähere Informationen finden Sie im weiteren Verlauf dieses Kapitels unter „„Konfigurieren der Einstellungen des Credential Manager“ auf Seite 63“. Registrieren einer neuen Anwendung Der Credential Manager fordert Sie auf, jede Anwendung zu registrieren, die Sie aufrufen, während Sie beim Credential Manager angemeldet sind. Sie können Anwendungen auch manuell registrieren. Verwenden der automatischen Registrierung 1. Öffnen Sie eine Anwendung, für die Sie sich anmelden müssen. 2. Klicken Sie im Kennwortdialogfeld des Programms oder der Website auf das Credential Manager SSO-Symbol. 3. Geben Sie Ihr Kennwort für das Programm oder die Website ein, und klicken Sie auf OK. Daraufhin wird das Dialogfeld „Credential Manager Single Sign On“ (Einmaliges Anmelden bei Credential Manager) geöffnet. 4. Klicken Sie auf Mehr, und wählen Sie eine der folgenden Optionen: 5. ● Verwenden Sie SSO nicht für diese Website oder Anwendung. ● Fordern Sie zur Auswahl eines Kontos für diese Anwendung auf. ● Geben Sie die Anmeldeinformationen ein, aber senden Sie sie nicht ab. ● Authentifizieren Sie den Benutzer, bevor Sie die Anmeldeinformationen absenden. ● Zeigen Sie die SSO-Verknüpfung für diese Anwendung an. Klicken Sie auf Ja, um die Registrierung durchzuführen. Verwenden der manuellen Registrierung (Drag & Drop) DEWW 1. Wählen Sie Start > Alle Programme > HP ProtectTools Security Manager. 2. Wählen Sie im linken Fensterausschnitt die Option Credential Manager und anschließend Dienste und Anwendungen. 3. Klicken Sie im rechten Fensterausschnitt auf Single Sign On (Einmaliges Anmelden) und anschließend auf Register New Application (Neue Anwendung registrieren). Daraufhin wird der SSO-Anwendungsassistent geöffnet. Allgemeine Aufgaben 55 4. Führen Sie die Anwendung aus, die registriert werden soll, bis Sie zur Seite für die Kennworteingabe gelangen. 5. Wählen Sie auf der Seite „Drag and Drop Registration“ (Registrierung per Drag & Drop) im SSOAnwendungsassistenten die Aktivität aus, die automatisiert werden soll. Hinweis In den meisten Fällen wird sich diese Aktivität auf das Dialogfeld Logon simple (Einfache Anmeldung) beziehen. 6. Klicken Sie auf das Symbol auf der Assistentenseite, und ziehen Sie es auf den Bereich der Anwendung, in dem sich das Dialogfeld für das Kennwort befindet. Lassen Sie den Zeiger los, sobald der Bereich markiert ist. 7. Geben Sie auf der Seite „Application Information“ (Anwendungsinformationen) im SSOAnwendungsassistenten den Namen und eine Beschreibung für die Anwendung ein. 8. Klicken Sie auf Fertig stellen. 9. Geben Sie die Anmeldeinformationen, z. B. Benutzername und Kennwort, in das Anwendungsfeld ein. 10. Bestätigen Sie im Credential Manager-Dialogfeld „Single Sign On“ (Einmaliges Anmelden) entweder den Namen in der Anmeldeinformation, oder klicken Sie auf den Namen, und ändern Sie ihn. Klicken Sie auf Ja. 11. Klicken Sie auf Mehr, und wählen Sie eine der folgenden Optionen: ● Verwenden Sie SSO nicht für diese Website oder Anwendung. ● Fordern Sie zur Auswahl eines Kontos für diese Anwendung auf. ● Geben Sie die Anmeldeinformationen ein, aber senden Sie sie nicht ab. ● Authentifizieren Sie den Benutzer, bevor Sie die Anmeldeinformationen absenden. ● Zeigen Sie die SSO-Verknüpfung für diese Anwendung an. 12. Klicken Sie auf Ja, um die Registrierung durchzuführen. Verwalten von Anwendungen und Anmeldeinformationen Ändern der Anwendungseigenschaften 56 1. Wählen Sie Start > Alle Programme > HP ProtectTools Security Manager. 2. Wählen Sie im linken Fensterausschnitt die Option Credential Manager und anschließend Dienste und Anwendungen. 3. Klicken Sie im rechten Fensterausschnitt unter Single Sign On (Einmaliges Anmelden) auf Manage Applications and Credentials (Anwendungen und Anmeldeinformationen verwalten). 4. Klicken Sie auf den Eintrag, den Sie ändern möchten, und anschließend auf Eigenschaften. 5. Klicken Sie auf die Registerkarte Allgemein, um den Namen und die Beschreibung der Anwendung zu ändern. Nehmen Sie die gewünschten Änderungen vor, indem Sie die Optionen neben den entsprechenden Einstellungen aktivieren bzw. deaktivieren. Kapitel 6 Credential Manager for HP ProtectTools DEWW 6. Klicken Sie auf die Registerkarte Skript, um das SSO-Anwendungsskript anzuzeigen und zu bearbeiten. 7. Klicken Sie auf OK, um die Änderungen zu speichern. Entfernen einer Anwendungen aus Single Sign On 1. Wählen Sie Start > Alle Programme > HP ProtectTools Security Manager. 2. Wählen Sie im linken Fensterausschnitt die Option Credential Manager und anschließend Dienste und Anwendungen. 3. Klicken Sie im rechten Fensterausschnitt unter Single Sign On (Einmaliges Anmelden) auf Manage Applications and Credentials (Anwendungen und Anmeldeinformationen verwalten). 4. Klicken Sie auf den Eintrag, den Sie entfernen möchten, und anschließend auf Entfernen. 5. Klicken Sie im Bestätigungsdialogfeld auf Ja. 6. Klicken Sie auf OK. Exportieren einer Anwendung Sie können Anwendungen exportieren, um eine Sicherungskopie des SSO-Anwendungsskripts zu erstellen. Diese Datei kann dann zur Wiederherstellung der SSO-Daten verwendet werden. Es handelt sich hierbei um eine Ergänzung der Identitätssicherungsdatei, die nur die Anmeldeinformationen enthält. So exportieren Sie eine Anwendung: 1. Wählen Sie Start > Alle Programme > HP ProtectTools Security Manager. 2. Wählen Sie im linken Fensterausschnitt die Option Credential Manager und anschließend Dienste und Anwendungen. 3. Klicken Sie im rechten Fensterausschnitt unter Single Sign On (Einmaliges Anmelden) auf Manage Applications and Credentials (Anwendungen und Anmeldeinformationen verwalten). 4. Klicken Sie auf den Eintrag, den Sie exportieren möchten. Klicken Sie dann auf More > Applications > Export Script (Mehr > Anwendungen > Skript exportieren) 5. Befolgen Sie die Anleitungen auf dem Bildschirm, um den Export durchzuführen. 6. Klicken Sie auf OK. Importieren einer Anwendung DEWW 1. Wählen Sie Start > Alle Programme > HP ProtectTools Security Manager. 2. Wählen Sie im linken Fensterausschnitt die Option Credential Manager und anschließend Dienste und Anwendungen. 3. Klicken Sie im rechten Fensterausschnitt unter Single Sign On (Einmaliges Anmelden) auf Manage Applications and Credentials (Anwendungen und Anmeldeinformationen verwalten). 4. Klicken Sie auf den Eintrag, den Sie importieren möchten. Klicken Sie dann auf More > Applications > Export Script (Mehr > Anwendungen > Skript importieren) Allgemeine Aufgaben 57 5. Befolgen Sie die Anleitungen auf dem Bildschirm, um den Import durchzuführen. 6. Klicken Sie auf OK. Ändern der Anmeldeinformationen 1. Wählen Sie Start > Alle Programme > HP ProtectTools Security Manager. 2. Wählen Sie im linken Fensterausschnitt die Option Credential Manager und anschließend Dienste und Anwendungen. 3. Klicken Sie im rechten Fensterausschnitt unter Single Sign On (Einmaliges Anmelden) auf Manage Applications and Credentials (Anwendungen und Anmeldeinformationen verwalten). 4. Klicken Sie auf den Eintrag, den Sie ändern möchten, und anschließend auf Mehr. 5. Wählen Sie eine der folgenden Optionen: ● ● Anwendungen ● Neue hinzufügen ● Entfernen ● Eigenschaften ● Import Script (Skript importieren) ● Export Script (Skript exportieren) Anmeldeinformationen ● ● Neu erstellen View Password (Kennwort anzeigen) Hinweis können. Sie müssen Ihre Identität authentifizieren, bevor Sie das Kennwort anzeigen 6. Folgen Sie den Anleitungen auf dem Bildschirm. 7. Klicken Sie auf OK, um die Änderungen zu speichern. Verwenden des Anwendungsschutzes Mit dieser Funktion können Sie den Zugriff auf Anwendungen konfigurieren. Sie können den Zugriff auf der Grundlage folgender Kriterien begrenzen: 58 ● Benutzerkategorie ● Verwendungszeitpunkt ● Benutzerinaktivität Kapitel 6 Credential Manager for HP ProtectTools DEWW Einschränken des Zugriffs auf eine Anwendung 1. Wählen Sie Start > Alle Programme > HP ProtectTools Security Manager. 2. Wählen Sie im linken Fensterausschnitt die Option Credential Manager und anschließend Dienste und Anwendungen. 3. Klicken Sie im rechten Fensterausschnitt unter Application Protection (Anwendungsschutz) auf Manage Protected Applications (Geschützte Anwendungen verwalten). Daraufhin wird das Dialogfeld „Application Protection Service“ (Dienst zum Anwendungsschutz) geöffnet. 4. Wählen Sie eine Benutzerkategorie, deren Zugriff Sie verwalten möchten. Hinweis Wenn die Kategorie nicht „Jeder“ lautet, müssen Sie unter Umständen die Option Override default settings (Standardeinstellungen überschreiben), um die Einstellungen für die Kategorie „Jeder“ zu überschreiben. 5. Klicken Sie auf Hinzufügen. Daraufhin wird der Assistent zum Hinzufügen eines Programms geöffnet. 6. Klicken Sie auf die Anwendung, die Sie schützen möchten, und klicken Sie anschließend auf OK. Das Eigenschaftendialogfeld für diese Anwendung wird geöffnet. 7. Klicken Sie auf die Registerkarte Allgemein. Wählen Sie eine der folgenden Einstellungen: 8. 9. ● Disabled (Cannot be used) (Deaktiviert (kann nicht verwendet werden)) ● Enabled (Can be used without restrictions) (Aktiviert (kann ohne Einschränkung verwendet werden) ● Restricted (Usage depends on settings) (Eingeschränkt (Verwendung hängt von Einstellungen ab)) Wenn Sie die eingeschränkte Nutzung wählen, sind die folgenden Einstellungen verfügbar: a. Wenn Sie die Nutzung nach Uhrzeit, Tag oder Datum einschränken möchten, klicken Sie auf die Registerkarte Zeitplan, und konfigurieren Sie die Einstellungen. b. Wenn Sie die Nutzung auf Grundlage der Inaktivität einschränken möchten, klicken Sie auf Erweitert, und wählen Sie die Zeitspanne für die Inaktivität. Klicken Sie auf OK, um das Eigenschaftenfenster für die Anwendung zu schließen. 10. Klicken Sie auf OK. Entfernen des Schutzes für eine Anwendung So entfernen Sie Einschränkungen von einer Anwendung: DEWW 1. Wählen Sie Start > Alle Programme > HP ProtectTools Security Manager. 2. Wählen Sie im linken Fensterausschnitt die Option Credential Manager und anschließend Services and Applications (Dienste und Anwendungen). 3. Klicken Sie im rechten Fensterausschnitt unter Application Protection (Anwendungsschutz) auf Manage Protected Applications (Geschützte Anwendungen verwalten). Daraufhin wird das Dialogfeld „Application Protection Service“ (Dienst zum Anwendungsschutz) geöffnet. 4. Wählen Sie eine Benutzerkategorie, deren Zugriff Sie verwalten möchten. Allgemeine Aufgaben 59 Hinweis Wenn die Kategorie nicht „Jeder“ lautet, müssen Sie unter Umständen auf die Option Override default settings (Standardeinstellungen überschreiben) klicken, um die Einstellungen für die Kategorie „Jeder“ zu überschreiben. 5. Klicken Sie auf den Eintrag, den Sie entfernen möchten, und anschließend auf Entfernen. 6. Klicken Sie auf OK. Ändern der Einschränkungseinstellungen für eine geschützte Anwendung 1. Wählen Sie Start > Alle Programme > HP ProtectTools Security Manager. 2. Wählen Sie im linken Fensterausschnitt die Option Credential Manager und anschließend Dienste und Anwendungen. 3. Klicken Sie im rechten Fensterausschnitt unter Application Protection (Anwendungsschutz) auf Manage Protected Applications (Geschützte Anwendungen verwalten). Daraufhin wird das Dialogfeld „Application Protection Service“ (Dienst zum Anwendungsschutz) geöffnet. 4. Wählen Sie eine Benutzerkategorie, deren Zugriff Sie verwalten möchten. Hinweis Wenn die Kategorie nicht „Jeder“ lautet, müssen Sie unter Umständen auf die Option Override default settings (Standardeinstellungen überschreiben) klicken, um die Einstellungen für die Kategorie „Jeder“ zu überschreiben. 5. Klicken Sie auf die Anwendung, die Sie ändern möchten, und klicken Sie anschließend auf Eigenschaften. Das Eigenschaftendialogfeld für diese Anwendung wird geöffnet. 6. Klicken Sie auf die Registerkarte Allgemein. Wählen Sie eine der folgenden Einstellungen: 7. 60 ● Disabled (Cannot be used) (Deaktiviert (kann nicht verwendet werden)) ● Enabled (Can be used without restrictions) (Aktiviert (kann ohne Einschränkung verwendet werden) ● Restricted (Usage depends on settings) (Eingeschränkt (Verwendung hängt von Einstellungen ab)) Wenn Sie „Eingeschränkt“ wählen, sind die folgenden Einstellungen verfügbar: a. Wenn Sie die Nutzung nach Uhrzeit, Tag oder Datum einschränken möchten, klicken Sie auf die Registerkarte Zeitplan, und konfigurieren Sie die Einstellungen. b. Wenn Sie die Nutzung auf Grundlage der Inaktivität einschränken möchten, klicken Sie auf Erweitert, und wählen Sie die Zeitspanne für die Inaktivität. 8. Klicken Sie auf OK, um das Eigenschaftenfenster für die Anwendung zu schließen. 9. Klicken Sie auf OK. Kapitel 6 Credential Manager for HP ProtectTools DEWW Erweiterte Aufgaben (nur für Administratoren) Die Seiten „Authentication and Credentials“ (Authentifizierung und Anmeldeinformationen) und „Erweiterte Einstellungen“ im Credential Manager stehen nur Benutzern mit Administratorrechten zur Verfügung. Auf der Seite „My Identity“ (Meine Identität) können Sie die folgenden Aufgaben ausführen: ● Festlegen der Anmeldung für Benutzer und Administratoren ● Konfigurieren benutzerdefinierter Authentifizierungsanforderungen ● Konfigurieren der Anmeldeeigenschaften ● Konfigurieren der Einstellungen des Credential Manager Festlegen der Anmeldung für Benutzer und Administratoren Auf der Seite „Authentication and Credentials“ (Authentifizierung und Anmeldeinformationen) können Sie die Art oder Kombination der Anmeldeinformationen für Benutzer oder Administratoren festlegen. So legen Sie die Anmeldung für Benutzer und Administratoren fest: DEWW 1. Wählen Sie Start > Alle Programme > HP ProtectTools Security Manager. 2. Klicken Sie im linken Fensterausschnitt auf Credential Manager und anschließend auf Authentication and Credentials (Authentifizierung und Anmeldeinformationen). 3. Klicken Sie im rechten Fensterausschnitt auf die Registerkarte Authentifizierung. 4. Klicken Sie in der Kategorieliste auf die gewünschte Kategorie (Benutzer oder Administratoren. 5. Klicken Sie in der Liste auf die Art oder Kombination der zu verwendenden Authentifizierungsmethoden. 6. Klicken Sie auf Übernehmen und anschließend auf OK, um die Änderungen zu speichern. Erweiterte Aufgaben (nur für Administratoren) 61 Konfigurieren benutzerdefinierter Authentifizierungsanforderungen Wenn die gewünschten Authentifizierungsinformationen nicht auf der Registerkarte „Authentifizierung“ auf der Seite „Authentication and Credentials“ (Authentifizierung und Anmeldeinformationen) aufgeführt sind, können Sie benutzerdefinierte Anforderungen erstellen. So konfigurieren Sie benutzerdefinierte Anforderungen: 1. Wählen Sie Start > Alle Programme > HP ProtectTools Security Manager. 2. Klicken Sie im linken Fensterausschnitt auf Credential Manager und anschließend auf Authentication and Credentials (Authentifizierung und Anmeldeinformationen). 3. Klicken Sie im rechten Fensterausschnitt auf die Registerkarte Authentifizierung. 4. Klicken Sie in der Kategorieliste auf die gewünschte Kategorie (Benutzer oder Administratoren. 5. Klicken Sie in der Liste der Authentifizierungsmethoden auf Benutzerdefiniert. 6. Klicken Sie auf Konfigurieren. 7. Wählen Sie die zu verwendenden Authentifizierungsmethoden. 8. Legen Sie die Kombination der Methoden fest, indem Sie auf eine der folgenden Optionen klicken: ● Verwenden Sie AND, um die Authentifizierungsmethoden zu kombinieren. (Die Benutzer müssen sich bei jeder Anmeldung mit allen ausgewählten Methoden authentifizieren.) ● Verwenden Sie OR, um zwei oder mehr Authentifizierungsmethoden anzufordern. (Die Benutzer können bei jeder Anmeldung wählen, mit welcher der ausgewählten Methoden sie sich authentifizieren.) 9. Klicken Sie auf OK. 10. Klicken Sie auf Übernehmen und anschließend auf OK, um die Änderungen zu speichern. Konfigurieren der Anmeldeeigenschaften Auf der Registerkarte „Anmeldeinformationen“ auf der Seite „Authentication and Credentials“ (Authentifizierung und Anmeldeinformationen) können Sie die Liste der verfügbaren Authentifizierungsmethoden anzeigen und die Einstellungen ändern. So konfigurieren Sie die Anmeldeinformationen: 62 1. Wählen Sie Start > Alle Programme > HP ProtectTools Security Manager. 2. Klicken Sie im linken Fensterausschnitt auf Credential Manager und anschließend auf Authentication and Credentials (Authentifizierung und Anmeldeinformationen). 3. Klicken Sie im rechten Fensterausschnitt auf die Registerkarte Anmeldeinformationen. Kapitel 6 Credential Manager for HP ProtectTools DEWW 4. 5. Klicken Sie auf die Anmeldeart, die Sie ändern möchten: ● Klicken Sie auf Registrieren, um die Anmeldeinformationen zu registrieren, und befolgen Sie anschließend die Anleitungen auf dem Bildschirm. ● Klicken Sie auf Löschen und anschließend im Bestätigungsdialogfeld auf Ja, um die Anmeldeinformationen zu löschen. ● Klicken Sie auf Eigenschaften, um die Anmeldeeigenschaften zu ändern, und befolgen Sie anschließend die Anleitungen auf dem Bildschirm. Klicken Sie auf Übernehmen und dann auf OK. Konfigurieren der Einstellungen des Credential Manager Auf der Seite „Erweiterte Einstellungen“ haben Sie Zugriff auf verschiedene Einstellungen, die Sie über die folgenden Registerkarten ändern können: ● Allgemein – Hier können Sie die Einstellungen für die Grundkonfiguration ändern. ● Single Sign On – Hier können Sie die Einstellungen von Single Sign On für den aktuellen Benutzer ändern, z. B. Behandlung bei der Erkennung von Anmeldebildschirmen, automatische Anmeldung bei registrierten Anmeldedialogfeldern und Anzeige von Kennwörtern. ● Dienste und Anwendungen – Hier können Sie die verfügbaren Dienste anzeigen und deren Einstellungen ändern. ● Sicherheit – Hier können Sie die Software für das Fingerabdruck-Lesegerät auswählen und seine Sicherheitsstufe anpassen. ● Smart Cards and Tokens (Smart Cards und Token) – Hier können Sie die Eigenschaften aller verfügbaren Smart Cards und Token anzeigen und ändern. So ändern Sie die Einstellungen des Credential Manager: 1. Wählen Sie Start > Alle Programme > HP ProtectTools Security Manager. 2. Klicken Sie im linken Fensterausschnitt auf Credential Manager und dann auf Einstellungen. 3. Klicken Sie im rechten Fensterausschnitt auf die entsprechende Registerkarte für die Einstellungen, die Sie ändern möchten. 4. Befolgen Sie die Anleitungen auf dem Bildschirm, um die Einstellungen zu ändern. 5. Klicken Sie auf Übernehmen und anschließend auf OK, um die Änderungen zu speichern. Beispiel 1 – Verwenden der Seite „Erweiterte Einstellungen“, um die Anmeldung bei Windows im Credential Manager zu ermöglichen DEWW 1. Wählen Sie Start > Alle Programme > HP ProtectTools Security Manager. 2. Klicken Sie im linken Fensterausschnitt auf Credential Manager und dann auf Einstellungen. 3. Klicken Sie im rechten Fensterausschnitt auf die Registerkarte Allgemein. 4. Aktivieren Sie unter Select the way users log on to Windows (requires restart) (Art der Benutzeranmeldung bei Windows wählen (Neustart erforderlich) das Kontrollkästchen Use Credential Manager with classic logon prompt (Credential Manager mit klassischer Anmeldeaufforderung verwenden). Erweiterte Aufgaben (nur für Administratoren) 63 5. Klicken Sie auf Übernehmen und anschließend auf OK, um die Änderungen zu speichern. 6. Starten Sie den Computer neu. Hinweis Durch Aktivieren des Kontrollkästchens Use Credential Manager with classic logon prompt (Credential Manager mit klassischer Anmeldeaufforderung verwenden) können Sie Ihren Computer sperren. Siehe „„Sperren des Computers“ auf Seite 53“. 64 Kapitel 6 Credential Manager for HP ProtectTools DEWW Beispiel 2 – Verwenden der Seite „Erweiterte Einstellungen“, um vor der einmaligen Anmeldung eine Benutzerüberprüfung durchzuführen DEWW 1. Wählen Sie Start > Alle Programme > HP ProtectTools Security Manager. 2. Klicken Sie im linken Fensterausschnitt auf Credential Manager und dann auf Einstellungen. 3. Klicken Sie im rechten Fensterausschnitt auf die Registerkarte Single Sign On. 4. Aktivieren Sie unter When registered logon dialog or Web page is visited (Bei Aufruf des registrierten Anmeldedialogfelds oder der registrierten Webseite) die Option Validate user before submitting credentials (Benutzer vor Senden der Anmeldeinformationen authentifizieren). 5. Klicken Sie auf Übernehmen und anschließend auf OK, um die Änderungen zu speichern. 6. Starten Sie den Computer neu. Erweiterte Aufgaben (nur für Administratoren) 65 Glossar Anmeldeinformationen Methode, mit der ein Benutzer seine Berechtigung für ein bestimmtes Vorhaben im Authentifizierungsvorgang beweist. Authentifizierung In diesem Vorgang wird überprüft, ob ein Benutzer autorisiert ist, ein bestimmtes Vorhaben durchzuführen, wie z. B. auf einen Computer zuzugreifen, Einstellungen für ein bestimmtes Programm zu ändern oder sichere Daten einzusehen. Authentifizierung beim Systemstart Sicherheitsfunktion, die beim Starten eine Form der Authentifizierung, wie z. B. eine Smart Card, einen Sicherheits-Chip oder ein Kennwort, erfordert. Automatisches DriveLock Sicherheitsmerkmal, aufgrund dessen die DriveLock-Kennwörter automatisch erzeugt und durch den integrierten Sicherheits-Chip (TPM) geschützt werden. Wenn der Benutzer durch Eingabe des korrekten Kennworts für den allgemeinen Benutzerschlüssel beim Starten vom integrierten Sicherheits-Chip (TPM) authentifiziert wird, gibt das BIOS die Festplatte für den Benutzer frei. Biometrisch Kategorie der Authentifizierungsinformationen, die eine physische Komponente, wie z. B. einen Fingerabdruck, beinhalten, um den Benutzer zu identifizieren. BIOS-Profil Gruppe von BIOS-Konfigurationseinstellungen, die gespeichert und auf andere Konten angewendet werden können. BIOS-Sicherheitsmodus Einstellung in Smart Card Security, die bei Aktivierung die Verwendung einer Smart Card und einer gültigen PIN zur Benutzerauthentifizierung erfordert. die Smart Card. Kleines Hardware-Gerät, das in etwa die Größe und Form einer Kreditkarte aufweist und auf dem Identifizierungsinformationen über den Besitzer gespeichert werden. Wird zur Authentifizierung des Besitzers an einem Computer verwendet. Digitales Zertifikat Elektronische Anmeldeinformationen, die die Identität einer Person oder eines Unternehmens durch Verknüpfung der Identität des Besitzers des digitalen Zertifikats mit zwei elektronischen Kennwörtern, die zum Unterschreiben digitaler Informationen verwendet werden, bestätigen. Digitale Unterschrift Mit einer Datei gesendete Daten, die den Absender des Materials verifizieren und überprüfen, ob die Datei nach der Unterschrift geändert wurde. Domäne Gruppe von Computern, die Teil eines Netzwerks sind und auf eine gemeinsame Verzeichnisdatenbank zugreifen. Domänen tragen eindeutige Namen, wobei jede über einen Satz gemeinsamer Regeln und Vorgänge verfügt. DriveLock Sicherheitsmerkmal, das die Festplatte mit einem Benutzer verbindet und vom Benutzer verlangt, das DriveLock-Kennwort beim Starten des Computers korrekt einzugeben. Encryption File System (EFS) ausgewählten Ordners. 66 Glossar System zur Verschlüsselung aller Dateien und Unterordner innerhalb des DEWW Entschlüsselung In der Kryptografie verwendeter Vorgang zur Konvertierung verschlüsselter Daten in reinen Text. Identität Im HP ProtectTools Credential Manager ist das eine Gruppe von Anmeldeinformationen und Einstellungen, die wie ein Konto oder Profil für einen bestimmten Benutzer behandelt wird. Java Card Kleines Hardware-Gerät, das in etwa die Größe und Form einer Kreditkarte aufweist und auf dem Identifizierungsinformationen über den Besitzer gespeichert werden. Wird zur Authentifizierung des Besitzers an einem Computer verwendet. Kryptografie Verschlüsseln und Entschlüsseln von Daten mit dem Ergebnis, dass sie nur von bestimmten Personen decodiert werden können. Kryptografiedienstanbieter (CSP) Provider oder Bibliothek kryptografischer Algorithmen, die auf einer klar definierten Oberfläche verwendet werden können, um bestimmte kryptografische Funktionen auszuführen. Migration Eine Aufgabe, die das Verwalten, Wiederherstellen und Übertragen von Schlüsseln und Zertifikaten ermöglicht. Netzwerkkonto Windows-Benutzer- oder Administratorkonto auf einem lokalen Computer, in einer Arbeitsgruppe oder auf einer Domäne. Neustart Neustarten des Computers. Notfallwiederherstellungsarchiv Geschützter Speicherbereich, der die erneute Verschlüsselung der allgemeinen Benutzerschlüssel aus dem Schlüssel eines Plattformeigentümers für eine andere ermöglicht. PSD (Personal Secure Drive, Persönliches Sicherheitslaufwerk) Bietet einen geschützten Speicherbereich für empfindliche Daten. Public Key-Infrastruktur (PKI) Standard, der die Oberflächen zum Erstellen, Verwenden und Verwalten von Zertifikaten und kryptografischen Schlüsseln definiert. Single Sign On (Einmalanmeldung) Funktion, die die Authentifizierungsinformationen speichert und es Ihnen ermöglicht, den Credential Manager für den Zugang zum Internet und zu Windows-Anwendungen zu verwenden, die eine Kennwortauthentifizierung erfordern. Smart Card-Administratorkennwort Kennwort, das die Smart Card eines Administrators mit dem Computer im Computer Setup für die Identifikation beim Starten oder Neustarten verknüpft. Dieses Kennwort kann vom Administrator manuell eingestellt oder zufällig erzeugt werden. Smart Card-Benutzerkennwort Kennwort, das die Smart Card eines Benutzers mit dem Computer im Computer Setup für die Identifikation beim Starten oder Neustarten verknüpft. Dieses Kennwort kann vom Administrator manuell eingestellt oder zufällig erzeugt werden. Strenge Sicherheit Sicherheitsfunktion in BIOS Configuration, mit der der Schutz für das Kennwort beim Systemstart und das Administratorkennwort sowie für die weiteren Möglichkeiten zur Authentifizierung beim Einschalten erhöht wird. Trusted Platform Module (TPM) integrierter Sicherheits-Chip (bestimmte Modelle) Integrierter SicherheitsChip, der streng vertrauliche Benutzerdaten vor böswilligen Angriffen schützen kann. Er bildet die Sicherheitsbasis in einer Plattform. Das TPM liefert kryptografische Algorithmen und Vorgänge, die die Vorgaben der Trusted Computing Group (TCG) erfüllen. USB-Token Sicherheitsgerät, das Identifizierungsinformationen zu einem Benutzer speichert. Genau wie eine Smart Card oder ein biometrisches Lesegerät wird es zur Authentifizierung eines Benutzers auf einem Computer verwendet. DEWW Glossar 67 Verschlüsselung Vorgang, wie z. B. die Verwendung eines Algorithmus, der in der Kryptografie zur Konvertierung reinen Texts in Zifferntext verwendet wird, um zu vermeiden, dass unberechtigte Empfänger diese Daten lesen. Es gibt viele Arten der Datenverschlüsselung. Sie bilden die Basis der Netzwerksicherheit. Zu den bekannten Arten gehören der Verschlüsselungsalgorithmus DES (Data Encryption Standard) und die Verschlüsselung mit öffentlichen Schlüsseln. Virtuelles Token Sicherheitsfunktion, deren Funktionsweise weitgehend der einer Smart Card oder eines Lesegerätes entspricht. Das Token wird entweder auf der Festplatte des Computers oder in der Registrierungsdatei von Windows gespeichert. Wenn Sie sich mit einem virtuellen Token anmelden, werden Sie aufgefordert, eine Benutzer-PIN einzugeben, um die Authentifizierung durchzuführen. Windows-Benutzerkonto Profil für eine Person mit der Berechtigung, sich in einem Netzwerk oder an einem bestimmten Computer anzumelden. Zertifizierungsstelle Dienst, der das erforderliche Zertifikat zur Ausführung einer Infrastruktur mit öffentlichen Schlüsseln anzeigt. 68 Glossar DEWW Index A Administrator-Aufgaben Credential Manager 61 Java Card 19 aktivieren Embedded Security 32 Embedded Security nach permanenter Deaktivierung 32 Geräteoptionen 37 Smart Card-BIOSSicherheit 8 Smart Card-BIOSSicherheitsmodus 9 Strenge Sicherheit 43 Aktivieren Authentifizierung beim Systemstart 39 Automatisches DriveLock 41 Java Card-Authentifizierung beim Systemstart 21 Smart CardAuthentifizierung 39 TPM-Chip 26 Allgemeines Benutzerkonto 28 Authentifizierung beim Systemstart Aktivieren und Deaktivieren 39 Wenn Windows neu gestartet wird 44 Automatisches DriveLock 41 B Biometrische Lesegeräte 48 BIOS-Administratorkarte, Kennwort Ändern 10 Definition 3 BIOS-Administratorkennwort 3 DEWW BIOS-Benutzerkartenkennwort Definition 3 Festlegen und Ändern 11 BIOS Configuration for HP ProtectTools Authentifizierung beim Systemstart 40 Automatisches DriveLock 41 HP ProtectTools-Einstellungen verwalten 39 Java Card-Authentifizierung beim Systemstart 39 Kennwortoptionen einstellen 43 Setup-Kennwort ändern 43 Setup-Kennwort einrichten 43 SmartCard-Authentifizierung beim Systemstart 39 Start-Optionen 36 Strenge Sicherheit 43 Systemkonfigurationsoptione n 37 Systemstart-Authentifizierung beim Neustart von Windows 44 Systemstart-Kennwort ändern 42 Systemstart-Kennwort festlegen 42 BIOS-Setup-Kennwort Ändern 43 Einrichten 43 BIOS-Smart Card-Sicherheit 8 C Computer Setup, Administratorkennwort 3 Computer Setup-Kennwörter verwalten 41 Credential Manager for HP ProtectTools Administrator-Aufgaben 61 Ändern der AnwendungsschutzEinstellung 60 Anmeldeassistent 46 Anmeldeinformationen registrieren 47 Anmeldekennwort 4 Anmelden 46 Anmeldespezifikationen 61 Anmeldung per Fingerabdruck 48 Anwendungsschutz 58 Anwendungsschutz entfernen 59 Benutzerdefinierte Authentifizierungsanforderung en 62 Benutzerüberprüfung 65 Eigenschaften von Anmeldeinformationen konfigurieren 62 Einschränkung des Anwendungszugriffs 59 Einstellungen konfigurieren 63 Fingerabdruck-Lesegerät 48 Identität 51 Identität entfernen 52 Identität löschen 52 Identität sichern 51 Identität wiederherstellen 52 Java Card registrieren 49 Kennwort für Wiederherstellungsdatei 4 Konto entfernen 54 Konto hinzufügen 54 Index 69 Manualle SSORegistrierung 55 Neues Konto erstellen 47 Registerieren eines Token 49 Registrieren einer SmartCard 49 Registrieren eines virtuellen Token 49 Registrieren von Fingerabdrücken 47 Registrieren weiterer Anmeldeinformationen 49 Setup 46 Single Sign On (Einmaliges Anmelden) 55 Sperren 53 SSO, automatische Registrierung 55 SSO, neue Anwendung 55 SSO-Anmeldeinformationen ändern 58 SSO-Anwendung, Eigenschaften ändern 56 SSO-Anwendung entfernen 57 SSO-Anwendungen und Anmeldeinformationen 56 SSO-Anwendung exportieren 57 SSO-Anwendung importieren 57 Token-PIN ändern 51 USB eToken registrieren 49 Virtuelles Token erstellen 50 Windows-Anmeldekennwort ändern 50 Windows-Anmeldung 53 Windows-Anmeldung zulassen 63 D Deaktivieren Authentifizierung beim Systemstart 39 Automatisches DriveLock 41 Embedded Security 32 Embedded Security, permanent 32 Geräteoptionen 37 70 Index Java Card-Authentifizierung beim Systemstart 22 Smart CardAuthentifizierung 39 Smart Card-BIOSSicherheit 9 Strenge Sicherheit 43 E Eigenschaften Anmeldeinformationen 62 Anwendung 56 Authentifizierung 61 Eigentümerkennwort Ändern 32 Definition 4 Einrichten 27 Embedded Security for HP ProtectTools Aktivieren des TPM-Chips 26 Aktivieren nach permanenter Deaktivierung 32 Aktivieren und Deaktivieren 32 Allgemeiner Benutzerschlüssel 28 Allgemeines Benutzerkonto 28 Eigentümerkennwort ändern 32 Erneutes Einrichten eines Benutzerkennworts 32 Initialisieren des Chips 27 Kennwort 4 Kennwort für allgemeinen Benutzerschlüssel ändern 30 Migrieren von Schlüsseln 34 Permanent deaktivieren 32 Personal Secure Drive (Persönliches Sicherheitslaufwerk) 29 Setup 26 Sicherungsdatei erstellen 31 Verschlüsseln von Dateien und Ordnern 29 Verschlüsselte E-Mail 29 Zertifizierungsdaten wiederherstellen 31 Erweiterte Aufgaben BIOS Configuration 39 Credential Manager 61 Embedded Security 31 Java Card 19 F f10-Setup-Kennwort 3 Fingerabdrücke, Credential Manager 47 G Geräteoptionen 37 H HP ProtectTools Security Manager, öffnen 2 I Initialisieren Embedded Security-Chip 27 Smart Card 7 J Java Card Security for HP ProtectTools Administrator-Aufgaben 19 Benutzer erstellen 22 Credential Manager 49 Erstellen einer Sicherung 24 Erstellen für Administrator 21 Erweiterte Aufgaben 19 Lesegerät auswählen 18 PIN 3 PIN ändern 18 PIN zuordnen 19 Sichern und Wiederherstellen 23 Systemstart-Authentifizierung aktivieren 21 Systemstart-Authentifizierung deaktivieren 22 Systemstart-Authentifizierung festlegen 20 Wiederherstellen der Daten 24 Wiederherstellungsdatei erstellen 23 Zuordnen eines Namens 20 DEWW K Kennwort Allgemeiner Benutzerschlüssel 30 Ändern für Eigentümer 32 Ändern für Setup 43 Ändern für Systemstart 42 Computer Setup verwalten 41 Eigentümer 27 Einrichten für Setup 43 Einstellen von Optionen 43 Erneut einrichten für Benutzer 32 Festlegen für Systemstart 42 NotfallwiederherstellungsToken 27 Richtlinien 5 Sicher erstellen 5 SmartCard-Administrator 9 SmartCard-Administrator ändern 10 SmartCard-Benutzer festlegen und ändern 11 Speichern für Administratoroder Benutzerkarte 12 Verwalten 3 Wiederherstellungsdatei 14 Windows-Anmeldung 50 Kennwort für allgemeinen Benutzerschlüssel Ändern 30 Einrichten 28 Kennwort für Computer Setup Ändern 43 Einrichten 43 Kennwort für das Notfallwiederherstellungs-Token Definition 4 Einrichten 27 Kennwort für die Wiederherstellungsdatei der Smart Card Definition 3 Konto Allgemeiner Benutzer Benutzer 28 Credential Manager 47 N Netzwerkkonto DEWW 54 Notfallwiederherstellung 27 O Öffnen des HP ProtectTools Security Manager 2 P PSD (Personal Secure Drive, Persönliches Sicherheitslaufwerk) 29 R Registrieren Anmeldeinformationen Anwendung 55 47 S Sicherheitsrollen 2 Sicherheits-Setup-Kennwort 3 Sicherung Embedded Security 31 Identität 51 Single Sign On (Einmalanmeldung) 57 Smart Card 14 Single Sign On (Einmaliges Anmelden) Anwendungen entfernen 57 Anwendungen exportieren 57 Anwendungseigenschaften ändern 56 Automatische Registrierung 55 Manuelle Registrierung 55 Smart Card-Benutzerkennwort Definition 3 Smart Card Security for HP ProtectTools Administratorkennwort 9 Administratorkennwort, Definition 3 Administratorkennwort ändern 10 Benutzerkennwort festlegen und ändern 11 Benutzerkennwort speichern 12 BIOS-Einstellungen aktualisieren 13 BIOS-Sicherheitsmodus 8 BIOS-Sicherheitsmodus aktivieren 9 BIOS-Sicherheitsmodus deaktivieren 9 Credential Manager 49 Festlegen des Kennworts für Wiederherstellungsdatei 14 Initialisieren 7 Lesegerät auswählen 13 PIN, Definition 3 PIN ändern 13 Sichern und Wiederherstellen 14 Sicherung erstellen 16 Wiederherstellen 15 Wiederherstellungsdatei 14 Sperren der Arbeitsstation 53 Start-Optionen 36 Strenge Sicherheit 43 Systemstart-Kennwort Definition 3 Festlegen und Ändern 42 T Token, Credential Manager 49 TPM-Chip Aktivieren 26 Initialisieren 27 U USB eToken, Credential Manager 49 V Verschlüsseln von Dateien und Ordnern 29 Verwalten der Identität 51 Virtueller Token, Credential Manager 49, 50 Virtuelles Token 50 W Wiederherstellung Identität 52 Smart Cards 15 Windows-Anmeldung Credential Manager 53 Kennwort 4 Windows-Netzwerkkonto 54 Index 71