Avid Interplay Central Admin Guide (DE)
Werbung
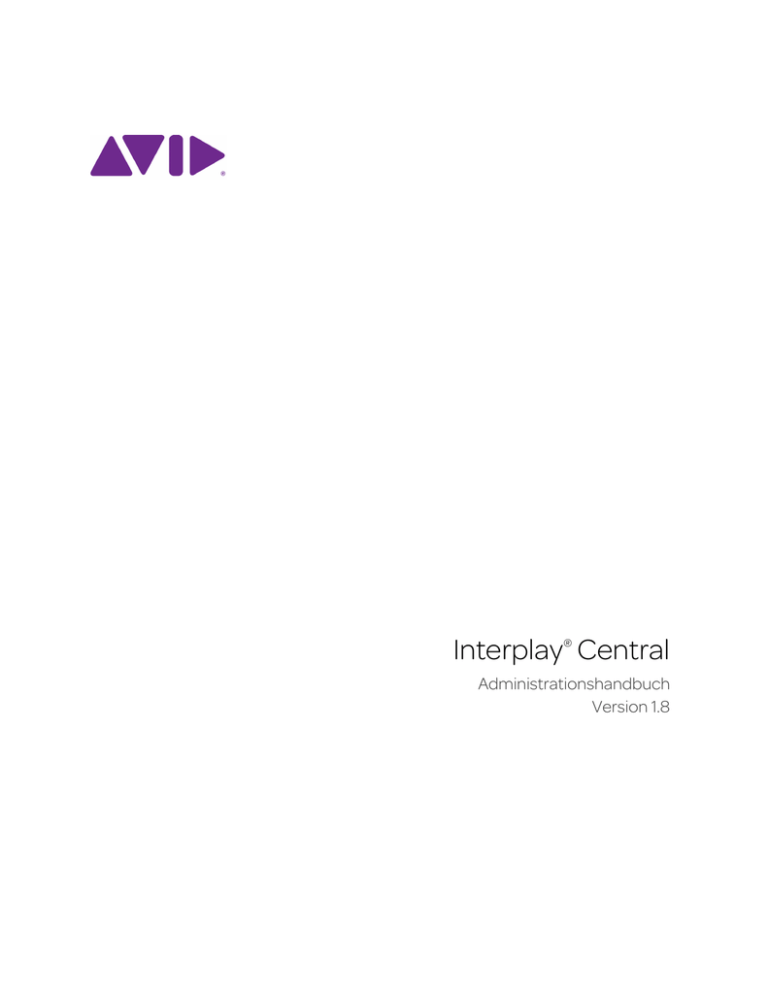
® Interplay Central Administrationshandbuch Version 1.8 Rechtliche Hinweise Technische Daten können ohne Vorankündigung geändert werden und stellen keine Verpflichtung seitens Avid Technology, Inc. dar. Dieses Produkt unterliegt den Bestimmungen einer Softwarelizenzvereinbarung, die mit der Software mitgeliefert wird. Das Produkt darf nur in Übereinstimmung mit der Lizenzvereinbarung verwendet werden. Dieses Produkt ist möglicherweise durch eines oder mehrere Patente in den USA oder anderen Staaten geschützt. Nähere Informationen dazu erhalten Sie unter www.avid.com/patents. Dieses Dokument ist urheberrechtlich geschützt. Autorisierte Lizenznehmer von Interplay Central sind berechtigt, diese Veröffentlichung für eigene Zwecke in Verbindung mit dem Erlernen der Software zu vervielfältigen. Das Vervielfältigen oder Weitergeben des gesamten Dokuments oder von Auszügen daraus zu kommerziellen Zwecken, wie der Verkauf von Kopien dieses Dokuments oder das Anbieten von Support- oder Bildungsdienstleistungen, ist untersagt. Dieses Dokument ist ein Handbuch für Interplay Central. Wir sind bei der Aufbereitung des Inhalts sorgfältig vorgegangen. Dennoch kann dieses Dokument Auslassungen, technische Ungenauigkeiten oder typografische Fehler enthalten. Avid Technology, Inc. übernimmt nicht die Verantwortung für durch die Verwendung dieses Dokuments ggf. auftretende Verluste des Kunden. Technische Daten können ohne Vorankündigung geändert werden. Copyright © 2014 Avid Technology, Inc. und seine Lizenzgeber. Alle Rechte vorbehalten. Die Angabe des folgenden Haftungsausschlusses wird von Apple Computer, Inc. gefordert: APPLE COMPUTER, INC. GIBT WEDER AUSDRÜCKLICH NOCH STILLSCHWEIGEND EINE GEWÄHRLEISTUNG HINSICHTLICH DIESES PRODUKTS AB, EINSCHLIESSLICH GEWÄHRLEISTUNGEN DER VERMARKTBARKEIT ODER EIGNUNG FÜR EINEN BESTIMMTEN ZWECK. Der Ausschluss stillschweigend eingeschlossener Gewährleistungen ist in einigen Rechtsgemeinschaften nicht zulässig. Der oben genannte Ausschluss gilt ggf. nicht für Sie. Diese Gewährleistung überträgt Ihnen bestimmte Rechte. Ggf. verfügen Sie über weitere Rechte, die je nach Rechtsgemeinschaft unterschiedlich sind. Die Angabe des folgenden Haftungsausschlusses wird von Sam Leffler und Silicon Graphics, Inc. für die Nutzung ihrer TIFF-Bibliothek gefordert: Copyright © 1988–1997 Sam Leffler Copyright © 1991–1997 Silicon Graphics, Inc. Hiermit wird unentgeltlich die Genehmigung erteilt, diese Software [d. h. die TIFF-Bibliothek] und die zugehörige Dokumentation zu einem beliebigen Zweck zu nutzen, zu kopieren, zu ändern, weiterzugeben und zu verkaufen, vorausgesetzt, dass (i) die oben aufgeführten Urheberrechtshinweise und dieser Hinweis zur Genehmigung in allen Kopien der Software und der dazugehörigen Dokumentation enthalten sind und (ii) die Namen von Sam Leffler und Silicon Graphics nicht für Werbezwecke bezüglich der Software ohne die ausdrückliche schriftliche Einwilligung von Sam Leffler und Silicon Graphics verwendet werden. DIE SOFTWARE WIRD „WIE BESEHEN“ UND OHNE AUSDRÜCKLICHE, STILLSCHWEIGENDE ODER SONSTIGE GEWÄHRLEISTUNG JEDER ART BEREITGESTELLT, DARIN OHNE EINSCHRÄNKUNG EINGESCHLOSSEN GEWÄHRLEISTUNGEN DER VERMARKTBARKEIT ODER EIGNUNG FÜR EINEN BESTIMMTEN ZWECK. KEINESFALLS HAFTET SAM LEFFLER ODER SILICON GRAPHICS FÜR MITTELBARE SCHÄDEN, FOLGESCHÄDEN ODER SONSTIGE DURCH NUTZUNGSENTGANG, DATENVERLUST ODER ENTGANGENE GEWINNE ENTSTEHENDE SCHÄDEN, UNABHÄNGIG DAVON, OB AUF DIE MÖGLICHKEIT EINES SCHADENS HINGEWIESEN WURDE, UND UNGEACHTET AUS ODER IN VERBINDUNG MIT DER NUTZUNG ODER LEISTUNG DIESER SOFTWARE ENTSTEHENDER HAFTUNGSBEGRÜNDUNGEN. Die Angabe des folgenden Haftungsausschlusses wird von der Independent JPEG Group gefordert: Diese Software basiert teilweise auf der Arbeit der Independent JPEG Group. Diese Software enthält ggf. unter den folgenden Bedingungen lizenzierte Komponenten: Copyright (c) 1989 The Regents of the University of California. Alle Rechte vorbehalten. Die Weitergabe und Nutzung in Quell- und Binärform ist unter der Voraussetzung zulässig, dass der oben aufgeführte Urheberrechtshinweis sowie dieser Absatz in allen solchen Formen eingefügt wird und dass in jeder Dokumentation, allen Werbematerialien und anderen mit einer solchen Weitergabe und Nutzung verbundenen Materialien anerkannt wird, dass die Software von der University of California, Berkeley, entwickelt wurde. Der Name der Universität darf nicht zur Unterstützung oder Verkaufsförderung von aus dieser Software erstellten Produkten ohne die ausdrückliche schriftliche Einwilligung verwendet werden. Diese Software wird „wie besehen“ und ohne ausdrückliche oder stillschweigende Gewährleistung bereitgestellt, darin ohne Einschränkung eingeschlossen die stillschweigenden Gewährleistungen der Vermarktbarkeit und der Eignung für einen bestimmten Zweck. Copyright (C) 1989, 1991 Jef Poskanzer. Hiermit wird die Genehmigung erteilt, diese Software und die zugehörige Dokumentation unentgeltlich und zu einem beliebigen Zweck zu nutzen, zu kopieren, zu ändern und weiterzugeben, vorausgesetzt, dass der oben aufgeführte Urheberrechtshinweis in allen Kopien enthalten ist und dass sowohl dieser Urheberrechtshinweis als auch dieser Hinweis zur Genehmigung in unterstützender Dokumentation enthalten ist. Diese Software wird „wie besehen“ ohne ausdrückliche oder stillschweigende Gewährleistung bereitgestellt. Copyright 1995, Trinity College Computing Center. Urheber: David Chappell. 2 Hiermit wird die Genehmigung erteilt, diese Software und die zugehörige Dokumentation unentgeltlich und zu einem beliebigen Zweck zu nutzen, zu kopieren, zu ändern und weiterzugeben, vorausgesetzt, dass der oben aufgeführte Urheberrechtshinweis in allen Kopien enthalten ist und dass sowohl dieser Urheberrechtshinweis als auch dieser Hinweis zur Genehmigung in unterstützender Dokumentation enthalten ist. Diese Software wird „wie besehen“ ohne ausdrückliche oder stillschweigende Gewährleistung bereitgestellt. Copyright 1996 Daniel Dardailler. Hiermit wird unentgeltlich die Genehmigung erteilt, diese Software zu einem beliebigen Zweck zu nutzen, zu kopieren, zu ändern, weiterzugeben und zu verkaufen, vorausgesetzt, dass der oben aufgeführte Urheberrechtshinweis in allen Kopien enthalten ist und dass sowohl dieser Urheberrechtshinweis als auch dieser Hinweis zur Genehmigung in unterstützender Dokumentation enthalten ist und dass der Name von Daniel Dardailler nicht ohne die ausdrückliche schriftliche Einwilligung zu Werbezwecken hinsichtlich des Vertriebs der Software verwendet werden darf. Daniel Dardailler gibt keinerlei Zusicherungen bezüglich der Eignung dieser Software für einen bestimmten Zweck ab. Sie wird „wie besehen“ ohne ausdrückliche oder stillschweigende Gewährleistung bereitgestellt. Änderungen: Copyright 1999 Matt Koss, unter derselben Lizenz wie oben. Copyright (c) 1991 AT&T. Hiermit wird die Genehmigung erteilt, diese Software unentgeltlich zu einem beliebigen Zweck zu nutzen, zu kopieren, zu ändern und weiterzugeben, vorausgesetzt, dass dieser gesamte Hinweis in allen Softwarekopien, die eine Kopie oder Änderung dieser Software darstellen oder beinhalten, und in allen Kopien der unterstützenden Dokumentation zu einer solchen Software enthalten ist. DIESE SOFTWARE WIRD „WIE BESEHEN“ OHNE AUSDRÜCKLICHE ODER STILLSCHWEIGENDE GEWÄHRLEISTUNG BEREITGESTELLT. INSBESONDERE GIBT WEDER DER URHEBER NOCH AT&T ZUSICHERUNGEN ODER GEWÄHRLEISTUNGEN IRGENDEINER ART BEZÜGLICH DER VERMARKTBARKEIT DIESER SOFTWARE ODER DEREN EIGNUNG FÜR EINEN BESTIMMTEN ZWECK AB. Dieses Produkt enthält von der University of California, Berkeley, und allen beitragenden Parteien entwickelte Software. Die Angabe des folgenden Haftungsausschlusses wird von Paradigm Matrix gefordert: Teile dieser Software wurden von Paradigm Matrix lizenziert. Die Angabe des folgenden Haftungsausschlusses wird von Ray Sauers Associates, Inc. gefordert: „Install-It“ wurde von Ray Sauers Associates, Inc lizenziert. Dem Endbenutzer ist es untersagt, Schritte zum Herleiten eines „Install-It“ entsprechenden Quellcodes, einschließlich durch Disassemblierung oder Dekompilierung, zu unternehmen; Ray Sauers Associates, Inc. haftet keinesfalls für durch Nichterfüllung der Pflichten seitens des Fachhändlers entstehende Schäden, für durch die Nutzung oder den Betrieb der Produkte oder Software des Fachhändlers entstehende Schäden oder für sonstige Schäden, darin eingeschlossen, aber nicht beschränkt auf, direkte, mittelbare Schäden oder sonstige Folgeschäden einschließlich entgangener Gewinne oder durch Nutzungsentgang oder mangelnde Verwendungsfähigkeit der Produkte oder Software des Fachhändlers, aus irgendeinem Grund entstehende Schäden einschließlich Verletzungen von Urheber- oder Patentrechten oder Schäden durch verloren gegangene Daten; dies gilt auch, wenn Ray Sauers Associates auf die Möglichkeit solcher Schäden hingewiesen wurde oder von dieser wusste oder hätte wissen können. Die Angabe des folgenden Haftungsausschlusses wird von Videomedia, Inc. gefordert: Videomedia, Inc. gibt weder ausdrücklich noch stillschweigend eine Gewährleistung hinsichtlich dieses Produkts ab, einschließlich Gewährleistungen der Vermarktbarkeit oder Eignung für einen bestimmten Zweck. Diese Software enthält V-LAN 3.0 Command Protocols, die mit von Videomedia Inc. entwickelten V-LAN 3.0-Produkten und mit V-LAN 3.0-kompatiblen Produkten, die von Drittanbietern unter der Lizenz von Videomedia, Inc. entwickelt wurden, kommunizieren. Die Nutzung dieser Software ermöglicht „framegenaue“ Editing-Steuerung von Videorekordern, Videoplattenrekordern/-playern und Ähnlichem. Die Angabe des folgenden Haftungsausschlusses wird für die Nutzung der Mac2Win-Software und des Beispielquellcodes von Altura Software, Inc. gefordert: ©1993–1998 Altura Software, Inc. Die Angabe des folgenden Haftungsausschlusses wird von 3Prong.com Inc. gefordert: Bestimmte Funktionen zum Wellenform- und Vektor-Monitoring werden unter einer Lizenz von 3Prong.com Inc. bereitgestellt. Die Angabe des folgenden Haftungsausschlusses wird von Interplay Entertainment Corp. gefordert: Der Name „Interplay“ wird mit Genehmigung der Interplay Entertainment Corp. verwendet, die für Avid-Produkte nicht verantwortlich ist. Dieses Produkt enthält Teile der Alloy Look & Feel-Software von Incors GmbH. Dieses Produkt enthält von der Apache Software Foundation (http://www.apache.org/) entwickelte Software. © DevelopMentor 3 Dieses Produkt kann die JCIFS-Bibliothek enthalten, für die der folgende Hinweis gilt: JCIFS © Copyright 2004; das JCIFS Project ist unter LGPL lizenziert (http://jcifs.samba.org/). Siehe die Datei LGPL.txt im Verzeichnis Third Party Software auf der Installations- CD. Avid Interplay enthält von LavanTech lizenzierte Komponenten. Diese Komponenten können nur als Teil von und in Verbindung mit Avid Interplay verwendet werden. Dieses Produkt enthält FFmpeg, das durch die GNU Lesser General Public License geschützt ist. Dieses Produkt enthält Software, die teilweise auf der Arbeit des FreeType-Teams basiert. Diese Software basiert teilweise auf der Arbeit der Independent JPEG Group. Dieses Produkt enthält libjpeg-turbo, das durch die wxWindows Library License, Version 3.1, geschützt ist. Teil-Copyright 1994, 1995, 1996, 1997, 1998, 1999, 2000, 2001, 2002 Cold Spring Harbor Laboratory. Finanziert unter Förderung P41-RR02188 von National Institutes of Health. Teil-Copyright 1996, 1997, 1998, 1999, 2000, 2001, 2002 Boutell.Com, Inc. Copyright jener Teile in Verbindung mit dem GD2-Format 1999, 2000, 2001, 2002 Philip Warner. Copyright jener Teile in Verbindung mit PNG 1999, 2000, 2001, 2002 Greg Roelofs. Copyright jener Teile in Verbindung mit gdttf.c 1999, 2000, 2001, 2002 John Ellson ([email protected]). Copyright jener Teile in Verbindung mit gdft.c 2001, 2002 John Ellson ([email protected]). Copyright jener Teile in Verbindung mit JPEG und Farbquantisierung 2000, 2001, 2002 Doug Becker und Copyright (C) 1994, 1995, 1996, 1997, 1998, 1999, 2000, 2001, 2002 Thomas G. Lane. Diese Software basiert teilweise auf der Arbeit der Independent JPEG Group. Weitere Informationen hierzu finden Sie in der Readme-Datei „readme-jpeg.txt“. Copyright jener Teile in Verbindung mit WBMP 2000, 2001, 2002 Maurice Szmurlo und Johan Van den Brande. Die Genehmigung zum unentgeltlichen Kopieren, Verteilen und Ändern von gd in jedem Kontext wurde erteilt, einschließlich kommerzieller Anwendung, vorausgesetzt, dass dieser Hinweis in sämtlicher für den Anwender verfügbaren unterstützenden Dokumentation enthalten ist. Dies beeinträchtigt nicht Ihr Eigentum an abgeleiteten Werken selbst, es besteht lediglich die Absicht, die Arbeit der Autoren von gd gebührlich anzuerkennen und es soll nicht Ihre produktive Nutzung von gd gestört werden. Kontaktieren Sie uns bei Fragen. „Abgeleitete Werke“ bezeichnet alle Programme, die die Library nutzen. In für den Anwender verfügbarer unterstützender Dokumentation muss dies anerkennend erwähnt werden. Diese Software wird „wie besehen“ bereitgestellt. Die Copyright-Inhaber lehnen jegliche Gewährleistung ab, sowohl ausdrücklich als auch stillschweigend, einschließlich, jedoch nicht beschränkt auf die stillschweigend Gewährleistung der Vermarktbarkeit und der Eignung für einen bestimmten Zweck, hinsichtlich dieses Codes und der begleitenden Dokumentation. Obwohl ihr Code nicht in gd benutzt wird, möchten die Autoren David Koblas, David Rowley und Hutchison Avenue Software Corporation für ihre früheren Beiträge danken. Dieses Produkt enthält von OpenSSL Project entwickelte Software zur Verwendung mit dem OpenSSL Toolkit (http://www.openssl.org/). Interplay Central unterstützt OpenLDAP. Copyright 1999–2003 The OpenLDAP Foundation, Redwood City, Kalifornien, USA. Alle Rechte vorbehalten. OpenLDAP ist eine eingetragene Marke der OpenLDAP Foundation. Benutzer von Avid Interplay Pulse können aufgrund der durch Avid lizenzierten Benutzung der YouTube-API auf bestimmte YouTube-Funktionen zugreifen. Die von Avid für die Benutzung von Avid Interplay Pulse erhobenen Gebühren werden von Avid auferlegt, nicht von YouTube. YouTube erhebt keine Gebühren für den Zugriff auf Funktionen von YouTube-Seiten über die YouTube-APIs. Avid Interplay Pulse verwendet die Bitly-API, Bitly ist jedoch weder an der Entwicklung noch als Werbepartner an der Anwendung beteiligt. Zur Beachtung für Benutzer in der Regierung: Erläuterung zu eingeschränkten Rechten Eingeschränkte Rechte der US-Regierung. Diese Software und die dazugehörige Dokumentation sind „kommerzielle Computersoftware“ bzw. „kommerzielle Softwaredokumentation“. Falls solche Software oder Dokumentation durch oder für eine US-Regierungsstelle oder -behörde erworben wird, unterliegen sämtliche Rechte bezüglich dieser Software und Dokumentation den Bedingungen des Lizenzvertrags gemäß FAR §12.212(a) und/oder DFARS §227.7202-1(a), wie zutreffend. 4 Marken 003, 192 Digital I/O, 192 I/O, 96 I/O, 96i I/O, Adrenaline, AirSpeed, ALEX, Alienbrain, AME, AniMatte, Archive, Archive II, Assistant Station, AudioPages, AudioStation, AutoLoop, AutoSync, Avid, Avid Active, Avid Advanced Response, Avid DNA, Avid DNxcel, Avid DNxHD, Avid DS Assist Station, Avid Ignite, Avid Liquid, Avid Media Engine, Avid Media Processor, Avid MEDIArray, Avid Mojo, Avid Remote Response, Avid Unity, Avid Unity ISIS, Avid VideoRAID, AvidRAID, AvidShare, AVIDstripe, AVX, Beat Detective, Beauty Without The Bandwidth, Beyond Reality, BF Essentials, Bomb Factory, Bruno, C|24, CaptureManager, ChromaCurve, ChromaWheel, Cineractive Engine, Cineractive Player, Cineractive Viewer, Color Conductor, Command|24, Command|8, Control|24, Cosmonaut Voice, CountDown, d2, d3, DAE, D-Command, D-Control, Deko, DekoCast, D-Fi, D-fx, Digi 002, Digi 003, DigiBase, Digidesign, Digidesign Audio Engine, Digidesign Development Partners, Digidesign Intelligent Noise Reduction, Digidesign TDM Bus, DigiLink, DigiMeter, DigiPanner, DigiProNet, DigiRack, DigiSerial, DigiSnake, DigiSystem, Digital Choreography, Digital Nonlinear Accelerator, DigiTest, DigiTranslator, DigiWear, DINR, DNxchange, Do More, DPP-1, D-Show, DSP Manager, DS-StorageCalc, DV Toolkit, DVD Complete, D-Verb, Eleven, EM, Euphonix, EUCON, EveryPhase, Expander, ExpertRender, Fader Pack, Fairchild, FastBreak, Fast Track, Film Cutter, FilmScribe, Flexevent, FluidMotion, Frame Chase, FXDeko, HD Core, HD Process, HDpack, Home-to-Hollywood, HYBRID, HyperSPACE, HyperSPACE HDCAM, iKnowledge, Image Independence, Impact, Improv, iNEWS, iNEWS Assign, iNEWS ControlAir, InGame, Instantwrite, Instinct, Intelligent Content Management, Intelligent Digital Actor Technology, IntelliRender, Intelli-Sat, Intelli-sat Broadcasting Recording Manager, InterFX, Interplay, inTONE, Intraframe, iS Expander, iS9, iS18, iS23, iS36, ISIS, IsoSync, LaunchPad, LeaderPlus, LFX, Lightning, Link & Sync, ListSync, LKT-200, Lo-Fi, MachineControl, Magic Mask, Make Anything Hollywood, make manage move | media, Marquee, MassivePack, Massive Pack Pro, Maxim, Mbox, Media Composer, MediaFlow, MediaLog, MediaMix, Media Reader, Media Recorder, MEDIArray, MediaServer, MediaShare, MetaFuze, MetaSync, MIDI I/O, Mix Rack, Moviestar, MultiShell, NaturalMatch, NewsCutter, NewsView, NewsVision, Nitris, NL3D, NLP, NSDOS, NSWIN, OMF, OMF Interchange, OMM, OnDVD, Open Media Framework, Open Media Management, Painterly Effects, Palladium, Personal Q, PET, Podcast Factory, PowerSwap, PRE, ProControl, ProEncode, Profiler, Pro Tools, Pro Tools|HD, Pro Tools LE, Pro Tools M-Powered, Pro Transfer, QuickPunch, QuietDrive, Realtime Motion Synthesis, Recti-Fi, Reel Tape Delay, Reel Tape Flanger, Reel Tape Saturation, Reprise, Res Rocket Surfer, Reso, RetroLoop, Reverb One, ReVibe, Revolution, rS9, rS18, RTAS, Salesview, Sci-Fi, Scorch, ScriptSync, SecureProductionEnvironment, Serv|GT, Serv|LT, Shape-to-Shape, ShuttleCase, Sibelius, SimulPlay, SimulRecord, Slightly Rude Compressor, Smack!, Soft SampleCell, Soft-Clip Limiter, SoundReplacer, SPACE, SPACEShift, SpectraGraph, SpectraMatte, SteadyGlide, Streamfactory, Streamgenie, StreamRAID, SubCap, Sundance, Sundance Digital, SurroundScope, Symphony, SYNC HD, SYNC I/O, Synchronic, SynchroScope, Syntax, TDM FlexCable, TechFlix, Tel-Ray, Thunder, TimeLiner, Titansync, Titan, TL Aggro, TL AutoPan, TL Drum Rehab, TL Everyphase, TL Fauxlder, TL In Tune, TL MasterMeter, TL Metro, TL Space, TL Utilities, tools for storytellers, Transit, TransJammer, Trillium Lane Labs, TruTouch, UnityRAID, Vari-Fi, Video the Web Way, VideoRAID, VideoSPACE, VTEM, Work-N-Play, Xdeck, X-Form, Xmon und XPAND! sind eingetragene Marken oder Marken von Avid Technology, Inc. in den USA und/oder anderen Ländern. Adobe und Photoshop sind entweder eingetragene Marken oder Marken von Adobe Systems Incorporated in den USA und/oder anderen Ländern. Apple und Macintosh sind Marken von Apple Computer, Inc., eingetragen in den USA und anderen Ländern. Windows ist entweder eine eingetragene Marke oder eine Marke der Microsoft Corporation in den USA und/oder anderen Ländern. Alle anderen Marken im vorliegenden Dokument sind Eigentum der jeweiligen Rechteinhaber. Avid Interplay Central-Administrationshandbuch • 9329-065179-04 Rev E • März 2014 • Erstellt 3/21/14 • Dieses Dokument wird von Avid in elektronischer Form (online) verteilt und kann nicht in gedruckter Form käuflich erworben werden. 5 Inhalt Arbeiten mit diesem Handbuch . . . . . . . . . . . . . . . . . . . . . . . . . . . . . . . . . . . . 8 Symbole und Konventionen . . . . . . . . . . . . . . . . . . . . . . . . . . . . . . . . . . . . . . . . . . . . . . . 8 Wenn Sie Hilfe brauchen . . . . . . . . . . . . . . . . . . . . . . . . . . . . . . . . . . . . . . . . . . . . . . . . . 9 Avid-Training . . . . . . . . . . . . . . . . . . . . . . . . . . . . . . . . . . . . . . . . . . . . . . . . . . . . . . . . . . 10 Kapitel 1 InterplayCentral-Administrations- und -Systemeinstellungen . . . . . . . . . . 11 Das Administratorkonto. . . . . . . . . . . . . . . . . . . . . . . . . . . . . . . . . . . . . . . . . . . . . . . . . . 11 Anmelden bei InterplayCentral . . . . . . . . . . . . . . . . . . . . . . . . . . . . . . . . . . . . . . . . . . . . 12 Konfigurieren der Systemeinstellungen . . . . . . . . . . . . . . . . . . . . . . . . . . . . . . . . . . . . . 14 Konfigurieren von Interplay Central für das Teilen von Nachrichten. . . . . . . . . . . . . . . . 18 Konfigurieren der Nachrichtenarchivierung. . . . . . . . . . . . . . . . . . . . . . . . . . . . . . . . . . . 20 Konfigurieren der E-Mail-Weiterleitung . . . . . . . . . . . . . . . . . . . . . . . . . . . . . . . . . . . . . . 22 Konfigurieren eines Session-Timeout . . . . . . . . . . . . . . . . . . . . . . . . . . . . . . . . . . . . . . . 24 Konfigurieren für „Senden an Playback“ . . . . . . . . . . . . . . . . . . . . . . . . . . . . . . . . . . . . . 24 Funktionsweise von „Senden an Playback“-Komponenten und -Vorgängen . . . . . . 25 Erstellen oder Bearbeiten von „Senden an Playback“-Profilen . . . . . . . . . . . . . . . . 31 Beispiele für „Senden an Playback“-Profile . . . . . . . . . . . . . . . . . . . . . . . . . . . . . . . 35 Konfigurieren von Einstellungen in Interplay Production Administrator . . . . . . . . . . . . . 43 Kapitel 2 Benutzerverwaltung in Interplay Central . . . . . . . . . . . . . . . . . . . . . . . . . . . 48 Öffnen des Benutzer-Layouts . . . . . . . . . . . . . . . . . . . . . . . . . . . . . . . . . . . . . . . . . . . . . 48 Das Benutzer-Layout . . . . . . . . . . . . . . . . . . . . . . . . . . . . . . . . . . . . . . . . . . . . . . . . . . . 49 Funktionsweise von Benutzern und Gruppen . . . . . . . . . . . . . . . . . . . . . . . . . . . . . . . . . 52 Verfügbare Layouts: Administratoren und Benutzer . . . . . . . . . . . . . . . . . . . . . . . . . . . . 54 Verwalten von Benutzern und Gruppen . . . . . . . . . . . . . . . . . . . . . . . . . . . . . . . . . . . . . 55 Importieren von Benutzern . . . . . . . . . . . . . . . . . . . . . . . . . . . . . . . . . . . . . . . . . . . . 56 Erstellen neuer Benutzer und Bearbeiten von Benutzerdetails . . . . . . . . . . . . . . . . 62 Erstellen neuer Gruppen oder Bearbeiten von Gruppendetails . . . . . . . . . . . . . . . . 64 Hinzufügen von Benutzern zu einer Gruppe . . . . . . . . . . . . . . . . . . . . . . . . . . . . . . 66 6 Entfernen von Benutzern aus einer Gruppe. . . . . . . . . . . . . . . . . . . . . . . . . . . . . . . 66 Entfernen von Gruppen aus Gruppen . . . . . . . . . . . . . . . . . . . . . . . . . . . . . . . . . . . 67 Hinzufügen oder Entfernen von Gruppenmitgliedschaften über Auswahl in einem Fenster . . . . . . . . . . . . . . . . . . . . . . . . . . . . . . . . . . . . . . . . . . . . . . . . . . 68 Funktionsweise der Unassigned-Gruppe . . . . . . . . . . . . . . . . . . . . . . . . . . . . . . . . . 72 Löschen von Benutzern und Gruppen . . . . . . . . . . . . . . . . . . . . . . . . . . . . . . . . . . . 72 Ändern von Kennwörtern . . . . . . . . . . . . . . . . . . . . . . . . . . . . . . . . . . . . . . . . . . . . . 73 Erstellen, Löschen und Zuweisen von Rollen . . . . . . . . . . . . . . . . . . . . . . . . . . . . . . . . . 74 Standardrollen . . . . . . . . . . . . . . . . . . . . . . . . . . . . . . . . . . . . . . . . . . . . . . . . . . . . . 74 Lizenzen für Interplay Central-Clients . . . . . . . . . . . . . . . . . . . . . . . . . . . . . . . . . . . 74 Erstellen und Löschen von Rollen . . . . . . . . . . . . . . . . . . . . . . . . . . . . . . . . . . . . . . 80 Zuweisen von Rollen . . . . . . . . . . . . . . . . . . . . . . . . . . . . . . . . . . . . . . . . . . . . . . . . 81 Anzeigen von Informationen im Details-Bereich . . . . . . . . . . . . . . . . . . . . . . . . . . . . . . . 83 Suchen nach Benutzern und Gruppen . . . . . . . . . . . . . . . . . . . . . . . . . . . . . . . . . . . . . . 84 Anzeigen und Beenden aktiver Sessions . . . . . . . . . . . . . . . . . . . . . . . . . . . . . . . . . . . . 85 Kapitel 3 Überwachung und Fehlerbehebung . . . . . . . . . . . . . . . . . . . . . . . . . . . . . . . 87 Protokolldateien . . . . . . . . . . . . . . . . . . . . . . . . . . . . . . . . . . . . . . . . . . . . . . . . . . . . . . . 87 Fehlerbehebung bei „Senden an Playback“-Problemen . . . . . . . . . . . . . . . . . . . . . . . . . 91 Fehlerbehebung bei Mixdown-Problemen . . . . . . . . . . . . . . . . . . . . . . . . . . . . . . . . . . . 97 Anhang A User Management Utility Tools . . . . . . . . . . . . . . . . . . . . . . . . . . . . . . . . . . . 98 Interplay Central-Glossar . . . . . . . . . . . . . . . . . . . . . . . . . . . . . . . . . . . . . . . 100 Index . . . . . . . . . . . . . . . . . . . . . . . . . . . . . . . . . . . . . . . . . . . . . . . . . . . . . . . . 116 7 Arbeiten mit diesem Handbuch Dieses Benutzerhandbuch richtet sich an alle Avid® Interplay® Central-Administratoren, die für das Konfigurieren und Warten eines Avid Interplay Central-Systems verantwortlich sind. Dieses Handbuch enthält Informationen zu Produktfunktionen und administrativen Vorgängen, wie beispielsweise Interplay Central-Systemeinstellungen und -Benutzerverwaltung. Anweisungen zur Erstinstallation und Konfiguration entnehmen Sie dem Handbuch Avid Interplay Common Services Installation and Configuration Guide. Symbole und Konventionen In der Avid-Dokumentation werden die folgenden Symbole und Konventionen verwendet: Symbol oder Konvention Bedeutung oder Vorgang n Hinweis: Dieses Symbol steht für wichtige weiterführende Informationen, Erinnerungen, Empfehlungen und Vorschläge. c Vorsicht: Dieses Symbol bedeutet, dass der betreffende Vorgang zu einer Beschädigung des Computers oder zu Datenverlusten führen könnte. w > Warnung: Dieses Symbol bedeutet, dass Sie sich verletzen könnten, wenn Sie diesen Vorgang ausführen. Folgen Sie beim Umgang mit elektrischen Geräten den Anweisungen, die in diesem Dokument gegeben werden oder am Gerät selbst angebracht sind. Dieses Symbol steht für Befehle in Menüs und Untermenüs in der Reihenfolge, in der Sie sie wählen. Beispiel: „Datei > Importieren“ bedeutet, dass Sie das Menü „Datei“ öffnen und darin den Befehl „Importieren“ wählen sollen. Dieses Symbol steht für einen Vorgang, der nur aus einem einzigen Schritt besteht. Mehrere Pfeile in einer Liste bedeuten, dass einer der angegebenen Vorgänge ausgeführt werden soll. (Windows), (nur Windows), Dieser Hinweis bedeutet, dass die Informationen nur für das (Mac) oder (nur Mac) angegebene Betriebssystem gelten: Windows oder Mac OS X. Wenn Sie Hilfe brauchen Symbol oder Konvention Bedeutung oder Vorgang Fettdruck Fettdruck wird in erster Linie zur Hervorhebung der Namen von Steuerelementen der Softwareoberfläche und Tastenkombinationen verwendet. Kursivschrift Kursivschrift dient der Hervorhebung einzelner Wörter und der Kennzeichnung von Variablen. Courier Bold-Schrift In Courier Bold wird von Ihnen einzugebender Text hervorgehoben. Strg + Taste oder Mausaktion Halten Sie die erste Taste gedrückt und drücken Sie die zweite bzw. führen Sie die angegebene Aktion mit der Maus aus. Beispiel: Befehl + Wahl + C oder Strg + Ziehen. Wenn Sie Hilfe brauchen Wenn Sie bei der Arbeit mit Ihrem Avid-Produkt auf Probleme stoßen: 1. Wiederholen Sie den Vorgang, wobei Sie sorgfältig den Anweisungen im Handbuch für die fragliche Aufgabe folgen. Dabei ist es insbesondere wichtig, jeden einzelnen Schritt Ihres Arbeitsablaufs zu überprüfen. 2. Lesen Sie die aktuellen Informationen, die zum Zeitpunkt der Veröffentlichung der Dokumentation möglicherweise noch nicht verfügbar waren. – Wenn die aktuellen Informationen zu Ihrem Avid-Produkt als Versionshinweise in gedruckter Form bereitgestellt werden, werden diese mit der Anwendung geliefert; sie sind ebenfalls im Internet verfügbar. – Wenn die aktuellen Informationen zu Ihrem Avid-Produkt als Readme-Datei bereitgestellt werden, befinden sie sich als PDF-Dokument (README_Produkt.pdf) auf dem Avid-Installationsdatenträger; sie sind ebenfalls im Internet verfügbar. Sie sollten immer online nach den neuesten Versionshinweisen oder Readme-Dateien suchen, da die Online-Versionen aktualisiert werden, sobald neue Informationen verfügbar sind. Um diese Online-Versionen zu finden, wählen Sie entweder die Readme-Option aus dem Hilfemenü oder durchsuchen Sie die Knowledge Base unter www.avid.com/support. 3. Prüfen Sie, ob in der Dokumentation zu Ihrer Avid-Anwendung oder Hardware Anweisungen zur Wartung und Hardware vorhanden sind. 4. Besuchen Sie die Online-Knowledge Base unter www.avid.com/support. Der Online-Service steht rund um die Uhr an sieben Tagen der Woche zur Verfügung. Durchsuchen Sie die Knowledge Base im Internet, um Antworten zu finden, Fehlermeldungen anzuzeigen, Tipps zur Fehlerbehebung aufzurufen, Updates herunterzuladen und um an Diskussionen in Internetforen teilzunehmen. 9 Avid-Training Avid-Training Mit Avid-Trainings werden lebenslanges Lernen, beruflicher Aufstieg und persönliche Weiterentwicklung leicht gemacht. Avid ist sich bewusst, dass das Wissen, das Ihnen den gewissen Vorsprung verschafft, sich stets ändert. Daher aktualisiert Avid kontinuierlich Kursinhalte und bietet neue Schulungsmethoden an, die Ihrer stressreichen, konkurrenzbetonten Arbeitsumgebung Rechnung tragen. Weitere Informationen zu Kursen/Terminen, Trainingszentren, Zertifizierungen, Trainingsmaterialien und Büchern finden Sie unter www.avid.com/support. Folgen Sie dort den Training-Links. Oder rufen Sie Avid Sales unter 800-949-AVID (800-949-2843) an. 10 1 InterplayCentral-Administrations- und -Systemeinstellungen Die folgenden Abschnitte enthalten Informationen zur Konfiguration von InterplayCentral-Komponenten: • Das Administratorkonto • Anmelden bei InterplayCentral • Konfigurieren der Systemeinstellungen • Konfigurieren der Nachrichtenarchivierung • Konfigurieren der E-Mail-Weiterleitung • Konfigurieren für „Senden an Playback“ • Konfigurieren eines Session-Timeout • Konfigurieren von Einstellungen in Interplay Production Administrator Das Administratorkonto Bei der Installation von Interplay Central wird ein Benutzer namens Administrator erstellt. Dieser Benutzer ist standardmäßig ein Mitglied der Administrators-Gruppe und hat folglich Administratorrechte. Im Zuge der Installation wird das standardmäßige Administratorkennwort Avid123 festgelegt. Bei der Erstanmeldung muss der Benutzer, der sich mit dem Benutzernamen „Administrator“ anmeldet, dieses Kennwort eingeben. Beachten Sie, dass dieses Kennwort kontextbezogen ist. Aus Sicherheitsgründen muss der Benutzer das Kennwort danach ändern. Weitere Informationen dazu finden Sie unter „Ändern von Kennwörtern“ auf Seite 73 und „User Management Utility Tools“ auf Seite 98. Nach der Erstanmeldung sollte der Administrator die Systemeinstellungen konfigurieren, wie etwa Informationen zu den Avid iNEWS- und Interplay Production-Systemen. Weitere Informationen dazu finden Sie unter „Anmelden bei InterplayCentral“ auf Seite 12 und „Konfigurieren der Systemeinstellungen“ auf Seite 14. Anmelden bei InterplayCentral Zusätzliche Administratorkonten Ein Administrator kann der Administrators-Gruppe andere Benutzer hinzufügen. Alle Mitglieder der Administrators-Gruppe haben dieselben Administratorrechte. Weitere Informationen finden Sie unter „Erstellen neuer Gruppen oder Bearbeiten von Gruppendetails“ auf Seite 64. Nur für Administratoren verfügbare Layouts Administratoraufgaben werden in Interplay Central-Layouts ausgeführt. Die folgenden Layouts sind nur für einen Interplay Central-Administrator verfügbar: • Systemeinstellungen • Benutzer Anmelden bei InterplayCentral Verwenden Sie einen unterstützten Browser, um eine Verbindung mit dem InterplayCentral-Server herzustellen und sich dort anzumelden. Eine Liste unterstützter Browser finden Sie in der Avid Interplay Central Services-ReadMe-Datei. In Interplay Central können Sie einen einzelnen Benutzernamen und ein einzelnes Kennwort für den Zugriff auf alle Avid-Systeme, für die Ihr Konto konfiguriert ist, benutzen. So kann ein Journalist beispielsweise Zugriff auf eine Avid iNEWS-Datenbank und auf eine Interplay Production-Datenbank haben, während ein Logger vielleicht nur Zugriff auf eine Interplay Production-Datenbank hat. Die Zugriffsrechte werden durch die Rolle des jeweiligen Benutzers bestimmt. Weitere Informationen finden Sie unter „Standardrollen“ auf Seite 74. Um Zugang zu einer Avid iNEWS-Datenbank oder einer Interplay Production-Datenbank zu erhalten, muss ein InterplayCentral-Benutzer oder -Administrator im Benutzereinstellungen-Dialogfeld in den Abschnitten iNEWS bzw. Interplay Production einen Benutzernamen und ein Kennwort festlegen. Bei der Erstanmeldung bei InterplayCentral werden Sie aufgefordert, den Benutzernamen und das Kennwort eines iNEWS-Kontos, eines Interplay Production-Kontos oder von beiden zu bestätigen bzw. einzugeben. Diese Anmeldedaten gewähren Ihnen die erforderlichen Zugriffsrechte für die iNEWS- und Interplay Production-Datenbanken und ermöglichen es Ihnen, zukünftig nur einen Benutzernamen und das Kennwort für Interplay Central für die Anmeldung zu verwenden. So melden Sie sich bei Interplay Central an: 1. Öffnen Sie einen unterstützten Browser und geben Sie die URL Ihres Interplay Common Services-Servers ein. Die URL ist der Computername des Servers. 2. Geben Sie im Anmeldedialogfeld Ihren Benutzernamen und Ihr Kennwort ein. 12 Anmelden bei InterplayCentral 3. Klicken Sie auf „Anmelden“ bzw. drücken Sie die Eingabetaste (Windows) oder die Return-Taste (Mac). Nach wenigen Augenblicken öffnet sich die InterplayCentral-Anwendung und zeigt das letzte Layout an, in dem Sie gearbeitet haben. n Wenn Sie sich bei Interplay Central anmelden, werden Sie automatisch bei Ihrem iNEWS-Nachrichtenredaktionssystem, Ihrem Interplay Production-System oder beiden angemeldet. Sollten die Sicherheitseinstellungen für eines dieser integrierten Systeme nicht stimmen, erhalten Sie eine Warnmeldung, dass die jeweilige Anwendung den Benutzernamen oder das Kennwort nicht autorisieren kann. Falls Sie diese Meldung erhalten, klicken Sie auf den angezeigten Link und überprüfen Sie Ihre Sicherheitseinstellungen. 4. (Optional:) Wenn das gewünschte Layout nicht angezeigt wird, wählen Sie es über den Layout-Selektor. Links: Abmelden-Schaltfläche; Rechts: Layout-Selektor So melden Sie sich ab: t Klicken Sie in der Menüleiste auf „Abmelden“. 13 Konfigurieren der Systemeinstellungen Konfigurieren der Systemeinstellungen Der InterplayCentral-Administrator muss die Konfigurationsinformationen festlegen, bevor andere Benutzer InterplayCentral verwenden können. Diese Einstellungen legen Sie im Systemeinstellungen-Layout fest. Dieses ist nur für Administratoren verfügbar. Das Systemeinstellungen-Layout beinhaltet einen Einstellungen-Bereich, in dem Sie die Gruppe von Einstellungen auswählen, und den Details-Bereich, in dem Sie die Einstellungen festlegen. So konfigurieren Sie Systemeinstellungen für InterplayCentral: 1. Melden Sie sich als Administrator bei InterplayCentral an. 2. Wählen Sie mittels Layout-Selektor die Systemeinstellungen. Das Systemeinstellungen-Layout wird geöffnet. 3. Wählen Sie im Einstellungen-Bereich eine Einstellungsgruppe aus, zum Beispiel „Allgemein“. Nun werden im Details-Bereich die Einstellungen für diese Gruppe angezeigt. 4. Im Details-Bereich legen Sie jetzt, wie in der nachfolgenden Tabelle beschrieben, eine oder mehrere Einstellungen fest. 5. Klicken Sie auf „Anwenden“, um Ihre neuen Einstellungen zu speichern, oder klicken Sie auf „Zurücksetzen“, um die vorgenommenen Änderungen zu verwerfen und zu den zuletzt gespeicherten Einstellungen zurückzukehren. Die folgende Tabelle beschreibt die für die jeweilige Gruppe verfügbaren Einstellungen. 14 Konfigurieren der Systemeinstellungen Einstellungsgruppe Einstellung Beschreibung ICPS Load Balancer Bietet eine Anzeige der ICS-Server-Knoten und -Verbindungen. Siehe „Monitoring Load Balancing“ (Überwachen der Lastverteilung) im Handbuch Interplay Central Services Installation and Configuration Guide zur Installation und Konfiguration von Interplay Central. ICPS Playback Service Einstellungen und Benutzeranmeldedaten für Interplay Central Playback Service. Dieser Service ist verantwortlich für die Kompression und Wiedergabe von Medien. Siehe „Configuring ICPS for Interplay“ (ICPS für Interplay konfigurieren) im Handbuch Avid Interplay Common Services Installation and Configuration Guide. ICPS Player Player-Einstellungen für iNEWS Siehe „Configuring the ICPS Player for iNEWS“ (Konfigurieren des ICPS Player für iNEWS) im Handbuch Avid Interplay Common Services Installation and Configuration Guide. Allgemein Suchfensterbereich: Maximale Anzahl Die maximale Anzahl von Treffern, die angezeigt werden sollen. Klicken Sie zum Anzeigen von mehr Treffern auf „Weitere Ergebnisse“. Der zulässige Wertebereich liegt zwischen 5 und 1000 Elementen. Sitzung abgelaufen Wenn Sie „Aktiviert“ wählen, wird in Minuten angegeben, wie lange eine Benutzer-Session inaktiv sein kann, bevor die Verbindung getrennt wird. Session-Timeout wird standardmäßig aktiviert, wobei der Standardwert 30 Minuten beträgt. Sie können eine Zeit zwischen 10 Minuten und 1440 Minuten (24 Stunden) festlegen. Weitere Informationen finden Sie unter „Konfigurieren eines Session-Timeout“ auf Seite 24. 15 Konfigurieren der Systemeinstellungen Einstellungsgruppe Einstellung Beschreibung iNEWS iNEWS-Server: Hostname Dies ist der Computername des Hostservers der iNEWS-Datenbank. Wenn der Computername ein Suffix wie „-a“ enthält, geben Sie dieses nicht ein. Das Suffix nicht anzugeben ermöglicht Lastverteilung und Failover. Paginierung: Maximale Anzahl Die maximale Anzahl von Elementen, die im Fach-/Story-Bereich oder im Projekt-/Story-Bereich angezeigt werden sollen. Um mehr als die angezeigten Ergebnisse anzuzeigen, klicken Sie auf „Weitere Ergebnisse“. Der zulässige Wertebereich liegt zwischen 5 und 255 Elementen. Interplay Production Interplay Production-Server: Hostname Der Computername oder die IP-Adresse des Servers, auf dem die Interplay Production-Datenbank gehostet wird. Interplay Central Distribution Service: Service-URL Eine sichere URL für den Hostserver für den Interplay Central Distribution Service (ICDS), die für „Senden an Playback“-Vorgänge verwendet wird. Geben Sie die URL im folgenden Format an, einschließlich der Portnummer: https://hostname:port. Zum Beispiel https://localhost:8443. Anstatt eines Hostnamens können Sie auch eine IP-Adresse verwenden. Wenn Ihre Interplay-Arbeitsgruppe für mehrere ICDS-Server konfiguriert ist, geben Sie mehrere URLs ein – getrennt durch ein Komma und ein Leerzeichen. Dabei ist der an erster Stelle angegebene Server der aktive ICDS-Server. Der Einsatz mehrerer ICDS-Server ermöglicht Failover-Funktionalität. Siehe „Failover für mehrere ICDS-Server“ auf Seite 29. 16 Konfigurieren der Systemeinstellungen Einstellungsgruppe Interplay Pulse (falls installiert) Einstellung Beschreibung Speicherort für Skriptsequenzen: Pfad Ein Pfad für einen Ordner in der Interplay Production-Datenbank zum Speichern von Sequenzen, die als Teil eines iNEWS-Skripts erstellt wurden. Legen Sie fest, ob Unterordner nach Fachnamen, Datum oder Story-Namen erstellt werden sollen. Assets-Bereich: Maximale Anzahl Die maximale Anzahl von Treffern, die angezeigt werden sollen. Klicken Sie zum Anzeigen von mehr Treffern auf „Weitere Ergebnisse“. Der zulässige Wertebereich liegt zwischen 5 und 1000 Elementen. (Nur Referenz) Profilname für Produktionskonten und den Veröffentlichungstyp – zum Beispiel Twitter oder Facebook. Weitere Informationen zur Installation von Interplay Pulse finden Sie im Handbuch Avid Interplay Pulse Installation and Configuration Guide. Veröffentlichungstyp Ein Menü, über das Sie eine Plattform oder einen Dienst für die Veröffentlichung auswählen. Weitere Informationen zur Installation von Interplay Pulse finden Sie im Handbuch Avid Interplay Pulse Installation and Configuration Guide. Teilen und Nachrichten Nachrichtenarchivierung Das Intervall (in Tagen), bevor Nachrichten an einen Archivspeicherort verschoben werden, das Datum der letzten Archivierung und die Anzahl der archivierten Nachrichten. Der Standardwert ist 7 Tage. Siehe „Konfigurieren der Nachrichtenarchivierung“ auf Seite 20. E-Mail-Weiterleitung Dient der (De-)Aktivierung und Konfiguration der E-Mail-Weiterleitung. Sie können Interplay Central so konfigurieren, dass Nachrichten an E-Mail-Konten weitergeleitet werden, damit Benutzer Nachrichten erhalten, wenn sie gerade nicht bei Interplay Central angemeldet sind. Siehe „Konfigurieren der E-Mail-Weiterleitung“ auf Seite 22. 17 Konfigurieren von Interplay Central für das Teilen von Nachrichten Einstellungsgruppe Einstellung Beschreibung Module (Nur Referenz) Module, die in Interplay Central verwendet werden, wobei Name, Version, Speicherort, Status und Fragment angezeigt werden. Benutzername und Kennwort Senden an Playback „Senden an Playback“-Profile Siehe „Erstellen oder Bearbeiten von „Senden an Playback“-Profilen“ auf Seite 31. Konfigurieren von Interplay Central für das Teilen von Nachrichten c Die folgenden Informationen waren nicht in der Dokumentation für Interplay Central 1.5 enthalten. Bevor Sie von Interplay Central Nachrichten an Media Composer oder NewsCutter senden können, müssen Sie Ihre Interplay Production-Datenbank so konfigurieren, dass sie den richtigen Interplay Central-Server für den Nachrichten-Service verwendet. So konfigurieren Sie Interplay Production für das Teilen von Nachrichten mit den Avid-Editing-Anwendungen: 1. Öffnen Sie Interplay Access und melden Sie sich als Administrator bei Ihrer Interplay-Datenbank an. 2. Wählen Sie im Assets-Browser den Datenbank-Stammknoten (AvidWG) und führen Sie einen der folgenden Schritte aus: t Wählen Sie „Operations > Advanced > Get/Set Property“. t Klicken Sie mit der rechten Maustaste auf den Datenbanknamen und wählen Sie „Advanced > Get/Set Property“. Das Dialogfeld „Get/Set Property“ wird geöffnet. 18 Konfigurieren von Interplay Central für das Teilen von Nachrichten 3. Geben Sie im Feld „Name“ den genauen Namen ein: com.avid.workgroup.settings.IPMessagingURL 4. Akzeptieren Sie im „Flag“-Feld die Standardeinstellung INHERIT und FORWARD_TO_TARGET. 5. Geben Sie im „Value“-Feld die URL für den Hostserver Ihres Interplay Central-Nachrichten-Bereichs ein: https://[Interplay Central server hostname] n Sie müssen immer den für Interplay Central vollständig qualifizierten Domänennamen verwenden. 6. Klicken Sie auf „Anwenden“. 7. Klicken Sie auf „OK“. 19 Konfigurieren der Nachrichtenarchivierung Konfigurieren der Nachrichtenarchivierung Sie können Interplay Central-Nachrichten archivieren, die über den Nachrichten-Bereich gesendet wurden. Nachrichten werden auf einem Server archiviert und gespeichert. Sie können archivierte Nachrichten mit dem Messenger Archive-Tool anzeigen. Sie können das Archivierungsintervall für Interplay Central-Nachrichten mit folgenden Abständen festlegen: 1 Tag, 3 Tage, 7 Tage, 14 Tage oder 30 Tage. Nach Ablauf dieser Zeit löscht Interplay Central Nachrichten aus der Benutzeransicht. n Die Nachrichtenarchivierung ist nur für Nachrichten möglich, die über den Nachrichten-Bereich gesendet wurden. Sie können das Messenger Archive-Tool benutzen, um die folgenden Informationen zum Nachrichtenarchiv abzurufen: • Anzahl der Nachrichten im Archiv • Archivgröße • Die älteste Nachricht im Archiv, einschließlich des Nachrichtendatums • Die neueste Nachricht im Archiv, einschließlich des Nachrichtendatums Sie können mit dem Messenger Archive-Tool auch das Archiv in eine durch Trennzeichen getrennte Datei (.csv) exportieren, mit den Optionen, die Datei zu komprimieren bzw. das exportierte Nachrichtenarchiv von Ihrem Server zu löschen. Das Messenger Archive-Tool befindet sich im folgenden Ordner: /opt/avid/bin. Sie müssen das Archivierungsdienstprogramm als root in einer Befehlszeile ausführen. Das Tool kann auf einem beliebigen Linux-Knoten in Ihrem Cluster-Setup ausgeführt werden. So konfigurieren Sie die Nachrichtenarchivierung: 1. Melden Sie sich bei Interplay Central als Administrator an. 2. Wählen Sie mittels Layout-Selektor die Systemeinstellungen. Das Systemeinstellungen-Layout wird geöffnet. 20 Konfigurieren der Nachrichtenarchivierung 3. Wählen Sie im Einstellungen-Bereich „Teilen und Nachrichten“. Nun werden im Details-Bereich die Einstellungen für diese Gruppe angezeigt. 4. Geben Sie eine Zahl (Tage) in das Archivierungsintervall-Textfeld ein. Der Standardzeitraum für die Nachrichtenarchivierung beträgt 7 Tage. Alle Nachrichten, die älter als das festgelegte Intervall sind, werden von der Nachrichtenliste in den Archivspeicher verschoben. 5. Klicken Sie auf „Anwenden“. So verwenden Sie das Message Archive-Tool: 1. Verwenden Sie auf einem der Knoten in Ihrem Cluster-Setup den Linux-Standardbefehl, um zum Verzeichnis mit dem Messenger Archive-Tool zu navigieren: cd opt/avid/bin 2. Geben Sie acs-messenger-archive-tool ein, um das Dienstprogramm auszuführen und die entsprechenden Optionen aus der folgenden Tabelle auszuwählen: Option Beschreibung -c Fügt einen Befehl hinzu. Sie können die folgenden Werte verwenden: • info (listet die Anzahl der Nachrichten und die Archivgröße auf, sowie die erste und letzte Nachricht) • export (erstellt eine CSV-Datei mit allen Nachrichten im Archiv) 21 Konfigurieren der E-Mail-Weiterleitung Option Beschreibung -o Legt den Ausgabeordner für die exportierte CSV-Datei fest. Der Standardordner ist /opt/avid/share/message_archives -p Legt einen Zeitbereich für die exportierten Nachrichten fest. Sie können die folgenden Werte verwenden: • day • week • month • half_year • year • all Der Standardwert ist all. n -z Erstellt eine komprimierte Datei (.zip) für die CSV-Ausgabedatei. -d Löscht die exportierten Daten aus dem Nachrichtenarchiv. Wenn Sie keine Optionen festlegen, zeigt der Befehl den Hilfetext für das Messenger Archive-Tool an. Konfigurieren der E-Mail-Weiterleitung Sie können Interplay Central so konfigurieren, dass Nachrichten an E-Mail-Konten weitergeleitet werden, damit Benutzer Nachrichten erhalten, wenn sie gerade nicht bei Interplay Central angemeldet sind. Sie können auch die Protokolle festlegen, die zur Verschlüsselung von E-Mails mit Secure Sockets Layer (SSL) und unter Verwendung oder Nichtverwendung eines Transport Layer Security(TLS)-Protokolls benutzt werden. Für die E-Mail-Weiterleitung muss ein Interplay Central-Administrator die E-Mail-Weiterleitung aktivieren und einen gültigen SMTP-Server zuweisen. Wen Ihr Administrator die E-Mail-Weiterleitung in den Systemeinstellungen aktiviert, können Interplay Central-Benutzer die Einstellungen dann verwenden, um die E-Mail-Weiterleitung für ihre Konten zu aktivieren und die E-Mail-Adresse festzulegen, an die ihre Nachrichten gesendet werden sollen, wenn sie nicht bei Interplay Central angemeldet sind. So aktivieren und konfigurieren Sie die E-Mail-Weiterleitung: 1. Melden Sie sich bei Interplay Central als Administrator an. 2. Wählen Sie mittels Layout-Selektor die Systemeinstellungen. Das Systemeinstellungen-Layout wird geöffnet. 22 Konfigurieren der E-Mail-Weiterleitung 3. Wählen Sie im Einstellungen-Bereich „Teilen und Nachrichten“. Nun werden im Details-Bereich die Einstellungen für diese Gruppe angezeigt. 4. Wählen Sie „E-Mail-Weiterleitung“ aus. 5. Geben Sie einen gültigen SMTP-Servernamen für die Host-E-Mail-Anwendung sowie die entsprechende Portnummer ein. 6. (Optional) Wenn Sie das Secure Sockets Layer-Protokoll verwenden möchten, wählen Sie „SSL verwenden“ aus und geben Sie den Benutzernamen und das Kennwort für Ihr Administrator-E-Mail-Konto ein. 7. (Optional) Wenn Sie Transport Layer Security nicht verwenden möchten, wählen Sie „TLS ignorieren“ aus. 8. Wählen Sie „Validieren“ aus, um sicherzustellen, dass Ihre SMTP-Konfiguration korrekt ist. Eine Fehlermeldung informiert Sie, falls der Validierungsvorgang fehlgeschlagen ist. Wenn Sie eine Fehlermeldung erhalten, geben Sie Ihre Konfigurationsdaten erneut ein. 9. Klicken Sie auf „Anwenden“. 23 Konfigurieren eines Session-Timeout Konfigurieren eines Session-Timeout Standardmäßig ist Interplay Central für ein Session-Timeout konfiguriert. Wenn eine Benutzer-Session 30 Minuten inaktiv ist, wird die Verbindung getrennt. Ein Administrator kann die Zeit ändern oder die Option deaktivieren. Diese Einstellung gilt für alle Benutzer. Wenn Sie die Einstellung ändern und anwenden, wird die Einstellung beim nächsten Mal wirksam, wenn ein Benutzer ein Layout lädt. Timeout ist eine gute Möglichkeit, um zu gewährleisten, dass eine Systemlizenz freigegeben wird, wenn sich ein Benutzer am Ende des Arbeitstages nicht von Interplay Central abmeldet. Bei der Implementierung der automatischen Speicherung für Storys und Sequenzen werden alle ungespeicherten Änderungen in einer Wiederherstellungsdatei gespeichert. Weitere Informationen finden Sie im Interplay Central-Benutzerhandbuch. So konfigurieren Sie ein Session-Timeout: 1. Melden Sie sich bei Interplay Central als Administrator an. 2. Wählen Sie mittels Layout-Selektor die Systemeinstellungen. Das Systemeinstellungen-Layout wird geöffnet. 3. Wählen Sie im Einstellungen-Bereich „Allgemein“. 4. Stellen Sie sicher, dass im Session-Timeout-Abschnitt im Details-Bereich „Aktiviert“ ausgewählt ist und geben Sie in Minuten an, wie lange eine Benutzer-Session inaktiv sein kann, bevor die Verbindung getrennt wird. Sie können eine Zeit zwischen 10 Minuten und 1440 Minuten (24 Stunden) festlegen. Konfigurieren für „Senden an Playback“ Sie können eine Sequenz an ein Wiedergabegerät oder einen Playout-Server übertragen, um sie anzuzeigen oder auszustrahlen. Dieser Vorgang wird als Senden an Playback bzw. STP (engl. Send to Playback) bezeichnet. Die „Senden an Playback“-Funktion kann auch für Sequenzen aus einer Interplay Production-Datenbank verwendet werden. Die folgenden Abschnitte beschreiben Administrationsaufgaben zum Senden einer Sequenz an ein Wiedergabegerät: • „Funktionsweise von „Senden an Playback“-Komponenten und -Vorgängen“ auf Seite 25 • „Erstellen oder Bearbeiten von „Senden an Playback“-Profilen“ auf Seite 31 • „Beispiele für „Senden an Playback“-Profile“ auf Seite 35 24 Konfigurieren für „Senden an Playback“ Der folgende Abschnitt bietet Informationen zur Fehlerbehebung: • „Fehlerbehebung bei „Senden an Playback“-Problemen“ auf Seite 91 Informationen zum Senden an Playback finden Sie im Kapitel „Senden an Playback“ des Avid Interplay Central-Benutzerhandbuchs. Funktionsweise von „Senden an Playback“-Komponenten und -Vorgängen Für „Senden an Playback“ benötigen Sie ein Interplay Central- und ein Interplay Production-System. Erforderliche Komponenten Vergewissern Sie sich, dass die folgenden Komponenten ordnungsgemäß installiert und konfiguriert sind: • n Interplay Central – Interplay Central Middleware Service – Interplay Common Playback Service – InterplayCentral Distribution Service (ICDS): Der ICDS koordiniert und überwacht „Senden an Playback“- und Mixdown-Vorgänge. Er ermittelt, ob eine Vorverarbeitung erforderlich ist. Sollte ein Audio-Mixdown erforderlich sein, sendet ICDS eine Transcode Mixdown-Anforderung. Sollten Long GOP-Dateien erforderlich sein, sendet er eine STP Encode-Anforderung. Sie können Ihre Arbeitsgruppe für mehr als einen ICDS konfigurieren. Der InterplayCentral Distribution Service kommuniziert mit anderen Interplay Media Services, ist jedoch selbst kein Interplay Media Service. Anweisungen zur Installation und Konfiguration dieser Komponenten entnehmen Sie dem Handbuch Avid Interplay Common Services Installation and Configuration Guide. • Interplay Production – Interplay Media Services Engine: Diese Komponente dient als Broker für alle Media Services. „Senden an Playback“-Vorgänge in Interplay Central nutzen den Interplay Transcode-Service und den STP Encode-Service. Anweisungen zur Installation und Konfiguration der Media Services Engine und Media Services finden Sie im Handbuch Avid Media Services Setup and User’s Guide. – Interplay Transcode-Service: Dieser Service führt den Mixdown von Audio für Skriptsequenzen durch und checkt die Sequenzen in die Interplay Engine ein. Bei Video ist zum Senden einer Skriptsequenz an ein Wiedergabegerät kein Mixdown erforderlich. 25 Konfigurieren für „Senden an Playback“ • – STP Encode-Service: Dieser Service exportiert und kodiert Long GOP-Medien und überträgt sie dann zum Senden an Playback an die Transfer Engine. Der STP Encode-Service unterstützt unterschiedliche XDCAM-Medienformate. – Interplay Engine: Diese Komponente verwaltet die Interplay-Datenbank. An Playback gesendete Sequenzen werden in der Interplay-Datenbank in den „Send to Playback“-Ordner eingecheckt. – Media Indexer (MI): Diese Komponente dient der Speicherung von Informationen zu allen verfügbaren Auflösungen eines Interplay-Assets. Sie ermöglicht die Neuverknüpfung eines Clips mit einer bestimmten Auflösung (Dynamic Relink). – Avid System Framework (ASF): Diese Komponente ist für verschiedene Interplay-Interaktionen zuständig. Bei „Senden an Playback“ ermittelt sie die Hochverfügbarkeits-Gruppe (High Availability Group, HAG), die den Media Indexer für die Neuverknüpfung enthält. – Interplay Transfer Engine: Diese Komponente sendet die Sequenz an das Wiedergabegerät. Wenn Sie an einen Avid AirSpeed-, Avid AirSpeed Multi Stream- oder Avid AirSpeed 5000-Server senden, benötigen Sie keine separate Interplay Transfer Engine, da diese bereits als Komponente im AirSpeed Multi Stream-Server integriert ist. Anweisungen zur Installation und Konfiguration finden Sie im Handbuch Avid Interplay Transfer Setup and User’s Guide. Playback-Server – AirSpeed 5000, AirSpeed Multi Stream. Dieser Playback-Server unterstützt verschiedene Medienformate, einschließlich HD. Ein Transfer Manager ist als installierbare Komponente verfügbar. – AirSpeed (Classic): Dieser Playback-Server kann verschiedene Medienformate, verarbeiten, jedoch nicht gleichzeitig. – Playback-Server von Drittanbietern Ausführliche Informationen erhalten Sie in den folgenden Abschnitten: • „„Senden an Playback“-Workflow: I-Frame-Sequenzen“ auf Seite 27 • „„Senden an Playback“-Workflow: Long GOP-Sequenzen“ auf Seite 28 • „Senden einer Long GOP-Sequenz gemischter Auflösung an ein Wiedergabegerät“ auf Seite 29 • „Failover für mehrere ICDS-Server“ auf Seite 29 26 Konfigurieren für „Senden an Playback“ „Senden an Playback“-Workflow: I-Frame-Sequenzen Die folgende Abbildung zeigt einen typischen Workflow zum Senden an Playback für I-Frame-Sequenzen (nicht Long GOP). Interplay Central Client (Browser) q Interplay Central Middleware Service w ISIS Shared Storage e Interplay Central Distribution Service r w t Media Services Engine y Interplay Transcode u Interplay Transfer Media Indexer i Playback Server 1. Der Benutzer startet in Interplay Central einen STP-Vorgang. 2. Der Interplay Central Middleware Service überprüft über den Media Indexer den Medienstatus. 3. Der Interplay Central Middleware Service erstellt einen STP-Auftrag und sendet diesen an den Interplay Central Distribution Service (ICDS). ICDS analysiert die Sequenz und ermittelt, ob ein Audio-Mixdown, ein Video-Mixdown bzw. beides erforderlich ist. 4. ICDS verwendet den Media Indexer, um die Sequenzen dynamisch mit Medien in der Zielauflösung neu zu verknüpfen. 5. ICDS sendet eine Anforderung für erforderliche Mixdowns an die Media Services Engine, die die Aufträge dann an den Interplay Transcode-Anbieter weiterleitet. 6. Interplay Transcode führt die Mixdowns durch und speichert die Dateien im Avid ISIS-System. 7. ICDS initiiert die Übertragung an den Playback-Server mittels Interplay Transfer. 8. Interplay Transfer überträgt die Sequenz an den Playback-Server. 27 Konfigurieren für „Senden an Playback“ „Senden an Playback“-Workflow: Long GOP-Sequenzen Die folgende Abbildung zeigt einen typischen Workflow zum Senden an Playback von Long GOP-Sequenzen. Interplay Central Client (Browser) q Interplay Central Middleware Service w ISIS Shared Storage e Interplay Central Distribution Service t u y Media Services Engine r w i Interplay Transcode STP Encode o Interplay Transfer Media Indexer 1) Playback Server 1. Der Benutzer startet in Interplay Central einen STP-Vorgang. 2. Der Interplay Central Middleware Service überprüft über den Media Indexer den Medienstatus. 3. Der Interplay Central Middleware Service erstellt einen STP-Auftrag und sendet diesen an den Interplay Central Distribution Service (ICDS). ICDS analysiert die Sequenz und ermittelt, ob ein Mixdown oder eine Long GOP-Enkodierung erforderlich ist. – Wenn ein Audio- oder Video-Mixdown erforderlich ist, sendet ICDS einen Transcode-Mixdown-Auftrag an die Media Services Engine, die die Aufträge dann an den Interplay Transcode-Anbieter weiterleitet. – Wenn keine Transkodierung notwendig ist, sendet ICDS einen STP Encode-Auftrag an die Media Services Engine, die den Auftrag dann an den STP Encode-Anbieter weiterleitet. 4. ICDS verwendet ASF und MI, um die Sequenzen dynamisch mit Medien in der Zielauflösung neu zu verknüpfen. 5. ICDS sendet eine Anforderung für erforderliche Mixdowns an die Media Services Engine, die die Aufträge dann an den Interplay Transcode-Anbieter weiterleitet. Nach dem Senden der Transkodierungs-Aufträge überprüft ICDS regelmäßig die Media Services Engine, um zu ermitteln, wann der Enkodierungs-Auftrag an den STP Encode-Anbieter gesendet werden soll. 6. Interplay Transcode führt die erforderlichen Vorgänge durch und speichert die Medien im Avid ISIS-System. 7. Sobald die Transkodierungs-Aufträge abgeschlossen sind, sendet ICDS einen Enkodierungs-Auftrag an den STP Encode-Anbieter. 28 Konfigurieren für „Senden an Playback“ 8. STP Encode erstellt OP1a-Long GOP-Dateien, speichert diese im ISIS-System ab und initiiert eine Übertragung an den Playout-Server mittels Interplay Transfer. 9. Interplay Transfer überträgt die Sequenz an den Playback-Server. Senden einer Long GOP-Sequenz gemischter Auflösung an ein Wiedergabegerät In den meisten Fällen müssen alle Medien, die in einer Sequenz vorkommen, in der Zielauflösung vorhanden sein, damit ein STP-Vorgang gestartet wird. Wenn Sie jedoch eine Long GOP-Auflösung als Zielauflösung wählen, können Sie Medien verschiedener Auflösungen mischen, sofern ihre Framerates übereinstimmen. Wenn die Zielauflösung beispielsweise XDCAM-HD 1080i ist, können Sie sowohl XDCAM 1080i-Clips als auch DV25 411-NTSC-Clips in dieselbe Sequenz integrieren. Beide verwenden eine tatsächliche Framerate von 29,97 fps. Die DV25-Clips müssen vor dem STP-Vorgang nicht in XDCAM 1080i transkodiert werden. Bei Long GOP-Sequenzen finden sämtliche notwendigen Transkodierungen während des STP-Vorgangs statt. Weitere Informationen finden Sie unter „Senden einer Long GOP-Sequenz gemischter Auflösung an ein Wiedergabegerät“ im Avid Interplay Central-Benutzerhandbuch. Failover für mehrere ICDS-Server Sie können Ihre Interplay Production-Arbeitsgruppe für mehrere Interplay Central Distribution Service(ICDS)-Server konfigurieren. Der Einsatz mehrerer ICDS-Server ermöglicht eine Hochverfügbarkeits-Konfiguration sowie Failover-Funktionalität. Anweisungen zur Installation und Konfiguration finden Sie im Handbuch Avid Interplay Common Services Installation and Configuration Guide und unter „Konfigurieren der Systemeinstellungen“ auf Seite 14. In einer sortierten Liste des Interplay Central Middleware Service (ICMS) erscheinen alle verfügbaren ICDS-Server, die für das Senden an Playback (STP) genutzt werden können. Der aktive Server wird anhand seiner Position in den Interplay Production-Einstellungen (siehe „Konfigurieren der Systemeinstellungen“ auf Seite 14) ermittelt. Zunächst ist der an erster Stelle angegebene Server der aktive Server. Sobald ein STP-Auftrag gesendet wird, überprüft der ICMS, ob der aktuell aktive Server verfügbar ist. Ist dies nicht der Fall, wird der nächste verfügbare Server in der Liste zum aktiven Server. Sollte keiner der aufgeführten Server verfügbar sein, schlägt der Auftrag fehl. 29 Konfigurieren für „Senden an Playback“ Beispiel Das folgende Beispiel zeigt die Server ICDS Server A, ICDS Server B und ICDS Server C, die für ICDS-Hochverfügbarkeit konfiguriert sind. 1. Server A ist an erster Stelle, also ist er zunächst der aktive Server. q 2. Server A reagiert nicht mehr, also werden alle neuen Aufträge an Server B gesendet. 3. Server A steht wieder zur Verfügung, doch die Aufträge werden weiterhin an Server B gesendet. 4. Server B reagiert nicht mehr, also werden alle neuen Aufträge an Server C gesendet. 5. Server C reagiert nicht mehr, also werden alle neuen Aufträge an Server A gesendet. 6. Server A reagiert nicht mehr, Server B reagiert nicht mehr, also werden alle neuen Aufträge an Server C gesendet. w q e q r q t q y q Änderung der Konfiguration Wenn Sie die in den Systemeinstellungen angeführten Server ändern und sich der aktuell aktive ICDS-Server in der neuen Liste befindet, beginnt die Reihenfolge, in der die Verfügbarkeit bei Failover überprüft wird, mit dem aktuell aktiven Server – unabhängig von dessen Position auf der Liste. Beispiel 1: 1. Server A, B und C waren ursprünglich für ICDS-Hochverfügbarkeit konfiguriert. 2. Server B ist aktuell der aktive ICDS. 3. Sie ändern die Konfiguration der Einstellungsliste und verwenden nun stattdessen die Server D, B und E. a. Server B bleibt der aktive Server (nicht D). b. Die Sequenz zur Überprüfung bei Failover ist B > E > D. 30 Konfigurieren für „Senden an Playback“ Beispiel 2: 1. Server A, B und C waren ursprünglich für ICDS-Hochverfügbarkeit konfiguriert. 2. Server B ist aktuell der aktive ICDS. 3. Sie ändern die Konfiguration der Einstellungsliste und verwenden nun stattdessen die Server D, E und F. a. Server B ist nun nicht mehr aktiv, da er sich nicht mehr in der Liste befindet. b. Die Sequenz zur Überprüfung bei Failover ist D > E > F. Erstellen oder Bearbeiten von „Senden an Playback“-Profilen Für das Senden an Playback ist ein Profil erforderlich, das ein InterplayCentral-Administrator im Details-Bereich in den Einstellungen für „Senden an Playback“ erstellt. Die Werte einiger Felder werden aus dem Interplay Production-System abgerufen. Vergewissern Sie sich, dass die Konfiguration für das Senden an Playback in Interplay Production ordnungsgemäß durchgeführt wurde, bevor Sie in InterplayCentral Profile erstellen. Die folgende Vorgehensweise zeigt die wichtigsten Schritte zum Erstellen oder Bearbeiten eines „Senden an Playback“-Profils. Weitere Informationen finden Sie unter „Beispiele für „Senden an Playback“-Profile“ auf Seite 35. n Wenn Sie sich zum ersten Mal anmelden, sind die nötigen Informationen zum Erstellen eines Profils möglicherweise noch nicht vorhanden. In diesem Fall melden Sie sich von Interplay Central ab und wieder an. Interplay Central kann dann die Informationen für das Senden an Playback von der Interplay Production-Engine abrufen und Sie können ein „Senden an Playback“-Profil erstellen. So erstellen oder bearbeiten Sie ein „Senden an Playback“-Profil: 1. Melden Sie sich als Administrator bei InterplayCentral an. 2. Wählen Sie mittels Layout-Selektor die Systemeinstellungen. Der Einstellungen-Bereich und der Details-Bereich werden geöffnet. 3. Wählen Sie im Einstellungen-Bereich „Senden an Playback“ aus. Oben im Details-Bereich sehen Sie eine Liste der „Senden an Playback“-Profile, darunter befinden sich die Profildetails. 31 Konfigurieren für „Senden an Playback“ c Sollten keine Werte angezeigt werden, funktioniert die Verbindung zu Interplay Production möglicherweise nicht. Versuchen Sie sich ab- und anzumelden oder überprüfen Sie die Konfiguration zwischen InterplayCentral und Interplay Production. Weitere Informationen finden Sie im Handbuch Avid Interplay Common Services Installation and Configuration Guide. 4. Sie haben folgende Möglichkeiten: t Um ein neues Profil zu erstellen, klicken Sie im „'Senden an Playback'-Profile“-Abschnitt auf die Plus(+)-Schaltfläche. Ein Profil namens „Neues Profil“ wird nun im „'Senden an Playback'-Profile“-Abschnitt erstellt. t Um ein bestehendes Profil zu bearbeiten, wählen Sie das Profil im „'Senden an Playback'-Profile“-Abschnitt aus. 5. Im Details-Bereich legen Sie nun die gewünschten Einstellungen – die in der nachfolgenden Tabelle beschrieben sind – fest. 6. Klicken Sie auf „Anwenden“, um das Profil zu speichern. Wenn Sie eine Datei bearbeiten, klicken Sie auf „Zurücksetzen“, um die ursprünglichen Einstellungen wiederherzustellen. 32 Konfigurieren für „Senden an Playback“ Die folgende Tabelle beschreibt die für die jeweilige Gruppe verfügbaren Einstellungen. „Senden an Playback“-Einstellung Beschreibung Name Ein Name für das Profil. Wählen Sie einen aussagekräftigen, beschreibenden Namen, da auch andere Benutzern diesen Namen sehen können. Einzelnes Gerät bzw. Studio Legt fest, ob sich das Profil auf einen einzelnen Playout-Server oder ein AirSpeed Studio bezieht. Wenn Sie „Einzelnes Gerät“ auswählen, werden die folgenden Felder angezeigt: • Server: Wählen Sie den Transfer Engine-Server für das Profil. Diese Liste enthält alle Interplay Transfer Engines, AirSpeed Transfer Engines und AirSpeed Multi Stream Transfer Engines in der Interplay Production-Arbeitsgruppe. Siehe „Auswählen eines Transfer-Servers“ auf Seite 35. • Wiedergabegerät: Wählen Sie das Wiedergabegerät für das Profil. Diese Liste enthält Geräteprofile, die auf einer Interplay Transfer Engine erstellt wurden, sowie individuell benannte AirSpeed- und AirSpeed Multi Stream-Server. Diese Liste kann außerdem individuelle Geräte in einem AirSpeed Studio enthalten, wenn die folgende Option in den Interplay Transfer-Einstellungen im Interplay Administrator ausgewählt ist: „Show individual studio hosts in Send to Playback choices“. Wenn Sie einen AirSpeed Multi Stream-Server auswählen, haben Sie die Wahl zwischen einem Wiedergabegerät mit dem Namen des Servers und einem Wiedergabegerät mit dem Namen des Servers und der Erweiterung „-HD“. Verwenden Sie das HD-Gerät nur für XDCAM-HD-Long GOP-Medien. Siehe „Auswählen eines Wiedergabegeräts“ auf Seite 37. Wenn Sie „Studio“ auswählen, werden die folgenden Felder angezeigt: • Studio: Wählen Sie die AirSpeed Studio-Gruppe für das Profil. Diese Liste enthält die AirSpeed Studio-Gruppen in der Interplay-Arbeitsgruppe. • Wiedergabegerät: Wählen Sie das Wiedergabegerät für das Profil. Sie haben die Wahl zwischen einem Wiedergabegerät mit dem Namen des Servers und einem Wiedergabegerät mit dem Namen des Servers mit der Erweiterung „-HD“. Verwenden Sie das HD-Gerät nur für XDCAM-HD-Long GOP-Medien. 33 Konfigurieren für „Senden an Playback“ „Senden an Playback“-Einstellung Video-Optionen Beschreibung Long GOP: Wählen Sie „Long GOP“, wenn das Profil zur Übertragung von Long GOP-Medien verwendet werden soll (zum Beispiel XDCAM HD). Long GOP-Medien werden mittels STP Encode-Service übertragen. AirSpeed: Wählen Sie AirSpeed, wenn das Profil zur Übertragung an einen Avid AirSpeed- oder AirSpeed Multi Stream-Server verwendet werden soll. Beschleunigtes STP: Wenn Sie sowohl Long GOP als auch AirSpeed wählen, wird die „Beschleunigtes STP“-Option aktiviert. Sie müssen diese Option wählen, wenn das Profil mit einem AirSpeed Multi Stream-Server der Version 1.7 oder höher verwendet werden soll. Auflösung für das Ziel-Video Legen Sie die Auflösung für die Sequenz fest, die Sie an das Wiedergabegerät senden möchten. Diese Liste enthält Videoauflösungen, die in der Interplay Production-Arbeitsgruppe unterstützt werden. Wenn Sie als Video-Option „Long GOP“ und als Auflösung „Long GOP (XD CAM)“ wählen, nutzt der Interplay Central Distribution Service die Interplay Dynamic Relink-Technologie, um mit Medien in einer ähnlichen Auflösung (nächstbeste Übereinstimmung) neuzuverknüpfen, falls die Medien nicht in der Zielauflösung verfügbar sind. Wenn Sie Long GOP nicht als Video-Option auswählen und Medien nicht in einer Zielauflösung verfügbar sind, wird der „Senden an Playback“-Vorgang fehlschlagen und eine Fehlermeldung wird angezeigt. In beiden Fällen wird Audiomaterial mit einer ähnlichen Auflösung verknüpft (nächstbeste Übereinstimmung). Video-Framerate Wählen Sie eine Framerate, die mit der ausgewählten Video-Zielauflösung übereinstimmt. Einige Auflösungen geben eine Framerate an, andere nicht. Die Framerate ist ein genauerer Wert. Wählen Sie beispielsweise 59,94 für XDCAM-HD 50 mbps 1080i 60. Samplerate für das Ziel-Audio 48 kHz (einzige Option) Das Audio-Zielformat ist immer PCM. Bittiefe für das Ziel-Audio Wählen Sie 16 Bit oder 24 Bit. 34 Konfigurieren für „Senden an Playback“ „Senden an Playback“-Einstellung Beschreibung Mixdown-Modus für das Ziel-Audio Wählen Sie „Stereo“ oder „Direct Out“. Es werden maximal 16 Audiospuren für „Senden an Playback“ unterstützt. Interplay ISIS-Arbeitsbereich • Stereo: Zuweisung an einen nach links/rechts schwenkenden Pan-Regler (Spuren mit ungerader Nummer auf den einen Kanal, Spuren mit gerader Nummer auf den anderen Kanal), Erzeugung eines Stereo-Mixdown aller Audiospuren und Ausgabe der erzeugten zwei Spuren auf zwei Kanälen, wenn sie an das Playback-Gerät gesendet werden. Das Ergebnis sind zwei Audiokanäle. • Direct Out: Keine Kombination von Audio; alle Audiospuren verbleiben wie in den Quellmedien, sodass für jede Audiospur aus den Quellmedien verschiedene Ausgabekanäle entstehen, wenn sie an das Playback-Gerät gesendet wird. Wählen Sie diese Option für die größte Flexibilität bei einer weiteren Audiobearbeitung, nachdem die Quellmedien an das Wiedergabegerät gesendet wurden. Wählen Sie einen Arbeitsbereich zum Speichern von Medien, die aus einem Mixdown oder einem STP Encode-Vorgang entstanden sind. Um ein Profil zu löschen, wählen Sie es aus und klicken Sie im „'Senden an Playback'-Profile“-Abschnitt auf die Minus(–)-Schaltfläche. Informationen zum Ausführen eines „Senden an Playback“-Vorgangs finden Sie im Avid InterplayCentral-Benutzerhandbuch. Beispiele für „Senden an Playback“-Profile Die folgenden Beispiele für „Senden an Playback“-Profile veranschaulichen Einstellungen für verschiedene Auflösungen und verschiedene Playback-Server. Auswählen eines Transfer-Servers Wenn Sie in einem STP-Profil einen Server wählen, enthält die Server-Liste alle Interplay Transfer Engines, AirSpeed Transfer Engines und AirSpeed Multi Stream Transfer Engines, die in der Interplay Production-Arbeitsgruppe festgelegt sind. Die folgende Abbildung zeigt die Server-Liste und die dazugehörigen Interplay Transfer-Einstellungen in Interplay Administrator. 35 Konfigurieren für „Senden an Playback“ Individuelle AirSpeed Multi Stream-Server in einem Studio sind aufgeführt, da die Option „Show individual studio hosts in Send to Playback choices“ in Interplay Administrator in den Interplay Transfer-Einstellungen ausgewählt ist. 36 Konfigurieren für „Senden an Playback“ Auswählen eines Wiedergabegeräts Wenn Sie in einem STP-Profil ein Wiedergabegerät wählen, enthält die Wiedergabegerät-Liste die Wiedergabegeräte, die mit dem ausgewählten Interplay Transfer-Server verknüpft sind. • Bei AirSpeed-Servern gibt es nur eine Auswahlmöglichkeit, die mit dem Servernamen übereinstimmt. • Bei AirSpeed Multi Stream-Servern kann es zwei Möglichkeiten zur Auswahl geben: • – Eine Auswahl, die mit dem Servernamen übereinstimmt: Wählen Sie dieses Wiedergabegerät für alle Auflösungen außer für XDCAM-HD-Long GOP-Medien. – Eine Auswahl mit dem Servernamen und der Erweiterung „-HD“: Das „-HD“-Suffix zeigt an, dass der AirSpeed Multi Stream-Server mit einer HD-Karte ausgestattet ist. Wählen Sie dieses Wiedergabegerät für XDCAM-HD-Long GOP-Medien. Bei Interplay Transfer Engine-Servern enthält die Liste alle Geräte, die für den ausgewählten Interplay Transfer Engine-Server konfiguriert sind. Die folgende Abbildung zeigt die Wiedergabegerät-Liste für einen Interplay Transfer Engines-Server und die dazugehörige Liste im Interplay Transfer Engine Configuration-Fenster. 37 Konfigurieren für „Senden an Playback“ XDCAM-HD auf AirSpeed Multi Stream Dieses Profil mit dem Namen „AMS1-XDCAM1080i60_50mb“ enthält die Einstellungen für einen AirSpeed Multi Stream-Server, der XDCAM-HD-Medien unterstützt. 38 Konfigurieren für „Senden an Playback“ Beachten Sie Folgendes: • Server: AirSpeed Multi Stream enthält eine Transfer Engine, also ist „A51-WG1-AMS1“ der Computername des AMS-Servers. • Wiedergabegerät: Da dieses Profil XDCAM-HD-Long GOP-Medien unterstützt, enthält der Name des Wiedergabegeräts das Suffix „-HD“. • „Long GOP“ und „AirSpeed“ müssen für dieses Profil ausgewählt sein. Sind diese Optionen aktiviert, wird „Beschleunigtes STP“ (Send to Playback) verfügbar. Es kann in diesem Fall verwendet werden, da es sich um einen AirSpeed MultiStream-Server der Version 1.7 oder höher handelt. • Die übrigen Medienoptionen befassen sich spezifisch mit den Zielauflösungen für Video und Audio. Der Mixdown-Modus ist auf „Stereo“ gesetzt und im festgelegten ISIS-Arbeitsbereich werden die Mixdown-Mediendateien gespeichert. 39 Konfigurieren für „Senden an Playback“ XDCAM-HD auf AirSpeed Multi Stream Studio Das folgende Profil mit dem Namen „AMS_studio“ ist dem vorherigen Profil sehr ähnlich, ist jedoch für ein AirSpeed Multi Stream Studio konfiguriert. Beachten Sie Folgendes: • Studio: Die Studio-Option ist ausgewählt und anstelle der Server-Liste sehen Sie die Studio-Liste. A51-WG1-AMS[3] ist der Computername für die AirSpeed Multi Stream Studio-Gruppe. • Wiedergabegerät: Da dieses Profil XDCAM-HD-Long GOP-Medien unterstützt, enthält der Name des Wiedergabegeräts das Suffix „-HD“. • „Long GOP“ und „AirSpeed“ müssen für dieses Profil ausgewählt sein. Sind diese Optionen aktiviert, wird „Beschleunigtes STP“ (Send to Playback) verfügbar. Es kann in diesem Fall verwendet werden, da es sich um einen AirSpeed MultiStream-Server der Version 1.7 oder höher handelt. • Die übrigen Medienoptionen befassen sich spezifisch mit den Zielauflösungen für Video und Audio. Der Mixdown-Modus ist auf „Direct Out“ gesetzt und im festgelegten ISIS-Arbeitsbereich werden die Mixdown-Mediendateien gespeichert. 40 Konfigurieren für „Senden an Playback“ SD auf AirSpeed Multi Stream Das folgende Profil mit dem Namen „AMS2“ enthält die Einstellungen für einen AirSpeed Multi Stream-Server, der DV 25 SD-Medien unterstützt. Beachten Sie Folgendes: • Server: „A51-WG1-AMS2“ ist der Computername für diesen AirSpeed Multi Stream-Server. • Wiedergabegerät: Da dieses Profil SD-Medien unterstützt, stimmt der Name des Wiedergabegeräts mit dem Servernamen überein und enthält nicht das Suffix „-HD“. • „AirSpeed“ muss für dieses Profil ausgewählt sein. • Die übrigen Medienoptionen befassen sich spezifisch mit den Zielauflösungen für Video und Audio. Der Mixdown-Modus ist auf „Stereo“ gesetzt und im festgelegten ISIS-Arbeitsbereich werden die Mixdown-Mediendateien gespeichert. 41 Konfigurieren für „Senden an Playback“ Allgemeines FTP-Profil Das folgende Profil mit dem Namen „Omneon“ enthält die Einstellungen für einen Server eines anderen Herstellers, der über einen Interplay Transfer Engine-Server für „Generic FTP“-Einstellungen konfiguriert wurde. Beachten Sie Folgendes: • Server: A51-WG1-TM2 ist der Computername des Interplay Transfer Engine-Servers. • Wiedergabegerät: „a51-wg1-tm2:6534/OMN_SD“ ist der Server eines anderen Herstellers, der über eine Interplay Transfer Engine konfiguriert wurde. • Die übrigen Medienoptionen befassen sich spezifisch mit den Zielauflösungen für Video und Audio. Der Mixdown-Modus ist auf „Stereo“ gesetzt und im festgelegten ISIS-Arbeitsbereich werden die Mixdown-Mediendateien gespeichert. 42 Konfigurieren von Einstellungen in Interplay Production Administrator Konfigurieren von Einstellungen in Interplay Production Administrator Die Interplay Production Administrator-Anwendung beinhaltet Einstellungen, die sich auf InterplayCentral auswirken. Anleitungen zur Erstkonfiguration dieser Einstellungen finden Sie im Handbuch Avid Interplay Common Services Installation and Configuration Guide. Nach der Erstkonfiguration können Sie diese Einstellungen je nach Bedarf ändern. Einstellungen, die für Interplay Central gelten, sind in den folgenden Ansichten vorhanden: n • „Application Database“-Einstellungen: Audio-Einstellungen • Instinct/Assist-Benutzereinstellungen: Marken (Locators) und Beschränkungseinstellungen In Media Composer 6.0, Avid Symphony 6.0 sowie NewsCutter 10.0 wurde der ältere Begriff „Locator“ in Software und Dokumentation zu „Marke“ geändert. Interplay Central verwendet den Begriff „Marken“. Interplay Production verwendet gegenwärtig den Begriff „Locator“. So überprüfen und ändern Sie die „Application Database“-Einstellungen in Interplay Administrator: 1. Starten Sie die Interplay Administrator-Anwendung und melden Sie sich am Server der jeweiligen Interplay Production-Arbeitsgruppe an. 2. Klicken Sie im Interplay Administrator-Fenster im „Application Settings“-Abschnitt auf das Symbol für die Anwendungs-Datenbank-Einstellungen. 3. Klicken Sie auf die „Editing Settings“-Registerkarte. 4. Wählen Sie in der Datenbankstruktur auf der linken Seite den Ordner aus, auf den Sie die Einstellungen anwenden möchten (in den meisten Fällen die Datenbank der obersten Ebene, AvidWG). 5. Wählen Sie die gewünschten Einstellungen aus und klicken Sie auf „Apply“ (Anwenden). Die folgende Tabelle beschreibt die Einstellungen, die für InterplayCentral relevant sind. Abschnitt Einstellung Beschreibung Audio Patching Natural Sound Die Konfiguration des „Audio Patching“-Abschnitts bestimmt, wie viele Kanäle (für NAT oder SOT) in den Kontextmenü-Optionen für Audio angezeigt werden, wenn ein Benutzer mit der rechten Maustaste auf einen Clip in der Sequenz-Timeline klickt. Diese Einstellung bestimmt die Anzahl der Kanäle für „Natural Sound“. Die verfügbaren Optionen sind: 1-Channel oder 2-Channel. Sound on Tape Diese Einstellung bestimmt die Anzahl der Kanäle für „Sound on Tape“. Die verfügbaren Optionen sind: 1-Channel oder 2-Channel. 43 Konfigurieren von Einstellungen in Interplay Production Administrator Abschnitt Einstellung Beschreibung Audio – Track labels Natural Sound label Diese Einstellung bestimmt die Formulierung oder Zeichen, die als Bezeichnung für das „Natural Sound“-Spursteuerelement im Audio-Bereich verwendet werden, sowie für die Überschrift der „Natural Sound“-Spalte in der Sequenz-Timeline des Script Editor. Standardmäßig wird NAT verwendet. Sound on Tape label Diese Einstellung bestimmt die Formulierung oder Zeichen, die als Bezeichnung für das „Sound on Tape“-Spursteuerelement im Audio-Bereich verwendet werden, sowie für die Überschrift der „Sound on Tape“-Spalte in der Sequenz-Timeline des Script Editor. Standardmäßig wird SOT verwendet. Voice Over label Diese Einstellung bestimmt die Formulierung oder Zeichen, die als Bezeichnung für das „Voice Over“-Spursteuerelement im Audio-Bereich verwendet werden, sowie für den Kopfbereich der „Voice Over“-Spalte in der Sequenz-Timeline des Script Editor. Standardmäßig wird VO verwendet. Natural Sound tracks 1 & 2 Diese Einstellungen bestimmen, welche beiden Spuren für „Natural Sound“ von den Quellmedien verwendet werden. Sound on Tape tracks 1 & 2 Diese Einstellungen bestimmen, welche beiden Spuren für „Sound on Tape“ von den Quellmedien verwendet werden. Voice Over track Diese Einstellung bestimmt, welche Spur für „Voice Over“-Audio von den Quellmedien verwendet wird. Audio – Source audio patching Audio – Storyline Natural Sound audio patching tracks 1 & 2 Diese Einstellungen bestimmen, welche beiden Spuren für „Natural Sound“ in der Ausgabesequenz verwendet werden. Jede Spur für „Natural Sound“ und „Sound on Tape“ muss eigenständig sein. Wenn zum Beispiel die erste Spur für „Sound on Tape“ bereits auf A1 gesetzt ist, dürfen Sie die erste Spur für „Natural Sound“ nicht ebenfalls auf A1 setzen. Sound on Tape tracks 1 & 2 Diese Einstellungen bestimmen, welche beiden Spuren für „Sound on Tape“ in der Ausgabesequenz verwendet werden. Jede Spur für „Natural Sound“ und „Sound on Tape“ muss eigenständig sein. Wenn zum Beispiel die erste Spur für „Natural Sound“ bereits auf A1 gesetzt ist, dürfen Sie die erste Spur für „Sound on Tape“ nicht ebenfalls auf A1 setzen. Voice Over track Diese Einstellungen bestimmen, welche Spur für „Voice Over“-Audio auf der Ausgabesequenz verwendet werden. Media Creation workspace Dies ist der Name des Speicherorts in ISIS, an dem InterplayCentral Voiceover-Dateien erstellt. Audio – General settings 44 Konfigurieren von Einstellungen in Interplay Production Administrator Abschnitt Einstellung Beschreibung Sample bit depth Stellen Sie diese Einstellung für InterplayCentral auf „16“ ein. Ducking [-db] Wenn Ducking von Audio aufgrund von sich überlappenden Spuren notwendig ist, bestimmt diese Einstellung die Absenkung des Audiopegels in Dezibel. Dynamic Relink Dynamic Relink Enabled Diese Einstellung wird in diesem Bereich der Interplay Administrator-Anwendung nicht für InterplayCentral konfiguriert. Sie wird stattdessen in der „Playback Service“-Gruppe des Interplay Central-Systemeinstellungen-Layouts konfiguriert. Audio Effects Dissolve Duration Kurze Überblendungen werden zwischen Audioclips angewendet, [frames] um Audio-Editierungen flüssig klingen zu lassen. Setzen Sie diese Einstellung (in Frames) auf die gewünschte Länge der Überblendung zwischen Audio-Editierungen. Interplay Common Playback Service Center-Panned Sound on Tape and Voice Over Diese Einstellung wird nicht für InterplayCentral verwendet. Hostname Username Kennwort Diese Einstellungen werden für Interplay Sphere benutzt, nicht für Interplay Central. So überprüfen oder ändern Sie Einstellungen für Marken und Begrenzungen im Interplay Administrator: 1. Starten Sie die Interplay Administrator-Anwendung und melden Sie sich am Server der jeweiligen Interplay Production-Arbeitsgruppe an. 2. Klicken Sie im Interplay Administrator-Fenster im „Application Settings“-Abschnitt auf das „Instinct/Assist User Settings“-Symbol. 3. Wählen Sie in der Benutzerstruktur auf der linken Seite einen einzelnen Benutzer oder eine Benutzergruppe aus. Die Einstellungen für den Bereich des ausgewählten Benutzers oder der Benutzergruppe werden rechts angezeigt. 4. Wählen Sie die gewünschten Einstellungen aus und klicken Sie auf „Apply“ (Anwenden). Die folgende Tabelle beschreibt die Einstellungen, die für InterplayCentral relevant sind. 45 Konfigurieren von Einstellungen in Interplay Production Administrator Abschnitt Einstellung Beschreibung Permission Settings Can create locators Wenn aktiv, kann der ausgewählte Benutzer oder die Gruppe Marken erstellen. Wenn deaktiviert, kann ein Benutzer einer Avid-Editing-Anwendung zwar Marken für ein Asset erstellen, er kann aber nur das Asset einchecken, nicht die Marken-Metadaten (eine Fehlermeldung wird angezeigt). In den meisten Fällen können Sie für „Can create locators“ und „Can modify locators“ „ja“ wählen, wenn ein Benutzer Marken erstellen soll. Beide Einstellungen werden benötigt, weil das Hinzufügen von Text ein Änderungsvorgang an einer Marke ist. Administratoren und Eigentümer haben standardmäßig die Möglichkeit, Marken zu erstellen. Bei anderen Benutzern muss die Einstellung „Can create locators“ auf „ja“ gesetzt sein und sie müssen über eine Lese-/Schreibberechtigung bzw. eine Lese-/Schreib-/Löschberechtigung für mindestens einen Ordner verfügen, in dem das Asset enthalten ist. Permission Settings Can modify locators Wenn aktiv, kann der ausgewählte Benutzer oder die Gruppe Marken ändern oder löschen. Wenn deaktiviert, kann ein Benutzer einer Avid-Editing-Anwendung zwar Marken in einem Asset ändern, er kann aber nur das Asset einchecken, nicht die Marken-Metadaten (eine Fehlermeldung wird angezeigt). Administratoren und Eigentümer haben standardmäßig die Möglichkeit, Marken zu ändern. Bei anderen Benutzern muss die Einstellung „Can modify locators“ auf „ja“ gesetzt sein und sie müssen über eine Lese-/Schreibberechtigung bzw. eine Lese-/Schreib-/Löschberechtigung für mindestens einen Ordner verfügen, in dem das Asset enthalten ist. Permission Settings Can create restrictions Wenn aktiv, kann der ausgewählte Benutzer oder die Gruppe für einen Clipabschnitt eine Beschränkungsmarke setzen. In den meisten Fällen können Sie für „Can create restrictions“ und „Can modify restrictions“ „ja“ wählen, wenn ein Benutzer in der Lage sein soll, Beschränkungen zu erstellen. Das Hinzufügen von Text wird als Ändern einer Beschränkung betrachtet. Administratoren und Eigentümer haben diese Berechtigung standardmäßig. Andere Benutzer mit dieser Berechtigung müssen auch über eine Lese-/Schreibberechtigung bzw. eine Lese-/Schreib-/Löschberechtigung für mindestens einen Ordner verfügen, in dem das Asset enthalten ist. 46 Konfigurieren von Einstellungen in Interplay Production Administrator Abschnitt Einstellung Beschreibung Permission Settings Can modify restrictions Wenn aktiv, kann der ausgewählte Benutzer oder die Gruppe Beschränkungen ändern. Administratoren und Eigentümer haben diese Berechtigung standardmäßig. Andere Benutzer mit dieser Berechtigung müssen auch über eine Lese-/Schreibberechtigung bzw. eine Lese-/Schreib-/Löschberechtigung für mindestens einen Ordner verfügen, in dem das Asset enthalten ist. 47 2 Benutzerverwaltung in Interplay Central Die folgenden Abschnitte enthalten Informationen zum Verwalten von Benutzern und Gruppen in Interplay Central: • Öffnen des Benutzer-Layouts • Das Benutzer-Layout • Funktionsweise von Benutzern und Gruppen • Verfügbare Layouts: Administratoren und Benutzer • Verwalten von Benutzern und Gruppen • Erstellen, Löschen und Zuweisen von Rollen • Anzeigen von Informationen im Details-Bereich • Suchen nach Benutzern und Gruppen • Anzeigen und Beenden aktiver Sessions Öffnen des Benutzer-Layouts Das Benutzer-Layout ist ein Layout, in dem ein InterplayCentral-Administrator den Import sowie die Erstellung und Verwaltung von Benutzern und Gruppen durchführt. So öffnen Sie das Benutzer-Layout: 1. Melden Sie sich als Administrator in InterplayCentral an und wählen Sie über den Layout-Selektor „Benutzer“. Im Layout-Selektor sehen Sie den Namen des aktuellen Layouts. Die Liste zeigt die Rolle des angemeldeten Benutzers gemeinsam mit den Layouts an, die für diese Rolle verfügbar sind. In der folgenden Abbildung hat der angemeldete Benutzer die Administrator-Rolle mit fünf verfügbaren Layouts. Das Benutzer-Layout Das Benutzer-Layout Das Benutzer-Layout besteht aus vier Hauptbereichen: Benutzerstruktur, Rollen, Details und Suchen. Die folgende Abbildung veranschaulicht diese Bereiche und andere Steuerelemente. In dieser Abbildung ist die Journalists-Gruppe ausgewählt und der Details-Bereich zeigt Informationen zu dieser Gruppe. 0 4 1 5 2 3 1 Menüleiste 4 Suchfensterbereich 2 Benutzerstruktur-Bereich, ICS-Zonen 5 Layout-Selektor 3 Rollen-Bereich 6 Details-Bereich, „Aktive Sessions“-Bereich 49 Das Benutzer-Layout Sie können die Größe und Position der Bereiche auf die gleiche Weise anpassen wie bei anderen Interplay Central-Layouts. Weitere Informationen finden Sie im Avid InterplayCentralBenutzerhandbuch oder der InterplayCentral-Hilfe. Die folgenden Abschnitte beschreiben die Ausschnitte des Benutzer-Layouts. Menüleiste Das Benutzer-Layout enthält dieselbe Menüleiste wie andere Interplay Central-Layouts. Die Inhalte des Bereichsmenüs hängen vom jeweilig aktiven Layout ab. Benutzerstruktur-Bereich Die Benutzerstruktur zeigt die Inhalte der Benutzerdatenbank in einer hierarchischen Darstellung von Gruppen und Benutzern an. Jeder Eintrag der Hierarchie wird, wie in der folgenden Abbildung zu sehen ist, durch ein Symbol dargestellt: 4 0 1 2 3 1 Benutzerstruktur-Symbolleiste 4 Gruppe 2 Gruppe der obersten Ebene (Benutzer) 5 Bereichsmenü-Schaltfläche 3 Benutzer (Standard-Administrator) Der Benutzerstruktur-Bereich enthält ein Menü, das Sie durch Klicken auf die Bereichsmenü-Schaltfläche öffnen. Die verfügbaren Menüelemente hängen von den ausgewählten Einträgen in der Benutzerstruktur, die in der folgenden Tabelle beschrieben sind, ab. Ausgewählter Eintrag in der Benutzerstruktur: Gruppe der obersten Ebene Gruppe Benutzer Aktualisieren Aktualisieren Aktualisieren Benutzer erstellen Benutzer erstellen Benutzer erstellen Gruppe erstellen Gruppe erstellen Gruppe erstellen 50 Das Benutzer-Layout Ausgewählter Eintrag in der Benutzerstruktur: Gruppe der obersten Ebene Gruppe Benutzer Aus Gruppe entfernen (nur untergeordnete Gruppen) Aus Gruppe entfernen Alle ausklappen Alle ausklappen Alle einklappen Alle einklappen Löschen (ausgenommen Administrators, Import und Unassigned) Löschen Benutzer importieren Benutzer importieren Benutzer importieren Hilfe Hilfe Hilfe Rollen-Bereich Im Rollen-Bereich sind die Standardrollen und sämtliche erstellte Rollen aufgeführt. Weitere Informationen finden Sie unter „Erstellen, Löschen und Zuweisen von Rollen“ auf Seite 74. ICS-Zonen-Bereich Liste der registrierten ICS-Zonen. Ein ICS-Server der Version 1.7 wird mit einer Zone installiert, die den Namen „Default ICS Zone“ trägt. Mit dem Konfigurieren von ICS-Servern als ICS-Zonen können Server einen zentralen User Management Service gemeinsam nutzen. Die gemeinsame Nutzung eines einzelnen UMS in mehreren ICS-Zonen wird jedoch noch nicht unterstützt. Interplay Central 1.7 funktioniert weiterhin in einer einzelnen Standardzonenkonfiguration. Die UI-Änderungen in Interplay Central 1.7 werden in einer zukünftigen Version für Konfigurationen in mehreren Zonen verfügbar sein. Suchfenster Im Suchfensterbereich können Sie Kriterien zum Durchsuchen der Benutzerdatenbank für Benutzer und Gruppen festlegen. Weitere Informationen finden Sie unter „Suchen nach Benutzern und Gruppen“ auf Seite 84. Layout-Selektor Der Layout-Selektor enthält dieselben Optionen wie andere Interplay Central-Layouts, jedoch haben nur Administratoren Zugriff auf die Systemeinstellungen- und Benutzer-Layouts. Weitere Informationen finden Sie unter „Verfügbare Layouts: Administratoren und Benutzer“ auf Seite 54. 51 Funktionsweise von Benutzern und Gruppen Details-Bereich Wenn Sie in der Benutzerstruktur auf eine Gruppe oder einen Benutzer doppelklicken, zeigt der Details-Bereich die zugehörigen Informationen an. Wenn Sie auf die Gruppe der obersten Ebene (Benutzer) doppelklicken, können Sie in diesem Bereich Informationen zum ausgewählten Authentifizierungsanbieter angeben. Weitere Informationen finden Sie unter „Importieren von Benutzern“ auf Seite 56. „Aktive Sessions“-Bereich Der „Aktive Sessions“-Bereich zeigt eine Liste von Benutzern an, die derzeit bei der Interplay Central Web-Anwendung angemeldet sind. Weitere Informationen finden Sie unter „Anzeigen und Beenden aktiver Sessions“ auf Seite 85. Funktionsweise von Benutzern und Gruppen Benutzer und Gruppen sind die wichtigsten Einheiten, die sie in InterplayCentral verwalten. Im Folgenden sind Konzepte hinsichtlich Benutzern und Gruppen aufgeführt, die Sie verstehen sollten: • Interplay Central User Management ist ein Service, der Ihnen Folgendes ermöglicht: – Erstellen von Benutzern und Gruppen – Verwalten von Benutzern und Gruppen – Authentifizieren von Benutzern über iNEWS und Interplay Production hinweg – Verwalten, welche InterplayCentral-Lizenzen einem Benutzer zur Verfügung stehen Interplay Central User Management ist einer der Interplay Common Services der auf dem Interplay Common Services-Server ausgeführt wird. • Ein Benutzer ist eine Einheit, die einen realen Benutzer repräsentiert. Benutzer werden über den Interplay Central User Management Service authentifiziert. • Eine Gruppe ist eine Einheit, die ein Kollektiv von Benutzern repräsentiert. So ist beispielsweise die Gruppe namens „Administrators“ ein Kollektiv von Benutzern, die Administratorrechte besitzen. Die Administrator-Gruppe und der Administrator werden standardmäßig erstellt. Weitere Informationen finden Sie unter „Erstellen neuer Gruppen oder Bearbeiten von Gruppendetails“ auf Seite 64. • Ein Benutzer ist Mitglied einer oder mehrerer Gruppen. Die Gruppe, der ein Benutzer angehört, wird als übergeordnete Gruppe bezeichnet. Ein neuer Benutzer wird als Mitglied der Gruppe der obersten Ebene (Benutzer) erstellt und kann einer oder mehreren Gruppen zugeordnet werden. Weitere Informationen finden Sie unter „Erstellen neuer Benutzer und Bearbeiten von Benutzerdetails“ auf Seite 62. • Eine Gruppe kann ein Mitglied einer anderen Gruppe sein. Die Gruppe, zu der die Gruppe gehört, wird als übergeordnete Gruppe bezeichnet. 52 Funktionsweise von Benutzern und Gruppen • Sowohl Benutzer als auch Gruppen können Mitglied von mehr als einer Gruppe sein. Benutzer und Gruppen werden nur als Mitglieder ihrer direkt übergeordneten Gruppe angesehen. Die folgende Abbildung zeigt die zulässigen Beziehungen. B A w C q X 1 Benutzer X ist Mitglied der Gruppen A und B. 2 Gruppe C ist Mitglied der Gruppen A und B. Ein Benutzer oder eine Gruppe kann Mitglied von mehr als einer Gruppe in einer einzelnen Unterstruktur sein. In der folgenden Abbildung kann Benutzer X sowohl Mitglied von Gruppe B als auch von Gruppe C sein.. B A C q X 1 Benutzer X kann sowohl Mitglied von Gruppe C als auch von Gruppe B sein. Beziehungen sind hierarchisch. Zyklische Beziehungen, wie in der folgenden Abbildung dargestellt, sind nicht zulässig. 53 Verfügbare Layouts: Administratoren und Benutzer w A B e q C 1 Gruppe C ist Mitglied von Gruppe A. 2 Gruppe A ist Mitglied von Gruppe B. 3 Gruppe B kann nicht Mitglied von Gruppe C sein. • Wenn ein Benutzer oder eine Gruppe aus allen übergeordneten Gruppen entfernt wird, wird der Benutzer bzw. die Gruppe in die Unassigned-Gruppe verschoben. Weitere Informationen finden Sie unter „Funktionsweise der Unassigned-Gruppe“ auf Seite 72. • Benutzer und Gruppen haben Eigenschaften. Eigenschaften sind definierte Felder, die einen Benutzer oder eine Gruppe beschreiben. Es können nur die Werte von Eigenschaften geändert werden. Beispiele für Eigenschaften sind Gruppenname, Vor- und Nachname des Benutzers sowie Beschreibung. Verfügbare Layouts: Administratoren und Benutzer Welche Layouts in Interplay Central verfügbar sind, hängt von der Gruppe ab, zu der ein Benutzer gehört. • Administrator-Gruppe: Ein Benutzer der Administrator-Gruppe kann auf die Systemeinstellungenund Benutzer-Layouts zugreifen und administrative Vorgänge ausführen, die in den Layouts verfügbar sind. Ein Administrator kann auch auf alle anderen Layouts zugreifen. • Andere Gruppen: Benutzer anderer Gruppe als der Administrator-Gruppe stehen nur die Cut-, Interplay Pulse-, Loggen, Sendeablaufplan- und Story-Layouts zur Verfügung. In der folgenden Tabelle sind die verfügbaren Layouts angeführt: Layout Verfügbar für ... Ausschneiden Alle Benutzer je nach Konfiguration Loggen Alle Benutzer je nach Konfiguration Sendeablaufplan Alle Benutzer je nach Konfiguration Story Alle Benutzer je nach Konfiguration Interplay Pulse (falls installiert) Alle Benutzer je nach Konfiguration und Lizenzberechtigungen 54 Verwalten von Benutzern und Gruppen Layout Verfügbar für ... Systemeinstellungen Nur Administratoren Benutzer Nur Administratoren Ein Administrator weist einer Rolle Layouts und Lizenztypen zu. Weitere Informationen finden Sie unter „Erstellen, Löschen und Zuweisen von Rollen“ auf Seite 74. Verwalten von Benutzern und Gruppen InterplayCentral benötigt eine eigene Benutzerdatenbank. Sie können Benutzer von einer Windows-Domäne importieren, individuelle Benutzer erstellen oder beides. Die InterplayCentral-Benutzerdatenbank ist unabhängig von der Interplay ProductionBenutzerdatenbank und der Avid iNEWS-Benutzerdatenbank. Über den Interplay Central User Management Service dient die InterplayCentral-Datenbank jedoch der Kennwort-Verwaltung zur Authentifizierung von InterplayCentral-Benutzern für den Zugriff auf die Interplay Productionund iNEWS-Benutzerdatenbank. Wenn sich Benutzer zum ersten Mal bei InterplayCentral anmelden, müssen Sie die angegebenen Anmeldedaten bestätigen oder ändern, um auf die iNEWS-Datenbank, die Interplay ProductionDatenbank oder beide zuzugreifen. Weitere Informationen finden Sie unter „Anmelden bei InterplayCentral“ auf Seite 12. Die folgenden Abschnitte beschreiben Aufgaben zum Verwalten von Benutzern und Gruppen: • „Importieren von Benutzern“ auf Seite 56 • „Erstellen neuer Benutzer und Bearbeiten von Benutzerdetails“ auf Seite 62 • „Erstellen neuer Gruppen oder Bearbeiten von Gruppendetails“ auf Seite 64 • „Hinzufügen von Benutzern zu einer Gruppe“ auf Seite 66 • „Entfernen von Benutzern aus einer Gruppe“ auf Seite 66 • „Entfernen von Gruppen aus Gruppen“ auf Seite 67 • „Hinzufügen oder Entfernen von Gruppenmitgliedschaften über Auswahl in einem Fenster“ auf Seite 68 • „Funktionsweise der Unassigned-Gruppe“ auf Seite 72 • „Löschen von Benutzern und Gruppen“ auf Seite 72 • „Ändern von Kennwörtern“ auf Seite 73 55 Verwalten von Benutzern und Gruppen Importieren von Benutzern Mit aktivierter „Windows-Domänen-Authentifizierung“ können Sie Gruppen aus einer Windows-Domäne importieren. Diese Authentifizierung verwendet das LDAP-Protokoll. Aus einer Windows-Domäne importierte Benutzer können Ihre Windows-Domänen-Benutzernamen und -Kennwörter für die Anmeldung bei InterplayCentral verwenden. Das Importieren von Benutzern ist ein zweiteiliger Vorgang: c • Angabe der Informationen zum Authentifizierungsanbieter • Durchführen des eigentlichen Import Während des Imports können keine Authentifizierungsanforderungen verarbeitet werden. Aktuell angemeldete Benutzer können möglicherweise ihre Arbeit nicht fertigstellen. Andere Benutzer können sich nicht mehr anmelden. Sie sollten aktive Benutzer davon in Kenntnis setzen, dass das System nicht verfügbar sein wird. Der Import einzelner Benutzer wird in InterplayCentral nicht unterstützt. Zur Vereinfachung der Administration empfiehlt Avid, die InterplayCentral-Gruppenstruktur mit der Active Directory-Gruppenstruktur abzugleichen. Neue Benutzer, die der Windows-Domäne hinzugefügt werden, werden nicht regelmäßig in die InterplayCentral-Benutzerdatenbank importiert. Zum Hinzufügen neuer Benutzer ist ein weiterer Import erforderlich. Benutzer, die aus der Windows-Domäne gelöscht werden, werden nicht automatisch aus der Interplay Central-Benutzerdatenbank gelöscht und sie werden auch nicht gelöscht, wenn Sie einen weiteren Import durchführen. Ein aus der Windows-Domäne gelöschter Benutzer kann nicht authentifiziert werden und kann sich aus diesem Grund nicht mehr anmelden. Wenn Sie das Konto dieses Benutzers löschen möchten, müssen Sie dies manuell tun. Ein Unternehmen verfügt möglicherweise über ein Active Directory, das mehrere Domänen enthält. Interplay Central ermöglicht die Benutzerauthentifizierung aus mehreren Unterdomänen. Legen Sie in diesem Fall das gemeinsame Stammverzeichnis anstatt des Base-DN einer bestimmten Domäne fest. Interplay Central User Management führt dann anhand des gesamten Verzeichnisses die Authentifizierung durch und ermöglicht es auf diese Weise Benutzern aller importierten Domänen, sich anzumelden. So geben Sie die Informationen zum Authentifizierungsanbieter an: 1. Melden Sie sich als Administrator in InterplayCentral an und wählen Sie über den Layout-Selektor „Benutzer“. 2. Doppelklicken Sie in der Benutzerstruktur auf die Gruppe der obersten Ebene (Benutzer). 56 Verwalten von Benutzern und Gruppen 3. Wählen Sie im Details-Bereich im Authentifizierungsanbieter-Abschnitt die Option „Windows-Domänen-Authentifizierung“. 4. Nehmen Sie im Server-Abschnitt folgende Einstellungen vor: – (Optional) Wenn Active Directory die Secure Sockets Layer(SSL)-Technologie verwendet, wählen Sie „SSL-Verbindung verwenden“. – Geben Sie den Hostnamen des Windows-Domänen-Servers ein, auf dem die Benutzerdatenbank gespeichert ist. – Geben Sie den Port des Domänen-Servers an. Der Standard-Port ist 389. Für eine SSL-Verbindung ist der Standard-Port 636. 57 Verwalten von Benutzern und Gruppen – Geben Sie den Basis-DN (Stammspeicherort), an dem der Import der Benutzerstruktur gestartet werden soll, ein. Wenn Sie den Importvorgang beginnen, wird die Benutzerstruktur angezeigt und Sie können Untergruppen zum Importieren auswählen. Wie Sie den Basis-DN eingeben, hängt davon ab, wie Ihr Active Directory konfiguriert ist und von welcher Domäne aus Sie die Authentifizierung durchführen möchten. Wenn Sie die Authentifizierung von mehreren Unterdomänen aus durchführen möchten, geben Sie anstatt des Basis-DN einer spezifischen Domäne das gemeinsame Stammverzeichnis der Unterdomänen an. So könnte zum Beispiel das gemeinsame Stammverzeichnis eines Active Directory mit mehreren Domänen „unternehmen.com“ heißen und in die Domänenkomponenten DC=unternehmen und DC=com unterteilt sein. Geben Sie diese Einträge durch ein Komma getrennt, jedoch ohne Leerzeichen ein: DC=unternehmen,DC=com Für eine spezifische Unterdomäne könnten Sie Folgendes eingeben: DC=unternehmen,DC=abteilung,DC=com 5. Führen Sie im Anmeldedaten-Abschnitt einen der folgenden Schritte aus: – Wählen Sie „Anonymen Zugriff verwenden“. Wenn Sie diese Option auswählen, sind die Benutzername- und Kennwort-Felder inaktiv und nicht erforderlich. – Geben Sie den Benutzernamen und das Kennwort eines Domänenbenutzers, der Zugriff auf den Domänen-Server hat, ein. Wie Sie den Benutzernamen eingeben, hängt davon ab, wie Ihr Active Directory konfiguriert ist. So können Sie zum Beispiel den Benutzer „Administrator“ in der Gruppe „Benutzer“ festlegen, indem Sie Folgendes (durch ein Komma getrennt, jedoch ohne Leerzeichen) eingeben: CN=administrator,CN=Benutzer Ihr Active Directory kann auch so konfiguriert sein, dass nur ein Benutzername verwendet werden kann, zum Beispiel: administrator Das Kennwort wird durch Sternchen dargestellt. Klicken Sie auf „Verbindung testen“, um zu überprüfen, ob der Benutzername und das Kennwort korrekt sind. 6. Klicken Sie auf „Anwenden“. Durch Klicken auf „Anwenden“ werden die Einstellungen gespeichert, jedoch keine Benutzer importiert. 58 Verwalten von Benutzern und Gruppen So importieren Sie Benutzer aus einer Windows-Domäne: 1. Klicken Sie auf die Bereichsmenü-Schaltfläche für die Benutzerstruktur und wählen Sie „Benutzer importieren“. Das „Benutzer importieren“-Dialogfeld wird geöffnet. Wenn Sie keinen Authentifizierungsanbieter angegeben haben, erscheint folgende Meldung: Es sind keine Authentifizierungsanbieter konfiguriert.“ Klicken Sie auf die „Authentifizierungsanbieter aufrufen“-Schaltfläche, um den Details-Bereich anzuzeigen, und führen Sie dann den vorherigen Vorgang durch. 2. Legen Sie fest, ob Sie vorhandene Benutzer mit demselben Namen überschreiben möchten. In den meisten Fällen, vor allem bei erneuten Importen, wählen Sie „Vorhandene Benutzer mit demselben Namen nicht überschreiben.“ Mit dieser Option werden alle bestehenden Benutzereinstellungen beibehalten. 59 Verwalten von Benutzern und Gruppen 3. (Optional) Wenn Ihr Studio SAM-Kontonamen statt der neueren Active Directory-Prinzipalnamen verwendet, wählen Sie „Benutzer anhand des SAM-Kontonamens statt des Prinzipalnamens importieren“. Diese Konfiguration ist speziell für Benutzer, die sich bei Interplay Production mit der älteren Windows-Domänen-Art anmelden. 4. Klicken Sie auf die „Benutzerstruktur laden“-Schaltfläche. Während die Benutzerstruktur geladen wird, zeigt eine Leiste den Fortschritt dieses Vorgangs an. Sobald der Ladevorgang abgeschlossen ist, erscheint das Stammverzeichnis der Benutzerstruktur. 5. Falls notwendig, können Sie auf das Dreieck klicken, um eine Gruppe auszuklappen und Untergruppen anzuzeigen. Sie können das Bereichsfenster auch erweitern, indem Sie auf das Maximieren-Symbol klicken. Wählen Sie die Gruppen aus, die Sie importieren möchten, und klicken Sie auf „Importieren“. Eine Meldung zeigt den Fortschritt des Imports an. Sollte der Importvorgang aus irgendeinem Grund fehlschlagen – etwa durch Fehlschlagen der Verbindung mit dem Active Directory-Server – erscheint eine Meldung mit einer Erläuterung des Problems und der Möglichkeit, den Vorgang zu wiederholen. Wenn der Importvorgang abgeschlossen ist, wird das „Ergebnisse des Benutzerimports“Dialogfeld geöffnet. 60 Verwalten von Benutzern und Gruppen Darauf sind vier Registerkarten: – Alle: Listet alle Benutzer und ihren Status auf. – Fehlgeschlagen: Listet die Benutzer und Gruppen auf, die nicht importiert werden konnten, sowie ihren Status. – Ausgelassen: Wenn Sie „Vorhandene Benutzer mit demselben Namen nicht überschreiben“ ausgewählt haben, werden hier die Benutzer und Gruppen aufgelistet, die nicht importiert wurden, weil sie bereits in der Benutzerdatenbank vorhanden sind. – Erfolgreich: Listet die Benutzer und Gruppen auf, die erfolgreich importiert wurden. In der folgenden Tabelle werden einige Nachrichten erklärt, die einen abgeschlossenen Import verhindern können. Wenden Sie sich an den Active Directory-Administrator, um diese Probleme zu beheben. 61 Verwalten von Benutzern und Gruppen Nachricht Ursache Verpflichtendes Attribut Das erforderliche Attribut „PrincipalName“ für den Benutzer ist „userPrincipalName“ ist nicht festgelegt. leer. Dies kann durch die Migration von Benutzern mit älteren Versionen als Windows 2000 oder durch Erstellen von Benutzern ohne Angabe dieses Attributs verursacht werden. Unzureichende Zugriffsrechte. Das für den Import angegebene Benutzerkonto verfügt über keine ausreichenden Berechtigungen, um die Benutzerinformationen zu lesen. 6. Klicken Sie auf „OK“. Die ausgewählte Gruppe wird in die Benutzerstruktur importiert, in den Ordner: Users/Import/Microsoft/voll_qualifizierter_name. Sie können importierte Benutzer dann anderen Gruppen zuweisen. Erstellen neuer Benutzer und Bearbeiten von Benutzerdetails Sie können individuelle Benutzer erstellen, anstatt eine Gruppe von Benutzern zu importieren. Benutzer können einer oder mehreren Gruppen zugewiesen werden, einschließlich der Administrator-Gruppe. So erstellen Sie einen neuen Benutzer: 1. Melden Sie sich als Administrator in InterplayCentral an und wählen Sie über den Layout-Selektor „Benutzer“. 2. (Optional) Wählen Sie in der Benutzerstruktur eine Gruppe, der Sie einen neuen Benutzer hinzufügen möchten. Sie können einen Benutzer einer Gruppe auch hinzufügen, nachdem Sie „Benutzer erstellen“ gewählt haben. Wenn Sie einen Benutzer keiner Gruppe zuweisen, wird der neue Benutzer der Gruppe der obersten Ebene (Benutzer) hinzugefügt. 3. Klicken Sie auf die „Benutzer erstellen“-Schaltfläche oder klicken Sie auf die Bereichsmenü-Schaltfläche und wählen Sie „Benutzer erstellen“. 4. Geben Sie im Details-Bereich die Eigenschaften für den neuen Benutzer an. „Benutzername“, „Kennwort“ und „Kennwort bestätigen“ sind Pflichtfelder, die mit kleinen weißen Sternchen gekennzeichnet sind. Andere Felder und Einstellungen sind optional. 62 Verwalten von Benutzern und Gruppen Beachten Sie folgende Einschränkungen: – bei Kennwörtern ist auf die Groß- und Kleinschreibung zu achten – Mindestlänge von Benutzernamen und Kennwörtern: 1 Zeichen – Maximale Länge von Benutzernamen und Kennwörtern: 255 Zeichen – Kennwörter dürfen nicht ausschließlich aus Leerzeichen bestehen. 5. Wählen Sie die gewünschten Optionen aus, zum Beispiel „Benutzer muss sein Kennwort beim nächsten Anmelden ändern.“ 6. (Optional) Fügen Sie den neuen Benutzer einer Gruppe hinzu. Wenn Sie zuerst eine Gruppe und dann „Benutzer erstellen“ gewählt haben, wird die betreffende Gruppe im Gruppen-Abschnitt angeführt. Um den Benutzer einer anderen Gruppe zuzuordnen, ziehen Sie das Gruppensymbol von der Benutzerstruktur zum Gruppen-Abschnitt oder klicken Sie auf die Bearbeiten-Schaltfläche (siehe „Hinzufügen oder Entfernen von Gruppenmitgliedschaften über Auswahl in einem Fenster“ auf Seite 68). Wenn Sie einen Benutzer keiner Gruppe zuweisen, wird er der Gruppe der obersten Ebene (Benutzer) hinzugefügt. 63 Verwalten von Benutzern und Gruppen 7. (Optional) Weisen Sie einem Benutzer eine oder mehrere Rollen zu. Standardmäßig übernimmt ein Benutzer die Rolle der Gruppe, der er zugewiesen ist. Diese standardmäßige Rolle wird erst angezeigt, wenn Sie den neuen Benutzer speichern. Weitere Informationen finden Sie unter „Erstellen, Löschen und Zuweisen von Rollen“ auf Seite 74. 8. Wenn Sie den Benutzer nicht erstellen möchten, klicken Sie auf „Abbrechen“. Dieser Vorgang löscht die Informationen im Details-Bereich. 9. Wenn Sie mit den eingegebenen Informationen zufrieden sind, klicken Sie auf „Speichern“. Der Benutzer wird der angegebenen Gruppe hinzugefügt. Wenn Sie keine Gruppe angegeben haben, wird der Benutzer der Gruppe der obersten Ebene (Benutzer) hinzugefügt. Wenn Sie aus dem Details-Bereich hinaus navigieren, ohne auf „Abbrechen“ oder „Speichern“ zu klicken, erscheint eine Meldung, in der Sie gefragt werden, ob Sie Ihre Änderungen übernehmen möchten. Klicken Sie auf „Ja“, um die Änderungen zu übernehmen, auf „Nein“, um die Änderungen zu ignorieren, oder auf „Abbrechen“, um zum Details-Bereich zurückzukehren und zusätzliche Änderungen durchzuführen. So bearbeiten Sie Benutzerdetails: 1. Doppelklicken Sie in der Benutzerstruktur auf einen Benutzer. 2. Ändern Sie die Eigenschaften, Optionen, Mitgliedschaften oder Rollen. 3. Wenn Sie Ihre Änderungen verwerfen möchten und zu den zuletzt gespeicherten Informationen zurückkehren möchten, klicken Sie auf „Zurücksetzen“. 4. Wenn Sie mit den eingegebenen Informationen zufrieden sind, klicken Sie auf „Anwenden“. Erstellen neuer Gruppen oder Bearbeiten von Gruppendetails So erstellen Sie eine neue Gruppe: 1. Melden Sie sich als Administrator in InterplayCentral an und wählen Sie über den Layout-Selektor „Benutzer“. 2. (Optional) Wählen Sie in der Benutzerstruktur eine Gruppe aus. Sie können einer Gruppe auch eine Gruppe hinzufügen, indem Sie auf „Gruppe erstellen“ klicken. Wenn keine Elemente in der Benutzerstruktur ausgewählt sind, wird die neue Gruppe der Gruppe der obersten Ebene (Benutzer) hinzugefügt. Wenn Sie einen Benutzer erstellen, wird die neue Gruppe in der Gruppe erstellt, die den ausgewählten Benutzer enthält. 3. Klicken Sie auf die „Gruppe erstellen“-Schaltfläche oder klicken Sie auf die Bereichsmenü-Schaltfläche und wählen Sie „Gruppe erstellen“. 4. Geben Sie im Details-Bereich die Eigenschaften für die neue Gruppe an. „Gruppenname“ ist ein Pflichtfeld (gekennzeichnet durch ein weißes Sternchen.). Andere Felder sind optional. 64 Verwalten von Benutzern und Gruppen 5. Fügen Sie der neuen Gruppe Mitglieder hinzu, indem Sie Benutzer von der Benutzerstruktur in den Mitglieder-Abschnitt ziehen. Klicken Sie bei gedrückter Strg-Taste (Windows) oder bei gedrückter Befehlstaste (Mac), um mehrere Benutzer auszuwählen, oder klicken Sie bei gedrückter Umschalttaste, um aufeinander folgende Benutzer auszuwählen. Klicken Sie auf die Bearbeiten-Schaltfläche, um Mitglieder aus einer Gruppe zu entfernen, heben Sie die Auswahl für die betreffenden Mitglieder auf und schließen Sie das Dialogfeld (siehe „Hinzufügen oder Entfernen von Gruppenmitgliedschaften über Auswahl in einem Fenster“ auf Seite 68). 6. Weisen Sie der Gruppe eine oder mehrere Rollen zu. Standardmäßig übernimmt die Gruppe die Rollen, die der übergeordneten Gruppe zugeordnet sind, sofern es sich bei dieser nicht um die Gruppe der obersten Ebene (Benutzer) handelt. Der Gruppe der obersten Ebene kann keine Rolle zugewiesen werden. Standardmäßig übernehmen Mitglieder einer Gruppe die Rollen, die der Gruppe zugeordnet sind. Weitere Informationen finden Sie unter „Erstellen, Löschen und Zuweisen von Rollen“ auf Seite 74. 65 Verwalten von Benutzern und Gruppen 7. (Optional) Wenn Sie die Gruppe zu einem Mitglied einer anderen Gruppe machen wollen, ziehen Sie die neue übergeordnete Gruppe von der Benutzerstruktur in den Gruppen-Abschnitt. Klicken Sie auf die Bearbeiten-Schaltfläche, um die übergeordnete Gruppe zu entfernen, heben Sie die Auswahl für die übergeordnete Gruppe auf und schließen Sie das Dialogfeld (siehe „Hinzufügen oder Entfernen von Gruppenmitgliedschaften über Auswahl in einem Fenster“ auf Seite 68). 8. Wenn Sie die Informationen im Details-Bereich löschen und ihn schließen möchten, bevor Sie die Gruppe erstellen, klicken Sie auf „Abbrechen“. 9. Wenn Sie mit den eingegebenen Informationen zufrieden sind, klicken Sie auf „Speichern“. So bearbeiten Sie Gruppendetails: 1. Doppelklicken Sie in der Benutzerstruktur auf eine Gruppe. 2. Ändern Sie die Eigenschaften, Mitgliedschaften oder Rollen. 3. Wenn Sie Ihre Änderungen verwerfen möchten und zu den zuletzt gespeicherten Informationen zurückkehren möchten, klicken Sie auf „Zurücksetzen“. 4. Wenn Sie mit den eingegebenen Informationen zufrieden sind, klicken Sie auf „Anwenden“. Hinzufügen von Benutzern zu einer Gruppe Sie haben folgende Möglichkeiten, um einen bestehenden Benutzer einer Gruppe hinzuzufügen: t Doppelklicken Sie in der Benutzerstruktur auf einen Benutzer, ziehen Sie die Gruppe in den Gruppen-Abschnitt des Details-Bereichs und klicken Sie auf „Anwenden“. t Doppelklicken Sie in der Benutzerstruktur auf eine Gruppe, ziehen Sie den Benutzer in den Mitglieder-Abschnitt des Details-Bereichs und klicken Sie auf „Anwenden“. Klicken Sie bei gedrückter Strg-Taste (Windows) oder bei gedrückter Befehlstaste (Mac), um mehrere Benutzer auszuwählen, oder klicken Sie bei gedrückter Umschalttaste, um aufeinander folgende Benutzer auszuwählen. Entfernen von Benutzern aus einer Gruppe Wenn Sie einen Benutzer aus einer Gruppe entfernen und dieser Benutzer kein Mitglied anderer Gruppen ist, wird er in die Unassigned-Gruppe verschoben. Sie können einen Benutzer der Unassigned-Gruppe einer anderen Gruppe oder der Gruppe der obersten Ebene (Benutzer) neu zuordnen. Weitere Informationen finden Sie unter „Funktionsweise der Unassigned-Gruppe“ auf Seite 72. 66 Verwalten von Benutzern und Gruppen So entfernen Sie einen Benutzer mittels eines Menübefehls aus einer Gruppe: 1. Klicken Sie in der Benutzerstruktur oder der Suchergebnisliste auf den nach unten zeigenden Pfeil, um die Gruppe zu öffnen, aus der Sie den Benutzer entfernen möchten. 2. Wählen Sie den Benutzer aus, den Sie entfernen möchten. Klicken Sie bei gedrückter Strg-Taste (Windows) oder bei gedrückter Befehlstaste (Mac), um mehrere Benutzer auszuwählen, oder klicken Sie bei gedrückter Umschalttaste, um aufeinander folgende Benutzer auszuwählen. 3. Klicken Sie auf die Bereichsmenü-Schaltfläche und wählen Sie „Aus Gruppe entfernen“. So entfernen Sie einen Benutzer über die Benutzerdetails aus einer Gruppe: 1. Klicken Sie in der Benutzerstruktur oder der Suchergebnisliste auf den nach unten zeigenden Pfeil, um die Gruppe zu öffnen, aus der Sie den Benutzer entfernen möchten. 2. Doppelklicken Sie auf den Benutzer, den Sie entfernen möchten. 3. Wählen Sie im Gruppen-Abschnitt des Details-Bereichs die Gruppe, aus der Sie den Benutzer entfernen möchten. 4. Klicken Sie auf die Bearbeiten-Schaltfläche links oben im Abschnitt, heben Sie die Auswahl für die Gruppe aus und klicken Sie auf die Schließen-Schaltfläche. 5. Klicken Sie auf „Anwenden“. So entfernen Sie einen Benutzer über die Gruppendetails aus einer Gruppe: 1. Doppelklicken Sie in der Benutzerstruktur oder der Suchergebnisliste auf die Gruppe, aus der Sie den Benutzer entfernen möchten. 2. Wählen Sie im Mitglieder-Abschnitt des Details-Bereichs den Benutzer, den Sie aus der Gruppe entfernen möchten. 3. Klicken Sie auf die Bearbeiten-Schaltfläche links oben im Abschnitt, heben Sie die Auswahl für den Benutzer aus und klicken Sie auf die Schließen-Schaltfläche. 4. Klicken Sie auf „Anwenden“. Entfernen von Gruppen aus Gruppen Wenn Sie eine Gruppe aus einer Gruppe entfernen und diese Gruppe kein Mitglied anderer Gruppen ist, wird sie in die Unassigned-Gruppe verschoben. Sie können eine Gruppe von der Unassigned-Gruppe einer anderen Gruppe oder der Gruppe der obersten Ebene (Benutzer) neu zuordnen. Weitere Informationen finden Sie unter „Funktionsweise der Unassigned-Gruppe“ auf Seite 72. 67 Verwalten von Benutzern und Gruppen So entfernen Sie einen Benutzer mittels eines Menübefehls aus einer Gruppe: 1. Klicken Sie in der Benutzerstruktur oder der Suchergebnisliste auf den nach unten zeigenden Pfeil, um die Gruppe zu öffnen, aus der Sie die Gruppe entfernen möchten. 2. Wählen Sie die Gruppe aus, die Sie entfernen möchten. Klicken Sie bei gedrückter Strg-Taste (Windows) oder bei gedrückter Befehlstaste (Mac), um mehrere Gruppen auszuwählen oder klicken Sie bei gedrückter Umschalttaste, um aneinander angrenzende Gruppen auszuwählen. 3. Klicken Sie auf die Bereichsmenü-Schaltfläche und wählen Sie „Aus Gruppe entfernen“. So entfernen Sie eine Gruppe über die Gruppendetails aus einer Gruppe: 1. Doppelklicken Sie in der Benutzerstruktur oder der Suchergebnisliste auf die Gruppe, die Sie entfernen möchten. 2. Wählen Sie im Gruppen-Abschnitt des Details-Bereichs die Gruppe, aus der Sie die Gruppe entfernen möchten. 3. Klicken Sie auf die Bearbeiten-Schaltfläche links oben im Abschnitt, heben Sie die Auswahl für die Gruppe aus und klicken Sie auf die Schließen-Schaltfläche. 4. Klicken Sie auf „Anwenden“. So entfernen Sie eine Gruppe über die Details der übergeordneten Gruppe aus einer Gruppe: 1. Doppelklicken Sie in der Benutzerstruktur oder der Suchergebnisliste auf die Gruppe, aus der Sie die Gruppe entfernen möchten. 2. Wählen Sie im Mitglieder-Abschnitt des Details-Bereichs die Gruppe, die Sie aus der Gruppe entfernen möchten. 3. Klicken Sie auf die Bearbeiten-Schaltfläche links oben im Abschnitt, heben Sie die Auswahl für die Gruppe aus und klicken Sie auf die Schließen-Schaltfläche. 4. Klicken Sie auf „Anwenden“. Hinzufügen oder Entfernen von Gruppenmitgliedschaften über Auswahl in einem Fenster Der Details-Bereich im Benutzer-Layout enthält in den Mitglieder- und Gruppen-Abschnitten jeweils eine Bearbeiten-Schaltfläche. Durch Klicken auf die Bearbeiten-Schaltfläche öffnen Sie ein Fenster, in dem Sie Auswahlen für Benutzer oder Gruppen treffen bzw. aufheben können. So fügen Sie Benutzer oder Gruppen einer Gruppe hinzu (Mitglieder-Abschnitt): 1. Wählen Sie über den Layout-Selektor „Benutzer“ aus. 2. Doppelklicken Sie in der Benutzerstruktur auf die Gruppe, der Sie Mitglieder hinzufügen möchten. 3. Klicken Sie im Mitglieder-Abschnitt des Details-Bereichs auf die Bearbeiten-Schaltfläche. 68 Verwalten von Benutzern und Gruppen Das „Benutzer oder Gruppen hinzufügen oder entfernen“-Fenster wird geöffnet. 4. Wählen Sie im „Benutzer oder Gruppen hinzufügen oder entfernen“-Fenster die Benutzer oder Gruppen aus, die Sie der Gruppe hinzufügen möchten, indem Sie einen der folgenden Schritte ausführen: t Öffnen Sie den Benutzer-Ordner oder, falls notwendig, den Gruppen-Ordner und aktivieren Sie das Kontrollkästchen für den Benutzer oder die Gruppe, den bzw. die Sie hinzufügen möchten. t Geben Sie in der Suchleiste den Namen des Benutzers oder der Gruppe ein, den bzw. die Sie hinzufügen möchten. Mit jedem Buchstaben, den Sie eingeben, wird die Liste der Benutzer und Gruppen weiter auf Namen reduziert, die diese Buchstaben enthalten. Sie müssen möglicherweise den Benutzer-Ordner oder den Gruppen-Ordner öffnen, um die Suchergebnisse anzuzeigen. Dann aktivieren Sie das Kontrollkästchen für den Benutzer oder die Gruppe, den bzw. die Sie hinzufügen möchten. 5. Klicken Sie im „Benutzer oder Gruppen hinzufügen oder entfernen“-Fenster auf die Schließen-Schaltfläche. Der Benutzer oder die Gruppe werden der Mitglieder-Liste hinzugefügt. 6. Klicken Sie auf „Anwenden“, um Ihre Änderungen zu speichern, oder klicken Sie auf „Zurücksetzen“, um Ihre Änderungen zu verwerfen. 69 Verwalten von Benutzern und Gruppen So entfernen Sie Benutzer oder Gruppen aus einer Gruppe (Mitglieder-Abschnitt): 1. Wählen Sie über den Layout-Selektor „Benutzer“ aus. 2. Doppelklicken Sie in der Benutzerstruktur auf die Gruppe, aus der Sie Mitglieder entfernen möchten. 3. Klicken Sie im Mitglieder-Abschnitt des Details-Bereichs auf die Bearbeiten-Schaltfläche. Das „Benutzer oder Gruppen hinzufügen oder entfernen“-Fenster wird geöffnet. 4. Wählen Sie die Benutzer oder Gruppen, die Sie aus der Gruppe entfernen möchten, indem Sie einen der folgenden Schritte ausführen: t Öffnen Sie den Benutzer-Ordner oder, falls notwendig, den Gruppen-Ordner, und heben Sie die Aktivierung des Kontrollkästchens für den Benutzer oder die Gruppe, den bzw. die Sie entfernen möchten, auf. t Geben Sie in die Suchleiste den Namen des Benutzers oder der Gruppe ein, den bzw. die Sie entfernen möchten. Mit jedem Buchstaben, den Sie eingeben, wird die Liste der Benutzer und Gruppen weiter auf Namen reduziert, die diese Buchstaben enthalten. Sie müssen möglicherweise den Benutzer-Ordner oder den Gruppen-Ordner öffnen, um die Suchergebnisse anzuzeigen. Dann heben Sie die Markierung für das Kontrollkästchen für den Benutzer oder die Gruppe, den bzw. die Sie entfernen möchten, auf. 5. Klicken Sie im „Benutzer oder Gruppen hinzufügen oder entfernen“-Fenster auf die Schließen-Schaltfläche. Der Benutzer bzw. die Gruppe wird aus der Mitglieder-Liste entfernt. 6. Klicken Sie auf „Anwenden“, um Ihre Änderungen zu speichern, oder klicken Sie auf „Zurücksetzen“, um Ihre Änderungen zu verwerfen. So fügen Sie Benutzer oder Gruppen einer Gruppe hinzu (Gruppen-Abschnitt): 1. Wählen Sie über den Layout-Selektor „Benutzer“ aus. 2. Doppelklicken Sie in der Benutzerstruktur auf den Benutzer oder die Gruppe, den bzw. die Sie einer Gruppe hinzufügen möchten. Im Details-Bereich werden Informationen zu dem Benutzer oder der Gruppe angezeigt. 3. Klicken Sie im Gruppen-Abschnitt des Details-Bereichs auf die Bearbeiten-Schaltfläche. Das „Gruppen hinzufügen oder entfernen“-Fenster wird geöffnet. 4. Wählen Sie die Gruppe aus, der Sie den Benutzer oder die Gruppe hinzufügen möchten, indem Sie einen der folgenden Schritte ausführen: t Öffnen Sie, falls notwendig, den Gruppen-Ordner und aktivieren Sie das Kontrollkästchen für die Gruppe, der Sie den Benutzer oder die Gruppe hinzufügen möchten. 70 Verwalten von Benutzern und Gruppen t Geben Sie in der Suchleiste den Namen der Gruppe ein, der Sie den Benutzer oder die Gruppe hinzufügen möchten. Mit jedem Buchstaben, den Sie eingeben, wird die Liste der Gruppen weiter auf Namen reduziert, die diese Buchstaben enthalten. Sie müssen möglicherweise den Gruppen-Ordner öffnen, um die Suchergebnisse anzuzeigen. Dann heben Sie die Aktivierung des Kontrollkästchens für die Gruppe, der Sie den Benutzer oder die Gruppe hinzufügen möchten, auf. 5. Klicken Sie auf die Schließen-Schaltfläche im „Gruppen hinzufügen oder entfernen“-Fenster. Der Benutzer oder die Gruppe werden der Gruppen-Liste hinzugefügt. 6. Klicken Sie auf „Anwenden“, um Ihre Änderungen zu speichern, oder klicken Sie auf „Zurücksetzen“, um Ihre Änderungen zu verwerfen. So entfernen Sie Benutzer oder Gruppen aus einer Gruppe (Gruppen-Abschnitt): 1. Wählen Sie über den Layout-Selektor „Benutzer“ aus. 2. Doppelklicken Sie in der Benutzerstruktur auf den Benutzer oder die Gruppe, den bzw. die Sie aus einer Gruppe entfernen möchten. Im Details-Bereich werden Informationen zu dem Benutzer oder der Gruppe angezeigt. 3. Klicken Sie im Gruppen-Abschnitt des Details-Bereichs auf die Bearbeiten-Schaltfläche. Das „Gruppen hinzufügen oder entfernen“-Fenster wird geöffnet. 4. Wählen Sie die Gruppe aus, aus der Sie den Benutzer oder die Gruppe entfernen möchten, indem Sie einen der folgenden Schritte ausführen: t Öffnen Sie, falls notwendig, den Gruppen-Ordner und heben Sie die Aktivierung des Kontrollkästchens für die Gruppe, aus der Sie den Benutzer oder die Gruppe entfernen möchten, auf. t Geben Sie in die Suchleiste den Namen der Gruppe ein, aus der Sie den Benutzer oder die Gruppe entfernen möchten. Mit jedem Buchstaben, den Sie eingeben, wird die Liste der Gruppen weiter auf Namen reduziert, die diese Buchstaben enthalten. Sie müssen möglicherweise den Gruppen-Ordner öffnen, um die Suchergebnisse anzuzeigen. Dann heben Sie die Aktivierung des Kontrollkästchens für die Gruppe, aus der Sie den Benutzer oder die Gruppe entfernen möchten, auf. 5. Klicken Sie auf die Schließen-Schaltfläche im „Gruppen hinzufügen oder entfernen“-Fenster. Die Gruppe wird aus der Gruppen-Liste entfernt. 6. Klicken Sie auf „Anwenden“, um Ihre Änderungen zu speichern, oder klicken Sie auf „Zurücksetzen“, um Ihre Änderungen zu verwerfen. 71 Verwalten von Benutzern und Gruppen Funktionsweise der Unassigned-Gruppe Die Gruppe namens „Unassigned“ ist standardmäßig Mitglied der Gruppe der obersten Ebene (Benutzer). Sie enthält diejenigen Benutzer und Gruppen, die aus anderen Gruppen entfernt wurden. Die Unassigned-Gruppe ist eine Systemgruppe und kann daher nicht umbenannt, verschoben, gelöscht oder einer anderen Gruppe als Mitglied zugewiesen werden. Sie können Ihr auch keine Benutzer oder Gruppen manuell hinzufügen. Sie können Benutzer oder Gruppen auf die gleiche Weise neu zuordnen, wie Sie Benutzer und Gruppen anderen Gruppen zuordnen. (Nähere Informationen dazu finden Sie unter „Erstellen neuer Benutzer und Bearbeiten von Benutzerdetails“ auf Seite 62 und „Erstellen neuer Gruppen oder Bearbeiten von Gruppendetails“ auf Seite 64.) Sobald Sie Benutzer oder Gruppen neu zugeordnet haben, werden Sie aus der Unassigned-Gruppe entfernt. Wenn eine Gruppe in die Unassigned-Gruppe verschoben wird, werden auch die Mitglieder dieser Gruppe in die Unassigned-Gruppe verschoben. Mitglieder dieser Gruppe können Mitglieder anderer Gruppen sein. Mit anderen Worten: Nur die Gruppe ist nicht zugewiesen. Löschen von Benutzern und Gruppen Wenn Sie einen Benutzer oder eine Gruppe löschen, werden diese dauerhaft aus allen Gruppen, deren Mitglied Sie sind, gelöscht. Wenn Sie einen importierten Benutzer löschen, kann der Benutzer bei der nächsten Import-Synchronisierung erneut importiert werden. Wenn Sie eine Gruppe löschen, werden Mitglieder dieser Gruppe nicht gelöscht. Mitglieder, die zu anderen Gruppen gehören, bleiben Mitglieder der anderen Gruppen. Mitglieder, die nicht zu anderen Gruppen gehören, werden in die Unassigned-Gruppe verschoben. Wenn Sie eine Gruppe löschen, die mehr als eine Untergruppe enthält, bleiben die Untergruppen in der Benutzerstruktur. Eine Untergruppe bleibt entweder Mitglied einer anderen Gruppe oder wird, wenn sie zu keiner anderen Gruppe gehört, in die Unassigned-Gruppe verschoben. Wenn Sie Benutzer aus einer Windows-Domäne importiert haben, werden Benutzer, die aus der Windows-Domäne gelöscht werden, nicht auch automatisch von der Interplay CentralBenutzerdatenbank gelöscht und sie werden nicht gelöscht, wenn Sie einen weiteren Import durchführen. Die Konten müssen manuell deaktiviert oder gelöscht werden. So löschen Sie einen Benutzer: 1. Wählen Sie in der Benutzerstruktur oder aus der Suchliste einen Benutzer aus. Klicken Sie bei gedrückter Strg-Taste (Windows) oder bei gedrückter Befehlstaste (Mac), um mehrere Benutzer auszuwählen, oder klicken Sie bei gedrückter Umschalttaste, um aufeinander folgende Benutzer auszuwählen. 72 Verwalten von Benutzern und Gruppen 2. Sie haben folgende Möglichkeiten: n t Klicken Sie auf die „Löschen“-Schaltfläche. t Klicken Sie mit der rechten Maustaste und wählen Sie „Löschen“. t Klicken Sie auf die Bereichsmenü-Schaltfläche und wählen Sie „Löschen“. Wenn ein Benutzer in der Benutzerstruktur ausgewählt ist und ein anderer Benutzer im Details-Bereich angezeigt wird, wird der in der Benutzerstruktur ausgewählte Benutzer gelöscht. So löschen Sie eine Gruppe: 1. Wählen Sie in der Benutzerstruktur oder aus der Suchliste eine Gruppe aus. Klicken Sie bei gedrückter Strg-Taste (Windows) oder bei gedrückter Befehlstaste (Mac), um mehrere Gruppen auszuwählen oder klicken Sie bei gedrückter Umschalttaste, um aneinander angrenzende Gruppen auszuwählen. 2. Sie haben folgende Möglichkeiten: n t Klicken Sie auf die „Löschen“-Schaltfläche. t Klicken Sie mit der rechten Maustaste und wählen Sie „Löschen“. t Klicken Sie auf die Bereichsmenü-Schaltfläche und wählen Sie „Löschen“. Wenn eine Gruppe in der Benutzerstruktur ausgewählt ist und eine andere Gruppe im Details-Bereich angezeigt wird, wird die in der Benutzerstruktur ausgewählte Gruppe gelöscht. Ändern von Kennwörtern So ändern Sie ein Benutzerkennwort: 1. Doppelklicken Sie in der Benutzerstruktur oder in der Suchleiste auf den Benutzer, dessen Kennwort Sie ändern möchten. 2. Klicken Sie im Details-Bereich auf „Kennwort ändern“. 3. Geben Sie das neue Kennwort in das „Kennwort ändern“-Dialogfeld ein, und dann erneut in das „Kennwort bestätigen“-Textfeld. Beachten Sie folgende Einschränkungen: – bei Kennwörtern ist auf die Groß- und Kleinschreibung zu achten – Mindestlänge von Kennwörtern: 1 Zeichen – Maximale Länge von Kennwörtern: 255 Zeichen – Kennwörter können nicht ausschließlich aus Leerzeichen bestehen. 4. Klicken Sie auf „OK“. 73 Erstellen, Löschen und Zuweisen von Rollen Erstellen, Löschen und Zuweisen von Rollen Das Benutzer-Layout enthält einen Bereich namens „Rollen“. In Interplay Central ist eine Rolle ein Satz an Funktionen, Berechtigungen und Layouts, die einem Benutzer durch einen Interplay Central-Administrator zugewiesen werden. Ein Administrator kann in Interplay Central Rollen basierend auf Rollen innerhalb eines Unternehmens erstellen. Die folgenden Abschnitte beschreiben die Verwaltung von Rollen: • „Standardrollen“ auf Seite 74 • „Lizenzen für Interplay Central-Clients“ auf Seite 74 • „Erstellen und Löschen von Rollen“ auf Seite 80 • „Zuweisen von Rollen“ auf Seite 81 Standardrollen Interplay Central bietet die folgenden Standardrollen. Rolle Standardmäßige Layouts Administrator Cut, Interplay Pulse (wenn installiert), Loggen, Sendeablaufplan, Story, Systemeinstellungen, Benutzer Journalist Sendeablaufplan, Story Media Logger Loggen Durch den Installations- und Konfigurierungsvorgang in Interplay Pulse werden weitere Rollen erstellt. Weitere Informationen zur Installation von Interplay Pulse finden Sie im Handbuch Avid Interplay Pulse Installation and Configuration Guide. Ein Administrator kann die Layouts für eine Rolle ändern. Siehe „Erstellen und Löschen von Rollen“ auf Seite 80. Lizenzen für Interplay Central-Clients Bei Interplay Central 1.5 muss einem Benutzer eine der folgenden Lizenzen zugewiesen werden. • Base-Lizenz: kann eine Verbindung zu nur einem Systemtyp herstellen (iNEWS oder Interplay Production). Der Zugriff ist auf bestimmte Bereiche beschränkt. • Advance-Lizenz kann eine Verbindung mit beiden Systemtypen herstellen (iNEWS und Interplay Production) und hat Zugriff auf alle Bereiche. 74 Erstellen, Löschen und Zuweisen von Rollen n In früheren Versionen von Interplay Central wurden Lizenzen auf andere Weise zugewiesen. Wenn Sie auf Interplay Central 1.5 oder höher aktualisieren, müssen Sie Lizenzen je nach Rollen zuweisen. Eine Client-Workstation kann eine Einzellizenz verwenden, um Interplay Central- und Interplay Production-Client-Anwendungen gleichzeitig auszuführen. Zum Beispiel kann ein Benutzer Interplay Central und Interplay Access mit einer Einzellizenz für Interplay Central ausführen. Weitere Informationen finden Sie im Handbuch Avid Interplay Engine and Avid Interplay Archive Engine Administration Guide. n Um Anwendungen gleichzeitig mit einer einzelnen Lizenz auszuführen, muss die Client-Workstation mit demselben LAN verbunden sein wie der Interplay Central-Server. Die Client-Workstation muss einen korrekten DNS-Eintrag haben und der ICS-Server muss so konfiguriert sein, dass er den Host-Namen der Client-Workstation auflösen kann. Installation Lizenzen werden auf einem iNEWS-Server, einem Interplay Production-Server oder auf beiden installiert. Auf dem Interplay Common Services-Server werden keine Lizenzen installiert. Für Interplay Production lauten die Lizenztypen J (Interplay Production Base-Lizenz) und G (Advance-Lizenz). Weitere Informationen zur Installation von Lizenzen finden Sie im Handbuch Avid Interplay Common Services Installation and Configuration Guide. Verfügbare Bereiche und Funktionen in der Interplay Central Web-Anwendung In den folgenden Tabellen finden Sie eine Zusammenfassung zu den verfügbaren Bereichen und Funktionen für die jeweilige Lizenz für die Interplay Central Web-Anwendung. 75 Erstellen, Löschen und Zuweisen von Rollen Lizenzen für die Interplay Central Web-Anwendung mit iNEWS Lizenztyp Verfügbare Layouts Base Central mit iNEWS konfiguriert Sendeablaufplan, Story Advance Central mit iNEWS und Interplay Production konfiguriert Alle Layouts Verfügbare Bereiche Verfügbare Hauptfunktionen • Starten-Bereich • Zugriff auf iNEWS-Datenbanken • Assets-Bereich • • Fach-/Story-Bereich Erstellen und Bearbeiten von Storys • Projekt-/-Story-Bereich • Senden von iNEWS-Links • Suchfensterbereich • Suchen nach Storys • Hilfe-Bereich • Fortschritt-Bereich • Nachrichten-Bereich Alle oben aufgeführten Bereiche. Alle in Base Central verfügbaren Bereiche, außerdem: • Zugriff auf die Interplay Production-Datenbank • Anzeigen und Bearbeiten von Medien • Senden von Links zu Medienassets • Suchen nach Medienassets Lizenzen für die Interplay Central Web-Anwendung mit Interplay Production Lizenztyp Verfügbare Layouts Base Central mit Interplay Cut, Loggen Production konfiguriert Verfügbare Bereiche Verfügbare Hauptfunktionen Alle Bereiche außer Fach-/Story-Bereich und Projekt-/Story-Bereich. • Zugriff auf die Interplay Production-Datenbank • Anzeigen von Medien • Erstellen und Bearbeiten einfacher Sequenzen • Anzeigen erweiterter Sequenzen (nur Lesezugriff) • Erstellen und Bearbeiten von Marken und Beschränkungen 76 Erstellen, Löschen und Zuweisen von Rollen Lizenzen für die Interplay Central Web-Anwendung mit Interplay Production Lizenztyp Advance Central mit Interplay Production und iNEWS konfiguriert Verfügbare Layouts Verfügbare Bereiche Verfügbare Hauptfunktionen Alle Layouts Alle Bereiche Alle in Base Central verfügbaren Bereiche, außerdem: • Zugriff auf iNEWS-Datenbanken • Erstellen und Bearbeiten von Storys • Suchen nach Storys • Erstellen und Bearbeiten erweiterter Sequenzen • Aufnehmen von Voiceovers Wenn Sie Interplay Pulse installieren und konfigurieren, sind zusätzliche Bereiche und Funktionen verfügbar. Weitere Informationen finden Sie im Interplay Pulse-Benutzerhandbuch. Verfügbare Funktionen in den Interplay Central-iOS-Mobil-Apps In den folgenden Tabellen finden Sie eine Zusammenfassung zu den verfügbaren Funktionen für die jeweilige Lizenz für die iOS-Mobil-Apps: Interplay Central für das iPad und Interplay Central für das iPhone Lizenzen für iNEWS und iOS-Mobil-Apps Lizenztyp Verfügbare Hauptfunktionen Base Central mit iNEWS konfiguriert • Zugriff auf iNEWS-Datenbanken • Erstellen, Bearbeiten und Genehmigen von Storys • Erstellen und Starten von iNEWS-Favoriten • Sprecher-Modus Advance Central mit iNEWS Alle in Base Central verfügbaren Bereiche, außerdem: und Interplay Production • Zugriff auf die Interplay Production-Datenbank konfiguriert • Anzeigen und Bearbeiten von Medien • Überprüfen von Sequenzen, die mit Storys assoziiert sind • Starten von Interplay Production-Favoriten 77 Erstellen, Löschen und Zuweisen von Rollen Lizenzen für Interplay Production und iOS-Mobil-Apps Lizenztyp Verfügbare Hauptfunktionen Base Central mit Interplay Production konfiguriert • Zugriff auf die Interplay Production-Datenbank • Anzeigen und Bearbeiten von Medien • Erstellen und Starten von Interplay Production-Favoriten Advance Central mit Interplay Production und iNEWS konfiguriert Alle in Base Central verfügbaren Bereiche, außerdem: • Zugriff auf iNEWS-Datenbanken • Erstellen, Bearbeiten und Genehmigen von Storys • Erstellen und Starten von iNEWS-Favoriten • Sprecher-Modus Zuweisen von Lizenzen Nachdem die Lizenzen installiert wurden, weist ein Interplay Central-Administrator einer Rolle eine Lizenz zu. Die zwei Lizenztypen werden im Details-Bereich des Benutzer-Layouts angezeigt: • Advance-Lizenz • Base-Lizenz. Die Base-Lizenz beinhaltet ein Dropdown-Menü, mit dem Sie entweder Interplay Production oder iNEWS auswählen können. Ein Administrator kann einem Benutzer mehrere Rollen zuweisen. Zuweisungen mehrerer Rollen können bei der Lizenzverwaltung helfen, da der Benutzer entweder eine Base- oder eine Advance-Lizenz in Anspruch nehmen kann, je nach Aufgabe und den verfügbaren Lizenzen. Die folgende Abbildung zeigt eine Zuweisung mehrerer Rollen. Standardmäßig ist die Journalist-Rolle mit einer Advance-Lizenz assoziiert und die Media Logger-Rolle mit einer Base-Lizenz. Ein Administrator kann einem Benutzer sowohl die Journalist- als auch die Media Logger-Rolle zuweisen, wie in der folgenden Abbildung zu sehen ist. 78 Erstellen, Löschen und Zuweisen von Rollen Welche Lizenz der Benutzer in Anspruch nimmt, wird durch die Rolle festgelegt, die der Benutzer nach der Anmeldung auswählt. Diese Auswahl hängt von der Interplay Central-Anwendung ab, die Sie verwenden: • In der Interplay Central Web-Anwendung ändert der Benutzer die Rolle, indem er über den Layout-Selektor ein Layout auswählt, das mit der Rolle assoziiert ist. • In der Interplay Central iOS-App ändert der Benutzer die Rolle, indem er die Rolle in der Rollenauswahl wählt. Die folgende Abbildung zeigt den Layout-Selektor für die Interplay Central Web-Anwendung. Der Layout-Selektor bietet zwei Rollen an, Journalist und Media Logger, mit verschiedenen Layouts, die mit den zwei Rollen assoziiert sind. Wenn der Benutzer das Story-Layout auswählt, arbeitet er als „Journalist“ and nimmt eine Advance-Lizenz in Anspruch. Wenn der Benutzer zum Loggen-Layout wechselt, arbeitet er als „Media Logger“ und nimmt eine Base-Lizenz in Anspruch. Sie können nur die Bereiche öffnen, die über die Lizenz verfügbar sind, die Sie derzeit verwenden. Wenn ein nicht verfügbarer Bereich offen ist, beispielsweise, wenn Sie den „Layout zurücksetzen“-Befehl benutzt haben, wird in der Mitte des Bereichs die folgende Nachricht angezeigt: „Bereich_Name steht bei Ihrem Lizenztyp nicht zur Verfügung.“ 79 Erstellen, Löschen und Zuweisen von Rollen Ein Administrator kann Rollen, die verschiedene Lizenzen verwenden, das gleiche Layout zuweisen. Das Wechseln des Lizenztyps kann dazu führen, dass einige Bereiche nicht verfügbar sind. Nicht verfügbare Bereiche treten auch dann auf, wenn Sie über den Interplay Central Messenger einen Interplay Production-Link erhalten und keine Lizenz haben, die Ihnen den Zugriff auf die Interplay Production-Datenbank gestattet. Die folgende Nachricht wird angezeigt: „Sie haben keine Berechtigung zum Anzeigen dieses Assets.“ Erstellen und Löschen von Rollen Die drei standardmäßigen Rollen sind Administrator, Media Logger und Journalist. Sie können zusätzliche Rollen erstellen und diese nach Belieben benennen. Die Administrator-Rolle kann nicht umbenannt oder gelöscht werden. n In Interplay Central 1.2.x und vorherigen Versionen wurde bei der Namensgebung von Rollen die Groß- und Kleinschreibung unterschieden. Daraus resultierend wurden etwa „Journalist“ und „JOURNALIST“ als separate Rollen behandelt. In Interplay Central 1.3 wird bei der Namensgebung von Rollen die Groß- und Kleinschreibung nicht mehr unterschieden, wodurch das Duplizieren von Rollennamen verhindert wird. Wenn Sie von einer älteren Interplay CentralVersion ein Upgrade auf Version 1.3 durchgeführt haben, werden alle duplizierten Rollen neu benannt, beispielsweise JOURNALIST DUPLICATE_d8abb. Sie können dieser Rolle einen aussagekräftigeren Namen geben. So erstellen Sie eine Rolle: 1. Wählen Sie über den Layout-Selektor „Benutzer“ aus. 2. Klicken Sie auf den Rollen-Bereich. 3. Sie haben folgende Möglichkeiten: t Klicken Sie auf die Bereichsmenü-Schaltfläche und wählen Sie „Rolle erstellen“. t Klicken Sie auf die „Neue Rolle“-Schaltfläche. 4. Geben Sie im Details-Bereich einen Namen für die Rolle an. Dieses Feld ist ein Pflichtfeld. 5. (Optional) Geben Sie eine Beschreibung für die neue Rolle an. 6. Wählen Sie einen der folgenden Lizenztypen für die Rolle: – Advance – Base Weitere Informationen zu Lizenztypen finden Sie unter „Lizenzen für Interplay Central-Clients“ auf Seite 74. 80 Erstellen, Löschen und Zuweisen von Rollen 7. Klicken Sie im Layouts-Abschnitt auf die Bearbeiten-Schaltfläche. Das „Layouts hinzufügen oder entfernen“-Fenster wird geöffnet. 8. Aktivieren Sie das Kontrollkästchen für ein oder mehrere Layouts, die Sie der Rolle zuweisen möchten. 9. Klicken Sie auf die Schließen-Schaltfläche im „Layouts hinzufügen oder entfernen“-Fenster. Das Layout wird der Layouts-Liste hinzugefügt. 10. Klicken Sie auf „Speichern“. Die Rolle wird der Liste im Rollen-Bereich hinzugefügt. So löschen Sie eine Rolle: 1. Wählen Sie über den Layout-Selektor „Benutzer“ aus. 2. Klicken Sie auf den Rollen-Bereich. 3. Wählen Sie die Rolle aus, die Sie löschen möchten. 4. Klicken Sie auf die Bereichsmenü-Schaltfläche und wählen Sie „Rolle löschen“. In einem Bestätigungsfenster werden Sie gefragt, ob Sie die ausgewählte Rolle löschen möchten 5. Klicken Sie auf „Ja“. Die Rolle wird gelöscht. Zuweisen von Rollen Es gibt zwei Möglichkeiten beim Zuweisen von Rollen: • den Rollen-Details-Bereich • den Benutzer- oder Gruppen-Details-Bereich Sie können Rollen per Drag & Drop zuweisen. 81 Erstellen, Löschen und Zuweisen von Rollen So weisen Sie Rollen im Rollen-Details-Bereich zu: 1. Wählen Sie über den Layout-Selektor „Benutzer“ aus. 2. Doppelklicken Sie im Rollen-Bereich auf die Rolle, die Sie einem Benutzer oder einer Gruppe zuweisen möchten. Informationen zur Rolle sehen Sie im Details-Bereich. 3. Klicken Sie auf den Benutzerstruktur-Bereich. 4. Wählen Sie den Benutzer oder die Gruppe aus, dem bzw. der Sie die Rolle zuweisen möchten, und ziehen Sie sie in den „Benutzer und Gruppen“-Abschnitt des Details-Bereichs. Die folgende Abbildung zeigt die Journalist-Gruppe, die der Journalist-Rolle zugewiesen ist. 5. Klicken Sie auf „Anwenden“, um Ihre Änderungen zu speichern, oder klicken Sie auf „Zurücksetzen“, um Ihre Änderungen zu verwerfen. So weisen Sie eine Rolle im Benutzer- oder Gruppen-Details-Bereich zu: 1. Wählen Sie über den Layout-Selektor „Benutzer“ aus. 2. Doppelklicken Sie in der Benutzerstruktur auf den Benutzer oder die Gruppe, dem bzw. der Sie eine Rolle zuweisen möchten. Informationen zum Benutzer oder zur Rolle sehen Sie im Details-Bereich. 3. Klicken Sie auf die Rollen-Registerkarte. 82 Anzeigen von Informationen im Details-Bereich 4. Wählen Sie die Rolle aus, die Sie dem Benutzer oder der Gruppe zuweisen möchten, und ziehen Sie sie in den Rollen-Abschnitt des Details-Bereichs. Die folgende Abbildung zeigt die Journalist-Gruppe, die der Journalist-Rolle zugewiesen ist. 5. Klicken Sie auf „Anwenden“, um Ihre Änderungen zu speichern, oder klicken Sie auf „Zurücksetzen“, um Ihre Änderungen zu verwerfen. Die „Von Gruppe“-Spalte zeigt, ob die Rolle direkt zugewiesen ist („Der Gruppe direkt zugewiesen“) oder von einer übergeordneten Gruppe übernommen wurde. Wenn eine Rolle übernommen wird, ist die übergeordnete Rolle in der „Von Gruppe“-Spalte aufgeführt. Anzeigen von Informationen im Details-Bereich Sie können im Details-Bereich auf Benutzer oder Gruppen doppelklicken, um das jeweilige Element im Benutzerstruktur-Bereich auszuwählen und die Informationen zu dem Element im Details-Bereich anzuzeigen. Das Beispiel in der folgenden Abbildung zeigt, dass bei einem Doppelklick auf „Journalist 2“ Informationen zum Benutzer „Journalist 2“ im Details-Bereich angezeigt werden. 83 Suchen nach Benutzern und Gruppen Suchen nach Benutzern und Gruppen Wenn Sie die Informationen eines Benutzer oder einer Gruppe sehen möchten, ohne zur Benutzerstruktur navigieren zu müssen, können Sie dazu den Suchfensterbereich verwenden. Sie können über die Elemente in den Suchergebnissen Aufgaben ausführen, etwa ausgewählte Benutzer einer neuen Gruppe hinzufügen oder löschen. Der Suchvorgang sucht nach Benutzern oder Gruppen, deren Anfangsbuchstaben den Zeichen entsprechen, die Sie eingeben (eine „Präfixsuche“). Bei der Suche wird die Groß- und Kleinschreibung nicht unterschieden. Sie können keine Sternchen als Platzhalter verwenden. Zum Beispiel würde als Ergebnis für „Jo“ und „joh“ beide Male „Johann“ angezeigt, aber „J*n“ würde kein Ergebnis haben. So suchen Sie nach einem Benutzer oder einer Gruppe: 1. Geben Sie im Suchfenster ein Zeichen oder eine Abfolge von mehreren Zeichen ein, die am Anfang des Namens des gesuchten Benutzers oder der gesuchten Gruppe stehen. 2. Klicken Sie auf das Suchsymbol (Lupe) oder drücken Sie die Eingabe- (Windows) bzw. Return-Taste (Mac). Benutzer und Gruppen, auf die die eingegebenen Kriterien zutreffen, werden in der Suchergebnisliste angezeigt. So zeigen Sie Informationen zu einem Benutzer oder einer Gruppe an: t Doppelklicken Sie in der Suchergebnisliste auf den Namen. Der Benutzer oder die Gruppe werden in der Benutzerstruktur ausgewählt und die jeweiligen Informationen werden im Details-Bereich angezeigt. So löschen Sie Benutzer oder Gruppen: 1. Wählen Sie einen oder mehrere Benutzer oder Gruppen aus der Suchergebnisliste aus. Klicken Sie bei gedrückter Strg-Taste (Windows) oder bei gedrückter Befehlstaste (Mac), um mehrere Elemente auszuwählen, oder klicken Sie bei gedrückter Umschalttaste, um nacheinander aufgeführte Elemente auszuwählen. 2. Sie haben folgende Möglichkeiten: t Klicken Sie auf die „Löschen“-Schaltfläche. t Klicken Sie mit der rechten Maustaste und wählen Sie „Löschen“. t Klicken Sie auf die Bereichsmenü-Schaltfläche und wählen Sie „Löschen“. 84 Anzeigen und Beenden aktiver Sessions Anzeigen und Beenden aktiver Sessions Ein Interplay-Administrator kann eine Liste von Benutzern anzeigen, die gegenwärtig bei der Interplay Central Web-Anwendung angemeldet sind. Wenn ein Benutzer mehr als eine Session im Browser geöffnet hat, wird nur eine Session angezeigt. Um die Sessions zu sortieren, klicken Sie auf die Überschrift der Spalte, nach der Sie sortieren möchten. In der folgenden Abbildung ist eine Sortierung nach Benutzernamen dargestellt. Der Administrator hat die Möglichkeit, eine oder mehrere Sessions zu beenden. Wenn mehr als eine Session im Browser geöffnet ist, werden alle Sessions beendet. n c Einem Benutzer können mehrere Rollen zugewiesen werden, von denen nur eine zu einer bestimmten Zeit aktiv ist. Ein Benutzer kann seine Rolle ändern, indem er über den Layout-Selektor ein Layout auswählt, das mit dieser Rolle assoziiert ist. Wenn der Benutzer die Rolle ändert, bleibt die alte Session aktiv, bis sie nach fünf Minuten automatisch abläuft. Dadurch können dem Benutzer mehrere Sessions in der „Aktive Sessions“-Ansicht angezeigt werden. Das Beenden einer Benutzer-Session kann zu Datenverlust führen, wenn der Benutzer nicht bereits alle Änderungen gespeichert hat. So zeigen Sie aktive Sessions an: 1. Öffnen Sie das Benutzer-Layout. 2. Klicken Sie auf den „Aktive Sessions“-Bereich. Wenn der Bereich nicht geöffnet ist, wählen Sie „Bereiche > Aktive Sessions“. 3. Klicken Sie auf die Aktualisieren-Schaltfläche, um die aktuellen Informationen anzuzeigen. 85 Anzeigen und Beenden aktiver Sessions So beenden Sie eine oder mehrere Sessions: 1. Wählen Sie eine oder mehrere Sessions aus. 2. Klicken Sie auf „Session beenden“. Die Session wird auf dem Server beendet. Nach einer kurzen Verzögerung (bis zu einer Minute) wird die folgende Nachricht in den ausgewählten Clients angezeigt: „Die Sitzung wurde beendet. Der Anmeldedialog wird geöffnet.“ 3. Der Benutzer muss auf die Abmelden-Schaltfläche klicken. 86 3 Überwachung und Fehlerbehebung Die folgenden Abschnitte enthalten Informationen zu Überwachung und Fehlerbehebung. • Protokolldateien • Fehlerbehebung bei „Senden an Playback“-Problemen • Fehlerbehebung bei Mixdown-Problemen Protokolldateien Interplay Central Middleware Service Die Protokolldateien für den Interplay Central Middleware Service befinden sich im folgenden Order auf dem Interplay Common Services-Server: /var/log/avid/avid-interplay-central Es gibt verschiedene Kategorien von Protokolldateien, die in der folgenden Tabelle beschrieben werden. Protokolldatei Beschreibung interplay_central_n.log Enthält die wichtigsten Protokollnachrichten. Der Ordner enthält maximal zehn Dateien, die von 0 (aktuellste) bis 10 nummeriert sind. Protokolldateien Protokolldatei Beschreibung client/client-jjjj_mm_tt.n.log Enthält Protokolldateien für die Client-Anwendung. Der Ordner enthält maximal zehn Dateien, die von 0 (aktuellste) bis 10 nummeriert sind. In Versionen vor Interplay Central 1.5 befand sich diese Information in der „interplay_central_n.log“-Datei. Sie können bei Bedarf Client-Protokolle deaktivieren, indem Sie der „application.properties“-Datei eine Eigenschaft hinzufügen: /opt/avid/etc/avid/avid-interplay-central/ config/application.properties Fügen Sie folgende Zeile hinzu: system.clientLoggingEnabled=false Wenn die „application.properties“-Datei nicht vorhanden ist, müssen Sie sie erstellen. Weitere Informationen finden Sie im Handbuch Avid Interplay Common Services Installation and Configuration Guide. jetty-jjjj_mm_tt.request.log Enthält die Protokolle aller HTTP-Anfragen an Jetty. performance/performance.jjjj-MM-tt.csv.log performance/performance.jjjj-MM-tt.csv.tree.log Enthält HTTP-Leistungsstatistiken, sofern diese aktiviert sind. Loggen ist standardmäßig deaktiviert – kontaktieren Sie Avid, um eine Anleitung zum Aktivieren zu erhalten. Der Ordner enthält die Protokolldateien der letzten 7 Tage. \health-check/health-check-jjjj-mm-tt.0.log Enthält Details zu Systemüberwachung / Taktüberprüfung. Interplay Central User Management Service Die Protokolldateien für den Interplay Central User Management Service befinden sich im folgenden Order auf dem Interplay Common Services-Server: /var/log/avid/avid-ums Diese Protokolldateien werden in der folgenden Tabelle beschrieben. Protokolldatei Beschreibung importer.log Enthält Informationen zu Problemen beim Import. service.log Allgemeines Protokoll und Probleme bei User Management Service. session.log Informationen zu Benutzersitzungen. 88 Protokolldateien Interplay Central Distribution Service Die Protokolldateien für den Interplay Central Distribution Service befinden sich im folgenden Order des Servers, wo Sie den Interplay Central Distribution Service installiert haben: C:\ProgramData\Avid\Interplay Central Distribution Service Diese Protokolldateien werden in der folgenden Tabelle beschrieben: Protokolldatei Beschreibung STPService_nn.log Enthält Protokolldateien des Interplay Central Distribution Service. STPTimerTask_nn.log Enthält Protokolldateien zur automatischen Bereinigung des Auftragsstatus durch Interplay Central Distribution Service. Interplay Common Playback Service Die Protokolldateien für den Interplay Common Playback Service befinden sich im folgenden Order auf dem Interplay Common Services-Server: /var/log/avid Die nützlichsten Protokolldateien werden in der folgenden Tabelle beschrieben: Protokolldatei Beschreibung edit.log Enthält Informationen zum Streaming-Service. isis.log Enthält Informationen zum Zugriff auf ISIS-Zentralspeicher. jips.log Enthält Informationen zum Interplay-Gateway. spooler.log Enthält Informationen zum dynamischen Resolver-Service. Protokolldateien für den Avid AAF-Service befinden sich auch im folgenden Unterordner: /var/log/avid/avid-aaf-gen Protokolldateien werden im folgenden Unterordner für jede Instanz des Services erstellt: Protokolldatei Beschreibung /log_n/avid_aaf_gen_n.log Enthält Informationen zum Avid AAF-Service, die in einem Unterordner erstellt werden. 89 Protokolldateien Interplay Central Common Services Protokolldateien für die Common Services in Interplay Central (Nachrichten- und E-Mail-Weiterleitungsfunktionen) befinden sich im folgenden Order auf dem Interplay Common Services-Server: /var/log/avid/acs Diese Protokolldateien werden in der folgenden Tabelle beschrieben: Protokolldatei Beschreibung avid.acs-messenger.log Enthält Protokolldateien des Interplay Central-E-Mail-Weiterleitungsservice. avid.acs-mail.log Enthält Protokolldateien des E-Mail-Weiterleitungsservices. ICPS Manager Service Protokolldateien für den ICPS Manager Service befinden sich im folgenden Order auf dem Interplay Common Services-Server: /var/log/avid/avid-icps-manager Diese Protokolldateien werden in der folgenden Tabelle beschrieben: Protokolldatei Beschreibung avid-icps-manager.log Enthält Protokolldateien des ICPS Manager Service. avid-icps-manager-err.log Enthält Service-Systemstartfehler. Interplay Central-Apps für iPad und iPhone Sie können eine Protokolldatei für die Interplay Central-Anwendung für das iPad oder iPhone erstellen und an den Avid-Support senden, indem Sie „Einstellungen für Avid Central“ öffnen und die Logging-Einstellungen aktivieren. • Wenn diese Einstellung aktiviert ist, speichert Avid Central Protokolle zu Vorgängen in Sessions, die Sie zur Fehlerbehebung nutzen können. Über die Protokollebene-Einstellung können Sie festlegen, wie viele Informationen im Protokoll gespeichert werden. Wenn Sie auf die Aktionen-Schaltfläche tippen, erscheint die „Protokoll senden“-Option, über die Sie Protokolle direkt an Avid senden können. • Ist diese ausgeschaltet (Standard), sind Protokolle sowie die „Protokoll senden“-Option deaktiviert. 90 Fehlerbehebung bei „Senden an Playback“-Problemen Ist die Protokolldatei größer als 15 MB, kann sie nicht direkt gesendet werden. Benutzen Sie die iTunes-Dateifreigabe-Funktion: 1. Schließen Sie Ihr Gerät an einen Mac an. 2. Öffnen Sie iTunes und gehen Sie zu „Gerät > Apps“. 3. Öffnen Sie iTunes und gehen Sie zu „Gerät > Apps“. 4. Wählen Sie aus der Avid Central-Dokumentenliste den Protokolle-Ordner. 5. Klicken Sie auf „Speichern unter“ oder ziehen Sie den Ordner an einen Speicherort auf Ihrem Computer. 6. Komprimieren Sie den Ordner und senden Sie ihn als E-Mail-Anhang an Avid. Fehlerbehebung bei „Senden an Playback“-Problemen Die folgenden Informationen werden Ihnen helfen, Probleme beim Senden an Playback zu beheben. Informationen dazu finden Sie in folgenden Abschnitten: • „Probleme und Fehlermeldungen“ auf Seite 91 • „Interplay Central Konfigurations-Kontrollliste für „Senden an Playback““ auf Seite 95 • „Informationen für den Support“ auf Seite 96 Versuchen Sie zunächst, in der nachfolgenden Tabelle zu Problemen und Fehlermeldungen eine Lösung zu finden. Überprüfen Sie als nächstes die Konfigurations-Kontrollliste. Falls notwendig, halten Sie schließlich die erforderlichen Informationen für den Avid-Support bereit. Probleme und Fehlermeldungen Problem / Fehlermeldung Mögliche Ursache Lösung Der STP-Fortschritt scheint zu hängen und es gibt keine Fehlermeldung. Keine genauere Ursache. Überprüfen Sie den Status des betroffenen Interplay Media Services-Auftrags. Stellen Sie mittels Avid Interplay Media Servicesund Transfer Status-Tools die Verbindung zu Ihrer Media Services Engine her und überprüfen Sie die Auftragsliste. 91 Fehlerbehebung bei „Senden an Playback“-Problemen Problem / Fehlermeldung Mögliche Ursache Lösung Meldung: „Bad out track mode Die Version von Interplay Transcode P0=1,S1=0“, wenn Sequenzen an ein ist nicht korrekt. Benutzen Sie 2.6 Wiedergabegerät gesendet werden. oder höher, falls Sie Interplay Central 1.2.1 und den zugehörigen Central Distribution Service verwenden. Aktualisieren Sie die Interplay Transcode-Version. Informationen zur Versionskompatibilität finden Sie in der Avid Interplay Central ServicesReadMe-Datei. Meldung: „Failed to find mediaIndexer host null“ Überprüfen Sie die ASF-Konfiguration. Die Media Indexer-Arbeitsgruppe sollte angezeigt werden, wenn Sie die ASF-Konfigurations-Anwendung öffnen. Der Interplay Central Middleware Servic e konnte im Avid System Framework (ASF) keinen Media Indexer-Host finden. Meldung: „Remote STP process failed: Falsche Version von Interplay CM_INCOMPAT_TRACK_TYPES“ Transcode. (in der „wait render“-Phase) bei Sequenzen mit D-Spur und Überblendung. Installieren Sie Interplay Transcode 2.7.0.1. Meldung: „Remote STP process Keine genauere Ursache. failed: java.lang. RuntimeException: Relink process time out after 60000 ms“ (in der „preprocess“-Phase). Überprüfen Sie auf dem Server, auf dem der Interplay Central Distribution Service ausgeführt wird, ob der Windows-Prozess „STPDR“ läuft. Ist dies nicht der Fall, versuchen Sie ihn zu starten, indem Sie auf die exe-Datei doppelklicken. Meldung: „Remote STP process Die Sequenz enthält einen Titel. failed: java.lang.RuntimeException: (Fehler von CDS 2.7.0.1). Relink process return error: DynamicRelinker::Relink failed error code:80000008“ (in der „preprocess“-Phase). Interplay Central unterstützt keine STP-Vorgänge bei Sequenzen, die Titel enthalten. (Avid Interplay Central Services-ReadMe-Datei, UDevC00176883, ICTD-316) 92 Fehlerbehebung bei „Senden an Playback“-Problemen Problem / Fehlermeldung Mögliche Ursache Lösung Meldung: „Remote STP process failed: net.nxn.JXDK.MonikerNotFoundEx ception: ID/Moniker:nnnn“ Die Sequenz, die Sie an Playback senden möchten, kann nicht in der Interplay Production-Datenbank gefunden werden. 1. Überprüfen Sie, ob die Sequenz in der Interplay Production-Datenbank existiert. Sie können einen Suchlauf nach der Sequenz starten oder zum Speicherort der Sequenz navigieren. Wenn Sie eine Story speichern, wird die dazugehörige Sequenz an dem in der Interplay Production-Datenbank für Skriptsequenzen spezifizierten Speicherort abgelegt, zum Beispiel projects/iNEWSsequences. Dieser Speicherort wird in den iNEWS-Systemeinstellungen (System Settings) festgelegt. 2. Überprüfen Sie die STP-Einstellungen (besonders die Framerate). Meldung: „Remote STP process failed: null.“ (in der „wait transfer“-Phase)“. Der „Senden an Playback“-Vorgang Aktualisieren Sie auf Interplay an AirSpeed Classic verwendet eine Central 1.3 mit CDS 2.7 niedrigere Version von Central Distribution Service (CDS) als 2.7. Meldung: „Remote STP process Zeigt an, dass im STP-Profil die failed: SessionRefused“ (in der „wait Zielauflösung nicht kompatibel mit long GOP export“-Phase). der Auflösung ist, die unter „AMS Channel Configuration > Video oder Standard“ festgelegt wurde. „Remote STP process failed: The server is currently disabled.“ (in der „wait long GOP export“-Phase). Bearbeiten Sie das Profil oder ändern Sie die Einstellung in AMS. Meldung: „Remote STP process failed: The server is currently disabled.“ (in der „wait long GOP export“-Phase). Bearbeiten Sie das Profil oder ändern Sie die Einstellung in AMS. Zeigt an, dass im STP-Profil die „Beschleunigtes STP“-Option aktiviert ist, aber im AirSpeed OptionMulti Stream (AMS) die Option zum Ausspielen während Übertragung deaktiviert wurde. 93 Fehlerbehebung bei „Senden an Playback“-Problemen Problem / Fehlermeldung Mögliche Ursache Lösung Meldung: „Remote STP process failed: Unable to connect to media services:“ (in der „started“-Phase). Der Central Distribution Service Überprüfen Sie die Verbindung kann keine Verbindung zur Interplay zwischen dem Server, auf dem der Media Services Engine herstellen. Central Distribution Service ausgeführt wird, und dem Media Services Engine-Server. Meldung: „Remote STP process failed: Unable to start the job [com.avid.utils.provider.ProviderExc eption: Unable to start the job Checkout asset:1]“ (in der „wait mixdown“-Phase). Problem beim Kommunizieren mit dem Interplay Transcode-Service. Dieser Fehler könnte nach einem Neustart einer Interplay Engine auftreten, wenn Transcode die Verbindung nicht wiederherstellen kann. Starten Sie Interplay Transcode neu. Meldung: „Remote STP process failed: unexpected error occurred.“ (in der „wait long GOP export“-Phase). Der Fehler tritt auf, nachdem der STP Encode-Vorgang zu genau 50 % abgeschlossen ist. Fehlermeldung im Transfer-Client auf AMS, zum Beispiel: „2012/09/05 19:46:22 16F4 TransferController::TransferError Error encountered in Session 1, (An unexpected error occured) () 25 0“ Problem mit der Verbindung zwischen AirSpeed Multi Stream (AMS) und dem ISIS-Zentralspeicher. Überprüfen Sie die Verbindung und versuchen Sie, die Dateien von AMS zu ISIS zu kopieren. Meldung: „Remote STP process failed: Die Sequenz hat eine ungerade There must be an even number of audio Anzahl von Audiospuren. channels for export, except for a one audio track export.“ (in der „wait long GOP export“-Phase). Verwenden Sie eine Sequenz mit einer geraden Anzahl an Audiospuren oder stellen Sie die Audio-Mixdown-Option im STP-Profil auf Stereo. Meldung: „STP service is not available.“ Überprüfen Sie den Servernamen für den Interplay Central Distribution Service in den Interplay ProductionSystemeinstellungen (System Settings). Der Interplay Central Middleware Servic e kann den Interplay Central Distribution Service nicht finden. 94 Fehlerbehebung bei „Senden an Playback“-Problemen Problem / Fehlermeldung Mögliche Ursache Lösung Meldung: „Unable to map TM Profile AirSpeed_Name on TM Server AirSpeed_Name to a resolution/project ID“ • Der Interplay Transfer-Server ist • möglicherweise ausgefallen. • Sie haben versucht, mit einem STP-Profil, das kein • „-HD“-Wiedergabegerät verwendet, eine HD-Sequenz zu senden. Vergewissern Sie sich, dass Interplay Transfer ordnungsgemäß konfiguriert ist und auf dem AirSpeed-Server ausgeführt wird. Für AirSpeed Multi Stream mit der HD-Option stehen normalerweise zwei Wiedergabegeräte zur Verfügung: Eines davon hat den Namen Airspeed_name, das andere heißt ebenfalls Airspeed_name und hat das Suffix „-HD“ Für HD-Zielauflösungen müssen Sie Airspeed_name-HD als Wiedergabegerät im STP-Profil festlegen. Interplay Central Konfigurations-Kontrollliste für „Senden an Playback“ Aufgabe Abschnitts-Referenz Vergewissern Sie sich, dass der Interplay Central Distribution Service installiert und in Betrieb ist. Avid Interplay Common Services Installation and Configuration Guide. Weitere Informationen finden Sie unter „Funktionsweise von „Senden an Playback“-Komponenten und -Vorgängen“ auf Seite 25 Vergewissern Sie sich, dass die folgenden Avid Interplay Installation and Interplay Production-Komponenten installiert und Configuration Guide und weitere konfiguriert sind und einwandfrei funktionieren. Interplay Production-Dokumentation. • Interplay Engine • Interplay Media Services Engine • Interplay Transcode • STP Encode Service (für Long GOP-Formate) • Interplay Transfer (wenn Sie keinen AirSpeedoder Air Speed Multi Stream-Server verwenden) • Avid Service Framework Vergewissern Sie sich, dass iNEWS ordnungsgemäß Avid iNEWS-Dokumentation. installiert und konfiguriert ist und einwandfrei funktioniert. 95 Fehlerbehebung bei „Senden an Playback“-Problemen Aufgabe Abschnitts-Referenz Vergewissern Sie sich, dass der Playback-Server installiert und konfiguriert ist und einwandfrei funktioniert (AirSpeed, AirSpeed Multi Stream oder andere) AirSpeed- oder AirSpeed Multi Stream-Dokumentation oder Dokumentation anderer Hersteller. Vergewissern Sie sich, dass die „Senden an „Konfigurieren für „Senden an Playback““ Playback“-Profile korrekt konfiguriert sind. z. B.: auf Seite 24. • korrekter ISIS-Arbeitsbereich • bei XD CAM (Long GOP) muss die Long GOP-Option ausgewählt sein Informationen für den Support Wenn Sie das Problem nicht lösen können, leiten Sie folgende Informationen zur weiteren Analyse an den Avid-Support weiter. Fehlermeldung – die Meldung, die in Interplay Central angezeigt wird, nachdem der STP-Auftrag fehlgeschlagen ist. Alternativ dazu können Sie auch den Fortschritt angeben, falls der STP-Auftrag ohne Fehlermeldung stoppt und hängen bleibt. Collect Tool – führen Sie das Collect Tool (eines der Avids System Diagnostic Tools) aus: 1. Starten Sie den Interplay Central Distribution Service im Windows Service Manager neu. Dies erstellt eine neue Protokolldatei namens „STPService_00.log“. 2. Notieren Sie Ihre Systemzeit. 3. Reproduzieren Sie das Problem. 4. Führen Sie das Collect Tool aus und senden Sie das Ergebnis gemeinsam mit der Zeit, zu der das Problem reproduziert wurde. Das Collect Tool ist nicht verfügbar – sollte dies der Fall sein, leiten Sie folgende Informationen weiter: • Versionsnummern der auf dem ICS-Server ausgeführten Dienste: Führen Sie auf dem ICS-Server diese Befehle aus: cd /opt/avid/bin/ ./ics_version 96 Fehlerbehebung bei Mixdown-Problemen Die Ausgabe lautet ähnlich der folgenden: [root@mun-kvmicps14 bin]# ./ics_version UMS-Version: 1.5.0.6 IPC-Version: 1.5.0.17 ICPS-Version: 1.5.0.6407889 ACS-Version: 1.5.0.6407889 ICS-Installationsprogramm: 1.5 • Versionsnummern von Interplay Central Distribution Service (CDS), Media Services Transcode und Media Services STP Encode • Das Interplay Central Distribution Service-Protokoll von „C:\ProgramData\Avid\Interplay Central Distribution Service\STPService_00.log“ – Starten Sie den Interplay Central Distribution Service im Windows Service Manager neu. Dies erstellt eine neue Protokolldatei namens „STPService_00.log“. – Notieren Sie Ihre Systemzeit. – Reproduzieren Sie das Problem. – Senden Sie die Protokolldatei „STPService_00.log“ vom Pfad oben gemeinsam mit der notierten Systemzeit. Fehlerbehebung bei Mixdown-Problemen Die folgende Tabelle hilft beim Lösen von Mixdown-Problemen in Interplay Central. Problem / Fehlermeldung Mögliche Ursache Meldung: „Not all source media found or needed transcoding.“ Im Interplay Transcode-Profil ist ein Verwenden Sie ein Profil, in dem der anderer Transcode-Modus als Mixdown-Modus festgelegt ist. Mixdown angegeben. 97 Lösung A User Management Utility Tools Die Interplay Central User Management Utility Tools sind Programme, die ein Administrator als root aus einer Befehlszeile auf dem Linux-Server ausführt, auf dem sich der User Management-Service befindet. Sonderzeichen Seien Sie vorsichtig, wenn Sie Sonderzeichen in Pfadnamen benutzen und wenn Sie das Administratorkennwort mit Hilfe dieses Befehlszeilenprogramms zurücksetzen. Einige Zeichen werden nicht ordnungsgemäß verarbeitet. Möchten Sie Sonderzeichen wie "/[]:;|=,+*< > ? & oder Leerzeichen in einem Parameter verwenden, setzen Sie den Parameter entweder in einfache oder doppelte Anführungszeichen (' bzw. "). Um beispielsweise das Ergebnis para*meter zu erhalten, geben Sie "para*meter" ein. So erstellen Sie Anführungszeichen in einem Parameter: • Für doppelte Anführungszeichen innerhalb doppelter Anführungszeichen verwenden Sie einen umgekehrten Schrägstrich als Escapezeichen. Wenn Sie etwa "para\"meter" eingeben, erhalten Sie das Ergebnis para"meter. • Für einfache Anführungszeichen innerhalb einfacher Anführungszeichen verwenden Sie einen umgekehrten Schrägstrich als Escapezeichen. Wenn Sie etwa 'para'\''meter' eingeben, erhalten Sie das Ergebnis para'meter. • Anführungszeichen, die nicht mit den äußeren Anführungszeichen identisch sind, erfordern kein Escapezeichen. Wenn Sie etwa "para'meter" eingeben, erhalten Sie das Ergebnis para'meter. Befehle Utility Tool-Befehl Optionen Beschreibung avid-ums-reset-admin-password NEW_PASSWORD Setzt das Kennwort für das standardmäßige Interplay Central-Admin istrator-Konto zurück. Utility Tool-Befehl Optionen Beschreibung Liefert eine Statistik für Interplay Central User Management Service. avid-ums-statistics avid-ums-create-role ROLE_NAME ROLE_DESCRIPTION LICENSE [LAYOUT1][LAYOUT2]...[OPTIONEN] Erstellt eine Rolle und weist ihr Lizenzen und Layouts zu. Optional können ein oder mehrere Layouts festgelegt werden. -p, --admin-password <arg> avid-ums-backup Führt eine Sicherung der UMS-Datenbank in eine -pp, --postgres-superuser-password <arg> Datei durch, die später wiederhergestellt werden -pu, --postgres-superuser-name <arg> kann. Dieser Befehl kann entweder für manuelle oder im Rahmen von automatisierten Sicherungen eingesetzt werden. BACKUP_FILE [Optionen] Informationen zur Sicherung und Wiederherstellung von Interplay Central-Datenb anken finden Sie im Handbuch Avid Interplay Common Services Installation and Configuration Guide. avid-ums-restore Stellt die UMS-Datenbank aus der bereitgestellten -pp, --postgres-superuser-password <arg> Datei wieder her. Falls bereits eine -pu, --postgres-superuser-name <arg> Benutzerdatenbank vorhanden ist, wird sie durch die wiederhergestellte ersetzt. BACKUP_FILE [Optionen] Geben Sie Folgendes ein, um Information zu einem bestimmten Befehl zu erhalten: [root]# avid-ums-[UTILITY_TOOL_NAME] 99 Interplay Central-Glossar A Ablegezone Der Teil eines Ausschnitts, in dem ein Bereich abgelegt werden kann. Es gibt jeweils fünf Ablegezonen: Mitte, oben, unten, links und rechts. Administrator-Gruppe Eine Standardgruppe für die InterplayCentral-Benutzerverwaltung, die Benutzer mit Administratorrechten enthält. Aktive Perspektive Bei einem Gruppenclip ist das die Kameraperspektive, die für die Einzelperspektive ausgewählt ist. Es ist auch die Perspektive, die angezeigt wird, wenn Sie den Clip einer Sequenz hinzufügen. Asset Ein Objekt, das Sie zur Erstellung von Storys und Sequenzen nutzen können. Es gibt verschiedene Assettypen, darunter Video- und Audiomedien, Grafiken, Bilder und Text. Die Bezeichnung Asset wird in der Regel im Zusammenhang mit Objekten oder Objektlisten, beispielsweise Sendeablaufplänen, die in einer Asset-Management-Datenbank gespeichert sind, verwendet. Asset-Modus Durch Klicken auf die Asset-Schaltfläche im Medien-Bereich können Sie die zum aktuell geladenen Asset gehörigen Medien anzeigen. Zudem werden auch speziell für dieses Asset geltende Steuerelemente angezeigt, beispielsweise Steuerelemente zum Setzen von Start- und Endmarken. Vergleiche die Definition von Ausgabe-Modus. Assets-Bereich Ein Bereich in der Client-Anwendung, in dem Assets angezeigt werden. Die angezeigten Assets können das Ergebnis einer Suche oder eines Browse-Vorgangs sein. Assets werden gegebenenfalls in einer hierarchischen Ordnerstruktur angezeigt. Audio folgt Video Eine Audioeinstellung, welche die Audiozuordnung bei Spuren in einem Gruppenclip erlaubt, sodass beim Wechsel der aktiven Perspektive das Audio der neuen aktiven Perspektive verwendet wird. Ausgabe-Modus Wenn Sie im Medien-Bereich auf die entsprechende Schaltfläche klicken, werden die Medien der aktuell geladenen Sequenz sowie für die Sequenz spezifische Steuerelemente, beispielsweise für Voiceover, angezeigt. Vergleiche die Definition von Asset-Modus. Ausschnitt Ein Teil der Interplay Central Web-Anwendung. Die Softwareoberfläche kann angepasst werden, um mehr oder weniger Ausschnitte anzuzeigen. Siehe auch Bereich. Authentifizierungsanbieter Ein Server, der die Anmeldedaten eines Benutzers (Benutzername und Kennwort) überprüft und den Zugriff gewährt. Ein Interplay Central-Administrator legt den Authentifizierungsanbieter für importierte Benutzer fest, der z. B. ein Windows-Domänenserver sein kann. B Benutzer-Layout Ein Layout für die InterplayCentral-Benutzerverwaltung, die der InterplayCentral-Administrator zum Importieren, Erstellen und Verwalten von Benutzern und Gruppen verwendet. Benutzerstruktur-Bereich Ein Bereich im Benutzer-Layout, in dem Gruppen und Benutzer in hierarchischer Ordnung angezeigt werden. Bereich Ein Teil der Interplay Central Web-Anwendung. Ein Ausschnitt kann einen oder mehrere Bereiche umfassen. Bereiche können sich in einem Ausschnitt überlagern, wobei ihre Namen auf Registerkarten angezeigt werden, sodass sie vom Benutzer zum Anzeigen ausgewählt werden können. Bereichsmenü Ein Menü mit Befehlen, das pro Bereich vorhanden ist. Der Zugriff darauf erfolgt über die Bereichsmenü-Schaltfläche. 101 Beschränkung Zwei zusammengehörige Marken, die Clips kennzeichnen, deren Benutzung auf irgendeine Weise eingeschränkt ist, etwa durch Rechte an geistigem Eigentum oder Content-Compliance. C Clip mit laufender Übertragung Ein Clip, der gerade eingespielt wird. Clips mit laufender Übertragung können zum Frame Chase-Editing benutzt werden. Cue-Liste Befindet sich im Script Editor – dort kann ein Journalist Produktions-Cues und Maschinensteuerungs-Ereignisse hinzufügen und bearbeiten, beispielsweise für einen Zeichengenerator (CG). D Details-Bereich Ein Bereich im Benutzer- und im Systemeinstellungen-Layout, in dem Informationen und Einstellungen für ein ausgewähltes Element angezeigt werden. E Edit While Capture (EWC) Siehe Frame Chase-Editing. Einfach-Layout Ein Layout zur Benutzung durch einen Journalist zur Erstellung und Bearbeitung von Storys. In diesem Layout können Medien betrachtet werden, es kann der Story jedoch kein Video oder Audio hinzugefügt werden. Einstellungen-Bereich Ein Bereich im Systemeinstellungen-Layout, in dem Sie eine Gruppe an Einstellungen zur Anzeige oder Bearbeitung auswählen. 102 Erweiterte Sequenz Eine in Interplay Central erstellte Sequenz, die eine Timeline mit einer Videospur und benutzerdefinierten Audiospuren enthält. Standardmäßig werden diese Spuren zur Verwendung in iNEWS-Storys mit NAT, SOT und VO bezeichnet. Sie können sie jedoch umbenennen und unabhängig von einer iNEWS-Story nutzen. F Facette Ein Unterthema eines iNEWS-Projekts, das zusätzliche Granularität bietet. Mit einer Facette assoziierte Storys sind automatisch auch mit dem übergeordneten Projekt assoziiert. Siehe auch Projekt. Fach Ein Unterordner in einer iNEWS-Datenbank, der Storys enthält. Fach-/Story-Bereich Ein Bereich in der Client-Anwendung, in dem die Inhalte eines Fachs sowie die Inhalte der Story, einschließlich Story-Formular, angezeigt werden. Fenster Das zentrale Element der Softwareoberflächen der Anwendung. Fortschritt-Bereich Ein Bereich der Client-Anwendung, in dem der Fortschritt und Status von Interplay Central-Vorgängen, beispielsweise Sequenz-Mixdown und Senden an Playback, angezeigt werden. Frame Chase-Editing Eine Funktion, mit der Sie Medien noch während der Einspielung aus einem Feed oder von einem Ingest-Gerät anzeigen und bearbeiten können. Auch als Edit While Capture (EWC) bezeichnet. 103 G Gruppenclip Ein Master-Clip aus Media Composer oder einer anderen Avid-Editing-Anwendung, der durch die Synchronisation einer Gruppe von Clips basierend auf gemeinsamem Quell-Timecode, Auxiliary-Timecode oder gemeinsamen Marken im Material erstellt wurde. I ICS-Zone Eine Möglichkeit zur Konfigurierung eines ICS-Servers und assoziierter Systeme als eine Einheit. Mit dem Konfigurieren von ICS-Servern als ICS-Zonen können Server einen zentralen User Management Service gemeinsam nutzen. Die gemeinsame Nutzung eines einzelnen UMS in mehreren ICS-Zonen wird jedoch noch nicht unterstützt. Imported-Gruppe Eine Standardgruppe für die InterplayCentral-Benutzerverwaltung, die aus einer Windows-Domäne importierte Benutzer enthält. InterplayCentral Distribution Service (ICDS) Ein Interplay-Service, der Aufträge zum Senden an Playback mit Avid Media Services koordiniert. InterplayCentral Middleware Service Einer der Interplay Central Services. Er verwaltet die Kommunikation zwischen Interplay Central-Workstations und Backend-Systemen. InterplayCentral User Management Service Einer der Interplay Central Services. Er bietet die Möglichkeit, Benutzer und Gruppen zu erstellen und zu verwalten sowie Benutzer über mehrere Systeme hinweg zu authentifizieren. Interplay Central Playback Service (ICPS) Einer der Interplay Central Services. Er liest gleichzeitig mehrere Medienassets und Sequenzen, die in einem ISIS-Speicher liegen, und kodiert sie zur Wiedergabe auf Clients, die über das Internet mit dem Service verbundenen sind. 104 Interplay Central Services (ICS) Eine Servicegruppe für Interplay Central. Die Interplay Central Services umfassen Folgendes: • Interplay Central Middleware Service • Interplay Central User Management Service • Interplay Central Playback Service • Interplay Message Bus Interplay Message Bus Einer der Interplay Central Services. Er bietet eine einheitliche Kopplungsebene für Interplay Central Services sowie andere Services oder Clients, die in das ICS-Rahmenwerk eingebunden werden sollen. Interplay Pulse-Layout Ein Layout, in dem verschiedene Optionen zur Veröffentlichung auf mehreren Plattformen angezeigt werden. Das Layout umfasst die Bereiche „Nachricht in sozialem Netzwerk“, „Webstory“ und „Paket“, die zur Veröffentlichung von Medienpaketen verwendet werden. J J-K-L-Wiedergabe Mit Hilfe der Tastaturtasten J-K-L können Sie Medien mit variierender Geschwindigkeit wiedergeben oder per Shuttling durchlaufen. Diese Funktion wird auch als Varispeed-Wiedergabe bezeichnet . K Kontaktliste Liste mit iNEWS-Benutzern in der Nachrichtenleiste, die Sie als Empfänger einer Nachricht auswählen können. 105 L Layout Eine Zusammenstellung aus Bereichen für einen bestimmten Zweck – zum Beispiel ein Layout für Journalisten oder Administratoren. Layout-Selektor Eine Liste, aus der Sie das gewünschte Layout auswählen. L-Schnitt Eine Bearbeitungstechnik für den Übergang zwischen zwei Clips, bei der die Video- und die Audioüberblendung nicht gleichzeitig stattfinden. Es kann entweder die Audioüberblendung vor der Videoüberblendung stattfinden oder umgekehrt. Locator Siehe Marken. Log-Layout Ein Layout, das ein Medien-Logger oder Journalist zum Anzeigen und Bearbeiten von Marken benutzt. Loggen Das Hinzufügen von Informationen zu Clips, Subclips oder Sequenzen. Diese Informationen, zu denen Marken, Beschränkungen und Text zählen, können bei der Erstellung von Storys und der Bearbeitung von Medien als Referenz genutzt werden. M Marken Eine Kennzeichnung, die einem Bild hinzugefügt wird, um eine bestimmte Position in einem Clip, einem Subclip oder einer Sequenz zu markieren. Marken besitzen verschiedene Farben und können mit benutzerdefiniertem Text versehen werden. Marken werden in der Medien-Timeline angezeigt und Markentext wird im Media Viewer als Overlay dargestellt. Früher als Locator bezeichnet. Master-Clip Ein Medienobjekt, das Verweise auf Mediendateien enthält, in denen die eigentlichen digitalen Video- und Audiodaten gespeichert sind. 106 Match Frame Eine Funktion, mit deren Hilfe Sie einen Quellclip laden, der ausschnittsweise in einer Sequenz verwendet wird. Medien-Bereich Ein Bereich in der Client-Anwendung, in dem Sie Medien mit Hilfe der angezeigten Mediensteuerelemente anzeigen und bearbeiten. Medien-Viewer Jener Ausschnitt des Medien-Bereichs, in dem die Assets angezeigt werden. Mediensteuerelemente Steuerelemente im Medien-Bereich, mit denen Sie durch ein Asset navigieren, es wiedergeben oder zur Benutzung in einer Sequenz bearbeiten können. Die angezeigten Steuerelemente sind abhängig vom ausgewählten Asset. Medien-Timeline Eine grafische Darstellung der Länge und Dauer eines Assets oder einer Sequenz im Medien-Bereich. Medien-Zoomleiste Ein Steuerelement, das sich im Medien-Bereich unterhalb der Medien-Timeline befindet. Es dient zum Vergrößern eines Ausschnitts der Medien-Timeline, sodass Sie einfacher mit längeren Clips arbeiten können. Siehe auch Sequenz-Zoomleiste. Menüleiste Ein Bereich der Client-Anwendung, in dem Sie aus verschiedenen Menüoptionen wählen. Metadaten Daten zur Beschreibung eines Assets. Metadaten umfassen Eigenschaften, Reservierungen, Beschränkungen sowie weitere Informationen. Metadaten-Bereich Ein Bereich, der Eigenschaften anzeigt, die mit einem ausgewählten Asset in der Interplay Production-Datenbank assoziiert sind, wie Start-Timecode oder Kommentare. 107 Miniaturansichten-Bereich Ein Bereich mit kleinen Bildern eines Assets, das im Asset-Modus des Medien-Bereichs geladen ist. Die Bilder werden nach Timecode, Markern oder beiden angezeigt. Mixdown Ein Vorgang, bei dem mehrere Video- und Audiospuren sowie Effekte in einem neuen Master-Clip mit einer Videospur und weniger Audiospuren kombiniert werden. N „Nachricht in sozialem Netzwerk“-Bereich In diesem Bereich der Client-Anwendung erstellen Sie Pakete zur Veröffentlichung auf Social Media-Websites wie Facebook oder Twitter. Nachrichten-Bereich Ein Bereich in der Client-Anwendung, die über ein Nachrichtenfeld zum Senden von Textnachrichten und Medienasset-Links an andere Interplay Central-Benutzer vefügt. Es werden auch alle empfangenen Nachrichten aufgelistet. Nachrichtenleiste Ein Bereich der Client-Anwendung, in dem Sie Nachrichten senden und empfangen können. Die Nachrichtenleiste besteht aus einem Empfängerfeld (An:), dem Nachrichtenfeld und der Senden-Schaltfläche. Nachrichtenverlauf Pfeilschaltflächen in der Nachrichtenleiste zur Navigation durch Ihre kürzlich verwendeten Nachrichten. Liegen mehrere ungelesene Nachrichten vor, wird die Anzahl angegeben. NAT (Natural Sound) Audio, das gleichzeitig mit dem Video, häufig über ein in die Kamera integriertes Mikrofon, aufgenommen wird. Vergleiche die Definition von SOT (Sound on Tape). Nicht bearbeitbare Sequenz Eine in Media Composer oder einer anderen Avid-Editing-Anwendung erstellte Sequenz, die in Interplay Central nicht bearbeitet werden kann, beispielsweise eine Sequenz, die gerenderte Effekte enthält. Nicht bearbeitbare Sequenzen werden in der Sequenz-Timeline dunkelrot dargestellt. Siehe auch Schreibgeschützte Sequenz. 108 P Paginierung Eine Systemeinstellung, die die maximale Anzahl an Elementen festlegt, die in den Bereichen Fach/Story oder Projekt/Story angezeigt werden soll. Paket Bezeichnet in Avid Interplay Pulse eine Zusammenstellung von Text (Meldungen oder Beiträge), Bildern, Video und Audio, die alle mit einer gemeinsamen iNEWS-Story und einem Interplay Production-Master-Clip oder einer Interplay Production-Sequenz assoziiert sind. Paket-Bereich Ein Bereich in der Client-Anwendung, in dem der Verlauf von Paketen angezeigt wird, die bereit zur Veröffentlichung sind bzw. schon veröffentlicht wurden. Dieser Bereich dient auch zur Überprüfung und Genehmigung von Paketen, die zur Veröffentlichung gesendet wurden. Perspektive Bei einem Gruppenclip ist dies einer der Einzelclips, von denen jeder eine andere Kameraperspektive hat. Positionsanzeige Eine vertikale Leiste in der Medien-Timeline, welche die Position des im Media Viewer angezeigten Bilds angibt. Die Sequenz-Timeline enthält weiterhin eine Positionsanzeige, die je nach Ausrichtung des Sequenz-Bereichs vertikal oder horizontal dargestellt wird. Sie können an der Positionsanzeige ziehen, um durch einen Clip oder eine Sequenz zu scrubben. Produktions-Cue Ein Objekt in einer iNEWS-Story, das wichtige Informationen für Techniker sowie Maschinensteuerungsbefehle für Geräte, beispielsweise Zeichengeneratoren, enthält. Projekt Ein iNEWS-Begriff für eine themenbasierte Gruppe von Storys, dank der Nachrichtenteams, die an einem bestimmten Thema arbeiten, alle zugehörige Inhalte an einem Ort finden. Siehe auch Facette. Projekt-/-Story-Bereich Ein Bereich in der Client-Anwendung, in dem zu einem Projekt gehörige Inhalte, Facetten und assoziierte Storys angezeigt werden. 109 Q Quellclip Ein Video- oder Audioclip, der als Bestandteil einer Sequenz verwendet wird. R Rolle Ein Satz an Funktionen, Berechtigungen und Layouts, die einem Benutzer durch einen Interplay Central-Administrator zugewiesen werden. Ein Administrator kann Interplay Central-Rollen auf Basis von Rollen innerhalb der Organisation erstellen. S Schreibgeschützte Sequenz Eine Sequenz, die Sie aus einem Interplay Production-Ordner öffnen, aber nicht bearbeiten oder speichern können, da Sie keine Lese-/Schreibrolle für den Ordner besitzen. Sie können die Sequenz wiedergeben, aber nicht bearbeiten oder speichern. Siehe auch Nicht bearbeitbare Sequenz. Script Editor Ein Ausschnitt des Fach-/Story-Bereichs, in dem ein Journalist die Elemente eines Skripts erstellt und anordnet. Der Script Editor besteht aus vier Unterbereichen: Story-Formular, Cue-Liste, Story und Sequenz-Timeline. Segment 1. Bei einem Sendeablaufplan: ein Abschnitt einer Sendung, der zwischen zwei Werbepausen ausgestrahlt wird. 2. Bei einer Story: ein Teil des Hauptteils/Texts der Story. Journalisten benutzen Segmente, um die Dauer des Texts zur Abstimmung mit Video, Audio und Produktions-Cues festzulegen. Mehrere zeitlich abgestimmte Segmente werden zu einer Gesamt-Story kombiniert. 3. Bei einer Sequenz: der auf einer Spur enthaltene Medienausschnitt. Seitenleiste Ein Element in der Interplay Central-Mobil-App, über das Sie zu den verschiedenen in Interplay Central integrierten Systemen navigieren können, beispielsweise zu einem iNEWS-Nachrichtenredaktionssystem. 110 Sendeablaufplan Eine Aneinanderreihung oder zeitlich abgestimmte Liste von Skripten, aus der die Reihenfolge ihrer Ausstrahlung in der Nachrichtensendung hervorgeht. Sendeablaufplan-Layout Ein Layout zur Benutzung durch einen Journalisten zur Erstellung und Bearbeitung von Storys. Senden an Playback (STP, Send to Playback) Der Vorgang des Übertragens einer Sequenz an ein Wiedergabegerät oder einen Playout-Server zum Zweck der Ausstrahlung. Senden-Schaltfläche Die Schaltfläche in der Nachrichtenleiste zum Senden einer Nachricht. Sequenz Eine Aneinanderreihung von Videos, Bildern oder Audioclips oder einer beliebige Kombination dieser Elemente. Siehe auch Erweiterte Sequenz. Sequenz-Bereich Ein Bereich, in dem Sie zur Erstellung oder Bearbeitung einer Sequenz mit Video- und Audioclips arbeiten. Sie können eine Sequenz als Skript-Sequenz mit einer neuen Story verknüpfen oder sie als alleinstehendes Asset in einer Interplay Production-Datenbank speichern. Sequenz-Timeline Befindet sich im Sequenz-Bereich und enthält die Video- und Audioclips. Die Sequenz-Timeline umfasst eine Videospur, eine oder drei Audiospuren und eine Timing-Spur. Sequenz-Zoomleiste Die Sequenz-Zoomleiste befindet sich unter der Sequenz-Timeline für horizontaler Ausrichtung oder rechts von der Timeline für vertikale Ausrichtung. Sie dient zum Vergrößern eines Ausschnitts der Sequenz-Timeline, sodass Sie einfacher mit längeren Sequenzen arbeiten können oder diese präzise bearbeiten können. Siehe auch Medien-Zoomleiste. Shuttle Die Anzeige von Medien langsamer oder schneller als in Echtzeit. In Interplay Central benutzen Sie die Tasten J, K und L für die Shuttle-Anzeige eines Clips oder einer Sequenz. 111 Skript Der während der Ausstrahlung gelesene Text. Auch: der zum Organisieren von Features verwendete Inhalt. Skript-Sequenz Eine Abfolge von Video, Audio und Bildern, die Sie im Script Editor zusammenstellen und im Medien-Bereich wiedergeben. Skript-Sequenzen werden in der Interplay Production-Datenbank gespeichert und können an ein Wiedergabegerät gesendet werden. SOT (Sound on Tape) Audio, das gleichzeitig mit dem Video aufgenommen wurde, oft über ein separates, nicht in die Kamera integriertes Mikrofon. Vergleiche die Definition von NAT (Natural Sound). Sprecher-Modus In der Interplay Central-Tablet-App können Skripten in einer Seitenansicht angezeigt werden, die gedruckten Skripten für Nachrichtensprecher ähnelt. Spur-Selektor Ein Dropdown-Menü im Audio-Bereich, über das Sie eine Audiospur eines Gruppenclips der entsprechenden Audiospur einer anderen Perspektive im Gruppenclip zuordnen können. Starten-Bereich Ein Bereich in der Client-Anwendung, von dem aus Sie zu verschiedenen Orten navigieren können. In diesem Bereich werden Remote- und lokale Dateisysteme sowie andere Asset-Speicherorte angezeigt. Story Eine Zusammenstellung von Elementen, die das zum Lesen während der Ausstrahlung an den Teleprompter gesendete Skript sowie dazugehöriges auszustrahlendes Video und Audio enthält, ebenso wie die mit dem Fach assoziierten Produktions-Cues und Maschinensteuerungs-Anweisungen. Auch eine Story kann als Feature erstellt werden, das mithilfe des Skripts organisiert wird. Story-Formular Der Bereich des Script Editor, der die Story-Informationen enthält. Die Felder werden vom iNEWS-Systemadministrator je Fach in der Datenbank vordefiniert. 112 Story-Layout Ein Layout zur Benutzung durch einen Journalisten zur Erstellung und Bearbeitung von Storys, die Video und Audio enthalten. Story-Segment Bei einer Story: ein Teil des Hauptteils/Texts der Story. Journalisten benutzen Segmente, um die Dauer des Texts zur Abstimmung mit Video, Audio und Produktions-Cues festzulegen. Mehrere zeitlich abgestimmte Segmente werden zu einer Gesamt-Story kombiniert. STP (Send to Playback, Senden an Playback) Der Vorgang des Übertragens einer Sequenz an ein Wiedergabegerät oder einen Playout-Server zum Zweck der Ausstrahlung. Subclip Ein Clip, der aus einem Master-Clip durch Setzen von Start- und Endpunkten und Speichern der Bilder dieses Ausschnitts erstellt wird. Der Subclip enthält keine Verweise auf Mediendateien. Er verweist vielmehr auf den Master-Clip, der die Verweise auf die Mediendateien enthält. Suchfensterbereich 1. Ein Bereich, in dem der Benutzer nach Informationen und Assets sucht. 2. Ein Bereich im Benutzer-Layout, in dem der Administrator nach Interplay Central-Gruppen und -Benutzern sucht. Suchleiste Ein Ausschnitt der Client-Anwendung, in dem Sie mit Hilfe von spezifischen Suchkriterien Assets suchen. Systemeinstellungen-Layout Ein Layout, das ein InterplayCentral-Administrator zur Festlegung verschiedener Konfigurations-Einstellungen benutzt. 113 T Timecode-Anzeigen Anzeigen im Medien-Bereich, die Timecode-Informationen zu einem geladenen Asset oder einer geladenen Sequenz bereitstellen. Timing-Block Ein Abschnitt einer Skriptsequenz, deren Dauer der Lesegeschwindigkeit eines Story-Segments entspricht. Ein Timing-Block dient als Container für Editing-Aktionen. Timing-Marken-Linien Horizontale Linien mit hellgelben Marken, die in der Sequenz-Timeline die ungefähre Lesedauer der Story-Segmente angeben. Trimm-Anzeige Eine Kennzeichnung in der Sequenz-Timeline, die am Anfang oder Ende eines Clips in der Video- oder Audiospalte erscheint, wenn der Mauszeiger über den Bereich bewegt wird. Sie können Video und Audio gemeinsam oder auch separat mittels L-Schnitt schneiden. U Unassigned-Gruppe Eine Standardgruppe in der InterplayCentral-Benutzerverwaltung, die Benutzer enthält, die aus einer Gruppe entfernt wurden, sonst aber keiner Gruppe angehören. User Management Service (UMS) Siehe InterplayCentral User Management Service. V Voiceover-Steuerelemente Steuerelemente zum Aufnehmen eines Voiceover und zum Anpassen seiner Lautstärke. 114 W Webstory-Bereich In diesem Bereich der Client-Anwendung erstellen Sie Pakete zur Veröffentlichung in Web Content Management-Systemen. Z Zoomleiste Siehe Medien-Zoomleiste und Sequenz-Zoomleiste. 115 Index A D Administrator Standardkonto 11 verfügbare Layouts 11 AirSpeed Multi Stream senden an 25 Aktive Sessions anzeigen 85 beenden 85 Anmeldung 12 Authentifizierungsanbieter angeben 56 Avid -Online-Support 9 -Training 10 Details-Bereich Informationen anzeigen 83 B Benutzer aus einer Gruppe entfernen 66 Beschreibung 52 Details bearbeiten 62 erstellen 62 importieren 56 Kennwort ändern 73 löschen 72 suchen 84 verwalten 55 zu Gruppe hinzufügen 66 Benutzer-Layout Beschreibung 49 öffnen 48 Benutzerstruktur-Bereich Beschreibung 49 F Fehlerbehebung 9 G Gruppen aus einer Gruppe entfernen 67, 68 Beschreibung 52 Details bearbeiten 64 erstellen 64 hinzufügen 68 löschen 72 suchen 84 verwalten 55 I ICS-Zonen Beschreibung 49 Interplay MediaServices Beschreibung 25 Interplay Production Einstellungen konfigurieren 43 Interplay Transcode-Service Beschreibung 25 InterplayCentral Distribution Service Beschreibung 25 InterplayCentral User Management Service Beschreibung 52 InterplayTransfer Engine Beschreibung 25 IPUMUtils.exe-Programm 98 Index K S Kennwörter ändern 73 Senden an Playback (STP) Beschreibung 25 Failover für mehrere ICDS-Server 29 Konfiguration 24 Long GOP gemischter Auflösung 29 Profil 31 Profilbeispiele 35 Workflow für Long GOP 28 Workflows 25 Sequenz Senden an Playback 24 Session-Timeout einstellen 24 STPEncode-Service Beschreibung 25 Suchen nach Benutzern oder Gruppen 84 Suchfenster im Benutzer-Layout 84 Systemeinstellungen konfigurieren 14 L Layouts Administrator 11 Benutzer 48 Systemeinstellungen 14 zugreifen 54 Lizenzen an Rollen zugewiesen 74 an Rollen zuweisen 80 Typen 74 verfügbare Layouts 74 M Media Services Beschreibung 25 N T Nachrichten E-Mail-Weiterleitung konfigurieren 22 Nachrichtenarchivierung konfigurieren 19 Training 10 Transcode-Service Beschreibung 25 Transfer Engine Beschreibung 25 O Online-Support 9 U P Unassigned-Gruppe 72 User Management Service Beschreibung 52 User Management Utilities Tool Optionen 98 Protokolldateien 87 R Rollen Erklärung 74 erstellen 80 löschen 80 standardmäßige Lizenzen und Layouts 74 zuweisen 81 W Windows-Domäne Benutzer importieren 56 117 Avid Technischer Support Produktinformationen 75 Network Drive Burlington, MA 01803-2756, USA Besuchen Sie das Online Support Center unter www.avid.com/support Informationen zu Unternehmen und Produkten finden Sie auf unserer Website www.avid.com
