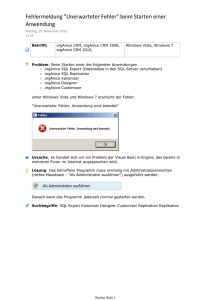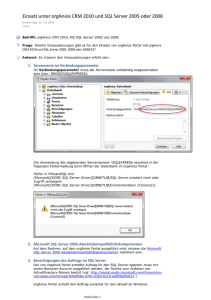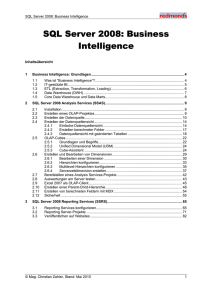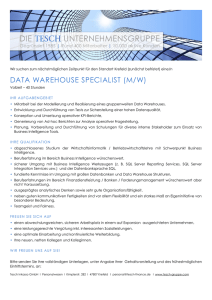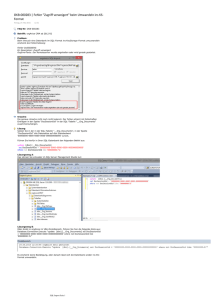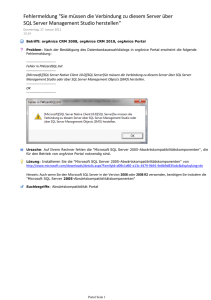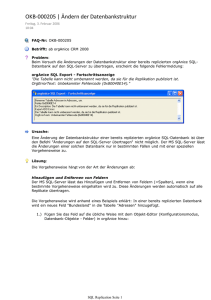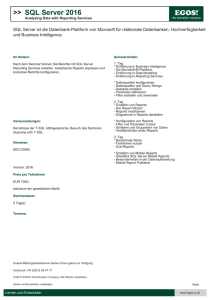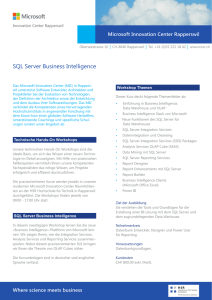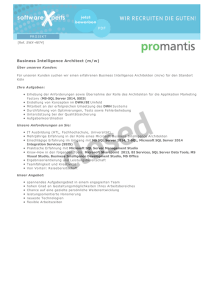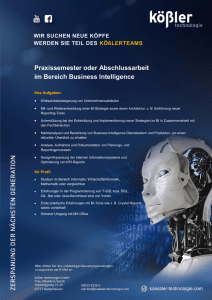Handbuch orgAnice Business Intelligence
Werbung
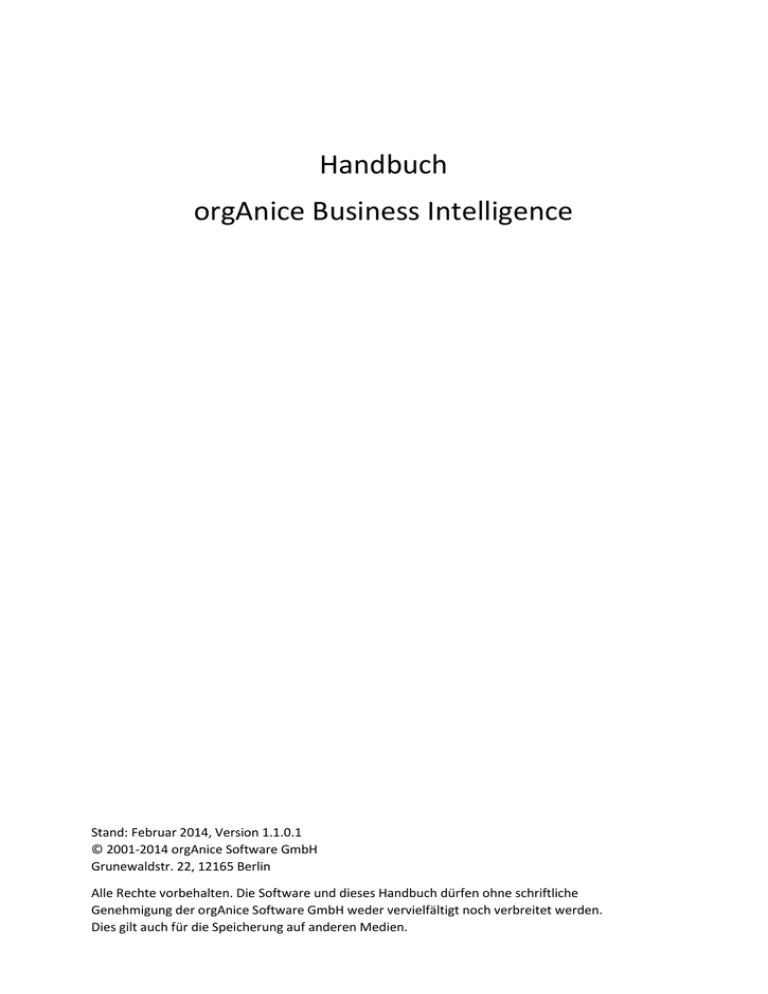
Handbuch orgAnice Business Intelligence Stand: Februar 2014, Version 1.1.0.1 © 2001-2014 orgAnice Software GmbH Grunewaldstr. 22, 12165 Berlin Alle Rechte vorbehalten. Die Software und dieses Handbuch dürfen ohne schriftliche Genehmigung der orgAnice Software GmbH weder vervielfältigt noch verbreitet werden. Dies gilt auch für die Speicherung auf anderen Medien. Inhalt 1. Microsoft SQL Server Reporting Services installieren ..................................................................... 3 2. Reporting Services konfigurieren .................................................................................................... 7 3. Zugriffsrechte konfigurieren.......................................................................................................... 15 4. Installation des AddOns................................................................................................................. 21 5. Customizing von Reports, neue Reports erstellen ........................................................................ 25 6. Problembehandlung ...................................................................................................................... 26 2 Handbuch orgAnice Business Intelligence 1. Microsoft SQL Server Reporting Services installieren Um das AddOn orgAnice Business Intelligence zu installieren, benötigen Sie eine orgAnice CRM 2012Datenbank im SQL-Modus, Zugriff auf den Microsoft SQL Server und die Reporting Services im SQL Server. Diese Funktion ist Bestandteil jeder Microsoft SQL Server Edition, jedoch nicht immer installiert bzw. konfiguriert. In diesem Kapitel erfahren Sie, worauf Sie bei der Installation achten müssen bzw. wie Sie die Reporting Services in eine vorhandene MS SQL Server-Installation nachinstallieren. Bitte beachten Sie, dass das AddOn ausschließlich mit dem MS SQL Server 2008 R2 bzw. 2012 funktioniert, Vorgängerversionen werden nicht unterstützt. Sollten Sie bereits die Express-Edition installiert haben, sollte das die Express mit Advanced Services / Erweiterten Diensten1 sein. Sollte dies nicht der Fall sein, so fahren Sie mit Punkt 1b fort. a. Bei der Erstinstallation des MS SQL Servers sollte darauf geachtet werden, dass die Reporting Services mitinstalliert werden: 1 Download für MS SQL Server 2008 R2: http://www.microsoft.com/de-de/download/details.aspx?id=25174 Download für MS SQL Server 2012: http://www.microsoft.com/de-de/download/details.aspx?id=29062 3 Handbuch orgAnice Business Intelligence Wenn möglich, die Reporting Services gleich durch das Setup konfigurieren lassen: b. Falls bereits ein SQL Server vorhanden ist, aber die Reporting Services noch nicht installiert sind oder Sie die Express-Editionen ohne Advanced Services / Erweiterten Diensten installiert haben, muss das SQL Server-Setup erneut ausgeführt werden und „Neuinstallation oder Hinzufügen von Funktionen zu einer vorhandenen Installation“ gewählt werden: 4 Handbuch orgAnice Business Intelligence Achten Sie im folgenden Fenster darauf, dass Sie die neuen Funktionen der vorhandenen Instanz hinzufügen, sonst haben Sie mehrere Instanzen: Wählen Sie bei der Funktionsauswahl die Reporting Services aus. Sollten diese fehlen, vergewissern Sie sich, dass Sie das richtige Setup gestartet haben. Siehe dazu die Einleitung in diesem Kapitel. 5 Handbuch orgAnice Business Intelligence Bei einer Nachinstallation ist die automatische Konfiguration leider nicht verfügbar, die manuelle Konfiguration finden Sie in Kapitel 2 dieses Handbuchs. 6 Handbuch orgAnice Business Intelligence 2. Reporting Services konfigurieren a. Im Windows-Startmenü den Konfigurations-Manager für Reporting Services starten: b. Am Server anmelden. Sollte dieser Punkt fehlschlagen, müssen die Reporting Services nachinstalliert werden (siehe Kapitel 2b) 7 Handbuch orgAnice Business Intelligence c. Unter dem Punkt „Datenbank“ prüfen, ob bereits eine Reporting Services-Datenbank vorhanden ist. Falls nicht – wie im folgenden Bildschirm – muss „Datenbank ändern“ gewählt werden. 8 Handbuch orgAnice Business Intelligence Lassen Sie eine neue Berichtsserver-Datenbank erstellen. Folgen Sie den Bildschirmanweisungen: Geben Sie den Servernamen und die Authentifizierungsmethode an. Achten Sie auf die korrekte Bezeichnung, insbesondere die Instanz ist wichtig (<SERVERNAME>\SQLEXPRESS): 9 Handbuch orgAnice Business Intelligence 10 Handbuch orgAnice Business Intelligence 11 Handbuch orgAnice Business Intelligence d. Konfigurieren Sie nun die Webdienst-URL. Diese URL benötigen Sie später zum Aufruf der Reports. Falls der Port 80 durch eine andere Anwendung (IIS, SharePoint, usw.) bereits belegt ist, entscheiden Sie sich für einen alternativen Port: 12 Handbuch orgAnice Business Intelligence e. Gehen Sie analog dazu für die Berichts-Manager-URL vor. 13 Handbuch orgAnice Business Intelligence Den Port ändern Sie unter dem Punkt „Erweitert“: 14 Handbuch orgAnice Business Intelligence 3. Zugriffsrechte konfigurieren a. Rufen Sie die unter 3.d konfigurierte URL http://<servername>/reportserver_SQLEXPRESS auf. Bitte benutzen Sie dafür den Internet Explorer, da das orgAnice AddOn eine Instanz des Internet Explorers öffnet. Falls Sie folgendes Fenster sehen, sind die Reporting Services erfolgreich eingerichtet: b. Vorgehen, falls Sie eine Fehlermeldung erhalten, dass Ihr Benutzer keine Berechtigung hat: i. Schließen Sie alle Internet Explorer-Instanzen ii. Starten Sie den Internet Explorer mit der rechten Maustaste als Administrator: iii. Rufen Sie die unter 2.e konfigurierte Berichts-Manager-URL http://<servername>/reports_SQLEXPRESS auf. 15 Handbuch orgAnice Business Intelligence iv. Oben rechts befinden sich die Siteeinstellungen. Erstellen Sie eine neue Rollenzuweisung und weisen Sie Ihrem Benutzer beide verfügbaren Rollen zu: 16 Handbuch orgAnice Business Intelligence v. Wiederholen Sie das für die Ordnereinstellungen im Stammverzeichnis: 17 Handbuch orgAnice Business Intelligence vi. Schließen Sie den Internet Explorer und wiederholen Sie Schritt 3.a c. Um sich beim Aufruf von http://<servername>/reportserver_SQLEXPRESS nicht immer authentifizieren zu müssen, sind weitere Einstellungen nötig: i. Öffnen Sie im Internet Explorer unter dem Menupunkt Extras die Internetoptionen. Wechseln Sie in den Reiter Sicherheit und dort auf Lokales Intranet: 18 Handbuch orgAnice Business Intelligence ii. Stellen Sie unter Stufe anpassen sicher, dass Intranet-Seiten automatisch ermittelt werden: iii. Fügen Sie unter Erweitert die Webseite http://localhost hinzu: 19 Handbuch orgAnice Business Intelligence iv. Schließen Sie das Fenster und klicken Sie nun auf Stufe anpassen und stellen Sie sicher, dass ein Häkchen bei Automatisches Anmelden nur in der Intranetzone gesetzt ist: 20 Handbuch orgAnice Business Intelligence 4. Installation des AddOns a. Starten Sie die Datei OSBI_Setup.exe und folgen Sie den Bildschirmanweisungen: 21 Handbuch orgAnice Business Intelligence 22 Handbuch orgAnice Business Intelligence b. Überprüfen Sie die Installation Neben den Änderungen an Ihrer orgAnice-Datenbank wird ein neuer Ordner /Reporting im Datenbankordner erstellt und die Standard-Reports in den Berichtsserver geladen. Sollten bei diesem Prozess Fehler aufgetreten sein, können Sie diese im Unterordner /Logs nachvollziehen. Auf dem Berichtsserver finden Sie nun einen Unterordner orgAnice: In dem Ordner befinden sich weitere Ordner benannt nach den jeweiligen Datenbanknamen der zugehörigen orgAnice Datenbank: Innerhalb dieses Ordners liegen die Reports und die Verbindung zur SQL Datenbank (*.rds): 23 Handbuch orgAnice Business Intelligence Sollten Sie also das Modul orgAnice Business Intelligence in mehreren orgAnice-Datenbanken einsetzen, achten Sie auf unterschiedliche Datenbanknamen. Wie Sie den Datenbanknamen einer orgAnice-Datenbank anpassen, erfahren Sie im orgAnice Handbuch. c. Starten Sie nun die orgAnice Datenbank und prüfen Sie ob die neue Arbeitsbereichsgruppe verfügbar ist und ob die Reports angezeigt werden: 24 Handbuch orgAnice Business Intelligence 5. Customizing von Reports, neue Reports erstellen Im Folgenden wird beschrieben, was zu tun ist, wenn Sie neue Reports erstellen und anzeigen wollen, beziehungsweise bereits vorhandene Reports erweitern wollen. Bitte nehmen Sie keine Änderungen an den von uns ausgelieferten Reports und HTML-Dateien vor, da bei einem Update diese Dateien unter Umständen ausgetauscht werden und Ihre Änderungen somit verloren gehen. Wir empfehlen folgendes Vorgehen: a. Öffnen Sie im Microsoft Visual Studio oder im Microsoft Berichts-Generator 3.0 einen vorhandenen Report und speichern Sie ihn unter einem neuen Namen auf dem Berichtsserver ab. b. Erstellen Sie Kopien der HTML-Dateien im Ordner /Reporting im Datenbankordner und editieren diese, sodass die Links auf die neuen Reports zeigen c. Ändern Sie im Konfigurationsmodus die Eigenschaft „OSBI_URL“ des jeweiligen Arbeitsbereichs, sodass die geänderte HTML-Datei aufgerufen wird: Bitte beachten Sie: Es ist zurzeit leider nur mit einer Zusatzprogrammierung möglich neue CSTM_-Arbeitsbereiche für Reports zu erstellen. 25 Handbuch orgAnice Business Intelligence 6. Problembehandlung a. Fehlermeldung beim Installieren des AddOns: Netzwerkbezogener oder instanzspezifischer Fehler beim Herstellen einer Verbindung mit SQL Server. Der Server wurde nicht gefunden, oder auf ihn kann nicht zugegriffen werden. Überprüfen Sie, ob der Instanzname richtig ist und ob SQL Server Remoteverbindungen zulässt. (provider: SQL-Netzwerkschnittstellen, error: 25 - Verbindungszeichenfolge ungültig) Lösung: Im Connection-String in der orgAnice-DB wurde der SQL Server nicht korrekt angegeben. Statt Provider=SQLOLEDB;Data Source=\;Integrated Security=SSPI;Initial Catalog=orgAniceCRM2012 sollten Sie schreiben: Provider=SQLOLEDB;Data Source=localhost;Integrated Security=SSPI;Initial Catalog=orgAniceCRM2012 beziehungsweise: Provider=SQLOLEDB;Data Source=localhost\SQLEXPRESS;Integrated Security=SSPI;Initial Catalog=orgAniceCRM2012 Führen Sie danach die Konfiguration des AddOns erneut aus. Diese finden Sie im Konfigurationsmudus unter Extras->Datenbankeinstellungen im Bereich AddOns: 26 Handbuch orgAnice Business Intelligence b. Fehlermeldung 401.3 Problem: Sie wollen Reports im Internet-Explorer auf einem anderen Rechner ausführen, erhalten aber statt der Benutzeranmeldung eine Fehlermeldung: Lösung: Offenbar gibt es ein Problem in den Authentifizierungs-Einstellungen. Rufen Sie dazu die Internetoptionen des Internet Explorers auf (ALT-Taste drücken -> Extras). Dort wechseln Sie auf den Reiter Sicherheit. Dann „Lokales Intranet“ -> Stufe anpassen und scrollen Sie zum Punkt Benutzerauthentifizierung und wählen Nach Benutzername und Passwort fragen. Nach Neustart des Internet Explorers und erneutem Aufruf des Report Servers werden Sie aufgefordert, Benutzernamen und Passwort einzugeben, die Reports müssten nun ausgeführt werden. 27 Handbuch orgAnice Business Intelligence c. Der SQL Server-Konfigurations-Manager lässt sich nicht starten Nach Aufruf des Konfigurations-Managers aus dem Start-Menu erscheint folgende Fehlermeldung: Offenbar gibt es falsche oder fehlerhafte Einträge im Repository. Starten Sie cmd.exe und geben Sie folgendes Kommando ein: 32-Bit Umgebung: mofcomp.exe "C:\Program Files\Microsoft SQL Server\100\Shared\sqlmgmproviderxpsp2up.mof" 64-Bit Umgebung: mofcomp.exe "C:\Program Files (x86)\Microsoft SQL Server\100\Shared\sqlmgmproviderxpsp2up.mof" Das Repository wird ergänzt und es erscheint folgende Meldung: Ein Neustart ist nicht erforderlich, der Konfigurations-Manager kann nun gestartet werden. 28 Handbuch orgAnice Business Intelligence