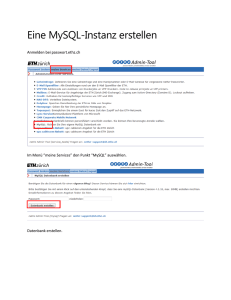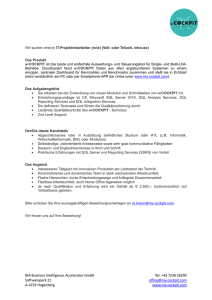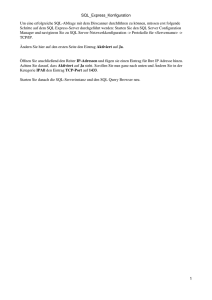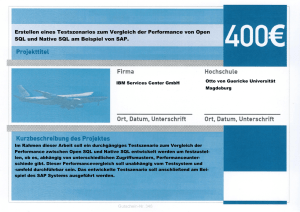Installation INDART Professional
Werbung

Installationsdokumentation INDART Professional® CONTECHNET Ltd. | Mehrumer Str. 8 c + d | 31319 Sehnde | [email protected] | www.contechnet.de | © 2014 Inhalt 2 Installation von INDART Professional® 3 Installation SQL Express 5 Einrichten der Datenbank 6 Einrichten des Programmes 7 Gesucht? Gefunden. Alle Begriffe sind verlinkt und per Klick sofort erreichbar. Support: +49 5138 70255-20 © www.contechnet.de | 2014 Installationsdodumentation INDART Professional® Bitte starten Sie INDART Professional.exe Mit „Weiter >“ bestätigen Die Lizenzbestimmungen bestätigen und „Weiter“ drücken Support: +49 5138 70255-20 3 © www.contechnet.de | 2014 Einrichten Programm Einrichten Datenbank Installation SQL INDART Hinweis Nach dem Installieren bitte erst die Datenbank einbinden, bevor das Programm gestartet wird! Den Ordner auswählen, in dem das Programm INDART Professional® installiert werden soll. Standardordner ist C:\Programme\INDART Professional. Der Ordner kann beliebig verändert werden. Danach geben Sie bitte einen neuen Programmordner ein oder wählen Sie einen vorhandenen Programmordner aus. Klicken Sie nun auf „Installieren“ damit die Installation von INDART Professional® beginnt. Mit „Beenden“ die Installation abschließen. 4 © www.contechnet.de | 2014 Einrichten Programm Einrichten Datenbank Installation SQL INDART Installationsdodumentation INDART Professional® Installationsdodumentation INDART Professional® Zum Installations-Verzeichnis wechseln „Eigenschaften“ des Installations-Verzeichnisses mit Rechtsklick aufrufen INDART Nach der Programminstallation bitte die Rechte für „Benutzer“ setzen. „Bearbeiten“ klicken Hier bitte dann für die Gruppe „Benutzer“ Ändernrechte zuteilen. 5 © www.contechnet.de | 2014 Einrichten Programm Einrichten Datenbank Installation SQL in den Reiter „Sicherheit“ wechseln und auf Installationsdodumentation INDART Professional® Wenn Sie noch keinen SQL Express-Server besitzen, dann können Sie sich diesen unter folgenden Links herunterladen und installieren. Sie benötigen sowohl den SQL Server als auch die Managementkonsole. SQL Server 2008 R2 Express mit Verwaltungstools (Managementkonsole) INDART Installationsanleitung für den SQL Server/SQL Express Server (lokal) Oder kopieren Sie diesen Link in Ihren Browser: http://www.microsoft.com/downloads/de-de/details.aspx?displaylang=de&FamilyID=967225eb-207b-4950-91df-eeb5f35a80ee Der SQL Express-Server verwaltet bis zu einer Größe von max. 1 - 4 GB-Hauptspeicher und ein Hinweis Datenbank-Volumen von 10 GB sowie einen Prozessor. Einrichten der Datenbank mit Hilfe der SQL-Management-Konsole Die Datenbankdaten bestehen aus der INDARTSQL.mdf und der INDARTSQL.ldf Datei. Diese Dateien sind im Verzeichnis C:\Programme\INDART Professional\DB vorhanden. Die Datenbankdateien bitte in ein separates Verzeichnis kopieren und von dort aus die Dateien wie folgt in den SQL Server einhängen. Nach der Installation der Datenbanksoftware: Mit der Managementkonsole binden Sie bitte die INDART Professional®-Datenbank ein. Bitte melden Sie sich an der Konsole an – evtl. muss die Managementkonsole mit administrativen Rechten geöffnet werden (als Administrator ausführen). Danach bitte wie folgt vorgehen: Rechtsklick auf „Datenbanken“ „Anfügen“ auswählen „Schaltfläche Hinzufügen“ drücken und die *.mdf Datenbank vom Speicherort (Standardverzeichnis bei der Managementkonsole ist Programme – Microsoft SQL Server – MSSQL1 – DATA) auswählen auf „OK“ klicken, und die Datendank ist angefügt 6 © www.contechnet.de | 2014 Einrichten Programm Einrichten Datenbank Installation SQL Hier klicken Installationsdodumentation INDART Professional® Bitte auf „Build“ klicken und den Microsoft OLE DB Provider for SQL Server auswählen. Dann auf „Weiter“ klicken. Hier bitte den Servernamen des MSSQLExpress Servers eingeben sowie dessen Instanz (Servername aus der Anmeldemaske beim SQL Studio kopieren). Es muss eine von beiden Anmeldevarianten ausgewählt werden, die Integrierte Sicherheit oder einen SQL User. Danach die Datenbank aus dem Pulldown-Feld auswählen. Nun sollte einer Anmeldung im Programm nichts mehr im Wege stehen. Standardbenutzer „Admin“, ggf. Kennwort „contechnet“. 7 © www.contechnet.de | 2014 Einrichten Programm Einrichten Datenbank Installation SQL Nach der Installation und dem Ausführen der INDART Professional.exe öffnet sich folgender Datenbankdialog: INDART NDART Einrichten des Programmes