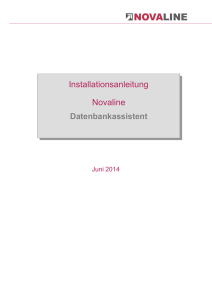Umstellung der EPLAN Electric P8 Artikeldatenbankauf Microsoft
Werbung

Umstellung der EPLAN Electric P8 Artikeldatenbank auf Microsoft SQL Server 2005 01 / 2008 Copyright 2006 EPLAN Software & Service GmbH & Co. KG. Die EPLAN Software & Service GmbH & Co. KG haftet nicht für technische oder drucktechnische Fehler oder Mängel in diesen technischen Informationen und übernimmt auch keine Haftung für Schäden, die direkt oder indirekt auf Lieferung, Leistung und Nutzung dieses Materials zurückzuführen sind. Dieses Dokument enthält eigentumsrechtlich geschützte Informationen, die dem Urheberrecht unterliegen. Alle Rechte sind geschützt. Ohne vorherige Genehmigung der EPLAN Software & Service GmbH & Co. KG darf dieses Dokument weder vollständig noch in Auszügen kopiert oder anderweitig vervielfältigt werden. Die in diesem Dokument beschriebene Software unterliegt einem Lizenzvertrag. Nutzung und Vervielfältigung sind nur im Rahmen dieses Vertrages gestattet. EPLAN Electric P8®, EPLAN Fluid®, EPLAN PPE® und LOGOCAD TRIGA® sind eingetragene Warenzeichen der EPLAN Software & Service GmbH & Co. KG. MS-DOS® / Windows NT® / Windows 2000® / Windows XP® / Microsoft Windows® sind eingetragene Warenzeichen der Microsoft Corporation. Hardlock E-Y-E® ist ein eingetragenes Warenzeichen der Aladdin Knowledge Systems, Ltd Int. InstallShield® ist ein eingetragenes Warenzeichen von InstallShield, Inc. MicroStation® ist ein eingetragenes Warenzeichen von Bentley Systems. Acrobat® ist ein eingetragenes Warenzeichen der Adobe Systems Inc. Alle anderen genannten Produktnamen, Handelsnamen und Firmennamen sind Warenzeichen oder eingetragene Warenzeichen ihrer jeweiligen Eigentümer. Anmerkung: Für die verwendete Hardware gelten die von den Betriebssystemherstellern angegebenen Voraussetzungen. HardwareKombinationen, die laut Herstellerangaben Störungen verursachen, können auch auf den Betrieb von EPLAN Einfluss haben. Für den einwandfreien Betrieb von EPLAN ist daher eine fehlerfreie Grundinstallation von Hardware, Betriebssystem und Hardwaretreiber (z.B. Grafikkartentreiber etc.) Grundvoraussetzung. Die von den Hardware-Herstellern angegebenen Rahmenbedingungen und Anwendungsgebiete gelten sinngemäß auch für den Betrieb von EPLAN. Inhaltsverzeichnis Lesehinweise ............................................................................................. 4 Voraussetzungen ....................................................................................... 5 Anmeldung als SQL Administrator............................................................. 6 Einrichtung der Datenbank für EPLAN ...................................................... 7 Neue Datenbank anlegen .......................................................................... 7 Benutzer für den SQL Server hinzufügen .................................................. 9 Datenbank Berechtigung für den aktuellen Benutzer .............................. 14 Exportieren der Artikeldatenbank von EPLAN......................................... 15 Einrichten der Datenbank unter EPLAN Electric P8 ................................ 18 Einrichtung der Datenbank für die Benutzung mit EPLAN. ..................... 20 Importieren Ihrer Artikeldatenbank in die MS SQL Datenbank................ 22 Meldungen von EPLAN bei Verbindungsproblemen mit dem MS SQL Server ...................................................................................................... 24 PreLoginHandshake General Network error............................................ 24 Connect SQL Server does not exist ........................................................ 28 Falsches Passwort................................................................................... 28 3 Lesehinweise Sehr geehrte Anwenderin, sehr geehrter Anwender, Bevor Sie mit der Lektüre beginnen, beachten Sie bitte folgende Symbole und Schreibweisen, die in diesem Dokument verwendet werden: Hinweis: Texte, die durch diese Grafik eingeleitet werden, enthalten zusätzliche Hinweise. Achtung: Texte, denen diese Grafik voransteht, sind Warnhinweise; Sie sollten diese Hinweise unbedingt lesen, bevor Sie die Bearbeitung fortsetzen! • Elemente der Benutzeroberfläche sind fett gekennzeichnet und dadurch sofort im Text zu finden. • Kursiv hervorgehobene Texte sagen Ihnen, was besonders wichtig ist und worauf Sie unbedingt achten sollten. • Verzeichnisnamen, Direkteingaben u.ä. werden in einer nichtproportionalen Schrift dargestellt. • Funktionstasten, Tasten der Tastatur sowie Schaltflächen innerhalb des Programms werden in eckigen Klammern dargestellt (wie beispielsweise [F1] für die Funktionstaste "F1"). • Um den Lesefluss zu verbessern, verwenden wir in diesem Dokument häufig einen sogenannten "Menüpfad" (z.B. Start > Ausführen). Die im Menüpfad aufgeführten Menüs und Optionen müssen in der angegebenen Reihenfolge ausgewählt werden, um eine bestimmte Programmfunktion aufzufinden. • Im Zusammenhang mit Einstellungen oder Feldern (z.B. Kontrollkästchen), die nur ein- oder ausgeschaltet werden können, verwenden wir in diesem Dokument häufig die Begriffe "aktivieren" 4 (Einstellung danach aktiv inaktiv ). ) und "deaktivieren" (Einstellung danach Voraussetzungen Für die Umstellung der Artikeldatenbank auf Microsoft SQL Server benötigen Sie: - Microsoft SQL Server 2005 SP2 Express / Workgroup / Standard oder Enterprise Edition - Microsoft SQL Server 2000 SP4 Standard oder Enterprise Edition Achtung: Bitte beachten Sie, dass bei der Version SQL Server 2005 Express Edition das Management Studio Express installiert ist. Weitere Informationen zu den einzelnen Versionen des Microsoft SQL Servers entnehmen Sie bitte den Herstellerseiten von Microsoft. Für dieses Dokument wurde die Version Microsoft SQL Server 2005 SP2 Standard Edition verwendet. Freigabe für die Installation des SQL Servers Workstation • Windows XP SP2 mit allen Hotfixes und Updates o SQL Server 2005 o SQL Server 2000 • Windows Vista mit allen Hotfixes und Updates o SQL Server 2005 Server • Windows 2003 Server SP2 mit allen Hotfixes und Updates • Windows 2003 Server SP2 R2 mit allen Hotfixes und Updates 5 Hinweis: Weitere Datenbankensysteme werden zurzeit nicht direkt unterstützt. Anmeldung als SQL Administrator Wenn der Microsoft SQL Server auf einem Server installiert worden ist, melden Sie sich bitte an diesen Server an. Hinweis: Bitte beachten Sie, dass Sie über Administratorenrechte auf dem Server verfügen müssen. Falls dies nicht der Fall ist, melden Sie sich bei Ihrem Systemadministrator. Starten Sie das Microsoft SQL Server Management Studio. Dies finden Sie unter Start | Alle Programme | Microsoft SQL Server 2005. Für die Erstellung einer neuen Datenbank müssen Sie sich als MS SQL Administrator an den MS SQL Server anmelden. Hierbei werden zwischen zwei Anmeldungen unterschieden. - SQL Server-Authentifizierung - Windows-Authentifizierung Je nach dem, wie Sie den MS SQL Server installiert haben, können Sie die Authentifizierung selbständig auswählen. In diesem Dokument wird die SQL Server Authentifizierung beschrieben. Melden Sie sich bitte als ‚sa‘ an den SQL Server an. Dies entspricht beim MS SQL Server dem Benutzer "Administrator". 6 Einrichtung der Datenbank für EPLAN Neue Datenbank anlegen Nach der Anmeldung an das „Microsoft SQL Server Management Studio“ wechseln Sie in das Fenster „Object-Explorer“. 7 Markieren Sie den Eintrag „Datenbanken“. Über das Kontextmenü wählen Sie den Punkt „Neue Datenbank“. Der Dialog „Neue Datenbank“ wird aufgerufen. Geben Sie im Feld Datenbankname den Namen, den Sie für die Datenbank verwenden möchten, ein. In diesem Beispiel nennen wir die Datenbank „EPLAN_PartsDB“. 8 Bitte bestätigen Sie mit „OK“ das Hinzufügen der Datenbank. Die neue Datenbank wird nun im „Object-Explorer“ angezeigt. Benutzer für den SQL Server hinzufügen Damit Sie auf die Datenbank per MS SQL – Benutzer zugreifen können, müssen Sie einen neuen Datenbankbenutzer erstellen. 9 Wechseln Sie dazu auf den Punkt „Sicherheit“ im „Object-Explorer“ und markieren Sie hier den Punkt „Anmeldung“. Über das Kontextmenü erstellen Sie eine „Neue Anmeldung“. Der Dialog "Anmeldung – Neu" wird angezeigt. 10 Geben Sie hier den „Anmeldenamen“, die „Authentifizierungsmethode“, das „Kennwort“ und die „Standarddatenbank“ an. In unserem Beispiel verwenden wir die „SQL Server Authentifizierung“. Deaktivieren Sie unter „Kennwort bestätigen“ folgende Einstellungen: - Kennwortrichtline erzwingen - Ablauf des Kennwortes erzwingen - Benutzer muss das Kennwort bei der nächsten Anmeldung ändern. 11 Achtung: Bitte beachten Sie, dass dieser Benutzer und das Passwort für die Anmeldung an den SQL Server in EPLAN Electric P8 verwendet werden. Unter „Standarddatenbank“ wählen Sie die im vorherigen Kapitel „Neue Datenbank anlegen“ erstellte Datenbank aus. Wechseln Sie im Bereich „Seite auswählen“ auf den Menüpunkt „Benutzerzuordung“. Wählen Sie hier die erstellte Datenbank „EPLAN_PartsDB“ und die "Mitgliedschaft in Datenbankrolle für EPLAN_PartsDB" den Punkt “db_owner“ aus. 12 Bestätigen Sie den Dialog mit „OK“ Im „Object-Explorer“ wird Ihnen der neue Benutzer angezeigt. 13 Datenbank Berechtigung für den aktuellen Benutzer Wechseln Sie im „Object-Explorer“ zum Punkt „Datenbanken“, „Ihre Datenbank“ (in diesem Beispiel „EPLAN_PartsDB“), „Sicherheit“ und „Benutzer“. Markieren Sie den neu erstellten Benutzer „EPLANWriter“ und rufen über das Kontextmenü die Eigenschaften auf. Prüfen Sie ob für den Benutzer das Schema „dbo“ aktiviert ist. Falls dies nicht der Fall sein sollte, aktivieren Sie den Punkt „db_owner“ für die Bereiche: - Schemas im Besitz dieses Benutzers. - Mitgliedschaft in Datenbankrollen. 14 Beenden Sie diesen Dialog mit „OK“. Die Einrichtung der Datenbank für den SQL Server ist nun abgeschlossen. Sie können sich vom SQL Server abmelden. Exportieren der Artikeldatenbank von EPLAN Bevor Sie mit der Einrichtung der Artikeldatenbank vom MS SQL Server beginnen, müssen Sie die vorhandene Datenbank als xml Datei exportieren. Gehen Sie dazu folgendermaßen vor. Starten Sie Electric P8 und wechseln in die „Artikelverwaltung“. 15 Wählen Sie hier den Button „Extras“ und anschließend den Punkt Exportieren aus. Der Dialog „Datensätze exportieren“ wird angezeigt. Sie müssen die vorhandenen Daten als „XML Datei“ exportieren. Wählen Sie dazu den Dateityp „XML“ aus. 16 Wählen Sie anschließend "OK". Die Artikeldatensätze werden exportiert. 17 Einrichten der Datenbank unter EPLAN Electric P8 Öffnen Sie den Einstellungsdialog von EPLAN Electric P8. Wechseln Sie zu „Benutzer“ | „Verwaltung“ | „Artikelverwaltung“. 18 Aktivieren Sie den Punkt „SQL-Server“ und wählen Sie den More „…“ Button. Der „SQL-Server-Einstellung" Dialog“ wird angezeigt. 19 Geben Sie unter „Server“ den Servernamen des SQL Servers ein. Anschließend wird unter dem Punkt „Datenbank“ der Datenbankname „EPLAN_PartsDB“ eingetragen. Wählen Sie die „Anmeldungen“, die beim Erstellen des SQL-Benutzers verwendet wurde. In unserem Beispiel haben wir den Benutzer „EPLANWriter“ verwendet. Wechseln Sie dazu die Anmeldung von „Windows-Authentifizierung“ auf „SQL Server“. Geben Sie unter Benutzer den Benutzer: „EPLANWriter“ und unter Kennwort das entsprechende Kennwort ein. Aktivieren Sie den Punkt Kennwort merken. Bestätigen Sie den Dialog „SQL Server Einstellung“ und anschließend den Dialog „Einstellungen“ mit „OK“. Einrichtung der Datenbank für die Benutzung mit EPLAN. Starten Sie die Artikelverwaltung. Sie erhalten bei einer leeren Datenbank folgende Meldung: 20 Bestätigen Sie diesen Dialog mit "OK". Sie müssen nun die Tabellenstruktur für die EPLAN Datenbank erzeugen. Betätigen Sie den Button „Extras“ und wechseln Sie zu dem Punkt „Neue Datenbank“. Geben Sie im Dialog SQL Server Datenbank anlegen die Datenbank an, die Sie bereits auf Ihrem SQL Server eingerichtet haben. In unserem Beispiel die Datenbank „EPLAN_PartsDB“. Hinweis: Es ist ebenfalls möglich, direkt eine Datenbank auf dem MS SQL Server zu erstellen. Dazu benötigen Sie Administratoren Berechtigung auf dem MS SQL Server. Der Benutzer dazu ist ‚sa‘. Bitte sprechen dies mit Ihrem Systemadministrator ab. 21 Bestätigen Sie diesen Dialog mit „OK“. Erzeugen Sie die neue Datenbank. Bestätigen Sie dazu den Dialog mit „Ja“. Sie haben nun die Tabellenstruktur auf dem SQL Server angelegt. Importieren Ihrer Artikeldatenbank in die MS SQL Datenbank Sie müssen nun die exportierte Datenbank wie unter „Exportieren der Artikeldatenbank von EPLAN“ beschrieben wieder importieren. Gehen Sie dazu folgendermaßen vor. Wechseln Sie in Electric P8 in die „Artikelverwaltung“. 22 Wählen Sie hier den Button „Extras“ und anschließend den Punkt "Importieren" aus. Der Dialog „Datensätze portieren“ wird angezeigt. Sie müssen die vorhandenen Daten als XML Datei importieren. Wählen Sie dazu den Dateityp XML aus. Im Bereich Dateiname geben Sie die Datei der vorher exportierten XML Datei an. 23 Wählen Sie anschließend OK. Die Artikeldatensätze werden importiert. Meldungen von EPLAN bei Verbindungsproblemen mit dem MS SQL Server PreLoginHandshake General Network error Bitte beachten Sie, dass wenn folgende Meldung in EPLAN angezeigt wird, die Konfiguration des SQL Servers überarbeitet werden muss. 24 Wechseln Sie dazu auf den SQL Server und starten Sie das Programm „SQL-Server-Konfigurationsmanager“. Dieses finden Sie unter Start |Alle Programme | Microsoft SQL Server 2005 | Konfigurationstools. Öffnen Sie den Punkt SQL Server 2005-Netzwerkkonfiguration und aktivieren Sie den Punkt „Protokolle für ‚MSSQLSERVER‘“. Deaktivieren Sie alle Protokolle außer TCP/IP. 25 Um diese Einstellungen zu übernehmen, müssen Sie den Dienst MSSQLSERVER beenden und erneut starten. Wechseln Sie dazu zu den Punkt SQL Server 2005-Dienste. Starten Sie den Dienst „SQL Server (MSSQLSERVER)" neu. 26 27 Connect SQL Server does not exist Der Dienst SQL Server (MSSQLSERVER) ist auf dem SQL Server nicht gestartet oder das Netzwerkkabel ist nicht angeschlossen. Falsches Passwort Falls Sie ein falsches Passwort für den Benutzer angeben haben. 28 29