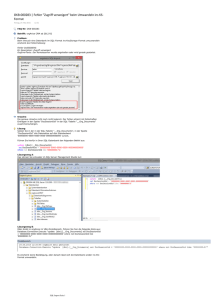Anleitung zur Installation des Programms
Werbung

JERID, spol. s r. o. Installationsanleitung Documents+ Anleitung zur Installation des Programms DOCUMENTE+ Netzversion Für die Installation benötigen Sie Administratorrechte. 1. Systemvoraussetzungen File Server / Datenbankserver: • Betriebssystem Microsoft Windows 2000 Server oder höher. • MS SQL 2005/2008 Server, mindestens Express Edition (free Version). • HDD 0,5GB freie Festplattenkapazität Arbeitsplätze: • Betriebssystem Microsoft Windows XP oder höher mit Internetverbindung • HW mindestens: Prozessor Intel Pentium 4, RAM 1GB. • Installierte Unterstützung Microsoft .NET Framework 2.0. • Windows XP: Installationspaket .NET Framework 2.0 für 32/64bit Systeme finden Sie auf der DVD ERIC Desktop im Verzeichnis \Support oder Sie können es Herunterladen von http://servis.jerid.cz/documents/support/ oder http://www.microsoft.com/en-us/download/. • Windows Vista, Windows 7 und Windows 8: Benötigt keine Installation. .NET Framework 2.0 ist bereits Bestandteil des Betriebssystems. • Installierte Unterstützung Microsoft SQL Server Compact Edition - Version 3.5. Die Installation für das 32/64bit Windows System finden Sie auf dem CD „Documente+“ im Verzeichnis Support oder Sie können diese von http://servis.jerid.cz/documents/support/ herunterladen. • Die Voraussetzungen für Terminalserver sind die Kombination der oben angeführten Voraussetzungen. 2. Installation des Applikationsteils der Software • • • • • • • • Vor der Installation erstellen Sie am Server ein Verzeichnis (z.B.„JERID“), wohin Sie das Programm Documente+ installieren werden. Stellen Sie den Zutritt für Anwender im Netzwerk ein, setzen Sie die User-rights auf „voller Zutritt“, oder auf „ändern“. Erstellen Sie die Verknüpfung der Arbeitsplätze mit dem Netzwerkverzeichnis z.B. als Platte „ J “. Legen Sie den CD-ROM Documente+ in den CD Laufwerk, oder laden Sie den aktuellen Setup herunter: Install_Documents_***_NET.zip ( *** Nr. der Version ) von http://servis.jerid.cz/documents/server/ (packen Sie den Zip-Archiv aus und speichern Sie beide Dateien im gemeinsamen Verzeichnis). Starten Sie die Datei Install_Documents_***_NET.exe vom beliebigen Arbeitsplatz im Netzwerk oder direkt vom Server. Im ersten Dialogfenster wählen Sie die Sprache und setzen Sie fort. • Jetzt können Sie auf die fehlende Unterstützung (siehe Systemanforderungen) aufmerksam gemacht werden. Im Fall von fehlender MS .NET Framework 2.0 Unterstützung wird die Installation beendet. Es ist notwendig erstmals die fehlende Unterstützung zu installieren. Direkt am Server, der nur als Datenbankserver dient und wo die Anwendung nicht betreibt wird, ist es nicht notwendig, diese Unterstützung zu installieren. Den Test kann man durch Installation mit Parameter /force, z.B.: Install_Documents_***_NET.exe /force überspringen. Im Fenster zur Eingabe des Kennwortes geben Sie das Installationskennwort: „server“ ein. Im Fenster zur Auswahl des Zielverzeichnisses stellen Sie den Pfad zum vorbereiteten Verzeichnis am Server ein und passen Sie die angebotene Variante „J:\Documents+“ der Realität an. Falls Sie die Software Documente+ bereits installiert haben und Sie möchten nur die Aktualisierung durchführen, muss der Pfad Ihrer derzeitigen Software-Einstellung auf der Netzwerkfestplatte. 1/4 JERID, spol. s r. o. Installationsanleitung Documents+ 3. Installation der Arbeitsplätze 3.1. Mittels Setup: • Gleichfalls wie im Punkt 2 starten Sie die Datei Install_Documents_***_NET.exe und wählen Sie bei der Installation nur „Verknüpfung erstellen“. Im Fenster zur Auswahl des Zielverzeichnisses stellen Sie die tatsächliche Platzierung der Anwendung im Netzwerk. • Sie können auf die fehlende Unterstützung (siehe Systemanforderungen) aufmerksam gemacht werden. Dann installieren Sie die fehlende Unterstützung. 3.2. Manuell: • Erstellen Sie die Verknüpfung zur Datei „Documents+\Jerid.DocumentFiller.exe“ am Bildschirm und nennen Sie sie z.B. Documente+ • Bzw. installieren Sie die fehlende Unterstützung, siehe Systemanforderungen. 3.3. Betrieb der Software am Terminalserver: • Die Verknüpfung ist gemeinsam für alle Anwender. Falls Sie diese nicht am Bildschirm, oder unter dem Start-Menu finden können, erstellen Sie sie manuell mit der Datei „Documents+\Jerid.DocumentFiller.exe“ und benennen Sie sie z.B. Documente+. • Bzw. installieren Sie die fehlende Unterstützung, siehe Systemanforderungen. 4. Einstellung der Berechtigung zur Ausführung der Anwendung von der Netzwerkfestplatte her Bei Betrieb der SW am Terminalserver lassen Sie diesen Punkt aus. • • • Nach Ausführung der Anwendung Documente+ von der Netzwerkplatte, ist es notwendig die Berechtigung, die die Anwendungsausführung ermöglicht, bei jedem Arbeitsplatz einzustellen (die Anwendung nützt Microsoft .NET Framework aus). Im Applikationsverzeichnis „Documents+\Setup\Security\“ finden Sie den dazu bestimmten „CAS Policy Manager“ und den Muster- „Security.bat“ Das Verzeichnis „Security“ kopieren Sie provisorisch auf die lokale Festplatte. In der Datei „Securiry.bat“ berichtigen Sie den Netzwerkpfad nach Wirklichkeit und starten Sie sie. 5. Aktivierung der Documents+ Lizenz mittels des Licence Manager • • • • • • Die Anwendungslizenzen der Netzwerkversion „Documents+“ sind an konkrete Arbeitsplätze oder an einen Terminalserver gebunden. Starten Sie die Anwendung schrittweise auf jedem Arbeitsplatz mittels der Verknüpfung Documents+ am Bildschirm. Falls keine gültige Lizenz gefunden wird, erscheint der „License Manager“. Über das Menü „File / Send computer code“ senden Sie uns eine E-Mail mit dem Registrierungscode zu. Bei Problemen senden Sie uns den Registrierungscode manuell an [email protected] zu. Sobald Sie eine E-Mail über die Lizenzaktivierung erhalten, starten Sie auf den Arbeitsplätzen auf gleicher Weise den Licence Manager und über das Menü: „File / Load activation codes from internet“ laden Sie die Lizenz herunter. Sobald ein Hinweis über eine gültige Lizenz angezeigt wird, schließen Sie das Fenster des Licence Managers und das Anfangsfenster der Anwendung. Falls Sie noch keinen Datenbankserver errichtet haben, setzen Sie fort mit Punkt 6, im anderen Fall lassen Sie diesen aus. 6. Datenbankserver • • • Die Netzwerkanwendung arbeitet nur mit der SQL Datenbank, derer Sicherungskopie finden Sie auf dem CD im Verzeichnis „Database\Jerid.DocumentFiller_*.bak“. Falls Sie am Server keinen MS SQL Server 2005 oder 2008 haben, installieren Sie ihn – ausreichend ist die SQL Server 2005 Express Edition (free Version). Die Installation sollte durch einen Administrator, dem SQL Server bekannt ist, durchgeführt werden. Die angeführte Anweisung ist nur in Punkten angeführt! Bei Bedarf können Sie Hilfe mit der Installation unter den unten angeführten Kontakten finden. 2/4 JERID, spol. s r. o. Installationsanleitung Documents+ Installation des MS SQL Servers 2005 Express • Sie finden die Installation auf dem CD unter „Server\ Sqlexpr_2005wSP3.exe“, oder Sie können den aktuellen Setup von http://servis.jerid.cz/documents/server herunterladen. • Im Fenster „Registration information“ deaktivieren Sie die Wahl „Hide advanced configuration options“ und geben Sie Ihre Angaben ein. • Belassen Sie die installierten Ausgangskomponenten und den Installationspfad, wie angeboten. • Nachfolgend belassen sie die „Default instance“, falls es sich um die erste SQL-Installation am Server handelt. Im Fall von eigener Benennung im Feld „Named instance“ markieren Sie im nächsten Fenster: „SQL Browser“, andere Werte belassen Sie, wie angeboten. • Wählen Sie „Mixed mode“ aus, Kennwort z.B.: „sql“ • Nachfolgend wählen Sie „Collation“ nach der nationalen Umgebung, andere Werte belassen Sie, wie angeboten. • Alle anderen Werte in der Installation belassen Sie, wie angeboten. Eine mögliche Kollision mit MSXML überspringen Sie. • In dem „SQL Server Configuration Manager“-Tool, im Zweig: SQL Server 2005 Network Configuration – Protocols for SQLEXPRESS… stellen Sie TCP/IP Protokoll auf Enabled ein. • Führen Sie sowohl die Kontrolle der Dienstausführung von „SQL SERVER“ und „SQL Server Browser“ durch. Falls eine davon nicht auf „Running“ steht, schalten Sie den „Start Mode“ auf „Automatic“ um und führen Sie diese aus. • Falls Sie die Firewall-Schnittstelle des Systems Windows eingeschaltet haben, erstellen Sie Ausnahmen für: • C:\Program Files\Microsoft SQL Server\MSSQL.1\MSSQL\Binn\sqlservr.exe • C:\Program Files\Microsoft SQL Server\90\Shared\sqlbrowser.exe Installation des MS SQL Server Management Studio Express. • Diese Installation finden Sie auf dem CD unter „Server\ SQLServer2005_SSMSEE.msi“, oder Sie können den aktuellen Setup von http://servis.jerid.cz/documents/server herunterladen. • Alle anderen Werte in der Installation belassen Sie, wie angeboten. Datenbankerstellung • Starten Sie MS SQL Server Management Studio Express. • Erneuern Sie die Datenbank „Jerid.DocumentFiller“ von der gelieferten Sicherungskopie Jerid.DocumentFiller_*.bak ( Databases: Restore Database..., Jerid.DocumentFiller, From Device..., markieren Sie: Restore, Menu Options: berichtigen Sie nach Wirklichkeit Restore As ) • Erstellen Sie einen neuen SQL login „doc_user“. (Object Explorer: Security: Menu Logins: New Login, Login name: „doc_user“, SQL Server authentication: Password: „jerid“, Schalten Sie „Enforce password policy“ aus, Default Database: „Jerid.DocumentFiller“) • Verknüpfen Sie den SQL login „doc_user“ mit dem Datenbank-account mit der Datenbank „Jerid.DocumentFiller„ (Taste: New Query, Taste database: Jerid.DocumentFiller, SQLQuery: die Prozedur: sp_change_users_login 'update_one','doc_user','doc_user' Taste: Execute) 7. Basiskonfiguration und Einstellung • • • Starten Sie die Anwendung mittels der Documente+ Verknüpfung auf dem Desktop. Falls bei der Applikationsausführung das Fenster „Möglichkeiten“ nicht geöfnet wird, rufen Sie diese Wahl mittels Menü Tools-Einstellung auf und stellen Sie die Angaben laut Wirklichkeit ein: • Am Lesezeichen Daten wählen Sie: „Anschließen zum SQL Server“ • Geben Sie den Namen Ihres SQL Servers, z.B.: Server\SQL2005. • Authenticity: SQL Server • User Name: doc_user • Kennwort: jerid • Datenbank: Jerid.DocumentFiller Um diese Werte nicht bei jeder Ausführung eines neuen Users eingeben zu müssen, ist es möglich diese in der Konfigurationsdatei der Anwendung einzugeben „...\Documents+\Jerid.DocumentFiller.exe.config“. 3/4 JERID, spol. s r. o. Installationsanleitung Documents+ 8. Anwendereinstellung • • Für jeden Typ des Frachtbriefes richten Sie die „Druckeinstellung“ (Menü Datei – Druckeinstellung) her. • Zu einzelnen Dokumentseiten ordnen Sie den Drucker mittels Taste „Einstellen als zugeordnet“ zu (dieser wird mit einem grünen Pfeil markiert). • Wählen Sie den Drucktype: mit / ohne Formular und das Einrücken für Druck ohne Formular. • Stellen Sie die Kopienanzahl für einzelne Dokumentseiten ein, bei unbrauchbaren = 0 Kopien. • Vor dem ersten Druck überprüfen Sie die Einstellung durch „Einsicht“ (siehe oberes Menü). Falls Sie mehrere Kopien des Frachtbriefes in das Formular hintereinander drucken, ist es notwendig in Windows beim gegebenen Matrixdrucker das wirkliche Leporellopapier-Format einzustellen (Druckvorwahl – präzisieren – Papierformat). Meistens hat sie die Bezeichnung: Standard oder Fanfold mit Abmaß 210 × 305 mm oder 8,5 × 12´´. Tips • Bei Frachtbriefen können Sie die Möglichkeit von schneller Textfeldausfüllung ausnützen: • Mittels Kodelisten – Taste F3 oder rechte Maustaste und Menü: „Im Katalog suchen“. Die Kodelisten befinden sich nur bei blau-verfärbten Feldern. • Mittels Historie des Feldes – Taste F4 oder rechte Maustaste und Menü: „In Historie suchen“. Die in der Datenbank gespeicherten Posten werden zur Auswahl angezeigt. Die Historie steht zur Verfügung bei meisten Feldern. • Die Hilfe zum Programm finden Sie im Menü Hilfe – Hilfethemen, oder unter Taste F1. Applikationsaktualisierung – Möglichkeiten der Durchführung: • • • • Automatisch. Falls Sie im Menü Instrumente – Einstellung – Aktualisierung – Wahl: „Beim Programmstart neue Version suchen“ eingestellt haben (diese Art der Aktualisierung ist standardmäßig eingeschaltet). Manuell aus dem Menü Hilfe – Aktualisierungen suchen... Durch Reinstallation mittels der heruntergeladenen Datei Install_Documents_*.exe von http://servis.jerid.cz/documents/ mit höherer Version als Sie im Menü Hilfe – Über das Programm finden können. Nach der Aktualisierung versucht die Applikation beim ersten Start Lizenzen für die neue Version herunterzuladen. Das Fenster des Licence Managers, das die heruntergeladenen Lizenzen anzeigt, können Sie schließen und die Anwendung durch die Verknüpfung am Bildschirm erneut starten. Automatische Aktualisierung über den Windows-Taskplaner. • • • Installieren Sie auf dem entsprechenden Server Microsoft .NET Framework 2.0 und Microsoft SQL Server Compact Edition, Version 3.5, für Details siehe Punkt 1. Einstellung des Windows Taskplaners: o Tragen Sie eine neue Aufgabe im Windows Taskplaner, z. B. JERID-Documents. o Die Ausführung stellen Sie auf täglich, am besten um ein Uhr nachts, ein. o Die Aufgabe stellen Sie auf "Programm ausführen". o Wählen Sie das Programm "Jerid.DocumentFiller.exe" im Ordner „…\JERID\Documents+\“ z.B.: "C:\Programme\Jerid\Documente+\Jerid.DocumentFiller.exe" o Füllen Sie die Position "Argumente hinzufügen" aus (Parameter dient als Ihren Benutzernamen, Sie erhalten ihn auf Anfrage). Tragen Sie diesen einschließlich der Anführungszeichen, z.B.: "# Ux_123" o Füllen Sie die Position "Ausführen in" aus. Tragen Sie den Pfad in dem das Programm „Jerid.DocumentFiller.exe“ liegt. Tragen Sie den Pfad ohne jegliche Anführungszeichen ein, z.B.: C:\Programme\Jerid\Documents+ Programmausführung und mögliche Aktualisierungen können nachträglich im der „*.txt“-Datei im Programmverzeichnis "…\Jerid\Documents+\Update\" überprüft werden. Bei Bedarf nehmen Sie bitte Kontakt mit der Firma JERID spol. s r. o. unter den folgenden Telefonnummern auf: +420 587 407 921 oder +420 587 407 924. Weitere Informationen und Kontakte werden Sie unter http://www.jerid.cz finden. 4/4