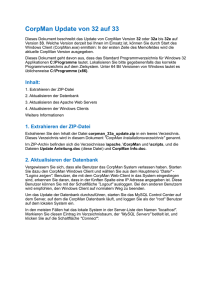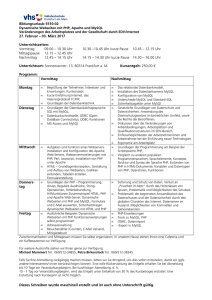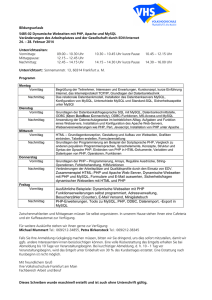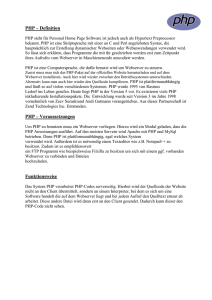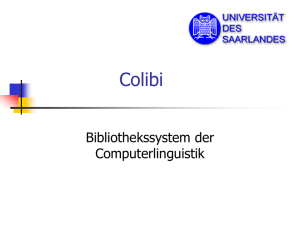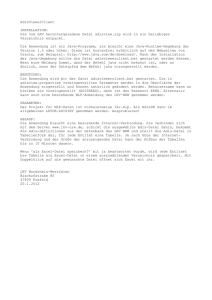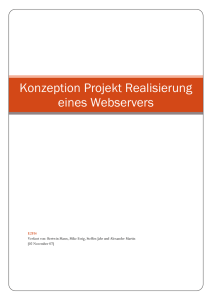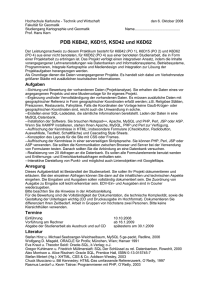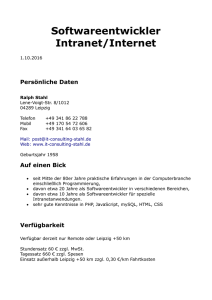Installationsanleitung des CorpMan®-Systems
Werbung

CorpMan Installation Inhalt: 1. Einleitung 2. Server-Installation 2.1. Datenbankserver 2.1.1. Installation von MySQL 2.1.2. Installation des MySQL Control Center 2.1.3. Einrichten der Datenbanken 2.2. FTP Server 2.3. Apache und PHP 2.3.1. Apache Web-Server 2.3.2. PHP 2.3.3. Start des Web-Servers 3. Client-Installation 3.1. Der Windows-Client 3.2. Der Web-Client 3.3. Eingabe des Lizenzcodes und der FTP-Zugangsdaten 1. Einleitung Der CorpMan ist ein Client/Server System. Im Normalfall verwaltet ein zentraler Server im Netzwerk die Datenbank, die Skripts und HTML-Seiten des Web-Servers und die per FTP abrufbaren, externen Dokumente und Aufzeichnungen. Anwender greifen abhängig von Ihren Anforderungen und Tätigkeiten entweder über den Windows-Client oder per Browser von ihrem lokalen PC aus auf diese Daten zu. Das CorpMan System ist jedoch skalierbar und nicht auf diese Standard-Konfiguration beschränkt. So ist es möglich und auch durchaus gebräuchlich, z.B. einen Notebook ohne permanente Verbindung zum Firmennetzwerk als "Komplett-System" aufzusetzen, d.h. alle oben genannten Server-Dienste und Clients auf einem einzelnen Gerät zu installieren. Es ist andererseits auch möglich, aus Gründen der besseren Performance und/oder Speichernutzung als Datenbank-, Web- und FTP-Server drei verschiedene physische oder virtuelle Geräte im Netzwerk heranzuziehen. Das vorliegende Dokument beschreibt die Installation des CorpMan unter Berücksichtigung der unterschiedlichen Optionen. Im CorpMan Installations-Archiv (zip) befinden sich alle für die Installation benötigten Dateien und Programme. Unter Windows 2008 Server werden Programme standardmäßig im Verzeichnis "C:\Program files" installiert. In der deutschsprachigen Version von Windows 2008 Server "gaukelt" der Windows Explorer allerdings dem Anwender ein nicht vorhandenes "C:\Programme" Verzeichnis vor. Gegebenenfalls kann es erforderlich sein, den Verzeichnispfad in den Konfigurationsdateien (httpd.conf, php.ini und my.ini) anzupassen. Unter Windows 7 ist das Standard Installationsverzeichnis für 32-Bit Anwendungen „C: \Programme (x86)“ bzw. „C:\Program files (x86)“. Auch hier kann es erforderlich sein, Pfadangaben in den drei genannten Konfigurationsdateien anpassen. Prüfen Sie bitte, ob der im Windows Explorer angezeigte Verzeichnisname mit dem tatsächlichen Verzeichnisnamen übereinstimmt. Für die Konfigurationsdateien ist nur der tatsächliche Name relevant. Extrahieren Sie den Inhalt der CorpMan Installationsdatei (zip) in ein Verzeichnis, das während der Installation leicht für Sie erreichbar ist. Dieses Verzeichnis wird nachfolgend „Installationsverzeichnis“ genannt. 2. Server-Installation Wie bereits oben erwähnt nutzt das CorpMan System drei Server-Dienste: • einen Datenbank-Server auf Basis von MySQL • den Apache Web-Server mit Skriptsprache PHP • einen FTP-Server (FileZilla). Die folgende Anleitung geht davon aus, dass Sie die standardmäßig vorgeschlagenen Zielverzeichnisse verwenden. Sollte die Konfiguration Ihres Systems von den Standardverzeichnissen abweichen, so müssen die Konfigurationsdateien der ServerDienste entsprechend angepasst werden. 2.1. Datenbankserver 2.1.1. Installation von MySQL Starten Sie das Programm setup.exe im Verzeichnis \mysql-4.0.20a-win des CorpMan Installationsverzeichnisses. Bestätigen Sie die beiden ersten Dialogfelder durch Klick auf die Schaltfläche "Next". Ändern Sie im dritten Dialogfeld (Choose Destination Location) das Zielverzeichnis durch Klick auf die Schaltfläche "Browse" auf C:\Programme\mysql. Ersetzen Sie bei Bedarf „Programme“ durch das Standard Verzeichnis für 32 Bit Anwendungen auf Ihrem Server. Bestätigen Sie mit "Ok" und wechseln Sie durch Klick auf "Next" zum vierten Dialogfeld. Wählen Sie als Installationstyp "Typical" und bestätigen Sie wieder mit "Next". Nun werden die benötigten Dateien kopiert. Danach werden Sie über den erfolgreichen Abschluss der Installation informiert. Verlassen Sie das Setup-Programm durch Klick auf "Finish". Kopieren Sie nun die Datei \conf\my.ini vom Installationsverzeichnis in das WindowsVerzeichnis (üblicherweise ist dies „C:\Windows“). Falls das Programmverzeichnis des Servers nicht "C:\Programme" ist, öffnen Sie die Datei my.ini mit einem Editor und ändern Sie den Verzeichnispfad von "Programme" auf den Namen des Programmverzeichnisses. Falls beim Start des MySQL Servers Probleme auftreten, kann es erforderlich sein, statt dem im Explorer angezeigten Verzeichnispfad den tatsächlichen Pfad oder den Dos-Verzeichnisnamen (z.B. "C:\Progra~1") anzugeben. Öffnen Sie die MS-DOS Eingabeaufforderung. Wechseln Sie in das Verzeichnis C: \Programme\mysql\bin. Aktivieren Sie den MySQL Dienst durch Eingabe des Befehls mysqld-nt --install Windows sollte die erfolgreiche Aktivierung durch die Meldung "Service sucessfully installed." bestätigen. Starten Sie den Dienst durch Eingabe des Befehls net start mysql Windows bestätigt den Start des Dienstes durch die Meldung "The MySQL service was started sucessfully". 2.1.2. Installation des MySQL Control Center Das MySQL Control Center wird zum Einrichten der CorpMan Datenbanken benötigt. Starten Sie die Installation durch Ausführen des Programms \mysqlcc-0.9.4-win32\Setup.exe im Installationsverzeichnis. Bestätigen Sie das erste Dialogfeld durch Klick auf "Next". Aktivieren Sie die Option "I accept the license agreement" und klicken Sie zweimal auf "Next". Prüfen Sie, ob das Installationsverzeichnis korrekt ist (z.B. „C:\Programme\mysqlcc“) und bestätigen Sie mit "Next". Deaktivieren Sie auf der nächsten Seite die Unterstützung für alle Sprachen außer Deutsch. Setzen Sie die Installation mit "Next" fort. Nach einem nochmaligen Klick auf "Next" startet das Kopieren der benötigten Dateien. Danach werden Sie über die erfolgreich durchgeführte Installation informiert. Verlassen Sie das Installationsprogramm durch Klick auf "Finish". 2.1.3. Einrichten der Datenbanken Rufen Sie das MySQL Control Center über "Start - Programme - MySQL Control Center MySQL Control Center" auf. Richten Sie eine neue Serverbindung ein, indem Sie in den Feldern "Name" und "Host Name" den Servernamen localhost eingeben. Belassen Sie den Benutzernamen auf root. Das Passwort des root Benutzers ist anfangs noch nicht gesetzt und kann später vergeben werden. ! Testen Sie die Verbindung durch Klick auf die Schaltfläche "Test". Beenden Sie die Einrichtung der Serververbindung durch Klick auf "Add". Rechtsklicken Sie auf den Eintrag "localhost" im Verzeichnisbaum und wählen Sie aus dem dann erscheinenden Menü den Eintrag "Connect": Geben Sie das oben gewählte Passwort ein. ! Rechtsklicken Sie Sie im Verzeichnisbaum auf die Datenbank "test" und wählen Sie aus dem Menü den Eintrag "Drop Database". ! Öffnen Sie den Unterzweig "User Administration" des Verzeichnisbaumes und löschen Sie die drei Benutzer "@build", "@localhost" und "root@build" durch Rechtsklick auf den Benutzernamen und Anwahl von "Delete User" aus dem Menü. Achtung: Löschen Sie auf keinen Fall den Benutzer "root@localhost". ! Klicken Sie nun auf die Schaltfläche oben in der Symbolleiste, die mit "SQL" beschriftet ist. Wählen Sie in dem dann erscheinenden Abfragefenster aus dem Hauptmenü den Eintrag "File - Open". ! ! Öffnen Sie die Datei cm.sql im Verzeichnis \scripts des Installationsverzeichnisses. Führen Sie das Skript durch Klick auf die Schaltfläche in der Symbolleiste aus, die ein rotes Rufzeichen enthält. Warten Sie einige Sekunden, bis das Skript fertig ausgeführt wurde. Öffnen Sie nun mittels "File - Open" die Datei texte.sql im Verzeichnis \scripts des Installationsverzeichnisses und führen Sie sie durch Klick auf die Schaltfläche mit dem roten Rufzeichen aus. Warten Sie dabei immer einige Sekunden, bis das Skript vollständig ausgeführt wurde. Die Ausführung des Skripts texte.sql kann mehrere Minuten in Anspruch nehmen. 2.2. FTP-Server Externe Dateien wie Word- oder PDF-Dateien werden im CorpMan System über den FTPDienst bereitgestellt. Dabei greifen der Windows Client und der Web-Client auf denselben Datenbestand zu, verfügen aber wie nachfolgend beschrieben über unterschiedliche Benutzerrechte. Diese Beschreibung erläutert die Installation und Einrichtung des FileZilla FTP Servers. Da keine besonderen Ansprüche an den Server gestellt werden, kann auch jeder beliebige andere FTP-Server eingesetzt werden, der die Verwaltung von Zugriffsrechten (Lesen, Schreiben, Löschen, etc.) auf Benutzerebene ermöglicht. Für die Installation des FileZilla FTP Servers sind lokale Administrationsrechte erforderlich. Starten Sie die Installation durch Aufruf des Programms FileZilla_Server-0_9_33.exe, welches sich im \Applikationen Verzeichnis befindet. Bestätigen Sie die Lizenzvereinbarung durch Klick auf die Schaltfläche "I Agree": ! Belassen Sie die Liste der zu installierenden Komponenten bei der Standardeinstellung und klicken Sie auf "Next": ! Der FileZilla besteht aus der Serveranwendung, welche als Windows Dienst ausgeführt wird, sowie einem Administrationprogramm, mit dem der Server verwaltet wird. Beide werden standardmäßig im Unterverzeichnis "FileZilla Server" des Standardprogrammverzeichnisses des aktuellen Computers installiert. Wählen Sie bei Bedarf ein anderes Verzeichnis oder bestätigen Sie das vorgeschlagene Verzeichnis durch Klick auf "Next": ! Der FileZilla sollte unbedingt als Windows-Dienst installiert werden, welcher automatisch beim Systemstart ausgeführt wird. Dies ist auch die Standardeinstellung auf der folgenden Seite "Startup settings". Der Administrationsport 14147 sollte nur geändert werden, wenn ein Konflikt mit einer anderen Anwendung besteht. ! Das Adminstrationsprogramm ("Interface") wird üblicherweise nur bei Bedarf durch einen Doppelklick auf das Symbol am Desktop aufgerufen. Bestätigen Sie diese Standardeinstellung durch Klick auf "Install": ! Schließen Sie das Installationslog durch Klick auf "Close": ! Nun wird das Administrationsprogramm automatisch gestartet. Nach der Installation ist kein Administrationspasswort vergeben. Klicken Sie auf "Ok": ! Für jeden CorpMan Mandanten werden zwei FTP Benutzerkonten benötigt, die wie bereits erwähnt auf denselben Datenbestand zugreifen. Der FTP-Zugang für den CorpMan Web-Client benötigt nur Leserechte am FTP-Server. Der CorpMan Windows Client benötigt die Rechte Lesen, Schreiben und Löschen von Dateien. Keines der beiden Benutzerkontos benötigt weitere Rechte wie das Lesen des Verzeichnisinhaltes oder das Wechseln des Verzeichnisses. Falls Sie über mehr als einen CorpMan Mandanten verfügen, so legen Sie für jeden Mandanten die zwei genannten Benutzerkontos an. Wählen Sie für die Benutzerkonten Namen, anhand derer Sie den jeweiligen Mandanten leicht identifizieren können. Vergeben Sie für das Konto des Web-Client einen kurzen prägnanten Namen. Beim Konto für den Windows Client empfiehlt es sich, an den Namen "upload" anzuhängen. So kann man sofort erkennen, dass dies das Konto ist, das auch Schreibrechte hat und Dateien hochladen darf. Beispiel: Firmenname: IVF Institut Benutzerkonto für den Web Client: ivf Benutzerkonto für den Windows Client: ivfupload Wählen Sie aus dem Menü "Edit" - "Users". ! Klicken Sie auf die Schaltfläche "Add", um ein neues Benutzerkonto anzulegen: ! Aktivieren Sie für das neue Benutzerkonto die Optionsschaltfläche "Password:" und vergeben Sie ein Passwort. ! Wählen Sie nun ein Verzeichnis auf einer lokalen Festplatte oder Partition, in dem Sie künftig die externen, per FTP verwalteten Dateien des CorpMan Systems speichern wollen. Es ist empfehlenswert, dieses "Basisverzeichnis" in die tägliche Datensicherung aufzunehmen. Erstellen Sie dann für jeden Mandanten ein Unterverzeichnis. Es ist vorteilhaft, wenn dieses denselben Namen trägt wie der Benutzername des vorher angelegten FTP Benutzerkontos für den Web-Client. Im nachfolgenden Beispiel lautet das Basisverzeichnis für den FTP Server C:\Data\FTP. Der Speicherort für die Daten des Mandanten IVF-Institut befindet sich im Unterverzeichnis ivf. Aktivieren Sie im FileZilla Adminstrationsprogramm im linken Verzeichnisbaum "Page:" den Eintrag "Shared Folders" (1) und klicken Sie dann auf die linke Schaltfläche "Add" (2): ! ! Wählen Sie nun das Verzeichnis, das Sie vorher erstellt haben (im nachfolgenden Beispiel ist dies C:\Data\FTP\ivf): FileZilla markiert dieses Verzeichnis automatisch durch ein vorangestelltes "H" als das Stammverzeichnis des Benutzers. Deaktivieren Sie in den Gruppen "Files" und "Directories" alle Benutzerrechte außer "Read": ! Klicken Sie nun auf die rechte Schaltfläche "Add", um das zweite Benutzerkonto ("upload") anzulegen. Klicken Sie anschließend auf die linke Schaltfläche "Add" und weisen Sie dem zweiten Konto dasselbe Stammverzeichnis zu wie dem ersten Konto. Gewähren Sie dem zweiten Konto die Rechte "Read", "Write" und "Delete". Deaktivieren Sie die anderen fünf Optionsschaltflächen: ! Vergessen Sie nicht, im Verzeichnisbaum links auf "General" zu klicken und auch für das zweite Benutzerkonto ein Passwort zu vergeben. Falls Sie über mehrere Mandanten verfügen, so legen Sie nach dem oben beschriebenen Schema für jeden Mandanten zwei Benutzer mit unterschiedlichen Benutzerrechten und identischem Stammverzeichnis an. Kehren Sie dann durch Klick auf "Ok" zum Hauptformular des FileZilla Administrationsprogramms zurück. Falls der aktuelle Server bzw. Arbeitsplatzrechner vor unbefugtem Zugriff geschützt ist, ist es nicht erforderlich, für das FileZilla Administrationsprogramm ein Passwort zu vergeben. Falls die Vergabe eines Passworts empfehlenswert ist, so klicken Sie im Menü auf "Edit" "Settings" und aktivieren Sie im Verzeichnisbaum "Admin Interface Settings". Aktivieren Sie dann die Optionsschaltfläche "Change Admin Passwort" und geben Sie das Passwort zweimal ein: ! Sie können die soeben eingerichteten FTP Benutzerkonten entweder mit einem FTP Client Programm oder mit dem CorpMan Windows Client testen. Dies wird im Kapitel "3.3. Eingabe des Lizenzcodes und der FTP-Zugangsdaten" beschrieben. 2.3. Apache und PHP Im Installationsverzeichnis sind der Apache Version 2.0.63 und PHP 4.4.1 enthalten. 2.3.1. Apache Web Server Starten Sie die Installation des Apache Web-Servers durch Aufruf der Datei apache_2.0.63win32-x86-no_ssl.msi im Verzeichnis \Applikationen des Installationsverzeichnisses. Die Eingaben für Name, Beschreibung und Admin-Kontaktinformation des Servers sind irrelevant, da sie durch das nachfolgende Kopieren der Apache Konfigurationsdatei ohnehin überschrieben werden. Kopieren Sie nach Abschluss der Installation die Datei \conf\httpd.conf von des Installationsverzeichnisses in das Apache Konfigurationsverzeichnis C:\Programme\Apache Group\Apache2\conf bzw. C:\Programme (x86)\Apache Group\Apache2\conf. Öffnen Sie die Datei mit einem Editor und geben Sie bei den Parametern "ServerName" und "ServerAdmin" den Namen des Servers und eine E-Mail Adresse ein. In der Datei httpd.conf lautet das Programmverzeichnis "C:\Programme". Falls auf Ihrem System das Programmverzeichnis einen anderen Namen hat, so ersetzen Sie im gesamten Text "Programme" durch diesen Namen. Beachten Sie dabei unter Windows 7, dass der im Windows Explorer angezeigte Verzeichnisname manchmal vom tatsächlichen Verzeichnisnamen abweicht. Kopieren Sie das Verzeichnis \apache\corpman von des Installationsverzeichnisses in das Verzeichnis C:\Programme\Apache Group\Apache2\htdocs, sodass das Verzeichnis corpman ein Unterverzeichnis von htdocs ist. Falls Sie keine bereits bestehende Installation des Apache hatten und es sich beim Datenbankserver und Webserver um dasselbe Gerät handelt, können Sie nun gleich zu Kapitel 2.3.2. weitergehen. Anpassung des PHP-Skripts, wenn Datenbank-Server und Web-Server verschiedene Geräte sind: Öffnen Sie mit dem Editor die Datei database.php im Verzeichnis C:\Programme\Apache Group\Apache2\htdocs\corpman\scripts und geben Sie in der Zeile $_server = "localhost"; statt localhost den Namen des Datenbankservers an. Speichern Sie die Datei. Anpassung einer bereits bestehenden Apache Installation: Überzeugen Sie sich bitte davon, dass in der Datei httpd.conf die Option zum Laden des PHP-Moduls nicht deaktiviert ist. Beispiel: LoadModule php4_module c:/programme/php/sapi/php4apache2.dll Ein Rautezeichen (#) an erster Stelle einer Option kennzeichnet den entsprechenden Eintrag als deaktiviert. 2.3.2. PHP PHP 4.4.1 ist bereits in extrahierter Form im CorpMan Installationsverzeichnis vorhanden. Kopieren Sie das Verzeichnis \php vom Installationsverzeichnis ins Verzeichnis C: \Programme\php (bzw. C:\Program files\php oder C:\Programme (x86)\php) des Servers. Kopieren Sie anschließend die Konfigurationsdatei \conf\php.ini ins Verzeichnis C: \WINDOWS des Servers. Öffnen Sie nun die Datei php.ini und ersetzen Sie im Parameter "SMTP = localhost" den Begriff "localhost" durch den Namen oder die IP-Adresse Ihres SMTP-Servers. Falls das Standard Programmverzeichnis des Servers für 32-Bit Applikationen nicht „C: \Programme“ ist, ersetzen Sie „Programme“ durch den Namen des Programmverzeichnisses. Vermeiden Sie dabei Leerzeichen. Wenn z.B. der Verzeichnisname „Programme (x86)“ lautet, verwenden Sie den DOS-Verzeichnisnamen. Dieser lautet üblicherweise „Progra~1“ oder „Progra~2“. Unter deutschsprachigen 64-Bit Betriebssystemen gibt es üblicherweise beide oben genannten Verzeichnisse („Programme“ und „Programme (x86)“). Vergewissern Sie sich am Besten in einer DOS-Eingabeaufforderung mithilfe der Befehle dir C:\Progra~1 dir C:\Progra~2 welches das Standard Verzeichnis für 32-Bit Applikationen ist. Kopieren Sie die Datei php4ts.dll aus dem PHP-Verzeichnis ins Verzeichnis C:\WINDOWS \SYSTEM32. 2.3.3. Start des Web-Servers Nach der Installation wurde der Apache Server automatisch gestartet, allerdings noch ohne PHP. Beenden Sie daher den Apache durch Eingabe des Befehls net stop apache2 in einer Dos Eingabeaufforderung und starten Sie ihn erneut durch Eingabe von net start apache2 Achten Sie auf Warn- und Fehlermeldungen. Erfolgt beim Start des Apache eine Fehlermeldung (z.B. über eine nicht vorhandene Datei C: \Programme\Apache Group\Apache2\php4apache.dll), so liegt vermutlich einer der folgenden Fehler vor: • der Verzeichnisname für PHP lautet anders als C:\Programme\php. Passen Sie in diesem Fall den Eintrag "LoadModule php4_module ..." in der Datei C: \Programme\Apache Group\Apache2\httpd.conf entsprechend an. • die Datei php4ts.dll ist nicht im Verzeichnis C:\Windows\SYSTEM32 vorhanden. Kopieren Sie die Datei aus dem PHP-Verzeichnis ins SYSTEM32 Verzeichnis. • die Datei C:\Windows\php.ini ist fehlerhaft oder nicht vorhanden. Prüfen Sie, ob alle Libraries, die in der Datei php.ini mittels "extension=php_*.dll" aktiviert sind, auch tatsächlich im Verzeichnis vorhanden sind, das mittels des Parameters "extension_dir=..." angegeben ist. • falls Apache und PHP bereits installiert waren, fehlen möglicherweise Einträge in der Datei php.ini. Prüfen Sie insbesondere, ob in der Datei php.ini der Eintrag "extension=php_gd.dll" aktiviert ist. Ein Semikolon an erster Stelle einer Zeile deaktiviert den entsprechenden Parameter. Starten Sie danach den Apache neu, bis keine Warn- oder Fehlermeldung mehr auftritt. Da der Apache im Hintergrund als Dienst läuft und folglich über kein Benutzerinterface verfügt, schreibt er Fehlermeldungen beim Start üblicherweise in die Ereignisanzeige (Eventlog). Hinweis für 64 Bit Betriebssysteme: Unter 64 Bit Versionen von Windows kann es vorkommen, dass der Apache Start fehlschlägt, obwohl eine vollständige und korrekte Installation vorliegt. Kopieren Sie in diesem Fall die Dateien php.ini und php4ts.dll am CorpMan Server in folgende Verzeichnisse: • C:\Windows • C:\Windows\system32 • C:\Program Files (x86)\php\sapi • C:\Program Files (x86)\Apache Group\Apache2 Infolge der gegenüber 32 Bit Betriebssystemen etwas abweichenden Pfad- und Verzeichnisverwaltung kann es vorkommen, dass PHP „seine“ Dateien in einem falschen Verzeichnis sucht. Durch das Kopieren der INI-Datei und der DLL in die genannten Verzeichnisse wird sichergestellt, dass PHP die Dateien auffinden kann. 3. Client-Installation Anwender, die Zugriff auf den vollen Leistungsumfang des CorpMan benötigen, arbeiten mit dem CorpMan Windows Client. Anwender, die nur Informationen abrufen und keine Daten erfassen oder bearbeiten, benötigen zum Zugang zum CorpMan System nur einen WebBrowser. 3.1. Windows-Client Der CorpMan Windows Client ist eine native Win32 Applikation und benötigt für seine Ausführung keine Zusatzprogramme. Er befindet sich im \CorpMan Unterverzeichnis des Installationsverzeichnisses. Öffnen Sie die Datei CorpMan.ini mit einem Texteditor. Ersetzen Sie den Namen „localhost“ durch den Namen oder die IP Adresse desjenigen Servers, auf dem vorher die MySQL Datenbank eingerichtet wurde. Speichern Sie die Änderung. Der CorpMan Windows Client kann auf den Anwender-PCs entweder in einem lokalen Verzeichnis wie C:\Programme (x86)\CorpMan oder in einem gemeinsam genutzten Netzwerkverzeichnis abgelegt werden. Der zweitgenannte Fall hat den Vorteil, dass eine künftige Aktualisierung des Windows Client schneller durchgeführt werden kann. Kopieren Sie die Dateien CorpMan.exe, CorpMan.ini, CML01.txt, CML02.txt, CML03.txt, CML04.txt und dbexpmda40.dll in das gewählte Zielverzeichnis. Erstellen Sie eine Verknüpfung mit dem Namen CorpMan am Desktop der Anwender, die auf die Datei CorpMan.exe zeigt. Der Windows Client nutzt für den Zugriff auf den CorpMan Server die Ports 3306 (MySQL) und 20/21 (FTP). Prüfen Sie gegebenenfalls die Firewall Einstellungen der Anwender-PCs, ob die CorpMan.exe über die genannten Ports auf den Server zugreifen darf. 3.2. Der Web-Client Der Internet Browser der Benutzer des CorpMan Web-Client benötigt keine Konfiguration. Es kann jede Version des Internet Explorer ab 7.0 oder Firefox eingesetzt werden. Wenn JavaScript deaktiviert ist, funktionieren Overlay-Fenster nicht korrekt. Die Startseite für den Web-Client lautet z.B. für einen Server namens CORPMANSERVER http://corpmanserver/corpman/login.php. Empfehlenswerterweise sollten die Anwender eine Verknüpfung zu diesem URL in den Favoriten des Browsers oder am Desktop einrichten. 3.3. Eingabe des Lizenzcodes und der FTP-Zugangsdaten Starten Sie den CorpMan Windows-Client. Melden Sie sich mittels des Benutzernamens admin und des Passworts corpman an. Wählen Sie aus dem Hauptmenü "Datei Mandanten bearbeiten". Klicken Sie auf die Schaltfläche "Neu". Die Hintergrundfarbe der Eingabefelder sollte nun gelb werden, um Ihnen den Modus "Erfassung" zu signalisieren. Erfassen Sie auf der Registerseite "Grunddaten" den Namen und den an Sie übermittelten Lizenzcode des Mandanten. ! Aktivieren Sie die Registerseite "FTP Server". Erfassen Sie unter "Host" den Namen oder die IP-Adresse des PCs, auf dem der FileZilla Server installiert wurde. Bei einer ausschließlich lokalen Installation (z.B. auf einem Notebook) können Sie "localhost" oder "127.0.0.1" verwenden. Der Port ist 21. Erfassen Sie nun Benutzername und Passwort der vorher eingerichteten FTP Benutzerkonten in den dafür vorgesehenen Eingabefeldern. Lassen Sie die Felder "Verzeichnis" leer. Klicken Sie auf die beiden Schaltflächen "Testen", um den FTP Zugriff zu testen. Im Erfolgsfall erscheint in der Statusleiste für fünf Sekunden die Meldung "FTP Test erfolgreich abgeschlossen". Im Fehlerfall wird die Hinweismeldung des Betriebssystems bzw. des FTP Servers ausgegeben. Klicken Sie auf "Speichern", um Ihre Eingaben in der Datenbank zu speichern. Gegebenenfalls können Sie nun auf der Registerseite "SMTP Server" die Daten Ihres SMTP Servers erfassen. Klicken Sie auf die Schaltfläche "Speichern". Klicken Sie dann auf die Schaltfläche "Bearbeiten" und aktivieren Sie wieder die erste Registerseite mit den Grunddaten des Mandanten. Wenn Sie den Namen und Lizenzcode des Mandanten korrekt eingegeben haben, sollte rechts neben dem Code der Text "gültig bis" und ein Monat angegeben werden. Weitere Elemente der Anwendung werden im CorpMan Handbuch beschrieben.