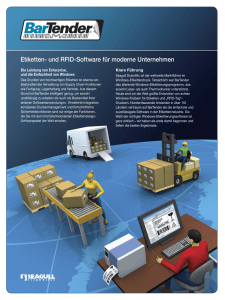Bartender-erste Schritte
Werbung

The World’s Leading Label & RFID Software Erste Schritte mit der BarTender Application Suite Überblick, Installation und grundlegende Verwendung (Deutsche Ausgabe) Weltweit führende Etikettier-und RFID-Software Erste Schritte mit der BarTender Application Suite Überblick, Installation und grundlegende Verwendung (Deutsche Ausgabe) Rev. 10.09.22.1646 Deutsch Inhaltsverzeichnis ii _______________________________________________________________________ © Copyright Seagull Scientific, Inc. 2001-2010. All rights reserved. Information in this document is subject to change without notice. No part of the publication may be reproduced, transmitted, transcribed, stored in a retrieval system, or translated into any language in any form or by any means without the written permission of Seagull Scientific, Inc. HASP® is a registered trademark of Aladdin Knowledge Systems, Ltd. Microsoft, Windows, Windows Vista, the Windows Vista Start button, and the Windows logos are trademarks, or registered trademarks of Microsoft Corp. in the USA and/or other countries. SQL Server™ is a trademark, of Microsoft Corporation. Oracle® is a registered trademark of Oracle Corporation. SAP™ is a trademark of SAP Aktiengesellschaft. The Ready for IBM Websphere software mark and the trademarks contained therein are trademarks of IBM Corp. IBM is not the licensor of this Business Partner's product and does not make any warranties regarding this Business Partner's product. BarTender® is a registered trademark of Seagull Scientific, Inc. All other registered names and trademarks referred to in this manual are the property of their respective companies. Inhaltsverzeichnis iii _______________________________________________________________________ Inhaltsverzeichnis Kapitel 1: Einführung in die BarTender Application Suite ............. 1 Übersicht ............................................................................................................... 1 BarTender ...................................................................................................... 1 Treiber von Seagull ........................................................................................ 1 Integration ............................................................................................................. 2 Commander.................................................................................................... 2 BarTender .NET SDKs ................................................................................... 3 Systemadministration .......................................................................................... 4 BarTender Security Center ............................................................................ 4 Printer Maestro ............................................................................................... 5 Librarian ......................................................................................................... 6 History Explorer .............................................................................................. 6 Seagull License Server .................................................................................. 7 System Database Setup ................................................................................ 7 Dienstprogramme für Drucken ........................................................................... 8 Web Print Server ............................................................................................ 8 Reprint Console.............................................................................................. 9 Print Station .................................................................................................... 9 Batch Maker ................................................................................................. 10 Kapitel 2: Installation und Aktivierung ........................................... 11 Installationsanweisungen.................................................................................. 11 Den Sicherheitsschlüssel installieren (nur Lizenzen mit HardwareSchlüssel) ..................................................................................................... 11 Seagull License Server installieren (nur Automation-Editionen).................. 12 BarTender und Partneranwendungen installieren ....................................... 13 BarTender-Systemdatenbank installieren .................................................... 14 Systemdatenbank erstellen und verwalten .................................................. 14 Daten in der Systemdatenbank protokollieren und Dateien dort speichern 14 iv BarTender Erste Schritte _______________________________________________________________________ Druckertreiber installieren, aktualisieren und entfernen ............................... 14 Übersicht ...................................................................................................... 14 Anweisungen zur Treiberinstallation ............................................................ 15 Druckertreiber aktualisieren ......................................................................... 15 Druckertreiber entfernen .............................................................................. 16 BarTender Web Print Server installieren ......................................................... 16 Aktivierung .......................................................................................................... 16 Kapitel 3: BarTender verwenden .................................................... 17 Übersicht ............................................................................................................. 17 Ein neues Etikettenformat erstellen ............................................................. 18 Drucker festlegen ......................................................................................... 18 Die Etikettengröße angeben ........................................................................ 19 Textobjekte erstellen .................................................................................... 20 Strichcode oder RFID-Objekte erstellen ...................................................... 20 Objekte markieren und Markierung von Objekten aufheben ....................... 21 Etikettenobjekte verschieben ....................................................................... 21 Objekte strecken und ihre Größe verändern ................................................ 21 Etikettenobjekte kopieren, ausschneiden und einfügen .............................. 22 Objekte aus dem Etikettenanzeigebereich löschen ..................................... 22 Datenquelle eines Strichcode- oder Textobjekts festlegen .......................... 22 Eine Verbindung zu einer Druckdatenbank einrichten ................................. 25 Die Symbologie eines Strichcodes ändern .................................................. 26 Schrift ändern ............................................................................................... 26 Weitere Änderungen der Eigenschaften von Etikettenobjekten .................. 27 Grafiken importieren ..................................................................................... 27 Etiketten drucken ......................................................................................... 28 Mit vordefinierten BarTender-Formaten arbeiten ......................................... 28 Die BarTender-Toolbox ................................................................................ 29 BarTender-Hilfe aufrufen ................................................................................... 29 Kapitel 4: Das Commander-Integrationsprogramm ..................... 31 Was ist Commander?......................................................................................... 31 Allgemeine Vorgehensweisen für Commander............................................... 32 Commander starten ..................................................................................... 32 Inhaltsverzeichnis v _______________________________________________________________________ Commander-Aufgabenliste erstellen und ändern ........................................ 32 Commander-Aufgaben löschen, verschieben und neu anordnen ............... 33 Commander-Aufgabenliste ausführen ......................................................... 33 Weitere Informationen .................................................................................. 33 Anhang A: Serielle Kommunikation ............................................... 35 Übersicht ...................................................................................................... 35 Probleme mit Einstellungen und Kabeln ...................................................... 35 Einstellungen für seriellen Anschluss........................................................... 36 Serielle Parameter am Drucker einstellen ................................................... 37 Serielle Parameter in Windows einstellen .................................................... 37 Das richtige serielle Kabel verwenden ......................................................... 38 Anhang B: Konfiguration und Leistung ......................................... 39 Tipps zur Leistung ........................................................................................ 39 Nicht für alle Programme verfügbare Druckerfunktionen ............................. 40 Anhang C: Druckertreiber-Fehlerbehebung .................................. 41 Schrittweise erläuterte Anleitung zum Lösen von Druckproblemen ............ 41 Anhang D: Technischer Kundendienst .......................................... 47 Um technische Unterstützung zu erhalten, müssen Sie Ihre Software registrieren lassen ........................................................................................ 47 Sie müssen sich in der Nähe Ihres Computers aufhalten ............................ 47 Technische Unterstützung für Visual Basic Script ....................................... 47 Kontaktinformationen des technischen Kundendiensts ............................... 47 Index................................................................................................... 49 Kapitel 1: Einführung in die BarTender Application Suite Übersicht Zusätzlich zur Hauptanwendung für Entwurf und Druck enthält die BarTender Application Suite eine Vielzahl zusätzlicher Partneranwendungen und weitere Komponenten. Zusammen bieten diese eine Leistungsfähigkeit und Flexibilität, die kein anderes Etikettendesign-Softwarepaket bietet. Je nach erworbener BarTender-Edition sind einige Anwendungen womöglich nur während der ersten 30 Tage nach der Installation verwendbar. Sofern nichts anderes angegeben ist, können die installierten Komponenten aus dem BarTenderOrdner des Windows Startmenüs ausgeführt werden. BarTender BarTender ist die Hauptanwendung für die Gestaltung und den Druck von Etiketten und Strichcodes. Die beiden Automation-Editionen von BarTender unterstützen auch die Codierung von RFID-Tags. Weitere Informationen Online-Hilfe: Drücken Sie in der jeweiligen Anwendung die Taste F1. Im Kapitel „BarTender verwenden“ wird die grundlegende Verwendung behandelt. Treiber von Seagull Seagull Scientific entwickelte die ersten echten WindowsDruckertreiber für Thermodrucker. Heute produzieren wir die besten, am höchsten geschätzten Druckertreiber weltweit, die mehr als 2.000 Etikettendruckermodelle unterstützen. 1 2 BarTender Erste Schritte _______________________________________________________________________ BarTender kann mit Druckertreibern von nahezu jedem Druckerhersteller auf der Welt eingesetzt werden, einschließlich solcher für Laser-, Tintenstrahl- und DotMatrix-Drucker. Beim Druck auf Etikettendruckern liefert BarTender jedoch die schnellstmögliche Performance bei Verwendung der eigenen Treiber von Seagull™. Weitere Informationen Siehe Abschnitt Druckertreiber installieren, aktualisieren und entfernen im vorliegenden Dokument. White Paper: http://www.seagullscientific.com/ftp/whitepapers/WhitePaper_TheAdvantage OfDriversBySeagull.pdf Integration Alle BarTender-Editionen außer Basic können externe Daten lesen. Es können jedoch nur die beiden Automation-Editionen aus anderen Softwareprogrammen gesteuert werden. Einige der entsprechenden Verfahren werden in diesem Abschnitt zusammengefasst. Weitere Informationen White Paper: http://www.seagullscientific.com/ftp/whitepapers/WhitePaper_Integration Overview.pdf Commander (Wird nur bei den beiden Automation-Editionen von BarTender länger als 30 Tage unterstützt.) Commander ist ein Middleware-Dienstprogramm zur Steuerung von BarTender aus anderen Softwareprogrammen in Situationen, in den es nicht komfortabel oder möglich ist, dies mit Hilfe der BarTender-SDKs durchzuführen. Wenn eine Softwareanwendung Etiketten erzeugt, führt sie eine Auslöseaktion durch, zum Beispiel das Ablegen einer Datei in einem Kapitel 1: Einführung in die BarTender Application Suite 3 _______________________________________________________________________ Netzwerkverzeichnis Ihrer Wahl oder das Senden von Informationen über eine TCP/IP-Socket-Verbindung. Commander erkennt diese Auslöser und aktiviert BarTender, damit dieses Ihre Daten in das Etikettendesign einfügen und Ihre Etiketten automatisch drucken kann. Weitere Informationen Online-Hilfe: Drücken Sie in der jeweiligen Anwendung die Taste F1. Kommerzielle IT-Publikationen: http://www.seagullscientific.com/ftp/whitepapers/WhitePaper_Integration Overview.pdf http://www.seagullscientific.com/ftp/whitepapers/WhitePaper_Commander.pdf http://www.seagullscientific.com/ftp/whitepapers/WhitePaper_Commander Examples.pdf BarTender .NET SDKs Vor Verfügbarkeit der BarTender .NET SDKs bestand die einzige Möglichkeit der programmatischen Steuerung von BarTender aus anderen Softwareanwendungen in der Nutzung der ActiveX Automation-Schnittstelle von BarTender. Dies stellt auch weiterhin eine leistungsfähige und flexible Methode zur Steuerung von BarTender dar. Die .NET-Programmierer haben jedoch nun eine schnellere und einfachere Option entwickelt. Die BarTender .NET Software Development Kits (SDKs) enthalten bereits geschriebenen Quellcode und eine umfangreiche Dokumentation, die das Schreiben von Code zur Steuerung von BarTender erheblich vereinfachen. Sie können nun mit Hilfe von C# oder VB.NET BarTender-Funktionalität nahtlos in Ihre Anwendungen integrieren, ohne dass Sie die am häufigsten benötigten Routinen für den automatisierten Etikettendruck ganz neu schreiben müssen. BarTender .NET SDKs beinhalten: ♦ Beispiele für Quellcode und Projektdateien, einschließlich BeispielWebanwendung ♦ Umfangreiche Dokumentation ♦ Integration mit Visual Studio 4 BarTender Erste Schritte _______________________________________________________________________ Weitere Informationen White Paper: http://www.seagullscientific.com/ftp/whitepapers/WhitePaper_BarTender's. NET_SDKs.pdf Systemadministration Umfasst mehrere Dienstprogramme zur Unterstützung der Verwaltung und Absicherung Ihrer Etikettendruckumgebung. BarTender Security Center (Wird nur bei den beiden Automation-Editionen von BarTender länger als 30 Tage unterstützt. Einige Funktionen stehen nur in der Enterprise AutomationEdition zur Verfügung.) Das BarTender Security Center erlaubt einem Systemadministrator, Berechtigungen festzulegen, die Benutzer und Gruppen zu bestimmten Aktionen in jeder Anwendung der BarTender Application Suite zulassen. Sie können beispielsweise festlegen, dass bestimmte Benutzer Etikettenformatdesigns ändern und drucken dürfen, während andere nur drucken dürfen. Security Center unterstützt auch „Digitale Unterschriften“, was es Ihnen ermöglicht, die Identität eines Benutzers zu verifizieren, indem Sie ihn bei bestimmten Aktionen auffordern, sein Kennwort einzugeben. Weitere Informationen Online-Hilfe: Drücken Sie in der jeweiligen Anwendung die Taste F1. White Paper: http://www.seagullscientific.com/ftp/whitepapers/WhitePaper_LabelSystem Security.pdf Kapitel 1: Einführung in die BarTender Application Suite 5 _______________________________________________________________________ Printer Maestro (Nicht alle unten aufgelisteten Funktionen von Printer Maestro stehen nach den ersten 30 Verwendungstagen in allen Editionen zur Verfügung.) Die Printer Maestro-Softwareanwendung konsolidiert mehrere Druckverwaltungsfunktionen innerhalb von Windows in einer einzigen Ansicht, um die Verwaltung von Druckern und Druckaufträgen zu erleichtern. Zudem führt Printer Maestro aufregende neue Funktionen zur Verwaltung von Druckerzubehör ein. Printer Maestro bietet folgende Funktionen: ♦ Drucker- und Druckauftragsverwaltung ○ Anzeige und Verwaltung des Status von jedem Drucker und Druckauftrag im Netzwerk in einer einzelnen, angemessenen und durch den Benutzer definierbaren Ansicht. (Ohne Printer Maestro zeigt Windows für jeden einzelnen Drucker jeweils eine Ansicht an). ○ Macht Sie durch E-Mail- bzw. Textmitteilungen auf Fehler des Druckers oder des Druckauftrags aufmerksam. ○ Erleichtert die Konfiguration der Druckereinstellungen. ♦ Verwaltung von Druckerzubehör (nur Enterprise Automation-Edition) ○ Verfolgt den Verbrauch von Medien in Druckern und gibt Warnhinweise bei „wenig Medien“. ○ Verfolgt den Bestand an Druckerzubehör auf Lager, z. B. Etiketten, Farbbänder, Druckköpfe usw. und sendet Warnhinweise bei „wenig Bestand“ aus. Weitere Informationen Online-Hilfe: Drücken Sie in der jeweiligen Anwendung die Taste F1. White Paper: http://www.seagullscientific.com/ftp/whitepapers/WhitePaper_Printer Maestro.pdf 6 BarTender Erste Schritte _______________________________________________________________________ Librarian (Nur bei der Enterprise Automation-Edition länger als nach den ersten 30 Tagen verfügbar.) BarTender Librarian erlaubt großen Benutzer-, Designer- und Administratorengruppen, das Speichern und die Überarbeitung von Etikettenformaten und anderen Dateien gemeinsam und sicher zu verwalten. Librarian speichert Dateien in der BarTender-Systemdatenbank und nicht einfach „lose“ auf der Festplatte. Sie können dann benutzerdefinierte Dateistatus (z. B. „Entwurf“, „Genehmigt“ und „Veröffentlicht“) und Workflow-ManagementRegeln für Übergänge zwischen diesen Status definieren. Sie können die Änderungshistorie auf einfache Weise einsehen und auch bei Bedarf ältere Dateiversionen wiederherstellen. Weitere Informationen Online-Hilfe: Drücken Sie in der jeweiligen Anwendung die Taste F1. White Paper: http://www.seagullscientific.com/ftp/whitepapers/WhitePaper_ Librarian.pdf History Explorer (Wird nur bei den beiden Automation-Editionen von BarTender länger als 30 Tage unterstützt.) Beim History Explorer handelt es sich um eine Anwendung, mit der Sie die aufgezeichneten Informationen über in der Vergangenheit gedruckte Etiketten sowie von den Druckauftragverarbeitungs-Anwendungen erzeugte Nachrichten einsehen können. History Explorer ist erforderlich, um die Aktivität des Etikettendrucks von BarTender zu prüfen. Zur Ausführung von History Explorer muss eine BarTender-Systemdatenbank (siehe Abschnitt über BarTender-Systemdatenbank) eingerichtet werden, damit die BarTender Label Management Suite Protokolle erstellen kann. Kapitel 1: Einführung in die BarTender Application Suite 7 _______________________________________________________________________ Weitere Informationen Online-Hilfe: Drücken Sie in der jeweiligen Anwendung die Taste F1. White Paper: http://www.seagullscientific.com/ftp/whitepapers/WhitePaper_History Explorer.pdf Seagull License Server (Nur für die beiden Automation-Editionen von BarTender erforderlich.) Seagull License Server (SLS) ist ein Dienstprogramm zur Überwachung und Durchsetzung der maximal zulässigen Anzahl von Druckern, die von den beiden Automation-Editionen verwendet werden können. Es wird automatisch im Hintergrund auf jedem Computer im Netzwerk ausgeführt. Die Interaktion zwischen SLS und BarTender ist nahtlos, sodass sich BarTenderBenutzer der Ausführung des Programms nicht einmal bewusst sein müssen. Weitere Informationen Online-Hilfe: Drücken Sie in der jeweiligen Anwendung die Taste F1. Siehe auch das Thema „Dialogfeld Lizenzierung“ in der BarTender-Online-Hilfe. White Paper: http://www.seagullscientific.com/ftp/whitepapers/WhitePaper_Licensing ForBarTendersAutomationEditions.pdf System Database Setup (Zur optionalen Verwendung in den beiden Automation-Editionen von BarTender.) System Database Setup ist ein Dienstprogramm, das Sie bei der Einrichtung Ihrer BarTender-Systemdatenbank unterstützt. Diese kann entweder durch eine SQL Server- oder eine SQL Express-Datenbank gehostet werden. Zur Verwendung von BarTender ist die Datenbank nicht notwendig, sie wird jedoch gebraucht, wenn Informationen über BarTender-Druckaufträge 8 BarTender Erste Schritte _______________________________________________________________________ protokolliert und Mitteilungen der übrigen Programme der BarTender Application Suite aufgezeichnet werden sollen. Die künftige Prüfung mit History Explorer und die Verwendung der Reprint Console für Etiketten wird dadurch ermöglicht. Die Datenbank wird auch für die Verwendung von Librarian benötigt. Weitere Informationen Online-Hilfe: Drücken Sie in der jeweiligen Anwendung die Taste F1. White Paper: http://www.seagullscientific.com/ftp/whitepapers/WhitePaper_BTSystem Database.pdf Dienstprogramme für Drucken Web Print Server BarTender Web Print Server ist eine ASP.Net-Anwendung, die zusammen mit der Enterprise Automation-Edition von BarTender geliefert wird. Sie gestattet Ihnen die Verwendung der gebräuchlichsten Webbrowser, um eine Verbindung zu einer zentralisierten Kopie von BarTender herzustellen, die auf einem Server ausgeführt wird, und deren Steuerung. Sie können damit BarTender-Etiketten auswählen und sie auf einem beliebigen Drucker in Ihrem LAN, WAN oder auch über das Internet ausdrucken. Weitere Informationen White Paper: http://www.seagullscientific.com/ftp/whitepapers/WhitePaper_BarTender WebPrintServer.pdf Kapitel 1: Einführung in die BarTender Application Suite 9 _______________________________________________________________________ Reprint Console (Wird nur bei den beiden Automation-Editionen von BarTender länger als 30 Tage unterstützt.) Mit Reprint Console können Sie bereits vorher gedruckte Etiketten schnell erneut drucken. Es kann ein ganzer Druckauftrag oder ein Teil davon ausgewählt werden. Dies ist besonders in automatischen Druckumgebungen hilfreich, da die erforderliche Aktionsfolge zum erneuten Drucken von Etiketten aus anderen Programmen ggf. nicht wiederhergestellt werden kann. Dies ist der Fall, wenn die Datenbankinformationen in den anderen Programmen geändert wurden. Reprint Console erfordert die Verwendung der BarTender-Systemdatenbank, die bereits in einem früheren Kapitel beschrieben wurde. Weitere Informationen Online-Hilfe: Drücken Sie in der jeweiligen Anwendung die Taste F1. White Paper: http://www.seagullscientific.com/ftp/whitepapers/WhitePaper_Reprint Console.pdf Print Station Das BarTender-Dienstprogramm „Print Station“ bietet fachlich nicht versierten Benutzern die Möglichkeit, mittels Point&Click-Funktion auf einfache Weise Etiketten auszuwählen und zu drucken, ohne je mit einem Etikettendesignprogramm gearbeitet zu haben. Weitere Informationen Online-Hilfe: Drücken Sie in der jeweiligen Anwendung die Taste F1. White Paper: http://www.seagullscientific.com/ftp/whitepapers/WhitePaper_Print Station.pdf 10 BarTender Erste Schritte _______________________________________________________________________ Batch Maker (Wird bei der Basic-Edition von BarTender nur 30 Tage lang unterstützt.) Das Dienstprogramm Batch Maker ist eine einfache Möglichkeit, eine Liste mit mehreren Etikettenformaten zusammenzustellen und als ein einziges Batch drucken zu lassen. Batches können direkt aus Batch Maker gedruckt werden, sowie aus BarTender, Print Station und aus Windows Explorer. Weitere Informationen Online-Hilfe: Drücken Sie in der jeweiligen Anwendung die Taste F1. White Paper: http://www.seagullscientific.com/ftp/whitepapers/WhitePaper_Batch Maker.pdf Kapitel 2: Installation und Aktivierung Installationsanweisungen Welche BarTender-Komponenten Sie installieren müssen, hängt von der erworbenen Edition und den benötigten Funktionen ab. Die BarTenderKomponenten müssen in der unten angegebenen Reihenfolge installiert werden. Wenn Sie die BarTender-CD-ROM einlegen, wird automatisch ein Fenster angezeigt, in dem Sie die Installation aller Software-Komponenten starten können. Nach der Installation der Komponenten werden Sie aufgefordert, die Software zu aktivieren, was unumgänglich ist. (Näheres hierzu finden Sie unter Aktivivierung.) Den Sicherheitsschlüssel installieren (nur Lizenzen mit Hardware-Schlüssel) Wenn Ihre Version von BarTender mit einem HASP-Hardkey® geliefert wurde, muss die Installationentweder über einen Parallelanschluss oder einen USB-Anschluss des Computers erfolgen. (Bei den beiden AutomationEditionen wird der Sicherheitsschlüssel auf dem Computer installiert, auf dem der Seagull License Server ausgeführt wird. Siehe Seagull License Server installieren weiter unten.) Wenn der Sicherheitsschlüssel nicht installiert ist, kann BarTender nur im Demomodus ausgeführt werden: Beim Drucken von Etiketten wird in jedem Textfeld und Strichcode nach dem Zufallsprinzip jeweils ein Buchstabe oder eine Zahl geändert. Treiber für den HASP4-Sicherheitsschlüssel installieren 1. Legen Sie die BarTender CD-ROM in Ihr CD-Laufwerk ein. Das Startfenster wird automatisch angezeigt. 2. Klicken Sie auf BarTender Label Management Suite. Klicken Sie dann auf HASP4 Security Key Driver und folgen Sie den Anweisungen im Installationsprogramm. 3. Befolgen Sie die Anweisungen, die Ihrem Schlüsseltyp entsprechen. 11 12 BarTender Erste Schritte _______________________________________________________________________ Sicherheitsschlüssel-Installation an Parallelanschluss 4. Schließen Sie den Schlüssel an einen parallelen Anschluss am Computer an (vorzugsweise LPT1). 5. Schließen Sie Schlüssel von anderen Lieferanten gegebenenfalls an der Rückseite des Seagull Scientific-Schlüssels an. 6. Schließen Sie das Kabel gegebenenfalls direkt an den Schlüssel an. Den Sicherheitsschlüssel am USB-Anschluss anschließen Schließen Sie den Schlüssel an einen USB-Anschluss an. Seagull License Server installieren (nur AutomationEditionen) Wenn Sie mit einer der beiden Automation-Editionen von BarTender arbeiten, installieren Sie zuerst den Seagull License Server und anschließend BarTender. Diese Anwendung kann auf jedem beliebigen Computer im Netzwerk installiert werden, einschließlich desselben Computers, auf dem BarTender ausgeführt wird. 1. Wählen Sie einen Computer innerhalb des Netzwerks als Host für den Seagull Licence Server. Der ausgewählte Computer muss innerhalb des Netzwerks mit den Arbeitsstationen verbunden sein, auf denen BarTender ausgeführt wird. 2. Wenn das Startfenster noch nicht angezeigt wird, legen Sie die BarTender-CD-ROM in das CD-ROM-Laufwerk ein. Das Startfenster wird automatisch angezeigt. 3. Klicken Sie auf BarTender Label Management Suite. Klicken Sie dann auf Seagull License Server. 4. Zum Abschluss der Installation erhalten Sie die Möglichkeit, den Aktivierungs-Assistenten auszuführen. Folgen Sie bei der Ausführung dieses Assistenten den Anweisungen auf dem Bildschirm. (Siehe Aktivierung weiter unten.) Kapitel 2: Installation und Aktivierung 13 _______________________________________________________________________ BarTender und Partneranwendungen installieren Führen Sie diese Schritte auf jedem Computer durch, auf dem Sie BarTender ausführen möchten. 1. Wenn das Startfenster noch nicht angezeigt wird, legen Sie die BarTender-CD-ROM in das CD-ROM-Laufwerk ein. Das Startfenster wird automatisch angezeigt. 2. Klicken Sie auf BarTender Label Management Suite. Klicken Sie dann auf BarTender und folgen Sie den Anweisungen im Installationsprogramm. Gleichzeitig werden standardmäßig auch die folgenden Partneranwendungen installiert: ♦ Commander ♦ Security Center ♦ Librarian ♦ History Explorer ♦ Printer Maestro ♦ System Database Setup ♦ Reprint Console ♦ Print Station ♦ Batch Maker Je nachdem, welche Edition Sie erworben haben, werden manche Anwendungen nur als 30-tägige Testversion zur Verfügung gestellt. Zur Verwendung einiger Partneranwendungen müssen Sie zunächst eine neue BarTender-Systemdatenbank erstellen oder sich mit einer bereits bestehenden Datenbank verbinden. Näheres hierzu finden Sie in den Abschnitten über die BarTender-Systemdatenbank. 14 BarTender Erste Schritte _______________________________________________________________________ BarTender-Systemdatenbank installieren (Die folgenden Ausführungen zur BarTender-Systemdatenbank betreffen nur die beiden Automation-Editionen.) Systemdatenbank erstellen und verwalten Sollten Sie noch keine Systemdatenbank installiert haben, ruft das Dienstprogramm für BarTender-Setup automatisch den System Database Setup Wizard auf. Hier haben Sie die Option Microsoft SQL Server oder Microsoft SQL Express, das frei erhältlich ist, zur Verwendung als Systemdatenbank. Sollten Sie sich dazu entschließen, den System Database Setup Wizard nicht sofort auszuführen, können Sie diese Option später im Startmenü von Windows im Ordner BarTender auswählen. Daten in der Systemdatenbank protokollieren und Dateien dort speichern Die meisten Anwendungen der BarTender Label Management Suite können Informationen in die Systemdatenbank schreiben. Dennoch besitzt jede Anwendung ihre eigenen Protokoll- oder Speicheroptionen, die zunächst aktiviert werden müssen. Näheres hierzu finden Sie im Hilfesystem für jede Anwendung. Druckertreiber installieren, aktualisieren und entfernen Übersicht Seit Bartender 8.0 wurden die Seagull™-Treiber mit dem Dienstprogramm Seagull Driver Wizard geliefert. Eine Warnung zu dem Assistenten „Drucker hinzufügen“ von Microsoft: Wir empfehlen, unbedingt den Treiberassistenten von Seagull zum Installieren, Entfernen und Aktualisieren zu benutzen. Der Assistent „Drucker hinzufügen“ von Windows unterstützt ggf. die Treiberaktualisierungen nicht fehlerfrei. Kapitel 2: Installation und Aktivierung 15 _______________________________________________________________________ Anweisungen zur Treiberinstallation 1. Schalten Sie den Drucker aus, schließen Sie das entsprechende Kabel an und schalten Sie den Drucker ein. 2. Wenn Sie einen Plug-and-Play-Drucker haben und Sie diesen über ein USB- oder paralleles Kabel angeschlossen haben, erkennt der Hardwareassistent von Windows automatisch den Drucker und zeigt ein Dialogfeld zur Treiberinstallation an. Klicken Sie dann unbedingt auf Abbrechen und installieren Sie den Treiber nicht mit Hilfe des Windows-Assistenten. 3. Führen Sie stattdessen das Dienstprogramm Driver Wizard aus dem Ordner aus, in dem die Seagull-Druckertreiberdateien enthalten sind. (Das Standardverzeichnis ist C:\Seagull.) 4. Wählen Sie Druckertreiber installieren und folgen Sie den Installationsanweisungen. 5. Auf diese Weise sollte(n) Ihr(e) Seagull-Treiber fehlerfrei installiert worden sein. Druckertreiber aktualisieren Verwenden Sie nicht den Druckerassistenten von Microsoft Windows zur Aktualisierung von Druckertreibern. Dieser aktualisiert ggf. nicht alle Druckerdateien fehlerfrei, wodurch die Druckertreiber beschädigt sind. Verwenden Sie stattdessen den Seagull Driver Wizard zur Aktualisierung bestehender Druckertreiber. 1. Führen Sie das Dienstprogramm Driver Wizard aus dem Ordner aus, in dem die Treiberdateien enthalten sind. (Das Standardverzeichnis ist C:\Seagull.) 2. Wählen Sie Druckertreiber aktualisieren und folgen Sie den Installationsanweisungen. 16 BarTender Erste Schritte _______________________________________________________________________ Druckertreiber entfernen Der Treiberinstallationsassistent kann zum Entfernen von Druckertreibern vom System benutzt werden. 3. Führen Sie das Dienstprogramm Driver Wizard aus dem Ordner aus, in dem die Treiberdateien enthalten sind. (Das Standardverzeichnis ist C:\Seagull.) 4. Wählen Sie Druckertreiber entfernen und folgen Sie den Installationsanweisungen. BarTender Web Print Server installieren Diese Anwendung ist nur für die Enterprise Automation-Edition verfügbar. Gehen Sie wie folgt vor, um diese Option zu installieren: 1. Wenn das Startfenster noch nicht angezeigt wird, legen Sie die BarTender-CD-ROM in das CD-ROM-Laufwerk ein. Das Startfenster wird automatisch angezeigt. 2. Klicken Sie auf BarTender Label Management Suite. 3. Klicken Sie auf BarTender Web Print Server und folgen Sie den Anweisungen. Aktivierung Während der Installation erhalten Sie Gelegenheit dazu, Ihre Software zu aktivieren. Die Aktivierung ist ein kurzer, einfacher und anonymer Vorgang, durch den das Softwareprodukt zur unbegrenzten Verwendung freigegeben wird, und der zur Bekämpfung von Software-Piraterie beiträgt. Wenn Sie die Aktivierungsoption auswählen, wird der AktivierungsAssistent ausgeführt. Klicken Sie in dem Assistenten auf die Schaltfläche Hilfe, wenn Sie weitere Informationen zu Aktivierung und Software-Piraterie anzeigen möchten. Kapitel 3: BarTender verwenden Übersicht In diesem Kapitel wird erläutert, wie Sie Etiketten entwerfen, Etikettenformate ändern und die zu druckenden Daten festlegen. Starten Sie BarTender. Auf dem Bildschirm wird ein leeres Etikett angezeigt und der Maus-Cursor befindet sich im Zeiger-Modus (wie ein Pfeil geformt). 17 18 BarTender Erste Schritte _______________________________________________________________________ Ein neues Etikettenformat erstellen So erstellen Sie ein neues Etikettenformat: 1. Wählen Sie im Menü Datei die Option Neu. Der Assistent für neue Formate wird geöffnet. 2. Dieser Assistent führt Sie durch die Schritte zum Erstellen eines neuen Formatdesigns. Wenn Sie auf den Assistenten verzichten möchten, dann befolgen Sie die Anleitungen in den nächsten beiden Abschnitten. Drucker festlegen Der erste Schritt beim Entwerfen eines Etikettenformats ist das Festlegen des Druckers, mit dem Sie die Etiketten drucken möchten. Auf diese Weise kann weitgehend vermieden werden, dass die Etiketten Schriften enthalten, die der Drucker nicht schnell drucken kann, und dass die Größe des Etikettenformats die Speicherkapazität des Druckers überschreitet. der Hauptsymbolleiste auf die Drucker1. Klicken Sie in Schaltfläche oder im Menü Datei auf die Option Drucken, um das Dialogfeld Drucken aufzurufen. 2. Klicken Sie rechts neben der Option Name auf den nach unten zeigenden Pfeil, um eine Liste der installierten Druckertreiber anzuzeigen. 3. Klicken Sie auf den Namen des Druckers, mit dem Sie drucken möchten. Hinweis: Wenn der gewünschte Drucker nicht in der Liste enthalten ist, verwenden Sie den Seagull Driver Wizard, um den entsprechenden Druckertreiber zu installieren. Siehe Druckertreiber installieren, aktualisieren und entfernen. 4. Klicken Sie auf Schließen. Kapitel 3: BarTender verwenden 19 _______________________________________________________________________ Die Etikettengröße angeben 1. Rufen Sie das Dialogfeld Seite einrichten entweder durch Klick auf die entsprechende Schaltfläche in der Hauptsymbolleiste auf oder durch Klicken auf Seite einrichten im Menü Datei oder indem Sie auf den leeren Bereich im Etikettenanzeigebereich doppelklicken. 2. Klicken Sie auf die Registerkarte Bestand und wählen Sie den Etikettenhersteller aus der Liste Kategorie. (Wenn der gewünschte Hersteller nicht in der Liste enthalten ist, fahren Sie mit Schritt 4 fort.) 3. Wählen Sie aus der Liste Etikettenname das gewünschte Etikett aus. (Wenn das gewünschte Etikett nicht in der Liste enthalten ist, fahren Sie mit Schritt 4 fort. Klicken Sie andernfalls auf OK.) 4. Klicken Sie auf die Registerkarte Seite und geben Sie das Papierformat und die Ausrichtung an (entweder Hochformat oder Querformat). 20 BarTender Erste Schritte _______________________________________________________________________ 5. Klicken Sie auf die Registerkarte Layout und geben Sie die Seitenränder sowie die Anzahl der Reihen und Spalten an. (Diese Optionen sind in der Regel nur für Laserdrucker verfügbar. In einigen Fällen können aber auch für Etiketten, die mit einem Thermodrucker gedruckt werden, Spalten und/oder Reihen definiert werden.) 6. Aktivieren Sie zur Angabe der Abmessungen der Etiketten das Kästchen Manuell einstellen und nutzen Sie die Felder Höhe (Etikett) und Breite (Etikett). (BarTender stellt die Höhe und Breite der Etiketten automatisch ein, wenn das Feld Manuell einstellen nicht aktiviert ist.) 7. Klicken Sie auf OK. Textobjekte erstellen 1. Klicken Sie in der Hauptsymbolleiste auf die Schaltfläche zum Erstellen eines Textes. 2. Zeigen Sie mit dem Cursor in den Anzeigebereich und klicken Sie auf die Stelle, an der sich die Mitte des Objekts befinden soll. Hinweis: Zum Hinzufügen von Objekten zu einem Etikett können Sie auch die BarTender-Toolbox verwenden. Siehe Die BarTender-Toolbox unten. Strichcode oder RFID-Objekte erstellen 1. Öffnen Sie das Fenster Standard-Strichcode oder Standard-RFID in der Toolbox. (Siehe Die BarTender-Toolbox unten.) Jede Option weist eine Liste mit bereits konfigurierten Objekten auf. Bei den Strichcodes sind eine Symbologie und andere Optionen bereits ausgewählt. Die RFIDObjekte sind mit einer Tagart und einem Datenformatschema konfiguriert. 2. Ziehen Sie das gewünschte Objekt auf das Etikett. Hinweise: Wenn Sie ein Strichcode- oder RFID-Objekt mit Standardwerten in allen Eigenschaften vorziehen, können Sie erst auf die Schaltfläche Kapitel 3: BarTender verwenden 21 _______________________________________________________________________ Strichcode oder RFID in der auf das Etikett. Hauptsymbolleiste klicken und dann Sie müssen eine der beiden Automation-Editionen besitzen, um RFIDObjekte zu einem Etikett hinzuzufügen. Objekte markieren und Markierung von Objekten aufheben Klicken Sie auf ein Objekt, um es zu markieren. Markierte Objekte verfügen über acht Kontrollpunkte, die sich an jeder Ecke und in der Mitte der vier Seiten befinden. Kontrollpunkte werden zum Anpassen der Objektgröße verwendet. Klicken Sie auf eine beliebige Stelle außerhalb des Objekts, um die Markierung aufzuheben. Etikettenobjekte verschieben Um die Position eines Objekts im Etikettenanzeigebereich zu verändern, ziehen Sie das Objekt mit Hilfe der Maus an seine neue Position. Weitere Informationen zum Verschieben von Objekten aus einem Etikettenformat in ein anderes finden Sie unter Etikettenobjekte kopieren, ausschneiden und einfügen. Objekte strecken und ihre Größe verändern Die Größe eines Etikettenobjekts ändern Sie, indem Sie auf das Objekt klicken und dann einen der Eck-Kontrollpunkte des Objekts ziehen. 1. Markieren Sie das Objekt und positionieren Sie den Mauszeiger auf einem der vier Eck-Kontrollpunkte, um die Höhe und die Breite gleichzeitig anzupassen. Um die Größe nur in eine Richtung zu ändern, positionieren Sie den Mauszeiger auf einem der seitlichen Kontrollpunkte. Wenn der Mauszeiger richtig positioniert ist, verwandelt er sich in einen dünnen Pfeil, der nach oben und nach unten zeigt. 2. Ziehen Sie den markierten Kontrollpunkt, bis das Textobjekt die gewünschte Größe hat. 22 BarTender Erste Schritte _______________________________________________________________________ Etikettenobjekte kopieren, ausschneiden und einfügen Die Windows-Zwischenablage verwenden Strichcode- und Textobjekte können kopiert (oder ausgeschnitten) und mit Hilfe der Windows-Zwischenablage und der Schaltflächen Kopieren, Ausschneiden und Einfügen in ein anderes Etikettenformat oder an eine andere Position im aktuellen Etikettenformat eingefügt werden. Weitere Informationen finden Sie in der Windows-Dokumentation. Die Methode „Klicken und ziehen“ verwenden Sie können Objekte an eine neue Position im Etikettenformat verschieben, indem Sie auf das Objekt klicken und es dann an die gewünschte Position ziehen. Wenn Sie dabei die Taste STRG gedrückt halten, wird an der neuen Position eine Kopie erstellt. Sie können auch mit der rechten Maustaste auf das Objekt klicken und es an die gewünschte Position ziehen. Wenn Sie die Maustaste loslassen, wird ein Kontextmenü angezeigt. Wählen Sie im Menü die Option Hierher kopieren. Objekte aus dem Etikettenanzeigebereich löschen Markieren Sie das Objekt und drücken Sie die Taste ENTF, oder klicken Sie im Menü Bearbeiten auf Löschen. (Um ein Objekt aus dem Etikettenanzeigebereich zu entfernen, gleichzeitig aber eine Kopie in der Windows-Zwischenablage zu speichern, arbeiten Sie mit der Option Ausschneiden statt mit der Option Löschen.) Datenquelle eines Strichcode- oder Textobjekts festlegen Etikettendaten stammen häufig aus verschiedenen Quellen. In BarTender erstellte Etiketten können folgende Daten enthalten: ♦ Daten aus Datenbanken, einschließlich Textdateien mit Trennzeichen, Textdateien mit fester Breite, OLE DB-, ODBC (Open Database Connectivity)-Datenbanken und -Tabellenkalkulationensowie SAP™ IDocs Kapitel 3: BarTender verwenden 23 _______________________________________________________________________ ♦ Aus Visual Basic-Skripts generierte Daten ♦ Systemuhrzeit und -datum des Computers ♦ Direkt in ein Etikett auf dem Bildschirm eingegebene Daten So legen Sie die Datenquelle eines Objekts fest: 1. Doppelklicken Sie auf das Etikettenobjekt, das Sie ändern möchten. Das Dialogfeld Gewähltes . . . -Objekt ändern wird geöffnet. 2. Wenn sie noch nicht angezeigt wird, klicken Sie auf die Registerkarte Datenquelle, um sie im Vordergrund anzuzeigen. 3. Klicken Sie auf die Schaltfläche , um den Teilzeichenketten-Assistenten zu starten, der Sie durch die Schritte zur Auswahl einer Datenquelle führt. Alternativ können Sie mit den folgenden Schritten fortfahren. 4. Wählen Sie aus der Dropdown-Liste Quelle die gewünschte Datenquelle aus, und konfigurieren Sie die entsprechenden Parameter im Bereich Optionen. Wenn Sie die Option Datenbank als Quelle wählen, aber noch keine Datenbank eingerichtet haben, klicken Sie auf die Schaltfläche . Siehe Eine Verbindung zu einer unten. Datenbankeinstellungen 24 BarTender Erste Schritte _______________________________________________________________________ So verketten Sie Teilzeichenketten aus verschiedenen Datenquellen: In einigen Fällen möchten Sie vielleicht Informationen aus zwei oder mehr Datenquellen für ein einzelnes Strichcode- oder Textobjekt verwenden. Hängen Sie dazu mehrere Datenteilzeichenketten aneinander, sodass sie als eine Zeichenkette ausgegeben werden. Führen Sie die folgenden Schritte aus: 1. Klicken Sie auf der Registerkarte Datenquelle des Dialogfelds Gewähltes . . . -Objekt ändern auf die Schaltfläche Erweitert. in der 2. Erstellen Sie zusätzliche Teilzeichenketten, indem Sie Symbolleiste unterhalb von Teilzeichenketten auf die Schaltfläche für neue Teilzeichenketten klicken. Kapitel 3: BarTender verwenden 25 _______________________________________________________________________ Weitere Informationen zu Datenquellen-Themen (Datenvalidierung, Serien und Benutzereingaben) finden Sie in der BarTender-Hilfe. Eine Verbindung zu einer Druckdatenbank einrichten In einigen Fällen ist es erforderlich, Etiketten für eine Liste von Daten zu drucken, z. B. für eine Teileliste oder Kundenliste. Hierbei werden Etikettendaten aus einer Datenbank gelesen. BarTender kann aus den folgenden Datenbanktypen lesen: ♦ Textdateien mit Trennzeichen und fester Breite ♦ Oracle®, Microsoft Access, Excel und SQL Server™ ♦ Andere von OLE DB unterstützte Datenbanken ♦ ODBC (Open Database Connectivity)-Datenbanken und Tabellenkalkulationen ♦ SAP IDocs 26 BarTender Erste Schritte _______________________________________________________________________ Führen Sie folgende Schritte aus, damit BarTender aus einer Datenbank liest: 1. Öffnen Sie das Dialogfeld Datenbankeinstellungen, indem Sie in der Hauptsymbolleiste von BarTender auf die Schaltfläche für Datenbankeinstellungen klicken. In der Mitte des Dialogfelds wird der Datenbank hinzufügen-Assistent angezeigt. 2. Der Datenbank hinzufügen-Assistent führt Sie durch die Schritte zum Konfigurieren einer Verbindung zur Datenbank. Weitere Informationen zum Verknüpfen von Tabellen, Lesen aus verschiedenen Datenbanken und Definieren von Anfragen finden Sie in der BarTender-Hilfe. Die Symbologie eines Strichcodes ändern 1. Doppelklicken Sie auf den Stichcode, um das Dialogfeld Gewähltes Strichcodeobjekt ändern zu öffnen. 2. Klicken Sie auf die Registerkarte Strichcode. 3. Klicken Sie auf den nach unten zeigenden Pfeil rechts neben der Option Symbologie, um das Listenfeld mit den verfügbaren StrichcodeSymbologien anzuzeigen. 4. Klicken Sie auf den Namen der gewünschten Symbologie. 5. Klicken Sie auf OK. Schrift ändern 1. Doppelklicken Sie auf das gewünschte Text- oder Strichcodeobjekt. Das Dialogfeld Gewähltes . . . -Objekt ändern wird angezeigt. 2. Klicken Sie auf die Registerkarte Schriftart. 3. Passen Sie je nach Bedarf Schriftart, Schriftschnitt und Schriftgrad an. 4. Klicken Sie auf OK. Kapitel 3: BarTender verwenden 27 _______________________________________________________________________ Weitere Änderungen der Eigenschaften von Etikettenobjekten Doppelklicken Sie auf ein beliebiges Objekt, um das Dialogfeld Gewähltes . . .-Objekt ändern für den betreffenden Objekttyp anzuzeigen. Klicken Sie auf eine Registerkarte, um sie zu öffnen. Grafiken importieren Diese Vorgehensweise sollte verwendet werden, wenn die Grafik nicht von Etikett zu Etikett unterschiedlich ist. 1. Klicken Sie in der Hauptsymbolleiste auf die Schaltfläche zum Erstellen einer Grafik. 2. Klicken Sie auf die Stelle, an der Sie die Grafik einfügen möchten. Eine Mustergrafik wird auf dem Etikettenformat angezeigt. 3. Doppelklicken Sie auf die Grafik, um das Dialogfeld Gewählte Grafik ändern anzuzeigen. 4. Wählen Sie im Listenfeld Typ die Option Eingebettete Grafik, und klicken Sie auf die Schaltfläche Grafik auswählen, um das Dialogfeld Grafik auswählen einzublenden. 5. Das Dialogfeld Grafik auswählen ist ein Standard-Dialogfeld zum Navigieren in Windows-Verzeichnissen. Doppelklicken Sie auf die Grafikdatei, die Sie importieren möchten. BarTender kehrt automatisch zum Dialogfeld Gewählte Grafik ändern zurück. 6. Klicken Sie auf OK. Nachdem Sie die Grafik in den Etikettenanzeigebereich eingefügt haben, können Sie die Position der Grafik ändern. Weitere Informationen finden Sie unter Etikettenobjekte verschieben. Sie können ferner ein Bild aus einer Datenbank importieren. Die vollständigen Anweisungen finden Sie in der Online-Hilfe. 28 BarTender Erste Schritte _______________________________________________________________________ Etiketten drucken 1. Klicken Sie in der Hauptsymbolleiste auf die DruckerSchaltfläche oder im Menü Datei auf die Option Drucken, um das Dialogfeld Drucken aufzurufen . 2. Bestätigen Sie, dass der gewünschte Drucker gewählt ist. 3. Wenn im Etikettenformat enthaltene Objekte Daten aus einer Datenbankdatei verwenden, aktivieren Sie das Kontrollkästchen Datenbank verwenden. Klicken Sie auf die Schaltfläche für Datenbankeinstellungen , um das Dialogfeld Datenbankeinstellungen anzuzeigen. 4. Geben Sie im Feld Identische Kopien von Etikett die Anzahl der gewünschten Kopien pro Etikett an. 5. Klicken Sie auf die Schaltfläche Drucken, um die Etiketten zu drucken. Mit vordefinierten BarTender-Formaten arbeiten BarTender wird mit verschiedenen vordefinierten Etikettenformaten geliefert. Wenn eines der Etikettenformate in etwa Ihren Anforderungen entspricht, ist es oft einfacher, dieses Format anzupassen, als ein neues zu erstellen. So zeigen Sie vordefinierte Etikettenformate an: 1. Wählen Sie Datei. 2. Wählen Sie Öffnen. 3. Wenn Sie Windows 2000, 2003 oder XP verwenden, navigieren Sie im Dialogfeld Formatdatei öffnen zu Eigene Dateien\BarTender\Format\Beispiele. In Windows Vista gehen Sie zu Dokumente\BarTender\Formate\Beispiele. 4. Klicken Sie auf einen beliebigen Etikettenformatnamen. Im Fenster Vorschau des Dialogfelds wird von diesem Etikettenformat eine Vorschau angezeigt. Wenn Sie ein Etikettenformat finden, das in etwa Ihren Anforderungen entspricht, doppelklicken Sie auf den Namen, um es in BarTender anzuzeigen. Nehmen Sie die gewünschten Änderungen vor, und speichern Sie die Kapitel 3: BarTender verwenden 29 _______________________________________________________________________ Änderungen in einem neuen Etikettenformat. Wählen Sie dazu die Option Speichern unter (nicht Speichern). Die BarTender-Toolbox Die BarTender-Toolbox enthält zusätzliche Funktionen und alternative Möglichkeiten zur Ausführung bestimmter Aufgaben. Sie enthält vier Fensterbereiche: ♦ Komponenten: In diesem Bereich speichern Sie Strichcodes, Text und andere Objekte oder Objektgruppen, die Sie konfiguriert haben. Sie können eine gespeicherte Komponente wiederverwenden, indem Sie sie auf ein Etikett ziehen. ♦ Datenquellen: In diesem Bereich können Sie Objekte umgehend mit bestimmten Datenquellen verknüpfen, einschließlich zuvor konfigurierter Datenbankfelder und Teilzeichenketten. ♦ Standard-Strichcodes: Aus diesem Bereich können Sie Strichcodes herausziehen, die bereits mit bestimmten Symbologien verknüpft sind. ♦ Standard-RFID: Aus diesem Fenster können Sie RFID-Objekte ziehen, die bereits mit einem Datenformattyp konfiguriert sind. BarTender-Hilfe aufrufen Durch die Verwendung einer der im folgenden beschriebenen Vorgehensweisen erhalten Sie Zugriff auf das BarTender-Hilfesystem. So öffnen Sie das Hauptfenster der Hilfe: Klicken Sie im Menü Hilfe auf die Option BarTender-Hilfe. So greifen Sie auf die kontextsensitive Hilfe zu: ♦ Klicken Sie in einem Dialogfeld auf die Schalfläche Hilfe, oder drücken Sie die Taste F1. oder ♦ Wenn Sie Hilfe zu einer bestimmten Menüoption benötigen, markieren Sie diese Menüoption und drücken dann die Taste F1. 30 BarTender Erste Schritte _______________________________________________________________________ Weitere Informationen zum Verwenden und Anpassen der Hilfe finden Sie im Hilfesystem unter dem Thema Die BarTender-Online-Hilfe verwenden. Hilfe zu Visual Basic erhalten Sie über die Option Visual Basic Scripting-Hilfe im Menü Hilfe. Wenn Sie diese Option wählen, wird das vollständige Visual Basic-Hilfedokument von Microsoft in Ihrem Standard-Webbrowser angezeigt. Kapitel 4: Das CommanderIntegrationsprogramm Was ist Commander? Commander ist ein Softwareprogramm, das in den beiden AutomationEditionen von BarTender enthalten ist. Es dient zum automatischen Drucken von Etiketten über BarTender in Situationen, in denen die Verwendung der Befehlszeile oder der ActiveX-Automatisierung entweder nicht möglich oder nicht kosteneffektiv ist. Commander kann als Anwendung oder als Windows-Dienst ausgeführt werden. Wenn eine Anwendung Etiketten benötigt, erstellt sie ein Auslöseereignis („Trigger“ genannt), wie etwa das Platzieren einer Datei an einen bestimmten Speicherort im Netzwerk oder das Senden einer E-Mail an ein bestimmtes Konto. Commander erkennt das Eintreffen dieser Datei oder der E-Mail und „weckt“ BarTender, damit dieser Ihre Daten in das Etikettendesign füllen und die Etiketten automatisch drucken kann. Die Trigger-Datei bzw. die E-Mail kann entweder leer sein oder aber Daten enthalten, die von BarTender, einer anderen von Commander gestarteten Anwendung oder von Commander selbst gelesen werden. Da Anwendungen, die Trigger erstellen, unterschiedlichen Inhalt in verschiedene Trigger aufnehmen können, können die von Commander auszuführenden Aufgaben sowie die verwendeten Daten von der Anwendung dynamisch definiert werden. Beispiel: Eine in der Firma verwendete Auftragsabwicklungsanwendung gibt Daten über einen Auftrag in eine Datenbank ein und speichert eine leere Datei namens NeuerAuftrag.dat in einem Verzeichnis, das von Commander überwacht wird. Commander findet die Datei und startet BarTender mit einem Etikettenformat, das zum Abfragen der Datenbank über Aufträge konfiguriert wurde, die nach einem angegebenen Zeitpunkt eingegeben wurden. BarTender liest die Daten und druckt das Etikett. Commander löscht als nächstes die Datei NeuerAuftrag.dat und setzt die Überwachung des Verzeichnisses fort. 31 32 BarTender Erste Schritte _______________________________________________________________________ Allgemeine Vorgehensweisen für Commander Commander starten Um Commander zu starten, doppelklicken Sie im Startmenü unter BarTender auf das zugehörige Symbol. Nachfolgend werden die Schritte für die häufigsten Aufgaben beschrieben. Commander-Aufgabenliste erstellen und ändern Commander-Aktionen werden in Aufgabenlisten verwaltet, in denen die Trigger und entsprechenden Aufgaben festgelegt werden. So erstellen Sie eine Aufgabenliste: 5. Erstellen Sie eine neue Aufgabenlistendatei, indem Sie auf die Schaltfläche für neue Aufgabenlisten klicken oder die Option Neu aus dem Menü Datei auswählen. Um eine vorhandene Aufgabenliste zu ändern, klicken Sie auf die Öffnen-Schaltfläche oder wählen im Menü Datei die Option Öffnen, navigieren dann zur Aufgabenlistendatei und klicken auf Öffnen. 6. Erstellen Sie eine neue Aufgabendefinition, indem Sie auf die entsprechende Schaltfläche in der Symbolleiste klicken oder im Menü Aufgaben die Option Hinzufügen wählen. Wenn Sie eine vorhandene Aufgabe bearbeiten möchten, markieren Sie die Aufgabe und klicken auf die Eigenschaften-Schaltfläche in der Symbolleiste oder wählen im Menü Aufgaben die Option Eigenschaften. 7. Verwenden Sie das Dialogfeld Aufgabenoptionen, um Details zur Auslösungsart der Aufgabe einzugeben und die bei Auslösung der Aufgabe ausgeführten Befehle auszuwählen und zu konfigurieren, und klicken Sie dann auf OK. 8. Wiederholen Sie die Schritte 2 und 3 für jede in der Aufgabenliste erforderliche Aufgabe, und speichern Sie die Aufgabenliste. Kapitel 4: Commander-Integrationsprogramm für die Enterprise-Edition 33 _______________________________________________________________________ Commander-Aufgaben löschen, verschieben und neu anordnen Sie löschen Aufgaben aus der Aufgabenliste, indem Sie die Taste ENTF drücken oder im Menü Bearbeiten die Option Löschen wählen. Verwenden Sie die Befehle Ausschneiden, Kopieren und Einfügen im Menü Bearbeiten, um Aufgaben neu anzuordnen oder zwischen Aufgabenlisten zu verschieben. Commander-Aufgabenliste ausführen So führen Sie eine Aufgabenliste aus: 1. Öffnen Sie eine Aufgabenliste, indem Sie auf die Öffnen-Schaltfläche klicken oder im Menü Datei die Option Öffnen wählen. 2. Sie aktivieren Aufgaben, indem Sie die auszuführenden Aufgaben hervorheben und im Menü Aufgabe die Option Aktivieren auswählen. 3. Starten Sie die Triggererkennung, indem Sie auf die entsprechende Schaltfläche klicken oder im Menü Extras die Option Erkennung starten wählen. Weitere Informationen Es gibt eine Reihe Dokumente für zusätzliche Informationen über Commander. Commander-Hilfe Commander enthält ein umfangreiches Hilfesystem, in dem detaillierte Beispiele zur Verwendung von Commander sowie weitere Informationen zu den vielen Leistungsmerkmalen des Programms angeführt werden. Kommerzielle IT-Publikationen Die beiden kommerziellen IT-Publikationen enthalten weitere Einzelheiten über die Verwendung von Commander: http://www.seagullscientific.com/ftp/whitepapers/WhitePaper_Commander.pdf http://www.seagullscientific.com/ftp/whitepapers/WhitePaper_Commander Examples.pdf Anhang A: Serielle Kommunikation Übersicht Verwenden Sie nach Möglichkeit einen parallelen Anschluss, einen USBAnschlussoder eine Ethernet-Verbindung, wenn diese für Ihren Drucker verfügbar sind. Auf diese Weise können Sie die Druckerleistung erhöhen und wissen, welches Kabel zu verwenden ist. Einige Drucker werden jedoch nur mit einem 9-poligen oder 25-poligen seriellen Anschluss (RS-232) geliefert. In diesem Abschnitt werden die häufigsten Probleme in Verbindung mit älteren seriellen Anschlüssen erläutert. Darüber hinaus erfahren Sie, wie Sie Windows am besten konfigurieren und das richtige serielle Kabel auswählen. Hinweis: Weitere Informationen zur seriellen Kommunikation finden Sie im Abschnitt Serielle Kommunikation der Druckertreiber-Hilfe. Probleme mit Einstellungen und Kabeln Wenn die seriellen Anschlüsse am Computer und Drucker nicht identisch eingestellt sind, ist die Kommunikation nicht zuverlässig. Serielle Kabel können auf unterschiedliche Weise intern vernetzt werden. Die Art der Vernetzung kann äußerlich nicht festgestellt werden. Beachten Sie, dass das Programm, das Sie zum Drucken verwenden, wie z. B. BarTender, nicht die serielle Kommunikation zwischen dem Computer und dem Drucker steuert. Die serielle Kommunikation wird gesteuert durch: ♦ die Einstellungen für den seriellen Anschluss des Druckers ♦ die Einstellungen für den seriellen Anschluss des Computers ♦ den Typ des verwendeten seriellen Kabels 35 36 BarTender Erste Schritte _______________________________________________________________________ Einstellungen für seriellen Anschluss Die serielle Kommunikation wird durch die nachfolgend beschriebenen Parameter gesteuert. Diese Parameter müssen für den Drucker und den Computer identisch sein. ♦ Baudrate: Die Baudrate ist die Rate, mit der der Drucker Daten empfängt (in Bits pro Sekunde). Häufig vorkommende Werte sind 2400, 4800, 9600, 19200, 38400 und 57600; 9600 ist die am häufigsten verwendete Standardeinstellung. Es empfiehlt sich, die höchste Rate einzustellen, mit der der Computer zuverlässig arbeiten kann. Finden Sie diese Rate durch Ausprobieren heraus, nachdem Sie die anderen Parameter für die serielle Kommunikation eingestellt haben. ♦ Daten-Bits (auch Wortlänge oder Byte-Länge genannt): Diese Einstellung legt die Anzahl der Bits fest, die zum Verschlüsseln der einzelnen an den Drucker gesendeten Zeichen verwendet werden. Der am häufigsten vorkommende Wert ist 8, bei älteren Druckern kann der Wert jedoch auch 7 sein. ♦ Paritäts-Bit: Ein Paritäts-Bit ist ein zusätzliches Bit, das zum Zweck der Fehlerbehebung übertragen wird, nachdem die Daten-Bits eines übertragenen Zeichens gesendet wurden. Mögliche Einstellungen sind Ungerade, Gerade und Keine. ♦ Stopp-Bits: Stopp-Bits stellen die Länge der Pause am Ende eines übertragenen Zeichens dar. Die häufigste Einstellung ist 1 Bit. ♦ Datenflusssteuerung (auch „Quittungsbetrieb“ genannt): Die Datenflusssteuerung kann auf Software (auch Xon/Xoff genannt) oder Hardware eingestellt sein. Verwenden Sie für die Datenflusssteuerung niemals den Wert Keine. Eine Deaktivierung der Datenflusssteuerung kann zu fehlerhaften oder gescheiterten Druckaufträgen führen. Hinweis: Weitere Informationen zur Auswahl einer Quittungsbetrieb-Methode finden Sie in der Druckertreiber-Hilfe unter Datenflusssteuerung (Quittungsbetrieb) - Einführung und Einstellungen. Anhang A: Serielle Kommunikation 37 _______________________________________________________________________ Serielle Parameter am Drucker einstellen Sie können die Einstellungen für den seriellen Anschluss am Drucker entweder mit einer DIP-Schalter-Einstellung oder über ein Menüsystem steuern, auf das Sie über das vorderseitige Bedienfeld des Druckers zugreifen. Weitere Informationen finden Sie in Ihrer Druckerdokumentation. Bei den meisten Druckern ist es nicht möglich, alle der oben genannten Parameter zu ändern. Weitere Informationen zu Einstellungen für serielle Anschlüsse finden Sie in Ihrem Druckerhandbuch. Stellen Sie sicher, dass Sie identische Einstellungen in Windows vornehmen. Serielle Parameter in Windows einstellen Sie haben bereits Einstellungen für den seriellen Anschluss vorgenommen, als Sie den Druckertreiber installiert haben. Wenn Sie diese Einstellungen ändern müssen, führen Sie die nachfolgenden Schritte aus: 1. Klicken Sie in Windows auf die Schaltfläche Start. 2. Wählen Sie bei Windows 2000, 2003 und XP Einstellungen und dann Drucker. Wählen Sie bei Windows Vista Systemsteuerung und dann Drucker. Wählen Sie bei Windows 7 Start und dann Geräte und Drucker. Der Ordner Drucker (oder Geräte und Drucker) wird angezeigt. 3. Klicken Sie mit der rechten Maustaste auf den Drucker, für den Sie die Einstellungen ändern möchten, und wählen Sie die Option Eigenschaften. Das Dialogfeld Eigenschaften wird geöffnet. 4. Klicken Sie auf die Registerkarte Anschlüsse. 5. Um die Anschlusseinstellungen zu überprüfen, klicken Sie auf die Schaltfläche Anschluss konfigurieren. Anschlusseinstellungen wird angezeigt. 6. Ändern Sie die Anschlusseinstellungen gegebenenfalls, und klicken Sie auf OK. 7. Klicken Sie auf Schließen, um das Dialogfeld Eigenschaften des Druckers zu schließen. 38 BarTender Erste Schritte _______________________________________________________________________ Das richtige serielle Kabel verwenden Da sowohl Drucker als auch Computer serielle Anschlüsse verwenden, deren Einund Ausgaben über die gleichen Pole erfolgen, muss eine Verdrahtungskonfiguration vorgenommen werden, die für den Austausch der Ausgaben des einen Anschlusses mit den entsprechenden Eingaben des anderen Anschlusses sorgt. Ein serielles Kabel, das Signale auf diese Weise überträgt, wird als Null-Modemkabel bezeichnet. Ein serielles Durchgangskabel, das häufig dazu verwendet wird, den Computer mit einem Modem zu verbinden, verbindet hingegen die Pole 1, 2, 3 usw. am Computer mit den Polen 1, 2, 3 usw. am Modem. Wenn ein serielles Durchgangskabel an den Drucker angeschlossen ist, wird ein Ausgabesignal nicht an einen Eingabepol des Druckers übertragen, von dem es empfangen werden kann, sondern an einen Ausgabepol des Druckers, von dem es ignoriert wird. Hinweis: Neuere Thermodrucker-Modelle erfordern ein Durchgangskabel. Weitere Informationen finden Sie in der Druckerdokumentation. Verkabelung und Datenflusssteuerung (Quittungsbetrieb) Kabelverbindungen können auch so angelegt werden, dass eine HardwareDatenflusssteuerung (Quittungsbetrieb) möglich ist. (Siehe Einstellungen für seriellen Anschluss oben.) Informieren Sie sich mit Hilfe Ihres Druckerhandbuchs, welches Kabel am geeignetsten ist. Einige allgemeine Kabelkonfigurationen sind trotz der nicht erforderlichen hohen Anzahl von Drähten für eine Vielzahl von Druckern geeignet. Hinweis: Weitere Informationen zu Pol- und Draht-Diagrammen der NullModem-Kabel, die am häufigsten von Thermodruckern verwendet werden, sowie zum Thema „Erden“ finden Sie in der Treiberhilfe. Anhang B: Konfiguration und Leistung Tipps zur Leistung Einige Grafikoptionen in Windows, wie z. B. das Drucken von TrueTypeSchriften, können zu großen Mengen von Informationen führen, die an den Thermodrucker gesendet werden. Daher empfiehlt es sich, den Drucker und PC optimal zu konfigurieren. Nachfolgend erhalten Sie Informationen zum Erhöhen der Druckergeschwindigkeit und zum Unterschied zwischen Grafiken, die von Windows formatiert werden, und Grafiken, die vom Drucker formatiert werden. Serielle RS-232-Kommunikation vermeiden Einige Drucker werden nur mit einem 9-poligen oder 25-poligen seriellen Anschluss (RS-232) geliefert. Ein paralleler Anschluss, ein USB-Anschluss oder eine Ethernet-Verbindung ist grundsätzlich einer RS-232-Verbindung vorzuziehen. Eine serielle RS-232-Kommunikation funktioniert problemlos, wenn Sie lediglich die vordefinierten Strichcodes und Klarschriften des Druckers verwenden möchten. Wenn Sie jedoch die Windows-Grafikoptionen nutzen möchten, erzielen Sie eine bedeutend bessere Leistung, wenn Sie einen parallelen Anschluss, einen USB-Anschluss oder eine Ethernet-Verbindung verwenden. Vorzugsweise Objekte und Schriften auf Druckerbasis oder heruntergeladene Schriften verwenden Windows-Programme drucken häufig Grafiken und nicht herunterladbare Schriften, indem Sie diese Punkt für Punkt mit Hilfe von Bitmap-Grafiken zeichnen. Dieser Prozess kann die Geschwindigkeit des Druckers beeinträchtigen. Viele Thermodrucker haben den Vorteil, dass sie Strichcodes, Reihen, Felder und vordefinierte (oder heruntergeladene) skalierbare Textschriften mit Hilfe von übergeordneten Befehlen ausgeben können. Ein Windows-Programm kann z. B. mit einer druckerinternen Schrift drucken, indem es kurze Steuercodes ausgibt, anstatt eine lange Bitmap-Punktgrafik der Textgrafik zu senden. 39 40 BarTender Erste Schritte _______________________________________________________________________ In einigen Fällen müssen Windows-Programme Grafiken als Bitmap-Dateien ausgeben. Je mehr Grafiken Sie an den Drucker senden, desto langsamer ist die Druckgeschwindigkeit. Nicht für alle Programme verfügbare Druckerfunktionen Da die meisten in Thermodruckern installierten Funktionen für jedes Druckermodell unterschiedlich sind und sich Thermodrucker in der Regel wesentlich von den herkömmlichen von Windows verwendeten Druckern unterscheiden, ist es für Windows-Standardprogramme unmöglich, auf bestimmte übergeordnete Befehle von Thermodruckern zuzugreifen. BarTender wurde jedoch so entwickelt, dass es diese Befehle nutzen kann. Anhang C: Druckertreiber-Fehlerbehebung In diesem Anhang wird die beste Vorgehensweise zum Lösen von Druckproblemen erläutert. Schrittweise erläuterte Anleitung zum Lösen von Druckproblemen Wenn beim Drucken Probleme auftreten, führen Sie folgende Schritte aus. Wenn Sie das Problem nicht lösen können, wenden Sie sich an den technischen Kundendienst von Seagull (siehe Anhang D: Technischer Kundendienst). 1. Überprüfen Sie die Einstellungen des seriellen Anschlusses: Wenn Sie einen seriellen Anschluss verwenden, sollten Sie die Druckereinstellungen und Windows-Einstellungen für die Baudrate, die Daten-Bits, die Stopp-Bits und die Parität überprüfen. (Siehe Einstellungen für seriellen Anschluss unter Aktivierung.) Gehen Sie nicht davon aus, dass die im Handbuch angegebenen StandardDruckereinstellungen mit den tatsächlichen Einstellungen Ihres Druckers übereinstimmen. Überprüfen Sie entweder direkt die mechanischen Schalter (in der Regel an der Rückseite des Druckers) oder die Menüeinstellungen des vorderseitigen Bedienfelds, um festzustellen, wie die Kommunikationseinstellungen des Druckers konfiguriert sind. 2. Überprüfen Sie das Kabel: Stellen Sie sicher, dass das Kabel fest am richtigen Anschluss am Computer eingesteckt ist und in den WindowsEinstellungen des Druckeranschlusses der richtige Anschluss angegeben ist. 3. Drucken Sie die Statusseite des Druckers: Um mechanische Druckerprobleme zu lösen, drucken Sie ein Dokument oder Etikett aus dem Druckerspeicher über das Bedienfeld des Druckers (nicht über den Computer) aus. Die Namen dieser Dokumente variieren je nach Druckermodell. Die Dokumente werden z. B. Statusseiten, Musteretiketten, Konfigurationen oder Konfigurationsetiketten genannt. Die einzelnen Schritte sind in Ihrem Druckerhandbuch beschrieben. Wenn das Drucken eines solchen Testdokuments oder Testetiketts nicht möglich ist, müssen Sie Ihren 41 42 BarTender Erste Schritte _______________________________________________________________________ Drucker unter Umständen überprüfen lassen, bevor Sie mit dem verbleibenden Prozess zur Fehlerbehebung fortfahren können. Hinweis: Wenn Sie einen Druckerschalter ändern mussten, um die Statusseite des Druckers ausgeben zu können, bringen Sie den Schalter wieder in seine Ausgangsposition. 4. Starten Sie den Drucker neu:Der Drucker wurde möglicherweise nach dem letzten gescheiterten Druckauftrag oder der letzten Änderung an den Kommunikationseinstellungen nicht richtig zurückgesetzt. Schalten Sie den Drucker aus, und schalten Sie ihn erst nach 5 Sekunden wieder ein. Wenn Sie den Drucker wieder einschalten, stellen Sie sicher, dass der Selbsttestvorgang abgeschlossen ist, bevor Sie einen neuen Druckvorgang starten. (Es darf keine Anzeige blinken. Auf einigen Druckern erscheint das Wort Bereit bzw. Ready oder eine in der Regel grün leuchtende Bereitschaftsanzeige.) 5. Drucken Sie das Testetikett des Treibers: Verwenden Sie für den ersten Druckauftrag nach den Schritten 1 bis 4 die Seagull-DruckertreiberFunktion Testetikett drucken: a. Klicken Sie in Windows auf die Schaltfläche Start. b. Wählen Sie Einstellungen und dann Drucker. Der Ordner Drucker wird angezeigt. c. Klicken Sie mit der rechten Maustaste auf den Drucker, für den Sie die Einstellungen ändern möchten, und wählen Sie die Option Eigenschaften. Das Dialogfeld Eigenschaften wird geöffnet. d. Klicken Sie auf die Registerkarte Allgemein. e. Klicken Sie auf die Schaltfläche Testseite drucken. Wenn kein Etikett (auch kein leeres Etikett) ausgegeben und eine Fehlermeldung zur Druckerkommunikation angezeigt wird, wechseln Sie zu Schritt 11. Andernfalls fahren Sie mit Schritt 6 fort. 6. Drucken Sie Gerätetext von der Anwendung aus: Erstellen Sie ein Etikett in der Anwendung. Verwenden Sie statt Windows-TrueType die druckerinternen Schriften. Wenn dieser Test erfolgreich ist und Sie keine Grafiken oder TrueType-Schriftarten auf den Etiketten verwenden Anhang C: Druckertreiber-Fehlerbehebung 43 _______________________________________________________________________ müssen, können Sie nun in der Regel das gewünschte Etikettenformat einfügen und mit der Produktion fortfahren. 7. Drucken Sie kleine Grafiken von der Anwendung aus: Fügen Sie eine kleine Grafik und einen Buchstaben von TrueType-Text (wie z. B. Arial oder Times New Roman) in das Etikett ein. Dieser erste Buchstabe sollte einen kleinen Schriftgrad (ca. 12) haben. Wenn der TrueType-Text und die Grafik nicht gedruckt werden, müssen Sie unter Umständen die Firmware oder den Speicher des Druckers aktualisieren. Weitere Informationen finden Sie in Ihrem Druckerhandbuch. 8. Drucken Sie weitere Grafiken von der Anwendung aus: Erhöhen Sie den Schriftgrad des TrueType-Texts und versuchen Sie statt nur eines Buchstabens ein vollständiges Wort oder mehrere Wörter in TrueType zu drucken. Wenn hierbei keine Probleme auftreten, versuchen Sie alle Grafiken zu drucken, die Sie auf dem Etikett einfügen möchten. 9. Diagnostizieren Sie mangelnden Druckerspeicherplatz: Wenn die TrueType- oder Bitmap-Grafiken nur bis zu einem bestimmten Punkt sauber auf dem Etikett gedruckt werden und danach unleserlich und verzerrt erscheinen, reicht die Speicherkapazität des Druckers nicht aus, um die Menge der zu druckenden Grafiken auszugeben. Fragen Sie im Fachhandel nach einem Upgrade für den Druckerspeicher. Wenn der Drucker stattdessen nicht korrekte Etikettendaten, fehlerhafte Grafiken oder überhaupt kein Etikett ausgibt, kann hierfür ebenfalls mangelnde Speicherkapazität der Grund sein. Wenn Sie einen seriellen Anschluss verwenden, kann es sich hierbei allerdings auch um ein Problem der Datenflusssteuerung (Quittungsbetrieb) handeln, wie in Schritt 10 beschrieben. (Schalten Sie hierbei den Drucker immer aus und wieder ein.) 10. Diagnostizieren Sie Probleme der Datenflusssteuerung von seriellen Anschlüssen: Wenn bei Verwendung eines seriellen Anschlusses ein Druckauftrag einen Kommunikationsfehler anzeigt, nachdem bereits einige Daten erfolgreich an den Drucker gesendet wurden, liegt möglicherweise ein Problem der Datenflusssteuerung vor. Reduzieren Sie die Druckgeschwindigkeit. Wenn Sie z. B. mit einer Rate von 9600 Baud gedruckt haben, versuchen Sie einen Test-Druckauftrag mit einer langsameren Rate von höchstens 1200 Baud. (Nehmen Sie an 44 BarTender Erste Schritte _______________________________________________________________________ den Anschlusseinstellungen für Windows und den Drucker identische Änderungen vor.) Wenn das Problem durch Reduzierung der Baudrate gelöst wurde oder später im Druckauftrag wieder auftritt, ändern Sie die Einstellungen der Datenflusssteuerung. Stellen Sie die Datenflusssteuerung von Software (Xon/Xoff) auf Hardware um (oder umgekehrt). Stellen Sie sicher, dass Sie ein Kabel verwenden, mit dem eine Hardware-Flusssteuerung möglich ist. (Weitere Informationen finden Sie in Ihrem Druckerhandbuch.) 11. Diagnostizieren Sie Kabelprobleme von seriellen Anschlüssen: Wenn bei Verwendung eines seriellen Anschlusses das Drucken von Testetiketten scheitert, überprüfen Sie, ob ein Kabelproblem vorliegt, indem Sie die Datenflusssteuerung (Quittungsbetrieb) vorübergehend deaktivieren. a. Stellen Sie sicher, dass die Kommunikationseinstellungen des Druckers mit den Anschlusseinstellungen in Windows übereinstimmen. b. Vergewissern Sie sich, dass Sie ein serielles Null-Modemkabel anstelle eines seriellen Durchgangskabels verwenden. c. Ändern Sie die Einstellungen für die Windows-Flusssteuerung für den seriellen Anschluss auf Keine. Schalten Sie den Drucker aus, und schalten sie ihn nach fünf Sekunden wieder ein. d. Nachdem der Drucker den Einschalt-Selbsttest durchgeführt hat, wiederholen Sie den Druckauftrag. Wenn der Druckauftrag erfolgreich ausgeführt wird, bedeutet dies, dass das Kabel nicht mit dem Flusssteuerungssystem (Quittungsbetriebssystem) kompatibel ist. Überprüfen Sie das Kabel. Wechseln Sie das Kabel gegebenenfalls aus, und stellen Sie dann die Flusssteuerung zurück auf Software (Xon/Xoff) oder Hardware. 12. Diagnostizieren Sie andere Probleme: Wenn das Drucken immer noch nicht möglich ist, liegt wahrscheinlich eines der folgenden Probleme vor: ♦ Ein zweites Hardware-Produkt verwendet den gleichen Kommunikationsanschluss für einen Interrupt oder eine E/A-Adresse. oder ♦ Eine erweiterte Windows-Einstellung ist falsch konfiguriert. Anhang C: Druckertreiber-Fehlerbehebung 45 _______________________________________________________________________ Wenden Sie sich entweder an Ihren Computer-Fachhändler oder an das firmeninterne Personal für technische Unterstützung. Weitere mögliche Probleme: ♦ Sie verwenden ein ungeeignetes (oder falsch konfiguriertes) serielles Druckerkabel. Beispiel: Mit einem einfachen seriellen „3-Draht“-Nullmodem-Kabel kann von Windows aus nicht gedruckt werden, es sei denn, die Datenflusssteuerung ist auf Keine eingestellt. ♦ Das Druckerkabel ist falsch am Computer angeschlossen. ♦ Einer der Druckeranschlüsse am Computer oder Drucker ist beschädigt. ♦ Der Drucker ist ausgeschaltet oder nicht betriebsbereit. ♦ Der Kommunikationsanschluss des Computers wird möglicherweise von einer anderen Hardware-Komponente im Computer blockiert. Überprüfen Sie die möglichen Fehler nacheinander, um das Problem zu lösen. Anhang D: Technischer Kundendienst Bei weiteren Fragen können Sie sich an unseren technischen Kundendienst unter den nachfolgend aufgelisteten Telefonnummern und E-Mail-Adressen wenden. Per Fax gesendete Kundendienstanfragen werden per Fax beantwortet. Per EMail gesendete Kundendienstanfragen werden per E-Mail beantwortet. Um technische Unterstützung zu erhalten, müssen Sie Ihre Software registrieren lassen Registrieren Sie Ihr Produkt online unter: http://www.seagullscientific.com/aspx/registration.aspx Sie können die technische Unterstützung nur dann in Anspruch nehmen, wenn Sie das Produkt registriert haben. Sie müssen sich in der Nähe Ihres Computers aufhalten Wenn Sie den technischen Kundendienst anrufen, müssen Sie sich in der Nähe des Computers aufhalten, auf dem BarTender ausgeführt wird. Dies erleichtert die Fehleranalyse und ermöglicht es dem Service-Personal, Ihnen schnell und effektiv zu helfen. Technische Unterstützung für Visual Basic Script Für Probleme mit Visual Basic Scripting kann nur begrenzt technische Unterstützung gewährleistet werden. Informationen zu Einschränkungen der technischen Unterstützung finden Sie im Abschnitt Technischer Kundendienst, Ein Hinweis zur technischen Unterstützung für Visual Basic-Skripte in der BarTender-Hilfe. Kontaktinformationen des technischen Kundendiensts Siehe nächste Seite. 47 48 BarTender Erste Schritte _______________________________________________________________________ Seagull Scientific, Inc. – USA, Kanada & Lateinamerika Telefon: 1 425 641 1408 Fax: 1 425 641 1599 E-Mail: [email protected] Seagull Scientific Europe, Inc. – Europa, Nahost und Afrika Telefon: +34 91 435 55 45 Fax: +34 91 578 05 06 E-Mail: [email protected] Seagull Scientific Asia-Pacific, Inc. Telefon: +886 2 3765 2440 Fax: +886 2 3765 2467 E-Mail: [email protected] Seagull Scientific Asia-Pacific: Japan Telefon: +81 3 5847 5780 Fax: +81 3 5847 5781 E-Mail: [email protected] Index A D Access, Microsoft, 25 Aktivierung, 11, 12, 16 Aktivierungs-Assistent, 12 Assistent Datenbank hinzufügen, 26 Assistent für neue Formate, 18 Aufgaben in der Aufgabenliste löschen, verschieben, neu anordnen, 33 Aufgabenliste ausführen, 33 in Commander erstellen/ändern, 32 Ausrichtung, 19 Auswählen Objekte, 21 Automation-Editionen, 1, 2, 4, 5, 6, 7, 9, 11, 12, 14, 21, 31 Datenbank Daten lesen aus, 22, 25 Daten protokollieren in, 14 erstellen und verwalten, 14 Verbindung einrichten mit, 26 Datenflusssteuerung von seriellen Anschlüssen, 38, 43, 44 Datenquellenschablone, 23 Datum als Etikettendaten, 23 Demomodus, 11 Dialogfeld Datenbankeinstellungen, 28 Drucken, 18, 28 Gewählte Grafik ändern, 27 Gewähltes Objekt ändern, 26 Gewähltes Strichcodeobjekt ändern, 26 Seite einrichten, 19 Dialogfeld (Commander) Aufgabenoptionen, 32 Driver Wizard, 14 Drucken Fehlerbehebung, 41 Leistungstipps, 39 Testetikett, 41, 42 Drucker festlegen, 18 Verwaltung von Zubehör, 5 B BarTender registrieren, 47 Bestehende Etikettenformate, 28 Bilder Import aus Datenbank, 27 importieren, 27 Bilder importieren, 27 Bildschirm. Siehe Dialogfeld. Bildschirmdaten, 23 Breite von Etiketten, 20 C E Commander-Integrationsprogramm für die Enterprise-Edition, 31 Commander-Programm Allgemeine Vorgehensweisen, 32 Eigenschaften von Etikettenobjekten, 27 Ein neues Format erstellen, 18 49 50 BarTender Erste Schritte _______________________________________________________________________ Ein Objekt entfernen, 22 Ein Objekt löschen, 22 Einfügen Etikettenobjekt, 22 Enterprise Automation-Edition, 5, 8, 16 Ethernet-Verbindung besser als RS-232, 35, 39 Etiketten, 19 drucken, 28 erneut drucken, 1, 2, 9 Etiketten drucken, 28 Etikettendaten aus einer Datenbank lesen, 22, 25 Etikettenformate bestehende, 28 erstellen, 18 von Seagull Scientific mitgelieferte, 28 vordefinierte, 28 Etikettengröße angeben, 19 Etikettenpapier, 19 Excel, 25 F Fenster. Siehe Dialogfeld. Format Etikett. Siehe Etikettenformate. Papier, 19 G Grafiken importieren, 27 Größe von Etiketten. Siehe Etikettengröße. H HASP, 11 Herunterladbare Schriften, 39 Hilfe anfordern, 29 Hilfesystem Hilfe anfordern, 29 Höhe Strichcode ändern, 21 Textobjekt ändern, 21 von Etiketten, 20 I Identische Kopien von Etikett, 28 Installation Sicherheitsschlüssel, 11 von BarTender, 13 von Batch Maker, 13 von Commander, 13 von History Explorer, 13 von Librarian, 13 von Print Station, 13 von Printer Maestro, 13 von Reprint Console, 13 von Seagull License Server, 12 von Security Center, 13 von Web Print Server, 16 Internetadresse von Seagull Scientific, 48 Interrupt- oder E/A-Adresskonflikt, 44 K Kontextsensitive Hilfe, 29 Kontrollpunkte, 21 Kopieren Etikettenobjekt, 22 L Label Management Suite, 13, 14 M Microsoft Access, 25 Microsoft Excel, 25 Microsoft SQL Server, 25 Index 51 _______________________________________________________________________ N Null-Modemkabel, 38, 44 O Objekt verschieben, 21 Objekte erstellen Bilder importieren, 27 Strichcode oder RFID, 20 Text, 20 Objekte und Schriften auf Druckerbasis, 39 ODBC Daten lesen aus, 22, 25 OLE DB, 22, 25 Oracle, 25 P Paralleler Anschluss besser als RS-232, 35, 39 Partneranwendungen, 13 Position für Objekte ändern, 21 Protokollieren. Siehe Datenbank, Daten protokollieren in. Q Quittungsbetrieb von seriellen Anschlüssen, 38, 43, 44 R Ränder Seite, 20 RFID-Objekt erstellen, 20 Rufnummern von Seagull Scientific, 47 S SAP Daten lesen aus, 22, 25 Seagull License Server Installation, 12 Seagull Scientific kontaktieren, 47 Seagull Scientific kontaktieren. Siehe Seagull Scientific, kontaktieren Security Center, 4, 8 Serielle Anschlussparameter für Drucker, 37 für Windows, 37 Serielle Kabel, 38 Serielle Kommunikation, 35 Serieller Anschluss Parameter, 36 Serieller RS-232-Anschluss, 35, 39 Serielles Durchgangskabel, 38, 44 Sicherheitsschlüssel, 11 SQL Server, 25 Strichcode erstellen, 20 Größe verändern, 21 Symbologie ändern von, 26 verschieben, 21 Symbologie, 26 T Technischer Kundendienst, 47 Textobjekt erstellen, 20 Höhe ändern, 21 Toolbox, 29 Treiber entfernen, 16 Treiberaktualisierungen, 15 Treiberinstallation Seagull Driver Wizard, 14 52 BarTender Erste Schritte _______________________________________________________________________ U Uhrzeit als Etikettendaten, 23 Unterstützung, technische, 47 USB-Anschluss, 11, 12 besser als RS-232, 35, 39 V Verfolgung von DruckerVerbrauchsartikeln. Siehe Verwaltung von Zubehör, Drucker. Verwaltung von Zubehör. Siehe Verwaltung von Zubehör, Drucker. Visual Basic, 23, 30 Vordefinierte Etikettenformate, 28 W Web Print Server, 8, 16 Z Zwischenablage, 22 Seagull Scientific, Inc. (World Headquarters) Bellevue, WA, USA Sales: 1 425 641 1408 (International) 1 800 758 2001 (USA & Canada) [email protected] Fax: 1 425 641 1599 Tech Support: 1 425 641 1408 Seagull Scientific Europe, Inc. Madrid, Spain Sales: +34 91 435 25 25 (Main) +44 1926 428746 (UK Branch) [email protected] Fax: +34 91 578 05 06 Tech Support: +34 91 435 55 45 Seagull Scientific Asia-Pacific, Inc. Taipei, Taiwan Sales: +886 2 3765 2440 (Main) [email protected] Fax: +886 2 3765 2467 Tech Support: +886 2 3765 2440 Seagull Scientific: Japan Branch Tokyo, Japan Sales: +81 3 5847 5780 (Main) [email protected] Fax: +81 3 5847 5781 Tech Support: +81 3 5847 5780 © 2010 Seagull Scientific, Inc., BarTender and Drivers By Seagull are trademarks or registered trademarks of Seagull Scientific, Inc. Windows and the Windows logo are trademarks of the Microsoft group of companies. The Ready for IBM Websphere software mark and the trademarks contained therein are trademarks of IBM Corp. IBM is not the licensor of this Business Partner‘s product and does not make any warranties regarding this Business Partner‘s product. Oracle is a registered trademark of Oracle and/or its affiliates. SAP is the registered trademark of SAP AG in Germany and in several other countries. All other trademarks are the property of their respective owners.