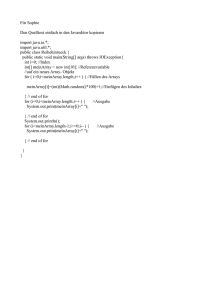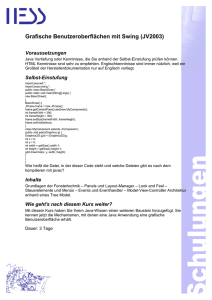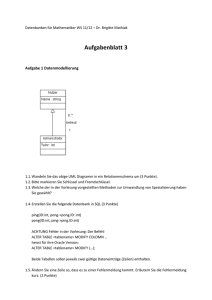Kapitel 3 - Teil 1 (Zufallsgrafik, 158 kB)
Werbung

52
3 Computergrafik
3
Computergrafik
Im folgenden Kapitel wollen wir einige wesentliche Sprachelemente von Java
etwas systematischer als bisher einführen. Wir wählen dafür wieder Grafikprogramme, weil sich damit leicht recht hübsche Effekte erzielen lassen und – vor
allem –, weil viele Fehler, die man fast immer bei der Programmentwicklung
macht, direkt am Bildschirm sichtbar werden. Eingeführt werden
• Java-Namen und deren Gültigkeitsbereiche.
• Konstante und Variable
• Fallunterscheidungen und Schleifen
3.1
Ein Kontext zum Zeichnen – das Graphics-Objekt
Einige Java-Komponenten bieten die Möglichkeit, grafische Operationen auszuführen.
Verwirklicht wird dieses durch Graphics-Objekte, die eine Umgebung (einen Kontext)
mit entsprechenden Werkzeugen bereitstellen. Zwei davon – die setColor- und die drawLine-Methode – kennen wir schon. Zu diesen Komponenten gehören die Frames (die
späteren Bildschirm-Fenster), Panels und auch Applets.
Zum Zeichnen benutzt man geeignete Werkzeuge, und diese werden natürlich auch von
Java in Form von Methoden bereitgestellt. Der drawLine-Befehl z. B. zeichnet eine Line.
drawLine(int,int,int,int)
Er erwartet in den Klammern vier ganze Zahlen (Typ int) als Argumente, die die Koordinaten der Endpunkte der zu zeichnenden Linie angeben. Woher weiß man aber, welche
Reihenfolge einzuhalten ist? Dafür gibt es
die Javadokumentation, in der die Methoden beschrieben sind.
Viele Entwicklungsumgebungen zeigen
diese beim Drücken
der Taste F1 direkt an,
wenn sich der Cursor
im gesuchten Begriff
befindet.
3.1 Ein Kontext zum Zeichnen – das Graphics-Objekt
53
In Eclipse erhält man eine Kurzhilfe beim Drücken der Tastenkombination STRGLeertaste, wenn der Cursor hinter dem gesuchten Wort oder Parameter steht.
Einige wichtige Grafikmethoden sind:
clearRect(int,int,int,int)
drawRect(int,int,int,int)
fillRect(int,int,int,int)
drawOval(int,int,int,int)
fillOval(int,int,int,int)
drawArc(int,int,int,int,int,int)
fillArc(int,int,int,int,int,int)
drawString(string,int,int)
setColor(Color)
setXORMode(Color)
setPaintMode(Color)
löscht ein Rechteck
zeichnet ein Rechteck
zeichnet ein gefülltes Rechteck
zeichnet eine Ellipse
zeichnet eine gefüllte Ellipse
zeichnet einen Kreisbogen
zeichnet einen gefüllten Kreisbogen
zeichnet einen Text
setzt die Zeichenfarbe
setzt den invertierenden Zeichenmodus
setzt den „normalen“ Zeichenmodus
Zahlreiche weitere findet man im Hilfesystem.
Die Anzahl der zur Verfügung stehenden Punkte (Pixel) in den beiden Richtungen ergibt
sich aus der momentanen Größe der Komponenten (wobei durchaus auch außerhalb dieses Bereichs gezeichnet werden kann). Arbeiten wir z. B. mit einem Applet, dann erhalten
wir die aktuelle Breite durch Aufrufen der Methode getWidth() und die Höhe durch
getHeight(). Der Ursprung des Koordinatensystems – der Punkt (0|0) – liegt in der oberen linken Ecke.
Die Zeichenfarben werden durch Java-Konstante gesetzt, die wir von der Klasse Color
erhalten. Beispiele sind Color.WHITE, Color.RED usw. (Java-Konstante schreibt man
groß!) Andere Farben als die vordefinierten erhält man durch Angabe der RGB-Werte
wie in vorigen Abschnitt angegeben.
Im Bereich der Computergrafik ist der Zeichenmodus von Bedeutung, um bei Bedarf gezeichnete Elemente wieder löschen zu können, ohne den Hintergrund zu verändern. Im
invertierenden XOR-Mode wird die Farbe der veränderten Punkte „umgedreht“, aus
Weiß wird Schwarz usw. Zweimaliges Zeichnen bedeutet dann zweimaliges Umdrehen:
der alte Zustand ist wieder hergestellt. In Java wird der Zeichenmodus durch Aufruf der
beiden letzten der oben angegebenen Methoden des Graphics-Objekts eingestellt.
Bevor wir zu einem konkreten Beispiel kommen, müssen wird noch die Konventionen für
Java-Namen kennen lernen.
54
3 Computergrafik
3.2
Bezeichner („Namen“) in Java-Programmen
In Java erhalten alle wesentlichen Elemente eines Programms eigene Namen.
•
Einige Namen, die reservierten Worte, sind vorgegeben und dürfen nicht neu vergeben werden: z. B. class, int, void, ... Aus diesen Worten werden die leeren Programme gebildet, die von der Entwicklungsumgebung automatisch erzeugt werden.
Zusätzlich werden darin Begriffe benutzt, die in den Bibliotheken definiert wurden –
z. B. Applet oder sichtbare Komponenten wie Button. Auch diese Namen sollten auf
keinen Fall umdefiniert werden.
•
Für neu eingeführte Größen müssen selbst gewählte Namen gefunden werden. Dafür
gelten die folgenden Regeln:
• Alle Zeichen sind signifikant. Bezeichner dürfen also beliebig lang sein.
• Das erste Zeichen muss ein Buchstabe6 sein. Außer bei Klassennamen sollten
Namen mit einem kleinen Buchstaben beginnen – müssen es aber nicht.
• Leerzeichen sind verboten, nationale Sonderzeichen (wie Umlaute) aber erlaubt.
• Groß- und Kleinschreibung wird unterschieden.
• Gültige Bezeichner sind z. B. a, test, einErsterVersuch, Applet12, ...
• Erlaubte Namen erhält man, wenn der Name einem möglichen Durchlauf im folgenden Syntaxdiagramm entspricht:
Syntaxdiagramme bestehen aus Graphen, also Kanten (Pfeilen) und Knoten (Kästchen
bzw. Ellipsoiden), die Teile der Programmiersprachensyntax beschreiben. Ein syntaktisch
richtiges Programmstück stellt einen möglichen Weg durch den Graphen dar. Fehlerhafte
Programme führen in Sackgassen. Trifft man auf dem Weg auf ein Ellipsoid, dann stellt
dieses einen Schlüsselbegriff der Programmiersprache dar, der nicht weiter ersetzt werden
kann. Kästchen enthalten Sprachelemente, die in anderen Syntaxdiagrammen noch weiter
zu präzisieren sind.
Bezeichner:
Buchstabe
Zeichen
Das Diagramm ist so zu lesen: Ein Bezeichner beginnt mit einem Buchstaben. Ggf. werden weitere Zeichen angehängt, wobei noch offen ist, was unter Buchstaben und Zeichen
zu verstehen ist. Buchstaben und Zeichen müssen noch definiert werden.
6
Es dürfen auch einige Sonderzeichen wie der Unterstrich oder das Dollarzeichen dort stehen. Davon sollte man aber nur sparsam Gebrauch machen.
3.2 Bezeichner („Namen“) in Java-Programmen
Zeichen:
55
Buchstabe
Ziffer
Buchstabe:
.....
A
y
B
z
...
... und einige
andere UnicodeZeichen
.....
.....
Ziffer:
0
1
9
.....
Beispiele:
• für korrekte Bezeichner: a, a1, betragIn$, meinErstesProgramm, ...
• für falsche Bezeichner:
1, 1A, klammer@ffe, mein erstes Programm, ...
Man vermeidet Namenskonflikte mit den für Java reservierten Bezeichnern weitgehend,
wenn man deutsche Bezeichnungen wählt – weil Java englische benutzt7.
Im selben Namensbereich (oder Gültigkeitsbereich) darf kein Bezeichner doppelt auftreten. Namensbereiche werden z. B. durch eine Klasse, eine Methode oder einen Block definiert – die Anweisungen, die von geschweiften Klammern eingeschlossen werden. Innerhalb solch eines Bereichs gibt es zwei Arten von Bezeichnern:
• Lokale Namen werden innerhalb eines Bereichs definiert, z. B. für Variable.
• Globale Namen wurden außerhalb des Bereichs definiert, in dem sie benutzt werden.
So ist z. B. eine Variable der Klasse global innerhalb der Methoden oder eine Variable
der Methode global für einen Schleifenblock.
Werden lokale Namen vergeben, die schon global vereinbart waren, dann überschreiben
die lokalen Bezeichner die globalen, ersetzen diese also8. Alle Variablen existieren nur
solange, wie der Programmteil, in dem sie vereinbart wurden, aktiv ist.
7
8
Mit wenigen Ausnahmen: name z. B.
Wenn die Ersetzung in dem entsprechenden Programmteil zulässig ist.
56
3 Computergrafik
In Objekten werden Methoden und Eigenschaften des Objekts angesprochen, indem man
der Methode oder Eigenschaft den Objektnamen – durch einen Punkt getrennt – voranstellt.
Objektname
Objekteigenschaft:
.
Eigenschaft
Da Objekte wieder Objekte enthalten können, und diese wieder Objekte usw., können
Namen recht lang werden.
Der Zuweisungsoperator „=“ weist einer Eigenschaft (oder einer Variablen) den rechts
angegebenen Wert zu. Er ist zu lesen als „... erhält den Wert ...“.
Wertzuweisung:
3.3
Name
=
Wert
;
Zufallsgrafik
Wir wollen als Erstes ein Programm entwickeln, mit dem Rechtecke auf der Zeichenfläche erzeugt werden, deren Eckpunkte zufällig verteilt sind.
Dazu benötigen wir einen Button namens bZeichnen, der
ein Zufallsrechteck erzeugt,
wenn er angeklickt wird. Wir
müssen also die Zeichenbefehle in der Ereignisbehandlungsmethode
actionPerformed
des Zeichnen-Buttons unterbringen. Diese wird in Eclipse
automatisch erzeugt, wenn wir
den Zeichnen-Button mit der
rechten Maustaste anklicken
und sie im Menüpunkte „Ereignisse“ auswählen. Zusätzlich erzeugen wir den schon
bekannten Ende-Button zum
Abbruch des Programms. Beide Buttons (und später weitere) wollen wir in einem Container unterbringen, der diese
Knopfleiste übersichtlich zu-
Buttons
eine PanelKomponente
3.3 Zufallsgrafik
57
sammenfasst. Für solche Zwecke ist die Panel-Komponente geeignet, deren LayoutEigenschaft wir im Objektinspektor auf null setzen – ebenso wie die des Applets.
Für unsere Rechtecke bestimmen wir jeweils die obere linke Ecke, seine Breite und seine
Höhe durch (geeignete) Zufallszahlen. Die erhalten wir durch eine nette Bitte an die
Math-Klasse, uns solche zu liefern: Math.random(); Die erhaltenen Zahlen liegen zwischen 0 und 1. Wir „strecken“ deshalb zuerst den Zahlenbereich mit einem Faktor n und
erhalten Zufallszahlen zwischen 0 und n, danach bitten wir erneut die Math-Klasse, das
Ergebnis auf eine ganze Zahl zu runden: Math.round(Math.random()*n);
Da das Ergebnis vom Typ long ist, der größere Zahlen speichert kann als int, erzwingen
wir eine entsprechende Typwandlung (type-casting), indem wir die Direktive (int) voranstellen.
(int) Math.round(Math.random()*n);
Wenn wir mehrmals Zufallszahlen dieser Art erzeugen wollen, dann stellen wir am besten
eine entsprechende Funktion bereit, die solche Zahlen berechnet. Der Rückgabewert der
Funktion ist int. Mit return definieren wir diesen Wert. Übergeben wird als Parameter
eine ganze Zahl n, die den Bereich bestimmt, aus dem die Zufallszahlen stammen.
public int zz(int n)
{
return (int) Math.round(Math.random()*n);
}
Variable müssen in Java zusammen mit ihrem Wert vereinbart werden, bevor man sie benutzen kann. Für unsere Rechtecke benötigen wir vier ganze Zahlen x, y, b und h, die die
obere linke Ecke sowie Breite und Höhe des Rechtecks beschreiben. Bei Bedarf kann eine Variable gleich mit einem Wert initialisiert werden. In unserem Fall ist das für x eine
Zufallszahl, die sich aus der Breite des Applets ergibt:
int x = zz(getWidth());
Allgemein muss eine Variablenvereinbarung der folgenden Syntax gehorchen:
Variablenvereinbarung:
Typ
Bezeichner
;
=
Ausdruck
,
Als Datentypen stehen Zahlen (int, double, long, ...), Wahrheitswerte (boolean), Zeichenketten (String), Farben (Color) und weitere Klassen zur Verfügung. Die Vorgabewerte müssen natürlich dem Datentyp der Variablen entsprechen.
58
3 Computergrafik
Mit diesen Kenntnissen ist es jetzt einfach, Zufallsrechtecke zu erzeugen. Wir
• vereinbaren Variable x und y für die linke obere Ecke des Rechtecks und initialisieren
sie mit Zufallszahlen so, dass sie innerhalb der Appletfläche liegen. Bei y berücksichtigen wir noch die Höhe des Panels mit den Buttons, damit die Rechtecke nicht „unter“ diesem liegen.
• verfahren dann entsprechend für die Variablen b und h, die die Breite und Höhe des
Rechtecks zufällig so wählen, dass dieses ganz im Zeichenfenster liegt. Dazu werden
die vorher bestimmten Werte für x und y bei der Ziehung der Zufallszahlen mit berücksichtigt.
• ermitteln mithilfe der Funktion getGraphics() den aktuell zur Verfügung stehenden
Grafikkontext
• und bitten dann diesen, das Rechteck mit den angegebenen Werten zu zeichnen.
public void actionPerformed(java.awt.event.ActionEvent e)
{
int x = zz(getWidth()-10)+5;
int y = zz(getHeight()-42)+38;
int b = zz(getWidth()-x-10)+5;
int h = zz(getHeight()-y-10)+5;
Graphics g = getGraphics();
g.drawRect(x,y,b,h);
}
Klickt man den ZeichnenKnopf mehrmals mit der
Maus an, dann erhält man
ein Bild ähnlich dem nebenstehenden.
3.4 Viele Rechtecke
3.4
59
Viele Rechtecke
Wenn man viele Rechtecke erzeugen will, ist das dauernde Anklicken des Zeichenbuttons
etwas mühsam. Wir können diesen Vorgang etwas vereinfachen, wenn wir bei jedem
Mausklick z. B. 100 Rechtecke zeichnen lassen. Dafür benutzen wir die aus dem letzten
Abschnitt bekannte Zählschleife:
FÜR i VON 1 BIS 100 TUE
Zeichne ein Zufallsrechteck
Die Zählvariable i benötigen wir zum Zählen der Durchläufe durch den Schleifenkörper,
also zum Zählen der schon gezeichneten Rechtecke. In Java stellen wir den Rahmen dieser Schleife wie gehabt dar:
for (int i=0; i<100; i++)
{
... //Rechtecke zeichnen
}
Allgemein muss eine Zählschleife in Java der folgenden Syntax gehorchen:
Zählschleife:
for
(
Aktualisierung
Initialisierung
)
Abbruchbedingung
;
;
Anweisung
Wir benutzen in diesem Buch Zählschleifen nur in der schon angegebenen reduzierten
Form. In dieser beutet Initialisierung, dass eine Zählvariable einen Anfangswert bekommt. Wurde sie noch nicht vereinbart, dann wird ihr der Datentyp (meist: int) vorangestellt. Damit ist sie für den folgenden Block gültig. Als Abbruchbedingung geben wir an,
wann die Ausführung der Schleife beendet wird. Meist steht dort ein Ausdruck, der die
Werte der Zählvariable begrenzt (z. B.: i < 100). Im Aktualisierungsteil wird der Wert
der Zählvariablen bei jedem Durchlauf verändert. Meist wird er um Eins erhöht (i++).
Initialisierung:
Zählvariable
Geeigneter Typ
=
Ausdruck
60
3 Computergrafik
Abbruchbedingung:
==
<
Zählvariable
Ausdruck
>
<=
<=
…
Aktualisierung:
Zählvariable
=
Ausdruck
++
-…
Die einzelne wiederholte Anweisung besteht fast immer aus einer Verbundanweisung, also aus einem Block, der mehrere Anweisungen9 zusammen klammert. Nur in Ausnahmefällen steht hier eine einzelne Anweisung.
Verbundanweisung oder Block:
{
Anweisung
}
In diesen Block fügen wir die schon bekannten Anweisungen zum Zeichnen von Zufallsrechtecken ein. Damit wir neue Effekte bekommen, zeichnen wir jetzt im invertierenden
Zeichenmodus ausgefüllte Rechtecke. Dabei geben wir die Hintergrundfarbe, aus der sich
das Ergebnis des XOR-Modes zusammen mit der Zeichenfarbe ergibt, als WEISS an.
g.setXORMode(Color.WHITE);
g.fillRect(x,y,b,h);
Werden zwei Rechtecke überlappend gezeichnet, dann dreht der zweite Zeichenvorgang
die Farben des ersten wieder um: wie erhalten eine Art „Schachbrettmuster“.
9
Viele der zur Verfügung stehenden Anweisungen findet man im Anhang. Meist handelt es sich
um Methodenaufrufe oder Wertzuweisungen.
3.4 Viele Rechtecke
Die Reaktion des Zeichen-Buttons wird also wie folgt beschrieben:
public void actionPerformed(java.awt.event.ActionEvent e)
{
for (int i=0; i<100; i++)
{
int x = zz(getWidth()-10)+5;
int y = zz(getHeight()-42)+38;
int b = zz(getWidth()-x-10)+5;
int h = zz(getHeight()-y-10)+5;
die beiden neuen
Graphics g = getGraphics();
Anweisungen
g.setXORMode(Color.WHITE);
g.fillRect(x,y,b,h);
}
}
61
62
3 Computergrafik
Wir wollen jetzt unser Programm etwas ausbauen, also um Möglichkeiten anreichern,
•
•
•
die Zeichenfarbe zu wechseln,
wahlweise die Rechteckflächen zu füllen - oder nicht
und die Rechtecke entweder invertierend oder überschreibend zu zeichnen.
Dazu ergänzen wir die vorhandene Form um zwei Buttons bGefuellt und bInvertierend
sowie einige Swing-Radiobuttons, deren Namen (rbGruen, …) und Text-Eigenschaften
wir aus den Farben ableiten.
Eine Gruppe
von RadioButtons
Panel-Komponente
mit einfachen Buttons
und Radio-Buttons
Nach dem Hinzufügen der üblichen Ereignisbehandlungsmethoden (actionPerformed)
müssen wir nun entscheiden, wie das Programm gesteuert werden soll.
3.4 Viele Rechtecke
63
Zuerst einmal müssen wir dafür sorgen, dass von den Radiobuttons immer nur einer aktiv
ist. Beim Schwarz-Knopf (rbSchwarz) setzen wir die selected-Eigenschaft auf true,
weil anfangs schwarz gezeichnet werden soll. Übersetzen wir das Programm, dann können wir alle Radiobuttons unabhängig von einander bedienen – sie können also alle
gleichzeitig aktiv sein. Um das zu verhindern, werden wir sie zu einer Knopfgruppe zusammenfassen, die wir farbgruppe nennen, und das erfordert etwas Handarbeit.
An der Stelle im Programm, wo die Komponenten erzeugt werden (das hängt etwas vom
Entwicklungssystem ab: in Eclipse z. B. in einer Methode getPanel()), vereinbaren wir
eine ButtonGroup:
ButtonGroup farbgruppe = new ButtonGroup();
Zu dieser fügen wir dann alle benutzten Radiobuttons hinzu. (Natürlich müssen die dann
schon vorhanden sein!)
farbgruppe.add(rbWeiss);
farbgruppe.add(rbRot);
farbgruppe.add(rbGruen);
farbgruppe.add(rbGelb);
farbgruppe.add(rbSchwarz);
farbgruppe.add(rbBlau);
Jetzt ist immer nur einer der der Farbknöpfe aktiv. Insgesamt haben wir nun eine Reihe
von Auswahlknöpfen – aber wie benutzt man sie?
Jeder Button soll eine Zeicheneigenschaft (Farbe, Zeichenmodus, ..) bei Bedarf auf einen
vorgegebenen Wert setzen. Nach dieser Aktion soll diese Eigenschaft solange unverändert bleiben, bis sie wieder bewusst gewechselt wird. Wir benötigen deshalb Variable, in
denen die Zeicheneigenschaften gespeichert werden. Da diese Größen während des gesamten Programmlaufs ihre Werte behalten müssen, dürfen sie nicht innerhalb einer Ereignisbehandlungsmethode vereinbart sein, sondern gehören als globale Variable direkt
in den Hauptteil des Programms, am besten direkt an den Anfang:
Color farbe = Color.BLACK;
boolean gefuellt = false;
boolean imXORMode = false;
Der Typ einer Variablen muss der Größe entsprechen, die gespeichert werden soll. Bei
Farben handelt es sich um die AWT-Klasse Color, bei den anderen merken wir uns in einer booleschen Variablen (einem Wahrheitswert), die nur die Werte true und false annehmen kann, ob die zu zeichnenden Rechtecke gefüllt bzw. invertierend gezeichnet werden sollen - oder nicht. Immer, wenn ein Button angeklickt wird, muss die entsprechende
Variable den richtigen Wert erhalten. Globale Variable erfordern meist das Setzen von
Anfangswerten als Vorgaben, mit denen das Programm startet. Das kann gleich bei ihrer
Vereinbarung geschehen.
64
3 Computergrafik
Als Beispiel wollen wir die Reaktion des rbBlau-Buttons betrachten, wenn er angeklickt
wird:
public void actionPerformed(java.awt.event.ActionEvent e)
{
farbe = Color.BLUE;
}
Etwas komplizierter gestaltet sich die Angelegenheit bei den Buttons, die den Zeichenstil
festlegen. Hier erhält die entsprechende Variable ja keinen festen Wert, sondern ihr Wert
wird jedes Mal „umgedreht“. Dabei sollte auch gleich die Aufschrift des Buttons geändert
werden, da er ja bei jedem Mausklick seine Funktion ändert. Wir haben es also mit einer
Alternative oder Fallunterscheidung zu tun: je nach augenblicklicher Einstellung werden
Variable und Aufschrift auf einen anderen Wert gesetzt. Der aktuelle Zustand ergibt sich
aus den Werten der booleschen Variablen.
gefuellt
wahr
gefuellt ! false
bGefuellt erhält die Aufschrift „gefüllt“
falsch
gefuellt ! true
bGefuellt erhält die Aufschrift „leer“
(Bei den Aufschriften der Buttons handelt es sich um Zeichenfolgen vom Datentyp
String, die in Java durch „Gänsefüßchen“ eingeschlossen werden.)
Diese Darstellung von Befehlsfolgen in Kastenform kennen wir schon als Struktogramm.
Struktogramme werden von oben nach unten durchlaufen, beschreiben den Ablauf eines
Programmstücks. In unserem Fall wird zuerst entschieden, welche Seite der Alternative
ausgewählt wird. Danach werden die entsprechenden Befehle ausgeführt.
... entweder ...
... oder ...
3.4 Viele Rechtecke
65
Die Übersetzung in Java lautet:
public void actionPerformed(java.awt.event.ActionEvent e)
{
if(gefuellt)
{
bGefuellt.setLabel("gefüllt");
gefuellt = false;
}
else
{
bGefuellt.setLabel("leer");
gefuellt = true;
}
}
Der Aufbau einer Alternative wird durch ein Syntaxdiagramm beschrieben.
Alternative:
if
Bedingung
Anweisung
else
Anweisung
Der else-Zweig kann also bei Bedarf entfallen (einseitige Alternative), und die auszuführende Anweisung kann aus einer einzelnen, (meist aber) aus mehreren Anweisungen bestehen, die dann mit geschweiften Klammern zu einem Block zusammengefügt werden.
Anweisung:
Anweisung
{
Anweisung
}
Als Bedingungen eignen sich alle Ausdrücke, die als Ergebnis entweder wahr (true) oder
falsch (false) ergeben. Das sind z. B. die booleschen Variablen selbst, aber auch Vergleiche (i < 100) und andere.
Bedingung:
(
boolescher Ausdruck
)
66
3 Computergrafik
Zulässige Alternativen sind
•
if(i > 0) i++;
else i--;
•
if(Farbe == Color.RED) g.drawRect(x,y,b,h);
else g.drawOval(x,y,b,h);
•
if(Name.equals(“Meier”))
{
Vorname = “Hans”;
Alter
= 44;
}
•
if(gefunden) tfAusgabe.setText(“gefunden!“);
Wir brauchen jetzt nur noch vor dem Zeichnen eines Rechtecks dafür zu sorgen, dass die
gewählten Einstellungen auch umgesetzt werden. Das geschieht in der actionPerformedMethode des Buttons bZeichnen: (Nur die „neuen“ Anweisungen sind fett gedruckt!)
public void actionPerformed(java.awt.event.ActionEvent e)
{
int x = zz(getWidth()-10)+5;
int y = zz(getHeight()-42)+38;
Je nach Variablenwert
int b = zz(getWidth()-x-10)+5;
invertierend oder normal
int h = zz(getHeight()-y-10)+5;
zeichnen.
Graphics g = getGraphics();
g.setColor(farbe);
if(imXORMode) g.setXORMode(Color.WHITE);
else g.setPaintMode();
if(gefuellt) g.fillRect(x,y,b,h);
else g.drawRect(x,y,b,h);
}
entsprechend
für „gefuellt“