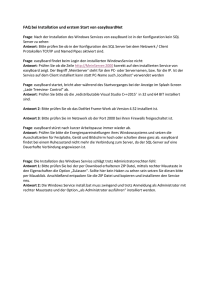OK.EWO 8.10 - Geretsried
Werbung

OK.EWO 8.10 Installationsanleitung OK.EWO V08.10 Stand: September 2014 Inhalt 1 Voraussetzungen und Vorbereitungen 2 1.1 1.2 Voraussetzungen für die Installation 1.1.1 Datenbanksysteme 1.1.2 Installation Microsoft Laufzeitumgebungen 1.1.3 Installation der benötigten Hardware 1.1.4 Zugriff auf JBoss-Applikationsserver 1.1.5 Installation MS Office bzw. MS Excel Übersicht über den Inhalt der Installations-CD 2 3 3 4 4 4 5 1.3 OK.EWO-Version überprüfen 5 1.4 Client-Installation vorbereiten 5 2 Ausführung der Setups bei Betriebssystem Windows7 7 3 Basissetup V02_00P11 7 4 OK.EWO-Client V08_10 8 4.1 9 9 5 6 Versionsabgleich starten 4.1.1 VD.EXE mit Betriebssystem Windows 7 ausführen HoDok-Module 10 5.1 Aktivieren des WSH (Windows Script Host) 10 5.2 OpenLimit 10 5.3 QScan 10 5.4 HoDok-Setup 11 5.5 Aktivierung der neuen Bundesdruckerei-Module (WebHD) 5.5.1 Konfiguration der verwendeten Hardware 5.5.2 Funktionalitäts-Test der ausgewählten Hardware 5.5.3 Einstellungen für den Druck von selbst ausgestellten Dokumenten 11 12 13 14 Office- und CIB-Anbindung 15 6.1 Registerkarte Konfiguration 15 6.2 Registerkarte Office Allgemein 16 © AKDB - OK.EWO 8.10 - Installationsanleitung V08.10, Stand: 09.2014 1 von 16 Installationsanleitung 1 Voraussetzungen und Vorbereitungen 1.1 Voraussetzungen für die Installation Hardware Ab Pentium-Prozessor mit 500 MHz, 256 MB RAM mindestens 250 MB freier Festplattenspeicher für die Installation von OK.EWO Betriebssystem Windows Server 2008 als Terminalserver Windows 7 Professional 32bit Windows 7 Professional 64bit Datenbanken MS SQL Server 2008 / SQL Native Client MS SQL Server 2008 / SQL Server (MDAC 2.80) ORACLE V10.x / ORACLE 10.x ORACLE V11.x / ORACLE 11.x Citrix CITRIX Presentation Server 4.0, CITRIX Presentation Server Office Microsoft Office 2010 Microsoft Office 2007 © AKDB - OK.EWO 8.10 - Installationsanleitung V08.10, Stand: 09.2014 2 von 16 Installationsanleitung 1.1.1 Datenbanksysteme Vor der Installation des OK.EWO-Clients muss der passende Datenbank-Client installiert werden. 1.1.1.1 Oracle Der Oracle-Client muss auf dem Rechner installiert sein. 1.1.1.2 MS-SQL-Server Der MS-SQL-Native-Client muss installiert sein. 1.1.2 Installation Microsoft Laufzeitumgebungen Die Installation der Microsoft Visual C++ Runtimes ist auf allen Arbeitsplätzen und Terminalservern erforderlich, an denen Komponenten der Bundesdruckerei verwendet werden. Auch auf dem Server, auf dem der Konfigurationsserver installiert wird, müssen diese Programme installiert werden. 1.1.2.1 Installation Microsoft Visual C++ 2010 Runtime Installieren Sie vom Installationsbestand aus dem Verzeichnis sonstiges\microsoftruntimes die Runtime vcredist_x86_2010_SP1.exe. Klicken Sie auf Weiter und bestätigen Sie die Auswahl Ich habe die Lizenzbedingungen gelesen und stimme ihnen zu. Klicken Sie jeweils auf Installieren. Nach Ablauf der Installation schließen Sie das Installationsprogramm mit Fertig stellen. HINWEIS: Falls Sie beim Installationsvorgang den Hinweis erhalten, dass die betreffende Komponente bereits installiert ist (Hinweis auf Reparatur), dann brechen Sie den Prozess ab. 1.1.2.2 Installation Microsoft Visual C++ 2008 Runtimes Installieren Sie vom Installationsbestand aus dem Verzeichnis sonstiges\microsoftruntimes die beiden Runtimes vcredist_x86_2008_KD.exe und vcredist_x86_2k8.exe. Klicken Sie jeweils auf Weiter und bestätigen Sie die Auswahl Ich habe die Lizenzbedingungen gelesen und stimme ihnen zu. Klicken Sie jeweils auf Installieren. Nach Ablauf der Installation schließen Sie das Installationsprogramm mit Fertig stellen. © AKDB - OK.EWO 8.10 - Installationsanleitung V08.10, Stand: 09.2014 3 von 16 Installationsanleitung HINWEIS: Falls Sie beim Installationsvorgang den Hinweis erhalten, dass die betreffende Komponente bereits installiert ist (Hinweis auf Reparatur), dann brechen Sie den Prozess ab. 1.1.2.3 Installation Microsoft Visual C++ 2005 Runtimes Installieren Sie vom Installationsbestand aus dem Verzeichnis sonstiges\microsoftruntimes die beiden Runtimes vcredist_x86_2005_sp1.exe und vcredist_x86mfc_security_patch.exe. Nehmen Sie jeweils durch Klicken auf Ja die Lizenzbedingungen an. Die Installation wird durchgeführt und beendet. 1.1.3 Installation der benötigten Hardware An OK.EWO Vollarbeitsplätzen, die auch Anträge für Pass und Ausweis erstellen, muss folgende Hardware systemseitig installiert sein: Bildscanner Fingerabdruckscanner Standardlaserdrucker Tintenstrahldrucker (zum Druck direktausgestellten Dokumenten) - optional - Kartenlesegerät (nur an Bestellarbeitsplätzen) - optional - Änderungsteminal für den neuen Personalausweis 1.1.4 Zugriff auf JBoss-Applikationsserver Der Zugriff auf den JBoss-Applikationsserver muss möglich sein. Test des Zugriffs: http://<servername_an_dem_der_jboss_inst_ist>:<Port_des_JBoss> Beispiel: z. B. http://svbeispiel:8380 1.1.5 Installation MS Office bzw. MS Excel Wenn an dem Rechner Bescheinigungen aus OK.EWO und Auswertungen in Excel nachbearbeitet werden können sollen, müssen MS Word bzw. Excel installiert sein. © AKDB - OK.EWO 8.10 - Installationsanleitung V08.10, Stand: 09.2014 4 von 16 Installationsanleitung 1.2 Übersicht über den Inhalt der Installations-CD Die Installations-CD für den OK.EWO-Client ab Version 8.10 enthält folgende Setups: 1_Basissetup_V02_00P11 2_okewo_08_10 3_1_Openlimit 3_2_Qscan 3_3_HoDok Sonstiges (u. a. Microsoft Runtimes) Sie können alle hier beschriebenen Installationen direkt von der CD aus starten. Alternativ können Sie den Inhalt auch z. B. zentral in ein beliebiges Verzeichnis auf dem Server kopieren, um über das Netzwerk darauf zugreifen zu können. 1.3 OK.EWO-Version überprüfen Stellen Sie sicher, dass OK.EWO am Server mindestens in der Version 08.10 oder höher installiert ist. Die Überprüfung ist nur einmalig notwendig, da diese Information aus der Datenbank ausgelesen wird. Starten Sie OK.EWO an einem beliebigen bereits installierten Client (oder auf dem Server). Wählen Sie oben ganz rechts im Menü in der Programmmaske: ? – VERSIONSANZEIGE Abbildung 1 ACHTUNG: Beim Eintrag Verfahren - Version muss mindestens die Version 08.10.00 stehen. 1.4 Client-Installation vorbereiten Überprüfen Sie, ob Sie als User mit Administrator-Rechten angemeldet sind. Wir empfehlen, die Installation mit dem Domänen-Administrator durchzuführen. Überprüfen Sie, ob der Zugriff per SQL-Plus auf die e01-Datenbank möglich ist. © AKDB - OK.EWO 8.10 - Installationsanleitung V08.10, Stand: 09.2014 5 von 16 Installationsanleitung Überprüfen Sie, ob der Laufwerks-Buchstabe K: mit der Freigabe akdbprg des Servers verbunden oder die Freigabe per UNC-Pfad, z.B. \\<ok.ewo-servername>\akdbprg bzw. \\<ok.ewo-servername>\okprg ist Überprüfen Sie die Bezeichnung des dortigen OK.EWO-Verfahrensverzeichnisses (z. B. k:\elan oder k:\okewo). Sie werden im Laufe der Installation aufgefordert, dieses einzugeben. HINWEIS: Die Installationsprogramme prüfen nicht, ob gültige Pfade eingegeben wurden oder ob genügend Festplattenplatz vorhanden ist. Prüfen Sie diese Eingaben parallel im Explorer. © AKDB - OK.EWO 8.10 - Installationsanleitung V08.10, Stand: 09.2014 6 von 16 Installationsanleitung 2 Ausführung der Setups bei Betriebssystem Windows7 Beachten Sie, dass bei Windows 7 die entsprechende Programmkomponente immer mit Ausführen als Administrator ausgeführt wird (Kontextmenü – rechte Maustaste). 3 Basissetup V02_00P11 Prüfen Sie, ob auf Ihrem Rechner schon ein Verzeichnis ok_bereich vorhanden ist. Falls ja, z. B. bei einer vorhandenen OK.FIS-Installation, überspringen Sie diesen Abschnitt und führen Sie die Installation ab Kapitel 4 - OK.EWO-Client V08_10 fort. Starten Sie die Datei ... \1_Basissetup_V02_00P11\Windows\setup.exe. Bestätigen Sie den Willkommensbildschirm mit Weiter. Wählen Sie den Setuptyp Client aus. Den Installationspfad können Sie übernehmen oder bei Bedarf auf ein anderes lokales Laufwerk legen. Den Ordnernamen ok_bereich dürfen Sie jedoch nicht verändern. Geben Sie hier den Pfad des Versionsservers von OK.EWO an. Gemeint ist das freigegebene Verzeichnis \okinf am Applikationsserver (z. B. \\servername\okinf). Klicken Sie auf Weiter. Geben Sie hier den Pfad des Setupservers von OK.EWO an. Gemeint ist das freigegebene Verzeichnis \oksoftware am Applikationsserver (z. B. \\servername\oksoftware). Klicken Sie auf Weiter. Klicken Sie bei der Meldung InstallShield Wizard abgeschlossen auf Fertigstellen. © AKDB - OK.EWO 8.10 - Installationsanleitung V08.10, Stand: 09.2014 7 von 16 Installationsanleitung 4 OK.EWO-Client V08_10 ACHTUNG: Vor dem Start des Setups müssen alle Microsoft-Anwendungen (Word, Excel, Outlook) geschlossen sein. Ansonsten werden möglicherweise bestimmte Dateien nicht kopiert (e01start.dot). Starten Sie die Datei 2_okewo_V08_10\windows\setup.exe. Klicken Sie im Willkommensbildschirm auf Weiter. Wählen Sie den/die Installations-Typ(en) aus: Markieren Sie Fatclient und klicken Sie auf Weiter. Geben Sie den Basispfad der Installation ein. Geben Sie hier den Pfad vor, in den der OK.EWO-Client installiert werden soll (i. d. R. c:\okprg\okewo) und klicken Sie dann auf Weiter. Verzeichnis des Versionsservers: Das Setup liest aus der ok.inf die Information des Versionsservers aus. Belassen Sie die Voreinstellung und klicken Sie auf Weiter. Basispfad des Softwaredepots: Das Setup liest aus der ok.inf die Information des Softwaredepots aus. Belassen Sie die Voreinstellung und klicken Sie auf Weiter. Geben Sie die Art des DBMS ein: Wählen Sie den am Arbeitsplatz installierten Datenbank-Client aus und klicken Sie auf Weiter. Soll RZ Modus installiert werden: Bei einer normalen Client/Server-Installation kann diese Abfrage unberücksichtigt bleiben. Belassen Sie die Voreinstellung auf N und klicken Sie auf Weiter. Installation nach WTS-Konzept: Bei einer normalen Client/Server-Installation können Sie diese Abfrage unberücksichtigt lassen. Übernehmen Sie den Wert N und klicken Sie auf Weiter. Wert für Unifaceextern: Bei einer normalen Client/Server-Installation kann diese Abfrage unberücksichtigt bleiben. Übernehmen Sie den Wert N und klicken Sie auf Weiter. Wert für lokales Temporärverzeichnis: Übernehmen Sie die Voreinstellung (c:\okprg\okewo\tmp) und klicken Sie auf Weiter. Pfad auf den Ordner der DDS-Stapel: Geben Sie hier den Pfad für das Stapel-Verzeichnis ein. Dieses liegt i. d. R. auf dem Server und muss als absoluter Pfad eingetragen werden (z. B. K:\okewo\stapel). Klicken Sie auf Weiter. © AKDB - OK.EWO 8.10 - Installationsanleitung V08.10, Stand: 09.2014 8 von 16 Installationsanleitung Pfad auf den CIB-Ordner: Standardmäßig wird für die CIB-Vorlagen das zentrale Verzeichnis am Applikationsserver vorgegeben (z. B. k:\okewo\cib). Tragen Sie den Pfad ein und klicken Sie auf Weiter. E01start.dot ins Word-Startup-Verzeichnis kopieren: Wenn Sie mit diesem Setup einen OK.EWO-Vollarbeitsplatz installieren, der Bescheinigungen aus OK.EWO drucken soll, übernehmen Sie die Voreinstellung Ja, ansonsten lassen Sie die Auswahl auf Nein und klicken Sie auf Weiter. Beachten Sie anschließend auch Kapitel 6 - Office- und CIB-Anbindung. Um den Kopiervorgang zu starten klicken Sie auf Weiter. Klicken Sie bei der Meldung InstallShield Wizard abgeschlossen auf Fertigstellen. 4.1 Versionsabgleich starten Starten Sie anschließend im Verzeichnis ok_bereich die Datei vd.exe, damit der OK.EWO-Client auf die aktuelle Serverversion aktualisiert wird. 4.1.1 VD.EXE mit Betriebssystem Windows 7 ausführen Bei Rechnern mit Betriebssystem Windows 7 muss die vd.exe als Administrator ausgeführt werden. Klicken Sie auf die vd.exe und wählen Sie im Kontextmenü (rechte Maustaste): Ausführen als Administrator. © AKDB - OK.EWO 8.10 - Installationsanleitung V08.10, Stand: 09.2014 9 von 16 Installationsanleitung 5 HoDok-Module An allen Arbeitsplätzen, die mit Pass-/Ausweisbeantragung betraut sind oder an denen ein Änderungsteminal angeschlossen ist, müssen die HoDok-Module installiert werden. 5.1 Aktivieren des WSH (Windows Script Host) Vor der Installation des HoDok-Setups muss der WSH eingeschaltet werden. 5.2 Rufen Sie die MSDOS-Eingabeaufforderung auf und wechseln Sie in das Verzeichnis c:\windows\system32. Geben Sie den Aufruf: regsvr32 vbscript.dll ein. OpenLimit HINWEIS: Installieren Sie OpenLimit nur an Arbeitsplätzen, an denen ein Kartenlesegerät angeschlossen ist und Sie mit sog. DOI-Karten (=Deutschland Online Infrastruktur) bestellen. Die Installation muss zwingend als Administrator am Arbeitsplatz erfolgen (siehe such liesmich.txt im Installationsverzeichnis). Die Software ist notwendig, damit die Behördenkarte vom Kartenlesegerät erkannt wird. Wechseln Sie in das Verzeichnis 3_1_OpenLimit und starten Sie die install.bat. Die Installation erfolgt im sog. SilentMode, d. h. es sind keinerlei Benutzereingaben notwendig. 5.3 QScan Starten Sie aus dem Verzeichnis 3_2_Qscan das Programm qscn_setup.msi. Klicken Sie auf der Willkommen-Seite auf Weiter. Klicken Sie auf der Seite Installation bestätigen auf Weiter. Beenden Sie das Setup nach dem Kopiervorgang mit Schließen. © AKDB - OK.EWO 8.10 - Installationsanleitung V08.10, Stand: 09.2014 10 von 16 Installationsanleitung 5.4 5.5 HoDok-Setup Starten Sie aus dem Verzeichnis 3_3_HoDok das Programm HODOK_CS_V04_00.exe. Klicken Sie auf der Willkommen-Seite auf Weiter. Übernehmen Sie das Installationsverzeichnis unverändert und klicken Sie auf Weiter. Wählen Sie den Setuptyp Standard aus und klicken Sie auf Weiter. Klicken Sie auf der folgenden Seite auf Installieren. Beenden Sie das Setup nach dem Kopiervorgang mit Fertigstellen. Aktivierung der neuen Bundesdruckerei-Module (WebHD) Das Umschalten zwischen den neuen (WebHD) und alten (BCore) Bundesdruckereimodulen kann entweder zentral in der Mandantenkonfiguration für alle Arbeitsplätze oder je PC über Aktueller Arbeitsplatz erfolgen. ACHTUNG: Mit der vorliegenden OK.EWO-Version können beide Versionen der Bundesdruckereimodule (BCore und WebHD) parallel betrieben werden. Ab der OK.EWO-Version V08.00 wird nur noch WebHD von OK.EWO-Seite unterstützt. Aktivieren Sie die neuen Bundesdruckereikomponenten WebHD für alle Arbeitsplätze über VERWALTEN – VERFAHRENSKONFIGURATION – MANDANTENKONFIGURATION – BDRKONFIGURATION – DRUCKER & SCANNER Bei URL übernehmen Sie den voreingestellten Wert https://localhost:8005. Bestätigen Sie die Einstellung INFO bei LogLevel . Bei Client-Modus wählen Sie Lokal aus. Bei Windowsterminal- bzw. Citrixinstallationen, z. B. im Rechenzentrumsbetrieb, müssen Sie die Einstellungen gemäß der separaten Installationsanleitung wählen. Speichern Sie diese Einstellungen mit Übernehmen. © AKDB - OK.EWO 8.10 - Installationsanleitung V08.10, Stand: 09.2014 11 von 16 Installationsanleitung 5.5.1 Konfiguration der verwendeten Hardware Zur Konfiguration der Hardware wählen Sie: VERWALTEN – VERFAHRENSKONFIGURATION – AKTUELLER ARBEITSPLATZ – BDR-KONFIGURATION – DRUCKER & SCANNER Abbildung 2 Wählen Sie in der Regel bei Drucker für Kontrollblatt den Standarddrucker aus. Beim Scanner für Kontrollblatt wählen Sie über den Auswahldialog den angeschlossenen Scanner aus. Bei Fingerabdruck-Sensor haben Sie die Auswahl zwischen Dermalog ZF1 und L SCAN 100. Ein evtl. vorhandenes Unterschriftentablett können Sie bei Signaturpad-Name für die Dokumenten-Unterschrift bei der Antragstellung auswählen. Speichern Sie diese Einstellungen mit Übernehmen. © AKDB - OK.EWO 8.10 - Installationsanleitung V08.10, Stand: 09.2014 12 von 16 Installationsanleitung 5.5.2 Funktionalitäts-Test der ausgewählten Hardware Über Einstellungen testen können Sie die angeschlossenen Geräte testen. Abbildung 3 © AKDB - OK.EWO 8.10 - Installationsanleitung V08.10, Stand: 09.2014 13 von 16 Installationsanleitung 5.5.3 Einstellungen für den Druck von selbst ausgestellten Dokumenten Wenn Sie am Arbeitsplatz auch selbst ausgestellte Dokumente drucken, z. B. einen Kinderreisepass, müssen Sie einige Einstellungen vornehmen. Wählen Sie dazu: VERWALTEN – VERFAHRENSKONFIGURATION – AKTUELLER ARBEITSPLATZ – DRUCKOPTIONEN – DRUCKOPTIONEN Abbildung 4 Wählen Sie über Drucker auswählen den lokal installierten Tintenstrahldrucker aus. Bei DPI auswählen wird in der Regel eine leere Auswahl zurückgegeben, da die meisten Tintenstrahldrucker diesen Wert nicht liefern. Sollte bei einzelnen Geräten eine DPIAuswahl möglich sein, so wählen Sie je nach gewünschter Druckqualität einen Wert aus. Für die Papierzuführung können Sie über Schacht auswählen den betreffenden Schacht auswählen. Über Drucker speichern wird die getroffene Auswahl für diesen Arbeitsplatz gespeichert. ACHTUNG: Wenn Sie in diesem Bereich Veränderungen vorgenommen haben, müssen Sie OK.EWO neu starten, da diese Einstellungen bereits beim Programmstart aus der Datenbank ausgelesen werden. © AKDB - OK.EWO 8.10 - Installationsanleitung V08.10, Stand: 09.2014 14 von 16 Installationsanleitung 6 Office- und CIB-Anbindung Wenn Sie in Kapitel 4 - OK.EWO-Client V08_10 die Frage nach der Installation der Officeanbindung mit Ja beantwortet haben, müssen Sie noch einige Pfadangaben anpassen. Öffnen Sie Word am eben installierten Rechner und wählen Sie im Menü: OK.EWO – OK.EWO-OFFICE-SETUP 6.1 Registerkarte Konfiguration Ergänzen Sie den Ini-Pfad. Abbildung 5 Klicken Sie auf die Schaltfläche Standardwerte. Die Werte aus der e01.ini werden übernommen. © AKDB - OK.EWO 8.10 - Installationsanleitung V08.10, Stand: 09.2014 15 von 16 Installationsanleitung 6.2 Registerkarte Office Allgemein Damit die Bescheinigungen aus OK.EWO über CIB gedruckt werden, wählen Sie bei Editor den Eintrag CIB aus. Abbildung 6 Ergänzen Sie die Pfade Auswertungen Wappen Einzelsatz Word-Assist. wie im Beispiel angezeigt, wobei die Pfade Auswertungen, Wappen und Einzelsatz auf ein lokales Laufwerk weisen sollten und der Pfad Word-Assist. auf den Server. Passen Sie die Pfade für CIB an wie im Bild unten angezeigt. Die CIB-Pfade sollten ebenfalls auf den Server verweisen. Abbildung 7 Beenden Sie nach den Einstellungen Word und OK.EWO, damit die Änderungen in die e01.ini geschrieben werden können. Testen Sie anschließend, ob die Bescheinigungen jetzt über CIB gedruckt werden. Diese Unterlage der Anstalt für Kommunale Datenverarbeitung in Bayern ist urheberrechtlich geschützt. Nachdruck bzw. Vervielfältigung, auch in Auszügen, ist nur mit schriftlicher Einwilligung bzw. im Rahmen der Verträge mit der AKDB gestattet. Die AKDB haftet nicht für irrtümliche Angaben oder Druckfehler. Änderungen bleiben vorbehalten. © AKDB - OK.EWO 8.10 - Installationsanleitung V08.10, Stand: 09.2014 16 von 16