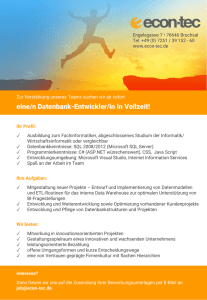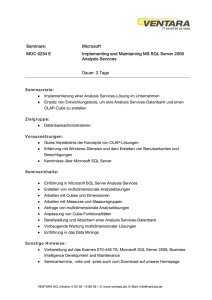Einführung in F-Secure PSB E-mail and Server Security - Info
Werbung

Einführung in F-Secure PSB E-mail and Server Security F-Secure | INHALT | 3 Inhalt Kapitel 1: Erste Schritte......................................................................5 Erstellen eines neuen Kontos...................................................................................................6 Herunterladen von Software.....................................................................................................8 Systemvoraussetzungen........................................................................................................10 Installieren der Software.........................................................................................................12 Problembehandlung................................................................................................................17 4 | F-Secure | INHALT Kapitel 1 Erste Schritte Themen: • • • • • Erstellen eines neuen Kontos Herunterladen von Software Systemvoraussetzungen Installieren der Software Problembehandlung In diesem Handbuch finden Sie Anweisungen zum Erstellen eines neuen Kontos für die Anmeldung im F-Secure PSB-Portal sowie zum Herunterladen und Installieren der Software F-Secure PSB E-mail and Server Security. 6 | F-Secure | Erste Schritte Erstellen eines neuen Kontos Sie müssen ein neues Konto erstellen, um sich beim F-Secure PSB-Portal anzumelden. So erstellen Sie ein neues Konto: Hinweis: Wenn Sie ein Konto für F-Secure PSB für Workstations erstellt haben, erstellen Sie kein neues Firmenkonto, sondern fügen Sie dem bestehenden Konto ein neues Abonnement hinzu. Wenn Sie Ihr Passwort vergessen haben, klicken Sie auf Passwort vergessen, und geben Sie Ihren Benutzernamen ein. Das neue Passwort wird dann an die E-Mail-Adresse gesendet, die beim Erstellen des Kontos angegeben wurde. 1. Rufen Sie in Ihrem Browser die URL auf, die Sie zusammen mit dem Abonnementschlüssel erhalten haben. Sie haben die URL und den Abonnementschlüssel beim Kauf des Produkts z. B. per E-Mail erhalten. Die F-Secure Protection Service-Anmeldeseite wird geöffnet. 2. Klicken Sie auf den Link Ihr Konto erstellen unten auf der Anmeldeseite. F-Secure | Erste Schritte | 7 Die Seite "Konto erstellen" wird geöffnet. 3. Geben Sie die erforderlichen Informationen ein: • • • • Geben Sie im Feld Abonnementschlüssel den Abonnementschlüssel ein, den Sie z. B. per E-Mail erhalten haben, als Sie das Produkt gekauft haben. Geben Sie im Feld Kontoname den Namen der Firma ein. Geben Sie im Feld Benutzername die E-Mail-Adresse des Benutzers ein. Die E-Mail-Adresse dient als Ihr Anmeldename. Sie müssen in den Feldern Passwort und Passwort bestätigen genau dasselbe Passwort eingeben. 4. Klicken Sie auf Ihr Konto erstellen. Sie erhalten eine E-Mail-Nachricht mit Ihren Kontodaten. 5. Klicken Sie auf Zurück zur Anmeldeseite. Die F-Secure Protection Service-Anmeldeseite wird geöffnet. 6. Melden Sie sich beim F-Secure PSB-Portal an. 8 | F-Secure | Erste Schritte Herunterladen von Software Sie können die Software für F-Secure PSB E-mail and Server Security über das F-Secure PSB-Portal herunterladen. So laden Sie die Software herunter: 1. Melden Sie sich beim F-Secure PSB-Portal an. Geben Sie den Benutzernamen und das Passwort an, die Sie beim Erstellen Ihres Kontos ausgewählt haben. Die Seite für den Schutzstatus des neuen Kontos wird geöffnet. 2. Klicken Sie oben auf der Seite auf den Link Software herunterladen. F-Secure | Erste Schritte | 9 Die Seite für das Herunterladen der Software wird geöffnet. 3. Klicken Sie auf der Seite für das Herunterladen der Software auf den Link Herunterladen der Software für Server. 10 | F-Secure | Erste Schritte Systemvoraussetzungen Lesen Sie sich vor der Installation von F-Secure PSB E-mail and Server Security Folgendes durch. Ihr Computer muss die folgenden Systemvoraussetzungen erfüllen, damit Sie das Produkt installieren und verwenden können: Betriebssystem: Windows Small Business Server 2003 (32-Bit) Hinweis: Nur für die Installation von F-Secure PSB Server Security: Windows Server 2000 (32-Bit), Windows Server 2003 (32-Bit und 64-Bit), Windows Server 2008 (32-Bit and 64-Bit). Microsoft Exchange Server: Microsoft Exchange Server 2003 mit dem aktuellsten Service Pack Prozessor: Intel Pentium 4 2 GHz oder höher Arbeitsspeicher: 1 GB RAM Speicherplatz für die Installation: 260 MB freier Festplattenspeicher Speicherplatz für die Verarbeitung: 10 GB oder mehr freier Festplattenspeicher Hinweis: Der erforderliche Speicherplatz hängt von der Anzahl der Postfächer, der Höhe des Datenverkehrs und der Größe des Informationsspeichers ab. SQL Server (für Quarantäne-Datenbank): • • • Microsoft SQL Server 2005 (Enterprise, Standard, Workgroup oder Express Edition) - empfohlen Microsoft SQL Server 2000 (Enterprise, Standard oder Workgroup Edition) mit Service Pack 4 Microsoft SQL Server 2000 Desktop Engine (MSDE) mit Service Pack 4 Hinweis: Bevor Sie die Software F-Secure PSB E-mail and Server Security installieren, müssen Sie MSDE oder Microsoft SQL Server mit Authentifizierung im gemischten Modus installieren. Stellen Sie sicher, dass Sie das Kennwort für das SA-Konto auf dem Microsoft SQL Server kennen. Wenn Sie mehrere Instanzen von Microsoft SQL Server auf demselben F-Secure | Erste Schritte | 11 Server installiert haben, stellen Sie sicher, dass der richtige Instanzname für die Quarantäne verwendet wird. Internetverbindung: Für die Überprüfung Ihres Abonnements und das Herunterladen von Updates ist eine Internetverbindung erforderlich. 12 | F-Secure | Erste Schritte Installieren der Software Installieren Sie die Software auf einem Computer und überprüfen Sie nach der Installation, ob die Datenbanken aktualisiert wurden. Sie müssen einen Microsoft SQL Server oder Microsoft SQL Server Desktop Engine (MSDE) mit Authentifizierung im gemischten Modus installieren, bevor Sie die Software F-Secure PSB E-mail and Server Security installieren. Weitere Informationen zum Installieren von Microsoft SQL Server 2005 finden Sie unter http://www.microsoft.com/germany/sql/uebersicht/default.mspx. So installieren Sie die Software: 1. Gehen Sie zu der heruntergeladenen Datei und doppelklicken Sie auf die .exe-Datei, um mit der Installation zu beginnen. 2. Wählen Sie die Installationssprache aus, und klicken Sie auf zum fortfahren auf Weiter. Wenn Sie F-Secure Anti-Virus für Microsoft Exchange installieren, wählen Sie Englisch als Installationssprache. 3. Lesen Sie den Lizenzvertrag. Um den Vertrag zu akzeptieren und fortzufahren, klicken Sie auf Akzeptieren. 4. Geben Sie Ihren Abonnementschlüssel ein, und klicken Sie auf Weiter. F-Secure | Erste Schritte | 13 Sie müssen denselben Abonnementschlüssel eingeben, den Sie beim Erstellen des Kontos verwendet haben. 5. Wählen Sie den Installationstyp, und klicken Sie auf Weiter: • • Automatische Installation: Das Produkt wird automatisch installiert. Bereits vorhandene Sicherheitsprodukte werden möglicherweise ersetzt. Das Produkt wird im Standardverzeichnis installiert. Schritt-für-Schritt-Installation: Sie können während der Installation das Installationsverzeichnis ändern. Wir empfehlen jedoch das Standardverzeichnis. 6. Wählen Sie den Installationsordner, und klicken Sie auf Weiter. 7. Geben Sie auf der Seite mit den SQL Server-Details den Namen einer lokalen Serverinstanz oder der Remote-SQL Serverinstanz ein. 14 | F-Secure | Erste Schritte Hinweis: Um Ihren HOSTNAME zu finden, geben Sie ipconfig /all in einer Eingabeaufforderung ein . Der Servername wird im Fenster der Eingabeaufforderung als "Hostname" angezeigt. Anstelle des Hostnamens können Sie auch eine IP-Adresse oder einen vollqualifizierten Domänennamen verwenden. Hinweis: Um Ihre INSTANCE zu finden, klicken Sie auf Start > Alle Programme > Verwaltung > Dienste. Suchen Sie dann den Dienst SQL Server (INSTANCENAME). Der Instanzname wird in eckigen Klammern angezeigt. Wenn Sie mehrere Instanznamen finden, wählen Sie den gewünschten aus. F-Secure | Erste Schritte | 15 8. Geben Sie Ihr SA-Passwort ein. Hinweis: Wenn Sie nicht sicher sind, ob Sie sich das richtige SA-Passwort gemerkt haben oder die Installation aufgrund eines SQL Server-Fehlers fehlschlägt, wenden Sie sich an den Abschnitt "Problembehandlung". 9. Klicken Sie auf Weiter. 10. Sobald die Installation abgeschlossen ist, klicken Sie auf Fertigstellen. 11. Öffnen Sie nach der Installation die F-Secure Web Console, und überprüfen Sie, ob die Datenbanken aktualisiert wurden: a) Wählen Sie Programme > F-Secure Anti-Virus für Microsoft Exchange > F-Secure Anti-Virus für Microsoft Exchange Web Console. b) Stellen Sie auf der Seite "Zusammenfassung" in der Registerkarte Automatischer Update-Agent sicher, dass das Ergebnis der letzten Überprüfung anzeigt, dass nichts Neues verfügbar ist. c) Klicken Sie unter Zusammenfassung auf Downloads, und überprüfen Sie, ob in der Liste mit den verfügbaren Paketen wenigstens ein Update mit aktuellem Datum aufgeführt ist. 16 | F-Secure | Erste Schritte 12. Überprüfen Sie in der Registerkarte "Start", ob jede Komponente ein grünes Statussymbol aufweist. 13. Konfigurieren Sie als Nächstes F-Secure Anti-Virus für Microsoft Exchange. Detaillierte Anweisungen finden Sie im Kapitel Verwaltung mit Web Console vom F-Secure Anti-Virus für Microsoft Exchange - Administratorhandbuch. F-Secure | Erste Schritte | 17 Problembehandlung In diesem Abschnitt werden die am häufigsten gestellten Fragen beantwortet. Wenn Sie hier keine Antworten auf Ihre Fragen finden, wenden Sie sich an den Support. F. Wie überprüfe und ändere ich den Authentifizierungsmodus, der während der Installation von MSDE oder MS SQL Server 2005 Express Edition ausgewählt wurde? A. Im Fall von MSDE, können Sie dies nur in der Windows-Registrierung vornehmen. Dazu benötigen Sie den Registrierungs-Editor. Anweisungen zum Überprüfen und Ändern des Authentifizierungsmodus finden Sie auf den Microsoft-Hilfeseiten unter: http://support.microsoft.com/kb/322336. Wenn Sie Microsoft SQL Server Manager Studio Express (als kostenloser Download bei Microsoft erhältlich) mit der Microsoft SQL Server 2005 Express Edition installiert haben, können Sie damit den Authentifizierungsmodus überprüfen und ändern. Wenn Sie dieses Tool nicht installiert haben, können Sie den Authentifizierungsmodus nur über die Windows-Registrierung überprüfen und ändern. Weitere Anweisungen erhalten Sie unter dem oben stehenden Link. F. Kann ich bei dem SA-Konto ein leeres Kennwort verwenden, wenn ich F-Secure PSB E-mail and Server Security installiere? A. Nein. Das Kennwort darf nicht leer sein. F. Welches Standardinstallationsverzeichnis verwenden MSDE oder MS SQL Server 2005 Express Edition? A. Das Standardinstallationsverzeichnis für den Microsoft SQL Server 2005 und MSDE ist C:\Programme\Microsoft SQL Server. F. Ich muss mein SA-Kennwort überprüfen. Was ist zu tun? A. Sie können das Tool "osql.exe" verwenden, um zu überprüfen, ob Ihr SA-Kennwort gültig ist und um sicherzustellen, dass die Datenbank fehlerfrei funktioniert. Das Tool "osql.exe" in MSDE und Microsoft SQL Server 2005 befindet sich im Installationsverzeichnis von SQL. Gehen Sie im Eingabeaufforderungsfenster zu dem Verzeichnis, in dem sich die Datei osql.exe befindet (z. B. in C:\Programme\Microsoft SQL Server\80\Tools\Binn), und geben Sie Folgendes ein: osql.exe -U SA -P <password> -Q "USE master SELECT @@version" -p 18 | F-Secure | Erste Schritte Wenn die Anfrage erfolgreich ist, sollte in etwa Folgendes ausgegeben werden: Microsoft SQL Server 2000 - 8.00.760 (Intel X86) 17. Dezember 2002 14:22:05 Copyright (c) 1988-2003 Microsoft Corporation Desktop Engine auf Windows NT 5.0 (Build 2195: Service Pack 3) F. Ich möchte mit dem Tool "osql.exe mein Kennwort überprüfen und sicherstellen, dass die Datenbank fehlerfrei funktioniert, doch die Überprüfung ist fehlgeschlagen. Was soll ich tun? A. Es gibt viele Gründe, warum die Statusüberprüfung des Kennworts, der Datenbank oder von beiden fehlschlägt. Fehlschlagen kann die Überprüfung aufgrund eines falschen Authentifizierungsmodus, eines falschen Kennworts für das SA-Konto oder weil beispielsweise die notwendigen Dienste von MSDE oder MS SQL Server 2005 Express Edition nicht ausgeführt werden. Anweisungen zum Ändern von Kennwort und Authentifizierungsmodus finden Sie auf den Hilfeseiten von Microsoft unter: http://support.microsoft.com/kb/322336. F. Mein SA-Kennwort scheint ungültig zu sein. Wie kann ich es ändern? A. Anweisungen zum Ändern Ihres SA-Kennworts finden Sie im Abschnitt Ändern des Systemadministratorkennworts unter http://support.microsoft.com/kb/322336.