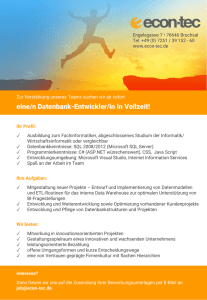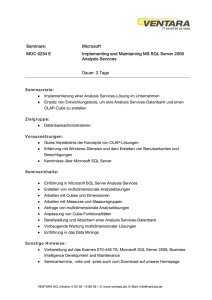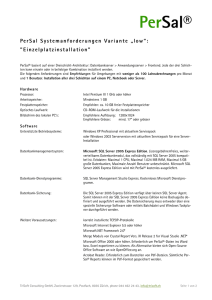Installationsanleitung 14.0
Werbung

Installationsanleitung OfficePartner Software-Version 14.0 © NovaLink GmbH, Zürcherstrasse 310, CH-8500 Frauenfeld Support Hotline: +41 52 762 66 77 E-Mail: [email protected] 1 NovaLink GmbH, Business Tower, Zürcherstrasse 310, CH-8500 Frauenfeld Telefon +41 52 762 66 66, Fax +41 52 762 66 99 [email protected] www.novalink.ch Inhaltsverzeichnis Systemvoraussetzungen ............................................................................................................................. 3 Hinweise .................................................................................................................................................. 3 Installation ............................................................................................................................................... 4 SQL-Server-Installation ............................................................................................................................. 5 Client-Installation ..................................................................................................................................... 8 Installation Migrationstool ....................................................................................................................... 10 OfficePartner-Client-Installation............................................................................................................... 11 Informationen zu den Installationsarten ................................................................................................. 12 Standard-Installation ........................................................................................................................ 12 Terminalserver-Installation ............................................................................................................... 13 OfficePartner Datenbank erstellen............................................................................................................ 14 Datenbank aus OfficePartner heraus erstellen ....................................................................................... 15 Datenbank mit OfficePartner DBTool erstellen ....................................................................................... 16 Erster Start von OfficePartner ................................................................................................................... 17 Tabellen-Einbinden automatisieren .......................................................................................................... 18 Lizenzierung ........................................................................................................................................... 19 Sage50 Adress-Schnittstelle ..................................................................................................................... 22 Weitere Informationen ............................................................................................................................ 23 2 NovaLink GmbH, Business Tower, Zürcherstrasse 310, CH-8500 Frauenfeld Telefon +41 52 762 66 66, Fax +41 52 762 66 99 [email protected] www.novalink.ch Installation OfficePartner 14.0x In diesem Dokument erfahren Sie Schritt für Schritt wie Sie OfficePartner 14.0x bei Ihnen in Betrieb nehmen können. Sollten Sie bereits eine ältere Version von OfficePartner bei Ihnen in Betrieb haben (Version älter als 13.0x), beachten Sie das Dokument „Migration auf OfficePartner Version 14.0x“. Systemvoraussetzungen · Windows XP SP2, Windows Vista SP2 oder Windows 7 für Clients · Windows Server 2003, Windows Server 2008 oder Windows Server 2008 R2 für Server · Microsoft Access 2007 oder 2010 (Vollversion oder Runtime) Um die Belege von OfficePartner anpassen zu können, ist zwingend eine Vollversion nötig. Die Runtime-Version von Access 2010 wird auf der OfficePartner-DVD mitgeliefert. · Microsoft SQL Server 2005, 2008 oder 2008 R2 (jeweils Vollversion oder Express-Edition) Die Express-Edition von MS SQL Server 2008 wird auf der OfficePartner-DVD mitgeliefert. à Weitere Informationen zu den Versionen finden Sie im Dokument „Kompatibilitätsliste“. · Eine OfficePartner-Einplatzinstallation benötigt ca. 5 GB Speicher. Hier sind alle benötigten Komponenten für den SQL-Server, der SQL-Server 2008 selbst, MS-Office, Microsoft Updates und sämtliche Tools enthalten. Einige Komponenten werden bereits via Microsoft Updates auf Ihrem System Installiert sein. OfficePartner benötigt gleichviel Speicher wie bis anhin, ca. 100 MB. Hinweise 3 · Die frühere Standard-OPDat.mdb der Demo-Version gibt es nicht mehr. Neu erstellt das OfficePartner DBTool eine Standard-Datenbank. · Unter den neueren Betriebsystemen (Windows Vista, Windows Server 2008, Windows 7) kann der Fall auftreten, dass das Installationsprogramm nicht gestartet werden kann, da einige Komponenten (FLEXGRID.ocx) standardmässig nicht vorhanden sind. Führen Sie bei diesem Problem das Setup aus, das sich auf der Intallations-DVD unter dem Ordner „SwKit\Windows Komponenten“ befindet. · Während der Installation sollte der Zugang zum Internet möglich sein. Da manche Komponenten (z.B. .Net Framework, PowerShell) zum erfolgreichen installieren weitere Setup-Datei herunterladen. · Sollten Probleme bei der Installation gewisser Komponenten auftreten, dann kontrollieren Sie ob für Ihre Windows-Version Updates zur Verfügung stehen. · Wenn nach dem Installieren einer Komponente die Aufforderung zum Neustart erscheint, soll dieser Folge geleistet werden. · Das Autorun detektiert 64-Bit-Systeme und installiert die für 64-Bit ausgelegten Setups. NovaLink GmbH, Business Tower, Zürcherstrasse 310, CH-8500 Frauenfeld Telefon +41 52 762 66 66, Fax +41 52 762 66 99 [email protected] www.novalink.ch Installation Ob Sie nun eine Einplatz-, Mehrplatz- oder Terminalserverinstallation machen, der Ablauf der Installation bleibt unverändert. Die Installation erfolgt über ein Setup-Programm, das direkt von der OfficePartner-DVD automatisch gestartet wird. Ist dies nicht der Fall, liegt es an den Einstellungen Ihres Systems. Sie können das Installationsprogramm manuell von der DVD starten, indem Sie im Ordner „autorun“ die Datei „AutoRun.exe“ starten. Wählen Sie als erstes die gewünschte Sprache aus. Dies betrifft nur die Sprache der AutoRun-Software und beeinflusst nicht die Sprache der einzelnen Setups (SQL-Server etc.). 4 NovaLink GmbH, Business Tower, Zürcherstrasse 310, CH-8500 Frauenfeld Telefon +41 52 762 66 66, Fax +41 52 762 66 99 [email protected] www.novalink.ch SQL-Server-Installation Klicken Sie für die Installation des SQL-Servers auf die entsprechende Schaltfläche. Auf dem nächsten Formular können Sie die „benötigte Version“ und die „installiert Version“ sehen. Ist die installierte Version älter als die benötigte oder ist keine Version installiert, so besteht die Möglichkeit via die Schaltfläche „installieren“ die entsprechende Software zu installieren. Solange nicht alle benötigten Komponenten installiert sind, kann der SQL-Server nicht installiert werden, deshalb ist die Schaltfläche „installieren“ beim SQL-Server ausgegraut. Diese Logik zieht sich durch das ganze Installationsprogramm. 5 NovaLink GmbH, Business Tower, Zürcherstrasse 310, CH-8500 Frauenfeld Telefon +41 52 762 66 66, Fax +41 52 762 66 99 [email protected] www.novalink.ch Ob eine Komponente bzw. ein Produkt installiert wurde, sieht man am grünen Haken bzw. an der angezeigten „installierten Version“. Hinweise: Nach der Installation einer Komponente kann es einen Moment dauern, bis anstelle der Schaltfläche ein Haken erscheint. Bei optionalen Tools wie z.B. „Adobe Acrobat Reader“ und „ SQL Server 2005 Backward Compatibility Components“ kann es auf 64-Bit-Systemen vorkommen, dass die Schaltfläche „installieren“ auch nach erfolgreicher Installation immer noch angezeigt wird. Dies hat allerdings keine Auswirkungen auf die Installation oder Funktionalität des Programms. Wie auf dem nächsten Bild erkennbar, sind alle benötigten Komponenten installiert. Dies zeichnet sich dadurch aus, dass die Schaltflächen „installieren“ durch einen grünen Haken ersetzt wurden. Die Schaltflächen „installieren“ ist nun aktiv. Der SQL-Server Installation steht nichts mehr im Wege! Hinweis MS SQL Server-Installation: Bei einer Einplatzinstallation wird der Microsoft SQL Server auf dem lokalen Computer installiert, bei einer Mehrplatz- oder Terminalserverinstallation dementsprechend auf dem Server. Beachten Sie für die Installation des Microsoft SQL Servers die entsprechende Anleitung, in der Sie Schritt für Schritt, durch die Installation, Benutzer einrichten und Datensicherung geführt werden. Sie finden die Anleitung auf der OfficePartner-DVD im Ordner „Manuals“. Falls Sie bereits einen Microsoft SQL Server bei Ihnen in Betrieb haben, entfällt dieser Schritt. Hinweis: Unter Windows Server 2008 wird z.B. die „Power Shell“ via „Features“ und nicht via Setup installiert. Klicken Sie in diesem Fall auf die Schaltfläche „installieren“ wird eine Installationsanleitung im PDF-Format angezeigt. 6 NovaLink GmbH, Business Tower, Zürcherstrasse 310, CH-8500 Frauenfeld Telefon +41 52 762 66 66, Fax +41 52 762 66 99 [email protected] www.novalink.ch Der SQL-Server ist installiert. Optional kann nun noch das „SQL Server Management Studio Express“ installiert werden. Für eine einfache spätere Administration des Microsoft SQL Servers ist diese Installation dringend zu empfehlen. Das „SQL Server Management Studio Express“ finden Sie im Bereich „Tools“. 7 NovaLink GmbH, Business Tower, Zürcherstrasse 310, CH-8500 Frauenfeld Telefon +41 52 762 66 66, Fax +41 52 762 66 99 [email protected] www.novalink.ch Client-Installation Wählen Sie nun im Autorun die Client-Installation. Hier können Sie via die Schaltfläche „Installation starten“ direkt das OfficePartner Clientsetup aufrufen. Weitere Informationen zum Installationsvorgang von OfficePartner finden Sie unter dem Punkt „OfficePartner Client Installation“. 8 NovaLink GmbH, Business Tower, Zürcherstrasse 310, CH-8500 Frauenfeld Telefon +41 52 762 66 66, Fax +41 52 762 66 99 [email protected] www.novalink.ch Unter den „Tools“ haben Sie die Möglichkeit diverse (optionale) Tools zu installieren. Um die gewünschten Komponenten zu installieren, klicken Sie auf die entsprechende Schaltfläche. 9 NovaLink GmbH, Business Tower, Zürcherstrasse 310, CH-8500 Frauenfeld Telefon +41 52 762 66 66, Fax +41 52 762 66 99 [email protected] www.novalink.ch Installation Migrationstool Für die Migration einer älteren Version von OfficePartner (Version älter als 13.0x) benötigen Sie das Migrationstool, welches Sie auf dem Startformular unter „Migrationstool“ installieren können. Falls Sie noch kein OfficePartner in Betrieb haben können Sie diesen Schritt weglassen. Für die fehlerfreie Anwendung des Migrationstools lesen Sie bitte das Dokument „ Migration auf OfficePartner Version 14_00“. Wie wir es von der Installation des SQL-Servers schon kennen, werden zuerst die benötigten Komponenten, in diesem Fall „DotNet Framework 2.0“, aufgelistet. Ist diese wie in unserem Beispiel bereits installiert, kann über die Schaltfläche „Installation starten“, das Setup gestartet werden. 10 NovaLink GmbH, Business Tower, Zürcherstrasse 310, CH-8500 Frauenfeld Telefon +41 52 762 66 66, Fax +41 52 762 66 99 [email protected] www.novalink.ch OfficePartner-Client-Installation Starten Sie nun das OfficePartner-Client-Setup. Das Setup erkennt automatisch, ob es sich um ein Serveroder Clientbetriebssystem handelt und schlägt eine Terminalserver- oder Standardinstallation vor. Folgen Sie den Anweisungen auf dem Bildschirm. Führen Sie diese Installation auf allen gewünschten Clients aus. Bei einer Neuinstallation von OfficePartner wählen Sie hier beim ersten Client „Standardinstallation“ und bei jedem weiteren Client „Zusätzlicher Netzwerk-Client“. Auf einem Terminalserver wählen Sie „Terminalserver-Installation“. Bei einer Neuinstallation geben Sie hier beim System-Verzeichnis einen Pfad auf dem Server an. In diesem Ordner wird die Datei OPSys.mdw abgelegt. Bei einem Update einer bestehenden OfficePartnerInstallation geben Sie das bestehende Verzeichnis der OPSys.mdw an. 11 NovaLink GmbH, Business Tower, Zürcherstrasse 310, CH-8500 Frauenfeld Telefon +41 52 762 66 66, Fax +41 52 762 66 99 [email protected] www.novalink.ch Informationen zu den Installationsarten Obwohl Sie sowohl die Standard- wie auch die Terminalserver-Installation über das gleiche OfficePartner Setup durchführen unterscheiden sich diese Installationsarten in einigen Punkten. Standard-Installation Bei einer Standard-Installation wird das komplette OfficePartner in einem Verzeichnis installiert. Standardmässig unter C:\Programme\OfficePartner. Um einen Fehlerfreien Betrieb von OfficePartner zu gewährleisten muss jeder Benutzer, der mit OfficePartner arbeitet, Vollzugriffs-Berechtigungen auf diesem Programm-Verzeichnis und, bei einer Client-/Server-Installation, Vollzugriffs-Berechtigungen im Verzeichnis der OPSys.mdw (auf dem Server) haben. Die Startmenü-Verknüpfungen werden dementsprechend automatisch erstellt und haben folgenden Aufbau: · Pfad zur MSAccess.exe. Im Falle von Access 2010 wäre das zum Beispiel „C:\Program Files\Microsoft Office\Office14\MSAccess.exe“ · Parameter /WRKGRP und der Pfad zur OPSys.mdw. Bei einer Einplatz-Installation zum Beispiel „C:\Program Files\OfficePartner\OPSys.mdw“ · Als letztes wird der Pfad zur OPClient.mdb angegeben. Also zum Beispiel „C:\Program Files\OfficePartner\OPClient.mdb“ Beachten Sie bitte, dass wenn Sie mehrere OfficePartner-Mandanten in Betrieb nehmen wollen, die Startmenüeinträge durch das OfficePartner-Client-Setup überschrieben werden. Erstellen Sie in diesem Fall die Verknüpfungen pro Mandant mit obigen Angaben manuell. 12 NovaLink GmbH, Business Tower, Zürcherstrasse 310, CH-8500 Frauenfeld Telefon +41 52 762 66 66, Fax +41 52 762 66 99 [email protected] www.novalink.ch Terminalserver-Installation Auf einem Terminalserver sieht die Installation etwas anders aus. Hier erhält jeder Windows-Benutzer ein „eigenes“ OfficePartner innerhalb des OfficePartner-Programm-Verzeichnisses. Das OfficePartner-Client-Setup erstellt bei der Installation automatisch das entsprechende Verzeichnis für den Administrator. Zum Beispiel „C:\Program Files\OfficePartner\$Administrator“. Die Startmenü-Verknüpfungen, die vom Setup erstellt werden, sehen dementsprechend anders aus. Die Verknüpfung verweist auf die Datei OPTs.bat die sich im OfficePartner-Programm-Verzeichnis befindet. Diese Batch-Datei (zusammen mit der OPTsGo.bat) sorgt dafür, dass jeder Benutzer sein eigenes OfficePartner erhält. Beim Starten dieser Batch-Datei wird überprüft, ob bereits ein Verzeichnis für diesen Benutzer existiert. Wenn nicht wird das Verzeichnis erstellt („C:\Program Files\OfficePartner\$Username“) und der gesamte $Administrator-Inhalt kopiert. Nun wird eine Laufwerks-Substituierung durchgeführt. Das heisst, es wird ein Laufwerk P: (kann in der Datei OPTsGo.Bat angepasst werden) erstellt, das auf das $Username-Verzeichnis verweist. Zum Schluss wird das OfficePartner aus diesem erstellten Laufwerk heraus gestartet. WICHTIG: Der verwendete Laufwerksbuchstabe darf für keine andere Substituierung verwendet werden. Wenn beim Starten von OfficePartner bereits ein Laufwerk P existiert kann OfficePartner nicht gestartet werden. Bei einem OfficePartner-Update, egal ob per Setup oder NovaLink LiveUpdate, wird nur das $Administrator-Verzeichnis mit der neuen Version aktualisiert. Die übrigen $-Verzeichnisse bleiben unangetastet. Falls Sie keine Benutzerspezifischen Druckereinstellungen haben (diese wären in der Datei OPClient.mdb) können Sie einfach nach dem Update alle $-Verzeichnisse (ausser $Administrator) löschen, denn diese werden ja beim Starten von OfficePartner wieder automatisch erstellt. Wenn Sie aber solche benutzerspezifischen Druckereinstellungen haben, müssen Sie die bestehenden $-Verzeichnisse von Hand aktualisieren. Am einfachsten den kompletten Inhalt vom $Administrator OHNE OPClient.mdb kopieren. Um einen Fehlerfreien Betrieb von OfficePartner zu gewährleisten muss jeder Benutzer, der mit OfficePartner arbeitet, Vollzugriffs-Berechtigungen auf dem Programm-Verzeichnis und, bei einer Client-/Server-Installation, Vollzugriffs-Berechtigungen im Verzeichnis der OPSys.mdw (auf dem Server) haben. Zusätzlich braucht der Benutzer auch noch die Berechtigung um eine Laufwerks-Substituierung zu erstellen. Auf Grund der Angaben im OfficePartner-Client-Setup wird die Datei OPTsGo.bat automatisch konfiguriert. Bei Bedarf kann diese aber auch manuell angepasst werden. Hier die wichtigsten Parameter: 13 · OPPrgDir à OfficePartner-Programm-Verzeichnis (z.B. „C:\Program Files\OfficePartner“) · OPDatDir à Pfad zur OPsys.mdw · Acc2kDir à Pfad zur MSAccess.exe (z.B. „C:\Program Files\Microsoft Office\Office14“) · OPDrive à Laufwerksbuchstabe für die Substituierung (muss zusätzlich auch in der OPTs.bat angepasst werden) NovaLink GmbH, Business Tower, Zürcherstrasse 310, CH-8500 Frauenfeld Telefon +41 52 762 66 66, Fax +41 52 762 66 99 [email protected] www.novalink.ch OfficePartner Datenbank erstellen Da seit der OfficePartner Version 13.0x keine OPDat.mdb mehr installiert wird, muss nun die OfficePartner Datenbank im Microsoft SQL Server erstellt werden. Dies geschieht in jedem Fall über das OfficePartner DBTool. Allerdings haben Sie zwei Möglichkeiten dieses zu starten, entweder aus OfficePartner heraus oder direkt über das Startmenü (siehe Unten). In beiden Fällen müssen die Verbindungsdaten angegeben werden, damit eine Verbindung zum Microsoft SQL Server hergestellt werden kann: Server\Instanz: · PC-Name (z.B. Server1) · PC-Name\SQL-Serverinstanzname (z.B. Server1\MSSQLEXPRESS) · (local) · Localhost PC-Name: Kann durch (local) oder Localhost ersetzt werden, wenn sich der SQL-Server auf dem Rechner befindet auf dem das DBTool ausgeführt wird. Datenbank Der Name, der die Datenbank im Microsoft SQL Server erhalten soll. Dies ist wichtig, falls Sie mehrere OfficePartner Mandanten im Einsatz haben. Jeder Mandant hat eine eigene Datenbank. Bei einer Standardinstallation können Sie den Namen „OfficePartner“ beibehalten. Authentifizierung: · WindowsNT à Anmelden mit dem lokalen Windowsbenutzer · SQL-Server à Anmelden mit dem SQL-Benutzer, der für den Zugang für OfficePartner erstellt wurde. Hier müssen Sie zusätzlich auch den Benutzernamen mit Passwort angeben. Weitere Informationen zu den Authentifizierungsarten finden Sie im Dokument „Installation MSSQLServer“ Wenn Sie mit dem DBTool (egal ob direkt oder aus OfficePartner gestartet) keine Verbindung auf den SQLServer herstellen können, die Logindaten aber korrekt sind, kann es daran liegen, dass SQLDMO nicht, oder nicht richtig installiert ist. Führen Sie in einem ersten Schritt das SQLDMO-Setup aus, dass sich aus dem Autorun unter „ClientInstallation“ à „Tools“ à „SQL-Management“ à „SQL-DMO“ aufrufen lässt oder alternativ via OfficePartner-DVD unter „SwKit\SQLDMO“. Bleibt das Problem trotzdem bestehen, dann installieren Sie die Komponente aus dem Autorun unter „ClientInstallation“ à „Tools“ à „SQL-Management“ à „SQL Server 2005 Backward Compatibility Components“ oder alternativ via OfficePartner-DVD unter „SwKit\SQL Server 2005 Backward Compatibility Components“. Hinweis: Wählen Sie das entsprechende Setup passend zu Ihrem Prozessor (32- oder 64-Bit) 14 NovaLink GmbH, Business Tower, Zürcherstrasse 310, CH-8500 Frauenfeld Telefon +41 52 762 66 66, Fax +41 52 762 66 99 [email protected] www.novalink.ch Datenbank aus OfficePartner heraus erstellen Beim Start von OfficePartner erscheint dieses Fenster. Geben Sie hier nun die gewünschten Informationen ein. Wenn Sie als Administrator am OfficePartner angemeldet sind können Sie über die Schaltfläche „Neue Datenbank“ die OfficePartner Datenbank erstellen lassen. Alle anderen OfficePartner Benutzer sehen diese Schaltfläche nicht. Wenn zu einem späteren Zeitpunkt ein Update von OfficePartner installiert wird, erscheint wie früher beim Starten von OfficePartner der Hinweis, dass ein Datenbank-Update erforderlich ist. Als OfficePartnerAdministrator können Sie diesen dann ebenfalls direkt im OfficePartner durchführen. 15 NovaLink GmbH, Business Tower, Zürcherstrasse 310, CH-8500 Frauenfeld Telefon +41 52 762 66 66, Fax +41 52 762 66 99 [email protected] www.novalink.ch Datenbank mit OfficePartner DBTool erstellen Starten Sie hierfür das OfficePartner DBTool direkt unter „Start“ à „Programme“ à „OfficePartner“ à „OfficePartner DBTool“: Wählen Sie „Create/Update Database“ Geben Sie die Logik-Informationen für den Microsoft SQL Server ein und klicken Sie auf „OK“ Geben Sie den gewünschten Namen für die Datenbank an. Belassen Sie die übrigen Optionen unverändert und klicken Sie auf „OK“. Nachdem Sie bestätigt haben, dass Sie eine neue Datenbank erstellen wollen, startet die Verarbeitung. Falls bereits eine OfficePartner Datenbank im Microsoft SQL Server existiert, wird diese auf den neusten Stand gebracht. 16 NovaLink GmbH, Business Tower, Zürcherstrasse 310, CH-8500 Frauenfeld Telefon +41 52 762 66 66, Fax +41 52 762 66 99 [email protected] www.novalink.ch Erster Start von OfficePartner Damit mit OfficePartner gearbeitet werden kann, müssen zuerst die Tabellen aus der Microsoft SQL Server Datenbank eingebunden werden. Auch hier müssen wiederum die Verbindungsinformationen angegeben werden (siehe Kapitel OfficePartner Datenbank erstellen). Anders allerdings als beim OfficePartner DBTool arbeitet OfficePartner nicht mit SQLDMO sondern mit dem sogenannten SQL Native Client. Kann die Verbindung nicht erstellt werden, kontrollieren Sie ihre eingegebenen Verbindungsdaten. Sind die Daten korrekt, gehen Sie wie folgt vor: Kontrollieren Sie als erstes, unter „Start“ à „Einstellungen“ à „Systemsteuerung“ à „Verwaltung“ à „Datenquellen (ODBC)“ Register „Treiber“, ob der ODBC-Treiber installiert ist. Finden Sie den Eintrag „SQL Native Client“ nicht, installieren Sie ihn via Autorun unter „Client-Installation“ à „Tools“ à „SQL-Management“ à „SQL-Native Client“ oder alternativ auf der OfficePartner-DVD unter „SwKit\ SQLNativeClient“. Nachdem die Tabellen erfolgreich eingebunden wurden müssen Sie nun die Pfade für das OfficePartner Ablagesystem definieren. Bei einer Mehrplatzinstallation sollte sich dieses auf dem Server befinden, sodass alle OfficePartner-Benutzer darauf zugreifen können. Diese Angaben müssen nur einmal angegeben werden und können danach bei Bedarf in den OfficePartner Systemeinstellungen geändert werden. 17 NovaLink GmbH, Business Tower, Zürcherstrasse 310, CH-8500 Frauenfeld Telefon +41 52 762 66 66, Fax +41 52 762 66 99 [email protected] www.novalink.ch Tabellen-Einbinden automatisieren Grundsätzlich müssen vor jedem Tabellen-Einbinden die Logindaten zum Microsoft SQL Server sowie die gewünschte SQL Server Datenbank im OfficePartner eingegeben werden. Nach dem erstmaligen Einbinden werden allerdings die bereits gespeicherten Einstellungen vorgeschlagen. Trotzdem kann es sinnvoll sein, dem OfficePartner-Benutzer diesen Schritt zu ersparen und das TabellenEinbinden automatisch durchführen zu lassen. Zu diesem Zweck finden Sie auf der OfficePartner-DVD im Verzeichnis „Tools\OPSetup“ die Date OPSetup.inf. Passen Sie diese Datei folgendermassen Ihren Gegebenheiten an und kopieren Sie diese anschliessen auf jedem Client in das OfficePartner-Programm-Verzeichnis (standardmässig „C:\Programme\OfficePartner“): · Setzen Sie „AutoRun=YES“ um die Automation einzuschalten · Geben Sie beim Parameter „DataPath“ die Verbindungsdaten zum Microsoft SQL Server an: o Für Windows-Authentifizierung: [Servername];[Datenbankname] Beispiel: Server01;OfficePartner o Für SQL-Authentifizierung: [Servername];[Datenbankname];[SQL-Benutzer];[SQL-Passwort] Beispiel: Server01;OfficePartner;OPUser;Nova123 Sobald sich diese angepasste Datei im OfficePartner-Programm-Verzeichnis befindet, werden die Tabellen beim Starten von OfficePartner automatisch eingebunden. 18 NovaLink GmbH, Business Tower, Zürcherstrasse 310, CH-8500 Frauenfeld Telefon +41 52 762 66 66, Fax +41 52 762 66 99 [email protected] www.novalink.ch Lizenzierung Wenn Sie OfficePartner nach der Installation das erste Mal starten, erscheint die Meldung, dass Sie sich im Demo-Modus befinden. Im Demo-Modus sind sämtliche Funktionalitäten von OfficePartner freigeschaltet, Sie können jedoch nur eine begrenze Anzahl Datensätze erfassen. Wenn Sie eine gültige Lizenz für OfficePartner 14.0x vorliegen haben, können Sie OfficePartner nun lizenzieren. Wählen Sie als erstes, wie Sie Ihr OfficePartner lizenzieren möchten: · · · Per Telefon Lizenzierung wie bis anhin mit Lizenzdatei und Anruf beim NovaLink Lizenz-Server. Die Lizenzdatei kann durch Angabe der Lizenznummer von der Homepage der Firma NovaLink heruntergeladen werden (http://www.novalink.ch/lizenz). Per Internet (neuer Freischaltcode) Wählen Sie diese Option, wenn Sie per Internet komplett neu lizenzieren möchten. Für die erfolgreiche Lizenzierung benötigen Sie die Lizenznummer und eine Internetverbindung. Per Internet (bestehender Freischaltcode) Falls Sie das System schon einmal lizenziert haben und nun einen bestehenden Freischaltcode verwenden möchten, wählen Sie diese Option. Für die erfolgreiche Lizenzierung benötigen Sie die Lizenznummer und eine Internetverbindung. Geben Sie als nächstes den Firmennamen Ihres Unternehmens ein. ACHTUNG: Der hier eingegebene Firmenname kann ohne Neulizenzierung nicht mehr geändert werden. Da dieser Name auch auf den Berichten und Einzahlungsscheinen gedruckt wird, sollte hier besonders auf Schreibfehler geachtet werden. Je nach dem, ob Sie OfficePartner per Telefon oder Internet lizenzieren möchten, unterscheidet sich der Ablauf: 19 NovaLink GmbH, Business Tower, Zürcherstrasse 310, CH-8500 Frauenfeld Telefon +41 52 762 66 66, Fax +41 52 762 66 99 [email protected] www.novalink.ch · Per Telefon Geben Sie den Speicherort der Lizenzdatei an. Die Lizenzdatei kann durch Angabe der Lizenznummer von der Homepage der Firma NovaLink heruntergeladen werden (http://www.novalink.ch/lizenz). Rufen Sie den NovaLink-Lizenzserver an um den Freischaltcode zu erhalten. Tragen Sie diesen in das Feld ein und klicken Sie auf „Weiter“. Nach der Lizenzierung ist ein Neustart von OfficePartner erforderlich. · 20 Per Internet NovaLink GmbH, Business Tower, Zürcherstrasse 310, CH-8500 Frauenfeld Telefon +41 52 762 66 66, Fax +41 52 762 66 99 [email protected] www.novalink.ch Geben Sie die Lizenznummer ein, die Sie zusammen mit OfficePartner erhalten haben. Wenn Sie im ersten Schritt die Option " Per Internet (neuer Freischaltcode)" gewählt haben, geben Sie nun noch die restlichen Daten des Unternehmens ein. Bei " Per Internet (bestehender Freischaltcode)" entfällt dieser Schritt. Nach der Lizenzierung ist ein Neustart von OfficePartner erforderlich. 21 NovaLink GmbH, Business Tower, Zürcherstrasse 310, CH-8500 Frauenfeld Telefon +41 52 762 66 66, Fax +41 52 762 66 99 [email protected] www.novalink.ch Sage50 Adress-Schnittstelle Da die OfficePartner-Datenbank seit Version 13.0x im Microsoft SQL Server liegt, muss natürlich auch die Adress-Schnittstelle von Sage50 geändert oder gar ganz neu eingerichtet werden. Ab der OfficePartner Version 13.0x kann die Schnittstelle nur noch mit der Datei AdrSQL.dll eingerichtet werden. · Sie arbeiten bereits mit der Datei AdrSQL.dll In diesem Fall müssen Sie in der Datei AdrSQL.inf (standardmässig zu finden unter C:\Programme\OfficePartner) die neue Datenbank-Verbindung angeben: SQL-Authentifizierung: DBCONNECTION=Provider=SQLOLEDB.1;Password=myPassword;Persist Security Info=True;User ID=myUser;Initial Catalog=myOfficePartner;Data Source=mySQLServer Hier müssen Sie die Platzhalter „mySQLServer“, „myOfficePartner“, „myUser“ und „myPassword“ Ihren Gegebenheiten anpassen. Windows-Authentifizierung: DBCONNECTION=Provider=SQLOLEDB.1;Integrated Security=SSPI;Persist Security Info=False;Initial Catalog=myOfficePartner;Data Source=mySQLServer Hier müssen Sie die Platzhalter „mySQLServer“, „myOfficePartner“ Ihren Gegebenheiten anpassen. User und Passwort können Sie bei dieser Verbindung weglassen. · Neu Einrichten der Schnittstelle Auf der OfficePartner DVD (Tools\Sesam\AdrSQL) finden Sie die Dateien AdrSQL.dll und AdrSQL.inf. Sie können beide Dateien in das OfficePartner-Programm-Verzeichnis kopieren (auf allen Clients die mit Sage50 arbeiten) oder aber auch zum Beispiel in das OfficePartner Server-Verzeichnis. Da der Pfad zu den Dateien im Sage50-Mandanten hinterlegt wird, müssen Sie einen Pfad wählen, der für alle Clients, die mit Sage50 arbeiten, identisch ist. Machen Sie nun in der Datei AdrSQL.inf die gleichen Anpassungen wie in Punkt 1 beschrieben. Nun müssen Sie noch Ihre(n) Sage50-Mandanten anpassen. Klicken Sie im Sesam/Sage50 auf „Extras“ à „Optionen“ Register „Einstellungen“. In den Sektionen „Debitoren“ und „Kreditoren“ muss nun jeweils der Schlüssel mit der Nummer 4 angepasst werden. Falls die Schlüssel mit der Nummer 4 noch nicht existieren, erstellen Sie diese und tragen als Wert den Pfad zur AdrSQL.dll ein (z.B. C:\Program Files\OfficePartner\AdrSQL.dll). 22 NovaLink GmbH, Business Tower, Zürcherstrasse 310, CH-8500 Frauenfeld Telefon +41 52 762 66 66, Fax +41 52 762 66 99 [email protected] www.novalink.ch Weitere Informationen Auf der OfficePartner-DVD finden Sie alle benötigten Software-Komponenten (ausschliesslich Betriebssystem und Vollversion von Microsoft Office). · Alle für eine Installation benötigten Dateien liegen im Ordner „SwKit“. Hinweis: Die Installationssoftware nimmt alle Installationsdateien aus diesem Ordner. 23 · Unter dem Ordner „Tools“ liegen diverse Tools die Ihnen das Arbeiten mit OfficePartner vereinfachen. Weiter liegen im Ordner „Dokumentvorlagen“ unter „Tools“ drei Word-Dokumentvorlagen als Beispiel für Sie vorbereitet. · Alle Anleitungen zur Installation, Migration, Verwendung von OfficePartner und weitere Informationen finden Sie im Ordner „Manuals“. · OfficePartner-Clientsetup (OP1400.exe) und „Readme.doc“ sind wie bis anhin auf der OfficePartnerDVD zu finden. NovaLink GmbH, Business Tower, Zürcherstrasse 310, CH-8500 Frauenfeld Telefon +41 52 762 66 66, Fax +41 52 762 66 99 [email protected] www.novalink.ch