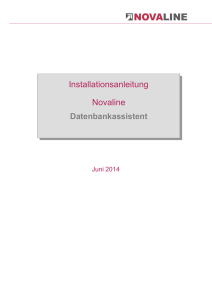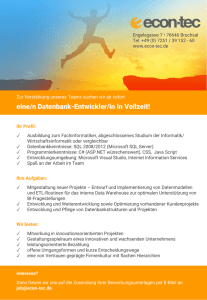Anleitung_Wiederherstellung_SQL-Datenbank
Werbung

Microsoft SQL Server 2005 Management Studio Express Installation und Wiederherstellung einer Redisys SQL Datenbank. Inhaltsverzeichnis Inhaltsverzeichnis......................................................................................................................... 1 1. Vorwort ................................................................................................................................. 2 2. Voraussetzungen.................................................................................................................. 2 3. Installation von SQL Server 2005 Management Studio Express.......................................... 2 4. Start von Microsoft SQL Server 2005 Management Studio Express.................................... 7 5. Wiederherstellen der Datenbank .......................................................................................... 8 6. Anpassen der Sicherheitseinstellungen für die Redisys-Benutzerrolle .............................. 15 1/17 1. Vorwort Die mit Redisys mitgelieferte SQL Datenbank kann auf den folgenden SQL Server Versionen wiederhergestellt werden: SQL Server 2000 oder MSDE, alle SQL Server 2005 Versionen inklusive der Express Edition. In dieser Anleitung wird die Wiederherstellung der SQL Datenbank mit Hilfe des SQL Server 2005 Management Studio Express beschrieben. 2. Voraussetzungen Microsoft SQL Server muss auf Ihrem Rechner oder einem Rechner (Server) in Ihrem Netzwerk installiert sein. Informationen zur Installation, zu den Systemvoraussetzungen und die aktuelle SQL Server Versionen finden Sie auf der Microsoft Webseite unter: http://www.microsoft.com/germany/sql/default.mspx. Die Installation der MSDE und des SQL Server 2005 Express sind Menügesteuert und ohne weitreichende Kenntnisse möglich. Sollten Sie Support bei der Installation des SQL Servers benötigen wenden Sie sich bitte an die Hotline von a.u.b.köln e.K. unter 02203 36 86 55 (kostenlos für Kunden mit Wartungsvertrag). 3. Installation von SQL Server 2005 Management Studio Express Bitte laden Sie eine aktuelle Version von SQL Server 2005 Management Studio Express auf der Microsoft SQL website (http://www.microsoft.com/germany/sql/default.mspx) herunter. Die Installation von SQL Server 2005 Management Studio Express ist komplett Menügesteuert. Zum Start des Setups doppelklicken Sie bitte auf die runtergeladene Datei: 2/17 Eventuell erhalten Sie eine Sicherheitswarnung: In diesem Fall klicken Sie bitte auf „Ausführen“. Im nächsten Fenster klicken Sie bitte auf „Weiter“. 3/17 Bitte markieren Sie den Punkt „Ich stimme den Bestimmungen des Lizenzvertrages zu“ und klicken auf weiter. Hier tragen Sie bitte Ihren Namen und den Namen ihrer Firma ein und klicken auf „Weiter“. 4/17 Hier klicken Sie bitte ebenfalls auf „Weiter“. Bitte klicken Sie auf „Installieren“. 5/17 MS SQL Server 2005 Management Studio Express wurde erfolgreich installiert. Bitte klicken Sie auf „Fertig stellen“. 6/17 4. Start von Microsoft SQL Server 2005 Management Studio Express Standard mäßig befindet sich die Verknüpfung zu „SQL Server 2005 Management Studio“ unter Start\ Programme\ Microsoft SQL Server 2005\ SQL Server Management Studio Express. Nach dem Start müssen Sie eine Verbindung zu Ihrem SQL Server herstellen. Je nach dem wie Sie den SQL Server installiert haben können Sie sich per Windows-Authentifizierung (ohne die Eingabe eines Benutzernamens und Password) oder per SQL-Authentifizierung mit Ihrem SQL Benutzernamen und Ihrem Passwort (welche Sie bei der Installation angegeben haben) anmelden. 7/17 5. Wiederherstellen der Datenbank Die Datenbank können Sie Wiederherstellen in dem Sie mit der rechten Maustaste auf „Datenbanken“ klicken und in dem sich öffnenden Menü auf „Datenbank wiederherstellen…“ klicken. 8/17 Im Fenster „Datenbank wiederherstellen“ geben Sie bitte im Feld „In Datenbank“ einen Namen für die neue Datenbank ein. Hier wählen Sie bitte „Von Medium:“ aus und klicken auf „…“! 9/17 Klicken Sie bitte auf „Hinzufügen“. 10/17 Zeigen Sie bitte auf den Pfad in dem Sie die Redisys Datenbanksicherung gespeichert haben und wählen Sie die Sicherungsdatei aus. Anschließend klicken Sie bitte auf „OK“. 11/17 In diesem Fenster klicken Sie bitte auf „OK“. 12/17 Bitte aktiveren Sie das Häkchen „Wiederherstellen“ und klicken oben links auf „Optionen“. 13/17 In diesem Fenster muss der Pfad zu den Datenbankdateien angepasst werden. Standardmäßig lautet der Pfad: „C:\Programme\Microsoft SQL Server\MSSQL.1\MSSQL\Data\“ (siehe Bild oben). Im Anschluss klicken Sie Bitte auf OK. Im Status wird der Fortschritt angezeigt. Nach der Erfolgreichen Wiederherstellung klicken Sie bitte auf OK. 14/17 6. Anpassen der Sicherheitseinstellungen für die Redisys-Benutzerrolle Nach dem die Datenbank wiederhergestellt wurde müssen Ihre Benutzer zu der Redisys Benutzer-Rolle hinzugefügt werden. Klicken Sie bitte mit der Rechten Maustaste auf Sicherheit und wählen Sie im sich öffnenden Menü Neu\Anmeldung aus. Falls der Benutzer oder die Gruppe schon vorhanden sind, klicken Sie bitte mit der linken Maustaste auf „Sicherheit“, und per Doppelklick auf „Anmeldungen“. Im Fenster Anmeldungen doppelklicken Sie bitte auf den entsprechenden Benutzer oder auf die entsprechende Gruppe. 15/17 Im Fenster „Anmeldung“ geben Sie unter Anmeldenamen bitte Ihren Benutzernamen oder Ihre Benutzergruppe (z. B. Domänenbenutzer) ein. Wenn Sie SQL-Authentifizierung nutzen müssen Sie zusätzlich ein Kennwort eingeben. (Dieser Schritt entfällt falls Sie einen vorhandenen Benutzer oder eine vorhandene Gruppe anpassen wollen) 16/17 Klicken Sie bitte oben links auf „Benutzerzuordnung“ und wählen Sie die neu Wiederhergestellte Datenbank aus. Bitte aktivieren Sie das Häkchen „Zuordnen“ und im unteren Bereich die Datenbankrolle „redisys_benutzer“ und klicken Sie anschließend auf „OK“. Herzlichen Glückwunsch, Sie haben die Redisys SQL Datenbank erfolgreich Wiederhergestellt und können nun Redisys starten und mit der SQL-Datenbank verbinden. Sollte es noch zu Fragen bei der Wiederherstellung der Datenbank kommen, rufen Sie uns bitte unter der Telefonnummer +49 (0 22 03) 36 86 55 an. Ihr Team von a.u.b.köln wünscht Ihnen viel Erfolg mit Redisys. 17/17