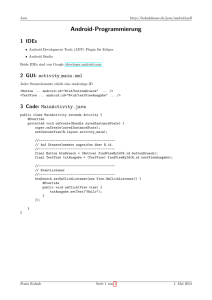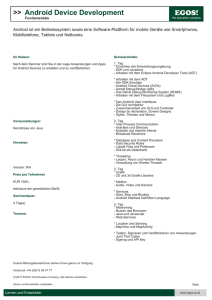Dokumentenvorlage Seminararbeit
Werbung

Hochschule München
Fakultät 07 Informatik und Mathematik
Seminararbeit
Android GUI Entwicklung
mit Native Java
Verfasser:
Stefan Haupt
Matrikelnummer:
06479910
Fach:
Aktuelle Technologien verteilter Java Anwendungen (JEE)
Eigentumserklärung:
Ich, Stefan Haupt, erkläre durch diese Unterschrift, dass ich diese Seminararbeit selbständig erstellt,
noch nicht anderweitig für Prüfungszwecke vorgelegt, keine anderen als die angegebenen Quellen
oder Hilfsmittel benutzt, sowie wörtliche und sinngemäße Zitate als solche gekennzeichnet habe.
Unterschrift
Hochschule München
Fakultät 07 Informatik und Mathematik
Lothstrasse 64
D - 80335 München
II
Inhaltsverzeichnis
1
Einführung und Motivation ................................................................................ 1
1.1
Mobile Applikationen ......................................................................................... 1
1.2
Android als Betriebssystem ............................................................................... 1
1.3
Java als Programmiersprache........................................................................... 2
1.4
Entwicklungswerkzeuge .................................................................................... 2
2
Android Applikationen ....................................................................................... 4
2.1
Activities ........................................................................................................... 5
2.2
Ressourcen....................................................................................................... 7
3
Layouts ............................................................................................................11
3.1
Layout Hierarchie .............................................................................................11
3.2
LinearLayout ....................................................................................................11
3.3
RelativeLayout .................................................................................................14
3.4
ListView und GridView .....................................................................................15
4
UI-Komponenten ..............................................................................................17
4.1
Standard Elemente ..........................................................................................17
4.2
Sonstige Elemente ...........................................................................................21
4.3
Benachrichtigungen .........................................................................................22
5
Input Events .....................................................................................................23
5.1
EventListeners .................................................................................................23
5.2
Events..............................................................................................................24
6
Kommunikation ................................................................................................25
6.1
Explizite Intents ................................................................................................25
6.2
Implizite Intents ................................................................................................25
7
Erste GUI entwickeln .......................................................................................26
7.1
Eclipse Projekt anlegen....................................................................................26
7.2
Activity inklusive Layout erstellen .....................................................................28
7.3
Komponenten einfügen ....................................................................................29
7.4
Handling ..........................................................................................................31
7.5
Alternative Ressourcen hinzufügen ..................................................................36
8
Ausblick und Fazit ............................................................................................40
Literaturverzeichnis ..............................................................................................................41
III
Listing- und Abbildungsverzeichnis
Abbildung 1 – Fragmente für Layouts .................................................................................... 7
Abbildung 2 – res-Ordner im Package Explorer von Eclipse .................................................. 8
Abbildung 3 – Default Layout................................................................................................. 9
Abbildung 4 – Alternative Layouts ......................................................................................... 9
Abbildung 5 – Layout Hierarchie ...........................................................................................11
Abbildung 6 – LinearLayout-Beispiel ....................................................................................12
Abbildung 7 – RelativeLayout Beispiel ..................................................................................15
Abbildung 8 – Anordnung von Items in einem ListView ........................................................16
Abbildung 9 – Anordnung von Items in einem GridView .......................................................16
Abbildung 10 – Spinner als Menü .........................................................................................20
Abbildung 11 – TimePicker und DatePicker..........................................................................20
Abbildung 12 – Dialog für Helligkeitseinstellungen ...............................................................21
Abbildung 13 – Android Application - Project Wizard ............................................................26
Abbildung 14 – Package Explorer.........................................................................................27
Abbildung 15 – Unsere Test-App..........................................................................................31
Abbildung 16 – Notification unserer TestApp ........................................................................35
Abbildung 17 – Zweite Activity unserer TestApp ...................................................................36
Abbildung 18 – Layout Hierarchie in der Outline-View ..........................................................38
Abbildung 19 – Deutsche Lokalisation der Beispiel-App .......................................................38
Abbildung 20 – Ein Android ..................................................................................................40
Listing 1 – Manifest-Datei ...................................................................................................... 4
Listing 2 – onCreate Methode................................................................................................ 5
Listing 3 – Layout-Beispiel ..................................................................................................... 6
Listing 4 – LinearLayout-Beispiel ..........................................................................................13
Listing 5 – RelativeLayout Beispiel .......................................................................................14
Listing 6 – Einfügen von Elementen in ein Layout ................................................................17
Listing 7 – TextView .............................................................................................................17
Listing 8 – Radiobuttons in einer Radio Group .....................................................................19
Listing 9 – Menu Beispiel ......................................................................................................22
Listing 10 – Notification-Builder ............................................................................................22
Listing 11 – onClick-Event ....................................................................................................23
Listing 12 – OnClickListener .................................................................................................23
Listing 13 – Expliziter Intent ..................................................................................................25
Listing 14 – Impliziter Intent ..................................................................................................25
Listing 15 – Angelegte Manifest-Datei ..................................................................................28
IV
Listing 16 – Activity-Klasse wurde angelegt ..........................................................................28
Listing 17 – Activity in AndroidManifest.xml festgelegt ..........................................................28
Listing 18 – LinearLayout für unsere MainActivity Klasse .....................................................29
Listing 19 – Komponenten im LinearLayout ..........................................................................30
Listing 20 – onClick-Handling für die Radiobuttons ...............................................................32
Listing 21 – Buttons initialisiert .............................................................................................32
Listing 22 – ButtonCancelListener-Klasse ............................................................................33
Listing 23 – ButtonOkListener-Klasse ...................................................................................33
Listing 24 – startTextviewChange-Methode ..........................................................................34
Listing 25 – Initialisierung von Notification-Builder und NotificationManager .........................34
Listing 26 – startNotification-Methode ...................................................................................34
Listing 27 – startSecondActivity-Methode .............................................................................35
Listing 28 – Landscape-Layout .............................................................................................37
1
1 Einführung und Motivation
Dieses Dokument soll einen Überblick über die Möglichkeiten beim Entwickeln Mobiler AndroidAnwendungen verschaffen. Ziel ist es die Grundkonzepte zu vermitteln, sodass nach dem
Lesen dieses Dokuments bereits erste einfache Android GUIs (Graphical User Interfaces)
entwickelt werden können. In diesem Dokument wird speziell auf die Entwicklung von
Anwenderoberflächen eingegangen, welche als Schnittstelle für den End-Anwender dienen.
1.1 Mobile Applikationen
Mit dem stetig wachsenden Markt für Mobile Devices, steigen auch die Anforderungen an
Applikationen für Mobil-Geräte. Die immer leistungsfähigere Hardware bietet Entwicklern die
Möglichkeit immer komplexere Software für immer kleiner werdende Geräte zu schreiben.
Bei Mobilen Applikationen muss grundsätzlich zwischen zwei Typen unterschieden werden.
Zum einen Web-Applikationen, die über den Web-Browser genutzt werden und auf der anderen
Seite die klassischen Anwendungen, welche auf dem System installiert und ausgeführt werden.
Ein weiteres Merkmal von diesen „Smart-Devices“ ist die Internetfähigkeit und die Tatsache,
dass man mit dem Gerät permanent online sein kann.
Als solche sich sind mobile Applikationen keine Neuerfindung. Die neumodischen Smart
Devices haben jedoch einen neuen Markt für die so genannten Apps geschaffen.
1.2 Android als Betriebssystem
Das Android Betriebssystem basiert auf einem multi-user Linux-Kernel, in dem jede Applikation
als eigener „User“ gesehen wird. Aus Sicherheitsgründen weist das Betriebssystem jeder
Applikation eine eindeutige ID zu. Diese ID ist nur dem Betriebssystem bekannt und somit nicht
von den Applikationen selbst einsehbar. Zu diesem Sicherheitsfeature kommt noch hinzu, dass
jede Applikation in einer eigenen Virtuellen Maschine und damit in einem eigenen SystemProzess läuft. Der Prozess kann bei Bedarf vom Betriebssystem beendet werden. Das ist zum
Beispiel der Fall, wenn eine im Vordergrund laufende Applikation mehr Speicher benötigen
sollte und deshalb Hintergrundaktivitäten beendet werden. Durch die genannten Features erfüllt
das Android-Betriebssystem die Spezifikation des „principle of least privilege“1. Diese
Spezifikation besagt, dass jedes Modul nur dann einen Zugriff auf Informationen und
Ressourcen erhalten darf, wenn diese auch tatsächlich benötigt werden. Ein weiterer Vorteil,
der für das Entwickeln von Apps für Android spricht, ist die quelloffene Struktur: Bis auf
1
Vlg. Application Fundamentals – Android Developers Guides
2
Einzelne sicherheitskritische Komponenten (z.B. der „Play Store“) wurde Android unter der
Apache OpenSource Lizenz von Google veröffentlicht (Apache Licence 2.0).
1.3 Java als Programmiersprache
Android Applikationen sind in der Programmiersprache Java geschrieben. Die Einzelnen
Applikationen laufen dementsprechend in einer virtuellen Maschine (VM) namens „Dalvik“,
welche speziell für mobile Applikation angepasst wurde. Dabei ist die Funktionsweise der Dalvik
VM vergleichbar mit der der Java VM.
Da Apps, die für Android entwickelt werden, Java-Applikationen sind, ist es hilfreich bereits
einige Kenntnisse mit der Programmiersprache Java zu besitzen.
1.4 Entwicklungswerkzeuge
Google
bietet
für
Android
auf
der
Website
android.com
eine
vollständige
Entwicklungsumgebung zum Download an. Diese Entwicklungswerkzeuge nennen sich
allgemein Android Development Tools (ADT) und beinhalten neben einer erweiterten
Entwicklungsumgebung
(Eclipse),
einen
Android
SDK
Manager
und
eine
Virtualisierungssoftware namens AVD-Manger (Android Virtual Devices).
1.4.1 Eclipse mit Android Plugins
Eclipse ist bereits ein bekanntes und beliebtes Entwicklertool. Vor allem weil es sich beliebig
und je nach Bedarf durch den Benutzer erweitern lässt und es unter einer OpenSource Lizenz
von der Eclipse Community veröffentlicht wurde. In dem Download Packet auf der AndroidWebsite ist eine Eclipse-Version enthalten mit installiertem ADT-Plugin-Packet.
1.4.2 SDK Manager
Mit dem SDK Manager lassen sich unter anderem die unterschiedlichen API-Levels zu den
Android-Versionen herunterladen. Zudem lassen sich sämtliche benötigten Tools installieren, zu
denen auch die Plattform-Tools gehören. Die Plattform-Tools dienen dazu die Kommunikation
zwischen der Entwickler-Maschine und dem Gerät über USB herzustellen, mit Hilfe der ADBSchnittstelle (Android Debug Bridge). Ein weiteres dieser Tools ist der AVD Manager.
1.4.3 Android Virtual Devices Manager
Mit dem Android Virtual Devices Manager (AVD Manager) lassen sich mit Hilfe einer
Graphischen Benutzeroberfläche virtuelle Android Geräte anlegen. Ein solches Virtuelles
Android Gerät läuft in einer eigenen Virtuellen Maschine und wird über das ADB-Interface
angesprochen. Gestartet werden kann der AVD Manager anhand des Menüs von Eclipse, dem
SDK Manager oder über den Kommandozeilen-Befehl „android avd“ im Ordner <sdk-dir>/tools/.
3
Für ein virtuelles Android Gerät bietet der AVD-Manager die Möglichkeit diverse Hardware
Features mit dem AVD-Manager zu konfigurieren: Die entsprechende Bildschirmgröße, eine
Camera, eine physikalische Tastatur, wie viel Arbeitsspeicher das Gerät besitzen soll sowie die
Prozessor-Architektur des Geräts kann konfiguriert werden.
Der AVD Manager stellt also eine gute Möglichkeit dar, die Kompatibilität unserer Applikation zu
testen, da die End-Nutzer viele verschiedene Android Geräte und Versionen verwenden.
4
2 Android Applikationen
Grundlegender
Bestandteil
einer
Android
Applikation
ist
die
Manifest-Datei
(AndroidManifest.xml). Dabei handelt es sich um eine Konfigurationsdatei, welche die
Komponenten
einer
Android-Applikation
definiert.
Das
Betriebssystem
erkennt
die
Komponenten einer Applikation indem es die Manifest-Datei ausliest. Zusätzlich werden in der
Manifest-Datei unter anderen die folgenden Punkte festgelegt:
Berechtigungen die eine App benötigt (so genannte Permissions), das kann das
Auslesen von Kontaktdaten, Zugriff auf das Dateisystem oder Internet-Vollzugriff sein
Der minimale und maximale SDK-Level, um festzustellen für welche Versionen des
Betriebssystems die App geeignet ist. Beispielsweise: „Android API Level 17“ (Android
4.2)
Hardware Features die für das Nutzen der Applikation vorausgesetzt werden, Kamera,
Bluetooth oder ob das Touchscreen des Gerätes Multi-Touch-Gesten beherrscht
Software-Bibliotheken die, abweichend von dem Android Framework, verwendet werden
etc.
Nachfolgendes Listing zeigt eine solche Manifest-Datei.
<manifest xmlns:android="http://schemas.android.com/apk/res/android"
package="com.ghazxul.contact"
android:versionCode="1"
android:versionName="1.0" >
<uses-permission android:name="android.permission.READ_CONTACTS"/>
<uses-sdk
android:minSdkVersion="17"
android:targetSdkVersion="17" />
<application
android:allowBackup="true"
android:icon="@drawable/ic_launcher"
android:label="@string/app_name"
android:theme="@style/AppTheme" >
<activity
android:name="com.ghazxul.contact.MainActivity"
android:label="@string/app_name" >
...
</activity>
...
</application>
</manifest>
Listing 1 – Manifest-Datei
In dieser Manifest-Datei wird innerhalb des <manifest>-Tags die Version der Applikation, die
Berechtigungen und das SDK-Level Festgelegt. Zudem legt das Tag <applikation> diverse
5
applikations-spezifische Eigenschaften und Attribute fest. Wir sehen hier das <activity>-Tag,
dieses legt eine Komponente fest, die dazu dient Benutzer-Interaktionen zu tätigen.
An dieser Stelle können auch weitere Bestandteile einer Applikation festgelegt werden. Es
können weitere Aktivities mit dem <activity>-Tag eingefügt werden. Mit einem <service>-Tag
lassen sich die Services definieren, sie sind vergleichbar mit den Diensten des WindowsBetriebssystems. Zudem gibt es die Tags <receiver> und <provider> für Broadcast Receiver
bzw. Content Provider. Komponenten die nicht in der Manifest-Datei definiert wurden, werden
vom System nicht erkannt und können somit auch nicht ausgeführt werden.
Im Rahmen dieses Dokuments werden ausschließlich Activities und die zugehörigen
Komponenten erklärt und anhand einiger Beispiele auch angewandt.
2.1 Activities
Wie bereits erwähnt, dient eine Activity dazu Benutzer-Interaktionen zu ermöglichen. Eine
Activity ist also vergleichbar mit einem Fenster in dem das User-Interface gezeichnet wird.
Dieses Fenster füllt in der Regel den Bildschirm des Gerätes aus. Üblicherweise besteht eine
Applikation aus mehreren Activities. Davon wird eine Activity als so genannte „Main“ Activity
definiert, die beim Start der Anwendung angezeigt wird.
Eine Activity besteht aus zwei Teilen, zum einen die Layout-Datei im XML-Format und zum
anderen die zugehörige Activity-Klasse, die die abstrakte Klasse „Activity“ erweitert. Es ist
üblich, dass die beiden Dateien einer Namenskonvention folgen, z.B. activity_main.xml und
MainActivity.java. Die von uns implementierte Activity-Klasse – MainActivity – wird in der
Manifest-Datei (siehe Listing 1) als Activity deklariert.
2.1.1 Activity Klasse
Die wichtigste Methode, die von einer Activity-Klasse implementiert werden muss, ist
„onCreate“. Die Methode onCreate wird vom System aufgerufen, um die Activity zu zeichnen.
Mit der Methode „setContentView“ kann das Layout der Activity festgelegt werden. Dies kann
zwar innerhalb des Quelltextes programmatisch gelöst werden, es ist jedoch komfortabler das
Layout in einer Layout-Datei umzusetzen.
@Override
protected void onCreate(Bundle savedInstanceState) {
super.onCreate(savedInstanceState);
setContentView(R.layout.activity_main);
...
}
Listing 2 – onCreate Methode
6
In Listing 2 sehen wir eine Implementierung der onCreate-Methode, welche bislang noch nicht
viel Funktionalität beinhaltet, abgesehen davon, dass wir das Layout für unsere Activity
festgelegt haben.
2.1.2 Layout-Datei
Die zu einer Activity gehörende Layout-Datei wird mit Hilfe der Markup-Sprache XML
(Extentensible Markup Language) geschrieben. Eine Layout-Datei beschreibt den Aufbau einer
Activity.
<LinearLayout xmlns:android="http://schemas.android.com/apk/res/android"
android:layout_width="match_parent"
android:layout_height="match_parent"
android:orientation="vertical" >
<TextView
android:id="@+id/textview"
android:layout_width="wrap_content"
android:layout_height="wrap_content"
android:text="Hello World" />
</LinearLayout>
Listing 3 – Layout-Beispiel
Listing 3 zeigt ein Beispiel für eine Layout Datei. Es wird hier nur eine GUI mit einem so
genannten TextView gezeichnet, welches den Text „Hello World“ statisch anzeigt. Dass der
Text „Hello World“ fest in der Layout-Datei geschrieben ist, sollte vermieden werden. Es werden
hierfür so genannte Ressourcen definiert, siehe Kapitel 2.2.
2.1.3 Fragmente
Ein weiterer Bestandteil der Android GUI sind so genannte Fragmente. Fragmente sind erst seit
Version 3.0 Bestandteil der Android API. Sie wurden eingeführt um Layouts für unterschiedliche
Bildschirmgrößen sowie Hoch- und Querformat einfach gestalten zu können. Ein Fragment
kann beliebig ein anderes Fragment ersetzen. Dies wird gerne genutzt um Navigation zu
realisieren, ohne die Activity auszutauschen. Fragmente sind somit Bestandteile von Activities.
Der Vorteil Fragmente zu nutzen liegt zudem darin, dass eine Activity nicht immer neu
gezeichnet werden muss, z.B. bei einem Orientierungswechsel. Außerdem können einzelne
Fragmente bei verschiedenen Bildschirmgrößen auf eine oder verschiedene Activities verteilt
werden, siehe Abbildung 1.
7
Abbildung 1 – Fragmente für Layouts2
Ein Fragment hat, ebenso wie eine Activity, eine zugehörige Klasse, die die abstrakte Klasse
Fragment erweitert. Die Funktionsweise ist allgemein vergleichbar mit der einer Activity.
2.2 Ressourcen
Die Ressourcen einer Android-Applikation, zu dem auch das Layout gehört, werden im Projekt
unter dem Ordner „res“ gespeichert. Die Ordner-Struktur ist dabei fest vorgegeben, da die
Referenzen auf die einzelnen Komponenten automatisch vom SDK generiert und in der Klasse
R abgelegt werden. Diese Klasse befindet sich im Source-Folder „gen“ und liegt im gleichen
Package wie unsere Klassen. So können wir beim Schreiben des Quellcodes über die Klasse R
auf unsere Komponenten zugreifen (z.B. mit R.id.textview oder R.layout.layout_main).
2
Vgl. Fragments – Android Developers Guides
8
Abbildung 2 – res-Ordner im Package Explorer von Eclipse
In Abbildung 2 wird ein beispielhafter Aufbau eines solchen Res Ordners gezeigt. Die drawableOrdner beinhalten die Bild-Dateien die gezeichnet werden sollen, abhängig von der DisplayGröße des Geräts. Dazu gehört unter anderem das Icon der Applikation, das im Launcher
angezeigt wird. In den values-Ordnern werden festgeschriebene, Werte global festgelegt, z.B.
die Dimensionen (dimens.xml) oder die Strings (strings.xml) die in der GUI angezeigt werden
sollen.
2.2.1 Alternative Ressourcen
Bei den Ressourcen gilt zu erwähnen, dass auch alternative Ressourcen definiert werden
können, die abweichend von einer Default Ressource verwendet werden. Alternative
Ressourcen können dazu dienen, dass abhängig von den gegebenen Eigenschaften eine
andere Ressource verwendet wird.
9
Abbildung 3 – Default Layout3
Es ist manchmal nicht erwünscht, dass auf verschiedenen Geräten das gleiche Layout
angezeigt wird. Wie in Abbildung 3 zu sehen, wird, für den Fall, dass nur ein Layout definiert ist,
das Layout auch auf einem anderen Gerät (im Querformat) genauso angezeigt. Das ist häufig
nicht schön und kann durch alternative Layouts vermieden werden. Diese können Layouts sein,
die
abhängig
von
der
Bildschirmgröße
und
abhängig
von
der
Orientierung
(Hochformat/Querformat) gezeichnet werden, siehe Abbildung 4.
Abbildung 4 – Alternative Layouts4
Dieses Vorgehen hat den Vorteil, dass für Geräte mit anderer Displaygröße der Inhalt
unterschiedlich dargestellt werden kann oder sogar zusätzliche GUI-Elemente im Querformat
eingebaut werden können, die im Hochformat zu viel Platz einnehmen würden.
Die alternativen Ressourcen werden mit so genannten Qualifiern im Ordnernamen definiert.
Möchte man Beispielsweise zusätzliche Lokalisationen für unterschiedliche Gerätesprachen
einfügen, kann man das dadurch realisieren, dass weitere values-Ordner mit einem
entsprechenden Qualifier einer Sprache eingefügt werden.
3
Vgl. Resources Overview – Android Developers Guides
4
Vgl. Resources Overview – Android Developers Guides
10
Die Inhalte values-Ordner könnten dann demnach wie folgt aussehen.
res/values/strings.xml, dies sind die default Strings, die in englische Sprache definiert
werden sollten.
<resources>
<string name="app_name">Hello World</string>
<string name="text1">Hello!</string>
...
</resources>
res/values-de/strings.xml, der Qualifier „de“ steht für die deutsche Sprache
<resources>
<string name="app_name">Hallo Welt</string>
<string name="text1">Hallo!</string>
...
</resources>
res/values-ja/strings.xml, der Qualifier „ja“ für japanische Gerätesprache. Diese strings.xml
wurde ohne den String für app_name definiert.
<resources>
<string name="text1">Konnichiwa!</string>
...
</resources>
Wird nun in der Applikation auf den String mit der ID app_name zugegriffen, wird zunächst
geprüft, ob eine Variable mit der ID app_name in der strings.xml für die im System konfigurierte
Sprache vorhanden ist. Sollte dies nicht der Fall sein, wird auf den Default-Wert
zurückgegriffen. Im Falle der japanischen Sprache würde also der default Wert aus
res/values/strings.xml „Hello World“ gezeigt und für die deutsche Sprachausgabe „Hallo Welt“.
11
3 Layouts
Da wir bereits einführend über Layouts gesprochen haben, sollte nun geklärt werden, wie
Komponenten mit Hilfe verschiedener Layouts angeordnet werden können. Jede Komponente
in einer Activity benötigt ein zugrunde liegendes Layout. Dabei ist zu beachten, dass die
verschiedenen Layouts auch mit einander kombiniert werden können. Nachfolgend wird auf die
wichtigsten Layouts eingegangen, da es im Rahmen dieses Dokuments zu tiefgreifend wäre,
auf sämtliche Layout-Möglichkeiten einzugehen.
3.1 Layout Hierarchie
Ein Layout hat eine Hierarchie von weiteren Layouts und GUI Komponenten, die dem Layout
untergliedert sind. Diese Hierarchie ergibt sich aus dem Aufbau der Layout-XML-Datei.
Abbildung 5 – Layout Hierarchie
Manche Layouts haben eine einfachere Hierarchie als andere und sind deshalb ein wenig
ressourcenschonender. Dies ist zwar, wenn man die Geräte heutzutage betrachtet, nicht mehr
sehr relevant. Dennoch sollte man den die Layout Hierarchie nicht aus den Augen lassen. Man
sollte sich immer überlegen, ob die Hierarchie der GUI-Komponenten optimiert werden kann,
ohne das eigentliche Layout zu ändern. Das Einsetzen von Fragmenten kann hier eine
zusätzliche Rolle spielen.
3.2 LinearLayout
Bei dem LinearLayout handelt es sich um ein Layout bei dem sämtliche Kind-Elemente des
Layouts nach einander in einer Reihe angeordnet werden. Dabei muss bestimmt werden, wie
die Ausrichtung des Stapels sein soll: Horizontal oder Vertikal. Bei einer horizontalen
Anordnung werden alle Elemente in einer Zeile angezeigt. Beim vertikalen Anordnen stehen die
Elemente in einer Spalte.
12
Abbildung 6 – LinearLayout-Beispiel
Ein LinearLayout könnte zum Beispiel in einer simplen Ansicht zum Schreiben einer E-Mail
Verwendung finden, siehe Abbildung 6.
In einem Komponenten Tag lassen sich ebenso Breite und Höhe als Attribute angeben, sowie
die Gravitation (rechts, zentral oder links) und die Gewichtung zur Priorisierung der Höhe und
Breite. Die im Beispiel angewendeten Layout Einstellungen sind in Listing 4 zu finden.
13
<LinearLayout xmlns:android="http://schemas.android.com/apk/res/android"
android:orientation="vertical"
android:layout_width="match_parent"
android:layout_height="match_parent">
<EditText
android:layout_width="fill_parent"
android:layout_height="wrap_content"
android:hint="To" />
<EditText
android:layout_width="fill_parent"
android:layout_height="wrap_content"
android:hint="Subject" />
<EditText
android:layout_width="fill_parent"
android:layout_height="0dp"
android:layout_weight="1"
android:gravity="top"
android:hint="Message" />
<Button
android:layout_width="100dp"
android:layout_height="wrap_content"
android:layout_gravity="right"
android:text="Send" />
</LinearLayout>
Listing 4 – LinearLayout-Beispiel
Die in Listing 4 zu sehenden Attribute android:layout_width und android:layout_height
bestimmen die Breite und Höhe der Elemente. Die gewählten Optionen „wrap_content“ und
„fill_parent“ bedeuten, dass die Größe an den Inhalt des Elements angepasst wird bzw. im Fall
von „fill_parent“, dass die Komponente an die Größe des darüber liegenden Elements
angepasst wird. Zudem können hier auch feste Pixelwerte angegeben werden, unabhängig vom
Inhalt oder der Parent-Komponente.
Das LinearLayout ist aufgrund seiner Eigenschaften dafür geeignet Gruppen für eine Layout
Anordnung zu erstellen. Diese Gruppen können dann wieder weitere Layouts sein.
14
3.3 RelativeLayout
Das RelativeLayout ermöglicht es, dass die Komponenten in Relation zu einander oder in
Relation zur Parent-Komponente – also dem RelativeLayout – gezeichnet werden.
<RelativeLayout xmlns:android="http://schemas.android.com/apk/res/android"
android:layout_width="fill_parent"
android:layout_height="fill_parent"
android:paddingLeft="16dp"
android:paddingRight="16dp" >
<EditText
android:id="@+id/name"
android:layout_width="fill_parent"
android:layout_height="wrap_content"
android:hint="Reminder" />
<Spinner
android:id="@+id/dates"
android:layout_width="0dp"
android:layout_height="wrap_content"
android:layout_below="@id/name"
android:layout_alignParentLeft="true"
android:layout_toLeftOf="@+id/times" />
<Spinner
android:id="@id/times"
android:layout_width="96dp"
android:layout_height="wrap_content"
android:layout_below="@id/name"
android:layout_alignParentRight="true" />
<Button
android:layout_width="96dp"
android:layout_height="wrap_content"
android:layout_below="@id/times"
android:layout_alignParentRight="true"
android:text="Done" />
</RelativeLayout>
Listing 5 – RelativeLayout Beispiel
Aus dem RelativeLayout in Listing 5 ist zu sehen wie die einzelnen Komponenten gezeichnet
werden. Die Entsprechende View zu dem obigen RelativeLayout ist in Abbildung 7 zu sehen.
15
Abbildung 7 – RelativeLayout Beispiel
Der große Vorteil des RelativeLayouts ist, dass die Layout Hierarchie viel schlanker ist. Es ist
zwar theoretisch möglich, das Layout als LinearLayout zu realisieren, jedoch ist dann die
Anzahl der einzelnen Komponenten bereits nahezu doppelt so hoch wie mit dem
RelativeLayout.
Nachteil des RelativeLayouts ist, dass es bereits nach wenigen Komponenten recht schnell
kompliziert und unübersichtlich werden kann und zudem muss man die sehr vielen
Möglichkeiten der Anordnung zunächst kennen.
3.4 ListView und GridView
Eine ListView ist eine GUI-Komponente, welche eine scrollbare Liste darstellt. Die einzelnen
Items werden mit Hilfe eines Adapters automatisch in die Liste eingefügt. Der Adapter kann sich
dabei unterschiedlichster Quellen bedienen. Der Unterschied zu den bisherigen Layouts ist,
dass eine ListView programmatisch mit Hilfe einer Adapter-Klasse gefüllt wird.
16
Abbildung 8 – Anordnung von Items in einem ListView5
Bei einer GridView handelt es sich um dasselbe Prinzip wie bei einer ListView mit dem
Unterschied, dass die einzelnen Items in ein Raster eingeordnet werden müssen.
Abbildung 9 – Anordnung von Items in einem GridView6
5
Vlg. ListView – Android Developers Guides
6
Vlg. GridView – Android Developers Guides
17
4 UI-Komponenten
In diesem Kapitel werden die typischen Android GUI-Elemente und Techniken, wie sie auch in
anderen Anwendungen Platz finden, beschrieben und ihre Verwendung erklärt. Komponenten
werden durch das Einfügen in ein Layout einer Benutzeroberfläche hinzugefügt.
<RelativeLayout xmlns:android="http://schemas.android.com/apk/res/android"
android:layout_width="fill_parent"
android:layout_height="fill_parent"
android:padding="16dp" >
<TextView
android:layout_width="match_parent"
android:layout_height="match_parent"
android:text="Hello World!" />
</RelativeLayout>
Listing 6 – Einfügen von Elementen in ein Layout
4.1 Standard Elemente
Die am häufigsten genutzten GUI-Elemente werden in den folgenden Unterkapiteln
beschrieben.
4.1.1 Textview
Die Komponente Textview wurde bereits gezeigt. Es handelt sich dabei um die einfachste
Komponente einer Android-GUI. Sie ist vergleichbar mit einem Label, das die Möglichkeit bietet
einen Text anzuzeigen.
<TextView
android:layout_width="match_parent"
android:layout_height="wrap_content"
android:text="Hallo Welt!" />
Listing 7 – TextView
4.1.2 Textfelder
Das EditText Element ist vergleichbar mit einem Textfeld, das dazu dient Text-Eingaben des
Benutzers aufzunehmen. Das klingt relativ einfach, jedoch ist es immer problematisch Eingaben
von Benutzern zu verarbeiten. Die Eingaben müssen auf alle Eventualitäten geprüft werden,
was sich unter Umständen als schwierig erweisen kann.
Das EditText-Element bietet dem Entwickler Möglichkeiten die Kommunikation zwischen
Applikation und End-Nutzer zu erleichtern.
18
Mit einem Hint kann ein Feld mit einem Text vorbelegt werden als Hinweis, welche Art von
Eingabe hier erfolgen soll. Sobald dann der Benutzer eine Eingabe tätigt verschwindet
dieser Text.
Den Input Type zu setzen hat den Vorteil, dass dem Benutzer eine Entsprechende Tastatur
angezeigt wird, abhängig vom benötigten Input. Hier einige Beispiele:
o
text zeigt die normale Tastatur an
o
textEmailAddress zeigt ebenfalls die normale Tastatur an, mit zusätzlichen @Zeichen
o
number zeigt die numerische Tastatur an
o
textCapWords jedes eingegebene Wort soll mit einem Großbuchstaben beginnen,
für Titel, Vor- und Nachnamen
o
textPassword zeigt eine normale Tastatur mit dem Unterschied, dass jedes
Zeichen im Textfeld durch einen Punkt ersetzt.
Somit hat der Entwickler einige Möglichkeiten, die Textfelder anzupassen und für die Benutzung
zu optimieren.
4.1.3 Buttons
Ein Button-Element beinhaltet in der Regel ein Icon oder einen Text der dazu dient, die Aktion
zu beschreiben die ausgeführt wird, sobald ein Button gedrückt wurde.
Zum einen gibt es den Standard-Button, der nur einen Text beinhaltet und zum anderen gibt es
einen ImageButton, welcher in der Benutzeroberfläche nur ein Symbol anzeigt.
Events können auf zwei Arten einem Button zugewiesen werden:
Attribut Dem Button wird das Attribut android:onClick zugewiesen, die Eigenschaft
des Attributs benennt dann die auszuführende Methode in der Activity oder dem
Fragment.
Listener Dem Button kann programmatisch in der Activity (oder dem Fragment) ein
OnClickListener angefügt werden, mit der Methode setOnClickListener.
Zusätzlich lassen sich Buttons in ihrer Erscheinung beeinflussen. Es ist möglich einen Button
ohne Rand (BorderlessButtonStyle) oder einen benutzerdefinierten Hintergrund für den Button
anzulegen.
4.1.4 Checkboxes
Checkboxes dienen in einer GUI dazu gewisse Zustände vom Benutzer anpassen zu lassen.
Der Benutzer hat die Möglichkeit eine Checkbox anzuklicken um sie damit zu aktivieren bzw. zu
19
deaktivieren.
Häufig
finden
Checkboxes
Verwendung
in
Einstellungsansichten
oder
Auswahlansichten, bei denen der Benutzer Items in einer GUI an und abwählen kann.
Programmatisch kann der Zustand einer Checkbox mit den Methoden setChecked(boolean)
oder toggle() umgestellt und mit isChecked() überprüft werden werden.
4.1.5 Radiobuttons
Radiobuttons sind, ähnlich wie Checkboxes, dafür da den Benutzer eine Auswahl treffen zu
lassen. In der Regel werden Radiobuttons in einer zusammengehörenden Gruppe angezeigt.
Innerhalb einer Gruppe kann immer nur ein Radiobutton aktiviert sein. Eine Solche Gruppe wird
im Layout als RadioGroup definiert, die als Kind-Elemente die jeweiligen Radiobuttons
beinhaltet.
<RadioGroup
android:layout_width="fill_parent"
android:layout_height="wrap_content"
android:orientation="vertical" >
<RadioButton
android:id="@+id/rb_world"
android:layout_width="wrap_content"
android:layout_height="wrap_content"
android:onClick="onRadioButtonClicked"
android:text="Hello World" />
<RadioButton
android:id="@+id/rb_user"
android:layout_width="wrap_content"
android:layout_height="wrap_content"
android:onClick="onRadioButtonClicked"
android:text="Dear User!" />
</RadioGroup>
Listing 8 – Radiobuttons in einer Radio Group
4.1.6 Togglebuttons
Ein Togglebutton hat prinzipiell die gleiche Funktionalität wie eine Checkbox. Es wird vom
Benutzer entschieden ob eine gewisse Funktionalität aktiviert oder deaktiviert werden soll. Seit
Android Version 4.0 gibt es außerdem Switches, die eine konkrete On/Off-Funktionalität
symbolisieren.
4.1.7 Spinner
Ein Spinner ist ein abstrakteres GUI-Element. Es repräsentiert im Prinzip die Funktionalität
eines Drop-Down-Menüs. Der Inhalt wird mit Hilfe eines Adapters definiert.
20
Abbildung 10 – Spinner als Menü
In Abbildung 10 ist ein Spinner zu sehen der in dem Beispiel als ein Auswahl-Menü in einer
ActionBar fungiert.
4.1.8 Picker
Picker werden verwendet um die Eingabe des Benutzers auf fest definierte Werte
einzuschränken z.B. Zeit- oder Datumswerte. Das Android System bietet bereits vordefinierte
Picker-Elemente, die als Solche vom Entwickler ohne größeren Aufwand genutzt werden
können. Das hat den Vorteil, dass Picker im Android-Umfeld einheitlicher aussehen.
Der TimePicker ist ein GUI-Element das dazu dient, Zeitangaben vom Benutzer
abzufragen.
Das DatePicker-Element ist für Datumseingaben gedacht
Abbildung 11 – TimePicker und DatePicker7
Picker-Elemente sollten, da sie viel Platz in einer Ansicht einnehmen können und nur für die
konkrete Auswahl benötigt werden, in einem eigenen Dialog angezeigt werden, und zwar dann
wenn sie benötigt werden.
7
Vgl. Pickers – Android Developers Guides
21
4.2 Sonstige Elemente
4.2.1 Dialoge
Wie bereits erwähnt sollten Elemente die nur eine kurze Anzeigedauer haben, wie
beispielsweise ein Picker, nur angezeigt werden wenn sie benötigt werden. Für solche
Aufgaben sind Dialoge verantwortlich. Dialoge sind Fragmente die über eine Activity gezeichnet
werden. Während ein Dialog angezeigt wird, ist die Activity im Hintergrund abgedunkelt und
weiterhin sichtbar. Um Dialoge anzuzeigen muss die Klasse DialogFragment erweitert werden.
Abbildung 12 – Dialog für Helligkeitseinstellungen
4.2.2 Menus
Ein Menü ist eine häufig genutzte GUI-Komponente, die in vielen Applikationen zu finden ist.
Das Verhalten sollte dabei bei allen Geräten ähnlich sein. Seit Android-Version 3 (API-Level 11)
werden Menüs nichtmehr über den „Menü“-Hardware-Button angesteuert, sie sind nun
Bestandteil einer GUI innerhalb der ActionBar.
Ein Menü ist ein Dialog, meist in Form einer Liste, mit dem der Benutzer eine Optionen-Activity
starten kann oder durch die Applikation navigieren kann. Ein Menü wird als Ressource in einer
XML-Datei definiert.
22
<menu xmlns:android="http://schemas.android.com/apk/res/android" >
<item
android:id="@+id/action_settings"
android:showAsAction="collapseActionView"
android:title="@string/action_settings"/>
<item
android:id="@+id/change_activity"
android:showAsAction="collapseActionView"
android:title="@string/show_contacts"/>
</menu>
Listing 9 – Menu Beispiel
Items in einem Menü lassen sich auch in Gruppen zusammenfügen, wenn sie als KindElemente eines <group>-Tags einem Menü eingefügt werden. Damit lassen sich Sichtbarkeiten
oder die Aktivschaltung der gruppierten Elemente leichter steuern.
4.3 Benachrichtigungen
Benachrichtigungen werden als Notifications bezeichnet. Notifications sind nur indirekt ein
Element einer GUI, sie dienen dazu dem Benutzer außerhalb einer Activity eine
Benachrichtigung zu zeigen. Sie werden vom systemweiten NotificationManager verwaltet. Um
eine Notification zu verwenden muss zunächst ein Builder initialisiert werden. Mit dem Builder
lassen sich Notifications bauen und über den NotificationManager mit der Methode „notify“ wird
dann die Notification in der NotificationBar des Geräts angezeigt. Den NotificationManager
bekommen
wir
mit
Aufrufen
der
Methode
getSystemService(Context.NOTIFICATION_SERVICE).
noteBuilder = new NotificationCompat.Builder(this);
noteBuilder.setContentTitle(getString(R.string.notification_title));
noteBuilder.setContentText(getString(R.string.notification_text));
noteBuilder.setSmallIcon(R.drawable.ic_launcher);
Listing 10 – Notification-Builder
In Listing 10 wird ein Notification-Builder initialisiert und die entsprechenden Attribute für unsere
Notification werden definiert. Wird nun die Methode notify des NotificationManager-Objektes
aufgerufen, übergeben wir das Notification-Objekt das wir erhalten sobald wir die build-Methode
des Builders aufrufen.
Eine Notification lässt sich seit Android Version 4.2 erweitern, diese Notifications werden „Big
Notification“ genannt.
Eine weitere Form von Benachrichtigungen sind Toasts. Dabei handelt es sich um eine kleine
Popup-Nachricht die als kurzes Feedback für den Benutzer dient, z.B. die Information, dass ein
Kontakt im Adressbuch erfolgreich gespeichert wurde.
23
5 Input Events
Allgemein können Events auf zwei Arten gestartet werden, zum einen können Events direkt in
der Komponente in einer Layout-Datei deklariert werden und Komponenten können im Quelltext
mit Listenern zu versehen werden. In der Layout-Datei kann ein Event als Attribut einer
Komponente gesetzt werden, jedoch ist dabei nur ein onClick-Event möglich.
<Button
android:id="@+id/b_cancel"
android:layout_width="wrap_content"
android:layout_height="wrap_content"
android:text="@string/cancel"
android:onClick="buttonCancelClicked" />
Listing 11 – onClick-Event
Der Wert des Attributs android:onClick ist der Name der Methode die beim Klick auf die
Komponente
ausgeführt
wird.
Im
Beispiel
von
Listing
11
ist
das
die
Methode
buttonCancelClicked. Die Methode, die in dem Attribut spezifiziert wurde, muss in der Activity
vorhanden sein und einen Übergabe-Parameter vom Typ View beinhalten, dieser Parameter ist
beim Aufruf der Methode die geklickte Komponente. Input Events werden vom System so
gehandhabt, dass bei einer Interaktion die gewählte GUI-Komponente an die Handler-Methode
übergeben wird. Diese Vorgehensweise Events einzufangen ist allerdings nur für kleinere
Events geeignet, da hier nur eine Methode fix definiert werden kann und keine anderen Events,
abgesehen vom onClick-Event, möglich sind.
5.1 EventListeners
Eine andere und üblichere Methode Events einzufangen ist das Verwenden von Listenern. Ein
Listener wird programmatisch im Quellcode der Activity definiert, durch eine Set-Methode der
Komponente kann sich diese an einem Listener registrieren. Das Beispiel von vorher würde in
diesem Fall wie folgt aussehen:
bCancel.setOnClickListener(new OnClickListener() {
@Override
public void onClick(View v) {
MainActivity.buttonCancelClicked(v);
}
});
Listing 12 – OnClickListener
24
Ein Listener implementiert ein ihm entsprechendes Listener-Interface. Im Beispiel, zu sehen in
Listing 12, wurde ein OnClickListener als innere Klasse implementiert, dessen onClick-Methode
die Methode aus dem Beispiel vorher aufruft.
5.2 Events
In der folgenden Liste sehen wir eine Auswahl an möglichen Events, die für das Event-Handling
gängig und relevant sind.
OnClick – beim einfachen Klick auf eine Komponente
LongClick – beim langen Klick bzw. geklickt Halten einer Komponente
OnTouch – anders als beim OnClick wird der Event gestartet sobald die Komponente
berührt wurde.
FocusChange – wenn sich der Focus der Komponente ändert.
OnChange – beim Ändern des Inhalts einer Komponente, z.B. könnte ein Button erst
aktiv sein, wenn zuvor ein Textfeld ausgefüllt wurde.
25
6 Kommunikation
Um zwischen Applikationen zu kommunizieren werden Intents verwendet. Ein Intent beinhaltet
Informationen über die Intention, daher auch der Name Intent, einer Nachricht. Ein Intent kann
z.B. eine Activity oder einen Dialog starten. Bei Intents wird zwischen expliziten und impliziten
Intents unterschieden.
6.1 Explizite Intents
Ein expliziter Intent dient dazu eine konkrete Komponente aufzurufen. Es wird als Parameter
die Zielkomponente angegeben. Da die Zielkomponenten anderer Applikationen dem Entwickler
in der Regel unbekannt sind, werden die expliziten Intents für die Kommunikation innerhalb
einer Applikation verwendet, beispielsweise um eine andere Activity oder einen Service zu
starten. Um eine Activity zu starten, muss uns die Activity-Klasse bekannt sein. Sollte die
Activity die wir starten möchten nicht in der Manifest-Datei bekannt sein, kann diese auch nicht
gestartet werden.
Intent nachricht = new Intent(v.getcontext, SecondActivity.class);
startActivity(nachricht);
Listing 13 – Expliziter Intent
6.2 Implizite Intents
Bei dem Beispiel in Listing 14 handelt es sich um einen impliziten Intent, der anhand der
mitgelieferten Intent-Informationen vom System einer Applikation zugeordnet werden kann und
diese Applikation die angeforderte Aktion ausführen kann.
Intent i = new Intent(Intent.ACTION_DEFAULT,
ContactsContract.Contacts.CONTENT_URI);
startActivity(i);
Listing 14 – Impliziter Intent
Um einen impliziten Intent einfangen zu können, muss in unserer Manifest-Datei ein Intent-Filter
für unsere Applikation definiert sein. Ein impliziter Intent wird auch beim Starten einer App über
den Launcher abgesetzt. Deshalb muss für unsere MainActivity-Klasse ein <intent-filter>-Tag
als Kind-Element in der Manifest-Datei vorhanden sein, damit der Launcher unsere Activity
kennt und starten kann.
26
7 Erste GUI entwickeln
In diesem Kapitel möchten wir abschließend das bisher Gelernte einmal in die Praxis umsetzen.
Wir werden uns nun einige der erläuterten Techniken an einem konkreten Beispiel genauer
ansehen.
7.1 Eclipse Projekt anlegen
Um Schrittweise vorzugehen legen wir zunächst mit Eclipse ein Android Application Projekt an.
Das Android Eclipse-Plugin bietet einen Wizard zum Erstellen eines Projektes. Diesen wollen
wir nutzen um die Grundstruktur unseres Projektes zu erhalten. Wir können uns an dieser Stelle
eine Activity erstellen lassen, doch dies möchten wir im folgenden Beispiel selbst übernehmen.
Zur
Grundstruktur
gehören
unter
anderem
der
Ressourcen-Ordner
„res“
und
die
AndroidManifest.xml-Datei.
Abbildung 13 – Android Application - Project Wizard
In Abbildung 13 sehen wir den angesprochenen Wizard, hier können wir den App-Namen
Projektnamen, Package-Pfad und das SDK unserer App festlegen. Nach einem Klick auf Next
27
können wir uns neben einer Activity und einem Launcher-Icon auch den Projektpfad im
Dateisystem erstellen lassen. Wir möchten uns keine Activity erzeugen lassen, da wir diese
manuell anlegen möchten. Um ein Launcher-Icon zu besitzen können wir uns hier eines
selbständig generieren lassen.
Nach dem wir das Projekt angelegt haben müsste es nun im Package Explorer aussehen wie in
Abbildung 14 zu sehen ist.
Abbildung 14 – Package Explorer
Sehen wir uns nun einmal den Inhalt der Manifest-Datei an. Diese sollte bislang kaum
Informationen enthalten. Zu beachten gilt der <application>-Tag, hier wird als nächstes unsere
Activity als Kind-Element eingefügt.
28
<manifest xmlns:android="http://schemas.android.com/apk/res/android"
package="org.ghazxul.testing.testapp"
android:versionCode="1"
android:versionName="1.0" >
<uses-sdk
android:minSdkVersion="17"
android:targetSdkVersion="17" />
<application
android:allowBackup="true"
android:icon="@drawable/ic_launcher"
android:label="@string/app_name"
android:theme="@style/AppTheme" >
</application>
</manifest>
Listing 15 – Angelegte Manifest-Datei
Wir sehen in der Manifest-Datei außerdem den zuvor definierten API-Level 17.
7.2 Activity inklusive Layout erstellen
Nun legen wir unsere eigene Activity an. Wir benötigen dazu eine Klasse in unserem SourceOrdner die die abstrakte Klasse Activity und die zugehörige Methode onCreate implementiert.
Das Ergebnis sollte vergleichbar mit der in Listing 16 zu sehenden Klasse sein.
public class MainActivity extends Activity{
@Override
protected void onCreate(Bundle savedInstanceState) {
super.onCreate(savedInstanceState);
}
}
Listing 16 – Activity-Klasse wurde angelegt
Damit die Activity vom System erkannt wird, muss nun die Activity in der Manifest-Datei definiert
werden. Dazu fügen wir ein <activity>-Tag als Kind-Element des <application>-Tags ein und
damit unsere App vom Launcher erkannt werden kann, müssen wir einen Intent-Filter für den
Launcher hinzufügen.
<activity
android:name="org.ghazxul.testing.MainActivity"
android:label="@string/app_name">
<intent-filter>
<action android:name="android.intent.action.MAIN" />
<category android:name="android.intent.category.LAUNCHER" />
</intent-filter>
</activity>
Listing 17 – Activity in AndroidManifest.xml festgelegt
29
Nachdem wir nun eine Activity erstellt haben und diese im Manifest registriert wurde, müssen
wir nun ein Layout als Content unserer Activity festlegen. Wir erstellen eine XML-Datei, mit dem
Namen activity_main.xml, im Ordner res/layout/ und definieren in dieser Datei ein LinearLayout.
<?xml version="1.0" encoding="utf-8"?>
<LinearLayout xmlns:android="http://schemas.android.com/apk/res/android"
android:layout_width="match_parent"
android:layout_height="match_parent"
android:padding="16dp"
android:orientation="vertical" >
</LinearLayout>
Listing 18 – LinearLayout für unsere MainActivity Klasse
Damit unsere Activity das Layout anzeigt müssen wir es der Activity noch zuweisen, das wird in
der
onCreate-Methode
unserer
Activity
mit
dem
Methodenaufruf
setContentView(R.layout.activity_main); getätigt. Ab diesem Zeitpunkt kann unsere App
bereits auf einem Gerät ausgeführt werden.
7.3 Komponenten einfügen
Nun wollen wir einige der kennengelernten Komponenten in unser Layout einfügen. Wir haben
uns überlegt eine Applikation zu schreiben, die die primitive Funktionalität bietet einen Text zu
erfassen und diesen auf verschiedene Arten zu verarbeiten. Aus diesem Grund benötigen wir
ein TextView zwei Textfelder, eine RadioGroup und einige Buttons die wir nun in unser Layout
einfügen.
Die Auswahl, die in der Radio-Group getroffen wurde, soll darüber entscheiden, welche Aktion
ausgeführt oder gestartet werden soll. Dem Benutzer soll die Möglichkeit geboten werden den
angegebenen Text in einem Textview anzuzeigen, eine Notification anzuzeigen oder eine
Activity zu starten.
Für die Beschriftungen der Elemente legen wir einige Strings in der strings.xml-Datei fest.
30
<TextView
android:id="@+id/textview"
android:layout_width="fill_parent"
android:layout_height="wrap_content"
android:paddingBottom="16dp"
android:paddingTop="16dp"
android:text="@string/hello_world" />
<EditText
android:id="@+id/textfeld1"
android:layout_width="fill_parent"
android:layout_height="wrap_content"
android:hint="@string/hint_tf1" />
<EditText
android:id="@+id/textfeld2"
android:layout_width="fill_parent"
android:layout_height="wrap_content"
android:hint="@string/hint_tf2" />
<RadioGroup
android:id="@+id/radio_group"
android:layout_width="fill_parent"
android:layout_height="wrap_content" >
<RadioButton
android:id="@+id/radio_notification"
android:text="@string/radio_notification" />
<RadioButton
android:id="@+id/radio_textview"
android:text="@string/radio_textview" />
<RadioButton
android:id="@+id/radio_activity"
android:text="@string/radio_activity" />
</RadioGroup>
<RelativeLayout
android:layout_width="wrap_content"
android:layout_height="wrap_content"
android:layout_gravity="right" >
<Button
android:id="@+id/button_ok"
android:layout_width="wrap_content"
android:layout_height="wrap_content"
android:layout_alignParentRight="true"
android:layout_alignParentTop="true"
android:text="@string/button_ok" />
<Button
android:id="@+id/button_cancel"
android:layout_width="wrap_content"
android:layout_height="wrap_content"
android:layout_alignBottom="@id/button_ok"
Listing 19 – Komponenten im LinearLayout
android:layout_alignTop="@id/button_ok"
android:layout_toLeftOf="@id/button_ok"
Wir haben zusätzlich
zu den einzelnen Komponenten ein/>
RelativeLayout hinzugefügt, welches
android:text="@string/button_cancel"
</RelativeLayout>
die genannten Buttons beinhaltet und haben sie nebeneinander angeordnet. Unsere App sollte
nun aussehen, wie in Abbildung 15 zu sehen ist.
31
Abbildung 15 – Unsere Test-App
7.4 Handling
Um das Handling der Radiobuttons zu realisieren, müssen wir für unsere Activity eine
Überlegung machen, wie dies geschehen soll. Dafür müssen Vorbereitungen getroffen werden.
Wir müssen einen Parameter bestimmen der uns innerhalb unserer Activity sagen kann welcher
Radiobutton ausgewählt wurde, dafür verwenden wir am besten eine Integer-Variable, der die
Komponenten-ID des ausgewählten Radiobuttons zugewiesen wird. Das Vorgehen hat den
Vorteil, dass der Radiobutton über die ID eindeutig identifizierbar ist und deshalb auch unsere
Variable immer eindeutig sagen kann welcher Radiobutton ausgewählt wurde.
32
7.4.1 onClick-Attribut
Zudem benötigt die Activity-Klasse eine Methode die ausgeführt werden soll, sobald ein
Radiobutton gewählt wurde. Am einfachsten funktioniert das mit dem onClick-Attribut einer
Komponente. Wir fügen als nächstes bei den Radiobuttons das Attribut android:onClick mit dem
Wert „onRadioButtonClicked“ ein, welcher unser Methodenname sein soll. In unserer ActivityKlasse implementieren wir nun diese Methode mit dem Rückgabewert void und einem
Übergabeparameter vom Typ View. Diese Methode soll nun für das Radiobutton-Handling
verantwortlich sein wird und sollte wie folgt aussehen.
public void onRadioButtonClicked(View view) {
boolean clicked = ((RadioButton) view).isChecked();
switch (view.getId()) {
case R.id.radio_notification:
if (clicked)
checkedValue = R.id.radio_notification;
break;
case R.id.radio_textview:
if (clicked)
checkedValue = R.id.radio_textview;
break;
case R.id.radio_activity:
if (clicked)
checkedValue = R.id.radio_activity;
break;
default:
break;
}
}
Listing 20 – onClick-Handling für die Radiobuttons
checkedValue ist die genannte Integer-Variable, welche in der Activity-Klasse als private field
bekannt ist.
7.4.2 Listener
Das Handling unserer Buttons sollen Listener übernehmen. Dafür gehen wir in den Quelltext
der Activity-Klasse und initialisieren die Button-Komponenten in der von der abstrakten ActivityKlasse geerbten onCreate-Methode.
buttonOk = (Button) findViewById(R.id.button_ok);
buttonOk.setOnClickListener(new ButtonOKListener());
buttonCancel = (Button) findViewById(R.id.button_cancel);
buttonCancel.setOnClickListener(new ButtonCancelListener());
Listing 21 – Buttons initialisiert
33
Die beiden Listener-Klassen implementieren dabei das Interface OnClickListener und sind in
unserem Konstrukt nur innere Klassen mit private-Zugriffsschutz. Nachfolgend sind diese
beiden Listener Klassen zu sehen.
private class ButtonCancelListener implements OnClickListener {
@Override
public void onClick(View v) {
finish();
}
}
Listing 22 – ButtonCancelListener-Klasse
Einziger Zweck dieses Listeners ist es die Activity zu beenden, sobald der Benutzer auf den
Cancel-Button klickt. Ein Activity-Lebenszyklus wird mit dem Aufrufen der finish-Methode
beendet.
Ein wenig interessanter wird der Listener für unseren OK-Button, dieser soll dazu dienen die
von uns gewünschte Funktionalität umzusetzen. Dies realisieren wir nun über die zuvor
bestimmte checkedValue Variable. Der Listener soll in diesem Fall nur die Aufgaben delegieren
und die entsprechende Funktionalität aufrufen, die wir benötigen.
private class ButtonOkListener implements OnClickListener {
@Override
public void onClick(View v) {
switch (checkedValue) {
case R.id.radio_notification:
startNotification();
break;
case R.id.radio_textview:
startTextviewChange();
break;
case R.id.radio_activity:
startSecondActivity(v.getContext());
break;
default:
break;
}
}
}
Listing 23 – ButtonOkListener-Klasse
Wir starten mit jeder möglichen Radiobutton-Option nun eine andere Funktionalität.
34
7.4.3 Funktionalität hinterlegen
Damit wir nun auch tatsächlich ein Ergebnis bekommen muss unseren Methoden auch
Funktionalität hinterlegt werden. Dabei ist zu beachten, dass in den folgenden Code-Beispielen
keine Behandlung von möglichen Falscheingaben zu sehen ist, um die Beispiele einfach zu
halten und nur das wesentliche zu zeigen. Obwohl diese immer berücksichtigt werden sollten,
wenn Benutzerschnittstellen implementiert werden.
Die Methode startTextviewChange soll die Textview in unserem Layout bearbeiten. Es soll der
Text eingefügt werden, der in die Textfelder eingegeben wurde. Dazu müssen die Textfelder
deklariert und initialisiert worden sein. Der Text einer Textview einfach mit der Methode setText
geändert werden. Der Inhalt unserer Methode könnte so aussehen:
public void startTextviewChange() {
textView.setText(textfield1.getText().toString() + " "
+ textfield2.getText().toString());
}
Listing 24 – startTextviewChange-Methode
Diese Funktionalität ist mit Abstand die einfachste. Als Nächstes werden wir eine Notification
mit unserem eingegebenen Text anzeigen lassen. In der startNotification-Methode soll diese
Funktionalität nun hinterlegt werden. Doch zuerst müssen wir in der onCreate-Methode einen
Notification-Builder und den Android-NotificationManager initialisieren.
builder = new NotificationCompat.Builder(this);
manager = (NotificationManager) getSystemService(Context.NOTIFICATION_SERVICE);
Listing 25 – Initialisierung von Notification-Builder und NotificationManager
Nachdem nun Builder und Manager initialisiert sind, können wir in unserer startNotificationMethode dem Builder den Inhalt unserer Textfelder zuweisen und eine Notification anzeigen
lassen.
public void startNotification() {
builder.setContentTitle(textfield1.getText().toString());
builder.setContentText(textfield2.getText().toString());
builder.setSmallIcon(R.drawable.ic_launcher);
manager.notify(0, builder.build());
}
Listing 26 – startNotification-Methode
35
Nun starten wir unsere App und probieren die implementierten Funktionalitäten aus. Wir sollten
nun eine Notification angezeigt bekommen, mit dem eingegeben Text als Titel bzw.
Nachrichtentext (Abbildung 16).
Abbildung 16 – Notification unserer TestApp
Als nächstes möchten wir uns ansehen wie eine andere Activity mit einem expliziten Intent
gestartet wird. Doch bevor wir unsere startSecondActivity-Methode implementieren, müssen wir
erst eine weitere Activity anlegen. Wir können dazu einen Wizard verwenden oder wie zuvor in
Kapitel 7.2 beschrieben vorgehen. Für diese Demonstration benötigen wir kein kompliziertes
Activity-Layout, es reicht ein einfaches LinearLayout mit einer Textview. Wir sollten dabei nicht
vergessen, dass wir dieser Activity in der onCreate-Methode ein Layout zuzuweisen und,
besonders wichtig, dass wir die Klasse in der Manifest-Datei bekannt machen. Nun können wir
auch schon in der startSecondActivity-Methode die Activity starten.
public void startSecondActivity(Context context) {
startActivity(new Intent(context, SecondActivity.class));
}
Listing 27 – startSecondActivity-Methode
Starten wir nun die App und wählen den Radiobutton „Activity“ startet sich unsere zweite
Activity, nachdem wir auf OK geklickt haben.
36
Abbildung 17 – Zweite Activity unserer TestApp
7.5 Alternative Ressourcen hinzufügen
Wir möchten unserer App nun einige alternative Ressourcen zuweisen und verwalten. In
diesem Kapitel werden wir ein Alternatives Layout anlegen, damit unsere App auch im
Querformat gut aussieht. Außerdem werden wir eine Lokalisation für den deutschsprachigen
Raum unserer App hinzufügen.
7.5.1 Layout für Querformat
Um ein Layout für den Querformat zu definieren muss eine Layout Datei im res/layout-land/
(landscape-Layout) angelegt werden, die einen identischen Namen wie das MainActivity-Layout
hat, also activity_main.xml. Nun können wir den Inhalt unseres vorherigen Layouts beliebig
umstellen, bis es unseren Ansprüchen genügt und dabei bewusst die Layout-Hierarchie ein
wenig aufblasen.
37
<LinearLayout xmlns:android="http://schemas.android.com/apk/res/android"
android:layout_width="match_parent"
android:layout_height="match_parent"
android:orientation="horizontal"
android:padding="16dp" >
<LinearLayout
android:layout_width="wrap_content"
android:layout_height="wrap_content"
android:orientation="vertical" >
<TextView
android:id="@+id/textview"
android:layout_width="fill_parent"
android:layout_height="wrap_content"
android:paddingBottom="16dp"
android:paddingTop="16dp"
android:text="@string/hello_world" />
<EditText
android:id="@+id/textfeld1"
android:layout_width="fill_parent"
android:layout_height="wrap_content"
android:hint="@string/hint_tf1" />
<EditText
android:id="@+id/textfeld2"
android:layout_width="fill_parent"
android:layout_height="wrap_content"
android:hint="@string/hint_tf2" />
</LinearLayout>
<LinearLayout
android:layout_width="wrap_content"
android:layout_height="wrap_content"
android:orientation="vertical" >
<RadioGroup
... >
...
</RadioGroup>
<RelativeLayout >
...
</RelativeLayout>
</LinearLayout>
</LinearLayout>
Listing 28 – Landscape-Layout
Starten wir nun unsere App erneut, werden wir bemerken, dass sich diese aufgepumpte LayoutHierarchie auf die Performance auswirkt. Die Benutzeroberfläche wird nun unter Umständen
bedeutend länger brauchen, bis sie gezeichnet ist. Das hängt natürlich auch von der Hardware
unseres Gerätes ab. Aus diesem Grund wurden für die Android-GUIs die Fragmente eingeführt,
die den Vorteil haben, dass sie beim Layout-Wechsel nicht komplett gezeichnet werden
müssen, sondern nur neu angeordnet werden können.
38
Abbildung 18 – Layout Hierarchie in der Outline-View
In Abbildung 18 sehen wir die beiden Layout-Hierarchie-Bäume in der Outline-View von Eclipse
(links: landscape, rechts: default).
7.5.2 Lokalisation für deutschsprachige Geräte
Um unsere App auch für Benutzer zu optimieren, die eine andere Sprachausgabe auf ihrem
Gerät eingestellt haben, werden verschiedene Lokalisationen definiert. Wir möchten nun die
Sprachausgabe unserer App auch für deutschsprachige Geräte zur Verfügung stellen. Um das
zu realisieren legen wir einen Ressourcen-Ordner mit dem Namen res/values-de/ an und
kopieren die strings.xml-Datei aus dem res/values/ Ordner in den neu angelegten Ordner. Nun
können wir die res/values-de/strings.xml öffnen und die darin enthaltenen Texte übersetzen.
Abschließend stellen wir die Sprachausgabe des Geräts auf Deutsch – falls dies nicht bereits
geschehen ist – und starten unsere App.
Abbildung 19 – Deutsche Lokalisation der Beispiel-App
39
So lässt sich einfach und flexibel die geschriebene App übersetzen. Ein Problem beim
Übersetzen könnte sein, dass die Übersetzung für den jeweiligen Kontext geeignet sein muss.
In unserem Beispiel ist das noch recht überschaubar, aber bei größeren und komplexeren
Applikationen kann eine Übersetzung viel Zeit kosten.
40
8 Ausblick und Fazit
Dieses Dokument hat uns einen Überblick über die vielen Möglichkeiten beim Entwickeln einer
Android-GUI verschafft und eine Handvoll der vielen Komponenten einer Android-Applikation
wurden anhand eines – wenn auch sehr primitiven – Beispiels näher gebracht. Für künftige
Applikationen gilt zu beachten, dass dieses Dokument „nur“ die Grundlagen der GUIProgrammierung erläutern soll und der Spielraum für Android-Apps bedeutend größer ist, da es
unzählige Komponenten und Elemente gibt, die hier nicht besprochen wurden. Beispielsweise
kann die Verwendung von Broadcast Receivern oder Services das Spektrum an Vielfalt einer
Applikation bedeutend erweitern.
Da hinter dem Android-Betriebssystem eine sehr große und mächtige Community steht und die
API für Android-Applikationen ausgesprochen gut dokumentiert ist, hat man als Entwickler sehr
gute Chancen sehr schnell zu brauchbaren Ergebnissen zu kommen.
Ein großer Nachteil ist, dass für ältere Geräte und damit auch alte Android-Versionen eine
gewisse Abwärtskompatibilität gegeben sein muss, um möglichst viele Benutzer ansprechen zu
können. Da viele End-Nutzer veraltete Geräte, mit Hardware aus der vorletzten Generation,
verwenden, ist es nicht immer einfach auch für diese Benutzer seine Applikation zur Verfügung
zu stellen. Viele Komponenten sind erst seit Android Version 3 oder später verfügbar und
können nur durch das Einbinden von zusätzlichen Libraries auf Geräten mit einer älteren
Version verwendet werden. Beispielsweise das Nutzen von Dialogen und Fragmenten wird erst
seit Version 3.0 (API-Level 11) unterstützt.
Dem Autor dieses Dokuments hat es besonders viel Spaß gemacht, die unglaublich große
Vielfalt, die in einem so kleinen Gerät stecken kann, zu entdecken und auch kleinere
Applikationen einmal auf dem eigenen Gerät auszuprobieren. Zudem ist es interessant zu
erfahren, wie das Gerät arbeitet und welche Mühe in jedem noch so kleinen Detail steckt.
Abbildung 20 – Ein Android8
8
Bild wurde erstellt mit der App „Androidify“
41
Literaturverzeichnis
Android Developers Guides – http://developer.android.com/
[Datum: 27.05.2013]
Thomas Künneth – Android 4 – Galileo Computing
[2. Auflage, 2012]
Christian Bleske – Java für Android – Franzis Verlag
[1. Auflage, 2012]
DroidWiki – http://www.droidwiki.de/
[Datum: 01.06.2013]