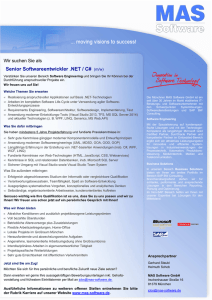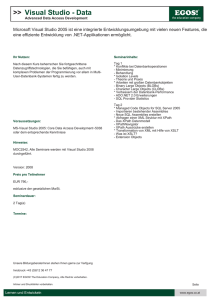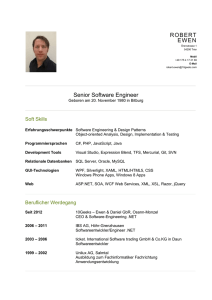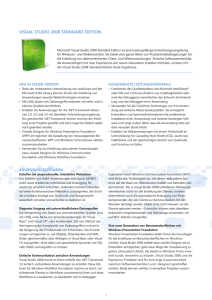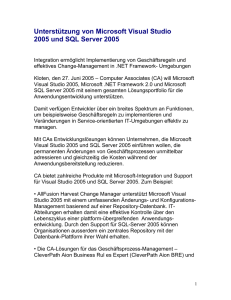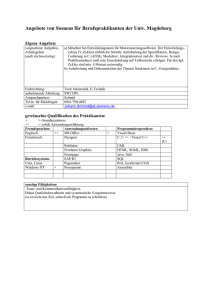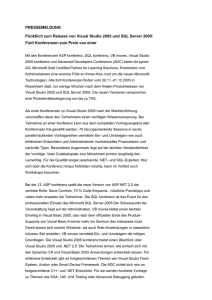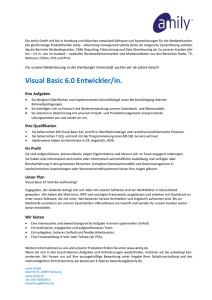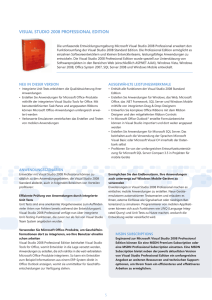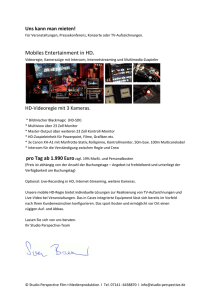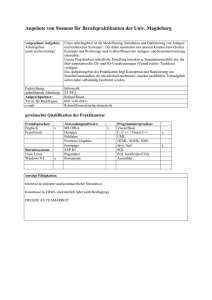XPert.NET Reporting Client Installation
Werbung

XPERT.NET REPORTING CLIENT INSTALLATION Einrichten von Visual Studio 2005 und 2008 für die Reporting -Erstellung Inhaltsverzeichnis 1 Visual Studio 2005 .................................................................................................................. 3 1.1 1.2 2 Visual Studio 2008 .................................................................................................................. 9 2.1 2.2 3 Benötigtes Material ....................................................................................................... 3 Anleitung ....................................................................................................................... 3 Benötigtes Material ....................................................................................................... 9 Anleitung ....................................................................................................................... 9 Statistik und Änderungswesen ........................................................................................... 17 3.1 3.2 Statistik ....................................................................................................................... 17 Änderungskontrolle ..................................................................................................... 17 XPERT.NET REPORTING CLIENT INSTALLATION | INHALTSVERZEICHNIS | 2 1 Visual Studio 2005 1.1 Benötigtes Material Benötigt wird nur die MS SQL Server 2005 CD. 1.2 Anleitung Abbildung 1-1 Starten Sie die Installationsroutine, indem Sie Setup.exe von der CD ausführen. Abbildung 1-2 XPERT.NET REPORTING CLIENT INSTALLATION | VISUAL STUDIO 2005 | 3 Akzeptieren Sie die EULA, indem Sie das Häkchen bei I accept the licensing terms and conditions setzen. Bestätigen Sie danach den Dialog, indem Sie den Button Next anklicken. Abbildung 1-3 Das SQL Server Setup kopiert daraufhin einige Dateien auf die Festplatte. Bestätigen Sie den folgenden Dialog, indem Sie wieder den Button Next betätigen. Abbildung 1-4 XPERT.NET REPORTING CLIENT INSTALLATION | VISUAL STUDIO 2005 | 4 Bestätigen Sie als nächstes den Willkommensdialog und lassen Sie den System Configuration Check durchlaufen. Abbildung 1-5 Achten Sie dabei darauf, dass keine Fehlermeldungen auftreten. Klicken Sie bei bestandenem Check auf Next, um den Dialog zu bestätigen. Abbildung 1-6 XPERT.NET REPORTING CLIENT INSTALLATION | VISUAL STUDIO 2005 | 5 Geben Sie Ihren Namen und, falls benötigt, Ihre Firma ein. Bestätigen Sie den Dialog wieder mit einem Klick auf Next. Abbildung 1-7 Um das Visual Studio für das Reporting nutzen zu können, müssen die beiden Komponenten Management Tools und Business Intelligence Development Studio auf der lokalen Festplatte Ihres Rechners installiert werden. Selektieren Sie die beiden Features und achten Sie darauf, dass auf der lokalen Festplatte genügend freier Speicherplatz verfügbar ist. Bestätigen Sie den Dialog daraufhin mit einem Klick auf Next. XPERT.NET REPORTING CLIENT INSTALLATION | VISUAL STUDIO 2005 | 6 Abbildung 1-8 Wählen Sie im folgenden Dialog, ob Sie die Fehlermeldungen und andere Daten an Microsoft übermitteln möchten. Ob Sie solche Daten übermitteln wollen, liegt in Ihrem Ermessen. Diese Features sind für die Installation und das spätere Ausführen des Visual Studios nicht von Bedeutung. Bestätigen Sie den Dialog daraufhin mit einem Klick auf Next. Abbildung 1-9 Klicken Sie im darauf folgenden Dialog auf Install um die Installation zu starten. XPERT.NET REPORTING CLIENT INSTALLATION | VISUAL STUDIO 2005 | 7 Abbildung 1-10 Nach der Installation wird ihnen noch ein Übersichtsdialog zu den installierten Komponenten angezeigt. Bestätigen Sie auch diesen Dialog mit einem Klick auf Next. Abbildung 1-11 Nach einem Klick auf Finish ist die Installation abgeschlossen und Visual Studio kann ausgeführt werden. XPERT.NET REPORTING CLIENT INSTALLATION | VISUAL STUDIO 2005 | 8 2 Visual Studio 2008 2.1 Benötigtes Material Benötigt wird nur die MS SQL Server 2008 DVD. 2.2 Anleitung Abbildung 2-1 Starten Sie die Installationsroutine, indem Sie Setup.exe von der DVD ausführen. XPERT.NET REPORTING CLIENT INSTALLATION | VISUAL STUDIO 2008 | 9 Abbildung 2-2 Wählen Sie nun unter Installation die Option New SQL Server stand-alone or add features to an existing installation. Abbildung 2-3 XPERT.NET REPORTING CLIENT INSTALLATION | VISUAL STUDIO 2008 | 10 Im folgenden Dialog wird ein Präinstallationstest durchlaufen. Achten Sie dabei darauf, dass keine Fehlermeldungen auftreten. Ist der Test abgeschlossen, klicken Sie auf den Button OK. Abbildung 2-4 Falls nicht bereits vorhanden, geben Sie den Product Key ein. Bestätigen Sie den Dialog daraufhin mit einem Klick auf Next. Abbildung 2-5 XPERT.NET REPORTING CLIENT INSTALLATION | VISUAL STUDIO 2008 | 11 Akzeptieren Sie die EULA, indem Sie ein Häkchen bei I accept the license terms setzen. Bestätigen Sie den Dialog danach, indem Sie auf den Button Next klicken. Abbildung 2-6 Das SQL Server Setup kopiert daraufhin einige Dateien auf die Festplatte. Bestätigen Sie den folgenden Dialog, indem Sie den Button Install betätigen. Abbildung 2-7 XPERT.NET REPORTING CLIENT INSTALLATION | VISUAL STUDIO 2008 | 12 Im folgenden Dialog wird ein weiterer Test durchlaufen. Achten Sie auch hier wieder darauf, dass keine Fehlermeldungen auftreten. Ist der Test abgeschlossen, klicken Sie auf den Button Next. Abbildung 2-8 Wählen Sie im folgenden Dialog die Features Business Intelligence Development Studio, Management Tools – Basic und Management Tools – Complete aus. Bestätigen Sie den Dialog mit einem Klick auf Next. Abbildung 2-9 XPERT.NET REPORTING CLIENT INSTALLATION | VISUAL STUDIO 2008 | 13 Achten Sie darauf, dass auf Ihrer lokalen Festplatte genügend freier Speicherplatz verfügbar ist. Bestätigen Sie den Dialog daraufhin mit einem Klick auf Next. Abbildung 2-10 Wählen Sie im folgenden Dialog, ob Sie die Fehlermeldungen und andere Daten an Microsoft übermitteln möchten. Ob Sie solche Daten übermitteln wollen, liegt in Ihrem Ermessen. Diese Features sind für die Installation und das spätere Ausführen des Visual Studios nicht von Bedeutung. Bestätigen Sie den Dialog daraufhin mit einem Klick auf Next. Abbildung 2-11 XPERT.NET REPORTING CLIENT INSTALLATION | VISUAL STUDIO 2008 | 14 Als nächstes wird ein weiterer Installationstest durchlaufen. Ist dieser abgeschlossen, klicken Sie auf Next. Abbildung 2-12 Kontrollieren Sie ihre getätigten Einstellungen. Haben Sie alles korrekt eingegeben, klicken Sie auf den Button Install. Abbildung 2-13 XPERT.NET REPORTING CLIENT INSTALLATION | VISUAL STUDIO 2008 | 15 Ist der Installationsprozess abgeschlossen, bestätigen Sie den Dialog mit einem Klick auf Next. Abbildung 2-14 Schließen Sie den letzten Dialog mit der Zusammenfassung zur Installation. Visual Studio kann nun ausgeführt werden. XPERT.NET REPORTING CLIENT INSTALLATION | VISUAL STUDIO 2008 | 16 3 Statistik und Änderungswesen 3.1 Statistik Von Tobias Selg Datum 14.6.201118.8.2011 Dok-ID DOK-140611-010 Version 1.0 Status freigegeben ersetzt Version --- Ausgabedatum 14.6.2011 gültig ab sofort gültig bis bis auf Wiederruf Dokumentenname XPert.NET Reporting Client Installation 1.0 3.2 Änderungskontrolle VERSION DATUM STELLE ÄNDERUNG 1.0 14.6.2011 Tobias Selg Erstellt BEMERKUNGEN XPERT.NET REPORTING CLIENT INSTALLATION | STATISTIK UND ÄNDERUNGSWESEN | 17 Copyright © 2011 isonet ag, Engineering und Beratung, Zürich Diese Dokumentation ist für den alleinigen Gebrauch des Herausgebers und den von ihm vorgesehenen Organisationen bestimmt. Kein Teil dieser Dokumentation darf zur Ansicht an unbeteiligte Dritte, bzw. nicht in diesem Dokument erwähnte Organisationen oder Personen weitergegeben oder in irgendeiner Form (Druck, Fotokopie, Mikrofilm oder in einem anderen Verfahren) ohne schriftliche Genehmigung des Herausgebers reproduziert oder unter Verwendung elektronischer Systeme ausserhalb der vorgesehenen Empfängergruppe verarbeitet, vervielfältigt oder verbreitet werden.