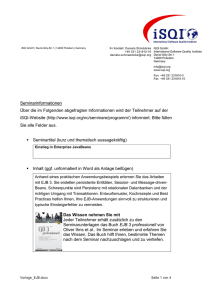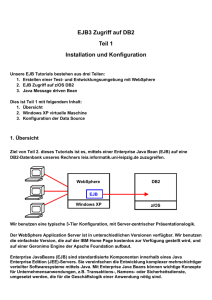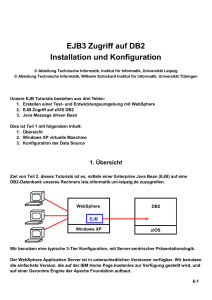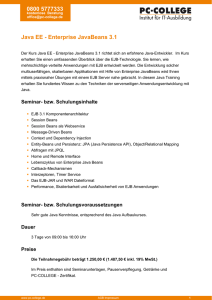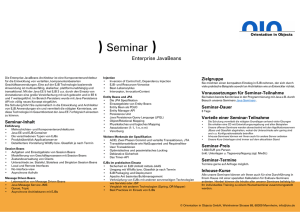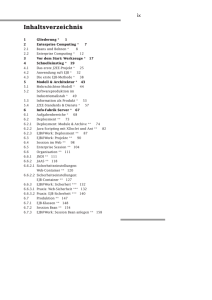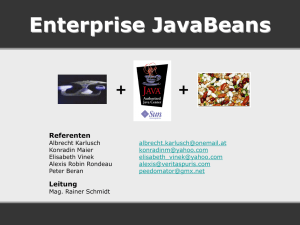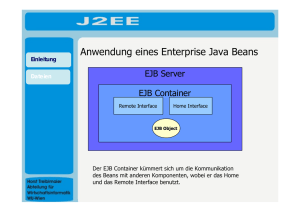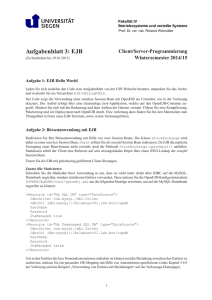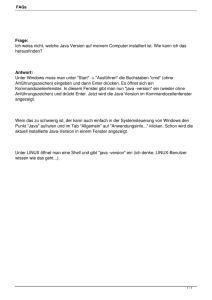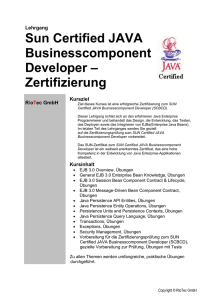Installation und Konfiguration
Werbung
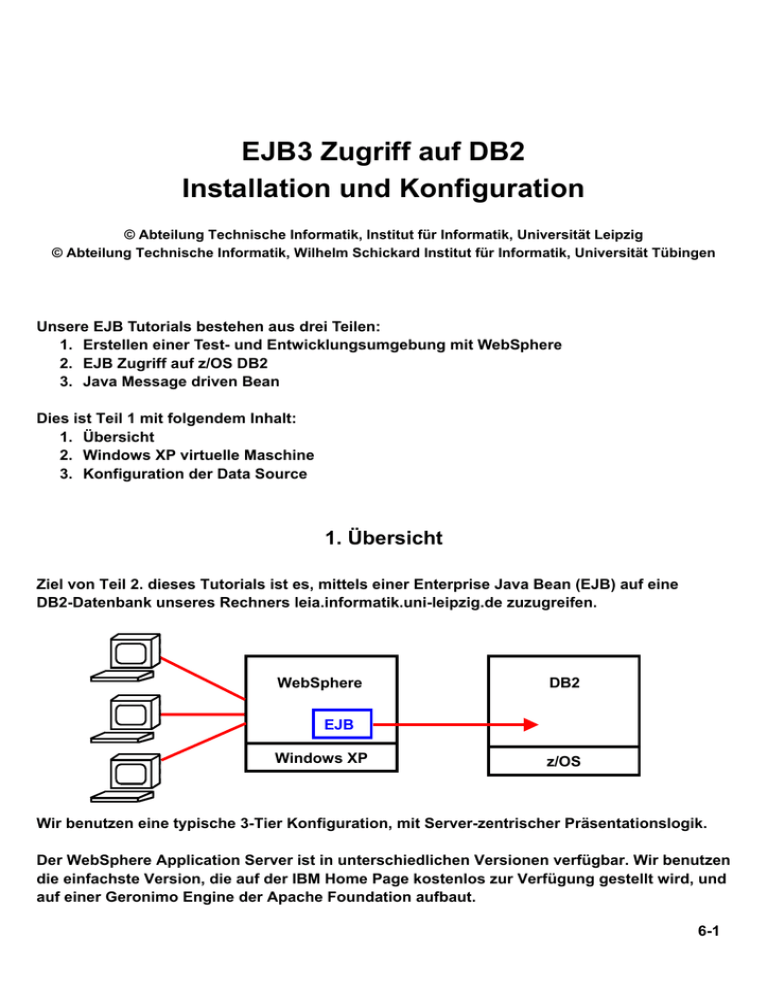
6 xxx
EJB3 Zugriff auf DB2
Installation und Konfiguration
© Abteilung Technische Informatik, Institut für Informatik, Universität Leipzig
© Abteilung Technische Informatik, Wilhelm Schickard Institut für Informatik, Universität Tübingen
Unsere EJB Tutorials bestehen aus drei Teilen:
1. Erstellen einer Test- und Entwicklungsumgebung mit WebSphere
2. EJB Zugriff auf z/OS DB2
3. Java Message driven Bean
Dies ist Teil 1 mit folgendem Inhalt:
1. Übersicht
2. Windows XP virtuelle Maschine
3. Konfiguration der Data Source
1. Übersicht
Ziel von Teil 2. dieses Tutorials ist es, mittels einer Enterprise Java Bean (EJB) auf eine
DB2-Datenbank unseres Rechners leia.informatik.uni-leipzig.de zuzugreifen.
WebSphere
DB2
EJB
Windows XP
z/OS
Wir benutzen eine typische 3-Tier Konfiguration, mit Server-zentrischer Präsentationslogik.
Der WebSphere Application Server ist in unterschiedlichen Versionen verfügbar. Wir benutzen
die einfachste Version, die auf der IBM Home Page kostenlos zur Verfügung gestellt wird, und
auf einer Geronimo Engine der Apache Foundation aufbaut.
6-1
Enterprise JavaBeans (EJB) sind standardisierte Komponenten innerhalb eines Java
Enterprise Edition (JEE)-Servers. Sie vereinfachen die Entwicklung komplexer mehrschichtiger
verteilter Softwaresysteme mittels Java. Mit Enterprise Java Beans können wichtige Konzepte
für Unternehmensanwendungen, z.B. Transaktions-, Namens- oder Sicherheitsdienste,
umgesetzt werden, die für die Geschäftslogik einer Anwendung nötig sind.
Die EJB Spezifikation wurde ursprünglich in 1997 von IBM entwickelt und 1999 von Sun
Microsystems als EJB 1.0 und 1.1 verbessert. Der Java Community Process brachte 2001 EJB
2.0 heraus.
Die Komplexität und die fehlende Objektorientiertheit der EJB-Technologie waren in der
Vergangenheit Kritikpunkte. Entsprechend dem Feedback von einem großen Teil der J2EE
Community betrachten viele Experten die Entwicklung mit früheren Versionen von JEE als
unnötig komplex, obwohl alles gut funktioniert. Bei der Entwicklung mussten die Entwickler
mehr Zeit verbringen, um APIs für den EJB-Container zu schreiben, als für die Implementierung
der Geschäftslogik. Zum Beispiel:
•
•
•
•
•
Die EJB 2.x-Spezifikation erfordert, dass eine Session oder Entity-Bean die Remote
und/oder die Home-Schnittstelle implementieren muss, welche die Schnittstelle aus dem
EJB Framework-Paket erweitert (extends). Dies bewirkt eine enge Kopplung zwischen
dem Entwickler-geschriebenen Code und den Interface-Klassen aus dem EJB
Framework-Paket. Die Folge ist eine langweilige und wiederholte Arbeit, um mehrere
unnötigen Callback-Methoden (ejbCreate (), ejbPassivate (), ejbActivate ()) zu
implementiern, die keinen direkten Bezug zu der Business-Logik haben. Darüber hinaus
müssen Exceptions, die durch die unnötigen Methoden verursacht werden, gehandhabt
werden.
Die XML-Deployment-Deskriptoren sind übermäßig verbose und komplex. Ein Großteil
der Informationen in dem Deployment-Deskriptor könnten mit Standardwerten (Defaults)
definiert werden.
Auf Ressourcen muss durch JNDI zugegriffen werden.
Das Container-Managed Persistence Modell ist kompliziert zu entwickeln und zu
verwalten.
Das Persistenz Mapping-Modell war nie gut in EJB2.x definiert. Dis bewirkt, dass Entity
Beans nicht für alle J2EE-Container ohne Veränderungen passen.
Diese negativen Aspekte haben die folgenden Gründe:
• Die J2EE-Entwicklung ist zu komplex.
• Zu komplexe XML-basierte Konfiguration.
• Das Persistenz-Modell gilt heute als überholt.
Aus diesem Grunde wurde 2006 die neue EJB 3.0-Spezifikation entwickelt, die eine deutliche
Vereinfachung bringen soll. EJB 3.0 stellt einen erheblichen Bruch mit der Vergangenheit dar.
Hervorzuheben ist insbesondere die Einführung eines neuen Plain Old Java Object
(POJO)-basierten Programmiermodells, das die Entwicklung von J2EE-Anwendungen merklich
vereinfacht. Das heißt, der Code muss nicht durch EJB-Implementierungsdetails
„verschmutzt“ werden. Ein wesentliches Merkmal in EJB3 ist die breite Verwendung von
Annotationen. Diese ermöglichen innovative Techniken wie Metadata Annotations, Lifecycle
Interceptors, Dependency Injection, EJB Injection und Java Persistence API (JPA).
6-2
In der EJB3 Entwicklung Modell, müssen wir nur 2 einfache Schnittstellen definieren, deren
Beziehung aus der Klasse hervorgeht, ohne (oder mit einer stark reduzierten) Konfiguration in
einem Deployment Descriptor.
Die wichtigsten Neuerungen bei EJB3.0:
•
•
•
Annotations, die Angaben in den Deployment Deskriptoren ergänzen oder
überschreiben
Convention über Declarationen
Verzicht auf das Homeinterface bei Session Beans
Annotations werden als Statements in den normalen Java code eingefügt. Ein Annotation
Statement beginnt mit dem Symbol @. Hier ist ein Beispiel, wie eine EJB mit Annotations
aussieht:
public interface HelloService {
String sayHello();
}
@Stateless
@Local(HelloService.class)
@Remote(HelloServiceRemote.class)
public class HelloServiceBean implements HelloService {
public String sayHello() { return “Hello world”; }
}
public interface HelloServiceRemote {
String sayHello();
}
Die EJB 3.1 (2009) Spezifikation und die EJB 3.2 (2012) Spezifikation brachten weitere
Verbesserungen.
Eine Enterprise Application muss auf einem JEE-Anwendungsserver eingesetzt werden.
Dieses Tutorial verwendet WebSphere Application Server 6.1. WebSphere Application Server
6.1 ist JEE-kompatibel und unterstützt Java Standard Edition 1.5. Mit der Installation des EJB3
Feature Packs bietet WebSphere Application Server 6.1 eine EJB 3.0 Unterstützung.
Das vorliegende Tutorium entstand aus einer Masterarbeit von Herrn Li Zhang. Sie können die
Arbeit unter http://www.cedix.de/DiplArb/LiZheng.pdf herunterladen.
6-3
Java Enterprise Edition ist trotz mehr als 12-jähriger Entwicklung immer noch nicht sehr stabil.
Einzelheiten unter: Doug Lyon: The Java Tree Withers. IEEE Computer, Jan. 2012, p.83-85,
http://www.cedix.de/VorlesMirror/Band3/Lyon.pdf.
Als Folge implementieren die Hersteller neue JEE Spezifikationen nur mit einer nicht
unerheblichen Zeitverzögerung in ihre Software Produkte. Zum Zeitpunkt der Erstellung der
Masterarbeit war EJB 3.0 unter WebSphere soeben erst verfügbar geworden; EJB 3.1 kam erst
deutlich später. Die zusätzlichen EJB 3.1 Erweiterungen wären allerdings für das vorliegende
Tutorium auch uninteressant.
Hinweise
WinXP Login: UNILP
Passwort: unilp
WebSphere Application Server 6.1 (WAS 6.1),
Login: admin
Passwort: admin
Starten/Stoppen des WAS 6.1 Server:
Programme -> IBM WebSphere -> Application Server V6.1 -> Profiles -> AppSrv01 -> Start/Stop
the server
In dem hier vorliegenden Teil 1 der drei EJB Tutorials installieren wir eine Test- und
Entwicklungsumgebung.
6-4
2. Windows XP virtuelle Maschine
Installation, Konfiguration, Anpassung und Einrichtung der Test- und Entwicklungsumgebung
ist ein komplexer Vorgang. Wir möchten Sie nicht davon abhalten, diese Aktivität selbst
vorzunehmen. Zu diesem Zweck müssen Sie die kostenlose WebSphere Application Server
Community Edition (CE) aus dem Netz herunterladen (z.B.
http://www-03.ibm.com/software/products/us/en/appserv-wasce) und falls erforderlich, das
ebenfalls kostenlose EJB 3.0 Feature Pack. Wir empfehlen, das Ganze in einer virtuellen
Maschine auf Ihrem PC zu installieren.
Zur Vereinfachung haben wir dies jedoch bereits für Sie vorgefertigt. Hierzu existiert eine
virtuelle Maschine mit VirtualBox, in der ein Windows XP System mit der
Entwicklungsumgebung einschließlich WebSphere bereits vorinstalliert ist. Diese virtuelle
Maschine ist auf dem Praktikums-PC der Abteilung Technische Informatik eingerichtet und
kann dort gestartet werden.
WebSphere
DB2
EJB
Windows XP
VirtualBox
Hypervisor
Windows 7
Praktikums-PC
z/OS
Das Praktikum kann auch auf dem eigenen Rechner durchgeführt werden, dazu ist das Virtual
Disk Image (VDI) entsprechend zu kopieren.
6-5
Schritt 1
•
•
•
•
Oracle VM VirtualBox starten und konfigurieren
Starten Sie das Virtualisierungsprogramm Oracle VM VirtualBox.
Datei
Globale Einstellungen…
Ändern…
6-6
6-7
•
•
•
Laufwerk zosxx (\\touchwood\zoshome) (Z:) auswählen
Neuen Ordner erstellen
Namen des Ordners in VirtualBox VMs ändern
•
•
VirtualBox VMs (Ordner auswählen)
OK
Alle Einstellungen und neuen Virtual Disk Image (VDI)-Dateien sowie Snapshots der
VMs werden nun auf Laufwerk Z: und daher nicht im Profilordner (C:\Users\zosxx)
abgelegt. Dadurch wird beim An- und Abmelden an einen Praktikums-PC der gesamte
Inhalt des Ordners VirtualBox VMs nicht jedes Mal mit dem Server komplett herunterund hochgeladen (sondern während der Sitzung automatisch synchronisiert). Die Größe
des Ordners VirtualBox VMs kann während der Bearbeitung der Tutorien auf mehrere GB
ansteigen!
OK
•
Schritt 2
•
•
•
•
•
VM mit vorhandener VDI erzeugen
Datei
Manager für virtuelle Medien…
Windows Explorer starten
In Adresszeile \\touchwood\tiprak\zos\ejb-tutorial eingeben
VDI-Datei Windows XP Professional_vdi in das Fenster von Manager für virtuelle Medien
hineinziehen (drag&drop)
6-8
•
•
Ändern
Medientyp mehrfach anschließbar auswählen
6-9
•
OK
Das VDI ist jetzt konfiguriert. Mehrfach anschließbar bedeutet, dass alle Änderungen, die
durch eine VM auf dem virtuellen Medium durchgeführt werden, nicht in dieser VDI-Datei
landen, sondern in einem separaten Differenzimage abgelegt werden. In VirtualBox werden
diese Differenzimages auch als Snapshots bezeichnet. Später durch angelegte
Sicherungspunkte erzeugte Snapshots sind also auch jeweils ein Differenzimage. Alle
Differenzimages einer VM werden im Ordner VirtualBox VMs\VM-Name abgelegt.
•
•
•
•
•
•
•
•
Neu
Weiter
Vergeben Sie der virtuellen Maschine (VM) einen Namen
Der Name erscheint anschließend in der obigen Liste. Da der Benutzername des
Windows-Accounts in der VM unilp heißt, wird als VM-Namen unilp empfohlen.
Weiter
Stellen Sie die Größe des Hauptspeichers auf 1024MB ein
Es können auch größere Werte eingestellt werden, für das Praktikum reichen 1GB RAM
für die VM für ein flüssiges Arbeiten allerdings aus (die Praktikums-PCs besitzen 12GB
RAM).
Weiter
Wählen Sie „Festplatte benutzen“ aus
Wählen Sie als virtuelles Plattenabbild die Datei Windows XP Professional_vdi.vdi aus
6-10
•
•
Weiter
Erzeugen
Schritt 3
Virtuelle Maschine (VM) konfigurieren
Dieser Schritt dient dazu, die VM für den Betrieb optimal zu konfigurieren. Mit diesen
Einstellungen wurde die VM getestet, so dass sie auf den Praktikums-PCs schnell und
einwandfrei läuft. Benutzen Sie zuhause z.B. eine Mehrbildschirmumgebung, so kann es
sinnvoll sein, entsprechende Anpassungen an der Konfiguration vorzunehmen.
•
•
•
•
Ändern
System
Prozessor
Häkchen bei „PAE/NX aktivieren“ setzen
Dadurch wird die „Physical Adress Extension“ (Physikalische Adresserweiterung)
sowie das „No eXecute“-Bit (hardwareunterstützte Dateiausführungsverhinderung)
aktiviert.
6-11
•
•
•
•
Kontrollieren, ob im Reiter Beschleunigung bereits die Häkchen bei „VT-x/AMD-V
aktivieren“ sowie „Nested Paging aktivieren“ gesetzt sind
VT-X/AMD-V ermöglicht VirtualBox, den Gast (hier Windows XP) para- anstatt
vollvirtualisiert auszuführen, was zu einer deutlich höheren Performance des Gastes
führt. Paravirtualisierung wird auch Hardwarevirtualisierung genannt und
Vollvirtualisierung dementsprechend Softwarevirtualisierung. Mit VT-x/AMD-V können
Prozesse des Gastes direkt auf der Host-Hardware arbeiten, weil der Prozessor
zusätzliche Sicherheitsfunktionen (Abschottung) bereitstellt, welche verhindern, dass
die Gastprozesse in Hostprozesse eingreifen können.
Nested Paging, auch bekannt als Rapid Virtualization Indexing, ist eine
hardwarebasierte Virtualisierung für die Memory Management Unit (MMU) des Prozessor,
um die Berechnungen in den Seitentabellen für die Adressierung des virtuellen
Speichers des Gastes in Hardware durchzuführen (auch Shadow Page Tables genannt).
Anzeige
Als Grafikspeicher 64 MB einstellen
Häkchen bei „3D-Beschleunigung aktivieren“ sowie „2D-Video-Beschleunigung
aktivieren“ setzen
6-12
•
•
Für den Datenaustausch können Sie unter „gemeinsame Ordner“ einen Ordner des
Hosts der virtuellen Maschine zur Verfügung stellen. Der verwendete Gast bietet
allerdings bereits eine Dateifreigabe über das Netzwerk an.
OK
Die VM ist jetzt fertig eingerichtet. Sie können die VM jetzt starten. Das Passwort für den
eingerichteten Benutzer unilp lautet unilp. Der Benutzername und Passwort für die
Websphere-Administration-Backends sind identisch (unilp/unilp).
6-13
3. Konfiguration der Data Source
In diesem Abschnitt erläutern wir, wie Sie eine DB2 Data Source auf dem z/OS System
leia.informatik.uni-leipzig.de einrichten können. Bitte besorgen Sie sich vorher einen DB2
Benutzernamen mit Passwort von Ihrem Betreuer. In diesem Text verwenden wir den
Benutzernamen prak224; bitte ersetzen Sie ihn durch Ihren eigenen.
Anmerkung: Wir haben das Tutorium mit dem Internet Explorer ausgetestet. Wir können nicht
garantieren, dass es mit einem anderen Browser funktioniert.
Wir verwenden die folgenden Abkürzungen
1k
2k
1kr
einmal mit der linken Maustaste klicken
zweimal mit der linken Maustaste klicken
einmal mit der rechten Maustaste klicken
Schritt 1
1k Administive console um die Login Seite auf Ihrem Browser zu öffnen.
Schritt 2
Geben Sie Benutzername und Passwort ein, dann 1k auf denn Login Button.
Schritt 3 In der Liste Resources Æ JDBC Æ Data Sources ist jetzt ein neuer Eintrag „leia“ zu
sehen. Darauf 1k um die Configuration Page zu öffnen.
6-14
Schritt 4 Um die Verbindung zu der DB2 Data Source
muss der Benutzername und das Passwort
werden. 1k auf Custom properties um die beiden Werte
password eingeben.
herzustellen,
eingegeben
user und
Schritt 5 1k auf New um die Property user
hinzuzufügen.
In diesem Text verwenden wir den Wert „prak224“. Sie
müssen Ihren
eigenen Benutzernamen verwenden, den sie von dem DB2 Administrator enthalten haben. 1k
auf Apply und Save. Nochmals 1k auf New um das Passwort zu setzen.
6-15
Schritt 6 Testen der Verbindung. 1k auf Data sources auf der linken Seite und dann 1k auf leia
auf der rechten Seite. 1k auf Test connection. Wenn Sie alles richtig gemacht haben,
bekommen Sie eine Nachricht wie in der folgenden Abbildung:
6-16
![Aufgabe 1 [Spezifikation von EJB 2.1, Rollen] Aufgabe 2](http://s1.studylibde.com/store/data/006281121_1-2dc9b466337f41c0be3eee01890beca8-300x300.png)