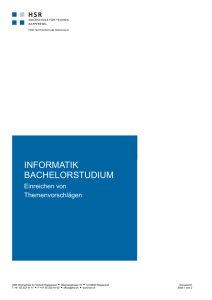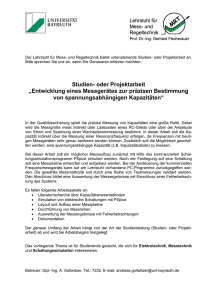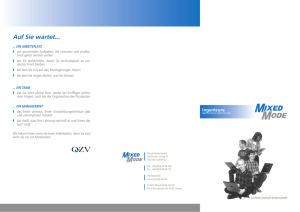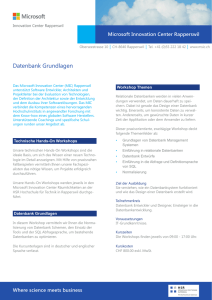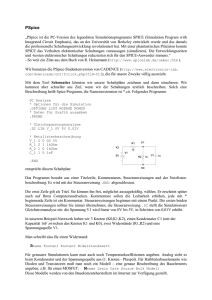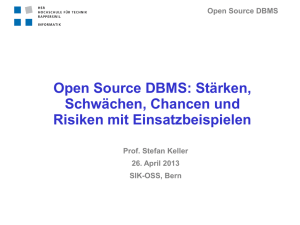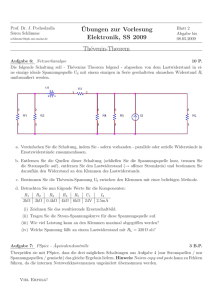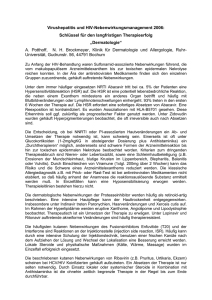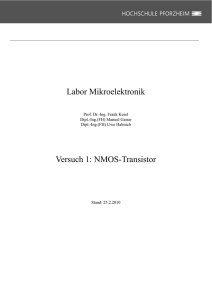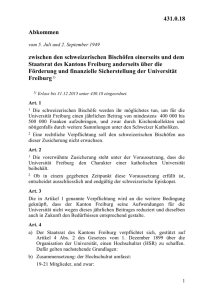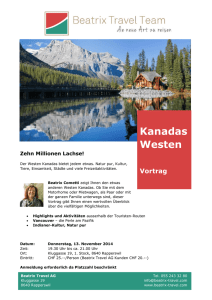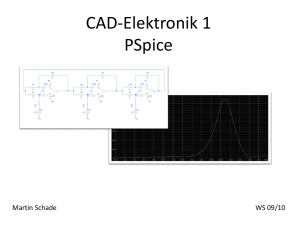Simulieren mit PSpice
Werbung

IMES Institute for Microelectronics
and Embedded Systems
HSR University of Applied Sciences
Oberseestrasse 10
CH-8640 Rapperswil, Switzerland
Simulieren mit PSpice
Eine Einführung in das DesignLab
Version 7.1 von MicroSim
und OrCAD Schematics
Originalversion von D. Brugger, 1997
(15.4.2005/vonb)
Autor:
Version:
Datum:
File:
Daniel Brugger
3.2
04.07.1997
Sim_pspice_32.doc
Sim_pspice_32.doc
Seite 1 von 34
dd.12.yy
IMES Institute for Microelectronics
and Embedded Systems
HSR University of Applied Sciences
Oberseestrasse 10
CH-8640 Rapperswil, Switzerland
Inhaltsverzeichnis
1 EINFÜHRUNG - SCHEMA ZEICHNEN.......................................................................................... 4
1.1 EINFÜHRUNGSBEISPIEL.......................................................................................................................
1.2 ARBEITSSCHRITTE............................................................................................................................
1.3 BAUTEILE AUS DER LIBRARY HOLEN UND PLAZIEREN..................................................................................
1.4 VERWENDETE LIBRARYS IM BEISPIEL....................................................................................................
1.5 SCHEMABEFEHLE.............................................................................................................................
1.6 BAUTEILE, QUELLEN EINSTELLEN UND LEITUNGEN BESCHRIFTEN..................................................................
1.7 WICHTIGE EINSTELLUNGEN IM SCHEMAEDITOR.........................................................................................
4
4
5
5
6
6
6
2 EINFÜHRUNG - SIMULIEREN....................................................................................................... 7
2.1 ARBEITSSCHRITTE............................................................................................................................ 7
2.2 SIMULATOR FÜR DIE DC-SIMULATION EINSTELLEN.................................................................................... 7
2.3 SIMULATOR STARTEN......................................................................................................................... 8
2.4 NETZLISTE UND AUSGABEFILE............................................................................................................. 8
2.5 PROBE - DIE GRAFISCHE AUSGABE...................................................................................................... 9
2.6 AC-SIMULATION............................................................................................................................ 10
2.7 TRANSIENTEN-SIMULATION............................................................................................................... 11
3 BIBLIOTHEKEN UND SIGNALQUELLEN................................................................................... 13
3.1 BIBLIOTHEKEN............................................................................................................................... 13
3.2 GLEICH- UND WECHSELSTROM SIGNALQUELLEN.................................................................................... 14
3.3 TRANSIENTEN SIGNALQUELLEN.......................................................................................................... 14
4 GLEICHSTROMANALYSE........................................................................................................... 16
4.1 GLEICHSTROMÜBERTRAGUNGSFUNKTION (DC SWEEP)............................................................................ 16
4.2 KLEINSIGNAL-ÜBERTRAGUNGSFUNKTION............................................................................................... 17
4.3 EMPFINDLICHKEIT (SENSITIVITY ANALYSIS)........................................................................................... 18
5 ANALYSE IM FREQUENZBEREICH........................................................................................... 19
5.1 FREQUENZGANG (AC-SWEEP).......................................................................................................... 19
5.2 RAUSCHANALYSE (NOISE ANALYSIS).................................................................................................. 20
6 ANALYSE IM ZEITBEREICH....................................................................................................... 21
6.1 TRANSIENTEN-ANALYSE................................................................................................................... 21
6.2 SPEKTRALANALYSE......................................................................................................................... 22
7 ZUSÄTZLICHE MÖGLICHKEITEN.............................................................................................. 23
Sim_pspice_32.doc
Seite 2 von 34
dd.12.yy
IMES Institute for Microelectronics
and Embedded Systems
HSR University of Applied Sciences
Oberseestrasse 10
CH-8640 Rapperswil, Switzerland
7.1 STATISTISCHE ANALYSE (MONTE-CARLO-ANALYSE)............................................................................... 23
7.2 WORST-CASE-ANALYSE.................................................................................................................. 24
7.3 PARAMETER-ANALYSE..................................................................................................................... 25
8 LIBRARYS, SYMBOLE, SUBCIRCUITS UND MODELLE.......................................................... 27
8.1 ERSTELLEN EINER NEUEN LIBRARY UND EINES NEUEN MODELLS................................................................. 27
8.2 EINFÜGEN EINER BESTEHENDEN LIBRARY.............................................................................................. 29
9 SCHEMAZEICHNEN MIT HIERARCHIEN................................................................................... 31
9.1 SCHEMA MIT HIERARCHIE UND BLÖCKEN.............................................................................................. 31
9.2 UMWANDELN EINES BLOCKS IN EIN SYMBOL......................................................................................... 32
9.3 ERZEUGEN EINES SYMBOLS FÜR EIN BESTEHENDES SCHEMA..................................................................... 33
Sim_pspice_32.doc
Seite 3 von 34
dd.12.yy
IMES Institute for Microelectronics
and Embedded Systems
HSR University of Applied Sciences
Oberseestrasse 10
CH-8640 Rapperswil, Switzerland
1
EINFÜHRUNG - SCHEMA ZEICHNEN
1.1
Einführungsbeispiel
Als Einführungsbeispiel möchte ich Ihnen zeigen wie man eine DC- / AC- und eine Transientenanalyse macht. In den weiteren Kapiteln werden die Bibliotheken, die Signalquellen,
die Analysearten und der Umgang mit Librarys genauer beschrieben.
Als Beispiel wähle ich eine Operationsverstärkerschaltung mit einem Tiefpass.
1.2
Arbeitsschritte
Beim Schemazeichnen gibt es folgende Arbeitsschritte:
• Bauteile aus der Library holen, plazieren, einstellen und eventuell verschieben.
• Bauteile miteinander verbinden
• Quellen einstellen
Sim_pspice_32.doc
Seite 4 von 34
dd.12.yy
IMES Institute for Microelectronics
and Embedded Systems
HSR University of Applied Sciences
Oberseestrasse 10
CH-8640 Rapperswil, Switzerland
1.3
Bauteile aus der Library holen und plazieren
Es gibt zwei Arten wie man Bauteile holen kann:
• Direkteingabe der genauen Bezeichnung oben in der Symbolliste
• Im Menu Draw - Get New Part (Ctrl G)
Hier sind die drei möglichen Einstellungen mit dem Library-Browser dargestellt.
Bei der Basic und der Advanced Darstellung kann man oben den Namen des Elementes eingeben. Bei der Advanced Darstellung wird zusätzlich das Symbol und der Libraryname dargestellt. Bei der Libraries Darstellung wählt man zuerst die Library auf der
rechten Seite, danach das Element auf der linken Seite und dann OK.
Nach der Wahl des Elementes wählt man Place, wenn man noch andere Elemente holen will, bzw. Place & Close wenn man nur ein Element holen will.
1.4
Verwendete Librarys im Beispiel
Jedes Schema braucht einen Knoten 0 als Referenzpunkt (z.B. bei agnd enthalten).
• Analog.slb:
Widerstand R, Kondensator C
• Port.slb:
Masse agnd, Anschlusspin bubble
• Source.slb:
Spannungsquelle vsrc
• Nat_semi.slb:
Operationsverstärker LM324/NS
Sim_pspice_32.doc
Seite 5 von 34
dd.12.yy
IMES Institute for Microelectronics
and Embedded Systems
HSR University of Applied Sciences
Oberseestrasse 10
CH-8640 Rapperswil, Switzerland
1.5
Schemabefehle
Mit den folgenden Befehlen kann man Operationen mit den Elementen machen:
1.6
• Bauteile verbinden:
Draw - Wire
Ctrl W
• Bauteil rotieren:
Edit - Rotate
Ctrl R
• Bauteil spiegeln:
Edit - Flip
Ctrl F
• Neuzeichnen:
View - Redraw
Ctrl L
• Optimale Anzeige:
View - Fit
Ctrl N
Bauteile, Quellen einstellen und Leitungen beschriften
• Allgemeiner Hinweis:
Im PSpice gilt m für Milli und Meg für Mega.
• Widerstand und Kondensator:
Doppelklick auf den Zahlenwert
• Quellen und Anschlusspin:
Doppelklick auf das Bauelement
Den DC-Wert wird unter DC eingegeben.
Die anderen Quellen sind im Abschnitt Signalquellen beschrieben.
• Leitungen:
1.7
Doppelklick auf Leitung (z.B. OUT eingeben)
Wichtige Einstellungen im Schemaeditor
• Papiergrösse:
Options - Page Size
• Anzeige:
Options - Set Display Levels
Wahl der Beschriftungen (z.B. Name, Nummer), die angezeigt werden.
• Rubberband:
Options - Display Options
Mit dieser Option werden die Verbindungen mitgezogen.
Sim_pspice_32.doc
Seite 6 von 34
dd.12.yy
IMES Institute for Microelectronics
and Embedded Systems
HSR University of Applied Sciences
Oberseestrasse 10
CH-8640 Rapperswil, Switzerland
2
EINFÜHRUNG - SIMULIEREN
2.1
Arbeitsschritte
Beim Simulieren gibt es folgende Arbeitsschritte:
• Simulator einstellen (Analyseart und Optionen)
• Simulation starten
• Resultat im Ausgabefenster und auf dem Schema anzeigen lassen.
2.2
Simulator für die DC-Simulation einstellen
• Unter Analysis - Setup das Kästchen neben DC Sweep aktivieren, alle anderen deaktivieren und auf DC Sweep klicken. Es erscheint das DC Sweep Fenster. Geben Sie die
Werte folgendermassen ein und klicken OK und Close.
• Stellen Sie unter Analysis - Probe Setup folgende Einstellungen ein:
Die grafische Ausgabe zeigt nun automatisch die letzte Einstellung.
Sim_pspice_32.doc
Seite 7 von 34
dd.12.yy
IMES Institute for Microelectronics
and Embedded Systems
HSR University of Applied Sciences
Oberseestrasse 10
CH-8640 Rapperswil, Switzerland
2.3
Simulator starten
• Starten Sie den Simulator mit Analysis - Simulate (oder mit F11 oder auch mit dem
rechten gelben Icon der Symbolliste). Es erscheint der Simulator. Das folgende Bild
zeigt den Zustand nach der Simulation:
2.4
Netzliste und Ausgabefile
Bevor wir zur grafischen Ausgabe gehen, möchte ich Ihnen die zwei Files vorstellen, die
bei einer Simulation automatisch gemacht werden:
• Klicken Sie auf Analysis - Examine Netlist. Dieses File zeigt die Netzliste vom gezeichneten Schema an wenn man keinen Fehler gemacht hat.
• Klicken Sie auf Analysis - Examine Output. Dieses File zeigt alle Abläufe bei der Simulation an. Es ist vor allem dann wichtig wenn die Simulation nicht startet (z.B. fehlende Bibliotheken, nicht gesetzt Werte, keinen Arbeitspunkt oder 0 Knoten).
Sim_pspice_32.doc
Seite 8 von 34
dd.12.yy
IMES Institute for Microelectronics
and Embedded Systems
HSR University of Applied Sciences
Oberseestrasse 10
CH-8640 Rapperswil, Switzerland
2.5
Probe - Die grafische Ausgabe
• Im Fenster Schematics unter Markers - Mark Voltage/Level (Crtl M) den SpannungsMarker wählen und die Spitze an den Ausgang und an den Eingang legen.
• Mit dem Element Viewpoint sieht man den DC-Arbeitspunkt (Iprobe für Ströme).
• Im Fenster Probe unter Trace - Add kann man auch ein Signal wählen, sowie mathematische Funktionen (z.B. MAX(V(OUT)) ).
• Mit Plot - Add Plot erscheint ein weiteres Diagramm.
• Der Cursor befindet sich im Menu Tools - Cursor - Display (Kurve - Symbol).
Mit der linken bzw. der rechten Maustaste hat man je ein Cursor zur Verfügung.
Sim_pspice_32.doc
Seite 9 von 34
dd.12.yy
IMES Institute for Microelectronics
and Embedded Systems
HSR University of Applied Sciences
Oberseestrasse 10
CH-8640 Rapperswil, Switzerland
2.6
AC-Simulation
• Geben sie bei der Eingangsquelle AC=1 ein (Doppelklick auf Quelle).
• Stellen Sie die AC-Analyse ein (Analysis - Setup).
• Starten Sie den Simulator (Analysis - Simulate, F11, gelbe Schaltfläche)
• Benützen Sie jetzt den Vdb und den Vphase-Marker im Menu Markers - Mark Advanced und setzen Sie sie an den Ausgang der Schaltung.
• Der gewünschte Bereich der X bzw. Y-Achse kann mit einem Doppelklick auf die Beschriftung der Achsen eingestellt werden.
Sim_pspice_32.doc
Seite 10 von 34
dd.12.yy
IMES Institute for Microelectronics
and Embedded Systems
HSR University of Applied Sciences
Oberseestrasse 10
CH-8640 Rapperswil, Switzerland
• Kommentar zur Simulation:
Das Resultat zeigt die erwartete Verstärkung von 40db = 100. Die AC-Simulation linearisiert die Schaltung im DC-Arbeitspunkt d.h. aus diesem Grund kann die Grösse der
AC-Quelle frei gewählt werden. Wenn man am Eingang 1 wählt erhält man direkt die
Verstärkung der Schaltung.
2.7
Transienten-Simulation
• Wählen Sie als Eingangsquelle die Vpulse Quelle aus und stellen Sie sie ein:
Sim_pspice_32.doc
Seite 11 von 34
dd.12.yy
IMES Institute for Microelectronics
and Embedded Systems
HSR University of Applied Sciences
Oberseestrasse 10
CH-8640 Rapperswil, Switzerland
• Stellen Sie die Transienten-Analyse ein und starten Sie den Simulator:
• Das Resultat der Transienten-Analyse: Operationsverstärker mit Offset
Sim_pspice_32.doc
Seite 12 von 34
dd.12.yy
IMES Institute for Microelectronics
and Embedded Systems
HSR University of Applied Sciences
Oberseestrasse 10
CH-8640 Rapperswil, Switzerland
3
BIBLIOTHEKEN UND SIGNALQUELLEN
3.1
Bibliotheken
Die folgende Übersicht zeigt einen Teil der Bibliothek von PSpice:
Bibliothek
Beschreibung
ABM.SLB
Mathematische Funktionen
BANDPASS, DIFFER, ETABLE, GAIN, GTABLE, HIPASS, INTEG,
LAPLACE, SUM
ANALOG.SLB
Kondensator, gesteuerte Quellen, Induktivität, Widerstand, Trafo
C, E, F, G, H, L, R, T
BIPOLAR.SLB
Bipolartransistoren
DH.., MM.., MPS.., MRH.., NS.., PN.., Q2N.., TN..
CD4000.SLB
7400.SLB
74HC.SLB
Digitale CMOS-Schaltungen
DIODE.SLB
Dioden
CR.., D1N.., J.., JR.., MBR.., MLL.., MR.., MUR.., MV..
EBIPOLAR.SLB
Bipolartransistoren
BC.., BS..
EDIODE.SLB
Dioden
BA..
NAT_SEMI.SLB
Operationsverstärker
LF.., LM..
PORT.SLB
Anschlusssymbole
AGND (Masse),
BUBBLE (Bezeichnung eines Anschlusses),
INTERFACE, IF_IN, IF_OUT (Subcircuit-Anschluss Bezeichnungen)
SOURCE.SLB
Spannungs- und Strom-Quellen V.., I..
VDC, VAC, VSRC, VSIN, VPULSE, FILESTIM, DIGCLOCK
SPECIAL.SLB
Spezielle Symbole
IC1 (Vorgabe einer Spannung bei Konvergenzproblemen),
IPROBE (Messung des DC-Stromes),
PARAM (Einstellen der Variablen der Parameteranalyse),
VIEWPOINT (Messung der DC-Spannung),
INCLUDE (Lokales Einbinden von Files wie Libraries)
Sim_pspice_32.doc
Seite 13 von 34
dd.12.yy
IMES Institute for Microelectronics
and Embedded Systems
HSR University of Applied Sciences
Oberseestrasse 10
CH-8640 Rapperswil, Switzerland
3.2
Gleich- und Wechselstrom Signalquellen
Die Parameter dieser Quellen sind auch in jeder Quelle für die Transientenanalyse enthalten.
• VSRC
Gleich- und Wechselstromquelle
• VDC
Gleichstromquelle
• VAC
Wechselstromquelle
Jede Quelle hat die folgenden zwei Parameter:
• Mit dem Parameter DC wird der Gleichstromarbeitspunkt bestimmt. Mit den beiden Parametern Viewpoint und Iprobe können diese Werte abgefragt werden.
• Der Parameter AC ist nur bei der AC-Analyse aktiv.
3.3
Transienten Signalquellen
Die folgende Grafik zeigt alle Signalquellen. Die Parameter der einzelnen Quellen sind auf
der folgenden Seite erklärt.
Sinusquelle
Exponentialquelle
Pulsquelle
Polygonquelle
Frequenzmodulierte Quelle
Sim_pspice_32.doc
Seite 14 von 34
dd.12.yy
IMES Institute for Microelectronics
and Embedded Systems
HSR University of Applied Sciences
Oberseestrasse 10
CH-8640 Rapperswil, Switzerland
• VSIN
Sinusquelle
Parameter
VOFF
VAMPL
FREQ
TD
DF
PHASE
• VEXP
Bedeutung
Offsetspannung [V]
Amplitude [V]
Frequenz [Hz]
Verzögerungszeit [s]
Dämpfungsfaktor [1/s]
Phasenverschiebung [Grad}
Exponentialquelle
Parameter
V1
V2
TD1
TC1
TD2
TC2
• VPULSE
Parameter
VOFF
VAMPL
FC
MOD
FM
Sim_pspice_32.doc
Beispiel
1
5
1
0.2
2
0.5
Bedeutung
Startwert der Spannung [V]
Spitzenwert der Spannung [V]
Initialverzögerung [Hz]
Anstiegszeit [s]
Abfallzeit [s]
Pulsbreite [s]
Periodendauer [s}
Beispiel
1
5
1
0.1
0.4
0.5
2
Polygonquelle
Parameter
T1 T2 T3 Tn
V1 V2 V3 Vn
• VSFFM
Bedeutung
Startwert der Spannung [V]
Spitzenwert der Spannung [V]
Anstiegsverzögerung [s]
Anstiegszeitkonstante [s]
Abfallverzögerung [s]
Abfallzeitkonstante [s]
Pulsquelle
Parameter
V1
V2
TD
TR
TF
PW
PER
• VPWL
Beispiel
0
1
1
2
0.2
30
Bedeutung
Zeitpunkt [s]
Amplitude [V]
Beispiel
0.0 1.0 1.2 1.4 2.0 3.0
0.0 0.0 5.0 2.0 4.0 1.0
Frequenzmodulierte Quelle
Bedeutung
Offsetspannung [V]
Amplitude [V]
Trägerfrequenz [Hz]
Modulationsindex
Signalfrequenz [Hz}
Seite 15 von 34
Beispiel
2
1
8
4
1
dd.12.yy
IMES Institute for Microelectronics
and Embedded Systems
HSR University of Applied Sciences
Oberseestrasse 10
CH-8640 Rapperswil, Switzerland
4
GLEICHSTROMANALYSE
4.1
Gleichstromübertragungsfunktion (DC Sweep)
Die Gleichstromanalyse erlaubt das Durchlaufen eines bestimmten Wertebereiches einer
Quelle, eines Modellparameters, eines globalen Parameters oder der Temperatur. Dabei
werden Kondensatoren als Unterbruch und Induktivitäten als Kurzschluss bezeichnet.
• Das Beispiel zeigt eine Diodenkennlinie:
In der Probe kann man auch eine andere X-Achse als die Eingangsspannung wählen.
Dies geschieht durch ein Doppelklick auf die X-Achse (Plot - X Axis Settings) und
durch ein Klick auf Axis - Variable.
• Einstellungen für eine Gleichstromübertragungsfunktion Simulation:
Sim_pspice_32.doc
Seite 16 von 34
dd.12.yy
IMES Institute for Microelectronics
and Embedded Systems
HSR University of Applied Sciences
Oberseestrasse 10
CH-8640 Rapperswil, Switzerland
4.2
Kleinsignal-Übertragungsfunktion
Diese Analyse berechnet die DC-Werte der Verstärkung, des Eingangswiderstandes und
des Ausgangswiderstandes durch Linearisierung der Schaltung im Arbeitspunkt. Die berechneten Werte sind im Menüpunkt Analysis - Examine Output sichtbar.
• Das Beispiel zeigt ein RC-Tiefpass:
• Einstellungen für eine Kleinsignal-Übertragungsfunktion Simulation:
Sim_pspice_32.doc
Seite 17 von 34
dd.12.yy
IMES Institute for Microelectronics
and Embedded Systems
HSR University of Applied Sciences
Oberseestrasse 10
CH-8640 Rapperswil, Switzerland
4.3
Empfindlichkeit (Sensitivity Analysis)
Diese Analyse berechnet die Empfindlichkeit, mit der die spezifizierten Knotenspannungen
und Zweigströme von allen Bauelementen im Schaltkreis abhängen.
• Das Beispiel zeigt die Empfindlichkeit der Ausgangsspannung von allen Bauelementen.
• Einstellungen für eine Empfindlichkeit Simulation:
Sim_pspice_32.doc
Seite 18 von 34
dd.12.yy
IMES Institute for Microelectronics
and Embedded Systems
HSR University of Applied Sciences
Oberseestrasse 10
CH-8640 Rapperswil, Switzerland
5
ANALYSE IM FREQUENZBEREICH
5.1
Frequenzgang (AC-Sweep)
Die Analysen im Frequenzbereich sind generell Kleinsignal-Analysen mit linearisierten
Bauelementgleichungen und berücksichtigen keine Übersteuerung oder Arbeitspunktverschiebungen während der Analyse. Der Arbeitspunkt wird mittels den DC-Parametern der
Quellen berechnet.
• Das Beispiel zeigt den Frequenzgang eines RC-Tiefpass:
In der Spannungsquelle (VSRC) muss eine AC-Spannung und meist auch eine DCSpannung eingestellt sein.
Im Menu Plot X/Y Axis Settings (rechter Button in der Shortcutliste oben) wählt man
eine lineare bzw. eine logarithmische Darstellung bzw. den Bereich.
• Einstellungen für eine Frequenzgang Simulation:
Sim_pspice_32.doc
Seite 19 von 34
dd.12.yy
IMES Institute for Microelectronics
and Embedded Systems
HSR University of Applied Sciences
Oberseestrasse 10
CH-8640 Rapperswil, Switzerland
5.2
Rauschanalyse (Noise Analysis)
Die Rauschanalyse berechnet die Rauschbeiträge von jedem Bauelement in der Schaltung
und bildet die Summe der Effektivwerte am spezifizierten Ausgangsknoten. Das Resultat
wird in Volt pro Wurzel Hertz angegeben.
Das kumulierte Rauschen berechnet sich im Menu Trace - Add - Trace Expression:
sqrt(S(V(ONOISE)*V(ONOISE)))
Widerstand:
PNoise = Vnoise2 / R = 4 k T B = 1.6*10-20 * B
wobei B = Bandbreite
• Das Beispiel zeigt das Rauschen eines RC-Tiefpass:
• Einstellungen für eine Rauschanalyse:
Sim_pspice_32.doc
Seite 20 von 34
dd.12.yy
IMES Institute for Microelectronics
and Embedded Systems
HSR University of Applied Sciences
Oberseestrasse 10
CH-8640 Rapperswil, Switzerland
6
ANALYSE IM ZEITBEREICH
6.1
Transienten-Analyse
Eine Transienten-Analyse berechnet das Verhalten eines Schaltkreises über einen angegebenen Zeitraum.
• Das Beispiel zeigt das Einschaltverhalten eines RC-Tiefpass:
Die Quelle dieses Beispiels heisst Vpulse.
• Einstellungen bei der Transienten-Analyse:
Print Step:
Raster der grafischen Ausgabe
Final Time:
Dauer der Analyse
No-Print Delay: Unterdrückung des Beginns
Step Celling:
maximale Schrittweite
Sim_pspice_32.doc
Seite 21 von 34
Typisch: Final Time / 100
Default: Final Time / 50
dd.12.yy
IMES Institute for Microelectronics
and Embedded Systems
HSR University of Applied Sciences
Oberseestrasse 10
CH-8640 Rapperswil, Switzerland
6.2
Spektralanalyse
Zusätzlich zur Transienten-Analyse kann noch eine Spektralanalyse des Signales aus der
Zeitanalyse dargestellt werden. In der Probe kann zwischen der Zeit- und Spektraldarstellung unter Plot - X Axis Settings (oder das FFT-Symbol) umgeschaltet werden. Je
mehr Schwingungen bei der Zeitanalyse vorhanden sind, desto genauer die Analyse und
je kleiner der Wert bei Print Step, desto breiter der analysierte Frequenzbereich.
• Das Beispiel zeigt das Spektrum der Eingangsquelle und des Ausganges:
• Einstellungen für eine Spektralanalyse:
Sim_pspice_32.doc
Seite 22 von 34
dd.12.yy
IMES Institute for Microelectronics
and Embedded Systems
HSR University of Applied Sciences
Oberseestrasse 10
CH-8640 Rapperswil, Switzerland
7
ZUSÄTZLICHE MÖGLICHKEITEN
7.1
Statistische Analyse (Monte-Carlo-Analyse)
Bei der statistischen Analyse werden mehrfache Rechenvorgänge einer Simulationsart
durchgeführt und dabei die toleranzbehafteten Bauteile zufällig variiert, die mit den Modellanweisungen DEV (unabhängig) und LOT (in der Gruppe) angegeben werden.
• Für diese Simulation wurde ein Widerstand Rtol mit Toleranz gemacht (siehe Kapitel 8).
• Unter Analysis wählt man Monte Carlo mit der Anzahl Rechenvorgänge, unter Analysis Type die Analyseart mit der Variablen und unter MC Options die Ausgabeart.
Sim_pspice_32.doc
Seite 23 von 34
dd.12.yy
IMES Institute for Microelectronics
and Embedded Systems
HSR University of Applied Sciences
Oberseestrasse 10
CH-8640 Rapperswil, Switzerland
7.2
Worst-Case-Analyse
Die Worst-Case-Analyse sucht die maximale Abweichung vom Nominalwert. Sie wird immer zusammen mit einer anderen Analyseart (Frequenz-, Zeitanalyse) verwendet.
• Das Beispiel zeigt den Nominal- und den Maximalwert der Ausgangsspannung:
• Einstellungen für die Worst Case Analyse:
Unter Analysis wählt man Worst-Case, unter Analysis Type die Analyseart mit der
entsprechenden Ausgangsvariable und unter WCase Options die beiden Punkte Vary
(Toleranzangabe) und Direction (Richtung).
Sim_pspice_32.doc
Seite 24 von 34
dd.12.yy
IMES Institute for Microelectronics
and Embedded Systems
HSR University of Applied Sciences
Oberseestrasse 10
CH-8640 Rapperswil, Switzerland
7.3
Parameter-Analyse
Eine Parameter-Analyse ist eine verschachtelte Analyse. Sie wird immer zusammen mit einer anderen Analyseart (Frequenz-, Zeitanalyse) verwendet. Dabei muss der Wert des
Bauelementes mit einer Variablen z.B. {CVAL} beschriftet sein. Diese Variable muss mit
dem Element Param auf einen festen Wert, z.B. 1µ, initialisiert werden (Doppelklick auf
Parameters, unter NAME1=cval und VALUE1=1u eingeben, Click auf Save Attr). Im Parametric-Window kann jetzt die Variation des Bauelementes angegeben werden.
• Das Beispiel zeigt die Ausgabe der Parameter-Analyse eines RC-Tiefpasses:
• Einstellungen für eine Parameter-Analyse:
Sim_pspice_32.doc
Seite 25 von 34
dd.12.yy
IMES Institute for Microelectronics
and Embedded Systems
HSR University of Applied Sciences
Oberseestrasse 10
CH-8640 Rapperswil, Switzerland
Sim_pspice_32.doc
Seite 26 von 34
dd.12.yy
IMES Institute for Microelectronics
and Embedded Systems
HSR University of Applied Sciences
Oberseestrasse 10
CH-8640 Rapperswil, Switzerland
8
LIBRARYS, SYMBOLE, SUBCIRCUITS UND MODELLE
In PSpice gibt es folgende Files-Erweiterungen:
• .lib
Modellbeschreibung von einem oder mehreren Modellen
• .slb
File mit den Symbolen der Modelle
• .sch
Schema
Es empfiehlt sich ein eigenes Verzeichnis für .lib und .slb Files zu machen (z.B.
c:\msim_lib) und auch für die Schemas (z.B. c:\work\projekte).
8.1
Erstellen einer neuen Library und eines neuen Modells
1. Starten Sie einen Editor und geben sie folgende Beschreibung ein. Bei DEV variieren
die Bauteile unabhängig untereinander, bei LOT variieren die Bauteile in der Gruppe
gemeinsam. Speichern Sie das File z.B. mit dem Namen My_mod.lib.
2. Wählen Sie im Programm Schematics unter Analysis - Library and Include Files Browse das File My_mod.lib aus und fügen Sie die Modellbeschreibung mit Add Library* ein (Bild unten links).
3. Holen Sie ein bestehendes Symbol für den Widerstand (Bezeichnung: R), klicken Sie es
an, starten Sie mit Edit - Symbol den Symboleditor (Bild unten mitte) und exportieren
Sie das Symbol mit Part - Export (Bild unten rechts) .
Sim_pspice_32.doc
Seite 27 von 34
dd.12.yy
IMES Institute for Microelectronics
and Embedded Systems
HSR University of Applied Sciences
Oberseestrasse 10
CH-8640 Rapperswil, Switzerland
4. Eröffnen Sie mit File - New oder öffnen Sie mit File - Open eine Symbol-Library
und importieren Sie das Symbol mit Part - Import (Bild links) und ändern sie die
Bezeichnung des Names (Doppelklick, Bild mitte und rechts).
5. Ändern Sie das Modell unter Part - Attributes, ändern Sie die Beschreibung unter Template (siehe Bild) und klicken Sie auf Save Attr.
6. Speichern Sie die Symbol-Library unter File - Save As mit dem Namen My_mod.slb ab.
Mit File - Close schliesst man den Symboleditor und wechselt wieder zurück in den
Schemaeditor.
7. Fügen Sie nun die Symbol-Library mit Options - Editor Configuration - Library Settings - Browse Symbol-Library auswählen und Add* und OK.
Sim_pspice_32.doc
Seite 28 von 34
dd.12.yy
IMES Institute for Microelectronics
and Embedded Systems
HSR University of Applied Sciences
Oberseestrasse 10
CH-8640 Rapperswil, Switzerland
8.2
Einfügen einer bestehenden Library
Eine Library besteht aus einer Symbol-Library (*.slb) und aus einem File mit Modellbeschreibungen (*.lib).
1. Wählen sie mit Options - Editor Configuration - Library Settings - Browse die Symbol-Library *.slb aus und klicken Sie auf Add* und OK.
2. Wählen Sie mit Analysis - Library and Include Files - Browse das File .lib aus und
fügen Sie die Modellbeschreibungmit Add Library* ein.
Sim_pspice_32.doc
Seite 29 von 34
dd.12.yy
IMES Institute for Microelectronics
and Embedded Systems
HSR University of Applied Sciences
Oberseestrasse 10
CH-8640 Rapperswil, Switzerland
Sim_pspice_32.doc
Seite 30 von 34
dd.12.yy
IMES Institute for Microelectronics
and Embedded Systems
HSR University of Applied Sciences
Oberseestrasse 10
CH-8640 Rapperswil, Switzerland
9
SCHEMAZEICHNEN MIT HIERARCHIEN
Man kann auf drei verschiedene Arten Schemas zeichnen:
• Schema ohne Hierarchie, d.h. es gibt ein Schema. Gut für kleine Schaltungen.
• Schema mit Hierarchie und Blöcken gemacht. Diese Methode ist bei grösseren Schaltungsblöcken gut bei denen die Anschlüsse noch ändern können.
• Schema mit Hierarchie und Symbolen gemacht. Diese Methode ist gut, wenn die Anschlüsse nicht mehr wechseln z.B. bei einem Operationsverstärker. Bei dieser Methode
kann man mit der Top-Down bzw. mit der Buttom-Up Methode arbeiten.
9.1
Schema mit Hierarchie und Blöcken
Bei dieser Methode gibt es mehrere Hierarchien, d.h. es gibt auch mehrere Schemas. Auf
der linken Seite ist das Top-Level Schema und rechts die Schaltung des Filters dargestellt.
1. Zeichnen Sie ein Block mit Draw - Block (Symbol weisses Viereck). Mit Shift - rechte
Maustaste kann die Grösse verändert werden.
2. Verdraten Sie jetzt die Schaltung mit Draw - Wire (Crtl W oder Symbol dünne Linie)
und beschriften Sie die Anschlüsse (Doppelklick auf Beschriftung).
3. Doppelklick auf den Block, geben Sie den Namen des neuen Schemas ein und es erscheint ein neues Schema nur mit den Anschlüssen. Zeichnen Sie jetzt das Schema mit
dem RC-Filter (Bild oben rechts), speichern Sie es ab und schliessen Sie das Fenster.
Mit Edit - Views kann man nachträglich den Namen ändern.
Sim_pspice_32.doc
Seite 31 von 34
dd.12.yy
IMES Institute for Microelectronics
and Embedded Systems
HSR University of Applied Sciences
Oberseestrasse 10
CH-8640 Rapperswil, Switzerland
9.2
Umwandeln eines Blocks in ein Symbol
Dieser Weg ist ein sehr schneller und auch praktischer Weg, wenn man ein Schaltungsteil,
bei dem die Anschlüsse definiert hat, als Symbol in einer Library haben möchte.
1. Wählen Sie im Menu Edit - Convert Block, geben Sie den Symbolnamen und wählen
Sie eine neue oder eine bestehende Library (z.B. My_mod.slb, die wir im Kapitel 8.1 gemacht haben). Jetzt ist das Symbol schon fertig.
2. Im Menu Edit - Symbol können Sie im Symboleditor das Symbol ändern.
3. Wichtige Befehle im Symboleditor:
Pin umbenennen etc.
Link zum Schema ändern
Grösse der Box ändern
Neues Symbol zeichnen
Umrandung (gestrichelte Linie)
Ursprung (gestricheltes Viereck)
Symbol kopieren etc.
Sim_pspice_32.doc
Doppelklick auf Pin
Edit - Set Schematic
Shift - rechte Maustaste
Graphics - Line / Text etc.
Graphics - Bbox
Graphics - Origin
Part - Copy / Get / Remove etc.
Seite 32 von 34
dd.12.yy
IMES Institute for Microelectronics
and Embedded Systems
HSR University of Applied Sciences
Oberseestrasse 10
CH-8640 Rapperswil, Switzerland
9.3
Erzeugen eines Symbols für ein bestehendes Schema
Dies ist die Buttom-Up Methode, bei der gezeigt wird, wie man aus einem bestehenden
Schema ein Symbol macht.
1. Erweitern Sie das Schema mit den Subcircuit-Anschlüssen IF_IN (Input), IF_OUT (Ausgang) und INTERFACE (beides).
2. Erstellen Sie ein Symbol mit File - Symbolize. Geben Sie den gewünschten Namen
des Symbols und wählen Sie die Library aus. Jetzt ist das Symbol fertig. Man kann es
aus der gewählten Library holen.
3. Wenn man das Symbol verändern möchte, muss man mit File - Edit Library in den
Symboleditor gehen. Wählen Sie mit File - Open die gewünschte Library aus und holen
Sie mit Part - Get das zu verbessernde Symbol.
4. Wichtige Befehle im Symboleditor:
Pin umbenennen etc.
Link zum Schema ändern
Grösse der Box ändern
Neues Symbol zeichnen
Umrandung (gestrichelte Linie)
Sim_pspice_32.doc
Doppelklick auf Pin
Edit - Set Schematic
Shift - rechte Maustaste
Graphics - Line / Text etc.
Graphics - Bbox
Seite 33 von 34
dd.12.yy
IMES Institute for Microelectronics
and Embedded Systems
HSR University of Applied Sciences
Oberseestrasse 10
CH-8640 Rapperswil, Switzerland
Ursprung (gestricheltes Viereck)
Symbol kopieren etc.
Sim_pspice_32.doc
Graphics - Origin
Part - Copy / Get / Remove etc.
Seite 34 von 34
dd.12.yy