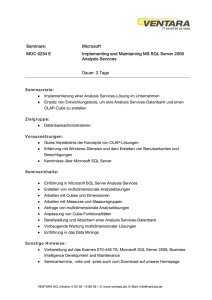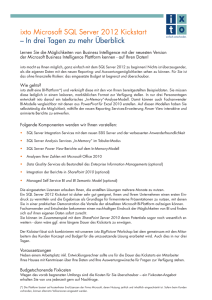eRoom 7 Installations-, Aktualisierungs
Werbung

eRoom 7 Installations-, Aktualisierungs- und Konfigurationshandbuch Version 7.4 März 2008 Copyright © 1994-2008 EMC Corporation. Alle Rechte vorbehalten. INHALT 1 Kapitel 1: Anforderungen vor der Installation und der Aktualisierung eRoom Server-Versionen . . . . . . . . . . . . . . . . . . . . . . . . . . . . . . . . . . . 1-1 Standardinstallation . . . . . . . . . . . . . . . . . . . . . . . . . . . . . . . . . . . 1-1 Erweiterte Installation. . . . . . . . . . . . . . . . . . . . . . . . . . . . . . . . . . 1-2 Systemanforderungen . . . . . . . . . . . . . . . . . . . . . . . . . . . . . . . . . . . . 1-2 Port-Anforderungen. . . . . . . . . . . . . . . . . . . . . . . . . . . . . . . . . . . 1-4 Zusätzliche Anforderungen für die Verwendung von eRoom 7 mit Windows ClusterDiensten. . . . . . . . . . . . . . . . . . . . . . . . . . . . . . . . . . . . . . . . 1-5 Zusätzliche Anforderungen für eRoom Enterprise . . . . . . . . . . . . . . . . . 1-5 Weitere Anforderungen für eRoom-Integration mit Informations-Rechteverwaltung (IRM) . . . . . . . . . . . . . . . . . . . . . . . . . . . . . . . . . . . . . . . . 1-10 Zusätzliche Anforderungen für eRoom 7 für Microsoft SQL Server. . . . . . . 1-15 Ausreichenden Festplattenspeicher sicherstellen . . . . . . . . . . . . . . . . . 1-18 Installationsvorbereitung . . . . . . . . . . . . . . . . . . . . . . . . . . . . . . . . . . 1-19 Benutzerkonto für die Installation einrichten . . . . . . . . . . . . . . . . . . . 1-19 Benutzerkonto für Dateiserver einrichten. . . . . . . . . . . . . . . . . . . . . . 1-19 Dateiserver-Verzeichnis einrichten . . . . . . . . . . . . . . . . . . . . . . . . . 1-20 Installation des Indexservers (Nur erweiterte Installation) . . . . . . . . . . . . 1-21 Anwendungen herunterfahren. . . . . . . . . . . . . . . . . . . . . . . . . . . . 1-21 Website auswählen . . . . . . . . . . . . . . . . . . . . . . . . . . . . . . . . . . 1-21 2 Kapitel 2: eRoom 7 installieren So installieren Sie eRoom 7 für SQL Anywhere . . . . . . . . So installieren Sie eRoom 7 für Microsoft SQL Server. . . . . Zusätzliche Anweisungen für eRoom Enterprise . . . . . . . DFC auf dem eRoom 7 Server installieren . . . . . . . . Dedizierten eRoom 7 Vorlagenordner erstellen . . . . . Dedizierte Content Server-Benutzerkonten erstellen . . Content Server-Aktivierung in eRoom 7 . . . . . . . . . Installation von Web Publisher auf dem eRoom Server . Konfigurieren von Web Publisher-Servern für eRoom . Erste Schritte mit eRoom 7 . . . . . . . . . . . . . . . . . . . . 3 . . . . . . . . . . . . . . . . . . . . . . . . . . . . . . . . . . . . . . . . . . . . . . . . . . . . . . . . . . . . . . . . . . . . . . . . . . . . . . . . . . . . . . . . . . . . . . . . . . . . . . . . . . . . . . . . . . . . . . . . . . . . . . . . . . . 2-1 . 2-2 . 2-6 . 2-6 . 2-7 . 2-7 . 2-8 . 2-9 . 2-9 2-10 . . . . . . . . . . . . Kapitel 3: Standardberechtigungen für eRoom und NT Server eRoom 7 Rechte und NTFS-Rechte . . . . . . Standardmäßig erforderliche Berechtigungen eRoom Berechtigungen überprüfen . . . . . . Weitere Informationen . . . . . . . . . . . . . . . . . . . . . . . . . . . . . . eRoom 7 Installations-, Aktualisierungs- und Konfigurationshandbuch . . . . . . . . . . . . . . . . . . . . . . . . . . . . . . . . . . . . . . . . . . . . . . . . . . . . . . . . . . . . 3-1 3-2 3-2 3-3 iii 4 Kapitel 4: eRoom 7 deinstallieren A Anhang A: Aktualisieren von eRoom 6 Allgemeines zu eRoom 6. . . . . . . . . . . . . . . . . eRoom 7 Versionsunterschiede . . . . . . . . . . . . . eRoom 7 und Verzeichnisanbindungen . . . . . Planung und Vorbereitung der Aktualisierung . . . . Hardwarekonfigurationen . . . . . . . . . . . . . Mitglieder-, Gruppen- und eRoom Center-Migration Mitglieder . . . . . . . . . . . . . . . . . . . . . . eRoom Center und Gruppen . . . . . . . . . . . Server-Provisioning (nur erweiterte Installation) Weitere Verfahren und Informationen . . . . . . Fehlerbehebung bei der Aktualisierung . . . . . . . . Aktualisierungskomponenten. . . . . . . . . . . . . . Protokolle, die bereitzuhalten sind . . . . . . . . . . . Sicherung der Registrierungsschlüssel . . . . . . . . . Testen der aktualisierten Version . . . . . . . . . . . . Technischen Support kontaktieren . . . . . . . . . . . B . . . . . . . . . . . . . . . . . . . . . . . . . . . . . . . . . . . . . . . . . . . . . . . . . . . . . . . . . . . . . . . . . . . . . . . . . . . . . . . . . . . . . . . . . . . . . . . . . . . . . . . . . . . . . . . . . . . . . . . . . . . . . . . . . . . . . . . . . . . . . . . . . . . . . . . . . . . . . . . . . . . . . . . . . . . . . . . . . . . . . . . . . . . . . . . . . . . . . . . . . . . . . . . . . . . . . . . . . . . . . . . . . . . . . . . . . . . . . . . . . . . . . . . . . . . . . . . . . A-1 . A-2 . A-4 . A-5 . A-5 . A-7 . A-7 . A-8 . A-8 . A-9 A-10 A-10 A-11 A-11 A-12 A-12 . . . . . . . . . . . . . . . . Anhang B: Konfigurieren von eRoom Posteingangsordnern Erstellen eines SMTP-Mail-Kontos auf einem Mail-Server zur Verwendung durch eRoom . . . . . . . . . . . . . . . . . . . . . . . . . . . . . . . . . . Administrative eRoom Posteingangs-Einstellungen . . . . . . . . . . . . . . Wie senden Benutzer eine E-Mail direkt an einen bestimmten Posteingang? Konvertierung von E-Mail-Nachrichten in eRoom Posteingangsseiten . . . C . . . . . . . . . . . . . . . . . . . . B-1 B-2 B-2 B-3 Anhang C: Reverse-Proxyserver mit eRoom 7 konfigurieren Reverse-Proxyserver konfigurieren. . . . . . . . . . . . . . . . . . . . . . . . . . . . . C-2 eRoom Webserver konfigurieren . . . . . . . . . . . . . . . . . . . . . . . . . . . . . . C-3 D Anhang D: eRoom Sicherheitsrichtlinien eRoom Server Betriebssystem-Hardening . . . . . . . . . . . . . . . . . . . . . . . . . D-1 eRoom Sicherheit . . . . . . . . . . . . . . . . . . . . . . . . . . . . . . . . . . . . . . . D-2 eRoom in einem internen Netzwerk verwenden . . . . . . . . . . . . . . . . . . . . . D-4 eRoom im erweiterten Unternehmen verwenden. . . . . . . . . . . . . . . . . . . . . D-4 Szenario 1: eRoom im Extranet . . . . . . . . . . . . . . . . . . . . . . . . . . . . D-5 Szenario 2: eRoom in einem DMZ verwenden . . . . . . . . . . . . . . . . . . . D-7 Szenario 3: eRoom mit einem Proxy-Server verwenden . . . . . . . . . . . . . . D-9 Szenario 4: eRoom mit einem Two-Tier-Authentifizierungssystem verwendenD-10 Szenario 5: eRoom mit einem SSO-System (Single Sign-On) verwenden. . . . D-11 Szenario 6: eRoom in einem VPN (Virtual Private Network) verwenden . . . D-11 iv eRoom 7 Installations-, Aktualisierungs- und Konfigurationshandbuch E Anhang E: Cluster-Umgebung einrichten Bevor Sie beginnen . . . . . . . . . . . . . . . . . . . . . . . . . . . . . . . . . . . . Überblick über das Clustering . . . . . . . . . . . . . . . . . . . . . . . . . . . . . . Anforderungen . . . . . . . . . . . . . . . . . . . . . . . . . . . . . . . . . . . . . . Hardware-Anforderungen . . . . . . . . . . . . . . . . . . . . . . . . . . . . . Anforderungen an die Hardwarekonfiguration . . . . . . . . . . . . . . . . . Installation von Betriebssystem, Netzwerk und Festplatte . . . . . . . . . . . . . . Anforderungen. . . . . . . . . . . . . . . . . . . . . . . . . . . . . . . . . . . . Installation des Microsoft Cluster-Dienstes. . . . . . . . . . . . . . . . . . . . Cluster-Dienst-Einrichtung. . . . . . . . . . . . . . . . . . . . . . . . . . . . . . . . Installation der eRoom Software. . . . . . . . . . . . . . . . . . . . . . . . . . . . . Checkliste vor der Installation der eRoom Software. . . . . . . . . . . . . . . Überblick über die eRoom Installation in einer Cluster-Umgebung . . . . . . eRoom Update-Versionen auf die Cluster-Umgebung anwenden. . . . . . . . . . Einen ausgefallenen Web- oder Datenbank-Cluster-Knoten wieder zum Cluster hinzufügen . . . . . . . . . . . . . . . . . . . . . . . . . . . . . . . . . . . . . . . Zusätzliche Ressourcen . . . . . . . . . . . . . . . . . . . . . . . . . . . . . . . . . . . . . . . . . . . . . . . . E-1 . E-1 . E-5 . E-5 . E-6 . E-7 . E-7 . E-7 . E-8 . E-9 . E-9 E-10 E-11 . E-12 . E-13 F Anhang F: Fehlerbehebung bei Web Publisher G Anhang G: Integration von eRoom 7 mit RSA SecurID Authentication Agent Host konfigurieren . . . . . . . . . . . . . . . . . . . . . . . Authentication Agent konfigurieren . . . . . . . . . . . . . . . . . Bevor Sie beginnen . . . . . . . . . . . . . . . . . . . . . . . . RSA SecurID Agent konfigurieren (auf dem eRoom-Server) . eRoom 7-Server konfigurieren . . . . . . . . . . . . . . . . . . eRoom 7 Installations-, Aktualisierungs- und Konfigurationshandbuch . . . . . . . . . . . . . . . . . . . . . . . . . . . . . . . . . . . . . . . . . . . . . . . . . . .G-1 .G-3 .G-3 .G-3 .G-7 v vi eRoom 7 Installations-, Aktualisierungs- und Konfigurationshandbuch Kapitel 1: Anforderungen vor der Installation und der Aktualisierung 1 1 eRoom Server-Versionen Die Anforderungen für eRoom 7 hängen vom Typ der eRoom 7 Installation und dem verwendeten Datenbanktyp ab. eRoom 7 ist mit zwei verschiedenen Installationsoptionen erhältlich. Standardinstallation Bei der Standardinstallation können nur eine begrenzte Anzahl Server verwendet werden. In der Regel befinden sich der eRoom 7 Server (Webserver) und der Dateiserver auf demselben Computer, obwohl das Dateiserver-Verzeichnis auch auf einem anderen Computer abgelegt werden kann als der eRoom 7 Server. (Wenn Sie über die Microsoft SQL ServerVersion der Standardinstallation verfügen, kann sich auch der Datenbankserver auf einem anderen Computer befinden.) Die Standardinstallation ist in zwei verschiedenen Datenbankversionen erhältlich: ■ Die eine Version enthält eine eingebettete SQL Anywhere-Datenbank. ■ Mit der anderen Version können Sie den SQL Server von Microsoft verwenden, mit Unterstützung für Microsoft SQL Server 2000. Diese Version wird als „eRoom 7 für Microsoft SQL Server“ bezeichnet. Die Microsoft SQL Server-Version kann in einer Umgebung installiert werden, die Microsoft Windows Cluster-Dienste verwendet. (Wenn Sie eRoom 7 so konfigurieren möchten, dass es diesen Dienst nutzt, müssen Sie einige zusätzliche Prozeduren in der Windows-Umgebung durchführen.) eRoom 7 Installations-, Aktualisierungs- und Konfigurationshandbuch 1–1 Kapitel 1: Anforderungen vor der Installation und der Aktualisierung Systemanforderungen Erweiterte Installation Die erweiterte Installation ist eine Multiserver-Version, bei der sich Webserver, Indexserver, Datenbankserver und Dateiserver auf verschiedenen Computern befinden können. Außerdem können mehrere Web-, Datei- und Datenbankserver verwendet werden. Die erweiterte Installation kann nur mit Microsoft SQL Server durchgeführt werden. Sie kann in einer Umgebung installiert werden, die Microsoft Windows Cluster-Dienste verwendet. (Wenn Sie eRoom 7 so konfigurieren möchten, dass es diesen Dienst nutzt, müssen Sie einige zusätzliche Prozeduren in der Windows-Umgebung durchführen.) Systemanforderungen ■ Die folgenden Angaben sind die Mindestanforderungen für Produktionsumgebungen. In einigen Fällen sind die Anforderungen für Auswertungs- oder andere Nicht-Produktionszwecke niedriger. ■ Die folgenden Anforderungen gelten speziell für eRoom. Bei Einsatz von eRoom Enterprise muss der Browser sowohl mit eRoom als auch dem eingesetzten Documentum-Client kompatibel sein. ■ Informationen zu den Systemanforderungen für eRoom Enterprise und zur Konfiguration von eRoom 7 für Content Server finden Sie im Abschnitt Zusätzliche Anforderungen für eRoom Enterprise auf Seite 1-5 in diesem Handbuch. ■ Informationen zur Konfiguration des IRM-Servers für die Verwendung von eRoom-Integration mit Rechteverwaltung finden Sie unter Weitere Anforderungen für eRoom-Integration mit Informations-Rechteverwaltung (IRM) auf Seite 1-10. ■ Die aktuellen Systemanforderungen für lokalisierte eRoom-Produkte finden Sie unter eRoom 7 Localized Product Installation and Release Notes für diese Version. 1–2 eRoom 7 Installations-, Aktualisierungs- und Konfigurationshandbuch Kapitel 1: Anforderungen vor der Installation und der Aktualisierung Systemanforderungen Client Server Hardware ■ 1 GHz 32-bit (x86) oder 64-bit ■ 900 MHz, ein Prozessor (x64) Prozessor ■ 1 GB RAM ■ 40 GB Festplatte mit mindestens 15 GB freiem Festplattenspeicher Hinweis: Der optionale eRoom Plug-In-Client benötigt 10MB freien Festplattenspeicher. Software ■ 1 GB RAM ■ 512 MB freier Festplattenspeicher (für eRoom-Server). Der erforderliche Festplattenspeicher für den Dateiserver hängt von der Nutzung ab. Der Indexserver erfordert ungefähr 50 % der Gesamtdateinutzung. Hinweis: Bei der Standardinstallation befinden sich sowohl der Datenbank- als auch der Indexserver auf dem gleichen Computer wie der eRoom Server, wodurch mehr Festplattenspeicher benötigt wird. Die folgenden Betriebssysteme ■ Microsoft Windows 2000 Server, Service Pack 2 oder können nur für den Zugriff per höher empfohlen Browser oder mit dem optionalen ■ Microsoft Windows 2000 Advanced Server, eRoom Plug-In verwendet Service Pack 2 oder höher empfohlen werden: ■ Microsoft Windows Server 2003, Standard Edition, ■ Microsoft Windows Vista1 Service Pack 2 empfohlen ■ Microsoft Windows XP 1 ■ Microsoft Windows Server 2003, Enterprise Edition, und Service Pack 2 Service Pack 2 empfohlen ■ Microsoft Windows 2003, Service Pack 1 empfohlen ■ Microsoft Windows Server 2003 R2, Standard Edition, Service Pack 2 empfohlen Folgende Betriebssysteme ■ Microsoft Windows Server 2003 R2, Enterprise Edition, können nur mit dem Thin Client Service Pack 2 empfohlen verwendet werden: ■ Microsoft Cluster Services für Microsoft Windows 2000 ■ Apple Macintosh OS 8.5, 8.6 Server oder Microsoft Windows Server 2003 oder 9.x Die folgenden Betriebssystemen können nur für ■ Apple Macintosh OS X 10.x Auswertungszwecke verwendet werden: ■ Sun Solaris 2.7 oder höher ■ Microsoft Windows XP Professional ■ HP-UX 10.20 oder höher ■ Linux RedHat 7.x oder höher 1. Informationen zu den von Windows Vista unterstützten Konfigurationen finden Sie in den eRoom Release Notes. eRoom 7 Installations-, Aktualisierungs- und Konfigurationshandbuch 1–3 Kapitel 1: Anforderungen vor der Installation und der Aktualisierung Systemanforderungen Unterstützte Browser: Unterstützte Datenbankplattformen: ■ Microsoft Internet Explorer 6.0* und 7.0* ■ Microsoft SQL Server 2000, Standard oder Enterprise Edition, Service Pack 2 – Unterstützung nur in Windows 2000 ■ Microsoft Internet Explorer für Mac 5.1.6, 5.2.x† ■ Mozilla Firefox 1.x und 2.x ■ Mozilla 1.x ■ Netscape Navigator 7.0x ■ Apple Safari 1.3, 2.x† ■ Microsoft SQL Server 2000, Standard oder Enterprise Edition, Service Pack 3 – Unterstützung nur in Windows 2000 und Windows 2003 ■ Microsoft SQL Server 2000, Standard oder Enterprise Edition, Service Pack 3a – Unterstützung nur in Windows 2000 und Windows 2003 ■ Microsoft SQL Server 2000, Standard oder Enterprise Edition, Service Pack 4 – Unterstützung nur in Windows 2000 und Windows 2003 ■ Microsoft SQL Server 2005, Standard oder Enterprise Edition, Service Pack 2 – Unterstützung nur in Windows 2003 ■ SQL Anywhere (eingebettet) - nur eRoom StandardInstallation *Einsatz mit eRoom Real Time Services wird unterstützt. †Auf Zugriff nur per Browser beschränkt. Port-Anforderungen Wenn Sie eRoom 7 mit einem separaten, hinter einer Firewall befindlichen Dateiserver ausführen, oder wenn Sie eRoom 7 für Microsoft SQL Server verwenden und sich der Microsoft SQL Server hinter einer Firewall befindet, müssen Sie eine Reihe spezifischer Firewall-Port-Anforderungen beachten: ■ 389 (für LDAP) ■ 3268 (für globalen Katalog von Active Directory) ■ 2060 (für FullText) ■ Bei eRoom 7 für Microsoft SQL Server ist Microsoft Distributed Transaction Coordinator (DTC) erforderlich. DTC gewährleistet die Transaktionsintegrität, wenn eRoom 7 in die Site-Datenbank und eine eRoom Datenbank schreibt. DTC erfordert die folgenden offenen Ports: ❒ 135 RPC EPM (End Point Mapper) ❒ 1433 TDS SQL (für TCP/IP-Datenverkehr) 1–4 eRoom 7 Installations-, Aktualisierungs- und Konfigurationshandbuch Kapitel 1: Anforderungen vor der Installation und der Aktualisierung Systemanforderungen ❒ 1434 SQL 2000 (für Integrated Security) ❒ 5100-5200 MSDTC (Dynamisch zugewiesen) ■ Wenn Ihr Standort mit einem separaten Dateiserver hinter der Firewall arbeitet, sind folgende offene Ports erforderlich: ❒ 137 NETBIOS Name Service (für Browsing-Anforderungen von NetBIOS über TCP/IP) ❒ 138 NETBIOS Datagram Service (für Browsing-Datagram-Antworten von NetBIOS über TCP/IP) ❒ 139 NETBIOS Session Service (für gemeinsame Datei- und Druckernutzung) ❒ 445 Common Internet File System (CIFS) Zusätzliche Anforderungen für die Verwendung von eRoom 7 mit Windows Cluster-Diensten Wenn Sie eRoom 7 in Verbindung mit Microsoft Windows Cluster-Diensten verwenden möchten, gelten die folgenden zusätzlichen Anforderungen: ■ Windows 2000 Advanced Server oder Windows 2003 Enterprise Server ■ Nur Aktiv/Passiv-Cluster-Paare (Nicht aktiv/Aktiv) ■ Microsoft SQL Server (nicht Sybase) ist auf einem anderen Computer installiert ■ Hardwarekonfigurationen, in denen Cluster-Dienste für Windows unterstützt werden (siehe http://www.microsoft.com/hcl/) Informationen zum Einrichten einer Cluster-Umgebung zur Vorbereitung der Installation von eRoom 7 finden Sie in Anhang E: Cluster-Umgebung einrichten. Zusätzliche Anforderungen für eRoom Enterprise Wenn Sie eRoom Enterprise (die Integration von eRoom 7 mit dem Content Server ECM-System von Documentum) nutzen möchten, müssen Sie eRoom in der Version 7.3 oder höher verwenden. Zusätzlich dazu gelten die folgenden Anforderungen: eRoom 7 Installations-, Aktualisierungs- und Konfigurationshandbuch 1–5 Kapitel 1: Anforderungen vor der Installation und der Aktualisierung Systemanforderungen HINWEIS: Weitere Informationen zu diesen Anforderungen und zur Konfiguration von eRoom 7 für Content Server finden Sie im Abschnitt Zusätzliche Anweisungen für eRoom Enterprise auf Seite 2-6 in diesem Handbuch. Microsoft SQL Server Wenn Sie eRoom für Microsoft SQL Server verwenden und bereits einen Microsoft SQL Server für Documentum eingerichtet haben, müssen Sie eine neue Instanz des Microsoft SQL Servers für eRoom erstellen, da Documentum im Gegensatz zu eRoom bei der Sortierreihenfolge nach Groß-/ Kleinschreibung unterscheidet. Documentum Foundation Classes (DFC) DFC Version 5.2.5 oder höher muss auf demselben Computer installiert sein wie die eRoom 7 Server-Software. Ein DFC-Installationsprogramm kann mit eRoom 7 heruntergeladen werden. In der Datei dmcl.ini für DFC müssen Sie die DFC-Ressourcen für die Verbindung des eRoom 7 Servers mit dem Documentum Server erhöhen. Siehe auch: DFC auf dem eRoom 7 Server installieren auf Seite 2-6 in diesem Handbuch. Web Publisher Um eRoom 7 mit Documentum Web Publisher zu verwenden, müssen Sie eine Kopie von Web Publisher Version 5.2.5 oder höher auf dem eRoom Server installieren. eRoom 7 benötigt nur Zugriff auf Web Publisher-Dateien. Web Publisher muss nicht auf dem eRoom Server ausgeführt werden. Siehe auch: Installation von Web Publisher auf dem eRoom Server auf Seite 2-9 in diesem Handbuch. Documentum Vorlagen Falls Sie Documentum Vorlagen für Benutzer bereitstellen möchten, die eRoom 7 Dateien in Documentum veröffentlichen, müssen Sie für alle von eRoom 7 verwendete Documentum Repositorys einen dedizierten Vorlagenordner erstellen. 1–6 eRoom 7 Installations-, Aktualisierungs- und Konfigurationshandbuch Kapitel 1: Anforderungen vor der Installation und der Aktualisierung Systemanforderungen Siehe auch: Dedizierten eRoom 7 Vorlagenordner erstellen auf Seite 2-7 in diesem Handbuch. Documentum Content Server-Benutzerkonto Sie müssen außerdem für jedes von eRoom 7 verwendete Repository ein dediziertes Documentum Benutzerkonto mit Superuser-Rechten erstellen. Dabei handelt es sich das Konto, das auf der Seite „eRoom Site-Einstellungen“ als Content Server-Benutzerkonto festgelegt wird (auch für Gemeinschaften, die über eigene Content Server-Verbindungen verfügen). Wenn Sie eine Site auf eRoom Version 7.3 aktualisieren, können Sie dasselbe Content Server-Benutzerkonto wie schon in der Version zuvor verwenden. Wenn Sie jedoch mehrere Sites aktualisieren, die auf dieselben Repositories auf dem Content Server verweisen, und Sie diese Aktualisierungen nicht alle gleichzeitig vornehmen, empfiehlt eRoom das Erstellen eines neuen Content Server-Benutzerkontos und dessen Verwendung für sämtliche aktualisierten Sites. Dadurch wird sichergestellt, dass der Empfang von Ereignisbenachrichtigungen bei Änderungen an verknüpften Dateien in diesen Repositories sowohl bei aktualisierten als auch bei nicht aktualisierten Sites problemlos möglich ist. Geben Sie in diesem Fall vor der Aktualisierung das neue Content Server-Benutzerkonto auf der Einstellungsseite dieser Site (und, falls zutreffend, für Gemeinschaften mit Verbindungen zu diesem Content Server) an. Siehe auch: Dedizierte Content Server-Benutzerkonten erstellen auf Seite 2-7 in diesem Handbuch. Documentum Connector Der Documentum Connector muss in den „eRoom Site-Einstellungen“ auf der Seite „Allgemein“ im Abschnitt „Content Server-Verbindung“ für die gesamte Site aktiviert sein. Für jede Gemeinschaft, die eRoom Enterprise verwenden wird, müssen Sie die Content Server-Anbindung außerdem in den Gemeinschafts-Einstellungen auf der Seite „Allgemein“ im Abschnitt „Content Server“ aktivieren. eRoom 7 Installations-, Aktualisierungs- und Konfigurationshandbuch 1–7 Kapitel 1: Anforderungen vor der Installation und der Aktualisierung Systemanforderungen Documentum Webtop Für Webtop von Documentum (Version 5.2.5 oder höher) ist Internet Explorer Version 5.5 oder höher erforderlich. Documentum Media Services Wenn Sie Unterstützung für Miniaturansichten oder Formvarianten benötigen, muss Documentum Media Services Version 5.2.5 oder höher für die Arbeit mit Content Server installiert und konfiguriert werden. eRoom WDK-Komponente Wollen Sie in eRoom die Eigenschaften von mit dem Documentum Content Server verknüpften Dateien anzeigen oder eine Content Server-Suche durchführen, und haben Sie WDK 5.2.5 installiert, müssen Sie die eRoom WDK-Komponente installieren. Das Installationsprogramm erhalten Sie auf der Powerlink-Site unter (http://powerlink.emc.com). Ist bei Ihnen jedoch WDK 5.3 installiert, verfügen Sie bereits über die WDK-Komponente. eRoom Aktualisierungsfunktion für Documentum Repositories Haben Sie alle Server Ihrer Site auf eRoom Version 7.3 aktualisiert, schließen Sie den Aktualisierungsvorgang durch Ausführen eines Dienstprogramms ab, das sämtliche Documentum Repositories aktualisiert, die mit der Site verknüpften Inhalt enthalten. Beim Dienstprogramm ERDocbaseUtil.exe handelt es sich um eine im Installationspaket von eRoom 7.3 enthaltene Befehlszeilenanwendung. Nach der Aktualisierung von eRoom auf Version 7.3 werden alle überflüssigen Informationen aus Repositories entfernt. Sie können dieses Dienstprogramm allerdings nach Belieben ausführen, da verknüpfte Inhalte nicht aktualisierter Repositories mit Version 7.3 weiterhin funktionieren. Durch den Erhalt der alten verknüpften Inhaltsinformationen in den verknüpften Repositories können Sie beispielsweise beliebig viele Probeaktualisierungen einer Site durchführen, bevor Sie der Aktualisierung einer Produktions-Site zustimmen. Führen Sie ERDocbaseUtil für jedes Repository/jede Docbase aus, das bzw. die verknüpfte Inhalte für eine eRoom Site enthält. Das Programm muss auf einem eRoom Server mit installierten Documentum DFC ausgeführt werden. 1–8 eRoom 7 Installations-, Aktualisierungs- und Konfigurationshandbuch Kapitel 1: Anforderungen vor der Installation und der Aktualisierung Systemanforderungen Zum Entfernen der Registrierung überflüssiger Ereignisse müssen Sie ERDocbaseUtil mit denselben Anmeldedaten wie für das Content ServerKonto ausführen, das zur Erstellung der Ereignisregistrierung verwendet wurde. Wenn Sie in der Befehlszeile ERDocbaseUtil ohne weitere Argumente eingeben, wird die folgende Information angezeigt: > ERDocbaseUtil Usage: ERDocbaseUtil -db docbase [-br docbroker] -u docbaseuser -w password [-of outputfile] [-cmd report [-type obsolete|current]] [-cmd remove [-safe]] where ”docbase” ist der Name einer Docbase mit verknüpften Inhalten. ”docbroker” gibt den Docbroker an, den eRoom zur Verbindung zur Docbase verwendet. Das Format ist entweder 'Hostname' oder 'Hostname:Port', wobei bei 'Hostname' der Standard-DocbrokerPort 1489 verwendet wird. Steht dieser Parameter nicht zur Verfügung, bestimmt diese Anwendung mithilfe der Umgebungsdatei ”dmcl.ini” den zu verwendenden Docbroker. ”docbaseuser” stellt ein Docbase-Konto mit Superuser-Rechten dar. ”password” ist das eindeutige Textkennwort für den genannten Docbaseuser. ”outputfile” stellt den Namen der Ausgabedatei dar (Standard: ”stdout”). ”-cmd report” (Standard, wenn ”-cmd” fehlt) bedeutet, dass ein Bericht aller überflüssigen (wenn ”-type” fehlt) oder aktuellen Synchronisierungsbeziehungen, Ereignisregistrierungen und Ereignisbenachrichtigungen erstellt wird. ”-cmd remove” bedeutet, dass alle überflüssigen Synchronisierungsbeziehungen und alle von diesem Docbaseuser erstellten Ereignisregistrierungen und Ereignisbenachrichtigungen entfernt werden. eRoom 7 Installations-, Aktualisierungs- und Konfigurationshandbuch 1–9 Kapitel 1: Anforderungen vor der Installation und der Aktualisierung Systemanforderungen Mithilfe der Option ”-safe” wird die Docbase nicht aktualisiert, sondern es wird nur angezeigt, was aktualisiert worden wäre. Weitere Anforderungen für eRoom-Integration mit Informations-Rechteverwaltung (IRM) In diesem Abschnitt sind die Schritte beschrieben, die ausgeführt werden müssen, um die eRoom-Integration mit IRM zu aktivieren und zu verwenden. ■ Konfigurieren Sie die eRoom-Adapter-Servererweiterung auf dem IRM- Server. ■ Erstellen Sie eine Authentifizierungsdomäne für eRoom auf dem IRM- Server. ■ Installieren Sie das IRM-Serverstammzertifikat im Speicher vertrauenswürdiger Stammzertifizierungsstellen auf Ihrem eRoom-Server. Anweisungen zur Konfiguration des eRoom-Servers mit IRMServerinformationen finden Sie in der eRoom-Onlinehilfe unter dem Thema Site-Administration im Abschnitt Site-Einstellungen: Rechteverwaltung. Unterstützte IRM-Serverversion und Minimum-IRM-Clientversion Die unterstützte IRM-Serverversion ist 3.4.0.1493. Die IRM-Clientversionen für Single Sign-On sind: ■ IRM-Client für Microsoft Office 4.1.0.1504 oder höher ■ IRM-Client für Adobe Acrobat 4.2.0.1518 oder höher Allgemeines zum eRoom-Adapter Der eRoom-Adapter wird zur Authentifizierung und Autorisierung des Zugriffs auf ein geschütztes eRoom-Dokument verwendet. Er ermöglicht die Kommunikation des IRM-Servers mit dem eRoom-Server zur Authentifizierung des eRoom-Benutzers und erlaubt die eRoomZugriffskontrolle/IRM-Einstellungen. 1–10 eRoom 7 Installations-, Aktualisierungs- und Konfigurationshandbuch Kapitel 1: Anforderungen vor der Installation und der Aktualisierung Systemanforderungen Zur Aktivierung dieser Konfiguration installiert das Installationsprogramm des eRoom-Servers für alle eRoom-Versionen die Datei eRoomAdapter.zip in den Ordner \\Program Files\eRoom\eRoom Server\IRM Server Files. Diese ZIPDatei enthält die Servererweiterung des eRoom-Adapters, die zur Authentifizierung von eRoom-Benutzern und der Autorisierung von Zugriffsanforderungen für Inhalte in eRoom 7.4 oder einer späteren Version benötigt wird. Konfigurieren des eRoom-Adapters Um eRoom 7.4 oder eine spätere Version zur Kontrolle des Zugriffs auf IRMgeschützten Inhalt zu verwenden, müssen Sie den IRM-Server wie folgt konfigurieren, damit die eRoom-Adaptererweiterung verwendet wird: 1. Melden Sie sich beim IRM-Serversystem an, und schließen Sie alle Instanzen der Serverkonfiguration. 2. Kopieren Sie den Inhalt der Datei eRoomAdapter.zip in einen neuen Ordner auf Ihrem IRM-Serversystem, zum Beispiel C:\Programme\EMC IRM\EMC IRM Server\eRoom Adapter. 3. Starten Sie die Befehlszeile, und navigieren Sie zu dem neuen Ordner. 4. Registrieren Sie die Servererweiterung mit folgendem Befehl: regsvr32 eRoomServerExtension.dll 5. Starten Sie die Anwendung zum Konfigurieren des IRM-Servers, und wählen Sie aus dem Konfigurationsmenü Open Server (Offener Server) aus. 6. Wählen Sie die Serverinstanz aus, die Sie öffnen möchten, geben Sie das Passwort dafür ein, und klicken Sie anschließend auf OK. 7. Öffnen Sie die Registerkarte „Erweiterungen“. 8. Wählen Sie aus der Liste der Erweiterungen die Erweiterung eRoom Adapter aus, und klicken Sie auf Configure (Konfigurieren). Das Dialogfeld „IRM Server eRoom Adapter Configuration“ (eRoomAdapterkonfiguration des IRM-Servers) wird geöffnet. 9. Geben Sie die URL des eRoom-Authentifizierungsservers ein. Der Wert sollte in etwa so aussehen: http://myserver.com eRoom 7 Installations-, Aktualisierungs- und Konfigurationshandbuch 1–11 Kapitel 1: Anforderungen vor der Installation und der Aktualisierung Systemanforderungen 10. Geben Sie einen Wert für die Authorization cache duration (Cache-Dauer der Autorisierung) ein. Dabei handelt es sich um die Anzahl an Sekunden, die eine Autorisierungsinformation für einen eRoom-Benutzer gecacht wird. Es wird kein Cachevorgang ausgeführt, wenn dieser Wert auf 0 gesetzt wird. Die Erweiterung startet jedoch für jede Autorisierungsanfrage des IRM-Clients eine Abfrage beim eRoom-Server, wodurch die Leistung eingeschränkt werden kann. Eine typische Einstellung wäre 600 Sekunden. 11. Klicken Sie auf OK. Erstellen einer Authentifizierungsdomäne für eRoom Mit den folgenden Schritten können Sie eine Authentifizierungsdomäne erstellen, wenn Sie den IRM-Server so konfiguriert haben, dass der die Servererweiterung verwendet: 1. Starten Sie die Anwendung IRM Server Administrator (IRMServeradministrator), und melden Sie sich als Administrator an. 2. Wählen Sie aus dem Benutzermenü Authentication Domains (Authentifizierungsdomänen) aus, um das Dialogfeld Authentication Domains (Authentifizierungsdomänen) zu öffnen. 3. Wählen Sie in der Struktur den Eintrag Kennwort aus, und klicken Sie dann auf Hinzufügen. Das Dialogfeld „Add Password Domain“ (Domäne zum Hinzufügen eines Kennworts) wird geöffnet. 4. Geben Sie im Feld Domain Name (Domänenname) als Wert z. B. eRoom ein. 5. Wählen Sie für Authentication Type (Authentifizierungstyp) Extension Domain (Erweiterung Domäne) aus. 6. Wählen Sie aus der Dropdown-Liste Server Extension (Servererweiterung) eRoom Adapter (eRoom-Adapter) aus, und klicken Sie auf OK. Sie kehren zum Dialogfeld „Authentication Domains“ (Authentifizierungsdomänen) zurück. 7. Klicken sie zum Speichern Ihrer neuen Domäne auf Speichern. 8. Erstellen Sie eine IRM-Servergruppe, die die neu definierte Domäne enthält. 1–12 eRoom 7 Installations-, Aktualisierungs- und Konfigurationshandbuch Kapitel 1: Anforderungen vor der Installation und der Aktualisierung Systemanforderungen 9. Legen Sie alle Berechtigungen fest, die ein eRoom eventuell benötigt. Aktivieren Sie bespielsweise „Ansicht“, „Select Text and Graphics“ (Text und Grafiken auswählen) und „Bearbeiten“, und legen Sie eine maximale Leasedauer fest. Bitte beachten Sie, dass Sie bei der Authentifizierung entweder Ihren vollqualifizierten Benutzernamen (z. B. \\eRoom\Benutzername) angeben oder die neu angelegte Domäne als Standardkennwortdomäne festlegen. Wählen Sie dazu die Domäne in der Domänenliste aus, klicken Sie auf Standard, und klicken Sie anschließend auf Speichern. Allgemeines zu Protokollen Die Servererweiterung des eRoom-Adapters verwendet die Log4CPPBibliothek zum Protokollieren von Debugging- und Fehlerinformationen. Sie können den Protokollvorgang konfigurieren, indem Sie die Datei log4cpp.properties bearbeiten. Sie befindet sich im selben Verzeichnis wie die Datei eRoomServerExtension.dll. Die Standarddatei log4cpp.properties protokolliert Fehler nur in der Datei irmeroom.log im Serververzeichnis (dieses Verzeichnis enthält auch die Datei authentica.cfg). Die Standarddatei folgt der Anweisung, nur Fehler zu protokollieren. Die Anweisung sieht etwa so aus: log4j.rootCategory=ERROR, A1 Wenn Sie Debugging-Informationen protokollieren möchten, können Sie die Direktive wie folgt ändern: log4j.rootCategory=DEBUG, A1 Weitere Informationen über Log4CPP-Funktionen finden Sie unter http://log4cpp.sourceforge.net. Abrufen des IRM-Serverstammzertifikats und Installation im Speicher vertrauenswürdiger Stammzertifizierungsstellen Speichern Sie das IRM-Serverzertifikat mit den folgenden Schritten: 1. Navigieren Sie zur Anwendung „Konfigurieren des IRM-Servers“. 2. Klicken Sie unter Serverzertifikat auf View PEM (PEM anzeigen). eRoom 7 Installations-, Aktualisierungs- und Konfigurationshandbuch 1–13 Kapitel 1: Anforderungen vor der Installation und der Aktualisierung Systemanforderungen 3. Klicken Sie auf Speichern unter und speichern Sie das Zertifikat im PEMFormat. Installieren Sie das gespeicherte IRM-Serverstammzertifikat im Speicher vertrauenswürdiger Stammzertifizierungsstellen auf dem eRoom Server mit den folgenden Schritten: 1. Öffnen Sie das Dialogfeld „Ausführen“ (Start > Ausführen), geben Sie mmc ein, und klicken Sie auf OK. 2. Wählen Sie im Menü „Datei“ des Konsolenfensters Snap-In hinzufügen/ entfernen. 3. Klicken Sie im Dialogfeld „Snap-In hinzufügen/entfernen“ auf Hinzufügen. 4. Wählen Sie im Dialogfeld „Eigenständiges Snap-In hinzufügen“ aus der Liste „Verfügbare eigenständige Snap-Ins“ Zertifikate aus, und klicken Sie dann auf Hinzufügen. 5. Wählen Sie auf der Seite „Zertifikats-Snap-In“ die Option Computerkonto, und klicken Sie dann auf Weiter. 6. Wählen Sie auf der Seite „Computer auswählen“ die Option Lokalen Computer aus, und klicken Sie dann auf Fertig stellen. 7. Klicken Sie im Dialogfeld „Eigenständiges Snap-In hinzufügen“ auf Schließen. 8. Klicken Sie im Dialogfeld „Snap-In hinzufügen/entfernen“ auf OK. 9. Erweitern Sie im MMC-Konsolenfenster den Knoten Zertifikate (Lokaler Computer), erweitern Sie den Knoten Vertrauenswürdige Stammzertifizierungsstellen 10. Klicken Sie mit der rechten Maustaste auf den Knoten Zertifikate, und wählen Sie dann Alle Tasks > Importieren. 11. Klicken Sie auf der „Willkommen“-Seite des ZertifikatsimportAssistenten auf Weiter. 12. Klicken Sie auf der Seite für die zu importierende Datei auf Durchsuchen, suchen Sie die (wie zuvor beschrieben) im PEM-Format abgespeicherte Zertifikatsdatei, und klicken Sie dann auf Weiter. 13. Akzeptieren Sie auf der Seite „Zertifikatspeicher“ die Standardeinstellung, legen Sie alle Zertifikate im folgenden Speicher ab, und klicken Sie dann auf Weiter. 1–14 eRoom 7 Installations-, Aktualisierungs- und Konfigurationshandbuch Kapitel 1: Anforderungen vor der Installation und der Aktualisierung Systemanforderungen 14. Klicken Sie auf der Seite „Fertigstellen des Assistenten“ für den Zertifikatimport auf Fertig stellen. 15. Klicken Sie im Dialogfeld „Zertifikatimport-Assistent“, das Sie über den erfolgreichen Import informiert, auf OK. Zusätzliche Anforderungen für eRoom 7 für Microsoft SQL Server Wenn Sie die eRoom 7 für Microsoft SQL Server-Datenbankversion verwenden möchten, gelten zusätzlich die folgenden Anforderungen: Microsoft SQL Server-Benutzerkonto Zwar kann sich eRoom bei einem vorhandenen Benutzerkonto anmelden, es wird jedoch empfohlen, ein neues Microsoft SQL Server-Benutzerkonto speziell für eRoom zu erstellen. Das Benutzerkonto muss die Microsoft SQL Server-Authentifizierung, nicht die Windows NT-Authentifizierung, verwenden und mindestens über „dbcreator“-Rechte für die Installation verfügen. NT-Netzwerk und Domäne Aus Leistungsgründen wird empfohlen, Microsoft SQL Server und eRoom 7 für Microsoft SQL Server auf verschiedenen Computern, jedoch im selben NTNetzwerk und in derselben Domäne zu installieren. Microsoft SQL Server Client-Software Wenn Sie Microsoft SQL Server auf einem eigenen Server installieren, müssen Sie auf dem eRoom 7 Server-Computer einige zusätzliche Elemente installieren. Insbesondere müssen Sie die Option „Clientkonnektivität“ installieren, die Sie auf der Installations-CD von Microsoft SQL Server finden. Für Microsoft SQL Server 2000 müssen Sie darüber hinaus die Option „Verwaltungstools“ installieren. Starten Sie den Webserver neu, nachdem Sie die Client-Software installiert haben. eRoom 7 Installations-, Aktualisierungs- und Konfigurationshandbuch 1–15 Kapitel 1: Anforderungen vor der Installation und der Aktualisierung Systemanforderungen Standard-Port Microsoft SQL Server verwendet standardmäßig Port 1433, dieser Port kann jedoch ggf. geändert werden. Microsoft DTC Wenn sich der Microsoft SQL Server hinter der Firewall befindet, muss die Transaktionsintegrität mithilfe von Microsoft Distributed Transaction Coordinator (DTC) gewährleistet werden. (Weitere Informationen finden Sie unter Port-Anforderungen auf Seite 1-4.) TCP/IP Um die Leistungsfähigkeit von eRoom zu optimieren, legen Sie fest, dass der Microsoft SQL Server über TCP/IP mit Client-Anwendungen kommunizieren soll. Zum Bestätigen dieser Einstellung wählen Sie im Startmenü Programme > Microsoft SQL Server 2000 > Client Network Utility, und setzen Sie die Standard-Netzwerkbibliothek auf „TCP/IP“. Stellen Sie sicher, dass in der Registerkarte „Allgemein“ der Microsoft SQL ServerClientkonfiguration nur das TCP/IP-Protokoll aktiviert ist. Service Packs Sie sollten die Microsoft SQL Server-Dienste anhalten und alle erforderlichen Service Packs installieren. Sie können Service Packs von folgender Website herunterladen: http://www.microsoft.com/downloads. Microsoft SQL Server-Version In der Registrierung können Sie ermitteln, mit welcher Version von Microsoft SQL Server Sie arbeiten. Überprüfen Sie die Produktversion von sqlservr.exe. 1–16 eRoom 7 Installations-, Aktualisierungs- und Konfigurationshandbuch Kapitel 1: Anforderungen vor der Installation und der Aktualisierung Systemanforderungen Microsoft SQL Server-Standardeinstellungen Microsoft SQL Server muss mit folgenden Microsoft Standardeinstellungen installiert werden: ■ Zeichensatz: 437 U.S. English ■ Sortierreihenfolge: 1252 ISO Zeichensatz, 52 nocase_iso Wörterbuchreihenfolge, keine Unterscheidung nach Groß-/ Kleinschreibung. (Andere Sortierreihenfolgen wie z. B. „Binär“ werden nicht unterstützt. Um die Microsoft SQL Server-Sortierreihenfolge zu überprüfen, führen Sie im Microsoft SQL Query Analyzer die SQLAnweisung „sp_helpsort“ aus.) ■ Unicode-Sortierung: 1033 Allgemeiner Unicode ■ Unicode-Stil: Keine Unterscheidung nach Groß-/Kleinschreibung Zusätzliche Installationen Installieren Sie auf demselben Webserver, auf dem die eRoom Server-Software installiert werden soll, die Microsoft SQL Server-Clientkonfiguration (von der Installations-CD für Microsoft SQL Server) und die Verwaltungstools für Microsoft SQL Server 2000. Konvertierung von Sybase in Microsoft SQL Server Wenn Sie von einer eRoom 7.x-Version auf eRoom Version 7.3.1 aktualisieren und von Sybase auf die Nutzung von Microsoft SQL Server umsteigen möchten, aktualisieren Sie zunächst auf die Sybase-Version von eRoom Version 7.3.1, und installieren Sie dann die Microsoft SQL Server-Version von eRoom 7.3.1. So vermeiden Sie Probleme mit Hilfe- und ASP-Dateien, die entstehen, wenn Datenbanken der Version 7.x auf 7.3.1 aktualisiert werden. Informationen, die Sie ermitteln müssen Bei der eRoom 7 Installation müssen Sie drei Angaben zum Microsoft SQL Server machen: ■ Servername - Wählen Sie den Namen des Computers aus, auf dem der Microsoft SQL Server ausgeführt wird, oder geben Sie ihn ein. eRoom 7 Installations-, Aktualisierungs- und Konfigurationshandbuch 1–17 Kapitel 1: Anforderungen vor der Installation und der Aktualisierung Systemanforderungen ■ Benutzername - Geben Sie die Anmelde-ID für das Microsoft SQL Server- Konto ein, das von eRoom verwendet werden soll. ■ Kennwort - Geben Sie das Kennwort für die obige Anmelde-ID ein. Ausreichenden Festplattenspeicher sicherstellen Es ist wichtig sicherzustellen, dass genügend Speicherplatz vorhanden ist, damit die eRoom Installation (einschließlich Dateiserver, Index und Serverdaten) noch wachsen kann. Welche Dateien und Verzeichnisse größer werden, hängt davon ab, ob Sie mit der Standardinstallation oder mit der erweiterten Installation von eRoom 7 arbeiten. HINWEIS: Wenn Sie von eRoom 6 auf eRoom 7 aktualisieren, werden die Dateien von den Ablageorten in eRoom 6 in die neuen Ablageorte von eRoom 7 verschoben, die Sie bei der Installation angegeben haben. Version Empfohlene Festplattenpartitionen Standardinstallatio Verwenden Sie getrennte Partitionen für folgende Elemente und stellen Sie sicher, n, SQL Anywhere dass genügend Platz für zukünftigen Speicherbedarf vorhanden ist: ■ das angegebene Dateiserver-Verzeichnis ■ das eRoom Datenverzeichnis (unter SQL Anywhere beinhaltet dies die Siteund eRoom Center-Datenbanken, die Datenbanken für die Volltextsuche sowie die optionalen Protokolldateien) Standardinstallatio Verwenden Sie getrennte Partitionen für folgende Elemente und stellen Sie sicher, n, Microsoft SQL dass genügend Platz für zukünftigen Speicherbedarf vorhanden ist: Server ■ das angegebene Dateiserver-Verzeichnis ■ die Site- und eRoom Center-Datenbanken ■ das eRoom Datenverzeichnis (unter Microsoft SQL Server beinhaltet dies die Datenbanken für die Volltextsuche sowie die optionalen Protokolldateien) Erweiterte Installation, Microsoft SQL Server 1–18 Verwenden Sie getrennte Partitionen für folgende Elemente und stellen Sie sicher, dass genügend Platz für zukünftigen Speicherbedarf vorhanden ist: ■ das angegebene Dateiserver-Verzeichnis ■ das eRoom Datenverzeichnis (in dieser Version beinhaltet dies nur die optionalen Protokolldateien, die nicht besonders groß sind, und -- bei Verwendung von eRoom Enterprise -- ein DFC-Arbeitsverzeichnis (Documentum Foundation Classes)). eRoom 7 Installations-, Aktualisierungs- und Konfigurationshandbuch Kapitel 1: Anforderungen vor der Installation und der Aktualisierung Installationsvorbereitung Installationsvorbereitung Benutzerkonto für die Installation einrichten Alle Installationen Sowohl für die Standard- als auch für die erweiterte Installation von eRoom 7 muss das Windows-Benutzerkonto, das zum Installieren der eRoom-Software verwendet wird, über administrative Rechte für den Server und darüber hinaus über das Recht „Als Teil des Betriebssystems handeln“ verfügen. Wenn dieses Recht nicht gewährt ist, wird es von der eRoom Installation eingerichtet, und Sie werden aufgefordert, sich ab- und anschließend wieder anzumelden. Nur erweiterte Installation Da sich eine erweiterte eRoom 7 Installation über mehrere Server erstreckt, die mit einer einzigen Site verbunden sind, sollten Sie ein dediziertes WindowsBenutzerkonto für die Installation und Verwaltung von eRoom 7 einrichten. Dieses Benutzerkonto sollte sich auf Domänenebene befinden und der lokalen Administratorgruppe auf dem Server bzw. den Servern hinzugefügt werden. Indem Sie dieses Benutzerkonto auf Domänenebene erstellen, gewährleisten Sie, dass eine gemeinsame Anmeldung für mehrere Server verwendet wird, und dass die Benutzer-Identifikationsdaten identisch sind. Wenn sich die Server in einem DMZ-Netzwerk (nicht in einer Domäne) befinden, erstellen Sie ein lokales Benutzerkonto und verwenden Sie eine StandardBenennungskonvention für Installationskonten auf allen Servern. Benutzerkonto für Dateiserver einrichten Nur Standardinstallation Wenn Sie beabsichtigen, in eRoom 7 hochgeladene Dateien in einem Verzeichnis auf dem eRoom 7 Server selbst zu speichern, müssen Sie kein Dateiserver-Benutzerkonto für die Standardinstallation einrichten. Wenn Sie jedoch die Dateiserver-Freigabe auf einem anderen Computer als eRoom 7 eRoom 7 Installations-, Aktualisierungs- und Konfigurationshandbuch 1–19 Kapitel 1: Anforderungen vor der Installation und der Aktualisierung Installationsvorbereitung speichern möchten, müssen Sie ein Benutzerkonto (Domäne oder lokal) einrichten, um auf den Dateiserver zuzugreifen. Das Benutzerkonto benötigt keine besonderen Windows-Rechte (z. B. administrative Rechte). Nur erweiterte Installation Bei einer erweiterten Installation muss in jedem Fall ein WindowsBenutzerkonto erstellt werden, durch das eRoom 7 Zugriff auf die Dateiserver-Freigabe hat (den Speicherort, an den eRoom 7 Dateien hochgeladen und wo sie gespeichert werden). Es sollte sich dabei um ein Benutzerkonto auf Domänenebene handeln, es sei denn, Sie installieren eRoom 7 innerhalb eines DMZ. Das Benutzerkonto benötigt keine besonderen Windows-Rechte (z. B. administrative Rechte). Dateiserver-Verzeichnis einrichten Alle Installationen Alle eRoom 7 Installationen benötigen ein Dateiserver-Verzeichnis für hochgeladene Dateien. Da der Assistent zur Site-Erstellung Sie nach dem Installieren von eRoom 7 zur Angabe dieses Verzeichnisses auffordert, sollten Sie es erstellen, bevor Sie die Installation starten. Darüber hinaus müssen Sie das Dateiserver-Verzeichnis über die WindowsDateifreigabe zur gemeinsamen Nutzung freigeben (es sei denn, Sie legen das Dateiserver-Verzeichnis auf dem gleichen Computer wie eRoom 7 ab und führen eine Standardinstallation durch). Das einzige Benutzerkonto, das Freigabezugriff auf das Dateiserver-Verzeichnis benötigt, ist das im vorigen Abschnitt behandelte Benutzerkonto für den Dateiserver. HINWEIS: Wenn Sie das Dateiserver-Verzeichnis auf einem freigegebenen Laufwerk in einer Cluster-Konfiguration erstellen, müssen Sie außerdem in der Cluster-Gruppe eine Cluster-Dateifreigaberessource für dieses freigegebene Laufwerk erstellen. Diese Ressource benötigt für den Zugriff auf die Datendateien die Berechtigungen, die für das Dateiserver-Benutzerkonto eingerichtet wurden. Andernfalls wird das freigegebene Laufwerk nach einem Failover nicht zur Verfügung stehen. 1–20 eRoom 7 Installations-, Aktualisierungs- und Konfigurationshandbuch Kapitel 1: Anforderungen vor der Installation und der Aktualisierung Installationsvorbereitung Installation des Indexservers (Nur erweiterte Installation) Möchten Sie eine erweiterte Installation durchführen, sollten Sie sich darauf vorbereiten, indem Sie das Setup-Programm für den Indexserver auf den Rechner herunterladen, der als Indexserver dienen soll und dort ausführen. (Sie finden diese Setup-Datei als „eRoom 7 Search Engine Installation“ unter den eRoom 7 Dateien auf der Download-Site von Documentum.) Beim Erstellen einer eRoom 7-Site werden Sie aufgefordert, den Namen des Indexservers anzugeben. Geben Sie den Namen des Rechners an, auf dem der Indexserver installiert ist. Wenn Sie den Indexserver erst nach dem Erstellen der eRoom 7 Site installieren oder seinen Namen beim Erstellen der eRoom 7 Site nicht eingeben, müssen Sie den Indexserver mithilfe des eRoom 7 MMC-Snap-In nachträglich hinzufügen. Anwendungen herunterfahren Wenn Sie den eRoom Server installieren möchten, schließen Sie vorübergehend alle Anwendungen. Deaktivieren Sie Virenprüfprogramme während der Installation. Nach der Installation können Sie die Anwendungen wieder starten und die Virenprüfprogramme aktivieren. Website auswählen Wenn Sie eRoom Server installieren, werden Sie zur Angabe einer Website aufgefordert, auf der eRoom installiert werden soll. Sie können die vorgegebene Website oder aber eine zusätzliche Website verwenden, die Sie in IIS erstellt haben. Informationen zur Einrichtung von IIS mit mehreren Websites finden Sie in der Online-Dokumentation zu IIS. eRoom empfiehlt, zusätzliche Website-Konfigurationen zu testen, bevor Sie die eRoom Software installieren. eRoom 7 Installations-, Aktualisierungs- und Konfigurationshandbuch 1–21 Kapitel 1: Anforderungen vor der Installation und der Aktualisierung Installationsvorbereitung 1–22 eRoom 7 Installations-, Aktualisierungs- und Konfigurationshandbuch Kapitel 2: eRoom 7 installieren 2 1 Dieses Kapitel erklärt, wie eRoom 7 installiert wird. Sobald die eRoom 7 Dateien installiert sind und der Server neu gestartet wurde, führt Sie das Installationsprogramm durch die Schritte zur Einrichtung oder Teilnahme an einer eRoom Site. Eine eRoom 7 Site besteht aus einem oder mehreren Servern, die eine Gruppe von eRooms und Benutzern unterstützen. Für die Server einer Site gilt eine gemeinsame Mitgliedschaft. Dies bedeutet, dass sich die Mitglieder bei der Site anmelden und sich während derselben Sitzung nicht noch einmal anmelden müssen, auch wenn sie andere eRooms und Server besuchen. Eine Site kann aus nur einem Server bestehen, aber (bei der erweiterten Installation) auch sehr viele Server umfassen. Eine Site kann in mehrere Gemeinschaften unterteilt werden. Wenn Sie eRoom 7 auf einem Server installieren, auf dem noch keine frühere eRoom Installation vorliegt, müssen Sie die folgenden Schritte ausführen: ■ Das Setup-Programm zur Installation der Software ausführen ■ Das Site-Setup-Programm ausführen, um eine eRoom 7 Site einzurichten oder daran teilzunehmen ■ Site-Einstellungen festlegen So installieren Sie eRoom 7 für SQL Anywhere Melden Sie sich bei Ihrem Webserver unter dem Administratorkonto an, das Sie im Abschnitt Benutzerkonto für die Installation einrichten auf Seite 1-19 dieses Handbuchs eingerichtet haben. eRoom 7 Installations-, Aktualisierungs- und Konfigurationshandbuch 2–1 Kapitel 2: eRoom 7 installieren So installieren Sie eRoom 7 für Microsoft SQL Server Laden Sie das eRoom 7 Installationsprogramm herunter und starten Sie es. Für SQL Anywhere kann nur die Standardinstallation von eRoom 7 durchgeführt werden. Befolgen Sie die Anweisungen des Setup-Programms, bis die Installation abgeschlossen ist. So installieren Sie eRoom 7 für Microsoft SQL Server eRoom empfiehlt, Microsoft SQL Server und eRoom 7 für Microsoft SQL Server auf verschiedenen Computern, jedoch in demselben NT-Netzwerk und in derselben oder in einer beliebigen, voll vertrauenswürdigen Domäne zu installieren. 1. Installieren Sie zuerst Microsoft SQL Server, bevor Sie eRoom 7 für Microsoft SQL Server installieren. (Die binäre Sortierreihenfolge wird nicht unterstützt.) 2–2 eRoom 7 Installations-, Aktualisierungs- und Konfigurationshandbuch Kapitel 2: eRoom 7 installieren So installieren Sie eRoom 7 für Microsoft SQL Server Nur für Cluster-Dienste (weitere Informationen finden Sie unter Anhang E: Cluster-Umgebung einrichten): ❒ Installieren Sie den Microsoft SQL Server-Client (einschließlich der Verwaltungsobjekte) auf beiden Cluster-Knoten. ❒ Ändern Sie den anonymen IIS-Benutzer auf beiden Knoten in einen allgemeinen Domänenbenutzer (z. B. EROOM\CLUSTER_USR), wie folgt: Klicken Sie auf dem Desktop mit der rechten Maustaste auf das Symbol „Arbeitsplatz“ und dann auf Verwalten. Gehen Sie in der Computerverwaltung auf Dienste und Anwendungen, Internetinformationsdienste, Websites. Klicken Sie mit der rechten Maustaste auf Standardwebsite, und wählen Sie Eigenschaften. Klicken Sie auf der Registerkarte „Verzeichnissicherheit“ im Abschnitt „Steuerung des anonymen Zugriffs und der Authentifizierung“ auf Bearbeiten. Geben Sie im Dialogfeld „Authentifizierungsmethoden“ den Benutzernamen (mit Domäne) für das Konto für anonymen Zugriff an (zum Beispiel <Domäne_Name>\CLUSTER_BENUTZER). ❒ Ändern Sie die Wiederherstellungseinstellungen für den IIS Admin- und W3SVC-Dienst wie folgt: Gehen Sie in der Computerverwaltung auf Dienste und Anwendungen, Dienste. Klicken Sie mit der rechten Maustaste auf IISVerwaltung, und wählen Sie Eigenschaften. Stellen Sie auf der Registerkarte „Wiederherstellung“ das Feld „Erster Fehlschlag“ auf Keine Aktion durchführen. Führen Sie für W3SVC (World Wide Web Services) die selben Schritte durch. eRoom 7 Installations-, Aktualisierungs- und Konfigurationshandbuch 2–3 Kapitel 2: eRoom 7 installieren So installieren Sie eRoom 7 für Microsoft SQL Server 2. Installieren Sie auf demselben Server, auf dem die eRoom Server-Software installiert werden soll, die Microsoft SQL Server-Clientkonfiguration (von der Installations-CD für Microsoft SQL Server) und die Verwaltungstools für Microsoft SQL Server 2000. ❒ Auch wenn eRoom sich bei einem vorhandenen Benutzerkonto anmelden kann, wird empfohlen, ein neues Microsoft SQL ServerBenutzerkonto speziell für die Verwendung durch eRoom zu erstellen. ❒ Das Benutzerkonto muss die Microsoft SQL Server-Authentifizierung, nicht die Windows NT-Authentifizierung verwenden und über „dbcreator“-Rechte verfügen. ❒ Installieren Sie die für den Microsoft SQL Server verfügbaren Service Packs (stoppen Sie zuerst die Microsoft SQL Server-Dienste). Installieren Sie alle NT-Service Packs nach der Installation der Service Packs für Microsoft SQL Server erneut. Sie können Service Packs von folgender Website herunterladen: http://www.microsoft.com/downloads ❒ Bevor Sie eRoom 7 für Microsoft SQL Server installieren, testen Sie Ihre Verbindung mit dem Microsoft SQL Server unter Verwendung der SQL Server-Clientkonfiguration. 3. Melden Sie sich bei Ihrem Webserver unter dem Administratorkonto an, das Sie im Abschnitt Benutzerkonto für die Installation einrichten auf Seite 1-19 dieses Handbuchs eingerichtet haben. Nur für Cluster-Dienste: Verschieben Sie die Cluster-Gruppe für die Installation auf diesen Knoten (wenn es sich nicht bereits um den aktiven Knoten handelt). 2–4 eRoom 7 Installations-, Aktualisierungs- und Konfigurationshandbuch Kapitel 2: eRoom 7 installieren So installieren Sie eRoom 7 für Microsoft SQL Server 4. Laden Sie das bevorzugte Installationsprogramm für eRoom 7 für Microsoft SQL Server herunter und starten Sie es. Für Microsoft SQL Server steht sowohl die Standardinstallation als auch die erweiterte Installation von eRoom 7 zur Verfügung. Nur für Cluster-Dienste (weitere Informationen finden Sie unter Anhang E: Cluster-Umgebung einrichten): Installieren Sie eRoom auf dem ersten Knoten und legen Sie dabei alle eRoom Programmdateien, eRoom Website-Dateien und Daten auf dem freigegebenen Laufwerk ab. Die folgenden Speicherorte werden empfohlen: ❒ eRoom Web-Verzeichnis: <Freigegebenes Laufwerk>:\inetpub\eRoom ❒ Verzeichnis der eRoom Serveradministration: <Freigegebenes Laufwerk>:\eRoom\eRoom server ❒ eRoom Server-Datenverzeichnis: <Freigegebenes Laufwerk>:\eRoom Data Installieren Sie eRoom auf dem zweiten Knoten: ❒ Verschieben Sie die Cluster-Gruppe vom ersten auf den zweiten Knoten. ❒ Installieren Sie eRoom. Sie werden nicht nach dem Speicherort der eRoom Dateien gefragt, da diese Informationen bereits während der ersten Installation eingegeben wurden. ❒ Die eRoom Installation erstellt ein eRoom Center mit einem ersten Satz eRooms. 5. Befolgen Sie die Anweisungen des Setup-Programms, bis die Installation abgeschlossen ist. Wenn Sie eRoom Enterprise verwenden möchten, müssen Sie auch die im folgenden Abschnitt enthaltenen Anweisungen ausführen. Andernfalls fahren Sie mit dem Abschnitt Erste Schritte mit eRoom 7 auf Seite 2-10 dieses Handbuchs fort. eRoom 7 Installations-, Aktualisierungs- und Konfigurationshandbuch 2–5 Kapitel 2: eRoom 7 installieren Zusätzliche Anweisungen für eRoom Enterprise Zusätzliche Anweisungen für eRoom Enterprise Wenn Sie eRoom Enterprise, eine Kombination aus eRoom 7 und dem Content Server von Documentum, verwenden möchten, müssen Sie außerdem die in diesem Abschnitt beschriebenen Schritte ausführen. DFC auf dem eRoom 7 Server installieren Documentum Foundation Classes (DFC) müssen auf demselben Servern installiert werden wie eRoom 7. Ein DFC-Installationsprogramm kann zusammen mit eRoom 7 heruntergeladen werden. 1. Melden Sie sich als Administrator bei Ihrem Webserver an. 2. Laden Sie das DFC-Installationsprogramm herunter und starten Sie es. 3. Befolgen Sie die Anweisungen des Setup-Programms, bis die Installation abgeschlossen ist. 4. Nach Abschluss des Setup-Programms müssen Sie den Computer neu starten. 5. Bearbeiten Sie die Datei dmcl.ini für DFC, um mehr Ressourcen für die Verbindung zwischen dem eRoom 7 Server und dem Documentum Server zuzuweisen. Sie finden die Datei dmcl.ini im Verzeichnis „\WINNT“ des Computers, auf dem Sie DFC installieren. Fügen Sie folgende Zeilen hinzu: [DMAPI_CONFIGURATION] cache_queries = T client_codepage=UTF-8 client_cache_size=1000 connect_pooling_enabled=T max_session_count=100 max_collection_count=100 (Sie können die Zeilen auch aus der Datei ...eRoomServer\dmcl_settings.txt in Ihrer installierten eRoom 7 Version kopieren.) Diese Einstellungen entsprechen den empfohlenen Mindestanforderungen. 2–6 eRoom 7 Installations-, Aktualisierungs- und Konfigurationshandbuch Kapitel 2: eRoom 7 installieren Zusätzliche Anweisungen für eRoom Enterprise 6. Wenn Sie DFC nach eRoom 7 installieren, müssen Sie den eRoom Checker ausführen, um die richtigen Berechtigungen für Documentum Dateien und Ordner zu konfigurieren. Suchen Sie die ERChecker-Programmdatei im Verzeichnis ...\Programme\eRoom\eRoom Server, und überprüfen Sie die allgemeine Site-Konsistenz und alle Dateiberechtigungen. Dedizierten eRoom 7 Vorlagenordner erstellen Wenn Sie möchten, dass eRoom 7 Benutzer beim Veröffentlichen von Dateien in Documentum auch Documentum Vorlagendateien wählen können, müssen Sie in jedem von eRoom 7 verwendeten Repository einen Ordner für die Vorlagendateien erstellen. Der/die Ordner muss bzw. müssen die folgenden Kriterien erfüllen: ■ Der Ordner muss eRoom Templates heißen und in der Ablage /System des Repositorys abgelegt werden. ■ Er muss über globalen Schreibzugriff verfügen. Dedizierte Content Server-Benutzerkonten erstellen Sie müssen ein dediziertes Content Server-Benutzerkonto mit SuperuserRechten für eRoom 7 erstellen. Für jedes Repository, auf das eRoom 7 zugreift, muss ein Benutzerkonto erstellt werden. Der Anmeldename und das Kennwort müssen für jedes Repository gleich sein. (eRoom akzeptiert nur einen Anmeldenamen und ein Kennwort für den Documentum Zugriff.) Merken Sie sich den Anmeldenamen und das Kennwort der von Ihnen erstellten Benutzerkonten. Sie müssen diese Angaben auf der Seite „eRoom Servereinstellungen“ eingeben. Am einfachsten können Sie einen einzelnen Benutzer einem Repository hinzufügen, wenn Sie entweder Documentum Administrator oder Webtop (sofern verfügbar) verwenden. Informationen über das Hinzufügen eines Benutzerkontos mit Documentum Administrator finden Sie im Administratorhandbuch zum Documentum Content Server. Informationen über das Hinzufügen eines Benutzerkontos mit Webtop finden Sie im Documentum Handbuch Webtop User Guide. eRoom 7 Installations-, Aktualisierungs- und Konfigurationshandbuch 2–7 Kapitel 2: eRoom 7 installieren Zusätzliche Anweisungen für eRoom Enterprise Content Server-Aktivierung in eRoom 7 Nachdem Sie eRoom 7 und DFC auf dem Server installiert und ein dediziertes Documentum Administrator-Benutzerkonto erstellt haben, müssen Sie die Verwendung von eRoom 7 mit Content Server auf der Seite „eRoom SiteEinstellungen“ aktivieren. 1. Öffnen Sie die Site-Einstellungen auf eine der folgenden beiden Weisen: ❒ Remote – Geben Sie in Ihrem Browser die URL servername.com/eRoom ein und gehen Sie dann zu den Site-Einstellungen. ❒ Lokal – Verwenden Sie das eRoom MMC (Microsoft Management Console)-Snap-In. Wählen Sie dazu Start > Programme > eRoom Administration > eRoom Server Administration. 2. Blättern Sie auf der Seite „Allgemein“ abwärts zum Abschnitt „Content Server Connection“. 3. Überprüfen Sie, dass das Kontrollkästchen „Content Server-Verbindungen zulassen“ aktiviert ist. 4. Geben Sie den Anmeldenamen und das Kennwort für das dedizierte Content Server-Benutzerkonto ein, das Sie für Ihre Repositories erstellt haben. 5. Ändern Sie die anderen Documentum Einstellungen je nach Bedarf. (Wenn Sie beispielsweise die Webtop-Benutzeroberfläche von Documentum verwenden möchten, geben Sie den Webtop-URL ein.) 6. Gehen Sie an den Anfang der Seite mit den Site-Einstellungen, und klicken Sie auf Übernehmen. 7. Gehen Sie wieder nach unten zum Abschnitt „Content Server Connection“. Nun ist die Schaltfläche Testen verfügbar. 8. Klicken Sie auf Testen, um zu überprüfen, ob Sie mit dem eingegebenen Anmeldenamen und dem Kennwort auf Documentum zugreifen können. HINWEIS: Geben Sie außerdem ein Content ServerAdministratorbenutzerkonto für Gemeinschaften an, die über eigene Content Server-Verbindungen verfügen. Detaillierte Informationen über alle Documentum Content ServerEinstellungen für Ihre Site oder Gemeinschaft finden Sie im Abschnitt eRoom Administration in der eRoom 7 Online-Hilfe. 2–8 eRoom 7 Installations-, Aktualisierungs- und Konfigurationshandbuch Kapitel 2: eRoom 7 installieren Zusätzliche Anweisungen für eRoom Enterprise Installation von Web Publisher auf dem eRoom Server Web Publisher ist eine bedienerfreundliche, browser-basierte Benutzeroberfläche, mit der auch technisch weniger versierte Benutzer mühelos Content für eine Vielzahl mehrsprachiger Websites erstellen, verwalten und veröffentlichen können. Wenn Sie eRoom 7 mit Documentum Web Publisher verwenden möchten, befolgen Sie folgende Anweisungen. Damit der eRoom Server mit Anwendungsservern kommunizieren kann, auf denen Web Publisher ausgeführt wird, muss eine Web Publisher-Kopie auf dem eRoom Server installiert werden. Wenn ein unterstützter Anwendungsserver noch nicht auf dem eRoom Server installiert ist, installieren Sie zuerst diesen Server und dann Web Publisher. 1. Installieren Sie einen unterstützten Anwendungsserver (z. B. BEA WebLogic oder Apache Tomcat) auf dem eRoom Server. 2. Installieren Sie Web Publisher (Web_Publisher_5.2.x_windows.exe) auf dem eRoom Server. HINWEIS: Weder der Anwendungsserver noch Web Publisher müssen auf dem eRoom Server ausgeführt werden. Sie müssen sie lediglich dort installieren. Wenn bei der Arbeit mit Web Publisher-Dateien Fehlermeldungen ausgegeben werden oder Web Publisher-Dateien oder –Ordner nicht angezeigt werden, finden Sie weitere Informationen unter Anhang F: Fehlerbehebung bei Web Publisher. Konfigurieren von Web Publisher-Servern für eRoom Damit der eRoom Befehl „Gehe zu Content Server...“ ordnungsgemäß mit Web Publisher-Servern funktioniert, müssen Sie auf jedem Web PublisherServer, mit dem eRoom verbunden wird, die folgenden Schritte ausführen: 1. Suchen Sie die XML-Datei wp\config\app\contextsensitive_view_config.xml. 2. Öffnen Sie die Datei. Fügen Sie die folgende Zeile unter dem Tag <actions_list> hinzu, das sich innerhalb des Tags <component> befindet: <an_action_name=”search” valid_by_default=’true’/> 3. Melden Sie sich als Administrator bei Web Publisher an. eRoom 7 Installations-, Aktualisierungs- und Konfigurationshandbuch 2–9 Kapitel 2: eRoom 7 installieren Erste Schritte mit eRoom 7 4. Halten Sie die Strg-Taste gedrückt und klicken Sie auf das DocumentumSymbol in der rechten oberen Seitenecke. 5. Klicken Sie auf die Schaltfläche „Konfiguration“. 6. Klicken Sie auf den Link „Re-configure View Sensitive Action“. 7. Warten Sie, bis der Vorgang abgeschlossen ist, und schließen Sie dann das Popup-Fenster. Erste Schritte mit eRoom 7 Die Produktdokumentation finden Sie in der Online-Hilfe von eRoom 7 (sowohl für Administratoren als auch für Endbenutzer). Klicken Sie zum Öffnen der Hilfe in der Schaltflächenleiste am oberen Rand einer eRoom-Seite auf „?“. ■ Informationen zu den neuen Funktionen von eRoom 7 finden Sie im Abschnitt Was ist neu in eRoom 7? ■ Details zur Benutzeroberfläche finden Sie in der Kurzanleitung im Thema In eRoom arbeiten (im Abschnitt Grundlagen). ■ Informationen zum Koordinieren von eRooms finden Sie im Abschnitt eRooms koordinieren. ■ Einzelheiten zur Site- und Gemeinschafts-Verwaltung finden Sie im Abschnitt Administration. ■ Informationen zum Verwalten von eRoom Mitgliedschaften (einschließlich der Verwendung von NT-Domänen und LDAP-Verzeichnissen) finden Sie im Abschnitt Mitgliedschaft. Weitere Informationen bezüglich Support Notes finden Sie auf der PowerlinkSite unter (http://powerlink.emc.com). 2–10 eRoom 7 Installations-, Aktualisierungs- und Konfigurationshandbuch Kapitel 3: Standardberechtigungen für eRoom und NT Server 3 1 Für eine eRoom Installation sind Standardberechtigungen eingerichtet. Organisationsstandards können sich von Unternehmen zu Unternehmen unterscheiden. Diese Berechtigungen können geändert werden, um die Sicherheit des Servers zu festigen („Hardening“). Befolgen Sie die Microsoft Windows-Empfehlungen zum „Hardening“ der IIS-Sicherheit von Windows NT, 2000 oder 2003. Allerdings sollten alle Konfigurationsänderungen gründlich getestet werden, bevor eRoom installiert wird. eRoom 7 Rechte und NTFS-Rechte In der eRoom Anwendung eingerichtete Zugriffsrechte werden nicht als NTFS-Rechte an das Betriebssystem (NT/2000/2003) übergeben. Umgekehrt gelten allgemeine NTFS-Berechtigungen für die einzelnen NT-Benutzer auf dem Server nicht für eRoom Objekte oder Dateien. Die Benutzerrechte der eRoom Anwendung legen die Zugriffskontrolle für die Anwendung (Gemeinschaften und eRooms) sowie die Rechte für eRoom-spezifische Objekte fest. Wichtige Windows NTFS-Berechtigungen sind das IUSRBenutzerkonto (Konto mit anonymem Zugriff), das von IIS verwendet wird, sowie das von der eRoom Anwendung erstellte eRoom Server-Benutzerkonto. Beide Benutzerkonten werden für den Zugriff auf Serverressourcen verwendet. Allerdings ist der Zugriff des IUSR-Benutzerkontos umfangmäßig beschränkt. eRoom 7 Installations-, Aktualisierungs- und Konfigurationshandbuch 3–1 Kapitel 3: Standardberechtigungen für eRoom und NT Server Standardmäßig erforderliche Berechtigungen Standardmäßig erforderliche Berechtigungen Im Folgenden sind einige der zur Installation von eRoom erforderlichen Standardberechtigungen aufgeführt: ■ Installation/Administrator-Benutzerkonto: Als Teil des Betriebssystems handeln – erforderlich für die Installation und Verwaltung von eRoom. ■ eRoom Server: Lokal anmelden – eRoom Anwendung muss sich als dieses Benutzerkonto „anmelden“, um auf Systemressourcen zuzugreifen. Diese Einstellung wird während der Installation von eRoom festgelegt. ■ eRoom FileShare-Konto: Zugriff auf diesen Computer vom Netz – erforderlich für FileShare-Zugriff. ■ IUSR-Konto: Lokal anmelden und Anmelden als Stapelverarbeitungsauftrag – diese Einstellungen werden standardmäßig von ISS vorgenommen. Sie werden für den anonymen Zugriff benötigt. In den HardeningHandbüchern von Windows finden Sie weitere Informationen über für das IUSR-Konto erforderliche lokale Sicherheitsrichtlinien. eRoom Berechtigungen überprüfen In eRoom steht ein Dienstprogramm namens „eRoom Checker„ zur Verfügung, das eine gründliche Überprüfung der Berechtigungen auf dem eRoom Webserver durchführt. Das Dienstprogramm prüft anhand einer detaillierten Berechtigungs-Checkliste den gesamten Server, einschließlich Registrierung und Verzeichnisse für die IUSR- und System NTBenutzerkonten. Darüber hinaus überprüft es die Integrität von Datenbankobjekten und kann Berechtigungen reparieren sowie fehlende eRoom Center und eRooms zur Site-Datenbank hinzufügen. Sie können „eRoom Checker„ vom eRoom Server Administration-MMCSnap-In aus ausführen. Bei Fragen bezüglich der Ausführung dieses Dienstprogramms wenden Sie sich bitte an den technischen Support von eRoom. 3–2 eRoom 7 Installations-, Aktualisierungs- und Konfigurationshandbuch Kapitel 3: Standardberechtigungen für eRoom und NT Server eRoom Berechtigungen überprüfen Weitere Informationen Weitere Informationen zum Dienstprogramm „eRoom Checker„ finden Sie unter Tools für die Diagnose und die Fehlerbehebung im Abschnitt Systemadministration der eRoom Online-Hilfe Weitere Informationen über Windows NT-Berechtigungen und -Sicherheit finden Sie unter den folgenden Webadressen: ■ Standardberechtigungen für IIS 6: http://support.microsoft.com/default.aspx?scid=kb;en-us;Q260758 ■ Standardberechtigungen für IIS 5: http://support.microsoft.com/default.aspx?scid=kb;en-us;Q260758 eRoom 7 Installations-, Aktualisierungs- und Konfigurationshandbuch 3–3 Kapitel 3: Standardberechtigungen für eRoom und NT Server eRoom Berechtigungen überprüfen 3–4 eRoom 7 Installations-, Aktualisierungs- und Konfigurationshandbuch Kapitel 4: eRoom 7 deinstallieren 4 1 Verwenden Sie das folgende Verfahren, um alle mit einer Installation von eRoom 7 verbundenen Elemente zu entfernen. HINWEIS: Führen Sie dieses Verfahren nicht aus, wenn Sie noch eRoom Daten haben, die Sie behalten oder wiederherstellen möchten. 1. Fahren Sie den eRoom Monitor herunter (sofern Sie den eRoom Client auf dem gleichen Computer installiert haben wie den eRoom Server). 2. Löschen Sie die Site mit Hilfe des eRoom MMC-Snap-In. (Wählen Sie den eRoom Ordner aus, klicken Sie mit der rechten Maustaste, und wählen Sie Alle Aufgaben > Site löschen). 3. Öffnen Sie die Systemsteuerung, und klicken Sie auf Programme hinzufügen/entfernen. 4. Wählen Sie ”eRoom Server”, und klicken Sie auf Entfernen. Wenn Sie gefragt werden, ob nicht mehr benötigte Dateien entfernt werden sollen, können Sie nach eigenem Ermessen „Ja“ wählen. 5. Führen Sie nach dem Entfernen von eRoom 7 einen Neustart durch. 6. Nach dem Neustart müssen Sie die folgenden Punkte überprüfen: ❒ Wurde das Verzeichnis ...\eRoom Data (oder der von Ihnen bei der Installation gewählte Name) entfernt? Wenn dieses Verzeichnis nicht entfernt wurde, löschen Sie es manuell (vorausgesetzt, eine Sicherung ist nicht erforderlich oder existiert zurzeit nicht). ❒ Wenn Sie mit Microsoft SQL 2000 arbeiten, stellen Sie außerdem sicher, dass die eRoom Datenbanken in Microsoft SQL Enterprise Manager entfernt wurden. Ist dies nicht der Fall, löschen Sie sie. eRoom 7 Installations-, Aktualisierungs- und Konfigurationshandbuch 4–1 Kapitel 4: eRoom 7 deinstallieren 7. Überprüfen Sie, ob die Registrierungseinträge entfernt wurden. ❒ Führen Sie den Registrierungseditor aus. (Start > Ausführen > Regedit) ❒ Wählen Sie HKEY_LOCAL_MACHINE\SOFTWARE\. ❒ Suchen Sie den eRoom Schlüssel unter dem Software-Schlüssel. ❒ Überprüfen Sie, ob der eRoom Schlüssel entfernt wurde. Falls nicht, löschen Sie den Schlüssel HKLM\Software\eRoom\eRoom Server. Führen Sie diesen Schritt nicht aus, wenn Sie eRoom Daten behalten möchten. 8. Überprüfen Sie, ob die eRoom Server-Dateien entfernt wurden. Wechseln Sie in die folgenden Verzeichnisse und löschen Sie ggf. die folgenden Dateien (dies sind die Standardnamen, sie können je nach Installation anders lauten): /inetpub/eRoom - eRoom Verzeichnis entfernen 9. Überprüfen Sie, ob alle virtuellen Stammverzeichnisse von IIS entfernt wurden: ❒ Öffnen Sie den Internet Service Manager, um alle „eRoom“ Stammverzeichnisse zu überprüfen. ❒ Sollten solche Verzeichnisse noch vorhanden sein, klicken Sie mit der rechten Maustaste, und löschen Sie alle virtuellen „eRoom“ Verzeichnisse bzw. Anwendungen. 10. Stellen Sie sicher, dass die IIS-Dienste gestartet wurden und dass Sie auf die IIS-Standard-Homepage zugreifen können. Anschließend können Sie eRoom bei Bedarf wieder installieren. 4–2 eRoom 7 Installations-, Aktualisierungs- und Konfigurationshandbuch Anhang A: Aktualisieren von eRoom 6 A 1 Allgemeines zu eRoom 6 eRoom 6 Installationen umfassen in der Regel einen IIS-Webserver, der die eRoom Anwendung und einen separaten Microsoft SQL Datenbankserver enthält. In SQL Anywhere-Installationen befinden sich Datenbanken auf dem Webserver. Dateianhänge an eRooms werden in eRoom 6 alle auf dem Webserver (oder einem mit dem Webserver verbundenen SAN-Speichergerät) gespeichert. Eine eRoom Konfiguration kann auch eine Integration mit dem Content Server von Documentum, Real Time Server, MS Project Viewer und CAD Viewer beinhalten. In Version 6 werden Mitglieder auf jedem eRoom Server in der Regel in der eRoom Server-Mitgliedsliste (SML) verwaltet. In eRoom Centern werden Mitglieder und eRooms in logische Gruppen unterteilt. Eine Verzeichnisliste von eRooms ist nur auf ein bestimmtes eRoom Center beschränkt. Um eine umfassendere Liste mit eRooms oder eRoom Centern für einen bestimmten Server oder Server-übergreifend zu erstellen, sind in der Regel benutzerdefinierte Einstellungen erforderlich. Die SML ist zwecks Authentifizierung und Synchronisierung außerdem ggf. an eine NT-Domäne oder ein LDAP-Verzeichnis angebunden. In einer eRoom Umgebung mit mehreren Servern sind alle eRoom Server in vielen Fällen an ein externes LDAP- oder NT4-Verzeichnis angebunden. Jeder eRoom Server verfügt über seine eigenen Einstellungen, die unabhängig von anderen Servern verwaltet werden. Anpassungen an den Verwaltungseinstellungen müssen auf jedem eRoom Server separat vorgenommen werden. In früheren eRoom Versionen wurden eRoom Center und eRooms Serverbasiert erstellt. eRoom Center konnten nur von eRoom Server Administratoren erstellt werden. Außerdem können eRoom Center- eRoom 7 Installations-, Aktualisierungs- und Konfigurationshandbuch A–1 Anhang A: Aktualisieren von eRoom 6 eRoom 7 Versionsunterschiede Administratoren (oder Benutzer mit der Berechtigung zum Erstellen von eRooms) eines bestimmten eRoom Centers eRooms nur in diesem speziellen eRoom Center erstellen. eRoom 7 Versionsunterschiede In eRoom 7 sind Mitglieder und Administratoren auf einer eRoom Site zentralisiert. Die eRoom Site enthält Informationen über einen oder mehrere Server sowie über die Mitglieder und eRooms in dieser Site. Mehrere eRoom 6 Server können auf einer eRoom 7 Site zusammengefasst werden. In einer eRoom Site sind Mitglieder und eRooms jetzt logisch in Gemeinschaften gruppiert. Eine Site kann mehrere Gemeinschaften umfassen, wobei jede Gemeinschaft einen eigenen, unabhängigen Administrator hat. Aus Verwaltungsgründen dürfen alle Mitglieder nur native Mitglieder einer Gemeinschaft sein. Mitglieder einer Gemeinschaft (oder die gesamte Gemeinschaft) können aber als Gäste zu einer anderen Gemeinschaft hinzugefügt werden. Mitglieder können zur eRoom 7 Gemeinschafts-Mitgliedsliste (als "lokale Mitglieder") hinzugefügt werden. Sie können sich über ein externes Verzeichnis, z. B. ein LDAP-Verzeichnis oder eine NT4-Domäne, authentifizieren bzw. mit diesem synchronisieren. Auch in eRoom 7 besteht das Konzept der eRoom Center weiterhin. Jedes eRoom Center befindet sich jedoch in einer einzelnen Gemeinschaft. Jedes eRoom Center verfügt über eine eigene Seite mit Einstellungen für Datenbankvorlagen, Posteingangsordner, benutzerdefinierte Felder und benutzerdefinierte Symbole. Die eRoom Center-Verwaltung und die Regeln für Mitgliedschaft bzw. Synchronisierung aus eRoom 6 sind in eRoom 7 nicht mehr relevant. Neue eRoom ProvisioningFunktionen bestimmen, auf welchem Server und in welcher Gemeinschaft ein eRoom erstellt wird. A–2 eRoom 7 Installations-, Aktualisierungs- und Konfigurationshandbuch Anhang A: Aktualisieren von eRoom 6 eRoom 7 Versionsunterschiede Die folgende Abbildung zeigt die Struktur einer eRoom 7 Site: In dieser Abbildung sind wichtige Unterschiede von eRoom 7 dargestellt. Einige der Hauptunterschiede sind folgende: ■ Eine Site kann mehrere Gemeinschaften umfassen, die wiederum mehrere eRoom Center enthalten können. ■ Obwohl Sites und Gemeinschaften mehrere eRoom Center enthalten können, ist ein eRoom Center nach wie vor als eine eigene Datenbankdatei zu verstehen. Die eRoom 7 Site-Datenbank enthält die gesamte eRoom 7 Site betreffende Informationen zu Servern, Gemeinschaften, eRoom Centern, Mitgliedschaften und Lizenzen. ■ eRoom Center müssen in einer bestimmten Gemeinschaft erstellt werden und eRooms in einem bestimmten eRoom Center. Weitere wichtige, in der Abbildung nicht dargestellte Unterschiede sind folgende: ■ Mitgliedschaften werden jetzt auf Gemeinschafts-Ebene und nicht auf eRoom Center- oder Server-Ebene verwaltet. ■ Mitglieder werden nur noch zwischen einer eRoom Site und deren Gemeinschaften synchronisiert, die - falls erforderlich - wiederum mit einem externen Verzeichnisdienst synchronisiert werden können. Eine Mitgliedersynchronisierung zwischen SMLs und eRoom CenterMitgliedslisten findet nicht mehr statt. ■ Beim Hinzufügen von Mitgliedern zu eRooms können Koordinatoren nach beliebigen Mitgliedern einer Gemeinschaft suchen, unabhängig davon, in welchem eRoom Center sich der eRoom befindet. eRoom 7 Installations-, Aktualisierungs- und Konfigurationshandbuch A–3 Anhang A: Aktualisieren von eRoom 6 eRoom 7 Versionsunterschiede ■ In eRoom 7 gibt es keine eRoom Center-Administratoren mehr. Sie wurden durch Gemeinschafts-Administratoren ersetzt. ■ In eRoom 7 gibt es nach wie vor Seiten mit eRoom Center-Einstellungen. Auf diesen werden jetzt jedoch nur die Posteingangsfunktionalität auf eRoom Center-Ebene, benutzerdefinierte Symbole, benutzerdefinierte Felder und Datenbankvorlagen festgelegt. eRoom 7 und Verzeichnisanbindungen eRoom 6 unterstützte die Einbindung von externen Verzeichnisanbindungen sowohl auf Server- als auch auf eRoom Center-Ebene. eRoom 7 ermöglicht Windows NT-Domänen- oder LDAP-Verzeichnisanbindungen nur auf Gemeinschafts-Ebene. Eine eRoom 7 Verzeichnisanbindung wird zu einer Gemeinschaft hinzugefügt und die Verzeichnis-Mitglieder werden automatisch Mitglieder einer Gruppe innerhalb dieser Gemeinschaft. Diese Verzeichnisgruppe kann nicht gelöscht werden, es sei denn, die Verzeichnisanbindung wird aus der Gemeinschaft gelöscht. Ermitteln Sie vor dem Aktualisieren auf eRoom 7, wo sich die aktuellen eRoom 6 Verzeichnisanbindungen befinden (in der Server- oder eRoom Center-Mitgliedsliste). Stellen Sie dann fest, in welcher eRoom 7 Gemeinschaft sich diese Verzeichnisanbindungen befinden sollten. Wenn Ihre eRoom 6 Verzeichnisanbindung mit der eRoom 6 Mitgliedsliste verbunden ist, überträgt die eRoom 7 Aktualisierung die Verzeichnisanbindungen zu der Gemeinschaft, die die Server-Mitgliedsliste enthält. Sehr wahrscheinlich enthält die "Haupt"-Gemeinschaft der Mitglieder alle Mitglieder aus allen Server-Mitgliedslisten zum Zwecke der Aktualisierung auf eRoom 7. Standardmäßig wird bei der Aktualisierung eine Gruppe innerhalb der Gemeinschaft erstellt (mit dem gleichen Namen wie die Verzeichnisanbindung), die alle Mitglieder aus der externen Verzeichnisanbindung enthält. Nach der Aktualisierung können Sie neue Gemeinschaften erstellen und Verzeichnisanbindungen in diese neuen Gemeinschaften verschieben. A–4 eRoom 7 Installations-, Aktualisierungs- und Konfigurationshandbuch Anhang A: Aktualisieren von eRoom 6 Planung und Vorbereitung der Aktualisierung Planung und Vorbereitung der Aktualisierung Die Durchführung einer Aktualisierung muss sorgfältig vorbereitet und geplant werden. Überlegen Sie sich vor dem Installationsvorgang, welcher Server welche Funktion übernehmen soll (Webserver, Datenbankserver, Dateispeicherung, usw.). Des weiteren müssen Sie mehrere Benutzerkonten und Verzeichnisse einrichten, die Sie im Verlauf der Installations- und Aktualisierungsprogramme angeben müssen. Überdenken und planen Sie die Übertragung der in eRoom 6 bereits vorhandenen eRoom Center in eine eRoom 7 Site sorgfältig. Es gibt mehrere Ausführungsmöglichkeiten, von denen jede Vor- und Nachteile aufweist. Lesen Sie deshalb vor dem Aktualisierungsvorgang diesen Abschnitt aufmerksam durch und nehmen Sie sich Zeit für die Planung. Hardwarekonfigurationen In der folgenden Tabelle finden Sie gebräuchliche Möglichkeiten, Komponenten der eRoom 7 Site auf verschiedene Servercomputer zu verteilen. Bei der erweiterten Installation* können Sie neben den in der Tabelle aufgeführten Optionen auch mehr als vier Server sowie mehrere Instanzen verschiedener Site-Komponenten (Microsoft SQL-Datenbank, Webserver, Dateiserver usw.) einsetzen. eRoom 7 Installations-, Aktualisierungs- und Konfigurationshandbuch A–5 Anhang A: Aktualisieren von eRoom 6 Planung und Vorbereitung der Aktualisierung Anzahl der Server Server eRoom 7 Site-Komponenten Standard Erweitert Ein Server Server 1 Alle Komponenten auf demselben Server. Alle Komponenten auf demselben Server. (Diese erweiterte Installationskonfiguration dient nur Testzwecken.) Zwei Server Server 1 Webserver SQLA-Datenbank Indexserver Webserver Server 2 eRoom Dateiserver Microsoft SQL ServerDatenbank Indexserver eRoom Dateiserver Server 1 Webserver Indexserver eRoom Dateiserver Webserver Indexserver (oder auf Dateioder Datenbankserver) Server 2 Microsoft SQL ServerDatenbank eRoom Dateiserver Server 3 (Nicht zutreffend) Microsoft SQL ServerDatenbank Server 1 Webserver Webserver Server 2 eRoom Dateiserver Microsoft SQL ServerDatenbank Server 3 Microsoft SQL ServerDatenbank eRoom Dateiserver Server 4 (Nicht zutreffend) Indexserver Drei Server Vier Server *Unter “eRoom Server-Versionen” auf Seite 1-1 finden Sie detaillierte Informationen zur Standard- sowie zur Erweiterten Installation. A–6 eRoom 7 Installations-, Aktualisierungs- und Konfigurationshandbuch Anhang A: Aktualisieren von eRoom 6 Mitglieder-, Gruppen- und eRoom Center-Migration Mitglieder-, Gruppen- und eRoom CenterMigration Mitglieder Beim Aktualisieren werden Sie vom Migrationsassistenten gefragt, ob Sie eine neue Gemeinschaft als Haupt-Gemeinschaft für Site-Mitglieder erstellen möchten, oder ob Sie Mitglieder zu einer vorhandenen Gemeinschaft hinzufügen möchten. Wenn Sie bereits eine Gemeinschaft als Ihre primäre Mitglieder-Gemeinschaft definiert haben, würden Sie eher diese verwenden als eine neue Gemeinschaft zu erstellen. Darüber hinaus können Sie neue Gemeinschaften gegebenenfalls später über die Seite ”Site-Einstellungen” erstellen. Zusätzlich zur Haupt-Gemeinschaft (die nach dem Original-Site-Namen benannt ist) erstellt der Migrationsassistent automatisch NebenGemeinschaften für die folgenden Elemente: ■ jedes V6 eRoom Center, das nicht mit der Server-Mitgliedsliste (SML) verknüpft ist. ■ jedes V6 eRoom Center, das mit der Server-Mitgliedsliste verknüpft ist, aber auch Nicht-SML-Mitglieder enthält. ■ jede SML-Gruppe, die speziell mit mindestens einem V6 eRoom Center verknüpft ist. (Alle V6 eRoom Center, die auf dieselbe SML-Gruppe verweisen und keine Nicht-SML-Mitglieder enthalten, werden in die Haupt-Gemeinschaft übertragen.) Alle Mitglieder dieser Neben-Gemeinschaften bleiben native Mitglieder der Haupt-Gemeinschaft und werden ihren Neben-Gemeinschaften als Gäste zugewiesen. Dies erleichtert die Administration und behält gleichzeitig die Aufteilung der Mitglieder von eRoom 6 bei, falls Sie dies benötigen. Bei Bedarf können Sie später die Neben-Gemeinschaften löschen, um die Mitgliedschaften in einer einzigen Gemeinschaften zu verwalten. Im Folgenden werden einige Situationen aufgezeigt, in denen Sie Gruppen und eRoom Center besser in separaten Gemeinschaften verwalten sollten, statt sie in einer Haupt-Gemeinschaft zusammenzufassen. eRoom 7 Installations-, Aktualisierungs- und Konfigurationshandbuch A–7 Anhang A: Aktualisieren von eRoom 6 Mitglieder-, Gruppen- und eRoom Center-Migration ■ Gemeinschaften sollen strenge organisatorische Grenzen nicht überschreiten. So kann es beispielsweise erwünscht sein, dass ein bestimmter Webserver nur für den Zugriff auf eRooms und Daten eingesetzt wird, die einer bestimmten Niederlassung oder Abteilung gehören. ■ Es soll jeweils eine eigene Gemeinschaft für administrative Zwecke erstellt werden. Wenn beispielsweise verschiedene Administratoren zurzeit verschiedene eRoom 6 Gemeinschaften verwalten, sollten Sie diese Vorgehensweise in eRoom 7 beibehalten. ■ Sie möchten den Zugriff auf bestimmte Projekte stärker beschränken. Sie können beispielsweise eine Gemeinschaft für die Führungsebene oder eine Gemeinschaft in Verbindung mit einer Firmenfusion erstellen. eRoom Center und Gruppen Der Migrationsassistent fragt Sie auch, wohin Sie ihre vorhandenen V6 eRoom Center und lokalen Gruppen verschieben möchten. Mit der Standardoption werden alle in die Haupt-Gemeinschaft verschoben. Je nach Anforderungen kann eine zentrale Haupt-Gemeinschaft, die alle eRoom Center und Gruppen enthält, leichter zu verwalten sein als eRoom Center und Gruppen, die in verschiedenen Gemeinschaften untergebracht sind. Darüber hinaus müssen sich Endbenutzer nicht darum kümmern, auf welchem Server oder in welchem eRoom Center sich ein eRoom befindet. Sie haben aber alternativ die Möglichkeit, die eRoom Center und Gruppen in ihren separaten Neben-Gemeinschaften zu belassen und so deren Organisation von eRoom 6 beizubehalten. Dies ermöglicht es Ihnen, die Verwaltung dieser eRoom Center und Gruppen an die GemeinschaftsAdministratoren der Neben-Gemeinschaften zu delegieren. Server-Provisioning (nur erweiterte Installation) Eine der neuen administrativen Funktionen der erweiterten Installation von eRoom 7 ist das Server-Provisioning. Dabei wird festgelegt, auf welchen Servern neue eRooms erstellt werden, um eine ausgewogene Lastverteilung auf mehrere Server sicherzustellen. Sie können entweder Ihre eigenen Provisioning-Richtlinien aufstellen oder eRoom 7 automatisch die Provisioning-Entscheidungen treffen lassen (basierend auf der relativen Kapazität der verfügbaren Server jedes Typs). A–8 eRoom 7 Installations-, Aktualisierungs- und Konfigurationshandbuch Anhang A: Aktualisieren von eRoom 6 Mitglieder-, Gruppen- und eRoom Center-Migration Sie können auch Provisioning-Gruppen einrichten, über die Server aufgrund der Art des eRooms provisioniert werden können. Provisioning-Gruppen werden oft nach geografischen oder organisatorischen Kriterien erstellt. Sie können beispielsweise eine Gruppe von Servern für Kunden aus Nordamerika reservieren, eine andere Servergruppe wiederum für Kunden aus Europa usw. Wenn ein eRoom „Nordamerika“ erstellt wird, wählt eRoom die entsprechenden Server aus der entsprechenden Bereitstellungsgruppe „Nordamerika“ aus. Wenn diese Gruppe mehrere Server eines bestimmten Typs (Web, Datenbank, Datei, Volltextindex) designiert, verwendet eRoom relative Kapazitätslogik, um aus jedem für „Nordamerika“ verfügbaren Satz den jeweils besten Server-Typ auszuwählen. Wenn Sie ein eRoom Center von eRoom 6 nach eRoom 7 migrieren (nachdem Sie eine erste Site erstellt haben), und wenn Sie Provisioning-Gruppen definiert oder mehrere Optionen für verschiedene Servertypen angegeben haben, werden Sie aufgefordert, Server-Zuweisungen für die Migration auszuwählen. Bei Bedarf können Administratoren die Server nach der Migration jederzeit neu provisionieren. Es können mehrere eRoom 6 Server zu einer vorhandenen eRoom 7 Site hinzugefügt werden, indem sie eine Verbindung zu dieser Site herstellen. Daher müssen nicht alle eRoom 6 Server auf einmal aktualisiert werden. Bei der Verbindungsherstellung zu einer Site ist es wichtig, vor dem Aktualisieren anzugeben, welcher Datenbankserver, Dateiserver und Indexserver die Daten enthalten soll. Weitere Verfahren und Informationen Wenn Sie neben der Aktualisierung von eRoom 6 auch Ihre Installation neu konfigurieren möchten, müssen Sie möglicherweise weitere Anforderungen erfüllen und zusätzliche Schritte ausführen, zu denen Sie in den folgenden Kapiteln in diesem Handbuch hilfreiche Informationen finden: ■ Anhang B: Konfigurieren von eRoom Posteingangsordnern ■ Anhang D: eRoom Sicherheitsrichtlinien ■ Anhang E: Cluster-Umgebung einrichten eRoom 7 Installations-, Aktualisierungs- und Konfigurationshandbuch A–9 Anhang A: Aktualisieren von eRoom 6 Fehlerbehebung bei der Aktualisierung Wenn Sie in eRoom 6 API-Anpassungen vorgenommen haben, finden Sie in der API-Hilfe Informationen dazu, ob Sie diese Anpassungen für eRoom 7 aktualisieren müssen. Wenn Sie eRoom XML Query Language-Anwendungen oder -Abfragen erstellt haben, finden Sie in der XML-Hilfe Informationen zu Änderungen an den XML-Schemata und -Abfragen. Beide Hilfen stehen über die eRoom 7 Hilfe-Umgebung zur Verfügung. Schließlich müssen Sie nur Ihre eRoom 6 Backup-Verfahren bewerten und ggf. überarbeiten, um sicherzustellen, dass sie auch in eRoom 7 effizient funktionieren, denn die grundlegende Struktur und Organisation von eRoom 7 unterscheidet sich in wesentlichen Punkten von eRoom 6. Fehlerbehebung bei der Aktualisierung Dieser Abschnitt enthält Informationen zur Behebung möglicher Probleme beim eRoom 7 Aktualisierungsprozess. Sollten Sie auf Schwierigkeiten stoßen, lesen Sie diesen Abschnitt und versuchen Sie, das Problem zu isolieren, um eventuelle Lösungswege zu ermitteln. Siehe auch: Kapitel 3: Standardberechtigungen für eRoom und NT Server Aktualisierungskomponenten Der Aktualisierungsprozess besteht im weitesten Sinne aus drei Hauptkomponenten: ■ Installation der Programmdateien - Wenn die Aktualisierung bei der Programmdatei-Installation fehlschlägt, hängt das Problem sehr wahrscheinlich mit den Berechtigungen zusammen. Prüfen Sie, ob möglicherweise strenge Windows-Domänengruppen-Richtlinien Sie an der Installation der Anwendung hindern. Stellen Sie zudem sicher, dass Sie ein Installationskonto erstellt haben (wie im Abschnitt ”Benutzerkonto für die Installation einrichten” beschrieben) und mit diesem Konto angemeldet sind, wenn Sie die Installation starten (wie im Abschnitt ”Von eRoom 6 auf eRoom 7 aktualisieren” beschrieben). A–10 eRoom 7 Installations-, Aktualisierungs- und Konfigurationshandbuch Anhang A: Aktualisieren von eRoom 6 Protokolle, die bereitzuhalten sind ■ Site-Erstellung - Wenn die Aktualisierung während der Site-Erstellung fehlschlägt, hängt das Problem vermutlich mit der DatenbankKonnektivität oder mit Windows-Berechtigungen zusammen. Prüfen Sie auch hier, ob möglicherweise strenge Windows-DomänengruppenRichtlinien Sie an der Einrichtung einer Site hindern. ■ eRoom Center-Migration - Wenn der Aktualisierungsprozess während der eRoom Center-Migration fehlschlägt, hängt das Problem sehr wahrscheinlich mit der SQL-Konnektivität oder mit einem Datenproblem einer bestimmten eRoom Center-Datenbank zusammen. Protokolle, die bereitzuhalten sind Folgende Protokolle sind wichtig, wenn Ihre Aktualisierung fehlschlägt. Sie sind hilfreich, wenn Sie sich an den technischen Support wenden müssen: ■ ERSSvrInstallLog.txt aus dem Verzeichnis c:\Winnt. ■ eRoomerrors.log aus dem eRoom Datenverzeichnis, das Sie bei der Installation der Programmdatei festgelegt haben. ■ Das Migrationsprotokoll aus dem Verzeichnis ...\Programme\eRoom\eRoom Server mit dem Namen: Migration Log<data>.txt Sicherung der Registrierungsschlüssel Beachten Sie, dass bei der Aktualisierung Ihre eRoom 6 Registrierungsschlüssel (hklm\software\eroom” und ”hklm\software\odbc) gesichert werden. Die Sicherungskopien werden im Verzeichnis …\Programme\eRoom\eRoom Server gespeichert. Sie werden gegebenenfalls bei einer Wiederherstellung von eRoom 6 oder für den technischen Support benötigt. eRoom 7 Installations-, Aktualisierungs- und Konfigurationshandbuch A–11 Anhang A: Aktualisieren von eRoom 6 Testen der aktualisierten Version Testen der aktualisierten Version Es ist wichtig, die aktualisierte Version zunächst in einer eigens dafür eingerichteten Umgebung zu testen, bevor Sie Ihre eRoom Produktionsserver konvertieren. Machen Sie sich mit der eRoom 7 Funktionalität, der Datenspeicherung und dem gesamten eRoom Aktualisierungsprozess vertraut. Eine sorgfältige Planung trägt zu einer erfolgreichen Migration bei. Technischen Support kontaktieren Bevor Sie sich an den technischen Support wenden, halten Sie bitte die oben genannten Protokolle bereit und, wenn möglich, nehmen Sie Screenshots von allen Fehlermeldungen auf, die angezeigt werden. Den technischen Support erreichen Sie auf der Powerlink-Site unter (http://powerlink.emc.com). A–12 eRoom 7 Installations-, Aktualisierungs- und Konfigurationshandbuch Anhang B: Konfigurieren von eRoom Posteingangsordnern B A Ein eRoom Posteingang ist ein spezieller Ordner für den Empfang und den Versand von E-Mail-Nachrichten (und ihrer Anhänge). Indem Sie E-MailNachrichten zu Ihrem Projekt als Kopie an Ihren eRoom senden (eRoom auf CC setzen), können Sie ein automatisches Archiv Ihrer Projektkorrespondenz erstellen. Um E-Mail-Nachrichten abzurufen, meldet sich eRoom bei einem SMTP-Konto auf einem Mail-Server an, genauso, als sei es ein Mail-Client wie Outlook Express oder Eudora. Erstellen eines SMTP-Mail-Kontos auf einem Mail-Server zur Verwendung durch eRoom Einrichten eines SMTP-Services und einer SMTP-Domäne 1. Stellen Sie sicher, dass in der IIS Admin-Konsole auf dem eRoom Server, der Host für den SMTP-Service ist, der SMTP-Service installiert ist. 2. Stellen Sie sicher, dass eine virtuelle SMTP-Domäne in der IIS AdminKonsole konfiguriert ist. 3. Geben Sie in den eRoom Site-Einstellungen auf der Seite „E-Mail“ im Bereich für eingehende E-Mails den Namen der SMTP-Domäne (aus dem vorherigen Schritt) in das Feld „E-Mail-Adressen-Domäne“ ein. Erstellen des Posteingangsordners 1. Klicken Sie in einem eRoom auf Erstellen, und wählen Sie den Eintrag Posteingang. eRoom 7 Installations-, Aktualisierungs- und Konfigurationshandbuch B–1 Anhang B: Konfigurieren von eRoom Posteingangsordnern Administrative eRoom Posteingangs-Einstellungen 2. Geben Sie einen Namen und eine Beschreibung für den Posteingang ein. 3. Füllen Sie das Feld „Adresse“ vor dem Domänennamen aus, um die Posteingangsadresse zu vervollständigen. 4. Klicken Sie auf OK, um den Posteingang zu erstellen. Alle Posteingangsordner werden nach dem gleichen Verfahren erstellt. In einem eRoom können sich mehrere Posteingangsordner befinden. Alle Posteingangsordner müssen eindeutige E-Mail-Adressen besitzen. eRoom setzt dies durch, indem E-Mail-Adressen für kopierte Posteingangsordner geändert werden. Administrative eRoom PosteingangsEinstellungen Der eRoom Scheduler-Dienst greift auf die SMTP-Konten zu, um Mail für alle eRoom Posteingangsordner abzurufen. Sie können die Posteingangsfunktionalität auf der Seite „eRoom Site-Einstellungen“ deaktivieren, indem Sie das Kontrollkästchen „Auf an Posteingangsordner gesendete E-Mails prüfen“ im Steuerprogramm-Abschnitt deaktivieren. Wenn Posteingangsordner aktiviert sind, können Sie im Dialogfeld „eRoom Server-Tuning“ das Intervall festlegen, in dem das eRoom Steuerprogramm nach neu an den SMTP-Service gesendeten E-Mails sucht. Standardmäßig wird alle fünf Minuten gesucht. Wie senden Benutzer eine E-Mail direkt an einen bestimmten Posteingang? eRoom stellt den Posteingangsordnern E-Mail zu, die auf ihren Adressen basieren. Das Steuerprogramm überprüft das Ablageverzeichnis, das im SMTP-Service festgelegt wurde (IIS Manager), auf E-Mail. Für Sites mit einem einzigen Server wird E-Mail an die entsprechenden Posteingangsordner zugestellt. Bei Sites mit mehreren Servern werden E-Mails auf anderen Servern als dem Server mit dem SMTP-Service vorübergehend auf dem Hauptdateiserver im Ordner Mail-Ablage gespeichert. Wenn das B–2 eRoom 7 Installations-, Aktualisierungs- und Konfigurationshandbuch Anhang B: Konfigurieren von eRoom Posteingangsordnern Konvertierung von E-Mail-Nachrichten in eRoom Posteingangsseiten Steuerprogramm auf anderen Servern ausgeführt wird, sucht es nach in diesem Ordner nach E-Mail und leitet sie an die entsprechenden Posteingangsordner. Konvertierung von E-Mail-Nachrichten in eRoom Posteingangsseiten eRoom konvertiert jede E-Mail-Nachricht, die an einen Posteingangsordner gesendet wird, wie folgt in eine eRoom Seite: ■ Die Betreffzeile wird zum Titel der Seite. ■ Die Seite selbst enthält ein E-Mail-Symbol ( ), um dem Absender zu antworten, sowie den Text der Nachricht. ■ Dateianhänge werden als Anhänge zum neuen eRoom Element erstellt. Wenn eRoom den Typ des Anhangs nicht ermitteln kann (weil es kein MIME-Standardtyp ist), erstellt eRoom einen Dateianhang als Textdatei mit dem Namen „Anhang N.txt“, wobei N eine Zahl größer Null ist. Die Benutzer können diese Datei nach Wunsch umbenennen. HTML-E-Mail-Nachrichten: Die Posteingangsfunktion unterstützt E-Mail-Nachrichten im HTML-Format. eRoom beschränkt den HTML-Content von eRoom Elementen, so dass sie mit unserem Rich-Text-Editor bearbeitet werden können. Aus eingehenden EMail-Nachrichten im HTML-Format wird sämtlicher nicht-unterstützter HTML-Code entfernt, einschließlich Style Sheets, Skripts (VBScript und JavaScript) und andere, nicht-standardmäßige Tags. Beachten Sie, dass sämtliche Skriptanweisungen entfernt werden, wodurch potenzielle Sicherheitsprobleme durch bösartigen Skriptcode vermieden werden. InlineBilder bleiben erhalten und können im Rich-Text-Editor bearbeitet werden. eRoom 7 Installations-, Aktualisierungs- und Konfigurationshandbuch B–3 Anhang B: Konfigurieren von eRoom Posteingangsordnern Konvertierung von E-Mail-Nachrichten in eRoom Posteingangsseiten B–4 eRoom 7 Installations-, Aktualisierungs- und Konfigurationshandbuch Anhang C: ReverseProxyserver mit eRoom 7 konfigurieren C A Führen Sie folgende Schritte aus, um eRoom 7 mit einem Reverse-Proxyserver (RP-Server) zu konfigurieren. Diese Konfiguration stellt sicher, dass eRoom Anforderungen ordnungsgemäß über den Reverse-Proxy zum eRoom Webserver umgeleitet werden. Zuerst wird der Reverse-Proxy und dann der eRoom Webserver konfiguriert. WICHTIG: Überprüfen Sie, ob der verwendete Reverse-Proxyserver für eRoom Server 7 voll unterstützt wird. Wenden Sie sich unter http://powerlink.emc.com an den Support von eRoom, falls Sie nicht sicher sind. Für dieses Beispiel wird von folgenden Annahmen ausgegangen: ■ Die Endbenutzer möchten über eroom.firma.com auf eRoom zugreifen. ■ Die folgenden beiden Server sind vorhanden: Server Beschreibung Vollständig qualifizierter Domänenname IP-Adresse app1 eRoom Server app1.firma.com 192.168.1.100 proxy Reverse-Proxyserver proxy.firma.com 192.168.1.99 eRoom 7 Installations-, Aktualisierungs- und Konfigurationshandbuch C–1 Anhang C: Reverse-Proxyserver mit eRoom 7 konfigurieren Reverse-Proxyserver konfigurieren Reverse-Proxyserver konfigurieren 1. Konfigurieren Sie den öffentlichen DNS-Server so, dass er eroom.firma.com auf die IP-Adresse des Reverse-Proxyservers (192.168.1.99) auflöst. HINWEIS: In einigen Konfigurationen sind möglicherweise für den Reverse-Proxyserver (mit einer oder zwei Netzwerkkarten) zwei IPAdressen erforderlich – eine IP für die externe Verbindung (Internet) und eine für das interne Netzwerk. In dieser Konfiguration soll der DNS-Server die Adresse in die externe (Internet-) IP auflösen. TCP/IP-Einstellungen können über die Netzwerkeinstellungen in der WindowsSystemsteuerung festgelegt werden. Bevor Sie einen Test mit eRoom Server durchführen, wenden Sie sich an einen IT-Mitarbeiter mit Erfahrung in der Netzwerkverwaltung, um sicherzustellen, dass die Netzwerkeinstellungen des Reverse-Proxyservers ordnungsgemäß konfiguriert sind. 2. Konfigurieren Sie den Reverse-Proxyserver so, dass er Anforderungen an den eRoom Server weiterleitet und dabei den vollständig qualifizierten Domänennamen verwendet. Beispiel Von: https://proxy.firma.com An: https://app1.firma.com 3. Testen Sie den Zugriff auf die Standard-Homepage (des eRoom Webservers) von einer Client-Arbeitsstation aus. Zu Testzwecken kann die Host-Datei auf einer Client-Arbeitsstation so konfiguriert werden, dass sie eroom.firma.com auf die externe IP-Adresse des Reverse-Proxyservers auflöst (falls Sie Schritt 1 des DNS-Setups übersprungen haben). 4. Konfigurieren Sie den RP-Server so, dass er alle virtuellen /eRoomXXXStammverzeichnisse auf dem Reverse-Proxyserver für die Weiterleitung an den eRoom Server umleitet. Dazu zählen: /eRoom /eRoomASP /eRoomData /eRoomExtpages /eRoomHelp /eRoomReq /eRoomSetup /eRoomXML C–2 eRoom 7 Installations-, Aktualisierungs- und Konfigurationshandbuch Anhang C: Reverse-Proxyserver mit eRoom 7 konfigurieren eRoom Webserver konfigurieren Beispiel Von: https://proxy.firma.com/eRoomasp An: https://app1.firma.com/eRoomasp HINWEIS: Wenn Sie den Reverse-Proxyserver für Benutzer innerhalb der Firewall deaktivieren möchten, können Sie dies im Dialogfeld ”eRoom Server bearbeiten” vornehmen, das über das eRoom MMC-Snap-In erreichbar ist. (Dazu ist es erforderlich, dass interne Benutzer den DNS-Namen des ReverseProxyservers auflösen können.) eRoom Webserver konfigurieren 1. Wählen Sie Start > Programme > eRoom Administration > eRoom Serveradministration, um das eRoom MMC-Snap-In zu öffnen. 2. Klicken Sie mit der rechten Maustaste auf den eRoom Server und wählen Sie „Server bearbeiten“. 3. Geben Sie im Feld „Vollständiger Servername“ den Namen des ReverseProxyservers ein. 4. Aktivieren Sie im Abschnitt „Reverse-Proxyserver“ das Kontrollkästchen „Dieser eRoom Server wird über einen Reverse-Proxyserver verwendet“. 5. Legen Sie andere Einstellungen im Reverse-Proxy-Abschnitt nach Bedarf fest. Hinweise Wenn der eRoom Webservername in den eRoom Servereinstellungen übergangen wird, treffen die folgenden Hinweise zu: ■ Wenn der Reverse-Proxyserver vom eRoom Server nicht erreicht werden kann, können Sie die IP-Adresse des Reverse-Proxyservers dem eRoom Server zuordnen, sodass das eRoom MMC-Snap-In auf dem eRoom Server weiterhin funktioniert. eRoom 7 Installations-, Aktualisierungs- und Konfigurationshandbuch C–3 Anhang C: Reverse-Proxyserver mit eRoom 7 konfigurieren eRoom Webserver konfigurieren ■ Die Einstellung zum Übergehen des Webservernamens in den eRoom Servereinstellungen muss außerdem verwendet werden, um sicherzustellen, dass URL-Adressen in eRoom E-Mail-Benachrichtigungen und Einladungen/Telegramme unter Verwendung des öffentlichen Namens eroom.firma.com gesendet werden und nicht mit dem internen eRoom Servernamen app1.firma.com. Endbenutzer können dann auf den Link in eRoom E-Mails klicken und zum Reverse-Proxy auflösen (sofern DNS ordnungsgemäß eingerichtet ist). Sichern der Konfiguration ■ Wenden Sie beim Sichern des eRoom Servers und des Proxy-Servers die gebotene Sorgfalt an und führen Sie Tests durch, um zu gewährleisten, dass die Sicherheit nicht die Funktionalität der Anwendungen beeinträchtigt. ■ SSL kann auf dem Reverse-Proxy installiert werden, um eine sichere Verbindung mit Client-Arbeitsstationen zu gewährleisten. Das bedeutet, Clients würden „https://“ statt „http://“ verwenden. ■ SSL kann auch auf dem eRoom Webserver installiert werden, um eine sichere Verbindung zwischen dem RP-Server und dem eRoom Server zu gewährleisten. Einige Proxy-Server unterstützen jedoch möglicherweise keine Umleitungen an einen Webserver mit „https://“. ■ In eRoom 7 muss ein SSL-Zertifikat auf dem eRoom Webserver installiert sein, damit eRoom https:// anstelle von http:// erkennt. eRoom erkennt automatisch, dass das SSL-Zertifikat installiert und erforderlich ist. Nach der Installation des SSL-Zertifikats auf dem eRoom Server müssen Sie sicherstellen, dass die Benutzer SSL verwenden (Benutzer dürfen nicht die Wahl haben, ob sie ”https://” in der URL-Adresse verwenden oder nicht). Anderenfalls sind die URL-Adressen in den Benachrichtigungen, Telegrammen und Einladungen falsch. Anweisungen dazu, wie Sie die Verwendung von SSL für verbundene Benutzer erzwingen, finden Sie in den Support Notes auf der Powerlink-Site unter (http://powerlink.emc.com). ■ Wenn auf dem eRoom Webserver kein SSL-Zertifikat installiert werden kann, kann ein Alias erstellt werden, so dass „http://“ automatisch in „https://“ übersetzt wird. C–4 eRoom 7 Installations-, Aktualisierungs- und Konfigurationshandbuch Anhang D: eRoom Sicherheitsrichtlinien D A eRoom Server Betriebssystem-Hardening Bei ordnungsgemäßer Konfiguration und Wartung und mit den richtigen Sicherheits-Patches ist das IIS von Microsoft eine robuste Plattform, die die Risiken, die mit der Ausführung von über das Internet zugänglichen Anwendungen einhergehen, erheblich verringern kann. Das wichtigste Problem, das bei Netzwerkanwendungen wie eRoom 7 berücksichtigt werden muss, ist die Verfügbarkeit von Remote-Diensten. Der Zugriff auf Dienste muss auf diejenigen beschränkt werden, die für die Funktion des Servers erforderlich sind. Dies geschieht in der Regel auf zwei Ebenen: Netzwerk und Host. Auf der Netzwerkebene wird dringend empfohlen, Firewalls und Router einzusetzen, um den Zugriff auf Dienste (Ports) einzuschränken. Auf der Hostebene können NT-Benutzer TCP/IP-Filter verwenden, um die Zugriffsmöglichkeiten auf nicht benötigte Dienste einzuschränken. Windows 2000-Benutzer können diese Aufgabe mit Hilfe von IPSec-Filtern effizienter durchführen, da diese Filter direkt angewendet werden können und ICMP ordnungsgemäß blockieren. Es ist besonders wichtig, dass Sie den Zugriff auf Windows-Standarddienste wie zum Beispiel die NetBIOS/SMB-Ressourcenfreigabe blockieren oder deaktivieren. Angreifer können sich bekannter Techniken bedienen, um die Namen von Systemkonten aufzudecken und durch Erraten von Kennwörtern Angriffe über diese Dienste durchzuführen. eRoom 7 Installations-, Aktualisierungs- und Konfigurationshandbuch D–1 Anhang D: eRoom Sicherheitsrichtlinien eRoom Sicherheit eRoom Sicherheit Standardmäßig ist der Zutritt zu eRooms kennwortgeschützt. Benutzernamen und Kennwörter können über NT/Win2000-Domänen oder LDAP synchronisiert werden. Wie erkennt der eRoom Server einen legitimen eRoom Client? Bevor Zugriff auf Informationen gewährt wird, fordert eRoom die Benutzer auf, sich unter Verwendung ihres Benutzernamens und eines selbst gewählten Kennworts bei dem angegebenen eRoom anzumelden. Sobald der eRoom Server den Benutzer authentifiziert hat, wird eine zufällige Sitzungs-ID generiert, die für die Dauer der Sitzung als sicherer Schlüssel dient. Diese Sitzungs-ID macht den Server resistent gegenüber jeglichen unbefugten Erfassungen, Änderungen und Neuübertragungen eines Kommunikationsdatenstroms. Um sich richtig von eRoom abzumelden und die Sitzungs-ID zu vernichten, müssen Sie den Browser schließen. Wenn Sie sich über den Browser beim eRoom Server anmelden, können die Benutzer die Option ”Kennwort speichern” im Anmeldedialogfeld aktivieren. eRoom speichert dann das Kennwort in verschlüsselter Form. Es besteht jedoch die Gefahr, dass das Kennwort gestohlen und in Kopie auf einem anderen Computer eingesetzt wird. Zur Erhöhung der Sicherheit kann der eRoom Administrator die Option zum Speichern des Kennworts deaktivieren. Serverseitig speichert der eRoom Server keine Kennwörter von Benutzern, die aus einer Windows NT/2000-Domäne, aus Active Directory oder einem LDAP-Verzeichnis kommen. Die Kennwörter anderer Benutzer werden auf dem eRoom Server gespeichert und mit MD5-Hashing verschlüsselt. Der Server kann außerdem so konfiguriert werden, dass er fehlgeschlagene Anmeldeversuche protokolliert. Externe Verzeichnisse können mit Kontosperrregeln konfiguriert werden, zum Beispiel um ein Konto nach mehreren fehlgeschlagenen Anmeldeversuchen zu deaktivieren. Diese Regeln gelten für eRoom Authentifizierung bei Konten, die aus solchen Verzeichnissen kommen. Auf der Clientseite erfolgt der Zugriff auf eRoom über einen Browser. Der Browser kann durch Plug-In-Komponenten erweitert werden. Der mit dem Plug-In optimierte Browser verwendet ein Microsoft ActiveX-Steuerelement für seine Hauptfunktionalität. Das Steuerelement (ERAdddin.OCX) ist durch D–2 eRoom 7 Installations-, Aktualisierungs- und Konfigurationshandbuch Anhang D: eRoom Sicherheitsrichtlinien eRoom Sicherheit Programmiercode als "Sicher für Skripterstellung" gekennzeichnet und umgeht daher eine Sicherheitsprüfung, die die Authentizität des Codes validiert (d. h., dass die Identität des Steuerelementautors von einem als vertrauenswürdig anerkannten Fremdhersteller überprüft werden kann). Da als ”Sicher für Skripterstellung” gekennzeichnete Steuerelemente in anderen Softwareprodukten ausgenutzt wurden, um unbefugte Aktionen auf Endbenutzersystemen durchzuführen, ist in eRoom ein Mechanismus implementiert, der vertrauenswürdige Server protokolliert und dafür sorgt, dass auf das Steuerelement nur von den Servern aus zugegriffen werden kann, die in der vertrauenswürdigen Liste stehen. Darüber hinaus bietet eRoom eine Alternative für die Benutzer an, die auf die ActiveX-Technologie ganz verzichten möchten. Sie können den Thin Client verwenden (ein serverseitiger Konfigurationsparameter kann alle Benutzer dazu zwingen, die Verbindung ausschließlich mit dem Thin Client herzustellen). Obwohl eRoom Maßnahmen ergriffen hat, um auf dem Rich Client-System gespeicherte Benutzer-Identifikationsdaten unkenntlich zu machen, kann nicht garantiert werden, dass ein entschlossener, erfindungsreicher Angreifer diese Informationen nicht doch im Laufe der Zeit herausfinden kann. Deshalb sollten Client-Umgebungen ebenfalls durch Richtlinien und physische Sicherheitsmaßnahmen gut geschützt werden. Wie wird der Zugriff auf eRoom Informationen gesteuert? Zugriffskontrolle steht auf allen Ebenen zur Verfügung, angefangen beim eRoom Center bis hin zu jedem einzelnen Objekt in einem eRoom. eRoom Mitgliedslisten definieren, wer auf die einzelnen eRooms und eRoom Center auf dem Server zugreifen darf, und Zugriffskontrolllisten verwalten den Zugriff auf alle eRoom Objekte. Die Zugriffskontrolle ist vollständig auf dem Server implementiert. Dies bedeutet, dass sogar im unwahrscheinlichen Fall einer Beschädigung des Client-Codes oder bei einem „Spoofing“ (Täuschen) des Servers der Server weiterhin Zugriffsbeschränkungen durchsetzt. Clientseitiger Code wird auf dem Server nicht unbedingt als vertrauenswürdig anerkannt, sondern der Server führt Authentifizierungs- und Autorisierungsprüfungen allein auf Basis von Identifikationsdaten durch, die vom Client bereitgestellt werden, wie z. B. Name und Kennwort. eRoom 7 Installations-, Aktualisierungs- und Konfigurationshandbuch D–3 Anhang D: eRoom Sicherheitsrichtlinien eRoom in einem internen Netzwerk verwenden eRoom in einem internen Netzwerk verwenden eRoom verwendet Standard-HTTP für alle Datenübertragungen, und zwar in beide Richtungen. Wenn Ihre Systeme und Firewalls so konfiguriert sind, dass eine bestimmte Person mit einem Web-Browser auf einen bestimmten Webserver zugreifen kann, kann der Benutzer folglich auch auf einen eRoom zugreifen, der auf diesem Server ausgeführt wird. Beim Zugriff auf den eRoom Server über den Browser wird für einige Aktionen JavaScript verwendet. Darüber hinaus verwendet der eRoom „Rich Client“ Plug-In-Komponenten, um dem Benutzer zusätzliche Dienste zur Verfügung zu stellen. Daher ist es wichtig, dass die Browser- und FirewallKonfigurationen diese nicht blockieren. Wenn die Firewall keine Anwendungen zulässt, müssen Sie angeben, dass folgende Anwendungen die Firewall passieren dürfen: application/Octet-stream. eRoom im erweiterten Unternehmen verwenden Viele derzeitige eRoom Kunden nutzen ihre eRooms zusammen mit Mitarbeitern, Lieferanten, Kunden und Partnern, die nicht Teil ihres internen Netzwerks sind. Sie benötigen eine Sicherheitslösung, die den ständigen D–4 eRoom 7 Installations-, Aktualisierungs- und Konfigurationshandbuch Anhang D: eRoom Sicherheitsrichtlinien eRoom im erweiterten Unternehmen verwenden Fernzugriff auf die eRoom Anwendung ermöglicht. In den folgenden Beispielszenarien werden von Kunden häufig verwendete Konfigurationen vorgestellt und die dafür erforderlichen Sicherheitstechnologien erläutert. Szenario 1: eRoom im Extranet Viele eRoom Kunden platzieren den eRoom Server im Extranet. Die Installation von eRoom auf einem Webserver außerhalb der Firewall bedeutet, dass der Sicherung bzw. dem „Hardening“ des Servers besondere Bedeutung zukommt. Die wichtigste Maßnahme, die Sie zum Gewährleisten der Sicherheit einer solchen Konfiguration ergreifen können, besteht darin, sicherzustellen, dass auf dem Windows NT oder Windows 2000 Server nur die Ports aktiviert sind, die für die erforderlichen Dienste benötigt werden. Dies betrifft einen der folgenden Dienste: ■ HTTP (Port 80) ■ HTTPS (Port 443) In Abhängigkeit von den Anforderungen Ihres Unternehmens können Sie auch den Zugriff auf einen oder mehrere der folgenden Dienste durch die Firewall zulassen: ■ SMTP (Port 25) ■ POP3 (Port 110) ■ SQL 2000 (Port 1433) Stellen Sie sicher, dass keine Dateidienste, FTP oder ähnliche Dienste zugänglich sind. Diese Konfiguration bietet drei Verteidigungsebenen: ■ Windows NT und Windows 2000 Server-Sicherheit zum Schützen des Zugriffs auf alle Ressourcen ■ Microsoft IIS Webserver für Sicherheit ■ eRoom Software zum Schützen des Zugriffs Neben dem Hardening des Servers empfiehlt eRoom die Verwendung von SSL und digitalen Zertifikaten, um Informationen während Datenübertragungen in der Extranet-Umgebung zu schützen. eRoom 7 Installations-, Aktualisierungs- und Konfigurationshandbuch D–5 Anhang D: eRoom Sicherheitsrichtlinien eRoom im erweiterten Unternehmen verwenden Allgemeines zu Secure Sockets Layer (SSL) SSL ist ein Protokoll, das Sicherheit während der Übertragung vertraulicher Daten über TCP/IP bieten soll. SSL verwendet Datenverschlüsselung, Serverauthentifizierung und Nachrichtenintegrität bei Datenübertragungen über das Internet. SSL kann eine sichere Transportschicht für Datenübertragungen mit Ihrem eRoom Server bereitstellen. Da einige Formen der eRoom Authentifizierung auf Protokollen basieren, die Base64-codierte Kennwörter versenden, kann eine Authentifizierungssitzung mit Hilfe von Abhör-Tools aufgezeichnet und analysiert werden. Das Risiko, dass ein Angreifer sich an der richtigen Position im öffentlichen Internet befindet, um eine solche Datenübertragung abzuhören, ist gering. Nichtsdestotrotz ist es existent und vielleicht sogar erheblicher für große Unternehmen, bei denen mehrere Netzwerksegmente zwischen eRoom Servern und Clients liegen. eRoom Serveradministratoren sollten sich der Risiken bewusst sein, die die Verwendung von eRoom im Lieferzustand ohne Konfiguration von SSL birgt. Wir empfehlen die Verwendung von SSL. Allgemeines zu digitalen Zertifikaten Digitale Zertifikate stehen sowohl für den Server als auch für den Client zur Verfügung. Ein serverseitiges digitales Zertifikat entspricht einer ID-Karte für den Server. Ein von einer Zertifizierungsstelle eines Fremdherstellers geprüftes digitales Zertifikat beinhaltet einen vollständigen Satz Informationen über seinen Eigentümer, basierend auf einem InternetStandard. Welche Vorteile hat die Verwendung digitaler Zertifikate? Zusammen mit SSL sichern digitale Zertifikate Datenübertragungen im Internet, indem sie Folgendes bereitstellen: Authentifizierung. Wenn ein Server über eine digitale ID verfügt, wissen alle Client-Browser, dass sie es mit einer legitimen Quelle zu tun haben. Der Client kann dann die Identität des Servers überprüfen, bevor er den öffentlichen Schlüssel akzeptiert, um die SSL-Sitzung zu beginnen. Datenschutz für Nachrichten. Der gesamte Datenverkehr zwischen Server und Browser wird mit einem eindeutigen ”Sitzungsschlüssel” verschlüsselt. Jeder Sitzungsschlüssel wird während einer Verbindung nur mit jeweils D–6 eRoom 7 Installations-, Aktualisierungs- und Konfigurationshandbuch Anhang D: eRoom Sicherheitsrichtlinien eRoom im erweiterten Unternehmen verwenden einem Benutzer verwendet; der Schlüssel selbst ist wiederum mit dem öffentlichen Schlüssel des Servers verschlüsselt. Diese Datenschutzstufen garantieren, dass Informationen nicht von unbefugten Dritten abgefangen oder eingesehen werden können. (Hinweis: Verschlüsselung wird auch dann in beide Richtungen bereitgestellt, wenn nur der Server über eine digitale ID verfügt.) Nachrichtenintegrität. Der Inhalt aller Datenübertragungen zwischen dem Server und dem Browser ist vor Änderungen während der Übertragung geschützt. Jedes Element der Übertragung weiß, dass das, was es empfängt, exakt dem entspricht, was die Gegenseite gesendet hat. Die Verwendung eines anerkannten Zertifikats ist die einfachste und zuverlässigste Methode, SSL zu aktivieren. eRoom und die Internet Server Access API funktionieren ordnungsgemäß mit SSL und digitalen Zertifikaten, wenn entweder Microsoft Internet Explorer oder Netscape Navigator verwendet wird. Wenn die Kommunikation mit dem Server mittels SSL verschlüsselt ist, werden Anmeldeinformationen dem Server sicher zugestellt. Dieser authentifiziert anschließend den Namen und das Kennwort des Benutzers. Hierdurch wird sichergestellt, dass kein ”Spoofing” des eRoom Clients möglich ist, um die Kombination aus Benutzername und Kennwort aufzudecken. Sämtliche Datenübertragungen werden daraufhin für die gesamte Dauer der Benutzersitzung verschlüsselt. eRoom unterstützt alle Versionen der SSL-Technologie, allerdings wird SSL Version 3 oder höher empfohlen, da die Verschlüsselung ab dieser Version erheblich verbessert wurde. Szenario 2: eRoom in einem DMZ verwenden Ein DMZ ist ein Firewall-geschützter Netzwerkbereich, der eingeschränkten Zugriff auf webbasierte Dienste durch Außenstehende zulässt. Zwar werden DMZs verbreitet in IT-Organisationen von Unternehmen zum Schützen öffentlicher Webserver eingesetzt, sie sind jedoch auch in zunehmendem Maße für B2B-Aktivitäten erforderlich, einschließlich transaktionsbasierter Anwendungen und Collaboration-Tools wie eRoom. Es gibt viele Variationen des DMZ, das Basiskonzept besteht jedoch darin, dass externe Benutzer auf eine begrenzte Anzahl von Ports (häufig nur den SSL-Port) zu Hosts im DMZ-Teilnetz zugreifen dürfen. Ein wesentlicher Bestandteil ist die „externe Firewall“, die eine Filterung auf Paketebene eRoom 7 Installations-, Aktualisierungs- und Konfigurationshandbuch D–7 Anhang D: eRoom Sicherheitsrichtlinien eRoom im erweiterten Unternehmen verwenden durchführt, um portspezifischen Zugriff auf Hosts im DMZ zu ermöglichen. Weiterhin gibt es eine „interne Firewall“, die jeglichen Zugriff auf interne Hosts unterbindet. Auf dieser untersten Ebene gibt es nur wenig Zugangsbeschränkungen für externe Benutzer. Das Sicherheitsrisiko wird auf das DMZ beschränkt und kann weiter reduziert werden, indem alle Verbindungen über SSL erfolgen müssen und alle anderen Ports deaktiviert werden. Wie bereits erwähnt, muss jedes Unternehmen entscheiden, ob die interne Firewall für bestimmte Dienste geöffnet wird, z. B. für den SMTP-Mail-Zugriff oder die Microsoft SQL Server-Datenbank. D–8 eRoom 7 Installations-, Aktualisierungs- und Konfigurationshandbuch Anhang D: eRoom Sicherheitsrichtlinien eRoom im erweiterten Unternehmen verwenden Szenario 3: eRoom mit einem Proxy-Server verwenden Die nächste Sicherheitsstufe wird normalerweise implementiert, indem ein strengerer Authentifizierungsprozess durch einen Proxy-Server gefordert wird. Proxy-Server fungieren als Mittler für alle Datenübertragungen zwischen dem Benutzer im internen Unternehmensnetzwerk und einem Dienst im Internet. Proxy-Server können die Sicherheit erhöhen, indem sie eine intelligente Filterung durchführen – das heißt, sie können HTTP nach Content-Typ besser als Paket-Filtersysteme filtern (um beispielsweise Java oder JavaScript zu entfernen) und verfügen auch über eine bessere Virenerkennung. Da sie zwischen einem Client und dem Internet positioniert sind, generieren ProxySysteme auch neue IP-Pakete für den Client und schützen so Clients vor fehlerhaften IP-Paketen. Eine noch sicherere Version dieser Konfiguration ist der Reverse-Proxyserver. In diesem Szenario befindet sich eRoom in einem geschützten Segment des Netzwerks und der RP-Server im DMZ. Die Anforderungen externer Benutzer werden vom Reverse-Proxyserver erfasst und an den eRoom Server weitergeleitet. Der Reverse-Proxyserver bildet eine zusätzliche Sicherheitsstufe, indem er die tatsächliche Netzwerkadresse des eRoom Servers ausblendet und außerdem Regeln auf der Anwendungsebene anwendet. eRoom 7 Installations-, Aktualisierungs- und Konfigurationshandbuch D–9 Anhang D: eRoom Sicherheitsrichtlinien eRoom im erweiterten Unternehmen verwenden Szenario 4: eRoom mit einem Two-Tier-Authentifizierungssystem verwenden Die größte Sicherheit für Umgebungen wird durch die Verwendung eines Two-Tier-Authentifizierungssystems wie SmartCards oder RSA SecurID erzielt. Diese Technologien fordern zwei Formen der Authentifizierung, wobei eine davon auf einer dem Benutzer bekannten Information (z. B. einer PIN-Nummer) basiert und die andere auf etwas, das der Benutzer besitzt, einen physischen Authentifizierer. Beide sind für den Zugriff auf das Netzwerk erforderlich. Diese Zugriffsstufe steht zur Verfügung, wenn der Zugriff über den Browser mit oder ohne optionalem Plug-In erfolgt, allerdings kann es Einschränkungen hinsichtlich der Plug-In-Funktionalität geben. D–10 eRoom 7 Installations-, Aktualisierungs- und Konfigurationshandbuch Anhang D: eRoom Sicherheitsrichtlinien eRoom im erweiterten Unternehmen verwenden Szenario 5: eRoom mit einem SSO-System (Single Sign-On) verwenden SSO-Systeme (Single Sign-On) kombinieren Benutzerfreundlichkeit und Sicherheit. Eine SSO-Lösung, wie z. B. Netegrity SiteMinder, führt eine Benutzerauthentifizierung durch und kombiniert diese häufig mit Berechtigungsmanagement. In diesen Fällen meldet sich der Benutzer nur einmal bei dem System an und hat daraufhin unternehmensweiten Zugriff auf alle autorisierten Ressourcen. Das SSO-System setzt außerdem Zugriffsrichtlinien durch. eRoom unterstützt Netegrity SiteMinder sowohl mit als auch ohne optionalem Plug-In; allerdings kann es Einschränkungen hinsichtlich der Plug-In-Funktionalität geben. Für die Netegrity-Integration ist ein Termin mit Documentum Consulting erforderlich. Szenario 6: eRoom in einem VPN (Virtual Private Network) verwenden Clients können über VPNs (Virtual Private Networks) auf eRoom Server zugreifen. Serverinformationen und Benutzerdaten werden verschlüsselt, so dass die Clients vor unbefugtem Zugriff geschützt sind. VPN kann über Telefonleitungen oder über das Internet genutzt werden. Dies ermöglicht es Unternehmen, die eRoom verwenden, den Zugriff auf den Server zu erweitern, ohne dass dadurch hohe IT-Kosten anfallen. Der InternetDienstanbieter baut einen verschlüsselten Tunnel auf. Der Tunnel schafft eine sichere Verbindung zwischen dem Benutzer und dem Netzwerk des Unternehmenskunden über das Internet und kann von einer Point-to-PointVerbindung nicht unterschieden werden. eRoom 7 Installations-, Aktualisierungs- und Konfigurationshandbuch D–11 Anhang D: eRoom Sicherheitsrichtlinien eRoom im erweiterten Unternehmen verwenden D–12 eRoom 7 Installations-, Aktualisierungs- und Konfigurationshandbuch Anhang E: ClusterUmgebung einrichten E A Bevor Sie beginnen Die Installation von eRoom in einer Cluster-Umgebung beinhaltet Folgendes: ■ Hardwarekonfiguration ■ Einrichtung von Betriebssystem, Netzwerk und Festplatte (auf jedem Knoten) ■ Installation des Microsoft Windows Cluster-Diensts ■ Installation von eRoom Dieses Dokument ergänzt die Microsoft Dokumentation Step-by-Step Guide to Installing Cluster Service. http://www.microsoft.com/windows2000/techinfo/ planning/server/clustersteps.asp. Sie können diese Dokumentation von der Microsoft-Website herunterladen und beim Einrichten Ihres eRoom Clusters verwenden. Überblick über das Clustering Funktionsweise von Clustern Der größte Vorteil bei der Konfiguration von eRoom in einem Cluster besteht darin, dass die Anwendungsausfallzeit minimiert wird (da im Fall von Problemen mit Hardware, Betriebssystem oder Anwendung kein eRoom 7 Installations-, Aktualisierungs- und Konfigurationshandbuch E–1 Anhang E: Cluster-Umgebung einrichten Überblick über das Clustering Benutzereingriff erforderlich ist). Sowohl der eRoom Webserver als auch der Microsoft SQL Server können in einem Cluster konfiguriert werden. Eine eRoom Cluster-Umgebung besteht aus Folgendem: ■ Cluster-Hardware-Plattform. Cluster-fähige Hardware. ■ Betriebssystem. Windows 2000 Advanced Server (IIS 5) oder Windows 2003 Enterprise Server (IIS6). Microsoft Cluster-Dienst. ■ Datenbankserver. Microsoft SQL Server 2000 (getrennt vom Webserver). Während Internet Information Server (IIS) und die eRoom Anwendung auf dem gleichen Cluster ausgeführt werden müssen, empfiehlt eRoom, die Microsoft SQL Server-Datenbank auf einem getrennten Cluster oder Server auszuführen. Diese Konfiguration verbessert die Systemleistung, Robustheit und Skalierbarkeit, verteilt mögliche Ausfallpunkte und bietet kürzere Failover-/Wiederherstellungszeiten. ■ Freigegebene Festplatte. In Cluster-Umgebungen muss Speicherplatz auf einer freigegebenen Festplatte außerhalb des eRoom Servers zur Verfügung stehen. Zwar ist es das Ziel einer Cluster-Umgebung, eine hohe Verfügbarkeit zu gewährleisten, sie darf jedoch auf keinen Fall als einzige Sicherung der Produktionsumgebung betrachtet werden. Dies bedeutet, dass zum Cluster auch Festplatten-Arrays gehören sollten und eine tägliche Sicherung durchgeführt werden sollte, damit in Worst-CaseSituationen die Daten wiederhergestellt werden können. ■ eRoom Anwendung. Installation von eRoom 7 für Microsoft SQL Server. Der Zwei-Cluster-Knoten besteht aus zwei physischen Servern: ein Server ist der primäre Knoten und der zweite Server der sekundäre Knoten. In einem Aktiv/Passiv-Cluster ist der primäre Knoten der Server, der aktiv auf ClientAnforderungen reagiert, während der passive Knoten inaktiv ist und auf einen Failover wartet. Sowohl der eRoom Webserver als auch Microsoft SQL Server können als primärer Knoten ausgeführt werden. Sollte der primäre Knoten ausfallen, übernimmt der sekundäre Knoten die Arbeit. Wenn Sie ein Zwei-Knoten-Cluster mit Windows 2000 Advanced Server und dem Microsoft Cluster-Dienst aufbauen, muss jeder Knoten über SCSI-Kabel oder Fibre Channel mit einem freigegebenen Festplatten-Array verbunden sein. In der Regel handelt es sich bei dem freigegebenen Festplatten-Array um eine eigenständige Einheit mit einem RAID 5- oder RAID 10-Festplatten-Array. Alle freigegebenen Daten im Cluster müssen auf diesem Festplatten-Array gespeichert werden. Anderenfalls kann der sekundäre Knoten des Clusters bei einem Failover nicht darauf zugreifen. Bedenken Sie, dass das Cluster E–2 eRoom 7 Installations-, Aktualisierungs- und Konfigurationshandbuch Anhang E: Cluster-Umgebung einrichten Überblick über das Clustering nicht zum Schutz der Daten oder des freigegebenen Festplatten-Arrays, auf dem diese gespeichert sind, beiträgt. Stellen Sie daher sicher, dass das freigegebene Festplatten-Array zuverlässig ist und Fehlertoleranz bietet. Die Knoten übernehmen nicht nur die Verbindung der beiden Server mit einem freigegebenen Festplatten-Array, sie sind auch beide miteinander verbunden, und zwar über ein privates Netzwerk. Jeder Knoten verwendet dieses private Netzwerk, um den Status des anderen Knotens zu überwachen. Wenn es beispielsweise auf dem primären Knoten zu einem Hardwarefehler kommt, erkennt der sekundäre Knoten dies (über das private Netzwerk) und leitet automatisch ein Failover ein. eRoom 7 Installations-, Aktualisierungs- und Konfigurationshandbuch E–3 Anhang E: Cluster-Umgebung einrichten Überblick über das Clustering Wie eRoom Clients wissen, was im Fall eines Failovers zu tun ist In einer Cluster-Konfiguration weisen Sie dem Webserver einen eigenen virtuellen Namen und eine virtuelle IP-Adresse zu (der Microsoft SQL Server hat ebenfalls einen eigenen, eindeutigen virtuellen Namen und eine solche IPAdresse). Beide Webserver im Cluster tragen den gleichen virtuellen Namen und haben die gleiche virtuelle Adresse; die Clients stellen die Verbindung zum Web-Cluster über den virtuellen Namen her. Was den Client betrifft, so existiert nur ein physischer Server, nicht zwei. In einem Aktiv/Passiv-Cluster reagiert der primäre Knoten auf die Anforderungen des Clients. E–4 eRoom 7 Installations-, Aktualisierungs- und Konfigurationshandbuch Anhang E: Cluster-Umgebung einrichten Anforderungen Wenn der primäre Knoten nicht antwortet, findet ein Failover zum sekundären Knoten statt, wobei sich der virtuelle Name und die virtuelle IPAdresse des Clusters nicht ändern (allerdings reagiert ein anderer physischer Server auf die Client-Anforderungen). Der Failover-Zeitraum kann einige Minuten dauern. Beim Microsoft SQL Server hängt die genaue Dauer dieses Zeitraums von der Anzahl und Größe der Datenbanken auf dem Microsoft SQL Server sowie von ihrer Aktivität ab. Während des Failover-Zeitraums (von eRoom oder dem Microsoft SQL Server) können die Clients nicht auf eRoom zugreifen. Sobald ein Failover stattfindet, müssen Sie die Ursache dafür herausfinden und anschließend die erforderlichen Maßnahmen ergreifen, um das Problem zu beheben. Anforderungen Hardware-Anforderungen ■ Cluster-fähige Hardware. Eine Liste der von Microsoft unterstützten Cluster-Hardwaregeräte finden Sie im Internet unter folgender Adresse: http://www.microsoft.com/hcl ■ Zwei Netzwerkadapter für jeden Knoten im Cluster (nach der Installation des Betriebssystems werden fünf IP-Adressen benötigt). ■ Externes freigegebenes Speichergerät und geeignete Kabel zum Anschließen des freigegebenen Speichergeräts an alle Computer. ■ Für alle Knoten sollte die gleiche Hardware verwendet werden, um die Konfiguration zu vereinfachen und die Kompatibilität zu gewährleisten. HINWEIS: Beziehen Sie sich im Hinblick auf Cluster-HardwareVerbindungen und Festplattenkonfigurationen stets auf die Dokumentation des jeweiligen Herstellers. eRoom 7 Installations-, Aktualisierungs- und Konfigurationshandbuch E–5 Anhang E: Cluster-Umgebung einrichten Anforderungen Anforderungen an die Hardwarekonfiguration Nachfolgend sind allgemeine Hardwarekonfigurationsschritte aufgeführt, die auf jedes Cluster-Setup zutreffen können: ■ Schalten Sie alle Knoten und Speichergeräte aus und stellen Sie sicher, dass alle Knoten ordnungsgemäß an das freigegebene Speichergerät angeschlossen sind. ■ Schalten Sie nur das Speichergerät ein und stellen Sie sicher, dass der Cluster-Modus eingestellt ist. Möglicherweise gibt es am Speichergerät einen Schalter, mit dem der Cluster-Modus aktiviert werden kann. ■ Schalten Sie jeden Knoten getrennt ein und stellen Sie sicher, dass die SCSI- Karten ordnungsgemäß konfiguriert sind. Lesen Sie auch in diesem Fall in der Dokumentation des Herstellers die Informationen zur Konfiguration der SCSI-Karte. Informationen zu SCSI-Verbindungen von Clustern finden Sie im Anhang der Anleitung Step-by-Step Guide to Installing Cluster Service (http://www.microsoft.com/windows2000/techinfo/planning/server/ clustersteps.asp). ■ Manche SCSI-Karten können sich zwar standardmäßig im Cluster-Modus befinden, aber “deaktiviert” sein. Stellen Sie sicher, dass alle SCSI-Karten für den Cluster-Betrieb aktiviert sind. Jede SCSI-Karte (auf jedem Knoten) muss über eine eindeutige Initiator-ID verfügen (jede Karte auf jedem Knoten muss eine andere Nummer haben). Wenn beispielsweise auf Knoten 1 die Initiator-ID auf 7 gesetzt ist, setzen Sie auf Knoten 2 die Initiator-ID auf 6. In der Regel können Sie die SCSI-Karten konfigurieren, während ein einzelner Knoten gestartet wird und während die SCSI-Karte initialisiert wird, indem Sie eine bestimmte Tastenkombination drücken (z. B. Strg+M). Weitere Informationen finden Sie in der Dokumentation des Herstellers. ■ Informationen dazu, wie die freigegebenen Speicherlaufwerke einem Array zugewiesen werden und wie der zu verwendete RAID-Level festgelegt wird, finden Sie in der Dokumentation des Hardwareherstellers. Zum Beispiel: Lokale Systemlaufwerke = RAID 1 (gespiegelt) Freigegebenes Speichergerät = RAID 5 E–6 eRoom 7 Installations-, Aktualisierungs- und Konfigurationshandbuch Anhang E: Cluster-Umgebung einrichten Installation von Betriebssystem, Netzwerk und Festplatte Installation von Betriebssystem, Netzwerk und Festplatte Anforderungen ■ Betriebssystem Windows 2000 Advanced Server muss auf beiden Knoten installiert sein. ■ Verfahren zur Namensauflösung (z. B. DNS). ■ Alle Festplatten auf allen Knoten sollten im NTFS-Format formatiert werden. ■ Alle Knoten sollten der gleichen Domäne angehören. ■ Jedem Knoten sollte ein eigener Servername zugewiesen sein. ■ Domänenbenutzerkonto für den Cluster-Dienst. ■ Insgesamt werden fünf IP-Adressen benötigt. Weitere Informationen zur Installation von Betriebssystem, Netzwerk und Datenträger finden Sie in der Microsoft Dokumentation Step-by-Step Guide to Installing Cluster Service (http://www.microsoft.com/windows2000/techinfo/ planning/server/clustersteps.asp). Ermitteln Sie unbedingt in der Tabelle „Power Sequencing“ dieser Anleitung, wann die einzelnen Knoten (bzw. das Speichergerät) ein- und ausgeschaltet werden müssen. Bei der Einrichtung von eRoom 7 für Microsoft SQL Server müssen keine besonderen Punkte beachtet werden. Installation des Microsoft Cluster-Dienstes Verwenden Sie die Anweisungen in diesem Abschnitt ergänzend zur Microsoft-Anleitung Step-by-Step Guide to Installing Cluster Service (http:// www.microsoft.com/windows2000/techinfo/planning/server/clustersteps.asp). Die Anweisungen in diesem Abschnitt enthalten wichtige Informationen zur Installation des Microsoft Cluster-Dienstes, so dass er mit eRoom 7 Clustern funktioniert. 1. Betriebssysteminstallation – Installieren Sie Windows 2000 Advanced Server auf jedem Knoten. eRoom 7 Installations-, Aktualisierungs- und Konfigurationshandbuch E–7 Anhang E: Cluster-Umgebung einrichten Cluster-Dienst-Einrichtung 2. Netzwerkeinrichtung – Nachdem das Betriebssystem auf allen Knoten installiert ist, richten Sie das Netzwerk ein. Für jeden Cluster-Knoten sind mindestens zwei Netzwerkadapter erforderlich – ein Adapter, der mit einem öffentlichen Netzwerk verbunden ist, und einer, der mit einem privaten Netzwerk verbunden ist, das nur aus Cluster-Knoten besteht. Insgesamt werden fünf IP-Adressen verwendet. Überprüfen Sie die Verbindung, und erstellen Sie das für den Cluster-Dienst verwendete Domänenbenutzerkonto. 3. Festplatteneinrichtung – Stellen Sie mit den Windows-Dienstprogrammen zur Datenträgerverwaltung sicher, dass die Festplatten im NTFS-Format formatiert und als Basis gekennzeichnet sind. Erstellen Sie Partitionen und weisen Sie Laufwerksbuchstaben zu. Achten Sie bei der Konfiguration der Partitionen darauf, die Quorum-Festplattenpartition auf einem RAIDArray einzurichten, bevor Sie die Cluster-Dienste konfigurieren (empfohlen werden 500 MB für die Quorum-Festplatte). 4. Cluster-Dienst-Einrichtung – Konfigurieren und validieren Sie den Cluster-Dienst auf beiden Knoten gemäß den Microsoft Anweisungen. Besondere Hinweise finden Sie im nächsten Abschnitt. Cluster-Dienst-Einrichtung eRoom unterstützt derzeit nur Aktiv/Passiv-Cluster für den eRoom Web- und Datenbankserver. Die Einrichtung des Cluster-Dienstes ist der letzte Schritt, der vor der Installation der eRoom Software durchgeführt werden muss. Richten Sie sich bitte nach der Microsoft Dokumentation Step-by-Step Guide to Installing Cluster Service (http://www.microsoft.com/windows2000/techinfo/ planning/server/clustersteps.asp). Wenn Sie die Installation des Cluster-Dienstes abgeschlossen haben, führen Sie die weiteren Schritte im Microsoft Handbuch aus, um das Setup auf Knoten 1 zu überprüfen. Fahren Sie dann mit der Einrichtung von Knoten 2 fort. Denken Sie daran, die Failover-Funktion zu testen, indem Sie die „Cluster Group“ auf den passiven Knoten verschieben. E–8 eRoom 7 Installations-, Aktualisierungs- und Konfigurationshandbuch Anhang E: Cluster-Umgebung einrichten Installation der eRoom Software HINWEIS: Für die Schritte 9 bis 11 des Microsoft Verfahrens empfehlen wir, den vorgegebenen Namen für das neue Cluster, "Cluster Group", zu übernehmen. Wenn Sie diesen Namen ändern möchten, sollten Sie dies nach Möglichkeit erst nach der Installation der eRoom Software tun. Weitere Informationen finden Sie in der eRoom Support Note 21631. Cluster Group Installation der eRoom Software Checkliste vor der Installation der eRoom Software ■ Die Cluster-Hardware ist installiert, konfiguriert und validiert. ■ Das Betriebssystem, das Netzwerk und die Festplatten sind installiert, konfiguriert und überprüft. ■ Der Cluster-Dienst ist installiert und wird ausgeführt und ein Failover der Cluster-Gruppe wurde erfolgreich getestet. ■ Eine Cluster-Gruppe mit den erforderlichen Ressourcen wurde erstellt, darunter Cluster-Name, IP-Adresse und freigegebene Festplattenressourcen. eRoom 7 Installations-, Aktualisierungs- und Konfigurationshandbuch E–9 Anhang E: Cluster-Umgebung einrichten Installation der eRoom Software ■ Microsoft SQL Server 2000 (nach Möglichkeit auf einem eigenen Server) ist ordnungsgemäß konfiguriert und für die Installation von eRoom bereit. Beide Knoten müssen auf den Microsoft SQL Server zugreifen können. ■ Microsoft SQL Server-Clientkonfiguration und Verwaltungstools wurden auf beiden Knoten installiert, bevor die Installation von eRoom gestartet wird. ■ Es ist nicht notwendig, auf den eRoom Webservern Cluster-Ressourcen (z. B. die IIS-Ressource) zu erstellen. eRoom installiert seine eigene Ressourcen-DLL (ercluster.dll) im Verzeichnis %systemroot%\cluster auf jedem Webserverknoten. Die eRoom Ressource wird ohne besondere Abhängigkeiten von anderen Cluster-Ressourcen installiert. ■ Die IIS-Dienste sind oftmals so konfiguriert, dass sie beim Auftreten von Fehlern iisreset.exe ausführen. Deaktivieren Sie diese Funktion über die Microsoft Windows-Dienstekonsole. ■ Auf beiden Knoten wird das anonyme Domänen-IUSR-Webbenutzerkonto verwendet. Obwohl dies nicht erforderlich ist, empfiehlt eRoom, die vorgegebene Website in IIS zu löschen (es sei denn, sie wird von anderen Anwendungen benötigt). Erstellen Sie eine neue Website und weisen Sie dieser neuen Website die virtuelle IP-Adresse des Clusters zu. Der Stammverzeichnispfad der neuen Website sollte auf ein neues Stammverzeichnis (ähnlich dem Verzeichnis inetpub\wwwroot) auf dem freigegebenen Speichergerät verweisen. Weisen Sie das Domänen-IUSR-Benutzerkonto den Eigenschaften der neuen Website im Internet Service Manager zu. Gewähren Sie außerdem dem Domänen-IUSRBenutzerkonto Leserechte für das neue NTFS-Verzeichnis. Überblick über die eRoom Installation in einer ClusterUmgebung 1. Folgen Sie vor Beginn der Installation den Anweisungen aus dem Abschnitt Kapitel A, Anhang A: Aktualisieren von eRoom 6 dieses Handbuchs. 2. Bevor Sie eRoom installieren, erstellen Sie eine Cluster-Gruppe, die die freigegebenen Festplattenressourcen enthält, und überzeugen Sie sich, dass der Cluster-Dienst vor der Installation von eRoom gestartet und dass eine Cluster-Gruppe mit den freigegebenen Festplattenressourcen erstellt wurde. 3. Installieren Sie eRoom auf dem ersten Knoten. E–10 eRoom 7 Installations-, Aktualisierungs- und Konfigurationshandbuch Anhang E: Cluster-Umgebung einrichten eRoom Update-Versionen auf die Cluster-Umgebung anwenden Stellen Sie sicher, dass Knoten 1 der aktive Knoten ist. Wenn Sie während der Installation dazu aufgefordert werden, legen Sie alle eRoom Programmdateien und Daten auf einem logischen Laufwerk auf dem freigegebenen Speicherlaufwerk ab. Legen Sie eRoom oder IISDateien nicht auf dem Quorum-Laufwerk bzw. der Quorum-Partition ab. Da die Installation von eRoom erst dann vollständig ist, wenn das Programm auf beiden Knoten installiert wurde, erstellen Sie das erste eRoom Center erst nach der Installation von eRoom auf dem zweiten Knoten. 4. Installieren Sie eRoom auf dem zweiten Knoten. Verschieben Sie die Cluster-Gruppe vom ersten auf den zweiten Knoten. Installieren Sie eRoom erneut auf Knoten 2. Sie werden nicht aufgefordert, für eRoom Dateien einen Speicherort anzugeben, da Sie diese Informationen bereits während der Installation auf dem ersten Knoten eingegeben haben. Die eRoom Installation erstellt nun ein eRoom Center mit einem ersten Satz eRooms. Sobald die eRoom Installation abgeschlossen ist, können Sie die ClusterGruppe wieder zurück auf den ersten Knoten verschieben. 5. Stellen Sie sicher, dass IIS und die eRoom Dienste gestartet sind. 6. Überprüfen Sie, ob die Website, auf der eRoom installiert ist, gestartet wurde (in der IIS Admin-Konsole). eRoom Update-Versionen auf die ClusterUmgebung anwenden 1. Installieren Sie eRoom 7.x auf dem aktiven Knoten 1. 2. Verschieben Sie die Cluster-Gruppe auf Knoten 2 und installieren Sie die eRoom Update-Version ebenfalls dort. 3. Verschieben Sie die Cluster-Gruppe zurück auf Knoten 1. eRoom 7 Installations-, Aktualisierungs- und Konfigurationshandbuch E–11 Anhang E: Cluster-Umgebung einrichten Einen ausgefallenen Web- oder Datenbank-Cluster-Knoten wieder zum Cluster hinzufügen HINWEIS: Die eRoom Installation benötigt Zugriff auf den freigegebenen Speicherbereich und muss auf den aktiven Knoten angewendet werden. Denken Sie daran, dass sich die eRoom Programmdateien und Daten auf dem freigegebenen Speicherbereich befinden. Einen ausgefallenen Web- oder DatenbankCluster-Knoten wieder zum Cluster hinzufügen Einen eRoom Webserver wieder zum Cluster hinzufügen 1. Bauen Sie den ausgefallenen Knoten neu auf. Hierzu zählen Hardware, Betriebssystem und Service-/Sicherheits-Packs. 2. Installieren Sie die SQL 2000-Clientkonfiguration und führen Sie einen Neustart durch. 3. Führen Sie das Cluster-Dienst-Setup durch und fügen Sie den ausgefallenen Knoten wieder zum vorhandenen eRoom Cluster hinzu. 4. Kopieren Sie die Datei c:\winnt\cluster\ercluster.dll auf den ausgefallenen Knoten in den gleichen Verzeichnispfad. 5. Führen Sie den folgenden Befehl in einer Befehlszeile aus, um die IISKonfiguration des aktiven Knotens mit der des passiven Knotens zu synchronisieren. Navigieren Sie zum Verzeichnis c:\winnt\system32\inetsrv\. Führen Sie folgenden Befehl aus: iissync ErsterKnoten ZweiterKnoten (wobei ErsterKnoten und ZweiterKnoten für die Servernamen des jeweiligen Knotens stehen). 6. Verschieben Sie die Cluster-Gruppe auf den neu aufgebauten Knoten. 7. Entfernen Sie die in der Benutzeroberfläche der Cluster-Administration aufgeführte eRoom Ressource. (Hinweis: Die Ressource type wird noch vorhanden sein; Sie löschen nur die eRoom Ressource über die Benutzeroberfläche). 8. Installieren Sie die eRoom Anwendung auf dem neu aufgebauten Knoten. (Bei dieser Installation sollten die Verzeichnisse automatisch ausgewählt und vorhandene eRoom Center automatisch „konvertiert“ werden). 9. Testen Sie den Zugriff auf eRoom, das Erstellen von eRoom Centern und die Failover-Funktion. E–12 eRoom 7 Installations-, Aktualisierungs- und Konfigurationshandbuch Anhang E: Cluster-Umgebung einrichten Zusätzliche Ressourcen Einen Microsoft SQL Server 2000 wieder zum Cluster hinzufügen Microsoft SQL Server Enterprise Edition installiert die ausführbare Datei und die Programmdateien von Microsoft SQL Server auf beiden Knoten. Wenn der aktive Knoten ausfällt, lesen Sie in Microsoft SQL Server Books Online (BOL) nach, wie Sie den Knoten wieder aufbauen und ihn wieder zum Cluster hinzufügen. Hier die wesentlichen Schritte des Verfahrens: 1. Führen Sie das Microsoft SQL Server-Setup-Programm aus. 2. Entfernen Sie den ausgefallenen Knoten aus der Konfiguration. 3. Reparieren Sie den Knoten. 4. Führen Sie das Setup-Programm erneut aus. Wenn Sie den Knoten wieder zur Microsoft SQL Server 2000-Konfiguration hinzufügen, führt Microsoft SQL Server die entsprechende Neuinstallation und -konfiguration selbst durch. Zusätzliche Ressourcen ■ Microsoft Support Policy for Server Clusters (beinhaltet: SANs und geografisch verteilte Cluster): http://support.microsoft.com/default.aspx?scid=kb;en-us;Q309395 ■ Microsoft: Step by Step Guide to Installing Cluster Service: http://www.microsoft.com/windows2000/techinfo/planning/server/ clustersteps.asp ■ Microsoft: Microsoft Cluster Server General Questions: http://www.microsoft.com/NTServer/Support/faqs/clustering_faq.asp ■ Frequently Asked Questions - SQL Server 2000 - Failover Clustering: http://support.microsoft.com/default.aspx?scid=kb;en-us;Q260758 ■ Installation order for SQL Server 2000 Enterprise Edition on Microsoft Cluster Server: http://support.microsoft.com/default.aspx?scid=kb;en-us;Q243218 ■ Recommended private "Heartbeat" configuration on a cluster server: http://support.microsoft.com/default.aspx?scid=kb;en-us;Q258750 Weitere Informationen zum Microsoft SQL Server-Clustern finden Sie auch in den Microsoft SQL Server Books Online (BOL). eRoom 7 Installations-, Aktualisierungs- und Konfigurationshandbuch E–13 Anhang E: Cluster-Umgebung einrichten Zusätzliche Ressourcen E–14 eRoom 7 Installations-, Aktualisierungs- und Konfigurationshandbuch Anhang F: Fehlerbehebung bei Web Publisher Problem F A Fehlerbehebungsschritte Beim Importieren einer Datei von Content Stellen Sie sicher, dass Sie eRoom Version 7.2 oder Server in eRoom werden Web Publisher-Dateien höher korrekt installiert haben. Versionen vor 7.2 und –Ordner nicht angezeigt. zeigen Web Publisher-Dateien und -Ordner nicht an. Beim Auschecken einer Web Publisher-Datei aus eRoom wird die Fehlermeldung „Web Publisher ist nicht auf dem eRoom Server installiert“ ausgegeben. Überprüfen Sie, ob Web Publisher auf dem eRoom Server installiert ist. Hinweis: Web Publisher muss auf dem eRoom Server nicht ausgeführt werden. Beim Auschecken einer Web Publisher-Datei aus eRoom wird die Fehlermeldung „The eRoom-toWCM connector service is not installed“ ausgegeben. Überprüfen Sie, ob eine Kopie der Datei eroom.jar im eRoom 7 Installationsverzeichnis gespeichert ist (befindet sich normalerweise in ...\programme\eRoom Server 7). Überprüfen Sie, ob die Class PathSystemumgebungsvariable den vollständig qualifizierten Pfad und Dateinamen für wcm.jar enthält (befindet sich normalerweise in ...\programme\documentum\shared). Überprüfen Sie, ob die Class PathSystemumgebungsvariable den vollständig qualifizierten Pfad und Dateinamen für wcm.jar enthält (befindet sich normalerweise in c:\programme\documentum\shared). Überprüfen Sie, ob die Class PathSystemumgebungsvariable den vollständig qualifizierten Pfad und Dateinamen für “eroom.jar” enthält. eRoom 7 Installations-, Aktualisierungs- und Konfigurationshandbuch F–1 Anhang F: Fehlerbehebung bei Web Publisher Wenn mit der rechten Maustaste auf ein mit einer Web Publisher-Datei verknüpftes eRoom Element geklickt und „Gehe zu Content Server...“ gewählt wird, erscheint ein Fehlerdialogfeld mit etwa folgendem Wortlaut: „JumpOperation: Formular konnte nicht initialisiert werden: InvokeMethod() fehlgeschlagen während des Aufrufs von: onInit. Diese startupAction:Suche ist nicht richtig definiert. Kann nicht ausgeführt werden.” F–2 Überprüfen Sie, ob die Anweisungen in diesem Handbuch zur Einrichtung von eRoom Enterprise für die Verwendung mit Web Publisher (siehe “Zusätzliche Anweisungen für eRoom Enterprise” auf Seite 2-6) korrekt und vollständig ausgeführt wurden. eRoom 7 Installations-, Aktualisierungs- und Konfigurationshandbuch Anhang G: Integration von eRoom 7 mit RSA SecurID Authentication G A Der native Support von eRoom für RSA SecurID Authentication ermöglicht Projektteams im erweiterten Unternehmen, den Zugriff auf wichtiges geistiges Eigentum, das in den Bearbeitungsbereichen des eRooms verwaltet wird, sicherzustellen. In diesem Anhang wird die Implementierung der RSA SecurID/ eRoomIntegration erläutert. Agent Host konfigurieren Um die Kommunikation zwischen dem eRoom 7-Server und dem RSA Authentication Manager v6.1 / RSA SecurID Appliance zu ermöglichen, muss der Datenbank des RSA Authentication Manager ein Agent Host-Protokoll hinzugefügt werden. Das Agent Host-Protokoll identifiziert den eRoomServer innerhalb der eigenen Datenbank und enthält Daten zur Kommunikation und Datenverschlüsselung. Um ein Agent Host-Protokoll zu erstellen, benötigen Sie die folgenden Informationen: ■ Hostname des eRoom-Servers ■ IP-Adresse für alle Netzwerk-Schnittstellen Wenn Sie ein Agent Host-Protokoll hinzufügen, konfigurieren Sie den eRoomServer als „Kommunikationsserver“. Der RSA Authentication Manager verwendet diese Einstellung, um die Kommunikationsweise mit dem eRoomServer festzulegen. eRoom 7 Installations-, Aktualisierungs- und Konfigurationshandbuch G–1 Anhang G: Integration von eRoom 7 mit RSA SecurID Authentication Agent Host konfigurieren HINWEIS: Hostnamen in RSA Authentication Manager / RSA SecurID Appliance müssen zu gültigen IP-Adressen im lokalen Netzwerk gehören. In der entsprechenden RSA Security Dokumentation finden Sie weitere Informationen zur Erstellung, Änderung und Verwaltung von Agent HostProtokollen. G–2 eRoom 7 Installations-, Aktualisierungs- und Konfigurationshandbuch Anhang G: Integration von eRoom 7 mit RSA SecurID Authentication Authentication Agent konfigurieren Authentication Agent konfigurieren Bevor Sie beginnen Dieser Abschnitt enthält Anweisungen zur Integration von EMC Documentum eRoom 7 mit RSA SecurID Authentication. Um die in diesem Abschnitt beschriebenen Aufgaben durchführen zu können, sollten Sie über Kenntnisse bezüglich der dabei verwendeten Produkte, über die Fähigkeit zur Durchführung dieser Aufgaben sowie über den Zugang zu der Produktdokumentation für alle benötigten Komponenten verfügen. Sämtliche Produkte und Komponenten des Anbieters müssen vor der Integration installiert sein und funktionieren. Prüfen Sie, ob dies zutrifft, und fahren Sie dann mit der Konfiguration fort. Die folgenden Schritte führen nicht notwendigerweise zu einer optimalen Installation oder Konfiguration. RSA SecurID Agent konfigurieren (auf dem eRoom-Server) Suchen Sie auf dem Authentication Manager-Server nach der Datei „sdconf.rec“ in c:\windows\system32 Kopieren Sie diese Datei in das gleiche Verzeichnis auf dem eRoom-Server (c:\windows\system32). eRoom 7 Installations-, Aktualisierungs- und Konfigurationshandbuch G–3 Anhang G: Integration von eRoom 7 mit RSA SecurID Authentication Authentication Agent konfigurieren Installieren Sie anschließend den RSA Authentication Agent 6.1 auf dem eRoom-Server. Wählen Sie bei der Installation eine benutzerdefinierte Installation, und stellen Sie sicher, dass nur die Local Authentication Client (LAC)-Komponente überprüft wird. Wenn Sie dazu aufgefordert werden, geben Sie den Ort der sdconf.rec-Datei von dem primären RSA Authentication Manager-Server (c:\windows\system32) ein, und wählen Sie den Installationsort. Überspringen Sie die Konfiguration der Authentifizierung, und fahren Sie mit der Installation fort. G–4 eRoom 7 Installations-, Aktualisierungs- und Konfigurationshandbuch Anhang G: Integration von eRoom 7 mit RSA SecurID Authentication Authentication Agent konfigurieren Starten Sie den eRoom-Server neu, und navigieren Sie zu dem gerade installierten RSA Agent (Start > Programmdateien > RSA Security). Führen Sie nun eine Testauthentifizierung mit dem Authentication ManagerServer durch, indem Sie auf Authentication Test (Authentifizierungstest), Direct Authentication Test (Direkter Authentifizierungstest) klicken. eRoom 7 Installations-, Aktualisierungs- und Konfigurationshandbuch G–5 Anhang G: Integration von eRoom 7 mit RSA SecurID Authentication Authentication Agent konfigurieren Benutzername und Zeichenprotokolle müssen bereits vorhanden sein oder mit dem Authentication Manager erstellt werden, bevor dieser Test durchgeführt werden kann. War der Authentifizierungstest erfolgreich, können Sie mit der Konfiguration des eRoom-Servers fortfahren. Andernfalls beheben Sie zunächst den Fehler bei der Verbindung zwischen dem eRoom-Server und dem Authentication Manager-Server, bevor Sie mit der Konfiguration fortfahren. Ein häufiger Grund für das Auftreten eines Fehlers bei diesem Test ist, dass der RSA Auth Mgr Authentication Engine Service nicht auf dem RSA Authentication Manager Server gestartet wurde. G–6 eRoom 7 Installations-, Aktualisierungs- und Konfigurationshandbuch Anhang G: Integration von eRoom 7 mit RSA SecurID Authentication Authentication Agent konfigurieren eRoom 7-Server konfigurieren Der eRoom-Server benötigt den RSA Authentication Agent für den Support von RSA SecurID Authentication. Nachdem der RSA Agent installiert wurde und der Authentifizierungstest erfolgreich abgeschlossen ist, melden Sie sich beim eRoom-Server als Administrator an. eRoom 7 Installations-, Aktualisierungs- und Konfigurationshandbuch G–7 Anhang G: Integration von eRoom 7 mit RSA SecurID Authentication Authentication Agent konfigurieren Navigieren Sie zu der Kennwortseite auf der Seite für die Room SiteEinstellungen. Die Option „SecurID“ unten auf der Kennwortseite sollte aktiviert sein. Geben Sie die Mitglieder an, die Sie mit SecurID authentifizieren müssen; Alle oder Ausgewählte Mitglieder. Klicken Sie auf , um die Mitgliederliste der SecurID-Mitgliedergruppe zu öffnen. Hier können Sie Mitglieder zu dieser Gruppe hinzufügen oder aus ihr entfernen. G–8 eRoom 7 Installations-, Aktualisierungs- und Konfigurationshandbuch Anhang G: Integration von eRoom 7 mit RSA SecurID Authentication Authentication Agent konfigurieren Nachdem alle Änderungen vorgenommen wurden und sofern Alle ausgewählt wurde, müssen alle Benutzer SecurID zur Authentifizierung des Zugangs zum eRoom verwenden. Werden nur Ausgewählte Mitglieder zu der SecurID-Mitgliedergruppe hinzugefügt, müssen nur diese Mitglieder der Gruppe RSA SecurID zur Authentifizierung des Zugangs zum eRoom verwenden. eRoom 7 Installations-, Aktualisierungs- und Konfigurationshandbuch G–9 Anhang G: Integration von eRoom 7 mit RSA SecurID Authentication Authentication Agent konfigurieren G–10 eRoom 7 Installations-, Aktualisierungs- und Konfigurationshandbuch