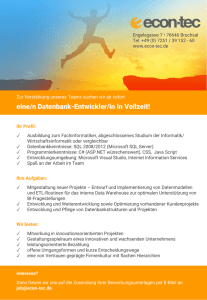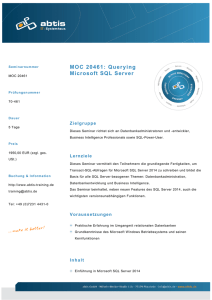ALGE 2016 – SQL Server Installation
Werbung

ALGE 2016 – SQL Server Installation Melden Sie sich auf dem Rechner auf dem die SQL-Server datenbank installiert werden soll mit Administrator-Rechten an. Laden Sie die Datei SQLEXPRWT_x86_DEU (für deutschsprachige Systeme) oder SQLEXPRWT_x86_ENU (für englischsprachige Systeme) direkt von Microsoft Doppelklicken Sie auf die Datei. Nachdem das selbst entpackende Archiv vollständig entpackt wurde startet der Installationsassistent der Sie durch die Installation des Datenbank-Servers leitet: Klicken Sie auf „Neue eigenständige SQL Server- Installation ...“ Seite 1 Von 8 Klicken Sie in das Kästchen „Mit Microsoft Update nach Updates suchen“ wenn Sie online nach Updates suchen wollen (Empfohlen!) Klicken Sie anschließend auf „Weiter“ Klicken Sie in das Feld „Ich akzeptiere die Lizenzbedingungen...“ Wenn Sie wünschen Klicken Sie in das Feld „Fehlerberichtserstellung aktivieren...“ um Fehlerberichte an Microsoft zu senden. (Bitte Beachten Sie: Fehlerberichte die der MS SQL Server erzeugt gehen an Microsoft, nicht an GSE) Klicken Sie anschließend auf „Weiter“ Seite 2 Von 8 Klicken Sie auf „Alles auswählen“. Wir empfehlen das vorgeschlagene Installationsverzeichnis beizubehalten Klicken Sie anschließend auf „Weiter“ Wählen Sie „Benannte Instanz“ und geben Sie die Bezeichnung „ALGE“ in das Textfeld ein. Im Textfeld „Instanz - ID“ sollte jetzt ebenfalls „ALGE“ eingetragen sein. Ist dies nicht der Falle tragen Sie hier Bitte ebenfalls „ALGE“ ein Klicken Sie anschließend auf „Weiter“ Seite 3 Von 8 Ändern Sie den Starttyp für „SQL ServerBrowser“ auf „Automatisch“ Klicken Sie anschließend auf „Weiter“ Seite 4 Von 8 Stellen Sie den Autentifizierungsmodus auf „Gemischten Modus“. Geben Sie ein Passwort für den Datenbank-Administrator ein. Bitte beachten Sie: In Ihrer Datenbank werden sensible Personenbezogene Daten erfasst und verarbeitet. Bitte geben Sie ein ausreichend starkes Passwort ein. Weitere Informationen Sie Kapitel über Datensicherheit. Notieren Sie das Passwort! Klicken Sie anschließend auf die Register-Karte „Datenverzeichnisse“ Geben Sie das „Datenstammverzeichnis“ ein. In diesem Verzeichnis werden ihre Daten von der Datenbank gespeichert. Sie können ein beliebiges Verzeichnis wählen. Es sollte sich jedoch auf einem lokalen Datenträger befinden. Sie können jedoch auch die vorgeschlagenen Verzeichnisse übernehmen Klicken Sie anschließend auf die Registerkarte „FILESTREAM“ Setzen Sie das Häkchen bei „FILESTREAM für Transact- SQL Zugriff aktivieren“ jedoch NICHT bei FILESTREAM für E/A Zugriff aktivieren“ Klicken Sie anschließend auf „Weiter“ Seite 5 Von 8 Die Installation von Microsoft SQL Server 2014 Express wird jetzt ausgeführt Grundsätzliches zu Passwörtern: Das Sie mit vertraulichen Personenbezogenen Daten arbeiten sollten Sie zwingend auf die „Qualität“ ihrer Passwörter achten. Ungeeignet sind grundsätzlich Passwörter die aus Namen oder bekannten Wörtern bestehen. Verwenden Sie keinesfalls die Vornamen ihrere Kinder oder Ihre bevorzugte Automarke. Auch Passwörter die Muster auf der Tastatur ergeben können erraten werden. Gute Passwörter bestehen aus 8-12 zufälligen Zeichen. Dabei sollten sie Gross- und Kleinbuchstaben mit Ziffern und Sonderzeichen mischen also z.B. rTk_2?7vu Falls Sie eine Konfiguration als Einzelplatzsystem planen können Sie jetzt direkt zum Kapitel 6 (ALGEClient Installation) springen Datenbank für Remote- Zugriff vorbereiten (Dieses Kapitel können Sie überspringen falls sie eine Konfiguration als Einzelplatzsystem planen) Starten Sie den „SQL Server Configuration Manager“. Diesen finden Sie bei Windows bis Version 7 unter Start → Seite 6 Von 8 Programme → Microsoft SQL Server 2014 → Konfigurationstools → SQL Server 2014 Konfiguration und unter Windows 8 unter Microsoft SQL Server 2014 → SQL Server 2014 Konfigurationsmanager Gehen Sie auf „Protokolle für ALGE“ und aktivieren Sie in der rechten Hälfte des Fensters die Protokolle „Named Pipes“ und „TCP/IP“ Seite 7 Von 8 Gehen Sie auf „SQL Server Dienste“ und starten Sie die Prozesse „SQL Server-Browser“ und „SQL Server (ALGE) neu. Klicken Sie hierzu auf die entsprechenden Einträge in der rechten Hälfte des Fensters. Halten Sie die rechte Maustaste gedrückt und wählen Sie „Neu Starten“ Dokumentenhistorie: Version Datum 1.0 22.04.16 ThG Seite 8 Von 8 HDZ Kapitel Änderung Alle Neu angelegt