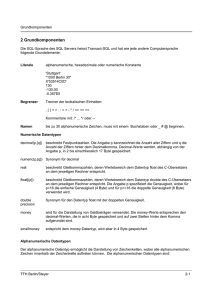Report Studio für professionelle Berichtserstellung
Werbung

IBM Cognos Express Reporter
Version 9.5.0
Report Studio für professionelle Berichtserstellung - Benutzerhandbuch
Produktinformation
Dieses Dokument gilt für IBM Cognos Express Version 9.5.0 und möglicherweise auch für nachfolgende Releases. Die jeweils aktuellste Version
dieses Dokuments finden Sie in den IBM Cognos Information Centers (http://publib.boulder.ibm.com/infocenter/cogic/v1r0m0/index.jsp).
Copyright
Lizenzmaterial – Eigentum von IBM
© Copyright IBM Corp. 2005, 2011.
Eingeschränkte Rechte für behördliche Anwender in den USA – Nutzung, Vervielfältigung oder Offenlegung sind durch den GSA ADP Schedule
Contract mit der IBM Corporation eingeschränkt.
IBM, das IBM Logo, ibm.com, und Cognos sind Marken oder eingetragene Marken der IBM Corporation in vielen Ländern weltweit. Weitere Produktund Servicenamen können Marken von IBM oder anderen Unternehmen sein. Eine aktuelle Liste der IBM Marken finden Sie auf der Webseite
www.ibm.com/legal/copytrade.shtml.
Adobe, das Adobe-Logo, PostScript und das PostScript-Logo sind Marken oder eingetragene Marken der Adobe Systems Incorporated in den
USA und/oder anderen Ländern.
Microsoft, Windows, Windows NT und das Windows-Logo sind Marken der Microsoft Corporation in den USA und/oder anderen Ländern.
Java und alle auf Java basierenden Marken und Logos sind Marken von Sun Microsystems, Inc. in den USA und/oder anderen Ländern.
Inhaltsverzeichnis
Einführung
29
Kapitel 1: Was ist neu?
31
Neue Funktionen in Version 8.4 31
Erweiterte Drillthrough-Funktionen 31
Neue Diagrammtypen 32
Erweiterte Unterdrückungsfunktionen 32
Kreuztabellenkennzahlen können basierend auf anderen Kreuztabellenkennzahlen formatiert
werden 32
Neue Farbpaletten für Diagramme 32
Erweiterte Berichtsgrafiken 33
Synchronisiertes Ausführen von Drillups und Drilldowns mit mehreren Abfragen 33
Herkunftsinformationen für Daten 33
Zugriff auf das IBM® WebSphere® Business Glossary 33
Erweiterte Unterstützung von dimensional modellierten relationalen Datenquellen 34
Unterstützung für mehrere Hierarchien pro Dimension für IBM Cognos- und SSAS-Cubes 34
Schnittmengen (Tuples) können berechnete Mitglieder und Kennzahlen enthalten 34
Neue Abfrageeigenschaften 34
Geänderte Funktionen in Version 8.4 34
Gemeinsam verwendete Abfragen für Listen und Wiederholelemente 35
Bearbeiten von SQL 35
Was ist neu in Version 8.3? 35
Neue Funktionen in Version 8.3 35
Geänderte Funktionen in Version 8.3 40
Nicht mehr verwendete Funktionen in Version 8.3 44
Kapitel 2: Übersicht über Report Studio
45
Erstellen von IBM Cognos 8-Anwendungen 45
Relationale und dimensionale Berichtsstile 46
Die Benutzeroberfläche 48
Berichtslayout und Abfragen 52
Layout 52
Abfragen 54
Berichtsobjekte 54
Suchen nach Objekten in einem Bericht 55
Optionen 56
Einstellungen des Webbrowsers 58
Modus für professionelle Berichtserstellung und Modus für Express-Berichtserstellung 59
Ändern der Berichtserstellungsmodi 60
Das IBM Cognos 8 SDK 60
Kapitel 3: Erstellen von Berichten
61
Erstellen von einfachen Berichten 61
Angeben des Daten-Packages 61
Licensed Materials – Property of IBM
© Copyright IBM Corp. 2005, 2011.
3
Inhaltsverzeichnis
Auswählen eines einfachen Berichtslayouts 62
Hinzufügen von Daten 63
Überprüfen von Berichten 65
Speichern von Berichten 67
Ausführen von Berichten 67
Festlegen der PDF-Seitenoptionen 74
Erstellen von zugänglichen Berichten 74
Anzeigen der Herkunftsinformationen eines Datenelements 75
Zugriff auf das IBM® WebSphere® Business Glossary 77
Erstellen von Berichten für IBM Cognos 8 Go! Office 78
Erstellen von Berichten für Mobilgeräte 80
Kapitel 4: Listen
81
Festlegen von Listeneigenschaften 82
Einschränkungen bei der Verwendung von Satzausdrücken in Listenberichten 83
Verwenden der Wiederholfunktion 84
Umwandeln einer Liste in eine Wiederholfunktion 84
Beispiel - Erstellen von Adressetiketten 84
Kapitel 5: Kreuztabellen
87
Kreuztabellenknoten und Kreuztabellenknotenmitglieder 88
Verschieben von Kreuztabellenknoten 88
Option zum Erstellen von Kreuztabellenknoten 89
Festlegen von Kreuztabelleneigenschaften 89
Erstellen von Kreuztabellen mit einem einzelnen Zeilen-/Spaltenelement 91
Erstellen von verschachtelten Kreuztabellen 92
Angeben der Standardkennzahl 93
Tauschen von Spalten und Zeilen 94
Einrücken von Daten 94
Umwandeln von Listen in Kreuztabellen 95
Beispiel: Hinzufügen von Aggregatdaten zu Kreuztabellen 95
Beispiel - Erstellen eines Berichts mit unterbrochener Kreuztabelle 96
Kapitel 6: Diagramme
99
Erstellen von Diagrammen 100
Diagrammtypen 101
Wählen von Diagrammtyp und Konfiguration 102
Microchart-Diagramm 102
Kreisdiagramme 103
Säulendiagramme 104
Marimekko-Diagramme 104
Progressive Säulendiagramme 105
Pareto-Diagramme 105
Gewinn-Verlust-Diagramme 106
Balkendiagramme 107
Liniendiagramme 107
Flächendiagramme 108
Kombinationsdiagramme 108
Radardiagramme 109
Punktdiagramme 110
4
Inhaltsverzeichnis
Kreisflächendiagramme 110
Punktdiagramme 111
Quadrantdiagramme 111
Polardiagramme 112
Metriken-Bereichsdiagramme 112
Tachometerdiagramme 113
Diagrammkonfigurationen 114
Beispiel: Erstellen eines Säulendiagramms zur Darstellung von Bestelltrends 116
Festlegen von Diagrammeigenschaften 117
Einfügen eines Microchart-Diagramms in eine Kreuztabelle 120
Beispiel: Einfügen eines Microchart-Liniendiagramms 121
Erstellen eines Gewinn-Verlust-Diagramms 122
Beispiel: Erstellen eines Gewinn-Verlust-Diagramms 123
Anzeigen von Datenpunkten und Wertdatenpunkten 124
Anpassen der Farben von Diagrammen 124
Beispiel: Anpassen der Palette im Diagramm "Bestellungen - Trends" 125
Ändern des Diagrammhintergrunds 126
Beispiel: Ändern der Hintergrundfarbe des Diagramms "Bestellungen - Trends" 127
Hinzufügen von Grundlinien zu Diagrammen 128
Beispiel: Hinzufügen einer Grundlinie zum Diagramm "Bestellungen - Trends" 130
Anpassen der Linien von Diagrammen 130
Hinzufügen von Datenpunkten zu Diagrammen 131
Hinzufügen von Textelementen zu Diagrammen 133
Beispiel: Hinzufügen eines Textelements zum Diagramm "Bestellungen - Trends" 134
Beispiel - Formatieren der Achsenwerte im Diagramm "Bestellungen - Trends" 135
Beispiel: Erstellen eines Drillthrough-Diagramms 135
Angeben von benutzerdefinierten Beschriftungstexten 137
Angeben der Eigenschaften von Tachometerdiagrammen 138
Erstellen eines Drillup- und Drilldown-Diagramms 139
Beispiel - Anzeigen von Werten in der Diagrammlegende 139
Definieren von Abfragekontext beim Anpassen von Legendeneinträgen, Legendentiteln oder
Achsenbeschriftungen 141
Beispiel - Anpassen der Achsentitel 142
Beispiel - Erstellen einer bedingten Palette 143
Kapitel 7: Landkarten
147
Das Report Studio-Landkartenobjekt 147
Beispiel - Erstellen eines Landkartenberichts 149
Festlegen von Landkarteneigenschaften 150
Beispiel - Definieren von Datenwerten für die Regionsschicht 153
Anpassen der Datenwerte an die Namen in der Landkartendatei 153
Beispiel - Definieren von Datenwerten für die Punktschicht 154
Hinzufügen von Farben zur Regions- oder Punktschicht 155
Hinzufügen von Legendentiteln 156
Hinzufügen eines Textelements zu einer Landkarte 156
Drillthrough zu einem anderen Bericht von einer Landkarte aus 157
Bearbeiten einer Landkarte 158
Zusätzliche Landkarten 158
Location Intelligence 159
Report Studio für professionelle Berichtserstellung - Benutzerhandbuch 5
Inhaltsverzeichnis
Kapitel 8: Relationaler Berichtsstil
161
Hinzufügen von relationalen Daten zu einem Bericht 161
Gruppieren von relationalen Daten 162
Durchführen erweiterter Gruppiervorgänge 164
Festlegen des Gruppenbereichs für eine Spalte 164
Aufteilen von Daten in Abschnitte 167
Relationales Auswerten von Daten 168
Hinzufügen von einfachen Auswertungen 170
Festlegen der Eigenschaft "Automatisch gruppieren und auswerten" 171
Festlegen der Detail- oder Auswertungsaggregation im Modell 171
Angeben von Aggregationseigenschaften für ein Datenelement 172
Verwenden von Auswertungsfunktionen in Datenelementausdrücken 172
Auswertungsfunktionen 173
Eingrenzen von relationalen Daten 179
Erstellen von Detail- oder Auswertungsfiltern 179
Sortieren von relationalen Daten 185
Durchführen erweiterter Layout-Sortierungen 186
Arbeiten mit relationalen Abfragen 186
Angeben einer Liste der Datenelemente für ein Objekt 187
Verknüpfen von Abfragen mit Layouts 187
Verbinden von Abfragen zwischen verschiedenen Datenquellen 188
Abfragen mehrerer Fakten 188
Hinzufügen von Abfragen zu relationalen Berichten 191
Erstellen einer Vereinigungsabfrage 193
Erstellen einer Verbindungsbeziehung 197
Verweisen auf Package-Elemente in untergeordneten Abfragen 198
Erstellen von Master/Detail-Beziehungen 199
Arbeiten mit Abfragen in SQL 201
Verwenden von relationalen Berechnungen 204
Maßeinheiten 205
Kapitel 9: Dimensionaler Berichtsstil
207
Hinzufügen von dimensionalen Daten zu einem Bericht 207
Einfügen von Mitgliedern 209
Erstellen von Mitgliedssätzen 210
Einfügen von Hierarchien 211
Einfügen von Mitgliedseigenschaften 211
Verschachteln von Mitgliedern 212
Suchen nach Mitgliedern 212
Erweiterte Datenelemente 213
Tipps für das Arbeiten mit unregelmäßigen oder unausgeglichenen Hierarchien 214
Eingeschränkte Unterstützung relationaler Funktionen bei der Verwendung mit OLAPDatenquellen 215
Anpassen der Quellverzeichnisstruktur 215
Dimensionales Auswerten von Daten 216
Hinzufügen von einfachen Auswertungen 217
Festlegen des Aggregationsmodus 218
Aggregieren von Werten in Kreuztabellen 219
Aggregieren von Mitgliedssätzen 221
6
Inhaltsverzeichnis
Beschränkungen bei Auswertungen von Kennzahlen in dimensional modellierten relationalen
(DMR) Datenquellen 222
Auswertungsfunktionen 223
Eingrenzen von dimensionalen Daten 228
Erstellen von Kontextfiltern 229
Einschränkungen beim Filtern von dimensionalen Datenquellen 230
Definieren von Eingabeaufforderungen unter Verwendung von Kontextfiltern 231
Sortieren von dimensionalen Daten 232
Durchführen erweiterter Satzsortierungen 233
Arbeiten mit dimensionalen Abfragen 234
Angeben einer Liste der Datenelemente für ein Objekt 234
Verknüpfen von Abfragen mit Layouts 235
Verwenden dimensionaler Datenquellen mit Abfragen 235
Verbinden von Abfragen zwischen verschiedenen Datenquellen 236
Abfragen mehrerer Fakten 236
Hinzufügen von Abfragen zu dimensionalen Berichten 240
Hinzufügen von Dimensionsinformationen zu einer Abfrage 241
Erstellen von Master/Detail-Beziehungen 243
Verwenden von Abfragen in SQL oder MDX 247
Beispiel: Erstellen eines dynamischen Berichts mit Daten für den Zeitraum bis zum aktuellen
Datum 251
Verwenden dimensionaler Berechnungen 253
Erstellen einer einfachen Berechnung von Mitgliedern 254
Erstellen von Layout-Berechnungen 255
Einfügen von berechneten Mitgliedern oder Kennzahlen 256
Erstellen eines Satzausdrucks 258
Erstellen von Schnittmengen (Tuple) 259
Sich überschneidende Berechnungen in Kreuztabellen und Diagrammen 259
Drillups und Drilldowns in dimensionalen Berichten 262
Mitgliedssätze 262
Erstellen von Drillup/Drilldown-Berichten 263
Kapitel 10: Verwenden des Ausdruckseditors
271
Dimensionale Zwangsregeln 273
Zwangsregeln für dimensionale Objekte 275
Zwangsregeln für numerische Werte und Zeichenkettenwerte 276
Zwangspfade 277
Durchsuchen oder Suchen von Werten eines Datenelements 277
Mögliche Rückgabe unerwarteter Ergebnisse beim Suchen nach Werten 278
Verwenden von Anführungszeichen in Literalzeichenketten 278
Empfehlung - Verwenden eindeutiger Mitgliedsnamen (MUN - Member Unique Name) als
Aliase 278
Ausführen eines Berichts, der Mitglieder enthält 279
Funktionen sind nicht verfügbar, wenn ein Berichts- oder Layout-Ausdruck erstellt wird 279
Verketten von Zeichenketten 280
Beschränkungen für bestimmte Datenquellen 280
Erstellen von Ausdrücken mit SAP BW-Datenquellen 280
Verwenden von Excel-Funktionen mit SSAS 2005-Datenquellen 280
Ausdruckskomponenten 281
Report Studio für professionelle Berichtserstellung - Benutzerhandbuch 7
Inhaltsverzeichnis
Operatoren 281
Auswertungen 289
Mitgliedsauswertungen 300
Konstanten 303
Konstrukte 305
Geschäftsdatum/-Uhrzeitfunktionen 306
Blockfunktionen 310
Makro-Funktionen 311
Allgemeine Funktionen 321
DB2 339
Informix 353
MS Access 359
Oracle 366
Red Brick 375
SQL Server 380
Teradata 387
SAP BW 393
Sybase 395
Berichtsfunktionen 403
Kapitel 11: Hinzufügen von Eingabeaufforderungen zum Filtern von Daten
421
Verwenden des Tools "Eingabeaufforderungsseite erstellen" 422
Erstellen eigener Eingabeaufforderungen und Eingabeaufforderungsseiten 423
Beispiel - Erstellen eines Berichts zum Anzeigen der innerhalb eines bestimmten Zeitintervalls
gelieferten Produkte 427
Erstellen eines Parameters zum Erzeugen einer Eingabeaufforderung 428
Erstellen von Eingabeaufforderungen direkt in einer Berichtsseite 429
Ändern von Eingabeaufforderungen 431
Ändern der Eingabeaufforderungs-Schnittstelle 431
Festlegen der Notwendigkeit einer Benutzereingabe für eine Eingabeaufforderung 431
Ermöglichen der Auswahl mehrerer Werte in einer Eingabeaufforderung 432
Anzeigen oder Verbergen des Status von Eingabeaufforderungen 433
Angeben der Standardauswahl für Eingabeaufforderungen 433
Angeben von Eingabeaufforderungswerten 434
Hinzufügen einer Eingabeaufforderungs-Schaltfläche 435
Erstellen kaskadierender Eingabeaufforderungen 435
Datenanzeige in einer Baumstruktur-Eingabeaufforderung 436
Kapitel 12: Layout von Berichten
439
Empfehlungen für das Berichtslayout 439
Seitenstrukturansicht 440
Kopieren von Objektformatierungen 441
Hinzufügen von Kopf- oder Fußzeilen zu einem Bericht 441
Hinzufügen von Rahmen zu Objekten 443
Hinzufügen von Textelementen zu Berichten 443
Angeben der Schriftart für den Bericht 444
Einfügen von Bildern in einen Bericht 445
Einfügen eines Hintergrundbilds in ein Objekt 445
Einsetzen von visuellen Effekten 446
Einfügen von Formatierungsobjekten in einen Bericht 447
8
Inhaltsverzeichnis
Von Rich Text-Elementen unterstützte Elemente 451
Beispiel: Hinzufügen von Multimediadateien zu einem Bericht 451
Laufende und gleitende Durchschnitte 452
Anzeigen von Daten für bestimmte Zeiträume 452
Ausrichten von Objekten in einem Bericht 453
Steuern der Position von Objekten unter Verwendung von Tabellen 453
Anwenden von Tabellenstilen 454
Anwenden von Innenabständen auf ein Objekt 455
Festlegen von Außenabständen für ein Objekt 455
Hinzufügen von mehreren Artikeln zu einer einzelnen Spalte 456
Beispiel - Erstellen eines Berichts mit mehreren Artikeln in einer Spalte 456
Wiederverwenden von Layoutobjekten 458
Ändern eines wiederverwendeten Objekts 459
Aktualisieren von wiederverwendeten Objekten 460
Festlegen von Textfluss in einem Objekt 460
Festlegen von Zeilenabständen und Umbrüchen 461
Festlegen der Höhe und Breite eines Objekts 462
Steuern des Umfließens von Objekten 463
Festlegen von Berichtseigenschaften 464
Erstellen und Ändern von Objektstilen 464
Ändern von Formatklassen zum Formatieren von Query Studio-Berichten 466
Ändern des Standard-Stylesheets für das Layout 466
Hinzufügen von Farbe zu Objekten 467
Kapitel 13: Verwenden von Bedingungen
469
Hervorheben von Daten mit bedingten Stilen 469
Verwalten von bedingten Stilen 473
Beispiel: Hinzufügen eines bedingten Stils zu einem vorhandenen Bericht 473
Hervorheben von Daten mit Stilvariablen 474
Hinzufügen von bedingter Ausgabe zu einem Bericht 475
Hinzufügen von Variablen 476
Ausblenden oder Einblenden von Objekten 478
Hinzufügen einer bedingten Ausgabe 479
Beispiel - Erstellen eines bedingten Berichts 479
Hinzufügen mehrerer Layouts 482
Erstellen von mehrsprachigen Berichten 482
Erstellen von mehrsprachigen Berichten in Report Studio 484
Kapitel 14: Berichte mit Zielgruppenverteilung
485
Definieren der Zielgruppenempfänger 485
Erstellen eines berechneten Feldes 486
Erstellen einer Zielgruppenverteilungstabelle 486
Festlegen von Zielgruppen 488
Festlegen der Zielgruppenverteilungsoptionen 489
Aktivieren der Zielgruppenverteilung 490
Erstellen von Berichten mit Zielgruppenverteilung unter Verwendung dimensionaler Datenquellen 491
Beispiel - Verteilen eines Berichts an eine Zielgruppe 492
Report Studio für professionelle Berichtserstellung - Benutzerhandbuch 9
Inhaltsverzeichnis
Kapitel 15: Formatieren von Daten
495
Festlegen von Standarddatenformaten 495
Festlegen der Anzahl der Dezimalstellen für Zahlenwerte 496
Angeben des Datenformats für ein Objekt 497
Vom Gebietsschema abhängige Eigenschaften 497
Unterdrücken von leeren Zellen 498
Beschränkungen beim Formatieren leerer Zellen in SAP BW-Datenquellen 499
Beispiel - Unterdrücken von Nullen in Zeilen und Spalten in einem Bericht 499
Festlegen, was für einen Datencontainer angezeigt wird, der keine Daten enthält 499
Verwenden von Mustern zum Formatieren von Daten 500
Richtlinien für Muster 500
Datum- und Uhrzeitsymbole 501
Symbole für das Dezimalformat 508
Kapitel 16: Verwenden von Abfragemakros
511
Hinzufügen eines Abfragemakros 511
Erstellen von Eingabeaufforderungen mit Abfragemakros 512
Beispiel: Auswählen einer Eingabeaufforderung für ein Land 514
Kapitel 17: Drillthrough-Zugriff
515
Verstehen von Drillthrough-Konzepten 516
Drillthrough-Pfade 516
Auswahlkontexte 517
Durchführen von Drillthroughs zu verschiedenen Berichtsformaten 518
Durchführen von Drillthroughs zwischen Packages 518
Lesezeichenverweise 519
Mitglieder und Werte 519
Eindeutige Mitgliedsnamen 520
Angepasste Dimensionen 521
Unternehmensschlüssel 522
Bereich 523
Zugeordnete Parameter 523
Drillthrough nach Datumsangaben zwischen PowerCubes und relationalen Packages 524
Einrichten des Drillthrough-Zugriffs in einem Bericht 524
Angeben des Drillthrough-Texts 528
Beispiel - Drillthrough von einem Report Studio-Bericht zu einem ausgeblendeten Bericht 529
Übung - Erstellen eines Berichts mit Drillthrough-Zugriff auf den Bericht selbst 532
Drillthrough von IBM Cognos Series 7 zu IBM Cognos 8 535
Einrichten des Drillthrough-Zugriffs in IBM Cognos Visualizer 535
Einrichten des Drillthrough-Zugriffs in PowerPlay Web 536
Erstellen und Testen des Ziels für einen Series 7-Bericht 536
Kapitel 18: Arbeiten mit mehreren Seiten
539
Hinzufügen einer Seite zu einem Bericht 539
Erstellen von Seitenumbrüchen oder Seitensätzen 540
Verbinden verschachtelter Seitensätze 541
Beispiel: Vorbereiten eines Produktlistenberichts 542
Hinzufügen von Lesezeichen 544
Erstellen von Inhaltsverzeichnissen 546
Beispiel: Hinzufügen von Inhaltsverzeichnissen zu Berichten 548
10
Inhaltsverzeichnis
Einfügen von Seitenzahlen in einen Bericht 550
Steuern von Seitenumbrüchen und Seitenzahlen 551
Seitenschichten erstellen 553
Kapitel 19: Erstellen von Berichtsvorlagen
555
Konvertieren eines Berichts in eine Vorlage 555
Erstellen einer neuen Vorlage 555
557
Kapitel 20: Verwalten vorhandener Berichte
Öffnen und Speichern von Berichten auf dem lokalen Computer 557
Öffnen von Berichten aus der Zwischenablage 558
Öffnen von Dateien aus einem anderen Studio 558
Analysis Studio-Abfragespezifikationen 559
Verwalten von Änderungen im Package 563
Aktualisieren von Verweisen auf Namen 563
Ändern des Packages 564
Kapitel 21: Aktualisieren von Berichten
565
Aktualisieren von Berichten von IBM Cognos 8 Version 8.1 oder 8.2 565
Produktverhalten nach Aktualisierung 565
Mitglieder ohne Daten werden bei SAP BW nicht unterdrückt 566
Fehlende Tausendertrennzeichen 566
Aktualisieren von Berichten von IBM Cognos ReportNet 566
Nicht dokumentierte und nicht unterstützte Funktionen 566
Keine Sortierfolge 566
Layoutfehler 566
Berichtsformat 567
Angepasste Stylesheets 567
PDF-Berichte 567
IF-THEN-ELSE-Anweisungen 567
Auflösungsreihenfolge 567
Diagrammverhalten 567
Abfrageverarbeitung "Nur Datenbank" 567
Änderungen im Zählverhalten zwischen IBM Cognos ReportNet® 1.1 und IBM Cognos 8 568
Kapitel 22: Beispielberichte und Packages
569
Beispiele für die Firma Abenteuer und Freizeit 569
Die Unternehmensgruppe "Abenteuer und Freizeit" 570
Mitarbeiter 572
Vertrieb und Marketing 572
Abenteuer und Freizeit - Datenbank, Modelle und Packages 573
Beispiele im Package "Vertrieb und Marketing (Cube)" 576
Tatsächliche Einnahmen verglichen mit geplanten Einnahmen 576
Einnahmen-Rückblick 576
Einnahmen nach Datumsbereich 576
Einnahmen nach Produktmarke (2005) 577
Gleicher Monat vorheriges Jahr 577
Ausgewähltes Händlerland 577
Beste Einzelhändler nach Land 578
Beispiele im Package "AUF Data Warehouse (Analyse)" 578
Report Studio für professionelle Berichtserstellung - Benutzerhandbuch 11
Inhaltsverzeichnis
Budget verglichen mit Istwerten 578
Kundenzufriedenheit und -retouren 578
Mitarbeiterzufriedenheit 2006 579
Mitarbeiterschulung nach Jahr 579
Brilleneinnahmen nach Marke und Größe 580
Globaler Prämienbericht 580
Bilanz für "Abenteuer und Freizeit" vom 31. Dezember 2006 581
Firma Abenteuer und Freizeit - Bilanz vom 31. Dez. 2006 581
Managerprofil 581
Geplanter Personalbestand 581
Vakante Stellen 582
Werbeaktionserfolg 582
Verkaufte Menge verglichen mit gelieferten Produkten und Inventar 582
Anwerbungsbericht 583
Retourenmenge nach Bestellmethode 583
Retourware 583
Retouren geordnet nach Beschädigungen, fehlgeschlagenen Bestellungen und Beschwerden
für 2006 583
Retouren nach fehlgeschlagenen Bestellungen für 2006 584
Retouren nach Bestellmethode 584
Einnahmen nach AUF-Tochtergesellschaft, 2005 584
Vertriebsprovisionen für Mitteleuropa 585
Verkaufssteigerung im Jahresvergleich 585
Bericht über Nachfolger 586
Die besten 10 Einzelhändler 2005 586
Beispielberichte im Package "AUF Data Warehouse (Abfrage)" 586
Verteilter Verkaufsergebnisbericht 586
Mitarbeiterkosten 587
Krankenversicherung 587
Rentenversicherung 587
Reguläres Gehalt 587
Inhaltsverzeichnisbericht 588
Gesamteinnahmen nach Land 588
Beispiele im Package "AUF Verkauf (Analyse)" 588
2005 Quartalsverkaufsprognose 588
2005 Vertriebszusammenfassung 588
Präsentationsmappe 589
Horizontaler Seitenumbruch 589
Keine Daten 590
PDF-Seiteneigenschaften 590
Singletons im Seitenhauptteil 590
Inhaltsverzeichnis 590
Beispielberichte im Package "AUF Verkauf (Abfrage)" 591
Rechnungen für Bestellungen - Donald Chow, Vertriebsbeauftragter 591
Interaktive Beispiele 591
Verteilter Verkaufsergebnisbericht 591
Anwerbungsbericht 592
Einnahmen nach AUF-Tochtergesellschaft, 2005 592
Laufende und gleitende Durchschnitte 593
12
Inhaltsverzeichnis
Kapitel 23: Einschränkungen beim Erstellen von Berichten im Microsoft Excel-Format
595
Bilder aus dem Content Store von IBM Cognos 8 können in Berichten nicht geladen werden 595
Eine leere Arbeitsmappe wird geöffnet 595
Eine Warnmeldung wird angezeigt, wenn Excel einen IBM Cognos 8-Bericht öffnet 595
In einem Excel 2000-Einzelblattbericht wird eine Fehlermeldung angezeigt 595
Beim Speichern von Berichten im XLS-Format wird der Tabelleninhalt nicht gespeichert 596
Das Laden eines Excel-Berichts in Netscape 7.01 ist nicht möglich 596
Beschriftungen in Diagrammen können nicht verschachtelt werden 596
Datenserien werden abgeschnitten 596
Die Farben in Excel stimmen nicht mit den Farben in HTML oder PDF überein 596
Wiederholende Kreisdiagramme 597
Diskrete Achsenbeschriftungen können nicht ausgelassen werden 597
Nicht unterstützte IBM Cognos 8-Formatierung 597
Zelle enthält eine Reihe von Nummernzeichen (#) 598
Excel kann Berichte mit mehr als 256 Spalten nicht ausgeben 598
Tabellen- und Spaltenbreite 598
Secure Socket Layer (SSL) wird in einigen Formaten und Versionen von Excel nicht unterstützt 598
Format "Zahl" wird in der japanischen Excel-Version zu Format "Währung" 599
Bericht zeigt Daten in falschen Spalten an 599
Zugriff auf einen Bericht, der sich auf einem Remote-Server befindet, nicht möglich 599
Drillthrough-Berichte werden in Excel nicht unterstützt 599
Kartenberichte werden in Excel nicht unterstützt 600
Nicht unterstützte Excel-Formatierung 600
Hyperlink-Schaltflächen werden in Excel nicht unterstützt 600
Berichte im Excel-Format, die als E-Mail-Anhänge gesendet wurden, können nicht angezeigt
werden 600
Nicht unterstützte Diagrammeigenschaften in Excel 600
Nicht unterstützte Diagrammtypen in Excel 601
Kapitel 24: Referenz zu Objekten und Eigenschaften in Report Studio
603
Report Studio-Objekte 603
3D-Flächen 603
3D-Balken 603
3D-Kombinationsdiagramm 604
3D-Liniendiagramm 604
3D-Streudiagramm 604
Winkelachse 604
Winkelkennzahl 605
Fläche 605
Ausdruck "Zum Zeitpunkt" 605
Achsentitel 605
Balken 605
Grundlinie 606
Grundlinie 606
Grundlinie 606
Grundlinie 606
Block 607
Lesezeichen 607
Report Studio für professionelle Berichtserstellung - Benutzerhandbuch 13
Inhaltsverzeichnis
Kreisflächendiagramm 607
Kreisflächenkennzahl 607
Berechnete Kennzahl 608
Berechnetes Mitglied 608
Berechnetes Mitglied 608
Titelzeile 608
Diagramminhalt 608
Diagrammfußzeile 608
Diagrammknotenmitglied 609
Diagrammuntertitel 609
Diagrammtextelement 609
Diagrammtitel 609
Klasse 609
Kombinationsdiagramm 610
Komponenten überschreiben 610
Bedingter Block 610
Bedingter Block 610
Text für Kontextelement 611
Kreuztabelle 611
Kreuztabellenspalten 611
Kreuztabellenspalten 611
Kreuztabellenecke 612
Kreuztabellen-Faktenzellen 612
Kreuztabellenschnittmenge 612
Kreuztabellenmitglieds-Faktenzellen 613
Kreuztabellenknotenmitglieder 613
Kreuztabellenzeilen 613
Kreuztabellenzeilen 614
Kreuztabellenzwischenraum 614
Kumulationslinie 614
Kumulationslinienachse 614
Kumulationslinienbeschriftung 615
Benutzerdefinierter Inhalt 615
Benutzerdefinierte Kante 615
Benutzerdefinierter Knoten 615
Datenelement 615
Datum 615
Datum- und Uhrzeit-Eingabeaufforderung 616
Datums-Eingabeaufforderung 616
Standardkennzahl 616
Standardkennzahl 616
Detailfilter 616
Dimension 616
Anzeigeschicht 617
Expliziter Mitgliedssatz 617
Fakt 617
Feld 617
Tachometerdiagramm 617
Tachometerbeschriftungen 618
14
Inhaltsverzeichnis
Numerische Achse für Tachometerdiagramm 618
Erzeugte Eingabeaufforderung 618
Hierarchiesatz 618
HTML-Element 618
Hyperlink 619
Hyperlink-Schaltfläche 619
Bild 619
Schnittmenge (Tuple) 620
Intervall-Eingabeaufforderung 620
Verbinden 620
Schlüssel 620
Referenz zu Layoutkomponenten 620
Legende 621
Legendentitel 621
Ebene 621
Ebenenhierarchie 621
Ebenensatz 621
Linie 622
Liste 622
Listenzelle 622
Listenspalte 622
Listenspaltenhauptteil 623
Listenspalten 623
Listenspalten 623
Stil für Listenspaltentext 623
Stil für Listenspaltentitel 624
Listenspaltentitel 624
Listenfußzeile 624
Listenkopfzeile 625
Listenseitenfußzeile 625
Listenseitenkopfzeile 625
Listenzeile 625
Stil für Listenzeilenzellen 625
Landkarte 626
Position in Landkarte 626
Position in Landkarte 626
Landkartenzoom-Position 626
Landkartenzoom-Position 626
Marimekko-Diagramm 627
Datenpunkt 627
Datenpunkt 627
MDX 627
Kennzahl 627
Mitglied 628
Untergeordneter Mitgliedssatz 628
Mitgliedshierarchie 628
Mitgliedseigenschaft 628
Mitgliedseigenschaft 628
Mitgliedssatz 628
Report Studio für professionelle Berichtserstellung - Benutzerhandbuch 15
Inhaltsverzeichnis
Metriken-Bereichsdiagramm 629
Metric Studio-Diagramm 629
Benannter Satz 629
Hinweis 629
Textelementinhalt 629
Numerische Achse 630
Numerische Achse 630
Ordnungszahlenachse 630
Seite 630
Seitenhauptteil 631
Text für Seitenumbruch 631
Seitenfußzeile 631
Seitenkopfzeile 631
Seitenzahl 631
Seitensatz 632
Pareto-Diagramm 632
Kreisdiagramm 632
Kreisdiagrammbeschriftungen 632
Titel für Punktfarbenlegende 633
Punktschicht 633
Punktkennzahl 633
Titel für Punktgrößenlegende 633
Punktgrößenkennzahl 633
Polardiagramm 634
Progressives Diagramm 634
Eingabeaufforderungs-Schaltfläche 634
Abfrage 635
Abfrageoperation 635
Abfrageverweis 635
Radardiagramm 635
Radialachse 636
Radialkennzahl 636
Titel für Regionsfarbenlegende 636
Regionsschicht 636
Regionskennzahl 636
Regressionslinie 637
Wiederholungselement 637
Wiederholelementtabelle 637
Wiederholelement-Tabellenzelle 637
Rich Text-Element 638
Zeilennummer 638
Streudiagramm 638
Auswahl- und Such-Eingabeaufforderung 638
Satzausdruck 639
Singleton 639
Segmentierer-Mitgliedssatz 639
SQL 639
Auswertungsfilter 639
Tabelle 639
16
Inhaltsverzeichnis
Tabellenzelle 640
Inhaltsverzeichnis 640
Eintrag zum Inhaltsverzeichnis 640
Tabellenzeile 640
Zielkennzahl 640
Textfeld-Eingabeaufforderung 641
Textelement 641
Zeit 641
Uhrzeit-Eingabeaufforderung 641
Toleranzkennzahl 642
Summensäule 642
Beschriftung für Summensäule 642
Baumstruktur-Eingabeaufforderung 642
Wert-Eingabeaufforderung 642
Variable 643
Gewinn-Verlust-Diagramm 643
Gewinn-Verlust-Kennzahl 643
X-Achse 643
X-Achse 644
X-Achsenkennzahl 644
Y1-Achse 644
Y2-Achse 644
Y-Achse 645
Y-Achse 645
Y-Achsenkennzahl 645
Z-Achse 645
Z-Achse 645
Z-Achsenkennzahl 646
Report Studio-Eigenschaften 646
3D-Sichtwinkel 646
Absolute Position 646
Horizontal 646
Aggregatfunktion 647
Drehung um 45° erlauben 647
Drehung um 90° erlauben 647
Überspringen erlauben 647
Stapeln erlauben 647
Verbindungen zulassen 648
Winkelachse 648
Anwendung 648
Einzelne Klasse anwenden 648
Automatisch gruppieren und auswerten 649
Automatisch sortieren 649
Automatisch senden 649
Automatisch abkürzen 649
Division durch null vermeiden 649
Beschriftungskonflikte vermeiden 649
Achsenzuweisung 650
Achsenzuweisung 650
Report Studio für professionelle Berichtserstellung - Benutzerhandbuch 17
Inhaltsverzeichnis
Achsenbeschriftungen 650
Achsenlinie 650
Achsentitel 650
Hintergrundfarbe 650
Hintergrundbild 651
Balken-, Linien- oder Flächenindex 651
Grundlinien 652
Blockvariable 652
Rahmen 652
Rahmenfarbe 652
Rahmen 653
Position unten (px) 653
Position unten (px) 653
Typ der Box 653
Typ der Box 653
Kreisflächengröße 654
Berechnungsschnittmenge 654
Kalendertyp 654
Titelzeile 654
Titelzeile 655
Kardinalität 655
Kaskadierende Quelle 655
Ohne Beachtung der Groß- und Kleinschreibung 655
Katalog 655
Diagrammausrichtung 655
Diagrammtyp 656
Diagrammtyp 656
Klassen 656
Uhrensymbolmodus 656
Farbenlegendentitel 657
Farbenlegendentitel 657
Spaltenkoordinate 657
Spaltentitel 657
Befehl 657
Komponenten-Referenz 657
Komponenten-Referenz 658
Bedingte Palette 658
Bedingte Stile 658
Verbindungslinien 659
Inhaltshöhe 659
Verschiedene Produkte erlauben 659
Kumulationsachse 659
Kumulationsbeschriftung 659
Kumulative Linie 660
Aktueller Block 660
Benutzerdefinierte Beschriftung 660
Datenformat 660
Datenelement 660
Datenelement 661
18
Inhaltsverzeichnis
Datenelementbeschriftung 661
Datenelementbeschriftung 661
Datenelementbeschriftung 661
Datenelementbeschriftung 661
Datenelementwert 661
Datenelementwert 662
Datenelementwert 662
Datenelementwert 662
Datenelementwert 662
Datenelementwert 662
Datensprache 663
Datenquelle 663
Standardkennzahl 663
Standardauswahlwerte 663
Standardtitel 663
Inhalte definieren 663
Mitgliedssätze definieren 664
Tiefe 664
Beschreibung 664
Detail 664
Diagrammbezeichner 664
Farbe für Messfeldumrandung 664
Dictionary 665
Dimension 665
Nach der Gesamtkopfzeile anzeigen 665
Anzeigehäufigkeit 665
Millisekunden anzeigen 665
Sekunden anzeigen 665
Anzuzeigender Wert 666
Nach unten 666
Drillthrough-Definitionen 666
Schlagschatten 666
Duplikate 666
Einbetten 667
Ausführungsmethode 667
Ausführungsoptimierung 667
Funktionen erweitern 667
Ausdruck 668
Ausdruck 668
Ausdruck 668
Ausdruck 668
Farbe für Messfeld 668
Vorgabe für Faktenzellen 668
Fülleffekte 669
Farbe für erste Säule 669
Erstes Datum 669
Index für erste Beschriftung 669
Objekte umfließen 669
Schriftart 670
Report Studio für professionelle Berichtserstellung - Benutzerhandbuch 19
Inhaltsverzeichnis
Automatische Größenanpassung der Schriftart 670
Fußzeile 671
Vordergrundfarbe 671
Tachometerbeschriftungen 671
Tachometerpalette 671
Generiertes Hintergrundbild 672
Generiertes SQL 672
Farbverlauf 672
Rasterlinien 672
Gruppieren und Sortieren 672
Gruppierungstyp 673
Gruppenbereich 673
Enthält Faktenzellen 673
Überschriftenebene 673
Höhe (px) 673
Symbole ausblenden 673
Text ausblenden 674
Hierarchie 674
Eindeutige Hierarchiename 674
Lochgröße (%) 674
Horizontale Ausrichtung 675
HTML 675
HTML-Quellenvariable 675
Daten ohne Merkmale ignorieren 675
Nullwert für Autoskalierung einschließen 675
Verbindungensbeziehungen 676
Beschriftung 676
Beschriftung 676
Beschriftung 676
Beschriftung 676
Beschriftung 676
Beschriftung 677
Beschriftungssteuerung 677
Beschriftungen 677
Beschriftungen 677
Letztes Datum 677
Linke Position (px) 678
Linke Position (px) 678
Legende 678
Legendenbeschriftung 678
Legendentitel 678
Ebene 678
Ebeneneinzug 679
Eindeutiger Ebenenname 679
Linie 679
Linienstil 679
Linienstile 679
Linientyp 680
Liniengewicht (pt) 680
20
Inhaltsverzeichnis
Verlustfarbe 680
Landkarten und Schichten 680
Landkarten-Drillpfade 680
Außenabstand 680
Marimekko-Summen 681
Datenpunktfarbe 681
Datenpunktfarbe 681
Datenpunktbeschriftung 681
Datenpunkte 681
Datenpunktform 681
Datenpunktgröße (pt) 682
Datenpunkttextposition 682
Master/Detail-Beziehungen 682
Maximale Zeichen 682
Maximale Ausführungszeit 682
Maximale Anzahl der Hotspots 683
Maximal abgerufene Zeilen 683
Maximale Größe (pt) 683
Maximale Tabellen 683
Maximale Textblob-Zeichen 683
Maximal abgeschnittene Zeichen 684
Maximaler Wert 684
MDX 684
Mitglied 684
Mitglieds-Offset (%) 685
Mitglieder 685
Mitglieder 685
Eindeutiger Mitgliedsname 685
Minimale Größe (pt) 685
Minimaler Wert 686
Untergeordnete Rasterlinien 686
Mehrere Zeilen 686
Mehrfachauswahl 686
Name 687
Name 687
Name 687
Name 688
Name 688
Name 688
Farbe für negative Säule 688
Kein Dateninhalt 688
Größe für Merkmale ohne Daten (pt) 689
Knotenkoordinate 689
Textelementrahmen 689
Textelemente 689
Anzahl der Regressionslinien 689
Nur Zahlen 689
Zahlenstil 690
Numerische Achse 690
Report Studio für professionelle Berichtserstellung - Benutzerhandbuch 21
Inhaltsverzeichnis
Numerische Achse 690
Numerischer Wert 690
Numerischer Wert 690
Optionen 690
Ordnungszahlenachse 690
Offene Verbindung erlauben 691
Dimensionsinformationen überschreiben 691
Überschreibungen 691
Innenabstand 691
Seitenumbruch 692
Palette 692
Palette 692
Parameter 692
Pareto-Achse 692
PDF-Seite einrichten 693
Perzentil 693
Achsenprozentsatz 693
Leistungsklassenmuster 693
Kreisdiagrammbeschriftungen 693
Pluginname 693
Punktform 693
Polynomischer Exponent 694
Position 694
Positionstyp 694
Positionstyp 694
Positionstyp 694
Farbe für positive Säule 694
Mit Werten ausfüllen 695
Ebenen mit Werten ausfüllen 695
Vorsortieren 695
Verarbeitung 695
Progressive Achse 695
Projektionsliste 695
Eigenschaften 696
Eigenschaft 696
Eindeutiger Eigenschaftsname 696
Nach unten schieben 696
Abfrage 697
Radartyp 697
Radialachse 697
Bereich 697
Bereichsbeschriftung 698
Regressionslinie 698
Regressionstyp 698
Relative Ausrichtung 698
Faktenzellen ausgeben 698
Seite ausgeben wenn leer 698
Ausgabevariable 699
Wiederholungsrichtung 699
22
Inhaltsverzeichnis
Berichtsausdruck 699
Berichtsausdruck 700
Berichtsausdruck 700
Berichtsausdruck 700
Berichtsausdruck 700
Berichtsausdruck 700
Berichtsausdruck 700
Berichtsausdruck 701
Berichtsausdruck 701
Erforderlich 701
Position rechts (px) 701
Aufsummierungs-Aggregatfunktion 702
Aufsummierungs-Verarbeitung 702
Nur Root-Mitglieder 702
Werte drehen 702
Zeilenkoordinate 703
Zeilen pro Seite 703
Skalierung 703
Skalierintervall 703
Bereich 703
Benutzeroberfläche wählen 703
Trennzeichen 704
Serienfarbe 704
Operation einrichten 704
Sortierung festlegen 704
Ergebnissatz freigeben 704
Titelzeile anzeigen 705
Datenpunkte anzeigen 705
Datenbereich in Legende anzeigen 705
Merkmale ohne Daten anzeigen 705
Führungslinien anzeigen 705
Legendenwerte anzeigen 705
Größe und Überlauf 706
Größenlegendentitel 706
Auflösungsreihenfolge 706
Sortieren 707
Quelltyp 707
Quelltyp 707
Quelltyp 707
Quelltyp 707
Abstände und Textumbruch 707
Spinnwebeneffekte 708
SQL 708
SQL-Verbindungssyntax 708
SQL-Syntax 708
Standardabweichungen 709
Statische Angaben 709
Stilvariable 709
Untertitel 710
Report Studio für professionelle Berichtserstellung - Benutzerhandbuch 23
Inhaltsverzeichnis
Unterdrücken 710
Unterdrückung 710
Inhaltsverzeichnis 710
Name des Inhaltsverzeichnisses 710
Tabelleneigenschaften 710
Zielwertfarbe 711
Zielwertdatenpunkt 711
Zielwertdatenpunkt-Grenzfarbe 711
Zielwertdatenpunkt-Position 711
Zielwertbereich (%) 711
Text 711
Textfluss und Blocksatz 712
Textquellenvariable 712
Titel 712
Toleranzfarbe 712
Toleranzbeschriftung 713
Tooltipps 713
Obere Position (px) 713
Summensäule 713
Farbe für Summensäule 713
Abkürzen 713
Abkürzungstext 713
Typ 714
Typ 714
Typ 714
Neigung für oberen Bereich (%) 714
URL 714
URL-Quellenvariable 715
Verwendung 715
Verhalten 1.x verwenden 715
Aggregatzwischenspeicher verwenden 715
Detailwert auf Seite verwenden 715
Für Parameterinformationen verwenden 716
Den lokalen Zwischenspeicher verwenden 716
SAP-Member-Zwischenspeicher verwenden 716
Für alle Instanzen denselben Bereich verwenden 716
SAP-MUN als Unternehmensschlüssel verwenden 717
SQL-Parameter verwenden 717
SQL WITH-Klausel verwenden 717
Tausendertrennzeichen verwenden 717
Zu verwendender Wert 717
Zu verwendender Wert 718
Wertposition 718
Wertdarstellung 718
Werte 718
Werte 718
Werte 718
Werttyp 719
Vertikale Ausrichtung 719
24
Inhaltsverzeichnis
Sichtbar 719
Sichtwinkel 719
Leerzeichen 720
Breite (px) 720
Gewinnfarbe 720
Gewinn-Verlust-Schwellwert 720
X-Achse 720
Y1-Achse 720
Y2-Achse 721
Y2-Achsenposition 721
Y-Achse 721
Eigenschaften für die Datenformatierung 721
Zeichen für "Nicht zutreffend" 721
Beliebige Fehlerzeichen 721
Kalendertyp 721
Uhr 721
Währung 722
Währungsanzeige 722
Währungssymbol 722
Position des Währungssymbols 722
Datumssortierung 722
Datumstrennzeichen 722
Datumsangabenformat 722
Dezimaltrennzeichen 722
AM/PM-Symbole anzeigen 723
Als Exponent anzeigen 723
Tage anzeigen 723
Zeitalter anzeigen 723
Stunden anzeigen 723
Millisekunden anzeigen 723
Minuten anzeigen 723
Monate anzeigen 723
Monate anzeigen 724
Sekunden anzeigen 724
Zeitzone anzeigen 724
Wochentage anzeigen 724
Jahre anzeigen 724
Jahre anzeigen 724
Zeichen für Division durch null 724
Exponentsymbol 724
Gruppengröße (Stellen) 724
Internationales Währungssymbol 725
Mantisse (Stellen) 725
Maximale Anzahl von Stellen 725
Minimale Anzahl von Stellen 725
Fehlende Wertzeichen 725
Negatives Anzeigemuster 725
Position des Minuszeichens 725
Minuszeichen-Symbol 725
Report Studio für professionelle Berichtserstellung - Benutzerhandbuch 25
Inhaltsverzeichnis
Anzahl der Dezimalstellen 726
Zeichen für numerischen Überlauf 726
Abstandszeichen 726
Muster 726
Prozentzeichen 726
Prozentskala (Ganzzahlen) 726
Skalierung 726
Sekundäre Gruppengröße (Stellen) 726
Sicherheitsfehlerzeichen 727
Tausendertrennzeichen 727
Uhrzeittrennzeichen 727
Zeitangabenformat 727
Zeiteinheit 727
Tausendertrennzeichen verwenden 727
Nullwertzeichen 727
Anhang A: Fehlerbehebung
729
Probleme beim Erstellen von Berichten 729
Division durch null wird in Listen und Kreuztabellen unterschiedlich angezeigt 729
Anwendungsfehler beim Aktualisieren eines Berichts 729
Verschachtelter Listenbericht mit einem mehrmals gruppierten Datenelement kann nach
der Aktualisierung nicht ausgeführt werden 729
Hintergrundfarbe wird in Vorlage nicht angezeigt 730
Zwischensummen in gruppierten Listen 730
Diagrammbeschriftungen überschreiben sich gegenseitig 730
In einem Diagramm wird nur jede zweite Beschriftung angezeigt 731
Diagramm-Hintergründe mit Farbverlauf werden grau angezeigt 731
Metadatenänderung in Essbase wird in Berichten und in den Studio-Anwendungen nicht
widerspiegelt 731
In einem Bericht mit überlappenden Satzebenen werden Beziehungen nicht beibehalten 731
Bei SAP BW-Datenquellen enthalten Anzahl-Auswertungen in Abfrageberechnungen Nullen 732
Erstellen von Abschnitten in Berichten, die auf SAP BW-Datenquellen zugreifen 732
Speichern eines Berichts dauert lange 733
Fehlerhafte Bindestriche (--) in Berichten 733
Bei SSAS 2005-Cubes verschwinden Spalten, Zeilen oder Daten 734
Descendants-Funktion bei Sätzen unzuverlässig 735
Unterschiedliche Berichte bei TM1-Executive-Viewer und IBM Cognos 8 mit TM1Datenquellen 735
Unterschiedliche Reihenfolge in der Metadatenstruktur bei TM1-Datenquellen 735
Probleme bei der Datenberechnung 735
Unerwartete Auswertungswerte bei verschachtelten Datensätzen 736
Falsche Ergebnisse mit IBM Cognos PowerCubes und Zeitkennzahlen 736
Fehlerhafte Ergebnisse in Auswertungen bei Verwendung von OLAP-Datenquellen 737
Probleme beim Filtern von Daten 738
HRESULT= DB_E_CANTCONVERTVALUE Fehler beim Filtern nach einer _make_
timestamp-Spalte 738
Probleme beim Ausführen von Berichten 738
Auswertungen in Berichten entsprechen nicht den sichtbaren Mitgliedern 738
26
Inhaltsverzeichnis
Die Datenbank in Content Store ist nicht auffindbar (Fehler QE-DEF-0288) 740
Syntaxanalysefehler beim Öffnen oder Ausführen eines aktualisierten Berichts 740
Überlauffehler tritt auf, wenn ein Wert in einer Kreuztabelle länger als 19 Zeichen ist 740
Fehler ORA-00907 tritt beim Ausführen eines Berichts auf 740
Ein Bericht oder eine Analyse wird wegen fehlender Elemente nicht ausgeführt 741
Zielgruppenbericht kann nicht angezeigt werden 741
Das ursprüngliche Aussehen eines Berichts, der von ReportNet aktualisiert wurde, wird
nicht beibehalten 742
Die Drillthrough-Verknüpfungen sind im Safari-Browser nicht aktiv 742
Beim Berechnen der laufenden Summe in gruppierten Berichten kommt es zu unerwarteten
Ergebnissen 743
PCA-ERR-0057 Fehler bei der rekursiven Auswertung 743
Arithmetischer Überlauffehler beim Ausführen von Berichten im PDF-Format 743
Probleme beim Ausführen von Drillthrough-Operationen 744
Drillthrough zwischen PowerCubes funktioniert nicht, weil MUNs nicht übereinstimmen 744
Unerwartete oder leere Ergebnisse bei Drillthroughs 744
Kein Drillthrough von einer relationalen Quelle zu einem Cube 745
Glossar
Index
747
753
Report Studio für professionelle Berichtserstellung - Benutzerhandbuch 27
Inhaltsverzeichnis
28
Einführung
Dieses Dokument ist für Report Studio vorgesehen. Es bietet schrittweise Anleitungen und Hintergrundinformationen, die Ihnen bei der Erstellung von standardmäßigen und komplexen Berichten
helfen sollen. Report Studio ist ein webbasiertes Programm zur Erstellung von Berichten, die
Unternehmensdaten entsprechend eines bestimmten Informationsbedarfs analysieren.
Zielgruppe
Um dieses Handbuch effektiv nutzen zu können, sollten Sie über folgende Voraussetzungen verfügen:
●
Kenntnis Ihrer Unternehmensanforderungen
●
Erfahrung im Umgang mit Webbrowsern, Entwickeln von Webanwendungen und Erstellen von
Berichten
●
Kenntnisse im Bereich Datenbanken/Konzepte von Datenmodellen
Zugehörige Dokumentation
In unserer Dokumentation sind Benutzerhandbücher, Handbücher zur Einführung, zu neuen
Funktionen, Readme-Dateien und andere Materialien enthalten, um den Anforderungen all unserer
Zielgruppen gerecht zu werden. Die folgenden Dokumente enthalten verwandte Informationen, auf
die in diesem Dokument ggf. verwiesen wird.
Hinweis: Möglicherweise wird Online-Benutzern dieses Dokuments eine Webseite mit dem Hinweis
Seite kann nicht gefunden werden angezeigt, wenn sie auf bestimmte Verknüpfungen in der untenstehenden Tabelle klicken. Die Verfügbarkeit der Dokumente hängt von Ihrer Installation und Ihrer
Sprachkonfiguration ab. Wenn eine Verknüpfung nicht verfügbar ist, können Sie das Dokument
im IBM Cognos Resource Center aufrufen (http://www.ibm.com/software/data/support/cognos_
crc.html).
Dokument
Beschreibung
IBM Cognos 8 - Einführung
Einführung in die Verwendung von IBM Cognos 8 für neue
Benutzer
IBM Cognos Connection Benutzerhandbuch
Verwendung von IBM Cognos Connection zum Publizieren,
Suchen, Verwalten, Organisieren und Anzeigen von IBM
Cognos-Inhalten, wie Scorecards, Berichten, Analysen und
Agenten.
IBM Cognos 8 Administration
und Zugriffsschutz - Handbuch
Verwalten von Servern, Zugriffsschutz, Berichten und Portaldiensten sowie Einrichten der Beispiele und Anpassen der
Benutzeroberfläche sowie Fehlerbehebung
Licensed Materials – Property of IBM
© Copyright IBM Corp. 2005, 2011.
29
Einführung
Dokument
Beschreibung
Analysis Studio - Benutzerhand- Erkunden, Analysieren und Vergleichen von Dimensionsdaten
buch
Framework Manager User Guide Erstellen und Veröffentlichen von Modellen unter Verwendung
von Framework Manager
Metric Studio - Benutzerhandbuch
Schreiben von Scorecard-Anwendungen und Überwachen der
enthaltenen Metriken
Query Studio - Benutzerhandbuch Erstellen von Self-Service-Berichten für Business Intelligence
Map Manager Installation and
User Guide
Installieren und Verwenden von Map Manager beim Importieren
und Verwalten von in Landkartenberichten verwendeten
Landkarten
Suchen von Informationen
Produktdokumentationen sind in der Onlinehilfe verfügbar, die Sie über das Menü Hilfe oder über
die entsprechende Schaltfläche der IBM Cognos-Produkte aufrufen können.
Die aktuellen Produktdokumentationen einschließlich aller lokalisierten Dokumentationen und
Knowledge Base-Materialien finden Sie im IBM Cognos Resource Center (http://www.ibm.com/
software/data/support/cognos_crc.html).
Sie können die PDF-Versionen der Produkt-Readme-Dateien und die Installationshandbücher direkt
auf den IBM Cognos-Produkt-CDs lesen.
Verwenden von Einführungstouren
Einführungstouren sind kurze Online-Lernprogramme, die Ihnen einen Eindruck von den wichtigsten
Funktionen der IBM Cognos-Produktkomponenten vermitteln. Um eine Einführungstour anzuzeigen,
starten Sie IBM Cognos Connection, und klicken Sie auf der Begrüßungsseite unten rechts auf die
Verknüpfung Einführungstour.
Anfordern gezielter Unterstützung
Für weitere Informationen über dieses Produkt sowie technische Unterstützung besuchen Sie das
IBM Cognos Resource Center (http://www.ibm.com/software/data/support/cognos_crc.html). Diese
Site enthält Informationen über Support, Dienstleistungsangebot und Schulungsmöglichkeiten.
Ausdrucken urheberrechtlich geschützter Materialien
Sie können ausgewählte Seiten, einen Abschnitt oder das ganze Buch drucken. Es wird Ihnen eine
nicht exklusive, nicht übertragbare Lizenz erteilt für die Verwendung, das Kopieren und Vervielfältigen der urheberrechtlich geschützten Materialien in gedruckter oder elektronischer Form, ausschließlich zum Zweck des Betriebs und der Wartung der IBM Cognos-Software und zur Durchführung interner Schulungen über die IBM Cognos-Software.
30
Kapitel 1: Was ist neu?
Dieser Abschnitt enthält eine Liste der neuen und der geänderten Funktionen in dieser Version.
Außerdem enthält er eine zusammenfassende Liste mit entsprechenden Informationen für frühere
Versionen. Ziel ist es, Sie bei der Planung von Aktualisierungs- und Transferstrategien sowie bei
der Ermittlung von Schulungsanforderungen zu unterstützen.
Informationen zu Änderungen gegenüber früheren Versionen finden Sie unter "Was ist neu in Version
8.3?" (S. 35).
Weitere Informationen zur Aktualisierung finden Sie im Installation und Konfiguration - Handbuch
für Ihr Produkt.
Auf der IBM Cognos Resource Center-Website (http://www.ibm.com/software/data/support/cognos_
crc.html) finden Sie eine aktuelle Liste der von IBM Cognos-Produkten unterstützten Umgebungen,
wie z. B. Betriebssysteme, Patches, Webbrowser, Webserver, Directory-Server, Datenbankserver
und Anwendungsserver.
Eine Übersicht über die neuen Funktionen für diese Version finden Sie im Handbuch 'Neue Funktionen'.
Neue Funktionen in Version 8.4
Im Folgenden finden Sie eine Auflistung der gegenüber der Vorversion neuen Funktionen. Ggf.
wurden Verknüpfungen zu relevanten Themen angegeben.
Erweiterte Drillthrough-Funktionen
In früheren Versionen von IBM Cognos 8 unterstützten modellbasierte Drillthrough-Vorgänge
ausschließlich Berichte, die in Analysis Studio, Query Studio oder Report Studio als Ziel erstellt
wurden. Jetzt werden auch andere Arten von Drillthrough-Zielen unterstützt. Zum Beispiel können
Sie nun einen Drillthough zu PowerPlay Studio-Berichten durchführen, die im Content Store
gespeichert sind, oder zu einem Package, das einen PowerCube enthält.
Für Daten in Report Studio-Berichten gibt es jetzt eine dynamische Filterung. Wenn Sie einen Filter
auf einen Quellbericht anwenden und dann einen Drillthrough für diesen Zielbericht ausführen,
wird der Zielbericht automatisch gefiltert, wenn sich das ausgewählte Element in einer Abfrage im
Zielbericht befindet.
In Report Studio können Sie jetzt eine Drillthrough-Definition einrichten, die festlegt, dass ein
Bericht nur dann auf der Seite Gehe zu angezeigt wird, wenn der Quellbericht eine bestimmte
Kennzahl, Dimension, Hierarchie, alternative Hierarchie, Ebene oder ein bestimmtes Abfrageelement
enthält. Damit können Sie beschränken, wann der Drillpfad den Benutzern zur Verfügung steht.
Weitere Informationen finden Sie unter "Drillthrough-Zugriff" (S. 515).
Wenn der Quellbericht auf einem dimensionalen Package basiert und die Parameterwerte weitergegeben werden sollen, können Sie nun wählen, welche Eigenschaft des Quellmetadatenelements dem
Zielelement zugeordnet werden soll. Sie können beispielsweise die Mitgliedstitelzeile anstelle des
Licensed Materials – Property of IBM
© Copyright IBM Corp. 2005, 2011.
31
Kapitel 1: Was ist neu?
Unternehmensschlüssels mit dem Ziel verknüpfen. Standardmäßig wird der Unternehmensschlüssel
verwendet.
Neue Diagrammtypen
Die folgenden neuen Diagrammtypen sind nun verfügbar:
●
Microcharts, miniaturisierte Linien- und Säulendiagramme (S. 102).
●
Gewinn-Verlust-Diagramm, Microcharts, in denen der Wert der Säulen entweder "1" oder "1" beträgt. Dieser Diagrammtyp wird oft zur Gewinn- oder Verlustdarstellung verwendet
(S. 106).
●
Marimekko-Diagramme, die 100 % gestapelte Balkendiagramme sind, in denen sich die Breite
einer Säule proportional zur Summe der Säulenwerte verhält. Die individuelle Segmenthöhe
entspricht dem prozentualen Anteil am betreffenden Säulen-Gesamtwert (S. 104).
Liniendiagramme verfügen jetzt über eine Option zum Erstellen von Schrittliniendiagrammen. Die
neue Eigenschaft Linientyp für das Objekt Linie im Diagramm ermöglicht die Verwendung vertikaler
und horizontaler Linien, um Datenpunkte zu verbinden und einen stufenförmigen Verlauf zu
erzeugen.
Liniendiagramme können nun auch Datenpunkte für Eröffnungs-, Abschluss-, Höchst- und Tiefstwerte enthalten (S. 124).
In Kreisflächendiagrammen ermöglicht Ihnen die neue Eigenschaft Kreisflächengröße, auf die Größe
von Kreisflächen im Verhältnis zu den Istwerten der Z-Achse Einfluss zu nehmen.
Erweiterte Unterdrückungsfunktionen
Sie können jetzt auch Zeilen, Spalten oder Zeilen und Spalten mit einer Basis auf Nullen, Divisionen
durch null oder Überlaufwerten in Berichten unterdrücken, die mit relationalen, dimensional
modellierten relationalen und OLAP-Datenquellen erstellt wurden. Weitere Informationen finden
Sie unter "Unterdrücken von leeren Zellen" (S. 498).
Kreuztabellenkennzahlen können basierend auf anderen Kreuztabellenkennzahlen
formatiert werden
Sie können auf eine Kreuztabellenzelle einen bedingten Stil anwenden, der auf einem angrenzenden
Wert in der Kreuztabelle basiert. Zum Beispiel können Sie basierend auf einer beliebigen Kennzahlenkombination die Kreisflächen in einem Kreisflächendiagramm bedingt farblich hervorheben, und
Sie können auch eine vollständige Zeile in der Kreuztabelle bedingt farblich hervorheben und dafür
eine beliebige Kennzahl in einer Spalte als Basis nehmen. Weitere Informationen finden Sie unter
"Hervorheben von Daten mit bedingten Stilen" (S. 469).
Neue Farbpaletten für Diagramme
Die Palette von Report Studio-Diagrammen kann jetzt leicht an Diagramme aus Microsoft Excel
angepasst werden. Die Eigenschaft Palette bietet neue Paletten an, die denen aus verschiedenen
Excel-Versionen entsprechen.
32
Kapitel 1: Was ist neu?
Sie können auch die neue Jazz-Palette verwenden, die mit der IBM Cognos Go! Dashboard-Palette
kompatibel ist.
Weitere Informationen zu Farbpaletten finden Sie unter "Anpassen der Farben von Diagrammen" (S. 124).
Erweiterte Berichtsgrafiken
Für Dashboards und Berichte steht jetzt eine größere Auswahl an farbigen Grafiken und Hintergründen zur Verfügung. Beispielsweise können Sie nun Rahmen mit abgerundeten Ecken, transparente
Hintergrundfarben und -bilder, Schlagschatten und Hintergründe mit Farbverlauf einfügen. Weitere
Informationen finden Sie unter "Einsetzen von visuellen Effekten" (S. 446).
Synchronisiertes Ausführen von Drillups und Drilldowns mit mehreren Abfragen
Sie können jetzt Gruppen von Datenelementen aus verschiedenen Abfragen in einem Bericht verknüpfen, sodass bei einem Drillup oder Drilldown in einer Abfrage auch ein Drillup oder Drilldown
in der anderen Abfrage ausgeführt wird. Weitere Informationen finden Sie unter "Erstellen von
Drillup/Drilldown-Berichten" (S. 263).
Herkunftsinformationen für Daten
Bevor Sie einem Bericht ein Datenelement hinzufügen, können Sie nun die Herkunftsinformationen
des Datenelements anzeigen, um zu sehen, was es darstellt. Die Herkunftsinformationen eines
Datenelements verfolgen die Metadaten des Elements zurück zum Package und den Datenquellen
des Package. Durch das Anzeigen der Herkunftsinformationen wird sichergestellt, dass Sie einem
Bericht die richtigen Datenelemente hinzufügen. Zum Beispiel können Sie die Herkunftsinformationen
einer Modellberechnung anzeigen, um zu sehen, wie diese erstellt wurde.
Diese Informationen lassen sich aus Report Studio, Query Studio, Analysis Studio und Cognos
Viewer anzeigen. Weitere Informationen finden Sie unter "Anzeigen der Herkunftsinformationen
eines Datenelements" (S. 75).
Zugriff auf das IBM® WebSphere® Business Glossary
Wenn Sie das IBM WebSphere Business Glossary verwenden, können Sie auf das Glossar von den
folgenden Datenobjekten in Reoprt Studio aus zugreifen:
●
Abfragesubjekt
●
Abfrageelement
●
Kennzahl
●
Dimension
●
Hierarchie
●
Ebene
●
Eigenschaft/Attribut
●
Oberstes Knotenmitglied
Report Studio für professionelle Berichtserstellung - Benutzerhandbuch 33
Kapitel 1: Was ist neu?
●
Mitglied
●
Ebenenelement
Erweiterte Unterstützung von dimensional modellierten relationalen Datenquellen
Für dimensional modellierte relationale Datenquellen werden jetzt mehrere Hierarchien einer einzelnen Dimension unterstützt.
Die Datensortierung nach Mitglied wird ebenfalls erweitert. Ein Mitglied kann sortiert in der
Metadatenstruktur und auf dem Bericht angezeigt werden, ohne die Leistung zu beeinträchtigen.
Außerdem werden Mitglieder einer Ebene im Kontext ihrer Vorfahrenebenen sortiert. Das bedeutet,
die hierarchische Beziehung einer Ebene wird berücksichtigt, wenn die Mitgliedssortierung angewendet wird.
Unterstützung für mehrere Hierarchien pro Dimension für IBM Cognos- und
SSAS-Cubes
Bei der Verwendung von IBM Cognos PowerCubes oder SSAS 2005-Cubes können Sie nun mehrere
Hierarchien aus einer einzelnen Dimension in die gleiche Abfrage in Ihrem Bericht einfügen. In
früheren Versionen traten Fehler auf, oder es wurden keine Daten in Ihrem Bericht angezeigt, wenn
eine Abfrage mehrere Hierarchien aus derselben Dimension enthielt. Weitere Informationen finden
Sie unter "Einfügen von Hierarchien" (S. 211).
Schnittmengen (Tuples) können berechnete Mitglieder und Kennzahlen enthalten
Sie können nun berechnete Mitglieder und Kennzahlen in eine Schnittmenge (Tuple) einfügen.
Dadurch können Sie Sortierungen anhand von berechneten Mitgliedern und Kennzahlen durchführen.
Weitere Informationen finden Sie unter "Erstellen von Schnittmengen (Tuple)" (S. 259).
Neue Abfrageeigenschaften
Mit den folgenden zwei neuen Eigenschaften können Sie Abfragen Ihren Anforderungen entsprechend
anpassen:
●
Mit SAP-Member-Zwischenspeicher verwenden(S. 716) können Sie angeben, ob Mitglieder
(Members) aus der Hierarchie für SAP BW-Datenquellen zwischengespeichert werden sollen.
●
Mit SQL-Parameter verwenden(S. 717) können Sie angeben, ob das generierte SQL Parameter
verwendet. Weitere Informationen zur Arbeit mit SQL finden Sie unter "Verwenden von
Abfragen in SQL oder MDX" (S. 247).
Weitere Informationen zu Abfragen im relationalen Berichtsstils finden Sie unter "Arbeiten mit
relationalen Abfragen" (S. 186). Weitere Informationen zu Abfragen im dimensionalen Berichtsstils
finden Sie unter "Arbeiten mit dimensionalen Abfragen" (S. 234).
Geänderte Funktionen in Version 8.4
Im Folgenden finden Sie eine Auflistung der gegenüber der Vorversion geänderten Funktionen. Ggf.
wurden Verknüpfungen zu relevanten Themen angegeben.
34
Kapitel 1: Was ist neu?
Gemeinsam verwendete Abfragen für Listen und Wiederholelemente
Die Eigenschaft Abfrage gemeinsam verwenden wurde in Ergebnissatz freigeben umbenannt.
Diese Eigenschaft ermöglicht die gemeinsame Verwendung identischer Abfragen durch
Datencontainer. Um eine Abfrage gemeinsam verwenden zu können, müssen die Datencontainer
Listen, Wiederholfunktionen oder Wiederholelementtabellen sein. Außerdem müssen sie dieselbe
Gruppierungsstruktur und dieselbe Eigenschaftenliste verwenden. Die Datencontainer dürfen nicht
Teil einer Master/Detail-Beziehung sein. Durch das gemeinsame Verwenden von Abfragen wird die
Leistung gesteigert, da sich die Anzahl der Datenbankabfragen verringert. Weitere Informationen
finden Sie unter "Ergebnissatz freigeben" (S. 704).
Bearbeiten von SQL
Wenn Sie das SQL einer Abfrage bearbeiten, müssen Sie die Eigenschaft Verarbeitung für diese
Abfrage jetzt auf Begrenzt lokal festlegen. Weitere Informationen finden Sie unter "Verwenden von
Abfragen in SQL oder MDX" (S. 247).
Was ist neu in Version 8.3?
Dieser Abschnitt enthält eine Liste der neuen, geänderten und nicht mehr verwendeten Funktionen
für alte Versionen. Außerdem enthält er eine zusammenfassende Liste mit entsprechenden Informationen für frühere Versionen. Diese Informationen helfen Ihnen bei der Planung von Aktualisierungsund Bereitstellungsstrategien sowie bei der Ermittlung von Schulungsanforderungen.
Auf der IBM Cognos Resource Center-Website (http://www.ibm.com/software/data/support/cognos_
crc.html) finden Sie eine aktuelle Liste der von IBM Cognos-Produkten unterstützten Umgebungen,
wie z. B. Betriebssysteme, Patches, Webbrowser, Webserver, Directory-Server, Datenbankserver
und Anwendungsserver.
Weitere Informationen zur Aktualisierung finden Sie im Installation und Konfiguration - Handbuch
für Ihr Produkt.
Eine Übersicht über die neuen Funktionen für diese Version finden Sie im Handbuch 'Neue Funktionen'.
Neue Funktionen in Version 8.3
Im Folgenden finden Sie eine Auflistung der gegenüber der Vorversion neuen Funktionen. Ggf.
wurden Verknüpfungen zu relevanten Themen angegeben.
Professioneller Modus und Express-Modi zum Erstellen von Berichten
Report Studio unterstützt jetzt zwei verschiedene Benutzertypen:
●
Professionelle Berichtsautoren
●
Berichtsautor
Der professionelle Modus zum Erstellen von Berichten wurde für Berichtsautoren entwickelt, die
Zugriff auf das gesamte Spektrum der Report Studio-Funktionalität benötigen. Dieses traditionelle
Report Studio-Profil ist das einzige Profil, das bis zu dieser Version verfügbar war.
Report Studio für professionelle Berichtserstellung - Benutzerhandbuch 35
Kapitel 1: Was ist neu?
Der Modus für die Express-Berichtserstellung stellt eine Untergruppe der traditionellen Benutzeroberfläche von Report Studio dar. Er richtet sich an Berichtsautoren, die Finanzberichte in Kreuztabellenform mithilfe von dimensionalen Datenquellen erstellen. Beim Erstellen von Finanzberichten
werden viele, jedoch nicht alle der bereits in Report Studio vorhandenen Funktionen benötigt.
Zusätzlich bedarf es einer intuitiveren Benutzeroberfläche und einer interaktiven Nutzung von LiveDaten.
Weitere Informationen finden Sie unter "Modus für professionelle Berichtserstellung und Modus
für Express-Berichtserstellung" (S. 59).
Erweiterte Benutzeroberfläche beim Arbeiten mit dimensionalen Datenquellen
Report Studio bietet jetzt mehrere Erweiterungen für das Arbeiten mit dimensionalen Datenquellen.
Sie können nun
●
eine mitgliederorientierte Quellverzeichnisstruktur im Fenster Einfügbare Objekte anzeigen und
die Struktur so anpassen, dass die gewünschten Informationen angezeigt werden (S. 215)
●
Mitgliedersätze erstellen, indem Sie mehrere Mitglieder aus der gleichen Hierarchie in der
Quellverzeichnisstruktur auswählen (S. 210)
●
auswählen, ob nur Mitglieder, nur die ihnen untergeordneten Elemente oder beide in Ihren
Bericht eingefügt werden sollen (S. 209)
●
Seitenumbrüche in Abschnitten erstellen, indem Sie Mitglieder oder Sätze im Bereich Seitenschichten ablegen (S. 553)
●
Segmentiererfilter erstellen, indem Sie Mitglieder oder Sätze im Bereich Kontextfilter ablegen
(S. 229).
Verbesserungen bei bedingten Stilen
Bedingte Stile sind jetzt benutzerfreundlicher, weil sie über eine neue gestraffte Benutzeroberfläche
und zusätzliche Optionen verfügen.
Sie können jetzt mehrere bedingte Stile in Berichten anwenden. So können Sie z. B. einen Stil für
Datenformate auf bestimmte Objekte und einen anderen Stil für bedingte Hervorhebungen auf den
gesamten Bericht anwenden.
Weitere Informationen finden Sie unter "Hervorheben von Daten mit bedingten Stilen" (S. 469).
Erweitern des Kreuztabelleneinzugs
Der erweiterte Kreuztabelleneinzug enthält neue Eigenschaften, die sowohl Ausrückungen als auch
relative Einzüge unterstützen. Der relative Einzug fügt den Einzug nicht in der Cube-Datenquelle,
sondern auf der Basis der im Bericht dargestellten Ebenen hinzu. Sie können jetzt doppelte Einzüge
vermeiden, bei denen Mitglieder sowohl auf übergeordneten als auch auf nachgeordneten Ebenen
basieren.
Weitere Informationen finden Sie unter "Einrücken von Daten" (S. 94).
36
Kapitel 1: Was ist neu?
Anpassbare Datenstrukturen
Im Fenster Einfügbare Objekte können Sie jetzt die Quellverzeichnisstruktur anpassen. Sie können
Optionen für eine Metadatenansicht mit Dimensionen, Hierarchien, Ebenen und einem optionalen
Mitgliederordner festlegen, oder Sie können eine mitgliederorientierte Strukturansicht auswählen.
Sie können auch eine Kombination dieser Ansichten auswählen. Weitere Informationen finden Sie
unter "Anpassen der Quellverzeichnisstruktur" (S. 215).
Inhaltsverzeichnis in PDF-Berichten
Sie können jetzt einen oder mehrere buch-ähnliche Inhaltsverzeichnisse Ihren PDF-Berichten hinzufügen und so den Berichtsinhalt ganz oder teilweise auswerten. Das Inhaltsverzeichnis enthält zudem
Seitenzahlen und dynamische Verknüpfungen zum Inhalt.
Weitere Informationen finden Sie unter "Erstellen von Inhaltsverzeichnissen" (S. 546).
Datenverarbeitung ohne Daten
Wenn bei einer Abfrage keine Daten zurückgegeben werden, können Sie nun auswählen, ob eine
Meldung ausgegeben oder das Datenelement aus dem Bericht entfernt werden soll. Die Eigenschaft
Kein Dateninhalt wurde zu vielen Datencontainern, wie Listen, Kreuztabellen und Diagrammen,
neu hinzugefügt. Weitere Informationen finden Sie unter "Festlegen, was für einen Datencontainer
angezeigt wird, der keine Daten enthält" (S. 499).
Sie können sich auf dafür entscheiden, nicht die ganze Berichtsseite auszugeben, wenn die Datencontainer der betreffenden Seite gar keine Daten enthalten. Weitere Informationen finden Sie unter
"Festlegen, was für einen Datencontainer angezeigt wird, der keine Daten enthält" (S. 499).
Vereinfachter Berichtsstil
Sie können nun mithilfe der Stilklasse Vereinfachte Stile von Report Studio die in der Datei "GlobalReportStyles.css" definierten Standardstile entfernen. Diese Klasse kann in allen Berichten eingesetzt werden. So kann ein Stil verwendet werden, der für den Berichtsstil einer finanzspezifischen
Kreuztabelle angemessener ist. Diese neue Klasse wird in der Vorlage für Finanzberichte verwendet.
Weitere Informationen finden Sie unter "Erstellen und Ändern von Objektstilen" (S. 464).
Erweiterte Berichtsausdrücke
Eine Reihe neuer Funktionen wurde im Ausdruckseditor hinzugefügt, um leistungsfähigere
Berichtsausdrücke bereitzustellen. Mit den neuen Funktionen erhalten Sie die Flexibilität zum
Erstellen von Berichtsausdrücken für das Reporting und die bedingte Verarbeitung.
Zu den neuen Funktionen zählen eine neue mathematische Funktion mit der Bezeichnung "mod()"
sowie zeitbasierte und Konvertierungsfunktionen. Für Benutzer von PowerCube sind die CubeVariablen interessant, die nun der Berichtsausgabe hinzugefügt werden können.
Die Funktion "double2string( )" kann beim Konvertieren von Datentypen verwendet werden.
Mit folgenden Funktionen werden die benannten PowerCube-Eigenschaften zurückgegeben:
●
CubeName( )
●
CubeDescription( )
●
CubeCreatedOn( )
Report Studio für professionelle Berichtserstellung - Benutzerhandbuch 37
Kapitel 1: Was ist neu?
●
CubeDataUpdatedOn( )
●
CubeSchemaUpdatedOn( )
●
CubeIsOptimized( )
●
CubeDefaultMeasure( )
●
CubeCurrentPeriod( )
●
CellValue( )
Mit den folgenden Funktionen wird die Position der aktuellen Zelle innerhalb eines Datenrahmens,
z. B. einer Liste oder Kreuztabelle, ermittelt:
●
GetColumnNumber( )
●
IsFirstColumn( )
●
IsLastColumn( )
●
GetColumnNumber( )
●
GetRowNumber( )
●
IsColumnNodeMember( )
●
IsRowNodeMember( )
●
IsInnerMostColumnNodeMember( )
●
IsOuterMostColumnNodeMember( )
●
IsInnerMostRowNodeMember( )
●
IsOuterMostRowNodeMember( )
●
IsLastInnerMostColumnNodeMember( )
●
IsLastInnerMostRowNodeMember( )
●
IsFirstColumn( )
●
IsLastColumn( )
●
IsFirstRow( )
●
IsLastRow( )
●
GetTableRowNumber( )
●
GetTableColumnNumber( )
●
InScope( )
Weitere Informationen finden Sie unter "Verwenden des Ausdruckseditors" (S. 271).
38
Kapitel 1: Was ist neu?
Singleton-Ergebnisse im Layout
Mithilfe des neuen Singleton-Objekts können Sie jetzt einzelne Datenelemente an jeder beliebigen
Stelle Ihres Berichts einfügen.
Weitere Informationen finden Sie unter "Einfügen eines einzelnen Datenelements" (S. 65).
Horizontaler Seitenumbruch in PDFs
Berichte können sich nun in einer PDF-Datei über mehrere Seiten erstrecken. Dies ist nützlich, wenn
Sie umfangreiche Daten in Listen und Kreuztabellen in ihrer Originalgröße anzeigen möchten. Die
Option für die Seitenanpassung aus früheren Versionen ist weiterhin verfügbar. Sie können für jede
Liste oder Kreuztabelle festlegen, welche Elemente sich über mehrere Seiten erstrecken und welche
Elemente auf eine einzelne Seite passen müssen.
Für die Seitenzählung von horizontalen Seiten stehen mehrere Optionen zur Auswahl. Weitere
Informationen finden Sie unter "Steuern von Seitenumbrüchen und Seitenzahlen" (S. 551) und
"Einfügen von Seitenzahlen in einen Bericht" (S. 550).
PDF-Seitenlayout auf verschiedenen Seiten
Sie können nun für die einzelnen Seiten in PDF-Berichten die Seitenausrichtung (Hoch- oder Querformat) und das Seitenformat jeweils unabhängig von den anderen Seiten festlegen. Dies ist nützlich,
wenn auf einigen Seiten in einem Bericht Angaben aufgeführt sind, für die sich ein anderes Layout
besser eignet.
Die Seitenausrichtung und das Seitenformat werden als Eigenschaften der Seite festgelegt. Weitere
Informationen finden Sie unter "Festlegen der PDF-Seitenoptionen" (S. 74).
Zoomen in Diagrammbereiche
Sie können nun in einen beliebigen Bereich eines Landkartenberichts zoomen. Da der betreffende
Bereich so vergrößert wird, dass er vollständig im Berichtsrahmen angezeigt wird, müssen Sie nicht
mehr jeweils eine gesonderte Landkarte in MapInfo für die einzelnen gewünschten Bereiche oder
die entsprechenden Drillthrough- und Berichtsdefinitionen erstellen.
Eine einzelne Landkarte mit mehreren Schichten kann als Ziel erstellter Berichte verwendet werden,
in denen über einen Drillthrough oder eine Eingabeaufforderung der entsprechende Bereich definiert
wird. Mit der neuen Eigenschaft Funktionen erweitern wird angegeben, ob die Landkarte so
erweitert wird, dass die gefilterten Elemente dargestellt werden.
In einer Karte von Europa können beispielsweise zunächst Einnahmen nach Ländern sortiert angezeigt
werden. Anschließend kann ein Drillvorgang zu einem Land durchgeführt werden, sodass das ausgewählte Land im Berichtsrahmen angezeigt wird.
Weitere Informationen finden Sie unter "Funktionen erweitern" (S. 667).
Weitere neue Funktionen
Nachfolgend finden Sie weitere neue Funktionen:
●
Eine Stil-Symbolleiste ermöglicht das bequeme Anwenden von Stilen wie z. B. Schriftarten,
Farben, Ausrichtung, Ränder und Datenformate.
Report Studio für professionelle Berichtserstellung - Benutzerhandbuch 39
Kapitel 1: Was ist neu?
●
Stilinformationen lassen sich jetzt von einem zum anderen Objekt kopieren und erneut verwenden
(S. 441).
●
Sie können Berichtsausgaben in einem Dateisystem speichern, z. B. in einem LAN (S. 67)
●
Eine neue Vorlage für Finanzberichte ist jetzt mit Standardformatierung für finanzspezifische
Berichte verfügbar (S. 555).
●
Mit der Auswahl- und Such-Eingabeaufforderung und der Wert-Eingabeaufforderung können
Benutzer eine große Anzahl von Eingabeaufforderungswerten durchsuchen (S. 423).
●
Sie können Ihre Berichte jetzt nach Objekten mit bestimmten Merkmalen durchsuchen (S. 55).
●
Sie können jetzt eine Standardkennzahl für Landkarten-, Punkt-, Streu- und Polardiagramme
festlegen (S. 93).
●
Native Arbeitsblätter in Excel 2007 werden jetzt zusätzlich zu den vorhandenen HTML-Formaten
als Berichtsformat unterstützt (S. 595).
Geänderte Funktionen in Version 8.3
Im Folgenden finden Sie eine Auflistung der gegenüber der Vorversion geänderten Funktionen. Ggf.
wurden Verknüpfungen zu relevanten Themen angegeben.
Produktverhalten nach Aktualisierung
Wenn Sie von IBM Cognos 8 BI Version 8.2 auf Version 8.3 aktualisieren, verhalten sich einige
Funktionen in IBM Cognos 8 nach der Aktualisierung möglicherweise anders. Beim Aktualisieren
von Berichten können beispielsweise Verhaltensänderungen zu Überprüfungsfehlern führen. Zu
den Verhaltensänderungen ist eine Dokumentation verfügbar. Diese Dokumentation enthält Beispiele
für geändertes Verhalten und Lösungen für Probleme, die während der Aktualisierung auftreten
können. Weitere Informationen finden Sie auf der IBM Cognos Resource Center-Website (http://
www.ibm.com/software/data/support/cognos_crc.html) unter Upgrading to IBM Cognos 8 BI 8.3:
Changes in Product Behavior.
Geänderte Anzeige von speziellen Zellenwerten
Die Standardformatierung für spezielle Zellenwerte in Berichten, die ursprünglich in Analysis Studio
erstellt wurden, hat sich von Version 8.2 zu Version 8.3 geändert. Zu den speziellen Zellenwerten
gehören Nullwerte, fehlende Werte, Division durch null, durch Zugriffsschutz verweigerte Werte,
"n. z.", Überläufe und andere Fehlerwerte.
Sie können die Zeichen für spezielle Zellenwerte ändern. Weitere Informationen finden Sie unter
"Formatieren von Daten" (S. 495).
Zellenwerte
IBM Cognos 8.3
IBM Cognos 8.2 und frühere
Versionen
Nullwerte und fehlende Werte
(leer)
(leer)
Überlauf oder Unterlauf
--
#!Overflow
40
Kapitel 1: Was ist neu?
Zellenwerte
IBM Cognos 8.3
IBM Cognos 8.2 und frühere
Versionen
Division durch Null
/0
/0
Zugriffsschutz (z. B. unzureichende Zugriffsrechte)
#!Security
#!Security
-
--
(leer)
Fehler
--
#!Error
Konvertierungsfehler
--
#!Casting Error
Segmentierer-Filter wirken sich jetzt auf alle Zeilen-/Spaltenelementwerte aus
Segmentierer-Filter gelten jetzt neben den Zellenwerten auch für alle Randausdrücke. Weitere
Informationen finden Sie auf der IBM Cognos Resource Center-Website (http://www.ibm.com/
software/data/support/cognos_crc.html) unter Upgrading to IBM Cognos 8 BI 8.3: Changes in
Product Behavior.
Standardposition für Berechnungen
Die Standardposition für Berechnungen in Analysis Studio hat sich von Version 8.2 zu Version 8.3
geändert. In früheren Versionen wurden Berechnungen am Ende eines Datensatzes positioniert. In
Kreuztabellen mit vielen Elementen kann es jedoch vorkommen, dass die Berechnung auf dem
Bildschirm nicht sichtbar ist. Die Standardposition von Berechnungen befindet sich jetzt hinter dem
letzten Element, das in der Berechnung als Operand verwendet wurde.
Die Position einer Berechnung in einer gespeicherten Analyse, die in Analysis Studio 8.2 erstellt
wurde, kann in der Kreuztabelle an einer neuen Position angezeigt werden, wenn die Anzeige mit
Analysis Studio, Report Studio oder Cognos Viewer in IBM Cognos 8.3 erfolgt. Ausgeschlossen
hiervon sind Berichte, die ursprünglich in Analysis Studio erstellt und dann in Report Studio
gespeichert wurden.
Änderungen an den Standarddatenformaten für OLAP-Datenquellen
Die Standardformate für berechnete Werte haben sich für die Verwendung folgender OLAPDatenquellen verändert:
●
Dimensional modellierte relationale Datenquellen
●
IBM Cognos PowerCube
●
IBM Cognos 8 Planning - Contributor
●
Essbase
●
SAP BW
Die Veränderungen können sich auf die in Ihren Berichten verwendete Anzahl von Dezimalstellen,
auf die Anzahl von Gruppentrennzeichen oder auf die Rundungsgenauigkeit auswirken. Beispiele
für Änderungen sind in der nachfolgenden Tabelle aufgeführt.
Report Studio für professionelle Berichtserstellung - Benutzerhandbuch 41
Kapitel 1: Was ist neu?
Datenformat oder
Berechnung
Beschreibung der Änderung
Gruppentrennzeichen
Große Prozentwerte weisen jetzt Gruppentrennzeichen auf (normalerweise Punkte in
Tausenderschritten) So wird z. B. aus 1234,00% jetzt 1.234,00%.
Falls kein Wert in einer Berechnung oder Auswertung Gruppentrennzeichen verwendet,
gilt dasselbe für die Ergebnisse.
$0-Format
Kennzahlen, die mit der IBM Cognos-Formatzeichenkette $0 (ggf. mit Essbase) formatiert wurden, weisen jetzt Dezimalstellen auf, da durch diese Formatzeichenkette keine
Unterdrückung von Dezimalstellen festgelegt ist.
Abteilung
Wenn es sich beim Zähler um eine Währung mit mindestens einer Nachkommastelle
handelt und beim Nenner um eine Abfragekonstante, Zahl oder Prozentzahl, weist
das Ergebnis ab sofort die gleiche Anzahl an Nachkommastellen auf wie die Währung.
In allen anderen Fällen weisen Bruchrechnungsergebnisse drei Nachkommastellen auf.
Falls es sich beim Nenner um eine Abfragekonstante, Zahl oder Prozentzahl handelt,
weist das Ergebnis jetzt das gleiche Format wie der Zähler auf. In allen anderen Fällen
werden Bruchrechnungsergebnisse als Zahl ausgegeben.
Quadratwurzel
Wenn es sich beim Operand um eine Währung mit Nachkommastellen handelt, gilt
ab sofort die gleiche Nackkommagenauigkeit für das Ergebnis. Ansonsten weisen
Ergebnisse drei Dezimalstellen auf.
Runden
Das Ergebnis weist jetzt so viele Dezimalstellen wie die Rundungsgenauigkeit auf.
Diese Standardformate können Sie mithilfe von Report Studio oder Query Studio überschreiben.
Weitere Informationen finden Sie in der Knowledge Base auf der IBM Cognos Resource CenterWebsite (http://www.ibm.com/software/data/support/cognos_crc.html).
Auswertungen nicht-additiver Kennzahlen ergeben fehlerhafte Ergebnisse bei SAP BW
Enthält Ihre Liste oder Ihr gruppierter Listenbericht eine Auswertung, z. B. gesamt, durchschnittlich
oder abweichend, für eine nicht-additive Kennzahl (z. B. der Preis eines Elements oder die verfügbare
Menge in einem Lagerbestandsystem),werden jetzt Fehlerzellen, die üblicherweise durch die zwei
Bindestriche (--) zu erkennen sind, zurückgegeben. Wenn Sie allerdings eine SAP BW-Datenquelle
verwenden, wird anstelle der zwei Bindestriche der erste Wert als Auswertung für die betreffende
nicht-additive Kennzahl zurückgegeben.
In Query Studio wird jetzt möglicherweise anstelle der zwei Bindestriche ein bedeutungsloser Wert
angezeigt.
Setzen Sie zum Abrufen der richtigen Ergebnisse in Report Studio die Eigenschaft "Unterdrückung"
auf Ohne. Diese Option sorgt möglicherweise dafür, dass im Bericht weitere leere Zeilen angezeigt
werden. Sie können die Auswertungen auch aus Ihrem Bericht entfernen. Der Bericht enthält dann
keine Fußzeile mehr mit zwei Bindestrichen oder leeren Zellen als Auswertung.
42
Kapitel 1: Was ist neu?
Das Aggregat "FOR" ist in OLAP nicht länger kontextabhängig
Verwendet ein Kreuztabellenbericht mit einer relationalen Datenquelle eine for-Klausel in einem
Aggregatausdruck, hängen die Ergebnisse nicht davon ab, ob der Ausdruck auf einem anderen
Zeilen- oder Spaltenelement prognostiziert wird.
Bei IBM Cognos 8.1 und 8.2 wurde in vielen Fällen für OLAP-Datenquellen der Ausdruck im
Kontext des gegenüberliegenden Zeilen-/Spaltenelements berechnet. Dies führte dazu, dass einige
Diagramme in Query Studio oftmals nicht den entsprechenden Listenberichten entsprachen.
In IBM Cognos 8.3 stimmt das OLAP-Verhalten jetzt mit dem relationalen Verhalten überein. Wenn
Sie Kontextabhängigkeit benötigen, verwenden Sie entweder die direkte Kennzahl oder die Aggregatsyntax des Mitglieds (within set oder within detail).
Weitere Informationen finden Sie auf der IBM Cognos Resource Center-Website (http://www.ibm.
com/software/data/support/cognos_crc.html) unter Upgrading to IBM Cognos 8 BI 8.3: Changes
in Product Behavior.
Runden mit Gleichheitsfiltern für SSAS-Cubes
Wenn Sie in früheren Versionen von IBM Cognos 8 einen Microsoft SQL Server 2000- oder 2005
Analysis Services-Cube (SSAS) verwendet haben, führte das Hinzufügen eines Gleichheitsfilters mit
einer bestimmten Konstante dazu, dass alle Zellen implizit auf die Anzahl der Dezimalstellen der
Konstante gerundet wurden. Daher kam es zu einigen Inkonsistenzen bei Verwendung der folgenden
Operatoren: <, >, <=, >= und <>.
Zum Beispiel verwendet der folgende Filter den Operator "ist ungleich" (< >): [Kennzahlen].[BigInt]
<> 3,14159. Der Filter gibt jetzt die Rohwerte 3,141586 und 3,141592 zurück und rundet die Werte
nicht mehr auf fünf Dezimalstellen.
Zum Beispiel verwendet der folgende Filter den Operator "=": [KENNZAHLEN].[BigInt] = 3,14159.
In früheren Versionen wurde die linke Seite des Ausdrucks auf fünf Stellen gerundet und die Rohwerte
3,141586 und 3,141592 zurückgegeben. In dieser Version werden die Rohwerte 3,141586 und
3,141592 nicht mehr zurückgegeben, entsprechend mit dem Verhalten für "<>".
Andere Datenquellen waren immer konsistent und haben die Werte nicht gerundet.
Wenn Sie das alte Verhalten beibehalten möchten, verwenden Sie die Funktion round oder (
[KENNZAHLEN].[BigInt] < 3.141595 UND [KENNZAHLEN.[BigInt] >= 3.141585 ).
Essbase-Berechnungen fehlender Fakten
In IBM Cognos 8 Version 8.2 haben arithmetische Abfrageberechnungen für Essbase-Datenquellen
fehlende Faktenwerte als mathematische Nullwerte behandelt. In Version 8.3 verfügen diese
Berechnungen jetzt über keine Werte mehr (Null).
Dieses neue Verhalten ist konsistent mit dem Verhalten berechneter Mitglieder in Essbase-Cubes
und dem Verhalten von PowerCubes und SAP BW. Zusätzlich wird das Verhalten der Nullunterdrückung basierend auf diesen Berechnungen verbessert.
Wenn Sie diese Werte als mathematische Nullwerte beibehalten möchten, können Sie Null explizit
mit einem Ausdruck wie dem folgenden in den mathematischen Nullwert umwandeln: if ([Rabattprozentzahl] IS NULL ) then (0) else ([Rabattprozentzahl]).
Report Studio für professionelle Berichtserstellung - Benutzerhandbuch 43
Kapitel 1: Was ist neu?
Weitere Informationen finden Sie auf der IBM Cognos Resource Center-Website (http://www.ibm.
com/software/data/support/cognos_crc.html) unter Upgrading to IBM Cognos 8 BI 8.3: Changes
in Product Behavior.
Änderungen an der Datenstruktur für SAP BW
Wenn Sie eine SAP BW-Datenquelle verwenden, werden Ihnen bei der Arbeit mit der Datenstruktur
die folgenden Änderungen auffallen:
●
Wenn Sie den Mitgliederordner erweitern, werden Ihnen jetzt alle Mitglieder angezeigt.
●
Wenn Sie den Mitgliederordner erweitern und die Datenquelle Variablen verwendet, werden
Sie nicht mehr aufgefordert, die Variablen zu erfüllen.
●
Wenn Sie im Mitgliederordner suchen, werden Sie nicht mehr aufgefordert, die Datenquellenvariablen zu erfüllen.
●
Wenn Sie nach Mitgliedern suchen, ruft die Suche alle Mitglieder ab, die den Suchkriterien trotz
der Variablenbedingungen entsprechen.
●
Verwendet Ihre Datenquelle Variablen und der Bericht enthält eine IBM Cognos 8-Eingabeaufforderung, werden Sie jetzt aufgefordert, die Variablen zu erfüllen.
Nicht mehr verwendete Funktionen in Version 8.3
Eine nicht mehr verwendete Funktion ist eine Funktion, die durch eine neue Version oder eine bessere
Implementierung ersetzt wurde. Geplant ist, die Verwendung dieser Funktionen zu beenden und
für verschiedene Vorversionen Empfehlungen für die Anpassung an diese Änderung anzubieten.
Im Folgenden werden nicht mehr verwendete Funktionen genannt.
Excel 2000-Format
Das Microsoft Excel 2000-Format ist in Version 8.3 für die Berichtsausgabe veraltet. In der
zukünftigen Version wird das Excel 2000-Format nicht mehr verfügbar sein.
44
Kapitel 2: Übersicht über Report Studio
Report Studio ist ein webbasiertes Tool, das von professionellen Berichtsautoren zur Erstellung von
anspruchsvollen, mehrseitigen Berichten mit mehreren Abfragen für verschiedene Datenbanken
verwendet wird. Mit Report Studio können Sie jeden Bericht erstellen, der in Ihrem Unternehmen
benötigt wird, z. B. Rechnungen, Bilanzen sowie wöchentliche Umsatz- und Bestandsberichte.
Erstellen von IBM Cognos 8-Anwendungen
Die Lebensdauer einer IBM Cognos 8 Business Intelligence-Anwendung kann Monate und sogar
Jahre betragen. Während dieser Zeit können sich Daten ändern und neue Anforderungen entstehen.
Bei einer Veränderung der zugrunde liegenden Daten müssen die Autoren vorhandene Inhalte ändern
und neue Inhalte entwickeln. Außerdem müssen die Administratoren die Modelle und Datenquellen
aktualisieren. Weitere Informationen zur Verwendung von Datenquellen finden Sie im IBM Cognos
8 Administration und Zugriffsschutz - Handbuch und im Framework Manager User Guide.
Eine Produktionsanwendung verfügt über eine technische und eine Sicherheitsinfrastruktur, über
ein Portal sowie über Prozesse für das Änderungsmanagement, die Datenkontrolle usw. Informationen
zum Arbeitsablauf beim Erstellen von IBM Cognos 8-Inhalten finden Sie im IBM Cognos 8 Architecture and Deployment Guide. Weitere Informationen finden Sie im Toolkit "IBM Cognos Solutions
Implementation Methodology", das Implementierungsübersichten und nützliche Dokumente enthält.
Informationen zu dem Toolkit sind auf der IBM Cognos Resource Center-Website (http://www.
ibm.com/software/data/support/cognos_crc.html) verfügbar.
Die folgende Grafik bietet eine Übersicht darüber, wie Sie mit IBM Cognos 8 Anwendungen für
alle Ihre IBM Cognos 8-Komponenten erstellen können.
❑
Datenquellen und Modelle
Den Inhalt erstellen
suchen und vorbereiten
und publizieren
Informationen bereitstellen
Suchen und Vorbereiten von Datenquellen und Modellen
IBM Cognos 8 kann Berichte von einer Vielzahl von relationalen und dimensionalen Datenquellen aus erstellen. Datenbankverbindungen werden in der Web-Administrationsoberfläche erstellt
und dienen zum Modellieren, Erstellen und Ausführen der Anwendung.
Damit Daten zum Erstellen und Anzeigen verwendet werden können, benötigen die Business
Intelligence-Studios eine Untergruppe eines Metadatenmodells (Package genannt). Die Metadaten
erfordern eventuell eine umfangreiche Modellierung in Framwork Manager.
❑
Erstellen und Publizieren des Inhalts
Berichte, Scorecards, Analysen, Dashboards usw. werden in den Business Intelligence-Studios
von IBM Cognos 8 erstellt. Welche Studios Sie verwenden, hängt vom Inhalt, der Lebenserwar-
Licensed Materials – Property of IBM
© Copyright IBM Corp. 2005, 2011.
45
Kapitel 2: Übersicht über Report Studio
tung und der Zielgruppe des Berichts ab, und davon, ob die Daten dimensional oder relational
modelliert sind. Self-Service-Berichte und -Analysen werden z. B. mithilfe von Query Studio
und Analysis Studio erstellt, geplante Berichte dagegen in Report Studio. Report Studio-Berichte
und -Scorecards werden normalerweise für eine breitere Zielgruppe vorbereitet, in IBM Cognos
Connection oder einem anderen Portal publiziert und sind dort für die Zielgruppenverteilung,
Distribution usw. vorgesehen. Sie können mithilfe von Report Studio auch Vorlagen für SelfService-Berichte vorbereiten.
❑
Bereitstellen und Anzeigen von Informationen
Inhalte werden über das IBM Cognos-Portal oder ein anderes unterstütztes Portal bereitgestellt.
Die im Portal gespeicherten oder auf andere Arten bereitgestellten Informationen können Sie
anzeigen. Sie können Berichte, Analysen, Scorecards usw. auch in demjenigen Business Intelligence-Studio ausführen, in dem sie erstellt wurden.
Informationen zu den Themen Optimierung und Leistung finden Sie im IBM Cognos 8 Administration und Zugriffsschutz - Handbuch und auf der IBM Cognos Resource Center-Website
(http://www.ibm.com/software/data/support/cognos_crc.html).
Relationale und dimensionale Berichtsstile
Sie können Berichte in Report Studio je nach verwendeter Datenquelle in einem relationalen oder
in einem dimensionalen Berichtsstil erstellen. Die Report Studio-Tools und die Abfragesprache für
beide Stile unterscheiden sich nicht. Es ist jedoch wichtig, einen Berichtsstil zu wählen, mit dem Sie
Ihre Daten optimal nutzen und gleichzeitig dimensionale und relationale Konzepte voneinander
trennen können.
Dieses Benutzerhandbuch enthält unterschiedliche Abschnitte zu relationalen und dimensionalen
Berichtsstilen und somit einen optimalen Leitfaden für Sie, mit dem von Ihnen gewählten Berichtsstil in Report Studio zu arbeiten.
Die folgende Tabelle enthält die bewährten Vorgehensweisen für beide Berichtsstile. Weitere
Informationen zur Verwendung des relationalen Berichtsstils finden Sie unter "Relationaler
Berichtsstil" (S. 161). Weitere Informationen zur Verwendung des dimensionalen Berichtsstils finden
Sie unter "Dimensionaler Berichtsstil" (S. 207).
Berichtstyp
Relationale Berichtserstellung
Dimensionale Berichtserstellung
Listen (S. 81)
Kreuztabellen (S. 87)
Kreuztabellen (S. 87)
Diagramme (S. 99)
Diagramme (S. 99)
Landkarten (S. 147)
Landkarten (S. 147)
Modelle
Relationale Modelle
Dimensional modellierte relationale
Modelle
OLAP-Modelle (Online Analytical
Processing)
46
Kapitel 2: Übersicht über Report Studio
Datenverzeichnisstruktur
Relationale Berichtserstellung
Dimensionale Berichtserstellung
Package (S. 63)
Ordner (S. 64)
Eine anpassbare Quellverzeichnisstruktur (S. 215) mit:
Namespace (S. 63)
Package (S. 63)
Abfragesubjekt (S. 64)
Ordner (S. 64)
Abfrageelement (S. 64)
Namespace (S. 63)
Kennzahl (S. 64)
Fakt (S. 64)
Ebene (S. 64)
Kennzahl (S. 64)
Dimension (S. 64)
Hierarchie (S. 64)
Ebene (S. 64)
Ebenenattribut (S. 64)
Mitglied (S. 64)
Datenelemente
Datenelemente, die relationale und
allgemeine Konstrukte verwenden
(S. 305)
Datenelemente, die dimensionale und
allgemeine Konstrukte verwenden
(S. 305)
Erweiterte Datenelemente (S. 213)
Einfügen von Daten
Report Studio gruppiert Daten auto- Report Studio gruppiert Daten automatisch nach Abfrageelement. Wenn matisch nach Ebene. Wenn Sie beiSie beispielsweise das Abfrageelement spielsweise die Ebene Produkttyp zu
Produkttyp zu einer Liste hinzufügen, einer Kreuztabelle hinzufügen, werwerden beim Ausführen des Berichts den beim Ausführen des Berichts alle
Produkttypen angezeigt.
alle Produkttypen angezeigt.
Sie können auch Mitgliedssätze aus
unterschiedlichen Ebenen derselben
Hierarchie erstellen (S. 210). Sie können beispielsweise einen Mitgliedssatz
erstellen, der nur Kochzubehör und
Lampen enthält, und diese Daten
dann einer Kreuztabelle hinzufügen.
Sie können außerdem wählen, ob Sie
nur das Mitglied, nur die untergeordneten Elemente des Mitglieds oder
das Mitglied und die untergeordneten
Elemente einfügen möchten (S. 209).
Auswerten von Daten
Mitgliederauswertungen: Aggegrieren Mitgliederauswertungen: Aggegrieren
innerhalb Detail (S. 219)
innerhalb Satz (S. 219)
Report Studio für professionelle Berichtserstellung - Benutzerhandbuch 47
Kapitel 2: Übersicht über Report Studio
Einschränken von Daten
Relationale Berichtserstellung
Dimensionale Berichtserstellung
Fügen Sie zum Anzeigen ausgewählter
Daten ein Abfrageelement und
anschließend einen Detail- oder Auswertungsfilter hinzu (S. 179).
Fügen Sie nur die gewünschten Mitglieder am Rand der Kreuztabelle
(S. 209) oder in den Kontextfilter
(S. 229) ein.
Fügen Sie z. B. einer Liste das Abfra- Fügen Sie Ihrem Bericht z. B. nur das
geelement Quartal hinzu, und filtern Mitglied 3.Q. hinzu.
Sie dann nach 3.Q..
Drillverhalten
Drillthrough nach Wert (S. 515)
Drillthrough nach Mitglied (S. 515)
Drillup und Drilldown (S. 263)
Seiten- und Abschnittsumbrüche
Einfache Seitenumbrüche (S. 540)
Einfache Seitenumbrüche (S. 540)
Seitensätze (S. 540)
Seitensätze (S. 540)
Abschnitte (S. 167)
Seitenschichten (S. 553)
Master/Detail-Beziehungen mit
Filtern mit Parametern (S. 199)
Master/Detail-Beziehungen mit Randoder Segmentiererausdrücken mit
Filtern (S. 243)
Report Studio-Berichtserstellungsmo- Modus für professionelle Berichtser- Modus für professionelle Berichtserdus
stellung (S. 59)
stellung (S. 59)
Modus für Express-Berichtserstellung
(S. 59)
Alternative Studios
Query Studio
Analysis Studio
Die Benutzeroberfläche
Die Benutzeroberfläche von Report Studio verfügt über zwei Fenster, eine Explorerleiste und einen
Arbeitsbereich. Mithilfe dieser Komponenten können Sie Ihre Berichte erstellen.
48
Kapitel 2: Übersicht über Report Studio
Explorerleiste
Schaltfläche "Visuelle Hilfen"
Fenster "Seitenschichten"
Kontextfilterbereich
Fenster
"Einfügbare
Objekte"
Eigenschaftsfenster
Arbeitsbereich
Es wird empfohlen, eine Bildschirmauflösung von mindestens 1024 x 768 Pixel zu verwenden.
Fenster "Einfügbare Objekte"
Im Fenster Einfügbare Objekte werden Objekte angezeigt, die einem Bericht hinzugefügt werden
können. Sie fügen Objekte in einen Bericht ein, indem Sie diese in den Arbeitsbereich ziehen.
Das Fenster Einfügbare Objekte enthält folgende Registerkarten:
●
Die Registerkarte Quelle enthält Elemente aus dem für den Bericht ausgewählten Package,
beispielsweise Datenelemente und Berechnungen.
●
Die Registerkarte Datenelemente enthält die Datenelemente der im Bericht erstellten Abfragen.
●
Die Registerkarte Berichtselemente enthält eine Vielzahl von Objekten, die Sie dem Bericht
hinzufügen können, beispielsweise Text und Grafiken.
Fenster "Eigenschaften"
Das Fenster Eigenschaften enthält eine Liste der Eigenschaften, die Sie für ein Objekt in einem
Bericht festlegen können.
Sie können zusätzliche Informationen zu einer Eigenschaft aufrufen, indem Sie die Eigenschaft
auswählen und die Taste F1 drücken. Sie können beispielsweise die Liste der Objekte aufrufen, die
die jeweilige Eigenschaft enthält.
Report Studio für professionelle Berichtserstellung - Benutzerhandbuch 49
Kapitel 2: Übersicht über Report Studio
Wenn Sie einen Wert für eine Eigenschaft angeben, drücken Sie die Eingabetaste, klicken Sie auf
eine andere Eigenschaft, oder speichern Sie den Bericht, um sicherzustellen, dass der Wert gespeichert
wird.
Tipp: Um unten im Fenster eine Beschreibung der aktuell ausgewählten Eigenschaft anzuzeigen,
klicken Sie im Menü Ansicht auf Eigenschaftsbeschreibungen.
Explorerleiste
Mit den folgenden Schaltflächen der Explorerleiste können Sie die verschiedenen Abschnitte eines
Berichts bearbeiten:
●
Schaltfläche Seiten-Explorer
Mit dem Seiten-Explorer können Sie neue Berichts- und Eingabeaufforderungsseiten anzeigen
oder erstellen (S. 421) oder Formatklassen erstellen oder bearbeiten (S. 464).
●
Schaltfläche Abfragen-Explorer
Mit dem Abfragen-Explorer können Sie Abfragen im Rahmen der relationalen (S. 186) oder
dimensionalen Berichtserstellung (S. 234) erstellen oder bearbeiten und komplexe Aufgaben
ausführen, z. B. das Definieren einer Vereinigungsverbindung und das Schreiben von SQLAnweisungen.
●
Schaltfläche Bedingungs-Explorer
Mit dem Bedingungs-Explorer definieren Sie unter Verwendung von Variablen Bedingungen
(S. 469) in einem Bericht.
Bereich "Seitenschichten"
Sie können im Bereich Seitenschichten Abschnitte oder Seitenumbrüche in einem Bericht erstellen,
um die Werte der einzelnen Mitglieder jeweils auf einer separaten Seite anzuzeigen. Sie können z. B.
das Absatzgebiet Nordeuropa aus dem Fenster Einfügbare Objekte in das Fenster Seitenschichten
ziehen. Für jedes Gebiet innerhalb Nordeuropas wird eine eigene Seite im Bericht angezeigt. Der
Kontext der einzelnen Seiten wird in der Berichtskopfzeile angezeigt.
Weitere Informationen finden Sie unter "Seitenschichten erstellen" (S. 553).
Bereich "Kontextfilter"
Beim Arbeiten mit dimensionalen Daten können Sie im Bereich Kontextfilter Berichte so filtern,
dass Werte oder Kontext nur für bestimmte Datenelemente angezeigt werden. Diese Technik wird
auch "Segmentierer-Filter" genannt. Sie können beispielsweise Absatzgebiet aus dem Fenster Einfügbare Objekte in den Bereich Kontextfilter ziehen. Wenn Sie in der Liste auf ein bestimmtes
Absatzgebiet klicken, werden die Werte in der Kreuztabelle entsprechend den Daten für dieses
Gebiet geändert.
Weitere Informationen finden Sie unter "Erstellen von Kontextfiltern" (S. 229).
Schaltfläche "Visuelle Hilfen"
Die Schaltfläche Visuelle Hilfen
Berichten im Layout.
50
bietet Ihnen die folgenden Optionen für das Entwerfen von
Kapitel 2: Übersicht über Report Studio
Option
Beschreibung
Grenzlinien anzeigen
Blendet alle Grenzlinien ein.
Grenzlinien erzwingen
Überschreibt alle Einstellungen für Grenzlinien durch Ersetzen durch
Standardlinien (gepunktete Linien). Wenn Sie z. B. die Eigenschaft Rahmen
für ein Objekt festgelegt haben, werden die Grenzlinien durch gepunktete
Linien ersetzt.
Wiederholfunktion anzeigen
Wiederholt Objekte, wenn Sie sie einfügen. Wenn Sie beispielsweise ein
Datenelement in eine Kreuztabelle einfügen, erscheint das Datenelement
in jeder Zeile oder Spalte der Kreuztabelle.
Kopf- und Fußzeilen der Seite anzeigen Zeigt die Kopf- und Fußzeile einer Seite an.
Abstände anzeigen
Zeigt den Bereich für Ziehen und Ablegen an, wenn die Eigenschaft
Innenabstand für ein Objekt auf 0 gesetzt ist. Wenn die Eigenschaft
Innenabstand auf einen Wert gesetzt ist, der größer ist als der minimale
Innenabstand, den Report Studio zur Anzeige der Bereiche für Ziehen und
Ablegen verwendet, so wird nur der minimale Innenabstand angezeigt.
Ausgeblendete Objekte anzeigen
Zeigt Objekte an, für die die Eigenschaft Typ der Box auf Ohne oder die
Eigenschaft Sichtbar auf Nein festgelegt wurde.
Sortierung anzeigen
Zeigt das Sortiersymbol für Datenelemente mit festgelegter Sortierfolge
an. Weitere Informationen über das Sortieren von Daten finden Sie unter
"Sortieren von relationalen Daten" (S. 185) oder "Sortieren von dimensionalen Daten" (S. 232).
Gruppierung anzeigen
Zeigt das Gruppierungssymbol für gruppierte Datenelemente (S. 162) an.
Quelltyp anzeigen
Zeigt das Symbol für den Quelltyp von Objekten (wie Layout-Berechnung)
an.
Datenelementtyp anzeigen
Zeigt das Symbol für den Typ des Datenelements an, z. B. Abfrageelement,
Mitglied oder Kennzahl.
Drillthrough-Definitionen anzeigen
Zeigt Datenelemente an, für die die Drillthrough-Definition (S. 524) als
Hyperlink definiert ist.
Einträge in Inhaltsverzeichnis anzeigen Zeigt Inhaltsverzeichniseinträge (S. 546) an, die in den Bericht eingefügt
wurden.
Lesezeichen anzeigen
Zeigt Lesezeichen (S. 544) an, die in den Bericht eingefügt wurden.
Report Studio für professionelle Berichtserstellung - Benutzerhandbuch 51
Kapitel 2: Übersicht über Report Studio
Option
Beschreibung
Master/Detail-Beziehungen anzeigen
Zeigt Master/Detail-Beziehungen (S. 243) an, die im Bericht definiert wurden.
Tipp: Wenn Sie mit dem Mauszeiger auf das Symbol Master/DetailBeziehungen zeigen, wird die Beziehung angezeigt.
Steuerung der Inhaltsregisterkarte
Zeigt Registerkarten an, wenn die Eigenschaft Kein Dateninhalt des
'Ohne Daten' anzeigen
Datencontainers auf Ja (S. 499) festgelegt ist.
Wiederholungs- und Singleton-Contai- Zeigt Wiederholungs- und Singleton-Container an, die in den Bericht eingefügt wurden.
ner anzeigen
Berichtslayout und Abfragen
Berichte bestehen immer aus zwei Komponenten: einer Layoutkomponente für das äußere Erscheinungsbild und einer Abfragekomponente für die Berichtsdaten. Machen Sie sich mit diesen Komponenten vertraut, um aussagekräftige Berichte zu entwerfen.
Layout
Ein Layout ist ein Satz mit Seiten, der das Aussehen und die Formatierung eines Berichts bestimmt.
Beim Entwurf des Layouts für einen Bericht bestimmen Sie Folgendes:
●
die Darstellung der Daten auf sinnvolle Art und Weise mithilfe von Listen, Kreuztabellen,
Diagrammen und Landkarten
●
das Hinzufügen von Formatierungen wie Rahmen, Farben, Bildern und Seitenzahlen
●
den Umbruch der Daten auf den einzelnen Seiten
Seiten
Seiten sind Container für die Layout-Objekte, die Sie zum Erstellen eines Berichts verwenden. Eine
Seite besteht aus folgenden obligatorischen und optionalen Komponenten:
●
Seitenkopfzeile (optional)
●
Seitenhauptteil (obligatorisch)
●
Seitenfußzeile (optional)
Wenn Sie einen Bericht ausführen, passen die abgefragten Datenmengen häufig nicht auf eine Seite.
Folglich wird eine Seite wiederholt, bis alle Daten angezeigt werden. Sie können den Umbruch der
Daten auf den einzelnen Seiten bestimmen. Es folgen einige alternative Darstellungsmöglichkeiten
für einen Bericht mit einem Diagramm und einer längeren Liste.
52
Kapitel 2: Übersicht über Report Studio
1.
Das Diagramm wird auf einer separaten Seite angezeigt. Die vollständige Liste beginnt auf der nächsten Seite und
erstreckt sich über die folgenden Seiten, bis alle Zeilen angezeigt werden.
2.
Das Diagramm und die ersten beiden Zeilen der Liste werden auf der ersten Seite angezeigt. Die restlichen Daten
der Liste folgen auf den nächsten Seiten.
Objekte
Beim Erstellen von Berichten fügen Sie einer Seite Layout-Objekte hinzu. Nachfolgend sind die
Objekte aufgelistet, die häufig beim Erstellen von Berichten in Report Studio verwendet werden:
●
Liste
In einer Liste werden Daten in Zeilen und Spalten dargestellt.
●
Kreuztabelle
In einer Kreuztabelle werden Daten in einem Raster dargestellt, wobei die Dimensionen entlang
der Zeilen und Spalten angeordnet sind und die Kennzahlen sich in den Zellen bzw. Schnittpunkten befinden.
●
Diagramm
●
Landkarte
●
Wiederholfunktion
Mit der Wiederholfunktion wird jede Instanz einer bestimmten Spalte oder eines Datenobjekts
in einem separaten Rahmen angezeigt.
●
Text
●
Block
Ein Block enthält Text oder andere Informationen. Blöcke werden häufig dazu verwendet, ein
Layout für horizontale Bereiche mit Informationen zu erstellen.
●
Tabelle
Weitere Informationen zu den Layout-Objekten, die Sie einem Bericht hinzufügen können, finden
Sie unter "Einfügen von Formatierungsobjekten in einen Bericht" (S. 447).
Report Studio für professionelle Berichtserstellung - Benutzerhandbuch 53
Kapitel 2: Übersicht über Report Studio
Abfragen
Mit Abfragen wird bestimmt, welche Datenelemente im Bericht angezeigt werden. In einigen Fällen
werden im Bericht detaillierte Datenzeilen benötigt. Diese können mit einer einfachen SELECTAnweisung ermittelt werden. In anderen Fällen müssen Gesamtsummen bzw. Durchschnittswerte
unter Verwendung von Auswertungsfunktionen und gruppierten Spalten ermittelt werden oder
Anzeigefilter auf die Daten angewendet werden.
Report Studio erzeugt automatisch die für die Erstellung von Berichten erforderlichen Abfragen.
Sie können diese Abfragen jedoch bearbeiten oder gänzlich neu erstellen, um die gewünschten
Ergebnisse zu erzielen.
Weitere Informationen zum Arbeiten mit Abfragen im relationalen Berichtsstils finden Sie unter
"Arbeiten mit relationalen Abfragen" (S. 186). Weitere Informationen zum Arbeiten mit Abfragen
im dimensionalen Berichtsstils finden Sie unter "Arbeiten mit dimensionalen Abfragen" (S. 234).
Berichtsobjekte
Berichte werden erstellt, indem Sie Objekte hinzufügen und so bearbeiten, dass die gewünschten
Ergebnisse erzielt werden. Um die Arbeit mit Objekten in Report Studio zu verstehen, müssen Sie
mit den folgenden Konzepten vertraut sein:
●
Objekttypen
●
Objekte als Container
●
Sperren und Entsperren von Objekten
●
Objekthierarchie
Weitere Informationen zu Report Studio-Objekten finden Sie unter "Referenz zu Objekten und
Eigenschaften in Report Studio" (S. 603).
Objekttypen
In Report Studio sind Layout-Objekte entweder Inline- oder Blockobjekte. Sie können andere
Objekte in derselben Zeile einfügen wie ein Inline-Objekt, jedoch nicht in derselben Zeile wie ein
Blockobjekt. Wenn Sie ein Objekt links oder rechts von einem Blockobjekt einfügen, wird das
Objekt über bzw. unter dem Blockobjekt angezeigt. Beispiele für Inline-Objekte sind Grafiken und
Textelemente. Beispiele für Blockobjekte sind alle Berichtsarten (Liste, Kreuztabelle, Diagramm,
Landkarte, Wiederholfunktion) und Tabellen.
Hinweis: Sie können über die Objekteigenschaft Objekte umfließen(S. 463) bestimmen, wie andere
Objekte das Objekt umfließen sollen. Beispielsweise können Sie den Textfluss um ein Bild herum
festlegen.
Objekte als Container
Objekte wie z. B. Tabellen (S. 453), Blöcke (S. 447) und alle Berichtsbausteine (S. 447) sind Container,
in die andere Objekte eingefügt werden können. Sie können beispielsweise eine Liste in eine Tabellenzelle und ein Diagramm in eine andere Zelle einfügen.
54
Kapitel 2: Übersicht über Report Studio
Tipp: Sie können Objekte auch verschachteln, um ein noch anspruchsvolleres Layout zu erzeugen.
Sie können zum Beispiel eine Tabelle in eine Zelle einer anderen Tabelle einfügen.
Sperren und Entsperren von Objekten
Der Inhalt einiger Objekte kann erst geändert werden, wenn das entsprechende Objekt entsperrt
wurde. Angenommen, Sie haben eine Liste mit der Spalte Produktname. Sie möchten in der Spalte
Produktname Grafiken mit den Bildern der einzelnen Produkte einfügen. Wenn Sie die Liste entsperren, können Sie das Bildobjekt in einer Spalte der Liste einfügen.
Tipp: Klicken Sie im Menü Struktur auf Seitenobjekte sperren
. Durch Aktivieren bzw. Deaktivieren dieser Menüoption werden alle Layout-Objekte in einem Bericht gesperrt bzw. entsperrt.
Diese Einstellung wird jedoch nicht mit dem Bericht gespeichert.
Objekthierarchie
Objekte werden in Report Studio hierarchisch angeordnet. Eine Liste enthält beispielsweise Spalten,
und jede Spalte enthält ein Textelement, nämlich den Namen des eingefügten Datenelements.
Die Hierarchie der Objekte sollte besonders bei der Formatierung beachtet werden, da die Formatierung auch auf die untergeordneten Objekte des Objekts angewendet wird. So können Sie beispielsweise für alle Spaltenüberschriften einer Liste die Farbe Rot als Hintergrundfarbe einstellen. Die
Formatierung wird automatisch auf alle neuen Spalten angewendet, die Sie der Liste hinzufügen,
da die Formatierung auf die Liste und somit auf die Objekte in der Liste angewendet wird. Wenn
Sie eine Formatierung auf ein bestimmtes Objekt anwenden, wird dieselbe Formatierung überschrieben, die für das übergeordnete Objekt angegeben ist.
Suchen nach Objekten in einem Bericht
Bestimmte Objekte in Berichten lassen sich schnell mithilfe der Option Suchen finden.
Vorgehensweise
1. Klicken Sie im Menü Bearbeiten auf Suchen.
2. Klicken Sie auf Folgendes suchen, und wählen Sie den zu suchenden Objekttyp aus.
3. Geben Sie im Feld Optionen die Suchkriterien an.
Wenn Sie z. B. Objekte suchen möchten, die auf ein bestimmtes Datenelement verweisen,
müssen Sie die Abfrage angeben, in der das Datenelement enthalten ist, sowie den Namen des
Datenelements.
4. Klicken Sie auf Weitersuchen.
Das erste Objekt, das den Suchkriterien entspricht, wird im Bericht ausgewählt. Klicken Sie so lange
auf Weitersuchen, bis alle Objekte angezeigt werden, die den Suchkriterien entsprechen.
Hinweis: In manchen Fällen, etwa beim Suchen nach einem Datenelement, das zum Definieren eines
bedingten Stils dient, kann Report Studio das Objekt nicht direkt im Bericht auswählen. Stattdessen
wählt Report Studio das Objekt aus, welches das gesuchte Objekt verwendet.
Report Studio für professionelle Berichtserstellung - Benutzerhandbuch 55
Kapitel 2: Übersicht über Report Studio
Optionen
Bei der Arbeit in Report Studio können Sie verschiedene Optionen festlegen (Extras, Optionen).
Ansichtsoptionen
Option
Beschreibung
Windows-Skin verwenden
Ersetzt die aktuelle Darstellung der Benutzeroberfläche durch das in Windows
festgelegte Anzeigeschema.
Startdialogfenster anzeigen
Zeigt beim Start das Dialogfeld Willkommen an.
Cognos Viewer-Fenster wiederver- Verwendet dasselbe Cognos Viewer-Fenster wieder, wenn Sie einen Bericht
erneut ausführen, ohne das Fenster zu schließen.
wenden
Größe des Cognos Viewer-Fensters Maximiert das Cognos Viewer-Fenster, wenn Sie einen Bericht ausführen.
ändern
Dynamische Explorer
Animiert die Anzeige von Seiten-Explorer, Abfragen-Explorer und BedingungsExplorer (S. 50).
Fenstergröße beim Start
Gibt die Größe des Report Studio-Fensters beim Start an.
Bearbeitungsoptionen
Option
Beschreibung
Text in Editoren umbrechen
Bricht in allen Editoren, in denen Ausdrücke definiert werden können,
Text automatisch um.
Werteliste automatisch ausfüllen
Wenn Sie Ausdrücke im Ausdruckseditor erstellen, werden beim Durchsuchen von Datenelementen automatisch Werte angezeigt (S. 277).
Ausdrücke automatisch überprüfen
Überprüft im Ausdruckseditor erstellte Ausdrücke (z. B. Filter) automatisch
(S. 271).
Vor-Ort-Bearbeitung
Aktiviert die direkte Bearbeitung von Text durch Doppelklick.
Ersetzen durch Ablegen in Kreuztabel- Ersetzt das ursprüngliche Element, wenn ein Element aus dem Fenster
Einfügbare Objekte auf einem vorhandenen Element in einer Kreuztabelle
len zulassen
abgelegt wird.
Doppelklick auf Einfügeort
56
Legt beim Arbeiten mit dimensionalen Daten fest, wo untergeordnete
Mitglieder eingefügt werden, wenn Sie auf das Mitgliedsdatenelement
doppelklicken.
Kapitel 2: Übersicht über Report Studio
Option
Beschreibung
Layout-Dimensionen
Legt Breite und Höhe des Bereichs fest, in dem Sie Berichte erstellen.
Berichtsoptionen
Option
Beschreibung
Alias für eindeutige Mit-
Wenn Sie mit einer dimensionalen Datenquelle arbeiten, erstellt diese Funktion einen
Alias, wenn Sie einem Bericht oder einem Ausdruck ein Mitglied hinzufügen (S. 278).
gliedsnamen
Nicht referenzierte Abfrage- Löscht automatisch Abfrageobjekte, die mit einem anderen Objekt verknüpft sind.
Wenn Sie beispielsweise eine Liste löschen, wird die mit der Liste verknüpfte Abfrage
objekte löschen
automatisch gelöscht.
Nichtreferenzierte bedingte Löscht automatisch bedingte Stile (S. 469), wenn das letzte Datenelement, das auf den
bedingten Stil verweist, auch gelöscht wird.
Stile löschen
Immer erweiterte Datenele- Legt bei der Arbeit mit dimensionalen Datenquellen fest, ob Report Studio erweiterte
oder ausdrucksbasierte Datenelemente für neue Berichte erstellt.
mente für neue Berichte
erstellen
Bei ausdrucksbasierten Datenelementen können durch Doppelklicken auf die Eigenschaft Ausdruck des entsprechenden Elements Ausdrücke angezeigt oder bearbeitet
werden.
Wenn Sie eine dimensionale Datenquelle verwenden und diese Option nicht aktiviert
ist, wird das entsprechende dimensionale Datenelement beim Einfügen von Elementen
wie Mitgliedern, Ebenen oder berechneten Mitgliedern hinzugefügt. Beim Einfügen
einer Ebene wird beispielsweise ein Ebenensatz erstellt. Dies erleichtert die Arbeit mit
dimensionalen Datenelementen, da Report Studio den Datenelementtyp der im Bericht
vorhandenen Elemente kennt.
Beschränkung für eingefügte Mitglieder:
Beschränkt die Anzahl der untergeordneten Mitglieder, die beim Arbeiten mit dimensionalen Datenquellen eingefügt werden. Angenommen, Sie geben für diese Option
den Wert 3 an und legen über die entsprechende Symbolleisten-Option fest, dass beim
Ziehen eines Mitglieds in einen Datencontainer auch die untergeordneten Elemente
eingefügt werden sollen (S. 209). Sie ziehen dann das Mitglied Campingausrüstung in
die Zeilen der Kreuztabelle. Bei den angezeigten Zeilen handelt es sich um die untergeordneten Mitglieder Kochzubehör, Zelte und Schlafsäcke sowie eine Zeile mit der
Bezeichnung Weitere (Campingausrüstung) für die übrigen untergeordneten Mitglieder
von Campingausrüstung.
Report Studio für professionelle Berichtserstellung - Benutzerhandbuch 57
Kapitel 2: Übersicht über Report Studio
Option
Beschreibung
Aggregationsmodus
Diese Option dient dazu, beim Arbeiten mit dimensionalen Datenquellen den Aggregationstyp festzulegen, der zum Aggregieren von Werten in Kreuztabellen und Diagrammen verwendet werden soll.
Innerhalb Detail aggregiert die sichtbaren Details.
Innerhalb Aggregat aggregiert die sichtbaren Aggregate auf der nächsttieferen Detailebene.
Mit der Option Innerhalb Satz werden die Mitgliedssätze aggregiert.
Weitere Informationen zum Aggregieren von Werten in Kreuztabellen und Diagrammen
finden Sie unter "Aggregieren von Werten in Kreuztabellen" (S. 219).
Erweiterte Optionen
Option
Beschreibung
Betriebssystem-Zwischenablage verwenden
Verwendet die Windows-Zwischenablage (bzw. eines anderen
Betriebssystems) anstelle der internen Report Studio-Zwischenablage.
Lokalen Dateizugriff erlauben
Ermöglicht das Öffnen und Speichern von Berichten auf Ihrem
Computer (S. 557).
Anzeigelimit für Landkartenfunktion
Gibt beim Arbeiten mit Landkarten die maximale Anzahl von
Merkmalen an, die in einer Landkarte angezeigt werden können.
Maximal angezeigte Mitglieder (im Quellver-
Legt beim Arbeiten mit dimensionalen Daten die maximale Anzahl
von Mitgliedern fest, die bei Durchführung einer Suche (S. 212) im
zeichnis)
Fenster Einfügbare Objekte angezeigt werden können.
Einstellungen des Webbrowsers
Report Studio wird nur für die Verwendung im Microsoft Internet Explorer unterstützt. Auf der
IBM Cognos Resource Center-Website (http://www.ibm.com/software/data/support/cognos_crc.
html) finden Sie eine vollständige Liste aller unterstützten Umgebungen.
IBM Cognos 8 nutzt die Standard-Browserkonfiguration von Microsoft, Netscape und Firefox. In
allen Browsern müssen die Einstellungen für Cookies und Java-Skripte aktiviert sein. Abhängig vom
Browser sind jeweils weitere Einstellungen erforderlich. Für Internet Explorer sind die folgenden
Einstellungen erforderlich:
58
●
Alle Cookies annehmen
●
Active Scripting
●
META REFRESH zulassen
Kapitel 2: Übersicht über Report Studio
●
ActiveX-Steuerelemente und Plugins ausführen
●
ActiveX-Steuerelemente ausführen, die für Scripting sicher sind
●
Binär- und Skriptverhalten
●
Programmzugriff auf Zwischenablage zulassen
In Report Studio wird als Komponente des Browsers die native XML-Unterstützung von Microsoft
Internet Explorer verwendet. ActiveX-Unterstützung muss aktiviert sein, da Microsoft XML über
ActiveX implementiert. IBM Cognos 8 stellt keine ActiveX-Steuerelemente bereit oder lädt diese
herunter. Über diese Konfiguration werden nur die ActiveX-Steuerelemente aktiviert, die im Rahmen
von Internet Explorer installiert wurden.
Weitere Informationen zur Konfiguration des Webbrowsers und zu von IBM Cognos 8 verwendeten
Cookies finden Sie im Installation und Konfiguration - Handbuch.
Modus für professionelle Berichtserstellung und Modus für
Express-Berichtserstellung
Um die Anforderungen sowohl der Autoren von normalen Berichten als auch der Autoren von
Finanzberichten zu erfüllen, bietet Report Studio separate Benutzeroberflächen, die jeweils die für
diese Rollen relevanten Funktionen enthalten.
Der Zugriff auf die einzelnen Modi zum Erstellen von Berichten richtet sich nach den Berechtigungen,
über die Sie für geschützte Funktionen verfügen. Weitere Informationen finden Sie im Administration
und Zugriffsschutz - Handbuch.
Modus für professionelle Berichtserstellung
Der Modus für professionelle Berichtserstellung ermöglicht Benutzern den Zugriff auf die ganze
Bandbreite der Report Studio-Funktionalität. In diesem Modus können Sie mithilfe sämtlicher
Datentypen (relational oder multidimensional) beliebige Berichtstypen erstellen, z. B. Diagramme,
Landkarten, Listen und Wiederholfunktionen. Der Modus für professionelle Berichtserstellung
umfasst eine Obermenge der im Modus für Express-Berichtserstellung verfügbaren Funktionen. Sie
können jedoch keine dynamischen Daten anzeigen.
Modus für die Express-Berichtserstellung
Der Modus für Express-Berichtserstellung bietet eine vereinfachte und fokussierte Report StudioBenutzeroberfläche. Er wurde für nicht technische Benutzer zum Erstellen herkömmlicher Finanzund Managementberichte entwickelt. Beim Modus für Express-Berichtserstellung wird nur der
Zugriff auf dimensional modellierte Daten ermöglicht sowie eine mitgliederorientierte Strukturansicht
verwendet.
In diesem Berichtserstellungsmodus können Sie dynamische Daten anzeigen. Dieser Modus unterstützt
ausschließlich Kreuztabellenberichte. Er umfasst eine Obermenge der im Modus für professionelle
Berichtserstellung verfügbaren Funktionen.
Wenn Sie im Modus für Express-Berichtserstellung einen Bericht öffnen, der im Modus für professionelle Berichtserstellung erstellt wurde, können Sie Objekte, die nur im Modus für professionelle
Report Studio für professionelle Berichtserstellung - Benutzerhandbuch 59
Kapitel 2: Übersicht über Report Studio
Berichtserstellung eingefügt werden können, z. B. Diagramme, Landkarten und Listen, zwar anzeigen,
jedoch nicht ändern.
Ändern der Berichtserstellungsmodi
Wenn Sie Zugriff auf den Modus für professionelle Berichtserstellung und den Modus für ExpressBerichtserstellung haben, können Sie in Report Studio zwischen den beiden Modi wechseln.
Möglicherweise möchten Sie einen Bericht im Modus für Express-Berichtserstellung erstellen, um
die dynamischen Daten anzuzeigen und das Berichtslayout auf einfache Weise zu erstellen. Sie
können dann in den Modus für professionelle Berichtserstellung wechseln und weitere Informationen
hinzufügen, z. B. Diagramme oder mehrere Seiten.
Vorgehensweise
●
Klicken Sie im Menü Ansicht auf Berichtserstellungsmodus, und wählen Sie einen Modus aus.
Das IBM Cognos 8 SDK
Wenn Sie einen Bericht in Report Studio erstellen, wird eine Berichtsspezifikation erstellt. Bei einer
Berichtsspezifikation handelt es sich um eine XML-Datei, die Sie anzeigen können (Menü Extras,
Option Spezifikation anzeigen
). Außerdem können Sie die Spezifikation für ein ausgewähltes
Objekt mit der Menüoption Spezifikationen anzeigen (Auswahl) aufrufen.
Tipp: Wenn Sie die Berichtsspezifikation in Report Studio anzeigen, können Sie keine Teile daraus
ändern oder kopieren.
Anstatt mit Report Studio können Sie Berichte auch programmgesteuert erstellen oder ändern,
indem Sie ein Bearbeitungstool für Berichtsspezifikationen verwenden. Sie implementieren dann die
Berichte mit dem IBM Cognos 8 Software Development Kit (SDK) in Ihrer IBM Cognos 8-Umgebung.
Dies ist zum Beispiel dann hilfreich, wenn Sie eine bestimmte Änderung in mehreren Berichten
vornehmen müssen. Anstatt jeden Bericht einzeln in Report Studio zu öffnen und zu ändern, können
Sie den Prozess mit dem SDK automatisieren und dadurch Zeit sparen. Weitere Informationen zum
IBM Cognos 8 SDK erhalten Sie von Ihrer zuständigen Niederlassung.
Tipp: Sie können den XML-Code in einer Berichtsspezifikation auch ändern, indem Sie die
Berichtsspezifikation auf Ihrem Computer speichern (S. 557).
60
Kapitel 3: Erstellen von Berichten
Wenn Sie einen Bericht erstellen, wird eigentlich eine Berichtsspezifikation erstellt. In der
Berichtsspezifikation werden die Abfragen und Eingabeaufforderungen definiert, mit denen Daten
abgerufen werden, und die zur Darstellung der Daten verwendeten Layouts und Stile festgelegt.
Der Einfachheit halber erhält die Berichtsspezifikation denselben Namen wie der Bericht.
Das Erstellen von Berichten umfasst:
●
Erstellen einfacher Berichte
●
Verstehen, wie zugängliche Berichte erstellt werden
●
Anzeigen von Herkunftsinformationen für Datenelemente
●
Zugriff auf das IBM WebSphere Business Glossary
●
Erstellen von Berichten für IBM Cognos Go! Mobile
●
Erstellen von Berichten für Mobilgeräte
Erstellen von einfachen Berichten
Zur Erstellung eines einfachen Berichts sind die folgenden Schritte erforderlich:
❑
Angeben des Daten-Packages
❑
Auswählen eines einfachen Berichtslayouts
❑
Hinzufügen von Daten
❑
Einfügen eines einzelnen Datenelements
❑
Überprüfen des Berichts
❑
Speichern des Berichts
❑
Ausführen des Berichts
❑
Festlegen von PDF-Seitenoptionen
Anschließend können Sie den Bericht formatieren (S. 439) und die im Bericht anzuzeigenden Daten
bearbeiten. Informationen zu anderen Aufgaben, die sich auf einen bestimmten Berichtstyp beziehen,
finden Sie unter "Listen" (S. 81), "Kreuztabellen" (S. 87), "Diagramme" (S. 99) und "Landkarten" (S. 147).
Angeben des Daten-Packages
Geben Sie das Package an, das Elemente für den Bericht bereitstellen soll.
Die Packages zum Erstellen von Berichten basieren auf den Modellen, die im ModellerstellungsTool Framework Manager erstellt werden. Ein Modell besteht aus einem Satz verwandter Objekte,
Licensed Materials – Property of IBM
© Copyright IBM Corp. 2005, 2011.
61
Kapitel 3: Erstellen von Berichten
z. B. aus Abfragesubjekten, Dimensionen, Filtern und Berechnungen. Wenn Sie in IBM Cognos 8
ein Package öffnen, werden diese Modellobjekte auf der linken Seite angezeigt.
Das Package muss zuvor erstellt und im IBM Cognos Connection-Portal publiziert werden. Weitere
Informationen finden Sie im Framework Manager User Guide.
Vorgehensweise
1. Öffnen Sie Report Studio mit dem Package, das Sie verwenden möchten.
2. Wählen Sie im Dialogfeld Willkommen aus, ob ein neuer Bericht erstellt oder ein vorhandener
Bericht bzw. eine Vorlage geöffnet werden soll:
●
Um eine neue Berichtsvorlage zu erstellen, klicken Sie auf Neuen Bericht oder neue Vorlage
erstellen und wählen ein einfaches Berichtslayout.
Tipp: Sie können für Ihr Package eine andere als die Standardsprache festlegen, indem Sie
rechts neben dem Feld Package auf die Schaltfläche mit den Auslassungszeichen (...) klicken,
dann im Dialogfeld Berichts-Package neben dem Feld Sprache auf die Schaltfläche mit den
Auslassungszeichen (...) klicken, die gewünschte Sprache markieren und schließlich auf OK
klicken. Möglicherweise müssen nach der Auswahl der Sprache Elemente wie Trennzeichen
und Dezimalzeichen nach den sprachspezifischen Syntaxregeln manuell aktualisiert werden.
Darauf wird auch im Dialogfeld Auswahl der Sprache hingewiesen.
●
Wenn Sie einen vorhandenen Bericht oder eine Vorlage öffnen möchten, klicken Sie auf
Vorhandenen Bericht oder vorhandene Vorlage öffnen, und wählen Sie einen Bericht aus.
Die Objekte des ausgewählten Package, zum Beispiel Abfrageelemente, werden im Fenster Einfügbare
Objekte auf der Registerkarte Quelle angezeigt.
Tipp: Sie können später ein anderes Package auswählen (S. 564).
Aktualisieren des Packages
Hat sich das im Bericht verwendete Package geändert, aktualisieren Sie es, um sicherzustellen, dass
Sie mit der neuesten Version arbeiten.
Vorgehensweise
1. Klicken Sie im Fenster Einfügbare Objekte auf die Registerkarte Quelle
.
2. Klicken Sie auf die Registerkarte Quelle mit der rechten Maustaste, und klicken Sie dann auf
Aktualisieren.
Tipp: Sie können den Bericht auch schließen und erneut öffnen, um ihn auf die neueste Version des
Packages zu aktualisieren.
Auswählen eines einfachen Berichtslayouts
Report Studio enthält einige einfache Berichtslayouts mit Berichtobjekten, wie Listen, Kreuztabellen,
Landkarten, Wiederholelemente sowie Kopf- und Fußzeilen. Sie können auch einen leeren oder
einen vorhandenen Bericht öffnen.
62
Kapitel 3: Erstellen von Berichten
Tipp: Der Beispielbericht Budget verglichen mit Istwerten(S. 578) im Package AUF Data Warehouse
(Analyse) basiert auf einem einfachen Berichtslayout. Weitere Informationen zu den Beispielen für
die Firma Abenteuer und Freizeit finden Sie unter "Beispielberichte und Packages" (S. 569).
Vorgehensweise
1. Klicken Sie im Menü Datei auf Neu
.
2. Wenn Sie das Package ändern möchten, klicken Sie auf die Schaltfläche mit den Auslassungszeichen (...), und klicken Sie auf ein anderes Package.
3. Wählen Sie ein einfaches Berichtslayout aus:
●
Um einen Bericht basierend auf einem leeren Layout zu erstellen, doppelklicken Sie auf
Leer.
●
Um einen Bericht unter Verwendung eines vordefinierten Report Studio-Berichtslayouts zu
erstellen, doppelklicken Sie auf das Layout.
●
Um eine neue Berichtsvorlage zu erstellen, die auf Berichte angewendet werden kann, die
in Query Studio oder Analysis Studio erstellt wurden, klicken Sie auf Berichtsvorlage.
●
Um einen Bericht unter Verwendung des einfachen Berichtslayouts für Finanzberichte zu
erstellen, doppelklicken Sie auf Finanzen. Weitere Informationen zum Erstellen von
Berichtsvorlagen finden Sie unter "Erstellen von Berichtsvorlagen" (S. 555).
●
Um unter Verwendung eines vorhandenen Berichts einen neuen Bericht zu erstellen, doppelklicken Sie auf Vorhanden, wählen Sie den Bericht aus, und klicken Sie auf Öffnen.
Tipp: Klicken Sie im Feld Typ auf Vorlagen, um nur die vorhandenen Vorlagen anzuzeigen.
Das einfache Berichtslayout wird auf der Berichtsseite angezeigt.
Hinzufügen von Daten
Wählen Sie die im Bericht anzuzeigenden Datenelemente aus.
Weitere Informationen zum Hinzufügen von Daten zu einem Bericht mit relationalem Stil finden
Sie unter "Hinzufügen von relationalen Daten zu einem Bericht" (S. 161). Weitere Informationen
zum Hinzufügen von Daten zu einem Bericht mit dimensionalem Stil finden Sie unter "Hinzufügen
von dimensionalen Daten zu einem Bericht" (S. 207).
Datenquellensymbole
Jedes in der Datenquelle enthaltene Objekt verfügt über ein charakteristisches Symbol. Sie können
außer für Packages und Dimensionen in einem Bericht alle der folgenden Objekte einfügen.
Symbol Objekt
Package, das die in einem Bericht einfügbaren Objekte enthält.
Namespace, der zum Organisieren von Objekten verwendet wird.
Report Studio für professionelle Berichtserstellung - Benutzerhandbuch 63
Kapitel 3: Erstellen von Berichten
Symbol Objekt
Abfragesubjekt, das einer Tabelle in der Datenbank entspricht.
In relationalen Datenquellen ein Abfrageelement, das eine Spalte mit qualitativen Daten in der Datenbank
darstellt, wie z. B. Produktname oder Land.
In dimensionalen Datenquellen ein Ebenenattribut, das eine Eigenschaft einer Ebene darstellt.
Ein Mitglied ist ein eindeutiges Element innerhalb einer Hierarchie. Z. B. sind "Campingausrüstung"
und "4-Mann-Zelt" Mitglieder der Produkthierarchie.
Dimension, die eine allgemeine Gruppierung beschreibender Daten zu einem wichtigen Unternehmensaspekt repräsentiert, z. B. Produkte, Daten oder Märkte.
Hierarchie, die eine Ansammlung dimensionaler Mitglieder repräsentiert, die in einer Verzeichnisstruktur
organisiert sind.
Ebene, bestehend aus einem Satz von Mitgliedern mit gleichen Attributen. Eine geografische Dimension
kann z. B. Ebenen für Land, Region und Stadt enthalten.
Innerhalb einer Ebenenhierarchie können mehrere Ebenen vorhanden sein, beginnend mit der RootEbene. Die Root-Ebene ist die übergeordnete Ebene und die Aufsummierung aller Mitglieder der ersten
Ebene. Sie ermöglicht eine Aufsummierung aller Werte der Hierarchie und bietet einen benutzerfreundlichen Ausgangspunkt für das Drillthrough.
Die Ebenenhierarchie Jahre kann beispielsweise die folgenden Ebenen enthalten:
●
Root-Ebene Jahre
●
Erste Ebene Jahr
●
Zweite Ebene Quartal
●
Dritte Ebene Monat
Kennzahl oder Fakt, ein Abfrageelement, das eine Spalte mit quantitativen Daten in der Datenbank
darstellt, wie z. B. Einnahmen oder Menge.
Kennzahlenordner mit Hierarchiekennzahlen.
Modellfilter.
Ordner, der zum Organisieren von Datenelementen verwendet wird. Sie können keine Ordner in Ihren
Bericht importieren.
Schritt
●
64
Ziehen Sie im Fenster Einfügbare Objekte auf der Registerkarte Quelle
das Berichtsobjekt.
Datenelemente auf
Kapitel 3: Erstellen von Berichten
Ein blinkender schwarzer Balken zeigt an, wo ein Datenelement abgelegt werden kann. Die
Datenelemente im Bericht werden auf der Registerkarte Datenelemente
angezeigt.
Einfügen eines einzelnen Datenelements
Mithilfe eines Singleton-Objekts können Sie ein einzelnes Datenelement an einer beliebigen Stelle
Ihres Berichts einfügen. Das Singleton-Objekt ruft nur den ersten Zeilenwert für diese Abfrage ab.
Das Einfügen eines einzelnen Datenelements ist sinnvoll, wenn Sie einen Wert anzeigen möchten,
der unabhängig vom Rest der Werte im Bericht ist, oder wenn Sie einen Textbaustein wie z. B. Firmenname und Adresse einfügen möchten. Beispielsweise können Sie den Wert für die Gesamteinnahmen in die Kopfzeile aller Seiten in einem Bericht einfügen.
Sie können beim relationalen Reporting (S. 186) und dimensionalen Reporting (S. 234) mehrere
Singleton-Objekte mit einer einzelnen Abfrage in verknüpfen, um die Leistung zu optimieren. Dies
ist z. B. möglich, wenn alle Datenelemente im Singleton aus derselben Datenbanktabelle stammen.
Darüber hinaus können zwei oder mehrere Singleton-Objekte auf Datenelemente in ein und derselben
Abfrage verweisen. Dies ist nützlich, wenn sich ein Satz einzelner Werte mit nur einer Abfrage effizienter anzeigen lässt als mit mehreren Abfragen.
Zudem können Sie das Datenelement im Singleton-Objekt filtern. Sie können z. B. die Gesamteinnahmen nur für das Jahr 2007 anzeigen.
Abfragen, die mit einem Singleton-Objekt verknüpft sind, werden bei der Ausgabe von Berichten
im CSV-Format (Text mit Trennzeichen) nicht unterstützt.
Tipp: Der Beispielbericht Retouren geordnet nach Beschädigungen, fehlgeschlagenen Bestellungen
und Beschwerden für 2006(S. 583) im Package AUF Data Warehouse (Analyse) enthält ein Singleton.
Weitere Informationen zu den Beispielen für die Firma Abenteuer und Freizeit finden Sie unter
"Beispielberichte und Packages" (S. 569).
Vorgehensweise
1. Ziehen Sie im Fenster Einfügbare Objekte auf der Registerkarte Berichtselemente
das Objekt
Singleton in den Bericht.
Ein leerer Datencontainer wird erstellt.
2. Ziehen Sie im Fenster Einfügbare Objekte auf der Registerkarte Quelle
ein Datenelement
in den Singleton-Container.
Tipp: Sie können ein Singleton auch erstellen, indem Sie ein Datenelement an eine beliebige
Stelle in Ihrem Berichtslayout ziehen.
3. Um die Abfrage zu ändern, die mit dem Singleton-Objekt verknüpft ist, doppelklicken Sie im
Fenster Eigenschaften auf die Eigenschaft Abfrage.
Bei Ausführung des Berichts wird der erste Zeilenwert für dieses Element abgerufen.
Überprüfen von Berichten
Überprüfen Sie Ihren Bericht, um sich zu vergewissern, dass er keine Fehler enthält.
Report Studio für professionelle Berichtserstellung - Benutzerhandbuch 65
Kapitel 3: Erstellen von Berichten
Wenn Sie einen in einer vorherigen Version von IBM Cognos 8 erstellten Bericht öffnen, wird er
automatisch aktualisiert und überprüft. Weitere Informationen finden Sie unter "Aktualisieren von
Berichten" (S. 565).
Vorgehensweise
1. Klicken Sie im Menü Extras auf Bericht überprüfen
.
In einem Meldungsfeld wird angegeben, ob Fehler im Bericht gefunden wurden.
2. Wenn Sie mehr Details zur Überprüfung erhalten möchten, klicken Sie im Menü Extras auf
Optionen überprüfen, und führen Sie folgende Schritte aus:
●
Klicken Sie auf eine der folgenden Überprüfungsebenen.
Überprüfungsebene
Beschreibung
Fehler
Ruft alle Fehler ab, die von der Abfrage zurückgegeben wurden.
Warnung
Ruft alle Fehler und Warnungen ab, die von der Abfrage
zurückgegeben wurden. Dies ist die Standardüberprüfungsebene.
Schlüsseltransformierung
Ruft zusätzlich zu Fehler- und Warnmeldungen Informationsmeldungen ab, in denen wichtige Transformierungsschritte
von der Berichtsspezifikation zur nativen Abfrage, die zur
Datenquelle gesendet wurde, beschrieben werden.
Diese Meldungen können Ihnen die Gründe für von der Abfrage
zurückgegebene Fehler- und Warnmeldungen zeigen.
Diese Funktion ist gegenwärtig nur teilweise implementiert.
Informationen
●
Ruft Fehler- und Warnmeldungen, Schlüsseltransformierungen
und andere Informationen in Bezug auf die Planung und Ausführung von Abfragen ab.
Wählen Sie das Kontrollkästchen Interaktive Daten, um festzulegen, dass keine Abfrageoptimierung verwendet werden soll.
Das Kontrollkästchen Interaktive Daten steuert die Verarbeitung von Abfragen während
der Überprüfung.
Deaktivieren Sie das Kontrollkästchen Interaktive Daten, um die Eigenschaft Ausführungsoptimierung auf Alle Zeilen einzustellen.
Tipp: Weitere Informationen zur Eigenschaft Ausführungsoptimierung finden Sie im
Abschnitt zur Ausführungsoptimierung unter "Referenz zu Objekten und Eigenschaften in
Report Studio" (S. 603).
In einem Meldungsfeld wird angegeben, ob Fehler im Bericht gefunden wurden.
66
Kapitel 3: Erstellen von Berichten
●
Überprüfen Sie Ihren Bericht erneut.
3. Um beim Auftreten von Überprüfungsfehlern die fehlerhaften Objekte im Bericht durch Report
Studio identifizieren zu lassen, klicken Sie im Menü Extras auf Automatische Korrektur.
Report Studio liefert eine Liste solcher Elemente, die Sie einzeln entfernen können, damit der
Bericht erfolgreich ausgeführt werden kann.
In manchen Fällen ist die Informationsmeldung bzw. Fehlermeldung mit der fehlerhaften Position
in Ihrem Bericht verknüpft. Um zur fehlerhaften Position zu gelangen, klicken Sie auf die Meldung und anschließend auf Auswählen. Wenn nur Warnungen und Informationsmeldungen im
Dialogfeld angezeigt werden, werden diese ausgeblendet, sobald Sie auf OK klicken.
Speichern von Berichten
Speichern Sie Ihren Bericht, um alle vorgenommenen Änderungen beizubehalten.
Berichte werden auf dem IBM Cognos 8-Server gespeichert. Sie können Ihren Bericht auch auf Ihrem
Computer speichern (S. 557).
Vorgehensweise
1. Klicken Sie im Menü Datei auf Speichern
, oder klicken Sie auf Speichern unter, um eine
Kopie des Berichts unter einem anderen Namen zu speichern.
2. Wenn Sie den Bericht zum ersten Mal speichern, müssen Sie einen Pfad und einen Dateinamen
für den Bericht angeben.
Informationen zum Einrichten von Ordnern für Ihre Berichte in IBM Cognos Connection finden
Sie im IBM Cognos Connection - Benutzerhandbuch.
3. Klicken Sie auf Speichern.
Ausführen von Berichten
Führen Sie Ihren Bericht aus, um die abgerufenen Daten anzuzeigen. Um Zeit zu sparen, sollten Sie
den Bericht zuerst auf Fehler überprüfen (S. 65).
Sie können auch in IBM Cognos Connection einen Bericht oder eine Gruppe von Berichten ausführen.
Außerdem können Sie Berichtsausgaben in einem Dateisystem speichern. Weitere Informationen
finden Sie im Administration und Zugriffsschutz - Handbuch.
Sie können festlegen, dass Berichtsseiten nicht ausgegeben werden, wenn sie keine Daten enthalten
(S. 71).
Wenn Sie einen Bericht ausführen, der von der Datenquelle nicht unterstützte Funktionen verwendet,
wird eine Fehlermeldung angezeigt. Es wird empfohlen, die Berichte während der Erstellung in
Report Studio regelmäßig zu testen, um sicherzustellen, dass beim Ausführen des Berichts nicht
mehrere Fehlermeldungen auftreten.
Vorgehensweise
1. Öffnen Sie einen Bericht.
Report Studio für professionelle Berichtserstellung - Benutzerhandbuch 67
Kapitel 3: Erstellen von Berichten
2. Wenn Sie Parameterwerte, die auf dem IBM Cognos 8-Server gespeichert sind, aus dem Menü
Datei löschen möchten, klicken Sie auf Parameterwerte löschen.
Zu den Parameterwerten, die auf dem IBM Cognos 8-Server gespeichert werden, zählen unter
anderem Anmeldungs-, Überprüfungs- und Eingabeaufforderungsinformationen. Wenn Sie
beispielsweise in IBM Cognos Connection zwei Datenquellenverbindungen definieren möchten,
die auf dieselbe Datenquelle verweisen, werden Sie zur Auswahl einer dieser Quellen aufgefordert,
wenn Sie einen Bericht ausführen. Diese Informationen werden gespeichert, sodass Sie die
Aufforderung nicht jedes Mal erhalten, wenn Sie einen Bericht ausführen möchten.
3. Wenn Sie nur die tabellarischen Daten sehen möchten, klicken Sie im Menü Ausführen auf
Tabellarische Daten anzeigen
.
Wenn der Bericht mehrere Abfragen enthält, müssen Sie zunächst auf ein Objekt, z. B. auf eine
Liste oder Kreuztabelle, klicken, das die Abfrage verwendet, für die Sie die Tabellendaten
anzeigen möchten.
Mit diesem Befehl stellen Sie sicher, dass die richtigen Ergebnisse angezeigt werden. Sie können
beispielsweise eine Berechnung erstellen (S. 204) und anschließend sicherstellen, dass diese die
gewünschten Ergebnisse liefert.
Tipp: Sie können Tabellendaten auch im Abfragen-Explorer anzeigen. Das ist hilfreich beim
Erstellen von Abfragen.
4. Wenn Sie Ausführungsoptionen festlegen möchten, klicken Sie im Menü Ausführen auf Ausführungsoptionen.
Der Standardwert ist der Wert der ausgewählten zugehörigen Ausführungsoption in IBM Cognos
Connection.
Die ausgewählten Ausführungsoptionen gelten nur für die aktuelle Sitzung. Wenn Sie Report
Studio beenden, werden die Optionen auf die Standardeinstellungen zurückgesetzt.
5. Ändern Sie die Werte für die aktuelle Sitzung.
68
Option
Hinweise
Format
Angeben, wenn das Standardformat nicht HTML sein soll.
Papierformat
Nur angeben, wenn das Ausgabeformat PDF ist.
Seitenausrichtung
Nur angeben, wenn das Ausgabeformat PDF ist.
Kapitel 3: Erstellen von Berichten
Option
Hinweise
Datenmodus
Die Datenmenge angeben, die zurückgegeben werden soll:
●
Alle Daten gibt alle Daten zurück.
●
Mit Begrenzte Daten wird die Menge der zurückgegebenen
Daten auf der Basis von im Package definierten Designfiltern
begrenzt.
●
Bei Ohne Daten werden anstelle von Daten aus der Datenquelle
Platzhalter zurückgegeben.
Weitere Informationen über Designfilter finden Sie im Framework
Manager User Guide.
Sprache
Die Inhaltssprache bestimmt die bevorzugte Sprache für die Daten,
für Cognos Viewer, für Datumsangaben usw.
Zeilen pro Seite
Gibt die Anzahl der pro Seite anzuzeigenden Zeilen an.
Eine Eigenschaft Zeilen pro Seite ist für Listen und Kreuztabellen
im Fenster Eigenschaften vorhanden. Wenn Sie diese Eigenschaft
festlegen, überschreibt die Einstellung die Ausführungsoption mit
demselben Namen. Diese Eigenschaft gilt sowohl für HTML- als
auch für PDF-Ausgaben. Weitere Informationen zu dieser Eigenschaft finden Sie unter "Steuern der Zeilen pro Seite für mehrere
Container im HTML- und PDF-Format" (S. 71).
Eingabeaufforderung
Legen Sie fest, dass Sie für jede definierte Eingabeaufforderung eine
Aufforderung (S. 421) erhalten, es sei denn, diese ist in einer
Berichtsseite definiert.
Wenn Sie das Kontrollkästchen Eingabeaufforderung deaktivieren,
erhalten Sie nur dann eine Eingabeaufforderung, wenn der Bericht
nicht ohne Eingreifen des Benutzers ausgeführt werden kann. Beispielsweise würden Sie bei der Ausführung eines Berichts mit einem
Filter, der einen einzigen optionalen Parameter besitzt, keine Aufforderung erhalten.
6. Klicken Sie im Menü Ausführen auf die Option, mit der der Bericht im gewünschten Format
ausgegeben wird.
Als Berichtsformate stehen HTML, PDF, CSV, verschiedene Excel-Formate und XML zur
Auswahl. Berichte können nicht im CSV-Format erstellt werden, wenn im Bericht mehr als eine
Abfrage definiert ist, es sei denn, die zusätzlichen Abfragen werden für Eingabeaufforderungen
verwendet.
Report Studio für professionelle Berichtserstellung - Benutzerhandbuch 69
Kapitel 3: Erstellen von Berichten
Der Bericht wird in Cognos Viewer ausgeführt. Wenn die Ausführung des Berichts beendet ist,
können Sie ihn erneut im selben Format oder in einem anderen Format ausführen. Wenn Sie den
Bericht erneut im CSV- oder XLS-Format ausführen, wird er in einem neuen Browserfenster angezeigt.
Die in Cognos Viewer verfügbaren Optionen sind von den Funktionen abhängig, die vom Administrator für jeden Benutzer festgelegt wurden. Weitere Informationen finden Sie im Administration
und Zugriffsschutz - Handbuch.
Ausführen eines Berichts mit einer dimensionalen Datenquelle
Sie können einen Bericht, der mit Microsoft SQL Server Analysis Services ausgeführt wird, nur
während der Anfangsphase der Berichtsausführung abbrechen. Danach wird der Bericht bis zum
Abschluss ausgeführt.
Bei SAP BW-Datenquellen ist das Verhalten identisch.
In Framework Manager können Sie außerdem die Anzahl der Ebenen einer Hierarchie steuern, aus
denen Mitglieder oder Werte aus der Hierarchie extrahiert werden, um eine VerzeichnisstrukturEingabeaufforderung mit Werten auszufüllen.
Bei SAP BW können Sie die Anzahl der Hierarchieebenen reduzieren, um die Anzahl der Knoten
zu begrenzen, indem Sie die SAP BW-Variableneigenschaft trimHierarchyLevels auf 1 festlegen.
Dadurch wird die unterste Ebene aus der Hierarchie entfernt, bevor die Knotenliste erstellt wird.
Angeben von Maßeinheiten
Wenn Sie einen Bericht mit einer SAP BW-Datenquelle ausführen, sind die Maßeinheiten in denselben
Spalten wie die Datenwerte enthalten (mit einem Leerzeichen getrennt). Beispiel: Celsius- und Fahrenheit-Angaben werden an das Ende des Wertes angefügt.
Ein Sternchen (*) gibt an, dass Folgendes aufgetreten ist:
●
eine unbekannte Währung
●
ein Wert mit einer unbekannten oder nicht eindeutigen Maßeinheit, zum Beispiel eine gemischte
Währungsberechnung oder Aufsummierung
Gemischte Währungswerte treten auf, wenn Sie Werte mit unterschiedlichen Währungen
berechnen.
Dieses Verhalten tritt auf, wenn Sie einen IBM Cognos-Cube als Datenquelle verwenden.
Bei SAP BW-Datenquellen ist das Verhalten identisch.
Nicht unterstützte SAP-Variableneigenschaften
Die folgenden SAP-Variableneigenschaften werden nicht unterstützt:
●
Ausschlussbereiche werden als Einschluss-Eingabeaufforderung angezeigt.
●
"Verpflichtend, Initialwert nicht erlaubt" wird als obligatorische Eingabeaufforderung angezeigt.
Beim Verwenden von Business Explorer (BEx) zum Definieren von Variablen in Ihrer SAP-Datenquelle sollten Sie Ausschlussbereiche sowie die Eigenschaft "Verpflichtend, Initialwert nicht erlaubt"
vermeiden.
70
Kapitel 3: Erstellen von Berichten
Festlegen, dass Seiten nicht ausgegeben werden, wenn sie keine Daten enthalten
Sie können festlegen, dass bei der Ausführung des Berichts die Seiten, die keine Daten enthalten,
nicht ausgegeben werden.
Vorgehensweise
1. Klicken Sie auf der Berichtsseite auf einen Datencontainer.
2. Klicken Sie im Fenster Eigenschaften auf die Schaltfläche Übergeordnetes Element auswählen
, und klicken Sie dann auf den Datencontainertyp.
Wenn es sich bei dem Datencontainer z. B. um eine Liste handelt, klicken Sie auf Liste.
3. Legen Sie für die Eigenschaft Seite ausgeben wenn leer die Einstellung Nein fest.
4. Wiederholen Sie die Schritte 1 bis 3 für alle Datencontainer auf der Seite sowie für alle
Inhaltsverzeichnis-Objekte (S. 447).
Wenn Sie den Bericht ausführen und in keinem der Datencontainer bzw. Inhaltsverzeichnis-Objekte
Daten produziert werden, wird die Seite nicht ausgegeben. Die Seite wird auch dann nicht ausgegeben,
wenn sie sonstige Objekte (z. B. Textelemente oder Bilder) enthält.
Steuern der Zeilen pro Seite für mehrere Container im HTML- und PDF-Format
Wenn ein Bericht mehr als einen Datencontainer (z. B. eine Liste und eine Kreuztabelle) enthält,
können Sie die Ausgabe des Berichts im HTML- und PDF-Format steuern, indem Sie die Eigenschaft
Zeilen pro Seite für jeden Container festlegen.
Bei der HTML-Ausgabe steuert die Berichtseigenschaftsoption Seitenumbruch durch Datencontainer
für interaktives HTML (S. 464), ob die Standardzeilenanzahl bei jedem Datencontainer auf allen
Seiten ausgegeben wird.
IBM Cognos 8 wendet bei der Ausgabe von Berichten im HTML- und PDF-Format folgende Regeln
an:
●
Wenn die Eigenschaft Zeilen pro Seite für keinen der Datencontainer eingestellt ist, werden im
HTML-Format 20 Zeilen ausgegeben, und im PDF-Format wird jede Seite vollständig aufgefüllt.
Der erste Datencontainer wird ausgegeben, bis keine Daten mehr vorhanden sind, gefolgt vom
nächsten Container usw.
Tipp: Die Anzahl der auf der PDF-Seite angezeigten Zeilen hängt vom Schriftgrad ab, der im
Bericht eingerichtet ist.
●
Wenn die Eigenschaft Zeilen pro Seite für jeden Datencontainer eingestellt wurde, werden im
HTML- und PDF-Format auf jeder Seite jeweils die angegebene Anzahl von Zeilen ausgegeben,
bis keine Daten mehr vorhanden sind.
●
Ist die Eigenschaft nur für einige der Container eingestellt, wird im HTML- und PDF-Format
auf jeder Seite die jeweils angegebene Anzahl von Zeilen ausgegeben, bis keine Daten mehr
vorhanden sind. Für die restlichen Container werden je 20 Zeilen pro Seite im HTML-Format
ausgegeben, und im PDF-Format wird jede Seite vollständig mit Daten aufgefüllt.
Report Studio für professionelle Berichtserstellung - Benutzerhandbuch 71
Kapitel 3: Erstellen von Berichten
Sie haben beispielsweise zwei Listen: Liste1 und Liste2. Sie legen für die Eigenschaft Zeilen pro
Seite für Liste1 den Wert 5 fest. Beim Ausführen des Berichts im HTML-Format enthält die
erste Seite die ersten 5 Zeilen von Liste1, gefolgt von den ersten 15 Zeilen von Liste2.
●
Wenn für einen Datencontainer keine Daten zurückgegeben werden, wird ein leerer Container
ausgegeben.
Erstellen von Berichten im CSV-Format
Mit IBM Cognos 8 können Berichte im CSV-Format erstellt und anschließend in anderen Anwendungen, wie beispielsweise Microsoft Excel, geöffnet werden. Für Berichte im CSV-Format gelten
folgende Merkmale:
●
Unicode-Daten werden auf zahlreichen verschiedenen Client-Betriebssystemen unterstützt.
●
Es wird die Datenverschlüsselung UTF -16 Little Endian verwendet.
●
Die Dateien enthalten am Anfang ein BOM (Byte Order Mark).
●
Sie haben Tabulatortrennzeichen
●
Zeichenketten werden nicht in Anführungszeichen eingeschlossen.
●
Zeilen werden durch ein Zeilenvorschubzeichen voneinander getrennt.
Sie können im CSV-Format gespeicherte Berichte in Microsoft Excel, in WordPad von Microsoft
Windows und in Star Office öffnen. Standardmäßig werden im CSV-Format erstellte Berichte in
der Anwendung angezeigt, die dem Dateityp zugewiesen ist.
Folgendes kann nicht im CSV-Format erstellt werden:
●
Landkarten
●
Diagramme, die nicht über mindestens eine Kategorie oder Serie verfügen
●
Berichte, für die mehr als eine Abfrage im Bericht definiert ist, sofern die anderen Abfragen für
Eingabeaufforderungen verwendet werden
In IBM Cognos Connection können Sie die CSV-Ausgabe je nach Ihrer Umgebung konfigurieren.
Zum Beispiel können Sie das Zeichen festlegen, mit dem Felder voneinander getrennt werden.
Weitere Informationen finden Sie im Administration und Zugriffsschutz - Handbuch.
Erstellen von Berichten im Excel-Format
Mit IBM Cognos 8 können Berichte im Excel-Format erstellt werden. Es sind drei Optionen verfügbar:
72
●
Excel 2000 Einzelnes Arbeitsblatt erstellt Berichte auf einem Blatt, das in Microsoft ExcelVersionen, die älter als Excel 2002 sind, angezeigt werden kann.
●
Mit Excel 2002 werden Berichte erstellt, die in Microsoft Excel-Versionen, die älter als
Excel 2007 sind, angezeigt werden können.
●
Mit Excel 2007 werden Berichte erstellt, die in Microsoft Excel Version 2007 angezeigt werden
können.
Kapitel 3: Erstellen von Berichten
Das Excel 2000-Format kann mit Excel 2000 oder höher angezeigt werden. Das Format unterstützt
bis zu 65.536 Zeilen und mehrere Blätter. Das Format Excel 2000 ist nur in IBM Cognos 8 verfügbar,
wenn die IBM Cognos Application Firewall-Validierung deaktiviert ist.
Das Einzelblattformat in Excel 2000 bietet verbesserte Schutzfunktionen. Das Excel 2000-Format
kann in den URLs vorhandene Cookies auf die Arbeitsblätter übertragen, wodurch die Identität
eines Benutzers unberechtigterweise verwendet werden kann. Das Einzelblattformat in Excel 2000
verwendet keine ausgehenden URLs. Das Format ist jedoch auf 65.536 Zeilen beschränkt, und
Seitenumbrüche bei Seiten für mehrere Autoren werden ignoriert.
Das Excel 2002-Format und das -Einzelblattformat bieten darüber hinaus folgende Vorteile:
●
Beide Formate können mit dem SSL-Protokoll verwendet werden.
●
Beide Formate können über eine Einzelanmeldung verwendet werden.
Sicherheitsberichte können ohne Folgeanmeldungen geöffnet werden, da das System Benutzer
automatisch identifiziert und Sicherheitsinformationen bereitstellt.
●
Beide Formate sind mit Netscape 7.01 kompatibel.
●
Die Arbeitsblätter sind in einer einzigen Datei für eine zuverlässige Navigation enthalten.
In Microsoft Excel 2000 wird das vollständige Datumsformat für IBM Cognos 8 nicht immer korrekt
angezeigt, wenn es auf einem Betriebssystem mit einer anderen Ländereinstellung als Englisch verwendet wird. Dieses Problem tritt in Microsoft Excel 2002 oder 2003 nicht auf. Um dieses Problem
zu beheben, wenden Sie in Excel das korrekte Format erneut an.
Das Excel 2007-Format gibt Berichte im nativen Excel-XML-Format (auch als XLSX bezeichnet)
aus, das eine schnelle Möglichkeit bietet, um native Excel-Tabellen für Microsoft Excel 2002,
Microsoft Excel 2003 und Microsoft Excel 2007 bereitzustellen. Benutzer von Microsoft Excel 2002
und Microsoft Excel 2003 müssen das Microsoft Office Compatibility Pack installieren. Darin sind
Funktionen zum Öffnen und Speichern des neuen Formats enthalten. Die Ausgabe ähnelt mit folgenden Ausnahmen anderen Excel-Formaten:
●
Diagramme werden als statische Bilder ausgegeben.
●
In der Berichtsausgabe verändert sich eventuell die Zeilenhöhe, um die Wiedergabetreue zu
verbessern.
Beim Erstellen von Berichten im XLS-Format sind bestimmte Einschränkungen zu berücksichtigen.
Weitere Informationen finden Sie unter "Einschränkungen beim Erstellen von Berichten im Microsoft
Excel-Format" (S. 595).
Erstellen von Berichten im XML-Format
In den XML-Berichtsausgaben werden Berichtsdaten in einem Format gespeichert, das mit dem
internen Schema xmldata.xsd kompatibel ist. Diese Schemadatei befindet sich in c8_Pfad/bin.
Dieses Format besteht aus einem Datensatzelement, das ein Metadatenelement und ein Datenelement
enthält. Das Metadatenelement enthält die Datenelementinformationen der Elemente "item". In
den Datenelementen sind alle Zeilen- und Wertelemente enthalten.
Sie können Modelle von Berichten und weiteren Daten erstellen, die mit dem Schema "xmldata.xsd"
kompatibel sind. Dies ist hilfreich, wenn Sie einen Bericht als Datenquelle für einen weiteren Bericht
Report Studio für professionelle Berichtserstellung - Benutzerhandbuch 73
Kapitel 3: Erstellen von Berichten
oder eine Datenbank, die von Framework Manager nicht gelesen werden kann, verwenden möchten.
Exportieren Sie in diesem Fall die Daten der Datenquelle in eine mit dem Schema xmldata kompatible XML-Datei, und öffnen Sie dann die XML-Datei in Framework Manager.
Weitere Informationen finden Sie im Framework Manager User Guide.
Folgendes kann nicht im XML-Format erstellt werden:
●
Landkarten
●
Diagramme, die nicht über mindestens eine Kategorie oder Serie verfügen
●
Berichte, für die mehr als eine Abfrage im Bericht definiert ist, sofern die anderen Abfragen für
Eingabeaufforderungen verwendet werden
Festlegen der PDF-Seitenoptionen
Durch Festlegen der PDF-Seitenoptionen können Sie steuern, wie die Berichtsseiten bei der PDFAusgabe aussehen. Sie können die PDF-Seitenoptionen für einzelne Berichtsseiten oder für alle
Berichtsseiten in einem Layout festlegen (S. 482).
Tipp: Der Beispielbericht PDF-Seiteneigenschaften(S. 590) im Package AUF Verkauf (Analyse) enthält
PDF-Seitenoptionen. Weitere Informationen zu den Beispielen für die Firma Abenteuer und Freizeit
finden Sie unter "Beispielberichte und Packages" (S. 569).
Sie können die PDF-Seitenoptionen auch in IBM Cognos Connection festlegen. Weitere Informationen
finden Sie im IBM Cognos Connection - Benutzerhandbuch.
Vorgehensweise
1. Gehen Sie folgendermaßen vor, um die PDF-Seitenoptionen für alle Berichtsseiten in einem
Layout festzulegen:
●
Klicken Sie im Menü Datei auf PDF-Seite einrichten, und legen Sie die Seitenoptionen fest.
2. Gehen Sie folgendermaßen vor, um die PDF-Seitenoptionen für eine einzelne Berichtsseite festzulegen:
●
Zeigen Sie mit dem Mauszeiger auf die Schaltfläche Seiten-Explorer
auf die Seite.
●
Klicken Sie im Arbeitsbereich auf eine beliebige Stelle der Seite.
●
Klicken Sie im Fenster Eigenschaften auf die Schaltfläche Übergeordnetes Element auswählen
, und klicken Sie
und dann auf Seite.
●
Doppelklicken Sie auf die Eigenschaft PDF-Seite einrichten, aktivieren Sie das Kontrollkästchen Seiteneinrichtung für diese Seite überschreiben, und legen Sie die Seitenoptionen fest.
Erstellen von zugänglichen Berichten
Durch die Erstellung barrierefreier Berichte stellen Sie sicher, dass alle Benutzer unabhängig vom
Grad ihrer körperlichen Befähigung auf Informationen zugreifen können.
74
Kapitel 3: Erstellen von Berichten
Sehbehinderte Benutzer können zum Beispiel die Screen-Reader-Technologie für den Zugriff auf
Informationen in einem Bericht verwenden.
Es folgen einige Entwurfshinweise für die Erstellung barrierefreier Berichte:
●
Vermeiden Sie die Verwendung visueller Hervorhebungen wie fett formatierten Text oder Farben,
um wichtige Informationen hervorzuheben.
●
Vermeiden Sie die Verwendung von Bildern und OLE-Objekten in PDF-Dokumenten, da diese
Elemente als Artefakte gekennzeichnet und vom Screen-Reader ignoriert werden.
●
Verwenden Sie zur Darstellung wichtiger Informationen keine Bedingungsformatierung.
●
Da Diagrammtypen als Bilder ausgegeben werden, die der Screen-Reader ignoriert, müssen Sie
sicherstellen, dass eine entsprechende Tabelle mit denselben Informationen vorhanden ist.
●
Achten Sie darauf, dass jeder Bericht einen Titel enthält.
●
Machen Sie sich mit der Screen-Reader-Technologie vertraut.
●
Vermeiden Sie Rechtschreib- und Grammatikfehler, da die Screen-Reader-Software solche
Informationen falsch interpretiert.
●
Vermeiden Sie die Verwendung von Funktionen wie Kalenderfeldern und Aufwärts- und
Abwärts-Auswahlfeldern in Zeitsteuerelementen. Die Verwendung von Eingabeaufforderungen
wie z. B. Kontrollkästchen, Optionsfeldern, Kombinationsfeldern und Mehrfachauswahlfeldern
ist möglich.
●
Wenn Sie eingebettete Webanwendungen oder Drillthrough-Pfade verwenden, stellen Sie sicher,
dass der Zugriff auf die Zielanwendung funktioniert.
●
Vermeiden Sie große, komplexe Listen- oder Kreuztabellenberichte.
Das Anzeigen von Informationen in mehreren einfachen Listen- oder Kreuztabellenberichten
ist für Benutzer, die mit Eingabehilfen arbeiten, wesentlich leichter.
Anzeigen der Herkunftsinformationen eines Datenelements
Bevor Sie einem Bericht ein Datenelement hinzufügen, können Sie nun die Herkunftsinformationen
des Datenelements anzeigen, um zu sehen, was es darstellt. Die Herkunftsinformationen verfolgen
die Metadaten eines Elements zurück durch das Package und die Datenquellen, die vom Package
verwendet werden. Zudem zeigen die Herkunftsinformationen alle Datenelementfilter, die durch
den Berichtsautor hinzugefügt oder im Datenmodell definiert wurden. Durch das Anzeigen der
Herkunftsinformationen wird sichergestellt, dass Sie einem Bericht die richtigen Datenelemente
hinzufügen. Zum Beispiel können Sie die Herkunftsinformationen einer Modellberechnung anzeigen,
um zu sehen, wie diese erstellt wurde.
Hinweis: Herkunftsinformationen werden nicht in Berichten unterstützt, die nicht mit einem Package
verknüpft sind.
Sie können das IBM Cognos 8-Herkunftstool verwenden oder aber ein anderes Herkunftstool einsetzen, indem Sie die URL zu diesem Tool in IBM Cognos Adminstration angeben. Beachten Sie,
dass bei einer geschützten URL-Quelle die Quelle Benutzer zur Kennworteingabe auffordern können
Report Studio für professionelle Berichtserstellung - Benutzerhandbuch 75
Kapitel 3: Erstellen von Berichten
muss, da IBM Cognos 8 keine Sicherheitsinformationen übergibt. IBM Cognos 8 unterstützt auch
die Verwendung der IBM Metadata Workbench als Herkunftstool. Weitere Informationen zum
Konfigurieren anderer Herkunftstools finden Sie im Administration und Zugriffsschutz - Handbuch.
Tipp: Der Beispielbericht Kundenzufriedenheit und -retouren(S. 578) im Package AUF Data Warehouse (Analyse) enthält Herkunftsinformationen. Weitere Informationen zu den Beispielen für die
Firma Abenteuer und Freizeit finden Sie unter "Beispielberichte und Packages" (S. 569).
Das IBM Cognos 8-Herkunftstool
Das IBM Cognos 8-Herkunftstool bietet zwei Ansichten: die Geschäftsansicht und die technische
Ansicht.
Geschäftsansicht
Die Geschäftsansicht zeigt Textinformationen auf hoher Ebene an, die das Datenelement und das
Package aus dem es stammt, erläutern. Diese Informationen stammen aus IBM Cognos Connection
und dem Framework Manager-Modell.
Technische Ansicht
In der technischen Ansicht wird die Herkunft des ausgewählten Datenelements grafisch dargestellt.
Die Herkunft verfolgt das Datenelement vom Package bis zu den Datenquellen zurück, die das
Package verwendet.
Wenn Sie auf ein Element klicken, werden dessen Eigenschaften unter dem Element angezeigt. Wenn
Sie im Bereich Package auf ein Element klicken, werden die Modelleigenschaften des Elements
angezeigt. Wenn Sie im Bereich Datenquellen auf ein Element klicken, werden die Datenquelleneigenschaften des Elements angezeigt.
76
Kapitel 3: Erstellen von Berichten
Gespeicherte Berichte
Sie können Herkunftsinformationen auch anzeigen, wenn Sie einen gespeicherten Bericht in IBM
Cognos Connection ausführen. Sie können beispielsweise auf eine Zelle in einer Kreuztabelle klicken,
um anzuzeigen, wie der Zellenwert berechnet wurde. Klicken Sie zum Anzeigen von Herkunftsinformationen auf ein Element im Bericht und anschließend auf die Schaltfläche Herkunft . Wenn
Sie oder ein Administrator einen gespeicherten Bericht mit dem IBM Cognos 8-Herkunftstool ausführen, sind sowohl die Geschäftsansicht als auch die technische Ansicht sichtbar. Für Berichtsbenutzer ist nur die Geschäftsansicht sichtbar. Die technische Ansicht enthält neben den Bereichen
Package und Datenquellen den Bereich Bericht.
Sie können Herkunftsinformationen nicht zur Fehlerbehebung bei Abfragen verwenden. Beispielsweise
erläutern Herkunftsinformationen nicht den Grund für eine Doppelzählung von Datenelementen.
Au0erdem können Herkunftsinformationen nicht angezeigt werden, wenn ein Bericht über ein
mobiles Gerät ausgeführt wird.
Um auf Herkunftsinformationen zugreifen zu können, ist die Konfiguration der Herkunft in
IBM Cognos Administration durch Ihren Administrator erforderlich. Zudem muss Ihnen der
Administrator eine Herkunftsberechtigung und Leseberechtigung für den Bericht erteilen.
Schritt
●
Klicken Sie im Fenster Einfügbare Objekte auf der Registerkarte Quelle
mit der rechten
Maustaste auf das Datenelement, und klicken Sie auf Herkunft.
Tipp: Sie können Herkunftsinformationen für mehrere Datenelemente gleichzeitig anzeigen,
indem Sie die Strg-Taste gedrückt halten und auf die gewünschten Elemente klicken. Das
Anzeigen von Herkunftsinformationen für mehrere Datenelemente gleichzeitig wird von der
IBM Metadata Workbench nicht unterstützt.
Das Herkunftstool wird geöffnet und zeigt die Herkunftsinformationen des ausgewählten Datenelements an.
Zugriff auf das IBM® WebSphere® Business Glossary
Wenn Sie das IBM WebSphere Business Glossary verwenden, können Sie auf das Glossar von den
folgenden Datenobjekten in Reoprt Studio aus zugreifen:
●
Abfragesubjekt
●
Abfrageelement
●
Kennzahl
●
Dimension
●
Hierarchie
●
Ebene
●
Eigenschaft/Attribut
●
Oberstes Knotenmitglied
Report Studio für professionelle Berichtserstellung - Benutzerhandbuch 77
Kapitel 3: Erstellen von Berichten
●
Mitglied
●
Ebenenelement
Schritt
●
Klicken Sie mit der rechten Maustaste auf das Datenelement, und wählen Sie Glossar.
Das IBM WebSphere Business Glossary wird angezeigt.
Erstellen von Berichten für IBM Cognos 8 Go! Office
IBM Cognos 8 Go! Office stellt eine integrierte Umgebung für IBM Cognos-Produkte und Microsoft
Office bereit. Mithilfe von IBM Cognos 8 Go! Office können Sie Teile von Berichten auswählen,
z. B. Daten, Metadaten, Kopf- und Fußzeilen und Diagramme, und diese in Microsoft ExcelArbeitsmappen, Microsoft Word-Dokumente oder Microsoft PowerPoint-Präsentationen einbetten.
Sie können vordefinierte Berichte verwenden oder mit PowerPlay Web, Query Studio oder Report
Studio neue Inhalte erstellen.
Beachten Sie, dass Ihr Administrator PowerPlay für die Verwendung mit IBM Cognos 8 konfigurieren
muss, damit Sie auf PowerPlay-Inhalte zugreifen können. PowerPlay-Inhalte, die nur für Upfront
publiziert wurden, sind für IBM Cognos 8 Go! Office nicht verfügbar.
Da IBM Cognos 8 Go! Office stark formatierte Berichte nicht vollständig in Excel oder andere
Ausgabetypen von Microsoft-Dokumenten konvertieren kann, erhalten Sie möglicherweise nicht
die gewünschten Ergebnisse.
Um für IBM Cognos 8 Go! Office effektive Berichte zu erstellen, beachten Sie die folgenden Empfehlungen:
●
Erstellen Sie Inhalte, um spezielle Integrationsanforderungen von Microsoft Office zu erfüllen.
Beispielsweise stehen in IBM Cognos 8 viele Optionen zum Formatieren von Daten zur Verfügung. Sie sollten möglichst wenig Formatierung verwenden, damit der Zugriff von OfficeAnwendungen auf die Daten erleichtert wird.
●
Organisieren Sie Berichte.
Sie können in IBM Cognos Connection Arbeitsmappen publizieren und diese mit Ihren
Berichten in Öffentliche Ordner oder Eigene Ordner organisieren. Weitere Informationen finden
Sie im IBM Cognos Connection - Benutzerhandbuch. Wenn Sie Ihre Inhalte strukturieren,
können Sie benötigte Daten schnell abrufen.
Tipp: IBM Cognos 8 Go! Office-fähige Arbeitsmappen, Dokumente und Präsentationen sind
durch eigene eindeutige Symbole gekennzeichnet, damit sie von anderen Dateitypen unterschieden
werden können.
●
Optimieren Sie Berichtsvorlagen für Microsoft Office.
Wenn Sie zum Erstellen von Inhalten auf IT-Experten oder andere Berichtsautoren angewiesen
sind, fordern Sie Berichtsvorlagen an, die für Ihre Integrationsanforderungen von Microsoft
Office optimiert sind. Sie sollten nur die von Ihnen benötigten Datenelemente oder Abfragen
sowie eine minimale Formatierung anfordern, sodass Sie die Formatierungsmöglichkeiten von
78
Kapitel 3: Erstellen von Berichten
Microsoft Office leichter für die IBM Cognos-Inhalte anwenden können. Beispielsweise können
in Report Studio verfasste Berichte Listenobjekte enthalten, die in Listenobjekten mit speziellen
Formatierungen eingebettet sind. Wenn diese Berichte in die tabellarische Darstellung von Excel
konvertiert werden, sehen sie möglicherweise nicht genau so aus wie in IBM Cognos 8.
●
Formatieren Sie Elemente in der Office-Anwendung.
Statt Objekte in IBM Cognos 8 zu formatieren, können Sie die Formatierung in der OfficeAnwendung hinzufügen. Wenn Sie in IBM Cognos 8 weniger Formatierungen vornehmen,
können mehr Daten in die gewünschten Verzeichnisse importiert werden.
●
Beschriften Sie Berichtselemente mit beschreibenden Namen.
Dadurch lassen sich die Elemente nach dem Importieren leichter wiederfinden. Berichtselemente
sind beispielsweise Listen, Kreuztabellen und Diagramme.
●
Verschachteln Sie keine Berichtsobjekte.
Bei verschachtelten Berichtsobjekten werden einige Objekte unter Umständen nicht im richtigen
Verzeichnis oder gar nicht angezeigt. Außerdem kann bei verschachtelten Berichtsobjekten die
folgende Fehlermeldung ausgegeben werden:
RDS-ERR-1000 Report Data Service konnte die Daten vom Inhalts-Provider nicht verarbeiten.
Dieser Fehler tritt z. B. auf, wenn sich eine Wiederholfunktion oder eine Wiederholelementtabelle
in einem Block oder einer Tabelle befindet. Der Fehler tritt auch auf, wenn Layoutobjekte wie
Listen, Kreuztabellen und Diagramme in einem bedingten Block vorkommen, der sich in einem
anderen Block oder einer Tabelle befindet.
●
Halten Sie die Größe von Tabellen möglichst klein.
Wegen der Größe von Folien beträgt beispielsweise die maximal mögliche Zeilen- und Spaltenzahl
in PowerPoint-Tabellen 25. Zwar sind in Word und Excel größere Tabellen zulässig, aber das
Herunterladen und Ausgeben beansprucht mehr Zeit.
●
Verwenden Sie Bilder mit transparentem Hintergrund.
In der Office-Anwendung ist durch das Bild der Hintergrund zu sehen, sodass das Bild wie ein
Teil der Präsentation wirkt. Sie können nach Bedarf Ihre eigene Hintergrundfarbe angeben.
●
Geben Sie Höhe und Breite der Bilder in einer Liste an.
Dadurch wird sichergestellt, dass das Bild in der Office-Anwendung in der richtigen Größe
angezeigt wird.
●
Denken Sie daran, dass Grafiken und Diagramme als Bilder importiert werden.
Bildern sind in IBM Cognos 8 Image Maps zugeordnet, um die Verwendung von Tooltips und
Hotspots zu ermöglichen. Tooltips und Hotspots können von IBM Cognos 8 Go! Office nicht
in Office-Anwendungen importiert werden.
●
Beim Erstellen von Berichten im Excel-Format sind zusätzliche Einschränkungen zu berücksichtigen (S. 595).
Report Studio für professionelle Berichtserstellung - Benutzerhandbuch 79
Kapitel 3: Erstellen von Berichten
Erstellen von Berichten für Mobilgeräte
Sie können Report Studio-Berichte an Mobilgeräte senden, auf denen IBM Cognos 8 Go! Mobile
installiert ist.
Hinweis: Die folgenden Report Studio-Eingabeaufforderungen werden in IBM Cognos Go! Mobile
nicht unterstützt:
●
Eingabeaufforderungen, die sich direkt auf einer Berichtsseite befinden (S. 429)
●
Eingabeaufforderungen, mit denen mehrere Bereiche ausgewählt werden können (beispielsweise
eine Eingabeaufforderung, mit der Daten vom 1. Januar bis zum 15. Februar sowie vom 17.
Februar bis zum 2. März angezeigt werden können)(S. 432)
Weitere Informationen zu IBM Cognos 8 Go! Mobile finden Sie im IBM Cognos 8 Go! Mobile
Installation and Administration Guide und User Guide.
80
Kapitel 4: Listen
Verwenden Sie Listenberichte, um detaillierte Informationen aus Ihrer Datenbank anzuzeigen, wie
zum Beispiel Produkt- und Kundenlisten.
In einem Listenbericht werden Daten in Zeilen und Spalten dargestellt. Die einzelnen Spalten enthalten alle Werte für ein Datenelement in der Datenbank oder eine Berechnung, die auf Datenelementen in der Datenbank basiert.
Informationen zum Erstellen eines Listenberichts erhalten Sie in der Report Studio - Einführungstour.
Informationen zum Konvertieren einer Liste in eine Kreuztabelle finden Sie unter "Umwandeln von
Listen in Kreuztabellen" (S. 95).
Tipp: Der Beispielbericht Rechnungen für Bestellungen - Donald Chow, Vertriebsbeauftragter(S. 591)
im Package AUF Verkauf (Abfrage) enthält eine Liste. Weitere Informationen zu den Beispielen für
die Firma Abenteuer und Freizeit finden Sie unter "Beispielberichte und Packages" (S. 569).
Das Verwenden von Listen umfasst:
●
Festlegen von Listeneigenschaften
●
Grundlegende Kenntnisse über die Einschränkungen bei der Verwendung von Satzausdrücken
in Listen
●
Verwenden der Wiederholfunktion
Licensed Materials – Property of IBM
© Copyright IBM Corp. 2005, 2011.
81
Kapitel 4: Listen
Festlegen von Listeneigenschaften
Formatieren Sie Listen entsprechend dem gewünschten Erscheinungsbild. Sie können die Formatierung
für einzelne Spaltentitel oder -texte oder für die gesamten Spalten in einer Liste festlegen. Wenn Sie
die Formatierung für alle Spalten in einer Liste definieren, werden von Ihnen anschließend hinzugefügte Spalten automatisch formatiert.
Sie können Listen auch schnell formatieren, indem Sie Tabellenstile anwenden (S. 454).
Vorgehensweise
1. Gehen Sie zum Formatieren einer einzelnen Spalte folgendermaßen vor:
●
Klicken Sie auf den Spaltentitel oder Spaltentext.
Um den Text im Spaltentitel oder die Daten im Spaltentext zu formatieren, klicken Sie in
der Symbolleiste auf die Schaltfläche Entsperren
den Text.
und anschließend auf den Titel bzw.
Um die gesamte Spalte zu formatieren, klicken Sie in der Titelleiste des Fensters Eigenschaften
auf die Schaltfläche Übergeordnetes Element auswählen
●
und dann auf Listenspalte.
Legen Sie im Fenster Eigenschaften den Eigenschaftswert fest.
Um beispielsweise die Hintergrundfarbe festzulegen, klicken Sie auf Hintergrundfarbe und
wählen die Farbe aus.
2. Gehen Sie zum Formatieren aller Spalten folgendermaßen vor:
●
Klicken Sie auf eine Spalte in der Liste.
●
Um den Listenspaltentext zu formatieren, klicken Sie in der Titelleiste des Fensters Eigenschaften auf die Schaltfläche Übergeordnetes Element auswählen und dann auf Stil für
Listenspaltentext.
●
Um die Listenspaltentitel zu formatieren, klicken Sie in der Titelleiste des Fensters Eigenschaften auf die Schaltfläche Übergeordnetes Element auswählen und dann auf Stil für
Listenspaltentitel.
●
Um alle Spalten zu formatieren, klicken Sie in der Titelleiste des Fensters Eigenschaften auf
die Schaltfläche Übergeordnetes Element auswählen und dann auf Listenspalten.
●
Um die gesamte Liste zu formatieren, klicken Sie in der Titelleiste des Fensters Eigenschaften
auf die Schaltfläche Übergeordnetes Element auswählen und dann auf Liste.
●
Legen Sie im Fenster Eigenschaften den Eigenschaftswert fest.
Um beispielsweise die Hintergrundfarbe festzulegen, klicken Sie auf Hintergrundfarbe und
wählen die Farbe aus.
Durch die Formatierung bestimmter Spalten wird die Formatierung aller Spalten überschrieben. Sie
legen beispielsweise für die Hintergrundfarbe eines bestimmten Spaltentextes rot fest, und für die
Hintergrundfarbe aller Spalten legen Sie grün fest. Wenn Sie den Bericht ausführen, wird der ent-
82
Kapitel 4: Listen
sprechende Spaltentext rot angezeigt, während die restlichen Spalten der Liste grün angezeigt werden.
Spalten, die der Liste neu hinzugefügt wurden, werden grün angezeigt.
Weitere Informationen zum Formatieren von Berichten finden Sie unter "Layout von Berichten" (S. 439).
Einschränkungen bei der Verwendung von Satzausdrücken in
Listenberichten
In Listenberichten sollten Sie die Verwendung von Satzausdrücken vermeiden. In einer Liste erzeugen
Satzausdrücke wie TopCount möglicherweise weniger Zeilen als im entsprechenden Kreuztabellenbericht.
Beispielsweise enthält der folgende Listenbericht in der ersten Spalte "Jahr" und in der nächsten
Spalte einen Ausdruck, der die besten drei Monate gemessen an den Einnahmen zurückgibt. Im
Bericht werden nur drei Zeilen angezeigt, die den besten drei Monaten in allen Jahren entsprechen.
Wenn Sie nach Jahr gruppieren, werden im Bericht weiterhin nur drei Monate angezeigt. Im
Kreuztabellenbericht dagegen werden jeweils drei Monate für jedes Jahr angezeigt.
In Kreuztabellenberichten in IBM Cognos 8 erfolgt die Satzbewertung immer in dem Kontext, unter
dem der Satz im Bericht verschachtelt ist. In Listenberichten dagegen findet die Satzbewertung
unabhängig von der Gruppierung statt. Wenn beispielsweise die erste Spalte Daten für Land anstelle
von Jahr enthält, werden in beiden Fällen die drei einnahmenstärksten Monate für jedes Land
(bezogen auf alle Jahre) angezeigt.
Bei Vorhandensein unterschiedlicher Dimensionen können Sie Kontextunabhängigkeit erzwingen,
indem Sie [Einnahmen] im Ausdruck topCount durch tuple([Einnahmen]; X) ersetzen, wobei X
für das Standardmitglied der Hierarchie steht, die Monat enthält.
Für Ebenen, die in derselben Hierarchie verschachtelt sind, steht gegenwärtig jedoch keine Methode
zum Umgehen dieses Problems zur Verfügung.
Report Studio für professionelle Berichtserstellung - Benutzerhandbuch 83
Kapitel 4: Listen
Verwenden der Wiederholfunktion
Verwenden Sie die Wiederholfunktion, um Elemente zu wiederholen, wenn Sie den Bericht ausführen.
Beispielsweise können Sie mithilfe der Wiederholfunktion Adressetiketten, einschließlich Kundennamen und -adressen, erstellen.
Um eine Wiederholfunktion zu erstellen, ziehen Sie das Objekt Wiederholfunktion oder das Objekt
Wiederholelementtabelle aus der Registerkarte Berichtselemente in den Arbeitsbereich. Mit der
Wiederholfunktion können Sie Elemente in einer einzelnen Zeile wiederholen, ohne eine festgelegte
Struktur zu verwenden. Beispiel: Sie möchten eine Liste erstellen, die Jahr und Produktreihe enthält.
Sie möchten, das für jedes Jahr alle Produktreihen in einer Zeile angezeigt werden. Zu diesem Zweck
erstellen Sie eine Liste mit Jahr als Spalte und einer Wiederholfunktion als zweiter Spalte. Fügen
Sie dann Produktreihe in die Wiederholfunktion ein. Mit Wiederholelementtabellen können Sie
Elemente in einer Tabellenstruktur wiederholen. Legen Sie die Elemente in der Wiederholfunktion
ab, und ändern Sie die Eigenschaften der Wiederholfunktion, um die gewünschten Ergebnisse zu
erzielen. Sie können zum Beispiel festlegen, wie viele Rahmen pro Seite in einer Wiederholelementtabelle angezeigt werden, indem Sie Werte für die Eigenschaften Horizontal und Vertikal eingeben.
Umwandeln einer Liste in eine Wiederholfunktion
Sie können eine Liste in eine Wiederholelementtabelle umwandeln, um eine vorhandene Liste zu
nutzen.
Vorgehensweise
1. Klicken Sie auf einen beliebigen Teil der Liste.
2. Klicken Sie im Menü Struktur auf Liste in Wiederholelementtabelle konvertieren.
Beispiel - Erstellen von Adressetiketten
Sie sind ein Berichtsautor bei dem Unternehmen Abenteuer und Freizeit, das vorwiegend Sportartikel
verkauft. Erstellen Sie die Adressetiketten für sämtliche Einzelhändler des Unternehmens.
Vorgehensweise
1. Öffnen Sie Report Studio mit dem Package AUF Data Warehouse (Abfrage).
2. Klicken Sie im Dialogfeld Willkommen auf Neuen Bericht oder neue Vorlage erstellen.
3. Klicken Sie im Dialogfeld Neu auf Wiederholelementtabelle und anschließend auf OK.
4. Klicken Sie auf die Wiederholfunktion, wählen Sie in der Titelleiste des Fensters Eigenschaften
die Schaltfläche Übergeordnetes Element auswählen
aus, und klicken Sie auf Wiederholele-
menttabelle.
5. Legen Sie im Fenster Eigenschaften die folgenden Eigenschaften fest:
84
●
Legen Sie für die Eigenschaft Horizontal den Wert 2 fest.
●
Setzen Sie die Eigenschaft Vertikal auf 5.
Kapitel 4: Listen
●
Doppelklicken Sie auf die Eigenschaft Tabelleneigenschaften, aktivieren Sie das Kontrollkästchen Feste Größe, und klicken Sie auf OK.
6. Ziehen Sie im Fenster Einfügbare Objekte auf der Registerkarte Berichtselemente das Objekt
Tabelle auf die Wiederholfunktion.
Das Dialogfeld Tabelle einfügen wird geöffnet.
7. Geben Sie im Feld Anzahl der Spalten den Wert 1 ein, und klicken Sie auf OK.
8. Klicken Sie auf die Tabelle, vergewissern Sie sich, dass Tabellenzelle in der Titelleiste des
Fensters Eigenschaften angezeigt wird, und ändern Sie die folgenden Eigenschaften:
●
Doppelklicken Sie auf Hintergrundbild, klicken Sie auf Durchsuchen, dann auf logo.jpg
und anschließend auf OK.
●
Klicken Sie im Dialogfeld Hintergrundbild unter Position auf die Schaltfläche Oben rechts
ausrichten.
●
Klicken Sie unter Wiederholen auf Nicht wiederholen, und klicken Sie auf OK.
●
Doppelklicken Sie auf Größe und Überlauf, geben Sie 175 im Feld Höhe ein, und klicken
Sie auf OK.
9. Klicken Sie auf die Tabelle. Klicken Sie danach in der Titelleiste des Fensters Eigenschaften auf
die Schaltfläche Übergeordnetes Element auswählen und auf Tabelle.
10. Geben Sie im Fenster Eigenschaften die Eigenschaften für die Tabelle an:
●
Doppelklicken Sie auf Rahmen.
●
Klicken Sie im Feld Stil auf Durchgehende Linie.
●
Klicken Sie im Feld Breite auf 1 pt.
●
Klicken Sie im Feld Farbe auf Schwarz.
●
Klicken Sie unter Vorschau auf die Schaltfläche Alle Rahmen anwenden
, und klicken
Sie auf OK.
●
Doppelklicken Sie auf Schriftart, klicken Sie unter dem Feld Größe auf 8pt, und klicken
Sie anschließend auf OK.
11. Ziehen Sie im Fenster Einfügbare Objekte auf der Registerkarte Berichtselemente das Objekt
Block achtmal auf die Wiederholfunktion, um acht Blöcke zu erstellen.
12. Ziehen Sie das Objekt Textelement
in den ersten Block:
●
Geben Sie im Dialogfeld Text den Text An: ein, und klicken Sie auf OK.
●
Wählen Sie das Textelement aus.
●
Doppelklicken Sie auf die Eigenschaft Schriftart, stellen Sie den Schnitt auf Fett ein, und
klicken Sie auf OK.
Report Studio für professionelle Berichtserstellung - Benutzerhandbuch 85
Kapitel 4: Listen
13. Klicken Sie auf den ersten Block, und geben Sie im Fenster Eigenschaften die Eigenschaften für
den ersten Block ein.
●
Doppelklicken Sie auf Innenabstand, geben Sie 35 im rechten Feld ein, klicken Sie auf mm,
um die Einheit anzugeben, und klicken Sie auf OK.
●
Legen Sie für die Eigenschaft Horizontale Ausrichtung die Einstellung Zentriert fest.
14. Erweitern Sie im Fenster Einfügbare Objekte auf der Registerkarte Quelle
die Einträge
Vertrieb und Marketing (Abfrage), Absatz (Abfrage) und Einzelhandelsfiliale, und ziehen Sie
die sieben Datenelemente in die restlichen sieben Blöcke.
15. Klicken Sie bei gedrückter Strg-Taste auf die sieben Blöcke, um sie auszuwählen, und geben Sie
im Fenster Eigenschaften die Eigenschaften für die sieben Blöcke an:
●
Doppelklicken Sie auf Innenabstand, geben Sie 25 im linken Feld ein, klicken Sie auf mm,
um die Einheit anzugeben, und klicken Sie auf OK.
●
Legen Sie für die Eigenschaft Horizontale Ausrichtung die Einstellung Links fest.
Wenn Sie den Bericht ausführen, enthält jede Seite 10 Adressetiketten in zwei Spalten.
86
Kapitel 5: Kreuztabellen
Verwenden Sie Kreuztabellenberichte, um Informationen kompakter darzustellen als mit einer
gruppierten Liste. Sie erstellen zum Beispiel einen Kreuztabellenbericht, um den von den einzelnen
Vertriebsmitarbeitern erzielten Gesamtumsatz nach Produktreihe anzuzeigen.
Genau wie in Listenberichten werden auch in Kreuztabellenberichten Daten in Zeilen und Spalten
dargestellt. Die Werte an den Schnittpunkten von Zeilen und Spalten enthalten jedoch Auswertungsinformationen anstelle von detaillierten Informationen.
Informationen zum Erstellen eines Kreuztabellenberichts erhalten Sie in der Report Studio - Einführungstour.
Tipp: Der Beispielbericht Gleicher Monat vorheriges Jahr(S. 577) im Package Vertrieb und Marketing
(cube) enthält eine Kreuztabelle. Weitere Informationen zu den Beispielen für die Firma Abenteuer
und Freizeit finden Sie unter "Beispielberichte und Packages" (S. 569).
Das Verwenden von Kreuztabellen umfasst:
●
Grundlegendes Wissen über Kreuztabellenknoten und Kreuztabellenknotenmitglieder
●
Festlegen von Kreuztabelleneigenschaften
●
Erstellen von Kreuztabellen mit einem einzelnen Zeilen-/Spaltenelement
●
Erstellen von verschachtelten Kreuztabellen
●
Angeben der Standardkennzahl
●
Zeilen und Spalten tauschen
●
Einrücken von Daten
●
Ändern von Listen in Kreuztabellen
Licensed Materials – Property of IBM
© Copyright IBM Corp. 2005, 2011.
87
Kapitel 5: Kreuztabellen
Kreuztabellenknoten und Kreuztabellenknotenmitglieder
Wenn Sie Datenelemente zu Kreuztabellen hinzufügen, erstellen Sie Kreuztabellenknoten und
Kreuztabellenknotenmitglieder. Mithilfe dieser Objekte können Sie leicht Kreuztabellen erstellen,
indem Sie die Datenelemente in Kreuztabellen ziehen.
Kreuztabellen sind Dimensionsobjekte, die Zeilen- und Spaltenelemente besitzen. Jedes Zeilen- oder
Spaltenelement besteht aus mehreren Kreuztabellenknoten. Jeder Kreuztabellenknoten enthält folgende Objekte:
●
Ein oder mehrere Kreuztabellenknotenmitglieder.
●
Keinen oder einen verschachtelten Kreuztabellenknoten, der wiederum ein oder mehrere
Kreuztabellenknotenmitglieder oder verschachtelte Kreuztabellenknoten enthält.
Jeder Kreuztabellenknoten bezieht sich auf ein Datenelement, das einen Ausdruck enthält, der die
Mitglieder in der Kreuztabelle definiert.
Die folgende Kreuztabelle enthält vier Kreuztabellenknoten.
(4)
(1)
(2)
(3)
Kreuztabellenknoten 1 enthält einen einzigen Kreuztabellenknoten für die Summe. Dieser Knoten
bezieht sich auf das Datenelement Total(Produktreihe).
Kreuztabellenknoten 2 enthält ein Kreuztabellenknotenmitglied, das sich auf das Datenelement
Produktreihe bezieht. Dieses Mitglied weist einen verschachtelten Kreuztabellenknoten mit einem
Kreuztabellenknotenmitglied auf, das sich auf das Datenelement Produkttyp bezieht.
Kreuztabellenknoten 3 enthält ein einziges Knotenmitglied für den Durchschnitt. Dieser Knoten
bezieht sich auf das Datenelement Average(Produktreihe).
Kreuztabellenknoten 4 enthält ein Kreuztabellenknotenmitglied, das sich auf das Datenelement
Bestelljahr bezieht. Dieses Mitglied enthält zwei verschachtelte Kreuztabellenknoten. Kreuztabellenknoten 4 enthält ein Kreuztabellenknotenmitglied, das sich auf das Datenelement Bestellmonat
bezieht. Der zweite Kreuztabellenknoten enthält einen Kreuztabellenknoten für die Summe. Dieser
Knoten bezieht sich auf das Datenelement Total(Bestellmonat).
Tipp: Knoten werden ebenfalls erstellt, wenn Sie einem Diagramm Datenelemente hinzufügen.
Verschieben von Kreuztabellenknoten
Kreuztabellenknoten können überall in der Kreuztabelle eingefügt werden. So können Sie z. B. in
der vorhergehenden Abbildung das Objekt Bestellmonat unter Durchschnitt(Produktreihe) ziehen,
um ein Zeilenelement zu erstellen.
88
Kapitel 5: Kreuztabellen
Um verschachtelte Elemente von einem Zeilen- oder Spaltenelement zu einem anderen zu verschieben,
vergewissern Sie sich, dass Sie den Kreuztabellenknoten und nicht das Kreuztabellenknotenmitglied
auswählen. So könnten Sie z. B. in der vorhergehenden Abbildung die Objekte Produktreihe und
Produkttyp in das Spaltenelement verschieben. Klicken Sie dazu auf Produktreihe und im Fenster
Eigenschaften auf die Schaltfläche Übergeordnetes Element auswählen
. Klicken Sie dann auf
Kreuztabellenknoten. Sowohl Produktreihe als auch Produkttyp werden ausgewählt.
Option zum Erstellen von Kreuztabellenknoten
Die Option Kreuztabellenknoten im Menü Struktur wirkt sich auf das Verhalten beim Ziehen und
Ablegen in Kreuztabellen aus. Ist diese Option aktiviert, wird beim Hinzufügen von Datenelementen
zu Kreuztabellen das Element als Kreuztabellenknoten erstellt. Ist sie deaktiviert, wird das Element
als Kreuztabellenknotenmitglied für einen bestehenden Kreuztabellenknoten erstellt.
Wenn Sie z. B. in der vorhergehenden Abbildung bei aktivierter Option Land aus dem Fenster Einfügbare Objekte zur darunter befindlichen Produktreihe ziehen, wird Land zu einem neuen Knoten
auf der Ebene von Produktreihe. Bei deaktivierter Option wird Land zu einem neuen Knoten auf
der Ebene von Produktreihe und hätte Produkttyp als verschachtelten Kreuztabellenknoten. Dies
liegt daran, dass kein neuer Knoten erstellt, sondern ein neues Mitglied zu einem bestehenden
Knoten hinzugefügt wird, der Produktreihe bereits enthält.
Tipp: Um unterbrochene Kreuztabellen (S. 96) zu erstellen, aktivieren Sie die Option Kreuztabellenknoten erstellen. Sollen die Elemente an den Rändern von Kreuztabellen verbunden sein (identische
verschachtelte Elemente enthalten), deaktivieren Sie die Option Kreuztabellenknoten erstellen.
Festlegen von Kreuztabelleneigenschaften
Formatieren Sie Kreuztabellen entsprechend dem gewünschten Erscheinungsbild. Sie können die
Formatierung für Zeilen, Spalten und Faktenzellen in einer Kreuztabelle oder für die gesamte
Kreuztabelle festlegen. Wenn Sie die Formatierung für alle Zeilen, Spalten, Faktenzellen oder für
die Kreuztabelle festlegen, wird diese Formatierung automatisch auf alle neuen Elemente angewendet,
die Sie einfügen.
Reihenfolge der angewendeten Stile
Wenn Sie die gleichen Stile, z. B. Schriftfarbe, auf Kreuztabellenzeilen, Spalten und Kreuztabellenschnittmengen anwenden, werden die Stile in der folgenden Reihenfolge angewendet:
●
Kreuztabellen-Faktenzellen
●
Faktenzellen in den äußerten Zeilen
●
Faktenzellen in den innersten Zeilen
●
Faktenzellen in den äußerten Spalten
●
Faktenzellen in den innersten Spalten
●
Kreuztabellenschnittmenge
Report Studio für professionelle Berichtserstellung - Benutzerhandbuch 89
Kapitel 5: Kreuztabellen
Der auf das letzte Objekt in der Liste angewendete Stil überschreibt Stile, die auf vorherige Objekte
angewendet wurden. Zusätzlich werden Klassenstile angewendet, bevor von Ihnen manuell angewendete Stile aktiviert werden.
Sie können Kreuztabellen auch schnell formatieren, indem Sie Tabellenstile (S. 454) anwenden und
Leerraum zu einer Kreuztabelle hinzufügen, indem Sie Kreuztabellenabstandsobjekte (S. 447) einfügen.
Vorgehensweise
1. Führen Sie zum Formatieren der gesamten Kreuztabelle folgende Schritte aus:
●
Klicken Sie in die Kreuztabelle.
●
Klicken Sie in der Titelleiste des Fensters Eigenschaften auf die Schaltfläche Übergeordnetes
Element auswählen
●
und anschließend auf Kreuztabelle.
Legen Sie im Fenster Eigenschaften den Eigenschaftswert fest.
Um beispielsweise die Hintergrundfarbe festzulegen, klicken Sie auf Hintergrundfarbe und
wählen eine Farbe aus.
2. Um alle Zeilen, Spalten oder Faktenzellen zu formatieren, klicken Sie auf eine Zeile, Spalte oder
auf eine Faktenzelle in der Kreuztabelle, und führen Sie dann die folgenden Schritte aus:
●
Wenn Sie auf eine Zeile geklickt haben, klicken Sie in der Titelleiste des Fensters Eigenschaften auf die Schaltfläche Übergeordnetes Element auswählen, und klicken Sie dann auf
Kreuztabellenzeilen.
●
Wenn Sie auf eine Spalte geklickt haben, klicken Sie in der Titelleiste des Fensters Eigenschaften auf die Schaltfläche Übergeordnetes Element auswählen, und klicken Sie dann auf
Kreuztabellenspalten.
●
Wenn Sie auf eine Faktenzelle geklickt haben, klicken Sie in der Titelleiste des Fensters
Eigenschaften auf die Schaltfläche Übergeordnetes Element auswählen, und klicken Sie
dann auf Kreuztabellen-Faktenzellen.
●
Legen Sie im Fenster Eigenschaften den Eigenschaftswert fest.
Um beispielsweise die Hintergrundfarbe festzulegen, klicken Sie auf Hintergrundfarbe und
wählen die Farbe aus.
Tipp: Sie können auch mit der rechten Maustaste auf eine Zeile oder Spalte klicken, und
Faktzellen auswählen auswählen.
3. Um alle Kreuztabellenzellen in einer bestimmten Zeile oder Spalte zu formatieren, gehen Sie
folgendermaßen vor:
●
Klicken Sie auf die Zeile oder auf die Spalte.
●
Klicken Sie in der Titelleiste des Fensters Eigenschaften auf die Schaltfläche Übergeordnetes
Element auswählen, und klicken Sie dann auf Kreuztabellenmitglieds-Faktenzellen.
Tipp: Sie können auch mit der rechten Maustaste auf eine Zeile oder Spalte klicken, und
Mitgliedsfaktenzellen auswählen auswählen.
90
Kapitel 5: Kreuztabellen
●
Legen Sie im Fenster Eigenschaften den Eigenschaftswert fest.
Um beispielsweise die Hintergrundfarbe festzulegen, klicken Sie auf Hintergrundfarbe und
wählen die Farbe aus.
4. Gehen Sie zum Formatieren aller Zeilen- oder Spaltentitel folgendermaßen vor:
●
Klicken Sie auf den Zeilen- oder Spaltentitel.
●
Klicken Sie in der Titelleiste des Fensters Eigenschaften auf die Schaltfläche Übergeordnetes
Element auswählen, und klicken Sie dann auf Kreuztabellenzeilen oder Kreuztabellenspalten.
●
Legen Sie im Fenster Eigenschaften den Eigenschaftswert fest.
Um beispielsweise die Hintergrundfarbe festzulegen, klicken Sie auf Hintergrundfarbe und
wählen die Farbe aus.
5. Um eine einzelne Zeile, Spalte oder Schnittmenge zu formatieren, gehen Sie folgendermaßen
vor:
●
Klicken Sie auf die Zeile, Spalte oder Schnittmenge.
Tipp: Um die Daten in einer Zeile, Spalte oder Schnittmenge zu formatieren, klicken Sie
in der Symbolleiste auf die Schaltfläche Entsperren
tierende Textelement.
●
und anschließend auf das zu forma-
Legen Sie im Fenster Eigenschaften den Eigenschaftswert fest.
Um beispielsweise die Hintergrundfarbe festzulegen, klicken Sie auf Hintergrundfarbe und
wählen die Farbe aus.
Tipp: Sofern Konflikte zwischen der für Zeilen und der für Spalten angewandten Faktenzellenformatierung auftreten, können Sie im Fenster Eigenschaften mit der Eigenschaft Vorgabe für Faktenzellen festlegen, ob die Zeilen- oder die Spaltenformatierung Vorrang hat. Um diese Eigenschaft
festzulegen, klicken Sie auf eine beliebige Stelle in der Kreuztabelle. Klicken Sie anschließend in der
Titelleiste des Fensters Eigenschaften auf Übergeordnetes Element auswählen, und klicken Sie dann
auf Kreuztabelle.
Weitere Informationen zum Formatieren von Berichten finden Sie unter "Layout von Berichten" (S. 439).
Erstellen von Kreuztabellen mit einem einzelnen Zeilen-/Spaltenelement
Erstellen Sie einen Kreuztabellenbericht mit einem einzelnen Zeilen-/Spaltenelement, um Daten in
einem listenähnlichen Format anzuzeigen. Um beispielsweise die Absatzmenge der Produkte in den
einzelnen Jahren für die verschiedenen Bestellmethoden anzuzeigen, können Sie eine Kreuztabelle
mit Bestelljahr und Bestellmethode als Zeilen und Menge als Kennzahl erstellen.
Vorgehensweise
1. Klicken Sie im Menü Datei auf Neu.
Report Studio für professionelle Berichtserstellung - Benutzerhandbuch 91
Kapitel 5: Kreuztabellen
2. Klicken Sie auf Kreuztabelle und dann auf OK.
3. Ziehen Sie im Fenster Einfügbare Objekte auf der Registerkarte Quelle
die Datenelemente
in den Ablagebereich Zeilen bzw. Spalten.
Ein schwarzer Balken zeigt an, wo das Datenelement abgelegt werden kann.
4. Wiederholen Sie Schritt 3, um weitere Datenelemente einzufügen:
●
Wenn Sie das Datenelement in Schritt 3 in den Ablagebereich Zeilen gezogen haben, legen
Sie die zusätzlichen Elemente über oder unter dem ersten Element ab.
●
Wenn Sie das Datenelement in Schritt 3 in den Ablagebereich Spalten gezogen haben, legen
Sie die zusätzlichen Elemente links oder rechts vom ersten Element ab.
5. Um Kennzahlen zur Kreuztabelle hinzuzufügen, ziehen Sie die Kennzahlen in den Ablagebereich
Kennzahlen.
Wenn Sie nun den Bericht ausführen, wird eine Kreuztabelle erstellt, die nur ein Zeilen- bzw. Spaltenelement besitzt.
Erstellen von verschachtelten Kreuztabellen
Durch die Verschachtelung von Daten in einem Kreuztabellenbericht können Sie Informationen
unter Verwendung mehrerer Datenelemente in einer Spalte oder Zeile vergleichen. Beispiel: Ein
Bericht enthält die Verkaufszahlen nach Produktreihe für das vergangene Finanzjahr. Sie möchten
ein Datenelement hinzufügen, um die Anzahl nach Quartalen weiter aufzuschlüsseln.
Beim Verschachteln von Spalten in Kreuztabellenberichten stehen vier Ablagebereiche zur Verfügung,
in denen ein neues Datenelement eingefügt werden kann. Durch die Auswahl des Ablagebereichs
wird die Beziehung zwischen Datenelement und Spalte festgelegt.
Zeilen
Beim Einfügen eines Datenelements als Zeile werden folgende Beziehungen erstellt:
●
Wird ein Datenelement links oder rechts von einer Spalte eingefügt, so wird eine über- und
untergeordnete Beziehung (Parent-Child) zwischen ihnen erstellt.
Wird ein Datenelement links von einer Spalte eingefügt, so ist das Datenelement der Spalte
übergeordnet. Wird ein Datenelement rechts von einer Spalte eingefügt, so ist das Abfrageelement
der Zeile untergeordnet.
●
Wird ein Datenelement oberhalb oder unterhalb einer Spalte eingefügt, so wird eine Vereinigungsbeziehung zwischen ihnen erstellt.
Spalten
Beim Einfügen eines Datenelements als Spalte werden folgende Beziehungen erstellt:
●
92
Wird ein Datenelement links oder rechts von einer Spalte eingefügt, so wird eine Vereinigungsbeziehung zwischen ihnen erstellt.
Kapitel 5: Kreuztabellen
●
Wird ein Datenelement oberhalb oder unterhalb einer Spalte eingefügt, so wird eine über- und
untergeordnete Beziehung zwischen ihnen erstellt.
Wird ein Datenelement oberhalb einer Spalte eingefügt, so ist das Datenelement der Spalte übergeordnet. Wird ein Datenelement unterhalb einer Spalte eingefügt, so ist das Datenelement der Spalte
untergeordnet.
Beispiel: Sie haben eine Kreuztabelle mit "Produktreihe" als Zeilen und "Menge" und "Einnahmen"
als verschachtelte Zeilen. Als Spalte verwenden Sie "Bestellmethode" mit "Land" als verschachtelte
Spalte. Diese Kreuztabelle sieht folgendermaßen aus:
●
"Produktreihe" ist "Menge" und "Einnahmen" übergeordnet.
●
"Menge" und "Einnahmen" befinden sich auf der gleichen Ebene.
●
"Bestellmethode" ist "Land" übergeordnet.
Vorgehensweise
1. Klicken Sie im Fenster Einfügbare Objekte auf der Registerkarte Quelle
gende Datenelement.
auf das hinzuzufü-
2. Ziehen Sie das Datenelement als verschachtelte Spalte oder Zeile in den Bericht.
Ein schwarzer Balken zeigt an, wo das Datenelement abgelegt werden kann.
3. Wiederholen Sie die Schritte 1 bis 2, um weitere verschachtelte Spalten oder Zeilen hinzuzufügen.
Tipp: Wenn Sie einer Kreuztabelle mehrere Kennzahlen hinzufügen, werden alle Kennzahlen
als Spalten angezeigt. Kennzahlen können nicht wahlweise als Zeilen und als Spalten angezeigt
werden. Wenn Sie alle Kennzahlen als Zeilen darstellen möchten, tauschen Sie Zeilen und
Spalten (S. 94).
Angeben der Standardkennzahl
Sie können die Standardkennzahl für Kreuztabellen und bestimmte Diagrammtypen angeben. Geben
Sie die Standardkennzahl an, die verwendet werden soll, wenn keine Kennzahl bestimmt werden
kann. Beispiel: Sie erstellen eine Kreuztabelle mit Bestellmethode als Zeilen und Produktreihe als
Spalten. Sie fügen Menge und Einnahmen als verschachtelte Zeilen hinzu und legen Bestellmethode
als ihnen übergeordnet fest. Dann fügen Sie Land unter Bestellmethode hinzu. Da für Land keine
Kennzahl angegeben ist, geben Sie die Standardkennzahl an, sodass für jedes Land Daten zurückgegeben werden.
In Kreuztabelle legt Report Studio automatisch die Standardkennzahl fest, wenn Sie eine Kennzahl
in die Kreuztabellenzellen einfügen.
Vorgehensweise
1. Gehen Sie folgendermaßen vor, um die Standardkennzahl für eine Kreuztabelle festzulegen:
●
Klicken Sie auf einen beliebigen Teil der Kreuztabelle und anschließend in der Titelleiste
des Fensters Eigenschaften auf die Schaltfläche Übergeordnetes Element auswählen
.
Report Studio für professionelle Berichtserstellung - Benutzerhandbuch 93
Kapitel 5: Kreuztabellen
●
Klicken Sie auf Kreuztabelle.
●
Setzen Sie die Eigenschaft Standardkennzahl auf die Standardkennzahl.
2. Um die Standardkennzahl für ein Diagramm anzugeben, ziehen Sie die Kennzahl in das Feld
Standardkennzahl des Diagramms.
Tauschen von Spalten und Zeilen
Durch das Tauschen von Spalten und Zeilen können Sie Informationen aus einem anderen Blickwinkel betrachten. Dies ermöglicht Ihnen unter Umständen das Aufzeigen besonders hoher oder
niedriger Werte in den Daten, die Sie vorher nicht bemerkt haben.
Das Tauschen von Spalten und Zeilen ist nur in Kreuztabellen und Diagrammen möglich.
Vorgehensweise
●
Klicken Sie auf der Symbolleiste auf die Schaltfläche Zeilen und Spalten tauschen
.
Im Bericht werden die Zeilen als Spalten und die Spalten als Zeilen angezeigt.
Einrücken von Daten
Sie können Kreuztabellenknotenmitglieder einrücken, um sie von den umliegenden Daten abzusetzen.
Wenn Sie eine Hierarchie in Zeilen einfügen, werden alle Mitglieder automatisch gemäß ihrer Ebene
eingerückt. Standardmäßig wird das erste Mitglied in einem Satz nicht eingerückt. Wenn Sie eine
Hierarchie in Spalten einfügen, werden die Mitglieder nicht automatisch eingerückt. Sie können die
Einzugeigenschaften von Mitgliedern im Bericht ändern.
Beim relativen Einzug wird das Mitglied eine Länge weiter eingezogen, wenn die Ebene des Mitglieds
sich relativ zum vorherigen Mitglied in der Hierarchie erhöht.
Der Einzug anhand der Ebene in der Hierarchie führt dazu, dass das Mitglied sich um die entsprechende Anzahl an Einzugslängen.
Sie können Objekte auch einrücken, indem Sie einen Innenabstand festlegen (S. 455).
Ebeneneinzug wird in Berichten im Format Excel 2002 oder Excel 2000 Einzelnes Arbeitsblatt nicht
unterstützt.
Vorgehensweise
1. Klicken Sie auf das einzurückende Kreuztabellenknotenmitglied.
2. Legen Sie im Fenster Eigenschaften für die EigenschafteEbeneneinzug den gewünschten Einzugstyp, die Einzugslänge und die Einzugsrichtung fest.
94
Kapitel 5: Kreuztabellen
Umwandeln von Listen in Kreuztabellen
Wandeln Sie eine Liste in eine Kreuztabelle um, um Ihre Daten aus einem anderen Blickwinkel zu
betrachten.
Vorgehensweise
1. Klicken Sie auf die Spalten, die in der Kreuztabelle als Spalten oder verschachtelte Spalten
dargestellt werden sollen.
2. Klicken Sie im Menü Struktur auf Liste in Kreuztabelle pivotieren.
Die Liste wird in eine Kreuztabelle umgewandelt. Die in Schritt 2 ausgewählten Spalten werden als
Spalten und verschachtelte Spalten angezeigt. Die nicht ausgewählten Spalten, ausgenommen
Kennzahlen, werden als Zeilen bzw. verschachtelte Zeilen dargestellt. Wenn nur eine Kennzahl
vorliegt, wird sie zur Zelle der Kreuztabelle. Sind mehrere Kennzahlen vorhanden, werden sie in
Spalten umgewandelt.
Tipp: Wenn Sie alle Kennzahlen als Zeilen darstellen möchten, tauschen Sie Zeilen und Spalten
(S. 94).
Beispiel: Hinzufügen von Aggregatdaten zu Kreuztabellen
Sie sind ein Berichtsautor bei dem Unternehmen Abenteuer und Freizeit, das vorwiegend Sportartikel
verkauft. Sie wurden gebeten, einen Bericht zu erstellen, der die Umsätze nach Bestellmethode aufgliedert, um zu bestimmen, welche Methode die meisten Einnahmen und den höchsten Umsatz
ergibt.
Vorgehensweise
1. Öffnen Sie Report Studio mit dem Package AUF Data Warehouse (Abfrage).
2. Klicken Sie im Dialogfeld Willkommen auf Neuen Bericht oder neue Vorlage erstellen.
3. Klicken Sie im Dialogfeld Neu auf Kreuztabelle und anschließend auf OK.
4. Gehen Sie im Fenster Einfügbare Objekte auf der Registerkarte Quelle
folgendermaßen vor:
●
Erweitern Sie Vertrieb und Marketing (Abfrage) und Absatz (Abfrage).
●
Erweitern Sie Produkt, und doppelklicken Sie auf Produktreihe, um dieses Element den
Zeilen hinzuzufügen.
●
Erweitern Sie Bestellmethode, und doppelklicken Sie auf Bestellmethode, um dieses Element
den Spalten hinzuzufügen.
●
Klicken Sie auf Produkttyp, und ziehen Sie das Element rechts neben Produktreihe.
Produkttyp ist nun in Produktreihe verschachtelt.
●
Erweitern Sie Vertriebsdaten, und ziehen Sie Menge in den Ablagebereich Kennzahlen, um
das Element als Kennzahl hinzuzufügen.
Report Studio für professionelle Berichtserstellung - Benutzerhandbuch 95
Kapitel 5: Kreuztabellen
●
Ziehen Sie Einnahmen in den Bereich Menge,um diese Option als zweite Kennzahl hinzuzufügen.
●
Tipp: Legen Sie Einnahmen in der Kreuztabelle ab, wenn zwischen der Spalte Produkttyp
und der Spalte Bestellmethode ein vertikaler Balken angezeigt wird.
5. Klicken Sie auf einen beliebigen Teil der Kreuztabelle und anschließend in der Titelleiste des
Fensters Eigenschaften auf die Schaltfläche Übergeordnetes Element auswählen
.
6. Klicken Sie auf Kreuztabelle.
7. Doppelklicken Sie im Fenster Eigenschaften auf die Eigenschaft Schriftart.
8. Wählen Sie im Feld Größe die Option 8pt, und klicken Sie auf OK.
9. Klicken Sie auf eine der Kennzahlen.
10. Klicken Sie auf die Schaltfläche Aggregat
, und klicken Sie anschließend auf Maximum.
Wenn Sie den Bericht ausführen, können Sie sehen, dass bei Campingausrüstung Kochzubehör das
höchste Umsatzvolumen für die Bestellmethode Sonderverkauf und Zelte die meisten Einnahmen
erbracht haben. Über die Bestellmethode E-Mail bestellte Rucksäcke erzielten die meisten Einnahmen.
Beispiel - Erstellen eines Berichts mit unterbrochener Kreuztabelle
Sie sind ein Berichtsautor bei dem Unternehmen Abenteuer und Freizeit, das vorwiegend Sportartikel
verkauft. Sie werden gebeten, einen Bericht zu erstellen, der die Umsätze für alle Produktreihen
quartalsweise und nach Bestellmethode geordnet darstellt. Da der Bericht über mehrere Spalten mit
Daten aus verschiedenen Dimensionen verfügen wird, erstellen Sie einen Bericht mit unterbrochener
Kreuztabelle. Unterbrochene Kreuztabellen zeichnen sich durch nicht miteinander verbundene
Spalten aus.
Vorgehensweise
1. Öffnen Sie Report Studio mit dem Package AUF Data Warehouse (Abfrage).
96
Kapitel 5: Kreuztabellen
2. Klicken Sie im Dialogfeld Willkommen auf Neuen Bericht oder neue Vorlage erstellen.
3. Klicken Sie im Dialogfeld Neu auf Kreuztabelle und anschließend auf OK.
4. Gehen Sie im Fenster Einfügbare Objekte auf der Registerkarte Quelle
folgendermaßen vor:
●
Erweitern Sie Vertrieb und Marketing (Abfrage) und Absatz (Abfrage).
●
Erweitern Sie Produkt, und ziehen Sie Produktreihe in den Ablagebereich Zeilen.
●
Erweitern Sie Bestellmethode, und ziehen Sie Bestellmethode in den Ablagebereich Spalten.
●
Erweitern Sie Vertriebsdaten, und ziehen Sie Einnahmen in den Bereich Kennzahlen.
5. Zeigen Sie mit dem Mauszeiger auf die Schaltfläche Abfragen-Explorer
, und klicken Sie
auf Abfrage1.
6. Ziehen Sie auf der Registerkarte Berichtselemente
den Eintrag Datenelement in das Fenster
Datenelemente.
Das Dialogfeld Datenelementausdruck wird geöffnet.
7. Geben Sie im Feld Ausdrucksdefinition Folgendes ein, und klicken Sie auf OK:
[Mitarbeiterzusammenfassung (Abfrage)].[Mitarbeiter (nach Region)].[Region]
8. Stellen Sie im Fenster Eigenschaften die Eigenschaft Name auf Region ein.
9. Zeigen Sie mit dem Mauszeiger auf die Schaltfläche Seiten-Explorer
, und klicken Sie auf
Seite1.
10. Erweitern Sie Einzelhandelsfiliale auf der Registerkarte Quelle, und ziehen Sie Region links
neben Bestellmethode.
Tipp: Legen Sie Region in der Kreuztabelle ab, wenn zwischen der Spalte Produktreihe und der
Spalte Bestellmethode ein vertikaler Balken angezeigt wird. Andernfalls wird Region evtl. als
verschachtelte Zeile und nicht als Spalte angezeigt.
11. Klicken Sie auf Region.
12. Doppelklicken Sie im Fenster Eigenschaften auf die Eigenschaft Sortieren.
13. Ziehen Sie Region aus dem Fenster Datenelemente ins Fenster Sortierliste.
14. Klicken Sie auf die Schaltfläche Sortierfolge
, um die Quartale in aufsteigender Reihenfolge
zu sortieren, und klicken Sie auf OK.
15. Führen Sie den Bericht aus.
Report Studio für professionelle Berichtserstellung - Benutzerhandbuch 97
Kapitel 5: Kreuztabellen
98
Kapitel 6: Diagramme
Mit Report Studio können Sie zahlreiche Diagrammtypen erstellen, einschließlich Säulen-, Balken, Flächen- und Liniendiagrammen. Außerdem können Sie benutzerdefinierte Diagramme aus einer
Kombination dieser Typen erstellen.
Die Daten in Diagrammen sind ähnlich strukturiert wie die Daten in Kreuztabellen. Diagramme
und Kreuztabellen sehen zwar unterschiedlich aus, jedoch wird in beiden Berichtstypen die
Schnittmenge von Daten gleich angezeigt, z. B. die Einnahmen für Golfausrüstungsprodukte im
Jahr 2004.
Informationen über die verschiedenen Diagrammtypen finden Sie unter "Diagrammtypen" (S. 101).
Tipp: Um die verfügbaren Diagrammtypen anzuzeigen, klicken Sie im Menü Datei auf Neu, und
doppelklicken Sie dann auf das Diagrammsymbol
. Sie können auch die verfügbaren Diagramm-
typen anzeigen, indem Sie über die Registerkarte Berichtselemente im Fenster Einfügbare Objekte
ein Diagramm-Objekt einem bestehenden Bericht hinzufügen.
Informationen zum Erstellen eines Diagramms erhalten Sie auch in der Report Studio - Einführungstour.
Das Verwenden von Diagrammen umfasst:
●
Untersuchen von Diagrammtypen
●
Festlegen von Diagrammeigenschaften
●
Einfügen von Microchart-Diagrammen in Kreuztabellen
●
Erstellen von Gewinn-Verlust-Diagrammen
●
Anzeigen von Datenpunkten und Wertdatenpunkten
●
Anpassen von Diagrammfarben
●
Ändern des Diagrammhintergrunds
●
Hinzufügen von Grundlinien
●
Anpassen von Diagrammlinien
●
Hinzufügen von Datenpunkten
●
Hinzufügen von Textelementen
●
Anpassen von Beschriftungen
●
Festlegen von Eigenschaften für Tachometerdiagramme
●
Erstellen von Drillup- und Drilldown-Diagrammen
●
Definieren von Abfragekontext beim Anpassen von Legendeneinträgen, Legendentiteln oder
Achsenbeschriftungen
Licensed Materials – Property of IBM
© Copyright IBM Corp. 2005, 2011.
99
Kapitel 6: Diagramme
Erstellen von Diagrammen
Zum Erstellen von Diagrammen ziehen Sie Elemente aus dem Fenster Einfügbare Objekte in die
folgenden Ablagebereiche:
●
Kennzahlen
●
Säulen, Balken, Linien, Flächen oder Punkte zur Darstellung von Datenserien
●
Gruppen, Cluster oder Stapel zur Darstellung von Kategorien zusammengehöriger Datenserien
Die folgende Grafik zeigt ein typisches Diagramm in Cognos Viewer.
Rasterlinien
Titel
Untertitel
Datenserie
Y-Achsentitel
Kategorien
X-Achsenbeschriftungen
X-Achsentitel
Fußzeile
Im Folgenden wird dasselbe Diagramm so dargestellt, wie es auf der Benutzeroberfläche von Report
Studio erscheint. Die Y-Achse ist ausgewählt, und die Achsentitel werden angezeigt.
Symbol
"Diagrammtyp"
Y-Achse
Diagramminhalt
(innerhalb der
Achsen)
Symbol "Legende"
X-Achse
Achsentitel
100
Diagrammobjekt
(an beliebiger Stelle
im Rahmen)
Kapitel 6: Diagramme
Diagrammtypen
Mit Diagrammen lassen sich Daten grafisch darstellen. Sie können z. B. ein Diagramm erstellen,
um den Ist-Umsatz im Vergleich zum geplanten Umsatz zu veranschaulichen, oder um zu ermitteln,
ob die Umsätze über bestimmte Quartale hinweg steigen oder sinken.
Einige Diagrammtypen werden nicht für die Microsoft Excel-Ausgabe unterstützt oder werden
anders angezeigt. Weitere Informationen finden Sie unter "Einschränkungen beim Erstellen von
Berichten im Microsoft Excel-Format" (S. 595).
Diagrammelemente
Im folgenden Beispiel werden die am häufigsten verwendeten Diagrammelemente dargestellt. Sie
können mit Report Studio zusätzliche Elemente hinzufügen, wie z. B. Grundlinien und Textelemente.
Rasterlinien
Titel
Untertitel
Datenserie
Y-Achsentitel
Kategorien
X-Achsenbeschriftungen
X-Achsentitel
Fußzeile
Achsen
Achsen sind Linien, die einen Bezugsrahmen für Messungen oder Vergleiche liefern.
Die Y-Achse bezieht sich auf quantitative Daten, z. B. Umsatzzahlen oder Mengen. Diagramme
können mehr als eine Y-Achse aufweisen.
Die X-Achse oder Ordnungszahlenachse stellt qualitative Daten dar, z. B. Produkte oder Regionen.
Sie verläuft horizontal, außer in Balkendiagrammen.
Die Z-Achse ist die vertikale Achse in 3-D-Diagrammen.
Rasterlinien
Achsen sind Linien, die einen Bezugsrahmen für Messungen oder Vergleiche liefern. Übergeordnete
Rasterlinien gehen von den Teilstrichmarkierungen auf einer Achse aus und verlaufen hinter den
Datenpunkten.
Datenserien
Bei einer Datenserie handelt es sich um eine in einem Diagramm dargestellte Gruppe zusammengehöriger Datenpunkte. Jede Serie weist eine eindeutige Farbe oder ein eindeutiges Muster auf und
ist in der Legende beschrieben.
Die Datenserien im Beispieldiagramm sind die Bestelljahre 2004, 2005 und 2006.
Report Studio für professionelle Berichtserstellung - Benutzerhandbuch 101
Kapitel 6: Diagramme
Legende
Die Legende ist der Schlüssel zu den Mustern oder Farben, die den Datenserien oder Kategorien in
einem Diagramm zugewiesen sind.
Kategorien
Kategorien sind auf der X-Achse dargestellte Gruppen zusammengehöriger Daten aus Datenserien.
Kategorien mehrerer Datenserien werden mithilfe gruppierter und gestapelter Datenpunkte
zusammen dargestellt.
Die Kategorien im Beispieldiagramm sind die Produktreihen der Firma Abenteuer und Freizeit, die
in gruppierten Säulen dargestellt sind.
Säulen, Linien und Flächen
Diagramme nutzen Säulen, Linien und Flächen zur visuellen Darstellung von Datenpunkten. Andere
Beispiele für die visuelle Darstellung sind horizontale Balken, Punkte und Kreisflächen.
Wählen von Diagrammtyp und Konfiguration
Überlegen Sie für die Auswahl eines Diagrammtyps, was mit dem Diagramm dargestellt werden
soll. Mit verschiedenen Diagrammtypen und -konfigurationen werden verschiedene Aspekte betont.
Verwendungszweck
Diagrammtyp oder Konfiguration
Darstellen von Teilen im Verhältnis zum Ganzen
Kreis
Gestapelt
Gestapelt (100 %)
Darstellen von Trends im Zeitverlauf oder Gegenüberstellen von Linie
Werten für verschiedene Kategorien.
Fläche
Balken
Säule
Vergleichen von Gruppen verwandter Informationen mit abso- Standardkonfiguration
luten Werten
Radar
3D
Vergleichen von quantitativen Informationen verschiedenen
Typs
Säulen-Linien
Microchart-Diagramm
Microchart-Diagramme sind miniaturisierte Diagramme, die sich besonders für die Visualisierung
von Daten in Kreuztabellen und Dashboards eignen.
102
Kapitel 6: Diagramme
Die verfügbaren Microchart-Diagramme sind kleinere Versionen von Säulen-, Balken- und Liniendiagrammen. Säulen-Microchart- und Balken-Microchart-Diagramme sind auch in den Konfigurationen Gestapelt und Gestapelt 100% verfügbar. Sie können auch Gewinn-Verlust-Diagramme und
modifizierte Liniendiagramme erstellen, die Folgendes enthalten:
●
einen Datenpunkt für den Abschlusswert
●
Datenpunkte für Eröffnungs-, Abschluss-, Höchst- und Tiefstwerte
●
eine Referenzlinie
Ein Beispiel für das Einfügen eines Microchart-Diagramms in eine Kreuztabelle finden Sie unter
"Beispiel: Einfügen eines Microchart-Liniendiagramms" (S. 121).
Ein Beispiel für das Erstellen eines Gewinn-Verlust-Diagramms finden Sie unter "Beispiel: Erstellen
eines Gewinn-Verlust-Diagramms" (S. 123).
Hinweis: Beim Festlegen von benutzerdefinierten Beschriftungen für ein Microchart-Diagramm
werden die angepassten Beschriftungen in den Tooltipps (und nicht im Diagramm selbst) angezeigt.
Weitere Informationen über benutzerdefinierte Beschriftungen finden Sie unter "Angeben von
benutzerdefinierten Beschriftungstexten" (S. 137).
Kreisdiagramme
Kreisdiagramme eignen sich gut zum Veranschaulichen von Anteilen.
Kreisdiagramme verwenden Segmente eines Kreises, um das Verhältnis der Teile zum Ganzen darzustellen. Um absolute Werte zu veranschaulichen, eignen sich andere Diagrammtypen, wie z. B.
gestapelte Diagramme, besser.
Kreisdiagramme stellen eine einzelne Datenserie dar. Damit bei der Darstellung mehrerer Datenserien
nicht mehrere Kreise erscheinen, sollten Sie ein Diagramm vom Typ "Gestapelt (100 %)" verwenden.
Berichte im PDF- oder HTML-Format können maximal 16 Kreis- oder Tachometerdiagramme
anzeigen. Wenn mehr Diagramme angezeigt werden müssen, führen Sie den Bericht im Excel-Format
mit einzelnem Arbeitsblatt aus, und es werden alle angezeigt.
Tipp: Der Beispielbericht Retouren nach fehlgeschlagenen Bestellungen für 2006(S. 584) im Package
AUF Data Warehouse (Analyse) enthält ein Kreisdiagramm. Weitere Informationen zu den Beispielen
für die Firma Abenteuer und Freizeit finden Sie unter "Beispielberichte und Packages" (S. 569).
Das folgende Beispiel zeigt, dass Nord- und Lateinamerika den größten Anteil am Gesamtumsatz
stellt, dicht gefolgt vom Mitteleuropa.
Report Studio für professionelle Berichtserstellung - Benutzerhandbuch 103
Kapitel 6: Diagramme
In Kreisdiagrammen können Daten mit den Konfigurationen Standard, 100% und 3D dargestellt
werden.
Säulendiagramme
Mit Säulendiagrammen lassen sich gut diskrete Daten vergleichen oder Trends über bestimmte
Zeiträume veranschaulichen.
Säulendiagramme verwenden senkrechte Datenpunkte, um einzelne Werte zu vergleichen.
Tipp: Der Beispielbericht Verkaufssteigerung im Jahresvergleich(S. 585) im Package AUF Data
Warehouse (Analyse) enthält ein Säulendiagramm. Weitere Informationen zu den Beispielen für die
Firma Abenteuer und Freizeit finden Sie unter "Beispielberichte und Packages" (S. 569).
Im folgenden Beispiel werden die Einnahmen für jede Produktreihe mithilfe absoluter Werte angezeigt.
In Säulendiagrammen können Daten mit den Konfigurationen Standard,Gestapelt, Gestapelt 100%
und 3D dargestellt werden.
Marimekko-Diagramme
Marimekko-Diagramme sind 100 % gestapelte Balkendiagramme, in denen sich die Breite einer
Säule proportional zur Summe der Säulenwerte verhält. Die individuelle Segmenthöhe entspricht
dem prozentualen Anteil am betreffenden Säulen-Gesamtwert.
Das folgende Beispiel zeigt den Umsatzanteil der einzelnen Produktreihen in verschiedenen Regionen.
104
Kapitel 6: Diagramme
Progressive Säulendiagramme
Progressive Säulendiagramme ähneln gestapelten Diagrammen, wobei jedes Segment eines einzelnen
Stapels vertikal versetzt vom nächsten Segment angezeigt wird.
Progressive Säulendiagramme eignen sich besonders, wenn der Beitrag der einzelnen Segmente zum
Ganzen verdeutlicht werden soll.
Progressive Säulendiagramme werden auch als Wasserfalldiagramme bezeichnet. Diese Diagramme
werden nicht für die Microsoft Excel-Ausgabe unterstützt.
Tipp: Der Beispielbericht Geplanter Personalbestand(S. 581) im Package AUF Data Warehouse
(Analyse) enthält ein progressives Säulendiagramm. Weitere Informationen zu den Beispielen für
die Firma Abenteuer und Freizeit finden Sie unter "Beispielberichte und Packages" (S. 569).
Im folgenden Beispiel wird der Umsatzanteil der einzelnen Produktreihen dargestellt.
In progressiven Säulendiagrammen können Daten mit den Konfigurationen Standard und 3D dargestellt werden. Sie können progressive Diagramme auch mithilfe horizontaler Balken erstellen.
Pareto-Diagramme
In Pareto-Diagrammen lassen sich Prozessänderungen priorisieren und fokussieren.
Report Studio für professionelle Berichtserstellung - Benutzerhandbuch 105
Kapitel 6: Diagramme
Pareto-Diagramme ordnen Kategorien nach ihrer Häufigkeit in einer Rangfolge ein (von der größten
zur geringsten). Es ist effektiver, an häufig auftretenden Ereignissen zu arbeiten, als ein einfaches,
aber seltenes Problem zu lösen.
Pareto-Diagramme können vor und nach Vergleichen erstellt werden, um die Auswirkungen korrigierender Maßnahmen aufzuzeigen. Diese Diagramme werden nicht für die Microsoft Excel-Ausgabe
unterstützt.
Das folgende Beispiel zeigt, dass die häufigste Ursache für Produktretouren nicht zufriedenstellende
Produkte sind.
Sie können Pareto-Diagramme auch mithilfe horizontaler Balken erstellen.
Gewinn-Verlust-Diagramme
Gewinn-Verlust-Diagramme sind Microchart-Diagramme, in denen der Wert einer Säule entweder
"1" oder "-1" lautet. Oft werden hiermit Gewinne oder Verluste dargestellt.
Gewinn-Verlust-Diagramme verwenden zwei Kennzahlen (die Standardkennzahl und die GewinnVerlust-Kennzahl) und keine Serien. Die Gewinn-Verlust-Kennzahl ist die Kennzahl oder Berechnung,
die Sie definieren.
Sie können auch eine Standardkennzahl angeben. Dies ist beispielsweise dann erforderlich, wenn
Sie einer berechneten Kennzahl im Diagramm Kontext hinzufügen möchten. Weitere Informationen
zur Standardkennzahl finden Sie unter "Angeben der Standardkennzahl" (S. 93).
Im folgenden Beispiel werden die Quartale, die eine Gewinnspanne von weniger als 10.000 aufweisen,
rot hervorgehoben.
Ein Beispiel für das Erstellen eines Gewinn-Verlust-Diagramms finden Sie unter "Beispiel: Erstellen
eines Gewinn-Verlust-Diagramms" (S. 123).
106
Kapitel 6: Diagramme
Sie können Gewinn-Verlust-Diagramme und andere Microchart-Diagramme in eine Kreuztabelle
einfügen. Weitere Informationen finden Sie unter "Einfügen eines Microchart-Diagramms in eine
Kreuztabelle" (S. 120).
Hinweis: Beim Festlegen von benutzerdefinierten Beschriftungen für ein Gewinn-Verlust-Diagramm
werden die angepassten Beschriftungen in den Tooltipps (und nicht im Diagramm selbst) angezeigt.
Weitere Informationen über benutzerdefinierte Beschriftungen finden Sie unter "Angeben von
benutzerdefinierten Beschriftungstexten" (S. 137).
Balkendiagramme
Verwenden Sie Balkendiagramme, wenn Sie Trends über Zeiträume oder mehrere Datenserien in
einem Diagramm darstellen möchten.
Balkendiagramme verwenden waagerechte Datenpunkte, um einzelne Werte zu vergleichen.
Tipp: Der Beispielbericht Managerprofil(S. 581) im Package AUF Data Warehouse (Analyse) enthält
ein Balkendiagramm. Weitere Informationen zu den Beispielen für die Firma Abenteuer und Freizeit
finden Sie unter "Beispielberichte und Packages" (S. 569).
Das folgende Beispiel zeigt die tatsächlichen Einnahmen für jedes Land.
In Balkendiagrammen können Daten mit den Konfigurationen Standard, Gestapelt und Gestapelt
(100%) dargestellt werden.
Liniendiagramme
Verwenden Sie Liniendiagramme, wenn Sie Trends über Zeiträume oder mehrere Datenserien in
einem Diagramm darstellen möchten.
Liniendiagramme stellen Daten als durch Linien verbundene reguläre Punkte dar.
Sie sollten keine gestapelten Liniendiagramme verwenden, da diese nur schwer von ungestapelten
Liniendiagrammen mit mehreren Datenserien zu unterscheiden sind.
Tipp: Der Beispielbericht Beste Einzelhändler nach Land(S. 578) im Package Vertrieb und Marketing
(cube) enthält ein Liniendiagramm. Weitere Informationen zu den Beispielen für die Firma Abenteuer
und Freizeit finden Sie unter "Beispielberichte und Packages" (S. 569).
Das folgende Beispiel zeigt einen steigenden Einnahmetrend in jedem Gebiet.
Report Studio für professionelle Berichtserstellung - Benutzerhandbuch 107
Kapitel 6: Diagramme
In Liniendiagrammen können Daten mit den Konfigurationen Standard,Gestapelt, Gestapelt 100%
und 3D dargestellt werden.
Flächendiagramme
Flächendiagramme eignen sich, um das Ausmaß von Veränderungen über einen bestimmten Zeitraum
hervorzuheben. In gestapelten Flächendiagrammen lässt sich auch das Verhältnis der Teile zum
Ganzen veranschaulichen.
Flächendiagramme ähneln Liniendiagrammen, bei denen jedoch die Flächen unterhalb der Linien
mit Farben oder Mustern gefüllt sind.
Standardflächendiagramme sollten nicht für Diagramme mit mehreren Datenserien verwendet
werden, da Flächen mit niedrigeren Werten durch andere überdeckt werden könnten.
Das folgende Beispiel zeigt die über einen Zeitraum von zwei Jahren in mehreren Gebieten verkaufte
Produktmenge.
In Flächendiagrammen können Daten mit den Konfigurationen Standard,Gestapelt, Gestapelt 100%
und 3D dargestellt werden.
Kombinationsdiagramme
Kombinationsdiagramme eignen sich besonders zum Darstellen mehrerer Datenserien, weil in ihnen
Säulen, Flächen und Linien kombiniert werden.
108
Kapitel 6: Diagramme
Tipp: Der Beispielbericht Verkaufte Menge verglichen mit gelieferten Produkten und Inventar(S. 582)
im Package AUF Data Warehouse (Analyse) enthält ein Kombinationsdiagramm. Weitere Informationen zu den Beispielen für die Firma Abenteuer und Freizeit finden Sie unter "Beispielberichte
und Packages" (S. 569).
Das folgende Beispiel zeigt die geplanten Einnahmen als Säulendiagramm und die tatsächlichen
Einnahmen als Flächendiagramm.
In Kombinationsdiagrammen können Daten mit den Konfigurationen Standard,Gestapelt, Gestapelt
100% und 3D dargestellt werden.
Radardiagramme
Radardiagramme eignen sich zum Vergleichen und für Diagramme mit wenigen Datenserien.
Radardiagramme fassen mehrere Achsen in einer einzigen strahlenförmigen Abbildung zusammen.
Die Daten werden auf jeder Achse dargestellt und durch Linien zu Nachbarachsen verbunden.
Das folgende Beispiel zeigt die Einnahmen für mehrere Einzelhändlertypen in unterschiedlichen
Gebieten.
In Radardiagrammen können Daten mit den Konfigurationen Standard und Gestapelt dargestellt
werden.
Report Studio für professionelle Berichtserstellung - Benutzerhandbuch 109
Kapitel 6: Diagramme
Punktdiagramme
Punktdiagramme verwenden Datenpunkte, um zwei Kennzahlen an einer beliebigen Stelle einer
Skala, jedoch nicht nur an den normalen Teilstrichmarkierungen darzustellen.
Sie können auch eine Standardkennzahl angeben. Dies ist beispielsweise dann erforderlich, wenn
Sie einer berechneten Kennzahl im Diagramm Kontext hinzufügen möchten. Weitere Informationen
zur Standardkennzahl finden Sie unter "Angeben der Standardkennzahl" (S. 93).
Punktdiagramme eignen sich, um Korrelationen zwischen unterschiedlichen Datensätzen zu untersuchen.
Tipp: Der Beispielbericht Mitarbeiterzufriedenheit 2006(S. 579) im Package AUF Data Warehouse
(Analyse) enthält ein Punktdiagramm. Weitere Informationen zu den Beispielen für die Firma
Abenteuer und Freizeit finden Sie unter "Beispielberichte und Packages" (S. 569).
Das folgende Beispiel stellt die Korrelation zwischen Produktionskosten und Bruttogewinn für jede
Produktreihe dar.
Kreisflächendiagramme
Kreisflächendiagramme, wie auch Punktdiagramme, verwenden Datenpunkte und Kreisflächen,
um Kennzahlen an einem beliebigen Punkt auf einer Skala darzustellen. Die Größe der Kreisflächen
steht für eine dritte Kennzahl.
Sie können auch eine Standardkennzahl angeben. Dies ist beispielsweise dann erforderlich, wenn
Sie einer berechneten Kennzahl im Diagramm Kontext hinzufügen möchten. Weitere Informationen
zur Standardkennzahl finden Sie unter "Angeben der Standardkennzahl" (S. 93).
Kreisflächendiagramme eignen sich besonders zum Darstellen von Finanzdaten. Diese Diagramme
werden nicht für die Microsoft Excel-Ausgabe unterstützt.
Das folgende Beispiel zeigt Menge und Einnahmen geordnet nach Produktreihe. Die Größe der
Kreisflächen steht für den Bruttogewinn.
110
Kapitel 6: Diagramme
Punktdiagramme
Mit Punktdiagrammen können quantitative Daten in übersichtlicher Form angezeigt werden.
In Punktdiagrammen werden Daten mithilfe von mehreren Punkten auf der Ordnungszahlenachse
dargestellt. Punktdiagramme ähneln Liniendiagrammen. Allerdings werden nur die Datenpunkte
angezeigt.
Das folgende Beispiel zeigt die Einnahmen für jede Produktreihe.
Quadrantdiagramme
Quadrantdiagramme eignen sich besonders zur Darstellung von Daten, die drei Kennzahlen enthalten.
Sie verwenden eine X-Achse, eine Y-Achse und eine Kreisflächengröße, die den Wert der dritten
Kennzahl darstellt.
Sie können auch eine Standardkennzahl angeben. Dies ist beispielsweise dann erforderlich, wenn
Sie einer berechneten Kennzahl im Diagramm Kontext hinzufügen möchten. Weitere Informationen
zur Standardkennzahl finden Sie unter "Angeben der Standardkennzahl" (S. 93).
Quadrantdiagramme sind wie Kreisflächendiagramme in vier gleich große Abschnitte aufgeteilt.
Report Studio für professionelle Berichtserstellung - Benutzerhandbuch 111
Kapitel 6: Diagramme
Verwenden Sie Quadrantdiagramme, um Daten darzustellen, die auf vier Quadranten aufgeteilt
werden können, wie beispielsweise eine SWOT-Analyse (Strengths, Weaknesses, Opportunities,
Threats).
Das folgende Beispiel zeigt das Verhältnis zwischen Produktionskosten und Bruttogewinn. Die
Größe der Kreisflächen steht für die Menge.
Polardiagramme
Polardiagramme sind zum Anzeigen von wissenschaftlichen Daten sinnvoll.
Polardiagramme sind kreisförmige Diagramme, in denen Informationen mithilfe von Werten und
Winkeln als Polarkoordinaten dargestellt werden.
Sie können auch eine Standardkennzahl angeben. Dies ist beispielsweise dann erforderlich, wenn
Sie einer berechneten Kennzahl im Diagramm Kontext hinzufügen möchten. Weitere Informationen
zur Standardkennzahl finden Sie unter "Angeben der Standardkennzahl" (S. 93).
Das folgende Beispiel zeigt die Einnahmen und die Menge für die einzelnen Produktreihen. Die
Entfernung entlang der Radialachse steht für Einnahmen und der Winkel zur Polarachse für Menge.
Metriken-Bereichsdiagramme
Metriken-Bereichsdiagramme sind zum Anzeigen eines Ziel- und eines Toleranzbereichs sinnvoll.
In Metriken-Bereichsdiagrammen werden einem Säulen-, einem Linien- oder einem Flächendiagramm
ein Soll- und ein Bereichswertdatenpunkt hinzugefügt.
Das folgende Beispiel zeigt die tatsächlichen Einnahmen verglichen mit den geplanten Einnahmen.
112
Kapitel 6: Diagramme
Tachometerdiagramme
Tachometerdiagramme können zum Vergleichen von Werten nach einigen wenigen Variablen entweder mit mehreren Nadeln im gleichen Tachometer oder mit mehreren Tachometern verwendet
werden.
Tachometerdiagramme verwenden Nadeln und zeigen Informationen als Werte auf diesen Messuhren
an. Der Wert jeder Nadel kann durch den farbigen Datenbereich leicht abgelesen werden.
Berichte im PDF- oder HTML-Format können maximal 16 Kreis- oder Tachometerdiagramme
anzeigen. Diese Diagramme werden nicht für die Microsoft Excel-Ausgabe unterstützt.
Das folgende Beispiel zeigt die Einnahmen und die Umsatzprognose für jedes Absatzgebiet.
Report Studio für professionelle Berichtserstellung - Benutzerhandbuch 113
Kapitel 6: Diagramme
Diagrammkonfigurationen
Diagrammkonfigurationen legen den Gruppierungstyp der Säulen, Balken, Linien und Flächen in
einem Diagramm fest. Es gibt z. B. Standarddiagramme, gestapelte und 100 % gestapelte Diagramme.
Standarddiagramme
Standarddiagramme (auch als absolute Diagramme bezeichnet) eignen sich besonders zum Vergleichen
spezifischer Werte und zum Darstellen diskreter Daten, z.B. für verschiedene Regionen oder einzelne
Mitarbeiter. Ein Standardsäulendiagramm, das den Umsatz nach Regionen darstellt, hebt beispielsweise den absoluten Wert für den Umsatz hervor, den die jeweilige Region erzielt hat.
In Standarddiagrammen werden die absoluten Werte der einzelnen Datenserien basierend auf einer
gemeinsamen Achse dargestellt.
Wenn Sie Diagramme mit mehreren Datenserien erstellen, können Sie die einzelnen Datenserien
anhand der Farbe oder des Musters des zugehörigen Datenpunkts unterscheiden. Verwandte
Datenserien werden gemeinsam in Gruppen angezeigt, damit sie leichter verglichen werden können.
In Flächen- und Radardiagrammen, die mehrere Datenserien enthalten, werden Flächen mit niedrigeren Werten unter Umständen von anderen überdeckt.
Das folgende Beispiel veranschaulicht die Einnahmewerte für jede Produktreihe in den einzelnen
Gebieten.
Gestapelte Diagramme
Gestapelte Diagramme eignen sich besonders zum Vergleich proportionaler Anteile innerhalb einer
Kategorie. In ihnen wird der relative Wert dargestellt, den die einzelnen Datenserien zum Gesamtwert
beitragen. So wird beispielsweise mit einem gestapelten Säulendiagramm, in dem der Umsatz der
Produktreihen dargestellt ist, der anteilsmäßige Beitrag der einzelnen Produktreihen am Gesamtumsatz
des jeweiligen Gebiets hervorgehoben.
Die einzelnen Datenserien können anhand der Farbe oder des Musters für den jeweiligen Abschnitt
im Stapel unterschieden werden. Die Obergrenzen der einzelnen Stapel stellen die Gesamtsummen
für die jeweiligen Kategorien dar.
In Liniendiagrammen mit mehreren Datenserien sollten Sie die Konfiguration für gestapelte Diagramme nicht verwenden, weil zwischen einer Standardkonfiguration und einer Konfiguration für
gestapelte Diagramme nur schwer unterschieden werden kann.
114
Kapitel 6: Diagramme
Das folgende Beispiel zeigt den hohen Anteil, mit dem die Produktreihe Campingausrüstung zu den
tatsächlichen Einnahmen in den meisten Märkten beigetragen hat.
Gestapelte Diagramme (100 %)
Gestapelte Diagramme (100 %) eignen sich besonders zum Vergleichen des proportionalen Anteils
bezogen auf alle Kategorien. In ihnen wird der relative Beitrag der einzelnen Datenserien zum
Gesamtwert als Prozentwert dargestellt. So wird beispielsweise mit einem gestapelten Säulendiagramm
(100 %), in dem der Umsatz nach Produktreihe dargestellt ist, der prozentuale Beitrag der einzelnen
Gebiete ohne Bezug auf absolute Werte hervorgehoben.
Die einzelnen Datenserien können anhand der Farbe oder des Musters für den jeweiligen Abschnitt
im Stapel unterschieden werden. Jeder Stapel stellt 100 % dar.
In gestapelten Diagrammen (100 %) werden Anteile veranschaulicht. Wenn absolute Werte wichtig
sind, sollten Sie eine andere Diagrammkonfiguration verwenden.
Das folgende Beispiel zeigt, welchen prozentualen Anteil die einzelnen Produktreihen in jeder Region
am Umsatz haben.
3D-Diagramme
3D-Diagramme eignen sich besonders zum Erstellen von Diagrammen mit besonders ausdrucksstarken
Grafiken, wie sie z. B. in Präsentationen verwendet werden.
Report Studio für professionelle Berichtserstellung - Benutzerhandbuch 115
Kapitel 6: Diagramme
In 3D-Säulen-, 3D-Balken-, 3D-Linien- und 3D-Flächendiagrammen werden die Daten anhand von
drei Achsen dargestellt.
3D-Kreisdiagramme werden mit einem grafischen 3D-Effekt angezeigt.
Wenn exakte Werte dargestellt und präsentiert werden müssen (z. B. für Kontroll- und Überwachungszwecke), sollten keine 3D-Diagramme verwendet werden. Die perspektivische Darstellung
in 3D-Diagrammen erschwert das genaue Lesen.
Das folgende Beispiel veranschaulicht die tatsächlichen Einnahmen für jede Produktreihe in den
einzelnen Gebieten. Beachten Sie das Auslassen der Beschriftungen für die x- und die y-Achse.
Beispiel: Erstellen eines Säulendiagramms zur Darstellung von
Bestelltrends
Sie sind ein Berichtsautor bei dem Unternehmen Abenteuer und Freizeit, das vorwiegend Sportartikel
verkauft. Sie sollen ein Diagramm erstellen, das den Anteil jeder Bestellmethode an den Einnahmen
veranschaulicht. Sie entscheiden sich, ein Säulendiagramm zu entwerfen, da dieses die Werte für
Bestellmethode und Jahr am besten ausdrückt.
Vorgehensweise
1. Öffnen Sie Report Studio mit dem Package AUF Data Warehouse (Abfrage).
2. Klicken Sie im Dialogfeld Willkommen auf Neuen Bericht oder neue Vorlage erstellen.
3. Klicken Sie im Dialogfeld Neu auf Diagramm und anschließend auf OK.
4. Klicken Sie im Fenster Diagrammgruppe auf Säulendiagramm.
5. Klicken Sie im Fenster Diagrammtyp auf 3D-Säule und dann auf OK.
6. Erweitern Sie im Fenster Einfügbare Objekte auf der Registerkarte Quelle
den Eintrag
Vertrieb und Marketing (Abfrage) und anschließend Absatz (Abfrage).
7. Fügen Sie folgende Datenelemente hinzu:
●
Ziehen Sie Einnahmen aus Vertriebsdaten in den Ablagebereich Standardkennzahl (YAchse).
●
116
Ziehen Sie Aktuelles Jahr aus Zeitdimension in den Ablagebereich Serie.
Kapitel 6: Diagramme
●
Ziehen Sie Bestellmethode aus Bestellmethode in den Ablagebereich Kategorie (Y-Achse).
8. Klicken Sie im Ablagebereich Serie auf das Datenelement Aktuelles Jahr. Klicken Sie dann im
Menü Daten auf Sortieren und anschließend auf Aufsteigend sortieren
.
9. Speichern Sie das Diagramm unter dem Namen Bestelltrends in Öffentliche Ordner.
10. Führen Sie den Bericht aus.
Festlegen von Diagrammeigenschaften
Nachdem Sie ein Diagramm erstellt haben, können Sie es Ihren Anforderungen entsprechend
anpassen.
Das folgende Diagramm wurde beispielsweise folgendermaßen angepasst:
●
Ändern der Palette
●
Ändern des Hintergrunds
●
Hinzufügen einer Grundlinie
●
Hinzufügen eines Textelements
●
Formatieren der Achsenwerte
Diese und andere Veränderungen können vorgenommen werden, indem Sie die Standardeigenschaften
eines Diagramms ändern.
Report Studio für professionelle Berichtserstellung - Benutzerhandbuch 117
Kapitel 6: Diagramme
Dazu wählen Sie das Element in Report Studio aus, um seine Eigenschaften im Fenster Eigenschaften
anzuzeigen. Einige Eigenschaften sind davon abhängig, dass bestimmte andere Eigenschaften existieren.
Wenn Sie mit der Verwendung bedingter Variablen vertraut sind, können Sie das Diagramm so
anpassen, dass sich in Abhängigkeit von Ausdrücken oder Bedingungen seine Darstellung ändert
oder Informationen bereitgestellt werden.
Wenn Sie eine Diagrammeigenschaft ändern, wird diese Änderung normalerweise erst bei Ausführung
des Berichts aktiv. Änderungen an Beschriftungs- und Titeleigenschaften werden jedoch sofort
übernommen.
Einige Eigenschaften können in Diagrammen geändert werden. Diese Eigenschaften sind verfügbar,
wenn Sie das Diagrammobjekt auswählen, sofern in der Spalte Im Fenster "Eigenschaften" auszuführende Aktion nichts anderes festgelegt ist.
Ziel
Im Fenster "Eigenschaften" auszuführende Aktion
Titel, Untertitel oder Fußzeile ein- oder Legen Sie unter Diagrammtitel die Eigenschaft Titel, Untertitel oder Fußzeile
ausblenden
fest.
Legende, Grundlinien (S. 128), Daten- Legen Sie unter Diagrammtextelemente die Eigenschaft Legende, Grundlipunkte oder Textelemente (S. 133) ein- nien, Datenpunkte oder Textelemente fest.
oder ausblenden
Achsen ein- oder ausblenden
Legen Sie unter Achsen die Eigenschaft Y1-Achse, Y2-Achse oder Ordnungszahlenachse fest.
Achsentitel oder Achsenlinien ein- oder Wählen Sie die Y-Achse oder die Ordnungszahlenachse aus. Legen Sie unter
ausblenden
Allgemein die Eigenschaft Achsenlinie oder Achsentitel fest.
Rasterlinien ein- oder ausblenden
Wählen Sie die Y-Achse oder die Ordnungszahlenachse aus. Legen Sie unter
Allgemein die Eigenschaft Rasterlinien oder Untergeordnete Rasterlinien
fest.
118
Kapitel 6: Diagramme
Ziel
Im Fenster "Eigenschaften" auszuführende Aktion
Rahmen um die Legende ein- oder
ausblenden
Wählen Sie das Legendensymbol aus. Legen Sie unter Allgemein die Eigen-
Rahmen um Diagrammobjekte einoder ausblenden
Legen Sie unter Box die Eigenschaft Rahmen fest.
Tooltipps ein- oder ausblenden
Legen Sie unter Diagrammbeschriftungen die Eigenschaft Tooltipps fest.
schaft Rahmen fest.
Hinweis: Einige Versionen von Adobe
Acrobat Reader unterstützen keine
Tooltipps.
Eigenschaften der Y-Achse wie Inter- Wählen Sie die Y-Achse aus. Legen Sie unter Allgemein die Eigenschaft
vall, Skalierintervall usw. ändern
Minimaler Wert, Maximaler Wert, Skalierintervall oder Skalierung fest.
Datenformat ändern
Wählen Sie die Y-Achse aus. Legen Sie unter Daten die Eigenschaft Datenformat fest.
Eigenschaften von Ordnungszahlenach- Wählen Sie die Ordnungszahlenachse aus. Legen Sie unter Allgemein die
sen wie Beschriftungsabkürzungen,
Eigenschaft Abkürzen, Drehung erlauben, Stapeln erlauben oder ÜbersprinÜberspringen usw. ändern
gen erlauben fest.
Leerraum um das Diagramm ändern
Legen Sie unter Box die Eigenschaft Innenabstand oder Außenabstand fest.
Farbe oder Muster in der Palette für
Säulen, Linien und Flächen ändern
Legen Sie unter Farbe und Hintergrund die Eigenschaft Palette oder Bedingte
Palette fest.
Palette auf eine Serie anwenden
Legen Sie unter Farbe und Hintergrund die Eigenschaft Serienfarbe fest.
Standardfarbe oder -schriftart (S. 126) Legen Sie unter Farbe und Hintergrund die Eigenschaft Hintergrundfarbe,
für alle Diagrammelemente ändern
Vordergrundfarbe oder Fülleffekte fest.
Legen Sie unter Schriftart und Text die Eigenschaft Schriftart oder Relative
Ausrichtung fest.
Tipp: Der Beispielbericht 2005 Quartalsverkaufsprognose(S. 588) im Package
AUF Verkauf (Analyse) enthält Eigenschaften für die Textausrichtung.
Weitere Informationen zu den Beispielen für die Firma Abenteuer und
Freizeit finden Sie unter "Beispielberichte und Packages" (S. 569).
Standardschriftart oder -farbe für
Achsen und Diagrammwerte überschreiben
Klicken Sie in der Symbolliste auf die Schaltfläche zum Sperren/Entsperren
, um das Diagrammobjekt zu entsperren, markieren Sie den Diagramminhalt, indem Sie zwischen die Achsen klicken, und legen Sie die Eigenschaft Schriftart, Hintergrundfarbe, Vordergrundfarbe oder Fülleffekte fest.
Report Studio für professionelle Berichtserstellung - Benutzerhandbuch 119
Kapitel 6: Diagramme
Ziel
Im Fenster "Eigenschaften" auszuführende Aktion
Größe des Diagramms ändern
Legen Sie unter Positionierung die Eigenschaft Größe und Überlauf fest.
Dreidimensionales Erscheinungsbild
eines Diagrammes ändern
Legen Sie unter Allgemein die Eigenschaft Tiefe oder Sichtwinkel fest.
Hintergrundbilder oder Wasserzeichen Klicken Sie in der Symbolleiste auf die Schaltfläche zum Sperren/Entsperren,
im Diagramminhalt, der sich zwischen um das Diagrammobjekt zu entsperren, und klicken Sie zwischen die Achsen,
den Achsen befindet, einfügen
um den Diagramminhalt auszuwählen. Legen Sie dann die Eigenschaft
Hintergrundbild fest.
Hintergrundbilder oder Wasserzeichen Legen Sie unter Farbe und Hintergrund die Eigenschaft Hintergrundbild
im Diagrammobjekt einfügen
fest.
Zu anderem Bericht wechseln
Legen Sie unter Daten die Eigenschaft Drillthrough-Definitionen fest.
Angeben, welche Beschriftungen und Legen Sie die Eigenschaft Werte unter Diagrammbeschriftungen fest.
Werte beim Erstellen der im Diagramm
Hinweis: Bei einigen Diagrammtypen (z. B. Punkt-, Kreis- und Polardiaangezeigten Texte verwendet werden
gramme) hat das Anzeigen aller Beschriftungen und Werte eventuell zur
sollen
Folge, dass der Text zu lang ausfällt.
Vorgehensweise
1. Wählen Sie das zu ändernde Diagramm oder Diagrammelement aus:
●
Um allgemeine Eigenschaften zu ändern, z. B. Größe oder Farbe, wählen Sie das Diagrammobjekt aus.
●
Um spezielle Diagrammelemente zu ändern, z. B. Titel oder Achse, klicken Sie auf das
entsprechende Element.
Tipp: Um eine Auswahl rückgängig zu machen, drücken Sie die Esc-Taste.
2. Legen Sie im Fenster Eigenschaften den Eigenschaftswert fest.
Ein Schaltfläche mit Auslassungszeichen (...) zeigt an, dass in einem Dialogfeld weitere Optionen
zur Verfügung stehen.
Möglicherweise müssen Sie den Bildlauf verwenden, um alle Eigenschaften anzuzeigen.
Einfügen eines Microchart-Diagramms in eine Kreuztabelle
Mithilfe von Microcharts lässt sich die visuelle Darstellung von Daten in Kreuztabellen verbessern.
Vorgehensweise
1. Wählen Sie eine Zeile oder eine Spalte aus.
120
Kapitel 6: Diagramme
2. Klicken Sie im Kontextmenü auf Diagramm für Zeilendaten einfügen oder Diagramm für
Spaltendaten einfügen.
3. Wählen Sie im Dialogfeld Diagramm einfügen ein Diagramm aus, und klicken Sie auf OK.
4. Geben Sie die im Microchart-Diagramm darzustellenden Daten an.
Im Diagramm werden die Daten automatisch in den angegebenen Zeilen oder Spalten dargestellt.
Diese Einstellung kann bei Bedarf geändert werden.
Beispiel: Einfügen eines Microchart-Liniendiagramms
Sie sind ein Berichtsautor bei dem Unternehmen Abenteuer und Freizeit, das vorwiegend Sportartikel
verkauft. In einem Kreuztabellenbericht werden die Einnahmen und die geplanten Einnahmen Ihrer
Einzelhändler angezeigt.
Sie möchten die Trends bezüglich des Bruttogewinns darstellen, darum fügen Sie ein MicrochartDiagramm für jeden Einzelhändler ein.
Vorgehensweise
1. Öffnen Sie Report Studio mit dem Package AUF Verkauf (Analyse).
2. Klicken Sie im Dialogfeld Willkommen auf Neuen Bericht oder neue Vorlage erstellen.
3. Klicken Sie im Dialogfeld Neu auf Kreuztabelle und anschließend auf OK.
4. Erweitern Sie Absatz (Analyse), Einzelhändler und Einzelhändler, und ziehen Sie Einzelhändler
in den Ablagebereich Zeilen.
5. Erweitern Sie Umsatz, und ziehen Sie Einnahmen und Geplante Einnahmen in den Ablagebereich
Spalten.
6. Ziehen Sie Bruttogewinn in den Ablagebereich Kennzahlen.
7. Klicken Sie in der Kreuztabelle mit der rechten Maustaste auf Einzelhändler, und klicken Sie
auf Diagramm für Zeilendaten einfügen.
8. Klicken Sie im Dialogfeld Diagramm einfügen auf ein Liniendiagramm mit Datenpunkten für
offene, geschlossene, Tiefst- und Höchstwerte.
Es wird ein Diagrammobjekt angezeigt. Nun können Sie die Daten für das Microchart-Diagramm
darstellen.
9. Löschen Sie im Ablagebereich Kategorien (X-Achse) die Einträge Einnahmen und Geplante
Einnahmen.
10. Erweitern Sie Zeitdimension, und ziehen Sie Quartal in den Ablagebereich Kategorien (X-Achse).
11. Führen Sie den Bericht aus.
Ihr Bericht sieht etwa folgendermaßen aus:
Report Studio für professionelle Berichtserstellung - Benutzerhandbuch 121
Kapitel 6: Diagramme
Erstellen eines Gewinn-Verlust-Diagramms
Mithilfe von Gewinn-Verlust-Diagrammen können Sie Gewinn-Verlust-Trends visualisieren.
Ein Gewinn-Verlust-Diagramm ist ein Microchart-Diagramm, in dem der Wert einer Säule entweder
"1" oder "-1" lautet. Oft werden hiermit Gewinne oder Verluste dargestellt.
Gewinn-Verlust-Diagramme verwenden zwei Kennzahlen (die Standardkennzahl und die GewinnVerlust-Kennzahl) und keine Serien.
Hinweis
Die Achsenlinien werden in der Excel-Ausgabe von Gewinn-Verlust-Diagrammen nicht angezeigt.
Vorgehensweise
1. Klicken Sie in Report Studio im Menü Datei auf Neu.
2. Klicken Sie im Dialogfeld Neu auf Diagramm und anschließend auf OK.
3. Klicken Sie im Fenster Diagrammgruppe auf Microchart.
4. Wählen Sie im Fenster Diagrammtyp das Gewinn-Verlust-Diagramm aus, und klicken Sie dann
auf OK.
5. Klicken Sie im Fenster Einfügbare Objekte auf der Registerkarte Quelle
auf ein Datenelement,
das dem Diagramm hinzugefügt werden soll, und ziehen Sie es in den Ablagebereich Kategorien
(X-Achse).
122
Kapitel 6: Diagramme
6. Ziehen Sie eine Kennzahl, eine Abfrageberechnung oder ein berechnetes Mitglied in den GewinnVerlust-Abschnitt des Ablagebereichs Kennzahlen.
Hinweis: Wenn Ihre Gewinn-Verlust-Berechnung eine Kennzahl angibt, müssen Sie gegebenenfalls
keine Standardkennzahl definieren.
7. Klicken Sie auf das Diagrammobjekt.
8. Geben Sie im Fenster Eigenschaften unter Allgemein einen Wert für die Eigenschaft GewinnVerlust-Schwellwert an.
9. Führen Sie den Bericht aus.
Beispiel: Erstellen eines Gewinn-Verlust-Diagramms
Sie sind ein Berichtsautor bei dem Unternehmen Abenteuer und Freizeit, das vorwiegend Sportartikel
verkauft.
Mit dem Package "AUF Sales (Analyse)" möchten Sie ein Gewinn-Verlust-Diagramm erstellen, in
dem dargestellt wird, ob die Bruttogewinnspanne über einem bestimmten Schwellwert liegt. Quartale,
in denen die Bruttogewinnspanne über 10000 liegt, werden als Gewinne dargestellt. Alle anderen
Quartale werden als Verlust dargestellt.
Vorgehensweise
1. Öffnen Sie Report Studio mit dem Package AUF Verkauf (Analyse).
2. Klicken Sie im Dialogfeld Willkommen auf Neuen Bericht oder neue Vorlage erstellen.
3. Klicken Sie im Dialogfeld Neu auf Diagramm und anschließend auf OK.
4. Klicken Sie im Fenster Diagrammgruppe auf Microchart.
5. Wählen Sie im Fenster Diagrammtyp das Gewinn-Verlust-Diagramm aus, und klicken Sie dann
auf OK.
6. Ziehen Sie aus Absatz (Analyse) unter Umsatz das Element Gewinnspanne in den GewinnVerlust-Abschnitt des Ablagebereichs Kennzahlen.
7. Ziehen Sie aus Absatz (Analyse) unter Zeitdimension das Element Quartal in den Ablagebereich
Kategorien (X-Achse).
8. Klicken Sie auf das Diagrammobjekt.
9. Geben Sie im Fenster Eigenschaften unter Allgemein den Wert "10000" für die Eigenschaft
Gewinn-Verlust-Schwellwert an.
Tipp: Sie können auch aus der Registerkarte Berichtselemente ein berechnetes Mitglied oder
einen Abfrageberechnung in den Gewinn-Verlust-Abschnitt des Ablagebereichs Kennzahlen
ziehen und dann mithilfe des Ausdruckseditors eine Berechnung erstellen.
10. Führen Sie den Bericht aus.
Ihr Bericht sieht etwa folgendermaßen aus:
Report Studio für professionelle Berichtserstellung - Benutzerhandbuch 123
Kapitel 6: Diagramme
Anzeigen von Datenpunkten und Wertdatenpunkten
Datenpunkte und Wertdatenpunkte können in Liniendiagrammen angegeben und formatiert werden.
Datenpunkte stellen für jede Kategorie auf der Y-Achse Serienwerte dar. Wertdatenpunkte stellen
statistisch bedeutsame Werte dar, wie Eröffnungs-, Höchst-, Tiefst- und Abschlusswerte dar.
Datenpunkte können auch an anderen Positionen im Diagramm eingefügt werden. Weitere Informationen finden Sie unter "Hinzufügen von Datenpunkten zu Diagrammen" (S. 131).
Hinweise
Unter folgenden Bedingungen können keine Wertdatenpunkte angezeigt werden:
●
Die Option Datenpunkte ist aktiviert.
●
Das Liniendiagramm ist gestapelt oder gestapelt (100 %) konfiguriert.
●
Die Eigenschaft Linie ist auf Nein festgelegt, sodass ein Punktdiagramm erstellt wird.
Vorgehensweise
1. Klicken Sie unter Serie auf die Diagrammvorlage, um die Linieneigenschaften anzuzeigen.
2. Doppelklicken Sie im Fenster Eigenschaften unter Allgemein auf die Eigenschaft Datenpunkte
anzeigen, um Datenpunkte und Wertdatenpunkte anzuzeigen:
●
Um Datenpunkte anzuzeigen oder zu formatieren, klicken Sie auf Datenpunkte, und legen
Sie die Punktform und Punktgröße fest.
Die Punktfarbe wird durch die Diagrammpalette festgelegt. Weitere Informationen finden
Sie unter "Anpassen der Farben von Diagrammen" (S. 124).
●
Um Wertdatenpunkte anzuzeigen oder zu formatieren, klicken Sie auf Wertdatenpunkte,
und geben Sie die anzuzeigenden Datenpunkte an. Legen Sie für jeden Wertdatenpunkt die
Form und Datenpunktgröße fest. Klicken Sie auf die Verknüpfung Farbe, um die Datenpunktfarbe zu ändern.
Tipp: Um im Dialogfeld Datenpunkte anzeigen alle Datenpunkte und Wertdatenpunkte zu
entfernen, wählen Sie Ohne.
Anpassen der Farben von Diagrammen
Sie können die Palette des Diagramms verwenden, um die Farben von Säulen, Linien und Bereichen
in einem Diagramm festzulegen. Wenn Sie beispielsweise wissen, dass Telefon die erste Bestellmethode
in einer Datenserie ist, und Sie möchten diese blau anzeigen, legen Sie in der Palette fest, dass das
erste Element in der Serie blau angezeigt werden soll.
124
Kapitel 6: Diagramme
Für jede Serie im Diagramm wird eine eindeutige Farbe, ein eindeutiges Muster oder ein eindeutiger
Farbverlauf verwendet. Muster sind dann sinnvoll, wenn der Bericht mit einem Schwarzweißdrucker
ausgedruckt werden soll, da Farben in Graustufen schlecht zu unterscheiden sind.
Wenn Sie in einem Diagramm eine Hintergrundfarbe verwenden, wird im Textelementbereich nicht
dieselbe Hintergrundfarbe verwendet. Sie müssen auch die Hintergrundfarbe des Textelements
ändern.
Vorgehensweise
1. Klicken Sie auf das Diagrammobjekt.
2. Doppelklicken Sie im Fenster Eigenschaften im Abschnitt Farbe und Hintergrund auf die
Eigenschaft Palette.
3. Klicken Sie im Dialogfeld Palette auf die Schaltfläche Neuer Paletteneintrag, um einen neuen
Paletteneintrag zu definieren:
●
Um eine Farbe anzuwenden, klicken Sie auf Farbe, bestimmen Sie die Farbeigenschaften,
und klicken Sie dann auf OK.
●
Um einen Farbverlauf anzuwenden, klicken Sie auf Farbverlauf, geben Sie dann die Richtung
und die Eigenschaften Von Farbe und Zu Farbe an, und klicken Sie anschließend auf OK.
●
Um ein Muster anzuwenden, klicken Sie auf Muster. Geben Sie dann die Eigenschaften
Muster, Vordergrundfarbe und Hintergrundfarbe an, und klicken Sie anschließend auf OK.
Tipp: Sie können auch eine vordefinierte Palette aus der Liste Paletten auswählen.
4. Wiederholen Sie Schritt 3 für jede Diagrammserie.
Tipps
●
Um eine Palettendefinition zu löschen, markieren Sie im Feld Palette die Definition, und klicken
Sie dann auf die Schaltfläche Löschen
●
.
Zum Ändern der Reihenfolge, in der die Farben, Farbverläufe oder Muster im Diagramm
angezeigt werden, verwenden Sie die Pfeilschaltflächen unter dem Feld Palette.
●
Um eine Palette zu kopieren und einzufügen, öffnen Sie das Dialogfeld Palette, und drücken
Sie die Tastenkombination Strg+C, um die Palette in die Zwischenablage zu kopieren. Schließen
Sie das Dialogfeld Palette. Wählen Sie ein anderes Diagramm aus, öffnen Sie das Dialogfeld
Palette, und drücken Sie die Tastenkombination Strg+V, um die Palette aus der Zwischenablage
einzufügen.
Beispiel: Anpassen der Palette im Diagramm "Bestellungen - Trends"
Sie sind ein Berichtsautor bei dem Unternehmen Abenteuer und Freizeit, das vorwiegend Sportartikel
verkauft. Sie haben ein Diagramm erstellt, das den Anteil jeder Bestellmethode an den Einnahmen
veranschaulicht.
Sie möchten jetzt jeder Säule ein eigenes Aussehen geben, um die Werte für die Bestellmethoden für
jedes Jahr besser unterscheiden zu können.
Report Studio für professionelle Berichtserstellung - Benutzerhandbuch 125
Kapitel 6: Diagramme
Um dieses Beispiel durchführen zu können, müssen Sie zunächst das Diagramm in "Beispiel:
Erstellen eines Säulendiagramms zur Darstellung von Bestelltrends" (S. 116) erstellen.
Vorgehensweise
1. Öffnen Sie das Diagramm Bestellungen - Trends.
2. Klicken Sie auf das Diagrammobjekt.
3. Doppelklicken Sie im Fenster Eigenschaften im Abschnitt Farbe und Hintergrund auf die
Eigenschaft Palette.
4. Klicken Sie auf Farbe.
5. Klicken Sie auf der Registerkarte Websichere Farben auf einen mittleren Blauton und dann auf
OK.
6. Klicken Sie auf die Schaltfläche Neuer Paletteneintrag
und anschließend auf Farbverlauf.
7. Klicken Sie im Feld Richtung auf Von oben nach unten.
8. Klicken Sie auf Von Farbe.
9. Klicken Sie auf der Registerkarte Websichere Farben auf einen mittleren Blauton und dann auf
OK.
10. Klicken Sie auf Zu Farbe.
11. Klicken Sie auf der Registerkarte Websichere Farben auf einen helleren Blauton und dann auf
OK.
12. Klicken Sie auf die Schaltfläche Neuer Paletteneintrag und anschließend auf Muster.
13. Klicken Sie im Feld Muster auf ein Muster mit diagonal verlaufenden Linien.
14. Klicken Sie auf Vordergrundfarbe.
15. Klicken Sie auf der Registerkarte Websichere Farben auf einen Blauton und dann auf OK.
Jetzt müssen Sie dem diagonalen Linienmuster Rahmen hinzufügen.
16. Klicken Sie im Ablagebereich Serie auf das Diagrammtypsymbol.
17. Legen Sie im Fenster Eigenschaften die Eigenschaft Rahmen auf Anzeigen fest.
18. Speichern Sie das Diagramm.
Ändern des Diagrammhintergrunds
Sie können eine durchgehende Farbe, ein Muster oder einen Farbverlauf als Fülleffekt verwenden,
um den Hintergrund eines Diagramms anzupassen.
126
Kapitel 6: Diagramme
Sie können als Hintergrund für Diagramme auch Bilder verwenden. Weitere Informationen finden
Sie unter "Festlegen von Diagrammeigenschaften" (S. 117).
Vorgehensweise
1. Klicken Sie auf das Diagrammobjekt.
2. Klicken Sie auf die Schaltfläche zum Sperren/Entsperren
, und wählen Sie den Diagrammin-
halt aus, indem Sie zwischen die Achsen klicken. Doppelklicken Sie dann im Fenster Eigenschaften unter Farbe und Hintergrund auf die Eigenschaft Fülleffekte.
3. Wählen Sie im Feld Effekt eine Farbe, einen Farbverlauf oder ein Muster aus:
●
Um eine Farbe anzuwenden, klicken Sie auf Farbe, und geben Sie die Farbeigenschaften
an.
●
Um einen Farbverlauf anzuwenden, klicken Sie auf Farbverlauf und geben dann die
Eigenschaften Richtung, Von Farbe und Zu Farbe an.
●
Um ein Muster anzuwenden, klicken Sie auf Muster, und legen Sie die Eigenschaften
Muster, Vordergrundfarbe und Hintergrundfarbe fest.
Die Vordergrundfarbe ist die Farbe des gewählten Musters. Die Hintergrundfarbe ist die
Farbe der Fläche hinter dem Muster.
Tipp: Zum Entfernen eines Hintergrund-Fülleffekts klicken Sie auf Keine.
Beispiel: Ändern der Hintergrundfarbe des Diagramms "Bestellungen - Trends"
Sie sind ein Berichtsautor bei dem Unternehmen Abenteuer und Freizeit, das vorwiegend Sportartikel
verkauft. Sie haben ein Diagramm erstellt, das den Anteil jeder Bestellmethode an den Einnahmen
veranschaulicht.
Jetzt möchten Sie das Diagramm mit einer ansprechenden Hintergrundfarbe versehen.
Um dieses Beispiel durchführen zu können, müssen Sie zunächst das Diagramm unter "Beispiel:
Anpassen der Palette im Diagramm "Bestellungen - Trends"" (S. 125) erstellen.
Vorgehensweise
1. Öffnen Sie das Diagramm Bestellungen - Trends.
2. Klicken Sie auf das Diagrammobjekt.
3. Klicken Sie auf die Schaltfläche zum Sperren/Entsperren
.
4. Klicken Sie zwischen die Achsen, um den Diagramminhalt auszuwählen.
5. Doppelklicken Sie im Fenster Eigenschaften unter Farbe und Hintergrund auf die Eigenschaft
Fülleffekte.
6. Klicken Sie im Feld Effekt auf Farbverlauf.
7. Geben Sie einen Farbverlauf von Gelb nach Weiß an:
Report Studio für professionelle Berichtserstellung - Benutzerhandbuch 127
Kapitel 6: Diagramme
●
Klicken Sie im Feld Richtung auf Von unten nach oben und anschließend auf OK.
●
Klicken Sie auf Von Farbe.
●
Klicken Sie auf der Registerkarte Websichere Farben auf einen hellen Gelbton und dann
auf OK.
●
Lassen Sie Weiß als Einstellung für Zu Farbe unverändert.
8. Speichern Sie das Diagramm.
Hinzufügen von Grundlinien zu Diagrammen
Grundlinien sind horizontale oder vertikale Linien, durch die die Daten im Diagramm in Bereiche
aufgeteilt werden. Beispielsweise können Sie mithilfe einer Grundlinie eine Verkaufsvorgabe oder
Gewinnschwelle veranschaulichen.
Sie können die Grundlinie mithilfe der folgenden Optionen positionieren.
Option
Position
Numerischer Wert
Verwendet einen statischen numerischen Wert.
Abfrageberechnung
Verwendet eine Abfrageberechnung aus der gleichen Abfrage oder einer anderen Abfrage.
Weitere Informationen finden Sie unter "Verwenden von relationalen Berechnungen" (S. 204).
Layout-Berechnung
Verwendet eine Layout-Berechnung. Weitere Informationen finden Sie unter "Verwenden
von relationalen Berechnungen" (S. 204).
Mitgliedswert
Verwendet eine Position relativ zum Mitglied. Eine Mitgliedsberechnung z. B., die einen
Ausdruck ähnlich [Abfrage1].[Aktuelles Jahr]=2006 verwendet, platziert die Grundlinie
in die Mitte des Diagrammelements, das für 2006 steht. Um die Grundlinie zwischen
2006 und 2007 auf dem Diagramm zu platzieren, also um eine halbe Mitgliedsbreite
nach rechts, legen Sie die Eigenschaft Mitglieds-Offset auf 50% fest. Um die Grundlinie
zwischen 2005 und 2006 zu platzieren, legen Sie die Eigenschaft Mitglieds-Offset auf 50% fest. Sie können auch 100, -200 usw. eingeben, um die Grundlinie im Diagramm
zu platzieren.
Statistischer Minimalwert Verwendet den folgenden Ausdruck:
25ster Perzentil-Wert - 1,5 * (75ster Perzentil-Wert - 25ster Perzentil-Wert)
Wenn z. B. 2,5 das 25ste Perzentil und 7,5 das 75ste Perzentil ist, beträgt das statistische
Minimum -5 [2,5 -1,5(5) = -5].
Für das statistische Minimum werden Perzentile zur Bestimmung von Werten verwendet.
Es wird nicht immer im Diagramm dargestellt, wenn die Werte nicht auf der Achse liegen.
128
Kapitel 6: Diagramme
Option
Position
Statistischer Maximalwert
Verwendet den folgenden Ausdruck:
75ster Perzentil-Wert + 1,5 * (75ster Perzentil-Wert - 25ster Perzentil-Wert)
Wenn z. B. 2,5 das 25ste Perzentil und 7,5 das 75ste Perzentil ist, beträgt das statistische
Maximum 15 [7,5 +1,5(5) = 15].
Für das statistische Maximum werden Perzentile zur Bestimmung von Werten verwendet.
Es wird nicht immer im Diagramm dargestellt, wenn die Werte nicht auf der Achse liegen.
Mittelwert
Verwendet den statistischen Mittelwert, plus oder minus Standardabweichungen,
basierend auf allen erfassten Datenwerten der angegebenen Achse.
Perzentil
Verwendet ein bestimmtes Perzentil.
Prozentsatz auf Achse
Verwendet einen prozentualen Anteil des gesamten Bereichs auf der Achse.
Wenn der Achsenbereich beispielsweise von -500 bis 1100 geht, befindet sich bei einem
Wert für "Prozentsatz auf Achse" von 25 % die Grundlinie bei -100 (25 % des gesamten
Bereiches vom 1600).
Wenn Sie mehr als eine Grundlinie anwenden, können Sie festlegen, in welcher Reihenfolge sie
eingefügt werden sollen, wenn der Bericht ausgeführt wird. Das Einfügen erfolgt von oben nach
unten. Falls zwei Ihrer Grundlinien diesselben Koordinaten aufweisen, wird die erste in der Liste
zuerst und die nächste darüber eingefügt.
Tipp: Der Beispielbericht Vakante Stellen(S. 582) im Package AUF Data Warehouse (Analyse) enthält
eine Grundlinie. Weitere Informationen zu den Beispielen für die Firma Abenteuer und Freizeit
finden Sie unter "Beispielberichte und Packages" (S. 569).
Vorgehensweise
1. Klicken Sie auf das Diagrammobjekt.
2. Doppelklicken Sie im Fenster Eigenschaften im Abschnitt Diagrammtextelemente auf die
Eigenschaft Grundlinien.
3. Klicken Sie auf die Schaltfläche Neu
, und wählen Sie den Grundlinientyp aus der Liste aus.
4. Geben Sie alle benötigten Kriterien (z. B. einen Wert oder eine Prozentzahl) an.
5. Falls Sie mehr als eine Grundlinie eingeben, legen Sie deren Reihenfolge mithilfe der Pfeile
"Nach unten" und "Nach oben" fest.
6. Klicken Sie auf OK.
Im Feld Datenpunkte, Textelemente und Grundlinien wird ein Grundliniensymbol angezeigt.
7. Um den Linienstil zu definieren, klicken Sie auf das Grundliniensymbol
, und legen Sie die
Eigenschaft Linienstil fest.
Report Studio für professionelle Berichtserstellung - Benutzerhandbuch 129
Kapitel 6: Diagramme
8. Um den Textstil zu definieren, klicken Sie auf den Grundlinienstil, und nehmen Sie die
gewünschten Änderungen im Fenster Eigenschaften vor.
Tipp: Klicken Sie zum Löschen einer Grundlinie auf das zugehörige Grundliniensymbol und dann
auf die Schaltfläche Löschen
.
Beispiel: Hinzufügen einer Grundlinie zum Diagramm "Bestellungen - Trends"
Sie sind ein Berichtsautor bei dem Unternehmen Abenteuer und Freizeit, das vorwiegend Sportartikel
verkauft. Sie haben ein Diagramm erstellt, das den Anteil jeder Bestellmethode an den Einnahmen
veranschaulicht.
Sie möchten jetzt eine Grundlinie hinzufügen, um im Bestelltrenddiagramm den Mittelwert der
Einnahmen darzustellen.
Um dieses Beispiel durchführen zu können, müssen Sie zunächst das Diagramm unter "Beispiel:
Ändern der Hintergrundfarbe des Diagramms "Bestellungen - Trends"" (S. 127) erstellen.
Vorgehensweise
1. Öffnen Sie das Diagramm Bestellungen - Trends.
2. Klicken Sie auf das Diagrammobjekt.
3. Doppelklicken Sie im Fenster Eigenschaften im Abschnitt Diagrammtextelemente auf die
Eigenschaft Grundlinien.
4. Klicken Sie auf die Schaltfläche Neu
und anschließend auf Mittelwert.
5. Belassen Sie die Einstellung Entfernung vom Mittelwert auf null, und klicken Sie zweimal auf
OK.
Im Feld Datenpunkte, Textelemente und Grundlinien wird ein Grundliniensymbol angezeigt.
6. So definieren Sie den Linienstil:
.
●
Klicken Sie auf das Grundliniensymbol
●
Doppelklicken Sie im Fenster Eigenschaften unter Allgemein auf die Eigenschaft Linienstil.
●
Ändern Sie die Linienfarbe in Rot, und wählen Sie als Linienstil die Option Gestrichelte
Linie.
7. Speichern Sie das Diagramm.
Anpassen der Linien von Diagrammen
Sie können Farbe, Stil und Strke der Linien in einem Diagramm ändern. Diese Änderungen können
Sie auf die Linien der X-Achse und der Y-Achse anwenden sowie auf die über- und untergeordneten
Rasterlinien.
Sie können auch
●
130
festlegen, ob die Skalierung der X-Achse linear oder logarithmisch sein soll
Kapitel 6: Diagramme
●
ein Skalierintervall für die Y-Achse festlegen
●
über- und untergeordnete Rasterlinien anzeigen oder verbergen
●
Regressionslinien in Punktdiagrammen (S. 110) und Kreisflächendiagrammen anzeigen (S. 110)
Regressionslinien
Mit Regressionslinien werden Trends in Datenreihen graphisch dargestellt. Sie werden auch
Trendlinien genannt und hauptsächlich bei der Darstellung von Prognosen verwendet. Eine
Regressionslinie ist meist eine Linie oder Kurve, die zwei oder mehr Punkte einer Reihe verbindet
und dann in die Zukunkt weitergeführt wird.
Sie können die folgenden Arten von Regressionslinien angeben, um die Position und Neigung der
Linie zu bestimmen.
Vorgehensweise
1. Klicken Sie auf das X-Achsen- oder das Y-Achsen-Symbol des Diagramms.
2. Doppelklicken Sie im Bereich Eigenschaften unter Allgemein auf die Eigenschaft Achsenlinie,
Rasterlinien oder Untergeordnete Rasterlinien.
3. Wählen Sie Farbe, Gewichtung und Stil.
Tipps
●
Um eine lineare oder logarithmische Skalierung der Y-Achse anzugeben, legen Sie im Fenster
Eigenschaften unter Allgemein die Eigenschaft Skalierung fest.
●
Um ein Skalierintervall für die Y-Achse anzugeben, legen Sie die Eigenschaft Skalierintervall
fest.
●
Um untergeordnete Rasterlinien anzuzeigen, doppelklicken Sie auf die Eigenschaft Untergeordnete Rasterlinien, aktivieren Sie das Kontrollkästchen Untergeordnete Rasterlinien anzeigen,
und geben Sie unter Anzahl von untergeordneten Rasterlinien eine Zahl ein.
●
Um Regressionslinien anzuzeigen, klicken Sie auf ein Punkt- oder Kreisflächendiagrammobjekt,
und stellen Sie im Fenster Eigenschaften unter Diagrammtextelemente die Eigenschaft Regressionslinie auf Anzeigen ein.
Wenn Regressionslinien angezeigt werden, müssen Sie deren Eigenschaften auswählen. Klicken
Sie im Berichtslayout auf das Regressionsliniensymbol
, und legen Sie die Eigenschaften
Linienstile, Regressionstyp und Anzahl der Regressionslinien fest.
Hinzufügen von Datenpunkten zu Diagrammen
Datenpunkte sind Anmerkungen auf der Achse eines Diagramms, die einen Punkt auf der Skala
definieren, der Ihnen helfen kann, die Daten besser zu verstehen oder zu interpretieren.
Sie können den Datenpunkt mithilfe der folgenden Optionen positionieren.
Report Studio für professionelle Berichtserstellung - Benutzerhandbuch 131
Kapitel 6: Diagramme
Numerischer Positions- Position
typ
Numerischer Wert
Verwendet einen statischen numerischen Wert.
Abfrageberechnung
Verwendet eine Abfrageberechnung aus der gleichen Abfrage oder einer anderen Abfrage.
Weitere Informationen finden Sie unter "Verwenden von relationalen Berechnungen" (S. 204).
Layout-Berechnung
Verwendet eine Layout-Berechnung. Weitere Informationen finden Sie unter "Verwenden
von relationalen Berechnungen" (S. 204).
Statistischer Minimalwert Verwendet den folgenden Ausdruck:
25ster Perzentil-Wert - 1,5 * (75ster Perzentil-Wert - 25ster Perzentil-Wert)
Wenn z. B. 2,5 das 25ste Perzentil und 7,5 das 75ste Perzentil ist, beträgt das statistische
Minimum -5 [2,5 -1,5(5) = -5].
Für das statistische Minimum werden Perzentile zur Bestimmung von Werten verwendet.
Es wird nicht immer im Diagramm dargestellt, wenn die Werte nicht auf der Achse
liegen.
Statistischer Maximalwert Verwendet den folgenden Ausdruck:
75ster Perzentil-Wert + 1,5 * (75ster Perzentil-Wert - 25ster Perzentil-Wert)
Wenn z. B. 2,5 das 25ste Perzentil und 7,5 das 75ste Perzentil ist, beträgt das statistische
Maximum 15 [7,5 +1,5(5) = 15].
Für das statistische Maximum werden Perzentile zur Bestimmung von Werten verwendet.
Es wird nicht immer im Diagramm dargestellt, wenn die Werte nicht auf der Achse
liegen.
Mittelwert
Verwendet den statistischen Mittelwert, plus oder minus Standardabweichungen,
basierend auf allen erfassten Datenwerten der angegebenen Achse.
Perzentil
Verwendet ein bestimmtes Perzentil.
Prozentsatz auf Achse
Verwendet einen Prozentsatz des maximalen Achsenwerts.
Wenn Sie mehr als einen Datenpunkt anwenden, können Sie festlegen, in welcher Reihenfolge diese
eingefügt werden sollen, wenn der Bericht ausgeführt wird. Das Einfügen erfolgt von oben nach
unten. Falls zwei Ihrer Datenpunkte diesselben Koordinaten aufweisen, wird der erste in der Liste
zuerst und der nächste darüber eingefügt.
Vorgehensweise
1. Klicken Sie auf das Diagrammobjekt.
132
Kapitel 6: Diagramme
2. Doppelklicken Sie im Fenster Eigenschaften unter Diagrammtextelemente auf die Eigenschaft
Datenpunkte.
3. Klicken Sie auf die Schaltfläche Neu
, und legen Sie die Eigenschaften Numerischer Positi-
onstyp, Datenpunktbeschriftung, Datenpunktform, Numerischer Wert und Farbe fest.
4. Falls Sie mehr als einen Datenpunkt hinzufügen, legen Sie deren Reihenfolge mithilfe der Pfeile
"Nach unten" und "Nach oben" fest.
Im Feld Datenpunkte, Textelemente und Grundlinien werden die neuen Datenpunkte angezeigt.
Tipp: Klicken Sie zum Löschen eines Datenpunkts auf das Datenpunktsymbol und den Datenpunkttext und dann auf die Schaltfläche Löschen
.
5. Führen Sie den Bericht aus.
Hinzufügen von Textelementen zu Diagrammen
Textelemente sind kurze Texte, die in Diagrammen angezeigt werden. Sie können einem Diagramm
Textelemente hinzufügen, um zusätzliche Details, z. B. erklärende Informationen, bereitzustellen
oder einen speziellen Wert hervorzuheben.
Als Quelle für Textelemente können Sie Text, eine Elementbeschriftung oder einen Elementwert
bzw. einen Berichtsausdruck verwenden.
Textelemente überschreiben die darunterliegenden Inhalte und müssen daher sorgfältig platziert
werden.
Wenn Sie mehr als ein Textelement anwenden, stellen Sie sicher, dass jedes Element eine andere
Position im Bericht hat, damit sie sich nicht gegenseitig überschreiben. Sie können auch die Reihenfolge festlegen, in der sie eingefügt werden sollen, wenn der Bericht ausgeführt wird. Das Einfügen
erfolgt von oben nach unten. Falls zwei Ihrer Textelemente diesselben Koordinaten aufweisen, wird
das erste in der Liste zuerst und das nächste darüber eingefügt.
Wenn Sie in einem Diagramm eine Hintergrundfarbe verwenden, wird im Textelementbereich nicht
dieselbe Hintergrundfarbe verwendet. Sie müssen auch die Hintergrundfarbe des Textelements
ändern.
Tipp: Der Beispielbericht Die besten 10 Einzelhändler 2005(S. 586) im Package AUF Data Warehouse
(Analyse) enthält ein Textelement. Weitere Informationen zu den Beispielen für die Firma Abenteuer
und Freizeit finden Sie unter "Beispielberichte und Packages" (S. 569).
Vorgehensweise
1. Klicken Sie auf das Diagrammobjekt.
2. Doppelklicken Sie im Fenster Eigenschaften unter Diagrammtextelemente auf die Eigenschaft
Textelemente.
3. Klicken Sie auf die Schaltfläche Neu
und anschließend zweimal auf OK.
Im Feld Datenpunkte, Textelemente und Grundlinien wird ein Textelementsymbol angezeigt.
Report Studio für professionelle Berichtserstellung - Benutzerhandbuch 133
Kapitel 6: Diagramme
4. Klicken Sie auf das Symbol Textelement
, um Größe, Position und Rahmen des Textelements
im Fenster Eigenschaften festzulegen.
Position und Größe werden auf Grundlage der Pixelanzahl statisch festgelegt.
5. Doppelklicken Sie auf den Textelementtext, um den Text festzulegen.
Tipp: Klicken Sie zum Löschen eines Textelements auf das zugehörige Textelementsymbol und
dann auf die Schaltfläche Löschen
.
Beispiel: Hinzufügen eines Textelements zum Diagramm "Bestellungen - Trends"
Sie sind ein Berichtsautor bei dem Unternehmen Abenteuer und Freizeit, das vorwiegend Sportartikel
verkauft. Sie haben ein Diagramm erstellt, das den Anteil jeder Bestellmethode an den Einnahmen
veranschaulicht.
Sie möchten jetzt ein Textelement hinzufügen, um die Aufmerksamkeit auf ein unerwartetes
Ergebnis zu lenken.
Um dieses Beispiel durchführen zu können, müssen Sie zunächst das Diagramm unter "Beispiel:
Hinzufügen einer Grundlinie zum Diagramm "Bestellungen - Trends"" (S. 130) erstellen.
Vorgehensweise
1. Öffnen Sie das Diagramm Bestellungen - Trends.
2. Klicken Sie auf das Diagrammobjekt.
3. Doppelklicken Sie im Fenster Eigenschaften unter Diagrammtextelemente auf die Eigenschaft
Textelemente.
Das Dialogfeld Textelemente wird geöffnet.
4. Klicken Sie auf die Schaltfläche Neu
und anschließend zweimal auf OK.
Im Abschnitt Datenpunkte, Textelemente und Grundlinien wird ein Textelementsymbol angezeigt.
5. Klicken Sie auf das Symbol Textelement
.
6. Geben Sie im Fenster Eigenschaften für die Eigenschaft Untere Position den Wert 285 und für
die Eigenschaft Linke Position den Wert 110 an.
Position und Größe werden auf Grundlage der Pixelanzahl statisch festgelegt.
7. Doppelklicken Sie im Fenster Eigenschaften auf die Eigenschaft Textelementrahmen.
8. Aktivieren Sie das Kontrollkästchcen Textelementrahmen, klicken Sie auf eine Linienfarbe und
einen Linienstil, und klicken Sie anschließend auf OK.
9. Führen Sie den Bericht aus.
Ändern Sie ggf. die Position nochmals.
10. Doppelklicken Sie auf den Textelementtext, und geben Sie Bestellungen per Fax nahmen zu,
obwohl Rückgänge erwartet wurden ein.
134
Kapitel 6: Diagramme
11. Speichern Sie das Diagramm.
Beispiel - Formatieren der Achsenwerte im Diagramm "Bestellungen - Trends"
Sie sind ein Berichtsautor bei dem Unternehmen Abenteuer und Freizeit, das vorwiegend Sportartikel
verkauft. Sie haben ein Diagramm erstellt, das den Anteil jeder Bestellmethode an den Einnahmen
veranschaulicht.
Sie möchten die Werte auf der Y-Achse formatieren, um ihre Lesbarkeit zu verbessern.
Um dieses Beispiel durchführen zu können, müssen Sie zunächst das Diagramm unter "Beispiel:
Hinzufügen eines Textelements zum Diagramm "Bestellungen - Trends"" (S. 134) erstellen.
Vorgehensweise
1. Öffnen Sie das Diagramm Bestellungen - Trends.
2. Wählen Sie die Y-Achse aus.
3. Doppelklicken Sie im Fenster Eigenschaften im Abschnitt Daten auf die Eigenschaft Datenformat.
4. Klicken Sie unter Formattyp auf Zahl.
5. Klicken Sie unter Eigenschaften im Feld Skalierung auf -3 und anschließend auf OK.
6. Erweitern Sie Achsentitel.
7. Wählen Sie den Y-Achsentitel aus, und stellen Sie im Fenster Eigenschaften die Eigenschaft
Standardtitel auf Nein ein.
8. Doppelklicken Sie auf den Y-Achsentitel, und geben Sie Folgendes ein:
Einnahmen (in Tausend)
9. Speichern Sie das Diagramm.
Beispiel: Erstellen eines Drillthrough-Diagramms
Sie sind ein Berichtsautor bei dem Unternehmen Abenteuer und Freizeit, das vorwiegend Sportartikel
verkauft. Sie sollen ein Diagramm erstellen, das die Einnahmen für jede Produktreihe anzeigt und
das dem Leser ermöglicht, vom Einnahmendiagramm aus einen Drillthrough zu den Produktdetails
für jeden gewünschten Artikel durchzuführen. Erstellen Sie einen Drillthrough-Bericht, um zwei
Berichte mit verwandten Informationen zu verknüpfen. Sie können dann verwandte oder detailliertere
Informationen in einem Bericht aufrufen, indem Sie einen Wert in einem Diagramm auswählen. Sie
erstellen zwei Berichte: einen Ziellistenbericht, der die Details für den gewünschten Artikel enthält,
und ein Quelldiagramm, das die Einnahmen aus der Produktreihe anzeigt.
Weitere Informationen zur Erstellung von Drillthrough-Berichten in Report Studio finden Sie unter
"Einrichten des Drillthrough-Zugriffs in einem Bericht" (S. 524).
Schritte zum Erstellen des Zielberichts
1. Öffnen Sie Report Studio mit dem Package AUF Data Warehouse (Abfrage).
2. Klicken Sie im Dialogfeld Willkommen auf Neuen Bericht oder neue Vorlage erstellen.
Report Studio für professionelle Berichtserstellung - Benutzerhandbuch 135
Kapitel 6: Diagramme
3. Klicken Sie im Dialogfeld Neu auf Liste und anschließend auf OK.
4. Erweitern Sie im Fenster Einfügbare Objekte auf der Registerkarte Quelle
die Einträge
Vertrieb und Marketing (Abfrage), Absatz (Abfrage) und Produkt.
5. Doppelklicken Sie auf die folgenden Datenelemente, um sie der Liste hinzuzufügen:
●
Produktreihe
●
Produkttyp
●
Produktname
●
Einführungsdatum
●
Produktabbildung
Erstellen Sie nun einen Filter zur Verwendung als Drillthrough-Parameter. Ein DrillthroughParameter beginnt und endet mit einem Fragezeichen (?).
6. Klicken Sie auf die Schaltfläche Filter
7. Klicken Sie auf die Schaltfläche Hinzufügen
folgenden Ausdruck ein:
, und geben Sie im Fenster Ausdrucksdefinition
[Absatz (Abfrage)].[Produkt].[Produktreihe]=?p_PL?
8. Speichern Sie den Bericht als Produktreihendetails.
Schritte zum Erstellen des Quellendiagrammes
1. Erstellen Sie einen neuen Bericht.
2. Klicken Sie im Dialogfeld Neu auf Diagramm und anschließend auf OK.
3. Klicken Sie im Fenster Diagrammgruppe auf Säulendiagramm.
4. Klicken Sie im Fenster Diagrammtyp auf Säule.
5. Klicken Sie auf OK.
6. Erweitern Sie im Fenster Einfügbare Objekte auf der Registerkarte Quelle
den Eintrag
Vertrieb und Marketing (Abfrage) und anschließend Absatz (Abfrage).
7. Erweitern Sie Vertriebsdaten und ziehen Sie Einnahmen in den Ablagebereich Kennzahl (YAchse).
8. Erweitern und ziehen Sie Bestellmethodein den Ablagebereich Serie.
9. Erweitern Sie Produkt, und ziehen Sie Produktreihe in den Ablagebereich Kategorien (X-Achse).
10. Klicken Sie im Menü Daten auf Drillverhalten.
11. Aktivieren Sie auf der Registerkarte Standard unter Berechtigungen für Berichtsdrillfunktion
das Kontrollkästchen Diesen Bericht als Package-basierte Drillthrough-Quelle zulassen, und
klicken Sie dann auf OK.
136
Kapitel 6: Diagramme
12. Klicken Sie mit der rechten Maustaste auf Diagrammobjekt, und klicken Sie anschließend auf
Drillthrough-Definitionen.
13. Klicken Sie auf Neuer Drillthrough.
14. Klicken Sie unter Bericht auf die Schaltfläche mit den Auslassungszeichen (...).
15. Wählen Sie den erstellten Bericht Produktreihendetails aus, und klicken Sie auf Öffnen.
16. Wählen Sie unter Aktion die Option Bericht ausführen.
17. Klicken Sie unter Format auf HTML.
18. Klicken Sie auf die Schaltfläche Bearbeiten
.
Alle vorhandenen Drillthrough-Parameter werden angezeigt. Sie sehen den Parameter, den Sie
für Produktreihendetails erstellt haben.
19. Für den Artikel p_PL klicken Sie unter Methode auf Datenelementwert weitergeben, und klicken
Sie unter Wert auf Produktreihe.
20. Speichern Sie das Diagramm als Produkteinnahmen.
21. Führen Sie den Bericht aus.
Die Produktreihen werden im Diagramm als Links angezeigt. Wenn Sie auf eine Produktreihe klicken,
wird für diese Produktreihe der zweite Bericht ausgeführt.
Angeben von benutzerdefinierten Beschriftungstexten
Sie können die Standardbeschriftungseigenschaften überschreiben.
Standardmäßig verwenden Diagrammbeschriftungen den Namen des zugrunde liegenden Dateneelements. Sie können den Beschriftungstext ändern, um ihn aussagekräftiger zu machen. So können
Sie z. B. ein Diagrammelement mit der Beschriftung ISO_CODE (3 BUCHSTABEN) auf LAND
abändern.
Vorgehensweise
1. Klicken Sie auf das Diagrammknotenmitglied oder die Kennzahl.
2. Legen Sie im Fenster Eigenschaften und dort im Abschnitt Diagrammbeschriftungen für die
Eigenschaft Benutzerdefinierte Beschriftung den Wert Anzeigen fest.
Ein neues Diagrammbeschriftungselement wird angezeigt.
3. Führen Sie einen der folgenden Schritte aus:
●
Um den Text der Beschriftung zu ändern, doppelklicken Sie auf das Diagrammtextelement,
und geben Sie den gewünschten Text ein.
●
Um die Quelle des Beschriftungstextes zu ändern, wählen Sie das neue Beschriftungstextelement aus. Legen Sie im Fenster Eigenschaften im Abschnitt Textquelle die Eigenschaft
Quelltyp fest.
Report Studio für professionelle Berichtserstellung - Benutzerhandbuch 137
Kapitel 6: Diagramme
Wenn im neuen Diagrammtextelement nichts festgelegt ist, bleibt die Beschriftung frei.
Tipp: Um eine benutzerdefinierte Beschriftung zu entfernen, geben Sie für die Eigenschaft
Benutzerdefinierte Beschriftung den Wert Ausblenden an.
Angeben der Eigenschaften von Tachometerdiagrammen
Im Standardtachometerdiagramm erscheint ein dreigeteilter Bereich, der von Grün bis Rot reicht.
Sie können die Eigenschaften ändern, um Ihre Daten besser zu präsentieren. Sie können beispielsweise
die Farben des Bereichs ändern oder eine Zahl anstelle eines Prozentsatzes als Grenzwert festlegen.
Vorgehensweise
1. Öffnen Sie das Tachometerdiagramm.
2. Klicken Sie auf das Diagrammobjekt.
3. Doppelklicken Sie im Fenster Eigenschaften im Abschnitt Farbe und Hintergrund auf die
Eigenschaft Tachometerpalette.
4. Geben Sie die folgenden Eigenschaften an:
●
Um die Farbe eines Paletteneintrags zu ändern, wählen Sie unter Palette die Farbe aus, klicken Sie auf Farbe, und geben Sie die Farbeigenschaften an. Klicken Sie dann auf OK.
●
Um den Grenzwert eines Paletteneintrags zu ändern, wählen Sie unter Palette den Grenzwert
aus, und geben Sie die Farbeigenschaften an. Klicken Sie dann auf OK.
●
Um einen neuen Paletteneintrag zu definieren, klicken Sie auf die Schaltfläche Neuer
Paletteneintrag
●
.
Um einen Stil für den Schwellenwert auszuwählen, legen Sie die Eigenschaft Palette fest.
Tipps
●
Sie können zwischen der Verwendung diskreter oder fortlaufender Farben wählen.
●
Um eine Zahl anstelle eines Prozentwerts als Grenze zu verwenden, klicken Sie auf ein Ziffer
unter Palette, deaktivieren Sie das Kontrollkästchen Prozent, und geben Sie anschließend eine
Ziffer im Feld Numerische Grenze ein.
●
Um eine Palette zu kopieren und einzufügen, öffnen Sie das Dialogfeld Tachometerpalette, und
klicken Sie auf die Schaltfläche Kopieren, um die Palette in die Zwischenablage zu kopieren.
Schließen Sie das Dialogfeld Palette. Wählen Sie ein anderes Diagramm aus, öffnen Sie das
Dialogfeld Palette, und klicken Sie auf die Schaltfläche Einfügen, um die Palette aus der Zwischenablage einzufügen.
138
Kapitel 6: Diagramme
Erstellen eines Drillup- und Drilldown-Diagramms
Wenn Sie mit einer dimensional modellierten Datenquelle arbeiten, können Sie ein Diagramm
erstellen, das Ihnen einen Drilldown zu einer niedrigeren oder einen Drillup zu einer höheren
Datenebene ermöglicht.
Die Funktionen Drillup und Drilldown ermöglichen Ihnen eine allgemeinere oder detailliertere
Ansicht Ihrer Daten im Rahmen einer vordefinierten Hierarchie.
Dies ist ein Beispiel für eine dimensionale Hierarchie:
Jahre - Jahr - Quartal - Monat
Vergewissern Sie sich bevor Sie beginnen, dass Sie eine dimensional erstellte Datenquelle verwenden.
Weitere Informationen zur Verwendung von Drillup- und Drilldown-Reporting in Report Studio
finden Sie unter "Erstellen von Drillup/Drilldown-Berichten" (S. 263).
Vorgehensweise
1. Öffnen Sie ein Diagramm, das eine dimensional modellierte Datenquelle verwendet.
2. Klicken Sie im Menü Daten auf Drillverhalten.
3. Aktivieren Sie auf der Registerkarte Standard unter Berechtigungen für Berichtsdrillfunktion
das Kontrollkästchen Drillup und Drilldown zulassen.
Standardmäßig legt das System auf der Grundlage der Dimensionsstruktur fest, bei welchen
Elementen ein Drillvorgang durchgeführt werden kann.
Sie können auf der Registerkarte Standard Drillfunktionen für jedes Datenelement deaktivieren,
indem Sie das entsprechende Element entweder im Feld Drillup deaktivieren für oder im Feld
Drilldown deaktivieren für auswählen.
Auf der Registerkarte Erweitert können Sie das Drillup- oder Drilldownverhalten für jeden
Parameter ändern, indem Sie den entsprechenden Parameter auswählen und dann das gewünschte
Verhalten wählen.
Das Diagramm erstellt für jeden Artikel, für den die Drilldown-Funktion möglich ist, eine Verknüpfung.
Sie können die Funktion Drillup oder Drilldown ausführen, indem Sie nach einem Klick mit der
rechten Maustaste die entsprechende Aktion aus dem Kontextmenü wählen. Die Menüpunkte sind
nicht verfügbar, wenn die Funktion Drillup oder Drilldown für einen Artikel nicht ausgeführt
werden kann.
Beispiel - Anzeigen von Werten in der Diagrammlegende
Sie sind ein Berichtsautor bei dem Unternehmen Abenteuer und Freizeit, das vorwiegend Sportartikel
verkauft. Sie wurden gebeten, ein Diagramm zu erstellen, in dem die Menge der verkauften Artikel
für jede Produktreihe nach Bestellmethode dargestellt ist. Um zu demonstrieren, wie sich die Menge
Report Studio für professionelle Berichtserstellung - Benutzerhandbuch 139
Kapitel 6: Diagramme
auf die Einnahmen auswirkt, möchten Sie in der Legende für jede Bestellmethode die Einnahmen
anzeigen.
Vorgehensweise
1. Öffnen Sie Report Studio mit dem Package AUF Data Warehouse (Abfrage).
2. Klicken Sie im Dialogfeld Willkommen auf Neuen Bericht oder neue Vorlage erstellen.
3. Klicken Sie im Dialogfeld Neu auf Diagramm und anschließend auf OK.
4. Klicken Sie im Fenster Diagrammgruppe auf Säulendiagramm.
5. Klicken Sie im Fenster Diagrammtyp auf Säule.
6. Klicken Sie auf OK.
7. Erweitern Sie im Fenster Einfügbare Objekte auf der Registerkarte Quelle
den Eintrag
Vertrieb und Marketing (Abfrage) und anschließend Absatz (Abfrage).
8. Erweitern Sie Vertriebsdaten und ziehen Sie Menge in den Ablagebereich Kennzahl (Y-Achse).
9. Erweitern und ziehen Sie Bestellmethodein den Ablagebereich Serie.
10. Erweitern Sie Produkt, und ziehen Sie Produktreihe in den Ablagebereich Kategorien (X-Achse).
11. Deaktivieren Sie im Menü Struktur die Option Seitenobjekte sperren
.
Wenn Sie die Option Seitenobjekte sperren nicht deaktivieren, können Sie keine Textelemente
in die Legende einfügen.
12. Ziehen Sie im Fenster Einfügbare Objekte auf der Registerkarte Berichtselemente
ein
Textelement in die Legende neben Bestellmethode.
13. Geben Sie im Feld Text den folgenden Text ein, und klicken Sie auf OK:
- Einnahmen:
Nach dem Doppelpunkt müssen Sie ein Leerzeichen einfügen.
14. Ziehen Sie auf der Registerkarte Quelle im Fenster Einfügbare Objekte den Eintrag Einnahmen
rechts neben das Textelement.
15. Führen Sie den Bericht aus.
Die Einnahmen werden nun neben jedem Legendenelement aufgeführt.
140
Kapitel 6: Diagramme
Tipp: Um eine Legende im Diagramm neu zu positionieren, klicken Sie auf auf das Legendensymbol
, setzen Sie die Eigenschaft Absolute Position auf Ja, und geben Sie die Werte für Linke Position
und Obere Position ein.
Definieren von Abfragekontext beim Anpassen von Legendeneinträgen, Legendentiteln oder Achsenbeschriftungen
Sie möchten einen Einnahmenausdruck als Legendentitel für ein Diagramm verwenden. Wenn eine
Fehlermeldung angezeigt wird mit dem Hinweis, dass der Abfragekontext eines Layoutobjekts nicht
festgelegt werden kann, müssen Sie die Eigenschaftenliste für das Element definieren, auf das verwiesen wird. Sie müssen der Abfrage erst das gewünschte Datenelement hinzufügen, dessen Eigenschaftenliste Sie definieren möchten.
Weitere Informationen finden Sie unter "Angeben einer Liste der Datenelemente für ein
Objekt" (S. 234).
Vorgehensweise
1. Öffnen Sie das anzupassende Diagramm.
2. Zeigen Sie mit dem Mauszeiger auf die Schaltfläche Abfragen-Explorer
auf die Abfrage.
, und klicken Sie
3. Ziehen Sie im Fenster Einfügbare Objekte das gewünschte Element in das Fenster Datenelemente,
um es der Abfrage hinzuzufügen.
4. Zeigen Sie mit dem Mauszeiger auf die Schaltfläche Seiten-Explorer
die Diagrammseite.
, und klicken Sie auf
5. Ziehen Sie im Fenster Einfügbare Objekte das gewünschte Element in das Layoutobjekt.
6. Doppelklicken Sie im Fenster Eigenschaften unter Daten auf die Eigenschaft Eigenschaften.
7. Aktivieren Sie das Kontrollkästchen des Datenelements, das definiert werden soll.
Report Studio für professionelle Berichtserstellung - Benutzerhandbuch 141
Kapitel 6: Diagramme
Beispiel - Anpassen der Achsentitel
Sie sind ein Berichtsautor bei dem Unternehmen Abenteuer und Freizeit, das vorwiegend Sportartikel
verkauft. Sie werden gebeten, ein Diagramm zu erstellen, in dem der Gesamtumsatz für den Bericht
im Titel der horizontalen Achse angezeigt wird.
Diagramme enthalten mehrere Titel, u. a. Achsentitel, Berichtstitel und Untertitel sowie den
Legendentitel.
Die Achsentitel werden standardmäßig automatisch verwaltet. Zum Anpassen von Achsentiteln
ziehen Sie Text- oder Datenelemente in den Achsentitelbereich im Diagramm. Sie können in Titeln
Text, Datenelemente und Berichtsausdrücke kombinieren.
Tipp: Der Beispielbericht Einnahmen nach Datumsbereich(S. 576) im Package Vertrieb und Marketing
(cube) enthält angepasste Achsentitel. Weitere Informationen zu den Beispielen für die Firma
Abenteuer und Freizeit finden Sie unter "Beispielberichte und Packages" (S. 569).
Vorgehensweise
1. Öffnen Sie Report Studio mit dem Package AUF Data Warehouse (Abfrage).
2. Klicken Sie im Dialogfeld Willkommen auf Neuen Bericht oder neue Vorlage erstellen.
Klicken Sie im Dialogfeld Neu auf Diagramm und anschließend auf OK.
3. Klicken Sie im Fenster Diagrammgruppe auf Säulendiagramm.
4. Klicken Sie im Fenster Diagrammtyp auf Säule.
5. Klicken Sie auf OK.
6. Erweitern Sie im Fenster Einfügbare Objekte auf der Registerkarte Quelle
den Eintrag
Vertrieb und Marketing (Abfrage) und anschließend Absatz (Abfrage).
7. Erweitern Sie Vertriebsdaten und ziehen Sie Einnahmen in den Ablagebereich Kennzahl (YAchse).
8. Erweitern und ziehen Sie Bestellmethodein den Ablagebereich Serie.
9. Erweitern Sie Produkt, und ziehen Sie Produktreihe in den Ablagebereich Kategorien (X-Achse).
10. Erweitern Sie Achsentitel.
11. Wählen Sie den horizontalen Achsentitel aus.
Tipp: Im Fenster Eigenschaften können Sie die Eigenschaften der Achsentitel ändern, z. B.
Schriftart und Text, Positionierung sowie Farbe und Hintergrund.
12. Ziehen Sie im Fenster Einfügbare Objekte auf der Registerkarte Berichtselemente
Textelement in den Text der horizontalen Achse.
13. Geben Sie im Feld Text den folgenden Text ein, und klicken Sie auf OK:
Produktreihe - Gesamteinnahmen:
Nach dem Doppelpunkt müssen Sie ein Leerzeichen einfügen.
142
ein
Kapitel 6: Diagramme
14. Ziehen Sie im Fenster Einfügbare Objekte auf der Registerkarte Berichtselemente eine Abfrageberechnung rechts neben den Text.
15. Geben Sie im Dialogfeld Berechnung erstellen Folgendes ein, und klicken Sie auf OK:
Gesamteinnahmen für Bericht
16. Geben Sie im Feld Ausdrucksdefinition den folgenden Ausdruck ein, und klicken Sie auf OK:
Gesamtsumme ([Einnahmen] für Bericht)
17. Führen Sie den Bericht aus.
Im Titel werden die berechneten Gesamteinnahmen für Produktreihe angezeigt.
Tipp: Sie können bedingte Formatierungen verwenden (S. 469), um den Titeln einen bedingten Stil
zuzuweisen.
Beispiel - Erstellen einer bedingten Palette
Sie sind ein Berichtsautor bei dem Unternehmen Abenteuer und Freizeit, das vorwiegend Sportartikel
verkauft. Sie wurden gebeten, ein Diagramm zu erstellen, in dem alle Bestellmethoden als Segmente
eines Kreises dargestellt werden. Außerdem möchten Sie das Segment für die Bestellmethode mit
der größten Menge hervorheben.
Sie erstellen eine Bedingung, die anzeigt, für welche Bestellmethode die Absatzmenge unter 1.000.000
liegt.
Vorgehensweise
1. Öffnen Sie Report Studio mit dem Package AUF Data Warehouse (Abfrage).
2. Klicken Sie im Dialogfeld Willkommen auf Neuen Bericht oder neue Vorlage erstellen.
3. Klicken Sie im Dialogfeld Neu auf Diagramm und anschließend auf OK.
Report Studio für professionelle Berichtserstellung - Benutzerhandbuch 143
Kapitel 6: Diagramme
4. Klicken Sie im Fenster Diagrammgruppe auf Kreisflächendiagramm, Ringdiagramm.
5. Klicken Sie im Fenster Diagrammtyp auf Kreis und anschließend auf OK.
6. Erweitern Sie im Fenster Einfügbare Objekte auf der Registerkarte Quelle
die Einträge
Vertrieb und Marketing (Abfrage), Absatz (Abfrage) und Vertriebsdaten.
7. Ziehen Sie Menge in den Ablagebereich Standardkennzahl.
8. Erweitern und ziehen Sie Bestellmethodein den Ablagebereich Kreisdiagrammausschnitte.
Sie möchten eine Bedingung erstellen, die anzeigt, für welche Bestellmethode die Absatzmenge
unter 1.000.000 liegt.
9. Wählen Sie das Kreisdiagramm aus.
10. Doppelklicken Sie im Fenster Eigenschaften unter Farbe und Hintergrund auf die Eigenschaft
Bedingte Palette.
11. Wählen Sie unter Variable die Option <Neue Boolesche Variable> aus.
12. Geben Sie im Dialogfeld Neue Variable Folgendes ein:
Niedrige Menge
13. Geben Sie im Feld Ausdrucksdefinition den folgenden Ausdruck ein, und klicken Sie auf OK:
[Abfrage1].[Menge] < 1000000
14. Klicken Sie auf OK, um den Ausdruckseditor zu schließen, und lassen Sie das Dialogfeld Bedingte
Palette geöffnet.
15. Klicken Sie unter Effekt auf Muster.
16. Wählen Sie unter Muster ein Muster aus, und klicken Sie auf OK.
17. Setzen Sie im Abschnitt Box des Fensters Eigenschaften die Eigenschaft Rahmen auf Anzeigen.
18. Führen Sie den Bericht aus.
144
Kapitel 6: Diagramme
Report Studio für professionelle Berichtserstellung - Benutzerhandbuch 145
Kapitel 6: Diagramme
146
Kapitel 7: Landkarten
Report Studio bietet Ihnen einen Reihe von Karten, die Sie verwenden können, um Tabellendaten
in einem räumlichen Kontext anzuzeigen. So können beispielsweise auf einer Weltkarte Länder
eingefärbt werden, um die Höhe der Einnahmen darzustellen.
Das Verwenden von Landkarten umfasst:
●
Verstehen des Landkartenobjekts
●
Festlegen von Landkarteneigenschaften
●
Anpassen der Datenwerte an die Namen in der Landkartendatei
●
Definieren von Datenwerten für die Punktschicht
●
Hinzufügen von Farben zur Regions- oder Punktschicht
●
Hinzufügen von Legendentiteln
●
Hinzufügen von Textelementen
●
Drillthrough zu einem anderen Bericht von einer Landkarte aus
●
Bearbeiten von Landkarten mit Map Manager
●
Zugreifen auf zusätzliche Landkarten
●
Grundlegende Kenntnisse über Location Intelligence
Das Report Studio-Landkartenobjekt
Landkarten werden meistens verwendet, um geographische Bereiche darzustellen, sie können jedoch
auch für die Abbildung anderer räumlicher Informationen wie den Grundriss eines Gebäudes, Sitze
in einem Flugzeug oder Teile des menschlichen Körpers genutzt werden.
Die Daten in Landkarten sind ähnlich strukturiert wie die Daten in Kreuztabellen. Landkarten und
Kreuztabellen sehen zwar unterschiedlich aus, jedoch wird in beiden Berichtstypen die Schnittmenge
von Daten gleich angezeigt, z. B. die Einnahmen für Golfausrüstungsprodukte in Kanada.
In IBM Cognos 8 besteht eine Karte aus mehreren zusammengehörigen Schichten. Jede Schicht
enthält unterschiedliche Informationen und verhält sich wie Transparentpapier, das auf eine Karte
gelegt wird. Jede Schicht fügt der Karte weitere Informationen hinzu. So kann beispielsweise eine
Weltkarte Länderinformationen auf einer und Städteinformationen auf einer anderen Schicht enthalten.
Licensed Materials – Property of IBM
© Copyright IBM Corp. 2005, 2011.
147
Kapitel 7: Landkarten
Regionsschicht
Punktschicht
Anzeigeschicht
Karten von Report Studio bieten die drei folgenden Schichttypen:
●
Regionsschicht
Gibt die Regionen auf einer Landkarte an, die nach Werten in der Datenquelle unterschieden
werden. Um z. B. auf einer Weltkarte das Einnahmenniveau für jedes Land darzustellen,
müssten Sie als Regionsschicht Land auswählen und dann festlegen, dass die Farbe jedes Landes
auf dem entsprechenden Einnahmenwert basiert. Regionen können für Drillthrough zu anderen
Berichten eingerichtet werden.
●
Punktschicht
Gibt die Punkte an, die auf der Landkarte platziert werden sollen. Die Farbe und Größe der
Punkte basiert auf den von Ihnen ausgewählten Daten. So können Sie z. B. Städte als Punkte
auf einer Landkarte anzeigen und die Farbe jedes Punktes nach Einnahmen festlegen, während
seine Größe vom Gewinn abhängt. Regionen können für das Drillthrough zu anderen Berichten
eingerichtet werden.
●
Anzeigeschicht
Elemente wie Rasterlinien oder Hauptstädte können Sie ein- oder ausblenden. Diese Schicht
wird in der Landkartendatei festgelegt und nicht in der Datenquelle.
Hinweis: Wenn Sie Ihre Landkarte im CSV- oder XML-Format ausgeben möchten, verwenden Sie
nur eine Punkt- oder eine Regionsschicht. CSV und XML unterstützen nicht die gleichzeitige Verwendung beider Schichten innerhalb derselben Landkarte. In der Ausgabe wird nur eine Schicht
dargestellt.
Bestandteile von Kartenberichten
Im Folgenden werden die Bestandteile eines Landkartenberichts so gezeigt, wie sie auf der Benutzeroberfläche von Report Studio dargestellt werden.
148
Kapitel 7: Landkarten
Titel
Untertitel
Legendentitel
Symbol "Legende"
Landkartenobjekt
(an beliebiger Stelle
im Rahmen)
Fußzeile
Beispiel - Erstellen eines Landkartenberichts
Sie sind ein Berichtsautor bei dem Unternehmen Abenteuer und Freizeit, das vorwiegend Sportartikel
verkauft. Sie wurden gebeten, zu zeigen, wie die Einnahmen des Unternehmens in der Welt verteilt
sind. Diese Informationen können mit einem Listenberichts tabellarisch dargestellt werden, eine
Landkarte ermöglicht jedoch eine informativere Präsentation. Sie entscheiden sich, einen Bericht
zu erstellen, der eine Weltkarte mit der Verteilung der Einnahmen nach Ländern enthält.
Vorgehensweise
1. Öffnen Sie Report Studio mit dem Package AUF Data Warehouse (Abfrage).
2. Klicken Sie im Dialogfeld Willkommen auf Neuen Bericht oder neue Vorlage erstellen.
3. Klicken Sie im Dialogfeld Neu auf Landkarte und anschließend auf OK.
4. Erweitern Sie im Dialogfeld Landkarte auswählen im Fenster Landkarten den Ordner Welt,
und klicken Sie auf Welt.
5. Klicken Sie im Feld Regionsschichten auf Länder und Territorien.
6. Klicken Sie im Feld Punktschichten auf Ohne.
7. Klicken Sie im Feld Anzeigeschichten auf Ozeane.
Tipp: Sie können mehrere Anzeigeschichten auswählen oder entfernen, indem Sie bei gedrückter
Strg-Taste mit der rechten Maustaste klicken.
Report Studio für professionelle Berichtserstellung - Benutzerhandbuch 149
Kapitel 7: Landkarten
Tipp: Sie können jederzeit zum Dialogfeld Landkarte auswählen zurückkehren, indem Sie auf
den Landkartenhintergrund klicken.
8. Ziehen Sie die folgenden Datenelemente in die Landkarte:
●
Einnahmen (in Vertriebsdaten) in den Ablagebereich Farbe
●
Einzelhändlerland (in Einzelhandelsfiliale) in den Ablagebereich Standort
9. Führen Sie den Bericht aus.
Festlegen von Landkarteneigenschaften
Wenn Sie ein Element in einer Landkarte auswählen, werden dessen Eigenschaften im Fenster
Eigenschaften angezeigt. Einige Eigenschaften sind davon abhängig, dass bestimmte andere Eigenschaften existieren.
Wenn Sie mit der Verwendung bedingter Variablen vertraut sind, können Sie das Erscheinungsbild
der Karte anpassen oder Informationen zu Ausdrücken oder Bedingungen bereitstellen.
Wenn Sie die Eigenschaft einer Landkarte ändern, sehen Sie die Änderung normalerweise erst, wenn
Sie den Bericht ausführen. Änderungen an Beschriftungs- und Titeleigenschaften werden jedoch
sofort übernommen.
Dies sind einige der Eigenschaften, die Sie in Landkarten ändern können. Diese Eigenschaften stehen
zur Verfügung, wenn Sie das Landkartenobjekt auswählen, es sei denn, es gibt andere Angaben in
der Spalte Im Fenster 'Eigenschaften' auszuführende Aktion.
Ziel
Im Fenster "Eigenschaften"
auszuführende Aktion
Titel, Untertitel, Fußzeile oder Achsentitel ein- oder ausblenden
Legen Sie unter Diagrammtitel die
Eigenschaft Titel, Untertitel, Fußzeile oder Achsentitel fest.
Legende ein- oder ausblenden
Legen Sie unter Diagrammtextelemente die Eigenschaft Legende fest.
150
Kapitel 7: Landkarten
Ziel
Im Fenster "Eigenschaften"
auszuführende Aktion
Landkartenbeschriftungen ein- oder ausblenden
Wählen Sie die Regions- oder
Punktschicht aus. Legen Sie unter
Diagrammbeschriftungen die
Eigenschaft Beschriftungen fest.
Werte auf der Landkarte ein- oder ausblenden
Wählen Sie die Regions- oder
Punktschicht aus. Legen Sie die
Eigenschaft Werte unter Diagrammbeschriftungen fest.
Rahmen um die Legende ein- oder ausblenden
Wählen Sie das Legendensymbol
aus. Legen Sie unter Box die Eigenschaft Rahmen fest.
Rahmen um das Landkartenobjekt ändern
Legen Sie unter Box die Eigenschaft
Rahmen fest.
Tooltipps ein- oder ausblenden
Legen Sie unter Diagrammbeschrif-
Hinweis: Einige Versionen von Acrobat Reader unterstützen keine Tooltipps. tungen die Eigenschaft Tooltipps
fest.
Menge des Leerraums um eine Landkarte ändern
Legen Sie unter Box die Eigenschaft
Innenabstand oder Außenabstand
fest.
Die voreingestellten Farben für alle Landkartenelemente ändern
Legen Sie unter Farbe und Hintergrund die Eigenschaft Hintergrundfarbe, Vordergrundfarbe oder Fülleffekte fest.
Schriftart und Ausrichtung des Textes ändern
Legen Sie unter Schriftart und Text
die Eigenschaft Schriftart oder
Relative Ausrichtung fest.
Tipp: Der Beispielbericht 2005
Quartalsverkaufsprognose(S. 588) im
Package AUF Verkauf (Analyse)
enthält Eigenschaften für die
Textausrichtung. Weitere Informationen zu den Beispielen für die
Firma Abenteuer und Freizeit finden
Sie unter "Beispielberichte und
Packages" (S. 569).
Report Studio für professionelle Berichtserstellung - Benutzerhandbuch 151
Kapitel 7: Landkarten
Ziel
Im Fenster "Eigenschaften"
auszuführende Aktion
Größe der Landkarte ändern
Legen Sie unter Positionierung die
Eigenschaft Größe und Überlauf
fest.
Schriftart für die Legende ändern
Wählen Sie das Legendensymbol
aus. Legen Sie unter Schriftart und
Text die Eigenschaft Schriftart fest.
Formats für Werte in der Legende ändern
Wählen Sie den Wert in der Regions- oder Punktschicht aus. Legen
Sie unter Daten die Eigenschaft
Datenformat fest.
Ignorieren von Daten ohne Merkmale
Legen Sie unter Daten die Eigenschaft Daten ohne Merkmale ignorieren fest.
Bestimmen der Punktgröße
Klicken Sie in der Punktschicht auf
die Kennzahl im Ablagebereich
Größe, und legen Sie Werte für die
Eigenschaften Minimale Größe und
Maximale Größe fest.
Hinzufügen von Titeln, Untertilteln, Fußzeilen oder Achsentiteln
Legen Sie die Eigenschaft Titel,
Untertitel, Fußzeile oder Achsentitel
fest.
Vorgehensweise
1. Wählen Sie das zu ändernde Landkartenobjekt oder Landkartenelement aus:
●
Um allgemeine Eigenschaften wie Größe und Farbe zu ändern, klicken Sie auf das Landkartenobjekt.
●
Um bestimmte Landkartenelemente wie eine Schicht oder einen Titel zu ändern, klicken
Sie auf das Element selbst.
Tipp: Um eine Auswahl rückgängig zu machen, drücken Sie die Esc-Taste.
2. Legen Sie im Fenster Eigenschaften den Eigenschaftswert fest.
Ein Schaltfläche mit Auslassungszeichen (...) zeigt an, dass in einem Dialogfeld weitere Optionen
zur Verfügung stehen.
Möglicherweise müssen Sie den Bildlauf verwenden, um alle Eigenschaften anzuzeigen.
152
Kapitel 7: Landkarten
Beispiel - Definieren von Datenwerten für die Regionsschicht
Die Landkarte, die Sie im vorhergehenden Abschnitt erstellt haben, ist noch nicht mit einer Datenquelle verknüpft. Sie werden nun die Datenwerte aus Ihrer Datenquelle definieren, die die Farbe
der jeweiligen Region bestimmen.
Vorgehensweise
1. Erweitern Sie im Fenster Einfügbare Objekte die Einträge Vertrieb und Marketing (Abfrage),
Absatz (Abfrage) und Vertriebsdaten.
2. Ziehen Sie Einnahmen in den Ablagebereich Farbe.
3. Erweitern Sie Mitarbeiter (nach Organisation).
4. Ziehen Sie Land in den Ablagebereich Position.
5. Führen Sie den Bericht aus.
Anpassen der Datenwerte an die Namen in der Landkartendatei
Wenn die Eigenschaft Daten ohne Merkmale ignorieren auf Nein gesetzt ist, muss jedes Objekt,
das aus der Datenquelle abgerufen wird, eine entsprechende Beschriftung auf der angegebenen
Schicht der Landkartendatei haben. Wenn Ihre Datenquelle beispielsweise ein Land mit dem Namen
Vereinigte Staaten enthält und die Schicht in der Landkartendatei dasselbe Land als USA bezeichnet,
ergibt sich eine fehlerhafte Zuordnung, die korrigiert werden muss. Report Studio macht Sie auf
eine fehlerhafte Zuordnung nur aufmerksam, wenn kein Objekt in Ihrer Datenquelle eine entsprechende Beschriftung in der Landkartendatei hat. Wenn es in der Landkartendatei zusätzliche
Beschriftungen gibt, die keine Entsprechung in der Datenquelle haben, so wird der Bericht ohne
Fehlermeldung ausgeführt.
Eine fehlerhafte Zuordnung zwischen Ihren Daten und der Landkartendatei muss vom Berichtsautor
korrigiert werden. Von einem Benutzer des Landkartenberichts kann sie während der Laufzeit nicht
korrigiert werden. Es gibt zwei Möglichkeiten, eine fehlerhafte Zuordnung zwischen Ihren Daten
und den Beschriftungen der Landkartendatei zu korrigieren. Sie können Map Manager verwenden,
um die Beschriftungen auf den Schichten der Landkartendatei zu bearbeiten, oder Sie können die
Eigenschaft Lexikon verwenden, um einen Alias für jedes nicht zugeordnete Objekt zu erstellen.
Report Studio für professionelle Berichtserstellung - Benutzerhandbuch 153
Kapitel 7: Landkarten
Wenn Sie die Eigenschaft Lexikon verwenden, wird die fehlende Zuordnung nur für einen einzelnen
Bericht aufgelöst. Von anderen Berichten wird die Korrektur nicht übernommen. Wenn Sie beabsichtigen, eine Landkarte mit der derselben Datenquelle auch weiterhin zu verwenden, so ist es
empfehlenswert, die Karte in Map Manager so zu bearbeiten, dass die Beschriftungen mit den
Objekten in Ihrer Datenquelle übereinstimmen.
Informationen zum Verwenden von Map Manager finden Sie im Map Manager Installation and
User Guide.
Schritte zur Erstellung eines Alias
1. Wählen Sie ein Landkartenobjekt.
Die Titelleiste des Fensters Eigenschaften zeigt nun das Wort Landkarte.
2. Doppelklicken Sie im Fenster Eigenschaften im Abschnitt Allgemein auf die Eigenschaft Lexikon.
3. Klicken Sie auf die Schaltfläche Neu
.
4. Klicken Sie im Dialogfeld Lexikon-Einträge auf Suchen.
5. Geben Sie im Feld Zeichenkette ein zu suchendes Wort oder einen Teil eines Wortes ein.
Wen Sie zum Beispiel nach "Vereinigte Staaten" suchen, geben Sie den ganzen Namen oder
einen Teil des Namens ein.
6. Klicken Sie im Feld Landkartenschicht durchsuchen auf die Schicht, die durchsucht werden
soll, und klicken Sie auf Suchen.
7. Klicken Sie im Feld Übereinstimmende Merkmale auf die Beschriftung, die Ihrer Datenquelle
zugeordnet werden soll, und klicken Sie auf OK.
8. Geben Sie im Feld Alias den Namen so ein, wie er in der Datenquelle erscheint, und klicken Sie
auf OK.
Wenn beispielsweise das Land in Ihrer Datenquelle USA genannt wird, so geben Sie USA als
Alias ein.
Um den Namen für die Objekte in Ihrer Datenquelle herauszufinden, führen Sie einen Listenbericht aus. Sie können beispielsweise einen Listenbericht ausführen, um die Namen aller Länder
in Ihrer Datenquelle anzuzeigen. Weitere Informationen finden Sie unter "Listen" (S. 81).
Beispiel - Definieren von Datenwerten für die Punktschicht
Die Punktschicht wird in Landkarten zur visuellen Darstellung von Daten für Punktstandorte wie
Städte oder Verkaufsstellen verwendet. Farbe und Größe der Punkte können auf den Daten aus
Ihrer Datenquelle basieren.
Schritte zum Festlegen von Farbe und Größe der Punkte
1. Öffnen Sie das Dialogfeld Landkarte auswählen:
●
154
Wenn Sie einen neuen Landkartenbericht erstellen, wird dieses Dialogfeld automatisch
angezeigt.
Kapitel 7: Landkarten
●
Wenn Sie sich bereits in einem Landkartenbericht befinden, doppelklicken Sie auf den
Hintergrund der Karte.
2. Wählen Sie im Feld Punktschichten die Schicht, die die Punkte enthält, die auf der Landkarte
angezeigt werden sollen.
Auf einer Weltkarte können Sie beispielsweise Städte anzeigen.
3. Ziehen Sie im Fenster Einfügbare Objekte ein Objekt in den Ablagebereich Farbe in der
Punktschicht.
Um z. B. die Farbe der Punkte auf den Einnahmen basieren zu lassen, ziehen Sie Einnahmen
aus dem Fenster Einfügbare Objekte in den Ablagebereich Farbe.
4. Ziehen Sie im Fenster Einfügbare Objekte ein Objekt in den Ablagebereich Größe in der
Punktschicht.
Schritte zum Festlegen der Position von Punkten
1. Ziehen Sie im Fenster Einfügbare Objekte ein Objekt in den Ablagebereich Position in der
Punktschicht.
Dieses Objekt muss in der Landkartendatei als Punktstandort unterstützt werden. So wird auf
der Beispielweltkarte Stadt als Punktstandort unterstützt, Land jedoch nicht.
2. Falls Sie den Standort genauer festlegen möchten, ziehen Sie ein Objekt in den Ablagebereich
Zoom-Position.
Verwenden Sie diesen Ablagebereich, wenn mehrere Standorte mit demselben Namen existieren.
Wenn Sie beispielsweise versuchen, einen Bericht mit Städten in der Punktschicht auszuführen
und es in Ihrer Datenquelle mehr als eine Stadt mit demselben Namen gibt, wird der Bericht
nicht ausgeführt. Eine Fehlermeldung zeigt an, dass es in Ihrer Datenquelle Städte mit doppelten
Namen gibt. Sie können diese Städte unterscheiden, indem Sie den Standort mit dem Datenobjekt
Region genauer festlegen.
Hinzufügen von Farben zur Regions- oder Punktschicht
Sie können Farben für Regionen oder Punkte hinzufügen und Werte angeben, um zu bestimmen,
wann diese Farben angezeigt werden.
Vorgehensweise
1. Klicken Sie im Bericht auf Regionsschicht oder Punktschicht.
2. Doppelklicken Sie im Fenster Eigenschaften im Abschnitt Farbe und Hintergrund auf die
Eigenschaft Palette.
3. Klicken Sie auf die Schaltfläche Neu
und anschließend auf Farbe.
Eine neue Farbe wird der Farbliste hinzugefügt.
4. Um die Palettenfarben als ein fortlaufendes Farbspektrum anzuzeigen, in dem die Farben
ineinander übergehen, klicken Sie auf Fortlaufende Farben.
Report Studio für professionelle Berichtserstellung - Benutzerhandbuch 155
Kapitel 7: Landkarten
5. Markieren Sie die neue Farbe, klicken Sie im rechten Fenster des Dialogfelds auf Farbe, und
wählen Sie eine Farbe aus.
6. Ändern Sie die Prozentsatzgrenzwerte für die Farben.
Tipp: Um absolute statt prozentuale Werte festzulegen, deaktivieren Sie das Kontrollkästchen
Prozentsatz.
Hinzufügen von Legendentiteln
Es gibt Legendentitel für die gesamte Legende, für die Farben der Regionen, die Farbe der Punkte
und die Größe der Punkte.
Schritte zum Ändern des Legendentitels für die gesamte Landkarte
1. Wenn der Legendentitel nicht angezeigt wird, klicken Sie auf das Symbol Legende
. Ändern
Sie im Abschnitt Allgemein des Fensters Eigenschaften die Eigenschaft Legendentitel in Anzeigen.
2. Doppelklicken Sie im Bericht auf den Legendentitel, und geben Sie den Titel ein.
Schritt zum Ändern des Legendentitels nach Regionsfarbe, Punktfarbe oder Punktgröße
●
Standardmäßig werden die Legendentitel aus dem Objekt übernommen, das Sie aus der
Datenquelle ausgewählt haben. Um einen Titel zu ändern, führen Sie einen der folgenden Schritte
aus:
●
Ziehen Sie im Fenster Einfügbare Objekte ein Text- oder Berechnungsobjekt in den Ablagebereich Farbenlegendentitel in der Regionsschicht oder der Punktschicht oder in den
Ablagebereich Größenlegendentitel in der Punktschicht.
●
Doppelklicken Sie auf den Ablagebereich Farbenlegendentitel oder Größenlegendentitel,
um den Standard-Legendentitel zu ändern, und doppelklicken Sie dann nochmals auf den
Ablagebereich. Geben Sie im Dialogfeld Text den Text für den Legendentitel ein.
Hinzufügen eines Textelements zu einer Landkarte
Sie können ein oder mehrere Textelemente hinzufügen, deren Position im Landkartenbericht festlegen
und Rahmen um Textelemente definieren.
Schritte zum Hinzufügen eines Textelements
1. Wählen Sie ein Landkartenobjekt.
2. Doppelklicken Sie im Fenster Eigenschaften im Abschnitt Diagrammtextelemente auf die
Eigenschaft Textelemente.
3. Klicken Sie auf die Schaltfläche Neu
und anschließend zweimal auf OK.
Ein Textelementsymbol mit der Aufschrift Neues Textelement wird im Bericht angezeigt.
4. Klicken Sie neben dem Symbol für das Textelement
156
auf Neues Textelement.
Kapitel 7: Landkarten
5. Doppelklicken Sie im Fenster Eigenschaften im Abschnitt Textquelle auf die Eigenschaft Text.
6. Geben Sie den Text ein, der im Textelement angezeigt werden soll, und klicken Sie auf OK.
Schritte zum Positionieren eines Textelements und zum Hinzufügen eines Rahmens
1. Klicken Sie in dem Bericht auf das Symbol Textelement
.
2. Geben Sie im Abschnitt Positionierung des Fensters Eigenschaften Werte für Position unten,
Linke Position, Höhe und Breite des Textelements ein.
Die Position des Textelements wird durch die Anzahl der Pixel festgelegt.
3. Legen Sie für die Darstellung eines Rahmens um das Textelement die Eigenschaft Textelementrahmen fest.
4. Führen Sie den Bericht aus, um das Textelement anzuzeigen.
Ändern Sie ggf. die Position nochmals.
Drillthrough zu einem anderen Bericht von einer Landkarte aus
Sie können Regionen oder Punkte auf einer Landkarte mit einem anderen Bericht verknüpfen. So
können Sie beispielsweise festlegen, dass sich eine Landkarte von China öffnet, wenn Sie auf einer
Weltkarte auf China klicken.
Schritte zum Einrichten eines Filters im Zielbericht
1. Öffnen Sie den Zielbericht.
2. Klicken Sie im Menü Daten auf Filter.
3. Klicken Sie auf der Registerkarte Detailfilter auf die Schaltfläche Hinzufügen
.
4. Klicken Sie im Feld Verfügbare Komponenten auf die Registerkarte Quelle oder die Registerkarte
Datenelemente, um das zu verwendende Datenelement auszuwählen.
Wenn Sie beispielsweise möchten, dass ein Zielbericht geöffnet wird, wenn im Quellbericht auf
Kanada geklickt wird, erweitern Sie Länder, und doppelklicken Sie auf Land.
5. Geben Sie hinter dem Datenelement im Feld Ausdrucksdefinition einen Operator ein, oder
wählen Sie einen Operator in der Registerkarte Funktionen aus, und geben Sie einen Wert ein.
Um beispielsweise den Bericht zu öffnen, wenn im Quellbericht auf Kanada geklickt wird,
lautet der Ausdruck folgendermaßen:
[Land]='Kanada', wobei [Land] für den Namen des Datenelements im Package steht.
6. Speichern Sie den Zielbericht.
Schritte zum Einrichten einer Drillthrough-Verknüpfung im Quellbericht
1. Öffnen Sie den Quellbericht.
2. Wählen Sie die Regions- oder Punktschicht aus.
Report Studio für professionelle Berichtserstellung - Benutzerhandbuch 157
Kapitel 7: Landkarten
3. Doppelklicken Sie im Fenster Eigenschaften im Abschnitt Daten auf die Eigenschaft LandkartenDrillpfade.
4. Klicken Sie im Dialogfeld Landkarten-Drillpfade auf die Schaltfläche Neu
.
5. Geben Sie im Feld Zeichenkette, nach der gesucht werden soll den Namen des Merkmals ein,
das für die Drillthrough-Verknüpfung verwendet werden soll.
Wenn beispielsweise ein Bericht geöffnet werden soll, wenn in der Landkarte auf Kanada geklickt
wird, führen Sie einen Suchvorgang entweder für das ganze Wort oder Teile des Wortes Kanada
durch.
6. Klicken Sie auf Beginnt mit, um nach Merkmalen zu suchen, deren Namen mit der Suchzeichenkette beginnen, oder klicken Sie auf Enthält, um nach Namen zu suchen, die die Suchzeichenkette
enthalten.
7. Um einen Namen einer übergeordneten Schicht in den Suchvorgang einzuschließen, wählen Sie
eine Schicht in der Liste Übergeordnete Schicht einschließen aus.
Wenn Sie beispielsweise nach Oslo gesucht und die übergeordnete Schicht Länder und Territorien
in die Suche eingeschlossen haben, lautet das Suchergebnis Oslo (Norwegen).
8. Klicken Sie auf Suchen.
9. Wählen Sie ein Merkmal im Feld Übereinstimmende Merkmale aus, und klicken Sie auf OK.
10. Klicken Sie im Dialogfeld Drillthrough-Definitionen auf die Schaltfläche Neu.
11. Klicken Sie auf die Schaltfläche mit den Auslassungspunkten (...) neben dem Feld Bericht, und
wählen Sie den Zielbericht.
12. Führen Sie den Bericht aus.
Beim Klicken auf die ausgewählte Funktion im Quellbericht wird der Zielbericht geöffnet.
Bearbeiten einer Landkarte
Von Administratoren und Modellierern wird ein Windows-Programm (Map Manager) verwendet,
um Landkarten zu importieren und um in Report Studio die Beschriftungen von Landkarten zu
aktualisieren. Für Landkarteneinträge wie Länder- und Städtenamen können Administratoren und
Modellierer alternative Namen definieren, um auf der Landkarte angezeigten Text in mehreren
Sprachen zur Verfügung zu stellen.
Mit Map Manager können Sie die Beschriftungen in Karten so bearbeiten, dass sie mit den
Objektnamen in Ihrer Datenbank übereinstimmen.
Anweisungen hierzu finden Sie im Map Manager Installation and User Guide.
Zusätzliche Landkarten
Zusätzliche Landkarten stehen auf der IBM Cognos Resource Center-Website zur Verfügung. Ein
Großteil der Landkartendaten auf der Website stammt von MapInfo Corporation, dem bevorzugten
158
Kapitel 7: Landkarten
Anbieter für Location Intelligence-Lösungen. MapInfo enthält eine Vielzahl globaler Daten. Dazu
gehören:
●
detaillierte und genaue Straßen
●
politische, Adress- und demografische Grenzen
●
branchenspezifische Daten wie z. B. Funktionsbereiche von Kommunikationssystemen sowie
Daten in Bezug auf Versicherungsrisiken und Unternehmensprognosen
Auf der IBM Cognos Resource Center-Website finden Sie eine Liste der Datenanbieter und entsprechende Beschreibungen der in IBM Cognos 8 enthaltenen Landkartendaten.
Location Intelligence
Die als "Location Intelligence" bezeichnete, leistungsstarke Landkartenfunktionalität kann für eine
Vielzahl von Unternehmensanwendungen verwendet werden, für die die Standard-Landkartenfunktionen von IBM Cognos 8 nicht ausreichen. MapInfo bietet Lösungen, die direkt in IBM Cognos 8
integriert werden können. Mit diesen Lösungen können Sie u. a. eine dynamische Erstellung von
geografischen Filtern und benutzerdefinierten Bereichen zum Aggregieren von Daten für Ad-hocAnalysen vornehmen. Die folgende Tabelle enthält Beispiele für Unternehmensanwendungen mit
Location Intelligence.
Unternehmensanwendung
Vorteile
Zielgruppenorientiertes Marketing
Orientieren Sie sich bei Ihrer Kundenaquise an Ihren besten
Kunden.
Netzwerkoptimierung und Standortanalyse
Eröffnen Sie Geschäfte in der Nähe Ihrer Kunden, und füllen
Sie Lücken in der geografischen Abdeckung.
Optimierung der Streckenwahl und des Arbeitskrafteinsatzes
Reduzieren Sie die Anzahl der benötigten LKWs, und steigern
Sie die Produktivität Ihrer Fahrer.
E-Government
Schaffen Sie Bürgern die Möglichkeit, ihre Anliegen selbst zu
erledigen.
Erzeugen von Absatzgebieten
Erzeugen Sie ausgeglichene Absatzgebiete.
Wirtschaftsentwicklung
Planen Sie die Entwicklung Ihrer Gemeinde.
Planung des Kommunikationsnetzwerks
Vermeiden Sie unnötige Kosten, indem Sie Sendetürme an den
richtigen Standorten errichten. Ermitteln Sie die Kundenstandorte
in Ihrem Service-Gebiet.
Weitere Informationen über Daten- und Location Intelligence-Lösungen finden Sie auf der Website
von MapInfo unter: www.mapinfo.com.
Report Studio für professionelle Berichtserstellung - Benutzerhandbuch 159
Kapitel 7: Landkarten
160
Kapitel 8: Relationaler Berichtsstil
Der relationale Berichtsstil empfiehlt sich bei der Arbeit mit relationalen Datenquellen. Für die
Darstellung von relationalen Daten eignen sich insbesondere Listen. Diese Daten werden in Report
Studio durch Abfrageelemente strukturiert.
Bei der relationalen Berichtserstellung werden Daten durch Kopf- und Fußzeilen in Listen, Auswertungsfunktionen, Mitgliedsauswertungen und in Detailaggregationen ausgewertet. Relationale Daten
können durch Auswertungs- oder Dateifilter eingegrenzt werden.
Relationale Daten können auch in Query Studio bearbeitet werden.
Sie können folgende Aufgaben bei der relationalen Berichtserstellung ausführen:
●
Hinzufügen von Daten
●
Gruppieren von Daten
●
Auswerten von Daten
●
Fokussieren von Daten mit Filtern
●
Sortieren von Daten
●
Hinzufügen von Abfragen
●
Verwenden von Berechnungen
Hinzufügen von relationalen Daten zu einem Bericht
Wählen Sie die Datenelemente aus, die im Bericht angezeigt werden sollen.
Es wird empfohlen, im relationalen Berichtsstil relationale Daten zu verwenden. Wenn Sie jedoch
mit dimensionalen Daten arbeiten, finden Sie Informationen hierzu unter "Hinzufügen von dimensionalen Daten zu einem Bericht" (S. 207).
Wenn Sie häufig Elemente aus verschiedenen Abfragesubjekten oder Dimensionen in denselben
Berichten verwenden, bitten Sie den Modellersteller, diese Elemente in einem Ordner oder Modellabfragesubjekt zu organisieren und das entsprechende Package anschließend erneut zu publizieren.
Wenn Sie z. B. den Produktcode in Umsatzberichten verwenden, kann der Modellersteller einen
Ordner erstellen, der zusätzlich zu den benötigten Umsatzelementen das Produktcode-Element
enthält.
Schritt
●
Ziehen Sie im Fenster Einfügbare Objekte auf der Registerkarte Quelle
in den Bericht.
alle Abfrageelemente
Ein blinkender schwarzer Balken zeigt an, wo das Element abgelegt werden kann. In den Bericht
eingefügte Elemente werden auf der Registerkarte Datenelemente
Licensed Materials – Property of IBM
© Copyright IBM Corp. 2005, 2011.
angezeigt.
161
Kapitel 8: Relationaler Berichtsstil
Tipps
●
Um weitere Informationen zu einem Abfrageelement zu erhalten, klicken Sie auf der Registerkarte
Quelle mit der rechten Maustaste auf das Element und anschließend auf Eigenschaften. Beim
Arbeiten mit relationalen Datenquellen kennzeichnet z. B. die Eigenschaft Verwendung die
beabsichtigte Verwendung für die Daten, die vom Datenelement dargestellt werden. Weitere
Informationen erhalten Sie durch Klicken auf Herkunft(S. 75).
●
Alternativ können Sie ein Datenelement durch Doppelklicken auswählen oder mit der rechten
Maustaste auf ein Abfrageelement klicken und anschließend Einfügen wählen.
●
Um ein Datenelement aus dem Bericht zu entfernen, wählen Sie es aus und klicken auf die
Schaltfläche Löschen
. Um ein Datenelement aus dem Bericht, nicht jedoch aus der Register-
karte Datenelemente zu entfernen, klicken Sie stattdessen auf die Schaltfläche Ausschneiden.
Gruppieren von relationalen Daten
Mit der Gruppierung von Datenelementen in einem Listenbericht können Sie doppelte Werte entfernen. Einer Ihrer Berichte befasst sich zum Beispiel mit Produktkäufen. Für jedes Produkt ist auch
der Produkttyp angegeben. Sie gruppieren die Spalte Produkttyp so, dass jeder Produkttyp nur
einmal in der Liste angezeigt wird.
Tipp: Der Beispielbericht Bericht über Nachfolger(S. 586) im Package AUF Data Warehouse (Analyse)
enthält gruppierte Daten. Weitere Informationen zu den Beispielen für die Firma Abenteuer und
Freizeit finden Sie unter "Beispielberichte und Packages" (S. 569).
Sie können Datenelemente auch in Wiederholfunktionen (S. 84) und in Seitensätzen (S. 540) gruppieren.
Neben der Gruppierung können Sie auch die Sortierreihenfolge von Datenelementen angeben. In
Listen können Sie Datenelemente sowohl in Gruppen als auch in ungruppierten Elementen sortieren.
In Kreuztabellen können Sie Zeilen- und Spaltenelemente sortieren. Weitere Informationen finden
Sie unter "Durchführen erweiterter Layout-Sortierungen" (S. 186).
Beschränkungen beim Gruppieren von Daten
Bei der Arbeit mit dimensionalen Datenquellen ist es nicht möglich, zwei Ebenen oder Hierarchien
aus unterschiedlichen Dimensionen in derselben Liste zu gruppieren.
Eine Liste enthält die folgenden Ebenen:
162
●
Produktreihe
●
Region
●
Produkttyp
●
Land
●
Einnahmen
Kapitel 8: Relationaler Berichtsstil
Produktreihe und Produkttyp stammen aus einer Dimension, wohingegen Region und Land aus
einer anderen Dimension stammen. Sie gruppieren die Daten in den ersten drei Spalten. Folgende
Fehler können dabei auftreten.
OP-ERR-0199: Die Abfrage wird nicht unterstützt. Die Dimensionen am Rand sind inkonsistent.
OP-ERR-0049. Gruppiervorgänge, die die Hierarchiestruktur der enthaltenen Abfrageelemente
unterbrechen, werden nicht unterstützt.
Wenn Sie mit dimensionalen Datenquellen arbeiten, können Sie nur in der Reihenfolge der vorhandenen Hierarchie gruppieren oder sortieren. Wenn Sie die Reihenfolge ändern, tritt der oben genannte
Fehler ebenfalls auf.
Sie können Spalten aus der Gruppierung auslassen. Wenn zum Beispiel eine Ebenenhierarchie die
Ebenen Land, Provinz und Stadt enthält, und eine andere Ebenenhierarchie die Ebene Produkt
enthält:
●
Die Reihenfolge "Land, Provinz und Stadt" ist gültig.
●
Die Reihenfolge "Land, Produkt, Provinz" ist ungültig, da zwischen den beiden Ebenen eine
Ebene aus einer anderen Ebenenhierarchie eingefügt wurde.
●
Die Reihenfolge "Land, Stadt, Produkt" ist jedoch gültig, obwohl "Provinz" weggelassen wurde.
●
"Land", "Ländercode" ist gültig, wobei "Ländercode" eine Mitgliedseigenschaft von "Land"
ist.
Um die von der Datenquelle festgelegte hierarchische Reihenfolge zu überschreiben, können Sie die
Dimensionsinformationen der Abfrage überschreiben. Weitere Informationen finden Sie unter
"Hinzufügen von Dimensionsinformationen zu einer Abfrage" (S. 241).
Es wird empfohlen, dass Sie Mitgliedseigenschaften einer Dimension nicht zum Gruppieren von
Daten verwenden. Das Gruppieren mithilfe von Mitgliedseigenschaften kann zu unerwarteten
Ergebnissen wie Duplikate führen.
Vorgehensweise
1. Klicken Sie auf die Spalte, die Sie gruppieren möchten.
Sie können auf die Spaltenüberschrift oder auf eine der Spaltenzellen klicken.
Tipp: Um mehrere Gruppierungen gleichzeitig vorzunehmen, halten Sie beim Klicken die Strgoder die Umschalttaste gedrückt.
2. Klicken Sie im Menü Struktur auf Gruppieren/Gruppierung aufheben.
Ein Symbol gibt an, dass die Spalte gruppiert ist. Sie können steuern, wann ihre Werte angezeigt
werden, indem Sie den Gruppenbereich festlegen. Die Spalte wird in der Liste der Kopf- und Fußzeilen angezeigt, die Sie dem Bericht hinzufügen können (S. 441).
Hinweis: Das Gruppieren aller Spalten einer Liste entspricht dem Erstellen einer Kreuztabelle mit
einem einzelnen Zeilen-/Spaltenelement (S. 91).
Report Studio für professionelle Berichtserstellung - Benutzerhandbuch 163
Kapitel 8: Relationaler Berichtsstil
Durchführen erweiterter Gruppiervorgänge
Sie können zusätzliche erweiterte Gruppiervorgänge in einer Liste durchführen, um die gewünschten
Ergebnisse zu erhalten. Sie können beispielsweise:
●
die gesamte Gruppierungsstruktur anzeigen und die Gruppierungsreihenfolge ändern
●
ein Datenelement gruppieren, das zwar in einer Abfrage, nicht jedoch im Layout angezeigt wird
●
eine Eigenschaftenliste für eine Gruppe angeben (S. 234)
Sie können auch erweiterte Sortiervorgänge durchführen (S. 186).
Vorgehensweise
1. Klicken Sie auf eine Spalte in der Liste.
2. Klicken Sie in der Titelleiste des Fensters Eigenschaften auf die Schaltfläche Übergeordnetes
Element auswählen
, und klicken Sie dann auf Liste.
3. Doppelklicken Sie im Fenster Eigenschaften auf die Eigenschaft Gruppieren und Sortieren.
4. Wenn Sie die Gruppierungsreihenfolge ändern möchten, klicken Sie im Fenster Gruppen auf
das gruppierte Element im Ordner Gruppen, und ziehen Sie es in die Gruppierungshierarchie.
5. Wenn Sie eine neue Gruppierung erstellen möchten, klicken Sie im Fenster Datenelemente auf
das Datenelement, und ziehen Sie es in den Ordner Gruppen im Fenster Gruppen.
6. Gehen Sie zum Festlegen einer Datenelementeliste (S. 234) für eine Gruppe folgendermaßen vor:
●
Klicken Sie auf die Gruppe.
Tipp: Klicken Sie auf Gesamt, um eine Datenelementeliste für die Gesamtgruppe anzugeben.
Die Gesamtgruppe umfasst alle Daten in einer Gruppe. Sie können eine Datenelementeliste
für die Gesamtgruppe angeben, um der Liste Gesamtsummen hinzuzufügen.
.
●
Klicken Sie auf die Schaltfläche Eigenschaften
●
Aktivieren Sie die entsprechenden Kontrollkästchen.
Festlegen des Gruppenbereichs für eine Spalte
Wenn Spalten gruppiert werden, können Sie durch Ändern des Gruppenbereichs auswählen, wie
oft Spaltennamen angezeigt werden. Beim Gruppieren von Land und Stadt können Sie beispielsweise
festlegen, dass der Name des Landes in folgenden Fällen angezeigt wird:
164
●
immer, wenn sich das Land ändert, durch Zuordnen von Land zu Land
●
immer, wenn sich die Stadt ändert, durch Zuordnen von Land zu Stadt
●
immer, wenn ein neuer Datensatz beginnt, durch keine Zuordnung
Kapitel 8: Relationaler Berichtsstil
Das Zuordnen einer gruppierten Spalte zu einer anderen Spalte ist besonders dann hilfreich, wenn
die zweite Spalte viele Elemente enthält.
Vorgehensweise
1. Klicken Sie auf die Spalte, für die Sie den Gruppenbereich festlegen möchten.
2. Legen Sie im Fenster Eigenschaften für die zuzuordnende Spalte die Eigenschaft Gruppenbereich
fest.
Beispiel: Entfernen von identischen Werten aus einer Liste
Sie sind ein Berichtsautor bei dem Unternehmen Abenteuer und Freizeit, das vorwiegend Sportartikel
verkauft. Sie sollen einen Bericht erstellen, der alle Produktbestellungen enthält, die nach Bestellnummer sortiert sind. Um den Bericht lesbarer zu gestalten, gruppieren Sie die Spalte Bestellnummer
so, dass nur eine Instanz jeder Bestellnummer angezeigt wird. Da jede Bestellung unterschiedliche
Produkte enthält, erhält jedes Produkt dasselbe Bestelldatum. Sie entscheiden sich, das Bestelldatum
nur anzuzeigen, wenn sich die Bestellnummer ändert.
Vorgehensweise
1. Öffnen Sie Report Studio mit dem Package AUF Data Warehouse (Abfrage).
2. Klicken Sie im Dialogfeld Willkommen auf Neuen Bericht oder neue Vorlage erstellen.
3. Klicken Sie im Dialogfeld Neu auf Liste und anschließend auf OK.
4. Erweitern Sie im Fenster Einfügbare Objekte auf der Registerkarte Quelle
den Eintrag
Vertrieb und Marketing (Abfrage) und anschließend Absatz (Abfrage).
5. Erweitern Sie Auftragsbestellung, und fügen Sie Bestellnummer durch Doppelklicken hinzu.
6. Erweitern Sie Zeitdimension, und fügen Sie Datum durch Doppelklicken hinzu.
7. Erweitern Sie Produkt, und fügen Sie Produktname durch Doppelklicken hinzu.
8. Erweitern Sie Vertriebsdaten, und fügen Sie durch Doppelklicken Menge und Einnahmen hinzu.
9. Gruppieren Sie die Spalte Bestellnummer.
10. Klicken Sie auf die Spalte Datum.
11. Setzen Sie im Fenster Eigenschaften die Eigenschaft Gruppenbereich auf Bestellnummer.
Wenn Sie den Bericht ausführen, wird die erste Zeile der Spalte Bestelldatum für jede Zeile
Bestellnummer angezeigt.
Report Studio für professionelle Berichtserstellung - Benutzerhandbuch 165
Kapitel 8: Relationaler Berichtsstil
Beispiel: Wiederholen von Spaltenwerten in einer Liste
Sie sind ein Berichtsautor bei dem Unternehmen Abenteuer und Freizeit, das vorwiegend Sportartikel
verkauft. Sie sollen einen Bericht erstellen, in dem alle vom Unternehmen verkauften Produkte
aufgeführt sind. Dieser Bericht soll nach Produktreihe und Produkttyp organisiert sein. Um den
Bericht lesbarer zu gestalten, gruppieren Sie die Spalten Produktreihe und Produkttyp so, dass nur
eine Instanz der einzelnen Spalten angezeigt wird. Da jedoch einige Produktreihen aus vielen
unterschiedlichen Produkttypen und Produkten bestehen, entscheiden Sie sich dafür, die Produktreihe
für jeden einzelnen Produkttyp anzuzeigen.
Vorgehensweise
1. Öffnen Sie Report Studio mit dem Package AUF Data Warehouse (Abfrage).
2. Klicken Sie im Dialogfeld Willkommen auf Neuen Bericht oder neue Vorlage erstellen.
3. Klicken Sie im Dialogfeld Neu auf Liste und anschließend auf OK.
4. Erweitern Sie im Fenster Einfügbare Objekte auf der Registerkarte Quelle
den Eintrag
Vertrieb und Marketing (Abfrage).
5. Erweitern Sie Absatz (Abfrage) und Produkt, und fügen Sie die folgenden Datenelemente durch
Doppelklicken hinzu:
●
Produktreihe
●
Produkttyp
●
Produktname
6. Erweitern Sie Vertriebsdaten, und fügen Sie Produktkosten durch Doppelklicken hinzu.
7. Gruppieren Sie die Spalten Produktreihe und Produkttyp.
8. Klicken Sie auf die Spalte Produktreihe.
166
Kapitel 8: Relationaler Berichtsstil
9. Setzen Sie im Fenster Eigenschaften die Eigenschaft Gruppenbereich auf Produkttyp.
10. Klicken Sie auf einen beliebigen Teil der Liste, und klicken Sie anschließend in der Titelleiste
im Fenster Eigenschaften auf die Schaltfläche Übergeordnetes Element auswählen
.
11. Klicken Sie auf Liste.
12. Doppelklicken Sie im Fenster Eigenschaften auf die Eigenschaft Schriftart.
13. Klicken Sie im Feld Größe auf 8pt.
Beim Ausführen des Berichts wird die Produktreihe jedes Mal angezeigt, wenn sich der Produkttyp
ändert.
Aufteilen von Daten in Abschnitte
Erstellen Sie in einem Bericht Abschnitte, um ein Datenelement als Überschrift eines Abschnitts
anzuzeigen. Wenn Sie den Bericht ausführen, werden für jeden Wert separate Abschnitte angezeigt.
Die Erstellung von Abschnitten ähnelt dem Erstellen von Kopfzeilen durch das Gruppieren nach
Datenelementen (S. 162). Der Unterschied besteht darin, dass die Abschnittskopfzeilen außerhalb
der Liste, der Kreuztabelle, des Diagramms bzw. des Wiederholungselements angezeigt werden.
Außerdem können Sie Datenelemente nur in Listen gruppieren.
Beim Arbeiten mit dimensionalen Daten können Sie Seitenschichten erstellen, um die Werte der
einzelnen Mitglieder jeweils auf einer eigenen Seite anzuzeigen (S. 553).
Vorgehensweise
1. Klicken Sie auf eine Spalte, um eine Abschnittsüberschrift zu erstellen.
2. Führen Sie eine der folgenden Aktionen aus:
●
Klicken Sie im Menü Struktur auf Abschnitt
.
Befindet sich diese Spalte in einer Liste oder in einer Wiederholfunktion, erstellt diese
Menüoption Abschnitte, ohne gleichzeitig eine Master/Detail-Beziehung zu erstellen. Dadurch
kann bei der Ausführung des Berichts die Leistung verbessert werden.
Befindet sich diese Spalte in einer Kreuztabelle oder in einem Diagramm, erstellt diese
Menüoption Abschnitte mithilfe einer Master/Detail-Beziehung.
Report Studio für professionelle Berichtserstellung - Benutzerhandbuch 167
Kapitel 8: Relationaler Berichtsstil
●
Klicken Sie im Menü Struktur auf Aufteilen mit Master/Detail.
Diese Menüoption erstellt Abschnitte mithilfe einer Master/Detail-Beziehung.
Es werden Abschnitte erstellt, und eine Abschnittskopfzeile wird angezeigt. Der Datencontainer,
der die Spalte enthält, die zum Erstellen von Abschnitten verwendet wurde, ist in einer Liste
eingebettet.
3. Wenn Sie Abschnittskopf- und -fußzeilen hinzufügen oder entfernen möchten, klicken Sie im
Menü Struktur auf Kopf- und Fußzeilen, wählen Sie Kopf- und Fußzeilen der Liste, und aktivieren
oder deaktivieren Sie die entsprechenden Kontrollkästchen.
Die Kontrollkästchen für Abschnittskopf- und Abschnittsfußzeilen werden unter Gesamtkopfzeile
angezeigt.
Entfernen von Abschnitten
Sie können Abschnitte entfernen und das Datenelement, das zum Erstellen der Abschnitte verwendet
wurde, erneut in den Datencontainer einfügen.
Vorgehensweise
1. Klicken Sie im Menü Ansicht auf Seitenstruktur.
2. Erweitern Sie die Seite, die den Datencontainer mit dem Abschnitt enthält.
3. Erweitern Sie den Ordner Seitenhauptteil so lange, bis der Datencontainer angezeigt wird, in
dem Sie den Abschnitt hinzugefügt haben.
Der Datencontainer ist im Objekt Listenspaltenhauptteil des Objekts Liste verschachtelt, das
beim Hinzufügen eines Abschnitts erstellt wird.
4. Ziehen Sie den Datencontainer in den Ordner Seitenhauptteil.
Der Datencontainer wird als Knoten des Ordners Seitenhauptteil angezeigt.
5. Löschen Sie das Objekt Liste.
6. Klicken Sie im Menü Ansicht auf Seitendesign.
7. Klicken Sie im Fenster Einfügbare Objekte auf die Registerkarte Datenelemente
.
8. Ziehen Sie das als Abschnittskopfzeile verwendete Datenelement zurück in den Datencontainer.
9. Wenn Sie Abschnitte in einer Liste erstellt haben, ohne eine Master/Detail-Beziehung zu erstellen,
klicken Sie auf das Datenelement, und klicken Sie dann auf die Schaltfläche Gruppieren/
Gruppierung aufheben
, um die Gruppierung des Elements aufzuheben.
Informationen zur Seitenstrukturansicht finden Sie unter "Seitenstrukturansicht" (S. 440).
Relationales Auswerten von Daten
Werten Sie Daten in Berichten aus, um Summen, Durchschnitte, Aggregate usw. zu erhalten.
168
Kapitel 8: Relationaler Berichtsstil
Für jeden Bericht kann sowohl eine Aggregation auf Detail- als auch auf Auswertungsebene hinzugefügt werden. Die Aggregation auf Detailebene wird nur für relationale Datenquellen unterstützt
und gibt an, wie ein Datenelement auf der untersten Ebene eines Berichts summiert wird. In Listen
wird durch die Aggregation auf Detailebene festgelegt, wie die in den Zeilen angezeigten Werte
summiert werden. In Kreuztabellen ergibt sich aus der Aggregation auf Detailebene die Art der
Summierung der Zellenwerte. So könnte die Aggregation auf Detailebene für eine Kennzahl wie
"Einnahmen" sowohl in Listen auch als in Kreuztabellen jeweils "Summe" lauten. Für den nachstehenden Listenbericht bedeutet dies, dass die in der Spalte "Einnahmen" angezeigten Werte die
jeweiligen Gesamteinnahmen für den entsprechenden Produkttyp repräsentieren.
Durch die Aggregation auf Auswertungsebene, die für alle Datenquellen unterstützt wird, wird
angegeben, wie Datenelemente in der Kopf- und Fußzeile einer Liste sowie in den Summenzeilen
und -spalten einer Kreuztabelle summiert werden. In Listenberichten wertet eine Aggregation auf
Auswertungsebene nur die Daten aus, die auf dieser Seite des Berichts sichtbar sind.
Die Aggregation auf Detail- und Auswertungsebene kann auf unterschiedliche Art und Weise mithilfe
der folgenden Elemente angegeben werden:
●
Aggregationseigenschaften, die im Modell angegeben werden (S. 171)
●
Eigenschaft Automatisch gruppieren und auswerten(S. 171)
●
Schaltfläche Aggregat(S. 170) in der Symbolleiste
●
Aggregationseigenschaften für ein Datenelement (S. 172)
●
Aggregatfunktionen in Datenelementausdrücken (S. 172)
●
Aggregationsmodus (S. 218)
●
Auslösungsreihenfolge von Berechnungen (S. 260)
Report Studio für professionelle Berichtserstellung - Benutzerhandbuch 169
Kapitel 8: Relationaler Berichtsstil
Beschränkungen
In der Zusammenfassung eines Berichts, der BLOB (Binary Large Object)-Daten wie z. B. Bilder
oder Multimediaobjekte enthält, ist keine zusätzliche Gruppierung oder Sortierung möglich.
Datentyp
Wie Daten aggregiert werden, hängt auch davon ab, welcher Typ Daten aggregiert wird. Aggregationsregeln werden auf Fakten, Bezeichner und Attribute unterschiedlich angewendet. Wenn Sie
beispielsweise ein Datenelement aggregieren, das Teilenummern darstellt, sind die einzigen angewendeten Aggregationsregeln Anzahl, Anzahl eindeutiger Elemente, Anzahl ungleich null, Maximum
und Minimum. Weitere Informationen zum Bestimmen des Typs der Daten, die ein Datenelement
darstellt, finden Sie unter "Hinzufügen von relationalen Daten zu einem Bericht" (S. 161) und
"Hinzufügen von dimensionalen Daten zu einem Bericht" (S. 207).
Hinzufügen von einfachen Auswertungen
Mithilfe der Schaltfläche Aggregat können Sie den Gruppen in einem Bericht einfache Auswertungen
hinzufügen. Über diese Schaltfläche besteht Zugriff auf einen Teil der in Report Studio verfügbaren
Aggregatfunktionen. Darüber hinaus kann in Listenberichten über die Option Benutzerdefiniert
dem Ausdruck des Datenelements eine eigene Aggregatfunktion hinzugefügt werden (S. 172).
Mit der Schaltfläche Aggregat wird the Aufsummierungs-Aggregateigenschaft (S. 172) für das
Datenelement auf das ausgewählte Auswertungsaggregat gesetzt. Außerdem wird das Datenelement
in einer geeigneten Fußzeile abgelegt. Sofern die entsprechenden Fußzeilen noch nicht vorhanden
sind, wird neben einer Gesamtfußzeile für jede Gruppe eine Fußzeile erstellt.
Weitere Informationen zum Hinzufügen eines laufenden oder gleitenden Durchschnitts finden Sie
unter "Laufende und gleitende Durchschnitte" (S. 452).
Vorgehensweise
1. Klicken Sie auf die Spalte, der Sie eine Auswertung hinzufügen möchten.
2. Klicken Sie auf die Schaltfläche Aggregat
mierungstyp (S. 223).
, und klicken Sie anschließend auf einen Aufsum-
3. Um die Auswertungsbeschriftung zu ändern, gehen Sie folgendermaßen vor:
●
Klicken Sie auf die Beschriftung.
●
Stellen Sie im Fenster Eigenschaften unter Textquelle die Eigenschaft Quelltyp auf den
Quelltyp zum Definieren der Beschriftung ein.
Legen Sie als Quelltyp beispielsweise Datenelementwert fest, um für die Auswertung eine
dynamische Beschriftung zu erstellen, die auf Datenelementwerten basiert.
●
Legen Sie die Eigenschaft unter Quelltyp fest, um die Beschriftung anzugeben.
Diese Eigenschaft hängt vom ausgewählten Quelltyp ab. Wurde beispielsweise Datenelementwert als Quelltyp angegeben, legen Sie für die Eigenschaft Datenelementwert das
Datenelement fest, das zum Festlegen der Beschriftung verwendet werden soll.
170
Kapitel 8: Relationaler Berichtsstil
In Listen wird die Auswertung als Fußzeile angezeigt (S. 441). Wenn Sie einer gruppierten Spalte
eine Auswertung hinzufügen, werden Gruppen- und Gesamt-Auswertungen angezeigt. In Kreuztabellen und Diagrammen wird die Auswertung als Knoten angezeigt (S. 88).
Tipps
●
Um eine Auswertung zu ändern, wählen Sie sie aus, klicken Sie im Fenster Eigenschaften unter
Datenelement auf Aufsummierungs-Aggregatfunktion (S. 172), und wählen Sie eine andere
Funktion aus.
●
In Kreuztabellen können Sie mehrere Auswertung auf derselben Ebene hinzufügen. Beispiel:
Sie haben eine Kreuztabelle mit Produktreihe als Zeilen und Bestelljahr als Spalten und Einnahmen als Kennzahl. Für Produktreihe können Sie die Auswertung Summe als Kopfzeile hinzufügen,
in der dann für jedes Bestelljahr alle Einnahmen aufsummiert werden. Dann können Sie die
Auswertung Durchschnitt als Fußzeile hinzufügen, in der die durchschnittlichen Einnahmen
aller Produktreihen für jedes Bestelljahr ausgeführt werden.
Festlegen der Eigenschaft "Automatisch gruppieren und auswerten"
Legen Sie die Abfrageeigenschaft Automatisch gruppieren und auswerten fest, um anzugeben, ob
Report Studio Nicht-Aggregat-Faktendatenelemente (Bezeichner und Attribute) gruppieren und
Aggregatfunktionen anwenden soll, um Faktdatenelemente in Listen zu aggregieren.
Bei OLAP-Datenquellen werden die Daten unabhängig vom Wert der Eigenschaft grundsätzlich
immer ausgewertet.
Vorgehensweise
1. Zeigen Sie mit dem Mauszeiger auf die Schaltfläche Abfragen-Explorer
auf ein Abfrage.
, und klicken Sie
2. Setzen Sie im Fenster Eigenschaften die Eigenschaft Automatisch gruppieren und auswerten auf
folgenden Wert:
●
Wenn Nicht-Aggregat-Faktdatenelemente gruppiert und Aggregatfunktionen angewendet
werden sollen, um Faktdatenelemente in Listen zu aggregieren, setzen Sie diese Eigenschaft
auf Ja.
●
Wenn Detailzeilen ausgegeben werden sollen, setzen Sie diese Eigenschaft auf Nein.
Festlegen der Detail- oder Auswertungsaggregation im Modell
Bei der Arbeit mit relationalen oder dimensional modellierten relationalen (DMR) Datenquellen
können Sie die für das Abfrageelement im Framework Manager-Modell angegebenen Aggregationseigenschaften verwenden, anstatt im Bericht die Aggregation auf Detail- oder Auswertungsebene
festzulegen. Im Modell sind die Standardauswertungsfunktionen für jedes Abfrageelement festgelegt.
Aggregatfunktionen werden zwischen Datenquellen, Framework Manager und Report Studio
zugeordnet (S. 227).
Report Studio für professionelle Berichtserstellung - Benutzerhandbuch 171
Kapitel 8: Relationaler Berichtsstil
Angeben von Aggregationseigenschaften für ein Datenelement
Wenn Sie mit relationalen Datenquellen und Listenberichten arbeiten, können Sie für jedes Datenelement in einem Bericht Detail- und Auswertungsaggregationseigenschaften festlegen, um Auswertungen verwalten zu können, ohne komplexe Datenelementausdrücke (S. 172) erstellen zu müssen.
Vorgehensweise
1. Klicken Sie auf das Datenelement, für das die Aggregation auf Detail- oder Auswertungsebene
festgelegt werden soll.
2. Legen Sie im Fenster Eigenschaften für die Eigenschaft Aggregatfunktion oder AufsummierungsAggregatfunktion eine Funktion fest (S. 223).
Verwenden von Auswertungsfunktionen in Datenelementausdrücken
Sie können Auswertungsfunktionen in Datenelementausdrücken verwenden. Die Auswertungsfunktionen im Ausdruckseditor (S. 271) sind funktionell identisch mit den gleichnamigen Auswertungsfunktionen, die über die Eigenschaften Aggregatfunktion und Aufsummierungs-Aggregatfunktion(S. 172) verfügbar sind. Wenn Sie beispielsweise in einem relationalen Bericht den Wert der
Eigenschaft Aggregatfunktion auf Summe setzen, hat dies die gleiche Wirkung wie eine Änderung
des Datenelementausdrucks in total([Einnahmen]).
Die Berichtspflege gestaltet sich mit den Eigenschaften Aggregatfunktion und AufsummierungsAggregatfunktion in der Regel einfacher, als wenn Sie Datenelemenausdrücken die entsprechenden
Aggregatfunktionen hinzufügen. Verwenden Sie Auswertungsfunktionen in Ausdrücken, wenn die
erforderliche Auswertung als Aggregat- oder Aufsummierungs-Aggregateigenschaft nicht unterstützt
wird oder wenn die Komplexität des Ausdrucks mit den Datenelementeigenschaften nicht verwaltet
werden kann. Fügen Sie einem Datenelementausdruck eine Aggregatfunktion hinzu, wenn eine der
folgenden Bedingungen erfüllt ist:
●
Die zugrunde liegende Datenquelle ist relational und Sie möchten für Datenbankanbieter spezifische Aggregatfunktionen verwenden.
●
Sie möchten Aggregatfunktionen verwenden, die mehr als einen Parameter (z. B. Perzentil)
erfordern.
●
Sie benötigen Aggregatausdrücke, die in den Aggregationseigenschaften nicht verfügbar sind
(z. B. eine for-Klausel).
Angenommen, Sie verfügen über einen Bericht mit Angaben zu Produktreihe, Produkttyp und
Menge. Sie möchten für jeden Produkttyp den prozentualen Anteil an der übergeordneten Menge
berechnen. Daher müssen Sie die Gesamtmenge für jeden einzelnen Produkttyp mit der Gesamtmenge
für die übergeordnete Produktreihe vergleichen. Anders ausgedrückt erfordert der Ausdruck
Aggregate auf verschiedenen Gruppenebenen. Zum Festlegen der Gruppenebene verwenden Sie im
Datenelementausdruck Aggregatfunktionen mit einer for-Klausel:
total ([Menge] for [Produkttyp]) / total([Menge] for [Produkttyp])
172
Kapitel 8: Relationaler Berichtsstil
Tipp: Der Beispielbericht Gesamteinnahmen nach Land(S. 588) im Package AUF Data Warehouse
(Abfrage) enthält eine total-Aggregatfunktion. Weitere Informationen zu den Beispielen für die
Firma Abenteuer und Freizeit finden Sie unter "Beispielberichte und Packages" (S. 569).
Vorgehensweise
1. Klicken Sie auf einen Datenelement.
2. Doppelklicken Sie im Fenster Eigenschaften auf die Eigenschaft Ausdruck, und fügen Sie dem
Ausdruck für das Datenelement Aggregatfunktionen hinzu.
Beschränkungen bei Verwendung der FOR-Klausel in Auswertungsfunktionen
Eine Auswertungsfunktion, die eine for-Klausel verwendet, kann zu unerwarteten Ergebnissen
führen. Dazu gehören Fehlermeldungen, Warnungen, falsche Anzahlen sowie mehr oder weniger
Zeilen, Spalten, Diagrammpunkte oder -linien als erwartet.
Diese Probleme lassen sich umgehen, wenn die Parameter, die der for-Klausel folgen, den folgenden
Bedingungen entsprechen:
●
Parameter müssen einfache Datenelementverweise sein.
●
Alle Datenelemente in der Parameterliste müssen auf allen Listen, Kreuztabellen und Diagrammen
erscheinen, die diese Auswertung verwenden.
●
Für jedes in der for-Klausel verwendete Zeilen-/Spaltenelement müssen die in der for-Klausel
aufgeführten Datenelemente mit dem ersten Datenelement an diesem Zeilen-/Spaltenelement
beginnen.
●
Datenelemente müssen ohne Lücke in der Reihenfolge aufgelistet werden, in der sie in jedem
Zeilen-/Spaltenelement des Berichts erscheinen.
●
In Kreuztabellen und Diagrammen dürfen keine gleich geordneten Datenelemente vorkommen,
die als Details gelten. Auswertungen gelten normalerweise nicht als Details.
●
Abschnittsüberschriften dürfen nicht mit in die Parameterliste aufgenommen werden.
Wenn das Einhalten dieser Bedingungen die Probleme nicht löst und Ihr Bericht dimensionale Daten
ohne Detail- oder Auswertungsfilter verwendet, sollten Sie in Betracht ziehen, anstatt der
for-Klausel die within set-Klausel zu benutzen.
Auswertungsfunktionen
In diesem Abschnitt werden die in Report Studio verfügbaren Auswertungsfunktionen erläutert.
Einige Funktionen, z. B. Benutzerdefiniert, sind nur über die Schaltfläche Aggregat
in der
Symbolleiste verfügbar. Weitere Auswertungsfunktionen sind im Ausdruckseditor (S. 271) enthalten.
Aggregat
Setzt die Auswertungsfunktion in Listen auf Automatisch. Setzt die Aufsummierungs-Aggregatfunktion in Kreuztabellen auf Automatisch. Die Funktion Aggregat(S. 300) verwendet die Auswertungsregeln für Automatisch.
Report Studio für professionelle Berichtserstellung - Benutzerhandbuch 173
Kapitel 8: Relationaler Berichtsstil
Automatisch
Je nach Datenelementtyp wird in Abhängigkeit vom Kontext des Datenelements die Funktion Keine
Auswertung, Auswerten oder Berechnet angewendet.
Berechnet wird angewendet, wenn eine OLAP-Datenquelle zugrunde liegt. Dieselbe Funktion kommt
zum Einsatz, wenn der Datenelementausdruck
●
eine Auswertungsfunktion enthält
●
ist ein if-then-else oder case-Ausdruck, der einen Verweis auf mindestens eine modellierte
Kennzahl in seiner Bedingung enthält.
●
einen Verweis auf eine Modellberechnung oder Kennzahl enthält, deren Eigenschaft Reguläres
Aggregat nicht auf Nicht unterstützt gesetzt ist
●
einen Verweis auf mindestens ein Datenelement enthält, bei dem die Eigenschaft Aufsummierungs-Aggregatfunktion nicht auf Keine Auswertung gesetzt ist.
Wenn es sich bei der zugrunde liegenden Datenquelle um eine relationale Datenquelle handelt und
der Datenelementausdruck zwar keine Auswertungsfunktionen, dafür aber einen Verweis auf mindestens einen Fakt enthält, dessen Eigenschaft Reguläres Aggregat auf einen anderen Wert als Nicht
unterstützt gesetzt ist, wird die Funktion Auswerten angewendet.
Wenn es sich bei der zugrunde liegenden Datenquelle um eine OLAP-Datenquelle handelt und der
Datenelementausdruck zwar keine Auswertungsfunktionen, dafür aber einen Verweis auf mindestens
einen Fakt enthält, dessen Eigenschaft Reguläres Aggregat auf einen anderen Wert als Nicht unterstützt gesetzt ist, wird die Funktion Berechnet angewendet.
Wenn es sich bei der zugrunde liegenden Datenquelle um eine SAP BW-Quelle handelt, werden
Berichte, die Aggregationen und Auswertungen enthalten, effizienter ausgeführt, wenn die auf ein
Abfrageelement angewendete Aggregation mit der Aggregationsregel für die zugrunde liegende
Schlüsselzahl auf dem SAP BW-Server übereinstimmt. In Report Studio erreichen Sie dies am einfachsten, indem Sie die Eigenschaft Aggregatfunktion auf Automatisch festlegen.
In allen anderen Situationen wird Keine Auswertung angewendet.
Wenn diese Funktion bei relationalen und dimensional modellierten relationalen (DMR) Datenquellen
auf einen Datenelementausdruck angewendet wird, der die Funktion average enthält, werden
anhand der Detailwerte auf der untersten Ebene der Datenquelle gewichtete Mittelwerte berechnet.
Hierbei handelt es sich um die Standardfunktion.
Mittelwert
Zählt alle vorhandenen Werte zusammen und teilt sie anschließend durch die Anzahl der vorhandenen
Werte.
Berechnet
Legt fest, dass alle Begriffe in einem Datenelementausdruck gemäß den eigenen Aufsummierungsregeln
aggregiert werden. Anschließend werden die Ergebnisse der Aggregationen im Rahmen des
Gesamtausdrucks berechnet.
174
Kapitel 8: Relationaler Berichtsstil
Beispiel: Eine Liste enthält das Datenelement Menge, wobei die Eigenschaft Aggregation auf Summe
gesetzt ist. Fügen Sie eine Abfrageberechnung mit der Bezeichnung "Berechnete Menge" hinzu.
Definieren Sie den Ausdruck als "Menge + 100", und legen Sie die Eigenschaft Aggregation auf
Berechnet fest. Beim Ausführen des Berichts werden zunächst alle Werte für Menge summiert.
Anschließend wird zu jedem Wert 100 addiert, um die Werte für "Berechnete Menge" zu berechnen.
In Kreuztabellen hat diese Funktion Vorrang vor allen angegebenen Auflösungsreihenfolgen (S. 259).
Anzahl
Zählt alle vorhandenen Werte.
Wenn es sich bei der zugrunde liegenden Datenquelle um eine OLAP-Quelle handelt und für ein
Datenelement die Eigenschaft Aufsummierungs-Aggregatfunktion auf Anzahl gesetzt wurde, ergibt
sich folgendes Verhalten:
Objekt
Verhalten
Ebene
Anzahl eindeutiger Elemente wird verwendet. Beim Validieren des Berichts wird eine
Warnung angezeigt.
Mitgliedssatz
Anzahl eindeutiger Elemente wird verwendet. Beim Validieren des Berichts wird eine
Warnung angezeigt.
Attribut
Nicht unterstützt. Beim Ausführen des Berichts wird ein Fehler ausgegeben.
Kennzahl
Unterstützt.
Wenn es sich bei der zugrunde liegenden Datenquelle um eine dimensional modellierte relationale
(DMR) Quelle handelt und für ein Datenelement die Eigenschaft Aggregatfunktion oder Aufsummierungs-Aggregatfunktion auf Anzahl gesetzt wurde, ergibt sich folgendes Verhalten:
Objekt
Verhalten
Ebene
Anzahl eindeutiger Elemente wird verwendet. Beim Validieren des Berichts wird eine
Warnung angezeigt.
Mitgliedssatz
Anzahl eindeutiger Elemente wird verwendet. Beim Validieren des Berichts wird eine
Warnung angezeigt.
Attribut
Unterstützt.
Kennzahl
Unterstützt.
Wenn Sie die Auswertung Anzahl zu einer Nicht-Fakt-Spalte in einer Liste hinzufügen und dann
die Spalte gruppieren, wird die Spalte beim Ausführen des Berichts nicht gruppiert. Um dieses Problem
zu beheben, gruppieren Sie zunächst die Spalte, bevor Sie die Auswertung Anzahl hinzufügen.
Report Studio für professionelle Berichtserstellung - Benutzerhandbuch 175
Kapitel 8: Relationaler Berichtsstil
Anzahl eindeutiger Elemente
Gibt die Gesamtzahl von eindeutigen Datensätzen an, die nicht null sind.
Wenn es sich bei der zugrunde liegenden Datenquelle um eine OLAP-Quelle handelt und für ein
Datenelement die Eigenschaft Aufsummierungs-Aggregatfunktion auf Anzahl eindeutiger Elemente
gesetzt wurde, ergibt sich folgendes Verhalten:
Objekt
Verhalten
Ebene
Unterstützt.
Mitgliedssatz
Unterstützt.
Attribut
Nicht unterstützt. Beim Ausführen des Berichts wird ein Fehler ausgegeben.
Kennzahl
Nicht unterstützt. Beim Ausführen des Berichts wird ein Fehler ausgegeben.
Wenn es sich bei der zugrunde liegenden Datenquelle um eine dimensional modellierte relationale
(DMR) Quelle handelt und für ein Datenelement die Eigenschaft Aggregatfunktion oder Aufsummierungs-Aggregatfunktion auf Anzahl eindeutiger Elemente gesetzt wurde, wird dieser Wert für
Ebenen, Mitgliedersätze, Attribute und Kennzahlen unterstützt.
Benutzerdefiniert
Wertet Daten auf der Grundlage eines von Ihnen definierten Ausdrucks aus.
Maximum
Wählt den größten vorhandenen Wert aus.
Mittelwert
Gibt den Medianwert des gewählten Datenelements zurück.
Minimum
Wählt den kleinsten vorhandenen Wert aus.
Keine
Es werden keine Werte aggregiert.
Wenn es sich bei der zugrunde liegenden Datenquelle um eine relationale Quelle handelt und die
Abfrageeigenschaft Automatisch gruppieren und auswerten (S. 171) auf Ja gesetzt ist, wird das
Datenelement gruppiert.
Nicht zutreffend
Diese Funktion steht nur für die Eigenschaft Aggregatfunktion zur Verfügung. Sie gibt an, dass das
Aggregatattribut ignoriert wird. Beispielsweise erfolgt die Berechnung, nachdem die Daten aggregiert
sind.
176
Kapitel 8: Relationaler Berichtsstil
Diese Funktion unterscheidet sich von der Funktion Berechnet, die erst die Aggregation auf die
Zeilen anwendet und dann die Berechnung durchführt.
Für den Ausdruck average([Menge])+5 wird beispielsweise, wenn für die Eigenschaft Aggregatfunktion der Wert Nicht zutreffend festgelegt ist, zum Mittelwert des einzelnen Werts Menge fünf addiert.
Wenn für die Funktion der Wert Berechnet festgelegt wurde, wird zum Mittelwert einer Zahlenmenge
fünf addiert.
Diese Einstellung sollte nicht für einen Verweis auf ein einfaches Modell verwendet werden.
Diese Einstellung ist nur für aus IBM Cognos ReportNet® 1.x aktualisierte Berichte relevant.
Standardabweichung
Gibt die Standardabweichung des gewählten Datenelements zurück.
Aus mathematischer Sicht ist diese Funktion für eine geringe Anzahl von Elementen eher ungeeignet
und wird nicht unterstützt, wenn die Abfrageeigenschaft Automatisch gruppieren und auswerten (S. 171) auf Ja gesetzt ist.
Auswerten
Aggregiert Daten auf der Grundlage der Modell- oder Datentypinformationen. Bei dieser Funktion
werden die Daten zunächst berechnet und dann aggregiert. Beim Aggregieren gelten folgende Regeln:
Wenn es sich bei dem zugrunde liegenden Datenquellentyp um eine relationale Quelle handelt und
das Datenelement bzw. die Berechnung einen Verweis auf ein einzelnes Fakt-Abfrageelement in
dem Modell enthält, dessen Eigenschaft Reguläres Aggregat auf Summe, Maximum, Minimum,
Durchschnitt oder Anzahl gesetzt ist, werden die Daten mit dieser Funktion aggregiert. Andernfalls
werden die Daten entsprechend dem Datentyp des Datenelements folgendermaßen aggregiert:
●
Summe wird auf numerische Werte und Intervallwerte angewendet.
●
Maximum wird auf Datums-, Uhrzeit- und Datum-Uhrzeit-Werte angewendet.
●
Anzahl wird auf alle übrigen Werte angewendet.
Bei dem zugrunde liegenden Datenquellentyp kann es sich um eine dimensionale Quelle und bei
dem Datenelement oder der Berechnung um einen Verweis auf ein einzelnes Element im Modell
handeln. In diesem Fall wird, sofern die Eigenschaft Reguläres Aggregat des Modellelements nicht
unbekannt ist, die Auswertungsfunktion angewendet, die der Eigenschaft Reguläres Aggregat entspricht. Wenn für die Eigenschaft Reguläres Aggregat der Wert unbekannt angegeben ist, stellen
Sie die Funktion auf Berechnet ein.
Beispiel: Eine Liste enthält das Datenelement Menge, wobei die Eigenschaft Aggregation auf
Durchschnitt gesetzt ist. Fügen Sie eine Abfrageberechnung mit der Bezeichnung "Mengenauswertung" hinzu. Definieren Sie den Ausdruck als "Menge + 100", und legen Sie die Eigenschaft
Aggregation auf Auswerten fest. Beim Ausführen des Berichts werden zunächst alle Werte für
"Mengenauswertung" summiert. Anschließend wird zu jedem Wert 100 addiert, um die Werte für
Menge zu berechnen. Die Summe wird berechnet, da die Menge numerische Werte enthält und der
Ausdruck für "Mengenauswertung" keinen einfachen Datenelementverweis darstellt. Wenn
"Mengenauswertung" einfach als "Menge" definiert ist, wird die Funktion Durchschnitt auf die
einzelnen Werte angewendet.
Report Studio für professionelle Berichtserstellung - Benutzerhandbuch 177
Kapitel 8: Relationaler Berichtsstil
Gesamtsumme
Addiert alle vorhandenen Werte.
Varianz
Gibt den Varianzwert des gewählten Datenelements zurück.
Hinweis: Aus mathematischer Sicht ist diese Funktion für eine geringe Anzahl von Elementen eher
ungeeignet und wird nicht unterstützt, wenn die Abfrageeigenschaft Automatisch gruppieren und
auswerten auf Ja gesetzt ist.
Zuordnen von Aggregatfunktionen von Datenquellen zu Framework Manager und Report Studio
Die in Framework Manager und Report Studio verfügbaren Auswertungsfunktionen entsprechen
Auswertungsfunktionen, die von relationalen und dimensionalen Datenquellen unterstützt werden.
In der nachstehenden Tabelle ist dargestellt, wie Auswertungsfunktionen in Datenquellen den entsprechenden Funktionen in Framework Manager und Report Studio zugeordnet sind.
Datenquelle
Framework Manager
Report Studio
Keine angegeben oder none
Nicht unterstützt
Keine
average (avg)
Average
Mittelwert
count
Count
Anzahl
count distinct
Count distinct
Anzahl eindeutiger Elemente
maximum (max)
Maximum
Maximum
minimum (min)
Minimum
Minimum
median
Median
Mittelwert
standard deviation (stddev)
Standard Deviation
Standardabweichung
sum
Sum
Gesamtsumme
variance (var)
Variance
Varianz
count non zero
Anzahl Nichtnullelemente
Automatisch
average non zero
unbekannt
Automatisch
external
unbekannt
Automatisch
any
unbekannt
Automatisch
178
Kapitel 8: Relationaler Berichtsstil
Datenquelle
Framework Manager
Report Studio
calculated
unbekannt
Automatisch
unknown
unbekannt
Automatisch
first_period
unbekannt
Automatisch
last_period
unbekannt
Automatisch
Die folgenden Auswertungsfunktionen sind entweder nur in Framework Manager oder nur in
Report Studio enthalten. In den Datenquellen ist keine entsprechende Auswertungsfunktion enthalten.
Framework Manager
Report Studio
Automatic
Automatisch
Calculated
Berechnet
Keine entsprechende Auswertungsfunktion
Auswerten
Keine entsprechende Auswertungsfunktion
Nicht zutreffend
Eingrenzen von relationalen Daten
Sie können Daten in Ihrem Bericht mithilfe von Filtern oder Abfrageparametern einschränken. Die
zu wählende Einschränkungsmethode hängt von den Funktionen der Datenquelle, den Leistungsanforderungen, der Bestandsfestigkeit des Datensatzes sowie davon ab, wie ausführlich der Bericht
sein soll.
In Report Studio stehen Auswertungs- und Detailfilter (S. 179) zur Verfügung, die sich besonders
für Listenberichte im relationalen Berichtsstil eignen. Auswertungsfilter werden auf Auswertungen
angewendet und Detailfilter auf Details. Diese Filter entfernen Zeilen und Spalten aus Ihren
Berichten.
Sie können auch Eingabeaufforderungen oder Eingabeaufforderungssteuerungen verwenden, um
den Benutzern Eingaben für den Filter zu ermöglichen (S. 421).
Erstellen von Detail- oder Auswertungsfiltern
Fügen Sie einen Filterausdruck hinzu, um dem Bericht einen Schwerpunkt zu geben und die Verarbeitungszeit durch Ausschließen nicht benötigter Daten zu minimieren. Sie können beispielsweise
die Daten so filtern, dass nur die Kunden aufgeführt werden, die im letzten Jahr Aufträge im Wert
von über eintausend Dollar erteilt haben. Wenn Sie den Bericht ausführen, sehen Sie nur die gefilterten Daten.
Report Studio für professionelle Berichtserstellung - Benutzerhandbuch 179
Kapitel 8: Relationaler Berichtsstil
Detailfilter werden auf die Datenquelle angewendet. Detailfilter sind Boolesche Ausdrücke, die
verwendet werden, um Datenbankzeilen auf Basis der nicht aggregierten Werte auszuschließen oder
um Gruppen der niedrigsten Ebene auf Basis der Endaggregate auszuschließen. Mit der Eigenschaft
Anwendung können Sie festlegen, ob Detailfilter vor oder nach der Aggregation angewendet werden
sollen.
Tipp: Der Beispielbericht 2005 Vertriebszusammenfassung(S. 588) im Package AUF Verkauf (Analyse)
enthält einen Detailfilter. Weitere Informationen zu den Beispielen für die Firma Abenteuer und
Freizeit finden Sie unter "Beispielberichte und Packages" (S. 569).
Auswertungsfilter sind Boolesche Ausdrücke, mit denen spezifische Gruppen auf Basis der Gruppenaggregate ausgeschlossen werden. Sie basieren auf Auswertungsberechnungen.
Wenn bei relationalen Datenquellen ein Ausdruck in mehreren Berichten oder von verschiedenen
Berichtsautoren verwendet wird, bitten Sie den Modellersteller, den Ausdruck als eigenständiges
Objekt im Modell zu erstellen und ihn zum entsprechenden Package hinzuzufügen. Informationen
zum Erstellen von Filtern im Package finden Sie im Framework Manager User Guide.
Wenn Sie eine Abfrage mehrerer Fakten filtern, sollten Sie wissen, worin der Unterschied zwischen
dem Verwenden eines Detailfilters und eines Auswertungsfilters besteht (S. 236).
Wenn Sie mit einer Microsoft SQL Server 2005 Analysis Services (SSAS)-Datenquelle arbeiten,
empfehlen wir, keine OR-Filter in Auswertungen zu verwenden. Hierdurch können fehlerhafte
Bindestriche (--) anstelle von Werten in Auswertungen angezeigt werden.
Vorgehensweise
1. Wenn Sie einen Filter hinzufügen möchten, der im Package erstellt wurde, ziehen Sie ihn aus
der Registerkarte Quelle
des Fensters Einfügbare Objekte in den Bericht.
Sie müssen den Filter auf ein Objekt ziehen, das mit einer Abfrage verknüpft ist. Wenn im
Bericht mehr als eine Abfrage definiert ist, ziehen Sie den Filter auf ein Objekt, das mit der
Abfrage verknüpft ist.
2. Klicken Sie im Menü Daten auf Filter
.
Wenn Sie im Bericht mehr als eine Abfrage definiert haben, müssen Sie zuerst auf ein mit einer
Abfrage verknüpftes Objekt klicken. Wenn im Bericht mehr als eine Abfrage definiert ist, klicken
Sie auf ein Objekt, das mit der Abfrage verknüpft ist.
Tipp: Sie können auch im Abfragen-Explorer (S. 186) Filter definieren.
3. Geben Sie im Dialogfeld Filter an, welcher Filtertyp erstellt werden soll:
●
Um einen Filter hinzuzufügen, der auf Detailwerte angewendet wird, klicken Sie auf die
Registerkarte Detailfilter.
●
Um einen Filter hinzuzufügen, der auf Auswertungswerte angewendet wird, klicken Sie auf
die Registerkarte Auswertungsfilter.
4. Klicken Sie auf die Schaltfläche Hinzufügen
.
5. Definieren Sie im Feld Verfügbare Komponenten den Filterausdruck:
180
Kapitel 8: Relationaler Berichtsstil
●
Um Datenelemente hinzuzufügen, die nicht im Bericht angezeigt werden, doppelklicken Sie
auf der Registerkarte Quelle auf die entsprechenden Datenelemente.
●
Um Datenelemente hinzuzufügen, die im Bericht, aber nicht unbedingt im Modell enthalten
sind (z. B. Berechnungen), doppelklicken Sie auf der Registerkarte Datenelemente
die entsprechenden Datenelemente.
●
auf
Um Datenelemente aus einer bestimmten Abfrage dem Bericht (S. 186) hinzuzufügen, doppelklicken Sie auf der Registerkarte Abfragen auf die entsprechenden Datenelemente.
●
Um Funktionen, Auswertungen und Operatoren hinzuzufügen, doppelklicken Sie auf der
Registerkarte Funktionen auf die gewünschten Elemente.
Hinweis: Sie können nur Funktionen einfügen, die einen booleschen Wert zurückgeben.
Die Funktion topCount können Sie beispielsweise nicht einfügen, da diese einen Datensatz
zurückgibt. Filterausdrücke müssen in einen booleschen Wert aufgelöst werden, um gültig
zu sein.
●
Um einen Wert hinzuzufügen, der von einem Parameter abgeleitet ist, doppelklicken Sie in
der Registerkarte Parameter auf den Parameter.
Eingabeaufforderungen (S. 421), Drillthrough-Berichte (S. 524) und Master/Detail-Beziehungen
(S. 243) werden durch Parameter definiert.
Tipp: Sie können den Filterausdruck auch direkt in das Feld Ausdrucksdefinition eingeben. Die
Datumswerte müssen das Format JJJJ-MM-TT aufweisen.
Weitere Informationen zum Erstellen von Ausdrücken finden Sie unter "Verwenden des Ausdruckseditors" (S. 271).
6. Klicken Sie auf die Schaltfläche Überprüfen
, und klicken Sie auf OK.
7. Geben Sie im Feld Verwendung an, ob der Filter erforderlich oder optional ist bzw. ob er nicht
verwendet werden soll.
8. Wenn Sie einen Detailfilter erstellt haben, klicken Sie im Feld Anwendung auf eine der folgenden
Optionen:
●
Um den Filter auf einzelne Datensätze in der Datenquelle anzuwenden, klicken Sie auf Vor
der automatischen Aggregation.
Beispiel: Sie möchten für einen bestimmten Produkttyp innerhalb einer Produktreihe einzelne
Bestellungen herausfiltern, mit denen Einnahmen in Höhe von weniger als eintausend
Dollar erzielt wurden.
●
Um den Filter auf Daten anzuwenden, nachdem diese in der Abfrage auf der niedrigsten
Detailebene gruppiert und ausgewertet wurden, klicken Sie auf Nach der automatischen
Aggregation.
Beispiel: Sie möchten Produkttypen innerhalb einer Produktreihe herausfiltern, mit denen
Einnahmen in Höhe von weniger als zehntausend Dollar erzielt wurden.
Zum Beispiel verfügen Sie über eine Liste mit den Datenelementen Produktreihe, Produkttyp
und Einnahmen. Die angezeigten Einnahmenwerte werden auf der Ebene Produkttyp aggregiert.
Report Studio für professionelle Berichtserstellung - Benutzerhandbuch 181
Kapitel 8: Relationaler Berichtsstil
Wenn Sie Detailfilter für Einnahmen erstellen und festlegen, dass die Werte vor der automatischen
Aggregation gefiltert werden sollen, werden die nicht aggregierten Einnahmenwerte gefiltert.
Wenn Sie festlegen, dass die Werte nach der automatischen Aggregation gefiltert werden sollen,
werden die auf der Ebene Produkttyp aggregierten Einnahmenwerte gefiltert.
Einschränkung: Wenn Sie eine dimensionale Datenquelle verwenden, wird immer Nach der
automatischen Aggregation angewendet, da laut Definition dimensionale Daten aggregiert
werden. Mitglieder hingegen können nicht direkt aggregiert werden. Es können nur Werte für
eine bestimmte Kennzahl aggregiert werden, und das Ergebnis ist dann ein Wert und kein
Mitglied. Aus diesem Grund wird für Ausdrücke zum Mitgliedervergleich in Filtern immer Vor
der automatischen Aggregation angewendet.
9. Wenn Sie einen Auswertungsfilter erstellt haben, klicken Sie unter Bereich auf die Schaltfläche
mit den Auslassungszeichen (...), und wählen Sie die Gruppierungsebene aus, für die der Filter
angewendet werden soll.
Ein Bericht ist zum Beispiel nach Produktreihe und Produkttyp gruppiert. Sie können die
Gesamteinnahmen in diesem Fall entweder auf Ebene der Produktreihe oder auf Ebene des
Produkttyps filtern.
Wenn die Abfrage, in der Sie den Auswertungsfilter erstellen, mit mehr als einem Datencontainer
verknüpft ist, muss das als Gruppierungsebene ausgewählte Datenelement in allen mit der
Abfrage verknüpften Datencontainern gruppiert werden. Andernfalls wird der Bericht nicht
erfolgreich ausgeführt.
Tipp: Klicken Sie nicht auf eine Ebene, wenn Sie auf der Gesamtebene filtern möchten. Wenn
ein Bericht beispielsweise eine Gesamtfußzeile mit den Gesamteinnahmen für alle Produkte
aufweist, wird der Filter auf die Fußzeile angewendet, wenn Sie keine Ebene auswählen. Zudem
werden beim Arbeiten mit einer dimensionalen Datenquelle durch Ausschluss einer übergeordneten Ebene die zugehörigen untergeordneten Ebenen ausgeschlossen. Wenn Sie alle untergeordneten Ebenen ausschließen, wird die übergeordnete Ebene ausgeschlossen.
Einschränkungen beim Festlegen des Bereichs von Auswertungsfiltern mit dimensionalen Datenquellen
Berücksichtigen Sie beim Festlegen des Bereichs für einen Auswertungsfilter die folgenden Einschränkungen. Der Bereich eines Auswertungsfilters
●
muss auf ein gruppiertes Datenelement für Listenberichte verweisen. Anderenfalls wird folgender
Fehler ausgegeben:
OP-ERR-212 Der in der Abfrage (Query1) gefundene Bereich des Auswertungsfilters (Scope1)
ist ungültig. Es muss sich auf ein gruppiertes Abfrageelement beziehen.
●
kann auf mehrere Datenelemente, jedoch nur auf ein Datenelement pro Zeilen-/Spaltenelement
einer Kreuztabelle verweisen. Anderenfalls wird folgender Fehler ausgegeben:
OP-ERR-213 Der in der Abfrage (Query1) gefundene Bereich des Auswertungsfilters (Scope1)
ist ungültig. Das Referenzieren von mehr als einem Abfrageelement von derselben Achse wird
nicht unterstützt.
●
182
muss sich auf eine Ebene beziehen, nicht auf eine Kennzahl. Anderenfalls wird folgender Fehler
ausgegeben:
Kapitel 8: Relationaler Berichtsstil
OP-ERR-209 Der in der Abfrage (Query1) gefundene Bereich des Auswertungsfilters (Scope1)
ist ungültig. Er muss auf eine Ebene verweisen.
●
muss auf ein Datenelement verweisen, das auf ein Zeilen-/Spaltenelement der Kreuztabelle
projektiert ist. Verweist der Bereich eines Auswertungsfilters auf ein Datenelement, das aus
dem Berichtlayout gelöscht wurde, können unerwartete Ergebnisse auftreten. Anderenfalls wird
folgender Fehler ausgegeben:
OP-ERR-213 Der in der Abfrage (Query1) gefundene Bereich des Auswertungsfilters (Scope1)
ist ungültig. Das Referenzieren von mehr als einem Abfrageelement von derselben Achse wird
nicht unterstützt.
●
muss auf eindeutige Datenelemente verweisen. Zum Beispiel kann der Auswertungsfilter nicht
mehrfach auf dasselbe Datenelement verweisen.
Beschränkungen beim Filtern von Daten aus einer SAP BW-Datenquelle
Wenn Sie SAP BW-Datenquellen verwenden, müssen Sie beim Anwenden von Filtern zusätzliche
Ausnahmen beachten.
Wenn Sie einen Filter und eine Sortierung auf ein Element anwenden, das der Endebene einer
rekursiven Hierarchie entspricht, treten im Bericht u. U. Geschwisterwerte auf, obwohl die Aggregatwerte korrekt sind. Geschwisterwerte sind charakteristische Werte mit demselben übergeordneten
Element wie das gefilterte Mitglied.
Jede Ebene in einer SAP BW-Hierarchie verfügt über ein Element mit demselben Namen wie die
Ebene sowie über die Rolle _businessKey. Derartige Elemente werden als Ebenenidentifizierungen
bezeichnet. Die Ebenenidentifizierung muss ein exakter Wert sein, damit die Operatoren =, < und
> funktionieren. Beispiel: Damit der Filter [Office] > 'Chicago' funktioniert, muss der Wert 'Chicago'
in der Datenquelle vorhanden sein. Wenn Ihnen die exakten Werte nicht bekannt sind, können Sie
den Filter auf eines der Attribut-Elemente anwenden, die mit der Ebene verknüpft sind, zum Beispiel
[OfficeLongName] > 'C'. Filter für Nicht-Identifizierungen sind möglich, aber langsamer, weil SAP
BW-Datenquellen für Abfragen optimiert wurden, die auf Ebenenidentifizierungen basieren.
Beim Filtern von Zeitdaten sollten nur die Elemente zur Ebenenidentifizierung der Zeitdateneigenschaften in SAP BW verwendet werden, zum Beispiel 0CALDAY und 0CALMONTH, um etwas
anderes als Gleichheitsfilter auszuführen. Alle anderen (Attribut-)Elemente in diesen Hierarchien
sind formatierte Zeichenkettenausdrücke der Merkmalwerte, mit denen sie verbunden sind. Diese
formatierten Werte werden in alphabetischer, und nicht in chronologischer Reihenfolge sortiert.
Verwenden von Ausdrücken für Eingabeaufforderungen in Filtern
Bei Verwendung eines Filterausdrucks, wie z. B. dem folgenden, werden keine Daten zurückgegeben.
[Berichtselementattribut] = ?prompt?
Zur Behebung des Problems gehen Sie wie folgt vor:
●
Qualifizieren Sie das Element vollständig, indem Sie Elemente der Quellverzeichnisstruktur
anstelle der Datenelemente aus dem Bericht verwenden.
●
Verwenden Sie im Bericht Eingabeaufforderungssteuerungen anstelle von manuell codierten
Eingabeaufforderungen.
Report Studio für professionelle Berichtserstellung - Benutzerhandbuch 183
Kapitel 8: Relationaler Berichtsstil
Ignorieren der Zeitkomponente in Datumsspalten
Datenbanksysteme verwenden Datum, Zeit und Zeitstempel zum Darstellen von Datums- und
Uhrzeitwerten. Wenn ein Zeitstempel eine Datums- und eine Uhrzeitkomponente enthält, kann eine
Anwendung dem RDBMS eventuell erlauben, für die Uhrzeitkomponente einen Standardwert
anzuzeigen. Wenn Zeilen eingefügt, aktualisiert oder abgefragt werden, kann die Anwendung u. U.
nur einen bestimmten Datumswert angeben und es dem RDBMS überlassen, diesen Wert auf eine
Standard-Uhrzeitangabe (normalerweise 00:00:00.000) zu erweitern.
Das Problem tritt bei Zeitstempeln auf, wenn die Anwendung nicht unmittelbar an der Uhrzeitkomponente interessiert ist. So nimmt zum Beispiel die Geschäftsfrage "Wie viele Bestellungen wurden
heute erhalten?" an, dass alle Bestellungen ungeachtet der Uhrzeit gemeint sind. Wenn die Anwendung beim Speichern der Zeilen die Zeitkomponente als Standardwert eingestellt hat, gibt die
Abfrage zum Beantworten dieser Frage die Anzahl der heute gebuchten Bestellungen zurück. Wenn
die Anwendung die aktuelle Zeitkomponente gespeichert hat, wird die Abfrage sehr wahrscheinlich
keine Daten zurückgeben, da die Anzahl der Bestellungen, die um Mitternacht eingingen, wahrscheinlich null ist.
Wenn man sich darauf verlässt, dass für die Uhrzeit Standardwerte angenommen werden, kann dies
zum Verhängnis werden, wenn die Anwendung geändert wird und beginnt, tatsächliche Uhrzeitwerte
aufzunehmen. Um dieses Problem zu vermeiden, gehen Sie folgendermaßen vor:
●
Schneiden Sie die Uhrzeitangabe ab, indem Sie eine abgeleitete Spalte erstellen.
●
Konvertieren Sie den Zeitstempel in ein Datum.
●
Erstellen Sie einen Filter mit oberen und unteren Grenzwerten.
Abschneiden der Uhrzeitangabe durch Erstellen einer abgeleiteten Spalte
Erstellen Sie im Framework Manager-Modell mithilfe eines berechneten Ausdrucks eine abgeleitete
Spalte, welche die Uhrzeitangabe in einem Zeitstempel abschneidet und einen Zeitstempel mit dem
ursprünglichen Datum und der Standarduhrzeit zurückgibt. Wenn Sie zum Beispiel eine OracleDatenquelle verwenden, wird durch folgenden Ausdruck die abgeleitete Spalte NURDATUM aus
COL1 erstellt, wobei COL 1 die tatsächlichen Werte enthält, die in der Anwendung gespeichert
sind, während NURDATUM die Datumswerte mit der Standarduhrzeit 12:00:00 AM enthält.
Select COL1,trunc(COL1) as DATEONLY from [SCOTT_TIGER].DATES
Tipp: Sie können das Datenformat der Spalte so ändern, dass nur der Datumswert angezeigt wird,
indem Sie für die Eigenschaft Datumsangabenformat den Wert Kurz festlegen.
Anschließend können Sie auf die Spalte NURDATUM Filter anwenden, die die richtigen Ergebnisse
zurückgibt. Wenn Sie in Report Studio einen Parameter erstellen, der diese Spalte filtert, gibt die
Standardeingabeaufforderung ein Datum-Uhrzeit-Steuerelement zurück, da der Datentyp ein Zeitstempel ist.
Konvertieren des Zeitstempels in ein Datum
Definieren Sie im Framework Manager-Modell eine Berechnung, welche die CAST-Funktion zum
Konvertieren des Zeitstempels in ein Datum verwendet. Zum Beispiel konvertiert der folgende
Ausdruck den Datentyp der Spalte COL1 in ein Datum:
cast ([SCOTT_TIGER].[DATES].[COL1],DATE)
184
Kapitel 8: Relationaler Berichtsstil
Wenn Sie in Report Studio einen Parameter erstellen, der diese Berechnung filtert, gibt die Standardeingabeaufforderung ein Datums-Steuerelement zurück.
Ignorieren der Zeit durch Erstellen eines Filters mit oberen und unteren Grenzwerten
Sie können einen Filter mit oberen und unteren Grenzwerten erstellen, um die Zeit zu ignorieren.
Erstellen Sie im Framework Manager-Modell einen Filter mit dem Format "Datumsspalte zwischen
Datum-Untergrenze und Datum-Obergrenze". Zum Beispiel gibt der folgende Ausdruck alle Werte
zwischen 00:00:00:000 und 23:59:59:000 für einen bestimmten Tag zurück.
[SCOTT_TIGER].[DATES].[COL1] between?p1? and cast(substring(?p1?,1,10),'23:59.
59.000',timestamp)
Sortieren von relationalen Daten
Sie können Elemente Ihren Anforderungen entsprechend sortieren. Standardmäßig ruft Report
Studio die Elemente in der Reihenfolge ab, in der sie in der Datenquelle definiert sind. OLAPDatenquellen weisen immer eine definierte Reihenfolge auf. In relationalen und dimensional
modellierten relationalen Datenquellen ist dies nicht immer der Fall. Der Datenmodellierer definiert
die Sortieroptionen im Modell. Weitere Informationen über die Datenmodellerstellung finden Sie
im Framework Manager User Guide.
Sie können Elemente in einer Liste basierend auf einem Wert oder einer Titelzeile (wie Einnahmen
oder Mitarbeitername) in auf- oder absteigender Reihenfolge sortieren. Sie können zudem erweiterte
Sortierfunktionen anwenden (S. 186), um Spalten innerhalb von Gruppen oder eine Zeile oder Spalte
unter Verwendung eines anderen Datenelements zu sortieren.
Tipp: Der Beispielbericht Verkaufssteigerung im Jahresvergleich(S. 585) im Package AUF Data
Warehouse (Analyse) enthält sortierte Daten. Weitere Informationen zu den Beispielen für die Firma
Abenteuer und Freizeit finden Sie unter "Beispielberichte und Packages" (S. 569).
Vorgehensweise
1. Klicken Sie auf das Datenelement, nach dem Sie sortieren möchten.
2. Klicken Sie auf die Schaltfläche Sortieren
, und klicken Sie auf Aufsteigend sortieren oder
Absteigend sortieren.
Tipp: Wenn Sie ein erweitertes Datenelement sortieren, klicken Sie auf die Schaltfläche Sortieren,
dann auf Layout und schließlich auf Aufsteigend sortieren oder Absteigend sortieren.
Neben dem Datenelement wird ein Pfeil angezeigt, der andeutet, dass eine Sortierreihenfolge
festgelegt wurde.
Wenn Sie für mehr als eine Spalte eine Sortierreihenfolge festlegen, werden die Spalten in der
Reihenfolge sortiert, in der sie in den Bericht eingefügt wurden. Sie fügen beispielsweise die
Spalten A, B und C in einen Bericht ein, und legen für jede Spalte eine Sortierreihenfolge fest.
Wenn Sie den Bericht ausführen, wird zuerst Spalte A, dann Spalte B und schließlich Spalte C
sortiert. Über Erweiterte Suchfunktionen können Sie die Reihenfolge ändern, in der die Spalten
sortiert werden.
Tipp: Um eine Sortierfolge zu entfernen, klicken Sie auf Nicht sortieren.
Report Studio für professionelle Berichtserstellung - Benutzerhandbuch 185
Kapitel 8: Relationaler Berichtsstil
Durchführen erweiterter Layout-Sortierungen
Wenn Sie relationale Daten verwenden, können Sie in einer Liste Spalten innerhalb von Gruppen
sortieren und die Sortierreihenfolge von Spalten ändern. In Kreuztabellen können Sie Spalten oder
Zeilen nach einem anderen Element sortieren, wie z. B. Bestelljahr nach Einnahmen.
Vorgehensweise zum Sortieren im Layout
1. Klicken Sie auf eine Spalte.
In einer Kreuztabelle klicken Sie auf die Zeile oder Spalte, für die Sie einen erweiterten Sortiervorgang durchführen möchten.
2. Klicken Sie im Menü Daten auf Sortieren und dann auf Erweiterte Sortierfunktionen.
Tipp: Wenn Sie einen Satz sortieren, klicken Sie auf Sortieren, dann auf Layout und schließlich
auf Erweiterte Sortierfunktionen.
3. Um eine Listenspalte innerhalb einer Gruppe zu sortieren, führen Sie folgende Schritte aus:
●
Erweitern Sie im Fenster Gruppen im Ordner Gruppen den Ordner für die gruppierte Spalte
(S. 162).
●
Ziehen Sie im Fenster Datenelemente die zu sortierenden Datenelemente in den Ordner
Sortierliste.
Tipp: Sie können auch Datenelemente aus dem Ordner Detail-Sortierliste ziehen.
●
Klicken Sie auf die Schaltfläche Sortierfolge
ren.
, um aufsteigend oder absteigend zu sortie-
4. Um die Sortierfolge von Spalten zu ändern, ändern Sie im Fenster Gruppen die Reihenfolge der
Spalten im Ordner Sortierliste einer Gruppe oder im OrdnerDetail-Sortierliste.
Tipp: Fügen Sie dem Ordner Detail-Sortierliste Elemente hinzu, wenn Sie Elemente sortieren
möchten, die keine Gruppen sind.
5. Bei Sortieren von Kreuztabellen gehen Sie folgendermaßen vor:
●
Ziehen Sie die zu sortierenden Elemente aus dem Fenster Datenelemente in das Fenster
Sortierliste.
Beispiel: Sie haben eine Kreuztabelle mit Produktreihe als Zeilen und Bestelljahr als Spalten
und Einnahmen als Kennzahl. Um Bestelljahr nach Einnahmen zu sortieren, ziehen Sie
Einnahmen in das Fenster Sortierliste.
●
Klicken Sie auf die Schaltfläche Sortierfolge, um aufsteigend oder absteigend zu sortieren.
Arbeiten mit relationalen Abfragen
Mit Abfragen wird festgelegt, welche Daten im Bericht angezeigt werden. In Report Studio erstellen
und ändern Sie Abfragen mit Query Explorer (S. 50). Der Abfragen-Explorer bietet eine zusätzliche
Möglichkeit, bestehende Berichte zu bearbeiten und neue Berichte zu erstellen. Mit dem AbfragenExplorer können Sie komplexe Aufgaben sowie andere Aufgaben ausführen, die im Berichtslayout
186
Kapitel 8: Relationaler Berichtsstil
schwieriger durchzuführen sind. Mit dem Abfragen-Explorer können Sie folgende Aufgaben ausführen:
●
Verbessern der Leistung durch Ändern der Abfragereihenfolge der Elemente aus der Datenbank
bzw. durch Ändern der Abfrageeigenschaften, damit der Berichtsserver, dort wo es möglich ist,
Abfragen gleichzeitig ausführen kann
Hinweis: Abfragen werden standardmäßig sequenziell ausgeführt. Ihr Administrator muss die
gleichzeitige Abfrageausführung aktivieren. Weitere Informationen finden Sie im Administration
und Zugriffsschutz - Handbuch.
●
Anzeigen oder Hinzufügen von Filtern und Parametern und Ändern der zugehörigen Eigenschaften
●
Anzeigen oder Hinzufügen von Dimensionen, Ebenen und Fakten
●
Integrieren von SQL-Anweisungen aus anderen Berichten oder aus von Ihnen selbst erstellten
Berichten
●
Erstellen von komplexen Abfragen mithilfe von Satzoperationen und Verbindungen
Angeben einer Liste der Datenelemente für ein Objekt
Geben Sie die Liste der Datenelemente für ein Objekt an, wenn Sie auf ein Datenelement verweisen
müssen, das in einer Abfrage vorhanden ist, jedoch nicht im Layout. Ein solcher Fall wäre gegeben,
wenn Sie z. B. eine Layout-Berechnung zu einer Liste hinzufügen möchten, in der ein Datenelement
verwendet wird, das in der Abfragedefinition vorkommt. Wenn das Datenelement nicht in der Liste
angezeigt wird, müssen Sie darauf verweisen, wenn die Layout-Berechnung funktionieren soll.
Sie müssen auch die Liste der Datenelemente angeben, wenn Sie bedingte Formatierungen (S. 469)
anwenden, die ein Datenelement verwenden, das nicht in der Abfrage enthalten ist.
Vorgehensweise
1. Klicken Sie auf ein Layoutobjekt.
Tipp: Eine Liste der Layoutobjekte, für die Sie eine Liste von Eigenschaften angeben können,
finden Sie im Abschnitt zur Eigenschaft Eigenschaften in "Referenz zu Objekten und Eigenschaften in Report Studio" (S. 603).
2. Doppelklicken Sie im Fenster Eigenschaften auf die Eigenschaft Eigenschaften, und wählen
Datenelemente aus.
Verknüpfen von Abfragen mit Layouts
Abfragen und Layouts hängen miteinander zusammen. Nachdem Sie sich für den gewünschten
Datentyp entschieden haben, müssen Sie ein Layout erstellen, in dem die Ergebnisse angezeigt
werden. Jede Spalte mit Daten muss sowohl für die Abfrage ausgewählt als auch in einem Layout
dargestellt werden, sofern es keine Spalten gibt, die nicht angezeigt werden sollen. Die Abfrageund Layout-Abschnitte eines Berichts müssen miteinander verknüpft sein, damit ein gültiger Bericht
erstellt werden kann.
Report Studio für professionelle Berichtserstellung - Benutzerhandbuch 187
Kapitel 8: Relationaler Berichtsstil
In Report Studio werden Abfragen und Layouts automatisch verknüpft. Wenn Sie beispielsweise
Report Studio und das Layout für Listenberichte verwenden, werden Abfrage und Layout automatisch
verknüpft.
Vorgehensweise zum manuellen Verknüpfen einer Abfrage mit einem Datencontainer
1. Wählen Sie einen Datencontainer aus.
2. Legen Sie im Fenster Eigenschaften für die Eigenschaft Abfrage eine Abfrage fest.
3. Ziehen Sie im Fenster Einfügbare Objekte auf der Registerkarte Datenelemente
mente aus der Abfrage in den Datencontainer.
Datenele-
Verbinden von Abfragen zwischen verschiedenen Datenquellen
IBM Cognos 8 unterstützt Folgendes:
●
RDBMS-zu-RDBMS-Verbindungen
●
Satzoperationen für beliebige zwei Abfragen
●
Master/Detail-Beziehungen zwischen zwei beliebigen Abfragen
●
Drillvorgang von einer beliebigen Abfrage zu einer anderen beliebigen Abfrage
Folgende Verbindungstypen können Sie nicht erstellen:
●
Cube-zu-Cube (homogen)
●
Cube-zu-Cube (heterogen)
●
Cube-zu-RDBMS
●
Cube-zu-SAP BW
●
SAP-BW-zu-RDBMS
Abfragen mehrerer Fakten
Sie müssen das Ergebnis einer Abfrage mehrerer Faktentabellen verstehen, um die gewünschten
Ergebnisse zu erzielen. Das Ergebnis einer Abfrage mehrerer Fakten hängt davon ab, ob Sie mit
angepassten oder nicht angepassten Dimensionen arbeiten, von der Granularitätsebene und davon,
ob die Daten additiv sind.
Die folgende Datenquelle hat Eigenschaften, die sich auf die Ergebnisse auswirken, wenn Sie eine
Abfrage mehrerer Fakten für "Inventarebenen" und "Umsatz" verwenden. Granularität für Zeit
unterscheidet sich in sofern, dass die Inventarebenen monatlich und der Umsatz täglich aufgezeichnet
wird. Außerdem enthält "Umsatz" eine nicht angepasste Dimension, "Bestellmethode".
188
Kapitel 8: Relationaler Berichtsstil
Anhand der folgenden Beispiele wird dargestellt, wie die Ergebnisse einer Abfrage mehrerer Fakten
interpretiert werden und mit welchen Optionen eine Abfrage geändert werden kann, um die
gewünschten Ergebnisse zu erzielen.
Angepasste Dimensionen
Mit Einzelabfragen von "Inventarebenen" und "Umsatz" nach "Quartal" und "Produkt" erhalten
Sie folgende Ergebnisse
Eine Abfrage mehrerer Fakten und angepasster Dimensionen berücksichtigt die Kardinalität zwischen
jeder Faktentabelle und ihren Dimensionen und gibt alle Zeilen der jeweiligen Faktentabelle zurück.
Die Faktentabellen werden anhand der gemeinsamen Schlüssel, "Produkt" und "Zeit" abgeglichen.
Sowohl "Produkt" als auch "Zeit" sind für "Inventarebenen" und "Umsatz" gültig. Dennoch
werden die Inventarebenen monatlich und der Umsatz täglich aufgezeichnet. In diesem Beispiel
werden die Ergebnisse automatisch auf die niedrigste gemeinsame Granularitätsebene aggregiert.
"Menge", die aus "Umsatz" stammt, wird zu Monaten aufaddiert.
Für diese Abfrage werden oft Nullen zurückgegeben, da eine Kombination von dimensionalen Elementen möglicherweise zwar in einer Faktentabelle existiert, in einer anderen jedoch nicht. Wenn
z. B. "Husky Seil 50" im Inventar in 200501 verfügbar war, in demselben Zeitraum dieses Produkt
jedoch nicht verkauft wurde, müsste für "Menge" in der Zeile "Husky Seil 50" der Wert 0 angezeigt
werden.
Nicht angepasste Dimensionen
Wenn der Abfrage eine nicht angepasste Dimension hinzugefügt wird, verändert das die Eigenschaft
der Ergebnisse, die von der Abfrage ausgegeben werden.
Report Studio für professionelle Berichtserstellung - Benutzerhandbuch 189
Kapitel 8: Relationaler Berichtsstil
"Bestellmethode" ist nur in "Umsatz" vorhanden. Daher ist es nicht mehr möglich, Datensätze auf
eine niedrigste gemeinsame Granularitätsebene zu aggregieren, da eine Seite der Abfrage eine
Dimensionalität hat, die sie nicht mit der anderen Seite gemeinsam hat. Ergebnisse von "Eröffnungsbestand" und "Endbestand" werden wiederholt, weil es nicht mehr möglich ist, festzustellen, in
welcher Beziehung ein einzelner Wert aus diesen Spalten zu einem Wert aus "Menge" steht.
Wenn das Gruppieren anhand des Schlüssels "Quartal" erfolgt, ist zu sehen, dass das Ergebnis in
diesem Beispiel auf demselben Datensatz beruht, wie die Abfrage von angepassten Dimensionen.
Die Auswertungswerte sind dieselben. Beispielsweise ist die Gesamtmenge für 200501 in beiden
Beispielen 2.766.
Filter nach nicht angepassten Dimensionen
Standardmäig werden Filter zum Verbessern der Leistung auf Datenbankebene angewendet. Das
Standardverhalten kann zu dem unerwarteten Ergebnis führen, dass Nullwerte ausgegeben werden,
wenn einer Abfrage mehrerer Fakten ein Filter hinzugefügt wird. Wenn Sie einen Filter nach der
Dimension "Bestellmethode" erstellen, um nur die Bestellmethode "Fax" abzurufen, und den Filter
auf die Datenquelle anwenden, enthält der Bericht Nullen.
190
Kapitel 8: Relationaler Berichtsstil
Der Filter wird nur auf einen Subjektbereich angewendet, "Umsatz". Da "Bestellmethode" in
"Inventarebenen" nicht enthalten ist, werden weiterhin alle Produkte im Bericht angezeigt. Beispielsweise war "Course Pro Golfschirm" in 200602 im Inventar enthalten. Da für dieses Produkt in
200602 kein Verkauf über die Bestellmethode "Fax" erfolgt ist, sind "Bestellmethode" und "Menge"
gleich null.
Die Nullen können entfernt werden, indem der Filter so geändert wird, dass er auf den Ergebnissatz
und nicht auf die Datenquelle angewendet wird. Indem der Filter auf den Ergebnissatz angewendet
wird, werden dieselben Ergebnisse wie bei der Verwendung von angepassten Dimensionen ausgegeben. Nur die Produkte, die über die Bestellmethode "Fax" bestellt wurden, werden in dem Bericht
aufgeführt.
Die Auswertung der Menge lautet 986 bei beiden Filtermethoden, d. h. die Ergebnisse beruhen auf
demselben Datensatz.
In Report Studio gibt es zwei Filtertypen. Detailfilter werden auf die Datenquelle angewendet.
Auswertungsfilter werden auf den Ergebnissatz angewendet. Weitere Informationen zum Anwenden
von Detail- und Auswertungsfiltern finden Sie unter "Erstellen von Detail- oder Auswertungsfiltern" (S. 179).
Hinzufügen von Abfragen zu relationalen Berichten
Sie können im Abfragen-Explorer mehrere Abfragen für spezielle Einsatzbereiche erstellen. So
können Sie z. B. für jeden Datencontainer im Bericht eine separate Abfrage erstellen, um verschiedene
Daten anzuzeigen.
Tipp: Der Beispielbericht Präsentationsmappe(S. 589) im Package AUF Verkauf (Analyse) und der
Beispielbericht Die besten 10 Einzelhändler 2005 im Package AUF Data Warehouse (Analyse) enthalten jeweils mehrere Abfragen. Weitere Informationen zu den Beispielen für die Firma Abenteuer
und Freizeit finden Sie unter "Beispielberichte und Packages" (S. 569).
Vorgehensweise
1. Zeigen Sie mit dem Mauszeiger auf die Schaltfläche Abfragen-Explorer
, und klicken Sie
auf Abfragen.
2. Ziehen Sie im Fenster Einfügbare Objekte eines der folgenden Objekte in den Arbeitsbereich.
Report Studio für professionelle Berichtserstellung - Benutzerhandbuch 191
Kapitel 8: Relationaler Berichtsstil
Objekt
Beschreibung
Abfrage
Fügt eine Abfrage hinzu.
Verbindung
Fügt eine Verbindungsbeziehung hinzu.
Vereinigung
Fügt einen Vereinigungsoperator hinzu.
Schnittmenge
Fügt einen Schnittmengenoperator hinzu.
Ausschließlich
Fügt einen Ausschließlich-(Minus-)Operator hinzu.
SQL
Fügt SQL-Befehle hinzu.
3. Legen Sie im Fenster Eigenschaften die Objekteigenschaften fest.
Wenn Sie beispielsweise ein Objekt Verbindung hinzugefügt haben, legen Sie die Eigenschaft
Verbindungsbeziehungen fest, um die Verbindung zu definieren.
4. Doppelklicken Sie auf eine Abfrage.
5. Ziehen Sie im Fenster Einfügbare Objekte auf der Registerkarte Quelle
Datenelemente in
das Fenster Datenelemente.
Tipp: Sie können Datenelemente zur Abfrage hinzufügen, die nicht im Layout angezeigt werden
sollen. Um beispielsweise nach Produktreihencode zu filtern und Produktreihe im Layout
anzuzeigen, müssen Sie beide Datenelemente zur Abfrage hinzufügen.
6. Um ein neues Datenelement zu erstellen, ziehen Sie im Fenster Einfügbare Objekte auf der
Registerkarte Berichtselemente
das Objekt Datenelement in das Fenster Datenelemente.
7. Um einen Filter hinzuzufügen, ziehen Sie im Fenster Einfügbare Objekte auf der Registerkarte
Berichtselemente das Element Filter in das Fenster Detailfilter oder das Fenster Auswertungsfilter,
und definieren Sie den Filterausdruck (S. 179).
Tipp: Um einen Filter zu erstellen, können Sie auch ein Datenelement aus der Registerkarte
Quelle in eines der Filterfenster ziehen und den Filterausdruck definieren. Wenn Sie mit einer
dimensionalen Datenquelle arbeiten, können Sie Daten schnell filtern, indem Sie anstelle der
Ebene, zu der ein Mitglied gehört, das Mitglied selbst in das Filterfenster ziehen. Wenn Sie z. B.
das Mitglied 2006 aus der Ebene Jahre in das Fenster ziehen, werden die Daten für das Jahr
2006 gefiltert. Diese Vorgehensweise ist weniger zeitaufwändig, als wenn Sie zunächst die Ebene
Jahre in das Fenster ziehen und anschließend den Filterausdruck definieren, um anzugeben,
dass nur Daten für das Jahr 2006 angezeigt werden sollen
Beim Hinzufügen von Abfragen zum Bericht
●
Klicken Sie mit der rechten Maustaste in den Arbeitsbereich und dann auf Package-Quellen
anzeigen, um die Abfragen anzuzeigen, die Datenelemente aus einem Package verwenden.
192
Kapitel 8: Relationaler Berichtsstil
●
Klicken Sie mit der rechten Maustaste in den Arbeitsbereich und klicken dann auf Verweise
erweitern, um die Beziehungen zwischen den Abfragen im Bericht anzuzeigen. Diese Funktion
ist beim Erstellen komplexer Abfragen hilfreich.
Erstellen einer Vereinigungsabfrage
Erstellen Sie eine Vereinigungsabfrage, um zwei oder mehr Abfragen in einem Ergebnissatz zu
kombinieren.
Sie können Abfragen kombinieren, die verschiedene Datenquellen verwenden. So ist es z. B. möglich,
eine Abfrage, die Daten aus einer dimensionalen Datenquelle zurückgibt, mit einer Abfrage zu
kombinieren, die Daten aus einer relationalen Datenquelle zurückgibt.
Damit zwei Abfragen kombiniert werden können, müssen die folgenden Bedingungen erfüllt sein:
●
Die beiden Abfragen müssen die gleiche Anzahl an Datenelementen besitzen.
●
Die Datenelemente müssen kompatible Datentypen besitzen, und in derselben Reihenfolge
angezeigt werden.
Bei numerischen Datentypen sind Ganz-, Gleitkomma-, Dual- oder Dezimalzahlen miteinander
kompatibel.
Bei Zeichenkettendatentypen sind Char, VarChar und LongVarChar miteinander kompatibel.
Bei binären Datentypen sind Binary und VarBinary miteinander kompatibel.
Die Datentypen müssen exakt übereinstimmen.
Vorgehensweise
1. Zeigen Sie mit dem Mauszeiger auf die Schaltfläche Abfragen-Explorer
, und klicken Sie
auf Abfragen.
2. Führen Sie im Fenster Einfügbare Objekte die folgenden Aktionen aus:
●
Ziehen Sie eine Abfrage in den Arbeitsbereich.
●
Ziehen Sie eine Vereinigung, Schnittmenge oder den Operator Außer rechts neben die
Abfrage.
Rechts vom Operator werden zwei Ablagebereiche angezeigt.
●
Ziehen Sie ein Objekt Abfrage in jeden Ablagebereich.
Im Arbeitsbereich werden zwei Abfragen erstellt, und in den Ablagebereichen wird eine Verknüpfung zu jeder Abfrage angezeigt.
3. Doppelklicken Sie auf jede Abfrage, die Teil der Vereinigungsabfrage ist, und fügen Sie Datenelemente hinzu.
4. Kehren Sie zum Arbeitsbereich Abfragen zurück.
5. Klicken Sie auf den in Schritt 2 hinzugefügten Satzoperator.
Report Studio für professionelle Berichtserstellung - Benutzerhandbuch 193
Kapitel 8: Relationaler Berichtsstil
6. Legen Sie im Fenster Eigenschaften für die Eigenschaft Duplikate fest, ob doppelte Zeilen entfernt
oder beibehalten werden sollen.
7. Doppelklicken Sie auf die Eigenschaft Projektionsliste.
Die Projektionsliste zeigt die Liste projektierter Datenelemente für die Satzoperation an.
8. Um die Liste der projektierten Datenelemente automatisch zu erstellen, klicken Sie auf Automatisch erstellt.
Report Studio verwendet beim Erstellen der Projektionsliste nur eine der beiden Abfragen der
Vereinigung.
9. Wenn Sie Datenelemente in der Projektionsliste hinzufügen, löschen, verschieben oder umbenennen möchten, klicken Sie auf Manuell, und nehmen Sie die gewünschten Änderungen vor.
10. Doppelklicken Sie auf die Vereinigungsabfrage.
11. Ziehen Sie im Fenster Einfügbare Objekte auf der Registerkarte Quelle
Datenelemente in
das Fenster Datenelemente.
Die Vereinigungsabfrage ist vollständig. Sie können die Vereinigungsabfrage nun mit einem
Datencontainer im Layout verknüpfen.
Beispiel - Erstellen eines Listenberichts mit zwei Spalten für drei Datenelemente
Sie sind ein Berichtsautor bei dem Unternehmen Abenteuer und Freizeit, das vorwiegend Sportartikel
verkauft. Sie wurden gebeten, einen Listenbericht zu erstellen, der die Einnahmen für alle Produktreihen und Bestellmethoden anzeigt. Allerdings möchten Sie, dass die Produktreihen und Bestellmethoden in derselben Spalte angezeigt werden. Um diesen Bericht zu erstellen, verwenden Sie eine
Vereinigungsabfrage zum Verbinden der Datenelemente Produktreihe und Bestellmethode.
Vorgehensweise zum Erstellen eines Berichts
1. Öffnen Sie Report Studio mit dem Package AUF Data Warehouse (Abfrage).
2. Klicken Sie im Dialogfeld Willkommen auf Neuen Bericht oder neue Vorlage erstellen.
3. Klicken Sie im Dialogfeld Neu auf Leer.
4. Zeigen Sie mit dem Mauszeiger auf die Schaltfläche Abfragen-Explorer
auf Abfragen.
5. Führen Sie im Fenster Einfügbare Objekte die folgenden Aktionen aus:
●
Ziehen Sie eine Abfrage in den Arbeitsbereich.
●
Ziehen Sie eine Vereinigung rechts neben die Abfrage.
Rechts vom Operator werden zwei Ablagebereiche angezeigt.
●
194
Ziehen Sie ein Objekt Abfrage in jeden Ablagebereich.
, und klicken Sie
Kapitel 8: Relationaler Berichtsstil
Im Arbeitsbereich werden Abfrage2 und Abfrage3 erstellt, und in den Ablagebereichen
wird eine Verknüpfung zu jeder Abfrage angezeigt.
Vorgehensweise zum Definieren der Abfragen
1. Doppelklicken Sie auf Abfrage2.
2. Ziehen Sie im Fenster Einfügbare Objekte auf der Registerkarte Quelle
folgende Datenele-
mente in das Fenster Datenelemente:
●
Produktreihe aus dem Ordner Produkt
●
Einnahmen aus dem Ordner Vertriebsdaten
3. Ziehen Sie im Fenster Einfügbare Objekte auf der Registerkarte Berichtselemente
das Objekt
Datenelement in das Fenster Datenelemente.
Das Datenelement wird verwendet, um Produktreihen und Bestellmethoden im Bericht zu sortieren.
4. Geben Sie im Feld Ausdrucksdefinition den Wert 'A' ein, und klicken Sie auf OK:
5. Setzen Sie im Fenster Eigenschaften die Eigenschaft Name auf
Sortierschlüssel
6. Klicken Sie auf der Symbolleiste auf die Schaltfläche Zurück
, um zum Arbeitsbereich
Abfragen zurückzukehren.
7. Doppelklicken Sie auf Abfrage3.
8. Ziehen Sie im Fenster Einfügbare Objekte auf der Registerkarte Quelle folgende Datenelemente
in das Fenster Datenelemente:
●
Bestellmethode aus dem Ordner Bestellmethode
●
Einnahmen aus dem Ordner Vertriebsdaten
9. Wiederholen Sie die Schritte 3 bis 5, um in Abfrage 3 ein Sortierschlüssel-Datenelement mit der
Definition 'B' zu erstellen.
Vorgehensweise zum Definieren des Operators
1. Klicken Sie auf der Symbolleiste auf die Schaltfläche Zurück
, um zum Arbeitsbereich
Abfragen zurückzukehren.
2. Klicken Sie auf den Operator Vereinigung.
3. Doppelklicken Sie auf die Eigenschaft Projektionsliste.
Das Element Produktreihe in der Projektionsliste enthält sowohl Produktreihen als auch
Bestellmethoden.
4. Klicken Sie auf Manuell.
Report Studio für professionelle Berichtserstellung - Benutzerhandbuch 195
Kapitel 8: Relationaler Berichtsstil
5. Klicken Sie auf Produktreihe und dann auf die Schaltfläche Bearbeiten
.
6. Geben Sie im Feld Bearbeiten nach Produktreihe Folgendes ein:
& Bestellmethode
7. Klicken Sie zweimal auf OK.
Vorgehensweise zum Definieren der Listeneigenschaften
1. Doppelklicken Sie auf Abfrage1.
2. Ziehen Sie im Fenster Einfügbare Objekte auf der Registerkarte Quelle folgende Datenelemente
in das Fenster Datenelemente:
●
Produktreihe und Bestellmethode
●
Einnahmen
●
Sortierschlüssel
3. Wählen Sie das Datenelement Sortierschlüssel aus, und setzen Sie im Fenster Eigenschaften die
Eigenschaft Vorsortieren auf Aufsteigend Sortieren.
Wenn Sie den Bericht ausführen, werden erst alle Produktreihen angezeigt und danach alle
Bestellmethoden.
4. Zeigen Sie mit dem Mauszeiger auf die Schaltfläche Seiten-Explorer
, und klicken Sie auf
Seite1.
5. Ziehen Sie im Fenster Einfügbare Objekte auf der Registerkarte Berichtselemente das Objekt
Liste in den Arbeitsbereich.
6. Klicken Sie auf die Liste.
7. Klicken Sie in der Titelleiste des Fensters Eigenschaften auf die Schaltfläche Übergeordnetes
Element auswählen
, und klicken Sie dann auf Liste.
8. Setzen Sie im Fenster Eigenschaften die Eigenschaft Abfrage auf Abfrage1.
Die Liste ist nun mit der Vereinigungsabfrage verknüpft.
9. Doppelklicken Sie auf die Eigenschaft Eigenschaften.
10. Aktivieren Sie das Kontrollkästchen Sortierschlüssel, und klicken Sie auf OK.
Da das Sortierschlüssel-Datenelement nicht in der Liste angezeigt wird, müssen Sie es in die
Eigenschaften der Liste aufnehmen, um damit Produktreihen und Bestellmethoden sortieren zu
können.
11. Ziehen Sie im Fenster Einfügbare Objekte auf der Registerkarte Datenelemente
Elemente aus Abfrage1 in die Liste:
196
●
Produktreihe und Bestellmethode
●
Einnahmen
folgende
Kapitel 8: Relationaler Berichtsstil
12. Führen Sie den Bericht aus.
Eine Liste mit zwei Spalten wird erstellt. Alle Produktreihen und Bestellmethoden werden in der
ersten Spalte angezeigt.
Erstellen einer Verbindungsbeziehung
Sie können eine Verbindungsbeziehung erstellen, um zwei Abfragen zu verbinden.
Im Allgemeinen sollten Verbindungsbeziehungen im Framework Manager-Modell erstellt werden.
Wenn der gewünschte Vorgang nicht in Framework Manager durchgeführt werden kann, erstellen
Sie eine Verbindungsbeziehung in Report Studio.
Vorgehensweise
1. Zeigen Sie mit dem Mauszeiger auf die Schaltfläche Abfragen-Explorer
, und klicken Sie
auf Abfragen.
2. Führen Sie im Fenster Einfügbare Objekte die folgenden Aktionen aus:
●
Ziehen Sie eine Abfrage in den Arbeitsbereich.
●
Ziehen Sie Verbindung rechts neben die Abfrage.
Rechts vom Operator werden zwei Ablagebereiche angezeigt.
●
Ziehen Sie ein Objekt Abfrage in jeden Ablagebereich.
Im Arbeitsbereich werden zwei Abfragen erstellt, und in den Ablagebereichen wird eine
Verknüpfung zu jeder Abfrage angezeigt.
3. Doppelklicken Sie auf jede Abfrage, die Teil der Vereinigungsabfrage ist, und fügen Sie Datenelemente hinzu.
4. Klicken Sie auf der Symbolleiste auf die Schaltfläche Zurück
, um zum Arbeitsbereich
Abfragen zurückzukehren.
5. Klicken Sie auf Verbindung.
6. Doppelklicken Sie im Fenster Eigenschaften auf die Eigenschaft Verbindungsbeziehungen.
7. Klicken Sie auf Neue Verknüpfung.
Report Studio für professionelle Berichtserstellung - Benutzerhandbuch 197
Kapitel 8: Relationaler Berichtsstil
8. Klicken Sie erst auf ein Datenelement in der linken Abfrage und dann auf ein Datenelement in
der rechten Abfrage, um die Verknüpfung zu erstellen.
9. Klicken Sie für jede Abfrage auf Kardinalität und anschließend auf eine Kardinalitätsoption.
10. Klicken Sie auf Operator und anschließend auf einen Operator.
11. Um die Verbindungsbeziehung in einen Ausdruck zu konvertieren, klicken Sie auf Konvertieren
in Ausdruck.
Konvertieren Sie die Verbindungsbeziehung in einen Ausdruck, um Änderungen an der Verbindungsdefinition vorzunehmen.
Hinweis: Nach dem Konvertieren der Beziehung in einen Ausdruck kann dieser nicht wieder
zu einer Beziehung geändert werden.
12. Doppelklicken Sie auf die Verbindungsabfrage.
13. Ziehen Sie im Fenster Einfügbare Objekte auf der Registerkarte Quelle
Datenelemente in
das Fenster Datenelemente.
Die Verbindungsabfrage ist vollständig. Sie können die Verbindungsabfrage nun mit einem Datencontainer im Layout verknüpfen.
Verweisen auf Package-Elemente in untergeordneten Abfragen
Wenn Sie beim Erstellen einer untergeordneten Abfrage in Report Studio auf ein Element verweisen
möchten, ist dies jeweils nur von der dieser Abfrage übergeordneten Abfrage oder von anderen
Abfragen aus möglich. Beispiel: Wenn Sie einer untergeordneten Abfrage einen Filter hinzufügen,
können Sie in den Ausdruck nur solche Elemente einfügen, die bereits in anderen im Bericht definierten Abfragen enthalten sind. Um ein Element aus dem Package hinzuzufügen, müssen Sie die
Verknüpfung der untergeordneten mit der übergeordneten Abfrage aufheben.
Vorgehensweise
1. Zeigen Sie mit dem Mauszeiger auf die Schaltfläche Abfragen-Explorer
, und klicken Sie
auf Abfragen.
2. Heben Sie die Verknüpfung der untergeordneten mit der übergeordneten Abfrage auf, indem
Sie die Verknüpfung mit der übergeordneten Abfrage rechts neben der untergeordneten Abfrage
auswählen und auf die Schaltfläche Löschenklicken
.
3. Doppelklicken Sie auf die untergeordnete Abfrage.
Auf der Registerkarte Quelle
verfügbar.
im Fenster Einfügbare Objekte sind nun Package-Elemente
4. Fügen Sie Package-Elemente hinzu.
Wenn Sie z. B. einen Detailfilter erstellen möchten, der auf ein Package-Element verweist, ziehen
Sie das Filterobjekt von der Registerkarte Berichtselemente in das Fenster Detailfilter, und fügen
Sie dann im Feld Ausdrucksdefinition die Elemente hinzu.
198
Kapitel 8: Relationaler Berichtsstil
5. Klicken Sie auf der Symbolleiste auf die Schaltfläche mit dem Pfeil nach oben, um zum
Arbeitsbereich Abfragen zurückzukehren.
6. Stellen Sie die Verknüpfung zwischen der unter- und der übergeordneten Abfrage erneut her,
indem Sie die übergeordnete Abfrage rechts neben die untergeordnete Abfrage ziehen.
7. Doppelklicken Sie ggf. auf die untergeordnete Abfrage, um diese zu vervollständigen.
Wenn Sie z. B. einen Filter erstellt haben, müssen Sie möglicherweise noch den Filterausdruck
definieren.
Erstellen von Master/Detail-Beziehungen
Erstellen Sie eine Master/Detail-Beziehung für Informationen, für die ansonsten mehrere Berichte
erforderlich wären. Beispielsweise können Sie eine Liste mit einem Diagramm kombinieren. Die
Liste kann Produktreihen enthalten, und mit dem Diagramm können Details zu den Produktreihen
veranschaulicht werden.
Master/Detail-Beziehungen müssen in verschachtelten Frames angezeigt werden, damit die richtigen
Ergebnisse erzeugt werden. Eine Master/Detail-Beziehung lässt sich auf zweierlei Art erstellen:
●
Verwenden eines übergeordneten Frames für die Master-Abfrage und eines verschachtelten
Frames für die Detailabfrage
●
Zuordnen einer Berichtsseite zu einer Master-Abfrage und Verwenden eines Datencontainers
(wie eine. Liste oder Kreuztabelle) auf der Seite für die Detailabfrage
Übergeordnete Daten können nicht im untergeordneten Frame und untergeordnete Daten nicht im
übergeordneten Frame angezeigt werden. Außerdem lassen sich für Master/Detail-Abfragen keine
übergreifenden Berechnungen durchführen.
Sie können eine Master/Detail-Beziehung verwenden, um Daten aus separaten Datenquellen im
selben Bericht anzuzeigen. Die Datenquellen müssen dazu allerdings im selben Package enthalten
sein.
Bei der Verwendung von SAPBW-Datenquellen kann kein Datenelement aus der Master-Abfrage
verwendet werden, das Nicht-ASCII-Werte enthält.
Wenn Sie eine Master/Detail-Beziehung unter Verwendung von Abfragen erstellen möchten, die
auf zwei unterschiedliche dimensionale Datenquellen verweisen, müssen Sie zunächst die Mitglieder
verknüpfen, indem Sie Aliase für die Ebenen erstellen, in denen die Mitglieder enthalten sind.
Vorgehensweise
1. Um einen übergeordneten Frame für die Master-Abfrage und einen verschachtelten Frame für
die Detailabfrage zu verwenden, gehen Sie folgendermaßen vor:
●
Ziehen Sie im Fenster Einfügbare Objekte auf der Registerkarte Berichtselemente
eine
Liste, eine Wiederholelementtabelle oder ein Wiederholelement in den Bericht.
●
Fügen Sie dem zuvor eingefügten Objekt einen zweiten Datencontainer hinzu.
Report Studio für professionelle Berichtserstellung - Benutzerhandbuch 199
Kapitel 8: Relationaler Berichtsstil
Einer Liste kann eine Liste, eine Kreuztabelle, ein Diagramm, eine Wiederholelementtabelle
oder eine Wiederholfunktion hinzugefügt werden. Einer Wiederholelementtabelle oder
einer Wiederholfunktion kann eine Liste hinzugefügt werden.
●
Fügen Sie beiden Datencontainern Datenelemente hinzu.
2. Um eine Berichtsseite mit der Master-Abfrage zu verknüpfen und einen Datencontainer für die
Detailabfrage zu verwenden, gehen Sie folgendermaßen vor:
●
Klicken Sie auf der Berichtsseite auf eine beliebige Stelle.
●
Klicken Sie im Fenster Eigenschaften auf die Schaltfläche Übergeordnetes Element auswählen
und dann auf Seite.
●
Legen Sie einen Wert für die Eigenschaft Abfrage fest.
●
Ziehen Sie im Fenster Einfügbare Objekte auf der Registerkarte Berichtselemente einen
Datencontainer in den Bericht.
3. Wenn Sie ein Datenelement in der Master-Abfrage nicht mit einem anderen Datenelement,
sondern mit einem Parameter in der Detail-Abfrage verknüpfen möchten, erstellen Sie den
Parameter in der Detail-Abfrage.
Verwenden Sie Parameter, um Werte in der Detail-Abfrage auf einer niedrigeren Ebene gefiltert
werden sollen.
●
Zeigen Sie mit dem Mauszeiger auf die Schaltfläche Abfragen-Explorer
Sie auf die Detailabfrage.
●
Ziehen Sie im Fenster Einfügbare Objekte auf der Registerkarte Berichtselemente das Objekt
, und klicken
Filter in das Feld Detailfilter.
●
Erstellen Sie im Feld Ausdrucksdefinition den Parameter (S. 428).
4. Zeigen Sie mit dem Mauszeiger auf die Schaltfläche Seiten-Explorer
die Berichtsseite.
, und klicken Sie auf
5. Klicken Sie auf der Berichtsseite auf eine beliebige Stelle.
6. Klicken Sie im Fenster Eigenschaften auf die Schaltfläche Übergeordnetes Element auswählen
und dann auf Seite.
7. Klicken Sie auf den Datencontainer, der die Details enthält.
8. Klicken Sie im Menü Daten auf Master/Detail-Beziehungen.
9. Klicken Sie auf Neue Verknüpfung.
10. Klicken Sie im Feld Master auf das Datenelement, das die primären Informationen bereitstellt.
11. Um die Master-Abfrage mit einem Datenelement zu verknüpfen, klicken Sie im Feld Detail auf
das Datenelement, das die detaillierten Informationen bereitstellt.
200
Kapitel 8: Relationaler Berichtsstil
12. Um die Master-Abfrage mit einem Parameter zu verknüpfen, klicken Sie im Feld Parameter auf
den Parameter, der die detaillierten Informationen bereitstellt.
Tipp: Um eine Verknüpfung zu löschen, wählen Sie die Verknüpfung aus, und drücken Sie die
Entf-Taste.
13. Wenn es sich beim Ihrem Detailabfragenobjekt um ein Diagramm handelt, können Sie einen
Diagrammtitel von der Masterabfrage trennen.
●
Klicken Sie auf den Diagrammtitel, und klicken Sie im Menü Daten auf Master/DetailBeziehungen.
●
Deaktivieren Sie das Kontrollkästchen Master-Detail-Beziehungen aus dem Diagramm
verwenden.
Tipp: Um zu vermeiden, dass dasselbe Datenelement zweimal im Bericht angezeigt wird, klicken
Sie in dem Datencontainer, der von der Detailabfrage gesteuert wird, auf das Datenelement, und
klicken Sie dann auf die Schaltfläche Ausschneiden. Dadurch wird das Element aus der Berichtsanzeige entfernt, jedoch in der Abfrage beibehalten.
Master/Detail- oder Zielgruppenberichte mit Diagrammen oder Kreuztabellen können einen "Denial of
Service" verursachen
Bei der Ausführung von Master/Detail- oder Zielgruppenberichten, die ein Diagramm oder eine
Kreuztabelle enthalten, können der Bericht oder andere Anforderungen bei knappem Speicherplatz
fehlschlagen. Ein großer Satz von Zielgruppenverteilungsschlüsseln oder Masterzeilen kann dazu
führen, dass ein oder mehrere Diagramme pro Detail ausgegeben werden und viele Master/DetailAusführungen ausgeführt werden. Dies kann zur Folge haben, dass im TEMP-Ordner viele Gigabyte
große temporäre Dateien angelegt werden, die Daten enthalten, welche für die erfolgreiche Ausgabe
der Diagramme erforderlich sind.
Um dieses Problem zu umgehen, wird empfohlen, große Master/Detail- oder Zielgruppenberichte
mit Diagrammen oder Kreuztabellen zu testen, um den maximalen Speicherplatzbedarf für den
Bericht zu ermitteln.
Arbeiten mit Abfragen in SQL
Sie können für jede Abfrage in einem Bericht mit dem SQL- Code arbeiten, der beim Ausführen des
Berichts ausgeführt wird. Sie können:
●
das SQL für einen ganzen Bericht oder eine Abfrage anzeigen
●
einen Berichts mit eigenem SQL erstellen
●
einen Bericht für die direkte Verwendung von SQL konvertieren
●
das SQL bearbeiten
Beim Arbeiten mit relationalen Datenquellen hängt das von Report Studio erstellte SQL von den
ausgewählten Berichtsausgaben ab.
Hinweis: MDX steht nicht in Verbindung mit relationalen oder DMR-Datenquellen zur Verfügung.
Report Studio für professionelle Berichtserstellung - Benutzerhandbuch 201
Kapitel 8: Relationaler Berichtsstil
Anzeigen des SQL für einen ganzen Bericht oder eine Abfrage
Zeigen Sie das SQL an, um zu sehen, was beim Ausführen eines Berichts an die Datenbank übergeben
wird.
Vorgehensweise
1. Um das SQL für den ganzen Bericht anzuzeigen, klicken Sie im Menü Extras auf Generiertes
SQL/MDX anzeigen.
Durch diese Option wird das SQL angezeigt, das in der Datenquelle ausgeführt wird. Das SQL
ist nach Abfragen und Abfrageergebnissen organisiert. Wenn eine Abfrage in mehreren Datencontainern verwendet wird, wird für jeden Datencontainer in separates Abfrageergebnis erzeugt.
2. Zum Anzeigen des SQL für eine bestimmte Abfrage gehen Sie wie folgt vor:
●
Zeigen Sie mit dem Mauszeiger auf die Schaltfläche Abfragen-Explorer
Sie auf die Abfrage.
●
Doppelklicken Sie im Fenster Eigenschaften auf die Eigenschaft Generiertes SQL/MDX.
, und klicken
Die Eigenschaft Generiertes SQL/MDX zeigt das SQL an, das bei der Darstellung tabellarischer
Daten (Menü Ausführen, Option Tabellarische Daten anzeigen) ausgeführt wird. Die Abfrageergebnisse werden in diesem Fall in Listenform angezeigt. Diese Eigenschaft ist nützlich beim
Erstellen erweiterter Abfragen.
Das SQL für die Abfrage wird im Dialogfeld Generiertes SQL/MDX angezeigt. Sie können entweder
das native SQL (das SQL, das bei der Ausführung der Abfrage an die Datenbank übergeben wird)
oder das Cognos-SQL (eine generische Form von SQL, das von ReportNet verwendet wird) anzeigen.
Das Cognos-SQL wird schließlich in natives SQL umgewandelt, bevor die Abfrage ausgeführt wird.
Erstellen eines Berichts mit eigenem SQL
Sie können einen Bericht erstellen, indem Sie SQL-Code aus einer externen Quelle hinzufügen, z.
B. aus einem anderen Bericht.
Wenn Sie das SQL einer Abfrage bearbeiten, müssen Sie die Eigenschaft Verarbeitung für diese
Abfrage auf Begrenzt lokal einstellen.
Vorgehensweise
1. Klicken Sie im Menü Datei auf Neu.
2. Klicken Sie auf Leer.
3. Zeigen Sie mit dem Mauszeiger auf die Schaltfläche Abfragen-Explorer
, und klicken Sie
auf Abfragen.
4. Ziehen Sie im Fenster Einfügbare Objekte das Objekt Abfrage in den Arbeitsbereich.
5. Um eine SQL-Abfrage zu erstellen, ziehen Sie im Fenster Einfügbare Objekte das Objekt SQL
rechts neben die Abfrage.
Tipp: Wenn Sie SQL in den Arbeitsbereich ziehen, erstellt Report Studio automatisch eine
Abfrage.
202
Kapitel 8: Relationaler Berichtsstil
6. Doppelklicken Sie im Fenster Eigenschaften auf die Eigenschaft Datenquelle, und klicken Sie
auf eine Datenquelle.
7. Setzen Sie ggf. die Eigenschaft Katalog auf den Namen des Katalogs.
8. Doppelklicken Sie auf die Eigenschaft SQL oder MDX, und geben Sie das SQL ein.
9. Klicken Sie auf Überprüfen, um die Abfrage auf Fehler zu überprüfen.
10. Legen Sie im Fenster Eigenschaften die Eigenschaft Verarbeitung auf Begrenzt lokal fest.
11. Doppelklicken Sie auf die Abfrage.
Wenn das SQL gültig ist, werden die im SQL definierten Datenelemente im Fenster Datenelemente angezeigt.
12. Gehen Sie mit dem Mauszeiger auf die Schaltfläche Seiten-Explorer
eine Berichtsseite.
, und klicken Sie auf
13. Ziehen Sie im Fenster Einfügbare Objekte auf der Registerkarte Berichtselemente ein Objekt
in den Arbeitsbereich.
Ziehen Sie z. B. eine Liste, eine Kreuztabelle, ein Diagramm oder eine Wiederholfunktion.
14. Klicken Sie auf den Datencontainer.
15. Klicken Sie im Fenster Eigenschaften auf die Schaltfläche Übergeordnetes Element auswählen
und dann auf den gerade erstellten Container.
Wenn Sie beispielsweise eine Liste erstellt haben, klicken Sie auf Liste.
16. Legen Sie die Eigenschaft Abfrage auf die Abfrage für den Berichtstyp fest.
17. Ziehen Sie im Fenster Einfügbare Objekte auf der Registerkarte Datenelemente
die
gewünschten Elemente aus der im vorherigen Schritt ausgewählten Abfrage in den Datencontainer.
Umwandeln einer Abfrage in SQL
Sie können eine Abfrage zum Bearbeiten in SQL umwandeln. Dies erweist sich als hilfreich, wenn
Sie die Leistung verbessern oder SQL-Funktionen verwenden möchten, die nicht direkt in Report
Studio unterstützt werden.
Das Umwandeln einer Abfrage in SQL ist ein nicht umkehrbarer Vorgang.
Vorgehensweise
1. Zeigen Sie mit dem Mauszeiger auf die Schaltfläche Abfragen-Explorer
auf die Abfrage.
, und klicken Sie
2. Doppelklicken Sie im Fenster Eigenschaften auf die Eigenschaft Generiertes SQL.
3. Klicken Sie auf Umwandeln.
4. Klicken Sie auf Überprüfen, um die Abfrage auf Fehler zu überprüfen.
Report Studio für professionelle Berichtserstellung - Benutzerhandbuch 203
Kapitel 8: Relationaler Berichtsstil
5. Legen Sie im Fenster Eigenschaften die Eigenschaft Verarbeitung auf Begrenzt lokal fest.
Bearbeiten des SQL
Sie können das SQL für eine Abfrage bearbeiten, die als SQL-Abfrage erstellt oder in SQL umgewandelt wurde.
Vorgehensweise
1. Zeigen Sie mit dem Mauszeiger auf die Schaltfläche Abfragen-Explorer
unter der Abfrage auf das SQL-Element.
, und klicken Sie
2. Doppelklicken Sie auf das SQL-Element.
3. Nehmen Sie Änderungen im Textfeld vor.
4. Klicken Sie auf Überprüfen, um die Abfrage auf Fehler zu überprüfen.
Erstzeilenoptimierung
Der von Report Studio erstellte SQL-Code hängt vom ausgewählten Berichtsformat ab. Wenn Sie
zum Beispiel HTML-Format angeben, ist Erstzeilenoptimierung erforderlich. Alle Zeilen ist erforderlich, wenn Sie PDF angeben.
Datenbankadministratoren und Programmierer müssen beachten, dass Report Studio nicht immer
die Erstzeilenoptimierung verwendet. Wenn Sie davon ausgehen, dass Sie zur Ausführung der Erstzeilenoptimierung aufgefordert werden, wird die Abfrage bei der RDBMS-Optimierung möglicherweise anders verarbeitet als erwartet.
Verwenden von relationalen Berechnungen
Wenn Sie eine Berechnungen erstellen, gewinnt der Bericht an Aussagekraft, indem zusätzliche
Informationen aus der Datenquelle abgerufen werden. Angenommen, Sie erstellen eine Rechnung,
und Sie möchten den Gesamtverkaufsbetrag für jedes bestellte Produkt anzeigen. Erstellen Sie eine
berechnete Spalte, die den Produktpreis mit der bestellten Menge multipliziert.
Wenn bei relationalen Datenquellen ein Ausdruck in mehreren Berichten oder von verschiedenen
Berichtsautoren verwendet wird, bitten Sie den Modellersteller, den Ausdruck als eigenständiges
Objekt im Modell zu erstellen und ihn zum entsprechenden Package hinzuzufügen. Informationen
zum Erstellen von Filtern im Package finden Sie im Framework Manager User Guide.
Sie können Listen, Kreuztabellen und allen anderen Datencontainern Berechnungen hinzufügen.
Außerdem können Sie Berechnungen direkt einer Seitenkopfzeile, einem Seitenhauptteil oder einer
Fußzeile hinzufügen. Sie müssen der Seite jedoch zuerst eine Abfrage zuordnen. Weitere Informationen
finden Sie unter "Hinzufügen einer Seite zu einem Bericht" (S. 539).
Vorgehensweise
1. Klicken Sie im Fenster Einfügbare Objekte auf die Registerkarte Berichtselemente
.
2. Gehen Sie folgendermaßen vor, um eine Berechnung zu erstellen, die auf Daten angewendet
wird:
204
Kapitel 8: Relationaler Berichtsstil
●
Ziehen Sie das Objekt Abfrageberechnung in den Bericht.
Das Dialogfeld Berechnung erstellen wird angezeigt.
●
Geben Sie in das Feld Name einen Namen für die Berechnung ein.
3. Um eine Berechnung zu erstellen, die Laufzeitinformationen enthält (z. B. aktuelles Datum,
aktuelle Uhrzeit und Benutzername), ziehen Sie das Objekt Layout-Berechnung in den Bericht.
4. Definieren Sie im Feld Verfügbare Komponenten die Berechnung:
●
Um Datenelemente hinzuzufügen, die nicht im Bericht angezeigt werden, doppelklicken Sie
auf der Registerkarte Quelle
●
auf diese Datenelemente.
Um Datenelemente hinzuzufügen, die im Bericht, aber nicht unbedingt im Modell enthalten
sind (z. B. Berechnungen), doppelklicken Sie auf der Registerkarte Datenelemente
diese Datenelemente.
●
Um Datenelemente aus einer bestimmten Abfrage (S. 186) hinzuzufügen, doppelklicken Sie
auf der Registerkarte Abfragen
●
auf die entsprechenden Datenelemente.
Um Funktionen, Auswertungen und Operatoren hinzuzufügen, doppelklicken Sie auf der
Registerkarte Funktionen
●
auf
auf die die entsprechenden Elemente.
Um einen Wert hinzuzufügen, der von einem Parameter abgeleitet ist, doppelklicken Sie
auf der Registerkarte Parameter
auf einen Parameter.
Eingabeaufforderungen (S. 421), Drillthrough-Berichte (S. 524) und Master/Detail-Beziehungen
(S. 243) werden durch Parameter definiert.
Tipp: Sie können den Ausdruck auch direkt in das Feld Ausdrucksdefinition eingeben.
Weitere Informationen zum Erstellen von Ausdrücken finden Sie unter "Verwenden des
Ausdruckseditors" (S. 271).
5. Klicken Sie auf die Schaltfläche Überprüfen
.
Maßeinheiten
Beim Erstellen von Berechnungen in Report Studio und Query Studio können Probleme mit den
Maßeinheiten auftreten. Beispielsweise wird bei der Berechnung Kosten*Kosten statt einer Währungseinheit die Maßeinheit * zurückgegeben. Zur Vermeidung dieses Problems können Sie das
Format der entsprechenden Spalte ändern, um die gewünschte Einheit der Kennzahl anzuzeigen.
Report Studio für professionelle Berichtserstellung - Benutzerhandbuch 205
Kapitel 8: Relationaler Berichtsstil
206
Kapitel 9: Dimensionaler Berichtsstil
Die Verwendung des dimensionalen Berichtsstils wird für dimensional modellierte relationale (DMR)
und OLAP-Datenquellen (Online Analytical Processing) empfohlen. Für die Darstellung dimensionaler Daten eignen sich besonders Kreuztabellen, Landkarten und Diagramme. Diese Daten sind
in Report Studio in Form von Dimensionen, Hierarchien, Ebenen und Mitgliedern angeordnet.
Bei der dimensionalen Berichtserstellung werden Daten anhand von Mitgliedsauswertungen und
"Innerhalb Satz"-Aggregationen ausgewertet. Bei dieser Art der Berichtserstellung können Sie den
Fokus von Daten in Berichten eingrenzen, indem Sie nur die benötigten Mitglieder am Rand einer
Kreuztabelle oder im Kontextfilter einfügen. Außerdem können Sie in dimensionalen Berichten
Drillup- und Drilldownverhalten zulassen.
Dimensionale Daten können auch in Analysis Studio und im Modus für Express-Berichtserstellung
in Report Studio bearbeitet werden.
Sie können folgende Aufgaben bei der dimensionalen Berichtserstellung ausführen:
●
Hinzufügen von Daten
●
Auswerten von Daten
●
Fokussieren von Daten mit Filtern
●
Sortieren von Daten
●
Hinzufügen von Abfragen
●
Verwenden von Berechnungen
●
Zulassen von Drillup und Drilldown
Hinzufügen von dimensionalen Daten zu einem Bericht
Es wird empfohlen, im dimensionalen Berichtsstil dimensionale Daten zu verwenden. Wenn Sie
jedoch mit relationalen Daten arbeiten, finden Sie Informationen hierzu unter "Hinzufügen von
relationalen Daten zu einem Bericht" (S. 161).
Bei der Arbeit mit einer dimensionalen Datenquelle werden die Datenelemente hierarchisch organisiert. Zu den dimensionalen Datenquellen zählen OLAP-Datenquellen und dimensional modellierte
relationale Datenquellen (DMR). Die Registerkarte Quelle
eine metadatenbasierte Ansicht der Daten an.
Licensed Materials – Property of IBM
© Copyright IBM Corp. 2005, 2011.
im Fenster Einfügbare Objekte zeigt
207
Kapitel 9: Dimensionaler Berichtsstil
(1)
(2)
(3)
(4)
(5)
(6)
Hinweis: Die Namen von Ebenen und Mitgliedern in einer Dimension stammen aus dem Modell.
Der Modellierer ist dafür verantwortlich, sinnvolle Namen zu vergeben.
1. Package
Packages sind Untermengen von Modellen und enthalten Elemente, die in Berichten eingefügt
werden können.
2. Dimension
Dimensionen sind allgemeine Gruppierungen beschreibender Daten zu wichtigen Unternehmensaspekten, z. B. Produkte, Daten oder Märkte.
3. Ebenenhierarchie
Ebenenhierarchien sind spezifischere Gruppierungen innerhalb einer Dimension. Die Daten in
der Dimension Jahre können beispielsweise in kleinere Gruppen gegliedert werden, z. B. Jahre,
Aktueller Monat und Letzter Monat.
4. Mitgliederordner
Mitgliederordner enthalten die verfügbaren Mitglieder einer Hierarchie oder Ebene. Der Ordner
Mitglieder für die Ebenenhierarchie Jahre enthält beispielsweise alle Mitglieder der Ebenen
Jahr, Quartal und Monat.
Hinweis: Damit Mitgliederordner angezeigt werden können, müssen Sie das Kontrollkästchen
Mitgliederordner anzeigen im Menü Extras aktivieren (S. 56).
5. Ebene
Ebenen sind Positionen innerhalb der Dimensionshierarchie, die Informationen mit derselben
Detailreihenfolge sowie gemeinsame Attribute besitzen. Innerhalb einer Ebenenhierarchie
können mehrere Ebenen vorhanden sein, beginnend mit einer Root-Ebene. Die Ebenenhierarchie
Jahre besitzt beispielsweise die folgenden zugehörigen Ebenen.
208
Kapitel 9: Dimensionaler Berichtsstil
Ebene
Ebenenname
Beschreibung
Root
Jahre
Die Root-Ebene.
Erste
Jahr
Jahre in der Root-Ebene Jahre. Beispiel: 2004, 2003 und
2002.
Zweite
Quartal
Quartale jedes Jahres in der Ebene Jahr. Beispiel: 2004 Q1,
2004 Q2 und 2004 Q3.
Dritte
Monat
Monate jedes Quartals in der Ebene Quartal. Beispiel: Jan,
Feb und Mrz.
Tipp: Die Dimension Kennzahlen enthält die in der Datenquelle verfügbaren Kennzahlen.
6. Mitgliedseigenschaft
Mitgliedseigenschaften sind Attribute, über die alle Mitglieder verfügen. Beispielsweise ist
Geschlecht eine Mitgliedseigenschaft für alle Mitarbeiter. Weitere Informationen zu Mitgliedseigenschaften finden Sie unter "Einfügen von Mitgliedseigenschaften" (S. 211).
Einfügen von Mitgliedern
Wenn Sie Mitglieder aus der Quellverzeichnisstruktur in Ihren Bericht einfügen, werden die Mitglieder
standardmäßig ohne Details und ohne untergeordnete Element eingefügt. Sie können ändern, wie
Mitglieder eingefügt werden. Angenommen, Sie möchten ein Mitglied und seine untergeordneten
Elemente oder nur die untergeordneten Elemente eines Mitglieds einfügen.
Wenn Sie auf ein Mitglied doppelklicken, das Sie bereits in den Bericht eingefügt haben, werden
standardmäßig die untergeordneten Elemente nach dem übergeordneten Element eingefügt. Sie
können festlegen, ob die untergeordneten Elemente vor oder nach dem übergeordneten Element
eingefügt, verschachtelt oder überhaupt nicht eingefügt werden: Klicken Sie im Menü Extras auf
Optionen, und wählen Sie anschließend eine Einstellung auf der Registerkarte Bearbeiten aus.
Stellen Sie beim Einfügen von Mitgliedern in eine Kreuztabelle sicher, dass Sie Mitglieder derselben
Hierarchie auf nur einem Rand der Kreuztabelle einfügen. Wenn Sie Mitglieder derselben Hierarchie
an beiden Rändern der Kreuztabelle einfügen, kann dies unerwartete Ergebnisse zur Folge haben.
Beispielsweise ist ein Bericht, der in Zeilen Mitglieder aus Jahren und in Spalten Mitglieder aus
Quartalen verwendet, möglicherweise schwer lesbar, da die gewünschten Zahlen über einen großen
Bereich mit zumeist leeren Zellen verstreut sind.
Berechnete Mitglieder aus der Datenquelle werden auch in der Quellverzeichnisstruktur angezeigt.
Bei der Verwendung eines Microsoft SQL Server Analysis Services (SSAS)-Cubes werden berechnete
Mitglieder nicht in der Liste der untergeordneten Elemente in der Abfrage angezeigt. Wenn diese
Report Studio für professionelle Berichtserstellung - Benutzerhandbuch 209
Kapitel 9: Dimensionaler Berichtsstil
berechneten Mitglieder in einem Bericht oder einer Eingabeaufforderung angezeigt werden sollen,
fügen Sie diese explizit ein.
Vorgehensweise
1. Klicken Sie auf die Schaltfläche Einzelnes Mitglied einfügen
Mitglieder eingefügt werden sollen.
, und wählen Sie aus, wie die
2. Führen Sie im Fenster Einfügbare Objekte auf der Registerkarte Quelle
Optionen aus:
●
eine der folgenden
Ziehen Sie zum Einfügen eines Mitglieds ober- oder unterhalb eines anderen Mitglieds das
neue Mitglied in die entsprechende Zelle.
Ein blinkender schwarzer Balken zeigt an, wo das neue Mitglied abgelegt werden kann.
●
Ziehen Sie zum Ersetzen eines Mitglieds das neue Mitglied in die Zelle mit dem zu ersetzenden Mitglied.
Ein blinkendes schwarzes Feld zeigt an, wo das neue Mitglied abgelegt werden kann.
Erstellen von Mitgliedssätzen
Sätze dienen dazu, Mitglieder nach logischen Gesichtspunkten zu gruppieren, z. B. um sie zu formatieren, zu verschachteln oder zu sortieren. Das Erstellen von Sätzen ist auch sinnvoll, wenn die
Mitglieder sich über die Zeit dynamisch verhalten. Ein Beispiel hierfür sind die untergeordneten
Konten eines Gesamtvermögenskontos, die sich von Jahr zu Jahr ändern können. Durch Erstellen
eines Satzes müssen Sie den Bericht nicht jedes Mal ändern, wenn Konten hinzugefügt oder entfernt
werden.
Nachdem Sie einen Satz mit Mitgliedern erstellt haben, können Sie innerhalb des Satzes Mitglieder
hinzufügen oder entfernen.
Vorgehensweise
1. Klicken Sie auf der Symbolleiste auf die Schaltfläche Sätze für Mitglieder erstellen
, um
zwischen dem Hinzufügen einzelner Mitglieder und dem Erstellen von Sätzen für Mitglieder
zu wechseln.
2. Wählen Sie die Elemente, die Sie in den Satz einfügen möchten, im Fenster Einfügbare Objekte
aus, und ziehen Sie sie in den Arbeitsbereich.
3. Um dem Satz Mitglieder hinzuzufügen oder Mitglieder aus dem Satz zu entfernen, klicken Sie
mit der rechten Maustaste auf den Satz, und wählen Sie Mitglieder bearbeiten.
210
Kapitel 9: Dimensionaler Berichtsstil
Tipp: Sie können den Satz auch auswählen und im Fenster Eigenschaften auf die Eigenschaft
Mitglieder doppelklicken.
Einfügen von Hierarchien
Sie können gesamte Hierarchien schnell in einen Bericht einfügen.
Wenn Sie mit einem IBM Cognos PowerCube, einem SSAS-Cube oder einer dimensional modellierten
relationalen Datenquelle arbeiten, können Sie mehrere Hierarchien aus der gleichen Dimension in
eine Kreuztabelle einfügen. So können Sie zum Beispiel eine Hierarchie aus einer Dimension an
einem Rand der Kreuztabelle und eine andere Hierarchie aus derselben Dimension am selben Rand,
auf einem anderen Rand verschachteln oder im Bereich Kontextfilter ablegen.
Sie können auch arithmetische, Prozent- und Rangberechnungen mithilfe mehrerer Hierarchien
durchführen.
Beschränkungen beim Einfügen mehrerer Hierarchien aus derselben Dimension
Aggregat- und analytische Berechnungen, die auf verschiedene Hierarchien aus derselben Dimension
verweisen, wie Summe, Anzahl, Durchschnitt, Minimum und Maximum, werden jedoch nicht
unterstützt. Berechnungen dieser Art verursachen eine OP-ERR-0250-Fehlermeldung.
Vorgehensweise
1. Ziehen Sie im Fenster Einfügbare Objekte auf der Registerkarte Quelle
den Bericht.
die Hierarchie in
2. Wählen Sie im Dialogfeld Hierarchie einfügen die einzufügenden Mitglieder aus:
●
Um nur die Root-Mitglieder der Hierarchie einzufügen, klicken Sie auf Root-Mitglieder.
●
Um sämtliche Mitglieder der Hierarchie einzufügen, klicken Sie auf Alle Mitglieder.
Tipp: Die für alle Mitglieder standardmäßige Eigenschaft Ebeneneinzug wird so gesetzt,
dass bei der Ausführung des Berichts die hierarchische Struktur angezeigt wird.
Einfügen von Mitgliedseigenschaften
Sie können Mitgliedseigenschaften in einen Bericht einfügen. Eine Mitarbeiterebene kann beispielsweise die Eigenschaft Geschlecht aufweisen.
Vorgehensweise
1. Ziehen Sie im Fenster Einfügbare Objekte auf der Registerkarte Quelle
schaft in den Bericht.
die Mitgliedseigen-
2. Wenn das Dialogfeld Mitgliedseigenschaft einfügen angezeigt wird, legen Sie fest, ob die
Eigenschaft wiederholt oder gruppiert werden soll:
●
Klicken Sie auf Nur Eigenschaft einfügen, um die Eigenschaft in den Spalten oder Zeilen
der Kreuztabelle zu wiederholen.
Report Studio für professionelle Berichtserstellung - Benutzerhandbuch 211
Kapitel 9: Dimensionaler Berichtsstil
●
Wenn Sie die Eigenschaft einfügen und gruppieren möchten, klicken Sie auf Eigenschaft
einfügen und gruppieren.
Die Eigenschaft erscheint einmalig in den Spalten oder Zeilen der Kreuztabelle.
Diese Option ist in der aktuellen Version nicht verfügbar.
Verschachteln von Mitgliedern
Wenn Sie Mitglieder in Ihren Bericht einfügen, können Sie sie in einer anderen Zeile oder Spalte
verschachteln, um die Benutzerfreundlichkeit des Berichts zu erhöhen. Sie können Mitglieder aus
unterschiedlichen Dimensionen verschachteln. Sie können Sätze auch verschachteln.
Beispiel: Im folgenden Bericht wurden die Quartale (Q1 bis Q4) aus der Dimension "Zeit" ausgewählt
und nur für das Mitglied "AUF! Nord- und Südamerika" verschachtelt, das aus einer anderen
Dimension stammt.
Sie können auf verschachtelte Mitglieder doppelklicken, um ihnen untergeordnete Elemente hinzuzufügen oder um sie zu erweitern (S. 209).
Wenn Sie untergeordnete Elemente aus verschachtelten Sätzen herausfiltern, wird der übergeordnete
Satz dennoch in Ihrem Bericht angezeigt. Um dies zu vermeiden, filtern Sie nur den Satz der obersten
Ebene, und verschachteln Sie nur den vollständigen Satz untergeordneter Elemente auf den
gewünschten Ebenen.
Schritt
●
Ziehen Sie im Fenster Einfügbare Objekte auf der Registerkarte Quelle
den Arbeitsbereich.
die Mitglieder in
Ein blinkender schwarzer Balken zeigt an, wo das Element abgelegt werden kann.
Suchen nach Mitgliedern
Sie können eine Mitgliedssuche durchführen, um Daten schnell zu finden.
Sie können festlegen, welche Anzahl von Mitgliedern bei Suchvorgängen zurückgegeben wird, indem
Sie einen Wert für die Option Maximal angezeigte Mitglieder (im Quellverzeichnis) festlegen (S. 56).
Vorgehensweise
1. Klicken Sie im Fenster Einfügbare Objekte auf der Registerkarte Quelle
mit der rechten
Maustaste auf eine Dimension, Hierarchie oder Ebene und anschließend auf Suchen.
212
Kapitel 9: Dimensionaler Berichtsstil
2. Geben Sie im Feld Wörter die Wörter oder die Zeichenkette ein, nach denen bzw. der gesucht
werden soll.
3. Klicken Sie auf den zu verwendenden Suchparameter.
4. Um alle untergeordneten Elementen und nicht nur die unmittelbar untergeordneten Elemente
zu durchsuchen, aktivieren Sie das Kontrollkästchen Alle untergeordneten Elemente anzeigen.
Wenn Sie dieses Kontrollkästchen aktivieren und zum Beispiel eine Suche in einer Hierarchie
durchführen, werden gefundene Mitglieder aus allen Ebenen der Hierarchie als Suchergebnis
zurückgegeben.
5. Klicken Sie auf Suchen.
Report Studio sucht nach allen Mitgliedern für das in Schritt 1 ausgewählte Objekt. Die Ergebnisse
werden in einer hierarchischen Struktur auf der Registerkarte Suchen
im Fenster Einfügbare
Objekte angezeigt. Sie können die Hierarchie durchsuchen, um Mitglieder auf niedrigeren Ebenen
zu erkunden.
Tipp: Sie können Mitglieder direkt in Berichte einfügen. Dadurch sparen Sie evtl. Zeit, da Sie so
keinen Filter definieren müssen. So können Sie beispielsweise, anstatt Produktreihe aus der Registerkarte Quelle einzufügen und einen Filter für Campingausrüstung hinzuzufügen, Campingausrüstung direkt aus der Registerkarte Suchen einfügen.
Erweiterte Datenelemente
Hinweis: Erweiterte Datenelemente sind nicht in relationalen oder nicht dimensional modellierten
Packages vorhanden.
Erweiterte Datenelemente unterscheiden sich von den herkömmlichen, ausdrucksbasierten Textzeichenfolgen darin, dass sie Folgendes ermöglichen:
●
Hinzufügen der untergeordneten Mitglieder eines erweiterten Datenelements
Sie können auf ein erweitertes Datenelement doppelklicken, um neben diesem im Berichtsobjekt
die ihm untergeordneten Mitglieder einzufügen.
●
Anzeigen der Details eines untergeordneten Datenelements
Sie können ein erweitertes Datenelement auswählen und im Fenster Eigenschaften unter
Datenelement sehen, wo sich das Datenelement im Package befindet.
●
Auswählen von Mitgliedssätzen
Sie können ein Mitglied in einem Satz markieren, um dieses als die primäre Auswahl und die
anderen Mitglieder als sekundäre Auswahlen hervorzuheben.
●
Sortieren von Sätzen
Sie können ein erweitertes Datenelement auswählen, auf die Schaltfläche Sortieren
und
anschließend auf Erweiterte Satzsortierung klicken, um einen Satz in absteigender oder aufsteigender Reihenfolge, hierarchisch oder nach Titelzeile, einer Eigenschaft oder einer Schnittmenge
(Tuple) zu sortieren.
●
Anwenden von kontextbezogenen Berechnungen
Report Studio für professionelle Berichtserstellung - Benutzerhandbuch 213
Kapitel 9: Dimensionaler Berichtsstil
Sie können ein erweitertes Datenelement auswählen und anschließend im Menü Daten auf
Berechnen klicken, um eine kontextbezogene Liste der Berechnungen anzuzeigen, die für dieses
erweiterte Datenelement verfügbar sind.
Erweiterte Datenelemente sind optional. Wenn Sie erweiterte Datenelemente in einem Bericht verwenden, ist es empfehlenswert, diese für den gesamten Bericht zu verwenden, anstatt sie mit ausdrucksbasierten Datenelementen zu mischen. Informationen zum Aktivieren von erweiterten
Datenelementen finden Sie unter "Festlegen von Berichtseigenschaften" (S. 464).
Hinweis: Im Modus für Express-Berichterstellung werden immer erweiterte Datenelemente verwendet.
Wenn Sie also im Modus für professionelle Berichtserstellung einen Bericht für Berichtbenutzer
erstellen, die im Modus für Express-Berichterstellung arbeiten, sollten Sie erweiterte Datenelemente
verwenden.
Tipps für das Arbeiten mit unregelmäßigen oder unausgeglichenen Hierarchien
In unregelmäßigen oder unausgeglichenen Hierarchien verfügen einige Mitglieder, die sich nicht
auf der untersten Hierarchieebene befinden, möglicherweise nicht über ihnen untergeordnete Elemente
auf einer oder mehreren darunter liegenden Ebenen. Für diese Hierarchielücken in relationalen
Datenquellen steht nur begrenzte Unterstützung zur Verfügung. Für OLAP-Datenquellen wird eine
umfassendere Unterstützung bereitgestellt, die Ausführung bestimmter Berichte kann jedoch zu
unerwartetem Verhalten führen. Folgendes kann vorkommen:
●
Beim Pivotieren gruppierter Listenberichte in eine Kreuztabelle kann es vorkommen, dass fehlenden Mitgliedern entsprechende Gruppen ein- oder ausgeblendet werden. Dies geschieht bei
Satzausdrücken, die die Filterfunktion verwenden, sowie bei Detailfiltern für Mitglieder.
●
Unregelmäßige und unausgeglichene Abschnitte der Hierarchie werden unterdrückt, wenn
Satzausdrücke in dieser Hierarchie an einem Rand verwendet werden.
●
Wird eine Kreuztabelle in Abschnitte oder in einen Master/Detail-Bericht aufgeteilt, sind in den
Abschnitten, die fehlenden Mitgliedern entsprechen, keine Daten enthalten.
●
Unterdrückte Zellen können in der Berichtsausgabe für Berichte mit unregelmäßigen oder
unausgeglichenen Hierarchien weiterhin angezeigt werden.
Diese Verhaltensweisen werden in einer künftigen Version möglicherweise zum Teil korrigiert und
zum Teil als unterstütztes Verhalten eingefügt. Um dieses Verhalten zu vermeiden, verwenden Sie
nkeine unregelmäßigen oder unausgeglichenen Hierarchien. Verwenden Sie stattdessen die Nachkommen, untergeordnete oder übergeordnete Elemente.
Bei folgenden Szenarien sollten keine Probleme auftreten::
214
●
Bei einem oder mehreren Verweisen auf verschachtelte Ebenen an einem Rand, ohne Vorhandensein eines verändernden Ausdrucks
●
Bei einem Hierarchieverweis in einer einzigen Ebene eines Randes
●
Bei einem oder mehreren expliziten Mitgliedern oder expliziten Mitgliedssätzen als gleich
geordnete Elemente in einer einzigen Ebene eines Randes
●
Bei Szenarien, die mehrere der drei genannten Szenarien umfassen
Kapitel 9: Dimensionaler Berichtsstil
In allen Fällen sollten Berichte, die auf unregelmäßigen oder unausgeglichenen Hierarchien basieren,
getestet werden, um sicherzustellen, dass Hierarchielücken ordnungsgemäß behandelt werden.
Weitere Informationen zu ungleichmäßigen oder unausgeglichenen Hierarchien finden Sie im Framework Manager User Guide.
Eingeschränkte Unterstützung relationaler Funktionen bei der Verwendung mit
OLAP-Datenquellen
Es wird empfohlen, bei der Arbeit mit einer OLAP-Datenquelle keine relationalen Funktionen, wie
z. B. Textausschnitt oder Verkettung, in einem Bericht zu verwenden, der eine Kennzahl enthält,
in der die Eigenschaft Aggregatfunktion auf Berechnet oder Automatisch im Modell eingestellt ist.
Andernfalls kann dies zu unerwarteten Ergebnissen führen. Beispielsweise werden bestimmte Auswertungen unter Verwendung der Funktion Minimum berechnet, anstatt dass die Aggregatfunktion
aus den individuellen Abfrageelementen abgeleitet wird.
Im Ausdruckseditor zeigt ein einer Funktion vorangestelltes Ausrufezeichen (!) an, dass die Funktion
normalerweise nicht für diese Datenquelle unterstützt wird. IBM Cognos 8 verwendet daher eine
annähernde Berechnung die dieser Funktion am ehesten entspricht. Dieses Verhalten kann die
Leistung beeinträchtigen und führt möglicherweise zu nicht erwarteten Ergebnissen.
Angenommen, Sie erstellen einen Query Studio-Bericht, der die Datenelemente "Produktreihe" und
"Anzahl der Einzelhandelstandorte" enthält. Die Fußzeilen-Auswertung ist auf Berechnet gesetzt.
Sie können nun eine berechnete Spalte einfügen, die die ersten drei Zeichen des Produktreihenelements
zurückgibt, das die relationale Funktion "Verkettung" verwendet. Die Fußzeilen-Auswertung zeigt
nun den niedrigsten Wert für die Bruttogewinnspanne an.
Weitere Informationen zu Aggregationsfunktionen finden Sie im Query Studio - Benutzerhandbuch
und im Report Studio für professionelle Berichtserstellung - Benutzerhandbuch.
Anpassen der Quellverzeichnisstruktur
Bei Verwendung von dimensionalen Daten können Sie die Anzeige von Daten in der Quellverzeichnisstruktur anpassen. Sie können eine Metadatenansicht mit Dimensionen, Hierarchien, Ebenen,
einem optionalen Mitgliederordner und Mitgliedseigenschaften auswählen.
Alternativ können Sie eine mitgliederorientierte Strukturansicht auswählen, in der Art der Ansicht
in Analysis Studio. Mit dieser Ansicht können Sie Ihrem Bericht nur Mitglieder hinzufügen.
Vorgehensweise
1. Klicken Sie im Fenster Einfügbare Objekte auf die Registerkarte Quelle
.
Report Studio für professionelle Berichtserstellung - Benutzerhandbuch 215
Kapitel 9: Dimensionaler Berichtsstil
2. Klicken Sie mit der rechten Maustaste auf eine beliebige Stelle im Fenster, und klicken Sie auf
Package-Verzeichniseinstellungen.
3. Wählen Sie im Fenster Vorschau die benötigten Einstellungen aus.
Dimensionales Auswerten von Daten
Werten Sie Daten in Berichten aus, um Summen, Durchschnitte, Aggregate usw. zu erhalten.
Die zur Verfügung stehenden Auswertungsoptionen hängen vom verwendeten Datenquellentyp ab.
Wenn Sie eine OLAP-Datenquelle abfragen, werden alle in Berichten angezeigten Kennzahlwerte
vorab ausgewertet, da die Datenquelle aufsummierte Werte enthält. Der verwendete Aggregattyp
ist in der Datenquelle selbst festgelegt. Es wird daher empfohlen, beim Erstellen von Berichten im
dimensionalen Berichtsstil Aggregatauswertungen zu verwenden. Dadurch wird sichergestellt, dass
im Bericht immer der Auswertungstyp verwendet wird, der vom Datenmodellierer in der Datenquelle
festgelegt wurde.
Der Modellierer hat möglicherweise angegeben, dass die Aufsummierung für Einnahmen Summe
und die Aufsummierung für Aktienkurse Durchschnitt lautet.
Wenn Sie im Rahmen der dimensionalen Berichtserstellung andere Auswertungstypen verwenden,
können unerwartete Ergebnisse auftreten.
Es kann auch eine Aggregation auf Auswertungsebene hinzugefügt werden, die für alle Datenquellen
unterstützt wird. Durch die Aggregation auf Auswertungsebene wird angegeben, wie Datenelemente
in der Kopf- und Fußzeile einer Liste sowie in den Summenzeilen und -spalten einer Kreuztabelle
summiert werden. In Listenberichten wertet eine Aggregation auf Auswertungsebene nur die Daten
aus, die auf dieser Seite des Berichts sichtbar sind.
Die Aggregation auf Auswertungsebene kann auf unterschiedliche Art und Weise mit Hilfe der
folgenden Elemente angegeben werden:
216
●
Aggregationseigenschaften, die im Modell angegeben werden (S. 171).
●
Eigenschaft Automatisch gruppieren und auswerten(S. 171)
●
Schaltfläche Aggregat(S. 217) in der Symbolleiste
●
Aggregationseigenschaften für ein Datenelement (S. 172)
●
Aggregationsmodus (S. 218)
●
Auslösungsreihenfolge von Berechnungen (S. 259)
Kapitel 9: Dimensionaler Berichtsstil
Beschränkungen
In der Zusammenfassung eines Berichts, der BLOB (Binary Large Object)-Daten wie z. B. Bilder
oder Multimediaobjekte enthält, ist keine zusätzliche Gruppierung oder Sortierung möglich.
Datentyp
Wie Daten ausgewertet werden, hängt auch davon ab, welcher Typ Daten ausgewertet wird. Auswertungsregeln werden auf Fakten, Kennungen und Attribute unterschiedlich angewendet. Wenn
Sie beispielsweise ein Datenelement auswerten, das Teilenummern darstellt, sind die einzigen
angewendeten Auswertungsregeln Anzahl, Anzahl eindeutiger Elemente, Anzahl ungleich null,
Maximum und Minimum. Weitere Informationen zum Bestimmen des Typs der Daten, die ein
Datenelement darstellt, finden Sie unter "Hinzufügen von relationalen Daten zu einem
Bericht" (S. 161) und "Hinzufügen von dimensionalen Daten zu einem Bericht" (S. 207).
Beschränkungen bei der Kennzahlenaufsummierung
Für alle OLAP-Datenquellen, außer PowerCube- und SSAS-Datenquellen (Microsoft SQL Server
2005 Analysis Services), werden Aggregationen und erneute Aggregationen nur für Berechnungen
und Kennzahlen unterstützt, die folgende Aufsummierungen verwenden: Summe, Minimum,
Maximum, Erste, Letzte und Anzahl.
Bei anderen Aufsummierungstypen treten Fehler auf oder werden Fehlerzellen zurückgegeben, die
üblicherweise durch die zwei Bindestriche (--) angezeigt werden.
Dieses Problem tritt meist im Zusammenhang auf mit:
●
Fußzeilen
●
Aggregatfunktionen
●
Kontextfiltern mit mehreren Mitgliedern einer Hierarchie, die an anderer Stelle im Bericht
verwendet wird
Auswerten von Sätzen
Wenn Sie mit SSAS-Datenquellen (Microsoft SQL Server Analysis Services) arbeiten, sollten Sie Sie
keine Werte für Sätze auswerten, die Mitglieder enthalten, die untergeordnete Elemente anderer
Mitglieder desselben Satzes sind. In diesem Fall zählt SSAS Werte für automatische Auswertungen
doppelt und alle Datenquellen zählen Werte für explizite Auswertungen doppelt.
Hinzufügen von einfachen Auswertungen
Unter Verwendung der Schaltfläche Aggregat können Sie einfache Auswertungen in einem Bericht
hinzufügen. Über diese Schaltfläche besteht Zugriff auf einen Teil der in Report Studio verfügbaren
Auswertungsfunktionen.
Über die Schaltfläche Aggregat wird die Eigenschaft Aufsummierungs-Aggregatfunktion(S. 172) für
das Datenelement auf das ausgewählte Auswertungsaggregat gesetzt. Außerdem wird das Datenelement in einer geeigneten Fußzeile abgelegt. Es wird für jeden Satz, jede Hierarchie oder jede Ebene
eine Fußzeile erstellt.
Report Studio für professionelle Berichtserstellung - Benutzerhandbuch 217
Kapitel 9: Dimensionaler Berichtsstil
Weitere Informationen zum Hinzufügen eines laufenden oder gleitenden Durchschnitts finden Sie
unter "Laufende und gleitende Durchschnitte" (S. 452).
Vorgehensweise
1. Klicken Sie auf das Element, dem Sie eine Auswertung hinzufügen möchten.
2. Klicken Sie auf die Schaltfläche Aggregat
mierungstyp (S. 223).
, und klicken Sie anschließend auf einen Aufsum-
3. Um die Auswertungsbeschriftung zu ändern, gehen Sie folgendermaßen vor:
●
Klicken Sie auf die Beschriftung.
●
Stellen Sie im Fenster Eigenschaften unter Textquelle die Eigenschaft Quelltyp auf den
Quelltyp zum Definieren der Beschriftung ein.
Legen Sie als Quelltyp beispielsweise Datenelementwert fest, um für die Auswertung eine
dynamische Beschriftung zu erstellen, die auf Datenelementwerten basiert.
●
Legen Sie die Eigenschaft unter Quelltyp fest, um die Beschriftung anzugeben.
Diese Eigenschaft hängt vom ausgewählten Quelltyp ab. Wurde beispielsweise Datenelementwert als Quelltyp angegeben, legen Sie für die Eigenschaft Datenelementwert das
Datenelement fest, das zum Festlegen der Beschriftung verwendet werden soll.
In Kreuztabellen und Diagrammen wird die Auswertung als Knoten angezeigt (S. 88).
Tipps
●
Um eine Auswertung zu ändern, wählen Sie sie aus, klicken Sie im Fenster Eigenschaften unter
Datenelement auf Aufsummierungs-Aggregatfunktion (S. 172), und wählen Sie eine andere
Funktion aus.
●
In Kreuztabellen können Sie mehrere Auswertung auf derselben Ebene hinzufügen. Beispiel:
Sie haben eine Kreuztabelle mit Produktreihe als Zeilen und Bestelljahr als Spalten und Einnahmen als Kennzahl. Für Produktreihe können Sie die Auswertung Summe als Kopfzeile hinzufügen,
in der dann für jedes Bestelljahr alle Einnahmen aufsummiert werden. Dann können Sie die
Auswertung Durchschnitt als Fußzeile hinzufügen, in der die durchschnittlichen Einnahmen
aller Produktreihen für jedes Bestelljahr ausgeführt werden.
Festlegen des Aggregationsmodus
Wenn Sie mit einer dimensionalen oder dimensional modellierten relationalen (DMR) Datenquelle
arbeiten, müssen Sie den Aggregationsmodus angeben (S. 219). Durch den Aggregationsmodus wird
die im Datenelementausdruck zu verwendende Aggregationsklausel festgelegt.
Vorgehensweise
1. Klicken Sie im Menü Extras auf Optionen.
2. Klicken Sie auf die Registerkarte Bericht.
3. Klicken Sie auf Aggregationsmodus, und wählen Sie einen Aggregationsmodus (S. 56).
218
Kapitel 9: Dimensionaler Berichtsstil
Aggregieren von Werten in Kreuztabellen
Zur Berechnung aggregierter Werte in Kreuztabellen wird einer der folgenden aggregate-Ausdrücke
verwendet:
●
aggregate ([Kennzahl within set [Datenelement]) aggregiert die Werte für die Mitglieder
aus der Datenquelle innerhalb des aktuellen Inhalts.
●
aggregate ([Kennzahl within detail [Datenelement]) aggregiert die niedrigste Detailebene
im Bericht.
●
aggregate ([Kennzahl within aggregate [Datenelement]) aggregiert die einzelnen Detaile-
benen im Bericht.
Durch Angeben des Aggregationsmodus (S. 218) legen Sie fest, welcher aggregate-Ausdruck verwendet wird.
Wenn Sie z. B. in der folgenden Kreuztabelle Summe als Auswertung angegeben haben, werden für
jeden Aggregationsmodus folgende Aggregatausdrücke erzeugt:
●
Total ([Einnahmen] within set [Quartal])
Dieser Ausdruck summiert die in der Datenquelle vorhandenen Werte für Quartal am Schnittpunkt mit der jeweiligen Produktreihe. In der unteren rechten Ecke wird die Summe des
Aggregats über alle Produktreihen für die einzelnen Quartale angezeigt.
●
Total ([Einnahmen] within detail [Quartal])
Dieser Ausdruck summiert die im Bericht am Schnittpunkt mit der jeweiligen Produktreihe
sichtbaren Werte für Monat. In der unteren rechten Ecke wird die Gesamtsumme aller im
Bericht an den Schnittpunkten von Monat und Produktreihe sichtbaren Werte angezeigt.
●
Total ([Einnahmen] within aggregate [Quartal])
Dieser Ausdruck summiert die im Bericht am Schnittpunkt mit der jeweiligen Produktreihe
sichtbaren Werte für Monat in Quartalen. In der unteren rechten Ecke wird zusätzlich zu diesen
Summen zunächst das Aggregat über alle Produktreihen für die einzelnen Monate angezeigt.
In einfachen Fällen sind die im Bericht sichtbaren Mitglieder und Werte und die Aggregatregeln für
den Bericht mit denen in der Datenquelle identisch, und sämtliche dieser Ausdrücke erzeugen dieselben Ergebnisse.
Wenn Sie z. B. im Fall der Werte für Quartal und Monat die Werte für alle Monate innerhalb aller
Quartale summieren, können Sie entweder die sichtbaren Werte, die Werte im Cube oder die Monatsund Quartalswerte verwenden. Sie erhalten jeweils dasselbe Ergebnis.
Report Studio für professionelle Berichtserstellung - Benutzerhandbuch 219
Kapitel 9: Dimensionaler Berichtsstil
Tipp: Der Beispielbericht Gesamteinnahmen nach Land(S. 588) im Package AUF Data Warehouse
(Abfrage) enthält eine total-Auswertungsfunktion. Weitere Informationen zu den Beispielen für
die Firma Abenteuer und Freizeit finden Sie unter "Beispielberichte und Packages" (S. 569).
Unterschiedliche Ergebnisse erhalten Sie erst dann, wenn Sie Filter anwenden, Aggregationstypen
ändern und Satzausdrücke oder Satzvereinigungen verwenden.
Die nachfolgenden Kreuztabellen zeigen z. B. die Absatzmengen für alle Produkttypen der einzelnen
Produktreihen an. Am Fußende der Kreuztabelle finden sich drei Auswertungswerte, die den
durchschnittlichen Absatz nach Produktreihe wiedergeben.
Jeder Auswertungswert verwendet einen unterschiedlichen Aggregationsmodus, der sich im Auswertungsnamen andeutet.
●
220
Average(Produktreihe) - within detail
Kapitel 9: Dimensionaler Berichtsstil
Diese Auswertung gibt den Durchschnitt der Detailwerte in einer Kreuztabelle wieder.
●
Average(Produktreihe) - within aggregate
Der durchschnittliche Detailwert wird für jede Produktreihe berechnet. Dies entspricht der
Anwendung der Aggregationsfunktion Durchschnitt auf die Spalte Produkttyp. Diese Auswertung
gibt den Durchschnitt der Produkttypen-Durchschnittswerte wieder.
●
Average(Produktreihe) - within set
Diese Auswertung gibt den Durchschnitt der Produkttypenwerte wieder, und zwar aufsummiert
zu Datensätzen auf der Produktreihenebene. Die Werte werden aus der Datenquelle abgerufen.
Liegen Filter oder Segmentierer vor, werden die Werte mithilfe der Aggregationsregeln, die in
der Datenquelle definiert sind, neu berechnet.
In den meisten Fällen sollten Sie den Aggregationsmodus within detail verwenden, da dieser die
am leichtesten nachvollziehbaren Ergebnisse liefert, die mit den Ergebnissen der Fußzeilen in einem
gruppierten Listenbericht identisch sind. In komplexeren Fällen können Sie die Verwendung des
Aggregationsmodus within aggregate in Betracht ziehen. Der Aggregationsmodus within set
sollte nur im Fall von Berichten mit rein dimensionalem Fokus verwendet werden, z. B. bei Berichten,
für die keine Detail- oder Auswertungsfilter definiert sind.
Aggregieren von Mitgliedssätzen
Wenn Sie beim Arbeiten mit dimensionalen Datenquellen zum Aggregieren von Mitgliedssätzen
eine explizite Auswertungsfunktion (z. B. Summe) verwenden, wird das Ergebnis doppelt gezählt,
wenn Duplikate im Satz enthalten sind. Wenn Sie eine OLAP-Datenquelle verwenden, hängt das
Ergebnis der Auswertungsfunktion Automatisch von der Datenquelle ab.
Beispiel: Die Zeilen der Produktreihe unten wurden mithilfe des Ausdrucks definiert
union([Produktreihe], [Campingausrüstung], ALL)
wobei [Produktreihe] die Ebene ist, die Campingausrüstung enthält.
Für IBM Cognos-PowerCubes ist Aggregate(Produktreihe) die Summe der Produktreihen unter
Ausschluss von Duplikaten. Weitere Informationen zum Verarbeiten der Aggregatfunktion finden
Sie unter "Auswertungsfunktionen" (S. 223).
Report Studio für professionelle Berichtserstellung - Benutzerhandbuch 221
Kapitel 9: Dimensionaler Berichtsstil
Beschränkungen bei Auswertungen von Kennzahlen in dimensional modellierten
relationalen (DMR) Datenquellen
Beim Verwenden der Aggregationsfunktion count distinct, median, standard-deviation oder
variance zum Auswerten von DMR-Kennzahlen und semi-additiven Kennzahlen in Kreuztabellen
bestehen gewisse Beschränkungen. Folgende Beschränkungen können beim Ausführen von Berichten
leere Zellen oder Fehlerzellen erzeugen:
●
Die Aggregationsfunktion muss für alle Mitglieder einer Ebene oder alle untergeordneten Elemente eines Mitglieds gelten.
●
Wenn Sie OLAP-Funktionen in Detailfiltern verwenden möchten, die auf eine nicht im Bericht
enthaltene Dimension angewendet werden oder sich auf einer Ebene unterhalb der Berichtsebene
befinden, stehen nur die Funktionen children, level, members, roleValue und rootMembers
zur Verfügung.
●
Es können keine Detailfilter definiert werden, die auf mindestens eine Kennzahl verweisen und
auf Nach der automatischen Aggregation eingestellt sind.
●
Sie können keine Kontextfilter definieren, die über mehr als ein Mitglied aus einer nicht im
Bericht enthaltenen Dimension verfügen.
●
Kontextfilter, die über mehr als ein Mitglied aus einer im Bericht enthaltenen Dimension verfügen, erzeugen Fehler in allen Zellen, die Vorfahren der Segmentierer-Mitglieder sind.
●
Wenn eine Kreuztabelle eine Zeile enthält, die ein Mitgliedssatz aus einer Dimension (Dimension
A) ist, sowie eine weitere Zeile, die ein Mitgliedssatz aus einer anderen Dimension (Dimension
B) ist, und ein Kontextfilter mit Mitgliedern aus Dimension A definiert ist, werden Fehlerzellen
in der Zeile erzeugt, die Mitglieder aus der Dimension B enthält.
●
Wenn ein Kontextfilter Mitglieder aus einer Dimension enthält, und eine Kreuztabelle über eine
Zeile verfügt, die einen Satz Mitglieder aus einer höheren Ebene als die der Segmentierer-Mitglieder darstellt, werden für diese Zeile Fehlerzellen erstellt.
●
Fehlerzellen werden erzeugt, wenn in einer Kreuztabelle mit zwei verschachtelten Ebenen ein
Drilldown ausgeführt wird.
Wenn Sie diese Beschränkungen in einer Berechnung nicht berücksichtigen, kann der Bericht fehlerhafte Ergebnisse enthalten.
Wenn eine Berechnung ohne Kennzahlen eine Konstante zurückgibt oder eine Auswertungsfunktion
enthält und diese Berechnung eine niedrigere Auflösungsreihenfolge aufweist als die zu aggregierende
Kennzahl, werden für die aggregierte Kennzahl Fehlerzellen zurückgegeben.
In Listenberichten werden Fehlerzellen dann als Ergebnis dieser Beschränkungen erzeugt, wenn die
Liste eine andere OLAP-Funktion als children, filter, level, members, roleValue und
rootMembers verwendet.
222
Kapitel 9: Dimensionaler Berichtsstil
Auswertungsfunktionen
In diesem Abschnitt werden die in Report Studio verfügbaren Auswertungsfunktionen erläutert.
Einige Funktionen, z. B. Benutzerdefiniert, sind nur über die Schaltfläche Aggregat
in der
Symbolleiste verfügbar. Weitere Auswertungsfunktionen sind im Ausdruckseditor (S. 271) enthalten.
Aggregate
Setzt die Auswertungsfunktion in Listen auf Automatisch. Setzt die Aufsummierungs-Aggregatfunktion in Kreuztabellen auf Automatisch. Die Funktion Aggregat(S. 300) verwendet die Auswertungsregeln für Automatisch.
Automatisch
Je nach Datenelementtyp wird in Abhängigkeit vom Kontext des Datenelements die Funktion Keine
Auswertung, Auswerten oder Berechnet angewendet.
Berechnet wird angewendet, wenn eine OLAP-Datenquelle zugrunde liegt. Dieselbe Funktion kommt
zum Einsatz, wenn der Datenelementausdruck
●
eine Auswertungsfunktion enthält
●
ist ein if-then-else oder case-Ausdruck, der einen Verweis auf mindestens eine modellierte
Kennzahl in seiner Bedingung enthält.
●
einen Verweis auf eine Modellberechnung oder Kennzahl enthält, deren Eigenschaft Reguläres
Aggregat nicht auf Nicht unterstützt gesetzt ist
●
einen Verweis auf mindestens ein Datenelement enthält, bei dem die Eigenschaft Aufsummierungs-Aggregatfunktion nicht auf Keine Auswertung gesetzt ist.
Wenn es sich bei der zugrunde liegenden Datenquelle um eine relationale Datenquelle handelt und
der Datenelementausdruck zwar keine Auswertungsfunktionen, dafür aber einen Verweis auf mindestens einen Fakt enthält, dessen Eigenschaft Reguläres Aggregat auf einen anderen Wert als Nicht
unterstützt gesetzt ist, wird die Funktion Auswerten angewendet.
Wenn es sich bei der zugrunde liegenden Datenquelle um eine OLAP-Datenquelle handelt und der
Datenelementausdruck zwar keine Auswertungsfunktionen, dafür aber einen Verweis auf mindestens
einen Fakt enthält, dessen Eigenschaft Reguläres Aggregat auf einen anderen Wert als Nicht unterstützt gesetzt ist, wird die Funktion Berechnet angewendet.
Wenn es sich bei der zugrunde liegenden Datenquelle um eine SAP BW-Quelle handelt, werden
Berichte, die Aggregationen und Auswertungen enthalten, effizienter ausgeführt, wenn die auf ein
Abfrageelement angewendete Aggregation mit der Aggregationsregel für die zugrunde liegende
Schlüsselzahl auf dem SAP BW-Server übereinstimmt. In Report Studio erreichen Sie dies am einfachsten, indem Sie die Eigenschaft Aggregatfunktion auf Automatisch festlegen.
In allen anderen Situationen wird Keine Auswertung angewendet.
Wenn diese Funktion bei relationalen und dimensional modellierten relationalen (DMR) Datenquellen
auf einen Datenelementausdruck angewendet wird, der die Funktion average enthält, werden
anhand der Detailwerte auf der untersten Ebene der Datenquelle gewichtete Mittelwerte berechnet.
Hierbei handelt es sich um die Standardfunktion.
Report Studio für professionelle Berichtserstellung - Benutzerhandbuch 223
Kapitel 9: Dimensionaler Berichtsstil
Mittelwert
Zählt alle vorhandenen Werte zusammen und teilt sie anschließend durch die Anzahl der vorhandenen
Werte.
Berechnet
Legt fest, dass alle Begriffe in einem Datenelementausdruck gemäß den eigenen Aufsummierungsregeln
aggregiert werden. Anschließend werden die Ergebnisse der Aggregationen im Rahmen des
Gesamtausdrucks berechnet.
Beispiel: Eine Liste enthält das Datenelement Menge, wobei die Eigenschaft Aggregation auf Summe
gesetzt ist. Fügen Sie eine Abfrageberechnung mit der Bezeichnung "Berechnete Menge" hinzu.
Definieren Sie den Ausdruck als "Menge + 100", und legen Sie die Eigenschaft Aggregation auf
Berechnet fest. Beim Ausführen des Berichts werden zunächst alle Werte für Menge summiert.
Anschließend wird zu jedem Wert 100 addiert, um die Werte für "Berechnete Menge" zu berechnen.
In Kreuztabellen hat diese Funktion Vorrang vor allen angegebenen Auflösungsreihenfolgen (S. 259).
Count
Zählt alle vorhandenen Werte.
Wenn es sich bei der zugrunde liegenden Datenquelle um eine OLAP-Quelle handelt und für ein
Datenelement die Eigenschaft Aufsummierungs-Aggregatfunktion auf Anzahl gesetzt wurde, ergibt
sich folgendes Verhalten:
Objekt
Verhalten
Ebene
Anzahl eindeutiger Elemente wird verwendet. Beim Validieren des Berichts wird eine
Warnung angezeigt.
Mitgliedssatz
Anzahl eindeutiger Elemente wird verwendet. Beim Validieren des Berichts wird eine
Warnung angezeigt.
Attribut
Nicht unterstützt. Beim Ausführen des Berichts wird ein Fehler ausgegeben.
Kennzahl
Unterstützt.
Wenn es sich bei der zugrunde liegenden Datenquelle um eine dimensional modellierte relationale
(DMR) Quelle handelt und für ein Datenelement die Eigenschaft Aggregatfunktion oder Aufsummierungs-Aggregatfunktion auf Anzahl gesetzt wurde, ergibt sich folgendes Verhalten:
Objekt
Verhalten
Ebene
Anzahl eindeutiger Elemente wird verwendet. Beim Validieren des Berichts wird eine
Warnung angezeigt.
Mitgliedssatz
Anzahl eindeutiger Elemente wird verwendet. Beim Validieren des Berichts wird eine
Warnung angezeigt.
224
Kapitel 9: Dimensionaler Berichtsstil
Objekt
Verhalten
Attribut
Unterstützt.
Kennzahl
Unterstützt.
Wenn Sie die Auswertung Anzahl zu einer Nicht-Fakt-Spalte in einer Liste hinzufügen und dann
die Spalte gruppieren, wird die Spalte beim Ausführen des Berichts nicht gruppiert. Um dieses Problem
zu beheben, gruppieren Sie zunächst die Spalte, bevor Sie die Auswertung Anzahl hinzufügen.
Anzahl eindeutiger Elemente
Gibt die Gesamtzahl von eindeutigen Datensätzen an, die nicht null sind.
Wenn es sich bei der zugrunde liegenden Datenquelle um eine OLAP-Quelle handelt und für ein
Datenelement die Eigenschaft Aufsummierungs-Aggregatfunktion auf Anzahl eindeutiger Elemente
gesetzt wurde, ergibt sich folgendes Verhalten:
Objekt
Verhalten
Ebene
Unterstützt.
Mitgliedssatz
Unterstützt.
Attribut
Nicht unterstützt. Beim Ausführen des Berichts wird ein Fehler ausgegeben.
Kennzahl
Nicht unterstützt. Beim Ausführen des Berichts wird ein Fehler ausgegeben.
Wenn es sich bei der zugrunde liegenden Datenquelle um eine dimensional modellierte relationale
(DMR) Quelle handelt und für ein Datenelement die Eigenschaft Aggregatfunktion oder Aufsummierungs-Aggregatfunktion auf Anzahl eindeutiger Elemente gesetzt wurde, wird dieser Wert für
Ebenen, Mitgliedersätze, Attribute und Kennzahlen unterstützt.
Benutzerdefiniert
Wertet Daten auf der Grundlage eines von Ihnen definierten Ausdrucks aus.
Maximum
Wählt den größten vorhandenen Wert aus.
Mittelwert
Gibt den Medianwert des gewählten Datenelements zurück.
Minimum
Wählt den kleinsten vorhandenen Wert aus.
Report Studio für professionelle Berichtserstellung - Benutzerhandbuch 225
Kapitel 9: Dimensionaler Berichtsstil
Keine
Es werden keine Werte aggregiert.
Wenn es sich bei der zugrunde liegenden Datenquelle um eine relationale Quelle handelt und die
Abfrageeigenschaft Automatisch gruppieren und auswerten (S. 171) auf Ja gesetzt ist, wird das
Datenelement gruppiert.
Nicht zutreffend
Diese Funktion steht nur für die Eigenschaft Aggregatfunktion zur Verfügung. Sie gibt an, dass das
Aggregatattribut ignoriert wird. Beispielsweise erfolgt die Berechnung, nachdem die Daten aggregiert
sind.
Diese Funktion unterscheidet sich von der Funktion Berechnet, die erst die Aggregation auf die
Zeilen anwendet und dann die Berechnung durchführt.
Für den Ausdruck average([Menge])+5 wird beispielsweise, wenn für die Eigenschaft Aggregatfunktion der Wert Nicht zutreffend festgelegt ist, zum Mittelwert des einzelnen Werts Menge 5 addiert.
Wenn für die Funktion der Wert Berechnet festgelegt wurde, wird zum Mittelwert einer Zahlenmenge
fünf addiert.
Diese Einstellung sollte nicht für einen Verweis auf ein einfaches Modell verwendet werden.
Diese Einstellung ist nur für aus IBM Cognos ReportNet® 1.x aktualisierte Berichte relevant.
Standardabweichung
Gibt die Standardabweichung des gewählten Datenelements zurück.
Aus mathematischer Sicht ist diese Funktion für eine geringe Anzahl von Elementen eher ungeeignet
und wird nicht unterstützt, wenn die Abfrageeigenschaft Automatisch gruppieren und auswerten (S. 171) auf Ja gesetzt ist.
Auswerten
Aggregiert Daten auf der Grundlage der Modell- oder Datentypinformationen. Bei dieser Funktion
werden die Daten zunächst berechnet und dann aggregiert. Beim Aggregieren gelten folgende Regeln:
Wenn es sich bei dem zugrunde liegenden Datenquellentyp um eine relationale Quelle handelt und
das Datenelement bzw. die Berechnung einen Verweis auf ein einzelnes Fakt-Abfrageelement in
dem Modell enthält, dessen Eigenschaft Reguläres Aggregat auf Summe, Maximum, Minimum,
Durchschnitt oder Anzahl gesetzt ist, werden die Daten mit dieser Funktion aggregiert. Andernfalls
werden die Daten entsprechend dem Datentyp des Datenelements folgendermaßen aggregiert:
●
Summe wird auf numerische Werte und Intervallwerte angewendet.
●
Maximum wird auf Datums-, Uhrzeit- und Datum-Uhrzeit-Werte angewendet.
●
Anzahl wird auf alle übrigen Werte angewendet.
Bei dem zugrunde liegenden Datenquellentyp kann es sich um eine dimensionale Quelle und bei
dem Datenelement oder der Berechnung um einen Verweis auf ein einzelnes Element im Modell
handeln. In diesem Fall wird, sofern die Eigenschaft Reguläres Aggregat des Modellelements nicht
unbekannt ist, die Auswertungsfunktion angewendet, die der Eigenschaft Reguläres Aggregat ent-
226
Kapitel 9: Dimensionaler Berichtsstil
spricht. Wenn für die Eigenschaft Reguläres Aggregat der Wert unbekannt angegeben ist, stellen
Sie die Funktion auf Berechnet ein.
Beispiel: Eine Liste enthält das Datenelement Menge, wobei die Eigenschaft Aggregation auf
Durchschnitt gesetzt ist. Fügen Sie eine Abfrageberechnung mit der Bezeichnung "Mengenauswertung" hinzu. Definieren Sie den Ausdruck als "Menge + 100", und legen Sie die Eigenschaft
Aggregation auf Auswerten fest. Beim Ausführen des Berichts werden zunächst alle Werte für
"Mengenauswertung" summiert. Anschließend wird zu jedem Wert 100 addiert, um die Werte für
Menge zu berechnen. Die Summe wird berechnet, da die Menge numerische Werte enthält und der
Ausdruck für "Mengenauswertung" keinen einfachen Datenelementverweis darstellt. Wenn
"Mengenauswertung" einfach als "Menge" definiert ist, wird die Funktion Durchschnitt auf die
einzelnen Werte angewendet.
Gesamtsumme
Addiert alle vorhandenen Werte.
Abweichung
Gibt den Varianzwert des gewählten Datenelements zurück.
Hinweis: Aus mathematischer Sicht ist diese Funktion für eine geringe Anzahl von Elementen eher
ungeeignet und wird nicht unterstützt, wenn die Abfrageeigenschaft Automatisch gruppieren und
auswerten auf Ja gesetzt ist.
Zuordnen von Aggregatfunktionen von Datenquellen zu Framework Manager und Report Studio
Die in Framework Manager und Report Studio verfügbaren Auswertungsfunktionen entsprechen
Auswertungsfunktionen, die von relationalen und dimensionalen Datenquellen unterstützt werden.
In der nachstehenden Tabelle ist dargestellt, wie Auswertungsfunktionen in Datenquellen den entsprechenden Funktionen in Framework Manager und Report Studio zugeordnet sind.
Datenquelle
Framework Manager
Report Studio
Keine angegeben oder none
Nicht unterstützt
Keine
average (avg)
Mittelwert
Mittelwert
count
Count
Count
count distinct
Anzahl eindeutiger Elemente
Anzahl eindeutiger Elemente
maximum (max)
Maximum
Maximum
minimum (min)
Minimum
Minimum
median
Mittelwert
Mittelwert
standard deviation (stddev)
Standardabweichung
Standardabweichung
Report Studio für professionelle Berichtserstellung - Benutzerhandbuch 227
Kapitel 9: Dimensionaler Berichtsstil
Datenquelle
Framework Manager
Report Studio
sum
Sum
Gesamtsumme
variance (var)
Abweichung
Abweichung
count non zero
Anzahl Nichtnullelemente
Automatisch
average non zero
unbekannt
Automatisch
external
unbekannt
Automatisch
any
unbekannt
Automatisch
calculated
unbekannt
Automatisch
unknown
unbekannt
Automatisch
first_period
unbekannt
Automatisch
last_period
unbekannt
Automatisch
Die folgenden Auswertungsfunktionen sind entweder nur in Framework Manager oder nur in
Report Studio enthalten. In den Datenquellen ist keine entsprechende Auswertungsfunktion enthalten.
Framework Manager
Report Studio
Automatisch
Automatisch
Berechnet
Berechnet
Keine entsprechende Auswertungsfunktion
Auswerten
Keine entsprechende Auswertungsfunktion
Nicht zutreffend
Eingrenzen von dimensionalen Daten
In Report Studio gibt es drei Möglichkeiten, dimensionale Daten in einer Kreuztabelle einzugrenzen:
228
●
Ziehen von Datenelementen an die Ränder der Kreuztabelle
●
Ziehen von Datenelementen in den Kontextfilter
●
Erstellen von Satzausdrücken an den Rändern der Kreuztabelle (S. 258), die Mitglieder oder
Mitgliedssätze zurückgeben
Kapitel 9: Dimensionaler Berichtsstil
Hinweis: Auswertungs- und Detailfilter (S. 179) sollten nur zum Eingrenzen von Daten bei der relationalen Berichtserstellung (S. 179) verwendet werden.
Die Art der Eingrenzung hängt von den Funktionen der Datenquelle, den Leistungsanforderungen,
der Bestandsfestigkeit des Datensatzes sowie davon ab, wie ausführlich der Bericht sein soll.
Beachten Sie die Einschränkungen beim Filtern dimensionaler Daten (S. 230) und beim Filtern von
Daten aus SAP BW-Datenquellen (S. 183).
Sie können auch Eingabeaufforderungen oder Eingabeaufforderungssteuerungen verwenden, um
den Benutzern Eingaben für den Filter zu ermöglichen (S. 421).
Erstellen von Kontextfiltern
Beim Arbeiten mit dimensionalen Daten können Sie mithilfe von Kontextfiltern bzw. Segmentiererfiltern Ihren Bericht rasch auf eine bestimmte Datenansicht einstellen.
Beispiel: Die folgende Kreuztabelle enthält Produktreihen in den Zeilen, Jahre in den Spalten und
Einnahmen als Kennzahl. Die Werte sollen so gefiltert werden, dass ausschließlich Einnahmen aus
Web-Bestellungen für den asiatisch-pazifischen Raum angezeigt werden. Wenn Sie den Kontext
ändern möchten, ziehen Sie "Asiatisch-pazifischer Raum" und "Web" aus der Quellverzeichnisstruktur in den Abschnitt Kontextfilter des Übersichtsbereichs. Daraufhin zeigt die Kreuztabelle nur
die Einnahmen für "Asiatisch-pazifischer Raum" und "Web" an. Wenn Sie den Kontext ändern,
ändern Sie nur die angezeigten Werte. Die Elemente in den Zeilen oder Spalten werden jedoch weder
begrenzt noch geändert.
Die als Kontextfilter verwendeten Mitglieder werden in der Kopfzeile des Berichts angezeigt, wenn
der Bericht ausgeführt wird.
Alle Auswertungswerte im Bericht werden neu berechnet, um die vom Kontextfilter zurückgegebenen
Ergebnisse widerzuspiegeln.
Sie können mehrere Kontextfilter erstellen, um Filtervorgänge für mehrere verschiedene Hierarchien
gleichzeitig durchzuführen.
Tipp: Der Beispielbericht Budget verglichen mit Istwerten(S. 578) im Package Vertrieb und Marketing
(cube) enthält einen Kontextfilter. Weitere Informationen zu den Beispielen für die Firma Abenteuer
und Freizeit finden Sie unter "Beispielberichte und Packages" (S. 569).
Wenn Sie eine Berechnung oder einen Ausdruck verwenden möchten, um einen Kontextfilter zu
definieren, verwenden Sie den Abfragen-Explorer, um einen Segmentierer-Mitgliedssatz zu erstellen.
Ein Segmentierer-Mitgliedssatz ist ein Ausdruck, der einen Satz von Mitgliedern aus derselben
Dimension zurückgibt. Sie können z. B. einen Segmentierer-Mitgliedssatz definieren, der die fünf
Produkte mit den höchsten Einnahmen herausfiltert.
Report Studio für professionelle Berichtserstellung - Benutzerhandbuch 229
Kapitel 9: Dimensionaler Berichtsstil
Kontextfilter unterscheiden sich von anderen Filtern. Beim Filtern von Daten werden Mitglieder,
die den Filterkriterien nicht entsprechen, aus dem Bericht entfernt. Ein Kontextfilter entfernt keine
Mitglieder aus einem Bericht. Stattdessen werden die entsprechenden Werte gefiltert und leere Zellen
angezeigt.
Sie können Kontextfilter auch als Eingabeaufforderungen verwenden, wenn der Bericht ausgeführt
wird (S. 231).
Verwenden Sie beim Erstellen von Kontextfiltern
●
nur Mitglieder aus Hierarchien, die nicht bereits auf ein Zeilen-/Spaltenelement der Kreuztabelle
projektiert sind
●
nur ein Mitglied pro Hierarchie
Schritte zum Erstellen eines einfachen Kontextfilters
1. Wählen oder suchen Sie im Fenster Einfügbare Objekte auf der Registerkarte Quelle
destens ein Element, das gefiltert werden soll.
min-
2. Ziehen Sie das Element, nach dem gefiltert werden soll, in den Abschnitt Kontextfilter des
Übersichtsbereichs.
3. Um den Kontext zu wechseln, wählen Sie aus dem Feld Kontextfilter ein neues Element aus.
Schritte zum Erstellen eines erweiterten Segmentierer-Filters
1. Gehen Sie mit dem Mauszeiger auf die Schaltfläche Abfragen-Explorer
die Abfrage, der ein Segmentierer hinzufügt werden soll.
2. Ziehen Sie auf der Registerkarte Berichtselemente
, und klicken Sie auf
den Segmentierer-Mitgliedsatz in den
Bereich Segmentierer.
3. Ziehen Sie die Mitglieder in das Feld Ausdrucksdefinition.
Sie müssen die Mitglieder im Ausdruck mithilfe der Funktion set verbinden. Der folgende
Ausdruck enthält zum Beispiel die Mitglieder "Fax" und "Telefon" aus der Dimension
"Bestellmethode":
set([Fax],[Telefon])
4. Wenn Sie Mitglieder aus einer anderen Dimension hinzufügen möchten, wiederholen Sie Schritt
2, um einen separaten Segmentierer-Mitgliedssatz zu erstellen.
Einschränkungen beim Filtern von dimensionalen Datenquellen
Vermeiden Sie die Verwendung von Kontextfiltern (Segmentierern) in Verbindung mit dimensionalen
Konstrukten, an denen Mitglieder aus Hierarchien beteiligt sind, die an einer anderen Stelle im
Bericht verwendet werden, da die Ergebnisse in diesem Fall häufig nicht wie erwartet ausfallen und
Änderungen in einer künftigen Version zur Folge haben können.
Dimensionale Datenquellen stellen eine implizite Aufsummierung auf allen Ebenen der einzelnen
dimensionalen Hierarchien zur Verfügung. Durch Kontextfilter und Segmentierer mit mehr als
230
Kapitel 9: Dimensionaler Berichtsstil
einem Mitglied wird eine vorberechnete Aufsummierung der Mitglieder auf den Hierarchieebenen
über der Ebene, auf die der Filter angewendet wird, ungültig.
Folgende Filtertypen können bei der dimensionalen Berichtserstellung problemlos verwendet werden:
●
Kontextfilter (Segmentierer) mit mindestens einem expliziten, nicht berechneten Mitglied pro
Hierarchie, wenn diese Hierarchien nicht an anderer Stelle im Bericht verwendet werden.
●
Ausdrücke, die die Filterfunktion (nicht in einem Segmentierer) verwenden und Kennzahl, Tuple
oder Attributwerte vergleichen.
Fehlerhafte Bindestriche (--) beim Filtern
Wenn Sie Kontextfilter mit einem berechneten Fakt oder einer berechneten Kennzahl verwenden,
werden als Wert für einige oder alle Zellen im Bericht, die in der Datenbank berechnete Aggregate
darstellen (Aggregatfunktion wurde auf Automatisch festgelegt), möglicherweise zwei Bindestriche
(--) angezeigt. Dies bedeutet, dass die Datenquelle diese Werte nicht berechnen kann.
Sie können diesen Fehler vermeiden, indem Sie eine explizite Aufsummierungsregel oder eine
Aggregationsfunktion wie Gesamtsumme verwenden. Dies sollten Sie jedoch nur tun, wenn Sie mit
den Daten vertraut sind und keinen Zweifel daran haben, dass dies die korrekte Antwort für diesen
Bericht ist.
Filter in Abfragen und Unterabfragen
Bei dimensionalen Datenquellen werden Filter in Abfragen und Unterabfragen (S. 234) als gleichbedeutend angesehen. Dies trifft auch auf Segmentierer zu.
Definieren von Eingabeaufforderungen unter Verwendung von Kontextfiltern
Wenn Kontextfilter (oder Segmentierer) definiert wurden, können Sie mithilfe dieser Filter Eingabeaufforderungen im Bericht erstellen. Mithilfe von Eingabeaufforderungen können Benutzer die
Informationen in einem Bericht an die eigenen Bedürfnisse anpassen. Sie können z. B. eine Eingabeaufforderung erstellen, um den Benutzern die Auswahl einer Region zu ermöglichen. Im Bericht
werden dann nur die Daten für die angegebene Region abgerufen und angezeigt.
Vor dem Definieren einer Eingabeaufforderung müssen Sie Kontextfilter erstellen (S. 229).
Vorgehensweise
1. Klicken Sie im Bereich Kontextfilter des Übersichtsbereichs auf den Nach-unten-Pfeil neben
dem Filter, den Sie als Eingabeaufforderung verwenden möchten.
2. Klicken Sie auf Eingabeaufforderung, und wählen Sie eine der folgenden Optionen aus:
●
Wenn Sie die Eingabeaufforderung entfernen möchten, klicken Sie auf Keine Eingabeaufforderung.
●
Um Benutzern, die den Bericht ausführen, die Möglichkeit zu geben, ein beliebiges Mitglied
aus der Hierarchie auszuwählen, klicken Sie auf Eingabeaufforderung bei Hierarchie.
●
Um Benutzern, die den Bericht ausführen, die Möglichkeit zu geben, eine Auswahl aus einer
Liste von Mitgliedern auf der aktuellen Ebene vorzunehmen, klicken Sie auf Eingabeaufforderung bei Ebene.
Report Studio für professionelle Berichtserstellung - Benutzerhandbuch 231
Kapitel 9: Dimensionaler Berichtsstil
Sortieren von dimensionalen Daten
Sie können Elemente Ihren Anforderungen entsprechend sortieren. Standardmäßig ruft Report
Studio die Elemente in der Reihenfolge ab, in der sie in der Datenquelle definiert sind. OLAPDatenquellen weisen immer eine definierte Reihenfolge auf. In relationalen und dimensional
modellierten relationalen Datenquellen ist dies nicht immer der Fall. Der Datenmodellierer definiert
die Sortieroptionen im Modell. Weitere Informationen über die Datenmodellerstellung finden Sie
im Framework Manager User Guide.
Tipp: Der Beispielbericht Verkaufssteigerung im Jahresvergleich(S. 585) im Package AUF Data
Warehouse (Analyse) enthält sortierte Daten. Weitere Informationen zu den Beispielen für die Firma
Abenteuer und Freizeit finden Sie unter "Beispielberichte und Packages" (S. 569).
Satzsortierung
Sie können Mitgliedssätze anhand ihrer Titelzeile sortieren. Standardmäßig werden Sätze bei Auswahl
der Option Satz sortieren - aufsteigend oder der Option Satz sortieren - absteigend nur basierend
auf ihren Titelzeilen sortiert. Sie können zudem erweiterte Sortierfunktionen anwenden (S. 233), um
Sätze unter Verwendung einer Schnittmenge (Tuple) oder einer Mitgliedseigenschaft zu sortieren.
Beispiel: Ein Satz enthält Regionen, und Sie sortieren die Regionen innerhalb des Satzes in alphabetisch absteigender Reihenfolge. Die Satzsortierung wird nur von Datenelementen unterstützt, die
Sätze darstellen.
Bevor Sie eine Satzsortierung durchführen können, müssen Sie Datensätze für die Mitglieder in
Ihrem Bericht erstellen (S. 210).
Datenelemente aus unterschiedlichen gemischten Dimensionen können nicht sortiert werden. Wenn
eine Kreuztabelle beispielsweise Jahre und Produkte am selben äußeren Rand und auf derselben
Ebene aufweist, können Sie zwar sowohl die Jahre als auch die Produktreihen sortieren, sie aber
nicht als kombinierten Satz sortieren, da Jahre und Produkte aus unterschiedlichen Dimensionen
stammen.
Sortieren nach Wert
Sie können Mitglieder in den Sätzen auf der entgegengesetzten Achse anhand des Wertes eines
ausgewählten Mitglieds oder einer ausgewählten Kennzahl sortieren.
Beispiel: Eine Kreuztabelle enthält als einzelne Mitglieder in den Spalten eingefügte Jahre, als Mitgliedssatz in den Zeilen eingefügte Produktreihen und Einnahmen als Kennzahl. Sie wählen 2004
aus, klicken auf die Schaltfläche Sätze der entgegengesetzten Achse nach Wert ordnen
und
sortieren die Daten in absteigender Reihenfolge. Die Werte in der Spalte "2004" werden sortiert.
Bevor Sie diese Art der Sortierung durchführen können, müssen Sie Sätze für die Mitglieder in Ihrem
Bericht erstellen (S. 210).
232
Kapitel 9: Dimensionaler Berichtsstil
In verschachtelten Kreuztabellen werden Elemente auf der Grundlage der innersten verschachtelten
Zeile der entgegengesetzten Achse sortiert. Angenommen, eine Kreuztabelle enthält in den Spalten
die Werte für "Jahre" und in den Zeilen die Werte für "Einzelhändler", die innerhalb von "Produktreihe" verschachtelt sind. Wenn Sie "2004" auswählen und in absteigender Reihenfolge sortieren,
werden die Einzelhändler für jede Produktreihe vom größten Wert bis zum kleinsten Wert aufgelistet.
Beschränkungen beim Sortieren von SAP BW-Daten
Wenn Sie eine SAP BW-Datenquelle verwenden, verfügt jede Ebene in einer Hierarchie über ein
Element mit demselben Namen wie die Ebene sowie über die Rolle _businessKey. Derartige Elemente
werden als Ebenenidentifizierungen bezeichnet. Zum Sortieren sollten nur die Ebenenidentifizierungen
aller Zeitdateneigenschaften verwendet werden, zum Beispiel 0CALDAY und 0CALMONTH. Alle
anderen (Attribut-)Elemente in diesen Hierarchien sind formatierte Zeichenkettenausdrücke der
Merkmalwerte, mit denen sie verbunden sind. Diese formatierten Werte werden in alphabetischer,
und nicht in chronologischer Reihenfolge sortiert.
Tipp: Mit Ebenenidentifizierung wird hier ein Abfrageelement bezeichnet, das über denselben
Namen wie die Ebene sowie über die Rolle _businessKey verfügt. In einer SAP BW-Hierarchie verfügt
jede Ebene über eine Ebenenidentifizierung.
Vorgehensweise zum Sortieren von Sätzen nach Titelzeile
1. Wählen Sie in einer Kreuztabelle einen Satz zum Sortieren aus.
2. Klicken Sie auf die Schaltfläche Sortieren
, und klicken Sie auf Satz sortieren - aufsteigend
oder Satz sortieren - absteigend.
Tipp: Um eine Sortierfolge zu entfernen, klicken Sie auf Nicht sortieren.
Vorgehensweise zum Sortieren von Sätzen auf der entgegengesetzten Achse nach Wert
1. Wählen Sie in einer Kreuztabelle ein Mitglied oder eine Kennzahl zum Sortieren aus.
Beispiel: Um einen Satz auf der Zeilenachse zu sortieren, wählen Sie ein Mitglied oder eine
Kennzahl auf der Spaltenachse aus.
2. Klicken auf die Schaltfläche Sätze der entgegengesetzten Achse nach Wert ordnen
.
Tipp: Um eine Sortierfolge zu entfernen, klicken Sie auf Nicht sortieren.
Durchführen erweiterter Satzsortierungen
Wenn Sie dimensionale Daten verwenden, können Sie die Eigenschaft eines Mitglieds zum Sortieren
verwenden. Beispiel: Ihr Bericht enthält Mitarbeiternamen, und Sie möchten die Mitarbeiter anhand
der Eigenschaft "Geschlecht" sortieren. Sie können auch anhand einer Schnittmenge von Mitgliedern
(auch Tuple genannt) sortieren. Ein Beispiel dafür wäre, wenn Sie die Mitarbeiter nach dem Wert
für die im Jahr 2006 genommenen Krankheitstage sortieren (S. 259).
Schritte zum Sortieren von Sätzen dimensionaler Daten
1. Wählen Sie einen Satz aus.
2. Klicken Sie auf die Schaltfläche Sortieren
, und klicken Sie auf Erweiterte Satzsortierung.
Report Studio für professionelle Berichtserstellung - Benutzerhandbuch 233
Kapitel 9: Dimensionaler Berichtsstil
3. Legen Sie die Sortieroptionen fest.
4. Wenn Sie Mitglieder aus verschiedenen Ebenen sortieren und die Hierarchie beibehalten
möchten, aktivieren Sie das Kontrollkästchen Hierarchische Sortierung.
5. Wenn Sie Elemente nach einer Mitgliedseigenschaft sortieren möchten, doppelklicken Sie unter
Sortieren nach auf Eigenschaft. Navigieren Sie zur Verzeichnisstruktur, und wählen Sie die zu
verwendende Mitgliedseigenschaft aus.
6. Um Elemente anhand einer Schnittmenge von Mitgliedern bzw. eines Tuples zu sortieren, klicken
Sie unter Sortieren nach auf Schnittmenge (Tuple) , und klicken Sie auf die Schaltfläche mit
den Auslassungszeichen (...). Wählen Sie dann im Feld Verfügbare Mitglieder und Kennzahlen
die gewünschten Elemente aus, und klicken Sie auf den nach rechts weisenden Pfeil, um sie in
das Feld Schnittstellenmitglieder und -kennzahlen zu verschieben. Sie können Elemente auch
aus der Registerkarte Berechnete Mitglieder und Kennzahlen auswählen.
Arbeiten mit dimensionalen Abfragen
Mit Abfragen wird festgelegt, welche Daten im Bericht angezeigt werden. In Report Studio erstellen
und ändern Sie Abfragen mit Query Explorer (S. 50). Der Abfragen-Explorer bietet eine zusätzliche
Möglichkeit, bestehende Berichte zu bearbeiten und neue Berichte zu erstellen. Mit dem AbfragenExplorer können Sie komplexe Aufgaben sowie andere Aufgaben ausführen, die im Berichtslayout
schwieriger durchzuführen sind. Mit dem Abfragen-Explorer können Sie folgende Aufgaben ausführen:
●
Verbessern der Leistung durch Ändern der Abfragereihenfolge der Elemente aus der Datenbank
bzw. durch Ändern der Abfrageeigenschaften, damit der Berichtsserver, dort wo es möglich ist,
Abfragen gleichzeitig ausführen kann
Hinweis: Abfragen werden standardmäßig sequenziell ausgeführt. Ihr Administrator muss die
gleichzeitige Abfrageausführung aktivieren. Weitere Informationen finden Sie im Administration
und Zugriffsschutz - Handbuch.
●
Anzeigen oder Hinzufügen von Filtern und Parametern und Ändern der zugehörigen Eigenschaften
●
Anzeigen oder Hinzufügen von Dimensionen, Ebenen und Fakten
●
Integrieren von SQL-Anweisungen aus anderen Berichten oder aus von Ihnen selbst erstellten
Berichten
●
Erstellen von komplexen Abfragen mithilfe von Satzoperationen und Verbindungen
Angeben einer Liste der Datenelemente für ein Objekt
Geben Sie die Liste der Datenelemente für ein Objekt an, wenn Sie auf ein Datenelement verweisen
müssen, das in einer Abfrage vorhanden ist, jedoch nicht im Layout. Ein solcher Fall wäre gegeben,
wenn Sie z. B. eine Layout-Berechnung zu einer Liste hinzufügen möchten, in der ein Datenelement
verwendet wird, das in der Abfragedefinition vorkommt. Wenn das Datenelement nicht in der Liste
angezeigt wird, müssen Sie darauf verweisen, wenn die Layout-Berechnung funktionieren soll.
234
Kapitel 9: Dimensionaler Berichtsstil
Sie müssen auch die Liste der Datenelemente angeben, wenn Sie bedingte Formatierungen (S. 469)
anwenden, die ein Datenelement verwenden, das nicht in der Abfrage enthalten ist.
Vorgehensweise
1. Klicken Sie auf ein Layoutobjekt.
Tipp: Eine Liste der Layoutobjekte, für die Sie eine Liste von Eigenschaften angeben können,
finden Sie im Abschnitt zur Eigenschaft Eigenschaften in "Referenz zu Objekten und Eigenschaften in Report Studio" (S. 603).
2. Doppelklicken Sie im Fenster Eigenschaften auf die Eigenschaft Eigenschaften, und wählen
Datenelemente aus.
Verknüpfen von Abfragen mit Layouts
Abfragen und Layouts hängen miteinander zusammen. Nachdem Sie sich für den gewünschten
Datentyp entschieden haben, müssen Sie ein Layout erstellen, in dem die Ergebnisse angezeigt
werden. Jede Spalte mit Daten muss sowohl für die Abfrage ausgewählt als auch in einem Layout
dargestellt werden, sofern es keine Spalten gibt, die nicht angezeigt werden sollen. Die Abfrageund Layout-Abschnitte eines Berichts müssen miteinander verknüpft sein, damit ein gültiger Bericht
erstellt werden kann.
In Report Studio werden Abfragen und Layouts automatisch verknüpft. Wenn Sie beispielsweise
Report Studio und das Layout für Listenberichte verwenden, werden Abfrage und Layout automatisch
verknüpft.
Vorgehensweise zum manuellen Verknüpfen einer Abfrage mit einem Datencontainer
1. Wählen Sie einen Datencontainer aus.
2. Legen Sie im Fenster Eigenschaften für die Eigenschaft Abfrage eine Abfrage fest.
3. Ziehen Sie im Fenster Einfügbare Objekte auf der Registerkarte Datenelemente
mente aus der Abfrage in den Datencontainer.
Datenele-
Verwenden dimensionaler Datenquellen mit Abfragen
Wenn Sie mit BW-Datenquellen arbeiten, können Sie nur eine einzelne Hierarchie in einer Abfrage
verwenden.
Das Erstellen von Abfragen mit einer Mischung von OLAP und relationalen Daten wird nicht
unterstützt. Wenn Sie Abfragen mit einer Datenbank erstellen, deren Typ Sie nicht kennen, wenden
Sie sich an Ihren Datenbank-Administrator oder -Modellersteller.
Wenn Sie Abfragen mit mehreren Cubes unter Verwendung von dimensionalen Datenquellen verwenden, treffen die folgenden Einschränkungen zu:
●
Für Cube-übergreifende Berechnungen sind nur einfache Rechenoperatoren (+, *, /,-) verfügbar.
●
Geschlossene Verbindungen werden nicht unterstützt.
●
Alle Verbindungen für Abfragen mit mehreren Cubes sind offene Verbindungen.
Report Studio für professionelle Berichtserstellung - Benutzerhandbuch 235
Kapitel 9: Dimensionaler Berichtsstil
●
Sie können eine angepasste Dimension (Abfragesubjekt) nicht sortieren oder filtern.
●
Angepasste Dimensionen werden in Framework Manager erstellt.
●
Wenn Sie die Abfrageneigenschaft Generiertes SQL/MDX zum Anzeigen von MDX verwenden,
wird möglicherweise nicht das tatsächlich ausgeführte MDX angezeigt. Der Grund dafür ist,
dass beim Ausführen einer Abfrage mit mehreren Cubes eigentlich mehrere Abfragen ausgeführt
werden.
Verbinden von Abfragen zwischen verschiedenen Datenquellen
IBM Cognos 8 unterstützt Folgendes:
●
RDBMS-zu-RDBMS-Verbindungen
●
Satzoperationen für beliebige zwei Abfragen
●
Master/Detail-Beziehungen zwischen zwei beliebigen Abfragen
●
Drillvorgang von einer beliebigen Abfrage zu einer anderen beliebigen Abfrage
Folgende Verbindungstypen können Sie nicht erstellen:
●
Cube-zu-Cube (homogen)
●
Cube-zu-Cube (heterogen)
●
Cube-zu-RDBMS
●
Cube-zu-SAP BW
●
SAP-BW-zu-RDBMS
Abfragen mehrerer Fakten
Sie müssen das Ergebnis einer Abfrage mehrerer Faktentabellen verstehen, um die gewünschten
Ergebnisse zu erzielen. Das Ergebnis einer Abfrage mehrerer Fakten hängt davon ab, ob Sie mit
angepassten oder nicht angepassten Dimensionen arbeiten, von der Granularitätsebene und davon,
ob die Daten additiv sind.
Die folgende Datenquelle hat Eigenschaften, die sich auf die Ergebnisse auswirken, wenn Sie eine
Abfrage mehrerer Fakten für "Inventarebenen" und "Umsatz" verwenden. Granularität für Zeit
unterscheidet sich in sofern, dass die Inventarebenen monatlich und der Umsatz täglich aufgezeichnet
wird. Außerdem enthält "Umsatz" eine nicht angepasste Dimension, "Bestellmethode".
236
Kapitel 9: Dimensionaler Berichtsstil
Anhand der folgenden Beispiele wird dargestellt, wie die Ergebnisse einer Abfrage mehrerer Fakten
interpretiert werden und mit welchen Optionen eine Abfrage geändert werden kann, um die
gewünschten Ergebnisse zu erzielen.
Angepasste Dimensionen
Mit Einzelabfragen von "Inventarebenen" und "Umsatz" nach "Quartal" und "Produkt" erhalten
Sie folgende Ergebnisse
Eine Abfrage mehrerer Fakten und angepasster Dimensionen berücksichtigt die Kardinalität zwischen
jeder Faktentabelle und ihren Dimensionen und gibt alle Zeilen der jeweiligen Faktentabelle zurück.
Die Faktentabellen werden anhand der gemeinsamen Schlüssel, "Produkt" und "Zeit" abgeglichen.
Sowohl "Produkt" als auch "Zeit" sind für "Inventarebenen" und "Umsatz" gültig. Dennoch
werden die Inventarebenen monatlich und der Umsatz täglich aufgezeichnet. In diesem Beispiel
werden die Ergebnisse automatisch auf die niedrigste gemeinsame Granularitätsebene aggregiert.
"Menge", die aus "Umsatz" stammt, wird zu Monaten aufaddiert.
Für diese Abfrage werden oft Nullen zurückgegeben, da eine Kombination von dimensionalen Elementen möglicherweise zwar in einer Faktentabelle existiert, in einer anderen jedoch nicht. Wenn
z. B. "Husky Seil 50" im Inventar in 200501 verfügbar war, in demselben Zeitraum dieses Produkt
jedoch nicht verkauft wurde, müsste für "Menge" in der Zeile "Husky Seil 50" der Wert 0 angezeigt
werden.
Nicht angepasste Dimensionen
Wenn der Abfrage eine nicht angepasste Dimension hinzugefügt wird, verändert das die Eigenschaft
der Ergebnisse, die von der Abfrage ausgegeben werden.
Report Studio für professionelle Berichtserstellung - Benutzerhandbuch 237
Kapitel 9: Dimensionaler Berichtsstil
"Bestellmethode" ist nur in "Umsatz" vorhanden. Daher ist es nicht mehr möglich, Datensätze auf
eine niedrigste gemeinsame Granularitätsebene zu aggregieren, da eine Seite der Abfrage eine
Dimensionalität hat, die sie nicht mit der anderen Seite gemeinsam hat. Ergebnisse von "Eröffnungsbestand" und "Endbestand" werden wiederholt, weil es nicht mehr möglich ist, festzustellen, in
welcher Beziehung ein einzelner Wert aus diesen Spalten zu einem Wert aus "Menge" steht.
Wenn das Gruppieren anhand des Schlüssels "Quartal" erfolgt, ist zu sehen, dass das Ergebnis in
diesem Beispiel auf demselben Datensatz beruht, wie die Abfrage von angepassten Dimensionen.
Die Auswertungswerte sind dieselben. Beispielsweise ist die Gesamtmenge für 200501 in beiden
Beispielen 2.766.
Filter nach nicht angepassten Dimensionen
Standardmäig werden Filter zum Verbessern der Leistung auf Datenbankebene angewendet. Das
Standardverhalten kann zu dem unerwarteten Ergebnis führen, dass Nullwerte ausgegeben werden,
wenn einer Abfrage mehrerer Fakten ein Filter hinzugefügt wird. Wenn Sie einen Filter nach der
Dimension "Bestellmethode" erstellen, um nur die Bestellmethode "Fax" abzurufen, und den Filter
auf die Datenquelle anwenden, enthält der Bericht Nullen.
238
Kapitel 9: Dimensionaler Berichtsstil
Der Filter wird nur auf einen Subjektbereich angewendet, "Umsatz". Da "Bestellmethode" in
"Inventarebenen" nicht enthalten ist, werden weiterhin alle Produkte im Bericht angezeigt. Beispielsweise war "Course Pro Golfschirm" in 200602 im Inventar enthalten. Da für dieses Produkt in
200602 kein Verkauf über die Bestellmethode "Fax" erfolgt ist, sind "Bestellmethode" und "Menge"
gleich null.
Die Nullen können entfernt werden, indem der Filter so geändert wird, dass er auf den Ergebnissatz
und nicht auf die Datenquelle angewendet wird. Indem der Filter auf den Ergebnissatz angewendet
wird, werden dieselben Ergebnisse wie bei der Verwendung von angepassten Dimensionen ausgegeben. Nur die Produkte, die über die Bestellmethode "Fax" bestellt wurden, werden in dem Bericht
aufgeführt.
Die Auswertung der Menge lautet 986 bei beiden Filtermethoden, d. h. die Ergebnisse beruhen auf
demselben Datensatz.
In Report Studio gibt es zwei Filtertypen. Detailfilter werden auf die Datenquelle angewendet.
Auswertungsfilter werden auf den Ergebnissatz angewendet. Weitere Informationen zum Anwenden
Report Studio für professionelle Berichtserstellung - Benutzerhandbuch 239
Kapitel 9: Dimensionaler Berichtsstil
von Detail- und Auswertungsfiltern finden Sie unter "Erstellen von Detail- oder Auswertungsfiltern" (S. 179).
Hinzufügen von Abfragen zu dimensionalen Berichten
Sie können im Abfragen-Explorer mehrere Abfragen für spezielle Einsatzbereiche erstellen. So
können Sie z. B. für jeden Datencontainer im Bericht eine separate Abfrage erstellen, um verschiedene
Daten anzuzeigen.
Tipp: Der Beispielbericht Präsentationsmappe(S. 589) im Package AUF Verkauf (Analyse) und der
Beispielbericht Die besten 10 Einzelhändler 2005 im Package AUF Data Warehouse (Analyse) enthalten jeweils mehrere Abfragen. Weitere Informationen zu den Beispielen für die Firma Abenteuer
und Freizeit finden Sie unter "Beispielberichte und Packages" (S. 569).
Vorgehensweise
1. Zeigen Sie mit dem Mauszeiger auf die Schaltfläche Abfragen-Explorer
, und klicken Sie
auf Abfragen.
2. Ziehen Sie im Fenster Einfügbare Objekte eines der folgenden Objekte in den Arbeitsbereich.
Objekt
Beschreibung
Abfrage
Fügt eine Abfrage hinzu.
SQL
Fügt SQL-Befehle hinzu.
MDX
Fügt MDX-Befehle hinzu.
3. Legen Sie im Fenster Eigenschaften die Objekteigenschaften fest.
4. Doppelklicken Sie auf eine Abfrage.
5. Ziehen Sie im Fenster Einfügbare Objekte auf der Registerkarte Quelle
Datenelemente in
das Fenster Datenelemente.
Tipp: Sie können Datenelemente zur Abfrage hinzufügen, die nicht im Layout angezeigt werden
sollen. Um beispielsweise nach Produktreihencode zu filtern und Produktreihe im Layout
anzuzeigen, müssen Sie beide Datenelemente zur Abfrage hinzufügen.
6. Um ein neues Datenelement zu erstellen, ziehen Sie im Fenster Einfügbare Objekte auf der
Registerkarte Berichtselemente
das Objekt Datenelement in das Fenster Datenelemente.
7. Um einen Filter hinzuzufügen, ziehen Sie im Fenster Einfügbare Objekte auf der Registerkarte
Berichtselemente das Element Filter in das Fenster Detailfilter oder das Fenster Auswertungsfilter,
und definieren Sie den Filterausdruck (S. 179).
Tipp: Um einen Filter zu erstellen, können Sie auch ein Datenelement aus der Registerkarte
Quelle in eines der Filterfenster ziehen und den Filterausdruck definieren. Wenn Sie mit einer
dimensionalen Datenquelle arbeiten, können Sie Daten schnell filtern, indem Sie anstelle der
240
Kapitel 9: Dimensionaler Berichtsstil
Ebene, zu der ein Mitglied gehört, das Mitglied selbst in das Filterfenster ziehen. Wenn Sie z. B.
das Mitglied 2006 aus der Ebene Jahre in das Fenster ziehen, werden die Daten für das Jahr
2006 gefiltert. Diese Vorgehensweise ist weniger zeitaufwändig, als wenn Sie zunächst die Ebene
Jahre in das Fenster ziehen und anschließend den Filterausdruck definieren, um anzugeben,
dass nur Daten für das Jahr 2006 angezeigt werden sollen
Beim Hinzufügen von Abfragen zum Bericht
●
Klicken Sie mit der rechten Maustaste in den Arbeitsbereich und dann auf Package-Quellen
anzeigen, um die Abfragen anzuzeigen, die Datenelemente aus einem Package verwenden.
●
Klicken Sie mit der rechten Maustaste in den Arbeitsbereich und klicken dann auf Verweise
erweitern, um die Beziehungen zwischen den Abfragen im Bericht anzuzeigen. Diese Funktion
ist beim Erstellen komplexer Abfragen hilfreich.
Hinzufügen von Dimensionsinformationen zu einer Abfrage
Sie können Dimensionsinformationen zu einer Abfrage hinzufügen, wenn einer der folgenden Fälle
vorliegt:
●
In der Datenquelle sind keine Dimensionsinformationen verfügbar.
Beispiel: Die Datenquelle enthält flache Daten, die Sie dimensional modellieren möchten.
●
Sie möchten die Dimensionsinformationen in der Datenquelle überschreiben.
●
Sie möchten die Dimensionsinformationen in der Datenquelle erweitern oder begrenzen.
Wenn einer Datenquelle, die Dimensionen enthält, keine Dimensionsinformationen hinzugefügt
werden, wird die Dimensionsstruktur der Datenquelle verwendet. Wenn die Datenquelle keine
Dimensionen enthält, erstellt IBM Cognos 8 eine Standard-Dimensionsstruktur.
Dimensionsinformationen dienen nicht dazu, die Darstellung von Informationen festzulegen. Sie
stellen vielmehr eine Hilfe bei der Planung von Abfragen dar. Dimensionsinformationen können
als eine Art Hinweis für die Abfrageerstellung betrachtet werden. Darüber hinaus sind die Benutzer
nicht in der Lage, einen Drilldown (S. 263) auf Dimensionen auszuführen, die Sie dem Bericht hinzufügen.
Vorgehensweise
1. Zeigen Sie mit dem Mauszeiger auf die Schaltfläche Abfragen-Explorer
auf ein Abfrage.
, und klicken Sie
2. Setzen Sie im Fenster Eigenschaften die Eigenschaft Dimensionsinformationen überschreiben
auf Ja.
Die Registerkarte Dimensionsinformationen wird im Arbeitsbereich angezeigt.
3. Klicken Sie auf die Registerkarte Dimensionsinformationen.
4. Wenn Sie eine Dimension aus einem vorhandenen Datenelement erstellen möchten, ziehen Sie
im Fenster Einfügbare Objekte auf der Registerkarte Quelle
das Datenelement in das
Fenster Dimensionen.
Report Studio für professionelle Berichtserstellung - Benutzerhandbuch 241
Kapitel 9: Dimensionaler Berichtsstil
Report Studio erstellt automatisch die gesamte Dimension.
5. Um eine neue Dimension zu erstellen, ziehen Sie im Fenster Einfügbare Objekte auf der Registerkarte Berichtselemente
eine Dimension in das Fenster Dimensionen, und erstellen Sie
dann die neue Dimension, indem Sie ihr Objekte hinzufügen:
●
Zum Erstellen einer Ebene fügen Sie Ebene hinzu.
●
Zum Erstellen einer Ebenenhierarchie fügen Sie Ebenenhierarchie hinzu.
●
Zum Erstellen einer Mitgliedshierarchie fügen Sie Mitgliedshierarchie hinzu.
Informationen zu diesen Objekten finden Sie unter "Hinzufügen von dimensionalen Daten zu
einem Bericht" (S. 207).
6. Ziehen Sie im Fenster Einfügbare Objekte auf der Registerkarte Quelle Datenelemente auf die
Objekte, die Sie im vorherigen Schritt hinzugefügt haben.
Wenn Sie beispielsweise eine Ebene erstellt haben, definieren Sie einen Schlüssel, indem Sie ein
Datenelement in den Ordner Schlüssel ziehen.
7. Um einen Fakt zu erstellen, ziehen Sie im Fenster Einfügbare Objekte auf der Registerkarte
Quelle ein Datenelement in das Fenster Fakten.
Beispiel - Erstellen eines Kreuztabellenberichts mit leeren Zeilen
Sie sind ein Berichtsautor bei dem Unternehmen Abenteuer und Freizeit, das vorwiegend Sportartikel
verkauft. Sie wurden gebeten, einen Kreuztabellenbericht zu erstellen, der die Gesamteinnahmen
pro Jahr für jede Produktreihe nach Bestellmethoden anzeigt. Wenn für eine bestimmte Produktreihe
in einem bestimmten Jahr keine Einnahmen verzeichnet werden konnten, wird standardmäßig keine
Zeile in der Kreuztabelle angezeigt. Sie überschreiben nun die Dimensionsinformationen, sodass
leere Zeilen im Bericht angezeigt werden.
Vorgehensweise
1. Öffnen Sie Report Studio mit dem Package AUF Data Warehouse (Abfrage).
2. Klicken Sie im Dialogfeld Willkommen auf Neuen Bericht oder neue Vorlage erstellen.
3. Klicken Sie im Dialogfeld Neu auf Kreuztabelle und anschließend auf OK.
4. Ziehen Sie im Fenster Einfügbare Objekte auf der Registerkarte Quelle
die folgenden
Datenelemente aus Vertrieb und Marketing (Abfrage), Absatz (Abfrage):
●
Produktreihe aus dem Ordner Produkt als Zeilen
●
Monat aus dem Ordner Zeitdimension als verschachtelte Zeilen
●
Bestellmethode aus dem Ordner Bestellmethode als Spalten
●
Einnahmen aus dem Ordner Vertriebsdaten als Kennzahl
5. Klicken Sie mit der rechten Maustaste auf die Kreuztabelle, und klicken Sie anschließend auf
Gehe zur Abfrage.
242
Kapitel 9: Dimensionaler Berichtsstil
6. Setzen Sie im Fenster Eigenschaften die Eigenschaft Dimensionsinformationen überschreiben
auf Ja.
Die Registerkarte Dimensionsinformationen wird unten im Arbeitsbereich angezeigt.
7. Klicken Sie auf die Registerkarte Dimensionsinformationen.
8. Ziehen Sie im Fenster Einfügbare Objekte auf der Registerkarte Quelle folgende Datenelemente
in das Fenster Dimensionen:
●
Produktreihe
●
Monat
Produktreihe und Monat werden zu separaten Dimensionen in der Abfrage.
9. Zeigen Sie mit dem Mauszeiger auf die Schaltfläche Seiten-Explorer
, und klicken Sie auf
Seite1.
10. Klicken Sie auf Monat.
11. Doppelklicken Sie im Fenster Eigenschaften auf die Eigenschaft Sortieren.
12. Ziehen Sie Monat aus dem Feld Datenelemente in das Feld Sortierliste.
13. Führen Sie den Bericht aus.
Alle Bestelljahre werden für alle Produktreihen angezeigt, selbst wenn keine Einnahmen verzeichnet
wurden.
Erstellen von Master/Detail-Beziehungen
Erstellen Sie eine Master/Detail-Beziehung für Informationen, für die ansonsten mehrere Berichte
erforderlich wären. Beispielsweise können Sie eine Liste mit einem Diagramm kombinieren. Die
Report Studio für professionelle Berichtserstellung - Benutzerhandbuch 243
Kapitel 9: Dimensionaler Berichtsstil
Liste kann Produktreihen enthalten, und mit dem Diagramm können Details zu den Produktreihen
veranschaulicht werden.
Master/Detail-Beziehungen müssen in verschachtelten Frames angezeigt werden, damit die richtigen
Ergebnisse erzeugt werden. Eine Master/Detail-Beziehung lässt sich auf zweierlei Art erstellen:
●
Verwenden eines übergeordneten Frames für die Master-Abfrage und eines verschachtelten
Frames für die Detailabfrage
●
Zuordnen einer Berichtsseite zu einer Master-Abfrage und Verwenden eines Datencontainers
(wie eine. Liste oder Kreuztabelle) auf der Seite für die Detailabfrage
Übergeordnete Daten können nicht im untergeordneten Frame und untergeordnete Daten nicht im
übergeordneten Frame angezeigt werden. Außerdem lassen sich für Master/Detail-Abfragen keine
übergreifenden Berechnungen durchführen.
Sie können eine Master/Detail-Beziehung verwenden, um Daten aus separaten Datenquellen im
selben Bericht anzuzeigen. Die Datenquellen müssen dazu allerdings im selben Package enthalten
sein.
Bei der Verwendung von SAPBW-Datenquellen kann kein Datenelement aus der Master-Abfrage
verwendet werden, das Nicht-ASCII-Werte enthält.
Wenn Sie eine Master/Detail-Beziehung unter Verwendung von Abfragen erstellen möchten, die
auf zwei unterschiedliche dimensionale Datenquellen verweisen, müssen Sie zunächst die Mitglieder
verknüpfen, indem Sie Aliase für die Ebenen erstellen, in denen die Mitglieder enthalten sind.
Vorgehensweise
1. Um einen übergeordneten Frame für die Master-Abfrage und einen verschachtelten Frame für
die Detailabfrage zu verwenden, gehen Sie folgendermaßen vor:
●
Ziehen Sie im Fenster Einfügbare Objekte auf der Registerkarte Berichtselemente
eine
Liste, eine Wiederholelementtabelle oder ein Wiederholelement in den Bericht.
●
Fügen Sie dem zuvor eingefügten Objekt einen zweiten Datencontainer hinzu.
Einer Liste kann eine Liste, eine Kreuztabelle, ein Diagramm, eine Wiederholelementtabelle
oder eine Wiederholfunktion hinzugefügt werden. Einer Wiederholelementtabelle oder
einer Wiederholfunktion kann eine Liste hinzugefügt werden.
●
Fügen Sie beiden Datencontainern Datenelemente hinzu.
2. Um eine Berichtsseite mit der Master-Abfrage zu verknüpfen und einen Datencontainer für die
Detailabfrage zu verwenden, gehen Sie folgendermaßen vor:
●
Klicken Sie auf der Berichtsseite auf eine beliebige Stelle.
●
Klicken Sie im Fenster Eigenschaften auf die Schaltfläche Übergeordnetes Element auswählen
und dann auf Seite.
244
●
Legen Sie einen Wert für die Eigenschaft Abfrage fest.
●
Ziehen Sie im Fenster Einfügbare Objekte auf der Registerkarte Berichtselemente einen
Datencontainer in den Bericht.
Kapitel 9: Dimensionaler Berichtsstil
3. Wenn Sie ein Datenelement in der Master-Abfrage nicht mit einem anderen Datenelement,
sondern mit einem Parameter in der Detail-Abfrage verknüpfen möchten, erstellen Sie den
Parameter in der Detail-Abfrage.
Verwenden Sie Parameter, um Werte in der Detail-Abfrage auf einer niedrigeren Ebene gefiltert
werden sollen.
●
Zeigen Sie mit dem Mauszeiger auf die Schaltfläche Abfragen-Explorer
Sie auf die Detailabfrage.
●
Ziehen Sie im Fenster Einfügbare Objekte auf der Registerkarte Berichtselemente das Objekt
, und klicken
Filter in das Feld Detailfilter.
●
Erstellen Sie im Feld Ausdrucksdefinition den Parameter (S. 428).
4. Zeigen Sie mit dem Mauszeiger auf die Schaltfläche Seiten-Explorer
die Berichtsseite.
, und klicken Sie auf
5. Klicken Sie auf der Berichtsseite auf eine beliebige Stelle.
6. Klicken Sie im Fenster Eigenschaften auf die Schaltfläche Übergeordnetes Element auswählen
und dann auf Seite.
7. Klicken Sie auf den Datencontainer, der die Details enthält.
8. Klicken Sie im Menü Daten auf Master/Detail-Beziehungen.
9. Klicken Sie auf Neue Verknüpfung.
10. Klicken Sie im Feld Master auf das Datenelement, das die primären Informationen bereitstellt.
11. Um die Master-Abfrage mit einem Datenelement zu verknüpfen, klicken Sie im Feld Detail auf
das Datenelement, das die detaillierten Informationen bereitstellt.
12. Um die Master-Abfrage mit einem Parameter zu verknüpfen, klicken Sie im Feld Parameter auf
den Parameter, der die detaillierten Informationen bereitstellt.
Tipp: Um eine Verknüpfung zu löschen, wählen Sie die Verknüpfung aus, und drücken Sie die
Entf-Taste.
13. Wenn es sich beim Ihrem Detailabfragenobjekt um ein Diagramm handelt, können Sie einen
Diagrammtitel von der Masterabfrage trennen.
●
Klicken Sie auf den Diagrammtitel, und klicken Sie im Menü Daten auf Master/DetailBeziehungen.
●
Deaktivieren Sie das Kontrollkästchen Master-Detail-Beziehungen aus dem Diagramm
verwenden.
Tipp: Um zu vermeiden, dass dasselbe Datenelement zweimal im Bericht angezeigt wird, klicken
Sie in dem Datencontainer, der von der Detailabfrage gesteuert wird, auf das Datenelement, und
klicken Sie dann auf die Schaltfläche Ausschneiden. Dadurch wird das Element aus der Berichtsanzeige entfernt, jedoch in der Abfrage beibehalten.
Report Studio für professionelle Berichtserstellung - Benutzerhandbuch 245
Kapitel 9: Dimensionaler Berichtsstil
Verknüpfen von Mitgliedern aus zwei Datenquellen
Wenn Sie eine Master/Detail-Beziehung mithilfe von Abfragen erstellen, die auf zwei unterschiedliche
dimensionale Datenquellen verweisen, müssen Sie möglicherweise eine Beziehung zwischen Ebenen
erstellen, die zwar über dieselben Mitgliedstitelzeilen, jedoch über unterschiedliche eindeutige
Mitgliedsnamen (MUNs) verfügen. Weitere Informationen zu MUNs finden Sie unter "Empfehlung
- Verwenden eindeutiger Mitgliedsnamen (MUN - Member Unique Name) als Aliase" (S. 278).
Beispiel: Sie möchten das Mitglied Nord-/Lateinamerika aus der Ebene Absatzgebiet im Cube
"Abenteuer und Freizeit" mit dem Mitglied Nord-/Lateinamerika aus der Ebene AUF-Niederlassung
im Cube "Abenteuer und Freizeit - Finanzen" verknüpfen. Um die Beziehung erstellen zu können,
müssen Sie Aliase für die Ebenen vergeben, in denen die zu verknüpfenden Mitglieder enthalten
sind.
Vorgehensweise
1. Doppelklicken Sie im übergeordneten Frame oder auf der Berichtsseite auf die Ebene mit den
Mitgliedern, die die primären Informationen bereitstellen.
Das Dialogfeld Datenelementausdruck wird angezeigt.
2. Verwenden Sie im Feld Ausdrucksdefinition den Ausdruck in folgender Funktion:
caption(Ausdruck)
Beispiel: caption([abenteuer_und_freizeit].[Absatzgebiet].[Absatzgebiet].[Absatzgebiet])
3. Wiederholen Sie die Schritte 1 bis 2 für die Ebene im Datencontainer, in der die Details enthalten
sind.
Für jede Ebene wird ein Titelzeilen-Alias erstellt. Mithilfe des Titelzeilen-Alias der einzelnen
Ebenen können Sie nun eine Master/Detail-Beziehung unter Verwendung von identischen
Mitgliedstitelzeilen anstatt von jeweils unterschiedlichen MUNs erstellen.
Sie können nun die Master/Detail-Beziehung zwischen den beiden Ebenen erstellen.
Master/Detail- oder Zielgruppenberichte mit Diagrammen oder Kreuztabellen können einen "Denial of
Service" verursachen
Bei der Ausführung von Master/Detail- oder Zielgruppenberichten, die ein Diagramm oder eine
Kreuztabelle enthalten, können der Bericht oder andere Anforderungen bei knappem Speicherplatz
fehlschlagen. Ein großer Satz von Zielgruppenverteilungsschlüsseln oder Masterzeilen kann dazu
führen, dass ein oder mehrere Diagramme pro Detail ausgegeben werden und viele Master/DetailAusführungen ausgeführt werden. Dies kann zur Folge haben, dass im TEMP-Ordner viele Gigabyte
große temporäre Dateien angelegt werden, die Daten enthalten, welche für die erfolgreiche Ausgabe
der Diagramme erforderlich sind.
Um dieses Problem zu umgehen, wird empfohlen, große Master/Detail- oder Zielgruppenberichte
mit Diagrammen oder Kreuztabellen zu testen, um den maximalen Speicherplatzbedarf für den
Bericht zu ermitteln.
246
Kapitel 9: Dimensionaler Berichtsstil
Verwenden von Abfragen in SQL oder MDX
Sie können für jede Abfrage in einem Bericht mit dem SQL- oder MDX-Code arbeiten, der beim
Ausführen des Berichts ausgeführt wird. Sie können:
●
das SQL oder MDX für einen ganzen Bericht oder eine Abfrage anzeigen
●
einen Bericht mit eigenem SQL oder MDX erstellen
●
einen Bericht für die Verwendung von SQL konvertieren
●
SQL oder MDX bearbeiten
Hinweis: MDX steht nicht in Verbindung mit DMR-Datenquellen zur Verfügung.
Anzeigen von SQL oder MDX für einen ganzen Bericht oder eine Abfrage
Zeigen Sie das SQL oder MDX an, um zu sehen, was beim Ausführen eines Berichts an die Datenbank
übergeben wird.
Note: Bei der Arbeit mit DMR-Datenquellen steht nur SQL zur Verfügung, da es sich bei diesen
Datenquellen um relationale Datenquellen handelt.
Vorgehensweise
1. Um das SQL oder MDX für den ganzen Bericht anzuzeigen, klicken Sie im Menü Extras auf
Generiertes SQL/MDX anzeigen.
Durch diese Option wird das SQL oder MDX angezeigt, das in der Datenquelle ausgeführt
wird. Das SQL bzw. MDX ist nach Abfragen und Abfrageergebnissen organisiert. Wenn eine
Abfrage in mehreren Datencontainern verwendet wird, wird für jeden Datencontainer in separates Abfrageergebnis erzeugt.
2. Zum Anzeigen des SQL oder MDX für eine bestimmte Abfrage gehen Sie wie folgt vor:
●
Zeigen Sie mit dem Mauszeiger auf die Schaltfläche Abfragen-Explorer
Sie auf die Abfrage.
●
Doppelklicken Sie im Fenster Eigenschaften auf die Eigenschaft Generiertes SQL/MDX.
, und klicken
Die Eigenschaft Generiertes SQL/MDX zeigt das SQL oder MDX an, das bei der Darstellung
tabellarischer Daten (Menü Ausführen, Option Tabellarische Daten anzeigen) ausgeführt wird.
Die Abfrageergebnisse werden in diesem Fall in Listenform angezeigt. Diese Eigenschaft ist
nützlich beim Erstellen erweiterter Abfragen.
Das SQL oder MDX für die Abfrage wird im Dialogfeld Generiertes SQL/MDX angezeigt. Für
SQL können Sie entweder das native SQL (das SQL, das bei der Ausführung der Abfrage an die
Datenbank übergeben wird) oder das Cognos-SQL (eine generische Form von SQL, das von
ReportNet verwendet wird) anzeigen. Das Cognos-SQL wird schließlich in natives SQL umgewandelt,
bevor die Abfrage ausgeführt wird.
Erstellen eines Berichts mit eigenem SQL oder MDX
Sie können einen Bericht erstellen, indem Sie SQL- oder MDX-Code aus einer externen Quelle
hinzufügen, z. B. aus einem anderen Bericht.
Report Studio für professionelle Berichtserstellung - Benutzerhandbuch 247
Kapitel 9: Dimensionaler Berichtsstil
Wenn Sie mit MDX arbeiten, sollten Sie mit der von Report Studio unterstützten MDX-Syntax
vertraut sein.
Wenn Sie das SQL einer Abfrage bearbeiten, müssen Sie die Eigenschaft Verarbeitung für diese
Abfrage auf Begrenzt lokal einstellen.
Vorgehensweise
1. Klicken Sie im Menü Datei auf Neu.
2. Klicken Sie auf Leer.
3. Zeigen Sie mit dem Mauszeiger auf die Schaltfläche Abfragen-Explorer
, und klicken Sie
auf Abfragen.
4. Ziehen Sie im Fenster Einfügbare Objekte das Objekt Abfrage in den Arbeitsbereich.
5. Führen Sie im Fenster Einfügbare Objekte eine der folgenden Aktionen aus:
●
Wenn Sie eine SQL-Abfrage erstellen möchten, ziehen Sie SQL rechts neben die Abfrage.
●
Wenn Sie eine MDX-Abfrage erstellen möchten, ziehen Sie MDX rechts neben die Abfrage.
Tipp: Wenn Sie SQL oder MDX in den Arbeitsbereich ziehen, erstellt Report Studio automatisch
eine Abfrage.
6. Doppelklicken Sie im Fenster Eigenschaften auf die Eigenschaft Datenquelle, und klicken Sie
auf eine Datenquelle.
7. Setzen Sie ggf. die Eigenschaft Katalog auf den Namen des Katalogs.
8. Doppelklicken Sie auf die Eigenschaft SQL oder MDX, und geben Sie das SQL oder MDX ein.
9. Klicken Sie auf Überprüfen, um die Abfrage auf Fehler zu überprüfen.
10. Wenn Sie mit SQL arbeiten, legen Sie im Fenster Eigenschaften die Eigenschaft Verarbeitung
auf Begrenzt lokal fest.
11. Doppelklicken Sie auf die Abfrage.
Wenn das SQL oder MDX gültig ist, werden die im SQL oder MDX definierten Datenelemente
im Fenster Datenelemente angezeigt.
12. Gehen Sie mit dem Mauszeiger auf die Schaltfläche Seiten-Explorer
eine Berichtsseite.
, und klicken Sie auf
13. Ziehen Sie im Fenster Einfügbare Objekte auf der Registerkarte Berichtselemente ein Objekt
in den Arbeitsbereich.
Ziehen Sie z. B. eine Liste, eine Kreuztabelle, ein Diagramm oder eine Wiederholfunktion.
14. Klicken Sie auf den Datencontainer.
15. Klicken Sie im Fenster Eigenschaften auf die Schaltfläche Übergeordnetes Element auswählen
und dann auf den gerade erstellten Container.
248
Kapitel 9: Dimensionaler Berichtsstil
Wenn Sie beispielsweise eine Liste erstellt haben, klicken Sie auf Liste.
16. Legen Sie die Eigenschaft Abfrage auf die Abfrage für den Berichtstyp fest.
17. Ziehen Sie im Fenster Einfügbare Objekte auf der Registerkarte Datenelemente
die
gewünschten Elemente aus der im vorherigen Schritt ausgewählten Abfrage in den Datencontainer.
Umwandeln einer Abfrage in SQL
Sie können eine Abfrage zum Bearbeiten in SQL umwandeln. Dies erweist sich als hilfreich, wenn
Sie die Leistung verbessern oder SQL-Funktionen verwenden möchten, die nicht direkt in Report
Studio unterstützt werden.
Das Umwandeln einer Abfrage in SQL ist ein nicht umkehrbarer Vorgang.
Vorgehensweise
1. Zeigen Sie mit dem Mauszeiger auf die Schaltfläche Abfragen-Explorer
auf die Abfrage.
, und klicken Sie
2. Doppelklicken Sie im Fenster Eigenschaften auf die Eigenschaft Generiertes SQL.
3. Klicken Sie auf Umwandeln.
4. Klicken Sie auf Überprüfen, um die Abfrage auf Fehler zu überprüfen.
5. Legen Sie im Fenster Eigenschaften die Eigenschaft Verarbeitung auf Begrenzt lokal fest.
Bearbeiten von SQL oder MDX
Sie können das SQL oder MDX für eine Abfrage bearbeiten, die als SQL- oder MDX-Abfrage
erstellt oder in SQL umgewandelt wurde.
Vorgehensweise
1. Zeigen Sie mit dem Mauszeiger auf die Schaltfläche Abfragen-Explorer
unter der Abfrage auf das SQL- oder MDX-Element.
, und klicken Sie
2. Doppelklicken Sie auf das SQL- oder MDX-Element.
3. Nehmen Sie Änderungen im Textfeld vor.
Wenn Sie mit MDX arbeiten, sollten Sie mit der von Report Studio unterstützten MDX-Syntax
vertraut sein.
4. Klicken Sie auf Überprüfen, um die Abfrage auf Fehler zu überprüfen.
Erstzeilenoptimierung
Der von Report Studio erstellte SQL-Code hängt vom ausgewählten Berichtsformat ab. Wenn Sie
zum Beispiel HTML-Format angeben, ist Erstzeilenoptimierung erforderlich. Alle Zeilen ist erforderlich, wenn Sie PDF angeben.
Report Studio für professionelle Berichtserstellung - Benutzerhandbuch 249
Kapitel 9: Dimensionaler Berichtsstil
Datenbankadministratoren und Programmierer müssen beachten, dass Report Studio nicht immer
die Erstzeilenoptimierung verwendet. Wenn Sie davon ausgehen, dass Sie zur Ausführung der Erstzeilenoptimierung aufgefordert werden, wird die Abfrage bei der RDBMS-Optimierung möglicherweise anders verarbeitet als erwartet.
Unterstützte MDX-Syntax
Wenn Sie mit MDX arbeiten, sollten Sie mit der von Report Studio unterstützten Syntax vertraut
sein. Report Studio unterstützt die in Microsoft Data Access SDK Version 2.8 angegebene MDXGrammatik.
Report Studio unterstützt außerdem die folgenden MDX-Funktionen. Diese partielle Liste kann
nur beim Arbeiten mit folgenden Datenquellen angezeigt werden:
●
Cubes
●
SAP BW
●
IBM Cognos TM1
●
DB2 OLAP
●
IBM Cognos Consolidation
●
IBM Cognos Contributor
Bei diesen Datenquellen verwendet IBM Cognos 8 eine Variation der Syntax von Microsoft SQL
Server Analysis Services.
Acos
FirstSibling
OpeningPeriod
Aggregate
Generate
Order
Ancestor
Head
Ordinal
Ancestors
Hierarchize
ParallelPeriod
Asin
Hierarchy
Parent
Atan
IIf
PeriodsToDate
Avg
Intersect
PrevMember
BottomCount
Is
PreviousMember
BottomPercent
IsAncestor
Properties
BottomSum
IsEmpty
Qtd
Children
Element
Rang
250
Kapitel 9: Dimensionaler Berichtsstil
ClosingPeriod
Lag
Siblings
CoalesceEmpty
LastChild
Sin
Convert
LastPeriods
Sinh
Cos
LastSibling
Stddev
Cosh
Lead
Subset
Count
Level
Sum
Cousin
Levels
Tail
Crossjoin
LinkMember
Tan
CurrentMember
Ln
Tanh
DefaultMember
Log10
TopCount
Descendants
Max
TopPercent
Dimension
Median
TopSum
Distinct
Members
Union
Except
Min
Value
Exp
Mtd
Var
Filter
Name
Wtd
FirstChild
NextMember
Ytd
Beispiel: Erstellen eines dynamischen Berichts mit Daten für den Zeitraum bis
zum aktuellen Datum
Wenn Sie mit einer dimensionalen Datenquelle arbeiten, können Sie mithilfe dimensionaler Funktionen Daten für einen bestimmten Zeitraum bis zum aktuellen Datum abrufen.
In dieser Übung lernen Sie, einen dynamischen Bericht zu erstellen, der die Einnahmen für das laufende Jahr für die einzelnen Produktreihen abruft. In diesem Bericht wird auch der Prozentsatz der
Einnahmen angezeigt, die in dem Monat, den die Benutzer bei Ausführung des Berichts auswählen,
erzielt wurden.
Für diese Übung benötigen Sie etwa 15 bis 20 Minuten. Danach sollte Ihr Bericht wie folgt aussehen.
Report Studio für professionelle Berichtserstellung - Benutzerhandbuch 251
Kapitel 9: Dimensionaler Berichtsstil
Schritte zum Erstellen des Berichts
1. Erstellen Sie einen Kreuztabellenbericht auf der Grundlage des Package AUF Data Warehouse
(Analyse).
2. Fügen Sie dem Bericht folgende Datenelemente hinzu:
●
Ziehen Sie Produktreihe (aus Produkt) in den Ablagebereich Zeilen.
●
Ziehen Sie Einnahmen (aus Vertriebsdaten) in den Ablagebereich Kennzahlen.
Tipp: Verwenden Sie die Registerkarte Quelle im Fenster Einfügbare Objekte.
3. Erstellen Sie im Ablegebereich Spalten folgende Abfrageberechnung mit dem Namen Ausgewählter Monat:
[Absatz].[Zeitdimension].[Zeitdimension].[Monat]->?Monat?
4. Erstellen Sie neben der Spalte Ausgewählter Monat folgende Abfrageberechnung mit dem
Namen Satz "Jahr bisher":
periodsToDate([Absatz].[Zeitdimension].[Zeitdimension].[Jahr],[Gewählter Monat])
Tipp: Wenn Sie auf der Registerkarte Funktionen auf die Funktion periodsToDate klicken,
werden Informationen zu dieser Funktion im Fenster Informationen angezeigt. Die Funktion
periodsToDate befindet sich im Ordner M-Q innerhalb des Ordners Allgemeine Funktionen.
5. Klicken Sie auf die Spalte Jahr-bisher-Satz, und klicken Sie auf die Schaltfläche Ausschneiden
.
6. Erstellen Sie neben der Spalte Ausgewählter Monat folgende Abfrageberechnung mit dem
Namen Einnahmen (Jahr bisher):
total(currentMeasure within set[Satz "Jahr bisher"])
7. Erstellen Sie neben der Spalte Einnahmen (Jahr bisher) folgende Abfrageberechnung mit dem
Namen Prozentsatz der bisherigen Jahreseinnahmen:
[Ausgewählter Monat]/[Einnahmen (Jahr bisher)]
Schritte zum Formatieren des Berichts
1. Klicken Sie auf die Schaltfläche zum Sperren/Entsperren
, um den Bericht zu entsperren.
2. Fügen Sie folgendes Textelement links neben dem Text in der Spalte Einnahmen (Jahr bisher)
hinzu, und fügen Sie nach dem Text ein Leerzeichen ein:
Einnahmen (Jahr bisher) für
3. Legen Sie den Schriftstil für den Text auf kursiv fest.
252
Kapitel 9: Dimensionaler Berichtsstil
4. Klicken Sie in der Spalte Einnahmen (Jahr bisher) auf <#Einnahmen (Jahr bisher)#>, und ändern
Sie die Eigenschaft Quelltyp in Berichtsausdruck.
5. Doppelklicken Sie auf die Eigenschaft Berichtsausdruck, und ziehen Sie den Parameter Monat
in das Feld Ausdrucksdefinition.
Tipp: Den Parameter Monat finden Sie auf der Registerkarte Parameter.
6. Klicken Sie auf die Schaltfläche zum Sperren/Entsperren, um den Bericht zu sperren.
7. Klicken Sie mit der rechten Maustaste auf den Spaltentitel Prozentsatz der bisherigen Jahreseinnahmen, und klicken Sie auf Faktenzellen für "Prozentsatz der bisherigen Jahreseinnahmen".
8. Doppelklicken Sie im Fenster Eigenschaften auf die Eigenschaft Datenformat.
9. Klicken Sie unter Formattyp auf Prozentzahl.
10. Legen Sie die Eigenschaft Anzahl der Dezimalstellen auf 2 fest.
11. Führen Sie den Bericht aus, um zu sehen, wie er Ihren Benutzern angezeigt wird.
Die Benutzer werden zur Auswahl eines Monats aufgefordert. Wenn sie anschließend auf OK
klicken, zeigt der Bericht die im laufenden Jahr für die einzelnen Produktreihen bisher erzielten
Einnahmen und den prozentualen Anteil der im ausgewählten Monat erzielten Einnahmen an
den Gesamteinnahmen an.
Benötigen Sie weitere Hilfe?
●
Erstellen von Berichtsvorlagen
●
Hinzufügen von relationalen Daten zu einem Bericht oder Hinzufügen von dimensionalen Daten
zu einem Bericht
●
Verwenden des Ausdruckseditors
●
Festlegen von Kreuztabelleneigenschaften
●
Angeben der Schriftart für den Bericht
●
Formatieren von Daten
Verwenden dimensionaler Berechnungen
Wenn Sie eine Berechnungen erstellen, gewinnt der Bericht an Aussagekraft, indem zusätzliche
Informationen aus der Datenquelle abgerufen werden. Angenommen, Sie erstellen eine Rechnung,
und Sie möchten den Gesamtverkaufsbetrag für jedes bestellte Produkt anzeigen. Erstellen Sie eine
berechnete Spalte, die den Produktpreis mit der bestellten Menge multipliziert.
In Report Studio können Sie die folgenden Berechnungstypen erstellen:
●
Wenn Sie mit dimensionalen Datenquellen arbeiten, erstellen Sie eine einfache Berechnung von
Mitgliedern über die Schaltfläche Berechnung einfügen(S. 254).
Report Studio für professionelle Berichtserstellung - Benutzerhandbuch 253
Kapitel 9: Dimensionaler Berichtsstil
●
Wenn Sie mit dimensionalen Datenquellen arbeiten, erstellen Sie Berechnete Mitglieder oder
Berechnete Kennzahlen, wobei der Ausdruck ein Mitglied oder ein Tuple-basierter (im Gegensatz
zu eigenschaftsbasiert) Wertausdruck (S. 256) ist.
●
Wenn Sie mit dimensionalen Datenquellen arbeiten, erstellen Sie berechnete Sätze von Mitgliedern
mithilfe von Satzausdrücken (S. 258).
Die einzelnen Satzausdrücke müssen auf einer Hierarchie basieren und dürfen ausschließlich
Mitglieder aus dieser Hierarchie enthalten.
●
Wenn Sie mit dimensionalen Datenquellen arbeiten, verwenden Sie in allen anderen Fällen eine
Layout-Berechnung(S. 255).
Hinweis: Abfrageberechnungen sind auch in Report Studio verfügbar, sie eignen sich jedoch
besser für die relationale Berichtserstellung. Weitere Informationen zur Verwendung von
Abfrageberechnungen bei der relationalen Berichtserstellung finden Sie unter "Verwenden von
relationalen Berechnungen" (S. 204).
Sie können Listen, Kreuztabellen und allen anderen Datencontainern Berechnungen hinzufügen.
Außerdem können Sie Berechnungen direkt einer Seitenkopfzeile, einem Seitenhauptteil oder einer
Fußzeile hinzufügen. Sie müssen der Seite jedoch zuerst eine Abfrage zuordnen. Weitere Informationen
finden Sie unter "Hinzufügen einer Seite zu einem Bericht" (S. 539).
Beschränkungen bei der Verwendung von dimensionalen Funktionen mit laufenden und
dynamischen Auswertungen
IBM Cognos 8 unterstützt im Moment keine Abfragen, in denen sowohl dimensionale Funktionen
als auch laufende und dynamische Auswertungen enthalten sind. Wenn Sie beispielsweise einen
Drilldown innerhalb eines Berichts durchführen, enthält die Abfrage die dimensionale Funktion
children, die nicht mit laufenden und dynamischen Auswertungen kompatibel ist. Laufende und
dynamische Auswertungen werden nur für die Gesamtebene einer Dimension unterstützt.
Maßeinheiten
Beim Erstellen von Berechnungen in Report Studio und Query Studio können Probleme mit den
Maßeinheiten auftreten. Beispielsweise wird bei der Berechnung Kosten*Kosten statt einer Währungseinheit die Maßeinheit * zurückgegeben. Zur Vermeidung dieses Problems können Sie das
Format der entsprechenden Spalte ändern, um die gewünschte Einheit der Kennzahl anzuzeigen.
Erstellen einer einfachen Berechnung von Mitgliedern
Wenn Sie mit dimensionalen Datenquellen arbeiten, können Sie Mitglieder in Ihrem Bericht auswählen und einfache Berechnungen erstellen. Neben den einfachen arithmetischen Berechnungen stehen
Ihnen folgende Berechnungen zur Verfügung:
Berechnung
Beschreibung
Aufsummierung
Ermöglicht das Zusammenfassen oder Aufsummieren sämtlicher Werte in einer Hierarchie.
%
Berechnet den Wert eines ausgewählten Elements als Prozentsatz eines anderen Elements.
254
Kapitel 9: Dimensionaler Berichtsstil
Berechnung
Beschreibung
% Wachstum
Berechnet die Abweichung zwischen zwei Elementen als Prozentsatz.
% des Basiswerts
Diese Berechnung ist nur verfügbar, wenn Sie zwei Mitglieder aus unterschiedlichen
Hierarchien auswählen, die jeweils aus einem unterschiedlichen Zeilen-/Spaltenelement
stammen.
Diese Berechnung übernimmt das zuerst gewählte Mitglied aus dem Zeilen-/Spaltenelement
A und das zweite gewählte Element aus dem Zeilen-/Spaltenelement B. Das
Berechnungsergebnis eines Basisprozentwertes sollte so aussehen, dass sich alle Werte für
Mitglied A mit dem Schnittpunktwert von Mitglied A und B vergleichen.
Benutzerdefiniert
Ermöglicht Ihnen die Festlegung eines eigenen Werts, wenn Sie eine einfache arithmetische
Berechnung ausführen. Ermöglicht Ihnen auch, die Ordnung der Operanden zu ändern oder
für die neu berechnete Zeile oder Spalte einen benutzerdefinierten Namen einzugeben.
Wenn Sie eine komplexere Berechnung mit Ausdrücken und Funktionen durchführen möchten,
fügen Sie eine Abfrageberechnung oder eine Layout-Berechnung (S. 255), ein berechnetes Mitglied
oder eine berechnete Kennzahl (S. 256) oder einen Satzausdruck (S. 258) ein.
Vorgehensweise
1. Wählen Sie die Elemente in Ihrem Bericht aus, die berechnet werden sollen.
2. Klicken Sie auf die Schaltfläche Berechnung einfügen
Berechnung aus.
, und wählen Sie die gewünschte
Tipp: Berechnungen, die für die ausgewählten Elemente nicht möglich sind, sind ausgegraut.
3. Wenn Sie die Anordnung der Operanden oder den Namen des berechneten Elements, das Sie
dem Bericht hinzugefügt haben, ändern möchten, klicken Sie auf Benutzerdefiniert.
Erstellen von Layout-Berechnungen
Erstellen Sie eine Layout-Berechnung, um dem Bericht Laufzeitinformationen (z. B. aktuelles Datum,
aktuelle Uhrzeit und Benutzername) hinzuzufügen.
Beim Erstellen von Layout-Berechnungen sind nur Berichtsfunktionen im Ausdruckseditor verfügbar.
Diese Funktionen werden im Berichtslayout ausgeführt (im Gegensatz zu den anderen Funktionen,
die in der Abfrage ausgeführt werden). Weitere Informationen finden Sie unter "Funktionen sind
nicht verfügbar, wenn ein Berichts- oder Layout-Ausdruck erstellt wird" (S. 279).
Vorgehensweise
1. Klicken Sie im Fenster Einfügbare Objekte auf die Registerkarte Berichtselemente
.
2. Ziehen Sie das Objekt Layout-Berechnung in den Bericht.
3. Definieren Sie im Feld Verfügbare Komponenten die Berechnung:
Report Studio für professionelle Berichtserstellung - Benutzerhandbuch 255
Kapitel 9: Dimensionaler Berichtsstil
●
Um Datenelemente hinzuzufügen, die nicht im Bericht angezeigt werden, doppelklicken Sie
auf der Registerkarte Quelle
●
auf diese Datenelemente.
Um Datenelemente hinzuzufügen, die im Bericht, aber nicht unbedingt im Modell enthalten
sind (z. B. Berechnungen), doppelklicken Sie auf der Registerkarte Datenelemente
diese Datenelemente.
●
Um Datenelemente aus einer bestimmten Abfrage (S. 186) hinzuzufügen, doppelklicken Sie
auf der Registerkarte Abfragen
●
auf die entsprechenden Datenelemente.
Um Funktionen, Auswertungen und Operatoren hinzuzufügen, doppelklicken Sie auf der
Registerkarte Funktionen
●
auf
auf die die entsprechenden Elemente.
Um einen Wert hinzuzufügen, der von einem Parameter abgeleitet ist, doppelklicken Sie
auf der Registerkarte Parameter
auf einen Parameter.
Eingabeaufforderungen (S. 421), Drillthrough-Berichte (S. 524) und Master/Detail-Beziehungen
(S. 243) werden durch Parameter definiert.
Tipp: Sie können den Ausdruck auch direkt in das Feld Ausdrucksdefinition eingeben.
Weitere Informationen zum Erstellen von Ausdrücken finden Sie unter "Verwenden des
Ausdruckseditors" (S. 271).
4. Klicken Sie auf die Schaltfläche Überprüfen
.
Einfügen von berechneten Mitgliedern oder Kennzahlen
Fügen Sie beim Arbeiten mit dimensionalen Daten ein berechnetes Mitglied oder eine berechnete
Kennzahl in den Bericht ein, um eine neue Zeile oder Spalte mit Werten hinzuzufügen, die auf einer
Berechnung basieren. Beispiel: Sie erstellen eine Kennzahl mit dem Namen "Euros", die Dollar in
Euro umrechnet, indem sie eine vorliegende Dollar-Kennzahl mit einer Umrechnungsrate multipliziert.
Die Eurowerte können dem Endbenutzer dann in einer separaten Zeile oder Spalte angezeigt werden.
Fügen Sie eine berechnete Kennzahl ein, wenn der Fokus der Berechnung auf einer oder mehreren
Kennzahlen liegt und wenn die Berechnung sich wie eine Kennzahl verhalten oder eine Kennzahl
ersetzen soll. Der Ausdruck, der die Berechnung definiert, darf nicht vom aktuellen Kennzahlkontext
abhängen.
Fügen Sie ein berechnetes Mitglied ein, wenn sich die Berechnung wie ein Mitglied verhalten oder
ein Mitglied ersetzen soll. In diesem Fall müssen Sie eine Hierarchie auswählen. Der Wertausdruck
darf nicht vom aktuellen Kontext eines Mitglieds abhängig sein.
Um die Berechnung zu definieren, verwenden Sie den Ausdruckseditor. Sie können auch eine
Berechnung erstellen, die eine zuvor definierte Schnittmenge (Tuple) verwendet (S. 259).
Zuweisen von Hierarchien oder Dimensionen
Sie müssen alle berechneten Mitglieder oder Kennzahlen einer Hierarchie oder Dimension zuweisen.
Es wird empfohlen, die Hierarchie oder Dimension auszuwählen, auf die sich die Berechnung bezieht.
Wenn Ihr berechnetes Mitglied beispielsweise auf Jahren basiert, wählen Sie die Hierarchie Zeit
aus. Wenn Sie eine berechnete Kennzahl erstellen, wählen Sie die Dimension Kennzahlen.
256
Kapitel 9: Dimensionaler Berichtsstil
Wählen Sie jedoch nur eine Hierarchie, die sich nicht auf den Wert der Berechnung auswirken kann.
Die Hierarchie Campingausrüstung weist beispielsweise immer den gleichen Wert, ganz gleich, in
welchem Kontext Produkte sie im Bericht erscheint. Daraus lässt sich folgendes ableiten:
●
Die Berechnung ([Campingausrüstung]-[Bergsteigerausrüstung]) weist nur in der Hierarchie
Produkte eine klar definierte Bedeutung auf. Wählen Sie daher dieses Hierarchie aus.
●
Die Berechnung tuple([Einnahmen]; [Campingausrüstung]) kann entweder der Hierarchie
Produkte oder der Hierarchie Kennzahlen zugewiesen werden, da sich weder der Kontext Produkte noch der Kontext Kennzahlen auf sie auswirken.
●
Die Berechnung ([Einnahmen] - [Campingausrüstung]) verfügt in keiner Hierarchie über eine
klar definierte Bedeutung. Von ihr können daher keinerlei verlässliche Ergebnisse erwartet
werden.
Automatische Datenbankaggregation
Die automatische Datenbankaggregation kann nur im Zusammenhang mit IBM Cognos-PowerCubes
und SSAS-Datenquellen (Microsoft SQL Server 2005 Analysis Services) verwendet werden.
Vorgehensweise
1. Klicken Sie im Fenster Einfügbare Objekte auf die Registerkarte Berichtselemente
.
2. Ziehen Sie Berechnetes Mitglied oder Berechnete Kennzahl in den Bericht.
3. Geben Sie in das Feld Name einen Namen für die Berechnung ein.
4. Wählen Sie im Feld Hierarchie oder Dimension die Hierarchie aus, die die Kennzahl oder das
Mitglied enthält, auf die bzw. das sich dieses berechnete Mitglied oder diese berechnete Kennzahl
konzentriert.
5. Definieren Sie im Feld Verfügbare Komponenten die Berechnung:
●
Um Datenelemente hinzuzufügen, die nicht im Bericht angezeigt werden, doppelklicken Sie
auf diese Datenelemente.
auf der Registerkarte Quelle
●
Um Datenelemente hinzuzufügen, die im Bericht, aber nicht unbedingt im Modell enthalten
sind (z. B. Berechnungen), doppelklicken Sie auf der Registerkarte Datenelemente
die entsprechenden Datenelemente.
●
Um Datenelemente aus einer bestimmten Abfrage dem Bericht (S. 234) hinzuzufügen, doppelklicken Sie auf der Registerkarte Abfragen
●
auf die entsprechenden Datenelemente.
Um Funktionen, Auswertungen und Operatoren hinzuzufügen, doppelklicken Sie auf der
Registerkarte Funktionen
●
auf
auf die die entsprechenden Elemente.
Um einen Wert hinzuzufügen, der von einem Parameter abgeleitet ist, doppelklicken Sie
auf der Registerkarte Parameter
auf den Parameter.
Eingabeaufforderungen (S. 421), Drillthrough-Berichte (S. 524) und Master/Detail-Beziehungen
(S. 243) werden durch Parameter definiert.
Report Studio für professionelle Berichtserstellung - Benutzerhandbuch 257
Kapitel 9: Dimensionaler Berichtsstil
Tipp: Sie können die Berechnung auch direkt in das Feld Ausdrucksdefinition eingeben. Die
Datumswerte müssen das Format JJJJ-MM-TT aufweisen.
Weitere Informationen zum Erstellen von Ausdrücken finden Sie unter "Verwenden des Ausdruckseditors" (S. 271).
6. Klicken Sie auf die Schaltfläche Überprüfen
.
Erstellen eines Satzausdrucks
Bei der Arbeit mit dimensionalen Daten bestehen Satzausdrücke aus einem Satz von Dimensionsmitgliedern, die Sie zur Wiederverwendung in Abfragen in Ihren Berichten erstellen. Beispiel: Sie können
einen Satz mit dem Namen "Top-Ten-Produkte" erstellen, der die zehn Mitglieder der Dimension
"Produktname" mit den höchsten Werten für die Kennzahl "Bruttogewinn" enthält. Anschließend
können Sie den Satz "Top-Ten-Produkte" in Abfragen verwenden.
Wenn Sie ein Objekt Satzausdruck einfügen, müssen Sie eine Hierarchie und einen Satzausdruck
auswählen. Der Ausdruck muss Mitglieder aus der angegebenen Hierarchie zurückgeben. Beachten
Sie, dass die Funktion Tuple einen Schnittmengenwert (und kein Mitglied) zurückgibt und daher
kein Satzausdruck ist.
Vorgehensweise
1. Klicken Sie im Fenster Einfügbare Objekte auf die Registerkarte Berichtselemente
.
2. Ziehen Sie das Objekt Satzausdruck in den Bericht.
3. Geben Sie in das Feld Name einen Namen für die Berechnung ein.
4. Wählen Sie im Feld Hierarchie die Hierarchie aus, in der Sie dieses berechnete Mitglied oder
diese berechnete Kennzahl erstellen möchten, und klicken Sie auf OK.
Das Dialogfeld Datenelementausdruck wird angezeigt.
5. Definieren Sie im Feld Verfügbare Komponenten die Berechnung:
●
Um Datenelemente hinzuzufügen, die nicht im Bericht angezeigt werden, doppelklicken Sie
auf diese Datenelemente.
auf der Registerkarte Quelle
●
Um Datenelemente hinzuzufügen, die im Bericht, aber nicht unbedingt im Modell enthalten
sind (z. B. Berechnungen), doppelklicken Sie auf der Registerkarte Datenelemente
die entsprechenden Datenelemente.
●
Um Datenelemente aus einer bestimmten Abfrage dem Bericht (S. 234) hinzuzufügen, doppelklicken Sie auf der Registerkarte Abfragen
●
auf die die entsprechenden Elemente.
Um einen Wert hinzuzufügen, der von einem Parameter abgeleitet ist, doppelklicken Sie
auf der Registerkarte Parameter
258
auf die entsprechenden Datenelemente.
Um Funktionen, Auswertungen und Operatoren hinzuzufügen, doppelklicken Sie auf der
Registerkarte Funktionen
●
auf
auf den Parameter.
Kapitel 9: Dimensionaler Berichtsstil
Eingabeaufforderungen (S. 421), Drillthrough-Berichte (S. 524) und Master/Detail-Beziehungen
(S. 243) werden durch Parameter definiert.
Tipp: Sie können die Berechnung auch direkt in das Feld Ausdrucksdefinition eingeben. Die
Datumswerte müssen das Format JJJJ-MM-TT aufweisen.
Weitere Informationen zum Erstellen von Ausdrücken finden Sie unter "Verwenden des Ausdruckseditors" (S. 271).
6. Klicken Sie auf die Schaltfläche Überprüfen
.
Erstellen von Schnittmengen (Tuple)
Beim Arbeiten mit dimensionalen Daten können Schnittmengen, auch Tuples genannt, zum Abrufen
eines Wertes aus der Kombination von mindestens zwei angegebenen Mitgliedern hilfreich sein.
Jedes Mitglied muss aus einer anderen Hierarchie stammen. Die Schnittmenge kann nur eine
Kennzahl enthalten.
Die Schnittmenge (Einnahmen, 2004, Kochzubehör) zeigt die Einnahmen für das Jahr 2004 für die
Produktreihe Kochzubehör.
Mit Tuples können Sie Auswertungen aus Ihrem Bericht ausschließen, die nicht die sichtbaren Daten
reflektieren. Weitere Informationen zu diesem Problem finden Sie unter "Auswertungen in Berichten
entsprechen nicht den sichtbaren Mitgliedern" (S. 738).
Vorgehensweise
1. Klicken Sie im Fenster Einfügbare Objekte auf die Registerkarte Berichtselemente
.
2. Ziehen Sie das Objekt Schnittmenge (Tuple) in den Bericht.
3. Wählen Sie unter Verfügbare Mitglieder und Kennzahlen Elemente aus, und klicken Sie auf
den nach rechts zeigenden Pfeil, um sie in die Liste Schnittstellenmitglieder und -kennzahlen zu
verschieben. Sie können auch Elemente aus der Registerkarte Berechnete Mitglieder und
Kennzahlen
verwenden.
4. Um die Hierarchie für diesen Schnittpunkt zu definieren, klicken Sie im Feld Schnittstellenhierarchie auf ein übergeordnetes Objekt.
Sich überschneidende Berechnungen in Kreuztabellen und Diagrammen
Ein Schnittpunkt in einer Kreuztabelle oder in einem Diagramm kann einen Wert enthalten, der
aus mehreren Berechnungen abgeleitet wurde.
Wenn die Abfrageausdrücke für die Zeile und die Spalte, die sich in einer Kreuztabelle überschneiden,
jeweils eigene Berechnungen enthalten, stellt der Wert in der Schnittpunktzelle das Ergebnis beider
Berechnungen dar. Die jeweils zweite Berechnung wird dabei auf der Grundlage des Ergebnisses
der ersten Berechnung ausgeführt. Wenn Sie die Reihenfolge der Ausführung der Berechnungen
ändern, ändert sich auch der Ergebniswert am Schnittpunkt.
Die Auflösungsreihenfolge ist ein positiver numerischer Wert, der den jeweiligen Datenelementen
zugeordnet wird. Negative Werte werden nicht unterstützt. Dabei werden die Datenelemente in der
Report Studio für professionelle Berichtserstellung - Benutzerhandbuch 259
Kapitel 9: Dimensionaler Berichtsstil
Reihenfolge der Werte (beginnend mit dem kleinsten) berechnet. Das Datenelement mit dem
höchsten Auflösungsreihenfolgewert wird zuletzt berechnet. Wenn Sie keine Auflösungsreihenfolge
angeben, wird der Standardwert 0 verwendet. Wenn mehreren Datenelementen in einer Kreuztabelle
derselbe Auflösungsreihenfolgewert zugeordnet ist, werden die Spaltenelemente vor den Zeilenelementen berechnet.
Eine Kreuztabelle enthält beispielsweise neben Spalten für die Ist-Einnahmen und die Umsatzziele
auch eine Spalte, in der angegeben ist, um welchen Wert (in Prozent) die Ist-Einnahmen die
Umsatzziele übertreffen. Darüber hinaus enthält die Kreuztabelle für jedes Jahr eine Zeile mit den
Umsätzen sowie eine Auswertungszeile, die die Gesamtwerte für die drei Spalten berechnet. Die
Zelle, in der sich die Prozentberechnung und die Gesamtsummenberechnung überschneiden, enthält
nur einen Wert. Standardmäßig berechnet IBM Cognos 8 den Spaltenwert (Prozent) zuerst und die
Auswertungszeile zuletzt. Der Wert im Schnittpunkt ist eine Summe der Prozentwerte, was kein
sinnvolles Ergebnis darstellt. Es wäre angemessener, einen Gesamtprozentwert nach dem Summieren
der Ist- und Zieleinnahmen zu berechnen. Wenn Sie für die Prozentberechnung eine höhere Auflösungsreihenfolge als für die Gesamtsummenberechnung angeben, erhalten Sie folgendes Ergebnis:
Für die Gesamtsummenberechnung muss nicht unbedingt ein Wert für die Auflösungsreihenfolge
angegeben werden. Da der Standardwert für die Auflösungsreihenfolge 0 ist, reicht es aus, der
Prozentberechnung einen beliebigen Wert größer 0 zuzuordnen.
Verschachtelte Berechnungen in Kreuztabellen
Wenn eine Kreuztabelle verschachtelte Berechnungen enthält, werden die Berechnungen standardmäßig in der folgenden Reihenfolge ausgeführt:
1. am weitesten außen befindliche Berechnung in den Spalten
2. am weitesten innen befindliche Berechnung in den Spalten
3. am weitesten außen befindliche Berechnung in den Zeilen
4. am weitesten innen befindliche Berechnung in den Zeilen
Bei identischen Auflösungsreihenfolgewerten werden Spaltenelemente vor Zeilenelementen und
äußere verschachtelte Elemente vor inneren verschachtelten Elementen berechnet.
Auflösen mehrere Berechnungen für Kreuztabellen und Diagramme
Wenn ein Schnittpunkt in einer Kreuztabelle oder in einem Diagramm einen Wert enthält, der aus
mehreren Berechnungen (S. 259) abgeleitet wurde, können Sie angeben, in welcher Reihenfolge die
Berechnungen ausgeführt werden. Die Auflösungsreihenfolge muss ein positiver numerischer Wert
sein. Die Berechnungen werden beginnend beim niedrigsten Wert der Auflösungsreihenfolge ausgeführt.
Durch Einstellen der Eigenschaft Aufsummierungs-Aggregatfunktion auf Berechnet (S. 223) für ein
Datenelement wird eine Auflösungsreihenfolge für die Berechnung festgelegt, die höher als alle
260
Kapitel 9: Dimensionaler Berichtsstil
anderen Datenelemente in der Abfrage ist, es sei denn, es wird explizit eine Auflösungsreihe angegeben. Weisen mehrere Datenelemente für die Eigenschaft Aufsummierungs-Aggregatfunktion die
Einstellung Berechnet auf, gelten die normalen Regeln für Auslösungsreihenfolgen.
Vorgehensweise
1. Klicken Sie auf das Datenelement, für das Sie die Auflösungsreihenfolge festlegen möchten.
Einem Datenelement kann nur ein Auflösungsreihenfolgewert zugeordnet werden. Das bedeutet,
wenn ein Datenelement in einer Abfrage enthalten ist, die in mehr als einem Kontext verwendet
wird, und Sie möchten, dass das Datenelement in jedem Kontext eine andere Auflösungsreihenfolge hat, müssen Sie ein separates Datenelement verwenden.
Tipp: Wenn Sie in Kreuztabellen die Auflösungsreihenfolge für die Standardkennzahl (S. 93)
festlegen möchten, klicken Sie auf die Kreuztabelle, wählen Sie im Fenster Eigenschaften die
Schaltfläche Übergeordnetes Element auswählen
aus, und klicken Sie dann auf Kreuztabelle.
2. Legen Sie im Fenster Eigenschaften für die Eigenschaft Auflösungsreihenfolge einen Ganzzahlwert
fest.
Tipp: Um die Auflösungsreihenfolge für die Standardkennzahl festzulegen, klicken Sie auf
Auflösungsreihenfolge für Standardkennzahl.
Abfrageberechnungen auflösen, die sich mit in Microsoft Analysis Services definierten berechneten
Kennzahlen überschneiden
Microsoft SQL Server Analysis Services (SSAS)-Datenquellen können Datenquellenberechnungen
umfassen. Da IBM Cognos 8 das Vorhandensein einer Auflösungsreihenfolge für solche Berechnungen
nicht im Voraus bestimmen kann, wird die Auflösungsreihenfolge durch Festlegen der Eigenschaft
Auflösungsreihenfolge möglicherweise nicht richtig aufgelöst. Aus diesem Grund ist es möglich,
potenziell unsinnige Ergebnisse beim Abfragen dimensionaler Datenquellen mit Datenquellenberechnungen zu unterdrücken. Im folgenden Beispiel sind die Spalten YTD Änderung und YTD Zuwachs
Datenquellen-berechnete Mitglieder, und die Auswertungswerte für diese beiden Spalten wurden
unterdrückt.
Wenn sich ein abfragedefiniertes berechnetes Mitglied und ein Datenquellen-berechnetes Mitglied
überschneiden, ist der Wert das Ergebnis beider Berechnungen. Die jeweils zweite Berechnung wird
dabei auf der Grundlage des Ergebnisses der ersten Berechnung ausgeführt. Ob das Endergebnis
sinnvoll ist, hängt von der Reihenfolge ab, in der die Berechnungen ausgeführt wurden. Da IBM
Cognos 8 das Vorhandensein dieser Mitglieder nicht im Voraus bestimmen kann, kann die richtige
Auflösungsreihenfolge nicht automatisch bestimmt werden.
Report Studio für professionelle Berichtserstellung - Benutzerhandbuch 261
Kapitel 9: Dimensionaler Berichtsstil
Dieses Problem tritt meist mit Aggregat-Auswertungen in SSAS 2000 auf. In den meisten Fällen
erzeugt SSAS 2005 das erwartete Ergebnis, wenn keine Auflösungsreihenfolge im Cube definiert
ist. Wenn Sie also SSAS 2005 verwenden, müssen Sie weder die Eigenschaft Auflösungsreihenfolge
in der Abfrage noch die Eigenschaft Berechnungsschnittmenge festlegen. Wenn Ihre SSAS 2000Cubes berechnete Mitglieder umfassen, empfehlen wir Ihnen die Migration nach SSAS 2005.
Hinweis: Dimensional modellierte relationale (DMR) Datenquellen fragen eine oder mehrere
zugrunde liegende relationale Datenbanken ab und enthalten daher auf keinen Fall Datenquellenberechnungen. Sie gelten im Rahmen des vorliegenden Themas daher nicht als dimensionale
Datenquellen.
Schritte zum Unterdrücken von Werten für bestimmte Datenelemente
1. Gehen Sie mit dem Mauszeiger auf die Schaltfläche Abfragen-Explorer
, und klicken Sie auf
die Abfrage mit dem Datenelement, dessen Werte unterdrückt werden sollen.
2. Klicken Sie im Fenster Datenelemente auf das gewünschte Datenelement.
3. Stellen Sie im Fenster Eigenschaften die Eigenschaft Berechnungsschnittmenge auf "Nicht
zutreffend" anzeigen ein.
Wenn sich ein abfragedefiniertes berechnetes Mitglied und ein Datenquellen-berechnetes Mitglied
überschneiden, wird der Ergebniswert unterdrückt. Wenn die sich überschneidenden Mitglieder
jedoch keine Datenquellenberechnungen enthalten, wird der Wert nicht unterdrückt.
Drillups und Drilldowns in dimensionalen Berichten
Bei der Arbeit mit dimensionalen oder dimensional modellierten relationalen (DMR) Datenquellen
können Sie Berichte erstellen, mit denen Benutzer je nach Anforderung allgemeine oder detaillierte
Informationen zu den Daten innerhalb einer vordefinierten dimensionalen Hierarchie (z. B. Jahre
- Jahr - Quartal - Monat) anzeigen können, ohne dass Sie dazu verschiedene Berichte erstellen
müssen.
Sie können Gruppen von Datenelementen aus verschiedenen Abfragen verknüpfen, sodass das
Datenelement bei einem Drillup oder Drilldown in einer Abfrage auch ein Drillup oder Drilldown
in den verknüpften Abfragen ausführt. Das Verknüpfen von Datenelementen ist hilfreich, wenn Ihr
Bericht mehr als eine Abfrage mit dem gleichen Datenelement enthält. Wenn Ihr Bericht beispielsweise
eine Liste und eine Kreuztabelle enthält, die jeweils das Datenelement "Produktreihe" beinhalten,
können Sie das Datenelement "Produktreihe" aus der Abfrage der Kreuztabelle mit dem Datenelement
"Produktreihe" aus der Listenabfrage verknüpfen, sodass bei einem Drillup des Datenelements
"Produktreihe" in der Kreuztabelle auch ein Drillup des Datenelements "Produktreihe" in der Liste
ausgeführt wird.
Mitgliedssätze
Mithilfe von Mitgliedssätzen werden Datenelemente gruppiert, die für verschiedene Aktionen logisch
verwandt sind. Zu diesen Aktionen zählen beispielsweise Drillvorgänge, Nullwertunterdrückung
und das Bestimmen von Rangordnungen. Sie können als einfache Liste oder als Baumstruktur
262
Kapitel 9: Dimensionaler Berichtsstil
definiert werden, wobei die Mitgliedssätze als verwandt betrachtet werden, die sich in derselben
Reihe übergeordneter Elemente befinden.
Bei Drillvorgängen definiert ein Mitgliedssatz beispielsweise den Satz von Elementen, die sich verändern könnten, wenn von einem bestimmten Element im Satz aus ein Drillvorgang durchgeführt
wird. Die Werte der anderen Elemente in der Abfrage oder sogar in derselben Hierarchie bleiben
unverändert, wenn von einem der Elemente aus ein Drillvorgang durchgeführt wird. Normalerweise
verweist ein Mitgliedssatz auf Elemente, die in einem Drillvorgang eine logische Rolle spielen, wie
z. B. Details, Auswertungen von Details oder dem Detail übergeordnete Elemente. Ein einzelnes
Datenelement kann nur einem einzigen Mitgliedssatz angehören.
Wenn Sie keine Mitgliedssätze für Elemente definieren, ordnet der IBM Cognos 8-Server Elemente
mithilfe einfacher Dimensionsregeln für Elementausdrücke zu Standardmitgliedssätzen und -verhalten
zu. Es ist auch möglich, das Verhalten einzelner Elemente zu überschreiben und für die anderen
Elemente weiterhin die Standardeinstellung zu verwenden.
Beim Definieren von Mitgliedssätzen müssen Sie für jedes Element im Satz das Verhalten explizit
definieren. Die Werte von Elementen im Satz, für die kein Verhalten definiert ist, bleiben unverändert.
Drillverhalten beginnen immer bei einem Root-Mitgliedssatz. Das heißt, dass bei Drillvorgängen
von einem Element aus das Root-Mitglied des zugehörigen Mitgliedssatzes gesucht wird und alle
Elemente unterhalb des Root-Mitglieds verarbeitet werden. Bei Berechnungen und Aggregaten
besteht zwar keine direkte Verwandtschaft über die Hierarchie, doch sie reagieren aufgrund der
Abhängigkeit von den Elementen, auf denen sie basieren.
Erstellen von Mitgliedssätzen
Erstellen Sie einen Mitgliedssatz, wenn Sie ein Drillverhalten definieren möchten, das nicht dem
Standard entspricht. Sie legen fest, welche Elemente auf einen Drillvorgang reagieren, indem Sie
diese dem Mitgliedssatz hinzufügen.
Vorgehensweise
1. Zeigen Sie mit dem Mauszeiger auf die Schaltfläche Abfragen-Explorer
auf die Abfrage, in der ein Mitgliedssatz erstellt werden soll.
, und klicken Sie
2. Setzen Sie im Fenster Eigenschaften die Eigenschaft Mitgliedssätze definieren auf Ja.
3. Klicken Sie auf die Registerkarte Mitgliedssätze.
4. Ziehen Sie im Fenster Einfügbare Objekte Elemente in den Arbeitsbereich.
Um einen Mitgliedssatz als Baumstruktur zu definieren, ziehen Sie das Element, das als RootElement des Satzes dient, in den Arbeitsbereich. Ziehen Sie anschließend die anderen Elemente
über das Root-Element, um die Baumstruktur zu erzeugen.
Sie können Mitgliedssätze auch verschachteln.
Erstellen von Drillup/Drilldown-Berichten
Sie können Gruppen von Datenelementen aus verschiedenen Abfragen verknüpfen, sodass das
Datenelement bei einem Drillup oder Drilldown in einer Abfrage auch ein Drillup oder Drilldown
Report Studio für professionelle Berichtserstellung - Benutzerhandbuch 263
Kapitel 9: Dimensionaler Berichtsstil
in den verknüpften Abfragen ausführt. Vergewissern Sie sich, dass Sie eine dimensionale Datenquelle
verwenden, bevor Sie beginnen.
Tipp: Der Beispielbericht Retourware(S. 583) im Package AUF Data Warehouse (Analyse) enthält
Drillverhalten. Weitere Informationen zu den Beispielen für die Firma Abenteuer und Freizeit finden
Sie unter "Beispielberichte und Packages" (S. 569).
Vorgehensweise
1. Klicken Sie im Menü Daten auf Drillverhalten.
2. Aktivieren Sie auf der Registerkarte Standard unter Berechtigungen für Berichtsdrillfunktion
das Kontrollkästchen Drillup und Drilldown zulassen.
Standardmäßig legt Report Studio auf der Grundlage der Dimensionsstruktur fest, bei welchen
Elementen ein Drillvorgang durchgeführt werden kann.
Tipp: Wenn der Bericht als Quelle bei einem Package-Drillthrough verwendet werden soll,
aktivieren Sie das Kontrollkästchen Diesen Bericht als Package-basierte Drillthrough-Quelle
zulassen, und klicken Sie anschließend auf OK. Weitere Informationen über Package-Drillthroughs finden Sie im Administration und Zugriffsschutz - Handbuch.
3. Wenn Sie Drillup- oder Drilldownvorgänge für ein Datenelement deaktivieren möchten, wählen
Sie das Datenelement entweder im Feld Drillup deaktivieren für oder im Feld Drilldown deaktivieren für aus.
4. In der Registerkarte Erweitert können Sie das Drillup- oder Drilldown-Verhalten für jedes
Datenelement ändern, indem Sie das betreffende Datenelement auswählen und dann eines der
folgenden Verhalten wählen.
Name des Ver- Drillup-Verhalten
haltens
264
Drilldown-Verhalten
Beibehalten
Der Wert des Datenelements wird nicht Der Wert des Datenelements wird
verändert.
nicht verändert.
Leerer Satz
Der Satz von Werten, die diesem
Das Datenelement wird aus dem
Datenelement zugeordnet werden, ist Bericht entfernt.
der leere Satz (novalues). Bei Kreuztabellen wird das Datenelement aus dem
Bericht entfernt.
Kapitel 9: Dimensionaler Berichtsstil
Name des Ver- Drillup-Verhalten
haltens
Drilldown-Verhalten
Element ersetzen Der Wert des Datenelements ändert sich Der Wert des Datenelements wird
dahingehend, dass er zum übergeordne- zum Element, von dem aus der
ten Element (bei Drillup-Vorgängen von Drillvorgang durchgeführt wurde.
Auswertungen auf der niedrigsten
Ebene) oder zum um zwei Generationen
übergeordneten Element (bei DrillupVorgängen von Details auf der niedrigsten Ebene einer Dimension) des Elements wird, von dem aus der Drillvorgang durchgeführt wurde.
Ausdruck ersetzen
Der Wert des Datenelements ändert sich
dahingehend, dass er die untergeordneten Elemente des übergeordneten Elements (bei Drillup-Vorgängen von
Auswertungen auf der niedrigsten
Ebene) oder die untergeordneten Elemente des um zwei Generationen übergeordneten Elements (bei Drillup-Vorgängen von Details auf der niedrigsten
Ebene einer Dimension) des Elements
wird, von dem aus der Drillvorgang
durchgeführt wurde.
Der Wert des Datenelements wird
zum untergeordneten Element des
Elements, von dem aus der Drillvorgang durchgeführt wurde.
Ausdruck ändern Der Wert des Datenelements wird zum Der Wert des Datenelements wird
Wert eines anderen Datenelements in zum Wert eines anderen Dateneleder Abfrage geändert.
ments in der Abfrage geändert.
Tiefenbasierter
Ausdruck
Der Wert des Datenelements wird
zum Datenwert aller in der
Dimensionshierarchie dem Element, von dem aus der Drillvorgang durchgeführt wurde, "um n
Generationen" übergeordneten
oder Ebenen wird durch den Wert Tiefe Elemente. Die Anzahl der Generationen oder Ebenen wird durch
festgelegt.
Der Wert des Datenelements wird zum
Datenwert aller in der Dimensionshierarchie dem Element, von dem aus der
Drillvorgang durchgeführt wurde, "um
n Generationen" übergeordneten Elemente. Die Anzahl der Generationen
den Wert Tiefe festgelegt.
Report Studio für professionelle Berichtserstellung - Benutzerhandbuch 265
Kapitel 9: Dimensionaler Berichtsstil
Name des Ver- Drillup-Verhalten
haltens
Vorfahre
Drilldown-Verhalten
Der Wert des Datenelements wird zum
Datenwert des in der Dimensionshierarchie dem Element, von aus dem der
Drillvorgang durchgeführt wurde, "um
n Generationen" übergeordneten Elements. Die Anzahl der Generationen
Der Wert des Datenelements wird
zum Datenwert des in der Dimensionshierarchie dem Element, von
aus dem der Drillvorgang durchgeführt wurde, "um n Generationen" übergeordneten Elements.
oder Ebenen wird durch den Wert Tiefe Die Anzahl der Generationen oder
festgelegt.
Ebenen wird durch den Wert Tiefe
festgelegt.
5. Auf der Registerkarte Datenelementeverknüpfung können Sie Gruppen von Datenelementen
miteinander verknüpfen:
●
Klicken Sie auf die Schaltfläche Neu
●
Geben Sie einen Namen für diese Gruppe von verknüpften Datenelementen ein, und klicken
.
Sie dann auf OK.
Um eine Gruppe von verknüpften Datenelementen umzubenennen, klicken Sie auf die
Gruppe, anschließend auf die Schaltfläche Umbenennen
, geben Sie einen Namen ein,
und klicken Sie dann auf OK.
●
Verschieben Sie die Datenelemente aus den Abfragen auf der linken Seite mithilfe der Pfeile
in die Gruppen auf der rechten Seite.
Hinweis: Sie können ein Datenelement nur einer Gruppe hinzufügen.
Der Bericht generiert Verknüpfungen für alle Elemente, von denen Drillups oder Drilldowns
durchgeführt werden können.
Wenn Sie einen Bericht ausführen, können Sie Drillups oder Drilldowns durchführen, indem Sie
mit der rechten Maustaste auf das gewünschte Datenelement klicken und die entsprechende Aktion
aus dem Kontextmenü auswählen. Die entsprechenden Menüelemente sind deaktiviert, wenn für
ein bestimmtes Element keine Drillup- oder Drilldown-Vorgänge durchgeführt werden können.
Empfehlungen - Drilldown in sehr großen Datenquellen
Wenn Sie einen Drilldown in einem Bericht ausführen, der auf einer sehr großen Datenquelle basiert,
können die Abfrageergebnisse viel umfangreicher ausfallen, als das Volumen, was vom
Arbeitsspeicher aufgenommen werden kann. Wenn Sie beispielsweise die niedrigste von vier Hierarchieebenen mit jeweils 1000 Mitgliedern eingeben, kann der Bericht 1.000.000.000.000 Zellen
enthalten. In jedem Fall dauert das Ausführen der Abfrage sehr lange. Während diese umfangreiche
Abfrage ausgeführt wird, werden vermutlich alle Abfragen für denselben Serverprozess blockiert.
Für die meisten Datenquellen wird die Abfrage wahrscheinlich wegen nicht ausreichenden Speichers
oder Timeouts fehlschlagen. Danach wird der Speicher freigegeben und der normale Service wieder
aufgenommen.
266
Kapitel 9: Dimensionaler Berichtsstil
Wenn Sie allerdings einen Microsoft SQL Server 2005 Analysis Services-Cube (SSAS-Cube) verwenden, wird der vom SSAS-Client belegte Speicher nicht immer so freigegeben, dass er durch andere
Abfragen effektiv wiederverwendet werden kann. Dann arbeitet der Server weiterhin mit einem zu
geringen Speicher, wodurch weitere Abfragen entweder sehr langsam ausgeführt werden oder vollkommen fehlschlagen. Möglicherweise muss der IBM Cognos 8-Dienst durch den Systemadministrator manuell gestoppt und neu gestartet werden, damit Sie nach einer Fehlermeldung weiterarbeiten
können.
Diese Probleme können Sie vermeiden, wenn Sie bei der Berichterstellung die Größe der Hierarchieebenen und -sätze beachten und wenn Sie diese nicht so kombinieren, dass zu umfangreiche
Abfragen entstehen. Um die Größe eines Satzes zu bestimmen, erstellen Sie einen sehr kleinen Bericht,
der nur einen Anteil der Mitglieder des betreffenden Satzes einschließt. Sie können auch Filterverfahren einsetzen, um den Fokus Ihrer Daten einzugrenzen (S. 228).
Beispiel: Erstellen eines Dashboard-Berichts
Erstellen Sie einen Dashboard-Bericht, um eine anspruchsvolle grafische Darstellung von Firmenleistungsfaktoren anzuzeigen. Mithilfe von Dashboards können Benutzer folgende Aktionen ausführen:
●
Durchführen von Drillups und Drilldowns, um höhere und niedrigere Detailstufen anzuzeigen
●
Navigieren zu anderen Zielen einschließlich Report Studio-Berichten, Query Studio-Berichten
und Analysis Studio-Analysen
●
Einfügen von mehreren Diagrammen, die aus anderen Datenquellen abgeleitet wurden, in einem
einzelnen Bericht
In diesem Thema erfahren Sie, wie Sie ein Dashboard so erstellen, dass Benutzer wichtige Umsatzdaten in einer einzelnen Ansicht untersuchen können.
Für diese Übung benötigen Sie etwa 15 bis 20 Minuten. Danach sollte Ihr Dashboard wie folgt
aussehen.
Report Studio für professionelle Berichtserstellung - Benutzerhandbuch 267
Kapitel 9: Dimensionaler Berichtsstil
Schritte zum Erstellen des Berichts und zum Hinzufügen von Daten
1. Erstellen Sie einen leeren Bericht mit dem Package AUF Data Warehouse (Analyse).
2. Fügen Sie ein Tachometerdiagramm, ein Säulendiagramm und eine Kreuztabelle hinzu.
3. Ziehen Sie folgende Elemente in das Tachometerdiagramm:
●
Bruttogewinn (in Vertriebsdaten) in den Ablagebereich Standardkennzahl
●
Ebene Produktreihe (in Produkt) in den Ablagebereich Tachonadeln (Serien)
●
Region (in Einzelhandelsfiliale) in den Ablagebereich Tachometerdiagramme
4. Ziehen Sie folgende Elemente in das Säulendiagramm:
●
Einnahmen (in Vertriebsdaten) in den Ablagebereich Standardkennzahl (Y-Achse).
●
Ebene Produktreihe (in Produkt) in den Ablagebereich Kategorie (X-Achse)
●
Ebene Einzelhändlertyp (in Einzelhändler) und Region (in Einzelhandelsfiliale) in den
Ablagebereich Serie
5. Ziehen Sie folgende Elemente in die Kreuztabelle:
●
Bruttogewinnspanne (in Vertriebsdaten) in den Ablagebereich Kennzahlen
●
Ebene Produktreihe (in Produkt) in den Ablagebereich Zeilen
●
Ebene Jahr (in Zeitdimension) und Ebene Region (in Einzelhandelsfiliale) in den Ablagebereich Spalten
Schritte zum Formatieren des Tachometerdiagramms
1. Klicken Sie auf das Tachometerdiagramm.
2. Setzen Sie in der Eigenschaft Größe & Überlauf die Breite auf 400 px.
268
Kapitel 9: Dimensionaler Berichtsstil
3. Setzen Sie die Eigenschaft Titel auf Anzeigen.
4. Doppelklicken Sie auf den Diagrammtitel, und geben Sie folgenden Text ein:
Bruttogewinn für Produktreihen nach Region
5. Setzen Sie die Eigenschaft Schriftart für den Diagrammtitel auf Arial, 12pt, Fett.
6. Erweitern Sie Achsentitel, klicken Sie auf den horizontalen Achsentitel, und setzen Sie die
Eigenschaft Sichtbar auf Nein.
7. Klicken Sie auf die numerische Achse, und geben Sie in der Eigenschaft Maximaler Wert den
Wert 4000000 ein.
Schritte zum Formatieren des Säulendiagramms
1. Klicken Sie auf die Serie Region, und setzen Sie die Eigenschaft Diagrammtyp auf Liniendiagramm.
Hinweis: Aus dem Säulendiagramm wird ein Kombinationsdiagramm, weil die Absatzgebietdaten
als Linien dargestellt werden.
2. Klicken Sie auf das Diagramm, klicken Sie auf die Eigenschaft Palette, und wählen Sie in der
Liste Palette den Eintrag Aktuell.
3. Setzen Sie in der Eigenschaft Größe & Überlauf die Breite auf 600 px.
4. Setzen Sie die Eigenschaft Titel auf Anzeigen.
5. Doppelklicken Sie auf den Diagrammtitel, und geben Sie folgenden Text ein:
Produktreihen: Umsatz nach Einzelhändlertyp und Region
6. Setzen Sie die Eigenschaft Schriftart für den Diagrammtitel auf Arial, 12pt, Fett.
7. Erweitern Sie Achsentitel, klicken Sie auf den horizontalen Achsentitel, und setzen Sie die
Eigenschaft Sichtbar auf Nein.
Schritte zum Festlegen des Drillverhaltens
1. Klicken Sie im Menü Daten auf Drillverhalten.
2. Aktivieren Sie das Kontrollkästchen Drillup und Drilldown zulassen.
3. Rufen Sie das Dashboard auf, um zu sehen, wie es Ihren Benutzern angezeigt wird.
Benutzer können einen Drillup oder einen Drilldown für Werte im Bericht ausführen, um verwandte Informationen anzuzeigen.
Benötigen Sie weitere Hilfe?
●
Erstellen von Berichtsvorlagen
●
Hinzufügen von relationalen Daten zu einem Bericht oder Hinzufügen von dimensionalen Daten
zu einem Bericht
●
Angeben der Eigenschaften von Tachometerdiagrammen
Report Studio für professionelle Berichtserstellung - Benutzerhandbuch 269
Kapitel 9: Dimensionaler Berichtsstil
270
●
Festlegen der Höhe und Breite eines Objekts
●
Angeben der Schriftart für den Bericht
●
Beispiel - Anpassen der Achsentitel
●
Erstellen von Drillup/Drilldown-Berichten
Kapitel 10: Verwenden des Ausdruckseditors
Das Verwenden des Ausdruckseditors umfasst:
●
Verstehen von dimensionalen Zwangsregeln
●
Durchsuchen oder Suchen von Werten von Datenelementen
●
Grundlegende Kenntnisse über das Verwenden von Anführungszeichen
●
Verwenden von eindeutigen Mitgliedsnamen (Member Unique Names, MUNs)
●
Grundlegende Kenntnisse über die Beschränkungen beim Erstellen bestimmter Ausdrücke
●
Grundlegende Kenntnisse über die Beschränkungen beim Erstellen von Ausdrücken mit
bestimmten Datenquellen
●
Verstehen von Ausdruckskomponenten
Ein Ausdruck ist eine beliebige Kombination von Operatoren, Konstanten, Funktionen und anderen
Komponenten, die einen einzigen Wert zurückgibt. Ausdrücke werden zum Erstellen von Berechnungen und Filterdefinitionen gebildet. Eine Berechnung ist ein Ausdruck, der zur Erstellung eines
neuen Wertes aus bestehenden Werten verwendet wird, die in einem Datenelement enthalten sind.
Ein Filter ist ein Ausdruck, der zum Abrufen einer spezifischen Teilmenge von Datensätzen verwendet
wird.
Der Ausdruckseditor zeigt die Ausdrucks-Komponenten an, die von der Datenquelle unterstützt
werden, in der die Metadaten gespeichert sind. Wenn Sie zum Beispiel Metadaten aus einer OracleDatenquelle importieren, zeigt der Ausdruckseditor nur die Elemente an, die von Oracle unterstützt
werden.
Hinweis: Wenn Sie eine DB2-Datenquelle verwenden, ist der Operator "subtract" ungültig, wenn
Sie die Datentypen timestamp2 und packed decimal kombinieren.
Wenn ein Ausdruck erstellt wird, der in einer Zwei-Byte-Umgebung (zum Beispiel Japanisch) verwendet wird, funktionieren nur die Sonderzeichen ASCII-7 und ~ -- || - $ ¢ £ ¬.
Dienstqualitätindikatoren
Nicht alle Datenquellen unterstützen Funktionen auf die gleiche Weise. Der Datenmodellierer kann
Funktionen mit einem Dienstqualitätindikator kennzeichnen, um das Verhalten der Funktionen
sichtbar zu machen. Berichtsautoren können anhand der Dienstqualitätindikatoren bestimmen,
welche Funktionen in einem Bericht verwendet werden sollen. Folgende Indikatoren stehen zur
Verfügung:
●
nicht verfügbar (X)
Diese Funktion ist für keine der Datenquellen im Package verfügbar.
●
eingeschränkte Verfügbarkeit (!!)
Die Funktion ist für manche der Datenquellen im Package nicht verfügbar.
Licensed Materials – Property of IBM
© Copyright IBM Corp. 2005, 2011.
271
Kapitel 10: Verwenden des Ausdruckseditors
●
eingeschränkte Unterstützung (!)
Die Funktion ist für alle Datenquellen im Package verfügbar, wird aber nicht notwendigerweise
für jede Datenquelle unterstützt. IBM Cognos 8 verwendet daher eine annähernde Berechnung,
die dieser Funktion am ehesten entspricht. Dieses Verhalten kann die Leistung beeinträchtigen
und führt möglicherweise zu nicht erwarteten Ergebnissen.
●
unbeschränkt (kein Symbol)
Die Funktion ist für alle Datenquellen verfügbar.
Unterstützung von SAP BW
SAP BW unterstützt nicht alle Operatoren oder Auswertungen. Dies ist verwirrend, wenn Sie SAP
BW-Metadaten und nicht-SAP BW-Metadaten in dasselbe Modell importiert haben.
SAP BW unterstützt die folgenden Operatoren nicht:
●
like
●
lookup
SAP BW unterstützt die folgenden Mitgliederauswertungen nicht:
272
●
Datum-Uhrzeit
●
Intervall
●
Monatsintervall
●
Tagesintervall
●
Tag-bis-Stunde-Intervall
●
Tag-bis-Minute-Intervall
●
Tag-bis-Sekunde-Intervall
●
Stundenintervall
●
Stunde-bis-Minute-Intervall
●
Stunde-bis-Sekunde-Intervall
●
Minutenintervall
●
Minute-bis-Sekunde-Intervall
●
Sekundenintervall
●
Jahresintervall
●
Jahr-bis-Monat-Intervall
●
Verschieben
●
Wird ausgeführt
●
Uhrzeit mit Zeitzone
Kapitel 10: Verwenden des Ausdruckseditors
●
Zeitstempel mit Zeitzone
Zellenwerte sind Datum, Zahl oder Zeit. Attributwerte sind Zeichenketten.
Länge von Ausdrücken
Beschränken Sie beim Erstellen von Layout-Berechnungen, die komplexe Ausdrücke verwenden,
die Länge der Ausdrücke auf weniger als 1.000 Token. Ein Token ist ein Schlüsselwort, eine Identifizierung, eine Konstante oder ein spezielles Zeichensymbol, das bzw. die der Server bei der Syntaxanalyse von SQL identifiziert. Beispielsweise enthält der Ausdruck 1+1+1+1+1+1+1+1+1+1 etwa
28 Token, während der Ausdruck 1+1+1...+1 (400 Mal) mehr als 1.000 Token aufweist.
Tipp: Der Beispielbericht Vertriebsprovisionen für Mitteleuropa(S. 585) im Package AUF Data
Warehouse (Analyse) enthält Ausdrücke. Weitere Informationen zu den Beispielen für die Firma
Abenteuer und Freizeit finden Sie unter "Beispielberichte und Packages" (S. 569).
Dimensionale Zwangsregeln
Um das Erstellen von Ausdrücken zu vereinfachen enthält IBM Cognos 8 Zwangsregeln, mit denen
dimensionale Typen automatisch konvertiert werden. Mit Zwangsregeln können Sie einfacherere
Ausdrücke erstellen, sodass diese leichter zu verstehen sind. Sie können diese Regeln zusätzlich zu
den impliziten Regeln in IBM Cognos 8 anhand verschiedener Funktionen explizit angeben.
IBM Cognos 8 unterstützt die folgenden Arten von Zwangskonvertierung:
●
Zwangskonvertierung eines Objekts eines dimensionalen Typs in einen anderen, z. B. eine Ebene
in einen Mitgliedssatz
●
Zwangskonvertierung eines dimensionalen Objekts in einen numerischen, Datums-, Uhrzeitoder Zeichenkettenwert, z. B. eine numerische Kennzahl in einen numerischen Wert
Zwangsregeln werden auf Ausdrücke und Datenelemente angewendet. In Ausdrücken müssen die
Operanden eines Operators oder einer Funktion möglicherweise von einem bestimmten dimensionalen Typ sein. Wenn ein Operand nicht dem erforderlichen Typ entspricht, werden möglicherweise
eine oder mehrere Zwangsregeln angewendet, um den Operanden in den entsprechenden Typ zu
konvertieren. Zwangsregeln können auch auf Datenelemente angewendet werden, um das Datenelement in eine Auflistung von Mitgliedern oder Werten zu konvertieren.
Funktionsoperanden
Im Folgenden wird beschrieben, wie Zwangsregeln auf Funktionsoperanden angewendet werden:
●
Wenn der Operand dem erforderlichen Typ entspricht, ist keine Zwangskonvertierung erforderlich.
●
Wenn der Funktionsoperand ein numerischer Wert sein soll, wird die Konvertierung in einen
numerischen Wert erzwungen.
Für jede Zwangskonvertierung von Objekten eines dimensionalen Typs (S. 275) ist eine
Zwangsregel vorhanden.
Report Studio für professionelle Berichtserstellung - Benutzerhandbuch 273
Kapitel 10: Verwenden des Ausdruckseditors
●
Wenn der Funktionsoperand ein dimensionales Objekt sein soll und eine Zwangskonvertierung
für die Konvertierung des Operanden in den erforderlichen Typ vorhanden ist, wird die
Zwangskonvertierung angewendet.
●
Wenn keine Zwangskonvertierung vorhanden ist, wird eine Fehlermeldung mit dem Code QEDEF-0478 angezeigt, das bedeutet, eine nicht unterstützte Konvertierung eines dimensionalen
Objekts aus dem Quell- in den Zieltyp ist erfolgt.
Vergleich und andere symmetrische Operatoren
Für binäre Operatoren, die Operanden unterschiedlichen Typs akzeptieren, z. B. "ist gleich" (=)
und in, müssen beide Operanden von demselben dimensionalen Typ sein.
Zwischen Wertdomänen (numerisch, Datum, Uhrzeit und Zeichenkette) oder zwischen Mitgliedern
und Werten ist keine Zwangskonvertierung möglich. Wenn also beide Operanden Werttypen sind,
müssen sich beide in derselben Wertdomäne befinden. Andernfalls schlägt die Abfrage fehl.
Mitglieder- und Mitgliedersatzoperanden sind nur gültig mit den Operatoren "ist gleich" (=), "ist
ungleich" (<>), in und not in, wobei die rechte Seite des Ausdrucks ein Mitglied, ein Mitgliedssatz
oder eine Eingabeaufforderung ist. Nur die folgenden Werte sind gültig:
●
[Mitglied/Mitgliedssatz] = [Mitglied]
●
[Mitglied/Mitgliedssatz] <> [Mitglied]
●
[Mitglied/Mitgliedssatz] = ?p?
●
[Mitglied/Mitgliedssatz] <> ?p?
●
[Mitglied/Mitgliedssatz] in ([Mitglied], ...)[Mitglied/Mitgliedssatz] not in ([Mitglied]; ...)
●
[Mitglied/Mitgliedssatz] in ([Mitgliedssatz])[Mitglied/Mitgliedssatz] not in ([Mitgliedssatz])[Mitglied/Mitgliedssatz] in ?p?[MitgliedMitgliedssatz] not in ?p?
Exceptions
Für den linken Operanden werden Mitgliedersätze in Detail- und Auswertungsfilterausdrücken
unterstützt, aber nicht in Ausdrücken, die die Funktion not in verwenden. Mitglieder werden nicht
in Detail- und Auswertungsfiltern unterstützt, aber sie können in Ausdrücken verwendet werden,
die die Funktion "filter" verwenden.
Der Operator in_range wird für Mitglieder und Mitgliedssätze nicht unterstützt.
Für diese Operanden sind normale Zwangsregeln gültig.
NULL-Operanden werden als Werte und nicht als Mitglieder betrachtet.
Beispiele
Anhand der folgenden Beispiele wird dargestellt, wie die Zwangskonvertierung auf Ebenen in
Ausdrücken mit Operatoren angewendet wird.
[Umsatz].[Produkte].[].[Produktreihe] = [Umsatz].[Produkte.[].[Produktreihe]->[OutdoorSchutzausrüstung]
274
Kapitel 10: Verwenden des Ausdruckseditors
Die Konvertierung des linken Operanden wird in den folgenden Mitgliedersatz erzwungen:
members([Umsatz].[Produkte].[].[Produktreihe])
Folgende Ausdrücke sind gültig:
●
[Umsatz].[Produkte].[].[Produktreihe] = NULL
●
[Umsatz].[Produkte].[].[Produktreihe] + 1
●
[Umsatz].[Produkte].[].[Produktreihe] = 'Kanada'
●
[Umsatz].[Produkte].[].[Produktreihe] > 2000
Anhand der folgenden Beispiele wird dargestellt, wie die Zwangskonvertierung auf Mitglieder in
Ausdrücken mit Operatoren angewendet wird. In jedem der folgenden Beispiele wird die Konvertierung des linken Operanden in einen Wert der aktuellen Zelle dieses Mitglieds erzwungen:
(tuple([Umsatz].[Produkte].[].[Produktreihe]->[Outdoor-Schutzausrüstung]))
●
[Umsatz].[Produkte].[].[Produktreihe]->[Outdoor-Schutzausrüstung] = NULL
●
[Umsatz].[Produkte].[].[Produktreihe]->[Outdoor-Schutzausrüstung] + 1
●
[Umsatz].[Produkte].[].[Produktreihe]->[Outdoor-Schutzausrüstung] > 2000
●
[Umsatz].[Produkte].[].[Produktreihe]->[Outdoor-Schutzausrüstung] + 'Kanada'
Zwangsregeln für dimensionale Objekte
In der folgenden Tabelle werden die Zwangsregeln erläutert, die bei der Zwangskonvertierung eines
Objekts eines dimensionalen Typs in einen anderen dimensionalen Typ angewendet werden.
Hinweis: Kennzahlen und eindeutige Mitgliedsnamen (MUN - Member Unique Names) werden als
Mitglieder betrachtet.
Quelltyp
Zieltyp
Ergebnis
Kennzahldimension
Hierarchie
Eine Kennzahldimension kann ohne Konvertierung als Hierarchie
verwendet werden.
Kennzahldimension
Mitgliedssatz
Ein Mitgliedssatz enthält die Mitglieder einer Kennzahldimension.
Diese Zwangskonvertierung wird in zwei Schritten ausgeführt.
Zunächst wird die Konvertierung der Kennzahldimensionen in Hierarchien erzwungen, und dann wird die Konvertierung der Hierarchien
in Mitgliedssätze erzwungen.
Hierarchie
Mitgliedssatz
Ein Satz, der die Mitglieder der Hierarchie enthält.
Ebene
Mitgliedssatz
Ein Satz, der die Mitglieder der Ebene enthält.
Der entsprechende Ausdruck lautet members(Ebene).
Report Studio für professionelle Berichtserstellung - Benutzerhandbuch 275
Kapitel 10: Verwenden des Ausdruckseditors
Quelltyp
Zieltyp
Ergebnis
Kennzahl
Mitglied
Eine Kennzahl kann ohne Konvertierung als Mitglied verwendet
werden.
Kennzahl
Tuple
Diese Zwangskonvertierung wird in zwei Schritten ausgeführt.
Zunächst wird die Konvertierung der Kennzahlen in Mitglieder
erzwungen, und anschließend wird die Konvertierung der Mitglieder
in Tuples erzwungen.
Kennzahl
Mitgliedssatz
Diese Zwangskonvertierung wird in zwei Schritten ausgeführt.
Zunächst wird die Konvertierung der Kennzahlen in Mitglieder
erzwungen, und anschließend wird die Konvertierung der Mitglieder
in Mitgliedssätze erzwungen.
Mitglied
Tuple
Ein Tuple besteht aus dem Mitglied.
Der entsprechende Ausdruck lautet tuple(Mitglied).
Mitglied
Mitgliedssatz
Ein Satz besteht aus dem Mitglied.
Diese Zwangskonvertierung wird in zwei Schritten ausgeführt.
Zunächst wird die Konvertierung der Mitglieder in Tuples erzwungen,
und anschließend wird die Konvertierung der Tuples in Mitgliedssätze
erzwungen.
Zwangsregeln für numerische Werte und Zeichenkettenwerte
In der folgenden Tabelle werden die Zwangsregeln für Ausdrücke bzw. Eingabeaufforderungen
erläutert, die einen numerischen Wert oder einen Zeichenkettenwert zurückgeben. Diese Regeln
sind für Funktionen und Operatoren gültig, für die ein Operand eines bestimmten Datentyps
benötigt wird, sowie für binäre Operatoren, für die Operanden desselben Typs benötigt werden.
Quelltyp
Zieltyp
Ergebnis
Kennzahl
Zahl, Datum/Uhrzeit
oder Zeichenkette
Das Ergebnis ist der Wert der Kennzahl in der aktuellen Cube-Schnittmenge.
Mitglied
Zahl
Das Ergebnis ist der Wert der Zelle in der vom Mitglied angegebenen CubeSchnittmenge.
Diese Zwangskonvertierung wird in zwei Schritten ausgeführt. Zunächst
wird die Konvertierung der Mitglieder in Tuples erzwungen, und anschließend
wird die Konvertierung der Tuples in die Zieltypen erzwungen.
Tuple
Zahl
Der Wert der Zelle in der vom Tuple angegebenen Cube-Schnittmenge.
Der entsprechende Ausdruck lautet value(Operand oder Parameter).
276
Kapitel 10: Verwenden des Ausdruckseditors
Zwangspfade
Anhand des folgenden Diagramms wird dargestellt, wie Zwangsregeln miteinander verbunden sind.
Der Ausdruck, der die Konvertierung eines Quellknotentyps in einen Zielknotentyp erzwingt, wird
anhand des Pfades erstellt, der diese miteinander verbindet. Eine gepunktete Linie zeigt eine
Zwangskonvertierung an, für den keine explizite Konvertierungsfunktion erforderlich ist. Dies ist
der Fall, wenn es sich bei dem Quelltyp um eine Spezialisierung des Zieltyps handelt. Beispielsweise
ist jede Kennzahl ein Mitglied, d. h. dort, wo ein Mitglied erforderlich ist, kann eine Kennzahl ohne
Konvertierung verwendet werden.
Ebene
Hierarchie
Mitglied
Kennzahldimension
Kennzahl
Mitglieder (x)
Mitgliedssatz
Satz (x)
Tuple (x)
Satz (x)
(Unvollständiges)
Tuple
Wert (x)
Zahl
Durchsuchen oder Suchen von Werten eines Datenelements
Wenn Sie Ausdrücke im Ausdruckseditor erstellen, können Sie die Daten eines Datenelements
durchsuchen. Dies ist hilfreich, wenn Sie nicht wissen, wie ein bestimmter Wert in der Datenbank
gespeichert ist. Sie möchten zum Beispiel einen Bericht so filtern, dass nur Daten für China angezeigt
werden. Der entsprechende Wert in der Datenbank für China lautet Volksrepublik China. Um die
richtigen Ergebnisse zu erzielen, müssen Sie diesen Wert in den Filterausdruck einfügen.
Sie können die Daten eines Datenelements beim Erstellen von bedingten Stilen auch durchsuchen
(S. 469).
Vorgehensweise
1. Klicken Sie auf der Registerkarte Quelle, Datenelemente oder Abfrage mit der rechten Maustaste
auf das zu durchsuchende Datenelement.
2. Wenn Sie einen einzelnen Wert einfügen möchten, klicken Sie auf Wert auswählen.
3. Wenn Sie mehrere Werte einfügen möchten, klicken Sie auf Mehrere Werte auswählen
.
4. Klicken Sie im Feld Werte auf den Wert, der in den Ausdruck eingefügt werden soll.
Report Studio für professionelle Berichtserstellung - Benutzerhandbuch 277
Kapitel 10: Verwenden des Ausdruckseditors
Tipp: Verwenden Sie das Feld Wörter, um nach bestimmten Werten zu suchen. Wenn in der
Datenquelle Groß- und Kleinschreibung beachtet wird und Sie eine Suche ohne Beachtung der
Groß- und Kleinschreibung durchführen möchten, klicken Sie auf den Pfeil Suchen und
anschließend auf Ohne Beachtung der Groß- und Kleinschreibung.
5. Wenn Sie auf mehrere Werte geklickt haben, klicken Sie auf die Nach-rechts-Pfeilschaltfläche
, um die Werte in das Feld Werte auswählen zu übernehmen.
6. Klicken Sie auf Einfügen.
Tipp: Um zu kontrollieren, wo die Werte im Feld Ausdrucksdefinition erscheinen, können Sie
auf die Schaltfläche Kopieren klicken, falls Sie einen einzelnen Wert ausgewählt haben
,
bzw. die Schaltfläche Alles kopieren, falls Sie mehrere Werte ausgewählt haben. Die Werte
werden auf diese Weise in die Zwischenablage kopiert, so dass Sie sie an der gewünschten
Position einfügen können.
Mögliche Rückgabe unerwarteter Ergebnisse beim Suchen nach Werten
Bei der Suche nach Werten für ein bestimmtes Datenelement im Ausdruckseditor enthalten die
zurückgegebenen Ergebnisse eventuell unerwartete Ergebnisse, wenn es sich beim Datenelement
nicht um den Typ "Zeichenkettendaten" handelt. Da Benutzer den Ausdruck für ein Datenelement
bearbeiten können, kann IBM Cognos 8 nicht mit Sicherheit ermitteln, welcher Datentyp vorliegt.
IBM Cognos 8 ermittelt daher den vermutlichen Datentyp des Datenelements, indem es sein
Aggregat prüft und den Aggregatsatz aufsummiert.
Verwenden von Anführungszeichen in Literalzeichenketten
Wenn Sie eine Literalzeichenkette in einen Ausdruck einfügen, müssen Sie sie in Hochkommas einschließen. Anführungszeichen, die Bestandteil einer Zeichenkette sind, müssen gekennzeichnet
werden. Um zum Beispiel die Zeichenkette ab’c einzufügen, müssen Sie ’ab’’c’ eingeben.
Empfehlung - Verwenden eindeutiger Mitgliedsnamen (MUN Member Unique Name) als Aliase
Wenn Sie mit einer dimensionalen Datenquelle arbeiten, vereinfachen MUN-Aliase die Erstellung
von Berichten und Ausdrücken. Darüber hinaus können Sie über den MUN auch wiederum das
Mitglied in dem Package ermitteln.
Bei der Arbeit mit Dimensionsdatenquellen verwendet IBM Cognos 8 MUNs, um Mitglieder eindeutig zu identifizieren. MUNs sind sehr komplex. So kann beispielsweise der MUN für das Mitglied
2004 wie folgt angezeigt werden:
[abenteuer_und_freizeit].[Jahre].[Jahre].[Jahr]->:[PC].[@MEMBER].[20040101-20041231].
Wenn Sie Ausdrücke erstellen, die Mitglieder enthalten, erschwert die Verwendung von MUNs die
Lesbarkeit und Pflege dieser Ausdrücke.
278
Kapitel 10: Verwenden des Ausdruckseditors
Tipp: Um den MUN eines Mitglieds anzuzeigen, klicken Sie im Fenster Einfügbare Objekte auf der
Registerkarte Quelle
mit der rechten Maustaste auf das Mitglied, und klicken Sie dann auf
Eigenschaften.
Report Studio bietet eine Option zur automatischen Erstellung eines Alias für MUNs (S. 56). Der
MUN-Alias ist ein Datenelement, dessen Definition der MUN ist. So würden Sie im vorhergehenden
Beispiel 2004 als Datenelement sehen, und der MUN erschiene im Eigenschaftsfeld Ausdruck des
Datenelements. Aktivieren Sie diese Option, um immer dann einen MUN-Alias zu erzeugen, wenn
Sie einem Bericht oder einem Ausdruck ein Mitglied hinzufügen.
Hinweis: Ein MUN-Alias darf nicht verändert oder umbenannt werden, da er sonst die Verknüpfung
mit seinem jeweiligen Mitglied in dem Package verliert.
Ausführen eines Berichts, der Mitglieder enthält
Wenn Sie in einem Bericht Mitglieder verwenden und der Modellierer die Datenquelle so aktualisiert
hat, dass eindeutige Mitgliedsnamen geändert wurden, können beim Ausführen des Berichts die
folgenden Probleme auftreten:
●
Wenn der Bericht eine OLAP-Datenquelle abfragt, erhalten Sie eine Fehlermeldung, in der
mitgeteilt wird, dass einige spezifische Mitglieder nicht gefunden werden können.
●
Wenn der Bericht eine dimensional modellierte relationale Datenquelle (DMR) abfragt, werden
Datenelemente, deren eindeutige Mitgliedsnamen geändert wurden, nicht im Bericht angezeigt.
In Berechnungen, die sich auf Mitglieder beziehen, die geändert wurden, sind keine Werte für
die Mitglieder mehr enthalten.
Um diese Probleme zu beheben, müssen Sie die eindeutigen Mitgliedsnamen im Bericht aktualisieren.
Öffnen Sie im Abfragen-Explorer die Abfrage, die die zu aktualisierenden Mitglieder enthält. Löschen
Sie ein zu aktualisierendes Mitglied jeweils aus dem Fenster, in dem es angezeigt wird, und fügen
Sie es dann über die Registerkarte Quelle erneut ein. Wenn Sie das Mitglied z. B. als Detailfilter
eingefügt haben, löschen Sie es aus dem Fenster Detailfilter, und fügen Sie es anschließend wieder
ein.
Funktionen sind nicht verfügbar, wenn ein Berichts- oder Layout-Ausdruck erstellt wird
Wenn Sie einen Berichtsausdruck oder eine Berechnung erstellen, die auf einem Layout-Ausdruck
beruht, werden nur unterstützte Funktionen auf der Registerkarte Funktionen des Ausdruckseditors
angezeigt. Speziell der Ordner Auswertungen ist nicht vorhanden, und einige Operatoren, Konstanten
und Konstrukte sind ebenfalls nicht verfügbar. Diese Funktionen sind nicht verfügbar, weil sie nur
von der Datenbank ausgeführt werden können. Berichtsausdrücke und Berechnungen, die auf
Layout-Ausdrücken beruhen, werden in Report Studio ausgeführt.
Um eine vollständige Liste der im Ausdruckseditor verfügbaren Funktionen anzuzeigen (außer
Berichtsfunktionen), können Sie eine Detail- oder Gruppenberechnung erstellen. Beim Erstellen
einer Detail- oder Gruppenberechnung sind alle Funktionen verfügbar, da diese Berechnungen in
der Datenbank und nicht in Report Studio ausgeführt werden.
Report Studio für professionelle Berichtserstellung - Benutzerhandbuch 279
Kapitel 10: Verwenden des Ausdruckseditors
Verketten von Zeichenketten
Wenn IBM Cognos 8 Zeichenketten lokal verkettet und beliebige der enthaltenen Zeichenketten
Nullwerte enthalten, ist das Ergebnis der Verkettung eine leere Zelle oder ein NULL-Wert. Dies
geschieht, weil IBM Cognos 8 erfordert, dass ein Ausdruck mit Nullwerten einen Nullwert
zurückgibt. Viele Datenbanken ignorieren Nullzeichenketten bei der Durchführung von Verkettungen.
Wenn Sie zum Beispiel die Zeichenketten A, B und C verketten und Zeichenkette B einen Nullwert
enthält, verkettet die Datenbank möglicherweise nur die Zeichenketten A und C.
Beschränkungen für bestimmte Datenquellen
Lesen Sie sich die Informationen in den folgenden Abschnitten durch, wenn Sie den Ausdruckseditor
in einer der folgenden spezifischen Situationen verwenden:
●
Verwenden von SAP BW-Datenquellen
●
Verwenden von Excel-Funktionen mit SSAS 2005-Datenquellen
Erstellen von Ausdrücken mit SAP BW-Datenquellen
Beim Erstellen von Ausdrücken mit SAP BW-Datenquellen müssen Sie Folgendes beachten, um die
gewünschten Ergebnisse zu erzielen:
●
Die Konstrukte case sowie if/then/else werden in Filtern nicht unterstützt.
●
Die Abfrageelement-Identifizierung einer Endebene des 0CALDAY-Merkmals sowie ihre Darstellungsebenen weisen den Typ Datum auf. Wenn die Werte für die Abfrageelement-Identifizierung in Report Studio dargestellt werden, haben sie ein Datumsformat. Diese formatierten
Werte sollten nicht in Filterausdrücken verwendet werden. Das korrekte Format für Datumskonstanten zur Verwendung in Ausdrücken ist JJJJ-MM-TT.
●
Sie können einen anderen Vergleichsausdruck mit einem anderen Operator als "Gleich" auf
ein Abfrageelement anwenden, das eine Ebenenidentifizierung darstellt. Allerdings sind Ebenenidentifizierungen effizienter zum Angeben bestimmter Werte. Da Bereichsvergleiche für Ebenenidentifizierungen auf dem IBM Cognos 8-Anwendungsserver ausgeführt werden müssen,
wird die Berichtsleistung beeinträchtigt.
Verwenden von Excel-Funktionen mit SSAS 2005-Datenquellen
Wenn Sie mit einer SSAS 2005-Datenquelle (Microsoft SQL Server 2005 Analysis Services) arbeiten
und VBA-Funktionen von Excel (wie ROUNDDOWN) in MDX-Abfragen verwenden, müssen die
folgenden Microsoft Office-Komponenten auf dem SSAS-Server installiert sein:
●
Microsoft Office Excel
●
Microsoft Visual Basic for Applications
Eine Liste der VBA-Funktionen in Excel finden Sie auf der Microsoft-Website (http://technet.
microsoft.com/en-us/library/aa178231(SQL.80).aspx).
Wenn diese Microsoft Office-Komponenten nicht auf dem SSAS 2005-Server installiert sind und
Sie VBA-Funktionen in Excel verwenden, wird ein Fehler zurückgegeben: YK-ERR-0008 Der Daten280
Kapitel 10: Verwenden des Ausdruckseditors
Provider hat folgende Fehlermeldung zurückgegeben: "Die Funktion '[Excel].[ROUNDDOWN]'
ist nicht vorhanden.".
Dieser Fehler tritt auf, da der OLAP-Server die Funktion nicht verarbeiten kann, da die Bibliotheken
für die Excel-Funktion fehlen.
Weitere Informationen finden Sie im Microsoft Knowledge Base-Artikel 932214 unter http://support.
microsoft.com/kb/932214.
Ausdruckskomponenten
Wählen Sie zum Erstellen eines Ausdrucks aus folgenden Optionen aus:
●
Operatoren (S. 281)
●
Auswertungen (S. 289)
●
Mitgliedsauswertungen (S. 300)
●
Konstanten (S. 303)
●
Konstrukte (S. 305)
●
Geschäftsdatum/-Uhrzeitfunktionen (S. 306)
●
Blockfunktionen (S. 310)
●
Makrofunktionen (S. 311)
●
Allgemeine Funktionen (S. 321)
●
DB2 (S. 339)
●
Informix (S. 353)
●
MS Access (S. 359)
●
Oracle (S. 366)
●
Red Brick (S. 375)
●
SQL Server (S. 380)
●
Teradata (S. 387)
●
SAP BW (S. 393)
●
Sybase (S. 395)
●
Berichtsfunktionen (S. 403)
Operatoren
Operatoren legen fest, was mit den Werten auf beiden Seiten des Operators geschehen soll. Operatoren gleichen Funktionen, da sie Datenelemente manipulieren und ein Ergebnis zurückgeben.
Report Studio für professionelle Berichtserstellung - Benutzerhandbuch 281
Kapitel 10: Verwenden des Ausdruckseditors
(
Fügt in den Ausdruck eine offene Klammer ein.
Syntax
(Ausdr)
)
Fügt in den Ausdruck eine geschlossene Klammer ein.
Syntax
(Ausdr)
*
Multipliziert zwei numerische Werte miteinander.
Syntax
Wert1 * Wert2
,
Trennt Ausdruckskomponenten.
Syntax
exp(Param1; Param2)
/
Dividiert zwei numerische Werte.
Syntax
Wert1 / Wert2
||
Verkettet Zeichenketten.
Syntax
Zeichenkette1 || Zeichenkette2
+
Addiert zwei Werte
Syntax
Wert1 + Wert2
Subtrahiert zwei numerische Werte voneinander oder negiert einen numerischen Wert.
Syntax
Wert1 - Wert2 oder - Wert
282
Kapitel 10: Verwenden des Ausdruckseditors
<
Vergleicht Werte mit einem vorgegebenen Wert und ruft diejenigen Werte ab, die kleiner als der
vorgegebene Wert sind.
Syntax
Wert1 < Wert2
<=
Vergleicht Werte mit einem vorgegebenen Wert und ruft diejenigen Werte ab, die kleiner oder gleich
dem vorgegebenen Wert sind.
Syntax
Wert1 <= Wert2
<>
Vergleicht Werte mit einem vorgegebenen Wert und ruft diejenigen Werte ab, die nicht gleich dem
vorgegebenen Wert sind.
Syntax
Wert1 <> Wert2
=
Vergleicht Werte mit einem vorgegebenen Wert und ruft diejenigen Werte ab, die gleich dem vorgegebenen Wert sind.
Syntax
Wert1 = Wert2
>
Vergleicht Werte mit einem vorgegebenen Wert und ruft diejenigen Werte ab, die größer als der
vorgegebene Wert sind.
Syntax
Wert1 > Wert2
->
Wird in einem Literal-Mitgliedsausdruck als Trennzeichen für Komponenten verwendet.
Syntax
[Namespace].[Dimension].[Hierarchie].[Ebene]->[L1]
>=
Vergleicht Werte mit einem vorgegebenen Wert und ruft diejenigen Werte ab, die größer oder gleich
dem vorgegebenen Wert sind.
Report Studio für professionelle Berichtserstellung - Benutzerhandbuch 283
Kapitel 10: Verwenden des Ausdruckseditors
Syntax
Wert1 >= Wert2
and
Gibt den Wert "WAHR" zurück, wenn die Bedingungen auf beiden Seiten des Ausdrucks erfüllt
werden.
Syntax
Arg1 AND Arg2
auto
Wird zusammen mit Auswertungsausdrücken verwendet, um den Bereich zu definieren, der auf
Grundlage der gruppierten Spalten in der Abfrage angepasst werden soll. Der Bereich ist kontextabhängig.
Syntax
Aggregat-Funktion ( Ausdruck AUTO )
between
Bestimmt, ob ein Wert in einen angegebenen Bereich fällt.
Syntax
Name BETWEEN Wert1 und Wert2
case
Wird zusammen mit When, Then, Else und End verwendet.
Syntax
CASE Ausdruck { WHEN Ausdruck THEN Ausdruck } [ ELSE Ausdruck ] END
contains
Stellt fest, ob eine Zeichenkette eine andere Zeichenkette enthält.
Syntax
Zeichenkette1 CONTAINS Zeichenkette2
currentMeasure
Schlüsselwort, das als erstes Argument von Mitgliedsauswertungsfunktionen verwendet werden
kann.
Syntax
aggregate_function( currentMeasure within set Ausdruck )
default
Wird mit dem LOOKUP-Konstrukt verwendet.
284
Kapitel 10: Verwenden des Ausdruckseditors
Syntax
lookup(....) in (....) DEFAULT(....)
distinct
Ein in einem Aggregatausdruck verwendetes Schlüsselwort, das ausschließlich eindeutige Vorkommen
von Werten einschließt. Siehe auch die Funktion "unique".
Syntax
DISTINCT Datenelement
Beispiel
count ( DISTINCT [Bestellung_Detail_Menge] )
Ergebnis: 1704
else
Wird zusammen mit If- oder Case-Konstrukten verwendet.
Syntax
IF (Bedingung) THEN .... ELSE (Ausdruck) , oder CASE .... ELSE Ausdruck END
end
Wird zusammen mit Case- oder When-Konstrukten verwendet.
Syntax
CASE .... END
ends with
Stellt fest, ob eine Zeichenkette mit einer angegebenen Zeichenkette endet.
Syntax
Zeichenkette1 ENDS WITH Zeichenkette2
for
Wird zusammen mit Auswertungsausdrücken verwendet, um den Bereich der Aggregation in der
Abfrage zu definieren.
Syntax
Aggregat-Funktion ( Ausdruck FOR Ausdruck { ; Ausdruck } )
for all
Wird zusammen mit Auswertungsausdrücken verwendet, um einen Bereich zu definieren, der alle
gruppierten Spalten in der Abfrage umfassen soll. Siehe auch FOR-Klausel.
Syntax
Aggregat-Funktion ( Ausdruck FOR ALL Ausdruck { ; Ausdruck } )
Report Studio für professionelle Berichtserstellung - Benutzerhandbuch 285
Kapitel 10: Verwenden des Ausdruckseditors
for any
Wird zusammen mit Auswertungsausdrücken verwendet, um den Bereich zu definieren, der auf
Grundlage eines Datenauszugs gruppierter Spalten in der Abfrage justiert werden soll. Entspricht
der FOR-Klausel.
Syntax
Aggregat-Funktion ( Ausdruck FOR ANY Ausdruck { ; Ausdruck } )
for report
Wird zusammen mit Auswertungsausdrücken verwendet, um einen Bereich einzustellen, der die
gesamte Abfrage umfassen soll. Siehe auch FOR-Klausel.
Syntax
Aggregat-Funktion ( Ausdruck FOR REPORT )
if
Wird zusammen mit Then- und Else-Konstrukten verwendet.
Syntax
IF (Bedingung ist wahr) THEN (Aktion) ELSE (alternative Aktion)
in
Bestimmt, ob ein Wert in einer vorgegebenen Liste von Datenwerten existiert.
Syntax
Ausdr1 IN (Ausdr_Liste)
in_range
Stellt fest, ob ein Wert in einer vorgegebenen Liste mit konstanten Werten bzw.Bereichen vorliegt.
Syntax
Ausdruck IN_RANGE { Konstante : Konstante [ ; Konstante : Konstante ] }
Beispiel 1
[Code] IN_RANGE { 5 }
Ergebnis: Dies ist äquivalent zu [code] = 5
Beispiel 2
[Code] IN_RANGE { 5: }
Ergebnis: Dies ist äquivalent zu [code] >= 5
Beispiel 3
[Code] IN_RANGE { :5 }
Ergebnis: Dies ist äquivalent zu [code] <= 5
286
Kapitel 10: Verwenden des Ausdruckseditors
Beispiel 4
[Code] IN_RANGE { 5:10 }
Ergebnis: Dies ist äquivalent zu ( [code] >= 5 und [code] <= 10 )
Beispiel 5
[Code] IN_RANGE { :5;10;20: }
Ergebnis: Dies ist äquivalent zu ( [code] <= 5 oder [code] = 10 oder [code] >= 20 )
is missing
Stellt fest, ob ein Wert in den Daten nicht definiert ist.
Syntax
Wert IS MISSING
is null
Stellt fest, ob ein Wert in den Daten nicht definiert ist.
Syntax
Wert IS NULL
is not missing
Stellt fest, ob ein Wert in den Daten definiert ist.
Syntax
Wert IS NOT MISSING
is not null
Stellt fest, ob ein Wert in den Daten definiert ist.
Syntax
Wert IS NOT NULL
like
Stellt fest, ob eine Zeichenkette mit dem Muster einer anderen Zeichenkette übereinstimmt.
Syntax
Zeichenkette1 LIKE Zeichenkette2
lookup
Sucht und ersetzt Daten mit einem von Ihnen angegebenen Wert. Das CASE-Konstrukt sollte hier
bevorzugt verwendet werden.
Syntax
LOOKUP (Name) in (Wert1 --> Wert2) default (Ausdruck)
Report Studio für professionelle Berichtserstellung - Benutzerhandbuch 287
Kapitel 10: Verwenden des Ausdruckseditors
Beispiel
lookup([Land]) in ('Kanada'-->([Listenpreis] * 0,60); 'Australien'-->(
[Listenpreis] * 0,80)) default([Listenpreis])
not
Liefert "WAHR", wenn die Bedingung falsch ist, ansonsten wird "FALSCH" geliefert.
Syntax
NOT Arg
or
Gibt den Wert "WAHR" zurück, wenn mindestens eine der beiden Bedingungen auf beiden Seiten
des Ausdrucks erfüllt wird.
Syntax
Arg1 OR Arg2
prefilter
Führt vor dem Anwenden des Auswertungsfilters eine Auswertungsberechnung durch.
Syntax
summary ([Ausdruck] PREFILTER)
rows
Zählt die Anzahl der Zeilen, die von der Abfrage ausgegeben werden. Wird zusammen mit Count()
verwendet.
Syntax
count(ROWS)
starts with
Stellt fest, ob eine Zeichenkette mit einer angegebenen Zeichenkette beginnt.
Syntax
Zeichenkette1 STARTS WITH Zeichenkette2
then
Wird zusammen mit If- oder Case-Konstrukten verwendet.
Syntax
IF (Bedingung) THEN ...., oder CASE Ausdruck WHEN Ausdruck THEN .... END
when
Wird mit dem Case-Konstrukt verwendet.
Syntax
CASE [Ausdruck] WHEN .... END
288
Kapitel 10: Verwenden des Ausdruckseditors
Auswertungen
Diese Liste enthält vordefinierte Funktionen, die entweder einen einzelnen Auswertungswert für
eine Gruppe verwandter Werte oder jeweils einen unterschiedlichen Wert für jede Instanz einer
Gruppe verwandter Werte zurückgeben.
aggregate
Gibt einen berechneten Wert mithilfe der entsprechenden Aggregatfunktion auf Grundlage des
Aggregationstyps des Ausdrucks zurück.
Syntax
aggregate ( Ausdr [ auto ] ) aggregate ( Ausdr for [ all | any ] Ausdr { ;
Ausdr } ) aggregate ( Ausdr for report )
average
Gibt den durchschnittlichen Wert der ausgewählten Datenelemente zurück. Das Schlüsselwort
"distinct" ist für die rückwärtige Kompatibilität von Ausdrücken verfügbar, die in früheren Versionen
des Produkts verwendet wurden.
Syntax
average ( [ distinct ] Ausdr [ auto ] ) average ( [ distinct ] Ausdr for [ all
| any ] Ausdr { ; Ausdr } ) average ( [ distinct ] Ausdr for report )
Beispiel
average ( Umsatz )
Ergebnis: Der Durchschnitt aller Umsatzwerte.
count
Liefert die Anzahl der gewählten Datenelemente mit Ausnahme von NULL-Werten. Das Schlüsselwort
"distinct" ist für die rückwärtige Kompatibilität von Ausdrücken verfügbar, die in früheren Versionen
des Produkts verwendet wurden.
Syntax
count ( [ distinct ] Ausdr [ auto ] ) count ( [ distinct ] Ausdr for [ all |
any ] Ausdr { ; Ausdr } ) count ( [ distinct ] Ausdr for report )
Beispiel
count ( Umsatz )
Ergebnis: Die Gesamtzahl aller Einträge unter Umsatz.
maximum
Gibt den Maximalwert der gewählten Datenelemente zurück. Das Schlüsselwort "distinct" ist für
die rückwärtige Kompatibilität von Ausdrücken verfügbar, die in früheren Versionen des Produkts
verwendet wurden.
Syntax
maximum ( [ distinct ] Ausdr [ auto ] ) maximum ( [ distinct ] Ausdr for [ all
| any ] Ausdr { ; Ausdr } ) maximum ( [ distinct ] Ausdr for report )
Report Studio für professionelle Berichtserstellung - Benutzerhandbuch 289
Kapitel 10: Verwenden des Ausdruckseditors
Beispiel
maximum ( Umsatz )
Ergebnis: Der maximale Wert aller Umsatzwerte.
median
Gibt den Medianwert der gewählten Datenelemente zurück.
Syntax
median ( Ausdr [ auto ] ) median ( Ausdr for [ all | any ] Ausdr { ; Ausdr } )
median ( Ausdr for report )
minimum
Gibt den Minimalwert der gewählten Datenelemente zurück. Das Schlüsselwort "distinct" ist für
die rückwärtige Kompatibilität von Ausdrücken verfügbar, die in früheren Versionen des Produkts
verwendet wurden.
Syntax
minimum ( [ distinct ] Ausdr [ auto ] ) minimum ( [ distinct ] Ausdr for [ all
| any ] Ausdr { ; Ausdr } ) minimum ( [ distinct ] Ausdr for report )
Beispiel
minimum ( Umsatz )
Ergebnis: Der kleinste Wert aller Umsatzwerte.
moving-average
Gibt für einen definierten Satz von Werten einen dynamischen Zeilendurchschnitt einer bestimmten
Anzahl von Zeilen zurück. Das Element "<for-Option>" definiert den Bereich der Funktion. Die
Option "at" definiert die Ebene der Aggregation und kann nur im Zusammenhang mit relationalen
Datenquellen verwendet werden. Das Schlüsselwort "distinct" ist für die rückwärtige Kompatibilität
von Ausdrücken verfügbar, die in früheren Versionen des Produkts verwendet wurden.
Syntax
moving-average ( numerischer_Ausdr ; numerischer_Ausdr [ at Ausdr {; Ausdr }
] [ <for-Option> ] [ prefilter ] ) moving-average ( [ distinct ]
numerischer_Ausdr ; numerischer_Ausdr [ <for-Option> ] [ prefilter ] )
<for-Option> ::= for Ausdr {; Ausdr } | for report | auto
Beispiel
moving-average ( Menge; 3 )
Ergebnis: Zeigt für jede Zeile die Menge und einen dynamischen Mittelwert der aktuellen Zeile und
der beiden vorherigen Zeilen an.
290
Kapitel 10: Verwenden des Ausdruckseditors
Menge
moving-average (Menge; 3)
------
------------------------------------
200
200
700
450
400
433.3333
200
433.3333
200
266.6667
500
300.0000
moving-total
Gibt eine dynamische Zeilensumme für einen bestimmten Satz von Werten über eine bestimmte
Anzahl von Zeilen zurück. Das Element "<for-Option>" definiert den Bereich der Funktion. Die
Option "at" definiert die Ebene der Aggregation und kann nur im Zusammenhang mit relationalen
Datenquellen verwendet werden. Das Schlüsselwort "distinct" ist für die rückwärtige Kompatibilität
von Ausdrücken verfügbar, die in früheren Versionen des Produkts verwendet wurden.
Syntax
moving-total ( numerischer_Ausdr ; numerischer_Ausdr [ at Ausdr {; Ausdr } ]
[ <for-Option> ] [ prefilter ] ) moving-total ( [ distinct ] numerischer_Ausdr
; numerischer_Ausdr [ <for-Option> ] [ prefilter ] ) <for-Option> ::= for Ausdr
{; Ausdr } | for report | auto
Beispiel
moving-total ( Menge; 3 )
Ergebnis: Zeigt für jede Zeile die Menge und eine dynamische Zeilensumme der aktuellen Zeile und
der beiden vorherigen Zeilen an.
Menge
moving-total (Menge; 3)
------
--------------------------------
200
200
700
900
400
1300
200
1300
200
800
500
900
percentage
Liefert den Prozentsatz des Gesamtwertes der ausgewählten Daten. Das Element "<for-Option>"
definiert den Bereich der Funktion. Die Option "at" definiert die Ebene der Aggregation und kann
nur im Zusammenhang mit relationalen Datenquellen verwendet werden. Das Schlüsselwort "distinct" ist für die rückwärtige Kompatibilität von Ausdrücken verfügbar, die in früheren Versionen
des Produkts verwendet wurden.
Report Studio für professionelle Berichtserstellung - Benutzerhandbuch 291
Kapitel 10: Verwenden des Ausdruckseditors
Syntax
percentage ( numerischer_Ausdr [ at Ausdr {; Ausdr } ] [ <for-Option> ] [
prefilter ] ) percentage ( [ distinct ] numerischer_Ausdr [ <for-Option> ] [
prefilter ] ) <for-Option> ::= for Ausdr {; Ausdr } | for report | auto
Beispiel
percentage ( Umsatz 98 )
Ergebnis: Zeigt den Prozentsatz des Gesamtumsatzes für 1998 an, der jedem Vertriebsbeauftragten
zugeschrieben wird.
Vertriebsbeauftragter
Umsatz 98
Prozentsatz
-----------------
------------
--------------
Bill Gibbons
60646
7.11%
Bjorn Flertjan
62523
7.35%
Chris Cornel
22396
2.63%
percentile
Gibt einen Wert zwischen null und hundert zurück, der den Prozentsatz eines Anteils angibt, der
gleich oder kleiner als die gewählten Datenelemente ist. Das Element "<for-Option>" definiert den
Bereich der Funktion. Die Option "at" definiert die Ebene der Aggregation und kann nur im
Zusammenhang mit relationalen Datenquellen verwendet werden. Das Schlüsselwort "distinct" ist
für die rückwärtige Kompatibilität von Ausdrücken verfügbar, die in früheren Versionen des Produkts
verwendet wurden.
Syntax
percentile ( numerischer_Ausdr [ at Ausdr {; Ausdr } ] [ <for-Option> ] [
prefilter ] ) percentile ( [ distinct ] numerischer_Ausdr [ <for-Option> ] [
prefilter ] ) <for-Option> ::= for Ausdr {; Ausdr } | for report | auto
Beispiel
percentile (Umsatz 98)
Ergebnis: Zeigt für jede Zeile den Prozentsatz der Zeilen an, die kleiner als oder gleich dem Quantitätswert dieser Zeile sind.
292
Kapitel 10: Verwenden des Ausdruckseditors
Menge
Percentile (Menge)
------
-----------------
800
1
700
0.875
600
0.75
500
0.625
400
0.5
400
0.5
200
0.25
200
0.25
quantile
Gibt den Rang eines Wertes für einen von Ihnen festgelegten Bereich zurück. Es werden Ganzzahlen
zurückgegeben, die beliebige Rangordnungsbereiche wie zum Beispiel 1 (höchster) bis 100 (niedrigster) repräsentieren. Das Element "<for-Option>" definiert den Bereich der Funktion. Die Option
"at" definiert die Ebene der Aggregation und kann nur im Zusammenhang mit relationalen
Datenquellen verwendet werden. Das Schlüsselwort "distinct" ist für die rückwärtige Kompatibilität
von Ausdrücken verfügbar, die in früheren Versionen des Produkts verwendet wurden.
Syntax
quantile ( numerischer_Ausdr, numerischer_Ausdr [ at Ausdr {; Ausdr } ] [
<for-Option> ] [ prefilter ] ) quantile ( [ distinct ] numerischer_Ausdr,
numerischer_Ausdr [ <for-Option> ] [ prefilter ] ) <for-Option> ::= for Ausdr
{; Ausdr } | for report | auto
Beispiel
quantile (Menge; 4)
Ergebnis: Die Menge, der Rang des Mengenwertes und der Mengenwert aufgeteilt in 4 Quantilgruppen (Quartile) werden angezeigt
Menge
Rang (Menge)
quantile (Menge; 4)
------
-----------------
800
1
----------------------
700
2
600
3
500
4
400
5
2
400
5
3
200
7
3
200
7
4
1
1
2
4
Report Studio für professionelle Berichtserstellung - Benutzerhandbuch 293
Kapitel 10: Verwenden des Ausdruckseditors
quartile
Gibt den Rang eines Wertes als Ganzzahl von 1 (höchster Wert) bis 4 (niedrigster Wert) relativ zu
einer Gruppe von Werten zurück. Das Element "<for-Option>" definiert den Bereich der Funktion.
Die Option "at" definiert die Ebene der Aggregation und kann nur im Zusammenhang mit relationalen Datenquellen verwendet werden. Das Schlüsselwort "distinct" ist für die rückwärtige Kompatibilität von Ausdrücken verfügbar, die in früheren Versionen des Produkts verwendet wurden.
Syntax
quartile ( numerischer_Ausdr [ at Ausdr {; Ausdr } ] [ <for-Option> ] [
prefilter ] ) quartile ( [ distinct ] numerischer_Ausdr [ <for-Option> ] [
prefilter ] ) <for-Option> ::= for Ausdr {; Ausdr } | for report | auto
Beispiel
quartile (Menge)
Ergebnis: Zeigt die Quantität und das Quartil des Quantitätswertes dargestellt als Ganzzahlwerte
von 1 (höchster Wert) bis 4 (niedrigster Wert) an.
Menge
quartile (Menge)
------
---------------------
450
1
400
1
350
2
300
2
250
3
200
3
150
4
100
4
rank
Liefert den Rangwert der gewählten Datenelemente. Die Sortierfolge ist optional; standardmäßig
wird DESC (descending order; absteigende Reihenfolge) verwendet. Wenn zwei oder mehr Zeilen
auf dem gleichen Rang platziert werden, entsteht in der Reihenfolge der Rangordnungswerte eine
Lücke (dies ist auch als Olympische Rangordnung bekannt). Das Element "<for-Option>" definiert
den Bereich der Funktion. Die Option "at" definiert die Ebene der Aggregation und kann nur im
Zusammenhang mit relationalen Datenquellen verwendet werden. Das Schlüsselwort "distinct" ist
für die rückwärtige Kompatibilität von Ausdrücken verfügbar, die in früheren Versionen des Produkts
verwendet wurden. Nullwerte werden zuletzt aufgeführt.
Syntax
rank ( Ausdr [ ASC | DESC ] {; Ausdr [ ASC | DESC ] } [ at Ausdr {; Ausdr } ]
[ <for-Option> ] [ prefilter ] ) rank ( [ distinct ] Ausdr [ ASC | DESC ]
{; Ausdr [ ASC | DESC ] } [ <for-Option>] [ prefilter ] ) <for-Option> ::= for
Ausdr {; Ausdr } | for report | auto
294
Kapitel 10: Verwenden des Ausdruckseditors
Beispiel
rank (Umsatz 98)
Ergebnis: Für jede Zeile wird der Rangordnungswert für den Umsatz für 1998 angezeigt, der jedem
Vertriebsbeauftragten zugeordnet ist. Einige Zahlen werden ausgelassen, wenn zwei Zeilen jeweils
denselben Platz belegen.
Vertriebsbeauftragter
Umsatz 98
Rang
----------------
-----------
------------
Bill Gibbons
60000
1
Bjorn Flertjan
50000
2
Chris Cornel
50000
2
John Smith
48000
4
running-average
Gibt den laufenden Durchschnitt für Zeilen (einschließlich der aktuellen Zeile) für einen Satz von
Werten zurück. Das Element "<for-Option>" definiert den Bereich der Funktion. Die Option "at"
definiert die Ebene der Aggregation und kann nur im Zusammenhang mit relationalen Datenquellen
verwendet werden. Das Schlüsselwort "distinct" ist für die rückwärtige Kompatibilität von Ausdrücken verfügbar, die in früheren Versionen des Produkts verwendet wurden.
Syntax
running-average ( numerischer_Ausdr [ at Ausdr {; Ausdr } ] [ <for-Option> ]
[ prefilter ] ) running-average ( [ distinct ] numerischer_Ausdr [ <for-Option>
] [ prefilter ] ) <for-Option> ::= for Ausdr {; Ausdr } | for report | auto
Beispiel
running-average ( Menge )
Ergebnis: Für jede Zeile werden die Menge und ein laufender Mittelwert der aktuellen Zeile und
der vorherigen Zeilen angezeigt.
Name
Menge
Durchschn
-------
------
------
Smith
7
5
Smith
3
5
Smith
6
5
Smith
4
5
Wong
3
4
Wong
5
4
Running-Average für
Name
-------------------------7
5
5.33
5
3
4
Report Studio für professionelle Berichtserstellung - Benutzerhandbuch 295
Kapitel 10: Verwenden des Ausdruckseditors
running-count
Gibt die laufende Anzahl für Zeilen (einschließlich der aktuellen Zeile) für einen Satz von Werten
zurück. Das Element "<for-Option>" definiert den Bereich der Funktion. Die Option "at" definiert
die Ebene der Aggregation und kann nur im Zusammenhang mit relationalen Datenquellen verwendet
werden. Das Schlüsselwort "distinct" ist für die rückwärtige Kompatibilität von Ausdrücken verfügbar, die in früheren Versionen des Produkts verwendet wurden.
Syntax
running-count ( numerischer_Ausdr [ at Ausdr {; Ausdr } ] [ <for-Option> ] [
prefilter ] ) running-count ( [ distinct ] numerischer_Ausdr [ <for-Option> ]
[ prefilter ] ) <for-Option> ::= for Ausdr {; Ausdr } | for report | auto
Beispiel
running-count ( Menge )
Ergebnis: Für jede Zeile werden die Menge und eine laufende Anzahl der Position der aktuellen
Zeile angezeigt.
Name
Menge
Count
Running-Count für Name
-------
------
---------
Smith
7
4
-------------------------
Smith
3
4
1
Smith
6
4
2
Smith
4
4
3
Wong
3
3
4
Wong
5
3
1
2
running-difference
Gibt eine laufende Differenz für Zeilen zurück, die als Differenz zwischen dem Wert der aktuellen
Zeile und dem Wert der vorhergehenden Zeile für einen Satz von Werten (einschließlich der aktuellen
Zeile) berechnet wird. Das Element "<for-Option>" definiert den Bereich der Funktion. Die Option
"at" definiert die Ebene der Aggregation und kann nur im Zusammenhang mit relationalen
Datenquellen verwendet werden. Das Schlüsselwort "distinct" ist für die rückwärtige Kompatibilität
von Ausdrücken verfügbar, die in früheren Versionen des Produkts verwendet wurden.
Syntax
running-difference ( numerischer_Ausdr [ at Ausdr {; Ausdr } ] [ <for-Option>
] [ prefilter ] ) running-difference ( [ distinct ] numerischer_Ausdr [
<for-Option> ] [ prefilter ] ) <for-Option> ::= for Ausdr {; Ausdr } | for
report | auto
Beispiel
running-difference ( Menge )
Ergebnis: Für jede Zeile werden die Quantität und die laufende Differenz zwischen dem Wert der
aktuellen und der vorherigen Zeile angezeigt.
296
Kapitel 10: Verwenden des Ausdruckseditors
Name
Menge
Running-Difference für Name
-------
------
Smith
7
-------------------------------------
Smith
3
NULL
Smith
6
Smith
4
3
Wong
3
-2
Wong
5
-1
-4
2
running-maximum
Gibt das laufende Maximum für Zeilen (einschließlich der aktuellen Zeile) für einen Satz von
Werten zurück. Das Element "<for-Option>" definiert den Bereich der Funktion. Die Option "at"
definiert die Ebene der Aggregation und kann nur im Zusammenhang mit relationalen Datenquellen
verwendet werden. Das Schlüsselwort "distinct" ist für die rückwärtige Kompatibilität von Ausdrücken verfügbar, die in früheren Versionen des Produkts verwendet wurden.
Syntax
running-maximum ( numerischer_Ausdr [ at Ausdr {; Ausdr } ] [ <for-Option> ]
[ prefilter ] ) running-maximum ( [ distinct ] numerischer_Ausdr [ <for-Option>
] [ prefilter ] ) <for-Option> ::= for Ausdr {; Ausdr } | for report | auto
Beispiel
running-maximum ( Menge )
Ergebnis: Für jede Zeile werden die Menge und ein laufendes Maximum der aktuellen Zeile und
der vorherigen Zeilen angezeigt.
Name
Menge
Maximum
-------
------
------
Smith
2
7
Smith
3
7
Smith
6
7
Smith
7
7
Wong
3
5
Wong
5
5
Running-Maximum (Menge)
für Name
-------------------------------2
3
6
7
3
5
running-minimum
Gibt das laufende Minimum für Zeilen (einschließlich der aktuellen Zeile) für einen Satz von Werten
zurück. Das Element "<for-Option>" definiert den Bereich der Funktion. Die Option "at" definiert
die Ebene der Aggregation und kann nur im Zusammenhang mit relationalen Datenquellen verwendet
Report Studio für professionelle Berichtserstellung - Benutzerhandbuch 297
Kapitel 10: Verwenden des Ausdruckseditors
werden. Das Schlüsselwort "distinct" ist für die rückwärtige Kompatibilität von Ausdrücken verfügbar, die in früheren Versionen des Produkts verwendet wurden.
Syntax
running-minimum ( numerischer_Ausdr [ at Ausdr {; Ausdr } ] [ <for-Option> ]
[ prefilter ] ) running-minimum ( [ distinct ] numerischer_Ausdr [ <for-Option>
] [ prefilter ] ) <for-Option> ::= for Ausdr {; Ausdr } | for report | auto
Beispiel
running-minimum ( Menge )
Ergebnis: Für jede Zeile werden die Menge und ein laufendes Minimum der aktuellen Zeile und
der vorherigen Zeilen angezeigt.
Name
Menge
Minimum
-------
-----
------
Smith
7
2
Smith
3
2
Smith
6
2
Smith
2
2
Wong
4
3
Wong
5
3
Running-Minimum (Menge)
für Name
--------------------------------7
3
3
2
4
4
running-total
Gibt die laufende Summe für Zeilen (einschließlich der aktuellen Zeile) für einen Datensatz mit
Werten zurück. Das Element "<for-Option>" definiert den Bereich der Funktion. Die Option "at"
definiert die Ebene der Aggregation und kann nur im Zusammenhang mit relationalen Datenquellen
verwendet werden. Das Schlüsselwort "distinct" ist für die rückwärtige Kompatibilität von Ausdrücken verfügbar, die in früheren Versionen des Produkts verwendet wurden.
Syntax
running-total ( numerischer_Ausdr [ at Ausdr {; Ausdr } ] [ <for-Option> ] [
prefilter ] ) running-total ( [ distinct ] numerischer_Ausdr [ <for-Option> ]
[ prefilter ] ) <for-Option> ::= for Ausdr {; Ausdr } | for report | auto
Beispiel
running-total ( Menge )
Ergebnis: Für jede Zeile werden die Menge und eine laufende Summe der aktuellen Zeile und der
vorherigen Zeilen angezeigt.
298
Kapitel 10: Verwenden des Ausdruckseditors
Name
Menge
Gesamtsumme
-------
------
--------
Smith
2
18
Smith
3
18
Smith
6
18
Smith
7
18
Wong
3
12
Wong
5
12
Laufende-Summe (Menge)
für Name
-------------------------------2
5
11
18
3
8
standard-deviation
Liefert die Standardabweichung der gewählten Daten. Das Schlüsselwort "distinct" ist für die
rückwärtige Kompatibilität von Ausdrücken verfügbar, die in früheren Versionen des Produkts
verwendet wurden.
Syntax
standard-deviation ( [ distinct ] Ausdr [ auto ] ) standard-deviation ( [
distinct ] Ausdr for [ all | any ] Ausdr { ; Ausdr } ) standard-deviation ( [
distinct ] Ausdr for report )
Beispiel
standard-deviation ( ProduktKosten )
Ergebnis: Ein Wert, der die Abweichung zwischen Produktkosten und mittleren Produktkosten
anzeigt.
standard-deviation-pop
Berechnet die Standardabweichung für die Datenwerte und gibt die Quadratwurzel der DatenwerteVarianz zurück. Das Schlüsselwort "distinct" ist für die rückwärtige Kompatibilität von Ausdrücken
verfügbar, die in früheren Versionen des Produkts verwendet wurden.
Syntax
standard-deviation-pop ( [ distinct ] Ausdr [ auto ] ) standard-deviation-pop
( [ distinct ] Ausdr for [ all | any ] Ausdr { ; Ausdr } ) standard-deviationpop ( [ distinct ] Ausdr for report )
Beispiel
standard-deviation-pop ( ProduktKosten )
Ergebnis: Ein Wert der Quadratwurzel der Bevölkerungsabweichung.
total
Gibt den Gesamtwert der gewählten Datenelemente zurück. Das Schlüsselwort "distinct" ist für
die rückwärtige Kompatibilität von Ausdrücken verfügbar, die in früheren Versionen des Produkts
verwendet wurden.
Report Studio für professionelle Berichtserstellung - Benutzerhandbuch 299
Kapitel 10: Verwenden des Ausdruckseditors
Syntax
total ( [ distinct ] Ausdr [ auto ] ) total ( [ distinct ] Ausdr for [ all |
any ] Ausdr { ; Ausdr } ) total ( [ distinct ] Ausdr for report )
Beispiel
total ( Umsatz )
Ergebnis: Der Gesamtwert aller Umsatzwerte.
variance
Gibt den Varianzwert der gewählten Datenelemente zurück. Das Schlüsselwort "distinct" ist für
die rückwärtige Kompatibilität von Ausdrücken verfügbar, die in früheren Versionen des Produkts
verwendet wurden.
Syntax
variance ( [ distinct ] Ausdr [ auto ] ) variance ( [ distinct ] Ausdr for [
all | any ] Ausdr { ; Ausdr } ) variance ( [ distinct ] Ausdr for report )
Beispiel
variance ( Produktkosten )
Ergebnis: Ein Wert, der angibt, wie weit Produktkosten von den mittleren Produktkosten abweichen
können.
variance-pop
Gibt die Datenwerte-Varianz eines Datensatzes mit Zahlen nach dem Entfernen der Nullen in diesem
Datensatz zurück. Das Schlüsselwort "distinct" ist für die rückwärtige Kompatibilität von Ausdrücken verfügbar, die in früheren Versionen des Produkts verwendet wurden.
Syntax
variance-pop ( [ distinct ] expr [ auto ] ) variance-pop ( [ distinct ] expr
for [ all | any ] expr { , expr } ) variance-pop ( [ distinct ] expr for report
)
Beispiel
variance-pop ( Menge )
Ergebnis: Zeigt für jede Zeile die Bevölkerungsabweichung eines Zahlensatzes nach dem Entfernen
der Nullen in diesem Satz an.
Mitgliedsauswertungen
Diese Liste enthält vordefinierte Funktionen, die entweder einen einzelnen Auswertungswert für
einen Satz von Mitgliedern oder jeweils einen unterschiedlichen Wert für jedes Mitglied in einem
Mitgliedssatz zurückgeben.
aggregate
Gibt einen berechneten Wert mithilfe der entsprechenden Aggregatfunktion auf Grundlage des
Aggregationstyps des Ausdrucks zurück.
300
Kapitel 10: Verwenden des Ausdruckseditors
Syntax
aggregate ( < currentMeasure | numerischer_Ausdr > within set Datensatz_Ausdr
) aggregate ( < currentMeasure | numerischer_Ausdr > within < detail | aggregate
> Ausdr )
average
Gibt den Mittelwert der ausgewählten Datenelemente zurück.
Syntax
average ( < currentMeasure | numerischer_Ausdr > within set Datensatz_Ausdr )
average ( < currentMeasure | numerischer_Ausdr > within < detail | aggregate >
Ausdr )
count
Liefert die Anzahl der gewählten Datenelemente mit Ausnahme von NULL-Werten.
Syntax
count ( < currentMeasure | numerischer_Ausdr > within set Datensatz_Ausdr )
count ( < currentMeasure | numerischer_Ausdr > within < detail | aggregate >
Ausdr )
maximum
Gibt den Maximalwert der gewählten Datenelemente zurück.
Syntax
maximum ( < currentMeasure | numerischer_Ausdr > within set Datensatz_Ausdr )
maximum ( < currentMeasure | numerischer_Ausdr > within < detail | aggregate >
Ausdr )
median
Gibt den Medianwert der gewählten Datenelemente zurück.
Syntax
median ( < currentMeasure | numerischer_Ausdr > within set Datensatz_Ausdr )
median ( < currentMeasure | numerischer_Ausdr > within < detail | aggregate >
Ausdr )
minimum
Gibt den Minimalwert der gewählten Datenelemente zurück.
Syntax
minimum ( < currentMeasure | numerischer_Ausdr > within set Datensatz_Ausdr )
minimum ( < currentMeasure | numerischer_Ausdr > within < detail | aggregate >
Ausdr )
percentage
Liefert den Prozentsatz des Gesamtwertes der ausgewählten Daten.
Report Studio für professionelle Berichtserstellung - Benutzerhandbuch 301
Kapitel 10: Verwenden des Ausdruckseditors
Syntax
percentage ( numerischer_Ausdr
within set Datensatz_Ausdr )
[ tuple Mitglied_Ausdr {; Mitglied_Ausdr } ]
Beispiel
percentage ( [AUFUmsatz].[Umsatzkennzahlen].[Menge] tuple [AUFUmsatz].[Personal].
[].[Abteilung]->[West] within set children([AUFUmsatz].[Personal].[].[Personal]
)
percentile
Gibt einen Wert zwischen 0 und 100 zurück, der den Prozentsatz des Anteils angibt, der gleich oder
kleiner als die gewählten Datenelemente ist.
Syntax
percentile ( numerischer_Ausdr
within set Datensatz_Ausdr )
[ tuple Mitglied_Ausdr {; Mitglied_Ausdr } ]
quantile
Gibt den Rang eines Wertes für den angegebenen Bereich zurück. Es werden Ganzzahlen zurückgegeben, die beliebige Rangordnungsbereiche wie zum Beispiel 1 (höchster) bis 100 (niedrigster)
repräsentieren.
Syntax
quantile ( numerischer_Ausdr; numerischer_Ausdr [ tuple Mitglied_Ausdr {;
Mitglied_Ausdr } ] within set Datensatz_Ausdr )
quartile
Gibt den Rang eines Wertes als Ganzzahl von 1 (höchster Wert) bis 4 (niedrigster Wert) relativ zu
einer Gruppe von Werten zurück.
Syntax
quartile ( numerischer_Ausdr [ tuple Mitglied_Ausdr {; Mitglied_Ausdr } ] within
set Datensatz_Ausdr )
rank
Gibt den Rangwert der ausgewählten Datenelemente zurück. Der Typ der zurückgegebenen Rangordnung (olympisch, dicht oder seriell) hängt von der Datenquelle ab. Die Sortierfolge ist optional;
standardmäßig wird DESC verwendet.
Syntax
rank ( numerischer_Ausdr [ ASC | DESC ] [ tuple Mitglied_Ausdr {; Mitglied_Ausdr
} ] within set Datensatz_Ausdr )
Beispiel
rank ( [AUFUmsatz].[Umsatzkennzahlen].[Menge] tuple [AUFUmsatz].[Personal].[].
[Abteilung]->[West] within set children([AUFUmsatz].[Personal].[].[Personal] )
standard-deviation
Gibt die Standardabweichung der gewählten Datenelemente zurück.
302
Kapitel 10: Verwenden des Ausdruckseditors
Syntax
standard-deviation ( < currentMeasure | numerischer_Ausdr > within set
Datensatz_Ausdr ) standard-deviation ( < currentMeasure | numerischer_Ausdr >
within < detail | aggregate > Ausdr )
standard-deviation-pop
Gibt die Standardabweichung für die Datenwerte der gewählten Datenelemente zurück.
Syntax
standard-deviation-pop ( < currentMeasure | numerischer_Ausdr > within set
Datensatz_Ausdr ) standard-deviation-pop ( < currentMeasure | numerischer_Ausdr
> within < detail | aggregate > Ausdr )
total
Gibt den Gesamtwert der ausgewählten Datenelemente zurück.
Syntax
total ( < currentMeasure | numerischer_Ausdr > within set Datensatz_Ausdr )
total ( < currentMeasure | numerischer_Ausdr > within < detail | aggregate >
Ausdr )
variance
Gibt den Varianzwert der ausgewählten Datenelemente zurück.
Syntax
variance ( < currentMeasure | numerischer_Ausdr > within set Datensatz_Ausdr )
variance ( < currentMeasure | numerischer_Ausdr > within < detail | aggregate
> Ausdr )
variance-pop
Gibt den Varianzwert für die Datenwerte der ausgewählten Datenelemente zurück.
Syntax
variance-pop ( < currentMeasure | numerischer_Ausdr > within set Datensatz_Ausdr
) variance-pop ( < currentMeasure | numerischer_Ausdr > within < detail |
aggregate > Ausdr )
Konstanten
Eine Konstante ist ein fester Wert, den Sie in einem Ausdruck verwenden können.
Datum
Fügt das aktuelle Systemdatum ein.
Datum-Uhrzeit
Fügt das aktuelle Systemdatum/die aktuelle Systemuhrzeit ein.
Uhrzeit mit Zeitzone
Fügt einen Nullzeitwert mit einer Zeitzone ein.
Report Studio für professionelle Berichtserstellung - Benutzerhandbuch 303
Kapitel 10: Verwenden des Ausdruckseditors
Zeitstempel mit Zeitzone
Fügt ein Muster eines Zeitstempels mit einer Zeitzone ein.
Intervall
Fügt ein Nullintervall ein.
Jahresintervall
Fügt ein Null-Jahresintervall ein.
Monatsintervall
Fügt ein Null-Monatsintervall ein.
Jahr-bis-Monat-Intervall
Fügt ein Jahr-bis-Monat-Intervall mit Nullwert ein.
Tagesintervall
Fügt ein Null-Tagesintervall ein.
Stundenintervall
Fügt ein Null-Stundenintervall ein.
Minutenintervall
Fügt ein Null-Minutenintervall ein.
Sekundenintervall
Fügt ein Null-Sekundenintervall ein.
Tag-bis-Stunde-Intervall
Fügt ein Tag-bis-Stunde-Intervall mit Nullwert ein.
Tag-bis-Minute-Intervall
Fügt ein Tag-bis-Minute-Intervall mit Nullwert ein.
Tag-bis-Sekunde-Intervall
Fügt ein Tag-bis-Sekunde-Intervall mit Nullwert ein.
Stunde-bis-Minute-Intervall
Fügt ein Stunde-bis-Minute-Intervall mit Nullwert ein.
Stunde-bis-Sekunde-Intervall
Fügt ein Stunde-bis-Sekunde-Intervall mit Nullwert ein.
Minute-bis-Sekunde-Intervall
Fügt ein Minute-bis-Sekunde-Intervall mit Nullwert ein.
304
Kapitel 10: Verwenden des Ausdruckseditors
Null
Fügt einen NULL-Wert ein, wenn die Ausdrucksbedingungen nicht erfüllt werden.
Zahl
Fügt die Zahl 0 ein, die durch einen neuen numerischen Wert ersetzt werden kann.
Zeichenkette
Fügt eine leere Zeichenkette ein.
Uhrzeit
Fügt die aktuelle Systemuhrzeit ein.
Konstrukte
Diese Liste enthält Konstrukte und Vorlagen, die zum Erstellen eines Ausdrucks verwendet werden
können.
if then else
Dies ist die Vorlage für die Verwendung einer Anweisung "IF...THEN...ELSE" in einem Ausdruck.
Syntax
IF ([Land] = 'Deutschland')
THEN ([Listenpreis] * 0,60)
ELSE ([Listenpreis])
in_range
Dies ist die Vorlage für die Verwendung von "IN_RANGE" in einem Ausdruck.
Syntax
[Code] IN_RANGE { :30 , 40, 50, 999: }
Beispiel 1
[Code] IN_RANGE { 5 }
Ergebnis: Dies ist äquivalent zu [code] = 5
Beispiel 2
[Code] IN_RANGE { 5: }
Ergebnis: Dies ist äquivalent zu [code] >= 5
Beispiel 3
[Code] IN_RANGE { :5 }
Ergebnis: Dies ist äquivalent zu [code] <= 5
Beispiel 4
[Code] IN_RANGE { 5:10 }
Ergebnis: Dies ist äquivalent zu ( [code] >= 5 und [code] <= 10 )
Report Studio für professionelle Berichtserstellung - Benutzerhandbuch 305
Kapitel 10: Verwenden des Ausdruckseditors
Beispiel 5
[Code] IN_RANGE { :5;10;20: }
Ergebnis: Dies ist äquivalent zu ( [code] <= 5 oder [code] = 10 oder [code] >= 20 )
CASE - Suche
Dies ist die Vorlage für die Verwendung von "CASE - Suche" in einem Ausdruck.
Syntax
CASE WHEN [Land] = 'Deutschland' THEN ([Listenpreis] * 0,60)
> 100 THEN [Listenpreis] *0,80 ELSE [Listenpreis] END
WHEN [LänderCode]
CASE - Einfach
Dies ist die Vorlage für die Verwendung von "CASE - Einfach" in einem Ausdruck.
Syntax
CASE [Land] WHEN 'Deutschland' THEN ([Listenpreis] * 0,60)
THEN [Listenpreis] * 0,80 ELSE [Listenpreis] END
WHEN 'Australien'
Geschäftsdatum/-Uhrzeitfunktionen
Diese Liste enthält Funktionen für Geschäftsdaten, die Datum- und Uhrzeitberechnungen durchführen.
_add_days
Liefert den Datums- bzw. Datum-Uhrzeit-Wert abhängig vom ersten Argument, das sich aus der
Addition von "Ganzzahl_Ausdr" Tagen zu "Datum_Ausdr" ergibt.
Syntax
_add_days ( Datum_Ausdr; Ganzzahl_Ausdr )
Beispiel 1
_add_days ( 2002-04-30 ; 1 )
Ergebnis: 01.05.02
Beispiel 2
_add_days ( 2002-04-30 12:10:10.000; 1 )
Ergebnis: 01.05.02 12:10:100,000
Beispiel 3
_add_days ( 2002-04-30 00:00:00.000; 1/24 ) Beachten Sie, dass das zweite
Argument keine Ganzzahl ist. Dies wird von einigen Datenbanktechnologien
unterstützt und inkrementiert den Uhrzeitanteil.
Ergebnis: 30.04.02 01:00:000,000
_add_months
Liefert den Datums- bzw. Datum-Uhrzeit-Wert abhängig vom ersten Argument, das sich aus der
Addition von "Ganzzahl_Ausdr" Monaten zu "Datum_Ausdr" ergibt.
306
Kapitel 10: Verwenden des Ausdruckseditors
Syntax
_add_months ( Datum_Ausdr; Ganzzahl_Ausdr )
Beispiel 1
_add_months ( 2002-04-30 ; 1 )
Ergebnis: 30.05.02
Beispiel 2
_add_months ( 2002-04-30 12:10:10.000; 1 )
Ergebnis: 30.05.02 12:10:100,000
_add_years
Liefert den Datums- bzw. Datum-Uhrzeit-Wert abhängig vom ersten Argument, das sich aus der
Addition von "Ganzzahl_Ausdr" Jahren zu "Datum_Ausdr" ergibt.
Syntax
_add_years ( Datum_Ausdr; Ganzzahl_Ausdr )
Beispiel 1
_add_years ( 2002-04-30 ; 1 )
Ergebnis: 30.04.03
Beispiel 2
_add_years ( 2002-04-30 12:10:10.000 ; 1 )
Ergebnis: 30.04.03 12:10:100,000
_age
Liefert eine Zahl, die sich durch Subtrahieren von "Datum_Ausdr" vom heutigen Datum ergibt.
Dieser zurückgegebene Wert hat das Format JJJJMMTT, wobei JJJJ die Anzahl der Jahre, MM die
Anzahl der Monate und TT die Anzahl der Tage darstellt.
Syntax
_age ( Datum_Ausdr )
Beispiel
Heutiges Datum=2003-02-05 _age ( 1990-04-30 )
Ergebnis: 120906 bedeutet 12 Jahre, 9 Monate und 6 Tage.
_day_of_week
Liefert den Wochentag (1 bis 7), wobei 1 der erste Tag der Woche ist, wie im zweiten Parameter
angegeben (1 bis 7, wobei 1 für Montag und 7 für Sonntag steht). Bitte beachten, dass nach ISO
8601 Standard eine Woche am Montag als Tag 1 beginnt.
Syntax
_day_of_week ( Datum_Ausdr; Ganzzahl )
Report Studio für professionelle Berichtserstellung - Benutzerhandbuch 307
Kapitel 10: Verwenden des Ausdruckseditors
Beispiel
_day_of_week ( 2003-01-01; 1 )
Ergebnis: 3
_day_of_year
Liefert die Ordnungszahl für den Tag des Jahres in "Datum_ Ausdr" (1 bis 366). Auch als Julianischer
Tag bezeichnet.
Syntax
_day_of_year ( Datum_Ausdr )
Beispiel
_day_of_year ( 2003-03-01 )
Ergebnis: 61
_days_between
Liefert eine positive oder negative Zahl, welche die Anzahl der Tage von "Datum_Ausdr1" bis
"Datum_Ausdr2" darstellt. Bei "Datum_Ausdr1" < "Datum_Ausdr2" ist das Ergebnis eine negative
Zahl.
Syntax
_days_between ( Datum_Ausdr1; Datum_Ausdr2 )
Beispiel
_days_between ( 2002-04-30 ; 2002-06-21 )
Ergebnis: -52
_days_to_end_of_month
Liefert eine Zahl, welche für die Anzahl von Tagen steht, die in dem Monat verbleiben, der von
"Datum_Ausdr" dargestellt wird.
Syntax
_days_to_end_of_month ( Datum_Ausdr )
Beispiel
_days_to_end_of_month ( 2002-04-20 14:30:22.123 )
Ergebnis: 10
_first_of_month
Liefert einen Datums- oder Datum-Uhrzeit-Wert abhängig vom Argument, das sich ergibt, wenn
"Datum_Ausdr" mit identischem Jahr und Monat, jedoch mit dem Tag eingestellt auf 1 konvertiert
wird.
Syntax
_first_of_month ( Datum_Ausdr )
308
Kapitel 10: Verwenden des Ausdruckseditors
Beispiel 1
_first_of_month ( 2002-04-20 )
Ergebnis: 01.04.02
Beispiel 2
_first_of_month ( 2002-04-20 12:10:10.000 )
Ergebnis: 01.04.02 12:10:100,000
_last_of_month
Liefert einen Datums- oder Datum-Uhrzeit-Wert abhängig von dem Argument, das den letzten Tag
des von "Datum_Ausdr" dargestellten Monats repräsentiert.
Syntax
_last_of_month ( Datum_Ausdr )
Beispiel 1
_last_of_month ( 2002-01-14 )
Ergebnis: 31.01.02
Beispiel 2
_last_of_month ( 2002-01-14 12:10:10.000 )
Ergebnis: 31.01.02 12:10:100,000
_make_timestamp
Liefert einen Zeitstempel, der aus "Ganzzahl_Ausdr1" (das Jahr), "Ganzzahl_Ausdr2" (der Monat)
und "Ganzzahl_Ausdr3" (der Tag) besteht. Der Standard für die Zeit ist 00:00:00.000.
Syntax
_make_timestamp ( Ganzzahl_Ausdr1; Ganzzahl_Ausdr2; Ganzzahl_Ausdr3 )
Beispiel
_make_timestamp ( 2002 ; 01 ; 14 )
Ergebnis: 14.01.02 00:00:000,000
_months_between
Liefert eine positive oder negative Ganzzahl, welche die Anzahl der Monate von "Datum_Ausdr1"
bis "Datum_Ausdr2" darstellt. Bei "Datum_Ausdr1" < "Datum_Ausdr2" wird eine negative Zahl
zurückgegeben.
Syntax
_months_between ( Datum_Ausdr1; Datum_Ausdr2 )
Beispiel
_months_between ( 2002-01-30; 2002-04-03 )
Ergebnis: 2
Report Studio für professionelle Berichtserstellung - Benutzerhandbuch 309
Kapitel 10: Verwenden des Ausdruckseditors
_week_of_year
Gibt die Zahl der Woche des Jahres von "Datum_Ausdr" gemäß ISO 8601 zurück, wobei Woche 1
die erste Woche des Jahres ist, die einen Donnerstag umfasst. Dies ist gleichbedeutend mit der
Woche, die den 4. Januar enthält. Die Woche beginnt am Montag (Tag 1) und endet am Sonntag
(Tag 7).
Syntax
_week_of_year ( Datum_Ausdr )
Beispiel
_week_of_year ( 2003-01-01 )
Ergebnis: 1
_years_between
Liefert eine positive oder negative Ganzzahl, welche die Anzahl der Jahre von "Datum_Ausdr1"
bis "Datum_Ausdr2" darstellt. Bei "Datum_Ausdr1" < "Datum_Ausdr2" wird ein negativer Wert
zurückgegeben.
Syntax
_years_between ( Datum_Ausdr1; Datum_Ausdr2 )
Beispiel
_years_between ( 2003-01-30; 2001-04-03 )
Ergebnis: 1
_ymdint_between
Liefert eine Zahl, welche die Differenz zwischen "Datum_Ausdr1" und "Datum_Ausdr2" darstellt.
Dieser zurückgegebene Wert hat das Format JJJJMMTT, wobei JJJJ die Anzahl der Jahre, MM die
Anzahl der Monate und TT die Anzahl der Tage darstellt.
Syntax
_ymdint_between ( Datum_Ausdr1; Datum_Ausdr2 )
Beispiel
_ymdint_between ( 1990-04-30 ; 2003-02-05 )
Ergebnis: 120906 bedeutet 12 Jahre, 9 Monate und 6 Tage.
Blockfunktionen
Diese Liste enthält Funktionen, die zum Zugriff auf Mitglieder eines Satzes dienen (im Allgemeinen
für Analysis Studio).
_firstFromSet
Gibt die ersten Mitglieder zurück, die im Datensatz gefunden werden (bis zu "numerischer_Ausdr_
Max" + "numerischer_Ausdr_Überlauf"). Wenn "numerischer_Ausdr_Max" + "numerischer_
310
Kapitel 10: Verwenden des Ausdruckseditors
Ausdr_Überlauf" überschritten wird, dann wird nur die maximale Anzahl von Mitgliedern
zurückgegeben.
Syntax
_firstFromSet ( Datensatz_Ausdr; numerischer_Ausdr_Max ; numerischer_Ausdr_
Überlauf )
_remainderSet
Gibt den Datensatz mit "Mitglied_Ausdr" zurück, wenn die Größe des Datensatzes "Datensatz_Ausdr" größer ist als "numerischer_Ausdr".
Syntax
_remainderSet (Mitglieds_Ausdr;
Datensatz_Ausdr ; numerischer_Ausdr )
Makro-Funktionen
Die folgende Liste enthält Funktionen, die in einem Makro verwendet werden können. Ein Makro
kann eine oder mehrere Makrofunktionen enthalten. Ein Makro wird am Beginn und am Ende mit
einem Nummernkreuz (#) abgetrennt. Alle Einträge zwischen diesen Nummernkreuzen werden als
Makroausdrücke behandelt und zur Laufzeit ausgeführt. Für Makrofunktionen, die als Argumente
Ausdrücke des Datentyps Zeitstempel mit Zeitzone akzeptieren, lautet das akzeptierte Format 'jjjjmm-tt hh:mm:ss[.ff]+hh:mm', wobei die Sekundenbruchteile optional sind und durch eine bis neun
Ziffern dargestellt werden können. Anstatt einer Leerstelle zur Trennung des Uhrzeitabschnitts vom
Datumsabschnitt wird auch das Zeichen 'T' akzeptiert. Außerdem wird anstatt der Zeitzonenangabe
'+hh:mm' auch das Zeichen 'Z' akzeptiert und intern als '+00:00' verarbeitet. Makrofunktionen,
die Ausdrücke vom Typ Zeitstempel mit Zeitzone zurückgeben, geben standardmäßig neun Stellen
für die Sekundenbruchteile zurück. Mit der Makrofunktion 'timestampMask()' kann die Ausgabe
ggf. verkürzt werden.
+
Verkettet zwei Zeichenketten.
Syntax
Wert1 + Wert2
Beispiel
# '{' + $runLocale + '}'#
Ergebnis: {de-de}
_add_days
Gibt den Zeitstempel mit Zeitzone (als eine Zeichenkette) zurück, der aus der Addition von
"Ganzzahl_Ausdr", Anzahl der Tage, und "Zeichenkette_Ausdr", Zeitstempel mit Zeitzone,
resultiert.
Syntax
_add_days ( Zeichenkette_Ausdr; Ganzzahl_Ausdr )
Report Studio für professionelle Berichtserstellung - Benutzerhandbuch 311
Kapitel 10: Verwenden des Ausdruckseditors
Beispiel 1
#_add_days ( '2005-11-01 12:00:00.000-05:00' ; -1 )#
Ergebnis: 31.10.05 12:00:00.000000000-05:00
Beispiel 2
#_add_days ( $current_timestamp ; 1 )#
Ergebnis: 02.11.05 12:00:00.000000000-05:00
Beispiel 3
#timestampMask ( _add_days ( $current_timestamp ; 1 ) ; 'jjjj-mm-tt' )#
Ergebnis: 02.11.05
_add_months
Gibt den Zeitstempel mit Zeitzone (als eine Zeichenkette) zurück, der aus der Addition von
"Ganzzahl_Ausdr", Anzahl der Monate, und "Zeichenkette_Ausdr", Zeitstempel mit Zeitzone,
resultiert.
Syntax
_add_months ( Zeichenkette_Ausdr; Ganzzahl_Ausdr )
Beispiel 1
#_add_months ( '2005-11-01 12:00:00.000-05:00' ; -1 )#
Ergebnis: 01.10.05 12:00:00.000000000-05:00
Beispiel 2
#_add_months ( $current_timestamp ; 1 )#
Ergebnis: 01.12.05 12:00:00.000000000-05:00
Beispiel 3
#timestampMask ( _add_months ( $current_timestamp ; 1 ) ; 'jjjj-mm-tt' )#
Ergebnis: 01.12.05
_add_years
Gibt den Zeitstempel mit Zeitzone (als eine Zeichenkette) zurück, der aus der Addition von
"Ganzzahl_Ausdr", Anzahl der Jahre, und "Zeichenkette_Ausdr", Zeitstempel mit Zeitzone,
resultiert.
Syntax
_add_years ( Zeichenkette_Ausdr; Ganzzahl_Ausdr )
Beispiel 1
#_add_years ( '2005-11-01 12:00:00.000-05:00' ; -1 )#
Ergebnis: 01.11.04 12:00:00.000000000-05:00
312
Kapitel 10: Verwenden des Ausdruckseditors
Beispiel 2
#_add_years ( $current_timestamp ; 1 )#
Ergebnis: 01.11.06 12:00:00.000000000-05:00
Beispiel 3
#timestampMask ( _add_years ( $current_timestamp ; 1 ) ; 'jjjj-mm-tt' )#
Ergebnis: 01.11.06
Array
Baut aus der Liste der Parameter ein Array auf.
Syntax
array ( Zeichenkette_Ausdr | Array_Ausdr { ; Zeichenkette_Ausdr | Array_Ausdr
} )
Beispiel
#csv ( array ( 'a1' ; array ( 'x1' ; 'x2' ) ; 'a2' ) )#
Ergebnis: 'a1' , 'x1' , 'x2' , 'a2'
csv
Baut aus den Elementen des Arrays eine Zeichenfolge mit durch Semikolon getrennten Werten auf.
Wahlweise können die Zeichenketten für Trennzeichen und Anführungszeichen festgelegt werden.
Das standardmäßige Trennzeichen ist ein Semikolon ( ; ), und das standardmäßige Anführungszeichen
ist ein einfaches Anführungszeichen ( ' ).
Syntax
csv ( Array_Ausdr [ ; Trennzeichen_Zeichenkette [ ; Anführungszeichen_
Zeichenkette ] ] )
Beispiel
#csv ( array ( 'a1' ; 'a2' ) )#
Ergebnis: 'a1' ; 'a2'
dq
Fasst die gelieferte Zeichenkette in Anführungszeichen ein.
Syntax
dq ( Zeichenkette_Ausdr )
Beispiel
#dq ( 'null' )#
Ergebnis: 'null'
grep
Sucht nach und liefert Elemente eines Arrays, die mit dem in "Muster_Zeichenkette" festgelegten
Muster übereinstimmen.
Report Studio für professionelle Berichtserstellung - Benutzerhandbuch 313
Kapitel 10: Verwenden des Ausdruckseditors
Syntax
grep ( Muster_Zeichenkette ; Array_Ausdr )
Beispiel
#csv ( grep ( 's' ; array ( 'as'; 'an'; 'arts' ) ) )#
Ergebnis: 'as'; 'arts'
_first_of_month
Gibt einen Zeitstempel mit Zeitzone (als eine Zeichenkette) zurück, wobei der Tag des Werts für
"Zeichenkette_Ausdr" in 1 umgewandelt wird. "Zeichenkette_Ausdr" ist ein Zeitstempel mit
Zeitzone.
Syntax
_first_of_month ( Zeichenkette_Ausdr )
Beispiel 1
#_first_of_month ( '2005-11-11 12:00:00.000-05:00' )#
Ergebnis: 2005-11-01 12:00:00.000000000-05:00
Beispiel 2
#timestampMask ( _first_of_month ( '2005-11-11 12:00:00.000-05:00' ), 'jjjjmmtt'
)#
Ergebnis: 20051101
_last_of_month
Gibt einen Zeitstempel mit Zeitzone (als eine Zeichenkette) zurück, bei dem der letzte Tag des
Monats durch "Zeichenkette_Ausdr" dargestellt wird. "Zeichenkette_Ausdr" ist ein Zeitstempel
mit Zeitzone.
Syntax
_last_of_month ( Zeichenkette_Ausdr )
Beispiel 1
#_last_of_month ( '2005-11-11 12:00:00.000-05:00' )#
Ergebnis: 30.11.05 12:00:00.000000000-05:00
Beispiel 2
#timestampMask ( _last_of_month ( '2005-11-11 12:00:00.000-05:00' ) ,
'jjjj-mm-tt' ) #
Ergebnis: 30.11.05
join
Verbindet die Elemente eines Arrays mithilfe einer Trennzeichen-Zeichenkette.
Syntax
join ( Trennzeichen-Zeichenkette ; Array_Ausdr )
314
Kapitel 10: Verwenden des Ausdruckseditors
Beispiel
# sq ( join ( ' | | ' ; array ( 'as'; 'an'; 'arts' ) ) )#
Ergebnis: 'as | | an | | arts'
prompt
Fordert den Benutzer zur Eingabe eines einzelnen Wertes auf. Nur "Eingabeaufforderungs-Name"
ist erforderlich. Wenn das Argument "Datentyp" nicht definiert ist, wird standardmäßig Zeichenkette
verwendet. Die Eingabeaufforderung ist optional, wenn "Standardtext" festgelegt ist. "Text" wird,
wenn angegeben, dem Wert vorangestellt. Ein Argument "Abfrageelement" kann angegeben werden,
um die Eigenschaften für die Eingabeaufforderungsdaten von "Abfrageelement" zu nutzen. Das
Argument "nachfolgender_Text" wird, wenn angegeben, an den Wert angehängt.
Syntax
prompt ( Eingabeaufforderungs-Name ; Datentyp; Standardtext ; Text ;
Abfrageelement ; nachfolgender_Text )
Beispiel 1
select . . . where LAND_MEHRSPRACHIGER LÄNDERCODE
'Ganzzahl'; '10' )#
> #prompt('Start-Ländercode';
Ergebnis: select . . . where LAND_MEHRSPRACHIGER LÄNDERCODE > 10
Beispiel 2
[AUFUmsatz].[LAND].[LAND] = #prompt('countryPrompt';'string';'''Kanada''')#
Ergebnis: [gosales].[COUNTRY].[COUNTRY] = 'Canada'
Hinweise
●
Der Parameter "Standardtext" muss so angegeben werden, dass er im Kontext des Makros
vollkommen korrekt ist, da für diesen Wert keine weitere Formatierung erfolgt. Siehe Details
unten.
●
Die Standardzeichenkette '''Kanada''' in Beispiel 2 wird als Zeichenkette mit Hochkommas
angegeben, wobei die eingebetteten inneren Hochkommas durch doppelte Anführungszeichen
umschlossen werden, was zu jeweils drei Anführungszeichen führt. Im Ergebnis wird die Zeichenkette korrekt mit Hochkommas im Ausdruck dargestellt.
●
Als allgemeine Regel für den Zeichenketten-Datentyp gilt, dass der Parameter "Standardtext"
immer wie im vorherigen Textelement angegeben werden sollte (außer im Kontext eines Stored
Procedure-Parameters).
●
Wenn der Parameter "Standardtext" vom Typ "Datum" oder "Datum-Uhrzeit" ist, sollte im
Zusammenhang mit SQL ein spezielles Format verwendet werden. Beispiele für diese Formate
sind: 'DATE ''2001-12-25''' und 'DATETIME ''2001-12-25 12:00:00'''. In allen anderen
Zusammenhängen können Sie Datum/Datum-Uhrzeit ohne Schlüsselwort und geschützte
Hochkommas verwenden (z. B. '2001-12-25').
Report Studio für professionelle Berichtserstellung - Benutzerhandbuch 315
Kapitel 10: Verwenden des Ausdruckseditors
promptmany
Fordert den Benutzer zur Eingabe von einem Wert oder mehreren Werten auf. Nur "Eingabeaufforderungs-Name" ist erforderlich. Wenn das Argument "Datentyp" nicht definiert ist, wird standardmäßig Zeichenkette verwendet. Die Eingabeaufforderung ist optional, wenn "Standardtext" festgelegt
ist. "Text" wird, wenn angegeben, der Werteliste vorangestellt. Ein Argument "Abfrageelement"
kann angegeben werden, um die Eigenschaften für die Eingabeaufforderungsdaten von "Abfrageelement" zu nutzen. Das Argument "nachfolgender_Text" wird, wenn angegeben, der Werteliste
hinzugefügt.
Syntax
promptmany ( Eingabeaufforderungs-Name ; Datentyp ; Standardtext ; Text ;
Abfrageelement ; nachfolgender_Text )
Beispiel 1
select . . . where LAND_MEHRSPRACHIGER LÄNDERCODE IN ( #promptmany ( 'Ländername'
) # )
Ergebnis: select . . . where LAND_MEHRSPRACHIGER LÄNDERCODE IN ('Kanada' ; 'Niederlande' ; 'Russland')
Beispiel 2
select . . . from gosales.gosales.dbo.COUNTRY_MULTILINGUAL COUNTRY_MULTILINGUAL,
gosales.gosales.dbo.COUNTRY XX where COUNTRY_MULTILINGUAL.COUNTRY_CODE =
XX.COUNTRY_CODE #promptmany('Ausgewählte Ländercodes'; 'Ganzzahl'; ' '; ' and
COUNTRY_MULTILINGUAL.COUNTRY_CODE IN (', '', ')' )#
Ergebnis: select . . . from gosales.gosales.dbo.COUNTRY_MULTILINGUAL COUNTRY_MULTILINGUAL, gosales.gosales.dbo.COUNTRY XX where COUNTRY_MULTILINGUAL.COUNTRY_
CODE = XX.COUNTRY_CODE and COUNTRY_MULTILINGUAL.COUNTRY_CODE IN
('Kanada' ; 'Niederlande' ; 'Russland')
sb
Fasst die gelieferte Zeichenkette in eckige Klammern ein.
Syntax
sb (Zeichenkette_Ausdr)
Beispiel
#sb ( 'abc' )#
Ergebnis: [abc]
sq
Fasst die gelieferte Zeichenkette in Hochkommas ein.
Syntax
sq ( Zeichenkette_Ausdr )
Beispiel
#sq ( 'null' )#
316
Kapitel 10: Verwenden des Ausdruckseditors
Ergebnis: 'null'
sort
Sortiert die Elemente des Arrays alphabetisch. Duplikate werden beibehalten.
Syntax
sort ( Array_Ausdr )
Beispiel
#csv ( sort ( array ( 's3'; 'a'; 'x' ) ) )#
Ergebnis: 'a'; 's3'; 'x'
split
Teilt eine Zeichenkette oder die Zeichenkettenelemente eines Arrays in einzelne Elemente.
Syntax
split ( Muster_Zeichenkette; Zeichenkette_Ausdr | Array_Ausdr )
Beispiel 1
#csv ( split ( '::'; 'ab=c::de=f::gh=i' ) )#
Ergebnis: 'ab=c' ; 'de=f'; 'gh=i'
Beispiel 2
#csv ( split ( '=' ; split ( '::'; 'ab=c::de=f::gh=i' ) ) )#
Ergebnis: 'ab' ; 'c' ; 'de' ; 'f' ; 'gh' ; 'i'
substitute
Sucht nach einem Muster in einer Zeichenkette oder in den Zeichenkettenelementen eines Array
und ersetzt das erste Vorkommen von "Muster_Zeichenkette" mit "Ersetzungswert_Zeichenkette".
Syntax
substitute ( Muster_Zeichenkette ; Ersetzungswert_Zeichenkette;
Zeichenkette_Ausdr | Array_Ausdr )
Beispiel 1
#sq ( substitute ( '^cn='; '***'; 'cn=help' ) )#
Ergebnis: '***help'
Beispiel 2
#csv ( substitute ( '^cn='; '***'; array ( 'cn=help' ; 'acn=5' ) ) )#
Ergebnis: '***help' ; 'acn=5'
Beispiel 3
#csv ( substitute ( 'cn='; ''; array ( 'cn=help' ; 'acn=5' ) ) )#
Ergebnis: 'help' ; 'a5'
Report Studio für professionelle Berichtserstellung - Benutzerhandbuch 317
Kapitel 10: Verwenden des Ausdruckseditors
timestampMask
Gibt "Zeichenkette_Ausdr1", Zeitstempel mit Zeitzone, abgeschnitten auf das in "Zeichenkette_
Ausdr2" vorgegebene Format zurück. Für das Format in "Zeichenkette_Ausdr2" sind folgende
Werte möglich: 'jjjj' , 'mm' , 'tat' , 'jjjj-mm' , 'jjjjmm' , 'jjjj-mm-tat' , 'jjjjmmtt' , 'jjjj-mm-tat hh:mm:ß'
, 'jjjj-mm-tat hh:mm:ß+hh:mm' , 'jjjj-mm-tat hh:mm:ß.ff3' , 'jjjj-mm-tat hh:mm:ß.ff3+hh:mm' ,
'jjjj-mm-ttThh:mm:ß' , 'jjjj-mm-ttThh:mm:ß+hh:mm' , 'jjjj-mm-ttThh:mm:ß.ff3+hh:mm' , 'jjjj-mmttThh:mm:ß.ff3+hh:mm'. Makrofunktionen, die eine Zeichenkettendarstellung eines Zeitstempels
mit Zeitzone zurückgeben, besitzen für die Sekundenbruchteile standardmäßig eine Genauigkeit
von neun Stellen. Mit den Formatoptionen können Sie die Anzahl auf drei oder null Stellen
abschneiden.
Syntax
timestampMask ( Zeichenkette_Ausdr1; Zeichenkette_Ausdr2 )
Beispiel 1
#timestampMask ( $current_timestamp, 'jjjj-tt-mm' )#
Ergebnis: 01.11.05
Beispiel 2
#timestampMask ( '2005-11-01 12:00:00.000-05:00', 'jjjj-mm-tt hh:mm:ss+hh:mm'
)#
Ergebnis: 01.11.05 12:00:00-05:00
Beispiel 3
#timestampMask ( '2005-11-01 12:00:00.123456789-05:00', 'jjjj-mm-ttThh:mm:ss+hh:
mm.ff3+hh:mm' )#
Ergebnis: 01.11.2005T12:00:00.123-05:00
toLocal
Gibt die Zeichenkettendarstellung eines Zeitstempels mit Zeitzone zurück, die aus der Anpassung
von "Zeichenkette_Ausdr" an die Zeitzone des Betriebssystems resultiert. Mit der Makrofunktion
"timestampMask()" können Sie die Ausgabe abschneiden.
Syntax
toLocal ( Zeichenkette_Ausdr )
Beispiel 1
#toLocal ( '2005-11-01 17:00:00.000-00:00' )# wobei die lokale Zeitzone des BS
-05:00 ist
Ergebnis: 2005-11-01 12:00:00.000000000-05:00
Beispiel 2
#timestampMask( toLocal ( '2005-11-01 17:00:00.000-00:00' ) , 'jjjj-mm-tt
hh:mm:ss+hh:mm' )# wobei die lokale Zeitzone des BS -05:00 ist
Ergebnis: 01.11.05 12:00:00-05:00
318
Kapitel 10: Verwenden des Ausdruckseditors
Beispiel 3
#toLocal ( '2005-11-01 13:30:00.000-03:30' )# wobei die lokale Zeitzone des BS
-05:00 ist
Ergebnis: 2005-11-01 12:00:00.000000000-05:00
toUTC
Gibt die Zeichenkettendarstellung eines Zeitstempels mit Zeitzone zurück, die aus der Anpassung
von "Zeichenkette_Ausdr" an die UTC-Zeitzone (auch als GMT-Zeit bezeichnet) resultiert. Mit
der Makrofunktion "timestampMask()" können Sie die Ausgabe abschneiden.
Syntax
toUTC ( Zeichenkette_Ausdr )
Beispiel 1
#toUTC ( '2005-11-01 12:00:00.000-05:00' )#
Ergebnis: 01.11.05 17:00:00.000000000-00:00
Beispiel 2
#timestampMask( toUTC ( '2005-11-01 12:00:00.000-05:00' ) , 'jjjj-mm-tt
hh:mm:ss.ff3+hh:mm' )#
Ergebnis: 01.11.05 17:00:000,000-00:00
Beispiel 3
#toUTC ( $current_timestamp )#
Ergebnis: 01.11.05 17:00:00.000000000-00:00
unique
Entfernt doppelte Einträge aus dem Array. Die Reihenfolge der Elemente wird beibehalten.
Syntax
unique ( Array_Ausdr )
Beispiel
Beispiel:
#csv ( unique ( array ( 's3'; 'a'; 's3'; 'x' ) ) )#
Ergebnis: 's3'; 'a'; 'x'
urlencode
Die URL verschlüsselt das weitergeleitete Argument. Dies ist nützlich beim Festlegen von XMLVerbindungszeichenketten.
Syntax
urlencode(prompt('Benutzerwert'))
Beispiel
urlencode(prompt('beliebiger_Wert'))
Ergebnis: %27Testwert%27
Report Studio für professionelle Berichtserstellung - Benutzerhandbuch 319
Kapitel 10: Verwenden des Ausdruckseditors
CSVIdentityName
Verwendet die Identitätsinformationen des momentan authentifizierten Benutzers, um Werte in der
angegebenen Parameterübersicht zu suchen. Jeder einzelne Bestandteil der Benutzeridentität
(Benutzerkontoname, Gruppennamen, Rollennamen) wird als Schlüssel für diese Übersicht verwendet.
Die eindeutige Liste mit Werten, die aus der Übersicht abgerufen wird, wird anschließend als Zeichenkette wiedergegeben, in der jeder Wert in Hochkommas eingefasst und mehrfache Werte mit
einem Semikolon abgetrennt sind.
Syntax
CSVIdentityName ( %Parameterübersicht-Name [ ; Trennzeichenkette ] )
Beispiel
#CSVIdentityName ( %Zugriffsschutzebenen-Verknüpfung )#
Ergebnis: 'Ebene_500' ; 'Ebene_501' ; 'Ebene_700'
CSVIdentityNameList
Gibt die einzelnen Bestandteile der Benutzeridentität (Benutzerkontoname, Gruppennamen, Rollennamen) als Liste mit Zeichenketten zurück. Die eindeutige Liste mit Werten wird als Zeichenkette
wiedergegeben, in der jeder Wert in Hochkommas eingefasst und mehrfache Werte mit einem
Semikolon abgetrennt sind.
Syntax
CSVIdentityNameList ( [ Trennzeichenkette ] )
Beispiel
#CSVIdentityNameList ( )#
Ergebnis: 'Jeder' ; 'Berichts-Administratoren' ; 'Query-Benutzer'
CAMPassport
Gibt den Passport zurück.
Syntax
CAMPassport ( )
Beispiel
#CAMPassport ( )#
Ergebnis: 111:98812d62-4fd4-037b-4354-26414cf7ebef:3677162321
CAMIDList
Gibt die einzelnen Bestandteile der Benutzeridentität (Benutzerkontoname, Gruppennamen, Rollennamen) als Liste mit kommagetrennten Werten zurück.
Syntax
CAMIDList ( [ Trennzeichenkette ] )
320
Kapitel 10: Verwenden des Ausdruckseditors
Beispiel
#CAMIDList ( )#
Ergebnis: CAMID("::Jeder"), CAMID(":Autoren"), CAMID(":Abfragenbenutzer"), CAMID(":
Empfänger"), CAMID(":Metriken-Autoren")
CAMIDListForType
Gibt ein Array der Identitäten des Benutzers aufgrund des Identitätstypen zurück (Konto, Gruppe
oder Rolle). Es kann mit den Makro-Funktionen csv oder join verwendet werden.
Syntax
CAMIDListForType ( Identitätstyp )
Beispiel
[qs].[Benutzer_Rolle] IN ( #csv ( CAMIDListForType ( 'Rolle' ) ) # )
Ergebnis: [qs].[Benutzer_Rolle] IN ( 'CAMID("::Systemadministratoren")', 'CAMID(":Autoren")'
)
Allgemeine Funktionen
nullif
Liefert NULL, wenn "Ausdr1" gleich "Ausdr2" ist, und gibt ansonsten "Ausdr1" zurück.
Syntax
nullif ( Ausdr1; Ausdr2 )
_format
Verbindet ein Format mit dem Ausdruck. Das Schlüsselwort kann PERCENTAGE_0, PERCENTAGE_1 oder PERCENTAGE_2 sein.
Syntax
_format ( Ausdr ; Schlüsselwort
)
Beispiel
_format( [Stückverkaufspreis] / [Einzelpreis] ; PERCENTAGE_2 )
Ergebnis: 0,75123 wird als 75,12% angezeigt
_round
Liefert "numerischer_Ausdr", nachdem auf "Ganzzahl_Ausdr" Stellen rechts vom Dezimaltrennzeichen gerundet wurde. Hinweis: "Ganzzahl_Ausdr" muss eine nicht negative Ganzzahl sein.
Syntax
_round ( numerischer_Ausdr; Ganzzahl_Ausdr )
Beispiel
_round ( 1220,42369 ; 2 )
Report Studio für professionelle Berichtserstellung - Benutzerhandbuch 321
Kapitel 10: Verwenden des Ausdruckseditors
Ergebnis: 1220,42
abs
Gibt den absoluten Wert von "numerischer Ausdr" zurück. Negative Werte werden als positive
Werte geliefert.
Syntax
abs ( numerischer_Ausdr )
Beispiel 1
abs ( 15 )
Ergebnis: 15
Beispiel 2
abs ( -15 )
Ergebnis: 15
ancestor
Gibt den Vorfahren des angegebenen Mitglieds entweder auf der angegebenen (benannten) Ebene
oder in der angegebenen Anzahl von Ebenen über dem Mitglied zurück. Hinweis: Wenn mehrere
solcher Vorfahren vorliegen, kann nicht garantiert werden, dass das Ergebnis konsistent ist.
Syntax
ancestor ( Mitglied; Ebene | Ganzzahl )
ancestors
Gibt alle Vorfahren eines Mitglieds in einer angegebenen Ebene bzw. in einer bestimmten Entfernung
oberhalb des Mitglieds zurück. (Die meisten Datenquellen unterstützen jeweils nur einen Vorfahren
in einer angegebenen Ebene, manche Datenquellen unterstützen jedoch mehrere. Daher ist das
Ergebnis ein Mitgliedssatz.)
Syntax
ancestors ( Mitglied ; Ebene | Index )
bottomCount
Sortiert einen Datensatz entsprechend des Wertes von "numerischer_Ausdr", der von jedem Mitglied
von "Datensatz_Ausdr" ausgewertet wird, und gibt die untersten "Index_Ausdr" Mitglieder zurück.
Syntax
bottomCount ( Datensatz_Ausdr ; Index_Ausdr ; numerischer_Ausdr )
bottomPercent
Sortiert "numerischer_Ausdr2", der von den entsprechenden Mitgliedern von "Datensatz_Ausdr"
ausgewertet wird, und wählt die untersten Elemente aus, deren kumulative Summe gleich oder
kleiner als "numerischer_Ausdr1" Prozent der Gesamtsumme ist.
322
Kapitel 10: Verwenden des Ausdruckseditors
Syntax
bottomPercent ( Datensatz_Ausdr ; numerischer_Ausdr1 ; numerischer_Ausdr2 )
bottomSum
Sortiert "numerischer_Ausdr2", der von den entsprechenden Mitgliedern von "Datensatz_Ausdr"
ausgewertet wird, und wählt die untersten Elemente aus, deren kumulative Summe gleich oder
kleiner als "numerischer_Ausdr1" ist.
Syntax
bottomSum ( Datensatz_Ausdr ; numerischer_Ausdr1 ; numerischer_Ausdr2 )
caption
Gibt die Titelzeilenwerte des angegebenen Arguments zurück.
Syntax
caption ( Ebene | Mitglied | Datensatz_Ausdr )
cast
Konvertiert "Ausdr" in einen spezifischen Datentyp. Einige Datentypen ermöglichen das Angeben
von Länge und Präzision Stellen Sie sicher, dass das Typ und Größe des Ziels angemessen sind. Die
folgenden Datentypen können festgelegt werden: CHARACTER, VARCHAR, CHAR, NUMERIC,
DECIMAL, INTEGER, SMALLINT, REAL, FLOAT, DATE, TIME, TIMESTAMP, TIME WITH
TIME ZONE, TIMESTAMP WITH TIME ZONE und INTERVAL. Bei der Typenumwandlung
in den Typ INTERVAL müssen Sie eine der folgenden Intervallqualifizierungen angeben: YEAR,
MONTH oder YEAR TO MONTH für den Jahr-bis-Monat-Intervall-Datentyp; DAY, HOUR,
MINUTE, SECOND, DAY TO HOUR, DAY TO MINUTE, DAY TO SECOND, HOUR TO
MINUTE, HOUR TO SECOND oder MINUTE TO SECOND für den Tag-bis-Sekunde-IntervallDatentyp. Weitere Hinweise zu dieser Funktion finden Sie im Benutzerhandbuch.
Syntax
cast(Ausdr; Datentyp_Spezifikation)
Beispiel 1
cast ( '123' ; Ganzzahl )
Ergebnis: 123
Beispiel 2
cast ( 12345 ; VARCHAR ( 10 ) )
Ergebnis: eine Zeichenkette, die 12345 enthält
Hinweise
●
Wenn Sie einen Wert mit Typ TIMESTAMP in den Typ DATE konvertieren, wird der Uhrzeitanteil des Zeitstempelwertes ignoriert.
●
Wenn Sie einen Wert mit Typ TIMESTAMP in den Typ TIME konvertieren, wird der
Datumsanteil des Zeitstempelwertes ignoriert.
Report Studio für professionelle Berichtserstellung - Benutzerhandbuch 323
Kapitel 10: Verwenden des Ausdruckseditors
●
Wenn Sie einen Wert mit Typ DATE in den Typ TIMESTAMP konvertieren, wird die Uhrzeitkomponente des Zeitstempelwertes auf null gesetzt.
●
Wenn Sie einen Wert mit Typ TIME in den Typ TIMESTAMP konvertieren, wird die
Datumskomponente des Zeitstempelwertes auf das aktuelle Systemdatum gesetzt.
●
Das Konvertieren eines Intervall-Datentyps in den anderen ist unzulässig (z. B. weil die Anzahl
der Tage in einem Monat variabel ist). Beachten Sie, dass Sie die Anzahl der Stellen nur für die
anführende Qualifizierung angeben können, zum Beispiel YEAR(4) TO MONTH, DAY(5).
●
Sollten Typ und Größe des Ziels nicht mit Typ und Größe der Quelle kompatibel sein, werden
Fehler gemeldet.
ceil
Liefert die kleinste Ganzzahl, die größer oder gleich "numerischer_Ausdr" ist.
Syntax
ceil ( numerischer_Ausdr )
ceiling
Liefert die kleinste Ganzzahl, die größer oder gleich "numerischer_Ausdr" ist.
Syntax
ceiling ( numerischer_Ausdr )
Beispiel 1
ceiling ( 4,22 )
Ergebnis: 5
Beispiel 2
ceiling ( -1,23 )
Ergebnis: -1
char_length
Liefert die Anzahl der Zeichen in "Zeichenkette_Ausdr".
Syntax
char_length (Zeichenkette_Ausdr)
Beispiel
char_length ( 'Kanada' )
Ergebnis: 6
character_length
Liefert die Anzahl der Zeichen in "Zeichenkette_Ausdr".
324
Kapitel 10: Verwenden des Ausdruckseditors
Syntax
character_length ( Zeichenkette_Ausdr )
Beispiel
character_length ( 'Kanada' )
Ergebnis: 6
children
Liefert einen Datensatz mit untergeordneten Elementen auf der angegebenen Ebene.
Syntax
children ( Mitglied )
closingPeriod
Gibt das letzte gleichgeordnete Element unter den Nachkommen eines Mitglieds in einer angegebenen
Ebene zurück. Diese Funktion wird normalerweise mit einer Zeitdimension verwendet.
Syntax
closingPeriod ( Ebene [; Mitglied ] )
coalesce
Liefert das erste Nicht-NULL-Argument (bzw. NULL, wenn alle Argumente NULL sind). Erfordert
mindestens zwei Argumente.
Syntax
coalesce(Ausdr_Liste)
completeTuple
Identifiziert die Position einer Zelle (Schnittmenge) basierend auf den angegebenen Mitgliedern,
wobei jede Zelle aus einer anderen Dimension stammen muss. Die Funktion "completeTuple ()"
enthält jedoch anstelle des akuellen Mitglieds das Standardmitglied aus allen Dimensionen (falls
dieses in den Argumenten nicht anderweitig angegeben ist). Der Wert dieser Zelle kann mit der
Funktion "value" abgerufen werden. Ähnelt der Funktion "tuple ()".
Syntax
completeTuple ( Mitglied { ; Mitglied } )
cousin
Gibt das untergeordnete Element von "Mitglied2" mit derselben relativen Position zurück, die
"Mitglied1" unter seinem übergeordneten Element einnimmt.
Syntax
cousin ( Mitglied1 ; Mitglied2 )
Report Studio für professionelle Berichtserstellung - Benutzerhandbuch 325
Kapitel 10: Verwenden des Ausdruckseditors
current_date
Liefert ein Datum, das das aktuelle Datum des Computers repräsentiert, auf dem die DatenbankSoftware ausgeführt wird.
Syntax
current_date
Beispiel
current_date
Ergebnis: 2003-03-04
current_time
Gibt einen Uhrzeitwert mit Zeitzonenwert zurück, der den aktuellen Uhrzeitwert des Computers
darstellt, auf dem die Datenbank-Software ausgeführt wird, sofern die Datenbank diese Funktion
unterstützt. Andernfalls wird der aktuelle Uhrzeitwert des Computers dargestellt, auf dem IBM
Cognos 8 ausgeführt wird.
Syntax
current_time
Beispiel
current_time
Ergebnis: 16:33:11+05:00
current_timestamp
Gibt einen Wert vom Typ Datum-Uhrzeit mit Zeitzonenwert zurück, der den aktuellen Uhrzeitwert
des Computers darstellt, auf dem die Datenbank-Software ausgeführt wird, sofern die Datenbank
diese Funktion unterstützt. Andernfalls wird der aktuelle Uhrzeitwert des Computers dargestellt,
auf dem IBM Cognos 8 ausgeführt wird.
Syntax
current_timestamp
Beispiel
current_timestamp
Ergebnis: 2003-03-03 16:40:15.535000+05:00
currentMember
Gibt das aktuelle Mitglied der Hierarchie während einer Iteration zurück. Befindet sich "Hierarchie"
nicht in dem Kontext, in dem der Ausdruck ausgewertet wird, wird ihr Standardmitglied verwendet.
Syntax
currentMember ( Hierarchie )
326
Kapitel 10: Verwenden des Ausdruckseditors
defaultMember
Gibt das Standardmitglied von "Hierarchie" zurück.
Syntax
defaultMember ( Hierarchie )
descendants
Gibt die untergeordneten Elemente eines Mitglieds, oder eines Mitgliedsatzes, in einer angegebenen
Ebene (vollständiger Name) oder in einer bestimmten Entfernung von der Root (Ganzzahl 0..n)
zurück. Es können mehrere Optionen angegeben werden (mit einem Leerzeichen getrennt), um die
zurückzugebenden Mitglieder festzulegen.
Syntax
descendants ( Mitglied | Datensatz_Ausdr ; Ebene | Entfernung [ ; { self |
before | beforewithmember | after } ] )
Beispiel
descendants([National].[Produktreihe].[Produktreihe].[Produktreihe1]->:[PC].
[Produktreihe (Root)].[Geschirrspüler]; 2; SELF AFTER)
Ergebnis: AcmeWash MR AcmeWash AcmeWash HE
Hinweise
●
self: Nur die Mitglieder der angegebenen Ebene sind im endgültigen Satz enthalten (dies ist das
Standardverhalten, wenn keine Optionen angegeben wurden).
●
before: Wenn sich zwischen der Ebene des Mitglieds und der angegebenen Ebene Zwischenebenen
befinden, werden die Mitglieder dieser Ebenen mit eingeschlossen. Wenn die angegebene Ebene
mit dem Mitglied identisch ist, auf das die Funktion angewendet wird, dann wird das Mitglied
im endgültigen Satz mit eingeschlossen.
●
beforewithmember: Wenn sich zwischen der Ebene des Mitglieds und der angegebenen Ebene
Zwischenebenen befinden, werden die Mitglieder dieser Ebenen mit eingeschlossen. Das Mitglied,
auf das die Funktion angewendet wird, wird ebenfalls in den endgültigen Satz mit eingeschlossen.
●
after: Wenn nach der angegebenen Ebene noch weitere Ebenen vorhanden sind, werden die
Mitglieder dieser Ebenen im endgültigen Satz mit eingeschlossen.
emptySet
Gibt einen leeren Mitgliedssatz für "Hierarchie" zurück.
Syntax
emptySet ( Hierarchie )
except
Gibt die Mitglieder aus "Datensatz_Ausdr1" zurück, die sich nicht in "Datensatz_Ausdr2" befinden.
Duplikate werden nur dann beibehalten, wenn das optionale Schlüsselwort ALLE als drittes Argument
angegeben wird.
Report Studio für professionelle Berichtserstellung - Benutzerhandbuch 327
Kapitel 10: Verwenden des Ausdruckseditors
Syntax
except ( Datensatz_Ausdr1 ; Datensatz_Ausdr2 [; ALLE] )
exp
Liefert 'e', potenziert mit 'numerischer_Ausdr'. Die Konstante 'e' ist die Basis des natürlichen
Logarithmus.
Syntax
exp ( numerischer_Ausdr )
Beispiel
exp ( 2 )
Ergebnis: 7,389056
extract
Gibt eine Ganzzahl zurück, die den Wert von "Datumsteil" (Jahr, Monat, Tag, Stunde, Minute,
Sekunde) in "Datum-Uhrzeit_Ausdr" darstellt.
Syntax
extract ( Datumsteil; Datum-Uhrzeit_Ausdr )
Beispiel 1
extract ( Jahr ; 2003-03-03 16:40:15,535 )
Ergebnis: 2003
Beispiel 2
extract ( Jahr ; 2003-03-03 16:40:15,535 )
Ergebnis: 16
filter
Gibt den Datensatz zurück, der durch Filtern eines angegebenen Datensatzes auf Grundlage der
Booleschen Bedingung resultiert. Nur wenn der entsprechende Wert von "Boolescher_Ausdr"
WAHR ist, wird jedes Mitglied im Ergebnis mit eingeschlossen.
Syntax
filter ( Datensatz_Ausdr ; Boolescher_Ausdr )
firstChild
Gibt das erste untergeordnete Element eines Mitglieds zurück.
Syntax
firstChild ( Mitglied)
firstSibling
Gibt das erste untergeordnete Element des übergeordneten Elements eines Mitglieds zurück.
328
Kapitel 10: Verwenden des Ausdruckseditors
Syntax
firstSibling ( Mitglied)
floor
Liefert die größte Ganzzahl, die kleiner oder gleich "numerischer_Ausdr" ist.
Syntax
floor ( numerischer_Ausdr )
Beispiel 1
floor ( 3,22 )
Ergebnis: 3
Beispiel 2
floor ( -1,23 )
Ergebnis: -2
generate
Wertet "Datensatz_Ausdr2" für jedes Mitglied in "Datensatz_Ausdr1" aus und verbindet die
resultierenden Datensätze durch eine Vereinigung. Wenn "ALLE" angegeben ist, werden Duplikate
im Ergebnis zurückbehalten.
Syntax
generate ( Datensatz_Ausdr1 ; Datensatz_Ausdr2 [ ;ALLE] )
head
Gibt die ersten "Index_Ausdr" Elemente von "Datensatz_Ausdr" zurück. Der Standardwert für
"Index_Ausdr" ist 1.
Syntax
head ( Datensatz_Ausdr [ ; Index_Ausdr ] )
hierarchize
Sortiert die Mitglieder eines Datensatzes in einer Hierarchie. Die Mitglieder in einer Ebene werden
in ihrer natürlichen Reihenfolge sortiert. Dies entspricht der Standardsortierfolge der Mitglieder
einer Dimension, wenn keine anderen Sortierbedingungen festgelegt sind.
Syntax
hierarchize ( Datensatz_Ausdr )
hierarchy
Gibt die Hierarchie zurück, die die angegebene Ebene, das angegebene Mitglied oder den angegebenen
Mitgliedssatz enthält.
Syntax
hierarchy ( Ebene | Mitglied | Datensatz_Ausdr )
Report Studio für professionelle Berichtserstellung - Benutzerhandbuch 329
Kapitel 10: Verwenden des Ausdruckseditors
intersect
Gibt die Schnittmenge von "Satz_Ausdr1" und "Satz_Ausdr2" zurück. Das Ergebnis behält
Duplikate nur dann bei, wenn das optionale Schlüsselwort "ALLE" als drittes Argument angegeben
wird.
Syntax
intersect ( Satz_Ausdr1 ; Satz_Ausdr2 [ ; ALLE] )
item
Gibt ein Mitglied aus einer angegebenen Position innerhalb eines Satzes zurück. Der Index im
Datensatz basiert auf null.
Syntax
item ( Datensatz_Ausdr ; Index )
lag
Gibt das gleichgeordnete Mitglied zurück, das sich um eine definierte Anzahl von Positionen vor
einem angegebenen Mitglied befindet.
Syntax
lag ( Mitglied ; Index_Ausdr )
lastChild
Gibt das letzte untergeordnete Element eines angegebenen Mitglieds zurück.
Syntax
lastChild ( Mitglied )
lastPeriods
Gibt den Satz von Mitgliedern aus derselben Ebene zurück, die mit dem angegebenen Mitglied
endet. Die Anzahl der zurückgegebenen Mitglieder ist der absolute Wert von "Ganzzahl_Ausdr".
Wenn "Ganzzahl_Ausdr" negativ ist, werden Mitglieder zurückgegeben, die dem angegebenen
Mitglied folgen (einschließlich des angegebenen Mitglieds). Diese Funktion wird normalerweise mit
einer Zeitdimension verwendet.
Syntax
lastPeriods ( Ganzzahl_Ausdr ; Mitglied )
lastSibling
Gibt das letzte untergeordnete Element des übergeordneten Elements eines angegebenen Mitglieds
zurück.
Syntax
lastSibling ( Mitglied )
330
Kapitel 10: Verwenden des Ausdruckseditors
lead
Gibt das gleichgeordnete Mitglied zurück, das einem angegebenen Mitglied um "Index_Ausdr"
Positionen folgt.
Syntax
lead ( Mitglied ; Index_Ausdr )
level
Gibt die Ebene eines Mitglieds zurück.
Syntax
level ( Mitglied )
levels
Gibt die Ebene in der Hierarchie zurück, deren Entfernung von der Root durch "Index" angegeben
wird.
Syntax
levels ( Hierarchie ; Index )
linkMember
Gibt das entsprechende Mitglied in der angegebenen Ebene oder Hierarchie (derselben Dimension)
zurück. Für Hierarchien, die auf Ebenen basieren, muss eine Ebene als zweites Argument angegeben
werden, und für Hierarchien mit über- und untergeordneten Elementen muss eine Hierarchie festgelegt werden. Eine Ausnahme tritt auf, wenn der zweite Parameter sich nicht in eine Hierarchie
der Dimension auflösen lässt, zu der die Mitglieder des ersten Parameters gehören. Beachten Sie,
dass berechnete Mitglieder als erstes Argument nicht unterstützt werden.
Syntax
linkMember ( Mitglied ; Ebene | Hierarchie )
ln
Liefert den natürlichen Logarithmus von "numerischer_Ausdr".
Syntax
ln ( numerischer_Ausdr )
Beispiel
ln ( 4 )
Ergebnis: 1,38629
localtime
Liefert einen Uhrzeitwert, der den aktuellen Uhrzeitwert des Computers repräsentiert, der die
Datenbank-Software ausführt.
Report Studio für professionelle Berichtserstellung - Benutzerhandbuch 331
Kapitel 10: Verwenden des Ausdruckseditors
Syntax
localtime
Beispiel
localtime
Ergebnis: 16:33:11
localtimestamp
Liefert einen Datum-Uhrzeitwert, der den aktuellen Zeitstempel des Computers repräsentiert, der
die Datenbank-Software ausführt.
Syntax
localtimestamp
Beispiel
localtimestamp
Ergebnis: 2003-03-03 16:40:15.535000
lower
Liefert "Zeichenkette_Ausdr", nachdem alle Großbuchstaben in Kleinbuchstaben konvertiert
wurden.
Syntax
lower ( Zeichenkette_Ausdr )
Beispiel
lower ( 'ABCDEF' )
Ergebnis: 'abcdef'
member
Definiert ein Mitglied auf Grundlage des angegebenen Ausdrucks in der definierten Hierarchie.
"Zeichenkette1" dient zum Identifizieren des Mitglieds, das von dieser Funktion erstellt wird. Die
Zeichenkette darf in der Abfrage nur ein Mal vorkommen und muss sich von allen anderen Mitgliedern in der Hierarchie unterscheiden. "Zeichenkette2" wird als Titelzeile für dieses Mitglied verwendet. Wenn diese Zeichenkette fehlt, wird die Titelzeile leer gelassen. Um unvorhergesehene
Ergebnisse zu vermeiden, wird empfohlen, den Hierarchieparameter anzugeben. Hinweis: Alle zur
Gruppierung von Elementen verwendeten Berechnungen, deren gleichgeordnete Elemente andere
Berechnungen oder Mitgliedssätze sind, sollten mithilfe dieser Funktion einer Hierarchie explizit
zugewiesen werden. Andernfalls werden nicht die erwarteten Ergebnisse zurückgegeben. Die einzige
Ausnahme hierbei ist, wenn die Berechnung nur Mitglieder derselben Hierarchie als gleichgeordnete
Elemente verwendet. In diesem Fall wird angenommen, dass die Berechnung zu dieser Hierarchie
gehört.
Syntax
member ( Wert_Ausdr [ ; Zeichenkette1 [ ; Zeichenkette2 [ ; Hierarchie ] ] ] )
332
Kapitel 10: Verwenden des Ausdruckseditors
members
Gibt den Satz von Mitgliedern in einer Hierarchie oder einer Ebene zurück. Im Fall einer Hierarchie
ist die Reihenfolge der Mitglieder im Ergebnis nicht garantiert. Wenn eine vorhersehbare Reihenfolge
erforderlich ist, muss eine explizite Anordnungsfunktion wie beispielsweise "hierarchize" verwendet
werden.
Syntax
members ( Hierarchie | Ebene )
mod
Liefert den Rest (Modulus) aus der Division von "Ganzzahl_Ausdr1" durch "Ganzzahl_Ausdr2".
"Ganzzahl_Ausdr2" darf nicht null sein, da sonst eine Ausnahmebedingung auftritt.
Syntax
mod ( Ganzzahl_Ausdr1; Ganzzahl_Ausdr2 )
Beispiel
mod ( 20 ; 3 )
Ergebnis: 2
nestedSet
Gibt den Datensatz mit Mitgliedern aus "Satz_Ausdr2", ausgewertet auf Grundlage des aktuellen
Datensatzes in "Satz_Ausdr1" zurück.
Syntax
nestedSet ( Satz_Ausdr1; Satz_Ausdr2 )
nextMember
Gibt das nächste Mitglied in der Ebene zurück, in der "Mitglied" vorliegt.
Syntax
nextMember ( Mitglied )
octet_length
Liefert die Anzahl der Bytes in "Zeichenkette_Ausdr".
Syntax
octet_length ( Zeichenkette_Ausdr )
Beispiel 1
octet_length ( 'ABCDEF' )
Ergebnis: 6
Beispiel 2
octet_length ( '' )
Ergebnis: 0
Report Studio für professionelle Berichtserstellung - Benutzerhandbuch 333
Kapitel 10: Verwenden des Ausdruckseditors
openingPeriod
Gibt das erste gleichgeordnete Mitglied innerhalb der untergeordneten Elemente eines Mitglieds in
einer angegebenen Ebene zurück. Diese Funktion wird normalerweise mit einer Zeitdimension
verwendet.
Syntax
openingPeriod ( Ebene [ ; Mitglied ] )
order
Ordnet Mitglieder eines angegebenen Datensatzes so an, wie von dem Wertesatz definiert ist, der
durch Auswerten von "Wert_Ausdr" für jeden Wert im Satz erstellt und durch den dritten Parameter
geändert wird. Es gibt zwei Arten der Anordnungsfunktion "order": mit Hierarchien (ASC oder
DESC) und ohne Hierarchien (BASC oder BDESC, wobei B für "break hierarchy" = Aufheben der
Hierarchie steht). Die Anordnungsfunktion mit Hierarchien ordnet Mitglieder zunächst entsprechend
ihrer Position in der Hierarchie an. Anschließend werden die untergeordneten Elemente eines jeden
Mitglieds in Übereinstimmung mit "Wert_Ausdr" angeordnet. Die Anordnungsfunktion ohne
Hierarchien ordnet Mitglieder in einem Datensatz ohne Beachtung der Hierarchie an. Wenn keine
expliziten Anweisungen erteilt wurden, ist ASC der Standardwert.
Syntax
order ( Index_Ausdr ; Wert_Ausdr [ , ASC | DESC | BASC | BDESC ] )
ordinal
Gibt den auf null basierenden Ordnungszahlwert (Entfernung von der Root-Ebene) der angegebenen
Ebene zurück.
Syntax
ordinal ( Ebene )
parallelPeriod
Gibt ein Mitglied aus einer früheren Periode in derselben relativen Position wie das angegebenen
Mitglied zurück. Diese Funktion ähnelt der "Cousin"-Funktion, bezieht sich jedoch mehr auf
Zeitreihen. Sie kombiniert den Vorfahren von "Mitglied" in der "Ebene" ("Vorfahre" genannt)
mit dem gleichgeordneten Element von "Vorfahre", das nach "Ganzzahl_Ausdr" Positionen folgt,
und gibt anschließend die untergeordneten Elemente dieses gleichgeordneten Elements in derselben
relativen Position wie das unter "Vorfahre" angegebene Mitglied zurück. "Ganzzahl_Ausdr" ist 1,
wenn nicht festgelegt, und "Mitglied" ist das aktuelle Mitglied.
Syntax
parallelPeriod ( Ebene [ , Ganzzahl_Ausdr [ , Mitglied ] ] )
parent
Gibt das Mitglied zurück, das ein übergeordnetes Element von "Mitglied" oder "Kennzahl" ist.
Syntax
parent ( Mitglied | Kennzahl )
334
Kapitel 10: Verwenden des Ausdruckseditors
periodsToDate
Gibt einen Datensatz mit gleichgeordneten Mitgliedern aus derselben Ebene wie ein angegebenes
Mitglied zurück. Die Funktion sucht den Vorfahren von "Mitglied" auf der "Ebene" und gibt die
untergeordneten Elemente dieses Vorfahren zurück, die sich in derselben Ebene wie "Mitglied"
befinden (bis zu und einschließlich "Mitglied"). Diese Funktion wird normalerweise mit einer
Zeitdimension verwendet.
Syntax
periodsToDate ( Ebene ; Mitglied )
position
Gibt den Ganzzahlwert zurück, der die Startposition von "Zeichenkette_Ausdr1" in "Zeichenkette_
Ausdr2" darstellt oder 0, wenn "Zeichenkette_Ausdr1" nicht gefunden wird.
Syntax
position(Zeichenkette_Ausdr1; Zeichenkette_Ausdr2)
Beispiel 1
position ( 'C' ; 'ABCDEF' )
Ergebnis: 3
Beispiel 2
position ( 'H' ; 'ABCDEF' )
Ergebnis: 0
power
Liefert "numerischer_Ausdr" potenziert mit "numerischer_Ausdr2". Ist "numerischer_Ausdr1"
negativ, muss "numerischer_Ausdr2" zu einer Ganzzahl ausgewertet werden.
Syntax
POTENZ (numerischer_Ausdr1, numerischer_Ausdr2)
Beispiel
power ( 3 ; 2 )
Ergebnis: 9
prevMember
Gibt das Mitglied zurück, das dem angegebenen Mitglied in derselben Ebene unmittelbar voransteht.
Syntax
prevMember ( Mitglied )
roleValue
Gibt den Wert des Attributs zurück, das mit der Rolle verbunden ist, deren Name durch "Zeichenkette" innerhalb des angegebenen Kontexts festgelegt ist. Das zweite Argument ist nur in einigen
ausgewählten Situationen optional, in denen es aus einem anderen Kontext abgeleitet werden kann.
Report Studio für professionelle Berichtserstellung - Benutzerhandbuch 335
Kapitel 10: Verwenden des Ausdruckseditors
Anwendungen können so umgewandelt werden, dass sie über mehrere Datenquellen und Modelle
hinweg portabel sind, indem auf Attribute nach der Rolle anstatt mit einer Abfrageelement-Kennung
zugegriffen wird. (In dimensional modellierten, relationalen Datenquellen obliegt das Zuweisen
von Rollen der Verantwortung des Modellerstellers.) Zu intrinsischen Rollen, die für Mitglieder
aller Datenquellentypen definiert sind, gehören: '_businessKey', '_memberCaption', '_memberDescription', '_memberUniqueName'.
Syntax
roleValue ( Zeichenkette [ ; Mitglied | Datensatz_Ausdr ] )
Beispiel
roleValue ( '_memberCaption'; [Umsatz].[Produkt].[Produkt].[Produktreihe]->
[alle].[1] )
Ergebnis: Campingausrüstung
rootMember
Gibt das Root-Mitglied einer Hierarchie zurück.
Syntax
rootMember ( Hierarchie )
rootMembers
Gibt die Root-Mitglieder einer Hierarchie zurück.
Syntax
rootMembers ( Hierarchie )
set
Gibt die Liste der Mitglieder zurück, die im Ausdruck definiert sind. Die Mitglieder müssen derselben
Hierarchie angehören.
Syntax
set ( Mitglied { ; Mitglied } )
siblings
Gibt die untergeordneten Element des übergeordneten Elements des angegebenen Mitglieds zurück.
Syntax
siblings ( Mitglied )
sqrt
Gibt die Quadratwurzel von "numerischer Ausdr" zurück. Der Wert für "numerischer_Ausdruck"
muss positiv sein.
Syntax
sqrt ( numerischer_Ausdr )
336
Kapitel 10: Verwenden des Ausdruckseditors
Beispiel
sqrt ( 9 )
Ergebnis: 3
subset
Gibt eine Untermenge von Mitgliedern aus einem angegebenen Datensatz zurück und beginnt dabei
bei "Index_Ausdr1" vom Anfang. Wenn die Anzahl "Index_Ausdr2" angegeben ist, wird diese
Anzahl von Mitgliedern zurückgegeben (sofern diese verfügbar sind). Ansonsten werden alle verbleibenden Mitglieder zurückgegeben.
Syntax
subset ( Datensatz_Ausdr; Index_Ausdr1 [ ; Index_Ausdr2 ] )
substring
Liefert den Textausschnitt aus "Zeichenkette_Ausdr", der an Position "Ganzzahl_Ausdr1" beginnt
und die Länge "Ganzzahl_Ausdr2" besitzt oder am Ende von "Zeichenkette_Ausdr" endet, wenn
"Ganzzahl_Ausdr2" nicht angegeben ist. Das erste Zeichen in "Zeichenkette_Ausdr" befindet sich
an der Position 1.
Syntax
substring ( Zeichenkette_Ausdr; Ganzzahl_Ausdr1 [ ; Ganzzahl_Ausdr2 ] )
Beispiel
substring ( 'abdefg'; 3; 2)
Ergebnis: 'de'
tail
Gibt die letzten "Index_Ausdr" Elemente von "Datensatz_Ausdr" zurück. Der Standardwert für
"Index_Ausdr" ist 1.
Syntax
tail ( Datensatz_Ausdr [ ; Index_Ausdr ] )
topCount
Sortiert einen Datensatz entsprechend des Wertes von "numerischer_Ausdr", der von jedem Mitglied
von "Datensatz_Ausdr" ausgewertet wird, und gibt die obersten "Index_Ausdr" Mitglieder zurück.
Syntax
topCount ( Datensatz_Ausdr ; Index_Ausdr ; numerischer_Ausdr )
topPercent
Sortiert "numerischer_Ausdr2", der von den entsprechenden Mitgliedern von "Datensatz_Ausdr"
ausgewertet wird, und wählt die obersten Elemente aus, deren kumulative Summe mindestens
"numerischer_Ausdr1" Prozent der Gesamtsumme ist.
Report Studio für professionelle Berichtserstellung - Benutzerhandbuch 337
Kapitel 10: Verwenden des Ausdruckseditors
Syntax
topPercent ( Datensatz_Ausdr ; numerischer_Ausdr1 ; numerischer_Ausdr2 )
topSum
Sortiert "numerischer_Ausdr2", der von den entsprechenden Mitgliedern von "Datensatz_Ausdr"
ausgewertet wird, und wählt die obersten Elemente aus, deren kumulative Summe mindestens
"numerischer_Ausdr1" beträgt.
Syntax
topSum ( Datensatz_Ausdr ; numerischer_Ausdr1 ; numerischer_Ausdr2 )
trim
Gibt "Zeichenkette_Ausdr" zurück, in dem führende und/oder nachfolgende Leerzeichen bzw. die
in "Übereinstimmung_Zeichen_Ausdr" angegebenen Zeichen abgeschnitten wurden. "BOTH" ist
implizit, wenn das erste Argument nicht angegeben wurde.Wenn das zweite Argument fehlt, werden
Leerzeichen angenommen.
Syntax
trim ( [ [ TRAILING | LEADING | BOTH ] [ Übereinstimmung_Zeichen_Ausdr ] ; ]
Zeichenkette_Ausdr )
Beispiel 1
trim ( TRAILING 'A' ; 'ABCDEFA' )
Ergebnis: 'ABCDEF'
Beispiel 2
trim ( BOTH ' ABCDEF ' )
Ergebnis: 'ABCDEF'
tuple
Identifiziert die Position einer Zelle (Schnittmenge) basierend auf den angegebenen Mitgliedern,
wobei jede Zelle aus einer anderen Dimension stammen muss. Diese Funktion schließt das aktuelle
Mitglied aus allen Dimensionen ein, die nicht anderweitig in den Argumenten angegeben sind. Das
aktuelle Mitglied jeder Dimension, die nicht im Bewertungskontext angegeben ist, wird als Standardmitglied dieser Dimension angenommen. Der Wert dieser Zelle kann mit der Funktion "value"
abgerufen werden.
Syntax
tuple (
Mitglied { ; Mitglied } )
union
Gibt die Vereinigung von "Satz_Ausdr1" und "Satz_Ausdr2" zurück. Das Ergebnis behält Duplikate
nur dann bei, wenn das optionale Schlüsselwort "ALLE" als drittes Argument angegeben wird.
Syntax
union ( Datensatz_Ausdr1 ; Datensatz_Ausdr2 [ ;ALLE] )
338
Kapitel 10: Verwenden des Ausdruckseditors
unique
Entfernt alle Duplikate aus dem angegebenen Datensatz. Die verbleibenden Mitglieder behalten
ihre ursprüngliche Reihenfolge bei.
Syntax
unique ( Datensatz_Ausdr )
upper
Liefert "Zeichenkette_Ausdr", nachdem alle Kleinbuchstaben in Großbuchstaben konvertiert
wurden.
Syntax
upper ( Zeichenkette_Ausdr )
Beispiel
upper ( 'abcdef' )
Ergebnis: 'ABCDEF'
value
Gibt den Wert der Zelle zurück, die durch ein Tuple identifiziert wird. Beachten Sie, dass das
Standardmitglied in der Dimension "Kennzahlen" die Standardkennzahl ist.
Syntax
value ( Tuple )
DB2
ascii
Liefert den ASCII-Codewert des Zeichens ganz links im Argument als einen Ganzzahlwert.
Syntax
ascii ( Zeichenkette_Ausdr )
ceiling
Liefert die kleinste Ganzzahl, die größer oder gleich "numerischer_Ausdr" ist.
Syntax
ceiling ( numerischer_Ausdr )
char
Liefert eine Zeichenkette, die einen Datum-Uhrzeit-Wert oder eine Dezimalzahl repräsentiert.
Syntax
char ( Ausdr )
Report Studio für professionelle Berichtserstellung - Benutzerhandbuch 339
Kapitel 10: Verwenden des Ausdruckseditors
chr
Gibt das Zeichen zurück, das dem in "Ganzzahl_Ausdr" angegebenen ASCII-Code entspricht.
"Ganzzahl_Ausdr" muss zwischen 0 und 255 liegen.
Syntax
chr(Ganzzahl_Ausdr)
concat
Liefert eine Zeichenkette, die das Ergebnis der Verkettung von "Zeichenkette_Ausdr1" mit "Zeichenkette_Ausdr2" darstellt.
Syntax
concat ( Zeichenkette_Ausdr1; Zeichenkette_Ausdr2 )
date
Liefert ein Datum aus einem einzigen Eingabewert. "Ausdr" kann entweder eine Zeichenkette oder
die Ganzzahldarstellung eines Datums sein.
Syntax
date ( Ausdr )
day
Liefert den Tag im Monat (1 - 31) aus "Datum_Ausdr". "Datum_Ausdr" kann entweder ein
Datumswert oder die Zeichenkettendarstellung eines Datums sein.
Syntax
day ( Datum_Ausdr )
dayname
Liefert eine Zeichenkette, die den datenquellenspezifischen Namen des Tages enthält (beispielsweise
Sunday bis Saturday oder Sun. bis Sat. für eine englische Datenquelle, Sonntag bis Samstag für eine
deutsche); dabei wird der Tagesbestandteil in "Datum_Ausdr" zugrunde gelegt. "Datum_Ausdr"
kann entweder ein Datumswert oder die Zeichenkettendarstellung eines Datums sein.
Syntax
dayname ( Datum_Ausdr )
dayofweek
Liefert den Wochentag in "Datum_Ausdr" als Ganzzahl zwischen 1 bis 7, wobei 1 für Sonntag
steht. "Datum_Ausdr" kann entweder ein Datumswert oder die Zeichenkettendarstellung eines
Datums sein.
Syntax
dayofweek ( Datum_Ausdr )
340
Kapitel 10: Verwenden des Ausdruckseditors
dayofweek_iso
Liefert den Wochentag in "Datum_Ausdr" als Ganzzahl zwischen 1 bis 7, wobei 1 für Montag
steht. "Datum_Ausdr" kann entweder ein Datumswert oder die Zeichenkettendarstellung eines
Datums sein.
Syntax
dayofweek_iso ( Datum_Ausdr )
dayofyear
Liefert den Tag des Jahres in "Datum_Ausdr" als Ganzzahl zwischen 1 und 366. "Datum_Ausdr"
kann entweder ein Datumswert oder die Zeichenkettendarstellung eines Datums sein.
Syntax
dayofyear ( Datum_Ausdr )
days
Gibt eine Ganzzahldarstellung eines Datums zurück. "Ausdr" kann entweder ein Datumswert oder
die Zeichenkettendarstellung eines Datums sein.
Syntax
days ( Ausdr )
dec
Liefert die Dezimaldarstellung von "Zeichenkette_Ausdr1" mit Präzision "numerischer_Ausdr1",
Skalierung "numerischer_Ausdr2" und Dezimalzeichen "Zeichenkette_Ausdr2". "Zeichenkette_
Ausdr1" muss als SQL-Ganzzahl oder als Dezimalkonstante formatiert sein.
Syntax
dec ( Zeichenkette_Ausdr1 [ ; numerischer_Ausdr1 [ ; numerischer_Ausdr2 [ ;
Zeichenkette_Ausdr2 ] ] ] )
decimal
Liefert die Dezimaldarstellung von "Zeichenkette_Ausdr1" mit Präzision "numerischer_Ausdr1",
Skalierung "numerischer_Ausdr2" und Dezimalzeichen "Zeichenkette_Ausdr2". "Zeichenkette_
Ausdr1" muss als SQL-Ganzzahl oder als Dezimalkonstante formatiert sein.
Syntax
decimal ( Zeichenkette_Ausdr1 [ ; numerischer_Ausdr1 [ ; numerischer_Ausdr2 [
; Zeichenkette_Ausdr2 ] ] ] )
difference
Liefert eine Ganzzahl, die den Unterschied zwischen zwei Werten repräsentiert, die von der datenquellenspezifischen SOUNDEX-Funktion für "Zeichenkette_Ausdr1" und "Zeichenkette_Ausdr2"
zurückgegeben wurden. Der zurückgegebene Wert reicht von 0 bis 4, wobei 4 für eine größtmögliche
Übereinstimmung steht. Beachten Sie, dass 4 keine Übereinstimmung der Zeichenketten bedeutet.
Report Studio für professionelle Berichtserstellung - Benutzerhandbuch 341
Kapitel 10: Verwenden des Ausdruckseditors
Syntax
difference ( Zeichenkette_Ausdr1; Zeichenkette_Ausdr2 )
digits
Liefert eine Darstellung einer Zahl, die keine Gleitkommazahl ist, als eine Zeichenkette.
Syntax
digits ( numerischer_Ausdr )
double
Liefert die Darstellung eines Ausdrucks im Gleitkomma-Format. "Ausdr" kann entweder ein
numerischer oder ein Zeichenkettenausdruck sein.
Syntax
double ( Ausdr )
event_mon_state
Liefert den Betriebsstatus eines bestimmten Statusmonitors.
Syntax
event_mon_state ( Zeichenketten_Ausdr )
float
Liefert die Darstellung einer Zahl durch Gleitkomma.
Syntax
float ( numerischer_Ausdr )
hex
Liefert die hexadezimale Darstellung eines Wertes.
Syntax
hex ( Ausdr )
hour
Liefert die Stunde (eine Ganzzahl zwischen 0 = Mitternacht und 23) aus "Uhrzeit_Ausdr". "Uhrzeit_Ausdr" kann entweder ein Uhrzeitwert oder die Zeichenkettendarstellung eines Uhrzeitwertes
sein.
Syntax
hour ( Uhrzeit_Ausdr )
insert
Liefert eine Zeichenkette, in der "Ganzzahl_Ausdr2" Zeichen aus "Zeichenkette_Ausdr1" an der
Startposition "Ganzzahl_Ausdr1" gelöscht und "Zeichenkette_Ausdr2" an der Startposition in
342
Kapitel 10: Verwenden des Ausdruckseditors
"Zeichenkette_Ausdr1" eingefügt wurde. Das erste Zeichen in der Zeichenkette befindet sich an
der Position 1.
Syntax
insert ( Zeichenkette_Ausdr1; Ganzzahl_Ausdr1; Ganzzahl_Ausdr2;
Zeichenkette_Ausdr2 )
integer
Gibt die Ganzzahldarstellung eines Ausdrucks zurück. "Ausdr" kann entweder ein numerischer
Wert oder die Zeichenkettendarstellung einer Zahl sein.
Syntax
integer ( Ausdr )
int
Gibt die Ganzzahldarstellung eines Ausdrucks zurück. "Ausdr" kann entweder ein numerischer
Wert oder die Zeichenkettendarstellung einer Zahl sein.
Syntax
int ( Ausdr )
julian_day
Liefert einen Ganzzahlwert, der die Anzahl der Tage vom 1. Januar 4712 v. Chr. (dem Anfangsdatum
des Julianischen Kalenders) bis zu dem Datumswert darstellt, der in "Ausdr" angegeben ist. "Ausdr"
kann entweder ein Datumswert oder die Zeichenkettendarstellung eines Datums sein.
Syntax
julian_day ( Ausdr )
lcase
Liefert "Zeichenkette_Ausdr", nachdem alle Großbuchstaben in Kleinbuchstaben konvertiert
wurden.
Syntax
lcase ( Zeichenkette_Ausdr )
left
Liefert die am weitesten links stehenden "Ganzzahl_Ausdr" Zeichen aus "Zeichenkette_Ausdr"
(ausgehend vom Anfang der Zeichenkette).
Syntax
left(Zeichenkette_Ausdr; Ganzzahl_Ausdr)
length
Liefert die Länge des Operanden in Bytes. Ausnahme: Zwei-Byte-Zeichenkettentypen, die die Länge
in Zeichen liefern.
Report Studio für professionelle Berichtserstellung - Benutzerhandbuch 343
Kapitel 10: Verwenden des Ausdruckseditors
Syntax
length ( Ausdr )
locate
Liefert die Startposition des ersten Vorkommens von "Zeichenkette_Ausdr1" innerhalb von "Zeichenkette_Ausdr2". Die Suche beginnt an der Startposition "Ganzzahl_Ausdr" von "Zeichenkette_
Ausdr2". Das erste Zeichen in einer Zeichenkette befindet sich an der Position 1. Wird "Zeichenkette_Ausdr1" nicht gefunden, wird null geliefert.
Syntax
locate ( Zeichenkette_Ausdr1; Zeichenkette_Ausdr2 [ ; Ganzzahl_Ausdr ] )
long_varchar
Liefert eine lange Zeichenkette.
Syntax
long_varchar ( Zeichenkette_Ausdr )
ltrim
Liefert "Zeichenkette_Ausdr", nachdem die führenden Leerzeichen entfernt wurden.
Syntax
ltrim(Zeichenkette_Ausdr)
microsecond
Liefert den Mikrosekunden-Teil (Zeiteinheit) eines Wertes. "Ausdr" kann entweder ein Zeitstempel
oder die Zeichenkettendarstellung eines Zeitstempels sein.
Syntax
microsecond ( Ausdr )
midnight_seconds
Liefert einen Ganzzahlwert von 0 bis 86400, der die Anzahl der Sekunden zwischen Mitternacht
und dem in dem Argument angegebenen Zeitwert darstellt. "Ausdr" kann ein Uhrzeitwert, ein
Zeitstempel oder die Zeichenkettendarstellung eines Uhrzeitwertes sein.
Syntax
midnight_seconds ( Ausdr )
minute
Liefert die Minuten (eine Ganzzahl zwischen 0 und 59) aus "Uhrzeit_Ausdr". "Uhrzeit_Ausdr"
kann ein Uhrzeitwert, ein Zeitstempel oder die Zeichenkettendarstellung eines Uhrzeitwertes sein.
Syntax
minute ( Uhrzeit_Ausdr )
344
Kapitel 10: Verwenden des Ausdruckseditors
month
Liefert den Monat (Ganzzahl zwischen 1 und 12) aus "Datum_Ausdr".
Syntax
month(Datum_Ausdr)
monthname
Liefert eine Zeichenkette, die den datenquellenspezifischen Namen (beispielsweise January bis
December oder Jan. bis Dec. für englische Datenquellen oder Januar bis Dezember für deutsche)
des Monats in "Datum_Ausdr" enthält.
Syntax
monthname ( Datum_Ausdr )
quarter
Liefert das Quartal in "Datum_Ausdr" als eine Zahl im Bereich von 1 bis 4, wobei 1 für die Zeit
vom 1. Januar bis 31. März steht.
Syntax
quarter ( Datum_Ausdr )
radians
Liefert einen Wert im Bogenmaß der aus "numerischer_Ausdr" in Grad konvertiert wurde.
Syntax
radians ( numerischer_Ausdr )
repeat
Liefert eine Zeichenkette, die aus "Ganzzahl_Ausdr" Wiederholungen von "Zeichenkette_Ausdr"
besteht.
Syntax
repeat ( Zeichenkette_Ausdr; Ganzzahl_Ausdr )
replace
Ersetzt alle Vorkommen von "Zeichenkette_Ausdr2" in "Zeichenkette_Ausdr1" durch "Zeichenkette_Ausdr3".
Syntax
replace ( Zeichenkette_Ausdr1; Zeichenkette_Ausdr2; Zeichenkette_Ausdr3 )
right
Liefert die am weitesten rechts stehenden "Ganzzahl_Ausdr" Zeichen aus "Zeichenkette_Ausdr"
(ausgehend vom Anfang der Zeichenkette).
Report Studio für professionelle Berichtserstellung - Benutzerhandbuch 345
Kapitel 10: Verwenden des Ausdruckseditors
Syntax
right(Zeichenkette_Ausdr; Ganzzahl_Ausdr)
round
Liefert "numerischer_Ausdr", nachdem auf "Ganzzahl_Ausdr" Stellen rechts vom Dezimaltrennzeichen gerundet wurde. Ist "Ganzzahl_Ausdr" negativ, wird "numerischer_Ausdr" auf den nächsten
Wert von absoluten "Ganzzahl_Ausdr" Stellen links vom Dezimaltrennzeichen gerundet. Beispiel:
round (125; -1) liefert 130.
Syntax
round ( numerischer_Ausdr; Ganzzahl_Ausdr )
rtrim
Liefert "Zeichenkette_Ausdr", nachdem die nachfolgenden Leerzeichen entfernt wurden.
Syntax
rtrim(Zeichenkette_Ausdr)
second
Liefert die Sekunden (eine Ganzzahl zwischen 0 und 59) aus "Uhrzeit_Ausdr".
Syntax
second ( Uhrzeit_Ausdr )
sign
Liefert einen Wert, der das Vorzeichen von "numerischer_Ausdr" bestimmt: +1, wenn "numerischer_Ausdr" postiv ist, 0 für null und -1 für negative Werte.
Syntax
sign(numerischer_Ausdr)
smallint
Liefert die Darstellung einer Zahl als kleine Ganzzahl.
Syntax
smallint ( Ausdr )
soundex
Liefert eine Zeichenkette mit vier Zeichen, die sich aus einer phontischen Auswertung von "Zeichenkette_Ausdr" ergeben. Mithilfe dieser Funktion können zwei Zeichenketten verglichen werden:
soundex ('SMITH') = soundex ('SMYTH').
Syntax
soundex ( Zeichenkette_Ausdr )
346
Kapitel 10: Verwenden des Ausdruckseditors
space
Liefert eine Zeichenkette, die aus "Ganzzahl_Ausdr" Leerzeichen besteht.
Syntax
space(Ganzzahl_Ausdr)
substr
Liefert den Textausschnitt aus "Zeichenkette_Ausdr", der an Position "Ganzzahl_Ausdr1" beginnt
und die Länge "Ganzzahl_Ausdr2" besitzt. Das erste Zeichen in "Zeichenkette_Ausdr" befindet
sich an der Position 1.
Syntax
substr ( Zeichenkette_Ausdr; Ganzzahl_Ausdr1 [ ; Ganzzahl_Ausdr2 ] )
table_name
Liefert einen unqualifizierten Namen einer Tabelle oder Ansicht basierend auf dem Objektnamen
in "Zeichenkette_Ausdr1" und dem in "Zeichenkette_Ausdr1" wahlweise angegebenen SchemaNamen. Er wird zur Alias-Auflösung verwendet.
Syntax
table_name ( Zeichenkette_Ausdr1 [ ; Zeichenkette_Ausdr2 ] )
table_schema
Liefert den Teil des Schema-Namens der zweiteiligen Tabelle oder Ansicht basierend auf dem
Ojektnamen in "Zeichenkette_Ausdr1" und dem Schema-Namen in "Zeichenkette_Ausdr2". Er
wird zur Alias-Auflösung verwendet.
Syntax
table_schema ( Zeichenkette_Ausdr1 [ ; Zeichenkette_Ausdr2 ] )
time
Liefert die Uhrzeit aus einem Wert.
Syntax
time ( Ausdr )
timestamp
Liefert einen Zeitstempel aus einem Wert oder einem Wertepaar. "Ausdr1" muss einen Datumswert
und "Ausdr2" muss einen Uhrzeitwert darstellen.
Syntax
timestamp ( Ausdr1 [ ; Ausdr2 ] )
timestamp_iso
Liefert Datum-Uhrzeit im ISO-Format (JJJJ-MM-TT HH:MM:SS.NNNNNN) konvertiert vom
IBM-Format (JJJJ-MM-TT-HH.MM.SS.NNNNNN). Wenn "Ausdr" eine Uhrzeit ist, fügt er den
Report Studio für professionelle Berichtserstellung - Benutzerhandbuch 347
Kapitel 10: Verwenden des Ausdruckseditors
Wert des aktuellen Datums (CURRENT DATE) für die Datums-Elemente und null für die BruchteilUhrzeit-Elemente ein.
Syntax
timestamp_iso ( Ausdr )
timestampdiff
Liefert die geschätzte Zahl von Intervallen mit Typ "Ausdr1" basierend auf dem Unterschied zwischen
zwei Zeitstempeln. "Ausdr2" ist das Ergebnis der Subtraktion zweiter Zeitstempel und der Konvertierung des Ergebnisses in CHAR. Gültige Werte für "Ausr1" sind: 1 Bruchteile einer Sekunde; 2
Sekunden; 4 Minuten; 8 Stunden; 16 Tage; 32 Wochen; 64 Monate; 128 Quartale; 256 Jahre.
Syntax
timestampdiff ( Ausdr1; Ausdr2 )
to_char
Liefert die Zeichenkettendarstellung eines Zeitstempels mit dem Format "Zeichenkette_Ausdr".
Syntax
to_char ( Zeitstempel_Ausdr ; Zeichenkette_Ausdr )
translate
Liefert "Zeichenkette_Ausdr1", nachdem die Zeichen in "Zeichenkette_Ausdr3" in entsprechende
Zeichen in "Zeichenkette_Ausdr2" konvertiert wurden. "Zeichenkette_Ausdr4" ist ein einzelnes
Zeichen, das zum Auffüllen von "Zeichenkette_Ausdr2" dient, wenn "Zeichenkette_Ausdr2" kürzer
ist als "Zeichenkette_Ausdr3". Wenn nur "Zeichenkette_Ausdr1" vorhanden ist, wird sie von dieser
Funktion in Großbuchstaben umgewandelt.
Syntax
translate ( Zeichenkette_Ausdr1 [ ; Zeichenkette_Ausdr2; Zeichenkette_Ausdr3 [
; Zeichenkette_Ausdr4 ] ] )
trunc
Liefert "numerischer_Ausdr1" bis auf "numerischer_Ausdr2" Stellen RECHTS vom Dezimaltrennzeichen abgeschnitten. Sollte "numerischer_Ausdr2" negativ sein, wird "numerischer_Ausdr1" bis
auf den absoluten Wert von "numerischer_Ausdr2" Stellen LINKS vom Dezimaltrennzeichen
abgeschnitten.
Syntax
trunc ( numerischer_Ausdr1; numerischer_Ausdr2 )
truncate
Liefert "numerischer_Ausdr1" bis auf "numerischer_Ausdr2" Stellen RECHTS vom Dezimaltrennzeichen abgeschnitten. Sollte "numerischer_Ausdr2" negativ sein, wird "numerischer_Ausdr1" bis
auf den absoluten Wert von "numerischer_Ausdr2" Stellen LINKS vom Dezimaltrennzeichen
abgeschnitten.
348
Kapitel 10: Verwenden des Ausdruckseditors
Syntax
truncate ( numerischer_Ausdr1; numerischer_Ausdr2 )
ucase
Liefert "Zeichenkette_Ausdr", nachdem alle Kleinbuchstaben in Großbuchstaben konvertiert
wurden.
Syntax
ucase ( Zeichenkette_Ausdr )
value
Liefert das erste Nicht-Null-Argument (bzw.null, wenn alle Argumente null sind). Die "Value"Funktion erfordert mindestens zwei Argumente.
Syntax
value ( Ausdr_Liste )
varchar
Liefert Ausdr als VARCHAR mit der Länge numerischer_Ausdr.
Syntax
varchar ( Ausdr [ ; numerischer_Ausdr ] )
week
Liefert die Woche des Jahres in "Datum_Ausdr" als Ganzzahl zwischen 1 und 53.
Syntax
week ( Datum_Ausdr )
year
Liefert das Jahr aus "Datum_Ausdr".
Syntax
year(Datum_Ausdr)
DB2 - Konvertierung
cast_char
Liefert die ersten "numerischer_Ausdr" Zeichen des Wertes "Ausdr" als Zeichenkette. Wenn das
zweite Argument nicht angegeben ist, wird die gesamte Zeichenkette zurückgegeben.
Syntax
cast_char ( Ausdr [ ; numerischer_Ausdr ] )
cast_date
Liefert den Wert von "Ausdr" konvertiert als Datum.
Report Studio für professionelle Berichtserstellung - Benutzerhandbuch 349
Kapitel 10: Verwenden des Ausdruckseditors
Syntax
cast_date ( Ausdr )
cast_decimal
Liefert den Wert von "Ausdr" konvertiert als Dezimalzahl mit der Präzision von "numerischer_
Ausdr1" und Skalierung von "numerischer_Ausdr2".
Syntax
cast_decimal ( Ausdr [ ; numerischer_Ausdr1; numerischer_Ausdr2 ] )
cast_double_precision
Liefert den Wert von "Ausdr" konvertiert als Dualzahl.
Syntax
cast_double_precision ( Ausdr )
cast_float
Liefert den Wert von "Ausdr" konvertiert als Gleitkomma.
Syntax
cast_float(Ausdr)
cast_integer
Liefert den Wert von "Ausdr" konvertiert als Ganzzahl.
Syntax
cast_integer(Ausdr)
cast_longvarchar
Liefert den Wert von "Zeichenkette_Ausdr" konvertiert als langes Variablenzeichen (longvarchar).
Syntax
cast_longvarchar ( Zeichenkette_Ausdr )
cast_smallint
Liefert den Wert von "Ausdr" konvertiert als kleine Ganzzahl.
Syntax
cast_smallint(Ausdr)
cast_time
Liefert den Wert von "Zeichenkette_Ausdr" konvertiert als Uhrzeitwert
Syntax
cast_time ( Zeichenkette_Ausdr )
350
Kapitel 10: Verwenden des Ausdruckseditors
cast_timestamp
Liefert den Wert von "Ausdr" konvertiert als Datum-Uhrzeit-Wert.
Syntax
cast_timestamp(Ausdr)
cast_varchar
Liefert den Wert von "Ausdr" konvertiert als Variablenzeichen (varchar) mit einer Länge "Ganzzahl_Ausdr".
Syntax
cast_varchar ( Ausdr; Ganzzahl_Ausdr )
DB2 - Mathematisch
log
Liefert den natürlichen Logarithmus von "numerischer_Ausdr".
Syntax
log(numerischer_Ausdr)
log10
Liefert den dekadischen Logarithmus von "numerischer_Ausdr".
Syntax
log10 ( numerischer_Ausdr )
rand
Generiert eine Zufallszahl, ausgehend von "Ganzzahl_Ausdr" als Startwert.
Syntax
rand(Ganzzahl_Ausdr)
DB2 - Trigonometrie
acos
Liefert den Arcuscosinus von "numerischer_Ausdr" im Bogenmaß. Der Arcuscosinus ist der Winkel,
dessen Cosinus "numerischer_Ausdr" entspricht.
Syntax
acos ( numerischer_Ausdr )
asin
Liefert den Arcussinus von "numerischer_Ausdr" im Bogenmaß. Der Arcussinus ist der Winkel,
dessen Sinus "numerischer_Ausdr" entspricht.
Report Studio für professionelle Berichtserstellung - Benutzerhandbuch 351
Kapitel 10: Verwenden des Ausdruckseditors
Syntax
asin ( numerischer_Ausdr )
atan
Liefert den Arcustangens von "numerischer_Ausdr" im Bogenmaß. Der Arcustangens ist der Winkel,
dessen Tangens "numerischer_Ausdr" entspricht.
Syntax
atan(numerischer_Ausdr)
atanh
Liefert den Arcustangens Hyperbolicus von "numerischer_Ausdr", wobei "numerischer_Ausdr"
ein Winkel im Bogenmaß ist.
Syntax
atanh ( numerischer_Ausdr )
atan2
Liefert den Arcustangens der x- und y-Koordinaten, die jeweils in "numerischer_Ausdr1" und
"numerischer_Ausdr2" im Bogenmaß angegeben sind. Der Arcustangens ist der Winkel, dessen
Tangens "numerischer_Ausdr2" / "numerischer_Ausdr1" entspricht.
Syntax
atan2 ( numerischer_Ausdr1; numerischer_Ausdr2 )
cos
Liefert den Cosinus von "numerischer_Ausdr", wobei "numerischer_Ausdr" ein Winkel im
Bogenmaß ist.
Syntax
cos(numerischer_Ausdr)
cosh
Liefert den Cosinus Hyperbolicus von "numerischer_Ausdr", wobei "numerischer_Ausdr" ein
Winkel im Bogenmaß ist.
Syntax
cosh ( numerischer_Ausdr )
cot
Liefert den Cotangens von "numerischer_Ausdr", wobei "numerischer_Ausdr" ein Winkel im
Bogenmaß ist.
Syntax
cot ( numerischer_Ausdr )
352
Kapitel 10: Verwenden des Ausdruckseditors
degrees
Gibt den Bogenmaßwert von "numerischer_Ausdr" konvertiert in Grad zurück.
Syntax
degrees ( numerischer_Ausdr )
sin
Liefert den Sinus von "numerischer_Ausdr", wobei "numerischer_Ausdr" ein Winkel im Bogenmaß
ist.
Syntax
sin(numerischer_Ausdr)
sinh
Liefert den Sinus Hyperbolicus von "numerischer_Ausdr", wobei "numerischer_Ausdr" ein Winkel
im Bogenmaß ist.
Syntax
sinh ( numerischer_Ausdr )
tan
Liefert den Tangens von "numerischer_Ausdr", wobei "numerischer_Ausdr" ein Winkel im
Bogenmaß ist.
Syntax
tan(numerischer_Ausdr)
tanh
Liefert den Tangens Hyperbolicus von "numerischer_Ausdr", wobei "numerischer_Ausdr" ein
Winkel im Bogenmaß ist.
Syntax
tanh ( numerischer_Ausdr )
Informix
cardinality
Gibt die Anzahl der Elemente in einer Sammelspalte zurück (SET, MULTISET, LIST).
Syntax
cardinality ( Zeichenkette_Ausdr )
char_length
Gibt die Anzahl der logischen Zeichen (die sich von der Anzahl der Zeichen in einigen ostasiatischen
Gebietsschemas unterscheiden kann) in "Zeichenkette_Ausdr" zurück.
Report Studio für professionelle Berichtserstellung - Benutzerhandbuch 353
Kapitel 10: Verwenden des Ausdruckseditors
Syntax
char_length (Zeichenkette_Ausdr)
concat
Liefert eine Zeichenkette, die das Ergebnis der Verkettung von "Zeichenkette_Ausdr1" mit "Zeichenkette_Ausdr2" darstellt.
Syntax
concat ( Zeichenkette_Ausdr1; Zeichenkette_Ausdr2 )
date
Gibt den Datumswert von "Zeichenkette_Ausdr", "Datum_Ausdr" oder "Ganzzahl_Ausdr" zurück.
Syntax
date ( Zeichenkette_Ausdr | Datum_Ausdr | Ganzzahl_Ausdr )
day
Gibt eine Ganzzahl zurück, die den Tag des Monats darstellt.
Syntax
day ( Datum_Ausdr )
extend
Passt die Genauigkeit eines DATETIME- oder DATE-Ausdrucks (Datum-Uhrzeit- oder Datumsausdrucks) an. Dieser Ausdruck darf keine in Anführungszeichen eingefasste Zeichenkettendarstellung
eines DATE-Wertes sein. Wenn keine ersten und letzten Qualifizierungsparameter angegeben wurden,
sind die Standard-Qualifizierungsparameter YEAR TO FRACTION(3). Wenn der Ausdruck Felder
enthält, die nicht von Qualifizierungsparametern festgelegt sind, werden nicht benötigte Felder
verworfen. Wenn der erste Qualifizierungsparameter ein größeres (das heißt, ein wichtigeres) Feld
angibt, als im Ausdruck vorhanden ist, werden die neuen Felder mit den Werten ausgefüllt, die von
der CURRENT-Funktion zurückgegeben werden. Wenn der letzte Qualifizierungsparameter ein
kleineres (das heißt, ein weniger wichtiges) Feld angibt, als im Ausdruck vorhanden ist, werden die
neuen Felder mit konstanten Werten ausgefüllt. Ein fehlendes MONTH- oder DAY-Feld wird mit
1 ausgefüllt, und fehlende HOUR- bis FRACTION-Felder werden mit 0 ausgefüllt.
Syntax
extend ( Datum_Ausdr ; ' { ' YEAR TO SECOND ' } ' )
Beispiel
EXTEND (eine_Datums_Spalte ; {YEAR TO SECOND} )
hex
Gibt die hexadezimale Codierung von "Ganzzahl_Ausdr" zurück.
Syntax
hex ( Ganzzahl_Ausdr )
354
Kapitel 10: Verwenden des Ausdruckseditors
initcap
Liefert "Zeichenkette_Ausdr", wobei der erste Buchstabe jedes Wortes ein Großbuchstabe ist und
alle anderen Buchstaben Kleinbuchstaben sind. Mit dieser Funktion beginnt ein Wort nach jedem
beliebigen Zeichen, der kein Buchstabe ist. Demzufolge beginnen außer einem Leerzeichen auch
bestimmte Symbole wie Kommas, Punkte, Doppelpunkte und so weiter ein neues Wort.
Syntax
initcap ( Zeichenkette_Ausdr )
length
Gibt die Anzahl der Bytes in "Zeichenkette_Ausdr" zurück (ausschließlich nachfolgender Leerzeichen). Für einen "Zeichenkette_Ausdr" vom Typ BYTE oder TEXT gibt LENGTH die vollständige
Anzahl der Bytes einschließlich nachfolgender Leerzeichen zurück.
Syntax
length ( Zeichenkette_Ausdr )
lpad
Gibt eine Kopie von "Zeichenkette_Ausdr1" zurück, die links mit "Zeichenkette_Ausdr2" aufgefüllt
ist, und zwar bis zur von "Ganzzahl_Ausdr" festgelegten Anzahl von Zeichen. Die Sequenz von
"Zeichenkette_Ausdr" erfolgt so lange, bis die zurückgegebene Zeichenkette die von "Ganzzahl_Ausdr" festgelegte Länge erreicht hat.
Syntax
lpad ( Zeichenkette_Ausdr1; Ganzzahl_Ausdr; Zeichenkette_Ausdr2)
mdy
Gibt einen Wert vom Typ DATE mit drei Ausdrücken zurück, die als Ganzzahlen ausgewertet
werden und jeweils month(Ganzzahl_Ausdr1), day(Ganzzahl_Ausdr2) und year(Ganzzahl_Ausdr3)
darstellen.
Syntax
mdy ( Ganzzahl_Ausdr1; Ganzzahl_Ausdr2; Ganzzahl_Ausdr3 )
month
Gibt eine Ganzzahl zurück, die dem Monatsteil von "Datum_Ausdr" entspricht.
Syntax
month(Datum_Ausdr)
nvl
Liefert den Wert für "Ausdr1", wenn "Ausdr1" nicht NULL ist. Wenn "Ausdr1" NULL ist, wird
der Wert für "Ausdr2" zurückgegeben.
Syntax
nvl ( Ausdr1; Ausdr2 )
Report Studio für professionelle Berichtserstellung - Benutzerhandbuch 355
Kapitel 10: Verwenden des Ausdruckseditors
octet_length
Gibt die Anzahl der Bytes in "Zeichenkette_Ausdr" einschließlich nachfolgender Leerstellen zurück.
Syntax
octet_length ( Zeichenkette_Ausdr )
replace
Gibt eine Kopie von "Zeichenkette_Ausdr1" zurück, in der jedes Vorkommen von "Zeichenkette_
Ausdr2" mit "Zeichenkette_Ausdr3" ersetzt wird. Wenn "Zeichenkette_Ausdr3" nicht angegeben
ist, wird jedes Vorkommen von "Zeichenkette_Ausdr2" in der zurückgegebenen Zeichenkette
ausgelassen.
Syntax
replace ( Zeichenkette_Ausdr1; Zeichenkette_Ausdr2 [ ; Zeichenkette_Ausdr3 ] )
round
Gibt den gerundeten Wert von "numerischer Ausdr" zurück. Wenn "Ganzzahl_Ausdr" nicht
angegeben ist, wird der Wert auf null Dezimalstellen oder auf den Stellenwert der Einheit gerundet.
Der Stellenwert 32 (+ und -) bezieht sich auf den gesamten Dezimalwert.
Syntax
round ( numerischer_Ausdr [ ; Ganzzahl_Ausdr ] )
rpad
Gibt eine Kopie von "Zeichenkette_Ausdr1" zurück, die rechts mit "Zeichenkette_Ausdr2" aufgefüllt
ist, und zwar bis zur von "Ganzzahl_Ausdr" festgelegten Anzahl von Zeichen. Die Sequenz von
"Zeichenkette_Ausdr" erfolgt so lange, bis die zurückgegebene Zeichenkette die von "Ganzzahl_Ausdr" festgelegte Länge erreicht hat.
Syntax
rpad ( Zeichenkette_Ausdr1; Ganzzahl_Ausdr; Zeichenkette_Ausdr2 )
substr
Liefert den Textausschnitt aus "Zeichenkette_Ausdr", der an Position "Ganzzahl_Ausdr1" beginnt.
Das erste Zeichen in "Zeichenkette_Ausdr" befindet sich an der Position 1. "Ganzzahl_Ausdr2"
kann zum Auswählen einer kleineren Anzahl von Zeichen verwendet werden. Standardmäßig werden
die Zeichen am Ende der Zeichenkette gewählt.
Syntax
substr ( Zeichenkette_Ausdr; Ganzzahl_Ausdr1 [ ; Ganzzahl_Ausdr2 ] )
to_char
Gibt die Zeichenkette von "Datum_Ausdr" mit dem von "Zeichenkette_Ausdr" festgelegten Format
zurück. Diese Funktion kann nur mit integrierten Datentypen verwendet werden.
356
Kapitel 10: Verwenden des Ausdruckseditors
Syntax
to_char ( Datum_Ausdr; Zeichenkette_Ausdr )
to_date
Gbit "Zeichenkette_Ausdr1" als Datum in Übereinstimmung mit dem Datumsformat zurück, das
im Parameter "Zeichenkette_Ausdr2" festgelegt wird. Wenn "Zeichenkette_Ausdr1" gleich NULL
ist, wird ein NULL-Wert zurückgegeben.
Syntax
to_date ( Zeichenkette_Ausdr1; Zeichenkette_Ausdr2 )
trunc
Gibt den abgeschnittenen Wert von "numerischer Ausdr" zurück. Wenn "Ganzzahl_Ausdr" nicht
angegeben ist, wird der Wert bei null Dezimalstellen bzw. der Einerstelle abgeschnitten. Die Stellenbegrenzung 32 (+ und -) bezieht sich auf den gesamten Dezimalwert.
Syntax
trunc ( numerischer_Ausdr [ ; Ganzzahl_Ausdr ] )
weekday
Gibt eine Ganzzahl zurück, die den Tag der Woche darstellt. Null (0) entspricht Sonntag, Eins (1)
stellt Montag dar und so weiter.
Syntax
weekday ( Datum_Ausdr )
year
Gibt eine vierstellige Ganzzahl zurück, die das Jahr darstellt.
Syntax
year(Datum_Ausdr)
Informix - Mathematische Funktionen
log10
Gibt den dekadischen Logarithmus von "numerischer_Ausdr" (auf Basis 10) zurück.
Syntax
log10 ( numerischer_Ausdr )
logn
Liefert den natürlichen Logarithmus von "numerischer_Ausdr".
Syntax
logn ( numerischer_Ausdr )
Report Studio für professionelle Berichtserstellung - Benutzerhandbuch 357
Kapitel 10: Verwenden des Ausdruckseditors
root
Gibt den Wurzelwert von "numerischer Ausdr" zurück. Diese Funktion erfordert mindestens ein
numerisches Argument (das Radikand-Argument). Wenn nur "numerischer_Ausdr1" angegeben
ist, wird für "numerischer_Ausdr2" der Standardwert 2 verwendet. Der Wert 0 darf nicht als Wert
für "numerischer_Ausdr2" verwendet werden.
Syntax
root ( numerischer_Ausdr1[ ; numerischer_Ausdr2 ] )
Informix - Trigonometrische Funktionen
acos
Liefert den Arcuscosinus von "numerischer_Ausdr" im Bogenmaß. Der Arcuscosinus ist der Winkel,
dessen Cosinus "numerischer_Ausdr" entspricht.
Syntax
acos ( numerischer_Ausdr )
asin
Liefert den Arcussinus von "numerischer_Ausdr" im Bogenmaß. Der Arcussinus ist der Winkel,
dessen Sinus "numerischer_Ausdr" entspricht.
Syntax
asin ( numerischer_Ausdr )
atan
Liefert den Arcustangens von "numerischer_Ausdr" im Bogenmaß. Der Arcustangens ist der Winkel,
dessen Tangens "numerischer_Ausdr" entspricht.
Syntax
atan(numerischer_Ausdr)
atan2
Liefert den Arcustangens der x- und y-Koordinaten, die jeweils in "numerischer_Ausdr1" und
"numerischer_Ausdr2" im Bogenmaß angegeben sind. Der Arcustangens ist der Winkel, dessen
Tangens "numerischer_Ausdr1" entspricht.
Syntax
atan2 ( numerischer_Ausdr1; numerischer_Ausdr2 )
cos
Liefert den Cosinus von "numerischer_Ausdr", wobei "numerischer_Ausdr" ein Winkel im
Bogenmaß ist.
Syntax
cos(numerischer_Ausdr)
358
Kapitel 10: Verwenden des Ausdruckseditors
sin
Liefert den Sinus von "numerischer_Ausdr", wobei "numerischer_Ausdr" ein Winkel im Bogenmaß
ist.
Syntax
sin(numerischer_Ausdr)
tan
Liefert den Tangens von "numerischer_Ausdr", wobei "numerischer_Ausdr" ein Winkel im
Bogenmaß ist.
Syntax
tan(numerischer_Ausdr)
MS Access
ascii
Liefert eine Zahl, die dem ASCII-Code des ersten (am weitesten links stehenden) Zeichens in "Zeichenkette_Ausdr" entspricht.
Syntax
ascii ( Zeichenkette_Ausdr )
ceiling
Liefert die kleinste Ganzzahl, die größer oder gleich "numerischer_Ausdr" ist.
Syntax
ceiling ( numerischer_Ausdr )
chr
Gibt das Zeichen zurück, das dem in "Ganzzahl_Ausdr" angegebenen ASCII-Code entspricht.
"Ganzzahl_Ausdr" muss zwischen 0 und 255 liegen.
Syntax
chr(Ganzzahl_Ausdr)
concat
Liefert eine Zeichenkette, die das Ergebnis der Verkettung von "Zeichenkette_Ausdr1" mit "Zeichenkette_Ausdr2" darstellt.
Syntax
concat ( Zeichenkette_Ausdr1; Zeichenkette_Ausdr2 )
curdate
Liefert ein Datum, das das aktuelle Datum des Computers repräsentiert, auf dem die DatenbankSoftware ausgeführt wird.
Report Studio für professionelle Berichtserstellung - Benutzerhandbuch 359
Kapitel 10: Verwenden des Ausdruckseditors
Syntax
curdate()
curtime
Liefert einen Uhrzeitwert, der den aktuellen Uhrzeitwert des Computers repräsentiert, auf dem die
Datenbank-Software ausgeführt wird.
Syntax
curtime()
dayname
LLiefert eine Zeichenkette, die den datenquellenspezifischen Namen des Tages enthält (beispielsweise
Sunday bis Saturday oder Sun. bis Sat. für eine englische Datenquelle, Sonntag bis Samstag für eine
deutsche); dabei wird der Tagesbestandteil in "Datum_Ausdr" zugrunde gelegt.
Syntax
dayname ( Datum_Ausdr )
dayofmonth
Liefert den Tag im Monat (1 - 31) aus "Datum_Ausdr". Liefert den Tagesbestandteil (Ganzzahl
mit Vorzeichen) aus "Intervall_Ausdr".
Syntax
dayofmonth(Datum_Ausdr|Intervall_Ausdr)
dayofweek
Liefert den Wochentag in "Datum_Ausdr" als Ganzzahl zwischen 1 bis 7, wobei 1 für Montag
steht.
Syntax
dayofweek ( Datum_Ausdr )
dayofyear
Liefert den Tag des Jahres in "Datum_Ausdr" als Ganzzahl zwischen 1 und 366.
Syntax
dayofyear ( Datum_Ausdr )
hour
Liefert die Stunde (eine Ganzzahl zwischen 0 = Mitternacht und 23) aus "Uhrzeit_Ausdr".
Syntax
hour ( Uhrzeit_Ausdr )
360
Kapitel 10: Verwenden des Ausdruckseditors
instr
Sucht in "Zeichenkette_Ausdr1" nach dem ersten Vorkommen von "Zeichenkette_Ausdr2" und
gibt eine Ganzzahl zurück, die die Position von "Zeichenkette_Ausdr2"angibt. Das optionale
Argument "Ganzzahl_Ausdr1" legt die Startposition für die Suche fest. Wenn dieses weggelassen
wird, beginnt die Suche bei der ersten Zeichenposition von "Zeichenkette_Ausdr1". Das optionale
Argument "Ganzzahl_Ausdr2" legt den Typ des Zeichenkettenvergleichs fest. "Ganzzahl_Ausdr1"
ist erforderlich, wenn "Ganzzahl_Ausdr2" festgelegt ist.
Syntax
instr ( [ Ganzzahl_Ausdr1 ; ] Zeichenkette_Ausdr1; Zeichenkette_Ausdr2 [ ;
Ganzzahl_Ausdr2 ] )
lcase
Liefert "Zeichenkette_Ausdr", nachdem alle Großbuchstaben in Kleinbuchstaben konvertiert
wurden.
Syntax
lcase ( Zeichenkette_Ausdr )
left
Liefert die am weitesten links stehenden "Ganzzahl_Ausdr" Zeichen aus "Zeichenkette_Ausdr"
(ausgehend vom Anfang der Zeichenkette).
Syntax
left(Zeichenkette_Ausdr; Ganzzahl_Ausdr)
length
Liefert die Anzahl der Zeichen in "Zeichenkette_Ausdr", ohne die nachfolgenden Leerzeichen und
das Zeichen zu berücksichtigen, das das Ende der Zeichenkette markiert.
Syntax
length ( Zeichenkette_Ausdr )
locate
Liefert die Startposition des ersten Vorkommens von "Zeichenkette_Ausdr1" innerhalb von "Zeichenkette_Ausdr2". Die Suche beginnt an der Startposition "Ganzzahl_Ausdr" von "Zeichenkette_
Ausdr2". Das erste Zeichen in einer Zeichenkette befindet sich an der Position 1. Wird "Zeichenkette_Ausdr1" nicht gefunden, wird null geliefert.
Syntax
locate ( Zeichenkette_Ausdr1; Zeichenkette_Ausdr2 [ ; Ganzzahl_Ausdr ] )
ltrim
Liefert "Zeichenkette_Ausdr", nachdem die führenden Leerzeichen entfernt wurden.
Report Studio für professionelle Berichtserstellung - Benutzerhandbuch 361
Kapitel 10: Verwenden des Ausdruckseditors
Syntax
ltrim(Zeichenkette_Ausdr)
minute
Liefert die Minuten (eine Ganzzahl zwischen 0 und 59) aus "Uhrzeit_Ausdr".
Syntax
minute ( Uhrzeit_Ausdr )
month
Liefert den Monat (Ganzzahl zwischen 1 und 12) aus "Datum_Ausdr".
Syntax
month(Datum_Ausdr)
monthname
Liefert eine Zeichenkette, die den datenquellenspezifischen Namen (beispielsweise January bis
December oder Jan. bis Dec. für englische Datenquellen oder Januar bis Dezember für deutsche)
des Monats in "Datum_Ausdr" enthält.
Syntax
monthname ( Datum_Ausdr )
now
Liefert einen Datum-Uhrzeit-Wert, der das aktuelle Datum und die aktuelle Uhrzeit des Computers
repräsentiert, auf dem die Datenbanksoftware ausgeführt wird.
Syntax
now()
position
Gibt die Anfangsposition von "Zeichenkette_Ausdr1" in "Zeichenkette_Ausdr2" zurück. Das erste
Zeichen in einer Zeichenkette befindet sich an der Position 1.
Syntax
position(Zeichenkette_Ausdr1; Zeichenkette_Ausdr2)
quarter
Liefert das Quartal in "Datum_Ausdr" als eine Zahl im Bereich von 1 bis 4, wobei 1 für die Zeit
vom 1. Januar bis 31. März steht.
Syntax
quarter ( Datum_Ausdr )
362
Kapitel 10: Verwenden des Ausdruckseditors
right
Liefert die am weitesten rechts stehenden "Ganzzahl_Ausdr" Zeichen aus "Zeichenkette_Ausdr"
(ausgehend vom Anfang der Zeichenkette).
Syntax
right(Zeichenkette_Ausdr; Ganzzahl_Ausdr)
round
Liefert "numerischer_Ausdr", nachdem mathematisch auf "Ganzzahl_Ausdr" Stellen rechts vom
Dezimaltrennzeichen gerundet wurde. Ist "Ganzzahl_Ausdr" negativ, wird "numerischer_Ausdr"
auf absolute "Ganzzahl_Ausdr" Stellen links vom Dezimaltrennzeichen gerundet.
Syntax
round ( numerischer_Ausdr; Ganzzahl_Ausdr )
rtrim
Liefert "Zeichenkette_Ausdr", nachdem die nachfolgenden Leerzeichen entfernt wurden.
Syntax
rtrim(Zeichenkette_Ausdr)
sign
Liefert einen Wert, der das Vorzeichen von "numerischer_Ausdr" bestimmt: +1, wenn "numerischer_Ausdr" postiv ist, 0 für null und -1 für negative Werte.
Syntax
sign(numerischer_Ausdr)
space
Liefert eine Zeichenkette, die aus "Ganzzahl_Ausdr" Leerzeichen besteht.
Syntax
space(Ganzzahl_Ausdr)
substr
Liefert den Textausschnitt aus "Zeichenkette_Ausdr", der an Position "Ganzzahl_Ausdr1" beginnt
und die Länge "Ganzzahl_Ausdr2" besitzt. Das erste Zeichen in "Zeichenkette_Ausdr" befindet
sich an der Position 1.
Syntax
substr(Zeichenkette_Ausdr; Ganzzahl_Ausdr1; Ganzzahl_Ausdr2)
substring
Liefert den Textausschnitt aus "Zeichenkette_Ausdr", der an Position "Ganzzahl_Ausdr1" beginnt
und die Länge "Ganzzahl_Ausdr2" besitzt. Das erste Zeichen in "Zeichenkette_Ausdr" befindet
sich an der Position 1.
Report Studio für professionelle Berichtserstellung - Benutzerhandbuch 363
Kapitel 10: Verwenden des Ausdruckseditors
Syntax
substring ( Zeichenkette_Ausdr; Ganzzahl_Ausdr1; Ganzzahl_Ausdr2 )
truncate
Liefert "Zeichenkette_Ausdr", nachdem die nachfolgenden Leerzeichen entfernt wurden.
Syntax
truncate(Zeichenkette_Ausdr)
ucase
Liefert "Zeichenkette_Ausdr", nachdem alle Kleinbuchstaben in Großbuchstaben konvertiert
wurden.
Syntax
ucase ( Zeichenkette_Ausdr )
week
Liefert die Woche des Jahres in "Datum_Ausdr" als Ganzzahl zwischen 1 bis 53, wobei 1 die erste
Woche des Jahres darstellt.
Syntax
week ( Datum_Ausdr )
year
Liefert das Jahr aus "Datum_Ausdr".
Syntax
year(Datum_Ausdr)
MS Access - Konvertierung
cast_decimal
Liefert den Wert von "Ausdr" konvertiert als Dezimalzahl.
Syntax
cast_decimal(Ausdr)
cast_float
Liefert den Wert von "Ausdr" konvertiert als Gleitkomma.
Syntax
cast_float(Ausdr)
cast_integer
Liefert den Wert von "Ausdr" konvertiert als Ganzzahl.
364
Kapitel 10: Verwenden des Ausdruckseditors
Syntax
cast_integer(Ausdr)
cast_numeric
Liefert den Wert von "Zeichenkette_Ausdr" konvertiert als numerischer Wert.
Syntax
cast_numeric(Zeichenkette_Ausdr)
cast_real
Liefert den Wert von "Ausdr" konvertiert als reele Zahl.
Syntax
cast_real(Ausdr)
cast_smallint
Liefert den Wert von "Ausdr" konvertiert als kleine Ganzzahl.
Syntax
cast_smallint(Ausdr)
cast_varchar
Liefert den Wert von "Ausdr" konvertiert als Variablenzeichen (varchar).
Syntax
cast_varchar(Ausdr)
MS Access - Mathematisch
log
Liefert den natürlichen Logarithmus von "numerischer_Ausdr".
Syntax
log(numerischer_Ausdr)
rand
Generiert eine Zufallszahl, ausgehend von "Ganzzahl_Ausdr" als Startwert.
Syntax
rand(Ganzzahl_Ausdr)
MS Access - Trigonometrie
atan
Liefert den Arcustangens von "numerischer_Ausdr" im Bogenmaß. Der Arcustangens ist der Winkel,
dessen Tangens "numerischer_Ausdr" entspricht.
Report Studio für professionelle Berichtserstellung - Benutzerhandbuch 365
Kapitel 10: Verwenden des Ausdruckseditors
Syntax
atan(numerischer_Ausdr)
cos
Liefert den Cosinus von "numerischer_Ausdr", wobei "numerischer_Ausdr" ein Winkel im
Bogenmaß ist.
Syntax
cos(numerischer_Ausdr)
sin
Liefert den Sinus von "numerischer_Ausdr", wobei "numerischer_Ausdr" ein Winkel im Bogenmaß
ist.
Syntax
sin(numerischer_Ausdr)
tan
Liefert den Tangens von "numerischer_Ausdr", wobei "numerischer_Ausdr" ein Winkel im
Bogenmaß ist.
Syntax
tan(numerischer_Ausdr)
Oracle
add_months
Liefert den Datum-Uhrzeit-Wert, der sich aus der Addition von "Ganzzahl_Ausdr" Monaten zu
"Datum_Ausdr" ergibt.
Syntax
add_months ( Datum_Ausdr; Ganzzahl_Ausdr )
ascii
Liefert eine Zahl, die dem ASCII-Code des ersten (am weitesten links stehenden) Zeichens in "Zeichenkette_Ausdr" entspricht. Beispiel: ascii('A') ist 65.
Syntax
ascii ( Zeichenkette_Ausdr )
ceil
Liefert die kleinste Ganzzahl, die größer oder gleich "numerischer_Ausdr" ist.
Syntax
ceil ( numerischer_Ausdr )
366
Kapitel 10: Verwenden des Ausdruckseditors
char_length
Liefert die Anzahl der Zeichen in "Zeichenkette_Ausdr".
Syntax
char_length (Zeichenkette_Ausdr)
chr
Gibt das Zeichen zurück, das dem in "Ganzzahl_Ausdr" angegebenen ASCII-Code entspricht.
"Ganzzahl_Ausdr" muss zwischen 0 und 255 liegen.
Syntax
chr(Ganzzahl_Ausdr)
concat
Liefert eine Zeichenkette, die das Ergebnis der Verkettung von "Zeichenkette_Ausdr1" mit "Zeichenkette_Ausdr2" darstellt.
Syntax
concat ( Zeichenkette_Ausdr1; Zeichenkette_Ausdr2 )
decode
Vergleicht "Ausdr" einzeln mit jedem Suchwert. Wenn "Ausdr" gleich einem Suchwert ist, dann
wird das entsprechende Ergebnis geliefert. Wenn keine Übereinstimmung gefunden wird, dann wird
"Standard" geliefert. Wenn "Standard" weggelassen wird, wird null zurückgegeben.
Syntax
decode ( Ausdr ; Suche ; Ergebnis [; Suche ; Ergebnis]... [; Standard] )
dump
Liefert die interne Darstellung von "Ausdr" mit dem Format von "numerischer_Ausdr1", mit
Startpunkt an Position "numerischer_Ausdr2" für "numerischer_Ausdr3".
Syntax
dump ( Ausdr [ ; numerischer_Ausdr1 [ ; numerischer_Ausdr2 [ ; numerischer_Ausdr3
] ] ] )
greatest
Gibt den größten Wert in "Ausdr_Liste" zurück.
Syntax
greatest ( Ausdr_Liste )
initcap
Liefert "Zeichenkette_Ausdr", wobei der erste Buchstabe jedes Wortes ein Großbuchstabe ist und
alle anderen Buchstaben Kleinbuchstaben sind. Wörter werden mit Leerzeichen oder mit Zeichen,
die nicht alphanumerisch sind, abgegrenzt.
Report Studio für professionelle Berichtserstellung - Benutzerhandbuch 367
Kapitel 10: Verwenden des Ausdruckseditors
Syntax
initcap ( Zeichenkette_Ausdr )
instr
Sucht in "Zeichenkette_Ausdr1" beginnend an Position "Ganzzahl_Ausdr1" nach dem "Ganzzahl_Ausdr"ten Vorkommen von "Zeichenkette_Ausdr2". Wenn "Ganzzahl_Ausdr1" negativ ist,
wird die Suche rückwärts vom Ende von "Zeichenkette_Ausdr1" vorgenommen. Liefert eine
Ganzzahl, die die Position von "Zeichenkette_Ausdr2" angibt.
Syntax
instr (Zeichenkette_Ausdr1; Zeichenkette_Ausdr2 [ ; Ganzzahl_Ausdr1 [ ;
Ganzzahl_Ausdr2 ] ] )
instrb
Sucht in "Zeichenkette_Ausdr1" beginnend an Position "Ganzzahl_Ausdr1" nach dem "Ganzzahl_Ausdr"ten Vorkommen von "Zeichenkette_Ausdr2". Wenn "Ganzzahl_Ausdr1" negativ ist,
wird die Suche rückwärts vom Ende von "Zeichenkette_Ausdr1" vorgenommen. Das zurückgegebene
Ergebnis gibt die Position (Byte-Nummer) an, an der das Suchobjekt gefunden wurde.
Syntax
instrb (Zeichenkette_Ausdr1; Zeichenkette_Ausdr2 [ ; Ganzzahl_Ausdr1 [ ;
Ganzzahl_Ausdr2 ] ] )
least
Gibt den kleinsten Wert in "Ausdr_Liste" zurück.
Syntax
least ( Ausdr_Liste )
length
Liefert die Anzahl der Zeichen in "Zeichenkette_Ausdr".
Syntax
length ( Zeichenkette_Ausdr )
lengthb
Liefert die Anzahl der Bytes in "Zeichenkette_Ausdr".
Syntax
lengthb ( Zeichenkette_Ausdr )
lpad
Liefert "Zeichenkette_Ausdr1", die bis zur Länge "Ganzzahl_Ausdr" mit Wiederholungen von
"Zeichenkette_Ausdr2" aufgefüllt wurde. Wenn "Zeichenkette_Ausdr1" länger ist als "Ganzzahl_Ausdr", wird der entsprechende Teil von "Zeichenkette_Ausdr1" zurückgegeben.
368
Kapitel 10: Verwenden des Ausdruckseditors
Syntax
lpad ( Zeichenkette_Ausdr1; Ganzzahl_Ausdr [ ; Zeichenkette_Ausdr2 ] )
ltrim
Liefert "Zeichenkette_Ausdr1", nachem alle führenden Zeichen bis zum ersten Zeichen entfernt
wurden, das nicht in "Zeichenkette Ausdr2" enthalten ist. Beispiel: ltrim('xyxXxyAB'; 'xy') liefert
'XxyAB'.
Syntax
ltrim ( Zeichenkette_Ausdr1 [ ; Zeichenkette_Ausdr2 ] )
months_between
Liefert die Anzahl der Monate von "Datum_Ausdr1" bis "Datum_Ausdr2". Ist "Datum_Ausdr1"
ein späteres Datum als "Datum_Ausdr2", wird eine positive Zahl zurückgegeben. Tages- und
Zeitanteildifferenzen werden ignoriert, d. h. Monate werden nicht gerundet, es sei denn,
"Datum_Ausdr1" und "Datum_Ausdr2" sind die letzten Tage eines Monats.
Syntax
months_between ( Datum_Ausdr1; Datum_Ausdr2 )
new_time
Liefert den Datum-Uhrzeit-Wert in der Zeitzone "neue_Zeitzone" für "Datum-Uhrzeit" in der
Zeitzone "alte_Zeitzone". Die Zeitzonen "alte_Zeitzone" und "neue_Zeitzone" können jeweils
eine von folgenden Zeitzonen sein: 'AST', 'ADT', 'BST', 'BDT', 'CST', 'CDT', 'EST', 'EDT', 'HST',
'HDT', 'MST', 'MDT', 'NST', 'PST', 'PDT', 'YST' oder 'YDT'.
Syntax
new_time ( Datum-Uhrzeit; alte_Zeitzone; neue_Zeitzone )
next_day
Liefert einen Datum-Uhrzeit-Wert des ersten in "Zeichenkette_Ausdr" angegebenen Wochentags,
der nach "Datum_Uhrzeit_Ausdr" liegt. Die Bestandteile Stunden, Minuten und Sekunden des
Rückgabewerts sind mit den Werten in "Datum_Uhrzeit_Ausdr" identisch.
Syntax
next_day ( Datum_Uhrzeit_Ausdr; Zeichenkette_Ausdr )
nls_initcap
Liefert "Zeichenkette_Ausdr1", wobei der erste Buchstabe jedes Wortes ein Großbuchstabe ist und
alle anderen Buchstaben Kleinbuchstaben sind. Wörter werden mit Leerzeichen oder mit Zeichen,
die nicht alphanumerisch sind, abgegrenzt. "Zeichenkette_Ausdr2" gibt die Sortierreihenfolge an.
Syntax
nls_initcap ( Zeichenkette_Ausdr1 [ ; Zeichenkette_Ausdr2 ] )
Report Studio für professionelle Berichtserstellung - Benutzerhandbuch 369
Kapitel 10: Verwenden des Ausdruckseditors
nls_lower
Gibt "Zeichenkette_Ausdr1" zurück, wobei alle Buchstaben Kleinbuchstaben sind. "Zeichenkette_
Ausdr2" gibt die Sortierreihenfolge an.
Syntax
nls_lower ( Zeichenkette_Ausdr1 [ ; Zeichenkette_Ausdr2 ] )
nls_upper
Gibt "Zeichenkette_Ausdr1" zurück, wobei alle Buchstaben Großbuchstaben sind. "Zeichenkette_
Ausdr2" gibt die Sortierreihenfolge an.
Syntax
nls_upper ( Zeichenkette_Ausdr1 [ ; Zeichenkette_Ausdr2 ] )
nvl
Ist "Ausdr" ungleich null, wird "Ausdr" geliefert. Andernfalls wird "Konstante" zurückgegeben.
Gilt für "numerischer_Ausdr", "Zeichenkette_Ausdr", "Datum_Ausdr" und "Uhrzeit_Ausdr".
Syntax
nvl ( Ausdr; Konstante )
replace
Ersetzt alle Vorkommen von "Zeichenkette_Ausdr2" in "Zeichenkette_Ausdr1" durch "Zeichenkette_Ausdr3". Wenn "Zeichenkette_Ausdr3" nicht angegeben ist, werden alle Vorkommen mit
null ersetzt, d. h. alle Vorkommen von "Zeichenkette_Ausdr2" werden entfernt.
Syntax
replace ( Zeichenkette_Ausdr1; Zeichenkette_Ausdr2 [ ; Zeichenkette_Ausdr3 ] )
round
Liefert "numerischer_Ausdr", nachdem mathematisch auf "Ganzzahl_Ausdr" Stellen rechts vom
Dezimaltrennzeichen gerundet wurde. Ist "Ganzzahl_Ausdr" negativ, wird "numerischer_Ausdr"
auf absolute "Ganzzahl_Ausdr" Stellen links vom Dezimaltrennzeichen gerundet. Beispiel: round
(125; -1) liefert 130.
Syntax
round ( numerischer_Ausdr [ ; Ganzzahl_Ausdr ] )
rpad
Liefert "Zeichenkette_Ausdr1", die rechts bis zur Länge "Ganzzahl_Ausdr" mit Wiederholungen
von "Zeichenkette_Ausdr2" aufgefüllt wurde. Wenn "Zeichenkette_Ausdr1" länger ist als "Ganzzahl_Ausdr", wird der entsprechende Teil von "Zeichenkette_Ausdr1" zurückgegeben. Wenn
"Zeichenkette_Ausdr2" nicht festgelegt ist, werden Leerstellen verwendet.
Syntax
rpad ( Zeichenkette_Ausdr1; Ganzzahl_Ausdr [ ; Zeichenkette_Ausdr2 ] )
370
Kapitel 10: Verwenden des Ausdruckseditors
rtrim
Liefert "Zeichenkette_Ausdr1", nachdem alle Zeichen nach dem letzten Zeichen entfernt wurden,
das nicht in "Zeichenkette_Ausdr2" enthalten ist. Beispiel: rtrim('ABxXxyx'; 'xy') liefert 'ABxX'.
Wenn "Zeichenkette_Ausdr2" nicht festgelegt ist, werden die letzten Leerstellen entfernt.
Syntax
rtrim ( Zeichenkette_Ausdr1 [ ; Zeichenkette_Ausdr2 ] )
sign
Liefert einen Wert, der das Vorzeichen von "numerischer_Ausdr" bestimmt: +1, wenn "numerischer_Ausdr" postiv ist, 0 für null und -1 für negative Werte.
Syntax
sign(numerischer_Ausdr)
soundex
Liefert eine Zeichenkette, die das Resultat der phonetischen Auswertung von "Zeichenkette_Ausdr"
enthält.
Syntax
soundex ( Zeichenkette_Ausdr )
substr
Liefert den Textausschnitt aus "Zeichenkette_Ausdr", der an Position "Ganzzahl_Ausdr1" beginnt.
Das erste Zeichen in "Zeichenkette_Ausdr" befindet sich an der Position 1. "Ganzzahl_Ausdr2"
kann zum Auswählen einer kleineren Anzahl von Zeichen verwendet werden. Standardmäßig werden
die Zeichen am Ende der Zeichenkette gewählt.
Syntax
substr ( Zeichenkette_Ausdr; Ganzzahl_Ausdr1 [ ; Ganzzahl_Ausdr2 ] )
substrb
Liefert den Textausschnitt aus "Zeichenkette_Ausdr", der an Position "Ganzzahl_Ausdr1" in Bytes
beginnt. Das erste Byte in "Zeichenkette_Ausdr" befindet sich an der Position 1. "Ganzzahl_Ausdr2"
kann zum Auswählen einer kleineren Anzahl von Bytes verwendet werden. Standardmäßig werden
die Bytes am Ende der Zeichenkette gewählt.
Syntax
substrb ( Zeichenkette_Ausdr; numerischer_Ausdr1 [ ; numerischer_Ausdr2 ] )
{ sysdate }
Liefert einen Datum-Uhrzeit-Wert, der das aktuelle Datum und die aktuelle Uhrzeit des Computers
repräsentiert, auf dem die Datenbanksoftware ausgeführt wird.
Syntax
{ sysdate }
Report Studio für professionelle Berichtserstellung - Benutzerhandbuch 371
Kapitel 10: Verwenden des Ausdruckseditors
to_char
Liefert die Zeichenkettendarstellung von "Ausdr" mit dem Format "Zeichenkette_Ausdr". "Ausdr"
kann entweder ein Datumswert oder ein numerischer Wert sein.
Syntax
to_char ( Ausdr [ ; Zeichenkette_Ausdr ] )
to_date
Konvertiert "Zeichenkette_Ausdr1" in einen Datum-Uhrzeit-Wert, wie durch das Format "Zeichenkette_Ausdr2" angegeben. "Zeichenkette_Ausdr3" gibt Formatelemente (z. B. die Sprache) an.
Syntax
to_date ( Zeichenkette_Ausdr1 [ ; Zeichenkette_Ausdr2 [ ; Zeichenkette_Ausdr3
] ] )
to_number
Konvertiert "Zeichenkette_Ausdr1" in einen numerischen Wert, wie durch das Format "Zeichenkette_Ausdr2" angegeben. "Zeichenkette_Ausdr3" gibt Formatelemente (z. B. Währungsinformationen) an.
Syntax
to_number ( Zeichenkette_Ausdr1; Zeichenkette_Ausdr2; Zeichenkette_Ausdr3 )
translate
Liefert "Zeichenkette_Ausdr1", nachdem alle Vorkommen jedes Zeichens in "Zeichenkette_Ausdr2"
durch das entsprechende Zeichen in "Zeichenkette_Ausdr3" ersetzt wurden.
Syntax
translate ( Zeichenkette_Ausdr1; Zeichenkette_Ausdr2; Zeichenkette_Ausdr3 )
trunc
Schneidet "Datum_Ausdr" mit dem durch "Zeichenkette_Ausdr" angegebenen Format ab. Beispiel:
Wenn "JAHR" für "Zeichenkette_Ausdr" definiert ist, wird "Datum_Ausdr" auf den ersten Tag
des Jahres abgeschnitten.
Syntax
trunc ( Datum_Ausdr; Zeichenkette_Ausdr )
trunc
Schneidet Stellen von "numerischer_Ausdr1" mit der in "numerischer_Ausdr2" angegebenen Präzision ab.
Syntax
trunc ( numerischer_Ausdr1; numerischer_Ausdr2 )
372
Kapitel 10: Verwenden des Ausdruckseditors
{user}
Liefert den Benutzernamen des aktuellen Oracle-Benutzers.
Syntax
{ user }
vsize
Liefert die Zahl der Bytes in der internen Darstellung von 'Ausdr'. "Ausdr" muss ein Zeichenkettenausdruck sein.
Syntax
vsize ( Ausdr )
Oracle - Mathematisch
log
Liefert den Logarithmus von "numerischer_Ausdr2" zur Basis "numerischer_Ausdr1".
Syntax
log ( numerischer_Ausdr1; numerischer_Ausdr2 )
Oracle - Trigonometrie
acos
Liefert den Arcuscosinus von "numerischer_Ausdr" im Bogenmaß. Der Arcuscosinus ist der Winkel,
dessen Cosinus "numerischer_Ausdr" entspricht.
Syntax
acos ( numerischer_Ausdr )
asin
Liefert den Arcussinus von "numerischer_Ausdr" im Bogenmaß. Der Arcussinus ist der Winkel,
dessen Sinus "numerischer_Ausdr" entspricht.
Syntax
asin ( numerischer_Ausdr )
atan
Liefert den Arcustangens von "numerischer_Ausdr" im Bogenmaß. Der Arcustangens ist der Winkel,
dessen Tangens "numerischer_Ausdr" entspricht.
Syntax
atan(numerischer_Ausdr)
Report Studio für professionelle Berichtserstellung - Benutzerhandbuch 373
Kapitel 10: Verwenden des Ausdruckseditors
atan2
Liefert den Arcustangens der x- und y-Koordinaten, die jeweils in "numerischer_Ausdr1" und
"numerischer_Ausdr2" im Bogenmaß angegeben sind. Der Arcustangens ist der Winkel, dessen
Tangens "numerischer_Ausdr2" / "numerischer_Ausdr1" entspricht.
Syntax
atan2 ( numerischer_Ausdr1; numerischer_Ausdr2 )
cos
Liefert den Cosinus von "numerischer_Ausdr", wobei "numerischer_Ausdr" ein Winkel im
Bogenmaß ist.
Syntax
cos(numerischer_Ausdr)
cosh
Liefert den Cosinus Hyperbolicus von "numerischer_Ausdr", wobei "numerischer_Ausdr" ein
Winkel im Bogenmaß ist.
Syntax
cosh ( numerischer_Ausdr )
sin
Liefert den Sinus von "numerischer_Ausdr", wobei "numerischer_Ausdr" ein Winkel im Bogenmaß
ist.
Syntax
sin(numerischer_Ausdr)
sinh
Liefert den Sinus Hyperbolicus von "numerischer_Ausdr", wobei "numerischer_Ausdr" ein Winkel
im Bogenmaß ist.
Syntax
sinh ( numerischer_Ausdr )
tan
Liefert den Tangens von "numerischer_Ausdr", wobei "numerischer_Ausdr" ein Winkel im
Bogenmaß ist.
Syntax
tan(numerischer_Ausdr)
tanh
Liefert den Tangens Hyperbolicus von "numerischer_Ausdr", wobei "numerischer_Ausdr" ein
Winkel im Bogenmaß ist.
374
Kapitel 10: Verwenden des Ausdruckseditors
Syntax
tanh ( numerischer_Ausdr )
Red Brick
ceil
Liefert die kleinste Ganzzahl, die größer oder gleich "numerischer_Ausdr" oder "Zeichenkette_
Ausdr" ist. "Zeichenkette_Ausdr" muss ein gültiger numerischer Wert sein.
Syntax
ceil ( numerischer_Ausdr | Zeichenkette_Ausdr )
concat
Gibt '"Zeichenkette_Ausdr1" als Verkettung mit "Zeichenkette_Ausdr2" zurück.
Syntax
concat ( Zeichenkette_Ausdr1; Zeichenkette_Ausdr2 )
{current_user}
Liefert den Datenbank-Benutzernamen (Autorisierungskennung) des aktuellen Benutzers.
Syntax
{current_user}
date
Gibt einen Datumswert zurück. "Ausdr" kann entweder eine Zeichenkette oder ein Zeitstempel
sein.
Syntax
date ( Ausdr )
dateadd
Addiert ein Intervall zu einem Datum-Uhrzeit-Wert und liefert ein Ergebnis, das denselben DatumUhrzeit-Datentyp hat wie "Datum-Uhrzeit_Ausdr". Der Wert von Datumsteil stellt Jahr, Monat,
Tag, Stunde, Minute, Sekunde dar. Das Intervall muss eine Ganzzahl und "Datum-Uhrzeit_Ausdr"
kann ein Datum, eine Uhrzeit oder ein Zeitstempel sein.
Syntax
dateadd ( {Datumsteil }; Intervall; Datum-Uhrzeit_Ausdr )
datediff
Ermittelt die Differenz zwischen zwei Datum-Uhrzeit-Ausdrücken und gibt ein Ganzzahlergebnis
in "Datumsteil"-Einheiten zurück. Der Wert von "Datumsteil" stellt Jahr, Monat, Tag, Stunde,
Minute oder Sekunde dar. "Datum-Uhrzeit_Ausdr1" und "Datum-Uhrzeit_Ausdr2" können ein
Datum, eine Uhrzeit oder ein Zeitstempel sein.
Report Studio für professionelle Berichtserstellung - Benutzerhandbuch 375
Kapitel 10: Verwenden des Ausdruckseditors
Syntax
datediff({Datumsteil}; Datum-Uhrzeit_Ausdr1; Datum-Uhrzeit_Ausdr2)
datename
Extrahiert die angegebene "Datumsteil"-Komponente und liefert ihren Wert als Zeichenkette. Der
Wert von "Datumsteil" stellt Jahr, Monat, Tag, Stunde, Minute oder Sekunde dar. "Datum-Uhrzeit_
Ausdr" kann ein Datum, eine Uhrzeit oder ein Zeitstempel sein.
Syntax
datename ( {Datumsteil }; Datum-Uhrzeit_Ausdr )
dec
Konvertiert einen angegebenen Wert in einen Dezimalwert (DECIMAL) und liefert einen Wert mit
dem Datentyp DECIMAL (Präzision; Skalierung). Der Standardwert der Präzision ist 9. Der Standardwert der Skalierung ist 0.
Syntax
dec(Ausdr; [Präzision; Skalierung])
decimal
Konvertiert einen angegebenen Wert in einen Dezimalwert (DECIMAL) und liefert einen Wert mit
dem Datentyp DECIMAL (Präzision; Skalierung). Der Standardwert der Präzision ist 9. Der Standardwert der Skalierung ist 0.
Syntax
decimal(Ausdr; [Präzision; Skalierung])
decode
Vergleicht Ausdrücke und konvertiert "Ausdr" in einen anderen Wert. Wenn "Ausdr" mit dem
Ziel übereinstimmt, wird der Ausdruck mit dem entsprechenden Ersetzungswert ersetzt. Ist dies
nicht der Fall, wird der Ausdruck mit dem Standardwert oder - wenn kein Standardwert angegeben
ist - mit NULL ersetzt. Die Ausdrücke können beliebige Datentypen sein, solange alle Ausdrücke
denselben Datentyp aufweisen.
Syntax
decode(Ausdr; Ziel; Ersetzungswert [;Standardwert])
float
Konvertiert einen angegebenen Wert in einen Gleitkommawert mit doppelter Genauigkeit.
Syntax
float ( numerischer_Ausdr )
ifnull
Überprüft "Ausdr" auf fehlende Werte und ersetzt jeden fehlenden Wert mit einem angegebenen
Wert. Wenn "Ausdr" gleich NULL ist, wird "Ersetzungswert" zurückgegeben. Andernfalls wird
376
Kapitel 10: Verwenden des Ausdruckseditors
der Wert von "Ausdr" zurückgegeben. Die Ausdrücke können beliebige Datentypen sein, solange
alle Ausdrücke denselben Datentyp aufweisen.
Syntax
ifnull(Ausdr; Ersetzungswert)
int
Konvertiert "numerischer_Ausdr" in einen Ganzzahlwert und gibt einen Ganzzahlwert zurück.
Wenn das Argument NULL ist, wird NULL geliefert.
Syntax
int ( numerischer_Ausdr )
integer
Konvertiert "numerischer_Ausdr" in einen Ganzzahlwert und gibt einen Ganzzahlwert zurück.
Wenn das Argument NULL ist, wird NULL geliefert.
Syntax
integer ( numerischer_Ausdr )
length
Liefert eine Ganzzahl, die die Anzahl der Zeichen in "Zeichenkette_Ausdr" angibt. Wenn "Zeichenkette_Ausdr" NULL ist, wird NULL geliefert.
Syntax
length ( Zeichenkette_Ausdr )
lengthb
Liefert eine Ganzzahl, die die Anzahl der Bytes in "Zeichenkette_Ausdr" angibt. Wenn "Zeichenkette_Ausdr" NULL ist, wird NULL geliefert.
Syntax
lengthb ( Zeichenkette_Ausdr )
ltrim
Entfernt führende Leerstellen aus "Zeichenkette_Ausdr". Wenn "Zeichenkette_Ausdr" NULL ist,
wird NULL geliefert.
Syntax
ltrim(Zeichenkette_Ausdr)
nullif
Gibt NULL zurück, wenn "Ausdr1" und "Ausdr2" denselben Wert aufweisen. Weisen die Ausdrücke
unterschiedliche Werte auf, wird der Wert für "Ausdr1" zurückgegeben. "Ausdr1" und "Ausdr2"
können beliebige Datentypen sein, solange alle Ausdrücke denselben Datentyp aufweisen.
Report Studio für professionelle Berichtserstellung - Benutzerhandbuch 377
Kapitel 10: Verwenden des Ausdruckseditors
Syntax
nullif ( Ausdr1; Ausdr2 )
positionb
Gibt eine Ganzzahl zurück, die relativ zur Anfangs-Byte-Position von "Zeichenkette_Ausdr1" in
"Zeichenkette_Ausdr2" ist. Wird "Zeichenkette_Ausdr1" nicht gefunden, ist das Ergebnis 0. Wenn
"Zeichenkette_Ausdr1" die Länge null hat, ist das Ergebnis 1. Ist "Zeichenkette_Ausdr1" NULL,
wird eine Fehlermeldung zurückgegeben. Ist "Zeichenkette_Ausdr2" NULL, ist das Ergebnis 0.
Syntax
positionb(Zeichenkette_Ausdr1; Zeichenkette_Ausdr2)
real
Gibt einen reelen Wert zurück. Wenn "numerischer_Ausdr" NULL ist, wird NULL geliefert.
Syntax
real ( numerischer_Ausdr )
round
Liefert "numerischer_Ausdr", nachdem mathematisch auf "Ganzzahl_Ausdr" Stellen rechts vom
Dezimaltrennzeichen gerundet wurde. Ist "Ganzzahl_Ausdr" negativ, wird "numerischer_Ausdr"
auf absolute "Ganzzahl_Ausdr" Stellen links vom Dezimaltrennzeichen gerundet. Beispiel: round
(125; -1) liefert 130.
Syntax
round ( numerischer_Ausdr; Ganzzahl_Ausdr )
rtrim
Entfernt nachfolgende Leerstellen aus "Zeichenkette_Ausdr". Wenn "Zeichenkette_Ausdr" NULL
ist, wird NULL geliefert.
Syntax
rtrim(Zeichenkette_Ausdr)
sign
Ermittelt das Vorzeichen von "numerischer_Ausdr" und gibt 1 für einen positiven Wert, -1 für
einen negativen Wert und 0 für null zurück.
Syntax
sign(numerischer_Ausdr)
string
Konvertiert numerische oder Datum-Uhrzeit-Werte in Zeichenketten. "Ausdr" kann entweder ein
numerischer Wert oder ein Datum-Uhrzeit-Wert sein.
378
Kapitel 10: Verwenden des Ausdruckseditors
Syntax
string(Ausdr [; Länge [; Skalierung]])
substr
Liefert einen Textausschnitt aus "Zeichenkette_Ausdr", der an Position "Start_Ganzzahl" beginnt
und die Länge "Länge_Ganzzahl" besitzt. Ist "Länge_Ganzzahl" nicht angegeben, wird ein
Textausschnitt vom Anfang bis zum Ende von "Zeichenkette_Ausdr" zurückgegeben.
Syntax
substr ( Zeichenkette_Ausdr; Start_Ganzzahl; Länge_Ganzzahl )
substrb
Liefert einen Textausschnitt aus "Zeichenkette_Ausdr", der an Position "Start_Ganzzahl" beginnt
und "Länge_Ganzzahl" Bytes lang ist. Ist "Länge_Ganzzahl" nicht angegeben, wird ein Textausschnitt vom Anfang bis zum Ende von "Zeichenkette_Ausdr" zurückgegeben.
Syntax
substrb ( Zeichenkette_Ausdr; Start_Ganzzahl; Länge_Ganzzahl )
time
Erstellt einen Uhrzeitwert aus einer Zeichenkette oder einem Zeitstempelausdruck.
Syntax
time ( Ausdr )
timestamp
Erstellt einen Zeitstempelwert aus einer Zeichenkette.
Syntax
timestamp ( Zeitstempel_Ausdr )
timestamp
Erstellt einen Zeitstempelwert aus "Uhrzeit_Ausdr" und "Datum_Ausdr". Wenn entweder "Uhrzeit_Ausdr" oder "Datum_Ausdr" NULL ist, dann ist der resultierende Zeitstempelausdruck
ebenfalls NULL.
Syntax
timestamp ( Datum_Ausdr; Uhrzeit_Ausdr )
to_char
Diese Funktion ist eine Datum-Uhrzeit-Skalierungsfunktion, die mit Datums-, Datum-Uhrzeit- oder
Zeitstempel-Datentypen arbeitet und die von einem angegeben Format festgelegte Zeichenkette
zurückgibt.
Syntax
to_char ( Quell_Datum; Format_Zeichenkette )
Report Studio für professionelle Berichtserstellung - Benutzerhandbuch 379
Kapitel 10: Verwenden des Ausdruckseditors
SQL Server
ascii
Liefert eine Zahl, die dem ASCII-Code des ersten (am weitesten links stehenden) Zeichens in "Zeichenkette_Ausdr" entspricht. Beispiel: ascii('A') ist 65.
Syntax
ascii ( Zeichenkette_Ausdr )
char
Gibt das Zeichen zurück, das dem in "Ganzzahl_Ausdr" angegebenen ASCII-Code entspricht.
"Ganzzahl_Ausdr" muss zwischen 0 und 255 liegen. Beispiel: char(65) liefert den Wert 'A'.
Syntax
char ( Ganzzahl_Ausdr )
charindex
Sucht in "Zeichenkette_Ausdr2" nach dem ersten Vorkommen von "Zeichenkette_Ausdr1" und
gibt eine Ganzzahl zurück. "Start_Ort" ist die Zeichenposition, an der die Suche nach "Zeichenkette_
Ausdr1" in "Zeichenkette_Ausdr2" beginnt. Wenn "Start_Ort" nicht angegeben, eine negative
Zahl oder null ist, beginnt die Suche am Anfang von "Zeichenkette_Ausdr2".
Syntax
charindex ( Zeichenkette_Ausdr1; Zeichenkette_Ausdr2 [ ; Start_Ort ]
)
{current_user}
Liefert den Namen des aktuellen Benutzers.
Syntax
{current_user}
datalength
Liefert die Länge in Bytes von "Zeichenkette_Ausdr".
Syntax
datalength ( Zeichenkette_Ausdr )
dateadd
Liefert das Datum, das aus der Addition von "Ganzzahl_Ausdr" Einheiten, angezeigt durch
"Datumsteil" (d. h. Tag, Monat, Jahr), zu "Datum_Ausdr" resultiert.
Syntax
dateadd({Datumsteil}; Ganzzahl_Ausdr; Datum_Ausdr)
380
Kapitel 10: Verwenden des Ausdruckseditors
datediff
Liefert die durch "Datumsteil" (d. h. Tag, Monat, Jahr) angezeigte Anzahl der Einheiten zwischen
"Datum_Ausdr1" und "Datum_Ausdr2".
Syntax
datediff({Datumsteil}; Datum_Ausdr1; Datum_Ausdr2)
datename
Gibt den Teil eines Wertes vom Typ Datum-Uhrzeit, Kurz-Datum-Uhrzeit, Datum oder Uhrzeit als
ASCII-Zeichenkette zurück. Beachten Sie, dass das Argument "Datumsteil" ein Schlüsselwort sein
muss, das einen von Microsoft SQL Server erkannten Datumsteil oder dessen Abkürzung darstellt,
und dass es in geschweiften Klammern eingeschlossen sein muss.
Syntax
datename ( ' { ' Datumsteil ' } ' ; Datum_Ausdr )
Beispiel
datename ( {mm}; 01.01.00 )
Ergebnis: Januar.
datepart
Gibt den Teil eines Wertes vom Typ Datum-Uhrzeit, Kurz-Datum-Uhrzeit, Datum oder Uhrzeit wie
zum Beispiel den Monat als Ganzzahl zurück. Beachten Sie, dass das Argument "Datumsteil" ein
Schlüsselwort sein muss, das einen von Microsoft SQL Server erkannten Datumsteil oder dessen
Abkürzung darstellt, und dass es in geschweiften Klammern eingeschlossen sein muss.
Syntax
datepart ( ' { ' Datumsteil ' } ' , Datum_Ausdr )
Beispiel
datepart ( {wk}; 2000-01-01 )
Ergebnis: 1 (erste Woche des Jahres).
day
Liefert den Tag aus "Datum_Ausdr". Gleicht extract (Tag aus Datum_Ausdr)
Syntax
day ( Datum_Ausdr )
difference
Liefert eine Ganzzahl, die den Unterschied zwischen zwei Werten repräsentiert, die von der datenquellenspezifischen SOUNDEX-Funktion für "Zeichenkette_Ausdr1" und "Zeichenkette_Ausdr2"
zurückgegeben wurden. Der zurückgegebene Wert reicht von 0 bis 4, wobei 4 für eine größtmögliche
Übereinstimmung steht. Beachten Sie, dass 4 keine Übereinstimmung der Zeichenketten bedeutet.
Report Studio für professionelle Berichtserstellung - Benutzerhandbuch 381
Kapitel 10: Verwenden des Ausdruckseditors
Syntax
difference ( Zeichenkette_Ausdr1; Zeichenkette_Ausdr2 )
getdate
Liefert einen Datum-Uhrzeit-Wert, der das aktuelle Datum und die aktuelle Uhrzeit des Computers
repräsentiert, auf dem die Datenbanksoftware ausgeführt wird.
Syntax
getdate ()
left
Liefert die am weitesten links stehenden "Ganzzahl_Ausdr" Zeichen aus "Zeichenkette_Ausdr"
(ausgehend vom Anfang der Zeichenkette).
Syntax
left(Zeichenkette_Ausdr; Ganzzahl_Ausdr)
ltrim
Liefert "Zeichenkette_Ausdr", nachdem die führenden Leerzeichen entfernt wurden.
Syntax
ltrim(Zeichenkette_Ausdr)
month
Liefert den Monat aus "Datum_Ausdr". Gleicht extract(Monat aus Datum_Ausdr)
Syntax
month(Datum_Ausdr)
patindex
Liefert eine Ganzzahl, die die Startposition des ersten Vorkommens von "Zeichenkette_Ausdr1"
innerhalb von "Zeichenkette_Ausdr2" angibt. Wird "Zeichenkette_Ausdr1" nicht gefunden, ist
der Rückgabewert 0. Außer bei der Suche nach den ersten oder letzten Zeichen muss das Universalzeichen % "Zeichenkette_Ausdr1" voranstehen und folgen.
Syntax
patindex ( Zeichenkette_Ausdr1; Zeichenkette_Ausdr2 )
Beispiel
patindex ( '%nos%'; 'Cognos' )
Ergebnis: 4
replace
Ersetzt alle Vorkommen von "Zeichenkette_Ausdr2" in "Zeichenkette_Ausdr1" durch "Zeichenkette_Ausdr3".
382
Kapitel 10: Verwenden des Ausdruckseditors
Syntax
replace ( Zeichenkette_Ausdr1; Zeichenkette_Ausdr2; Zeichenkette_Ausdr3 )
replicate
Liefert eine Zeichenkette, die aus "Ganzzahl_Ausdr" Wiederholungen von "Zeichenkette_Ausdr"
besteht.
Syntax
replicate ( Zeichenkette_Ausdr; Ganzzahl_Ausdr )
reverse
Gibt "Zeichenkette_Ausdr" in umgekehrter Reihenfolge zurück.
Syntax
UMGEKEHRT (Zeichenk_Ausdr)
right
Liefert die am weitesten rechts stehenden "Ganzzahl_Ausdr" Zeichen aus "Zeichenkette_Ausdr"
(ausgehend vom Anfang der Zeichenkette).
Syntax
right(Zeichenkette_Ausdr; Ganzzahl_Ausdr)
round
Liefert "numerischer_Ausdr", nachdem mathematisch auf "Ganzzahl_Ausdr" Stellen rechts vom
Dezimaltrennzeichen gerundet wurde.
Syntax
round ( numerischer_Ausdr; Ganzzahl_Ausdr )
rtrim
Liefert "Zeichenkette_Ausdr", nachdem die nachfolgenden Leerzeichen entfernt wurden.
Syntax
rtrim(Zeichenkette_Ausdr)
sign
Liefert einen Wert, der das Vorzeichen von "numerischer_Ausdr" bestimmt: +1, wenn "numerischer_Ausdr" postiv ist, 0 für null und -1 für negative Werte.
Syntax
sign(numerischer_Ausdr)
soundex
Liefert eine Zeichenkette mit vier Zeichen, die als phonetische Repräsentation aus "Zeichenkette_
Ausdr" ermittelt werden.
Report Studio für professionelle Berichtserstellung - Benutzerhandbuch 383
Kapitel 10: Verwenden des Ausdruckseditors
Syntax
soundex ( Zeichenkette_Ausdr )
space
Liefert eine Zeichenkette, die aus "Ganzzahl_Ausdr" Leerzeichen besteht.
Syntax
space(Ganzzahl_Ausdr)
str
Liefert "numerischer_Ausdr" als Zeichenkette, wobei "Ganzzahl_Ausdr1" die Länge der zurückgegebenen Zeichenkette angibt und "Ganzzahl_Ausdr2" der Anzahl der Dezimalstellen entspricht.
Syntax
str ( numerischer_Ausdr [ ; Ganzzahl_Ausdr1 [ ; Ganzzahl_Ausdr2 ] ] )
stuff
Liefert eine Zeichenkette, in der "Ganzzahl_Ausdr2" Zeichen aus "Zeichenkette_Ausdr1" an der
Startposition "Ganzzahl_Ausdr1" gelöscht und "Zeichenkette_Ausdr2" an der Startposition in
"Zeichenkette_Ausdr1" eingefügt wurde. Das erste Zeichen in einer Zeichenkette befindet sich an
der Position 1.
Syntax
stuff ( Zeichenkette_Ausdr1; Ganzzahl_Ausdr1; Ganzzahl_Ausdr2;
Zeichenkette_Ausdr2 )
year
Liefert das Jahr aus "Datum_Ausdr". Gleicht extract(Jahr aus Datum_Ausdr)
Syntax
year(Datum_Ausdr)
SQL Server - Konvertierung
cast_char
Liefert den Wert von "Ausdr" konvertiert als Zeichen. Ein Maximum von 30 Zeichen wird
zurückgegeben.
Syntax
cast_char ( Ausdr )
cast_float
Liefert den Wert von "Ausdr" konvertiert als Gleitkomma.
Syntax
cast_float(Ausdr)
384
Kapitel 10: Verwenden des Ausdruckseditors
cast_integer
Liefert den Wert von "Ausdr" konvertiert als Ganzzahl.
Syntax
cast_integer(Ausdr)
cast_real
Liefert den Wert von "Ausdr" konvertiert als reele Zahl.
Syntax
cast_real(Ausdr)
cast_smallint
Liefert den Wert von "Ausdr" konvertiert als kleine Ganzzahl.
Syntax
cast_smallint(Ausdr)
SQL Server - Mathematisch
log
Liefert den natürlichen Logarithmus von "numerischer_Ausdr".
Syntax
log(numerischer_Ausdr)
log10
Liefert den dekadischen Logarithmus von "numerischer_Ausdr".
Syntax
log10 ( numerischer_Ausdr )
pi
Liefert die Konstante Pi als Gleitkommawert.
Syntax
pi ()
rand
Generiert eine Zufallszahl, ausgehend von "Ganzzahl_Ausdr" als Startwert.
Syntax
rand(Ganzzahl_Ausdr)
Report Studio für professionelle Berichtserstellung - Benutzerhandbuch 385
Kapitel 10: Verwenden des Ausdruckseditors
SQL Server - Trigonometrie
acos
Liefert den Arcuscosinus von "numerischer_Ausdr" im Bogenmaß. Der Arcuscosinus ist der Winkel,
dessen Cosinus "numerischer_Ausdr" entspricht.
Syntax
acos ( numerischer_Ausdr )
asin
Liefert den Arcussinus von "numerischer_Ausdr" im Bogenmaß. Der Arcussinus ist der Winkel,
dessen Sinus "numerischer_Ausdr" entspricht.
Syntax
asin ( numerischer_Ausdr )
atan
Liefert den Arcustangens von "numerischer_Ausdr" im Bogenmaß. Der Arcustangens ist der Winkel,
dessen Tangens "numerischer_Ausdr" entspricht.
Syntax
atan(numerischer_Ausdr)
atn2
Liefert den Arcustangens der x- und y-Koordinaten, die jeweils in "numerischer_Ausdr1" und
"numerischer_Ausdr2" im Bogenmaß angegeben sind. Der Arcustangens ist der Winkel, dessen
Tangens "numerischer_Ausdr1" entspricht.
Syntax
atn2 ( numerischer_Ausdr1; numerischer_Ausdr2 )
cos
Liefert den Cosinus von "numerischer_Ausdr", wobei "numerischer_Ausdr" ein Winkel im
Bogenmaß ist.
Syntax
cos(numerischer_Ausdr)
cot
Liefert den Cotangens von "numerischer_Ausdr", wobei "numerischer_Ausdr" ein Winkel im
Bogenmaß ist.
Syntax
cot ( numerischer_Ausdr )
386
Kapitel 10: Verwenden des Ausdruckseditors
degrees
Gibt den Bogenmaßwert von "numerischer_Ausdr" konvertiert in Grad zurück.
Syntax
degrees ( numerischer_Ausdr )
radians
Liefert einen Wert im Bogenmaß der aus "numerischer_Ausdr" in Grad konvertiert wurde.
Syntax
radians ( numerischer_Ausdr )
sin
Liefert den Sinus von "numerischer_Ausdr", wobei "numerischer_Ausdr" ein Winkel im Bogenmaß
ist.
Syntax
sin(numerischer_Ausdr)
tan
Liefert den Tangens von "numerischer_Ausdr", wobei "numerischer_Ausdr" ein Winkel im
Bogenmaß ist.
Syntax
tan(numerischer_Ausdr)
Teradata
account
Gibt die Benutzerkontozeichenkette für den aktuellen Benutzer zurück.
Syntax
{Benutzerkonto}
add_months
Liefert den Datum-Wert oder den Datum-Uhrzeit-Wert, der sich aus der Addition von "Ganzzahl_Ausdr" Monaten zu "Datum_Ausdr' oder "Datum_Uhrzeit_Ausdr" ergibt.
Syntax
add_months ( Datum_Ausdr | Datum_Uhrzeit_Ausdr; Ganzzahl_Ausdr )
bytes
Liefert die Anzahl der Bytes in "Byte_Ausdr". "Byte_Ausdr" ist begrenzt auf BYTE oder VARBYTE.
Syntax
bytes ( Byte_Ausdr )
Report Studio für professionelle Berichtserstellung - Benutzerhandbuch 387
Kapitel 10: Verwenden des Ausdruckseditors
case_n
Wertet eine Bedingungsliste aus und gibt die Position der ersten Bedingung zurück, die als WAHR
ausgewertet wird, vorausgesetzt, keine vorherige Bedingung in der Liste gibt UNKNOWN zurück.
Suchbegriffe müssen in geschweiften Klammern eingeschlossen sein. Die Bedingung NO CASE ist
eine optionale Bedingung, die mit WAHR ausgewertet wird, wenn jeder "Bedingung_Ausdr" in der
Liste FALSCH zurückgibt. Die Bedingung NO CASE OR UNKNOWN wird mit WAHR ausgewertet,
wenn jeder "Bedingung_Ausdr" in der Liste FALSCH zurückgibt oder wenn "Bedingung_Ausdr"
UNKNOWN zurückgibt und alle vorhergehenden Bedingungen in der Liste mit FALSCH ausgewertet
wurden. Die Bedingung UNKNOWN ist eine optionale Bedingung, die mit WAHR ausgewertet
wird, wenn ein Bedingung_Ausdr in der Liste UNKNOWN zurückgibt und alle vorhergehenden
Bedingungen in der Liste mit FALSCH ausgewertet wurden.
Syntax
case_n ( Bedingung_Ausdr_Liste [; NO CASE | UNKNOWN | NO CASE OR UNKNOWN [;
UNKNOWN ]] )
char2hexint
Liefert die hexidezimale Darstellung für "Zeichenkette_Ausdr".
Syntax
char2hexint ( Zeichenkette_Ausdr )
characters
Gibt einen Ganzzahlwert zurück, der die Anzahl der logischen Zeichen oder Bytes in "Zeichenkette_
Ausdr" darstellt.
Syntax
characters ( Zeichenkette_Ausdr )
database
Gibt den Namen der Standarddatenbank für den aktuellen Benutzer zurück.
Syntax
{Datenbank}
date
Gibt das aktuelle Datum zurück.
Syntax
{Datum}
format
Gibt das deklarierte Format für "Ausdr" zurück. Der von einer FORMAT-Phrase zurückgegebene
Datentyp ist eine Variablenzeichenkette mit bis zu 30 Zeichen.
Syntax
format ( Ausdruck )
388
Kapitel 10: Verwenden des Ausdruckseditors
index
Gibt die Anfangsposition von "Zeichenkette_Ausdr2" in "Zeichenkette_Ausdr1" zurück.
Syntax
index ( Zeichenkette_Ausdr1; Zeichenkette_Ausdr2 )
log
Berechnet den dekadischen Logarithmus von "numerischer_Ausdr". "numerischer_Ausdr" muss
ein positiver numerischer Ausdruck ungleich null sein.
Syntax
log(numerischer_Ausdr)
nullif
Gibt NULL zurück, wenn "Skalar_Ausdr1" gleich "Skalar_Ausdr2" ist. Andernfalls wird "Skalar_Ausdr1" zurückgegeben. "Skalar_Ausdr1" und "Skalar_Ausdr2" können beliebige Datentypen
sein.
Syntax
nullif ( Skalar_Ausdr1; Skalar_Ausdr2 )
nullifzero
Konvertiert Daten von mathematischen Nullwerten in null ("Nullwerte"), um Probleme bei der
Division durch null zu vermeiden.
Syntax
nullifzero ( numerischer_Ausdr )
profile
Gibt das aktuelle Profil für die Sitzung zurück bzw. NULL, wenn kein Profil vorliegt.
Syntax
{Profil}
random
Liefert für jede Zeile der Ergebnistabelle eine ganzzahlige Zufallszahl. Die Argumente
"untere_Grenze" und "obere_Grenze" sind ganzzahlige Konstanten. Die Grenzwerte für
"untere_Grenze" und "obere_Grenze" reichen von einschließlich -2147483648 bis 2147483647.
Der Wert für "obere_Grenze" muss größer oder gleich "untere_Grenze" sein.
Syntax
random ( untere_Grenze; obere_Grenze )
role
Gibt die aktuelle Rolle für die Sitzung zurück bzw. NULL, wenn keine Rolle vorliegt.
Report Studio für professionelle Berichtserstellung - Benutzerhandbuch 389
Kapitel 10: Verwenden des Ausdruckseditors
Syntax
{Rolle}
session
Gibt die Anzahl der Sitzungen für den aktuellen Benutzer zurück.
Syntax
{Sitzung}
soundex
Liefert eine Zeichenkette, die den soundex-Code für "Zeichenkette_Ausdr" darstellt.
Syntax
soundex ( Zeichenkette_Ausdr )
substr
Liefert den Textausschnitt aus "Zeichenkette_Ausdr", der an Position "Ganzzahl_Ausdr1" beginnt.
Das erste Zeichen in "Zeichenkette_Ausdr" befindet sich an der Position 1. "Ganzzahl_Ausdr2"
kann zum Auswählen einer kleineren Anzahl von Zeichen verwendet werden. Standardmäßig werden
die Zeichen am Ende der Zeichenkette gewählt.
Syntax
substr ( Zeichenkette_Ausdr; Ganzzahl_Ausdr1 [ ; Ganzzahl_Ausdr2 ] )
time
Gibt die aktuelle Uhrzeit auf Grundlage eines 24-Stunden-Tages zurück.
Syntax
{Uhrzeit}
type
Gibt den für "Ausdr" definierten Datentyp zurück.
Syntax
type ( Ausdr )
user
Gibt den Benutzernamen des aktuellen Benutzers zurück.
Syntax
{ user }
vargraphic
Liefert eine Zeichenkette, die den vargraphic-Code für "Zeichenkette_Ausdr" darstellt.
Syntax
vargraphic ( Zeichenkette_Ausdr )
390
Kapitel 10: Verwenden des Ausdruckseditors
zeroifnull
Konvertiert Daten von NULL zu 0, um durch einen NULL-Wert hervorgerufene Fehler zu vermeiden.
Ist "numerischer_Ausdr" ungleich NULL, wird der Wert von "numerischer_Ausdr" zurückgegeben.
Ist "numerischer_Ausdr" eine Zeichenkette, wird diese in einen numerischen Wert des Datentyps
FLOAT konvertiert. Wenn "numerischer_Ausdr" ein Nullwert oder NULL ist, wird null zurückgegeben.
Syntax
zeroifnull ( numerischer_Ausdr )
Teradata - Trigonometrie
acos
Liefert den Arcuscosinus von "numerischer_Ausdr" im Bogenmaß. Der Arcuscosinus ist der Winkel,
dessen Cosinus "numerischer_Ausdr" entspricht. Die Werte von "numerischer_Ausdr" müssen
zwischen einschließlich -1 und 1 liegen.
Syntax
acos ( numerischer_Ausdr )
acosh
Liefert den umgekehrten Cosinus Hyperbolicus von "numerischer_Ausdr", wobei "numerischer_Ausdr" eine beliebige reelle Zahl gleich oder größer als 1 sein kann.
Syntax
acosh ( numerischer_Ausdr )
asin
Liefert den Arcussinus von "numerischer_Ausdr" im Bogenmaß. Der Arcussinus ist der Winkel,
dessen Sinus "numerischer_Ausdr" entspricht. Die Werte von "numerischer_Ausdr" müssen zwischen
einschließlich -1 und 1 liegen.
Syntax
asin ( numerischer_Ausdr )
asinh
Liefert den umgekehrten Sinus Hyperbolicus von "numerischer_Ausdr", wobei "numerischer_Ausdr"
eine beliebige reelle Zahl sein kann.
Syntax
asinh ( numerischer_Ausdr )
atan
Liefert den Arcustangens von "numerischer_Ausdr" im Bogenmaß, wobei der Arcustangens der
Winkel ist, dessen Tangens "numerischer_Ausdr"entspricht.
Report Studio für professionelle Berichtserstellung - Benutzerhandbuch 391
Kapitel 10: Verwenden des Ausdruckseditors
Syntax
atan(numerischer_Ausdr)
atan2
Liefert den Arcustangens der x- und y-Koordinaten, die jeweils in "numerischer_Ausdr1" und
"numerischer_Ausdr2" im Bogenmaß angegeben sind. Der zurückgegebene Winkel liegt zwischen
- und π (ausschließlich π) im Bogenmaß.
Syntax
atan2 ( numerischer_Ausdr1; numerischer_Ausdr2 )
atanh
Liefert den umgekehrten Tangens Hyperbolicus von "numerischer_Ausdr", wobei "numerischer_Ausdr" eine beliebige reelle Zahl zwischen 1 und -1 (ausschließlich 1 und -1) sein kann.
Syntax
atanh ( numerischer_Ausdr )
cos
Liefert den Cosinus von "numerischer_Ausdr", wobei "numerischer_Ausdr" ein Winkel im
Bogenmaß ist.
Syntax
cos(numerischer_Ausdr)
cosh
Liefert den Cosinus Hyperbolicus von "numerischer_Ausdr", wobei "numerischer_Ausdr" eine
beliebige reelle Zahl sein kann.
Syntax
cosh ( numerischer_Ausdr )
sin
Liefert den Sinus von "numerischer_Ausdr", wobei "numerischer_Ausdr" ein Winkel im Bogenmaß
ist.
Syntax
sin(numerischer_Ausdr)
sinh
Liefert den Sinus Hyperbolicus von "numerischer_Ausdr", wobei "numerischer_Ausdr" eine
beliebige reelle Zahl sein kann.
Syntax
sinh ( numerischer_Ausdr )
392
Kapitel 10: Verwenden des Ausdruckseditors
tan
Liefert den Tangens von "numerischer_Ausdr", wobei "numerischer_Ausdr" ein Winkel im
Bogenmaß ist.
Syntax
tan(numerischer_Ausdr)
tanh
Liefert den Tangens Hyperbolicus von "numerischer_Ausdr", wobei "numerischer_Ausdr" eine
beliebige reelle Zahl sein kann.
Syntax
tanh ( numerischer_Ausdr )
SAP BW
SAP BW Trigonometrie
arccos
Liefert den Arcuscosinus von "numerischer_Ausdr" im Bogenmaß. Der Arcuscosinus ist der Winkel,
dessen Cosinus "numerischer_Ausdr" entspricht.
Syntax
arccos ( numerischer_Ausdr )
arcsin
Liefert den Arcussinus von "numerischer_Ausdr" im Bogenmaß. Der Arcussinus ist der Winkel,
dessen Sinus "numerischer_Ausdr" entspricht.
Syntax
arcsin ( numerischer_Ausdr )
arctan
Liefert den Arcustangens von "numerischer_Ausdr" im Bogenmaß. Der Arcustangens ist der Winkel,
dessen Tangens "numerischer_Ausdr" entspricht.
Syntax
arctan ( numerischer_Ausdr )
cos
Liefert den Cosinus von "numerischer_Ausdr", wobei "numerischer_Ausdr" ein Winkel im
Bogenmaß ist.
Syntax
cos(numerischer_Ausdr)
Report Studio für professionelle Berichtserstellung - Benutzerhandbuch 393
Kapitel 10: Verwenden des Ausdruckseditors
sin
Liefert den Sinus von "numerischer_Ausdr", wobei "numerischer_Ausdr" ein Winkel im Bogenmaß
ist.
Syntax
sin(numerischer_Ausdr)
tan
Liefert den Tangens von "numerischer_Ausdr", wobei "numerischer_Ausdr" ein Winkel im
Bogenmaß ist.
Syntax
tan(numerischer_Ausdr)
coshyp
Liefert den Cosinus Hyperbolicus von "numerischer_Ausdr", wobei "numerischer_Ausdr" ein
Winkel im Bogenmaß ist.
Syntax
coshyp ( numerischer_Ausdr )
sinhyp
Liefert den Sinus Hyperbolicus von "numerischer_Ausdr", wobei "numerischer_Ausdr" ein Winkel
im Bogenmaß ist.
Syntax
sinhyp ( numerischer_Ausdr )
tanhyp
Liefert den Tangens Hyperbolicus von "numerischer_Ausdr", wobei "numerischer_Ausdr" ein
Winkel im Bogenmaß ist.
Syntax
tanhyp ( numerischer_Ausdr )
SAP BW - Mathematisch
log10
Liefert den dekadischen Logarithmus von "numerischer_Ausdr".
Syntax
log10 ( numerischer_Ausdr )
394
Kapitel 10: Verwenden des Ausdruckseditors
Sybase
ascii
Liefert eine Zahl, die dem ASCII-Code des ersten (am weitesten links stehenden) Zeichens in "Zeichenkette_Ausdr" entspricht.
Syntax
ascii ( Zeichenkette_Ausdr )
Beispiel
ascii( 'A' )
Ergebnis: 65
char
Konvertiert "Ganzzahl_Ausdr" in einen Zeichenwert. Die Funktion '"char" wird im Allgemeinen
als Invertierung (Umkehrung) von ascii verwendet, wobei der Wert für "Ganzzahl_Ausdr" zwischen
0 und 255 liegen muss. Wenn der Ergebniswert das erste Byte eines Mehrfachbyte-Zeichens ist,
wird das Zeichen eventuell nicht eindeutig identifiziert.
Syntax
char ( Ganzzahl_Ausdr )
charindex
Durchsucht "Zeichenkette_Ausdr2" auf das erste Vorkommen von "Zeichenkette_Ausdr1" und
gibt eine Ganzzahl zurück, welche die Startposition dieser Zeichenkette darstellt. Wird "Zeichenkette_
Ausdr1" nicht gefunden, wird null geliefert. Wenn "Zeichenkette_Ausdr1" Universalzeichen enthält,
werden diese von "charindex" als Literale behandelt.
Syntax
charindex ( Zeichenkette_Ausdr1; Zeichenkette_Ausdr2 )
datalength
Liefert die Länge in Bytes von "Zeichenkette_Ausdr".
Syntax
datalength ( Zeichenkette_Ausdr )
dateadd
Liefert das Datum, das aus der Addition von "Ganzzahl_Ausdr" Einheiten, angezeigt durch
"Datumsteil" (d. h. Tag, Monat, Jahr), zu "Datum_Ausdr" resultiert. Beachten Sie, dass das
Datumsteilargument in geschweiften Klammern eingeschlossen sein muss.
Syntax
dateadd ( ' { ' Datumsteil ' } ' ; Ganzzahl_Ausdr; Datum_Ausdr )
Report Studio für professionelle Berichtserstellung - Benutzerhandbuch 395
Kapitel 10: Verwenden des Ausdruckseditors
Beispiel
dateadd ( {tt}; 16; 1997-06-16 )
Ergebnis: 2. Juli 1997
datediff
Liefert die durch "Datumsteil" (d. h. Tag, Monat, Jahr) angezeigte Anzahl der Einheiten zwischen
"Datum_Ausdr1" und "Datum_Ausdr2". Beachten Sie, dass das Datumsteilargument in
geschweiften Klammern eingeschlossen sein muss.
Syntax
datediff ( ' { ' Datumsteil ' } ' ; Datum_Ausdr1; Datum_Ausdr2 )
Beispiel
datediff ( {jj}; 1984-01-01; 1997-01-01 )
Ergebnis: 13
datename
Gibt den Teil eines Wertes vom Typ Datum-Uhrzeit, Kurz-Datum-Uhrzeit, Datum oder Uhrzeit als
ASCII-Zeichenkette zurück. Beachten Sie, dass das Datumsteilargument in geschweiften Klammern
eingeschlossen sein muss.
Syntax
datename ( ' { ' Datumsteil ' } ' ; Datum_Ausdr )
Beispiel
datename ( {mm}; 1999-05-01 )
Ergebnis: May
datepart
Gibt den Teil eines Wertes vom Typ Datum-Uhrzeit, Kurz-Datum-Uhrzeit, Datum oder Uhrzeit
(beispielsweise den Monat) als Ganzzahl zurück. Beachten Sie, dass das Datumsteilargument in
geschweiften Klammern eingeschlossen sein muss.
Syntax
datepart ( ' { ' Datumsteil ' } ' , Datum_Ausdr )
Beispiel
datepart ( {mm}; 1999-05-01 )
Ergebnis: 5
day
Liefert den Tag im Monat (1 - 31) aus "Datum_Ausdr".
Syntax
day ( Datum_Ausdr )
396
Kapitel 10: Verwenden des Ausdruckseditors
difference
Liefert eine Ganzzahl, die den Unterschied zwischen zwei Werten repräsentiert, die von der datenquellenspezifischen SOUNDEX-Funktion für "Zeichenkette_Ausdr1" und "Zeichenkette_Ausdr2"
zurückgegeben wurden. Der zurückgegebene Wert reicht von 0 bis 4, wobei 4 für eine größtmögliche
Übereinstimmung steht. Beachten Sie, dass 4 keine Übereinstimmung der Zeichenketten bedeutet.
Syntax
difference ( Zeichenkette_Ausdr1; Zeichenkette_Ausdr2 )
getdate
Gibt das aktuelle Systemdatum und die aktuelle Systemuhrzeit zurück.
Syntax
getdate ()
left
Liefert die am weitesten links stehenden "Ganzzahl_Ausdr" Zeichen aus "Zeichenkette_Ausdr"
(ausgehend vom Anfang der Zeichenkette).
Syntax
left(Zeichenkette_Ausdr; Ganzzahl_Ausdr)
ltrim
Liefert "Zeichenkette_Ausdr", nachdem alle führenden Leerzeichen entfernt wurden.
Syntax
ltrim(Zeichenkette_Ausdr)
month
Liefert den Monat (Ganzzahl zwischen 1 und 12) aus "Datum_Ausdr".
Syntax
month(Datum_Ausdr)
patindex
Gibt eine Ganzzahl zurück, welche die Startposition des ersten Vorkommens von "Zeichenkette_
Ausdr1" in "Zeichenkette_Ausdr2" zurückgibt. Wird "Zeichenkette_Ausdr1" nicht gefunden,
beträgt der Rückgabewert 0. Standardmäßig gibt patindex das Offset in Zeichen zurück. Das Offset
kann in Bytes zurückgegeben werden, indem der Rückgabewert auf Bytes eingestellt wird. Außer
bei der Suche nach den ersten oder letzten Zeichen muss das Universalzeichen % in einem Zeichenmuster in "Zeichenkette_Ausdr1" voranstehen und folgen.
Syntax
patindex ( Zeichenkette_Ausdr1; Zeichenkette_Ausdr2 [ using {bytes | chars |
characters} ] )
Report Studio für professionelle Berichtserstellung - Benutzerhandbuch 397
Kapitel 10: Verwenden des Ausdruckseditors
rand
Gibt einen willkürlichen Gleitkommawert zwischen 0 und 1 zurück, wobei der optionale "Ganzzahl_Ausdr" als Ausgangswert verwendet wird.
Syntax
rand(Ganzzahl_Ausdr)
replicate
Gibt eine Zeichenkette mit demselben Datentyp wie 'Zeichenkette_Ausdr' zurück, die mit identischem
Ausdruck um "Ganzzahl_Ausdr" Mal wiederholt wird bzw. die wiederholt wird, bis ein Raum mit
225 Byte ausgefüllt ist (wobei die jeweils kleinere Angabe zutrifft).
Syntax
replicate ( Zeichenkette_Ausdr; Ganzzahl_Ausdr )
reverse
Gibt die Umkehrung von "Zeichenkette_Ausdr" zurück.
Syntax
UMGEKEHRT (Zeichenk_Ausdr)
right
Liefert die am weitesten rechts stehenden "Ganzzahl_Ausdr" Zeichen aus "Zeichenkette_Ausdr"
(ausgehend vom Anfang der Zeichenkette).
Syntax
right(Zeichenkette_Ausdr; Ganzzahl_Ausdr)
round
Liefert "numerischer_Ausdr", nachdem mathematisch auf "Ganzzahl_Ausdr" Stellen rechts vom
Dezimaltrennzeichen gerundet wurde.
Syntax
round ( numerischer_Ausdr; Ganzzahl_Ausdr )
rtrim
Liefert "Zeichenkette_Ausdr", nachdem die nachfolgenden Leerzeichen entfernt wurden.
Syntax
rtrim(Zeichenkette_Ausdr)
soundex
Gibt einen soundex-Code mit vier Zeichen für Zeichenketten zurück, die aus einer zusammenhängenden Reihenfolge gültiger lateinischer Buchstaben in Einzel- oder Doppelbyte bestehen.
398
Kapitel 10: Verwenden des Ausdruckseditors
Syntax
soundex ( Zeichenkette_Ausdr )
space
Gibt eine Zeichenkette mit "Ganzzahl_Ausdr" Einzelbyte-Leerstellen zurück.
Syntax
space(Ganzzahl_Ausdr)
str
Liefert "numerischer_Ausdr" als Zeichenkette. "Ganzzahl_Ausdr1" gibt die Länge der zurückgegebenen Zeichenkette an und verfügt über die Standardeinstellung 10. "Ganzzahl_Ausdr2" entspricht
mit einer Standardeinstellung von 10 der Anzahl der Dezimalstellen. Beide Werte sind optional.
Syntax
str ( numerischer_Ausdr [ ; Ganzzahl_Ausdr1 [ ; Ganzzahl_Ausdr2 ] ] )
stuff
Löscht "Ganzzahl_Ausdr2" Zeichen aus "Zeichenkette_Ausdr1" an Position "Ganzzahl_Ausdr1"
und fügt anschließend an dieser Position "Zeichenkette_Ausdr2" in "Zeichenkette_Ausdr1" ein.
Um Zeichen ohne Einfügen anderer Zeichen zu löschen, sollte "Zeichenkette_Ausdr2" NULL sein
und nicht " ", da letzteres ein einzelnes Leerzeichen bedeutet.
Syntax
stuff ( Zeichenkette_Ausdr1; Ganzzahl_Ausdr1; Ganzzahl_Ausdr2;
Zeichenkette_Ausdr2 )
substring
Liefert den Textausschnitt aus "Zeichenkette_Ausdr", der an Position "Ganzzahl_Ausdr1" beginnt.
"Ganzzahl_Ausdr2" gibt die Anzahl der Zeichen in der Teilzeichenkette an.
Syntax
substring ( Zeichenkette_Ausdr; Ganzzahl_Ausdr1; Ganzzahl_Ausdr2 )
to_unichar
Gibt eine Zeichenkette mit einem Zeichen zurück, die den Wert "Ganzzahl_Ausdr" hat. Wenn
"Ganzzahl_Ausdr" im Bereich 0xD800..0xDFFF liegt, wird die Operation abgebrochen. Liegt
"Ganzzahl_Ausdr" im Bereich 0..0xFFFF, wird ein einzelner Unicode-Wert zurückgegeben. Wenn
"Ganzzahl_Ausdr" in den Bereich 0x10000..0x10FFFF fällt, ist der Rückgabewert ein Ersatzpaar.
Syntax
to_unichar ( Ganzzahl_Ausdr )
uhighsurr
Gibt 1 zurück, wenn der Unicode-Wert an Position "Ganzzahl_Ausdr" in der oberen Hälfte eines
Ersatzpaares liegt (der im Paar zuerst erscheinen sollte). Ansonsten wird 0 zurückgegeben. Mit
Report Studio für professionelle Berichtserstellung - Benutzerhandbuch 399
Kapitel 10: Verwenden des Ausdruckseditors
dieser Funktion können Sie expliziten Code für die Verabeitung von Ersatzwerten schreiben. Wenn
eine Teilzeichenkette an einem Unicode-Zeichen beginnt, an dem uhighsurr() wahr ist, wird eine
Zeichenkette mit mindestens 2 Unicode-Werten extrahiert, da "substr()" nicht nur 1 Wert extrahiert.
Die Funktion "substr()" kann nicht eine Hälfte eines Ersatzpaares extrahieren.
Syntax
uhighsurr ( Zeichenkette_Ausdr; Ganzzahl_Ausdr )
ulowsurr
Gibt 1 zurück, wenn der Unicode-Wert an Position "Ganzzahl_Ausdr" in der unteren Hälfte eines
Ersatzpaares liegt (der im Paar an zweiter Stelle erscheinen sollte). Ansonsten wird 0 zurückgegeben.
Mit dieser Funktion können Sie die mit den Funktionen substr(), stuff() und right() durchgeführten
Justierungen explizit durch Code überschreiben. Wenn eine Teilzeichenkette mit einem UnicodeWert endet (wenn ulowsurr() "wahr" ist), sollten Sie eine Teilzeichenkette mit 1 Zeichen weniger
oder mehr extrrahieren, da substr() keine Zeichenkette extrahiert, die ein ungleiches Ersatzpaar
enthält.
Syntax
ulowsurr ( Zeichenkette_Ausdr; Ganzzahl_Ausdr )
uscalar
Gibt den Unicode-Skalarwert für das erste Unicode-Zeichen in "Zeichenkette_Ausdr" zurück. Wenn
sich das erste Zeichen nicht in der oberen Hälfte eines Ersatzpaares befindet, liegt dieser Wert im
Bereich 0..0xFFFF. Liegt das erste Zeichen in der oberen Hälfte eines Ersatzpaares, muss sich ein
zweiter Wert in der unteren Hälfte befinden. Der Rückgabewert liegt im Bereich 0x10000..0x10FFFF.
Erfolgt der Aufruf dieser Funktion für einen "Nicht_Zeichenkette_Ausdr" mit einer ungleichen
Ersatzpaarhälfte, wird die Operation abgebrochen.
Syntax
uscalar ( Zeichenkette_Ausdr )
year
Liefert das Jahr aus Datum_Ausdr.
Syntax
year(Datum_Ausdr)
Sybase - Mathematische Funktionen
log
Liefert den natürlichen Logarithmus von "numerischer_Ausdr".
Syntax
log(numerischer_Ausdr)
400
Kapitel 10: Verwenden des Ausdruckseditors
log10
Liefert den dekadischen Logarithmus von "numerischer_Ausdr".
Syntax
log10 ( numerischer_Ausdr )
pi
Liefert die Konstante Pi als Gleitkommawert.
Syntax
pi ()
sign
Liefert einen Wert, der das Vorzeichen von "numerischer_Ausdr" bestimmt: +1, wenn "numerischer_Ausdr" postiv ist, 0 für null und -1 für negative Werte.
Syntax
sign(numerischer_Ausdr)
Sybase - Trigonometrische Funktionen
acos
Liefert den Arcuscosinus von "numerischer_Ausdr" im Bogenmaß. Der Arcuscosinus ist der Winkel,
dessen Cosinus "numerischer_Ausdr" entspricht.
Syntax
acos ( numerischer_Ausdr )
asin
Liefert den Arcussinus von "numerischer_Ausdr" im Bogenmaß. Der Arcussinus ist der Winkel,
dessen Sinus "numerischer_Ausdr" entspricht.
Syntax
asin ( numerischer_Ausdr )
atan
Liefert den Arcustangens von "numerischer_Ausdr" im Bogenmaß. Der Arcustangens ist der Winkel,
dessen Tangens "numerischer_Ausdr" entspricht.
Syntax
atan(numerischer_Ausdr)
tan
Liefert den Tangens von "numerischer_Ausdr", wobei "numerischer_Ausdr" ein Winkel im
Bogenmaß ist.
Report Studio für professionelle Berichtserstellung - Benutzerhandbuch 401
Kapitel 10: Verwenden des Ausdruckseditors
Syntax
tan(numerischer_Ausdr)
atn2
Gibt den Winkel (im Bogenmaß) zurück, dessen Tangens "numerischer_Ausdr1"/"numerischer_
Ausdr2" beträgt.
Syntax
atn2 ( numerischer_Ausdr1; numerischer_Ausdr2 )
cos
Liefert den Cosinus von "numerischer_Ausdr", wobei "numerischer_Ausdr" ein Winkel im
Bogenmaß ist.
Syntax
cos(numerischer_Ausdr)
cot
Liefert den Cotangens von "numerischer_Ausdr", wobei "numerischer_Ausdr" ein Winkel im
Bogenmaß ist.
Syntax
cot ( numerischer_Ausdr )
degrees
Gibt den Bogenmaßwert von "numerischer_Ausdr" konvertiert in Grad zurück.
Syntax
degrees ( numerischer_Ausdr )
radians
Gibt den Gradwert von "numerischer_Ausdr" zurück. Die Ergebnisse haben denselben Typ wie
"numerischer_Ausdr". Für Ausdrücke mit dem Typ numerisch oder dezimal haben die Ergebnisse
eine interne Genauigkeit von 77 und eine Skalierung, die der Skalierung von "numerischer_Ausdr"
entspricht. Wenn der Datentyp "Währung" verwendet wird, kann eine interne Konvertierung in
Gleitkommawerte zu Genauigkeitsverlusten führen.
Syntax
radians ( numerischer_Ausdr )
sin
Liefert den Sinus von "numerischer_Ausdr", wobei "numerischer_Ausdr" ein Winkel im Bogenmaß
ist.
Syntax
sin(numerischer_Ausdr)
402
Kapitel 10: Verwenden des Ausdruckseditors
Berichtsfunktionen
_add_days
Liefert den Datum-Uhrzeit-Wert, der sich aus der Addition von "Ganzzahl_Ausdr" Tagen zu
"Zeitstempel_Ausdr" ergibt.
Syntax
_add_days(Zeitstempel_Ausdr; Ganzzahl_Ausdr)
_add_months
Liefert den Datum-Uhrzeit-Wert, der sich aus der Addition von "Ganzzahl_Ausdr" Monaten zu
"Zeitstempel_Ausdr" ergibt.
Syntax
_add_months(Zeitstempel_Ausdr; Ganzzahl_Ausdr)
_add_years
Liefert den Datum-Uhrzeit-Wert, der sich aus der Addition von "Ganzzahl_Ausdr" Jahren zu
"Zeitstempel_Ausdr" ergibt.
Syntax
_add_years(Zeitstempel_Ausdr; Ganzzahl_Ausdr)
_age
Liefert eine Zahl, die sich durch Subtrahieren von "Zeitstempel_Ausdr" vom heutigen Datum im
Format JJJJMMTT (Jahre, Monate, Tage) ergibt.
Syntax
_age ( Zeitstempel_Ausdr )
_day_of_week
Liefert den Wochentag (zwischen 1 und 7), wobei 1 der erste Tag der Woche (Montag) ist, wie
durch "Ganzzahl_Ausdr" angegeben. Bitte beachten, dass nach ISO 8601 Standard eine Woche am
Montag als Tag 1 beginnt.
Syntax
_day_of_week(Zeitstempel_Ausdr; Ganzzahl_Ausdr)
Beispiel
_day_of_week( 2003-01-01; 1 ) gibt 3 zurück, da 2003-01-01 ein Mittwoch war.
Ergebnis: 3
_day_of_year
Liefert die Ordnungszahl für den Tag des Jahres in "Zeitstempel_ Ausdr" (1 bis 366). Auch als
Julianischer Tag bezeichnet.
Report Studio für professionelle Berichtserstellung - Benutzerhandbuch 403
Kapitel 10: Verwenden des Ausdruckseditors
Syntax
_day_of_year (Zeitstempel_Ausdr )
_days_between
Liefert eine positive oder negative Zahl, welche die Anzahl der Tage von "Zeitstempel_Ausdr1"
bis "Zeitstempel_Ausdr2" darstellt. Bei "Zeitstempel_Ausdr1" < "Zeitstempel_Ausdr2" ist das
Ergebnis eine negative Zahl.
Syntax
_days_between(Zeitstempel_Ausdr1; Zeitstempel_Ausdr2)
_days_to_end_of_month
Liefert eine Zahl, welche für die Anzahl von Tagen steht, die in dem Monat verbleiben, der von
"Zeitstempel_Ausdr" dargestellt wird.
Syntax
_days_to_end_of_month ( Zeitstempel_Ausdr )
_first_of_month
Liefert einen Datum-Uhrzeit-Wert, der der ersten Tag des Monats ist, der von "Zeitstempel_Ausdr"
dargestellt wird.
Syntax
_first_of_month ( Zeitstempel_Ausdr )
_last_of_month
Liefert einen Datum-Uhrzeit-Wert, der der letzte Tag des Monats ist, der von "Zeitstempel_Ausdr"
dargestellt wird.
Syntax
_last_of_month ( Zeitstempel_Ausdr )
_make_timestamp
Liefert einen Zeitstempel, der aus "Ganzzahl_Ausdr1" (das Jahr), "Ganzzahl_Ausdr2" (der Monat)
und "Ganzzahl_Ausdr3" (der Tag) besteht. Der Standard für die Zeit ist 00:00:00.000.
Syntax
_make_timestamp ( Ganzzahl_Ausdr1; Ganzzahl_Ausdr2; Ganzzahl_Ausdr3 )
_months_between
Liefert eine positive oder negative Zahl, welche die Anzahl der Monate von "Zeitstempel_Ausdr1"
bis "Zeitstempel_Ausdr2" darstellt. Bei "Zeitstempel_Ausdr1" < "Zeitstempel_Ausdr2" ist das
Ergebnis eine negative Zahl.
Syntax
_months_between(Zeitstempel_Ausdr1; Zeitstempel_Ausdr2)
404
Kapitel 10: Verwenden des Ausdruckseditors
_week_of_year
Gibt die Zahl der Woche (1 bis 53) des Jahres zurück, die durch "Zeitstempel_Ausdr" dargestellt
wird. Nach ISO 8601 ist Woche 1 des Jahres die erste Woche des Jahres, die einen Donnerstag
enthält und gleichbedeutend mit der ersten Woche ist, die den 4. Januar enthält. Die Woche beginnt
am Montag (Tag 1) und endet am Sonntag (Tag 7).
Syntax
_week_of_year ( Zeitstempel_Ausdr )
_years_between
Liefert eine positive oder negative Ganzzahl, welche die Anzahl der Jahre von "Zeitstempel_Ausdr1"
bis "Zeitstempel_Ausdr2" darstellt. Bei "Zeitstempel_Ausdr1" < "Zeitstempel_Ausdr2" wird ein
negativer Wert zurückgegeben.
Syntax
_years_between(Zeitstempel_Ausdr1; Zeitstempel_Ausdr2)
_ymdint_between
Liefert eine Zahl, welche die Differenz zwischen "Zeitstempel_Ausdr1" und "Zeitstempel_Ausdr2"
darstellt. Dieser Wert hat das Format JJJJMMTT, wobei JJJJ die Anzahl der Jahre, MM die Anzahl
der Monate und TT die Anzahl der Tage darstellt.
Syntax
_ymdint_between(Zeitstempel_Ausdr1; Zeitstempel_Ausdr2)
abs
Gibt den absoluten Wert von "numerischer Ausdr" zurück. Ist "numerischer_Ausdr" negativ, wird
ein positiver Wert zurückgegeben.
Syntax
abs ( numerischer_Ausdr )
AsOfDate
Gibt den Datumswert des "AsOfDate"-Ausdrucks zurück, wenn dieser definiert wurde. Wenn der
Ausdruck nicht definiert ist, gibt AsofDate das Datum der Berichtsausführung zurück.
Syntax
AsOfDate ()
AsOfTime
Gibt den Datumswert des "AsOfTime"-Ausdrucks zurück, wenn dieser definiert wurde. Wenn der
Ausdruck nicht definiert ist, gibt AsofTime die Uhrzeit der Berichtsausführung zurück.
Syntax
AsOfTime()
Report Studio für professionelle Berichtserstellung - Benutzerhandbuch 405
Kapitel 10: Verwenden des Ausdruckseditors
BurstKey
Gibt den Zielgruppenschlüssel zurück.
Syntax
BurstKey ()
BurstRecipients
Gibt die Verteilerliste der Zielgruppenempfänger zurück.
Syntax
BurstRecipients ()
ceiling
Liefert die kleinste Ganzzahl, die größer oder gleich "numerischer_Ausdr" ist.
Syntax
ceiling ( numerischer_Ausdr )
CellValue
Gibt den Wert der aktuellen Kreuztabellenzelle zurück.
Syntax
CellValue( )
character_length
Liefert die Anzahl der Zeichen in "Zeichenkette_Ausdr".
Syntax
character_length ( Zeichenkette_Ausdr )
ColumnNumber
Gibt die aktuelle Spaltenzahl zurück.
Syntax
ColumnNumber ()
CubeCreatedOn
Gibt Datum und Uhrzeit der Erstellung des Cubes zurück. Der Dimensionsparameter gibt an, aus
welchem Cube die Metadaten abgerufen werden sollen. Wenn die Dimensionsquelle ein IBM Cognos
PowerCube (.mdc) ist, gibt die Funktion eine leere Zeichenkette zurück. Das ursprüngliche Erstellungsdatum des PowerCube bleibt nicht erhalten.
Syntax
CubeCreatedOn (dimension)
406
Kapitel 10: Verwenden des Ausdruckseditors
CubeCurrentPeriod
Gibt den aktuellen Zeitraum für den Cube zurück. Der Dimensionsparameter gibt an, aus welchem
Cube die Metadaten abgerufen werden sollen.
Syntax
CubeCurrentPeriod (dimension)
CubeDataUpdatedOn
Gibt Datum-Uhrzeit der letzten Aktualisierung des Cubes zurück. Der Dimensionsparameter gibt
an, aus welchem Cube die Metadaten abgerufen werden sollen.
Syntax
CubeDataUpdatedOn (dimension)
CubeDefaultMeasure
Gibt den Namen der Standardkennzahl für den Cube zurück. Der Dimensionsparameter gibt an,
aus welchem Cube die Metadaten abgerufen werden sollen.
Syntax
CubeDefaultMeasure(dimension)
CubeDescription
Gibt die Beschreibung des Cubes zurück. Der Dimensionsparameter gibt an, aus welchem Cube die
Metadaten abgerufen werden sollen.
Syntax
CubeDescription(dimension)
CubeIsOptimized
Gibt den Wert WAHR zurück, wenn der Cube optimiert ist. Der Dimensionsparameter gibt an, aus
welchem Cube die Metadaten abgerufen werden sollen.
Syntax
CubeIsOptimized (dimension)
CubeName
Gibt den Namen des Cubes zurück. Der Dimensionsparameter gibt an, aus welchem Cube die
Metadaten abgerufen werden sollen.
Syntax
CubeName (dimension)
CubeSchemaUpdatedOn
Gibt Datum-Uhrzeit der letzten Aktualisierung des Cubeschemas zurück. Der Dimensionsparameter
gibt an, aus welchem Cube die Metadaten abgerufen werden sollen.
Report Studio für professionelle Berichtserstellung - Benutzerhandbuch 407
Kapitel 10: Verwenden des Ausdruckseditors
Syntax
CubeSchemaUpdatedOn (dimension)
exp
Liefert die Konstante 'e', potenziert mit "numerischer_Ausdr". Die Konstante 'e' ist die Basis des
natürlichen Logarithmus.
Syntax
exp ( numerischer_Ausdr )
extract
Gibt eine Ganzzahl zurück, die den Wert von "Datumsteil_Ausdr" ("Jahr", "Monat", "Tag",
"Stunde", "Minute", "Sekunde" (=Standard)) in "Datum-Uhrzeit_Ausdr" darstellt.
Syntax
extract ( Datumsteil_Ausdr; Datum-Uhrzeit_Ausdr )
floor
Liefert die größte Ganzzahl, die kleiner oder gleich "numerischer_Ausdr" ist.
Syntax
floor ( numerischer_Ausdr )
GetLocale
Gibt das Gebietsschema für die Ausführung zurück (wird nicht mehr verwendet).
Syntax
GetLocale ()
HorizontalPageCount
Gibt die aktuelle horizontale Seitenanzahl zurück.
Syntax
HorizontalPageCount ()
HorizontalPageNumber
Gibt die aktuelle horizontale Seitenzahl zurück.
Syntax
HorizontalPageNumber ()
InScope
Gibt den Booleschen Wert 1 (WAHR) zurück, wenn die Zelle im Bereich der Datenelemente und
der eindeutige Mitgliedsnamen (MUN) ist. Andernfalls wird 0 (FALSCH) zurückgegeben.
Syntax
InScope (dataItem, MUN, ...)
408
Kapitel 10: Verwenden des Ausdruckseditors
IsBursting
Gibt den Booleschen Wert 1 (WAHR) zurück, wenn der Bericht an den angegebenen Empfänger
verteilt wird, und ist ansonsten 0 (FALSCH).
Syntax
IsBursting ('recipientName')
IsCrosstabColumnNodeMember
Gibt den Booleschen Wert 1 (WAHR) zurück, wenn der aktuelle Knoten ein Knotenmitglied der
Kreuztabellenspalte ist.
Syntax
IsCrosstabColumnNodeMember ()
IsCrosstabRowNodeMember
Gibt den Booleschen Wert 1 (WAHR) zurück, wenn der aktuelle Knoten ein Knotenmitglied der
Kreuztabellenzeile ist.
Syntax
IsCrosstabRowNodeMember ()
IsFirstColumn
Gibt den Booleschen Wert 1 (WAHR) zurück, wenn die aktuelle Spalte die erste Spalte ist.
Syntax
IsFirstColumn( )
IsInnerMostCrosstabColumnNodeMember
Gibt den Booleschen Wert 1 (WAHR) zurück, wenn der aktuelle Knoten ein Knotenmitglied der
inneren Kreuztabellenspalte ist.
Syntax
IsInnerMostCrosstabColumnNodeMember ()
IsInnerMostCrosstabRowNodeMember
Gibt den Booleschen Wert 1 (WAHR) zurück, wenn der aktuelle Knoten ein Knotenmitglied der
inneren Kreuztabellenzeile ist.
Syntax
IsInnerMostCrosstabRowNodeMember ()
IsLastColumn
Gibt den Booleschen Wert 1 (WAHR) zurück, wenn die aktuelle Spalte die letzte Spalte ist.
Syntax
IsLastColumn( )
Report Studio für professionelle Berichtserstellung - Benutzerhandbuch 409
Kapitel 10: Verwenden des Ausdruckseditors
IsLastInnerMostCrosstabColumnNodeMember
Gibt den Booleschen Wert 1 (WAHR) zurück, wenn der aktuelle Knoten ein Knotenmitglied der
letzten inneren Kreuztabellenspalte ist.
Syntax
IsLastInnerMostCrosstabColumnNodeMember ()
IsLastInnerMostCrosstabRowNodeMember
Gibt den Booleschen Wert 1 (WAHR) zurück, wenn der aktuelle Knoten ein Knotenmitglied der
letzten inneren Kreuztabellenzeile ist.
Syntax
IsLastInnerMostCrosstabRowNodeMember ()
IsOuterMostCrosstabColumnNodeMember
Gibt den Booleschen Wert 1 (WAHR) zurück, wenn der aktuelle Knoten ein Knotenmitglied der
äußeren Kreuztabellenspalte ist.
Syntax
IsOuterMostCrosstabColumnNodeMember ()
IsOuterMostCrosstabRowNodeMember
Gibt den Booleschen Wert 1 (WAHR) zurück, wenn der aktuelle Knoten ein Knotenmitglied der
äußeren Kreuztabellenzeile ist.
Syntax
IsOuterMostCrosstabRowNodeMember ()
IsPageCountAvailable
Gibt den Booleschen Wert 1 (WAHR) zurück, wenn die Seitenanzahl für die aktuelle Ausführung
des Berichts verfügbar ist.
Syntax
IsPageCountAvailable ()
ln
Liefert den natürlichen Logarithmus von "numerischer_Ausdr".
Syntax
ln ( numerischer_Ausdr )
Gebietsschema
Gibt das Gebietsschema für die Ausführung zurück.
Syntax
Locale ()
410
Kapitel 10: Verwenden des Ausdruckseditors
lower
Liefert "Zeichenkette_Ausdr", nachdem alle Großbuchstaben in Kleinbuchstaben konvertiert
wurden.
Syntax
lower ( Zeichenkette_Ausdr )
mapNumberToLetter
Fügt "Ganzzahl_Ausdr" zu "Zeichenkette_Ausdr" hinzu.
Syntax
mapNumberToLetter ( Zeichenkette_Ausdr; Ganzzahl_Ausdr )
Beispiel
mapNumberToLetter ('a'; 1) führt zu 'b'.
Ergebnis: 'b'
mod
Liefert den Ganzzahlwert des Rests (Modulus) von "Ganzzahl_Ausdr1"/"Ganzzahl_Ausdr2".
Syntax
mod ( Ganzzahl_Ausdr1; Ganzzahl_Ausdr2 )
ModelPath
Gibt den Modellpfad zurück.
Syntax
ModelPath()
Now
Gibt die aktuelle Systemzeit zurück.
Syntax
Now( )
nullif
Liefert NULL, wenn "Zeichenkette_Ausdr1" gleich ""Zeichenkette_Ausdr2 ist (ohne Beachtung
der Groß- und Kleinschreibung), und gibt ansonsten "Zeichenkette_Ausdr1" zurück.
Syntax
nullif ( Zeichenkette_Ausdr1; Zeichenkette_Ausdr2 )
octet_length
Liefert die Anzahl der Bytes in "Zeichenkette_Ausdr".
Report Studio für professionelle Berichtserstellung - Benutzerhandbuch 411
Kapitel 10: Verwenden des Ausdruckseditors
Syntax
octet_length ( Zeichenkette_Ausdr )
PageCount
Gibt die aktuelle Seitenanzahl zurück. Diese Funktion funktioniert nur, wenn der Bericht im PDFoder Excel-Format ausgegeben wird. Zum Speichern der Berichtsausgabe funktioniert diese Funktion
für alle Formate.
Syntax
PageCount ()
PageName
Gibt die aktuelle Seitenanzahl zurück.
Syntax
PageName ()
PageNumber
Gibt die aktuelle Seitenzahl zurück.
Syntax
PageNumber()
ParamCount
Gibt die Parameteranzahl der Variablen zurück, die von "parameterName" festgelegt wird.
Syntax
ParamCount ('parameterName')
ParamDisplayValue
Gibt eine Zeichenkette zurück, die der Parameteranzeigewert der von "parameterName" definierten
Variablen ist.
Syntax
ParamDisplayValue ('parameterName')
ParamName
Gibt den Parameternamen der Variablen zurück, die von "parameterName" festgelegt wird.
Syntax
ParamName ('parameterName')
ParamNames
Gibt alle Parameternamen zurück.
Syntax
ParamNames ()
412
Kapitel 10: Verwenden des Ausdruckseditors
ParamValue
Gibt eine Zeichenkette zurück, die der Parameterwert der von "parameterName" definierten
Variablen ist.
Syntax
ParamValue ('parameterName')
position
Liefert einen Ganzzahlwert, der die Startposition von "Zeichenkette_Ausdr1" in "Zeichenkette_
Ausdr2" zurückgibt. Wird "Zeichenkette_Ausdr1" nicht gefunden, ist der Rückgabewert 0.
Syntax
position(Zeichenkette_Ausdr1; Zeichenkette_Ausdr2)
power
Liefert "numerischer_Ausdr1", potenziert mit "numerischer_Ausdr2".
Syntax
power(numerischer_Ausdr1; numerischer_Ausdr2)
ReportAuthorLocale
Gibt das Autor-Gebietsschema zurück.
Syntax
ReportAuthorLocale()
ReportCreateDate
Gibt das Datum zurück, an dem der Bericht erstellt wurde.
Syntax
ReportCreateDate ()
ReportDate
Gibt Datum und Uhrzeit der Berichtsausführung zurück.
Syntax
ReportDate ()
ReportDescription
Gibt die Berichtsbeschreibung zurück. Diese Funktion funktioniert nur, wenn der Bericht von IBM
Cognos Connection aus ausgeführt wird.
Syntax
ReportDescription ()
Report Studio für professionelle Berichtserstellung - Benutzerhandbuch 413
Kapitel 10: Verwenden des Ausdruckseditors
ReportID
Gibt die Berichtskennung zurück.
Syntax
ReportID ()
ReportLocale
Gibt das Gebietsschema für die Ausführung zurück.
Syntax
ReportLocale ()
ReportName
Gibt den Berichtsnamen zurück. Diese Funktion funktioniert nur, wenn der Bericht von IBM Cognos
Connection aus ausgeführt wird.
Syntax
ReportName()
ReportOption
Gibt den Wert der Ausführungsoptionsvariablen zurück, die von "optionName" festgelegt wird.
Mögliche Werte für "optionName": attachmentEncoding, burst, cssURL, email, emailAsAttachment,
emailAsURL, emailBody, emailSubject, emailTo, emailToAddress, history, metadataModel, outputEncapsulation, outputFormat, outputLocale, outputPageDefinition, outputPageOrientation, primaryWaitThreshold, print, printer, printerAddress, prompt, promptFormat, saveAs, saveOutput,
secondaryWaitThreshold, verticalElements, xslURL.
Syntax
ReportOption ('optionName')
ReportOutput
Gibt den Namen des Ausgabeformats zurück. Mögliche Wiedergabewerte: CSV, HTML, layoutDataXML, MHT, PDF, rawXML, singleXLS, spreadsheetML, XLS, XML, XLWA.
Syntax
ReportOutput ()
ReportPath
Gibt den Berichtspfad zurück. Diese Funktion funktioniert nur, wenn der Bericht von IBM Cognos
Connection aus ausgeführt wird.
Syntax
ReportPath ()
ReportProductLocale
Gibt das Produkt-Gebietsschema zurück.
414
Kapitel 10: Verwenden des Ausdruckseditors
Syntax
ReportProductLocale ()
ReportSaveDate
Gibt das Datum zurück, an dem der Bericht zuletzt gespeichert wurde.
Syntax
ReportSaveDate()
round
Liefert "numerischer_Ausdr", nachdem mathematisch auf "Ganzzahl_Ausdr" Stellen rechts vom
Dezimaltrennzeichen gerundet wurde. Ist "Ganzzahl_Ausdr" negativ, wird "numerischer_Ausdr"
auf absolute "Ganzzahl_Ausdr" Stellen links vom Dezimaltrennzeichen gerundet.
Syntax
round ( numerischer_Ausdr; Ganzzahl_Ausdr )
Beispiel
round (125; -1) liefert 130.
Ergebnis: 130.
RowNumber
Gibt die aktuelle Zeile zurück.
Syntax
RowNumber()
ServerLocale
Gibt das Gebietsschema des Servers zurück, der den Bericht ausführt.
Syntax
ServerLocale ()
ServerName
Gibt den Namen des Servers zurück, der den Bericht ausführt.
Syntax
ServerName ()
sqrt
Gibt die Quadratwurzel von "numerischer Ausdr" zurück. Der Wert für "numerischer_Ausdruck"
muss positiv sein.
Syntax
sqrt ( numerischer_Ausdr )
Report Studio für professionelle Berichtserstellung - Benutzerhandbuch 415
Kapitel 10: Verwenden des Ausdruckseditors
substring
Liefert den Textausschnitt aus "Zeichenkette_Ausdr", der an Position "Ganzzahl_Ausdr1" beginnt
und die Länge "Ganzzahl_Ausdr2" besitzt oder am Ende von "Zeichenkette_Ausdr" endet, wenn
"Ganzzahl_Ausdr2" dem Wert -1 entspricht. Das erste Zeichen in "Zeichenkette_Ausdr" befindet
sich an der Position 1.
Syntax
substring ( Zeichenkette_Ausdr; Ganzzahl_Ausdr1; Ganzzahl_Ausdr2 )
TOCHeadingCount
Gibt die Kopfzeilenanzahl des Inhaltsverzeichnisses für eine bestimmte Kopfzeilenebene zurück.
Syntax
TOCHeadingCount (headingLevel)
Today
Gibt das aktuelle Systemdatum zurück.
Syntax
Today()
trim
Gibt "Zeichenkette_Ausdr" zurück, in dem führende und/oder nachfolgende Leerzeichen bzw. die
in "Übereinstimmung_Zeichen_Ausdr" angegebenen Zeichen abgeschnitten wurden.
"trim_what_Ausdr" kann die folgenden Werte haben: "LEADING", "TRAILING" oder "BOTH"
(Standardwert). "Übereinstimmung_Zeichen_Ausdr" muss eine leere Zeichenkette sein, um
Leerzeichen abzuschneiden, oder angeben, welches Zeichen abgeschnitten werden soll.
Syntax
trim(trim_what_Ausdr; Übereinstimmung_Zeichen_Ausdr; Zeichenkette_Ausdr )
upper
Liefert "Zeichenkette_Ausdr", nachdem alle Kleinbuchstaben in Großbuchstaben konvertiert
wurden.
Syntax
upper ( Zeichenkette_Ausdr )
URLEncode
Gibt den URL-codierten Wert des Eingabetextes zurück.
Syntax
URLEncode ('text')
416
Kapitel 10: Verwenden des Ausdruckseditors
Datentypkonvertierungs-Funktionen
date2string
Gibt ein Datum als Zeichenkette im Format JJJJ-MM-TT zurück.
Syntax
date2string (Datum_Ausdr)
date2timestamp
Wandelt ein Datum in einen Zeitstempel um. Die Zeitangabe des Zeitstempels ist null.
Syntax
date2timestamp (Datum_Ausdr)
date2timestampTZ
Wandelt ein Datum in einen Zeitstempel mit Zeitzone um. Die Zeit- und Zeitzonenangaben des
Zeitstempels sind null.
Syntax
date2timestampTZ (Datum_Ausdr)
DTinterval2string
Gibt ein Datum-Uhrzeit-Intervall als Zeichenkette im Format "DDDD HH:MM:SS.FFFFFFF" oder
"-DDDD HH:MM:SS.FFF" zurück, wobei F Sekundenbruchteile angibt.
Syntax
DTinterval2string(Datum-Uhrzeit-Intervall_Ausdr)
DTinterval2stringAsTime
Gibt ein Datum-Uhrzeit-Intervall als Zeichenkette im Format "HHHH:MM:SS.FFFFFFF" oder
"HH:MM:SS.FFF" zurück, wobei F Sekundenbruchteile angibt. Tage werden in Stunden umgerechnet.
Syntax
DTinterval2stringAsTime(Datum-Uhrzeit-Intervall_Ausdr)
int2DTinterval
Wandelt eine Ganzzahl in ein Datum-Uhrzeitintervall um. "Zeichenkette_Ausdr" gibt das an, was
"Ganzzahl_Ausdr" darstellt: "ns" = Nanosekunden, "s" = Sekunden (Standard), "m" = Minuten,
"h" = Stunden, "t" = Tage.
Syntax
int2DTinterval(Ganzzahl_Ausdr; Zeichenkette_Ausdr)
Report Studio für professionelle Berichtserstellung - Benutzerhandbuch 417
Kapitel 10: Verwenden des Ausdruckseditors
int2YMinterval
Wandelt eine Ganzzahl in ein Jahr-Monat-Intervall um. "Zeichenkette_Ausdr" gibt das an, was
"Ganzzahl_Ausdr" darstellt: "j" = Jahre, "m" = Monate (Standardwert).
Syntax
int2YMinterval(Ganzzahl_Ausdr; Zeichenkette_Ausdr)
number2string
Wandelt eine Zahl mithilfe des %g-Formatbezeichners (C/C++-Syntax) in eine Zeichenkette um.
Syntax
number2string(Anz_Ausdr)
string2date
Gibt eine Datumszeichenkette als Datum im Format "JJJJ-MM-TT" zurück.
Syntax
string2date ( Zeichenkette_Ausdr )
string2double
Gibt eine Gleitkommazahl zurück. "Zeichenkette_Ausdr" hat folgendes Format:"[Leerstelle]
[Vorzeichen] [Dezimalstellen] [Dezimalstellen] [ d | D |e | E [Vorzeichen]Dezimalstellen]"
Syntax
string2double ( Zeichenkette_Ausdr )
string2DTinterval
Gibt eine Datum-Uhrzeit-Intervallzeichenkette als Datum-Uhrzeit-Intervall im Format "[-]TT
HH:MM[:SS[.FFF]]" zurück, wobei F Sekundenbruchteile angibt.
Syntax
string2DTinterval ( Zeichenkette_Ausdr )
string2int32
Gibt eine Ganzzahl zurück. "Zeichenkette_Ausdr" hat folgendes Format: "[Leerstelle] [{+ | -}]
[Dezimalstellen]"
Syntax
string2int32 ( Zeichenkette_Ausdr )
string2int64
Gibt eine lange Ganzzahl zurück. "Zeichenkette_Ausdr" hat folgendes Format: "[Leerstelle] [{+ | }] [Dezimalstellen]"
Syntax
string2int64 ( Zeichenkette_Ausdr )
418
Kapitel 10: Verwenden des Ausdruckseditors
string2time
Gibt eine Uhrzeit-Zeichenkette als Uhrzeit im Format "HH:MM:SS.FFFFFFF" zurück, wobei F
Sekundenbruchteile angibt.
Syntax
string2time ( Zeichenkette_Ausdr )
string2timestamp
Gibt eine Zeitstempel-Zeichenkette als Zeitstempel im Format "JJJJ-MM-TT [T|t|[Leerzeichen]+]
HH:MM:SS.FFFFFFF" zurück, wobei F Sekundenbruchteile angibt.
Syntax
string2timestamp ( Zeichenkette_Ausdr )
string2timestampTZ
Gibt einen Zeitstempel mit einer Zeitzone im Format "JJJJ-MM-TT HH:MM:SS.FFFFFFF +HHMM"
oder "JJJJ-MM-TT [T|t] HH:MM:SS.FFF -HHMM" zurück, wobei F Sekundenbruchteile angibt.
Syntax
string2timestampTZ ( Zeichenkette_Ausdr )
string2YMinterval
Gibt eine Jahr-Monat-Intervallzeichenkette als Jahr-Monat-Intervall im Format "[-]JJ MM" zurück.
Syntax
string2YMinterval ( Zeichenkette_Ausdr )
time2string
Gibt eine Uhrzeit als Zeichenkette im Format HH:MM:SS.FFF zurück, wobei F Sekundenbruchteile
angibt.
Syntax
time2string (Uhrzeit_Ausdr)
timestamp2date
Wandelt einen Zeitstempel in ein Datum um. Die Zeitangabe des Zeitstempels wird ignoriert.
Syntax
timestamp2date ( Zeitstempel_Ausdr )
timestamp2string
Gibt einen Zeitstempel als Zeichenkette im Format JJJJ-MM-TT HH:MM:SS.FFFFFFF zurück,
wobei F Sekundenbruchteile angibt.
Syntax
timestamp2string ( Zeitstempel_Ausdr )
Report Studio für professionelle Berichtserstellung - Benutzerhandbuch 419
Kapitel 10: Verwenden des Ausdruckseditors
timestamp2timestampTZ
Wandelt einen Zeitstempel in einen Zeitstempel mit Zeitzone um. Die Zeitunterschiedsangabe des
Zeitstempels mit Zeitzone ist null.
Syntax
timestamp2timestampTZ ( Zeitstempel_Ausdr )
timestampTZ2date
Wandelt einen Zeitstempel mit Zeitzone in ein Datum um. Die Zeit- und Zeitzonenangaben des
Zeitstempels werden ignoriert.
Syntax
timestampTZ2date ( Zeitstempel_Ausdr )
timestampTZ2string
Gibt einen Zeitstempel mit einer Zeitzone als Zeichenkette im Format "JJJJ-MM-TT
HH:MM:SS.FFFFFFF +HHMM" oder "JJJJ-MM-TT HH:MM:SS.FFF -HHMM" zurück, wobei
F Sekundenbruchteile angibt.
Syntax
timestampTZ2string ( Zeitstempel_Ausdr )
timestampTZ2timestamp
Wandelt einen Zeitstempel mit Zeitzone in einen Zeitstempel um. Die Zeitunterschiedsangabe des
Zeitstempels mit Zeitzone wird ignoriert.
Syntax
timestampTZ2timestamp ( Zeitstempel_Ausdr )
timeTZ2string
Gibt eine Zeit mit Zeitzone als Zeichenkette im Format "HH:MM:SS.FFF +HHMM" oder
"HH:MM:SS.FFFFFFF -HHMM" zurück, wobei F Sekundenbruchteile angibt.
Syntax
timeTZ2string (Uhrzeit_Ausdr)
Beispiel
"-05:30" bezeichnet eine GMT-Zeitzone minus 5 Stunden und 30 Minuten.
Ergebnis: GMT minus 5 Stunden und 30 Minuten
YMinterval2string
Gibt ein Jahr-Monat-Intervall als Zeichenkette im Format "(JJ MM)" oder "-(JJ MM)" zurück.
Syntax
YMinterval2string(Jahr-Monat-Intervall_Ausdr)
420
Kapitel 11: Hinzufügen von Eingabeaufforderungen
zum Filtern von Daten
Sie können einem Bericht Eingabeaufforderungen hinzufügen, um Interaktivität für die Benutzer
bereitzustellen. Eingabeaufforderungen sind im Prinzip Fragen, mit denen die Benutzer die Informationen in einem Bericht an die eigenen Bedürfnisse anpassen können. Erstellen Sie z. B. eine Eingabeaufforderung, um den Benutzern die Auswahl eines Produkttyps zu ermöglichen. Dann werden
nur Produkte des ausgewählten Produkttyps abgerufen und im Bericht angezeigt.
Eingabeaufforderungen setzen sich aus drei Komponenten zusammen: aus Parametern, Eingabeaufforderungen und Parameterwerten. Parameter basieren auf Filtern mit Parametern und bilden die
Fragen, die Sie den Benutzern stellen möchten. Eingabeaufforderungen stellen die Schnittstelle zum
Benutzer dar, über die die Fragen gestellt werden. Die Parameterwerte bilden die Antwort auf die
Fragen.
Report Studio bietet mehrere Möglichkeiten, Eingabeaufforderungen zu erstellen. Es stehen folgende
Optionen zur Verfügung:
●
Verwenden des Tools Eingabeaufforderungsseite erstellen
●
Erstellen eigener Eingabeaufforderungen und Eingabeaufforderungsseiten
●
Erstellen eines Parameters zum Erzeugen einer Eingabeaufforderung
●
Einfügen von Eingabeaufforderungen direkt in die Berichtsseite
●
Bei der dimensionalen Berichtserstellung das Definieren von Eingabeaufforderungen unter
Verwendung von Kontextfiltern(S. 231)
Wenn Sie Berichte aus verschiedenen Packages in ein interaktives Dashboard aufnehmen, das globale
Filter verwendet, müssen Sie sicherstellen, dass in allen Berichten derselbe Parametername für die
Eingabeaufforderung verwendet wird. Weitere Informationen zum Erstellen von interaktiven Dashboards finden Sie im Administration und Zugriffsschutz - Handbuch.
Sie können auch Eingabeaufforderungen im Package erstellen. Weitere Informationen finden Sie
im Framework Manager User Guide.
Syntax von Eingabeaufforderungsausdrücken
Eingabeaufforderungsausdrücke verwenden die folgende Syntax, wobei p für den Parameternamen
steht.
Licensed Materials – Property of IBM
© Copyright IBM Corp. 2005, 2011.
421
Kapitel 11: Hinzufügen von Eingabeaufforderungen zum Filtern von Daten
Relational
Dimensional
[Datenelement] = ?p? für einfache Eingabeaufforderungen [Ebene oder Hierarchie]->?p? für einfache Eingabeauf[Datenelement] in ?p? für mehrere Eingabeaufforderungen forderungen
set([Ebene oder Hierarchie]->?p?) für mehrere Eingabeaufforderungen
Verwenden des Tools "Eingabeaufforderungsseite erstellen"
Mit dem Tool Eingabeaufforderungsseite erstellen können Sie Berichten schnell Filter und Eingabeaufforderungen hinzufügen. Die Erstellung der Filter in der Abfrage erfolgt auf der Grundlage der
im Framework Manager-Modell festgelegten Eingabeaufforderungsinformationen. Weitere Informationen über die Eingabeaufforderungsinformationen finden Sie im Framework Manager User
Guide.
Hinweis: Da das Tool Eingabeaufforderungsseite erstellen eine statische Berichtsspezifikation erstellt,
werden eventuelle Änderungen, die an den Eingabeaufforderungsinformationen im Framework
Manager-Modell vorgenommen werden, in Ihrem Bericht nicht aktualisiert.
Tipp: Der Beispielbericht Werbeaktionserfolg(S. 582) im Package AUF Data Warehouse (Analyse)
enthält eine Eingabeaufforderungsseite. Die Beispielberichte Einnahmen-Rückblick(S. 576) im Package
Vertrieb und Marketing (cube) und Brilleneinnahmen nach Marke und Größe(S. 580) im Package
AUF Data Warehouse (Analyse) enthalten jeweils mehrere Eingabeaufforderungen. Weitere Informationen zu den Beispielen für die Firma Abenteuer und Freizeit finden Sie unter "Beispielberichte
und Packages" (S. 569).
Vorgehensweise
1. Klicken Sie auf die Spalte, für die die Eingabeaufforderung erstellt werden soll.
Wenn Sie mehrere Eingabeaufforderungen oder eine kaskadierende Eingabeaufforderung
erstellen möchten, klicken Sie auf mehrere Spalten.
2. Klicken Sie im Menü Extras auf Eingabeaufforderungsseite erstellen.
Es wird eine Eingabeaufforderungsseite erstellt, die über folgende Elemente verfügt:
●
eine Seitenkopfzeile
●
eine Eingabeaufforderung für jede ausgewählte Spalte
●
eine Seitenfußzeile mit den Schaltflächen Abbrechen, Zurück, Weiter und Fertig stellen
Sie können weitere Objekte hinzufügen oder vorhandene Elemente ändern. So können Sie beispielsweise die von Report Studio ausgewählte Eingabeaufforderung ändern.
422
Kapitel 11: Hinzufügen von Eingabeaufforderungen zum Filtern von Daten
Erstellen eigener Eingabeaufforderungen und Eingabeaufforderungsseiten
Wenn Sie eigene Eingabeaufforderungen und Eingabeaufforderungsseiten erstellen, können Sie
deren Erscheinungsbild im Bericht steuern.
Tipp: Der Beispielbericht Werbeaktionserfolg(S. 582) im Package AUF Data Warehouse (Analyse)
enthält eine Eingabeaufforderungsseite. Weitere Informationen zu den Beispielen für die Firma
Abenteuer und Freizeit finden Sie unter "Beispielberichte und Packages" (S. 569).
Vorgehensweise
1. Zeigen Sie mit dem Mauszeiger auf Seiten-Explorer
, und klicken Sie auf Eingabeaufforde-
rungsseiten.
2. Ziehen Sie im Fenster Einfügbare Objekte auf der Registerkarte Berichtselemente das Objekt
Seite in das Feld Eingabeaufforderungsseiten.
3. Doppelklicken Sie auf die gerade erstellte Seite.
4. Ziehen Sie im Fenster Einfügbare Objekte auf der Registerkarte Berichtselemente
folgenden Eingabeaufforderungen auf die Eingabeaufforderungsseite.
eine der
Eingabeaufforderung
Beschreibung
Textfeld-Eingabeaufforderung
Ruft Daten abhängig von dem Wert ab, den Benutzer eingeben.
Verwenden Sie dieses Steuerelement, wenn die Benutzer genau
wissen, welchen Wert sie eingeben möchten, wie einen Namen
oder eine Kontonummer.
Wert-Eingabeaufforderung
Ruft Daten abhängig von Werten ab, die Benutzer in einer Liste
auswählen.
Mit diesem Steuerelement kann eine Liste möglicher Werte
angezeigt werden, aus denen Benutzer auswählen können.
Hinweis: Die Anzahl der maximal in einer Liste anzeigbaren
Einträge beträgt 5000.
Report Studio für professionelle Berichtserstellung - Benutzerhandbuch 423
Kapitel 11: Hinzufügen von Eingabeaufforderungen zum Filtern von Daten
Eingabeaufforderung
Beschreibung
Auswahl- und Such-Eingabeaufforderung
Ruft Werte abhängig von Suchkriterien ab, die die Benutzer
angeben. Die Daten werden dann auf der Grundlage der Werte
abgerufen, die die Benutzer in den Suchergebnissen auswählen.
Verwenden Sie dieses Steuerelement anstelle einer Wert-Eingabeaufforderung, wenn die Liste der Werte sehr lang ist, wodurch
die Leistung beeinträchtigt werden kann.
Tipp: Benutzer können die Suche mit oder ohne Beachtung der
Groß- und Kleinschreibung durchführen. Die Suche mit Beachtung
der Groß- und Kleinschreibung ist schneller, da die Suche ohne
Beachtung der Groß- und Kleinschreibung normalerweise mehr
Ergebnisse liefert.
Bei der Verwendung von SAP BW-Datenquellen steht dieses
Steuerelement nicht zur Verfügung.
Datums-Eingabeaufforderung
Ruft Daten abhängig von einem Datum ab, das Benutzer auswählen.
Verwenden Sie dieses Steuerelement zum Filtern von Datumsspalten. Benutzer können Daten für einen bestimmten Tag, eine Reihe
von bestimmten Tagen oder einen Zeitraum in Tagen abrufen.
Uhrzeit-Eingabeaufforderung
Ruft Daten abhängig von einer Uhrzeit ab, die Benutzer auswählen.
Verwenden Sie dieses Steuerelement, um einen Bericht auf eine
bestimmte Uhrzeit oder einen Zeitraum zu beschränken. Beispielsweise können Benutzer mit diesem Steuerelement anzeigen, wie
viele Bestellungen nach Geschäftsschluss eingegangen sind. Mit
diesen Informationen können Benutzer dann bestimmen, wieviel
Personal nach Geschäftsschluss benötigt wird.
Datum- und Uhrzeit-Eingabeaufforderung
Ruft Daten abhängig von einem Datum und einer Uhrzeit ab, die
Benutzer auswählen.
Verwenden Sie dieses Steuerelement zum Filtern von DatumUhrzeit- oder Zeitstempelspalten. Mit diesem Steuerelement
können sehr gut Bereiche angegeben werden. Beispielsweise
können Benutzer alle Bestellungen abrufen, die zwischen 12:00
Uhr am Montag und 17:00 Uhr am Freitag eingegangen sind.
424
Kapitel 11: Hinzufügen von Eingabeaufforderungen zum Filtern von Daten
Eingabeaufforderung
Beschreibung
Intervall-Eingabeaufforderung
Ruft Daten abhängig von einem Zeitintervall ab, das Benutzer
angeben.
Verwenden Sie dieses Steuerelement zum Abrufen von Daten, die
sich auf den Zeitverlauf beziehen. Beispielsweise können Benutzer
eine Liste von Produkten abrufen, die spätestens 30 Tage nach
dem Kauftag zurückgegeben wurden.
Verzeichnisstruktur-Eingabeaufforderung
Ruft Daten abhängig von Werten ab, die Benutzer in einer Liste
auswählen. Die Werte sind hierarchisch strukturiert.
Dieses Steuerelement ist zweckmäßig, wenn Sie mit dimensionalen
Datenquellen arbeiten. Die Daten werden von oben in einer
Dimensionshierarchie bis zum detailliertesten Mitglied angezeigt,
und die Benutzer können die Detailgenauigkeit, die im Bericht
anzeigt werden soll, selbst wählen. Weitere Informationen zu
Verzeichnisstruktur-Eingabeaufforderungen finden Sie unter
"Datenanzeige in einer Baumstruktur-Eingabeaufforderung" (S. 436).
Erzeugte Eingabeaufforderung
Wählt eine Eingabeaufforderung abhängig vom Datentyp des
Datenelements aus.
Dieses Steuerelement verhält sich wie ein Platzhalter. Wenn
Benutzer den Bericht ausführen, wird das Steuerelement durch
die entsprechende Eingabeaufforderung ersetzt. Wenn Benutzer
z. B. zur Eingabe von Datumswerten aufgefordert werden, wird
das Steuerelement durch eine Datum- und Uhrzeit-Eingabeaufforderung ersetzt.
Das Dialogfeld Eingabeaufforderungs-Assistent wird geöffnet.
5. Bei Erstellung eines Textfelds bzw. einer Eingabeaufforderung für Datum und/oder Uhrzeit
bzw. Intervall oder einer erzeugten Eingabeaufforderung gehen Sie wie folgt vor:
●
Erstellen Sie einen neuen Parameter für die Eingabeaufforderung, oder verwenden Sie einen
vorhandenen Parameter.
●
Klicken Sie auf Weiter.
●
Wenn Sie einen neuen Parameter erstellen, definieren Sie den Ausdruck, indem Sie ein
Datenelement aus dem Package und den gewünschten Operator auswählen.
Tipp: Definieren Sie die Eingabeaufforderung als optional, indem Sie das Kontrollkästchen
Filter optional machen aktivieren.
●
Fahren Sie mit Schritt 7 fort.
Report Studio für professionelle Berichtserstellung - Benutzerhandbuch 425
Kapitel 11: Hinzufügen von Eingabeaufforderungen zum Filtern von Daten
6. Bei Erstellung einer Wert-, Auswahl- und Such- oder Baumstruktur-Eingabeaufforderung gehen
Sie wie folgt vor:
●
Erstellen Sie einen neuen Parameter für die Eingabeaufforderung, oder verwenden Sie einen
vorhandenen Parameter.
●
Klicken Sie auf Weiter.
●
Wenn Sie einen neuen Parameter erstellen und den Parameter zum Filtern von Daten verwenden möchten, aktivieren Sie das Kontrollkästchen Filter mit Parametern erstellen, und
definieren Sie den Ausdruck, indem Sie ein Datenelement aus dem Package und den
gewünschten Operator auswählen.
Wenn Sie eine Verzeichnisstruktur-Eingabeaufforderung erstellen, müssen Sie im Feld
Operator den Wert in wählen.
Sie können auch mit einem Parameter einen Wert für eine Layout-Berechnung angeben,
z. B. das Anzeigen eines Benutzernamens in einem Bericht. Wenn der Bericht ausgeführt
wird, kann der Benutzer unter Verwendung eines Parameters aufgefordert werden, seinen
Namen einzugeben, der dann im Bericht angezeigt wird.
Tipp: Definieren Sie die Eingabeaufforderung als optional, indem Sie das Kontrollkästchen
Filter optional machen aktivieren.
●
Klicken Sie auf Weiter.
●
Wenn Sie einen Filter mit Parameter erstellt und im Bericht mehr als eine Abfrage definiert
haben, aktivieren Sie das Kontrollkästchen der zu filternde Abfrage, und klicken Sie auf
Weiter.
●
Aktivieren Sie das Kontrollkästchen Neue Abfrage erstellen, um die Abfrage zu erstellen,
mit der die Liste der Datenwerte aufgebaut wird, die bei Ausführung des Berichts angezeigt
wird.
Tipp: Erstellen Sie keine neue Abfrage, wenn Sie die Eingabeaufforderung mit einer vorhandenen Abfrage verknüpfen möchten, oder wenn die Abfrage später erstellt werden soll.
●
Klicken Sie auf die Schaltfläche mit den Auslassungszeichen (...) neben Zu verwendende
Werte, und klicken Sie auf das Datenelement, für das eine Eingabeaufforderung erstellt
werden soll.
●
Klicken Sie auf die Schaltfläche mit den Auslassungszeichen (...) neben Anzuzeigende Werte
, um ein Datenelement auszuwählen, das nicht identisch mit dem ist, das den Benutzern
während der Eingabeaufforderung angezeigt wird, und klicken Sie darauf.
●
Um eine kaskadierende Eingabeaufforderung zu erstellen, klicken Sie im Feld Kaskadierende
Quelle auf den Parameter der kaskadierenden Quelle.
7. Klicken Sie auf Fertig stellen.
Die Eingabeaufforderung wird der Eingabeaufforderungsseite hinzugefügt. Eine Eingabeaufforderungsseite gleicht einer Berichtsseite, d. h. Sie können beispielsweise Grafiken und Text einfügen
und Formatierungen anwenden.
426
Kapitel 11: Hinzufügen von Eingabeaufforderungen zum Filtern von Daten
Darüber hinaus können Sie die Eigenschaften der Eingabeaufforderung ändern, indem Sie auf die
Eingabeaufforderung klicken und im Fenster Eigenschaften die gewünschten Änderungen vornehmen.
Beispiel - Erstellen eines Berichts zum Anzeigen der innerhalb eines bestimmten
Zeitintervalls gelieferten Produkte
Sie sind ein Berichtsautor bei dem Unternehmen Abenteuer und Freizeit, das vorwiegend Sportartikel
verkauft. Sie werden aufgefordert, einen Bericht zu erstellen, in dem die Zeitintervalle zwischen
Abwicklungs- und Lieferdatum aufgeführt sind.
Vorgehensweise
1. Öffnen Sie Report Studio mit dem Package AUF Data Warehouse (Abfrage).
2. Klicken Sie im Dialogfeld Willkommen auf Neuen Bericht oder neue Vorlage erstellen.
3. Klicken Sie im Dialogfeld Neu auf Liste und anschließend auf OK.
4. Erweitern Sie im Fenster Einfügbare Objekte auf der Registerkarte Quelle
den Eintrag
Vertrieb und Marketing (Abfrage) und anschließend Absatz (Abfrage).
5. Erweitern Sie Auftragsbestellung, und doppelklicken Sie auf Bestellnummer.
6. Erweitern Sie Produkt, und doppelklicken Sie auf Produktname.
7. Erweitern Sie Vertriebsdaten, und doppelklicken Sie auf Menge.
8. Ziehen Sie im Fenster Einfügbare Objekte auf der Registerkarte Berichtselemente
das Objekt
Abfrageberechnung rechts neben Retourmenge in die Liste.
9. Geben Sie im Feld Name die folgende Bezeichnung ein, und klicken Sie auf OK:
Zeitintervall
10. Geben Sie im Feld Ausdrucksdefinition Folgendes ein, und klicken Sie auf OK:
[Absatz (Abfrage)].[Zeitdimension (Abwicklungstag)].[Datum (Abwicklungstag)]-[Absatz
(Abfrage)].[Uhrzeit (Lieferdatum)].[Datum (Lieferdatum)]
11. Klicken Sie im Menü Daten auf Filter
.
12. Klicken Sie auf die Schaltfläche Hinzufügen
.
13. Geben Sie im Feld Ausdrucksdefinition Folgendes ein:
[Absatz (Abfrage)].[Zeitdimension (Abwicklungstag)].[Datum (Abwicklungstag)]-[Absatz
(Abfrage)].[Uhrzeit (Lieferdatum)].[Datum (Lieferdatum)] > ?p1?
14. Klicken Sie zweimal auf OK.
Es wird ein Parameterfilter erstellt, der Daten zurückgibt, wenn die Differenz zwischen
Retourdatum und Bestelldatum größer als der vom Benutzer angegebene Wert ist.
15. Zeigen Sie mit dem Mauszeiger auf Seiten-Explorer
, und klicken Sie auf Eingabeaufforde-
rungsseiten.
Report Studio für professionelle Berichtserstellung - Benutzerhandbuch 427
Kapitel 11: Hinzufügen von Eingabeaufforderungen zum Filtern von Daten
16. Ziehen Sie im Fenster Einfügbare Objekte das Objekt Seite in das Fenster Eingabeaufforderungsseiten, und doppelklicken Sie dann auf das Objekt.
17. Ziehen Sie im Fenster Einfügbare Objekte auf der Registerkarte Berichtselemente das Objekt
Intervall-Eingabeaufforderung in den Arbeitsbereich.
Das Dialogfeld Eingabeaufforderungs-Assistent wird geöffnet.
18. Klicken Sie auf Vorhandenen Parameter verwenden und anschließend auf p1.
19. Klicken Sie auf Fertig stellen.
20. Führen Sie den Bericht aus.
Es wird eine Intervall-Eingabeaufforderung angezeigt.
21. Geben Sie im Feld Tage einen Wert ein, und klicken Sie auf Fertig stellen.
Tipp: Sie können in den Feldern Std und Min Werte angeben.
Es wird ein Listenbericht angezeigt, in dem alle Produkte aufgeführt sind, die innerhalb des von
Ihnen angegebenen Zeitintervalls ausgeliefert wurden. Wenn Sie z. B. die Zahl "5" eingeben, zeigt
die Liste alle Produkte an, die mehr als 5 Tage nach dem Bestelldatum ausgeliefert wurden.
Erstellen eines Parameters zum Erzeugen einer Eingabeaufforderung
Report Studio kann Berichte mit Eingabeaufforderungen automatisch auf der Grundlage der von
Ihnen erstellten Parameter generieren. Wenn Sie den Bericht ausführen, kann Report Studio je nach
Einstellung der entsprechenden Ausführungsoption (S. 67) eine Eingabeaufforderungsseite für jeden
Parameter erstellen, der nicht einer vorhandenen Eingabeaufforderungsseite zugeordnet ist.
Hinweis: Wenn Report Studio automatisch eine Eingabeaufforderung generiert, werden in der
Abfrage auf der Grundlage der im Framework Manager-Modell festgelegten Eingabeaufforderungsinformationen Filter erstellt. Weitere Informationen über die Eingabeaufforderungsinformationen
finden Sie im Framework Manager User Guide.
428
Kapitel 11: Hinzufügen von Eingabeaufforderungen zum Filtern von Daten
Sie können auch Parameter definieren, wenn Sie einen Drillthrough-Bericht erstellen (S. 524) oder
Master/Detail-Beziehungen definieren möchten (S. 243).
Vorgehensweise
1. Klicken Sie im Menü Daten auf Filter
.
2. Klicken Sie auf der Registerkarte Detailfilter auf die Schaltfläche Hinzufügen
.
Das Dialogfeld Detailfilter wird geöffnet.
3. Klicken Sie im Feld Verfügbare Komponenten auf die Registerkarte Quelle
terkarte Datenelemente
auszuwählen:
●
oder die Regis-
, um das für die Eingabeaufforderung zu verwendende Datenelement
Um die Daten abhängig von Datenelementen zu filtern, die nicht im Bericht angezeigt
werden, doppelklicken Sie auf der Registerkarte Quelle auf ein Datenelement.
●
Um Daten zu filtern, die im Bericht, aber nicht unbedingt im Modell angezeigt werden,
z. B. Berechnungen, doppelklicken Sie auf der Registerkarte Datenelemente auf ein Datenelement.
Das Datenelement wird im Feld Ausdrucksdefinition angezeigt.
4. Geben Sie im Feld Ausdrucksdefinition nach dem Datenelement einen Operator ein, oder
wählen Sie auf der Registerkarte Funktionen
einen Operator aus.
Der Operator legt einige der Standardeigenschaften der Eingabeaufforderung fest. Wenn der
Operator z. B. "ist gleich" (=) lautet, können Benutzer nur einen einzigen Eingabeaufforderungswert auswählen, und die Eingabeaufforderungseigenschaft Mehrfachauswahl ist auf Nein eingestellt.
Weitere Informationen zum Erstellen von Ausdrücken finden Sie unter "Verwenden des Ausdruckseditors" (S. 271).
5. Geben Sie nach dem Operator einen Namen für den Parameter der Eingabeaufforderung an.
Vor und hinter dem Namen muss ein Fragezeichen stehen.
6. Um anzugeben, ob die Eingabeaufforderung obligatorisch ist, klicken Sie im Feld Verwendung
auf Erforderlich, Optional oder Deaktiviert.
Erstellen von Eingabeaufforderungen direkt in einer Berichtsseite
Sie können Eingabeaufforderungen auch direkt in eine Berichtsseite einfügen, anstatt eine Eingabeaufforderungsseite zu erstellen.
Eingabeaufforderungssteuerungen, die zu Berichtsseiten hinzugefügt werden, erscheinen in folgenden
Dokumenten nicht:
●
gespeicherte Berichte
Report Studio für professionelle Berichtserstellung - Benutzerhandbuch 429
Kapitel 11: Hinzufügen von Eingabeaufforderungen zum Filtern von Daten
●
PDF-Berichte
●
Berichte, die per E-Mail an Benutzer gesendet werden
●
geplante Berichte
Eingabeaufforderungssteuerungen sind interaktiv. Sie dienen zum Ausfüllen von Parameterwerten,
bevor ein Bericht ausgeführt wird. Daher werden zu einer Berichtsseite hinzugefügte Eingabeaufforderungssteuerungen nur dann angezeigt, wenn Sie den Bericht im HTML-Format ausführen. Wenn
der Bericht im HTML-Format ausgeführt wird, wählen Benutzer die anzuzeigenden Werte aus.
Anschließend wird der Bericht aktualisiert und somit ein neuer Bericht erzeugt.
Für die oben genannten, nicht-interaktiven Berichtsformate müssen durch Eingabeaufforderungen
gelieferte Parameterwerte vor dem Ausführen des Berichts abgerufen und ausgefüllt werden. Sie
geben die Parameterwerte auf der Registerkarte Ausführungsoptionen in IBM Cognos Connection
an. Wenn Sie nicht alle erforderlichen Werte liefern, kann der Bericht nicht ausgeführt werden. Sie
können auf die Registerkarte Ausführungsoptionen zugreifen, indem Sie auf die Schaltfläche
Eigenschaften festlegen
für den Bericht klicken.
Tipp: Der Beispielbericht Einnahmen nach Produktmarke (2005)(S. 577) im Package Vertrieb und
Marketing (cube) sowie der interaktive Beispielbericht Laufender und gleitender Durchschnitt(S. 593)
enthalten jeweils Wert-Eingabeaufforderungen. Weitere Informationen zu den Beispielen für die
Firma Abenteuer und Freizeit finden Sie unter "Beispielberichte und Packages" (S. 569).
Vorgehensweise
1. Ziehen Sie im Fenster Einfügbare Objekte auf der Registerkarte Berichtselemente
Eingabeaufforderung in den Bericht.
eine
Das Dialogfeld Eingabeaufforderungs-Assistent wird geöffnet.
2. Geben Sie die Informationen an, die zur Erstellung der Eingabeaufforderung erforderlich sind.
Tipp: Definieren Sie die Eingabeaufforderung als optional, indem Sie das Kontrollkästchen
Filter optional machen aktivieren. Andernfalls wird die Eingabeaufforderung beim erstmaligen
Ausführen des Berichts auf einer generierten Eingabeaufforderungsseite statt auf der Berichtsseite
angezeigt. Alternativ können Sie eine Standardauswahl für die Eingabeaufforderung angeben
(S. 433).
3. Klicken Sie im Arbeitsbereich auf die Eingabeaufforderung.
4. Stellen Sie im Fenster Eigenschaften die Eigenschaft Automatisch senden auf Ja ein.
Wenn Sie die Eigenschaft Automatisch senden nicht auf Ja festlegen, wird der Bericht bei Auswahl
eines anderen Eingabeaufforderungswerts nicht aktualisiert.
Tipp: Statt für die Eingabeaufforderung Automatisch senden festzulegen, können Sie auch auf
der Registerkarte Berichtselemente eine Eingabeaufforderungs-Schaltfläche hinzufügen und
deren Eigenschaft Eingeben auf Fertig stellen festlegen.
Die Eingabeaufforderung wird der Berichtsseite hinzugefügt. Sie können ihre Eigenschaften ändern,
indem Sie auf die Eingabeaufforderung klicken und im Fenster Eigenschaften die gewünschten
Änderungen vornehmen.
430
Kapitel 11: Hinzufügen von Eingabeaufforderungen zum Filtern von Daten
Ändern von Eingabeaufforderungen
Für jede erstellte Eingabeaufforderung können Sie die Eigenschaften ändern, indem Sie im Fenster
Eigenschaften Werte eingeben. Sie haben beispielsweise folgende Möglichkeiten:
●
Ändern der Eingabeaufforderungs-Schnittstelle
●
Erfordern der Benutzereingabe
●
Zulassen der Auswahl mehrerer Elemente
●
Anzeigen oder Ausblenden von Status für Eingabeaufforderungen
●
Angeben von Standardauswahlmöglichkeiten
●
Angeben von Eingabeaufforderungswerten
●
Hinzufügen von Eingabeaufforderungs-Schaltflächen
●
Erstellen von kaskadierenden Eingabeaufforderungen
Einige Eigenschaften für eine Eingabeaufforderung können unter bestimmten Umständen überschrieben werden. So überschreiben einige Eigenschaften für den mit einer Eingabeaufforderung verknüpften Filter unter Umständen die entsprechende Eigenschaft der Eingabeaufforderung.
Ändern der Eingabeaufforderungs-Schnittstelle
Wenn Sie eine Eingabeaufforderung erstellen, wählt Report Studio die Schnittstelle für die Eingabeaufforderung aus. Sie können je nach erstellter Eingabeaufforderung andere Schnittstellen auswählen.
Für eine Wert-Eingabeaufforderung können Sie beispielsweise eine Dropdown-Liste, ein Listenfeld
oder Optionsschaltflächen auswählen.
Vorgehensweise
1. Klicken Sie auf die gewünschte Eingabeaufforderung.
2. Stellen Sie im Fenster Eigenschaften für die Eigenschaft Benutzeroberfläche wählen die
gewünschte Oberfläche ein.
Festlegen der Notwendigkeit einer Benutzereingabe für eine Eingabeaufforderung
Sie können festlegen, dass für die Ausführung eines Berichts eine Benutzereingabe erforderlich ist.
Vorgehensweise
1. Klicken Sie auf die gewünschte Eingabeaufforderung.
2. Setzen Sie im Fenster Eigenschaften die Eigenschaft Erforderlich auf Ja.
3. Gehen Sie mit dem Mauszeiger auf die Schaltfläche Seiten-Explorer
eine Berichtsseite.
4. Klicken Sie im Menü Daten auf Filter
, und klicken Sie auf
.
5. Klicken Sie auf den mit der Eingabeaufforderung verknüpften Filter.
Report Studio für professionelle Berichtserstellung - Benutzerhandbuch 431
Kapitel 11: Hinzufügen von Eingabeaufforderungen zum Filtern von Daten
6. Klicken Sie im Feld Verwendung auf Erforderlich.
Wenn Sie den Bericht ausführen, wird ein Sternchen neben der Eingabeaufforderung angezeigt. Dies
weist darauf hin, dass die Benutzer einen Wert eingeben oder auswählen müssen.
Wenn eine kaskadierende Eingabeaufforderung vorliegt und die übergeordnete Eingabeaufforderung
erforderlich ist, wird die untergeordnete Eingabeaufforderung deaktiviert. Dadurch wird sichergestellt,
dass Benutzer mindestens einen Wert in der übergeordneten Eingabeaufforderung wählen, bevor
sie einen Wert in der untergeordneten Eingabeaufforderung wählen können. Wenn umgekehrt die
übergeordnete Eingabeaufforderung optional ist, ist die untergeordnete Eingabeaufforderung gefüllt.
Dadurch können Benutzer Werte in der untergeordneten Eingabeaufforderung wählen, ohne einen
Wert in der übergeordneten Eingabeaufforderung wählen zu müssen.
Ermöglichen der Auswahl mehrerer Werte in einer Eingabeaufforderung
Sie können Benutzern ermöglichen, mehrere Werte in einer Eingabeaufforderung auszuwählen.
Angenommen, Sie haben eine Eingabeaufforderung, bei der die Benutzer eine Produktreihe auswählen
müssen. Sie können die Eingabeaufforderung so abändern, dass die Benutzer mehrere Produktreihen
auswählen können.
Wenn Sie die Auswahl mehrerer Elemente zulassen, ist die Eigenschaft Automatisch senden immer
auf Nein eingestellt.
Vorgehensweise
1. Klicken Sie auf die gewünschte Eingabeaufforderung.
2. Wählen Sie im Fenster Eigenschaften, ob Benutzer mehrere Werte oder einen Wertebereich
angeben können:
●
Um mehr als einen Wert angeben zu lassen, stellen Sie die Eigenschaft Mehrfachauswahl
auf Ja ein.
●
Um einen Wertebereich angeben zu lassen, setzen Sie die Eigenschaft Intervall auf Ja.
3. Gehen Sie mit dem Mauszeiger auf die Schaltfläche Seiten-Explorer
eine Berichtsseite.
4. Klicken Sie im Menü Daten auf Filter
, und klicken Sie auf
.
Wenn Sie im Bericht mehr als eine Abfrage definiert haben, müssen Sie zuerst auf ein mit einer
Abfrage verknüpftes Objekt klicken.
5. Doppelklicken Sie auf den mit der Eingabeaufforderung verknüpften Filter.
6. Legen Sie einen der folgenden Operatoren fest:
●
Wenn Sie eine Eingabeaufforderung mit Mehrfachauswahl erstellen, ändern Sie den Operator
in in.
So erlaubt z. B. der Ausdruck "[Produktreihe] in ?Produktreihe?" (wobei "[Produktreihe]"
für den Namen des Datenelements steht) Benutzern die Auswahl mehrerer Produktreihen.
432
Kapitel 11: Hinzufügen von Eingabeaufforderungen zum Filtern von Daten
●
Wenn Sie eine Eingabeaufforderung mit Intervall erstellen, ändern Sie den Operator in
in_range.
So erlaubt z. B. der Ausdruck "[Gewinnspanne] in_range ?Gewinnspanne?" (wobei
"[Gewinnspanne]" für den Namen des Datenelements steht) Benutzern, eine Gewinnspanne
anzugeben.
Anzeigen oder Verbergen des Status von Eingabeaufforderungen
Mit den Eingabeaufforderungen eines Berichts erhalten Sie eine dynamische Überprüfung bei der
Berichtsausführung. Hiermit wird sichergestellt, dass die Daten korrekt sind und dass die erforderlichen Werte angegeben wurden. So wird beispielsweise ein Stern neben den erforderlichen Eingabeaufforderungen angezeigt. Wenn Sie einen Wert auswählen oder eingeben müssen, wird neben
der Eingabeaufforderung ein Pfeil angezeigt. Wenn Sie einen falschen Wert eingeben, wird eine
gepunktete Linie angezeigt. Sie können für jede Eingabeaufforderung festlegen, ob das Sternchen
und der Pfeil angezeigt werden sollen.
Vorgehensweise
1. Klicken Sie auf die gewünschte Eingabeaufforderung.
2. Setzen Sie im Fenster Eigenschaften die Eigenschaft Symbole ausblenden auf Ja, um die Zeichen
auszublenden, oder auf Nein, um sie einzublenden.
Angeben der Standardauswahl für Eingabeaufforderungen
Sie können einen Standardwert für eine Eingabeaufforderung angeben, damit die Benutzer bei der
Ausführung des Berichts nicht zwingend einen Wert auswählen oder angeben müssen.
Vorgehensweise
1. Klicken Sie auf die gewünschte Eingabeaufforderung.
2. Um einen Wertbereich festzulegen, setzen Sie im Fenster Eigenschaften die Eigenschaft Intervall
auf Ja.
3. Um mehr als eine Standardauswahl festzulegen, setzen Sie im Fenster Eigenschaften die Eigenschaft Mehrfachauswahl auf Ja.
4. Doppelklicken Sie im Fenster Eigenschaften auf die Eigenschaft Standardauswahlwerte.
5. Klicken Sie auf die Schaltfläche Hinzufügen
aus.
, und wählen Sie eine der folgenden Optionen
●
Wenn Sie einen einzelnen Wert definieren möchten, geben Sie diesen Wert als Standardauswahlwert ein.
●
Um einen Wertebereich zu definieren, geben Sie die Minimum- und Maximumwerte des
Bereichs in den Feldern Minimaler Wert bzw. Maximaler Wert ein.
6. Wiederholen Sie Schritt 4, um weitere Standardauswahlen anzugeben.
Report Studio für professionelle Berichtserstellung - Benutzerhandbuch 433
Kapitel 11: Hinzufügen von Eingabeaufforderungen zum Filtern von Daten
Angeben von Eingabeaufforderungswerten
Aus den folgenden Gründen können Sie in einer Eingabeaufforderung eigene Werte bereitstellen:
●
Wenn ein anderer Wert als der aus der Datenbank angezeigt werden soll
●
Wenn durch eine Vermeidung des Zugriffs auf die Datenbank die Leistung erhöht werden soll
●
Wenn Text für optionale Eingabeaufforderungen, beispielsweise zur Werteauswahl, bereitgestellt
werden muss
●
Wenn die Anzahl der verfügbaren Werte beschränkt werden soll
Angenommen, Sie haben eine Eingabeaufforderung, bei der die Benutzer ein Land auswählen müssen.
Für den Datenbankwert Vereinigte Staaten soll in der Eingabeaufforderung USA angezeigt werden.
Tipp: Der interaktive Beispielbericht Laufender und gleitender Durchschnitt(S. 593) enthält eine
Wert-Eingabeaufforderung. Weitere Informationen zu den Beispielen für die Firma Abenteuer und
Freizeit finden Sie unter "Beispielberichte und Packages" (S. 569).
Vorgehensweise
1. Klicken Sie auf die gewünschte Eingabeaufforderung.
2. Doppelklicken Sie im Fenster Eigenschaften auf die Eigenschaft Statische Angaben.
3. Klicken Sie auf die Schaltfläche Hinzufügen
.
4. Geben Sie im Feld Verwenden: den Eingabeaufforderungswert ein, der hinzugefügt werden soll.
5. Geben Sie in das Feld Anzeigen den Wert ein, der in der Eingabeaufforderung angezeigt werden
soll.
6. Wiederholen Sie die Schritte 3 bis 5, um weitere Eingabeaufforderungswerte hinzuzufügen.
7. Gehen Sie zum Verknüpfen eines Eingabeaufforderungswertes mit einer Bedingung (S. 469) folgendermaßen vor:
●
Wählen Sie in der Liste Variable die gewünschte Variable aus, oder erstellen Sie eine eigene
Variable.
Informationen zum Erstellen von Variablen finden Sie unter "Hinzufügen von Variablen" (S. 476).
●
Klicken Sie im Feld Wert auf einen der möglichen Werte für die Variable.
●
Klicken Sie auf den statischen Wert, der mit der Variable verknüpft werden soll, und
anschließend auf die Schaltfläche Bearbeiten
434
.
●
Geben Sie in das Feld Anzeigen den Wert ein, der in der Eingabeaufforderung angezeigt
werden soll.
●
Wiederholen Sie den Vorgang für alle weiteren Werte.
Kapitel 11: Hinzufügen von Eingabeaufforderungen zum Filtern von Daten
Hinzufügen einer Eingabeaufforderungs-Schaltfläche
Eingabeaufforderungs-Schaltflächen werden hinzugefügt, damit Benutzer ausgewählte Elemente
senden, Berichte abbrechen oder zwischen Seiten navigieren können.
Beim Erstellen von Eingabeaufforderungen und Eingabeaufforderungsseiten (S. 423) müssen Sie u. U.
Eingabeaufforderungs-Schaltflächen hinzufügen, um eine Auswahl zu senden. Für einige Eingabeaufforderungs-Steuerelemente, z. B. die Wert-Eingabeaufforderung, kann das Senden der Auswahl
automatisch erfolgen. Für andere Eingabeaufforderungs-Steuerelemente, z. B. die Datums-Eingabeaufforderung, wird eine Eingabeaufforderungs-Schaltfläche benötigt.
Vorgehensweise
1. Zeigen Sie mit dem Mauszeiger auf die Schaltfläche Seiten-Explorer
, und klicken Sie auf
die Seite, der Sie eine Eingabeaufforderungs-Schaltfläche hinzufügen möchten.
2. Ziehen Sie im Fenster Einfügbare Objekte auf der Registerkarte Berichtselemente das Objekt
Eingabeaufforderungs-Schaltfläche
in den Arbeitsbereich.
3. Klicken Sie auf die Eingabeaufforderungs-Schaltfläche, und legen Sie anschließend im Fenster
Eigenschaften für die Eigenschaft Typ eine der folgenden Aktionen fest.
Ziel
Aktion
Bericht abbrechen
Abbrechen
Zur vorherigen Eingabeaufforderungsseite wechseln
Zurück
Zur nächsten Eingabeaufforderungsseite wechseln
Nächste
Bericht ausführen
Fertig stellen
Benutzer erneut auffordern
Erneut auffordern
Tipp: Das erneute Auffordern von Benutzern ist sinnvoll, wenn es sich um
kaskadierende Eingabeaufforderungen handelt.
Erstellen kaskadierender Eingabeaufforderungen
Erstellen Sie eine kaskadierende Eingabeaufforderung, um Werte aus einer Eingabeaufforderung
zur Filterung von Werten in einer anderen Eingabeaufforderung zu verwenden. Angenommen, Sie
haben einen Bericht mit den Spalten PRODUKTREIHE und PRODUKTTYP. Sie erstellen Eingabeaufforderungen für diese Spalten und geben an, dass es sich bei der Eingabeaufforderung für den
Produkttyp um eine kaskadierende Eingabeaufforderung handelt, bei der die Produktreihe der
Ausgangspunkt ist. Wenn Benutzer eine Produktreihe auswählen, werden nur die Produkttypen aus
dieser Produktreihe angezeigt.
Report Studio für professionelle Berichtserstellung - Benutzerhandbuch 435
Kapitel 11: Hinzufügen von Eingabeaufforderungen zum Filtern von Daten
Tipp: Der Beispielbericht Mitarbeiterschulung nach Jahr(S. 579) im Package AUF Data Warehouse
(Analyse) enthält kaskadierende Eingabeaufforderungen. Weitere Informationen zu den Beispielen
für die Firma Abenteuer und Freizeit finden Sie unter "Beispielberichte und Packages" (S. 569).
Vorgehensweise
1. Wenn Sie die kaskadierende Quelle zu einer erforderlichen Eingabeaufforderung machen
möchten, wählen Sie sie aus, und setzen Sie im Fenster Eigenschaften die Eigenschaft Erforderlich
auf Ja.
2. Klicken Sie auf die Eingabeaufforderung, die als kaskadierende Eingabeaufforderung verwendet
werden soll.
3. Doppelklicken Sie im Fenster Eigenschaften auf die Eigenschaft Kaskadierende Quelle.
4. Klicken Sie auf den Parameter der kaskadierenden Quelle.
5. Wenn für die Eingabeaufforderung mehrere Werte zulässig sind, fügen Sie der kaskadierenden
Quelle eine Eingabeaufforderungs-Schaltfläche hinzu, damit bei der kaskadierenden Eingabeaufforderung alle entsprechenden Werte angezeigt werden.
●
Ziehen Sie im Fenster Einfügbare Objekte auf der Registerkarte Berichtselemente das Objekt
Eingabeaufforderungs-Schaltfläche
●
in den Bericht.
Klicken Sie auf die Eingabeaufforderungs-Schaltfläche, und setzen Sie anschließend im
Fenster Eigenschaften die Eigenschaft Typ auf Erneut auffordern.
●
Wenn Sie den Text der Eingabeaufforderungs-Schaltfläche ändern möchten, ziehen Sie im
Fenster Einfügbare Objekte auf der Registerkarte Berichtselemente das Objekt Textelement
auf die Schaltfläche, und geben Sie den gewünschten Text ein.
Weitere Informationen zum Erstellen kaskadierender Eingabeaufforderungen erhalten Sie in der
Report Studio - Einführungstour.
Datenanzeige in einer Baumstruktur-Eingabeaufforderung
Sie können steuern, welche Daten in einer Baumstruktur-Eingabeaufforderung angezeigt werden
und wie die Daten strukturiert werden, um die gewünschten Ergebnisse zu erzielen. Dazu fügen Sie
dem Filterausdruck verschiedene Funktionen hinzu.
Darüber hinaus steuert der im Dialogfeld Eingabeaufforderungs-Assistent(S. 423) ausgewählte
Operator, welche Daten neben den einzelnen Werten der Eingabeaufforderung angezeigt werden.
Wenn der Operator "in" oder "nicht in" lautet, werden neben jedem Wert der Eingabeaufforderung
Kontrollkästchen angezeigt. Lautet der Operator "ist gleich" (=), werden keine Kontrollkästchen
angezeigt.
Vorgehensweise
1. Gehen Sie mit dem Mauszeiger auf die Schaltfläche Abfragen-Explorer
die mit der Eingabeaufforderung verknüpfte Abfrage.
436
, und klicken Sie auf
Kapitel 11: Hinzufügen von Eingabeaufforderungen zum Filtern von Daten
2. Doppelklicken Sie im Fenster Datenelemente auf das Datenelement für die Eingabeaufforderung.
3. Geben Sie im Feld Ausdrucksdefinition eine der folgenden Funktionen ein:
Ziel
Funktion
Anzeigen der hierarchischen Struktur aller rootmembers(Datenelement)
Mitglieder in der Hierarchie. Wenn diese
Funktion nicht verwendet wird, werden alle
Mitglieder in einer einfachen Liste angezeigt.
Anzeigen der untergeordneten Elemente des descendants(rootmembers(Datenelement, x)
Datenelements in einer hierarchischen
Struktur, wobei x die Ebene darstellt. Falls
Sie beispielsweise eine Eingabeaufforderung
zur Jahreshierarchie erstellen und x=1 ist,
wird in der Baumstruktur 2004, 2005 und
2006 angezeigt. Wenn x=2 ist, wird 2004
Q1, 2004 Q2 usw. angezeigt.
Anzeigen der untergeordneten Elemente
children(Mitglied)
eines Mitglieds. Für das Mitglied 2004 wird
beispielsweise 2004 Q1, 2004 Q2, 2004 Q3
und 2004 Q4 angezeigt.
Report Studio für professionelle Berichtserstellung - Benutzerhandbuch 437
Kapitel 11: Hinzufügen von Eingabeaufforderungen zum Filtern von Daten
438
Kapitel 12: Layout von Berichten
Beim Erstellen eines Berichts ist ein gutes Layout die Voraussetzung für die klare und effektive
Darstellung der Informationen im Bericht.
Das Erstellen eines Layouts für einen Bericht umfasst:
●
Hinzufügen von Kopf- und Fußzeilen
●
Hinzufügen von Rahmen
●
Einfügen von Text
●
Festlegen von Schriftarten
●
Einfügen von Bildern
●
Verwenden von visuellen Effekten
●
Einfügen von Formatierungsobjekten
●
Ausrichten von Objekten
●
Verwenden von Tabellen
●
Anwenden von Innenabstand
●
Einstellen von Außenabständen
●
Festlegen von Textfluss
●
Festlegen von Objekthöhe und -breite
●
Festlegen, wie Objekte andere Objekte umfließen
●
Definieren von Berichtseigenschaften
●
Festlegen von Objektstilen
●
Hinzufügen von Farbe
Empfehlungen für das Berichtslayout
❑
Definieren der Seitenstruktur
Bestimmen Sie, was in die Kopf- und Fußzeile bzw. den Hauptteil gehört. Die Kopfzeile enthält
Informationen, die im oberen Bereich jeder Seite angezeigt werden. Der Seitenhauptteil enthält
Informationen, die auf der ersten Instanz der Seite beginnen. Sind so viele Daten vorhanden,
dass sie nicht auf eine Seite passen, setzen sie sich über weitere Instanzen der Seite fort. Die
Seitenfußzeile enthält Informationen, die unten auf jeder Seite angezeigt werden.
❑
Ermitteln von horizontalen Bereichen mit Informationen
Licensed Materials – Property of IBM
© Copyright IBM Corp. 2005, 2011.
439
Kapitel 12: Layout von Berichten
Suchen Sie nach vorhandenen Bereichen mit Informationen, die quer über die Seite verlaufen.
Diese Bereiche werden in der Regel in einem Block umgesetzt (S. 447).
❑
Ermitteln von vertikalen Bereichen mit Informationen
Suchen Sie in jedem horizontalen Bereich mit Informationen nach vertikalen Bereichen, die auf
der Seite von oben nach unten verlaufen. Diese Bereiche werden in der Regel in Tabellenzellen
umgesetzt (S. 453).
❑
Entscheiden, welche Datenbausteine für das Daten-Layout verwendet werden
Wählen Sie Listen, Kreuztabellen, Diagramme, Wiederholelemente oder Text aus.
❑
Legen Sie die Eigenschaften auf der höchstmöglichen Elementebene fest.
Wenn Sie die Eigenschaften auf höchster Ebene festlegen, müssen Sie sie nur einmal und nicht
für jedes untergeordnete Objekt angeben. Wenn beispielsweise alle Textelemente in einem
Bericht in einer bestimmten Schriftart angezeigt werden sollen, legen Sie diese Schriftart für die
Seite fest.
Tipp: Klicken Sie beim Einrichten der Eigenschaften für ein Objekt in der Titelleiste des Fensters
Eigenschaften auf die Schaltfläche Übergeordnetes Element auswählen
Ebenen anzuzeigen.
❑
, um die verfügbaren
Verwenden Sie Innenabstände und Ränder zum Erstellen von Leerraum.
Verwenden Sie feste Objektgrößen nur, wenn es absolut notwendig ist. Wenn Sie angeben, dass
ein Objekt eine feste Größe hat, wird die Flexibilität Ihres Layouts eingeschränkt.
Seitenstrukturansicht
Wenn Sie einem Bericht Objekte hinzufügen, arbeiten Sie normalerweise im Layout. Klicken Sie im
Menü Ansicht auf Seitenstruktur, um den Bericht in einer anderen Darstellung anzuzeigen.
Verwenden Sie die Seitenstrukturansicht für Folgendes:
●
Anzeigen des gesamten Inhalts einer Berichtsseite in einer Baumstruktur
Eine Baumstruktur ist sinnvoll, um Objekte auf einer Seite besser zu finden und Probleme mit
verschachtelten Objekten zu beheben.
●
440
Schnelles Verschieben von Objekten zwischen verschiedenen Bereichen einer Seite
Kapitel 12: Layout von Berichten
Bei einem komplexen Layout kann das Auswählen, Ausschneiden und Einfügen von Objekten
in der Layoutansicht Probleme bereiten. In der Seitenstrukturansicht sind Objekte leichter zu
finden.
●
Ändern von Objekteigenschaften
Objekteigenschaften können in der Layout- oder in der Seitenstrukturansicht geändert werden.
Tipp: Um zum Berichtslayout zurückzuwechseln, klicken Sie im Menü Ansicht auf die Option Seitendesign.
Kopieren von Objektformatierungen
Sie können die Formatierung von Elementen in Ihrem Bericht, wie Schriftarten, Farben, Rahmen
und Zahlenformate, kopieren und die Formatierung auf andere Elemente übertragen.
Vorgehensweise
1. Klicken Sie auf ein Element, dessen Formatierung kopiert werden soll.
2. Führen Sie eine der folgenden Aktionen aus:
●
Um die gesamte Formatierung des Elements zu kopieren, klicken Sie zuerst auf die Schaltfläche Stil auswählen
, dann auf das zu formatierende Element und anschließend auf
die Schaltfläche Stil anwenden
●
.
Um nur einen bestimmten Formatierungsstil zu kopieren, klicken Sie rechts neben der
Schaltfläche zum Kopieren des Stils auf den Pfeil nach unten, und klicken Sie dann auf den
zu kopierenden Stil. Klicken Sie auf das zu formatierende Element und dann auf die
Schaltfläche zum Anwenden des Stils.
3. Wenn Sie den kopierten Stil ändern möchten, klicken Sie rechts neben der Schaltfläche zum
Kopieren des Stils auf den Pfeil nach unten und dann auf die Option Pipettenstil bearbeiten.
4. Geben Sie im Dialogfeld Stil die grundlegenden und erweiterten Stileigenschaften an.
Hinzufügen von Kopf- oder Fußzeilen zu einem Bericht
Fügen Sie eine Kopf- oder Fußzeile hinzu, damit der Bericht einfacher zu lesen ist. Kopf- und Fußzeilen sind Container, in denen Sie Objekte wie Text, Bilder und Berichtsausdrücke hinzufügen
können, zum Beispiel das aktuelle Datum und Seitenzahlen. Kopf- und Fußzeilen können Seiten
und Listen hinzugefügt werden.
Tipp: Der Beispielbericht Einnahmen nach Produktmarke (2005)(S. 577) im Package Vertrieb und
Marketing (cube) enthält eine benutzerdefinierte Kopf- und Fußzeile. Weitere Informationen zu den
Beispielen für die Firma Abenteuer und Freizeit finden Sie unter "Beispielberichte und Packages" (S. 569).
Report Studio für professionelle Berichtserstellung - Benutzerhandbuch 441
Kapitel 12: Layout von Berichten
Seiten
Fügen Sie eine Seitenkopfzeile oder Seitenfußzeile hinzu, wenn die Daten auf jeder Seite im Bericht
angezeigt werden sollen, zum Beispiel der Titel oder die Seitenzahlen.
Listen
Sie können Seiten die folgenden Kopf- und Fußzeilen hinzufügen, um Daten in logische Abschnitte
zu ordnen und jede Änderung eines Spaltenwertes aufzuzeigen.
Typ
Beschreibung
Seitenkopfzeile
Fügt eine Kopfzeile hinzu, die oben in der Liste auf jeder Seite angezeigt wird, die
Listendaten enthält.
Gesamtkopfzeile
Fügt eine Kopfzeile hinzu, die einmal oben auf der Liste angezeigt wird.
Gruppen- oder Abschnittskopf- Fügt eine Kopfzeile hinzu, die für jede Gruppe einer gruppierten Spalte (S. 162) oder
zeile
für jeden Abschnitt (S. 167) angezeigt wird.
Gruppen- oder Abschnittsfuß- Fügt eine Fußzeile hinzu, die für jede Gruppe einer gruppierten Spalte (S. 162) oder
zeile
für jeden Abschnitt (S. 167) angezeigt wird.
Gesamtfußzeile
Fügt eine Fußzeile hinzu, die einmal unten auf der Liste angezeigt wird.
Seitenfußzeile
Fügt eine Fußzeile hinzu, die unten in der Liste auf jeder Seite angezeigt wird, die
Listendaten enthält. Beachten Sie, das die Auswertungsberechnungen in Fußzeilen
von Listenseiten nur diejenigen Daten auswerten, die auf der betreffenden Seite des
Listenberichts sichtbar sind.
Sie können auch Abschnittsfußzeilen hinzufügen, indem Sie eine Auswertung hinzufügen (S. 217).
Damit die Kopf- und Fußzeilen angezeigt werden, müssen die visuellen Hilfen entsprechend aktiviert
sein (S. 50).
Vorgehensweise
1. Wenn Sie eine Seitenkopf- oder Seitenfußzeile hinzufügen möchten, klicken Sie im Menü
Struktur auf Kopf- und Fußzeilen und anschließend auf Kopf- und Fußzeile der Seite. Aktivieren
Sie die entsprechenden Kontrollkästchen, und klicken Sie dann auf OK.
Tipp: Sie können auch in der Symbolleiste auf die Schaltfläche Kopf- und Fußzeilen
klicken.
2. Wenn Sie eine Listenkopf- oder Listenfußzeile hinzufügen möchten, klicken Sie im Menü
Struktur auf Kopf- und Fußzeilen und anschließend auf Kopf- und Fußzeilen der Liste. Aktivieren
Sie die entsprechenden Kontrollkästchen, und klicken Sie dann auf OK.
Tipp: Sie können auch zuerst in der Symbolleiste auf die Schaltfläche Kopf- und Fußzeilen und
dann auf die Schaltfläche Kopf- und Fußzeilen der Liste
442
klicken.
Kapitel 12: Layout von Berichten
3. Wenn Sie einer Kopf- oder Fußzeile Objekte hinzufügen möchten, ziehen Sie die Objekte aus
dem Fenster Einfügbare Objekte an die entsprechende Position.
Bevor Sie einer Listenkopf- oder Listenfußzeile Objekte hinzufügen können, müssen Sie den
Bericht erst entsperren. Klicken Sie im Menü Struktur auf Seitenobjekte sperren
.
Tipp: Wenn Sie der Seitenkopf- oder Seitenfußzeile Datenelemente hinzufügen möchten, müssen
Sie der Seite eine Abfrage zuordnen (S. 539).
4. Um eine Kopf- oder Fußzeile in mehrere Zellen aufzuteilen, die die ganze Liste umfassen,
wählen Sie im Menü Struktur die Option Kopf- und Fußzeilen, und klicken Sie auf Listenzeilenzellen aufteilen.
5. Um mehrere Zellen in einer Kopf- oder Fußzeile zusammenzuführen, wählen Sie im Menü
Struktur die Option Kopf- und Fußzeilen, und klicken Sie auf Listenzeilenzellen vereinigen.
6. Um Zeilen zu einer Kopf- oder Fußzeile hinzuzufügen, wählen Sie im Menü Struktur die Option
Kopf- und Fußzeilen, und klicken Sie auf Listenzeilenzellen oben einfügen oder Listenzeilenzellen
unten einfügen.
Hinzufügen von Rahmen zu Objekten
Rahmen können einzelnen Objekten eines Berichts, wie einer Spalte, einer Kopf- oder Fußzeile,
oder auch dem gesamten Bericht hinzugefügt werden.
Vorgehensweise
1. Klicken Sie auf das Objekt, dem Sie einen Rahmen hinzufügen möchten.
Tipp: Wenn Sie schnell das übergeordnete Element eines Objekts auswählen möchten, klicken
Sie auf das Objekt und dann in der Titelleiste des Fensters Eigenschaften auf die Schaltfläche
Übergeordnetes Element auswählen
.
2. Doppelklicken Sie im Fenster Eigenschaften auf die Eigenschaft Rahmen, und wählen Sie Werte
in den Feldern Farbe, Stil und Breite aus.
Hinweis: Das Angeben der Breite mit % als Maßeinheit wird für das Erstellen von Berichten
in PDF nicht unterstützt.
3. Wenden Sie die ausgewählten Werte auf die obere, untere, linke, rechte Seite oder alle Seiten
des Objekts an, indem Sie auf die jeweilige Schaltfläche im Abschnitt Vorschau klicken.
Tipp: Klicken Sie zum Löschen des angewendeten Rahmens auf die Schaltfläche zum Löschen
von Rändern
.
Tipp: Sie können Rahmen auch mithilfe der Symbolleiste in Report Studio hinzufügen.
Hinzufügen von Textelementen zu Berichten
Sie können einem Bericht Text hinzufügen. Sie können Text in andere Objekte, wie zum Beispiel
einen Block oder eine Tabellenzelle, oder aber direkt in die Berichtsseite einfügen.
Report Studio für professionelle Berichtserstellung - Benutzerhandbuch 443
Kapitel 12: Layout von Berichten
Berichten kann auch mehrsprachiger Text hinzugefügt werden (S. 482).
Vorgehensweise
1. Klicken Sie im Fenster Einfügbare Objekte auf die Registerkarte Berichtselemente.
2. Ziehen Sie das Objekt Textelement
in den Bericht.
Das Dialogfeld Text wird geöffnet.
3. Geben Sie den Text ein, und klicken Sie auf OK.
Tipp: Sie haben auch die Möglichkeit, Text aus einem anderen Teil des Berichts zu kopieren
und einzufügen.
Wenn Sie keinen Text eingeben und auf OK klicken, fügt Report Studio die Zeichenkette Zum
Bearbeiten des Textes doppelklicken ein.
Sie können den Text nun durch Ändern von Schriftart, Farbe, Größe usw. formatieren. Markieren
Sie den Text, und nehmen Sie die entsprechenden Änderungen im Fenster Eigenschaften vor.
Angeben der Schriftart für den Bericht
Sie können die Schriftart für den Text in einem Bericht angeben.
Vorgehensweise
1. Klicken Sie auf das Objekt.
Tipp: Um die Standardschriftart für den Bericht anzugeben, klicken Sie auf die Seite.
2. Führen Sie eine der folgenden Aktionen aus:
●
Geben Sie in der Symbolleiste die Schriftarteigenschaften an.
●
Doppelklicken Sie im Fenster Eigenschaften auf die Eigenschaft Schriftart, und legen Sie
die Schriftarteigenschaften fest.
Tipp: Geben Sie eine Liste von Schriftarten im Feld Familie ein, wenn Sie nicht sicher sind,
ob eine bestimmte Schriftart auf dem Computer des Benutzers installiert ist. Wenn Sie zum
Beispiel Times New Roman, Arial, monospace eingeben, überprüft Report Studio, ob Times
New Roman installiert ist. Wenn nicht, sucht Report Studio nach Arial. Wenn Arial nicht
installiert ist, wird die vom Computer verwendete Festbreitenschriftart verwendet.
Wenn Sie für eine oder mehrere der Schriftarteneigenschaften auf (Standard) geklickt haben, wird
der Standardwert für die jeweilige Eigenschaft verwendet. Standardwerte werden in einem Stylesheet
gespeichert, das von allen IBM Cognos 8-Tools verwendet wird. Sie können die Standardwerte
durch Ändern der Formatklassen ändern (S. 464).
444
Kapitel 12: Layout von Berichten
Einfügen von Bildern in einen Bericht
Sie können ein Bild in einen Bericht einfügen. Sie können Bilder in andere Objekte, zum Beispiel
Blöcke oder Tabellenzellen, direkt in die Berichtsseite oder als Hintergrundbild eines anderen Objekts
einfügen.
Die eingefügten Bilder müssen zunächst auf den IBM Cognos 8-Server oder einen anderen
Webserver hochgeladen werden und müssen im GIF- oder JPG-Format vorliegen.
Vorgehensweise
1. Klicken Sie im Fenster Einfügbare Objekte auf die Registerkarte Berichtselemente
2. Ziehen Sie das Objekt Bild
.
in den Bericht, und doppelklicken Sie darauf.
3. Geben Sie im Dialogfeld Bild-URL die URL-Adresse des einzufügenden Bildes ein, oder klicken
Sie auf Durchsuchen, um den Speicherort des Bildes auszuwählen.
Zum Durchsuchen von Bildern auf einem Webserver muss WebDAV (Web Distributed Authoring
and Versioning) auf Ihrem Webserver aktiviert sein. Weitere Informationen zur Konfiguration
von Webservern finden Sie im Installation und Konfiguration - Handbuch.
Einfügen eines Hintergrundbilds in ein Objekt
Sie können ein Hintergrundbild für Objekte in einem Bericht einfügen. Verwenden Sie beispielsweise
ein Hintergrundbild, um ein Wasserzeichen für eine Seite hinzuzufügen.
Sie können auch eigene visuelle Hintergrundeffekte erstellen, wie Schlagschatten und Farbverläufe.
Weitere Informationen finden Sie unter "Einsetzen von visuellen Effekten" (S. 446).
Die eingefügten Bilder müssen zunächst auf den IBM Cognos 8-Server oder einen anderen
Webserver hochgeladen werden und müssen im GIF- oder JPG-Format vorliegen.
Vorgehensweise
1. Wählen Sie das Objekt aus.
2. Doppelklicken Sie im Fenster Eigenschaften auf die Eigenschaft Hintergrundbild.
3. Geben Sie im Feld Bild-URL die URL-Adresse des einzufügenden Bildes ein, oder klicken Sie
auf Durchsuchen, um den Speicherort des Bildes auszuwählen.
Zum Durchsuchen von Bildern auf einem Webserver muss WebDAV (Web Distributed Authoring
and Versioning) auf Ihrem Webserver aktiviert sein. Weitere Informationen zur Konfiguration
von Webservern finden Sie im Installation und Konfiguration - Handbuch.
Tipp: Löschen Sie zum Entfernen eines Bildes die URL.
4. Wählen Sie im Feld Position aus, wie das Bild im Objekt ausgerichtet werden soll.
5. Klicken Sie im Feld Wiederholen auf eine Option.
Report Studio für professionelle Berichtserstellung - Benutzerhandbuch 445
Kapitel 12: Layout von Berichten
Einsetzen von visuellen Effekten
In einem Bericht können Sie für Objekte, die einen Hintergrund unterstützen, z. B. Datencontainer
(Listen, Kreuztabellen und Diagramme), Kopfzeilen, Fußzeilen, Seitenhauptteile usw., einen erweiterten Hintergrund definieren und generieren. Zu den Effekten, die für die Eigenschaft des generierten
Hintergrunds definiert werden können, gehören beispielsweise Rahmen, Füllung, Schlagschatten
und Bilder. Erweiterte Hintergründe können auch als Klassenstil angewendet werden.
Hinweise
●
Wenn das generierte Hintergrundbild komplex und groß ist, kann dies proportionale Auswirkungen auf die Ausgabegröße haben.
●
Das generierte Bild wird nur ausgegeben, wenn der Datencontainer eine feste Größe hat: wenn
eine prozentuale Größe angegeben ist, ignoriert IBM Cognos 8 die Farbverlaufseigenschaften.
●
Ändern der Größe oder Überlaufverhalten wird für generierte Bilder in HTML-Berichten
ignoriert.
Schritte zum Hinzufügen eines generierten Hintergrunds zu einem Diagramm
1. Klicken Sie auf das Element, für das der generierte Hintergrund übernommen werden soll.
2. Doppelklicken Sie unter Farbe und Hintergrund im Fenster Eigenschaften auf die Eigenschaft
Generiertes Hintergrundbild.
3. Treffen Sie eine Auswahl eines oder mehrerer der folgenden Schritte:
●
Um einen Rahmen einzufügen, klicken Sie auf Rahmen, und legen Sie die Einstellungen für
Rahmenstil, Breite, Farbe, Eckenradius (für abgerundete Rechtecke) und Transparenz fest.
Wenn das Element außerdem eine Füllung mit einer Transparenzeinstellung aufweist,
aktivieren Sie das Kontrollkästchen Transparenzverlauf zulassen, um dieselbe Transparenz
auf den Rahmen anzuwenden.
446
●
Um einen Fülleffekt anzuwenden, klicken Sie auf Füllung, und legen Sie anschließend die
Einstellungen fest. Der Fülleffekt kann entweder aus einer durchgehenden Farbe, einem
Farbverlauf oder einem Muster bestehen. Farbverlauf-Fülleffekte können als linearer
Farbverlauf, linearer Farbverlauf (radial) oder rechteckiger Farbverlauf (radial) definiert
werden.
●
Um einen Schlagschatteneffekt anzuwenden, klicken Sie auf Schlagschatten, und legen Sie
dann Einstellungen für Schattenfarbe, Transparenzwert, Farbe und Offset fest. Der horizontale und vertikale Standardoffset beträgt 5 Pixel.
●
Um ein oder mehrere Bilder als Hintergrund festzulegen, klicken Sie auf Bilder. Sie können
den Transparenzwert und die Position für die einzelnen definierten Bilder angeben. Für die
einzelnen Bilder kann auch eine benutzerdefinierte Position angegeben werden.
Kapitel 12: Layout von Berichten
Tipp: Um den Effekt zu entfernen, deaktivieren Sie das entsprechende Kontrollkästchen.
Schritte zum Hinzufügen eines Hintergrunds mit Farbverlauf zu einer Seite
1. Klicken Sie auf der Berichtsseite auf eine beliebige Stelle.
2. Klicken Sie in der Titelleiste des Fensters Eigenschaften auf die Schaltfläche Übergeordnetes
Element auswählen
, und klicken Sie auf Seite.
3. Doppelklicken Sie unter Farbe und Hintergrund auf die Eigenschaft Farbverlauf.
4. Aktivieren Sie das Kontrollkästchen Farbverlauf, und wählen Sie dann die Farben und die
Richtung für den Farbverlauf aus.
Hintergründe mit Farbverlauf und Schlagschatten werden in Ausgaben im Excel-Format nicht
angezeigt. Sie werden nur für Berichtsausgaben unterstützt, die in Internet Explorer ausgeführt
werden.
Tipp: Um den Effekt zu entfernen, deaktivieren Sie das Kontrollkästchen Farbverlauf.
Schritte zum Hinzufügen eines Schlagschattens zu einem Container
1. Klicken Sie auf die Kreuztabelle, Liste, Wiederholelementtabelle oder Tabelle im Bericht.
2. Klicken Sie in der Titelleiste des Fensters Eigenschaften auf die Schaltfläche Übergeordnetes
Element auswählen
, und klicken Sie auf Kreuztabelle, Liste, Wiederholelementtabelle oder
Tabelle.
3. Doppelklicken Sie unter Farbe und Hintergrund auf die Eigenschaft Schlagschatten.
4. Aktivieren Sie das Kontrollkästchen Schlagschatten, und wählen Sie dann Werte für Farbe,
Offset und Transparenz aus.
Hintergründe mit Farbverlauf und Schlagschatten werden in Ausgaben im Excel-Format nicht
angezeigt. Sie werden nur für Berichtsausgaben unterstützt, die in Internet Explorer ausgeführt
werden.
Stellen Sie sicher, dass Sie beim Hinzufügen eines Schlagschattens auch eine Hintergrundfarbe
für das Objekt angeben. Wenn Sie den transparenten Hintergrund beibehalten, weisen die
Datenwerte auch einen Schlagschatten auf und sind nur schwer lesbar.
Tipp: Um den Effekt zu entfernen, deaktivieren Sie das Kontrollkästchen Schlagschatten.
Einfügen von Formatierungsobjekten in einen Bericht
Neben Text und Bildern enthält die Registerkarte Berichtselemente
im Fenster Einfügbare
Objekte weitere Objekte, die dem Berichtslayout hinzugefügt werden können.
Report Studio für professionelle Berichtserstellung - Benutzerhandbuch 447
Kapitel 12: Layout von Berichten
Objekt
Beschreibung
Block
Mit dieser Option wird ein leerer Block als Container für andere Objekte hinzugefügt. Hiermit lässt sich leichter steuern, wo sich die Objekte befinden.
Tipp: Sie können Blöcke verwenden, um Leerraum zwischen Objekten hinzuzufügen. Leere Blöcke werden allerdings nicht ausgegeben. Sie müssen ein
Objekt einfügen oder die Höhe und Breite festlegen.
Tipp: Der Beispielbericht Einnahmen nach AUF-Tochtergesellschaft 2005(S. 584)
im Package AUF Data Warehouse (Analyse) enthält einen leeren Block. Weitere
Informationen zu den Beispielen für die Firma Abenteuer und Freizeit finden
Sie unter "Beispielberichte und Packages" (S. 569).
Tabelle
Fügt eine Tabelle als Container für andere Objekte hinzu. Hiermit lässt sich
leichter steuern, wo sich die Objekte befinden.
Feld
Fügt einen leeren Block mit einer Titelzeile hinzu. Dies entspricht dem Objekt
Block, jedoch mit Titelzeile.
Berechnetes Mitglied
Fügt ein berechnetes Mitglied hinzu (S. 256).
Schnittmenge (Tuple)
Fügt eine Schnittmenge (Tuple) hinzu (S. 259).
Abfrageberechnung
Fügt eine berechnete Spalte hinzu (S. 204).
Layout-Berechnung
Fügt im Layout eine Berechnung hinzu, die Laufzeitinformationen enthält (z. B.
aktuelles Datum, aktuelle Uhrzeit und Benutzername).
Kreuztabellenzwischenraum
Fügt in einem Zeilen-/Spaltenelement einer Kreuztabelle eine leere Zelle ein.
Erlaubt das Einfügen von Zellen an einem Zeilen-/Spaltenelement, die keine
Datenzellen sind. Beim Ausführen des Berichts werden für das Zeilen-/
Spaltenelement leere Zellen angezeigt.
Fügen Sie diese Objekt ein, wenn das Zeilen-/Spaltenelement einer Kreuztabelle
keine verwendbaren Daten produziert und statt ihrer leere Zellen angezeigt
werden sollen.
448
Kapitel 12: Layout von Berichten
Objekt
Beschreibung
Kreuztabellenzwischenraum (mit
Fügt in einem Zeilen-/Spaltenelement einer Kreuztabelle eine leere Zelle ein.
Erlaubt das Einfügen von Zellen an einem Zeilen-/Spaltenelement, die keine
Datenzellen sind. Der Inhalt der Faktenzellen für das Zeilen-/Spaltenelement
wird ausgegeben, sobald eine Kennzahl hinzugefügt oder eine Standardkennzahl
(S. 93) festgelegt wird.
Faktenzellen)
●
Wenn der Kreuztabellenzwischenraum verschachtelt ist, entspricht der
Bereich der Faktenzellen demjenigen des Elements, das sich auf der Ebene
vor dem Zwischenraum befindet.
●
Wenn der Kreuztabellenzwischenraum nicht verschachtelt ist und auch
keine Elemente darunter verschachtelt sind, entspricht der Bereich der
Faktenzellen der Standardkennzahl.
Singleton
Fügt ein einzelnes Datenelement ein (S. 65).
Bedingte Blöcke
Mit dieser Option wird ein leerer Block hinzugefügt, der für die bedingte Formatierung verwendet werden kann (S. 469).
HTML-Element
Fügt einen Container hinzu, in dem Sie HTML-Code einfügen können. Bei
HTML-Elementen handelt es sich um alle Elemente, die über einen Browser
ausgeführt werden können, einschließlich Verknüpfungen, Bilder, Multimedia,
Tooltipps oder JavaScript.
HTML-Elemente werden nur angezeigt, wenn Sie den Bericht im HTML-Format
ausführen.
Hinweis: Sie können in HTML-Elementen keine <form>-Tags einfügen.
Tipp: Der Beispielbericht Inhaltsverzeichnis(S. 590) im Package AUF Verkauf
(Analyse) enthält ein HTML-Element. Weitere Informationen zu den Beispielen
für die Firma Abenteuer und Freizeit finden Sie unter "Beispielberichte und
Packages" (S. 569).
Wenn Sie auf die nächste Version von IBM Cognos 8 aktualisieren, werden
nicht dokumentierte oder nicht unterstützte Mechanismen oder Funktionen wie auf IBM Cognos HTML-Objekte verweisendes JavaScript - bei der
Berichtaktualisierung nicht berücksichtigt.
Rich Text-Element
Fügt ein zur HTML-Ausgabe im Layout verwendetes Objekt ein. Rich TextElemente ähneln HTML-Elementen, werden jedoch auch in PDF-Ausgaben
ausgegeben. Rich Text-Elemente sind hilfreich, wenn in der Datenquelle definierte Textelemente dem Bericht hinzugefügt werden sollen.
Hinweis: Rich Text-Elemente unterstützen nur einen begrenzten Satz wohlgeformter XHTML.
Report Studio für professionelle Berichtserstellung - Benutzerhandbuch 449
Kapitel 12: Layout von Berichten
Objekt
Beschreibung
Hyperlink
Mit dieser Option wird ein Hyperlink eingefügt, sodass Benutzer zu einer
anderen Stelle springen können, beispielsweise zu einer Website.
Hyperlink-Schaltfläche
Mit dieser Option wird ein Hyperlink in Form einer Schaltfläche hinzugefügt.
Ausdruck 'Zum Zeitpunkt'
Fügt einen "Zum Zeitpunkt"-Ausdruck ein, damit Daten für einen bestimmten
Zeitraum angezeigt werden können (S. 452).
Seitenzahl
Fügt Seitenzahlen ein, die Sie anpassen können (S. 550)
Zeilennummer
Nummeriert jede Datenzeile, die bei Ausführung des Berichts zurückgegeben
wird.
Hinweis: Sie können Zeilennummern nur zu Listen und Wiederholfunktionen
hinzufügen.
Referenz zu Layoutkomponenten Mit dieser Option wird ein Verweis auf ein anderes Objekt hinzugefügt. Diese
Funktion ist nützlich, wenn Sie ein Objekt mehrmals verwenden möchten.
Metric Studio-Diagramm
Fügt ein Metric Studio-Verlaufsdiagramm als Bild hinzu.
Weitere Informationen zum Hinzufügen von Metric Studio-Diagrammen zu
Berichten finden Sie im Metric Studio - Benutzerhandbuch.
Inhaltsverzeichnis
Erstellt ein Inhaltsverzeichnis, das bei der Berichtsausgabe ausgegeben wird
(S. 546).
Eintrag zum Inhaltsverzeichnis
Fügt einen Inhaltsverzeichnis-Datenpunkt ein (S. 546).
Lesezeichen
Fügt ein Lesezeichen ein, damit Benutzer von einem Teil des Berichts zum
anderen gehen können (S. 544).
Weitere Informationen zu den Eingabeaufforderung-Steuerelementen und -Schaltflächen finden Sie
unter "Hinzufügen von Eingabeaufforderungen zum Filtern von Daten" (S. 421). Wenn Sie in verschiedenen Bereichen arbeiten, z. B. im Abfragen-Explorer oder im Bedingungs-Explorer, enthält
die Registerkarte Berichtselemente unterschiedliche Objekte. Sie können der Registerkarte
Berichtselemente auch eigene Objekte hinzufügen, z. B. ein häufig verwendetes Unternehmenslogo.
Weitere Informationen finden Sie im Administration und Zugriffsschutz - Handbuch.
450
Kapitel 12: Layout von Berichten
Um einen Hyperlink, ein HTML-Element oder eine Hyperlink-Schaltfläche hinzufügen zu können,
muss die Funktion HTML-Elemente im Bericht verfügbar sein. Weitere Informationen finden Sie
im Administration und Zugriffsschutz - Handbuch.
Schritt
●
Um ein Objekt hinzuzufügen, doppelklicken Sie darauf, oder ziehen Sie es aus der Registerkarte
Berichtselemente
an die gewünschte Stelle.
Von Rich Text-Elementen unterstützte Elemente
Rich Text-Elemente unterstützen alle XHTML-Zeichenentitäten, wie z. B. das geschützte Leerzeichen
"&nbsp" und die folgenden Elemente:
●
div
●
span
●
ul
●
ol
●
li
Jedes Element unterstützt das style-Attribut nur, wenn es einen gültigen CSS-Style enthält. Darüber
hinaus unterstützen ul- und ol-Elemente list-style-Attribute. ol unterstützt decimal, ul unterstützt
circle, disc, square und list-style-image.
Beispielsweise erzeugt der folgende Code eine ungeordnete Liste mit dem Titel "List: with three
items". Jedes Listenelement hat eine andere Farbe, und als list-style-Attribut wird circle verwendet.
<div style="font-size:14pt; text-decoration:underline">List:</div> <ul
style="list-style-type:circle"> <li style="color:green">Item <span style="fontweight:bold">A</span></li> <li style="color:red">Item B</li> <li style="color:
blue">Item C</li> </ul>
Beispiel: Hinzufügen von Multimediadateien zu einem Bericht
Sie sind ein Berichtsautor bei dem Unternehmen Abenteuer und Freizeit, das vorwiegend Sportartikel
verkauft. Sie möchten die Windows Media-Audio-/Videodatei GO.wmv in eine Vorlage einfügen,
die als Deckblatt für alle Berichte verwendet werden soll.
Der Windows Media Player muss auf dem Computer installiert sein.
Vorgehensweise
1. Öffnen Sie Report Studio mit dem Package AUF Data Warehouse (Abfrage).
2. Klicken Sie im Dialogfeld Willkommen auf die Option Neuen Bericht oder neue Vorlage
erstellen und im Dialogfeld Neu auf Leer.
3. Ziehen Sie im Fenster Einfügbare Objekte auf der Registerkarte Berichtselemente das Objekt
HTML-Element
in den Bericht.
4. Wählen Sie das HTML-Element aus.
Report Studio für professionelle Berichtserstellung - Benutzerhandbuch 451
Kapitel 12: Layout von Berichten
5. Doppelklicken Sie im Fenster Eigenschaften auf die Eigenschaft HTML.
6. Geben Sie im Dialogfeld HTML Folgendes ein:
<OBJECT classid="CLSID:6BF52A52-394A-11D3-B153-00C04F79FAA6"> <PARAM
NAME="URL" VALUE="/c8/webcontent/samples/images/GO.wmv"/> </OBJECT>
Wenn Sie den Bericht im HTML-Format ausführen, wird die Multimediadatei in Windows Media
Player wiedergegeben.
Laufende und gleitende Durchschnitte
Mit laufenden und gleitenden Durchschnitten können Sie Daten für bestimmte Zeitreihen analysieren
und in diesen Daten Trends erkennen. Verwenden Sie beim Anzeigen dieser Durchschnitte in einem
Liniendiagramm längere Zeiträume, um langfristige Trends aufzudecken.
Um in Report Studio einen laufenden oder gleitenden Durchschnitt hinzuzufügen, müssen Sie unter
Verwendung von Layout-Ausdrücken Auswertungen und benutzerdefinierte Berechnungen hinzufügen (S. 255).
Der interaktive Beispielbericht Laufende und gleitende Durchschnitte enthält laufende und gleitende
Berechnungen. Weitere Informationen zu den Beispielen für die Firma Abenteuer und Freizeit finden
Sie unter "Beispielberichte und Packages" (S. 569).
Laufender Durchschnitt
Mit einem laufenden Durchschnitt wird der Durchschnitt eines Datensatz fortlaufend mit allen bis
zu diesem Punkt verfügbaren Daten aktualisiert. Beispiel: Der laufende Durchschnitt der Retourmenge
im März 2004 wird berechnet, indem die Retourmengen aus den Monaten Januar, Februar und
März addiert werden und die Summe dann durch 3 geteilt wird.
Tipp: Der Beispielbericht Einnahmen-Rückblick(S. 576) im Package Vertrieb und Marketing (cube)
enthält einen laufenden Durchschnitt. Weitere Informationen zu den Beispielen für die Firma
Abenteuer und Freizeit finden Sie unter "Beispielberichte und Packages" (S. 569).
Gleitender Durchschnitt
Mit einem gleitenden Durchschnitt wird der Durchschnitt eines Datensatzes für einen festgelegten
Zeitraum berechnet. Beispiel: Der gleitende Durchschnitt der Retourmenge im März 2004 mit einem
festgelegten Zeitraum von 2 wird berechnet, indem die Retourmengen aus den Monaten Februar
und März addiert werden und die Summe dann durch 2 geteilt wird. In Report Studio können Sie
mit einer Eingabeaufforderung den Zeitraum festlegen.
Anzeigen von Daten für bestimmte Zeiträume
Daten können für einen bestimmten Zeitraum angezeigt werden, sodass ein Bericht mit der
Geschäftszeit anstelle der Ausführungszeit übereinstimmt. Zum Beispiel führen Sie eventuell zu
Monatsbeginn einen monatlichen Bericht aus, und Sie möchten, dass der letzte Werktag des Vormonats angezeigt wird, und nicht der Tag, an dem Sie den Bericht ausführen.
452
Kapitel 12: Layout von Berichten
Wenn einem Bericht die Berichtsfunktionen AsOfDate() und AsOfTime() hinzugefügt werden, geben
diese einen Wert auf der Grundlage der Ergebnisse des Objekts Ausdruck 'Zum Zeitpunkt' zurück.
Wird das Objekt Ausdruck 'Zum Zeitpunkt' dem Bericht nicht hinzugefügt, geben diese beiden
Funktionen das Datum und die Uhrzeit der Berichtsausführung zurück.
Wird das Objekt Ausdruck 'Zum Zeitpunkt' dem Bericht mehr als einmal hinzugefügt, wird die
erste Instanz des Objekts im Layout verwendet, die einen gültigen Wert zurückgibt.
Vorgehensweise
1. Ziehen Sie im Fenster Einfügbare Objekte auf der Registerkarte Berichtselemente
das Objekt
Ausdruck 'Zum Zeitpunkt' in den Bericht.
2. Doppelklicken Sie auf Ausdruck 'Zum Zeitpunkt'.
3. Geben Sie im Feld Ausdrucksdefinition den Ausdruck ein.
Der Ausdruck muss einen Datum-Zeit-Wert zurückgeben.
Tipp: Sie können eine Funktion, die eine Konstante zurückgibt, aus dem Ordner Konstanten
in die Registerkarte Funktionen ziehen. Anschließend können Sie die Konstante in den zu verwendenden Wert ändern.
Wenn Sie keine Uhrzeit angeben, wird die Standarduhrzeit 12:00:00.000 AM verwendet.
Ausrichten von Objekten in einem Bericht
Mit der horizontalen und vertikalen Ausrichtung für ein Objekt können Sie bestimmen, wie ein
Objekt in einem Bericht angezeigt wird.
Die Position von Objekten in einem Bericht kann auch mithilfe von Tabellen festgelegt werden.
Hinweis: Die horizontale Ausrichtung Blocksatz funktioniert für die HTML-Ausgabe, findet bei
der PDF-Ausgabe jedoch keine Anwendung.
Vorgehensweise
1. Wählen Sie das auszurichtende Objekt aus.
2. Klicken Sie in der Symbolleiste auf eine der verfügbaren Schaltflächen für die horizontale bzw.
vertikale Ausrichtung.
Steuern der Position von Objekten unter Verwendung von
Tabellen
Sie können zur Positionierung von Objekten in Ihrem Bericht auch Tabellen verwenden. Tabellen
können an beliebiger Stelle im Bericht eingefügt werden, wie zum Beispiel in der Kopf- oder Fußzeile
oder im Seitenhauptteil. Fügen Sie nach dem Erstellen einer Tabelle Objekte in die Zellen ein.
Sie können außerdem vordefinierte Tabellenstile auf Tabellen anwenden.
Ferner können Sie die Position von Objekten in einem Bericht mithilfe der Ausrichtungsschaltflächen
festlegen.
Report Studio für professionelle Berichtserstellung - Benutzerhandbuch 453
Kapitel 12: Layout von Berichten
Tipp: Der Beispielbericht Singletons im Seitenhauptteil(S. 590) im Package AUF Verkauf (Analyse)
enthält eine Tabelle zum Steuern des Berichtslayouts. Weitere Informationen zu den Beispielen für
die Firma Abenteuer und Freizeit finden Sie unter "Beispielberichte und Packages" (S. 569).
Vorgehensweise
1. Klicken Sie im Fenster Einfügbare Objekte auf die Registerkarte Berichtselemente.
2. Ziehen Sie das Objekt Tabelle
in den Bericht.
Das Dialogfeld Tabelle einfügen wird geöffnet.
3. Geben Sie in den Feldern Anzahl der Spalten und Anzahl der Zeilen die Anzahl der Spalten und
Zeilen für die Tabelle ein.
4. Wenn die Tabelle die ganze Breite der Berichtsseite einnehmen soll, aktivieren Sie das Kontrollkästchen Maximale Breite.
5. Um der Tabelle Rahmen hinzuzufügen, aktivieren Sie das Kontrollkästchen Rahmen anzeigen.
Anwenden von Tabellenstilen
Wenden Sie einen Tabellenstil an, um Tabellen schnell zu formatieren. Sie können Tabellenstile
auch auf Listen, Kreuztabellen und Wiederholelementtabellen anwenden.
Vorgehensweise
1. Klicken Sie auf die Tabelle, Liste oder Kreuztabelle.
2. Klicken Sie im Menü Tabelle auf Tabellenstil anwenden.
3. Klicken Sie im Feld Tabellenstile auf einen Tabellenstil.
Tipp: Manche Stile können nur auf Tabellen, auf Listen, oder nur auf Kreuztabellen angewendet
werden.
4. Wenn Sie einen Tabellenstil auf eine Tabelle oder eine Liste anwenden, aktivieren oder deaktivieren Sie im Abschnitt Besondere Stile anwenden auf: die Kontrollkästchen für die betreffenden
Spalten und Zeilen, je nachdem, wie die ersten und die letzten Spalten und Zeilen behandelt
werden sollen.
Einige Kontrollkästchen sind evtl. für bestimmte Tabellenstile, Spalten oder Zeilen nicht verfügbar.
5. Wenn Sie einen Tabellenstil auf eine Liste oder eine Kreuztabelle anwenden, aktivieren Sie das
Kontrollkästchen Diesen Stil als Standard für diesen Bericht festlegen, um den Stil als Standardstil
für alle Listen und Kreuztabellen zu übernehmen.
In Listen müssen Sie möglicherweise die Kontrollkästchen Erste Spalte und Letzte Spalte im
Abschnitt Besondere Stile anwenden auf deaktivieren, bevor Sie diese Option aktivieren können.
Außerdem können einige Tabellenstile nicht als Standard eingestellt werden.
454
Kapitel 12: Layout von Berichten
Anwenden von Innenabständen auf ein Objekt
Innenabstand bedeutet das Einfügen von Leerraum zwischen dem Objekt und dem Objektrand
bzw. dem Objekt und dem Objektrahmen (falls vorhanden).
Tipp: Der Beispielbericht Bilanz für "Abenteuer und Freizeit" vom 31. Dezember 2006 (S. 581) im
Package AUF Data Warehouse (Analyse) enthält Innenabstände. Weitere Informationen zu den
Beispielen für die Firma Abenteuer und Freizeit finden Sie unter "Beispielberichte und Packages" (S. 569).
Vorgehensweise
1. Wählen Sie das Objekt aus, für das ein Innenabstand festgelegt werden soll.
2. Doppelklicken Sie im Fenster Eigenschaften auf die Eigenschaft Innenabstand.
3. Geben Sie Werte in die Felder für den oberen, unteren, linken und rechten Innenabstand ein,
und wählen Sie die Maßeinheit aus.
Hinweis: Das Angeben der Innenabstände mit % als Maßeinheit wird für das Erstellen von
Berichten in PDF nicht unterstützt.
Tipp: Innenabstände lassen sich rechts und links rasch einfügen, indem Sie die Tabulatortaste bzw.
Umschalt- und Tabulatortaste drücken oder indem Sie in der Symbolleiste auf die Schaltfläche
Einzug vergrößern
bzw. Einzug verkleinern klicken. Wenn Sie die Symbolleistenschaltflächen
verwenden, können Sie ein Objekt maximal um die neunfache Einzugslänge einrücken. Sie können
die zu verwendende Einzugslänge angeben, indem Sie auf den Pfeil neben einer der Schaltflächen
und danach auf Standardlänge des Einzugs einstellen klicken.
Festlegen von Außenabständen für ein Objekt
Legen Sie die Außenabstände für Objekte in einem Bericht fest, damit diese von einem Leerraum
umgeben sind.
Für Objekte der Typen Datum, Uhrzeit, Zeilennummer und Seitenzahl können Sie nur linken und
rechten Außenabstand festlegen. Um für diese Objekte den oberen bzw. unteren Außenabstand
festzulegen, müssen Sie sie in eine Tabelle oder einen Block einfügen. Legen Sie dann den Außenbzw. Innenabstand des entsprechenden Tabellen- oder Blockobjekts fest.
Vorgehensweise
1. Wählen Sie das Objekt aus.
2. Doppelklicken Sie im Fenster Eigenschaften auf die Eigenschaft Außenabstand.
3. Geben Sie Werte in die Felder für den oberen, unteren, linken und rechten Außenabstand ein,
und wählen Sie die Maßeinheit aus.
Hinweis: Das Angeben der Ränder mit % als Maßeinheit wird für das Erstellen von Berichten
in PDF nicht unterstützt.
Report Studio für professionelle Berichtserstellung - Benutzerhandbuch 455
Kapitel 12: Layout von Berichten
Hinzufügen von mehreren Artikeln zu einer einzelnen Spalte
Sie können einer einzelnen Spalte mehrere Artikel hinzufügen, um einen Bericht zu verdichten. Einer
Ihrer Listenberichte enthält zum Beispiel viele Spalten. Sie können die Anzahl der Spalten in der
Liste reduzieren, indem Sie verwandte Informationen in einer einzelnen Spalte ablegen.
Vorgehensweise
1. Klicken Sie im Menü Struktur auf Seitenobjekte sperren, um den Bericht zu entsperren.
2. Ziehen Sie im Fenster Einfügbare Objekte die gewünschten Elemente in die Spalte.
Sie können beispielsweise Datenelemente aus der Registerkarte Quelle
aus der Registerkarte Berichtselemente
oder Textelemente
hinzufügen.
Beispiel - Erstellen eines Berichts mit mehreren Artikeln in einer Spalte
Sie sind ein Berichtsautor bei dem Unternehmen Abenteuer und Freizeit, das vorwiegend Sportartikel
verkauft. Sie sollen einen Listenbericht erstellen, der Name, Position, E-Mail-Adresse, Telefonnumer,
Durchwahl und Faxnummer für jeden Vertriebsbeauftragten an jedem Ort sortiert nach Land enthält.
Um die Anzahl der Spalten in der Liste zu reduzieren, zeigen Sie E-Mail-Adressen, Telefonnummern,
Durchwahl- und Faxnummern in einer Spalte an.
Schritte zum Erstellen eines Listenberichts
1. Öffnen Sie Report Studio mit dem Package AUF Data Warehouse (Abfrage).
2. Klicken Sie im Dialogfeld Willkommen auf Neuen Bericht oder neue Vorlage erstellen.
3. Klicken Sie im Dialogfeld Neu auf Liste und anschließend auf OK.
4. Erweitern Sie im Fenster Einfügbare Objekte auf der Registerkarte Quelle
die Einträge
Personal (Abfrage), Mitarbeiterzusammenfassung (Abfrage) und Mitarbeiter (nach Region).
Fügen Sie die folgenden Datenelemente durch Doppelklicken zur Liste hinzu:
●
Land
●
Stadt
●
Name des Mitarbeiters
●
Positionsname
●
E-Mail
●
Telefon geschäftlich
●
Durchwahl
●
Fax
5. Klicken Sie auf die Spalte Land, und klicken Sie im Menü Struktur auf Abschnitt
6. Vergewissern Sie sich im Menü Struktur, dass der Bericht entsperrt ist.
456
.
Kapitel 12: Layout von Berichten
7. Klicken Sie auf Land, und doppelklicken Sie im Fenster Eigenschaften auf die Eigenschaft
Schriftart.
8. Ändern Sie die Schriftart in Arial Black, 11 pt und Fett. Klicken Sie dann auf OK.
Schritte zum Kombinieren von Elementen in einer Spalte
1. Ziehen Sie im Fenster Einfügbare Objekte auf der Registerkarte Berichtselemente
das Objekt
Tabelle rechts neben das Textelement Telefon beruflich in die erste Zeile der Spalte Telefon
beruflich, und legen Sie eine Tabelle mit einer Spalte und drei Zeilen an.
2. Ziehen Sie die folgenden Datenelemente in die Tabelle:
●
E-Mail in die erste Zeile
●
Telefon beruflich in die zweite Zeile
●
Fax in die dritte Zeile
3. Ziehen Sie Durchwahl rechts neben Telefon beruflich in die Tabelle.
4. Ziehen Sie im Fenster Einfügbare Objekte auf der Registerkarte Berichtselemente ein Textelement
links neben jedes Element in der Tabelle. Geben Sie für jedes Element den folgenden Text ein,
und fügen Sie dabei jeweils ein Leerzeichen vor und nach dem Text ein:
●
E-Mail:
●
Telefon geschäftlich:
●
Durchwahl:
●
Fax:
5. Halten Sie die Strg-Taste gedrückt, klicken Sie auf die Spaltentitel Durchwahl, E-Mail und Fax,
und klicken Sie auf die Schaltfläche Löschen
.
6. Klicken Sie auf den Spaltentitel Telefon geschäftlich.
7. Klicken Sie im Fenster Eigenschaften auf die Eigenschaft Quelltyp, und klicken Sie dann auf
Text.
8. Doppelklicken Sie auf die Eigenschaft Text.
9. Geben Sie Folgendes ein, und klicken Sie auf OK:
Kontaktinformationen
10. Wählen Sie das Textelement Telefon beruflich in der ersten Zeile der Liste über der Tabelle
aus, und klicken Sie auf die Schaltfläche Löschen.
11. Doppelklicken Sie auf das Textelement in der Seitenkopfzeile, geben Sie Folgendes ein, und
klicken Sie auf OK:
Kontaktliste der Vertriebsbeauftragten
12. Klicken Sie im Menü Struktur auf Seitenobjekte sperren.
Report Studio für professionelle Berichtserstellung - Benutzerhandbuch 457
Kapitel 12: Layout von Berichten
Der Bericht ist gesperrt.
13. Führen Sie den Bericht aus.
Die Kontaktinformationen für die verschiedenen Vertriebsbeauftragten werden in einer einzelnen
Spalte angezeigt.
Wiederverwenden von Layoutobjekten
Sie können Zeit sparen, indem Sie die einem Bericht hinzugefügten Layoutobjekte wiederverwenden,
anstatt sie immer wieder neu zu erstellen. Sie arbeiten z. B. an einem mehrseitigen Bericht und
möchten, dass auf der Seitenkopfzeile jeder Seite das Unternehmenslogo abgebildet wird. Sie fügen
das Logo einmal ein und verwenden es auf allen übrigen Seiten wieder.
Vorgehensweise
1. Klicken Sie auf das Objekt, das wiederverwendet werden soll.
Tipp: Wenn Sie schnell das übergeordnete Element eines Objekts auswählen möchten, klicken
Sie auf das Objekt und dann in der Titelleiste des Fensters Eigenschaften auf die Schaltfläche
Übergeordnetes Element auswählen
.
2. Geben Sie im Fenster Eigenschaften für die Eigenschaft Name einen mit einem Buchstaben
beginnenden Wert an, um das Objekt eindeutig zu identifizieren, und drücken Sie die Eingabetaste.
Möglicherweise wurde bereits ein Name für das Objekt von Report Studio festgelegt.
3. Um das Objekt in einem anderen Bericht wiederzuverwenden, öffnen Sie den Bericht.
4. Ziehen Sie im Fenster Einfügbare Objekte auf der Registerkarte Berichtselemente
das Objekt
Referenz zu Layoutkomponenten an die Stelle, an der das Objekt wiederverwendet wird.
5. Im Feld Verzeichnis für Komponente können Sie folgende Optionen auswählen:
●
458
Um auf ein Objekt im aktuellen Bericht zu verweisen, klicken Sie auf Dieser Bericht.
Kapitel 12: Layout von Berichten
●
Um auf ein Objekt in einem anderen Bericht zu verweisen, klicken Sie auf Ein anderer
Bericht. Klicken Sie dann auf die Schaltfläche mit den Auslassungszeichen (...), und öffnen
Sie den Bericht.
6. Klicken Sie im Feld Verfügbare Komponenten, die referenziert werden sollen auf das Objekt
und dann auf OK.
7. Wenn sich das referenzierte Objekt in einem anderen Bericht befindet, klicken Sie auf das Objekt
Referenz zu Layoutkomponenten, und geben Sie im Fenster Eigenschaften für die Eigenschaft
Einbetten an, wie das referenzierte Objekt im Bericht gespeichert werden soll:
●
Klicken Sie auf Kopieren, um eine Kopie des Objekts zu speichern.
Die Kopie wird nicht automatisch aktualisiert, wenn das Quellobjekt geändert wird.
●
Klicken Sie auf Verweis, um einen Verweis auf das Objekt zu speichern.
Der Verweis auf das Objekt wird automatisch geändert, falls das Quellobjekt geändert
wird. Wenn Sie beispielsweise den Bericht öffnen oder ausführen, sehen Sie das geänderte
Objekt.
Ein Verweis oder eine Kopie des Objekts wird an der Stelle abgelegt, an der Sie das Objekt Referenz
zu Layoutkomponenten eingefügt haben. Wird das Quellobjekt geändert, können Sie die wiederverwendeten Objekte aktualisieren.
Tipp: Sie können auch einen neuen Bericht oder eine neue Vorlage erstellen und alle Objekte hinzufügen, die gemeinsam verwendet werden sollen. Alle Ihre gemeinsam verwendeten Objekte befinden
sich dann am selben Ort, wie bei einer Bibliothek.
Ändern eines wiederverwendeten Objekts
Wenn Sie ein Objekt, das andere Objekte enthält, erneut verwenden, können Sie die untergeordneten
Objekte ändern. Angenommen, Sie haben ein Block-Objekt mit einem Textelement in der Seitenkopfzeile und möchten diesen Block in der Seitenfußzeile wiederverwenden. Das Textelement in
der Seitenfußzeile soll jedoch anderen Text als in der Kopfzeile enthalten.
Vorgehensweise
1. Klicken Sie im übergeordneten Objekt, das wiederverwendet werden soll, auf das untergeordnete,
zu ändernde Objekt.
2. Geben Sie im Fenster Eigenschaften für die Eigenschaft Name einen mit einem Buchstaben
beginnenden Wert an, um das Objekt eindeutig zu identifizieren.
Möglicherweise wurde bereits ein Name für das Objekt von Report Studio festgelegt.
3. Wählen Sie die Kopie des übergeordneten Objekts aus, das Sie mit dem Objekt Referenz zu
Layoutkomponenten erstellt haben.
4. Doppelklicken Sie im Fenster Eigenschaften auf die Eigenschaft Überschreibungen.
5. Klicken Sie im Dialogfeld Überschreibungen auf das zu ändernde untergeordnete Objekt, und
klicken Sie auf OK.
Report Studio für professionelle Berichtserstellung - Benutzerhandbuch 459
Kapitel 12: Layout von Berichten
Das untergeordnete Objekt in der Kopie des übergeordneten Objekts wird durch den folgenden
Text ersetzt:
Element ablegen, um untergeordnetes Element der Komponente zu überschreiben.
6. Ziehen Sie ein Objekt, um das untergeordnete Objekt zu ersetzen.
Sie können das untergeordnete Objekt durch ein beliebiges anderes Objekt ersetzen. Es muss
sich nicht um ein Objekt desselben Typs handeln. Wenn es sich beim dem untergeordneten
Objekt um ein Textelement handelt, kann es beispielsweise durch ein Bild ersetzt werden.
Aktualisieren von wiederverwendeten Objekten
Enthält ein Bericht Objekte, die in einem anderen Bericht referenziert sind, können Sie, wenn die
Quellobjekte geändert wurden, die referenzierten Objekte schnell aktualisieren. Gemeinsam verwendete Objekte werden im Layoutkomponenten-Zwischenspeicher gespeichert.
Vorgehensweise
1. Öffnen Sie den zu aktualisierenden Bericht.
2. Klicken Sie im Menü Extras auf Layoutkomponenten-Zwischenspeicher.
Das Dialogfeld Layoutkomponenten-Zwischenspeicher wird angezeigt, mit allen Berichten, die
referenzierte Objekte enthalten, sowie den Quellberichten, in denen sich die Objekte befinden.
3. Um zu sehen, welche Komponenten wiederverwendet wurden, klicken Sie auf einen Quellbericht.
Die wiederverwendeten Komponenten werden im Fenster Verwendete Komponenten angezeigt.
4. Klicken Sie auf Komponenten erneut laden, um alle referenzierten Objekte zu aktualisieren.
Zwar werden referenzierte Objekte automatisch beim Öffnen oder Ausführen von Berichten
aktualisiert, doch mit einem Klick auf diese Schaltfläche werden auch die Komponenten
aktualisiert, die geändert wurden, während der Bericht geöffnet war.
5. Klicken Sie auf Alle Komponentenkopien aktualisieren, um alle kopierten Objekte zu aktualisieren.
6. Klicken Sie auf Schließen.
Festlegen von Textfluss in einem Objekt
Sie können Textflusseigenschaften festlegen, indem Sie eine oder mehrere der folgenden Optionen
wählen.
Option
Beschreibung
Richtung
Mit dieser Option wird die Leserichtung eines Objekts festgelegt, beispielsweise
von rechts nach links.
460
Kapitel 12: Layout von Berichten
Option
Beschreibung
Schreibmodus
Mit dieser Option wird die Richtung und der Fluss des Inhalts eines Objekts
festgelegt.
Bidirektional
Mit dieser Option wird die Einbettungsstufe eines Objekts festgelegt.
Typ
Mit dieser Option wird die Art der Textausrichtung in einem Objekt festgelegt.
Kashida-Zwischenraum
Mit dieser Option wird das Verhältnis der Kashida-Ausdehnung zur Ausdehnung
des Leerraums beim Ausrichten von Textzeilen im Objekt festgelegt. Diese
Eigenschaft wird bei arabischen Schriften verwendet.
Hinweis: Alle Textflusseigenschaften funktionieren für die HTML-Ausgabe, finden bei der PDFAusgabe jedoch keine Anwendung.
Vorgehensweise
1. Klicken Sie auf ein Objekt.
2. Doppelklicken Sie im Fenster Eigenschaften auf die Eigenschaft Textfluss & Blocksatz.
3. Legen Sie die Textflussoptionen fest.
Festlegen von Zeilenabständen und Umbrüchen
Sie können Texteigenschaften festlegen, indem Sie eine oder mehrere der folgenden Optionen
wählen.
Option
Beschreibung
Zeilenhöhe
Mit dieser Option wird der Abstand der Textzeilen in einem Objekt festgelegt.
Buchstabenabstand
Mit dieser Option wird der zusätzliche Abstand zwischen einzelnen
Buchstaben in einem Objekt festgelegt.
Texteinzug
Mit dieser Option wird der Einzug der ersten Textzeile in einem Objekt
festgelegt.
Hinweis: Diese Eigenschaft funktioniert für die HTML-Ausgabe, findet
bei der PDF-Ausgabe jedoch keine Anwendung.
Wörter umbrechen
Mit dieser Option wird festgelegt, wie bei der Silbentrennung verfahren
wird.
Report Studio für professionelle Berichtserstellung - Benutzerhandbuch 461
Kapitel 12: Layout von Berichten
Option
Beschreibung
Wörter wenn erforderlich umbrechen
Wörter werden umgebrochen, wenn sie über die Grenzen eines Objekts
hinausgehen.
Strengere Wortumbruchregeln für
Mit dieser Option werden Seitenumbruchregeln für japanischen Text
festgelegt.
japanischen Text durchsetzen
Vorgehensweise
1. Klicken Sie auf ein Objekt.
2. Doppelklicken Sie im Fenster Eigenschaften auf die Eigenschaft Abstände & Textumbruch.
3. Geben Sie die Texteigenschaften an.
Festlegen der Höhe und Breite eines Objekts
Sie können die Höhe und Breite von Objekten festlegen. Dazu stehen Ihnen verschiedene Maßeinheiten zur Verfügung. Außerdem können Sie für Objekte der Typen Feldsatz, Textfeld-Eingabeaufforderung, Eingabeaufforderungs-Schaltfläche, Hyperlink-Schaltfläche, Block oder Bedingter Block
das Verhalten bei einem Inhaltsüberlauf festlegen. Legen Sie Höhe und Breite fest, indem Sie eine
oder mehrere der folgenden Optionen wählen.
Option
Beschreibung
Höhe
Mit dieser Option wird die Höhe des Objekts festgelegt.
Breite
Mit dieser Option wird die Breite des Objekts festgelegt.
Inhalt ist nicht abgeschnitten Wenn der Inhalt des Blocks die Höhe und Breite des Blocks überschreitet, wird die
Blockgröße automatisch an den Inhalt angepasst.
Inhalt ist abgeschnitten
Inhalt, der über die Höhe und Breite des Blocks hinausgeht, wird abgeschnitten.
Hinweis: Der abgeschnittene Inhalt wird nicht gelöscht. Er kann lediglich im Block
nicht mehr gesehen werden.
Bildlaufleisten bei Bedarf
verwenden
Wenn der Inhalt über die Höhe und Breite des Blocks hinausgeht, werden Bildlaufleisten angezeigt.
Bildlaufleisten immer verwen- Die Bildlaufleisten werden permanent angezeigt.
den
Verwenden Sie keine Prozentsätze zum Ändern der Größe von Diagrammen und Landkarten mit
interaktiven Elementen, die aktiviert werden, wenn Sie mit dem Mauszeiger darauf zeigen. Zu diesen
interaktiven Elementen zählen beispielsweise Tooltipps oder Drillthrough-Verknüpfungen. Der
462
Kapitel 12: Layout von Berichten
Grund dafür liegt darin, dass der Browser hartcodierte Hotspots nicht neu ausrichten kann, nachdem
die Größe eines Bildes verändert wurde.
Bei Verwendung von Prozentangaben für die Größe eines Objekts ist der Prozentwert relativ zum
übergeordneten Objekt. In einigen Fällen müssen Sie bei Verwendung von Prozentwerten für die
Größe eines Objekts auch die Größe des übergeordneten Containers angeben, um die gewünschten
Ergebnisse zu erzielen.
Vorgehensweise
1. Klicken Sie auf ein Objekt.
2. Doppelklicken Sie im Fenster Eigenschaften auf die Eigenschaft Größe und Überlauf, und geben
Sie die Höhe und Breite an.
Steuern des Umfließens von Objekten
Sie können steuern, wie Objekte andere Objekte umfließen, indem Sie eine oder mehrere der folgenden
Optionen wählen.
Option
Beschreibung
Textumfluss
Mit dieser Option wird festgelegt, wie andere Objekte das Objekt umfließen.
Umfließen auf beiden Seiten zulas- Diese Option ermöglicht das beidseitige Umfließen bei Objekten. Die Eigenschaft Textumfluss muss angegeben sein.
sen
Unter umflossenem Objekt am lin- Wenn sich links neben dem Objekt noch andere Objekte befinden, wird das
Objekt unter diese Objekte verschoben. Die Eigenschaft Textumfluss muss
ken Rand fortsetzen
angegeben sein.
Unter umflossenem Objekt am
Wenn sich rechts neben dem Objekt noch andere Objekte befinden, wird das
rechten Rand fortsetzen
Objekt unter diese Objekte verschoben. Die Eigenschaft Textumfluss muss
angegeben sein.
Unter umflossenem Objekt fortset- Das Objekt wird unter die anderen Objekte verschoben, für die die Eigenschaft
Textumfluss festgelegt wurde.
zen
Vorgehensweise
1. Klicken Sie auf ein Objekt.
2. Doppelklicken Sie im Fenster Eigenschaften auf die Eigenschaft Objekte umfließen.
3. Legen Sie fest, wie andere Objekte das Objekt umfließen sollen, indem Sie die entsprechenden
Optionen angeben.
Report Studio für professionelle Berichtserstellung - Benutzerhandbuch 463
Kapitel 12: Layout von Berichten
Festlegen von Berichtseigenschaften
Sie können die Standardeinstellungen für Berichtseigenschaften ändern.
Vorgehensweise
1. Klicken Sie im Menü Datei auf Berichtseigenschaften.
2. Um die Klassen festzulegen, die Report Studio zum Formatieren von Objekten verwendet, klicken
Sie auf Berichtsstile, und wählen Sie eine der verfügbaren Optionen.
Weitere Informationen finden Sie unter "Erstellen und Ändern von Objektstilen" (S. 464).
3. Um in Berichten mit mehreren Datencontainern die Standardzeilennummern der einzelnen
Datencontainer für jede HTML-Seite auszugeben, müssen Sie die Option Seitenumbruch durch
Datencontainer für interaktives HTML auf Ja einstellen. Der Standardwert ist Nein.
Weitere Informationen finden Sie unter "Steuern der Zeilen pro Seite für mehrere Container
im HTML- und PDF-Format" (S. 71).
4. Um jedes Mal, wenn ein Datenelement eingefügt wird, automatisch erweiterte Datenelemente
zu erstellen, aktivieren Sie das Kontrollkästchen Immer erweiterte Datenelemente erstellen.
Report Studio erstellt standardmäßig erweiterte Datenelemente. Weitere Informationen zu
erweiterten Datenelementen finden Sie unter "Erweiterte Datenelemente" (S. 213).
5. Um eine einzelne, durchblätterbare HTML-Seite zu erstellen, deaktivieren Sie beim Ausführen
und Speichern dieses Berichts als HTML aus IBM Cognos Connection das Kontrollkästchen
Gespeicherte HTML-Ausgabe paginieren.
In der Standardeinstellung erfolgt die Aufteilung in Seiten in HTML-Berichten mit den gleichen
Seitenumbrüchen wie in PDF-Berichten. Die einzelne, durchblätterbare HTML-Seite ist aus
IBM Cognos Connection verfügbar, indem Sie auf Die Ausgabeversionen dieses Berichts
anzeigen
klicken.
6. Wenn Sie mit Berichten arbeiten, die in IBM Cognos ReportNet erstellt wurden, und Sie CSVBerichtsausgaben erstellen möchten, klicken Sie auf 1.x CSV-Export verwenden.
Durch diese Option wird sichergestellt, dass alle Abfragespalten exportiert werden. Wenn in
IBM Cognos ReportNet mithilfe der Eigenschaft Eigenschaften einer Liste auf ein Datenelement
Bezug genommen wurde, ist dieses nicht in der CSV-Ausgabe enthalten. In IBM Cognos 8
werden standardmäßig nur die Spalten in der Liste exportiert.
Erstellen und Ändern von Objektstilen
Erstellen Sie in einem Bericht eigene Formatklassen, oder verändern Sie vorhandene, um Objekte
in einem Bericht entsprechend Ihren speziellen Anforderungen zu formatieren. In Report Studio
wird den Objekten in Berichten eine CSS-Klasse (Cascading Style Sheet, kaskadierendes Stylesheet)
zugewiesen, die einen Standardstil für das Objekt enthält. Wenn Sie z. B. einen neuen Bericht
erstellen, weist der Berichtstitel die Formatklasseneigenschaft Berichtstiteltext auf. Außerdem
übernehmen Objekte die Formatklassen ihrer übergeordneten Objekte.
464
Kapitel 12: Layout von Berichten
Sie können Formatklassen verwenden, um Daten durch bedingte Stile hervorzuheben (S. 469).
Von Ihnen erstellte oder geänderte Formatklassen können nur auf den aktuellen Bericht angewendet
werden. Wenn Sie Formatklassen für alle Berichte erstellen oder ändern möchten, müssen Sie ein
Stylesheet für das Layout ändern. Außerdem können manche Formatklassen zum Formatieren von
Query Studio-Berichten verwendet werden.
Vorgehensweise
1. Klicken Sie im Menü Datei auf Berichtseigenschaften.
2. Klicken Sie auf Berichtsstile, und wählen Sie eine der folgenden Optionen aus.
●
Wenn Sie mit den Formatklassen im Standard-Stylesheet arbeiten möchten, klicken Sie auf
Standardstile.
●
Wenn Sie mit Formatklassen arbeiten möchten, die in IBM Cognos ReportNet verwendet
wurden, klicken Sie auf 1.x Berichtsstile verwenden.
Verwenden Sie-1.x Berichtsstile, wenn Sie mit in ReportNet erstellten Berichten arbeiten
und ihre ursprüngliche Darstellung nicht verändern möchten.
●
Wenn Sie mit Formatklassen arbeiten möchten, die nur über minimale Stildefinitionen
verfügen, klicken Sie auf Vereinfachte Stile.
Diese Option ist besonders für die Erstellung von Finanzberichten geeignet.
3. Zeigen Sie mit dem Mauszeiger auf die Schaltfläche Seiten-Explorer
, und klicken Sie auf
Formatklassen.
4. Um einen neue Formatklasse zu erstellen, ziehen Sie im Fenster Einfügbare Objekte eine Formatklasse in das Fenster Lokale Formatklassen.
5. Wenn Sie eine bereits vorhandene Formatklasse ändern möchten, klicken Sie im Fenster Lokale
Formatklassen oder Globale Formatklassenerweiterung auf die Klasse.
Ändern Sie eine globale Formatklasse, um alle Objekte zu ändern, die diese Formatklasse verwenden. Wenn Sie beispielsweise den Stil Listenspalten-Titelzelle geändert haben, werden alle
Spaltentitel in Listen entsprechend Ihren Änderungen angepasst.
Tipp: Halten Sie die Strg-Taste gedrückt, und klicken Sie auf weitere Formatklassen, wenn Sie
dieselben Änderungen an mehreren Formatklassen vornehmen möchten.
6. Ändern Sie im Fenster Eigenschaften die entsprechenden Eigenschaften, um die gewünschte
Formatierung anzugeben.
Tipp: Zeigen Sie im Fenster Vorschau eine Vorschau Ihrer Änderungen für die verschiedenen
Berichtsobjekte an, wie Blöcke, Tabellenzellen und Textelemente.
Wenn Sie eine globale Formatklasse bearbeiten, erscheint neben dem Symbol dieser globalen
Formatklasse ein Stiftsymbol, um anzuzeigen, dass die Formatklasse bearbeitet wurde.
7. Wenden Sie die Formatklasse auf Objekte an:
●
Zeigen Sie mit dem Mauszeiger auf die Schaltfläche Seiten-Explorer, und klicken Sie auf
eine Berichtsseite.
Report Studio für professionelle Berichtserstellung - Benutzerhandbuch 465
Kapitel 12: Layout von Berichten
●
Klicken Sie auf ein Objekt, auf das eine Formatklasse angewendet werden soll.
●
Doppelklicken Sie im Fenster Eigenschaften auf die Eigenschaft Formatklasse.
●
Klicken Sie in den Fenstern Lokale Formatklassen und Globale Formatklassen auf die
anzuwendenden Formatklassen, und klicken Sie dann auf die Schaltfläche mit dem Pfeil
nach rechts
●
.
Bei Auswahl mehrerer Formatklassen müssen Sie im Fenster Ausgewählte Klassen die Reihenfolge festlegen, in der die Formatklassen angewendet werden sollen. Verwenden Sie
dazu die Schaltflächen mit dem Pfeil nach oben bzw. unten.
Die Formatklassen im Fenster Ausgewählte Klassen werden von oben nach unten angewendet. Die Stileigenschaften der Formatklassen werden bei der Anwendung dieser Formatklassen zusammengeführt. Wenn bestimmte Eigenschaften in mehreren Formatklassen definiert
sind, überschreiben die Eigenschaften der zuletzt angewendeten Formatklasse diejenigen
aus den zuvor angewendeten Formatklassen.
Ändern von Formatklassen zum Formatieren von Query Studio-Berichten
Einige globale Formatklassen existieren nur in Query Studio bzw. können nur auf Query StudioBerichte angewendet werden. Die folgenden Formatklassen können zum Formatieren von Query
Studio-Berichten geändert werden:
Formatklasse
Beschreibung
Listenspalten-Hauptteilzelle
Dieser Stil wird zum Formatieren von Listendaten verwendet.
Listenspalten-Titelzelle
Dieser Stil wird zum Formatieren von Spaltenüberschriften verwendet.
Vorgehensweise
1. Erstellen Sie eine Query Studio-Vorlage (S. 555).
2. Ändern Sie die globalen Formatklassen.
3. Speichern Sie die Vorlage.
Damit ein Query Studio-Bericht mit den geänderten Formatklassen formatiert werden kann, muss
die Vorlage auf den Bericht angewendet werden. Weitere Informationen zum Anwenden von Vorlagen auf Query Studio-Berichte finden Sie im Query Studio - Benutzerhandbuch.
Ändern des Standard-Stylesheets für das Layout
Zusätzlich zum Erstellen und Ändern von Formatklassen in einem speziellen Bericht können Sie
auch Formatklassen erstellen und ändern, die auf alle Berichte angewendet werden. Die Standardstile
sind im Stylesheet GlobalReportStyles.css gespeichert. Informationen zum Ändern des Stylesheets
finden Sie im Administration und Zugriffsschutz - Handbuch.
466
Kapitel 12: Layout von Berichten
Hinzufügen von Farbe zu Objekten
Sie können den Objekten im Bericht Hinter- und Vordergrundfarbe hinzufügen. Die Vordergrundfarbe wird auf den Text in Objekten angewendet.
Tipp: Der Beispielbericht Inhaltsverzeichnisbericht(S. 588) im Package AUF Data Warehouse (Abfrage)
enthält farbkodierte Objekte. Weitere Informationen zu den Beispielen für die Firma Abenteuer
und Freizeit finden Sie unter "Beispielberichte und Packages" (S. 569).
Vorgehensweise
1. Wählen Sie das Objekt aus.
Tipp: Wenn Sie schnell das übergeordnete Element eines Objekts auswählen möchten, klicken
Sie auf das Objekt und dann in der Titelleiste des Fensters Eigenschaften auf die Schaltfläche
Übergeordnetes Element auswählen
.
2. Führen Sie eine der folgenden Aktionen aus:
●
Klicken Sie auf die Schaltfläche Hintergrundfarbe
grundfarbe
●
oder auf die Schaltfläche Vorder-
.
Doppelklicken Sie im Fenster Eigenschaften auf die Eigenschaft Hintergrundfarbe oder
Vordergrundfarbe.
3. Um eine vorhandene Farbe anzuwenden, klicken Sie auf die Registerkarte Benannte Farben
oder die Registerkarte Websichere Farben, und wählen Sie eine der verfügbaren Farben aus.
Verwenden Sie benannte Farben, um eine bestimmte Farbe aus einer kleinen Anzahl von Farben
auszuwählen. Verwenden Sie Websichere Farben, um unter 216 verfügbaren Farben wählen
zu können.
4. Um eine benutzerdefinierte Farbe anzuwenden, klicken Sie auf die Registerkarte Benutzerdefinierte Farbe, und geben Sie Werte in den Feldern Rot, Grün und Blau ein.
Die Werte müssen im Hexadezimalformat eingegeben werden.
Report Studio für professionelle Berichtserstellung - Benutzerhandbuch 467
Kapitel 12: Layout von Berichten
468
Kapitel 13: Verwenden von Bedingungen
Sie können Bedingungen definieren, mit denen gesteuert wird, was den Benutzern beim Ausführen
des Berichts angezeigt wird. Bedingungen können für bestimmte Elemente eines Berichts gültig sein.
Sie können beispielsweise einen bedingten Stil definieren, um außergewöhnliche Daten, wie Produkteinnahmen, die die Prognosen übertreffen, besonders hervorzuheben.
Bedingungen können auch auf Berichtslayoutebene gültig sein. Bedingte Layouts eignen sich für
Berichte, die an eine mehrsprachige Zielgruppe ausgegeben werden sollen. In diesem Fall können
Sie Textelemente wie Titel und Deckblatt so definieren, dass sie in der Sprache der Berichtsdaten
angezeigt werden.
Mit Bedingungen haben Sie folgende Möglichkeiten:
●
Hervorheben von Daten mit bedingten Stilen
●
Hervorheben von Daten mit Stilvariablen
●
Festlegen, welche Objekte beim Ausführen eines Berichts ausgegeben werden
Hervorheben von Daten mit bedingten Stilen
Sie können Ihrem Bericht bedingte Stile hinzufügen, um außergewöhnliche oder unerwartete
Ergebnisse auf einen Blick zu erkennen. Ein bedingter Stil ist ein Format wie z. B. eine Zellenschattierung oder Schriftfarbe, das beim Eintreten einer festgelegten Bedingung auf Objekte angewendet
wird.
Beispiel: Sie möchten automatisch die Abteilungen in Ihrem Unternehmen, die ihre Budgetquoten
einhalten, grün hervorheben, und diejenigen, die ihr Budget überschreiten, rot. Durch die Erstellung
bedingter Stile werden Informationen in Ihren Berichten farbkodiert, sodass Sie Bereiche suchen
können, die Ihrer Aufmerksamkeit bedürfen.
Sie können mehrere bedingte Stile auf Objekte anwenden. Beispielsweise können Sie einen Stil in
bestimmten Zellen und einen anderen Stil für den Gesamtbericht festlegen. Wenn ein und dieselbe
Eigenschaft von mehreren Stilen festgelegt wird, wie z. B. Schriftfarbe, gilt der letzte Stil der Liste.
Sie können auf eine Kreuztabellenzelle einen bedingten Stil anwenden, der auf einem angrenzenden
Wert in der Kreuztabelle basiert.
Sie können einen bedingten Stil einmal erstellen und ihn dann für mehrere Objekte in Ihrem Bericht
wiederverwenden. Außerdem können Sie die Reihenfolge festlegen, in der bedingte Stile angewendet
werden. Ferner lassen sich bestehende lokale Formatklassen als bedingte Stile verwenden.
Sie können folgende Typen von bedingten Stilen erstellen.
Typ
Beschreibung
Numerischer Bereich
Hebt reine numerische Daten hervor, z. B. Einnahmen und Verluste.
Licensed Materials – Property of IBM
© Copyright IBM Corp. 2005, 2011.
469
Kapitel 13: Verwenden von Bedingungen
Typ
Beschreibung
Datums-/Uhrzeitbereich
Hebt Daten aus bestimmten Zeiträumen (Datums- und Uhrzeitangabe) hervor.
Datumsbereich
Hebt bestimmte Zeiträume (Datum) hervor.
Uhrzeitbereich
Hebt bestimmte Zeiträume (Uhrzeit) hervor.
Intervall
Hebt Daten hervor, die zwischen festgelegte Intervalls fallen.
Zeichenkette
Hebt bestimmte alphanumerische Elemente eines Berichts hervor. So können Sie
z. B. alle Instanzen eines bestimmten Wortes oder einer bestimmten Phrase hervorheben, wie z. B. "Ausrüstung". Bei Zeichenkettenkriterien wird zwischen Großund Kleinschreibung unterschieden.
Wenn mehrere Zeichenkettenbedingungen erfüllt werden, wird nur der erste
bedingte Stil angewendet.
Erweitert
Erstellt bedingte Stile, die Berechnungen oder Ausdrücke verwenden.
Wenn mehrere erweiterte Bedingungen erfüllt werden, wird nur der erste bedingte
Stil angewendet.
Sie können in Ihrem Bericht nach Objekten suchen, die bedingte Stile verwenden (S. 55). Zudem
können Sie alle bedingten Stile anzeigen, die im Bericht vorkommen, um diese zu löschen oder zu
ändern (S. 473).
Sie können Daten auch mithilfe von Variablen hervorheben (S. 474). Wenn ein Bericht sowohl
bedingte Stile als auch Stilvariablen enthält, werden die Stilvariablen vor den bedingten Stilen
angewendet.
Tipp: Der Beispielbericht Retourenmenge nach Bestellmethode(S. 583) im Package AUF Data
Warehouse (Analyse) enthält bedingte Hervorhebungen. Weitere Informationen zu den Beispielen
für die Firma Abenteuer und Freizeit finden Sie unter "Beispielberichte und Packages" (S. 569).
Schritte zur Erstellung eines neuen bedingten Stils
1. Klicken Sie auf das Objekt, für das Sie einen bedingten Stil definieren möchten, und klicken Sie
dann auf die Schaltfläche für bedingte Stile
.
Tipp: Sie können auch mit der rechten Maustaste auf das Objekt klicken, und Stil, Bedingte
Stile wählen, oder auf das Objekt klicken und dann im Fenster Eigenschaften die Eigenschaft
Bedingte Stile festlegen.
2. Klicken Sie auf die Schaltfläche Hinzufügen
und anschließend auf Neuer bedingter Stil.
3. Wählen Sie das Datenelement aus, für das die Bedingung angegeben werden soll, und klicken
Sie auf OK.
Je nach Art des gewählten Datenelements wählt Report Studio den in Frage kommenden Typ
bedingter Stile aus.
470
Kapitel 13: Verwenden von Bedingungen
4. Geben Sie im Feld Name einen Namen für den bedingten Stil ein.
5. So defininieren Sie eine Bedingung für numerische Werte, Datum/Uhrzeit, Datum, Uhrzeit oder
Intervalle:
●
Klicken Sie auf die Schaltfläche Neu
fest.
, und legen Sie durch Auswahl einen Schwellenwert
Der Wert erscheint in der Spalte Bereich, und es werden zwei Bereiche erstellt.
●
Klicken Sie für jeden Bereich unter Stil auf einen der vordefinierten Stile, den Sie auf den
Bereich anwenden möchten, oder klicken Sie auf die Schaltfläche Stil bearbeiten
erstellen Sie einen neuen Stil.
, und
Tipp: Sie können auch einen Stil für die Zellen in Ihrem Bericht definieren, in denen Werte
fehlen.
●
Wiederholen Sie diese Schritte, um weitere Bedingungen hinzuzufügen.
Tipp: Zeigen Sie unter Stil mit dem Mauszeiger auf die einzelnen Bereiche
den jeweiligen Bereich erstellte Bedingung anzuzeigen.
●
, um die für
Um einen Wert über oder unter einen Schwellenwert zu verschieben, klicken Sie neben dem
Wert auf die Pfeilschaltfläche .
Geben Sie z. B. einen Schwellenwert von fünf Millionen ein. Standardmäßig decken die
Bereiche Werte bis einschließlich fünf Millionen bzw. Werte über fünf Millionen ab. Wenn
Sie den Fünf-Millionen-Wert über die Schwelle verschieben, ändern sich die Bereiche auf
Werte unter fünf Millionen bzw. ab fünf Millionen.
6. So definieren Sie eine Zeichenkettenbedingung:
●
Klicken Sie auf die Schaltfläche Neu, um die neue Bedingung zu definieren.
●
Um mehrere Werte auszuwählen, klicken Sie auf Mehrere Werte auswählen und anschließend
auf die gewünschten Werte.
●
Um bestimmte Werte anzugeben, klicken Sie auf Werte eingeben, und geben Sie die Werte
ein.
●
Um eigene Kriterien festzulegen (z. B. Werte, die mit dem Buchstaben "A" beginnen), klicken
Sie auf Zeichenkettenkriterien eingeben, und geben Sie die Bedingung an.
●
Klicken Sie für jede Bedingung unter Stil auf einen der vordefinierten Stile, den Sie auf die
Bedingung anwenden möchten, oder klicken Sie auf die Schaltfläche Stil bearbeiten, und
erstellen Sie einen neuen Stil. Legen Sie den Stil fest, der auf die restlichen Werte angewendet
werden soll, indem Sie neben Verbleibende Werte (inklusive zukünftige Werte) auf einen
der vordefinierten Stile klicken.
●
Legen Sie die Reihenfolge fest, in der die Bedingungen ausgewertet werden sollen.
Bedingungen werden von oben nach unten ausgewertet, und die erste Bedingung, die erfüllt
wird, wird angewendet.
Report Studio für professionelle Berichtserstellung - Benutzerhandbuch 471
Kapitel 13: Verwenden von Bedingungen
7. Um auf eine Kreuztabellenzelle einen bedingten Stil anzuwenden, der auf einem angrenzenden
Wert in der Kreuztabelle basiert, gehen Sie folgendermaßen vor:
●
Klicken Sie auf die Schaltfläche Neu, wählen Sie Varianz, und klicken Sie auf OK.
●
Benennen Sie den neuen bedingten Stil, und klicken Sie auf die Schaltfläche Hinzufügen.
●
Geben Sie einen Wert ein, um einen Schwellenwert zu definieren.
Der Wert erscheint unter der Spalte Bereich, und es werden zwei Bereiche erstellt.
●
Klicken Sie für jeden Bereich unter Stil auf einen der vordefinierten Stile, den Sie auf den
Bereich anwenden möchten, oder klicken Sie auf die Schaltfläche Stil bearbeiten, und
erstellen Sie einen neuen Stil.
Schritte zur Wiederverwendung eines vorhandenen bedingten Stils
1. Klicken Sie auf das Datenelement, für das Sie einen bedingten Stil definieren möchten, und
anschließend auf die Schaltfläche für bedingte Stile
.
Tipp: Sie können auch mit der rechten Maustaste auf das Datenelement klicken, und Stil,
Bedingte Stile wählen, oder auf das Datenelement klicken und dann im Fenster Eigenschaften
die Eigenschaft Bedingte Stile festlegen.
2. Klicken Sie auf die Schaltfläche Hinzufügen
, dann auf Vorhandenen bedingten Stil verwen-
den, und wählen Sie den Stil aus.
Schritte zur Erstellung eines erweiterten bedingten Stils
1. Klicken Sie auf das Datenelement, für das Sie einen bedingten Stil definieren möchten, und
anschließend auf die Schaltfläche für bedingte Stile
.
Tipp: Sie können auch mit der rechten Maustaste auf das Datenelement klicken, und Stil,
Bedingte Stile wählen, oder auf das Datenelement klicken und dann im Fenster Eigenschaften
die Eigenschaft Bedingte Stile festlegen.
2. Klicken Sie auf die Schaltfläche Hinzufügen
und anschließend auf Erweiterter bedingter
Stil.
3. Geben Sie einen Namen für den bedingten Stil ein.
4. Klicken Sie auf die Schaltfläche Neu
definiert.
, und geben Sie den Ausdruck an, der die Bedingung
5. Klicken Sie für jede Bedingung unter Stil auf einen der vordefinierten Stile, den Sie auf die
Bedingung anwenden möchten, oder klicken Sie auf die Schaltfläche Stil bearbeiten
, und
erstellen Sie einen neuen Stil. Legen Sie den Stil fest, der auf die restlichen Werte angewendet
werden soll, indem Sie neben Verbleibende Werte (inklusive zukünftige Werte) auf einen der
vordefinierten Stile klicken.
6. Legen Sie die Reihenfolge fest, in der die Bedingungen ausgewertet werden sollen, indem Sie
erst auf eine Bedingung und dann auf den Nach-oben- oder Nach-unten-Pfeil klicken.
472
Kapitel 13: Verwenden von Bedingungen
Bedingungen werden von oben nach unten ausgewertet, und die erste Bedingung, die erfüllt
wird, wird angewendet.
Verwalten von bedingten Stilen
Sie können die auf den Bericht angewendeten bedingten Stile anzeigen, bearbeiten oder löschen. Sie
können auch einen neuen bedingten Stil definieren.
Die Report Studio-Optionen ermöglichen Ihnen, bedingte Stile, die in einem bestimmten Bericht
nicht mehr benötigt werden, zu löschen (S. 56).
Schritt
●
Klicken Sie im Menü Extras auf Bedingte Stile verwalten.
Beispiel: Hinzufügen eines bedingten Stils zu einem vorhandenen Bericht
Sie sind Berichtsautor bei dem Unternehmen Abenteuer und Freizeit, das vorwiegend Sportartikel
verkauft. Sie arbeiten mit einem Bericht, der die Daten des laufenden Jahres mit denen vom Vorjahr
vergleicht, und in dem negative Prozentvarianzen rot (Schlecht) und positive Prozentvarianzen grün
(Ausgezeichnet) hervorgehoben werden. Sie möchten einen dritten bedingten Stil hinzuzufügen, um
Prozentvarianzen zu kennzeichnen, die größer als 0, aber kleiner als 10 sind. Sie erstellen einen
bedingten Stil, der Prozentvarianzen zwischen 0 und 10% gelb hervorhebt (Durchschnitt).
Vorgehensweise
1. Öffnen Sie den Bericht Bilanz für "Abenteuer und Freizeit" vom 31. Dezember 2006 aus dem
Package AUF Data Warehouse (Analyse).
2. Klicken Sie in der Spalte % Abweichung mit der rechten Maustaste auf eine beliebige Zelle,
wählen Sie Stil und dann Bedingte Stile.
3. Wählen Sie Bedingter Stil 1, und klicken Sie auf die Schaltfläche Bearbeiten
.
4. Wählen Sie aus der Liste die erste erweiterte Bedingung aus, und klicken Sie auf Bearbeiten.
5. Löschen Sie =0 aus der Ausdrucksdefinition.
6. Klicken Sie auf die Registerkarte Funktionen, und erweitern Sie den Ordner Operatoren.
7. Doppelklicken Sie auf between, platzieren Sie den Cursor hinter dem Wort between im Ausdruck,
fügen Sie ein Leerzeichen ein, und geben Sie 0 ein.
8. Doppelklicken Sie auf und, und klicken Sie dann hinter und in den Ausdruck, fügen Sie ein
Leerzeichen ein, geben Sie .1, und klicken Sie auf OK.
9. Wählen Sie im Feld Stil, das zu dieser Bedingung gehört, die Option Durchschnitt aus.
10. Wählen Sie aus der Liste die zweite erweiterte Bedingung aus, und klicken Sie auf Bearbeiten.
11. Ersetzen Sie im Ausdruck >0 durch >0,1, und klicken Sie auf OK.
12. Lassen Sie den Stil, der zu dieser Bedingung gehört, unverändert.
Report Studio für professionelle Berichtserstellung - Benutzerhandbuch 473
Kapitel 13: Verwenden von Bedingungen
13. Führen Sie den Bericht aus.
Der neue bedingte Stil wird in der Spalte % Abweichung angezeigt.
Hervorheben von Daten mit Stilvariablen
Durch das Hervorheben von Daten in Ihrem Bericht können Sie herausragende Ergebnisse besser
kennzeichnen. Beispiel: Sie möchten die Vertriebsmitarbeiter herausstellen, die ihre Quote übertroffen
haben. Sie erstellen eine Bedingung, die überprüft, ob die Verkaufszahlen der Mitarbeiter im Jahr
größer sind als die für dieses Jahr festgesetzte Quote.
Verwenden Sie Stilvariablen, wenn Sie mit Berichten arbeiten, die in einer Vorgängerversion von
IBM Cognos 8 erstellt wurden oder wenn Sie bedingte Stile mithilfe von Sprachvariablen festlegen
möchten.
Sie können bedingte Stile auch zum Hervorheben von Daten verwenden (S. 469). Wenn ein Bericht
sowohl bedingte Stile als auch Stilvariablen enthält, werden die Stilvariablen vor den bedingten
Stilen angewendet.
Vorgehensweise
1. Erstellen Sie eine Variable, und definieren Sie die Bedingung, durch die festgelegt wird, ob die
Daten hervorgehoben werden.
2. Klicken Sie im Arbeitsbereich auf die Spalte, die gemäß der Bedingung hervorgehoben werden
soll.
3. Doppelklicken Sie im Fenster Eigenschaften auf die Eigenschaft Stilvariable.
4. Klicken Sie auf Variable, klicken Sie auf die Variable, die Sie dem Objekt zuweisen möchten,
und klicken Sie auf OK.
5. Wenn Sie eine Zeichenkettenvariable zugewiesen haben, wählen Sie im Feld Werte die Werte
aus, die von der Bedingung unterstützt werden sollen.
Tipp: Für die Variable ist ein Standardwert vorhanden, der immer ausgewählt ist.
474
Kapitel 13: Verwenden von Bedingungen
6. Wenn Sie eine Sprachenvariable zugewiesen haben, wählen Sie im Feld Werte die Sprachen aus,
die von der Bedingung unterstützt werden sollen.
Tipp: Für die Variable ist ein Standardwert vorhanden, der immer ausgewählt ist.
7. Klicken Sie auf OK.
8. Zeigen Sie mit dem Mauszeiger auf die Schaltfläche Bedingungs-Explorer
auf einen Wert (nicht den Standardwert).
, und klicken Sie
Tipp: Wenn Sie im Bedingungs-Explorer einen Wert auswählen, wird die Explorerleiste grün
angezeigt. Das bedeutet, dass die bedingte Formatierung aktiviert ist und dass sich alle Änderungen, die Sie am Bericht vornehmen, nur auf den Variablenwert beziehen.
Wenn Sie beispielsweise eine Boolesche Variable erstellt haben, klicken Sie auf Ja.
9. Geben Sie im Fenster Eigenschaften die Formatierung an, mit der die Spalte hervorgehoben
werden soll, wenn die Bedingung erfüllt ist.
Klicken Sie zum Beispiel auf die Eigenschaft Rahmen, um die Spalte mit einem dicken Rahmen
zu versehen.
10. Wiederholen Sie die Schritte 8 und 9 für andere mögliche Werte, die für die Variable definiert
sind.
Tipp: Um den Bericht ohne Variablen anzuzeigen, zeigen Sie mit dem Mauszeiger auf die
Schaltfläche Bedingungs-Explorer, und klicken Sie auf (Keine Variable). Alternativ können Sie
auch dreimal auf die Explorerleiste klicken.
Wenn Sie den Bericht ausführen, werden die Berichtsobjekte, auf die Sie die Variable angewendet
haben, hervorgehoben, wenn die Bedingung erfüllt ist. Wenn Sie beispielsweise eine Boolesche
Variable erstellt haben, werden die Objekte hervorgehoben, wenn die Bedingung erfüllt ist. Trifft
die Bedingung auf kein einziges Objekt zu, wird keine bedingte Formatierung angewendet.
Hinzufügen von bedingter Ausgabe zu einem Bericht
Sie können festlegen, welche Objekte beim Ausführen eines Berichts ausgegeben werden. Sie haben
folgende Möglichkeiten:
●
Hinzufügen von Variablen
●
Ein- und Ausblenden von Objekten
●
Hinzufügen einer bedingten Ausgabe
●
Hinzufügen mehrerer Layouts
●
Erstellen mehrsprachiger Berichte
Report Studio für professionelle Berichtserstellung - Benutzerhandbuch 475
Kapitel 13: Verwenden von Bedingungen
Hinzufügen von Variablen
Bevor Sie Ihrem Bericht bedingte Formatierungen oder bedingte Ausgaben hinzufügen können,
müssen Sie eine Variable hinzufügen. Sie können Variablen im Bedingungs-Explorer oder im Fenster
Eigenschaften erstellen.
Schritte zum Hinzufügen einer Variablen aus dem Bedingungs-Explorer
1. Zeigen Sie mit dem Mauszeiger auf die Schaltfläche Bedingungs-Explorer
, und klicken Sie
auf Variablen.
2. Ziehen Sie im Fenster Einfügbare Objekte eine der folgenden Variablen in das Fenster Variablen:
●
Wenn Sie eine Variable erstellen möchten, für die nur die beiden Werte Ja und Nein möglich
sind, verwenden Sie Boolesche Variable.
●
Um eine Variable mit Zeichenketten-basierten Werten zu erstellen, verwenden Sie Zeichenkettenvariable.
●
Um eine Variable zu erstellen, deren Werte unterschiedliche Sprachen sind, verwenden Sie
Berichtssprachenvariable.
3. Wenn Sie eine Boolesche Variable erstellt haben, definieren Sie die Bedingung im Feld Ausdrucksdefinition, und klicken Sie auf OK.
Beispielsweise gibt der folgende Ausdruck den Wert Ja zurück, wenn die Einnahmen geringer
sind als eine Million, und den Wert Nein, wenn die Einnahmen gleich oder höher sind als eine
Million.
[Einnahmen]<1000000
Informationen zum Erstellen von Ausdrücken finden Sie unter "Verwenden des Ausdruckseditors" (S. 271).
4. Wenn Sie eine Zeichenkettenvariable erstellt haben, führen Sie folgende Schritte aus:
●
Definieren Sie im Feld Ausdrucksdefinition die Bedingung, und klicken Sie auf OK.
Beispielsweise gibt der folgende Ausdruck den Wert hoch zurück, wenn die Einnahmen
höher sind als eine Million, und den Wert niedrig, wenn die Einnahmen gleich oder niedriger
sind als eine Million.
if ([Einnahmen]>1000000) then ('hoch') else ('niedrig')
Informationen zum Erstellen von Ausdrücken finden Sie unter "Verwenden des Ausdruckseditors" (S. 271).
.
●
Klicken Sie im Fenster Werte auf die Schaltfläche Hinzufügen
●
Geben Sie für jeden Wert, den die Variable annehmen kann, den Namen des Wert an, der
den im Ausdruck definierten möglichen Ergebnissen entspricht.
Beispielsweise müssen Sie im gerade behandelten Ausdruck zwei Werte für die Variable
erstellen, "hoch" und "niedrig".
476
Kapitel 13: Verwenden von Bedingungen
Tipp: Sie können eine Gruppe erstellen, indem Sie zunächst auf mindestens zwei Werte und
dann auf die Schaltfläche Werte gruppieren
klicken. Beispielsweise können Sie eine
Gruppe erstellen, die alle verfügbaren Varianten des Französischen enthält.
5. Wenn Sie eine sprachspezifische Variable erstellt haben, wählen Sie im Dialogfeld Sprachen die
Sprachen aus, die unterstützt werden sollen.
Schritte zum Hinzufügen einer Variablen aus dem Fenster "Eigenschaften"
1. Wählen Sie das Berichtsobjekt aus.
2. Doppelklicken Sie im Fenster Eigenschaften unter Bedingt auf die bedingte Eigenschaft, der Sie
die Variable zuweisen möchten.
Die folgenden bedingten Eigenschaften sind verfügbar:
Ziel
Bedingte Eigenschaft
Angeben einer Variablen basierend auf der bedingungsabhängigen Textquellenvariable
Anzeige eines Texts.
Wenn ein Bericht in einer anderen Sprache ausgeführt wird, soll
beispielsweise ein anderer Text angezeigt werden.
Angeben einer Variablen basierend auf der bedingungsabhängigen Ausgabevariable
Darstellung eines Objekts.
Um z. B. einen Einnahmenbericht zu verkleinern, sollen Zeilen
unter einem Schwellenwert nicht dargestellt werden.
Angeben einer Variablen basierend auf der bedingungsabhängigen Stilvariable
Zuweisung eines Stils zu einem Objekt.
Daten, die ein bestimmtes Kriterium erfüllen, sollen zum Beispiel
in einer anderen Farbe angezeigt werden.
Angeben einer Variablen basierend auf der bedingungsabhängigen Blockvariable
Darstellung von Objekten in einem Block. Bezieht sich nur auf
Objekte bedingter Blöcke, die in einen Bericht eingefügt werden
(S. 447).
3. Klicken Sie im Feld Variable auf eine vorhandene Variable oder einen der folgenden Variablentypen:
●
<Neue Sprachvariable>
●
<Neue Zeichenkettenvariable>
●
<Neue Boolesche Variable>
4. Geben Sie im Dialogfeld Neue Variable im Feld Name den Namen der Variablen ein.
Report Studio für professionelle Berichtserstellung - Benutzerhandbuch 477
Kapitel 13: Verwenden von Bedingungen
5. Wenn Sie eine Zeichenkettenvariable erstellt haben, klicken Sie auf die Schaltfläche Hinzufügen
, geben die Zeichenkettenwerte ein, die definiert werden sollen, und klicken auf OK.
6. Wenn Sie eine Sprachvariable erstellt haben, klicken Sie auf die Sprachen, die unterstützt werden
sollen, und klicken Sie auf OK.
7. Definieren Sie im Feld Ausdrucksdefinition die Bedingung.
Ausblenden oder Einblenden von Objekten
Sie können Objekte in Berichten auf der Grundlage einer von Ihnen definierten Bedingung aus- oder
einblenden.
Darüber hinaus können Sie auch festlegen, dass ein Objekt basierend auf einer konkreten Bedingung
nicht ausgegeben wird (S. 479).
Tipp: Der Beispielbericht Globaler Prämienbericht(S. 580) im Package AUF Data Warehouse (Analyse)
enthält ausgeblendete Objekte. Weitere Informationen zu den Beispielen für die Firma Abenteuer
und Freizeit finden Sie unter "Beispielberichte und Packages" (S. 569).
Vorgehensweise
1. Erstellen Sie eine Variable, und definieren Sie die Bedingung, durch die festgelegt wird, ob ein
Objekt ein- oder ausgeblendet wird.
Tipp: Erstellen Sie zum Aus- oder Einblenden von Objekten eine boolesche Variable, da bei
diesem Variablentyp nur zwei verschiedene Werte möglich sind.
2. Ziehen Sie im Fenster Einfügbare Objekte auf der Registerkarte Berichtselemente
ein Objekt
Bedingte Blöcke in den Arbeitsbereich.
3. Wählen Sie den bedingten Block aus.
4. Doppelklicken Sie im Fenster Eigenschaften auf die Eigenschaft Blockvariable.
5. Klicken Sie im Feld Variable auf die zuvor erstellte Variable, und klicken Sie auf OK.
6. Legen Sie für die Eigenschaft Aktueller Block die Einstellung Ja fest.
7. Ziehen Sie im Fenster Einfügbare Objekte das Objekt, das Sie ein- oder ausblenden möchten,
in den bedingten Block.
Verwenden Sie beispielsweise ein Datenelement aus der Registerkarte Quelle oder der Registerkarte Datenelemente.
Möglicherweise müssen Sie zunächst die Berichtsseite mit einer Abfrage verknüpfen (S. 539),
bevor Sie dem Block ein Datenelement hinzufügen können.
Wenn die Bedingung erfüllt ist, werden die Berichtsobjekte, auf die die Variable angewendet wurde,
beim Ausführen des Berichts eingeblendet, und wenn die Bedingung nicht erfüllt ist, werden sie
ausgeblendet.
478
Kapitel 13: Verwenden von Bedingungen
Hinzufügen einer bedingten Ausgabe
Fügen Sie eine bedingte Ausgabe hinzu, um anzugeben, welche Objekte beim Ausführen eines
Berichts ausgegeben werden sollen. Dies ist dann sinnvoll, wenn Ihr Bericht vertrauliche Daten
enthält.
Die bedingte Ausgabe entspricht nicht dem Ausblenden von Objekten. Beim Ausblenden eines
Objekts ist das Objekt vorhanden, aber es wird nicht dargestellt. Wenn ein Objekt nicht ausgegeben
wird, ist es nicht im Bericht vorhanden.
Eine Liste der Objekte, die bedingt ausgegeben werden können, finden Sie im Abschnitt zur Eigenschaft Ausgabevariable unter "Referenz zu Objekten und Eigenschaften in Report Studio" (S. 603).
Vorgehensweise
1. Wählen Sie die Listenspalte aus, die bedingt dargestellt werden soll.
Tipp: Sie müssen die Listenspalte auswählen, nicht den Listenspaltenhauptteil oder den Listenspaltentitel. Ist der Hauptteil oder der Titel ausgewählt, wie im Fenster Eigenschaften angegeben,
verwenden Sie die Schaltfläche Übergeordnetes Element auswählen
auszuwählen.
, um die Listenspalte
2. Doppelklicken Sie im Fenster Eigenschaften auf die Eigenschaft Ausgabevariable.
3. Klicken Sie auf Variable, und klicken Sie auf die Variable, mit der angegeben wird, ob die Spalte
ausgegeben wird.
4. Wählen Sie im Feld Ausgeben für die Werte aus, die die Bedingung unterstützt.
Tipp: Für die Variable ist ein Standardwert vorhanden, der immer ausgewählt ist.
Beispiel - Erstellen eines bedingten Berichts
Sie sind ein Berichtsautor bei dem Unternehmen Abenteuer und Freizeit, das vorwiegend Sportartikel
verkauft. Erstellen Sie einen Bericht, der die Bestellungen ab einem vom Benutzer angegebenen
Zeitpunkt anzeigt. Der Benutzer wird aufgefordert, ein Datum einzugeben, und gefragt, ob eine
Beschreibung für jede Bestellung angezeigt werden soll.
Vorgehensweise zum Erstellen eines Berichts
1. Öffnen Sie Report Studio mit dem Package AUF Data Warehouse (Abfrage).
2. Klicken Sie im Dialogfeld Willkommen auf Neuen Bericht oder neue Vorlage erstellen.
3. Klicken Sie im Dialogfeld Neu auf Liste und anschließend auf OK.
4. Erweitern Sie im Fenster Einfügbare Objekte auf der Registerkarte Quelle
den Eintrag
Vertrieb und Marketing (Abfrage) und anschließend Absatz (Abfrage). Fügen Sie der Liste die
folgenden Datenelemente hinzu:
5. ●
Erweitern Sie Zeitdimension, und fügen Sie Datum hinzu.
●
Erweitern Sie Auftragsbestellung, und fügen Sie Bestellnummer hinzu.
●
Erweitern Sie Produkt, und fügen Sie Produktname und Produktbeschreibung hinzu.
Report Studio für professionelle Berichtserstellung - Benutzerhandbuch 479
Kapitel 13: Verwenden von Bedingungen
●
Erweitern Sie Vertriebsdaten, und fügen Sie Menge, Stückpreis und Einnahmen hinzu.
6. Klicken Sie auf Datum und anschließend auf die Schaltfläche Abschnitt
.
7. Wählen Sie die Spalte Bestellnummer aus, und klicken Sie auf die Schaltfläche Gruppieren/
Gruppierung aufheben
.
8. Klicken Sie auf Einnahmen, klicken Sie auf die Schaltfläche Aggregat
und dann auf Summe.
9. Ändern Sie den Titel des Berichts in Neue Bestellungen.
10. Zeigen Sie mit dem Mauszeiger auf Seiten-Explorer
, und klicken Sie auf Eingabeaufforde-
rungsseiten.
11. Erstellen Sie eine neue Eingabeaufforderungsseite, indem Sie im Fenster Einfügbare Objekte
auf Seite doppelklicken.
12. Doppelklicken Sie auf die neue Eingabeaufforderungsseite.
13. Doppelklicken Sie im Fenster Einfügbare Objekte auf der Registerkarte Berichtselemente
auf Textelement, und geben Sie den folgenden Text ein:
Geben Sie das Startdatum ein, und wählen Sie aus, ob Beschreibungen angezeigt werden.
14. Fügen Sie eine Tabelle mit 2 × 2 Zellen in die Eingabeaufforderungsseite ein, indem Sie auf die
Schaltfläche Tabelle einfügen
Schema 2 × 2 markiert sind.
klicken und den Mauszeiger bewegen, bis vier Felder im
15. Ziehen Sie im Fenster Einfügbare Objekte auf der Registerkarte Berichtselemente ein Textelement
in die linke obere Zelle, und geben Sie den folgenden Text ein:
Startdatum
16. Ziehen Sie im Fenster Einfügbare Objekte ein Textelement in die linke untere Zelle, und geben
Sie den folgenden Text ein:
Beschreibungen anzeigen
17. Ziehen Sie im Fenster Einfügbare Objekte eine Datums-Eingabeaufforderung in die rechte obere
Zelle.
18. Wählen Sie im Fenster Eingabeaufforderungs-Assistent die Option Neuen Parameter erstellen,
geben Sie im entsprechenden Feld den Text p_Date ein, und klicken Sie dann auf Weiter.
19. Wählen Sie im Fenster Filter erstellen die Option Filter mit Parametern erstellen mit den folgenden Einträgen:
●
Klicken Sie für Package-Element auf die Schaltfläche mit den Auslassungszeichen (...),
erweitern Sie Absatz (Abfrage) und Zeitdimension, und klicken Sie dann auf Datum.
●
Klicken Sie für Operator auf >.
20. Klicken Sie auf Fertig stellen.
480
Kapitel 13: Verwenden von Bedingungen
21. Ziehen Sie im Fenster Einfügbare Objekte eine Wert-Eingabeaufforderung in die rechte untere
Zelle.
22. Wählen Sie im Eingabeaufforderungs-Assistenten im Fenster Parameter wählen die Option
Neuen Parameter erstellen, geben Sie p_ShowDesc ein, und klicken Sie auf Fertig stellen.
23. Wählen Sie die Wert-Eingabeaufforderung aus, und doppelklicken Sie im Fenster Eigenschaften
auf Statische Angaben.
24. Klicken Sie auf die Schaltfläche Hinzufügen
.
25. Geben Sie im Dialogfeld Bearbeiten in den Feldern Verwenden: und Anzeigen jeweils den Wert
Ja ein.
26. Klicken Sie auf die Schaltfläche Hinzufügen.
27. Geben Sie im Dialogfeld Bearbeiten in den Feldern Verwenden: und Anzeigen jeweils den Wert
Nein ein.
28. Klicken Sie auf OK.
Schritte zum Hinzufügen von Bedingungen
1. Zeigen Sie mit dem Mauszeiger auf die Schaltfläche Bedingungs-Explorer
, und klicken Sie
auf Variablen.
2. Erstellen Sie im Fenster Einfügbare Objekte eine neue Boolesche Variable, indem Sie auf Boolesche Variable doppelklicken.
3. Geben Sie im Dialogfeld Berichtsausdruck im Fenster Ausdrucksdefinition den folgenden Ausdruck ein, und klicken Sie dann auf OK:
ParamDisplayValue("p_ShowDesc") = 'Ja'
4. Setzen Sie im Fenster Eigenschaften die Eigenschaft Name auf showDesc.
5. Zeigen Sie mit dem Mauszeiger auf die Schaltfläche Seiten-Explorer
die Berichtsseite.
, und klicken Sie auf
6. Klicken Sie auf die Spalte Produktbeschreibungen.
7. Klicken Sie im Fenster Eigenschaften auf die Schaltfläche Übergeordnetes Element auswählen
und anschließend auf Listenspalte.
8. Stellen Sie im Fenster Eigenschaften die Eigenschaft Ausgabevariable auf die von Ihnen erstellte
Boolesche Variable showDesc ein.
9. Führen Sie den Bericht aus.
Sie werden zur Angabe eines Datums zum Abrufen von Bestellungen aufgefordert, die nach dem
von Ihnen angegebenen Datum eingegangen sind. Sie können außerdem wählen, ob die Spalte
Beschreibungen angezeigt werden soll. Die Spalte wird nur dann ausgegeben, wenn Sie Ja wählen.
Report Studio für professionelle Berichtserstellung - Benutzerhandbuch 481
Kapitel 13: Verwenden von Bedingungen
Hinzufügen mehrerer Layouts
Fügen Sie mehrere Layouts hinzu, um einen Bericht auf unterschiedliche Weise darzustellen. Sie
können z. B. in einem mehrsprachigen Bericht für jede Sprache ein unterschiedliches Layout definieren. Dadurch können Sie einen einzigen Bericht erstellen, der von den Berichtsbenutzern mit
unterschiedlichen Ländereinstellungen angezeigt werden kann.
Vorgehensweise
1. Erstellen Sie eine Variable, und definieren Sie die Bedingung, die für jedes Layout verwendet
werden soll.
Sie können beispielsweise eine Berichtssprachenvariable erstellen, die alle Sprachen enthält, für
die ein bedingtes Layout benötigt wird.
Hinweis: In bedingten Layouts verwendete Ausdrücke dürfen nicht auf eine Abfrage verweisen.
2. Klicken Sie im Menü Datei auf Bedingte Layouts.
3. Wählen Sie eine Variable aus, und wählen Sie dann die Werte aus, für die ein separates Layout
notwendig ist.
Für jeden ausgewählten Wert wird ein Layout erstellt. Sie können die verschiedenen Layouts über
den Seiten-Explorer aufrufen. Klicken Sie für die einzelnen Layouts auf Berichtsseiten, um eine
Berichtsseite zu erstellen, oder auf Eingabeaufforderungsseiten, um eine Eingabeaufforderungsseite
zu erstellen (S. 421) und Objekte hinzuzufügen.
Tipp: Im Dialogfeld Bedingte Layouts können neue Variablen erstellt werden. Die Variablen werden
dem Bedingungs-Explorer hinzugefügt. Weitere Informationen finden Sie unter "Hinzufügen von
Variablen" (S. 476).
Erstellen von mehrsprachigen Berichten
Sie können Berichte erstellen, in denen die Daten in mehreren Sprachen angezeigt werden und für
die verschiedene Regionaleinstellungen verwendet werden. Sie können somit einen einzelnen Bericht
erstellen, den Benutzer weltweit verwenden können.
In den Beispieldatenbanken von IBM Cognos Series 8 sind bestimmte Textfelder, wie zum Beispiel
Namen und Beschreibungen, in mehr als 25 verschiedenen Sprachen gespeichert, um eine mehrsprachige Berichtsumgebung zu demonstrieren. Informationen zum Speichern von Daten in Beispieldatenbanken sowie zum Einrichten von Beispieldatenbanken zur Verwendung von mehrsprachigen
Daten finden Sie im Administration und Zugriffsschutz - Handbuch.
Nachfolgend wird erörtert, wie Sie eine mehrsprachige Berichtsumgebung erstellen:
❑
Verwenden Sie mehrsprachige Metadaten.
Der Datenquellenadministrator kann mehrsprachige Daten entweder in einzelnen Tabellen,
Zeilen oder Spalten speichern.
Weitere Informationen über das Konfigurieren Ihrer Datenbank für mehrsprachige Berichterstellung finden Sie im Administration und Zugriffsschutz - Handbuch.
❑
482
Erstellen Sie ein mehrsprachiges Modell.
Kapitel 13: Verwenden von Bedingungen
Modellierer fügen dem Modell unter Verwendung von Framework Manager mehrsprachige
Metadaten aus einem beliebigen Datenquellentyp mit Ausnahme von OLAP hinzu. Zum Hinzufügen von mehrsprachigen Metadaten müssen Modellierer festlegen, welche Sprachen vom
Modell unterstützt werden, die Textzeichenfolgen im Modell für z. B. Objektnamen und
Beschreibungen übersetzen und bestimmen, welche Sprachen in jedes Package exportiert werden.
Wenn in der Datenquelle mehrsprachige Daten enthalten sind, können Sie die Anfragen definieren, über die Daten in der Standardsprache für den Benutzer abgerufen werden.
Weitere Informationen finden Sie im Framework Manager User Guide.
❑
Erstellen Sie mehrsprachige Landkarten.
Von Administratoren und Modellierern wird ein Windows-Programm (Map Manager) verwendet, um Landkarten zu importieren und um in Report Studio die Beschriftungen von Landkarten
zu aktualisieren. Für Landkarteneinträge wie Länder- und Städtenamen können Administratoren
und Modellierer alternative Namen definieren, um auf der Landkarte angezeigten Text in
mehreren Sprachen zur Verfügung zu stellen.
Informationen hierzu finden Sie im Map Manager Installation and User Guide.
❑
Erstellen Sie einen mehrsprachigen Bericht.
Der Berichtsautor erstellt mithilfe von Report Studio einen Bericht, der in verschiedenen Sprachen
angezeigt werden kann. So können Sie beispielsweise festlegen, dass Text (z. B. der Titel) auf
Deutsch angezeigt wird, wenn der Bericht von einem deutschen Benutzer geöffnet wird. Sie
können außerdem Übersetzungen für Textobjekte hinzufügen und weitere sprachabhängige
Objekte erstellen.
Weitere Informationen finden Sie im Report Studio für professionelle Berichtserstellung Benutzerhandbuch.
❑
Legen Sie die Sprache fest, in der der Bericht angezeigt wird.
Verwenden Sie IBM Cognos Connection, um Folgendes durchzuführen:
●
Festlegen von mehrsprachigen Eigenschaften, wie z. B. Name, Bildschirm-Tipp und
Beschreibung, für jeden Eintrag im Portal.
●
Festlegen der Standardsprache, die bei Ausführung eines Berichts verwendet werden soll.
Tipp: Sie können die Standardsprache auf der Seite mit den Ausführungsoptionen in den
Berichtseigenschaften oder in den eigenen Einstellungen festlegen.
●
Festlegen einer anderen Sprache als der Standardsprache, die bei Ausführung eines Berichts
verwendet werden soll.
Weitere Informationen finden Sie im IBM Cognos Connection - Benutzerhandbuch.
Die Daten werden anschließend in der Sprache und mit den Regionaleinstellungen angezeigt, die
in folgenden Elementen angegeben wurden:
●
In den Optionen des vom Benutzer verwendeten Webbrowsers
●
In den Ausführungsoptionen
●
In den Einstellungen von IBM Cognos Connection
Report Studio für professionelle Berichtserstellung - Benutzerhandbuch 483
Kapitel 13: Verwenden von Bedingungen
Vom Benutzer oder Autor hinzugefügter Text wird in der Eingabesprache angezeigt.
Erstellen von mehrsprachigen Berichten in Report Studio
Sie können in Report Studio Berichte erstellen, die in verschiedenen Sprachen angezeigt werden
können. So können Sie beispielsweise festlegen, dass Text (z. B. der Titel) auf Englisch angezeigt
wird, wenn der Bericht von einem englischsprachigen Benutzer geöffnet wird. Sie können außerdem
Übersetzungen für Textobjekte hinzufügen und weitere sprachabhängige Objekte erstellen.
Wenn Sie möchten, dass der Bericht Daten in mehreren Sprachen anzeigt, muss das Modell ebenfalls
mehrsprachig sein.
Vorgehensweise
1. Erstellen Sie eine Berichtssprachenvariable.
2. Wählen Sie im Arbeitsbereich das Objekt aus, das Sie basierend auf einer Sprache ändern
möchten.
3. Doppelklicken Sie im Fenster Eigenschaften auf die Eigenschaft Stilvariable.
Wenn Sie die Sprache einer Textzeichenkette ändern, klicken Sie stattdessen auf Textquellenvariable.
4. Klicken Sie auf Variable, und klicken Sie auf die zuvor erstellte Sprachvariable.
5. Wählen Sie im Feld Werte die Sprachen aus, die von der Bedingung unterstützt werden sollen,
und klicken Sie auf OK.
Tipp: Für die Variable ist ein Standardwert vorhanden, der immer ausgewählt ist.
6. Zeigen Sie mit dem Mauszeiger auf Bedingungs-Explorer
die Variable aus.
, und wählen Sie eine Sprache für
Tipp: Wenn Sie im Bedingungs-Explorer einen Wert auswählen, wird die Explorerleiste grün
angezeigt. Das bedeutet, dass die bedingte Formatierung aktiviert ist und dass sich alle Änderungen, die Sie am Bericht vornehmen, nur auf den Variablenwert beziehen.
7. Geben Sie im Fenster Eigenschaften die für die Sprache gewünschte Formatierung an.
Um zum Beispiel die Sprache einer Textzeichenkette zu ändern, doppelklicken Sie auf die
Eigenschaft Text und wählen die neue Zeichenkette aus.
8. Drücken Sie zum Schluss die Eingabetaste.
9. Wiederholen Sie die Schritte 6 und 8 für alle anderen für die Variable angegebenen Sprachen.
Tipp: Um den Bericht ohne Variablen anzuzeigen, zeigen Sie mit dem Mauszeiger auf die
Schaltfläche Bedingungs-Explorer, und klicken Sie auf (Keine Variable). Alternativ können Sie
auch dreimal auf die Explorerleiste klicken.
Wenn Sie den Bericht ausführen, werden die Berichtsobjekte, auf die die Variable angewendet wurde,
entsprechend der Sprache des Browsers formatiert.
484
Kapitel 14: Berichte mit Zielgruppenverteilung
Verteilen Sie einen Bericht an Zielgruppen, um seinen Inhalt an unterschiedliche Empfänger zu
verteilen. Als Zielgruppenverteilung wird ein Prozess bezeichnet, in dessen Rahmen ein Bericht
einmal ausgeführt wird und die Ergebnisse anschließend an Empfänger verteilt werden, wobei die
einzelnen Empfänger jeweils eine bestimmte Teilmenge der Daten einsehen. Wenn beispielsweise
die Vertriebsmitarbeiter in unterschiedlichen Regionen einen Bericht mit den Umsatzzielen ihres
Landes benötigen, können Sie Berichte mit Zielgruppenverteilung verwenden, um den einzelnen
Vertriebsmitarbeitern ausschließlich die für sie relevanten Informationen zuzusenden. Berichte mit
Zielgruppenverteilung können per E-Mail verteilt oder für die Anzeige in IBM Cognos Connection
in einem Verzeichnis gespeichert werden.
Tipp: Der Beispielbericht Verteilter Verkaufsergebnisbericht(S. 586) im Package AUF Data Warehouse
(Analyse) kann für die Zielgruppenverteilung verwendet werden. Weitere Informationen zu den
Beispielen für die Firma Abenteuer und Freizeit finden Sie unter "Beispielberichte und Packages" (S. 569).
Informationen zur Zielgruppenverteilung von Berichten für eine dimensionale Datenquelle finden
Sie unter "Erstellen von Berichten mit Zielgruppenverteilung unter Verwendung dimensionaler
Datenquellen" (S. 491).
Kreuztabellenberichte können nicht an Zielgruppen verteilt werden.
Informationen dazu, wie eine Erschöpfung des Speicherplatzes bei der Zielgruppenverteilung von
Diagrammen oder Kreuztabellen vermieden werden kann, finden Sie unter "Master/Detail- oder
Zielgruppenberichte mit Diagrammen oder Kreuztabellen können einen "Denial of Service" verursachen" (S. 246).
Das Erstellen von Berichten mit Zielgruppenverteilung beinhaltet folgende Schritte:
❑
Definieren der Zielgruppenempfänger
❑
Festlegen der Zielgruppen
❑
Festlegen der Zielgruppenverteilungsoptionen
❑
Aktivieren der Zielgruppenverteilung
Definieren der Zielgruppenempfänger
Definieren Sie die Empfänger, an die die Daten bei Ausführung des Berichts versendet werden. Sie
können Berichte mit Zielgruppenverteilung an einzelne Benutzer, Gruppen, Rollen, Verteilerlisten
oder Kontakte verteilen. Zum Definieren der Empfänger stehen Ihnen zwei Möglichkeiten zur
Verfügung:
●
Erstellen eines berechneten Feldes im Bericht
●
Erstellen einer Zielgruppenverteilungstabelle in der Datenquelle
Licensed Materials – Property of IBM
© Copyright IBM Corp. 2005, 2011.
485
Kapitel 14: Berichte mit Zielgruppenverteilung
Erstellen eines berechneten Feldes
Mit berechneten Feldern können die Empfänger von Berichten mit Zielgruppenverteilung dynamisch
erstellt werden.
Vorgehensweise
1. Zeigen Sie mit dem Mauszeiger auf die Schaltfläche Abfragen-Explorer
auf die Abfrage, mit der die zu verteilenden Daten erstellt werden.
, und klicken Sie
2. Ziehen Sie im Fenster Einfügbare Objekte auf der Registerkarte Berichtselemente
das Objekt
Datenelement in das Fenster Datenelemente.
3. Geben Sie im Dialogfeld Ausdrucksdefinition den Ausdruck ein, mit dem die Empfängerliste
erzeugt wird, und klicken Sie auf OK.
Mit dem folgenden Ausdruck wird z. B. die Liste der Vertriebsbeauftragten für die Firma
Abenteuer und Freizeit erstellt. In dem Ausdruck wird der erste Buchstabe des Vornamens eines
Mitarbeiters mit seinem Nachnamen verkettet.
lower(substring([Mitarbeiterzusammenfassung (Abfrage)].[Mitarbeiter (nach Organisation)].
[Vorname],1,1) + [Mitarbeiterzusammenfassung (Abfrage)].[Mitarbeiter (nach Organisation)].
[Nachname])
4. Wenn Sie dem Datenelement einen aussagekräftigeren Namen geben möchten, stellen Sie im
Fenster Eigenschaften die Eigenschaft Name auf einen anderen Namen ein, und drücken Sie
die Eingabetaste.
Erstellen einer Zielgruppenverteilungstabelle
Mithilfe einer Zielgruppenverteilungstabelle können Sie die Liste der Empfänger festlegen.
Sie können natürlich auch eine bereits vorhandene Tabelle als Zielgruppenverteilungstabelle verwenden.
Die Erstellung einer Zielgruppenverteilungstabelle umfasst die folgenden Schritte:
❑
Erstellen der Tabelle in der Quelldatenbank
❑
Importieren der Tabelle in ein Package
Erstellen der Zielgruppenverteilungstabelle in der Quelldatenbank
Sie können in der Quelldatenbank eine Zielgruppenverteilungstabelle mit einer Liste der Empfänger
erstellen. Welche Schritte dazu erforderlich sind, hängt vom verwendeten Datenbanksystem ab. Die
Zielgruppenverteilungstabelle muss folgende Spalten enthalten:
●
Eine eindeutige Identifizierung
Tipp: Bei einigen Datenbanksystemen ist nicht für jede Tabelle eine eindeutige Identifizierung
erforderlich.
486
●
Eine Empfängerspalte
●
Das Datenelement für die Zielgruppenverteilung
Kapitel 14: Berichte mit Zielgruppenverteilung
Darüber hinaus können Sie weitere Spalten mit zusätzlichen Informationen definieren. Wenn Sie
beispielsweise beabsichtigen, Berichte per E-Mail an Zielgruppen zu verteilen, können Sie eine Spalte
mit der E-Mail-Adresse der einzelnen Empfänger einfügen.
Nachdem Sie die Tabelle erstellt haben, fügen Sie die Empfänger hinzu, die die Berichte erhalten
sollen. Sie können eine gemischte Empfängerliste mit einzelnen Benutzern, Gruppen, Rollen, Kontakten, Verteilerlisten und E-Mail-Adressen erstellen. Eine Zielgruppenverteilungstabelle könnte
beispielsweise die folgenden Empfänger enthalten:
Empfängerbeispiel
Empfängertyp
CAMID(":Canada")
Gruppe
CAMID(":")/contact[@name='Silvano Allessori']
Kontakt
CAMID(":")/distributionList[@name='Europäische Partner']
Verteilerliste
CAMID("LDAP_Local_ID:u:uid=gbelding,ou=Personen")
Vom Authentifizierungs-Provider bereitgestellte(r) Benutzer oder -Gruppe. LDAP_
Local_ID bezeichnet eine LDAP-Namespace-Kennung und Personen eine Organisationseinheit.
[email protected]
E-Mail-Adresse
CAMID bezeichnet die Cognos Access Manager-Kennung und steht für einen internen Suchpfad
zu den Empfängern. Wenn Berichte mit Zielgruppenverteilung in einem Verzeichnis gespeichert
werden sollen, müssen Sie Suchpfade angeben. Sie können den Suchpfad in IBM Cognos Connection
ermitteln, indem Sie die Seite Eigenschaften festlegen für den entsprechenden Empfänger öffnen
und auf Suchpfad anzeigen klicken. Achten Sie darauf, dass Sie beim Hinzufügen von Empfängern
zur Zielgruppenverteilungstabelle die richtige Syntax verwenden.
Bei NTLM-Namespaces werden für Benutzerkennungen im Suchpfad alphanumerische oder
numerische Zeichen verwendet, sodass die Kennungen kaum lesbar sind. Als Alternative können
Sie die folgende Suchpfadsyntax verwenden:
directory/namespace[@name="Local NT"]//account[@userName="gbelding"]
Local NT bezeichnet hier den Namen eines Namespace und gbelding den Namen eines Benutzers.
Der doppelte Schrägstrich vor dem Kontoelement gibt an, dass Sie alle Konten im angegebenen
Namespace durchsuchen.
Hinweis: Wenn Sie eine gemischte Empfängerliste verwenden, dürfen Empfänger mit E-MailAdressen nicht mit Empfängern mit alternativer Pfadangabe vermischt werden. Da die Syntax für
den alternativen Pfad das @-Zeichen enthält, können diese Angaben irrtümlicherweise als E-MailAdressen gelesen werden.
Weitere Informationen zu Benutzern, Gruppen, Rollen, Kontakten und Verteilerlisten finden Sie
im Administration und Zugriffsschutz - Handbuch.
Report Studio für professionelle Berichtserstellung - Benutzerhandbuch 487
Kapitel 14: Berichte mit Zielgruppenverteilung
Importieren der Tabelle in ein Package
Nachdem Sie die Zielgruppenverteilungstabelle in der Quelldatenbank erstellt haben, müssen Sie
sie dem Package hinzufügen, das Sie zur Erstellung des Berichts verwenden.
Gehen Sie in Framework Manager folgendermaßen vor:
❑
Öffnen Sie das Package.
❑
Importieren Sie die Tabelle.
❑
Definieren Sie die Beziehung zwischen der Zielgruppenverteilungstabelle und der Tabelle mit
dem Datenelement, für das die Verteilung erfolgen soll.
Wenn Sie beispielsweise die Zielgruppenverteilung für einen Ländercode ausführen, definieren
Sie eine Beziehung zwischen dem Länderschlüssel in der Zielgruppenverteilungstabelle und dem
Ländercode in der Tabelle mit den Ländern.
❑
Speichern und publizieren Sie das Package.
Weitere Informationen zum Importieren von Tabellen und zum Erstellen von Beziehungen finden
Sie im Framework Manager User Guide.
Festlegen von Zielgruppen
Geben Sie Zielgruppen an, um festzulegen, wie der Bericht verteilt werden soll. Die Zielgruppen
werden durch ein Datenelement definiert, das im Bericht erstellt oder aus der Zielgruppenverteilungstabelle hinzugefügt wird.
Vorgehensweise
1. Zeigen Sie mit dem Mauszeiger auf die Schaltfläche Abfragen-Explorer
auf die Abfrage, mit der die zu verteilenden Daten erstellt werden.
, und klicken Sie
2. Beim Erstellen eines Datenelements gehen Sie folgendermaßen vor:
●
Ziehen Sie im Fenster Einfügbare Objekte auf der Registerkarte Berichtselemente
das
Objekt Datenelement in das Fenster Datenelemente.
●
Geben Sie im Feld Ausdrucksdefinition den Ausdruck ein, der den Zielgruppenverteilungsschlüssel definiert.
Mit dem folgenden Ausdruck wird beispielsweise für jeden Vertriebsbeauftragten der Firma
Abenteuer und Freizeit eine E-Mail-Adresse erzeugt. Der Ausdruck beinhaltet das zuvor
erstellte berechnete Feld, das im Folgenden die Bezeichnung userID trägt, und den Domänennamen ibmcognos99.com.
[userID]+'@ibmcognos99.com'
Tipp: Wenn Sie dem Datenelement einen aussagekräftigeren Namen geben möchten, stellen
Sie im Fenster Eigenschaften die Eigenschaft Name auf einen anderen Namen ein, und
drücken Sie die Eingabetaste.
488
Kapitel 14: Berichte mit Zielgruppenverteilung
3. Wenn Sie als Datenelement die Spalte einer Zielgruppenverteilungstabelle angeben möchten,
gehen Sie folgendermaßen vor:
●
Erweitern Sie die Zielgruppenverteilungstabelle im Fenster Einfügbare Objekte auf der
Registerkarte Quelle
●
.
Ziehen Sie das Datenelement in das Fenster Datenelemente.
Wenn Sie beispielsweise Berichte per E-Mail an Zielgruppen verteilen möchten, verschieben
Sie das Datenelement mit den E-Mail-Adressen.
Festlegen der Zielgruppenverteilungsoptionen
Legen Sie die Zielgruppenverteilungsoptionen fest, um anzugeben, welches Datenelement für die
Zielgruppenverteilung verwendet werden soll und wer die Empfänger sind.
Vor dem Festlegen der Zielgruppenverteilungsoptionen müssen Sie sich vergewissern, dass das
Datenelement für die Zielgruppenverteilung im Bericht enthalten und gruppiert ist. Die gruppierte
Spalte erstellt anschließend die entsprechenden Datenuntermengen. Außerdem müssen Sie den
Zielgruppenverteilungsschlüssel dieser Gruppierungsebene zuordnen.
Vorgehensweise
1. Klicken Sie im Menü Datei auf Zielgruppenverteilungsoptionen.
2. Aktivieren Sie das Kontrollkästchen Bericht zur Verteilung an Zielgruppen verfügbar machen.
3. Klicken Sie unter Zielgruppen im Feld Abfrage auf die Abfrage, die das Datenelement für die
Zielgruppenverteilung enthält.
Tipp: Sie können eine Abfrage auswählen, die nicht im Layout angezeigt wird. Dies ist vor
allem dann hilfreich, wenn Sie denselben Bericht an alle Zielgruppenempfänger verteilen
möchten.
4. Klicken Sie im Feld Beschriftung auf das Datenelement, das als Beschriftung der einzelnen
Zielgruppenberichte verwendet werden soll.
5. Klicken Sie auf die Schaltfläche Bearbeiten
.
6. Ziehen Sie im Feld Datenelemente das Datenelement für die Zielgruppenverteilung in den
Ordner Gruppen, und klicken Sie auf OK.
Tipp: Sie können die Sortierfolge der Daten in den einzelnen Gruppen festlegen, indem Sie die
Datenelemente in den Ordner Sortierliste ziehen und anschließend auf die Schaltfläche Sortierfolge
klicken.
7. Klicken Sie unter Zielgruppenempfänger im Feld Abfrage auf die Abfrage, die das als Verteilerliste zu verwendende Datenelement enthält.
8. Klicken Sie im Feld Datenelement auf das Datenelement, das die Empfänger enthält.
9. Wählen Sie im Feld Typ die Methode aus, mit der der Bericht an Zielgruppen verteilt werden
soll:
Report Studio für professionelle Berichtserstellung - Benutzerhandbuch 489
Kapitel 14: Berichte mit Zielgruppenverteilung
●
Klicken Sie auf Automatisch, damit IBM Cognos 8 unter Verwendung des Datenelements
feststellen kann, ob die Berichte per E-Mail oder an ein Verzeichnis verteilt werden sollen.
●
Klicken Sie auf E-Mail-Adressen, um Berichte per E-Mail zu verteilen.
●
Klicken Sie auf Verzeichniseinträge, um die Berichte an ein Verzeichnis zu verteilen, auf
das die Empfänger über IBM Cognos Connection zugreifen können.
Hinweis: Um Berichte an mehrere Mobilgerätbenutzer zu verteilen, müssen Sie die Berichte
als Verzeichniseinträge speichern. Sie können entweder Verzeichniseinträge oder Automatisch
wählen, wenn das Datenelement Verzeichniseinträge anstatt E-Mail-Adressen zurückgibt.
Um die Berichte anzeigen zu können, muss IBM Cognos 8 Go! Mobile auf den Mobilgeräten
der Empfänger installiert sein. Weitere Informationen zu IBM Cognos 8 Go! Mobile finden
Sie im IBM Cognos 8 Go! Mobile Installation and Administration Guide und User Guide.
Wenn sich ein Empfänger bei IBM Cognos 8 anmeldet, wird ihm nur der für ihn bestimmte
Bericht angezeigt.
10. Wenn der Bericht zwei verschachtelte Datencontainer enthält, beispielsweise eine Liste und ein
Diagramm, klicken Sie neben Master/Detail-Beziehungen auf die Schaltfläche mit den Auslassungszeichen (...), und definieren Sie die Beziehung zwischen den Datencontainern.
Informationen zu Master/Detail-Beziehungen finden Sie unter "Erstellen von Master/DetailBeziehungen" (S. 243).
Aktivieren der Zielgruppenverteilung
Wenn der Bericht für die Zielgruppenverteilung bereit ist, müssen Sie die Verteilung des Berichts
in IBM Cognos Connection aktivieren.
Vorgehensweise
1. Suchen Sie in IBM Cognos Connection nach dem Bericht.
2. Klicken Sie unter Aktionen auf Mit Optionen ausführen
.
3. Klicken Sie rechts im Bildschirm auf Erweiterte Optionen.
4. Wählen Sie unter Zeit und Modus die Option Im Hintergrund ausführen aus.
5. Aktivieren Sie das Kontrollkästchen Bericht an Zielgruppen verteilen.
6. Wenn Sie die Berichte per E-Mail verteilen, aktivieren Sie das Kontrollkästchen Den Bericht
per E-Mail senden.
Tipp: Wenn der Bericht über ein Verzeichnis an Zielgruppen verteilt wird, können Sie den
Bericht auch per E-Mail senden, wenn das Kontrollkästchen Den Bericht per E-Mail senden
aktiviert ist. Berichte werden per E-Mail übermittelt, wenn die E-Mail-Adresse des Empfängers
in der verwendeten Authentifizierungsquelle gespeichert ist oder in IBM Cognos Connection
unter den persönlichen Daten des Empfängers eingegeben wurde.
490
Kapitel 14: Berichte mit Zielgruppenverteilung
7. Wenn der Bericht mit Zielgruppenverteilung eine Drillthrough-Verknüpfung zu einem anderen
Bericht (S. 524) enthält und Sie den Bericht per E-Mail verteilen, gehen Sie folgendermaßen vor:
●
Klicken Sie auf Die Optionen bearbeiten.
●
Aktivieren Sie das Kontrollkästchen Eine Verknüpfung zum Bericht einfügen.
Wenn Sie das Kontrollkästchen nicht aktivieren, funktionieren die Drillthrough-Verknüpfungen
in dem Bericht mit Zielgruppenverteilung nicht.
8. Führen Sie den Bericht aus.
Das Ausführen des Berichts dauert eine kurze Zeit. Wenn Sie Administrator sind, können Sie alle
Ausgaben für den Bericht anzeigen. Klicken Sie unter Aktionen auf Die Ausgabeversionen dieses
Berichts anzeigen. Wenn sich die Zielgruppenempfänger bei IBM Cognos Connection anmelden
oder ihre E-Mail-Konten öffnen, werden ihnen nur die für sie bestimmten Daten angezeigt.
Erstellen von Berichten mit Zielgruppenverteilung unter Verwendung dimensionaler Datenquellen
Sie können einen Bericht unter Vewendung einer dimensionalen Datenquelle an Zielgruppen verteilen,
indem Sie in der Datenquelle gespeicherte Zielgruppeninformationen verwenden. Da Sie Zielgruppeninformationen nicht bereits vorhandenen dimensionalen Datenquellen hinzufügen möchten,
können Sie eine relationale Datenquelle erstellen, die die Informationen enthält.
Die Zielgruppenverteilung von Berichten ist eingeschränkt, wenn die zugrunde liegende Datenquelle
ein Cube ist (MOLAP-Datenquelle wie IBM Cognos PowerCube, Microsoft Analysis Services,
Hyperion Essbase oder IBM DB2/OLAP). Der Zielgruppenverteilungsbericht muss ein gruppierter
Bericht sein, und die Zielgruppenverteilung muss auf die äußerste Gruppe im Bericht beschränkt
sein. Wenn Sie zum Beispiel einen Bericht nach "Land" oder "Bundesland" gruppiert haben, kann
der Bericht nur für "Land" an Zielgruppen verteilt werden.
Folgen Sie diesen Schritten, um einen Bericht mithilfe einer dimensionalen Datenquelle an Zielgruppen
zu verteilen:
❑
Schließen Sie in Framework Manager sowohl die dimensionale Datenquelle, die die Grundlage
für die Berichterstellung bildet, als auch die relationale Zielgruppenverteilungstabelle in das
Modell ein.
Weitere Informationen über Modelle finden Sie im Framework Manager User Guide.
❑
Erstellen Sie in Report Studio einen Master-/Detailbericht, in dem die Masterabfrage den Bericht
steuert und die Detailabfrage die Zielgruppeninformationen enthält.
Sie müssen die Master-Abfrage nach dem Datenelement für die Zielgruppenverteilung gruppieren.
Dieses Datenelement muss über ein entsprechendes Datenelement in der relationalen Zielgruppenverteilungstabelle verfügen.
Verfassen Sie die Detailabfrage mit der relationalen Zielgruppenverteilungstabelle. Die Zielgruppenverteilungstabelle muss zwei Spalten enthalten: das Datenelement, das zu dem Datenelement
gehört, das im Masterbericht für die Zielgruppenverteilung verwendet wird, und das Datenelement, das die Empfängerinformationen enthält. Der Empfänger kann eine E-Mail-Adresse oder
Report Studio für professionelle Berichtserstellung - Benutzerhandbuch 491
Kapitel 14: Berichte mit Zielgruppenverteilung
ein Ausdruck sein, der einen Suchpfad zu einem Objekt in Content Manager ergibt (wie zum
Beispiel ein Konto, eine Gruppe, Rolle, ein Kontakt oder eine Verteilerliste).
Weitere Informationen zu Master-/Detailabfragen finden Sie unter "Erstellen von Master/DetailBeziehungen" (S. 243).
❑
Stellen Sie sicher, dass die Detailabfrage (die von IBM Cognos 8 beim Ausführen des Berichts
ausgewertet wird) nicht sichtbar ist:
●
Fügen Sie eine auf der Detailabfrage basierende Liste in einen bedingten Block ein, und
legen Sie als Feldtyp Ohne fest.
●
Verknüpfen Sie die Master- und Detailabfragen mit dem folgenden Ausdruck:
[Master Burst Key] = [Detail Burst Key]
Wenn Sie die Zielgruppenverteilungsoptionen für den Bericht einstellen, liefert die Masterabfrage
die Datenelemente für den Zielgruppenverteilungsschlüssel, und der Detailbericht liefert die
Datenelemente für die Zielgruppenverteilungsempfänger.
Beispiel - Verteilen eines Berichts an eine Zielgruppe
Sie sind ein Berichtsautor bei dem Unternehmen Abenteuer und Freizeit, das vorwiegend Sportartikel
verkauft. Sie müssen einen Bericht erstellen, der den Produktumsatz für jeden Vertriebsbeauftragten
auflistet. Der Bericht soll per E-Mail an die Vertriebsbeauftragten übermittelt werden, aber ihnen
sollen nur die eigenen Daten angezeigt werden. Sie erstellen einen Listenbericht, der an alle Vertriebsbeauftragen verteilt wird.
Vorgehensweise
1. Öffnen Sie Report Studio mit dem Package AUF Data Warehouse (Abfrage).
2. Klicken Sie im Dialogfeld Willkommen auf Neuen Bericht oder neue Vorlage erstellen.
3. Klicken Sie im Dialogfeld Neu auf Liste und anschließend auf OK.
4. Erweitern Sie im Fenster Einfügbare Objekte auf der Registerkarte Quelle
den Eintrag
Vertrieb und Marketing (Abfrage) und anschließend Absatz (Abfrage). Fügen Sie folgende
Datenelemente hinzu:
●
Erweitern Sie Mitarbeiter (nach Organisation), und fügen Sie Mitarbeitername hinzu.
●
Erweitern Sie Produkt, und fügen Sie Produktreihe, Produkttyp und Produktname hinzu.
●
Erweitern Sie Vertriebsdaten, und fügen Sie Menge und Einnahmen hinzu.
5. Gruppieren Sie die Spalten Mitarbeitername, Produktreihe und Produkttyp.
6. Klicken Sie auf die Spalte Mitarbeitername, klicken Sie auf die Schaltfläche Kopf- und Fußzeilen
und anschließend auf Kopfzeile erstellen.
Mitarbeitername wird in der Liste als Kopfzeile angezeigt. Sie brauchen das Datenelement nicht
länger als Listenspalte beizubehalten.
492
Kapitel 14: Berichte mit Zielgruppenverteilung
7. Klicken Sie in der Liste auf Mitarbeitername und anschließend auf die Schaltfläche Löschen
.
8. Klicken Sie auf Einnahmen, klicken Sie auf die Schaltfläche Aggregat
9. Zeigen Sie mit dem Mauszeiger auf die Schaltfläche Abfragen-Explorer
und dann auf Summe.
, und klicken Sie
auf Abfrage1.
10. Ziehen Sie im Fenster Einfügbare Objekte auf der Registerkarte Quelle das Element E-Mail aus
dem Ordner Mitarbeiter (nach Organisation) in das Fenster Datenelemente.
11. Klicken Sie im Menü Datei auf Zielgruppenverteilungsoptionen.
12. Aktivieren Sie das Kontrollkästchen Bericht zur Verteilung an Zielgruppen verfügbar machen.
13. Klicken Sie unter Zielgruppen im Feld Abfrage auf Abfrage1.
14. Klicken Sie im Feld Beschriftung auf Mitarbeitername.
15. Klicken Sie auf die Schaltfläche Bearbeiten
.
16. Ziehen Sie im Feld Datenelemente das Element Mitarbeitername in den Ordner Gruppen, und
klicken Sie auf OK.
17. Klicken Sie unter Zielgruppenempfänger im Feld Abfrage auf Abfrage1.
18. Klicken Sie im Feld Datenelement auf E-Mail.
19. Klicken Sie im Feld Typ auf E-Mail-Adressen.
20. Speichern Sie den Bericht.
21. Suchen Sie in IBM Cognos Connection nach dem Bericht.
22. Klicken Sie unter Aktionen auf Mit Optionen ausführen
.
23. Klicken Sie rechts im Bildschirm auf Erweiterte Optionen.
24. Wählen Sie unter Zeit und Modus die Option Im Hintergrund ausführen aus.
25. Aktivieren Sie das Kontrollkästchen Bericht an Zielgruppen verteilen.
26. Aktivieren Sie das Kontrollkästchen Bericht per E-Mail senden.
27. Führen Sie den Bericht aus.
Wenn die Vertriebsbeauftragten ihr E-Mail-Konto öffnen, werden ihnen Berichte mit den ausschließlich für sie bestimmten Daten angezeigt.
Report Studio für professionelle Berichtserstellung - Benutzerhandbuch 493
Kapitel 14: Berichte mit Zielgruppenverteilung
494
Kapitel 15: Formatieren von Daten
Formatieren Sie die Daten in einem Bericht, damit sich dieser besser lesen lässt. Sie können beispielsweise alle Datumswerte in der Reihenfolge Jahr, Monat und Datum aufführen. Wenn Sie an dieser
Stelle keine Eigenschaften für Datenformat festlegen, werden die Daten gemäß den Eigenschaften
des Modells formatiert. Sind im Modell keine Eigenschaften festgelegt, werden die Daten gemäß
dem ICU-Format (International Components for Unicode) formatiert.
Bestimmte Zellen, die z. B. Überlauf-, Unterlauf-, Fehlerwerte oder nicht zutreffende Werte enthalten,
werden mit zwei Bindestrichen (--) angezeigt, sofern sie nicht überschrieben werden.
Sie können Daten auch auf der Grundlage einer Bedingung formatieren (S. 469) oder das Format
für ein bestimmtes Objekt angeben (S. 497).
Das Formatieren von Daten umfasst:
●
Festlegen von Standarddatenformaten
●
Verstehen des Datenformats für Zahlen
●
Angeben des Datenformats für ein Objekt
●
Verstehen von gebietsschemaabhängigen Eigenschaften
●
Unterdrücken von leeren Zellen
●
Festlegen, was für Datencontainer angezeigt wird, die keine Daten enthalten
●
Verwenden von Mustern zum Formatieren von Daten
Wenn Sie eine Berechnung erstellen, die gemischte Währungswerte verwendet, wird ein Sternchen
(*) als Maßeinheit angezeigt. Um das Sternchen zu entfernen, ändern Sie das Format der entsprechenden Zeile oder Spalte.
Festlegen von Standarddatenformaten
Legen Sie die Standarddateneigenschaften für alle Datentypen, wie Text, Zahl, Währung, Prozent,
Datum, Uhrzeit, Datum/Uhrzeit und Zeitintervall, fest.
Vorgehensweise
1. Klicken Sie im Menü Daten auf Standarddatenformate.
2. Klicken Sie im Feld Formattyp auf einen Formattyp.
Die Eigenschaften, die Sie für das ausgewählte Format einstellen können, werden im Feld
Eigenschaften angezeigt.
3. Wenn Sie den Formattyp Währung gewählt haben und unterschiedliche Währungen im Bericht
benötigen, klicken Sie auf die Schaltfläche Hinzufügen
Kontrollkästchen.
Licensed Materials – Property of IBM
© Copyright IBM Corp. 2005, 2011.
, und aktivieren Sie die entsprechenden
495
Kapitel 15: Formatieren von Daten
Es kann beispielsweise vorkommen, dass die Werte in einer Spalte in Euro und in einer anderen
Spalte in US-Dollar angegeben werden.
4. Legen Sie die Eigenschaften fest.
Wenn Sie in Schritt 3 Währungen hinzugefügt haben, klicken Sie auf jede dieser Währungen
und stellen Sie die gewünschten Eigenschaften ein. Wenn Sie keine Währungen hinzugefügt
haben, werden alle Eigenschaften, die Sie einstellen, auf sämtliche Währungen angewendet.
Wenn Sie bei Eigenschaften Metazeichen für bestimmte Datentypen eingeben müssen, beispielsweise JJJJ-MM-TT für Datumsangaben, müssen die Metazeichen der für die Berichterstellung
festgelegten Sprache entsprechen. Weitere Informationen finden Sie unter "Verwenden von
Mustern zum Formatieren von Daten" (S. 500).
Wenn Sie einen Wert für die Eigenschaft Muster festlegen, werden alle anderen Formatierungseigenschaften ignoriert, mit folgenden Ausnahmen:
●
Fehlende Wertzeichen
●
Nullwertzeichen
●
Negatives Anzeigemuster
Einige Eigenschaften sind sprachabhängig und sollten nur mit Vorsicht geändert werden.
Die von Ihnen festgelegten Datenformatierungseigenschaften werden nur auf Objekte im aktuellen
Layout angewendet. Wenn ein Datenelement Werte in mehreren Währungen enthält, jedoch nur
eine Untermenge dieser Währungen über definierte Formate verfügt, wird auf Werte, für die kein
Format festgelegt ist, das Standardformat für das verwendete Gebietsschema angewendet.
Festlegen der Anzahl der Dezimalstellen für Zahlenwerte
Beim Angeben der Anzahl der Dezimalstellen verwendet IBM Cognos 8 den Standardrundungsmodus
IEEE 754. Dabei werden Zahlen zum nächsten abgeschnittenen Wert gerundet, es sei denn, beide
abgeschnittenen Werte sind äquidistant. In diesem Fall wird der Wert verwendet, der mit einer
geraden Ziffer endet. Die Vorgehensweise ist also folgende:
●
Ist die Stelle direkt nach der Genauigkeitsgrenze größer als 5, wird die Zahl aufgerundet.
●
Ist die Stelle direkt nach der Genauigkeitsgrenze kleiner als 5, wird die Zahl abgerundet.
●
Ist die Stelle direkt nach der Genauigkeitsgrenze genau 5, wird die Zahl abgerundet, wenn die
vorhergehende Stelle gerade ist, bzw. aufgerundet, wenn die vorhergehende Stelle ungerade ist.
Beispielsweise wird die Zahl 78,5 auf 78 abgerundet, die Zahl 73,5 auf 74 aufgerundet.
Außerdem wird, wenn die Höchstzahl an Dezimalstellen niedriger als die tatsächliche Anzahl der
Dezimalstellen in einer Zahl ist, die betreffende Zahl auf die Höchstzahl an Dezimalstellen abgerundet.
496
Kapitel 15: Formatieren von Daten
Angeben des Datenformats für ein Objekt
Geben Sie das Format für ein bestimmtes Objekt an, wenn Sie nicht die gewünschten Ergebnisse
erzielen. Sie fügen beispielsweise einem Bericht eine Kennzahl hinzu, und Sie möchten zwei Dezimalzahlen anzeigen, wenn Sie den Bericht ausführen. Sie setzen die Anzahl der Dezimalzahlen für den
Formattyp Zahl für das aktuelle Layout auf Zwei. Wenn Sie jedoch den Bericht ausführen, werden
mehr als zwei Dezimalzahlen für die Kennzahl angezeigt. Um die gewünschten Ergebnisse zu erzielen,
müssen Sie die Kennzahl dem Formattyp Zahl zuordnen.
Vorgehensweise
1. Klicken Sie auf das Objekt.
2. Doppelklicken Sie im Fenster Eigenschaften auf die Eigenschaft Datenformat.
3. Klicken Sie unter Formattyp auf den Formattyp, der auf das Objekt angewendet werden soll.
4. Wenn Sie eine beliebige Eigenschaft des Formattyps, die für das aktuelle Layout definiert wurde,
überschreiben möchten, klicken Sie im Feld Eigenschaften auf die Eigenschaft, und geben Sie
den entsprechenden Wert an.
Vom Gebietsschema abhängige Eigenschaften
Report Studio enthält eine umfassende Bibliothek angepasster Eigenschaften für Benutzer aus
unterschiedlichen Ländern und mit unterschiedlichen Sprachen. Wenn ein Ersteller von Datenmodellen beispielsweise angibt, dass es sich bei einem Datenelement um eine Währung handelt, muss
nur das richtige Währungssymbol angegeben werden. Beim Erstellen von Berichten passt Report
Studio das Währungsformat automatisch an die einzelnen Benutzer an. Hierbei wird gemäß der in
IBM Cognos Connection festgelegten Inhaltssprache vorgegangen.
Wenn Ersteller von Datenmodellen bzw. Berichtsautoren Eigenschaften festlegen, überschreiben
diese Eigenschaften die Benutzereinstellungen. Dies hat bei Benutzern aus anderen Ländern bzw.
mit anderen Sprachen unter Umständen uneinheitliche Formatierungen zur Folge. In der Regel ist
es einfacher und sicherer, die Formatierung durch Report Studio erledigen zu lassen. Datumsangaben
werden beispielsweise von Land zu Land unterschiedlich gehandhabt, beispielsweise in Bezug auf
Trennzeichen. Wenn Sie ein Zeichen vorgeben, kann dies für Benutzer in einigen Ländern verwirrend
sein.
Die folgenden Datenformatierungseigenschaften sind abhängig vom Gebietsschema:
●
Position des Währungssymbols
●
Datumstrennzeichen
●
Datumssortierung
●
Kalendertyp
●
Uhrzeittrennzeichen
●
AM/PM-Symbole anzeigen
Report Studio für professionelle Berichtserstellung - Benutzerhandbuch 497
Kapitel 15: Formatieren von Daten
●
Uhr
●
Dezimaltrennzeichen
●
Position des Minuszeichens
●
Tausendertrennzeichen
●
Gruppengröße (Stellen)
●
Sekundäre Gruppengröße (Stellen)
●
Fehlende Wertzeichen
●
Nullwertzeichen
●
Muster
●
Negatives Anzeigemuster
Unterdrücken von leeren Zellen
Spärliche Daten können dazu führen, dass Kreuztabellen leere Zellen enthalten. In einer Kreuztabelle,
in der Angestellte mit Produkten kombiniert sind, ergeben sich für die Kennzahl Einnahmen viele
Zeilen mit leeren Werten, wenn bestimmte Angestellte die betreffenden Produkte nicht verkaufen.
Sie können Zeilen, Spalten oder Zeilen und Spalten auf der Grundlage von Division durch null,
fehlenden Werten oder Überlaufwerten unterdrücken. Durch die Unterdrückung von Zeilen oder
Spalten ohne Dateninhalt wird Ihr Bericht übersichtlicher.
Berechnungen werden vor Anwendung der Unterdrückung ausgeführt. Wenn mehrere Kreuztabellen
oder Diagramme vorhanden sind, müssen Sie eine Kreuztabelle bzw. ein Diagramm markieren, um
Zugriff auf die Unterdrückungsoptionen zu erhalten.
In einem Listenbericht gilt die Unterdrückung nur für Zeilen, da er auf nicht gruppierten Datenelementen basiert. Wenn die Details einer Gruppe null sind, die Kopf- oder Fußzeile jedoch nicht null
ist, wird der Gruppenwert nicht unterdrückt.
Die Unterdrückung kann auch auf Diagramme, Wiederholungen und Wiederholelementtabellen
angewendet werden.
Ob Zugriff auf die Unterdrückungsfunktion besteht, hängt von den Einstellungen in Ihrer Modellierungskomponente, IBM Cognos 8 Transformer, Framework Manager und IBM Cognos 8
Administration ab.
Vorgehensweise
1. Klicken Sie im Menü Daten auf Unterdrücken
, und anschließend auf Unterdrückungsop-
tionen.
2. Wählen Sie unter Unterdrücken aus, welche Abschnitte unterdrückt werden sollen.
3. Wählen Sie unter Folgendes unterdrücken aus, welche Werte unterdrückt werden sollen.
498
Kapitel 15: Formatieren von Daten
Beschränkungen beim Formatieren leerer Zellen in SAP BW-Datenquellen
Wenn bei der Arbeit mit SAP BW-Datenquellen der SAP BW-Serveradministrator die benutzerdefinierte Formatierung für leere Zellen auf dem SAP BW-Server konfiguriert, wird das benutzerdefinierte
Format in IBM Cognos 8-Berichten nicht angezeigt. Bitten Sie Ihren Administratoren darum, die
Formatierung von leeren Zellen in Cognos 8 konfigurieren.
Beispiel - Unterdrücken von Nullen in Zeilen und Spalten in einem Bericht
Sie sind Berichtsautor bei dem Unternehmen Abenteuer und Freizeit, das vorwiegend Sportartikel
verkauft. In Ihrem Bericht werden die Daten des laufenden Jahres mit den Daten des Vorjahres
verglichen. Sie möchten Nullen in dem Bericht unterdrücken, um ihn übersichtlicher zu gestalten.
Sie setzen das Tool "Nullunterdrückung" ein, um den Grad der Unterdrückung festzulegen.
Vorgehensweise
1. Öffnen Sie den Bericht "Bilanz für die Firma 'Abenteuer und Freizeit'" vom 31. Dezember
2006.
2. Klicken Sie im Menü Daten auf Unterdrücken
, und anschließend auf Unterdrückungsop-
tionen.
3. Klicken Sie unter Folgendes unterdrücken auf Zeilen und Spalten.
4. Aktivieren Sie unter Folgende Wertetypen unterdrücken, das Kontrollkästchen Nullwerte.
5. Führen Sie den Bericht aus.
Zeilen und Spalten, die Nullen enthalten, sind ausgeblendet.
Festlegen, was für einen Datencontainer angezeigt wird, der
keine Daten enthält
Sie können festlegen, was für einen Datencontainer angezeigt wird, wenn keine Daten verfügbar
sind. Sie können z. B. die Mitteilung anzeigen lassen, dass für ein Listenobjekt in einem Bericht
keine Daten verfügbar sind. Diese Möglichkeit besteht bei Listen, Kreuztabellen, Diagrammen,
Landkarten, Wiederholelementen, Wiederholelementtabellen und Inhaltsverzeichnissen.
Report Studio für professionelle Berichtserstellung - Benutzerhandbuch 499
Kapitel 15: Formatieren von Daten
Tipp: Der Beispielbericht Keine Daten(S. 590) im Package AUF Verkauf (Analyse) enthält Datencontainer ohne Daten. Weitere Informationen zu den Beispielen für die Firma Abenteuer und Freizeit
finden Sie unter "Beispielberichte und Packages" (S. 569).
Vorgehensweise
1. Klicken Sie auf einen Datencontainer.
2. Klicken Sie im Fenster Eigenschaften auf die Schaltfläche Übergeordnetes Element auswählen
, und klicken Sie dann auf den Datencontainertyp.
Wenn es sich bei dem Datencontainer z. B. um eine Liste handelt, klicken Sie auf Liste.
3. Setzen Sie die Eigenschaft Kein Dateninhalt auf Ja.
Am oberen Rand des Datencontainers werden zwei Registerkarten angezeigt.
4. Klicken Sie auf die Registerkarte Kein Dateninhalt
.
5. Fügen Sie im Fenster Einfügbare Objekte auf der Registerkarte Berichtselemente die Objekte
ein, die angezeigt werden sollen, wenn keine Daten verfügbar sind.
Verwenden von Mustern zum Formatieren von Daten
Sie können Daten so formatieren, dass diese ein bestimmtes Muster aus Text und Zahlen darstellen,
wenn Standardformate nicht verwendet werden können. So können Sie beispielsweise Datumsangaben
so formatieren, dass sie das Zeitalter enthalten oder auch nur Ziffern und zweistellige Jahresangaben,
um Platz zu sparen.
Das Verwenden von Symbolen und Mustern kann zu ähnlichen Ergebnissen wie grundlegende
Datenformatierungsaufgaben führen. Sie können zum Beispiel festlegen, wie viele Stellen nach dem
Dezimaltrennzeichen angezeigt werden sollen. Diese Art von Formatierung kann mithilfe von
Mustern oder durch Einstellen der Eigenschaft Anzahl der Dezimalstellen erreicht werden. Muster
erlauben bei komplexeren Anforderungen mehr Flexibilität.
Jeder unterstützter Inhaltssprachencode erfordert die Verwendung eines bestimmten Satzes mit
Symbolen in Mustern. Für jeden Sprachcode stehen zwei Tabellen zur Verfügung, die Sie benötigen:
eine für Datums- und Uhrzeitsymbole und eine für Dezimalsymbole. Die Dezimalsymbole sind für
alle Gebietsschemas identisch, doch die Datums- und Uhrzeitsymbole sind in sechs Gebietsschemagruppen gruppiert. Prüfen Sie im Abschnitt zu Datums- und Uhrzeitsymbolen, welche Gebietsschemagruppe für Ihr Gebietsschema verwendet wird.
Öffnen Sie für das Definieren von Mustern das Dialogfeld Datenformat, und bearbeiten Sie für
jeden Formattyp die Eigenschaft Muster. Verwenden Sie die in den Sprachcodetabellen definierten
Symbole und befolgen Sie die folgenden Richtlinien.
Richtlinien für Muster
Wenn Sie ein Muster definieren, wirkt sich die Anzahl der Symbole auf die Anzeige der Daten aus.
Für Text, Zahlen und Werte, die entweder aus Text oder Zahlen bestehen können, gelten unterschiedliche Regeln.
500
Kapitel 15: Formatieren von Daten
Text
Sie können festlegen, ob Text in vollständiger oder in abgekürzter Form wiedergegeben werden
soll.
Anzahl der Symbole
Bedeutung
Beispiel
4 oder mehr
Vollständiges Textformat
EEEE erzeugt Montag
Weniger als 4
Abgekürztes Format
EEEE erzeugt Mo
Zahlen
Die Anzahl der Symbole, die Sie in einem Muster verwenden, stellt die Mindestanzahl von Ziffern
ein, die in einem Bericht erzeugt werden. Zahlen, die weniger Ziffern haben, als festgelegt wurde,
werden mit Nullen aufgefüllt. Wenn Sie beispielsweise mm für Minuten angeben und der Datenbankwert 6 ist, wird im Bericht 06 angezeigt.
Hinweis: Der Jahreswert wird anders behandelt. Wenn Sie zwei Symbole für Jahresangaben festlegen,
werden die letzten zwei Stellen des Jahreswertes geliefert. So erzeugt jjjj zum Beispiel 1997 und jj
erzeugt 97.
Text und Zahlen
Für Werte, die entweder im Text- oder im Zahlenformat erzeugt werden, können Sie festlegen, ob
die Daten mit Text oder Zahlen und ob die Worte abgekürzt werden sollen.
Anzahl der Symbole
Bedeutung
Beispiel
3 oder mehr
Text
MMMM erzeugt Januar
MMM erzeugt Jan
Weniger als 3
Zahlen
MM erzeugt 01
M erzeugt 1
Datum- und Uhrzeitsymbole
Datum- und Uhrzeitsymbole werden in verschiedene Gebietsschemas unterteilt. Nachfolgend finden
Sie detaillierte Informationen zu den einzelnen Gebietsschemas.
Gebietsschemagruppe A
Gebietsschemas: af-za, en, en-au, en-be, en-bw, en-ca, en-gb, en-hk, en-ie, en-in, en-mt, en-nz, enph, en-sg, en-us, en-vi, en-za, fo-fo, gl-es, id, id-id, is, is-is, it, it-ch, it-it, kk-kz, ms, ms-bn, ms-my,
nb-no, nl, nl-be, nl-nl, no, no-no, om-et, om-so, pl, pl-pl, pt, pt-br, pt-pt, so-dj, so-et, so-ke, so-so,
sv, sv-fi, sv-se , sw-ke, sw-tz
Report Studio für professionelle Berichtserstellung - Benutzerhandbuch 501
Kapitel 15: Formatieren von Daten
Bedeutung
Zeichen Darstellung
Beispiel
Zeitalter
G
Text
n. Chr.
Jahr
y
Zahl
1996
Jahr (von 'Woche im Jahr')
J
Zahl
1996
Monat im Jahr
M
Text und Zahl
Juli und 07
Woche im Jahr
w
Zahl
27
Woche im Monat
W
Zahl
2
Tag im Jahr
D
Zahl
189
Tag im Monat
d
Zahl
10
Tag der Woche im Monat
F
Zahl
2 (2. Mittwoch im Juli)
Tag in der Woche (1=erster Tag)
e
Zahl
2
Tag der Woche
E
Text
Dienstag
AM- oder PM-Zeichen
a
Text
pm
Stunde im Tag (1 bis 24)
k
Zahl
24
Stunde im 12-Stundenformat (0 bis 11)
K
Zahl
0
Stunde im 12-Stundenformat (1 bis 12)
h
Zahl
12
Stunde im Tag (0 bis 23)
H
Zahl
0
Minute in der Stunde
m
Zahl
30
Sekunde in der Minute
s
Zahl
55
Millisekunde
S
Zahl
978
Zeitzone
z
Text
Pazifik Normalzeit
Escape-Zeichen im Text
'
n/v
n/v
Einfaches Anführungszeichen
''
n/v
'
502
Kapitel 15: Formatieren von Daten
Gebietsschemagruppe B
Gebietsschemas: be-by, bg-bg, el, el-gr, fi, fi-fi, hr, hr-hr, hu, hu-hu, ja, ja-jp, ko, ko-kr, ro, ro-ro,
ru, ru-ua, ru-ru, sh-yu, sk, sk-sk, sl-si, sq-al, sr-sp, th, tr, tr-tr, uk-ua, zh, zh-cn, zh-hk, zh-mo, zhsg, zh-tw
Bedeutung
Zeichen Darstellung
Beispiel
Zeitalter
G
Text
n. Chr.
Jahr
a
Zahl
1996
Jahr (von 'Woche im Jahr')
A
Zahl
1996
Monat im Jahr
n
Text und Zahl
Juli und 07
Woche im Jahr
w
Zahl
27
Woche im Monat
W
Zahl
2
Tag im Jahr
D
Zahl
189
Tag im Monat
j
Zahl
10
Tag der Woche im Monat
F
Zahl
2 (2. Mittwoch im Juli)
Tag in der Woche (1=erster Tag)
e
Zahl
2
Tag der Woche
E
Text
Dienstag
AM- oder PM-Zeichen
x
Text
pm
Stunde im Tag (1 bis 24)
h
Zahl
24
Stunde im 12-Stundenformat (0 bis 11)
K
Zahl
0
Stunde im 12-Stundenformat (1 bis 12)
k
Zahl
12
Stunde im Tag (0 bis 23)
H
Zahl
0
Minute in der Stunde
m
Zahl
30
Sekunde in der Minute
s
Zahl
55
Millisekunde
S
Zahl
978
Zeitzone
z
Text
Pazifik Normalzeit
Report Studio für professionelle Berichtserstellung - Benutzerhandbuch 503
Kapitel 15: Formatieren von Daten
Bedeutung
Zeichen Darstellung
Beispiel
Escape-Zeichen im Text
'
n/v
n/v
Einfaches Anführungszeichen
''
n/v
'
Gebietsschemagruppe C
Gebietsschemas: ca-es, cs, cs-cz, da, da-dk, es, es-ar, es-bo, es-cl, es-co, es-cr, es-do, es-ec, es-es, esgt, es-hn, es-mx, es-ni, es-pa, es-pe, es-pr, es-py, es-sv, es-us, es-uy, es-ve, eu-es, mk-mk
Bedeutung
Zeichen Darstellung
Beispiel
Zeitalter
G
Text
n. Chr.
Jahr
u
Zahl
1996
Jahr (von 'Woche im Jahr')
U
Zahl
1996
Monat im Jahr
M
Text und Zahl
Juli und 07
Woche im Jahr
w
Zahl
27
Woche im Monat
W
Zahl
2
Tag im Jahr
D
Zahl
189
Tag im Monat
t
Zahl
10
Tag der Woche im Monat
F
Zahl
2 (2. Mittwoch im Juli)
Tag in der Woche (1=erster Tag)
e
Zahl
2
Tag der Woche
E
Text
Dienstag
AM- oder PM-Zeichen
a
Text
pm
Stunde im Tag (1 bis 24)
h
Zahl
24
Stunde im 12-Stundenformat (0 bis 11)
K
Zahl
0
Stunde im 12-Stundenformat (1 bis 12)
k
Zahl
12
Stunde im Tag (0 bis 23)
H
Zahl
0
Minute in der Stunde
m
Zahl
30
504
Kapitel 15: Formatieren von Daten
Bedeutung
Zeichen Darstellung
Beispiel
Sekunde in der Minute
s
Zahl
55
Millisekunde
S
Zahl
978
Zeitzone
z
Text
Pazifik Normalzeit
Escape-Zeichen im Text
'
n/v
n/v
Einfaches Anführungszeichen
''
n/v
'
Gebietsschemagruppe D
Gebietsschemas: de, de-at, de-be, de-ch, de-de, de-lu
Bedeutung
Zeichen Darstellung
Beispiel
Zeitalter
G
Text
n. Chr.
Jahr
j
Zahl
1996
Jahr (von 'Woche im Jahr')
J
Zahl
1996
Monat im Jahr
M
Text und Zahl
Juli und 07
Woche im Jahr
w
Zahl
27
Woche im Monat
W
Zahl
2
Tag im Jahr
D
Zahl
189
Tag im Monat
t
Zahl
10
Tag der Woche im Monat
F
Zahl
2 (2. Mittwoch im Juli)
Tag in der Woche (1=erster Tag)
e
Zahl
2
Tag der Woche
E
Text
Dienstag
AM- oder PM-Zeichen
a
Text
pm
Stunde im Tag (1 bis 24)
h
Zahl
24
Stunde im 12-Stundenformat (0 bis 11)
K
Zahl
0
Stunde im 12-Stundenformat (1 bis 12)
k
Zahl
12
Report Studio für professionelle Berichtserstellung - Benutzerhandbuch 505
Kapitel 15: Formatieren von Daten
Bedeutung
Zeichen Darstellung
Beispiel
Stunde im Tag (0 bis 23)
H
Zahl
0
Minute in der Stunde
m
Zahl
30
Sekunde in der Minute
s
Zahl
55
Millisekunde
S
Zahl
978
Zeitzone
z
Text
Pazifik Normalzeit
Escape-Zeichen im Text
'
n/v
n/v
Einfaches Anführungszeichen
''
n/v
'
Gebietsschemagruppe E
Gebietsschemas: fr, fr-be, fr-ca, fr-ch, fr-fr, fr-lu
Bedeutung
Zeichen Darstellung
Beispiel
Zeitalter
G
Text
n. Chr.
Jahr
a
Zahl
1996
Jahr (von 'Woche im Jahr')
A
Zahl
1996
Monat im Jahr
M
Text und Zahl
Juli und 07
Woche im Jahr
w
Zahl
27
Woche im Monat
W
Zahl
2
Tag im Jahr
D
Zahl
189
Tag im Monat
j
Zahl
10
Tag der Woche im Monat
F
Zahl
2 (2. Mittwoch im Juli)
Tag in der Woche (1=erster Tag)
e
Zahl
2
Tag der Woche
E
Text
Dienstag
AM- oder PM-Zeichen
x
Text
pm
Stunde im Tag (1 bis 24)
h
Zahl
24
506
Kapitel 15: Formatieren von Daten
Bedeutung
Zeichen Darstellung
Beispiel
Stunde im 12-Stundenformat (0 bis 11)
K
Zahl
0
Stunde im 12-Stundenformat (1 bis 12)
k
Zahl
12
Stunde im Tag (0 bis 23)
H
Zahl
0
Minute in der Stunde
m
Zahl
30
Sekunde in der Minute
s
Zahl
55
Millisekunde
S
Zahl
978
Zeitzone
z
Text
Pazifik Normalzeit
Escape-Zeichen im Text
'
n/v
n/v
Einfaches Anführungszeichen
''
n/v
'
Gebietsschemagruppe F
Gebietsschemas: ga-ie
Bedeutung
Zeichen Darstellung
Beispiel
Zeitalter
R
Text
n. Chr.
Jahr
b
Zahl
1996
Jahr (von 'Woche im Jahr')
B
Zahl
1996
Monat im Jahr
M
Text und Zahl
Juli und 07
Woche im Jahr
t
Zahl
27
Woche im Monat
T
Zahl
2
Tag im Jahr
l
Zahl
189
Tag im Monat
L
Zahl
10
Tag der Woche im Monat
F
Zahl
2 (2. Mittwoch im Juli)
Tag in der Woche (1=erster Tag)
e
Zahl
2
Tag der Woche
E
Text
Dienstag
Report Studio für professionelle Berichtserstellung - Benutzerhandbuch 507
Kapitel 15: Formatieren von Daten
Bedeutung
Zeichen Darstellung
Beispiel
AM- oder PM-Zeichen
a
Text
pm
Stunde im Tag (1 bis 24)
u
Zahl
24
Stunde im 12-Stundenformat (0 bis 11)
K
Zahl
0
Stunde im 12-Stundenformat (1 bis 12)
k
Zahl
12
Stunde im Tag (0 bis 23)
U
Zahl
0
Minute in der Stunde
n
Zahl
30
Sekunde in der Minute
s
Zahl
55
Millisekunde
S
Zahl
978
Zeitzone
c
Text
Pazifik Normalzeit
Escape-Zeichen im Text
'
n/v
n/v
Einfaches Anführungszeichen
''
n/v
'
Symbole für das Dezimalformat
Alle Gebietsschemas
Zeichen
Bedeutung
0
Eine Stelle, die angezeigt wird, auch wenn der Wert null ist.
#
Eine Stelle, die unterdrückt wird, wenn der Wert null ist.
.
Ein Platzhalterzeichen für das Dezimaltrennzeichen.
,
Ein Platzhalterzeichen für das Tausendertrennzeichen.
E
Trennt Mantisse und Exponent in Exponentialformaten.
;
Trennt Formate für positive und für negative Zahlen.
-
Das Standardpräfix für negative Werte.
%
Multipliziert mit 100, als Prozentsatz.
508
Kapitel 15: Formatieren von Daten
Zeichen
Bedeutung
Multipliziert mit 1000, als Promille.
Das Währungssymbol. Wenn dieses Symbol in Mustern vorhanden ist, wird anstelle des Dezimaltrennzeichens das Währungsdezimaltrennzeichen verwendet.
Das internationale Währungszeichen. Dieses Symbol wird mit einem internationalen Währungszeichen
ersetzt. Wenn dieses Symbol in einem Muster vorhanden ist, wird anstelle des Dezimaltrennzeichens
das Währungsdezimaltrennzeichen verwendet.
X
Weitere Zeichen, die in einem Präfix oder einem Suffix verwendet werden können.
'
Wird zum Auskommentieren von Sonderzeichen in einem Präfix oder Suffix verwendet.
/u221E
Unendlichkeitssymbol
/uFFFD
Symbol für ungültige Zahl
Report Studio für professionelle Berichtserstellung - Benutzerhandbuch 509
Kapitel 15: Formatieren von Daten
510
Kapitel 16: Verwenden von Abfragemakros
Ein Makro ist ein Code-Fragment, das in die SELECT-Anweisung einer Abfrage oder in einen
Ausdruck eingefügt werden kann. Fügen Sie zum Beispiel ein Makro hinzu, um ein neues Datenelement mit dem Benutzernamen einzufügen.
Sie können dem Framework Manager-Modell auch Abfragemakros hinzufügen. Weitere Informationen, einschließlich Beispiele, finden Sie im Framework Manager User Guide.
Die Unterstützung für Abfragemakros in Report Studio umfasst dieselben Funktionen wie die in
Framework Manager verwendeten Makros. Unter anderem werden die im Framework ManagerModell definierten Parameterzuordnungen unterstützt. Die Abfragemakros von Report Studio
können Auswirkungen auf das Layout haben. Wenn Sie anhand von Makros Änderungen an einer
Abfrage vornehmen, müssen Sie die jeweiligen Auswirkungen auf das Layout berücksichtigen. Wenn
ein Makro zum Beispiel eine Spalte aus einer Abfrage löscht, auf die sich das Layout bezieht, tritt
ein Laufzeitfehler auf.
Das Verwenden von Abfragemakros umfasst:
●
Hinzufügen von Abfragemakros
●
Erstellen von Eingabeaufforderungen unter Verwendung von Abfragemakros
Hinzufügen eines Abfragemakros
Fügen Sie einen Abfragemakro hinzu, damit zur Laufzeit Änderungen an SQL-Abfragen vorgenommen werden können.
Vorgehensweise
1. Zeigen Sie mit dem Mauszeiger auf die Schaltfläche Abfragen-Explorer
, und klicken Sie
auf Abfragen.
2. Wenn die Abfrage, der Sie ein Makro hinzufügen, mit Ihrem eigenen SQL erstellt wurde, gehen
Sie wie folgt vor:
●
Klicken Sie auf das Objekt SQL, das mit der Abfrage verknüpft ist.
●
Doppelklicken Sie im Fenster Eigenschaften auf die Eigenschaft SQL.
●
Geben Sie im Dialogfeld SQL das Makro ein.
3. Wenn die Abfrage, der Sie ein Makro hinzufügen, nicht mit Ihrem eigenen SQL erstellt wurde,
gehen Sie wie folgt vor:
●
Klicken Sie auf die Abfrage.
●
Doppelklicken Sie im Fenster Eigenschaften auf die Eigenschaft Generiertes SQL/MDX.
●
Klicken Sie im Dialogfeld Generiertes SQL/MDX auf Umwandeln.
Licensed Materials – Property of IBM
© Copyright IBM Corp. 2005, 2011.
511
Kapitel 16: Verwenden von Abfragemakros
●
Geben Sie im Dialogfeld SQL das Makro ein.
Tipp: Eine Liste unterstützter Makrofunktionen finden Sie unter "Verwenden des Ausdruckseditors" (S. 271).
Erstellen von Eingabeaufforderungen mit Abfragemakros
Sie können Abfragemakros verwenden, um obligatorische und optionale Eingabeaufforderungen
in Berichten zu erstellen. Verwenden Sie die Makrofunktionen prompt und promptmany, um Eingabeaufforderungen für einen einzelnen oder mehrere Werte zu erstellen. Sie können diese Makrofunktionen beim Arbeiten mit einer relationalen Datenquelle oder einer dimensional modellierten relationalen Datenquelle (DMR) verwenden.
Die prompt- und promptmany-Funktionen weisen die folgenden obligatorischen und optionalen
Parameter auf. Alle Argumente müssen als Zeichenketten angegeben werden.
Name
Dieser obligatorische Parameter ist der Name der Eingabeaufforderung. Er kann sich auch auf den
Namen eines Parameters auf einer vom Benutzer erstellten Eingabeaufforderungsseite beziehen. In
diesem Fall wird bei Ausführung des Berichts diese vom Benutzer erstellte Eingabeaufforderungsseite
anstelle der Standardeingabeaufforderungsseite angezeigt, die das Makro generieren würde.
Datatype
Dieser optionale Parameter ist der Datentyp des Eingabeaufforderungswerts. Der Standardwert ist
string. Eingabeaufforderungswerte werden überprüft. Bei Zeichenketten wird der angegebene Wert
in Hochkommata gesetzt und Hochkommata innerhalb des Wertes werden verdoppelt.
Zu den Werten gehören:
512
●
boolean
●
date
●
datetime
●
decimal
●
double
●
float
●
int
●
integer
●
interval
●
long
●
memberuniquename
Kapitel 16: Verwenden von Abfragemakros
'memberuniquename' ist kein Datentyp im eigentlichen Sinne. Dieser Wert muss verwendet
werden, wenn es sich beim Datentyp des Parameters um einen eindeutigen Mitgliedsnamen
(MUN) handelt.
●
numeric
●
real
●
short
●
string
●
time
●
timeinterval
●
timestamp
●
token
'token' ist kein Datentyp im eigentlichen Sinne. Er stellt eine Möglichkeit zur Übertragung von
SQL dar. Ein Token überträgt keine Werte.
●
xsddate
●
xsddatetime
●
xsddecimal
●
xsddouble
●
xsdduration
●
xsdfloat
●
xsdint
●
xsdlong
●
xsdshort
●
xsdstring
●
xsdtime
DefaultText
Dieser optionale Parameter ist der standardmäßig zu verwendende Text. Wenn ein Wert angegeben
wird, ist die Eingabeaufforderung optional.
Wenn Sie ein Leerzeichen eingeben und im Dialogfeld Eingabeaufforderungswerte keine Werte
angegeben werden, wird in der Regel keine Where-Klausel erzeugt.
Wenn Sie Text eingeben und im Dialogfeld Eingabeaufforderungswerte keine Werte angegeben
werden, wird in der Regel eine Where-Klausel mit dem Standardwert erstellt.
Stellen Sie sicher, dass mit dem eingegebenen Text eine gültige SQL-Anweisung erstellt werden
kann.
Report Studio für professionelle Berichtserstellung - Benutzerhandbuch 513
Kapitel 16: Verwenden von Abfragemakros
Hinweis: Wenn der Datentyp memberuniquename lautet, muss ein Wert für den Parameter
DefaultText angegeben werden. Beispiel:
(#prompt('WhichLevel', 'memberuniquename', '[goSalesAgain].[PRODUCT1].[PRODUCT].
[PRODUCT(All)]->[all]')#)
Text
Bei diesem optionalen Parameter handelt es sich um Text, der den vom Benutzer eingegebenen
Werten vorangestellt wird, z. B. 'and column1 = '.
QueryItem
Dieser Parameter ist optional. Die Eingabeaufforderungs-Engine kann auf die Prompt Info-Eigenschaften des Abfrageelements zugreifen. Beschreibende Informationen können angezeigt werden,
obwohl der Eingabeaufforderungswert ein Code ist.
TextFollowing
Dieser optionale Parameter ist die schließende Klammer, die vor allem für die promptmany-Funktion
verwendet wird. Dieser Parameter ist außerdem hilfreich bei optionalen Eingabeaufforderungen,
auf die hartcodierte Filter in der SQL-Anweisung folgen.
Beispiel: Auswählen einer Eingabeaufforderung für ein Land
Sie sind ein Berichtsautor bei dem Unternehmen Abenteuer und Freizeit, das vorwiegend Sportartikel
verkauft. Sie sollen einen Bericht erstellen, in dem Benutzer zur Auswahl des Landes aufgefordert
werden, für das Daten angezeigt werden sollen.
Der folgende Code zeigt, wie Makros zum Erstellen von Eingabeaufforderungen verwenden werden
können:
select
COUNTRY_MULTILINGUAL.COUNTRY_CODE as COUNTRY_CODE,
COUNTRY_MULTILINGUAL.COUNTRY as COUNTRY,
COUNTRY_MULTILINGUAL."LANGUAGE" as LANGUAGE1,
COUNTRY_MULTILINGUAL.CURRENCY_NAME as CURRENCY_NAME
from
gosales.gosales.dbo.COUNTRY_MULTILINGUAL COUNTRY_MULTILINGUAL
where COUNTRY_MULTILINGUAL.COUNTRY = #prompt('CountryName')#
Hinweise
●
Da das Argument <Datatype> nicht angegeben ist, müssen gültige Eingabeaufforderungswerte
Zeichenketten sein, was in diesem Fall richtig ist.
●
Da das Argument <DefaultText> nicht angegeben ist, handelt es sich bei der Eingabeaufforderung CountryName um eine erforderliche Eingabeaufforderung.
514
Kapitel 17: Drillthrough-Zugriff
Die Drillthrough-Funktion ermöglicht es Ihnen, innerhalb einer Sitzung von einem Bericht aus auf
einen anderen Bericht zuzugreifen, ohne den Fokus auf die ursprünglichen Daten zu verlieren. So
können Sie beispielsweise ein Produkt in einem Verkaufsbericht auswählen und anschließend zu
einem Inventarbericht über dieses Produkt navigieren.
Der Drillthrough-Zugriff ermöglicht die Erstellung von Business Intelligence-Anwendungen, die
umfangreicher als ein einzelner Bericht sind. Drillthrough-Anwendungen sind Netzwerke miteinander
verknüpfter Berichte, die von Benutzern zum Zweck der Untersuchung und Analyse von Informationen navigiert werden können, während der Kontext und Fokus der Berichte beibehalten wird.
Beim Drillthrough-Zugriff wird der Zielbericht oder das Zielobjekt definiert. Anschließend wird
unter Verwendung von Informationen aus dem Quellbericht das Ziel gefiltert. IBM Cognos 8 kann
Daten aus der Quelle Metadaten im Zielbericht zuordnen. Darüber hinaus können für eine bessere
Kontrolle Parameter im Zielbericht definiert werden.
Hinweis: In Berichten mit dimensionalem Stil können Sie Drillup und Drilldown zulassen. Weitere
Informationen zu Drillup und Drilldown finden Sie unter "Erstellen von Drillup/DrilldownBerichten" (S. 263).
Das Verwenden der Drillthrough-Funktion umfasst:
●
Verstehen von Drillthrough-Konzepten
●
Einrichten von Drillthrough-Zugriff
●
Angeben des Drillthrough-Texts
Was Sie wissen sollten
Damit eine Drillthrough-Verknüpfung funktionieren kann, muss Ihnen Folgendes bekannt sein:
●
die Quelle
●
das Ziel
●
auf welche Weise die Daten in den Packages, die diese Objekte enthalten, zueinander in Beziehung
stehen
Je nach den zugrunde liegenden Daten können Sie eine Drillthrough-Definition erstellen und
die Daten durch IBM Cognos 8 zuordnen lassen (dynamischer Drillthrough) oder Parameter
im Zielbericht erstellen (Drillthrough mit Parametern).
●
ob der Zielbericht ausgeführt oder geöffnet werden soll
Das Ziel des Drillthrough-Zugriffs ist in der Regel eine gespeicherte Berichtsdefinition. Der
Bericht kann in Report Studio, Query Studio, PowerPlay Studio oder Analysis Studio erstellt
werden. Bei dem Ziel des Drillthrough-Zugriffs kann es sich auch um ein Package handeln, das
einen PowerCube enthält. In diesem Fall wird eine Standardansicht des PowerCubes erstellt.
Licensed Materials – Property of IBM
© Copyright IBM Corp. 2005, 2011.
515
Kapitel 17: Drillthrough-Zugriff
●
ob die Benutzer der Drillthrough-Verknüpfung im Quellbericht die entsprechenden Berechtigungen haben, den Zielbericht anzuzeigen oder auszuführen
●
ob der Zielbericht ausgeführt wird, in welchem Format er ausgeführt werden soll und welche
Filter für den Zielbericht verwendet werden sollen
Wenn der Zielbericht nicht bei Bedarf ausgeführt werden soll, können Sie ihn mit einem Lesezeichen
in der gespeicherten Ausgabe verknüpfen anstatt den Bericht auszuführen. Weitere Informationen
finden Sie im IBM Cognos 8 BI Administration und Zugriffsschutz - Handbuch.
Quellen und Ziele
In IBM Cognos 8 gibt es viele verschiedene Beispiele für Quellen und Ziele. Sie können Drillthroughs
z. B. wie folgt durchführen:
●
zwischen Berichten, die in unterschiedlichen Packages mit verschiedenen Typen von Datenquellen
erstellt wurden, wie z. B. aus einer Analyse für ein Package mit einem PowerCube zu einem
detaillierten Bericht für ein Package, das auf einer relationalen Datenquelle basiert
●
mithilfe von in Report Studio erstellten Definitionen von einem vorhandenen Bericht zu einem
anderen Bericht (S. 524)
●
zwischen Cognos Viewer-Berichten, die in Report Studio bzw. Query Studio erstellt wurden,
und Analysis Studio
●
zu und aus einem Package, das auf Basis eines PowerCubes erstellt wurde
●
von IBM Cognos Series 7- zu IBM Cognos 8-Berichten(S. 535)
●
aus Metric Studio zu anderen IBM Cognos 8-Berichten durch Übergeben von Parametern unter
Verwendung von URLs
Weitere Informationen finden Sie im Metric Studio - Benutzerhandbuch.
Tipp: Im Package AUF Data Warehouse (Analyse) ist der Beispielbericht Vakante Stellen(S. 582) ein
Zielbericht und der Bericht Anwerbungsbericht(S. 583) ein Quellbericht für einen Drillthrough.
Weitere Informationen zu den Beispielen für die Firma Abenteuer und Freizeit finden Sie unter
"Beispielberichte und Packages" (S. 569).
Verstehen von Drillthrough-Konzepten
Um den Drillthrough-Zugriff erfolgreich einzurichten, müssen Sie die für das Durchführen von
Drillthroughs bedeutsamen Konzepte verstehen. Die gründliche Kenntnis dieser Konzepte hilft
Ihnen, Fehler zu vermeiden, sodass Berichtsbenutzer so effizient wie möglich Drillthroughs durchführen können.
Drillthrough-Pfade
Sie können einen Drillthrough-Pfad in einem Quellbericht in Report Studio (Modus für die professionelle Berichtserstellung) oder mithilfe von Drillthrough-Definitionen in IBM Cognos Connection
erstellen. Als Drillthrough-Pfad bezeichnet man die Definition eines Pfads, die beim Verschieben
516
Kapitel 17: Drillthrough-Zugriff
von einem in den anderen Bericht entsteht, einschließlich der Datenwerte, die von Berichten untereinander ausgetauscht werden.
Mithilfe von Drillthrough-Definitionen können Sie einen Drillthrough-Pfad von einem Bericht im
Quell-Package zu einem Zielbericht in einem anderen Package in IBM Cognos Connection erstellen.
Diese Art der Drillthrough-Definition wird im Quell-Package gespeichert. Die Benutzer der Berichte
in dem Package können mithilfe der Drillthrough-Definition in jedem beliebigen Package mit allen
Kombinationen aus Analysis Studio-, Query Studio-, PowerPlay Studio- und Cognos ViewerBerichten einen Drillthrough durchführen.
Bei Zielberichten, die Parameter enthalten, sollten Sie die Zielparameter mit den korrekten Metadaten
im Drillthrough-Pfad verknüpfen. Dadurch wird sichergestellt, dass die Werte des Quellberichts an
die richtigen Parameterwerte übergeben werden und dass der Zielbericht korrekt gefiltert wird.
Wenn Sie die Parameter nicht verknüpfen, werden die Benutzer möglicherweise beim Ausführen
des Zielberichts zur Eingabe von Werten aufgefordert.
Ein berichtsbasierter Drillthrough-Pfad bezieht sich auf einen Pfad, der in einem Report StudioQuellbericht (Modus für die professionelle Berichtserstellung) erstellt und gespeichert wurde. Diese
Art Drillthrough-Pfad wird auch als "erstellter Drillthrough" bezeichnet. Der Pfad ist einer
bestimmten Datenspalte, einem Diagramm oder einer Kreuztabelle im Quellbericht zugeordnet und
steht erst dann zur Verfügung, wenn der Benutzer diesen Bereich des Berichts auswählt. Wenn eine
erstellte Drillthrough-Definition verfügbar ist, wird bei der Ausführung im Quellbericht ein
Hyperlink angezeigt.
Der berichtsbasierte Drillthrough ist auf Report Studio-Quellberichte (Modus für die professionelle
Berichtserstellung) und alle Zielberichte beschränkt. Verwenden Sie diese Art des DrillthroughZugriffs, wenn die Datenelementwerte oder Parameterergebnisse innerhalb eines Quellberichts an
den Zielbericht, die Ergebnisse eines Berichtsausdrucks an einen Zielbericht oder eine URL-Verknüpfung als Teil der Drillthrough-Definition übergeben werden sollen.
Auswahlkontexte
Der Auswahlkontext stellt die Struktur der Werte dar, die vom Benutzer in der Quelle ausgewählt
wurden. In Analysis Studio gehört dazu der Kontextbereich. Bei einer Package-Drillthrough-Definition
wird der Auswahlkontext verwendet, um Werte für zugeordnete Parameter (Parameter-Drillthrough)
bereitzustellen oder die entsprechenden Datenelemente und Werte zuzuordnen.
Es können außerdem Drillthrough-Verknüpfungen definiert werden, um das Zielobjekt bei einem
Lesezeichen zu öffnen. Der Inhalt dieses Lesezeichens kann auch durch den Auswahlkontext festgelegt
werden.
Der Drillthrough-Zugriff ist zwischen den meisten Kombinationen aus IBM Cognos 8-Studios
möglich. Jedes Studio wurde für die Ziele und Kenntnisse der Zielgruppe, die damit arbeitet, sowie
in manchen Fällen auch für den Datenquellentyp optimiert, für den es vorgesehen ist. Deshalb
müssen Sie überlegen, wie die verschiedenen Studios mit dem Auswahlkontext umgehen, wenn Sie
einen Drillthrough zwischen Objekten durchführen, die in unterschiedlichen Studios erstellt wurden,
und wie die Datenquellen aneinander angepasst werden. Beim Testen und bei der Fehlerbehebung
können Sie sehen, wie Quellwerte mithilfe des Drillthrough-Assistenten in verschiedenen Kontexten
verknüpft werden.
Report Studio für professionelle Berichtserstellung - Benutzerhandbuch 517
Kapitel 17: Drillthrough-Zugriff
Durchführen von Drillthroughs zu verschiedenen Berichtsformaten
Die Einstellungen in den Drillthrough-Definitionen bestimmen, wie die Berichtsergebnisse für
Benutzer angezeigt werden. Benutzer können die Berichte in Cognos Viewer als HTML-Webseite
anzeigen lassen oder in Query Studio, PowerPlay Studio bzw. Analysis Studio öffnen. Wenn Ihre
Benutzer über PowerPlay Studio verfügen, können Sie auch die Standardansicht eines PowerCubes
anzeigen.
Berichte können als HTML-Webseiten sowie in den Formaten PDF, XML, CSV oder in Excel-Formaten geöffnet werden. Wenn Sie einen Drillthrough-Pfad definieren, können Sie das Ausgabeformat
wählen. Dies kann dann von Nutzen sein, wenn der Zielbericht nicht zur Online-Ansicht vorgesehen
ist. Soll der Bericht ausgedruckt werden, geben Sie ihn als PDF-Datei aus. Soll er zur weiteren Verarbeitung in Excel exportiert werden, geben Sie Ihn als Excel- oder CSV-Datei aus usw.
Wenn Sie einen Drillthrough-Pfad zu einem in Analysis Studio, PowerPlay Studio oder Query Studio
erstellten Bericht definieren, können die Benutzer ihn in dem Studio, in dem er erstellt wurde, öffnen.
Cognos Viewer ist hierfür nicht erforderlich. Dies ist nützlich, wenn Sie erwarten, dass ein Benutzer
den Drillthrough-Zielbericht entweder als Ausgangsbasis für eine Analyse verwendet oder in einer
Abfragesitzung nach weiteren Informationen recherchiert.
Wenn eine Anwendung beispielsweise einen Bericht mit Daten höherer Ebene im Dashboard-Stil
enthält, können Sie eine Drillthrough-Verknüpfung zu Analysis Studio definieren, um relevante
Elemente zu untersuchen. Anschließend können Sie ausgehend von der Analysis Studio-Ansicht
einen Drillthrough zu einem PDF-Bericht durchführen, um ihn auszudrucken.
Hinweis: Drillthrough-Aktionen zum Öffnen des Ziels in Report Studio werden im Modus für die
Express-Berichtserstellung nicht unterstützt. Im Report Studio-Modus für die professionelle
Berichtserstellung werden keine Datenergebnisse angezeigt.
Durchführen von Drillthroughs zwischen Packages
Sie können den Drillthrough-Zugriff zwischen verschiedenen Packages einrichten. Die beiden
Packages können auf unterschiedlichen Typen von Datenquellen basieren. Es gibt jedoch einige
Einschränkungen.
In der folgenden Tabelle werden die Datenquellenverknüpfungen aufgeführt, die den DrillthroughZugriff unterstützen.
Quell-Datenquelle
Ziel-Datenquelle
OLAP
OLAP
Hinweis: Drillthrough von OLAP zu OLAP wird nur unterstützt, wenn die
Datenquellentypen übereinstimmen, z. B. beim Drillthrough von SSAS zu
SSAS.
OLAP
518
Dimensional modellierte relationale Daten
Kapitel 17: Drillthrough-Zugriff
Quell-Datenquelle
Ziel-Datenquelle
OLAP
Relationale Daten
Hinweis: Weitere Informationen finden Sie unter "Unternehmensschlüssel" (S. 522).
Dimensional modellierte relationale Dimensional modellierte relationale Daten
Daten
Dimensional modellierte relationale Relational
Daten
Relational
Relational
Lesezeichenverweise
Wenn Sie einen Drillthrough durchführen, werden die von Ihnen übergebenen Werte in der Regel,
jedoch nicht immer, zum Filtern des Berichts verwendet. IBM Cognos 8 Business Intelligence
unterstützt Lesezeichen in gespeicherten PDF- und HTML-Berichten. Daher können Benutzer in
Berichten scrollen und den für sie relevanten Teil basierend auf einem URL-Parameter anzeigen.
Angenommen z. B., Sie haben einen großen Bestandsbericht so angesetzt, dass er zur Schonung der
Ressourcen täglich oder wöchentlich außerhalb der Geschäftszeiten ausgeführt wird. Möglicherweise
möchten die Benutzer diesen Bericht als Ziel anzeigen, da er detaillierte Daten enthält. Sie möchten
jedoch, dass die Benutzer nur die gespeicherte Ausgabe aufrufen, anstatt den ganzen Bericht auszuführen. Mithilfe dieser Aktionsoption und den Lesezeicheneinstellungen können Benutzer von einem
anderen Quellpfad aus einen Drillthrough basierend auf Produkten ausführen, um den gespeicherten
Bericht auf der Seite zu öffnen, auf der das gewünschte Produkt zu finden ist.
Wenn ein Lesezeichen im Quellbericht in einer Drillthrough-Definition verwendet wird, liefert dieses
den Wert für den URL-Parameter. Führen Berichtsbenutzer unter Verwendung dieser Definition
einen Drillthrough durch, wird der relevante Abschnitt des Zielberichts angezeigt.
Lesezeichenverweise beschränken sich auf zuvor ausgeführte Berichte, die als PDF- oder HTMLDatei ausgegeben wurden und Lesezeichenobjekte enthalten.
Mitglieder und Werte
Dimensional modellierte Daten organisieren Daten in Dimensionen, unabhängig davon, ob sie in
Cubes oder als dimensional modellierte relationale Daten (DMR) gespeichert werden. Diese
Dimensionen enthalten Hierarchien. Die Hierarchien enthalten Ebenen. Die Ebenen enthalten
Mitglieder.
Ein Beispiel für eine Dimension ist die Dimension "Standorte". Eine Dimension "Standorte" kann
beispielsweise zwei Hierarchien enthalten: Standorte nach Organisationsstruktur und geographische
Standorte. Jede dieser Hierarchien kann Ebenen wie z. B. "Land" und "Stadt" enthalten.
Mitglieder sind die Instanzen in einer Ebene. Beispiel: "New York" und "London" sind Mitglieder
der Ebene "Stadt". Ein Mitglied kann mehrere Eigenschaften haben, wie z. B. "Bevölkerung",
Report Studio für professionelle Berichtserstellung - Benutzerhandbuch 519
Kapitel 17: Drillthrough-Zugriff
"Breitengrad" und "Längengrad". Intern wird ein Mitglied anhand eines eindeutigen Mitgliedsnamens identifiziert (S. 520). Die Methode, nach der ein eindeutiger Mitgliedsname abgeleitet wird,
richtet sich nach dem Anbieter des Cubes.
Relationale Datenmodelle bestehen aus Datensubjekten wie z. B. "Mitarbeiter", die wiederum aus
Datenelementen wie z. B. "Name" oder "Durchwahl" zusammengesetzt sind. Diese Datenelemente
enthalten Werte, wie z. B. "Peter Schmidt".
In IBM Cognos 8 sind folgende Drillthrough-Methoden verfügbar:
●
Dimensional (Mitglied) zu Dimensional (Mitglied)
●
Dimensional (Mitglied) zu Relational (Datenelementwert)
●
Relational (Datenelementwert) zu Relational (Datenelementwert)
Wenn es sich beim Zielparameter um ein Mitglied handelt, muss auch die Quelle ein Mitglied sein.
Die Quelle und das Ziel sollten in der Regel aus einer angepassten Dimension stammen (S. 521).
Wenn die Daten dies jedoch unterstützen, können Sie auch eine Zuordnung unter Verwendung
verschiedener Eigenschaften des Quellmetadatenelements definieren.
Handelt es sich beim Zielparameter um einen Wert, kann die Quelle entweder ein Wert oder ein
Mitglied sein. Wenn die Quelle ein Mitglied der Dimension ist, müssen Sie sicherstellen, dass die
Ebene oder Dimension dem Zieldatenelement in der Drillthrough-Definition richtig zugeordnet ist.
Der Unternehmensschlüssel, aus dem das Mitglied stammt, sollte in der Regel mit dem relationalen
Zielwert, meist dem Unternehmensschlüssel, übereinstimmen (S. 522). Wenn die Daten dies jedoch
unterstützen, können Sie auch eine Zuordnung über die Titelzeile des Quellmetadatenelements
definieren.
Eindeutige Mitgliedsnamen
Der eindeutige Mitgliedsname (MUN - Member Unique Name) ist ein eindeutiger Bezeichner für
ein Mitglied in IBM Cognos-Berichten. Er wird in den Berichtsspezifikationen gespeichert, wenn
in dem Bericht direkt auf das Mitglied verwiesen wird. Der MUN wird beim Drillthrough zwischen
OLAP-Datenquellen verwendet. Die Mitgliederschlüssel im MUN für die verschiedenen OLAPDatenquellen müssen übereinstimmen.
Der MUN wird zum Suchen der Mitglieder in der Datenquelle verwendet, so wie Unternehmensschlüssel zum Suchen von Datensätzen in Tabellen verwendet werden. Wenn Sie z. B. Produkte der
OLAP-Dimension erstellen, verwenden Sie die Datenbankspalte "Produktreihe" als Kennzeichnung
für die Mitglieder der eigenen Produktreihenebene. Dagegen stellen Sie mithilfe des Unternehmensschlüssels "Produktreihencode" aus der Datenbanktabelle sicher, dass alle Produktreihen auf der
betreffenden Ebene eindeutig sind. Der Quellwert, mithilfe dessen Sie Mitglieder erstellt haben,
wird in Kombination mit Datenquellenname, Hierarchie und Ebeneninformationen im eindeutigen
Mitgliedernamen verwendet.
Wenn sich der MUN ändert, können die Mitglieder, auf die in Ausdrücken, Filtern oder Berichten
direkt verwiesen wird, nicht mehr gefunden werden. Änderungen am MUN hängen möglicherweise
mit anderen Änderungen zusammen. Beispielsweise können Änderungen der Hierarchie- und Ebenenstrukturen zur Änderung des eindeutigen Ebenennamens führen, und Änderungen an den Werten
der Unternehmensschlüssel führen zu einer Änderung des Schlüsselpfads für die Mitglieder. Andere
Faktoren, die sich auf den MUN auswirken können, sind Änderungen an der Anwendung in der
520
Kapitel 17: Drillthrough-Zugriff
Entwurfsphase oder im Lauf der Zeit, IBM Cognos PowerCube-Kategoriecodes, die willkürlich
festgelegt werden, die Tatsache, dass die Produktionsumgebung mehr Mitglieder hat als die
Testumgebung, oder das Entfernen des Mitglieds aus der Datenquelle.
Um mögliche Probleme zu vermeiden, empfiehlt es sich, folgende bewährte Methoden beim Erstellen
von OLAP-Datenquellen anzuwenden.
●
Verwenden Sie für die Mitgliederschlüssel innerhalb einer Dimension eindeutige Codes und
Schlüssel.
●
Definieren Sie OLAP-Packages und relationale Packages mit gleichen eindeutigen Werten für
die Quellwerte (Unternehmensschlüssel) für ähnliche Dimensionen oder Datenwerte, wenn das
Durchführen von Drillthroughs zwischen Anwendungen möglicherweise erforderlich ist.
●
Stellen Sie sicher, dass die Unternehmensschlüssel und die Metadatenstruktur der Dimension
in Produktions- und Testumgebung identisch sind.
●
Ändern Sie nicht die Unternehmensschlüssel in Framework Manager in der Produktionsumgebung.
●
Lösen Sie die nicht eindeutigen Schlüssel innerhalb einer Dimension in der Datenquelle auf,
bevor Sie den Cube erstellen.
Stellen Sie vor dem Erstellen des PowerCube sicher, dass in allen Ebenen einer Dimension keine
doppelten Quellwerte vorhanden sind. Es wird empfohlen, das Tilde-Zeichen (~) im Kategoriecode nicht zu verwenden.
Weitere Informationen finden Sie im Abschnitt über Eindeutigkeit in Schrittweise Anleitungen
für Transformer von IBM Cognos Series 7.
Weitere Informationen zu PowerCubes, die aus IBM Cognos Series 7 migriert wurden, finden Sie
im BM Cognos 8 BI PowerPlay - Handbuch zum Übergang.
Angepasste Dimensionen
Wenn Sie mit mehr als einer dimensionalen Datenquelle arbeiten, stellen Sie möglicherweise fest,
dass manche Dimensionen identisch strukturiert sind und andere nicht. Dimensionen können
unterschiedlich strukturiert sein, weil die Datenquellen möglicherweise unterschiedliche Zwecke
erfüllen.
Beispielsweise wird eine Dimension "Kunde" in einem Data Store namens "Einnahmen" angezeigt,
nicht jedoch in einem Data Store namens "Inventar". Die Dimensionen "Produkte" und "Zeit"
werden jedoch in beiden Data Stores angezeigt.
Dimensionen, die in mehreren Data Stores angezeigt werden, sind kompatibel, wenn sie hinsichtlich
der folgenden Merkmale identisch strukturiert sind:
●
Namen der Hierarchien
●
Namen der Ebenen
●
Reihenfolge der Ebenen
●
Interne Schlüssel
Report Studio für professionelle Berichtserstellung - Benutzerhandbuch 521
Kapitel 17: Drillthrough-Zugriff
Das Durchführen von Drillthroughs zwischen verschiedenen dimensionalen Data Stores ist nur
dann möglich, wenn die Dimensionen kompatibel sind und wenn der dimensionale Data Store vom
selben Herstellertyp ist, z. B. IBM Cognos PowerCube als Quelle und Ziel. Beispielsweise können
in zwei Data Stores für Einnahmen und Inventar, die beide die Dimensionen "Produkte" und "Zeit"
enthalten, diese Dimensionen jeweils unterschiedlich definiert werden. Damit jedoch der Drillthrough
zwischen den Dimensionen "Produkte" und "Zeit" funktioniert, müssen die Dimensionen in jedem
Data Store identisch strukturiert sein.
Wenn Sie sich nicht sicher sind, ob Ihre Dimensionen angepasst sind, sollten Sie mithilfe des
Datenmodellierers sicherstellen, dass der Drillthrough zu aussagekräftigen Ergebnissen führt.
Dimensional modellierte relationale Datenquellen
Stellen Sie sicher, dass jede Ebene einen Unternehmensschlüssel enthält, der Werte aufweist, die
Ihrem PowerCube oder anderen DMR-Modellen entsprechen. Stellen Sie außerdem sicher, dass die
Eigenschaft Root Business Key festgelegt wurde und sie den Unternehmensschlüssel der ersten Ebene
in der Hierarchie verwendet. Dadurch kann sichergestellt werden, dass beim Versuch eines Drillthroughs unter Verwendung von Mitgliedern dieser Dimension ein angepasster eindeutiger Mitgliedsname verwendet wird.
Unternehmensschlüssel
Wenn der Drillthrough-Zugriff von einem Mitglied zu einem relationalen Wert definiert ist, wird
standardmäßig der Unternehmensschlüssel des Mitglieds übergeben. Das heißt, der relationale
Zielparameter muss unter Verwendung eines Datenelements mit einem übereinstimmenden Wert
eingerichtet werden, wobei das Element meist das Datenelement des Unternehmensschlüssels ist.
Sie können auch festlegen, dass die Titelzeile des Quelldatenelements übergeben wird.
Beispielsweise werden Mitarbeiter in der Regel nicht anhand ihrer Namen, sondern anhand einer
Mitarbeiternummer eindeutig identifiziert, da Namen nicht unbedingt eindeutig sind. Wenn Sie von
einem dimensionalen Mitglied zu einem relationalen Datenelement einen Drillthrough durchführen,
ist der gelieferte Wert der Unternehmensschlüssel. Daher muss der Parameter im Zielbericht so
definiert werden, dass ein Unternehmensschlüsselwert akzeptiert wird. Die für die Definition des
Unternehmensschlüsselwerts verwendete Logik hängt vom Anbieter des Cubes ab. Für IBM CognosPowerCubes ist der Unternehmensschlüsselwert die in IBM Cognos Transformer für die Ebene
definierte Eigenschaft Quelle. PowerCubes unter IBM Cognos Series 7 Transformer geben den
Quellwert weiter, wenn das Drillthrough-Flag bereits vor Erstellung des Cubes aktiviert war.
Andernfalls wird der Kategoriecode verwendet.
In Report Studio (Modus für die professionelle Berichtserstellung) können Sie mithilfe eines Ausdrucks, z. B. roleValue('_businessKey',[Camping Equipment]), ermitteln, wie der Mitgliedsunternehmensschlüssel lautet. Bei diesem Ausdruck wird zwischen Groß- und Kleinschreibung
unterschieden.
Mehrteilige SSAS 2005-Unternehmensschlüssel werden bei Drillthrough-Vorgängen nicht unterstützt.
Tipp: Wenn andere Benutzer Ihren Drillthrough-Bericht ausführen, sollten Sie vermeiden, dass Sie
zur Eingabe eines Unternehmensschlüssels aufgefordert werden. In Report Studio können Sie eine
Eingabeaufforderungsseite mit Text erstellen, mit der die Benutzer zwar vertraut sind, die aber nach
dem Unternehmensschlüssel filtert. Ihr Framework Manager-Modellierer kann die Option Display
522
Kapitel 17: Drillthrough-Zugriff
Item Reference auch für die Eigenschaft Prompt Info festlegen, sodass der Unternehmensschlüssel
immer dann verwendet wird, wenn das Datenelement seinerseits in einer Eingabeaufforderung
verwendet wird.
Bereich
"Bereich" ist ein spezifischer Begriff bei Drillthrough-Definitionen, die in IBM Cognos Connection
mithilfe der Option Drillthrough-Definitionen (Package-Drillthrough-Definitionen) erstellt werden.
Der von Ihnen festgelegte Bereich definiert, wann der Zielbericht den Benutzern, basierend auf den
im Quellbericht enthaltenen Elementen, angezeigt wird.
In der Regel wird der Bereich eines Drillthrough-Pfads so definiert, dass er mit dem von ihm weitergegebenen Parameter übereinstimmt. Beispiel: Bei einem Zielbericht, der eine Mitarbeiterliste enthält,
soll der Bericht normalerweise nur als verfügbare Drillthrough-Auswahl angezeigt werden, wenn
ein Benutzer die Mitarbeiternamen in einem Quellbericht anzeigen lässt. Wenn sich keine Mitarbeiternamen im Quellbericht befinden und der Bereich in der Drillthrough-Definition für den Mitarbeiternamen festgelegt war, wird dieser Mitarbeiterbericht in der Liste der verfügbaren DrillthroughZielberichte auf der Seite Gehe zu nicht angezeigt. Sie können den Bereich auf eine Kennzahl oder
ein Element in dem Bericht einstellen.
Beim berichtsbasierten Zugriff, wo der Drillthrough-Pfad einer bestimmten Berichtspalte zugeordnet
ist, dient die Spalte als Bereich.
Zugeordnete Parameter
Drillthrough-Ziele können vorhandene Parameter enthalten. Sie haben aber auch die Möglichkeit,
dem Ziel Parameter hinzuzufügen, um die jeweilige Drillthrough-Verknüpfung besser steuern zu
können. In der Regel ordnen Sie alle Parameter in einem Drillthrough-Ziel Elementen der Quelle
zu.
Wenn Sie Quellelemente, die OLAP- oder DMR-Mitglieder sind, Zielparametern zuordnen, können
Sie aus einer Reihe zugehöriger Mitgliedseigenschaften wählen, um den Anforderungen des Zielparameters gerecht zu werden. Bei einem dimensionalen Ziel verwendet ein dimensionales Quellelement
standardmäßig den eindeutigen Mitgliedsnamen. Bei einem relationalen Ziel verwendet ein dimensionales Quellelement standardmäßig den Unternehmensschlüssel.
Sie können beispielsweise die Quellmitgliedseigenschaft, mit der die Zuordnung zu einer Mitgliedstitelzeile erfolgt, anstelle des Unternehmensschlüssels ändern, um dem Parameter im relationalen
Ziel zu entsprechen. Bei einem dimensionalen Ziel könnten Sie einen Parameter definieren, der eine
bestimmte Eigenschaft akzeptiert (z. B. den Unternehmensschlüssel oder den eindeutigen Namen
des übergeordneten Elements), und dann die entsprechende Quelleigenschaft übergeben, um dem
Ziel gerecht zu werden.
Beachten Sie, dass beim Definieren von Drillthroughs zwischen nicht angepassten Dimensionen ein
ausführlicher Test durchgeführt werden sollte, um sicherzustellen, dass sich die Ergebnisse wie
erwartet verhalten.
Wenn Sie keine Parameterzuordnungen festlegen, werden Sie bei der Verwendung der DrillthroughVerknüpfung standardmäßig dazu aufgefordert, die im Ziel benötigten Parameter anzugeben. Wenn
Sie dieses Verhalten benutzerspezifisch definieren möchten, verwenden Sie die Einstellung Eingabeaufforderungsseiten anzeigen.
Report Studio für professionelle Berichtserstellung - Benutzerhandbuch 523
Kapitel 17: Drillthrough-Zugriff
Wenn die Aktion auf Mit dynamischem Filter ausführen gesetzt ist, wird zusätzlich gefiltert, wenn
die Namen aus dem Kontext im Quellbericht mit den Namen der Elemente im Ziel übereinstimmen.
Verwenden Sie diese Aktion auch, wenn im Ziel keine Parameter definiert sind.
Wenn die Zuordung von Parametern nicht ordnungsgemäß erfolgt ist, erhalten Sie möglicherweise
einen leeren Bericht, falsche Ergebnisse, oder es wird eine Fehlermeldung ausgegeben.
Quelle und Ziel können keine identischen Parameternamen enthalten, wenn sie aus verschiedenen
Packages stammen, selbst wenn die Datenstrukturen einander angeglichen wurden. Stammen Quelle
und Ziel hingegen vom selben Package, besteht keine Einschränkung.
Wenn Sie über die erforderlichen Berechtigungen verfügen, können Sie den Drillthrough-Assistenten
verwenden, um mit Blick auf eine bestimmte Drillthrough-Verknüpfung festzustellen, welche
Quellparameter übergeben und welche Zielparameter zugeordnet werden.
Drillthrough nach Datumsangaben zwischen PowerCubes und relationalen
Packages
In der Regel erfordert ein Drillthrough von OLAP zu relationalen Packages das Einstellen der
Zielberichtsparameter mithilfe des Unternehmensschlüssels in den relationalen Daten. Diese Methode
funktioniert jedoch nicht für alle Datumsangaben einwandfrei. In OLAP-Datenquellen werden
Datumsangaben in der Regel als Mitglieder aufgefasst, wie z. B. Quartal 1 2006, während relationale
Datenquellen Datumsangaben als Bereiche betrachten, wie z. B. 1. Januar 2006 bis 31. März 2006.
Für den Drillthrough zwischen PowerCubes und relationalen Packages steht eine besondere Funktion
zur Verfügung. Stellen Sie sicher, dass der Zielberichtsparameter für die Verwendung von in_range
eingerichtet ist. Beachten Sie, dass der Parameter vom Typ "Datum-Uhrzeit" und nicht vom Typ
"Ganzzahl" sein muss.
Ein Beispiel folgt:
[gosales_goretailers].[Orders].[Order date] in_range ?Date?
Stellen Sie darüber hinaus sicher, dass die Drillthrough-Definition den Parameter auf der Dimensionsebene verknüpft und dass für die PowerCube-Datumsebene nicht festgelegt wurde, dass leere
Kategorien unterdrückt werden. Die Option zur Unterdrückung von leeren Kategorien im Transformer-Modell zu aktivieren, bevor der Cube erstellt wird, kann dazu führen, dass der Drillthrough
für Datumsangaben fehlschlägt. Dies wird durch fehlende Werte im Bereich verursacht.
Einrichten des Drillthrough-Zugriffs in einem Bericht
Richten Sie den Drillthrough-Zugriff in einem Quellbericht ein, um zwei Berichte mit verwandten
Informationen zu verknüpfen. Sie können dann verwandte oder detailliertere Informationen in
einem Bericht (Zielbericht) aufrufen, indem Sie einen oder mehrere Datenelementwerte aus einem
anderen Bericht (Quellbericht) auswählen. IBM Cognos übergibt Werte von der Quelle an das Ziel
und verwendet die übergebenen Werte zum Filtern des Zielobjekts. Wenn die Daten in Quelle und
Ziel angepasst sind, oder wenn die Namen der Datenelemente gleich sind, ordnet das System eventuell die Quellwerte zum Filtern des Ziels zu (dynamischer Drillthrough). Wenn Sie mehr Kontrolle
haben möchten, können Sie Parameter im Zielobjekt definieren (Drillthrough mit Parametern).
Anweisungen zum Erstellen von Parametern in anderen Arten von Zielen finden Sie im IBM Cognos
Administration und Zugriffsschutz - Handbuch.
524
Kapitel 17: Drillthrough-Zugriff
Wenn Sie den Drillthrough-Pfad in Report Studio (Modus für die professionelle Berichtserstellung)
definieren, können Sie einen Wert aus einem anderen Datenelement weitergeben, das für den
Benutzer in der Anzeige nicht sichtbar ist, aber dennoch für die Abfrage zu Verfügung steht. Beispielsweise können Benutzer das Datenelement Produktname sehen und einen Drillthrough auf das
Element durchführen, die Drillthrough-Definition gibt jedoch den Wert Produktnummer für den
Produktnamen weiter, den der Benutzer ausgewählt hat. Sie können die Zielparameter auch so
definieren, dass mehrere Werte oder ein Wertebereich aus dem Datenelement im Quellbericht des
Drillthrough angenommen werden oder dass ein Wert aus einem Parameter im Quellbericht angenommen wird.
Drillthrough-Definitionen, die innerhalb eines Report Studio-Berichts erstellt wurden, werden im
Quellbericht als blau unterstrichene Verknüpfungen angezeigt. Benutzer können auf den Hyperlink
klicken, um den an das Ziel zu übergebenden Wert auszuwählen und einen Drillthrough zum Zielbericht auszuführen. Wenn ein Benutzer innerhalb einer Spalte mehrere Elemente auswählt, werden
beim Ausführen des Drillthrough-Zielberichts die Werte aller ausgewählten Zeilen an die Zielparameter weitergegeben. Es handelt sich dabei um eine Und-Bedingung.
Sie können den Drillthrough auch innerhalb desselben Berichts ausführen, indem Sie Lesezeichen
erstellen (S. 544). Genauso können Sie auch anstelle des Report Studio-Berichts Drillthrough-Definitionen im Quell-Package erstellen. Benutzer können Drillthrough-Definitionen des Package verwenden, um von einer Analysis Studio-Analyse, einem Query Studio-Bericht, einem PowerPlay StudioBericht, einem PowerCube-Package oder einem Report Studio-Bericht zum Zielbericht zu navigieren.
Weitere Informationen finden Sie im Administration und Zugriffsschutz - Handbuch.
Wenn Sie über das SDK (Software Development Kit) von IBM Cognos 8 verfügen (S. 60), können
Sie mithilfe von URLs den Drillthrough-Zugriff auf und von Drittanbieterquellen einrichten.
Sie können auch einen Drillthrough von einer Landkarte aus durchführen (S. 157).
Wenn Sie eine SAP BW-Datenquelle für den Zielbericht verwenden und der Zielbericht eine Variable
für einen Hierarchieknoten enthält, können die Werte aus dem Quellbericht nur Werte eines
Datenelements sein, das die Endebenenidentifizierung in der Hierarchie darstellt.
Bevor Sie beginnen, vergewissern Sie sich, dass sowohl ein Bericht für den Quellbericht als auch ein
weiterer Bericht für den Zielbericht vorhanden ist.
Schritte zum Erstellen eines Parameters im Zielbericht
1. Öffnen Sie den Zielbericht in Report Studio (Modus für die professionelle Berichtserstellung).
2. Erstellen Sie einen Parameter, der als Drillthrough-Spalte genutzt oder zum Filtern des Berichts
verwendet wird.
Um beispielsweise einen Drillthrough oder einen Filtervorgang für Produktreihe durchzuführen,
erstellen Sie den folgenden Parameter:
[Produktreihe]=?Prodreihe_P?
Tipp: Verwenden Sie die Operatoren in oder in_range, wenn der Zielbericht mehrere Werte
bzw. einen Wertebereich akzeptieren soll.
3. Geben Sie im Feld Verwendung die Vorgehensweise für den Fall an, dass ein Wert für den
Zielparameter nicht als Teil eines Drillthroughs übergeben wird:
Report Studio für professionelle Berichtserstellung - Benutzerhandbuch 525
Kapitel 17: Drillthrough-Zugriff
●
Um anzugeben, dass vom Benutzer ein Wert ausgewählt werden muss, klicken Sie auf
Erforderlich.
Wenn ein Wert für den Zielparameter nicht übergeben wird, werden die Benutzer aufgefordert, einen Wert zu wählen.
●
Um anzugeben, dass vom Benutzer ein Wert ausgewählt werden muss, klicken Sie auf
Erforderlich.
Benutzer werden nicht zur Auswahl eines Werts aufgefordert, sodass der Wert nicht gefiltert
wird.
●
Klicken Sie auf Deaktiviert, um die Verwendung des Parameters zu unterbinden.
Der Parameter wird während des Drillthroughs nicht verwendet. Er wird im Bericht auch
nicht zu anderen Zwecken verwendet.
Tipp: Wenn der Parameter in dem Bericht aus anderen Gründen benötigt wird, können Sie
auch festlegen, dass er in der Drillthrough-Definition nicht verwendet werden soll (Tabelle
Parameter, Methode, Diesen Parameter nicht verwenden).
Schritte zum Erstellen der Drillthrough-Definition
1. Prüfen Sie das Drillthrough-Ziel:
●
Bestätigen Sie, dass die Drillthrough-Benutzer auf das Ziel zugreifen können.
●
Prüfen Sie bei Bedarf, welche Parameter im Ziel vorhanden sind.
2. Öffnen Sie den Quellbericht.
3. Klicken Sie auf das Element im Bericht, das als Anfangspunkt für die Drillthrough-Verknüpfung
dienen soll.
Sie können das Datenelement auswählen, das Ihre Berichtbenutzer üblicherweise verwenden,
wenn sie einen Drillthrough für nähere Informationen durchführen (z. B. das Element Mitarbeitername).
Tipp: Wenn Sie nur Parameterwerte an den Zielbericht weitergeben, müssen Sie keinen Drillvorgang für ein Datenelement durchführen. Stattdessen können Sie einen Drillvorgang für jedes
Objekt im Bericht, z. B. den Berichtstitel, durchführen. Das heißt, der Drillvorgang kann
außerhalb des Abfragekontexts durchgeführt werden.
4. Klicken Sie auf die Schaltfläche Drillthrough-Definitionen, oder wählen Sie im Fenster Eigenschaften mit Doppelklick die Eigenschaft Drillthrough-Definitionen.
5. Klicken Sie auf die Schaltfläche Neue Drillthrough-Definition.
Eine Drillthrough-Definition wird erstellt.
Tipp: Wenn Sie den Namen für das Drillthrough ändern möchten, klicken Sie auf die Schaltfläche
Umbenennen, geben Sie dann den neuen Namen ein, und klicken Sie auf OK.
6. Klicken Sie auf der Registerkarte Zielbericht neben dem Feld Bericht auf die Auslassungszeichen
(...), und wählen Sie den Zielbericht für den Drillthrough aus.
526
Kapitel 17: Drillthrough-Zugriff
7. Legen Sie im Feld Aktion fest, wie der Zielbericht angezeigt wird, wenn die Benutzer im übergeordneten Bericht auf die Drillthrough-Verknüpfung klicken:
●
Um die aktuellen Daten in Cognos Viewer anzuzeigen, wählen Sie Bericht ausführen.
●
Um einen Query Studio-, Analysis Studio- oder PowerPlay Studio-Zielbericht zu bearbeiten,
wählen Sie Bericht bearbeiten.
●
Wenn IBM Cognos 8 Werte aus dem Auswahlkontext mit Daten im Ziel (dynamische Filterung) abstimmen soll, wählen Sie Bericht mit dynamischer Filterung ausführen.
Hinweis: Wenn Sie diese Option wählen, werden jegliche Parameter im Zielbericht weiterhin
für den Drillthrough-Zugriff verwendet.
●
Um die zuletzt gespeicherte Ausgabeversion des Zielberichts aus IBM Cognos Connection
anzuzeigen, klicken Sie auf Den zuletzt bearbeiteten Bericht anzeigen.
●
Um die für den Bericht in IBM Cognos Connection festgelegte Standardaktion zu verwenden,
klicken Sie auf (Standard).
8. Wenn der Zielbericht Parameter enthält, klicken Sie unter dem Feld Parameter auf die Schaltfläche Bearbeiten.
Alle im Zielbericht definierten erforderlichen und optionalen Parameter werden im Dialogfeld
Parameter angezeigt.
9. Legen Sie für jeden Parameter die Methode der Behandlung fest:
●
Klicken Sie auf (Standard), um die Übergabe von Werten zu unterbinden.
●
Klicken Sie auf Verwenden Sie diesen Parameter nicht, um die Verwendung des Parameters
zu unterbinden.
Der Zielbericht wird nicht mit diesem Parameter gefiltert.
●
Um Werte von einem Datenelement weiterzugeben, klicken Sie zunächst auf Datenelementwert weitergeben, dann auf Wert und anschließend auf das Datenelement.
Für das ausgewählte Datenelement werden Werte an den Zielbericht übergeben.
●
Um Werte eines Quellberichtparameters weiterzugeben, klicken Sie zunächst auf Parameterwert weitergeben, dann auf Wert und anschließend auf den Parameter.
Für den ausgewählten Parameter werden Werte an den Zielbericht übergeben.
●
Falls Sie Parameter weitergeben möchten und der Quellbericht auf einem dimensionalen
Package basiert, dann klicken Sie in der Spalte Eigenschaften des Quellmetadatenelements
auf ein Element der Dropdown-Liste. Sie können die Standardeigenschaft des Quellmetadatenelements (Unternehmensschlüssel) oder eine andere Eigenschaft, z. B. die Mitgliedstitelzeile, weitergeben.
10. Klicken Sie auf OK.
11. Wenn Sie festlegen, dass der Zielbericht ausgeführt werden soll, klicken Sie im Feld Format auf
das gewünschte Ausgabeformat für den Bericht.
Report Studio für professionelle Berichtserstellung - Benutzerhandbuch 527
Kapitel 17: Drillthrough-Zugriff
Tipp: Klicken Sie auf (Standard), um den Bericht mit dem in IBM Cognos Connection festgelegten Standardformat auszuführen.
12. Wenn der Zielbericht in einem neuen Fenster angezeigt werden soll, aktivieren Sie das Kontrollkästchen Im neuen Fenster öffnen.
13. Legen Sie im Feld Eingabeaufforderungsseiten anzeigen fest, wie Eingabeaufforderungsseiten
angezeigt werden sollen:
●
Damit die Eingabeaufforderungsseiten immer angezeigt werden, wenn die DrillthroughAktion durchgeführt wird (unabhängig davon, ob für die erforderlichen Parameter Werte
angegeben wurden), klicken Sie auf Immer.
●
Um die Anzeige der Eingabeaufforderungsseiten an den Eingabeaufforderungseinstellungen
des Zielberichts (gemäß des Status des Kontrollkästchens Zur Eingabe von Werten auffordern in IBM Cognos Connection - Berichtseigenschaften - Registerkarte Bericht) zu orientieren, klicken Sie auf Basierend auf den Standardeinstellungen der Eingabeaufforderung
des Zielberichts.
●
Bei aktivierter Option Nur, wenn erforderliche Parameterwerte fehlen werden die Eingabeaufforderungsseiten nur dann angezeigt, wenn die erforderlichen Parameterwerte nicht von
der Drillthrough-Definition geliefert werden. Hierbei handelt es sich um die Standardeinstellung.
Der Drillthrough-Text wird in Textelementen in den Berichtsbereichen außerhalb von Diagrammen
als blauer Hyperlink angezeigt. Berichtskonsumenten können den Drillthrough-Vorgang auch
starten, indem sie auf die Schaltfläche Gehe zu klicken, oder indem sie mit der rechten Maustaste
auf das Element und anschließend auf Gehe zu und Verwandte Verknüpfungen klicken. Wenn Sie
über die erforderlichen Berechtigungen verfügen, können Sie auf der Seite Gehe zu mithilfe des
Drillthrough-Assistenten anzeigen, welche Parameter von der Quelle übergeben wurden und wie
sie im Zielobjekt verknüpft sind.
Weitere Informationen finden Sie im IBM Cognos Administration und Zugriffsschutz - Handbuch.
Angeben des Drillthrough-Texts
Sie können den Drillthrough-Text angeben, der angezeigt wird, wenn die Benutzer einen Drillthrough
zu mehreren Zielen durchführen können. Wenn Benutzer aus unterschiedlichen Regionen oder
Ländern den Bericht anzeigen, kann z. B. ein Text in der jeweiligen Sprache angezeigt werden.
Vorgehensweise
1. Klicken Sie mit der rechten Maustaste auf das Drillthrough-Objekt, und klicken Sie auf Drillthrough-Definitionen.
2. Wenn mehrere Drillthrough-Definitionen für das Objekt vorhanden sind, klicken Sie im Feld
Drillthrough-Definitionen auf eine Drillthrough-Definition.
3. Klicken Sie auf die Registerkarte Beschriftung.
528
Kapitel 17: Drillthrough-Zugriff
4. Wenn die Beschriftung mit einer Bedingung verknüpft werden soll, führen Sie im Feld Bedingung
folgende Schritte aus:
●
Klicken Sie auf Variable und dann auf eine vorhandene Variable, oder erstellen Sie eine
neue Variable.
●
Klicken Sie in der Liste Wert auf einen der möglichen Werte für die Variable.
5. Klicken Sie im Feld Quelltyp auf den gewünschten Quelltyp.
6. Wenn als Quelltyp Text angegeben ist, klicken Sie neben dem Feld Text auf die Schaltfläche
mit den Auslassungszeichen (...), und geben Sie den gewünschten Text ein.
7. Wenn als Quelltyp Datenelementwert oder Datenelementbeschriftung angegeben ist, klicken
Sie auf die Dropdown-Liste Datenelement und dann auf ein Datenelement.
8. Wenn als Quelltyp Berichtsausdruck angegeben ist, klicken Sie neben dem Feld Berichtsausdruck
auf die Schaltfläche mit den Auslassungszeichen (...), und definieren Sie den Ausdruck.
9. Wenn die Beschriftung mit einer Bedingung verknüpft ist, wiederholen Sie die Schritte 5 bis 8
für die verbleibenden möglichen Werte.
Wenn Benutzer den Quellbericht ausführen und auf eine Drillthrough-Verknüpfung klicken, wird
die Seite Gehe zu angezeigt. Der von Ihnen angegebene Drillthrough-Text wird für jedes Ziel
angezeigt. Wenn Sie keinen Drillthrough-Text für ein Ziel angegeben haben, wird der Name des
Drillthrough verwendet.
Beispiel - Drillthrough von einem Report Studio-Bericht zu
einem ausgeblendeten Bericht
Sie möchten eine Drillthrough-Verknüpfung von einem Mitarbeiterzufriedenheitsbericht, der in
Report Studio erstellt wurde, zu einem ausgeblendeten Listenbericht über Vergütungen einrichten,
der auch in Report Studio erstellt wurde.
Der Quellbericht (Mitarbeiterzufriedenheit 2006) basiert auf dem Package AUF Data Warehouse
(Analyse), das aus einer DMR-Datenquelle modelliert wurde. Der Zielbericht (Entlohnung (ausgeblendet)) basiert auf dem Package AUF Data Warehouse (Abfrage). Sie richten diese DrillthroughVerbindung in Report Studio ein (berichtsbasierter oder erstellter Drillthrough), da Sie nicht
möchten, dass ein Bericht über Vergütungen für Drillthroughs aus beliebigen Quellberichten im
Package verfügbar ist. Der Zielbericht ist im Portal bereits ausgeblendet. Somit ist es sehr unwahrscheinlich, dass jemand, der die Drillthrough-Verknüpfung nicht verwendet, diesen Bericht ausführt.
Für diese Übung müssen Sie die IBM Cognos 8 BI-Beispiele aus der Transfer-ZIP-Datei Cognos_
DrillThroughSamples installiert und Zugriff auf Report Studio im Modus für die professionelle
Berichtserstellung haben.
Report Studio für professionelle Berichtserstellung - Benutzerhandbuch 529
Kapitel 17: Drillthrough-Zugriff
Der Bericht Löhne/Gehälter ist ein ausgeblendeter Bericht. Sie können einstellen, ob ausgeblendete
Berichte sichtbar sind (Eigene Einstellungen, Registerkarte Allgemein) und ob Sie Berichte ausblenden
können. Diese Berechtigung wird von Ihrem Administrator festgelegt.
Schritte zum Überprüfen des Zielberichts
1. Öffnen Sie den Zielbericht:
●
Gehen Sie in IBM Cognos Connection zu Öffentliche Ordner, AUF Data Warehouse
(Abfrage), Berichtsbeispiele für Report Studio.
●
Suchen Sie nach dem Bericht Entlohnung (ausgeblendet), und öffnen Sie ihn in Report
Studio.
Tipp: Wenn Sie den Bericht nicht sehen, gehen Sie zu IBM Cognos Connection, und
bestätigen Sie, dass Sie ausgeblendete Berichte anzeigen können (Eigene Einstellungen,
Registerkarte Allgemein).
2. Klicken Sie in Report Studio im Menü Daten auf Filter, und prüfen Sie, welche Filterparameter
verfügbar sind.
Wenn Sie den Quellbericht nach Abteilung filtern möchten und nicht nach Zeit, dann verwenden
Sie nur den Parameter pPosition in der Drillthrough-Definition.
3. Wählen Sie im Berichtstext den Listenspaltenhauptteil Position/Abteilung (Ebene 3), und
überprüfen Sie die Datenelementeigenschaften.
Da die Drillthrough-Definition für Drillthroughs von DMR bis relational bestimmt ist, müssen
die Datenelementwerte übereinstimmen.
4. Schließen Sie den Bericht Entlohnung (ausgeblendet).
Schritte zum Erstellen und Testen der Drillthrough-Definition
1. Öffnen Sie den Quellbericht:
●
Gehen Sie in IBM Cognos Connection zu Öffentliche Ordner, AUF Data Warehouse
(Analyse), Berichtsbeispiele für Report Studio.
●
Suchen Sie nach dem Bericht Mitarbeiterzufriedenheit 2006, und öffnen Sie ihn in Report
Studio.
2. Speichern Sie den Bericht Mitarbeiterzufriedenheit 2006 unter einem neuen Namen, z. B. Mitarbeiterzufriedenheit 2006 neu.
Damit werden der ursprüngliche Bericht und die Drillthrough-Definition für den Vergleich
beibehalten.
3. Wählen Sie in der Tabelle Mitarbeiterrangordnungen und Kündigungen nach Abteilung die
Spalte Position/Abteilung (Ebene 3).
4. Überprüfen Sie im Fenster Eigenschaften die Datenelementeigenschaften, um zu bestätigen, dass
die Datenelementnamen mit den Werten im Zielbericht übereinstimmen.
5. Doppelklicken Sie im Fenster Eigenschaften unter Daten auf Drillthrough-Definitionen.
530
Kapitel 17: Drillthrough-Zugriff
6. Wählen Sie die Definition DrillthroughZuAusgeblendetemBericht, und löschen Sie sie.
Hinweis: In den folgenden Schritten erstellen Sie die Drillthrough-Definition neu. Verwenden
Sie zum Vergleich den ursprünglichen Beispielbericht.
7. Klicken Sie im Feld Drillthrough-Definitionen auf die Schaltfläche Neue Drillthrough-Definition.
8. Klicken Sie auf die Schaltfläche Umbenennen, und geben Sie einen Namen für die DrillthroughDefinition ein.
Tipp: Dies ist der Name, den die Benutzer sehen, wenn Sie im endgültigen Bericht aus einer
Liste der möglichen Drillthrough-Definitionen auswählen.
9. Wählen Sie auf der Registerkarte Zielbericht den Zielbericht aus:
●
Klicken Sie unter Bericht auf die Schaltfläche mit den Auslassungszeichen (...).
●
Navigieren Sie zu AUF Data Warehouse (Abfrage), Berichtsbeispiele für Report Studio,
und wählen Sie den Bericht Entlohnung (ausgeblendet).
Tipp: Wenn Sie den Bericht nicht sehen, gehen Sie zu IBM Cognos Connection, und
bestätigen Sie, dass Sie ausgeblendete Berichte anzeigen können (Eigene Einstellungen,
Registerkarte Allgemein).
10. Wählen Sie unter Aktion die Option Bericht ausführen.
11. Klicken Sie unter Parameter auf die Schaltfläche Bearbeiten.
Daraufhin erscheint eine Tabelle mit Parametern, die im Zielbericht verfügbar sind, darunter
der Parameter pPosition.
12. Verknüpfen Sie den Parameter aus dem Bericht Entlohnung (ausgeblendet) mit den Metadaten
im Bericht Mitarbeiterzufriedenheit 2006:
●
Wählen Sie in der Spalte Methode die Option Datenelementwert weitergeben, da der Zielbericht auf einer relationalen Datenquelle basiert.
●
Wählen Sie in der Spalte Wert die Option Position/Abteilung (Ebene 3).
Tipp: In diesem Bericht geben Sie die Werte aus der Spalte weiter, in der der Drillthrough
definiert ist. In anderen Fällen geben Sie einen zugehörigen Parameter weiter. Sie können
beispielsweise einen Drillthrough nach dem Mitarbeiternamen durchführen und dabei die
Mitarbeiternummer weitergeben.
13. Speichern Sie den Bericht.
14. Führen Sie den Bericht aus, und klicken Sie auf eine Abteilung, um die Drillthrough-Definition
zu testen.
Wenn Sie die Drillthrough-Verknüpfung testen, wird der Bericht Entlohnung (ausgeblendet) angezeigt,
der nach der von Ihnen ausgewählten Abteilung gefiltert ist. Der Bericht erscheint als DrillthroughZiel, unabhängig davon, ob er in IBM Cognos Connection ausgeblendet ist oder nicht.
Wenn Ihr Administrator Ihnen die Berechtigung zur Fehlerbehebung für Drillthroughs erteilt hat,
können Sie zusätzliche Informationen anzeigen. Klicken Sie dafür mit der rechten Maustaste auf
Report Studio für professionelle Berichtserstellung - Benutzerhandbuch 531
Kapitel 17: Drillthrough-Zugriff
die Verknüpfung, und wählen Sie Gehe zu, um eine Liste der Drillthrough-Ziele anzuzeigen. Auf
der Seite Gehe zu können Sie sehen, welche Quellwerte weitergegeben und welche Zielparameter
verknüpft werden.
Übung - Erstellen eines Berichts mit Drillthrough-Zugriff auf
den Bericht selbst
Erstellen Sie einen Bericht, innerhalb dessen die Benutzer per Drillthrough detaillierte Berichtsdaten
anzeigen können.
In dieser Übung lernen Sie, wie Sie einen Bericht erstellen, in dem die Einnahmen nach einzelnen
Einzelhändlern angezeigt werden. Die Benutzer können auf detaillierte Bestellinformationen für
bestimmte Einzelhändler zugreifen.
Für diese Übung benötigen Sie etwa 20 bis 25 Minuten. Danach sollte Ihr Bericht wie folgt aussehen.
Schritte zum Erstellen des Berichts und zum Hinzufügen von Daten
1. Erstellen Sie einen neuen leeren Bericht auf der Grundlage des Package AUF Data Warehouse
(Abfrage).
2. Fügen Sie eine Tabelle mit zwei Spalten und einer Zeile hinzu.
3. Fügen Sie jeder Spalte der Tabelle ein Listenobjekt hinzu.
4. Fügen Sie der ersten Liste folgende Datenelemente hinzu:
●
Einzelhändlername (in Einzelhändler)
●
Einnahmen (in Vertriebsdaten)
Tipp: Verwenden Sie die Registerkarte Quelle im Fenster Einfügbare Objekte.
5. Legen Sie die Sortierfolge für die Spalte Einzelhändlername auf Aufsteigend sortieren fest.
532
Kapitel 17: Drillthrough-Zugriff
6. Fügen Sie der zweiten Liste Einzelhändlername (in Einzelhändler) hinzu.
7. Fügen Sie der zweiten Liste folgende Datenelemente hinzu:
●
Bestellnummer (in Auftragsbestellung)
●
Datum (in Zeitdimension)
●
Produktname in Produkt
●
Menge in Vertriebsdaten
●
Einnahmen in Vertriebsdaten
Tipp: Um der Liste alle Datenelemente gleichzeitig hinzuzufügen, wählen Sie bei gedrückter
Strg-Taste sämtliche Elemente aus, und ziehen Sie diese anschließend in die Liste.
8. Klicken Sie in der zweiten Liste auf die Spalte Einzelhändlername, und klicken Sie auf die
Schaltfläche Ausschneiden.
9. Erstellen Sie in der zweiten Liste den folgenden Filter mit Parametern:
[Einzelhändlername]=?Ausgewählter Einzelhändler?
10. Speichern Sie den Bericht.
Schritte zum Einrichten des Drillthrough-Zugriffs
1. Klicken Sie in der linken Liste mit der rechten Maustaste auf eine Spalte Einzelhändlername
(jedoch nicht auf den Spaltentitel), und klicken Sie auf Drillthrough-Definitionen.
2. Erstellen Sie eine neue Drillthrough-Definition.
3. Legen Sie den Bericht als Zielbericht fest.
4. Klicken Sie unter Parameter auf die Schaltfläche Bearbeiten.
5. Legen Sie den Parameter Ausgewählter Einzelhändler fest, um Datenelementwerte aus dem
Datenelement Einzelhändlername zu übergeben.
Schritte zum Hinzufügen einer Eingabeaufforderung
1. Fügen Sie auf der Registerkarte Berichtselemente unterhalb der Tabelle eine Wert-Eingabeaufforderung hinzu.
Da Sie einen Drillthrough-Zugriff auf denselben Bericht einrichten, müssen Sie eine Eingabeaufforderung mit einem Standardwert hinzufügen, damit die Benutzer bei der Ausführung des
Berichts nicht zur Eingabe eines Werts aufgefordert werden.
2. Geben Sie im Eingabeaufforderungs-Assistenten an, dass die Eingabeaufforderung den vorhandenen Parameter mit dem Namen Ausgewählter Einzelhändler verwenden soll, und klicken Sie
auf Fertig stellen.
3. Klicken Sie auf die Wert-Eingabeaufforderung.
Report Studio für professionelle Berichtserstellung - Benutzerhandbuch 533
Kapitel 17: Drillthrough-Zugriff
4. Doppelklicken Sie im Fenster Eigenschaften auf die Eigenschaft Standardauswahlwerte, und
fügen Sie eine einfache Auswahl mit dem Namen KeinEinzelhändler hinzu.
5. Legen Sie die folgenden Eigenschaften fest:
●
Erforderlich auf Nein
●
Symbole ausblenden auf Ja
●
Sichtbar auf Nein
Schritte zum Hinzufügen eines Titels für einen Bericht
1. Doppelklicken Sie auf den Berichtstitel, und geben Sie folgenden Text gefolgt von einem Leerzeichen ein:
Bestelldaten für
2. Fügen Sie auf der Registerkarte Berichtselemente rechts neben dem Berichtstitel folgende LayoutBerechnung hinzu:
if(ParamDisplayValue('Ausgewählter Einzelhändler')='KeinEinzelhändler') then 'Alle Einzelhändler' else (ParamDisplayValue('Ausgewählter Einzelhändler'))
Bei Ausführung des Berichts wird im Berichtstitel jeweils der Name des vom Benutzers ausgewählten Einzelhändlers angezeigt. Wenn kein Einzelhändler ausgewählt wird, wird "Alle Einzelhändler" angezeigt.
3. Klicken Sie auf die Layout-Berechnung, und legen Sie im Fenster Eigenschaften die Klasse auf
Berichtstiteltext fest.
Schritte zum Hinzufügen bedingter Formatierung
1. Zeigen Sie mit dem Mauszeiger auf die Schaltfläche Bedingungs-Explorer, und klicken Sie auf
Variablen.
Verwenden Sie bedingte Formatierung, um eine Meldung oberhalb der zweiten Liste anzuzeigen,
wenn der Benutzer keinen Einzelhändler aus der ersten Liste ausgewählt hat.
2. Erstellen Sie folgende boolesche Variable mit dem Namen ObereEbene:
ParamDisplayValue('Ausgewählter Einzelhändler')<>'KeinEinzelhändler'
3. Zeigen Sie mit dem Mauszeiger auf die Schaltfläche Seiten-Explorer, und klicken Sie auf Seite1.
4. Fügen Sie auf der Registerkarte Berichtselemente einen Block oberhalb der zweiten Liste hinzu.
5. Fügen Sie ein Textelement mit folgendem Text in den Block ein:
Wählen Sie aus der Liste links einen Einzelhändler aus, um unten die Bestelldaten anzuzeigen.
6. Legen Sie den Schriftstil für den Text auf fett fest.
7. Klicken Sie auf das Textelement, und legen Sie im Fenster Eigenschaften für die Eigenschaft
Stilvariable die Variable ObereEbene fest.
534
Kapitel 17: Drillthrough-Zugriff
8. Zeigen Sie mit dem Mauszeiger auf den Bedingungs-Explorer, und wählen Sie für die Variable
HighLevel den Wert Ja aus.
9. Legen Sie die Eigenschaft Sichtbar für das Textelement auf Nein fest.
10. Führen Sie einen Dreifachklick auf die Explorerleiste aus, um die bedingte Formatierung zu
deaktivieren.
11. Führen Sie den Bericht aus, um zu sehen, wie er Ihren Benutzern angezeigt wird.
Auf der linken Seite wird eine Liste mit den Einnahmen der einzelnen Einzelhändler angezeigt.
Wenn der Benutzer auf einen Einzelhändler klickt, werden in der zweiten Liste Bestelldaten zu
diesem Einzelhändler angezeigt.
Benötigen Sie weitere Hilfe?
●
Steuern der Position von Objekten unter Verwendung von Tabellen
●
Hinzufügen von relationalen Daten zu einem Bericht
●
Erstellen eines Parameters zum Erzeugen einer Eingabeaufforderung
●
Einrichten des Drillthrough-Zugriffs in einem Bericht
●
Erstellen von Eingabeaufforderungen direkt in einer Berichtsseite
●
Verwenden von relationalen Berechnungen
●
Verwenden des Ausdruckseditors
●
Hinzufügen von Variablen
●
Ausblenden oder Einblenden von Objekten
Drillthrough von IBM Cognos Series 7 zu IBM Cognos 8
Sie können den Drillthrough-Zugriff in IBM Cognos Series 7 auf IBM Cognos 8 einrichten. Sie
können ein Drillthrough von einem PowerPlay Web-Bericht oder einem IBM Cognos VisualizerBericht zu einem IBM Cognos 8-Bericht durchführen. Drillthroughs werden sowohl für PowerCubes
als auch für andere Cubes unterstützt.
Sie müssen die Schritte sowohl in IBM Cognos Series 7 als auch in IBM Cognos 8 ausführen, um
das Drillthrough zu aktivieren. Informationen dazu, welche Schritte in IBM Cognos Series 7-Komponenten ausgeführt werden müssen, finden Sie in der IBM Cognos Series 7-Dokumentation.
Querverweise auf die entsprechenden IBM Cognos Series 7-Dokumente finden Sie weiter unten.
Einrichten des Drillthrough-Zugriffs in IBM Cognos Visualizer
Zum Einrichten des Drillthrough-Zugriffs auf IBM Cognos 8 in IBM Cognos Visualizer sind folgende
Schritte erforderlich:
❑
Angeben des IBM Cognos 8-Ziels und Auswählen der Filter, die dem Zielbericht hinzugefügt
werden sollen.
Report Studio für professionelle Berichtserstellung - Benutzerhandbuch 535
Kapitel 17: Drillthrough-Zugriff
Sie müssen das Drillthrough zu IBM Cognos 8 für die einzelnen IBM Cognos Visualizer-Berichte
konfigurieren. Weitere Informationen finden Sie im IBM Cognos Visualizer User Guide.
❑
Erstellen und Testen des Zielberichts (S. 536).
Einrichten des Drillthrough-Zugriffs in PowerPlay Web
Zum Einrichten des Drillthrough-Zugriffs auf IBM Cognos 8 in PowerPlay Web sind folgende
Schritte erforderlich:
❑
Für PowerCubes: Angeben von Drillthrough-Zielen für IBM Cognos 8-Berichte im TransformerModell.
Weitere Informationen finden Sie in der Transformer-Dokumentation.
❑
Für andere Cubes: Angeben von Drillthrough-Zielen für IBM Cognos 8-Berichte in PowerPlay
Connect.
Weitere Informationen finden Sie im PowerPlay - Handbuch der OLAP-Server-Verbindungen.
❑
Konfigurieren des Drillthrough-Zugriffs in PowerPlay - Server-Administration.
Sie müssen nicht nur den Drillthrough-Zugriff auf IBM Cognos 8 aktivieren, sondern auch den
IBM Cognos 8-Server und den Pfad zum IBM Cognos 8-Ordner angeben, in dem sich die
Zielberichte befinden. Weitere Informationen finden Sie im PowerPlay Enterprise Server Guide.
❑
Auswählen der Filter, die dem Zielbericht hinzugefügt werden sollen.
Verwenden Sie in PowerPlay Enterprise - Server-Administration die Hilfe für IBM Cognos 8,
um die Filterausdrücke zu ermitteln, die im Zielbericht benötigt werden. Weitere Informationen
finden Sie im PowerPlay Enterprise Server Guide.
❑
Erstellen und Testen des Zielberichts (S. 536).
Erstellen und Testen des Ziels für einen Series 7-Bericht
Der Zielbericht muss auf einem veröffentlichten Package basieren, das die Metadatenelemente enthält,
die Sie zum Filtern verwenden möchten, oder das Elemente enthält, die diesen Metadatenelementen
zugeordnet sind.
Vergewissern Sie sich beim Erstellen des Zielberichts, dass die Namen der Parameter, die Sie hinzufügen, mit den auf der Seite Drillthrough-Assistent von IBM Cognos Series 7 aufgelisteten Parameternamen übereinstimmen. Das Metadatenelement, das Sie im Zielbericht für diesen Parameternamen
verwenden, muss nicht dieselbe Bezeichnung haben. Die im Drillthrough-Assistenten angezeigten
Datenwerte von Zielparameter und Quellwert müssen übereinstimmen. Sie müssen möglicherweise
auch für den Operator im Zielparameter einen anderen Wert als den im Drillthrough-Assistent
empfohlenen Wert angeben. Wenn im Assistenten beispielsweise der Operator = empfohlen wird,
536
Kapitel 17: Drillthrough-Zugriff
Sie aber einen Datumsbereich übergeben möchten, sollten Sie den Parameteroperator im Ziel in
in_range ändern.
Vorgehensweise
1. Starten Sie Report Studio (Modus für die professionelle Berichtserstellung), und erstellen Sie
einen neuen Bericht.
2. Fügen Sie die Datenelemente und andere gewünschte Objekte hinzu.
3. Klicken Sie im Menü Daten auf Filter.
4. Klicken Sie auf der Registerkarte Detailfilter auf die Schaltfläche Hinzufügen.
5. Erstellen Sie im Feld Ausdrucksdefinition den gewünschten parametrisierten Filter, indem Sie
den Filterausdruck eingeben.
6. Klicken Sie auf OK.
7. Klicken Sie im Feld Verwendung auf Optional.
Wenn Sie den Filter nicht als optionalen Filter festlegen, wird beim Drillthrough für den Bericht
eine Eingabeaufforderungsseite angezeigt.
8. Wiederholen Sie die Schritte 4 bis 7 für weitere hinzuzufügende Filter mit Parametern.
9. Speichern Sie den Bericht.
Der Berichtsname muss mit dem Namen übereinstimmen, den Sie im PowerCube, einem anderen
Cube oder im IBM Cognos Visualizer-Bericht angegeben haben.
10. Testen Sie das Drillthrough im PowerPlay-Bericht oder IBM Cognos Visualizer-Bericht.
Report Studio für professionelle Berichtserstellung - Benutzerhandbuch 537
Kapitel 17: Drillthrough-Zugriff
538
Kapitel 18: Arbeiten mit mehreren Seiten
Sie können einen Bericht mit mehreren Seiten erstellen und ihm Navigationselemente hinzufügen,
um ihn übersichtlicher zu gestalten.
Das Verwenden von Berichten mit mehreren Seiten umfasst:
●
Hinzufügen einer Seite zu einem Bericht
●
Erstellen von Seitenumbrüchen und Seitensätzen
●
Verbinden verschachtelter Seitensätze
●
Hinzufügen von Lesezeichen
●
Erstellen von Inhaltsverzeichnissen
●
Einfügen von Seitenzahlen
●
Steuern von Seitenumbrüchen und Seitenzahlen
Hinweis: Die im Seiten-Explorer angezeigten Seiten unterscheiden sich von den tatsächlichen ausgedruckten Seiten. Wenn Sie in einem langen Bericht beispielsweise Seitenumbrüche erstellen, wird
im Seiten-Explorer möglicherweise nur eine Seite angezeigt, beim Ausdrucken des Berichts werden
aber tatsächlich mehrere Seiten gedruckt.
Hinzufügen einer Seite zu einem Bericht
Berichte können Seiten mit unterschiedlichstem Inhalt enthalten. Sie können Seiten zu einem Bericht
hinzufügen und auf diese Weise einen mehrseitigen Bericht erstellen. Beispiel: Sie erstellen einen
Umsatzbericht und möchten zusätzlich allgemeine Informationen zum Unternehmen aufnehmen.
Sie beschließen, für diese Informationen eine gesonderte Einführungsseite zu erstellen. Bei der Ausführung des Berichts stellt Seite 1 des Berichts die Einführungsseite dar, und die folgenden Seiten
enthalten Daten.
Tipp: Der Beispielbericht Inhaltsverzeichnisbericht(S. 588) im Package AUF Data Warehouse (Abfrage)
enthält mehrere Seiten. Weitere Informationen zu den Beispielen für die Firma Abenteuer und
Freizeit finden Sie unter "Beispielberichte und Packages" (S. 569).
Sie können auch Seitensätze erstellen, um die Seitenausgabe in Berichten zu steuern.
Vorgehensweise
1. Zeigen Sie mit dem Mauszeiger auf Seiten-Explorer
, und klicken Sie auf Berichtsseiten.
Tipp: Klicken Sie auf Eingabeaufforderungsseiten, um eine Eingabeaufforderungsseite hinzuzufügen (S. 421).
2. Ziehen Sie im Fenster Einfügbare Objekte auf der Registerkarte Berichtselemente
das Objekt
Seite in den Arbeitsbereich.
Licensed Materials – Property of IBM
© Copyright IBM Corp. 2005, 2011.
539
Kapitel 18: Arbeiten mit mehreren Seiten
3. Um die Reihenfolge von Seiten zu ändern, ziehen Sie die Seiten über oder unter andere Seiten.
4. Wenn Sie der Seite eine Abfrage zuordnen möchten, geben Sie im Fenster Eigenschaften für die
Eigenschaft Abfrage die gewünschte Abfrage an.
Verknüpfen Sie die Seite mit einer Abfrage, um datenbezogene Objekte direkt zur Seitenkopfzeile,
zum Seitenhauptteil oder zur Fußzeile hinzuzufügen, wie z. B. Datenelemente und Filter.
5. Doppelklicken Sie auf die Seite, um sie in der Seitendesignansicht zu öffnen (S. 440).
6. Fügen Sie der Seite Objekte hinzu.
Erstellen von Seitenumbrüchen oder Seitensätzen
Sie können einfache Seitenumbrüche oder aber erweiterte Seitensätze erstellen, um Seiten einer
Abfragestruktur zuzuordnen und so Seitenumbrüche zu erzwingen. Beispiel: Eine Abfrage enthält
das gruppierte Datenelement Produktreihe. Beim Erstellen von Seiten, die mit dieser Abfrage verbunden sind, werden für jede Produktreihe Seitenumbrüche eingefügt. Beim Arbeiten mit dimensionalen Daten können Sie über den Bereich Seitenschichten die Werte für die einzelnen Mitglieder
jeweils auf einer separaten Seite anzeigen (S. 553).
Tipp: Der Beispielbericht Globaler Prämienbericht(S. 580) im Package AUF Data Warehouse (Analyse)
enthält Seitensätze. Weitere Informationen zu den Beispielen für die Firma Abenteuer und Freizeit
finden Sie unter "Beispielberichte und Packages" (S. 569).
Schritte zum Erstellen einfacher Seitenumbrüche
1. Klicken Sie auf das Datenelement, bei dem im Bericht ein Seitenumbruch eingefügt werden soll.
2. Wählen Sie im Menü Struktur eine der folgenden Optionen aus:
●
Um einen Seitenumbruch zu erstellen, ohne dabei auch eine Master/Detail-Beziehung zu
erstellen, klicken Sie auf Seitenumbruch einrichten.
Diese Option funktioniert nur, wenn sich das Datenelement in einer Liste oder einer
Wiederholung befindet. Wenn sich das Datenelement in einer Kreuztabelle oder in einem
Diagramm befindet, erstellt Report Studio einen Seitenumbruch mithilfe einer Master/
Detail-Beziehung. Durch das Einrichten von Seitenumbrüchen ohne Master/DetailBeziehungen kann die Leistung beim Ausführen des Berichts verbessert werden.
●
Um einen Seitenumbruch mithilfe einer Master/Detail-Beziehung einzurichten, klicken Sie
auf Seitenumbruch mit Master/Detail einrichten.
Report Studio bestätigt die Seitenumbrucheinstellung.
Tipp: Um einfache Seitenumbrucheinstellungen zu bearbeiten, verweilen Sie mit dem Zeiger
über der Schaltfläche Seiten-Explorer
, und klicken Sie auf Berichtsseiten. Daraufhin kann
der gewünschte Seitensatz ausgewählt und bearbeitet werden.
Schritte zum Erstellen von erweiterten Seitensätzen
1. Zeigen Sie mit dem Mauszeiger auf Seiten-Explorer
540
, und klicken Sie auf Berichtsseiten.
Kapitel 18: Arbeiten mit mehreren Seiten
2. Erstellen Sie die Berichtsseiten (S. 539).
3. Ziehen Sie im Fenster Einfügbare Objekte auf der Registerkarte Berichtselemente
das Objekt
Seitensatz in das Fenster Berichtsseiten.
4. Geben Sie im Fenster Eigenschaften für die Eigenschaft Abfrage die Abfrage an, die dem Seitensatz zugeordnet werden soll.
5. Organisieren Sie die Seiten im Bericht, indem Sie die Berichtsseiten in Seitensätze ziehen.
6. Tipp: Fügen Sie die Seite mit den Details in den Ordner Detailseiten ein.
Detailseiten sind die Seiten, die sich auf Grundlage der im folgenden Schritt gruppierten Elemente
wiederholen.
Tipp: Sie können mehrere Detailseiten in einen Seitensatz einfügen und sie mithilfe einer Master/
Detail-Beziehung verbinden (S. 243).
7. Definieren Sie die Gruppierungsstruktur für den Seitensatz:
●
Klicken Sie auf den Seitensatz.
●
Doppelklicken Sie im Fenster Eigenschaften auf die Eigenschaft Gruppieren und Sortieren.
●
Ziehen Sie das zur Gruppierung von Datenelementen zu verwendende Datenelement aus
dem Fenster Datenelemente in den Ordner Gruppen im Fenster Gruppen.
●
Wenn Sie die Daten innerhalb jeder Gruppe sortieren möchten, ziehen Sie im Fenster
Datenelemente das Datenelement, nach dem die Sortierung erfolgen soll, in den Ordner
Detail-Sortierliste. Klicken Sie dann auf die Schaltfläche Sortierfolge
, um die Sortierfolge
anzugeben. Weitere Informationen über das Sortieren von Daten finden Sie unter "Sortieren
von relationalen Daten" (S. 185) oder "Sortieren von dimensionalen Daten" (S. 232).
8. Wiederholen Sie die Schritte 3 und 7, um weitere Seitensätze zu erstellen.
Tipp: Sie können Seitensätze auch verschachteln und sie verbinden(S. 541), indem Sie eine Master/
Detail-Beziehung definieren. Erstellen Sie verschachtelte Seitensätze, sodass Seiten in anderen
Seiten angezeigt werden. Beispiel: Sie möchten, dass bestimmte Seiten mit Informationen zu
Produkttypen innerhalb von Seiten angezeigt werden, die Informationen zu Produktreihen
enthalten.
Hinweis: Das Gruppieren eines Elements für einen Seitensatz ist nicht dasselbe wie das Gruppieren
einer Spalte im Layout (S. 162). Das Gruppieren einer Spalte im Layout führt zu einer Gruppeneinteilung im Bericht. Das Gruppieren eines Elements für einen Seitensatz führt zu einer Gruppierung
des Elements in der Abfrage. Wenn Sie ein Element verwenden möchten, das bereits im Layout
gruppiert ist, müssen Sie trotzdem Schritt 7 ausführen.
Verbinden verschachtelter Seitensätze
Wenn in Ihrem Bericht verschachtelte Seitensätze vorhanden sind, definieren Sie eine Master/DetailBeziehung zwischen ihnen, um die Daten im verschachtelten Seitensatz anzuzeigen, die mit den
Daten im übergeordneten Seitensatz verbunden sind. Beispiel: Sie haben einen Seitensatz, der Seiten
Report Studio für professionelle Berichtserstellung - Benutzerhandbuch 541
Kapitel 18: Arbeiten mit mehreren Seiten
mit Informationen zu Produktreihen anzeigt. Der Seitensatz enthält auch einen verschachtelten
Seitensatz, der Seiten mit Informationen zu Produkttypen anzeigt. Sie möchten für jede
Produktreihenseite auch die entsprechenden Produkttypseiten anzeigen, wie unten aufgeführt:
Produktreihe_1
●
Produkttyp_1
●
Produkttyp_2
●
Produkttyp_3
Produktreihe_2
●
Produkttyp_4
●
Produkttyp_5
●
Produkttyp_6
Vorgehensweise
1. Zeigen Sie mit dem Mauszeiger auf Seiten-Explorer
, und klicken Sie auf Berichtsseiten.
2. Klicken Sie im Fenster Berichtsseiten auf den verschachtelten Seitensatz.
3. Doppelklicken Sie im Fenster Eigenschaften auf die Eigenschaft Master/Detail-Beziehungen.
4. Klicken Sie auf die Schaltfläche Neue Verknüpfung.
5. Klicken Sie im Feld Master-Abfrage auf das Datenelement, das die primären Informationen
bereitstellt.
6. Verknüpfen Sie das Master-Datenelement mit den Details, indem Sie eine der folgenden Möglichkeiten wählen:
●
Um eine Verknüpfung mit einem anderen Datenelement in der Detailabfrage zu erstellen,
klicken Sie im Feld Detailabfrage auf das Datenelement, das die detaillierten Informationen
bereitstellt.
●
Um eine Verknüpfung mit einem Parameter zu erstellen, klicken Sie im Feld Parameter auf
den Parameter, der die detaillierten Informationen bereitstellt.
7. Wiederholen Sie die Schritte 4 bis 6, um weitere Verknüpfungen zu erstellen.
Tipp: Zum Löschen einer Verknüpfung wählen Sie sie aus und drücken die Entf-Taste.
Weitere Informationen zu Master/Detail-Beziehungen finden Sie unter "Erstellen von Master/DetailBeziehungen" (S. 243).
Beispiel: Vorbereiten eines Produktlistenberichts
Sie sind ein Berichtsautor bei dem Unternehmen Abenteuer und Freizeit, das vorwiegend Sportartikel
verkauft. Sie sollen einen mehrseitigen Bericht erstellen, der alle vom Unternehmen verkauften
Produkte enthält. Ihre Aufgabe ist es, Titel- und Schlussseiten zu erstellen und jede Produktreihe
542
Kapitel 18: Arbeiten mit mehreren Seiten
auf einer neuen Seite aufzulisten, der eine Kopfzeilenseite vorausgeht und auf die eine Fußzeilenseite
folgt.
Vorgehensweise
1. Öffnen Sie Report Studio mit dem Package AUF Data Warehouse (Abfrage).
2. Klicken Sie im Dialogfeld Willkommen auf Neuen Bericht oder neue Vorlage erstellen.
3. Klicken Sie im Dialogfeld Neu auf Liste und anschließend auf OK.
4. Erweitern Sie im Fenster Einfügbare Objekte auf der Registerkarte Quelle
die Einträge
Vertrieb und Marketing (Abfrage), Absatz (Abfrage) und Produkt, und doppelklicken Sie auf
die folgenden Elemente:
●
Produktreihe
●
Produkttyp
●
Produktname
5. Erweitern Sie Vertriebsdaten, und doppelklicken Sie auf Produktkosten.
6. Gruppieren Sie die Spalten Produktreihe und Produkttyp(S. 162).
7. Zeigen Sie mit dem Mauszeiger auf Seiten-Explorer
, und klicken Sie auf Berichtsseiten.
8. Ziehen Sie das Objekt Seitensatz aus dem Fenster Einfügbare Objekte in den Arbeitsbereich,
und ordnen Sie es Abfrage1 zu.
9. Ziehen Sie das Objekt Seite aus dem Fenster Einfügbare Objekte viermal in den Arbeitsbereich,
um vier neue Seiten hinzuzufügen.
10. Klicken Sie auf jede Seite, und legen Sie im Fenster Eigenschaften die Eigenschaft Name wie
folgt fest:
●
Titelseite
●
Schlussseite
●
Produktreihen-Kopfzeile
●
Produktreihen-Fußzeile
11. Fügen Sie jeder gerade erstellten Seite Objekte hinzu.
Fügen Sie z. B. auf jeder Seite ein Textelement hinzu, um sie eindeutig zu kennzeichnen.
12. Benennen Sie die Seite mit der Liste, d. h. Seite1, in Liste um.
13. Klicken Sie auf den Seitensatz, und doppelklicken Sie im Fenster Eigenschaften auf die Eigenschaft
Gruppieren und Sortieren.
14. Ziehen Sie im Feld Datenelemente das Element Produktreihe in den Ordner Gruppen im Feld
Gruppen, und klicken Sie auf OK.
Report Studio für professionelle Berichtserstellung - Benutzerhandbuch 543
Kapitel 18: Arbeiten mit mehreren Seiten
15. Organisieren Sie die Seiten im Bericht entsprechend der folgenden Hierarchie, indem Sie sie an
die entsprechende Position ziehen.
Beim Ausführen des Berichts werden folgende Seiten angezeigt.
●
Titelseite
●
Produktreihen-Kopfzeilenseite
●
Eine Seite für Produktreihe_1
●
Produktreihen-Fußzeilenseite
●
Produktreihen-Kopfzeile
●
Eine Seite für Produktreihe_2
●
Produktreihen-Fußzeile
●
...
●
Schlussseite
Hinzufügen von Lesezeichen
Mithilfe von Lesezeichen können Benutzer schnell von einem Teil des Berichts zu einem anderen
wechseln. Beispiel: Ein Listenbericht enthält viele Datenzeilen. Sie können Lesezeichen hinzufügen,
damit Benutzer direkt zu bestimmten Zeilen wechseln können.
Sie können auch einen Drillthrough zu einem anderen Bericht durchführen (S. 524).
Wenn Sie mithilfe von Seitenzahlen von einem Teil des Berichts zu einem anderen wechseln möchten,
empfiehlt sich die Erstellung eines Inhaltsverzeichnisses (S. 546).
Lesezeichen sind für Berichte geeignet, die im HTML- oder PDF-Format erstellt werden. Im HTMLFormat eignen sie sich am besten für das Anzeigen von gespeicherten Berichtsausgaben, da der
gesamte Bericht auf einer einzigen HTML-Seite angezeigt wird. Wenn Berichte interaktiv ausgeführt
werden, kann mehr als eine HTML-Seite erstellt werden, und ein Lesezeichen ist nur geeignet, wenn
das Ziel in der gerade angezeigten Seite vorhanden ist.
Tipp: Sie können die Anzahl der HTML-Seiten, die beim interaktiven Ausführen eines Berichts
generiert werden, reduzieren, indem Sie einen Wert für die Eigenschaft Zeilen pro Seite für einen
Datencontainer im Bericht angeben.
544
Kapitel 18: Arbeiten mit mehreren Seiten
Tipp: Der Beispielbericht Präsentationsmappe(S. 589) im Package AUF Verkauf (Analyse) enthält
Lesezeichen. Weitere Informationen zu den Beispielen für die Firma Abenteuer und Freizeit finden
Sie unter "Beispielberichte und Packages" (S. 569).
Vorgehensweise
1. Klicken Sie im Fenster Einfügbare Objekte auf die Registerkarte Berichtselemente
2. Ziehen Sie ein Objekt Lesezeichen
.
in den Bericht.
3. Klicken Sie auf das Lesezeichen, und legen Sie im Fenster Eigenschaften für die Eigenschaft
Quelltyp einen Quelltyp fest.
Quelltyp
Beschreibung
Text
Erstellt mithilfe eines Textwertes ein statisches Lesezeichen.
Beispiel: Sie haben eine Liste mit Abschnitten erstellt, und Sie
möchten, dass Benutzer von jedem Abschnitt zum Anfang des
Berichts springen können.
Berichtsausdruck
Erstellt ein dynamisches Lesezeichen, dessen Werte von einem
von Ihnen definierten Ausdruck abgeleitet werden.
Datenelementwert
Erstellt ein dynamisches Lesezeichen, das als mögliche Werte
Daten besitzt. Dies ist zur Erstellung eines kontextabhängigen
Lesezeichens nützlich.
Beispiel: Sie haben eine Liste mit Abschnitten erstellt, und Sie
möchten, dass Benutzer vom Anfang des Berichts zu einem
bestimmten Abschnitt springen können.
Hinweis: Dieser Quelltyp wird nur dann angezeigt, wenn das
Lesezeichen neben einem Datenelement eingefügt wird.
Datenelementbeschriftung
Erstellt ein Lesezeichen, das die Beschriftung eines Datenelements als Wert besitzt. Verwenden Sie diesen Quelltyp, um
zum ersten Auftreten einer Datenelementbeschriftung zu
springen.
Beispiel: Eine Liste ist nach Produktreihen in Abschnitte aufgeteilt. Sie möchten, dass die Benutzer zum Abschnitt für die
erste Produktreihe springen, der in der Liste aufgeführt ist, und
nicht zu einem bestimmten Abschnitt wie Campingausrüstung.
Hinweis: Dieser Quelltyp wird nur dann angezeigt, wenn das
Lesezeichen neben einem Datenelement eingefügt wird.
Mitgliedstitelzeile
Erstellt in Kreuztabellen ein dynamisches Lesezeichen, dass
Mitgliedstitelzeilen als mögliche Werte verwendet.
Report Studio für professionelle Berichtserstellung - Benutzerhandbuch 545
Kapitel 18: Arbeiten mit mehreren Seiten
Quelltyp
Beschreibung
Zellenwert
Erstellt in Kreuztabellen ein dynamisches Lesezeichen, dass
Zellenwerte als mögliche Werte verwendet.
4. Legen Sie für die Eigenschaft, die unter dem von Ihnen ausgewählten Quelltyp angezeigt wird,
den Lesezeichenwert fest.
Wenn beispielsweise der Quelltyp Datenelementwert ist, legen Sie für die Eigenschaft Datenelementwert das Datenelement fest.
5. Klicken Sie mit der rechten Maustaste auf das Objekt, über das zum Lesezeichen gesprungen
wird, und klicken Sie auf Drillthrough-Definitionen.
Klicken Sie mit der rechten Maustaste beispielsweise auf ein Datenelement, ein Bild, ein Diagramm oder ein Textelement.
Tipp: Das Objekt kann sich auch in einem anderen Bericht befinden, sodass Sie von einem
Bericht zu einem anderen springen können.
6. Klicken Sie auf die Schaltfläche Neue Drillthrough-Definition
.
7. Klicken Sie auf die Registerkarte Lesezeichen.
8. Klicken Sie auf Quelltyp, und klicken Sie dann auf einen der in Schritt 3 beschriebenen Quelltypen.
Klicken Sie auf den Quelltyp, der den Wert produzieren soll, mit dessen Hilfe das Lesezeichen
angesprungen werden kann. Klicken Sie beispielsweise auf Datenelementwerte, wenn Sie einen
Wert aus einem Datenelement, wie Produktreihe, verwenden möchten.
9. Wenn Sie auf einen der folgenden Quelltypen geklickt haben, geben Sie den Wert an, der beim
Springen zum Lesezeichen verwendet werden soll.
●
Bei Text klicken Sie auf die Schaltfläche mit den Auslassungszeichen (...) neben Text und
geben einen Textwert ein.
●
Bei Datenelementwert oder Datenelementbeschriftung klicken Sie auf die Liste Datenelement
und wählen ein Datenelement aus.
●
Bei Berichtsausdruck klicken Sie auf die Schaltfläche mit den Auslassungszeichen (...) neben
Berichtsausdruck und definieren den Ausdruck.
Erstellen von Inhaltsverzeichnissen
Sie können ein Inhaltsverzeichnis erstellen, das in der Ausgabe Ihres Berichts angezeigt wird. Ein
Inhaltsverzeichnis ist für Berichte sinnvoll, die aufgeteilte Elemente, gruppierte Elemente oder
mehrere Seiten im Layout enthält. Die Berichtsausgabe zeigt die Seitenzahlen an und ermöglicht
eine einfache Navigation.
546
Kapitel 18: Arbeiten mit mehreren Seiten
Sie können in Ihren Bericht mehrere Inhaltsverzeichnisse einfügen. Dies ist sinnvoll, wenn Ihr Bericht
gruppierte Listen enthält. Außerdem können Sie vor den Einträgen in den Inhaltsverzeichnissen
Abschnittsnummern hinzufügen, indem Sie die Überschriftsebene anpassen.
Einträge von Inhaltsverzeichnissen sind logische Datenpunkte, die sich an einer beliebigen Stelle im
Bericht befinden können. Beispielsweise können Sie Einträge am Anfang einer Seite oder in einer
Listengruppen-Kopfzeile positionieren, um die einzelnen gruppierten Datenwerte zu markieren.
Inhaltsverzeichniseinträge sind zwar in Report Studio sichtbar, werden aber bei Ausführung eines
Berichts nicht angezeigt.
Inhaltsverzeichnisse eignen sich nur für Berichte, die im PDF-Format oder im nicht interaktiven
HTML-Format erstellt wurden. Im HTML-Format eignen sie sich am besten für das Anzeigen von
gespeicherten Berichtsausgaben, da der gesamte Bericht auf einer einzigen HTML-Seite angezeigt
wird. Wenn Berichte interaktiv ausgeführt werden, kann mehr als eine HTML-Seite erstellt werden,
und ein Inhaltsverzeichnis ist nur geeignet, wenn das Ziel in der gerade angezeigten Seite vorhanden
ist.
Tipp: Sie können die Anzahl der HTML-Seiten, die beim Ausführen eines Berichts generiert werden,
interaktiv reduzieren, indem Sie einen Wert für die Eigenschaft Zeilen pro Seite für einen Datencontainer im Bericht angeben.
Wenn Sie schnell von einem Teil eines Berichts zu einem anderen Teil wechseln möchten, ohne
Seitenzahlen zu verwenden, können Sie Lesezeichen verwenden (S. 544).
Sie müssen ein Inhaltsverzeichnis erstellen, bevor Sie dem Bericht Einträge hinzufügen können. Alle
Einträge müssen nach dem Inhaltsverzeichnis in das Berichtslayout eingefügt werden.
Tipp: Der Beispielbericht Präsentationsmappe(S. 589) im Package AUF Verkauf (Analyse) enthält
ein Inhaltsverzeichnis. Weitere Informationen zu den Beispielen für die Firma Abenteuer und Freizeit
finden Sie unter "Beispielberichte und Packages" (S. 569).
Vorgehensweise
1. Klicken Sie im Fenster Einfügbare Objekte auf die Registerkarte Berichtselemente.
2. Ziehen Sie das Objekt Inhaltsverzeichnis an einer beliebigen Stelle im Bericht an die neue Position.
Ein Platzhalter für ein Inhaltsverzeichnis wird angezeigt.
3. Ziehen Sie das Objekt Eintrag zum Inhaltsverzeichnis an die Stelle, an der sich die erste
Inhaltsverzeichnismarke befinden soll.
Tipp: Sie können auch im Menü Struktur auf Eintrag in Inhaltsverzeichnis einfügen klicken.
Der neue Eintrag wird im Inhaltsverzeichnis angezeigt.
4. Doppelklicken Sie auf das Feld Zum Bearbeiten des Textes doppelklicken des neuen Datenpunkts.
5. Geben Sie im Feld Text den Text ein, der im Inhaltsverzeichnis angezeigt werden soll, und klicken
Sie auf OK.
6. Um die Überschriftenebene eines Inhaltsverzeichniseintrags zu bearbeiten, klicken Sie auf den
Eintrag, und geben Sie im Fenster Eigenschaften für die Eigenschaft Überschriftenebene die
Ebene an.
Report Studio für professionelle Berichtserstellung - Benutzerhandbuch 547
Kapitel 18: Arbeiten mit mehreren Seiten
Anhand der Überschriftsebene können mithilfe von Layout-Berechnungen Abschnittsnummern
vor den Einträgen im Inhaltsverzeichnis eingefügt werden.
Führen Sie nach dem Erstellen des Inhaltsverzeichnisses den Bericht aus. Durch Klicken auf den
Pfeil rechts neben der Schaltfläche zum Ausführen des Berichts können Sie festlegen, ob der Bericht
als HTML- oder PDF-Bericht ausgeführt wird.
Beispiel: Hinzufügen von Inhaltsverzeichnissen zu Berichten
Sie sind ein Berichtsautor bei dem Unternehmen Abenteuer und Freizeit, das vorwiegend Sportartikel
verkauft. Sie werden gebeten, ein Inhaltsverzeichnis für einen bestimmten Bericht zu erstellen, damit
dem Benutzer das Navigieren durch den Bericht erleichtert wird.
Schritte zum Hinzufügen eines Inhaltsverzeichnisses
1. Öffnen Sie Report Studio mit dem Package AUF Data Warehouse (Analyse).
2. Öffnen Sie im Ordner Berichtsbeispiele für Report Studio den Beispielbericht Budget verglichen
mit Istwerten.
3. Erstellen der Berichtsseiten:
●
Zeigen Sie mit dem Mauszeiger auf Seiten-Explorer
●
Klicken Sie auf Seite1, und stellen Sie dann im Fenster Eigenschaften für die Eigenschaft
, und klicken Sie auf Berichtsseiten.
Name den Namen Budget verglichen mit Istwerten ein.
●
Klicken Sie auf die Seite Budget verglichen mit Istwerten, und wählen Sie im Menü Bearbeiten die Option Kopieren.
●
Klicken Sie im Menü Bearbeiten auf Einfügen, um die Kopie der Seite in das Fenster
Berichtsseiten einzufügen.
●
Wählen Sie die neue