Catia V5R11 Kurzanleitung
Werbung
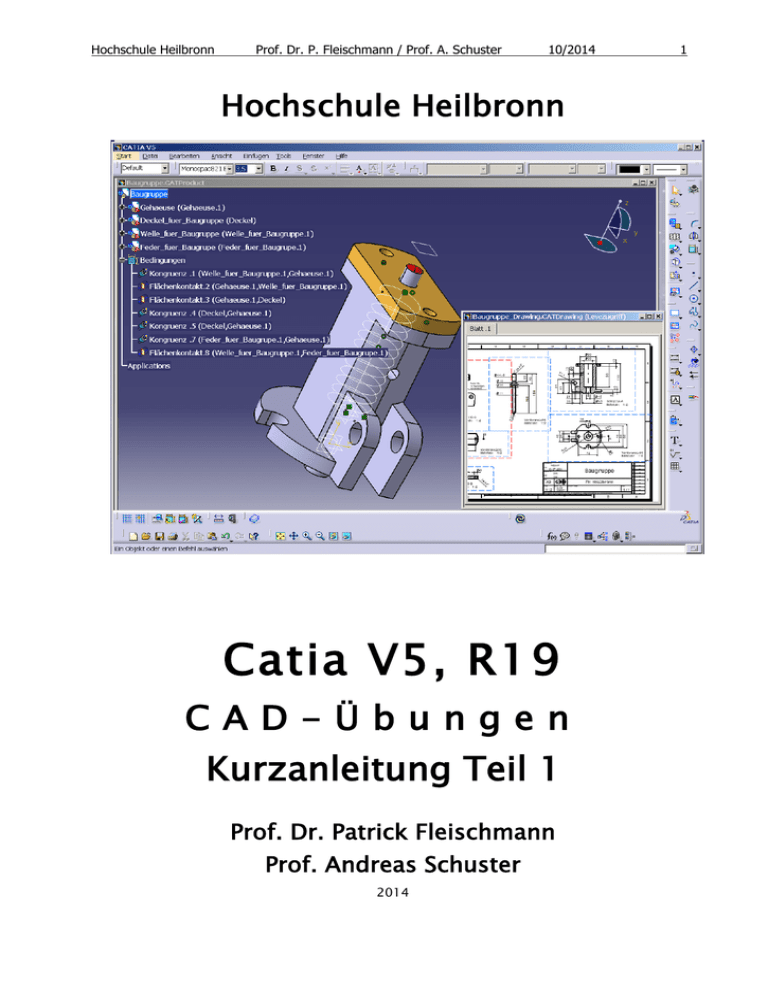
Hochschule Heilbronn Prof. Dr. P. Fleischmann / Prof. A. Schuster 10/2014 Hochschule Heilbronn Catia V5, R19 CAD-Übungen Kurzanleitung Teil 1 Prof. Dr. Patrick Fleischmann Prof. Andreas Schuster 2014 1 Hochschule Heilbronn Prof. Dr. P. Fleischmann / Prof. A. Schuster 10/2014 2 Inhalt 1 Grundlagen ............................................................................................. 4 1.1 Maustastenbelegung .................................................................................... 4 1.2 Auswahlmenü ............................................................................................. 4 1.3 Benutzeroberfläche...................................................................................... 5 1.4 Menüleisten ................................................................................................ 6 1.5 Symbolleisten ............................................................................................. 8 1.6 Baumstruktur (Part Design) ........................................................................ 10 2 Sketcher ............................................................................................... 12 2.1 Vorgehensweise ........................................................................................ 12 2.2 Skizzieren ................................................................................................. 12 2.3 Constraints ............................................................................................... 13 2.4 Zuweisung von Zwangsbedingungen ........................................................... 14 2.5 Referenzebene .......................................................................................... 17 2.6 Abhängigkeiten per F(x) ........................................................................... 18 2.7 Parametrik-Techniken - Variantentechnik .................................................... 19 3 Teilekonstruktion - Part Design ............................................................ 20 4 Zeichnungserstellung - Drafting ........................................................... 23 5 Assembly-Design .................................................................................. 27 5.1 Produktstruktur ......................................................................................... 27 5.2 Vorgehensweise zum Aufbau einer Baugruppe ............................................. 29 HINWEISE: Diese Kurzanleitung basiert auf der Ausarbeitung von Prof. Dr. P. Fleischmann und wurde nach bestem Wissen und Gewissen erstellt; sie besitzt keinen Anspruch auf Richtigkeit, Vollständigkeit oder den besten Weg zur Lösung. Teilweise sind in den einzelnen Funktionen nur die Basis-Fähigkeiten beschrieben - die Leistungsfähigkeit von Catia V5 wird damit nicht beschrieben. Das Augenmerk liegt auf einer knappen Beschreibung, die anschließend eine selbständige Vertiefung erlaubt. Der Umdruck ist ausschließlich für den Gebrauch in Vorlesungen und Übungen an der Fachhochschule Heilbronn bestimmt. Für sonstigen Gebrauch sind die angegebenen Quellen heranzuziehen. Es sei darauf hingewiesen, daß nicht alle Funktionalitäten hier beschrieben sind. Hochschule Heilbronn Prof. Dr. P. Fleischmann / Prof. A. Schuster 10/2014 3 Internet-Adressen https://www.hs-heilbronn.de/2839559/22_Lehrmaterial Website des CAD Zentrums der Hochschule Heilbronn. Mit Skripten, Aufgaben und weiteren Informationen zu CAD an der Hochschule Heilbronn. http://catia.cad.de Inoffizielle Catia-Hilfeseite. http://catiadoc.free.fr/online/CATIA_P3_default.htm Onlinedokumentation CATIA V5 (englisch). http://www.traceparts.com/de/ http://www.partserver.de Norm- und Standardteilekatalog als CAD-Parts zum freien Download. http://www.cad.de Größtes deutschsprachiges Diskussionsforum rund um das Thema CAD. Literaturempfehlungen Rembold, Rudolf W.; Brill, Michael; Deeß, Ralf: Einstieg in CATIA V5 Objektorientiert konstruieren in Übungen und Beispielen Carl Hanser Verlag Klepzig, Wolf; Weißbach, Lutz: 3D-Konstruktion mit CATIA V5 Parametrisch-assoziatives Konstruieren von Teilen und Baugruppen in 3D; Fachbuchverlag Leipzig im Carl Hanser Verlag Hochschule Heilbronn Prof. Dr. P. Fleischmann / Prof. A. Schuster 10/2014 4 1 Grundlagen Catia V5 arbeitet in weiten Bereichen wie Microsoft-Windows - vieles von der nichtgeometrischen Bedienung ist intuitiv und bedarf nur wenig Erläuterung: z. B. die rechte Maustaste liefert ein Kontextmenü, die Menüs lassen sich frei verschieben. Catia V5 erstellt fast immer aus einem Sketch einen 3D-Körper oder -Flächen. Aus diesem 3D-Gebilde können als Folgeprodukt 2D-Zeichnungen abgeleitet werden. 1.1 Maustastenbelegung Auswählen: Verschieben: Drehen: Zoom: Zentrieren: Kontext-Menü: linke Taste mittlere Taste drücken und halten zuerst mittlere Taste, dann rechte/linke Taste drücken und halten mittlere Taste drücken und halten, rechte/linke Taste kurz drücken mittlere Taste kurz auf den zu zentrierenden Punkt im Körper klicken rechte Taste 1.2 Auswahlmenü Dieses Menü erscheint nach dem Start von Catia unten rechts. Es stellt eine Auswahl der Module dar, die verfügbar sind: 1. Sketcher: Modul zum schnellen Skizzieren 2. Teilekonstruktion (Part Design): Modul zum Erzeugen von Körpern 3. Drafting: Modul zum Erstellen einer bemaßten 2D-Zeichnung 4. Assembly Design: Baugruppenkonstruktion 5. Generative Shape Design: Modul zum Erstellen von einfachen oder komplexen Flächen, basierend auf 3D Kurven- und Flächenoperanten. 6. Freiformflächen: Modul zum Erstellen von Designkurven und -flächen und Analysen 7. Photo Studio: Modul zum Erstellen von photorealistischen Bauteildarstellungen 8. DMU Kinematics: Modul zum Erstellen von Bewegungsstudien 9. DMU Space Analysis: Modul zur DMU-Kollisionskontrolle 10. Generative Structural Analysis: Durchführung von konstruktionsbegleitenden FEMRechnungen 11. Sheet Metal Design: Blechabwicklung Weitere Module unter: Standardsymbolleiste - Start. Auch dieses Auswahlmenü ist frei gestaltbar: Tools - Anpassen. Hochschule Heilbronn Prof. Dr. P. Fleischmann / Prof. A. Schuster 10/2014 5 1.3 Benutzeroberfläche Moderne CAD-Systeme sind bereits sehr leistungsfähig. Ein großer Teil der Leistungsfähigkeit und Wirtschaftlichkeit hängt von der Schnittstelle zwischen dem Menschen und der Benutzeroberfläche ab. Aus diesem Grund wird hier die Benutzeroberfläche kurz erläutert. Auswahl der Workbenches Dateifenster Menüleiste Kompass Strukturbaum Hauptebenen Workbench mit Funktionen Modellbereich Koordinatensystem Standard-Symbolleiste Statuszeile Ansichtssymbole, Layer, Show / NoShow MaterialZuordnung Analysis Tools Das Bildschirmlayout wurde in Anlehnung an übliche Windowsanwendungen entwickelt. Die Menüs sind frei verschiebbar und können somit den Benutzer-Wünschen angepasst werden. Hochschule Heilbronn Prof. Dr. P. Fleischmann / Prof. A. Schuster 10/2014 6 Die Arbeitsumgebung von Catia V5 enthält folgende Elemente: • • • • • • • • Menüleiste: mit Pull-Down-Menüs zum Zugriff auf die Funktionen von Catia. Dateifenster: innerhalb von Catia können mehrere Dateifenster geöffnet sein. Modellbereich: zur Modellierung von Bauteilen. Hauptebenen: entsprechen den xy-, yz- und zx-Ebenen des Parts Strukturbaum: enthält die Struktur des Parts / Produkts Kompass: zur Änderung der Ansicht und zum Verschieben von Objekten. Koordinatensystem: Ausrichtung des aktuellen Koordinatensystems Statuszeile: mit Anweisungen und Eingabe-Aufforderungen Die folgenden Elemente sind frei gestaltbar, so aber standardmäßig vorhanden - klicken mit der rechten Maustaste in ein vorhandenes Element: • Auswahl der Workbenches: zum schnellen Wechseln zwischen Workbenches. • Workbench-Symbolleiste: zur Auswahl von Funktionen innerhalb einer Workbench • Standard-Symbolleiste: für gängige Funktionen wie Öffnen, Schließen, Drucken, Ausschneiden, Einfügen von Formeln und Konstruktionstabellen • Ansichtssymbole: zum Ändern der Ansicht, zum Umschalten zwischen Show- und No-Show und zum Arbeiten mit Layern und Schattierungen • Material-Button: zum Zuordnen von Materialeigenschaften • Analysis-Tools: zum Analysieren und Vermessen von Bauteilen 1.4 Menüleisten Start Das Menü 'Start' ist eine Navigationsfunktion, die das Umschalten zwischen verschiedenen Umgebungen (Workbenches) unterstützt. Der Inhalt des Menüs 'Start' variiert entsprechend den installierten Konfigurationen und/oder Produkten. Datei Neu Neu aus Öffnen Schließen Sichern Sichern unter Alle sichern Sicherungsverwaltung... Dokument erzeugen Ein neues Dokument aus einem vorhandenen Dokument erzeugen Vorhandene Dokumente öffnen Dokumente schließen Vorhandene Dokumente sichern Dokumente zum ersten Mal unter einem anderen Namen sichern oder Dokumente in anderen Formaten sichern Alle Dokumente sichern Komplexe Sicherungsfunktion zum Sichern mehrerer gekoppleter Modelle Hochschule Heilbronn Prof. Dr. P. Fleischmann / Prof. A. Schuster Drucken, ...konfiguration Schreibtisch Senden an Post Verzeichnis Beenden 10/2014 7 Drucken und Druckereinstellungen vor dem Drucken der Dokumente anpassen Beziehungen zwischen geöffneten Dokumenten und anderen Dokumenten werden angezeigt Catia Version 5-Daten übertragen Daten über elektronische Post versenden Daten in ein Verzeichnis oder auf eine Diskette kopieren Catia beenden Bearbeiten Widerrufen Wiederholen Aktualisieren Ausschneiden Catia-Aktionen widerrufen Letzte Aktion 'Widerrufen' wiederherstellen Alles aktualisieren Selektiertes Objekt ausschneiden und in der Zwischenablage ablegen Kopieren Selektiertes Objekt in die Zwischenablage kopieren Einfügen Objekt aus der Zwischenablage einfügen Einfügen Spezial Objekte einfügen Löschen Objekte löschen Suchen Zeichenfolge in einem Text suchen Auswahl-Sets Selektions-Set umbenennen, Objekte hinzufügen oder löschen Bearbeitung von Auswahl-Sets Aktuelle Session in einem Selektions-Set sichern Verknüpfungen Dokumentenverbindungen bearbeiten Eigenschaften Grafische Eigenschaften anzeigen und bearbeiten Objekt in Bearbeitung suchen oder definieren Selektiertes Objekt als Objekt in Bearbeitung definieren Einfügen Hier kommen Sie an alle für die jeweilige Workbench möglichen Befehle heran. Manchmal ist diese verbale Beschreibung der Befehle übersichtlicher und es ist leichter, einen Befehl zu suchen. Tools Hier sind organisatorische Anweisungen und die Möglichkeiten zur Anpassung der Benutzeroberfläche zusammengefasst. Anpassen Anpassen der Catia-Benutzeroberfläche – Startmenü, Befehle etc. Optionen Einstellen von Catia: Genauigkeit, Einheiten, Darstellungsformen etc. Fenster Neues Fenster Neues Fenster mit dem Dokument, das bearbeitet wird, öffnen Hochschule Heilbronn Prof. Dr. P. Fleischmann / Prof. A. Schuster Übereinander anordnen 10/2014 8 Überlappend anordnen Fenster horizontal so anordnen, dass sie einander nicht überlappen Fenster vertikal so anordnen, dass sie einander nicht überlappen Fenster so anordnen, dass sie einander überlappen Hilfe Catia V5 Hilfe Catia User Companion Inhalt, Index und Suche Kontexthilfe Kontexthilfe zum aktuellen Befehl abrufen Catia-Lernprogramm Auf Online-Hilfebibliothek zugreifen Hilfe zu Symbolen der Symbolleiste abrufen Nebeneinander anordnen User Galaxy Verbindung zur Dassault Systèmes User Galaxy herstellen Informationen zu Catia V5 Zeigt die Release-Nummer und das installierte Software-Package 1.5 Symbolleisten Die Symbolleisten können frei angeordnet und ausgewählt werden. Hier werden nur die standardmäßig auf dem Bildschirm platzierten beschrieben. Eine vollständige Befehlsübersicht ist unter dem Befehl "Einfügen" in der oberen Festleiste zu finden. Standard Neu Öffnen Sichern Schnelldruck Ausschneiden Kopieren Einfügen Widerrufen Widerruf zurücknehmen Kontexthilfe Neues Dokument erzeugen Vorhandene Dokumente öffnen Vorhandene Dokumente sichern Ein Dokument schnell drucken, ohne die Druckeinstellungen anzupassen Selektiertes Objekt ausschneiden und in der Zwischenablage ablegen Selektiertes Objekt in die Zwischenablage kopieren Objekt aus der Zwischenablage einfügen Letzte Aktion rückgängig machen Letzte rückgängig gemachte Aktion wiederherstellen Hilfe zu Symbolen der Symbolleiste abrufen Hochschule Heilbronn Prof. Dr. P. Fleischmann / Prof. A. Schuster 10/2014 9 Konstruktionsratgeber Formel Konstruktionstabelle Konstruktionsinspektor Formeln benutzen, um Parameter zu definieren oder Parametern Bedingungen zuzuordnen Mittels Konstruktionstabellen Komponentenfamilien erzeugen und verwalten Greift auf den Editor des Konstruktionsinspektors zu Ansicht Modus 'Fliegen' Alles einpassen Schwenken Drehen Vergrößern Verkleinern Senkrechte Ansicht Im Modus 'Fliegen' in einem Dokument navigieren Die gesamte Geometrie in den Geometriebereich einpassen Inhalt des aktuellen Dokuments durch Schwenken des Kamerablickpunkts bewegen Mit linker Maustaste drehen Um festgelegte Intervallschritte vergrößern Um festgelegte Intervallschritte verkleinern Objekt entlang einer Senkrechten zu einer selektierten Ebene anzeigen Ansichten Isometrische Ansicht - Vorderansicht - Rückansicht Seitenansicht links - Seitenansicht rechts - Obersicht - Untersicht Anzeigemodus Drahtmodell Objekte im Drahtmodellmodus anzeigen Verdeckte Kanten dynamisch ausblenden Objekte im Modus für dynamisch ausgeblendete verdeckte Kanten anzeigen Schattierung Objekte im schattierten Modus anzeigen Schattierung mit Kanten Objekte im schattierten Modus mit Kanten anzeigen Angepasste Ansicht Objekte im Modus für die angepasste Ansicht anzeigen Verdecken/Anzeigen umschalten Objekte in den Bereich für verdeckte Objekte übertragen bzw. in den Anzeigebereich übertragen; verdeckte Elemente sind im Strukturbaum matt-grau hinterlegt Sichtbaren Raum umschalten Zwischen Bereich für verdeckte Objekte und Anzeigebereich umschalten Hochschule Heilbronn Prof. Dr. P. Fleischmann / Prof. A. Schuster 10/2014 10 Material Material zuweisen: Hier weisen Sie einem Körper ein bestimmtes Material zu. Die Oberfläche des Körpers wird mit einer Textur belegt und erscheint photorealistisch. Messung Messen zwischen: Hiermit messen Sie Abstände, Durchmesser, Radien usw. am bzw. zwischen zwei Körpern. Messen: Hiermit untersuchen Sie einzelne geometrische Elemente. Trägheit messen: Hiermit ermitteln Sie Volumen, Masse, Schwerpunkt und Trägheitsmomente. 1.6 Baumstruktur (Part Design) Links am Bildschirm erscheint die Struktur des Bauteils. Das Objekt, das aktuell in Bearbeitung ist, ist weiß unterstrichen. Umbenennen: Zur Erhöhung der Übersichtlichkeit ist es ein guter Brauch, die von Catia gewählten Namen für die geometrischen Elemente an die vorliegende Aufgabe anzupassen: Rechte Maustaste – Eigenschaften – Komponenteneigenschaften – Komponentenname: hier den neuen Namen eingeben. Aktuell machen: gewünschtes Objekt mit rechter Maustaste anklicken Hochschule Heilbronn Prof. Dr. P. Fleischmann / Prof. A. Schuster 10/2014 11 im Fenster 'Objekt in Bearbeitung definieren' anklicken. Damit lassen sich auch leichter Fehler im Bauteil finden. Nach dieser Anweisung befindet sich Catia in dem Modellierungszustand, der der aktuellen Baumposition entspricht. Aus-/Einblenden der Baumstruktur: F3-Taste Baum verschieben: Klick auf einen Ast - der Baum kann mit der Maus wie ein 2D-Element auf der Fläche verschoben und verkleinert/vergrößert werden. Die Geometrie wird abgedunkelt. Ein erneuter Klick auf einen Ast macht die Geometrie wieder aktiv. Details ein-/ausblenden: Klick auf das "+"-Zeichen: die nächste Unterebene wird angezeigt Klick auf das "-"-Zeichen: die nächste Unterebene wird ausgeblendet Hochschule Heilbronn Prof. Dr. P. Fleischmann / Prof. A. Schuster 10/2014 12 2 Sketcher Der Sketcher ist die Grundlage allen Arbeitens in Catia V5. Hier wird in 2D die Kontur für die nachfolgende 3D-Modellierung erstellt. Die Geometrie kann im Sketcher parametrisiert werden - sie muss aber nicht. 2.1 Vorgehensweise • Sketcher aufrufen • Ebene selektieren: 3-Ebenen-Symbol, Ebenenbezeichnung oben im Strukturbaum, Bauteilebenen • Skizzieren • Bedingungen (Constraints) vergeben • Bemaßung erstellen • Sketcher verlassen • 3D-Modell aus der Sketcher-Geometrie erstellen. 3D-Geometrie: • 3D-Elemente projizieren • 3D-Elemente schneiden • 3D-Silhouettenkanten projizieren Teil durch Skizzierer-Ebene schneiden: Einstellungen des Sketchers ändern: • Tools - Optionen - Mechanische Konstruktion - Sketcher • klicken Sie mit der rechten Maustaste auf das rechte vertikale Menü; aktivieren Sie Tools: es erscheint ein Fenster mit nützlichen zusätzlichen Tools (Skizziertools) • oder AnsichtSymbolleistenSkizziertools (aktivieren durch Haken). 2.2 Skizzieren Nach dem Aufruf des Sketchers erscheint auf der rechten Seite folgende Menüleiste. Die Funktionen von oben nach unten sind: 1. Sketcher: Zeigt das Modul an, in dem Sie sich befinden 2. Ende: Beendet den Sketcher. Sie kommen automatisch wieder in das Modul, aus dem Sie den Sketcher aufgerufen haben. 3. Auswahl: Wenn dieses Icon aktiviert ist, können Teile angewählt werden. 4. Im Dialogfenster definierte Bedingungen 5. Bedingungen zuweisen: Dieses Icon ist mit das wichtigste im Sketcher, hier können Sie Zwangsbedingungen für die Geometrie zuordnen. 6. Automatische Zuordnung von Bedingungen 7. Bedingungen animieren Hochschule Heilbronn Prof. Dr. P. Fleischmann / Prof. A. Schuster 10/2014 8. Profil: Hiermit wird eine zusammenhängende Linie von Punkt zu Punkt erzeugt, auch Kreisbögen 9. Rechteck: Über das Untermenü können verschiedene geometrisch bestimmte Formen gewählt werden. 10. Kreis: Hier können über das Untermenü verschiedene Kreise und Kreisbögen ausgewählt werden. 11. Spline: Legt eine Ausgleichslinie durch definierte Punkte 12. Ellipse: Es werden Parabeln, Hyperbeln und Ellipsen erzeugt. 13. Linie: Hier werden Linien erzeugt. 14. Achse: Hiermit wird eine Achse definiert, um die sich ein Rotationskörper drehen soll. 15. Punkt: Erzeugt Punkte durch Anklicken, durch Koordinaten-Eingabe oder Punkte gleichen Abstands. 16. Ecke Rundung: Erzeugt einen Radius an der gewählten Ecke. 17. Ecke Fase: Erzeugt eine Fase an der gewählten Ecke. 18. Trimmen: Begrenzt die gewählten Linien, es bleibt jeweils der Teil stehen, auf den Sie mit der Maus geklickt haben. 19. Symmetrie, Verschieben, Drehen, Maßstab und Offset 2.3 Constraints Im Sketcher können, müssen aber nicht Constraints - Bedingungen - zugewiesen werden: • die Constraints werden nach dem Anwählen der Elemente über die rechte Maustaste erreicht: z.B. Parallelität, Kongruenz, Tangentenstetigkeit Jede Geometrie kann durch Bedingungen und Parameter beschrieben werden. Nach dem Skizzieren werden Geometrien zunächst weiß dargestellt. Die weiße Farbe kennzeichnet Geometrien als unbestimmt. 13 Hochschule Heilbronn Prof. Dr. P. Fleischmann / Prof. A. Schuster 10/2014 14 Nach der vollständigen Bestimmung einer Geometrie durch die Vergabe von Bedingungen und Parametern wechselt ihre Farbe zu grün; überbestimmte Geometrien werden lila dargestellt. unbestimmt überbestimmt bestimmt • weiß: nicht oder nicht vollständig parametrisierte Linien • grün: vollständig parametrisiert (angestrebter Zustand) • violett: überbestimmt (unbedingt vermeiden) 2.4 Zuweisung von Zwangsbedingungen Eine Skizze kann automatisch oder manuell parametrisiert werden. Da die automatische Parametrisierung nicht immer sinnvolle Abhängigkeiten ergibt, ist es häufig erforderlich, manuell Bedingungen zu erstellen oder Auto-Constraints zu modifizieren. BemaßungsConstraints Automatische Constraints Im Dialogfenster definierte Constraints Bedingung animieren Generell gilt für Bemaßungsconstraints: • besser Abstandsbemaßung als Längenbemaßung wählen. Vorgehensweise • Punkt oder Linie durch Mausklick auswählen • auf das Icon klicken • 2. Element auswählen, es erscheint ein Maß, das Sie mit der linken Maustaste an der gewünschten Stelle ablegen. • Maß ändern, indem Sie mit der rechten Maustaste auf das Maß klicken. • Nach dem Mausklick erscheint das rechte Fenster, in dem Sie auswählen können, wie Sie das Maß bearbeiten wollen. Hier wählen Sie, um ein Maß zu ändern, die letzte Option (Objekt Kreis.1). Der Pfeil zeigt an, dass ein weiteres Menü folgt. In diesem wählen Sie Hochschule Heilbronn Prof. Dr. P. Fleischmann / Prof. A. Schuster 10/2014 15 dann Definition, um die Länge, den Radius bzw. Durchmesser oder den Winkel zu ändern. Es gibt auch andere Möglichkeiten, wie Sie einer Linie eine Länge zuweisen können. Zunächst können Sie - wie oben beschrieben - vorgehen. Dann erscheint das oben stehende Fenster. Dieses Fenster erscheint auch, wenn Sie mit der linken Maustaste auf die Maßzahl doppelklicken. Sie können den Abstand direkt bestimmen. Mit OK bestätigen Sie die Angaben. Oder Sie können die Linie, deren Maß Sie ändern wollen, direkt mit der rechten Maustaste anklicken. Dann erscheint das nebenstehende Fenster. Sie können die Lage des Anfangs- und Endpunktes sowie die Länge oder den Winkel eingeben. Für den Kreis gilt dasselbe Prinzip. Klicken Sie auf das Icon Zwangsbedingungen und klicken Sie danach auf den Kreis. Dieses Fenster erscheint auch, wenn Sie mit der linken Maustaste auf die Maßzahl doppelklicken. Dieses Fenster erscheint, wenn Sie mit einem Doppelklick auf ein Durchmessermaß gehen. Hier können Sie den Durchmesser festlegen oder auf Radius umschalten. Hochschule Heilbronn Prof. Dr. P. Fleischmann / Prof. A. Schuster 10/2014 16 Oder gehen Sie mit einem Doppelklick auf den Kreis. Es erscheint das Fenster "Kreisdefinition". Sie können die Lage des Mittelpunkts sowie den Radius definieren. Bei der Zuweisung von Winkeln gibt es nur eine Möglichkeit, das Maß zu ändern. Klicken Sie: Icon Zwangsbedingungen - erster Schenkel - zweiter Schenkel des Winkels. Es erscheint ein Winkelmaß. Legen Sie das Maß mit der linken Maustaste ab. Klicken Sie nun doppelt mit der linken Maustaste auf das Maß. Es erscheint nebenstehendes Fenster. Hier können Sie den Winkel festlegen und den Sektor definieren, in dem der Winkel liegen soll. Es gibt noch weitere Zwangsbedingungen. Zunächst einmal eine Kreis-Kreis-Bedingung. Zeichnen Sie zwei Kreise, klicken Sie auf das Icon Zwangsbedingungen und klicken Sie die beiden Kreise an. Es erscheint ein Abstandsmaß, welches Sie nicht wie gewohnt ablegen und dann editieren, sondern klicken Sie mit der rechten Maustaste auf das Maß. Es erscheint folgendes PullDown-Menü. In diesem Fenster können Sie nun spezielle Zusammenhänge zuweisen, wie z.B. Konzentrizität - die beiden Kreise werden (und bleiben) konzentrisch. Häufig benötigen Sie auch die Tangentenstetigkeit als Zwangsbedingung für den Übergang eines Kreisbogens in eine Gerade. Dieses Fenster erscheint, wenn Sie zwei Punkten eine Zwangsbedingung zuweisen wollen. Bei Punkten beschränkt es sich auf die Funktion Kongruenz, d.h. Deckungsgleichheit, mit dieser Funktion werden Punkte verbunden. Hochschule Heilbronn Prof. Dr. P. Fleischmann / Prof. A. Schuster 10/2014 17 Dieses Fenster erscheint, wenn Sie zwei Linien eine Zwangsbedingung zuweisen wollen. Sie können hier mehrere Funktionen wählen, z.B. • Abstand: legt den Abstand fest; dadurch werden die Linien auch parallel • Parallelität: stellt die Linien parallel zueinander • Rechtwinklig: stellt die Linien senkrecht zueinander • Kongruenz: macht die Linien deckungsgleich. Die oben beschriebenen Bedingungen können sie auch über das Icon definieren. Dazu selektieren sie die beiden betroffenen Elemente (per Multi Select), selektieren das Icon und weisen dann die Bedingung zu. 2.5 Referenzebene Gelegentlich muß für den Sketcher eine Hilfsebene erstellt werden. Diese Hilfs-, Referenzebene wird mit dem Symbol erstellt. Damit das Symbol für die Referenzebene wählbar ist, sollten in Referenzicons akiviert werden: Ansicht Symbolleisten Referenzelemente per Selekt aktivieren. Die Erzeugung der Referenzebene selbst ergibt sich genäß den Einstellungen im Selektionspanel: Hochschule Heilbronn Prof. Dr. P. Fleischmann / Prof. A. Schuster 10/2014 18 2.6 Abhängigkeiten per F(x) F(x) dient zur Defintion von Abhägigkeiten zwischen Parametern, sowohl im Part als auch in der Baugruppe, Produkt. Das Symbol liegt normalerweise in der unteren waagerechten Iconleiste. Bevor F(x) verwendet wird, sollten alle Werte mit (grünen) Maßen versehen sein. Allgemeine Vorgehensweise: 1. f(x) Icon selktieren 2. Selktion des Parameters, welcher abhängig sein soll: 3. „Formel hinzufügen“ 4. Selektion des Parameters, von welchem der erste abhägig sein soll 5. Definition des Formel; hier können alle normalen mathematischen Formeloperatoren verwendet werden. Achten Sie auf die Einheiten! 6. Per OK + [Anwenden + OK] bestätigen. Der abhängige Parameter sollte anschließend in kleines f(x)-Symbol anzeigen. Hochschule Heilbronn Prof. Dr. P. Fleischmann / Prof. A. Schuster 10/2014 19 2.7 Parametrik-Techniken - Variantentechnik Durch die Parametrik von Catia V5 besteht eine besondere Eignung des Systems im Bereich der Variantentechnik. Der Benutzer kann durch Ändern der Skizze die Gestalt eines Bauteils ändern. Wird eine assoziative Bemaßung geändert, so erstellt V5 automatisch, sofern es möglich ist, eine neue Variante. Im folgenden Beispiel wird gezeigt, wie durch Ändern der assoziativen Bemaßung eine neue Variante erstellt wird. Zunächst wird eine Variante skizziert und bemaßt. Anschließend wird der Skizzierer verlassen und eine Variante erzeugt - Variante A. Indem die assoziative Bemaßung im Sketcher geändert wird, kann eine neue Variante erzeugt werden. Beim Verlassen des Skizzierers erfolgt die Aktualisierung der betroffenen 3D-Geometrie - Variante B. Beide Varianten sollten einzel gespeichert werden. Variante A Variante B Hochschule Heilbronn Prof. Dr. P. Fleischmann / Prof. A. Schuster 10/2014 20 3 Teilekonstruktion - Part Design Nach dem Aufruf von Teilekonstruktion erscheint auf der rechten Seite des Bildschirms eine Menüleiste. • Teilekonstruktion: zeigt das Modul, an in dem Sie sich befinden • Auswahl: wenn dieses Icon aktiviert ist, können Teile angewählt werden. • Skizzieren: ruft den Sketcher auf - in Verbindung mit der Anwahl einer Ebene • Block: hier werden Körper aus einer Kontur erzeugt. Zwei Möglichkeiten: Gerader Solid oder Solid mit Auszugsschrägen und Verrundungen. • Tasche: hiermit wird eine Vertiefung aus einer Kontur in ein bestehendes Solid erzeugt. Zwei Möglichkeiten: Gerade Tasche oder Tasche mit Auszugsschräge und Verrundung. • Welle: hiermit erzeugen Sie einen positiven Rotationskörper. • Nut: hiermit erzeugen Sie einen negativen Rotationskörper. • Bohrung: erzeugt eine Bohrung in den gewählten Körper. • Rippe • Rille - Negation der Rippe • Versteifung • Loft • Entfernter Loft • Kantenverrundung: hier werden Verrundungen erzeugt. • Fase: hier wird eine Fase erzeugt. • Auszugsschräge: hier werden Auszugsschrägen erzeugt. • Schalenelement: wandelt einen Solid in ein konturgleiches Schalenelement gleicher Dicke um. • Aufmaß: erzeugt auf der gewählten Fläche ein Aufmaß. • Gewinde (Innen/Außen) Erzeugen eines Solids: Nachdem Sie mit dem Sketcher eine Kontur erstellt haben, können Sie mit Part Design daraus einen Körper erzeugen. Klicken Sie auf das Icon Block, es erscheint dieses Fenster – beachten Sie den Mehr/Weniger-Button. Hier bestimmen Sie die Dicke des Körpers und seine Richtung, in die er erzeugt werden soll. Um eine Vorschau zu erhalten, klicken Sie auf Voranzeige. Hochschule Heilbronn Prof. Dr. P. Fleischmann / Prof. A. Schuster 10/2014 21 Anbringen einer Rundung: Nachdem Sie das Icon Ecke verrunden angeklickt haben, erscheint dieses Fenster. Geben Sie einen Radius ein. Danach wählen Sie die Kante(n), die Sie verrunden wollen, und bestätigen mit OK. Anbringen einer Fase: Nachdem Sie das Icon Fase angeklickt haben, erscheint dieses Fenster. Hier können Sie im Pull-Down Menü auswählen, wie die Fase erzeugt werden soll: z.B. über eine Länge mit Angabe des Winkels oder über zwei Längen. Eingabe: Länge - Winkel oder zweite Länge Anbringen einer Auszugsschräge: Nachdem Sie das Icon Auszugsschräge angeklickt haben, erscheint dieses Fenster. Hier wählen Sie zunächst den Winkel. Danach wählen Sie die Fläche(n), die mit der Schräge versehen werden soll(en). Jetzt müssen Sie noch ein neutrales Element wählen, was meistens eine Fläche ist, zu dem die Schräge geneigt sein soll - mit OK bestätigen. Definition eines Schalenelements: Nachdem Sie das Icon Schalenelement angeklickt haben, erscheint dieses Fenster. Hier wählen Sie eine Wandstärke. Bei einem offenen Schalenelement wählen Sie die Fläche(n) aus, die entfernt werden soll(en). Hochschule Heilbronn Prof. Dr. P. Fleischmann / Prof. A. Schuster 10/2014 22 Trennen eines Solids: Wenn Sie ein Solid an einer bestimmten Stelle trennen wollen, gehen Sie in der oberen Menüzeile auf Einfügen, es erscheint dieses Menü. Hier wählen Sie auf Flächen basierende Komponenten aus. Im Untermenü wählen Sie Trennen aus. Danach wählen Sie die Ebene aus, an der getrennt werden soll. Der rote Pfeil zeigt auf den Teil des Körpers, der stehen bleibt. Sie können seine Richtung durch Anklicken umkehren, so haben Sie die Möglichkeit, den Teil zu wählen, der stehen bleiben soll. Änderungen an einem Solid: Um eine Änderung an einem Solid vorzunehmen, gibt es zwei Möglichkeiten: • Doppelklick im Strukturbaum auf das Teil • Doppelklick auf das geometrische Teil • klicken Sie mit der rechten Maustaste im Strukturbaum auf den Teil, den Sie ändern wollen • klicken Sie mit der rechten Maustaste direkt am Solid auf den Teil, der geändert werden soll. Wählen Sie hier die unterste Möglichkeit, es erscheint ein weiteres Fenster, in dem Sie Definition auswählen. Es erscheint das gleiche Fenster wie bei der Erzeugung des Elementes und Sie können den neuen Wert eingeben. Material zuweisen: Hier weisen Sie einem Körper ein bestimmtes Material zu. Der Körper kann mit dieser Oberfläche dargestellt werden: Ansicht – Darstellungsmodus – Ansicht anpassen – Materialien aktivieren Vorsicht: dieser Darstellungsmodus benötigt viel Rechenleistung. Hochschule Heilbronn Prof. Dr. P. Fleischmann / Prof. A. Schuster 10/2014 23 4 Zeichnungserstellung - Drafting Das Drafting ist das Modul, in dem man bemaßte Zeichnungen herstellen kann. Die Verwendung basiert auf einem vorhandenen 3D-Modell - die Fähigkeiten zum Erstellen eigenständiger 2D-Zeichnungen sind noch sehr gering. Nach dem Aufruf von Drafting erscheint das folgende Fenster: In diesem Fenster wählen Sie die Ansichten für Ihre Zeichnung aus. Hier können Sie auch die Blattgröße und den Maßstab festlegen. Mit OK wird dann der Drafting-Modus gestartet. Nach dem Start erscheint auf der rechten Seite diese Menüleiste: Zeichnungserstellung: zeigt das Modul an, in dem Sie sich befinden. Auswählen Freie Rotation: hier können Objekte gedreht werden. Neues Blatt: ein leeres Blatt öffnen Neue Ansicht: erzeugt eine neue leere Ansicht auf dem aktuellen Blatt Exemplar einer 2D-Komponente erzeugen Bemaßungen: Kettenbemaßung, Winkelbemaßung, Radien-/ Durchmesserbemaßung und Fasenbemaßung Bemaßungen bei technologischen Komponenten Bemaßung weiterleiten Bezugselement: Erstellen von Form und Lage-Toleranzen Text: Text in Zeichnung einfügen, frei oder auf einer Bezugslinie erzeugt Rauheits- und Schweißsymbole Tabelle Punkt Geometrie erzeugen: Linie Kreis Profil Spline Verrundung Geometrie ändern: Transformationen: Spiegeln, Verschieben, Drehen, Maßstab, Offset Bedingungen Hochschule Heilbronn Prof. Dr. P. Fleischmann / Prof. A. Schuster 10/2014 24 Erstellen einer Bezugsbem aßung: Fahren Sie mit dem Mauszeiger auf das kleine schwarze Dreieck bei dem Bemaßungs-Icon. Linke Maustaste drücken - es erscheint ein Untermenü, in dem Sie verschiedene Arten der Bemaßung wählen können. Wählen Sie Bezugsbemaßung. Um eine Bezugsbemaßung zu erstellen, müssen Sie nun die Bezugskante auswählen und dann die weiteren Kanten oder Mittellinien auswählen, welche sich auf diese Kante beziehen sollen. Das im Untermenü zuletzt gewählte Icon bleibt in der Menüleiste solange aktiv, bis aus dem Untermenü ein anderes Icon gewählt wird. Erstellen eines Abstandsm aßes: Wählen Sie das Bemaßungs-Icon. Um ein Abstandsmaß zu erstellen, wählen Sie zwei Kanten, Mittellinien oder Punkte aus, die bemaßt werden sollen. Es erscheint das Abstandsmaß zwischen den gewählten Objekten. Erstellen eines Radien-/ Durchm esserm aßes: Wählen Sie das entsprechende Icon. Um das Maß zu erstellen, wählen Sie den Kreis/Rundung. Es erscheint ein Maß. Erstellen einer Fasenbem aßung: Wählen Sie das Icon Fasenbemaßung. Klicken Sie danach auf die Fase und auf die beiden Seiten, an denen die Fase anliegt. Es erscheint ein Maß auf einer Maßhilfslinie, die auf die Fase zeigt. Sie können dieses Maß verändern, indem Sie mit der rechten Maustaste auf das Maß klicken. Es erscheint das Kontextmenü: wählen Sie Eigenschaften. Es erscheint das EigenschaftsFenster: wählen Sie als obere Fahne die Fase. Hier können Sie das Format und den Darstellungstyp wählen, z.B. 8x8 oder 8x45°. Wenn Abstand gewählt ist, erscheint das Maß in der gewohnten Form. Wenn Radius angewählt ist, erscheint das Maß auf einer Maßhilfslinie, von der aus ein Pfeil auf die Fase zeigt. Um zu überprüfen, ob das Maß in der gewünschten Form erscheint, klicken Sie auf Anwenden. Sollte der Maßeintrag nicht Ihren Vorstellungen entsprechen, können Sie ihn jetzt noch ändern. Hochschule Heilbronn Prof. Dr. P. Fleischmann / Prof. A. Schuster 10/2014 25 Erzeugen eines Textes: Wählen Sie das Text-Icon. Klicken Sie nun an die Stelle der Zeichnung an der der Text stehen soll - es erscheint der Texteditor. Hier können Sie nun den Text eingeben. Um einen bestehenden Text zu ändern, doppelklicken Sie auf den Text, es erscheint wieder der Texteditor, in dem Sie jetzt den Text ändern können. Erzeugen von Rauheitsw erten: Wählen Sie das Rauheits-Icon. Nach dem Anklicken einer Linie erscheint der "Rauheitssymboleditor", in dem Sie die gewünschte Darstellung auswählen können. Erzeugen von Schw eißdarstellungen: Wählen Sie das Icon Schweißsymbol. Wählen Sie die Linien aus, an denen das Symbol stehen soll - legen Sie das Symbol mit der linken Maustaste ab. Es erscheint das Fenster "Schweißungserzeugung". Hier können Sie die Schweißsymbole, Nahtdicke und -länge sowie die Zusatzzeichen Hohlnaht, umlaufende Naht, Position der Schweißnaht - eingeben bzw. auswählen. Wählen Sie das Icon Schweißung. Hiermit können Sie eine symbolische Darstellung der Schweißnaht erzeugen. Es lassen sich ebenfalls verschiedene Nahtformen und Nahtdicken einstellen. Hochschule Heilbronn Prof. Dr. P. Fleischmann / Prof. A. Schuster 10/2014 Zuw eisen von Toleranzbereichen: Klicken Sie mit der rechten Maustaste auf das Maß, dem Sie eine Toleranz zuweisen wollen. Es erscheint dieses Menü: Eigenschaften wählen. Es erscheint das Eigenschaftsfenster. Blättern Sie mit den Pfeilen oben rechts so lange, bis die Fahne Toleranzbereich erscheint. Wählen Sie diese an. Unter Hauptwert wählen Sie die Toleranzform: • DIN - nach DIN • NUM - zahlenmäßige Toleranz • TOL_ALP - ISO-Toleranzen • 1, 2 - ein oder zwei Toleranzwerte In den Feldern "Oberer Wert" und "Unterer Wert" eingeben und aus einer Liste auswählen. Klicken Sie auf Anwenden, um zu sehen, ob der Wert in der gewünschten Form erscheint. Sollte dies nicht der Fall sein, können Sie ihn jetzt noch ändern - mit OK bestätigen. Das Fenster Eigenschaften enthält viele nützliche Einstellungen im Zeichnungsbereich - probieren Sie etwas. Als Beispiel nur mögliche Präfixe (Vorzeichen) zur Maßzahl. 26 Hochschule Heilbronn Prof. Dr. P. Fleischmann / Prof. A. Schuster 10/2014 27 5 Assembly-Design Catia-Assembly-Design erzeugt Baugruppen. Zur Lagepositionierung der Teile zueinander werden mechanische Beziehungen definiert. Es wird nur die relative Lage der Teile zueinander festgelegt. Der Vorteil dabei ist, dass bei einer maßlichen Änderung der Geometrie der Teile die Anbauteile relativ in ihrer Lage bleiben 5.1 Produktstruktur Da mit CAD-Systemen virtuelle Produkte erstellt werden, wird auch der Begriff „Produkt“ für eine Konstruktion verwendet. Einzelne Bauteile eines Produktes heißen „Part“ (Bauteil). Da es durchaus denkbar ist, dass ein Produkt aus einem oder mehreren Unterprodukten besteht, können nicht nur Parts Bestandteil eines Produktes sein, sondern auch Produkte. Wie eine Konstruktion arrangiert wurde, kann dem Strukturbaum entnommen werden. Im Strukturbaum wird hierarchisch die Produktstruktur dargestellt. Wird ein Produkt im Strukturbaum angewählt, bietet Catia V5 automatisch die Symbolleisten für das Produkt-Handling an. Fällt die Wahl auf ein Bauteil, bietet Catia V5 die Symbolleisten zur Bauteilmodellierung. Der Strukturbaum von V5 enthält nicht nur Bauteile und Geometrien, sondern auch Spezifikationen wie Knowledge-Rules (Regel-Wissen zu einem Bauteil), Materialdaten oder Hyperlink-Dokumente. Hochschule Heilbronn Prof. Dr. P. Fleischmann / Prof. A. Schuster 10/2014 28 Die Positionierung einzelner Parts innerhalb eines Produktes erfolgt durch Positionierungsbedingungen. Dabei werden einzelne Elemente relativ zueinander positioniert. Elemente können in dem Strukturbaum durch Anklicken angesprochen werden. Ebenfalls können durch die rechte Maustaste die Eigenschaften der Elemente geändert werden. Möchte man an einer bestimmten Stelle der Struktur weiterarbeiten, mit der rechten Maustaste auf das Element klicken und im Fenster "Objekt in Bearbeitung definieren" anklicken - dieses Element wird anschließend unterstrichen dargestellt. Innerhalb der Produktstruktur sind drei Symbolleisten aktiv. Die Symbolleiste für Bewegungen enthält Manipulatoren zum Verschieben, Zerlegen, Versetzen und Drehen von Bauteilen. Die Symbolleiste der Produktstruktur enthält Funktionen zum Arrangieren eines Produktes. Es können Bauteile hinzugefügt werden, neue Bauteile erstellt und bestehende Bauteile kopiert werden. Die Symbolleiste der Bedingungen dient zum Positionieren der Bauteile untereinander. Manipulation Zerlegen Neue Komponente Versetzen Neues Produkt Neuordnung des Grafikbaums Neues Teil Vorhandene Komponente Darstellungen verwalten Nummerierung generieren Komponente ersetzen Schnelle Erzeugung von Mehrfachexemplaren ProductInit Muster wieder verwenden Bedingung ändern Kongruenzbedingung Kontaktbedingung OffsetBedingung Gruppieren Bedingung aktivieren / inaktivieren Komponente fixieren Winkelbedingung Schnelle Bedingung Prinzipiell gibt es zwei unterschiedliche Methoden zur Modellierung von Baugruppen. Hochschule Heilbronn Prof. Dr. P. Fleischmann / Prof. A. Schuster 10/2014 29 Top-Dow n-M ethode Bei der Top-Down-Methode wird innerhalb eines Produkts mit einem Basisbauteil begonnen. Anbauteile werden im Anschluss modelliert. Bottom -Up-M ethode Es werden alle Bauteile voneinander getrennt modelliert und abgespeichert. Anschließend wird ein neues Produkt erstellt, in welches alle Bauteile eingefügt werden. 5.2 Vorgehensweise zum Aufbau einer Baugruppe 1. Laden der Parts in das Produkt: Einfügen - Vorhandene Komponente - Produkt im Strukturbaum anklicken - Part wählen; Tipp: Shift + linke Maustaste ermöglicht Mehrfachselektion oder einfacher Drag&Drop 2. Setzen der notwendigen Bedingungen: Bedingungs-Menü: Kongruenzbedingung: richtet die Teile nach Achsen oder Kanten aus Kontaktbedingung: definiert den Kontakt zwischen zwei Flächen Offset-Bedingung: definiert den Abstand zwischen zwei Flächen oder Achsen Winkelbedingung: ein bestimmter Winkel wird definiert Komponente fixieren: fixiert ein Bauteil in seiner Lage Gruppieren Schnelle Bedingung Flexible/starre Unterbaugruppe Bedingung ändern Muster wieder verwenden Hochschule Heilbronn Prof. Dr. P. Fleischmann / Prof. A. Schuster 10/2014 30 Es Besonderheit stellen die Platzierungen von Produkten dar. In dem nebenstehenden Beispiel besteht das Assembly aus 2 Unterprodukten (Produkt1 und Produkt2). Jede Unterbaugruppe besteht wiederum aus je 2 Parts. Bei der Platzierung bestehen 2 Möglichkeiten: • Starre Unterbaugruppe: Das übergeordnete Produkt (Assembly) ist blau hinterlegt - Platzierung der Unterprodukte zueinander. In dem Beispiel wird die Baugruppe Verbindung kongruent zur Baugruppe Platten ausgerichtet. Alle Parts der Baugruppe Verbindung bewegen sich als ein Körper. Anschließend wird die Schraube als Flächenkontakt zu den Platten ausgerichtet. • Flexible Unterbaugruppe: Die Mutter liegt noch nicht an – sie muss jetzt zum Produkt1 platziert werden, ohne aber die Lage der Schraube zu verändern. Doppelklick auf das Produkt2 (Verbindung) - hiermit lassen sich einzelne Parts der Unterbaugruppe verschieben, ohne die Lage der anderen Parts zu verändern. Innereien: Bei Zusammenbauten sind häufig die inneren Bauteile nicht oder nur schwer zu erkennen. Ein einfacher Trick ist hier, die äußeren Teile transparent zu machen. Hochschule Heilbronn Prof. Dr. P. Fleischmann / Prof. A. Schuster Manuelle Platzierung der Parts zueinander: Es ist möglich, die Bauteile zu verschieben bzw. zu verdrehen. Diese Veränderungen sind aber nur temporär auf dem Bildschirm - durch Drücken des Aktualisierungs-Knopfes wird die ursprüngliche geometrische Lage zurückgeholt. • Positionieren Sie das Achsenkreuz an ein Bauteil – eine Teilfläche des Bauteils muss sich orange und der Kompass grün verfärben, d.h. der Kompass ist mit dem Part verbunden; anschließend wählen Sie am Achsenkreuz die gewünschte Verschiebungs- oder Drehrichtung. Zum gezielteren Verschieben und Rotieren der Teile gibt es die Manipulationsfunktion: • selektieren Sie das Icon, Sie erhalten das nebenstehende Auswahlmenü • die Manipulationsparameter können gezielt angewählt werden • selektieren Sie die Richtung und anschließend das Teil. Explosionsdarstellung: Durch das Icon kann eine Explosionsdarstellung der Baugruppe erzeugt werden. Analyse: Unter Analyse sind mehrere Analyse-Tools verfügbar; z.B. kann mit Teileliste (Bill Of Materials) eine - vom Benutzer - anpassbare Stückliste des Produktes erstellt werden. 10/2014 31