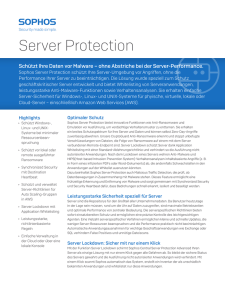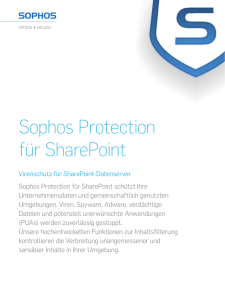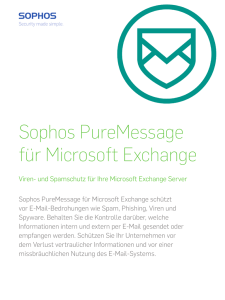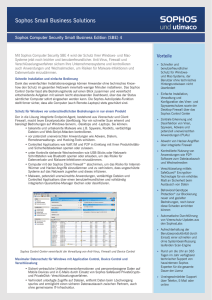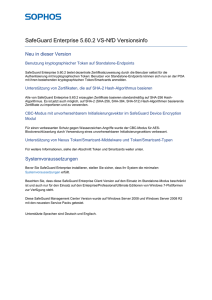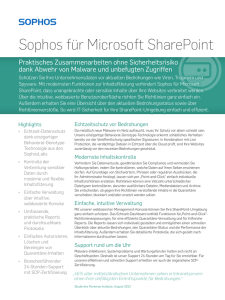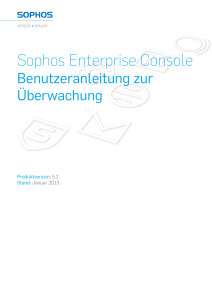Sophos Mobile Control Installationsanleitung
Werbung

Sophos Mobile Control Installationsanleitung Produktversion: 7 Inhalt 1 Über dieses Handbuch.......................................................................................................3 2 Über Sophos Mobile Control..............................................................................................4 3 Lizenzen für Sophos Mobile Control...................................................................................6 3.1 Evaluierungslizenzen............................................................................................6 3.2 Evaluierungslizenzen in Voll-Lizenzen umwandeln...............................................6 3.3 Lizenzen aktualisieren..........................................................................................6 4 Sophos Mobile Control einrichten......................................................................................7 4.1 Überlegungen zur Bereitstellung..........................................................................7 4.2 Anforderungen an die Systemumgebung.............................................................7 4.3 SSL-Zertifikat für Sophos Mobile Control anfordern.............................................8 4.4 Sophos Mobile Control Server installieren und einrichten....................................9 4.5 SQL-Anmeldesprache ändern............................................................................12 5 Standalone-EAS-Proxy....................................................................................................13 5.1 Anwendungsszenarien für den Standalone-EAS-Proxy.....................................14 5.2 EAS-Proxy-Installationsprogramm herunterladen..............................................15 5.3 Standalone-EAS-Proxy installieren.....................................................................15 5.4 E-Mail-Zugriffssteuerung über PowerShell einrichten........................................18 6 Lastverteilung und Hochverfügbarkeit..............................................................................21 6.1 Anforderungen....................................................................................................21 6.2 Cluster-Knoten einrichten...................................................................................22 6.3 Sophos UTM als Load Balancer einrichten........................................................23 7 Sophos Mobile Control aktualisieren................................................................................26 8 Technische Referenz........................................................................................................27 8.1 Merkmale des Sophos Mobile Control Servers..................................................27 8.2 Sophos Mobile Control Web-Schnittstellen........................................................27 9 Technische Unterstützung................................................................................................29 10 Rechtliche Hinweise.......................................................................................................30 2 Installationsanleitung 1 Über dieses Handbuch Dieses Handbuch erläutert die Installation und Einrichtung von Sophos Mobile Control 7. Es beschreibt außerdem die Aktualisierung einer vorhandenen Installation von Sophos Mobile Control. Sofern nicht anders angegeben, müssen alle Vorgänge als Microsoft Windows Server-Administrator oder als Benutzer der entsprechenden Gruppe ausgeführt werden. 3 Sophos Mobile Control 2 Über Sophos Mobile Control Sophos Mobile Control Sophos Mobile Control ist eine Verwaltungssoftware für Mobilgeräte wie Smartphones und Tablets, und für Geräte mit einem Windows-10-Desktop-Betriebssystem. Es verwaltet Apps und Sicherheitseinstellungen und hilft Ihnen so, Ihre Unternehmensdaten zu schützen. Sophos Mobile Control besteht aus einer Server- und einer Client-Komponente. Der Server ist die Kernkomponente von Sophos Mobile Control. Er verfügt über eine Web-Schnittstelle, mit der Sie Sophos Mobile Control und die registrierten Geräte verwalten. Die Client-Komponente ist eine App, die auf den Geräten installiert wird. Sie unterstützt eine Over-the-Air-Einrichtung und wird über die Web-Schnittstelle des Sophos Mobile Control Servers konfiguriert. Mit dem Sophos Mobile Control Self Service Portal für Ihre Benutzer können Sie den Aufwand für die IT verringern, indem Sie die Benutzer dazu berechtigen, ihre eigenen Geräte zu registrieren und andere Aufgaben auszuführen, ohne sich an den Helpdesk wenden zu müssen. Mit Sophos Mobile Control können Sie außerdem folgende mobile Apps verwalten: Sophos Mobile Security, Sophos Secure Workspace und Sophos Secure Email. Hierfür wird eine SMC-Advanced-Lizenz benötigt. Sophos Mobile Security Sophos Mobile Security ist eine Sicherheits-App für Geräte mit Android-Betriebssystem. Mit den neuesten Daten von SophosLabs werden Ihre Apps bei der Installation automatisch gescannt. Diese Antivirus-Funktionalität schützt Sie vor bösartigen Programmen, die zu Datenverlusten und unvorhergesehenen Kosten führen können. Sophos Secure Workspace Sophos Secure Workspace ist eine App für Geräte mit Android oder iOS, die einen gesicherten Arbeitsbereich bereitstellt, um Dokumente zu verwalten, zu bearbeiten, zu teilen, zu verschlüsseln, zu entschlüsseln, oder um auf sie in einem Browser zuzugreifen. Die Dokumente können bei verschiedenen Speicheranbietern abgelegt sein oder von Ihrem Unternehmen verteilt werden. Die App ist dafür entwickelt, Sie vor jeglichem Datenverlust zu schützen, sogar, wenn Ihr Gerät gestohlen wird oder wenn Sie Dateien unabsichtlich an einen falschen Empfänger senden. Dateien können nahtlos entschlüsselt und angezeigt werden. Dateien aus anderen Apps können verschlüsselt und anschließend zu einem der unterstützen Cloud-Speicheranbietern hochgeladen oder lokal in Sophos Secure Workspace gespeichert werden. Mit Sophos Secure Workspace können Sie mit SafeGuard Cloud Storage oder SafeGuard Data Exchange verschlüsselte Dateien lesen. SafeGuard Cloud Storage und SafeGuard Data Exchange sind Module von SafeGuard Enterprise oder einer der verschiedenen Produkteditionen. Sophos Secure Workspace enthält auch die Komponente Corporate Browser, einen Webbrowser, mit dem Sie gesichert auf firmeninterne Intranetseiten oder auf andere erlaubte 4 Installationsanleitung Seiten zugreifen können. Dieser Zugriff wird über Richtlinien gesteuert, die Sie in Sophos Mobile Security anlegen. Sophos Secure Email Sophos Secure E-Mail ist eine App für Geräte mit Android oder iOS, die einen sicheren Container zur Verwaltung Ihrer E-Mails, Ihres Kalenders und Ihrer Kontakte bereitstellt. Alle Daten sind verschlüsselt und vor dem Zugriff durch Dritte geschützt. 5 Sophos Mobile Control 3 Lizenzen für Sophos Mobile Control Für Sophos Mobile Control gibt es zwei Arten von Lizenzen: ■ SMC-Standard-Lizenz ■ SMC-Advanced-Lizenz Mit einer Lizenz vom Typ SMC Advanced können Sie die Apps „Sophos Mobile Security“, „Sophos Secure Workspace“ und „Sophos Secure Email“ verwalten. Weitere Informationen, wie Sie mit Sophos Mobile Control die Apps Sophos Mobile Security, Sophos Secure Workspace und Sophos Secure Email verwalten können, finden Sie in der Sophos Mobile Control Administratorhilfe. Als Superadministrator können Sie Ihre erworbenen Lizenzen für den Superadministrator-Kunden aktivieren und anschließend den einzelnen Kunden die benötigte Anzahl an Lizenzen zuweisen. 3.1 Evaluierungslizenzen Sophos bietet eine kostenlose Evaluierungslizenz für Sophos Mobile Control an. Sie können sich auf der Sophos Website für die Evaluierungslizenz registrieren: http://www.sophos.com/de-de/products/free-trials/mobile-control.aspx. Mit einer Evaluierungslizenz können Sie bis zu fünf Benutzer verwalten. Diese Lizenz ist 30 Tage gültig. Zum Einrichten von Sophos Mobile Control für die Evaluierung benötigen Sie lediglich die E-Mail-Adresse, die Sie beim Herunterladen des Installationsprogramms für die Registrierung verwendet haben. 3.2 Evaluierungslizenzen in Voll-Lizenzen umwandeln Um Evaluierungslizenzen in Voll-Lizenzen umzuwandeln, müssen Sie lediglich in Sophos Mobile Control Ihren Lizenzschlüssel für die Voll-Lizenzen eingeben. Für weitere Informationen siehe die Sophos Mobile Control Administratorhilfe. 3.3 Lizenzen aktualisieren Um Ihre Lizenzen zu aktualisieren, müssen Sie in Sophos Mobile Control den neuen Lizenzschlüssel aktivieren. Weitere Informationen finden Sie im englischsprachigen Dokument Sophos Mobile Control Super Administrator Guide. 6 Installationsanleitung 4 Sophos Mobile Control einrichten Dies sind die wesentlichen Schritte zum Einrichten von Sophos Mobile Control: ■ Fordern Sie ein SSL-Zertifikat an, siehe SSL-Zertifikat für Sophos Mobile Control anfordern (Seite 8). ■ Führen Sie das Installationsprogramm für Sophos Mobile Control aus, siehe Sophos Mobile Control Server installieren und einrichten (Seite 9). Nach der Installation müssen Sie einige initiale Konfigurationsschritte durchführen: ■ Melden Sie sich erstmalig an der Sophos Mobile Control Konsole an, um den Konfigurations-Assistenten zu starten. ■ Für iOS-Geräte benötigen Sie ein Zertifikat für den Apple-Push-Notification-Service. ■ Optional können Sie einen Standalone-EAS-Proxy für das Filtern von E-Mails einrichten. Dieser hat folgende Vorteile gegenüber dem internen EAS-Proxy, der automatisch zusammen mit Sophos Mobile Control installiert wird: ■ Unterstützung einer zertifikatbasierten Client-Authentifizierung. ■ Unterstützung von Clients für IBM Notes Traveler auf Nicht-iOS-Geräten. ■ Unterstützung mehrerer Server für Exchange oder IBM Notes Traveler. Weitere Informationen zu diesen Konfigurationsaufgaben finden Sie in der Sophos Mobile Control Schnellstart-Anleitung. 4.1 Überlegungen zur Bereitstellung Wir empfehlen Ihnen, die Hinweise im englischsprachigen Dokument Sophos Mobile Control Deployment Guide zu beachten, bevor Sie die Installation und Bereitstellung des Sophos Mobile Control Servers durchführen. Dieses Dokument enthält Empfehlungen für folgende Aspekte der Serverinstallation von Sophos Mobile Control: ■ Architekturbeispiele für die Integration des Sophos Mobile Control Servers in Ihr Firmennetzwerk. ■ Architekturbeispiele für die Integration des Standalone-EAS-Proxy in Ihr Firmennetzwerk. ■ Dimensionierungs-Empfehlungen bezüglich der Anforderungen an Hardware (zum Beispiel CPU, Speicher) und Software (zum Beispiel Datenbank, Virtualisierung). ■ Kommunikationsdetails zu erforderlichen eingehenden und ausgehenden Verbindungen (Ports, Protokolle, Zieladressen). 4.2 Anforderungen an die Systemumgebung Das Installationsprogramm für Sophos Mobile Control führt eine Reihe von Tests durch, um sicherzustellen, dass Ihre Systemumgebung die erforderlichen Anforderungen erfüllt. Diese Anforderungen sind: ■ Sie sind Administrator für den Computer. ■ Das Betriebssystem des Computers wird von Sophos Mobile Control unterstützt. 7 Sophos Mobile Control Unterstützte Betriebssysteme sind die 64-Bit-Varianten von: ■ Windows Server 2008 R2 SP1 ■ Windows Server 2012 ■ Windows Server 2012 R2 ■ Windows Server 2016 (oder zusätzlicher Service Packs, falls verfügbar) ■ Der Computer hat mindestens einen Netzwerkadapter. ■ Der Computer hat mindestens 4 GB RAM. ■ Der Microsoft Internet Information Services (IIS) Webserver ist auf dem Computer deaktiviert. ■ Die HTTP/S-Ports 80, 443 und 8080 sind auf dem Computer verfügbar. ■ Der Computer kann auf den Dienst „Apple Push Notification service“ (APNs) zugreifen. ■ Der Computer kann auf den Dienst „Google Cloud Messaging“ (GCM) zugreifen. ■ Der Computer kann auf den Dienst „Windows Push Notification“ zugreifen. ■ Der Computer kann auf die Sophos-Dienste zugreifen. ■ Optional: Der Computer kann auf den Webservice des Apple-Programms für Volumenlizenzen (VPP) zugreifen. ■ Optional: Der Computer kann auf den Webservice des Apple-Programms für die Geräteregistrierung (DEP) zugreifen. ■ Optional: Der Computer kann auf den Apple-iTunes-Webservice zugreifen. ■ Optional: Der Computer kann auf den Webservice zum „Apple Activation Lock Bypass“ zugreifen. ■ Optional: Der Computer kann auf den Google Webservice für Android Enterprise zugreifen. 4.3 SSL-Zertifikat für Sophos Mobile Control anfordern Für die Einrichtung von Sophos Mobile Control benötigen Sie ein SSL-Webserver-Zertifikat. Im Verlauf des Einrichtungsprozesses können Sie wählen, ob Sie ein selbstsigniertes Zertifikat erstellen oder eine PKCS-12-Datei mit Zertifikat, privatem Schlüssel und Zertifizierungskette verwenden wollen. Weitere Informationen hierzu finden Sie in Sophos Mobile Control Server installieren und einrichten (Seite 9). Im Verzeichnis %MDM_HOME%\tools\Wizard Ihrer Sophos-Installation befindet sich ein SSL-Zertifikat-Assistent, mit dem Sie Ihr Zertifikat anfordern können. Oder laden Sie diesen Assistenten von www.sophos.com/de-de/mysophos herunter. Hinweis: Wenn Sie ein selbstsigniertes Zertifikat verwenden oder ein Zertifikat, das von Ihrer eigenen Zertifizierungsstelle (CA) ausgestellt wurde, müssen Sie das selbstsignierte Zertifikat bzw. Ihr CA-Zertifikat manuell auf Ihren Geräten installieren, bevor Sie diese bei Sophos Mobile Control registrieren. Andernfalls vertraut die App „Sophos Mobile Control“ nicht Ihrem Server und wird sich nicht mit diesem verbinden. Für Zertifikate, die von einer global vertrauenswürdigen CA ausgestellt wurden, ist keine manuelle Installation erforderlich. Hinweis: Wenn Sie ein selbstsigniertes Zertifikat verwenden oder ein Zertifikat, das von Ihrer eigenen Zertifizierungsstelle (CA) ausgestellt wurde, können Sie über den Sophos Mobile Control Server keine Android-Apps aus APK-Dateien installieren. 8 Installationsanleitung So fordern Sie Ihr SSL-Zertifikat an: ■ Starten Sie den SSL-Zertifikat-Assistenten, indem Sie auf die Datei Sophos Mobile Control SSL Certificate Wizard.exe doppelklicken. Der Assistent führt Sie durch die Installation. Geben Sie die erforderlichen Informationen ein. Beachten Sie dabei folgende Punkte: a) Wenn Ihr Zertifikat-Anbieter das Kopieren und Einfügen unterstützt, können Sie auf der Seite Upload CSR auf die Schaltfläche Open CSR klicken, um die CSR-Datei zu öffnen. b) Geben Sie auf der Seite Import Certificate Files im Feld Select CA certificate file das CA-Zertifikat an, das Sie auf der Seite Upload CSR heruntergeladen haben. c) Auf der Seite Certificate created wird Ihnen der Speicherort des erstellten Zertifikats angezeigt. Sie müssen diesen Speicherort angeben, wenn Sie Sophos Mobile Control einrichten. Siehe hierzu Sophos Mobile Control Server installieren und einrichten (Seite 9). Hinweis: Wir empfehlen Ihnen, eine Sicherungskopie des Ordners zu erstellen, der die Zertifikatdateien enthält. 4.4 Sophos Mobile Control Server installieren und einrichten ■ Wenn Sie vorhaben, Mobile Control mit einer vorhandenen Datenbank zu verbinden, benötigen Sie für die Installation die Anmeldeinformationen für die Datenbank. Stellen Sie außerdem sicher, dass Sie die erforderlichen Rechte zum Anlegen von Datenbeständen, Benutzern und Datensätzen besitzen. ■ Wenn sich die Datenbank auf einem anderen Computer als Sophos Mobile Control befindet, benötigen Sie Zugriff auf den TCP-Port 1433 (für Microsoft SQL Server) beziehungsweise 1433 (für MySQL). Außerdem benötigen Sie die Anmeldeinformationen eines Datenbankadministrators, die der Sophos Mobile Control Server verwendet, um sich an der Datenbank anzumelden. 1. Führen Sie das Installationsprogramm für Sophos Mobile Control als Administrator aus, prüfen und akzeptieren Sie auf der Seite License Agreement die Lizenzvereinbarungen. 2. Klicken Sie auf der Seite System Property Checks auf Check, um zu prüfen, ob Ihre Systemumgebung alle erforderlichen Voraussetzungen für Sophos Mobile Control erfüllt. Siehe Anforderungen an die Systemumgebung (Seite 7). Klicken Sie auf Report, wenn Sie einen Bericht über die Prüfergebnisse erstellen möchten. 3. Prüfen Sie auf der Seite Choose Install Location den Zielordner für Sophos Mobile Control. 4. Wählen Sie auf der Seite Database Type Selection die zu verwendende Datenbank aus: ■ ■ ■ ■ Install and use Microsoft SQL Server 2016 Express: Installiert und konfiguriert SQL Server 2016 Express für die Verwendung mit Sophos Mobile Control. Diese Option ist nur verfügbar, wenn Sie Sophos Mobile Control auf einem Computer mit dem Betriebssystem Windows Server 2016 installieren. Install and use Microsoft SQL Server 2014 Express: Installiert und konfiguriert SQL Server 2014 Express für die Verwendung mit Sophos Mobile Control. Diese Option ist nur verfügbar, wenn Sie Sophos Mobile Control auf einem Computer mit dem Betriebssystem Windows Server 2008 oder 2012 installieren. Use existing Microsoft SQL database Use existing MySQL 9 Sophos Mobile Control 5. Geben Sie auf der Seite Database Settings die Anmeldeinformationen für die Datenbank ein. Hinweis: Wenn Sie die Option Use SQL Server Authentification auswählen, müssen Sie sicherstellen, dass Englisch als SQL-Anmeldesprache eingestellt ist. Siehe hierzu SQL-Anmeldesprache ändern (Seite 12). 6. Klicken Sie auf der Seite Database Selection auf Create a new database named und geben Sie einen Namen für die zu erzeugende Datenbank ein, zum Beispiel SMCDB. 7. Auf der Seite Database Configuration werden Ihnen während der Datenbankerzeugung Statusmeldungen angezeigt. Wenn die Datenbank erfolgreich erstellt und gefüllt worden ist, klicken Sie auf Next, um fortzufahren. 8. Wenn Sie für den Datenbankzugriff Windows Authentifizierung ausgewählt haben, wird eine Seite Set service credentials angezeigt, auf der Sie das Windows-Konto angeben, mit dem der Sophos Mobile Control Service läuft. Sie können das lokale Systemkonto oder ein Benutzerkonto verwenden. Für den zweiten Fall geben Sie das Benutzerkonto in der Form <Computername>\<Benutzername> oder <Domain>\<Benutzername> an. Das Installationsprogramm weist diesem Konto die erforderlichen Rechte für den Datenbankzugriff zu. Hinweis: Aus Sicherheitsgründen empfehlen wir Ihnen, den Sophos Mobile Control Service als Benutzer mit beschränkten Rechten auszuführen. Das Benutzerkonto sollte folgendermaßen konfiguriert sein: ■ Das Benutzerkonto ist ein lokales Windows-Konto auf dem Computer, auf dem Sophos Mobile Control installiert ist. ■ Der Benutzer ist nicht Mitglied irgendeiner Gruppe, auch nicht der Gruppe Benutzer. ■ Der Benutzer hat die erforderlichen Lese- und Schreibrechte für Ihre SQL-Datenbank. Im Falle einer MS-SQL-Datenbank bedeutet dies, dass der Benutzer Mitglied der Rollen db_datareader und db_datawriter sein muss. 9. Geben Sie auf der Seite Configure super admin account im Feld Super admin customer einen Namen für den Superadministrator-Kunden ein (einen speziellen Kunden, der nur vom Superadministrator verwendet wird), im Feld Super admin login einen Anmeldenamen für den Superadministrator, sowie im Feld Super admin password ein Passwort für den Superadministrator. Der Superadministrator dient der Verwaltung von Kunden und sollte nicht für die laufende Verwaltung von Mobilgeräten verwendet werden. Ein Kunde in Sophos Mobile Control ist ein Mandant, für den die Geräte der zugehörigen Endbenutzer verwaltet werden. Der Superadministrator meldet sich am Superadministrator-Kunden an, um zum Beispiel Voreinstellungen für neue Kunden anzulegen oder um vorhandenen Kunden Einstellungen und Konfigurationen zuzuweisen. Weitere Informationen finden Sie im englischsprachigen Dokument Sophos Mobile Control Super Administrator Guide. Hinweis: 10 ■ Für die erste Anmeldung an der Sophos Mobile Control Konsole benötigen Sie die Anmeldeinformationen des Superadministrators. ■ Nach der Installation können Sie über die Sophos Mobile Control Konsole weitere Superadministratoren anlegen. Installationsanleitung 10. Geben Sie auf der Seite Configure external server name einen Namen für die Serverkomponente von Sophos Mobile Control an (zum Beispiel smc.meinefirma.de). Hinweis: Der Servername muss von den verwalteten Geräten aufgelöst werden können. 11. Auf der Seite Configure server certificate importieren Sie ein Zertifikat für die sichere HTTPS-Verbindung mit dem Webserver. ■ ■ Wenn Sie ein vertrauenswürdiges Zertifikat besitzen, klicken Sie auf Import a certificate from a trusted issuer und wählen eine Optionen aus der Liste aus. Wenn Sie noch kein vertrauenswürdiges Zertifikat besitzen, wählen Sie Create self-signed certificate aus. Hinweis: Wenn Sie ein selbstsigniertes Zertifikat verwenden oder ein Zertifikat, das von Ihrer eigenen Zertifizierungsstelle (CA) ausgestellt wurde, müssen Sie das selbstsignierte Zertifikat bzw. Ihr CA-Zertifikat manuell auf Ihren Geräten installieren, bevor Sie diese bei Sophos Mobile Control registrieren. Andernfalls vertraut die App „Sophos Mobile Control“ nicht Ihrem Server und wird sich nicht mit diesem verbinden. Für Zertifikate, die von einer global vertrauenswürdigen CA ausgestellt wurden, ist keine manuelle Installation erforderlich. Hinweis: Wenn Sie ein selbstsigniertes Zertifikat verwenden oder ein Zertifikat, das von Ihrer eigenen Zertifizierungsstelle (CA) ausgestellt wurde, können Sie über den Sophos Mobile Control Server keine Android-Apps aus APK-Dateien installieren. Hinweis: In Ihrer Sophos-Installation ist ein SSL-Zertifikat-Assistent enthalten, mit dem Sie Ihr SSL-Zertifikat für Sophos Mobile Control anfordern können. Für weitere Informationen siehe SSL-Zertifikat für Sophos Mobile Control anfordern (Seite 8). 12. Geben Sie auf der nächsten Seite die benötigten Zertifikatinformationen ein. Diese sind abhängig vom ausgewählten Zertifikattyp. Hinweis: Im Falle eines selbstsignierten Zertifikats müssen Sie einen Server angeben, den die verwalteten Geräte erreichen können. 13. Überprüfen Sie auf der Seite Server Information die Serverinformationen. Klicken Sie anschließend auf Next, um die Server-Installation und Konfiguration zu bestätigen. 14. Nach Abschluss der Installation wird das Dialogfeld Sophos Mobile Control - Installation finished angezeigt. Stellen Sie sicher, dass das Kontrollkästchen Start Sophos Mobile Control server now aktiviert ist. Klicken Sie dann auf Finish, um den Sophos Mobile Control Service erstmalig zu starten. Hinweis: Nachdem der Service gestartet wurde, kann es einige Minuten dauern, bis die Web-Schnittstelle von Sophos Mobile Control verfügbar ist. Nach der Installation müssen Sie einige initiale Konfigurationsschritte durchführen: ■ Melden Sie sich erstmalig an der Sophos Mobile Control Konsole an, um den Konfigurations-Assistenten zu starten. Siehe die Sophos Mobile Control Schnellstart-Anleitung. ■ Für iOS-Geräte benötigen Sie ein Zertifikat für den Apple-Push-Notification-Service. Siehe die Sophos Mobile Control Schnellstart-Anleitung. ■ Optional können Sie einen Standalone-EAS-Proxy als E-Mail-Filter einrichten. Siehe Standalone-EAS-Proxy (Seite 13). 11 Sophos Mobile Control 4.5 SQL-Anmeldesprache ändern Wenn Sie SQL-Serverauthentifizierung für die Verbindung des Sophos Mobile Control Servers mit der Datenbank verwenden, müssen Sie als SQL-Anmeldesprache Englisch einstellen. Andernfalls tritt beim Start des Sophos Mobile Control Dienstes ein Fehler auf. Dieser Abschnitt beschreibt, wie Sie Englisch als SQL-Anmeldesprache einstellen. 1. Halten Sie den Sophos Mobile Control Dienst an. 2. Öffnen Sie auf dem Serverrechner SQL Server Management Studio und wählen Sie Sicherheit > Anmeldungen aus. 3. Gehen Sie auf die Seite Allgemein der Anmeldungseigenschaften und wählen Sie im Feld Standardsprache Englisch aus. Klicken Sie anschließend auf OK, um die Änderungen zu speichern. 4. Starten Sie den Sophos Mobile Control Dienst neu. 12 Installationsanleitung 5 Standalone-EAS-Proxy Sie können einen EAS-Proxy einrichten, um den Zugriff Ihrer verwalteten Geräte auf einen E-Mail-Server zu steuern. Der E-Mail-Datenverkehr Ihrer verwalteten Geräte wird über diesen Proxy-Server geleitet. Sie können den E-Mail-Zugriff für bestimmte Geräte blockieren, zum Beispiel für Geräte, die gegen Compliance-Regeln verstoßen. Auf den Geräten muss der EAS-Proxy als E-Mail-Server für eingehende und ausgehende E-Mails konfiguriert werden. Der EAS-Proxy leitet den Datenverkehr nur dann an den eigentlichen E-Mail-Server weiter, wenn das Gerät in Sophos Mobile Control registriert ist und die relevanten Richtlinien erfüllt sind. Hierdurch wird eine erhöhte Sicherheit gewährleistet. Der E-Mail-Server muss nicht aus dem Internet erreichbar sein und nur autorisierte Geräte können auf ihn zugreifen. Autorisierte Geräte sind solche Geräte, die korrekt konfiguriert sind, das heißt, bei denen zum Beispiel bestimmte Kennwortrichtlinien eingehalten werden. Außerdem können Sie den EAS-Proxy so konfigurieren, dass der Zugriff von bestimmten Geräten gesperrt wird. Es gibt zwei Arten von EAS-Proxy: ■ Einen internen EAS-Proxy, der automatisch zusammen mit Sophos Mobile Control installiert wird. Dieser unterstützt eingehenden ActiveSync-Datenverkehr, wie er von Microsoft Exchange und IBM Notes Traveler für iOS- und Samsung-Knox-Geräte verwendet wird. ■ Einen Standalone-EAS-Proxy, der separat heruntergeladen und installiert werden kann. Dieser kommuniziert mit dem Sophos Mobile Control Server über eine HTTPS-Web-Schnittstelle. Hinweis: Aus Gründen der Leistungsfähigkeit empfehlen wir Ihnen, den Standalone-EAS-Proxy anstelle des internen Proxy zu verwenden, wenn der E-Mail-Datenverkehr für mehr als 500 Client-Geräte verwaltet werden muss. Funktionen Der Standalone-EAS-Proxy hat im Vergleich zur internen Version zusätzliche Eigenschaften: ■ Unterstützung von IBM Notes Traveler für Nicht-iOS-Geräte (zum Beispiel für Android-Geräte). Der Traveler-Client auf diesen Geräten verwendet ein anderes Protokoll als ActiveSync, das von dem internen EAS-Proxy nicht unterstützt wird. ■ Unterstützung mehrerer E-Mail-Server von Microsoft Exchange oder IBM Notes Traveler. Sie können für jeden E-Mail-Server eine eigene EAS-Proxy-Instanz einrichten. ■ Unterstützung von Lastverteilung. Sie können Instanzen von Standalone-EAS-Proxys auf mehreren Rechnern einrichten und mit Hilfe eines Load Balancers die Client-Anfragen auf diese Instanzen verteilen. ■ Unterstützung einer zertifikatbasierten Client-Authentifizierung. Sie können ein Zertifikat einer Zertifizierungsstelle (CA) auswählen, von dem die Client-Zertifikate abgeleitet sein müssen. ■ Unterstützung einer PowerShell-basierten E-Mail-Zugriffssteuerung. In diesem Modus kommuniziert der EAS-Proxy-Dienst über PowerShell mit dem E-Mail-Server, um den E-Mail-Zugriff Ihrer verwalteten Geräte zu steuern. Der E-Mail-Datenverkehr erfolgt direkt zwischen den Geräten und dem E-Mail-Server und wird nicht über einen Proxy-Server geleitet. Siehe E-Mail-Zugriffssteuerung über PowerShell einrichten (Seite 18). 13 Sophos Mobile Control Hinweis: Bei Nicht-iOS-Geräten sind die Filtermöglichkeiten des Standalone-EAS-Proxy aufgrund der Gegebenheiten des von IBM Notes Traveler verwendeten Protokolls eingeschränkt. Traveler-Clients auf Nicht-iOS-Geräten senden nicht bei jeder Anfrage die Geräte-ID mit. Anfragen ohne Geräte-ID werden trotzdem an den Traveler-Server weitergeleitet, auch wenn der EAS-Proxy nicht überprüfen kann, ob das Gerät legitimiert ist. 5.1 Anwendungsszenarien für den Standalone-EAS-Proxy Hinweis: Zusätzlich zu den Informationen in diesem Abschnitt finden Sie in dem englischsprachigen Dokument Sophos Mobile Control Deployment Guide schematische Darstellungen zur Integration des Standalone-EAS-Proxy in Ihr Firmennetzwerk.Wir empfehlen Ihnen, diese Informationen zu berücksichtigen, bevor Sie die Installation und Bereitstellung des Standalone-EAS-Proxy ausführen. In folgenden Szenarien sollte ein Standalone-EAS-Proxy eingesetzt werden. Sie verwenden IBM Notes Traveler (vormals IBM Lotus Notes Travel) für Nicht-iOS-Geräte Der interne EAS-Proxy ist für dieses Szenario nicht geeignet, da er nur das ActiveSync-Protokoll unterstützt. Dieses wird von Microsoft Exchange und von IBM Notes Traveler auf iOS-Geräten verwendet. IBM Notes Traveler auf Nicht-iOS-Geräten (zum Beispiel Android) verwendet ein anderes Protokoll. Der Standalone-EAS-Proxy unterstützt dieses Protokoll. Für Nicht-iOS-Geräte benötigen Sie eine spezielle Version des Lotus-Traveler-Clients. Diese Version ist verfügbar in <Traveler-Server>/servlet/traveler oder im Traveler-Installationsverzeichnis. Sie können die Funktionen App installieren und App deinstallieren von Sophos Mobile Control verwenden, um den Traveler-Client zu installieren und zu deinstallieren. Die Konfiguration muss manuell erfolgen. Sie wollen mehrere Backend-Server unterstützen Mit dem Standalone-EAS-Proxy können Sie mehrere Instanzen von Backend-E-Mail-Systemen einrichten. Jede Instanz benötigt einen eigenen TCP-Eingangsport. Jeder Port kann sich mit einem unterschiedlichen Backend verbinden. Sie benötigen für jede EAS-Proxy-Instanz eine eigene URL. Sie möchten eine EAS-Lastverteilung einrichten Sie können Instanzen von Standalone-EAS-Proxys auf mehreren Rechnern einrichten und mit Hilfe eines Load Balancers die Client-Anfragen auf diese Instanzen verteilen. Für dieses Szenario ist ein vorhandener HTTP Load Balancer erforderlich. Sie wollen eine zertifikatbasierte Client-Authentifizierung verwenden Für dieses Szenario ist eine vorhandene Public-Key-Infrastruktur (PKI) erforderlich. Der öffentliche Teil des CA-Zertifikats muss im EAS-Proxy installiert werden. 14 Installationsanleitung Sie wollen mehr als 500 Geräte verwalten Aus Gründen der Leistungsfähigkeit empfehlen wir Ihnen, den Standalone-EAS-Proxy anstelle des internen Proxy zu verwenden, wenn der E-Mail-Datenverkehr für mehr als 500 Client-Geräte verwaltet werden muss. 5.2 EAS-Proxy-Installationsprogramm herunterladen 1. Melden Sie sich an der Sophos Mobile Control Konsole als Superadministrator an. 2. Klicken Sie im Abschnitt EINSTELLUNGEN der Menüleiste auf Einrichtung > Systemeinstellungen und klicken Sie anschließend auf die Registerkarte EAS-Proxy. 3. Klicken Sie unter Extern auf den Link zum Herunterladen des Installationsprogramms für den EAS-Proxy. Das Installationsprogramm wird auf Ihrem lokalen Computer gespeichert. 5.3 Standalone-EAS-Proxy installieren Voraussetzung: ■ Sophos Mobile Control wurde installiert und eingerichtet. ■ Alle erforderlichen E-Mail-Server sind erreichbar. Das Installationsprogramm für den EAS-Proxy konfiguriert nur Verbindungen zu Servern, die erreichbar sind. ■ Sie sind Administrator für den Computer, auf dem Sie den EAS-Proxy installieren. 1. Führen Sie die Datei Sophos Mobile Control EAS Proxy Setup.exe aus, um den Assistenten zum Einrichten des EAS-Proxy (Sophos Mobile Control EAS Proxy - Setup Wizard) zu starten. 2. Prüfen Sie auf der Seite Choose Install Location den Zielordner und klicken Sie auf Install, um die Installation zu starten. Nach Abschluss der Installation wird automatisch der Assistent Sophos Mobile Control EAS Proxy - Configuration Wizard gestartet, der Sie durch die Konfigurationsschritte leitet. 3. Geben Sie im Dialogfeld SMC Server configuration die URL des SMC-Servers ein, mit dem sich der EAS-Proxy verbinden soll. Sie sollten außerdem Use SSL for incoming connections (Clients to EAS Proxy) auswählen, um eine sichere Kommunikation zwischen den Clients und dem EAS-Proxy zu verwenden. Optional können Sie Use client certificates for authentication auswählen, damit die Clients sich zusätzlich zu den EAS-Proxy-Anmeldeinformationen mit einem Zertifikat authentisieren müssen. Hierdurch wird die Kommunikation zusätzlich abgesichert. Aktivieren Sie Allow all certificates, falls Ihr Sophos Mobile Control Server dem EAS-Proxy unterschiedliche Zertifikate präsentiert, zum Beispiel, weil es mehrere Server-Instanzen hinter einem Load Balancer gibt, die verschiedene Zertifikate verwenden. Wenn diese Option aktiviert ist, akzeptiert der EAS-Proxy beliebige Zertifikate vom Sophos Mobile Control Server. Wichtig: Da durch die Option Allow all certificates die Sicherheit der Serverkommunikation herabgesetzt wird, empfehlen wir Ihnen, dies nur zu aktivieren, wenn es aufgrund Ihrer Netzwerkumgebung unbedingt erforderlich ist. 15 Sophos Mobile Control 4. Wenn Sie zuvor Use SSL for incoming connections (Clients to EAS Proxy) ausgewählt haben, wird die Seite Configure server certificate angezeigt. Auf dieser Seite erstellen oder importieren Sie ein Zertifikat für die sichere HTTPS-Verbindung mit dem EAS-Proxy. Hinweis: In Ihrer Sophos-Installation ist ein SSL-Zertifikat-Assistent enthalten, mit dem Sie Ihr SSL-Zertifikat für den Sophos Mobile Control EAS-Proxy anfordern können. Für weitere Informationen siehe SSL-Zertifikat für Sophos Mobile Control anfordern (Seite 8). ■ Wenn Sie noch kein vertrauenswürdiges Zertifikat besitzen, wählen Sie Create self-signed certificate aus. ■ Wenn Sie ein vertrauenswürdiges Zertifikat besitzen, klicken Sie auf Import a certificate from a trusted issuer und wählen eine der folgenden Optionen aus der Liste aus: ■ PKCS12 with certificate, private key and certificate chain (intermediate and CA) ■ Separate files for certificate, private key, intermediate and CA certificate 5. Geben Sie auf der nächsten Seite die benötigten Zertifikatinformationen ein. Diese sind abhängig vom ausgewählten Zertifikattyp. Hinweis: Im Falle eines selbstsignierten Zertifikats müssen Sie einen Server angeben, der von den Client-Geräten erreichbar ist. 6. Wenn Sie zuvor Use client certificates for authentication ausgewählt haben, wird die Seite SMC client authentication configuration angezeigt. Auf dieser Seite wählen Sie ein Zertifikat einer Zertifizierungsstelle (CA) aus, von dem die Client-Zertifikate abgeleitet sein müssen. Wenn sich ein Client verbindet, prüft der EAS-Proxy, ob das vorgelegte Zertifikat von der hier angegebenen CA abgeleitet ist. 7. Auf der Seite EAS Proxy instance setup konfigurieren Sie eine oder mehrere EAS-Proxy-Instanzen. ■ ■ ■ ■ ■ ■ ■ Instance type: Wählen Sie EAS proxy aus. Instance name: Ein Name, um die Instanz zu identifizieren. Server port: Der Port des EAS-Proxy für eingehende E-Mails. Wenn Sie mehr als eine Proxy-Instanz einrichten, müssen alle Instanzen unterschiedliche Ports verwenden. Require client certificate authentication: E-Mail-Clients müssen sich für die Verbindung mit dem EAS-Proxy authentisieren. ActiveSync server: Name oder IP-Adresse des Servers, mit dem sich die Proxy-Instanz verbindet. SSL: Die Verbindung zwischen der Proxy-Instanz und dem ActiveSync-Server ist mit SSL geschützt. Allow EWS subscription requests from Secure Email: Wählen Sie diese Option aus, um der iOS-App Sophos Secure Email zu erlauben, mittels EWS (Exchange Web Services) eine Anforderung für Push-Benachrichtigungen zu stellen. Mit Push-Benachrichtigungen wird das Gerät informiert, dass Nachrichten für Secure Email vorliegen, auch, wenn die App nicht läuft. Hinweis: Standardmäßig blockiert der EAS-Proxy aus Sicherheitsgründen alle an die EWS-Schnittstelle des Exchange-Servers gerichteten Anforderungen. Wenn Sie dieses Kontrollkästchen auswählen, sind Benachrichtigungsanforderungen erlaubt. Sonstige Anforderungen werden weiterhin blockiert. ■ 16 Enable Traveler client access: Aktivieren Sie dieses Kontrollkästchen nur, wenn Sie den Zugriff von Nicht-iOS-Geräten mit IBM Notes Traveler zulassen müssen. Installationsanleitung 8. Nachdem Sie die Instanzdetails eingegeben haben, klicken Sie auf Add, um die Instanz zu der Liste Instances hinzuzufügen. Das Installationsprogramm erstellt für jede Proxy-Instanz ein Zertifikat, das Sie auf den Sophos Mobile Control Server hochladen müssen. Wenn Sie auf Add klicken, wird in einem Benachrichtigungsfenster erläutert, wie das Zertifikat hochgeladen wird. 9. Klicken Sie in dem Benachrichtigungsfenster auf OK. In einem Dialogfeld wird Ihnen der Ordner angezeigt, in dem das Zertifikat erstellt wurde. Hinweis: Sie können dieses Dialogfeld auch öffnen, indem Sie auf der Seite EAS Proxy instance setup die jeweilige Instanz auswählen und auf den Link Export config and upload to SMC klicken. 10. Notieren Sie sich den Ordner, in dem das Zertifikat liegt. Sie benötigen diese Information, wenn Sie das Zertifikat zu Sophos Mobile Control hochladen. 11. Optional: Klicken Sie erneut auf Add, um weitere EAS-Proxy-Instanzen zu konfigurieren. 12. Nachdem Sie alle benötigten EAS-Proxy-Instanzen konfiguriert haben, klicken Sie auf Next. Die eingegebenen Serverports werden geprüft und es werden Eingangsregeln für die Windows-Firewall konfiguriert. 13. Auf der Seite Allowed mail user agents können Sie Mail User Agents (d.h. E-Mail-Clientprogramme) angeben, die sich mit dem EAS-Proxy verbinden dürfen. Wenn sich ein Client mit einem nicht aufgeführten E-Mail-Programm mit dem EAS-Proxy verbindet, wird die Anfrage abgewiesen. ■ ■ Wählen Sie Allow all mail user agents aus, um keine Einschränkungen zu konfigurieren. Wählen Sie Only allow the specified mail user agents aus und wählen Sie anschließend einen Mail User Agent aus der Liste aus. Klicken Sie auf Add, um den Mail User Agent zu der Liste hinzuzufügen. Wiederholen Sie diese Schritte für alle Mail User Agents, die sich mit dem EAS-Proxy verbinden dürfen. 14. Klicken Sie auf der Seite Sophos Mobile Control EAS Proxy - Configuration Wizard finished auf Finish, um den Konfigurations-Assistenten zu schließen und zum Setup-Assistenzen zurückzukehren. 15. Stellen Sie im Setup-Assistenten sicher, dass Start Sophos Mobile Control EAS Proxy server now ausgewählt ist. Klicken Sie anschließend auf Finish, um die Konfiguration abzuschließen und den Sophos Mobile Control EAS-Proxy erstmalig zu starten. Um die Konfiguration des EAS-Proxy abzuschließen, laden Sie die für die einzelnen Proxy-Instanzen erstellten Zertifikate zu Sophos Mobile Control hoch: 16. Melden Sie sich an der Sophos Mobile Control Konsole als Superadministrator an. 17. Klicken Sie im Abschnitt EINSTELLUNGEN der Menüleiste auf Einrichtung > Systemeinstellungen und klicken Sie anschließend auf die Registerkarte EAS-Proxy. 18. Klicken Sie unter Extern auf Datei hochladen und laden Sie das Zertifikat hoch, das der Sophos Mobile Control EAS Proxy - Setup Wizard für die PowerShell-Verbindung erstellt hat. Falls Sie mehrere Instanzen eingerichtet haben, wiederholen Sie den Vorgang für alle Instanzen. 19. Klicken Sie auf Speichern. 20. Öffnen Sie in Windows das Dialogfeld Dienste und starten Sie den Dienst EASProxy neu. Damit ist die erstmalige Einrichtung des Standalone-EAS-Proxy abgeschlossen. 17 Sophos Mobile Control Hinweis: Die Log-Einträge für den EAS-Proxy werden täglich in eine neue Datei EASProxy.log.yyyy-mm-dd verschoben. Diese täglichen Log-Dateien werden nicht automatisch gelöscht. Dadurch können sich mit der Zeit Speicherplatzprobleme ergeben. Wir empfehlen Ihnen, die Log-Dateien automatisiert in einen Datensicherungsbereich zu verschieben. 5.4 E-Mail-Zugriffssteuerung über PowerShell einrichten Sie können eine PowerShell-Verbindung zu einem Exchange- oder einem Office-365-Server einrichten. Der EAS-Proxy-Dienst kommuniziert dann über PowerShell mit dem E-Mail-Server, um den E-Mail-Zugriff Ihrer verwalteten Geräte zu steuern. Der E-Mail-Datenverkehr erfolgt direkt zwischen den Geräten und dem E-Mail-Server. Es erfolgt keine Umleitung über einen Proxy-Server. Hinweis: Eine schematische Darstellung der PowerShell-Kommunikation finden Sie im englischsprachigen Dokument Sophos Mobile Control Deployment Guide. Das PowerShell-Szenario hat folgende Vorteile: ■ Die Geräte kommunizieren direkt mit dem Exchange-Server. ■ Sie müssen auf Ihrem Server keinen Port für eingehende E-Mails von Ihren verwalteten Geräten öffnen. Es werden folgende E-Mail-Server unterstützt: ■ Exchange Server 2010 ■ Exchange Server 2013 ■ Exchange Server 2016 ■ Office 365 mit einem Plan „Exchange Online“ So richten Sie PowerShell ein: 1. Konfigurieren Sie PowerShell. 2. Erstellen Sie auf dem Exchange-Server oder in Office 365 ein Dienstkonto. Dieses Konto wird von Sophos Mobile Control verwendet, um PowerShell-Befehle auszuführen. 3. Richten Sie eine oder mehrere PowerShell-Verbindungsinstanzen zu Exchange oder Office 365 ein. 4. Laden Sie die Zertifikate der Instanzen zu Sophos Mobile Control hoch. PowerShell konfigurieren 1. Öffnen Sie als Administrator auf dem Computer, auf dem Sie den EAS-Proxy installieren wollen, Windows PowerShell und geben Sie folgendes ein: PS C:\Windows\system32> Set-ExecutionPolicy RemoteSigned Hinweis: Falls PowerShell nicht verfügbar ist, installieren Sie es wie im Microsoft-Artikel Installieren von Windows PowerShell (externer Link) beschrieben. 2. Wenn Sie eine Verbindung zu einem lokalen Exchange-Server einrichten wollen, öffnen Sie als Administrator auf diesem Computer Windows PowerShell und geben Sie den gleichen Befehl wie zuvor ein: PS C:\Windows\system32> Set-ExecutionPolicy RemoteSigned Hinweis: Für Office 365 ist dieser Schritt nicht erforderlich. 18 Installationsanleitung Dienstkonto erstellen 3. Melden Sie sich an der jeweiligen Administratorkonsole an: ■ ■ ■ Für Exchange Server 2010: Exchange Management Console Für Exchange Server 2013/2016: Exchange Admin Center Für Office 365: Office 365 Admin Center 4. Erstellen Sie ein Benutzerkonto. Dieses Konto wird von Sophos Mobile Control als Dienstkonto verwendet, um PowerShell-Befehle auszuführen. ■ Verwenden Sie einen Namen, der diesen Verwendungszweck kennzeichnet, zum Beispiel smc_powershell. ■ Deaktivieren Sie für dieses Konto die Einstellung, dass der Benutzer bei der nächsten Anmeldung das Kennwort ändern muss. ■ Entfernen Sie alle Office-365-Lizenzen, die dem neuen Konto automatisch zugewiesen worden sind. Dienstkonten benötigen keine Lizenzen. 5. Erstellen Sie eine neue Rollengruppe und weisen Sie dieser die erforderlichen Berechtigungen zu. ■ Nennen Sie die Rollengruppe zum Beispiel smc_powershell. ■ Fügen Sie die Rollen Mail Recipients und Organization Client Access hinzu. ■ Fügen Sie das Dienstkonto als Mitglied hinzu. PowerShell-Verbindungen einrichten 6. Verwenden Sie den Assistenten Sophos Mobile Control EAS Proxy - Setup Wizard so, als wollten Sie einen Standalone-EAS-Proxy einrichten. Konfigurieren Sie im Schritt EAS Proxy instance setup des Assistenten die folgenden Einstellungen: ■ ■ ■ ■ ■ Instance type: Wählen Sie PowerShell Exchange/Office 365 aus. Instance name: Ein Name, um die Instanz zu identifizieren. Exchange server: Name oder IP-Adresse des Exchange-Servers (für einen lokalen Exchange-Server) oder outlook.office365.com (für Office 365). Geben Sie den Wert ohne https:// am Anfang und /powershell am Ende ein. Diese Bestandteile werden automatisch ergänzt. Allow all certificates: Das vom Exchange-Server präsentierte Zertifikat wird nicht verifiziert. Verwenden Sie diese Einstellung zum Beispiel, wenn auf Ihrem Exchange-Server ein selbstsigniertes Zertifikat installiert ist. Da durch die Option Allow all certificates die Sicherheit der Serverkommunikation herabgesetzt wird, empfehlen wir Ihnen, dies nur zu aktivieren, wenn es aufgrund Ihrer Netzwerkumgebung unbedingt erforderlich ist. Allow EWS subscription requests from Secure Email: Wählen Sie diese Option aus, um der iOS-App Sophos Secure Email zu erlauben, mittels EWS (Exchange Web Services) eine Anforderung für Push-Benachrichtigungen zu stellen. Mit Push-Benachrichtigungen wird das Gerät informiert, dass Nachrichten für Secure Email vorliegen, auch, wenn die App nicht läuft. Hinweis: Standardmäßig blockiert der EAS-Proxy aus Sicherheitsgründen alle an die EWS-Schnittstelle des Exchange-Servers gerichteten Anforderungen. Wenn Sie dieses Kontrollkästchen auswählen, sind Benachrichtigungsanforderungen erlaubt. Sonstige Anforderungen werden weiterhin blockiert. ■ ■ Service account: Der Name des Benutzerkontos, das Sie in der Administratorkonsole von Exchange oder Office 365 erstellt haben. Kennwort: Das Kennwort für das Benutzerkonto. 19 Sophos Mobile Control 7. Klicken Sie auf Add, um die Instanz zu der Liste Instances hinzuzufügen. 8. Optional: Wiederholen Sie die vorherigen Schritte, um PowerShell-Verbindungen zu weiteren Exchange- oder Office-365-Servern einzurichten. 9. Führen Sie die weiteren Schritte des Assistenten Sophos Mobile Control EAS Proxy Setup Wizard aus, wie in Standalone-EAS-Proxy installieren (Seite 15) beschrieben. Zertifikate hochladen 10. Melden Sie sich an der Sophos Mobile Control Konsole als Superadministrator an. 11. Klicken Sie im Abschnitt EINSTELLUNGEN der Menüleiste auf Einrichtung > Systemeinstellungen und klicken Sie anschließend auf die Registerkarte EAS-Proxy. 12. Klicken Sie unter Extern auf Datei hochladen. Laden Sie das Zertifikat hoch, das der Sophos Mobile Control EAS Proxy - Setup Wizard für die PowerShell-Verbindung erstellt hat. Falls Sie mehrere Instanzen eingerichtet haben, wiederholen Sie den Vorgang für alle Instanzen. 13. Klicken Sie auf Speichern. 14. Öffnen Sie in Windows das Dialogfeld Dienste und starten Sie den Dienst EASProxy neu. Damit ist die erstmalige Einrichtung der PowerShell-Verbindung abgeschlossen. Der E-Mail-Datenverkehr zwischen einem verwalteten Gerät und den Exchange- oder Office-365-Servern wird blockiert, falls das Gerät gegen eine Compliance-Regel verstößt. Sie können ein einzelnes Gerät blockieren, indem Sie den E-Mail-Zugriffsmodus für dieses Gerät auf Sperren setzen. Hinweis: Je nach der Konfiguration Ihren Exchange-Servers wird eine Hinweis-E-Mail an Geräte gesendet, deren E-Mail-Zugriff gesperrt ist. 20 Installationsanleitung 6 Lastverteilung und Hochverfügbarkeit Sophos Mobile Control (SMC) ermöglicht die Einrichtung einer hochverfügbaren Umgebung. Dadurch wird sichergestellt, dass auch bei Ausfalls eines SMC-Knotens der SMC-Dienst erreichbar bleibt und Aufträge bearbeitet werden können. Hierfür ist ein Load Balancer erforderlich, der Client- und Browser-Sitzungen mittels DNS-Rundlauf (DNS Round Robin) auf die verfügbaren Knoten verteilt. Nachfolgend ist beschrieben, wie Sie mit Sophos UTM eine Cluster-Umgebung für Sophos Mobile Control einrichten und die Lastverteilung konfigurieren. 6.1 Anforderungen ■ Ein separater Windows Serverrechner für jeden Sophos Mobile Control Knoten. ■ Alle Knoten müssen sich im selben Netzwerk befinden. ■ Eine gemeinsame Microsoft SQL oder MySQL Datenbank oder Datenbank-Cluster. ■ Sophos UTM oder Apache Reverse Proxy (mod_proxy) als Load Balancer. Der Load Balancer muss feste Session-Cookies und offizielle SSL- Webserver-Zertifikate unterstützen. Hinweis: Detaillierte Informationen zu den Installationsanforderungen finden Sie in den englischsprachigen Dokumenten Sophos Mobile Control 7 release notes und Sophos Mobile Control installation prerequisites form. Architektur Ein Beispiel für einen Sophos Mobile Control Cluster mit drei Knoten finden Sie in dem englischsprachigen Dokument Sophos Mobile Control Deployment Guide. Optional kann für Multicast-Kommunikation zwischen den einzelnen Sophos Mobile Control Knoten ein separates Netzwerk verwendet werden. Die zu verwendende Netzwerkschnittstelle können Sie im Zuge der Cluster-Konfiguration auswählen, wie in Ersten Knoten einrichten (Seite 22) beschrieben. Dies kann auch ein VLAN sein. Hinweis: Für den Betrieb eines zweiten Sophos Mobile Control Clusters für Testzwecke wird ein separates Netzwerk benötigt. Ports und Protokolle In der nachfolgenden Tabelle sind die erforderlichen Ports und Protokolle für die Kommunikation der einzelnen Knoten eines Sophos Mobile Control Server-Clusters dargestellt. Protokoll Ports Ziel TCP 7600, 8181, 57600 <Eingehend> TCP 7600, 8181, 57600 <Ausgehend> 21 Sophos Mobile Control Protokoll Ports Ziel UDP 45700 <Eingehend> Server-Zertifikate Bei der Einrichtung von Sophos Mobile Control konfigurieren Sie ein SSL-Webserver-Zertifikat, das die App „Sophos Mobile Control“ verwendet, um eine sichere Verbindung mit dem Sophos Mobile Control Server herzustellen. Wir empfehlen Ihnen, hierfür ein Zertifikat zu verwenden, das von einer global vertrauenswürdigen Zertifizierungsstelle (CA) ausgestellt wurde. In einer Cluster-Umgebung, bei der sich mehrere SMC-Server-Knoten hinter einem Load Balancer befinden, ist dies möglicherweise nicht praktikabel. Falls Sie stattdessen ein selbstsigniertes Zertifikat verwenden wollen, beachten Sie bitte folgendes: Sophos Mobile Control unterstützt selbstsignierte Zertifikate. Dabei gelten jedoch einige Einschränkungen. ■ Wenn Sie ein selbstsigniertes Zertifikat verwenden oder ein Zertifikat, das von Ihrer eigenen Zertifizierungsstelle (CA) ausgestellt wurde, müssen Sie das selbstsignierte Zertifikat bzw. Ihr CA-Zertifikat manuell auf Ihren Geräten installieren, bevor Sie diese bei Sophos Mobile Control registrieren. Andernfalls vertraut die App „Sophos Mobile Control“ nicht Ihrem Server und wird sich nicht mit diesem verbinden. Für Zertifikate, die von einer global vertrauenswürdigen CA ausgestellt wurden, ist keine manuelle Installation erforderlich. ■ Wenn Sie ein selbstsigniertes Zertifikat verwenden oder ein Zertifikat, das von Ihrer eigenen Zertifizierungsstelle (CA) ausgestellt wurde, können Sie über den Sophos Mobile Control Server keine Android-Apps aus APK-Dateien installieren. 6.2 Cluster-Knoten einrichten Für die Einrichtung einer Cluster-Umgebung installieren Sie zunächst den ersten Knoten wie in Sophos Mobile Control Server installieren und einrichten (Seite 9) beschrieben. Anschließend wird der Clustering-Modus mit Hilfe des Konfigurations-Assistenten (Configuration Wizard) aktiviert. Bei der Installation der weiteren Knoten müssen Sie die Datenbank auswählen, die bei der Installation des ersten Knotens erstellt worden ist. Außerdem muss der Clustering-Modus aktiviert werden. Hinweis: Sie können auch noch nachträglich eine vorhandene Umgebung erweitern, indem Sie bei einem vorhandenen SMC-Server den Clustering-Modus aktivieren und weitere Knoten hinzufügen. 6.2.1 Ersten Knoten einrichten 1. Installieren Sie Sophos Mobile Control wie in Sophos Mobile Control Server installieren und einrichten (Seite 9) beschrieben. Notieren Sie den Namen der Datenbank, die dabei erstellt wird. Geben Sie diese Datenbank bei der Installation der weiteren Knoten an. 2. Heben Sie am Ende der Installation, im Dialogfeld Sophos Mobile Control - Installation finished, die Auswahl der Option Start Sophos Mobile Control server now auf. Hinweis: Falls der SMC-Dienst bereits gestartet worden ist, wird er automatisch angehalten und im Verlauf der nachfolgend beschriebenen Konfiguration neu gestartet. Alternativ können Sie den Dienst auch über das Kontextmenü des Taskleistensymbols Sophos Mobile Control anhalten. 22 Installationsanleitung 3. Klicken Sie auf dem Serverrechner auf Start, gehen Sie zu Sophos Mobile Control und klicken Sie auf Configuration Wizard. 4. Die Seite Welcome des Einrichtungsassistenten für Sophos Mobile Control wird angezeigt. Klicken Sie auf Next. 5. Wählen Sie auf der Seite Database Selection die Option Skip database configuration aus und klicken Sie auf Next. 6. Wählen Sie auf der Seite Choose configuration steps die Option Configure cluster support aus und klicken Sie auf Next. 7. Wählen Sie auf der Seite Cluster Configuration in der Liste der verfügbaren Netzwerkschnittstellen die Schnittstelle aus, die für die Multicast-Kommunikation zwischen dem aktuell eingerichteten Serverknoten und den anderen Knoten verwendet werden soll. 8. Folgen Sie den Anweisungen auf den restlichen Seiten des Konfigurations-Assistenten. Antworten Sie mit Yes auf die Frage, ob der SMC-Dienst gestartet werden soll. Damit ist die Konfiguration des ersten SMC-Serverknotens abgeschlossen. Klicken Sie auf der Seite Sophos Mobile Control - Configuration Wizard finished des Konfigurations-Assistenten auf Finish. 6.2.2 Weitere Knoten einrichten 1. Starten Sie die Installation von Sophos Mobile Control wie in Sophos Mobile Control Server installieren und einrichten (Seite 9) beschrieben. 2. Wählen Sie auf der Seite Database selection die Datenbank aus, die bei der Installation des ersten Knotens erstellt wurde. Klicken Sie anschließend auf Next. Das Dialogfeld Database configuration wird angezeigt. Er zeigt den Fortschritt des Konfigurationsvorgangs. 3. Warten Sie auf der Seite Database configuration, bis der Konfigurationsvorgang abgeschlossen ist. Klicken Sie anschließend auf Next. 4. Wählen Sie auf der Seite Choose configuration steps die Option Configure cluster support aus und klicken Sie auf Next. 5. Erstellen Sie auf der Seite Configure server certificate ein selbstsigniertes Zertifikat wie in Sophos Mobile Control Server installieren und einrichten (Seite 9) beschrieben. Klicken Sie anschließend auf Next. 6. Wählen Sie auf der Seite Cluster Configuration in der Liste der verfügbaren Netzwerkschnittstellen die Schnittstelle des Sophos Mobile Control Serverknotens aus, den Sie gerade einrichten. Klicken Sie anschließend auf Next. 7. Folgen Sie den Anweisungen auf den restlichen Seiten des Konfigurations-Assistenten. Wählen Sie auf der Seite Sophos Mobile Control - Installation finished die Option Start Sophos Mobile Control server now aus, um den soeben konfigurierten Cluster-Knoten zu starten. Damit ist die Konfiguration des SMC-Serverknotens abgeschlossen. Wiederholen Sie diesen Vorgang bei Bedarf, um weitere Knoten zu konfigurieren. 6.3 Sophos UTM als Load Balancer einrichten Dieser Abschnitt beschreibt, wie Sie Sophos UTM als Load Balancer in einem Cluster von Serverknoten für Sophos Mobile Control einrichten. Weitergehende Informationen zur Konfiguration von Sophos UTM finden Sie in der Dokumentation zu Sophos UTM. 23 Sophos Mobile Control Hinweis: ■ Um Sophos UTM als Load Balancer einsetzen zu können, benötigen Sie das Abonnement Sophos Webserver Protection zu Ihrer Lizenz von Sophos UTM. ■ Wie nachfolgend beschrieben, müssen Sie ein Zertifikat angeben, mit dem die Kommunikation zwischen den verwalteten Geräten und dem virtuellen Webserver, den Sie in Sophos UTM einrichten, geschützt wird. Wir empfehlen, der Einfachheit halber dasselbe Zertifikat wie für den Sophos Mobile Control Server zu verwenden, siehe SSL-Zertifikat für Sophos Mobile Control anfordern (Seite 8). Falls Sie für den Sophos Mobile Control Server ein selbstsigniertes Zertifikat verwenden, müssen Sie hier auf jeden Fall dasselbe Zertifikat verwenden. 1. Melden Sie sich an Sophos UTM WebAdmin an. 2. Gehen Sie vom WebAdmin-Menüabschnitt Webserver Protection zu der Registerkarte Web Application Firewall > Echte Webserver. 3. Klicken Sie auf Neuer echter Webserver, um einen SMC-Knoten anzulegen. 4. Geben Sie im Dialogfeld Echten Webserver hinzufügen die folgenden Einstellungen ein: a) Name: Geben Sie einen aussagekräftigen Namen für den Webserver ein (zum Beispiel SMC-Knoten). b) Host: Wählen Sie einen Host aus oder fügen Sie einen Host hinzu. Wählen Sie einen Host aus, indem Sie auf das Ordnersymbol neben dem Host-bearbeiten-Feld klicken. Ziehen Sie einen Host von der Liste der verfügbaren Hosts in das Feld Host bearbeiten. Weitere Informationen zum Hinzufügen einer Definition finden Sie im Abschnitt Netzwerkdefinitionen im UTM Administrationshandbuch. c) Typ: Wählen Sie Verschlüsselt (HTTPS) aus. Klicken Sie auf Speichern, um die Konfiguration zu speichern. Wiederholen Sie den vorhergehenden Schritt für jeden Serverknoten von Sophos Mobile Control. 5. Gehen Sie vom WebAdmin-Menüabschnitt Webserver Protection zu der Registerkarte Zertifikatverwaltung > Zertifikate. 6. Klicken Sie auf Neues Zertifikat, um ein SSL-Webserver-Zertifikat hochzuladen. 7. Geben Sie im Dialogfeld Zertifikat hinzufügen die folgenden Einstellungen ein: a) Name: Geben Sie einen aussagekräftigen Namen für das Zertifikat ein. b) Methode: Wählen Sie Hochladen aus. c) Dateityp: Wählen Sie PKCS#12(Zert+CA) aus. d) Kennwort: Geben Sie das Kennwort für die Zertifikatdatei ein. e) Datei: Klicken Sie auf das Ordnersymbol neben dem Feld Datei, wählen Sie das Zertifikat aus, das Sie hochladen möchten und klicken Sie auf Hochladen starten. Klicken Sie auf Speichern, um die Konfiguration zu speichern. Das Zertifikat wird zu der Liste Zertifikate hinzugefügt. 8. Gehen Sie vom WebAdmin-Menüabschnitt Webserver Protection zu der Registerkarte Web Application Firewall > Virtuelle Webserver. 9. Klicken Sie auf Neuer virtueller Webserver, um einen virtuellen Webserver für den Cluster hinzuzufügen. 24 Installationsanleitung 10. Geben Sie im Dialogfeld Virtuellen Webserver hinzufügen die folgenden Einstellungen ein: a) Name: Geben Sie einen aussagekräftigen Namen für den virtuellen Webserver ein (zum Beispiel SMC-Cluster). b) Wählen Sie aus der Liste Interface eine WAN-Schnittstelle aus, über die der Cluster von Außen erreichbar sein soll. c) Typ: Wählen Sie Verschlüsselt (HTTPS) & umleiten aus. d) Wählen Sie aus der Liste Certificate das Webserver-Zertifikat aus, das Sie zuvor hochgeladen haben. e) Domains (nur mit Wildcard-Zertifikat, also einem Public-Key-Zertifikat, das für mehrere Unterdomänen verwendet werden kann): Geben Sie die Domänen ein, für die der Webserver verantwortlich ist, zum Beispiel shop.beispiel.de, oder verwenden Sie das Aktionssymbol, um eine Liste von Domänennamen zu importieren. Domänen müssen als Fully Qualified Domain Names (FQDN) eingegeben werden. Sie können anstelle des Domänen-Präfix den Platzhalter * verwenden, zum Beispiel *.meinedomaene.de. Platzhalter-Domänen werden als Rückfalleinstellungen verwendet: Der virtuelle Webserver mit einer Platzhalter-Domäne wird nur verwendet, wenn kein anderer virtueller Webserver mit einem spezifischeren Domänennamen konfiguriert ist. Beispiel: Bei einer Client-Anfrage an a.b.c passt a.b.c besser als *.b.c, und dieses passt besser als *.c. f) Echte Webserver: Wählen Sie den SMC-Knoten aus, den Sie zuvor erstellt haben. Wichtig: Wählen Sie kein Firewall-Profil aus. Klicken Sie auf Speichern, um die Konfiguration zu speichern. Der Server wird zu der Liste Virtuelle Webserver hinzugefügt. 11. Aktivieren Sie den virtuellen Webserver. Der neue virtuelle Webserver ist standardmäßig deaktiviert. Klicken Sie auf den Umschalter, um den virtuellen Webserver zu aktivieren. Die Farbe des Umschalters sollte von Grau (deaktiviert) nach Grün (aktiviert) wechseln. 12. Gehen Sie zur Registerkarte Site-Path-Routing. 13. Gehen Sie in der Liste Virtuelle Webserver zu dem virtuellen Webserver, den Sie hinzugefügt haben und klicken Sie auf Bearbeiten. 14. Klicken Sie im Dialogfeld Site-Path-Route bearbeiten auf Erweitert und wählen Sie Permanenten Sitzungscookie aktivieren aus. Klicken Sie auf Speichern, um die Konfiguration zu speichern. 25 Sophos Mobile Control 7 Sophos Mobile Control aktualisieren Server-Installationen von Sophos Mobile Control 6 oder 6.1 können direkt auf die Version 7 aktualisiert werden. Ältere Versionen müssen zunächst auf die Version 6 aktualisiert werden. Informationen hierzu finden Sie in der Dokumentation zu Sophos Mobile Control 6. Um Ihre Server-Installation von Sophos Mobile Control auf die Version 7 zu aktualisieren, starten Sie das Installationsprogramm für Sophos Mobile Control 7 und folgen Sie den Anweisungen. Das Installationsprogramm erkennt automatisch eine vorhandene Version und aktualisiert diese auf die Version 7. Vor der Aktualisierung wird automatisch eine Überprüfung der Systemeigenschaften durchgeführt. Wenn alle Prüfungen erfolgreich sind, können Sie mit der Aktualisierung fortfahren. Die Datenbank und andere Dateien werden automatisch aktualisiert, ohne dass Benutzereingaben erforderlich sind. Nach erfolgreicher Aktualisierung wird der Sophos Mobile Control Service neu gestartet. Hinweis: Wenn Sie bei der ursprünglichen Server-Installation von Sophos Mobile Control Windows-Authentifizierung ausgewählt haben, ist die Option Start Sophos Mobile Control server now ausgegraut. In diesem Fall müssen Sie den Service manuell starten. 26 Installationsanleitung 8 Technische Referenz 8.1 Merkmale des Sophos Mobile Control Servers Der Sophos Mobile Control Server ist die Hauptkomponente von Sophos Mobile Control. Seine Hauptmerkmale sind: ■ Der Server ist mit dem Internet verbunden. ■ Der Server ermöglicht die Einrichtung einer hochverfügbaren Umgebung. ■ Für die Verwaltung des Servers steht eine Web-Schnittstelle zur Verfügung. ■ Geräte können von den Endbenutzern über das Self Service Portal registriert werden, oder vom Administrator für die Auto-Registrierung vorbereitet und dann an die Endbenutzer übergeben werden. ■ Die verwalteten Geräte synchronisieren sich mit dem Server über HTTPS. ■ iOS-Geräte werden von Server über APNs angesteuert, Android-Geräte über GCM. Windows-Geräte verwenden den Windows Notification Service (WNS). ■ Sie können eine vorhandene Datenbank für Microsoft SQL Server oder MySQL verwenden, um Geräte- und Anwendungsdaten zu speichern. Alternativ können Sie während der Installation von Sophos Mobile Control eine neue Datenbank für Microsoft SQL Server Express erstellen. ■ Die Datenbank kann auf demselben oder einem anderen Rechner liegen. Dies ermöglicht die Verwendung eines Datenbank-Clusters. ■ Der Server ist mandantenfähig, um die Verwaltung mehrerer Kunden auf demselben Server zu ermöglichen. ■ Der Zugriff auf E-Mail-Server kann über einen integrierten oder einen Standalone-EAS-Proxy erfolgen. Der Standalone-EAS-Proxy benötigt HTTPS-Zugriff auf den SMC-Server. Der Sophos Mobile Control Server wurde für Java EE (Enterprise Edition) entwickelt. Er läuft im WildFly Application Server, einem gut getesteten und für den Unternehmenseinsatz geeigneten Anwendungsservers. Bei Bedarf kann der Server in einer virtualisierten Umgebung installiert werden. 8.2 Sophos Mobile Control Web-Schnittstellen 8.2.1 Sophos Mobile Control Administrationsschnittstelle Die Verwaltung von Sophos Mobile Control erfolgt durch eine Web-Schnittstelle, die durch Benutzeranmeldung und durch Sitzungsverwaltung abgesichert ist. Sie können Kennwortrichtlinien festlegen. Die Zugriffskontrolle ermöglicht verschiedene Benutzerrollen. Diese Rollen besitzen unterschiedliche Zugriffsrechte. Jedem Benutzer kann genau eine Rolle zugeordnet werden. Für weitere Informationen siehe die Sophos Mobile Control Administratorhilfe. 27 Sophos Mobile Control 8.2.2 Superadministrator-Schnittstelle Hauptaufgabe des Superadministrators ist das Anlegen und die Verwaltung von Kunden für die Geräteverwaltung. Ein erstes Superadministrator-Konto wird im Zuge der Einrichtung von Sophos Mobile Control erstellt, siehe Sophos Mobile Control Server installieren und einrichten (Seite 9). Als Superadministrator melden Sie sich mit dem Superadministrator-Kunden an. Dieser wird ebenfalls im Zuge der Einrichtung von Sophos Mobile Control erstellt. Beim Superadministrator-Kunden ist die Sophos Mobile Control Konsole an die Aufgaben des Superadministrators angepasst. 8.2.3 Self Service Portal Das Self Service Portal ist durch einen Anmeldevorgang, einen Sitzungsmechanismus und durch Kennwortrichtlinien gesichert. Benutzerkonten werden vom Sophos Mobile Control Administrator eingerichtet und können einem beliebigen Mandanten zugeordnet werden. Mit Hilfe des Self Service Portal können Endbenutzer ihre Geräte für Sophos Mobile Control registrieren. Die Endbenutzer können auch bestimmte Aufgaben für ihre Geräte ausführen, wie zum Beispiel Fern-Sperre oder Fern-Zurücksetzen. Welche Aufgaben ausgeführt werden können, hängt von der jeweiligen Geräteplattform und Konfiguration ab. Als Administrator können Sie konfigurieren, welche Funktionen des Self Service Portal für Endbenutzer verfügbar sind. Informationen zur Konfiguration des Self Service Portal für Endbenutzer finden Sie in der Sophos Mobile Control Administratorhilfe. 28 Installationsanleitung 9 Technische Unterstützung Technische Unterstützung zu Sophos Produkten können Sie wie folgt abrufen: ■ Besuchen Sie die Sophos Community unter community.sophos.com/ und suchen Sie Benutzer mit dem gleichen Problem. ■ Durchsuchen Sie die Sophos Support Knowledgebase unter http://www.sophos.com/de-de.aspx. ■ Laden Sie die Produktdokumentation herunter von www.sophos.com/de-de/support/documentation.aspx. ■ Öffnen Sie ein Ticket bei unserem Support-Team unter https://secure2.sophos.com/de-de/support/contact-support/support-query.aspx. 29 Sophos Mobile Control 10 Rechtliche Hinweise Copyright © 2011-2017 Sophos Limited. Alle Rechte vorbehalten. Diese Publikation darf weder elektronisch oder mechanisch reproduziert, elektronisch gespeichert oder übertragen, noch fotokopiert oder aufgenommen werden, es sei denn, Sie verfügen entweder über eine gültige Lizenz, gemäß der die Dokumentation in Übereinstimmung mit dem Lizenzvertrag reproduziert werden darf, oder Sie verfügen über eine schriftliche Genehmigung des Urheberrechtsinhabers. Sophos ist eine eingetragene Marke von Sophos Limited und Sophos Group. Alle anderen erwähnten Produkt- und Unternehmensnamen sind Marken oder eingetragene Marken der jeweiligen Inhaber. Letzte Aktualisierung: 20170223 30