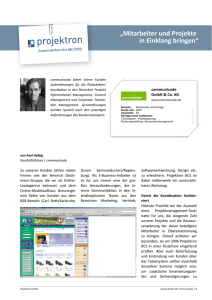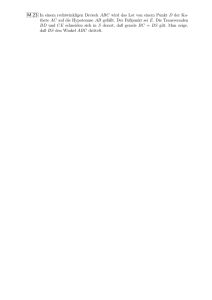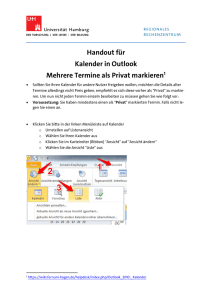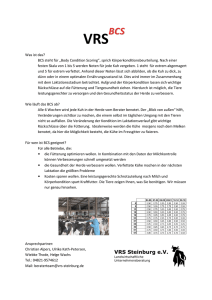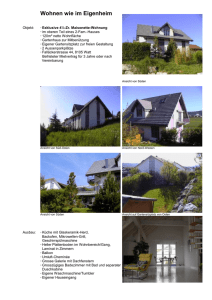Anwenderhandbuch
Werbung
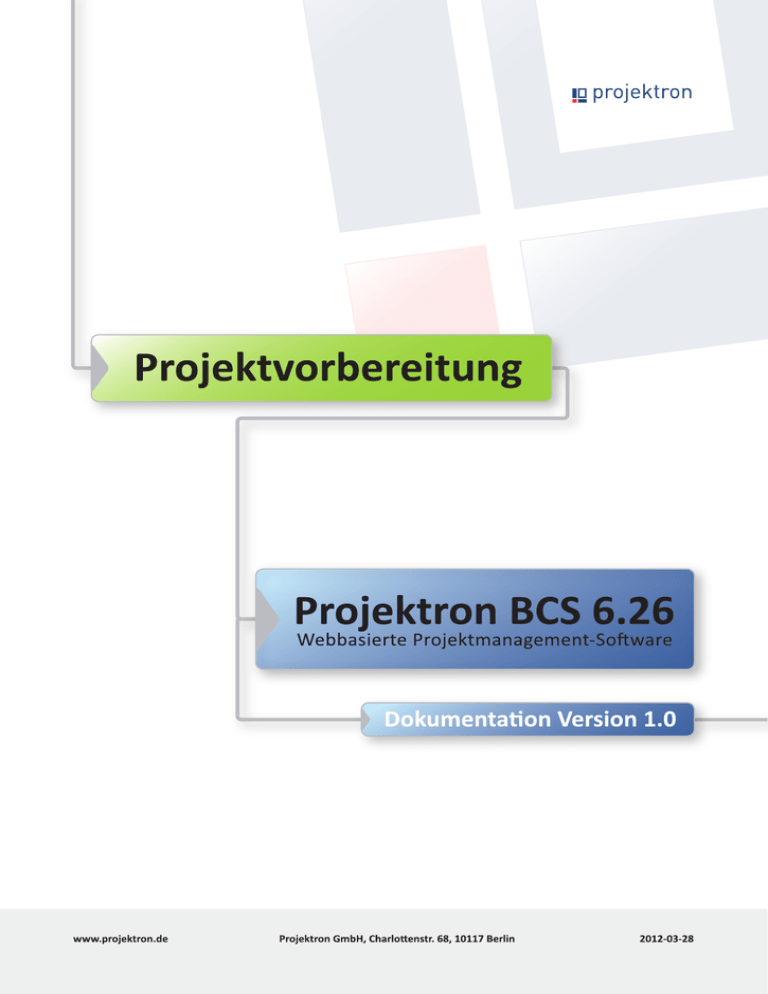
Rechtliche Hinweise Copyright © 2012 Projektron GmbH. Alle Rechte vorbehalten. Kein Teil dieses Dokuments darf in irgendeiner Form (Druck, Fotokopie oder einem anderen Verfahren) ohne schriftliche Genehmigung der Projektron GmbH reproduziert oder unter Verwendung elektronischer Systeme verarbeitet, vervielfältigt oder verbreitet werden. Bei der Zusammenstellung von Texten und Abbildungen wurde mit größter Sorgfalt vorgegangen. Trotzdem können Fehler nicht ausgeschlossen werden. Hinweise auf Fehler, Kritik und Verbesserungsvorschläge senden Sie per E-Mail an [email protected]. Wichtig: Wir weisen darauf hin, dass die in diesem Dokument verwendeten Softwarebezeichnungen und Hardwarebezeichnungen und Markennamen der jeweiligen Firmen im Allgemeinen warenzeichenrechtlichem, markenrechtlichem und patentrechtlichem Schutz unterliegen. 2 Projektron BCS 6.26 Inhaltsverzeichnis Inhaltsverzeichnis 1 Über diese Dokumentation ......................................................................................................... 5 1.1 Aufbau der Dokumentation .................................................................................................. 5 1.2 Zur Gesamtdokumentation von Projektron BCS ..................................................................... 6 1.3 Zielgruppe und Voraussetzungen.......................................................................................... 6 1.4 Typografische Konventionen ................................................................................................ 7 1.5 Hinweise ............................................................................................................................. 7 2 Was Sie vorab wissen sollten....................................................................................................... 9 2.1 Projektvorbereitung im Überblick ......................................................................................... 9 2.2 Menüs zur Projektvorbereitung .......................................................................................... 10 2.3 Assistent Projekt vorbereiten ............................................................................................. 11 2.4 Vorgehensweise im Überblick............................................................................................. 12 3 Relevante Ansichten ................................................................................................................. 15 3.1 Ansicht Ziele ...................................................................................................................... 15 3.1.1 Projektziele definieren.............................................................................................. 16 3.1.2 Projektziele bearbeiten............................................................................................. 18 3.1.3 Projektzielegrafik anpassen....................................................................................... 21 3.2 Ansicht Umfeld .................................................................................................................. 22 3.2.1 Umfeldfaktoren einfügen.......................................................................................... 23 3.2.2 Umfeldfaktoren bearbeiten....................................................................................... 24 3.2.3 Ansicht Umfeld anpassen.......................................................................................... 25 3.3 Ansicht Stakeholder ........................................................................................................... 28 3.3.1 Stakeholder einfügen................................................................................................ 28 3.3.2 Stakeholder bearbeiten............................................................................................. 30 3.3.3 Ansicht Stakeholder anpassen ................................................................................... 32 3.4 Ansicht Risiken .................................................................................................................. 32 3.4.1 Risiken einfügen ....................................................................................................... 34 3.4.2 Risiken bearbeiten.................................................................................................... 36 3.4.3 Gegenmaßnahmen einfügen ..................................................................................... 37 3.4.4 Gegenmaßnahmen bearbeiten.................................................................................. 40 3.5 Ansicht Projektindex .......................................................................................................... 41 3.5.1 Projektindex erstellen............................................................................................... 42 3.6 Ansicht Berichtserstellung .................................................................................................. 44 3.6.1 Bericht Projektbeantragung erstellen......................................................................... 45 3.6.2 Bericht Projektbeantragung anzeigen ........................................................................ 46 3.7 Ansicht Berichte................................................................................................................. 48 3.7.1 Bericht Projektbeantragung kommentieren und verschlagworten ............................... 48 3.7.2 Ansicht Berichte anpassen ........................................................................................ 50 Projektron BCS 6.26 3 Inhaltsverzeichnis 4 Projektron BCS-Ansichten im Detail ........................................................................................... 53 4.1 Ansicht Ziele im Detail ........................................................................................................ 53 4.2 Ansicht Umfeld im Detail .................................................................................................... 57 4.3 Ansicht Stakeholder im Detail ............................................................................................. 58 4.4 Ansicht Risiken im Detail ..................................................................................................... 60 4.5 Ansicht Risiken, Unteransicht Gegenmaßnahmen im Detail .................................................. 62 4.6 Ansicht Stammdaten eines Risikos im Detail ........................................................................ 66 4.7 Ansicht Stammdaten einer Gegenmaßnahme im Detail ........................................................ 69 4.8 Ansicht Berichte im Detail ................................................................................................... 71 A1 Oberflächenelemente und deren Benennungen.................................................................. 73 A2 Systemnachrichten ............................................................................................................ 79 A3 Umfang der dokumentierten Software ............................................................................... 81 A4 Begleitinformationen zum Produkt..................................................................................... 83 Stichwortverzeichnis.....................................................................................................................87 4 Projektron BCS 6.26 Über diese Dokumentation 1 Über diese Dokumentation Vorliegende Dokumentation befasst sich mit dem Thema Projektvorbereitung. 1.1 Aufbau der Dokumentation Nachfolgend werden der Aufbau und die Inhalte dieser Dokumentation kurz vorgestellt. Kapitel Inhalt Kapitel 1 »Über diese Dokumentation«, S. 5 • Bietet Informationen zum Aufbau der vorliegenden Dokumentation und der Gesamtdokumentation von Projektron BCS. • Nennt Zielgruppen und Voraussetzungen für die Benutzung. • Erläutert verwendete typografische Konventionen und Hinweise. Kapitel 2 »Was Sie vorab wissen sollten«, S. 9 • Führt in die Projektvorbereitung mit Projektron BCS ein. • Stellt die relevanten Menüs, Ansichten und Assistenten vor. • Vermittelt einen Überblick über die Vorgehensweise bei der Projektvorbereitung. Kapitel 3 »Relevante Ansichten«, S. 15 • Stellt alle für die Projektvorbereitung relevanten Ansichten überblicksartig vor. • Zeigt in ausführlichen Handlungsanleitungen die genaue Vorgehensweise. Kapitel 4 »Projektron BCS-Ansichten im Detail«, S. 53 Beschreibt verfügbare Ansichtseinstellungen und Attributsausprägungen der in Kapitel 3 »Relevante Ansichten«, S. 15 vorgestellten Projektron BCS-Ansichten. Kapitel A1 »Oberflächenelemente und deren Benennungen «, S. 73 Macht mit den Elementen der Projektron BCSBenutzeroberfläche und deren Benennungen vertraut. Kapitel A2 »Systemnachrichten«, S. 79 Erläutert die Projektron BCS-Systemnachrichten. Kapitel A3 »Umfang der Nennt Funktionen, die in der dokumentierten Softwareversion dokumentierten aktiviert sind. Software«, S. 81 Kapitel A4 »Begleitinformationen zum Produkt«, S. 83 Enthält Informationen zu den Systemvoraussetzungen für die Installation von Projektron BCS, zu Support und Updates. Tabelle 1-1: Dokumentation »Projektvorbereitung« im Überblick Projektron BCS 6.26 5 Relevante Ansichten 3 Relevante Ansichten Dieser Abschnitt stellt Projektron BCS-Ansichten vor, die für Sie bei der Projektvorbereitung relevant sind. Sie erfahren, welche Möglichkeiten diese Ansichten bieten, und können sich schnell einen Überblick über das jeweilige Thema verschaffen. In den untergeordneten Abschnitten finden Sie genaue Handlungsanweisungen, anhand deren Sie die vorgestellten Funktionen in Projektron BCS bedienen können. 3.1 Ansicht Ziele Die Ansicht Ziele finden Sie im Arbeitsbereich Projekte im Menü Vorbereitung | Ziele. Abbildung 3-1: Projekt, Ansicht Ziele Projektron BCS 6.26 15 Relevante Ansichten • • • • In dieser Ansicht können Sie die Ziele des Projekts im Detail erfassen. Sie können ein Oberziel und beliebige Unterziele definieren. Ein neues Unterziel können Sie über das Menü Einfügen | Unterziel einfügen. Zur Beschreibung der Ziele stehen Ihnen die Eingabefelder Ziel, Zielbeschreibung, Operationalisierte Ziele und Messkriterien zur Verfügung. • Die Unterziele können Sie kategorisieren, zum Beispiel als Kostenziel oder Terminziel. oder im Bearbeiten-Modus • Bereits erstellte Unterziele können Sie über das Symbol der Ansicht im Bereich Unterziele bearbeiten. • Im Bereich Ziele (Grafik) fasst Projektron BCS die Unterziele des Projekts anhand der angegebenen Kategorien zusammen und stellt sie in Form einer Grafik dar. • Die Priorität der Unterziele wird mit unterschiedlichen Farben gekennzeichnet. • Mehr Informationen zu den Ansichtseinstellungen finden Sie in Kapitel 4.1 »Ansicht Ziele im Detail«, S. 53. 3.1.1 Projektziele definieren 1. Wählen Sie das gewünschte Projekt. 1.1. Klicken Sie auf die Registerkarte Projekte. 1.2. Klicken Sie auf das Menü Überblick | Projektbaum. 1.3. Klicken Sie auf das Symbol , um die gewünschte Hierarchieebene zu öffnen. 1.4. Klicken Sie auf den Link mit dem Namen des gewünschten Projekts. Tipp: Ein Projekt erkennen Sie am Symbol . 2. Klicken Sie auf das Menü Vorbereitung | Ziele. Oberziel definieren 3. Definieren Sie das Oberziel Ihres Projekts. 3.1. Klicken Sie auf den Link Bearbeiten. 16 Projektron BCS 6.26 Relevante Ansichten Abbildung 3-2: Ansicht Ziele, Oberziel definieren 3.2. 3.3. 3.4. 3.5. 3.6. Geben Sie in das Eingabefeld Ziel Ihr Oberziel in Kurzform ein. Geben Sie in das Eingabefeld Zielbeschreibung eine ausführliche Beschreibung Ihres Oberziels ein. Geben Sie in das Eingabefeld Operationalisierte Ziele die gewünschten Ziele ein. Geben Sie in das Eingabefeld Messkriterien die Messkriterien ein, an denen das Oberziel gemessen werden soll. Klicken Sie auf die Schaltfläche Speichern. Neues Unterziel einfügen 4. Wenn Sie ein einzelnes neues Unterziel einfügen wollen: 4.1. Klicken Sie auf das Menü Einfügen | Unterziel. Die Stammdaten des Unterziels werden in einem neuen Fenster geöffnet. 4.2. Bearbeiten Sie die Stammdaten Ihres Unterziels. Mehr Informationen finden Sie in Kapitel 3.1.2 »Projektziele bearbeiten«, S. 18. Mehrere Unterziele einfügen 5. Wenn Sie in einem Schritt mehrere Unterziele einfügen wollen: 5.1. Klicken Sie auf das Menü Einfügen | Unterziele. Das Dialogfenster Unterziele wird geöffnet. Projektron BCS 6.26 17 Relevante Ansichten Abbildung 3-3: Ansicht Ziele, Dialogfenster Unterziele, Mehrere Unterziele einfügen 5.2. Geben Sie in das Eingabefeld Anzahl die gewünschte Anzahl Unterziele ein, die erstellt werden sollen. 5.3. Wählen Sie im Auswahlmenü Kategorie die gewünschte Kategorie der Unterziele. 5.4. Wählen Sie im Auswahlmenü Priorität die gewünschte Priorität der Unterziele. 5.5. Klicken Sie auf die Schaltfläche OK. Die Unterziele werden angelegt und erscheinen in der Ansicht Ziele im Bereich Unterziele. 5.6. Bearbeiten Sie gegebenenfalls die Daten Ihrer Unterziele. Mehr Informationen finden Sie in Kapitel 3.1.2 »Projektziele bearbeiten«, S. 18. Sie haben Projektziele definiert. 3.1.2 Projektziele bearbeiten Voraussetzungen Es wurde mindestens ein Projektziel angelegt. Mehr Informationen finden Sie in Kapitel 3.1.1 »Projektziele definieren«, S. 16. 1. Wählen Sie das gewünschte Projekt. 1.1. Klicken Sie auf die Registerkarte Projekte. 1.2. Klicken Sie auf das Menü Überblick | Projektbaum. 1.3. Klicken Sie auf das Symbol , um die gewünschte Hierarchieebene zu öffnen. 1.4. Klicken Sie auf den Link mit dem Namen des gewünschten Projekts. Tipp: Ein Projekt erkennen Sie am Symbol . 2. Klicken Sie auf das Menü Vorbereitung | Ziele. 18 Projektron BCS 6.26 Relevante Ansichten Einzelnes Unterziel bearbeiten 3. Wenn Sie ein einzelnes Unterziel bearbeiten wollen: 3.1. Klicken Sie in der Zeile des gewünschten Unterziels auf das Symbol . Die Stammdaten des Unterziels werden in einem neuen Fenster geöffnet. Abbildung 3-4: Unterziel, St ammdaten bearbeiten 3.2. 3.3. 3.4. 3.5. 3.6. 3.7. 3.8. 3.9. Projektron BCS 6.26 Geben Sie in das Eingabefeld Ziel Ihr Unterziel in Kurzform ein. Geben Sie in das Eingabefeld Zielbeschreibung eine ausführliche Beschreibung Ihres Unterziels ein. Wählen Sie im Auswahlmenü Kategorie die gewünschte Kategorie des Unterziels. Wählen Sie im Auswahlmenü Priorität die gewünschte Priorität Ihres Unterziels. Geben Sie in das Eingabefeld Operationalisierte Ziele die gewünschten Ziele ein. Geben Sie in das Eingabefeld Messkriterien die Messkriterien ein, an denen das Unterziel gemessen werden soll. Klicken Sie auf die Schaltfläche Speichern. Die Stammdaten des Unterziels werden gespeichert. Die Ansicht Stammdaten wechselt in den Anzeigen-Modus. Klicken Sie in der Ansicht Ziele auf die Schaltfläche aktualisieren. Das bearbeitete Unterziel wird angezeigt. , um die Ansicht zu 19 Relevante Ansichten Mehrere Unterziele bearbeiten 4. Wenn Sie mehrere Unterziele auf einmal bearbeiten wollen: 4.1. Klicken Sie in der Ansicht Ziele auf den Link Bearbeiten. Die Ansicht Ziele wechselt in den Bearbeiten-Modus. Die Eingabefelder für das Oberziel und die Unterziele sind zur Bearbeitung freigegeben. Abbildung 3-5: Ansicht Ziele, Ziele bearbeiten 4.2. 4.3. Bearbeiten Sie die Stammdaten der gewünschten Ziele. Klicken Sie auf die Schaltfläche Speichern. Die Änderungen werden gespeichert. Die Ansicht Ziele wechselt in den Anzeigen-Modus. Unterziele löschen 5. Wenn Sie Unterziele löschen wollen: 5.1. Aktivieren Sie die Kontrollkästchen der Unterziele, die Sie löschen wollen. 5.2. Klicken Sie auf das Menü Ausgewählte Zeilen | Löschen. Das Dialogfenster Löschen wird geöffnet. 20 Projektron BCS 6.26 Relevante Ansichten Achtung! Löschen eines Unterziels Ein gelöschtes Unterziel kann nicht wiederhergestellt werden. – Löschen Sie ein Unterziel nur, wenn Sie sich sicher sind. 5.3. Klicken Sie auf die Schaltfläche Löschen. Die gewählten Unterziele werden gelöscht. Sie haben Projektziele bearbeitet. 3.1.3 Projektzielegrafik anpassen Voraussetzungen Das Projekt enthält Ziele. Mehr Informationen finden Sie in Kapitel 3.1.1 »Projektziele definieren«, S. 16. 1. Wählen Sie das gewünschte Projekt. 1.1. Klicken Sie auf die Registerkarte Projekte. 1.2. Klicken Sie auf das Menü Überblick | Projektbaum. 1.3. Klicken Sie auf das Symbol , um die gewünschte Hierarchieebene zu öffnen. 1.4. Klicken Sie auf den Link mit dem Namen des gewünschten Projekts. Tipp: Ein Projekt erkennen Sie am Symbol . 2. Klicken Sie auf das Menü Vorbereitung | Ziele. 3. Klicken Sie im Bereich Ziele (Grafik) auf den Link Anpassen. 4. Klicken Sie auf den Link Optionen. Abbildung 3-6: Ansicht Ziele (Ausschnitt), Bereich Ziele (Gr afik) anpassen 5. Geben Sie in das Eingabefeld Zellenbreite die gewünschte Breite der Zellen ein. Projektron BCS 6.26 21 Relevante Ansichten 3.7 Ansicht Berichte Die Ansicht Berichte finden Sie im Arbeitsbereich Projekte auf der Ebene des Projekts im Menü Berichte | Berichte. Abbildung 3-26: Projekt, Ansicht Berichte • In dieser Ansicht sehen Sie alle zuvor erstellten Berichte für das gewählte Projekt. • In der Voreinstellung enthält der Dateiname jedes Dokuments das Erstellungsdatum und den Berichtsnamen. • In den Spalten Erstellt am und Erstellt von sehen Sie, wann und von wem der Bericht erstellt wurde. klicken, können Sie den Namen der Datei und den Status • Wenn Sie auf das Symbol des Berichts ändern sowie den Bericht mit freien und vordefinierten Schlagwörtern versehen. • Über den Filter Name können Sie Berichte nach einer eingegebenen Zeichenfolge in deren Namen filtern. • In der Spalte Bezug sehen Sie, für welches Projekt der Bericht erstellt wurde. • Mehr Informationen zu den Ansichtseinstellungen finden Sie in Kapitel 4.8 »Ansicht Berichte im Detail«, S. 71. 3.7.1 Bericht Projektbeantragung kommentieren und verschlagworten Voraussetzungen Es wurde mindestens ein Bericht erstellt. Mehr Informationen finden Sie in Kapitel 3.6.1 »Bericht Projektbeantragung erstellen«, S. 45. 1. Wählen Sie das gewünschte Projekt. 1.1. Klicken Sie auf die Registerkarte Projekte. 1.2. Klicken Sie auf das Menü Überblick | Projektbaum. 1.3. Klicken Sie auf das Symbol , um die gewünschte Hierarchieebene zu öffnen. 1.4. 48 Klicken Sie auf den Link mit dem Namen des gewünschten Projekts. Projektron BCS 6.26 Relevante Ansichten Tipp: Ein Projekt erkennen Sie am Symbol . 2. Klicken Sie auf das Menü Berichte | Berichte. 3. Klicken Sie in der Zeile des gewünschten Berichts auf das Symbol . Die Stammdaten des Berichts werden in einem neuen Fenster geöffnet. Abbildung 3-27: Bericht, Stammdaten bearbeiten 4. Wenn Sie den Dateinamen des Berichts ändern wollen, geben Sie in das Eingabefeld Name den gewünschten Dateinamen ein. 5. Wenn Sie den Status des Berichts ändern wollen, wählen Sie im Auswahlmenü Status den gewünschten Eintrag. 6. Geben Sie in das Eingabefeld Bemerkung Ihre Kommentare zum Bericht ein. Bericht mit Schlagwörtern versehen 7. Wenn Sie Schlagwörter zu Ihrem Bericht vergeben wollen: 7.1. Geben Sie in das Eingabefeld Freie Schlagwörter freie Schlagwörter ein. , um im System hinterlegte Schlagwörter 7.2. Klicken Sie auf die Schaltfläche anzuzeigen. Die Ansicht Klassifikatoren wird in einem neuen Fenster geöffnet. Projektron BCS 6.26 49 Relevante Ansichten 7.3. Klicken Sie auf das Symbol , um die gewünschte Hierarchieebene zu öffnen. 7.4. Aktivieren Sie die Kontrollkästchen der Schlagwörter, die Sie einfügen wollen. 7.5. Klicken Sie auf die Schaltfläche Ausgewählte Zeilen übernehmen. Die gewählten Schlagwörter erscheinen in der Liste Schlagwörter. Das Fenster Klassifikatoren wird geschlossen. 8. Klicken Sie auf die Schaltfläche Speichern. Die Änderungen werden gespeichert. Die Ansicht Stammdaten wechselt in den Anzeigen-Modus. 9. Klicken Sie in der Ansicht Berichte auf das Symbol Der geänderte Bericht wird angezeigt. , um die Ansicht zu aktualisieren. Sie haben einen Bericht kommentiert und gegebenenfalls weitere Stammdaten bearbeitet. 3.7.2 Ansicht Berichte anpassen 1. Wählen Sie das gewünschte Projekt. 1.1. Klicken Sie auf die Registerkarte Projekte. 1.2. Klicken Sie auf das Menü Überblick | Projektbaum. 1.3. Klicken Sie auf das Symbol , um die gewünschte Hierarchieebene zu öffnen. 1.4. Klicken Sie auf den Link mit dem Namen des gewünschten Projekts. Tipp: Ein Projekt erkennen Sie am Symbol . Berichte nach Erstellungsdatum filtern 2. Wenn Sie Berichte nach ihrem Erstellungsdatum filtern wollen, wählen Sie im Filter Zeitraum im Auswahlmenü Erstellt am den gewünschten Zeitraum. Berichte, die im ausgewählten Zeitraum erstellt wurden, werden angezeigt. Berichte nach Namen filtern 3. Wenn Sie Berichte nach Namen filtern wollen: 3.1. Klicken Sie auf den Link Anpassen. 3.2. Klicken Sie auf den Link Filter. 3.3. Wählen Sie im Auswahlmenü Name den gewünschten Operator. 3.4. Geben Sie in das Eingabefeld Name den Namen oder Namensteil des gesuchten Berichts ein. 3.5. Klicken Sie auf die Schaltfläche Anwenden. Berichte, die den Filtereinstellungen entsprechen, werden angezeigt. Zusätzliche Spalten einblenden 4. Wenn Sie weitere Spalten einblenden wollen: 4.1. Klicken Sie auf den Link Anpassen. 50 Projektron BCS 6.26 Relevante Ansichten 4.2. 4.3. Klicken Sie auf den Link Spalten. Aktivieren Sie die Kontrollkästchen der Spalten, die Sie einblenden wollen. Abbildung 3-28: Ansicht Berichte, Spalten einblenden 4.4. Klicken Sie auf die Schaltfläche Anwenden. Die entsprechenden Spalten werden eingeblendet. Sie haben die Ansicht Berichte angepasst. Projektron BCS 6.26 51 Projektron BCS-Ansichten im Detail 4 Projektron BCS-Ansichten im Detail In diesem Kapitel werden Projektron BCS-Ansichten dieser Dokumentation im Detail beschrieben. Sie können für jede Ansicht nachschlagen, welche Ansichtseinstellungen, zum Beispiel Optionen und Spalten, in der jeweiligen Ansicht zur Verfügung stehen und welche Bedeutung und Ausprägungen sie haben. Die Ansichtseinstellungen, darunter Filter, Optionen, Spalten und Sortierung, finden Sie in jeder Ansicht, wenn Sie auf den Link Anpassen klicken. Der Bereich Optionen wird nur dann auf Abbildungen gezeigt und im Text beschrieben, wenn die entsprechenden Optionen ansichtsspezifisch sind und nicht in der Dokumentation »Navigation und Glossar« erläutert werden. Verfügbare Spalten werden in der Reihenfolge vorgestellt, in der sie bei Einblendung aller Spalten in der entsprechenden Ansicht erscheinen. Spaltengruppen werden in fett-kursiver Schrift hervorgehoben. Der Bereich Sortierung wird nicht vorgestellt. 4.1 Ansicht Ziele im Detail Bereich Oberziel Abbildung 4-1: Ansicht Ziele, Bereich Oberziel, Ansichtseinstellungen Optionen Spalte 1 Bestimmt die anzuzeigenden Elemente und deren Reihenfolge für die linke Spalte. Spalte 2 Bestimmt die anzuzeigenden Elemente und deren Reihenfolge für die rechte Spalte. Projektron BCS 6.26 53 Projektron BCS-Ansichten im Detail Einstellungen der Elemente einblenden Blendet die Ansichtseinstellungen der einzelnen Elemente ein. Bereich Unterziele Abbildung 4-2: Ansicht Ziele, Bereich Unterziele, Ansichtseinstellungen 54 Projektron BCS 6.26 Projektron BCS-Ansichten im Detail Filter Ziel Filtert nach dem Namen der Unterziele. Kategorie Filtert die Unterziele nach ihrer Kategorie. Folgende Kategorien stehen zur Verfügung: • • • • • • Priorität Kostenziel Leistungsziel Nichtziel Sozialziel Terminziel Zusatzziel Filtert die Unterziele nach der Priorität. Folgende Prioritäten stehen zur Verfügung: • Hoch • Mittel • Niedrig Spalten Nummer Zeigt die Nummer der Unterziele. Ziel Zeigt die Bezeichnung der Unterziele. Kategorie Zeigt die Kategorie der Unterziele. Mehr Informationen finden Sie in der Beschreibung der Filter. Priorität Zeigt die Priorität der Unterziele. Mehr Informationen finden Sie in der Beschreibung der Filter. Zielbeschreibung Zeigt die Beschreibung der Unterziele. Operationalisierte Ziele Zeigt die operationalisierten Unterziele. Messkriterien Projektron BCS 6.26 Zeigt die Kriterien, an denen die Unterziele gemessen werden können. 55 Projektron BCS-Ansichten im Detail Bereich Ziele (Grafik) Abbildung 4-3: Ansicht Ziele, Bereich Ziele (Grafik), Ansichtseinstellungen Optionen Zellenbreite Bestimmt die Breite der Zellen. Die Voreinstellung beträgt 80 Pixel. Zellenabstand Bestimmt den Abstand der Zellen untereinander. Die Voreinstellung beträgt 20 Pixel. Legende Zeigt die Legende unterhalb der Grafik. Legende Unterziele mit hoher Priorität. Unterziele mit mittlerer Priorität. Unterziele mit niedriger Priorität. 56 Projektron BCS 6.26 Projektron BCS-Ansichten im Detail 4.4 Ansicht Risiken im Detail Abbildung 4-6: Ansicht Risiken, Ansichtseinstellungen Filter Betreff Filtert Risiken nach Wörtern oder Wortteilen im Betreff. Kategorie Filtert Risiken nach ihrer Kategorie. Folgende Kategorien stehen zur Verfügung: • • • • • Priorität Politisches Risiko Terminliches Risiko Wirtschaftliches Risiko Ressourcenrisiko Technisches Risiko Filtert Risiken nach Priorität. Folgende Prioritäten stehen zur Verfügung: • Hoch • Normal • Niedrig 60 Projektron BCS 6.26 Projektron BCS-Ansichten im Detail Status Filtert Risiken nach ihrem Status. Folgende Status stehen zur Verfügung: • Bestehend: Das Risiko besteht. Für die Bewertung wird das Risiko mit der Eintrittswahrscheinlichkeit gewichtet. • Eingetreten: Das Risiko ist eingetreten. Für die Bewertung wird das Risiko voll gewichtet. • Nicht eingetreten: Das Risiko besteht nicht mehr. Für die Bewertung wird das Risiko nicht berücksichtigt. Optionen Bemerkung/Beschreibung Zeigt ergänzende inhaltliche Beschreibungen des Risikos in der Spalte Betreff. Rekursiv Zeigt Risiken auch für darunter liegende Projektebenen. Spalten Nr. Zeigt die Nummer der Risiken. Betreff Zeigt die Bezeichnung der Risiken. Falls das Kontrollkästchen Bemerkung/Beschreibung aktiviert ist, wird zusätzlich die Bemerkung in der Spalte angezeigt. Kategorie Zeigt die Kategorie des Risikos. Mehr Informationen finden Sie in der Beschreibung der Filter. Status Zeigt den Status des Risikos. Mehr Informationen finden Sie in der Beschreibung der Filter. Wahrsch. des Risikos Zeigt die Wahrscheinlichkeit, mit der dieses Risiko eintritt. Solange der Status des Risikos Bestehend ist, wird diese Wahrscheinlichkeit zur Bewertung von Kosten, Aufwand und Verzögerung herangezogen. Prio Zeigt die Priorität des Risikos gewichtet nach dem Wert der möglichen Schädigung und der Wahrscheinlichkeit des Schadensfalls. Risiken Die Spaltengruppe zeigt die möglichen Auswirkungen des Risikos auf das Projekt über die Spalten Kosten, Aufwand und Verzögerung, unabhängig von der Eintrittswahrscheinlichkeit. Kosten Zeigt die voraussichtlich entstehenden Kosten bei Eintritt des Risikos. Aufwand Zeigt den voraussichtlich entstehenden Aufwand bei Eintritt des Risikos. Verzögerung Zeigt die voraussichtlich entstehende zeitliche Verzögerung bei Eintritt des Risikos. Projektron BCS 6.26 61 Projektron BCS-Ansichten im Detail Risiken (bewertet) Die Spaltengruppe zeigt die möglichen Auswirkungen des Risikos auf das Projekt über die Spalten Bewertete Kosten, Bewerteter Aufwand und Bewertete Verzögerung unter Berücksichtigung der Eintrittswahrscheinlichkeit. Bewertete Kosten Zeigt die bewerteten Kosten durch das Risiko unter Berücksichtigung des Status, der Eintrittswahrscheinlichkeit und der bereits erfolgten Berücksichtigung der Kosten im Projekt. Bewerteter Aufwand Zeigt den bewerteten Aufwand durch das Risiko unter Berücksichtigung des Status, der Eintrittswahrscheinlichkeit und der bereits erfolgten Berücksichtigung des Aufwands im Projekt. Bewertete Verzögerung Zeigt die bewertete Verzögerung des Projekts durch das Risiko unter Berücksichtigung des Status und der Eintrittswahrscheinlichkeit. Projektbezug Zeigt das Projektstrukturelement, auf das sich das Risiko bezieht. 4.5 Ansicht Risiken, Unteransicht Gegenmaßnahmen im Detail Abbildung 4-7: Ansicht Risiken, Unteransicht Gegenmaßnahmen, Ansichtseinstellungen Filter 62 Gegenmaßnahme Filtert Gegenmaßnahmen nach Namen. präventiv/kurativ Filtert Gegenmaßnahmen nach präventiven oder kurativen Maßnahmen. Projektron BCS 6.26 Projektron BCS-Ansichten im Detail Status Filtert Gegenmaßnahmen nach ihrem Status. Folgende Status stehen zur Verfügung: • • • • Vorschlag Genehmigt Abgelehnt Durchgeführt Optionen Bemerkung/Beschreibung Zeigt ergänzende inhaltliche Beschreibungen der Gegenmaßnahme in der Spalte Betreff. Zwischensummen Gruppiert die Gegenmaßnahmen nach der Spalte, die zur Sortierung ausgewählt ist. Rekursiv Zeigt Gegenmaßnahmen auch für darunter liegende Projektebenen. Spalten Nr. Zeigt die Nummer der Gegenmaßnahme. Risiko Zeigt das Risiko, auf das sich die Gegenmaßnahme bezieht. Kategorie Zeigt die Kategorie der Risiken. Ursache Zeigt die Ursache der Risiken. Auswirkungen Zeigt die Auswirkungen beim Eintreten der Risiken. Wahrsch. des Risikos Zeigt die Wahrscheinlichkeit, mit der das Risiko eintritt. Bewerteter Aufwand Zeigt den bewerteten Aufwand durch das Risiko unter Berücksichtigung des Status, der Eintrittswahrscheinlichkeit und der bereits erfolgten Berücksichtigung des Aufwands im Projekt. Bewertete Verzögerung Zeigt die bewertete Verzögerung des Projekts durch das Risiko unter Berücksichtigung des Status und der Eintrittswahrscheinlichkeit. Bewertete Kosten Zeigt die bewerteten Kosten durch das Risiko unter Berücksichtigung des Status, der Eintrittswahrscheinlichkeit und der bereits erfolgten Berücksichtigung der Kosten im Projekt. Gegenmaßnahme Zeigt die Beschreibung der Gegenmaßnahme. Aufwand der Gegenmaßnahme Zeigt den voraussichtlich entstehenden Aufwand bei Durchführung der Gegenmaßnahme. Verzögerung durch die Gegenmaßnahme Zeigt die voraussichtlich entstehende zeitliche Verzögerung bei Durchführung der Gegenmaßnahme. Projektron BCS 6.26 63 Oberflächenelemente und deren Benennungen A1 Oberflächenelemente und deren Benennungen Folgend finden Sie die Bezeichnungen der Oberflächenelemente von Projektron BCS, wie sie in allen Dokumentationen verwendet werden. Fenster Abbildung A1-1: Fenster Beispiel: »Das Fenster Lesezeichen wird geöffnet«. Registerkarte Abbildung A1-2: Registerkarte in Projektron BCS, Beispiel 1 Beispiel: »Klicken Sie auf die Registerkarte Gesamtübersicht«. Projektron BCS 6.26 73 Oberflächenelemente und deren Benennungen Abbildung A1-3: Registerkarte in Projektron BCS, Beispiel 2 Beispiel: »Klicken Sie auf die Registerkarte Mein BCS«. Menü Abbildung A1-4: Menü in Projektron BCS Beispiel: »Klicken Sie auf das Menü Kommunikation | Wiedervorlagen«. Ansicht Abbildung A1-5: Ansicht in Projektron BCS Beispiel: »In der Ansicht Strukturplan erstellen Sie die Struktur Ihres Projekts aus Unterprojekten, Arbeitspaketen, Meilensteinen und Aufgaben.« 74 Projektron BCS 6.26 Systemnachrichten A2 Systemnachrichten Projektron BCS gibt Ihnen nach dem Ausführen bestimmter Aktionen eine direkte Rückmeldung in Form einer Systemnachricht. Systemnachrichten bestehen aus einer kurzen, farblich unterlegten Textmeldung auf der Programmoberfläche. Die folgenden Beispiele erläutern die Farbcharakteristik. Grüne Systemnachricht Abbildung A2-1: Grün unterlegte Systemnachrichten bestätigen eine erfolgreich ausgeführte Aktion. Gelbe Systemnachricht Abbildung A2-2: Gelb unterlegte Systemnachrichten weisen auf Unstimmigkeiten hin, die jeweilige Aktion wird jedoch ausgeführt. Projektron BCS 6.26 79 Systemnachrichten Rote Systemnachricht Abbildung A2-3: Rot unterlegte Systemnachrichten zeigen an, dass eine Aktion nicht ausgeführt werden konnte. Der Text der Systemnachricht informiert Sie über den Grund. Wenden Sie sich gegebenenfalls an Ihren Systemadministrator. 80 Projektron BCS 6.26 Begleitinformationen zum Produkt A4 Begleitinformationen zum Produkt Systemvoraussetzungen Zur Installation von Projektron BCS müssen folgende Systemvoraussetzungen vorliegen: Hardware Server Prozessor Mindestens 1,8 Gigahertz 32-bit CPU Arbeitsspeicher Mindestens 2 GB RAM (1 GB für WebApp, 1 GB für Datenbank) Festplattenspeicher • Circa 500 MB für den Projektron BCS-Server, Servlet-Engine und Java SDK • Zusätzlicher Speicherplatz je nach Nutzung der Dateiablage Dateiablage Anforderungsabhängig zusätzlicher Festplattenplatz Die Angaben zu Hardware-Systemvoraussetzungen gelten für maximal 50 tägliche Benutzer bei Installationen aller Komponenten auf einem Rechner. Software Server Server / • Microsoft Windows 2003 Server 64-Bit Betriebssyste • Microsoft Windows Server 2008 und 2008 R2 me (zur • Linux Kernel 2.6.x Auswahl) • Linux Kernel 3.x • Virtuelle Server mit VMware oder Citrix Xen unterstützt JavaUmgebung • Für 32-Bit-Systeme: Java SE Development Kit (JDK) 6.0, Update 10 und höher http://java.sun.com/products/archive/j2se/6u18/index.html • Für 64-Bit-Systeme: Java SE Development Kit (JDK) 6 Update 10 bis 14, Update 26 oder höher http://java.sun.com/products/archive/j2se/6u14/index.html ServletContainer Apache Tomcat 6.0.28 oder höher http://tomcat.apache.org/download-60.cgi Datenbanken • (zur Auswahl) • • • • Projektron BCS 6.26 PostgreSQL 8.1 bis 8.4 Oracle 11g Oracle 10g Microsoft SQL Server 2008 (Service Pack 1) Microsoft SQL Server 2005 (Service Pack 2) 83 Begleitinformationen zum Produkt Jeweils ein • Für PostgreSQL finden Sie aktuelle JDBC3-Treiber passender unter http://jdbc.postgresql.org/download.html. JDBC-Treiber • Für Microsoft SQL Server 2005 und 2008 wird der Microsoft SQL Server JDBC Driver 2.0 oder 1.2 empfohlen http://www.microsoft.com/downloads. • Oracle JDBC-Treiber sind zu finden unter http://www.oracle.com/technology/software/tech/java/sqlj_jdbc/ index.html. Für Oracle 10g wird der JDBC-Treiber der Version 10.2.0.3.0 empfohlen und für Oracle 11g 11.1.0.7.0. Software Client (Internet-Browser) Windows • Microsoft Internet Explorer 8.0 (mit aktuellen Patches), Internet Explorer 9.0 • Mozilla Firefox 3.6, 4, 5, 6, 7, 8 • Google Chrome 16.0 Linux • Mozilla Firefox 3.6, 4, 5, 6, 7, 8 • Google Chrome 16.0 Mac • Mozilla Firefox 3.6, 4, 5, 6, 7, 8 • Apple Safari 5.x Aktuelle Informationen zu den Systemvoraussetzungen finden Sie unter: http://www.projektron.de/projektron-bcs/technologie/systemvoraussetzungen/. Falls Sie Informationen zu den Systemvoraussetzungen für andere Umgebungen benötigen, können Sie über das Kontaktformular unter http://www.projektron.de/kontakt/kontaktformular/ Kontakt zu uns aufnehmen. Wir helfen Ihnen gerne weiter. Informationen zum Support Ihre Anregungen und Anpassungswünsche können Sie uns jederzeit über unseren Supportserver als Tickets übermitteln. Den Supportserver finden Sie unter https://support.projektron.de. Ihre Anmeldedaten erhalten Sie in der Regel nach der Administratorschulung oder nach dem Kauf von Projektron BCS. Falls Sie noch über keine Anmeldedaten verfügen, kontaktieren Sie Ihren Systemadministrator, Ihren Kundenbetreuer bei der Projektron GmbH oder schicken Sie uns eine Nachricht über das Kontaktformular unter http://www.projektron.de/kontakt/kontaktformular/. Nach der Anmeldung finden Sie weiterführende Informationen zum Projektron BCSSupportserver und der Ticketbearbeitung in der Navigationsleiste im Menü Hilfe. Spezielle Fragen und Anregungen zur Dokumentation können Sie außerdem an die E-MailAdresse [email protected] richten. 84 Projektron BCS 6.26 Stichwortverzeichnis Stichwortverzeichnis A Ansicht 74 Angebote 10 Berichte 48 Berichtsaufträge 10 Berichtserstellung 44 Projektindex 41 Risiken 32 Stakeholder 28 Stammdaten des Projekts 12 Strukturplan 12 Umfeld 22 Zeitplanung 12 Ziele 15 Ansichtsattribute Berichte 71 Gegenmaßnahmen 62 Risiken 60 Stakeholder 58 Stammdaten einer Gegenmaßnahme 69 Stammdaten eines Risikos 66 Umfeld 57 Unterziele 54 Ziele 53 Ansichtseinstellungen aller Ansichten 53 Anspruchsgruppen 28 Antrag des Projekts 44 Assistent auswählen 11 Projekt anlegen 11 Projekt bearbeiten 11 Projekt vorbereiten 10, 11 starten 11 Auswahlliste 77 Auswahlmenü 77 B Bereich 75 Bericht Projektbeantragung filtern 50 kommentieren 48 Namen ändern 48 Projektron BCS 6.26 Status ändern 48 verschlagworten 49 Berichte Ansichtsattribute 71 Ansichtsüberblick 48 Filter 71 Optionen 71 Spalten 72 Berichtserstellung 44 C Client-Browser 83 D Diagramm Breite anpassen 27 Höhe anpassen 27 Dialogfenster 78 Dokumentation Aufbau 5 Typografische Konventionen 7 Verwendete Hinweise 7 E Einflussfaktoren 22 Eingabefeld 77 Entscheidungsträger 28 F Fenster 73 Festbreitenschrift 7 Fettschrift 7 G Gegenmaßnahme 32 bearbeiten 40 einfügen 37 löschen 41 Stammdaten 69 Gegenmaßnahmen 33 Ansichtsattribute 62 Filter 62 87