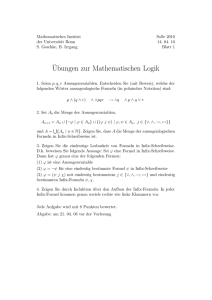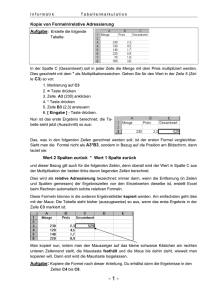MS-Excel 2007: Einführung in Formeln
Werbung

Microsoft Office Excel
Übersicht über Formeln
Anwenden für: Microsoft Office Excel 2007
Alle ausblenden
Formeln sind Gleichungen, die Berechnungen für Werte im Arbeitsblatt durchführen. Formeln beginnen mit einem
Gleichheitszeichen (=). Die folgende Formel multipliziert beispielsweise die Zahlen 2 und 3 und addiert 5 zu dem
Ergebnis
=5+2*3
Eine Formel kann zudem Folgendes enthalten: Funktionen (Funktion: Eine vordefinierte Formel, an die ein oder
mehrere Werte übergeben werden müssen, die eine Operation ausführt und einen oder mehrere Werte zurückgibt.
Verwenden Sie Funktionen, um insbesondere solche Formeln in einem Tabellenblatt zu vereinfachen und zu
verkürzen, mit denen lange oder komplexe Berechnungen durchgeführt werden.), Bezüge, Operatoren (Operator:
Ein Zeichen oder ein Symbol, mit dessen Hilfe die in einem Ausdruck auszuführende Berechnungsart angegeben
wird. Es gibt mathematische Operatoren, Vergleichsoperatoren, logische Operatoren und Bezugsoperatoren.) und
Konstanten (Konstante: Ein Wert, der nicht berechnet wird und sich aus diesem Grund auch nicht ändert. Die Zahl
210 und der Text "Quartalseinnahmen" stellen z. B. Konstanten dar. Ein Ausdruck oder ein aus einem Ausdruck
resultierender Wert ist keine Konstante.).
Bestandteile einer Formel
Funktionen: Die Funktion PI() gibt den Wert PI zurück: 3,142...
Bezüge: A2 gibt den Wert in Zelle A2 zurück.
Konstanten: Zahlen oder Textwerte, die direkt in eine Formel eingegeben werden (beispielsweise 2).
Operatoren: Durch den Caretoperator (^) wird eine Zahl als Potenz hochgestellt, und mit dem Sternchenoperator
(*) wird multipliziert.
Inhalt dieses Artikels
Verwenden von Konstanten in Formeln
Verwenden von Berechnungsoperatoren in Formeln
Verwenden von Funktionen und verschachtelten Funktionen in Formeln
Verwenden von Bezügen in Formeln
Verwenden von Namen in Formeln
Verwenden von Arrayformeln und Arraykonstanten
Verwenden von Konstanten in Formeln
Eine Konstante ist ein Wert, der nicht berechnet wird. Bei dem Datum 09.10.2008, der Zahl 210 und dem Text
"Quartalsgewinne" beispielsweise handelt es sich jeweils um Konstanten. Ein Ausdruck oder ein Wert, der aus
einem Ausdruck resultiert, stellt keine Konstante dar. Wenn Sie in der Formel konstante Werte statt Bezüge auf die
Zellen verwenden (Beispiel: =30+70+110), ändert sich das Ergebnis nur, wenn Sie die Formel selbst ändern.
Seitenanfang
Verwenden von Berechnungsoperatoren in Formeln
Über Operatoren wird die Art der Berechnung festgelegt, die mit den Elementen einer Formel erfolgen soll. Die
Berechnungen werden in einer Standardreihenfolge ausgeführt, die Sie jedoch mithilfe von Klammern ändern
können.
Arten von Operatoren
Es stehen vier verschiedene Arten von Berechnungsoperatoren zur Verfügung: arithmetische Operatoren,
Vergleichs-, Textverkettungs- und Bezugsoperatoren.
Arithmetische Operatoren
Mit den folgenden arithmetischen Operatoren können Sie grundlegende mathematische Operationen wie Addition,
Subtraktion oder Multiplikation ausführen, Zahlen verbinden und numerische Ergebnisse generieren.
Arithmetischer Operator
Bedeutung
Beispiel
+ (Pluszeichen)
Addition
3+3
– (Minuszeichen)
Subtraktion
3–1
Negation
–1
* (Sternchen)
Multiplikation
3*3
/ (Schrägstrich)
Division
3/3
% (Prozentzeichen)
Prozent
20%
^ (Caretzeichen)
Potenzierung)
3^2
Vergleichsoperatoren
Mit den folgenden Operatoren können Sie zwei Werte vergleichen. Wenn zwei Werte mithilfe dieser Operatoren
Vergleichsoperator
Bedeutung (Beispiel)
Beispiel
= (Gleichheitszeichen)
Zielwert
A1=B1
> (Größer-als-Zeichen)
Größer als
A1>B1
< (Kleiner-als-Zeichen)
Kleiner als
A1<B1
>= (Größer-gleich-Zeichen)
Größer oder gleich
A1>B1
<= (Kleiner-gleich-Zeichen)
Kleiner oder gleich
A1<B1
<> (Ungleichzeichen)
Ungleich
A1<>B1
verglichen werden, ist das Ergebnis ein Wahrheitswert: WAHR oder FALSCH.
Textverkettungsoperator
Mit dem kaufmännischen Und-Zeichen (&) können Sie mehrere Textzeichenfolgen so verbinden oder verketten,
dass ein Text entsteht.
Textoperator
Bedeutung
Beispiel
& (Kaufmännisches Und-
Verbindet bzw. verkettet zwei Werte zu einem
"North"&"wind"
Zeichen)
zusammenhängenden Textwert
Bezugsoperatoren
Verknüpfen Zellbereiche für Berechnungen mit folgenden Operatoren.
Bezugsoperator
Bedeutung
Beispiel
: (Doppelpunkt)
Bereichsoperator, der einen Bezug auf alle Zellen erstellt, die
B5:B15
zwischen zwei Bezügen liegen, einschließlich der beiden
Bezugszellen
; (Semikolon)
(Leerschritt)
Verbindungsoperator, der die Verbindung mehrerer Bezüge in einem
SUMME
Bezug ermöglicht
(B5:B15;D5:D15)
Schnittmengenoperator, der einen Bezug zu Zellen erstellt, die für
B7:D7 C6:C8
beide Bezüge gleich sind
Die Reihenfolge, in der Excel Operationen in Formeln ausführt
In einigen Fällen kann die Reihenfolge, in der Berechnungen ausgeführt werden, den Rückgabewert der Formel
beeinflussen. Daher muss verständlich sein, wie die Reihenfolge bestimmt wird und wie Sie die Reihenfolge so
ändern können, dass Sie die gewünschten Ergebnisse erhalten.
Berechnungsreihenfolge
Formeln berechnen Werte in einer bestimmten Reihenfolge. Eine Formel in Excel beginnt immer mit dem
Gleichheitszeichen (=). Das Gleichheitszeichen informiert Excel, dass die folgenden Zeichen eine Formel darstellen.
Auf das Gleichheitszeichen folgen die Elemente, die berechnet werden sollen (die Operanden), die durch
Berechnungsoperatoren getrennt werden. Excel berechnet die Formel von links nach rechts gemäß einer
bestimmten Reihenfolge für jeden Operator der Formel.
Priorität von Operatoren
Wenn Sie innerhalb derselben Formel mehrere Operatoren verwenden, führt Excel die Operationen in der
Reihenfolge aus, die in der folgenden Tabelle beschrieben ist. Enthält eine Formel Operatoren mit gleicher Priorität,
dies ist z. B. dann der Fall, wenn eine Formel sowohl einen Multiplikations- als auch einen Divisionsoperator enthält,
dann werden die Operatoren in Excel von links nach rechts ausgewertet.
Operator
Beschreibung
: (Doppelpunkt)
Bezugsoperatoren
(einzelnes Leerzeichen)
; (Semikolon)
–
Negation (wie in -1)
%
Prozent
^
Potenzierung
* und /
Multiplikation und Division
+ und –
Addition und Subtraktion
&
Verknüpft zwei Textzeichenfolgen (Verkettung)
=
Vergleich
<>
<=
>=
<>
Verwenden von Klammern
Um die Reihenfolge der Berechnung zu ändern, setzen Sie den Teil der Formel, der zuerst berechnet werden soll, in
Klammern. Beispielsweise gibt die folgende Formel das Ergebnis 11 zurück, da in Excel Multiplikationen vor
Additionen ausgeführt werden. Die Formel multipliziert die Zahlen 2 und 3 und addiert 5 zu dem Ergebnis.
=5+2*3
Wenn Sie jedoch Klammern in der Formelsyntax verwenden, addiert Excel die Zahlen 5 und 2 und multipliziert
anschließend das Ergebnis mit 3 (Ergebnis 21).
=(5+2)*3
Im Beispiel unten zwingen die Klammern um den ersten Teil der Formel Excel, zuerst B4+25 zu berechnen und das
Ergebnis dann durch die Summe der Werte in den Zellen D5, E5 und F5 zu dividieren.
=(B4+25)/SUMME(D5:F5)
Seitenanfang
Verwenden von Funktionen und verschachtelten
Funktionen in Formeln
Funktionen sind vordefinierte Formeln, die Berechnungen mithilfe bestimmter Werte, der so genannten Argumente,
und in einer bestimmten Reihenfolge oder Struktur ausführen. Funktionen können für einfache oder komplexe
Berechnungen verwendet werden.
Die Syntax von Funktionen
Im folgenden Beispiel, in dem mit der Funktion RUNDEN eine Zahl in Zelle A10 abgerundet wird, ist die Syntax einer
Funktion veranschaulicht.
Struktur einer Funktion
Struktur. Die Struktur einer Funktion beginnt mit einem Gleichheitszeichen (=) gefolgt von dem Funktionsnamen,
einer öffnenden Klammer, den durch Semikola getrennten Argumenten der Funktion und einer schließenden
Klammer.
Funktionsname. Um eine Liste der verfügbaren Funktionen zu erhalten, klicken Sie auf eine Zelle, und drücken
Sie UMSCHALT+F3.
Argumente. Argumente können Zahlen, Text, Wahrheitswerte wie WAHR oder FALSCH, Matrizen (Matrix: Wird
verwendet, um einzelne Formeln zu erstellen, die mehrere Ergebnisse liefern oder die auf eine Gruppe von in Zeilen
und Spalten angeordneten Argumenten angewendet werden. Ein Matrixbereich ist ein rechteckiger Bereich aus
Zellen, die auf einer gemeinsamen Formel basieren; eine Matrixkonstante ist eine Gruppe von Konstanten, die als
Argument verwendet wird.), Fehlerwerte wie #NV oder Zellbezüge (Zellbezug: Die Koordinaten, die eine Zelle im
Tabellenblatt einnimmt. Der Verweis der Zelle, die an der Schnittstelle der Spalte B mit der Zeile 3 angezeigt wird,
lautet beispielsweise B3.) sein. Das Argument, das Sie benennen, muss einen für dieses Argument gültigen Wert
ergeben. Argumente können auch Konstanten (Konstante: Ein Wert, der nicht berechnet wird und sich aus diesem
Grund auch nicht ändert. Die Zahl 210 und der Text "Quartalseinnahmen" stellen z. B. Konstanten dar. Ein Ausdruck
oder ein aus einem Ausdruck resultierender Wert ist keine Konstante.), Formeln oder andere Funktionen sein.
Argument-QuickInfo. Während Sie die Funktion eingeben, wird eine QuickInfo mit der Syntax und den
Argumenten eingeblendet. Wenn Sie beispielsweise =RUNDEN( eingeben, wird die QuickInfo angezeigt. QuickInfos
werden nur für integrierte Funktionen angezeigt.
Eingeben von Funktionen
Wenn Sie eine Formel erstellen, die eine Funktion enthält, erleichtert Ihnen das Dialogfeld Funktion einfügen die
Eingabe von Arbeitsblattformeln. Wenn Sie eine Funktion in die Formel eingeben, wird im Dialogfeld Funktion
einfügen der Name der Funktion, jedes der zugehörigen Argumente, eine Beschreibung der Funktion und der
Argumente, das aktuelle Ergebnis der Funktion und das aktuelle Ergebnis der gesamten Formel angezeigt.
Wenn das Erstellen und Bearbeiten von Formeln erleichtert und das Risiko von Eingabe- und Syntaxfehlern
minimiert werden soll, verwenden Sie die AutoVervollständigen-Formel. Nachdem Sie ein = (Gleichheitszeichen) und
die Anfangsbuchstaben oder einen Anzeigetrigger eingegeben haben, wird in Microsoft Office Excel unterhalb der
Zelle eine dynamische Dropdownliste mit gültigen Funktionen, Argumenten und Namen angezeigt, die den
Buchstaben bzw. dem Trigger entsprechen. Daraufhin können Sie ein Element aus der Dropdownliste in die Formel
einfügen.
Verschachteln von Funktionen
In bestimmten Fällen müssen Sie möglicherweise eine Funktion als Argument (Argument: Die Werte, die eine
Funktion zum Ausführen von Operationen oder Berechnungen verwendet. Welchen Argumenttyp eine Funktion
verwendet, hängt von der jeweiligen Funktion ab. Häufig in Funktionen verwendete Argumente sind numerische
Werte, Textwerte, Zellbezüge und Namen.) einer anderen Funktion verwenden. In der folgenden Formel wird
beispielsweise die verschachtelte Funktion MITTELWERT verwendet und anschließend das Ergebnis mit dem Wert
50 verglichen.
Die Funktionen MITTELWERT und SUMME sind in der WENN-Funktion verschachtelt.
Gültige Rückgabewerte
Wenn eine verschachtelte Funktion als Argument verwendet wird, muss sie den
gleichen Werttyp wie das Argument zurückgeben. Wenn das Argument z. B. WAHR oder FALSCH zurückgibt, muss
die verschachtelte Funktion ebenfalls WAHR oder FALSCH zurückgeben. Wenn dies nicht der Fall ist, zeigt
Microsoft Excel den Fehlerwert #WERT! an.
Grenzen von Verschachtelungsebenen
Eine Formel kann bis zu sieben Ebenen verschachtelter Funktionen
enthalten. Wenn Funktion B als Argument in Funktion A verwendet wird, ist Funktion B eine Funktion zweiter Ebene.
Beispielsweise sind die beiden Funktionen MITTELWERT und SUMME Funktionen der zweiten Ebene, weil sie
Argumente der Funktion WENN darstellen. Eine verschachtelte Funktion innerhalb der Funktion MITTELWERT wäre
dann eine Funktion dritter Ebene usw.
Seitenanfang
Verwenden von Bezügen in Formeln
Mit einem Bezug wird eine Zelle oder ein Zellbereich in einem Arbeitsblatt gekennzeichnet und Microsoft Excel
mitgeteilt, wo sich die in einer Formel zu verwendenden Werte oder Daten befinden. Mithilfe von Bezügen können
Sie Daten aus unterschiedlichen Teilen eines Arbeitsblatts in einer einzigen Formel verwenden oder den Wert einer
Zelle in verschiedenen Formeln verwenden. Sie können Bezüge auf Zellen in anderen Arbeitsblättern derselben
Arbeitsmappe oder auf andere Arbeitsmappen definieren. Bezüge auf Zellen in anderen Arbeitsmappen werden
auch als Verknüpfungen oder externe Bezüge (Externer Bezug: Ein Bezug auf eine Zelle oder einen Bereich, die
bzw. der sich in einem Blatt in einer anderen Excel-Arbeitsmappe befindet, oder ein Bezug auf einen definierten
Namen in einer anderen Arbeitsmappe.) bezeichnet.
Die A1-Bezugsart
Standardbezugsart In Excel wird standardmäßig die A1-Bezugsart verwendet. Bei dieser Bezugsart werden die
Spalten mit Buchstaben (A bis XFD, insgesamt 16.384 Spalten) bezeichnet, die Zeilen werden nummeriert (1 bis
1.048.576). Diese Buchstaben und Zahlen stellen so genannte Zeilen- und Spaltenüberschriften dar. Wenn Sie
einen Bezug auf eine Zelle erstellen möchten, geben Sie den Buchstaben der Spalte vor der Zeilennummer ein.
Beispielsweise bezieht sich B2 auf die Zelle am Schnittpunkt von Spalte B mit Zeile 2.
Erstellen eines Bezugs auf
Bedeutung
Die Zelle in Spalte A und Zeile 10
A10
Den Zellbereich in Spalte A zwischen den Zeilen 10 und 20
A10:A20
Den Zellbereich, der sich in Zeile 15 über die Spalten B bis E erstreckt
B15:E15
Alle Zellen in Zeile 5
5:5
Alle Zellen in den Zeilen 5 bis 10
5:10
Alle Zellen in Spalte H
H:H
Alle Zellen in den Spalten H bis J
H:J
Den Zellbereich in den Spalten A bis E und den Zeilen 10 bis 20
A10:E20
Bezug auf ein anderes Arbeitsblatt Im folgenden Beispiel wird mithilfe der Funktion MITTELWERT der mittlere
Wert für den Bereich B1:B10 im Arbeitsblatt "Marketing" der gleichen Arbeitsmappe berechnet.
Verweis auf einen Zellbereich auf einem anderen Arbeitsblatt in der gleichen Arbeitsmappe
Verweist auf das Arbeitsblatt Marketing.
Verweist auf den Zellbereich zwischen B1 und einschließlich B10
Trennt den Arbeitsblattbezug vom Zellbereichsbezug
Der Unterschied zwischen absoluten, relativen und gemischten Bezügen
Relative Bezüge Ein relativer Zellbezug in einer Formel (z. B. A1) basiert auf der relativen Position der Zelle, die
die Formel enthält sowie auf der Zelle, zu der der Bezug besteht. Wenn sich die Position der Zelle mit der Formel
ändert, wird auch der Bezug geändert. Wenn Sie die Formel über Zeilen oder vertikal entlang von Spalten kopieren
oder ausfüllen, wird der Bezug automatisch angepasst. Standardmäßig verwenden neue Formeln relative Bezüge.
Wenn Sie z. B. einen relativen Bezug aus Zelle B2 für Zelle B3 kopieren oder ausfüllen, wird dieser automatisch von
=A1 in =A2 geändert.
Kopierte Formel mit relativem Bezug
Absolute Bezüge Ein absoluter Zellbezug in einer Formel (z. B. $A$1) bezieht sich immer auf eine bestimmte
Zellposition. Wenn sich die Position der Zelle mit der Formel ändert, bleibt der absolute Bezug gleich. Wenn Sie die
Formel über Zeilen oder vertikal entlang von Spalten kopieren oder ausfüllen, dann wird der absolute Bezug nicht
angepasst. Standardmäßig verwenden neue Formeln relative Bezüge und Sie müssen diese möglicherweise in
absolute Bezüge ändern. Wenn Sie z. B. einen absoluten Bezug aus Zelle B2 für Zelle B3 kopieren oder ausfüllen,
bleibt der Bezug in beiden Zellen gleich =$A$1.
Kopierte Formel mit absolutem Bezug
Gemischte Bezüge Ein gemischter Bezug hat entweder eine absolute Spalte und eine relative Zeile oder eine
absolute Zeile und eine relative Spalte. Ein absoluter Spaltenbezug hat das Format $A1, $B1, usw., ein absoluter
Zeilenbezug hat das Format A$1, B$1, usw. Wenn sich die Position der Zelle mit der Formel ändert, dann ändert
sich auch der relative Bezug, der absolute Bezug jedoch nicht. Wenn Sie die Formel über Zeilen oder vertikal über
Spalten kopieren oder ausfüllen, wird der relative Bezug angepasst, der absolute Bezug jedoch nicht. Wenn Sie z. B.
einen gemischten Bezug aus Zelle A2 für Zelle B3 kopieren oder ausfüllen, wird dieser von =A$1 in =B$1 geändert.
Kopierte Formel mit gemischtem Bezug
3D-Bezüge
Einfache Bezüge auf mehrere Arbeitsblätter Wenn Sie Daten analysieren möchten, die sich innerhalb einer
Arbeitsmappe auf verschiedenen Arbeitsblättern jeweils in derselben Zelle oder in demselben Zellbereich befinden,
verwenden Sie einen 3D-Bezug. Ein 3D-Bezug besteht aus einem Bereich von Arbeitsblattnamen und der
entsprechenden Zelle bzw. dem Zellbereich. Excel bezieht alle Arbeitsblätter in die Berechnung ein, die zwischen
dem ersten und dem letzten Arbeitsblattnamen des Bezugs gespeichert sind. Beispielsweise addiert die Formel
=SUMME(Tabelle2:Tabelle13!B5) alle Werte, die in Zelle B5 enthalten sind, auf allen Tabellenblättern zwischen
und einschließlich Tabelle 2 und Tabelle 13.
Sie können 3D-Bezüge verwenden, um einen Bezug zu Zellen in anderen Tabellenblättern herzustellen, um
Namen festzulegen und um Formeln unter Verwendung der folgenden Funktionen zu erstellen: SUMME,
MITTELWERT, MITTELWERTA, ANZAHL, ANZAHL2, MAX, MAXA, MIN, MINA, PRODUKT, STDABW,
STDABWA, STDABWN, STDABWNA, VARIANZ, VARIANZA, VARIANZEN und VARIANZENA.
3D-Bezüge können nicht in Arrayformeln (Arrayformel: Eine Formel, die mehrere Berechnungen an einer
oder mehreren Gruppen von Werten ausführt und dann entweder ein einzelnes Ergebnis oder mehrere
Ergebnisse zurückgibt. Arrayformeln werden in geschweifte Klammern ({ }) gesetzt und durch Drücken der
Tastenkombination STRG+UMSCHALT+EINGABE eingegeben.) verwendet werden.
3D-Bezüge können nicht zusammen mit dem Operator (Operator: Ein Zeichen oder ein Symbol, mit dessen
Hilfe die in einem Ausdruck auszuführende Berechnungsart angegeben wird. Es gibt mathematische
Operatoren, Vergleichsoperatoren, logische Operatoren und Bezugsoperatoren.) für Schnittmengen (ein
einzelnes Leerzeichen) oder in Formeln verwendet werden, in denen die implizite Schnittmenge (Implizite
Schnittmenge: Ein Verweis auf einen Zellbereich statt auf eine einzelne Zelle, wobei der Zellbereich wie eine
einzelne Zelle berechnet wird. Wenn Zelle C10 die Formel =B5:B15*5 enthält, wird der Wert in Zelle B10 von
Excel mit 5 multipliziert, da sich die Zellen B10 und C10 in derselben Zeile befinden.) eingesetzt wird.
Folgendes geschieht, wenn Sie Arbeitsblätter verschieben, kopieren oder löschen In den folgenden
Beispielen wird veranschaulicht, welche Auswirkungen das Verschieben, Kopieren, Einfügen oder Löschen von
Arbeitsblättern hat, auf die in einem 3D-Bezug verwiesen wird. In allen Beispielen wird die Formel =SUMME
(Tabelle2:Tabelle6!A2:A5) verwendet, mit der die Zellen A2 bis A5 in den Arbeitsblättern 2 bis 6 addiert werden.
Einfügen oder Kopieren
Wenn Sie Arbeitsblätter zwischen Tabelle2 und Tabelle6 (den außenliegenden
Blättern in diesem Beispiel) einfügen oder kopieren, berücksichtigt Microsoft Excel bei der Berechnung alle
Werte, die sich in den Zellen A2 bis A5 der hinzugefügten Blätter befinden.
Löschen Wenn Sie Arbeitsblätter zwischen Tabelle2 und Tabelle6 löschen, entfernt Excel deren Werte aus
der Berechnung.
Verschieben
Wenn Sie Arbeitsblätter aus dem Bereich Tabelle2 bis Tabelle6 an eine Stelle verschieben,
die sich außerhalb dieses Blattbereichs befindet, entfernt Excel deren Werte aus der Berechnung.
Verschieben von außen liegenden Tabellenblättern
Wenn Sie Tabelle2 oder Tabelle6 an eine andere
Stelle in derselben Arbeitsmappe verschieben, passt Excel die Berechnung an den neu entstandenen
Tabellenbereich an.
Löschen von außen liegenden Tabellenblättern Wenn Sie Tabelle2 oder Tabelle6 löschen, passt Excel
die Berechnung an den neu entstandenen Tabellenbereich an.
Z1S1-Bezüge
Sie können auch eine Bezugsart verwenden, bei der sowohl die Zeilen als auch die Spalten im Arbeitsblatt
nummeriert sind. Diese Z1S1-Bezüge eignen sich insbesondere zur Berechnung von Zeilen- und Spaltenpositionen
in Makros (Makro: Eine Aktion oder eine Reihe von Aktionen, mit deren Hilfe Sie Aufgaben automatisieren können.
Makros werden in der Programmiersprache Visual Basic für Applikationen aufgezeichnet.). Bei Z1S1-Bezügen gibt
Microsoft Excel die Position einer Zelle mit dem Buchstaben "Z" gefolgt von der Zeilennummer und dem Buchstaben
"S" gefolgt von der Spaltennummer an.
Bezug
Bedeutung
Z(-2)S
Ein relativer Bezug (Relativer Bezug: In einer Formel die genaue Adresse einer Zelle basierend auf der
relativen Position der Zelle, die die Formel enthält und auf die sich die Zelle bezieht. Beim Kopieren der
Formel wird der Bezug automatisch angepasst. Relative Bezüge werden in der Form A1 angegeben.)
auf die Zelle, die sich in derselben Spalte zwei Zeilen über der aktiven Zelle befindet
Z(2)S
Ein relativer Bezug auf die Zelle, die sich zwei Zeilen unter und zwei Spalten rechts von der aktiven
(2)
Zelle befindet
Z2S2
Ein absoluter Bezug (Absoluter Zellbezug: In einer Formel die genaue Adresse einer Zelle, unabhängig
von der Position der Zelle, die die Formel enthält. Ein absoluter Zellbezug hat die Form $A$1.) auf die
Zelle, die sich in der zweiten Zeile und in der zweiten Spalte befindet
Z(-1)
Ein relativer Bezug auf die gesamte Zeile oberhalb der aktiven Zelle
Z
Ein absoluter Bezug auf die aktuelle Zeile
Beim Aufzeichnen eines Makros zeichnet Excel einige Befehle mithilfe von Z1S1-Bezügen auf. Wenn Sie
beispielsweise einen Befehl wie das Klicken auf die Schaltfläche AutoSumme aufzeichnen, um eine Formel
einzufügen, die einen Zellbereich addiert, zeichnet Excel die Formel mit Z1S1-Bezügen und nicht mit A1-Bezügen
auf.
Sie können die Z1S1-Bezugsart aktivieren und deaktivieren, indem Sie im Dialogfeld Excel-Optionen, das Sie über
die Microsoft Office-Schaltfläche
anzeigen, in der Kategorie Formeln im Bereich Arbeiten mit Formeln das
Kontrollkästchen Z1S1-Bezugsart aktivieren bzw. deaktivieren.
Seitenanfang
Verwenden von Namen in Formeln
Sie können definierende Namen (Name: Ein Wort oder eine Zeichenfolge, das oder die für eine Zelle, einen
Zellbereich, eine Formel oder eine Konstante steht. Verwenden Sie leicht verständliche Namen (beispielsweise
"Produkte") statt schwer verständlichen Bereichen (beispielsweise "Umsatz!C20:C30").) für Zellen, Zellbereiche,
Formeln, Konstanten (Konstante: Ein Wert, der nicht berechnet wird und sich aus diesem Grund auch nicht ändert.
Die Zahl 210 und der Text "Quartalseinnahmen" stellen z. B. Konstanten dar. Ein Ausdruck oder ein aus einem
Ausdruck resultierender Wert ist keine Konstante.) oder Excel-Tabellen erstellen. Bei einem Namen handelt es sich
um eine beschreibende Kurzform, die es einfacher macht, den Zweck von Zellverweisen (Zellbezug: Die
Koordinaten, die eine Zelle im Tabellenblatt einnimmt. Der Verweis der Zelle, die an der Schnittstelle der Spalte B
mit der Zeile 3 angezeigt wird, lautet beispielsweise B3.), Konstanten (Konstante: Ein nicht berechneter Wert.
Beispiele für Konstanten sind die Zahl 210 oder der Text "Vierteljährlicher Gewinn". Ein Ausdruck oder ein aus
einem Ausdruck resultierender Wert ist keine Konstante.), Formeln (Formel: Eine Folge von Werten, Zellbezügen,
Namen, Funktionen oder Operatoren in einer Zelle, die zusammen einen neuen Wert ergeben. Eine Formel beginnt
immer mit einem Gleichheitszeichen (=).) oder Tabellen (Tabelle: Eine Sammlung von Daten zu einem bestimmten
Thema, die in Datensätzen (Zeilen) und Feldern (Spalten) gespeichert ist.) zu verstehen, die auf den ersten Blick
schwer zu verstehen sein können. Im Folgenden finden Sie übliche Beispiele für Namen und wie diese das
Verstehen erleichtern.
Beispieltyp
Beispiel ohne Name
Beispiel mit Name
Referenz
=SUMME(C20:C30)
=SUMME(UmsatzErstesQuartal)
Konstante
=PRODUKT(A5;8.3)
=PRODUKT(Preis;Mehrwertsteuer)
Formel
=SUMME(SVERWEIS(A1;B1:F20;5;FALSCH), —G5)
=SUMME(Inventarebene,—Bestellwert)
Tabelle
C4:G36
=HöchsteVerkaufsergebnisse06
Namentypen
Es gibt mehrere Namentypen, die Sie erstellen und verwenden können.
Definierter Name Ein Name repräsentiert eine Zelle, einen Zellenbereich, eine Formel oder einen konstanten Wert.
Sie können Ihre eigenen definierten Namen erstellen, außerdem werden von Excel unter bestimmten Umständen
definierte Namen festgelegt, z. B. wenn Sie einen Druckbereich festlegen.
Tabellenname Der Name einer Excel-Tabelle, bei der es sich um eine Datensammlung zu einem bestimmten
Thema handelt, das in Datensätzen (Zeilen) und Feldern (Spalten) gespeichert wird. Excel erstellt die
Standardnamen für Excel-Tabellen "Tabelle1", "Tabelle2", etc., jedes Mal, wenn Sie eine Excel-Tabelle einfügen. Sie
können die Namen jederzeit ändern. Weitere Informationen zu Excel-Tabellen finden Sie unter Verwenden von
strukturierten Verweisen für Excel-Tabellen.
Erstellen und Eingeben von Namen
Sie können Namen mithilfe von Folgendem erstellen:
Namensfeld in der Formelleiste Diese Option wird am Besten für das Erstellen von
Arbeitsblattstufennamen für einen bestimmten Bereich verwendet.
Erstellen eines Namens von einer Auswahl Sie können Namen einfach aus vorhandenen Zeilen- und
Spaltenbeschriftungen erstellen, indem Sie Zellen in einem Arbeitsblatt auswählen.
Dialogfeld 'Neuer Name' Diese Option wird am Besten verwendet, wenn Sie beim Erstellen von Namen
mehr Flexibilität einsetzen möchten, z. B. Angeben eines Stufenbereichs für ein lokales Arbeitsblatt oder
Erstellen eines Kommentars für einen Namen.
HINWEIS
Namen verwenden standardmäßig absolute Zellbezüge (Absoluter Zellbezug: In einer Formel die genaue
Adresse einer Zelle, unabhängig von der Position der Zelle, die die Formel enthält. Ein absoluter Zellbezug hat die
Form $A$1.).
Sie können Namen wie folgt eingeben:
Eingeben Geben Sie den Namen über die Tastatur ein, z. B. als Argument einer Formel.
Über die Formel 'AutoVervollständigen' Verwenden Sie die Dropdownliste AutoVervollständigen, in
der gültige Namen automatisch aufgelistet werden.
Auswahl aus dem Befehl 'In Formel verwenden' Wählen Sie einen definierten Namen aus der Liste aus,
die im Befehl In Formel verwenden in der Gruppe Festgelegte Namen auf der Registerkarte Formel
aufgelistet ist.
Weitere Informationen finden Sie unter Verwenden von Namen zur Klärung von Formeln.
Seitenanfang
Verwenden von Arrayformeln und Arraykonstanten
Mit einer Arrayformel können mehrere Berechnungen ausgeführt und dann entweder ein einzelnes Ergebnis oder
mehrere Ergebnisse zurückgegeben werden. Arrayformeln wirken sich auf zwei oder mehr Wertsätze aus, die als
Arrayargumente bezeichnet werden. Alle Arrayargumente müssen über dieselbe Anzahl von Zeilen und Spalten
verfügen. Sie können eine Arrayformel auf dieselbe Weise wie andere Formeln erstellen, mit dem Unterschied, dass
Sie zur Formeleingabe die Tastenkombination STRG+UMSCHALT+EINGABE drücken. Einige der integrierten
Funktionen stellen Arrayformeln dar und müssen als Arrays eingegeben werden, damit die richtigen Ergebnisse
zurückgegeben werden.
Matrixkonstanten können anstelle von Bezügen verwendet werden, wenn Sie nicht jeden Konstantenwert in einer
separaten Zelle im Arbeitsblatt eingeben möchten.
Verwenden einer Arrayformel zum Berechnen einzelner und mehrerer
Ergebnisse
Wenn Sie eine Arrayformel (Arrayformel: Eine Formel, die mehrere Berechnungen an einer oder mehreren Gruppen
von Werten ausführt und dann entweder ein einzelnes Ergebnis oder mehrere Ergebnisse zurückgibt. Arrayformeln
werden in geschweifte Klammern ({ }) gesetzt und durch Drücken der Tastenkombination
STRG+UMSCHALT+EINGABE eingegeben.) eingeben, schließt Microsoft Excel die Formel automatisch in { }
(geschweifte Klammern) ein.
Berechnen eines einzelnen Ergebnisses
Diese Art von Matrixformel kann ein Arbeitsblattmodell vereinfachen,
indem mehrere verschiedene Formeln durch eine einzelne Matrixformel ersetzt werden.
Beispielsweise berechnet die folgende Formel den Gesamtwert einer Matrix mit Aktienpreisen und Anteilen, ohne
dass eine Zeile mit Zellen verwendet wird, um die einzelnen Werte für jede Aktie zu berechnen und anzuzeigen.
Eine Arrayformel, die ein einzelnes Ergebnis erzeugt
Wenn Sie die Formel ={SUMME(B2:D2*B3:D3)} als Matrixformel eingeben, multipliziert sie die Anteile und den Preis
für jede Aktie und addiert anschließend die Ergebnisse dieser Berechnungen.
Berechnen mehrerer Ergebnisse
Einige Arbeitsblattfunktionen geben Matrizen mit Werten zurück oder
benötigen eine Matrix mit Werten als Argument. Um mithilfe einer Matrixformel mehrere Ergebnisse zu berechnen,
müssen Sie die Matrix in einen Zellbereich eingeben, der über dieselbe Anzahl von Zeilen und Spalten verfügt wie
die Matrixargumente.
Beispielsweise ermittelt die Funktion TREND für eine Reihe von drei Verkaufszahlen (in Spalte B) und eine Reihe
von drei Monaten (in Spalte A) die Werte für die Verkaufszahlen, die sich aus dem linearen Trend ergeben. Damit
alle Ergebnisse der Formel angezeigt werden, wird diese in drei Zellen in Spalte C eingegeben (C1:C3).
Eine Arrayformel, die mehrere Ergebnisse erzeugt
Bei der Eingabe der Formel =TREND(B1:B3;A1:A3) als eine Matrixformel werden drei verschiedene Ergebnisse
erzeugt (22196, 17079 und 11962), die auf den drei Verkaufszahlen und den drei Monaten basieren.
Verwenden von Arraykonstanten
In einer gewöhnlichen Formel können Sie einen Bezug auf eine Zelle mit einem Wert oder den eigentlichen Wert
eingeben, der auch als Konstante (Konstante: Ein Wert, der nicht berechnet wird und sich aus diesem Grund auch
nicht ändert. Die Zahl 210 und der Text "Quartalseinnahmen" stellen z. B. Konstanten dar. Ein Ausdruck oder ein
aus einem Ausdruck resultierender Wert ist keine Konstante.) bezeichnet wird. Vergleichbar hiermit können Sie in
einer Matrixformel einen Bezug auf eine Matrix oder die Matrix mit Werten eingeben, die in den Zellen enthalten
sind, die auch als Matrixkonstante bezeichnet wird. Matrixformeln können genau wie einfache Formeln Konstanten
enthalten; die Matrixkonstanten müssen jedoch in einem bestimmten Format eingegeben werden.
Matrixkonstanten können Zahlen, Text, Wahrheitswerte wie Wahr und Falsch oder Fehlerwerte wie #NV enthalten.
Verschiedene Arten von Werten können sich in derselben Matrixkonstante befinden, z. B.
{1.3.4;WAHR.FALSCH.WAHR}. In Matrixkonstanten verwendete Zahlen können im Zahlenformat für ganze Zahlen
oder für Dezimalzahlen oder im wissenschaftlichen Zahlenformat angegeben werden. Text muss in
Anführungszeichen eingeschlossen werden (z. B. "Dienstag").
Matrixkonstanten können keine Zellbezüge, Spalten oder Zeilen ungleicher Länge, Formeln oder die Sonderzeichen
$ (Dollarzeichen), Klammern oder % (Prozentzeichen) enthalten.
Wenn Sie Arraykonstanten formatieren, stellen Sie Folgendes sicher:
Schließen Sie sie in geschweifte Klammern ( { } ) ein.
Trennen Sie Werte in verschiedenen Spalten durch Punkte (.). Um beispielsweise die Werte 10, 20, 30 und
40 darzustellen, geben Sie {10.20.30.40} ein. Eine solche Matrixkonstante wird als 1 x 4-Matrix bezeichnet
und entspricht einem Bezug, der sich über eine Zeile und vier Spalten erstreckt.
Trennen Sie Werte in verschiedenen Zeilen durch Semikola (;). Um beispielsweise die Werte 10, 20, 30 und
40 in einer Zeile und die Werte 50, 60, 70 und 80 in der unmittelbar darunter liegenden Zeile darzustellen,
verwenden Sie eine 2 x 4-Matrixkonstante: {10.20.30.40;50.60.70.80}.
Seitenanfang
Originalseite: http://office.microsoft.com/de-de/excel/HP100818651031.aspx
© 2008 Microsoft Corporation. Alle Rechte vorbehalten.