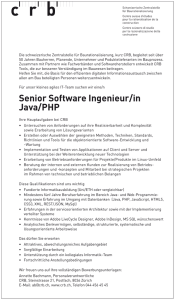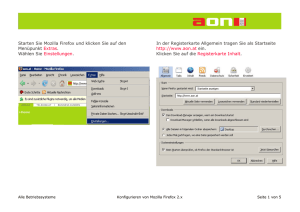Aktualisieren auf LiveCycle ES von 7.x für WebSphere
Werbung

bc
Aktualisieren auf LiveCycle® ES von 7.x
für WebSphere®
Adobe® LiveCycle® ES
Februar 2009
Update 1 (8.2)
© 2008 Adobe Systems Incorporated. All rights reserved.
Adobe® LiveCycle® ES Update 1 (8.2) Aktualisieren auf LiveCycle ES von 7.x für WebSphere® für Microsoft® Windows®, UNIX® und Linux
Ausgabe 2.3, Februar 2009
If this guide is distributed with software that includes an end user agreement, this guide, as well as the software described in it, is furnished
under license and may be used or copied only in accordance with the terms of such license. Except as permitted by any such license, no part
of this guide may be reproduced, stored in a retrieval system, or transmitted, in any form or by any means, electronic, mechanical, recording,
or otherwise, without the prior written permission of Adobe Systems Incorporated. Beachten Sie, dass der Inhalt dieses Handbuchs auch
dann urheberrechtlich geschützt ist, wenn es nicht zusammen mit einer Software geliefert wird, die ein Endbenutzerlizenzabkommen
enthält.
The content of this guide is furnished for informational use only, is subject to change without notice, and should not be construed as
a commitment by Adobe Systems Incorporated. Adobe Systems Incorporated assumes no responsibility or liability for any errors or
inaccuracies that may appear in the informational content contained in this guide.
Please remember that existing artwork or images that you may want to include in your project may be protected under copyright law.
The unauthorized incorporation of such material into your new work could be a violation of the rights of the copyright owner. Please be sure
to obtain any permission required from the copyright owner.
Any references to company names, company logos and user names in sample material or sample forms included in this documentation
and/or software are for demonstration purposes only and are not intended to refer to any actual organization or persons.
Adobe, das Adobe-Logo, Acrobat, FrameMaker, LiveCycle, PageMaker, PhotoShop und Reader sind in den USA und/oder anderen Ländern
eingetragene Markenzeichen oder Markenzeichen von Adobe Systems Incorporated.
IBM, AIX, DB2 und WebSphere sind Marken der International Business Machines Corporation in den USA und/oder anderen Ländern.
Linux ist eine eingetragene Marke von Linus Torvalds in den USA und anderen Ländern.
Microsoft and Windows are either registered trademarks or trademarks of Microsoft Corporation in the United States and/or other countries.
Oracle is a trademark of Oracle Corporation and may be registered in certain jurisdictions.
Sun, Java und Solaris sind Marken oder eingetragene Marken von Sun Microsystems, Inc. in den USA und anderen Ländern.
UNIX ist eine eingetragene Marke von The Open Group in den USA und anderen Ländern.
Alle anderen Marken sind Eigentum ihrer jeweiligen Rechteinhaber.
This product contains either BSAFE and/or TIPEM software by RSA Security, Inc.
This product includes software developed by the Apache Software Foundation (http://www.apache.org/).
This product includes software developed by the IronSmith Project (http://www.ironsmith.org/).
This product includes software developed by the OpenSymphony Group (http://www.opensymphony.com/).
Dieses Produkt enthält Software, die von Indiana University Extreme! Lab (http://www.extreme.indiana.edu/) entwickelt wurde.
This product includes copyrighted software developed by E. Wray Johnson for use and distribution by the Object Data Management Group
(http://www.odmg.org/).
Portions © Eastman Kodak Company, 199- and used under license. All rights reserved. Kodak is a registered trademark and Photo CD is
a trademark of Eastman Kodak Company.
Powered by Celequest. Copyright 2005-2008 Adobe Systems Incorporated. All rights reserved. Contains technology distributed under license
from Celequest Corporation. Copyright 2005 Celequest Corporation. All rights reserved.
Single sign-on, extending Active Directory to Adobe LiveCycle ES provided by Quest Software “www.quest.comlidentity-management”
in a subsequent minor release that is not a bug fix (i.e., version 1.1 to 1.2 but not 1.1.1 to 1.1.2) of the Licensee Product that incorporates the
Licensed Product.
The Spelling portion of this product is based on Proximity Linguistic Technology.
© Copyright 1989, 2004 All Rights Reserved Proximity Technology A Division of Franklin Electronic Publishers, Inc. Burlington,
New Jersey USA.
© Copyright 1990 Merriam-Webster Inc. © Copyright 1990 All Rights Reserved Proximity Technology A Division of Franklin Electronic
Publishers, Inc. Burlington, New Jersey USA.
© Copyright 2003 Franklin Electronic Publishers Inc. © Copyright 2003 All Rights Reserved Proximity Technology A Division of Franklin
Electronic Publishers, Inc. Burlington, New Jersey USA.
© Copyright 2004 Franklin Electronic Publishers, Inc. © Copyright 2004 All Rights Reserved Proximity Technology A Division of Franklin
Electronic Publishers, Inc. Burlington, New Jersey USA.
© Copyright 1991 Dr.Lluis de Yzaguirre I Maura © Copyright 1991 All Rights Reserved Proximity Technology A Division of Franklin Electronic
Publishers, Inc. Burlington, New Jersey USA.
© Copyright 1990 Munksgaard International Publishers Ltd. © Copyright 1990 All Rights Reserved Proximity Technology A Division of
Franklin Electronic Publishers, Inc. Burlington, New Jersey USA.
© Copyright 1995 Van Dale Lexicografie bv © Copyright 1996 All Rights Reserved Proximity Technology A Division of Franklin Electronic
Publishers, Inc. Burlington, New Jersey USA.
© Copyright 1990 IDE a.s. © Copyright 1990 All Rights Reserved Proximity Technology A Division of Franklin Electronic Publishers, Inc.
Burlington, New Jersey USA.
© Copyright 2004 Franklin Electronics Publishers, Inc. © Copyright 2004 All Rights Reserved Proximity Technology A Division of Franklin
Electronic Publishers, Inc. Burlington, New Jersey USA.
© Copyright 1992 Hachette/Franklin Electronic Publishers, Inc. © Copyright 2004 All Rights Reserved Proximity Technology A Division of
Franklin Electronic Publishers, Inc. Burlington, New Jersey USA.
© Copyright 2004 Bertelsmann Lexikon Verlag © Copyright 2004 All Rights Reserved Proximity Technology A Division of Franklin Electronic
Publishers, Inc. Burlington, New Jersey USA.
© Copyright 2004 MorphoLogic Inc. © Copyright 2004 All Rights Reserved Proximity Technology A Division of Franklin Electronic
Publishers, Inc. Burlington, New Jersey USA.
© Copyright 1990 Williams Collins Sons & Co. Ltd. © Copyright 1990 All Rights Reserved Proximity Technology A Division of Franklin
Electronic Publishers, Inc. Burlington, New Jersey USA. © Copyright 1993-95 Russicon Company Ltd.
© Copyright 1995 All Rights Reserved Proximity Technology A Division of Franklin Electronic Publishers, Inc. Burlington, New Jersey USA.
© Copyright 2004 IDE a.s. © Copyright 2004 All Rights Reserved Proximity Technology A Division of Franklin Electronic Publishers, Inc.
Burlington, New Jersey USA.
Adobe Systems Incorporated, 345 Park Avenue, San Jose, California 95110, USA.
Notice to U.S. Government End Users. Die vorliegende Software und die dazugehörige Dokumentation sind „Commercial Items“ (kommerzielle
Güter), wie in 48 C.F.R. §2.101 definiert, und umfassen die Bestandteile „Commercial Computer Software“ (kommerzielle Computersoftware)
und „Commercial Computer Software Documentation“ (kommerzielle Computersoftware-Dokumentation) entsprechend der Verwendung
dieser Begriffe in 48 C.F.R. §12.212 oder 48 C.F.R. §227.7202, falls anwendbar. Consistent with 48 C.F.R. §12.212 or 48 C.F.R. §§227.7202-1 through
227.7202-4, as applicable, the Commercial Computer Software and Commercial Computer Software Documentation are being licensed to U.S.
Government end users (a) only as Commercial Items and (b) with only those rights as are granted to all other end users pursuant to the terms
and conditions herein. Unpublished-rights reserved under the copyright laws of the United States. Adobe Systems Incorporated, 345 Park
Avenue, San Jose, CA 95110-2704, USA. For U.S. Government End Users, Adobe agrees to comply with all applicable equal opportunity laws
including, if appropriate, the provisions of Executive Order 11246, as amended, Section 402 of the Vietnam Era Veterans Readjustment
Assistance Act of 1974 (38 USC 4212), and Section 503 of the Rehabilitation Act of 1973, as amended, and the regulations at 41 CFR Parts 60-1
through 60-60, 60-250, and 60-741. The affirmative action clause and regulations contained in the preceding sentence shall be incorporated by
reference.
Inhaltsverzeichnis
Informationen zu diesem Dokument ......................................................................................... 8
Inhalt dieses Dokuments ............................................................................................................................................................. 8
Zielgruppe dieses Dokuments .................................................................................................................................................. 8
Konventionen in diesem Handbuch ....................................................................................................................................... 9
Zusätzliche Informationen........................................................................................................................................................10
1
Einführung ................................................................................................................................. 11
Informationen zur Installation, Konfiguration und Bereitstellung von LiveCycle ES...........................................11
Informationen zur Aktualisierung ..........................................................................................................................................12
Funktionsweise der LiveCycle-Aktualisierung.............................................................................................................12
Aktualisierungsaufgaben nach der Bereitstellung ....................................................................................................13
Aktualisieren von Clientanwendungen .........................................................................................................................13
Aktualisieren von Webdienst-Clientanwendungen..................................................................................................13
Aktualisieren überwachter Ordner für LiveCycle Assembler .................................................................................14
Aktualisieren von LiveCycle-QPACs ................................................................................................................................14
Auswählen von Aufgaben für das Konfigurieren und Bereitstellen LiveCycle ES ................................................15
Checklisten für Installation, Konfiguration, Aktualisierung und Bereitstellung ....................................................16
Checkliste für die automatische Installation und Bereitstellung..........................................................................16
Checkliste für die manuelle Installation und Bereitstellung ..................................................................................17
2
Installation der Dateien für Lösungskomponenten ............................................................... 19
Installieren der Produktdateien ..............................................................................................................................................19
Installieren auf einer Windows-Testplattform für die Bereitstellung unter Linux oder UNIX ....................20
Konfigurieren der Berechtigung für Rechte von LiveCycle Reader Extensions ES.........................................21
Hinzufügen des Java 5-SDK in die Umgebungsvariable JAVA_HOME ...............................................................21
Installieren von LiveCycle ES..............................................................................................................................................21
Anzeigen des Fehlerprotokolls................................................................................................................................................23
Angeben des Klassenpfads und von JAVA_HOME ..........................................................................................................24
Nächste Schritte............................................................................................................................................................................25
3
Manuelles Konfigurieren von WebSphere .............................................................................. 26
Festlegen von Verzeichnisberechtigungen........................................................................................................................27
Konfigurieren der JVM-Argumente .......................................................................................................................................27
Aktualisieren von „ejbdeploy.sh“ für UNIX/Linux.............................................................................................................28
Konfigurieren von WebSphere-Zeitlimiteinstellungen..................................................................................................28
Konfigurieren der Einschränkung für LiveCycle PDF Generator ES ...........................................................................30
Konfigurieren der Verbindung zur LiveCycle ES-Datenbank .......................................................................................31
Konfigurieren der J2C-Authentifizierung für die Datenquelle ..............................................................................31
Konfigurieren der DB2-Datenquelle ...............................................................................................................................31
Konfigurieren der Oracle-Datenquelle...........................................................................................................................35
Konfigurieren der SQL Server-Datenquelle..................................................................................................................38
Konfigurieren von JMS-Ressourcen für WebSphere........................................................................................................42
Zuweisen der JMS-Aktivierungsspezifikation..............................................................................................................46
Zuweisen von Ausnahmezielen ..............................................................................................................................................48
Konfigurieren der J2C-Authentifizierung für JMS ............................................................................................................48
SQL Server-JMS-Überprüfung..................................................................................................................................................50
4
Adobe LiveCycle ES
Aktualisieren auf LiveCycle ES von 7.x
Inhaltsverzeichnis
5
Ausführen der LiveCycle Configuration Manager-Überprüfung ................................................................................50
Nächster Schritt.............................................................................................................................................................................51
4
Konfigurieren von LiveCycle ES für die Bereitstellung........................................................... 52
Info LiveCycle Configuration Manager.................................................................................................................................53
Ermitteln des SOAP-Anschlusses des Anwendungsservers..........................................................................................53
Konfigurieren von, Aktualisieren auf und Bereitstellen von LiveCycle ES ...............................................................54
Manuelles Bereitstellen der EAR-Dateien ............................................................................................................................65
Deinstallieren von EAR-Dateien..............................................................................................................................................66
Nächste Schritte............................................................................................................................................................................66
5
Aktivitäten nach der Bereitstellung......................................................................................... 68
Überprüfen der Bereitstellung und Zugreifen auf die LiveCycle Administration Console................................68
Zugreifen auf LiveCycle Administration Console.......................................................................................................69
Anzeigen der Protokolldateien.........................................................................................................................................69
Zugriff auf die Webanwendungen der Lösungskomponente.....................................................................................70
Zugreifen auf die Rights Management ES ....................................................................................................................71
Zugreifen auf User Management .....................................................................................................................................72
Zugriff auf das Content Services ES-Repository ................................................................................................................72
Aktualisieren von LiveCycle 7.x-QPAC-Bereitstellungseigenschaften......................................................................73
Aktualisieren der WSDL-URLs der Webdienste .................................................................................................................74
Aktualisieren auf LiveCycle ES Business Activity Monitoring .......................................................................................75
Migrieren von HSM-Berechtigungen ....................................................................................................................................75
Konfigurieren von LiveCycle PDF Generator ES oder 3D ES .........................................................................................76
Festlegen von Umgebungsvariablen .............................................................................................................................76
Festlegen der maximalen Poolgröße für WebSphere ..............................................................................................77
Konfigurieren des Anwendungsservers für die Verwendung eines HTTP-Proxyservers .............................78
Einrichten von Adobe PDF Printer als Standarddrucker..........................................................................................78
Reduzieren von PDF-Dateien für ExportPDFToImage..............................................................................................79
Konfigurieren von Acrobat 9.0..........................................................................................................................................79
Installieren ostasiatischer Zeichen unter Windows...................................................................................................80
Hinzufügen von Schriftarten PDF Generator ES oder PDF Generator 3D ES....................................................80
Anwendungen, die nicht von Adobe sind..............................................................................................................80
Hinzufügen neuer Schriften zu reinen Windows-Anwendungen .................................................................81
Hinzufügen neuer Schriften zur OpenOffice Suite ..............................................................................................81
Hinzufügen neuer Schriften zu anderen Anwendungen..................................................................................82
Konfigurieren von „HTML in PDF“-Konvertierungen ................................................................................................82
Aktivieren der Unterstützung für Unicode-Schriften bei „HTML in PDF“-Konvertierungen ................82
Installieren des IPP-Clients........................................................................................................................................................83
Erstellen von E-Mail-Endpunkten für E-Mail-Benachrichtigungen ............................................................................85
Abschließende Einrichtung für LiveCycle Rights Management ES ............................................................................85
Konfigurieren von LiveCycle ES für den LDAP-Zugriff....................................................................................................86
Festlegen von Leistungsparametern für überwachte Ordner in PDF Generator ES oder 3D ES .....................87
Aktivieren des FIPS-Modus .......................................................................................................................................................88
Konfigurieren von Einstellungen für eine digitale HTML-Signatur............................................................................89
Konfigurieren des Document Management-Dienstes für LiveCycle Content Services ES ................................89
Konfigurieren des Connector for EMC Documentum-Dienstes ..................................................................................90
Erstellen des XDP MIME-Formats im Documentum-Repository .................................................................................93
Konfigurieren des Connector for IBM FileNet-Dienstes .................................................................................................94
Konfigurieren des Connectors, der FileNet 3.5 verwendet.....................................................................................94
Konfigurieren des Connectors, der FileNet 4.0.1 verwendet .................................................................................98
Konfigurieren von LiveCycle ES Connector for IBM Content Manager..................................................... 103
Adobe LiveCycle ES
Aktualisieren auf LiveCycle ES von 7.x
Inhaltsverzeichnis
6
Deinstallieren von LiveCycle ES ........................................................................................................................................... 108
Deinstallieren einer LiveCycle ES-Lösungskomponente ...................................................................................... 108
6
Aktualisierungsprobleme nach der Bereitstellung ..............................................................110
Druckereinstellung für LiveCycle PDF Generator ES beim Aufbau einer Remoteverbindung ..................... 110
LiveCycle Document Security-APSProxy-Konfigurationseinstellungen................................................................ 110
Zu beachtende Punke bei LiveCycle Forms..................................................................................................................... 111
Verarbeitung von Signaturfeldern in LiveCycle ES ....................................................................................................... 111
Aktualisierung von LiveCycle Policy Server auf LiveCycle Rights Management ES .......................................... 112
Bereinigen von Arbeitsdateien zum Verhindern unerwarteter Abstürze ...................................................... 112
Externe Benutzernamen werden nicht ordnungsgemäß nach Rights Management ES migriert......... 112
LiveCycle Form Manager auf LiveCycle Workspace ES................................................................................................ 113
Termine und Erinnerungen ............................................................................................................................................. 113
Prozessnamen im LiveCycle Workspace ES-Ordner „Entwürfe“ ........................................................................ 113
LiveCycle Workspace ES-Aufgaben werden beim Senden als Entwürfe gespeichert. .............................. 113
7
Fehlerbehebung ......................................................................................................................114
Anfordern von Hilfe .................................................................................................................................................................. 114
Installationseinstellungen ............................................................................................................................................... 114
Anwendungsservereinstellungen................................................................................................................................. 114
Datenbankinitialisierungseinstellungen .................................................................................................................... 115
Fehlerbehebung bei Protokolldateien .............................................................................................................................. 115
LCM-Protokolldatei ............................................................................................................................................................ 115
Anzeigen der JVM-Systemausgabe- und Fehlerprotokolle................................................................................. 115
Ändern der WebSphere-Protokollierungsstufe.............................................................................................................. 116
Fehlermeldungen...................................................................................................................................................................... 116
Klasse nicht gefunden ....................................................................................................................................................... 116
JNDI-Name nicht gefunden............................................................................................................................................. 116
J2CA0294W-Warnmeldungen........................................................................................................................................ 117
Ausnahmen beim mehrfachen Initialisieren der LiveCycle ES-Datenbank ................................................... 118
Aktualisierung von LiveCycle Policy Server auf LiveCycle Rights Management ES.................................... 118
Weitere zu beachtende Punkte bei der Aktualisierung............................................................................................... 119
Rights Management ES-Offline-Berechtigungsfehler ..................................................................................... 122
A
Anhang – Installieren der Befehlszeilenschnittstelle ...........................................................123
Installieren von LiveCycle ES ................................................................................................................................................. 123
Fehlerprotokolle ........................................................................................................................................................................ 129
Deinstallieren von LiveCycle ES im Konsolenmodus ................................................................................................... 129
Nächste Schritte......................................................................................................................................................................... 129
B
Anhang – LCM-Befehlszeilenschnittstelle .............................................................................130
Reihenfolge der Vorgänge..................................................................................................................................................... 130
Eigenschaftendatei der Befehlszeilenschnittstelle ....................................................................................................... 130
Aktualisieren von LiveCycle 7.x-Befehlen......................................................................................................................... 131
LiveCycle 7.x-Konfiguration anwenden...................................................................................................................... 131
Migrieren wesentlicher Daten........................................................................................................................................ 133
Migrieren der verbleibenden Daten ............................................................................................................................ 136
Allgemeine Konfigurationsbefehle..................................................................................................................................... 138
Allgemeine Eigenschaften............................................................................................................................................... 138
Konfigurieren von LiveCycle ES-Eigenschaften ....................................................................................................... 140
Konfigurieren oder Überprüfen von Anwendungsservereigenschaften ....................................................... 141
Bereitstellen von LiveCycle-Eigenschaften................................................................................................................ 143
Initialisieren von LiveCycle-Eigenschaften ................................................................................................................ 143
Adobe LiveCycle ES
Aktualisieren auf LiveCycle ES von 7.x
7
Initialisieren von BAM-Eigenschaften.......................................................................................................................... 144
Bereitstellen von LiveCycle-Komponenteneigenschaften .................................................................................. 144
Verwendung der Befehlszeilenschnittstelle.............................................................................................................. 145
„LiveCycle konfigurieren“ über die Befehlszeilenschnittstelle..................................................................... 145
„Anwendungsserver konfigurieren“ über die Befehlszeilenschnittstelle ................................................ 145
„LiveCycle bereitstellen“ über die Befehlszeilenschnittstelle....................................................................... 146
„LiveCycle initialisieren“ über die Befehlszeilenschnittstelle........................................................................ 146
„Business Activity Monitoring initialisieren“ über die Befehlszeilenschnittstelle ................................. 146
„LiveCycle-Komponenten bereitstellen“ über die Befehlszeilenschnittstelle ........................................ 146
„Anwendungsservertopologie überprüfen“ über die Befehlszeilenschnittstelle ................................. 147
„Datenbankverbindung überprüfen“ über die Befehlszeilenschnittstelle .............................................. 147
„Anwendungsserverkonfigurationen überprüfen“ über die Befehlszeilenschnittstelle .................... 147
„LiveCycle-Server überprüfen“ über die Befehlszeilenschnittstelle........................................................... 148
„LiveCycle-Komponentenbereitstellung überprüfen“ über die Befehlszeilenschnittstelle .............. 148
Verwendungsbeispiele............................................................................................................................................................ 148
Fehlerprotokolle ........................................................................................................................................................................ 149
Nächste Schritte......................................................................................................................................................................... 149
Index .........................................................................................................................................150
Informationen zu diesem Dokument
Dieses Dokument ist eine von mehreren verfügbaren Informationsquellen für die Aktualisierung
von Adobe® LiveCycle® 7.x-Produkten auf LiveCycle ES (Enterprise Suite) Update 1, Version 8.2.
Inhalt dieses Dokuments
In diesem Dokument finden Sie Informationen zum Aktualisieren der folgenden LiveCycle 7.x-Produkte
auf die entsprechenden LiveCycle ES-Lösungskomponenten unter Microsoft® Windows®, Linux®,
IBM® AIX®, und Sun™ Solaris™ und erfahren darüber hinaus, wie die Lösungskomponenten unter
IBM WebSphere® Application Server bereitgestellt werden:
Adobe LiveCycle 7.x-Produkte
Adobe LiveCycle ES-Lösungskomponenten
Adobe LiveCycle Document Security
Adobe LiveCycle Digital Signatures ES
Adobe LiveCycle Form Manager
Adobe LiveCycle Workspace ES
Adobe LiveCycle Forms (mit oder ohne
User Management und Administrator)
Adobe LiveCycle Forms ES
Adobe LiveCycle PDF Generator
Adobe LiveCycle PDF Generator ES
Adobe LiveCycle Print
Adobe LiveCycle Output ES
Adobe LiveCycle Policy Server
Adobe LiveCycle Rights Management ES
Adobe LiveCycle Reader Extensions
Adobe LiveCycle Reader Extensions ES
Adobe LiveCycle Workflow
Adobe LiveCycle Process Management ES
Adobe LiveCycle Workflow Business
Activity Monitor
Adobe LiveCycle Business Activity Monitoring
Adobe LiveCycle Assembler
Adobe LiveCycle PDF Generator ES (oder Adobe LiveCycle
Forms ES oder Adobe LiveCycle Output ES.) Informationen
finden Sie unter Vorbereiten der Aktualisierung
auf LiveCycle ES von 7.x.
Für eine Aktualisierung auf LiveCycle ES müssen Sie nicht die Dokumente zur Installation und Bereitstellung
von LiveCycle ES konsultieren. Dieses Dokument enthält zusammen mit Vorbereiten der Aktualisierung
auf LiveCycle ES von LiveCycle 7.x alle Informationen, die notwendig sind, um LiveCycle 7.x
auf LiveCycle ES zu aktualisieren.
Zielgruppe dieses Dokuments
Dieses Dokument richtet sich an Administratoren und Entwickler, die für die Aktualisierung
von LiveCycle ES-Komponenten zuständig sind. Benutzer dieses Dokuments sollten mit
J2EE-Anwendungsservern, den Betriebssystemen Linux Microsoft Windows, AIX oder Solaris,
Datenbankservern im Format Oracle®, IBM DB2® oder SQL Server sowie Webumgebungen vertraut sein.
8
Adobe LiveCycle ES
Informationen zu diesem Dokument
Aktualisieren auf LiveCycle ES von 7.x für WebSphere
Konventionen in diesem Handbuch
Konventionen in diesem Handbuch
In diesem Dokument werden die folgenden Benennungskonventionen für allgemeine Dateipfade
verwendet.
Name
Standardwert
Beschreibung
[LiveCycle 7Stammverzeichnis]
Windows:
C:\Adobe\LiveCycle\
Das Installationsverzeichnis
für alle LiveCycle 7.x-Produkte.
Das Installationsverzeichnis enthält
Unterordner für Adobe LiveCycle
Configuration Manager, die Produkt-SDKs
sowie die einzelnen installierten
LiveCycle-Produkte (einschließlich
Produktdokumentation).
Linux und UNIX:
/opt/adobe/livecycle/
[LiveCycle ESStammverzeichnis]
Windows:
C:\Adobe\LiveCycle8.2\
Linux und UNIX:
/opt/adobe/livecycle8.2/
[Anwendungsserver- WebSphere unter Windows:
Stammverzeichnis] C:\Programme\IBM\WebSphere\
AppServer
Das Installationsverzeichnis für alle
LiveCycle ES-Lösungskomponenten.
Dieses Verzeichnis enthält Unterordner
für LiveCycle Configuration Manager,
für die Programmieren mit LiveCycle ES
und die einzelnen installierten
LiveCycle ES-Lösungskomponenten
(einschließlich der Produktdokumentation).
Dieses Verzeichnis enthält außerdem
Verzeichnisse im Zusammenhang
mit Drittanbietertechnologien.
Das Basisverzeichnis des
Anwendungsservers, unter dem die
LiveCycle ES-Dienste ausgeführt werden.
WebSphere unter Linux und Solaris:
/opt/IBM/WebSphere/AppServer
WebSphere unter AIX:
/usr/IBM/WebSphere/AppServer
[Servername]
Server1 für WebSphere
Der Name des Servercomputers,
der auf Ihrem Anwendungsserver
konfiguriert ist.
[DatenbankserverStammverzeichnis]
Der Speicherort, an dem der
LiveCycle ES-Datenbankserver
installiert wird.
Hängt vom Datenbanktyp und Ihrer
Angabe bei der Installation ab.
Die meisten Informationen zu Verzeichnissen in diesem Dokument gelten plattformübergreifend (unter
Linux und UNIX® wird bei allen Dateinamen und Pfadangaben die Groß- und Kleinschreibung beachtet).
Plattformspezifische Informationen werden bei Bedarf aufgeführt.
9
Adobe LiveCycle ES
Informationen zu diesem Dokument
Aktualisieren auf LiveCycle ES von 7.x für WebSphere
Zusätzliche Informationen
Zusätzliche Informationen
In der folgenden Tabelle finden Sie Hinweise auf weiterführende Informationen zu LiveCycle ES.
Gewünschte Informationen
Siehe
Vorbereiten der Aktualisierung auf LiveCycle ES Vorbereiten der Aktualisierung auf LiveCycle ES
von LiveCycle 7.x
von LiveCycle 7.x
Allgemeine Informationen zu LiveCycle ES und LiveCycle ES Übersicht
den Lösungskomponenten
Neues in der Adobe LiveCycle ES
(Enterprise Suite)-Version
Neues
LiveCycle ES-Terminologie
LiveCycle ES-Glossar
Weitere Dienste und Produkte, die in
LiveCycle ES integriert werden können
Adobe Developer Center
LiveCycle ES-Lösungskomponenten
LiveCycle ES (Enterprise Suite)
Installieren von Adobe LiveCycle Workbench ES Installieren der Entwicklungsumgebung
Ausführen von Verwaltungsaufgaben für
LiveCycle ES
Verwalten von LiveCycle ES
Die gesamte Dokumentation zu LiveCycle ES
LiveCycle ES 8.2-Dokumentation
LiveCycle ES-Versionsinformationen und in
letzter Minute am Produkt vorgenommene
Änderungen
Anmerkungen zu dieser LiveCycle ES-Version
Patch-Updates, technische Hinweise und
zusätzliche Informationen zu dieser
Produktversion
Technischer Support für LiveCycle
10
1
Einführung
Für die Aktualisierung auf LiveCycle ES 8.2 von LiveCycle 7.x müssen Sie die LiveCycle ES-Dateien auf Ihrer
Festplatte installieren und anschließend LiveCycle ES mit dem Tool LiveCycle Configuration Manager
für Ihren Anwendungsserver konfigurieren, aktualisieren und dort bereitstellen.
In diesem Abschnitt finden Sie Informationen zum Veranschaulichen des Prozesses der Aktualisierung
auf LiveCycle ES, einschließlich Installation, Konfiguration und Bereitstellung.
Informationen zum Vorbereiten Ihres Systems auf die Installation von und die Aktualisierung
auf LiveCycle ES finden Sie in Vorbereiten der Aktualisierung auf LiveCycle ES von 7.x. Dieses Dokument
enthält Informationen zu Systemanforderungen, Kompatibilität, API-Änderungen sowie weitere
Informationen, die Sie kennen müssen, bevor Sie mit der Aktualisierung Ihrer LiveCycle 7.x-Umgebung
beginnen.
Hinweis: Für eine Aktualisierung auf LiveCycle ES müssen Sie nicht die Dokumente zur Installation und
Bereitstellung von LiveCycle ES konsultieren. Dieses Dokument enthält in Verbindung mit
Vorbereiten der Aktualisierung auf LiveCycle ES von 7.x alle für die Aktualisierung erforderlichen
Informationen.
Informationen zur Installation, Konfiguration und Bereitstellung
von LiveCycle ES
Die meisten Aufgaben bei der Aktualisierung von LiveCycle 7.x auf LiveCycle ES erfolgen mithilfe von
LiveCycle Configuration Manager. Die für die Aktualisierung spezifischen Aufgaben sind transparent
in den Konfigurations- und Bereitstellungsprozess integriert.
Die Installation, Konfiguration und Bereitstellung von LiveCycle ES besteht aus den folgenden Prozessen:
Installieren: Die Installation von LiveCycle ES wird durch Ausführen des Installationsprogramms
durchgeführt. Bei der Installation von LiveCycle ES werden alle erforderlichen Dateien in eine
Installationsverzeichnisstruktur auf dem Computer kopiert. Das Standardverzeichnis für die Installation
ist „C:\Adobe\LiveCycle8.2“ (Windows) bzw. „/opt/adobe/LiveCycle8.2“ (Linux oder UNIX). Sie können
die Dateien jedoch auch in ein anderes Verzeichnis installieren. In diesem Dokument wird das
Standardverzeichnis für die Installation als [LiveCycle ES-Stammverzeichnis] bezeichnet. (Siehe
„Installation der Dateien für Lösungskomponenten“ auf Seite 19.)
Konfigurieren und Assemblieren: Beim Konfigurieren von LiveCycle ES wird eine Reihe von
Einstellungen geändert, die bestimmen, wie LiveCycle ES funktioniert. Beim Assemblieren des
Produkts werden alle installierten Komponenten gemäß Ihren Konfigurationsanweisungen
zu bereitstellbaren EAR- und JAR-Dateien zusammengefügt. Konfigurieren und assemblieren Sie
die Komponenten für die Bereitstellung, indem Sie LiveCycle Configuration Manager ausführen.
(Siehe „Konfigurieren von LiveCycle ES für die Bereitstellung“ auf Seite 52.) Sie können mehrere
LiveCycle ES-Lösungskomponenten gleichzeitig konfigurieren und assemblieren.
Den Anwendungsserver konfigurieren: Sie können den Anwendungsserver mithilfe von LiveCycle
Configuration Manager konfigurieren. Obgleich Sie bei der Vorbereitung Ihrer Umgebung auf die
Aktualisierung bereits einige Konfigurationsaufgaben ausgeführt haben, müssen nach der Installation
von LiveCycle ES weitere Aufgaben ausgeführt werden, z. B. die Konfiguration von JVM™-Argumenten
11
Adobe LiveCycle ES
Aktualisieren auf LiveCycle ES von 7.x für WebSphere
Einführung
Informationen zur Aktualisierung
12
(Java™ Virtual Machine) und Datenquellenverbindungen sowie die Festlegung von Zeitlimitwerten.
Sie können diese Aufgaben manuell ausführen. Entsprechende Anweisungen finden Sie in diesem
Dokument unter „Konfigurieren von LiveCycle ES für die Bereitstellung“ auf Seite 52.
Bereitstellen: Das Bereitstellen der Produkte besteht aus der Bereitstellung der assemblierten
EAR-Dateien und unterstützender Dateien auf dem WebSphere-Anwendungsserver, auf dem Sie die
LiveCycle ES-Lösung ausführen möchten. Wenn Sie mehrere Lösungskomponenten konfiguriert und
assembliert haben, werden die bereitstellbaren Komponenten in den bereitstellbaren EAR-Dateien
zusammengefasst. Komponenten und LiveCycle ES-Archivdateien (LCAs) werden als JAR-Paketdateien
zur Verfügung gestellt. LiveCycle Configuration Manager stellt die -EAR-Dateien und Komponenten
und Archivdateien automatisch auf dem Anwendungsserver bereit.
Initialisieren der LiveCycle ES-Datenbank: Bei der Initialisierung der Datenbank werden Tabellen
für die Verwendung mit User Management und anderen Komponenten erstellt. LiveCycle
Configuration Manager initialisiert die LiveCycle ES-Datenbank nach dem Bereitstellungsprozess.
(Siehe „Konfigurieren von LiveCycle ES für die Bereitstellung“ auf Seite 52.)
Informationen zur Aktualisierung
Wenn Sie in LiveCycle Configuration Manager die Aktualisierungsoption auswählen, führt LiveCycle
Configuration Manager die folgenden Aktualisierungsaufgaben aus: Extrahieren von Daten
aus LiveCycle 7.x-EAR-Dateien und deren Import in die LiveCycle ES-Konfiguration und -Datenbank,
Migrieren wesentlicher Daten aus der LiveCycle 7.x -Konfiguration sowie Entsperren und Migrieren von
Sicherheitsberechtigungen. Der Aktualisierungsprozess bietet außerdem
Abwärtskompatibilitätsunterstützung für die aktualisierte Version LiveCycle ES. Im weiteren Verlauf
werden Sie zur Angabe von Informationen zu Ihrem LiveCycle 7.x-System aufgefordert.
Funktionsweise der LiveCycle-Aktualisierung
Aktualisieren auf LiveCycle ES von Produkten aller Versionen von LiveCycle 7.x erfordert die Ausführung
folgender Aufgaben:
1. Aktualisieren des Anwendungsservers und der Datenbank (in LiveCycle ES werden neue Versionen
unterstützt). Anleitungen für diese Aufgaben werden in Vorbereiten der Aktualisierung auf LiveCycle ES
von 7.x erläutert.
2. Installieren der LiveCycle ES-Produktdateien.
3. Ausführen von LiveCycle Configuration Manager zum Einleiten des Konfigurations-, Aktualisierungsund Bereitstellungsprozesses. Die folgenden vier Schritte erfolgen in diesem Prozess.
4. Extrahieren von Konfigurationseinstellungen und Daten aus LiveCycle 7.x-EAR Dateien, die anschließend
auf die LiveCycle ES-EAR-Dateien und -Datenbank angewendet werden. (Gilt nicht für LiveCycle Policy
Server-Aktualisierungen.)
5. Anwenden einer Kompatibilitätsebene auf die LiveCycle ES-EAR-Dateien. Die Kompatibilitätsebene
umfasst verschiedene nicht mehr unterstützte Enterprise JavaBeans™ (EJBs), Klassen, Servlets und
CORBA-APIs, die mit LiveCycle 7.x entwickelte benutzerdefinierte Anwendungen unterstützen und
so ermöglichen, dass diese älteren Anwendungen weiterhin in LiveCycle ES funktionieren.
6. Starten von LiveCycle ES auf dem Anwendungsserver, damit dieser Benutzeranforderungen
verarbeiten kann.
Adobe LiveCycle ES
Aktualisieren auf LiveCycle ES von 7.x für WebSphere
Einführung
Aktualisierungsaufgaben nach der Bereitstellung
13
7. Migrieren wesentlicher Daten in die LiveCycle ES-Datenbank für LiveCycle 7.x-Produkte, die zum
Speichern anderer Daten User Management oder eine Datenbank verwendet haben (LiveCycle
Workflow, LiveCycle Form Manager, LiveCycle Forms, und LiveCycle PDF Generator).
8. Migrieren von LiveCycle Policy Server-Daten in die LiveCycle ES-Datenbank.
9. Migrieren übermittelter verbleibender Daten (z. B. Prüfaufzeichnungen für LiveCycle Policy Server)
oder historischer Daten im Zusammenhang mit LiveCycle Workflow.
Aktualisierungsaufgaben nach der Bereitstellung
Nach Abschluss des Aktualisierungs- und Bereitstellungsprozesses sind einige manuelle Schritte
erforderlich, um sicherzustellen, dass LiveCycle 7.x-Eigenschaften vollständig nach LiveCycle ES migriert
wurden und die LiveCycle 7.x-Clientanwendungen in LiveCycle ES ausgeführt werden können. (Siehe
„Aktivitäten nach der Bereitstellung“ auf Seite 68.)
Aktualisieren von Clientanwendungen
Clientanwendungen, die mithilfe von LiveCycle 7.x entwickelt wurden, müssen möglicherweise mit neuen
JAR-Dateien aktualisiert werden, wenn folgende Voraussetzungen vorliegen:
●
Unter WebSphere ausgeführte LiveCycle 7.x-Clientanwendungen verwenden die Datei „um-client.jar“
oder sind eigenständig und werden unter Java 1.4 ausgeführt.
●
Mit einer LiveCycle Forms-Version vor Version 7.2 entwickelte Clientanwendungen unter WebSphere
●
LiveCycle 7.x-Clientanwendungen wurden für LiveCycle Forms 7.0 oder 7.1 (vor 7.2) geschrieben und
werden unter WebSphere ausgeführt
Aktualisieren von Webdienst-Clientanwendungen
Clientanwendungen, die für LiveCycle 7.x entwickelte Webdienste verwenden, sind nicht mit LiveCycle ES
kompatibel, da sich WSDL-Speicherorte und einige APIs geändert haben. Nach Aktualisierung
auf LiveCycle ES müssen Sie in den Clientanwendungen alle WSDL-Speicherorte anpassen.
Sie müssen Anwendungen ferner testen bzw. überprüfen, um zu bestimmen, ob APIs aktualisiert werden
müssen. Informationen darüber, wie LiveCycle 7.x-APIs LiveCycle ES zugeordnet sind, finden Sie in
Aktualisieren von Anwendungen auf LiveCycle ES mithilfe von APIs.
Mit „um-client.jar“ arbeitende Clientanwendungen
Die LiveCycle 7.x-Version der Datei „um-client.jar“ ist nicht mit LiveCycle ES unter WebSphere kompatibel.
Wenn LiveCycle 7.x-Clientanwendungen diese Datei verwenden, müssen sie so geändert werden, dass die
LiveCycle ES-Datei „adobe-usermanager-client.jar“ anstatt der LiveCycle 7.x-Datei „um-client.jar“
verwendet wird. Nach der Installation von LiveCycle ES befindet sich die neue Datei „um-client.jar“
im Verzeichnis „[LiveCycle ES-Stammverzeichnis]/LiveCycle_ES_SDK/client-libs/common“.
Adobe LiveCycle ES
Aktualisieren auf LiveCycle ES von 7.x für WebSphere
Einführung
Aktualisieren überwachter Ordner für LiveCycle Assembler
14
Clientanwendungen, die weiterhin unter Java 1.4 ausgeführt werden
Alle Clientanwendungen wurden in LiveCycle 7.x unter Java 1.4 ausgeführt. Wenn eigenständige
LiveCycle 7.x-Anwendungen (die remote vom LiveCycle-Server ausgeführt werden) bei der Aktualisierung
auf LiveCycle ES für die Ausführung unter Java 5 konfiguriert werden, müssen die WebSphere 5.1.xbzw. WebSphere 6.0.x-JAR-Clientdateien durch WebSphere 6.1-JAR-Clientdateien ersetzt werden.
Wenn die LiveCycle 7.x-Clientanwendung nach der Aktualisierung auf LiveCycle ES weiter unter Java 1.4
ausgeführt werden soll, ist diese Aktualisierung nicht erforderlich.
Mit einer LiveCycle Forms-Version vor Version 7.2 entwickelte
Clientanwendungen
Bei mit einer LiveCycle Forms-Version vor Version 7.2 (z. B. 7.0 oder 7.1) entwickelte Clientanwendungen,
die unter WebSphere ausgeführt werden, müssen fünf LiveCycle Forms 7.2-JAR-Dateien ersetzt werden.
Die LiveCycle Forms 7.2-JAR-Dateien sind in der
LiveCycle ES-Installation an den folgenden Speicherorten im Verzeichnis
„[LiveCycle ES-Stammverzeichnis]/LiveCycle_ES_SDK/client-libs/upgrade/lc72/components/“ vorhanden:
●
/csa/common/lib/adobe/adobe-common.jar
●
/csa/common/lib/adobe/datamanager-client.jar
●
/csa/websphere/lib/adobe/AdobeCSAUtils.jar
●
/csa/websphere/lib/adobe/DocumentServiceLibrary.jar
●
/forms/common/lib/adobe/formserver-client.jar
Es wird empfohlen, dass Sie die Clientanwendungen so aktualisieren, dass sie auf diese JAR-Dateien
verweisen.
Aktualisieren überwachter Ordner für LiveCycle Assembler
LiveCycle ES enthält eine neue Watched Folder-Implementierung, die für alle Dienste gilt. Wenn Sie
überwachte Ordner aktualisieren, die LiveCycle Assembler und LiveCycle Workflow zugeordnet sind,
müssen Sie sicherstellen, dass sich die XML-Auftragskonfigurationsdatei im Eingabeordner des
überwachten Ordners oder in dem überwachten Ordner selbst befindet, bevor Sie mit dem
Aktualisierungsvorgang beginnen.
Hinweis: Dieses Problem steht in keinem Zusammenhang mit überwachten Ordnern, die LiveCycle
PDF Generator zugeordnet sind.
Aktualisieren von LiveCycle-QPACs
LiveCycle ES bietet vollständige Unterstützung für LiveCycle 7.x-Workflows, die ohne Änderungen
weiterhin funktionieren. Um allerdings alle Vorteile der neuen Funktionen der LiveCycle ES-Dienste
auszunutzen, können Workflows aktualisiert werden, wodurch QPAC-basierte Aktionen durch
entsprechende LiveCycle ES-Dienstvorgänge ersetzt werden.
Es ist erforderlich, letztlich alle Prozesse, die LiveCycle 7.x-QPACs verwenden, so zu migrieren,
dass LiveCycle ES-Komponenten verwendet werden, um dafür zu sorgen, dass Prozesse mit künftigen
Versionen von LiveCycle ES kompatibel bleiben. Das Prozessaktualisierungs-Tool ist Bestandteil von
Adobe LiveCycle ES
Aktualisieren auf LiveCycle ES von 7.x für WebSphere
Einführung
Auswählen von Aufgaben für das Konfigurieren und Bereitstellen LiveCycle ES
15
LiveCycle Workbench ES, das Sie jederzeit nutzen können, um LiveCycle 7.x-QPACs auf LiveCycle ESDienstkomponenten zu aktualisieren. Nur von Adobe bereitgestellte QPACs können mit dem
Prozessaktualisierungs-Tool aktualisiert werden.
Benutzerdefinierte QPACs können aktualisiert werden, indem Sie eine vom Prozessaktualisierungs-Tool
zu verwendende Definitionsdatei erstellen. Die Aktualisierungsdefinitionsdatei beschreibt, wie die in
LiveCycle 7.x erstellte benutzerdefinierte QPAC einer LiveCycle ES-Dienstkomponente zugeordnet wird.
Das Prozessaktualisierungs-Tool unterstützt nicht die Aktualisierung von LiveCycle Barcoded Forms-QPACs.
LiveCycle Policy Server-QPACs werden in LiveCycle ES nicht unterstützt.
Hinweis: Wenn Sie Prozesse verwenden, die von Avoka bereitgestellte QPACs verwenden, ist es
empfehlenswert, sich die neueste Version dieser QPACs zu beschaffen, um sicherzustellen,
dass die Prozesse in LiveCycle ES ordnungsgemäß funktionieren. Aktuelle QPACs sind in jedem
Fall erforderlich, egal ob die Prozesse auf LiveCycle ES aktualisiert werden oder nicht.
Auswählen von Aufgaben für das Konfigurieren und Bereitstellen
LiveCycle ES
Im Anschluss an die Installation von LiveCycle ES können Sie LiveCycle Configuration Manager ausführen,
um eine Reihe von Aufgaben durchzuführen. Die erste Aufgabe, die Sie auswählen, ist die Aktualisierung
von einer früheren Version von LiveCycle auf LiveCycle ES 8.2. Zusätzlich zur Aktualisierung können Sie die
folgenden von LiveCycle Configuration Manager auszuführenden Aufgaben auswählen:
●
Konfigurieren von LiveCycle ES-Lösungskomponenten in einer EAR-Datei zum Bereitstellen auf dem
Anwendungsserver
●
Konfigurieren von Anwendungsservereigenschaften zur Unterstützung von LiveCycle ES
●
Überprüfen der Anwendungsserverkonfiguration
●
Bereitstellen von LiveCycle ES-EAR-Dateien
●
Initialisieren der LiveCycle ES-Datenbank
●
Bereitstellen von LiveCycle ES-Komponenten
●
Überprüfen der Bereitstellung von LiveCycle ES-Komponenten
●
Konfigurieren der Berechtigung für Rechte von LiveCycle Reader Extensions ES
(falls Reader Extensions ES installiert ist)
●
Initialisieren von Business Activity Monitoring-Metadaten für LiveCycle ES Business Activity Monitoring
(falls Business Activity Monitoring installiert ist)
●
(Optional) Importieren der LiveCycle ES-Beispiele
Obwohl Sie mithilfe von LiveCycle Configuration Manager den Anwendungsserver konfigurieren können,
um Datenquellen und JVM-Argumente einzurichten, können Sie diese Schritte nach Wunsch manuell
vornehmen. (Siehe „Checkliste für die manuelle Installation und Bereitstellung“ auf Seite 17.)
Adobe LiveCycle ES
Aktualisieren auf LiveCycle ES von 7.x für WebSphere
Einführung
Checklisten für Installation, Konfiguration, Aktualisierung und Bereitstellung
16
Checklisten für Installation, Konfiguration, Aktualisierung und
Bereitstellung
Dieser Abschnitt enthält Checklisten, mit denen Sie den Installations-, Konfigurations- und
Aktualisierungsprozess Schritt für Schritt durchführen können. Es steht eine Checkliste für die Installation,
Konfiguration und Aktualisierung mit der automatischen Methode oder der manuellen Methode zur
Verfügung.
Die automatische Methode sieht die Verwendung von LiveCycle Configuration Manager zum Konfigurieren
von LiveCycle ES und des Anwendungsservers sowie zum Bereitstellen der Lösungskomponenten auf dem
Server vor.
Die manuelle Methode sieht die Verwendung von LiveCycle Configuration Manager zum Konfigurieren und
Bereitstellen von LiveCycle ES und zum Initialisieren (Bootstrapping) der Datenbank vor. Die Konfiguration
des Anwendungsservers und der Datenbankverbindung wird jedoch manuell vom Administrator unter
Verwendung der Anweisungen weiter unten in diesem Dokument vorgenommen.
Checkliste für die automatische Installation und Bereitstellung
Die folgende Liste enthält die Schritte, die für die Aktualisierung von LiveCycle ES-Lösungskomponenten
mit der automatischen Methode erforderlich sind. WebSphere muss bereits installiert und konfiguriert
sein, bevor Sie die Installation durchführen.
Aufgabe
Thema
Vergewissern Sie sich, dass die erforderliche Software
in der Zielumgebung installiert ist. Dies umfasst die
Installation des neuen Anwendungsservers und der
neuen Datenbanken, die für die Bereitstellung
von LiveCycle ES erforderlich sind.
Vorbereiten der Aktualisierung auf LiveCycle ES
von 7.x
Führen Sie das Installationsprogramm aus,
um LiveCycle ES auf Ihrem System zu installieren.
„Installation der Dateien
für Lösungskomponenten“ auf Seite 19
Führen Sie LiveCycle Configuration Manager aus,
wählen Sie „Von LiveCycle 7.x aktualisieren“ und
anschließend die Produkte, die aktualisiert
werden sollen. Sie müssen auch die entsprechenden
LiveCycle ES-Lösungskomponenten auswählen,
auf welche die Aktualisierung erfolgt oder
die Sie erstmals konfigurieren.
„Konfigurieren von LiveCycle ES für die
Bereitstellung“ auf Seite 52
Wählen Sie im Bildschirm „Taskauswahl“ alle
Aufgaben aus. Dadurch werden die LiveCycle ESEAR-Dateien konfiguriert und assembliert,
die Einstellungen des Anwendungsservers
konfiguriert, die EAR-Dateien und anderen
Komponenten auf dem Anwendungsserver
bereitgestellt, die LiveCycle ES-Datenbank initialisiert
und die Bereitstellung überprüft. Verschiedene
aktualisierungsspezifische Aufgaben sind ebenfalls
enthalten.
„Konfigurieren von LiveCycle ES für die
Bereitstellung“ auf Seite 52
Adobe LiveCycle ES
Aktualisieren auf LiveCycle ES von 7.x für WebSphere
Einführung
Checkliste für die manuelle Installation und Bereitstellung
Aufgabe
Thema
Greifen Sie auf LiveCycle-Verwaltungskonsole und User „Zugreifen auf LiveCycle Administration
Console“ auf Seite 69
Management zu.
Konfigurieren Sie den LDAP-Zugriff.
„Konfigurieren von LiveCycle ES für den
LDAP-Zugriff“ auf Seite 86
Führen Sie nach der Bereitstellung auszuführende
Aktualisierungsaufgaben aus, so z. B. das erneute
Komprimieren von LiveCycle 7.x-Clientanwendungen,
damit LiveCycle ES-Client-JAR-Dateien einbezogen
werden.
„Aktivitäten nach der Bereitstellung“
auf Seite 68
Aktualisierungsprozesse, die LiveCycle 7.x-QPAC
(Quick Process Action Components) verwenden.
LiveCycle Workbench ES-Hilfe > „Erstellen von
Prozessen“ > „Aktualisieren von Prozessen“
Checkliste für die manuelle Installation und Bereitstellung
Die folgende Tabelle enthält die Schritte, die für die Installation von LiveCycle ES mit der manuellen
Methode erforderlich sind.
Aufgabe
Thema
Vergewissern Sie sich, dass die erforderliche Software
in der Zielumgebung installiert und konfiguriert ist.
Vorbereiten der Aktualisierung
auf LiveCycle ES von 7.x
Sorgen Sie dafür, dass alle zu LiveCycle 7.x gehörenden
Dateien, Verzeichnisse und Datenbanken vollständig
gesichert wurden.
Vorbereiten der Aktualisierung
auf LiveCycle ES von 7.x
(Nur LiveCycle PDF Generator) Installieren von Adobe
Acrobat® 9.0 von den LiveCycle ES-Datenträgern.
„Konfigurieren von Acrobat 9.0“
auf Seite 79
Führen Sie das Installationsprogramm aus.
„Installation der Dateien
für Lösungskomponenten“ auf Seite 19
Verwalten von LiveCycle ES
Konfigurieren Sie die WebSphere-Einstellungen. Hierbei
müssen verschiedene Einstellungen konfiguriert werden.
Führen Sie LiveCycle Configuration Manager aus und
wählen Sie die zu aktualisierenden Produkte aus.
Sie müssen auch die entsprechenden LiveCycle ESLösungskomponenten auswählen, auf welche die
Aktualisierung erfolgt oder die Sie erstmals konfigurieren.
„Konfigurieren von LiveCycle ES für die
Bereitstellung“ auf Seite 52
17
Adobe LiveCycle ES
Aktualisieren auf LiveCycle ES von 7.x für WebSphere
Einführung
Checkliste für die manuelle Installation und Bereitstellung
Aufgabe
18
Thema
Wählen Sie in LiveCycle Configuration Manager alle
„Konfigurieren von LiveCycle ES für die
Bereitstellung“ auf Seite 52
Aufgaben aus, um die LiveCycle ES-EAR-Dateien
zu konfigurieren und zu assemblieren, die unterstützenden
Komponenten auf dem Anwendungsserver
bereitzustellen, die LiveCycle ES-Datenbank zu
initialisieren und die Bereitstellung zu überprüfen.
Verschiedene aktualisierungsspezifische Aufgaben sind
ebenfalls enthalten.
Wenn der LiveCycle ES-Zielanwendungsserver
auf demselben Computer wie der LiveCycle 7.xAnwendungsserver installiert ist, müssen Sie den
LiveCycle ES-Anwendungsserver konfigurieren, sobald
LiveCycle Configuration Manager Sie auffordert,
den LiveCycle 7.x-Server zu beenden.
„Konfigurieren von LiveCycle ES für die
Bereitstellung“ auf Seite 52
Kehren Sie zu LiveCycle Configuration Manager zurück,
um den Aktualisierungs- und Migrationsprozess,
die Komponentenbereitstellung und die Initialisierung
von LiveCycle ES abzuschließen.
„Konfigurieren von LiveCycle ES für die
Bereitstellung“ auf Seite 52
Greifen Sie auf die LiveCycle-Verwaltungskonsole und User „Zugreifen auf LiveCycle Administration
Console“ auf Seite 69
Management zu.
Konfigurieren Sie den LDAP-Zugriff. (Bei einer LiveCycle
Policy Server-Aktualisierung werden LDAP-Einstellungen
automatisch migriert.)
„Konfigurieren von LiveCycle ES für den
LDAP-Zugriff“ auf Seite 86
Aktualisieren Sie LiveCycle 7.x-Clientanwendungen
den Anforderungen entsprechend.
„Aktualisieren von Clientanwendungen“
auf Seite 13
Aktualisierungsprozesse, die LiveCycle 7.x-QPAC
(Quick Process Action Components) verwenden.
LiveCycle Workbench ES-Hilfe > „Erstellen von
Prozessen“ > „Aktualisieren von Prozessen“
2
Installation der Dateien für Lösungskomponenten
In diesem Abschnitt wird die erste Phase der Einrichtung eines LiveCycle ES-Systems beschrieben, auf dem
das LiveCycle ES-Installationsprogramm unter einem Betriebssystem vom Typ Windows, Linux oder UNIX
ausgeführt wird. In einer nachfolgenden Phase wird die Ausführung von LiveCycle Configuration Manager
zum Konfigurieren, Aktualisieren und Bereitstellen von LiveCycle ES beschrieben.
Stellen Sie vor der Installation der Lösungskomponenten sicher, dass die Umgebung über die zum
Ausführen von LiveCycle ES-Produkten erforderliche Software und Hardware verfügt. Außerdem
sollten Sie mit den Installationsoptionen vertraut sein und die Umgebung entsprechend vorbereitet
haben. (Siehe Vorbereiten der Aktualisierung auf LiveCycle ES 8.2 von 7.x.)
Hinweis: Wenn Sie Produkte aktualisieren, die LiveCycle 7.x-QPACs verwenden (die in LiveCycle ES als
Komponenten bezeichnet werden), müssen Sie LiveCycle Workflow 7.x auf LiveCycle
Process Management ES aktualisieren. Falls Process Management ES nicht in die
LiveCycle ES-Bereitstellung einbezogen wird, können QPACs nicht verwendet werden.
In diesem Kapitel werden die folgenden Themen behandelt:
●
„Installieren der Produktdateien“ auf Seite 19
●
„Anzeigen des Fehlerprotokolls“ auf Seite 23
●
„Angeben des Klassenpfads und von JAVA_HOME“ auf Seite 24
Installieren der Produktdateien
Sie können LiveCycle ES auf demselben Computer wie den Anwendungsserver, für den das Produkt
bereitgestellt wird, oder auf einem getrennten Computer installieren. Der Computer, auf dem die
LiveCycle ES-Dateien installiert werden, muss jedoch über einen Dateinetzwerkzugriff auf die
LiveCycle 7.x-EAR-Dateien, das Verzeichnis des globalen Dokumentenspeichers, den Zielanwendungsserver
sowie die LiveCycle 7.x- und LiveCycle ES-Datenbanken verfügen. (Siehe „Überlegungen zur Installationsund Bereitstellungstopologie“ in Vorbereiten der Aktualisierung auf LiveCycle ES 8.2 von 7.x.
Nach der Installation von LiveCycle ES müssen Sie LiveCycle Configuration Manager ausführen,
um LiveCycle 7.x auf LiveCycle ES zu aktualisieren. Wenn sich der LiveCycle ES-Server auf einem
anderen Computer als dem LiveCycle 7.x-Computer befindet und Sie den Anwendungsserver manuell
anstatt über LiveCycle Configuration Manager konfigurieren möchten, können Sie diese Aufgaben
ausführen, bevor Sie LiveCycle Configuration Manager zur Durchführung der Aktualisierung ausführen.
Zur Ausführung eines Installationsprogramms benötigen Sie die Seriennummer der zu installierenden
Lösungskomponenten. Bei einer Aktualisierung von LiveCycle ES 8.0 werden die vorhandenen
Seriennummern für LiveCycle ES 8.0 verwendet. In diesem Fall müssen Sie nur dann weitere
Seriennummern hinzufügen, wenn Sie zusätzlich zu den zu aktualisierenden Komponenten
weitere Lösungskomponenten installieren.
●
Art der durchzuführenden Installation und Konfiguration
19
Adobe LiveCycle ES
Installation der Dateien für Lösungskomponenten
Aktualisieren auf LiveCycle ES 8.2 von 7.x für WebSphere
Installieren auf einer Windows-Testplattform für die Bereitstellung
unter Linux oder UNIX
20
Eine erfolgreiche Installation setzt voraus, dass Sie über Lese- und Schreibberechtigungen
für das Installationsverzeichnis verfügen. Bei den folgenden Verzeichnissen handelt es sich
um die standardmäßigen Installationsverzeichnisse. Sie können jedoch bei Bedarf auch ein
anderes Verzeichnis festlegen:
●
(Windows) C:\Adobe\LiveCycle8.2\
●
(UNIX) /opt/adobe/livecycle8.2/
Das Installationsprogramm verwendet bei der Installation unter Linux das Basisverzeichnis des
angemeldeten Benutzers als temporäres Verzeichnis zum Speichern von Dateien. Daher werden
in der Konsole möglicherweise solche Meldungen angezeigt:
WARNING: could not delete temporary file/home/<Benutzername>/ismp001/1556006
Sie müssen nach Abschluss der Installation die temporären Dateien manuell löschen.
Vorsicht: Stellen Sie sicher, dass das temporäre Verzeichnis Ihres Betriebssystems die
Mindestanforderungen erfüllt, die in Vorbereiten der Aktualisierung auf LiveCycle ES 8.2 von 7.x
beschrieben werden. Das temporäre Verzeichnis befindet sich an einem der folgenden
Speicherorte:
●
(Windows) TMP oder TEMP gemäß Einstellung in den Umgebungsvariablen
●
(UNIX) Basisverzeichnis des angemeldeten Benutzers
Auf UNIX-Systemen können Sie Lösungskomponenten auch installieren, konfigurieren und bereitstellen,
wenn Sie nicht als Root-Benutzer angemeldet sind:
●
(Solaris) /var/tmp
●
(AIX) /tmp
Hinweis: Wenn Sie die Lösungskomponenten unter dem Betriebssystem Linux oder UNIX installieren,
müssen Sie als Root-Benutzer angemeldet sein, um das Produkt erfolgreich im
Standardinstallationsverzeichnis „/opt/adobe/LiveCycle8.2/“ installieren zu können.
Wenn Sie nicht als Root-Benutzer angemeldet sind, ändern Sie das Installationsverzeichnis
in ein Verzeichnis, für das Sie Lese-, Schreib- und Ausführungsberechtigungen besitzen.
Sie können das Verzeichnis beispielsweise in „home/[Benutzername]/livecycle8.2“ ändern.
Temporäre Dateien werden im temporären Standardsystemverzeichnis oder in dem von Ihnen
angegebenen Verzeichnis erzeugt. In bestimmten Fällen bleiben die erzeugten temporären
Dateien auch nach dem Beenden des Installationsprogramms noch bestehen. Sie können diese
Dateien auch manuell entfernen.
Installieren auf einer Windows-Testplattform für die Bereitstellung
unter Linux oder UNIX
LiveCycle ES kann unter Windows für eine Bereitstellung auf einer Linux- oder UNIX-Plattform installiert
und konfiguriert werden. Sie können diese Funktionalität für die Installation in einer gesperrten Linuxoder UNIX-Umgebung verwenden. So ist in einer gesperrten Umgebung beispielsweise keine grafische
Benutzeroberfläche installiert. Wenn Sie das Installationsprogramm unter Windows ausführen, können Sie
ein Linux- oder UNIX-Betriebssystem als Zielplattform für die Bereitstellung von LiveCycle ES auswählen.
Das Installationsprogramm installiert Binärdateien für Linux oder Solaris, die auch von LiveCycle
Configuration Manager verwendet werden, wenn Sie das Produkt konfigurieren.
Adobe LiveCycle ES
Installation der Dateien für Lösungskomponenten
Aktualisieren auf LiveCycle ES 8.2 von 7.x für WebSphere
Konfigurieren der Berechtigung für Rechte von LiveCycle Reader
Extensions ES
21
Der Computer mit Windows kann anschließend als Testspeicherort für die bereitstellbaren Objekte genutzt
werden, die auf einen Linux- oder UNIX-Computer für die Bereitstellung auf dem Anwendungsserver
kopiert werden können. Der gewünschte Anwendungsserver muss der Auswahl während der Installation
und Konfiguration ungeachtet des Betriebssystems entsprechen.
Hinweis: Das Host- und Zielbetriebssystem muss Windows sein, damit die Installation von Acrobat
für LiveCycle PDF Generator ES über das Installationsprogramm unterstützt wird.
Konfigurieren der Berechtigung für Rechte von LiveCycle Reader
Extensions ES
Wenn Sie LiveCycle Reader Extensions 7.x auf LiveCycle Reader Extensions ES aktualisieren, mussen Sie
sich vor dem Ausfuhren der Installation vergewissern, dass Sie über eine gültige Berechtigung und ein
Kennwort verfugen. Wenn Ihnen diese Informationen aktuell nicht vorliegen, können Sie die Berechtigung
nach der Installation und Bereitstellung von LiveCycle ES auf den Trust Store-Konfigurationsseiten
in LiveCycle Administration Console installieren. Sie müssen den Namen Ihrer Berechtigung für
LiveCycle 7.x-Rechte für LiveCycle ES verwenden. Wenn Sie einen anderen Namen wählen, müssen Sie
Code in vorhandenen benutzerdefinierten Anwendungen oder in einer künftigen LiveCycle ES-Version
Ihre vorhandenen LiveCycle-QPACs ändern.
Hinzufügen des Java 5-SDK in die Umgebungsvariable JAVA_HOME
Die Umgebungsvariable JAVA_HOME muss auf das Java 5-SDK zeigen. Das benötigte Java-SDK heißt,
auf allen Plattformen außer Solaris Auf allen Plattformen außer Solaris müssen Sie auf IBM JDK 1.5.0 SR2
(in den Anwendungsserver integriert) verweisen. Unter Solaris müssen Sie auf Sun JDK 1.5.0_09
verweisen.
Die Java 5-SDK-Anforderungen finden Sie auch in Vorbereiten der Aktualisierung auf LiveCycle ES 8.2 von 7.x.
Installieren von LiveCycle ES
In diesem Abschnitt wird die Erstinstallation von LiveCycle ES Informationen zu Konfiguration und
Bereitstellung finden Sie unter „Konfigurieren von LiveCycle ES für die Bereitstellung“ auf Seite 52.
Hinweis: Um Berechtigungsprobleme bei der Bereitstellung zu vermeiden, müssen Sie sicherstellen,
dass Sie das LiveCycle ES-Installationsprogramm und LiveCycle Configuration Manager als der
Benutzer ausführen, der den WebSphere-Server ausführt.
➤ So installieren Sie LiveCycle ES:
1. Wechseln Sie zum Verzeichnis „/livecycle_server/8.2“ auf dem Installationsmedium.
2. Bei einer Installation unter AIX oder Linux, die nicht direkt von einer Installations-DVD erfolgt,
müssen Sie Ausführungsberechtigung für die Installationsdatei festlegen, indem Sie einen von
folgenden Befehlen an der Eingabeaufforderung eingeben:
chmod 007 aix_livecycle8_setup.bin
chmod 007 linux_livecycle8_setup.bin
Adobe LiveCycle ES
Installation der Dateien für Lösungskomponenten
Aktualisieren auf LiveCycle ES 8.2 von 7.x für WebSphere
Installieren von LiveCycle ES
22
3. Starten Sie das Installationsprogramm:
●
(Windows) Doppelklicken Sie auf die Datei „win_livecycle8_setup.exe“.
●
(UNIX) Geben Sie an einer Eingabeaufforderung den für Ihr Betriebssystem benötigten
Dateinamen ein:
./aix_livecycle8_setup.bin
./linux_livecycle8_setup.bin
Starten Sie bei Installation auf einer Windows-Testplattform für die Bereitstellung unter UNIX die
ausführbare Windows-Datei.
Geben Sie die folgenden zusätzlichen Argumente an, um das temporäre Verzeichnis des LiveCycle ESInstallationsprogramms an einen anderen, vom Standardwert abweichenden Speicherort umzuleiten:
-cp:p stage.jar -is:tempdir [Pfad zum alternativen temporären
Verzeichnis]
4. Wählen Sie nach Aufforderung eine Sprache für die Installation und klicken Sie auf OK.
5. Klicken Sie im Begrüßungsbildschirm auf Weiter.
6. Akzeptieren Sie auf dem Bildschirm „Speicherort der Installation“ das angegebene Standardverzeichnis
oder klicken Sie auf „Durchsuchen“ und wechseln Sie zu dem Verzeichnis, in dem Sie die
Lösungskomponente installieren möchten. Klicken Sie dann auf „Weiter“.
Hinweis: Wenn Sie den Namen eines nicht vorhandenen Verzeichnisses eingeben, wird dieses
Verzeichnis erstellt.
Vorsicht: Bei der Installation der Lösungskomponente können Sie ein anderes Installationsverzeichnis
angeben. Wenn Sie die Lösungskomponente unter Linux oder UNIX installieren, darf das
angegebene Verzeichnis keine Leerzeichen enthalten, da die Installation sonst nicht
ausgeführt wird.
7. Geben Sie die Seriennummer in das Textfeld ein und klicken Sie auf Hinzufügen. Wenn Sie mehrere
Lösungskomponenten lizenziert haben, wiederholen Sie diesen Schritt für jede vorhandene
Seriennummer. Klicken Sie, nachdem alle Seriennummern der Liste hinzugefügt wurden, auf Weiter.
Tipp: Zum Zurücksetzen der Seriennummer können Sie auf Löschen klicken.
8. Lesen Sie die Lizenzvereinbarung von Adobe LiveCycle ES Server und aktivieren Sie Ich akzeptiere
die Bedingungen der Lizenzvereinbarung. Wenn Sie die Lizenzvereinbarung nicht akzeptieren,
können Sie den Vorgang nicht fortsetzen.
9. Klicken Sie auf Weiter und wählen Sie den Speicherort des JAVA SE SDK aus. Sie können zum richtigen
SDK-Speicherort wechseln oder mit der Standardeinstellung fortfahren und auf Weiter klicken.
10. (Nur Windows) Wählen Sie im Bildschirm „Auswahl des Betriebssystems“ das Betriebssystem aus,
für das LiveCycle ES konfiguriert werden soll, und klicken Sie auf Weiter.
Hinweis: An dieser Stelle können Sie festlegen, dass Windows als Testplattform für Ihre Bereitstellung
verwendet werden soll. Sie können ein UNIX-Betriebssystem als Ziel der Bereitstellung
auswählen, auch wenn Sie die Installation unter Windows ausführen. (Siehe „Installieren
auf einer Windows-Testplattform für die Bereitstellung unter Linux oder UNIX“ auf Seite 20.)
Adobe LiveCycle ES
Installation der Dateien für Lösungskomponenten
Aktualisieren auf LiveCycle ES 8.2 von 7.x für WebSphere
Anzeigen des Fehlerprotokolls
23
11. (NurPDF Generator ES oder PDF Generator 3D ES für Windows) Wählen Sie die geeignete Option im
PDF Generator ES-Bildschirm:
●
Ja, die Unterstützung nativer Anwendungen für PDF Generator ES aktivieren: Wählen Sie
diese Option aus, wenn Acrobat 9.0 installiert ist. Wenn Acrobat nicht installiert ist, führen Sie die
Installation jetzt durch.
Hinweis: In PDF Generator 3D ES ist die Unterstützung nativer Anwendungen erforderlich,
um 3D-Dateien in PDF zu konvertieren.
Wenn eine nicht unterstützte Version von Acrobat installiert ist, schließen Sie die Installation
von LiveCycle ES ab, deinstallieren Acrobat und installieren anschließend Acrobat 9.0 vom
LiveCycle ES-Installationsmedium gemäß den Anweisungen im Verfahren „Konfigurieren
von Acrobat 9.0“ auf Seite 79.
●
Nein, keine Unterstützung nativer Anwendungen für LiveCycle PDF Generator ES aktivieren:
Aktivieren Sie diese Option, wenn die Funktion zur Unterstützung nativer Anwendungen nicht
verwendet werden soll.
12. (Nur PDF Generator ES bzw. PDF Generator 3D ES für Windows) Vergewissern Sie sich, dass Acrobat
installiert ist, und klicken Sie auf Weiter.
13. Überprüfen Sie im Bildschirm „Zusammenfassung vor der Installation“ die Installationsdetails
und klicken Sie auf Installieren. Das Installationsprogramm zeigt den Status der Installation an.
14. Überprüfen Sie die angezeigten Anmerkungen zu dieser Version und klicken Sie auf Weiter.
15. Überprüfen Sie die Details im Bildschirm „Zusammenfassung nach der Installation“. Deaktivieren Sie
LiveCycle Configuration Manager starten.
16. Klicken Sie auf Fertig stellen und fahren Sie mit „Angeben des Klassenpfads und von JAVA_HOME“
auf Seite 24 fort.
Hinweis: Durch Aktivieren der Option LiveCycle Configuration Manager starten wird LiveCycle
Configuration Manager gestartet, mit dem Sie die Konfiguration und Bereitstellung sofort
abschließen können. Wenn Sie nicht bereit sind, LiveCycle Configuration Manager auszuführen,
vergewissern Sie sich, dass die Option LiveCycle Configuration Manager starten nicht
aktiviert ist, wenn Sie auf Fertig stellen klicken. Sie können LiveCycle Configuration Manager
später starten, wenn Sie bereit sind. (Siehe „Konfigurieren von LiveCycle ES für die
Bereitstellung“ auf Seite 52.)
Hinweis: (Nur PDF Generator ES bzw. PDF Generator 3D ES für Windows) Wenn Sie Acrobat 9.0 nicht
mithilfe des LiveCycle ES-Installationsprogramms installiert haben, müssen Sie die unter
„Konfigurieren von Acrobat 9.0“ auf Seite 79 beschriebenen Schritte ausführen.
Anzeigen des Fehlerprotokolls
Falls bei der Installation Fehler auftreten, wird die Datei adobe_lc8.2_server_install.log erstellt, in der die
entsprechenden Fehlermeldungen enthalten sind. Diese Protokolldatei befindet sich im temporären
Systemverzeichnis (TEMP oder TMP). (Siehe „Fehlerbehebung“ auf Seite 114.)
Sie müssen die Schriftartenverzeichnisse für jeden Computer im Cluster konfigurieren, einschließlich der
im Verzeichnis „[LiveCycle ES-Stammverzeichnis]\fonts“ installierten LiveCycle ES-Schriften.
Adobe LiveCycle ES
Installation der Dateien für Lösungskomponenten
Aktualisieren auf LiveCycle ES 8.2 von 7.x für WebSphere
Angeben des Klassenpfads und von JAVA_HOME
24
Auf allen Computern im Cluster müssen die Schriften im selben Pfad vorhanden sein und das Verzeichnis
muss den identischen Inhalt haben. Dies können Sie durch Verwendung eines freigegebenen Verzeichnisses
erreichen, auf das alle Computer im Cluster Zugriff haben, oder indem Sie den Inhalt des Verzeichnisses
[LiveCycle ES-Stammverzeichnis]\fonts auf jedem Computer im Cluster in einem identischen Pfad verfügbar
machen.
Notieren Sie den Speicherort, an dem diese freigegebenen Verzeichnisse erstellt wurden, um ihn später
bei der Konfiguration von LiveCycle ES mithilfe von LiveCycle Configuration Manager zur Hand zu haben.
Vorsicht: Die Schriftartenverzeichnisse müssen gesondert vom Verzeichnis des globalen
Dokumentenspeichers sein. Sie dürfen aber gesonderte verwandte Unterverzeichnisse
eines einzigen freigegebenen übergeordneten Verzeichnisses sein.
Angeben des Klassenpfads und von JAVA_HOME
Wenn Sie LiveCycle 7.x auf LiveCycle ES aktualisieren, müssen Sie den Klassenpfad und die
Umgebungsvariable JAVA_HOME angeben, bevor Sie LiveCycle Configuration Manager starten.
Die Umgebungsvariable JAVA_HOME muss auf das Java 5-SDK zeigen. Das erforderliche Java-SDK
ist auf allen Plattformen außer Solaris IBM JDK 1.5.0 SR3 (im Anwendungsserver integriert). Unter Solaris
muss die Umgebungsvariable auf Sun JDK 1.5.0_09 verweisen.
➤ So legen Sie den Klassenpfad und JAVA_HOME unter Windows fest:
1. Öffnen Sie ein Befehlszeilenfenster und löschen Sie die Umgebungsvariable PATH durch Eingabe des
folgenden Befehls:
set PATH=
2. Richten Sie die WebSphere-Befehlszeilenumgebung durch Eingabe folgender Befehle ein:
cd [Anwendungsserver-Stammverzeichnis]
.\bin\setupCmdLine.bat
3. Starten Sie LiveCycle Configuration Manager durch Eingabe folgender Befehle:
cd [LiveCycle ES-Stammverzeichnis]/configurationManager/bin
ConfigurationManager.bat
➤ So legen Sie den Klassenpfad und JAVA_HOME unter Linux und UNIX fest:
1. Öffnen Sie ein Befehlszeilenfenster und löschen Sie die Umgebungsvariable PATH durch Eingabe des
folgenden Befehls:
export PATH=
2. Richten Sie die WebSphere-Befehlszeilenumgebung durch Eingabe folgender Befehle ein:
cd [Anwendungsserver-Stammverzeichnis]
./bin/setupCmdLine.bat
3. Starten Sie LiveCycle Configuration Manager durch Eingabe folgender Befehle:
cd [LiveCycle ES-Stammverzeichnis]/configurationManager/bin
ConfigurationManager.sh
Adobe LiveCycle ES
Aktualisieren auf LiveCycle ES 8.2 von 7.x für WebSphere
Installation der Dateien für Lösungskomponenten
Nächste Schritte
25
Nächste Schritte
Sie müssen LiveCycle ES jetzt für die Bereitstellung konfigurieren. (Siehe „Konfigurieren von LiveCycle ES
für die Bereitstellung“ auf Seite 52.)
3
Manuelles Konfigurieren von WebSphere
In diesem Kapitel wird die manuelle Konfiguration des Anwendungsservers für die Vorbereitung der
manuellen Bereitstellung von LiveCycle ES in einer Umgebung ohne Cluster beschrieben. Informationen
zur automatischen Konfiguration des Anwendungsservers finden Sie unter „Konfigurieren von,
Aktualisieren auf und Bereitstellen von LiveCycle ES“ auf Seite 54.
An dieser Stelle im Installationsprozess haben Sie bereits LiveCycle ES-Dateien installiert und führen
LiveCycle Configuration Manager zum Konfigurieren der bereitstellbaren LiveCycle ES-Archive aus.
Sie können nun die Datenbankverbindung mit dem Anwendungsserver manuell konfigurieren.
Der Zeitpunkt, an dem Sie die Aufgaben in diesem Abschnitt ausführen, hängt davon ab, ob der
Zielanwendungsserver für LiveCycle ES auf demselben Computer wie der LiveCycle 7.x-Server oder
auf einem anderen Computer installiert ist:
Wenn sich der Zielanwendungsserver für LiveCycle ES auf demselben Computer wie der
LiveCycle 7.x-Server befindet
Führen Sie diese Schritte erst durch, nachdem die Aktualisierung auf LiveCycle ES mithilfe von LiveCycle
Configuration Manager zur Hälfte erfolgt ist. Wenn Sie von LiveCycle Configuration Manager und in der
Dokumentation zum Beenden von LiveCycle 7.x aufgefordert werden, können Sie diese Aufforderung
befolgen und mit dem Starten und der Konfiguration des Anwendungsservers für LiveCycle ES beginnen.
In diesem Fall müssen Sie zuerst die im Abschnitt „Konfigurieren von WebSphere Application Server“
in Vorbereiten der Aktualisierung auf LiveCycle ES von 7.x aufgeführten Aufgaben durchführen und dann die
in diesem Abschnitt angeführten Aufgaben.
Hinweis: Da der LiveCycle 7.x-Server und LiveCycle ES-Zielanwendungsserver nicht gleichzeitig auf
demselben Computer gestartet werden können, wird durch Ausführen dieser Aufgaben die
Serverausfallzeit minimiert.
Wenn sich der Zielanwendungsserver für LiveCycle ES nicht auf demselben Computer wie der
LiveCycle 7.x-Server befindet
Sie können den LiveCycle ES-Anwendungsserver konfigurieren, nachdem Sie LiveCycle ES installiert
haben, jedoch bevor Sie LiveCycle Configuration Manager ausführen. (Diese Reihenfolge der Aufgaben
entspricht der Reihenfolge der Abschnitte in diesem Dokument.)
Hinweis: Sie müssen WebSphere Application Server gemäß den Anweisungen im Kapitel „Konfigurieren
von WebSphere Application Server“ im Dokument Vorbereiten der Aktualisierung auf LiveCycle ES
von 7.x konfiguriert haben.
Wenn LiveCycle ES auf dem Anwendungsserver bereitgestellt wird, können Sie mit LiveCycle
Configuration Manager sowohl LiveCycle ES als auch LiveCycle ES Business Activity Monitoring
(falls zutreffend) initialisieren.
In diesem Kapitel werden die folgenden Themen behandelt:
●
„Festlegen von Verzeichnisberechtigungen“ auf Seite 27
●
„Konfigurieren der JVM-Argumente“ auf Seite 27
●
„Aktualisieren von „ejbdeploy.sh“ für UNIX/Linux“ auf Seite 28
●
„Konfigurieren von WebSphere-Zeitlimiteinstellungen“ auf Seite 28
26
Adobe LiveCycle ES
Manuelles Konfigurieren von WebSphere
Aktualisieren auf LiveCycle ES 8.2 von 7.x für WebSphere
Festlegen von Verzeichnisberechtigungen
●
„Konfigurieren der J2C-Authentifizierung für JMS“ auf Seite 48
●
„Konfigurieren der Einschränkung für LiveCycle PDF Generator ES“ auf Seite 30
●
„Konfigurieren der Verbindung zur LiveCycle ES-Datenbank“ auf Seite 31
●
„Konfigurieren von JMS-Ressourcen für WebSphere“ auf Seite 42
●
„Nächster Schritt“ auf Seite 51
Festlegen von Verzeichnisberechtigungen
LiveCycle ES muss Dateien in das Verzeichnis „[WAS_HOME]/installedApps“ (d. h. „/usr/IBM/WebSphere/
AppServer“) extrahieren. Sie müssen sicherstellen, dass eine Schreibberechtigung für dieses Verzeichnis
erteilt wurde. Andernfalls erfahren Sie im folgenden Abschnitt, wie Sie den Speicherort der extrahierten
Dateien ändern.
➤ So ändern Sie den Speicherort der extrahierten Dateien:
1. Melden Sie sich bei WebSphere Administrative Console an und klicken Sie in der Navigationsstruktur
auf Server > Anwendungsserver.
2. Klicken Sie im rechten Fenster auf den Namen des Servers (z. B. server1).
3. Wählen Sie unter Server Infrastructure den Befehl Java and Process Management > Process
Definition aus.
4. Klicken Sie unter Additional Properties auf Java Virtual Machine und klicken Sie im nächsten
Bildschirm auf Custom Properties.
5. Klicken Sie auf New und erstellten Sie eine benutzerdefinierte Eigenschaft namens
adobeidp.RootDirectory.
6. Legen Sie als Wert für die gerade erstellte Eigenschaft den Pfad fest, in den native
Adobe-Dateien extrahiert werden sollen. Stellen Sie die Eigenschaft beispielsweise auf
„[WAS_HOME]/profiles/[server]/installedApps“ ein. Sie können auch die Beschreibung ändern.
Konfigurieren der JVM-Argumente
Sie müssen die JVM-Argumente und benutzerdefinierte Eigenschaften konfigurieren.
Vorsicht: Bei der Installation in einer reinen WebSphere Application Server-IPv6-Umgebung (d. h. ohne
jegliche IPv4-Adressen) müssen Sie die LiveCycle ES-EAR-Dateien manuell konfigurieren und
bereitstellen. Folgende Aufgaben sind erforderlich:
●
Ausführen von LiveCycle Configuration Manager zum Konfigurieren von LiveCycle ES
●
Manuelles Konfigurieren von WebSphere
●
Manuelles Bereitstellen der LiveCycle ES-EAR-Dateien
Im Anschluss an die Ausführung dieser Aufgaben führen Sie die folgenden Aufgaben mit
LiveCycle Configuration Manager durch:
●
Initialisieren der LiveCycle ES-Datenbank
●
Bereitstellen von LiveCycle ES-Komponenten
●
Überprüfen der Bereitstellung von LiveCycle ES-Komponenten
27
Adobe LiveCycle ES
Manuelles Konfigurieren von WebSphere
Aktualisieren auf LiveCycle ES 8.2 von 7.x für WebSphere
Aktualisieren von „ejbdeploy.sh“ für UNIX/Linux
28
➤ So konfigurieren Sie die JVM-Argumente:
1. Klicken Sie in der Navigationsstruktur der WebSphere-Verwaltungskonsole auf Servers >
Application Servers und klicken Sie anschließend im rechten Bereich auf den Servernamen.
2. Wählen Sie unter Server Infrastructure den Befehl Java and Process Management >
Process Definition aus.
3. Klicken Sie unter Additional Properties auf Java Virtual Machine.
4. Geben Sie in das Feld Initial Heap Size den Wert 256 und in das Feld Maximum Heap Size den
Wert 1024 ein.
Hinweis: Dieser Wert ist von der Hardwarekonfiguration sowie dem verfügbaren Arbeitsspeicher
abhängig. Der Wert Null (0) könnte empfehlenswert sein, da dadurch kein Maximum
festgelegt wird. Der Wert Null bedeutet nicht, dass der Heap unendlich groß wird,
da der Parameter für die anfängliche Heapgröße sicherstellt, dass das Löschprogramm,
der so genannte Garbage Collector, periodisch ausgeführt wird, um das Heapwachstum
einzuschränken. Wenn Sie einen x86/64-Bit-Server verwenden, können Sie „Maximum
Heap Size“ auf 1792 einstellen.
5. Geben Sie in das Feld Generic JVM arguments den Wert -Dfile.encoding=utf8 ein.
6. Klicken Sie auf OK oder Apply und klicken Sie dann auf Save directly to the Master Configuration.
7. Klicken Sie im rechten Bereich unter Additional Properties auf Custom Properties und
dann auf New.
8. Geben Sie in das Feld Name für IPv4 den Eintrag java.net.preferIPv4Stack bzw. für IPv6
java.net.preferIPv6Stack und in das Feld Value den Eintrag true ein.
9. Klicken Sie auf OK oder Apply und klicken Sie dann auf Save directly to Master Configuration.
Aktualisieren von „ejbdeploy.sh“ für UNIX/Linux
Für alle UNIX-Plattformen müssen Sie MaxPermSize und die Heap-Größe im Skript für „ejbdeploy.sh“
erhöhen. Bearbeiten Sie die Datei „[Anwendungsserver-Stammverzeichnis]/deploytool/itp/ejbdeploy.sh“
wie folgt:
1. Ändern Sie im Abschnitt „Sun OS“ den Eintrag EJBDEPLOY_JVM_OPTIONS wie folgt:
EJBDEPLOY_JVM_OPTIONS=”-XX:PermSize=256m –Xverify:none”;;
2. Ändern Sie im Abschnitt „$JAVA_CMD \“ die Zeile -Xms256m -Xmx256m wie folgt:
-Xms256m –Xmx1024m \
Konfigurieren von WebSphere-Zeitlimiteinstellungen
Das Erstellen einer großen Anzahl von Benutzern kann über einen einzelnen Aufruf der
CreateLocalUsers-API erfolgen. Die API speichert alle neuen Benutzer persistent oder setzt bei
einem Fehler alle Änderungen zurück. Deshalb muss die API in einer einzelnen Transaktion ausgeführt
werden, um ein Rückgängigmachen zu unterstützen. Da die Gültigkeitsdauer einer Transaktion von der
Anwendungsservereinstellung begrenzt wird (in der Regel 30 Sekunden), ist die Anzahl der Einfügungen
Adobe LiveCycle ES
Manuelles Konfigurieren von WebSphere
Aktualisieren auf LiveCycle ES 8.2 von 7.x für WebSphere
Konfigurieren von WebSphere-Zeitlimiteinstellungen
29
eingeschränkt, die in einem bestimmten Zeitrahmen erfolgen kann. Deshalb schlagen Masseneinfüge-APIs
wie CreateLocalUser fehl, wenn die Anzahl der Benutzer einen bestimmten Grenzwert überschreitet.
Dieser Grenzwert wird wiederum von der Gültigkeitsdauer der Transaktion bestimmt.
Sie müssen die folgenden Zeitlimiteinstellungen ändern:
●
Wert des Transaktionszeitlimits
●
Wert des CORBA-Transaktionszeitlimits
●
Wert des Transaktionszeitlimits für SOAP-Anforderungen
Hinweis: Wenn Sie LiveCycle PDF Generator ES installieren, müssen Sie auch „Nächster Schritt“
auf Seite 51 ausführen.
➤ So konfigurieren Sie das Transaktionszeitlimit:
1. Klicken Sie in der Navigationsstruktur der WebSphere-Verwaltungskonsole auf Servers >
Application servers und klicken Sie anschließend im rechten Bereich auf den Servernamen.
2. Klicken Sie unter Container Settings auf Container Services > Transaction Service.
3. Geben Sie unter General Properties in das Feld Total transaction lifetime timeout den Wert 300
(oder höher) ein.
4. Stellen Sie sicher, dass der Wert im Feld Maximum transaction timeout größer gleich dem Wert für
Total transaction lifetime timeout ist.
5. Klicken Sie auf OK oder Apply und klicken Sie dann auf Save directly to Master Configuration.
➤ So erhöhen Sie das CORBA-Zeitlimit:
1. Klicken Sie in der Navigationsstruktur auf Servers > Application servers und klicken Sie anschließend
im rechten Bereich auf den Servernamen.
2. Klicken Sie unter Container Settings auf Container Services > ORB Service.
3. Geben Sie unter General Properties in das Feld Request Timeout den Wert 360 und in das Feld
Locate Request Timeout den Wert 300 ein.
4. Klicken Sie auf OK oder Apply und klicken Sie dann auf Save directly to Master Configuration.
➤ So erhöhen Sie den Zeitlimitwert für SOAP-Anforderungen:
1. Wechseln Sie zu Ihrem [Anwendungsserver-Stammverzeichnis] und suchen Sie alle Dateien namens
„soap.client.props“. Es kann mehrere Dateien mit diesem Namen geben. Es müssen beispielsweise
folgende Dateien geändert werden:
●
[Anwendungsserver-Stammverzeichnis]/profileTemplates/default/documents/properties/
soap.client.props
●
[Anwendungsserver-Stammverzeichnis]/profileTemplates/cell/default/documents/properties/
soap.client.props
●
[Anwendungsserver-Stammverzeichnis]/cip/profileTemplates/minimal/documents/properties/
soap.client.props
●
[Anwendungsserver-Stammverzeichnis]/profiles/AppSrv01/properties/soap.client.props
2. Wiederholen Sie Schritt 3 für jede der Dateien.
Adobe LiveCycle ES
Manuelles Konfigurieren von WebSphere
Aktualisieren auf LiveCycle ES 8.2 von 7.x für WebSphere
Konfigurieren der Einschränkung für LiveCycle PDF Generator ES
30
3. Öffnen Sie die Datei in einem Texteditor, suchen Sie die Eigenschaft com.ibm.SOAP.requestTimeout,
ändern Sie den Wert von 180 in 1800 und speichern Sie die Datei.
4. Klicken Sie in der Navigationsstruktur der WebSphere Administrative Console auf „Servers“ >
„Application Servers“ und klicken Sie anschließend im rechten Bereich auf den Servernamen.
5. Klicken Sie unter „Server Infrastructure“ auf Administration > Administration Services.
6. Klicken Sie unter „Additional Properties“ auf JMX connectors und klicken Sie dann in der Liste auf
SOAPConnector.
7. Klicken Sie im nächsten Bildschirm auf Custom Properties und dann in der Liste auf requestTimeout.
8. Ändern Sie unter „General Properties“ im Feld „Value“ den Wert von 600 in 1800.
9. Klicken Sie auf OK oder Apply und klicken Sie dann auf Save directly to Master Configuration.
Konfigurieren der Einschränkung für LiveCycle PDF Generator ES
Für PDF Generator ES muss eine Einschränkungskonfiguration zur Konfiguration des Anwendungsservers
hinzugefügt werden.
➤ So legen Sie die PDF Generator ES-Einschränkungskonfiguration fest:
1. Klicken Sie in der Navigationsstruktur der WebSphere Administrative Console auf „Servers“ >
„Application Servers“ und klicken Sie anschließend im rechten Bereich auf den Servernamen.
2. Klicken Sie unter Server Infrastructure auf Java and Process Management > Process Definition.
3. Klicken Sie unter Additional Properties auf Java Virtual Machine und klicken Sie im nächsten
Bildschirm auf Custom Properties.
4. Klicken Sie auf New und geben Sie in die folgenden Felder die entsprechenden Einträge ein, um eine
neue Eigenschaft zu erstellen:
Name: com.ibm.websphere.ejbcontainer.poolSize
Wert: LiveCycle8#adobe-pdfg-bmc-invoker-ejb.jar#NativeToPDFInvoker=1,1:
LiveCycle8#adobe-pdfg-bmc-invoker-ejb.jar#OpenOfficeToPDFInvoker=1,1:
LiveCycle8#adobe-pdfg-bmc-invoker-ejb.jar#ImageToPDFInvoker=3,3:
LiveCycle8#adobe-pdfg-bmc-invoker-ejb.jar#PSToPDFInvoker=3,3
Hinweis: Sie müssen den Wert manuell eingeben. Sie können den Wert nicht aus diesem Dokument
kopieren und einfügen.
In diesem Beispiel ist LiveCycle8 der Name der LiveCycle ES 8.0-Core-Anwendung, wie sie in der
Verwaltungskonsole von WebSphere Application Server angezeigt wird. Lautet dieser Name anders,
müssen alle vier Vorkommen der Zeichenfolge LiveCycle8 im Parameter „Value“ durch den
tatsächlichen Anwendungsnamen ersetzt werden.
Beschreibung: Einschränkungskonfiguration für Adobe PDF Generator
5. Klicken Sie auf OK oder Apply und klicken Sie dann auf Save directly to Master Configuration.
Adobe LiveCycle ES
Manuelles Konfigurieren von WebSphere
Aktualisieren auf LiveCycle ES 8.2 von 7.x für WebSphere
Konfigurieren der Verbindung zur LiveCycle ES-Datenbank
31
Konfigurieren der Verbindung zur LiveCycle ES-Datenbank
Damit WebSphere und Ihre LiveCycle ES-Bereitstellung eine Verbindung zur LiveCycle ES-Datenbank
herstellen können, erstellen Sie eine Datenbankverbindung für LiveCycle ES, indem Sie die Datenbanktreiber
installieren und anschließend eine Datenquelle einrichten.
Installieren Sie die Treiber für den jeweiligen Datenbanktyp, den Sie für die LiveCycle ES-Datenbank
verwenden. Sie mussen die Treiber in den Installationsverzeichnissen des Anwendungsservers ablegen.
Konfigurieren Sie die Datenquelle zum Herstellen einer Verbindung mit der Datenbank. Für WebSphere
können Sie eine DB2-, Oracle 10g-, MySQL oder SQL Server 2005-Datenquelle konfigurieren.
Sie benötigen die folgenden Informationen aus Aufgaben, die Sie im Dokument Vorbereiten der
Installation von LiveCycle ES ausgeführt haben:
●
Datenbankname
●
Servername
●
Benutzername
●
Kennwort
Konfigurieren der J2C-Authentifizierung für die Datenquelle
Sie müssen die J2C-Authentifizierung für Ihre Datenquelle konfigurieren, bevor Sie die Datenquelle
konfigurieren.
➤ So erstellen Sie eine J2C-Authentifizierungskonfiguration für die Datenquelle:
1. Klicken Sie in der Navigationsstruktur der WebSphere Administrative Console auf „Security“ >
„Secure administration, applications, and infrastructure“.
2. Klicken Sie im rechten Bereich unter „Authentication“ auf „Java Authentication and Authorization
Service“ > „J2C authentication data“ und dann auf „New“.
3. Geben Sie in die folgenden Felder die benötigten Informationen ein:
Alias: Geben Sie einen dem Datenbankbenutzer entsprechenden Namen ein
(z. B. IDP_DS/db2-db2user).
Benutzer-ID: Geben Sie eine Benutzer-ID ein. Diese ID ist die Anmeldeinformation für den Zugriff
auf die Datenbank, die mit der IDP_DS-Datenquelle verwendet wird (Beispiel: db2user).
Kennwort: Geben Sie ein Kennwort für diesen Benutzer ein.
4. Klicken Sie auf OK oder Apply und klicken Sie dann auf Save directly to Master Configuration.
Konfigurieren der DB2-Datenquelle
Zum Konfigurieren der DB2-Datenquelle müssen Sie die DB2-Datenbanktreiber installieren, einen
DB2 JDBC-Provider für WebSphere erstellen, die Datenquelle für WebSphere anlegen und anschließend
den entsprechenden Verbindungspool konfigurieren.
Hinweis: Dieses Verfahrensweisen gelten für DB2 8.2 und DB2 9.1.
Adobe LiveCycle ES
Manuelles Konfigurieren von WebSphere
Aktualisieren auf LiveCycle ES 8.2 von 7.x für WebSphere
Konfigurieren der DB2-Datenquelle
32
➤ So installieren Sie den DB2-Datenbanktreiber:
1. Erstellen Sie im Verzeichnis [Anwendungsserver-Stammverzeichnis] ein Verzeichnis namens „db2libs“.
2. Kopieren Sie die Dateien „db2jcc.jar“ und „db2jcc_license_cu.jar“ aus einem dieser Speicherorte in das
Verzeichnis „[Anwendungsserver-Stammverzeichnis]/db2libs“:
●
Das Java-Verzeichnis unter „[Datenbankserver-Stammverzeichnis],
z. B. „[Datenbankserver-Stammverzeichnis]/ibm/Sqllib/java“ (Windows)
oder „[Datenbankserver-Stammverzeichnis]/java“ (Linux oder UNIX).
●
(nur DB 8.2) [LiveCycle ES-Stammverzeichnis]\lib\db\db2
●
(nur DB 9.1) [LiveCycle ES-Stammverzeichnis]\lib\db\db2\9.1
➤ So erstellen Sie einen DB2 JDBC-Provider:
1. Klicken Sie in der Navigationsstruktur der WebSphere Administrative Console auf
„Environment“ > „Websphere Variables“ und klicken Sie anschließend im rechten Bereich
auf „DB2UNIVERSAL_JDBC_DRIVER_PATH“.
2. Geben Sie in das Feld Value den Pfad zum Verzeichnis db2libs ein.
3. Klicken Sie auf OK oder Apply und klicken Sie dann auf Save directly to Master Configuration.
4. Klicken Sie in der Navigationsstruktur auf Resources > JDBC > JDBC Providers.
5. Wählen Sie in der Dropdown-Liste im rechten Bereich Node (ohne Server) als Ebene aus und klicken Sie
dann auf New.
6. Legen Sie im Bereich von Schritt 1 die folgende Konfiguration fest:
●
Wählen Sie in der Liste Database Type den Eintrag DB2 aus.
●
Wählen Sie in der Liste Provider Type den Eintrag DB2 Universal JDBC Driver Provider aus.
●
Wählen Sie in der Liste Implementation Type den Eintrag Connection pool data source aus.
Beachten Sie, dass für jedes LiveCycle Configuration Manager-Konfigurationsskript der Name der
Feldimplementierungsklasse com.ibm.db2.jcc.DB2ConnectionPoolDataSource lautet.
●
Behalten Sie im Feld Name den Standardwert bei, der DB2 Universal JDBC Driver Provider lautet,
oder geben Sie LiveCycle - db2 - IDP_DS ein.
7. Klicken Sie auf Next und dann im Bereich von Schritt 2 erneut auf Next.
8. Klicken Sie im Fenster von Schritt 3 auf Finish und anschließend auf Save directly to master
configuration.
➤ So erstellen Sie die DB2 JDBC-Datenquelle:
1. Klicken Sie in der Navigationsstruktur auf Resources > JDBC > JDBC Providers und anschließend
im rechten Bereich auf den unter „So erstellen Sie einen DB2 JDBC-Provider:“ auf Seite 32 erstellten
Provider.
2. Klicken Sie unter Additional Properties auf Data sources und klicken Sie dann auf New.
Adobe LiveCycle ES
Manuelles Konfigurieren von WebSphere
Aktualisieren auf LiveCycle ES 8.2 von 7.x für WebSphere
Konfigurieren der DB2-Datenquelle
33
3. Legen Sie im Bereich von Schritt 1 die folgenden Konfigurationen fest und klicken Sie auf Next:
●
Geben Sie in die Felder Data source name und JNDI name die Bezeichnung IDP_DS ein.
●
Wählen Sie in der Liste unter „Component-Managed Authentication“ und
„XA Recovery Authentication“ den für diese Datenquelle unter „So erstellen Sie eine
J2C-Authentifizierungskonfiguration für die Datenquelle:“ auf Seite 31 erstellten
Authentifizierungsalias aus und klicken Sie dann auf Next.
4. Geben Sie im Fenster von Schritt 2 den Datenbanknamen und den Servernamen der unter
„So erstellen Sie eine J2C-Authentifizierungskonfiguration für die Datenquelle:“ auf Seite 31
erstellten Datenbank ein.
5. Stellen Sie sicher, dass Use this data source in container managed persistence (CMP) ausgewählt ist
und klicken Sie auf Next.
6. Klicken Sie im Bereich von Schritt 3 auf Finish.
7. Klicken Sie im rechten Bereich auf die soeben erstellte Datenquelle, um zusätzliche Parameter zu
ändern und die folgenden Konfiguration festzulegen:
●
Wählen Sie in der Liste Container-managed authentication alias den unter „So erstellen Sie eine
J2C-Authentifizierungskonfiguration für die Datenquelle:“ auf Seite 31 erstellten
Authentifizierungsalias aus.
●
Wählen Sie in der Liste Mapping-configuration alias den Eintrag DefaultPrincipalMapping aus.
8. Klicken Sie auf OK oder Apply und klicken Sie dann auf Save directly to Master Configuration.
9. Wählen Sie die zuvor erstellte Datenquelle aus und klicken Sie auf „Test Connection“, um sicherzustellen,
dass die Verbindung zur Datenquelle korrekt funktioniert.
➤ So konfigurieren Sie IDP_DS-Verbindungspools:
1. Klicken Sie in der Navigationsstruktur auf Resources > JDBC und anschließend im rechten Bereich auf
den zuvor erstellten JDBC-Provider (entweder DB2 Universal JDBC Driver Provider oder LiveCycle db2 - IDP_DS) gemäß dem Beispiel unter „So erstellen Sie einen DB2 JDBC-Provider:“ auf Seite 32.
2. Klicken Sie unter Additional Properties auf Data sources und klicken Sie dann auf IDP_DS.
3. Klicken Sie im nächsten Bildschirm unter „Additional Properties“ auf Connection Pool Properties und
richten Sie die Eigenschaften wie folgt ein:
●
Geben Sie in das Feld Maximum connections den Wert 30 (oder höher falls erforderlich) ein.
●
Geben Sie in das Feld Minimum connections den Wert 1 ein.
4. Klicken Sie auf OK oder Apply und klicken Sie dann auf Save directly to Master Configuration.
➤ So erstellen Sie die DB2 JDBC-Datenquelle für LiveCycle Rights Management ES:
Hinweis: Dieses Verfahren ist nur erforderlich, wenn Rights Management ES installiert ist.
1. Klicken Sie in der Navigationsstruktur auf Resources > JDBC und anschließend auf den von Ihnen
unter „So erstellen Sie einen DB2 JDBC-Provider:“ auf Seite 32 erstellten Provider.
2. Klicken Sie unter Additional Properties auf Data sources und klicken Sie dann auf New.
Adobe LiveCycle ES
Manuelles Konfigurieren von WebSphere
Aktualisieren auf LiveCycle ES 8.2 von 7.x für WebSphere
Konfigurieren der DB2-Datenquelle
34
3. Legen Sie im Bereich von Schritt 1 die folgenden Konfigurationen fest und klicken Sie auf Next:
●
Geben Sie in das Feld Data source name die Bezeichnung RM_DS ein.
●
Geben Sie in das Feld JNDI Name die Bezeichnung EDC_DS ein.
●
Wählen Sie in der Liste unter „Component-Managed Authentication“ und
„XA Recovery Authentication Alias“ den für diese Datenquelle unter „So erstellen Sie eine
J2C-Authentifizierungskonfiguration für die Datenquelle:“ auf Seite 31 erstellten
Authentifizierungsalias aus und klicken Sie dann auf Next.
4. Geben Sie im Fenster von Schritt 2 den Datenbanknamen und den Servernamen der unter
„So erstellen Sie eine J2C-Authentifizierungskonfiguration für die Datenquelle:“ auf Seite 31
erstellten Datenbank ein.
5. Stellen Sie sicher, dass Use this data source in container managed persistence (CMP) ausgewählt ist
und klicken Sie auf Next.
6. Klicken Sie im Bereich von Schritt 3 auf Finish.
7. Wählen Sie die soeben erstellte Datenquelle aus, um zusätzliche Parameter zu ändern und die
folgenden Konfiguration festzulegen:
●
Wählen Sie in der Liste Container-managed authentication alias den unter „So erstellen Sie eine
J2C-Authentifizierungskonfiguration für die Datenquelle:“ auf Seite 31 erstellten
Authentifizierungsalias aus.
●
Wählen Sie in der Liste Mapping-configuration alias den Eintrag DefaultPrincipalMapping aus.
8. Klicken Sie auf OK oder Apply und klicken Sie dann auf Save directly to Master Configuration.
9. Wählen Sie die zuvor erstellte Datenquelle aus und klicken Sie auf „Test Connection“, um sicherzustellen,
dass die Verbindung zur Datenquelle korrekt funktioniert.
➤ So konfigurieren Sie die RM_DS-Verbindungspools für LiveCycle Rights Management ES:
Hinweis: Dieses Verfahren ist nur erforderlich, wenn Rights Management ES installiert ist.
1. Klicken Sie in der Navigationsstruktur auf Resources > JDBC > JDBC Providers und anschließend im
rechten Bereich auf den zuvor erstellten JDBC-Provider DB2 Universal JDBC Driver Provider for RM.
2. Klicken Sie unter Additional Properties auf Data sources und klicken Sie dann auf RM_DS.
3. Klicken Sie im nächsten Bildschirm unter „Additional Properties“ auf Connection Pool Properties und
richten Sie die Eigenschaften wie folgt ein:
●
Geben Sie in das Feld Maximum connections den Wert 20 (oder höher falls erforderlich) ein.
●
Geben Sie in das Feld Minimum connections den Wert 1 ein.
4. Klicken Sie auf OK oder Apply und klicken Sie dann auf Save directly to Master Configuration.
Ihre Datenquelle wurde jetzt erstellt und Sie können mit „Konfigurieren von JMS-Ressourcen
für WebSphere“ auf Seite 42 fortfahren.
Adobe LiveCycle ES
Manuelles Konfigurieren von WebSphere
Aktualisieren auf LiveCycle ES 8.2 von 7.x für WebSphere
Konfigurieren der Oracle-Datenquelle
35
Konfigurieren der Oracle-Datenquelle
Zum Konfigurieren der Oracle-Datenquelle müssen Sie die Oracle-Datenbanktreiber installieren, einen
Oracle JDBC-Provider für WebSphere erstellen, die Datenquelle für WebSphere anlegen und anschließend
den entsprechenden Verbindungspool konfigurieren.
➤ So installieren Sie den Oracle 10g-Datenbanktreiber:
1. Laden Sie den Oracle 10g-Treiber, Version 2 (10.2.0.2 Thin) von Oracle Technical Network herunter.
2. Erstellen Sie im Verzeichnis [Anwendungsserver-Stammverzeichnis] ein Verzeichnis mit dem Namen
db_driver und kopieren Sie die heruntergeladene Datei ojdbc14.jar in dieses neue Verzeichnis.
➤ So erstellen Sie den Oracle JDBC-Provider:
1. Klicken Sie in der Navigationsstruktur der WebSphere Administrative Console auf
„Environment“ > „Websphere Variables“ und klicken Sie anschließend im rechten Bereich
auf „ORACLE_JDBC_DRIVER_PATH“.
2. Geben Sie unter „General Properties“ in das Feld Value den Pfad zu der Datei „ojdbc14.jar“ ein,
die Sie unter „So installieren Sie den Oracle 10g-Datenbanktreiber:“ auf Seite 35 erstellt haben.
3. Klicken Sie auf OK und dann auf Save directly to Master Configuration.
4. Klicken Sie in der Navigationsstruktur auf Resources > JDBC > JDBC Providers.
5. Wählen Sie in der Dropdown-Liste im rechten Bereich Node (ohne Server) als Ebene aus und klicken Sie
dann auf New.
6. Legen Sie im Bereich von Schritt 1 die folgende Konfiguration fest:
●
Wählen Sie in der Liste Database Type den Eintrag Oracle aus.
●
Wählen Sie in der Liste Provider Type den Eintrag Oracle JDBC Driver aus.
●
Wählen Sie in der Liste Implementation Type den Eintrag Connection pool data source aus.
●
Akzeptieren oder ändern Sie den Standardinhalt des Textfelds Name.
7. Klicken Sie auf Next, übernehmen Sie im Bereich von Schritt 2 den standardmäßigen
Datenbankklassenpfad und klicken Sie erneut auf Next.
8. Klicken Sie im Fenster von Schritt 3 auf Finish und anschließend auf Save directly to master
configuration.
➤ So erstellen Sie die Oracle JDBC-Datenquelle:
1. Klicken Sie in der Navigationsstruktur auf Resources > JDBC > JDBC Providers und anschließend im
rechten Bereich auf den unter „So installieren Sie den Oracle 10g-Datenbanktreiber:“ auf Seite 35
erstellten Provider.
2. Klicken Sie unter Additional Properties auf Data sources und klicken Sie dann auf New.
Adobe LiveCycle ES
Manuelles Konfigurieren von WebSphere
Aktualisieren auf LiveCycle ES 8.2 von 7.x für WebSphere
Konfigurieren der Oracle-Datenquelle
36
3. Legen Sie im Bereich von Schritt 1 die folgenden Konfigurationen fest und klicken Sie auf Next:
●
Geben Sie in die Felder Data source name und JNDI name die Bezeichnung IDP_DS ein.
●
Wählen Sie in der Liste unter „Component-Managed Authentication“ und
„XA Recovery Authentication“ den für diese Datenquelle unter „So erstellen Sie eine
J2C-Authentifizierungskonfiguration für die Datenquelle:“ auf Seite 31 erstellten
Authentifizierungsalias aus.
4. Geben Sie im Bildschirm von Schritt 2 die folgende Zeile in das Feld URL ein:
jdbc:oracle:thin:@[Serverhost]:[Anschluss]:[SID]
wobei [Serverhost] die IP-Adresse des Datenbankservers, Anschluss der Anschluss, an dem die
Datenbank empfangsbereit ist (Standard „1521“), und SID die Dienst-ID der Datenbank ist.
5. Klicken Sie auf „Next“ und dann im Bereich von Schritt 3 erneut auf „Finish“.
6. Klicken Sie auf Save directly to master configuration.
7. Wählen Sie die soeben erstellte Datenquelle aus, um zusätzliche Parameter zu ändern und die
folgenden Konfiguration festzulegen:
●
Wählen Sie in der Liste Container-managed authentication alias den unter „So erstellen Sie eine
J2C-Authentifizierungskonfiguration für die Datenquelle:“ auf Seite 31 erstellten
Authentifizierungsalias aus.
●
Wählen Sie in der Liste Mapping-configuration alias den Eintrag DefaultPrincipalMapping aus.
8. Klicken Sie auf OK oder Apply und dann auf Save directly to Master Configuration.
➤ So konfigurieren Sie IDP_DS-Verbindungspools:
1. Klicken Sie in der Navigationsstruktur auf Resources > JDBC > JDBC Providers und anschließend im
rechten Bereich auf die zuvor erstellte Datenquelle Oracle JDBC Driver.
2. Klicken Sie unter Additional Properties auf Data sources und klicken Sie dann auf IDP_DS.
3. Klicken Sie im nächsten Bildschirm unter Additional Properties auf Connection Pool Properties und
geben Sie in das Feld Maximum Connections den Wert 30 ein.
4. Klicken Sie auf OK oder Apply und klicken Sie dann auf Save directly to Master Configuration.
➤ So erstellen Sie die Oracle JDBC-Datenquelle für LiveCycle Rights Management ES:
Hinweis: Dieses Verfahren ist nur erforderlich, wenn Rights Management ES installiert ist.
1. Klicken Sie in der Navigationsstruktur auf Resources > JDBC > JDBC Providers und anschließend im
rechten Bereich auf den unter „So installieren Sie den Oracle 10g-Datenbanktreiber:“ auf Seite 35
erstellten Provider.
2. Klicken Sie unter Additional Properties auf Data sources und klicken Sie dann auf New.
Adobe LiveCycle ES
Manuelles Konfigurieren von WebSphere
Aktualisieren auf LiveCycle ES 8.2 von 7.x für WebSphere
Konfigurieren der Oracle-Datenquelle
37
3. Legen Sie im Bereich von Schritt 1 die folgenden Konfigurationen fest und klicken Sie auf Next:
●
Geben Sie in das Feld Data source name die Bezeichnung RM_DS ein.
●
Geben Sie in das Feld JNDI Name die Bezeichnung EDC_DS ein.
●
Wählen Sie in der Liste unter „Component-Managed Authentication“ und
„XA Recovery Authentication“ den für diese Datenquelle unter „So erstellen Sie eine
J2C-Authentifizierungskonfiguration für die Datenquelle:“ auf Seite 31 erstellten
Authentifizierungsalias aus.
4. Geben Sie im Bildschirm von Schritt 2 die folgende Zeile in das Feld URL ein:
jdbc:oracle:thin:@[Serverhost]:[Anschluss]:[SID]
wobei [Serverhost] die IP-Adresse des Datenbankservers, Anschluss der Anschluss, an dem die
Datenbank empfangsbereit ist (Standard „1521“), und SID die Dienst-ID der Datenbank ist.
5. Klicken Sie auf „Next“ und dann im Bereich von Schritt 3 erneut auf „Finish“.
6. Klicken Sie auf Save directly to master configuration.
7. Wählen Sie die soeben erstellte Datenquelle (RM_DS) aus, um zusätzliche Parameter zu ändern und die
folgenden Konfiguration festzulegen:
●
Wählen Sie in der Liste Container-managed authentication alias den unter „So erstellen Sie eine
J2C-Authentifizierungskonfiguration für die Datenquelle:“ auf Seite 31 erstellten
Authentifizierungsalias aus.
●
Wählen Sie in der Liste Mapping-configuration alias den Eintrag DefaultPrincipalMapping aus.
8. Klicken Sie auf OK und dann auf Save directly to Master Configuration.
➤ So konfigurieren Sie die RM_DS-Verbindungspools für LiveCycle Rights Management ES:
Hinweis: Dieses Verfahren ist nur erforderlich, wenn Rights Management ES installiert ist.
1. Klicken Sie in der Navigationsstruktur auf Resources > JDBC > JDBC Providers und anschließend im
rechten Bereich auf die zuvor erstellte Datenquelle Oracle JDBC Driver.
2. Klicken Sie unter Additional Properties auf Data sources und klicken Sie dann auf RM_DS.
3. Klicken Sie im nächsten Bildschirm unter Additional Properties auf Connection Pool Properties und
geben Sie in das Feld Maximum Connections den Wert 20 ein.
4. Klicken Sie auf OK oder Apply und klicken Sie dann auf Save directly to Master Configuration.
Ihre Datenquelle wurde jetzt erstellt und Sie können mit „Konfigurieren von JMS-Ressourcen
für WebSphere“ auf Seite 42 fortfahren.
Adobe LiveCycle ES
Manuelles Konfigurieren von WebSphere
Aktualisieren auf LiveCycle ES 8.2 von 7.x für WebSphere
Konfigurieren der SQL Server-Datenquelle
38
Konfigurieren der SQL Server-Datenquelle
Zum Konfigurieren der SQL Server-Datenquelle müssen Sie die SQL Server-Datenbanktreiber installieren,
einen SQL Server JDBC-Provider für WebSphere erstellen, die Datenquelle für WebSphere anlegen und
anschließend den entsprechenden Verbindungspool konfigurieren.
➤ So installieren Sie den SQL Server-Datenbanktreiber:
●
Laden Sie den JDBC-Treiber 1.1 für SQL Server 2005 unter folgender Adresse vom
Microsoft-Downloadcenter herunter (falls Sie dies nicht bereits getan haben),
indem Sie die Websiteanleitungen befolgen.
Hinweis: Notieren Sie sich das Verzeichnis, in das Sie den Treiber auf Ihrem System installieren.
➤ So erstellen Sie den SQL Server 2005 JDBC-Provider:
1. Klicken Sie in der Navigationsstruktur der WebSphere Administrative Console auf „Environment“ >
„Websphere Variables“ und klicken Sie anschließend im rechten Bereich auf
„MSSQLSERVER_JDBC_DRIVER_PATH“.
2. Geben Sie unter General Properties in das Feld Value den Pfad zu der Datei „sqljdbc.jar“ ein,
den Sie unter „So installieren Sie den SQL Server-Datenbanktreiber:“ auf Seite 38 erstellt haben,
und klicken Sie auf OK.
3. Klicken Sie auf im Feld „Messages“ auf „Save directly to master configuration“.
4. Klicken Sie in der Navigationsstruktur auf Resources > JDBC > JDBC Providers.
5. Wählen Sie in der Dropdown-Liste im rechten Bereich Node (ohne Server) als Ebene aus und klicken Sie
dann auf New.
6. Legen Sie im Bereich von Schritt 1 die folgenden Konfigurationen fest und klicken Sie auf Next:
●
Wählen Sie in der Liste Database Type den Eintrag User-defined aus.
●
Geben Sie in das Feld Implementation class name den Wert
com.microsoft.sqlserver.jdbc.SQLServerConnectionPoolDataSource ein.
●
Geben Sie in das Feld Name die Bezeichnung User-defined JDBC Provider ein
(Standardeinstellung).
7. Legen Sie im Bereich von Schritt 2 die Klassenpfadkonfiguration wie folgt fest und klicken Sie auf Next:
${MSSQLSERVER_JDBC_DRIVER_PATH}/sqljdbc.jar
8. Klicken Sie im Fenster von Schritt 3 auf Finish und anschließend auf Save directly to master
configuration.
➤ So erstellen Sie die SQL Server 2005-Datenquelle:
1. Klicken Sie in der Navigationsstruktur auf Resources > JDBC > JDBC Providers und anschließend im
rechten Bereich auf den unter „So erstellen Sie den SQL Server 2005 JDBC-Provider:“ auf Seite 38
erstellten Provider.
2. Klicken Sie unter Additional Properties auf Data sources und klicken Sie dann auf New.
Adobe LiveCycle ES
Manuelles Konfigurieren von WebSphere
Aktualisieren auf LiveCycle ES 8.2 von 7.x für WebSphere
Konfigurieren der SQL Server-Datenquelle
39
3. Legen Sie im Bereich von Schritt 1 die folgenden Konfigurationen fest und klicken Sie auf Next:
●
Geben Sie in die Felder Data source name und JNDI name die Bezeichnung IDP_DS ein.
●
Wählen Sie in der Liste unter „Component-Managed Authentication“ und
„XA Recovery Authentication Alias“ den für diese Datenquelle unter „So erstellen Sie eine
J2C-Authentifizierungskonfiguration für die Datenquelle:“ auf Seite 31 erstellten
Authentifizierungsalias aus.
4. Übernehmen Sie im Bereich von Schritt 2 die standardmäßig Datasource Helper Class und klicken Sie
auf Next.
5. Klicken Sie im Fenster von Schritt 3 auf Finish und anschließend auf Save directly to master
configuration.
6. Wählen Sie die zuvor erstellte Datenquelle aus, um zusätzliche Parameter zu ändern.
7. Legen Sie die folgende Konfiguration fest:
●
Wählen Sie in der Liste Container-managed authentication alias den unter „So erstellen Sie eine
J2C-Authentifizierungskonfiguration für die Datenquelle:“ auf Seite 31 erstellten
Authentifizierungsalias aus.
●
Wählen Sie in der Liste Mapping-configuration alias den Eintrag DefaultPrincipalMapping aus.
8. Klicken Sie auf OK und dann auf Save directly to Master Configuration.
➤ So konfigurieren Sie IDP_DS-Verbindungspools:
1. Klicken Sie in der Navigationsstruktur auf Resources > JDBC > JDBC Providers und anschließend im
rechten Bereich auf User-defined JDBC Provider.
2. Klicken Sie unter Additional Properties auf Data sources und klicken Sie dann auf IDP_DS.
3. Klicken Sie im nächsten Bildschirm unter Additional Properties auf Custom Properties und
dann auf New.
4. Klicken Sie für jede unten aufgeführte Eigenschaft auf New, geben Sie dann den angegebenen Name
und Value der Eigenschaft ein, und klicken Sie schließlich auf OK oder Apply:
serverName: Die IP-Adresse der SQL Server-Datenbank
portNumber: Die Anschlussnummer der SQL Server-Datenbank
databaseName: Der Name der SQL Server-Datenbank
5. Klicken Sie auf Save directly to master configuration.
6. Klicken Sie in der Navigationsstruktur auf Resources > JDBC > JDBC Providers und anschließend im
rechten Bereich auf User-defined JDBC Provider.
7. Klicken Sie unter Additional Properties auf Data sources und klicken Sie dann auf IDP_DS.
8. Klicken Sie im nächsten Bildschirm unter Additional Properties auf Connection Pool Properties und
geben Sie in das Feld Maximum Connections den Wert 30 ein.
9. Klicken Sie auf OK oder Apply und klicken Sie dann auf Save directly to Master Configuration.
Adobe LiveCycle ES
Manuelles Konfigurieren von WebSphere
Aktualisieren auf LiveCycle ES 8.2 von 7.x für WebSphere
Konfigurieren der SQL Server-Datenquelle
40
➤ So erstellen Sie die SQL Server 2005-Datenquelle für LiveCycle Rights Management ES:
Hinweis: Dieses Verfahren ist nur erforderlich, wenn Rights Management ES installiert ist.
1. Klicken Sie in der Navigationsstruktur auf Resources > JDBC > JDBC Providers und anschließend im
rechten Bereich auf den unter „So erstellen Sie den SQL Server 2005 JDBC-Provider:“ auf Seite 38
erstellten Provider.
2. Klicken Sie unter Additional Properties auf Data sources und klicken Sie dann auf New.
3. Legen Sie im Bereich von Schritt 1 die folgenden Konfiguration fest und klicken Sie auf Next:
●
Geben Sie in das Feld Data source name die Bezeichnung RM_DS ein.
●
Geben Sie in das Feld JNDI Name die Bezeichnung EDC_DS ein.
●
Wählen Sie in der Liste unter „Component-Managed Authentication“ und
„XA Recovery Authentication Alias“ den für diese Datenquelle unter „So erstellen Sie eine
J2C-Authentifizierungskonfiguration für die Datenquelle:“ auf Seite 31 erstellten
Authentifizierungsalias aus.
4. Übernehmen Sie im Bereich von Schritt 2 die standardmäßig Datasource Helper Class und klicken Sie
auf Next.
5. Klicken Sie im Fenster von Schritt 3 auf Finish und anschließend auf Save directly to master
configuration.
➤ So konfigurieren Sie die IDP_DS-Verbindungspools für LiveCycle Rights Management ES:
Hinweis: Dieses Verfahren ist nur erforderlich, wenn Rights Management ES installiert ist.
1. Klicken Sie in der Navigationsstruktur auf Resources > JDBC > JDBC Providers und anschließend im
rechten Bereich auf User-defined JDBC Provider.
2. Klicken Sie unter Additional Properties auf Data sources und klicken Sie dann auf RM_DS.
3. Klicken Sie im nächsten Bildschirm unter Additional Properties auf Custom Properties und
dann auf New.
4. Klicken Sie für jede unten aufgeführte Eigenschaft auf New, geben Sie dann den angegebenen Name
und Value der Eigenschaft ein und klicken Sie schließlich auf OK oder Apply:
serverName: Die IP-Adresse der SQL Server-Datenbank
portNumber: Die Anschlussnummer der SQL Server-Datenbank
databaseName: Der Name der SQL Server-Datenbank
5. Klicken Sie auf Save directly to master configuration.
6. Klicken Sie in der Navigationsstruktur auf Resources > JDBC > JDBC Providers und anschließend im
rechten Bereich auf User-defined JDBC Provider.
7. Klicken Sie unter Additional Properties auf Data sources und klicken Sie dann auf RM_DS.
8. Klicken Sie im nächsten Bildschirm unter Additional Properties auf Connection Pool Properties und
geben Sie in das Feld Maximum Connections den Wert 20 ein.
9. Klicken Sie auf OK oder Apply und klicken Sie dann auf Save directly to Master Configuration.
Adobe LiveCycle ES
Aktualisieren auf LiveCycle ES 8.2 von 7.x für WebSphere
Manuelles Konfigurieren von WebSphere
Konfigurieren der SQL Server-Datenquelle
41
➤ So ordnen Sie die Windows-Anmeldung dem LiveCycle ES-Datenbankbenutzer zu:
Hinweis: Es muss bereits ein Benutzerkonto erstellt und Ihrer Windows-Domäne zugeordnet worden sein.
1. Verbinden Sie sich in Microsoft SQL Server Management Studio mit dem Datenbankserver,
auf dem sich die LiveCycle ES-Datenbank befindet.
2. Legen Sie den Authentifizierungsmodus auf Windows-Authentifizierung fest.
3. Erstellen Sie unter „Sicherheit“ > „Anmeldungen“ ein neues Konto für den
Windows-Domänenbenutzer und wählen Sie Windows-Authentifizierung.
4. Klicken Sie im Bildschirm „Anmeldung - Neu“ auf Benutzerzuordnung und legen Sie die Datenbank
und das Standardschema für den neuen Benutzer fest.
5. Wählen Sie db_owner als Datenbankrolle aus und klicken Sie auf OK.
Zum Überprüfen, dass der Benutzer erstellt wurde, erweitern Sie die LiveCycle ES-Datenbank in der
Navigationsstruktur und öffnen „Sicherheit“ > „Benutzer“. Der neue Benutzer wird dort aufgeführt.
➤ So konfigurieren Sie die integrierte Sicherheit unter Windows, um eine vertrauenswürdige
Verbindung mit SQL Server herzustellen:
1. Starten Sie den Anwendungsserver unter Verwendung des Windows-Domänenbenutzers. Wird
WebSphere Application Server als Dienst ausgeführt, sollte dieser unter Verwendung des
Benutzerkontos des Windows-Domänenbenutzers gestartet werden.
2. Starten Sie die WebSphere Administrative Console, indem Sie in das Adressfeld eines Webbrowsers
http://[Hostname]:[Anschluss]/IBM/console eingeben.
3. Klicken Sie in der Navigationsstruktur auf Resources > JDBC > Data Sources und klicken Sie dann im
rechten Bereich auf IDP_DS.
4. Klicken Sie im rechten Bereich unter „Additional Properties“ auf Custom Properties und dann auf New.
5. Geben Sie in das Feld Name die Bezeichnung integratedSecurity ein und in das Feld Value den
Wert true ein.
6. Klicken Sie auf OK oder Apply und klicken Sie dann auf Save directly to the Master Configuration.
7. Klicken Sie in der Navigationsstruktur auf Resources > JDBC > Data Sources und klicken Sie dann im
rechten Bereich auf RM_DS.
8. Klicken Sie im rechten Bereich unter „Additional Properties“ auf Custom Properties und dann auf New.
9. Geben Sie in das Feld Name die Bezeichnung integratedSecurity ein und in das Feld Value den
Wert true ein.
10. Klicken Sie auf OK oder Apply und klicken Sie dann auf Save directly to the Master Configuration.
11. Öffnen Sie in der Windows-Systemsteuerung über „Verwaltung“ die Option „Dienste“ und stoppen Sie
den IBM WebSphere Application Server V6.1 – <Node> Service.
12. Klicken Sie mit der rechten Maustaste auf den Dienstnamen und klicken Sie dann auf „Eigenschaften“ >
„Anmelden“.
Adobe LiveCycle ES
Aktualisieren auf LiveCycle ES 8.2 von 7.x für WebSphere
Manuelles Konfigurieren von WebSphere
Konfigurieren von JMS-Ressourcen für WebSphere
42
13. Ändern Sie den Standardwert der Eigenschaft „Anmelden als“ von „Lokales Systemkonto“
in das Benutzerkonto des Windows-Domänenbenutzers, das Sie unter „So ordnen Sie die
Windows-Anmeldung dem LiveCycle ES-Datenbankbenutzer zu:“ auf Seite 41 konfiguriert haben.
Starten Sie den Dienst dann neu.
14. Fügen Sie auf dem Computer, auf dem der Anwendungsserver installiert ist, die Datei
„sqljdbc_auth.dll“ dem Windows-Systempfad (C:\Windows) hinzu.
Hinweis: Die Datei „sqljdbc_auth.dll“ befindet sich am selben Speicherort wie die
Microsoft SQL JDBC 1.1-Treiberinstallation (standardmäßig unter
[Installationsverzeichnis]/sqljdbc_1.1/enu/auth/x86).
Ihre Datenquelle wurde jetzt erstellt und Sie können mit „Konfigurieren von JMS-Ressourcen
für WebSphere“ auf Seite 42 fortfahren.
Konfigurieren von JMS-Ressourcen für WebSphere
Sie müssen JMS-Ressourcen (JMS – Java Message Service) für WebSphere konfigurieren.
Vorsicht: Wenn die JMS-Datenquelle von IDP_DS abweicht (z. B. eine gesonderte Datenbank oder
MQSeries), gehen bei der Wiederherstellung nach einem Systemausfall möglicherweise
JMS-Meldungen verloren. Hierzu können Aufträge gehören, die auf ihre Verarbeitung warten,
bzw. Prozesse, die zuvor fehlgeschlagen sind.
➤ So erstellen Sie den IDP_JMS_Bus:
1. Klicken Sie in der Navigationsstruktur der WebSphere Administrative Console auf „Service
Integration“ > „Buses“ und klicken Sie anschließend im rechten Bereich auf „New“.
2. Geben Sie im Bereich von Schritt 1 IDP_JMS_Bus in das vorgesehene Feld ein.
3. Klicken Sie auf Weiter und dann im folgenden Bildschirm auf Fertig stellen.
4. Klicken Sie auf Save directly to master configuration.
➤ So weisen Sie Busmitglieder zu:
1. Klicken Sie in der Navigationsstruktur auf Service Integration > Buses und klicken Sie anschließend
im rechten Bereich auf IDP_JMS_Bus.
2. Klicken Sie unter Topology auf Bus Members und dann auf Hinzufügen.
3. Stellen Sie im Bereich von Schritt 1 sicher, dass Server ausgewählt ist, und klicken Sie dann auf Next.
4. Wählen Sie im Bereich von Schritt 2 Data store aus und klicken Sie auf Next.
5. Wählen Sie im Fenster von Schritt 3 IDP_DS als Datenquelle aus und klicken Sie auf Next.
6. Klicken Sie auf Finish und dann auf Save directly to Master Configuration.
7. Starten Sie den Anwendungsserver neu.
8. (Optional) Überprüfen Sie, ob der Messaging-Bus ordnungsgemäß gestartet wurde, indem Sie zu
„Service Integration“ > „Buses“ wechseln, auf „IDP_JMS_Bus“ klicken und dann unter „Topology“ auf
„Messaging Engines“ klicken. Wenn der Messaging-Bus funktioniert, wird ein grünes Symbol angezeigt.
Adobe LiveCycle ES
Manuelles Konfigurieren von WebSphere
Aktualisieren auf LiveCycle ES 8.2 von 7.x für WebSphere
Konfigurieren von JMS-Ressourcen für WebSphere
43
➤ So konfigurieren Sie JMS-Warteschlangen-Verbindungs-Factorys:
1. Klicken Sie in der Navigationsstruktur auf Resources > JMS > Queue connection factories.
2. Wählen Sie in der Dropdown-Liste im rechten Bereich Node (ohne Server) als Ebene aus und klicken Sie
dann auf New.
3. Wählen Sie Default messaging provider aus und klicken Sie auf OK.
4. Geben Sie im Bereich „Administration“ in die Felder Name und JNDI name den Wert
QueueConnectionFactory ein.
5. Wählen im Bereich Connection in der Liste Bus name den Namen IDP_JMS_Bus aus.
6. Wählen Sie im Bereich „Quality of Service“ in den Listen Non persistent message reliability und
Persistent message reliability den Eintrag As bus destination aus.
7. Wählen Sie im Bereich „Advanced Administrative“ den entsprechenden „Component-managed
Authentication Alias“, den Sie zuvor unter „So erstellen Sie eine J2C-Authentifizierungskonfiguration
für die Datenquelle:“ auf Seite 31 definiert haben.
8. Klicken Sie auf OK oder Apply und klicken Sie dann auf Save directly to Master Configuration.
9. Klicken Sie in der Liste auf QueueConnectionFactory und dann unter Additional Properties auf
Connection Pool Properties.
10. Legen Sie im nächsten Bildschirm unter „General Properties“ die folgenden Eigenschaften fest:
●
Geben Sie in das Feld Maximum connections den Wert 50 ein.
●
Geben Sie in das Feld Minimum connections den Wert 10 ein.
11. Klicken Sie auf OK oder Apply und klicken Sie dann auf Save directly to Master Configuration.
12. Wiederholen Sie die Schritte 2 bis 11, um eine weitere JMS-Warteschlangen-Verbindungs-Factory
zu erstellen. Ersetzen Sie hierbei in Schritt 4 bei „Name“ und „JNDI name“ die Angabe
QueueConnectionFactory durch JobManagerQueueConnectionFactory.
➤ So konfigurieren Sie JMS-Themen-Verbindungsfactories:
1. Klicken Sie in der Navigationsstruktur auf Resources > JMS > Topic connection factories.
2. Wählen Sie in der Dropdown-Liste im rechten Bereich Node (ohne Server) als Ebene aus und klicken Sie
dann auf New.
3. Wählen Sie Default messaging provider aus und klicken Sie auf OK.
4. Geben Sie im Bereich „Administration“ in die Felder Name und JNDI name den Wert
TopicConnectionFactory ein.
5. Wählen im Bereich Connection in der Liste Bus name den Namen IDP_JMS_Bus aus.
6. Wählen Sie im Bereich „Quality of Service“ in den Listen Non persistent message reliability und
Persistent message reliability den Eintrag As bus destination aus.
7. Wählen Sie im Bereich „Advanced Administrative“ den entsprechenden „Component-managed
Authentication Alias“, den Sie zuvor unter „So erstellen Sie eine J2C-Authentifizierungskonfiguration
für die Datenquelle:“ auf Seite 31 definiert haben.
Adobe LiveCycle ES
Manuelles Konfigurieren von WebSphere
Aktualisieren auf LiveCycle ES 8.2 von 7.x für WebSphere
Konfigurieren von JMS-Ressourcen für WebSphere
44
8. Klicken Sie auf OK oder Apply und klicken Sie dann auf Save directly to Master Configuration.
9. Klicken Sie in der Liste auf TopicConnectionFactory und dann unter Additional Properties auf
Connection Pool Properties.
10. Legen Sie im nächsten Bildschirm unter „General Properties“ die folgenden Eigenschaften fest:
●
Geben Sie in das Feld Maximum connections den Wert 50 ein.
●
Geben Sie in das Feld Minimum connections den Wert 10 ein.
11. Klicken Sie auf OK oder Apply und klicken Sie dann auf Save directly to Master Configuration.
➤ So erstellen Sie eine Warteschlange:
1. Klicken Sie in der Navigationsstruktur auf Resources > JMS > Queues.
2. Wählen Sie in der Dropdown-Liste im rechten Bereich Node (ohne Server) als Ebene aus und klicken Sie
dann auf New.
3. Übernehmen Sie die Standardeinstellung oder wählen Sie Default messaging provider aus und
klicken Sie auf OK.
4. Klicken Sie unter „General Properties“ auf Administration area und legen Sie folgende
Eigenschaften fest:
●
Geben Sie in das Feld Name die Bezeichnung adobe_PECommandQueue ein.
●
Geben Sie in das Feld JNDI name die Bezeichnung queue/adobe_PECommandQueue ein.
5. Legen Sie im Bereich „Connection“ die Eigenschaften wie folgt fest:
●
Wählen Sie in der Liste Bus Name den Eintrag IDP_JMS_Bus aus.
●
Wählen Sie in der Liste Queue name den Eintrag other, please specify aus und geben Sie
adobe_PECommandQueue in das eingeblendete Feld ein.
●
Wählen Sie in der Liste Delivery Mode den Eintrag Persistent aus.
6. Legen Sie im Bereich Advanced in der Liste Read ahead den Eintrag Inherit from connection
factory aus.
7. Klicken Sie auf OK oder Apply und klicken Sie dann auf Save directly to Master Configuration.
8. Wiederholen Sie die Schritte 2 bis 7 für jede der in der folgenden Tabelle aufgeführten Warteschlangen,
wobei Sie die in Schritt 4 festgelegten Eigenschaften unter der Gruppe „Connection“ durch die
entsprechenden Werte ersetzen.
Name
Delivery Mode
JNDI-Name
adobe_PEDCommandQueue
persistent
queue/adobe_PEDCommandQueue
adobe_PEInteractionQueue
persistent
queue/adobe_PEInteractionQueue
adobe_JobManagerQueue
persistent
queue/adobe_JobManagerQueue
Als Nächstes erstellen Sie für jede in „So erstellen Sie eine Warteschlange:“ auf Seite 44 definierte
Warteschlange ein Busziel.
Adobe LiveCycle ES
Manuelles Konfigurieren von WebSphere
Aktualisieren auf LiveCycle ES 8.2 von 7.x für WebSphere
Konfigurieren von JMS-Ressourcen für WebSphere
45
➤ So erstellen Sie ein Busziel:
1. Klicken Sie in der Navigationsstruktur auf Service Integration > Buses und klicken Sie anschließend
im rechten Bereich auf IDP_JMS_Bus.
2. Klicken Sie im nächsten Bildschirm unter „Destination Resources“ auf Destinations und dann auf New.
3. Wählen Sie im nächsten Bildschirm unter Select Destination Type die Option Queue aus und
klicken Sie dann auf Next.
4. Geben Sie im Fenster von Schritt 1 in das Feld Identifier die Bezeichnung adobe_PECommandQueue
ein und klicken Sie auf Next.
5. Klicken Sie auf Next, übernehmen Sie den Standardwert für „Bus member“ und klicken Sie auf Finish.
6. Klicken Sie auf OK oder Apply und klicken Sie dann auf Save directly to Master Configuration.
7. Wiederholen Sie die Schritte 2 bis 6 für jede unter „So erstellen Sie eine Warteschlange:“ auf Seite 44
definierte Warteschlange.
➤ So erstellen Sie Themen:
1. Klicken Sie in der Navigationsstruktur auf Resources > JMS > Topics.
2. Wählen Sie in der Dropdown-Liste im rechten Bereich Node (ohne Server) als Ebene aus und klicken Sie
dann auf New.
3. Übernehmen Sie die Standardeinstellung oder wählen Sie Default messaging provider aus und
klicken Sie auf OK.
4. Legen Sie im Bereich „Administration“ die folgenden Eigenschaften fest:
●
Geben Sie in das Feld Name die Bezeichnung adobe_TaskEventTopic ein.
●
Geben Sie in das Feld JNDI Name die Bezeichnung topic/adobe_TaskEventTopic ein.
5. Legen Sie im Bereich Connection die Eigenschaften wie folgt fest:
●
Geben Sie in das Feld Topic name die Bezeichnung adobe_TaskEventTopic ein.
●
Wählen Sie in der Liste Bus Name den Eintrag IDP_JMS_Bus aus.
●
Wählen Sie in der Liste Topic space den Eintrag Default.Topic.Space aus.
●
Wählen Sie in der Liste JMS Delivery Mode den Eintrag Persistent aus.
6. Klicken Sie auf „OK“ oder „Apply“ und klicken Sie dann auf „Save directly to Master Configuration“.
7. Wiederholen Sie die Schritte 4 bis 6, um weitere Themen zu erstellen, welche die in der folgenden
Tabelle beschriebenen Eigenschaften Name, JNDI name und Topic name ersetzen.
Name und Themenname
JNDI-Name
adobe_ProcessEventTopic
topic/adobe_ProcessEventTopic
adobe_POFSchemaTopic
topic/adobe_POFSchemaTopic
Adobe LiveCycle ES
Manuelles Konfigurieren von WebSphere
Aktualisieren auf LiveCycle ES 8.2 von 7.x für WebSphere
Zuweisen der JMS-Aktivierungsspezifikation
46
Zuweisen der JMS-Aktivierungsspezifikation
Sie müssen die JMS-Aktivierungsspezifikation zuweisen.
➤ So erstellen Sie „PECommand_AS“:
1. Klicken Sie in der Navigationsstruktur der WebSphere Administrative Console auf „Resources“ >
„JMS“ > „Activation specifications“.
2. Wählen Sie in der Dropdown-Liste im rechten Bereich Node (ohne Server) als Ebene aus und klicken Sie
dann auf New.
3. Übernehmen Sie die Standardeinstellung oder wählen Sie Default messaging provider aus und
klicken Sie auf OK.
4. Legen Sie im Bereich „Administration“ die folgenden Eigenschaften fest:
●
Geben Sie in das Feld Name die Bezeichnung PECommand_AS ein.
●
Geben Sie in das Feld JNDI Name die Bezeichnung PECommand_AS ein.
5. Legen Sie im Bereich „Destination“ die Eigenschaften wie folgt fest:
●
Wählen Sie in der Liste Destination Type den Eintrag Queue.
●
Geben Sie in das Feld Destination JNDI name die Bezeichnung
queue/adobe_PECommandQueue ein.
●
Wählen Sie in der Liste Bus Name den Eintrag IDP_JMS_Bus aus.
6. Klicken Sie auf OK oder Apply und klicken Sie dann auf Save directly to Master Configuration.
➤ So erstellen Sie PEDCommand_AS:
1. Klicken Sie in der Navigationsstruktur auf „Resources“ > „JMS “ > „Activation specifications“.
2. Wählen Sie in der Dropdown-Liste im rechten Bereich Node (ohne Server) als Ebene aus und klicken Sie
dann auf New.
3. Klicken Sie auf OK und legen Sie im Bereich „Administration“ die folgenden Eigenschaften fest:
●
Geben Sie in das Feld Name die Bezeichnung PEDCommand_AS ein.
●
Geben Sie in das Feld JNDI name die Bezeichnung PEDCommand_AS ein.
4. Legen Sie im Bereich „Destination“ die Eigenschaften wie folgt fest:
●
Wählen Sie in der Liste Destination Type den Eintrag Queue.
●
Geben Sie in das Feld Destination JNDI name die Bezeichnung
queue/adobe_PEDCommandQueue ein.
●
Wählen Sie in der Liste Bus Name den Eintrag IDP_JMS_Bus aus.
5. Klicken Sie auf OK oder Apply und klicken Sie dann auf Save directly to Master Configuration.
Adobe LiveCycle ES
Manuelles Konfigurieren von WebSphere
Aktualisieren auf LiveCycle ES 8.2 von 7.x für WebSphere
Zuweisen der JMS-Aktivierungsspezifikation
47
➤ So erstellen Sie „Task_Event_AS“:
1. Klicken Sie in der Navigationsstruktur auf Resources > JMS > Activation specifications.
2. Wählen Sie in der Dropdown-Liste im rechten Bereich Node (ohne Server) als Ebene aus und klicken Sie
dann auf New.
3. Übernehmen Sie die Standardeinstellung oder wählen Sie Default messaging provider aus und
klicken Sie auf OK.
4. Legen Sie im Bereich „Administration“ die folgenden Eigenschaften fest:
●
Geben Sie in das Feld Name die Bezeichnung Task_Event_AS ein.
●
Geben Sie in das Feld JNDI Name die Bezeichnung Task_Event_AS ein.
5. Legen Sie im Bereich „Destination“ die Eigenschaften wie folgt fest:
●
Wählen Sie in der Liste Destination Type den Eintrag Topic.
●
Geben Sie in das Feld Destination JNDI name die Bezeichnung
topic/adobe_TaskEventTopic ein.
●
Wählen Sie in der Liste Bus Name den Eintrag IDP_JMS_Bus aus.
6. Klicken Sie auf OK oder Apply und klicken Sie dann auf Save directly to Master Configuration.
➤ So erstellen Sie JobManager_AS:
1. Klicken Sie in der Navigationsstruktur auf Resources > JMS > Activation specifications.
2. Wählen Sie in der Dropdown-Liste im rechten Bereich Node (ohne Server) als Ebene aus und klicken Sie
dann auf New.
3. Übernehmen Sie die Standardeinstellung oder wählen Sie Default messaging provider aus und
klicken Sie auf OK.
4. Legen Sie im Bereich „Administration“ die folgenden Eigenschaften fest:
●
Geben Sie in das Feld Name die Bezeichnung JobManager_AS ein.
●
Geben Sie in das Feld JNDI Name die Bezeichnung JobManager_AS ein.
5. Legen Sie im Bereich „Destination“ die Eigenschaften wie folgt fest:
●
Wählen Sie in der Liste Destination Type den Eintrag Queue.
●
Geben Sie in das Feld Destination JNDI name die Bezeichnung
queue/adobe_JobManagerQueue ein.
●
Wählen Sie in der Liste Bus Name den Eintrag IDP_JMS_Bus aus.
6. Klicken Sie auf OK oder Apply und klicken Sie dann auf Save directly to Master Configuration.
Adobe LiveCycle ES
Manuelles Konfigurieren von WebSphere
Aktualisieren auf LiveCycle ES 8.2 von 7.x für WebSphere
Zuweisen von Ausnahmezielen
48
Zuweisen von Ausnahmezielen
Sie müssen Skripts einrichten, um die Ausnahmeziele zuzuweisen.
➤ So weisen Sie Ausnahmeziele mithilfe von Skripts zu:
1. Wechseln Sie im Verzeichnis „install_root/IBM/WebSphere/AppServer“ zum Verzeichnis „bin“ und
führen Sie das Skript wsadmin.sh oder wsadmin.bat aus.
2. Zeigen Sie die Warteschlange an, indem Sie den folgenden Befehl an der Eingabeaufforderung von
wsadmin eingeben:
wsadmin>$AdminTask showSIBDestination {-bus IDP_JMS_Bus -name
adobe_PECommandQueue}
3. Ändern Sie das Ausnahmeziel für adobe_PECommandQueue wie folgt:
wsadmin>$AdminTask modifySIBDestination {-bus IDP_JMS_Bus -name
adobe_PECommandQueue -exceptionDestination adobe_PEDCommandQueue}
4. Um die Änderungen zu speichern, geben Sie wsadmin>$AdminConfig save ein.
5. Zum Beenden des Verwaltungstools geben Sie wsadmin>quit ein.
Hinweis: Der Server muss nicht neu gestartet werden, um die Änderungen zu übernehmen.
Konfigurieren der J2C-Authentifizierung für JMS
In diesem Abschnitt wird beschrieben, wie Sie die J2C-Authentifizierung festlegen.
Hinweis: Dieses Verfahren ist nur für WebSphere-Installationen erforderlich, bei denen die
JMS Bussicherheit aktiviert ist. Wenn Ihr Anwendungsserver für die Aktivierung der
JMS-Bussicherheit konfiguriert ist, müssen Sie die JMS-Gruppe, den JMS-Benutzer und die
dazugehörigen Sicherheitseinstellungen erstellen und Gruppenberechtigungen zuweisen.
➤ So konfigurieren Sie die J2C-Authentifizierung:
1. Klicken Sie in der Navigationsstruktur der WebSphere Administrative Console auf „Security“ > „Secure
administration, applications, and infrastructure“.
2. Klicken Sie unter Authentication auf Java Authentication and Authorization Service >
J2C authentication data und klicken Sie auf New.
3. Geben Sie in die folgenden Felder die benötigten Informationen ein:
Alias: Geben Sie einen dem Datenbankbenutzer entsprechenden Namen ein
(z. B. IDP_DS/db2-db2user).
Benutzer-ID: Geben Sie eine Benutzer-ID ein. Diese ID ist die Anmeldeinformation für den Zugriff
auf die Datenbank, die mit der IDP_DS-Datenquelle verwendet wird (Beispiel: db2user).
Kennwort: Geben Sie ein Kennwort für diesen Benutzer ein.
4. Klicken Sie auf OK oder Apply und klicken Sie dann auf Save directly to Master Configuration.
Adobe LiveCycle ES
Aktualisieren auf LiveCycle ES 8.2 von 7.x für WebSphere
Manuelles Konfigurieren von WebSphere
Konfigurieren der J2C-Authentifizierung für JMS
49
➤ So erstellen Sie eine Gruppe:
Hinweis: Sie müssen „Administrative Security“ und weitere Sicherheitseinstellungen aktivieren, um
Benutzer und Gruppen mithilfe verbundener Repositorys verwalten zu können. Wenn kein
SSL-Zertifikat auf Ihrem Computer vorhanden ist, installieren Sie es mit dem Java Keytool.
Nach der Installation melden Sie sich über HTTPS und den sicheren Anschluss (standardmäßig
ist dies Anschluss 9443) an der WebSphere Administrative Console an.
1. Klicken Sie in der Navigationsstruktur der WebSphere Administrative Console auf „User and Groups“ >
„Manage Groups“ und anschließend auf „Create“. Sie werden aufgefordert, „Administrative Security“ zu
aktivieren.
2. Geben Sie in das Feld Group name die Bezeichnung lc8_jms_group ein und klicken Sie auf Create
und Close.
➤ So erstellen Sie einen Benutzer:
1. Klicken Sie in der Navigationsstruktur der WebSphere Administrative Console auf „User and Groups“ >
„Manage Users“ und anschließend auf „Create“.
2. Klicken Sie auf Group Membership und dann auf Search.
3. Wählen Sie den zuvor erstellten Gruppennamen lc8_jms_group aus und klicken Sie auf Close.
4. Geben Sie in das Feld User ID den Eintrag [Authentifizierung für JAAS-Name] ein (z. B. IDP_DS).
5. Geben Sie in die entsprechenden Felder einen Vor- und Nachnamen ein.
6. Geben Sie den [JAAS-Authentifizierungsnamen] als Kennwort ein und klicken Sie auf create.
➤ So weisen Sie Sicherheitseinstellungen zu:
1. Klicken Sie in der Navigationsstruktur der WebSphere Administrative Console auf „Resources“ >
„JMS“ > „Activation specifications“.
2. Klicken Sie auf eine der Aktivierungsspezifikationen (beispielsweise auf „JobManager_AS“).
3. Wählen Sie unter „Additional Properties“ in der Liste Authentication Alias den
JMS-Authentifizierungsalias aus, der unter „So konfigurieren Sie die J2C-Authentifizierung:“
auf Seite 48 erstellt wurde.
4. Klicken Sie auf „OK“ oder „Apply“ und klicken Sie dann auf „Save directly to Master Configuration“.
5. Wiederholen Sie die Schritte 1 bis 4 für alle Aktivierungsspezifikationen.
➤ So weisen Sie dem IDP_JMS-Bus Gruppenberechtigungen zu:
1. Klicken Sie in der Navigationsstruktur der WebSphere Administrative Console auf „Service
Integration“ > „Buses“ und klicken Sie anschließend im rechten Bereich auf „IDP_JMS Bus“.
2. Klicken Sie unter Additional Properties auf Security.
3. Klicken Sie unter Additional Properties auf Users and groups in the bus connector role.
Adobe LiveCycle ES
Manuelles Konfigurieren von WebSphere
Aktualisieren auf LiveCycle ES 8.2 von 7.x für WebSphere
SQL Server-JMS-Überprüfung
50
4. Klicken Sie auf „New“ > „General properties“ und verwenden Sie unter „Bus Connector Role group“ die
Standardeinstellung oder wählen Sie „Group name“ aus und geben Sie den unter „So konfigurieren Sie
die J2C-Authentifizierung:“ auf Seite 48 erstellten Gruppennamen ein.
5. Klicken Sie auf OK und dann auf Save directly to Master Configuration.
SQL Server-JMS-Überprüfung
Hinweis: Die Überprüfung ist nur für Microsoft SQL Server erforderlich.
Die JMS-Einrichtung für SQL Server macht zusätzliche Überprüfungen erforderlich. Diese sind auch
erforderlich, wenn die JMS- oder LiveCycle Configuration Manager-Überprüfung fehlschlägt.
➤ So überprüfen Sie die JMS-Einrichtung mit SQL Server:
1. Klicken Sie in der Navigationsstruktur der WebSphere-Verwaltungskonsole auf Service Integration >
Buses und klicken Sie anschließend im rechten Bereich auf IDP_JMS_BUS.
2. Klicken Sie unter „Topology“ auf Messaging Engines. Wenn der Bus funktioniert, sollte ein grüner Pfeil
angezeigt werden. Der Status des Busses ist zu diesem Zeitpunkt wahrscheinlich unbekannt.
3. Wählen Sie Ihre Messaging-Engine aus.
4. Klicken Sie unter Additional Properties auf Message store. Der Schemaname muss mit dem Namen
des Benutzers übereinstimmen. Liegt keine Übereinstimmung vor, legen Sie ihn so fest, dass er
übereinstimmt. Um die Microsoft SQL Server-Datenbank und -Benutzer einzurichten, lesen Sie
Vorbereiten der Installation von LiveCycle ES (Einzelserver).
5. Klicken Sie auf OK oder Apply und klicken Sie dann auf Save directly to Master Configuration.
6. Löschen Sie sämtliche Tabellen, die mit SIB beginnen, um Konflikte mit alten Buskonfigurationen
zu vermeiden.
7. Starten Sie WebSphere neu und wiederholen Sie Schritt 1 und 2, um sicherzustellen, dass der Bus
funktioniert.
Hinweis: Starten Sie WebSphere Application Server neu, damit alle Konfigurationsänderungen wirksam
werden.
Ausführen der LiveCycle Configuration Manager-Überprüfung
Führen Sie LiveCycle Configuration Manager aus und wählen Sie „Überprüfung der
Anwendungsserverkonfiguration“, um sicherzustellen, dass für Ihre WebSphere Application
Server-Konfiguration keine Fehler gemeldet werden. Etwaige Fehler müssen korrigiert werden,
ehe Sie die LiveCycle ES-Installation fortsetzen können.
Adobe LiveCycle ES
Aktualisieren auf LiveCycle ES 8.2 von 7.x für WebSphere
Manuelles Konfigurieren von WebSphere
Nächster Schritt
51
Nächster Schritt
Wenn Sie diese Konfigurationsschritte zur Halbzeit des LiveCycle Configuration Manager-Konfigurationsund Aktualisierungsprozesses ausgeführt haben, können Sie nun zu LiveCycle Configuration Manager
zurückkehren und mit dem Migrieren wesentlicher Daten fortfahren. (Siehe Schritt 45 auf Seite 63.)
Wenn Sie diese Schritte zur Vorbereitung auf die Aktualisierung ausgeführt haben, können Sie nun
LiveCycle ES mithilfe von LiveCycle Configuration Manager konfigurieren, aktualisieren und bereitstellen.
(Siehe „Konfigurieren von LiveCycle ES für die Bereitstellung“ auf Seite 52.)
4
Konfigurieren von LiveCycle ES für die
Bereitstellung
In diesem Kapitel wird beschrieben, wie Sie mit LiveCycle Configuration Manager die folgenden Aufgaben
durchführen:
●
Konfigurieren von LiveCycle ES-Lösungskomponenten in einer EAR-Datei zum Bereitstellen auf dem
Anwendungsserver
●
Konfigurieren von Anwendungsservereigenschaften zur Unterstützung von LiveCycle ES
●
Überprüfen der Anwendungsserverkonfiguration
●
Bereitstellen von LiveCycle ES-EAR-Dateien
●
Initialisieren der LiveCycle ES-Datenbank
●
Bereitstellen von LiveCycle ES-Komponenten
●
Überprüfen der Bereitstellung von LiveCycle ES-Komponenten
●
(Optional) Konfigurieren der Berechtigung für Rechte von LiveCycle Reader Extensions ES
(falls Reader Extensions ES installiert ist)
●
Initialisieren von BAM-Metadaten für LiveCycle ES Business Activity Monitoring
(falls Business Activity Monitoring installiert ist)
●
(Optional) Importieren der LiveCycle ES-Beispiele in LiveCycle ES
Die folgenden Aktualisierungsaufgaben werden ebenfalls ausgeführt, wenn Sie die Aufgabe „Von
LiveCycle 7.x aktualisieren“ auswählen:
●
Die LiveCycle7.x-Konfiguration einspielen in LiveCycle ES
●
Migrieren von für den Betrieb von LiveCycle ES wesentlichen Daten
●
Verbleibende Daten migrieren
In diesem Kapitel wird davon ausgegangen, dass Sie die Umgebung für das Hosten von LiveCycle ES
vorbereitet und die Dateien der Lösungskomponenten bereits installiert haben. Wenn dies nicht der
Fall ist, finden Sie Informationen unter Vorbereiten der Aktualisierung auf LiveCycle ES von 7.x und
„Installation der Dateien für Lösungskomponenten“ auf Seite 19.
Hinweis: Wenn der Zielanwendungsserver für LiveCycle ES auf demselben Computer wie der
LiveCycle 7.x-Anwendungsserver installiert ist und Sie den Anwendungsserver lieber manuell
anstatt über LiveCycle Configuration Manager konfigurieren möchten, werden Sie im Verlauf
des Konfigurations- und Aktualisierungsprozesses zum Beenden des LiveCycle 7.x-Servers
aufgefordert. Sie müssen anschließend WebSphere starten und gemäß den Anweisungen unter
„Manuelles Konfigurieren von WebSphere“ auf Seite 26 konfigurieren. Anschließend können Sie
mit der Aktualisierung und Bereitstellung in LiveCycle Configuration Manager fortfahren.
Wenn der LiveCycle 7.x- und LiveCycle ES-Anwendungsserver auf getrennten Computern
installiert sind, müssen Sie sämtliche Serverkonfigurationsaufgaben abschließen, bevor Sie
LiveCycle Configuration Manager starten, damit LiveCycle ES migrierte Daten sofort
bereitgestellt werden können.
52
Adobe LiveCycle ES
Konfigurieren von LiveCycle ES für die Bereitstellung
Aktualisieren auf LiveCycle ES 8.2 von 7.x für WebSphere
Info LiveCycle Configuration Manager
53
Info LiveCycle Configuration Manager
LiveCycle Configuration Manager ist ein einem Assistenten ähnliches Tool zum Konfigurieren, Bereitstellen
und Überprüfen von LiveCycle ES-Komponenten für die Bereitstellung auf dem Anwendungsserver.
Sie können LiveCycle Configuration Manager verwenden, um den Anwendungsserver zu konfigurieren
und die EAR-Dateien für die Produkte auf dem Anwendungsserver bereitzustellen.
LiveCycle Configuration Manager wird mit den Lösungskomponentendateien installiert, wenn Sie das
Installationsprogramm von LiveCycle ES ausführen. Wenn Sie LiveCycle Configuration Manager ausführen,
geben Sie die zu konfigurierenden LiveCycle ES-Lösungskomponenten sowie alle von LiveCycle
Configuration Manager auszuführenden Aufgaben an.
Sie können LiveCycle Configuration Manager über das Installationsprogramm starten, wenn Sie die
Lösungskomponenten noch während der Installation konfigurieren möchten. Andernfalls können Sie
LiveCycle Configuration Manager später zu einem beliebigen Zeitpunkt ausführen. Wenn Sie mithilfe von
LiveCycle Configuration Manager den Anwendungsserver konfigurieren oder auf dem Anwendungsserver
Bereitstellungen vornehmen möchten, muss dieser gestartet sein, damit LiveCycle Configuration Manager
auf dem Server Konfigurationsaufgaben ausführen kann.
Es ist möglich, einen Anwendungsserver zu konfigurieren, der nicht auf dem Computer installiert ist,
auf dem LiveCycle Configuration Manager ausgeführt wird. Allerdings muss der Anwendungsserver
auch auf dem Computer mit LiveCycle Configuration Manager installiert sein (ohne ausgeführt werden
zu müssen), damit LiveCycle Configuration Manager die Bibliotheksdateien des Anwendungsservers
verwenden kann.
Ermitteln des SOAP-Anschlusses des Anwendungsservers
Auf einigen LiveCycle Configuration Manager-Bildschirmen müssen Sie den SOAP-Anschluss des
Anwendungsservers angeben. Führen Sie die folgenden Schritte aus, um zu ermitteln, welcher Anschluss
mit dem Anwendungsserver für SOAP-Verbindungen verwendet wird. Der Standardanschluss ist „8880“.
➤ So ermitteln Sie den SOAP-Anschluss unter WebSphere:
1. Wählen Sie in der Navigationsstruktur der Verwaltungskonsole von WebSphere den Befehl „System
Administration“ > „Application Servers“.
2. Klicken Sie unter „Additional Properties“ auf „Ports“. Notieren Sie sich im nächsten Bildschirm die
Anschlussnummer für SOAP_CONNECTOR_ADDRESS.
Hinweis: In der Verwaltungskonsole von WebSphere wird die Adresse des SOAP-Connectors in zwei
unterschiedlichen Abschnitten aufgeführt. Verwenden Sie den in Schritt 1 angegebenen Pfad.
Wenn Sie den SOAP-Anschluss verwenden, der unter „Servers“ > „Application Servers“ >
„[Servername]“ > „Communications“ > „Ports“ aufgeführt ist, wird beim Ausführen von LiveCycle
Configuration Manager folgende Fehlermeldung angezeigt:
com.adobe.livecycle.cdv.util.JaclResponseParser, parseString: WASX7017E:
Exception received while running file "..\scripts\jacl\config.jacl"; exception information:
com.ibm.ws.scripting.ScriptingException: WASX7070E: The configuration service is not available.
Adobe LiveCycle ES
Aktualisieren auf LiveCycle ES 8.2 von 7.x für WebSphere
Konfigurieren von LiveCycle ES für die Bereitstellung
Konfigurieren von, Aktualisieren auf und Bereitstellen von LiveCycle ES
54
Konfigurieren von, Aktualisieren auf und Bereitstellen
von LiveCycle ES
Nachdem LiveCycle ES installiert wurde, können Sie LiveCycle Configuration Manager ausführen,
um auf LiveCycle ES zu aktualisieren. LiveCycle Configuration Manager führt die für die Aktualisierung
erforderlichen Aufgaben aus, einschließlich des Extrahierens der erforderlichen Daten und Eigenschaften
aus der LiveCycle 7.x-Konfiguration, um diese in die LiveCycle ES-Konfiguration einzuspielen.
Um das folgende Verfahren ausführen zu können, müssen Sie über einen unterstützten Anwendungsserver
und eine installierte Datenbank verfügen. Außerdem müssen LiveCycle 7.x-Datenbanken in die neuen
Datenbanken migriert werden, wie unter Vorbereiten der Aktualisierung auf LiveCycle ES von 7.x erläutert.
Wenn der LiveCycle ES-Zielanwendungsserver auf demselben Computer wie der LiveCycle 7.x-Server
installiert ist, müssen Sie die Anwendungsserverkonfiguration während des tatsächlichen
Aktualisierungsprozesses ausführen. Da aufgrund von Anschlusskonflikten nicht beide Anwendungsserver
gleichzeitig auf dem gleichen physischen Computer ausgeführt werden können, müssen Sie den
LiveCycle 7.x-Server anhalten, bevor Sie fortfahren.
Beim Ausführen von LiveCycle Configuration Manager können Sie die Aufgaben auswählen, die vom
Programm automatisch durchgeführt werden sollen.
Hinweis: Die Bereitstellung von LiveCycle ES-Lösungskomponenten auf Remote-Servern mithilfe von
LiveCycle Configuration Manager wird nur bei verwalteten Anwendungsservern unterstützt,
nicht jedoch bei eigenständigen Anwendungsservern.
Tipp: LiveCycle Configuration Manager überprüft die in den einzelnen Bildschirmen angegebenen Werte,
wenn Sie auf „Weiter“ klicken. Wenn ein Wert nicht überprüft werden kann, wird eine Warnmeldung
angezeigt. Die entsprechende Eigenschaft wird auf dem Bildschirm rot angezeigt und der Vorgang
kann erst fortgesetzt werden, nachdem Sie einen gültigen Wert eingegeben haben.
Nachdem LiveCycle Configuration Manager die Konfiguration der LiveCycle ES -EAR-Dateien
abgeschlossen hat, werden die Dateien adobe-livecycle-native-websphere-[BS].ear,
adobe-livecycle-websphere.ear, adobe-workspace-client.ear (falls LiveCycle Process Management ES
installiert ist) und adobe-contentservices.ear (falls LiveCycle Content Services ES installiert ist) in das
folgende Verzeichnis kopiert:
●
(Windows) [LiveCycle ES-Stammverzeichnis]\configurationManager\export
●
(Linux, UNIX) [LiveCycle ES-Stammverzeichnis]/configurationManager/export
Wenn Sie mit LiveCycle Configuration Manager die EAR-Dateien bereitstellen, greift LiveCycle
Configuration Manager auf diese Dateien zu und stellt sie auf dem Anwendungsserver bereit. Wenn Sie
die LiveCycle ES-EAR-Dateien manuell bereitstellen, können Sie auf die Dateien in diesem Verzeichnis
zugreifen und sie auf dem Anwendungsserver bereitstellen.
Nach der Konfiguration der LiveCycle ES-EAR-Dateien durch LiveCycle Configuration Manager können Sie
die EAR-Dateien in benutzerdefinierte Dateinamen umbenennen (um beispielsweise im Dateinamen
einen Versionsbezeichner oder andere Informationen anzugeben, die für Standardverfahren in der lokalen
J2EE-Umgebung erforderlich sind). In LiveCycle Configuration Manager wird die Bereitstellung bzw. das
Aufheben der Bereitstellung von EAR-Dateien mit benutzerdefinierten Dateinamen nicht unterstützt.
Wenn Ihre EAR-Dateien benutzerdefinierte Dateinamen tragen, müssen Sie sie manuell auf dem
Anwendungsserver bereitstellen bzw. ihre Bereitstellung manuell aufheben. (Dies ist z. B. der Fall,
wenn Sie die EAR-Dateien anfangs mit benutzerdefinierten Dateinamen bereitstellen und später
Änderungen wie Service Packs oder Patches hinzufügen.)
Adobe LiveCycle ES
Konfigurieren von LiveCycle ES für die Bereitstellung
Aktualisieren auf LiveCycle ES 8.2 von 7.x für WebSphere
Konfigurieren von, Aktualisieren auf und Bereitstellen von LiveCycle ES
55
Hinweis: Wenn Sie zuvor LiveCycle ES-Dateien bereitgestellt haben, müssen Sie zuerst die Bereitstellung
der produktspezifischen EAR-Dateien auf dem Anwendungsserver aufheben. Wenn Sie jedoch
EAR-Dateien mit LiveCycle Configuration Manager automatisch bereitstellen, hebt dieses Tool
die Bereitstellung zuvor bereitgestellter Dateien automatisch auf, bevor die aktualisierten
Dateien bereitgestellt werden. Falls bei diesem Prozess Fehler auftreten, können Sie die
Bereitstellung der EAR-Dateien manuell aufheben. (Siehe „Deinstallieren von LiveCycle ES“
auf Seite 108.)
Wenn Sie einen Remote-Anwendungsserver konfigurieren, stellen Sie sicher, dass ein Anwendungsserver
ebenfalls auf dem Computer mit LiveCycle Configuration Manager installiert ist, damit LiveCycle
Configuration Manager die Bibliotheksdateien des Anwendungsservers nutzen kann.
➤ So erfolgt die Konfiguration, die Aktualisierung auf und Bereitstellung von LiveCycle ES:
Tipp: In LiveCycle Configuration Manager können Sie F1 drücken, um Hilfeinformationen zum aktuellen
Bildschirm anzuzeigen. Diese Hilfe enthält Einzelheiten, die ggf. nicht in diesem Dokument
enthalten sind, und gilt spezifisch für den Kontext der einzelnen Bildschirme in LiveCycle
Configuration Manager.
1. Wenn Sie LiveCycle Configuration Manager im Installationsprogramm nicht automatisch gestartet
haben, wechseln Sie zum Verzeichnis „[LiveCycle ES-Stammverzeichnis]/configurationManager/bin“ und
geben den geeigneten Befehl ein:
●
(Windows) ConfigurationManager.bat
●
(Linux, UNIX) ./ConfigurationManager.sh
2. Wählen Sie bei der entsprechenden Aufforderung eine Sprache aus und klicken Sie auf OK.
3. Klicken Sie im Begrüßungsbildschirm auf Weiter.
4. Wählen Sie Von LiveCycle 7.x aktualisieren aus. Alle untergeordneten Aufgaben sind standardmäßig
ausgewählt. Sie können alle Aufgaben ausgewählt belassen oder die Auswahl einer Aufgabe aufheben,
wenn Sie diese jetzt nicht ausführen möchten. Einige Bedingungen gelten für das Aufheben von
Aufgaben, die in der folgenden Liste erläutert werden:
LiveCycle 7.x-Konfigurationsdaten auf LiveCycle ES anwenden: (Obligatorisch) Ruft alle
erforderlichen Daten aus LiveCycle 7.x-Dateien (bereitstellbaren Modulen) ab und spielt
diese Daten in bereitstellbare LiveCycle ES ES-Komponenten ein. Sie müssen diese Aufgaben
abschließen, bevor Sie Daten nach LiveCycle ES migrieren können. Die folgenden beiden Aufgaben
hängen davon ab, ob diese Aufgabe ausgewählt oder bereits abgeschlossen ist.
Migrieren von für den Betrieb von LiveCycle ES wesentlichen Daten: Importiert wesentliche
Datendateien, z. B. kundenspezifische Schriftarten und Dateien in den Verzeichnissen des globalen
Dokumentenspeichers und LiveCycle Policy Server-Richtlinien, Konfigurationseinstellungen,
Wasserzeichen, Dokumentlizenzen, Sperrinformationen und externe Benutzer in LiveCycle ES.
Um diese Aufgabe abzuschließen, werden Sie aufgefordert, den LiveCycle 7.x-Server zu beenden.
Nachdem LiveCycle Configuration Manager die Migration der Daten abgeschlossen hat,
kann LiveCycle ES mit dem Verarbeiten von Anforderungen beginnen.
Verbleibende Daten migrieren: Importiert zusätzliche nicht wesentliche Daten wie LiveCycle
Policy Server zugeordnete Prüfaufzeichnungen aus LiveCycle 7.x in LiveCycle ES. Diese Aufgabe ist
nur für die Aktualisierung von LiveCycle Policy Server von Bedeutung. Der LiveCycle ES-Server kann
während dieser Aufgabe weiter Anforderungen verarbeiten. Diese Aufgabe dauert u. U. sehr lange.
Sie können die Auswahl dieser Aufgabe bei der Erstinstallation und Aktualisierung aufheben und
später zu LiveCycle Configuration Manager zurückkehren, um die Migration abzuschließen.
Adobe LiveCycle ES
Aktualisieren auf LiveCycle ES 8.2 von 7.x für WebSphere
Konfigurieren von LiveCycle ES für die Bereitstellung
Konfigurieren von, Aktualisieren auf und Bereitstellen von LiveCycle ES
56
Hinweis: Die Option Installieren der LiveCycle 7.x-Kompatibilitätsebene wird während einer
Aktualisierung von LiveCycle 7.x automatisch aktualisiert. Diese Aufgabe muss nicht separat
ausgeführt werden.
5. Klicken Sie auf Weiter, um den Vorgang fortzusetzen.
6. Wählen Sie im Bildschirm „Auswahl von Lösungskomponenten“ die LiveCycle ESLösungskomponenten aus, die Sie installiert haben und bereitstellen möchten,
und klicken Sie auf Weiter.
7. Stellen Sie im Bildschirm „Auswahl der Produktaktualisierungen“ sicher, dass die zu aktualisierenden
Produkte ausgewählt sind. Die Produkte, die im Bildschirm „Auswahl der Produktaktualisierungen“
vorausgewählt sind, geben die LiveCycle 7.x-Entsprechungen an, die aktualisiert werden können.
Wenn ein Produkt, das Sie aktualisieren möchten, nicht ausgewählt werden kann,
vergewissern Sie sich, dass die entsprechende Lösungskomponente im vorherigen Bildschirm
ausgewählt wurde.
Hinweis: Wenn Sie LiveCycle Forms 7.x, LiveCycle Print 7.x oder LiveCycle PDF Generator 7.x auf
LiveCycle Forms ES, LiveCycle Output ES oder LiveCycle PDF Generator ES aktualisieren,
ist LiveCycle Assembler 7.x standardmäßig ausgewählt. Wenn Sie LiveCycle Assembler 7.x
nicht aktualisieren, müssen Sie die Auswahl des Produkts aufheben.
8. Wählen Sie im Bildschirm „Taskauswahl“ alle Aufgaben aus, die durchgeführt werden sollen,
und klicken Sie auf Weiter.
9. (Gilt nicht für eine Aktualisierung von LiveCycle Policy Server) Geben Sie im Bildschirm
„LiveCycle 7.x-Dateien importieren“ den Pfad zu den bereitstellbaren Archivdateien an,
die LiveCycle 7.x zugeordnet sind. Sie haben diese Dateien in der Vorbereitungsphase exportiert,
um sicherzustellen, dass Sie die neueste Version der Dateien verwenden. (Siehe Vorbereiten der
Aktualisierung auf LiveCycle ES von 7.x) Wenn die LiveCycle 7.x-Bereitstellung die Dateien
„Adobeservices.sar“ und „LiveCycle.ear“ enthält, importieren Sie die Datei „LiveCycle.ear“.
Klicken Sie nach Eingabe der benötigten Informationen auf Weiter.
Hinweis: Die Felder werden basierend auf den Produkten aktiviert, die Sie auf dem vorherigen
Bildschirm zur Aktualisierung ausgewählt haben. Alle aktivierten Felder sind Pflichtfelder.
Der spezifische Dateiname hängt von der Version von LiveCycle 7.x ab, die aktualisiert
werden soll.
Tipp: Drücken Sie F1, um eine Liste der erwarteten Dateinamen gemäß der Version von LiveCycle
anzuzeigen, die aktualisiert werden soll. Sie können auch den Mauszeiger über die Felder bewegen,
um QuickInfos mit Listen der möglichen Dateinamen einzublenden. Diese erwarteten Dateinamen
sind nur Standardwerte. Dateien, die dem dazugehörigen Dateitypfilter (.war, .bar, .sar, .ear)
entsprechen, werden akzeptiert.
10. (Gilt nicht für eine Aktualisierung von LiveCycle Policy Server) Klicken Sie im Bildschirm
„LiveCycle 7.x-Konfigurationsdaten extrahieren“ auf Starten. Klicken Sie nach erfolgreichem Abschluss
der Extraktion auf Weiter.
11. Klicken Sie im Bildschirm „LiveCycle ES konfigurieren (1 von 3)“ auf „Konfigurieren“. Klicken Sie nach der
Konfiguration der EAR-Dateien auf Weiter.
12. (Gilt nicht für eine Aktualisierung von LiveCycle Policy Server) Klicken Sie im Bildschirm
LiveCycle 7.x-Konfigurationsdaten anwenden auf Starten. Klicken Sie nach erfolgreichem
Abschluss der Aufgabe auf Weiter.
Adobe LiveCycle ES
Konfigurieren von LiveCycle ES für die Bereitstellung
Aktualisieren auf LiveCycle ES 8.2 von 7.x für WebSphere
Konfigurieren von, Aktualisieren auf und Bereitstellen von LiveCycle ES
57
13. (Gilt nicht für eine Aktualisierung von LiveCycle Policy Server) Kopieren Sie auf dem Bildschirm
„Kopieren der freigegebenen Kompatibilitätsbibliothek“ die Datei „adobe-bmc-client.jar“ aus dem
Verzeichnis [LiveCycleES -Stammverzeichnis]/LiveCycle_ES_SDK/client-libs/common in das Verzeichnis
[Anwendungsserver-Stammverzeichnis]/lib. Sie müssen diesen Schritt außerhalb von LiveCycle
Configuration Manager manuell ausführen.
Klicken Sie bei Abschluss des Kopierens von „adobe-bmc-client.jar“ auf „Weiter“.
Die folgenden beiden Schritte werden nur ausgeführt, wenn benutzerdefinierte Schriftarten erkannt
werden.
14. Wählen Sie im Bildschirm „LiveCycle 7.x-Kundenschriftarten kopieren“ die Option aus, über welche die
Schriftarten automatisch im Verzeichnis für Kundenschriftarten von LiveCycle ES abgelegt werden.
Durch Auswahl dieser Option müssen Sie die Schriftarten im weiteren Verlauf des Prozesses nicht
manuell kopieren. Dieser Bildschirm wird nur angezeigt, wenn LiveCycle Configuration Manager
kundenspezifische Schriftarten auf dem Server erkennt. Wenn Sie keine zusätzlichen Schriftarten
verwenden, fahren Sie mit Schritt 16 fort.
15. Geben Sie im zweiten Textfeld das Verzeichnis für Kundenschriftarten an
(z. B. „[LiveCycle ES-Stammverzeichnis]/customerFonts“) und klicken Sie dann auf Weiter.
Hinweis: Das Verzeichnis für Kundenschriftarten dient zum Speichern von Schriftarten, die nicht im
Rahmen der LiveCycle-Installation zur Verfügung gestellt werden.
Die Rechte zur Verwendung von Schriften anderer Anbieter als Adobe unterliegen dem
Lizenzvertrag dieser Anbieter von Schriftarten und werden nicht von der Lizenz für die
Adobe-Software abgedeckt. Adobe empfiehlt, dass Sie vor der Verwendung von DrittanbieterSchriften in Verbindung mit Adobe-Software alle relevanten Lizenzvertrage der Drittanbieter
lesen und dafur sorgen, dass Sie diese Vertrage einhalten. Dies gilt insbesondere für die
Verwendung von Schriften in einer Serverumgebung.
16. Legen Sie im Bildschirm „LiveCycle ES konfigurieren (2 von 3)“ die Verzeichnisse fest, die von LiveCycle ES
verwendet werden, um auf Schriftarten zuzugreifen und temporäre Daten zu speichern, die im
Zusammenhang mit der Verarbeitung von Aufträgen stehen:
●
(Optional) Wenn Sie den Standardspeicherort des Verzeichnisses für Adobe-Serverschriftarten
ändern möchten, geben Sie den Pfad ein oder wechseln zu dem Verzeichnis.
●
(Optional) Akzeptieren Sie den Wert für das Feld Verzeichnis für Kundenschriftarten. In diesem
Verzeichnis werden alle zusätzlichen Schriftarten gespeichert, die lizenziert und installiert sind.
●
(Optional) Wenn Sie den Standardspeicherort des Verzeichnisses für Systemschriftarten ändern
möchten, geben Sie den Pfad ein oder wechseln zu dem Verzeichnis.
●
(Optional) Um FIPS zu aktivieren, vergewissern Sie sich, dass FIPS aktivieren ausgewählt ist.
Wählen Sie diese Option nur aus, wenn die Federal Information Processing Standards (FIPS)
erzwungen werden sollen.
Vorsicht: Sie müssen den Standardwert im Feld Speicherort des temporären Verzeichnisses
akzeptieren. Die Aktualisierung kann fehlschlagen, wenn ein neues Verzeichnis
angegeben wird.
17. Klicken Sie nach Angabe der Verzeichnisse auf Weiter.
Adobe LiveCycle ES
Konfigurieren von LiveCycle ES für die Bereitstellung
Aktualisieren auf LiveCycle ES 8.2 von 7.x für WebSphere
Konfigurieren von, Aktualisieren auf und Bereitstellen von LiveCycle ES
58
18. Fügen Sie im Bildschirm „LiveCycle ES konfigurieren (3 von 3)“ den Speicherort für den Verzeichnispfad
des globalen Dokumentenspeichers hinzu, indem Sie eine der folgenden Aktionen ausführen:
●
Geben Sie den Speicherort des Verzeichnisses des globalen Dokumentenspeichers ein.
●
Klicken Sie auf Durchsuchen und wechseln Sie zum Speicherort des Verzeichnisses des globalen
Dokumentenspeichers. (Sie haben während des Prozesses zur Verzeichnissicherung den
Speicherort des Verzeichnisses des globalen Dokumentspeichers festgelegt. (Siehe „Sichern
der LiveCycle 7.x-Umgebung“ im Dokument Vorbereiten der Aktualisierung auf LiveCycle ES von 7.x.)
Hinweis: Wenn Sie keinen bestimmten Speicherort für das Stammverzeichnis des globalen
Dokumentenspeichers angeben, wird ein Standardwert verwendet.
19. Klicken Sie auf Weiter und dann auf Konfigurieren, um die LiveCycle ES-EAR-Dateien mit diesen
Verzeichnisinformationen zu konfigurieren. Klicken Sie nach Abschluss der Konfiguration auf Weiter.
Hinweis: Im Bildschirm „Konfigurieren von Document Manager“ werden Sie aufgefordert, den Inhalt des
Verzeichnisses des globalen Dokumentenspeichers für LiveCycle 7.x in das Verzeichnis des
globalen Dokumentenspeichers zu kopieren, das vom LiveCycle ES-Server verwendet wird.
Dieser Bildschirm wird nur angezeigt, wenn sich das für LiveCycle ES festgelegte Verzeichnis
des globalen Dokumentenspeichers von dem für LiveCycle 7.x festgelegten Verzeichnis
unterscheidet und wenn sich die Server auf unterschiedlichen Hosts befinden.
20. Wechseln Sie in einem Dateimanager (Explorer) zu dem im LiveCycle Configuration Manager-Bildschirm
angezeigten Verzeichnis des globalen Dokumentenspeichers für LiveCycle 7.x GDS. Kopieren Sie alle
Inhalte dieses Verzeichnisses in das neue Verzeichnis des im LiveCycle Configuration Manager-Bildschirm
angezeigten globalen Dokumentenspeichers für LiveCycle ES. Klicken Sie nach dem Kopieren im
Bildschirm „Konfigurieren von Document Manager“ auf Weiter.
21. (Nur Content Services ES) Legen Sie im Bildschirm „LiveCycle Content Services ES-Konfiguration“
die Parameter fest, die von Content Services ES verwendet werden:
●
Bereitstellungstyp: Wählen Sie Einzelserver oder Cluster.
●
Stammverzeichnis für Inhalte: Geben Sie das von Content Services ES verwendete
Stammverzeichnis an.
22. Klicken Sie im Bildschirm „LiveCycle ES konfigurieren - Zusammenfassung“ auf Weiter.
23. (Nur LiveCycle ES Connector for EMC Documentum, LiveCycle ES Connector for IBM FileNet und
LiveCycle ES Connector for IBM Content Manager) Drücken Sie im Bildschirm „LiveCycle ESConnectors konfigurieren“ die Taste F1, befolgen Sie die Anweisungen im Dialogfeld „Hilfe“ und
klicken Sie auf „Weiter“.
24. (Nur für PDF Generator ES) Geben Sie im Bildschirm „LiveCycle 7.x-Datenbank“ die folgenden
Informationen zur LiveCycle 7.x-Datenbank an, damit LiveCycle Configuration Manager eine
Verbindung damit herstellen kann:
Datenbanktyp: Der Typ der Datenbank, die Sie als LiveCycle 7.x-Datenbank verwenden. Wählen Sie
die Datenbank erneut aus, um sicherzustellen, dass das Feld „JDBC-Treiber“ unten den Standardtreiber
enthält.
Database Name: Der Name der LiveCycle 7.x-Datenbank, mit der eine Verbindung hergestellt wird.
Host: Der Name oder die IP-Adresse des Computers, der als Host für den LiveCycle 7.xDatenbankserver dient.
Adobe LiveCycle ES
Konfigurieren von LiveCycle ES für die Bereitstellung
Aktualisieren auf LiveCycle ES 8.2 von 7.x für WebSphere
Konfigurieren von, Aktualisieren auf und Bereitstellen von LiveCycle ES
59
Anschluss: Der Anschluss, der für den Zugriff auf den Datenbankdienst verwendet wird.
Die aufgeführte Anschlussnummer ist der Standardwert für den von Ihnen gewählten
Datenbanktyp. Wenn Sie für die Datenbank eine von der Standardeinstellung abweichende
Anschlussnummer verwenden, geben Sie diese hier ein.
Benutzer: Der Name des Benutzerkontos, das auf den weiter oben im Feld „Datenbankname“
angegebenen Datenbankserver zugegriffen hat (die Datenbank, die Sie für LiveCycle 7.x erstellt
haben).
Kennwort: Das Kennwort des Benutzerkontos, das für den weiter oben eingegebenen
Datenbanknamen angegeben wurde.
JDBC-Treiber: Der Speicherort des mit LiveCycle ES installierten JDBC-Treibers, der zum Herstellen
der Verbindung mit der LiveCycle 7.x-Datenbank verwendet wird. Die Treiber (außer für SQL Server)
sind in der LiveCycle ES-Serverinstallation enthalten und befinden sich im Verzeichnis
[LiveCycleES-Stammverzeichnis]/lib/db. Sie müssen den SQL Server-Treiber von der
Microsoft-Website herunterladen, weshalb sich dieser Treiber in dem Verzeichnis befindet,
in dem Sie ihn gespeichert haben. (Siehe „Erstellen einer SQL Server-Datenbank“ in Vorbereiten der
Aktualisierung auf LiveCycle ES von 7.x.)
Klicken Sie auf Verbindung testen, um sicherzustellen, dass die angegebenen Informationen gültig
sind und LiveCycle Configuration Manager eine Verbindung mit der Datenbank herstellen kann.
Klicken Sie zum Fortfahren auf Weiter.
25. (Nur für eine Aktualisierung von LiveCycle Policy Server) Geben Sie im Bildschirm „LiveCycle Policy
Server 7.x-Datenbank“ die folgenden Informationen zur LiveCycle Policy Server 7.x-Datenbank an,
damit sich LiveCycle Configuration Manager mit dieser verbinden kann.
Datenbanktyp: Der Typ der Datenbank, die Sie als LiveCycle Policy Server 7.x-Datenbank
verwenden. Wählen Sie die Datenbank erneut aus, um sicherzustellen, dass das Feld „JDBC-Treiber“
unten den Standardtreiber enthält.
Datenbankname: Der Name der LiveCycle Policy Server 7.x-Datenbank, mit der eine Verbindung
hergestellt wird. Der standardmäßige Datenbankname für LiveCycle Policy Server ist „edc“.
Host: Der Name oder die IP-Adresse des Computers, der als Host für den LiveCycle Policy Server 7.xDatenbankserver dient. (Verwenden Sie den Namen nur, wenn er aufgelöst werden kann.)
Anschluss: Der Anschluss, der für den Zugriff auf den Datenbankdienst verwendet wird.
Die aufgeführte Anschlussnummer ist der Standardwert für den von Ihnen gewählten
Datenbanktyp. Wenn Sie für die Datenbank eine von der Standardeinstellung abweichende
Anschlussnummer verwenden, geben Sie diese hier ein.
Benutzer: Der Name des Benutzerkontos, das auf den weiter oben im Feld „Datenbankname“
angegebenen Datenbankserver zugegriffen hat (die Datenbank, die Sie für LiveCycle Policy
Server 7.x erstellt haben).
Kennwort: Das Kennwort des Benutzerkontos, das für den weiter oben eingegebenen
Datenbanknamen angegeben wurde.
JDBC-Treiber: Der Speicherort des JDBC-Treibers, der mit der LiveCycle Policy
Server 7.x-Datenbank verwendet wurde. Der Treiber befindet sich im Verzeichnis
„[LiveCycle 7-Stammverzeichnis]/configurationManager/lib“. Sie können auch die Treiber im
Verzeichnis „[LiveCycle ES-Stammverzeichnis]/lib/db[Datenbank]“ verwenden. Wenn hier die Treiber
angegeben werden, kann LiveCycle Configuration Manager die Datenbankverbindung überprüfen.
Klicken Sie auf Verbindung testen, um sicherzustellen, dass die angegebenen Informationen gültig
sind und LiveCycle Configuration Manager eine Verbindung mit der Datenbank herstellen kann.
Klicken Sie zum Fortfahren auf Weiter.
Adobe LiveCycle ES
Konfigurieren von LiveCycle ES für die Bereitstellung
Aktualisieren auf LiveCycle ES 8.2 von 7.x für WebSphere
Konfigurieren von, Aktualisieren auf und Bereitstellen von LiveCycle ES
60
26. Geben Sie im Bildschirm „LiveCycle ES-Datenbank“ die Informationen zur LiveCycle ES 8.2-Datenbank
an, damit LiveCycle Configuration Manager eine Verbindung damit herstellen kann:
Datenbanktyp: Der Typ der Datenbank, den Sie für die LiveCycle ES-Datenbank verwenden.
Database Name: Der Name der LiveCycle ES-Datenbank, mit der eine Verbindung hergestellt wird.
Host: Der Name oder die IP-Adresse des Computers, der als Host für den LiveCycle ESDatenbankserver dient. (Verwenden Sie den Namen nur, wenn er aufgelöst werden kann.)
Anschluss: Der Anschluss, der für den Zugriff auf den Datenbankdienst verwendet wird.
Die aufgeführte Anschlussnummer ist der Standardwert für den von Ihnen gewählten
Datenbanktyp. Wenn Sie für die Datenbank eine von der Standardeinstellung abweichende
Anschlussnummer verwenden, geben Sie diese hier ein.
Benutzer: Der Name des Benutzerkontos, mit dem auf den Datenbankserver zugegriffen wurde,
der im Datenbanknamen weiter oben eingegeben wurde (die von Ihnen für LiveCycle ES erstellte
Datenbank).
Kennwort: Das Kennwort des Benutzerkontos, das für den weiter oben eingegebenen
Datenbanknamen angegeben wurde.
JDBC-Treiber: Der Speicherort des mit LiveCycle ES installierten JDBC-Treibers, der zum Herstellen
der Verbindung mit der Datenbank verwendet wird. Der Treiber befindet sich ggf. im Verzeichnis
„[LiveCycleES-Stammverzeichnis]/lib/db“. (Der SQL Server-Treiber muss von der Microsoft-Website
heruntergeladen werden.) Wenn hier die Treiber angegeben werden, kann Configuration Manager
die Datenbankverbindung testen. Hier darf nur eine Datei eingegeben werden. Oracle- und
DB2-Datenbankserver haben mehrere Treiber. Wenn Configuration Manager jedoch erkennt,
dass ein Oracle- bzw. DB2-Treiber bereitgestellt wurde, durchsucht das Programm dasselbe
Verzeichnis nach weiteren Dateien und lädt anschließend sowohl die Haupt- als auch die
sekundären Treiber. Der JDBC-Treiber wird verwendet, wenn LiveCycle ES ausgeführt wird, weshalb
auf dem Anwendungsserverknoten Zugriff auf den Speicherort bestehen muss. Drücken Sie F1,
während Sie sich im Bildschirm „LiveCycle ES-Datenbank“ befinden, um Informationen
zu JDBC-Treibern zu erhalten.
Hinweis: Wenn LiveCycle Configuration Manager die sekundären Treiber nicht finden kann, ist der
Fehler nicht schwerwiegend und wird nicht gemeldet. Bei DB2 bewirkt jedoch das Fehlen der
sekundären Treiber, dass die Repository- und LiveCycle Policy Server-Aktualisierung mit der
Meldung fehlschlägt, dass die Lizenzdatei für die DB2-Treiber nicht gefunden wurde.
Klicken Sie auf Verbindung testen, um sicherzustellen, dass die angegebenen Informationen gültig
sind und LiveCycle Configuration Manager eine Verbindung mit der Datenbank herstellen kann.
Klicken Sie zum Fortfahren auf Weiter.
27. Führen Sie im Bildschirm „LiveCycle-Serverinformationen“ die folgenden Aufgaben aus:
●
Wählen Sie Der LiveCycle 7.x-Host ist mit dem LiveCycle ES-Host identisch, wenn der
Anwendungsserver für LiveCycle ES auf demselben Computer wie der LiveCycle 7.x-Server
installiert ist. Wählen Sie diese Option nicht aus, wenn der bisherige und der neue
Anwendungsserver auf getrennten Computern installiert sind.
●
Geben Sie die JNDI-Informationen für LiveCycle ES und LiveCycle 7.x ein. Anhand dieser
Informationen kann sich LiveCycle Configuration Manager mit dem LiveCycle ES-Server verbinden
und Voreinstellungen festlegen. Drücken Sie F1, um weitere Informationen zum erforderlichen
Inhalt der einzelnen Felder einzublenden.
Hinweis: Die JNDI-Informationen werden während des Konfigurationsprozesses nicht überprüft.
Stellen Sie sicher, dass Sie die richtigen Informationen eingeben, andernfalls schlägt der
Aktualisierungsvorgang fehl.
Adobe LiveCycle ES
Konfigurieren von LiveCycle ES für die Bereitstellung
Aktualisieren auf LiveCycle ES 8.2 von 7.x für WebSphere
●
Konfigurieren von, Aktualisieren auf und Bereitstellen von LiveCycle ES
61
Geben Sie den Pfad zum Stammverzeichnis für den lokalen Anwendungsserver an.
(Der Standardpfad lautet beispielsweise C:\Programme\IBM\WebSphere\AppServer (Windows),
/opt/IBM/WebSphere/AppServer (Linux und Solaris) und /usr/IBM/WebSphere/AppServer (AIX).
Tipp: Die JNDI-Anschlussnummer kann ermittelt werden, indem Sie sich bei WebSphere Administrative
Console anmelden, auf „Servers“ > „Application servers“ > „[Servername]“ > „Communications“ >
„Ports“ klicken und den Wert für „BOOTSTRAP ADDRESS ID“ verwenden.
28. Im Bildschirm „LiveCycle 7.x beenden“ müssen Sie den LiveCycle 7.x-Server beenden, wenn der
Zielanwendungsserver für LiveCycle ES auf demselben Computer installiert ist.
Hinweis: Sie können nun den Anwendungsserver starten, auf dem LiveCycle ES bereitgestellt
werden soll. Falls noch nicht erfolgt, müssen Sie den Anwendungsserver gemäß den
Anweisungen im Abschnitt „Konfigurieren von WebSphere Application Server“ in Vorbereiten
der Aktualisierung auf LiveCycle ES von 7.x konfigurieren. Beenden Sie LiveCycle Configuration
Manager nicht. (Wenn Sie die Anwendung beenden, werden die bis zu diesem Zeitpunkt
eingegebenen Informationen gespeichert. Sie können LiveCycle Configuration Manager neu
starten und schnell an die Stelle zurückkehren, an der Sie die Konfiguration des
Anwendungsservers unterbrochen haben.)
Nachdem Sie die Konfiguration des Anwendungsservers für LiveCycle ES-EAR abgeschlossen haben,
kehren Sie zu LiveCycle Configuration Manager zurück und klicken auf Weiter.
29. Klicken Sie im Bildschirm Server aktualisieren auf Weiter. Dieser Bildschirm dient nur zur Information.
Wenn sich der LiveCycle 7.x-Server und der LiveCycle ES-Server auf demselben Computer befinden,
bereiten Sie das Beenden des LiveCycle 7.x-Servers vor, damit Sie den Anwendungsserver starten
können, auf dem LiveCycle ES bereitgestellt werden soll. Mit dessen Konfiguration beginnen Sie im
nächsten Bildschirm.
30. Geben Sie im Bildschirm „Konfigurationsdetails des Anwendungsservers“ die Informationen in die
Felder ein (Pflichtfelder sind mit einem Sternchen markiert) und klicken Sie dann auf Serververbindung
überprüfen. Klicken Sie nach erfolgreichem Abschluss der Überprüfung auf Weiter. Drücken Sie F1,
um Einzelheiten zu den geforderten Informationen zu erhalten.
Hinweis: In Während dieser Aufgabe wird die Datei adobe-lcm-lcvalidator.ear auf dem WebSphere
Application Server bereitgestellt, um Versionsinformationen zu erfassen.
31. Wählen Sie im Bildschirm „Auswahl der Anwendungsserverkonfiguration“ alle Aufgaben aus,
die von LiveCycle Configuration Manager ausgeführt werden sollen, und klicken Sie auf Weiter.
Drücken Sie F1, um Einzelheiten zu den geforderten Informationen zu erhalten.
32. Geben Sie im Bildschirm „Konfiguration der Servereinstellungen“ die Informationen in die Felder ein
und klicken Sie auf Weiter. Drücken Sie F1, um Einzelheiten zu den geforderten Informationen
zu erhalten.
Wenn Sie die Servereinstellungen manuell konfigurieren, ohne LiveCycle Configuration Manager
zu beenden, führen Sie die im Abschnitt „Manuelles Konfigurieren von WebSphere“ auf Seite 26
beschriebenen Aufgaben aus.
33. Geben Sie im Bildschirm „Datenquellenkonfiguration“ die Informationen in die Felder ein und
klicken Sie auf „Datenbankverbindung testen“. Klicken Sie nach erfolgreichem Abschluss des
Verbindungstests auf Weiter. Drücken Sie F1, um Einzelheiten zu den geforderten Informationen
zu erhalten.
Adobe LiveCycle ES
Konfigurieren von LiveCycle ES für die Bereitstellung
Aktualisieren auf LiveCycle ES 8.2 von 7.x für WebSphere
Konfigurieren von, Aktualisieren auf und Bereitstellen von LiveCycle ES
62
Hinweis: Wenn Sie Microsoft SQL Server als Datenbank verwenden, müssen Sie die geeigneten
Datenbanktreiber wie im Handbuch Vorbereiten der Aktualisierung auf LiveCycle ES von 7.x
beschrieben herunterladen. Sie können Datenquellen auch manuell konfigurieren,
anstatt Sie von LiveCycle Configuration Manager konfigurieren zu lassen. Wählen Sie
„Datenquelle manuell konfigurieren“ in der WebSphere Administrative Console, bevor Sie
fortfahren, wechseln Sie anschließend, ohne LiveCycle Configuration Manager zu beenden,
zur WebSphere Administrative Console und konfigurieren Sie die Datenquellen
wie erforderlich und wie beschrieben im Kapitel „Manuelles Konfigurieren von WebSphere“
in diesem Handbuch.
34. (Nur, wenn „Servereinstellungen konfigurieren“ aktiviert isst) Klicken Sie im Bildschirm
„Anwendungsserverkonfiguration“ auf Konfigurieren. Starten Sie die Server nach entsprechender
Aufforderung neu. Klicken Sie nach Abschluss des Vorgangs auf Weiter.
35. (Nur, wenn „Datenquelle konfigurieren“ aktiviert ist) Wählen Sie im Bildschirm Überprüfung der
Anwendungsserverkonfiguration alle Aufgaben aus, die überprüft werden sollen, und klicken Sie
auf Überprüfen. Klicken Sie nach Abschluss des Vorgangs auf Weiter.
36. Wählen Sie im Bildschirm LiveCycle ES-EARs bereitstellen die bereitzustellenden EAR-Dateien und
den virtuellen Host, auf dem sie bereitgestellt werden sollen, aus und klicken Sie auf Bereitstellen.
Dieser Vorgang kann mehrere Minuten dauern. Starten Sie die Server neu, wenn Sie dazu aufgefordert
werden. Klicken Sie nach erfolgreichem Abschluss der Bereitstellung auf Weiter.
Vorsicht: Wenn Sie in Schritt 18 ein nicht standardmäßiges Verzeichnis des globalen Dokumentenspeichers
konfiguriert haben, müssen Sie den WebSphere Application Server neu starten, bevor Sie die
LiveCycle ES-EAR-Dateien bereitstellen.
37. Überprüfen Sie im LiveCycle ES-Bildschirm Datenbankinitialisierung, dass die Host- (mithilfe
der IP-Adresse) und Anschlussinformationen mit den Host- und Anschlussinformationen
für einen LiveCycle ES-Server übereinstimmen, und klicken Sie dann auf Initialisieren. Bei der
Datenbankinitialisierung werden Tabellen in der Datenbank erstellt, den Tabellen Standarddaten
hinzugefügt und Basisrollen in der Datenbank erstellt. Starten Sie die Server nach entsprechender
Aufforderung neu. Klicken Sie nach erfolgreichem Abschluss der Initialisierung auf Weiter.
Tipp: Die HTTP-Anschlussnummer kann ermittelt werden, indem Sie sich bei WebSphere Administrative
Console anmelden, auf „Servers“ > „Application servers“ > „[Servername]“ > „Communications“ >
„Ports“ klicken und den Wert von „WC_defaulthost ID“ verwenden.
38. (Nur für Business Activity Monitoring) Geben Sie im Bildschirm „Business Activity Monitoring
initialisieren“ Informationen in die folgenden Felder ein:
Datenbanktyp: Die Datenbank, für die BAM-Metadaten ausgeführt werden.
BAM-Host: Der Name oder die IP-Adresse des Computers, der als Host für den Anwendungsserver
dient, auf dem der BAM-Server ausgeführt wird.
BAM-HTTP-Anschluss: Der HTTP-Dienstanschluss, den die Datenbank nutzt (z. B. 9080).
Benutzer-ID des BAM-Administrators: Die Administrator-ID, die zum Anmelden bei
BAM Workbench erforderlich ist. Die standardmäßige Benutzer-ID ist system.
Kennwort des BAM-Administrators: Das Kennwort, um sich bei BAM Workbench anzumelden.
Das Standardkennwort ist manager.
39. (Nur Business Activity Monitoring) Klicken Sie auf Initialisieren, um den Initialisierungsprozess
zu starten. Klicken Sie im Anschluss zum Fortfahren auf Weiter.
Adobe LiveCycle ES
Konfigurieren von LiveCycle ES für die Bereitstellung
Aktualisieren auf LiveCycle ES 8.2 von 7.x für WebSphere
Konfigurieren von, Aktualisieren auf und Bereitstellen von LiveCycle ES
63
40. Geben Sie im Bildschirm LiveCycle ES-Serverinformationen in das Feld Kennwort password ein.
(Dieses Kennwort ist das Standard-Administratorkennwort. Es wird empfohlen, dieses später
zu ändern).
41. Klicken Sie auf Serververbindung überprüfen, um sicherzustellen, dass die Informationen für den
standardmäßigen Anwendungsserver ordnungsgemäß sind. Klicken Sie nach erfolgreichem Abschluss
der Überprüfung auf Weiter.
Hinweis: Die in diesem Bildschirm angezeigten Serverinformationen sind Standardwerte für die
Bereitstellung. Sie können die Werte ändern, wenn der LiveCycle 7.x-Server einen anderen
Anschluss verwendet.
Durch Überprüfen der Serververbindung können Sie die Problembehandlung eingrenzen,
sollten bei der Bereitstellung oder Überprüfung Fehler auftreten. Wenn der Verbindungstest
Erfolg hat, die Bereitstellung oder Überprüfung in den nächsten Schritten jedoch fehlschlägt,
können bei der Fehlerbehebung Verbindungsprobleme ausgeschlossen werden.
42. Klicken Sie im Bildschirm LiveCycle-Komponentenbereitstellung auf Bereitstellen. Die zu diesem
Zeitpunkt bereitgestellten Komponenten sind Java-Archivdateien, die in den LiveCycle ESDienstcontainer „eingeklinkt“ werden, damit Dienste bereitgestellt, orchestriert und ausgeführt
werden können. Klicken Sie zum Anzeigen des Bereitstellungsstatus auf Fortschrittsprotokoll
anzeigen. Klicken Sie nach erfolgreichem Abschluss der Bereitstellung auf Weiter.
43. Klicken Sie im Bildschirm „Überprüfung der LiveCycle-Komponentenbereitstellung“ auf Überprüfen.
LiveCycle Configuration Manager überprüft, ob die LiveCycle-Komponenten (Java-Archivdateien)
auf dem LiveCycle ES-Server bereitgestellt wurden und ausgeführt werden. Klicken Sie zum Anzeigen
des Überprüfungsstatus auf Fortschrittsprotokoll anzeigen. Klicken Sie nach erfolgreichem
Abschluss der Überprüfung auf Weiter.
44. (Nur für die Aktualisierung von LiveCycle Document Security) Wählen Sie im Bildschirm Sperre
der von LiveCycle 7.x verwendeten Berechtigungsdateien aufheben die zu importierenden
Berechtigungen aus, geben Sie das Kennwort für die Zertifikatdatei ein und bestätigen Sie es und
klicken Sie anschließend auf Weiter, um die Berechtigungen zu importieren und fortzufahren.
Hinweis: PFX-Dateien können mehrere Berechtigungen enthalten. In dieser Version von LiveCycle ES
können nur PFX-Dateien, die eine Berechtigung enthalten, migriert werden. Informationen
zum Migrieren HSM-basierter Berechtigungen finden Sie in Vorbereiten der Aktualisierung auf
LiveCycle ES von 7.x.
45. Klicken Sie im Bildschirm „Für den Betrieb von LiveCycle ES erforderliche Daten migrieren“ auf Starten.
Klicken Sie nach Abschluss der Migration auf Weiter.
Dieser Schritt umfasst das Kopieren von LiveCycle Policy Server-Richtlinien,
Konfigurationseinstellungen, Formularen, Formulardaten, Voreinstellungen, Dateitypeinstellungen,
Auftragsoptionen, Sicherheitseinstellungen, der überwachten Ordner und E-Mail-Auftragsquellen
(je nach zu aktualisierendem Produkt), der benutzerdefinierten Schriftarten und der Dokumente im
Verzeichnis des globalen Dokumentenspeichers. Das Datenbankschema wird für LiveCycle
Rights Management ES erforderlichenfalls aktualisiert. Für LiveCycle Policy Server werden Richtlinien,
externe Benutzer, Dokumentlizenzen, Wasserzeichen und Sperrinformationen kopiert und das
Benutzerverzeichnis wird synchronisiert.
Adobe LiveCycle ES
Konfigurieren von LiveCycle ES für die Bereitstellung
Aktualisieren auf LiveCycle ES 8.2 von 7.x für WebSphere
Konfigurieren von, Aktualisieren auf und Bereitstellen von LiveCycle ES
64
46. (Nur für Reader Extensions ES) Geben Sie im Bildschirm „Konfiguration von LiveCycle
Reader Extensions ES-Berechtigungen“ die Details im Zusammenhang mit der Berechtigung
für Rechte an, die die Dienste der Lösungskomponenten aktiviert:
Berechtigung für Rechte von LiveCycle Reader Extensions ES: Der Pfad und Dateinamen der
Berechtigung für Rechte (PFX- oder P12-Dateityp).
Berechtigungskennwort für Rechte von LiveCycle Reader Extensions ES: Das der Berechtigung
zugeordnete Kennwort. Dieses Kennwort wurde zusammen mit der Berechtigungsdatei
bereitgestellt.
Name für die konfigurierte Berechtigung für Rechte: Der Name (oder Alias), den die Berechtigung
bei der Konfiguration von LiveCycle Configuration Manager erhält. Bei der Erstinstallation von
Reader Extensions ES kann dies ein beliebiger Name sein. Wenn Sie LiveCycle Reader Extensions
aktualisieren, müssen Sie den Namen der LiveCycle 7.x-Berechtigung für Rechte für LiveCycle ES
verwenden. Wenn Sie einen anderen Namen wählen, müssen Sie Code in vorhandenen
benutzerdefinierten Anwendungen oder in einer künftigen LiveCycle ES-Version Ihre vorhandenen
LiveCycle-QPACs ändern.
Dieser Name sowie der Alias, mit dem bei SDK-Aufrufen die Berechtigung referenziert wird, werden
auf der Reader Extensions ES-Webbenutzeroberfläche angezeigt. Sie konnen einen beliebigen
eindeutigen Namen für die Berechtigung für Rechte erstellen.
Tipp: Sie können diesen Schritt zu diesem Zeitpunkt auslassen, indem Sie „Später mit LiveCycle
Administration Console konfigurieren“ auswählen. Im Anschluss an die Bereitstellung können Sie
die Berechtigung für Rechte mit LiveCycle Administration Console konfigurieren. (Klicken Sie
nach der Anmeldung an LiveCycle Administration Console auf Startseite > Einstellungen >
Trust Store-Verwaltung > Lokale Berechtigungen.)
Klicken Sie auf „Konfigurieren“ und dann auf „Weiter“.
47. Klicken Sie im Bildschirm „LiveCycle ES - Bereit für wesentliche Aufgaben“ auf Weiter.
Der LiveCycle ES-Server wird auf dem Anwendungsserver ausgeführt und kann einfache
Anforderungen verarbeiten.
48. Klicken Sie im Bildschirm Verbleibende Daten migrieren auf Start, um mit dem Migrieren der
verbleibenden Daten aus LiveCycle 7.x nach LiveCycle ES zu beginnen. Dieser Bildschirm wird nur
angezeigt, wenn Sie im Bildschirm Auswahl der Aktualisierungsaufgaben die Option Verbleibende
Daten migrieren ausgewählt haben.
Bei diesem Schritt werden Daten und Ergänzungen migriert, die nicht vorhanden sein müssen, damit
LiveCycle ES ausgeführt werden und Benutzeranforderungen verarbeiten kann. Von LiveCycle Policy
Server und Rights Management ES verwendete Prüfdaten sind beispielsweise nicht erforderlich,
um Anforderungen zum Anzeigen von Dokumenten ordnungsgemäß zu erfüllen oder zu verweigern.
Obschon es wichtig ist, diese Daten zu migrieren, kann dies auch erst erfolgen, nachdem der
LiveCycle ES-Server Benutzern zur Verfügung gestellt wurde. Migrierte Aufzeichnungen und Daten
können in LiveCycle Administration Console angezeigt werden.
49. (Optional) Klicken Sie im Bildschirm „Import von LiveCycle ES-Beispielen“ auf Importieren.
Klicken Sie nach erfolgreichem Abschluss des Importvorgangs auf Weiter oder auf Import
von LiveCycle ES-Beispielen überspringen, um die Beispiele später zu importieren.
50. Überprüfen Sie auf der Seite „Zusammenfassung“ die ausgeführten Aufgaben und klicken Sie
auf Weiter. Der Bildschirm „Nächste Schritte“ wird mit URL- und Anmeldeinformationen angezeigt.
51. Klicken Sie auf Beenden.
Adobe LiveCycle ES
Konfigurieren von LiveCycle ES für die Bereitstellung
Aktualisieren auf LiveCycle ES 8.2 von 7.x für WebSphere
Manuelles Bereitstellen der EAR-Dateien
65
Manuelles Bereitstellen der EAR-Dateien
Wenn Sie im Bildschirm „Taskauswahl“ nicht „LiveCycle ES-EARs bereitstellen“ ausgewählt haben,
müssen Sie die Dateien vor Abschluss der Aktualisierung manuell bereitstellen. Die EAR-Dateien
müssen bereits mit LiveCycle Configuration Manager konfiguriert worden sein.
Bei der Bereitstellung müssen Sie die folgenden EAR-Dateien bereitstellen.
●
adobe-livecycle-native-websphere-[BS].ear
●
adobe-livecycle-websphere.ear
●
adobe-workspace-client.ear (nur beispielsweise Aktualisierung von LiveCycle Form Manager auf
LiveCycle Workspace ES durch Installation von LiveCycle Process Management ES)
Hinweis: Wenn Sie Business Activity Monitoring aktualisieren, lesen Sie „Aktualisieren auf LiveCycle ES
Business Activity Monitoring“ auf Seite 75, bevor Sie die Datei „CAS_Adobe.ear“ bereitstellen.
Nach der Konfiguration von LiveCycle ES mithilfe von LiveCycle Configuration
Manager (erforderlich) befinden sich diese Dateien im Verzeichnis
„[LiveCycle ES-Stammverzeichnis]/configurationManager/export/“.
Stellen Sie LiveCycle ES-Lösungskomponenten auf WebSphere Application Server bereit, indem Sie die
EAR-Dateien der entsprechenden Komponente mit der WebSphere Administrative Console auf dem
Anwendungsserver bereitstellen.
Vor dem Bereitstellen auf WebSphere Application Server starten Sie den Anwendungsserver auf dem
Computer. Beenden Sie den Anwendungsserver nach der Bereitstellung der erforderlichen Komponenten
und starten Sie ihn neu, bevor Sie einen der Dienste starten.
Führen Sie LiveCycle Configuration Manager aus, um die Datenbank zu initialisieren sowie die
Komponenten und LiveCycle ES-Archivdateien (LCAs) bereitzustellen. Sie können außerdem die
Bereitstellung der Komponenten und LCAs überprüfen lassen.
➤ So stellen Sie die EAR-Dateien bereit:
1. Klicken Sie in der Navigationsstruktur der WebSphere Administrative Console auf Applications >
Install New Application.
2. Wählen Sie im rechten Bereich Remote file system aus.
3. Klicken Sie auf Browse und suchen Sie eine der oben angegebenen EAR-Dateien. Wählen Sie die
gewünschte aus und klicken Sie auf OK.
4. Wählen Sie Show me all installation options and parameters aus und klicken Sie auf Next.
5. Wählen Sie Generate Default Bindings und klicken Sie auf Next.
6. Wählen Sie im rechten Bereich unter Summary in der linken Spalte den letzten Schritt aus und
klicken Sie auf Finish.
7. Klicken Sie nach erfolgreicher Installation der EAR-Datei im Feld Messages auf Save directly to Master
Configuration.
8. Wiederholen Sie diese Schritte für alle oben angegebenen EAR-Dateien.
Adobe LiveCycle ES
Aktualisieren auf LiveCycle ES 8.2 von 7.x für WebSphere
Konfigurieren von LiveCycle ES für die Bereitstellung
Deinstallieren von EAR-Dateien
66
➤ So starten Sie eine Anwendung in WebSphere:
1. Klicken Sie in der Navigationsstruktur der WebSphere Administrative Console auf Applications >
Enterprise Applications.
2. Wählen Sie beliebige oder alle LiveCycle ES-Anwendungen aus, die Sie starten möchten.
3. Klicken Sie auf Start. Statt des roten X neben dem Anwendungsstatus wird nun ein grüner Pfeil
angezeigt, der darauf hinweist, dass die Anwendung ausgeführt wird.
Deinstallieren von EAR-Dateien
Führen Sie die folgenden Schritte aus, um die Bereitstellung einer LiveCycle ES-Lösungskomponente
aufzuheben.
1. Starten Sie den Anwendungsserver.
2. Starten Sie WebSphere Administrative Console, indem Sie in die Adresszeile eines Webbrowsers
http://[Hostname]:[Anschluss]/admin eingeben.
3. Klicken Sie in der Navigationsstruktur auf Applications > Enterprise Applications.
4. Wählen Sie die Anwendungen adobe-livecycle-native-websphere-[BS].ear,
adobe-livecycle-websphere.ear und adobe-workspace-client.ear sowie alle anderen installierten
LiveCycle ES-Anwendungen aus und klicken Sie auf Beenden.
Hinweis: Die Datei adobe-workspace-client.ear wird nur mit Process Management ES bereitgestellt.
5. Wählen Sie die Anwendungen adobe-livecycle-native-websphere-[BS].ear,
adobe-livecycle-websphere.ear und adobe-workspace-client.ear sowie alle anderen
installierten LiveCycle ES-Anwendungen aus und klicken Sie auf Deinstallieren.
6. Klicken Sie auf Save directly to Master Configuration und starten Sie WebSphere neu.
Nach der Deinstallation der EAR-Datei müssen Sie möglicherweise die EAR-Datei neu konfigurieren und
erneut bereitstellen, wenn Sie ein Element hinzugefügt haben, für das weitere JVM- oder JMS-Einstellungen
erforderlich sind. Sie müssen außerdem LiveCycle Configuration Manager ausführen, um wesentliche und
nicht wesentliche Daten zu migrieren, die Datenbank neu zu initialisieren und LiveCycle ES-Komponenten
bereitzustellen.
Nächste Schritte
Nach der Konfiguration und Bereitstellung von LiveCycle ES können Sie die folgenden Aufgaben
ausführen:
●
Überprüfen Sie die Bereitstellung. (Siehe „Überprüfen der Bereitstellung und Zugreifen auf die
LiveCycle Administration Console“ auf Seite 68.)
●
Greifen Sie auf die LiveCycle Administration Console zu. (Siehe „Zugreifen auf LiveCycle Administration
Console“ auf Seite 69.)
●
Aktualisierung Business Activity Monitoring (Siehe „Aktualisieren auf LiveCycle ES
Business Activity Monitoring“ auf Seite 75.)
●
Migrieren Sie HSM-Berechtigungen für Aktualisierungen von LiveCycle Digital Signatures ES.
(Siehe „Migrieren von HSM-Berechtigungen“ auf Seite 75.)
Adobe LiveCycle ES
Konfigurieren von LiveCycle ES für die Bereitstellung
Aktualisieren auf LiveCycle ES 8.2 von 7.x für WebSphere
Nächste Schritte
67
●
Konfigurieren Sie PDF Generator ES oder PDF Generator 3D ES. (Siehe „Konfigurieren von LiveCycle
PDF Generator ES oder 3D ES“ auf Seite 76.)
●
Führen Sie die endgültigen Einrichtung für Rights Management ES aus. (Siehe „Abschließende
Einrichtung für LiveCycle Rights Management ES“ auf Seite 85.)
●
Konfigurieren Sie LiveCycle ES-Lösungskomponenten für den Zugriff auf LDAP. (Siehe „Konfigurieren
von LiveCycle ES für den LDAP-Zugriff“ auf Seite 86.)
●
Optimieren Sie die Leistung überwachter Ordner für PDF Generator ES. (Siehe „Festlegen
von Leistungsparametern für überwachte Ordner in PDF Generator ES oder 3D ES“ auf Seite 87.)
●
Aktivieren Sie den FIPS-Modus. (Siehe „Aktivieren des FIPS-Modus“ auf Seite 88.)
●
Aktivieren Sie digitale HTML-Signaturen. (Siehe „Konfigurieren von Einstellungen für eine digitale
HTML-Signatur“ auf Seite 89.)
●
Konfigurieren Sie Connector for EMC Documentum, Connector for IBM Content Manager oder
Connector for IBM FileNet. (Sieh „Konfigurieren des Connector for EMC Documentum-Dienstes“
auf Seite 90, „Konfigurieren des Connector for IBM FileNet-Dienstes“ auf Seite 94 oder „Konfigurieren
von LiveCycle ES Connector for IBM Content Manager“ auf Seite 103.)
●
Legen Sie Umgebungsvariablen für PDF Generator ES fest. (Siehe „Festlegen
von Umgebungsvariablen“ auf Seite 76.)
●
Deinstallieren Sie LiveCycle ES. (Siehe „Deinstallieren von LiveCycle ES“ auf Seite 108.)
5
Aktivitäten nach der Bereitstellung
In diesem Kapitel wird beschrieben, wie über den Zugriff auf die LiveCycle Administration Console und die
Überprüfung der Protokolldateien des Anwendungsservers die Bereitstellung überprüft werden kann.
In diesem Kapitel werden auch die ersten Arbeitsschritte nach der Installation, Konfiguration und
Bereitstellung der LiveCycle ES-Lösungskomponenten auf dem Anwendungsserver beschrieben:
●
„Überprüfen der Bereitstellung und Zugreifen auf die LiveCycle Administration Console“ auf Seite 68
●
„Zugriff auf die Webanwendungen der Lösungskomponente“ auf Seite 70
●
„Zugriff auf das Content Services ES-Repository“ auf Seite 72
●
„Zugreifen auf User Management“ auf Seite 72
●
„Aktualisieren auf LiveCycle ES Business Activity Monitoring“ auf Seite 75
●
„Migrieren von HSM-Berechtigungen“ auf Seite 75
●
„Konfigurieren von LiveCycle PDF Generator ES oder 3D ES“ auf Seite 76
●
„Erstellen von E-Mail-Endpunkten für E-Mail-Benachrichtigungen“ auf Seite 85
●
„Abschließende Einrichtung für LiveCycle Rights Management ES“ auf Seite 85
●
„Konfigurieren von LiveCycle ES für den LDAP-Zugriff“ auf Seite 86
●
„Festlegen von Leistungsparametern für überwachte Ordner in PDF Generator ES oder 3D ES“
auf Seite 87
●
„Aktivieren des FIPS-Modus“ auf Seite 88
●
„Konfigurieren von Einstellungen für eine digitale HTML-Signatur“ auf Seite 89
●
„Konfigurieren des Document Management-Dienstes für LiveCycle Content Services ES“ auf Seite 89
●
„Konfigurieren des Connector for EMC Documentum-Dienstes“ auf Seite 90
●
„Konfigurieren des Connector for IBM FileNet-Dienstes“ auf Seite 94
●
„Konfigurieren von LiveCycle ES Connector for IBM Content Manager“ auf Seite 103
●
„Deinstallieren von LiveCycle ES“ auf Seite 108
Nachdem Sie die Einstellungen in diesem Kapitel konfiguriert haben, sollten Sie das Dokument Verwalten
von LiveCycle ES lesen. Es enthält zusätzliche Informationen zum Konfigurieren der LiveCycle ES-Umgebung
für die Entwicklung und Produktion.
Überprüfen der Bereitstellung und Zugreifen auf die LiveCycle
Administration Console
Sie können die Bereitstellung überprüfen, indem Sie sich an der LiveCycle Administration Console anmelden.
Wenn Sie sich erfolgreich angemeldet haben, wird LiveCycle ES auf dem Anwendungsserver ausgeführt
und der Standardbenutzer wird in der Datenbank erstellt.
Sie können die Protokolldateien des Anwendungsservers überprüfen, um sicherzustellen,
dass Komponenten ordnungsgemäß bereitgestellt wurden, oder die Ursachen eventuell
aufgetretener Bereitstellungsprobleme bestimmen.
68
Adobe LiveCycle ES
Aktivitäten nach der Bereitstellung
Aktualisieren auf LiveCycle ES 8.2 von 7.x für WebSphere
Zugreifen auf LiveCycle Administration Console
69
Zugreifen auf LiveCycle Administration Console
Bei LiveCycle Administration Console handelt es sich um ein webbasiertes Portal für den Zugriff
auf zahlreiche Konfigurationsseiten, auf denen Sie Laufzeiteigenschaften festlegen können, die die
Funktionsweise von LiveCycle ES steuern. Wenn Sie sich an LiveCycle Administration Console anmelden,
erhalten Sie Zugriff auf die User Management-, Watched Folder- und E-Mail-Clients-Konfiguration sowie
auf administrative Konfigurationsoptionen für andere Dienste. Über die LiveCycle Administration Console
greifen Sie auch auf Applications and Services zu, mit deren Hilfe Administratoren Archive verwalten und
Dienste in einer Produktionsumgebung bereitstellen.
Der standardmäßige Benutzername für die Anmeldung lautet administrator und das Standardkennwort
password. Nach der ersten Anmeldung können Sie das Standardkennwort mithilfe von User Management
ändern. Nach einer Aktualisierung ändern sich der Benutzername und das Kennwort nicht, der/das vom
Administrator bei der Konfiguration von LiveCycle 7.x festgelegt wurde.
Bevor Sie auf LiveCycle Administration Console zugreifen, muss LiveCycle ES auf dem Anwendungsserver
bereitgestellt sein und ausgeführt werden.
Informationen zur Verwendung von LiveCycle Administration Console finden Sie in der Applications and
Services-Administrator-Hilfe.
➤ So greifen Sie auf die LiveCycle Administration Console zu:
1. Geben Sie in einem Webbrowser den folgenden URL ein:
http://[Hostname]:[Anschluss]/adminui
Der Standardanschluss für WebSphere ist „9080“.
Hinweis: In LiveCycle Policy Server 7.x erstellte administrative Benutzerkonten werden während der
Aktualisierung nicht nach LiveCycle ES migriert. Das Superadministratorkennwort wird auf den
Standardwert password zurückgesetzt, wenn es in der LiveCycle Policy Server 7.x-Bereitstellung
geändert wurde. Sämtliche von verschiedenen Administratoren in LiveCycle Policy Server 7.x
erstellten Richtlinien werden im Richtliniensatz „APS7 Firma“ in LiveCycle ES abgelegt. Nach mit
LiveCycle 7.x-Administratoren verknüpften Ereignissen kann nicht über den Benutzernamen
gesucht werden, der Eigentümername wird angezeigt.
2. Geben Sie in das Feld Benutzername den Wert administrator und in das Feld Kennwort den Wert
password ein.
3. Nachdem Sie sich angemeldet haben, klicken Sie auf Dienste, um die Dienstverwaltungsseiten
aufzurufen, oder auf Einstellungen, um die Seiten für die Verwaltung der Einstellungen für andere
Lösungskomponenten anzuzeigen.
Anzeigen der Protokolldateien
Ereignisse wie Laufzeit- oder Startfehler werden in die Protokolldateien des Anwendungsservers
geschrieben. Wenn bei der Bereitstellung auf dem Anwendungsserver Probleme auftreten, konnen Sie
diese mithilfe der Protokolldateien identifizieren. Sie konnen die Protokolldateien in einem beliebigen
Texteditor offnen.
Adobe LiveCycle ES
Aktivitäten nach der Bereitstellung
Aktualisieren auf LiveCycle ES 8.2 von 7.x für WebSphere
Zugriff auf die Webanwendungen der Lösungskomponente
70
Die folgenden Protokolldateien sind im Verzeichnis
„[Anwendungsserver-Stammverzeichnis]/profiles/default/logs/Servername“ gespeichert:
●
SystemErr.log
●
SystemOut.log
●
StartServer.log
Zugriff auf die Webanwendungen der Lösungskomponente
Nach der Bereitstellung von LiveCycle ES konnen Sie auf die Webanwendungen zugreifen, die den
folgenden Losungskomponenten zugeordnet sind:
●
LiveCycleReader Extensions ES
●
LiveCycleWorkspace ES
●
LiveCycleRights Management ES
●
LiveCycleContent Services ES
Nach dem Zugriff auf die Webanwendungen mithilfe der standardmäßigen Administratorberechtigungen,
um zu prüfen, ob ein Zugriff möglich ist, können Sie weitere Benutzer und Rollen erstellen, damit andere
Benutzer sich anmelden und die Anwendungen nutzen können. (Informationen dazu finden Sie in der
User Management-Hilfe.)
➤ So greifen Sie auf die Reader Extensions ES-Webanwendung zu:
Hinweis: Sie müssen eine Reader Extensions ES-Berechtigung zuweisen und einem neuen Benutzer die
Benutzerrollen zuordnen. (Siehe unter „Konfigurieren von SSL“ in Verwalten von LiveCycle ES.)
1. Öffnen Sie einen Webbrowser und geben Sie diesen URL ein:
http://localhost:9080/ReaderExtensions (lokale Bereitstellung unter Verwendung des
Standardanschlusses).
2. Melden Sie sich mit dem standardmaßigen Benutzernamen und Kennwort an:
Benutzername: administrator
Kennwort: password
Hinweis: Sie benötigen Administrator- oder Hauptbenutzerberechtigungen, um sich mit dem
standardmäßigen Benutzernamen und Kennwort anmelden zu können. Um anderen
Benutzer den Zugriff auf die Webanwendung Reader Extensions ES zu erlauben,
müssen Sie die Benutzer in User Management erstellen und ihnen die Rolle „Reader
Extensions-Webanwendung“ zuweisen.
➤ So greifen Sie auf die Workspace ES zu:
1. Öffnen Sie einen Webbrowser und geben Sie diesen URL ein:
http://localhost:9080/workspace (lokale Bereitstellung unter Verwendung des
Standardanschlusses).
2. Melden Sie sich mit dem standardmaßigen Benutzernamen und Kennwort an:
Benutzername: administrator
Kennwort: password
Adobe LiveCycle ES
Aktivitäten nach der Bereitstellung
Aktualisieren auf LiveCycle ES 8.2 von 7.x für WebSphere
Zugreifen auf die Rights Management ES
71
➤ So greifen Sie auf die Content Services ES-Webanwendung zu:
Hinweis: Sie müssen die Rolle „LiveCycle Contentspace Administrator“ oder „LiveCycle Contentspace“
einem neuen Benutzer zuordnen, um sich an dieser Webanwendung anmelden zu können.
Erstellen Sie dazu die Benutzer in User Management und weisen Sie ihnen die entsprechende
Rolle zu.
1. Öffnen Sie einen Webbrowser und geben Sie diesen URL ein:
●
http://localhost:9080/contentspace (lokale Bereitstellung unter Verwendung des
Standardanschlusses).
2. Melden Sie sich mit dem standardmaßigen Benutzernamen und Kennwort an:
Benutzername: administrator
Kennwort: password
Zugreifen auf die Rights Management ES
Sie müssen in User Management einen Benutzer mit der Rolle „LiveCycle Rights Management –
Endbenutzer“ erstellen und sich mit den diesem Benutzer zugeordneten Anmeldeinformationen
bei den Administrator- oder Endbenutzeranwendungen von Rights Management ES anmelden.
Hinweis: In LiveCycle Policy Server 7.x über User Management erstellte administrative Benutzerkonten
werden während der Aktualisierung nicht in die LiveCycle ES-Datenbank migriert.
➤ So greifen Sie auf die Rights Management ES-Webanwendung für Endbenutzer zu:
1. Öffnen Sie einen Webbrowser und geben Sie diesen URL ein:
http://[Server]:[Anschluss]/edc/Login.do
Hinweis: Der Administratorbenutzer kann nicht auf die Rights Management ES-Webanwendung
für Endbenutzer zugreifen. Sie können mithilfe der LiveCycle Administration Console neue
Benutzer erstellen.
➤ So greifen Sie auf die Rights Management ES-Webanwendung für die Administration zu:
1. Öffnen Sie einen Webbrowser und geben Sie diesen URL ein:
http://[Server]:[Anschluss]/adminui
2. Klicken Sie auf Dienste > LiveCycle Rights Management ES. Weitere Informationen zum Einrichten
von Benutzern und Rollen für Rights Management ES finden Sie im Handbuch Verwalten
von LiveCycle ES.
Wenn ein Benutzer in Rights Management ES einen Prinzipalbenutzer einem Richtlinieneintrag hinzufügt,
werden standardmäßig keine Prinzipalbenutzer angezeigt, da der Richtliniensatz „Meine Richtlinien“ keine
Domäne einschließt. Um sichtbare Benutzer und Gruppen hinzuzufügen, ändern Sie die Konfiguration von
„Meine Richtlinien“ in der Rights Management ES-Webanwendung für Administratoren so, dass eine
Domäne hinzugefügt wird. Alle Benutzer in den hinzugefügten Domänen sind sichtbar und können einer
Benutzerrichtlinie hinzugefügt werden. (Siehe „Bearbeiten von Richtliniensätzen“ in Hilfe zur
Administration von Rights Management.)
Adobe LiveCycle ES
Aktualisieren auf LiveCycle ES 8.2 von 7.x für WebSphere
Aktivitäten nach der Bereitstellung
Zugreifen auf User Management
72
➤ So weisen Sie die Rolle „LiveCycle Rights Management-Endbenutzer“ zu:
1. Melden Sie sich an der LiveCycle Administration Console an. (Siehe „Zugreifen auf LiveCycle
Administration Console“ auf Seite 69.)
2. Klicken Sie auf „Einstellungen“ > „User Management“ > „Benutzer und Gruppen“.
3. Geben Sie in das Feld Suchen den Wert Alle ein und wählen Sie in der Liste In den Eintrag Gruppen aus.
4. Klicken Sie auf Suchen und dann in der angezeigten Liste für die erforderlichen Domänen
auf Alle Prinzipale.
5. Klicken Sie auf die Registerkarte Rollenzuweisungen und dann auf Rollen suchen.
6. Aktivieren Sie in der Liste der Rollen das Kontrollkästchen neben LiveCycle Rights Management –
Endbenutzer.
7. Klicken Sie auf „OK“ und dann auf „Speichern“.
Zugreifen auf User Management
Mit User Management können Administratoren eine Datenbank aller Benutzer und Gruppen verwalten,
die mit einem oder mehreren Benutzerverzeichnissen von Drittanbietern synchronisiert ist. User
Management ermöglicht die Authentifizierung, Autorisierung und Benutzerverwaltung für LiveCycle ESLösungskomponenten wie Reader Extensions ES, Workspace ES, Rights Management ES,
Process Management ES und Forms ES.
Hinweis: In LiveCycle 7.x erstellte Benutzerrollen werden nach LiveCycle ES migriert, können jedoch
weder geändert noch gelöscht werden.
Kennwörter in LiveCycle ES müssen mindestens 8 Zeichen umfassen. Für aus LiveCycle 7.x migrierte
Benutzerdatensätze erzwingt LiveCycle ES diese Länge beim Abrufen und Anzeigen des
Benutzerdatensatzes nicht. Wenn Sie jedoch einen Benutzerdatensatz ändern und speichern,
werden Sie aufgefordert, ein Kennwort mit mindestens 8 Zeichen zu wählen.
➤ So greifen Sie auf User Management zu:
1. Melden Sie sich an der LiveCycle Administration Console an.
2. Klicken Sie auf der Startseite auf „Einstellungen“ > „User Management“.
Hinweis: Informationen zum Konfigurieren von Benutzern mit User Management erhalten Sie,
wenn Sie rechts oben auf der User Management-Seite auf „User Management-Hilfe“ klicken.
Zugriff auf das Content Services ES-Repository
Sie können Folgendes für den Zugriff auf das Content Services ES-Repository verwenden:
●
FTP (File Transfer Protocol)
●
WebDAV (Web-based Distributed Authoring and Versioning)
●
CIFS (Common Internet File Systems)
Adobe LiveCycle ES
Aktivitäten nach der Bereitstellung
Aktualisieren auf LiveCycle ES 8.2 von 7.x für WebSphere
Aktualisieren von LiveCycle 7.x-QPAC-Bereitstellungseigenschaften
73
➤ So greifen Sie mithilfe von FTP auf das Content Services ES-Repository zu:
1. Öffnen Sie einen Webbrowser und geben Sie diesen URL ein:
ftp://[Servername]:[Anschluss]
Hinweis: Der Standardanschluss für das Content Services ES-Repository ist „8021“.
2. Melden Sie sich mit Ihrem Benutzernamen und Kennwort an.
Hinweis: Mit Mozilla FireFox ist die Anmeldung beim Content Services ES-Repository mittels FTP
nicht möglich. Verwenden Sie einen anderen Browser (z. B. Internet Explorer) für den
Zugriff auf das Content Services ES-Repository mittels FTP.
➤ So greifen Sie mithilfe von WebDAV auf das Content Services ES-Repository zu:
1. Öffnen Sie den Windows Explorer und navigieren Sie zu „Netzwerkumgebung“.
2. Klicken Sie mit der rechten Maustaste und wählen Sie „Netzwerkressource hinzufügen“ aus.
3. Geben Sie die folgende Netzwerkadresse ein:
http://[Servername]:[Anschluss]/contentspace/webdav
4. Melden Sie sich mit Ihrem Benutzernamen und Kennwort an.
➤ So greifen Sie mithilfe von CIFS auf das Content Services ES-Repository zu:
Hinweis: Ihr Content Services ES-Repository muss zuvor für die Unterstützung des CIFS-Zugriffs
konfiguriert worden sein.
1. Klicken Sie auf einem Computer mit dem Betriebssystem Windows auf „Start“ > „Ausführen“.
2. Geben Sie Folgendes ein:
\\[Servername]a
Hinweis: Sie werden nicht zur Eingabe eines Benutzernamens oder Kennworts aufgefordert.
Aktualisieren
von LiveCycle 7.x-QPAC-Bereitstellungseigenschaften
Wenn Ihr aktualisierter LiveCycle ES-Server auf einem anderen Server oder Host läuft als der Server, für den
LiveCycle 7.x QPACs konfiguriert wurden, aktualisieren Sie die Bereitstellungseigenschaften, wie JNDI-URLs,
für jeden QPAC so, dass auf den LiveCycle ES-Server verwiesen wird.
Informationen über die Einrichtung von QPAC-Bereitstellungseigenschaften finden Sie unter „Bereitstellen
von Komponenten“ im Handbuch Erstellen von Workflows im LiveCycle 7.x-Dokumentationssatz.
Weitere Informationen über die Bereitstellung von QPACs für den LiveCycle ES-Server finden Sie unter
LiveCycle Workbench ES-Hilfe > Erstellen von Prozessen > Aktualisieren von Prozessen > Aktualisieren
von benutzerdefinierten QPACs > Bereitstellen von QPACs.
Adobe LiveCycle ES
Aktualisieren auf LiveCycle ES 8.2 von 7.x für WebSphere
Aktivitäten nach der Bereitstellung
Aktualisieren der WSDL-URLs der Webdienste
74
Aktualisieren der WSDL-URLs der Webdienste
Wenn Sie Webdienste für das Aufrufen von Workflows in LiveCycle 7.x verwendet haben und Ihr
aktualisierter LiveCycle ES-Server auf einem anderen Server oder Host läuft als der Server, auf dem
LiveCycle 7.x lief, ändern Sie die Anwendung, die den Webdienst aufruft, so, dass auf die neue URL
verwiesen wird.
LiveCycle 7.x hat das folgende URL-Format verwendet, um die WSDL von Prozesswebdiensten abzurufen:
http://[Servername]:[Anschluss]/services/[Name_des_Prozesstyps]?wsdl
Dabei gilt:
Servername ist der Name des Servers, auf dem LiveCycle Workflow bereitgestellt wird.
Anschluss ist der Anschluss, den der Anwendungsserver für HTTP-Dienste verwendet.
Name_des_Prozesstyps ist der Name des Prozesstyps, der den Webdienst bereitstellt.
Beispiel: Wenn LiveCycle Workflow für JBoss auf „localhost“ unter Verwendung von HTTP-Anschluss 8080
bereitgestellt wird, ist der Webdienst für den Prozesstyp mit dem Namen PurchaseRequest folgender:
http://localhost:8080/services/PurchaseRequest?wsdl
In LiveCycle ES ruft Ihre Clientanwendung eine Dienst-WSDL ab, indem die folgende URL-Definition
angegeben wird:
http://[Ihr_Serverhost]:[Ihr_Anschluss]/soap/services/[Dienstname]?wsdl
[&version=[Version][&async=true|false]
Dabei gilt:
Ihr_Serverhost stellt die IP-Adresse des J2EE-Anwendungsservers dar, der als Host für LiveCycle ES dient.
Ihr_Anschluss ist der Anschluss, den der J2EE-Anwendungsserver nutzt.
Dienstname ist der Dienstname.
Version ist die Zielversion eines Dienstes (standardmäßig wird die aktuelle Dienstversion verwendet).
Async legt den Wert true fest, um zusätzliche Vorgänge für asynchronen Aufruf zu aktivieren
(standardmäßig ist der Wert auf false gesetzt).
Wenn eine WSDL zu einem Prozess kurzer oder langer Lebensdauer gehört, der in LiveCycle Workbench ES
erstellt wird, ersetzen Sie Dienstname durch den Namen des Prozesses. Um beispielsweise die WSDL
abzurufen, die zum Prozess CreatePDF mit kurzer Lebensdauer gehört, geben Sie folgende
WSDL-Definition an:
http://[Ihr_Serverhost]:[Ihr_Anschluss]/soap/services/CreatePDF?wsdl
Weitere Informationen finden Sie unter Programmieren mit LiveCycle ES > Aufrufen von LiveCycle ES >
Aufrufen von LiveCycle ES mithilfe von Webdiensten.
Adobe LiveCycle ES
Aktivitäten nach der Bereitstellung
Aktualisieren auf LiveCycle ES 8.2 von 7.x für WebSphere
Aktualisieren auf LiveCycle ES Business Activity Monitoring
75
Aktualisieren auf LiveCycle ES Business Activity Monitoring
Die Aktualisierung von LiveCycle 7.x Business Activity Monitor auf LiveCycle ES Business Activity Monitoring
erfolgt getrennt von der LiveCycle-Hauptaktualisierung. Sie müssen die Bereitstellung von LiveCycle 7.x
Business Activity Monitor aufheben und die Anwendung deinstallieren und anschließend BAM Server
konfigurieren und bereitstellen. (Siehe Installieren und Konfigurieren von LiveCycle ES für WebSphere.)
➤ So wird die Bereitstellung von Business Activity Monitor 7.x aufgehoben und die Anwendung
deinstalliert:
1. Beenden Sie die Verwendung der LiveCycle 7.x-Version der BAM Server-EAR-Datei und heben Sie deren
Bereitstellung auf dem Anwendungsserver auf.
2. Löschen Sie alle BAM-Protokolle sowie alle Dateien aus dem Verzeichnis des
Wiederherstellungsprotokolls, deren Namen Ähnlichkeit mit den folgenden
Benennungsmustern aufweisen:
●
filestore*.dat
●
DEFAULTRECOVERYLOGGER_*
●
chkpoint*
●
Löschen Sie die „chkpoint*“-Dateien unter
[Anwendungsserver-Stammverzeichnis]/profiles/[BAM-Profil], falls vorhanden.
3. Wenn Sie dieselbe Datenbank für die neue BAM Server-Datenbank für Metadaten verwenden
möchten, löschen Sie alle Tabellen und Ansichten aus der aktuellen BAM Server-Datenbank für
Metadaten.
4. Nehmen Sie die Konfiguration und Bereitstellung von BAM Server für LiveCycle ES vor, indem Sie alle
Anweisungen unter „Manuelles Konfigurieren von BAM Server für LiveCycle ES“ in Installieren und
Bereitstellen von LiveCycle ES für WebSphere ausführen.
Migrieren von HSM-Berechtigungen
Wenn Sie ein HSM-Gerät (Hardwaresicherheitsmodul) zum Speichern von Informationen über die auf dem
Gerät gespeicherten Berechtigungen verwenden, müssen diese Informationen in den LiveCycle ES Trust
Store migriert werden.
Die Funktion zum Signieren von Dokumenten in LiveCycle Document Security 7.x wird nun durch
Signature in LiveCycle ES bereitgestellt (in der Lösungskomponente LiveCycle Digital Signatures ES).
Im LiveCycle ES Trust Store werden die verschiedenen Parameter gespeichert, die der Signature-Dienst
für die HSM-Signierung benötigt, einschließlich Optionen für die SHA1- und zertifikatbasierte
Identifizierung eines HSM-Signierungsschlüssels.
Die Aktualisierung von LiveCycle Document Security 7.x auf Digital Signatures ES umfasst das Migrieren
von Informationen aus der Datei „trust.xml“, die von LiveCycle ES nicht verwendet wird, in den Trust Store.
Zu den migrierten Daten zählen dateibasierte Berechtigungen, Zertifikate und Zertifikatsperrlisten sowie
Voreinstellungsinformationen. Dieser Vorgang wird von LiveCycle Configuration Manager ausgeführt.
Adobe LiveCycle ES
Aktivitäten nach der Bereitstellung
Aktualisieren auf LiveCycle ES 8.2 von 7.x für WebSphere
Konfigurieren von LiveCycle PDF Generator ES oder 3D ES
76
Es werden jedoch nur dateibasierte Berechtigungen migriert, insbesondere das Tag p12record
in „trust.xml“. Die HSM-Referenzberechtigungen im Tag hsmrecord werden nicht migriert.
HSM-Berechtigungen müssen manuell migriert werden.
Weitere Informationen über den Trust Store und die bei Digital Signatures ES verwendeten
Berechtigungen finden Sie in der Hilfe zur Trust Store-Verwaltung.
➤ So migrieren Sie HSM-Berechtigungen:
1. Melden Sie sich an der LiveCycle Administration Console an.
2. Klicken Sie auf Einstellungen > Trust Store-Verwaltung > HSM-Berechtigungen.
3. Klicken Sie auf Hinzufügen, um dem LiveCycle ES Trust Store eine Berechtigung hinzuzufügen.
(Um detaillierte Informationen zu erhalten, klicken Sie auf Hilfe > Verwalten
von HSM-Berechtigungen.)
4. Fügen Sie sämtliche HSM-Berechtigungen hinzu, die in LiveCycle 7.x verwendet wurden.
Konfigurieren von LiveCycle PDF Generator ES oder 3D ES
Wenn LiveCycle PDF Generator ES oder LiveCycle PDF Generator 3D ES als Bestandteil der LiveCycle ESLosung installiert wurde, fuhren Sie die folgenden Aufgaben aus:
●
„Festlegen von Umgebungsvariablen“ auf Seite 76
●
„Konfigurieren des Anwendungsservers für die Verwendung eines HTTP-Proxyservers“ auf Seite 78
●
„Einrichten von Adobe PDF Printer als Standarddrucker“ auf Seite 78
●
„Konfigurieren von Acrobat 9.0“ auf Seite 79
●
„Installieren ostasiatischer Zeichen unter Windows“ auf Seite 80
●
„Hinzufügen von Schriftarten PDF Generator ES oder PDF Generator 3D ES“ auf Seite 80
●
„Installieren des IPP-Clients“ auf Seite 83
Festlegen von Umgebungsvariablen
Wenn Sie die PDF Generator ES- oder PDF Generator 3D ES-Lösungskomponente installiert und für das
Konvertieren von Dateien in PDF konfiguriert haben, müssen Sie für einige Dateiformate manuell eine
Umgebungsvariable festlegen, die den absoluten Pfad der ausführbaren Datei enthält, die zum Starten der
entsprechenden Anwendung verwendet wird. Die folgende Tabelle führt die nativen Anwendungen auf,
bei denen Sie für PDF Generator ES oder PDF Generator 3D ES Umgebungsvariablen einrichten müssen.
Anwendung
Umgebungsvariable
Beispiel
Acrobat
Acrobat_PATH
C:\Programme\Adobe\Acrobat 9.0\Acrobat\
Acrobat.exe
Adobe
FrameMaker®
FrameMaker_PATH
C:\Programme\Adobe\FrameMaker7.1\
FrameMaker.exe
Editor
Notepad_PATH
C:\WINDOWS\Notepad.exe
OpenOffice
OpenOffice_PATH
C:\Programme\OpenOffice.org 2.0
Adobe LiveCycle ES
Aktivitäten nach der Bereitstellung
Aktualisieren auf LiveCycle ES 8.2 von 7.x für WebSphere
Festlegen der maximalen Poolgröße für WebSphere
Anwendung
Umgebungsvariable
Beispiel
Adobe
PageMaker®
PageMaker_PATH
C:\Programme\Adobe\PageMaker 7.0\
PageMaker.exe
WordPerfect
WordPerfect_PATH
C:\Programme\WordPerfect Office 12\
Programs\wpwin12.exe
77
Hinweis: Die Umgebungsvariable OpenOffice_PATH wird auf den Installationsordner anstatt auf den
Pfad der ausfuhrbaren Datei festgelegt.
Für Microsoft Office-Anwendungen wie Word, PowerPoint, Excel, Visio und Project oder für AutoCAD
mussen keine Pfade festgelegt werden. Der Generate PDF-Dienst startet diese Anwendungen automatisch,
wenn sie auf dem Server installiert sind.
➤ So erstellen Sie eine neue Windows-Umgebungsvariable:
1. Wählen Sie „Start“ > „Systemsteuerung“ > „System“.
2. Klicken Sie auf die Registerkarte Erweitert und dann auf Umgebungsvariablen.
3. Klicken Sie im Abschnitt Systemvariablen auf Neu.
4. Geben Sie den festzulegenden Umgebungsvariablennamen ein (z. B. Photoshop_PATH). Dieser
Ordner ist der, der die ausführbare Datei enthält. Geben Sie beispielsweise Folgendes ein:
D:\Programme\Adobe\Adobe Photoshop CS2\Photoshop.exe
➤ So legen Sie die Umgebungsvariable PATH unter Linux oder UNIX fest (nur OpenOffice):
●
Geben Sie den folgenden Befehl ein:
export OpenOffice_PATH /opt/openoffice.org2
Festlegen der maximalen Poolgröße für WebSphere
Bei der Aktualisierung Ihrer PDF Generator 7.x-Umgebung auf PDF Generator ES oder
PDF Generator 3D ES müssen Sie die maximale Poolgröße manuell konfigurieren, nachdem
Sie die LiveCycle ES EAR-Dateien auf dem WebSphere Application Server bereitgestellt haben.
➤ So legen Sie die maximale Poolgröße fest:
1. Melden Sie sich an der LiveCycle Administration Console an.
2. Klicken Sie auf Startseite > Dienste > Anwendungen und Dienste > Dienstverwaltung.
3. Wählen Sie in der Liste Category die Option PDF Generator aus und klicken Sie auf Filter.
4. Klicken Sie auf DistillerService: 1.1 und auf dem Bildschirm „Configure DistillerService“ auf die
Registerkarte Pooling.
5. Geben Sie in das Feld Maximale Dienstinstanzpool-Größe den erforderlichen Wert ein.
Adobe LiveCycle ES
Aktualisieren auf LiveCycle ES 8.2 von 7.x für WebSphere
Aktivitäten nach der Bereitstellung
Konfigurieren des Anwendungsservers für die Verwendung eines
HTTP-Proxyservers
78
Konfigurieren des Anwendungsservers für die Verwendung eines
HTTP-Proxyservers
Wenn der Computer, auf dem LiveCycle ES ausgefuhrt wird, Proxyeinstellungen für den Zugriff auf externe
Websites verwendet, muss der Anwendungsserver mit folgenden als JVM-Argumente (Java Virtual
Machine) festgelegten Werten gestartet werden:
-Dhttp.proxyHost=[Serverhost]
-Dhttp.proxyPort=[Serveranschluss]
Führen Sie das folgende Verfahren zum Starten Ihres Anwendungsservers
mit HTTP-Proxyhosteinstellungen aus.
➤ So fügen Sie die Einstellung zu WebSphere hinzu:
1. Klicken Sie in der WebSphere Administrative Console auf Servers > Application Servers und
klicken Sie anschließend im rechten Fenster auf server1.
2. Klicken Sie unter „Server Infrastructure“ auf Java and Process Management > Process Definition.
3. Klicken Sie unter „Additional Properties“ auf Java Virtual Machine > Custom Properties.
4. Klicken Sie auf New und geben Sie in das Feld Name die Bezeichnung http.proxyHost ein.
5. Geben Sie im Feld Value den Hostnamen oder die IP-Adresse Ihres HTTP-Proxyservers ein und
klicken Sie auf OK.
6. Klicken Sie auf New und geben Sie in das Feld Name die Bezeichnung http.proxyPort ein.
7. Geben Sie im Feld Value die Anschlussnummer Ihres HTTP-Proxyservers ein und klicken Sie auf OK.
8. Klicken Sie auf im Feld Messages auf Save directly to master configuration.
Hinweis: Wiederholen Sie zum Konfigurieren eines Clusters die Schritte 2 bis 8 für jeden Knoten
im Cluster.
9. Starten Sie alle WebSphere-Serverinstanzen neu.
Einrichten von Adobe PDF Printer als Standarddrucker
Sie mussen Adobe PDF Printer auf dem Server als Standarddrucker festlegen. Wenn Adobe PDF Printer
nicht als Standard festgelegt ist, kann PDF Generator ES Dateien nicht erfolgreich konvertieren.
➤ So legen Sie den Standarddrucker fest:
1. Wahlen Sie Start > Drucker und Faxgerate.
2. Klicken Sie mit der rechten Maustaste im Fenster Drucker und Faxgerate auf Adobe PDF und
wahlen Sie Als Standarddrucker festlegen.
Adobe LiveCycle ES
Aktivitäten nach der Bereitstellung
Aktualisieren auf LiveCycle ES 8.2 von 7.x für WebSphere
Reduzieren von PDF-Dateien für ExportPDFToImage
79
Reduzieren von PDF-Dateien für ExportPDFToImage
Bei der Aktualisierung Ihrer PDF Generator 7.x-Installation auf PDF Generator ES oder PDF Generator 3D ES
müssen Sie eine neue Orchestrierung erstellen, um Ihre PDF-Dateien beim Export zu Bildern mithilfe des
PDF-zu-Bild-Export-Prozesses zu reduzieren. Bei diesem neuen Prozess muss der TransformPDF-Vorgang
im Output-Dienst die PDF-Datei reduzieren, bevor die Bildausgabedatei über den toImage2-Vorgang des
Convert PDF-Dienstes erstellt wird.
Konfigurieren von Acrobat 9.0
Dieses Verfahren ist nur erforderlich, wenn Sie nach Abschluss der Installation von LiveCycle ES auf
Acrobat 9.0 aktualisiert oder diese Version installiert haben. Die Aktualisierung von Acrobat kann
nach der Ausführung von LiveCycle Configuration Manager und der Bereitstellung von LiveCycle ES
auf dem Anwendungsserver durchgeführt werden.
➤ So konfigurieren Sie Acrobat 9.0 Professional Extended für die Verwendung mit PDF Generator ES
oder PDF Generator 3D ES:
1. Wenn eine frühere Acrobat-Version (8.1 oder früher) installiert ist, deinstallieren Sie diese mithilfe von
„Software“ in der Windows-Systemsteuerung.
2. Acrobat 9.0 Professional Extended ist auf den LiveCycle ES-Datenträgern enthalten oder als Option für
ESD-Downloads vorhanden.
●
Wenn Sie die Datenträger verwenden, legen Sie die Acrobat 9.0 Professional Extended-CD ein.
●
Wenn Sie die ESD-Downloads verwenden, laden Sie Acrobat 9.0 Professional Extended von Ihrem
ESD-Speicherort herunter.
3. Installieren Sie Acrobat 9.0 Professional Extended, indem Sie die Datei „AutoPlay.exe“ ausführen.
4. Wechseln Sie zum Ordner additional\scripts auf dem LiveCycle ES-Installationsmedium.
5. Fuhren Sie folgende Stapelverarbeitungsdatei aus:
Acrobat_for_PDFG_Configuration.bat [LiveCycle ES-Stammverzeichnis]
6. Öffnen Sie Acrobat und wählen Sie Hilfe > Nach Updates suchen > Voreinstellungen.
7. Deaktivieren Sie Automatisch nach Aktualisierungen suchen.
➤ So überprüfen Sie die Installation von Acrobat 9.0 Professional Extended:
1. Wechseln Sie zu einer PDF-Datei im System und doppelklicken Sie darauf, um sie in Acrobat zu öffnen.
Wird die PDF-Datei geöffnet, wurde Acrobat 9.0 Professional Extended ordnungsgemäß installiert.
2. Wird die PDF-Datei nicht ordnungsgemäß geöffnet, müssen Sie Acrobat deinstallieren und
anschließend neu installieren.
Hinweis: Vergewissern Sie sich, dass alle nach Abschluss der Acrobat-Installation angezeigten
Dialogfelder geschlossen werden, und deaktivieren Sie die automatische Aktualisierung
für Acrobat.
Legen Sie die Umgebungsvariable Acrobat_PATH so fest, dass sie auf Acrobat.exe verweist
(z. B. C:\Programme\Adobe\Acrobat 9.0\Acrobat\Acrobat.exe).
Adobe LiveCycle ES
Aktualisieren auf LiveCycle ES 8.2 von 7.x für WebSphere
Aktivitäten nach der Bereitstellung
Installieren ostasiatischer Zeichen unter Windows
80
➤ So konfigurieren Sie die Unterstützung nativer Anwendungen:
1. Installieren und überprüfen Sie Acrobat wie im vorangehenden Verfahren beschrieben.
2. Legen Sie den Adobe PDF-Drucker als Standarddrucker fest.
3. (PDF Generator 3D ES) Registrieren Sie die DLL-Datei in
[LiveCycle8.2-Stammverzeichnis]\plugins\x86win32\PDFG3dAddin.dll.
Installieren ostasiatischer Zeichen unter Windows
Bei der Konvertierung von HTML-Dateien in PDF unter Verwendung von PDF Generator ES oder
PDF Generator 3D ES werden einige ostasiatische Sprachen wie Japanisch, Koreanisch und Chinesisch
sowie Sprachen mit Rechts-nach-links-Schreibrichtung wie Arabisch, Armenisch, Georgisch, Hebraisch,
Indisch, Thai und Vietnamesisch in der PDF-Datei moglicherweise nicht angezeigt.
Zum Anzeigen dieser Sprachen unter Windows müssen geeignete Schriftarten auf dem Client und Server
vorhanden sein.
➤ So installieren Sie ostasiatische Zeichen unter Windows:
1. Wählen Sie „Start“ > „Systemsteuerung“ und öffnen Sie „Regions- und Sprachoptionen“.
2. Aktivieren Sie auf der Registerkarte „Sprachen“ das Kontrollkästchen „Dateien für ostasiatische
Sprachen installieren“.
3. Aktivieren Sie auf der Registerkarte „Erweitert“ alle Optionen unter „Codepagekonvertierungstabellen“.
Wenn in konvertierten PDF-Dateien immer noch Schriftarten fehlen, uberprufen Sie, ob die Schriftart
„Arial Unicode MS (TrueType)“ (ARIALUNI.TTF) im Verzeichnis C:\WINDOWS\Fonts vorhanden ist.
Hinzufügen von Schriftarten PDF Generator ES oder PDF Generator 3D ES
LiveCycle ES bietet ein zentrales Repository für Schriften namens Adobe LiveCycle ES Fonts Management,
auf das alle LiveCycle ES-Lösungskomponenten zugreifen können. Das Fonts Management-Modul ist ein
zentraler Speicherort für alle Schriften, die für verschiedene LiveCycle ES-Lösungskomponenten verfügbar
sind und von diesen gemeinsam genutzt werden.
PDF Generator ES oder PDF Generator 3D ES müssen jedoch häufig externe (Nicht-LiveCycle ES-)
Anwendungen auf dem Server starten, die nicht für die Verwendung des LiveCycle ES-Schriften-Repositorys
konfiguriert werden können. In diesem Abschnitt wird beschrieben, wie die zusätzlichen Schriften
für diese Anwendungen verfügbar gemacht werden können, sodass die mithilfe von PDF Generator ES
oder PDF Generator 3D ES erstellten PDF-Dokumente diese zusätzlichen Schriften verwenden können.
Anwendungen, die nicht von Adobe sind
Im Folgenden finden Sie eine Liste der Nicht-LiveCycle ES-Anwendungen, die von PDF Generator ES oder
PDF Generator 3D ES zur Erstellung von PDFs auf dem Server verwendet werden können:
Reine Windows-Anwendungen
●
Microsoft Office Word
●
Microsoft Office Excel
Adobe LiveCycle ES
Aktualisieren auf LiveCycle ES 8.2 von 7.x für WebSphere
Aktivitäten nach der Bereitstellung
Hinzufügen von Schriftarten PDF Generator ES oder PDF Generator 3D ES
●
Microsoft Office PowerPoint
●
Microsoft Office Project
●
Microsoft Office Visio
●
Microsoft Office Publisher
●
AutoDesk AutoCAD
●
Corel WordPerfect
●
Adobe Photoshop CS
●
Adobe FrameMaker
●
Adobe PageMaker
●
Adobe Acrobat Professional Extended
81
Anwendungen für mehrere Plattformen
●
OpenOffice Writer
●
OpenOffice Calc
●
OpenOffice Draw
●
OpenOffice Impress
Hinweis: Zusätzlich zu diesen Anwendungen kann Ihre Liste weitere, von Ihnen hinzugefügte
Anwendungen enthalten.
Von den zuvor aufgeführten Anwendungen ist die OpenOffice Suite (bestehend aus Writer, Calc, Draw und
Impress) für die Plattformen Windows, Solaris und Linux verfügbar, während die anderen Anwendungen
nur unter Windows verfügbar sind.
Hinzufügen neuer Schriften zu reinen Windows-Anwendungen
Alle zuvor aufgeführten reinen Windows-Anwendungen können auf alle Schriften zugreifen, die im
Ordner C:\Windows\Fonts (oder entsprechend) verfügbar sind. Zusätzlich zu C:\Windows\Fonts
kann jede dieser Anwendungen über einen oder mehrere eigene, private Schriftenordner verfügen.
Daher müssen Sie, wenn Sie dem LiveCycle ES-Schriften-Repository benutzerdefinierte Schriften
hinzufügen möchten, sicherstellen, dass dieselben Schriften auch für die reinen Windows-Anwendungen
verfügbar sind, indem Sie sie in den Ordner C:\Windows\Fonts (oder entsprechend) kopieren.
Ihre benutzerdefinierten Schriften müssen gemäß einer Vereinbarung lizenziert sein, die Ihnen deren
Verwendung mit den Anwendungen erlaubt, die Zugriff auf dieses Schriften haben.
Hinzufügen neuer Schriften zur OpenOffice Suite
Das Hinzufügen von benutzerdefinierten Schriften zur OpenOffice Suite wird auf der OpenOffice-Seite
Fonts-FAQ unter http://wiki.services.openoffice.org erläutert.
Zusätzlich gibt es noch folgende Ressourcen zum schriftenbezogenen Verhalten der OpenOffice Suite:
●
OpenOffice Fonts Troubleshooting Guide unter http://www.openoffice.org/FAQs/fontguide.html. Teile
des Textes in diesem Handbuch gelten nur für OpenOffice 1.x und sind deshalb möglicherweise für
OpenOffice 2.x bedeutungslos.
Adobe LiveCycle ES
Aktivitäten nach der Bereitstellung
Aktualisieren auf LiveCycle ES 8.2 von 7.x für WebSphere
●
Konfigurieren von „HTML in PDF“-Konvertierungen
82
Importing Fonts into OpenOffice 2.1 unter http://openoffice.blogs.com/openoffice/2007/02/
font_import_wiz.html. Auch wenn in diesem Blog OpenOffice 2.1 erwähnt wird, sollten die
angeführten Anleitungen auch für OpenOffice 2.2 und höher gelten.
Hinzufügen neuer Schriften zu anderen Anwendungen
Falls Sie PDF Generator ES durch Hinzufügen von Unterstützung für die PDF-Erstellung mithilfe anderer
Anwendungen erweitert haben, finden Sie Informationen zur optimalen Vorgehensweise, um diesen
Anwendungen neue Schriften hinzuzufügen, im Benutzerhandbuch der entsprechenden Anwendung.
Unter Windows sollte das Kopieren der benutzerdefinierten Schriften in den Ordner C:\Windows\Fonts
(oder entsprechend) ausreichen.
Konfigurieren von „HTML in PDF“-Konvertierungen
Der „HTML in PDF“-Konvertierungsprozess ist auf die Verwendung der Einstellungen von Acrobat 9.0
ausgelegt, wodurch die Einstellungen von LiveCycle PDF Generator ES außer Kraft gesetzt werden.
Hinweis: Diese Konfiguration ist erforderlich, um den „HTML in PDF“-Konvertierungsprozess zu aktivieren,
da diese Konvertierung andernfalls fehlschlägt.
➤ So konfigurieren Sie die „HTML in PDF“-Konvertierung:
1. Installieren und überprüfen Sie Acrobat wie in „Konfigurieren von Acrobat 9.0“ auf Seite 79
beschrieben.
2. Suchen Sie die Datei pdfgen.api im Verzeichnis [LiveCycle8.2-Stammverzeichnis]\plugins\x86win32 und
kopieren Sie sie in das Verzeichnis [Acrobat9.0-Stammverzeichnis]\Acrobat\plug_ins.
Aktivieren der Unterstützung für Unicode-Schriften bei „HTML
in PDF“-Konvertierungen
Damit PDF Generator ES bzw. PDF Generator 3D ES aus HTML-Quelldateien, die Unicode-Schriften
enthalten, PDF-Dateien erzeugen können, führen Sie folgende Schritte aus.
Vorsicht: Die „HTML in PDF“-Konvertierung schlägt fehl, wenn eine komprimierte (ZIP) Eingabedatei
HTML-Dateien enthält, deren Dateinamen Doppelbyte-Zeichen enthalten. Verwenden Sie zur
Vermeidung dieses Problems keine Doppelbyte-Zeichen in Namen von HTML-Dateien.
1. Kopieren Sie die Unicode-Schrift in jedes der folgenden Verzeichnisse, je nachdem, wie es für Ihr
System erforderlich ist:
●
Windows
[Windows-Stammverzeichnis]\windows\fonts
[Windows-Stammverzeichnis]\winnt\fonts
●
UNIX
/usr/X/lib/X11/fonts/TrueType
/usr/openwin/lib/X11/fonts/TrueType
/usr/share/fonts/default/TrueType
/usr/X11R6/lib/X11/fonts/ttf
/usr/X11R6/lib/X11/fonts/truetype
Adobe LiveCycle ES
Aktivitäten nach der Bereitstellung
Aktualisieren auf LiveCycle ES 8.2 von 7.x für WebSphere
Installieren des IPP-Clients
83
/usr/X11R6/lib/X11/fonts/TrueType
/usr/X11R6/lib/X11/fonts/TTF
/Users/cfqauser/Library/Fonts
/System/Library/Fonts
/Library/Fonts
/Users/ + System.getProperty(<Benutzername>, root) + /Library/Fonts
System.getProperty(JAVA_HOME) + /lib/fonts
2. Ändern Sie die Schriftartennamenzuordnung in der Datei cffont.properties, die sich in der Datei
[LiveCycle8.2-Stammverzeichnis]/adobe-generatepdf-dsc.jar befindet:
●
Entpacken Sie dieses Archiv, suchen Sie die Datei cffont.properties und öffnen Sie sie in einem
Editor.
●
Fügen Sie in der durch Kommas getrennten Liste von Java-Schriftartnamen für jeden Schrifttyp
Ihrer Unicode-Systemschriftart eine Zuordnung hinzu, wie in diesen Beispielen dargestellt. Dabei ist
„kochi mincho“ der Name Ihrer Unicode-Systemschriftart.
dialog=Arial, Helvetica, kochi mincho
dialog.bold=Arial Bold, Helvetica-Bold, kochi mincho ...
●
Speichern und schließen Sie die Eigenschaftendatei, packen Sie die Datei
adobe-generatepdf-dsc.jar neu und stellen Sie sie wieder bereit.
Hinweis: Auf einem japanischen Betriebssystem geben Sie die Schriftartzuordnung auch in der Datei
cffont.properties.ja an. Diese Datei hat Vorrang vor der Standarddatei cffont.properties.
Tipp: In der Liste enthaltene Schriftarten werden von links nach recht durchsucht, wobei die erste
gefundene Schriftart verwendet wird. „HTML in PDF“-Konvertierungsprotokolle geben eine Liste
aller Schriftartnamen zurück, die im System gefunden wurden. Zur Ermittlung des Schriftartnamens,
der zugeordnet werden muss, fügen Sie die Schriftart in einem der zuvor aufgeführten Verzeichnisse
hinzu, starten den Server neu und führen anschließend eine Konvertierung aus. In den
Protokolldateien können Sie den Schriftartnamen ermitteln, der für die Zuordnung
zu verwenden ist.
Um die Schrift in die erzeugten PDF-Dateien einzubetten, legen Sie die Eigenschaft embedFonts in der
Datei cffont.properties auf true fest (Standardeinstellung ist false).
Installieren des IPP-Clients
PDF Generator ES enthält ein IPP-Clientinstallationsprogramm (Internet Printing Protocol) zur Installation
des PDF Generator ES-Internetdruckers auf einem Clientcomputer. Nach dem Abschluss der Installation
wird der Liste der vorhandenen Drucker auf dem Clientcomputer ein PDF Generator ES-Drucker
hinzugefügt. Dieser Drucker kann dann zum Senden von Dokumenten zur Konvertierung in PDF
verwendet werden.
Hinweis: Der PDF Generator ES-IPP-Client (Assistent) wird nur auf 32-Bit-Windows-Plattformen
unterstützt.
Adobe LiveCycle ES
Aktivitäten nach der Bereitstellung
Aktualisieren auf LiveCycle ES 8.2 von 7.x für WebSphere
Installieren des IPP-Clients
84
Wenn die Installation des IPP-Clients unter Windows fehlschlägt oder wenn Sie den IPP-Drucker auf einer
UNIX- oder Linux-Plattform installieren möchten, verwenden Sie das native Dienstprogramm des
Betriebssystems zum Hinzfügen von Druckern und nehmen die Konfiguration gemäß der Beschreibung
in „So konfigurieren Sie den IPP-Drucker unter Windows mithilfe des nativen Assistenten zum Hinzufügen
von Druckern:“ auf Seite 84 vor.
➤ So installieren Sie den PDF Generator ES-IPP-Client:
1. Vergewissern Sie sich, dass Sie PDF Generator ES ordnungsgemäß auf Ihrem Server installiert haben.
2. Geben Sie auf einem Windows-Clientcomputer folgende URL im Webbrowser ein: Dabei ist [Server]
der Name des Servers, auf dem PDF Generator ES installiert ist, und [Anschluss] der verwendete
Anwendungsserveranschluss:
http://[Server]:[Anschluss]/pdfg-ipp/install
3. Aktivieren Sie im Bildschirm „Internetanschluss konfigurieren“ die Option Angegebenes Benutzerkonto
verwenden und geben Sie die Anmeldeinformationen eines LiveCycle-Benutzers an, der über die Rolle
„PDF Generator-Administrator“ oder „PDF Generator-Benutzer“ verfügt. Dieser Benutzer muss
außerdem eine E-Mail-Adresse besitzen, die zum Empfangen der konvertierten Dateien benötigt wird.
Damit diese Sicherheitseinstellung für alle Benutzer auf dem Clientcomputer gültig ist, aktivieren Sie
Identische Sicherheitsoptionen für alle Benutzer verwenden und klicken dann auf OK.
Nach einer erfolgreichen Installation wird ein Dialogfeld angezeigt, das angibt: „Der Drucker "Adobe
LiveCycle PDF Generator ES" wurde erfolgreich installiert.“
4. Klicken Sie auf OK. In der Liste der verfügbaren Drucker findet sich nun ein Drucker namens
Adobe LiveCycle PDF Generator ES.
➤ So konfigurieren Sie den IPP-Drucker unter Windows mithilfe des nativen Assistenten zum
Hinzufügen von Druckern:
1. Klicken Sie auf Start > Drucker und Faxgeräte und doppelklicken Sie auf Drucker hinzufügen.
2. Klicken Sie auf Weiter, aktivieren Sie die Option Netzwerkdrucker oder Drucker, der an einen
anderen Computer angeschlossen ist und klicken Sie auf Weiter.
3. Aktivieren Sie die Option Verbindung mit einem Drucker im Internet oder Heim-/Firmennetzwerk
herstellen und geben Sie die folgende URL für den IPP-Drucker ein, wobei [Server] der Name des
Servers und [Anschluss] die Anschlussnummer ist, an der der Server ausgeführt wird:
http://[Server]:[Anschluss]/pdfg-ipp/printer
4. Wählen Sie im Bildschirm „Internetanschluss konfigurieren“ die Option Das angegebene
Benutzerkonto verwenden aus und geben Sie gültige User Management-Anmeldeinformationen ein.
5. Wählen Sie im Feld Druckertreiberauswahl einen PostScript-basierten Standarddruckertreiber aus
(z. B. HP Color LaserJet PS).
6. Schließen Sie die Installation ab, indem Sie geeignete Optionen auswählen (z. B. Einrichten dieses
Druckers als Standarddrucker).
Adobe LiveCycle ES
Aktualisieren auf LiveCycle ES 8.2 von 7.x für WebSphere
Aktivitäten nach der Bereitstellung
Erstellen von E-Mail-Endpunkten für E-Mail-Benachrichtigungen
85
Hinweis: Die beim Hinzufügen des Druckers verwendeten Benutzeranmeldeinformationen müssen
über eine gültige, in User Management konfigurierte E-Mail-ID für den Empfang der Antwort
verfügen.
7. Konfigurieren Sie den sendmail-Dienst des E-Mail-Dienstes. Geben Sie in den Konfigurationsoptionen
des Dienstes einen gültigen SMTP-Server und Authentifizierungsinformationen an.
➤ So installieren und konfigurieren Sie den PDF Generator ES-IPP-Client unter Verwendung
von Proxyserver-Anschlussweiterleitung
1. Konfigurieren Sie die Anschlussweiterleitung auf dem CC-Proxyserver an einem bestimmten Anschluss
an den LiveCycle ES-Server und deaktivieren Sie die Authentifizierung auf Proxyserverebene
(da LiveCycle ES seine eigene Authentifizierung verwendet). Wenn ein Client eine Verbindung mit
diesem Proxyserver am weitergeleiteten Anschluss herstellt, werden alle Anforderungen an den
LiveCycle ES-Server weitergeleitet.
2. Installieren Sie den PDFG-IPP-Drucker unter Verwendung der folgenden URL:
http://[Proxyserver]:[weitergeleiteter Anschluss]/pdfg-ipp/install.
3. Geben Sie die notwendigen Anmeldeinformationen zur Authentifizierung des IPP-Druckers an.
4. Der IPP-Drucker wird auf dem Clientcomputer installiert, den Sie für die PDF-Konvertierung mithilfe
des durch die Firewall geschützten LiveCycle ES-Servers verwenden können.
Erstellen von E-Mail-Endpunkten für E-Mail-Benachrichtigungen
Nach der Aktualisierung von LiveCycle 7.x auf LiveCycle ES müssen Sie einen E-Mail-Endpunkt erstellen,
wenn Sie in LiveCycle 7.x E-Mail-Benachrichtigungen mit Anlagen verwendet haben und sicherstellen
möchten, dass Benutzer weiterhin Aufgaben per E-Mail senden können. Der E-Mail-Endpunkt wird für den
Complete Task-Dienst erstellt.
➤ So fügen Sie dem Complete Task-Dienst einen Endpunkt hinzu:
1. Melden Sie sich bei LiveCycle Administration Console an und klicken Sie auf Dienste > Applications
and Services > Dienstverwaltung.
2. Klicken Sie in der Liste der Dienste auf den Dienst CompleteTask.
3. Klicken Sie auf die Registerkarte Endpunkte, wählen Sie in der Liste E-Mail aus und klicken Sie auf
Hinzufügen.
4. Legen Sie die Optionen auf der Seite „E-Mail-Endpunkt hinzufügen“ fest und klicken Sie dann auf
Hinzufügen.
Weitere Informationen zu den Attributen, die Sie für einen E-Mail-Endpunkt festlegen können, finden Sie
in der Applications and Services-Verwaltungshilfe im Abschnitt „Endpunktattribute“.
Abschließende Einrichtung für LiveCycle Rights Management ES
Für Rights Management ES muss der Anwendungsserver für die Verwendung von SSL konfiguriert sein.
(Siehe Verwalten von LiveCycle ES.)
Adobe LiveCycle ES
Aktivitäten nach der Bereitstellung
Aktualisieren auf LiveCycle ES 8.2 von 7.x für WebSphere
Konfigurieren von LiveCycle ES für den LDAP-Zugriff
86
Konfigurieren von LiveCycle ES für den LDAP-Zugriff
Orientieren Sie sich beim Konfigurieren von User Management für die Unterstützung der
Authentifizierung mit LDAP am nachfolgend beschriebenen Verfahren.
➤ So konfigurieren Sie User Management mit LDAP (Unternehmensdomäne):
1. Öffnen Sie einen Webbrowser, wechseln Sie zu „http://[Hostname]:[Anschluss]/adminui“ und
melden Sie sich an. (Siehe „Zugreifen auf LiveCycle Administration Console“ auf Seite 69.)
2. Klicken Sie auf Einstellungen > User Management > Domänenverwaltung und dann auf Neue
Unternehmensdomäne.
3. Geben Sie in das Feld ID einen eindeutigen Bezeichner für die Domane ein, und in das Feld Name
einen beschreibenden Namen für die Domane.
Hinweis: Bei Verwendung von DB2 als LiveCycle ES-Datenbank beträgt die maximal zulässige Länge
der ID 100 Einzelbyte-Zeichen (ASCII) oder 50 Doppelbyte-Zeichen oder 25 Vierbyte-Zeichen.
(Siehe unter „Hinzufügen von Unternehemensdomänen“ in der User Management-Hilfe.)
Hinweis: Verwenden Sie, wenn Sie MySQL als LiveCycle ES-Datenbank einsetzen, nur EinzelbyteZeichen (ASCII) für die ID. (Siehe „Hinzufügen von Unternehmensdomänen“ in der User
Management-Hilfe.)
4. Klicken Sie auf „Authentifizierung hinzufügen“ und wählen Sie in der Liste „Authentifizierungsanbieter“
den Eintrag „LDAP“ aus.
5. Klicken Sie auf OK.
6. Klicken Sie auf Verzeichnis hinzufügen und geben Sie in das Feld Profilname einen Namen für Ihr
LDAP-Profil ein.
7. Klicken Sie auf Weiter.
8. Geben Sie in den Feldern Server, Anschluss, SSL und Bindung Werte an und wählen Sie im Feld Seite
mit folgenden Elementen fullen eine Verzeichniseinstellungsoption aus, wie z. B. Standardmäßige
Sun ONE-Werte. (Siehe unter „Verzeichniseinstellungen“ in der User Management-Hilfe.)
9. (Optional) Testen Sie die Konfiguration:
●
Klicken Sie auf Testen. Am Bildschirm wird eine Meldung angezeigt, dass ein Servertest erfolgreich
war, oder eine Meldung mit allen Konfigurationsfehlern, die aufgetreten sind.
10. Klicken Sie auf „Weiter“ und konfigurieren Sie die Benutzereinstellungen den Anforderungen
entsprechend. (Siehe unter „Verzeichniseinstellungen“ in der User Management-Hilfe.)
11. (Optional) Testen Sie die Konfiguration:
●
Klicken Sie auf Testen.
●
Überprüfen Sie im Feld „Suchfilter testen“ den Suchfilter oder geben Sie einen neuen Suchfilter an
und klicken Sie dann auf Senden. Am Bildschirm wird eine Liste mit Einträgen angezeigt, die die
Suchkriterien erfüllen.
●
Klicken Sie auf Schließen, um zum Bildschirm Benutzereinstellungen zurückzukehren.
12. Klicken Sie auf „Weiter“ und konfigurieren Sie die Gruppeneinstellungen den Anforderungen
entsprechend. (Siehe unter „Verzeichniseinstellungen“ in der User Management-Hilfe.)
Adobe LiveCycle ES
Aktivitäten nach der Bereitstellung
Aktualisieren auf LiveCycle ES 8.2 von 7.x für WebSphere
Festlegen von Leistungsparametern für überwachte Ordner
in PDF Generator ES oder 3D ES
87
13. (Optional) Testen Sie die Konfiguration:
●
Klicken Sie auf Testen.
●
Überprüfen Sie im Feld „Suchfilter testen“ den Suchfilter oder geben Sie einen neuen Suchfilter an
und klicken Sie dann auf Senden. Am Bildschirm wird eine Liste mit Einträgen angezeigt, die die
Suchkriterien erfüllen.
●
Klicken Sie auf Schließen, um zum Bildschirm Gruppeneinstellungen zurückzukehren.
14. Klicken Sie auf Fertig stellen, um die Seite Neues Verzeichnis zu verlassen, und klicken Sie dann zum
Beenden auf OK.
➤ So konfigurieren Sie User Management mit LDAP (Lokale Domäne):
1. Öffnen Sie einen Webbrowser, wechseln Sie zu „http://[Hostname]:[Anschluss]/adminui“ und
melden Sie sich an. (Siehe „Zugreifen auf LiveCycle Administration Console“ auf Seite 69.)
2. Klicken Sie auf Einstellungen > User Management > Domänenverwaltung und dann auf Neue
lokale Domäne.
Festlegen von Leistungsparametern für überwachte Ordner
in PDF Generator ES oder 3D ES
Um java.io.IOException-Fehlermeldungen zu vermeiden, die darauf hinweisen, dass nicht
genügend Speicherplatz zur Durchführung von PDF-Konvertierungen mithilfe eines überwachten
Ordners zur Verfügung steht, ändern Sie die Einstellungen für PDF Generator ES oder PDF Generator 3D ES
in LiveCycle Administration Console.
Sie müssen zudem sicherstellen, dass die richtigen Werte für das Transaktionszeitlimit und die
ORB-Dienstwerte festgelegt sind.
➤ So konfigurieren Sie das Transaktionszeitlimit:
1. Klicken Sie in der Navigationsstruktur der WebSphere-Verwaltungskonsole auf Servers > Application
Servers und klicken Sie anschließend im rechten Bereich auf den Servernamen.
2. Klicken Sie unter „Container Settings“ auf „Container Services“ > „Transaction Service“.
3. Geben Sie unter General Properties in das Feld Total transaction lifetime timeout den Wert 300
(oder höher) ein.
4. Stellen Sie sicher, dass der Wert im Feld Maximum transaction timeout größer gleich dem Wert
für Total transaction lifetime timeout ist.
5. Klicken Sie auf OK oder Apply und dann auf Save directly to Master Configuration.
➤ So erhöhen Sie das CORBA-Zeitlimit:
1. Klicken Sie in der Navigationsstruktur auf „Servers“ > „Application Servers“ und klicken Sie
anschließend im rechten Fenster auf den Servernamen.
2. Klicken Sie unter „Container Settings“ auf „Container Services“ > „ORB Service“.
Adobe LiveCycle ES
Aktivitäten nach der Bereitstellung
Aktualisieren auf LiveCycle ES 8.2 von 7.x für WebSphere
Aktivieren des FIPS-Modus
88
3. Geben Sie unter General Properties in das Feld Request timeout den Wert 360 und in das Feld
Locate Request Timeout den Wert 300 ein.
4. Klicken Sie auf OK oder Apply und dann auf Save directly to Master Configuration.
➤ So legen Sie Leistungsparameter für PDF Generator ES bzw. PDF Generator 3D ES fest:
1. Melden Sie sich bei LiveCycle Administration Console an und klicken Sie auf Dienste > Applications
and Services > Dienstverwaltung.
2. Wechseln Sie in der Liste der Dienste zu PDFGConfigService und legen Sie die folgenden Werte fest:
●
PDFG Cleanup Scan Seconds: 1800
●
Job Expiration Seconds: 6000
●
Server Conversion Timeout: Erhöhen Sie den Standardwert von 270 auf einen höheren Wert
wie etwa 450.
3. Klicken Sie auf „Speichern“ und starten Sie den Server neu.
4. Klicken Sie auf Next und im nächsten Bildschirm auf Advanced Targeting.
5. Wählen Sie im nächsten Bildschirm in der Liste Subdeployments den Eintrag
IDP_JMS_SubDeployment aus.
6. Klicken Sie auf Next und im nächsten Bildschirm auf Advanced Targeting.
7. Wählen Sie im nächsten Bildschirm in der Liste Subdeployments den Eintrag
IDP_JMS_SubDeployment aus.
8. Klicken Sie auf Next und im nächsten Bildschirm auf Advanced Targeting.
9. Wählen Sie im nächsten Bildschirm in der Liste Subdeployments den Eintrag
IDP_JMS_SubDeployment aus.
Aktivieren des FIPS-Modus
LiveCycle ES bietet einen FIPS-Modus, um den Datenschutz auf gemaß FIPS 140-2 (Federal Information
Processing Standard) zugelassene Algorithmen einzuschranken, die das Verschlusselungsmodul
RSA BSAFE Crypto-C 2.1 verwenden.
Wenn Sie diese Option nicht während der LiveCycle ES-Konfiguration mithilfe von LiveCycle Configuration
Manager aktivieren oder die Option aktiviert haben, sie aber deaktivieren möchten, können Sie diese
Einstellung in der LiveCycle Administration Console ändern.
Zum Andern des FIPS-Modus ist ein Neustart des Servers erforderlich.
Im FIPS-Modus werden Acrobat-Versionen vor 7.0 nicht unterstützt. Wenn der FIPS-Modus aktiviert ist und
die Prozesse „Mit Kennwort verschlüsseln“ und „Kennwort entfernen“ die Acrobat-Einstellung „Acrobat 5“
einschließen, schlägt der Prozess fehl.
Adobe LiveCycle ES
Aktualisieren auf LiveCycle ES 8.2 von 7.x für WebSphere
Aktivitäten nach der Bereitstellung
Konfigurieren von Einstellungen für eine digitale HTML-Signatur
89
Im Allgemeinen wendet der Assembler-Dienst bei aktiviertem FIPS keine Kennwortverschlusselung
auf Dokumente an. Wird dies dennoch versucht, wird eine FIPSModeException-Ausnahme ausgelöst,
die angibt, dass „Kennwortverschlüsselung im FIPS-Modus nicht zulässig“ ist. Darüber hinaus wird das
Element PDFsFromBookmarks im FIPS-Modus nicht unterstützt, wenn das Basisdokument
kennwortverschlüsselt ist.
➤ So schalten Sie den FIPS-Modus ein oder aus:
1. Melden Sie sich an der LiveCycle Administration Console an.
2. Klicken Sie auf Einstellungen > Core-System > Core-Konfigurationen > Konfigurationen.
3. Wahlen Sie FIPS aktivieren, um den FIPS-Modus zu aktivieren, oder deaktivieren Sie es zum
Deaktivieren des FIPS-Modus.
4. Klicken Sie auf OK und starten Sie den Anwendungsserver neu.
Hinweis: Die LiveCycle ES-Software uberpruft Code nicht auf FIPS-Kompatibilitat. Sie bietet einen
FIPS-Betriebsmodus, sodass gemaß FIPS zugelassene Algorithmen für Kryptographiedienste
aus den FIPS-zugelassenen Bibliotheken (RSA) verwendet werden.
Konfigurieren von Einstellungen für eine digitale HTML-Signatur
Um die digitale HTML-Signaturfunktion von Forms ES verwenden zu können, führen Sie das folgende
verfahren aus.
➤ So aktivieren Sie die digitale HTML-Signatur:
1. Stellen Sie die Datei „[LiveCycle ES-Stammverzeichnis]/deploy/adobe-forms-ds.ear“ auf Ihrem
Anwendungsserver bereit.
2. Melden Sie sich bei LiveCycle Administration Console an und klicken Sie auf Dienste > LiveCycle
Forms ES.
3. Wählen Sie Digitale HTML-Signatur aktiviert aus und klicken Sie auf Speichern.
Konfigurieren des Document Management-Dienstes
für LiveCycle Content Services ES
Wenn Sie Content Services ES installiert haben und Ihr Anwendungsserver an einem nicht standardmäßigen
Anschluss ausgeführt wird (d. h. einem anderen Anschluss als 9080 in WebSphere), müssen Sie den vom
Document Management-Dienst verwendeten Anschluss ändern.
➤ So ändern Sie den Anschluss:
1. Melden Sie sich bei LiveCycle Administration Console an und klicken Sie auf Dienste > Applications
and Services > Dienstverwaltung.
2. Wählen Sie in der Liste den Eintrag DocumentManagementService aus.
3. Auf der Registerkarte Configuration im Feld HTTP Port legen Sie die von Ihnen verwendete
Anschlussnummer fest und klicken auf Save.
Adobe LiveCycle ES
Aktivitäten nach der Bereitstellung
Aktualisieren auf LiveCycle ES 8.2 von 7.x für WebSphere
Konfigurieren des Connector for EMC Documentum-Dienstes
90
Konfigurieren des Connector for EMC Documentum-Dienstes
Wenn der Connector for EMC Documentum-Dienst als Teil Ihrer LiveCycle ES-Losung installiert wurde,
fuhren Sie das folgende Verfahren aus, um den Dienst für das Herstellen einer Verbindung mit dem
Documentum-Repository zu konfigurieren.
➤ So konfigurieren Sie Connector for EMC Documentum:
1. Suchen Sie die Datei adobe-component-ext.properties im Ordner
[WAS-STAMMVERZEICHNIS]/AppsServer/profiles/[Profilname] (Wenn die Datei nicht vorhanden ist,
erstellen Sie sie).
2. Fügen Sie eine neue Systemeigenschaft hinzu, die die folgenden JAR-Dateien der Documentum
Foundation Classes angibt (und nur für Connector for EMC Documentum 5.3 den Speicherort des
Documentum Content Server-Konfigurationsordners):
●
dfc.jar
●
(Connector for EMC Documentum 5.3) dfcbase.jar
●
(Connector for EMC Documentum 6.0) aspectjrt.jar
●
log4j.jar
Die neue Systemeigenschaft muss folgendes Format haben:
[Komponenten-ID].ext=[JAR-Dateien und/oder -Ordner]
Hinweis: Überschreiben Sie nicht den vorhandenen Inhalt der Eigenschaftendatei. Fügen Sie die neue
Systemeigenschaft einfach dem Inhalt hinzu.
Bei Verwendung von Standardinstallationen von Content Server und Documentum Foundation
Classes fügen Sie der Datei beispielsweise folgende Systemeigenschaft in einer neuen Zeile ohne
Zeilenwechsel hinzu und schließen die Zeile mit einem Zeilenumbruch ab:
●
Nur Connector for EMC Documentum 5.3:
com.adobe.livecycle.ConnectorforEMCDocumentum.ext=
C:/Documentum/Config,
C:/Programme/Documentum/Shared/dfc.jar,
C:/Programme/Documentum/Shared/dfcbase.jar,
C:/Programme/Documentum/Shared/log4j.jar
●
Nur Connector for EMC Documentum 6.0 :
com.adobe.livecycle.ConnectorforEMCDocumentum.ext=
C:/Programme/Documentum/Shared/dfc.jar,
C:/Programme/Documentum/Shared/aspectjrt.jar,
C:/Programme/Documentum/Shared/log4j.jar
Hinweis: Der vorangehende Text enthält Formatierungszeichen für Zeilenwechsel. Wenn dieser Text
kopiert und eingefügt wird, müssen die Formatierungszeichen entfernt werden.
3. (Nur Connector for EMC Documentum 6.0) Löschen Sie die Datei „dfc.keystore“ im Verzeichnis
C:\Documentum\config.
Hinweis: Dieser Schritt ist erforderlich aufgrund inkompatibler JDK-Anforderungen für WebSphere
und Documentum Foundation Classes von EMC Documentum 6.0.
4. Wenn WebSphere Application Server aktuell nicht ausgeführt wird, starten Sie den Server. Beenden Sie
andernfalls den Serverdienst, und starten Sie ihn erneut.
Adobe LiveCycle ES
Aktivitäten nach der Bereitstellung
Aktualisieren auf LiveCycle ES 8.2 von 7.x für WebSphere
Konfigurieren des Connector for EMC Documentum-Dienstes
91
5. Offnen Sie einen Webbrowser und geben Sie diese URL ein:
http://localhost:9080/adminui (lokale Bereitstellung unter Verwendung des Standardanschlusses)
6. Melden Sie sich mit dem standardmäßigen Benutzernamen und Kennwort an:
Benutzername: administrator
Kennwort: password
7. Navigieren Sie zu Dienste > LiveCycle ES Connector for EMC Documentum >
Konfigurationseinstellungen und führen Sie folgende Aufgaben aus:
●
Geben Sie alle erforderlichen Documentum-Repository-Informationen ein.
●
Zur Verwendung von Documentum als Repository Provider aktivieren Sie unter Repository
Service Provider-Informationen den Eintrag EMC Documentum Repository Provider und
klicken dann auf Speichern. (Weitere Informationen erhalten Sie, wenn Sie rechts oben in der
EMC Documentum-Hilfe auf die „Hilfe“-Verknüpfung klicken.)
8. (Optional) Wechseln Sie zu Dienste > LiveCycle ES Connector for EMC Documentum >
Einstellungen für Repository-Anmeldeinformationen, klicken Sie auf Hinzufügen, geben Sie die
Docbase-Informationen an und klicken Sie auf Speichern. (Weitere Informationen erhalten Sie,
wenn Sie rechts oben auf die Hilfe-Verknüpfung klicken.)
9. Wechseln Sie zu Dienste > Applications and Services > Dienstverwaltung und wählen Sie die
folgenden Dienste aus:
●
EMCDocumentumAuthProviderService
●
EMCDocumentumContentRepositoryConnector
●
EMCDocumentumRepositoryProvider
10. Klicken Sie auf Start. Wenn einer der Dienste nicht ordnungsgemäß gestartet wird, überprüfen Sie
die in Schritt 7 eingegebenen Einstellungen.
11. Fuhren Sie eine der folgenden Aufgaben aus:
●
Um mit dem Documentum Authorization-Dienst (EMCDocumentumAuthProviderService)
Inhalte eines Documentum-Repositorys in der Ansicht „Ressourcen“ von Workbench ES
anzuzeigen, fahren Sie mit diesem Verfahren fort. Beim Verwenden des DocumentumAutorisierungsdiensts wird die standardmäßige LiveCycle ES-Autorisierung außer Kraft
gesetzt. Der Documentum-Autorisierungsdienst muss für die Anmeldung bei Workbench ES
mit Documentum-Anmeldeinformationen konfiguriert werden.
●
Melden Sie sich zur Verwendung des LiveCycle ES-Repositorys mit den LiveCycle ESSuperadministrator-Anmeldeinformationen (standardmäßig Administrator und password)
bei Workbench ES an.
Sie haben die für dieses Verfahren erforderlichen Schritte abgeschlossen. Verwenden Sie die
in Schritt 7 angegebenen Anmeldeinformationen sowie den standardmäßigen LiveCycle ESAutorisierungsdienst für den Zugriff auf das Standard-Repository.
12. Starten Sie WebSphere Application Server neu.
13. Melden Sie sich bei der LiveCycle Administration Console an und klicken Sie auf Einstellungen >
User Management > Domänenverwaltung.
Adobe LiveCycle ES
Aktivitäten nach der Bereitstellung
Aktualisieren auf LiveCycle ES 8.2 von 7.x für WebSphere
Konfigurieren des Connector for EMC Documentum-Dienstes
92
14. Klicken Sie auf Neue Unternehmensdomäne und geben Sie eine ID und einen Namen für die
Domäne ein. Die Domanen-ID ist der eindeutige Bezeichner der Domane. Der Name ist eine
beschreibende Bezeichnung der Domane.
Hinweis: Bei Verwendung von DB2 als LiveCycle ES-Datenbank beträgt die maximal zulässige Länge
der ID 100 Einzelbyte-Zeichen (ASCII) oder 50 Doppelbyte-Zeichen oder 25 Vierbyte-Zeichen.
(Siehe unter „Hinzufügen von Unternehemensdomänen“ in der User Management-Hilfe.)
Hinweis: Verwenden Sie, wenn Sie MySQL als LiveCycle ES-Datenbank einsetzen,
nur Einzelbyte-Zeichen (ASCII) für die ID. (Siehe „Hinzufügen von Unternehmensdomänen“
in der User Management-Hilfe.)
15. Fugen Sie einen benutzerdefinierten Authentifizierungsanbieter hinzu:
●
Klicken Sie auf Authentifizierung hinzufugen.
●
Wählen Sie Benutzerdefiniert in der Liste Authentifizierungsanbieter aus.
●
Wählen Sie EMCDocumentumAuthProvider und klicken Sie auf OK.
16. Fugen Sie einen LDAP-Authentifizierungsanbieter hinzu:
●
Klicken Sie auf Authentifizierung hinzufugen.
●
Wählen Sie in der Liste Authentifizierungsanbieter den Eintrag LDAP aus und klicken Sie auf OK.
17. Fugen Sie ein LDAP-Verzeichnis hinzu:
●
Klicken Sie auf Verzeichnis hinzufugen.
●
Geben Sie in das Feld Profilname eine eindeutige Zeichenfolge ein und klicken Sie auf Weiter.
●
Geben Sie für die Optionen Server, Anschluss, SSL und Bindung und Seite mit folgenden
Elementen fullen Werte an. Wenn Sie als Option Bindung den Wert User wahlen, mussen Sie
ebenfalls Werte für die Felder Name und Kennwort angeben.
●
(Optional) Wahlen Sie Basis-DNs abrufen, um erforderlichenfalls Basisdomanennamen abzurufen.
●
Klicken Sie auf Weiter, konfigurieren Sie die Benutzereinstellungen, klicken Sie auf Weiter,
konfigurieren Sie Gruppeneinstellungen wie erforderlich und klicken Sie auf Weiter.
Detailinformationen zu den Einstellungen erhalten Sie, wenn Sie rechts oben auf der Seite auf User
Management-Hilfe klicken.
18. Klicken Sie auf OK, um die Seite Verzeichnis hinzufügen zu verlassen, und klicken Sie zum Beenden
erneut auf OK.
19. Wahlen Sie die neue Unternehmensdomane aus und klicken Sie auf Jetzt synchronisieren.
In Abhangigkeit von der in Ihrem LDAP-Netzwerk vorhandenen Anzahl von Benutzern und
Gruppen sowie der Geschwindigkeit der Verbindung kann der Synchronisierungsprozess einige
Minuten in Anspruch nehmen.
(Optional) Klicken Sie zum Überprüfen des Synchronisierungsstatus auf Aktualisieren. Der Status wird
in der Spalte Aktueller Synchronisierungsstatus angezeigt.
20. Wechseln Sie zu Einstellungen > User Management > Benutzer und Gruppen.
Adobe LiveCycle ES
Aktivitäten nach der Bereitstellung
Aktualisieren auf LiveCycle ES 8.2 von 7.x für WebSphere
Erstellen des XDP MIME-Formats im Documentum-Repository
93
21. Suchen Sie nach Benutzern, die aus LDAP synchronisiert wurden, und führen Sie die folgenden
Aufgaben durch:
●
Wählen Sie mindestens einen Benutzer aus und klicken Sie auf Rolle zuweisen.
●
Wählen Sie mindestens eine LiveCycle ES-Rolle aus und klicken Sie auf OK.
●
Klicken Sie ein weiteres Mal auf OK, um die Rollenzuweisung zu bestatigen.
Wiederholen Sie diesen Schritt für alle Benutzer, denen Sie Rollen zuweisen möchten. Weitere
Informationen erhalten Sie, wenn Sie rechts oben auf der Seite auf den User Management-Hilfe-Link
klicken.
22. Starten Sie Workbench ES und melden Sie sich mit den folgenden Anmeldeinformationen an:
Benutzername: [benutzername]@[repository_name]
Kennwort: [password]
Das Documentum-Repository sollte jetzt in der Ansicht „Ressourcen“ in der Workbench ES angezeigt
werden. Wenn Sie sich nicht unter Verwendung von Benutzername@Repository-Name anmelden,
versucht Workbench ES eine Anmeldung bei dem in Schritt 7 angegebenen Standardrepository.
23. (Optional) Wenn Sie die LiveCycle ES Samples für Connector for EMC Documentum installieren
möchten, erstellen Sie ein Documentum-Repository namens Samples und installieren dann die
Beispiele in dieses Repository.
Nachdem Sie den Connector for EMC Documentum-Dienst konfiguriert haben, empfiehlt es sich,
in Verwalten von LiveCycle ES Informationen zum ordnungsgemäßen Konfigurieren von Workbench ESFunktionen mit dem Documentum-Repository nachzulesen.
Erstellen des XDP MIME-Formats im Documentum-Repository
Damit Benutzer XDP-Dateien in einem Documentum-Repository speichern und daraus abrufen konnen,
mussen Sie eine dieser Aufgaben ausfuhren:
●
Ein entsprechendes XDP-Format in jedem Repository erstellen, in dem Benutzer auf XDP-Dateien
zugreifen sollen.
●
Den Connector for EMC Documentum-Dienst für die Verwendung eines Documentum AdministratorKontos zum Zugriff auf das Documentum-Repository konfigurieren. In diesem Fall wird das XDP-Format
vom Connector for EMC Documentum-Dienst jedes Mal verwendet, wenn es erforderlich ist.
➤ So erstellen Sie das XDP-Format auf dem Documentum Content Server mithilfe von Documentum
Administrator:
1. Melden Sie sich an Documentum Administrator an.
2. Klicken Sie auf Formate und wählen Sie Datei > Neu > Format.
3. Geben Sie die folgenden Informationen in die entsprechenden Felder ein:
Name: xdp
Standard-Dateierweiterung: xdp
Mime-Typ: application/xdp
4. Wiederholen Sie die Schritte 1 bis 3 für alle anderen Documentum-Repositorys, in denen von
Benutzern XDP-Dateien gespeichert werden.
Adobe LiveCycle ES
Aktivitäten nach der Bereitstellung
Aktualisieren auf LiveCycle ES 8.2 von 7.x für WebSphere
Konfigurieren des Connector for IBM FileNet-Dienstes
94
➤ So konfigurieren Sie den Connector for EMC Documentum-Dienst für die Verwendung eines
Documentum Administrator:
1. Öffnen Sie einen Webbrowser und geben Sie diesen URL ein:
http://localhost:[Anschluss]/adminui (lokale Bereitstellung unter Verwendung des
Standardanschlusses)
2. Melden Sie sich mit dem standardmäßigen Benutzernamen und Kennwort an:
Benutzername: administrator
Kennwort: password
3. Klicken Sie auf Dienste > LiveCycle ES Connector for EMC Documentum >
Konfigurationseinstellungen.
4. Aktualisieren Sie unter Documentum-Prinzipalanmeldeinformationen die folgenden Informationen
und klicken Sie auf Speichern:
Benutzername: [Documentum-Administrator-Benutzername]
Kennwort: [Documentum-Administrator-Kennwort]
5. Klicken Sie auf Einstellungen für Repository-Anmeldeinformationen und wählen Sie ein Repository
in der Liste aus, bzw. klicken Sie auf Hinzufügen, wenn keines vorhanden ist.
6. Geben Sie die gewünschten Informationen in die entsprechenden Felder ein und klicken Sie auf
Speichern:
Repository-Name: [Repository-Name]
Repository-Anmeldeinformationen-Benutzername: [Documentum-Administrator-Benutzername]
Repository-Anmeldeinformationen-Kennwort: [Documentum-Administrator-Kennwort]
7. Wiederholen Sie die Schritte 5 bis 6 für alle anderen Repositorys, in denen von Benutzern XDP-Dateien
gespeichert werden.
Konfigurieren des Connector for IBM FileNet-Dienstes
Wenn der Connector for IBM FileNet-Dienst als Teil Ihrer LiveCycle ES-Losung installiert wurde, müssen Sie
den Dienst für das Herstellen einer Verbindung mit dem FileNet-Objektspeicher konfigurieren. Lesen Sie
in Abhängigkeit von Ihrer Version von IBM FileNet in einem der folgenden Abschnitte nach:
●
„Konfigurieren des Connectors, der FileNet 3.5 verwendet“ auf Seite 94
●
„Konfigurieren des Connectors, der FileNet 4.0.1 verwendet“ auf Seite 98
Konfigurieren des Connectors, der FileNet 3.5 verwendet
Führen Sie folgendes Verfahren aus, um den Connector for IBM FileNet-Dienst, der FileNet 3.5 verwendet,
zu konfigurieren.
➤ So konfigurieren Sie den Connector, der FileNet 3.5 verwendet:
1. Suchen Sie die Datei „adobe-component-ext.properties“ im Ordner
[Anwendungsserver-Stammverzeichnis]/profiles/[Profilname] (erstellen Sie die Datei, wenn Sie nicht
vorhanden sein sollte)
Adobe LiveCycle ES
Aktivitäten nach der Bereitstellung
Aktualisieren auf LiveCycle ES 8.2 von 7.x für WebSphere
Konfigurieren des Connectors, der FileNet 3.5 verwendet
95
2. Fügen Sie eine neue Systemeigenschaft hinzu, die den Speicherort der folgenden JAR-Dateien des
FileNet-Anwendungsmoduls angibt:
●
activation.jar
●
javaapi.jar
●
log4j-1.2.8.jar
●
mailapi.jar
●
p8cjares.jar
●
soap.jar
●
xercesimpl.jar
●
xml-apis.jar
●
(optional) pe.jar
Hinweis: Fügen Sie die Datei pe.jar nur hinzu, wenn Ihre Bereitstellung den
IBMFileNetProcessEngineConnector-Dienst verwendet. Die neue
Systemeigenschaft sollte diese Struktur aufweisen:
[Komponenten-ID].ext=[JAR-Dateien und/oder -Ordner]
Hinweis: Überschreiben Sie nicht den vorhandenen Inhalt der Eigenschaftendatei. Fügen Sie die neue
Systemeigenschaft einfach dem Inhalt hinzu.
Beispielsweise kann ausgehend von der Standardinstallation des FileNet-Anwendungsmoduls unter
einem Windows-Betriebssystem der Datei die folgende Systemeigenschaft in einer neuen Zeile
hinzugefügt werden – es dürfen keine Zeilenumbrüche verwendet und die Zeile muss mit einem
Wagenrücklauf abgeschlossen werden:
Hinweis: Der folgende Text enthält Formatierungszeichen für Zeilenwechsel. Wenn dieser Text an eine
Stelle außerhalb dieses Dokuments kopiert wird, entfernen Sie die Formatierungszeichen,
wenn der Text an der neuen Stelle eingefügt werden.
com.adobe.livecycle.ConnectorforIBMFileNet.ext=
C:/Programme/FileNet/lib2/activation.jar,
C:/Programme/FileNet/lib2/javaapi.jar,
C:/Programme/FileNet/lib2/log4j-1.2.8.jar,
C:/Programme/FileNet/lib2/mailapi.jar,
C:/Programme/FileNet/lib2/p8cjares.jar,
C:/Programme/FileNet/lib2/soap.jar,
C:/Programme/FileNet/lib2/xercesImpl.jar,
C:/Programme/FileNet/lib2/xml-apis.jar,
C:/Programme/FileNet/lib2/pe.jar
Hinweis: Fügen Sie den Text C:/Programme/FileNet/lib2/pe.jar nur hinzu, wenn Ihre
Bereitstellung den IBMFileNetProcessEngineConnector-Dienst verwendet.
3. Wenn WebSphere Application Server aktuell nicht ausgeführt wird, starten Sie den Server. Beenden Sie
andernfalls den Serverdienst, und starten Sie ihn erneut.
4. Offnen Sie einen Webbrowser und geben Sie diese URL ein:
http://localhost:9080/adminui (lokale Bereitstellung unter Verwendung des Standardanschlusses)
Adobe LiveCycle ES
Aktivitäten nach der Bereitstellung
Aktualisieren auf LiveCycle ES 8.2 von 7.x für WebSphere
Konfigurieren des Connectors, der FileNet 3.5 verwendet
96
5. Melden Sie sich mit dem standardmäßigen Benutzernamen und Kennwort an:
Benutzername: administrator
Kennwort: password
6. Klicken Sie auf Dienste > LiveCycle ES Connector for IBM FileNet.
7. Geben Sie alle erforderlichen FileNet-Repository-Informationen ein und wählen Sie unter Repository
Service Provider-Informationen den Eintrag IBM FileNet Repository Provider aus.
Wenn Ihre Bereitstellung den optionalen Prozess-Engine-Dienst verwendet, aktivieren Sie unter
Prozess-Engine-Einstellungen die Option Prozess-Engine-Connectordienst verwenden und
geben die Prozess-Engine-Einstellungen an. Weitere Informationen erhalten Sie, wenn Sie rechts
oben auf der Seite auf den Hilfe-Link klicken.
Hinweis: Die während dieses Schrittes angegebenen Anmeldeinformationen werden später überprüft,
wenn die IBM FileNet-Repository-Dienste gestartet werden. Wenn sie ungültig sind, wird ein
Fehler erzeugt und die Dienste werden nicht gestartet.
8. Klicken Sie auf Speichern und wechseln Sie dann zu Dienste > Applications and Services >
Dienstverwaltung.
9. Aktivieren Sie das Kontrollkästchen neben jedem der folgenden Dienste und klicken Sie dann auf
Starten:
●
IBMFileNetAuthProviderService
●
IBMFileNetContentRepositoryConnector
●
IBMFileNetRepositoryProvider
●
IBMFileNetProcessEngineConnector (falls konfiguriert)
Wenn einer der Dienste nicht ordnungsgemäß gestartet wird, überprüfen Sie die in Schritt 7
eingegebenen Einstellungen.
10. Fuhren Sie eine der folgenden Aufgaben aus:
●
Um mit dem FileNet Authorization-Dienst (IBMFileNetAuthProviderService) Inhalte eines FileNetObjektspeichers in der Ansicht „Ressourcen“ von Workbench ES anzuzeigen, fahren Sie mit diesem
Verfahren fort. Beim Verwenden des FileNet-Autorisierungsdienstes wird die standardmäßige
LiveCycle ES-Autorisierung außer Kraft gesetzt. Der FileNet-Autorisierungsdienst muss für die
Anmeldung bei Workbench ES mit FileNet-Anmeldeinformationen konfiguriert werden.
●
Melden Sie sich zur Verwendung des LiveCycle ES-Repositorys mit den LiveCycle ESSuperadministrator-Anmeldeinformationen (standardmäßig Administrator und password)
bei Workbench ES an. Die in Schritt 7 angegebenen Anmeldeinformationen verwenden
in diesem Fall den standardmäßigen LiveCycle ES-Autorisierungsdienst für den Zugriff
auf das Standard-Repository.
11. Starten WebSphere Application Server.
12. Melden Sie sich an der LiveCycle Administration Console an und wechseln Sie zu Einstellungen >
User Management > Domänenverwaltung.
13. Klicken Sie auf Neue Unternehmensdomäne und geben Sie eine ID und einen Namen für die
Domäne ein. Die Domanen-ID ist der eindeutige Bezeichner der Domane. Der Name ist eine
beschreibende Bezeichnung der Domane.
Adobe LiveCycle ES
Aktivitäten nach der Bereitstellung
Aktualisieren auf LiveCycle ES 8.2 von 7.x für WebSphere
Konfigurieren des Connectors, der FileNet 3.5 verwendet
97
Hinweis: Bei Verwendung von DB2 als LiveCycle ES-Datenbank beträgt die maximal zulässige Länge
der ID 100 Einzelbyte-Zeichen (ASCII) oder 50 Doppelbyte-Zeichen oder 25 Vierbyte-Zeichen.
(Siehe unter „Hinzufügen von Unternehemensdomänen“ in der User Management-Hilfe.)
Hinweis: Verwenden Sie, wenn Sie MySQL als LiveCycle ES-Datenbank einsetzen,
nur Einzelbyte-Zeichen (ASCII) für die ID. (Siehe „Hinzufügen von Unternehmensdomänen“
in der User Management-Hilfe.)
14. Fugen Sie einen benutzerdefinierten Authentifizierungsanbieter hinzu:
●
Klicken Sie auf Authentifizierung hinzufugen.
●
Wählen Sie Benutzerdefiniert in der Liste Authentifizierungsanbieter aus.
●
Klicken Sie auf IBMFileNetAuthProviderService und dann auf OK.
15. Fugen Sie einen LDAP-Authentifizierungsanbieter hinzu:
●
Klicken Sie auf Authentifizierung hinzufugen.
●
Wählen Sie in der Liste Authentifizierungsanbieter den Eintrag LDAP aus und klicken Sie auf OK.
16. Fugen Sie ein LDAP-Verzeichnis hinzu:
●
Klicken Sie auf Verzeichnis hinzufugen.
●
Geben Sie in das Feld Profilname eine eindeutige Zeichenfolge ein und klicken Sie auf Weiter.
●
Geben Sie für die Optionen Server, Anschluss, SSL und Bindung und Seite mit folgenden
Elementen fullen Werte an. Wenn Sie als Option Bindung den Wert User wahlen, mussen Sie
ebenfalls Werte für die Felder Name und Kennwort angeben.
●
(Optional) Wahlen Sie Basis-DNs abrufen, um erforderlichenfalls Basisdomanennamen abzurufen.
Wenn Sie fertig sind, klicken Sie auf Weiter.
●
Konfigurieren Sie die Benutzereinstellungen, klicken Sie auf Weiter, konfigurieren Sie gegebenenfalls
Gruppeneinstellungen und klicken Sie auf Weiter.
Detailinformationen zu den Einstellungen erhalten Sie, wenn Sie rechts oben auf der Seite auf den
Hilfe-Link klicken.
17. Klicken Sie auf OK, um die Seite Verzeichnis hinzufügen zu verlassen, und klicken Sie zum Beenden
erneut auf OK.
18. Wahlen Sie die neue Unternehmensdomane aus und klicken Sie auf Jetzt synchronisieren.
In Abhangigkeit von der in Ihrem LDAP-Netzwerk vorhandenen Anzahl von Benutzern und Gruppen
sowie der Geschwindigkeit der Verbindung kann der Synchronisierungsprozess einige Minuten
in Anspruch nehmen.
(Optional) Klicken Sie zum Überprüfen des Synchronisierungsstatus auf Aktualisieren. Der Status wird
in der Spalte Aktueller Synchronisierungsstatus angezeigt.
19. Wechseln Sie zu Einstellungen > User Management > Benutzer und Gruppen.
Adobe LiveCycle ES
Aktivitäten nach der Bereitstellung
Aktualisieren auf LiveCycle ES 8.2 von 7.x für WebSphere
Konfigurieren des Connectors, der FileNet 4.0.1 verwendet
98
20. Suchen Sie nach Benutzern, die aus LDAP synchronisiert wurden, und führen Sie die folgenden
Aufgaben durch:
●
Wählen Sie mindestens einen Benutzer aus und klicken Sie auf Rolle zuweisen.
●
Wählen Sie mindestens eine LiveCycle ES-Rolle aus und klicken Sie auf OK.
●
Klicken Sie ein weiteres Mal auf OK, um die Rollenzuweisung zu bestatigen.
Wiederholen Sie diesen Schritt für alle Benutzer, denen Sie Rollen zuweisen möchten. Weitere
Informationen erhalten Sie, wenn Sie rechts oben auf der Seite auf den Hilfe-Link klicken.
21. Starten Sie die Workbench ES und melden Sie sich mithilfe der folgenden Anmeldeinformationen an:
Benutzername: [benutzername]@[repository_name]
Kennwort: [password]
Der FileNet-Objektspeicher sollte jetzt in der Ansicht „Ressourcen“ in der Workbench ES angezeigt
werden. Wenn Sie sich nicht mithilfe von Benutzername@Repository-Name anmelden, versucht
Workbench ES eine Anmeldung beim in Schritt 7 angegebenen Standard-Repository.
22. (Optional) Wenn Sie die LiveCycle ES-Beispiele für Connector for IBM FileNet installieren möchten,
erstellen Sie einen FileNet-Objektspeicher namens Samples und installieren dann die Beispiele
in diesen Objektspeicher.
Nachdem Sie den Connector for IBM FileNet-Dienst konfiguriert haben, empfiehlt es sich, in Verwalten
von LiveCycle ES Informationen zum ordnungsgemäßen Konfigurieren von Workbench ES-Funktionen
mit dem FileNet-Repository nachzulesen.
Konfigurieren des Connectors, der FileNet 4.0.1 verwendet
Führen Sie folgendes Verfahren aus, um den Connector for IBM FileNet-Dienst, der FileNet 4.0.1
verwendet, zu konfigurieren.
➤ So konfigurieren Sie den Connector, der FileNet 4.0.1 und den CEWS-Transport verwendet:
1. Melden Sie sich an der WebSphere Administrative Console an, klicken Sie auf Servers > Application
servers und klicken Sie auf den Namen der Serverinstanz, die Sie konfigurieren möchten
(z. B. „server1“).
2. Klicken Sie unter Server Infrastructure auf Java and Process Management > Process Definition.
3. Klicken Sie unter Additional Properties auf Java Virtual Machine.
4. Fügen Sie unter „Generic JVM arguments“ den Speicherort der FileNet-Konfigurationsdateien dem
Startbefehl des Anwendungsservers als Java-Option hinzu:
-Dwasp.location=/<Speicherort der Konfigurationsdateien>
Fügen Sie beispielsweise bei Verwendung einer Standardinstallation des FileNet-Anwendungsmoduls
unter einem Windows-Betriebssystem folgende Java-Option hinzu:
-Dwasp.location=C:/Progra~1/FileNet/AE/CE_API/wsi
5. Klicken Sie auf Apply und dann auf Save to Master Configuration.
6. Suchen Sie die Datei „adobe-component-ext.properties“ im Ordner
[Anwendungsserver-Stammverzeichnis]/profiles/[Profilname] (wenn die Datei nicht vorhanden ist,
erstellen Sie sie)..
Adobe LiveCycle ES
Aktivitäten nach der Bereitstellung
Aktualisieren auf LiveCycle ES 8.2 von 7.x für WebSphere
Konfigurieren des Connectors, der FileNet 4.0.1 verwendet
99
7. Fügen Sie eine neue Systemeigenschaft hinzu, die den Speicherort dieser JAR-Dateien des
FileNet-Anwendungsmoduls angibt:
●
javaapi.jar
●
log4j-1.2.13.jar
●
soap.jar
●
wasp.jar
●
builtin_serialization.jar
●
wsdl_api.jar
●
jaxm.jar
●
jaxrpc.jar
●
saaj.jar
●
jetty.jar
●
runner.jar
●
p8cjares.jar
●
Jace.jar
●
(optional) pe.jar
Hinweis: Fügen Sie die Datei pe.jar nur hinzu, wenn Ihre Bereitstellung den
IBMFileNetProcessEngineConnector-Dienst verwendet. Die neue
Systemeigenschaft sollte diese Struktur aufweisen:
[Komponenten-ID].ext=[JAR-Dateien und/oder -Ordner]
Hinweis: Überschreiben Sie nicht den vorhandenen Inhalt der Eigenschaftendatei. Fügen Sie die neue
Systemeigenschaft einfach dem Inhalt hinzu.
Beispielsweise kann ausgehend von der Standardinstallation des FileNet-Anwendungsmoduls unter
einem Windows-Betriebssystem der Datei die folgende Systemeigenschaft in einer neuen Zeile
hinzugefügt werden – es dürfen keine Zeilenumbrüche verwendet und die Zeile muss mit einem
Wagenrücklauf abgeschlossen werden:
Hinweis: Der folgende Text enthält Formatierungszeichen für Zeilenwechsel. Wenn dieser Text an eine
Stelle außerhalb dieses Dokuments kopiert wird, entfernen Sie die Formatierungszeichen,
wenn der Text an der neuen Stelle eingefügt werden.
com.adobe.livecycle.ConnectorforIBMFileNet.ext=
C:/Programme/FileNet/AE/CE_API/lib2/javaapi.jar,
C:/Programme/FileNet/AE/CE_API/lib2/log4j-1.2.13.jar,
C:/Programme/FileNet/AE/Workplace/WEB-INF/lib/soap.jar,
C:/Programme/FileNet/AE/CE_API/wsi/lib/wasp.jar,
C:/Programme/FileNet/AE/CE_API/wsi/lib/builtin_serialization.jar,
C:/Programme/FileNet/AE/CE_API/wsi/lib/wsdl_api.jar,
C:/Programme/FileNet/AE/CE_API/wsi/lib/jaxm.jar,
C:/Programme/FileNet/AE/CE_API/wsi/lib/jaxrpc.jar,
C:/Programme/FileNet/AE/CE_API/wsi/lib/saaj.jar,
C:/Programme/FileNet/AE/CE_API/wsi/lib/jetty.jar,
C:/Programme/FileNet/AE/CE_API/wsi/lib/runner.jar,
C:/Programme/FileNet/AE/CE_API/lib2/p8cjares.jar,
C:/Programme/FileNet/AE/CE_API/lib/Jace.jar,
C:/Programme/FileNet/AE/Workplace/WEB-INF/lib/pe.jar
Adobe LiveCycle ES
Aktivitäten nach der Bereitstellung
Aktualisieren auf LiveCycle ES 8.2 von 7.x für WebSphere
Konfigurieren des Connectors, der FileNet 4.0.1 verwendet 100
Hinweis: Fügen Sie C:/Programme/FileNet/AE/Workplace/WEB-INF/lib/pe.jar nur hinzu,
wenn Ihre Bereitstellung den IBMFileNetProcessEngineConnector-Dienst verwendet.
8. (Nur für FileNet-Prozess-Engine-Connector) Erstellen Sie mithilfe eines Texteditors eine Datei mit
folgendem Inhalt in einer einzigen Zeile, die mit einem Wagenrücklauf abgeschlossen werden muss:
RemoteServerUrl = cemp:http://[contentserver_IP]:
[contentengine_Anschluss]/wsi/FNCEWS40DIME/
9. Speichern Sie die Datei in einem gesonderten Ordner unter „WCMApiConfig.properties“ und
fügen Sie den Speicherort des Ordners mit der Datei „WCMApiConfig.properties“ der Datei
„adobe-component-ext.properties“ hinzu.
Wenn Sie beispielsweise die Datei als „c:/pe_config/WCMApiConfig.properties“ speichern, fügen Sie
den Pfad „c:/pe_config“ in der Datei „adobe-component-ext.properties“ hinzu.
10. Suchen Sie die Datei „wsjaas.conf“ und fügen Sie die folgenden Zeilen hinzu:
FileNetP8 {com.filenet.api.util.WSILoginModule required;};
FileNetP8WSI {com.filenet.api.util.WSILoginModule required;};
FileNetP8Engine
{com.ibm.ws.security.common.auth.module.proxy.WSLoginModuleProxy
required delegate=com.ibm.ws.security.common.auth.module.
WSLoginModuleImpl;};
FileNetP8Server
{com.ibm.ws.security.common.auth.module.proxy.WSLoginModuleProxy
required delegate=com.ibm.ws.security.common.auth.module.
WSLoginModuleImpl;};
FileNetP8KerberosService
{com.ibm.ws.security.common.auth.module.proxy.WSLoginModuleProxy
required delegate=com.filenet.engine.authentication.kerberos.login.
KrbServiceLoginModule;
com.ibm.ws.security.common.auth.module.proxy.WSLoginModuleProxy required
delegate=com.ibm.ws.security.server.lm.ltpaLoginModule;
com.ibm.ws.security.common.auth.module.proxy.WSLoginModuleProxy required
delegate=com.ibm.ws.security.server.lm.
wsMapDefaultInboundLoginModule;}
Hinweis: Die Datei „wsjaas.conf“ befindet sich standardmäßig im Ordner
„[Anwendungsserver-Stammverzeichnis]/profiles/[Profilname]/properties/".
11. Wenn WebSphere Application Server aktuell nicht ausgeführt wird, starten Sie den Server. Beenden Sie
andernfalls den Server und starten Sie ihn neu.
12. Offnen Sie einen Webbrowser und geben Sie diese URL ein:
http://localhost:9080/adminui (lokale Bereitstellung unter Verwendung des Standardanschlusses)
13. Melden Sie sich mit dem standardmäßigen Benutzernamen und Kennwort an:
Benutzername: administrator
Kennwort: password
14. Klicken Sie auf Dienste > LiveCycle ES Connector for IBM FileNet.
Adobe LiveCycle ES
Aktivitäten nach der Bereitstellung
Aktualisieren auf LiveCycle ES 8.2 von 7.x für WebSphere
Konfigurieren des Connectors, der FileNet 4.0.1 verwendet 101
15. Geben Sie alle erforderlichen FileNet-Repository-Informationen ein und wählen Sie unter Repository
Service Provider-Informationen den Eintrag IBM FileNet Repository Provider aus.
Wenn Ihre Bereitstellung den optionalen Prozess-Engine-Dienst verwendet, aktivieren Sie unter
Prozess-Engine-Einstellungen die Option Prozess-Engine-Connectordienst verwenden und
geben die Prozess-Engine-Einstellungen an. Weitere Informationen erhalten Sie, wenn Sie rechts
oben auf der Seite auf den Hilfe-Link klicken.
Hinweis: Die in diesem Schritt angegebenen Anmeldeinformationen werden später überprüft,
wenn die IBM FileNet-Repository-Dienste gestartet werden. Wenn sie ungültig sind,
wird ein Fehler erzeugt und die Dienste werden nicht gestartet.
16. Klicken Sie auf Speichern und wechseln Sie dann zu Dienste > Applications and Services >
Dienstverwaltung.
17. Aktivieren Sie das Kontrollkästchen neben den folgenden Diensten und klicken Sie auf Starten:
●
IBMFileNetAuthProviderService
●
IBMFileNetContentRepositoryConnector
●
IBMFileNetRepositoryProvider
●
IBMFileNetProcessEngineConnector (falls konfiguriert)
Wenn einer der Dienste nicht ordnungsgemäß gestartet wird, überprüfen Sie die in Schritt 15
eingegebenen Einstellungen.
18. Fuhren Sie eine der folgenden Aufgaben aus:
●
Um mit dem FileNet Authorization-Dienst (IBMFileNetAuthProviderService) Inhalte eines
FileNet-Objektspeichers in der Ansicht „Ressourcen“ von Workbench ES anzuzeigen,
fahren Sie mit diesem Verfahren fort. Beim Verwenden des FileNet-Autorisierungsdienstes wird die
standardmäßige LiveCycle ES-Autorisierung außer Kraft gesetzt. Der FileNet-Autorisierungsdienst
muss für die Anmeldung bei Workbench ES mit FileNet-Anmeldeinformationen konfiguriert
werden.
●
Melden Sie sich zur Verwendung des LiveCycle ES-Repositorys mit den LiveCycle ESSuperadministrator-Anmeldeinformationen (standardmäßig Administrator und password)
bei Workbench ES an. Die in Schritt 15 angegebenen Anmeldeinformationen verwenden
in diesem Fall den standardmäßigen LiveCycle ES-Autorisierungsdienst für den Zugriff
auf das Standard-Repository.
19. Starten WebSphere Application Server.
20. Melden Sie sich an der LiveCycle Administration Console an und wechseln Sie zu Einstellungen >
User Management > Domänenverwaltung.
21. Klicken Sie auf Neue Unternehmensdomäne und geben Sie eine ID und einen Namen für die Domäne
ein. Die Domanen-ID ist der eindeutige Bezeichner der Domane. Der Name ist eine beschreibende
Bezeichnung der Domane.
Hinweis: Bei Verwendung von DB2 als LiveCycle ES-Datenbank beträgt die maximal zulässige Länge
der ID 100 Einzelbyte-Zeichen (ASCII) oder 50 Doppelbyte-Zeichen oder 25 Vierbyte-Zeichen.
(Siehe unter „Hinzufügen von Unternehemensdomänen“ in der User Management-Hilfe.)
Hinweis: Verwenden Sie, wenn Sie MySQL als LiveCycle ES-Datenbank einsetzen,
nur Einzelbyte-Zeichen (ASCII) für die ID. (Siehe „Hinzufügen von Unternehmensdomänen“
in der User Management-Hilfe.)
Adobe LiveCycle ES
Aktivitäten nach der Bereitstellung
Aktualisieren auf LiveCycle ES 8.2 von 7.x für WebSphere
Konfigurieren des Connectors, der FileNet 4.0.1 verwendet 102
22. Fugen Sie einen benutzerdefinierten Authentifizierungsanbieter hinzu:
●
Klicken Sie auf Authentifizierung hinzufugen.
●
Wählen Sie Benutzerdefiniert in der Liste Authentifizierungsanbieter aus.
●
Klicken Sie auf IBMFileNetAuthProviderService und dann auf OK.
23. Fugen Sie einen LDAP-Authentifizierungsanbieter hinzu:
●
Klicken Sie auf Authentifizierung hinzufugen.
●
Wählen Sie in der Liste Authentifizierungsanbieter den Eintrag LDAP aus und klicken Sie auf OK.
24. Fugen Sie ein LDAP-Verzeichnis hinzu:
●
Klicken Sie auf Verzeichnis hinzufügen und geben Sie in das Feld Profilname einen eindeutigen
Namen ein und klicken Sie auf Weiter.
●
Geben Sie für die Optionen Server, Anschluss, SSL und Bindung und Seite mit folgenden
Elementen fullen Werte an. Wenn Sie als Option Bindung den Wert User wahlen, mussen Sie
ebenfalls Werte für die Felder Name und Kennwort angeben.
●
(Optional) Wahlen Sie Basis-DNs abrufen, um erforderlichenfalls Basisdomanennamen abzurufen.
Wenn Sie fertig sind, klicken Sie auf Weiter.
●
Konfigurieren Sie die Benutzereinstellungen, klicken Sie auf Weiter, konfigurieren Sie gegebenenfalls
Gruppeneinstellungen und klicken Sie auf Weiter.
Detailinformationen zu den Einstellungen erhalten Sie, wenn Sie rechts oben auf der Seite auf den
Link „Hilfe“ klicken.
25. Klicken Sie auf OK, um die Seite Verzeichnis hinzufugen zu verlassen, und klicken Sie zum Beenden
erneut auf OK.
26. Wahlen Sie die neue Unternehmensdomane aus und klicken Sie auf Jetzt synchronisieren.
In Abhangigkeit von der in Ihrem LDAP-Netzwerk vorhandenen Anzahl von Benutzern und
Gruppen sowie der Geschwindigkeit der Verbindung kann der Synchronisierungsprozess einige
Minuten in Anspruch nehmen.
(Optional) Klicken Sie zum Überprüfen des Synchronisierungsstatus auf Aktualisieren. Der Status wird
in der Spalte Aktueller Synchronisierungsstatus angezeigt.
27. Wechseln Sie zu Einstellungen > User Management > Benutzer und Gruppen.
28. Suchen Sie nach Benutzern, die aus LDAP synchronisiert wurden, und führen Sie die folgenden
Aufgaben durch:
●
Wählen Sie mindestens einen Benutzer aus und klicken Sie auf Rolle zuweisen.
●
Wählen Sie mindestens eine LiveCycle ES-Rolle aus und klicken Sie auf OK.
●
Klicken Sie ein weiteres Mal auf OK, um die Rollenzuweisung zu bestatigen.
Wiederholen Sie diesen Schritt für alle Benutzer, denen Sie Rollen zuweisen möchten. Weitere
Informationen erhalten Sie, wenn Sie rechts oben auf der Seite auf den Hilfe-Link klicken.
Adobe LiveCycle ES
Aktivitäten nach der Bereitstellung
Aktualisieren auf LiveCycle ES 8.2 von 7.x für WebSphere
Konfigurieren des Connectors, der FileNet 4.0.1 verwendet 103
29. Starten Sie die Workbench ES und melden Sie sich mithilfe der folgenden Anmeldeinformationen an:
Benutzername: [benutzername]@[repository_name]
Kennwort: [password]
Der FileNet-Objektspeicher sollte jetzt in der Ansicht „Ressourcen“ in der Workbench ES angezeigt
werden. Wenn Sie sich nicht unter Verwendung von Benutzername@Repository-Name anmelden,
versucht Workbench ES eine Anmeldung bei dem in Schritt 15 angegebenen Standardrepository.
30. (Optional) Wenn Sie die LiveCycle ES Samples -Beispiele für Connector for IBM FileNet installieren
möchten, erstellen Sie einen FileNet-Objektspeicher namens Samples und installieren dann die
Beispiele in diesen Objektspeicher.
Nachdem Sie den Connector for IBM FileNet-Dienst konfiguriert haben, empfiehlt es sich, in Verwalten
von LiveCycle ES Informationen zum ordnungsgemäßen Konfigurieren von Workbench ES-Funktionen
mit dem FileNet-Repository nachzulesen.
Konfigurieren von LiveCycle ES Connector for IBM Content Manager
Wenn Sie den Connector for IBM Content Manager-Dienst als Teil Ihrer LiveCycle ES-Lösung installiert
haben, führen Sie den folgenden Vorgang aus, um den Dienst für das Herstellen von Verbindungen
mit dem IBM Content Manager-Datenspeicher zu konfigurieren.
➤ So konfigurieren Sie Connector for IBM Content Manager:
1. Suchen Sie die Datei adobe-component-ext.properties im Ordner
[WAS-STAMMVERZEICHNIS]/AppsServer/profiles/[Profilname]. Wenn die Datei nicht vorhanden ist,
erstellen Sie sie. Fügen Sie eine neue Systemeigenschaft hinzu, die den Speicherort der folgenden
IBM II4C-JAR-Dateien angibt, den Konfigurationsordner („Config“), der die
IBM II4C-Eigenschaftendateien enthält, sowie eine ZIP-Datei aus der DB2 Universal
Database-Clientinstallation:
●
Clio4CM.jar
●
cmb81.jar
●
cmbcm81.jar
●
cmbdb281.jar
●
cmbdb2c81.jar
●
cmbfed81.jar
●
cmbfedc81.jar
●
cmbicm81.jar
●
cmbicmc81.jar
●
cmbicmcup.jar
●
cmbjdbc81.jar
●
cmbjdbcc81.jar
●
cmblog4j81.jar
●
cmbsdk81.jar
●
cmbservlets81.jar
●
cmbtag81.jar
Adobe LiveCycle ES
Aktivitäten nach der Bereitstellung
Aktualisieren auf LiveCycle ES 8.2 von 7.x für WebSphere
Konfigurieren des Connectors, der FileNet 4.0.1 verwendet 104
●
cmbupes81.jar
●
cmbutil81.jar
●
cmbutilfed81.jar
●
cmbutilicm81.jar
●
cmbutiljdbc81.jar
●
cmbview81.jar
●
cmbwas81.jar
●
cmbwcm81.jar
●
cmbwebservices.jar
●
cmbxmlmap.jar
●
cmbxmlservice.jar
●
common.jar
●
common.resources.jar
●
ecore.jar
●
ecore.resources.jar
●
ecore.xmi.jar
●
icmadm81.jar
●
icmrm81.jar
●
icmsdk81.jar
●
jcache.jar
●
log4j-1.2.8.jar
●
NLVLog.jar
●
xalan.jar
●
xerces.jar
●
xsd.jar
●
xsd.resources.jar
●
cmgmt (kopieren Sie diesen Ordner samt Inhalt)
●
db2java.zip
Die neue Systemeigenschaft sollte diese Struktur aufweisen:
[Komponenten-ID].ext=[JAR-Dateien und/oder -Ordner]
Beispielsweise kann ausgehend von der Standardinstallation des DB2 Universal Database-Clients und
von II4C der Datei die folgende Systemeigenschaft in einer neuen Zeile hinzugefügt werden – es
dürfen keine Zeilenumbrüche verwendet und die Zeile muss mit einem Wagenrücklauf abgeschlossen
werden:
com.adobe.livecycle.ConnectorforIBMCM.ext=
C:/Programme/IBM/db2cmv8/lib/Clio4CM.jar,
C:/Programme/IBM/db2cmv8/lib/cmb81.jar,
C:/Programme/IBM/db2cmv8/lib/cmbcm81.jar,
C:/Programme/IBM/db2cmv8/lib/cmbdb281.jar,
C:/Programme/IBM/db2cmv8/lib/cmbdb2c81.jar,
C:/Programme/IBM/db2cmv8/lib/cmbfed81.jar,
Adobe LiveCycle ES
Aktivitäten nach der Bereitstellung
Aktualisieren auf LiveCycle ES 8.2 von 7.x für WebSphere
Konfigurieren des Connectors, der FileNet 4.0.1 verwendet 105
C:/Programme/IBM/db2cmv8/lib/cmbfedc81.jar,
C:/Programme/IBM/db2cmv8/lib/cmbicm81.jar,
C:/Programme/IBM/db2cmv8/lib/cmbicmc81.jar,
C:/Programme/IBM/db2cmv8/lib/cmbicmcup.jar,
C:/Programme/IBM/db2cmv8/lib/cmbjdbc81.jar,
C:/Programme/IBM/db2cmv8/lib/cmbjdbcc81.jar,
C:/Programme/IBM/db2cmv8/lib/cmblog4j81.jar,
C:/Programme/IBM/db2cmv8/lib/cmbsdk81.jar,
C:/Programme/IBM/db2cmv8/lib/cmbservlets81.jar,
C:/Programme/IBM/db2cmv8/lib/cmbtag81.jar,
C:/Programme/IBM/db2cmv8/lib/cmbupes81.jar,
C:/Programme/IBM/db2cmv8/lib/cmbutil81.jar,
C:/Programme/IBM/db2cmv8/lib/cmbutilfed81.jar,
C:/Programme/IBM/db2cmv8/lib/cmbutilicm81.jar,
C:/Programme/IBM/db2cmv8/lib/cmbutiljdbc81.jar,
C:/Programme/IBM/db2cmv8/lib/cmbview81.jar,
C:/Programme/IBM/db2cmv8/lib/cmbwas81.jar,
C:/Programme/IBM/db2cmv8/lib/cmbwcm81.jar,
C:/Programme/IBM/db2cmv8/lib/cmbwebservices.jar,
C:/Programme/IBM/db2cmv8/lib/cmbxmlmap.jar,
C:/Programme/IBM/db2cmv8/lib/cmbxmlservice.jar,
C:/Programme/IBM/db2cmv8/lib/common.jar,
C:/Programme/IBM/db2cmv8/lib/common.resources.jar,
C:/Programme/IBM/db2cmv8/lib/ecore.jar,
C:/Programme/IBM/db2cmv8/lib/ecore.resources.jar,
C:/Programme/IBM/db2cmv8/lib/ecore.xmi.jar,
C:/Programme/IBM/db2cmv8/lib/icmadm81.jar,
C:/Programme/IBM/db2cmv8/lib/icmrm81.jar,
C:/Programme/IBM/db2cmv8/lib/icmsdk81.jar,
C:/Programme/IBM/db2cmv8/lib/jcache.jar,
C:/Programme/IBM/db2cmv8/lib/log4j-1.2.8.jar,
C:/Programme/IBM/db2cmv8/lib/NLVLog.jar,
C:/Programme/IBM/db2cmv8/lib/xalan.jar,
C:/Programme/IBM/db2cmv8/lib/xerces.jar,
C:/Programme/IBM/db2cmv8/lib/xsd.jar,
C:/Programme/IBM/db2cmv8/lib/xsd.resources.jar,
C:/Programme/IBM/db2cmv8/cmgmt,
C:/Programme/IBM/SQLLIB/java/db2java.zip
2. Wenn WebSphere Application Server aktuell nicht ausgeführt wird, starten Sie den Server. Beenden Sie
andernfalls den Server und starten Sie ihn neu.
Sie können nun über die IBMCMConnectorService-Eigenschaftenblätter eine Verbindung mit dem
IBM Content Manager-Datenspeicher herstellen, indem Sie „Benutzeranmeldeinformationen verwenden“
als Anmeldemodus verwenden.
Sie haben die für dieses Verfahren erforderlichen Schritte abgeschlossen.
(Optional) Wenn Sie über die IBMCMConnectorService-Eigenschaftenblätter eine Verbindung mit dem
IBM Content Manager-Datenspeicher herstellen möchten, indem Sie die „Anmeldeinformationen aus
Prozesskontext verwenden“ als Anmeldemodus verwenden, führen Sie die folgendes Verfahren aus.
Adobe LiveCycle ES
Aktivitäten nach der Bereitstellung
Aktualisieren auf LiveCycle ES 8.2 von 7.x für WebSphere
Konfigurieren des Connectors, der FileNet 4.0.1 verwendet 106
➤ So stellen Sie mithilfe des Anmeldemodus „Anmeldeinformationen aus Prozesskontext verwenden“
eine Verbindung her:
1. Offnen Sie einen Webbrowser und geben Sie diese URL ein:
http://localhost:9080/adminui (lokale Bereitstellung unter Verwendung des Standardanschlusses)
2. Melden Sie sich mit dem standardmäßigen Benutzernamen und Kennwort an:
Benutzername: administrator
Kennwort: password
3. Klicken Sie auf Dienste > LiveCycle ES Connector für IBM Content Manager >
Konfigurationseinstellungen.
4. Geben Sie alle erforderlichen Repository-Informationen ein und klicken Sie auf Speichern. Weitere
Informationen zum IBM Content Manager-Repository erhalten Sie, wenn Sie rechts oben auf der Seite
auf den Hilfe-Link klicken.
5. Führen Sie eine der folgenden Aufgaben aus:
●
Um mit dem IBM Content Manager-Autorisierungsdienst (IBMCMProviderService) Inhalte
eines IBM Content Manager-Datenspeichers in der Ansicht „Prozesse“ von Workbench ES
zu verwenden, fahren Sie mit diesem Verfahren fort. Beim Verwenden des IBM Content
Manager-Autorisierungsdienstes wird die standardmäßige LiveCycle ES-Autorisierung
außer Kraft gesetzt. Der Dienst muss für die Anmeldung bei Workbench ES mit IBM Content
Manager-Anmeldeinformationen konfiguriert werden.
●
Melden Sie sich, damit Sie mithilfe der in Schritt 7 angegebenen Systemanmeldeinformationen
Inhalte aus einem IBM Content Manager-Datenspeicher in der Ansicht „Prozesse“ von Workbench ES
verwenden können, mit den LiveCycle ES-Superadministrator-Anmeldeinformationen
(standardmäßig Administrator und password) bei Workbench ES an. Sie haben
die für dieses Verfahren erforderlichen Schritte abgeschlossen. Die in Schritt 7 angegebenen
Systemanmeldeinformationen verwenden in diesem Fall den standardmäßigen LiveCycle ESAutorisierungsdienst für den Zugriff auf das Standard-Repository.
6. Melden Sie sich an der LiveCycle Administration Console an und wechseln Sie zu Einstellungen >
User Management > Domänenverwaltung.
7. Klicken Sie auf Neue Unternehmensdomäne und geben Sie eine ID und einen Namen für die
Domäne ein. Die Domanen-ID ist der eindeutige Bezeichner der Domane. Der Name ist eine
beschreibende Bezeichnung der Domane.
Hinweis: Bei Verwendung von DB2 als LiveCycle ES-Datenbank beträgt die maximal zulässige Länge
der ID 100 Einzelbyte-Zeichen (ASCII) oder 50 Doppelbyte-Zeichen oder 25 Vierbyte-Zeichen.
(Siehe unter „Hinzufügen von Unternehemensdomänen“ in der User Management-Hilfe.)
Hinweis: Verwenden Sie, wenn Sie MySQL als LiveCycle ES-Datenbank einsetzen,
nur Einzelbyte-Zeichen (ASCII) für die ID. (Siehe „Hinzufügen von Unternehmensdomänen“
in der User Management-Hilfe.)
8. Fugen Sie einen benutzerdefinierten Authentifizierungsanbieter hinzu:
●
Klicken Sie auf Authentifizierung hinzufugen.
●
Wählen Sie zuerst in der Liste Authentifizierungsanbieter den Eintrag Benutzerdefiniert,
wählen Sie dann IBMCMAuthProviderService aus und klicken Sie anschließend auf OK.
Adobe LiveCycle ES
Aktivitäten nach der Bereitstellung
Aktualisieren auf LiveCycle ES 8.2 von 7.x für WebSphere
Konfigurieren des Connectors, der FileNet 4.0.1 verwendet 107
9. Fugen Sie einen LDAP-Authentifizierungsanbieter hinzu:
●
Klicken Sie auf Authentifizierung hinzufugen.
●
Wählen Sie in der Liste Authentifizierungsanbieter den Eintrag LDAP aus und klicken Sie auf OK.
10. Fugen Sie ein LDAP-Verzeichnis hinzu:
●
Klicken Sie auf Verzeichnis hinzufugen.
●
Geben Sie in das Feld Profilname eine eindeutige Zeichenfolge ein und klicken Sie auf Weiter.
●
Geben Sie für die Optionen Server, Anschluss, SSL und Bindung und Seite mit folgenden
Elementen fullen Werte an. Wenn Sie als Option Bindung den Wert User wahlen, mussen Sie
ebenfalls Werte für die Felder Name und Kennwort angeben. (Optional) Wahlen Sie Basis-DNs
abrufen, um erforderlichenfalls Basisdomanennamen abzurufen. Wenn Sie fertig sind, klicken Sie
auf Weiter.
●
Konfigurieren Sie die Benutzereinstellungen, klicken Sie auf Weiter, konfigurieren Sie
gegebenenfalls Gruppeneinstellungen und klicken Sie auf Weiter.
Detailinformationen zu den zuvor genannten Einstellungen erhalten Sie, wenn Sie rechts oben auf der
Seite auf den Hilfe-Link klicken.
11. Klicken Sie auf OK, um die Seite Verzeichnis hinzufugen zu verlassen, und klicken Sie zum Beenden
erneut auf OK.
12. Wahlen Sie die neue Unternehmensdomane aus und klicken Sie auf Jetzt synchronisieren.
In Abhangigkeit von der in Ihrem LDAP-Netzwerk vorhandenen Anzahl von Benutzern und
Gruppen sowie der Geschwindigkeit der Verbindung kann der Synchronisierungsprozess einige
Minuten in Anspruch nehmen.
13. Um den Status der Synchronisierung zu uberprufen, klicken Sie auf Aktualisieren und prufen den
Status in der Spalte Aktueller Synchronisierungsstatus.
14. Wechseln Sie zu Einstellungen > User Management > Benutzer und Gruppen.
15. Suchen Sie nach Benutzern, die aus LDAP synchronisiert wurden, und führen Sie die folgenden
Aufgaben durch:
●
Wählen Sie mindestens einen Benutzer aus und klicken Sie auf Rolle zuweisen.
●
Wählen Sie mindestens eine LiveCycle ES-Rolle aus und klicken Sie auf OK.
●
Klicken Sie ein weiteres Mal auf OK, um die Rollenzuweisung zu bestatigen.
Wiederholen Sie diesen Schritt für alle Benutzer, denen Sie Rollen zuweisen möchten. Weitere
Informationen erhalten Sie, wenn Sie rechts oben auf der Seite auf den Hilfe-Link klicken.
16. Starten Sie die Workbench ES und melden Sie sich mithilfe der folgenden Anmeldeinformationen an:
Benutzername: [benutzername]@[repository_name]
Kennwort: [password]
Der IBM Content Manager-Datenspeicher kann jetzt in der Ansicht „Prozesse“ innerhalb
von Workbench ES verwendet werden, wenn der Anmeldemodus für die orchestrierbaren
IBMCMConnectorService-Komponenten als Anmeldeinformationen aus Prozesskontext
verwenden festgelegt ist.
Nach der Konfiguration des Connector for IBM Content Manager-Dienstes sollten Sie Verwalten
von LiveCycle ES lesen.
Adobe LiveCycle ES
Aktivitäten nach der Bereitstellung
Aktualisieren auf LiveCycle ES 8.2 von 7.x für WebSphere
Deinstallieren von LiveCycle ES 108
Deinstallieren von LiveCycle ES
Das Deinstallationsprogramm im [LiveCycle ES-Stammverzeichnis] entfernt keine Dateien, die Sie auf dem
Anwendungsserver bereitgestellt haben.
Vorsicht: Wenn Sie das Deinstallationsprogramm ausführen, wird der gesamte Inhalt des
Produktinstallationsverzeichnisses ohne Warnmeldung gelöscht. Bevor Sie fortfahren,
sichern Sie alle Daten, die Sie nicht verlieren möchten.
➤ So entfernen Sie die Dateien vom Computer:
1. Starten Sie das Deinstallationsprogramm:
●
(Windows) Führen Sie diese Aufgaben aus:
●
●
Wählen Sie in der Windows-Systemsteuerung die Option Software.
●
Entfernen Sie Adobe Adobe LiveCycle ES.
●
Entfernen Sie Adobe Acrobat 9.0 Professional (falls mit PDF Generator ES installiert).
Alternativ dazu können Sie manuell auch folgende Schritte durchführen:
●
Legen Sie JAVA_HOME und PATH so fest, dass sie das IBM-JDK in WebSphere verwenden.
●
cd [Livecycle ES-Stammverzeichnis]/_uninst/server
●
Doppelklicken Sie auf die Datei „livecycle8_uninstall.exe“.
●
(Linux und UNIX) Geben Sie an einem Terminal ./livecycle8_uninstall.bin ein (eventuell
müssen Sie diese Binärdatei in eine ausführbare Datei ändern, z. B. chmod 777).
●
(AIX) Führen Sie diese Aufgaben aus:
●
Legen Sie JAVA_HOME und PATH so fest, dass sie das IBM-JDK in WebSphere verwenden.
●
Verzeichnis ändern: cd /opt/adobe/livecycle8/_uninst/server.
●
Geben Sie an einem Terminal java -jar uninstall.jar ein.
2. Befolgen Sie die auf dem Bildschirm angezeigten Anweisungen des Deinstallationsprogramms und
klicken Sie auf Fertig stellen.
Deinstallieren einer LiveCycle ES-Lösungskomponente
Beim Entfernen einer installierten Lösungskomponente gibt es zwei Hauptaufgaben:
●
Beenden Sie die Verwendung der LiveCycle ES-EAR-Dateien und heben Sie deren Bereitstellung
auf dem Anwendungsserver auf.
●
Führen Sie LiveCycle Configuration Manager aus, um die LiveCycle ES-EAR-Dateien und
-Lösungskomponenten (ohne die entfernte Komponente) neu zu konfigurieren und bereitzustellen.
➤ So deinstallieren Sie eine Lösungskomponente, ohne LiveCycle ES zu entfernen:
1. Beenden Sie die Verwendung der LiveCycle ES-EAR-Dateien und heben Sie deren Bereitstellung
mithilfe des Verwaltungsdienstprogramms des Anwendungsservers auf. Siehe „Deinstallieren
von EAR-Dateien“ auf Seite 66.
2. Führen Sie LiveCycle Configuration Manager aus. Siehe „Konfigurieren von, Aktualisieren auf und
Bereitstellen von LiveCycle ES“ auf Seite 54.
Adobe LiveCycle ES
Aktivitäten nach der Bereitstellung
Aktualisieren auf LiveCycle ES 8.2 von 7.x für WebSphere
Deinstallieren einer LiveCycle ES-Lösungskomponente 109
3. Wählen Sie im Bildschirm „Auswahl von Lösungskomponenten“ nur die Lösungskomponenten aus,
die erneut bereitgestellt werden sollen. Sind die zuvor installierten Komponenten ausgewählt,
heben Sie Auswahl der Komponente auf, die entfernt werden soll.
4. Wählen Sie im Bildschirm „Taskauswahl“ die folgenden Aufgaben aus und klicken Sie auf „Weiter“:
●
Konfigurieren von LiveCycle ES
●
Bereitstellen von LiveCycle ES-EAR-Dateien
●
Bereitstellen von LiveCycle ES-Komponenten
5. Führen Sie in den restlichen Bildschirmen die erforderlichen Aufgaben aus, prüfen Sie die nächsten
Schritte und klicken Sie auf „Beenden“.
Wenn Sie Output ES deinstallieren, sind die folgenden Aufgaben erforderlich, um die Deinstallation der
Komponente aus der LiveCycle ES-Umgebung abzuschließen:
●
Melden Sie sich bei der Workbench ES an und deinstallieren Sie den Output-Dienst über die Ansicht
„Komponenten“.
●
Entfernen Sie alle zugehörigen Beispiele.
6
Aktualisierungsprobleme nach der Bereitstellung
Dieses Kapitel enthält Informationen zu Problemen, die nach einer Aktualisierung von LiveCycle 7.x
auf LiveCycle ES auftreten können, die zu beachten sind.
Druckereinstellung für LiveCycle PDF Generator ES beim Aufbau
einer Remoteverbindung
Wenn Sie LiveCycle PDF Generator ES ausführen, muss der Standarddrucker auf dem LiveCycle ES-Server
auf „Adobe Printer“ festgelegt sein. (Dieser Drucker wird bei der Installation von Acrobat installiert.)
Wenn Sie unter Windows über „Remotedesktopverbindung“ eine Remote-Verbindung zum
LiveCycle ES-Server aufbauen, kann die standardmäßige Druckereinstellung in die Einstellung
auf dem Remote-Client geändert werden. Dadurch schlagen Konvertierungen nativer Formate fehl.
Um sicherzustellen, dass die erforderliche Druckereinstellung erhalten bleibt, wenn Sie eine
Remoteverbindung mit LiveCycle ES, von dem PDF Generator ES ausgeführt wird, herstellen,
deaktivieren Sie im Windows-Dienstprogramm „Remotedesktopverbindung“ die Option „Drucker“.
➤ So stellen Sie sicher, dass die Druckereinstellung des LiveCycle ES-Servers verwendet wird,
wenn von einem Remote-Computer eine Verbindung hergestellt wird:
1. Wählen Sie Start > Alle Programme > Zubehör > Kommunikation > Remotedesktopverbindung aus.
2. Klicken Sie im Dialogfeld Remotedesktopverbindung auf die Registerkarte Lokale Ressourcen.
(Wenn im Dialogfeld keine Registerkarten angezeigt werden, klicken Sie auf Optionen und dann
auf die Registerkarte Lokale Ressourcen.)
3. Deaktivieren Sie unter Lokale Geräte und Ressourcen die Option Drucker und klicken Sie dann auf
Verbinden.
LiveCycle Document
Security-APSProxy-Konfigurationseinstellungen
Die in der LiveCycle Document Security 7.x-Dokumentation beschriebenen APSProxyKonfigurationseinstellungen sind in LiveCycle ES nicht mehr erforderlich. Die Ausführung getrennter
Instanzen von LiveCycle Document Security und LiveCycle Policy Server wird nicht mehr unterstützt,
da diese Programme innerhalb einer auf Diensten basierenden Infrastruktur durch die
Lösungskomponenten LiveCycle Digital Signatures ES und LiveCycle Rights Management ES
ersetzt wurden.
110
Adobe LiveCycle ES
Aktualisierungsprobleme nach der Bereitstellung
Aktualisieren auf LiveCycle ES 8.2 von 7.x
Zu beachtende Punke bei LiveCycle Forms 111
Zu beachtende Punke bei LiveCycle Forms
Standardmäßige Formulareinstellungen werden bei einer Aktualisierung von LiveCycle
Forms 7.x ohne User Management und Administrator wiederhergestellt
Bei einer Aktualisierung von LiveCycle Forms 7.x (Installation ohne User Management und Administrator)
gehen auf der Formularverwaltungsoberfläche angepasste Formulareinstellungen verloren und die
standardmäßigen Formulareinstellungen werden wiederhergestellt. Dies erfolgt, da diese Einstellungen
nicht in einer Datenbank gespeichert sind. Sie müssen Formulareinstellungen über LiveCycle
Administration Console zurücksetzen.
Mit LiveCycle Designer 7.1 erstellte Formulare werden unter LiveCycle 7.0 nicht im PDF-Modus
wiedergegeben
Mit LiveCycle Designer 7.1 erstellte Formulare werden unter LiveCycle 7.0 aufgrund von Unterschieden
beim Cache für die Formularwiedergabe nicht im PDF-Modus wiedergegeben. Die Meldung
Encoding 184 is not supported wird angezeigt. Wenn dieser Fehler auftritt, können Sie
jedoch die Verwendung des Cache für die Formularwiedergabe in der XCI-Datei deaktivieren.
<renderCache>
<enable>0</enable>
</rendercache>
Die PDF-Version von für LiveCycle Forms 7.x erstellten Formularen ändert sich bei der
Wiedergabe mit LiveCycle Forms ES
Ein mit LiveCycle Designer ES 8.0 erstelltes interaktives Formular, das mit LiveCycle Forms 7.2.2
wiedergegeben wird, hat die PDF-Version 1.6. Nach Aktualisierung auf LiveCycle Forms ES wird
dasselbe Formular mit der PDF-Version 1.7 wiedergegeben.
Geringfügige Änderungen bei der Anzeige von Kalendern und digitalen Signaturen
bei Formularwiedergabe im HTML-Format
Wenn Formulare als HTML wiedergegeben werden, gibt es Unterschiede zwischen LiveCycle 7.x und
LiveCycle ES in den Bereichen Kalendersteuerung und digitale Signaturen für HTML.
Wenn ein Formular ein Datum-/Uhrzeitfeld enthält, wird ein Kalender nun neben dem Datum-/Uhrzeitfeld
angezeigt. Enthält ein Formular ein Signaturfeld, gibt es nun eine Option zum Signieren des Formulars
in HTML.
Die Datei „PrintIVS.ear“ ist in LiveCycle ES nicht kompatibel
Die Datei „PrintIVS.ear“ in LiveCycle Forms und LiveCycle Print 7.x sollte nicht auf den LiveCycle ES-Servern
bereitgestellt werden.
Verarbeitung von Signaturfeldern in LiveCycle ES
Feld-MDP in mit Acrobat oder LiveCycle Designer erstellten Formularen werden in LiveCycle ES
nicht unterstützt.
Adobe LiveCycle ES
Aktualisieren auf LiveCycle ES 8.2 von 7.x
Aktualisierungsprobleme nach der Bereitstellung
Aktualisierung von LiveCycle Policy Server auf LiveCycle Rights Management ES 112
Aktualisierung von LiveCycle Policy Server auf LiveCycle
Rights Management ES
In diesem Abschnitt werden Änderungen und Probleme beschrieben, die auftreten können, nachdem
LiveCycle Policy Server 7.x auf Rights Management ES aktualisiert wurde.
Bereinigen von Arbeitsdateien zum Verhindern unerwarteter Abstürze
Wenn ein Computer beim Migrieren wesentlicher Daten (Richtlinien und Datenbankinformationen)
bzw. nicht wesentlicher Daten (z. B. Prüfaufzeichnungen) abstürzt und ein Neustart erforderlich ist, hat der
Aktualisierungsprozess erst dann Erfolg, nachdem mehrere fehlerhafte Dateien gelöscht wurden. Wird die
Aktualisierung erneut ausgeführt, wird LiveCycle Configuration Manager bei Beginn der Migration nicht
wesentlicher Daten beendet, und die Meldung java.io.StreamCorruptedException: invalid
stream header wird angezeigt.
Um dieses Problem zu vermeiden, wenn der Computer während der Aktualisierung abstürzt, löschen Sie
die folgenden Dateien aus „C:\Adobe\LiveCycle8\configurationManager\working\upgrade“:
●
Intermediate_NonCrit_APS_Audit.data
●
Intermediate_NonCrit_APS_Audit.index
●
Intermediate_NonCrit_APS_Audit.metadata
●
OrigExported_NonCrit_APS_Audit.data
●
OrigExported_NonCrit_APS_Audit.index
●
OrigExported_NonCrit_APS_Audit.metadata
Externe Benutzernamen werden nicht ordnungsgemäß
nach Rights Management ES migriert
Bisher musste ein externer Benutzer bei LiveCycle Policy Server 7.x seinen vollständigen Namen in ein
einziges Textfeld eingeben. Nach der Aktualisierung auf LiveCycle ES sind bei Auswahl dieses Benutzers
in User Management die Felder für den Vor- und Nachnamen leer. Diese Felder sind erforderlich,
sodass die Benutzereinstellungen erst gespeichert werden können, wenn ein Vor- und Nachname
eingegeben wurden.
Das Feld „Name“ auf der Seite „Benutzer und Gruppen“ in User Management enthält sowohl den Vor- als
auch den Nachnamen des Benutzers. Wenn Sie dazu aufgefordert werden, einen Vor- und Nachnamen
anzugeben, geben Sie den im Feld „Vollständiger Name“ angezeigten Vor- und Nachnamen ein und
klicken auf „Speichern“.
Adobe LiveCycle ES
Aktualisieren auf LiveCycle ES 8.2 von 7.x
Aktualisierungsprobleme nach der Bereitstellung
LiveCycle Form Manager auf LiveCycle Workspace ES 113
LiveCycle Form Manager auf LiveCycle Workspace ES
Folgende Änderungen in der Funktion des Produkts treten auf, wenn von LiveCycle Form Manager auf
LiveCycle Workspace ES aktualisiert wird.
Termine und Erinnerungen
Bei einer Aktualisierung von LiveCycle Form Manager auf LiveCycle Workspace ES (Komponente von
LiveCycle Process Management ES) werden festgelegte Termine und Erinnerungen während des
Aktualisierungsprozesses nicht gesendet.
Termine oder Erinnerungen, deren Zeitpunkt in die Ausfallzeit des Servers während der Aktualisierung fällt
(in den Zeitraum, in dem der LiveCycle 7.x-Server beendet wurde, LiveCycle ES jedoch noch nicht den
Betrieb aufgenommen hat), gehen verloren und werden nicht gesendet. Nach Abschluss der Aktualisierung
(die LiveCycle 7.x-Daten wurden nach LiveCycle ES migriert und der LiveCycle ES-Server hat den Betrieb
aufgenommen) funktionieren Termine und Erinnerungen wie erwartet.
Im Anschluss an eine Aktualisierung werden Links in Aufgabenzuweisungs- oder Erinnerungs-E-Mails,
die bereits an Sie gesendet wurden, nicht an den richtigen Speicherort in LiveCycle ES umgeleitet.
Das Klicken auf Links in E-Mail-Nachrichten, die von LiveCycle 7.x gesendet wurden, ist nicht möglich.
Sie müssen direkt zu Ihrer Aufgabenliste in Workspace ES wechseln, um die Aufgabenzuweisung oder
archivierte Elemente anzuzeigen. Neue E-Mail-Nachrichten, die von Workspace ES versendet werden,
enthalten funktionstüchtige Links (einschließlich Links für in LiveCycle 7.x erstellte Prozesse, die in
LiveCycle ES ausgeführt werden).
Prozessnamen im LiveCycle Workspace ES-Ordner „Entwürfe“
Wenn im LiveCycle Form Manager-Ordner „Entwürfe“ Entwürfe vorhanden sind, bevor auf LiveCycle ES
aktualisiert wird, bleiben diese im Ordner „Entwürfe“ in Workspace ES, nachdem die Aktualisierung von
LiveCycle 7x durchgeführt wurde. Für alle Formulare, die dem Ordner „Entwürfe“ vor der Aktualisierung
hinzugefügt wurden, ohne gesendet zu werden, steht jedoch kein Prozessname zur Verfügung und die
Spalte „Prozessname“ im Fenster „Entwürfe“ wird für das Formular leer angezeigt.
LiveCycle Workspace ES-Aufgaben werden beim Senden als Entwürfe
gespeichert.
In LiveCycle ES-Umgebungen, die von LiveCycle 7.x-Umgebungen aktualisiert wurden, werden einige
Workspace ES-Aufgaben immer als Entwürfe gespeichert, wenn sie gesendet werden, woraufhin ein
Fortsetzen der Prozessinstanz nicht möglich ist. Dieses Verhalten tritt in folgenden Situationen auf:
●
Die Prozessinstanz, zu der die Aufgabe gehört, wurde in der LiveCycle 7.x-Umgebung erstellt und
auf die LiveCycle ES-Umgebung aktualisiert.
●
Für die Benutzeraktion, mit der die Aufgabe erzeugt wird, sind die Optionen „Include Route Names
In Form Data“ und „User Has To Select A Routename To Complete This Task“ aktiviert.
Das Verhalten tritt nicht bei neuen Prozessinstanzen auf, die nach Durchführung der Aktualisierung auf
LiveCycle ES erstellt werden.
7
Fehlerbehebung
In diesem Kapitel werden mögliche Probleme beim Installieren und Bereitstellen von LiveCycle ES
beschrieben und Vorschläge zur ihrer Vermeidung bzw. Umgehung gemacht.
Anfordern von Hilfe
In diesem Abschnitt werden die Schritte genannt, die Sie vor Kontaktieren des Adobe-Supports ausführen
sollten. Wenn durch Konsultieren der LiveCycle ES-Dokumentation Ihre Probleme nicht behoben werden
konnten, wenden Sie sich an den Adobe-Support. Damit wir Ihr Anliegen schnell bearbeiten können,
halten Sie Antworten auf die folgenden Fragen bereit:
●
Was haben Sie gemacht, als das Problem auftreten ist?
●
Können Sie das Problem reproduzieren?
●
Wurden Fehlermeldungen angezeigt, als das Problem auftrat? Haben Sie andere Schritte ausgeführt?
●
Treten die Fehler weiterhin auf, wenn Sie in Internet Explorer („Extras > Internetoption > Erweitert“)
die Option „Kurze HTTP-Fehlermeldungen anzeigen“ deaktivieren?
Installationseinstellungen
Wenn bei der Installation, Konfiguration und Bereitstellung von LiveCycle ES Probleme auftreten,
vergewissern Sie sich, dass Sie die Anweisungen in den folgenden LiveCycle ES-Dokumenten
ordnungsgemäß befolgt haben:
●
Vorbereiten der Aktualisierung auf LiveCycle ES von 7.x
●
Aktualisieren auf LiveCycle ES 8.2 von 7.x für Ihren Anwendungsserver (das vorliegende Dokument)
●
Verwalten von LiveCycle ES
Wenn Sie alle Installations- und Konfigurationsschritte gemäß der Dokumentation ausgeführt haben,
finden Sie in den folgenden Abschnitten Probleme, die Ihren ggf. ähneln.
Anwendungsservereinstellungen
Überprüfen Sie die folgenden Anwendungsservereinstellungen, bevor Sie sich an den Adobe-Support
wenden:
Ursprüngliche Heap-Größe: 512 MB
Maximale Heap-Größe: 1.024 MB
Prepared Statement Cache: 100
Database Connection Pool Maximum: 50
Themen- und Warteschlangenverbindungs-Factorys:
●
Session Pool Maximum Connections: 30
●
Connection Pool Maximum Connections: 30
114
Adobe LiveCycle ES
Aktualisieren auf LiveCycle ES von 7.x für WebSphere
Fehlerbehebung
Datenbankinitialisierungseinstellungen 115
Datenbankinitialisierungseinstellungen
Wenn es Probleme beim Initialisieren des LiveCycle ES-Servers gibt, prüfen Sie Folgendes:
●
Die Namen von Datenbankinstanzen dürfen nur alphanumerische Zeichen enthalten.
●
(Linux und UNIX) Die Namen von Datenbankinstanzen dürfen den plattformspezifischen Grenzwert
von 8 Zeichen nicht überschreiten.
●
Für die Aktualisierung auf LiveCycle ES wird jedem Datenbankbenutzer ein Standardschema zugeordnet.
Wenn LiveCycle ES mithilfe eines Datenbankbenutzers initialisiert wird, werden die Daten in das
Standardschema des Benutzers eingegeben. Während der Aktualisierung müssen Sie denselben
Benutzer wie für LiveCycle 7.x verwenden. Diese Anforderung gilt für Oracle, DB2 und SQL Server.
Wenn die Initialisierung am Anfang des Prozesses fehlschlägt, prüfen Sie, ob die folgenden Aufgaben
ausgeführt wurden:
●
(Nicht-Turnkey-Installation) Die LiveCycle ES-Datenbank wurde erstellt und der Benutzer hat Vollzugriff
darauf.
●
Mit dem PING-Befehl ist ein Zugriff auf den Datenbankserver möglich.
●
Die Datenbank ist leer, d. h. sie enthält keine Tabellen, Sequenzen, Sichten oder Indextabellen.
●
Der JNDI-Name für IDP_DS wurde erstellt.
Wenn die Initialisierung beim Schreiben in die Registrierung fehlschlägt, überprüfen Sie die
Anwendungsserverprotokolle auf Fehler zu Warteschlangen und Themen. Sind Fehler vorhanden,
prüfen Sie, ob die Warteschlangen und Themen ordnungsgemäß konfiguriert wurden.
Fehlerbehebung bei Protokolldateien
LCM-Protokolldatei
Standardmäßig befindet sich die LCM-Protokolldatei im Verzeichnis
„[LiveCycleES-Stammverzeichnis]ConfigurationManager\log“ und heißt „lcm.0.log“ (oder ähnlich).
Die Protokolldateien sind bei der Fehleranalyse in LiveCycle Configuration Manager nützlich und werden
eventuell vom Support von Adobe Enterprise benötigt.
Anzeigen der JVM-Systemausgabe- und Fehlerprotokolle
Die JVM-Systemausgabe- und Fehlerprotokolle sind wichtige Hilfsmittel bei der Diagnose
von Serverstörungen.
➤ So zeigen Sie die JVM-Systemausgabe- und Fehlerprotokolle an:
1. Melden Sie sich bei der Verwaltungskonsole von WebSphere an.
2. Klicken Sie in der Navigationsstruktur auf Troubleshooting >Logs and Trace.
3. Klicken Sie auf den Namen des Anwendungsservers und anschließend auf JVM Logs.
4. Klicken Sie auf die Registerkarte Runtime und klicken Sie auf View entweder unter System.out,
um das JVM-Systemausgabeprotokoll anzuzeigen, oder unter System.err, um das Fehlerprotokoll
anzuzeigen. Wenn diese Wahlmöglichkeiten nicht zur Verfügung stehen, können Sie die Protokolle
Adobe LiveCycle ES
Fehlerbehebung
Aktualisieren auf LiveCycle ES von 7.x für WebSphere
Ändern der WebSphere-Protokollierungsstufe 116
über die Registerkarte Configuration anzeigen, indem Sie die Dateinamen System.out und
System.err angeben. Der Standardspeicherort der Dateien lautet wie folgt:
[Anwendungsserver-Stammverzeichnis]/profiles/[Profilname]/logs/[Servername].
Ändern der WebSphere-Protokollierungsstufe
Sie müssen Ihre WebSphere-Protokollierungsstufe ändern, um mehrere in die Protokolldatei eingetragene
Meldungen mit dem Wortlaut „Deprecated usage of direct JNDI lookup of resource IDP_DS“ herauszufiltern.
Sie können „SystemOut.log“ so ändern, dass diese Meldungen entfernt werden, indem Sie die
Protokollierungsstufe wie folgt festlegen:
*=info:com.ibm.ejs.j2c.ConnectionFactoryBuilderImpl=severe.
Spezifische Informationen zum Festlegen von Protokollierungsstufen finden Sie in der
IBM WebSphere-Dokumentation.
Fehlermeldungen
In diesem Abschnitt werden LiveCycle ES-spezifische Fehlermeldungen und ihre Definitionen beschrieben.
Klasse nicht gefunden
Wenn diese Fehlermeldung angezeigt wird, prüfen Sie, ob eines dieser Probleme vorliegt:
●
Die Klassenpfadeinstellung ist ungültig oder nicht vorhanden.
●
Die JAR-Datei ist veraltet.
●
In der Klasse liegt ein Kompilierungsproblem vor.
JNDI-Name nicht gefunden
Wenn diese Fehlermeldung angezeigt wird und das Symptom eine Ausnahmestapelverfolgung
mit folgender Codezeile ist, prüfen Sie, ob der erwartete Name falsch geschrieben ist. Falls nicht,
korrigieren Sie den Code:
javax.naming.NameNotFoundException: jdbc/<falscher Name>
➤ So beseitigen Sie die gängigsten JNDI-Ausnahmen:
1. Überprüfen Sie die JNDI-Struktur auf dem LiveCycle ES-Anwendungsserver, um zu ermitteln, ob der
verwendete Name in der Struktur auftaucht:
●
Falls ja, ist es sehr wahrscheinlich, dass Ihr Code im Objekt InitialContext nicht ordnungsgemäß
eingerichtet wurde, das für die Suche verwendet wird, und die Suche in einer JNDI-Struktur erfolgt,
die nicht diejenige ist, in der die Ressource aufgelistet ist. Überprüfen Sie im Handbuch zur
Installation und Bereitstellung Ihres Anwendungsservers die zu verwendenden Eigenschaftswerte.
●
Falls nein, fahren Sie mit Schritt 2 fort.
2. Prüfen Sie, ob die Ressource in der JNDI-Struktur unter einem anderen Namen als dem in der Suche
angegebenen Namen aufgeführt wird.
●
Falls ja, verwenden Sie den falschen Suchnamen. Geben Sie den ordnungsgemäßen Namen an.
●
Falls nein, fahren Sie mit Schritt 3 fort.
Adobe LiveCycle ES
Fehlerbehebung
Aktualisieren auf LiveCycle ES von 7.x für WebSphere
J2CA0294W-Warnmeldungen 117
3. Überprüfen Sie beim Systemstart die Protokolle des Anwendungsservers. Wenn der Anwendungsserver
so konfiguriert wurde, dass diese Ressource verfügbar sein soll, aber ein Fehler auftritt, wird an dieser
Stelle eine Ausnahme ausgelöst. Prüfen Sie, ob eine Ausnahme ausgegeben wird:
●
Falls ja, überprüfen Sie die Ausnahme und die Stapelablaufverfolgung. Wenn eine Ausnahme vom
Typ „Name nicht gefunden“ im Rahmen Ihrer Untersuchung der Serverprotokolle ein Symptom
eines anderen Problems ist, wechseln Sie zu den Fehlerbehebungsschritten für dieses Problem.
●
Wenn die Ressource nicht in der JNDI-Struktur auftaucht und beim Systemstart keine Ausnahme
mit dem Grund angegeben wird, fahren Sie mit Schritt 4 fort. Die wahrscheinlichste Ursache ist,
dass der Anwendungsserver nicht ordnungsgemäß konfiguriert ist und die Ressource deshalb
nicht zur Verfügung stellt.
4. Überprüfen Sie die Konfiguration des Anwendungsservers dahingehend, ob diese Ressource zur
Verfügung gestellt werden soll:
●
Wenn nicht, siehe.
●
Falls ja, handelt es sich nicht um eines der gängigen Probleme, die als Ursache dieses Fehlers gelten.
Wenden Sie sich an den Adobe-Support.
J2CA0294W-Warnmeldungen
Sie können die WebSphere-Protokollierungsstufe ändern, um Warnmeldungen in der Datei „SystemOut.log“
zu vermeiden, die mit der abgelehnten Verwendung der direkten JNDI-Suche zusammenhängen.
Um die Warnmeldung „J2CA0294W“ in „SystemOut.log“ zu unterdrücken, ändern Sie die
Protokollierungsstufe in *=info:com.ibm.ejs.j2c.ConnectionFactoryBuilderImpl=severe.
➤ So legen Sie die Protokollierungsstufen für Ihre Protokolldateien fest:
1. Melden Sie sich über die URL http://[Hostname]:9060/admin bei der WebSphere-Verwaltungskonsole an.
2. Klicken Sie in der Navigationsstruktur auf Servers > Application Servers und klicken Sie anschließend
im rechten Fenster auf server1.
3. Klicken Sie unter Troubleshooting auf Logging and Tracking.
4. Klicken Sie auf Change Log Detail Levels.
5. Geben Sie auf der Registerkarte Configuration die folgende Zeichenfolge ein:
*=info: com.ibm.ejs.j2c.ConnectionFactoryBuilderImpl=severe
6. Klicken Sie auf OK und anschließend im Feld Messages auf Save directly to Master Configuration.
Es ist möglich, dass NoClassDefFoundError-Fehler während der Aktualisierung der Komponenten
„RepositoryProvider“ und „Repository“ protokolliert werden.
Bei einer Aktualisierung von LiveCycle ES kann die folgende Ausnahme für die Komponente
„RepositoryProvider“ in die Protokolldatei geschrieben werden, und zwar einmal beim Start des
Servers (nach der erneuten Bereitstellung der EAR-Datei) und erneut bei der Bereitstellung der
Komponente. Der Eintrag in der Protokolldatei kann wie folgt aussehen:
008-01-03 16:55:45,722 ERROR
[com.adobe.idp.dsc.registry.service.impl.ServiceStoreImpl] COULD NOT PROCESS
SERVICE: RepositoryProviderService VERSION: 1.0 MARKING AS INACTIVE
java.lang.NoClassDefFoundError:com/adobe/repository/cache/CacheException
Adobe LiveCycle ES
Fehlerbehebung
Aktualisieren auf LiveCycle ES von 7.x für WebSphere
at
at
at
at
Ausnahmen beim mehrfachen Initialisieren der LiveCycle ES-Datenbank 118
java.lang.Class.getDeclaredMethods0(Native Method)
java.lang.Class.privateGetDeclaredMethods(Class.java:2365)
java.lang.Class.privateGetPublicMethods(Class.java:2488)
java.lang.Class.getMethods(Class.java:1406)
Außerdem kann bei einer Aktualisierung von LiveCycle ES die folgende Ausnahme für die
Repository-Komponente in die Protokolldatei geschrieben werden, und zwar einmal beim Start
des Servers (nach der erneuten Bereitstellung der EAR-Datei) und erneut bei der Bereitstellung
der Komponente. Der Eintrag in der Protokolldatei kann wie folgt aussehen:
2008-01-03 16:58:38,713 ERROR
[com.adobe.idp.dsc.registry.service.impl.ServiceStoreImpl] COULD NOT PROCESS
SERVICE: RepositoryService VERSION: 1.0 MARKING AS INACTIVE
java.lang.NoClassDefFoundError: com/adobe/repository/RepositoryException
at java.lang.Class.getDeclaredMethods0(Native Method)
at java.lang.Class.privateGetDeclaredMethods(Class.java:2365)
at java.lang.Class.privateGetPublicMethods(Class.java:2488)
at java.lang.Class.getMethods(Class.java:1406)
Diese Ausnahmen werden durch Einfügen von Änderungen in die Komponente „RepositoryProvider“
verursacht und können ignoriert werden. Sie sind keine Anzeichen von Fehlern bei der Bereitstellung oder
Aktualisierung der Komponenten.
Ausnahmen beim mehrfachen Initialisieren der LiveCycle ES-Datenbank
Wenn Sie die LiveCycle ES-Datenbank initialisieren, nachdem sie bereits initialisiert wurde, werden
eventuell Ausnahmen ausgegeben, die darauf hinweisen, dass das POF-Schema nicht initialisiert wurde.
Sie können diese Fehlermeldung ignorieren.
Aktualisierung von LiveCycle Policy Server auf LiveCycle
Rights Management ES
Wenn ein Computer beim Migrieren wesentlicher Daten (Richtlinien und Datenbankinformationen)
bzw. nicht wesentlicher Daten (z. B. Prüfaufzeichnungen) unerwartet herunterfährt und ein Neustart
erforderlich ist, hat der Aktualisierungsprozess erst dann Erfolg, nachdem mehrere fehlerhafte Dateien
gelöscht wurden. Wird die Aktualisierung erneut ausgeführt, wird LiveCycle Configuration Manager
bei Beginn der Datenmigration mit folgender Meldung beendet:
java.io.StreamCorruptedException: invalid stream header
Um dieses Problem zu vermeiden, löschen Sie alle Dateien in
„C:\Adobe\LiveCycle8\configurationManager\working\upgrade“, deren Namen mit „Intermediate“ oder
„OrigExported“ beginnt. Beispielsweise sollten unter anderem die folgenden Dateien gelöscht werden:
●
Intermediate_NonCrit_APS_Audit.data
●
Intermediate_NonCrit_APS_Audit.index
●
Intermediate_NonCrit_APS_Audit.metadata
●
OrigExported_NonCrit_APS_Audit.data
●
OrigExported_NonCrit_APS_Audit.index
●
OrigExported_NonCrit_APS_Audit.metadata
Adobe LiveCycle ES
Aktualisieren auf LiveCycle ES von 7.x für WebSphere
Fehlerbehebung
Weitere zu beachtende Punkte bei der Aktualisierung 119
Weitere zu beachtende Punkte bei der Aktualisierung
Nach einer Aktualisierung von LiveCycle 7.x auf LiveCycle ES sind einige weitere Punkte zu beachten.
Konfigurieren des Authentifizierungstyps für Remoting-Endpunkte
Der Authentifizierungstyp für Remoting-Endpunkte wurde bisher auf globaler Ebene in der
Datei „services-config.xml“ festgelegt. Nach der Aktualisierung auf LiveCycle 8.2 können Sie den
Authentifizierungstyp für jeden Endpunkt mithilfe von LiveCycle-Verwaltungskonsole ändern. In den
Einstellungen für jeden Endpunkt gibt es eine neue Liste namens Flex-Client-Authentifizierungsmethode,
in der die Einstellungen „Standard“ und „Benutzerdefiniert“ gewählt werden können. Wenn vor der
Aktualisierung eine benutzerdefinierte Flex-Client-Authentifizierungsmethode in der Datei
„services-config.xml“ angegeben war, muss diese nach der Aktualisierung in der
LiveCycle-Verwaltungskonsole für jeden der Remoting-Endpunkte manuell auf
„Benutzerdefiniert“ festgelegt werden.
Der Standardwert für neue Remoting-Endpunkte ist der Wert, den Sie für die Flex-ClientAuthentifizierungsmethode des Remoting-Dienstes festgelegt haben (Standardeinstellung ist „Standard“).
Beibehalten der Druckereinstellung für PDF Generator ES beim Aufbau einer
Remote-Verbindung
Wenn Sie LiveCycle PDF Generator ES ausführen, muss der Standarddrucker auf dem LiveCycle ES-Server
auf „Adobe Printer“ festgelegt sein. (Dieser Drucker wird bei der Installation von Acrobat installiert.)
Wenn Sie unter Windows über „Remotedesktopverbindung“ eine Remote-Verbindung zum LiveCycle ESServer aufbauen, kann die standardmäßige Druckereinstellung in die Einstellung auf dem Remote-Client
geändert werden. Dadurch schlagen Konvertierungen nativer Formate fehl. Um sicherzustellen, dass die
erforderliche Druckereinstellung erhalten bleibt, wenn Sie eine Remote-Verbindung mit LiveCycle ES,
von dem PDF Generator ES ausgeführt wird, herstellen, können Sie im Windows-Dienstprogramm
„Remotedesktopverbindung“ die Option „Drucker“ deaktivieren.
➤ So stellen Sie sicher, dass die Druckereinstellung des LiveCycle ES-Servers verwendet wird,
wenn von einem Remote-Computer eine Verbindung hergestellt wird:
1. Wählen Sie Start > Alle Programme > Zubehör > Kommunikation > Remotedesktopverbindung aus.
2. Klicken Sie im Fenster Remotedesktopverbindung auf die Registerkarte Lokale Ressourcen.
(Falls im Fenster keine Registerkarten angezeigt werden, klicken Sie auf die Schaltfläche Optionen.)
3. Deaktivieren Sie Drucker und klicken Sie auf Verbinden.
Offlinezugriff auf richtliniengeschützte Dokumente nach der Aktualisierung
Wenn Sie LiveCycle Policy Server 7.x auf Rights Management ES aktualisieren, kann möglicherweise
nicht mehr auf Offlinedokumente zugegriffen werden, die mit Rights Management ES abgesichert sind,
wenn die Zeichenkodierungsmethoden in Rights Management ES von den in LiveCycle Policy Server 7.x
verwendeten abweichen.
Damit auch weiterhin der ordnungsgemäße Offlinezugriff auf richtliniengeschützte Dokumente
möglich ist, müssen Sie die Kodierungsmethode in LiveCycle ES so konfigurieren, dass sie mit der
in LiveCycle 7.x verwendeten Kodierungsmethode übereinstimmt.
Adobe LiveCycle ES
Fehlerbehebung
Aktualisieren auf LiveCycle ES von 7.x für WebSphere
Weitere zu beachtende Punkte bei der Aktualisierung 120
Wenn Sie feststellen, dass die Kodierungsmethoden in LiveCycle Policy Server 7.x und
Rights Management ES nicht identisch sind, können Sie die Kodierungsmethode im Anschluss an die
Aktualisierung auf LiveCycle ES 8.2 in der Datei „config.xml“ für Rights Management ES ändern. Wenn Sie
dann eine Schlüsselaktualisierung mit der aktualisierten Datei „config.xml“ ausführen, können Benutzer
wieder ordnungsgemäß auf Offlinedokumente zugreifen.
➤ So bestimmen Sie die Kodierungsmethode in LiveCycle 7.x:
1. Besorgen Sie sich den LiveCycle 7.x-Patch zum Ermitteln der Kodierungsmethode. Wenden Sie sich
an den Kundendienst von Adobe.
2. Wenden Sie den Patch auf Ihre Installation von LiveCycle Policy Server an, indem Sie folgende, im Patch
enthaltene Anweisungen befolgen.
3. Melden Sie sich als gültiger Benutzer bei LiveCycle Policy Server an.
4. Durchsuchen Sie die Anwendungsprotokolldatei nach der Zeile mit der Zeichenfolge
DoCharacterEncodingEvaluation, wie in folgendem Beispiel:
2007-07-15 23:18:41,098 INFO
[com.adobe.edc.server.spi.storage.StoreProviderFactory]
Thread: http-0.0.0.0-8080-Processor24, hashcode: 4455272 ----DoCharacterEncodingEvaluation---
Die unmittelbar auf diesen Code folgende Zeile enthält entweder den Parameter KeyDecodeCharacter,
der in LiveCycle ES festgelegt werden muss, oder sie zeigt an, dass keine Änderung der
Rights Management ES-Konfiguration erforderlich ist.
➤ So ändern Sie die Kodierungsmethode in der Datei config.xml:
1. Melden Sie sich bei der LiveCycle-Verwaltungskonsole an und klicken Sie auf Dienste > LiveCycle
Rights Management ES > Konfiguration > Manuelle Konfiguration.
2. Exportieren Sie die Datei „config.xml“ und öffnen Sie sie in einem Texteditor.
3. Fügen Sie unter dem Knoten „KeyManagement“ das folgende Element mit folgendem Wert hinzu,
wobei [PS7-Wert] die für LiveCycle Policy Server 7.x verwendete Kodierungsmethode ist:
<entry key="KeyDecodeCharacterSet" value="[PS7-Wert]"/>
4. Speichern Sie die Datei „config.xml“ und importieren Sie sie über die Seite „Manuelle Konfiguration“
in die LiveCycle-Verwaltungskonsole.
5. Klicken Sie in LiveCycle-Verwaltungskonsole auf Dienste > Rights Management ES >
Konfiguration > Schlüsselverwaltung und klicken Sie dann auf Schlüssel jetzt aktualisieren.
LiveCycle Document Security 7.x-APSProxy-Konfigurationseinstellungen
nicht erforderlich
Die in der LiveCycle Document Security 7.x-Dokumentation beschriebenen APSProxyKonfigurationseinstellungen sind in LiveCycle ES nicht mehr erforderlich. Die Ausführung getrennter
Instanzen von LiveCycle Document Security und LiveCycle Policy Server wird nicht mehr unterstützt,
da diese Programme innerhalb einer auf Diensten basierenden Infrastruktur durch die
Lösungskomponenten Digital Signatures ES und Rights Management ES ersetzt wurden.
Adobe LiveCycle ES
Aktualisieren auf LiveCycle ES von 7.x für WebSphere
Fehlerbehebung
Weitere zu beachtende Punkte bei der Aktualisierung 121
Zu beachtende Punke bei LiveCycle Forms
Standardmäßige Formulareinstellungen werden bei einer Aktualisierung von LiveCycle
Forms 7.x ohne User Management und Administrator wiederhergestellt
Bei einer Aktualisierung von LiveCycle Forms 7.x (Installation ohne User Management und Administrator)
gehen auf der Formularverwaltungsoberfläche angepasste Formulareinstellungen verloren und die
standardmäßigen Formulareinstellungen werden wiederhergestellt. Dies erfolgt, da diese Einstellungen
nicht in einer Datenbank gespeichert sind. Sie müssen Formulareinstellungen über
LiveCycle-Verwaltungskonsole zurücksetzen.
Mit LiveCycle Designer 7.1 erstellte Formulare werden unter LiveCycle 7.0 nicht im PDF-Modus
wiedergegeben
Mit LiveCycle Designer 7.1 erstellte Formulare werden unter LiveCycle 7.0 aufgrund von Unterschieden
beim Cache für die Formularwiedergabe nicht im PDF-Modus wiedergegeben. Die Meldung „Encoding
184 is not supported“ wird angezeigt. Wenn dieser Fehler auftritt, können Sie jedoch die Verwendung des
Cache für die Formularwiedergabe in der XCI-Datei deaktivieren.
<renderCache>
<enable>0</enable>
</rendercache>
Unterschiede bei der PDF-Version von Ausgabedateien, die von LiveCycle Forms 7.2 und
LiveCycle Forms ES für mit LiveCycle Designer 8.0 erstellte Dateien generiert werden
Bei der Formularwiedergabe von LiveCycle Forms 7.2 wurde die PDF-Version 1.6 für PDF-Formulare und
die Version 1.5 für PDF-Dokumente verwendet. Wenn diese Formular mit LiveCycle ES wiedergegeben
werden, lautet die PDF-Version 1.7 für PDF-Formulare und 1.5 für PDF-Dokumente.
Geringfügige Änderungen bei der Anzeige von Kalendern und digitalen Signaturen
bei Formularwiedergabe im HTML-Format
Wenn Formulare als HTML wiedergegeben werden, gibt es Unterschiede zwischen LiveCycle 7.x und
LiveCycle ES in den Bereichen Kalender und digitale Signaturen für HTML.
Wenn ein Formular ein Datum-/Uhrzeitfeld enthält, wird ein Kalender nun neben dem Datum-/Uhrzeitfeld
angezeigt. Enthält ein Formular ein Signaturfeld, gibt es nun eine Option zum Signieren des Formulars
in HTML.
Die Datei „PrintIVS.ear“ ist in LiveCycle ES nicht kompatibel
Die Datei „PrintIVS.ear“ in LiveCycle Print 7.x sollte nicht auf den LiveCycle ES-Servern bereitgestellt
werden.
FormsIVS muss bearbeitet werden, damit die Verzeichnislisteneinstellung angezeigt wird
Während einer Aktualisierung von LiveCycle FormsIVS 7.x zu LiveCycle ES sind die Einstellungen für die
Verzeichnislisten standardmäßig auf OFF festgelegt. Um in FormsIVS die Liste mit den Formularen und
Daten anzeigen zu können, müssen Sie die Einstellungen wie folgt bearbeiten:
●
Befolgen Sie die Anweisungen im IBM Information Center.
Adobe LiveCycle ES
Aktualisieren auf LiveCycle ES von 7.x für WebSphere
Fehlerbehebung
Weitere zu beachtende Punkte bei der Aktualisierung 122
Verarbeitung von Signaturfeldern in LiveCycle ES
Feld-MDP in mit Acrobat oder LiveCycle Designer erstellten Formularen werden in LiveCycle ES nicht
unterstützt.
LiveCycle Form Manager-Termine und -Erinnerungen werden während der
Aktualisierung nicht gesendet
Bei einer Aktualisierung von LiveCycle Form Manager auf LiveCycle Workspace ES (Komponente
von LiveCycle Process Management ES) werden festgelegte Termine und Erinnerungen während
des Aktualisierungsprozesses nicht gesendet.
Termine oder Erinnerungen, deren Zeitpunkt in die Ausfallzeit des Servers während der Aktualisierung fällt
(in den Zeitraum, in dem der LiveCycle 7.x-Server beendet wurde, LiveCycle ES jedoch noch nicht den
Betrieb aufgenommen hat), gehen verloren und werden nicht gesendet. Nach Abschluss der Aktualisierung
(die LiveCycle 7.x-Daten wurden nach LiveCycle ES migriert und der LiveCycle ES-Server hat den Betrieb
aufgenommen) funktionieren Termine und Erinnerungen wie erwartet.
Rights Management ES-Offline-Berechtigungsfehler
Wenn Sie LiveCycle Policy Server 7.x auf Rights Management ES aktualisiert haben, wird dem Benutzer
Dokumentherausgeber bei dem Versuch, PDF-Dateien offline anzuzeigen, die folgende Fehlermeldung
angezeigt:
„Zum Öffnen dieses Dokuments muss der Computer mit dem Netzwerk verbunden sein. Verbinden Sie
diesen Computer mit dem Netzwerk und versuchen Sie erneut, das Dokument zu öffnen.“
Dieser Fehler tritt unter folgenden Bedingungen auf:
1. Policy Server 7.x nutzte einen definierten Namen (DN) als eindeutige Benutzer- und Gruppenkennung.
2. Während der Aktualisierung auf Rights Management ES wurde die eindeutige Kennung (ID) mithilfe
von LDAP OU Utility in ein anderes Attribut geändert (z. B. in objectsid oder UID).
3. Der Benutzer Dokumentherausgeber unterliegt ferner nicht der Richtlinie.
Korrigieren Sie diesen Fehler, indem Sie den Dokumentherausgeber als Benutzer hinzufügen, der der
Richtlinie unterliegt, und ihm die Berechtigung „Offline“ erteilen.
A
Anhang – Installieren der Befehlszeilenschnittstelle
LiveCycle ES bietet eine Befehlszeilenschnittstelle (Command Line Interface, CLI) für das
Installationsprogramm. Die Befehlszeilenschnittstelle sollte nur von erfahrenen LiveCycle ES-Benutzern
oder in Serverumgebungen verwendet werden, die die Verwendung der grafischen Benutzeroberfläche
des Installationsprogramms nicht unterstützen. Die Befehlszeilenschnittstelle wird im Konsolenmodus
in einer interaktiven Sitzung für alle Installationsvorgänge ausgeführt.
Vor der Installation der Lösungskomponenten müssen Sie sicherstellen, dass die Umgebung über die zum
Ausführen von LiveCycle ES-Produkten erforderliche Software und Hardware verfügt. Außerdem sollten Sie
mit den Installationsoptionen vertraut sein und die Umgebung entsprechend vorbereitet haben. (Siehe
Vorbereiten der Aktualisierung auf LiveCycle ES von 7.x.) Lesen Sie anschließend die erste Seite von
„Installieren der Produktdateien“ auf Seite 19 und den Abschnitt „Installation der Dateien
für Lösungskomponenten“ auf Seite 19.
In diesem Anhang werden die folgenden Themen behandelt:
●
„Installieren von LiveCycle ES“ auf Seite 123
●
„Fehlerprotokolle“ auf Seite 129
●
„Nächste Schritte“ auf Seite 129
Installieren von LiveCycle ES
In diesem Abschnitt wird die Erstinstallation von LiveCycle ES beschrieben. Informationen zu Konfiguration
und Bereitstellung finden Sie unter „Konfigurieren von LiveCycle ES für die Bereitstellung“ auf Seite 52
sowie „Anhang – LCM-Befehlszeilenschnittstelle“ auf Seite 130.
Hinweis: Um Berechtigungsprobleme bei der Bereitstellung zu vermeiden, sollten Sie sich unbedingt
als der Benutzer anmelden, der den WebSphere-Prozess ausführt, wenn Sie das
LiveCycle ES-Installationsprogramm über die Befehlszeilenschnittstelle und LiveCycle
Configuration Manager ausführen.
➤ So installieren Sie LiveCycle ES:
1. Öffnen Sie eine Eingabeaufforderung und wechseln Sie zum Verzeichnis „/livecycle_server/8.2“
auf dem Installationsmedium.
2. Rufen Sie den folgenden Befehl in einer einzelnen Zeile auf:
●
(Windows) java -cp stage.jar;..\..\third_party\jdbc\
mysql-connector-java-3.1.12-bin.jar run -console
●
(Linux) ./linux_livecycle8_setup.bin -cp:p stage.jar -console
●
(UNIX) ./solaris_livecycle8_setup.bin -cp:p stage.jar -console
●
(AIX) ./aix_livecycle8_setup.bin -cp:p stage.jar -console
123
Adobe LiveCycle ES
Anhang – Installieren der Befehlszeilenschnittstelle
Aktualisieren auf LiveCycle ES 8.2 von 7.x für WebSphere
Installieren von LiveCycle ES 124
Hinweis: Geben Sie die folgenden zusätzlichen Argumente an, um das temporäre Verzeichnis des
LiveCycle ES-Installationsprogramms an einen anderen, vom Standardwert abweichenden
Speicherort umzuleiten:
-cp:p stage.jar -is:tempdir [Pfad zum alternativen temporären
Verzeichnis]
3. Reagieren Sie auf die Eingabeaufforderungen entsprechend den Angaben in der folgenden Tabelle:
Eingabeaufforderung
Beschreibung
Wählen Sie eine Sprache aus, die für diesen Assistenten
verwendet werden soll.
Wählen Sie die Sprache für die Installation
aus, indem Sie einen Wert von 1 bis 4
eingeben. Die Auswahl wird in eckigen
Klammern angezeigt ([X]).
[X] 1 – Englisch
[ ] 2 – Französisch
[ ] 3 – Deutsch
Geben Sie [0] ein, wenn Sie die Auswahl
einer Sprache abgeschlossen haben.
[ ] 4 – Japanisch
Zur Auswahl eines Elements geben Sie dessen
Nummer ein bzw. [0], wenn Sie fertig sind: [ ]
Adobe LiveCycle ES
Willkommen bei Adobe LiveCycle ES
Der Installations-Assistent installiert Adobe LiveCycle ES
(Enterprise Suite), Serverversion 8.2. Klicken Sie auf
'Weiter', um fortzufahren.
Adobe LiveCycle ES
Adobe Systems Incorporated
http://www.adobe.com/products/livecycle/
Drücken Sie 1 für „Weiter“, 3 für „Abbrechen“ oder
5 für „Neuanzeige“ [1]
Geben Sie auf dem
Begrüßungsbildschirm 1 ein,
um die Installation fortzusetzen.
Adobe LiveCycle ES
Anhang – Installieren der Befehlszeilenschnittstelle
Aktualisieren auf LiveCycle ES 8.2 von 7.x für WebSphere
Installieren von LiveCycle ES 125
Eingabeaufforderung
Beschreibung
Adobe LiveCycle ES
Drücken Sie auf dem Bildschirm
„Zielort“ die Eingabetaste, um das
Standardverzeichnis zu übernehmen,
oder geben Sie ein neues
Installationsverzeichnis an.
Adobe LiveCycle ES-Installationsspeicherort
Geben Sie ein Verzeichnis ein oder drücken Sie die
Eingabetaste, um das Standardverzeichnis
zu übernehmen.
Das Zielverzeichnis für Windows ist
[C:\Adobe\LiveCycle8.2]
Das Zielverzeichnis für Unix/Linux ist
[/opt/adobe/livecycle8.2]
Hinweis: Wenn Sie den Namen eines nicht
vorhandenen Verzeichnisses
eingeben, wird dieses Verzeichnis
erstellt.
Vorsicht: Bei der Installation der
Lösungskomponenten
können Sie ein anderes
Installationsverzeichnis
angeben. Wenn Sie die
Lösungskomponente unter Linux
oder UNIX installieren, darf das
angegebene Verzeichnis keine
Leerzeichen enthalten, da die
Installation sonst nicht
durchgeführt wird.
Drücken Sie 1 für „Weiter“, 2 für „Zurück“,
3 für „Abbrechen“ oder 5 für „Neuanzeige“ [1]
Geben Sie 1 ein, um die Installation
fortzusetzen.
Adobe LiveCycle ES
Geben Sie eine Seriennummer ein.
Ihre lizenzierten Komponenten werden
angezeigt.
Seriennummer [ ]
[ ] 1 – Hinzufügen
[ ] 2 – Löschen
[X] 3 – Fertigstellen
Zur Auswahl eines Elements geben Sie dessen
Nummer ein bzw. 0, wenn Sie fertig sind: [0]
Wenn Sie über mehrere lizenzierte
Lösungskomponenten verfügen,
geben Sie 1 ein, um eine weitere
Seriennummer hinzuzufügen. Sie werden
wie im vorherigen Schritt anschließend zur
Eingabe einer weiteren Seriennummer
aufgefordert. Wiederholen Sie diesen
Schritt für alle Ihre Seriennummern.
Geben Sie 0 ein, wenn das Eingeben von
Seriennummern beendet ist.
Hinweis: Geben Sie zum Zurücksetzen der
Seriennummer 2 ein.
Drücken Sie 1 für „Weiter“, 2 für „Zurück“,
3 für „Abbrechen“ oder 5 für „Neuanzeige“ [1]
Geben Sie 1 ein, um die Installation
fortzusetzen.
Drücken Sie die EINGABETASTE, um den Text zu lesen
[drücken Sie zum Beenden q]
Die Produktlizenzvereinbarung wird
angezeigt. Drücken Sie die EINGABETASTE,
um die Vereinbarung zu lesen.
Adobe LiveCycle ES
Anhang – Installieren der Befehlszeilenschnittstelle
Aktualisieren auf LiveCycle ES 8.2 von 7.x für WebSphere
Installieren von LiveCycle ES 126
Eingabeaufforderung
Beschreibung
Wählen Sie eine der folgenden Optionen aus:
Wenn Sie Bedingungen der
Produktlizenzvereinbarung
einverstanden sind, geben Sie 1 ein.
[ ] 1 – Ich akzeptiere die Bedingungen der
Lizenzvereinbarung.
[X] 2 – Ich akzeptiere die Bedingungen der
Lizenzvereinbarung nicht.
Geben Sie [0] ein, wenn Sie das Lesen der
Produktlizenzvereinbarung beendet
haben.
Zur Auswahl eines Elements geben Sie dessen
Nummer ein bzw. 0, wenn Sie fertig sind: [0]
Drücken Sie 1 für „Weiter“, 2 für „Zurück“,
3 für „Abbrechen“ oder 5 für „Neuanzeige“ [1]
Geben Sie 1 ein, um die Installation
fortzusetzen.
Adobe LiveCycle ES
Wählen Sie das Betriebssystem aus,
für das Sie die Konfiguration durchführen.
Auswahl des Betriebssystems
Durch Auswählen eines Betriebssystems
aus der unten angezeigten Liste teilen Sie dem
Installationsprogramm mit, welche native
Umgebung konfiguriert werden soll.
Für welche Konfiguration ist diese Installation gedacht?
Wählen Sie eine der folgenden Optionen aus:
[X] 1 – Windows
[ ] 2 – Linux
[ ] 3 – Solaris
[ ] 4 – AIX
Zur Auswahl eines Elements geben Sie dessen
Nummer ein bzw. 0, wenn Sie fertig sind: [0]
Drücken Sie 1 für „Weiter“, 2 für „Zurück“, 3 für „Abbrechen“
oder 5 für „Neuanzeige“ [1]
Geben Sie 1 ein, um die Installation
fortzusetzen.
Adobe LiveCycle ES
Anhang – Installieren der Befehlszeilenschnittstelle
Aktualisieren auf LiveCycle ES 8.2 von 7.x für WebSphere
Installieren von LiveCycle ES 127
Eingabeaufforderung
Beschreibung
Adobe LiveCycle ES
(PDF Generator ES nur für Windows)
Unterstützung nativer Anwendungen für LiveCycle
PDF Generator ES
Wenn Sie 1 eingeben, um die
Unterstützung nativer Anwendungen
für PDF Generator ES zu aktivieren,
überprüft die Software die installierte
Version von Adobe Acrobat®. Wenn Acrobat
nicht installiert ist, akzeptieren Sie die
Aufforderung, Acrobat 9.0 jetzt
zu installieren.
LiveCycle PDF Generator ES kann Dateien der
Anwendungen Microsoft Office Word, Adobe Photoshop,
AutoCAD sowie anderer nativer Anwendungen
in Adobe PDF konvertieren.
Wählen Sie eine der folgenden Optionen aus:
Ausführliche Informationen zur Unterstützung nativer
Anwendungen finden Sie in der Dokumentation.
[ ] 1 – Ja, die Unterstützung nativer Anwendungen
für LiveCycle PDF Generator ES aktivieren.
[X ] 2 – Nein, keine Unterstützung nativer Anwendungen
für LiveCycle PDF Generator ES aktivieren. (Diese Option
für Clusterbereitstellungen wählen)
Wenn Sie die Installation in einer
Clusterumgebung durchführen,
geben Sie 2 ein, um die
Unterstützung nativer Anwendungen
für PDF Generator ES nicht zu aktivieren.
Geben Sie [0] ein, wenn Sie Ihre Auswahl
getroffen haben.
Zur Auswahl eines Elements geben Sie dessen
Nummer ein bzw. 0, wenn Sie fertig sind: [ ]
Drücken Sie 1 für „Weiter“, 2 für „Zurück“,
3 für „Abbrechen“ oder 5 für „Neuanzeige“ [1]
Drücken Sie die Eingabetaste,
um die Installation fortzusetzen.
Adobe LiveCycle ES
Anhang – Installieren der Befehlszeilenschnittstelle
Aktualisieren auf LiveCycle ES 8.2 von 7.x für WebSphere
Installieren von LiveCycle ES 128
Eingabeaufforderung
Beschreibung
Adobe LiveCycle ES
Drücken Sie 1, um LiveCycle ES
zu installieren.
Zusammenfassung vor der Installation
Lesen Sie die nachstehenden
Zusammenfassungsinformationen.
Adobe LiveCycle ES wird an folgendem Speicherort
installiert:
/opt/adobe/livecycle8.2
Die Installation umfasst die folgenden Funktionen:
●
Adobe LiveCycle Foundation
●
Adobe LiveCycle Configuration Manager
●
LiveCycle ES SDK
●
Adobe LiveCycle Forms ES
●
Adobe LiveCycle Reader Extensions ES
●
Adobe LiveCycle Process Management ES
●
Adobe LiveCycle ES Business Activity Monitoring
●
Adobe LiveCycle Output ES
●
Adobe LiveCycle Rights Management ES
●
Adobe LiveCycle Digital Signatures ES
●
Adobe LiveCycle PDF Generator ES
●
Adobe LiveCycle PDF Generator 3D ES
●
Adobe LiveCycle Barcoded Forms ES
●
Adobe LiveCycle ES Connector for IBM FileNet
●
Adobe LiveCycle ES Connector for EMC Documentum
●
Adobe LiveCycle ES Connector
for IBM Content Manager
Drücken Sie die EINGABETASTE, um den Text zu lesen.
Drücken Sie 1 für „Weiter“, 2 für „Zurück“,
3 für „Abbrechen“ oder 5 für „Neuanzeige“ [1]
Zusammenfassung vor der Installation ->
Lesen Sie die Informationen. LiveCycle ES
wird mit den folgenden Funktionen
am folgenden Speicherort installiert.
Der Installationsstatus wird angezeigt.
Hinweis: Der Installationsspeicherort
und die angegebenen
Lösungskomponenten
variieren abhängig
von Ihrem Lizenzschlüssel
und dem angegebenen
Installationsverzeichnis.
Adobe LiveCycle ES
Anhang – Installieren der Befehlszeilenschnittstelle
Aktualisieren auf LiveCycle ES 8.2 von 7.x für WebSphere
Fehlerprotokolle 129
Eingabeaufforderung
Beschreibung
Drücken Sie die EINGABETASTE, um den Text zu lesen
[drücken Sie zum Beenden q]
Nach Abschluss der Installation werden die
Anmerkungen zu dieser Version angezeigt.
Drücken Sie 1 für „Weiter“, 2 für „Zurück“,
3 für „Abbrechen“ oder 5 für „Neuanzeige“ [1]
Wählen Sie eine der folgenden Optionen aus:
[X] 1 – LiveCycle Configuration Manager starten
[ ] 2 – LiveCycle Configuration Manager nicht starten
Zur Auswahl eines Elements geben Sie dessen
Nummer ein bzw. 0, wenn Sie fertig sind: [0]
Die Zusammenfassung nach der
Installation wird angezeigt.
Geben Sie 1 ein, um LiveCycle
Configuration Manager zu starten,
oder 2 und anschließend [0] ein,
um die Installation zu beenden.
Drücken Sie 3 für „Fertigstellen“ oder
5 für „Neuanzeige“ [3]
Fehlerprotokolle
Wenn ein Fehler auftritt, können Sie das Installationsprotokoll „adobe_lc8.2_server_install.log“
im temporären Verzeichnis des Systems (TEMP oder TMP) überprüfen.
Informationen zu Fehlern, die während der Installation ggf. auftreten, finden Sie unter „Fehlerbehebung“
auf Seite 114.
Deinstallieren von LiveCycle ES im Konsolenmodus
Wenn Sie die LiveCycle ES-Umgebung deinstallieren müssen, öffnen Sie eine Eingabeaufforderung,
wechseln zum Verzeichnis „[LiveCycle8.2-Stammverzeichnis]/_uninst/server“ und führen den Ihrem
Betriebssystem entsprechenden Befehl aus:
●
(Windows) ./windows.*.bin - console
●
(Linux) ./linux.*.bin - console
●
(UNIX) ./solaris.*.bin - console
●
(AIX) ./aix.*.bin - console
Nächste Schritte
Sie müssen LiveCycle ES jetzt für die Bereitstellung konfigurieren. (Siehe „Konfigurieren von LiveCycle ES
für die Bereitstellung“ auf Seite 52 oder „Anhang – LCM-Befehlszeilenschnittstelle“ auf Seite 130.)
B
Anhang – LCM-Befehlszeilenschnittstelle
LiveCycle ES bietet eine Befehlszeilenschnittstelle (Command Line Interface, CLI) für LiveCycle Configuration
Manager. Die Befehlszeilenschnittstelle sollte nur von erfahrenen LiveCycle ES-Benutzern oder z. B. in
Serverumgebungen verwendet werden, die die Verwendung der grafischen Benutzeroberfläche
von LiveCycle Configuration Manager nicht unterstützen.
Reihenfolge der Vorgänge
Die LiveCycle Configuration Manager-Befehlszeilenschnittstelle muss eine mit der grafischen Version von
LiveCycle Configuration Manager identische Vorgangsreihenfolge einhalten. Stellen Sie sicher, dass Sie die
Vorgänge über die Befehlszeile in dieser Reihenfolge ausführen:
1. Konfigurieren Sie LiveCycle ES.
2. Führen Sie die LiveCycle 7.x-Kompatibilitätsebene zusammen.
3. Wenden Sie die LiveCycle 7.x-Konfiguration auf LiveCycle ES an.
4. Konfigurieren Sie den Anwendungsserver.
5. Stellen Sie LiveCycle ES bereit.
6. Initialisieren Sie LiveCycle ES.
7. Initialisieren Sie LiveCycle ES Business Activity Monitoring.
8. Stellen Sie LiveCycle ES-Komponenten bereit.
9. Stellen Sie die Kompatibilitätsebene für LiveCycle-Komponenten bereit.
10. Migrieren Sie wesentliche Daten.
11. Migrieren Sie die verbleibenden Daten.
Vorsicht: Sie müssen WebSphere Application Server nach Abschluss der über die
Befehlszeilenschnittstelle durchgeführten Vorgänge für LiveCycle Configuration Manager
neu starten.
Eigenschaftendatei der Befehlszeilenschnittstelle
Die LiveCycle Configuration Manager-Befehlszeilenschnittstelle benötigt zwei
Eigenschaftendateien mit den definierten Eigenschaften Ihrer LiveCycle ES-Umgebung.
Die Vorlagen für die Eigenschaftendateien, cli_propertyFile_template.txt und
cli_propteryFile_upgrade_template.txt, befinden sich im Ordner
[LiveCycleES­Stammverzeichnis]/configurationManager/bin. Die Datei cli_propertyFile_template.txt
enthält generelle Eigenschaften, die für LiveCycle ES-Installations- und -Konfigurationsszenarien
gültig sind. Die Datei cli_propertyFile_upgrade_template.txt enthält spezifische Eigenschaften für
Aktualisierungsaufgaben. Beide Dateien sind für eine Aktualisierung von LiveCycle 7.x erforderlich.
130
Adobe LiveCycle ES
Anhang – LCM-Befehlszeilenschnittstelle
Aktualisieren auf LiveCycle ES 8.2 von 7.x für WebSphere
Aktualisieren von LiveCycle 7.x-Befehlen 131
Sie müssen Kopien dieser Dateien erstellen und die Werte bearbeiten. Sie können diese Dateien basierend
auf den LiveCycle Configuration Manager-Vorgängen anpassen, die Sie verwenden möchten.
Im folgenden Abschnitt werden die benötigten Eigenschaften und Werte beschrieben.
Hinweis: Wenn Sie die grafische Version von LiveCycle Configuration Manager verwenden
und sich später für die Befehlszeilenschnittstellen-Version entscheiden,
können Sie die von der grafischen Version erstellte Eigenschaftendatei als
Eigenschaftendatei für die Befehlszeilenschnittstellen-Version verwenden. Wenn Sie
„[LiveCycleES­Stammverzeichnis]/configurationManager/bin/ConfigurationManager.bat“
ausführen, wird die Datei „userValues.properties“ im Verzeichnis
„[LiveCycleES­Stammverzeichnis]/configurationManager/config“ erstellt. Sie können
diese Datei kopieren, in „userValuesForCLI.properties“ umbenennen und als Eingabe
für die Befehlszeilenschnittstelle von LiveCycle Configuration Manager verwenden.
Aktualisieren von LiveCycle 7.x-Befehlen
In diesem Abschnitt werden die Befehle der Befehlszeilenschnittstelle (CLI) beschrieben, mit deren Hilfe
die LiveCycle 7.x-Daten für die neue LiveCycle ES-Bereitstellung konfiguriert, bereitgestellt und migriert
werden.
LiveCycle 7.x-Konfiguration anwenden
Der Befehl upgrade7-applyConfig sammelt Konfigurationsinformationen aus den LiveCycle 7.x-EARDateien und importiert diese Informationen in die entsprechenden LiveCycle ES-EAR-Dateien. Wenn Sie
eine LiveCycle 7.x-Turnkey-Installation mithilfe der Turnkey-Aktualisierungsmethode aktualisieren,
migriert der Befehl auch Daten aus der MySQL-Datenbank und fährt JBoss herunter.
Folgende Eigenschaften sind für den Befehl upgrade7-applyConfig erforderlich.
Eigenschaft
Werte
Beschreibung
productsToUpgrade
assembler
barcodedforms,
documentsecurityserver,
formmanager
forms
pdfgenerator
policyserver
print
workflow
watchedfolder
Eine Liste der von LiveCycle 7.x
zu aktualisierenden Produkte.
Sie kann einen oder mehrere der
aufgeführten Werte enthalten.
(Für LiveCycle Policy Server
gelten einige Einschränkungen
hinsichtlich der Produkte,
mit denen es aktualisiert werden
kann. Siehe Vorbereiten der
Aktualisierung auf LiveCycle ES
von 7.x.)
pdfg.ear
Zeichenfolge
Pfad zur LiveCycle PDF Generator
7.x-EAR-Datei. Erforderlich beim
Aktualisieren von LiveCycle
PDF Generator.
Adobe LiveCycle ES
Anhang – LCM-Befehlszeilenschnittstelle
Aktualisieren auf LiveCycle ES 8.2 von 7.x für WebSphere
LiveCycle 7.x-Konfiguration anwenden 132
Eigenschaft
Werte
Beschreibung
documentsecurity.ear
Zeichenfolge
Pfad zur LiveCycle Document
Security 7.x-EAR-Datei.
Erforderlich beim Aktualisieren
von LiveCycle Document
Security.
fontmanager.war
Zeichenfolge
Pfad zur LiveCycle 7.x Font
Manager-Archivdatei.
assembler.ear
Zeichenfolge
Pfad zur LiveCycle Assembler 7.xEAR-Datei. Erforderlich
beim Aktualisieren von LiveCycle
Forms 7.x, LiveCycle Print 7.x
und LiveCycle PDF Generator 7.x.
livecycle.ear
Zeichenfolge
Pfad zur LiveCycle EAR-Datei.
Erforderlich für alle
Aktualisierungen, mit Ausnahme
von LiveCycle Policy Server.
output.credentiallist.filename
Zeichenfolge
Name der Datei, die eine Liste
aller Berechtigungen enthält,
die von LiveCycle 7.x
zu LiveCycle ES version 8.2
migriert werden können.
Nehmen Sie den Pfad zu der
Datei auf, wenn diese sich nicht
im aktuellen Verzeichnis befindet.
Nur für Aktualisierungen von
LiveCycle Document Security
erforderlich.
Diese Datei kann für die
Hinzufügung eines Kennworts
für die Berechtigungen
bearbeitet werden und
an den Phasenbefehl
migrateEssentialData
übergeben werden.
Berechtigungen, die nicht
migriert werden sollen, müssen
aus der Datei entfernt werden.
lc7DatabaseName
Zeichenfolge
LiveCycle 7.x-Datenbankname.
Standard: adobe
lc7DatabaseHostName
Zeichenfolge
Standard: localhost
Name des Hosts, auf dem die
LiveCycle 7.x-Datenbank
ausgeführt wird.
Adobe LiveCycle ES
Anhang – LCM-Befehlszeilenschnittstelle
Aktualisieren auf LiveCycle ES 8.2 von 7.x für WebSphere
Migrieren wesentlicher Daten 133
Eigenschaft
Werte
Beschreibung
lc7DatabasePortNumber
Ganzzahl
Der Anschluss, an dem
LiveCycle 7.x MySQL
ausgeführt wird.
Standard: 3306
lc7DatabaseUserName
Zeichenfolge
Benutzername, von dem die
LiveCycle 7.x-Datenbank erstellt
wurde.
lc7DatabaseUserPassword
Zeichenfolge
Kennwort, das dem LiveCycle 7.xDatenbankbenutzernamen
entspricht.
Migrieren wesentlicher Daten
Der Befehl upgrade7-migrateEssentialData migriert Daten nach LiveCycle ES 8.2, die während des
collectFiles-Vorgangs extrahiert wurden.
Folgende Eigenschaften sind für den Befehl upgrade7-migrateEssentialData erforderlich.
Eigenschaft
Werte
Beschreibung
productsToUpgrade
assembler
barcodedforms,
documentsecurityserver,
formmanager
forms
pdfgenerator
policyserver
print
workflow
watchedfolder
Eine Liste der von LiveCycle 7.x
zu aktualisierenden Produkte.
Sie kann einen oder mehrere
der aufgeführten Werte
enthalten. (Für LiveCycle
Policy Server bestehen einige
Einschränkungen in Bezug auf
die Produkte, auf die aktualisiert
werden kann. Siehe Vorbereiten
der Aktualisierung auf LiveCycle ES
von 7.x.)
LCHost
Zeichenfolge
Name des Hosts, auf dem
LiveCycle ES 8.2 ausgeführt wird.
Standard: localhost
LCPort
Ganzzahl
Standard: 8080
LCAdminUserID
Zeichenfolge
Standard: administrator
LCAdminPassword
Zeichenfolge
Standard: Kennwort
lc8DatabaseHostName
Zeichenfolge
Standard: localhost
Nummer des Anschlusses, auf
dem LiveCycle ES 8.2
ausgeführt wird.
Benutzername des
LiveCycle ES 8.2Administratorbenutzers.
Kennwort für die obige
Benutzer­ID.
Name des Hosts, auf dem die
LiveCycle ES 8.2-Datenbank
ausgeführt wird.
Adobe LiveCycle ES
Anhang – LCM-Befehlszeilenschnittstelle
Aktualisieren auf LiveCycle ES 8.2 von 7.x für WebSphere
Migrieren wesentlicher Daten 134
Eigenschaft
Werte
Beschreibung
lc8DatabasePortNumber
Ganzzahl
Anschluss, auf dem die
LiveCycle ES 8.2-Datenbank
ausgeführt wird.
Standard: 3306
lc8DatabaseType
Zeichenfolge
Standard:
mysql/db2/oracle/sqlserver
Typ der für LiveCycle ES
konfigurierten Datenbank.
lc8DatabaseDriverFile
Zeichenfolge
Pfad zur Treiberdatei
für die Datenbank. Alle Treiber,
mit Ausnahme des Treibers für
SQL Server, sind im Lieferumfang
der LiveCycle ES-Installation
enthalten.
lc8DatabaseName
Zeichenfolge
Name der LiveCycle ES 8.2Datenbank.
Standard: adobe
lc8DatabaseUserName
Zeichenfolge
Standard: adobe
lc8DatabaseUserPassword
Zeichenfolge
Standard: adobe
upgrade.lc8JndiPort
Ganzzahl
Standard: 1099 (für MySQL)
policyServerDatabaseHostName
Zeichenfolge
Standard: localhost
policyServerDatabasePortNumber
Zeichenfolge
Standard: 3306
policyServerDatabaseType
Zeichenfolge
Standard:
mysql/db2/oracle/sqlserver
Benutzername für die
LiveCycle ES 8.2-Datenbank.
Kennwort für die LiveCycle ES 8.2Datenbank.
JNDI-Anschluss entsprechend der
LiveCycle ES 8.2-Datenbank.
Name des Hosts,
auf dem die LiveCycle
Policy Server-Datenbank
ausgeführt wird.
Anschluss, an dem die LiveCycle
Policy Server-Datenbank
ausgeführt wird.
Der für LiveCycle Policy Server
konfigurierte Datenbanktyp.
policyServerDatabaseDriverFile
Zeichenfolge
Pfad zu der Treiberdatei für die
Datenbank. Alle Treiber mit
Ausnahme der für SQL Server
sind Bestandteil der LiveCycle ESInstallation.
policyServerDatabaseName
Zeichenfolge
Name der LiveCycle Policy ServerDatenbank.
Standard: edc
policyServerDatabaseUserName
Zeichenfolge
Standard: adobe
Benutzername für die LiveCycle
Policy Server-Datenbank
Adobe LiveCycle ES
Anhang – LCM-Befehlszeilenschnittstelle
Aktualisieren auf LiveCycle ES 8.2 von 7.x für WebSphere
Migrieren wesentlicher Daten 135
Eigenschaft
Werte
Beschreibung
policyServerDatabaseUserPassword
Zeichenfolge
Kennwort für die LiveCycle Policy
Server-Datenbank
Standard: adobe
isLCOnLocalhost
„true“ oder „false“
Legen Sie für den Wert true fest,
wenn LiveCycle ES auf „localhost“
ausgeführt wird.
Legen Sie den Wert auf false
fest, wenn LiveCycle ES auf einem
anderen Host ausgeführt wird.
localCustomerFontsDir
Zeichenfolge
Verzeichnispfad auf dem
localhost, in den Schriftarten
von LiveCycle 7.x kopiert werden.
Wenn die Eigenschaft
isLCOnLocalhost auf false
festgelegt ist, müssen Sie
Schriftarten manuell aus diesem
Verzeichnis in das Verzeichnis
für Kundenschriftarten auf dem
LiveCycle ES-Server kopieren.
customerFontsDir
Zeichenfolge
Verzeichnis auf dem LiveCycle ESServer, in dem
Kundenschriftarten abgelegt
werden sollen. Wenn die
Eigenschaft isLCOnLocalhost
auf true festgelegt ist, werden
die Schriftarten automatisch
in dieses Verzeichnis kopiert.
input.credentialpwds.filename
Zeichenfolge
Name der Datei, die eine
Liste aller Berechtigungen
enthält, die von LiveCycle 7.x
zu LiveCycle ES version 8.2
migriert werden können.
Nehmen Sie den Pfad zu der
Datei auf, wenn diese sich nicht
im aktuellen Verzeichnis befindet.
Nur für Aktualisierungen von
LiveCycle Document Security
erforderlich.
Diese Datei kann für die
Hinzufügung eines Kennworts für
die Berechtigungen bearbeitet
werden und an den Phasenbefehl
migrateEssentialData
übergeben werden.
Berechtigungen, die nicht
migriert werden sollen, müssen
aus der Datei entfernt werden.
Adobe LiveCycle ES
Anhang – LCM-Befehlszeilenschnittstelle
Aktualisieren auf LiveCycle ES 8.2 von 7.x für WebSphere
Migrieren der verbleibenden Daten 136
Migrieren der verbleibenden Daten
Der Befehl upgrade7-migrateRemainingData migriert Daten, die für den Betrieb von LiveCycle ESServer nicht entscheidend sind und die während der collectFiles-Phase der Aktualisierung
auf LiveCycle ES 8.2 extrahiert wurden.
Folgende Eigenschaften sind für den Befehl upgrade7-migrateRemainingData erforderlich.
Eigenschaft
Werte
Beschreibung
productsToUpgrade
assembler
barcodedforms,
documentsecurityserver,
formmanager
forms
pdfgenerator
policyserver
print
workflow
watchedfolder
Eine Liste der von LiveCycle 7.x
zu aktualisierenden Produkte.
Sie kann einen oder mehrere der
aufgeführten Werte enthalten.
(Für LiveCycle Policy Server
bestehen einige
Einschränkungen in Bezug
auf die Produkte, auf die
aktualisiert werden kann. Siehe
Vorbereiten der Aktualisierung
auf LiveCycle ES von 7.x.)
LCHost
Zeichenfolge
Name des Hosts, auf dem
LiveCycle ES 8.2 ausgeführt wird.
Standard: localhost
LCPort
Ganzzahl
Standard: 8080
LCAdminUserID
Zeichenfolge
Standard: administrator
LCAdminPassword
Zeichenfolge
Standard: Kennwort
lc8DatabaseHostName
Zeichenfolge
Standard: localhost
lc8DatabasePortNumber
Ganzzahl
Standard: 3306
lc8DatabaseType
Zeichenfolge
Standard:
mysql/db2/oracle/sqlserver
lc8DatabaseDriverFile
Zeichenfolge
Nummer des Anschlusses,
auf dem LiveCycle ES 8.2
ausgeführt wird.
Benutzername des
LiveCycle ES 8.2-Administrators.
Kennwort für das
LiveCycle ES 8.2Administratorkonto.
Name des Hosts, auf dem die
LiveCycle ES 8.2-Datenbank
ausgeführt wird.
Anschluss, auf dem die
LiveCycle ES 8.2-Datenbank
ausgeführt wird.
Typ der für LiveCycle ES
konfigurierten Datenbank.
Pfad zur Treiberdatei für die
Datenbank. Alle Treiber,
mit Ausnahme des Treibers für
SQL Server, sind im Lieferumfang
der LiveCycle ES-Installation
enthalten.
Adobe LiveCycle ES
Anhang – LCM-Befehlszeilenschnittstelle
Aktualisieren auf LiveCycle ES 8.2 von 7.x für WebSphere
Migrieren der verbleibenden Daten 137
Eigenschaft
Werte
Beschreibung
lc8DatabaseName
Zeichenfolge
Name der LiveCycle ES 8.2Datenbank.
Standard: adobe
lc8DatabaseUserName
Zeichenfolge
Standard: adobe
lc8DatabaseUserPassword
Zeichenfolge
Standard: adobe
upgrade.lc8JndiPort
Ganzzahl
Standard: 1099 (für MySQL)
policyServerDatabaseHostName
Zeichenfolge
Standard: localhost
policyServerDatabasePortNumber
Ganzzahl
Standard: 3306
policyServerDatabaseType
Zeichenfolge
Standard:
mysql/db2/oracle/sqlserver
Benutzername für die
LiveCycle ES 8.2-Datenbank.
Kennwort für die LiveCycle ES 8.2Datenbank.
JNDI-Anschluss für die
LiveCycle ES 8.2-Datenbank.
Hostname des Servers,
auf dem die LiveCycle
Policy Server-Datenbank
ausgeführt wird.
Anschluss, auf dem die LiveCycle
Policy Server-Datenbank
ausgeführt wird.
Der für LiveCycle Policy Server
konfigurierte Datenbanktyp.
policyServerDatabaseDriverFile
Zeichenfolge
Pfad zu der Treiberdatei
für die Datenbank. Alle Treiber,
mit Ausnahme des Treibers für
SQL Server, sind im Lieferumfang
der LiveCycle ES-Installation
enthalten.
policyServerDatabaseName
Zeichenfolge
Name der LiveCycle Policy ServerDatenbank.
Standard: edc
policyServerDatabaseUserName
Zeichenfolge
Standard: adobe
policyServerDatabaseUserPassword Zeichenfolge
Standard: adobe
Benutzername für die LiveCycle
Policy Server-Datenbank.
Kennwort für die LiveCycle Policy
Server-Datenbank.
Adobe LiveCycle ES
Anhang – LCM-Befehlszeilenschnittstelle
Aktualisieren auf LiveCycle ES 8.2 von 7.x für WebSphere
Allgemeine Konfigurationsbefehle 138
Allgemeine Konfigurationsbefehle
In diesem Abschnitt werden die Befehlszeileneigenschaften beschrieben, mit denen Vorgänge wie das
Initialisieren der LiveCycle ES- oder Business Activity Monitoring-Datenbank, das Konfigurieren oder
Bereitstellen von LiveCycle ES-Komponenten und das Verwenden der Befehlszeilenschnittstelle
ausgeführt werden können.
Allgemeine Eigenschaften
Die allgemeinen Eigenschaften sind wie folgt:
Spezifische Eigenschaften für WebSphere: Erforderlich für die Vorgänge „Anwendungsserver
konfigurieren“, „LiveCycle bereitstellen“, „Anwendungsservertopologie überprüfen“ und
„Anwendungsserverkonfigurationen überprüfen“.
LiveCycle Server-spezifische Eigenschaften: Erforderlich für die Vorgänge „LiveCycle initialisieren“
und „LiveCycle-Komponenten bereitstellen“.
Die in der Tabelle aufgeführten Eigenschaften sind für die folgenden Vorgänge erforderlich:
●
LiveCycle initialisieren
●
LiveCycle-Komponenten bereitstellen
Spezifische Eigenschaften für WebSphere
Eigenschaft
Werte
Beschreibung
targetServer.topologyType
Server oder Cluster
Der Typ der
Anwendungsservertopologie,
für die Sie LiveCycle ES
bereitstellen.
targetServer.name
Zeichenfolge
Der Name, der dem
Anwendungsserverknoten
oder ­cluster zugewiesen wird.
targetServer.adminHost
Standard:
Der Hostname des Servers,
auf dem der WebSphereAnwendungsserver installiert ist.
localhost
targetServer.adminPort
Ganzzahl
Die Anschlussnummer, die der
WebSphere-Administrationsserver
auf SOAP-Anforderungen
überwacht.
targetServer.adminUserID
Zeichenfolge
Die Administrator-ID
für den Zugriff auf den
WebSphere-Anwendungsserver.
Adobe LiveCycle ES
Anhang – LCM-Befehlszeilenschnittstelle
Aktualisieren auf LiveCycle ES 8.2 von 7.x für WebSphere
Allgemeine Eigenschaften 139
Eigenschaft
Werte
Beschreibung
localServer.appServerRootDir
Standard:
Das Stammverzeichnis der
Anwendungsserverinstanz,
die lokal konfiguriert wird
(auf der LiveCycle ES
bereitgestellt werden soll oder
die für die Kommunikation
mit einem Remote-Server
verwendet wird, auf dem
LiveCycle ES bereitgestellt
werden soll).
(Windows) C:\Programme\
WebSphere\AppServer
(Linux, Solaris)
/opt/IBM/WebSphere/
AppServer
(AIX) /usr/IBM/WebSphere/
AppServer
LiveCycle Server-spezifische Eigenschaften
Eigenschaft
Werte
Beschreibung
LCHost
Zeichenfolge
Der Hostname des Servers,
auf dem LiveCycle ES
bereitgestellt wird.
LCPort
Ganzzahl
Die Webanschlussnummer,
an der LiveCycle ES
bereitgestellt wird.
excludedSolutionComponents
Wählen Sie einen Wert aus:
(Optional) Wählen Sie
die LiveCycle ESLösungskomponenten aus,
die Sie nicht konfigurieren
möchten. Geben Sie die
ausgeschlossenen
Komponenten in einer
durch Kommas getrennten
Liste an.
Zeichenfolge. Die Werte
umfassen:
ALC-LFS-Forms,
ALC-LFSBusinessActivityMonitoring,
ALC-LFSConnectorEMCDocumentum,
ALC-LFS-ConnectorIBMFileNet,
ALC-LFSConnectorIBMContentManager,
ALC-LFS-ContentServices,
ALC-LFS-DigitalSignatures,
ALC-LFS-DataCapture,
ALC-LFS-Output,
ALC-LFS-PDFGenerator,
ALC-LFS-PDFGenerator3D,
ALC-LFS-ProcessManagement,
ALC-LFS-ReaderExtensions,
ALC-LFS-RightsManagement
Adobe LiveCycle ES
Anhang – LCM-Befehlszeilenschnittstelle
Aktualisieren auf LiveCycle ES 8.2 von 7.x für WebSphere
Konfigurieren von LiveCycle ES-Eigenschaften 140
Konfigurieren von LiveCycle ES-Eigenschaften
Diese Eigenschaften beziehen sich ausschließlich auf den Konfigurationsvorgang für LiveCycle.
Eigenschaft
Werte
Beschreibung
AdobeFontsDir
Zeichenfolge
Speicherort des Verzeichnisses
für Adobe-Serverschriftarten.
Auf diesen Pfad muss
von dem Server, auf dem die
Bereitstellung erfolgen soll,
zugegriffen werden können.
customerFontsDir
Zeichenfolge
Speicherort des Verzeichnisses
für Kundenschriftarten.
Auf diesen Pfad muss
von dem Server, auf dem die
Bereitstellung erfolgen soll,
zugegriffen werden können.
systemFontsDir
Zeichenfolge
Speicherort des Verzeichnisses
für Systemschriftarten.
Mit einem Semikolon als
Trennzeichen können
mehrere Verzeichnisse
für Systemschriftarten
angegeben werden.
Auf diese Pfade muss von dem
Server, auf dem die Bereitstellung
erfolgen soll, zugegriffen
werden können.
LCTempDir
Zeichenfolge
Speicherort des temporären
Verzeichnisses. Auf diesen Pfad
muss von dem Server, auf dem
die Bereitstellung erfolgen soll,
zugegriffen werden können.
Adobe LiveCycle ES
Anhang – LCM-Befehlszeilenschnittstelle
Aktualisieren auf LiveCycle ES 8.2 von 7.x für WebSphere
Konfigurieren oder Überprüfen von Anwendungsservereigenschaften 141
Eigenschaft
Werte
Beschreibung
LCGlobalDocStorageDir
Zeichenfolge
Das Stammverzeichnis des
globalen Dokumentenspeichers.
Geben Sie einen Pfad zu einem
freigegebenen NFS-Verzeichnis
an, in dem dauerhaft genutzte
Dokumente gespeichert
werden, um sie zwischen allen
Clusterknoten gemeinsam
zu nutzen.
Geben Sie diese Eigenschaft
nur an, wenn LiveCycle ESProdukte in einer
Clusterumgebung bereitgestellt
werden. Auf diesen Pfad muss
von dem Server, auf dem die
Bereitstellung erfolgen soll,
zugegriffen werden können.
enableFIPS
„true“ oder „false“
Standard:
false
contentServices.rootDir
Zeichenfolge
Durch das Aktivieren der FIPSOption (Federal Information
Processing Standards) wird der
Datenschutz auf gemäß
FIPS 140-2 zugelassene
Algorithmen eingeschränkt,
die das Verschlüsselungsmodul
"RSA BSAFE Crypto-J 3.5.2"
in Verbindung mit dem
FIPS 140­2­Überprüfungszertifik
at Nr. 590 verwenden. Aktivieren
Sie diese Option nur, wenn es
erforderlich ist, dass FIPS
erzwungen wird.
Ist erforderlich, wenn Sie nur
LiveCycle-Content Services ES
konfigurieren.
Geben Sie das von
Content Services ES verwendete
Stammverzeichnis an.
Konfigurieren oder Überprüfen von Anwendungsservereigenschaften
LiveCycle Configuration Manager kann Ihren WebSphere-Anwendungsserver den LiveCycle ESAnforderungen entsprechend konfigurieren oder überprüfen.
Diese Eigenschaften sind für die folgenden Vorgänge erforderlich:
●
Anwendungsserver konfigurieren
●
Anwendungsservertopologie überprüfen
Adobe LiveCycle ES
Anhang – LCM-Befehlszeilenschnittstelle
Aktualisieren auf LiveCycle ES 8.2 von 7.x für WebSphere
Konfigurieren oder Überprüfen von Anwendungsservereigenschaften 142
●
Anwendungsserverkonfigurationen überprüfen
●
Datenbankverbindung überprüfen
Hinweis: Sie müssen den Abschnitt mit den WebSphere-spezifischen Eigenschaften konfigurieren.
Weitere Informationen finden Sie unter „Allgemeine Eigenschaften“ auf Seite 138.
Eigenschaft
Werte
Beschreibung
jvm.initialHeapSize
Standard:
Die anfängliche Heapgröße
(in MB) für die JVM.
512
jvm.maxHeapSize
Standard:
1024
Die maximale Heap-Größe
(in MB) für die JVM.
jms.MEClusterName
Zeichenfolge
(Nur Cluster) Der JMS MEClustername.
classpath.targetServer.
javaHome
Zeichenfolge
Für die Konfiguration des
Zielanwendungsservers ist der
Speicherort von „Java Home“
erforderlich, der zum Ausführen
des Zielanwendungsservers
verwendet wird.
Auf diesen Pfad muss von dem
Server, der konfiguriert wird,
zugegriffen werden können.
classpath.targetServer.
pop3JarPath
Zeichenfolge
Pfad zur Pop3-JAR-Datei, auf die
der Zielanwendungsserver
zugreifen kann. Auf diesen
Pfad muss von dem Server,
der konfiguriert wird, zugegriffen
werden können.
datasource.dbType
Wählen Sie:
Der Typ der Datenbank,
der für LiveCycle ES
konfiguriert wird.
●
oracle
●
mysql
●
sqlserver
●
db2
datasource.dbName
Zeichenfolge
Der Name der Datenbank.
datasource.dbHost
Zeichenfolge
Der Hostname oder die
IP­Adresse des Servers, auf dem
sich die Datenbank befindet.
datasource.dbPort
Ganzzahl
Der Datenbankanschluss,
den LiveCycle ES für die
Kommunikation mit der
Datenbank verwendet.
Adobe LiveCycle ES
Anhang – LCM-Befehlszeilenschnittstelle
Aktualisieren auf LiveCycle ES 8.2 von 7.x für WebSphere
Bereitstellen von LiveCycle-Eigenschaften 143
Eigenschaft
Werte
Beschreibung
datasource.dbUser
Zeichenfolge
Die Benutzer-ID, die LiveCycle ES
für den Zugriff auf die Datenbank
verwendet.
datasource.dbPassword
Zeichenfolge
Das Kennwort, das mit der
DatenbankbenutzerID verknüpft ist.
datasource.target.driverPath
Zeichenfolge
Der JDBC-Treiber im
Anwendungsserververzeichnis
„lib“. Auf diesen unbedingt
gültigen Pfad muss von dem
Server, der konfiguriert wird,
zugegriffen werden können.
datasource.local.driverPath
Zeichenfolge
Lokaler JDBC-Treiber. Dieser
Wert dient ausschließlich
zum Testen der direkten
Datenbankverbindung.
jms.MEClusterName
Zeichenfolge
Nur für WebSphere-Cluster
erforderlich.
Geben Sie den JMS MEClusternamen an.
Bereitstellen von LiveCycle-Eigenschaften
Diese Eigenschaften beziehen sich ausschließlich auf den Bereitstellungsvorgang für LiveCycle.
Hinweis: Sie müssen den Abschnitt „LiveCycle-Serverinformationen“ konfigurieren. (Siehe „Allgemeine
Eigenschaften“ auf Seite 138.)
Initialisieren von LiveCycle-Eigenschaften
Diese Eigenschaften beziehen sich ausschließlich auf den Initialisierungsvorgang für LiveCycle.
Hinweis: Sie müssen den Abschnitt „LiveCycle-Serverinformationen“ konfigurieren. (Siehe „Allgemeine
Eigenschaften“ auf Seite 138.)
Adobe LiveCycle ES
Anhang – LCM-Befehlszeilenschnittstelle
Aktualisieren auf LiveCycle ES 8.2 von 7.x für WebSphere
Initialisieren von BAM-Eigenschaften 144
Initialisieren von BAM-Eigenschaften
Diese Eigenschaften beziehen sich ausschließlich auf den Initialisierungsvorgang für BAM.
Hinweis: LiveCycle ES Business Activity Monitoring ist eine optionale Lösungskomponente von
LiveCycle ES.
Eigenschaft
Werte
Beschreibung
BAMHost
Zeichenfolge
Der Hostname des Servers,
auf dem Business Activity
Monitoring bereitgestellt
und ausgeführt wird.
BAMPort
Ganzzahl
Die Anschlussnummer, die der
BAM Server auf Anforderungen
überwacht.
BAMAdminUserID
Zeichenfolge
Die Business Activity MonitoringAdministrator-ID zum Herstellen
der Verbindung mit dem
BAM Server.
BAMAdminPassword
Zeichenfolge
Das Business Activity
MonitoringAdministratorkennwort
zum Herstellen der Verbindung
mit dem BAM Server.
databaseType
Wählen Sie eine Datenbank aus:
Der Typ der Datenbank,
in der LiveCycle ES Business
Activity Monitoring-Daten
erfasst.
oracle
mysql
sqlserver
db2
Bereitstellen von LiveCycle-Komponenteneigenschaften
Die in der Tabelle aufgeführten Eigenschaften gelten für die folgenden Vorgänge:
●
LiveCycle-Komponenten bereitstellen
●
LiveCycle-Komponentenbereitstellung überprüfen
●
LiveCycle-Server überprüfen
Adobe LiveCycle ES
Anhang – LCM-Befehlszeilenschnittstelle
Aktualisieren auf LiveCycle ES 8.2 von 7.x für WebSphere
Verwendung der Befehlszeilenschnittstelle 145
Hinweis: Sie müssen den Abschnitt „LiveCycle-Serverinformationen“ konfigurieren. (Siehe „Allgemeine
Eigenschaften“ auf Seite 138.)
Eigenschaft
Werte
Beschreibung
LCAdminUserID
Zeichenfolge
Die dem LiveCycleAdministratorbenutzer
zuzuweisende Benutzer-ID.
Diese Benutzer-ID dient zum
Anmelden an der LiveCycle
Administration Console.
LCAdminPassword
Zeichenfolge
Das dem LiveCycleAdministratorbenutzer
zuzuweisende Kennwort.
Dieses Kennwort dient zum
Anmelden an der LiveCycle
Administration Console.
Verwendung der Befehlszeilenschnittstelle
Nachdem Sie die Eigenschaftendatei konfiguriert haben, müssen Sie zum Ordner
„[LiveCycleES­Stammverzeichnis]/configurationManager/bin“ wechseln.
Um eine vollständige Beschreibung der Befehle der LiveCycle Configuration ManagerBefehlszeilenschnittstelle anzuzeigen, geben Sie configurationManagerCLI help ein.
Hinweis: Die LiveCycle Configuration Manager-Befehlszeilenschnittstelle erfordert, dass das Sun™ Java™
Software Development Kit (JDK) 1.5.0_11 oder höher installiert ist, die Umgebungsvariable
JAVA_HOME konfiguriert ist und PATH auf den Speicherort zeigt, an dem das JDK installiert ist.
„LiveCycle konfigurieren“ über die Befehlszeilenschnittstelle
Der Vorgang „LiveCycle konfigurieren“ erfordert die folgende Syntax:
configureLiveCycle -f [Eigenschaftendatei]
Dabei gilt:
●
-f [Eigenschaftendatei] ist eine Eigenschaftendatei, die die erforderlichen Argumente
enthält. Weitere Informationen zum Erstellen einer Eigenschaftendatei finden Sie unter
„Eigenschaftendatei der Befehlszeilenschnittstelle“ auf Seite 130.
„Anwendungsserver konfigurieren“ über die Befehlszeilenschnittstelle
Der Vorgang „Anwendungsserver konfigurieren“ für WebSphere erfordert die folgende Syntax:
configureApplicationServer -targetServer_AdminPassword [Kennwort] -f
[Eigenschaftendatei] [-skip [Liste mit den zu überspringenden
Konfigurationen]]
Adobe LiveCycle ES
Anhang – LCM-Befehlszeilenschnittstelle
Aktualisieren auf LiveCycle ES 8.2 von 7.x für WebSphere
Verwendung der Befehlszeilenschnittstelle 146
Dabei gilt:
●
-targetServer_AdminPassword [Kennwort]: Ermöglicht das Festlegen des
Administratorkennworts in der Befehlszeile. Wenn dieses Argument vorhanden ist,
setzt es die Eigenschaft „targetServer.adminPassword“ in der Eigenschaftendatei außer Kraft.
●
-f [Eigenschaftendatei]: Eine Eigenschaftendatei, die die erforderlichen Argumente enthält.
Anweisungen zum Erstellen einer Eigenschaftendatei finden Sie unter „Eigenschaftendatei der
Befehlszeilenschnittstelle“ auf Seite 130.
●
-skip [Liste mit den zu überspringenden Konfigurationen]: Über diesen
optionalen Parameter können Sie die Anwendungsserverkomponenten angeben, die Sie nicht
konfigurieren wollen. Geben Sie die ausgeschlossenen Komponenten in einer durch Kommas
getrennten Liste an. Gültige Optionen sind „JMS“, „Datasource“ oder „Core“.
„LiveCycle bereitstellen“ über die Befehlszeilenschnittstelle
Der Vorgang „LiveCycle bereitstellen“ erfordert die folgende Syntax:
deployLiveCycle -f [Eigenschaftendatei]
Dabei gilt:
●
-f [Eigenschaftendatei]: Eine Eigenschaftendatei, die die erforderlichen Argumente enthält.
Weitere Informationen zum Erstellen einer Eigenschaftendatei finden Sie unter „Eigenschaftendatei
der Befehlszeilenschnittstelle“ auf Seite 130.
„LiveCycle initialisieren“ über die Befehlszeilenschnittstelle
Der Vorgang „LiveCycle initialisieren“ erfordert die folgende Syntax:
initializeLiveCycle -f [Eigenschaftendatei]
Dabei gilt:
●
-f [Eigenschaftendatei]: Eine Eigenschaftendatei, die die erforderlichen Argumente enthält.
Anweisungen zum Erstellen einer Eigenschaftendatei finden Sie unter „Eigenschaftendatei der
Befehlszeilenschnittstelle“ auf Seite 130.
„Business Activity Monitoring initialisieren“ über die Befehlszeilenschnittstelle
Der Vorgang „Business Activity Monitoring initialisieren“ erfordert die folgende Syntax:
initializeBAM -f [Eigenschaftendatei]
Dabei gilt:
●
-f [Eigenschaftendatei]: Eine Eigenschaftendatei, die die erforderlichen Argumente enthält.
Anweisungen zum Erstellen einer Eigenschaftendatei finden Sie unter „Eigenschaftendatei der
Befehlszeilenschnittstelle“ auf Seite 130.
„LiveCycle-Komponenten bereitstellen“ über die Befehlszeilenschnittstelle
Der Vorgang „LiveCycle-Komponenten bereitstellen“ erfordert die folgende Syntax:
deployLiveCycleComponents -f [Eigenschaftendatei]
-targetServer_AdminPassword [password]
Adobe LiveCycle ES
Anhang – LCM-Befehlszeilenschnittstelle
Aktualisieren auf LiveCycle ES 8.2 von 7.x für WebSphere
Verwendung der Befehlszeilenschnittstelle 147
Dabei gilt:
●
-f [Eigenschaftendatei]: Eine Eigenschaftendatei, die die erforderlichen Argumente enthält.
Anweisungen zum Erstellen einer Eigenschaftendatei finden Sie unter „Eigenschaftendatei der
Befehlszeilenschnittstelle“ auf Seite 130.
●
-targetServer_AdminPassword [Kennwort]: Ermöglicht das Festlegen des
Administratorkennworts in der Befehlszeile. Wenn dieses Argument vorhanden ist,
setzt es die Eigenschaft „targetServer.adminPassword“ in der Eigenschaftendatei außer Kraft.
„Anwendungsservertopologie überprüfen“ über die Befehlszeilenschnittstelle
Der Vorgang „Anwendungsserver konfigurieren“ ist optional und erfordert die folgende Syntax:
validateApplicationServerTopology -f [Eigenschaftendatei]
-targetServer_AdminPassword [Kennwort]
Dabei gilt:
●
-f [Eigenschaftendatei]: Eine Eigenschaftendatei, die die erforderlichen Argumente enthält.
Anweisungen zum Erstellen einer Eigenschaftendatei finden Sie unter „Eigenschaftendatei der
Befehlszeilenschnittstelle“ auf Seite 130.
●
-targetServer_AdminPassword [Kennwort]: Ermöglicht das Festlegen des
Administratorkennworts in der Befehlszeile. Wenn dieses Argument vorhanden ist,
setzt es die Eigenschaft „targetServer.adminPassword“ in der Eigenschaftendatei außer Kraft.
„Datenbankverbindung überprüfen“ über die Befehlszeilenschnittstelle
Der Vorgang „Datenbankverbindung überprüfen“ ist optional und erfordert die folgende Syntax:
validateDBConnectivity -f [Eigenschaftendatei] -datasource_dbPasssword
[password]
Dabei gilt:
●
-f [Eigenschaftendatei]: Eine Eigenschaftendatei, die die erforderlichen Argumente enthält.
Anweisungen zum Erstellen einer Eigenschaftendatei finden Sie unter „Eigenschaftendatei der
Befehlszeilenschnittstelle“ auf Seite 130.
●
-datasource_dbPassword [Kennwort]: Ermöglicht das Festlegen des
Datenbankbenutzerkennworts in der Befehlszeile. Wenn dieses Argument vorhanden ist,
setzt es die Eigenschaft „datasource.dbPassword“ in der Eigenschaftendatei außer Kraft.
„Anwendungsserverkonfigurationen überprüfen“ über die
Befehlszeilenschnittstelle
Der Vorgang „Anwendungsserverkonfigurationen überprüfen“ ist optional und erfordert die folgende
Syntax:
validateApplicationServerConfigurations -f [Eigenschaftendatei]
-targetServer_AdminPassword [Kennwort]
Adobe LiveCycle ES
Anhang – LCM-Befehlszeilenschnittstelle
Aktualisieren auf LiveCycle ES 8.2 von 7.x für WebSphere
Verwendungsbeispiele 148
Dabei gilt:
●
-f [Eigenschaftendatei]: Eine Eigenschaftendatei, die die erforderlichen Argumente enthält.
Anweisungen zum Erstellen einer Eigenschaftendatei finden Sie unter „Eigenschaftendatei der
Befehlszeilenschnittstelle“ auf Seite 130.
●
-targetServer_AdminPassword [Kennwort]: Ermöglicht das Festlegen des
Administratorkennworts in der Befehlszeile. Wenn dieses Argument vorhanden ist,
setzt es die Eigenschaft „targetServer.adminPassword“ in der Eigenschaftendatei außer Kraft.
„LiveCycle-Server überprüfen“ über die Befehlszeilenschnittstelle
Der Vorgang „LiveCycle-Server überprüfen“ ist optional und erfordert die folgende Syntax:
validateLiveCycleServer -f [Eigenschaftendatei]
-targetServer_AdminPassword [password]
Dabei gilt:
●
-f [Eigenschaftendatei]: Eine Eigenschaftendatei, die die erforderlichen Argumente enthält.
Anweisungen zum Erstellen einer Eigenschaftendatei finden Sie unter „Eigenschaftendatei der
Befehlszeilenschnittstelle“ auf Seite 130.
●
-targetServer_AdminPassword [Kennwort]: Ermöglicht das Festlegen des
Administratorkennworts in der Befehlszeile. Wenn dieses Argument vorhanden ist,
setzt es die Eigenschaft „targetServer.adminPassword“ in der Eigenschaftendatei außer Kraft.
„LiveCycle-Komponentenbereitstellung überprüfen“ über die
Befehlszeilenschnittstelle
Der Vorgang „LiveCycle-Komponentenbereitstellung überprüfen“ ist optional und erfordert die folgende
Syntax:
validateLiveCycleComponentDeployment -f [Eigenschaftendatei]
-targetServer_AdminPassword [Kennwort]
Dabei gilt:
●
-f [Eigenschaftendatei]: Eine Eigenschaftendatei, die die erforderlichen Argumente enthält.
Anweisungen zum Erstellen einer Eigenschaftendatei finden Sie unter „Eigenschaftendatei der
Befehlszeilenschnittstelle“ auf Seite 130.
●
-targetServer_AdminPassword [Kennwort]: Ermöglicht das Festlegen des
Administratorkennworts in der Befehlszeile. Wenn dieses Argument vorhanden ist,
setzt es die Eigenschaft „targetServer.adminPassword“ in der Eigenschaftendatei außer Kraft.
Verwendungsbeispiele
Geben Sie in „C:\Adobe\LiveCycle8.2\configurationManager\bin“ Folgendes ein:
./configurationManagerCLI ConfigureLiveCycle -f
Befehlszeilenschnittstelle-Eigenschaftendatei.txt
Befehlszeilenschnittstelle-Eigenschaftendatei.txt ist der Name der von Ihnen erstellen
Eigenschaftendatei.
Adobe LiveCycle ES
Anhang – LCM-Befehlszeilenschnittstelle
Aktualisieren auf LiveCycle ES 8.2 von 7.x für WebSphere
Fehlerprotokolle 149
Fehlerprotokolle
Falls ein Fehler auftritt, können Sie die Fehlerprotokolle der Befehlszeilenschnittstelle im Ordner
„[LiveCycleES-Stammverzeichnis]\configurationManager\log“ überprüfen. Die Protokolldatei wird gemäß
einer Benennungsrichtlinie beispielsweise mit „lcmCLI.0.log“ benannt, wobei die Nummer im Dateinamen
erhöht wird, sobald die Protokolldateien erneuert werden.
Nächste Schritte
Wenn Sie LiveCycle ES mithilfe der LiveCycle Configuration Manager-Befehlszeilenschnittstelle
konfiguriert und bereitgestellt haben, können Sie jetzt wie folgt vorgehen:
●
Überprüfen Sie die Bereitstellung. (Siehe „Abschließende Einrichtung für LiveCycle
Rights Management ES“ auf Seite 85.)
●
Greifen Sie auf die LiveCycle Administration Console zu. (Siehe „Zugreifen auf LiveCycle Administration
Console“ auf Seite 69.)
●
Konfigurieren Sie LiveCycle ES-Lösungskomponenten für den Zugriff auf LDAP. (Siehe „Konfigurieren
von LiveCycle ES für den LDAP-Zugriff“ auf Seite 86.)
●
Deinstallieren Sie LiveCycle ES. (Siehe „Deinstallieren von LiveCycle ES“ auf Seite 108.)
Index
A
B
Adobe LiveCycle Configuration Manager
Anzeigen, Protokolldateien 115
Adobe LiveCycle Document Security 110
APSProxy-Konfigurationseinstellungen 120
Migrieren von HSM-Berechtigungen 75
Adobe LiveCycle ES
Dokumentationsressourcen 10
Adobe LiveCycle ES-Datenbank
Ausnahmen bei der Initialisierung 118
Fehlerbehebung 115
Adobe LiveCycle Forms
Clientanwendungen von Version 7.2 14
Zu beachtende Punkte bei der Aktualisierung 121
Adobe LiveCycle Forms ES 111
Adobe LiveCycle PDF Generator ES
Beibehalten der Druckereinstellung beim Aufbau einer
Remote-Verbindung 119
Druckereinstellung beim Aufbau einer
Remote-Verbindung 110
Einrichten von Adobe PDF Printer als Standarddrucker 78
Festlegen von Parametern für überwachte Ordner 87
Sprachenanzeige nach der Konvertierung 80
Adobe LiveCycle Reader Extensions ES
Berechtigung für Rechte 21
Adobe LiveCycle-Produkte
Dokumentationsressourcen 10
Adobe PDF Printer 78
Adobe User Management, Zugriff 72
Aktualisieren, Clientanwendungen 13
Aktualisierung
Aufgaben nach der Bereitstellung 13
BAM-Server 75
Informationen 12
LiveCycle Policy Server auf LiveCycle
Rights Management ES 112, 118
zusätzliche Probleme 110
Anwendungsserver
konfigurieren 26
Anzeigen
JVM-Systemprotokolldateien 115
Protokolldateien 23
APSProxy-Konfigurationseinstellungen 110, 120
Ausnahmen 118
Automatische Installation, Checkliste 16
Berechtigung, für Rechte, konfigurieren 21
Berechtigungen für Rechte konfigurieren 21
Bereitstellen
Siehe Konfigurieren
Aufgaben 15
Bereitstellung überprüfen 68
Checkliste für die automatische Bereitstellung 16
Checkliste für die manuelle Bereitstellung 17
Info zur Bereitstellung von LiveCycle ES 11
LiveCycle ES unter Linux oder UNIX 20
Bereitstellung überprüfen 68
Business Activity Monitoring ES
Aktualisierung 75
C
Checklisten 16
Clientanwendungen, aktualisieren 13
Configuration Manager
Informationen 53
D
DB2-Datenbank
Treiber installieren 32
deinstallieren
EAR-Dateien 66
LiveCycle ES 108
Dokumentationsressourcen 10
Druckereinstellung für LiveCycle PDF Generator ES 110
Druckereinstellungen für LiveCycle PDF Generator ES 119
E
EAR-Dateien
deinstallieren 66
F
Fehlerbehebung
Anfordern von Hilfe 114
Anwendungsservereinstellungen 114
Datenbankinitialisierungseinstellungen 115
Installationsüberlegungen 114
Protokolldateien 115
Fehlermeldungen
J2CA0294W-Warnmeldungen 117
JNDI-Name nicht gefunden 116
Klasse nicht gefunden 116
Fehlerprotokolle anzeigen 23
H
Hardware Security Module (HSM)-Berechtigungen migrieren 75
150
Adobe LiveCycle ES
Index
Aktualisieren auf LiveCycle ES von 7.x
151
I
P
Installieren
Siehe auch Konfigurieren.
Checkliste für die automatische Installation 16
Checkliste für die manuelle Installation 17
DB2-Treiber 32
Info zur Installation von LiveCycle ES 11
LiveCycle ES auf einer Windows-Testplattform 20
Protokolldateien
Fehlerbehebung 115
LCM, anzeigen 115
Protokolldateien anzeigen 23
Protokollierungsstufe, ändern für Websphere 116
J
J2CA0294W-Warnmeldungen 117
JAR-Dateien, aktualisieren 13
Java 1.4 14
JAVA_HOME festlegen 21, 24
Java-SDK 21
JNDI-Name nicht gefunden, Fehlermeldung 116
JVM-Systemprotokolle anzeigen 115
K
Klasse nicht gefunden, Fehlermeldung 116
Klassenpfad angeben 24
Konfigurieren
Siehe auch Installieren.
konfigurieren
Anwendungsserver 26
Aufgaben 15
Berechtigung für Rechte 21
Info zur Konfiguration von LiveCycle ES 11
LDAP 86
Konventionen, Pfadnamen 9
L
LDAP konfigurieren 86
LiveCycle Configuration Manager
Konfiguration ausführen 54
LiveCycle. Siehe Adobe LiveCycle
N
Namenskonventionen, Dateipfade 9
Q
QPACs aktualisieren 14
R
Remote-Verbindung 119
Remote-Verbindung mit LiveCycle PDF Generator ES-Drucker 110
S
Signaturfelder 111, 122
SOAP
Anschluss für WebSphere einrichten 53
Sprachenanzeige 80
T
Trust Store 21
U
Überwachte Ordner, Festlegen von Leistungsparametern
für LiveCycle PDF Generator ES 87
um-client.jar 13
Umgebungsvariablen
Festlegen von JAVA_HOME 21, 24
W
Webdienste 13
WebSphere
manuell konfigurieren 26
SOAP-Anschluss einrichten 53
Windows-Testplattform 20
Z
Zugriff
User Management 72