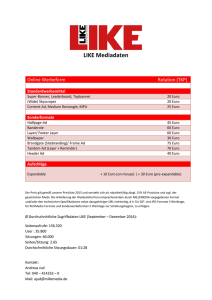Sound-Factory
Werbung

distributed by Bedienungsanleitung SoundFabrik Voraussetzungen: Diese neue Software‐Erweiterung gilt für alle OAS‐Instrumente. Sie benötigen die OAS7 Software in der Version 7.1 R44. Weitere Voraussetzungen wie z.B. der OpenArt‐Arranger sind nicht nötig. 1. Auflage Dezember 2010 Musicstore A. Sauer GmbH ‐ Große Budengasse 9‐17 ‐ 50667 Köln Mail: [email protected] ‐ Internet: www.wersi.de Bedienungsanleitung SoundFabrik Vorwort Sehr geehrter Kunde, wir freuen uns, dass Sie sich für eine ganz besondere Erweiterung für Ihr OpenArt‐System entschieden haben. Erstellen Sie neue Klangfarben und neue Kombinationen von Klangfarben. Wir stellen Ihnen dazu 800 Sound‐ Layer aus den Werksklangfarben zur Verfügung. Verändern Sie vorhandene Klangfarben ganz nach Ihren Wünschen. Mit der SoundFabrik können Sie Ihrer Kreativität freien Lauf lassen. Da der Bereich Klangerstellung und Klangbearbeitung ein sehr komplexes Thema ist, haben wir diese Bedienungsanleitung geschrieben. Als besonderen Service bieten wir Ihnen weiterhin einen einmonatigen E‐ Mail‐Support für registrierte Kunden ab dem Kaufdatum an. Bitte senden Sie Ihre Anfrage mit Ihrem Namen, Ihrer Adresse, dem Kaufbeleg, dem Instrumentenname und der Hardware‐Nummer an folgende E‐Mail‐ Adresse: [email protected] Bitte beachten Sie, dass wir nur technische Fragen zum Aufbau einer Klangfarbe beantworten können. Nun wünschen wir Ihnen viel Spaß und gut klingende Erfolge! Ihr OAS‐Entwicklerteam Inhalt 1. Allgemeine Hinweise .......................................................................................................................................... 3 1.1. „Polyphonität der Instrumente“ – Maximale Anzahl der Stimmen ............................................................ 3 1.2. Die Lautstärken der Klangfarben ................................................................................................................. 3 2. Freischalten der Erweiterung ............................................................................................................................. 4 3. Anwahl der SoundFabrik ..................................................................................................................................... 5 3.1. Anwahl der gewünschten Klangfarbe .......................................................................................................... 6 4. Klangfarben verändern ....................................................................................................................................... 7 4.1. Wichtige Hinweise ....................................................................................................................................... 7 4.2. Grundeinstellungen ..................................................................................................................................... 7 4.3. Verändern der Individual Sound Controls ................................................................................................... 8 4.4. Der Experten‐Mode ..................................................................................................................................... 9 4.4.1. Aufbau der Klangfarben ........................................................................................................................ 9 4.4.2. Hinweise zu den Individual Sound Controls ....................................................................................... 10 4.4.3. Aufbau der Bedienoberfläche ............................................................................................................. 10 4.4.4. Sample ................................................................................................................................................ 11 4.4.5. Filter‐Map ........................................................................................................................................... 13 4.4.6. Envelope (Hüllkurve) .......................................................................................................................... 15 4.4.7. Matrix – LFO3 ..................................................................................................................................... 16 4.4.8. Globals ................................................................................................................................................ 18 4.4.9. Effekte ................................................................................................................................................. 19 4.4.10. Löschen, Kopieren und Einfügen von Layern ................................................................................... 23 5. Veränderte Klangfarben speichern ................................................................................................................... 24 6. Liste der Sounds‐Banks ..................................................................................................................................... 25 7. Beispiele und Hinweise ..................................................................................................................................... 26 7.1. Neue Klangfarben ohne Vorlage aufbauen ............................................................................................... 26 7.2. Klangfarben mit Dynamik‐Umschaltung zwischen den Layern ................................................................. 26 7.3. Klangfarben mit der Verteilung von Layern auf separate Tastaturbereiche ............................................. 27 7.4. Layer von einem anderen Klang kopieren ................................................................................................. 27 7.5. Free‐Layer benutzen .................................................................................................................................. 27 2 Bedienungsanleitung SoundFabrik 1. Allgemeine Hinweise 1.1. „Polyphonität der Instrumente“ – Maximale Anzahl der Stimmen Historie – Am Anfang der digitalen Instrumente konnten nur wenige Töne gleichzeitig erzeugt werden. Die Polyphonität (griechisch: poly „mehr“ und phone „Stimme“) war gering. So hatte die Orgel Delta 16 Stimmen oder die CD‐Linie bis zu 32 Stimmen, je nach der Anzahl der Slaves. Für jeden Tastendruck(eine Note) wird bei Mono‐Klangfarben eine und bei Stereo‐Klangfarben zwei Stimmen benötigt. Bei Akkorden entsprechend mehr. Werden auf einem Manual mehrere Stimmen gleichzeitig gespielt (Upper 1 und 2) werden auch doppelt so viele Stimmen benötigt. Ein Klang kann aber auch wiederum aus mehreren Samples bestehen, was wieder Stimmen benötigt. Mit mehreren Klangfarben auf den Manualen und gleichzeitig laufendem MIDI‐Sequenzer werden somit sehr viele Stimmen benötigt. Da jede Stimme bis zum völligen Abklingen benötigt wird, belasten länger ausklingende Klangfarben, wie z. B. Streicher, die Anzahl der Polyphonität. Das liegt daran, dass aufgrund der längeren Ausklingzeit die Tonerzeugung noch alte Töne spielt, während neue Noten eintreffen. Je nach dem welcher Prozessor in Ihrem Instrument arbeitet, kann das OpenArt‐System mehrere hundert Stimmen erzeugen. Sollten diese Bereiche überschritten werden, kann das System „alte“ und schone leise Stimmen abschalten und für neue Noten einsetzen. Bei massiver Überbelastung kann es in seltenen Fällen zu Verzerrungen während des Spielens kommen. Mit der „SoundFabrik“ geben wir Ihnen ein Werkzeug in die Hand, das Sie Klangfarben mit bis zu 10 Stereo‐ Layern zusammenbauen können. Bei einem vierstimmigen Akkord werden dann 40 Stimmen auf einmal benötigt. Setzen Sie alle Ressourcen sinnvoll ein. Man sagt „Weniger ist meistens mehr“. Bei der Musik ist weniger fast immer mehr!!! 1.2. Die Lautstärken der Klangfarben Der richtigen Lautstärkeeinstellung kommt eine große Bedeutung zu, da sich zum Einen hier sehr leicht eine Übersteuerung ergeben kann und die Lautstärke noch an vielen weiteren Stellen im Instrumente geregelt wird (Mischpult, Schweller, Regler für die Manuale usw.) und zum Zweiten die maximale Lautstärke elektronisch nach oben hin begrenzt ist. Wird diese Grenze überschritten, kommt es zu Verzerrungen im Klangbild. Weiterhin ist ein Akkord lauter als ein Einzelton und bei einer MIDI‐Sequenz mit den Manualen können schnell 30 Spuren gleichzeitig spielen. Ein großes Sinfonie‐Orchester ist lauter als eine einzelne Violine. Bitte achten Sie darauf, dass Sie die Klangfarben nicht zu laut einstellen. Wird die maximale Lautstärke auf einen Einzelton ausgerichtet, kann der Klang bei Akkorden oder beim Spielen mit Styles oder MIDI‐Files verzerren. Die einstellte Lautstärke entspricht NICHT der gehörten Lautstärke. So können zwei Klangfarben mit gleicher Lautstärkeeinstellung durchaus unterschiedlich Laut klingen. Dies hängt mit dem Frequenzspektrum der Klangfarben zusammen. Sie sollten sich als Referenz für die Lautstärke immer an dem Klang „Flügel“ (Bank 90, Klang 1) orientieren. 3 Bedienungsanleitung SoundFabrik 2. Freischalten der Erweiterung Beim Kauf der Software‐Erweiterung haben Sie bereits telefonisch oder schriftlich einen Freischalt‐Code erhalten. Dieser Freischalt‐Code ist speziell für Ihr Instrument bestimmt. Sollten Sie den Code noch nicht erhalten haben, wenden Sie sich unter Angabe der Hardware‐Nummer an die Firma, bei der Sie die Erweiterung gekauft haben. 1. Nachdem Sie die aktuelle OAS‐Software installiert haben, starten Sie Ihr Instrument und drücken Sie auf die Displayschaltfläche EINSTELLUNGEN. 2. Drücken Sie die Displayschaltfläche FREISCHALTUNGEN. Es erscheint ein Display auf dem Sie alle Freischaltungen auf Ihrem Instrument sehen können. Freischaltdisplay 3. Wählen Sie auf dem Display die Erweiterung SoundFactory. Mit dem Scrollbalken können Sie die Liste nach unten bewegen. 4. Drücken Sie JETZT FREISCHALTEN und es erscheint im Display die virtuelle Schreibmaschine zur Eingabe des Freischalt‐Codes. 5. Geben Sie den siebenstelligen Freischalt‐Code ein und bestätigen Sie mit ENTER. Bei korrekter Eingabe erscheint die Meldung, dass die Erweiterung erfolgreich freigeschaltet wurde. Bestätigen Sie mit OK. Hinter der Bezeichnung SoundFactory erscheint die Meldung freigeschaltet sowie der gerade eingegebene Freischalt‐Code. Notieren Sie sich am besten einmal alle Codes, dass Sie diese bei einem Problem immer zu Hand haben 6. Starten Sie nun Ihr Instrument neu und Sie können die neue Erweiterung anhand dieser Bedienungsanleitung benutzen. 4 Bedienungsanleitung SoundFabrik 3. Anwahl der SoundFabrik Der neue Soundeditor wird wie gewohnt aus dem Fenster Einstellungen mit der Schaltfläche „Long Waves bearbeiten“ aufgerufen. Nach der Anwahl wird der aktuell gewählte Klang im Soundeditor angezeigt. Wenn dieser nicht verändert werden kann, also z.B. bei OX7‐Sounds oder Klangfarben Sie nicht auf der Sampletechnologie beruhen, wird die erste Werksklangfarbe Flügel angewählt. Hinweis: Das Bearbeiten von selbst eingeladenen AKAI‐Klangfarben ist momentan nicht möglich. Der technische und damit auch finanzielle Aufwand in der Entwicklung ist zu groß. Sollte die Erweiterung „SoundFabrik“ gut von OAS‐Kunden angenommen werden, kann mit einem Update in diesem Bereich gerechnet werden. ACHTUNG! Während sich die neue Displayanzeige öffnet, dürfen Sie nicht auf der Tastatur spielen. Der aktuelle Klang wird zur Bearbeitung vorbereitet! Hinweis zum vorherigen „Long Waves bearbeiten“: Im neuen Soundeditor sehen Sie unten links, noch einmal die Schaltfläche „Long Waves bearbeiten“. Über diese Schaltfläche können Sie den älteren Soundeditor wie gewohnt benutzen. Sollte Sie in der SoundFabrik bereits Änderungen an dem Klang vorgenommen haben, werden Sie zuerst aufgefordert, den veränderten Klang in der SoundFabrik zu speichern. Danach öffnet sich automatisch die bekannte Oberfläche. 5 Bedienungsanleitung SoundFabrik 3.1. Anwahl der gewünschten Klangfarbe Ist der gewünschte Klang nicht bereits vor dem Öffnen der SoundFabrik angewählt worden, können Sie nun Über die Displayfläche LOAD die gewünschte Klangfarbe wie schon im alten Sound Editor auswählen. Mit dem Wheel können Sie sich in der Liste der LongWave‐Klangfarben bewegen. Mit einem Fingerdruck auf die entsprechende LongWave‐Klangfarbe wird der Klang zur Bearbeitung angewählt. Dieser Vorgang ist Ihnen ja aus vielen anderen Beispielen im OpenArt‐System bekannt. Damit Sie die gesuchte Klangfarbe schnell finden, können Sie unter All Groups die Liste nach Instrumentengruppen aufteilen. Aus technischen Gründen können Sie die Klangfarben im Auswahlfenster nicht „vorhören“. Änderungen, die Sie anschließend am Sound vornehmen können Sie sofort kontrollieren, indem Sie auf dem Obermanual spielen. 6 Bedienungsanleitung SoundFabrik 4. Klangfarben verändern 4.1. Wichtige Hinweise Bei der SoundFabrik handelt es sich um einen professionellen Soundeditor mit welchem sehr tief in die Struktur der Tonerzeugung eingegriffen wird. Dabei wird der RAM‐Speicher ihres Instruments sehr intensiv genutzt, wobei es unter bestimmten Umständen zu Softwareabstürzen kommen kann. Sie sollten deswegen folgende Ratschläge beherzigen: ‐ Vermeiden Sie während der Einstellung von Sound‐Parametern und dem Kopieren, Einfügen und Löschen von Layern oder Effekten das Senden von Daten an die Tonerzeugung. Das geschieht, wenn Sie Töne spielen, die Lautstärke‐Zugriegel oder das Expression‐Pedal bewegen. Da es bei älteren Instrumenten aufgrund von mechanischen Abnutzung der Zugriegel oder des Expression‐Pedal zu einem sogenannten Zappeln derselben kommen kann (Werte springen hin und her), sollten Sie versuchen, diese in eine stabile Position zu bringen, bevor Sie Einstellungen vornehmen (meist voll ausgezogen/durchgetreten). Warten Sie besonders nach dem Einfügen oder Löschen von ganzen Layern etwa 1 Sekunde bevor Sie eine neue Note anspielen. ‐ Speichern Sie das Resultat Ihrer Arbeit an Klangfarben in regelmäßigen Abständen (eventuell auch in einzelnen Arbeitsschritten). Sollte es trotz größter Sorgfalt doch einmal zu einem Softwareabsturz kommen, können Sie anhand des letzten Speicherstandes die Bearbeitung wieder aufnehmen. ‐ Nachdem Sie länger in der SoundFabrik gearbeitet haben, ist es sinnvoll, das Instrument auszuschalten und wieder neu starten. Dadurch wird der RAM‐Speicher Ihres Instrumentes geleert, sowie irrtümlich vorgenommene Einstellungen in der Tonerzeugung korrigiert. 4.2. Grundeinstellungen Im unteren Bereich des Displays sehen Sie die Grundeinstellungen einer jeden Klangfarbe. Dazu gehören die Werte Lautstärke (Volume), Oktavlage (Oktave), Stereopanorama (Panorama) sowie Hall 1, Hall 2, Chorus und Echo. Volume: Lautstärke im Bereich von – ∞ bis +12dB. Der aktuelle Wert wird im Anzeigefeld angezeigt. Bitte beachten Sie dazu die Hinweise unter dem Kapitel 1.2. Oktave: Veränderung der Oktavlage +/‐ zwei Oktaven 7 Bedienungsanleitung SoundFabrik Panorama: Hier kann die Position im Stereobild von links nach rechts bestimmt werden. Hall1/2, Chorus/Echo: Als Effekte stehen Hall, Chorus‐ und Echo‐Effekt zur Verfügung. Mit diesen Werten wird eingestellt, wie viel Hall, Chorus oder Echo eine Klangfarbe erhalten soll. Hinweis: Die meisten Werte des Soundeditors werden über Auswahl‐ und nummerische Wheel‐Felder verändert. Die Werte Volume, Pan, Hall, Chorus und Echo können direkt über die entsprechenden „Schieber“ auf dem Touchdisplay verändert werden. Expert Edit: Mit der Schaltfläche Expert Edit gelangen Sie zum Herzstück der SoundFabrik. Weitere Hinweise erhalten Sie im Kapitel 4.4 Der Experten‐Mode. Wichtige Information: In allen Anzeigefelder sehen Sie zwei Werte. Der groß dargestellte Wert zeigt den aktuellen Wert, der auch gehört wird. Der kleinere Wert zeigt den alten, noch nicht veränderten Wert an. Haben Sie also einen Wert verändert, können Sie immer sehen, wie der Wert vorher gestanden war und Sie können so immer auf den vorherigen Wert zurückgehen. Beispiel: Der Wert Decay wurde auf 2.70 Sekunden verändert. Vorher stand der Wert auf 5.77 S. Wichtig: Sobald der Layer gewechselt wird, werden die aktuellen und neu eingestellten Werte übernommen. Ein Nachverfolgen auf den Ursprungswert, der beim Einladen der Klangfarbe eingestellt war, ist somit nicht zu 100% möglich. 4.3. Verändern der Individual Sound Controls Die Programmierer der Werks‐Klangfarben haben hier zu jedem Klang sechs klang‐typische Veränderungsmöglichkeiten festgelegt. Dies sind Effekte wie Chorus, Tremolo, Echo, Filter‐Einstellungen, Attack, Release und vieles mehr. Eine genaue Auflistung und Beschreibung ist aufgrund der Menge von Möglichkeiten nicht möglich. Anhand der Bezeichnungen und durch ausprobieren werden Sie die Veränderungen schnell begreifen und vor allen Dingen hören. Tippen Sie einfach auf das entsprechende Displayfeld und verändern Sie die Werte mit dem Wheel. Hinweis: Die Sounds Controls lassen sich auch im Spielmodus einstellen und dort auch mit den Total Presets speichern. Dazu werden dann die im Klang gespeicherten Werte überschrieben. Der eigentliche Klang bleibt aber dabei dann unverändert. 8 Bedienungsanleitung SoundFabrik 4.4. Der Experten‐Mode Hinter der Bezeichnung Experten‐Mode befindet sich das Herz der SoundFabrik. Hier können Sie Klangfarben sehr aufwendig verändern und zusammenstellen. 4.4.1. Aufbau der Klangfarben Das moderne Klangsystem Ihres Instrumentes beinhaltet mehrere Arten von Tonerzeugungen. Dazu gehört das Sampling‐Verfahren, verschiedene Synthesizer‐Tonerzeugungen , das Sinus‐Zugriegelsystem und zusätzliche Effekte wie Hall, Chorus und andere. Die in den Instrumenten gespeicherten Klangfarben können aus verschiedenen Tonerzeugungen zusammengesetzt sein und bestehen aus bis zu 10 übereinanderliegenden Klangkomponenten, die im Weiteren als Layer bezeichnet werden. Die Bereiche Sampling und das Hinzufügen von Effekten können mit der Soundfabrik bearbeitet werden. Nun bestehen nicht alle Klangfarben aus 10 Layern, da z. B. für die meisten Soloklangfarben ein Layer ausreichend ist. Für andere Klangfarben, wie einen Flügel, werden mehrere Layer benötigt. Oder ein Klang besteht aus einer Kombination von mehreren Klangfarben wie ein Orchesterklang oder eine Kombination aus mehreren Saxophonen. Beim Spielen sind die Anzahl der Layer nicht zu sehen. Jeder Klang ist ein Klang, ob er mehrere Layer oder nur einen Layer besitzt. Hall, Chorus, Echo und weitere Effekte Ihr Instrument stellt vier sogenannte Send‐Effekte zur Verfügung. Dazu gehören Hall 1, Hall2, Echo und Chorus. Wie bei einem Mischpult können Sie bestimmen, wie viel Effekt Sie hören möchten. Diese Einstellmöglichkeit sind bereits im Kapitel 4.2 Grundeinstellungen beschrieben worden. Zusätzlich können Sie in jeden Klang eigene Insert‐Effekte einbauen. Diese Insert‐Effekte belegen jeweils einen der 10 zur Verfügung stehenden Layer. Hier eine kurze Übersicht, in welchen Bereichen ein Layer bearbeitet werden kann: Sample: Hier wird für den Layer das entsprechende Sample aus dem Sample‐Pool ausgewählt. Zusätzlich werden hier die Lautstärke, Panorama, Tuning‐Einstellungen sowie weiteren Sample‐Editierungen vorgenommen. Filter‐Map: In diesem Bereich wird der Filter eingestellt. Sehr Interessant sind auch die Funktionen Key Map, bei der das Sample auf einen bestimmten Bereich auf der Tastatur eingegrenzt werden kann, oder Velocity Switch, bei der das Sample nur in einem bestimmten Velocity‐Bereich spielt. Envelope: Hier wird die Hüllkurve mit Attack, Decay, Sustain, Fade und Release eingestellt. LFO‐Matrix: Die Matrix bietet ein mächtiges Werkzeug, um den Klang mit der Dynamik, Wheels und vielen anderen Werten zu beeinflussen. Zusätzlich wird der LFO3 eingestellt, der speziell für diesen Layer wirkt. Globals: Die Werte im Bereich Globals gelten für alle Layer gleich. Hier können die LFO’s 1 und 2 sowie der Pitch Bend Range eingestellt werden. Besonderheit Effekte: Sobald ein Effekt auf einen Layer eingefügt wurde, stehen die oben genannten Sample‐ Bearbeitungsfunktion nicht mehr zur Verfügung. Stattdessen sehen Sie die individuellen Einstellmöglichkeiten des angewählten Effekts. 9 Bedienungsanleitung SoundFabrik 4.4.2. Hinweise zu den Individual Sound Controls Wie Sie aus dem Kapitel 4.3 Verändern der Individual Sound Controls wissen, beinhaltet jeder Klang 6 spezielle Klangbeeinflussungen. Diese Werte sind festgelegt und können nicht verändert oder angepasst werden. Welche Sound Controls auf Ihre neuen Klangfarben wirken, hängt vom Ursprungsklang ab. Möchten Sie einer Klangfarbe einen weiteren Layer hinzufügen, kopieren Sie bitte einen vorhanden Layer der Ursprungsklangfarbe und fügen Diesen dann in den Klang ein. Wenn Sie einen Layer aus einem anderen Klang kopieren und neu einfügen, werden einige Sound Controls auf den neuen Layer keine oder ungewollte Auswirkungen haben. 4.4.3. Aufbau der Bedienoberfläche Anzeige und Auswahl der Layer: Auf der linken Seiten werden untereinander, die in der Klangfarbe aktuellen Layer angezeigt. Es können maximal 10 Layer dargestellt werden. Durch das Berühren der entsprechende Displaytaster wird der Layer zur Bearbeitung übernommen. Ausschalten eines Layers (MUTE): Über die Schaltfläche der Layer‐Nummerierung von 1 bis 10 können die einzelnen Layer ausgeschaltet werden. So können Sie sich auf bestimmte Layer besser konzentrieren. Die Mute‐Einstellung wird nicht mit im Klang mit gespeichert. Wenn Sie einen Layer nicht mehr benötigen, muss dieser gelöscht werden. Î Besonderheiten: Einige Layer von Werksklangfarben können nicht editiert oder gelöscht werden. Hierbei handelt es sich um Layer der Synthesizer –Tonerzeugung oder vom Werk aus eingebaute Effekte. Auswahl der Bearbeitungsbereiche: Wie im vorherigen Kapitel beschrieben, stehen 5 unterschiedliche Bearbeitungsbereiche zur Verfügung. Ein Bereich ist immer angewählt. Je nach gewähltem Bereich ändert sich die Anzeige im mittleren Bereich des Displays. Einfügen von Effekten: Mit der Schaltfläche SET EFFECT können Sie einen Effekte einfügen. Löschen – kopieren – einfügen: In diesem Bereich können Sie einen neuen Layer einzufügen, einen Layer löschen oder kopieren. 10 Bedienungsanleitung SoundFabrik 4.4.4. Sample Sample Im Bereich Sample können Sie die Sample‐Layer aller Werksklangfarben anwählen. Hier steht Ihnen eine riesige Auswahl an Klangmaterial zur Verfügung. Funktion Werte Beschreibung Bank 0 bis 128 Die Layer sind in verschiedene Gruppen (Banks) aufgeteilt. Eine Auflistung finden Sie am Ende dieser Anleitung. Layer 0 bis 127 Jede Bank kann bis zu 128 Layer aufweisen. Hinweis: Klangfarben die mit den verschiedenen Synthesizer‐Tonerzeugungen erstellt wurden, lassen sich nicht bearbeiten. Volume Der Bereich Volume dient zur Einstellung der Lautstärken jedes einzelnen Layers. Weiterhin kann das Panorama des Layers und die Lautstärke des Layers in Abhängigkeit von Tonhöhe eingestellt werden. Funktion Werte Beschreibung Volume ‐oo bis +12db Der Standardwert ist 0dB. Die Lautstärke wird so wiedergegeben, wie der Layer gespeichert wurde. Die Lautstärke lässt sich zwischen –oo (unendlich) bis auf +12 DB verändern. Werte über 0dB sollten deshalb nur in Ausnahmefällen eingestellt werden. Panorama ‐100 bis +100 Der Standardwert ist C (Center/Mitte) und das Panorama lässt sich nach links (L64) und rechts (R64) verändern. Key Volume 0 bis 100 Der Standardwert ist 0. In dieser Einstellung haben die verschiedenen Tasten auf der Tastatur einen Einfluss auf die Panoramaverteilung. Bei positiven Werten ist der Layer bei tiefen Tönen mehr links und bewegt sich bei höheren Tönen nach rechts. Bei negativen Werten verhält sich der Panoramaverlauf umgedreht. 11 Bedienungsanleitung SoundFabrik WaveEdit Im Bereich WaveEdit lässt sich der Start innerhalb eines Layers oder auch des ganzen Layers variieren. Mit dem Werten WaveStart verschiebt sich der Startpunkt innerhalb des Layers. Zum Beispiel kann bei einem perkussiven Instrument wie einer Gitarre das Zupfgeräusch ausgeblendet werden, wenn der Layer erst hinter dem Zupfgeräusch gestartet wird. Mit Velocity und Random lässt sich der Startpunkt variieren. Bei dem Wert Delay kann der Start des gesamten Layers in Millisekunden verstellt werden. Hier lassen sich interessante Dopplereffekte einstellen. Funktion Werte Beschreibung WaveStart 0 bis 100 Der Standardwert ist 0. Bei höheren Werten wird der Startpunkt in den Layer, also in die Sampleaufnahme, hinein verschoben. Velocity ‐100 bis +100 Der Standardwert ist 0. Bei höheren Werten wird der Start wie bei WaveStart immer weiter in den Layern hinein geschoben und lässt sich nun mit höherer Dynamik, also stärkerem Tastenanschlag, wieder nach vorne verschieben. Negative Werte drehen diesen Effekt um. Random 0 bis 100 Der Standardwert ist 0. Hier springt der Startpunkt zufällig (Random) bei jedem neuen Tastenanschlag auf einen anderen Wert. Je höher der Werte eingestellt wird, umso weiter springt der Wert innerhalb des Layers. Delay ms Off – 1 bis Der Standardwert ist Off. In dieser Einstellung startet 1000ms der gesamte Layer zeitlich gesehen sofort. In Millisekunden können Sie nun eine Verzögerung von bis zu 1000 ms (1 Sekunde) einstellen. Pitch Im Bereich Pitch lässt sich die Tonhöhe des Layers verändern. Funktion Werte Beschreibung Oktave ‐4 bis + 4 Der Standardwert ist 0. In dieser Einstellung wird der Layer in der Original‐Oktavelage abgespielt und kann von dort um 4 Oktaven nach oben oder unten verändert werden. Semi ‐12 bis +12 Der Standardwert ist 0. Mit diesem Wert wird der Layer in Halbtonschritten verstellt. Cent ‐50 bis +50 Der Standardwert ist 0. Mit diesem Wert wird der Layer in Cent eingestellt. Der Wertebereich liegt bei +/‐ 50 Cent was einem ¼‐Ton entspricht. Der Wert eignet sich um eine Schwebung zwischen Layern einzustellen. Key Off – On Der Standardwert ist On. In dieser Einstellung haben die verschiedenen Tasten auf der Tastatur einen Einfluss auf die Tonhöhe. Dies ist der „normale“ Spielbetrieb. In der Einstellung Off bleibt der Layer bei jedem Ton auf der Tastatur auf der gleichen Tonhöhe. Anwendung findet dies bei Effektlayern (Applaus, Gunshot) die ihre Tonhöhe nicht verändern. 12 Bedienungsanleitung SoundFabrik Hinweis: Mit der Einstellung Oktave lässt sich die Tonhöhe des Original‐Layers extrem verändern. Hier können zwei Dinge passieren: Zum Einen verschieben Sie den Layer aus dem Spielbereich des natürlichen Instrumentes. Dadurch klingt die Klangfarbe nicht mehr nach einem natürlichen Instrument, da das Original in diesen Bereichen nicht mehr spielen kann und es dadurch auch keine Samples für diese Töne gibt. Zum Anderen kann es bei sehr hohen Tönen dazu kommen, dass unangenehme Störgeräusche entstehen. Durch das Fehlen der natürlichen Vorlagen werden die vorhandenen Samples soweit nach oben transformiert und man erreicht die Grenze des technisch machbaren. 4.4.5. Filter‐Map Filter Im Bereich Filter können Sie die FilterCuttOff‐Frequenz und die Resonanz des Filters einstellen. Zusätzlich lässt sicher der Filter über zwei Quellen beeinflussen. Mit Velocity können Sie den Filter bei stärkerem Anschlag öffnen oder schließen. Mit Key können Sie das Öffnen oder schließen des Filters über den Verlauf der Tastatur steuern. Funktion Werte Beschreibung CuttOff 0 bis 100 Der Standardwert ist 100. In dieser Einstellung ist der Filter ganz geöffnet. Resonanz 0 bis 100 Der Standardwert ist 0. In dieser Einstellung gibt es keine Resonanz. Velocity ‐100 bis +100 Der Standardwert ist 100. In dieser Einstellung hat die Velocity keinen Einfluss auf den Filter. Bei der Einstelllung 0 ist der Filter mit der Velocity 0 geschlossen und öffnet sich wenn mit stärkerem Tastenanschlag gespielt wird. Im negativen Bereich wird der Effekt umgedreht. Oft passen Einstellungen im Bereich von 60 bis 80. Key ‐100 bis +300 Der Standardwert ist 0. In dieser Einstellung haben die verschiedenen Töne auf der Tastatur keinen Einfluss auf den Filter. Bei positiven Werten ist der Filter bei tiefen Tönen geschlossen und öffnet sich bei höheren Tönen. Bei negativen Werten verhält sich der Filterverlauf umgedreht. Hinweis: Denken Sie daran, dass Sie Einstellung unter CuttOff bereits einen wesentlichen Einfluss aus den Einstellungen unter Velocity und Key haben. So kann das Schließen des Filters bei höher werdender Dynamik nur funktionieren, wenn der CuttOff‐Wert bereits weit nach unten gestellt wurde. 13 Bedienungsanleitung SoundFabrik VelocitySwitch Im Bereich VelocitySwitch können Sie verschiedenen Layern einen DynamikBereich zuordnen. Funktion Werte Beschreibung Lowest Velocity 0 bis 127 Ab dieser Velocity spielt der Layer. Highest Velocity 0 bis 127 Bis zu dieser Velocity spielt der Layer. Velocity Fade 0 bis 127 Mit dieser Einstellung können fließende Übergange zwischen den Layern erstellt werden. Das heißt: Bei der Einstellung 10 klingt der Layer auch noch bei den nächsten 10 Velocitystufen und wird ein‐ oder ausgeblendet. Anwendungsbeispiel 1 – Aufbau eines natürlichen Klangbildes Zum Aufbau eines natürlichen Klangbildes werden bei vielen Klangfarben mehrere Aufnahmen mit unterschiedlichen Spielstärken gemacht. Also eine Gitarre mit leisem Anschlag, mit mittlerem Anschlag und lautem Anschlag. Diese drei Layer werden dann auf die 128 Dynamikstufen verteilt. Beispiel: Layer 1 leiser Anschlag 0 bis 80 Layer 2 mittlerer Anschlag 81 bis 110 Layer 3 lauter Anschlag 111 bis 127 Anwendungsbeispiel 2 – Umschalten zwischen verschiedenen Klangfarben. Sie können diese Funktionen auch dazu nutzen, um mit Hilfe der Dynamik (Velocity) zwischen grundverschiedenen Layern (Klangfarben) zu wechseln. Beispiel: Layer 1 Streicher 0 bis 100 Layer 2 Bläser 101 bis 127 Hinweis: Denken Sie daran, dass Sie die Dynamik an Ihrem Instrument einschalten, damit Sie den Effekt hören können. KeySwitch Im Bereich KeySwitch können Sie verschiedene Layern auf der Tastatur verteilen. Funktion Werte Beschreibung Lowest Key C‐2 bis G8 Ab dieser Note spielt der Layer. Highest Key C‐2 bis G8 Bis zu dieser Note spielt der Layer. Key Fade 0 bis 127 Mit dieser Einstellung können fließende Übergänge zwischen den Layern erstellt werden. Das heißt: Bei der Einstellung 7 klingt der Layer auch noch bei den nächsten 7 Halbtönen und wird ein‐ oder ausgeblendet. Anwendungsbeispiel – Layer auf der Tastatur verteilen Bei einigen Klangfarben kann es sinnvoll sein, verschiedene Instrumente auf der Tastatur zu verteilen. Bei den Werks‐Klangfarben wird dies häufig bei der Zusammenstellung von Orchestern genutzt Beispiel: Layer 1 Kesselpaule C‐2 bis A2 Layer 2 Hörner C‐2 bis C#3 Layer 3 Trompeten D3 bis G8 Layer 4 Streicher C‐2 bis G8 Hinweis: Bei einer 5‐Oktaven‐Tastatur (61Tasten) gehen die Noten C1 von bis C6. 14 Bedienungsanleitung SoundFabrik 4.4.6. Envelope (Hüllkurve) Envelope – Hüllkurve Die Hüllkurve besteht aus den Bereichen Attack (Anstieg), Decay (Abfallen), Sustain (Halten), Fade (Überblenden) und Release (Freigeben). Lange Attack‐Zeiten ergeben einen anschwellenden Klang (Bläser, Streicher), kurze Attack‐Zeiten einen perkussiveren Klang. Funktion Werte Beschreibung Attack ms 0 bis 32 Sek Durch das Drücken der Taste beginnt die Attack‐Phase. Die Attack‐Zeit gibt die Zeit an, in der die Spannung von Null bis auf sein vorgegebenes Maximum ansteigt. Decay ms 0 bis 32 Sek Unmittelbar nachdem das Maximum erreicht wurde, beginnt die Decay‐Phase. Die Decay‐Zeit legt die Zeit fest, in der die Spannung vom Maximum auf den Sustain‐Pegel absinkt. Sustain 0 bis 100 Der Sustain‐Pegel gibt an, wie hoch die Spannung ist (in Prozent des Maximums), während die Taste gehalten wird. Die Sustain‐Phase wird erst erreicht, wenn die Decay‐Zeit verstrichen ist. Wird die Taste vor dem Ende der Decay‐ Phase schon losgelassen, setzt sofort die Release‐Phase ein (ADR‐Verlauf). Fade ‐100 bis +100 Wenn der Regler Fade in der Mittelstellung ist, bleibt die Hüllkurve auf dem Sustain‐Level, solange Sie eine Taste gedrückt halten. Wenn ein niedrigerer Wert als 0 eingestellt ist, sinkt der Pegel auf null. Wenn ein höherer Wert als 0 eingestellt ist, steigt er wieder bis zum Maximum an. Der Werte‐Bereich 0 bis 100 oder 0 bis ‐100 gibt dann die Geschwindigkeit an, in der das Minimum oder Maximum erreicht wird. Release O bis 32 Sek Die Release‐Phase beginnt, sobald die Taste losgelassen wird. Dabei sinkt die Spannung vom Sustain‐Pegel zu Null ab. Die Release‐Zeit legt fest, wie lange der Ton nachklingt. 15 Bedienungsanleitung SoundFabrik Velocity to Die Hüllkurve kann durch die Velocity (Dynamik) beeinflusst werden. So lässt sich der Attack und Lautstärke verändern. Funktion Werte Beschreibung Attack ‐100 bis +100 Ein in der Hüllkurve eingestellter Attack kann bei positiven Werten durch die Velocity wieder ganz auf null (100) oder abgeschwächt werden. Bei kleiner Velocity wird der Ton sanft eingeblendet und bei starker Velocity kommt dann der Ton sofort. Der Attack wird also dynamisch angepasst. Bei negativen Werten entsteht automatisch ein Attack je stärker die Taste gedrückt wird. Lautstärke ‐100 bis +100 Hier kann die Lautstärkedynamik des Layers eingestellt werden. Beim Wert null wird die Dynamik (Velocity) der Tastatur nicht ausgewertet. Bei positiven Werten erhält der Layer immer mehr Dynamik und bei negativen Werten kann die Dynamik komplett gedreht werden. 4.4.7. Matrix – LFO3 Die 6 Zeilen der Matrix stellen ein komplexes System zur Verfügung, um den Klang weiter zu beeinflussen. Source (Quelle): Hier wählen Sie mit welcher Quelle Sie den Layer beeinflussen möchten. Modifier: Hier kann ein weiterer Kontroller eingesetzt werden, der mit der Quelle verrechnet wird. Modify: Hier wird der Wert eingestellt, in welchem Umfang der die Quelle beeinflusst wird. Destination (Ziel): Hier wählen Sie was Sie am Layer beeinflussen wollen. Depth: Hier wählen Sie wie stark die verändern möchten. Wichtiger Hinweis: Bei den Sourcen und Modifiern gibt es mehr Möglichkeiten, als in der nachfolgenden Tabelle beschrieben. Bei allen nicht aufgeführten Werten handelt es sich um Werte, die wir hier nicht näher beschreiben, da es sich um ganz spezielle Programmierungen handelt. Bei einer falschen Nutzung, kann es zu unerwünschten Effekten kommen. 16 Bedienungsanleitung SoundFabrik Funktion Source (Quelle) Modifier Modify Destination (Ziel) Depth Werte Random Velocity Key Mod. Wheel Aftertouch PitchBend LFO1 LFO2 LFO3 Random Velocity Key Mod. Wheel Aftertouch PitchBend LFO1 LFO2 LFO3 EG Delay ‐100 bis +100 Beschreibung ‐ Zufällige Werte zwischen 0 und 127 ‐ Dynamik zwischen 0 und 127 ‐ Tastaturwerte zwischen 0 und 127 ‐ Mod. Wheel mit Werten zwischen 0 und 127 ‐ Aftertouch mit Werten zwischen 0 und 127 ‐ PitchBend mit Werten zwischen 0 63 (Mitte) 127 ‐ Ausgang LFO1 mit Werten zwischen 0 und 127 ‐ Ausgang LFO2 mit Werten zwischen 0 und 127 ‐ Ausgang LFO3 mit Werten zwischen 0 und 127 Mit den sogenannten Modifiern können Sie die Quelle noch einmal beeinflussen. So können Sie mit dem Wert EG Delay das Einsetzen eines Vibratos verzögern oder die LFO‐ Geschwindigkeit nochmals mit der Velocity (Dynamik) verändern. Die Modifier werden mit Werten zwischen – 100 und + 100 eingestellt. Steht der Modifier z. B.: auf Key wird der Source‐ Wert noch einmal mit der Key‐Nummer verrechnet. Steht ein Modifier auf EG Delay kann eine Verzögerung im Bereich von 0 bis 32 Sekunden eingestellt werden. Pitch ‐ verändert die Tonhöhe (z.B. Frequenzvibrato) CuttOff ‐ öffnet oder schließt den Filter ‐ setzt die Resonanz im Filter Resonanz Amp ‐ verändert die Lautstärke (z.B. Lautstärkevibrato) Panorama ‐ setzt das Panorama LFO3Rate ‐ setzt die LFO3 Geschwindigkeit ‐100 bis +100 Die meisten Ziele werden mit Werten zwischen – 100 und + 100 eingestellt. Steht das Ziel auf Pitch steht ein Wertbereich von wenigen Cent bis zu 12 Halbtönen zur Verfügung. Anwendungsbeispiel: Instrument mit Frequenz‐Vibrato Mit dem Aftertouch kann die Geschwindigkeit (Rate) des LFO3 beeinflusst werden. Das Mod. Wheel verstärkt das Vibrato (Depth). Der LFO3 steuert mit einer Verzögerung (EG Delay) von 600ms die Tonhöhe. Source Modifier Modify Destination AfterTouch ‐ 0 LFO3Rate Mod.Wheel LFO 3 100 Pitch LFO 3 EG Delay 600ms Pitch 17 Depth +2,4 0,35 0,29 Bedienungsanleitung SoundFabrik 4.4.8. Globals Pitch Bend – Voices Funktion Pitch Bend Range High Pitch Bend Range Low Max. Voices Werte Constant Sine Triangle Sawtooth Square S+H Random S+H Alternate Random Drift Slow Drift 0 bis 127 1 bis 64 Beschreibung Hier stehen verschiedene LFO‐Kurvenformen zur Verfügung. Geschwindigkeit von 0 bis 8Hz in 0,1 Schritten Hier kann die maximale Anzahl der Stimmen eingestellt werden, die der Klang verbrauchen darf. Wird die eingestellte Grenze erreicht, werden ältere und leisere Stimmen gestoppt, um neue Töne zu spielen. Siehe das auch den Abschnitte „Polyphonität der Instrumente“. 18 Bedienungsanleitung SoundFabrik Global LFO1 und LFO2 Das System stellt zwei globale LFO’s zur Verfügung, die in allen Layer verwendet werden können. Zusätzlich steht noch ein LFO3 in jedem Layer zur Verfügung. Funktion Werte Beschreibung Wave Constant Hier stehen verschiedene LFO‐Kurvenformen zur Sine Verfügung. Triangle Sawtooth Square S+H Random S+H Alternate Random Drift Slow Drift Rate Hz 0 bis 127 Geschwindigkeit von 0 bis 8Hz in 0,1 Schritten Sync. 0 bis 100 Off: Der LFO läuft frei. Je nach Tastendruck wird für den Ton der laufende LFO genommen. First Note: Die erste Note startet in der einstellten Phase. Each Note: Jede Note startet in der einstellten Phase. Phase 0 bis 360 Einstellung der Startphase von 0° bis 360° Global LFO2 (siehe LFO1) 4.4.9. Effekte Eine Besonderheit der SoundFabrik ist das Einfügen von Insert‐Effekten, die dann zusätzlich zu den bekannten Send‐Effekten (Hall1, Hall2, Chorus und Echo) genutzt werden können. Generelles zu Effekten: In einige der vorhandenen Werksklangfarben wurden bereits Insert‐Effekte integriert. Diese Effekte können aus einem vorhandenen Klang nicht gelöscht werden, da sonst weitere Bereiche, wie zum Beispiel das Einstellen der Individual Sound Controls nicht mehr wie gedacht funktionieren und der Klang somit teilweise zerstört ist. Mit der Displaytaste Set Effect erscheint die folgende Displayanzeige. 19 Bedienungsanleitung SoundFabrik Effekt einfügen: 1. Wählen Sie in der Layerliste den Layer aus, bei dem Sie den Effekt auf diesen Layer, vor diesen Layer oder nach diesem Layer platzieren möchten. 2. Wählen Sie aus der DropDown‐Liste den gewünschten Effekt aus. 3. Fügen Sie den Layer mit einer der folgenden Funktion aus: a. Insert Effect Behind: Der Effekt wird hinter den gerade angewählten Layer eingefügt. b. Insert Effect Before: Der Effekt wird vor den gerade angewählten Layer eingefügt. c. Insert Effect Overwrite: Der angewählte Layer wird gelöscht und mit dem Effekt belegt. 4. Danach erscheinen automatisch die Einstellmöglichen der vorhandenen Effekte. Diese entnehmen Sie bitte der nachfolgenden Liste. Funktion Funktion Bereich Info Mit dem Wert MIX wird das Verhältnis zwischen Effektanteil und Originalklang geregelt. Dieser Wert steht bei allen Effekten zur Verfügung. Chorus Mix 0 bis 100% Rate 1,00Hz bis 20,00Hz Geschwindigkeit des Effekts. Depth 0 bis 100% Intensität des Effekts. Pre Del 0,0 bis 24,0 ms Vorverzögerung des Effekts. Chorus Ensemble Space Chorus Detune Delay Stereo Mix Rate Depth Shimmer Width 0 bis 100% 1,00Hz bis 20,00Hz 0 bis 100% 0 bis 100% 0 bis 100% Mix 0 bis 100% Rate Depth Pre Del Crossover 1,00Hz bis 20,00Hz 0 bis 100% 0,0 bis 24,0 ms 0 bis 100% 0,10er Schritte Mix 0 bis 100% Detune Latency 0 bis 50 Cent 5 bis 40 ms Mix 0 bis 100% Sync Delay Feedback Balance HF‐Damp Bei Sync On wird das aktuelle Tempo in das Echo eingerechnet und im Bereich Delay erscheinen dann Notenlängen. Sync On/Off 0,002 bis 1,510ms L/R ‐50% bis 0% bis 50% L 0,50 bis 1.00 bis R 0,5 100 bis 0% 20 Bedienungsanleitung SoundFabrik Delay Ping Pong Mix 0 bis 100% Sync Delay Feedback Balance HF‐Damp Sync On/Off 0,002 bis 1,510ms 0 bis 100% L 0,50 bis 1.00 bis R 0,5 100 bis 0% Bei Sync On wird das aktuelle Tempo in das Echo eingerechnet und im Bereich Delay erscheinen dann Notenlängen. EQ Shelving Output Bass Treble ‐12,0dB bis +12,0dB ‐12,0dB bis +12,0dB ‐12,0dB bis +12,0dB Flanger Mix Rate Depth Feedback Pre Del 0 bis 100% 1,00Hz bis 20,00Hz 0,00ms bis 12,00ms 0 bis 100% 0,00ms bis 12,00ms Mix Rate Depth Feedback Stereo Centre 0 bis 100% 1,00Hz bis 20,00Hz 0 bis 100% 0 bis 100% 0 bis 360° 0 bis 100% Mix Rate Depth Feedback Centre Env Mode Env Rate 0 bis 100% 1,00Hz bis 20,00Hz 0 bis 100% 0 bis 100% 0 bis 360° ‐100% bis 100% 0 bis 100% Mix Rate Phase Shape 0 bis 100% 1,00Hz bis 20,00Hz 0 bis 360° ‐100% bis 100% Phaser Deep Phaser Tremolo 21 Bedienungsanleitung SoundFabrik Wah Wah Mix 0 bis 100% On, Off 0,05Hz bis 20,00Hz 0 bis 100% ‐100% bis 100% Auto‐ oder Pedal 0 bis 100% ‐100% bis 100% Bei Sync On wird das Tempo eingerechnet. Mix Time Low EQ High EQ 0 bis 100% 0,5 Sek bis 10,0 Sek 0 bis 100% 100 bis 0% Mix Time Pre Delay High Damp Low EQ High EQ 0 bis 100% 0,5 Sek bis 10,0 Sek 1ms bis 400ms 100 bis 0% 0 bis 100% 100 bis 0% Mix Time Low EQ High EQ 0 bis 100% 0ms bis 250ms 0 bis 100% 100 bis 0% Mix 0 bis 100% Model Drive Feedback Treble Mode 0 bis 7 0 bis 100% 0 bis 100% ‐100% bis 100% Mono, Stereo Verstärkermodelle: AC, Vintage, 2x12, 4x12, Axis, Dark1, Dark2, Radio Sync Rate Depth Pedal Mode Reso Reverb Reverb ‐ Hall Early Reflections Distortion Tracking 22 Bedienungsanleitung SoundFabrik 4.4.10. Löschen, Kopieren und Einfügen von Layern Am unteren Displayende befinden sich die Funktion zum Kopieren, Einfügen und Löschen von Layern. Layer to Clipboard: Der aktuell angewählte Layer wird in das Clipboard kopiert. Free to Clipboard: Ein völlig leerer Layer wird in das Clipboard kopiert. Delete: Der angewählte Layer (Sample oder Effekt) wird gelöscht. Overwrite: Mit Overwrite wird der Layer aus dem Clipboard auf den gerade aktuell angewählten Layer kopiert. Past Before: Mit Past Before wird der Layer aus dem Clipboard vor den gerade aktuell angewählten Layer kopiert. Die weiteren Layer werden nach hinten geschoben. Past Behind: Mit Overwrite wird der Layer aus dem Clipboard hinter den gerade aktuell angewählten Layer kopiert. Befinden sich noch weitere Layer in der Klangfarbe, werden diese jeweils um einen Platz nach hinten geschoben. Wichtige Hinweise: Die im OpenArt‐System verwendete Tonerzeugung verfügt über viele weitere komplizierte Funktionen, die nicht über die SoundFabrik zu erreichen sind. Hierzu gehört auch die Belegung der Individual Sound Controls. Wenn Sie einen Layer aus einem anderen Klang kopieren und neu einfügen, werden einige dieser Sound Controls auf den neuen Layer mit kopiert und dort keine oder ungewollte Auswirkungen haben. Deshalb kann es sinnvoll sein, Layer nicht aus einem vorhandenen Klang zu kopieren, sondern den Layer mit der Funktion „Free to Clipboard“ neu zu erstellen. 23 Bedienungsanleitung SoundFabrik 5. Veränderte Klangfarben speichern Um die veränderte Klangfarbe zu speichern, tippen Sie auf die Schaltfläche Save und es öffnet sich das folgende Fenster. Hier können Sie wählen, auf welchem Speicherplatz Sie den veränderten Klang speichern möchten. Handelt es sich bei dem Klang bereits um einen User‐Klang wird direkt der richtige Speicherplatz angezeigt und Sie können die „alte“ Klangfarbe überschreiben oder Sie wählen einen neuen Speicherplatz. Um den Namen der neuen Klangfarbe zu ändern, drücken Sie auf das graue Namensfeld und geben Sie über die virtuelle Tastatur einen neuen Namen ein. Mit der Displaytaste Speichern wird der endgültig gespeichert. Sie können Ihre neu erzeugte Klangfarbe außerdem einer Klanggruppe oder einer Benutzergruppe zuordnen, um Sie später leichter zu finden. Wählen Sie hierzu einfach die entsprechende Gruppe/Benutzergruppe aus den Drop‐Down‐Listen auf der rechten Seite. Möchten Sie eine neue Benutzergruppe erstellen, um dieser die Klangfarbe zuzuweisen können Sie das durch Drücken der Schaltfläche Neue Gruppe tun. Es öffnet sich die Schreibmaschine und Sie können der neuen Gruppe einen Namen geben. Hinweis: Die während dem Speichern angegebenen Zahlen, z.B. 087‐000‐005, entsprechen dem MIDI‐PRG‐ Change Befehl, mit der Sie die Klangfarbe über MIDI anwählen können (Bänke 75‐79). 24 Bedienungsanleitung SoundFabrik 6. Liste der Sounds‐Banks Nr. 9 Name Grand Pianos Anzahl der Layer 15 10 12 15 16 19 20 30 33 36 40 45 50 51 Acoustic Pianos Electric Pianos Clavinets Organs Harpsichord Tuned Percussion Synthed Basses Acoustic Basses Electric Basses Acoustic Guitars Electro Guitars Strings Section FL2‐Edition 2 9 2 5 3 8 5 2 12 12 8 6 58 59 60 70 74 Orchestra Misc Orchestra Misc Vocal Brass Sections FL1‐Edition 4 39 4 5 75 80 81 82 83 88 Solo Brass Woodwind Analog Sounds 1 Analog Sounds 2 Drawbars Akkordeon 6 10 43 38 12 35 89 90 91 Acc Ethnic Sakral 81 8 49 92 Theater 18 93 CD‐Sounds 29 95 96 100 101 102 104 105 110 111 112 113 120 Wersi 1 Wersi 2 Synth Textures Digital Polys Synth Bells Arpeggios Noise Attack Partials Sustain Partials Color Partial Percussive Partials Sound Effects 124 106 11 9 3 7 8 22 4 33 66 15 Info Nur bei aktiviertem Soundpaket „Grand Pianos“ Nur bei aktiviertem Soundpaket „Franz‐Lambert‐Edition 2“ Nur bei aktiviertem Soundpaket „Franz‐Lambert‐Edition 1“ Nur bei aktiviertem Soundpaket „Best of Accordions“ Nur bei aktiviertem Soundpaket „Sakral“ Nur bei aktiviertem Soundpaket „Theater Orgel“ Nur bei aktiviertem Soundpaket „CD‐ Linie“ 25 Bedienungsanleitung SoundFabrik 7. Beispiele und Hinweise 7.1. Neue Klangfarben ohne Vorlage aufbauen Wenn Sie Klangfarben verändern oder erweitern wollen, gehen Sie immer von einer bereits vorhandenen Klangfarbe aus. Es kann aber auch interessant sein, einen Klang quasi von null aus, aufzubauen. Dazu benutzen Sie bitte die Klangfarbe SoundFabrik (Bank 93, Klang 126). Dann wählen Sie das gewünschte Sample für den ersten Layer und gehen dann weiter durch die vielen Einstellmöglichkeiten. Die Individual Sound Controls sind hier auf folgende Standardwerte eingestellt: 1. Start: Mit der Einstellung Start können Sie den Samplestart in das Sample hinein verschieben. So können Sie den Anfang des entsprechenden Samples anschneiden, um z.B. ein Anschlagsgeräusch zu auszublenden. 2. Wave: Verändert den Formanten des Samples. Dadurch können sehr extreme Klangänderungen entstehen. 3. Filter: Regelt den CuttOff‐Filter. Die Standard‐Einstellung ist 127. Dabei ist der Filter ganz geöffnet. 4. Resonanz: Regelt die Resonanz des Filters. Die Standard‐Einstellung ist 0. Die Resonanz hat nur einen Einfluss, wenn der Filter nicht völlig geöffnet. 5. Attack: Hier kann der in den Layern eingestellte Attack‐Wert verlängert oder verkürzt werden. Dazu steht die Standard‐Einstellung auf der Mitte (63). Steht der Attack im Layer auf null, haben Werte unter 63 keinen Einfluss auf den Attack. 6. Release: Hier kann der in den Layern eingestellte Release‐Wert verlängert oder verkürzt werden. Dazu steht die Standard‐Einstellung auf der Mitte (63). Steht der Release im Layer auf null, haben Werte unter 63 keinen Einfluss auf den Release. Hinweis zu den Individual Sound Controls: Diese Einstellmöglichkeiten wirken auf alle Layer in der Klangfarben, und zwar im Verhältnis zu den eingestellten Werten. Zwei in den Layern unterschiedliche Attack‐ Einstellungen, bleiben solange unterschiedlich, bis der kürzeste oder längste Attack erreicht wird. 7.2. Klangfarben mit Dynamik‐Umschaltung zwischen den Layern Mit der Funktion Velocity Switch können Sie Klangfarben bauen, bei denen einzelne Layer über die Tastatur‐ Dynamik (Velocity) ein‐ oder ausgeschaltet werden können. Beispiele in Ihrem Instrument sind hier z. B.: A. Bei der Klangfarbe Jazz Vocals Mixed (Bank 90, PRG 90) werden die zwei Layern „JazzVocal Dooh“ und „JazzVocal Baah“ auf unterschiedliche Dynamikbereiche gelegt und es kann mit der Dynamik zwischen diesen beiden Layern umgeschaltet werden. JazzVocal Dooh : Velocity Switch ist 0 bis 111 JazzVocal Baah: Velocity Switch ist 112 bis 127 B. Bei der Klangfarbe Naturgitarre (Bank 90, PRG 4) werden drei unterschiedliche Aufnahmen einer Gitarre verwendet (leiser Anschlag – mittlerer Anschlag – fester Anschlag) Acoustic Guitar 1: Velocity Switch ist 0 bis 107 Acoustic Guitar 2: Velocity Switch ist 107 bis 127 Acoustic Guitar 3: Velocity Switch ist 121 bis 127 C. Bei der Klangfarbe Sax – Brass 16 (Bank 93, PRG 33) wird zusätzlich zu einem Saxophonsatz einen Bläsersatz hinzu geschaltet. Brass Section 1: Velocity Switch ist 120 bis 127 Brass Section 2: Velocity Switch ist 120 bis 127 Tenor Sax mf: Velocity Switch ist 0 bis 127 Alt Sax mf : Velocity Switch ist 0 bis 127 26 Bedienungsanleitung SoundFabrik 7.3. Klangfarben mit der Verteilung von Layern auf separate Tastaturbereiche Mit der Funktion Key Map können Sie Klangfarben bauen, bei denen einzelne Layer über die Tastatur verteilt werden können. Beispiele in Ihrem Instrument sind hier z. B.: A. Bei dem Klang Vocal 2 (Bank 90, PRG 11) werden die mehrere Layer nebeneinandergelegt und auf der Tastatur verteilt. Vocal Girl: Key Map C‐2 bis A4 Vocal Yeah: Key Map A#4 bis A4 Vocal Girl: Key Map F#5 bis G8 B. Bei dem Klang Orchester (Bank 90, PRG 40) werden mehrere Layer übereinandergelegt und auf der Tastatur verteilt. Zusätzlich werden die Layer Timpani Piano und Timpani Forte über den Velocity Switch gesteuert. W‐Strings: Key Map C‐2 bis G8 Velocity Switch ist 0 bis 127 Strings hart: Key Map B2 bis G8 Velocity Switch ist 0 bis 127 Trumpet F: Key Map D3 bis G8 Velocity Switch ist 0 bis 127 Trombone F: Key Map C‐2 bis C#3 Velocity Switch ist 0 bis 127 Timpani Piano: Key Map C‐2 bis A2 Velocity Switch ist 0 bis 118 Timpani Forte: Key Map C‐2 bis A2 Velocity Switch ist 119 bis 127 7.4. Layer von einem anderen Klang kopieren Um einen einzelnen Layer aus einem Klang in einen anderen zu kopieren, gehen Sie bitte wie folgt vor: 1. Wählen Sie zuerst den Klang an, aus dem Sie einen Layer kopieren möchten. 2. Wählen Sie den gewünschten Layer und betätigen Sie die Displaytaste „Layer to Clipboard“. 3. Wechseln Sie nun zu dem Klang, in den Sie den die Layer einbauen möchten. 4. Wählen Sie den Layer den Sie ersetzen möchten (Overwrite) oder den Layer, bei dem Sie den neuen Layer vorher oder nachher einfügen möchten. 5. Betätigen Sie nun die gewünschte Displaytaste „Overwrite“, “Insert Before“ oder „Insert Behind“. Allgemeiner Hinweis zum Kopieren von Layern zwischen den Klangfarben: Die Klangerzeugung des OpenArt‐ Systems ist sehr komplex und bietet den Programmierern hunderte von Möglichkeiten, um Layer zu kombinieren oder mit unterschiedlichsten Quellen, wie die Individual Sound Controls, zu beeinflussen. Bei der SoundFabrik sind nicht alle der möglichen Funktionen darstellbar. Wenn Sie einen Layer zwischen Klangfarben kopiert haben, werden alle möglichen Funktionen mit kopiert und es kann zu unerwünschten Kombinationseffekten kommen, wenn Sie die Individual Sound Controls benutzen. Deshalb kann es sinnvoller sein, einen Free Layer zu benutzen, anstatt einen Layer aus einem anderen Klang zu kopieren. Siehe Kapitel 7.5. 7.5. Free‐Layer benutzen Den Free Layer müssen Sie komplett neu „füllen“, das heißt Sie müssen das benutze Sample, die Hüllkurve und alle weiteren Funktionen einstellen. 1. Betätigen Sie die Displaytaste „Free to Clipboard“. Im Display erscheint : 2. Nun können Sie den Layer mit den Befehlen Overwrite, Past Before oder Past Behind in den Klang einfügen. 27