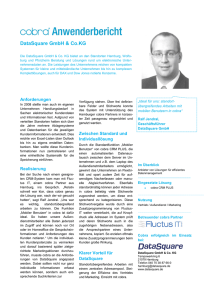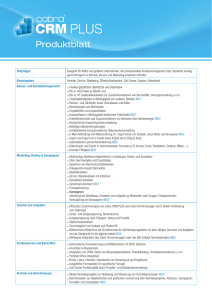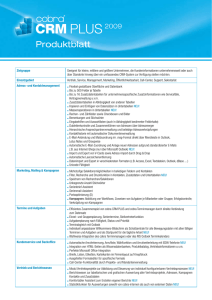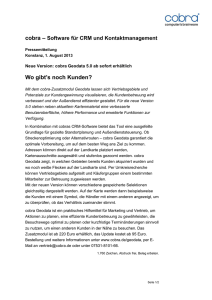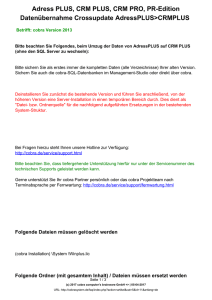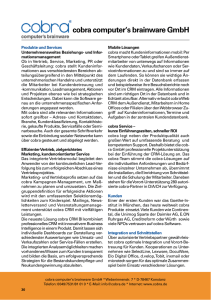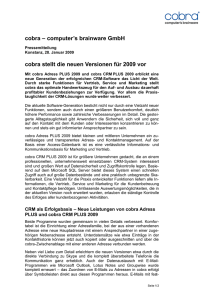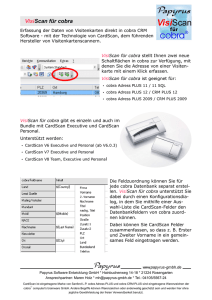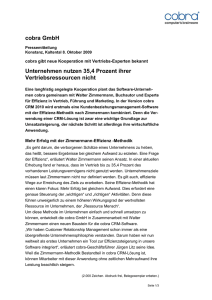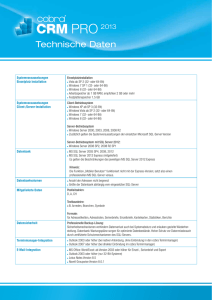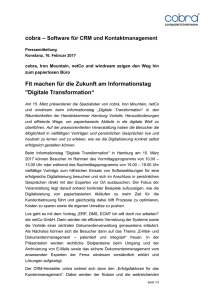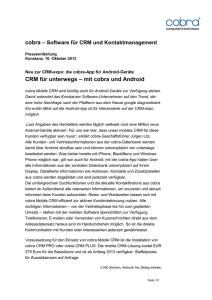BI-Modul
Werbung

Dashboards erstellen und nutzen © Copyright 2016 cobra – computer’s brainware GmbH cobra Mobile CRM®, cobra Adress PLUS®, cobra CRM PLUS®, cobra CRM PRO®, cobra CRM BI® sind eingetragene Warenzeichen der cobra – computer’s brainware GmbH. Andere Begriffe können Warenzeichen oder anderweitig geschützt sein und werden hier ohne jegliche Gewährleistung der freien Verwendbarkeit benutzt. Alle Rechte vorbehalten. Nachdruck, auch auszugsweise, verboten. Kein Teil dieses Werkes darf ohne schriftliche Einwilligung der cobra GmbH in irgendeiner Form (Fotokopie, Mikrofilm, Scan oder ein anderes Verfahren) – auch nicht für Zwecke der Unterrichtsgestaltung – reproduziert oder unter Verwendung elektronischer Systeme verarbeitet, vervielfältigt oder verbreitet werden. Dieses Dokument stellt keine Zusicherung von Produkteigenschaften dar. Der Funktionsumfang Ihres Produktes kann vom hier dargestellten Funktionsumfang abweichen. Änderungen, Irrtümer und Druckfehler vorbehalten. Bearbeitet von Harald Borges. Stand November 2016 www.cobra.de cobra BI-Modul Inhalt cobra BI-Modul .................................................................................................................. 3 cobra Dashboard installieren ............................................................................................ 3 Einzelplatz-Installation ................................................................................................... 3 Server-Installation .......................................................................................................... 4 So sieht Dashboard aus..................................................................................................... 4 Dashboard-Designer...................................................................................................... 5 Dashboard-Viewer ......................................................................................................... 6 Wichtige Elemente ......................................................................................................... 6 Dashboards anlegen und verwalten .............................................................................. 10 Neues Dashboard anlegen: Datenauswahl ............................................................. 11 Daten zusammenstellen.............................................................................................. 13 Der Dashboard-Designer ................................................................................................. 19 Eine zusätzliche Datenquelle erfassen ..................................................................... 19 Die Datenauswahl verändern ..................................................................................... 21 Ein Dashboard bearbeiten .......................................................................................... 22 Diagramme und andere Dashboard-Elemente anlegen ........................................ 23 Dashboard-Elemente konfigurieren........................................................................... 25 Der Dashboard-Viewer..................................................................................................... 38 Einrichtung..................................................................................................................... 38 Benutzung ..................................................................................................................... 40 Kontextmenü und -page im Dashboard Viewer....................................................... 41 2 cobra BI-Modul cobra BI-Modul Das BI-Modul ergänzt Ihr cobra um ein Dashboard, mit dem Sie Daten aus cobra sowie aus anderen Programmen visualisieren und miteinander verknüpfen können. Mit dem BI-Modul haben Sie jetzt mehr von Ihren Daten, die Sie sie noch schneller, gründlicher und individueller sammeln, verknüpfen, darstellen und somit viel gezielter auswerten können. Mit diesen Analysen erhalten Sie wichtige Informationen, die Sie für fundierte Entscheidungen benötigen und können auf Basis dieses Wissens Ihre Geschäftsabläufe und Kundenbeziehungen effizienter und erfolgreicher gestalten. cobra Dashboard installieren Dashboard besteht aus zwei Komponenten: Einem Dashboard-Designer, in dem Auswertungen erstellt werden, und einem Dashboard-Viewer, in dem Auswertungen angezeigt werden. Dies hat Auswirkungen auf die Installation: Der Dashboard-Viewer wird automatisch auf sämtlichen Rechnern mitinstalliert. Sie müssen hingegen während der Einzelplatz- oder der Client-Installation den Dashboard-Designer auf den entsprechenden Rechnern ausdrücklich mitinstallieren lassen. Einzelplatz-Installation Im Laufe der Installation gelangen Sie im InstallShield an diese Stelle: Wählen Sie hier den Installationstyp »Angepasst«. Klicken Sie auf »Weiter«. 3 cobra BI-Modul Lassen Sie hier Dashboard-Designer wie abgebildet auf Ihrer lokalen Festplatte installieren. Fahren Sie dann wie gewohnt mit der Installation fort. Server-Installation Führen Sie die Server-Installation wie gewohnt durch. Bei der Installation des Clients dann gelangen Sie an dieselbe Stelle wie in der Einzelplatz-Installation beschrieben. Auf Rechnern, auf denen Sie den Dashboard-Designer nicht installieren wollen, brauchen Sie nichts zu tun. Auf jenen Rechnern, auf denen Sie den Dashboard-Designer installieren wollen, verfahren Sie an der entsprechenden Stelle des InstallShields ebenso wie für die Einzelplatz-Installation beschrieben, wodurch der Dashboard-Designer lokal auf der Festplatte installiert wird. So sieht Dashboard aus Grundsätzlich gliedert sich Dashboard in zwei komplett verschiedene Elemente: Designer und Viewer. In Netzwerken können Benutzer die Dashboards mit dem Dashboard-Designer erstellen und allen Benutzern über den Dashboard-Viewer zugänglich machen. 4 cobra BI-Modul Dashboard-Designer Im Dashboard-Designer, einem eigenständigen Programm, stellen Sie sich Ihre Dashboards zusammen. Dashboards können aus vielen verschiedenen Elementen wie Charts, Kurven, Kreisdiagrammen, Texten, Bildern usf. zusammengestellt werden. In einem Dashboard lassen sich Daten nicht nur aus cobra, sondern auch aus anderen Programmen wie etwa Warenwirtschaftsprogrammen – unter bestimmten Bedingungen auch gemeinsam – darstellen. 5 cobra BI-Modul Dashboard-Viewer Der Dashboard-Viewer ist ein Ansichtenelement, das mit einem Dashboard verbunden ist und dieses direkt in cobra darstellt. Der Dashboard-Viewer wird vom Systemverwalter in eine oder mehrere Ansichten von cobra in eingebunden. Wichtige Elemente Pivot Pivot-Tabellen stellen Daten in Tabellenform dar und erlauben es, sie zu aggregieren. Tabelle Dies ist ein Datenraster zur übersichtlichen Darstellung von Daten in tabellarischer Form. 6 cobra BI-Modul Chart Hierbei handelt es sich um das klassische X-Y-Diagramm, das es in vielen Formen gibt und Daten unterschiedlich visualisieren kann: Als Balken-, Punkt-, Linien, Flächen-, Bereichs-, Blasen- und Finanzdiagramm. Kuchen Dies ist das traditionelle Tortendiagramm, das den Beitrag einzelner Werte zur Gesamtsumme widerspiegelt. Zeiger Diese Anzeigeelemente ähneln den Zeigern im Cockpit eines Autos oder Motorrades. Es können mehrere Zeiger in einem Diagramm untergebracht werden. Jeder einzelne Zeiger kann zwei verschiedene Werte darstellen und vergleichen: Einen per Markierung, den anderen mit dem eigentlichen Zeiger. Karten Karten zeigen jeweils zwei verschiedene Werte, die miteinander verglichen werden. Dieser Vergleich kann in absoluten Werten oder prozentual geschehen. 7 cobra BI-Modul Bild Ein Bildelemente kann ein beliebiges Photo, ein Logo, eine Grafik usw. aufnehmen. Textfeld Dies ist ein beliebiger Text. Flächenkartogramm Sie können Kartendateien im Format *.SHP für Flächenkartogramme verwenden und darin Daten geographisch auswerten. Im folgenden Beispiel werden Umsätze nach PLZ-Bereichen dargestellt. Legen Sie eine neue Datenquelle an. Nehmen Sie dabei zumindest ein PLZsowie ein Umsatzfeld in das Dashboard auf. Legen Sie im Dashboard Designer ein Flächenkartogramm an. Das Flächenkartogramm wird mit einer Standardkarte geladen. Klicken Sie diese Karte mit der rechten Maustaste an. Erteilen Sie aus dem Kontextmenü den Befehl »Karte importieren«. 8 cobra BI-Modul Im Systemverzeichnis Ihrer Installation findet sich ein Unterverzeichnis \Shape Files. In diesem Unterverzeichnis liegen von uns mitgelieferte Karten. Wählen Sie die Karte D-PLZ2 aus. Hier sind die PLZ-Gebiete nach den ersten beiden Stellen der PLZ codiert. (In der ebenfalls mitgelieferten Karte D-PLZ1 hingegen sind die PLZ-Gebiete nur nach der ersten Stelle der PLZ gegliedert.) Die Karte wird in den Dashboard Designer geladen. Im nächsten Schritt legen Sie ein berechnetes Feld an. Ziel dieses Feldes ist es, die Postleitzahlen auf 2 Stellen genau auszuwerten. Wechseln Sie im Menüband des Dashboard Designers ins Register »Datenquelle«. Klicken Sie die Schaltfläche »Berechnetes Feld hinzufügen« an. Geben Sie den abgebildeten Ausdruck ein. (Für die Karte D-PLZ1 hingegen müssten Sie statt der 2 eine 1 eintragen.) Bestätigen Sie mit »OK«. Ziehen Sie das berechnete Feld in die Datenelemente zu den Attributen. Ziehen Sie den Umsatz eben dorthin unter »Karten«. Ihnen werden die Umsätze nach PLZ-Gebieten dargestellt. Fahren Sie mit dem Cursor über ein Gebiet, erscheint ein Tooltip mit dem entsprechenden Wert. 9 cobra BI-Modul Bereichsfilter Ein Bereichsfilter gibt dem Anwender die Möglichkeit, einen bestimmten Datenbereich interaktiv beispielsweise mit Schiebern herauszufiltern. Alle anderen Diagramme des Dashboards werden automatisch angepasst und werten dann nur noch den hier ausgewählten Zeitraum aus. Dashboards anlegen und verwalten Dashboards werden im Dashboard-Designer angelegt, bearbeitet und verwaltet. Sie starten den Dashboard-Designer im Windows-Startmenü in der cobraProgrammgruppe. 10 cobra BI-Modul Neues Dashboard anlegen: Datenauswahl Legen Sie ein neues Dashboard an. Klicken Sie die Schaltfläche »Neu« an. Ein Assistent öffnet sich. Schritt 1 – Name und Datenart Geben Sie dem neuen Dashboard einen Namen. Ein Dashboard kann mehrere Datenquellen enthalten, die eigene Namen tragen. Wählen Sie die Art der Datenquelle aus, deren Daten im Dashboard dargestellt werden sollen. Handelt es sich um eine cobra-Datenbank, wählen Sie unten die ADL-Datei aus. Sie können außer mit cobra-Datenbanken auch mit anderen Typen von Datenquellen arbeiten, und zwar nicht nur mit SQL-Datenbanken, sondern auch mit Datenbanken in einer Vielzahl anderer Formate. Welche Daten genau ausgewertet werden sollen, bestimmen Sie in diesem Falle im nächsten Schritt. Wollen Sie nicht mit einer cobra-SQL-Datenbank arbeiten, klicken Sie »Freie Wahl« an. Beachten Sie bitte, dass der Viewer immer die gerade geöffnete cobra-Datenbank verwendet. Er kann aber dazu Daten aus beliebigen anderen Quellen anzeigen. 11 cobra BI-Modul Schritt 2 – Freie Wahl Dieser Schritt erscheint nur, wenn Sie eine andere als eine cobra-Datenbank verwenden wollen. Ihnen stehen hier die verschiedensten Datenbankformate zur Verfügung. Dashboard unterstützt mehr als ein Dutzend verschiedener Datenprovider, zu denen unter anderen MS SQL Server, MS Access, Excel, OLAP, Oracle und MySQL zählen. Anbieter.......................Wählen Sie hier den Datenbanktyp aus, der angebunden werden soll. Von dieser Auswahl hängt ab, welche Optionen Ihnen außerdem noch angeboten werden. Datenbank ..................Sie können in ein und derselben Datenbank auf verschiedene Datenquellen zugreifen, beispielsweise auf Vertriebsdaten und auf Adressdaten. Für jede dieser Datentabellen innerhalb derselben Datenbank legen Sie eine eigene Datenverbindung an. Jede dieser Tabellen wird über eine eigene Datenbankverbindung angesprochen. Daten aus verschiedenen Quellen lassen sich nur verknüpfen, wenn in beiden Datenquellen ein gleichnamiges Feld (etwa »Kundennummer«) vorhanden ist. 12 cobra BI-Modul Daten zusammenstellen Nach dem Neuanlegen einer Datenquelle erscheint der Dialog zur Datenauswahl. Abfrage-Designer In diesem Dialog sehen Sie sämtliche Datentabellen, die in der Datenbank vorhanden sind, die Sie mit dem Dashboard verbunden haben. Hier wählen Sie aus, welche Daten Sie im Dashboard wiedergeben wollen. Dazu ziehen Sie mit der gedrückten linken Maustaste die gewünschte Datentabelle in den Bereich oben rechts. Oder Sie klicken die gewünschte Datentabelle einfach doppelt an. 13 cobra BI-Modul Damit steht die Datentabelle samt sämtlicher Felder für das Dashboard zur Verfügung. Um eine Datentabelle wieder aus dem Dashboard zu entfernen, ziehen Sie sie in die Übersicht links zurück. Oder Sie klicken die Datentabelle mit der rechten Maustaste an und erteilen aus dem Kontextmenü den Befehl »Delete«. Im rechten Teil des Dialoges werden die Felder der ausgewählten Datentabelle aufgelistet. Hier klicken Sie an, welche Datenfelder Sie im Dashboard auswerten wollen. 14 cobra BI-Modul Klicken Sie im rechten Teil des Dialoges jene Datenfelder an, die Sie im Dashboard aufbereiten wollen. Diese ausgewählten Datenfelder werden darunter aufgelistet. Im Prinzip können Sie sämtliche Datenfelder auswählen und erst später im Dashboard selbst festlegen, welche Datenfelder Sie tatsächlich auswerten wollen. das allerdings würde das Programm erheblich verlangsamen, weshalb wir empfehlen, nur jene Datenfelder auszuwählen, die Sie aller Voraussicht nach tatsächlich verwenden werden. Ein Sonderfall unter den verfügbaren Daten ist die »Recherche«. Wählen Sie diese aus, wird an dieser Stelle automatisch der gerade angemeldete Benutzer eingesetzt. Im unteren Teil des Dialoges haben Sie folgende Möglichkeiten: 15 cobra BI-Modul Ausgabe......................Klicken Sie hier an, ob die fragliche Spalte der Datentabelle in der Auswertung angezeigt werden soll. Sortiertyp.....................Wählen Sie hier, ob Ihre Ausgabe nach dieser Spalte aufoder absteigend sortiert werden soll. Sortierreihenfolge Geben Sie hier eine Nummer an, die die Priorität der Sortierung festlegt. Mit der 1 wird also die Hauptsortierung bezeichnet, die 2 bezeichnet jene Sortierung, die innerhalb der Hauptsortierung verwendet wird usw. Gruppieren und aggregieren Wenn Sie aggregieren, also etwa Summen bilden, klicken Sie jene Spalte als Gruppierung an, der die Summen zugeordnet werden sollen. Lassen Sie also Summen aus Umsätzen bilden, können Sie also beispielsweise das Feld »Firma« als Gruppierung angeben, weil es sich bei den Summen um die Umsätze mit bestimmten Firmen handelt. Wollen Sie gruppieren oder aggregieren, müssen sämtliche angezeigten Spalten in die Gruppierung oder Aggregation aufgenommen werden. In der Ergebnisvorschau nimmt sich das folgendermaßen aus: Auch der linke Teil des Datenquellen-Dialoges hat sich verändert. Hier werden jetzt nur noch jene Datentabellen angezeigt, die die bereits ausgewählte Datentabelle als Bezugsquelle verwenden. In der Abbildung wurden zuerst die Adressen ausgewählt. Folglich stehen links jetzt nur noch Tabellen wie Kontakte und Vertriebsprojekte zur Auswahl, die ja von den Adressen abhängig sind (ein Kontakt etwa gehört immer zu einer Adresse). Alle anderen Datentabellen sind ausgegraut. 16 cobra BI-Modul Bei Datentabellen, die von anderen Datentabellen abhängig sind, geben Sie an, welches Feld die Verbindung zur Bezugstabelle herstellt. Dabei kann es sich auch um mehrere Felder handeln. Das Programm schlägt Ihnen entsprechende Felder vor. Sie können aber auch eine eigene Festlegung treffen. Dazu klicken Sie den Auswahlknopf rechts neben dem Namen der eigentlichen Datentabelle an. Sie können hier zweierlei Verbindungsarten festlegen: Der Join Type »Inner« sorgt dafür, dass nur solche Adressen angezeigt werden, zu denen es Vertriebsprojekte [Geräte, Buchungsvorgänge oder was auch immer] gibt. Der Join Type »Left Outer« sorgt dafür, dass sämtliche Adressen angezeigt werden. 17 cobra BI-Modul Mit »Ergebnisvorschau« rufen Sie eine Vorschau auf. Hier sehen Sie Daten von bis zu eintausend Datenreihen Ihrer Auswahl. Klicken Sie einen Spaltentitel an, sehen Sie das vertraute Filtersymbol, mit dem Sie einen Filter definieren können. SQL-Ansicht Klicken Sie die Option »SQL-Bearbeitung« an, sehen Sie Ihre Datenzusammenstellung als SQL. Datenzusammenstellung abschließen Bestätigen Sie Ihre Auswahl im Dialog »Datenquelle bearbeiten« durch Klick auf »OK«, gelangen Sie in den eigentlichen Dashboard Designer. 18 cobra BI-Modul Der Dashboard-Designer Der Dashboard-Designer ist jenes Werkzeug, mit dem Sie Ihre Auswertungen gestalten, nachdem Sie im vorherigen Arbeitsgang ausgewählt haben, über welche Daten das jeweilige Dashboard verfügen soll. Sie haben nach Abschluss der beschriebenen Arbeitsschritte ein neues, leeres Dashboard mit einer Datenquelle vor sich. Speichern Sie das Dashboard. Klicken Sie die Schaltfläche »Speichern« an. Dashboards werden standardmäßig in Ihrer cobra-Installation im Unterverzeichnis \System\Dashboard angelegt, Sie können aber auch einen anderen Pfad wählen. Sie werden als Dateien im Format XML abgelegt. Eine zusätzliche Datenquelle erfassen Sie können dem Dashboard weitere Datenquellen hinzufügen. Hierbei kann es sich um Daten aus der gewählten cobra-Datenbank oder um Daten aus anderen Anwendungen handeln. Klicken Sie die Schaltfläche »Neue Datenquelle« an. 19 cobra BI-Modul Verfahren Sie wie beim Neuerfassen einer Datenquelle beschrieben. Die einzige Abweichung findet sich in diesem Arbeitsschritt: Wollen Sie als Datenquelle ein anderes Programm angeben, wählen Sie hier »Neue Datenbankverbindung erstellen«. Wollen Sie die vorhandene Datenquelle angeben (in diesem Falle cobra), können Sie aus derselben Datenbank eine andere Auswahl an Feldern treffen und dabei auch auf Felder zurückgreifen, die sich in der ersten datenquelle aufgrund der Abhängigkeiten der Datentabellen untereinander nicht auswählen ließen. Anschließend konfigurieren Sie die Auswahl der Datenfelder wie gehabt. Die in einem Dashboard verfügbaren Datenquellen finden Sie hier: 20 cobra BI-Modul Die Datenauswahl verändern Sie können die Datenauswahl des Dashboards jederzeit ändern. Klicken Sie im Bereich »Data Source« die Schaltfläche »Bearbeiten« an. Der Dialog zum Zusammenstellen von Datenquellen öffnet sich. In ihm sehen Sie die aktuelle Datenauswahl und können Daten entfernen und hinzufügen. 21 cobra BI-Modul Ein Dashboard bearbeiten Das leere Dashboard besteht aus der Datenauswahl links und dem Arbeitsbereich rechts. Außerdem finden sich am oberen Rande die in Registern angeordneten Werkzeuge, die Sie über Schaltflächen aufrufen. Zugriffsrechte Dashboard ist in das Rechtesystem von cobra integriert. Daher können Sie selbst festlegen, ob sämtliche oder nur bestimmte der in cobra vorhandenen Benutzer auf ein Dashboard zugreifen dürfen. Standardmäßig haben alle Benutzer Zugriff. Klicken Sie die Schaltfläche »Berechtigungen bearbeiten« an. Der Dialog zur Rechteverwaltung von Dashboard öffnet sich. 22 cobra BI-Modul Um das Berechtigungssystem überhaupt einzuschalten, klicken Sie die Option »Berechtigungen aktivieren« an. Mit der Schaltfläche »Aus cobra einlesen« übernehmen Sie die in der Benutzerverwaltung von cobra angelegten Benutzer und Gruppen nach Dashboard. Klicken Sie jene Benutzer und Gruppen an, die das aktuelle Dashboard sehen dürfen. Diagramme und andere Dashboard-Elemente anlegen Die Auswertungen werden auf der Arbeitsfläche rechts zusammengestellt. Ein Dashboard kann verschiedene Auswertungen sowie zusätzliche Elemente wie Texte und Bereichsfilter enthalten. Außerdem gibt es links auf der Arbeitsfläche noch den Steuerbereich »Datenelemente«, in dem Sie für jede einzelne Darstellung die auszuwertenden Daten und andere Einstellungen festlegen. Ganz links neben der Arbeitsfläche findet sich ein Explorer mit der Datenauswahl. Klicken Sie oben in der Werkzeugleiste unter »Insert« ein Element an, wird es auf der Arbeitsfläche angelegt. Im abgebildeten Fall handelt es sich um ein Pie, ein Tortendiagramm. Damit Daten überhaupt angezeigt werden können, müssen sie mit Feldern der Datenquelle verbunden werden. Jede Art von Dashboard-Eintrag hat ganz spezielle 23 cobra BI-Modul Parameter: Ein Tortendiagramm verfügt über einen speziellen Satz von Werten, Datenserien, Argumenten etc. Eine Datengitter arbeitet mit Spalten, eine PivotTabelle mit Werten, Spalten und Zeilen. Jeder Datenbereich gehört zu einem bestimmten Dashboard-Element und sorgt für die Anbindung an die entsprechende Datenquelle, hier wird also auf einzelne Datenquellenfelder gemappt. Ziehen Sie die entsprechenden Datenfelder aus der Datenauswahl links auf die Schaltflächen der Datenelemente. Sie können ein solches Element wieder entfernen, indem Sie es in die Datenauswahl zurückziehen. Eine Besonderheit sind die »Versteckte Datenelemente«. Diese Daten werden in den Diagrammen selbst nicht dargestellt. Sie können aber als Filter (Dimension) und in Sortierungen (Measure) eingesetzt werden, obwohl sie selbst unsichtbar sind. Um ein Element wieder aus den Datenelementen zu entfernen, ziehen Sie es zurück in die Datenauswahl. 24 cobra BI-Modul Dashboard-Elemente konfigurieren Je nach Typ des Elements (Torte, Pivot-Tabelle etc.) gibt es sehr unterschiedliche Einstellmöglichkeiten. Im Bereich für Datenelemente Klicken Sie in den Datenelementen ein Feld an, können Sie über den Listenpfeil die Funktion für die Daten bestimmen und ändern. »Format« öffnet dabei einen weiteren Dialog, in dem Sie die Zahlenformate für eine numerische Anzeige definieren. Mit dem »Group Separator« setzen Sie punkte zwischen die einzelnen Tausendergruppen größerer Zahlen. Wie bei allen anderen Einstellungen dieses Dialoges sehen Sie auch hier im unteren Bereich eine Vorschau. In anderen Datenelementen stellen Sie über den Listenpfeil die Sortierung ein, für die Ihnen auch das versteckte Datenelement »Measures« angeboten wird. Außerdem gibt es je nach Elementtyp sehr verschiedene weitere Optionen in einer Dropdown-Liste. Dazu zählen Sortierung, Aggregierung, Formatierung und Visualisierung. Sie öffnen diese über die Schaltflächen mit dem Listenpfeil neben den Datenelementen und Versteckten Datenelementen. 25 cobra BI-Modul Auf der Arbeitsfläche Folgende Einstellungen finden sich im Menüband in verschiedenen Registerkarten für die meisten Diagrammtypen, während manche Diagramme noch einige zusätzliche Einstellungen kennen: Filter bearbeiten.........Sie definieren einen Filter für die anzuzeigenden Daten. Zur Definition von Filtern stehen Ihnen auch jene in den Diagrammen nicht angezeigten Daten zur Verfügung, die als »Versteckte Datenelemente« geführt werden. Filterung löschen .......Sie löschen einen vorhandenen Filter wieder. Titel ..............................Sie blenden die Beschriftung des Elementes ein und aus. Die Beschriftung legen Sie im selben Kontextmenü mit »Edit Names« fest. Duplizieren..................Sie legen ein Doppel des Elementes auf der Arbeitsfläche an, das Sie dann bearbeiten können. Löschen.......................Sie löschen das Element von der Arbeitsfläche. Namen bearbeiten.....Hier erfassen Sie verschiedene Texte, die davon abhängig sind, was das jeweilige Element enthält. Der »Item Name« ist die Überschrift des Diagrammes, die anderen Einträge sind die Beschriftungen einzelner Datenelemente. 26 cobra BI-Modul Einstellungen für Bereichsfilter Ein solcher Filter erlaubt es Ihnen, einen bestimmten Datenbereich interaktiv beispielsweise mit zwei Schiebern herauszufiltern. Sie sehen hier einen Bereichsfilter »Zeiträume filtern«, in dem Sie einen Zeitraum definieren können. Diese Einstellung wirkt auf die anderen abgebildeten Diagramme. Das heißt: Wenn Sie im Bereichsfilter den auszuwertenden Bereich verändern, zeigen die Diagramme nur noch Daten aus dem eingestellten Zeitraum an. Verändern Sie einen oder beide Schieber, übernehmen die anderen Diagramme automatisch diese Einstellung. 27 cobra BI-Modul Welche Zeiträume sich hier filtern lassen, stellen Sie in den Datenelementen ein. Einstellungen für Textelemente Das Textelement »Text Box« enthält Infotexte beliebiger Art und Länge. Klicken Sie die Textbox mit der rechten Maustaste an, und erteilen Sie aus dem Kontextmenü den Befehl »Edit«. Erfassen und formatieren Sie den gewünschten Text im Texteditor. 28 cobra BI-Modul Anordnung der Elemente ändern Sie können die Elemente auf der Arbeitsfläche mit der gedrückten Maustaste hinund herschieben. Greifen Sie ein Element an seiner Überschrift (Caption) und ziehen Sie es bei gedrückter linker Maustaste an eine andere Position auf der Arbeitsfläche. Hat das Element keine Caption, erscheint ein Kreuz, an dem Sie es fassen können. Eine farbige Markierung zeigt Ihnen an, wo das Element verankert werden kann. Lassen Sie die Maustaste los, wird das Element an der markierten Stelle eingefügt. 29 cobra BI-Modul Größe der Elemente ändern Die Anordnung der Elemente geschieht automatisch in Zeilen und Spalten. Sie können allerdings Elemente innerhalb dieser Anordnung mit der Maus in ihrer Breite oder Höhe verändern. Die anderen Elemente der Umgebung werden ihrerseits automatisch entsprechend angepasst. Klicken Sie zwischen zwei Elemente und ziehen Sie diese dann mit der linken Maustaste in die gewünschte Breite oder Höhe. 30 cobra BI-Modul Layout und Beschriftung von Diagrammen ändern Welche Optionen Sie hier haben, hängt natürlich vom Typ des Diagrammes oder sonstigen Elementes ab. Klicken Sie ein Element auf der Arbeitsfläche an. Wechseln Sie in die Registerkarte »Layout & Style« (im abgebildeten Beispiel handelt es sich um ein Balkendiagramm). Daten filtern Neben den schon beschriebenen gibt es in der Registerkarte »Data« erweiterte Filtermöglichkeiten. Diese gelten jeweils nur für das jeweils gerade auf der Arbeitsfläche markierte Element. 31 cobra BI-Modul Filterung Mit der Schaltfläche »Filter bearbeiten« öffnen Sie die vertrauten Filteroptionen, die Sie auch über das Kontextmenü des Elementes selbst erreichen. Um den Filter wieder auszuschalten, klicken Sie die Schaltfläche »Löschen« an. Weitere Auswahlmöglichkeiten Sie können Datenbereiche nicht nur mit Bereichsfiltern eingrenzen, sondern können in bestimmten Diagrammen auch nur solche Daten anzeigen, die Sie in einem anderen Diagramm ausdrücklich markiert haben. Im abgebildeten Beispiel sehen, dass im linken Diagramm »Branchen« der Eintrag »Reiseveranstalter« markiert ist. Im Balkendiagramm rechts werden in diesem Falle nur die zu diesem Eintrag gehörigen Daten wiedergegeben. 32 cobra BI-Modul Sie heben eine solche Markierung wieder auf, indem Sie aus dem Kontextmenü den Befehl »Master-Filter löschen« erteilen. oder die Schaltfläche oben rechts anklicken. Nach Serien/Argumenten filtern Voraussetzung ist natürlich, dass in einem Element Argumente und/oder Serien definiert sind. Sie können mit dieser Funktion dafür sorgen, dass in sämtlichen Diagrammen auf der Arbeitsfläche nur jene Daten angezeigt werden, die zu einem von Ihnen markierten Argument oder einer von Ihnen markierten Serie gehören. Im abgebildeten Beispiel wird das Diagramm »Positionen« markiert. Klicken Sie dann die Schaltfläche »Argumente« an. Markieren Sie nun eines der Argumente (also einen der blauen Balken) der Positionen. Diese Balken geben Vertriebsphasen wieder. Sowie Sie ihn markieren, wird dieser Balken schraffiert und das darunterliegende Diagramm »Branchen« zeigt nur noch Branchen an, für die Verhandlungen in der entsprechenden Vertriebsphase erfasst wurden. 33 cobra BI-Modul 34 cobra BI-Modul Details anzeigen Sie können unter bestimmten Umständen innerhalb eines Charts interaktiv zu Details eines bestimmten Eintrages springen, indem Sie etwa in einem Tortendiagramm ein Tortenstück anklicken. Voraussetzung ist etwa, dass Sie als Argumente etwa Daten vom höchsten zum niedrigsten (Jahr-Halbjahr-Quartal) oder als Serien beispielsweise Kategorie-Unterkategorie-Produkt (also vom am wenigsten detaillierten zum detailliertesten) angegeben haben. Im abgebildeten Beispiel sehen Sie die Auflistung geplanter Umsätze nach Betreuern und Branchen. 35 cobra BI-Modul Jetzt klicken Sie die Schaltflächen »Drill down« und »Arguments« an. Die geplanten Umsätze werden nach Betreuern geordnet wiedergegeben. Über die Schaltfläche rück. oben rechts gelangen Sie in die vorherige Ansicht zu- 36 cobra BI-Modul Klicken Sie jetzt etwa das Tortenstück »Alexander Sum« an, sehen Sie, woraus sich dieses Stück zusammensetzt. Klicken Sie die Schaltfläche oben rechts im Diagramm »Drill up« an, gelangen Sie zurück in die Ausgangsdarstellung, und besagte Schaltfläche oben rechts in diesem Diagramm verschwindet wieder. 37 cobra BI-Modul Der Dashboard-Viewer Einrichtung Der Dashboard-Viewer ist ein Ansichtenelement, das mit einem Dashboard verbunden ist und dieses direkt in cobra darstellt. Der Dashboard-Viewer wird vom Systemverwalter in eine oder mehrere Ansichten von cobra eingebunden. Öffnen Sie den Ansichteneditor von cobra. Legen Sie gegebenenfalls eine eigene Registerkarte für das Dashboard an. Ziehen Sie mit der Maus aus dem Bereich »Zusatzmodule« das Dashboard-ViewerElement in eine freie Fläche einer Ansicht. Lassen Sie die Maustaste los, wird der Dashboard-Viewer in der Ansicht platziert. Der Dialog zur Konfiguration des Dashboard-Viewers öffnet sich. Wählen Sie aus, welches Dashboard in der Ansicht wiedergegeben werden soll. 38 cobra BI-Modul Wird im Dashboard-Designer etwas an einem Dashboard geändert, werden diese Änderungen im Dashboard-Viewer erst dann wiedergegeben, wenn cobra neu gestartet wird oder Sie im laufenden Betrieb den Befehl »Ansicht: Ansicht aktualisieren« (Strg+F5) erteilen. 39 cobra BI-Modul Benutzung Dashboards liefern die Informationen, die für fundierte unternehmerische Entscheidungen benötigt werden. Sie stellen beispielsweise kunden- und umsatzbezogene Informationen aus cobra ebenso wie aus anderen Programmen übersichtlich direkt in cobra dar. In manchen Dashboards können Sie selbst einen Bereich für die Auswertung festlegen, also etwa einen Zeitraum. Dies geschieht über Schieber Bewegen Sie die Schieber rechts und links so, dass der gewünschte Bereich ausgewählt wird. Dies bewirkt, dass in den Darstellungen des Dashboards nur noch der hier eingestellte Datenbereich wiedergegeben wird. 40 cobra BI-Modul Kontextmenü und -page im Dashboard Viewer Im Dashboard Viewer erreichen Sie einige zentrale Funktionen für die tägliche Arbeit über eine Kontextpage sowie ein Kontextmenü, das Sie mit der rechten Maustaste öffnen. Auch die Kontextpage erlaubt Ihnen den Zugriff auf Funktionen für Dashboards. Mit der Schaltfläche »Aktualisieren« erneuern Sie die Anzeige des Dashboards. Diese Funktion ist schneller als das Aktualisieren der gesamten Ansicht mit der Tastenkombination Strg+F5. Für die Funktion »Wählen« muss im Ansichteneditor eine Vorauswahl getroffen werden. Laden Sie die Ansicht im Ansichteneditor. Klicken Sie das Ansichtenelement doppelt an. Klicken Sie mit der rechten Maustaste und erteilen Sie aus dem Kontextmenü den Befehl »Eigenschaften«. Gehen Sie in die Registerkarte »Erweiterte Einstellungen«. Klicken Sie die Schaltfläche »Konfiguration« an. Klicken Sie an, welche Dashboards in diesem Ansichtenelement zur Auswahl stehen sollen. 41 cobra BI-Modul Wählen Sie jenes Dashboard aus, das als »Standard« angezeigt werden soll, so lange kein anderes ausgewählt wurde. Klickt ein Benutzer in einem Dashboard-Ansichtenelement die Schaltfläche »Wählen« an, werden ihm die zugewiesenen Dashboards zur Auswahl angeboten. 42