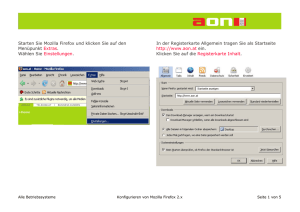Installieren und Bereitstellen von LiveCycle ES für
Werbung

bc
Installieren und Bereitstellen
von LiveCycle® ES für WebSphere®
Adobe® LiveCycle® ES
Februar 2008
Version 8.0
© 2008 Adobe Systems Incorporated. Alle Rechte vorbehalten.
Adobe® LiveCycle® ES (8.0) – Installieren und Bereitstellen von LiveCycle ES für Microsoft® Windows®, UNIX® und Linux
Ausgabe 1.2, Februar 2008
Sofern dieses Handbuch zusammen mit einer Software geliefert wird, die ein Endbenutzerlizenzabkommen enthält, werden dieses
Handbuch sowie die darin beschriebene Software unter Lizenz zur Verfügung gestellt und dürfen nur in Übereinstimmung mit den
Lizenzbedingungen verwendet oder kopiert werden. Kein Teil dieses Handbuchs darf, außer durch das Lizenzabkommen ausdrücklich
erlaubt, ohne vorherige schriftliche Genehmigung von Adobe Systems Incorporated reproduziert, in Datenbanken gespeichert oder
in irgendeiner Form – elektronisch, mechanisch, auf Tonträger oder auf irgendeine andere Weise – übertragen werden. Beachten Sie,
dass der Inhalt dieses Handbuchs auch dann urheberrechtlich geschützt ist, wenn es nicht zusammen mit einer Software geliefert wird,
die ein Endbenutzerlizenzabkommen enthält.
Der Inhalt dieses Handbuchs dient ausschließlich Informationszwecken, kann ohne Vorankündigung geändert werden und ist nicht als
Verpflichtung von Adobe Systems Incorporated anzusehen. Adobe Systems Incorporated gibt keine Gewähr oder Garantie hinsichtlich
der Richtigkeit oder Genauigkeit der in diesem Handbuch enthaltenen Informationen.
Bedenken Sie, dass bestehende Grafiken oder Bilder, die Sie für Ihr Projekt verwenden möchten, urheberrechtlich geschützt sein können.
Die unberechtigte Nutzung solcher Bilder für Ihre Arbeit kann eine Verletzung der Rechte des Autors darstellen. Achten Sie darauf, alle
notwendigen Genehmigungen von den entsprechenden Autoren einzuholen.
Verweise auf Firmennamen, Firmenlogos sowie Benutzernamen in Beispielvorlagen oder -formularen, die im Lieferumfang dieser
Dokumentation bzw. Software enthalten sind, dienen nur zur Veranschaulichung und sollen nicht auf tatsächliche Unternehmen
oder Personen hinweisen.
Adobe, das Adobe-Logo, Acrobat, FrameMaker, LiveCycle, PageMaker, PhotoShop, Reader und PostScript sind in den USA und/oder
anderen Ländern eingetragene Markenzeichen oder Markenzeichen von Adobe Systems Incorporated.
IBM, AIX, DB2 und WebSphere sind Marken der International Business Machines Corporation in den USA und/oder anderen Ländern.
Linux ist eine eingetragene Marke von Linus Torvalds in den USA und anderen Ländern.
Microsoft und Windows sind eingetragene Marken oder Marken der Microsoft Corporation in den USA und/oder anderen Ländern.
Oracle ist eine Marke der Oracle Corporation, die in bestimmten Rechtsgebieten möglicherweise eingetragen ist.
Sun, Java, Solaris und SunOS sind Marken oder eingetragene Marken von Sun Microsystems, Inc. in den USA und anderen Ländern.
UNIX ist eine eingetragene Marke von The Open Group in den USA und anderen Ländern.
Alle anderen Marken sind Eigentum ihrer jeweiligen Inhaber.
Dieses Produkt enthält BISAFE- und/oder TIPEM-Software von RSA Data Security, Inc.
Dieses Produkt enthält Software, die von der Apache Software Foundation (http://www.apache.org/) entwickelt wurde.
Dieses Produkt enthält Code, der von RSA Data Security lizenziert wurde.
Dieses Produkt enthält Software, die vom JDOM Project (http://www.jdom.org/) entwickelt wurde.
Macromedia Flash 8-Video basiert auf On2 TrueMotion-Videotechnologie. © 1992 – 2005 On2 Technologies, Inc. Alle Rechte vorbehalten.
http://www.on2.com.
Dieses Produkt enthält Software, die von der OpenSymphony Group (http://www.opensymphony.com/) entwickelt wurde.
Teile dieses Codes sind von Nellymoser (www.nellymoser.com) lizenziert.
Die MPEG Layer-3-Audiokomprimierungstechnologie ist von Fraunhofer IIS und THOMSON Multimedia (http://www.iis.fhg.de/amm/)
lizenziert.
Dieses Produkt enthält Software, die von L2FProd.com (http://www.L2FProd.com/) entwickelt wurde.
Die BeanShell-Bibliothek ist unter der GNU Library General Public License lizenziert. Eine Kopie der Lizenz liegt dieser Software bei.
Dieses Produkt enthält Software, die von The Werken Company entwickelt wurde.
Dieses Produkt enthält Software, die vom IronSmith Project (http://www.ironsmith.org/) entwickelt wurde.
Die OpenOffice.org-Bibliothek wird gemäß der GNU Library General Public License lizenziert, von der eine Kopie zum Lieferumfang dieser
Software gehört.
Adobe Systems Incorporated, 345 Park Avenue, San Jose, California 95110, USA.
Hinweis für Endbenutzer im Dienste der US-Regierung. Die vorliegende Software und die dazugehörige Dokumentation sind „Commercial
Items“ (kommerzielle Güter), wie in 48 C.F.R. §2.101 definiert, und umfassen die Bestandteile „Commercial Computer Software“ (kommerzielle
Computersoftware) und „Commercial Computer Software Documentation“ (kommerzielle Computersoftware-Dokumentation) entsprechend
der Verwendung dieser Begriffe in 48 C.F.R. §12.212 oder 48 C.F.R. §227.7202, falls anwendbar. In Übereinstimmung mit 48 C.F.R. §12.212 oder
48 C.F.R. §§227.7202-1 bis 227.7202-4, falls anwendbar, werden „Commercial Computer Software“ und „Commercial Computer Software
Documentation“ den Endbenutzern im Dienste der US-Regierung (a) nur als „Commercial Items“ und (b) nur mit den Rechten ausgestattet
zur Verfügung gestellt, die allen anderen Endbenutzern gemäß den hier vorliegenden Bedingungen zukommen. Nicht veröffentlichte Rechte
sind unter den Urheberrechtsgesetzen der USA vorbehalten. Adobe Systems Incorporated, 345 Park Avenue, San Jose, CA 95110-2704, USA.
Für Endbenutzer im Dienste der US-Regierung: Adobe verpflichtet sich, alle anwendbaren Gesetze zur Chancengleichheit einzuhalten,
einschließlich, falls zutreffend, der Bestimmungen von Executive Order 11246 in aktueller Fassung, des Abschnitts 402 des Vietnam Era
Veterans Readjustment Assistance Act von 1974 (38 USC 4212), des Abschnitts 503 des Rehabilitation Act von 1973 in aktueller Fassung
und der Bestimmungen in 41 C.F.R., Teile 60-1 bis 60-60, 60-250 und 60-741. Die Antidiskriminierungsklausel und Bestimmungen aus dem
vorangehenden Satz werden durch Verweis berücksichtigt.
Inhaltsverzeichnis
Informationen zu diesem Dokument ......................................................................................... 7
Inhalt dieses Dokuments ............................................................................................................................................................. 7
Zielgruppe des Dokuments........................................................................................................................................................ 7
Konventionen in diesem Handbuch ....................................................................................................................................... 8
Zusätzliche Informationen.......................................................................................................................................................... 8
1
Einführung ................................................................................................................................. 10
Informationen zur Installation, Konfiguration und Bereitstellung.............................................................................10
Auswählen von Aufgaben für das Konfigurieren und Bereitstellen von LiveCycle ES........................................11
Aktualisieren auf LiveCycle ES .................................................................................................................................................11
Checklisten für Installation, Konfiguration und Bereitstellung ...................................................................................12
Checkliste für die automatische Installation und Bereitstellung..........................................................................12
Checkliste für die manuelle Installation und Bereitstellung ..................................................................................12
2
Installation der Dateien für Lösungskomponenten ............................................................... 14
Installieren der Produktdateien ..............................................................................................................................................14
Installation auf einer Windows-Testplattform für die Bereitstellung unter Linux oder UNIX ....................15
Installieren von LiveCycle ES..............................................................................................................................................15
Anzeigen des Fehlerprotokolls................................................................................................................................................17
Nächste Schritte............................................................................................................................................................................17
3
Konfigurieren von LiveCycle ES für die Bereitstellung........................................................... 18
Informationen zu LiveCycle Configuration Manager......................................................................................................18
Konfigurationsaufgaben: Automatische Konfiguration ..........................................................................................19
Konfigurationsaufgaben: Manuelle Konfiguration....................................................................................................19
Bereitstellen von LiveCycle ES in einer verteilten Umgebung.....................................................................................20
Ermitteln des SOAP-Anschlusses des Anwendungsservers..........................................................................................20
Verwenden von LiveCycle Configuration Manager mit administrativer Sicherheit ............................................20
Ausführen von LiveCycle Configuration Manager zum Konfigurieren und Bereitstellen
von LiveCycle ES.....................................................................................................................................................................21
Speichern von Konfigurationen in LiveCycle Configuration Manager...............................................................23
Deinstallieren von EAR-Dateien..............................................................................................................................................23
Nächste Schritte............................................................................................................................................................................24
4
Manuelles Konfigurieren von WebSphere .............................................................................. 25
Konfigurieren der JVM-Argumente und -Eigenschaften ...............................................................................................25
Konfigurieren von WebSphere Application Server bei aktivierter globaler Sicherheit................................26
Konfigurieren von WebSphere-Zeitlimiteinstellungen..................................................................................................28
Konfigurieren der Einschränkung für LiveCycle PDF Generator ES ...........................................................................29
Konfigurieren der Verbindung zur LiveCycle ES-Datenbank .......................................................................................30
Konfigurieren der DB2-Datenquelle ...............................................................................................................................30
Konfigurieren der Oracle-Datenquelle...........................................................................................................................33
Konfigurieren der SQL Server-Datenquelle..................................................................................................................36
Konfigurieren von JMS-Ressourcen fur WebSphere........................................................................................................40
Zuweisen der JMS-Aktivierungsspezifikation..............................................................................................................44
Konfigurieren der J2C-Authentifizierung für JMS ............................................................................................................45
SQL Server-JMS-Überprüfung..................................................................................................................................................47
4
Adobe LiveCycle ES
Installieren und Bereitstellen von LiveCycle ES für WebSphere
4
Inhaltsverzeichnis
5
Manuelles Konfigurieren von WebSphere (Fortsetzung)
Starten Sie WebSphere neu......................................................................................................................................................47
Ausführen der LiveCycle Configuration Manager-Überprüfung ................................................................................47
Nächster Schritt.............................................................................................................................................................................47
5
Manuelles Bereitstellen von WebSphere................................................................................. 48
Bereitstellen von LiveCycle ES-Lösungskomponenten ..................................................................................................48
WebSphere-Verzeichnisname ...........................................................................................................................................48
Übersicht der bereitstellbaren Komponenten ............................................................................................................48
Bereitstellung unter WebSphere ............................................................................................................................................49
Starten der Anwendung ............................................................................................................................................................49
Nächste Schritte............................................................................................................................................................................50
6
Aktivitäten nach der Bereitstellung......................................................................................... 51
Konfigurieren von Acrobat 8.1 für PDF Generator ES .....................................................................................................51
Abschließende Einrichtung für LiveCycle Rights Management ES ............................................................................52
Überprüfen der Bereitstellung und Zugreifen auf LiveCycle-Verwaltungskonsole.............................................52
Zugreifen auf LiveCycle-Verwaltungskonsole.............................................................................................................52
Anzeigen der Protokolldateien.........................................................................................................................................53
Zugriff auf die Webanwendungen der Lösungskomponente.....................................................................................53
Zugreifen auf Rights Management ES:...........................................................................................................................54
Zugreifen auf User Management ...........................................................................................................................................54
Konfigurieren von LiveCycle ES fur den LDAP-Zugriff....................................................................................................55
Leistungsparameter für überwachte Ordner in PDF Generator ES............................................................................56
Konfigurieren des FIPS-Modus ................................................................................................................................................56
Konfigurieren von Einstellungen für eine digitale HTML-Signatur............................................................................57
Konfigurieren des Connector für EMC Documentum-Dienstes ..................................................................................57
Erstellen des XDP MIME-Formats im Documentum-Repository...........................................................................60
Konfigurieren des Connector für IBM FileNet-Dienstes .................................................................................................62
Deinstallieren von LiveCycle ES ..............................................................................................................................................65
7
Manuelles Konfigurieren von BAM Server für LiveCycle ES................................................... 66
Konfigurieren von WebSphere für BAM Server.................................................................................................................66
Erstellen einer Anwendungsserverinstanz für BAM Server ....................................................................................67
Erstellen eines virtuellen Host-Alias ................................................................................................................................67
Erstellen und Konfigurieren der BAM Server-Metadaten-Datenbank ......................................................................68
Benutzerkonten ......................................................................................................................................................................68
Konfigurieren der Datenbankumgebung .....................................................................................................................68
Erstellen der Datenquelle für die BAM Server-Metadaten-Datenbank ..............................................................70
Konfigurieren von WebSphere-Parametern.......................................................................................................................72
Konfigurieren von Process Management ES für BAM Server .......................................................................................73
Bereitstellen von BAM Server unter WebSphere ..............................................................................................................74
Konfigurieren von LDAP-Einstellungen für BAM Server ................................................................................................77
Einschränkungen für LDAP-Verbindungen von BAM Server .................................................................................77
Richtlinien für LDAP-Verbindungen von BAM Server...............................................................................................77
Konfigurieren der automatischen LDAP-Synchronisierung...................................................................................78
Konfigurieren der LDAP-Benutzerzuordnung.............................................................................................................79
Konfigurieren der LDAP-Rollenzuordnung ..................................................................................................................80
Manuelles Synchronisieren mit dem LDAP-Server ....................................................................................................81
Verwendung von BAM Dashboard ........................................................................................................................................81
Zusätzliche Dokumentation.....................................................................................................................................................82
Deinstallation... Business Activity Monitoring ES..............................................................................................................83
Adobe LiveCycle ES
Installieren und Bereitstellen von LiveCycle ES für WebSphere
8
Inhaltsverzeichnis
6
Erweiterte Konfiguration für Produktionssysteme ................................................................ 84
LiveCycle Output ES und LiveCycle Forms ES....................................................................................................................84
LiveCycle PDF Generator ES .....................................................................................................................................................84
Konfiguration der Größe des EJB-Pools .........................................................................................................................85
A
Fehlerbehebung ........................................................................................................................ 87
Anfordern von Hilfe .....................................................................................................................................................................87
Installationseinstellungen ..................................................................................................................................................87
Anwendungsservereinstellungen....................................................................................................................................87
Datenbankinitialisierungseinstellungen .......................................................................................................................88
Fehlerbehebung mit Protokolldateien.................................................................................................................................88
Protokolldatei von LiveCycle Configuration Manager .............................................................................................88
Anzeigen der JVM-Systemausgabe- und Fehlerprotokolle....................................................................................88
Konfigurieren des Scheduler-Dienstes für nicht standardmäßige JNDI-URLs .......................................................89
Umgebungen ohne Cluster................................................................................................................................................89
Fehlermeldungen.........................................................................................................................................................................89
Beim Konvertieren nativer Dateien schlägt PDF Generator ES unter Windows fehl.....................................89
Klasse nicht gefunden ..........................................................................................................................................................90
JNDI-Name nicht gefunden................................................................................................................................................90
Fehler beim Bereitstellen von „adobe-livecycle-websphere.ear“ ........................................................................91
J2CA0294W-Warnmeldungen...........................................................................................................................................91
Ausnahmen beim mehrfachen Initialisieren der LiveCycle ES-Datenbank ......................................................92
Sie können diesen Fehler einfach ignorieren.XMLForm.exe-Berechtigungsfehler .......................................92
Informationen zu diesem Dokument
Dieses Handbuch ist eine von mehreren verfügbaren Informationsquellen für die Verwendung von
Adobe® LiveCycle® ES (Enterprise Suite). LiveCycle ES ist eine flexible, erweiterbare Plattform, die zur
Automatisierung und Beschleunigung der Übermittlung geschäftswichtiger Informationen von und
zu Kunden, Partnern, Auftraggebern und Mitarbeitern beiträgt.
Inhalt dieses Dokuments
In diesem Handbuch finden Sie Informationen zum Installieren und Konfigurieren der folgenden
Lösungskomponenten unter Microsoft® Windows® Linux®, IBM® AIX® und Sun™ Solaris™ und erfahren
darüber hinaus, wie die Lösungskomponenten auf einem IBM WebSphere® Application Server
bereitgestellt werden:
G
Adobe LiveCycle Barcoded Forms ES
G
Adobe LiveCycle Business Activity Monitoring ES
G
Adobe LiveCycle ES Connector für EMC Documentum
G
Adobe LiveCycle ES Connector für IBM FileNet
G
Adobe LiveCycle Digital Signatures ES
G
Adobe LiveCycle Forms ES
G
Adobe LiveCycle Foundation
G
Adobe LiveCycle Output ES
G
Adobe LiveCycle PDF Generator ES
G
Adobe LiveCycle Process Management ES
G
Adobe LiveCycle Reader Extensions ES
G
Adobe LiveCycle Rights Management ES
Zielgruppe des Dokuments
Dieses Handbuch richtet sich an Administratoren oder Entwickler, die für die Installation, Konfiguration,
Verwaltung oder Bereitstellung von LiveCycle ES-Komponenten zuständig sind. Benutzer dieses
Handbuchs sollten mit J2EE-Anwendungsservern, den Betriebssystemen Linux, Microsoft Windows, AIX,
oder Solaris, Datenbankservern im Format Oracle®, DB2® oder SQL Server sowie Webumgebungen
vertraut sein.
7
Adobe LiveCycle ES
Informationen zu diesem Dokument
Installieren und Bereitstellen von LiveCycle ES für WebSphere
Konventionen in diesem Handbuch
Konventionen in diesem Handbuch
In diesem Handbuch werden die folgenden Benennungskonventionen für allgemeine Dateipfade
verwendet.
Name
Standardwert
Beschreibung
[LiveCycle
Windows:
ES-Stammverzeichnis] C:\Adobe\LiveCycle8\
Das Installationsverzeichnis für alle
LiveCycle ES-Lösungskomponenten. Das
Installationsverzeichnis enthält Unterordner
für Adobe LiveCycle Configuration Manager,
das LiveCycle ES SDK und die einzelnen
installierten LiveCycle ES-Lösungskomponenten
(einschließlich der Produktdokumentation).
Dieses Verzeichnis enthält außerdem
Verzeichnisse im Zusammenhang mit
Drittanbietertechnologien.
Linux und UNIX®:
/opt/adobe/livecycle8/
[AnwendungsserverStammverzeichnis]
Das Basisverzeichnis des
Anwendungsservers, auf
dem die LiveCycle ES-Dienste
ausgeführt werden.
WebSphere unter Windows:
C:\Programme\IBM\WebSphere\AppServer
WebSphere unter Linux und Solaris:
/opt/IBM/WebSphere/AppServer
WebSphere unter AIX:
/usr/IBM/WebSphere/AppServer
[Servername]
Server1 für WebSphere
Der Name des Servercomputers, der auf Ihrem
Anwendungsserver konfiguriert ist.
[DatenbankserverStammverzeichnis]
Der Speicherort, an dem der
LiveCycle ES-Datenbankserver
installiert wird.
Hängt vom Datenbanktyp und Ihrer Angabe
bei der Installation ab.
Die meisten Informationen zu Verzeichnissen in diesem Handbuch gelten plattformübergreifend
(unter Linux und UNIX wird bei allen Dateinamen und Pfadangaben die Groß- und Kleinschreibung
beachtet). Plattformspezifische Informationen werden bei Bedarf aufgeführt.
Zusätzliche Informationen
In der folgenden Tabelle finden Sie Hinweise auf weiterführende Informationen zu LiveCycle ES.
Gewünschte Informationen
Siehe
Allgemeine Informationen zu LiveCycle ES
und den Lösungskomponenten
Übersicht über LiveCycle ES unter
www.adobe.com/go/learn_lc_overview_de
Neues in der Adobe LiveCycle ES
(Enterprise Suite)-Version
www.adobe.com/go/learn_lc_whatsNew_de
LiveCycle ES-Terminologie
www.adobe.com/go/learn_lc_glossary_de
8
Adobe LiveCycle ES
Informationen zu diesem Dokument
Installieren und Bereitstellen von LiveCycle ES für WebSphere
Zusätzliche Informationen
Gewünschte Informationen
Siehe
Weitere Dienste und Produkte, die in
LiveCycle ES integriert werden können
www.adobe.com/de/products/livecycle/
Andere Adobe
LiveCycle ES-Lösungskomponenten
www.adobe.com/de/devnet/
Installieren von Adobe LiveCycle
Workbench ES
Installieren der Entwicklungsumgebung unter
www.adobe.com/go/learn_lc_installWorkbench
Aktualisieren auf LiveCycle ES von einer
früheren Version
Vorbereiten der Aktualisierung auf LiveCycle ES unter
www.adobe.com/go/learn_lc_upgradePreparation_de
Aktualisieren auf LiveCycle ES für WebSphere unter
www.adobe.com/go/learn_lc_upgradeWebSphere_de
Ausführen von Verwaltungsaufgaben für
LiveCycle ES
Verwalten von LiveCycle ES unter
www.adobe.com/go/learn_lc_administration_de
Die gesamte Dokumentation zu LiveCycle ES www.adobe.com/go/learn_lc_documentation_de
LiveCycle ES-Versionsinformationen und in
letzter Minute am Produkt vorgenommene
Änderungen
www.adobe.com/go/learn_lc_releaseNotes_de
Patch-Updates, technische Hinweise und
zusätzliche Informationen zu dieser
Produktversion
www.adobe.com/support/products/enterprise/
index.html
9
1
Einführung
In diesem Kapitel erhalten Sie Informationen zu verschiedenen Typen von Installation und Bereitstellung,
die durchgeführt werden können, sowie Informationen zum Installations-, Konfiguration- und
Bereitstellungsprozess.
G
„Informationen zur Installation, Konfiguration und Bereitstellung“ auf Seite 10
G
„Checklisten für Installation, Konfiguration und Bereitstellung“ auf Seite 12
Informationen zum Vorbereiten Ihres Systems für die Installation von LiveCycle ES, einschließlich der
Systemvoraussetzungen, finden Sie im Handbuch Vorbereiten der LiveCycle ES-Installation.
Informationen zur Installation, Konfiguration und Bereitstellung
Die Installation, Konfiguration und Bereitstellung von LiveCycle ES besteht aus den folgenden Prozessen:
Installieren: Die Installation von LiveCycle ES erfolgt durch Ausführen des Installationsprogramms.
Bei der Installation von LiveCycle ES werden alle erforderlichen Dateien in eine
Installationsverzeichnisstruktur auf dem Computer kopiert. Das Standardverzeichnis für die Installation
ist „C:\Adobe\LiveCycle8“ (Windows) bzw. „/opt/adobe/LiveCycle8“ (Linux oder UNIX). Sie können
die Dateien jedoch auch in ein anderes Verzeichnis installieren. In diesem Handbuch wird das
Standardverzeichnis für die Installation als [LiveCycle ES-Stammverzeichnis] bezeichnet. (Siehe
„Installation der Dateien für Lösungskomponenten“ auf Seite 14.)
Konfigurieren und Assemblieren: Beim Konfigurieren von LiveCycle ES wird eine Reihe von
Einstellungen geändert, die bestimmen, wie LiveCycle ES funktioniert. Beim Assemblieren des
Produkts werden alle installierten Komponenten gemäß Ihren Konfigurationsanweisungen zu
bereitstellbaren EAR- und JAR-Dateien zusammengefügt. Sie konfigurieren und assemblieren
die Komponenten für die Bereitstellung, indem Sie LiveCycle Configuration Manager ausführen.
(Siehe „Konfigurieren von LiveCycle ES für die Bereitstellung“ auf Seite 18.) Sie können mehrere
LiveCycle ES-Lösungskomponenten gleichzeitig konfigurieren und assemblieren.
Bereitstellen: Das Bereitstellen des Produkts besteht aus der Bereitstellung der assemblierten
EAR-Dateien und unterstützender Dateien auf demWebSphere-Anwendungsserver, auf dem Sie die
LiveCycle ES-Lösung ausführen möchten. Wenn Sie mehrere Lösungskomponenten konfiguriert und
assembliert haben, werden die bereitstellbaren Komponenten in den bereitstellbaren EAR-Dateien
zusammengefasst. Komponenten und LiveCycle ES-Archivdateien (LCAs) werden als JAR-Dateien
zusammengefasst.
Initialisieren der LiveCycle ES-Datenbank: Beim Initialisieren der mit LiveCycle ES zu verwendenden
Datenbank werden Tabellen für die Verwendung mit Adobe User Management und anderen
Lösungskomponenten erstellt. Wenn Sie eine Lösungskomponente bereitstellen, die eine Verbindung
mit der LiveCycle ES-Datenbank herstellt, müssen Sie die LiveCycle ES-Datenbank nach der
Bereitstellung initialisieren. (Siehe „Konfigurationsaufgaben: Automatische Konfiguration“ auf Seite 19.)
10
Adobe LiveCycle ES
Installieren und Bereitstellen von LiveCycle ES für WebSphere
Einführung
Auswählen von Aufgaben für das Konfigurieren und Bereitstellen von
LiveCycle ES 11
Auswählen von Aufgaben für das Konfigurieren und Bereitstellen
von LiveCycle ES
Im Anschluss an eine Installation können Sie LiveCycle Configuration Manager ausführen, um eine Reihe
von Aufgaben durchzuführen:
G
Konfigurieren von LiveCycle ES-Lösungskomponenten in einer EAR-Datei zum Bereitstellen auf dem
Anwendungsserver
G
Konfigurieren von Anwendungsservereigenschaften zur Unterstützung von LiveCycle ES
G
Überprüfen der Anwendungsserverkonfiguration
G
Bereitstellen von LiveCycle ES-EAR-Dateien
G
Initialisieren der LiveCycle ES-Datenbank
G
Bereitstellen der LiveCycle ES-Komponenten
G
Überprüfen der Bereitstellung von LiveCycle ES-Komponenten
G
Konfigurieren der Berechtigung fur Rechte von LiveCycle Reader Extensions ES
G
Importieren der LiveCycle ES-Beispiele
Wenn Sie Reader Extensions ES installieren, können Sie ebenfalls die Berechtigung für Rechte von
Reader Extensions ES angeben und importieren, die für das Anwenden von Verwendungsrechten
auf PDF-Dokumente erforderlich ist.
Obwohl Sie mithilfe von LiveCycle Configuration Manager den Anwendungsserver konfigurieren und
Datenquellen für die Datenbank einrichten können, möchten Sie diese Schritte vielleicht auch lieber
manuell vornehmen.
Es folgen Gründe für eine manuelle Konfiguration des Anwendungsservers [You may want to configure
your application server manually for these reasons]:
G
Es sind andere Anwendungen auf dem Anwendungsserver installiert und Sie befürchten
Konfigurationskonflikte.
G
Die Sicherheitsprozeduren für die Konfigurationsverwaltung in Ihrem Unternehmen schreiben eine
stärkere Kontrolle vor.
G
Sie nehmen Bereitstellungen vor, für die keine automatische Konfiguration zur Verfügung steht.
Bei der manuellen Konfiguration führen Sie die folgenden Aufgaben durch:
G
LiveCycle Configuration Manager zum Konfigurieren von LiveCycle ES-Komponenten verwenden,
um die erforderlichen Schriftart- und temporären Verzeichnisse zu erhalten
G
Den Anwendungsserver manuell konfigurieren, die Datenquellen konfigurieren und die EAR-Dateien
für LiveCycle ES bereitstellen
G
LiveCycle Configuration Manager ausführen, um die Datenbank zu initialisieren
Aktualisieren auf LiveCycle ES
Vor der Installation von LiveCycle ES zur Aktualisierung von LiveCycle 7.x und höher müssen
Sie die Aufgaben im Dokument Vorbereiten der Aktualisierung von LiveCycle ES unter
www.adobe.com/go/learn_lc_upgradePreparation_de ausgeführt haben.
Adobe LiveCycle ES
Installieren und Bereitstellen von LiveCycle ES für WebSphere
Einführung
Checklisten für Installation, Konfiguration und Bereitstellung
12
Checklisten für Installation, Konfiguration und Bereitstellung
Dieser Abschnitt enthält Checklisten, mit denen Sie den Installations- und Konfigurationsprozess Schritt
für Schritt durchführen können. Es steht eine Checkliste für die Installation und Konfiguration mit der
automatischen Methode oder der manuellen Methode zur Verfügung.
Die automatische Methode bezieht sich auf die Verwendung von LiveCycle Configuration Manager
zum Konfigurieren von LiveCycle ES und dem Anwendungsserver sowie zum Bereitstellen der
Lösungskomponenten auf dem Server. Die automatische Methode empfiehlt sich, wenn die Installation,
Konfiguration und Bereitstellung von LiveCycle ES mit so wenig Eingaben wie möglich erfolgen soll.
Die manuelle Methode sieht die ausschließliche Verwendung von LiveCycle Configuration Manager zum
Konfigurieren von LiveCycle ES und zum Initialisieren (Bootstrapping) der Datenbank vor. Die Konfiguration
des Anwendungsservers, das Herstellen einer Verbindung zur Datenbank und das Bereitstellen auf dem
Server wird vom Administrator manuell unter Verwendung der weiter hinten in diesem Handbuch
dargelegten Anweisungen durchgeführt. Die manuelle Methode empfiehlt sich, wenn die Installation,
Konfiguration und Bereitstellung von LiveCycle ES mit so präzisen Eingaben wie möglich erfolgen soll.
Diese Methode kann beispielsweise bei einer gesperrten Serverumgebung eingesetzt werden.
Checkliste für die automatische Installation und Bereitstellung
Die folgende Liste enthält die Schritte, die für die Installation von LiveCycle ES-Lösungskomponenten
mit der automatischen Methode erforderlich sind. WebSphere Application Server muss bereits installiert
sein, bevor Sie die Installation durchführen.
G
Vergewissern Sie sich, dass die erforderliche Software in der Zielumgebung installiert ist. Weitere
Informationen finden Sie im Handbuch Vorbereiten der LiveCycle ES-Installation.
G
Führen Sie das Installationsprogramm aus. (Siehe „Installation der Dateien für Lösungskomponenten“
auf Seite 14.)
G
Führen Sie LiveCycle Configuration Manager aus und wählen Sie alle Aufgaben im Bildschirm
„Taskauswahl“ aus. Dadurch werden die LiveCycle ES-EAR-Dateien konfiguriert und assembliert, die
Einstellungen des Anwendungsservers konfiguriert, die EAR-Dateien und anderen Komponenten
auf dem Anwendungsserver bereitgestellt, die LiveCycle ES-Datenbank initialisiert und die
Bereitstellung überprüft. (Siehe „Konfigurieren von LiveCycle ES für die Bereitstellung“ auf Seite 18.)
G
Greifen Sie auf LiveCycle-Verwaltungskonsole und User Management zu. (Siehe „Zugreifen auf
LiveCycle-Verwaltungskonsole“ auf Seite 52.)
G
Konfigurieren Sie den LDAP-Zugriff. (Siehe „Konfigurieren von LiveCycle ES fur den LDAP-Zugriff“ auf
Seite 55.)
Checkliste für die manuelle Installation und Bereitstellung
Die folgende Liste enthält die Schritte, die für die Installation von LiveCycle ES mit der manuellen Methode
erforderlich sind. Der Anwendungsserver muss bereits installiert und konfiguriert sein, bevor Sie die
Installation durchführen.
G
Vergewissern Sie sich, dass die erforderliche Software in der Zielumgebung installiert und konfiguriert
ist. Weitere Informationen finden Sie unter Vorbereiten der LiveCycle ES-Installation auf der Website
www.adobe.com/go/learn_lc_prepareInstall_de.
G
Führen Sie das Installationsprogramm aus. (Siehe „Installation der Dateien für Lösungskomponenten“
auf Seite 14.)
Adobe LiveCycle ES
Installieren und Bereitstellen von LiveCycle ES für WebSphere
Einführung
Checkliste für die manuelle Installation und Bereitstellung
13
G
Führen Sie LiveCycle Configuration Manager aus und wählen Sie die Aufgabe „LiveCycle ES EARs
konfigurieren“ aus. Dadurch wird LiveCycle ES konfiguriert und assembliert. Weitere Informationen
finden Sie unter „Konfigurieren von LiveCycle ES für die Bereitstellung“ auf Seite 18.
G
Konfigurieren Sie dieWebSphere Application Server-Einstellungen. Hierbei müssen verschiedene
Einstellungen konfiguriert werden. (Siehe „Manuelles Konfigurieren von WebSphere“ auf Seite 25.)
G
Stellen Sie die EAR-Dateien auf dem Anwendungsserver bereit. Sie können dies manuell oder
mithilfe von LiveCycle Configuration Manager tun. (Siehe „Manuelles Bereitstellen von WebSphere“ auf
Seite 48.)
G
Führen Sie LiveCycle Configuration Manager aus, um LiveCycle ES-Komponentendateien bereitzustellen
und stellen Sie optional Produktbeispiele bereit. (Siehe „Konfigurieren von LiveCycle ES für die
Bereitstellung“ auf Seite 18.)
G
Greifen Sie auf LiveCycle-Verwaltungskonsole und User Management zu. (Siehe „Zugreifen auf
LiveCycle-Verwaltungskonsole“ auf Seite 52.)
G
Konfigurieren Sie den LDAP-Zugriff. (Siehe „Konfigurieren von LiveCycle ES fur den LDAP-Zugriff“ auf
Seite 55.)
2
Installation der Dateien für Lösungskomponenten
In diesem Kapitel wird die Verwendung des Installationsprogramms zur Installation von LiveCycle ES unter
einem Windows-, Linux- oder UNIX-Betriebssystem beschrieben.
Vor der Installation der Lösungskomponenten müssen Sie sicherstellen, dass die Umgebung über die zum
Ausführen von LiveCycle ES-Produkten erforderliche Software und Hardware verfügt. Außerdem sollten
Sie mit den Installationsoptionen vertraut sein und die Umgebung entsprechend vorbereitet haben.
(Weitere Informationen finden Sie im Dokument Vorbereiten der LiveCycle ES-Installation.)
In diesem Kapitel werden die folgenden Themen behandelt:
G
„Installieren der Produktdateien“ auf Seite 14
G
„Anzeigen des Fehlerprotokolls“ auf Seite 17
G
„Nächste Schritte“ auf Seite 17
Installieren der Produktdateien
Für die Ausführung des Installationsprogramms benötigen Sie die folgenden Informationen:
G
Seriennummer der zu installierenden Lösungskomponente(n)
G
Typ der durchzuführenden Installation und Konfiguration
Hinweis: Eine erfolgreiche Installation setzt voraus, dass Sie über Lese- und Schreibberechtigungen für
das Installationsverzeichnis verfügen. Bei den folgenden Verzeichnissen handelt es sich um die
standardmäßigen Installationsverzeichnisse. Sie können jedoch bei Bedarf auch ein anderes
Verzeichnis festlegen:
G
(Windows) C:\Adobe\LiveCycle8\
G
(Linux und UNIX) /opt/adobe/livecycle8/
Das Installationsprogramm verwendet bei der Installation unter Linux das Basisverzeichnis des
angemeldeten Benutzers als temporäres Verzeichnis zum Speichern von Dateien. Daher werden in
der Konsole möglicherweise solche Meldungen angezeigt:
WARNING: could not delete temporary file
/home/<Benutzername>/ismp001/1556006
Sie müssen nach Abschluss der Installation die temporären Dateien manuell löschen.
Vorsicht: Stellen Sie sicher, dass das temporäre Verzeichnis Ihres Betriebssystems die Mindestanforderungen
erfüllt, die im Handbuch Vorbereiten der LiveCycle ES-Installation beschrieben werden. Das temporäre
Verzeichnis befindet sich an einem der folgenden Speicherorte:
G
(Windows) TMP oder TEMP gemäß Einstellung in den Umgebungsvariablen
G
(Linux und UNIX) Basisverzeichnis des angemeldeten Benutzers
Der InstallShield-Befehlszeilenparameter -is:tempdir wird vom
LiveCycle ES-Installationsprogramm nicht unterstützt. Um dieses Problem zu umgehen,
verweisen Sie mithilfe der Umgebungsvariablen TMP auf einen Datenträger mit ausreichend
freiem Speicherplatz.
14
Adobe LiveCycle ES
Installation der Dateien für Lösungskomponenten
Installieren und Bereitstellen von LiveCycle ES für WebSphere
Installation auf einer Windows-Testplattform für die Bereitstellung
unter Linux oder UNIX 15
Auf Linux-Systemen können Sie Lösungskomponenten auch installieren, konfigurieren und bereitstellen,
wenn Sie nicht als Root-Benutzer angemeldet sind:
G
(Solaris) /var/tmp
G
(AIX) /tmp
Hinweis: Wenn Sie die Lösungskomponenten unter dem Betriebssystem Linux oder UNIX installieren,
müssen Sie als Root-Benutzer angemeldet sein, um das Produkt erfolgreich im
Standard-Installationsverzeichnis „/opt/adobe/LiveCycle8/“ installieren zu können. Wenn
Sie nicht als Root-Benutzer angemeldet sind, ändern Sie das Installationsverzeichnis in ein
Verzeichnis, für das Sie Lese-, Schreib- und Ausführungsberechtigungen besitzen. Sie können
das Verzeichnis beispielsweise in „home/adobe/livecycle8“ ändern.
Installation auf einer Windows-Testplattform für die Bereitstellung
unter Linux oder UNIX
LiveCycle ES kann unter Windows für eine Bereitstellung auf einer Linux- oder UNIX-Plattform installiert
und konfiguriert werden. Sie können diese Funktionalität für die Installation in einer gesperrten
Linux-Umgebung verwenden. So ist in einer gesperrten Umgebung beispielsweise XWindows nicht
installiert. Wenn Sie das Installationsprogramm unter Windows ausführen, können Sie ein Linuxoder UNIX-Betriebssystem als Zielplattform für die Bereitstellung von LiveCycle ES auswählen.
Das Installationsprogramm installiert Binärdateien für Linux oder Solaris, die auch von
LiveCycle Configuration Manager verwendet werden, wenn Sie das Produkt konfigurieren.
Der Windows-Computer kann anschließend als Testspeicherort für die bereitstellbaren Objekte genutzt
werden, die auf einen Linux-oder UNIX-Computer für die Bereitstellung auf dem Anwendungsserver
kopiert werden können. Der gewünschte Anwendungsserver muss der Auswahl während der Installation
und Konfiguration ungeachtet des Betriebssystems entsprechen.
Hinweis: Falls Ihre Installation LiveCycle PDF Generator ES umfasst und Sie die Funktion zur Konvertierung
nativer Anwendungsformate verwenden möchten, muss das Host- und Zielbetriebssystem
Windows sein.
Installieren von LiveCycle ES
In diesem Abschnitt wird die Erstinstallation von LiveCycle ES beschrieben. Informationen zu Konfiguration
und Bereitstellung finden Sie unter „Konfigurieren von LiveCycle ES für die Bereitstellung“ auf Seite 18.
Hinweis: Um Berechtigungsprobleme bei der Bereitstellung zu vermeiden, sollten Sie sich
unbedingt als der Benutzer anmelden, der den WebSphere-Prozess ausführt, wenn Sie das
LiveCycle ES-Installationsprogramm und LiveCycle Configuration Manager ausführen.
® So installieren Sie LiveCycle ES:
1. Wechseln Sie zum Verzeichnis „/livecycle_server/8.0“ auf dem Installationsmedium.
2. Starten Sie das Installationsprogramm:
G
(Windows) Doppelklicken Sie auf die Datei „win_livecycle8_setup.exe“.
Adobe LiveCycle ES
Installation der Dateien für Lösungskomponenten
Installieren und Bereitstellen von LiveCycle ES für WebSphere
G
Installieren von LiveCycle ES
16
(Linux, UNIX) Geben Sie an einer Eingabeaufforderung den für Ihr Betriebssystem benötigten
Dateinamen ein:
./aix_livecycle8_setup.bin
./linux_livecycle8_setup.bin
./solaris_livecycle8_setup.bin
3. Wählen Sie bei der Aufforderung eine Sprache für die Installation und klicken Sie auf OK.
4. Klicken Sie im Begrüßungsbildschirm auf Weiter.
5. Akzeptieren Sie auf dem Zielbildschirm das angegebene Standardverzeichnis oder klicken Sie auf
Durchsuchen und wechseln Sie zu dem Verzeichnis, in dem Sie die Lösungskomponente installieren
mochten. Klicken Sie dann auf Weiter.
Hinweis: Wenn Sie den Namen eines nicht vorhandenen Verzeichnisses eingeben, wird dieses
Verzeichnis erstellt.
Vorsicht: Bei der Installation der Lösungskomponente können Sie ein anderes Installationsverzeichnis
angeben. Wenn Sie die Lösungskomponente unter Linux oder UNIX installieren, darf das
angegebene Verzeichnis keine Leerzeichen enthalten, da die Installation sonst nicht
durchgeführt wird.
6. Geben Sie die Seriennummer in das Textfeld ein und klicken Sie auf Hinzufügen. Wenn Sie mehrere
Lösungskomponenten lizenziert haben, wiederholen Sie diesen Schritt für jede vorhandene
Seriennummer. Klicken Sie, nachdem alle Seriennummern der Liste hinzugefügt wurden, auf Weiter.
Tipp: Klicken Sie zum Zurücksetzen der Seriennummer auf Löschen.
7. Lesen Sie die Produktlizenzvereinbarung. Wenn Sie mit den Bedingungen einverstanden sind, wählen
Sie Ich akzeptiere die Bedingungen der Lizenzvereinbarung aus und klicken auf Weiter.
8. (Nur Windows-Testplattform) Wählen Sie das Betriebssystem aus, für das LiveCycle ES konfiguriert
werden soll, und klicken Sie auf Weiter.
Hinweis: An dieser Stelle können Sie festlegen, dass Windows als Testplattform für Ihre Bereitstellung
verwendet werden soll. Sie können Linux oder ein UNIX-Betriebssystem als Ziel der
Bereitstellung auswählen, auch wenn Sie die Installation unter Windows ausführen. Weitere
Informationen finden Sie unter „Installation auf einer Windows-Testplattform für die
Bereitstellung unter Linux oder UNIX“ auf Seite 15.
9. (Nur PDF Generator ES für Windows) Wahlen Sie die entsprechende Option im
PDF Generator ES-Bildschirm aus:
G
Wenn Sie Ja, die Unterstutzung nativer Anwendungen für PDF Generator ES aktivieren
auswählen, uberpruft die Software die installierte Version von Adobe Acrobat®. Wenn Acrobat
nicht installiert ist, akzeptieren Sie die Aufforderung, Acrobat 8.1 jetzt zu installieren.
Wenn eine nicht unterstützte Version von Acrobat installiert ist, schließen Sie die Installation
von LiveCycle ES ab, deinstallieren Acrobat und installieren anschließend Acrobat 8.1 vom
LiveCycle ES-Installationsmedium gemäß den Anweisungen im Verfahren „Konfigurieren von
Acrobat 8.1 für PDF Generator ES“ auf Seite 51.
G
Wenn Sie die Installation in einer Clusterumgebung durchfuhren, aktivieren Sie Nein, keine
Unterstutzung nativer Anwendungen fur PDF Generator ES aktivieren und fahren mit
Schritt 11 fort.
Adobe LiveCycle ES
Installation der Dateien für Lösungskomponenten
Installieren und Bereitstellen von LiveCycle ES für WebSphere
Anzeigen des Fehlerprotokolls
17
10. (Nur PDF Generator ES für Windows) Bestätigen Sie, dass Acrobat installiert ist und klicken Sie
auf Weiter.
11. Überprüfen Sie die Installationsdetails und klicken Sie auf Installieren. Das Installationsprogramm
zeigt den Status der Installation an. Im Anschluss an die Installation der Lösungskomponente wird
eine Zusammenfassung angezeigt.
12. Überprüfen Sie die angezeigten Anmerkungen zu dieser Version und klicken Sie auf Weiter.
13. Aktivieren Sie LiveCycle Configuration Manager starten und klicken Sie auf Fertig stellen. Wenn Sie
eine Aktualisierung von LiveCycle 7.x auf LiveCycle ES durchführen, aktivieren Sie LiveCycle
Configuration Manager starten nicht. Klicken Sie auf Fertig stellen und fahren Sie mit „Nächste
Schritte“ auf Seite 17 fort.
Hinweis: Durch das Aktivieren der Startoption wird LiveCycle Configuration Manager gestartet, mit dem
Sie die Konfiguration und Bereitstellung sofort abschließen können. Wenn Sie nicht bereit sind,
LiveCycle Configuration Manager sofort auszuführen, vergewissern Sie sich, dass die Option
LiveCycle Configuration Manager starten nicht aktiviert ist, wenn Sie auf Fertig stellen
klicken. Sie können LiveCycle Configuration Manager später starten, wenn Sie bereit sind. (Siehe
„Ausführen von LiveCycle Configuration Manager zum Konfigurieren und Bereitstellen von
LiveCycle ES“ auf Seite 21.)
Wenn Sie bereit sind, mit der Konfiguration und Bereitstellung fortzufahren, finden Sie weitere
Informationen unter „Konfigurieren von LiveCycle ES für die Bereitstellung“ auf Seite 18.
Hinweis: (Nur PDF Generator ES für Windows) Wenn Sie Acrobat 8.1 nicht mithilfe des
LiveCycle ES-Installationsprogramms installiert haben, müssen Sie die unter „Konfigurieren von
Acrobat 8.1 für PDF Generator ES“ auf Seite 51 beschrieben Schritte ausführen.
Anzeigen des Fehlerprotokolls
Falls bei der Installation Fehler auftreten, wird eine Protokolldatei namens „log.txt“ erstellt, in der
die entsprechenden Fehlermeldungen enthalten sind. Die Protokolldatei befindet sich im
[LiveCycle ES-Stammverzeichnis].
Informationen zu Fehlern, die während der Installation ggf. auftreten, finden Sie unter „Fehlerbehebung“
auf Seite 87.
Nächste Schritte
Sie müssen LiveCycle ES jetzt für die Bereitstellung konfigurieren. (Siehe „Konfigurieren von LiveCycle ES
für die Bereitstellung“ auf Seite 18.)
3
Konfigurieren von LiveCycle ES für die Bereitstellung
In diesem Kapitel wird beschrieben, wie Sie mit LiveCycle Configuration Manager die folgenden Aufgaben
durchführen:
G
Konfigurieren von LiveCycle ES-Lösungskomponenten in einer EAR-Datei zum Bereitstellen auf dem
Anwendungsserver
G
Konfigurieren von Anwendungsservereigenschaften zur Unterstützung von LiveCycle ES
G
Überprüfen der Konfiguration des Anwendungsservers
G
Bereitstellen von LiveCycle ES-EAR-Dateien
G
Initialisieren der LiveCycle ES-Datenbank
G
Bereitstellen von LiveCycle ES-Komponenten
G
Überprüfen der Bereitstellung von LiveCycle ES-Komponenten
G
Konfigurieren der Berechtigung fur Rechte von LiveCycle Reader Extensions ES
G
Importieren der LiveCycle ES-Beispiele
Dieses Kapitel enthält folgende Abschnitte:
G
„Informationen zu LiveCycle Configuration Manager“ auf Seite 18
G
„Bereitstellen von LiveCycle ES in einer verteilten Umgebung“ auf Seite 20
G
„Ermitteln des SOAP-Anschlusses des Anwendungsservers“ auf Seite 20
G
„Ausführen von LiveCycle Configuration Manager zum Konfigurieren und Bereitstellen von
LiveCycle ES“ auf Seite 21
G
„Deinstallieren von EAR-Dateien“ auf Seite 23
In diesem Kapitel wird davon ausgegangen, dass Sie die Umgebung für das Hosten von LiveCycle ES
vorbereitet und die Dateien der Lösungskomponenten bereits installiert haben. Ist dies nicht der Fall,
finden Sie Informationen im Handbuch Vorbereiten der LiveCycle ES-Installation und unter „Installation der
Dateien für Lösungskomponenten“ auf Seite 14.
Informationen zu LiveCycle Configuration Manager
LiveCycle Configuration Manager ist ein einem Assistenten ähnliches Tool zum Konfigurieren, Bereitstellen
und Überprüfen von LiveCycle ES-Komponenten für die Bereitstellung auf dem Anwendungsserver. Sie
können LiveCycle Configuration Manager verwenden, um den Anwendungsserver zu konfigurieren und
die EAR-Dateien für die Produkte auf dem Anwendungsserver bereitzustellen.
LiveCycle Configuration Manager wird mit den Lösungskomponentendateien installiert, wenn Sie das
Installationsprogramm von LiveCycle ES ausführen. Wenn Sie LiveCycle Configuration Manager ausführen,
geben Sie die zu konfigurierenden LiveCycle ES-Lösungskomponenten sowie alle von
LiveCycle Configuration Manager auszuführenden Aufgaben an.
18
Adobe LiveCycle ES
Installieren und Bereitstellen von LiveCycle ES für WebSphere
Konfigurieren von LiveCycle ES für die Bereitstellung
Konfigurationsaufgaben: Automatische Konfiguration
19
Sie können LiveCycle Configuration Manager über das Installationsprogramm starten, wenn Sie die
Lösungskomponenten noch während der Installation konfigurieren möchten. Andernfalls können Sie
LiveCycle Configuration Manager später zu einem beliebigen Zeitpunkt ausführen. Wenn Sie mithilfe von
LiveCycle Configuration Manager den Anwendungsserver konfigurieren oder auf dem Anwendungsserver
Bereitstellungen vornehmen möchten, muss dieser gestartet sein, damit LiveCycle Configuration Manager
auf dem Server Konfigurationsaufgaben ausführen kann.
Es ist möglich, einen Anwendungsserver zu konfigurieren, der nicht auf dem Computer installiert ist, auf
dem LiveCycle Configuration Manager ausgeführt wird. Allerdings muss der Anwendungsserver auch auf
dem Computer mit LiveCycle Configuration Manager installiert sein (muss aber nicht ausgeführt werden),
damit LiveCycle Configuration Manager die Bibliotheksdateien des Anwendungsservers verwenden kann.
Weitere Informationen finden Sie unter „Installation auf einer Windows-Testplattform für die
Bereitstellung unter Linux oder UNIX“ auf Seite 15.
Konfigurationsaufgaben: Automatische Konfiguration
LiveCycle Configuration Manager verfügt über eine Oberfläche, über die Sie zur Eingabe von Informationen
aufgefordert werden, sodass die folgenden Aufgaben automatisch durchgeführt werden können:
Optional können die Schritte 2 (Konfigurieren der Eigenschaften des Anwendungsservers) und 4
(Bereitstellen von EAR-Dateien) auch manuell (d. h. ohne LiveCycle Configuration Manager)
durchgeführt werden.
Unabhängig davon, ob alle Aufgaben automatisch mit LiveCycle Configuration Manager oder einige
Aufgaben manuell durchgeführt werden, muss die Durchführung in der aufgeführten Reihenfolge
erfolgen.
Konfigurationsaufgaben: Manuelle Konfiguration
Um den Anwendungsserver manuell zu konfigurieren und die EAR-Dateien bereitzustellen, führen Sie
die folgenden Aufgaben durch:
1. Führen Sie LiveCycle Configuration Manager aus und wählen Sie die Aufgabe zum Konfigurieren und
Assemblieren der Eigenschaften von LiveCycle ES-Lösungskomponenten und zum Assemblieren der
Komponenten in EAR-Dateien für die Bereitstellung auf dem Anwendungsserver.
2. Konfigurieren Sie den Anwendungsserver manuell gemäß den Anweisungen in diesem Dokument.
(Siehe „Manuelles Konfigurieren von WebSphere“ auf Seite 25.)
3. Stellen Sie die LiveCycle ES-EAR-Dateien gemäß den Anweisungen in diesem Dokument bereit.
(Siehe „Manuelles Bereitstellen von WebSphere“ auf Seite 48.)
4. Führen Sie LiveCycle Configuration Manager aus und wählen Sie die Aufgaben zum Initialisieren der
Datenbank, Bereitstellen von Komponenten und Archiven und Überprüfen der Bereitstellung von
Komponenten und Archiven aus.
5. Überprüfen Sie die bereitgestellten LiveCycle ES-Dienste- und -Lösungskomponenten auf Verfügbarkeit
und Betriebsfähigkeit, indem Sie sich an LiveCycle-Verwaltungskonsole anmelden.
Adobe LiveCycle ES
Konfigurieren von LiveCycle ES für die Bereitstellung
Installieren und Bereitstellen von LiveCycle ES für WebSphere
Bereitstellen von LiveCycle ES in einer verteilten Umgebung
20
Bereitstellen von LiveCycle ES in einer verteilten Umgebung
Wenn sich die Anwendungsserverinstanz auf einem anderen Server und nicht auf dem Server mit dem
Bereitstellungs-Manager befindet, müssen Sie die EAR-Dateien für LiveCycle manuell bereitstellen.
Wenn Sie die Bereitstellung mit LiveCycle Configuration Manager versuchen, erhalten Sie eine
Fehlermeldung, die besagt, dass die Bereitstellung fehlgeschlagen ist.
Ermitteln des SOAP-Anschlusses des Anwendungsservers
In einigen Bildschirmen von LiveCycle Configuration Manager müssen Sie den SOAP-Anschluss des
Anwendungsservers angeben. Führen Sie dieses Verfahren durch, um zu ermitteln, welcher Anschluss mit
dem Anwendungsserver für SOAP-Verbindungen verwendet wird. Der Standardanschluss ist „8880“.
® So ermitteln Sie den SOAP-Anschluss unter WebSphere:
1. Klicken Sie in der Navigationsstruktur der WebSphere-Verwaltungskonsole auf Servers > Application
Servers und klicken Sie anschließend im rechten Bereich auf den Servernamen.
2. Klicken Sie unter Communications auf Ports.
3. Notieren Sie sich in der Liste der Anschlussnamen die Nummer des Anschlusses SOAP CONNECTOR
ADDRESS.
Verwenden von LiveCycle Configuration Manager mit
administrativer Sicherheit
Wenn das WebSphere-Profil für die Verwendung der administrativen Sicherheit konfiguriert ist (für die
Anmeldung an der WebSphere-Verwaltungskonsole sind ein Benutzername und Kennwort erforderlich),
führen Sie vor dem Ausführen von LiveCycle Configuration Manager die folgenden Konfigurationsschritte
aus.
® So konfigurieren Sie WebSphere für die administrative Sicherheit:
1. Öffnen Sie eine Eingabeaufforderung.
2. Legen Sie JAVA_HOME auf das mit WebSphere verwendete JDK fest. Einzelheiten zur JDK-Version und
zum Festlegen der Umgebungsvariablen JAVA_HOME unter UNIX, Linux und Windows finden Sie in
Vorbereiten der LiveCycle ES-Installation.
3. Wechseln Sie „[Anwendungsserver-Stammverzeichnis]/bin“ und geben Sie den folgenden Befehl ein:
retrieveSigners.bat -conntype RMI -host localhost -port Anschlussnummer
-autoAcceptBootstrapSigner -user Administrator -password Kennwort
-uploadSigners
Ersetzen Sie Anschlussnummer durch die Bootstrap-Adresse für den WebSphere Application Server
und Administrator und Kennwort durch die beim Erstellen des Profils definierten
Anmeldeinformationen.
Adobe LiveCycle ES
Konfigurieren von LiveCycle ES für die Bereitstellung
Installieren und Bereitstellen von LiveCycle ES für WebSphere
Ausführen von LiveCycle Configuration Manager zum Konfigurieren
und Bereitstellen von LiveCycle ES 21
Ausführen von LiveCycle Configuration Manager zum
Konfigurieren und Bereitstellen von LiveCycle ES
Beim Ausführen von LiveCycle Configuration Manager können Sie die Aufgaben auswählen, die von dem
Programm automatisch durchgeführt werden sollen.
Hinweis: Die Bereitstellung von LiveCycle ES-Lösungskomponenten auf Remote-Servern mithilfe von
LiveCycle Configuration Manager wird nur bei verwalteten Anwendungsservern unterstützt,
nicht jedoch bei eigenständigen Anwendungsservern.
Tipp: LiveCycle Configuration Manager überprüft die in den einzelnen Bildschirmen angegebenen Werte,
wenn Sie auf „Weiter“ klicken. Wenn ein Wert nicht überprüft werden kann, wird eine Warnmeldung
angezeigt, die entsprechende Eigenschaft wird auf dem Bildschirm rot angezeigt und der Vorgang
kann erst fortgesetzt werden, nachdem Sie einen gültigen Wert eingegeben haben.
Hinweis: LiveCycle Configuration Manager unterstützt nicht die Konfiguration der Datenquelle für eine
Microsoft SQL Server-Datenbank mit aktivierter integrierter Sicherheit.
LiveCycle Configuration Manager konfiguriert nur dann eine Dateiquelle für Microsoft SQL
Server, wenn die integrierte Sicherheit deaktiviert (auf „False“ festgelegt) ist. Wenn Sie die
integrierte Sicherheit wünschen, müssen Sie die Datenquelle manuell konfigurieren. (Siehe
„Manuelles Konfigurieren von WebSphere“ auf Seite 25.)
Wenn LiveCycle Configuration Manager die Konfiguration abschließt, werden die bereitzustellenden
Dateien auf den Anwendungsserver (adobe-livecycle-nativewebsphere-[BS].ear,
adobe-livecyclewebsphere.ear, and adobe-workspace-client.ear) in das folgende Verzeichnis kopiert:
G
(Windows) [LiveCycle ES-Stammverzeichnis]\configurationManager\export
G
(Linux, UNIX) [LiveCycle ES-Stammverzeichnis]/configurationManager/export
Wenn Sie LiveCycle ES manuell auf dem Anwendungsserver bereitstellen wollen, finden Sie die Dateien im
entsprechenden Verzeichnis. (Siehe „Deinstallieren von LiveCycle ES“ auf Seite 65.)
Wenn Sie einen Remote-Anwendungsserver konfigurieren, stellen Sie sicher, dass ein Anwendungsserver
ebenfalls auf dem LiveCycle Configuration Manager-Computer installiert ist, damit
LiveCycle Configuration Manager die Bibliotheksdateien des Anwendungsservers nutzen kann.
® So führen Sie Konfigurations- oder Bereitstellungsaufgaben mithilfe von
LiveCycle Configuration Manager durch:
1. Starten Sie den Anwendungsserver.
2. Starten Sie LiveCycle Configuration Manager, indem Sie zum Verzeichnis
„[LiveCycle ES-Stammverzeichnis]/configurationManager/bin“ wechseln und den folgenden
Befehl eingeben:
G
(Windows) ConfigurationManager.bat
G
(Linux und UNIX) ./ConfigurationManager.sh
3. Klicken Sie im Begrüßungsbildschirm auf Weiter.
4. Vergewissern Sie sich im Bildschirm Auswahl der Aktualisierungsaufgaben, dass Von LiveCycle 7.x
aktualisieren nicht aktiviert ist, und klicken Sie dann auf Weiter.
5. Wählen Sie im Bildschirm Auswahl von Lösungskomponenten die LiveCycle ES-Lösungskomponenten
aus, die Sie konfigurieren und bereitstellen möchten, und klicken Sie auf Weiter.
Adobe LiveCycle ES
Konfigurieren von LiveCycle ES für die Bereitstellung
Installieren und Bereitstellen von LiveCycle ES für WebSphere
Ausführen von LiveCycle Configuration Manager zum Konfigurieren
und Bereitstellen von LiveCycle ES 22
6. Wählen Sie im Bildschirm Taskauswahl alle Aufgaben aus, die durchgeführt werden sollen, und klicken
Sie auf Weiter.
Hinweis: Wenn Sie den Anwendungsserver nicht konfigurieren und LiveCycle ES mit
LiveCycle Configuration Manager bereitstellen möchten, wählen Sie nur die Aufgabe
LiveCycle ES konfigurieren aus. Nachdem diese Aufgabe in LiveCycle Configuration Manager
abgeschlossen wurde, müssen Sie den Anwendungsserver konfigurieren, die konfigurierten
EAR-Dateien bereitstellen und zu LiveCycle Configuration Manager zurückkehren, um die
Datenbank zu initialisieren sowie um die Komponentendateien bereitzustellen und zu
überprüfen. (Siehe „Nächste Schritte“ auf Seite 24.)
Vorsicht: Importieren Sie nicht die LiveCycle ES-Beispiele, wenn Sie eine der folgenden Aufgaben
ausführen:
G
LiveCycle ES auf einem Produktionssystem bereitstellen. Beim Importieren der Beispiele
werden Benutzer mit Standardkennwörtern erstellt, die ein Sicherheitsrisiko für Ihre
Produktionsumgebung darstellen können.
G
Wenn Sie den Dienst Connector für EMC Documentum oder Connector für IBM FileNet
bereitstellen und LiveCycle ES-Beispiele in das Documentum-Repository oder den
FileNet-Objektspeicher importieren möchten, müssen Sie diesen Schritt überspringen.
Sie können die Beispiele importieren, nachdem Sie das Enterprise Content
Management-System (ECM) mithilfe von LiveCycle-Verwaltungskonsole als
Repository-Provider konfiguriert und aktiviert haben. Weitere Informationen finden Sie
unter „Konfigurieren des Connector für EMC Documentum-Dienstes“ auf Seite 57 oder
„Konfigurieren des Connector für IBM FileNet-Dienstes“ auf Seite 62.
7. Befolgen Sie die Anweisungen, die in den Bildschirmen von LiveCycle Configuration Manager
angezeigt werden. Weitere Informationen zum Inhalt oder den erforderlichen Eingaben für die
Bildschirme erhalten Sie, indem Sie F1 auf der Tastatur drücken, um die Hilfe zum jeweiligen
Bildschirm anzuzeigen.
Hinweis: In LiveCycle Configuration Manager müssen Sie die IP-Adresse oder den qualifizierten
Hostnamen des Servers angeben, auf dem der Anwendungsserver ausgeführt wird.
Der Standardwert localhost kann nicht verwendet werden.
Vorsicht: LiveCycle Configuration Manager kann WebSphere Application Server nicht konfigurieren,
wenn die globale Sicherheit aktiviert ist – Sie müssen dies manuell tun (siehe „Konfigurieren von
WebSphere Application Server bei aktivierter globaler Sicherheit“ auf Seite 26).
Im Verlauf der Konfiguration müssen Sie den Speicherort der JDBC-Treiber für Ihre Datenbank angeben.
In den folgenden Abschnitten werden die Speicherorte dieser Treiber angegeben. Die Oracle- und
DB2-Treiber befinden sich im Verzeichnis [LiveCycle ES-Stammverzeichnis]/lib/db/[Datenbank]. Installieren
Sie den SQL Server-Datenbanktreiber, falls noch nicht erfolgt.
® So installieren Sie den SQL Server-Datenbanktreiber:
1. Laden Sie den Datenbanktreiber SQL Server 2005 JDBC 1.1 von der Microsoft-Website ab.
2. (Windows) Führen Sie die Datei aus. Extrahieren Sie die Dateien in ein temporäres Verzeichnis (das im
Rest dieses Abschnitts als [SQL Server-Stammverzeichnis] bezeichnet wird).
3. (Linux) Extrahieren Sie die Dateien mit der Erweiterung „*.tar.gz“ in ein temporäres Verzeichnis (das im
Rest dieses Abschnitts als [SQL Server-Stammverzeichnis] bezeichnet wird). Die JDBC-Treiberdatei heißt
„[SQL-Stammverzeichnis]/sqljdbc_1.1/enu/sqljdbc.jar“.
Adobe LiveCycle ES
Installieren und Bereitstellen von LiveCycle ES für WebSphere
Konfigurieren von LiveCycle ES für die Bereitstellung
Speichern von Konfigurationen in LiveCycle Configuration Manager
23
Speichern von Konfigurationen in LiveCycle Configuration Manager
Wenn Sie in LiveCycle Configuration Manager eine Folge von Konfigurationsoptionen festgelegt haben,
können Sie die Konfigurationsinformationen so speichern, dass Sie bei erneuter Ausführung von
LiveCycle Configuration Manager dieselben Konfigurationseinstellungen verwenden können. Wenn Sie
LiveCycle Configuration Manager erneut ausführen, können Sie die gespeicherte Konfiguration auswählen,
woraufhin die Felder mit den gespeicherten Informationen ausgefüllt werden.
Konfigurationsinformationen werden mit der Dateinamenerweiterung „.properties“ gespeichert.
In LiveCycle Configuration Manager können Sie alle aktuellen Werte auf die Standardwerte zurücksetzen.
® So speichern Sie eine Konfiguration:
1. Wählen Sie in LiveCycle Configuration Manager unten im Bildschirm Menü anzeigen aus.
2. Wählen Sie Konfigurationen > Speichern unter aus.
3. Wechseln Sie zum Verzeichnis, in dem Sie die Konfiguration speichern möchten, geben Sie einen
Namen für die Konfiguration ein und klicken Sie auf Speichern.
® So öffnen Sie eine gespeicherte Konfiguration:
1. Wählen Sie in LiveCycle Configuration Manager unten im Bildschirm Menü anzeigen aus, falls nicht
bereits ausgewählt.
2. Wählen Sie Konfigurationen > Öffnen aus.
3. Wählen Sie die gewünschte Konfiguration aus und klicken Sie auf Öffnen.
® So stellen Sie Standardwerte wieder her:
1. Wählen Sie in LiveCycle Configuration Manager unten im Bildschirm Menü anzeigen aus, falls nicht
bereits ausgewählt.
2. Wählen Sie Konfigurationen > Auf Standardeinstellungen zurücksetzen aus.
Deinstallieren von EAR-Dateien
Für die erneute Bereitstellung einer LiveCycle ES-Lösungskomponente müssen Sie zuerst die mit
LiveCycle ES zusammenhängenden Anwendungen vom Anwendungsserver deinstallieren.
Wenn Sie beispielsweise LiveCycle ES-Lösungskomponenten neu assembliert haben, um ihre
Eigenschaften anders zu konfigurieren, und die vorherige adobe-livecycle-websphere.ear-Datei schon
bereitgestellt ist, müssen Sie sie deinstallieren, bevor Sie die neu assemblierten EAR-Dateien
bereitstellen können.
® So deinstallieren Sie die EAR-Dateien:
1. Starten Sie den Anwendungsserver.
2. Starten Sie die Verwaltungskonsole von WebSphere, indem Sie in die Adresszeile eines Browsers
http://[Hostname]:[Anschluss]/admineingeben.
3. Wählen Sie in der Navigationsstruktur den Befehl Applications > Enterprise Applications.
Adobe LiveCycle ES
Konfigurieren von LiveCycle ES für die Bereitstellung
Installieren und Bereitstellen von LiveCycle ES für WebSphere
Nächste Schritte
24
4. Wählen Sie die Anwendungen „adobe-livecycle-native-websphere-[BS].ear“,
„adobe-livecycle-websphere.ear“ und „adobe-workspace-client“.ear sowie alle anderen installierten
LiveCycle ES-Anwendungen (siehe „Übersicht der bereitstellbaren Komponenten“ auf Seite 48) aus
und klicken Sie auf Stop.
5. Wählen Sie die Anwendungen „adobe-livecycle-native-websphere-[BS].ear“,
„adobe-livecycle-websphere.ear“ und „adobe-workspace-client.ear“ sowie alle anderen installierten
LiveCycle ES-Anwendungen aus (siehe „Übersicht der bereitstellbaren Komponenten“ auf Seite 48)
und klicken Sie auf Uninstall.
6. Speichern Sie die Änderungen an der Master-Konfiguration und starten Sie WebSphere erneut.
Nach der Deinstallation der EAR-Datei müssen Sie möglicherweise die EAR-Datei neu konfigurieren und
erneut bereitstellen. Siehe „Ausführen von LiveCycle Configuration Manager zum Konfigurieren und
Bereitstellen von LiveCycle ES“ auf Seite 21.
Nächste Schritte
Wenn Sie LiveCycle ES mithilfe von LiveCycle Configuration Manager konfiguriert und bereitgestellt
haben, können Sie jetzt wie folgt vorgehen:
G
Überprüfen Sie die Bereitstellung. (Siehe „Abschließende Einrichtung für LiveCycle
Rights Management ES“ auf Seite 52.)
G
Greifen Sie auf die LiveCycle-Verwaltungskonsole zu. (Siehe „Zugreifen auf
LiveCycle-Verwaltungskonsole“ auf Seite 52.)
G
Konfigurieren Sie LiveCycle-Lösungskomponenten für den Zugriff auf LDAP. (Siehe „Konfigurieren von
LiveCycle ES fur den LDAP-Zugriff“ auf Seite 55.)
G
Deinstallieren Sie LiveCycle ES. (Siehe „Deinstallieren von LiveCycle ES“ auf Seite 65.)Wenn Sie den
Anwendungsserver nicht für die Bereitstellung konfiguriert haben, müssen Sie diesen jetzt
konfigurieren. (Siehe „Manuelles Konfigurieren von WebSphere“ auf Seite 25.)
4
Manuelles Konfigurieren von WebSphere
In diesem Kapitel wird die manuelle Konfiguration des Anwendungsservers für die Vorbereitung der
manuellen Bereitstellung von LiveCycle ES in einer Umgebung ohne Cluster beschrieben. Informationen
zur automatischen Konfiguration des Anwendungsservers finden Sie unter „Konfigurationsaufgaben:
Automatische Konfiguration“ auf Seite 19.
Hinweis: Im Adobe LiveCycle Configuration Manager wird eine andere Benennungskonvention für
JMS-Warteschlangen und -Themen als in diesem Abschnitt zur manuellen Konfiguration befolgt.
Eine vollständige Auflistung der Unterschiede finden Sie in der Support Knowledgebase,
indem Sie nach dem technischen Hinweis Different naming conventions used for JMS queues
and topics suchen.
An dieser Stelle im Installationsprozess haben Sie LiveCycle ES-Dateien bereits installiert und führen
LiveCycle Configuration Manager zum Konfigurieren der bereitstellbaren LiveCycle ES-Archive aus.
Sie können nun die Datenbankverbindung mit dem Anwendungsserver manuell konfigurieren.
Wenn LiveCycle ES auf dem Anwendungsserver bereitgestellt wird, können Sie mit
LiveCycle Configuration Manager LiveCycle ES und Business Activity Monitoring ES (falls zutreffend)
initialisieren.
In diesem Kapitel werden die folgenden Themen behandelt:
G
„Konfigurieren der JVM-Argumente und -Eigenschaften“ auf Seite 25
G
„Konfigurieren von WebSphere-Zeitlimiteinstellungen“ auf Seite 28
G
„Konfigurieren der J2C-Authentifizierung für JMS“ auf Seite 45
G
„Konfigurieren der Einschränkung für LiveCycle PDF Generator ES“ auf Seite 29
G
„Konfigurieren der Verbindung zur LiveCycle ES-Datenbank“ auf Seite 30
G
„Konfigurieren von JMS-Ressourcen fur WebSphere“ auf Seite 40
G
„Nächster Schritt“ auf Seite 47
Konfigurieren der JVM-Argumente und -Eigenschaften
Sie müssen die JVM-Argumente und benutzerdefinierte Eigenschaften konfigurieren.
® So konfigurieren Sie die JVM-Argumente:
1. Klicken Sie in der Navigationsstruktur der WebSphere-Verwaltungskonsole auf Servers > Application
Servers und klicken Sie anschließend im rechten Bereich auf den Servernamen.
2. Wählen Sie unter Server Infrastructure den Befehl Java and Process Management > Process
Definition aus.
3. Klicken Sie unter Additional Properties auf Java Virtual Machine.
4. Geben Sie in das Feld Initial Heap Size den Wert 256 und in das Feld Maximum Heap Size den
Wert 1024 ein.
25
Adobe LiveCycle ES
Manuelles Konfigurieren von WebSphere
Installieren und Bereitstellen von LiveCycle ES für WebSphere
Konfigurieren von WebSphere Application Server bei aktivierter
globaler Sicherheit 26
Hinweis: Dieser Wert ist von der Hardwarekonfiguration sowie dem verfügbaren Arbeitsspeicher abhängig.
Der Wert Null (0) könnte empfehlenswert sein, da dadurch kein Maximum festgelegt wird. Der
Wert Null bedeutet nicht, dass der Heap unendlich groß wird, da der Parameter für die anfängliche
Heapgröße sicherstellt, dass das Löschprogramm, der so genannte Garbage Collector, periodisch
ausgeführt wird, um das Heapwachstum einzuschränken.
5. Geben Sie in das Feld Generic JVM arguments den Eintrag -Dfile.encoding=UTF-8 ein und
klicken Sie auf OK.
6. Klicken Sie unter Additional Properties auf Custom Properties und klicken Sie dann auf New.
7. Geben Sie in das Feld Name den Eintrag java.net.preferIPv4Stack und in das Feld Value
den Eintragtrue ein.
8. Klicken Sie auf OK oder Apply.
9. Klicken Sie auf Save directly to master configuration.
Sie müssen eine J2C-Authentifizierung erstellen und diese Ihrer Datenquelle zuweisen.
® So erstellen Sie eine J2C-Authentifizierungskonfiguration für die Datenquelle:
1. Klicken Sie in der Navigationsstruktur auf Security > Secure administration, applications,
and infrastructure.
2. Klicken Sie im rechten Bereich unter Authentication auf Java Authentication and Authorization
Service > J2C authentication data.
3. Klicken Sie auf New.
4. Geben Sie in die folgenden Felder die benötigten Informationen ein:
Alias: Geben Sie einen dem Datenbankbenutzer entsprechenden Namen ein
(z. B. IDP_DS/db2-db2user).
Benutzer-ID: Geben Sie eine Benutzer-ID ein. Diese ID ist die Anmeldeinformation für den
Zugriff auf die Datenbank, die mit der IDP_DS-Datenquelle verwendet wird (Beispiel: db2user).
Kennwort: Geben Sie ein Kennwort für diesen Benutzer ein.
5. Klicken Sie auf OK oder Apply.
6. Klicken Sie auf im Feld Messages auf Save directly to master configuration.
Konfigurieren von WebSphere Application Server bei aktivierter
globaler Sicherheit
Wenn Sie die globale Sicherheit für die Installation aktiviert haben, müssen Sie WebSphere Application Server
als Benutzer mit den entsprechenden Rollen ausführen. Mit einer der folgenden Möglichkeiten können Sie
WebSphere Application Server für die Ausführung konfigurieren, wenn die globale Sicherheit für WebSphere
aktiviert ist:
G
G
Erstellen Sie einen neuen Benutzer mit den notwendigen Rollen und führen Sie
WebSphere Application Server als dieser Benutzer aus (siehe „So erstellen Sie einen neuen Benutzer für
WebSphere Application Server:“ auf Seite 27). Ist bereits ein Benutzer für die Ausführung von
WebSphere Application Server vorhanden, weisen Sie diesem die notwendigen Rollen zu (siehe „So
konfigurieren Sie einen bestehenden WebSphere Application Server-Benutzer:“ auf Seite 27).
Diese Möglichkeit wird für sichere Umgebungen empfohlen.
Konfigurieren Sie die Gruppe EVERYONE mit den notwendigen Rollen. (Siehe „So konfigurieren Sie die
Gruppe EVERYONE:“ auf Seite 27.)
Adobe LiveCycle ES
Installieren und Bereitstellen von LiveCycle ES für WebSphere
Manuelles Konfigurieren von WebSphere
Konfigurieren von WebSphere Application Server bei aktivierter
globaler Sicherheit 27
® So erstellen Sie einen neuen Benutzer für WebSphere Application Server:
1. Klicken Sie in der Navigationsstruktur der Verwaltungskonsole von WebSphere auf Environment >
Naming > CORBA Naming Service Users und klicken Sie anschließend im rechten Fenster auf Add.
2. Geben Sie in das Feld User den Namen des Benutzers ein, der WebSphere Application Server
ausführen wird und wählen Sie unter Roles alle Rollen aus (Cos Naming Read, Cos Naming Write,
Cos Naming Create, Cos Naming Delete).
3. Klicken Sie auf OK oder Apply.
4. Klicken Sie auf Save directly to master configuration.
Vorsicht: Starten Sie WebSphere Application Server unbedingt als dieser Benutzer. Eventuell schlagen
manche WebSphere-Prozesse fehl, wenn Sie WebSphere Application Server als anderer Benutzer
starten, während die globale Sicherheit aktiviert ist.
® So konfigurieren Sie einen bestehenden WebSphere Application Server-Benutzer:
1. Klicken Sie in der Navigationsstruktur der Verwaltungskonsole von WebSphere auf Environment >
Naming > CORBA Naming Service Users und klicken Sie anschließend im rechten Fenster auf den
Benutzer.
2. Wählen Sie unter Roles alle Rollen aus (Cos Naming Read, Cos Naming Write, Cos Naming Create,
Cos Naming Delete).
3. Klicken Sie auf OK oder Apply.
4. Klicken Sie auf Save directly to master configuration.
Vorsicht: Starten Sie WebSphere Application Server unbedingt als dieser Benutzer. Eventuell schlagen
manche WebSphere-Prozesse fehl, wenn Sie WebSphere Application Server als anderer Benutzer
starten, während die globale Sicherheit aktiviert ist.
® So konfigurieren Sie die Gruppe EVERYONE:
1. Klicken Sie in der Navigationsstruktur der Verwaltungskonsole von WebSphere auf Environment >
Naming > CORBA Naming Service Groups und klicken Sie anschließend im rechten Fenster auf die
Gruppe EVERYONE.
2. Wählen Sie unter Roles alle Rollen aus (Cos Naming Read, Cos Naming Write, Cos Naming Create,
Cos Naming Delete).
3. Klicken Sie auf OK oder Apply.
4. Klicken Sie auf Save directly to master configuration.
Adobe LiveCycle ES
Installieren und Bereitstellen von LiveCycle ES für WebSphere
Manuelles Konfigurieren von WebSphere
Konfigurieren von WebSphere-Zeitlimiteinstellungen
28
Konfigurieren von WebSphere-Zeitlimiteinstellungen
Das Erstellen einer großen Anzahl von Benutzern kann über einen einzelnen Aufruf der CreateLocalUsers-API
erfolgen. Die API speichert alle neuen Benutzer persistent oder setzt bei einem Fehler alle Änderungen
zurück. Deshalb muss die API in einer einzelnen Transaktion ausgeführt werden, um ein Rückgängigmachen
zu unterstützen. Da die Gültigkeitsdauer einer Transaktion von der Anwendungsservereinstellung begrenzt
wird (in der Regel 30 Sekunden), ist die Anzahl der Einfügungen eingeschränkt, die in einem bestimmten
Zeitrahmen erfolgen kann. Deshalb schlagen Masseneinfügungs-APIs wie „CreateLocalUser“ fehl, wenn die
Anzahl der Benutzer einen bestimmten Grenzwert überschreitet. Dieser Grenzwert wird wiederum von der
Gültigkeitsdauer der Transaktion bestimmt.
Sie müssen die folgenden Zeitlimiteinstellungen ändern:
G
Wert des Transaktionszeitlimits
G
Wert des CORBA-Transaktionszeitlimits
G
Wert des Transaktionszeitlimits für SOAP-Anforderungen
Hinweis: Wenn Sie LiveCycle PDF Generator ES installieren, müssen Sie auch „Nächster Schritt“ auf
Seite 47 ausführen.
® So konfigurieren Sie das Transaktionszeitlimit:
1. Klicken Sie in der Navigationsstruktur der WebSphere-Verwaltungskonsole auf Servers > Application
servers und klicken Sie anschließend im rechten Bereich auf den Servernamen.
2. Klicken Sie unter Container Settings auf Container Services > Transaction Service.
3. Geben Sie unter General Properties in das Feld Total transaction lifetime timeout den Wert 300
(oder höher) ein.
4. Stellen Sie sicher, dass der Wert im Feld Maximum transaction timeout größer gleich dem gesamten
Transaktionszeitlimit ist.
5. Klicken Sie auf OK oder Apply.
® So erhöhen Sie das CORBA-Zeitlimit:
1. Klicken Sie in der Navigationsstruktur auf Servers > Application servers und klicken Sie anschließend
im rechten Bereich auf den Servernamen.
2. Klicken Sie unter Container Settings auf Container Services > ORB Service.
3. Geben Sie unter General Properties in das Feld Request Timeout den Wert 360 und in das Feld
Locate Request Timeout den Wert 300 ein.
4. Klicken Sie auf OK oder Apply.
5. Klicken Sie auf Save directly to master configuration.
Adobe LiveCycle ES
Manuelles Konfigurieren von WebSphere
Installieren und Bereitstellen von LiveCycle ES für WebSphere
Konfigurieren der Einschränkung für LiveCycle PDF Generator ES
29
® So erhöhen Sie den Zeitlimitwert für SOAP-Anforderungen:
1. Wechseln Sie zu Ihrem [Anwendungsserver-Stammverzeichnis] und suchen Sie alle Dateien namens
soap.client.props. Es kann mehrere Dateien mit diesem Namen geben. Führen Sie die Schritte 2 bis 4
für jede der Dateien durch.
2. Öffnen Sie die Datei in einem Texteditor, suchen Sie die Eigenschaft com.ibm.SOAP.requestTimeout
und ändern Sie den Wert von 180 in 1800.
3. Speichern Sie die Datei(en).
4. Klicken Sie in der Navigationsstruktur der WebSphere-Verwaltungskonsole auf Servers > Application
Servers und klicken Sie anschließend im rechten Bereich auf den Servernamen.
5. Erweitern Sie unter „Server Infrastructure“ den Eintrag Administration > Administration Services.
6. Klicken Sie unter „Additional Properties“ auf JMX connectors und klicken Sie dann in der Liste auf
SOAPConnector.
7. Klicken Sie im nächsten Bildschirm auf Custom Properties und dann in der Liste auf requestTimeout.
8. Ändern Sie unter „General Properties“ im Feld „Value“ den Wert von 600 in 1800.
9. Klicken Sie auf OK oder Apply.
10. Klicken Sie auf Save directly to master configuration.
Konfigurieren der Einschränkung für LiveCycle PDF Generator ES
Für PDF Generator ES muss eine Einschränkungskonfiguration zur Konfiguration des Anwendungsservers
hinzugefügt werden.
® So legen Sie die PDF Generator ES-Einschränkungskonfiguration fest:
1. Klicken Sie in der Navigationsstruktur der WebSphere-Verwaltungskonsole auf Servers > Application
Servers und klicken Sie anschließend im rechten Bereich auf den Servernamen.
2. Klicken Sie unter Server Infrastructure auf Java and Process Management > Process Definition.
3. Klicken Sie unter Additional Properties auf Java Virtual Machine und klicken Sie im nächsten
Bildschirm auf Custom Properties.
4. Klicken Sie auf New und geben Sie in die folgenden Felder die entsprechenden Einträge ein, um eine
neue Eigenschaft zu erstellen:
Name: com.ibm.websphere.ejbcontainer.poolSize
Value: LiveCycle8#adobe-pdfg-bmc-invoker-ejb.jar#NativeToPDFInvoker=1,1:
LiveCycle8#adobe-pdfg-bmc-invoker-ejb.jar#OpenOfficeToPDFInvoker=1,1:
LiveCycle8#adobe-pdfg-bmc-invoker-ejb.jar#ImageToPDFInvoker=3,3:
LiveCycle8#adobe-pdfg-bmc-invoker-ejb.jar#PSToPDFInvoker=3,3
Adobe LiveCycle ES
Manuelles Konfigurieren von WebSphere
Installieren und Bereitstellen von LiveCycle ES für WebSphere
Konfigurieren der Verbindung zur LiveCycle ES-Datenbank
30
Hinweis: Sie müssen den Wert manuell eingeben. Sie können den Wert nicht aus diesem Dokument
kopieren und einfügen.
In diesem Beispiel ist LiveCycle8 der Name der Core-Anwendung LiveCycle ES 8.0, wie er in
der Verwaltungskonsole von WebSphere Application Server angezeigt wird. Lautet dieser Name
anders, müssen alle vier Vorkommen der Zeichenfolge LiveCycle8 im Parameter „Value“ durch
den tatsächlichen Anwendungsnamen ersetzt werden.
Beschreibung: Einschränkungskonfiguration für Adobe PDF Generator
5. Klicken Sie auf OK oder Apply.
6. Klicken Sie auf Save directly to master configuration.
Konfigurieren der Verbindung zur LiveCycle ES-Datenbank
Damit WebSphere und Ihre LiveCycle ES-Bereitstellung eine Verbindung zur LiveCycle ES-Datenbank
herstellen können, müssen Sie eine Datenbankverbindung für LiveCycle ES erstellen, indem Sie die
Datenbanktreiber installieren und anschließend eine Datenquelle einrichten.
Sie mussen die Treiber fur den jeweiligen Datenbanktyp installieren, den Sie fur die LiveCycle ES-Datenbank
verwenden. Sie mussen die Treiber in den Installationsverzeichnissen des Anwendungsservers ablegen.
Sie mussen die Datenquelle konfigurieren, damit eine Verbindung zur Datenbank hergestellt werden
kann. Für WebSphere können Sie eine DB2-, Oracle 10g- oder SQL Server 2005-Datenquelle konfigurieren.
Sie benötigen die folgenden Informationen anhand von Aufgaben, die Sie gemäß den Anweisungen im
Dokument Vorbereiten der Installtion von LiveCycle ES unter
http://www.adobe.com/go/learn_lc_prepareInstall_de ausgeführt haben:
G
Datenbankname
G
Servername
G
Benutzername
G
Kennwort
Konfigurieren der DB2-Datenquelle
Zum Konfigurieren der DB2-Datenquelle müssen Sie die DB2-Datenbanktreiber installieren, einen DB2
JDBC-Provider für WebSphere erstellen, die Datenquelle für WebSphere anlegen und anschließend den
entsprechenden Verbindungspool konfigurieren.
® So installieren Sie den DB2-Datenbanktreiber:
1. Erstellen Sie im Verzeichnis [Anwendungsserver-Domäne] ein Verzeichnis mit dem Namendb2jdbc.
2. Kopieren Sie die Dateien „db2jcc.jar“ und „db2jcc_license_cu.jar“ aus einem dieser Speicherorte in
das Verzeichnis „[Anwendungsserver-Stammverzeichnis]/db2libs“:
G
Dem java-Verzeichnis unter „[Datenbankserver-Stammverzeichnis], z. B.
„[Datenbankserver-Stammverzeichnis]/ibm/Sqllib/java“ (Windows) oder
„[Datenbankserver-Stammverzeichnis]/java“ (Linux oder UNIX).
G
[LiveCycle ES-Stammverzeichnis]\lib\db\db2
Adobe LiveCycle ES
Manuelles Konfigurieren von WebSphere
Installieren und Bereitstellen von LiveCycle ES für WebSphere
Konfigurieren der DB2-Datenquelle
31
® So erstellen Sie einen DB2 JDBC-Provider:
1. Klicken Sie in der Navigationsstruktur der WebSphere-Verwaltungskonsole auf Environment >
Websphere Variables und klicken Sie anschließend im rechten Bereich auf
DB2UNIVERSAL_JDBC_DRIVER_PATH.
2. Geben Sie in das Feld Value den Pfad zum Verzeichnis db2libs ein.
3. Klicken Sie auf OK oder Apply.
4. Klicken Sie auf Save directly to master configuration.
5. Klicken Sie in der Navigationsstruktur auf Resources > JDBC > JDBC Providers.
6. Wählen Sie in der Dropdown-Liste im rechten Bereich Node (ohne Server) als Ebene aus und klicken
Sie dann auf New.
7. Legen Sie im Bereich von Schritt 1 die folgende Konfiguration fest:
G
Wählen Sie in der Liste Database Type den Eintrag DB2 aus.
G
Wählen Sie in der Liste Provider Type den Eintrag DB2 Universal JDBC Driver Provider aus.
G
Wählen Sie in der Liste Implementation Type den Eintrag Connection pool data source aus.
Beachten Sie, dass für jedes LiveCycle Configuration Manager-Konfigurationsskript der Name der
Feldimplemetierungsklasse „com.ibm.db2.jcc.DB2ConnectionPoolDataSource“ lautet.
G
Behalten Sie im Feld Name den Standardwert bei, der DB2 Universal JDBC Driver Provider lautet,
oder geben Sie LiveCycle - db2 - IDP_DS ein.
8. Klicken Sie auf Next und dann im Bereich von Schritt 2 erneut auf Next.
9. Klicken Sie im Bereich von Schritt 3 auf Finish.
10. Klicken Sie auf Save directly to master configuration.
® So erstellen Sie die DB2 JDBC-Datenquelle:
1. Klicken Sie in der Navigationsstruktur auf Resources > JDBC > JDBC Providers und anschließend im
rechten Bereich auf den unter „So erstellen Sie einen DB2 JDBC-Provider:“ auf Seite 31 erstellten Provider.
2. Klicken Sie unter Additional Properties auf Data sources und klicken Sie dann auf New.
3. Legen Sie im Bereich von Schritt 1 die folgenden Konfigurationen fest und klicken Sie auf Next:
G
Geben Sie in die Felder Data source name und JNDI name die Bezeichnung IDP_DS ein.
G
Wählen Sie in der Liste unter Component-Managed Authentication und XA Recovery
Authentication den für diese Datenquelle unter „So erstellen Sie eine
J2C-Authentifizierungskonfiguration für die Datenquelle:“ auf Seite 26 erstellten
Authentifizierungsalias aus und klicken Sie dann auf Next.
4. Geben Sie im Bereich von Schritt 2 den Datenbanknamen und den Servernamen der unter
„So erstellen Sie eine J2C-Authentifizierungskonfiguration für die Datenquelle:“ auf Seite 26
erstellten Datenbank ein.
5. Stellen Sie sicher, dass Use this data source in container managed persistence (CMP) ausgewählt
ist und klicken Sie auf Next.
6. Klicken Sie im Bereich von Schritt 3 auf Finish.
Adobe LiveCycle ES
Manuelles Konfigurieren von WebSphere
Installieren und Bereitstellen von LiveCycle ES für WebSphere
Konfigurieren der DB2-Datenquelle
32
7. Klicken Sie im rechten Bereich auf die soeben erstellte Datenquelle, um zusätzliche Parameter zu
ändern und die folgenden Konfiguration festzulegen:
G
Wählen Sie in der Liste Container-managed authentication alias den unter „So erstellen Sie eine
J2C-Authentifizierungskonfiguration für die Datenquelle:“ auf Seite 26 erstellten
Authentifizierungsalias aus.
G
Wählen Sie in der Liste Mapping-configuration alias den Eintrag DefaultPrincipalMapping aus.
8. Klicken Sie auf OK oder Apply.
9. Klicken Sie auf Save directly to master configuration.
® So konfigurieren Sie IDP_DS-Verbindungspools:
1. Klicken Sie in der Navigationsstruktur auf Resources > JDBC > JDBC Providers und anschließend im
rechten Bereich auf die zuvor erstellte Datenquelle, entweder DB2 Universal JDBC Driver Provider
oder LiveCycle - db2 - IDP_DS, gemäß dem Beispiel unter „So erstellen Sie einen DB2 JDBC-Provider:“
auf Seite 31.
2. Klicken Sie unter Additional Properties auf Data sources und klicken Sie dann auf IDP_DS.
3. Klicken Sie im nächsten Bildschirm unter Additional Properties auf Connection Pool Properties und
richten Sie die Eigenschaften wie folgt ein:
G
Geben Sie in das Feld Maximum connections den Wert 100 oder höher (falls erforderlich) ein.
G
Geben Sie in das Feld Minimum connections den Wert 1 ein.
4. Klicken Sie auf OK oder Apply.
5. Klicken Sie auf Save directly to master configuration.
® So erstellen Sie die DB2 JDBC-Datenquelle für LiveCycle Rights Management ES:
Hinweis: Dieses Verfahren ist nur erforderlich, wenn Rights Management ES installiert ist.
1. Klicken Sie in der Navigationsstruktur auf Resources > JDBC > JDBC Providers und anschließend auf
den von Ihnen unter „So erstellen Sie einen DB2 JDBC-Provider:“ auf Seite 31 erstellten Provider.
2. Klicken Sie unter Additional Properties auf Data sources und klicken Sie dann auf New.
3. Legen Sie im Bereich von Schritt 1 die folgenden Konfigurationen fest und klicken Sie auf Next:
G
Geben Sie in das Feld Data source name die Bezeichnung RM_DS ein.
G
Geben Sie in das Feld JNDI Name die Bezeichnung EDC_DS ein.
G
Wählen Sie in der Liste unter Component-Managed Authentication und XA Recovery
Authentication den für diese Datenquelle unter „So erstellen Sie eine
J2C-Authentifizierungskonfiguration für die Datenquelle:“ auf Seite 26 erstellten
Authentifizierungsalias aus.
4. Geben Sie im Bereich von Schritt 2 den Datenbanknamen und den Servernamen der unter
„So erstellen Sie eine J2C-Authentifizierungskonfiguration für die Datenquelle:“ auf Seite 26
erstellten Datenbank ein und klicken Sie dann auf Next.
5. Klicken Sie im Bereich von Schritt 3 auf Finish.
Adobe LiveCycle ES
Manuelles Konfigurieren von WebSphere
Installieren und Bereitstellen von LiveCycle ES für WebSphere
Konfigurieren der Oracle-Datenquelle
33
6. Wählen Sie die soeben erstellte Datenquelle aus, um zusätzliche Parameter zu ändern und die
folgenden Konfiguration festzulegen:
G
Wählen Sie in der Liste Container-managed authentication alias den unter „So erstellen Sie eine
J2C-Authentifizierungskonfiguration für die Datenquelle:“ auf Seite 26 erstellten
Authentifizierungsalias aus.
G
Wählen Sie in der Liste Mapping-configuration alias den Eintrag DefaultPrincipalMapping aus.
7. Klicken Sie auf OK oder Apply.
8. Klicken Sie auf Save directly to master configuration.
® So konfigurieren Sie die RM_DS-Verbindungspools für LiveCycle Rights Management ES:
Hinweis: Dieses Verfahren ist nur erforderlich, wenn Rights Management ES installiert ist.
1. Klicken Sie in der Navigationsstruktur auf Resources > JDBC > JDBC Providers und anschließend im
rechten Bereich auf die zuvor erstellte Datenquelle DB2 Universal JDBC Driver Provider for RM.
2. Klicken Sie unter Additional Properties auf Data sources und klicken Sie dann auf RM_DS.
3. Klicken Sie im nächsten Bildschirm unter Additional Properties auf Connection Pool Properties
und richten Sie die Eigenschaften wie folgt ein:
G
Geben Sie in das Feld Maximum connections den Wert 100 oder höher (falls erforderlich) ein.
G
Geben Sie in das Feld Minimum connections den Wert 1 ein.
4. Klicken Sie auf OK oder Apply.
5. Klicken Sie auf Save directly to master configuration.
Konfigurieren der Oracle-Datenquelle
Zum Konfigurieren der Oracle-Datenquelle müssen Sie die Oracle-Datenbanktreiber installieren, einen
Oracle JDBC-Provider für WebSphere erstellen, die Datenquelle für WebSphere anlegen und anschließend
den entsprechenden Verbindungspool konfigurieren.
® So installieren Sie den Oracle 10g-Datenbanktreiber:
1. Laden Sie den Oracle 10g-Treiber, Version 2 (10.2.0.2 Thin) unter folgender Adresse herunter:
www.oracle.com/technology/software/tech/java/sqlj_jdbc/htdocs/jdbc_10201.html
2. Erstellen Sie im Verzeichnis [Anwendungsserver-Stammverzeichnis] ein Verzeichnis mit dem Namen
db_driver und kopieren Sie die heruntergeladene Datei ojdbc14.jar in dieses neue Verzeichnis.
® So erstellen Sie den Oracle JDBC-Provider:
1. Klicken Sie in der Navigationsstruktur der WebSphere-Verwaltungskonsole auf Environment >
Websphere Variables und klicken Sie anschließend im rechten Bereich auf
ORACLE_JDBC_DRIVER_PATH.
2. Geben Sie unter General Properties in das Feld Value den Pfad zu der Datei „ojdbc14.jar“ ein, den
Sie unter „So installieren Sie den Oracle 10g-Datenbanktreiber:“ auf Seite 33 erstellt haben, und klicken
Sie auf OK.
Adobe LiveCycle ES
Manuelles Konfigurieren von WebSphere
Installieren und Bereitstellen von LiveCycle ES für WebSphere
Konfigurieren der Oracle-Datenquelle
34
3. Klicken Sie auf Save directly to master configuration.
4. Klicken Sie in der Navigationsstruktur auf Resources > JDBC > JDBC Providers.
5. Wählen Sie in der Dropdown-Liste im rechten Bereich Node (ohne Server) als Ebene aus und klicken
Sie dann auf New.
6. Legen Sie im Bereich von Schritt 1 die folgende Konfiguration fest:
G
Wählen Sie in der Liste Database Type den Eintrag Oracle aus.
G
Wählen Sie in der Liste Provider Type den Eintrag Oracle JDBC Driver aus.
G
Wählen Sie in der Liste Implementation Type den Eintrag Connection pool data source aus.
7. Klicken Sie auf Next, übernehmen Sie im Bereich von Schritt 2 den standardmäßigen
Datenbankklassenpfad und klicken Sie erneut auf Next.
8. Klicken Sie im Bereich von Schritt 3 auf Finish.
9. Klicken Sie auf Save directly to master configuration.
® So erstellen Sie die Oracle JDBC-Datenquelle:
1. Klicken Sie in der Navigationsstruktur auf Resources > JDBC > JDBC Providers und anschließend
im rechten Bereich auf den unter „So installieren Sie den Oracle 10g-Datenbanktreiber:“ auf Seite 33
erstellten Provider.
2. Klicken Sie unter Additional Properties auf Data sources und klicken Sie dann auf New.
3. Legen Sie im Bereich von Schritt 1 die folgenden Konfigurationen fest und klicken Sie auf Next:
G
Geben Sie in das Feld Data source name die Bezeichnung IDP_DS ein.
G
Geben Sie in das Feld JNDI Name die Bezeichnung IDP_DS ein.
G
Wählen Sie in der Liste unter Component-Managed Authentication und XA Recovery
Authentication den für diese Datenquelle unter „So erstellen Sie eine
J2C-Authentifizierungskonfiguration für die Datenquelle:“ auf Seite 26 erstellten
Authentifizierungsalias aus.
4. Geben Sie im Bereich von Schritt 2 die folgende Zeile in das Feld URL und klicken Sie auf Next:
jdbc:oracle:thin:@[Serverhost]:[Anschluss]:[SID]
wobei [Serverhost] die IP-Adresse des Datenbankservers, Anschluss der Anschluss, an dem die
Datenbank empfangsbereit ist (Standard „1521“), und SID die Dienst-ID der Datenbank ist.
5. Klicken Sie im Bereich von Schritt 3 auf Finish.
6. Klicken Sie auf Save directly to master configuration.
7. Wählen Sie die soeben erstellte Datenquelle aus, um zusätzliche Parameter zu ändern und die
folgenden Konfiguration festzulegen:
G
Wählen Sie in der Liste Container-managed authentication alias den unter „So erstellen Sie eine
J2C-Authentifizierungskonfiguration für die Datenquelle:“ auf Seite 26 erstellten
Authentifizierungsalias aus.
G
Wählen Sie in der Liste Mapping-configuration alias den Eintrag DefaultPrincipalMapping aus.
8. Klicken Sie auf OK oder Apply.
9. Klicken Sie auf Save directly to master configuration.
Adobe LiveCycle ES
Manuelles Konfigurieren von WebSphere
Installieren und Bereitstellen von LiveCycle ES für WebSphere
Konfigurieren der Oracle-Datenquelle
35
® So konfigurieren Sie IDP_DS-Verbindungspools:
1. Klicken Sie in der Navigationsstruktur auf Resources > JDBC > JDBC Providers und anschließend im
rechten Bereich auf die zuvor erstellte Datenquelle Oracle JDBC Driver.
2. Klicken Sie unter Additional Properties auf Data sources und klicken Sie dann auf IDP_DS.
3. Klicken Sie im nächsten Bildschirm unter Additional Properties auf Connection Pool Properties und
geben Sie in das Feld Maximum Connections den Wert 100 ein.
4. Klicken Sie auf OK oder Apply.
5. Klicken Sie auf Save directly to master configuration.
® So erstellen Sie die Oracle JDBC-Datenquelle für LiveCycle Rights Management ES:
Hinweis: Dieses Verfahren ist nur erforderlich, wenn Rights Management ES installiert ist.
1. Klicken Sie in der Navigationsstruktur auf Resources > JDBC > JDBC Providers und anschließend
im rechten Bereich auf den unter „So installieren Sie den Oracle 10g-Datenbanktreiber:“ auf Seite 33
erstellten Provider.
2. Klicken Sie unter Additional Properties auf Data sources und klicken Sie dann auf New.
3. Legen Sie im Bereich von Schritt 1 die folgenden Konfigurationen fest und klicken Sie auf Next:
G
Geben Sie in das Feld Data source name die Bezeichnung RM_DS ein.
G
Geben Sie in das Feld JNDI Name die Bezeichnung EDC_DS ein.
G
Wählen Sie in der Liste unter Component-Managed Authentication und XA Recovery
Authentication den für diese Datenquelle unter „So erstellen Sie eine
J2C-Authentifizierungskonfiguration für die Datenquelle:“ auf Seite 26 erstellten
Authentifizierungsalias aus.
4. Geben Sie im Bereich von Schritt 2 die folgende Zeile in das Feld URL und klicken Sie auf Next:
jdbc:oracle:thin:@[Serverhost]:[Anschluss]:[SID]
wobei [Serverhost] die IP-Adresse des Datenbankservers, Anschluss der Anschluss, an dem die
Datenbank empfangsbereit ist (Standard „1521“), und SID die Dienst-ID der Datenbank ist.
5. Klicken Sie im Bereich von Schritt 3 auf Finish.
6. Klicken Sie auf Save directly to master configuration.
7. Wählen Sie die zuvor erstellte Datenquelle aus, um zusätzliche Parameter zu ändern.
8. Richten Sie die folgenden Eigenschaften ein und klicken Sie auf OK:
G
Wählen Sie in der Liste Container-managed authentication alias den unter „So erstellen Sie eine
J2C-Authentifizierungskonfiguration für die Datenquelle:“ auf Seite 26 erstellten
Authentifizierungsalias aus.
G
Wählen Sie in der Liste Mapping-configuration alias den Eintrag DefaultPrincipalMapping aus.
9. Klicken Sie auf Save directly to master configuration.
Adobe LiveCycle ES
Manuelles Konfigurieren von WebSphere
Installieren und Bereitstellen von LiveCycle ES für WebSphere
Konfigurieren der SQL Server-Datenquelle
36
® So konfigurieren Sie die IDP_DS-Verbindungspools für LiveCycle Rights Management ES:
Hinweis: Dieses Verfahren ist nur erforderlich, wenn Rights Management ES installiert ist.
1. Klicken Sie in der Navigationsstruktur auf Resources > JDBC > JDBC Providers und anschließend im
rechten Bereich auf die zuvor erstellte Datenquelle Oracle JDBC Driver.
2. Klicken Sie unter Additional Properties auf Data sources und klicken Sie dann auf RM_DS.
3. Klicken Sie im nächsten Bildschirm unter Additional Properties auf Connection Pool Properties und
geben Sie in das Feld Maximum Connections den Wert 30 ein.
4. Klicken Sie auf OK oder Apply.
5. Klicken Sie auf Save directly to master configuration.
Konfigurieren der SQL Server-Datenquelle
Zum Konfigurieren der SQL Server-Datenquelle müssen Sie die SQL Server-Datenbanktreiber installieren,
einen SQL Server JDBC-Provider für WebSphere erstellen, die Datenquelle für WebSphere anlegen und
anschließend den entsprechenden Verbindungspool konfigurieren.
® So installieren Sie den SQL Server-Datenbanktreiber:
G
Laden Sie den JDBC Driver 1.1 für SQL Server 2005 unter folgender Adresse von der Microsoft-Website
herunter (falls Sie dies nicht bereits getan haben):
http://www.microsoft.com/downloads/details.aspx?familyid=6d483869-816a-44cb-9787-a866235
efc7c&displaylang=en
Hinweis: Notieren Sie sich das Verzeichnis, in das Sie den Treiber auf Ihrem System installieren.
® So erstellen Sie den SQL Server 2005 JDBC-Provider:
1. Klicken Sie in der Navigationsstruktur der WebSphere-Verwaltungskonsole auf Environment >
Websphere Variables und klicken Sie anschließend im rechten Bereich auf
MSSQLSERVER_JDBC_DRIVER_PATH.
2. Geben Sie unter General Properties in das Feld Value den Pfad zu der Datei „sqljdbc.jar“ ein, den
Sie unter „So installieren Sie den SQL Server-Datenbanktreiber:“ auf Seite 36 erstellt haben, und klicken
Sie auf OK.
3. Klicken Sie auf Save directly to master configuration.
4. Klicken Sie in der Navigationsstruktur auf Resources > JDBC > JDBC Providers.
5. Wählen Sie in der Dropdown-Liste im rechten Bereich Node (ohne Server) als Ebene aus und klicken
Sie dann auf New.
6. Legen Sie im Bereich von Schritt 1 die folgenden Konfigurationen fest und klicken Sie auf Next:
G
Wählen Sie in der Liste Database Type den Eintrag User-defined aus.
G
Geben Sie in das Feld Implementation class name den Wert
com.microsoft.sqlserver.jdbc.SQLServerConnectionPoolDataSource ein.
G
Geben Sie in das Feld Name die Bezeichnung User-defined JDBC Provider ein
(Standardeinstellung).
Adobe LiveCycle ES
Manuelles Konfigurieren von WebSphere
Installieren und Bereitstellen von LiveCycle ES für WebSphere
Konfigurieren der SQL Server-Datenquelle
37
7. Legen Sie im Bereich von Schritt 2 die Klassenpfadkonfiguration wie folgt fest und klicken Sie auf Next:
${MSSQLSERVER_JDBC_DRIVER_PATH)/sqljdbc.jar
8. Klicken Sie im Bereich von Schritt 3 auf Finish.
9. Klicken Sie auf Save directly to master configuration.
® So erstellen Sie die SQL Server 2005-Datenquelle:
1. Klicken Sie in der Navigationsstruktur auf Resources > JDBC > JDBC Providers und anschließend
im rechten Bereich auf den unter „So erstellen Sie den SQL Server 2005 JDBC-Provider:“ auf Seite 36
erstellten Provider.
2. Klicken Sie unter Additional Properties auf Data sources und klicken Sie dann auf New.
3. Legen Sie im Bereich von Schritt 1 die folgenden Konfigurationen fest und klicken Sie auf Next:
G
Geben Sie in die Felder Data source name und JNDI name die Bezeichnung IDP_DS ein.
G
Wählen Sie in der Liste unter Component-Managed Authentication und XA Recovery
Authentication den für diese Datenquelle unter „So erstellen Sie eine
J2C-Authentifizierungskonfiguration für die Datenquelle:“ auf Seite 26 erstellten
Authentifizierungsalias aus.
4. Übernehmen Sie im Bereich von Schritt 2 die standardmäßig Datasource Helper Class und klicken
Sie auf Next.
5. Klicken Sie im Bereich von Schritt 3 auf Finish.
6. Klicken Sie auf Save directly to master configuration.
7. Wählen Sie die zuvor erstellte Datenquelle aus, um zusätzliche Parameter zu ändern.
8. Richten Sie die folgenden Eigenschaften ein und klicken Sie auf OK:
G
Wählen Sie in der Liste Container-managed authentication alias den unter „So erstellen Sie eine
J2C-Authentifizierungskonfiguration für die Datenquelle:“ auf Seite 26 erstellten
Authentifizierungsalias aus.
G
Wählen Sie in der Liste Mapping-configuration alias den Eintrag DefaultPrincipalMapping aus.
9. Klicken Sie auf Save directly to master configuration.
® So konfigurieren Sie IDP_DS-Verbindungspools:
1. Klicken Sie in der Navigationsstruktur auf Resources > JDBC > JDBC Providers und anschließend
im rechten Bereich auf die zuvor erstellte Datenquelle User-defined JDBC Driver.
2. Klicken Sie unter Additional Properties auf Data sources und klicken Sie dann auf IDP_DS.
3. Klicken Sie im nächsten Bildschirm unter Additional Properties auf Custom Properties und dann
auf New.
4. Geben Sie unter DB2 Universal Data Source Properties den Datenbank- und Servernamen ein.
G
Geben Sie in das Feld Database name den Eintrag database_name ein.
G
Geben Sie in das Feld Server name die IP-Adresse der SQL Server-Datenbank ein.
Adobe LiveCycle ES
Manuelles Konfigurieren von WebSphere
Installieren und Bereitstellen von LiveCycle ES für WebSphere
Konfigurieren der SQL Server-Datenquelle
38
5. Klicken Sie auf OK oder Apply.
6. Klicken Sie auf Save directly to master configuration.
7. Klicken Sie in der Navigationsstruktur auf Resources > JDBC > JDBC Providers und anschließend im
rechten Bereich auf die zuvor erstellte Datenquelle User-defined JDBC Driver.
8. Klicken Sie unter Additional Properties auf Data sources und klicken Sie dann auf IDP_DS.
9. Klicken Sie im nächsten Bildschirm unter Additional Properties auf Connection Pool Properties
und geben Sie in das Feld Maximum Connections den Wert 100 ein.
10. Klicken Sie auf OK oder Apply.
11. Klicken Sie auf Save directly to master configuration.
® So erstellen Sie die SQL Server 2005-Datenquelle für LiveCycle Rights Management ES:
Hinweis: Dieses Verfahren ist nur erforderlich, wenn Rights Management ES installiert ist.
1. Klicken Sie in der Navigationsstruktur auf Resources > JDBC > JDBC Providers und anschließend im
rechten Bereich auf den unter „So erstellen Sie den SQL Server 2005 JDBC-Provider:“ auf Seite 36
erstellten Provider.
2. Klicken Sie unter Additional Properties auf Data sources und klicken Sie dann auf New.
3. Legen Sie im Bereich von Schritt 1 die folgenden Konfiguration fest und klicken Sie auf Next:
G
Geben Sie in das Feld Data source name die Bezeichnung RM_DS ein.
G
Geben Sie in das Feld JNDI Name die Bezeichnung EDC_DS ein.
G
Wählen Sie in der Liste unter Component-Managed Authentication und XA Recovery
Authentication den für diese Datenquelle unter „So erstellen Sie eine
J2C-Authentifizierungskonfiguration für die Datenquelle:“ auf Seite 26 erstellten
Authentifizierungsalias aus.
4. Übernehmen Sie im Bereich von Schritt 2 die standardmäßig Datasource Helper Class und klicken
Sie auf Next.
5. Klicken Sie im Bereich von Schritt 3 auf Finish.
6. Klicken Sie auf Save directly to master configuration.
® So konfigurieren Sie die IDP_DS-Verbindungspools für LiveCycle Rights Management ES:
Hinweis: Dieses Verfahren ist nur erforderlich, wenn Rights Management ES installiert ist.
1. Klicken Sie in der Navigationsstruktur auf Resources >JDBC > JDBC Providers und anschließend
im rechten Bereich auf die zuvor erstellte Datenquelle User-defined JDBC Driver.
2. Klicken Sie unter Additional Properties auf Data sources und klicken Sie dann auf RM_DS.
3. Klicken Sie im nächsten Bildschirm unter Additional Properties auf Custom Properties und dann
auf New.
Adobe LiveCycle ES
Manuelles Konfigurieren von WebSphere
Installieren und Bereitstellen von LiveCycle ES für WebSphere
Konfigurieren der SQL Server-Datenquelle
39
4. Geben Sie in die folgenden Felder die benötigten Informationen ein:
Alias: Geben Sie einen dem Datenbankbenutzer entsprechenden Namen ein
(z. B. IDP_DS/db2-db2user).
Benutzer-ID: Geben Sie eine Benutzer-ID ein. Diese ID ist die Anmeldeinformation für den
Zugriff auf die Datenbank, die mit der IDP_DS-Datenquelle verwendet wird (Beispiel: db2user).
Kennwort: Geben Sie ein Kennwort für diesen Benutzer ein.
5. Klicken Sie auf OK oder Apply.
6. Klicken Sie auf Save directly to master configuration.
7. Klicken Sie in der Navigationsstruktur auf Resources > JDBC > JDBC Providers und anschließend im
rechten Bereich auf die zuvor erstellte Datenquelle User-defined JDBC Driver.
8. Klicken Sie unter Additional Properties auf Data sources und klicken Sie dann auf RM_DS.
9. Klicken Sie im nächsten Bildschirm unter Additional Properties auf Connection Pool Properties und
geben Sie in das Feld Maximum Connections den Wert 30 ein.
10. Klicken Sie auf OK oder Apply.
11. Klicken Sie auf Save directly to master configuration.
® Konfigurieren der integrierten Sicherheit unter Windows
So verwenden Sie die integrierte Sicherheit, um eine vertrauenswürdige Verbindung mit SQL Server
herzustellen:
1. Klicken Sie in der Navigationsstruktur auf Resources > JDBC > Data Sources und klicken Sie dann im
rechten Bereich auf IDP_DS.
2. Klicken Sie im rechten Bereich unter Additional Properties auf Custom Properties und dann auf New.
3. Geben Sie in das Feld Name die Bezeichnung integratedSecurity ein und in das Feld Value den
Wert true ein.
4. Klicken Sie in der Navigationsstruktur auf Resources > JDBC > Data Sources und klicken Sie dann im
rechten Bereich auf RM_DS.
5. Klicken Sie im rechten Bereich unter Additional Properties auf Custom Properties und dann auf New.
6. Geben Sie in das Feld Name die Bezeichnung integratedSecurity ein und in das Feld Value den
Wert true ein.
7. Fügen Sie auf dem Computer, auf dem WebSphere installiert ist, die Datei „sqljdbc_auth.dll“ dem
Windows-Systempfad (C:\Windows) hinzu. Die Datei „sqljdbc_auth.dll“ befindet sich am selben
Speicherort wie die Microsoft SQL JDBC 1.1-Treiberinstallation (standardmäßig unter
[Installationsverzeichnis]/sqljdbc_1.1/enu/auth/x86).
8. Ändern Sie die Eigenschaft des Windows-Dienstes von WebSphere (IBM WebSphere Application Server
V6.1 - <Knoten>) für Log On As von Local System in ein vertrauenswürdiges Anmeldekonto.
9. Ändern Sie die Sicherheitseinstellung von SQL Server von „Gemischter Modus“ in
„Windows-Authentifizierungsmodus“.
Adobe LiveCycle ES
Manuelles Konfigurieren von WebSphere
Installieren und Bereitstellen von LiveCycle ES für WebSphere
Konfigurieren von JMS-Ressourcen fur WebSphere
40
Konfigurieren von JMS-Ressourcen fur WebSphere
Sie müssen JMS-Ressourcen (JMS – Java Message Service) für WebSphere konfigurieren.
® So erstellen Sie den IDP_JMS_Bus:
1. Klicken Sie in der Navigationsstruktur der WebSphere-Verwaltungskonsole auf Service Integration >
Buses und klicken Sie anschließend im rechten Bereich auf New.
2. Geben Sie im Bereich von Schritt 1 IDP_JMS_Bus in das vorgesehene Feld ein.
3. Klicken Sie auf Next und dann im folgenden Bildschirm auf Finish.
4. Klicken Sie auf Save directly to master configuration.
® So weisen Sie Busmitglieder zu:
1. Klicken Sie in der Navigationsstruktur auf Service Integration > Buses und klicken Sie anschließend
im rechten Bereich auf IDP_JMS_Bus.
2. Klicken Sie unter Topology auf Bus Members und dann auf Hinzufügen.
3. Stellen Sie im Bereich von Schritt 1 sicher, dass Server ausgewählt ist, und klicken Sie dann auf Next.
4. Wählen Sie im Bereich von Schritt 2 Data store aus und klicken Sie auf Next.
5. Wählen Sie im Bereich von Schritt 3 Create default data source with generated JNDI name und
klicken Sie auf Next.
6. Klicken Sie auf Finish und dann auf Save to Master Configuration.
Hinweis: Nach dem Neustart des Anwendungsservers können Sie testen, ob der Messaging-Bus
ordnungsgemäß gestartet wurde, indem Sie zu Service Integration > Buses wechseln und
dann auf IDP_JMS_Bus und unter Topology auf Messaging engines klicken. Wenn der
Messaging-Bus funktioniert, wird ein grünes Symbol angezeigt.
® So konfigurieren Sie JMS-Warteschlangen-Verbindungs-Factorys:
1. Klicken Sie in der Navigationsstruktur auf Resources > JMS > Queue connection factories.
2. Wählen Sie in der Dropdown-Liste im rechten Bereich Node (ohne Server) als Ebene aus und klicken
Sie dann auf New.
3. Wählen Sie Default messaging provider aus und klicken Sie auf OK.
4. Legen Sie im Bereich Administration die folgenden Eigenschaften fest:
G
Geben Sie in das Feld Name die Bezeichnung QueueConnectionFactory ein.
G
Geben Sie in das Feld JNDI name die Bezeichnung QueueConnectionFactory ein.
5. Wählen im Bereich Connection in der Liste Bus name den Namen IDP_JMS_Bus aus.
6. Legen im Bereich Quality of Service Folgendes fest:
G
Wählen Sie in der Liste Non Persistent Message Reliability den Eintrag As Bus Destination aus.
G
Wählen Sie in der Liste Persistent Message Reliability den Eintrag As Bus Destination.
Adobe LiveCycle ES
Manuelles Konfigurieren von WebSphere
Installieren und Bereitstellen von LiveCycle ES für WebSphere
Konfigurieren von JMS-Ressourcen fur WebSphere
41
7. Wählen Sie im Bereich unter Advanced Administrative den entsprechenden XA Recovery
Authentication Alias, den Sie zuvor unter „So erstellen Sie eine J2C-Authentifizierungskonfiguration
für die Datenquelle:“ auf Seite 26 definiert haben.
8. Klicken Sie auf OK oder Apply.
9. Klicken Sie auf Save directly to master configuration.
10. Klicken Sie in der Liste auf QueueConnectionFactory und dann unter Additional Properties auf
Connection Pool Properties.
11. Legen Sie im nächsten Bildschirm unter General Properties die folgenden Eigenschaften fest:
G
Geben Sie in das Feld Maximum connections den Wert 50 ein.
G
Geben Sie in das Feld Minimum connections den Wert 10 ein.
12. Klicken Sie auf OK oder Apply.
13. Klicken Sie auf Save directly to master configuration.
14. Wiederholen Sie die Schritte 2 bis 13, um eine weitere Verbindungs-Factory zu erstellen. Ersetzen
Sie hierbei in Schritt 5 bei „Name“ und „JNDI name“ QueueConnectionFactory durch
JobManagerQueueConnectionFactory.
® So konfigurieren Sie JMS-Themen-Verbindungs-Factorys:
1. Klicken Sie in der Navigationsstruktur auf Resources > JMS > Topic connection factories.
2. Wählen Sie in der Dropdown-Liste im rechten Bereich Node (ohne Server) als Ebene aus und klicken
Sie dann auf New.
3. Wählen Sie Default messaging provider aus und klicken Sie auf OK.
4. Legen Sie im Bereich Administration die folgenden Eigenschaften fest:
G
Geben Sie in das Feld Name die Bezeichnung TopicConnectionFactory ein.
G
Geben Sie in das Feld JNDI name die Bezeichnung TopicConnectionFactory ein.
5. Wählen im Bereich Connection in der Liste Bus name den Namen IDP_JMS_Bus aus.
6. Legen im Bereich Quality of Service Folgendes fest:
G
Wählen Sie in der Liste Non Persistent Message Reliability den Eintrag As Bus Destination aus.
G
Wählen Sie in der Liste Persistent Message Reliability den Eintrag As Bus Destination.
7. Wählen Sie im Bereich unter Advanced Administrative den entsprechenden XA Recovery
Authentication Alias, den Sie zuvor unter „So erstellen Sie eine J2C-Authentifizierungskonfiguration
für die Datenquelle:“ auf Seite 26 definiert haben.
8. Klicken Sie auf OK oder Apply.
9. Klicken Sie auf Save directly to master configuration.
10. Klicken Sie in der Liste auf TopicConnectionFactory und dann unter Additional Properties auf
Connection Pool Properties.
Adobe LiveCycle ES
Manuelles Konfigurieren von WebSphere
Installieren und Bereitstellen von LiveCycle ES für WebSphere
Konfigurieren von JMS-Ressourcen fur WebSphere
42
11. Legen Sie im nächsten Bildschirm unter General Properties die folgenden Eigenschaften fest:
G
Geben Sie in das Feld Maximum connections den Wert 50 ein.
G
Geben Sie in das Feld Minimum connections den Wert 10 ein.
12. Klicken Sie auf OK oder Apply.
13. Klicken Sie auf Save directly to master configuration.
14. Wiederholen Sie die Schritte 3 bis 13, um eine weitere Verbindungsfactory zu erstellen. Ersetzen Sie
hierbei in Schritt 4 sowohl bei „Name“ als auch bei „JNDI Name“ die Angabe TopicConnectionFactory
durch JobManagerTopicConnectionFactory.
® So erstellen Sie eine Warteschlange:
1. Klicken Sie in der Navigationsstruktur auf Resources > JMS > Queues.
2. Wählen Sie in der Dropdown-Liste im rechten Bereich Node (ohne Server) als Ebene aus und klicken
Sie dann auf New.
3. Übernehmen Sie die Standardeinstellung oder wählen Sie Default messaging provider aus und
klicken Sie auf OK.
4. Legen Sie im Bereich Administration die folgenden Eigenschaften fest:
G
Geben Sie in das Feld Name die Bezeichnung queue/adobe_PECommandQueue ein.
G
Geben Sie in das Feld JNDI name die Bezeichnung queue/adobe_PECommandQueue ein.
5. Legen Sie im Bereich Connection die Eigenschaften wie folgt fest:
G
Wählen Sie in der Liste Bus Name den Eintrag IDP_JMS_Bus aus.
G
Wählen Sie in der Liste Queue name den Eintrag other, please specify aus und geben Sie
adobe_PECommandQueue in das eingeblendete Feld ein.
G
Wählen Sie in der Liste Delivery Mode den Eintrag Persistent aus.
6. Legen Sie im Bereich Advanced in der Liste Read ahead den Eintrag Inherited from connection
factory aus.
7. Klicken Sie auf OK oder Apply.
8. Klicken Sie auf Save directly to master configuration.
9. Wiederholen Sie die Schritte 3 bis 8 für jede der in der folgenden Tabelle aufgeführten Warteschlangen,
wobei Sie die in Schritt 5 festgelegten Eigenschaften unter Connection durch die entsprechenden
Werte ersetzen.
Name
Delivery Mode
JNDI-Name
adobe_PEDCommandQueue
persistent
queue/adobe_PEDCommandQueue
adobe_PEInteractionQueue
persistent
queue/adobe_PEInteractionQueue
adobe_JobManagerQueue
persistent
queue/adobe_JobManagerQueue
Für jede unter „So erstellen Sie eine Warteschlange:“ auf Seite 42 definierte Warteschlange müssen Sie als
Nächstes ein Busziel definieren.
Adobe LiveCycle ES
Manuelles Konfigurieren von WebSphere
Installieren und Bereitstellen von LiveCycle ES für WebSphere
Konfigurieren von JMS-Ressourcen fur WebSphere
43
® So erstellen Sie ein Busziel:
1. Klicken Sie in der Navigationsstruktur auf Service Integration > Buses und klicken Sie anschließend
im rechten Bereich auf IDP_JMS_Bus.
2. Klicken Sie im nächsten Bildschirm unter Destination Resources auf Destinations und dann auf New.
3. Wählen Sie im nächsten Bildschirm unter Select Destination Type die Option Queue aus und klicken
Sie dann auf Next.
4. Geben Sie in das Feld Identifier die Bezeichnung adobe_PECommandQueue ein und klicken Sie
auf Next.
5. Klicken Sie auf Next und dann auf Finish.
6. Klicken Sie auf Save directly to master configuration.
7. Wiederholen Sie die Schritte 3 bis 6 für jede unter „So erstellen Sie eine Warteschlange:“ auf Seite 42
definierte Warteschlange.
® So erstellen Sie das erste Thema:
1. Klicken Sie in der Navigationsstruktur auf Resources > JMS > Topics.
2. Wählen Sie in der Dropdown-Liste im rechten Bereich Node (ohne Server) als Ebene aus und klicken
Sie dann auf New.
3. Übernehmen Sie die Standardeinstellung oder wählen Sie Default messaging provider aus und
klicken Sie auf OK.
4. Legen Sie im Bereich Administration die folgenden Eigenschaften fest:
G
Geben Sie in das Feld Name die Bezeichnung adobe_LAFEventTopic ein.
G
Geben Sie in das Feld JNDI Name die Bezeichnung topic/adobe_LAFEventTopic ein.
5. Legen Sie im Bereich Connection die Eigenschaften wie folgt fest:
G
Geben Sie in das Feld Topic name die Bezeichnung adobe_LAFEventTopic ein.
G
Wählen Sie in der Liste Bus Name den Eintrag IDP_JMS_Bus aus.
G
Wählen Sie in der Liste Topic space den Eintrag Default.Topic.Space aus.
6. Klicken Sie auf OK oder Apply.
7. Klicken Sie auf Save directly to master configuration.
8. Wiederholen Sie die Schritte 1 bis 7 für jede der in der folgenden Tabelle aufgeführten Warteschlangen,
wobei Sie die Eigenschaften „Name“, „JNDI Name“ und „Topic Name“ jeweils ersetzen.
Name und Themenname
Delivery Mode
JNDI-Name
adobe_TaskEventTopic
persistent
topic/adobe_TaskEventTopic
Adobe LiveCycle ES
Manuelles Konfigurieren von WebSphere
Installieren und Bereitstellen von LiveCycle ES für WebSphere
Zuweisen der JMS-Aktivierungsspezifikation
44
Zuweisen der JMS-Aktivierungsspezifikation
® So erstellen Sie „PECommand_AS“:
1. Klicken Sie in der Navigationsstruktur der Verwaltungskonsole von WebSphere auf Resources > JMS >
Activation specifications.
2. Wählen Sie in der Dropdown-Liste im rechten Bereich Node (ohne Server) als Ebene aus und klicken
Sie dann auf New.
3. Übernehmen Sie die Standardeinstellung oder wählen Sie Default messaging provider aus und
klicken Sie auf OK.
4. Legen Sie im Bereich Administration die folgenden Eigenschaften fest:
G
Geben Sie in das Feld Name die Bezeichnung PECommand_AS ein.
G
Geben Sie in das Feld JNDI Name die Bezeichnung PECommand_AS ein.
5. Legen Sie im Bereich Destination die Eigenschaften wie folgt fest:
G
Wählen Sie in der Liste Destination Type den Eintrag Queue.
G
Geben Sie in das Feld Destination JNDI name die Bezeichnung
queue/adobe_PECommandQueue ein.
G
Wählen Sie in der Liste Bus Name den Eintrag IDP_JMS_Bus aus.
6. Klicken Sie auf OK oder Apply.
7. Klicken Sie auf Save directly to master configuration.
® So erstellen Sie „Task_Event_AS“:
1. Klicken Sie in der Navigationsstruktur auf Resources > JMS > Activation specifications.
2. Wählen Sie in der Dropdown-Liste im rechten Bereich Node (ohne Server) als Ebene aus und klicken
Sie dann auf New.
3. Übernehmen Sie die Standardeinstellung oder wählen Sie Default messaging provider aus und
klicken Sie auf OK.
4. Legen Sie im Bereich Administration die folgenden Eigenschaften fest:
G
Geben Sie in das Feld Name die Bezeichnung Task_Event_AS ein.
G
Geben Sie in das Feld JNDI Name die Bezeichnung Task_Event_AS ein.
5. Legen Sie im Bereich Destination die Eigenschaften wie folgt fest:
G
Wählen Sie in der Liste Destination Type den Eintrag Topic.
G
Geben Sie in das Feld Destination JNDI name die Bezeichnung
topic/adobe_TaskEventTopic ein.
G
Wählen Sie in der Liste Bus Name den Eintrag IDP_JMS_Bus aus.
6. Klicken Sie auf OK oder Apply.
7. Klicken Sie auf Save directly to master configuration.
Adobe LiveCycle ES
Manuelles Konfigurieren von WebSphere
Installieren und Bereitstellen von LiveCycle ES für WebSphere
Konfigurieren der J2C-Authentifizierung für JMS
45
® So erstellen Sie „JobManager_AS“:
1. Klicken Sie in der Navigationsstruktur auf Resources > JMS > Activation specifications.
2. Wählen Sie in der Dropdown-Liste im rechten Bereich Node (ohne Server) als Ebene aus und klicken
Sie dann auf New.
3. Übernehmen Sie die Standardeinstellung oder wählen Sie Default messaging provider aus und
klicken Sie auf OK.
4. Legen Sie im Bereich Administration die folgenden Eigenschaften fest:
G
Geben Sie in das Feld Name die Bezeichnung JobManager_AS ein.
G
Geben Sie in das Feld JNDI Name die Bezeichnung JobManager_AS ein.
5. Legen Sie im Bereich Destination die Eigenschaften wie folgt fest:
G
Wählen Sie in der Liste Destination Type den Eintrag Queue.
G
Geben Sie in das Feld Destination JNDI name die Bezeichnung
queue/adobe_JobManagerQueue ein.
G
Wählen Sie in der Liste Bus Name den Eintrag IDP_JMS_Bus aus.
6. Klicken Sie auf OK oder Apply.
7. Klicken Sie auf Save directly to master configuration.
Konfigurieren der J2C-Authentifizierung für JMS
In diesem Abschnitt wird beschrieben, wie Sie die J2C-Authentifizierung festlegen.
Hinweis: Dieses Verfahren ist nur für WebSphere-Installationen erforderlich, bei denen die administrative
Sicherheit aktiviert ist. Wenn Ihr Anwendungsserver für die Aktivierung der administrativen
Sicherheit konfiguriert ist, müssen Sie die JMS-Gruppe, den JMS-Benutzer und die dazugehörigen
Sicherheitseinstellungen erstellen und Gruppenberechtigungen zuweisen.
® So konfigurieren Sie die J2C-Authentifizierung:
1. Klicken Sie in der Navigationsstruktur der Verwaltungskonsole von WebSphere auf Security >
Secure administration, applications > infrastructure.
2. Klicken Sie unter Authentication auf Java Authentication and Authorization Service >
J2C authentication data und klicken Sie auf New.
3. Geben Sie in die folgenden Felder die benötigten Informationen ein:
Alias: Geben Sie einen dem Datenbankbenutzer entsprechenden Namen ein
(z. B. IDP_DS/db2-db2user).
Benutzer-ID: Geben Sie eine Benutzer-ID ein. Diese ID ist die Anmeldeinformation für den
Zugriff auf die Datenbank, die mit der IDP_DS-Datenquelle verwendet wird (Beispiel: db2user).
Kennwort: Geben Sie ein Kennwort für diesen Benutzer ein.
4. Klicken Sie auf OK oder Apply.
5. Klicken Sie auf Save directly to master configuration.
Adobe LiveCycle ES
Installieren und Bereitstellen von LiveCycle ES für WebSphere
Manuelles Konfigurieren von WebSphere
Konfigurieren der J2C-Authentifizierung für JMS
46
® So erstellen Sie eine Gruppe:
1. Klicken Sie in der Navigationsstruktur auf User and Groups > Manage Groups und anschließend
auf Create.
2. Geben Sie in das Feld Group name die Bezeichnung lc8_jms_group ein und klicken Sie auf Create.
® So erstellen Sie einen Benutzer:
1. Klicken Sie in der Navigationsstruktur auf User and Groups > Manage Users und anschließend
auf Create.
2. Klicken Sie auf Group Membership und dann auf Search.
3. Wählen Sie den zuvor erstellten Gruppennamen lc8_jms_group aus und klicken Sie auf Close.
4. Geben Sie in das Feld User ID den Eintrag [Authentifizierung für JAAS-Name] ein.
5. Geben Sie in die entsprechenden Felder einen Vor- und Nachnamen ein.
6. Geben Sie den [JAAS-Authentifizierungsnamen] als Kennwort ein und klicken Sie auf Create.
® So weisen Sie Sicherheitseinstellungen zu:
1. Klicken Sie in der Navigationsstruktur auf Resources > JMS > Activation specifications.
2. Klicken Sie auf eine der Aktivierungsspezifikationen.
3. Wählen Sie unter Additional in der Liste Authentication Alias den JMS-Authentifizierungsalias aus,
der unter „So konfigurieren Sie die J2C-Authentifizierung:“ auf Seite 45 erstellt wurde.
4. Klicken Sie auf OK oder Apply.
5. Klicken Sie auf Save directly to master configuration.
6. Wiederholen Sie die Schritte 1 bis 5 für alle Aktivierungsspezifikationen.
® So weisen Sie dem IDP_JMS-Bus Gruppenberechtigungen zu:
1. Klicken Sie in der Navigationsstruktur auf Service Integration > Buses und klicken Sie anschließend
im rechten Bereich auf IDP_JMS-Bus.
2. Klicken Sie unter Additional Properties auf Security.
3. Klicken Sie unter Additional Properties auf Users and groups in the bus connector role.
4. Wählen Sie in Bus Connector Role group die Standardeinstellung oder Group name aus und geben Sie
den unter „So konfigurieren Sie die J2C-Authentifizierung:“ auf Seite 45 erstellten Gruppennamen ein.
5. Klicken Sie auf OK oder Apply.
6. Klicken Sie auf Save directly to master configuration.
Adobe LiveCycle ES
Manuelles Konfigurieren von WebSphere
Installieren und Bereitstellen von LiveCycle ES für WebSphere
SQL Server-JMS-Überprüfung
47
SQL Server-JMS-Überprüfung
Hinweis: Die Überprüfung ist nur für Microsoft SQL Server erforderlich.
Die JMS-Einrichtung für SQL Server macht zusätzliche Überprüfungen erforderlich. Dies ist auch erforderlich,
wenn die JMS/LCM-Überprüfung fehlschlägt.
® So überprüfen Sie die JMS-Einrichtung mit SQL Server:
1. Klicken Sie in der Navigationsstruktur der WebSphere-Verwaltungskonsole auf Service Integration >
Buses und klicken Sie anschließend im rechten Bereich auf IDP_JMS_BUS.
2. Klicken Sie unter Topology auf Messaging Engines. Wenn der Bus funktioniert, sollte ein grüner
Pfeil angezeigt werden. Der Status des Busses ist zu diesem Zeitpunkt wahrscheinlich unbekannt.
3. Wählen Sie Ihre Messaging-Engine aus.
4. Klicken Sie unter Additional Properties auf Message store. Der Schemaname muss mit dem
Benutzernamen übereinstimmen. Ist dies nicht der Fall, legen Sie ihn entsprechend fest. Um die
Microsoft SQL Server-Datenbank und -Benutzer einzurichten, lesen Sie Vorbereiten der Installation
von LiveCycle ES unter www.adobe.com/go/learn_lc_prepareInstall_de.
5. Klicken Sie auf Save directly to master configuration.
6. Löschen Sie sämtliche Tabellen, die mit SIB beginnen, um Konflikte mit alten Buskonfigurationen
zu vermeiden.
7. Starten Sie WebSphere neu und wiederholen Sie Schritt 1, um sicherzustellen, dass der Bus funktioniert.
Starten Sie WebSphere neu
Starten Sie WebSphere Application Server neu, damit alle Konfigurationsänderungen wirksam werden.
Ausführen der LiveCycle Configuration Manager-Überprüfung
Führen Sie LiveCycle Configuration Manager aus und wählen Sie Überprüfung der
Anwendungsserverkonfiguration, um sicherzustellen, dass für Ihre WebSphere Application ServerKonfiguration keine Fehler gemeldet werden. Etwaige Fehler müssen korrigiert werden, ehe Sie die
LiveCycle ES-Installation fortsetzen.
Nächster Schritt
Sie müssen jetzt LiveCycle ES-EAR-Dateien auf dem Anwendungsserver bereitstellen. (Siehe „Manuelles
Bereitstellen von WebSphere“ auf Seite 48.)
5
Manuelles Bereitstellen von WebSphere
Dieses Kapitel beschreibt die Bereitstellung Ihrer LiveCycle ES-Lösungskomponenten unter WebSphere:
G
„Bereitstellen von LiveCycle ES-Lösungskomponenten“ auf Seite 48
G
„Bereitstellung unter WebSphere“ auf Seite 49
G
„Starten der Anwendung“ auf Seite 49
Bereitstellen von LiveCycle ES-Lösungskomponenten
Bevor Sie LiveCycle ES bereitstellen, vergewissern Sie sich, dass Sie die folgenden Aufgaben ausgeführt
haben:
G
Sie haben die erforderliche Software und die notwendigen Dateien installiert und kennen die
Verzeichnispfade, die Sie zur Arbeit benötigen. Falls Sie diese Aufgabe nicht ausgeführt haben,
finden Sie weitere Informationen unter Vorbereiten der LiveCycle ES-Installation unter
http://www.adobe.com/go/learn_lc_prepareInstall_de.
G
Sie haben LiveCycle Configuration Manager ausgeführt und die LiveCycle ES-Lösungskomponenten
gemäß Ihren spezifischen Anforderungen an System- und Anwendungsserver konfiguriert und
assembliert. Falls Sie nach der Bereitstellung eine Lösungskomponente hinzufügen müssen, führen
Sie LiveCycle Configuration Manager aus, um die gewünschten Änderungen vorzunehmen, und stellen
Sie anschließend die aktualisierte EAR-Datei erneut bereit.
Wenn Sie LiveCycle ES zum ersten Mal bereitstellen, müssen Sie LiveCycle ES nach der Bereitstellung des
Produkts mithilfe von LiveCycle Configuration Manager initialisieren.
Wenn Sie einen externen Webserver verwenden, finden Sie Informationen bezüglich der Konfiguration
zum Erteilen des Zugriffs auf den Anwendungsserver in der Dokumentation zum Webserver.
WebSphere-Verzeichnisname
In diesem Kapitel wird das Basisverzeichnis von WebSphere Application Server als
[Anwendungsserver-Stammverzeichnis] bezeichnet. Das Basisverzeichnis entspricht dem für die
Umgebungsvariable WAS_INSTALL_ROOT angegebenen Verzeichnis. Ähnlich dessen verweist das
Verzeichnis [LiveCycle ES-Stammverzeichnis] auf das Verzeichnis, in dem LiveCycle ES-Komponenten
installiert sind. (Siehe „Konventionen in diesem Handbuch“ auf Seite 8.)
Übersicht der bereitstellbaren Komponenten
Bei der Bereitstellung müssen Sie die folgenden Komponenten für LiveCycle ES bereitstellen.
G
adobe-livecycle-native-websphere-[BS].ear
G
adobe-livecycle-websphere.ear
G
adobe-workspace-client.ear
Nach der Konfiguration von LiveCycle ES mithilfe von LiveCycle Configuration Manager (erforderlich)
befinden sich diese Dateien im Verzeichnis „[LiveCycle ES-Stammverzeichnis]/configurationManager/export/“.
48
Adobe LiveCycle ES
Installieren und Bereitstellen von LiveCycle ES fürWebSphere
Manuelles Bereitstellen von WebSphere
Bereitstellung unter WebSphere
49
Bereitstellung unter WebSphere
Sie stellen LiveCycle ES-Lösungskomponenten unter WebSphere bereit, indem Sie die EAR-Dateien der
entsprechenden Komponente mit der WebSphere-Verwaltungskonsole auf dem Anwendungsserver
bereitstellen.
Vor dem Bereitstellen unter WebSphere müssen Sie den Anwendungsserver auf dem Computer starten.
Beenden Sie den Anwendungsserver nach der Bereitstellung der erforderlichen Komponenten und
starten Sie ihn neu, bevor Sie Dienste starten.
® So stellen Sie die EAR-Dateien bereit:
1. Klicken Sie in der Navigationsstruktur der Verwaltungskonsole von WebSphere auf Applications >
Install New Application.
2. Wählen Sie im rechten Bereich Remote file system aus.
3. Klicken Sie auf Browse und wechseln Sie zu einer der oben unter „Übersicht der bereitstellbaren
Komponenten“ auf Seite 48 angegebenen EAR-Dateien. Wählen Sie die gewünschte aus und klicken
Sie auf OK.
4. Wählen Sie Show me all installation options and parameters aus und klicken Sie auf Next.
5. Wählen Sie Generate Default Bindings und klicken Sie auf Next.
6. Wählen Sie im rechten Bereich unter Summary in der linken Spalte den letzten Schritt aus und klicken
Sie auf Finish.
7. Klicken Sie nach erfolgreicher Installation der EAR-Datei im Feld Messages auf Save directly to
Master Configuration.
8. Wiederholen Sie diese Schritte für alle EAR-Dateien unter „Übersicht der bereitstellbaren
Komponenten“ auf Seite 48.
Starten der Anwendung
Nach der Bereitstellung der Lösungskomponente müssen die Anwendungen gestartet werden.
Wenn neben dem Namen der Anwendung statt eines roten X ein grüner Pfeil angezeigt wird, wurde
die Anwendung erfolgreich bereitgestellt und gestartet. Falls die Anwendung nicht gestartet werden
kann, wird in WebSphere eine Fehlermeldung angezeigt.
Informationen zu Fehlermeldungen in WebSphere finden Sie in der Dokumentation zu
WebSphere Application Server.
® So starten Sie eine Anwendung in WebSphere:
1. Klicken Sie in der Navigationsstruktur der Verwaltungskonsole von WebSphere auf Applications >
Enterprise Applications.
2. Wählen Sie die LiveCycle ES-Anwendungen aus, die Sie starten möchten, und klicken Sie auf Start. Statt
des roten X neben dem Anwendungsstatus wird nun ein grüner Pfeil angezeigt, der darauf hinweist,
dass die Anwendung ausgeführt wird.
Adobe LiveCycle ES
Installieren und Bereitstellen von LiveCycle ES fürWebSphere
Manuelles Bereitstellen von WebSphere
Nächste Schritte
Nächste Schritte
Sie müssen LiveCycle Configuration Manager ausführen, um die Datenbank zu initialisieren sowie
um die Komponenten und LiveCycle ES-Archivdateien (LCAs) bereitzustellen. Sie können außerdem
die Bereitstellung der Komponenten und Archive überprüfen lassen. (Siehe „Ausführen von
LiveCycle Configuration Manager zum Konfigurieren und Bereitstellen von LiveCycle ES“ auf Seite 21.)
50
6
Aktivitäten nach der Bereitstellung
In diesem Kapitel wird beschrieben, wie über den Zugriff auf LiveCycle-Verwaltungskonsole und die
Überprüfung der Protokolldateien des Anwendungsservers die Bereitstellung überprüft werden kann.
In diesem Kapitel werden auch die ersten Arbeitsschritte nach der Installation, Konfiguration und
Bereitstellung der LiveCycle ES-Lösungskomponenten auf dem Anwendungsserver beschrieben:
G
„Konfigurieren von Acrobat 8.1 für PDF Generator ES“ auf Seite 51
G
„Abschließende Einrichtung für LiveCycle Rights Management ES“ auf Seite 52
G
„Überprüfen der Bereitstellung und Zugreifen auf LiveCycle-Verwaltungskonsole“ auf Seite 52
G
„Zugriff auf die Webanwendungen der Lösungskomponente“ auf Seite 53
G
„Zugreifen auf User Management“ auf Seite 54
G
„Konfigurieren von LiveCycle ES fur den LDAP-Zugriff“ auf Seite 55
G
„Leistungsparameter für überwachte Ordner in PDF Generator ES“ auf Seite 56
G
„Konfigurieren des FIPS-Modus“ auf Seite 56
G
„Konfigurieren von Einstellungen für eine digitale HTML-Signatur“ auf Seite 57
G
„Konfigurieren des Connector für EMC Documentum-Dienstes“ auf Seite 57
G
„Konfigurieren des Connector für IBM FileNet-Dienstes“ auf Seite 62
G
„Deinstallieren von LiveCycle ES“ auf Seite 65
Nachdem Sie die Einstellungen in diesem Kapitel konfiguriert haben, sollten Sie das Dokument Verwalten
von LiveCycle ES unter help.adobe.com/de_DE/livecycle/es/admin_guide.pdf lesen. Es enthält zusätzliche
Informationen zum Konfigurieren der LiveCycle ES-Umgebung für die Bereitstellung und Produktion.
Konfigurieren von Acrobat 8.1 für PDF Generator ES
Hinweis: Dieser Vorgang wird nur auf der Windows-Plattform unterstützt.
Wenn Sie Acrobat 8.1 nicht mithilfe des LiveCycle ES-Installationsprogramms installiert haben, müssen
Sie die folgenden Schritte durchführen, um Acrobat 8.1 für die Verwendung mit PDF Generator ES
einzurichten.
® So konfigurieren Sie Acrobat 8.1 für die Verwendung mit PDF Generator ES:
1. Wenn eine frühere Acrobat-Version (8.0 oder früher) installiert ist, deinstallieren Sie Acrobat über das
Fenster „Software“ in der Windows-Systemsteuerung.
2. Navigieren Sie zu einem der folgenden Ordner auf dem LiveCycle ES-Installationsmedium:
G
additional\acrobat\efg\
G
additional\acrobat\jpn\
3. Installieren Sie Acrobat 8.1, indem Sie die Datei „AutoPlay.exe“ ausführen.
4. Wechseln Sie zum Stammverzeichnis des LiveCycle ES-Installationsmediums.
5. Führen Sie die folgende Stapelverarbeitungsdatei aus:
Acrobat_for_PDFG_Configuration.bat [LiveCycle ES-Stammverzeichnis]
51
Adobe LiveCycle ES
Aktivitäten nach der Bereitstellung
Installieren und Bereitstellen von LiveCycle ES für WebSphere
Abschließende Einrichtung für LiveCycle Rights Management ES
52
® So überprüfen Sie die Installation von Acrobat 8.1:
1. Wechseln Sie zu einer PDF-Datei im System und doppelklicken Sie darauf, um sie in Acrobat zu öffnen.
2. Wird die PDF-Datei geöffnet, wurde Acrobat 8.1 ordnungsgemäß installiert. Wird die PDF-Datei nicht
ordnungsgemäß geöffnet, müssen Sie Acrobat deinstallieren und anschließend neu installieren.
Hinweis: Vergewissern Sie sich, dass alle nach dem Abschluss der Acrobat-Installation angezeigten
Dialogfelder geschlossen werden, und deaktivieren Sie die automatische Aktualisierung
für Acrobat.
Legen Sie die Umgebungsvariable Acrobat_PATH so fest, dass sie auf Acrobat.exe verweist
(z. B. C:\Programme\Adobe\Acrobat 8.0\Acrobat\Acrobat.exe).
Abschließende Einrichtung für LiveCycle Rights Management ES
Für Rights Management ES muss der Anwendungsserver für die Verwendung von SSL konfiguriert sein.
Anweisungen zur Konfiguration finden Sie in Verwalten von LiveCycle ES unter
help.adobe.com/de_DE/livecycle/es/admin_guide.pdf.
Überprüfen der Bereitstellung und Zugreifen auf
LiveCycle-Verwaltungskonsole
Sie können die Bereitstellung überprüfen, indem Sie sich an der LiveCycle-Verwaltungskonsole anmelden.
Wenn Sie sich nicht anmelden können, wird LiveCycle ES auf dem Anwendungsserver ausgeführt und der
Standardbenutzer wurde in der Datenbank erstellt.
Sie können die Protokolldateien des Anwendungsservers überprüfen, um sicherzustellen, dass Komponenten
ordnungsgemäß bereitgestellt wurden, oder die Ursachen eventuell aufgetretener Bereitstellungsprobleme
bestimmen.
Zugreifen auf LiveCycle-Verwaltungskonsole
Bei LiveCycle-Verwaltungskonsole handelt es sich um ein webbasiertes Portal, über das Sie auf
zahlreiche Konfigurationsseiten zugreifen können. Auf den Konfigurationsseiten können Sie
Laufzeiteigenschaften festlegen, welche die Funktionsweise von LiveCycle ES steuern. Wenn Sie
sich an LiveCycle-Verwaltungskonsole anmelden, erhalten Sie Zugriff auf die User Management-,
Überwachter Ordner- und E-Mail-Clients-Konfiguration sowie auf administrative Konfigurationsoptionen
für andere Dienste. Über die LiveCycle-Verwaltungskonsole greifen Sie auch auf Archivverwaltung zu,
mit deren Hilfe Administratoren Archive verwalten und Dienste in einer Produktionsumgebung
bereitstellen.
Der standardmäßige Benutzername für die Anmeldung an LiveCycle-Verwaltungskonsole lautet
administrator und das Standardkennwort password. Nach der ersten Anmeldung können Sie das
Standardkennwort mithilfe von User Management ändern.
Bevor Sie auf LiveCycle-Verwaltungskonsole zugreifen, muss LiveCycle ES auf dem Anwendungsserver
bereitgestellt sein und ausgeführt werden.
Informationen zum Verwenden der LiveCycle-Verwaltungskonsole finden Sie in der Archivverwaltungshilfe,
die über das Hilfe-Menü des Fensters der LiveCycle-Verwaltungskonsole aufgerufen werden kann.
Adobe LiveCycle ES
Aktivitäten nach der Bereitstellung
Installieren und Bereitstellen von LiveCycle ES für WebSphere
Anzeigen der Protokolldateien
53
® So greifen Sie auf LiveCycle-Verwaltungskonsole zu:
1. Geben Sie in einem Webbrowser den folgenden URL ein:
http://[Hostname]:[Anschluss]/adminui
Der Standardanschluss für JBoss ist „8080“. Der Standardanschluss für WebSphere ist „9080“.
2. Geben Sie in das Feld Benutzername den Wert administrator und in das Feld Kennwort den
Wert password ein.
3. Nachdem Sie sich angemeldet haben, können Sie auf Dienste klicken, um die Dienstverwaltungsseiten
aufzurufen, oder auf Einstellungen klicken, um die Seiten für die Verwaltung der Einstellungen für
andere Lösungskomponenten anzuzeigen.
Anzeigen der Protokolldateien
Ereignisse wie Laufzeit- oder Startfehler werden in die Protokolldateien des Anwendungsservers
geschrieben. Wenn bei der Bereitstellung auf dem Anwendungsserver Probleme auftreten, können
Sie diese mithilfe der Protokolldateien identifizieren. Sie können die Protokolldateien in einem
beliebigen Texteditor öffnen.
Die folgenden Protokolldateien sind im Verzeichnis
[Anwendungsserver-Stammverzeichnis]/profiles/default/logs/Servername gespeichert:
G
SystemErr.log
G
SystemOut.log
G
StartServer.log
Zugriff auf die Webanwendungen der Lösungskomponente
Nach der Bereitstellung von LiveCycle ES können Sie auf die Webanwendungen zugreifen, die den
folgenden Lösungskomponenten zugeordnet sind:
G
LiveCycle Reader Extensions ES
G
LiveCycle Workspace ES
G
LiveCycle Rights Management ES
Nach dem Zugriff auf die Webanwendungen mithilfe der standardmäßigen Administratorberechtigungen,
um zu prüfen, ob ein Zugriff möglich ist, können Sie weitere Benutzer und Rollen erstellen, damit andere
Benutzer sich anmelden und die Anwendungen nutzen können. Informationen finden Sie in der
User Management-Hilfe unter der Adresse www.adobe.com/go/learn_lc_adminUM_de.
® So greifen Sie auf die Reader Extensions ES-Webanwendung zu:
Hinweis: Sie müssen eine Reader Extension-Berechtigung zuweisen und einem neuen Benutzer die
Benutzerrollen zuordnen. Weitere Informationen finden Sie in Verwalten von LiveCycle ES im
Kapitel „SSL-Konfiguration“.
1. Öffnen Sie einen Webbrowser und geben Sie diese Adresse ein:
http://localhost:90808080/ReaderExtensions
(lokale Bereitstellung, die den Standardanschluss verwendet).
Adobe LiveCycle ES
Aktivitäten nach der Bereitstellung
Installieren und Bereitstellen von LiveCycle ES für WebSphere
Zugreifen auf Rights Management ES:
2. Melden Sie sich mit dem standardmaßigen Benutzernamen und Kennwort an:
Benutzername: administrator
Kennwort: password
Hinweis: Sie benötigen Administrator- oder Hauptbenutzerberechtigungen, um sich mit dem
standardmäßigen Benutzernamen und Kennwort anmelden zu können. Um anderen
Benutzern den Zugriff auf die Webanwendung Reader Extensions ES zu erlauben,
müssen Sie die Benutzer in User Management erstellen und ihnen die Rolle „Reader
Extensions-Webanwendung“ zuweisen.
® So greifen Sie auf Workspace ES zu:
1. Öffnen Sie einen Webbrowser und geben Sie diese Adresse ein:
http://localhost:9080/workspace
(lokale Bereitstellung, die den Standardanschluss verwendet).
2. Melden Sie sich mit dem standardmaßigen Benutzernamen und Kennwort an:
Benutzername: administrator
Kennwort: password
Zugreifen auf Rights Management ES:
Sie müssen in User Management einen Benutzer mit der Rolle „RM-Endbenutzerkonsole“
erstellen und sich mit den diesem Benutzer zugeordneten Anmeldeinformationen bei der
Rights Management ES-Administrator- oder Endbenutzeranwendung anmelden.
® So greifen Sie auf die Rights Management ES-Webanwendung für Endbenutzer zu:
1. Öffnen Sie einen Webbrowser und geben Sie diese Adresse ein:
http://[Server]:[Anschluss]/edc/Login.do
Hinweis: Der Administratorbenutzer kann nicht auf die Rights Management ES-Webanwendung
für Endbenutzer zugreifen. Sie können neue Benutzer mithilfe der
Administratorbenutzeroberfläche von LiveCycle ES erstellen.
® So greifen Sie auf die Rights Management ES-Webanwendung für Administratoren zu:
1. Öffnen Sie einen Webbrowser und geben Sie diese Adresse ein:
http://[Server]:[Anschluss]/adminui
Zugreifen auf User Management
Mit User Management können Administratoren eine Datenbank aller Benutzer und Gruppen
verwalten, die mit einem oder mehreren Benutzerverzeichnissen von Drittanbietern synchronisiert ist.
User Management ermöglicht die Authentifizierung, Autorisierung und Benutzerverwaltung für
LiveCycle ES-Lösungskomponenten wie Reader Extensions ES, Workspace ES, Rights Management ES,
LiveCycle Process Management ES und LiveCycle Forms ES.
54
Adobe LiveCycle ES
Aktivitäten nach der Bereitstellung
Installieren und Bereitstellen von LiveCycle ES für WebSphere
Konfigurieren von LiveCycle ES fur den LDAP-Zugriff
55
® So greifen Sie auf User Management zu:
1. Melden Sie sich an LiveCycle-Verwaltungskonsole an.
2. Klicken Sie auf der Startseite von LiveCycle-Verwaltungskonsole auf Einstellungen.
3. Klicken Sie auf der Seite Einstellungen auf User Management.
Hinweis: Informationen zum Konfigurieren von Benutzern mit User Management erhalten Sie, wenn Sie
rechts oben auf der User Management-Seite auf User Management-Hilfe klicken.
Konfigurieren von LiveCycle ES fur den LDAP-Zugriff
Orientieren Sie sich beim Konfigurieren von User Management für die Unterstützung der
Authentifizierung mit LDAP am nachfolgend beschriebenen Verfahren.
® So konfigurieren Sie User Management mit LDAP (Unternehmensdomäne):
1. Öffnen Sie einen Webbrowser, wechseln Sie zu http://[Hostname]:[Anschluss]/adminui und
melden Sie sich an. (Siehe „Zugreifen auf LiveCycle-Verwaltungskonsole“ auf Seite 52.)
2. Klicken Sie auf Einstellungen > User Management > Domänenverwaltung und dann auf
Neue Unternehmensdomäne.
3. Geben Sie in das Feld ID einen eindeutigen Bezeichner für die Domäne ein.
4. Geben Sie in das Feld Name einen aussagekräftigen Namen für die Domäne ein.
5. Klicken Sie auf Authentifizierung hinzufügen und wählen Sie in der Liste
Authentifizierungsanbieter den Eintrag LDAP aus.
6. Klicken Sie auf OK.
7. Klicken Sie auf Verzeichnis hinzufügen und wählen Sie unter Profilname einen Namen für Ihr
LDAP-Profil aus.
8. Klicken Sie auf Weiter.
9. Geben Sie in die Felder Server, Anschluss, SSL und Bindung die erforderlichen Werte ein.
Informationen zu diesen Einstellungen finden Sie in der User Management-Hilfe unter
www.adobe.com/go/learn_lc_adminUM_de im Abschnitt „Verzeichniseinstellungen“.
10. Wählen Sie unter Seite mit folgenden Elementen füllen eine Verzeichniseinstellung wie
Standardmäßige Sun ONE-Werte aus.
11. Klicken Sie auf Weiter und konfigurieren Sie die Benutzereinstellungen den Anforderungen
entsprechend. Weitere Informationen zu den Einstellungen finden Sie in der User Management-Hilfe
unter „Verzeichniseinstellungen“.
12. Klicken Sie auf Weiter und konfigurieren Sie die Gruppeneinstellungen den Anforderungen
entsprechend. Weitere Informationen zu den Einstellungen finden Sie in der User Management-Hilfe
unter „Verzeichniseinstellungen“.
13. (Optional) Testen Sie die Konfiguration:
G
Klicken Sie auf Testen.
Adobe LiveCycle ES
Aktivitäten nach der Bereitstellung
Installieren und Bereitstellen von LiveCycle ES für WebSphere
Leistungsparameter für überwachte Ordner in PDF Generator ES
G
Geben Sie im Bereich Verzeichnis testen unter Suchen einen Objektnamen ein und wählen Sie
unter mit: einen Objekttyp wie z. B. Anmelde-ID aus.
G
Klicken Sie auf Testen. Ist der Test erfolgreich, werden die Objektdetails angezeigt. Klicken Sie
auf Zurück.
56
14. Klicken Sie auf Fertig stellen, um die Seite Neues Verzeichnis zu verlassen, und klicken Sie zum
Beenden erneut auf OK.
Leistungsparameter für überwachte Ordner in PDF Generator ES
Um java.io.IOException-Fehlermeldungen zu vermeiden, die darauf hinweisen, dass nicht genügend
Speicherplatz zur Durchführung von PDF-Konvertierungen mithilfe eines überwachten Ordners zur
Verfügung steht, ändern Sie die Einstellungen für PDF Generator ES in LiveCycle-Verwaltungskonsole.
Sie müssen zudem sicherstellen, dass die richtigen Werte für das Transaktionszeitlimit und die
ORB-Dienstwerte festgelegt sind (siehe „Konfigurieren von WebSphere-Zeitlimiteinstellungen“ auf
Seite 28).
® So legen Sie Leistungsparameter für PDF Generator ES fest:
1. Melden Sie sich an LiveCycle-Verwaltungskonsole an und klicken Sie auf Dienste > Archivverwaltung >
Dienstverwaltung > PDFGConfigService.
2. Legen Sie die folgenden Werte fest:
G
PDFG Cleanup Scan Seconds: 1800
G
Job Expiration Seconds: 6000
3. Erhöhen Sie Server conversion timeout vom Standardwert von 270 auf einen höheren Wert wie
etwa 450.
4. Klicken Sie auf Speichern.
5. Starten Sie den Server neu.
Konfigurieren des FIPS-Modus
LiveCycle ES umfasst einen FIPS-Modus, um den Datenschutz mithilfe des RSA BSAFE Crypto-C 2.1Verschlüsselungsmoduls auf nach dem FIPS-Standard 140-2 (Federal Information Processing Standard)
genehmigte Algorithmen einzuschränken.
Wenn Sie diese Option nicht während der LiveCycle ES-Konfiguration mithilfe von
LiveCycle Configuration Manager aktivieren oder die Option aktiviert haben, sie aber deaktivieren
möchten, können Sie diese Einstellung in der LiveCycle-Verwaltungskonsole ändern.
Zum Ändern des FIPS-Modus muss der Server neu gestartet werden.
Im FIPS-Modus werden die in Acrobat-Versionen vor 7.0 verwendeten Verschlüsselungsalgorithmen nicht
unterstützt. Wenn der FIPS-Modus aktiviert ist und Sie den Verschlüsselungsdienst zum Verschlüsseln
einer PDF-Datei mithilfe eines Kennworts mit einem auf Acrobat 5 eingestellten Kompatibilitätsniveau
verwenden, schlägt der Verschlüsselungsversuch mit Ausgabe eines Fehlers fehl.
Adobe LiveCycle ES
Installieren und Bereitstellen von LiveCycle ES für WebSphere
Aktivitäten nach der Bereitstellung
Konfigurieren von Einstellungen für eine digitale HTML-Signatur
57
Wenn FIPS aktiviert ist, wendet der Assembler-Dienst keine Kennwortverschlüsselung auf Dokumente an.
Wird dies dennoch versucht, wird eine FIPSModeException-Ausnahme ausgelöst, die angibt, dass
"Kennwortverschlüsselung im FIPS-Modus nicht zulässig" ist. Darüber hinaus wird das
DDX-Element (Document Description XML) PDFsFromBookmarks im FIPS-Modus nicht unterstützt,
wenn das Basisdokument kennwortverschlüsselt ist.
® So schalten Sie den FIPS-Modus ein oder aus:
1. Melden Sie sich an LiveCycle-Verwaltungskonsole an.
2. Wechseln Sie zu Einstellungen > Core-System > Konfigurationen > Core-Konfigurationen.
3. Wählen Sie FIPS aktivieren aus, um den FIPS-Modus zu aktivieren, oder deaktivieren Sie die Option,
um den FIPS-Modus zu deaktivieren.
4. Klicken Sie auf OK.
5. Starten Sie den Anwendungsserver neu.
Hinweis: Die LiveCycle ES-Software führt keine Codevalidierung durch, um die FIPS-Kompatibilität
sicherzustellen. Sie bietet einen FIPS-Betriebsmodus, damit die von FIPS genehmigten
Algorithmen aus den durch FIPS genehmigten Bibliotheken (RSA) für Kryptografiedienste
verwendet werden.
Konfigurieren von Einstellungen für eine digitale HTML-Signatur
Um die digitale HTML-Signaturfunktion von LiveCycle Forms ES verwenden zu können, müssen Sie die
folgenden Schritte ausführen.
® So aktivieren Sie die digitale HTML-Signatur:
1. Stellen Sie die Datei „[LiveCycle ES-Stammverzeichnis]/deploy/adobe-forms-ds.ear“ auf Ihrem
Anwendungsserver bereit.
2. Melden Sie sich an LiveCycle ES Administration Console an.
3. Wählen Sie Service > LiveCycle Forms ES aus.
4. Wählen Sie Digitale HTML-Signatur aktiviert aus.
Konfigurieren des Connector für EMC Documentum-Dienstes
Wenn Sie den Connector für EMC Documentum-Dienst als Teil Ihrer LiveCycle ES-Lösung installiert haben,
führen Sie den folgenden Vorgang aus, um den Dienst für das Herstellen von Verbindungen mit dem
Documentum-Repository zu konfigurieren.
® So konfigurieren Sie Connector für EMC Documentum:
1. Suchen Sie die Datei adobe-component-ext.properties im Ordner
[WAS -STAMMVERZEICHNIS]/AppsServer/profiles/[profilname]. Wenn die Datei nicht vorhanden ist,
müssen Sie sie erstellen. Fügen Sie eine neue Systemeigenschaft hinzu, die den Speicherort des
Adobe LiveCycle ES
Aktivitäten nach der Bereitstellung
Installieren und Bereitstellen von LiveCycle ES für WebSphere
Konfigurieren des Connector für EMC Documentum-Dienstes
58
Documentum-Content Server-Konfigurationsordners und die folgenden JAR-Dateien der
Documentum Foundation Classes enthält:
G
dfc.jar
G
dfcbase.jar
Die neue Systemeigenschaft sollte diese Form aufweisen:
[Komponenten-ID]_[Komponentenversion].ext=[JAR-Dateien und/oder Ordner]
Beispielsweise kann ausgehend von der Standardinstallation von Content Server und Documentum
Foundation Classes die folgende Systemeigenschaft in einer neuen Zeile hinzugefügt werden – es
dürfen keine Zeilenumbrüche verwendet und die Zeile muss mit einem Wagenrücklauf abgeschlossen
werden:
com.adobe.livecycle.ConnectorforEMCDocumentum_8.0.3174.1.156395.1.ext
=C:/Documentum/Config,C:/Programme/Documentum/Shared/dfc.jar,
C:/Programme/Documentum/Shared/dfcbase.jar
Sie können die Version der Komponente ermitteln, indem Sie sich bei der
LiveCycle-Verwaltungskonsole anmelden, zu Dienste > Archivverwaltung > Dienstverwaltung
navigieren und anschließend nach der Komponente suchen. Die Versionsnummer ist in der Spalte
Komponentenversion aufgelistet.
2. Wenn WebSphere Application Server aktuell nicht ausgeführt wird, starten Sie den Server. Beenden Sie
andernfalls den Serverdienst, und starten Sie ihn erneut.
3. Öffnen Sie einen Webbrowser und geben Sie diese URL ein:
http://localhost:9080/adminui (lokale Bereitstellung, die den Standardport verwendet)
4. Melden Sie sich mit dem standardmäßigen Benutzernamen und Kennwort an:
Benutzername: administrator
Kennwort: password
5. Navigieren Sie zu Dienste > LiveCycle ES Connector für EMC Documentum >
Konfigurationseinstellungen.
6. Geben Sie alle erforderlichen Informationen für das Documentum-Repository ein. Um Documentum als
Repository-Provider zu verwenden, wählen Sie im Bereich Repository Service Provider-Informationen
EMC Documentum Repository Provider aus, und klicken Sie dann auf Speichern. Weitere Informationen
über das Documentum-Repository finden Sie in der Documentum-Administrator-Hilfe unter
www.adobe.com/go/learn_lc_adminDocumentum_de.
7. (Optional) Navigieren Sie zu Einstellungen für Repository-Anmeldeinformationen, klicken Sie auf
Hinzufügen, geben Sie die Docbase-Informationen an und klicken Sie dann auf Speichern. Weitere
Informationen über das Documentum-Repository finden Sie in der Documentum-Administrator-Hilfe
unter www.adobe.com/go/learn_lc_adminDocumentum_de.
8. Navigieren Sie zu Dienste > Archivverwaltung > Dienstverwaltung, wählen Sie die folgenden
Dienste aus und klicken Sie dann auf Start:
G
EMCDocumentumAuthProviderService
G
EMCDocumentumContentRepositoryConnector
G
EMCDocumentumRepositoryProvider
Wenn einer der Dienste nicht ordnungsgemäß gestartet wird, überprüfen Sie die in Schritt 6
vorgenommenen Einstellungen.
Adobe LiveCycle ES
Aktivitäten nach der Bereitstellung
Installieren und Bereitstellen von LiveCycle ES für WebSphere
Konfigurieren des Connector für EMC Documentum-Dienstes
59
9. Führen Sie eine der folgenden Aufgaben aus:
G
Fahren Sie mit diesem Vorgang fort, um den Documentum-Autorisierungsdienst
(EMCDocumentumAuthProviderService) zum Anzeigen der Inhalte eines
Documentum-Repositorys in der Ansicht „Ressourcen“ von Workbench ES zu verwenden.
Beim Verwenden des Documentum-Autorisierungsdiensts wird die standardmäßige
LiveCycle ES-Autorisierung außer Kraft gesetzt. Der Documentum-Autorisierungsdienst
muss für die Anmeldung bei Workbench ES mit Documentum-Anmeldeinformationen
konfiguriert werden.
G
Melden Sie sich zur Verwendung des LiveCycle ES-Repositorys mit den
LiveCycle ES-Superadministrator-Anmeldeinformationen (standardmäßig Administrator und
password) bei Workbench ES an. Sie haben die erforderlichen Schritte für diesen Vorgang jetzt
abgeschlossen. Die in Schritt 6 angegebenen Anmeldeinformationen werden in diesem Fall mithilfe
des standardmäßigen LiveCycle ES-Autorisierungsdiensts für den Zugriff auf das
Standardrepository verwendet.
10. Starten Sie WebSphere Application Server erneut.
11. Melden Sie sich bei der LiveCycle-Verwaltungskonsole an, navigieren Sie zu Einstellungen >
Benutzerverwaltung > Domänenverwaltung und klicken Sie auf Neue Unternehmensdomäne.
12. Geben Sie eine ID und einen Namen für die Domäne ein. Die Domänen-ID ist der eindeutige
Bezeichner der Domäne. Der Name ist eine beschreibende Bezeichnung der Domäne.
13. Fügen Sie einen benutzerdefinierten Authentifizierungsanbieter hinzu:
G
Klicken Sie auf Authentifizierung hinzufügen.
G
Wählen Sie Benutzerdefiniert in der Liste Authentifizierungsanbieter aus und wählen Sie
dann EMCDocumentumAuthProvider.
G
Klicken Sie auf OK.
14. Fügen Sie einen LDAP-Authentifizierungsanbieter hinzu:
G
Klicken Sie auf Authentifizierung hinzufügen.
G
Wählen Sie LDAP in der Liste Authentifizierungsanbieter aus.
G
Klicken Sie auf OK.
15. Fügen Sie ein LDAP-Verzeichnis hinzu:
G
Klicken Sie auf Verzeichnis hinzufügen.
G
Geben Sie im Feld Profilname einen eindeutigen Namen ein, und klicken Sie dann auf Weiter.
G
Geben Sie Werte für die Optionen Server, Anschluss, SSL, Bindung und Seite mit folgenden
Elementen füllen ein. Wenn Sie Benutzer für die Option Bindung auswählen, müssen Sie auch
Werte für die Felder Name und Kennwort eingeben. (Optional) Wählen Sie Basis-DN abrufen aus,
um die Basisdomänennamen abzurufen, falls erforderlich. Klicken Sie auf Weiter, wenn Sie diesen
Schritt abgeschlossen haben.
Informationen über diese Einstellungen finden Sie unter User Management Hilfe unter der Adresse
www.adobe.com/go/learn_lc_adminUM_de.
G
Konfigurieren Sie die Benutzereinstellungen, klicken Sie auf Weiter, konfigurieren Sie ggf.
Gruppeneinstellungen und klicken Sie dann auf Weiter.
Informationen über diese Einstellungen finden Sie unter User Management Hilfe unter der Adresse
www.adobe.com/go/learn_lc_adminUM_de.
Adobe LiveCycle ES
Aktivitäten nach der Bereitstellung
Installieren und Bereitstellen von LiveCycle ES für WebSphere
Erstellen des XDP MIME-Formats im Documentum-Repository
60
16. Klicken Sie auf OK, um die Seite Verzeichnis hinzufügen zu verlassen, und klicken Sie zum Beenden
erneut auf OK.
17. Wählen Sie die neue Unternehmensdomäne aus, und klicken Sie dann auf Jetzt synchronisieren.
Der Synchronisierungsvorgang kann – je nach der Anzahl der Benutzer und Gruppen im
LDAP-Netzwerk und der Verbindungsgeschwindigkeit – einige Minuten in Anspruch nehmen.
Klicken Sie zum Überprüfen des Synchronisierungsstatus auf Aktualisieren; der Status wird in der
Spalte Aktueller Synchronisierungsstatus angezeigt.
18. Klicken Sie auf Einstellungen > Benutzerverwaltung > Benutzer und Gruppen.
19. Suchen nach Benutzern, die aus LDAP synchronisiert wurden. Wählen Sie einen oder mehrere
Benutzer aus, klicken Sie auf Rolle zuweisen, wählen Sie eine oder mehrere LiveCycle ES-Rolle(n)
aus und klicken Sie dann auf OK. Klicken Sie erneut auf OK, um die Rollenzuweisung zu bestätigen.
Wiederholen Sie diesen Schritt für alle Benutzer, denen Sie Rollen zuweisen möchten. Weitere
Informationen über das Zuweisen von LiveCycle ES-Rollen finden Sie in der User Management-Hilfe
unter der Adresse www.adobe.com/go/learn_lc_adminUM_de.
20. Starten Sie Workbench ES, und melden Sie sich mit den folgenden Anmeldeinformationen an:
Benutzername: [benutzername]@[repository_name]
Kennwort: [kennwort]
Das Documentum-Repository sollte jetzt in der Ansicht „Ressourcen“ in Workbench ES angezeigt
werden. Wenn Sie sich nicht mithilfe von benutzername@repository_name anmelden, versucht
Workbench ES eine Anmeldung beim in Schritt 6 angegebenen Standardrepository.
Sobald Sie den Connector für EMC Documentum-Dienst konfiguriert haben, sollten Sie unter Verwalten
von LiveCycle ES unter der Adresse www.adobe.com/go/learn_lc_administration_de nach Informationen
zur ordnungsgemäßen Konfiguration der Workbench ES-Funktionen mithilfe des
Documentum-Repositorys suchen.
Erstellen des XDP MIME-Formats im Documentum-Repository
Damit Benutzer XDP-Dateien in einem Documentum-Repository speichern oder sie daraus abrufen
können, müssen Sie eine der folgenden Aufgaben ausführen:
G
Ein entsprechendes XDP-Format in jedem Repository erstellen, in dem Benutzer auf XDP-Dateien
zugreifen sollen.
G
Den Connector für EMC Documentum-Dienst für die Verwendung eines
Documentum-Administratorkontos zum Zugriff auf das Documentum-Repository konfigurieren. In
diesem Fall wird das XDP-Format vom Connector für EMC Documentum-Dienst bei Bedarf erstellt.
® So erstellen Sie das XDP-Format auf dem Documentum Content Server mithilfe von
Documentum-Administrator:
1. Melden Sie sich bei Documentum-Administrator an.
2. Klicken Sie auf Formate.
3. Wählen Sie Datei > Neu > Format aus.
Adobe LiveCycle ES
Aktivitäten nach der Bereitstellung
Installieren und Bereitstellen von LiveCycle ES für WebSphere
Erstellen des XDP MIME-Formats im Documentum-Repository
61
4. Geben Sie die folgenden Informationen in den entsprechenden Feldern ein:
Name: xdp
Standard-Dateierweiterung: xdp
Mime-Typ: application/xdp
5. Wiederholen Sie die Schritte 1 bis 4 fur alle anderen Documentum-Repositorys, in denen von
Benutzern XDP-Dateien gespeichert werden.
® So konfigurieren Sie den Connector für EMC Documentum-Dienst für die Verwendung eines
Documentum-Administrators:
1. Öffnen Sie einen Webbrowser und geben Sie diese Adresse ein:
http://localhost:9080/adminui (lokale Bereitstellung, die den Standardport verwendet)
2. Melden Sie sich mit dem standardmäßigen Benutzernamen und Kennwort an:
Benutzername: administrator
Kennwort: password
3. Klicken Sie auf Dienste > LiveCycle ES Connector für EMC Documentum >
Konfigurationseinstellungen.
4. Aktualisieren Sie im Abschnitt Documentum-Prinzipalanmeldeinformationen die folgenden
Informationen:
Benutzername: [Documentum-Administrator-Benutzername]
Kennwort: [Documentum-Administrator-Kennwort]
5. Klicken Sie auf Einstellungen für Repository-Anmeldeinformationen.
6. Wählen Sie in der Liste ein Repository aus oder, wenn keine Repositorys vorhanden sind, klicken Sie auf
Hinzufügen.
7. Geben Sie die folgenden Informationen ein:
Repository-Name: [Repository-Name]
Repository-Anmeldeinformationen-Benutzername: [Documentum-Administrator-Benutzername]
Repository-Anmeldeinformationen-Kennwort: [Documentum-Administrator-Kennwort]
8. Klicken Sie auf Speichern.
9. Wiederholen Sie die Schritte 7 – 9 für alle Repositorys, in denen Benutzer XDP-Dateien speichern sollen.
Adobe LiveCycle ES
Aktivitäten nach der Bereitstellung
Installieren und Bereitstellen von LiveCycle ES für WebSphere
Konfigurieren des Connector für IBM FileNet-Dienstes
62
Konfigurieren des Connector für IBM FileNet-Dienstes
Wenn Sie den Connector für IBM FileNet-Dienst als Teil Ihrer LiveCycle ES-Lösung installiert haben,
führen Sie den folgenden Vorgang aus, um den Dienst für das Herstellen von Verbindungen mit dem
FileNet-Objektspeicher zu konfigurieren.
® So konfigurieren Sie Connector für IBM FileNet:
1. Suchen Sie die Datei adobe-component-ext.properties im Ordner
[WAS -STAMMVERZEICHNIS]/AppsServer/profiles/[profilname]. Wenn die Datei nicht vorhanden ist,
müssen Sie sie erstellen. Fügen Sie eine neue Systemeigenschaft hinzu, die den Speicherort der
folgenden JAR-Dateien des Anwendungsmoduls angibt:
G
activation.jar
G
javaapi.jar
G
log4j-1.2.8.jar
G
mailapi.jar
G
p8cjares.jar
G
soap.jar
G
xercesimpl.jar
G
xml-apis.jar
Die neue Systemeigenschaft sollte diese Form aufweisen:
[Komponenten-ID]_[Komponentenversion].ext=[JAR-Dateien und/oder Ordner]
Beispielsweise kann ausgehend von der Standardinstallation des Anwendungsmoduls der Datei
die folgende Systemeigenschaft in einer neuen Zeile hinzugefügt werden – es dürfen keine
Zeilenumbrüche verwendet und die Zeile muss mit einem Wagenrücklauf abgeschlossen werden:
com.adobe.livecycle.ConnectorforIBMFileNet_8.0.3174.1.156395.1.ext=
C:/Programme/FileNet/lib2/activation.jar,
C:/Programme/FileNet/lib2/javaapi.jar,
C:/Programme/FileNet/lib2/log4j-1.2.8.jar,
C:/Programme/FileNet/lib2/mailapi.jar,
C:/Programme/FileNet/lib2/p8cjares.jar,
C:/Programme/FileNet/lib2/soap.jar,
C:/Programme/FileNet/lib2/xercesImpl.jar,
C:/Programme/FileNet/lib2/xml-apis.jar
Sie können die Version der Komponente ermitteln, indem Sie sich bei der
LiveCycle-Verwaltungskonsole anmelden, zu Dienste > Archivverwaltung > Dienstverwaltung
navigieren und anschließend nach der Komponente suchen. Die Versionsnummer ist in der Spalte
Komponentenversion aufgelistet.
2. Wenn WebSphere Application Server aktuell nicht ausgeführt wird, starten Sie den Server. Beenden Sie
andernfalls den Serverdienst, und starten Sie ihn erneut.
3. Öffnen Sie einen Webbrowser und geben Sie diese URL ein:
http://localhost:9080/adminui (lokale Bereitstellung, die den Standardport verwendet)
Adobe LiveCycle ES
Aktivitäten nach der Bereitstellung
Installieren und Bereitstellen von LiveCycle ES für WebSphere
Konfigurieren des Connector für IBM FileNet-Dienstes
63
4. Melden Sie sich mit dem standardmäßigen Benutzernamen und Kennwort an:
Benutzername: administrator
Kennwort: password
5. Navigieren Sie zu Dienste > LiveCycle ES Connector für IBM FileNet >
Konfigurationseinstellungen.
6. Geben Sie im Bereich Repository Service Provider-Informationen alle erforderlichen
FileNet-Repository-Informationen ein, wählen Sie IBM FileNet Repository Provider aus und
klicken dann auf Speichern. Weitere Informationen über das FileNet-Repository finden Sie in
der FileNet-Administrator-Hilfe unter www.adobe.com/go/learn_lc_adminFileNet_de.
Hinweis: Die in diesem Schritt eingegebenen Anmeldeinformationen werden beim Starten der IBM
FileNet-Repositorydienste im nächsten Schritt überprüft. Wenn die Anmeldeinformationen
ungültig sind, wird ein Fehler ausgegeben und das Starten der Dienste schlägt fehl.
7. Wechseln Sie zu Dienste > Archivverwaltung > Dienstverwaltung, wählen Sie die folgenden Dienste
aus und klicken Sie dann auf Starten:
G
IBMFileNetAuthProviderService
G
IBMFileNetContentRepositoryConnector
G
IBMFileNetRepositoryProvider
Wenn einer der Dienste nicht ordnungsgemäß gestartet wird, überprüfen Sie die in Schritt 6
vorgenommenen Einstellungen.
8. Führen Sie eine der folgenden Aufgaben aus:
G
Fahren Sie mit diesem Vorgang fort, um den FileNet-Autorisierungsdienst
(IBMFileNetAuthProviderService) zum Anzeigen der Inhalte eines FileNet-Objektspeichers in
der Ansicht "Ressourcen" von Workbench ES zu verwenden. Beim Verwenden des
FileNet-Autorisierungsdiensts wird die standardmäßige LiveCycle ES-Autorisierung außer Kraft
gesetzt. Der FileNet-Autorisierungsdienst muss für die Anmeldung bei Workbench ES mit
FileNet-Anmeldeinformationen konfiguriert werden.
G
Melden Sie sich zur Verwendung des LiveCycle ES-Repositorys mit den
LiveCycle ES-Superadministrator-Anmeldeinformationen (standardmäßig Administrator und
password) bei Workbench ES an. Sie haben die erforderlichen Schritte für diesen Vorgang jetzt
abgeschlossen. Die in Schritt 6 angegebenen Anmeldeinformationen verwenden in diesem Fall den
standardmäßigen LiveCycle ES-Autorisierungsdienst für den Zugriff auf das Standardrepository.
9. Starten Sie WebSphere Application Server erneut.
10. Melden Sie sich bei der LiveCycle-Verwaltungskonsole an, navigieren Sie zu Einstellungen >
Benutzerverwaltung > Domänenverwaltung und klicken Sie auf Neue Unternehmensdomäne.
11. Geben Sie eine ID und einen Namen für die Domäne ein. Die Domänen-ID ist der eindeutige
Bezeichner der Domäne. Der Name ist eine beschreibende Bezeichnung der Domäne.
12. Fügen Sie einen benutzerdefinierten Authentifizierungsanbieter hinzu:
G
Klicken Sie auf Authentifizierung hinzufügen.
G
Wählen Sie Benutzerdefiniert in der Liste Authentifizierungsanbieter aus und wählen Sie dann
IBMFileNetAuthProviderService.
G
Klicken Sie auf OK.
Adobe LiveCycle ES
Aktivitäten nach der Bereitstellung
Installieren und Bereitstellen von LiveCycle ES für WebSphere
Konfigurieren des Connector für IBM FileNet-Dienstes
64
13. Fügen Sie einen LDAP-Authentifizierungsanbieter hinzu:
G
Klicken Sie auf Authentifizierung hinzufügen.
G
Wählen Sie LDAP in der Liste Authentifizierungsanbieter aus.
G
Klicken Sie auf OK.
14. Fügen Sie ein LDAP-Verzeichnis hinzu:
G
Klicken Sie auf Verzeichnis hinzufügen.
G
Geben Sie im Feld Profilname einen eindeutigen Namen ein, und klicken Sie dann auf Weiter.
G
Geben Sie Werte für die Optionen Server, Anschluss, SSL, Bindung und Seite mit folgenden
Elementen füllen ein. Wenn Sie Benutzer für die Option Bindung auswählen, müssen Sie auch
Werte für die Felder Name und Kennwort eingeben. (Optional) Wählen Sie Basis-DN abrufen aus,
um die Basisdomänennamen abzurufen, falls erforderlich. Klicken Sie auf Weiter, wenn Sie diesen
Schritt abgeschlossen haben.
Informationen über diese Einstellungen finden Sie unter User Management Hilfe unter der Adresse
http://www.adobe.com/go/learn_lc_adminUM_de.
G
Konfigurieren Sie die Benutzereinstellungen, klicken Sie auf Weiter, konfigurieren Sie ggf.
Gruppeneinstellungen und klicken Sie dann auf Weiter.
Informationen über diese Einstellungen finden Sie unter User Management Hilfe unter der Adresse
http://www.adobe.com/go/learn_lc_adminUM_de.
15. Klicken Sie auf OK, um die Seite Verzeichnis hinzufügen zu verlassen, und klicken Sie zum Beenden
erneut auf OK.
16. Wählen Sie die neue Unternehmensdomäne aus, und klicken Sie dann auf Jetzt synchronisieren.
Der Synchronisierungsvorgang kann – je nach der Anzahl der Benutzer und Gruppen im
LDAP-Netzwerk und der Verbindungsgeschwindigkeit – einige Minuten in Anspruch nehmen.
Klicken Sie zum Überprüfen des Synchronisierungsstatus auf Aktualisieren; der Status wird in der
Spalte Aktueller Synchronisierungsstatus angezeigt.
17. Klicken Sie auf Einstellungen > Benutzerverwaltung > Benutzer und Gruppen.
18. Suchen nach Benutzern, die aus LDAP synchronisiert wurden. Wählen Sie einen oder mehrere Benutzer
aus, klicken Sie auf Rolle zuweisen, wählen Sie eine oder mehrere LiveCycle ES-Rolle(n) aus und klicken
Sie dann auf OK. Klicken Sie erneut auf OK, um die Rollenzuweisung zu bestätigen. Wiederholen Sie
diesen Schritt für alle Benutzer, denen Sie Rollen zuweisen möchten. Weitere Informationen zum
Zuweisen von LiveCycle ES-Rollen finden Sie in der User Management-Hilfe unter der Adresse
http://www.adobe.com/go/learn_lc_adminUM_de.
19. Starten Sie Workbench ES, und melden Sie sich mit den folgenden Anmeldeinformationen an:
Benutzername: [benutzername]@[repository_name]
Kennwort: [kennwort]
Der FileNet-Objektspeicher sollte jetzt in der Ansicht „Ressourcen“ in Workbench ES angezeigt werden.
Wenn Sie sich nicht mithilfe von benutzername@repository_name anmelden, versucht Workbench ES
eine Anmeldung beim in Schritt 6 angegebenen Standardrepository.
Sobald Sie den Connector für IBM FileNet-Dienst konfiguriert haben, sollten Sie unter Verwalten von
LiveCycle ES unter der Adresse www.adobe.com/go/learn_lc_administration_de nach Informationen zur
ordnungsgemäßen Konfiguration der Workbench ES-Funktionen mithilfe des Filenet-Repositorys suchen.
Adobe LiveCycle ES
Aktivitäten nach der Bereitstellung
Installieren und Bereitstellen von LiveCycle ES für WebSphere
Deinstallieren von LiveCycle ES
65
Deinstallieren von LiveCycle ES
Das Deinstallationsprogramm im [LiveCycle ES-Stammverzeichnis] entfernt keine Dateien, die Sie auf
dem Anwendungsserver bereitgestellt haben.
Vorsicht: Wenn Sie das Deinstallationsprogramm ausführen, wird der gesamte Inhalt des
Produktinstallationsverzeichnisses ohne Warnmeldung gelöscht. Bevor Sie fortfahren,
sichern Sie alle Daten, die Sie nicht verlieren möchten.
® So entfernen Sie die Dateien vom Computer:
1. Starten Sie das Deinstallationsprogramm:
G
(Windows) Führen Sie diese Aufgaben aus:
G
G
Wählen Sie in der Windows-Systemsteuerung die Option Software.
G
Entfernen Sie Adobe Adobe LiveCycle ES.
G
Entfernen Sie Adobe Acrobat 8.1 Professional (falls mit PDF Generator ES installiert).
Alternativ dazu können Sie manuell auch folgende Schritte durchführen:
G
Legen Sie JAVA_HOME und PATH so fest, dass sie das IBM-JDK in WebSphere verwenden.
G
cd [LiveCycle ES-Stammverzeichnis]/_uninst/server
G
Doppelklicken Sie auf die Datei „livecycle8_uninstall.exe“.
G
(Linux und UNIX) Geben Sie an einem Terminal ./livecycle8_uninstall.bin ein (eventuell
müssen Sie diese Binärdatei in eine ausführbare Datei ändern).
G
(AIX) Führen Sie diese Aufgaben aus:
G
Legen Sie JAVA_HOME und PATH so fest, dass sie das IBM-JDK in WebSphere verwenden.
G
cd /opt/adobe/livecycle8/_uninst/server
G
Geben Sie von einem Terminal aus folgenden Befehl ein: java -jar uninstall.jar
2. Befolgen Sie die auf dem Bildschirm angezeigten Anweisungen des Deinstallationsprogramms und
klicken Sie auf Fertig stellen.
7
Manuelles Konfigurieren von BAM Server für LiveCycle ES
In diesem Abschnitt werden die Aufgaben beschrieben, die für die manuelle Installation und
Konfiguration von LiveCycle Business Activity Monitoring ES für die Verwendung mit LiveCycle ES
durchgeführt werden müssen:
G
„Konfigurieren von WebSphere für BAM Server“ auf Seite 66
G
„Erstellen und Konfigurieren der BAM Server-Metadaten-Datenbank“ auf Seite 68
G
„Konfigurieren von WebSphere-Parametern“ auf Seite 72
G
„Konfigurieren von Process Management ES für BAM Server“ auf Seite 73
G
„Bereitstellen von BAM Server unter WebSphere“ auf Seite 74
G
„Konfigurieren von LDAP-Einstellungen für BAM Server“ auf Seite 77
G
„Verwendung von BAM Dashboard“ auf Seite 81
G
„Deinstallation... Business Activity Monitoring ES“ auf Seite 83
Bei diesen Anweisungen werden die folgenden Benennungskonventionen für allgemeine Dateipfade
verwendet.
Name
Beschreibung
Standardwert
[AnwendungsserverStammverzeichnis]
Das Basisverzeichnis des
Anwendungsservers für
Business Activity Monitoring ES.
WebSphere unter Windows:
C:\Programme\IBM\WebSphere\AppServer
WebSphere unter Linux und Solaris:
/opt/IBM/WebSphere/AppServer
WebSphere unter AIX:
/usr/IBM/WebSphere/AppServer
[LiveCycle
Der Speicherort, an dem die
ES-Stammverzeichnis] LiveCycle ES-Dienste installiert
werden.
Windows: C:\Adobe\LiveCycle8
Linux und UNIX: /opt/adobe/livecycle8
Die meisten Informationen zu Verzeichnissen in diesem Handbuch gelten plattformübergreifend (unter
Linux und UNIX wird bei allen Dateinamen und Pfadangaben die Groß- und Kleinschreibung beachtet).
Plattformspezifische Informationen werden bei Bedarf aufgeführt.
Konfigurieren von WebSphere für BAM Server
Wenn Sie LiveCycle Process Management ES installieren und Business Activity Monitoring ES verwenden,
müssen Sie WebSphere manuell konfigurieren, damit BAM Server ordnungsgemäß ausgeführt wird.
Sie müssen die folgenden Aufgaben durchführen:
G
Erstellen Sie einen Anwendungsserver zum Ausführen von BAM Server, sofern nicht bereits vorhanden.
G
Erstellen Sie die BAM Server-Datenbank, sofern nicht bereits vorhanden.
66
Adobe LiveCycle ES
Manuelles Konfigurieren von BAM Server für LiveCycle ES
Installieren und Bereitstellen von LiveCycle ES für WebSphere
Erstellen einer Anwendungsserverinstanz für BAM Server
G
Konfigurieren Sie die Verbindung zur BAM Server-Metadaten-Datenbank.
G
Legen Sie die Parameter des Anwendungsservers fest.
67
Erstellen einer Anwendungsserverinstanz für BAM Server
Sie müssen eine Anwendungsserverinstanz für BAM Server erstellen.
® So erstellen Sie eine neue WebSphere-Instanz für BAM Server:
1. Öffnen Sie eine Eingabeaufforderung und wechseln Sie zum Verzeichnis
[Anwendungsserver-Stammverzeichnis]/bin.
2. Führen Sie das Skript „wsadmin“ aus:
G
(Windows) Geben Sie wsadmin.bat ein.
G
(Linux) Geben Sie wsadmin.sh ein.
3. Geben Sie die folgenden Befehle ein:
wsadmin>$AdminTask createApplicationServer [Knotenname] {-name
[BAM-Server]}
wsadmin>$AdminConfig save
wsadmin>exit
Erstellen eines virtuellen Host-Alias
Sie müssen einen Host-Alias für den Anschluss erstellen, über den der Zugriff auf den BAM Server-Dienst
erfolgt. Nachdem der Alias erstellt wurde, müssen Sie mit Administrator die
[LiveCycle-Verwaltungskonsole?]Process Management ES-Einstellungen anhand des neuen URL für
BAM Server aktualisieren.
® So erstellen Sie einen virtuellen Host-Alias:
1. Klicken Sie in der Navigationsstruktur der Verwaltungskonsole von WebSphere auf Environment >
Virtual Hosts.
2. Klicken Sie auf default host.
3. Klicken Sie unter Additional Properties auf Host Aliases.
4. Klicken Sie auf New und geben Sie die folgenden Werte für die Eigenschaften an:
G
Hostname: *
G
Anschluss: 9091
5. Klicken Sie auf OK und dann auf Save, um die Änderungen an der Master-Konfiguration zu speichern.
Adobe LiveCycle ES
Installieren und Bereitstellen von LiveCycle ES für WebSphere
Manuelles Konfigurieren von BAM Server für LiveCycle ES
Erstellen und Konfigurieren der BAM Server-Metadaten-Datenbank
68
Erstellen und Konfigurieren der
BAM Server-Metadaten-Datenbank
Sie müssen eine Business Activity Monitoring ES-Metadaten-Datenbank erstellen, in der die Definitionen
der von BAM Server überwachten Prozessmetrik sowie die Einzelheiten zu Warnhinweisen und zu
Laufzeitdaten von Objekten gespeichert werden, die auf der Festplatte beibehalten werden müssen.
Da Business Activity Monitoring ES-Metadaten sehr umfangreich werden können, müssen Sie der
BAM Server-Metadaten-Datenbank mindestens 50 MB Speicherplatz zuweisen. Bei Bereitstellungen
in einer Produktionsumgebung sollten Sie mindestens 200 MB zuweisen.
Bei einigen Aspekten der Konfiguration der Business Activity Monitoring ES-Metadaten-Datenbank sind
für BAM Server gegebenenfalls bestimmte Einstellungen erforderlich. Die Einstellungen sind vom Typ des
Anwendungsservers abhängig, der als Host für BAM Server dient, sowie vom Typ des Datenbankservers,
auf dem die Business Activity Monitoring ES-Metadaten gespeichert werden.
Benutzerkonten
Sie müssen außerdem ein Benutzerkonto einrichten, mit dem BAM Server eine Verbindung zur
Business Activity Monitoring ES-Metadaten-Datenbank herstellen kann. Das Benutzerkonto muss
über Berechtigungen zum Erstellen, Bearbeiten und Aktualisieren der Datenbank verfügen.
Für Oracle müssen Sie außerdem ein Benutzerkonto einrichten, mit dem BAM Server eine Verbindung
zur Metadaten-Datenbank herstellen kann. Das Benutzerkonto muss über Berechtigungen zum Erstellen,
Bearbeiten und Aktualisieren der Datenbank verfügen. Weisen Sie die Rollen CONNECT und RESOURCE
sowie die Systemberechtigungen ACCESS_ANY_WORKSPACE, CREATE_ANY_VIEW und
UNLIMITED_TABLESPACE zu. Das Datenbank-Benutzerkonto muss mit einem Tablespace verknüpft
werden, den Sie speziell für Business Activity Monitoring ES-Metadaten erstellen.
Konfigurieren der Datenbankumgebung
Wenn Sie DB2 als Business Activity Monitoring ES-Metadaten-Datenbank verwenden, müssen Sie eine
Umgebungsvariable erstellen, die den Namen der zugehörigen DB2-Instanz enthält. Zudem müssen Sie
den Pfad zu den freigegebenen DB2-Bibliotheken in der Bibliothekspfadvariablen angeben.
In den folgenden Beispielen werden Befehle zum Konfigurieren der Umgebungsvariablen aufgeführt.
Verwenden Sie den Ihrem Betriebssystem entsprechenden Befehl. Eventuell müssen Sie die Pfadangabe
im Befehl durch das von Ihnen für DB2 verwendete Installationsverzeichnis ersetzen.
Beispiel: Befehle zum Konfigurieren von Umgebungsvariablen unter Windows
Die folgenden Befehle finden auf eine DB2-Instanz mit dem Namen DB2 Anwendung.
DB2-Bibliotheksdateien sind unter C:\SQLLIB\BIN installiert:
set DB2INSTANCE=DB2
set PATH=C:\SQLLIB\BIN;%PATH%
Beispiel: Befehle zum Konfigurieren von Umgebungsvariablen unter Solaris
Die folgenden Befehle finden auf eine DB2-Instanz mit dem Namen db2fs Anwendung.
DB2-Bibliotheksdateien sind unter /opt/IBM/db2/V8.1/lib installiert:
export DB2INSTANCE=db2fs
export LD_LIBRARY_PATH=/opt/IBM/db2/V8.1/lib:${LD_LIBRARY_PATH}
Adobe LiveCycle ES
Manuelles Konfigurieren von BAM Server für LiveCycle ES
Installieren und Bereitstellen von LiveCycle ES für WebSphere
Konfigurieren der Datenbankumgebung
69
Beispiel: Befehle zum Konfigurieren von Umgebungsvariablen unter AIX
Die folgenden Befehle gelten für eine DB2-Instanz mit dem Namen db2f.
/opt/IBM/db2/V8.1/lib:
export DB2INSTANCE=db2fs
export LIBPATH=/opt/IBM/db2/V8.1/lib:${LIBPATH}
Erstellen eines JAAS-Authentifizierungsalias für die
BAM Server-Metadaten-Datenbank
Sie müssen einen JAAS-Authentifizierungsalias für ein Benutzerkonto erstellen, das Zugriff auf die
BAM Server-Metadaten-Datenbank hat.
® So erstellen Sie einen JAAS-Authentifizierungsalias für die BAM Server-Metadaten-Datenbank auf
DB2:
1. Starten Sie WebSphere Application Server.
2. Wählen Sie in der Navigationsstruktur der Verwaltungskonsole von WebSphere den Befehl Security >
Secure administration, applications, and infrastructure.
3. Klicken Sie im rechten Bereich unter Authentication> auf Java Authentication and Authorization
Service > J2C authentication data.
4. Klicken Sie im nächsten Bildschirm im rechten Bereich auf New.
5. Geben Sie Werte für die folgenden Eigenschaften an und klicken Sie auf OK.
Alias: Ein Name für den Alias. Geben Sie „BAMDB2“ ein.
User ID: Der Benutzername für das Benutzerkonto, das Zugriff auf die
BAM Server-Metadaten-Datenbank auf DB2 hat.
Kennwort: Das Kennwort für die angegebene Benutzerkennung.
Beschreibung: (Optional) Eine Beschreibung des Alias.
6. Speichern Sie die Änderungen an der Master-Konfiguration.
Erstellen des JDBC-Providers für die BAM Server-Metadaten-Datenbank
Sie müssen den JDBC-Provider erstellen, mit dem Sie die Verbindung zur
BAM Server-Metadaten-Datenbank erstellen.
® So erstellen Sie den JDBC-Provider:
1. Starten Sie WebSphere Application Server.
2. Klicken Sie in der Navigationsstruktur der Verwaltungskonsole von WebSphere auf Resources > JDBC
> JDBC Providers.
3. Wählen Sie im Bereich „JDBC Providers“ den für den LiveCycle ES-Server erstellten Bereich aus und
klicken Sie „New“.
Adobe LiveCycle ES
Manuelles Konfigurieren von BAM Server für LiveCycle ES
Installieren und Bereitstellen von LiveCycle ES für WebSphere
Erstellen der Datenquelle für die BAM Server-Metadaten-Datenbank
70
4. (Oracle) Wählen Sie im Bildschirm von Schritt 1 die folgenden Werte aus:
G
Datenbanktyp: Oracle
G
Provider type: Oracle JDBC Driver
G
Implementation type: Connection pool data source
5. (DB2) Wählen Sie im Bildschirm von Schritt1 die folgenden Werte aus:
G
Datenbanktyp: DB2
G
Provider type: DB2 Universal JDBC Driver Provider
G
Implementation type: Connection pool data source
6. (SQL Server) Wählen Sie im Bildschirm von Schritt1 die folgenden Werte aus:
G
Datenbanktyp: SQL Server
G
Provider type: WebSphere embedded Connect JDBC driver for MS SQL Server
G
Implementation type: Connection pool data source
7. Klicken Sie auf Weiter.
8. Fügen Sie im Feld Classpath nach anderen Einträgen, die möglicherweise angezeigt werden, die
Dateipfade ein, die dem zum Speichern der BAM Server-Metadaten verwendeten Datenbanktyp
entsprechen. Wenn Sie mehrere Klassenpfade hinzufügen müssen, müssen Sie nach jedem Pfad einen
harten Zeilenumbruch eingeben:
G
Oracle:
{WAS_INSTALL_ROOT}/db_driver/ojdbc14.jar
G
DB2:
{WAS_INSTALL_ROOT}/db_driver/db2jcc.jar
{WAS_INSTALL_ROOT}/db_driver/db2jcc_license_cu.jar
G
SQL Server – akzeptieren Sie die nativen Standardtreiber:
{WAS_INSTALL_ROOT}/db_driver/sqlserver.jar
{WAS_INSTALL_ROOT}/db_driver/base.jar
{WAS_INSTALL_ROOT}/db_driver/util.jar
Hinweis: Vergewissern Sie sich, dass Sie keine der im Feld „Classpath“ vorhandenen Einträge löschen.
9. Klicken Sie im Bildschirm von Schritt 2 auf Next.
10. Klicken Sie im Bildschirm von Schritt 3 auf Finish.
11. Speichern Sie die Änderungen an der Master-Konfiguration.
Erstellen der Datenquelle für die BAM Server-Metadaten-Datenbank
Sie müssen eine Datenquelle erstellen, damit BAM Server eine Verbindung zur
BAM Server-Metadaten-Datenbank herstellen kann.
® So erstellen Sie die DB2 JDBC-Datenquelle:
1. Klicken Sie in der Navigationsstruktur auf Resources > JDBC > JDBC Providers und wählen Sie dann
Ihren Provider aus.
Adobe LiveCycle ES
Manuelles Konfigurieren von BAM Server für LiveCycle ES
Installieren und Bereitstellen von LiveCycle ES für WebSphere
Erstellen der Datenquelle für die BAM Server-Metadaten-Datenbank
71
2. Klicken Sie unter Additional Properties auf Data sources und klicken Sie dann auf New.
3. Legen Sie im Bildschirm von Schritt 1 die folgenden Konfigurationen fest und klicken Sie auf Next:
Data source name: com.celequest.metadata.metaDatasource
JNDI name: com.celequest.metadata.metaDatasource
Component-managed authentication: Wählen Sie den Authentifizierungsalias für diese
Datenquelle aus, den Sie in „Erstellen eines JAAS-Authentifizierungsalias für die
BAM Server-Metadaten-Datenbank“ auf Seite 69 erstellt haben.
4. Geben Sie im Bildschirm von Schritt 2 den Datenbank- und den Servernamen der
BAM Server-Datenbank ein, deaktivieren Sie die Option Use this data source in container managed
persistence (CMP) und klicken Sie auf Next.
5. Klicken Sie im Bildschirm von Schritt 3 auf Finish.
6. Speichern Sie die Änderungen an der Master-Konfiguration.
® So erstellen Sie die Oracle-Datenquelle:
1. Klicken Sie in der Navigationsstruktur auf Resources > JDBC > JDBC Providers und wählen Sie dann
Ihren Provider aus.
2. Klicken Sie unter Additional Properties auf Data sources und klicken Sie dann auf New.
3. Legen Sie im Bildschirm von Schritt 1 die folgenden Konfigurationen fest und klicken Sie auf Next:
Data source name: com.celequest.metadata.metaDatasource
JNDI name: com.celequest.metadata.metaDatasource
Component-managed authentication: Wählen Sie den für diese Datenquelle erstellten
Authentifizierungsalias aus.
4. Wählen Sie im Bildschirm von Schritt 2 den vorhandenen JDBC-Provider und in der Liste den in
„Erstellen des JDBC-Providers für die BAM Server-Metadaten-Datenbank“ auf Seite 69 erstellten
JDBC-Provider aus.
5. (Oracle 10g) Geben Sie in das Feld „Datasource Helper Class Name“ Folgendes ein:
com.ibm.websphere.rsadapter.Oracle10gDataStoreHelper
6. Deaktivieren Sie Container managed persistence und klicken Sie auf Next.
7. Geben Sie im Bildschirm von Schritt 3 Folgendes in das Feld URL ein:
jdbc:oracle:thin:@<Serverhost>:<Anschluss>:<SID>
wobei <Serverhost> die IP-Adresse des Datenbankservers, <Anschluss> der Anschluss, an dem die
Datenbank empfangsbereit ist (Standard „1521“), und <SID> die Dienst-ID der Datenbank ist.
8. Klicken Sie auf Next und dann im Bildschirm Summary auf Finish.
9. Speichern Sie die Master-Konfiguration, indem Sie auf Save und dann auf Save to the master
configuration klicken.
Adobe LiveCycle ES
Manuelles Konfigurieren von BAM Server für LiveCycle ES
Installieren und Bereitstellen von LiveCycle ES für WebSphere
Konfigurieren von WebSphere-Parametern
72
® So erstellen Sie die SQL Server 2005-Datenquelle:
1. Klicken Sie in der Navigationsstruktur auf Resources > JDBC > JDBC Providers und wählen Sie dann
Ihren Provider aus.
2. Klicken Sie unter Additional Properties auf Data sources und klicken Sie dann auf New.
3. Legen Sie im Bildschirm von Schritt 1 die folgenden Konfigurationen fest und klicken Sie auf Next:
Data source name: com.celequest.metadata.metaDatasource
JNDI name: com.celequest.metadata.metaDatasource
Component-managed authentication: Wählen Sie den für diese Datenquelle erstellten
Authentifizierungsalias aus.
4. Geben Sie im Bildschirm von Schritt 2 den Datenbank- und den Servernamen der BAM
Server-Datenbank ein, deaktivieren Sie die Option Use this data source in container managed
persistence und klicken Sie auf Next.
5. Klicken Sie im Bildschirm von Schritt 3 auf Finish.
6. Speichern Sie die Master-Konfiguration, indem Sie auf Save und dann erneut auf Save klicken.
Testen der Datenbankverbindung
Sie sollten die Konfiguration des JDBC-Providers mit der in WebSphere verfügbaren Funktion zum Testen
der Verbindung testen.
® So testen Sie die Datenbankverbindung:
1. Klicken Sie in der Navigationsstruktur der Verwaltungskonsole von WebSphere auf Resources > JDBC>
JDBC Providers und anschließend auf Ihren Anbieter.
2. Klicken Sie unter „Additional Properties“ auf Data sources und anschließend auf
com.celequest.metadata.metaDatasource.
3. Klicken Sie auf Verbindung testen.
Im Feld Message oben auf der Seite werden die Testergebnisse angezeigt. Sollte der Test fehlschlagen,
können Sie mit den Fehlerberichtfunktionen von WebSphere die Problemursache identifizieren.
Konfigurieren von WebSphere-Parametern
Sie müssen mehrere WebSphere Application Server-Parameter konfigurieren, um die Unterstützung von
BAM Server zu gewährleisten.
® So legen Sie die Parameter des Anwendungsservers fest:
1. Wählen Sie in der Navigationsstruktur der Verwaltungskonsole von WebSphere den Befehl Servers >
Application Servers aus und klicken Sie auf den Namen des Anwendungsservers, auf dem BAM Server
bereitgestellt werden soll.
2. Klicken Sie auf die Registerkarte Configuration und klicken Sie unter Server Infrastructure auf Java
and Process Management > Process Definition.
Adobe LiveCycle ES
Manuelles Konfigurieren von BAM Server für LiveCycle ES
Installieren und Bereitstellen von LiveCycle ES für WebSphere
Konfigurieren von Process Management ES für BAM Server
73
3. Klicken Sie auf der Seite Process Definition unter Additional Properties auf Java Virtual Machine.
4. Geben Sie im Konfigurationsbildschirm für Java Virtual Machine in die Felder Initial Heap und
Maximum Heap Werte ein.
Welche Werte Sie hier eingeben, ist von der Leistungsfähigkeit Ihres Systems abhängig. Sie sollten
jedoch möglichst hohe Werte wählen. Die empfohlenen Mindestwerte sind 256 und 1024.
5. Fügen Sie im Feld Generic JVM Arguments den folgenden Text ein, um die Unterstützung für UTF-8 zu
konfigurieren:
-Dfile.encoding=utf8
6. Klicken Sie auf Apply.
7. Klicken Sie auf OK und speichern Sie die Änderungen an der Master-Konfiguration.
8. Kehren Sie zum Hauptserverbildschirm zurück, indem Sie oben auf der Seite auf den Servernamen
klicken. Erweitern Sie unter Container Settings den Eintrag Container Services und klicken Sie auf
Transaction Service.
9. Geben Sie im Bildschirm Transaction Service unter Total transaction lifetime timeout den Wert 600
ein.
10. Klicken Sie auf OK, um zum Bildschirm Custom Properties zurückzukehren.
11. Speichern Sie die Änderungen an der Master-Konfiguration.
12. Starten Sie WebSphere neu.
Konfigurieren von Process Management ES für BAM Server
Sie können Process Management ES mithilfe der LiveCycle-Verwaltungskonsole so konfigurieren,
dass eine Verbindung zu BAM Server hergestellt wird. Dazu müssen Sie den Server, auf dem der
LiveCycle ES-Server und der BAM Server ausgeführt werden, sowie die Informationen des
Benutzerkontos angeben, über das der Zugriff auf BAM Server erfolgt.
® So konfigurieren Sie Process Management ES für BAM Server:
1. Melden Sie sich an LiveCycle-Verwaltungskonsole an.
2. Klicken Sie auf Dienste > LiveCycle Process Management ES > Servereinstellungen >
BAM-Konfigurationseinstellungen.
Adobe LiveCycle ES
Manuelles Konfigurieren von BAM Server für LiveCycle ES
Installieren und Bereitstellen von LiveCycle ES für WebSphere
Bereitstellen von BAM Server unter WebSphere
74
3. Geben Sie Werte für die folgenden Eigenschaften ein:
BAM-Host: Der Hostname oder die IP-Adresse des Servers, auf dem BAM Server ausgeführt wird.
Der Standardwert ist localhost.
BAM-Anschluss: Der Dienstanschluss des Anwendungsservers, auf dem BAM Server ausgeführt
wird. Der Standardwert ist 8080.
LiveCycle-Serverhost: Der Hostname oder die IP-Adresse des Servers, auf dem der
LiveCycle ES-Server ausgeführt wird. Der Standardwert ist localhost.
SOAP-Anschluss des LiveCycle-Servers: Der Dienstanschluss des Anwendungsservers, auf dem
der LiveCycle ES-Server ausgeführt wird. Der Standardwert ist 8080.
Benutzername: (Optional) Der Benutzername des Administratorkontos, über das
Process Management ES auf BAM Server zugreift. Der Standardbenutzername ist system.
Hinweis: Wenn Sie den Benutzernamen für ein anderes Benutzerkonto angeben, stellen Sie sicher,
dass der Benutzer über vollständige Administratorrechte für BAM Server verfügt. Weitere
Informationen zum Verwalten von BAM Server-Benutzerkonten finden Sie unter Verwenden
von BAM Workbench.
Kennwort: (Optional) Ein gültiges Kennwort für den oben angegebenen Benutzernamen.
Das Standardkennwort ist manager.
4. Klicken Sie auf Speichern und starten Sie den LiveCycle ES-Server neu.
Bereitstellen von BAM Server unter WebSphere
Sie müssen zuerst die EAR-Datei für BAM Server (CAS_Adobe.ear) mit LiveCycle Configuration Manager
konfigurieren und die konfigurierte Datei dann auf dem LiveCycle ES-Anwendungsserver bereitstellen.
Informationen zum Konfigurieren der EAR-Datei für BAM Server finden Sie unter „So führen Sie
Konfigurations- oder Bereitstellungsaufgaben mithilfe von LiveCycle Configuration Manager durch:“ auf
Seite 21.
® So stellen Sie die EAR-Datei für BAM Server bereit:
1. Starten Sie WebSphere Application Server und die BAM Server-Anwendungsserverinstanz.
2. Wählen Sie in der Navigationsstruktur den Befehl Applications > Install New Application aus.
3. Klicken Sie auf Browse, wählen Sie die Datei „CAS_Adobe.ear“ aus und klicken Sie auf OK.
4. Wählen Sie Show me all installation options and parameters aus und klicken Sie auf Next.
5. Wählen Sie Generate Default Bindings und klicken Sie auf Next.
6. Führen Sie in Map modules to servers die folgenden Aufgaben aus:
G
Wählen Sie das Modul „Celequest BAM Suite“ aus.
G
Wählen Sie unter „Clusters and Servers“ den Server für LiveCycle ES aus (standardmäßig ist dies
server1) und klicken Sie auf Apply.
G
Klicken Sie in allen nachfolgenden Bildschirmen auf Next.
Adobe LiveCycle ES
Manuelles Konfigurieren von BAM Server für LiveCycle ES
Installieren und Bereitstellen von LiveCycle ES für WebSphere
Bereitstellen von BAM Server unter WebSphere
75
7. Übernehmen Sie die Standardwerte, indem Sie auf Next klicken, bis der Zusammenfassungsbildschirm
angezeigt wird, und klicken Sie auf Finish.
Hinweis: Gegebenenfalls wird eine Meldung vom Typ Resource Warning eingeblendet. Sie können
diese Meldung ignorieren.
8. Speichern Sie die Änderungen an der Master-Konfiguration.
9. Starten Sie LiveCycle ES neu.
® So konfigurieren Sie die BAM Server-Systemeinstellungen:
1. Starten Sie BAM Workbench, indem Sie in die Adresszeile eines Webbrowsers
http://[Hostname] :[BAM-Anschluss]/bam/workbench eingeben.
2. Geben Sie auf der Anmeldeseite den Benutzernamen und das Kennwort des Systemmanagers ein.
Es folgen die Standardwerte:
Benutzername: system
Kennwort: manager
3. Wechseln Sie zu Workbench > Verwaltungskonsole > Systemeinstellungen.
4. Wählen Sie in der Liste Konfigurieren den Eintrag Prüfpunktkonfiguration aus.
5. Aktivieren Sie das Kontrollkästchen Prüfpunkt aktivieren.
6. Geben Sie in das Feld Wiederherstellungsprotokollverzeichnis den Pfad zum
BAM-Protokollverzeichnis ein. Zum Beispiel:
[Anwendungsserver-Stammverzeichnis]/profiles/AppSrv01/logs/server1
7. Wählen Sie aus der Liste Konfigurieren den Eintrag Protokollierung aus.
8. Geben Sie in das Feld Protokollverzeichnis den Pfad zum BAM-Protokollverzeichnis ein. Zum Beispiel:
[Anwendungsserver-Stammverzeichnis]/profiles/AppSrv01/logs/server1
9. Wählen Sie in der Liste Konfigurieren den Eintrag Systemsteuerung aus und stellen Sie sicher, dass
Zustand bei Neustart wiederherstellen ausgewählt ist.
10. Wählen Sie aus der Liste Konfigurieren den Eintrag SMTP-Konfiguration aus und geben Sie die
folgenden Parameter ein:
Host: URL für den SMTP-Host.
Adresse: IP-Adresse für den SMTP-Host.
Benutzer: Benutzername für das Konto.
Kennwort: Benutzerkennwort für das Konto.
11. Klicken Sie auf OK.
12. Starten Sie den LiveCycle ES-Server und BAM Server neu.
® So importieren Sie die Metadaten-Definitionen für LiveCycle ES:
1. Starten Sie BAM Workbench, indem Sie in die Adresszeile eines Webbrowsers
http://[Hostname]:[Anschluss]/bam/workbench eingeben.
Adobe LiveCycle ES
Manuelles Konfigurieren von BAM Server für LiveCycle ES
Installieren und Bereitstellen von LiveCycle ES für WebSphere
Bereitstellen von BAM Server unter WebSphere
76
2. Geben Sie auf der Anmeldeseite den Benutzernamen und das Kennwort des Systemmanagers ein.
Es folgen die Standardwerte:
Benutzername: system
Kennwort: manager
3. Klicken Sie auf die Registerkarte Administration Console und dann auf Import/Export.
4. Wählen Sie Metadaten aus einer JAR-Datei importieren (Upload) aus und geben Sie den
vollständigen Pfad zum Speicherort der Metadaten-Vorlage für Business Activity Monitoring ES an,
die für den Typ der von Ihnen verwendeten LiveCycle ES-Datenbank geeignet ist:
G
(DB2) adobeimport_DB2.jar
G
(Oracle) adobeimport_Oracle.jar
G
(SQL Server) adobeimport_SQLServer.jar
Diese Dateien werden im Verzeichnis [LiveCycle-Stammverzeichnis]/deploy installiert.
5. Klicken Sie auf Hochladen und anschließend auf OK, um die Datei zu importieren.
® (Oracle) So aktualisieren Sie die JDBC-Abfrage:
1. Starten Sie BAM Workbench, indem Sie in die Adresszeile eines Webbrowsers
http://[Hostname]:[Anschluss]/bam/workbench eingeben.
2. Geben Sie auf der Anmeldeseite den Benutzernamen und das Kennwort des Systemmanagers ein.
Es folgen die Standardwerte:
Benutzername: system
Kennwort: manager
3. Klicken Sie auf die Registerkarte Application Workbench und anschließend auf Ereignisse, um eine
Liste mit Ereignissen anzuzeigen.
4. Doppelklicken Sie auf ein Adobe-Ereignis und dann auf Dieses Ereignis bearbeiten.
5. Geben Sie in das Feld JDBC-Abfrage folgenden Code ein:
select uuid,major_version,minor_version,"descriptor",state,service_uuid,
component_oid,update_time,create_time from tb_sc_service_configuration
where monitor='1'
6. Klicken Sie auf Abfrage erneut senden.
7. Klicken Sie auf die Registerkarte Abruf und wählen Sie aus der Liste Inkrementierendes Feld den
Eintrag update_time aus. Notieren Sie sich den Anfangswert (z. B. 2000-01-01 00:00:00), da Sie diesen
ggf. später benötigen.
8. Klicken Sie auf Ereignis speichern.
Adobe LiveCycle ES
Installieren und Bereitstellen von LiveCycle ES für WebSphere
Manuelles Konfigurieren von BAM Server für LiveCycle ES
Konfigurieren von LDAP-Einstellungen für BAM Server
77
Konfigurieren von LDAP-Einstellungen für BAM Server
Mit Business Activity Monitoring ES können Sie nicht nur Benutzer und Berechtigungen manuell erstellen,
sondern auch Benutzerdaten von unterstützten LDAP-Anbietern importieren. Sie können eine automatische
Synchronisierung planen bzw. eine manuelle Synchronisierung mit dem LDAP-Server durchführen, um
vorhandene Benutzer und Rollen automatisch zu aktualisieren.
Beim Synchronisieren mit dem LDAP-Server werden verschiedene Eigenschaften (Basis-DN des Benutzers,
Anmeldedaten und Kennwort, vollständiger Name, Beschreibung, E-Mail-Adresse) in der
BAM Server-Metadaten-Datenbank zwischengespeichert.
Wenn BAM Server Benutzer vom LDAP-Server importiert, werden LDAP-Gruppen in
Business Activity Monitoring ES-Rollen umgewandelt. Benutzern werden Rollen abhängig von der
Gruppe zugewiesen, der sie auf dem LDAP-Server angehören. Weitere Informationen finden Sie unter
„Einschränkungen für LDAP-Verbindungen von BAM Server“ auf Seite 77.
Hinweis: BAM Server kann mit allen LDAP-Anbietern integriert werden, die Version 3 des LDAP-Protokolls
unterstützen.
Einschränkungen für LDAP-Verbindungen von BAM Server
Für die Verbindung zwischen BAM Server und dem LDAP-Server gelten die folgenden Einschränkungen:
G
Sie können nur jeweils eine Verbindung zu einem LDAP-Server konfigurieren.
G
BAM Server erstellt Rollen anhand von Gruppen, die auf dem LDAP-Server definiert wurden. Wenn
BAM Server eine Gruppe findet, für die noch keine Rolle erstellt wurde, wird eine Rolle ohne jegliche
Berechtigungen erstellt. Sie können die Berechtigungen zu einem späteren Zeitpunkt bei Bedarf
ändern. (Siehe „Konfigurieren der LDAP-Rollenzuordnung“ auf Seite 80.)
G
Wenn BAM Server einen Benutzer importiert und dieser Benutzer einer Gruppe angehört, für die
es keine entsprechende Business Activity Monitoring ES-Rolle gibt, wird der Benutzer zwar erstellt,
jedoch werden ihm keine Rollen zugewiesen.
G
Wenn ein Benutzer vom LDAP-Server importiert wurde, können Sie die ihm zugewiesene Rolle
nicht ändern. Importierten Benutzern können Rollen zugewiesen werden, indem am LDAP-Server
Änderungen vorgenommen werden. Allerdings haben Sie die Möglichkeit, manuell erstellten
Benutzern Rollen zuzuweisen, die anhand von LDAP-Gruppen erstellt wurden.
Richtlinien für LDAP-Verbindungen von BAM Server
Wenn Sie die Verbindung zwischen dem BAM Server und dem LDAP-Server einrichten, sollten Sie sich
an den folgenden Richtlinien orientieren:
G
Wenn die Verbindung zum LDAP-Server nicht sicher ist, verwenden Sie SSL.
G
Für die Authentifizierung sollten Sie SASL (Simple Authentication and Security Layer) verwenden.
Diese Methode wird von LDAP unterstützt.
G
Aus Sicherheitsgründen sollten die Zugriffsrechte des LDAP-Synchronisierungsbenutzers auf die
Abfrage des LDAP-Servers beschränkt sein. Weitere Informationen zum Synchronisierungsbenutzer
finden Sie unter „Konfigurieren der automatischen LDAP-Synchronisierung“ auf Seite 78.
Vorsicht: Das Kennwort dieses Benutzers wird anhand umkehrbarer symmetrischer Verschlüsselung in
den BAM Server-Metadaten gespeichert. Alle Personen mit Zugriff auf die Metadaten können
daher auch dieses Kennwort in Erfahrung bringen.
Adobe LiveCycle ES
Manuelles Konfigurieren von BAM Server für LiveCycle ES
Installieren und Bereitstellen von LiveCycle ES für WebSphere
Konfigurieren der automatischen LDAP-Synchronisierung
78
Konfigurieren der automatischen LDAP-Synchronisierung
Sie haben die Möglichkeit, eine automatische Synchronisierung von BAM Server mit dem LDAP-Server zu
planen. Durch die Synchronisierung wird gewährleistet, dass die Benutzerkonten und Rollendefinitionen,
die von BAM Server in der BAM Server-Metadaten-Datenbank zwischengespeichert werden, mit dem
Inhalt des LDAP-Servers übereinstimmen.
BAM Server erstellt während der Synchronisierung anhand von neuen Gruppen auf dem LDAP-Server
neue Rollen und entfernt Rollen, wenn die entsprechenden Gruppen seit der letzten Synchronisierung
vom LDAP-Server entfernt wurden.
Hinweis: Die Rollen werden selbst dann entfernt, wenn sie manuell erstellten Benutzern zugewiesen
wurden. Wenn die Rollen derartiger Benutzer im Rahmen der Synchronisierung entfernt werden,
bleiben die Benutzerkonten zwar erhalten, jedoch wird die Rollenzuweisung aufgehoben.
® So konfigurieren Sie die automatische LDAP-Synchronisierung:
1. Starten Sie BAM Workbench, indem Sie in die Adresszeile eines Webbrowsers
http://[Hostname]:[Anschluss]/bam/workbench eingeben.
2. Klicken Sie auf die Registerkarte Verwaltungskonsole und dann auf Systemeinstellungen.
3. Klicken Sie auf die Registerkarte LDAP-Synchronisierung.
4. Wählen Sie die Option LDAP aktiviert aus, sofern sie noch nicht ausgewählt ist.
5. Geben Sie Werte für die folgenden Eigenschaften an:
Ursprüngliche Kontextfactory: Der JNDI-Name, über den BAM Server die Verbindung zum
LDAP-Server herstellt. Der Standardwert ist com.sun.jndi.ldap.LdapCtxFactory.
Sie müssen diesen Wert voraussichtlich nicht ändern.
LDAP-Server: Der DNS-Name oder die IP-Adresse des LDAP-Servers.
LDAP-Anschluss: Der Anschluss, an dem der LDAP-Server ausgeführt wird. Der Standardanschluss
ist in der Regel 389. Wenn Sie jedoch die SSL-Option auswählen, ist der Standardanschluss in der
Regel 636. Erkundigen Sie sich beim LDAP-Administrator, welchen Anschluss Sie angeben müssen.
LDAP SSL: Wählen Sie diese Option aus, wenn der LDAP-Server zur Verwendung von SSL konfiguriert
ist. Die Auswahl dieser Option kann sich auf die Einstellung des LDAP-Anschlusses auswirken.
LDAP-Authentifizierung: Die vom LDAP-Server verwendete Authentifizierungsmethode. Wahlen
Sie eine der folgenden Optionen:
G
Einfach
G
SASL (Simple Authentication and Security Layer). Wählen Sie diese Option für Sun ONE.
G
Compare Encrypted Password
LDAP-Prinzipal-DN-Präfix: Bei der einfachen Authentifizierungsmethode wird der von Ihnen
angegebene Text vor dem Anmeldenamen des Benutzers eingefügt:
G
Bei LDAP-Servern, bei denen eine DN-Anmeldung erforderlich ist, geben Sie den entsprechenden
Eigenschaftswert gefolgt von einem Gleichheitszeichen ein (z. B. cn= oder uid=).
G
Bei Active Directory geben Sie keinen Wert ein.
Adobe LiveCycle ES
Manuelles Konfigurieren von BAM Server für LiveCycle ES
Installieren und Bereitstellen von LiveCycle ES für WebSphere
Konfigurieren der LDAP-Benutzerzuordnung
79
LDAP-Prinzipal-DN-Suffix: Bei der einfachen Authentifizierungsmethode wird der von Ihnen
angegebene Text nach dem Anmeldenamen des Benutzers eingefügt:
G
Bei LDAP-Servern, bei denen eine DN-Anmeldung erforderlich ist, geben Sie die entsprechende
Wertkette ein. Beim ersten Suffixzeichen muss es sich um ein Komma (,) handeln.
,ou=Users,dc=domain,dc=name
G
Bei Active Directory ist eine einfache Anmeldung mit einer E-Mail-Adresse erforderlich. Geben
Sie daher das Symbol @ gefolgt von dem für Active Directory geltenden Domänennamen ein.
Benutzer-DN zur LDAP-Synchronisierung: Der Benutzer, der die Verbindung zum Server herstellt
und die Liste der Benutzer und Rollen liest. Aus Sicherheitsgründen müssen Sie ein Benutzerkonto
angeben, das nur zum Lesen des LDAP-Verzeichnisses berechtigt ist.
LDAP-Synchronisierungskennwort: Das Kennwort für den Benutzer, der unter „Benutzer-DN zur
LDAP-Synchronisierung“ angegeben wurde.
6. Klicken Sie auf Verbindung testen. Die Verbindung sowie die Konfiguration der Benutzer- und
Rollenzuordnung werden getestet. Wenn die Verbindungseinstellungen korrekt sind und eine
Verbindung hergestellt werden kann, wird eine entsprechende Meldung angezeigt. Wenn Sie die
Benutzer- und Rollenzuordnung für LDAP noch nicht konfiguriert haben, wird ein Fehler ausgegeben.
7. Klicken Sie zum Festlegen des LDAP-Synchronisierungsplans auf die Schaltflächen Zeitplan hinzufügen,
Zeitplan bearbeiten und Zeitplan entfernen.
Hinweis: Die Synchronisierung sollte zu einem Zeitpunkt erfolgen, zu dem nur sehr wenige Benutzer
beim Server angemeldet sind.
8. Klicken Sie auf OK.
Konfigurieren der LDAP-Benutzerzuordnung
Sie können die Parameter der Benutzerzuordnung konfigurieren, die darüber entscheiden, welche
Benutzer vom LDAP-Server importiert und synchronisiert werden. Welche Parameter Sie festlegen
können, hängt vom jeweiligen LDAP-Serveranbieter ab.
® So konfigurieren Sie die Parameter für die LDAP-Benutzerzuordnung:
1. Starten Sie BAM Workbench, indem Sie in die Adresszeile eines Webbrowsers
http://[Hostname]:[Anschluss]/bam/workbench eingeben.
2. Klicken Sie auf die Registerkarte Verwaltungskonsole und dann auf Systemeinstellungen.
3. Klicken Sie auf die Registerkarte LDAP-Benutzerzuordnung und geben Sie Werte für die folgenden
Parameter ein:
Basis-DN für LDAP-Benutzer: Das Stammverzeichnis der Struktur, die nach Benutzern durchsucht
wird, z. B. Beispiel:
G
(Sun ONE) OU=people,DC=your domain,DC=com
G
(Active Directory) CN=Users,DC=yourdomain,DC=com
Adobe LiveCycle ES
Manuelles Konfigurieren von BAM Server für LiveCycle ES
Installieren und Bereitstellen von LiveCycle ES für WebSphere
Konfigurieren der LDAP-Rollenzuordnung
80
Suchfilter für LDAP-Benutzer: Das Format, das für den von Ihnen verwendeten LDAP-Servertyp
am besten geeignet ist. Auf dem LDAP-Server könnte beispielsweise eine spezielle Gruppe für
Business Activity Monitoring ES-Benutzer eingerichtet sein. Mit diesem Filter könnten Sie dann
gewährleisten, dass nur Benutzer importiert werden, die dieser Gruppe angehören.
Anmelde-ID für LDAP-Benutzer: Die Anmelde-ID des angegebenen Anbieters. Dieser Wert wird
in Business Activity Monitoring ES als Anmelde-ID des Benutzers verwendet.
Vollständiger Name des LDAP-Benutzers: Geben Sie cn ein, wenn Sie Sun ONE oder Active
Directory verwenden.
LDAP-Benutzerbeschreibung: Geben Sie description ein, wenn Sie Sun ONE oder Active
Directory verwenden.
Primäre E-Mail-Adresse für LDAP-Benutzer: Geben Sie userPrincipalName ein. Dies bezieht
sich auf die E-Mail-Adresse des Benutzers im LDAP-Verzeichnis.
Verschlüsseltes Kennwort für LDAP-Benutzer: Geben Sie das Kennwort des festgelegten Benutzers
ein, falls Sie Sun ONE oder Tivoli verwenden. Bei Active Directory muss das Feld leer bleiben.
4. Klicken Sie auf die Registerkarte LDAP-Synchronisierung und dann auf Verbindung testen,
um festzustellen, ob die Benutzer erfolgreich importiert werden.
5. Klicken Sie auf OK.
Konfigurieren der LDAP-Rollenzuordnung
Sie können die Parameter der Rollenzuordnung konfigurieren, die darüber entscheiden, welche Gruppen
oder Rollen importiert und/oder synchronisiert werden. Welche Parameter Sie festlegen können, hängt
vom jeweiligen LDAP-Serveranbieter ab.
® So konfigurieren Sie die Parameter für die LDAP-Rollenzuordnung:
1. Starten Sie BAM Workbench, indem Sie in die Adresszeile eines Webbrowsers
http://[Hostname]:[Anschluss]/bam/workbench eingeben.
2. Klicken Sie auf die Registerkarte Verwaltungskonsole und dann auf Systemeinstellungen.
3. Klicken Sie auf die Registerkarte LDAP-Rollenzuordnung und geben Sie Werte für die folgenden
Parameter ein:
Basis-DN für LDAP-Rolle: Das Format, das für den von Ihnen verwendeten LDAP-Servertyp am
besten geeignet ist:
G
(Sun ONE) OU=Groups,DC=your domain,DC=com
G
(Active Directory) CN=Users,DC=yourdomain,DC=com
Suchfilter für LDAP-Rollen: Das Format, das für den von Ihnen verwendeten LDAP-Servertyp am
besten geeignet ist:
G
(Sun ONE) (&(objectclass=groupOfUniqueNames))
G
(Active Directory) (&(objectclass=group))
Adobe LiveCycle ES
Manuelles Konfigurieren von BAM Server für LiveCycle ES
Installieren und Bereitstellen von LiveCycle ES für WebSphere
Manuelles Synchronisieren mit dem LDAP-Server
81
Anmelde-ID für LDAP-Rolle: Geben Sie cn ein, wenn Sie Sun ONE oder Active Directory verwenden.
Vollständiger Name der LDAP-Rolle: Geben Sie displayname ein, wenn Sie Sun ONE oder
Active Directory verwenden.
LDAP-Rollenbeschreibung: Geben Sie description ein, wenn Sie Sun ONE oder Active
Directory verwenden.
LDAP-Rollenmitglied: Der Name der aus mehreren Werten bestehenden Eigenschaft, die
Rollenmitglieder enthält:
G
(Sun ONE) uniqueMember
G
(Active Directory) member
Art des LDAP-Rollenmitglieds: Verwenden Sie eine der folgenden Optionen:
G
Distinguished Name: Benutzer werden über die Rollenmitgliedseigenschaften anhand von
DN identifiziert, z. B. cn=jadmin,ou=people,dc=your domain,dc=com.
G
Anmelde-ID: Benutzer werden über die Rollenmitgliedseigenschaften anhand des Werts der
Eigenschaft identifiziert, die als Anmelde-ID für Business Activity Monitoring ES dient.
4. Klicken Sie auf die Registerkarte LDAP-Synchronisierung und dann auf Verbindung testen,
um festzustellen, ob die Benutzer erfolgreich importiert werden.
5. Klicken Sie auf OK.
Manuelles Synchronisieren mit dem LDAP-Server
Sie können BAM Server jederzeit manuell mit dem LDAP-Server synchronisieren.
Synchronisierungsanforderungen werden einer Warteschlange hinzugefügt, um gleichzeitige
Synchronisierungen zu vermeiden.
® So führen Sie eine manuelle Synchronisierung mit dem LDAP-Server durch:
1. Starten Sie BAM Workbench, indem Sie in die Adresszeile eines Webbrowsers
http://[Hostname]:[Anschluss]/bam/workbench eingeben.
2. Klicken Sie auf die Registerkarte Verwaltungskonsole und dann auf Systemeinstellungen.
3. Klicken Sie auf die Registerkarte LDAP-Synchronisierung.
4. Klicken Sie auf Jetzt synchronisieren. Die Länge der Synchronisierung ist von der jeweiligen Umgebung
abhängig. Wenn der Vorgang abgeschlossen ist, wird eine entsprechende Meldung angezeigt.
5. Klicken Sie auf OK.
Verwendung von BAM Dashboard
Wenn ein Prozess aktiviert und sofort aufgerufen wird, wird die Prozessinstanz nicht im entsprechenden
BAM Dashboard registriert. BAM Server braucht mehrere Sekunden nach der Prozessaktivierung, bis es die
Prozessaktivität überwachen kann. Warten Sie nach dem Aktivieren eines Prozesses mehrere Sekunden,
bevor Sie den Prozess aufrufen.
Wenn Sie BAM Server installieren, nachdem LiveCycle ES einen Prozess ausgeführt hat, müssen Sie
BAM Dashboard auffüllen. Beim Auffüllen von BAM Dashboard wird BAM Server initialisiert, um mit dem
Abrufen der LiveCycle ES-Datenbank zu beginnen. Sobald dieser Prozess aktiviert ist, kann die AdobeView
Adobe LiveCycle ES
Manuelles Konfigurieren von BAM Server für LiveCycle ES
Installieren und Bereitstellen von LiveCycle ES für WebSphere
Zusätzliche Dokumentation
82
aus den Informationen erstellt werden, die aus der LiveCycle ES-Datenbank abgerufen wurden. Bei einer
kompletten LiveCycle ES-Neuinstallation ist die Datenbank leer, so dass keine Ansicht erstellt wird.
® So füllen Sie BAM Dashboard auf:
1. Wechseln Sie zu Workbench > Application Workbench > Ereignisse.
2. Suchen Sie den Eintrag AdobeEvent in der Liste Ereignisse und starten Sie das Ereignis neu.
Wählen Sie Abhängigkeiten deaktivieren aus und klicken Sie auf Alle aktivieren.
3. Wählen Sie Abhängigkeiten deaktivieren für alle Ereignisse außer dem AdobeEvent-Ereignis und
allen Systemereignissen aus, die mit VC beginnen.
4. Wählen Sie im Verlauf von ActivityInstanceStartedEvents aktivieren die Option Nur dieses Objekt
aktivieren aus.
5. Aktivieren Sie alle ActivityInstanceCompletedEvents.
6. Wählen Sie im Verlauf von ProcessInstanceStartedEvents aktivieren die Option Nur dieses Objekt
aktivieren aus.
7. Aktivieren Sie alle Ereignisse unter ProcessInstanceCompletedEvent, QueueEvent,
TaskCompletedEvent, TastReassignedEvent und TaskSpentTimeOnQueueEvent.
8. Wechseln Sie zu Workbench > Application Workbench > Ansichten.
9. Suchen Sie den Eintrag AdobeView in der Liste Ansichten und starten Sie die Ansicht neu.
10. Klicken Sie auf Abhängigkeiten deaktivieren und dann auf Alle aktivieren. Warten Sie, bis sich die
Liste der vorhandenen Orchestrations aufgebaut hat.
Nach dem Auffüllen von BAM Dashboard können Sie sich bei BAM Dashboard anmelden, um die
LiveCycle ES-Prozesse anzuzeigen.
® So melden Sie sich an BAM Dashboard an:
1. Geben Sie in einem Webbrowser den URL zum Dashboard ein. Geben Sie beispielsweise Folgendes ein:
http://[Hostname]:[Anschluss]/bam/login/dashboard.htm
2. Melden Sie sich als Administrator an. Für das standardmäßig Administratorkonto für BAM Server gelten
folgende Angaben:
Benutzername: system
Kennwort: manager
Zusätzliche Dokumentation
Weitere Informationen zu LiveCycle Business Activity Monitor finden Sie hier:
G
Business Activity Monitor - Dashboard unter www.adobe.com/go/learn_lc_bamdashboard_de
G
Business Activity Monitor - Server unter www.adobe.com/go/learn_lc_bamserver_de
G
Business Activity Monitor - Workbench unter www.adobe.com/go/learn_lc_bamworkbench_de
Adobe LiveCycle ES
Manuelles Konfigurieren von BAM Server für LiveCycle ES
Installieren und Bereitstellen von LiveCycle ES für WebSphere
Deinstallation... Business Activity Monitoring ES
Deinstallation... Business Activity Monitoring ES
Vor einer Neuinstallation müssen Sie BAM Server vollständig deinstallieren.
® So deinstallieren Sie BAM Server:
1. Heben Sie die Bereitstellung der EAR-Datei für BAM Server mithilfe der
WebSphere-Verwaltungskonsole auf.
2. Löschen Sie aus dem Verzeichnis des Wiederherstellungsprotokolls und aus dem
Protokollierungsverzeichnis alle Dateien, deren Namen Ähnlichkeit mit den folgenden
Benennungsmustern aufweisen:
G
filestore*.dat
G
DEFAULTRECOVERYLOGGER_*
G
chkpoint*
3. Überprüfen Sie den Inhalt des Ordners „[Anwendungsserver-Stammverzeichnis]\bin“ und löschen
Sie ggf. vorhandene „chkpoint*“-Dateien.
4. Legen Sie die Datenbanktabellen, in denen die BAM Server-Metadaten gespeichert sind, mit
einem Datenbankverwaltungsprogramm in der Datenbank ab. Sie können auch eine neue
BAM Server-Metadaten-Datenbank erstellen.
83
8
Erweiterte Konfiguration für Produktionssysteme
In diesem Abschnitt werden erweiterte Optimierungsschritte für LiveCycle Output ES, LiveCycle Forms ES
und LiveCycle PDF Generator ES beschrieben. Die Aufgaben in diesem Abschnitt sollten nur von einem
erfahrenen Anwendungsserveradministrator auf einem Produktionssystem ausgeführt werden.
LiveCycle Output ES und LiveCycle Forms ES
Der aktuelle Standardwert für „PoolMax“ ist 4. Der tatsächlich festzulegende Wert hängt von der
Hardwarekonfiguration und der erwarteten Nutzung in Ihrer Umgebung ab.
Für eine optimale Nutzung wird empfohlen, den unteren Grenzwert von „PoolMax“ nicht niedriger
als entsprechend der Anzahl der verfügbaren CPUs festzulegen. Der obere Grenzwert muss vom
Verarbeitungslastmuster des Servers bestimmt werden. Generell sollte der obere Grenzwert auf das
Doppelte der Anzahl der CPUs auf dem Server festgelegt werden.
® So ändern Sie den vorhandenen Wert von „PoolMax“:
1. Melden Sie sich an der Verwaltungskonsole von WebSphere an.
2. Klicken Sie in der Navigationsstruktur auf Servers > Application Servers > [Servername]> (Server
Infrastructure > Java and process management) Process Definition > Java Virtual Machine >
Custom Properties.
3. Fügen Sie für „ConvertPdf“ die folgenden Eigenschaften hinzu:
G
com.adobe.convertpdf.bmc.POOL_MAX=4
G
com.adobe.convertpdf.bmc.MAXIMUM_REUSE_COUNT=5000
G
com.adobe.convertpdf.bmc.REPORT_TIMING_INFORMATION=true
G
com.adobe.convertpdf.bmc.CT_ALLOW_SYSTEM_FONTS=true
4. Fügen Sie für „XMLFM“ die folgenden Eigenschaften hinzu:
G
com.adobe.xmlform.bmc.POOL_MAX=4
G
com.adobe.xmlform.bmc.MAXIMUM_REUSE_COUNT=5000
G
com.adobe.xmlform.bmc.REPORT_TIMING_INFORMATION=true
G
com.adobe.xmlform.bmc.CT_ALLOW_SYSTEM_FONTS=true
LiveCycle PDF Generator ES
LiveCycle PDF Generator ES kann bei bestimmten Typen von Eingabedateien mehrere PDF-Konvertierungen
gleichzeitig ausführen. Dies wird mithilfe von Session Beans ohne Status erzwungen.
84
Adobe LiveCycle ES
Erweiterte Konfiguration für Produktionssysteme
Installieren und Bereitstellen von LiveCycle ES für WebSphere
Konfiguration der Größe des EJB-Pools
85
Konfiguration der Größe des EJB-Pools
Zum Erzwingen unabhängiger Poolgrößen stehen für die folgenden Typen von Eingabedateien vier
verschiedene Session Beans ohne Status zur Verfügung:
G
Adobe PostScript®- und Encapsulated PostScript (EPS)-Dateien
G
Bilddateien (z. B. BMP, TIFF, PNG, JPEG usw.)
G
OpenOffice-Dateien
G
Alle anderen Dateitypen (außer HTML-Dateien) wie Microsoft Office-, Photoshop-, PageMaker- und
FrameMaker-Dateien
Die Poolgröße für HTML-zu PDF-Konvertierungen kann nicht über Session Beans ohne Status verwaltet
werden.
Die standardmäßige Poolgröße für PostScript-, EPS- und Bilddateien ist auf 3, für OpenOffice und andere
Dateitypen (außer HTML) auf 1 festgelegt.
Sie können die Poolgröße für PS/EPS- und Bilddateien basierend auf der Konfiguration Ihrer Serverhardware
(z. B. Anzahl der CPUs, der Kernels jeder CPU usw.) festlegen. Für OpenOffice und andere Dateitypen muss die
Poolgröße dagegen unverändert bleiben (d. h. 1), damit PDF Generator ES ordnungsgemäß funktioniert.
In diesem Abschnitt wird erläutert, wie die Poolgröße für die PS-zu-PDF- und Bilddatei-zu-PDF-Konvertierung
für die unterstützten Anwendungsserver festgelegt werden kann.
Nachfolgend wird angenommen, dass die beiden folgenden LiveCycle ES-Anwendungs-EAR-Dateien
auf dem Anwendungsserver bereitgestellt wurden:
G
adobe-livecycle-<Anwendungsserver>.ear
G
adobe-livecycle-native-<Anwendungsserver>-<Plattform>.ear
Hier muss <Anwendungsserver> durch den Namen des Anwendungsservers in Kleinschreibung ersetzt
werden, auf dem LiveCycle ES bereitgestellt wurde (beispielsweise „jboss“, „weblogic“ oder „websphere“)
und <Plattform> muss durch eine der vier Zeichenfolgen („x86_win32“, „x86_linux“, „sparc_sunos“ oder
„powerpc_aix“) abhängig vom Betriebssystem ersetzt werden (Windows, Linux, SunOS™ oder AIX), unter
dem Ihr Anwendungsserver ausgeführt wird.
® So konfigurieren Sie die Poolgröße für die PS-zu-PDF- und Bilddatei-zu-PDF-Konvertierung:
1. Vergewissern Sie sich, dass WebSphere Application Server ausgeführt wird.
2. Starten Sie die Verwaltungskonsole von WebSphere, indem Sie in die Adresszeile eines Browsers
http://<Hostname>:9060/ibm/console eingeben. Die Adresse kann anders lauten, wenn
WebSphere an einem nicht standardmäßigen Anschluss ausgeführt oder HTTPS erzwungen wird. Falls
Sicherheitseinstellungen aktiviert sind, werden Sie zur Angabe des Benutzernamens und Kennworts
aufgefordert.
3. Klicken Sie in der Navigationsstruktur der WebSphere-Verwaltungskonsole auf Servers > Application
Servers > [Servername] > Java and Process Management > Process Definition > Java Virtual
Machine > Custom Properties.
Adobe LiveCycle ES
Erweiterte Konfiguration für Produktionssysteme
Installieren und Bereitstellen von LiveCycle ES für WebSphere
Konfiguration der Größe des EJB-Pools
86
4. Suchen Sie die Eigenschaft com.ibm.websphere.ejbcontainer.poolSize und klicken Sie, falls
vorhanden, auf den vorhandenen Eigenschaftsnamen. Klicken Sie andernfalls auf die Schaltfläche
„New“ und geben Sie den Eigenschaftsnamen als
com.ibm.websphere.ejbcontainer.poolSize an.
Falls die Eigenschaft bereits vorhanden ist, wird ihr Wert wie folgt angezeigt:
LiveCycle8#adobe-pdfg-bmc-invoker-ejb.jar#NativeToPDFInvoker=1,1:LiveCycle
8#adobe-pdfg-bmc-invoker-ejb.jar#OpenOfficeToPDFInvoker=1,1:LiveCycle8#ado
be-pdfg-bmc-invoker-ejb.jar#ImageToPDFInvoker=3,3:LiveCycle8#adobe-pdfg-bm
c-invoker-ejb.jar#PSToPDFInvoker=3,3.
ImageToPDFInvoker=3,3 und PSToPDFInvoker=3,3 geben an, dass die Werte für die minimale
und maximale EJB-Poolgröße für Bilddatei-zu-PDF- und PS-zu-PDF-Konvertierungen auf 3 festgelegt
sind.
5. Ändern Sie diese Werte den Anforderungen entsprechend. Wenn Sie für
Bilddatei-zu-PDF-Konvertierungen die Poolgröße 5 und für PS-zu-PDF-Konvertierungen die
Poolgröße 8 festlegen möchten, muss der geänderte Eigenschaftswert wie folgt lauten:
LiveCycle8#adobe-pdfg-bmc-invoker-ejb.jar#NativeToPDFInvoker=1,1:LiveCyc
le8#adobe-pdfg-bmc-invoker-ejb.jar#OpenOfficeToPDFInvoker=1,1:LiveCycle8
#adobe-pdfg-bmc-invoker-ejb.jar#ImageToPDFInvoker=5,5:LiveCycle8#adobe-p
dfg-bmc-invoker-ejb.jar#PSToPDFInvoker=8,8.
Hinweis: „LiveCycle8“ in der Zeichenfolge oben muss durch den tatsächlichen Namen ersetzt werden,
welcher der auf dem Anwendungsserver bereitgestellten LiveCycle ES-Anwendung
entspricht. [AM: Doesn’t make sense to me. You replace LiveCycle8 with the name where
LiveCycle ES is deployed? Should that be the location (i.e. folder)? Or is the name of a
server?”]
6. Speichern Sie die Änderungen und starten Sie den WebSphere-Anwendungsserver erneut. Wenn Sie
ein Anwendungsservercluster ausführen, müssen Sie auf allen Clusterknoten dieselben Änderungen
vornehmen. Deshalb ist es ratsam, die Änderungen vorzunehmen, bevor Sie ein Cluster erstellen. Dies
stellt sicher, dass diese Werte automatisch für alle Clusterknoten festlegt werden, die nach Vornehmen
dieser Änderungen auf dem primären Knoten erstellt werden.
A
Fehlerbehebung
In diesem Kapitel werden mögliche Probleme beim Installieren und Bereitstellen von LiveCycle ES
beschrieben und Vorschläge zur ihrer Vermeidung bzw. Umgehung gemacht.
Anfordern von Hilfe
In diesem Abschnitt werden die Schritte genannt, die Sie vor Kontaktieren des Adobe-Support ausführen
sollten. Wenn durch Konsultieren der LiveCycle ES-Dokumentation Ihre Probleme nicht behoben werden
konnten, wenden Sie sich an den Adobe-Support. Damit wir Ihr Anliegen schnell bearbeiten können,
halten Sie Antworten auf die folgenden Fragen bereit:
G
Was haben Sie gemacht, als das Problem auftreten ist?
G
Können Sie das Problem reproduzieren?
G
Wurde eine Fehlermeldung angezeigt, als das Problem auftrat? Ist Ihnen sonst noch etwas aufgefallen?
G
Treten die Fehler weiterhin auf, wenn Sie in Internet Explorer („Extras > Internetoption > Erweitert“) die
Option „Kurze HTTP-Fehlermeldungen anzeigen“ deaktivieren?
Installationseinstellungen
Wenn bei der Installation, Konfiguration und Bereitstellung von LiveCycle ES Probleme auftreten,
vergewissern Sie sich, dass Sie die Anweisungen in den folgenden LiveCycle ES-Dokumenten
ordnungsgemäß befolgt haben:
G
Vorbereiten der Installation von LiveCycle ES
G
Installieren und Bereitstellen von LiveCycle ES für Ihren Anwendungsserver
G
Verwalten von LiveCycle ES
Wenn Sie alle Installations- und Konfigurationsschritte gemäß der Dokumentation ausgeführt haben,
finden Sie in den folgenden Abschnitten Probleme, die Ihren ggf. ähneln.
Anwendungsservereinstellungen
Überprüfen Sie die folgenden Anwendungsservereinstellungen, bevor Sie sich an den Adobe-Support
wenden:
G
Total transaction lifetime timeout: 300
G
Ursprüngliche Heap-Größe: 256
G
Maximale Heap-Größe: 1024 MB
G
Prepared Statement Cache: 100
G
Database Connection Pool Maximum: IDP_DS ist 100 und RM_DS ist 30
G
Themen- und Warteschlangenverbindungs-Factorys
G
Connection Pool Maximum Connections: 50
87
Adobe LiveCycle ES
Installieren und Bereitstellen von LiveCycle ES für WebSphere
Fehlerbehebung
Datenbankinitialisierungseinstellungen
88
Datenbankinitialisierungseinstellungen
Wenn es Probleme beim Initialisieren des LiveCycle ES-Servers gibt, prüfen Sie Folgendes:
G
Die Namen von Datenbankinstanzen dürfen nur alphanumerische Zeichen enthalten.
G
(Linux und UNIX) Die Namen von Datenbankinstanzen dürfen den plattformspezifischen Grenzwert
von 8 Zeichen nicht überschreiten.
Wenn die Initialisierung am Anfang des Prozesses fehlschlägt, prüfen Sie Folgendes:
G
Die LiveCycle ES-Datenbank wurde erstellt und der Benutzer hat Vollzugriffsrechte für die Datenbank.
G
Mit dem PING-Befehl ist ein Zugriff auf den Datenbankserver möglich.
G
Die Datenbank ist leer, d. h. sie enthält keine Tabellen, Sequenzen, Sichten oder Indextabellen.
G
Der JNDI-Name für IDP_DS wurde erstellt.
Wenn die Initialisierung beim Schreiben in die Registrierung fehlschlägt, überprüfen Sie die
Anwendungsserverprotokolle auf Fehler zu Warteschlangen und Themen. Sind Fehler vorhanden,
prüfen Sie, ob die Warteschlangen und Themen ordnungsgemäß konfiguriert wurden.
Fehlerbehebung mit Protokolldateien
In diesem Abschnitt wird beschrieben, wie Sie Fehler in LiveCycle ES mithilfe der Protokolldateien beheben.
Protokolldatei von LiveCycle Configuration Manager
Standardmäßig befindet sich die LiveCycle Configuration Manager-Protokolldatei im Verzeichnis
„[LiveCycle ES-Stammverzeichnis]ConfigurationManager\log“ und heißt „lcm.0.log“ (oder ähnlich).
Die Protokolldateien sind bei der Fehleranalyse in LiveCycle Configuration Manager nützlich und
werden eventuell vom Support von Adobe Enterprise benötigt.
Anzeigen der JVM-Systemausgabe- und Fehlerprotokolle
Die JVM-Systemausgabe- und Fehlerprotokolle sind wichtige Hilfsmittel bei der Diagnose von
Serverstörungen.
® So zeigen Sie die JVM-Systemausgabe- und Fehlerprotokolle an:
1. Melden Sie sich bei der Verwaltungskonsole von WebSphere an.
2. Wählen Sie in der Navigationsstruktur der Verwaltungskonsole von WebSphere im Abschnitt
Troubleshooting den Eintrag Logs and Tracing aus.
3. Wählen Sie den Namen des Anwendungsservers aus.
4. Klicken Sie auf JVM Logs.
5. Klicken Sie auf die Registerkarte Runtime und klicken Sie auf View entweder unter System.out, um
das JVM-Systemausgabeprotokoll anzuzeigen, oder unter System.err, um das Fehlerprotokoll
anzuzeigen. Wenn diese Wahlmöglichkeiten nicht zur Verfügung stehen, können Sie die Protokolle
über die Registerkarte Configuration anzeigen, indem Sie die Dateinamen SystemOut.log und
SystemErr.log angeben. Der Standardspeicherort der Dateien lautet wie folgt:
[Anwendungsserver-Stammverzeichnis]/profiles/[Profilname]/logs/[Servername]
Adobe LiveCycle ES
Fehlerbehebung
Installieren und Bereitstellen von LiveCycle ES für WebSphere
Konfigurieren des Scheduler-Dienstes für nicht standardmäßige
JNDI-URLs 89
Konfigurieren des Scheduler-Dienstes für nicht standardmäßige
JNDI-URLs
Eventuell benötigt der Scheduler-Dienst zusätzliche Konfigurationseinstellungen, um richtig zu
funktionieren.
Umgebungen ohne Cluster
Dies ist die JNDI-URL für den IDP_DS, der von Ihrem Anwendungsserver verwaltet wird:
org.quartz.dataSource.idp.java.naming.provider.url
Sie benötigen diesen URL, falls sich der JNDI-URL vom standardmäßigen JNDI-URL für den
Anwendungsserver unterscheidet (z. B. WebSphere: iiop://localhost:2809).
® So stellen Sie die Scheduler-Eigenschaften ein:
1. Erstellen Sie eine neue Datei namens dscscheduler.properties
2. Legen Sie die Werte der oben genannten Eigenschaften entsprechend den Anforderungen für den
Knoten des Anwendungsservers fest. Beispiel:
org.quartz.dataSource.idp.java.naming.provider.url =
iop://localhost:2809/
org.quartz.jobstore.isClustered = true
org.quartz.scheduler.instanceId = AUTO
3. Fügen Sie das JVM-Argument -Dadobe.idp.scheduler.properties=[Pfad zu dieser
Datei]/dscscheduler.properties zu den Startskriptdateien bzw. der Konfiguration des
Anwendungsservers hinzu.
Fehlermeldungen
In diesem Abschnitt werden LiveCycle ES-spezifische Fehlermeldungen und ihre Definitionen beschrieben.
Beim Konvertieren nativer Dateien schlägt PDF Generator ES unter
Windows fehl
Beim Konvertieren nativer Dateien (z. B. Microsoft Word in PDF) schlägt PDF Generator ES bei der
Ausführung auf einem Windows-Betriebssystem eventuell fehl, wobei eine der folgenden ähnliche
Ausnahme in die Protokolldatei eingetragen wird:
INFO [PDF Generator] Application server started as user: SYSTEM
Dieses Problem tritt auf, wenn Sie nicht dasselbe Benutzerkonto für Microsoft Office, PDF Generator ES,
Acrobat für PDF Generator ES und Ihren Anwendungsserverprozess verwenden.
Um dieses Problem zu beheben, ändern Sie den Benutzer für den Dienst „WebSphere für Adobe LiveCycle“
in den Benutzer für Microsoft Office.
Adobe LiveCycle ES
Fehlerbehebung
Installieren und Bereitstellen von LiveCycle ES für WebSphere
Klasse nicht gefunden
90
® So legen Sie den Benutzer für den Dienst „WebSphere für Adobe LiveCycle“ fest:
1. Wählen Sie Start > Systemsteuerung > Verwaltung > Computerverwaltung > Dienste und
Anwendungen > Dienste aus.
2. Doppelklicken Sie auf den Dienst „WebSphere für Adobe LiveCycle“ und wählen Sie die Registerkarte
Anmelden aus.
3. Wählen Sie Dieses Konto aus, geben Sie den Benutzernamen und das Kennwort für den Microsoft
Office-Benutzer ein und klicken Sie auf OK.
Klasse nicht gefunden
Überprüfen Sie bei diesem Fehler Folgendes:
G
Ist die Klassenpfadeinstellung ungültig oder nicht vorhanden?
G
Ist die JAR-Datei veraltet?
G
Gibt es in der Klasse ein Kompilierungsproblem?
JNDI-Name nicht gefunden
Überprüfen Sie bei diesem Fehler Folgendes:
G
Wenn das Symptom eine Ausnahmestapelverfolgung mit Folgendem enthält
javax.naming.NameNotFoundException: jdbc/<falscher Name>
prüfen Sie, ob der erwartete Name ordnungsgemäß geschrieben ist. Falls nicht, müssen Sie den
Code korrigieren.
® So beseitigen Sie die gängigsten JNDI-Ausnahmen:
1. Überprüfen Sie die JNDI-Struktur auf dem LiveCycle ES-Anwendungsserver. Wird der verwendete
Name in der Struktur angezeigt?
G
Falls ja, ist es sehr wahrscheinlich, dass Ihr Code im Objekt InitialContext nicht ordnungsgemäß
eingerichtet wurde, das für die Suche verwendet wird, und die Suche in einer JNDI-Struktur erfolgt, die
nicht diejenige ist, in der die Ressource aufgelistet ist. Überprüfen Sie im Handbuch zur Installation und
BereitstellungLiveCycle ES Ihres Anwendungsservers die zu verwendenden Eigenschaftswerte.
G
Falls nein, fahren Sie mit Schritt 2 fort.
2. Wird die Ressourcen in der JNDI-Struktur unter einem anderen Namen als dem in der Suche angegebenen
Namen aufgeführt?
G
Falls ja, verwenden Sie den falschen Suchnamen. Geben Sie den ordnungsgemäßen Namen an.
G
Falls nein, fahren Sie mit Schritt 3 fort.
3. Überprüfen Sie beim Systemstart die Protokolle des Anwendungsservers. Wenn der Anwendungsserver
so konfiguriert wurde, dass diese Ressource verfügbar sein soll, aber ein Fehler auftritt, wird an dieser
Stelle eine Ausnahme ausgelöst. Wie lautet die Ausnahme?
G
Falls ja, überprüfen Sie die Ausnahme und die Stapelablaufverfolgung. Wenn eine Ausnahme vom
Typ „Name nicht gefunden“ im Rahmen Ihrer Untersuchung der Serverprotokolle ein Symptom
eines anderen Problems ist, wechseln Sie zu den Fehlerbehebungsschritten für dieses Problem.
G
Falls nein, fahren Sie mit Schritt 4 fort.
Adobe LiveCycle ES
Fehlerbehebung
Installieren und Bereitstellen von LiveCycle ES für WebSphere
Fehler beim Bereitstellen von „adobe-livecycle-websphere.ear“
91
4. Wenn die Ressource nicht in der JNDI-Struktur aufgeführt ist und beim Start keine Ausnahme ausgelöst
wird, die erklärt, warum diese nicht zur Verfügung steht, ist der wahrscheinlichste Grund, dass der
Anwendungsserver nicht ordnungsgemäß für die Bereitstellung dieser Ressource konfiguriert wurde.
Prüfen Sie die Konfiguration des Anwendungsservers. Wurde er für die Bereitstellung dieser Ressource
konfiguriert?
G
Falls nein, Siehe Installieren und Bereitstellen von LiveCycle ES für Ihren Anwendungsserver.
G
Ist dies der Fall, handelt es sich nicht um eines der gängigen Probleme, die als Ursache dieses
Fehlers gelten. Wenden Sie sich an den Adobe-Support.
Fehler beim Bereitstellen von „adobe-livecycle-websphere.ear“
In diesem Abschnitt wird erklärt, wie Sie eine fehlgeschlagene Bereitstellung korrigieren, wenn beim
Versuch der Bereitstellung der Datei „adobe-livecycle-websphere.ear“ die folgende Fehlermeldung
angezeigt wird:
Could not deploy adobe-livecycle-websphere.ear.
com.adobe.livecycle.cdv.CDVException[ALC-LCM-030-112]: Fehler beim
Bereitstellen von EAR. Could not deploy adobe-livecycle-websphere.ear.
® So korrigieren Sie die fehlerhafte WebSphere-Bereitstellung:
1. Führen Sie in einem Befehlsfenster den folgenden Befehl aus:
ulimit -n
2. Bei Rückgabe von 1024 müssen Sie den Wert im Skript „wasadmin.sh“ auf 2048 erhöhen.
3. Öffnen Sie das Skript „[Anwendungsserver-Stammverzeichnis]/bin/wsadmin.sh“ in einem Texteditor.
Fügen Sie hinter der Kopfzeile mit dem Kommentarblock der Datei folgende Zeile hinzu:
ulimit -n 2048
4. Starten Sie WebSphere neu.
5. Stellen Sie die Datei „adobe-livecycle-websphere.ear“ mit LiveCycle Configuration Manager bereit.
J2CA0294W-Warnmeldungen
Sie können die WebSphere-Protokollierungsstufe ändern, um Warnmeldungen in der Datei SystemOut.log
zu vermeiden, die mit der abgelehnten Verwendung des direkten JNDI-Lookups zusammenhängen.
Um die Warnmeldung J2CA0294W in „SystemOut.log“ zu unterdrücken, ändern Sie die
Protokollierungsstufe in *=info:com.ibm.ejs.j2c.ConnectionFactoryBuilderImpl=severe.
® So legen Sie die Protokollierungsstufen für Ihre Protokolldateien fest:
1. Melden Sie sich über die URL http://[Hostname]:9060/admin bei der Verwaltungskonsole von
WebSphere an.
2. Wählen Sie in der Navigationsstruktur der Verwaltungskonsole von WebSphere im Bereich
Troubleshooting den Befehl Logging and Tracing > Change Log Detail Levels aus.
3. Geben Sie auf der Registerkarte Configuration die folgende Zeichenfolge ein:
*=info:com.ibm.ejs.j2c.ConnectionFactoryBuilderImpl=severe
Adobe LiveCycle ES
Installieren und Bereitstellen von LiveCycle ES für WebSphere
Fehlerbehebung
Ausnahmen beim mehrfachen Initialisieren der
LiveCycle ES-Datenbank 92
4. Klicken Sie auf OK.
5. Klicken Sie auf Save changes to master configuration.
Ausnahmen beim mehrfachen Initialisieren der LiveCycle ES-Datenbank
Wenn Sie die LiveCycle ES-Datenbank initialisieren, nachdem sie bereits initialisiert wurde, werden eventuell
Ausnahmen ausgegeben, die darauf hinweisen, dass das POF-Schema bereits initialisiert wurde.
Sie können diesen Fehler einfach ignorieren.XMLForm.exe-Berechtigungsfehler
In diesem Abschnitt wird erklärt, wie ein UNIX- und Linux-Berechtigungsproblem bei Forms ES korrigiert
wird, wenn die folgende Fehlermeldung aufgezeichnet wird:
Cannot add execute permission on file /[Pfad zu XMLForm.exe]
Um diesen Fehler zu beheben, stellen Sie sicher, dass der Auslagerungsspeicher auf Servern mit UNIX und
Linux mindestens 3 GB groß ist.