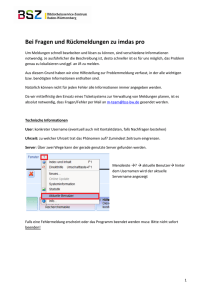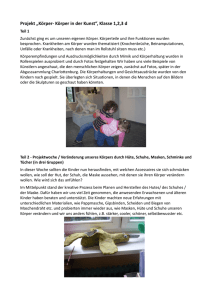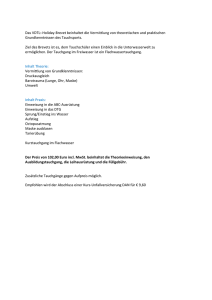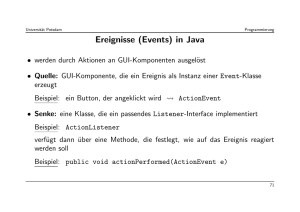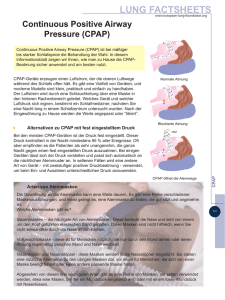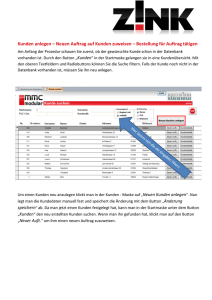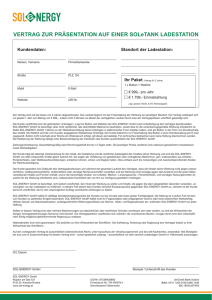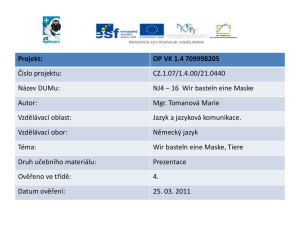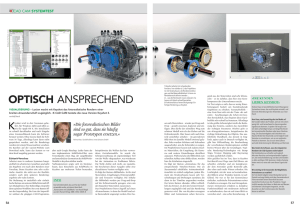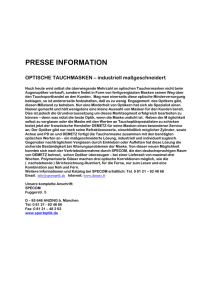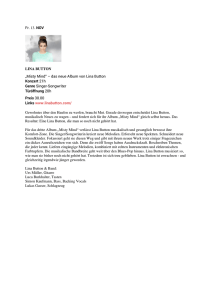Benutzerhandbuch
Werbung

JOANNEUM RESEARCH Forschungsgesellschaft mbH Institut für Informationssysteme & Informationsmanagement Steyrergasse 17 8010 Graz, Austria www.imdas.at Benutzerhandbuch Version 4.0/2008 imdas pro 4.0 – Das Benutzerhandbuch wird von JOANNEUM RESEARCH Forschungsgesellschaft mbH, Institut für Informationssysteme & Informationsmanagement in Verbindung mit dem Vertrieb von imdas pro Lizenzen vertrieben. Handbuch Text und Layout: JOANNEUM RESEARCH, Institut für Informationssysteme & Informationsmanagement © 2008 JOANNEUM RESEARCH JOANNEUM RESEARCH Forschungsgesellschaft mbH Institut für Informationssysteme & Informationsmanagement Steyrergasse 17 8010 Graz Österreich http://www.joanneum.at Telefon +43 316 876 1217 Telefax +43 316 876 1191 Hotline: [email protected] imdas pro Überblick 1 Einleitung.............................................................................................................................A-1 2 Begriffsdefinitionen und Erklärungen ..............................................................................A-5 3 Maskenaufbau ...................................................................................................................A-17 4 Grundsätzliches zur Datenerfassung .............................................................................A-23 5 Bedeutung der Buttons....................................................................................................A-31 6 Erste Inbetriebnahme .......................................................................................................A-39 7 Grundeinstellungen und allgemeine Funktionen ..........................................................A-41 8 Benutzerverwaltung .........................................................................................................A-65 9 Stammdaten ......................................................................................................................A-71 10 Personenstammdaten ....................................................................................................A-79 11 Thesaurusbearbeitung ...................................................................................................A-85 12 Adressverwaltung mit imdas pro ................................................................................A-105 13 Objekterfassung............................................................................................................A-109 14 Benutzerdefinierte Erfassungsmasken ......................................................................A-179 15 Recherche......................................................................................................................A-199 16 Objektauswahl...............................................................................................................A-219 17 Media - Modul ................................................................................................................A-225 18 Druckgenerator .............................................................................................................A-233 19 Datenbankadministration.............................................................................................A-241 20 Datenbankverwaltung ..................................................................................................A-245 21 Zusammenführen von Datenbanken ..........................................................................A-249 22 Liste der Benutzerrechte..............................................................................................A-253 23 Installation von imdas pro ...........................................................................................A-259 24 Lizenzvertrag.................................................................................................................A-277 25 Index.................................................................................................................................. 281 26 Abbildungsverzeichnis ................................................................................................A-287 Anhang A - Stammdatenverzeichnis ...............................................................................A-293 Anhang B - Vordefinierte Erfassungsmasken ................................................................A-299 A Inhaltsverzeichnis 1 Einleitung.............................................................................................................................A-1 1.1 Entwicklung von imdas pro............................................................................................A-1 1.2 Konzept .........................................................................................................................A-2 1.2.1 Datenerfassungskonzept .......................................................................................A-2 1.2.2 Programmaufbau ...................................................................................................A-2 1.3 Inhalt der imdas pro CD-ROM.......................................................................................A-3 1.3.1 Handbuch...............................................................................................................A-3 1.3.2 Inventarisierungstutorial.........................................................................................A-3 1.3.3 Thesauri .................................................................................................................A-3 1.4 Hinweis zum Aufbau des Benutzerhandbuches............................................................A-3 2 Begriffsdefinitionen und Erklärungen ..............................................................................A-5 2.1 Karteikarte .....................................................................................................................A-5 2.1.1 Karteireiter..............................................................................................................A-6 2.1.2 Eingabefeld ............................................................................................................A-6 2.1.3 Listbox..................................................................................................................A-11 2.1.4 Kontrollkästchen...................................................................................................A-11 2.1.5 Tooltipp ................................................................................................................A-12 2.2 Leuchtpult ....................................................................................................................A-12 2.3 Benutzerdefinierte Erfassungsmasken........................................................................A-13 2.4 Bewegen zwischen den Datenfeldern .........................................................................A-13 2.5 Bewegen zwischen Erfassungsmasken ......................................................................A-14 2.6 Verwendung der Menüzeile.........................................................................................A-14 2.7 Query by Example, Recherche und Objektauswahl....................................................A-14 2.7.1 Query by Example................................................................................................A-15 2.7.2 Recherche............................................................................................................A-15 © 2008 JOANNEUM RESEARCH A-i Inhaltsverzeichnis 2.7.3 Objektauswahl ..................................................................................................... A-15 2.8 Medienobjekt vs. Materialien zum Objekt ................................................................... A-15 3 Maskenaufbau................................................................................................................... A-17 3.1 Maskenexplorer........................................................................................................... A-19 3.2 Buttonleiste ................................................................................................................. A-20 3.3 Maskenkopf (Bereichsübergreifender Maskenteil) ..................................................... A-20 3.4 Detailbereich (Bereichsspezifischer Maskenteil) ........................................................ A-21 4 Grundsätzliches zur Datenerfassung............................................................................. A-23 4.1 Neuerfassung.............................................................................................................. A-23 4.2 Datenänderung ........................................................................................................... A-24 4.3 Daten suchen .............................................................................................................. A-24 4.4 Daten löschen ............................................................................................................. A-25 4.5 Daten drucken............................................................................................................. A-26 4.6 Rechtschreibprüfung in imdas pro .............................................................................. A-26 4.7 Objektbearbeitung im Offline-Modus .......................................................................... A-27 4.7.1 Arbeiten im Offline Modus: .................................................................................. A-29 4.7.2 Daten in die Serverdatenbank einspielen............................................................ A-29 4.7.3 Hinweise zum Offline Betrieb .............................................................................. A-30 5 Bedeutung der Buttons.................................................................................................... A-31 5.1 Allgemeine Buttons ..................................................................................................... A-31 5.2 Buttons für die Recherche........................................................................................... A-33 5.3 Buttons für die Navigation ........................................................................................... A-33 5.4 Buttons zum Öffnen der Detailmasken ....................................................................... A-34 5.5 Buttons für Medienobjekte .......................................................................................... A-35 5.6 Buttons für Thesauri.................................................................................................... A-35 5.7 Buttons der Objektliste ................................................................................................ A-36 6 Erste Inbetriebnahme....................................................................................................... A-39 6.1 Anmeldefenster ........................................................................................................... A-39 7 Grundeinstellungen und allgemeine Funktionen.......................................................... A-41 7.1 Farbeinstellung der Masken........................................................................................ A-41 7.2 Institutionsdaten .......................................................................................................... A-42 7.3 Sammlungen ............................................................................................................... A-44 7.4 Standorte..................................................................................................................... A-46 7.5 Mitarbeiter ................................................................................................................... A-47 7.6 Optionen...................................................................................................................... A-48 7.6.1 Allgemein ............................................................................................................. A-48 7.6.2 Nummernvergabe ................................................................................................ A-49 7.6.3 Recherche ........................................................................................................... A-51 7.6.4 Standardeintragungen ......................................................................................... A-52 A-ii imdas pro Benutzerhandbuch Inhaltsverzeichnis 7.6.5 Spracheinstellung.................................................................................................A-52 7.6.6 Weitere.................................................................................................................A-53 7.7 Allgemeine Funktionen ................................................................................................A-53 7.7.1 Integration des hauseigenen Logos in die Objekterfassungsmaske ...................A-54 7.7.2 Nachrichten versenden ........................................................................................A-54 7.7.3 AKL – Autoren und Künstler Lexikon ...................................................................A-56 8 Benutzerverwaltung .........................................................................................................A-65 8.1 Anlegen von neuen Benutzern ....................................................................................A-66 8.2 Benutzerrechte vergeben ............................................................................................A-67 8.3 Gruppenrechte.............................................................................................................A-68 8.4 Kennwort ändern .........................................................................................................A-69 9 Stammdaten ......................................................................................................................A-71 9.1 Maskentypen zur Stammdatenerfassung....................................................................A-73 9.1.1 Listenerfassung....................................................................................................A-73 9.1.2 Einzelerfassung....................................................................................................A-74 9.2 Maskeneigenschaften und allgemeine Funktionen .....................................................A-75 9.2.1 Maskenvergrößerung...........................................................................................A-75 9.2.2 Ersetzen von doppelten Einträgen.......................................................................A-75 9.2.3 Sortiermöglichkeit.................................................................................................A-75 9.2.4 Änderungsanzeige ...............................................................................................A-75 9.2.5 Import/Export........................................................................................................A-76 9.2.6 Drucken................................................................................................................A-76 9.3 Spezielle Stammdaten.................................................................................................A-76 9.3.1 Programmverknüpfungen ....................................................................................A-76 9.3.2 Objektbeziehungsarten ........................................................................................A-78 10 Personenstammdaten ....................................................................................................A-79 10.1 Liste der Personen/Körperschaften...........................................................................A-79 10.2 Detailerfassung der Personenstammdaten ...............................................................A-80 10.3 Bereichsabhängige Personenanzeige.......................................................................A-82 10.4 Schnittstelle zu MS Outlook ......................................................................................A-82 11 Thesaurusbearbeitung ...................................................................................................A-85 11.1 Thesaurus: Bedeutung der Buttons...........................................................................A-85 11.2 Thesaurusimport........................................................................................................A-87 11.3 Thesaurusaufbau.......................................................................................................A-88 11.4 Verschieben/Ersetzen von Thesaurusbegriffen innerhalb eines Thesaurus.............A-90 11.5 Verschieben/Ersetzen von Thesaurusbegriffen zwischen Thesauren ......................A-91 11.6 Thesaurus Datierung .................................................................................................A-92 11.7 Polyhierarchischer Thesaurus...................................................................................A-93 11.7.1 Aufbau eines polyhierarchischen Thesaurus.....................................................A-94 © 2008 JOANNEUM RESEARCH A-iii Inhaltsverzeichnis 11.7.2 Verwendung eines polyhierarchischen Thesaurus............................................ A-96 11.7.3 Löschen von Thesaurusverknüpfungen ............................................................ A-96 11.8 Thesaurusbegriffe erfassen bzw. bearbeiten............................................................ A-96 11.8.1 Begriffsnotizen vs. Thesaurusbegriffsnotizen.................................................... A-97 11.9 Stammdaten - Thesauri............................................................................................. A-98 11.10 Stammdaten - Kategorien ....................................................................................... A-99 11.11 Zuordnung der Thesaurusfelder ............................................................................. A-99 11.12 Eingabe von Thesaurusbegriffen in der Objekterfassung..................................... A-100 11.12.1 Eingabe von existierenden Thesaurusbegriffen ............................................ A-101 11.12.2 Einfügen von neuen Thesaurusbegriffen ...................................................... A-102 11.13 Verwendung externer Thesauri............................................................................. A-103 12 Adressverwaltung mit imdas pro................................................................................A-105 12.1 Schnittstelle zu MS Outlook .................................................................................... A-106 13 Objekterfassung ...........................................................................................................A-109 13.1 Objektliste ............................................................................................................... A-109 13.1.1 Der Aufgabenbereich....................................................................................... A-110 13.1.2 Objektübersicht................................................................................................ A-116 13.2 Objekterfassung im Detail ....................................................................................... A-135 13.2.1 Die Verwendung des Maskenexplorers........................................................... A-136 13.2.2 Verwendung der Erfassungsmasken............................................................... A-143 13.2.3 Buttons in den Erfassungsmasken .................................................................. A-144 13.2.4 Buttons in den Detailerfassungsmasken ......................................................... A-155 13.2.5 Spezielle Datenfelder und ihre Funktionen ..................................................... A-158 13.2.6 Personen zu Objekten ..................................................................................... A-160 13.2.7 Spezielle Erfassungsmasken im Detail ........................................................... A-163 14 Benutzerdefinierte Erfassungsmasken......................................................................A-179 14.1 Benutzerdefinierte Felder........................................................................................ A-180 14.1.1 Zusammengesetzte Felder.............................................................................. A-183 14.2 Benutzerdefinierte Stammdaten ............................................................................. A-184 14.3 Benutzerdefinierte Thesaurusfelder........................................................................ A-185 14.4 Benutzerdefinierte Masken ..................................................................................... A-185 14.4.1 Anlegen einer benutzerdefinierten Maske ....................................................... A-188 14.4.2 Feldfunktionen ................................................................................................. A-196 15 Recherche .....................................................................................................................A-199 15.1 Recherchebuttons ................................................................................................... A-200 15.2 Speichern/Laden von Recherchen.......................................................................... A-201 15.2.1 Speichern von Recherchen: ............................................................................ A-201 15.2.2 Laden von Recherchen: .................................................................................. A-202 15.3 Button „Suchfelder“ ................................................................................................. A-204 A-iv imdas pro Benutzerhandbuch Inhaltsverzeichnis 15.4 Anzeige des Suchergebnisses ................................................................................A-205 15.5 Begriffsdefinitionen ..................................................................................................A-205 15.5.1 Suchfelder ........................................................................................................A-206 15.5.2 Suchterm..........................................................................................................A-206 15.5.3 Trunkierung ......................................................................................................A-207 15.5.4 Verknüpfungen.................................................................................................A-208 15.6 Einfache Suche .......................................................................................................A-208 15.6.1 Objektverknüpfungen.......................................................................................A-209 15.7 Volltextrecherche.....................................................................................................A-210 15.8 Thesaurussuche ......................................................................................................A-211 15.9 Expertensuche.........................................................................................................A-212 15.9.1 Erklärung der Operatoren ................................................................................A-213 15.10 SQL-Modus ...........................................................................................................A-216 15.11 Suchergebnisse verbessern..................................................................................A-216 15.12 Spezielle Funktionen als Hilfe bei der Recherche.................................................A-217 15.12.1 Funktion „Heute“ ............................................................................................A-217 15.12.2 Verwendung von „Objektauswahl“ .................................................................A-217 16 Objektauswahl...............................................................................................................A-219 16.1 Funktionen der Objektauswahl................................................................................A-219 16.2 Standorte zuordnen .................................................................................................A-219 16.2.1 Zuordnen des aktuellen Standortes .................................................................A-220 16.2.2 Zuordnen des Dauerstandortes .......................................................................A-220 16.3 Leihvertrag zuordnen...............................................................................................A-221 17 Media - Modul ................................................................................................................A-225 17.1 Erscheinungsbild und Menüfunktionen ...................................................................A-226 17.1.1 Menüzeile und Buttonleiste..............................................................................A-226 17.1.2 Ordnernavigationszeile ....................................................................................A-228 17.1.3 Bildanzeigefenster ...........................................................................................A-229 17.1.4 Serverinformationsbereich ...............................................................................A-229 17.2 IMDAS-Media: Bedeutung der Buttons ...................................................................A-230 17.3 Funktionen des IMDAS-Media Moduls....................................................................A-230 17.3.1 Import von Multimedia Dateien ........................................................................A-230 17.3.2 Import direkt von der Kamera ..........................................................................A-231 17.3.3 Browsen von verwalteten Multimedia Dateien.................................................A-231 17.3.4 Verwalten von Multimedia Dateien ..................................................................A-231 17.3.5 Effizientes Bereitstellen von Bildern.................................................................A-231 17.3.6 Multimediadateien ohne zentralen Server bereitstellen...................................A-232 18 Druckgenerator .............................................................................................................A-233 18.1 Druckeinstellungen ..................................................................................................A-235 © 2008 JOANNEUM RESEARCH A-v Inhaltsverzeichnis 19 Datenbankadministration ............................................................................................A-241 19.1 Sicherung/Prüfung .................................................................................................. A-242 19.2 Datenbankoptimierung ............................................................................................ A-243 20 Datenbankverwaltung ..................................................................................................A-245 20.1 Umstieg auf den neuen Datenbankmodus.............................................................. A-247 20.2 Zurückwechseln zur alten Datenbankverwaltung ................................................... A-248 21 Zusammenführen von Datenbanken ..........................................................................A-249 21.1 Zweck dieser Import-/Export-Funktion .................................................................... A-249 21.2 Grundsätzliches zum Export – Import..................................................................... A-249 21.3 Voraussetzungen für den Import............................................................................. A-250 21.4 Datenexport............................................................................................................. A-250 21.5 Datenimport............................................................................................................. A-251 22 Liste der Benutzerrechte .............................................................................................A-253 23 Installation von imdas pro...........................................................................................A-259 23.1 Hard- und Softwarevoraussetzungen ..................................................................... A-259 23.2 Tutorial .................................................................................................................... A-259 23.3 Thesauri .................................................................................................................. A-260 23.4 Setup-Programm..................................................................................................... A-260 23.5 Sql.ini – Datei aktualisieren..................................................................................... A-270 23.6 Eingabe der Registrierungsnummer ....................................................................... A-271 23.7 Durchführen eines Online-Updates......................................................................... A-272 24 Lizenzvertrag ................................................................................................................A-277 25 Index ..................................................................................................................................281 26 Abbildungsverzeichnis ................................................................................................A-287 Anhang A - Stammdatenverzeichnis ...............................................................................A-293 Anhang B - Vordefinierte Erfassungsmasken................................................................A-299 B.1 Registrierung - Eingangsbuch.............................................................................. A-299 B.2 Inventarisierung.................................................................................................... A-300 B.3 Katalogisierung/Beschreibung ............................................................................. A-301 B.4 Gesamtansicht ..................................................................................................... A-302 B.5 Fundort................................................................................................................. A-303 B.6 Bibliographische Objekte ..................................................................................... A-303 B.7 Medienobjekte...................................................................................................... A-304 B.8 Archivalien............................................................................................................ A-306 B.9 Spezielle Sammlungsbereiche............................................................................. A-306 B.10 Detailinformation .................................................................................................. A-307 B.10.1 Wissenschaftliche Dokumentation................................................................. A-308 B.11 Geschäftsprozesse .............................................................................................. A-308 B.11.1 Leihverkehr .................................................................................................... A-308 A-vi imdas pro Benutzerhandbuch Inhaltsverzeichnis B.11.2 Erhaltung / Präparation ..................................................................................A-309 B.11.3 Schätzungen ..................................................................................................A-310 B.11.4 Versicherung ..................................................................................................A-310 B.11.5 Verpackung ....................................................................................................A-311 B.11.6 Ausstellungen.................................................................................................A-311 B.11.7 Inventur ..........................................................................................................A-311 B.11.8 Deakzession...................................................................................................A-311 B.11.9 Numismatik ....................................................................................................A-312 © 2008 JOANNEUM RESEARCH A-vii 1 Einleitung 1.1 Entwicklung von imdas pro imdas pro ist DAS Produkt für Museen, das für alle in einem Museum vorkommenden Bereiche (Natur, Kunst, Kultur, Archäologie, Geologie, Numismatik, Botanik, Zoologie, Mineralogie, Paläontologie) einsetzbar ist. Funktionen und Masken (Registrierung, Inventarisierung, Suchfunktion und Thesaurus sowie benutzerdefinierte Erfassungsmasken) können sammlungsübergreifend verwendet werden, so dass innerhalb des Museums eine einheitliche Erfassung der bestehenden Objekte erfolgt. Nicht nur für die wissenschaftlichen Bearbeiter im Museum, sondern auch für Museumsbesucher (zB: mittels Präsentation über INTERNET) wird ein Zugang zu den Sammlungen und das Auffinden von Objekten vereinfacht. Die Dokumentation hat beim heutigen Stand der Computertechnik eine große Bedeutung erlangt, da es durch Einsatz verschiedener Medien (Videotechnik, Audiotechnik, optischer Speicher) möglich ist, Sammlungsobjekte in großer Originaltreue abzubilden. Dadurch ist es möglich im Publikumsbereich auf die Bilder im Computer zurückzugreifen und nicht mehr auf die Originale. Dies ist für die Erhaltung von wertvollen und unwiederbringlichen Kulturgütern von größter Bedeutung, da jeder unmittelbare Zugriff auf Originale die Substanz gefährdet. imdas pro bietet: • Ein mit Museumsexperten erarbeitetes Programmpaket von einem unabhängigen Forschungsinstitut • Die Integration museologischer (ICOM, Spectrum) und weltweiter technologischer Standards • Vereinfachte Objektdokumentation durch benutzerfreundliche Standardmasken sowie aufgabenorientierte Unterstützung von Arbeitsabläufen • Individuell anpassbare Erfassungsmasken • Mobiles Arbeiten ohne Verbindung mit dem Server • Gesteigerte Effizienz bei der Suche nach Objekten und Informationen • Leichtere Verwertung der Daten, etwa für Ausstellungen, Kataloge, Präsenationen © 2008 JOANNEUM RESEARCH A-1 1 Einleitung • ein flexibles und erweiterbares, zukunftsorientiertes System 1.2 Konzept 1.2.1 Datenerfassungskonzept Die Suche ist neben der Erfassung von Objekten eine der wichtigsten Funktionen in einem Inventarisierungsprogramm. Durch verschiedene Schreibweisen von ein und demselben Begriff kann eine Suche unvollständig, ja sogar wertlos werden. Sobald aber mehrere Personen an der Erfassung von Objekten beteiligt sind, wird es immer wieder zu verschiedenen Schreibweisen kommen. Um diesem Umstand zu begegnen, wurden in imdas pro viele Eingabefelder mit Stammdaten (Wortlisten) bzw. dort, wo eine hierarchische Ordnung von Nöten ist, mit Thesauri hinterlegt. Die Erweiterung dieser Stammdaten und Thesauri sollte nur qualifiziertem wissenschaftlichem Personal vorbehalten bleiben, um eine durchgehende Konsistenz und Korrektheit der Daten zu gewährleisten. Der Zugang zu diesen Masken (für Stammdatenerfassung und Thesauri) wird daher durch die Benutzerverwaltung geregelt. Der Nachteil, der zu Beginn der Erfassung von Objekten entsteht, ist, dass für die Eingabe dieser Stammdaten zuerst etwas mehr an Arbeitsaufwand entsteht. Doch dieser Mehraufwand wird bereits bei der Objektdatenerfassung, bei der diese Daten nur mehr aus vorgefertigten Listen ausgewählt werden müssen, und in weiterer Folge bei Recherchen, in der alle Objekte, die diesem Suchkriterium genügen, gefunden werden, mehr als Wett gemacht. Ebenso wird durch dieses Konzept die objektübergreifende Datenänderung – beispielsweise bei Rechtschreibfehlern oder neuen Erkenntnissen – durch die einmalige Korrektur in den Stammdaten bzw. Thesauri wesentlich erleichtert. Vor der ersten Erfassung von Objekten müssen aus diesem Grund einige Grundeinstellungen in imdas pro vorgenommen werden (siehe 7 „Grundeinstellungen“). 1.2.2 Programmaufbau Das Programm imdas pro gliedert sich in ein Standardmodul, das die Grundobjekterfassungsmasken und Grunderfassungsfunktionen enthält, und in Zusatzmodule, über die nützliche Zusatzfunktionen sowie weiter reichende Anforderungen abgedeckt werden. Diese Zusatzmodule vereinfachen vor allem die Nutzung und Weiterverwendung der erfassten Daten. Diese Module sind das Layout-Modul, das GIS-Modul und das Media-Modul. Während das Media-Modul bereits in imdas pro integriert ist, können das GIS-Modul und das Layout-Modul zusätzlich käuflich erworben werden. Die folgenden Kapitel enthalten Kurzbeschreibungen zu den Komponenten; nähere Informationen bzw. Handhabung und Verwendung dieser Komponenten finden Sie ebenso im vorliegenden Handbuch wie die genauen Beschreibungen des imdas pro Standardmoduls. Media-Modul Mit diesem Modul können Sie elektronische Bilddateien einfach und effizient verwalten. Zudem können Sie mit wenigen Schritten Objektdaten und Bilddaten zueinander in Beziehung setzen und so sehr rasch die erforderlichen Links zwischen Objekt und Bild erstellen, ohne in die Detailansicht jedes Objektes wechseln zu müssen. A-2 imdas pro Benutzerhandbuch 1 Einleitung GIS-Modul Mit diesem Modul können Sie Ihre georeferenzierten Objektdaten selbstständig in elektronischen Landkarten darstellen und dadurch beispielsweise rasch und effizient Verteilungskarten erstellen. Layout-Modul Mit diesem Modul können Sie selbstständig neue Berichte erstellen oder bestehende Berichte Ihren Bedürfnissen anpassen. Sie können die Anordnung der Felder, die Schriftart und zahlreiche weitere Einstellungen im Bericht verändern. Die Berichte können Sie anschließend in imdas pro verwenden und ausdrucken. Zudem können die Berichte in unterschiedlichen Formaten abgespeichert werden (zB als PDF, HTML oder Excel-Datei). Durch Exportieren der Reports können Sie auch Ausdruckformate mit anderen Institutionen austauschen, was vor allem das Arbeiten in einem Verbund wesentlich erleichtert. Ein einheitliches Erscheinungsbild nach außen ist ja vor allem bei gemeinsamen Präsentationen und Auftritten von enormer Bedeutung. 1.3 Inhalt der imdas pro CD-ROM 1.3.1 Handbuch Das Handbuch in elektronischer Form als Word–Dokument und als PDF-Datei finden Sie im Verzeichnis „Handbuch“ auf der imdas pro CD-ROM. 1.3.2 Inventarisierungstutorial Auf der imdas pro CD-ROM befindet sich ein Inventarisierungstutorial, das Informationen rund um das Thema „Inventarisieren“ bietet. Sie erfahren hier Grundlegendes über die Dokumentation von Sammlungen und die Einsatzmöglichkeiten von EDVInventarisierungsprogrammen. Sie können das Tutorial starten, indem Sie die imdas pro CD einlegen und im Startmenü auf den Button „Start Tutorial“ klicken. Wenn das Setup-Programm nicht automatisch ausgeführt wird, wechseln Sie mit dem Windows-Explorer auf Ihr CD-ROM Laufwerk und starten die Datei Start.exe. Unter „Help for Tutorial“ erhalten Sie Informationen über die Systemvoraussetzungen für den Betrieb des Tutorials. 1.3.3 Thesauri Auf der imdas pro CD-ROM werden im Verzeichnis „Thesaurus“ zwei Thesauri (ein ÖsterreichOrtsthesaurus und ein Standardthesaurus) mitgeliefert, die bei Bedarf nach imdas pro importiert werden können. 1.4 Hinweis zum Aufbau des Benutzerhandbuches Vor Ihnen liegt ein sehr detailliertes Handbuch zu imdas pro, das Ihnen nicht nur Hilfe beim ersten Einstieg in imdas pro anbietet, sondern auch später immer als nützliches Nachschlagewerk dient. © 2008 JOANNEUM RESEARCH A-3 1 Einleitung Neben detailreichen Grafiken und exakten Beschreibungen der einzelnen Funktionen von imdas pro finden Sie auch sehr viele nützliche Tipps und Hinweise, die Ihnen das Arbeiten mit imdas pro erleichtern. Hinweise und Tipps sind am Seitenrand mit einem Rufzeichen gekennzeichnet. Bei kursiv geschriebenen Wörtern handelt es sich um Menüs bzw. Menüpunkte oder Menüunterpunkte oder aber um den Produktnamen imdas pro. Die ersten Kapitel befassen sich mit Definitionen, die Ihnen das Lesen und die Verwendung des Handbuches erleichtern. Sie finden dort Erklärungen allgemeiner Begriffe, die im Handbuch verwendet werden. Der Hauptteil des Handbuches enthält Grafiken, Funktionsbeschreibungen und Handhabung des Programms an sich. Beginnend mit der Grunddatenerfassung über die umfangreiche Stammdaten- und Thesaurusverwaltung und deren Verwendung bis hin zur detaillierten Objektverwaltung. In Kapitel 23 „Installation von imdas pro“ finden Sie Hilfe zum Setup-Programm. Neben der Beschreibung des imdas pro Standardmoduls enthält das vorliegende Handbuch auch die Beschreibungen der Module imdas--Media, imdas-GIS und imdas-Layout. Um die Lesbarkeit des Handbuches zu gewährleisten, wurde auf eine gender-konforme Schreibweise verzichtet. Änderungen vor allem in der optischen Gestaltung und Aufteilung in den Erfassungsmasken bleiben uns vorbehalten; Grafiken können im Programm daher leicht von den im Handbuch abgebildeten Grafiken abweichen. Wir wünschen Ihnen nun viel Spaß und Erfolg beim Arbeiten mit imdas pro, Ihr imdas-Team! A-4 imdas pro Benutzerhandbuch 2 Begriffsdefinitionen und Erklärungen In diesem Kapitel werden grundlegende Begriffe, die in imdas pro und Windows verwendet werden, erklärt. Von erfahrenen Windows Anwendern kann es ruhigen Gewissens überblättert werden. 2.1 Karteikarte Eine Karteikarte entspricht aus EDV-technischer Sicht einer Datenerfassungsmaske. Stellen Sie sich eine Karteikarte vor, wie Sie sie aus Ihren Karteikästen kennen, und „malen“ Sie diese gedanklich auf Ihren Bildschirm – fertig ist die Datenerfassungsmaske. Alle Informationen, die Sie auf einer herkömmlichen Karteikarte eingetragen haben, werden auch in diese Datenerfassungsmaske eingetragen. Welche Informationen enthält eine Karteikarte und wie sehen Sie sofort, welche Daten das sind? Eine Karteikarte enthält immer logisch zusammengehörende Datenfelder. Wir haben versucht. dieses Konzept in den Standarderfassungsmasken durchgehend einzuhalten. Auch wenn es sehr verlockend ist, sich unter den benutzerdefinierten Erfassungsmasken nur eine Maske zu basteln, legen wir Ihnen sehr ans Herz, die Übersichtlichkeit einer Maske nicht durch zu viele Eingabefelder in einer Maske oder durch mehrere Scrollbalken zu zerstören und das Konzept der „thematischen“ Erfassungsmasken beizubehalten. Den Namen einer Karteikarte finden Sie in der ersten Zeile der Datenerfassungsmaske. © 2008 JOANNEUM RESEARCH A-5 2 Begriffsdefinitionen und Erklärungen Abbildung 1: Karteikarte Woraus besteht eine Karteikarte? 2.1.1 Karteireiter Eine Karteikarte ist bei einem Softwareprogramm immer auf die Größe des Bildschirms beschränkt. Papier ist geduldig und akzeptiert beliebig viele Eintragungen auch außerhalb der vorgesehenen Zeilen und Spalten. Da meist mehr Informationen eingetragen werden sollen, als auf einem Bildschirm angezeigt werden können, unterteilt sich eine Karteikarte weiter in Karteireiter. Ein Karteireiter kann als Unterkarteikarte oder Rückseite verstanden werden, wobei wir versucht haben, thematisch zusammenhängende Informationen immer auf einem Karteireiter darzustellen. Ein Karteireiter enthält somit immer Detailinformationen zu einer Karteikarte. Wie erkennt man auf den ersten Blick, welche Daten sich hinter einem Karteireiter verstecken? Der Name der Karteireiter wurde so gewählt, dass Sie bereits aus dem Namen auf die enthaltenen Daten schließen können. Den Namen des Karteireiters finden Sie in dem Fähnchen am oberen Rand des Karteireiters. 2.1.2 Eingabefeld Abbildung 2: Eingabefeld A-6 imdas pro Benutzerhandbuch 2 Begriffsdefinitionen und Erklärungen Ein Eingabefeld kann beliebigen Text oder Zahlen enthalten. Ist es nicht möglich, den ganzen Text auf einmal anzuzeigen, kann man mit Hilfe des Scrollbalkens (Pfeile) auf der rechten Seite des Eingabefeldes den Text verschieben. Ein Doppelklick ins Eingabefeld bewirkt, dass man: 1. bei Notiz, Bemerkung, Vorbehalte, etc. eine vergrößerte Darstellung des Eingabefeldes erhält. 2. bei Thesaurusfeldern das Thesaurusauswahlfenster eingeblendet wird. 3. bei Mehrfachfeldern die Detailmasken geöffnet werden. 4. bei Suchterm im Menü Recherche eine Liste aller möglichen Suchterme zum ausgewählten Suchfeld erhält. 5. bei Programmdatei im Menü Programme ein Fenster zur Suche nach Programmen erhält. Welche Arten von Eingabefeldern können unterschieden werden? Einfaches Eingabefeld Als einfaches Eingabefeld wird ein Feld bezeichnet, in das Sie beliebige Inhalte eingeben können. Bei diesen Feldern wird keine Überprüfung auf Format, Inhalte o.ä. durchgeführt. Mehrfachfeld Mehrfachfelder charakterisieren sich dadurch, dass Sie mehrere Einträge des gleichen Typs unabhängig voneinander erfassen können. Diese Daten werden in eigenen Detailmasken erfasst, da eine einfache Zeileneingabe nicht möglich ist. Das Feld „Material“ ist beispielsweise ein Mehrfachfeld. Abbildung 3: Mehrfachfeld "Material" Pflichtfeld In ein Pflichtfeld müssen Daten eingegeben werden. Beispiele für Pflichtfelder im Standardmaskenkopf sind: Objektbezeichnung, Institutionsname, Eingangsnummer, Sammlung, Bereich und Stück. Alle Pflichtfelder sind durch eine blaue Beschriftung gekennzeichnet. Wurden in einer Maske bei einem Pflichtfeld (zB Objektname) keine Daten eingegeben, so wird beim Versuch diesen Datensatz zu speichern, folgende Fehlermeldung angezeigt: © 2008 JOANNEUM RESEARCH A-7 2 Begriffsdefinitionen und Erklärungen Abbildung 4: Pflichtfeld Nach Drücken des OK Buttons ergänzen Sie die fehlenden Daten, und speichern Sie den Datensatz erneut. Welche Felder in imdas pro Pflichtfelder sind, kann sich der Benutzer bei der Verwendung der benutzerdefinierten Masken selbst festlegen. In der Standardversion von imdas pro gibt es sechs Pflichtfelder, die jedoch zum Großteil bereits vorausgefüllt sind. Diese sind: Pflichtfeld Bemerkung Institution Da in imdas pro die Objekte verschiedener Institutionen verwaltet werden können, ist es erforderlich jene Institution anzugeben, zu der das Objekt gehört. Bei einer Neuerfassung wird jene Institution bereits voreingestellt, die beim zuletzt erfassten Objekt gewählt wurde. Dadurch muss man den Eintrag dieses Feldes nur dann ändern, wenn das Objekt einer anderen Institution zugeordnet werden soll. Bereich Eine Unterteilung der Objekte in imdas pro erfolgt nach Museumsbereichen – wie Natur, Kunst, Kultur, Technik, Archäologie u.ä. Der Eintrag dieses Feldes wird – ebenso wie Institution und Sammlung – vom zuletzt erfassten Objekt übernommen. Änderungen in diesem Feld muss man nur dann vornehmen, wenn sich der Bereich ändert. Sammlung Innerhalb eines Bereiches kann es weitere Unterteilungen in einzelne Sammlungen geben. Auch hier gilt, dass der Eintrag des letzten Objektes übernommen wird und daher Änderungen nur gemacht werden müssen, wenn man Objekte einer anderen Sammlung erfasst. Objektbezeichnung Dieses Feld muss immer neu ausgefüllt werden, da die Objektbezeichnung jedes Objekt individuell bezeichnet. Als Vereinfachung ist es jedoch möglich, für die Objektbezeichnung einen Thesaurus zu verwenden, auf den bei der Datenerfassung immer zurückgegriffen werden kann. Dadurch kann man Zeit bei der Erfassung und in weiterer Folge Zeit bei Recherchen sparen. Bitte beachten Sie, dass bei der Verwendung eines benutzerdefinierten Maskenkopfes das Feld Objektbezeichnung nicht notwendigerweise ein Pflichtfeld sein muss; es ist jedoch immer ein Pflichtfeld, wenn Sie die Standardmaskenköpfe von imdas pro verwenden. Stück A-8 Dieses Feld wird standardmäßig mit 1 ausgefüllt. Änderungen können selbstverständlich vorgenommen werden. imdas pro Benutzerhandbuch 2 Begriffsdefinitionen und Erklärungen Pflichtfeld Bemerkung Bitte beachten Sie, dass bei der Verwendung eines benutzerdefinierten Maskenkopfes das Feld Stück nicht notwendigerweise ein Pflichtfeld sein muss; es ist immer dann ein Pflichtfeld, wenn Sie die Standardmaskenköpfe von imdas pro verwenden. Eingangsnummer Die Vergabe der Eingangsnummer kann einerseits händisch andererseits auch automatisch erfolgen. Die automatische Vergabe kann unter dem Menüpunkt Optionen eingestellt werden. Wurde die automatische Vergabe gewählt, wird das Feld automatisch ausgefüllt. Änderungen in diesem Feld können nur bei händischer Vergabe durchgeführt werden. Bitte beachten Sie, dass bei der Verwendung eines benutzerdefinierten Maskenkopfes das Feld Eingangsnummer nicht notwendigerweise ein Pflichtfeld sein muss; es ist jedoch immer ein Pflichtfeld, wenn Sie die Standardmaskenköpfe von imdas pro verwenden. Thesaurusfeld Ein Thesaurusfeld ist gekennzeichnet durch den Button . Die Einträge in einem Thesaurusfeld kommen aus einem Thesaurus. Die Auswahl der Begriffe erfolgt entweder über eine Listbox, in der die entsprechenden Thesaurusbegriffe angezeigt werden, oder über das Thesaurusbegriffsauswahlfenster. © 2008 JOANNEUM RESEARCH A-9 2 Begriffsdefinitionen und Erklärungen Abbildung 5: Thesaurusbegriffsauswahl Stammdatenfeld Ein weiterer Typ Eingabefeld ist das Stammdatenfeld. Als Stammdatenfeld bezeichnet man ein Feld, dessen Einträge aus vordefinierten Listen – den Stammdatenlisten - stammen. Die Auswahl der Einträge erfolgt über eine Listbox. Stammdatenfelder erkennt man am kleinen Pfeil am rechten Rand des Eingabefeldes. Als Beispiel für ein Stammdatenfeld sehen Sie hier das Datenfeld „Eingangsart“. Abbildung 6: Stammdatenfeld Historienfeld Mit imdas pro ist es möglich, die Geschichte der Objektbearbeitung und damit auch des Objektes selbst sehr genau rückzuverfolgen. Neben einer allgemeinen History-Funktion, die sich auf die Bearbeitung des gesamten Objektdatensatzes bezieht, gibt es bestimmte Felder, deren Bearbeitung im Detail – als Historie - aufgezeichnet wird. Diese Felder nennen wir Historienfelder. Sie sind durch den Button links neben dem Eingabefeld leicht zu erkennen. Durch einen Klick auf den Button, öffnet sich die jeweilige Historienmaske, in der angezeigt wird, welcher Bearbeiter wann was geändert hat. Als Beispiel für ein Historienfeld sehen Sie hier das Feld „Eingangsart“: Abbildung 7: Historienfeld A-10 imdas pro Benutzerhandbuch 2 Begriffsdefinitionen und Erklärungen Als Beispiel für eine Historienmaske sehen Sie hier die Historienmaske des Feldes „Eingangsart“: Abbildung 8: Historienmaske 2.1.3 Listbox Ein weiteres Element einer Karteikarte ist eine Listbox. In einer Listbox kann man aus einer vorgegebenen Liste von Daten, die über Stammdaten erfasst werden, auswählen. Wenn Sie sich mit dem Mauszeiger über dem Pfeil befinden, klicken Sie die linke Maustaste. Dadurch klappt die Listbox auf und darunter finden Sie die Liste der auszuwählenden Einträge. Bewegen Sie nun den Mauszeiger über den gewünschten Eintrag und klicken Sie erneut die linke Maustaste. Der Begriff wird in das Feld übernommen, die Listbox wird automatisch zugeklappt. Ist die Liste der Einträge sehr lang, so können Sie durch Eingabe des Anfangsbuchstaben des Begriffes direkt zu jenen Begriffen springen, die denselben Anfangsbuchstaben haben. Wenn Sie bereits mit dem Cursor im Eingabefeld stehen, so können Sie mit den Pfeiltasten Ihrer Tastatur die Liste durchblättern. Wenn der richtige Eintrag im Feld erscheint, verlassen Sie das Feld mit der Tabulatortaste. Abbildung 9: Listbox Prinzipiell dient also eine Listbox der Auswahl von Begriffen. Eine Ausnahme bilden jedoch die Listboxen zur Auswahl eines Thesaurusbegriffes. Wenn Sie in das Listboxfeld eines Thesaurusfeldes einen Begriff eingeben, der noch nicht im Thesaurus enthalten ist, so werden Sie aufgefordert, den Begriff einem Thesaurus zu zuordnen und so direkt in dem Thesaurus zu aufzunehmen. 2.1.4 Kontrollkästchen Ein weiteres Maskenelement sind die Kontrollkästchen. Kontrollkästchen sind Ja/Nein-Felder, die durch einfaches Klicken aktiviert (auf Ja gesetzt) oder deaktiviert (auf Nein gesetzt) werden. © 2008 JOANNEUM RESEARCH A-11 2 Begriffsdefinitionen und Erklärungen Abbildung 10: Kontrollkästchen Das Kontrollkästchen Baumsuche ist aktiviert. Das Kontrollkästchen Auch nach Verweisen suchen ist deaktiviert. 2.1.5 Tooltipp Wenn Sie nicht mehr sicher sind, welche Funktion oder Aktion sich hinter einem Button verbirgt, so bewegen Sie den Mauszeiger über den Button und lassen den Mauszeiger dort einige Augenblicke ruhen. Sie werden sehen, dass ein gelbes Fähnchen – ein Tooltipp – erscheint, der kurz und prägnant die dahinter liegende Funktion erklärt. 2.2 Leuchtpult Falls zu einem Objekt Bilder eingegeben wurden, wird durch einen Klick auf den Bilder zum Objekt anzeigen Button ( ) in der Buttonzeile automatisch das Media-Modul geöffnet und man erhält eine Übersicht über die vorhandenen Bilder zum Objekt. Informationen zur Verwendung und Bedienung der Komponente imdas-Media finden Sie in Kapitel 17 „Media Modul“ ab Seite A-225 dieses Handbuches. Abbildung 11: Medienmodul mit Bildübersicht Befindet man sich in der Maske „Materialien zum Objekt“, öffnet sich durch einen Klick auf den Button A-12 ein Fenster zum Betrachten des Bildes, bei dem der Cursor steht. imdas pro Benutzerhandbuch 2 Begriffsdefinitionen und Erklärungen Abbildung 12: Fenster - Bild betrachten Durch einen Klick auf ein in der Objektliste eingeblendetes Bild öffnet sich ebenfalls eine Vergrößerung des Bildes, wie Sie es in Abbildung 12 sehen. Mit dem Button erhalten Sie eine Vergrößerung des Bildes, wobei auf das von Ihnen voreingestellte Bildbetrachtungsprogramm zugegriffen wird. 2.3 Benutzerdefinierte Erfassungsmasken Ein wichtiger Schritt hin zur „Unabhängigkeit“ von Programmierern ist die Entwicklung im Bereich „Selbstdefinition“ und „Selbsterstellung“. Unter benutzerdefinierten Erfassungsmasken sind Eingabeformulare zu verstehen, die vom Anwender selbst in einem eigenen Maskeneditor erstellt werden können. So kann der Benutzer institutionsspezifische Eingabefelder und Stammdatentabellen erstellen und diese dann – durchaus in Kombination mit imdas-Standardfeldern – in wiederum institutionsspezifischen Eingabemasken darstellen. Auf diese Art können ohne Programmierkenntnisse eigene Arbeitsprozesse abgebildet werden. Näheres zum Thema „benutzerdefinierte Erfassungsmasken“ Kapitel 14 „Benutzerdefinierte Erfassungsmasken“ ab Seite A-179. finden Sie in 2.4 Bewegen zwischen den Datenfeldern Um sich zwischen den Eingabefeldern bewegen zu können bzw. von einem Feld zum anderen zu springen, haben Sie zwei Möglichkeiten: Verwendung der Maus: Bewegen Sie den Mauszeiger über das Eingabefeld, in dem Sie Daten erfassen wollen. Klicken Sie einmal mit der linken Maustaste. Verwendung der Tabulatortaste: Durch Drücken der Tabulatortaste springen Sie von einem Karteikartenelement zum nächsten. © 2008 JOANNEUM RESEARCH A-13 2 Begriffsdefinitionen und Erklärungen Bitte beachten Sie, dass bei Verwendung der Tabulatortaste nicht nur die einzelnen Datenfelder, sondern auch alle in der Maske enthaltenen Buttons – wie Historien- und Thesaurusbuttons – miteinbezogen werden. 2.5 Bewegen zwischen Erfassungsmasken Um einzelne Erfassungsmasken von imdas pro zu öffnen, klicken Sie mit der linken Maustaste auf den Namen der Erfassungsmaske im linken Maskenbaum oder wählen Sie den entsprechenden Menüpunkt in der Menüzeile (siehe Kapitel 2.6 „Verwendung der Menüzeile“ auf Seite A-14). 2.6 Verwendung der Menüzeile Sie können für das Arbeiten mit imdas pro und die für die Datenerfassung zu Verfügung stehenden Funktionen auch die Menüzeile am oberen Rand des Programmbildschirms verwenden. Abbildung 13: Menüzeile mit offenem Recherchemenü Um die Datenerfassung und -bearbeitung mit Hilfe der Menüzeile durchzuführen, drücken Sie einmal die <ALT>-Taste. Danach werden die für die einzelnen Menüpunkte zu verwendenden Buchstaben unterstrichen dargestellt. Durch Drücken des entsprechenden Buchstaben wird das Menü aufgeklappt. Die Auswahl des Untermenüpunktes erfolgt entweder durch Drücken des unterstrichenen Buchstaben des Untermenüpunktes, durch Auswahl des Untermenüpunktes mit den Pfeiltasten Ihrer Tastatur oder durch einen Klick mit der linken Maustaste auf den entsprechenden Menüpunkt. 2.7 Query by Example, Recherche und Objektauswahl Sie werden im Laufe des Arbeitens mit imdas pro immer wieder auf die Begriffe „Query by Example“ „Recherche“ und „Objektauswahl“ treffen. Was ist nun darunter zu verstehen? A-14 imdas pro Benutzerhandbuch 2 Begriffsdefinitionen und Erklärungen 2.7.1 Query by Example Unter „Query by Example“ (QBE) versteht man die Suche direkt in den Erfassungsmasken. Nach dem Anklicken des Buttons wird eine leere Eingabemaske angezeigt. In die einzelnen Felder können Suchbegriffe eingegeben werden. Prinzipiell erfolgt die QBE-Suche immer nach den in den Eingabefeldern eingegebenen Kriterien. Bei Zahlenfeldern ist es auch möglich, logische Operatoren zu verwenden. Sie können nach Zahlen suchen, die „größer“ (>), „größer gleich“ (>=), „kleiner“ (<) oder „kleiner gleich“ (<=) als die eingegebene Zahl sind. So wird nur nach den Datenfeldern der Erfassungsmaske in einem Objekttyp gesucht. Eine Kombination von Objekttypen und weiteren Datenfeldern ist im Rahmen der QBE nicht möglich. Dies ist die einfachste Suchmöglichkeit in imdas pro, die sich dann anbietet, wenn Sie während der Datenerfassung bei unterschiedlichen Objekten in gleichen Masken etwas ändern, ergänzen oder aber auch recherchieren wollen. 2.7.2 Recherche Unter einer Recherche versteht man die Suche im Datenbestand mit unterschiedlichen Suchkriterien über mehrere Erfassungsmasken und Objekttypen hinweg. Das Ergebnis ein und derselben Recherche kann zu verschiedenen Zeitpunkten zu unterschiedlichen Ergebnissen führen, da sich der Datenbestand laufend ändern kann. So kann zum Beispiel die Suche nach Objekten mit der Objektbezeichnung „Uhrwerk“ 2 Objekte, beim nächsten Ausführen bereits 10 Objekte als Ergebnis liefern, weil zwischenzeitlich 8 neue Objekte mit der Bezeichnung „Uhrwerk“ in den Datenbestand aufgenommen wurden. 2.7.3 Objektauswahl Unter Objektauswahl versteht man das abgespeicherte Ergebnis einer Recherche. Das heißt, die Objekte, die als Ergebnis einer Recherche ermittelt wurden, werden als kleine „Untermenge“ des Datenbestandes zusammengefasst und diese Liste unter einem eigenen Namen abgespeichert. Zum Unterschied zur Recherche, die zu verschiedenen Zeitpunkten unterschiedliche Ergebnisse liefern kann, liefert der Aufruf einer Objektauswahl immer dieselben Objekte. Eine Änderung der Objektauswahl ist nur durch das Hinzufügen oder Entfernen von Objekten aus der Ergebnisliste durch den Benutzer möglich. 2.8 Medienobjekt vs. Materialien zum Objekt Beim Arbeiten mit imdas pro werden Sie immer wieder auf die Begriffe „Medienobjekt“ und „Materialien zum Objekt“ stoßen. Ich möchte Ihnen daher schon an dieser Stelle den prinzipiellen Unterschied zwischen Medienobjekt und Material zum Objekt erläutern. Unter Material zum Objekt ist zusätzliches Informationsmaterial (zB Fotos des Objektes) zu verstehen. Materialien zum Objekt dienen einer genaueren Beschreibung des Objektes. Das Foto, das elektronisch vorliegt, wird nicht als solches dokumentiert, sondern der Pfad der Datei wird als Link zum Objekt verknüpft. Die Erfassung dieser Verknüpfung erfolgt in den Erfassungsmasken „Materialien zum Objekt“ unter der Maskenexplorerrubrik „Objektbeziehungen“ (vgl. dazu Kapitel 3.1 „Maskenexplorer“ auf Seite A-19 und 13.2.1 „Die Verwendung des Maskenexplorers“ ab Seite A-136). Materialien zum Objekt an sich erhalten © 2008 JOANNEUM RESEARCH A-15 2 Begriffsdefinitionen und Erklärungen keine Inventarnummern, sondern Identifizierung. lediglich interne Systemnummern zur eindeutigen Ein Foto beispielsweise ist dann Medienobjekt, wenn es an sich schon das Objekt ist, das erfasst und dokumentiert werden soll. Unerheblich ist dabei, ob das Foto tatsächlich auch elektronisch vorliegt. Sie erfassen also dokumentarisch wichtige oder interessante Informationen zum Foto selbst. Diese Informationen werden in der Maske „Medienobjekte“ – in der Rubrik „Objektbearbeitung“ erfasst. Medienobjekte erhalten Inventarnummern, die damit auch in den Inventarlisten einer Institution aufscheinen. A-16 imdas pro Benutzerhandbuch 3 Maskenaufbau Wenn Sie bereits mit imdas pro vertraut sind, können Sie diese Kapitel bedenkenlos überspringen. Sollten Sie aber erst mit dem Arbeiten mit imdas pro beginnen, wenden Sie bitte Ihre Aufmerksamkeit dem folgenden Kapitel zu, um sich bereits zu Beginn des Arbeitens mit den Begriffen und Layouts vertraut zu machen. Der prinzipielle Maskenaufbau zieht sich durch das gesamte Programm. Sie werden feststellen, dass sich alle Masken ähnlich sind. So sind nicht nur gleiche Funktionen hinter einheitlichen Buttons versteckt, sondern auch allgemeine Texte und Hinweise gleich gehalten. Eine Maske in imdas pro besteht aus folgenden Fixelementen: Maskenelement Bedeutung Namenszeile Den Namen einer Erfassungsmaske finden Sie immer in der obersten Zeile einer Maske. Abbildung 14: Namenszeile der Maske "Institutionsstammdaten" In dieser Zeile finden Sie neben dem Maskennamen auch den und den Ausstiegsbutton Hilfebutton PC-Anwendungen kennen. , wie Sie ihn von anderen Menüzeile Die Menüzeile ist die zweite Zeile am oberen Bildschirmrand. Buttonzeile In jeder Erfassungsmaske ist zumindest eine Buttonzeile vorhanden. Über diese Buttonzeile steuern Sie einerseits die Navigation zwischen Datensätzen andererseits rufen Sie über einige Buttons weitere Detailerfassungsmasken aber auch spezielle Funktionen, wie etwa das Kopieren von Einträgen, auf. Abbildung 15: Buttonzeile der Maske "Institutionsstammdaten“ Funktionsleiste Die Funktionsleiste finden Sie am linken Rand der imdas pro Benutzeroberfläche. Sie beinhaltet speziell ausgewählte Funktionen, die © 2008 JOANNEUM RESEARCH A-17 3 Maskenaufbau Maskenelement Bedeutung sehr häufig bei der Datenerfassung verwendet werden und deren Buttons daher aus ergonomischen Gründen in dieser Leiste zusammengefasst wurden. Abbildung 16: Funktionsleiste Sie können die Funktionsleiste ausblenden, indem Sie unter Datei / Optionen Karteireiter „Allgemein“ die entsprechende Option „Funktionsleiste anzeigen“ deaktivieren. Eine Beschreibung der Buttonbedeutungen Kapitel 5 „Bedeutung der Buttons“ ab Seite A-31. finden Sie in Bei nicht geöffneter Objektliste können Sie über den Menüpunkt Ansicht und Untermenüpunkt „Konfiguration Buttonleiste“ steuern, welche Buttons Sie angezeigt haben wollen, und welche nicht. Detailbereich Im Detailbereich einer Maske sehen Sie die einzelnen Informationsfelder oder Datenfelder, in die Sie die spezifischen Informationen eintragen. Auf den Aufbau der Masken für die Objekterfassung wird hier genauer eingegangen, da dies jener Bereich sein wird, mit dem Sie am häufigsten zu tun haben werden. Die Objekterfassungsmaske lässt sich in 4 Teile gliedern: 1. Maskenexplorer 2. Buttonleiste 3. Bereichsübergreifender Maskenteil 4. Bereichsspezifischer Maskenteil A-18 imdas pro Benutzerhandbuch 3 Maskenaufbau 3.1 Maskenexplorer Im Maskenexplorer werden die wichtigsten Vorgänge, die ein Objekt im Museum durchlaufen kann, (zB: Objektbearbeitung, Leihverkehr,...) dargestellt. Durch einen Klick auf einen Vorgang wird die zugehörige Maske geöffnet. Ein dieser Maske Daten eingegeben wurden. Zeichen neben einem Vorgang bedeutet, dass in Abbildung 17: Maskenexplorer der Objektbearbeitung Der Inhalt des Maskenexplorers kann abhängig vom gewählten Objekttyp (hier: Museumsobjekt) variieren. Die Zusammenstellung der Masken kann institutionsspezifisch durchgeführt werden; dh., Sie haben die Möglichkeit pro Objekttyp verschiedene Masken für die Objekterfassung zur Verfügung zu stellen. Abhängig von der Vergabe der Rechte in der Benutzerverwaltung kann der Inhalt des Maskenexplorers auch von Benutzer zu Benutzer unterschiedlich sein. Masken, auf die ein Benutzer auf Grund der Rechtevergabe nicht zugreifen darf, sind ausgeblendet. © 2008 JOANNEUM RESEARCH A-19 3 Maskenaufbau 3.2 Buttonleiste Die Buttonleiste hat für alle Objekttypen das gleiche Aussehen und ist standardmäßig am oberen Bildschirmrand zu finden. Abbildung 18: Buttonleiste Die Bedeutung der einzelnen Buttons wird im Kapitel 5 „Bedeutung der Buttons“ ab Seite A-31 erklärt. Zusätzlich wird in der Buttonleiste der aktuelle Eingabemodus (Betrachten, Neu, Löschen, Ändern,...) angezeigt. Über den Menüpunkt Ansicht/Konfiguration Buttonleiste können Sie datenbankweit einstellen, welche Buttons sichtbar sein sollen. Bitte beachten Sie, dass „datenbankweit“ bedeutet, dass diese Einstellung für alle Benutzer derselben Datenbank gilt. Weiters finden Sie in der Buttonzeile den Namen der gewählten Objekterfassungsmaske (hier: Museumsobjekt: Registrierung - Eingangsbuch (Standard)). 3.3 Maskenkopf (Bereichsübergreifender Maskenteil) Als Maskenkopf wird jener Maskenteil bezeichnet, der innerhalb eines Objektbereiches für alle Detailerfassungsmasken gleich bleibt. Die Informationen, die hier dargestellt werden, dienen dazu, sich rasch einen Überblick darüber zu verschaffen, in welcher Sammlung, bei welchem Objekt man sich befindet. Die wichtigsten Angaben zu einem Objekt sollten gleich im Maskenkopf dargestellt werden. Diese Erfassung und Bearbeitung erfolgt gleich wie im Detailbereich, die Anzeige dient lediglich der besseren Orientierung. In der Standardversion von imdas pro, das ist die Version, die nach dem (ersten) Installieren zur Verfügung steht, sind in diesem Maskenteil die Institutionsstammdaten, der Bereich, die Sammlung, der Name des Objekts, die Eingangsnummer, die Inventarnummer, der Standort, die Stückzahl und der Status, in dem sich das Objekt befindet (hier: inventarisiert, registriert; Mat. zum Obj., usw.), dargestellt. Abbildung 19: Maskenkopf – Standard (Kultur) Standardmäßig ist dieser Teil für alle Objekttypen eines Bereiches gleich. Wird ein Sammlungsbereich gewählt, der dem Bereich Natur zugeordnet ist, erscheint ein naturhistorisch spezifischer Maskenkopf. Sie können jedoch über die Funktion „benutzerdefinierte Masken“ für alle Objekttypen unterschiedliche Maskenköpfe zusammenstellen. Neben den freiwählbaren Datenfeldern können auch Pflichtfelder frei definiert werden, so dass auf Wunsch – zum Unterschied von der Standardversion des Maskenkopfes - auch weniger als 6 Pflichtfelder ausgefüllt werden müssen. Die Felder Institution, Bereich und Sammlung sind in der Standardversion von imdas pro als Pflichtfelder definiert, wobei diese Felder bei der Neuerfassung bereits Standardeinträge enthalten. Bei der Verwendung benutzerdefinierter Maskenköpfe können diese drei Felder jedoch ausgeblendet A-20 imdas pro Benutzerhandbuch 3 Maskenaufbau werden. Näheres dazu finden Sie im Kapitel 14 „Benutzerdefinierte Erfassungsmasken“ ab Seite A-179. 3.4 Detailbereich (Bereichsspezifischer Maskenteil) Dieser Maskenteil ist je nach Bereich bzw. Sachgebiet unterschiedlich gestaltet. Das hat den Vorteil, dass man nur diese Felder in der Maske sieht, die für den im Feld Bereich eingestellten Bereich des Objekttypen bzw. der Sammlung relevant sind. Abbildung 20: Bereichsspezifischer Maskenteil Selbstverständlich ist es durch die spezifische Konfiguration des Maskenexplorers auch möglich, Masken unterschiedlicher Bereiche miteinander zu kombinieren und so auch Daten zu erfassen, die per definitionem nicht zum gewählten Bereich gehören, jedoch durchaus miterfasst werden sollen. Näheres zum Thema Maskenexplorer finden Sie in Kapitel 13.2.1 „Die Verwendung des Maskenexplorers“ ab Seite A-136. © 2008 JOANNEUM RESEARCH A-21 4 Grundsätzliches zur Datenerfassung Bevor Ihnen die folgenden Kapitel eine genaue, detailreiche Beschreibung der einzelnen Funktionen, Möglichkeiten und Erfassungsmasken geben, lassen Sie mich Grundsätzliches zum Arbeiten mit imdas pro zusammenfassen. Geübte imdas-Anwender können dieses Kapitel entweder überspringen oder aber zur Auffrischung selbstverständlich lesen. Wenn Sie einen Blick auf verschiedene Erfassungsmasken werfen, werden Sie rasch feststellen, dass die Masken sich in Erscheinungsbild und Handhabung weitgehend gleichen. Um das Arbeiten mit imdas pro so einfach wie möglich zu halten – was auf Grund der Komplexität der Materie „Kultur“ nicht immer einfach zu bewerkstelligen ist – wurden für gleiche Funktionen und Anforderungen durchgängig gleiche Buttons, Funktionen und Bezeichnungen verwendet. Sie werden sich daher bereits nach einer kurzen Einübungszeit sehr gut zurecht finden und wissen, welchen Schritt das System als nächstes von Ihnen erwartet, um die gewünschten Ergebnisse zu erzielen. Eine Erklärung der wichtigsten Begriffe ist in Kapitel 2 „Begriffsdefinitionen und Erklärungen“ ab Seite A-5 enthalten. Prinzipieller Maskenaufbau und die einzelnen 3 „Maskenaufbau“ ab Seite A-17 beschrieben. Maskenteile wurden in Kapitel Eine Auflistung der Buttons mit einer dazugehörigen Beschreibung derselben finden Sie in Kapitel 5 „Bedeutung der Buttons“ ab Seite A-31. Die folgenden Ausführungen beziehen sich auf die tatsächliche Datenerfassung und Datenverwaltung und sollen Ihnen helfen, möglichst rasch mit dem Workflow von imdas pro vertraut zu werden. Sie werden schon nach kurzer Zeit feststellen, dass das Arbeiten mit imdas pro zur Routine wird. Im Wesentlichen lassen sich die wichtigsten Arbeitschritte, bei denen Sie imdas pro unterstützt, zusammenfassen in Neuerfassen, Datenänderung, Suchen, Drucken und Auswerten. Die Schritte, die Sie in Bezug auf diese Funktionen durchführen müssen, sind in allen Erfassungsmasken gleich und werden in den folgenden Kapiteln beschrieben. 4.1 Neuerfassung Um Daten neu in imdas pro zu erfassen, sind drei Arbeitsschritte auszuführen. 1. Klicken Sie den Button „Neuen Datensatz eingeben“ © 2008 JOANNEUM RESEARCH . A-23 4 Grundsätzliches zur Datenerfassung 2. Erfassen Sie die Daten in den Eingabefeldern. 3. Klicken Sie den Button „Änderungen speichern“ . Wollen Sie die Neuerfassung abbrechen und den Datensatz nicht speichern, so klicken Sie den Button „Änderungen verwerfen“ . Bitte beachten Sie, dass Sie Daten explizit abspeichern müssen, um die Daten in die imdas pro Datenbank aufzunehmen. Wollen Sie einen Datensatz bzw. eine Erfassungsmaske verlassen, ohne den Button zu klicken, erhalten Sie folgende Mitteilung am Bildschirm. Abbildung 21: Änderungen speichern? Durch einen Klick auf den Button werden die Daten in die imdas pro Datenbank bewirkt, dass die erfassten Daten nicht übernommen. Ein Klick auf den Button gespeichert werden und man den Eingabemodus verlässt. Hingegen bewirkt ein Klick auf den , dass die erfassten Daten nicht abgespeichert werden, man jedoch im Button Eingabemodus bleibt. 4.2 Datenänderung Wollen Sie bereits erfasste Daten ändern oder Ergänzungen zu bestehenden Datensätzen machen, unterscheiden sich die durchzuführenden Schritte nur unwesentlich von jenen Schritten, die bei der Neuerfassung zu tätigen sind. 1. Klicken Sie entweder den Button „Recherche“ oder den Button „Query by example ausführen“ oder machen Sie einen Doppelklick in der Objektliste auf den gewünschten Datensatz, um den Datensatz, den Sie bearbeiten wollen, zu laden. 2. Führen Sie die gewünschten Datenänderungen bzw. Ergänzungen durch. 3. Klicken Sie den Button „Änderungen speichern“ verwerfen“ oder den Button „Änderungen . 4.3 Daten suchen Haben Sie Daten in Ihrer Datenbank erfasst, so ist es wichtig, dass Sie diese Daten zu einem späteren Zeitpunkt wieder finden. Einerseits weil Sie vielleicht Änderungen vornehmen wollen, andererseits weil Sie die Daten für Ausstellungen, Leihverkehr oder etwaige Auswertungen benötigen. Führen Sie für die Funktion „Daten suchen“ folgende Schritte aus: A-24 imdas pro Benutzerhandbuch 4 Grundsätzliches zur Datenerfassung 1. Klicken Sie entweder den Button „Recherche“ example ausführen“ oder den Button „Query by . 2. Erfassen Sie die Suchkriterien. 3. Um die Suche zu starten, klicken Sie den Button „Suche ausführen“ . Näheres zum Thema Suchen und Recherche finden Sie in Kapitel 15 „Recherche“ ab Seite A199. 4.4 Daten löschen Wollen Sie Daten wieder aus Ihrer imdas pro Datenbank entfernen, so müssen Sie die Daten löschen: 1. Klicken Sie entweder den Button „Recherche“ oder den Button „Query by example ausführen“ oder machen Sie einen Doppelklick in der Objektliste auf den gewünschten Datensatz, um den Datensatz, den Sie löschen wollen, zu laden. 2. Klicken Sie den Button „Datensatz löschen“ . 3. Beantworten Sie die Sicherheitsabfragen: Abbildung 22: Löschen – Sicherheitsabfrage 1 Abbildung 23: Löschen – Sicherheitsabfrage 2 Erst wenn Sie die Sicherheitsanfrage 2 durch einen Klick auf beantwortet haben, wird das Löschen durchgeführt und der Datensatz wird nachhaltig aus Ihrer Datenbank entfernt. Das Löschen eines Datensatzes kann durch einen Klick auf gemacht werden. © 2008 JOANNEUM RESEARCH NICHT rückgängig A-25 4 Grundsätzliches zur Datenerfassung Bitte beachten Sie, dass es beim Löschen in den Stammdaten und Thesaurusdaten keine Sicherheitsabfragen gibt. Stammdaten und Thesaurusdaten können jedoch nur dann gelöscht werden, wenn es zu diesem Datensatz keine verknüpften Daten gibt. Das bedeutet, dass Sie beispielsweise einen Institutionsdatensatz nur löschen können, wenn es keine Sammlungen, keine Personen oder andere Stammdaten aber auch kein Objekt gibt, dass mit diesem Institutionsdatensatz verknüpft ist. Es kann also nicht vorkommen, dass es Objektdaten gibt, die keiner Institution zugeteilt wurden. Dadurch wird gewährleistet, dass Sie einmal erfasste Daten immer wieder finden und nicht irrtümlich gelöscht werden können. Sie können über den Button Datensätze löschen. in de Objektliste auch direkt in der Objektliste markierte 4.5 Daten drucken Selbstverständlich ist es möglich, die Daten, die Sie in imdas pro erfasst haben, auch wieder zu Papier zu bringen. Dies erfolgt mit dem Button Sie im Kapitel 18 „Druckgenerator“ ab Seite A-233. . Näheres zum Thema „Drucken“ finden 4.6 Rechtschreibprüfung in imdas pro In Zukunft können Sie in frei beschreibbaren Textfeldern von imdas pro Tippfehler vermeiden. Verwenden Sie dazu einfach die in imdas pro integrierte Rechtschreibprüfung. imdas pro verwendet dazu die Rechtschreibprüfung von Microsoft Office 2000, 2002 oder 2003. Dh. Sie müssen eines dieser Office Pakete installiert haben, um die Rechtschreibprüfung in imdas pro verwenden zu können. Wie führen Sie nun konkret die Rechtschreibprüfung durch? Klicken Sie mit der Maus in das Feld, in dem Sie die Rechtschreibprüfung durchführen möchten. Um den gesamten Feldinhalt zu prüfen, positionieren Sie den Cursor ganz links vor dem ersten Zeichen. imdas pro startet mit der Rechtschreibprüfung immer ab der Cursorposition. Klicken Sie anschließend auf den Button links in der Funktionsleiste oder wählen Sie unter dem Menü Objekt den Punkt Rechtschreibprüfung. imdas pro führt nun die Rechtschreibprüfung in diesem Feld durch. Wenn ein Fehler gefunden wurde, wird der Begriff im Feld markiert und Sie erhalten ein Kontextmenü, in dem die möglichen Schreibweisen angezeigt werden. Abbildung 24: Rechtschreibprüfung in imdas pro Sie haben nun folgende Möglichkeiten: 1. Weiter prüfen: Die Auswahl dieses Menüpunktes hat zu Folge, dass keine Korrektur durchgeführt wird. Die Prüfung an sich wird aber fortgesetzt. A-26 imdas pro Benutzerhandbuch 4 Grundsätzliches zur Datenerfassung 2. Abbrechen: Sie brechen die Rechtschreibprüfung in diesem Feld ab und gelangen wieder zur Objektbearbeitung. 3. Sie wählen einen Begriff der eingeblendeten Liste. Die Prüfung im restlichen Feld wird fortgesetzt. Wenn das gesamte Feld durchsucht wurde, erscheint folgendes Fenster am Bildschirm: Abbildung 25: Rechtschreibprüfung abgeschlossen. Wollen Sie die Rechtschreibprüfung in einem Feld durchführen, das durch einen Doppelklick nach eben diesem Doppelklick auch vergrößert werden kann, steht Ihnen der Button direkt im vergrößerten Feld zur Verfügung. Es bleibt Ihnen überlassen, ob Sie den Button direkt in der Felddarstellung oder den in der Funktionsleiste verwenden. Die Funktionen unterscheiden sich nicht. 4.7 Objektbearbeitung im Offline-Modus Mit dem Offline-Modus ist es auf einfache Art möglich neue Objekte ohne Anbindung an die Server Datenbank zu erfassen. Der Unterschied zur bereits vorhandenen Funktion Import/Export ist, dass diese Art der Synchronisierung wesentlich schneller abläuft. Vor jeder Synchronisation sollten Sie aus Sicherheitsgründen eine Sicherung anzulegen, um bei einem eventuellen Fehlschlag den Inhalt der Datenbank wiederherstellen zu können! Um in den Offline-Modus gehen zu können, gehen Sie folgendermaßen vor: 1) Starten Sie imdas pro und melden Sie sich an der Serverdatenbank an. 2) Klicken Sie auf das Menü Datei Æ Datenmanagement und den Unterpunkt „Offline verfügbar machen“. Es öffnet sich die Maske: © 2008 JOANNEUM RESEARCH A-27 4 Grundsätzliches zur Datenerfassung Abbildung 26: Offline - Modus 3) Wenn Sie den Offline Modus zum ersten Mal verwenden, müssen Sie im Bereich „Stammdaten / Thesauri“ die Option alle Daten abgleichen wählen. Durch diese Option werden alle Stammdaten, Thesauri und Personendaten in die lokale Offline Datenbank übernommen. 4) Sie können zusätzlich zu den Stammdaten auch noch Objektdaten in die Offline Datenbank exportieren. Objekte, die Sie in der Offline Datenbank benötigen, sollten Sie zuvor in einer Objektauswahl zusammenfassen. 5) Wenn Sie die Option "Objekte der lokalen Datenbank löschen" aktivieren, werden alle Objekte, die zB von einem früheren Offline-Modus stammen, wieder gelöscht. 6) Im Bereich „Offline Datenbank“ machen Sie in den Feldern „Datenbank“, „Benutzer“ und „Kennwort“ Angaben der lokalen Offline-Datenbank. Um den Offline-Modus nutzen zu können, müssen Sie die Möglichkeit haben, dass Sie gleichzeitig Zugriff zur Serverdatenbank (zB Oracle, SQL-Server) und zur lokalen Datenbank (SQL-Base) haben. Dh. beispielsweise der Laptop, auf den Sie die Daten überspielen wollen, muss mit dem lokalen Netzwerk verbunden sein. 7) Wenn Sie nun auf den Button "veränderte Daten abgleichen" klicken, wird die Synchronisation durchgeführt. Was geschieht nun bei diesem Synchronisationsvorgang? Alle bereits in der lokalen Datenbank vorhandenen Datensätze und Stammdaten werden gelöscht und durch die Stammdaten und die Objektauswahl der Serverdatenbank ersetzt. Je A-28 imdas pro Benutzerhandbuch 4 Grundsätzliches zur Datenerfassung nach Anzahl der Stammdateneinträge und ausgewählten Objekte kann die Synchronisation einige Zeit in Anspruch nehmen. Nachdem die Synchronisation abgeschlossen wurde, können Sie imdas pro beenden und den Laptop vom Netzwerk trennen. Was wird synchronisiert? 1) Sämtliche Stammdaten, Thesauri und Personendaten 2) Sämtliche Masken, die auf der Serverdatenbank vorhanden waren. 4.7.1 Arbeiten im Offline Modus: Starten Sie nun imdas pro mit der lokalen SQL-Base Datenbank auf dem Rechner, den Sie im Offline-Modus betreiben wollen. Wenn Sie zum ersten Mal im Offline-Modus arbeiten, müssen Sie noch die Benutzerrechte für die einzelnen Benutzer vergeben. Im Offline-Modus können Sie nur neu erfasste Objekte ändern. Exportierte Datensätze werden mit dem Status in der Objektbearbeitung bzw. in der Objektliste gekennzeichnet. Die Stammdaten und Thesauri sind für die Eingabe in der Offline-Datenbank gesperrt. Wenn Sie mit der Bearbeitung im Offline-Modus fertig sind, wollen Sie Daten sicherlich auch wieder in die Serverdatenbank einspielen. 4.7.2 Daten in die Serverdatenbank einspielen Starten Sie imdas pro mit der lokalen Datenbank. Wenn Sie die neu erfassten Objekte in die Serverdatenbank importieren wollen, öffnen Sie das Menü Datei Æ Datenmanagement und den Unterpunkt "Offline Daten importieren". Es öffnet sich diese Maske: Abbildung 27: Importieren der Offline-Daten Geben Sie hier die Verbindungsdaten zur Serverdatenbank ein. Wenn Sie nur die neu erfassten Datensätze in den Server zurückspielen wollen, danach aber weiterhin neue Daten offline erfassen möchten, können Sie die Option "Im Offline-Modus bleiben" wählen. Durch © 2008 JOANNEUM RESEARCH A-29 4 Grundsätzliches zur Datenerfassung diese Option werden zuerst die neu erfassten Objekte auf den Server zurückgespielt, und anschließend die Stammdaten und Thesauri aktualisiert. 4.7.3 Hinweise zum Offline Betrieb Bitte beachten Sie folgende Hinweise, die für den Offline-Betrieb eines Teils der Datenbank notwendig sind: A-30 • Im Offline Betrieb können keine Thesaurusbegriffe erfasst werden. • Alle in die Serverdatenbank importierten Offline-Datensätze werden als Objektauswahl gespeichert. Der Objektauswahlname besteht aus dem Benutzernamen, dem Datum und der Uhrzeit des Imports und wird im Aufgabenbereich unter dem Punkt „Importierte Offline-Daten“ angezeigt. • Die Offline-Datenbank muss immer eine Einzelplatzdatenbank von imdas pro sein. • Sie können die Menüpunkte "Offline verfügbar machen" und "Offline Daten importieren" nur dann ausführen, wenn Ihnen das Benutzerrecht OFFLINE-MODUS zugeordnet wurde. neuen Stammdaten, Personendaten und imdas pro Benutzerhandbuch 5 Bedeutung der Buttons In der folgenden Tabelle werden die Funktionen aller in imdas pro verwendeten Buttons beschrieben. 5.1 Allgemeine Buttons Button Erklärung Hilfe: Mit diesem Button können Sie die detaillierte Online Hilfe von imdas pro aufrufen. Nach einem Klick auf diesen Button verändert sich der Mauszeiger als Zeichen dafür, auf jenes Element zu klicken, zu dem Sie die Hilfeinformation aufrufen wollen. Fenster schließen Objektbearbeitung: Sie gelangen mit diesem Objektbearbeitungsmaske bzw. in die Detaildatenerfassung. Button zur Thesaurusbearbeitung: Hiermit gelangen Sie in die Thesaurusbearbeitung von imdas pro. Personenverwaltung: Mit diesem Button in der Funktionsleiste gelangen Sie zur Personenstammdatenverwaltung von imdas pro. In der Objektbearbeitungsmaske gelangen Sie in die Personenerfassungsmaske für ein Objekt. Ereignisverwaltung: Mit diesem Button gelangen Sie zu den Stammdaten „Ereignisse“. Einführung in imdas pro: Sie können mit diesem Button die Hilfe zur Einführung in imdas pro öffnen. Rechtschreibprüfung in imdas pro: In frei beschreibbaren Textfeldern kann hiermit eine Rechtschreibprüfung durchgeführt werden. imdas-Media Komponente: Medienkomponente. © 2008 JOANNEUM RESEARCH Mit diesem Button öffnen Sie die A-31 5 Bedeutung der Buttons Button Erklärung Aufgabenbereich: Hiermit öffnen Sie Ihren persönlichen Aufgabenbereich. Fenster schließen: Durch diesen Button wird die aktuelle Maske geschlossen. Änderungen speichern: Speichern des aktuellen Datensatzes. Daten übernehmen: Die ausgewählten Daten des aktuellen Fensters werden in das übergeordnete Fenster übernommen. Gleichzeitig wird das aktuelle Fenster geschlossen. Änderungen verwerfen: Alle Änderungen vor dem letzten Speichern werden rückgängig gemacht. Durch Drücken dieses Buttons kann die Funktion “Query by Example” abgebrochen und die Funktion “Kopieren” rückgängig gemacht werden. Datensatz löschen: Löschen des aktuellen Datensatzes oder Löschen der Einträge in einer Suchmaske. Neuen Datensatz eingeben: Es wird Neuerfassung eines Datensatzes angezeigt. eine leere Eingabemaske zur Historie der Objektänderungen. Werden Änderungen an den Daten eines Objektes vorgenommen, so werden das Datum, der Name der Maske und der Benutzername protokolliert. Diese Daten können über diesem Button eingesehen werden. Detailinformationen: Aus Platzgründen können nicht ständig alle Informationen, die zu einem Datensatz vorhanden sind, angezeigt werden. Über diesen Button können Detailinformationen zu jenen Datenfeldern angezeigt werden, neben welchen dieses Symbol dargestellt ist. Sie können diese Informationen sowohl bei den Standardmasken als auch bei benutzerdefinierten Masken anzeigen. Historieninformationen: Über diesen Button kann man sich zu bestimmten Datenfeldern Historieninformationen (Veränderungen des Datenfeldinhaltes) anzeigen lassen. Drucken: Mit dieser Funktion können Registrierbelege, Objektlisten, Masken und Objektinformationen ausgedruckt werden. Objekt bearbeiten (Eingabefeld bearbeiten): Durch Anklicken dieses Buttons öffnet sich eine Maske, in der die Daten des ausgewählten Objektes bzw. des ausgewählten Eingabefeldes geändert bzw. bearbeitet werden können. Direkthilfe: Wenn Sie auf diesen Button klicken, ändert sich der Mauszeiger zu einem Pfeil mit Fragezeichen. Nun können Sie den Mauszeiger auf die Stelle in der Maske positionieren, über die Sie eine Hilfe benötigen. Drücken Sie anschließend die linke Maustaste. Kopieren eines Datensatzes (Es werden nur die Daten von geöffneten Masken kopiert). Fremdobjekte: Nach einem Klick auf diesen Button öffnet sich die Maske Objektbeziehungen mit dem Karteireiter Fremdobjekte im Vordergrund. Dieser Button ist nur dann sichtbar, wenn man unter Optionen -> Karteireiter Masken den Punkt „Button Fremdobjekte anzeigen“ aktiviert hat. A-32 imdas pro Benutzerhandbuch 5 Bedeutung der Buttons Button Erklärung Stammdaten: Es öffnet sich das Menü zur Stammdatenerfassung. Google Earth öffnen: Durch Klicken auf diesen Button öffnet sich Google Earth mit den entsprechenden Orts- bzw. Adressangaben, sofern der Rechner mit dem Internet verbunden ist. 5.2 Buttons für die Recherche Button Erklärung Query by Example: Nach dem Anklicken dieses Buttons wechselt das Erscheinungsbild des Buttons zu einem Rufzeichen. Danach wird eine leere Eingabemaske angezeigt. In die einzelnen Felder können Suchbegriffe eingegeben werden. Die Eingabe kann auf folgende Arten durchgeführt werden: • Suchen nach einem ganzen Ausdruck: Der Ausdruck wird eingegeben, gesucht wird nach genau diesem Ausdruck. • Suche mit „Stellvertreterzeichen“: Bestimmte Teile des Ausdrucks werden durch „%“ ersetzt, gesucht wird nach Datensätzen, die an der Stelle „%“ beliebige Zeichen haben. Stellvertreterzeichen für einen Buchstaben ist der Unterstrich „_“. Auf diese Weise können zB die verschiedenen Schreibformen des Namens “Meier“ gefunden werden: „Me_er“ findet dann „Meier“ und „Meyer“. Query by Example ausführen: Hier gibt es 2 Möglichkeiten: • Wenn Suchbegriffe in die Suchmaske eingegeben wurden, dann wird nach diesen Suchbegriffen gesucht. • Erfolgte keine Eingabe, dann werden alle Datensätze angezeigt. Recherche: Suche nach bestehenden Datensätzen mittels “Einfacher Suche”, “Thesaurussuche”, “Volltextrecherche”, „SQL-Modus“ oder “Expertensuche”. Öffnen der entsprechenden Recherchemaske. 5.3 Buttons für die Navigation Button Erklärung Erstes Objekt anzeigen. Dieser Button ist deaktiviert, wenn es nur einen Datensatz gibt oder bereits der erste Datensatz angezeigt wird. Voriges Objekt anzeigen. Diese Funktion ist deaktiviert, wenn es nur einen Datensatz gibt oder bereits der erste Datensatz angezeigt wird. Nächstes Objekt anzeigen. Dieser Button ist deaktiviert, wenn es nur einen Datensatz gibt oder bereits der letzte Datensatz angezeigt wird. Letztes Objekt anzeigen. Diese Funktion ist deaktiviert, wenn es nur einen Datensatz gibt oder bereits der letzte Datensatz angezeigt wird. © 2008 JOANNEUM RESEARCH A-33 5 Bedeutung der Buttons 5.4 Buttons zum Öffnen der Detailmasken Button Erklärung Personen zum Objekt: Hier können Personen wie Voreigentümer, Überbringer, Übernehmer, Hersteller eines Objektes in einer tabellarischen Erfassungsmaske eingegeben werden. Die verschiedenen Personenarten sind unter Stammdaten „Personen/Körperschaften“ -> „Rolle/Funktionen von Personen“ einzugeben. Zusätzlich kann man zu jeder Person noch eine Notiz eingeben. Datumsangaben zum Objekt: Hier können verschiedene Datumsangaben, das Datumsformat und eine Notiz zum Objekt eingegeben werden. Weitere Datumstypen sind unter Stammdaten „Datum /Datierung“ -> „Datumstypen“ einzugeben. Orte zum Objekt: Mit diesem Button gelangen Sie zur Erfassungsmaske für verschiede Orte, die zu einem Objekt erfasst werden sollen. Hier erfolgt die Eingabe des Ortstyps wie Fundort, Herstellungsort und einer Notiz. Weitere Ortstypen sind unter Stammdaten „Ortstypen“ einzugeben. Werte zum Objekt wie zB: Kaufpreis: Verschiedene Wertarten sind unter Stammdaten „Objektwerte und Objektmaße“ einzugeben. Weitere Währungen sind unter Stammdaten „Einheiten und Währungen“ einzugeben. Weitere Objektnummern: Mit diesem Button können weitere Objektnummern eingegeben werden, zB: alte Inventarnummern. Weitere Objektnummernarten können unter Stammdaten „Objektdaten“ -> „Objektnummernarten“ eingegeben werden. Ereignisse: Aufzählung der lokalen, regionalen oder internationalen Ereignisse, die in Beziehung zum Objekt stehen. Weitere Ereignisse, sowie Detailinformationen dazu können unter Stammdaten „Ereignisse“ eingetragen werden. Objektbeziehungen: Wenn ein Objekt zu anderen Objekten in Beziehung steht oder Teil eines Gesamtobjektes ist, kann mit diesem Button die Art der Beziehung und der Name der in Beziehung stehenden Objekte eingetragen werden. Weitere Objektbeziehungen können unter Stammdaten „Objektdaten“ -> „Objektbeziehungen“ eingegeben werden. Maße zum Objekt: Eingabe von Höhe, Breite, Durchmesser usw. Weitere Maßarten sind unter Stammdaten „Objektwerte und Objektmaße“ einzugeben. Zusätzliche Einheiten sind unter Stammdaten „Einheiten und Währungen“ einzugeben. Beschriftungen auf dem Objekt: Mit diesem Button können die Beschriftung und die Sprache der Beschriftung eines Objektes eingegeben werden. Farben: Mit diesem Button können die Farben des Objektes bezogen auf den Objektteil eingegeben werden. Weitere Farben und Farbtypen sind unter Stammdaten „Analysen/Konstanten“ -> „Farben“ bzw. „Farbtypen“ einzugeben. A-34 imdas pro Benutzerhandbuch 5 Bedeutung der Buttons 5.5 Buttons für Medienobjekte Button Erklärung Bilder zum Objekt anzeigen: Mit diesem Button können Sie sich die Bilder, die zu einem Objekt erfasst wurden, anzeigen lassen. Siehe dazu auch Kapitel 2.2 „Leuchtpult“. Ton: Tondaten zu einem Objekt können über diesen Button abgerufen werden. Film: Mit diesem Button können Sie sich die Filme, die zu einem Objekt erfasst wurden, anzeigen lassen. Dokumente: Sie können sich die Dokumente, die zu einem Objekt erfasst wurden, anzeigen lassen. Alte Karteikarten: Durch Anklicken dieses Buttons werden eingescannte, alte Karteikarten am Bildschirm angezeigt. Akten: Daten über Akten, die zum Objekt vorhanden sind, werden angezeigt. Bild zur Bearbeitung öffnen: Das Bild wird mit dem unter Stammdaten eingestellten Programm (zB: Paintbrush) zur weiteren Bearbeitung geöffnet. Bildgröße bestmöglich anpassen: Wenn zu einem Objekt ein Bild vorhanden ist, und dieser Button angeklickt wird, dann wird das Bild so am Bildschirm angezeigt, dass es die Bildschirmfläche bestmöglich ausnützt. Originalgröße: Das Bild wird in Originalgröße am Bildschirm dargestellt. Wenn das Bild zu groß für eine Bildschirmseite ist, klicken Sie auf den Button „Bildgröße bestmöglich anpassen“. 5.6 Buttons für Thesauri Button Erklärung Thesaurus-Stammdaten bearbeiten: Es können neue Thesauri hinzugefügt oder bereits vorhandene Thesauri umbenannt werden. Gelöscht können nur allerdings nur solche Thesauri werden, die vom Benutzer selbst hinzugefügt worden sind. Kategorie-Stammdaten bearbeiten: Zu einer Kategorie können Kürzel und Notizen hinzugefügt werden. Es können neue Kategorien hinzugefügt, oder bereits vorhandene umbenannt werden. Auch hier können nur solche Kategorien gelöscht werden, die vom Benutzer selbst hinzugefügt worden sind. Verweistypen bearbeiten: In dieser Maske werden die Thesaurusverweise (zB Synonym, alte Bezeichnung,...) eingegeben. Zuordnung der Thesaurusfelder: Jedem Thesaurusfeld können ein oder mehrere Thesauri bzw. Kategorien zugeordnet werden. Begriffe bearbeiten: In diesem Fenster können Informationen zu einem Thesaurusbegriff eingeben werden, etwa Notizen, Begriffsverweise oder URLs. © 2008 JOANNEUM RESEARCH A-35 5 Bedeutung der Buttons Button Erklärung Koordinaten eingeben: In dieser Maske können ein Koordinatensystem ausgewählt und Koordinaten eingegeben werden. Begriffsinformation anzeigen: Über diesen Button können Detailinformationen angezeigt werden. Sortiernummern ordnen: Thesauri können entweder alphabetisch oder nach Vorgabe des Anwenders auch nach Nummern geordnet werden. Durch einen Klick auf diesen Button werden alle Sortiernummern auf 10er Schritte erweitert. Thesaurus: Über diesen Button kann man direkt in den Thesaurus jener Datenfelder einsteigen, neben welchen dieses Symbol dargestellt ist. Thesaurusbegriffe hierarchisch oder Thesaurusbegriffes Buttons oder durch werden. anzeigen: In diesem Fenster werden Thesauri entweder alphabetisch dargestellt. Nach der Auswahl eines kann dieser durch Anklicken des Daten übernehmen „Drag & Drop“ in die übergeordnete Maske übernommen Thesaurus Datierung: Hier können Thesaurusbegriffen eingegeben werden. die Datierungsangaben zu URL öffnen: Durch Anklicken dieses Buttons wird die URL, die zu einem Thesaurusbegriff abgespeichert wurde, mit dem Standard Web Browser angezeigt. Google Earth öffnen: Handelt es sich bei dem Thesaurusbegriff um eine Ortsangabe, so kann dieser durch Klicken auf den Button direkt in Google Earth angezeigt werden, sofern der Rechner mit dem Internet verbunden ist. 5.7 Buttons der Objektliste Button Erklärung Recherche: Suche nach bestehenden Datensätzen mittels “Einfacher Suche”, “Thesaurussuche”, “Volltextrecherche”, „SQL-Modus“ oder “Expertensuche”. Felderauswahl: Mit diesem Button wählen Sie die Felder aus, die nach einer Recherche in der Objektliste angezeigt werden sollen. Sortierung: Hiermit legen Sie fest, nach welchem Feld die Objektliste nach einer Recherche sortiert werden soll. Objekt bearbeiten: Nach dem Anklicken dieses Buttons gelangen Sie in die Objektbearbeitungsmaske. Export: Mit diesem Button gelangen Sie zum Fenster „Datenexport“. Dieser Button ist nur dann sichtbar, wenn man das entsprechende Recht und Lizenz zum OPAC Export erhalten hat. Durch einen Klick auf diesen Button wird nach der Anmeldung bei der Z39.50 Datenbank das aktuelle, alle markierten oder alle Datensätze in den OPAC exportiert. A-36 imdas pro Benutzerhandbuch 5 Bedeutung der Buttons Button Erklärung Objektauswahl speichern: Hiermit können das aktuelle, alle markierten oder alle Objekte der Objektliste zu einer bereits bestehenden oder neuen Objektauswahl zusammengefasst werden. Aus Objektauswahl entfernen: Mit diesem Button können das aktuelle, alle markierten oder alle Objekte der Objektliste aus einer bestehenden Objektauswahl entfernt werden Objektauswahl laden: Eine gespeicherte Objektauswahl wird in die Objektliste geladen. Markierte Objekte löschen: Mit diesem Button können Sie markierte Objekte aus der Objektliste löschen. Recherche anhalten: Hiermit können Sie den laufenden Recherchevorgang anhalten. GIS: Mit diesem Button können Sie das GIS-Modul öffnen. Bitte entnehmen Sie die Beschreibung und Hinweise zum GIS-Modul dem entsprechenden Handbuch, dass Sie bei Erwerb der imdas-GIS Lizenz erhalten. Markierte Objekte bearbeiten: Mit diesem Button können Sie markierte Objekte zur gemeinsamen Bearbeitung öffnen. © 2008 JOANNEUM RESEARCH A-37 6 Erste Inbetriebnahme 6.1 Anmeldefenster Nach dem Start von imdas pro oder nach dem Anklicken von Anmelden im Menü Datei erhält man das folgende Anmeldefenster: Abbildung 28: Anmeldefenster Hier ist der Datenbankname, der Benutzer und das Kennwort einzutragen. Die Eingabe ist durch Drücken der Eingabetaste oder durch Klicken auf den OK-Button zu bestätigen. Nach der erstmaligen Installation (Einzelplatzversion) lauten der Datenbankname IMDAS, der Benutzer SYSADM und das Kennwort ebenfalls SYSADM. Als Benutzer SYSADM haben Sie in imdas pro Systemadministrator-Rechte, dh. Sie haben Zugriff auf alle Sammlungen und Einstellungen unter imdas pro. Bitte ändern Sie das Kennwort nach dem ersten Einstieg sofort, um zu verhindern, dass unbefugte Einstellungen an imdas pro ändern können (siehe Seite A-67: „Benutzerrechte vergeben“). Legen Sie bitte auch sofort zumindest einen imdas pro Benutzer an, mit dem Sie in weiterer Folge arbeiten, um von Anfang an die richtige Rechtezuteilung und Historienverfolgung mit einbezogen zu haben. Wie Sie Benutzer anlegen und Rechte zuteilen, finden Sie in Kapitel 8 „Benutzerverwaltung“ ab Seite A-65. © 2008 JOANNEUM RESEARCH A-39 7 Grundeinstellungen und allgemeine Funktionen Bevor Sie mit der Erfassung von Objekten beginnen können, sind einige Grundeinstellungen unter imdas pro vorzunehmen. Zudem finden Sie in imdas pro allgemein hilfreiche und nützliche Funktionen, die Sie unabhängig von der Objekterfassung nutzen können. 7.1 Farbeinstellung der Masken Die Hintergrundfarben der Masken, der „Objektbearbeitung“ und der „Pflichtfelder“ können vom Anwender eingestellt werden. Klicken Sie auf das Menü Ansicht Æ Farbeinstellung. Abbildung 29: Farbeinstellung der Masken und Pflichtfelder Wenn die Option Keine Farbe ausgewählt wird, wir die Vergabe von Farben abgeschaltet. © 2008 JOANNEUM RESEARCH A-41 7 Grundeinstellungen und allgemeine Funktionen Wenn die Option Farbe ausgewählt wird, werden die Farbpaletten aktiviert. Sie können die Farben für die einzelnen Objekttypen unterschiedlich definieren. In den Farbpaletten gibt es eine voreingestellte Auswahl von Farben. Durch einen Klick auf die gewünschte Farbe wird diese als Hintergrundfarbe für den gewählten Bereich verwendet. Durch einen Klick auf den Button ursprünglichen Farben zurückgestellt. werden alle Farben der Farbpalette wieder auf die Um eigene Farben zu definieren, klicken Sie auf den Button neben der Farbpalette. Abbildung 30: Eigene Farben definieren Durch Aktivieren der Option „Farben in der Objektliste verwenden“ werden die Objektdatensätze auch in der Objektliste mit den entsprechenden Farben hinterlegt. Dies erhöht die Übersichtlichkeit und erleichtert das Navigieren und Zurechtfinden auch in einem sehr heterogenen Datenbestand mit unterschiedlichsten Objekttypen. Durch die Darstellung der Farben auch in der Objektliste werden auch (hierarchische) Beziehungen zwischen Objekten sehr gut visualisiert. 7.2 Institutionsdaten Zuerst müssen Sie im Menü Stammdaten den Punkt Institutionen, Sammlungen und Standorte aufrufen. In der Maske Institutionsstammdaten – Liste sind der Name der Institution (Institutionsname) und eine Abkürzung des Institutionsnamens (Abkürzung) einzugeben. Diese Abkürzung kann später als Teil einer automatischen Inventarnummernvergabe verwendet werden. A-42 imdas pro Benutzerhandbuch 7 Grundeinstellungen und allgemeine Funktionen Abbildung 31: Institutionsstammdaten - Liste Die Eingabe eines folgendermaßen: neuen Institutionsdatensatzes in der Listendarstellung erfolgt Klicken Sie auf den Button zum Eingeben neuer Datensätze ( ). Der Cursor springt in eine leere Eingabezeile. Sie müssen sowohl das Feld „Institutionsname“ als auch das Feld „Abkürzung“ ausfüllen, bevor Sie den Datensatz durch einen Klick auf den Button speichern können. Zum Löschen von Museen klicken Sie nach dem Markieren der entsprechenden Zeile auf den Button . Das Löschen einer Institution ist nicht möglich, wenn zu dieser Institution schon Daten oder Objekte erfasst wurden. Ein Schließen der Maske ist über den Button möglich. Die Erfassung der Institutionsdaten in dieser Liste dient einer raschen, ergonomischen Erfassung der wichtigsten Daten. Für die Erfassung weiterer Details zu einer Institution steht Ihnen die Erfassungsmaske „Institutionsdetails“ zu Verfügung. Die Erfassung der Daten in dieser Maske kann auch zu einem späteren Zeitpunkt erfolgen. Für das Arbeiten mit imdas pro genügen (vorerst) die Daten Institutionsname und Abkürzung. © 2008 JOANNEUM RESEARCH A-43 7 Grundeinstellungen und allgemeine Funktionen Abbildung 32: Institutionsstammdaten Um einen neuen Datensatz aufzunehmen, gehen Sie folgendermaßen vor: Klicken Sie auf den Button zum Eingeben neuer Datensätze ( ). Alle Eingabefelder mit blauer Beschriftung müssen ausgefüllt sein, damit dieser Datensatz gespeichert werden kann. Nachdem Sie zumindest einen Institutionsnamen und eine Abkürzung eingegeben haben, können Sie den Datensatz durch einen Klick auf den Button auf den Button speichern. Durch einen Klick können Sie den Erfassungsvorgang abbrechen. Zum Löschen des aktuell angezeigten Museumsdatensatzes klicken Sie auf den Button . Das Löschen der Institution ist nicht möglich, wenn zu dieser Institution schon Daten oder Objekte erfasst wurden. Ein Schließen der Maske ist über den Button möglich. Wenn Sie mehrere Museen erfassen wollen, dann wiederholen Sie die vorangegangenen Schritte. Sobald Sie mehrere Museen erfasst haben, können Sie mit den Navigationsbuttons ( ) zwischen den einzelnen Museen wechseln. 7.3 Sammlungen Nach der Erfassung der Museumsstammdaten müssen den Museen Sammlungen zugeordnet werden. Wechseln Sie dazu auf den Karteireiter Sammlungen: A-44 imdas pro Benutzerhandbuch 7 Grundeinstellungen und allgemeine Funktionen Abbildung 33: Sammlungsdetails Wenn Sie mehrere Museen erfasst haben, können Sie mit den Buttons ( ) zwischen den einzelnen Museen wechseln. Die Sammlungsliste im unteren Bereich der Maske enthält immer die zur angezeigten Institution (Anzeige des Institutionsnamens und der Abkürzung) gehörenden Sammlungen. Zur Eingabe von neuen Sammlungen auf den Button zum Eingeben neuer Datensätze ( ) klicken, der sich unter dem Eingabefeld Institution befindet, und mit der Dateneingabe beginnen. In die Spalte Sammlung ist der Name der Sammlung einzugeben (wobei das Wort „Sammlung“ nicht im Namen enthalten sein muss). Die Abkürzung kann bei der automatischen Inventarnummernvergabe verwendet werden. Die Auswahl in der Spalte Bereich bestimmt bei der Erfassung von Objekten das Aussehen der Masken. Dh., wenn der Bereich Kultur ausgewählt wurde, dann werden bei der späteren Erfassung von Objekten Masken der anderen Bereiche (zB Natur, Kunst, Botanik, Zoologie, Paläontologie) entweder ausgeblendet oder deaktiviert. Unter Sammlungstyp wird festgelegt, ob es sich bei dieser Sammlung um eine reelle Sammlung (was meistens der Fall sein wird) oder eine virtuelle Sammlung (bei der die Objekte nicht selbst im Besitz der Institution sind) handelt. Unter Notiz können Hinweise bzw. nähere Erklärungen zur Sammlung eingegeben werden. Damit die neuen Sammlungen gespeichert werden können, müssen alle Spalten ausgenommen Notiz ausgefüllt werden. © 2008 JOANNEUM RESEARCH A-45 7 Grundeinstellungen und allgemeine Funktionen Um die Sammlungsdatensätze zu speichern, klicken Sie den Button Erfassungsvorgang abzubrechen, klicken Sie den Button . Um den . Um einen Sammlungsdatensatz zu löschen, klicken Sie den Button , nachdem Sie die entsprechende Zeile markiert haben. Ein Sammlungsdatensatz kann nur gelöscht werden, wenn noch keine Objekte zu dieser Sammlung erfasst wurden. Mit dem Button können Sie einzelne Zeilen der Sammlungsliste kopieren. Sie müssen in weiterer Folge nur jene Datenfelder ändern, die sich unterscheiden. Diese Funktion dient der ergonomischen Datenerfassung, um gleiche Daten nicht mehrfach eintippen zu müssen. 7.4 Standorte Als letzter wichtiger Schritt, um die Institutionsdaten zu vervollständigen, ist die Festlegung der Standorte. Zur Standortmaske gelangen Sie, indem Sie in der Institutionsstammdatenmaske auf den Karteireiter Standorte klicken. Abbildung 34: Standortverwaltung Bitte beachten Sie bei der Festlegung Ihrer Standorte, dass bei der Standortstammdatenverwaltung nicht die einzelnen, exakten Standorte verwaltet werden, sondern die Struktur, die durch hierarchische Möglichkeiten der Standortvergabe definiert wird. In der Spalte Standortbezeichnung sollen nur Elemente eingegeben werden, welche die Struktur der Standorte widerspiegeln. A-46 imdas pro Benutzerhandbuch 7 Grundeinstellungen und allgemeine Funktionen Dh., Sie geben hier nur die Einteilung Ihrer Standorte von der größten zur kleinsten Einheit an. Wenn Ihre Objekte auf mehrere Häuser verteilt sind, beginnen Sie mit der größten Einheit Haus, dann zB Stock, Raum, … bis zur kleinsten Einheit Kasten, Regal, … Die Zuordnung von Nummern zB für Raum 21- und damit die exakte Festlegung des Standortes eines Objektes - wird erst später bei der Erfassung des Objektes selbst vorgenommen. Die Abkürzung neben der Standortbezeichnung wird bei der Objekterfassung im Standortfeld angezeigt. Dh., wenn sich Ihr Objekt im Haus 1, Stock 2, Zimmer 23, Kasten 7 befindet, sehen Sie in der Objektbearbeitungsmaske das Kürzel Ha 1 St 2 Zi 23 Ka 7. In der Spalte Notiz können Sie noch Bemerkungen und Erklärungen zu Ihrer getroffenen Standorteinteilung hinterlegen. 7.5 Mitarbeiter Unter dem Karteireiter Mitarbeiter können Sie die Mitarbeiter der Institution sowie die Rolle, die sie in der Institution spielen, festlegen. Mitarbeiter können erst dann in dieser Maske erfasst werden, wenn sie als Personen unter den Personenstammdaten erfasst sind. Abbildung 35: Institutionsmitarbeiter Die Eintragungen in diesen Karteireitern können auch zu einem späteren Zeitpunkt vorgenommen werden und beeinflussen die Erfassung von Objekten nicht. Schließen Sie daher jetzt diese Maske über folgenden Kapiteln. © 2008 JOANNEUM RESEARCH und folgen Sie den Hinweisen in den A-47 7 Grundeinstellungen und allgemeine Funktionen 7.6 Optionen Unter Optionen können Sie imdas pro an die Gepflogenheiten Ihrer Institution individuell anpassen. Die Maske Optionen kann auf Wunsch in der Benutzerverwaltung für einzelne Anwender gesperrt werden, um eine Konsistenz der Datenerfassung zu erreichen. Die Maske Optionen besteht aus mehreren Karteireitern, unter denen thematisch zusammengehörende Einstellungen zusammengefasst sind. Zur Maske Optionen gelangen Sie, indem Sie im Menü Datei auf Optionen klicken. Durch einen Klick auf die einzelnen Karteireiter können Sie entsprechende Daten erfassen. 7.6.1 Allgemein Hier können Sie allgemeine Einstellungen zum Erscheinungsbild von imdas pro vornehmen. Abbildung 36: Optionen - Allgemein Unter Optionen können Sie festlegen, ob imdas pro nach dem Start sofort die Objektbearbeitungsmaske des Museumsobjektes anzeigen soll (bei aktiviertem Kontrollkästchen). Die Objektliste wird bei aktivierter Option ebenfalls mit allen Museumsobjekten geladen. Bei inaktiver Option wird lediglich der Aufgabenbereich mit leerer Objektliste geöffnet. Wenn Sie mit einer Einzelplatzversion von imdas pro arbeiten, wird zugleich mit dem Start von imdas pro der SQLBase Server gestartet. Mit dem 2. Kontrollkästchen legen Sie fest, ob dieser nach Beendigung von imdas pro automatisch beendet werden soll. Mit der 3. Option legen Sie fest, ob Masken, die nicht zu Ihrem ausgewählten Bereich gehören, ausgeblendet bzw. deaktiviert werden sollen. Bitte beachten Sie, dass durch die individuellen Einstellungen im Maskenexplorer von dieser Einstellung unabhängige A-48 imdas pro Benutzerhandbuch 7 Grundeinstellungen und allgemeine Funktionen Festlegungen getroffen werden können. Dies ermöglicht, dass beliebige Masken – auch aus anderen kulturellen Bereichen – kombiniert und für verschiedenste Objekttypen verwendet werden können. Mit der Option „Beim Wechseln des Objekttyps alle Objekte laden“ bestimmen Sie, ob Sie bei der Auswahl eines anderen Objekttypen im Maskenexplorer gleich alle Objekte des Typs laden wollen. Dies kann vor allem bei großen Datenbeständen relativ zeitaufwändig sein, so dass es unter Umständen besser ist, eine leere Maske zu erhalten, wenn man Daten erfassen oder eine explizite Recherche nach bestimmten Datensätzen durchzuführen will. Unter Anzeige legen Sie fest, ob die Thesaurus & Stammdatenänderungen angezeigt werden. Wenn Sie wissen wollen, wer zuletzt die Eintragungen in den Stammdatenlisten und Thesauri geändert hat und wann dies geschehen ist, müssen Sie das entsprechende Kontrollkästchen aktivieren. Wenn Sie die Funktionsleiste (am linken Bildschirmrand) und/oder die Statusleiste (am unteren Bildschirmrand) dargestellt haben wollen, klicken Sie auf die dazugehörigen Kontrollkästchen. Unter Thesaurus können Sie festlegen, ob Sie Thesaurusbegriffe in der hierarchischen Ansicht des Thesaurusexplorers mit einem Doppelklick in das jeweilige Thesaurusfeld der Objektbearbeitungsmaske übernehmen möchten. Zusätzlich ist es möglich durch Aktivieren des Kontrollkästchens „Spalte ungültig in Thesaurusbearbeitung anzeigen“ Thesaurusbegriffe in der Thesaurusbearbeitung als ungültig/veraltet zu markieren. 7.6.2 Nummernvergabe In diesem Karteireiter definieren Sie die Kriterien für die Vergabe der Eingangsnummer und Inventarnummer. © 2008 JOANNEUM RESEARCH A-49 7 Grundeinstellungen und allgemeine Funktionen Abbildung 37: Optionen - Nummernvergabe Im Punkt Eingangsnummer können Sie festlegen: Händische Vergabe: Die Vergabe der Eingangsnummern wird manuell erfolgen. Bei automatischer Vergabe der Eingangsnummern bestehen 2 Möglichkeiten: 1. Laufende Nummer/Akt. Jahr: Die laufende Nummer und das aktuelle Jahr getrennt durch einen Schrägstrich werden automatisch erzeugt. Die Nummerierung beginnt jedes Jahr wieder bei 1 - zB 1/2006. 2. Laufende Nummer: Hier wird eine fortlaufende Nummer unabhängig von der Jahreszahl vergeben. Im Bereich Museumsobjekt kann man den Startwert für Neuerfassung und Altbestand vorgeben (Stammdaten -> Institutionen, Sammlungen, Standorte). In allen anderen Bereichen wird mit der Nummerierung bei 1 begonnen. Die Zählung der Nummerierung bei automatischer Vergabe beginnt für jeden Bereich (Konvolut, Museumsobjekt,...) bei 1. Automatische Eingangsnummernkontrolle: Die Kontrolle der Eingangsnummern auf Eindeutigkeit kann man wahlweise aktivieren oder deaktivieren. Deaktivieren wird man dann, wenn es durch eine Altdatenerfassung notwendig sein sollte, dass doppelte Eingangsnummern vorhanden sind. Im Punkt Eingangsdatum können Sie festlegen, ob die Vergabe des Eingangsdatums manuell oder automatisch erfolgt werden soll. Im Punkt Inventarnummernkontrolle können Sie festlegen ob die Kontrolle auf Eindeutigkeit der Inventarnummern auf Wunsch pro Sammlung, pro Institution oder über die ganze Datenbank hinweg (=Institutionsübergreifend) erfolgen soll. Unter dem Punkt Inventarnummernvergabe wird die Art der Inventarnummer festgelegt. Unterstützte Formate sind: Händische Vergabe oder Automatische Vergabe entweder mit A-50 imdas pro Benutzerhandbuch 7 Grundeinstellungen und allgemeine Funktionen Institutionskürzel und laufender Nummer, Sammlungskürzel und laufender Nummer oder aktuelles Jahr und laufender Nummer. Es wird das Institutions- bzw. Sammlungskürzel verwendet, dass unter 7 „Grundeinstellungen“ eingegeben wurde. Zusätzlich kann man die laufende Nummer mit vorangestellten Nullen auffüllen lassen. Das Auffüllen mit führenden Nullen ist nicht für die richtige Sortierung der Inventarnummern notwendig. 7.6.3 Recherche In diesem Karteireiter können Sie allgemeine Einstellungen zu den Recherchemöglichkeiten definieren. Abbildung 38: Optionen - Recherche Wenn das Kontrollkästchen Volltextrecherchen-Datenbank automatisch aktualisieren aktiviert ist, wird nach jedem Speicher- oder Löschvorgang die Volltextrecherchen-Datenbank aktualisiert. Dies kann je nach Menge der zu einem Objekt eingegebenen Daten einige Zeit in Anspruch nehmen. Daher wird empfohlen, diese Funktion während der Datenerfassung zu deaktivieren und die Volltextrecherchendatenbank in regelmäßigen Abständen manuell zu starten. Die entsprechende Funktion finden Sie unter Datei – Datenbankadministration – Datenbankoptimierung. Ist das Kontrollkästchen Sortierung Personen/Orte der Objektliste automatisch aktualisieren aktiviert, wird das Sortieren in der Objektliste nach einer der folgenden Personen (Urheber, Hersteller, Herausgeber, Bezugsperson, Übernehmer, Rechteinhaber) und/oder nach einer der folgenden Orte (Herstellungsort, Verwendungsort, Standort, Bezugsort) erfolgen. Bei aktiviertem Kontrollkästchen Anzahl der gefundenen Objekte automatisch ermitteln wird bei jeder Recherche die Anzahl der gefundenen Objekte im Titelfeld angezeigt. © 2008 JOANNEUM RESEARCH A-51 7 Grundeinstellungen und allgemeine Funktionen Die Suche über die optimierte Thesaurussuchtabelle ausführen beschleunigt das Arbeiten mit imdas pro, setzt aber voraus, dass in regelmäßigen Abständen entweder die Datenbankoptimierung oder aber die Suchthesaurusoptimierung unter dem Menü Thesaurus ausgeführt wird. Buttonleiste und Maskenexplorer nicht aktualisieren: Wenn diese Option aktiviert ist, werden die Detailbuttons in der Maske Objektbearbeitung nicht aktualisiert (hell hinterlegt), wenn sich in der jeweiligen Detailmaske Daten befinden. Diese Einstellung erhöht die Geschwindigkeit beim Blättern zwischen einzelnen Datensätzen, falls die Netzwerkgeschwindigkeit sehr niedrig sein sollte. Maximale Anzahl von Thesaurusbegriffen anzeigen (nur Oracle): Bei sehr großen Thesauri (> 50.000 Begriffe oder mehr), kann man die Geschwindigkeit für den Aufbau von Listen erhöhen, wenn man die maximale Anzahl von Thesaurusbegriffen, die in den jeweiligen Listen angezeigt werden, begrenzt. Suche nach Personen zum Objekt: Seit Version 2.0 von imdas pro ist es möglich zu jeder Person einen Anzeigenamen (zB den Künstlernamen) anzugeben. Mit dieser Option kann man nun einstellen, ob man bei einer Suche nach Personen den Anzeigenamen oder Nachname bzw. Vorname suchen möchte. 7.6.4 Standardeintragungen In diesen Karteikarten werden die Standardeintragungen für Objektmaße, Objektwerte und Einheiten festgelegt. Bei einem Aufruf der Funktionen Maße, Werte usw. werden diese Eintragungen als Vorgabe eingesetzt, um den Eingabeaufwand zu reduzieren. Abbildung 39: Optionen - Standardeintragungen 7.6.5 Spracheinstellung In dieser Maske wird es in zukünftigen Versionen möglich sein, die Sprache zu wechseln. A-52 imdas pro Benutzerhandbuch 7 Grundeinstellungen und allgemeine Funktionen 7.6.6 Weitere Hier können Sie zusätzliche Verknüpfungseinstellungen vornehmen. Abbildung 40: Optionen - Weitere Verknüpfung der Herstellerdaten: Es ist möglich, die Daten für das Feld Hersteller entweder aus dem Thesaurus (wie bisher) oder aber aus den Personenstammdaten zu verwenden. Verknüpfung der Künstlerdaten: Wie beim Hersteller ist es auch bei den Künstlerdaten möglich, entweder auf die Thesaurusdaten (wie bisher) oder aber auf die Personenstammdaten zurückzugreifen. Objektstatus: Bislang wurde der Objektstatus von imdas pro fix vorgegeben. Folgende Objektstati wurden vergeben: Registriert, Inventarisiert, Deakzessiert oder Mat. zum Objekt. Wenn die Option auf händische Vergabe umgeschaltet wird, kann man die Objektstati selbst vergeben und die Liste der Objektstati nach eigenen Vorgaben erweitern. Objektbezeichnung (Museumsobjekt): Wurde Objektbezeichnung (Museumsobjekt) als Thesaurusfeld ausgewählt, dann kann im Thesaurus nach bereits vorhandenen Objektbezeichnungen gesucht werden. Löschen von Objekten mit Objektbeziehungen: Über diese Option können Sie verhindern, dass Objekte gelöscht werden, zu denen Objektbeziehungen – wie Materialien zum Objekt – in der Datenbank festgelegt werden. Dadurch soll verhindert werden, dass zB Materialien zum Objekt in der Datenbank bestehen, denen kein Objektdatensatz zugeordnet ist. Objektbezeichnungsfeld als: Wahlweise können Sie einstellen, ob das Feld „Objektbezeichnung“ in Ihrer Datenbank als Pflichtfeld geführt wird und damit ausgefüllt werden muss, 7.7 Allgemeine Funktionen Unter „allgemeinen Funktionen“ verstehe ich jene Funktionen, die Ihnen in imdas pro neben den zahlreichen Funktionen und Möglichkeiten zur Objekterfassung zur Verfügung stehen. © 2008 JOANNEUM RESEARCH A-53 7 Grundeinstellungen und allgemeine Funktionen 7.7.1 Integration des hauseigenen Logos in die Objekterfassungsmaske Abbildung 41: Buttonleiste mit Logo Sie können das JOANNEUM RESEARCH Firmenlogo am rechten Rand der Buttonleiste der Objekterfassungsmaske durch Ihr Institutionslogo ersetzen, indem Sie folgendermaßen vorgehen: Klicken Sie in der imdas pro Objektbearbeitungsmaske mit der rechten Maustaste auf das Logo. Es öffnet sich ein Dateiauswahlfenster, in dem Sie die gewünschte Logo-Datei auswählen. Die Größe des Logos ist aus Platzgründen mit 160 x 70 Pixel vorgegeben. Sollte das Logo größer sein, wird der restliche Teil abgeschnitten. Das Logo ist nur ab einer Bildschirmauflösung von zumindest 1024 x 768 Punkten sichtbar. 7.7.2 Nachrichten versenden Sie haben die Möglichkeit an andere, aktuell angemeldete imdas-Benutzer Ihrer imdas pro Datenbank Nachrichten zu senden. Wenn Sie das Menü „Hilfe“ öffnen, finden Sie den Untermenüpunkt „aktuelle Benutzer“. Abbildung 42: Hilfe-Menü Es öffnet sich ein Fenster, das alle aktuell angemeldeten imdas pro Benutzer anzeigt. A-54 imdas pro Benutzerhandbuch 7 Grundeinstellungen und allgemeine Funktionen Abbildung 43: Aktuelle Benutzer Um den Vorgang des Nachrichtensendens zu starten, haben Sie zwei Möglichkeiten: 1. Markieren Sie nun die Zeile, die den Namen jenes Benutzers enthält, den Sie benachrichtigen wollen, indem Sie durch einen Klick auf die linke Maustaste die entsprechend Zeile auswählen. Klicken Sie nun – der Mauszeiger muss sich über der markierten Zeile befinden – die rechte Maustaste und wählen Sie den Eintrag „Nachricht an markierte Anwender schicken“. 2. Bewegen Sie die Maus über den gewünschten Anwender und klicken Sie die rechte Maustaste. Wählen Sie den Eintrag „Nachricht an markierte Anwender schicken“. In jedem Fall öffnet sich folgendes Fenster: Abbildung 44: Nachricht schicken © 2008 JOANNEUM RESEARCH A-55 7 Grundeinstellungen und allgemeine Funktionen Durch einen Klick auf den Button können Sie die Nachricht auf Rechtschreibfehler prüfen. Stellen Sie sich hierzu an die Stelle, ab der der Text geprüft werden soll, und klicken Sie den Button. Wollen Sie den gesamten Text prüfen, muss sich der Cursor vor dem ersten Zeichen der Nachricht befinden. Findet das Programm einen Fehler, erscheint folgender Hinweis auf Ihrem Bildschirm: Abbildung 45: Rechtschreibprüfung Kann Ihnen imdas pro einen Vorschlag machen, so erscheint dieser fett im Pop-up-Fenster. Durch einen Klick auf den richtigen Begriff, wird dieser in Ihre Nachricht übernommen und die Prüfung wird fortgesetzt. Wollen Sie keinen Vorschlag übernehmen, klicken Sie auf „Weiter prüfen …“ oder „Abbrechen …“. Wollen Sie die Nachricht versenden, klicken Sie bitte den Button danach beim ausgewählten Benutzer am Bildschirm. . Die Nachricht erscheint Abbildung 46: Nachricht erhalten Durch einen Klick auf können Sie das Nachrichtenfenster schließen. Bitte bedenken Sie, dass imdas pro die Nachrichten nicht speichert. Sie sollten also die Nachricht lesen, bevor Sie den Erhalt mit OK quittieren. Der Absender der Nachricht erhält keine Nachricht, dass Sie eine Nachricht gelesen haben. 7.7.3 AKL – Autoren und Künstler Lexikon Das AKL – das Autoren und Künstler Lexikon – des Saur-Verlages kann mittels eigener Schnittstelle in die imdas pro Datenbank integriert werden. Voraussetzung ist allerdings, dass Sie die Rechte an diesem umfangreichen Werk direkt beim Verlag erworben haben. A-56 imdas pro Benutzerhandbuch 7 Grundeinstellungen und allgemeine Funktionen Es wäre allerdings wesentlich zu einfach, den gesamten Bestand an Daten, die im AKL enthalten sind, einfach so in imdas pro zu importieren. Fehlende Herausforderung auf der einen Seite, aber vor allem die mit einem Gesamtimport verbundene Geschwindigkeitseinbuße auf der anderen Seite, hatten die Umsetzung des folgenden Arbeitprozesses zur Folge. Ich möchte Ihnen schrittweise die Integration des AKL und das Verwenden der Daten des AKL in imdas pro erläutern. Welche Datensätze werden vom AKL nach imdas pro in die Objekterfassung integriert? Es werden jene Datensätze nach imdas pro in die Personenverwaltung übernommen, die Sie explizit zum Übernehmen kennzeichnen. Den gesamten Bestand voll zu integrieren würde den Nutzen des AKL schmälern und keinen Gewinn für imdas pro bringen. Um das AKL verwenden zu können, müssen Sie neben den Rechten an den Daten auch innerhalb von imdas pro mit den entsprechenden Rechten ausgestattet sein. Diese Rechte sind AKL Import bzw. AKL Recherche. Zumindest eines dieser Rechte müssen Sie erhalten haben, damit Sie mit dem Button können. in der Personenstammdatenverwaltung arbeiten Um die AKL-Daten in Ihre Objekterfassung und damit in Ihre Personenverwaltung integrieren zu können, müssen Sie unter dem Menüpunkt Optionen im Karteireiter Recherche das Kontrollkästchen aktivieren, in dem Sie es mit der Maus anklicken. Es erscheint ein kleines Häkchen im Feld. Ist dieses Kontrollkästchen inaktiv, so ist der Button nicht sichtbar. 7.7.3.1 AKL-Import Wenn Sie das AKL das erste Mal mit imdas pro nutzen wollen, müssen Sie den gesamten Datenbestand des AKL einmalig in imdas pro importieren. Diese Importtabelle beeinflusst Ihr Arbeiten mit der Objektdatenbank nicht. Sie müssen den gesamten Import kein zweites Mal durchlaufen lassen, da imdas pro Ihnen zum Einspielen diverser Änderungen im AKL (neue Daten, fehlerhafte Daten, Löschen von Daten) geeignete Updateroutinen, die selbstverständlich weniger zeitintensiv als ein Gesamtimport sind, bietet. Der Import wird durch den Button in der Buttonzeile finden. Durch gestartet, den Sie in der Maske „Personenstammdaten“ einen Klick auf öffnet sich das Menü , aus dem Sie für den Import die Zeile „AKL importieren“ auswählen. © 2008 JOANNEUM RESEARCH A-57 7 Grundeinstellungen und allgemeine Funktionen Es öffnet sich der Importdialog: Abbildung 47: AKL-Importdialog Wählen Sie bitte nach einem Klick auf den Button aus dem darauf folgenden Dateiauswahldialog, die Importdatei des AKL und übernehmen Sie den Dateinamen in das Feld Importdateiname oder geben Sie Pfad und Dateinamen händisch in das Feld ein. Legen Sie bitte noch fest, ob Sie nur einen Teil des AKL, den gesamten AKL importieren oder ob Sie einen ORACLE Gesamtimport durchführen wollen und starten Sie den Import mit dem Button . Bitte haben Sie danach etwas Geduld, der Import des gesamten AKL kann einige Zeit dauern. Worin liegen die Unterschiede in den drei Importmöglichkeiten? 1. Teilimport: Wenn nur ein Teil des AKL importiert werden soll, kann man diese Option anklicken. Dabei werden bereits vorhandene Datensätze aktualisiert, und neue Datensätze ergänzt. Diese Option ist bei großen Datenmengen die langsamste Variante (bei einem Testlauf dauert diese Option 12 Stunden für die gesamte AKLDatei. Diese Option setzt keine speziellen Datenbankrechte voraus, und kann von jedem imdas pro Benutzer mit dem Recht "AKL Import" durchgeführt werden. Also auch von "Nicht"-Administratoren. 2. Gesamtimport: In diesem Fall werden alle Einträge inklusive Indices in der Tabelle gelöscht und danach alle Daten importiert. Nach dem Import werden die Indices aufgebaut und die Tabelle optimiert. Dauer ca. 9 Stunden. Diese Option steht nur den imdas pro Administratoren zur Verfügung, weil zum Löschen und Anlegen von Indices zusätzliche Datenbank Rechte notwendig sind. Diese Option ist für alle Anwender, die nicht imdas Administrator sind, deaktiviert. Die Option 1) und 2) funktionieren ebenfalls für die lokale Datenbank. 3. Oracle Gesamtimport: Diese Option setzt zusätzlich zu den imdas Administratorrechten noch den SQL Loader von Oracle voraus. Dieser SQL Loader ist A-58 imdas pro Benutzerhandbuch 7 Grundeinstellungen und allgemeine Funktionen normalerweise bei der Standardinstallation eines Oracle Clients mit installiert. Falls das nicht der Fall sein sollte, ist diese Option deaktiviert. Die Dauer des Imports mit dieser Option konnte auf 45 Minuten reduziert werden. Falls schnellere Rechner als unten angegeben verwendet werden, kann sich die Geschwindigkeit noch erhöhen. Nach dem Import werden die Indices neu aufgebaut und die Tabelle optimiert. Dieser Vorgang nimmt zusätzlich ca. 10 Minuten in Anspruch. Unter welchen Systemvoraussetzungen wurde getestet? Sämtliche angegebenen Zeiten wurden mit folgender Konfiguration erreicht: Client: Laptop, Pentium 1.4 GHz Centrino, 512 MB RAM Server: Pentium 4, 1.6 GHz, 512 MB RAM Netzwerk: 100 MBit Datenbank: Oracle 9i (9.2) Achtung: Der gesamte Import plus die Indices belegen in der Datenbank mind. 1 GB an Tablespace! Welche Bedeutung haben die Felder? Importdateiname: Hier wird die HIDA Importdatei ausgewählt. Unter dem Feld Importdateiname befindet sich die Fortschrittanzeige, die bei laufendem Import die bereits abgearbeitete Datenmenge in % anzeigt. Startzeit: Zeit bei dem der Import gestartet wurde. Akt. Zeit: Aktuelle Uhrzeit, bzw. Zeit bei dem der Import beendet wurde. Datensatz: Anzahl der Personen die schon in die Datenbank importiert wurden. Gesamtdauer: Ist die geschätzte bzw. hochgerechnete Dauer des gesamten Imports. TNS Datenbankname: Wenn die Option Oracle Gesamtimport gewählt wurde, wird zum Import ein von Oracle zur Verfügung gestelltes Programm verwendet. Dieses Programm greift nicht auf die SQL.INI Datei von imdas pro zurück, sondern verwendet die TNSMANES.ORA Datei von Oracle. Falls der Datenbankname in der TNSNAMES.ORA Datei ein anderer sein sollte, als in der SQL.INI Datei, so kann man diesen vor dem Import in dem Feld TNS Datenbankname eintragen. Kann man den Import auch frühzeitig abbrechen? Während des Imports wird anstelle des Schließen Buttons ein Abbrechen Button eingeblendet. Der Import kann jederzeit durch einen Klick auf diesen Button beendet werden. Auch wenn der Import abgebrochen wird, werden die Indices neu aufgebaut und die Tabelle optimiert, so dass der Anwender auch in diesem bis zum Zeitpunkt des Abbruches importierten Teil des AKL nach Personen suchen kann. Die Optimierung der Tabelle bzw. der Aufbau der Indices kann nicht "kontrolliert" unterbrochen werden. Sollte der Aufbau der Indices vom Benutzer (zB durch den Task Manager) beendet werden, ist ein Neuimport der Daten notwendig. 7.7.3.2 Recherche im AKL Wie bereits erwähnt, muss für die Verwendung des AKL bei der Personenauswahl das aktiviert sein. Weiters muss Ihnen in der Kontrollkästchen Benutzerverwaltung das Recht AKL Recherche zugeteilt worden sein. © 2008 JOANNEUM RESEARCH A-59 7 Grundeinstellungen und allgemeine Funktionen Sie starten die Suche im AKL über den Button in der Personenstammdatenverwaltung . Durch einen Klick auf „AKL Personenauswahl“ öffnet und das Untermenü sich folgende Suchmaske, mit der Sie im Datenbestand des von Ihnen importierten AKL suchen können. Abbildung 48: AKL Recherche Direkt nach dem Einstieg in diese Maske sind noch keine Einträge in der Liste. Um die Suche auszuführen, beginnen Sie, im Feld „Suche nach“ Ihre Suchkriterien einzugeben. Standardmäßig sucht imdas pro in allen AKL Feldern. Wollen Sie ein bestimmtes Feld durchsuchen, wählen Sie dieses bitte aus der entsprechenden Listbox aus. Den eigentlichen Suchbegriff geben Sie bitte in das Eingabefeld neben der Listbox ein. Sobald Sie zumindest ein Zeichen getippt haben beginnt imdas pro mit der Suche. Je mehr Zeichen Sie eingeben, umso exakter wird Ihr Suchergebnis ausfallen. Die Ergebnisliste wird während des Tippens immer weiter eingeschränkt. Wenn Sie kein Zeichen mehr eingeben, führt imdas pro die Suche zu Ende aus und die Liste wird angezeigt. Den Status des Suchvorganges sehen Sie am Feld „Status“, das folgende Ausprägungen haben kann: A-60 1. : imdas pro wartet darauf, dass Sie die Suche durch Eingeben des Suchbegriffes starten und die Ergebnisliste durch Ihre Eingabe einschränken. imdas pro nimmt von einer Anzeige aller Datensätze beim Aufruf der Maske Abstand, um nicht ungewollt in einen zeitaufwendigen Suchprozess hineinzugeraten. 2. : Sie geben aktuell Zeichen ein, um Ihr Ergebnis einzuschränken oder haben Ihre Eingabe bereits beendet und imdas pro sucht im AKL. 3. : Sie haben durch einen Klick auf den Button die Suche abgebrochen. Die bis zum Zeitpunkt des Abbruches gefundenen Datensätze werden in der Liste angezeigt. imdas pro Benutzerhandbuch 7 Grundeinstellungen und allgemeine Funktionen : imdas pro hat die Suche ausgeführt, das Ergebnis wird 4. in der Liste angezeigt. In der Titelzeile der Maske sehen Sie, wie viele Datensätze Ihren Kriterien entsprechen: 7.7.3.3 Personenübernahme nach imdas pro Wie bereits erwähnt werden jene Datensätze übernommen, die sie explizit zum Übernehmen kennzeichnen. Dies geschieht, indem Sie die Zeile des zu übernehmenden Datensatzes durch einen Klick in die erste Spalte markieren. Selbstverständlich können Sie in einem Arbeitsgang auch mehrere Datensätze markieren, die dann der Reihe nach in imdas pro integriert werden. Abbildung 49: Markieren zum Übernehmen Nach dem Markieren klicken Sie den Button , um den Übernahmevorgang zu starten. Im Zuge des Vorganges wird der Datensatz analysiert und die Daten nach imdas pro übernommen. Fehlende Thesaurusbegriffe (zB Orte) werden unter Berücksichtigung bereits vorhandener Begriffe in den Thesaurus integriert. Ist ein Begriff mehrfach bereits in Ihrer Thesaurusverwaltung vorhanden, so erhalten Sie ein Auswahlfenster, um den richtigen Thesaurusbegriff auszuwählen. Nach erfolgter Integration, werden die übernommen Datensätze mit grüner Farbe hinterlegt, sodass Sie sofort sehen, welche Daten des AKL Sie bereits in imdas pro integriert haben. © 2008 JOANNEUM RESEARCH A-61 7 Grundeinstellungen und allgemeine Funktionen Abbildung 50: Übernommene Datensätze Was geschieht, wenn man einen Datensatz mehrfach übernimmt? Wenn Sie eine Person übernehmen wollen, die Sie bereits zu einem früheren Zeitpunkt einmal übernommen haben, erkennt dies imdas pro an der AKL-ID und überschreibt die Daten in imdas pro mit jenen aus dem AKL. Die AKL-ID ist ein Schlüsselfeld des AKL, das mit nach imdas pro übernommen wird. Was geschieht, wenn die Person oder ein ähnlicher Eintrag in imdas pro gefunden wurde, der allerdings nicht aus dem AKL übernommen wurde? Dies kann dann geschehen, wenn Sie eine Person bereits erfasst haben, bevor Sie den AKL erworben haben und so mit imdas pro koppeln. In diesem Fall erscheint ein Hinweisfenster am Bildschirm: Abbildung 51: Datensatz aus AKL bereits in imdas pro vorhanden Nach Bestätigung der Meldung werden die in Frage kommenden Einträge von imdas pro in der Personenliste von imdas pro, die im Hintergrund vorhanden ist, angezeigt. Aktivieren Sie nun diese Personenliste ohne die AKL-Maske zu schließen, indem Sie in die Maske klicken. Sie sehen nun zwei weitere Buttons neben dem Button : 1. AKL Datensatz in sel. Person übernehmen : Wenn der gewünschte Datensatz in Ihrer AKL Maske einem aufgelisteten Personendatensatz aus imdas pro entspricht, so markieren Sie den Datensatz in der Personenliste und klicken Sie diesen Button. Der A-62 imdas pro Benutzerhandbuch 7 Grundeinstellungen und allgemeine Funktionen Datensatz wird in der Personenverwaltung überschrieben. Der Datensatz im AKL wird grün gekennzeichnet. : Wenn Sie keinen passenden Eintrag in der 2. AKL Datensatz neu anlegen Personenliste identifizieren können, den Datensatz aber dennoch aufnehmen wollen, klicken Sie diesen Button, um den AKL Datensatz neu in die Personenverwaltung von imdas pro zu übernehmen. Der Datensatz wird im AKL grün gekennzeichnet. 7.7.3.4 Verwendung des AKL bei der Objekterfassung Wenn Sie bei einem Objekt eine Person angeben, die noch nicht in Ihrer Personenverwaltung von imdas pro enthalten ist und Sie die Option erhalten Sie im Zuge des Speichervorganges folgendes Fenster: aktiviert haben, Abbildung 52: Suche in AKL? Wenn Sie den Button klicken, wird die Suche auf den AKL ausgeweitet. Es öffnet sich die AKL Maske, wobei die Suche mit den von Ihnen angegebenen Personendaten bereits durchgeführt wird und das Ergebnis in der Liste dargestellt wird. Abbildung 53: AKL Suche bei Objekterfassung Sie sehen nun, dass der Button nun aktiv ist. Klicken Sie diesen Button, um den Datensatz zu übernehmen. Sowohl das AKL Recherchefenster als auch die Personenliste werden geschlossen. © 2008 JOANNEUM RESEARCH A-63 7 Grundeinstellungen und allgemeine Funktionen 7.7.3.5 Buttons der AKL Maske Button Erklärung Import einer AKL Löschdatei: Mit diesem Button können Sie eine AKL Löschdatei importieren. Eine AKL Löschdatei enthält aus dem AKL zu löschende Personen. Alle in imdas pro verwendeten Personen aus der AKL Löschdatei werden mit der Kennung "del." im Notizfeld gekennzeichnet, und können zB über eine QBE Recherche gefunden werden. Sie sollten anschließend die neu zu verwendende AKL-ID bei diesen Personen eintragen und die Personen mit dem AKL aktualisieren Button aktualisieren lassen. imdas Personenstammdaten mit AKL aktualisieren: Diesen Button sollten Sie nach einem AKL-Update klicken, damit alle Personen aus den imdas pro Stammdaten mit dem AKL abgeglichen werden, oder wenn Sie händisch eine AKL-ID in den imdas pro Personenstammdaten eingetragen haben. Hilfe zum Arbeiten mit AKL: Hiermit gelangen Sie direkt zur Hilfe betreffend das Arbeiten mit dem AKL. Suche abbrechen: Sie können mit diesem Button den Suchvorgang im AKL abbrechen. Personen einfügen: Mit diesem Button können Sie im AKL enthaltene Daten in die Personenverwaltung von imdas pro integrieren, indem die Daten zur Person übertragen werden. Person übernehmen: Hiermit können Sie im Zuge der Personenerfassung zu Objekten Daten aus dem AKL in die Personenverwaltung übernehmen und gleichzeitig als Person zu einem Objekt speichern. A-64 imdas pro Benutzerhandbuch 8 Benutzerverwaltung Nachdem Sie alle Institutionsstammdaten (Sammlungen, Standorte) erfasst haben, können Sie die Rechte für die einzelnen Mitarbeiter vergeben (Es ist natürlich auch später weiterhin möglich Sammlungen hinzuzufügen oder zu entfernen). In die Benutzerverwaltung gelangen Sie, indem Sie im Menü Datei auf Benutzerverwaltung klicken. Abbildung 54: Benutzerverwaltung © 2008 JOANNEUM RESEARCH A-65 8 Benutzerverwaltung 8.1 Anlegen von neuen Benutzern Das Anlegen von neuen Benutzern ist allein dem Systemadministrator (Benutzer SYSADM) vorbehalten. Wenn Sie die Listbox Benutzer öffnen, sehen Sie alle zurzeit unter imdas pro angelegten Benutzer. Abbildung 55: Listbox - angelegte Benutzer Ein neuer Benutzer wird durch einen Klick auf den Button erscheint folgende Erfassungsmaske: eingelegt. Es Abbildung 56: Neuer Benutzer Geben Sie hier einen Benutzernamen (max. 8 Zeichen lokale Datenbank oder max. 30 Zeichen unter Oracle) und ein Kennwort ein. Das Kennwort ist zur Kontrolle ein zweites Mal einzugeben, um Eingabefehler zu vermeiden. Aus Sicherheitsgründen wird die Angabe des Passwortes sowohl bei der Erfassung als auch bei der späteren Verwendung beim Einstieg in imdas pro verschlüsselt dargestellt. Nach einem Klick auf den Button wird der neue Benutzer in der Datenbank angelegt. Dies wird unten am Bildschirm in der so genannten Statuszeile dokumentiert Bitte beachten Sie, dass Sie in der Einzelplatzversion im Benutzernamen keine Umlaute verwenden dürfen. Zur Kontrolle, ob der Benutzer erfolgreich angelegt wurde, öffnen Sie nochmals die Listbox Benutzer (siehe Abbildung 55: Listbox - angelegte Benutzer“). Hier sollte nun auch der neue Benutzer aufscheinen. Im nächsten Schritt müssen Sie dem Benutzer noch Rechte zuteilen, bevor der Benutzer mit dieser Kennung in imdas pro arbeiten kann. In der Listbox Benutzername werden alle Personen, die in den Institutionsstammdaten als Institutionsmitarbeiter (Siehe 7.5: „Mitarbeiter“) eingetragen wurden, angezeigt. Wenn Sie dem Benutzer einen Mitarbeiternamen zuordnen, wird dieser Name beim nächsten Anmelden in die Titelleiste eingeblendet. Nach jedem Anlegen von Benutzern bzw. Ändern der Rechte ist der Button zuklicken. A-66 imdas pro Benutzerhandbuch 8 Benutzerverwaltung 8.2 Benutzerrechte vergeben Um die Funktionen in imdas pro nutzen zu können und somit die Datenerfassung und Bearbeitung durchführen zu können, ist es erforderlich, die einzelnen imdas pro Benutzer mit den entsprechenden Rechten auf Funktionen und Erfassungsmasken auszustatten. Funktionen und Masken, deren Rechte ein Benutzer nicht besitzt, werden entweder in lichtem Grau angezeigt oder komplett ausgeblendet. Beachten Sie daher, dass Sie nach dem Anlegen eines neuen Benutzers die entsprechenden Rechte erst vergeben müssen. Das Anlegen eines Benutzers allein bedingt noch keine Rechtezuteilung. Um die Rechte zuteilen zu können, wählen Sie aus der Listbox Benutzer den Benutzernamen aus, den Sie bearbeiten möchten. Klicken Sie auf das Auswahlfeld Rechte ( Maske sollte dann folgendes Aussehen haben: ). Die Abbildung 57: Benutzerverwaltung - Rechtevergabe In der rechten Liste sehen Sie alle möglichen Rechte, die Sie dem Benutzer zuteilen können, in der linken Tabelle alle bereits zugeteilten Rechte. Durch einen Doppelklick auf das jeweilige Recht in der rechten Tabelle wird dieses in die linke Tabelle übertragen, und somit dem ausgewählten Benutzer zugewiesen. Sie können auch mehrere Rechte markieren und mit dem grünen Pfeilbutton ( ) dem Benutzer zuweisen. Der Button weist dem Benutzer alle Rechte zu, und mit den Buttons ( , ) werden einzelne bzw. alle Rechte entfernt. Eine Erklärung der Benutzerrechte finden Sie im Anhang sowie in der Online Hilfe. Eine elegantere Lösung in der Vergabe der Rechte besteht darin, einzelne Rechte zu Gruppen zusammenzufassen und diese den Benutzern zuzuweisen. © 2008 JOANNEUM RESEARCH A-67 8 Benutzerverwaltung Speziell sei auf das Recht auf einzelne Sammlungen hingewiesen. Wenn Sie eine neue Sammlung zu einer Institution definiert haben, so müssen Sie all jenen Benutzern auch explizit die Rechte auf die Sammlung geben, die mit den Objekten der Sammlung arbeiten sollen. ACHTUNG: Die Benutzerrechte des Systemadministrators können nicht gelöscht werden. Dh., Sie können den Systemadministrator durch das Löschen all seiner Rechte nicht von imdas pro aussperren. Ebenso ist es nicht möglich, den Benutzer SYSADM zu löschen. 8.3 Gruppenrechte Häufig benötigte Kombinationen von Rechten können in dieser Maske zu einer Gruppe zusammengefasst werden, um die Vergabe der Rechte beim Anlegen von neuen Benutzern zu beschleunigen. Abbildung 58: Benutzerverwaltung - Gruppenverwaltung Das Anlegen von neuen Gruppen erfolgt ähnlich wie das Anlegen von neuen Benutzern. Mit dem Button „Neue Gruppe…“ wird der Name einer neuen Gruppe vergeben. Danach wird der Gruppename aus der Listbox ausgewählt, und die einzelnen Rechte werden dieser Gruppe zugeteilt. Beispiel: Sie legen eine neue Gruppe Besucher an, die nur Einsicht in Ihre Objekte nehmen darf, aber keine Änderungen oder Ausdrucke. Ordnen Sie nun dieser Gruppe jeweils nur Leserechte und das Recht der Recherche in den jeweiligen Masken zu. Speichern Sie anschließend diese Gruppe. Wenn nun ein neuer Besucher imdas pro benutzen will, legen Sie dazu einen neuen Benutzer und Kennwort an, geben ihm die Gruppenrechte „Besucher“. Hierzu wählen Sie die A-68 imdas pro Benutzerhandbuch 8 Benutzerverwaltung , wählen die entsprechende Gruppe „Besucher“ und gehen Sie so Auswahlbox vor, wie unter Benutzerrechte beschrieben. Zusätzlich müssen Sie dem Benutzer noch die Rechte auf die Sammlungen geben, in denen er suchen darf (durch einen Klick auf das Auswahlfeld ). 8.4 Kennwort ändern Jetzt ist ein guter Zeitpunkt das Kennwort des Systemadministrators (SYSADM) zu ändern. Es kann immer nur für den aktuell angemeldeten Benutzer geändert werden. Wählen Sie in der Maske „Benutzerverwaltung“ den Karteireiter „Kennwort ändern“. Abbildung 59: Benutzerverwaltung - Kennwort ändern Sie müssen in dieser Maske zuerst Ihr altes Kennwort, und anschließend ein neues Kennwort eingeben. Aus Sicherheitsgründen werden sowohl das alte als auch das neue Kennwort verschlüsselt angezeigt. Bitte bewahren Sie das Kennwort des Benutzers SYSADM besonders sorgfältig auf. Sollte ein Benutzer sein Kennwort vergessen haben, so ist dieser Benutzer vom SYSADM zu löschen und wieder neu anzulegen, wobei ein Kennwort und die Rechte neuerlich zu vergeben sind. © 2008 JOANNEUM RESEARCH A-69 9 Stammdaten Bei der Erstellung des Programms wurde besonders darauf geachtet, größtmögliche Flexibilität in der Datenerfassung und Datenhaltung zu erreichen. Dies bedeutet, dass objektunabhängige Daten (sog. „Stammdaten“) einer eigenen Verwaltung unterliegen. Dadurch kann die Datenerfassung an die Erfordernisse unterschiedlichster Institutionen angepasst werden. Worin liegt der Sinn einer eigenen Stammdatenerfassung? Werden bestimmte objektunabhängige Daten getrennt von den Objektdaten verwaltet, so bedeutet dies, dass diese Daten nur einmal eingegeben werden müssen. Bei der Dokumentation von Objekten werden nur Verknüpfungen mit diesen Stammdaten hergestellt. Die Auswahl der Stammdaten bei der Objekterfassung erfolgt über Listboxen. Eine eigene Stammdatenerfassung bringt weiter den Vorteil einer konsistenten Schreibweise der Stammdaten und damit auch die Möglichkeit statistische Auswertungen (zB wie viele Objekte befinden sich beim Restaurateur?) durchzuführen. Wann ist der richtige Zeitpunkt, um die Stammdaten zu erfassen? Hierzu sei angemerkt, dass es den „richtigen“ Zeitpunkt für die Stammdatenerfassung eigentlich nicht gibt. Ob Sie die Stammdaten gleich zu Beginn der Arbeiten mit imdas pro festlegen und erfassen oder erst bei Bedarf im Laufe der Objekterfassung, das obliegt Ihrer eigenen Entscheidung. Vor der Objekterfassung müssen Sie lediglich die Institutionsstammdaten und Sammlungsstammdaten erfassen, um tatsächlich Objektdaten erfassen zu können. Die restlichen Daten können Sie, abhängig von Ihrer Rechtevergabe, auch im laufenden Betrieb der Objekterfassung ergänzen. Ich möchte jedoch an dieser Stelle darauf hinweisen, dass die Erfahrung in vielen Institutionen, die imdas pro verwenden, gezeigt hat, dass es sich lohnt, bereits zu Beginn einen Grundstock an Stammdaten festgelegt und erfasst zu haben. Dies ist einerseits vom ergonomischen Gesichtspunkt aus sinnvoll, andererseits hebt es auch die Motivation der erfassenden Mitarbeiter, wenn man bereits auf erfasste Daten zurückgreifen kann. Es scheint daher nicht nur sinnvoll, sondern auch sehr wichtig, dass man sich innerhalb einer Institution bereits am Anfang Gedanken über die Stammdatenstruktur macht und diese, soweit wie möglich, auch festlegt und durchführt. © 2008 JOANNEUM RESEARCH A-71 9 Stammdaten Allgemein gilt, dass grau geschriebene Einträge in den Stammdaten entweder durch die Benutzerverwaltung von imdas pro gesperrt sind, oder dass es sich dabei um fix vorgegebene Werte von imdas pro handelt. Zu den Stammdaten gelangen Sie, indem Sie in der Menüzeile das Menü Stammdaten aufklappen. Sie erhalten danach eine Liste aller in imdas pro integrierten Stammdaten. Durch einen Klick auf den von Ihnen gewünschten Stammdatenpunkt gelangen Sie in die jeweilige Erfassungsmaske. Abbildung 60: Menü – Stammdaten Um die Liste der Stammdaten so übersichtlich wie möglich zu halten, wurden themenverwandte Stammdaten in weiteren Untermenüs zusammengefasst. Finden Sie neben einem Menüpunkt das Zeichen ►, so öffnet sich, wenn Sie die Maus über den entsprechenden Eintrag bewegen, ein weiteres Untermenü mit zusammengehörenden Stammdaten. Auf eine detaillierte Beschreibung und graphische Darstellung aller Stammdaten wird hier verzicht, da sie die Übersichtlichkeit und Verwendbarkeit des vor Ihnen liegenden Handbuches gefährden würde. Ich beschränke mich auf eine grundsätzliche Beschreibung der verschiedenen Stammdaten- und Maskentypen, sowie auf eine tabellenartige Aufzählung der in imdas pro enthaltenen Stammdaten im Anhang. Bitte beachten Sie, dass Sie in imdas pro auch die Möglichkeit haben, im Rahmen der benutzerdefinierten Masken und Felder eigene Stammdatentabellen zu definieren (siehe dazu Kapitel 13). A-72 imdas pro Benutzerhandbuch 9 Stammdaten 9.1 Maskentypen zur Stammdatenerfassung Grundsätzlich kann man zwei Arten von Stammdatenerfassungsmasken unterscheiden: 1. Listenerfassung 2. Einzelerfassung 9.1.1 Listenerfassung Unter Listenerfassung versteht man Erfassungsmasken, bei denen die Daten in einer Liste nacheinander erfasst werden. In der Regel sind das einfache Stammdaten, deren Tabellen nicht viele Datenfelder pro Datensatz umfassen. Ein Beispiel für die Listenerfassung von Stammdaten sind die Stammdaten „Eingangsarten“. Abbildung 61: Listenerfassung – Eingangarten Es sei erwähnt, dass bei der Listenerfassung die ersten fünf Datensätze erfasst werden können, ohne den Button zu drücken. Stellen Sie sich hierzu in die nächste freie Datenzeile und beginnen Sie mit der Erfassung. Erst ab dem sechsten Datensatz müssen Sie über den Button in den Erfassungsmodus wechseln. Zudem können Sie bei dieser Art der Stammdatenerfassungsmasken mehrere Zeilen bzw. Datensätze erfassen, löschen oder bearbeiten, ohne zwischen den einzelnen Datensätzen die Einträge mit zu speichern. Um dem Sprichwort „Ausnahmen bestätigen die Regel“ genüge zu tun, gibt es auch hier Ausnahmen, was die Möglichkeit der Listenerfassung betrifft. So können beispielsweise Institutionsstammdaten und Personenstammdaten in Listen dargestellt und erfasst werden, aber die Möglichkeit der Mehrfacherfassung ohne zu Speichern bzw. die Neuerfassung ohne gibt es hier nicht, da es sich dabei um komplexe Stammdaten mit weiteren Verknüpfungen handelt. Das Löschen von Datensätzen erfolgt in der Listenerfassung so, dass Sie sich mit dem Cursor in die zu löschende Zeile stellen und diese durch einen Klick auf © 2008 JOANNEUM RESEARCH zum Löschen markieren. A-73 9 Stammdaten Das explizite Löschen erfolgt erst, wenn Sie den Vorgang mit abschließen. Ein Löschen ist nur dann möglich, wenn es keine verknüpften Daten zu diesem Eintrag gibt. 9.1.2 Einzelerfassung Von Einzelerfassung sprechen wir, wenn die Datensätze einzeln erfasst werden müssen. In diesem Fall muss die Neuerfassung immer mit gestartet und mit oder beendet werden. Dies betrifft Stammdaten mit vielen und komplexen Eingabefeldern pro Datensatz bzw. Stammdaten mit Verknüpfungen zu anderen Stammdaten, wie sie bei Institutionsstammdaten, Personenstammdaten und Ereignissen vorkommen. Als Beispiele für diese Art der Stammdatenerfassung seien die Institutionsstammdaten und Personenstammdaten genannt. Abbildung 62: Institutionsstammdaten Um komplexe Stammdaten auch übersichtlich darstellen zu können, steht für diese neben der Einzelerfassung auch die Listenerfassung zur Verfügung, wobei in der Listenerfassung nur ein Teil der möglichen Datenfelder erfasst werden kann. Um die Daten bei der Objektverwaltung verwenden zu können, genügt es, die in der Listendarstellung angebotenen Felder zu erfassen. Auf diese Weise haben Sie rasch die nötigen Stammdaten erfasst und können Sie sehr schnell mit der Objekterfassung beginnen. Die Erfassung weiterer Details zu einem Datensatz können Sie auch zu einem späteren Zeitpunkt durchführen. Bei der jeweiligen Listendarstellung der komplexen Stammdaten können Sie mit einem Doppelklick auf eine Zeile zur Sammlungserfassung bei den Institutionsstammdaten bzw. zur Detailerfassung bei den Personenstammdaten gelangen. Um bei der Listendarstellung der komplexen Stammdaten Detailinformationen zu gelangen, bestehen mehrere Möglichkeiten: A-74 zur Erfassung der imdas pro Benutzerhandbuch 9 Stammdaten 1. Doppelklick auf die entsprechende Datensatzzeile (zB bei Personenstammdaten) 2. Wahl des entsprechenden Detailkarteireiters (zB Institutionsstammdaten, Ereignisse, Personenstammdaten) . 3. Klick auf den Button 9.2 Maskeneigenschaften und allgemeine Funktionen Es gibt eine Reihe von Maskeneigenschaften und Funktionen, die für alle Stammdaten bzw. Stammdatenerfassungsmasken gelten. 9.2.1 Maskenvergrößerung Stammdatenmasken, bei denen Sie einen weinroten Rand sehen, lassen sich durch Stellen des Mauszeigers auf den Rand der Maske und durch das entsprechende Ziehen entweder verkleinern oder vergrößern. imdas pro merkt sich die letzte Einstellung in Bezug auf die Größe auch, wenn Sie imdas pro geschlossen haben. 9.2.2 Ersetzen von doppelten Einträgen Bei Stammdatenmasken mit einer blauen Umrandung können doppelt erfasste Einträge mittels Drag&Drop ersetzt werden. Halten Sie dazu die linke Maustaste über den zu ersetzenden Begriff gedrückt und ziehen Sie nun den Begriff über den Originalbegriff, lassen die linke Maustaste wieder los. Sie erhalten eine Sicherheitsabfrage, ob Sie diesen Vorgang tatsächlich durchführen wollen, da diese Änderung nicht mehr rückgängig zu machen ist. Die Aktualisierung der Objektdaten, bei denen Sie den zu ersetzenden Begriff bereits verwendet haben, übernimmt selbstverständlich imdas pro für Sie. 9.2.3 Sortiermöglichkeit Sie haben die Möglichkeit, die Liste der Stammdaten nach verschiedenen Kriterien zu sortieren. Prinzipiell kann die Liste nach allen Datenfeldern, die in der Listenerfassung erfasst werden können, sortiert werden. Abbildung 63: Stammdaten – Sortierung Die Sortierung erfolgt sofort, nachdem Sie den entsprechenden Radiobutton aktiviert haben. Im Allgemeinen finden Sie in dieser Zeile jene Datenfelder, die Sie auch erfassen können, und das Feld „Benutzer“, das vom System ausgefüllt wird. 9.2.4 Änderungsanzeige imdas pro führt für wesentliche Datenänderungen, die vorgenommen werden, eine Änderungshistorie mit. Auf Änderungshistorien hat der Benutzer keine Einflussmöglichkeiten. Auch bei den Stammdaten werden die Änderungen mitprotokolliert, wobei die Anzeige der Änderungen standardmäßig deaktiviert ist. Erst durch die richtige Rechtevergabe und Einstellung unter Optionen können die Spalten „Datum“ und „Benutzer“ angezeigt werden. Das Feld „Datum“ gibt den Tag an, an dem eine Änderung vorgenommen wurde, das Feld „Benutzer“ gibt an, wer die Änderung durchgeführt hat. Wie können Sie sich diese Spalten anzeigen lassen? © 2008 JOANNEUM RESEARCH A-75 9 Stammdaten Wenn Ihnen in der Benutzerverwaltung das Recht „OPTIONEN“ erteilt wurde, so können Sie die Optionsmaske unter dem Menü Datei öffnen. Im Karteireiter „Allgemein“ finden Sie einen Abschnitt „Anzeige“ und darunter eine Zeile „Thesaurus- & Stammdatenänderungen anzeigen“. Wenn Sie dieses Kontrollkästchen aktiviert haben, werden die Spalten „Datum“ und „Benutzer“ beim nächsten Einstieg in die Stammdaten angezeigt. Abbildung 64: Stammdatenänderungen anzeigen 9.2.5 Import/Export Stammdaten, die in imdas pro erfasst wurden, können in eine Datei exportiert werden. Für den Export der Stammdaten steht der Button zur Verfügung. Sie können Stammdatentabellen, die Sie exportiert haben, auch wieder importieren. Dies erfolgt über den Button . 9.2.6 Drucken Über den Button können Sie eine Liste der Stammdaten drucken. Die Auswahl des Druckers erfolgt durch die Druckereinrichtung im Menü Datei und Untermenü Drucken. 9.3 Spezielle Stammdaten In den folgenden Kapiteln (Kapitel 9.3.1 „Programmverknüpfungen“ und Kapitel 10 Personenstammdaten) finden Sie Erklärungen zu einigen speziellen Stammdaten, die für das Funktionieren von imdas pro von Bedeutung sind. Gleichzeitig enthalten sie beispielhaft Erklärungen zur Stammdatenerfassung. 9.3.1 Programmverknüpfungen Um Bilder, Filme, Töne usw. abspielen bzw. betrachten zu können, ist im Menü Programmverknüpfungen anzugeben, mit welchem Programm die einzelnen Medien (Dateien) zu öffnen sind, und in welchem Verzeichnis sich das Programm befindet. Dadurch habe Sie als imdas-Benutzer die Möglichkeit, selbst zu entscheiden, welche Programme Sie zur Medienbetrachtung und Medienbearbeitung verwenden wollen. Bilder (Bitmap-Dateien) beispielsweise werden mit dem Programm Paint Brush (pbrush.exe) geöffnet, welches sich im Verzeichnis C:\WINDOWS befindet. Zum Menü Programmverknüpfungen gelangen Sie, indem Sie im Menü Stammdaten auf Programmverknüpfungen klicken. A-76 imdas pro Benutzerhandbuch 9 Stammdaten Abbildung 65: Programmverknüpfungen Bevor Sie neue Programmverknüpfungen hinzufügen können, müssen Sie die entsprechenden Dateitypen, die mit dem Programm geöffnet werden sollen und das Programm an sich erfasst haben. Um neue Programmverknüpfungen hinzuzufügen, gehen Sie folgendermaßen vor: 1. Klicken Sie auf den Button , um in der sich öffnenden Erfassungsmaske die Dateitypen zu erfassen. Nach einem Klick auf erfassen Sie den Dateityp (Bezeichnung für die Datei ein (zB: Bitmap für bmp Dateien)), die Extension (Suffix) der Datei (zB: bmp, jpg, mpg usw.) und eventuell eine Notiz. Kehren Sie nach dem Speichern (Klick auf ) in die Maske Programmverknüpfungen zurück (Klick auf ). 2. Klicken Sie danach den Button , um den Namen und das Verzeichnis des Programms zum Abspielen der Medien zu erfassen. Bitte beachten Sie, dass der vollständige Pfad des Programms einzugeben ist (zB C:\WINDOWS\PBRUSH.EXE). Falls der Pfad oder der Programmname nicht bekannt ist, kann durch einen Doppelklick ins Eingabefeld „Programmdatei“ nach dem Programm gesucht werden. Kehren Sie nach dem Speichern Programmverknüpfungen zurück (Klick auf (Klick auf ) in die Maske ). 3. In die Maske „Programmverknüpfungen“ klicken Sie auf und wählen dann aus den Listboxen Dateien vom Typ und werden bearbeitet mit dem Programm den Dateityp und das Programm aus. Speichern Sie Ihre Eingabe mit 4. Wiederholen Sie die Schritte so Programmverknüpfungen erfasst haben. © 2008 JOANNEUM RESEARCH lange, bis Sie . alle gewünschten A-77 9 Stammdaten 9.3.2 Objektbeziehungsarten Sie haben in imdas pro auch die Möglichkeit, Beziehungen zwischen Objekten nicht nur herzustellen, sondern ganz individuell zu benennen und damit speziell zu definieren. Dies erfolgt unter dem Stammdatenmenüpunkt Objektdaten -> Objektbeziehungen. Abbildung 66: Stammdaten - Objektbeziehungsarten Worauf hat die Definition von „Beziehungen“ und deren „Gegenbeziehungen“ Auswirkung? Wenn Sie bei der Objekterfassung in der Detailmaske „Objektbeziehungen“ (Button ) unter dem Karteireiter „Bestandteile“ eine Verknüpfung zwischen Objekten definieren, so erfolgt die Auswahl in der Listbox aus jenen Einträgen, die Sie unter „Bezeichnung der Beziehung“ eingegeben haben. Wenn Sie die Objektdetailansicht des dort definierten Beziehungsobjektes öffnen, sehen Sie bei diesem Objekt unter im Karteireiter „Zugehörigkeit“ das „ursprüngliche“ Objekte, bei dem Sie den Bestandteil definiert haben. In der Regel bezeichnet man aber die Beziehung zwischen Objekten je nach dem aus der Sicht welchen Objektes man die Beziehung betrachtet unterschiedlich. Und genau diesem Umstand wird durch die Definition „Beziehung – Gegenbeziehung“ Rechnung getragen. Sie wollen ein Beispiel für Objektbeziehungen? Hier ist es: Angenommen Sie erfassen ein Service als Datensatz und verknüpfen eine einzelne Tasse daraus zum Service. Aus Sicht des Services ist die Tasse ein Teil des Services. Wenn Sie bei der Tasse nun in die Objektbeziehungen schauen, gehört die Tasse zum Service. Damit diese Art der Beziehung zB bei Ausdrucken richtig wiedergegeben wird, können Sie nun als Beziehung: Teil von und als Gegenbeziehung gehört zu vermerken. A-78 imdas pro Benutzerhandbuch 10 Personenstammdaten Nachdem Sie nun im Kapitel 7 „Grundeinstellungen“ die Erfassung der Institutionsstammdaten und die Benutzerverwaltung sowie in Kapitel 9 „Stammdaten“ die prinzipielle Handhabung von Stammdaten kennen gelernt haben, wollen wir uns in diesem Kapitel einem Stammdatenpunkt, nämlich der Personenerfassung, im Detail annehmen. Gerade die richtige Personenerfassung und Personenverwaltung und damit verbunden die entsprechende Verwendung (sowohl in der Objekterfassung als auch in der Recherche) spielt in der Welt der kulturellen Vernetzung eine immer wichtigere Rolle. Dies findet beispielsweise international Niederschlag in bereits erstellten Personennormdateien. Der Abgleich von Personendaten, auch international, ist in den letzten Jahren immer wichtiger geworden, da Institutionen untereinander häufiger Daten austauschen als in den vergangenen Jahrzehnten. Um bereits bei der eigenen Erfassung auf internationale Gepflogenheiten und Standards Rücksicht nehmen zu können, wurde in imdas pro eine sehr umfangreiche, an internationale Standards angeglichene Personenerfassung integriert, die Ihnen auf den folgenden Seiten im Detail näher gebracht wird. Ein großer Vorteil der Verwendung einer eigenen Personenverwaltung ist der, dass man die Daten von häufig verwendeten Personen in die Personenstammdaten nur einmal eintragen muss, die Daten aber beliebig oft verwenden kann. Dies führt dazu, dass gleiche Personen im gesamten Datenbestand auch tatsächlich gleich heißen, was wiederum enorme Erleichterung in der Recherche bringt. Um in die Personenstammdaten zu gelangen, wählen Sie im Menü Stammdaten den Punkt Personen/Körperschaften. Die Erfassung der Personenstammdaten erfolgt im Einzelerfassungsmodus, wenngleich die erste Maske, die geöffnet ist, eine Listendarstellung aller Personen/Körperschaften ist. 10.1 Liste der Personen/Körperschaften Diese Maske enthält einer Überblicksdarstellung aller erfassten Personen und Körperschaften auf der einen Seite, auf der anderen Seite kann man mit Hilfe dieser Maske einfach und vor allem rasch eine große Anzahl von Personen in die Datenbank aufnehmen. © 2008 JOANNEUM RESEARCH A-79 10 Personenstammdaten Abbildung 67: Stammdaten - Personenliste Neben den üblichen Erfassungsfunktionen (Neu, Löschen, Suchen, Drucken) finden Sie hier in der Buttonzeile den Button , um zusätzlich zu den Daten Name, Vorname, Anzeigename und Notiz weitere Details wie etwa Rolle/Funktion der Person oder Adressdaten zu erfassen. Zu den Personendetails gelangen Sie auch, wenn Sie mit der linken Maustaste einen Doppelklick auf die gewünschte Zeile machen. Es öffnet sich in beiden Fällen eine Detailmaske, die im folgenden Kapitel vorgestellt wird. Sie finden in dieser Darstellung drei Karteireiter, wobei im Karteireiter Personen nur die Personen, in Körperschaften nur die Körperschaften und in Alle sowohl Personen als auch Körperschaften angezeigt werden. Durch die Auswahl eines Rollentyps in der Listbox Typ kann noch eine weitere Differenzierung der Personen/Körperschaften nach einzelnen Rollen wie zB nach Überbringer, Voreigentümer usw. vorgenommen werden. 10.2 Detailerfassung der Personenstammdaten Wie bereits erwähnt, dient diese Erfassungsmaske einer detaillierten Erfassung relevanter Personendaten, wobei in diesem Fall sowohl Personen als auch Körperschaften gemeint sind. Eine Erfassung dieser Detaildaten muss nicht am Beginn des Arbeitens mit imdas pro erfolgen, sondern kann zu einem beliebig späteren Zeitpunkt durchgeführt werden. A-80 imdas pro Benutzerhandbuch 10 Personenstammdaten Abbildung 68: Stammdaten - Personendetails Das absolute Minimum, das bei den Personenstammdaten einzugeben ist, ist der Nachname (einer Person) oder der Name (einer Körperschaft). Die Unterscheidung, ob die Daten zu einer Person oder Körperschaft gehören, wird durch das Geschlecht festgelegt. Dabei steht M für männlich, W für weiblich und J für juristische Person (= Körperschaft). Je nach Einstellung unter Geschlecht werden einige Karteireiter deaktiviert bzw. aktiviert. Eintragungen unter Funktion der Person werden in der Personenliste in der Listbox Typ als Auswahlkriterium verwendet. Sie sehen in dieser Erfassungsmaske eine Reihe von Karteireitern, über die weitere Details zu einem Stammsatz erfasst werden können, beginnend bei den Adressdaten über Beruf bis hin zu Ereignissen, die in Zusammenhang mit diesem Datensatz von Interesse sind. Weiters finden Sie in den einzelnen Karteireitern eine Reihe von Listboxen, die über die Stammdatenerfassung des jeweiligen Erfassungsfeldes gefüllt und damit verwaltet werden können. Diese werden für die Felder Funktion der Person, Art des Personennamens, Nationalität, Rechtsformen, Beruf, Stand, Titel, Auszeichnung, Konfession, Datumstyp, Ortstyp und Ereignisse angeboten. In die Stammdatenerfassung dieser Daten gelangen Sie durch einen Klick auf den Button und anschließender Auswahl des entsprechenden Menüs. Der Zeitpunkt, wann Sie die Personendaten erfassen, ob zu Beginn des Arbeitens mit imdas pro oder während der eigentlichen Datenerfassung, bleibt Ihnen überlassen. Sie können die Erfassung dieser Daten zu jedem beliebigen Zeitpunkt durchführen. Die Erfahrung vieler imdas pro Benutzer hat allerdings gezeigt, dass es sich aus ergonomischen Gründen lohnt, wenigstens die Daten Name, Vorname möglichst vieler Personen zu Beginn zu erfassen, um bereits auf erfasste Daten zurückgreifen zu können. © 2008 JOANNEUM RESEARCH A-81 10 Personenstammdaten 10.3 Bereichsabhängige Personenanzeige Eine spezielle Funktion in Zusammenhang mit Personen und ihren Rollen, die sie bei verschiedenen Objekten spielen (können), ist die bereichsabhängige Personenanzeige. Über diesen Stammdatenauswahlpunkt können Sie einstellen, welche Rollen im Feld „Personen“ bei der Objektbearbeitung angezeigt werden können. Diese Einstellung können Sie bereichspezifisch vornehmen. Das bedeutet, dass abhängig vom musealen Bereich (Natur, Kunst, Kultur, Technik, Botanik…) unterschiedliche Personenrollen angezeigt werden können, da in den unterschiedlichen Bereichen jeweils andere Rollen von Bedeutung sind. So kann beispielsweise im Bereich der Botanik der Sammler interessant sein, wo hingegen im Bereich der Technik der Erfinder von Interesse ist. Um diesem Umstand Rechnung zu tragen, stellen Sie unter dem Menüpunkt Bereichsabhängige Personenanzeige ein, welche Personen welcher Rollen angezeigt werden sollen. Sie können auch mehrere Rollen für einen Bereich angeben, dann werden die Personen inklusive Rollenabkürzung – so fern diese bei den Stammdaten Rollen definiert wurde – durch Beistrich getrennt im Feld Personen angezeigt. Abbildung 69: Bereichsabhängige Personenanzeige Bitte beachten Sie, dass dieses Feld nur in den Standardköpfen der Bereiche Kunst und Kultur sichtbar ist. Im Bereich Natur erscheint an dieser Stelle das Feld „Taxon“. 10.4 Schnittstelle zu MS Outlook Ein Klick auf den Button ermöglicht Ihnen die Synchronisation Ihrer MS OutlookKontaktdaten mit den in imdas pro verwalteten Personenstammdaten über eine geeignete Schnittstelle zu MS Outlook, die direkt in imdas pro integriert ist. Mit dieser Schnittstelle können Sie direkt Daten Ihres MS Outlook Kontaktordners in die imdas pro Personenstammdatenverwaltung übernehmen. Übernommen werden alle Daten, die sowohl in imdas pro als auch in MS Outlook verwendet werden können. Welche Schritte sind nun für die Synchronisation auszuführen? A-82 imdas pro Benutzerhandbuch 10 Personenstammdaten Klicken Sie den Button , und folgendes Fenster wird geöffnet: Abbildung 70: MS Outlook Schnittstelle Wenn Sie die Synchronisation das erste Mal starten, enthält dieses Fenster noch keine Daten. Klicken Sie bitte daher den Button , um Ihre Kontaktordnerstruktur von MS Outlook zu laden. Nun wird MS Outlook im Hintergrund gestartet und die Ordnerstruktur wird im linken Fensterbereich angezeigt. Der Aufbau der Ordnerstruktur kann etwas längere Zeit in Anspruch nehmen, da online auf den Exchangeserver von MS Outlook zugegriffen werden muss, um die Ordnerstruktur mit den entsprechenden Kontakten zu ermitteln. Klicken Sie nun mit der linken Maustaste auf jenen Kontaktordner, der die zu synchronisierenden Daten enthält, um die einzelnen Kontakte im rechten Fensterbereich zu sehen. [###???]Durch einen Klick auf den Button legen Sie den Outlook Standardkontaktordner fest, aus dem Sie die Personendaten übernehmen wollen. Wenn Sie diese Schnittstelle das nächste Mal verwenden –also den Button klicken, bildet imdas pro nicht mehr die Gesamtstruktur nach, sondern lädt vorrangig den von Ihnen festgelegten Kontaktordner. Dies spart Ihnen unter Umständen einige Zeit; vor allem dann, wenn Ihr Gesamtkontaktordner in MS Outlook sehr viele Daten enthält. Das Fenster der MS Outlook Schnittstelle hat nun folgendes Aussehen: © 2008 JOANNEUM RESEARCH A-83 10 Personenstammdaten Abbildung 71: MS Outlook Schnittstelle - geladene Kontakte Markieren Sie nun im rechten Fensterbereich jene Kontaktdaten, die Sie nach imdas pro übernehmen wollen. Nutzen Sie die <STRG>-Taste, um mehrere Zeilen zu markieren und nach imdas pro zu übernehmen. Sie starten die Übernahme der Daten durch einen Klick auf den Button . Bitte bestätigen Sie das folgende Fenster mit <Ja>, um den Übernahmevorgang durchzuführen. Abbildung 72: MS Outlook Schnittstelle – Zugriffsbestätigung Das Erscheinen dieses Fensters kann von imdas pro aus nicht gesteuert werden; es handelt sich um ein allgemeines Sicherheitsfenster von MS Outlook, das in Verbindung mit der imdas pro Schnittstelle ruhigen Gewissens bestätigt werden kann. Nach Beendigung der Übernahme kehren Sie automatisch zu Ansicht der Abbildung 71: MS Outlook Schnittstelle - geladene Kontakte zurück. Schließen Sie dieses Fenster, um wieder zur imdas pro Personenverwatung zurückzukehren. Sie werden nun feststellen, dass einige der angezeigten Datensätze mit dem Symbol gekennzeichnet sind. Dies sind jene Datensätze, die mit Ihren MS Outlook Kontakten synchronisiert worden sind. Sie können diese Datensätze in imdas pro verwenden, als ob sie direkt mit imdas pro erfasst worden sind. Bitte beachten Sie, dass bei einer neuerlichen Übernahme aus MS Outlook in imdas pro eventuell geänderte Daten durch die Einträge in MS Outlook überschrieben werden. A-84 imdas pro Benutzerhandbuch 11 Thesaurusbearbeitung Einer der letzten Schritte vor der Erfassung von Objekten ist der Aufbau von Thesauri. Der bequemste und schnellste Weg zu einem Thesaurus zu kommen ist der Import. Auf der imdas pro CD werden im Verzeichnis „Thesaurus“ 3 Thesauri mitgeliefert: 1. Ein Ortsthesaurus von Österreich – groß 2. Ein Ortsthesaurus von Österreich - klein 3. Ein allgemeiner Standardthesaurus Sie können diese Thesauri importieren oder selbst Thesauri erstellen. Selbstverständlich können Sie auch andere hierarchisch strukturierte Thesauri importieren und diese dann in weiterer Folge Ihren eigenen Bedürfnissen anpassen. Zur Thesaurusbearbeitung gelangen Sie, indem Sie auf den Menüpunkt Thesaurus und anschließend auf den Untermenüpunkt Thesaurusbearbeitung klicken oder durch einen Klick auf den Button. Was sind Thesauri und wofür verwendet man sie? Unter einem Thesaurus versteht man Begriffslisten, die themenverwandte Begriffe zusammenfassen. Diese Listen können, müssen aber nicht, hierarchisch geordnet sein. Man verwendet Thesauri, um für die Beschlagwortung bzw. wissenschaftliche Bestimmung bestimmter Dokumentationskriterien – wie beispielsweise Systematik oder Fundort – einheitliche Begriffe zu verwenden. Dies erleichtert die Erfassung, da man aus bereits erfassten, definierten Begriffen auswählen kann, und vor allem erleichtert es anschließende Recherchen und Abfragen im Datenbestand. Es wird durch die Verwendung von Thesauri nicht nur Wissenschaftern sondern auch einer breiten Öffentlichkeit möglich, in einem Datenbestand zu recherchieren und sich zurecht zu finden und nicht in einer Unzahl von gefunden Objekten mühsam weitersuchen zu müssen. 11.1 Thesaurus: Bedeutung der Buttons Die folgende Tabelle enthält einen Überblick über die Buttons, die in Zusammenhang mit Thesauri und deren Verwendung in imdas pro vorkommen. © 2008 JOANNEUM RESEARCH A-85 11 Thesaurusbearbeitung Button Erklärung Thesaurus-Stammdaten bearbeiten Es können neue Thesauri hinzugefügt oder bereits vorhandene Thesauri umbenannt werden. Es können nur solche Thesauri gelöscht werden, die vom aktuellen Benutzer hinzugefügt worden sind und die keine Einträge enthalten. Kategorie-Stammdaten bearbeiten Zu einer Kategorie können Kürzel und Notizen hinzugefügt werden, bzw. können neue Kategorien angelegt werden. Es können neue Kategorien hinzugefügt, oder bereits vorhandene Thesauri umbenannt werden. Es können nur solche Kategorien gelöscht werden, die vom Benutzer hinzugefügt worden sind. Verweistypen bearbeiten In dieser Maske werden Bezeichnung,...) eingegeben. die Thesaurusverweise (zB Synonym, alte Zuordnung der Thesaurusfelder Jedem Thesaurusfeld können eine oder mehrere Thesauri bzw. Kategorien zugeordnet werden. Begriffe bearbeiten In diesem Fenster werden die Thesaurusbegriffe in einer Tabelle angezeigt. Man kann diese Tabelle verwenden, um nach falsch geschriebenen Thesaurusbegriffen zu suchen und diese zu korrigieren. Danach ist der Begriff für alle Beschlagwortungen korrigiert. Koordinaten eingeben In dieser Maske können ein Koordinatensystem und die Koordinaten eines Ortes aus einem Ortsthesaurus eingegeben werden. Begriffsinformation anzeigen Informationen über den aktuell ausgewählten Thesaurusbegriff werden angezeigt. Diesen Befehl können Sie auch durch einen rechten Mausklick über dem jeweiligen Begriff und der Auswahl des Punktes Begriffsinformation erhalten. Sortiernummern ordnen Thesauri können entweder alphabetisch oder nach Vorgabe des Anwenders nach Nummern geordnet werden. Durch einen Klick auf diesen Button werden die Abstände zwischen den Sortiernummern auf 10er Schritte erweitert. Thesaurusbegriffe anzeigen In diesem Fenster werden Thesauri entweder hierarchisch oder alphabetisch dargestellt. Nach der Auswahl eines Thesaurusbegriffes kann dieser durch Anklicken des Buttons oder durch „Drag & Drop“ in die übergeordnete Maske übernommen werden. A-86 imdas pro Benutzerhandbuch 11 Thesaurusbearbeitung Button Erklärung Thesaurus Datierung Datierungsangaben zu Thesaurusbegriffen eingeben. Direkthilfe Wenn Sie auf diesen Button klicken, ändert sich der Mauszeiger zu einem Pfeil mit Fragezeichen. Nun können Sie den Mauszeiger auf die Stelle in der Maske positionieren, zu der Sie Hilfe benötigen. Drücken Sie anschließend die linke Maustaste und die entsprechende Information erscheint. Durch nochmaliges Drücken der Maustaste wird die Information wieder ausgeblendet. URL Hiermit wird der bei Ihnen als Standardbrowser definierte Internetbrowser mit der markierten URL geöffnet. Konfiguration externer Thesauri: Thesaurusbegriffsauswahlfenster (Button Sie finden diesen Button im ). 11.2 Thesaurusimport Die rascheste Art einen Thesaurus in imdas pro zu integrieren ist der Thesaurusimport von bereits existierenden Thesauri. Um einen Thesaurus zu importieren gehen Sie wie folgt vor: 1. Wählen Sie in der Listbox Thesaurus einen Thesaurus und in der Listbox Kategorie eine Kategorie für den Import aus (zB: Thesaurus: Orte; Kategorie: Standard). Das Thesaurusfenster sollte dann folgendes Aussehen haben: Abbildung 73: Thesaurus - Importthesaurus auswählen 2. Klicken Sie mit der rechten Maustaste auf Standard, und wählen Sie im aufgehenden Popup-Menü den Punkt Thesaurus importieren... aus. Sie erhalten folgendes Fenster: © 2008 JOANNEUM RESEARCH A-87 11 Thesaurusbearbeitung Abbildung 74: Thesaurus - Importdatei auswählen Geben Sie unter Dateiname den Namen der Thesaurusimportdatei ein, und wählen Sie unter Typ der Importdatei den entsprechenden Dateityp aus. Erst nachdem ein Dateiname angegeben wurde, wird der Start Button aktiviert, und man kann mit dem Import beginnen. Nachdem der Import abgeschlossen wurde, ist unter dem Menü Extras der Punkt Suchthesaurus aktualisieren auszuführen. Nähere Informationen über den Thesaurusimport/Export und über den Aufbau und die verschiedenen Typen von Importdateien finden Sie in der Online Hilfe. Wenn Sie – wie in der Abbildung angegeben – die Option „Ascii – Datei mit / ohne Steuerzeile“ gewählt haben, besteht die Möglichkeit, Thesauri aus Open Office – Dokumenten zu importieren. 11.3 Thesaurusaufbau Eine weitere Möglichkeit, zu einem Thesaurus zu kommen, ist die manuelle Eingabe. A-88 imdas pro Benutzerhandbuch 11 Thesaurusbearbeitung Abbildung 75: Thesaurus - Thesaurusaufbau und Bearbeitung Wählen Sie in der Listbox Thesaurus einen Thesaurus aus, den Sie bearbeiten möchten (zB: Kultur) und wechseln Sie in der Listbox Kategorie auf <Alle Kategorien>. Jetzt sollte der Explorer das Aussehen von „Abbildung 75: Thesaurus - Thesaurusaufbau und Bearbeitung“ haben. Um einen Thesaurus für eine bestimmte Kategorie anzulegen, klicken Sie auf die Kategorie (zB Standard (Das Wort Standard wird dadurch andersfarbig markiert)) und danach auf den Button . Jetzt können Sie den neuen Begriff in die Liste Unterbegriffe eingeben. Für jeden neuen Begriff derselben Thesaurusebene ist wieder der Button anzuklicken. Um in eine tiefere Ebene zu wechseln, ist der entsprechende Oberbegriff durch einen Klick in der Explorerdarstellung zu markieren. Dadurch werden im rechten Maskenteil alle Unterbegriffe des markierten Oberbegriffes angezeigt. Die Erfassung der Unterbegriffe erfolgt analog zur Erfassung des Oberbegriffes. Durch Aktivieren der Spalte „Ungültig“ können Sie zB veraltete Thesaurusbegriffe, die bei der Neuerfassung von Objekten nicht mehr verwendet werden sollen, als ungültig markieren. Ungültige Thesaurusbegriffe werden in der hierarchischen Darstellung grau markiert und in den Kombiboxen und Listen nicht zur Auswahl angeboten. Ungültige Thesaurusbegriffe können jedoch weiterhin recherchiert werden. Die Spalte „Ungültig“ kann unter Datei -> Optionen Karteireiter Allgemein ein- oder ausgeblendet werden. © 2008 JOANNEUM RESEARCH A-89 11 Thesaurusbearbeitung 11.4 Verschieben/Ersetzen von Thesaurusbegriffen innerhalb eines Thesaurus Im Laufe des Thesaurusaufbaus werden Sie immer wieder feststellen, dass gewählte Strukturen und Schachtelungen von Begriffen nicht immer Ziel führend sind. Es wird daher notwendig sein, dass Sie durch geeignetes Verschieben und Ersetzen von Begriffen den Thesaurus neu ordnen. Diese Funktionen können in imdas pro mit wenigen Mausklicks erledigt werden. Selbstverständlich ist es möglich, Thesaurusbegriffe auch dann noch zu verschieben, wenn Sie die Begriffe bereits zur Beschlagwortung bei der Objekterfassung verwendet haben. imdas pro übernimmt in diesen Fällen die richtige Zuordnung für Sie, sodass Sie keine händischen Neuzuordnungen durchführen müssen. Bevor Sie mit dem Verschieben oder Ersetzen von Thesaurusbegriffen beginnen können, müssen Sie sowohl die Start- als auch die Zielebene des Thesaurus öffnen. Als Startebene bezeichnen wir jene Ebene, in der sich der zu verschiebende bzw. zu ersetzende Begriff befindet, als Zielebene bezeichnen wir jene Ebene, in die der Thesaurusbegriff verschoben werden soll. Dazu klicken Sie solange auf die jeweiligen Pluszeichen neben den übergeordneten Thesaurusbegriffen, bis der gewünschte Thesaurusbegriff erscheint. Zeigen Sie nun mit der Maus auf den zu verschiebenden oder ersetzenden Thesaurusbegriff, klicken Sie auf diesen und halten Sie die linke Maustaste gedrückt. Es erscheint ein kleines Rechteck unter dem Mauspfeil. Ziehen Sie nun dieses Rechteck über den Thesaurusbegriff, zu dem der ausgewählte Thesaurusbegriff verschoben bzw. durch den der Begriff ersetzt werden soll, und lassen Sie danach die Maustaste wieder los. Abbildung 76: Thesaurus - Begriff verschieben/ersetzen Zur Kontrolle erscheint anschließend ein Fenster („Abbildung 76: Thesaurus - Begriff verschieben/ersetzen“), in dem sowohl das Start- als auch das Zielverzeichnis noch einmal A-90 imdas pro Benutzerhandbuch 11 Thesaurusbearbeitung angeführt sind. Das Verschieben oder Ersetzen ist durch Anklicken des Buttons zu bestätigen, oder mit dem Button zu verwerfen. Bitte beachten Sie, dass beim Verschieben eines Begriffes zu einem anderen, der zu verschiebende Begriff als Unterbegriff des Zielbegriffes eingefügt wird. Wenn der zu verschiebende Thesaurusbegriff noch Unterbegriffe enthält, werden auch alle Unterbegriffe mit verschoben. Wenn der zu ersetzenden Thesaurusbegriff noch Unterbegriffe enthält, sollten zuerst alle Unterbegriffe verschoben oder gelöscht werden. 11.5 Verschieben/Ersetzen von Thesaurusbegriffen zwischen Thesauren Es kann auch notwendig sein, dass nicht Begriffe innerhalb eines Thesaurus verschoben werden müssen, sondern auch zwischen zwei Thesauri Verschiebungen oder Ersetzungen von Nöten sind. Auch hier übernimmt imdas pro für Sie alle internen Verschiebungen von Links, falls Begriffe bereits zur Beschlagwortung herangezogen wurden, sodass Sie lediglich die richtige Struktur der Thesauri aufbauen müssen. Folgende Schritte müssen Sie durchführen: Klicken Sie mit der linken Maustaste im Thesaurusexplorer auf den Thesaurusbegriff, den Sie verschieben oder ersetzen möchten. Der Thesaurusbegriff wird andersfarbig unterlegt. 1. Drücken Sie anschließend die rechte Maustaste über diesem Begriff und wählen Sie im erscheinenden Menü den Punkt Verschieben oder Ersetzen aus. 2. Es öffnet sich nun ein neues Fenster mit einer Liste von Thesauri. © 2008 JOANNEUM RESEARCH A-91 11 Thesaurusbearbeitung Abbildung 77: Thesaurus - Begriff verschieben / ersetzen zwischen Thesauri Durch Doppelklicken auf den gewünschten Thesaurus und anschließendes Klicken auf die Pluszeichen neben den jeweiligen Thesaurusbegriffen, ist die Zielebene auszuwählen. Durch Anklicken des Buttons öffnet sich ein Fenster, in dem noch einmal die Start- und Zielebene angeführt sind. 3. Nachdem Sie die Eingabe mit Thesaurusbegriffe verschoben bzw. ersetzt. bestätigt haben, werden die 11.6 Thesaurus Datierung Es ist zusätzlich möglich, Begriffe eines Thesaurus zu datieren. Dh., einem Begriff wird eine Zeitangabe hinzugefügt. Wann ist diese Funktion von Interesse? Denken Sie beispielsweise an einen Zeitthesaurus, der die verschiedenen Zeitperioden in Form der Stilperioden enthält. Um nun alle Objekte innerhalb eines Zeitraumes wie zB 80er Jahre des 20. Jahrhunderts zu finden, ist es erforderlich, dem Datenbanksystem mitzuteilen, welchen Datumszeitraum dieser Begriff umfasst. Sie können nach Erfassen einer Datierung zu den 80er Jahren sowohl nach „80er Jahre“ als auch nach „1985“ suchen, und Sie werden alle entsprechenden Objekte aufgelistet bekommen. Jene, die mit „1985“ beschlagwortet sind, aber auch jene, die mit „80er Jahre“ beschlagwortet sind. A-92 imdas pro Benutzerhandbuch 11 Thesaurusbearbeitung In die Maske Thesaurus Datierung gelangen Sie, indem Sie die Maske Thesaurusbearbeitung öffnen. Danach einen Thesaurusbegriff im Thesaurusexplorer oder in der Tabelle Unterbegriffe markieren und auf den Button klicken. Erlaubte Eingaben in die Datierungsfelder (Datierung von:, Datierung bis:): Tag: Werte von 1 bis 31 (es findet keine Kontrolle auf Schaltjahre statt); Werte größer 31 werden auf 31 zurückgesetzt, ohne am Monat oder Jahr etwas zu ändern. Monat: Werte von 1 bis 12; Werte größer 12 werden auf 12 zurückgesetzt ohne an der Jahreszahl etwas zu ändern. Jahr: 10-stellige Eingabe (0 bis 9 999 999 999), um auch erdgeschichtliche Datierungen zu ermöglichen. Alle eventuell eingegebenen Vorzeichen werden entfernt. Abbildung 78: Thesaurus – Datierung 11.7 Polyhierarchischer Thesaurus Was ist ein „Polyhierarchischer Thesaurus“? Zum Unterschied zum „monohierarchischen Thesaurus“ kann ein und derselbe Begriff beim polyhierarchischen Thesaurus mehreren Oberbegriffen zugeordnet sein. Ein Beispiel für einen typisch monohierarchischen Thesaurus ist der Ortsthesaurus: Ein Ort kann immer einer Gemeinde, eine Gemeinde einem Bezirk, ein Bezirk einem Bundesland und ein Bundesland einem Staat zugeordnet werden. Nicht immer lässt sich nun aber ein Thesaurusbegriff genau einem Oberbegriff zuordnen. Beispiel sei hier die Holzart „Mahagoni“. Man könnte diese Holzart unter dem Oberbegriff „Hartholz“ aber auch unter „Tropenholz“ einordnen wollen. Dieser Zusammenhang lässt sich nun mit einem monohierarchischen Thesaurus nur bedingt abbilden. Man könnte zwar 2 Thesaurusäste „Tropenholz -> Mahagoni“ und „Hartholz -> Mahagoni“ anlegen, müsste aber dann bei der Zuordnung von Thesaurusbegriffen jeweils beide Begriffe angeben. Durch die Verwendung eines polyhierarchischen Thesaurus kann man dieses Problem elegant lösen. Dies bedeutet, dass Sie bei der Verwendung des Begriffes „Mahagoni“ den Begriff zu einem Objekt nur einmal auswählen müssen. imdas pro übernimmt die Verwaltung der Polyhierarchie im Hintergrund für Sie. © 2008 JOANNEUM RESEARCH A-93 11 Thesaurusbearbeitung Um nun in imdas pro polyhierarchische Thesauri verwenden zu können, müssen diese prinzipielle Funktion unter Datei – Optionen im Karteireiter „Recherche“ aktivieren, indem Sie aktivieren. das Kontrollkästchen 11.7.1 Aufbau eines polyhierarchischen Thesaurus Der einfachste und schnellste Weg, einen polyhierarchischen Thesaurus aufzubauen bzw. in imdas pro zu integrieren, ist – wie auch bei monohierarchischen – der Import. Informationen zum Import eines Thesaurus finden Sie im Kapitel „Thesaurusimport“ dieses Handbuches. Selbstverständlich können Sie einen polyhierarchischen Thesaurus auch „händisch“ aufbauen bzw. einen bereits bestehenden Thesaurus auch nachträglich zu einem polyhierarchischen Thesaurus machen. Gehen Sie hierzu wie im Folgenden beschrieben vor. 1. Öffnen Sie im Menü Thesaurus die Thesaurusbearbeitung. 2. Wählen Sie den zu bearbeitenden Thesaurus aus bzw. erfassen Sie den neuen polyhierarchischen Thesaurus im ersten Schritt als monohierarchisch mit allen Oberund Unterbegriffen. 3. Markieren Sie nun jenen Unterbegriff, der mehreren Oberbegriffen zugeordnet werden soll und ziehen Sie den Begriff mittels Drag&Drop über jenen Oberbegriff, bei dem der Begriff zusätzlich eingefügt werden soll. Beispiel: Nehmen wir an, Sie haben bereits einen Holzthesaurus mit den Begriffen Holz - Obstbäume - Apfel - Kronprinz Rudolf. Sie möchten nun den Thesaurusbegriff Apfel als Unterbegriff unter Hartholz mit aufnehmen. Legen Sie dazu den Thesaurusbegriff Hartholz an. Und ziehen Sie anschließend den Begriff Apfel mittels Drag&Drop über den Begriff Hartholz. Abbildung 79: Aufbau eines polyhierarchischen Thesaurus A-94 imdas pro Benutzerhandbuch 11 Thesaurusbearbeitung 4. Es erscheint nun folgendes Fenster: Abbildung 80: Polyhierarchischer Thesaurus - Begriffszuordnung Wählen Sie die Option und klicken Sie . 5. Nachdem Sie auf OK geklickt haben, wird – in unserm Beispiel - der Begriff Apfel dem zusätzlichen Oberbegriff Hartholz zugeordnet. Sie sehen diese Zuordnung durch einen blauen Pfeil und blauer Schrift. Verfahren Sie auf dieselbe Weise mit weiteren Thesaurusbegriffen. Nachdem Sie die Zuordnungen von weiteren Thesaurusbegriffen beendet haben, müssen Sie noch den Suchthesaurus aktualisieren. Der Thesaurusbaum sieht nun folgendermaßen aus: Abbildung 81: Polyhierarchischer Thesaurus - Thesaurusbaum Begriffe in blauer Schrift und einem Pfeil nach rechts zeigen an, dass dieser Thesaurusbegriff von einer anderen Stelle hierher verlinkt wurde. Sie können zum verlinkten Begriff springen, indem Sie den Begriff im Thesaurusexplorer markieren und mit der rechten Maustaste die Funktion „Gehe zu“ wählen. © 2008 JOANNEUM RESEARCH A-95 11 Thesaurusbearbeitung Begriffe in violetter Schrift und einem Pfeil nach links zeigen, dass der Begriff einen weiteren Oberbegriff hat. In diesem Beispiel hat der markierte Begriff Apfel den zusätzlichen Oberbegriff Hartholz. Sie können zum Begriff Hartholz springen, indem Sie diesen Begriff markieren und im Kontextmenü auf „Gehe zu“ klicken. 11.7.2 Verwendung eines polyhierarchischen Thesaurus Worin liegt nun der Vorteil eines polyhierarchischen Thesaurus? Der Vorteil des polyhierarchischen Thesaurus ergibt sich bei der Baumsuche in der Expertensuche oder Thesaurussuche. Angenommen Sie haben ein Objekt nun mit Apfel beschlagwortet. Nun können Sie bei einer Baumsuche sowohl nach "Hartholz" als auch nach "Obstbäume" suchen. Bei beiden Recherchen werden Sie die Objekte, die Sie mit Apfel beschlagwortet haben finden. 11.7.3 Löschen von Thesaurusverknüpfungen Falls Sie Thesaurusverknüpfungen (blaue Schrift, Pfeil nach rechts) löschen möchten, markieren Sie den Thesaurusbegriff und wählen Sie im Kontextmenü den Punkt löschen. Bitte beachten Sie, dass beim Löschen eines Thesaurusbegriffes selbst, auch alle Verknüpfungen zu ALLEN Oberbegriffen gelöscht werden. Mit dem Löschen eines Begriffes geht daher auch eine eventuell vorhandene polyhierarchische Struktur verloren. 11.8 Thesaurusbegriffe erfassen bzw. bearbeiten Sie können Begriffe einerseits importieren, andererseits manuell erfassen. Die Erfassung der Begriffe kann losgelöst von der Objekterfassung erfolgen. Dies erfolgt über die folgende Erfassungsmaske, zu der Sie gelangen, wenn Sie in der Thesaurusbearbeitung den Button klicken. A-96 imdas pro Benutzerhandbuch 11 Thesaurusbearbeitung Abbildung 82: Thesaurus - Begriffserfassung Über diese Maske werden nicht nur neue Begriffe erfasst, sondern auch bestehende Begriffe bearbeitet. So können nicht nur die Begriffe an sich verändert werden, sondern zusätzliche Informationen wie Begriffdetails, Verweise und URLs zum Begriff erfasst werden. In der Karteikarte URLs wird nach dem Drücken des Buttons die eingegebene Internetseite mit dem unter Windows installierten Standard Web Browser angezeigt. Wenn Sie einen Begriff bearbeiten wollen, markieren Sie in der Thesaurusbearbeitungsmaske („Abbildung 75: Thesaurus - Thesaurusaufbau und Bearbeitung“) den Begriff mit der linken Maustaste. Der Begriff wird andersfarbig unterlegt. Drücken Sie anschließend die rechte Maustaste und wählen Sie die Funktion Begriff bearbeiten. Bitte beachten Sie, dass unverbundene Thesaurusbegriffe durch Anwendung der Datenbankoptimierungsfunktion „Thesauri aufräumen“ bzw. „Thesaurusaktualisierung“ gelöscht werden. 11.8.1 Begriffsnotizen vs. Thesaurusbegriffsnotizen Wenn Sie mit der Thesaurusbearbeitung vertraut sind, werden Sie feststellen, dass es im Zusammenhang mit Begriffen und Thesaurusbegriffen zwei Felder mit der Bezeichnung „Notiz“ gibt. Diese Felder werden nicht nur an unterschiedlichen Stellen erfasst, sondern haben auch unterschiedliche Bedeutung. Beide Felder werden in Informationsfenster (Button ) zu einem Thesaurusbegriff angezeigt. 11.8.1.1 Begriffsnotiz Unter Begriffsnotiz verstehen wir eine Notiz, die sich auf den Begriff an sich bezieht. Diese Notiz wird in der Begriffserfassung (Button ) erfasst und besteht unabhängig davon, ob ein Begriff bereits einem Thesaurus zugeordnet ist. © 2008 JOANNEUM RESEARCH A-97 11 Thesaurusbearbeitung 11.8.1.2 Thesaurusbegriffsnotiz Unter Thesaurusbegriffsnotiz verstehen wir eine Notiz, die zu einem Begriff unter Berücksichtigung des gewählten Thesaurus erfasst wird. Als Beispiel möchte ich hier den Ort „St. Johann“ anführen. „St. Johann“ ist ein weit verbreiteter Ortsname. Der Name an sich wird in der Begriffsliste nur einmal vorkommen. Kann aber natürlich in unterschiedlichen Thesauren vorkommen. Wenn man nun eine kurze Ortsbeschreibung zu „St. Johann“ hinterlegen möchte, wäre es falsch, wenn man das direkt bei „St. Johann“ als Begriffsnotiz erfasst, da diese Notiz dann in allen, unterschiedlichen Thesauri angezeigt würde. Wenn Sie also zu den verschiedenen Orten „St. Johann“ Notizen erfassen wollen, muss dies als „Thesaurusbegriffsnotiz“ erfolgen. Die Erfassung dieser Notizen erfolgt in der Thesaurusbearbeitung mit der rechten Maustaste direkt über dem Begriff unter „Begriff bearbeiten“. 11.9 Stammdaten - Thesauri Themenverwandte Begriffe werden in einem Thesaurus zusammengefasst. Welche Thesauri in Ihrer Datenbank existieren, bleibt Ihnen überlassen. Bevor Sie einen Thesaurus durch Begriffe zum Leben erwecken können, müssen Sie die Stammdaten zu einem Thesaurus erfassen. Zum Menü Stammdaten - Thesauri gelangen Sie auf zwei Wegen: 1. Klicken Sie im Menü Thesaurus auf Thesaurusbearbeitung. Danach klicken Sie auf den Button Thesaurus-Stammdaten bearbeiten ( ). 2. Wählen Sie im Menü Thesaurus den Untermenüpunkt Thesauri. In der Maske Stammdaten – Thesauri können Sie neue Thesaurusnamen, Kürzel und Notizen eingeben. Durch die Bereichszuordnung legen Sie fest, in welchem Bereich (Kunst, Kultur...) Sie diesen Thesaurus verwenden wollen. Der Thesaurusname muss eindeutig sein. Abbildung 83: Stammdaten - Thesaurus A-98 imdas pro Benutzerhandbuch 11 Thesaurusbearbeitung 11.10 Stammdaten - Kategorien Um innerhalb eines Thesaurus „Ordnung“ halten zu können, unterteilt man die Begriffe eines Thesaurus weiter in verschiedene Kategorien. Kategorien können als Wurzel der Thesaurusbegriffe gesehen werden. Sie stehen am Anfang der Hierarchie und werden wie Stammdaten verwaltet. Die Maske der Kategoriestammdaten können Sie auf zwei Arten öffnen: 1. Klicken Sie im Menü Thesaurus auf Thesaurusbearbeitung. Danach klicken Sie auf den Button Kategorie-Stammdaten bearbeiten ( ). 2. Wählen Sie im Menü Thesaurus den Untermenüpunkt Kategorien. Abbildung 84: Stammdaten - Kategorien Mit Hilfe dieser Maske fügen Sie neue Kategorien hinzu. Das Löschen von Kategorien ist nur möglich, wenn diese nicht verwendet werden bzw. nicht einer von imdas pro fix vorgegebenen Kategorie entsprechen. Der Kategoriename muss eindeutig sein. 11.11 Zuordnung der Thesaurusfelder Diese Maske dient dazu, um bei der Eingabe von Thesaurusbegriffen in Thesaurusfelder (in der Listbox bzw. im Thesaurusexplorer) eine Vorauswahl der angezeigten Begriffe zu erreichen, um nur jene Begriffe zur Auswahl zu haben, die thematisch in das entsprechende Eingabefeld bei der Objekterfassung passen. © 2008 JOANNEUM RESEARCH A-99 11 Thesaurusbearbeitung Abbildung 85: Thesaurus - Feldzuordnung In diese Maske gelangen Sie auf zwei Arten: 1. Wählen Sie im Menü Thesaurus auf Zuordnung der Thesaurusfelder. 2. Klicken Sie im Menü Thesaurus auf Thesaurusbearbeitung. Danach klicken Sie auf den Button Zuordnung der Thesaurusfelder ( ). Wenn Sie zB dem Thesaurusfeld Datierung (in der Maske Katalogisierung) die Thesauruskategorie Datierung zuordnen möchten, klicken Sie zuerst in der Liste Feldbezeichnung auf Datierung und anschließend in der Liste Zugeordnete Kategorien auf Datierung. Anschließend müssen Sie Ihre Einstellung durch einen Klick auf den Button sichern. Sind zu einer Feldbezeichnung keine Kategorien oder Thesauri angeklickt, dann werden bei der Objekterfassung im entsprechenden Feld alle Thesauri und Kategorien angezeigt. Werden zB der Thesaurus Kultur und die Kategorie Standard angeklickt, dann werden im Thesaurusfeld alle Einträge des Thesaurus Kultur (mit allen Kategorien) und alle Kategorien Standard (von allen Thesauri) angezeigt. Durch die Zuordnung von Thesauri zu einzelnen Feldern wird das Arbeiten mit Thesauri wesentlich erleichtert. 11.12 Eingabe von Thesaurusbegriffen in der Objekterfassung Beim Versuch direkt in ein Thesaurus-Eingabefeld eine Eingabe zu machen, öffnet sich die dazugehörige Detailmaske. Thesaurusfelder sind dadurch gekennzeichnet, dass rechts neben A-100 imdas pro Benutzerhandbuch 11 Thesaurusbearbeitung zu finden ist. Die Eingabe von Thesaurusbegriffen soll im dem Eingabefeld der Button Folgenden an Hand des Materialfeldes erklärt werden. Das Erfassungsfeld „Material“ hat in der Objekterfassung folgendes Aussehen: Abbildung 86: Materialfeld Durch den Versuch direkt ins Feld eine Eingabe zu machen bzw. durch Klick des Buttons öffnet sich diese Detailmaske: Abbildung 87: Thesaurusbegriffserfassung 11.12.1 Eingabe von existierenden Thesaurusbegriffen Um existierende Thesaurusbegriffe hinzuzufügen bestehen 2 Möglichkeiten: 1. Sie drücken den Button . Wählen Sie aus der Listbox der Spalte ‚Material’ den gewünschten Begriff. Die Auswahl wird beschleunigt, indem man die Anfangsbuchstaben (ab 3 Buchstaben) des Thesaurusbegriffes eintippt, bis der gewünschte Begriff angezeigt wird. Klicken Sie abschließend auf den Button . 2. Klicken Sie auf den Thesaurusbegriffe anzeigen Button . Es öffnet sich das in „Abbildung 88: Thesaurus – Begriffsauswahl“ dargestellte Fenster. Klicken Sie so lange auf die Plus Zeichen neben den übergeordneten Ebenen des Thesaurus, bis die Ebene oder der Begriff angezeigt wird, die/den Sie einfügen möchten. Klicken Sie nun einmal auf diesen Begriff oder diese Ebene, bis er andersfarbig unterlegt wird. Danach drücken und halten Sie die linke Maustaste, bis unter dem Mauszeiger ein kleines Rechteck erscheint. Ziehen Sie dieses Rechteck in eine freie Zeile, in die Spalte der Detailmaske, und lassen Sie die Maustaste wieder los (Drag & Drop). Der Thesaurusbegriff wird automatisch eingefügt. Wenn Sie den gewünschten Thesaurusbegriff nicht im Thesaurusexplorer finden können, klicken Sie auf das Kontrollkästchen alle Thesauri anzeigen. Achtung: Wenn Sie keine freie Zeile gewählt haben, wird der Thesaurusbegriff, der davor in dieser Zeile stand, überschrieben. Sie können den Begriff auch übernehmen, indem Sie nach dem Markieren den Button drücken oder eine Doppelklick auf den gewünschten Begriff machen. In diesem Fall wird der Begriff in jedem Fall neu eingefügt und kein bestehender überschrieben. © 2008 JOANNEUM RESEARCH A-101 11 Thesaurusbearbeitung Abbildung 88: Thesaurus – Begriffsauswahl Sollten Sie den gewünschten Begriff nicht finden, so können Sie den Begriff auch an dieser Stelle, sofern Sie die Berechtigung haben, neu erfassen, indem Sie den Button klicken. In der sich öffnenden Maske können Sie den Thesaurus und die Kategorie auswählen, in die der Begriff eingeordnet werden soll. 11.12.2 Einfügen von neuen Thesaurusbegriffen Zum Einfügen von neuen Thesaurusbegriffen drücken Sie den Button . Stellen Sie den Cursor in die Spalte ‚Material’. Schreiben Sie den neuen Thesaurusbegriff hinein. Danach klicken Sie auf den Button . Wenn der Thesaurusbegriff noch nicht im Thesaurus enthalten ist, erhalten Sie eine Sicherheitsabfrage und die Möglichkeit den Thesaurusbegriff vorübergehend einem Thesaurus und einer Kategorie zuzuordnen. Eine hierarchische Einordnung können Sie später in der Maske Thesaurusbearbeitung vornehmen. A-102 imdas pro Benutzerhandbuch 11 Thesaurusbearbeitung Abbildung 89: Thesaurus - neuen Begriff hinzufügen Wenn Sie einen Begriff eingegeben haben, der bereits in einem oder mehreren Thesauri vorkommt, so erhalten Sie ein Auswahlfenster, in dem Sie einen Begriff wählen können. Wenn der Begriff tatsächlich neu hinzugefügt werden soll, wählen Sie keinen der aufgelistet Begriffe aus. 11.13 Verwendung externer Thesauri Unter Verwendung externer Thesauri ist es möglich, Thesauri über das Internet via Web Services in imdas pro einzubinden. Dadurch ist es nicht mehr unbedingt erforderlich, selbst Thesauri zu erstellen oder ganze Thesauri zu importieren. Bitte beachten Sie jedoch, dass für die Nutzung dieser Funktion eine ständige Internetverbindung notwendig ist. Um das Web Service für die Verwendung externer Thesauri nutzen zu können, müssen Sie unter „? / imdas pro – Systeminformation“ die Option „Externe Thesauri verwenden“ mit der rechten Maustaste auf „ja“ setzen. Abbildung 90: imdas pro – Systemonformation Nach der Umstellung auf „ja“ erhalten Sie eine Maske zur Konfiguration externer Thesauri, in der alle verfügbaren Thesauri angezeigt werden. Durch einen Klick auf das Optionskästchen wählen Sie die Thesauri aus. Verwenden Sie die Funktion „Zuordnung zu Thesaurusfeldern“, um die Felder zu spezifizieren, bei denen Sie externe Thesauri verwenden wollen. Die Nutzung der Thesauri bzw die Auswahl der Begriffe erfolgt gleich wie bei der Verwendung interner Thesauri. Sie erkennen externe Thesauri daran, dass sie in grüner Schrift angezeigt werden. Thesaurusbegriffe externer Thesauri können in der Thesaurusbearbeitung nicht verändert werden. Die Konfiguration externer Thesauri kann selbstverständlich zu einem späteren verändert werden, indem Sie den Button © 2008 JOANNEUM RESEARCH im Begriffsauswahlfenster anklicken. A-103 12 Adressverwaltung mit imdas pro Über die Adressverwaltung können Sie sehr speziell benötigte Personendaten erfassen, um zum Beispiel eigene Adressdateien zu verwalten. Die Verwendung der Adress- bzw individuellen Personenverwaltung rückt die Person an sich in den Mittelpunkt und ermöglicht die allgemeinen Objektfunktionen auch auf Personen zu übertragen. So können neben eigenen Personentypen Recherchen, Personenauswahlen und ähnliches angelegt werden, die immer von der Person ausgehen. Nachdem Sie in der imdas pro – Systeminformation die Adressverwaltung aktiviert haben, werden im Aufgabenbereich die Einträge „Personentypen laden, Recherche Personen, Personenauswahl laden sichtbar, die Ihnen ermöglichen, sich gezielt im Personenpool – unabhängig von Objektdatensätzen - zu bewegen. Unter „Einstellungen“ im Aufgabenbereich können Sie festlegen, welche Personentypen direkt durch einen Link im Aufgabenbereich geladen werden können. Die Einstellungen für die Personenliste – wie angezeigt Spalten, Bilder mit anzeigen – führen Sie in gewohnter Weise mit dem Button durch. Es gelten für Personen alle Funktionen, wie sie auch für Objekte gelten. Neben der Möglichkeit der Personenlistenkonfiguration können Sie auch Masken zur gemeinsamen Bearbeitung, die Galerieansicht und den Druck und Export der Daten auf Personendaten übertragen und nutzen. Es ist jedoch erforderlich, dass Sie sich eigene Personenmasken erstellen. Dies erfolgt unter den benutzerdefinierten Masken, wobei Sie nun beim Anlegen einer neuen benutzerdefinierten Maske die Option „neue Personenmaske anlegen“ wählen. Auch für die Adress- bzw flexible Personenverwaltung müssen Sie pro Personentyp, der individuell erfasst werden soll, einen eigenen Maskenkopf erstellen. Masken zur Detailerfassung können individuell von Ihnen erstellt und pro Personentyp verwendet werden. Näheres zum Erstellen von eigenen Masken finden Sie im Kapitel 14 Benutzerdefinierte Erfassungsmasken ab Seite A-179. © 2008 JOANNEUM RESEARCH A-105 12 Adressverwaltung mit imdas pro Als spezielle Funktion der Adressverwaltung möchte ich an dieser Stelle die „Schnittstelle zu MS Outlook“ erwähnen. Wofür Sie diese Schnittstelle nutzen sollten? Über diese Schnittstelle können Sie Ihre Daten im MS Outlook sehr einfach mit den Daten in imdas pro ergänzen. Lassen Sie mich hier etwas näher darauf eingehen. 12.1 Schnittstelle zu MS Outlook Um diese Schnittstelle nutzen zu können, müssen Sie in Ihrer benutzerdefinierten Maske für die Adressverwaltung das Feld „mit Outlook synchronisieren (Outlook)“ inkludieren. Gehen Sie hierzu wie folgt vor: 1. Wählen Sie aus den „Alle möglichen Felder“ das Feld „mit Outlook synchronisieren (Outlook)“ und klicken Sie den Button . 2. Nachdem Sie Ihre benutzerdefinierte Maske einmal gespeichert haben, erscheint in der Spalte in der Zeile des Feldes das Symbol . Klicken Sie bitte darauf. 3. Im oberen Teil der Konfigurationsmaske erscheint folgende Tabelle: In dieser Tabelle legen Sie nun fest, welche Felder aus imdas pro nach Oulook übernommen werden und in welchen Feldern die Einträge abgelegt werden sollen. 4. Stellen Sie sich mit dem Mauszeiger in eine Zeile der Spalte „imdas Feldname“ und öffnen Sie die Listbox. Wählen Sie nun aus der Feldauswahl das gewünschte imdas pro Feld aus. 5. Stellen Sie sich danach in die Spalte „Outlook Feldname“, öffnen Sie die Listboy und wählen Sie das entsprechende Feld Ihres Outlookkontaktordners. 6. Gestalten und speichern Sie Ihre benutzerdefinierte Maske wie gewohnt ab. Sie erhalten danach das Optionsfeld auf Ihrer Maske. Es werden nur jene Personendaten mit Outlook synchronisiert, bei denen das Optionsfeld aktiviert ist. Ein Klick der rechten Maustaste über dem Symbol öffnet das Kontextmenü . Die Auswahl der Funktion „Kontakte Ordner festlegen“ bewirkt, dass imdas pro ein Fenster öffnet, und die in Outlook enthaltenen Kontaktordner anzeigt. Den Kontaktordner, den Sie von imdas pro aus synchronisieren wollen, legen Sie fest, indem Sie den Mauszeiger über die Ordnerbezeichnung führen, die linke Maustaste klicken und danach den Button grüner Schrift dargestellt. A-106 klicken. Der als Kontaktordner festgelegte Ordner wird in imdas pro Benutzerhandbuch 12 Adressverwaltung mit imdas pro Klicken Sie bitte daher den Button MS Outlook erneut zu laden. , um Ihre Kontaktordnerstruktur von Der Aufbau der Ordnerstruktur kann etwas längere Zeit in Anspruch nehmen, da online auf den Exchangeserver von MS Outlook zugegriffen werden muss, um die Ordnerstruktur mit den entsprechenden Kontakten zu ermitteln. Jedes Mal wenn Sie nun in dieser Maske den Button Personendatensatz in Outlook. © 2008 JOANNEUM RESEARCH klicken, synchronisiert imdas pro den A-107 13 Objekterfassung Nun nachdem alle Vorbereitungen abgeschlossen wurden, kann mit der eigentlichen Arbeit der Erfassung von Objekten - begonnen werden. Sie haben bei der Erfassung der Objektdaten mehrere Möglichkeiten, Ihren Workflow abzubilden. Auf der einen Seite ist eine große Anzahl von Erfassungsmasken standardmäßig in imdas pro integriert, die Sie sofort für Ihre Erfassung verwenden können, auf der anderen Seite können Sie imdas pro vollkommen individuell, Ihren eigenen Bedürfnissen und Wünschen entsprechend, anpassen. Die folgenden Kapitel enthalten Beschreibungen der Erfassungsmasken und der integrierten Funktionen, aber vor allem sollen sie das prinzipielle Arbeiten und Erstellen sowie das Abbilden Ihrer Wünsche erläutern. Sie sollen in der Lage sein - anfangs mit Hilfe des Handbuches danach aber auch ohne Handbuch, Ihre eigenen Erfassungsmasken zu erstellen und Arbeitsabläufe zu definieren. Um mit der Objekterfassung beginnen zu können, müssen Sie die Objektbearbeitungsmaske öffnen. Dies kann auf verschiedenen Arten erfolgen: 1. Wenn Sie in imdas pro einsteigen, öffnet sich automatisch die Objektliste mit Ihrem persönlichen Arbeitsbereich. Näheres dazu finden Sie im Kapitel 13.1. 2. Klicken Sie den Button und wählen Sie den gewünschten Objekttyp aus. Es öffnet sich direkt die Objekterfassungsmaske des gewählten Objekttyps. 13.1 Objektliste Die Objektliste gibt Ihnen einen raschen Überblick über Ihren Datenbestand bzw. über ausgewählte (recherchierte) Objekte. Zudem bildet sie in den meisten Fällen das Portal zu anderen Funktionen und Erfassungsmasken. © 2008 JOANNEUM RESEARCH A-109 13 Objekterfassung Abbildung 91: Objektliste Im Wesentlichen kann man die Objektliste in zwei große Bereiche teilen. Im linken Fensterbereich sehen Sie eine Liste jener Objekte, die Sie als Suchergebnis einer Recherche erhalten. Im rechten Bereich sehen Sie Ihren persönlichen Aufgabenbereich, über den Sie die häufigsten Funktionen und Möglichkeiten auf einen Blick sehen und über einfache Mausklicks aufrufen können. Selbstverständlich können Sie sich auch nur einen Teil der Maskenteile anzeigen lassen. Was man dazu tun muss? Stellen Sie sich mit der Maus exakt auf die Trennlinie zwischen den beiden Bereichen. Sie sehen dann, dass sich der Mauszeiger in eine Art Doppelpfeil verändert. Ziehen Sie die Maus mit gedrückter linker Maustaste nach links oder rechts, je nach dem, welchen Maskenteil Sie vergrößern wollen. Auf diese Weise können Sie den Aufgabenbereich völlig ausblenden und so die Darstellung der Objektliste aus früheren imdas pro Versionen wählen. Wenn Sie die Darstellung nur eines Bildschirmbereiches gewählt haben und Sie aber wieder beide oder den anderen Bereich sehen wollen, bewegen Sie die Maus über den entsprechenden Bildschirmrand bis sich der Zeiger wieder in den Doppelpfeil verändert hat und ziehen Sie die Maus mit gedrückter linker Maustaste in die Mittel des Bildschirms bis die Bereiche die gewünschte Größe erreicht haben. Wenn Sie die Objektübersicht eingeblendet haben wollen, dh., Sie sehen nur den Aufgabenbereich, bewegen Sie die Maus an den rechten Bildschirmrand, wenn Sie den Aufgabenbereich wieder angezeigt haben wollen, fahren Sie mit der Maus an den linken Bildschirmrand. 13.1.1 Der Aufgabenbereich Der Aufgabenbereich im rechten Fenster der Objektliste beinhaltet wichtige und hilfreiche Funktionen und Tipps, die Ihnen das Arbeiten mit imdas pro wesentlich erleichtern sollen. Der Aufgabenbereich soll Ihnen vor allem helfen, sich rasch und zielstrebig in Ihrem Datenpool zu bewegen und zurecht zu finden, um rasch zu den gewünschten Objektlisten und Suchergebnissen zu kommen. A-110 imdas pro Benutzerhandbuch 13 Objekterfassung Von den ersten Schritten über die Recherche, gespeicherten Recherchen, Objektauswahl laden, Standortverwaltung bis hin zum imdas-Media Import können Sie diese Funktionen über einen einfachen Mausklick auf die entsprechenden Links aufrufen. Um diese Liste übersichtlich zu halten, können Sie jene Funktionsbereiche, die Sie nicht benötigen auf die klicken. Sie können eine Überschriftenanzeige reduzieren, indem Sie auf das Zeichen Rubrik wieder öffnen, indem Sie auf klicken. Persönliche Einstellungen des Aufgabenbereiches sind benutzerabhängig. Jeder Benutzer kann sich also den Aufgabenbereich nach eigenen Bedürfnissen zusammenstellen. 13.1.1.1 Erste Schritte Die Rubrik „erste Schritte“ ist ein Leitfaden, mit Hilfe dessen Sie sehr rasch Erfolgserlebnisse im Bereich Objekterfassung haben. Vor allem, wenn Sie noch kein so geübter imdasAnwender sind, wird Ihnen die Aufzählung sinnvoller Erfassungsschritte eine große Hilfe sein. Wenn Sie mit der Erfassung gerade beginnen, ist es das Einfachste, die dort angegebenen Schritte zu verfolgen, um alle wesentlichen Informationen in einem Arbeitsschritt zu erfassen. Sie werden feststellen, dass die eigentliche Erfassung der Objektdaten in weiterer Folge sehr erleichtert wird. Abbildung 92: Aufgabenbereich - Erste Schritte Klicken Sie die Links der Funktionen (blauer Text) an und Sie werden feststellen, dass die entsprechende Erfassungsmaske von imdas pro sofort geöffnet wird. Sie können Ihre Eingaben direkt von der Objektliste aus durchführen, ohne über das Menü die entsprechenden Untermenüpunkte aufrufen zu müssen. © 2008 JOANNEUM RESEARCH A-111 13 Objekterfassung Welche Symbole finden Sie in dieser Rubrik? Sie finden dieses Symbol in Ihrer Liste bei jenen Schritten, die erforderlich sind und von Ihnen noch nicht durchgeführt wurden. Die Erfassung von Objektdaten ohne Eingaben in diesen Erfassungsmasken ist nicht möglich, daher empfehlen wir Ihnen, diese Schritte gleich zu Beginn des Arbeitens mit imdas pro durchzuführen. Wurden von Ihnen Eingaben durchgeführt, so verwandelt sich das Symbol in dieses. Sie sehen somit sofort, wo bereits Eingaben getätigt wurden und wo nicht. Schritte mit diesem Symbol sind „optionale Eingaben“. Dies bedeutet, dass Eingaben in diesen Masken nicht vor der Objekterfassung durchgeführt werden müssen, sondern auch im Laufe der Objekterfassung gemacht werden können. Wir empfehlen dennoch, einen Teil dieser Daten bereits zu Beginn zu erfassen, da die Erfahrung gezeigt hat, dass die Motivation dadurch ungemein gefördert wird, da bereits aus bestehenden Daten ausgewählt werden kann. Die Tatsache, dass die Erfassungsmöglichkeit zum Teil auch an die Benutzerrechte gekoppelt ist, macht es zudem sinnvoller, gewisse Stammdaten, die nicht jeder Benutzer ändern können soll, vor Beginn der eigentlichen Datenerfassung ins System einzugeben. 13.1.1.2 Administration / Prüfungen In diesem Abschnitt stehen Ihnen Links zur Verfügung, mit denen Sie rasch administrative Prüfungen durchführen können, ohne auf Einzeldatensätze zugreifen zu müssen. Mit „Pfadangaben prüfen“ lassen sich so genannte „broken links“ zu Bilddateien finden, um feststellen zu können, welche elektronischen Dateien imdas pro nicht (mehr) finden kann, weil Sie zum Beispiel in ein anderes Verzeichnis Ihres Filesystems verschoben wurden. 13.1.1.3 Objekttypen laden Über die Rubrik „Objekttypen laden“ können Sie sich mit einem Klick auf den entsprechenden Objekttypenlink alle Objekte des gewählten Objekttypen in der Objektliste anzeigen lassen, ohne eine explizite Recherche nach dem Feld Objekttyp durchzuführen. Dies ermöglicht eine rasche, effiziente, ergonomische Suche und Anzeige nach den Objekten eines Objekttypen. Abbildung 93: Aufgabenbereich – Objekttypen laden A-112 imdas pro Benutzerhandbuch 13 Objekterfassung 13.1.1.4 Recherche Die nächste Rubrik des Aufgabenbereiches ist die „Recherche“. Abbildung 94: Aufgabenbereich – Recherche Durch einen Klick auf den Recherche-Link gelangen Sie in der Recherchemaske direkt zum entsprechenden Karteireiter. 13.1.1.5 Gespeicherte Recherchen Hier erhalten Sie einen Überblick über die gespeicherten Recherchen. Sie können sich alle (öffentlichen) Recherchen anzeigen lassen, indem Sie – wie in der Abbildung – auf „Alle Recherchen“ klicken. Wenn Sie im Modus „Alle Recherchen“ sind, werden Sie feststellen, dass sich der Link in „Eigene Recherchen“ verwandelt hat. Sie können auf diese Weise immer zwischen ihren und den öffentlichen Recherchen wechseln. Durch einen Klick auf den Link der Recherche – hier „Objektbezeichnung - (Thesaurus)“ – wird die Recherche ausgeführt und die entsprechende Ergebnisliste in der Objektliste angezeigt. Um die Recherche zu bearbeiten, klicken Sie auf „Recherche öffnen“. Die Reihung der Recherchen erfolgt chronologisch mit absteigendem Datums- bzw. Zeitstempel. Abbildung 95: Aufgabenbereich – gespeicherte Recherche 13.1.1.6 Objektauswahl laden Durch einen Klick auf den Link einer Objektauswahl – hier beispielsweise GIS_SYSADM – werden die Objektdatensätze, die unter dieser Objektauswahl zusammengefasst wurden, in der Objektliste angezeigt. Sie sehen auf einen Blick, wie viele Objekte in der Objektauswahl gespeichert sind (hier bei GIS_SYSADM 21 Objekte). Auch hier können Sie durch den entsprechenden Klick auf „Alle Objektauswahlen“ bzw. „Eigene Objektauswahlen“ zwischen Ihren und den öffentlichen Objektzusammenfassungen wechseln. © 2008 JOANNEUM RESEARCH A-113 13 Objekterfassung Die Reihung der Objektauswahlen erfolgt chronologisch mit absteigendem Datums- bzw. Zeitstempel. Abbildung 96: Aufgabenbereich - Objektauswahl laden 13.1.1.7 Standortverwaltung Der Standortverwaltung kommt in imdas pro große Bedeutung zu. Ich möchte daher an dieser Stelle auf das entsprechende Kapitel 13.2.7.1 „Standorterfassung“ dieses Handbuches verweisen. Was die Links im Bereich des Aufgabenbereiches betrifft, sei gesagt, dass dies nur ein Teil der gesamten Standortverwaltung ist und sich auf die Tatsache bezieht, dass auch Personen, die mit imdas pro arbeiten, als Standort angesehen werden können. Diesem Umstand kommt große Bedeutung zu, wenn sich ein Objekt direkt bei einer Person befindet. Wann kann das vorkommen? Denken Sie zum Beispiel an ein Gemälde eines Museums, das zu Repräsentationszwecken im Büro des Museumsleiters hängt. Wird dieses Gemälde nun von einem anderen Mitarbeiter zu Dokumentationszwecken entnommen, so muss diese Standortänderung dem System bekannt gegeben werden. Um allerdings sicherstellen zu können, dass das Gemälde nun bei einem anderen Mitarbeiter ist, muss dieser bestätigen, dass er das Gemälde tatsächlich hat. Nur so kann eine lückenlose, fehlerlose Standortverwaltung im System gespeichert sein. Über diese Rubrik im Aufgabenbereich kann eine Bestätigung oder Ablehnung des Standortwechsels rasch durchgeführt werden, ohne zu den entsprechenden Objektdatensätzen wechseln zu müssen. Sie müssen lediglich den Datensatz in der Objektliste markieren und die gewünschte Operation auswählen. Abbildung 97: Aufgabenbereich – Standortverwaltung Bitte beachten Sie, dass man, um Standortänderungen erfassen zu können, das Benutzerrrecht auf das Ändern von Daten haben muss. A-114 imdas pro Benutzerhandbuch 13 Objekterfassung 13.1.1.8 imdas-Media Import Wenn Sie Bilder mit der imdas-Media Komponente importieren, so werden in diesem Aufgabenbereich die entsprechend generierten Objektauswahlen angezeigt. Abbildung 98: Aufgabenbereich - IMDAS-Media Import 13.1.1.9 imdas-Web Liste Jene Objektauswahlen, bei denen Sie die Option aktiviert haben, werden hier angezeigt, um einen guten Überblick darüber zu erhalten, was Sie für die Präsentation über das Intranet vorgesehen haben. 13.1.1.10 Importierte Offline-Daten Nach dem Import von offline erfassten Datensätzen werden unter dem Punkt „Importierte Offline-Daten“ die Datensätze dieses Imports als Objektauswahl zusammengefasst. Dadurch können alle Datensätze eines Imports mit einem Mausklick in die Objektliste geladen werden. Ebenso werden die Daten, die über die Datenimportfunktion (Excel) importiert wurden hier angezeigt. Der Name der Objektauswahl setzt sich aus dem Benutzernamen, dem Datum und der Uhrzeit des Imports zusammen. 13.1.1.11 Eigene Konfiguration Um sich den Aufgabenbereich speziell konfigurieren zu können, klicken Sie auf den Button rechts oben im Aufgabenbereich. Es öffnet sich folgende Maske: Abbildung 99: Aufgabenbereichkonfiguration © 2008 JOANNEUM RESEARCH A-115 13 Objekterfassung Durch einfaches Anklicken – also aktivieren und deaktivieren – können Sie sich einzelne Bereiche des Aufgabenbereiches anzeigen lassen oder nicht. Diese Einstellungen werden für jeden Anwender individuell gespeichert. 13.1.2 Objektübersicht Der linke Teil des Fensters beinhaltet die Liste der Objekte, die als Ergebnis einer Recherche angezeigt wird. Wenn Sie bereits Recherchen oder Objektauswahlen gespeichert haben, sind diese in den entsprechenden Rubriken des Aufgabenbereiches sichtbar. Durch einfaches Klicken auf eine Link, wird die Recherche ausgeführt bzw. die Objektauswahl geladen und die Objektübersicht automatisch aktualisiert. Wenn Sie eine Recherche ausführen wollen, die Sie nicht gespeichert haben, klicken Sie auf den Button A-116 und gehen Sie wie in Kapitel 14 beschrieben vor. imdas pro Benutzerhandbuch 13 Objekterfassung Abbildung 100: Objektliste - Objektübersicht Bevor ich auf die – ich nenne sie Objektfunktionen – eingehe, möchte ich Ihnen die Funktionen und Möglichkeiten der Objektliste an sich – also Feldauswahl, Sortierung u.ä. – näher bringen. Objektfunktionen sind Funktionen, die sich nicht auf die Liste an sich sondern auf die tatsächlichen Objekte beziehen. Welche Funktionen und Möglichkeiten bietet Ihnen die Objektliste? 13.1.2.1 Buttonleiste der Objektliste Sie finden am oberen Rand der Objektliste eine Buttonleiste. Hinter den Buttons versteckt sich eine Reihe von Funktionen. © 2008 JOANNEUM RESEARCH A-117 13 Objekterfassung Abbildung 101: Objektliste – Buttonleiste Eine kurze Beschreibung der einzelnen Buttons finden Sie im Kapitel 5.7 „Buttons der Objektliste“ auf Seite A-36f. Zudem sehen Sie in der Buttonleiste, wie viele Datensätze die Recherche bzw. Objektauswahl insgesamt enthält und wie viele Datensätze zur Anzeige in der Liste geladen sind. Aus Performancegründen lädt imdas pro nur jene Datensätze, die in der Maske tatsächlich angezeigt werden können. Erst durch Betätigen des Scrollbalkens werden weitere Datensätze geladen und angezeigt. In den folgenden Kapiteln erhalten Sie einen genauen Einblick in die Verwendung und Funktionsweise der Buttonfunktionen, sofern die Funktionen nicht in eigenen Detailkapiteln dies betrifft vor allem die Funktionen Recherche des Handbuches erklärt werden. und Drucken - an anderen Stellen 13.1.2.2 Feldauswahl Mit der Funktionen Feldauswahl legen Sie fest, welche Datenfelder in der Objektliste angezeigt werden sollen. Aus platztechnischen Gründen ist es nicht möglich, alle Felder der Objektbearbeitung anzuzeigen. Um dem Benutzer jedoch größtmögliche Flexibilität zu geben, kann sich jeder Benutzer selbst festlegen, welche Felder für welchen Objekttyp angezeigt werden sollen. Es können maximal 15 Felder in der Liste angezeigt werden. Abbildung 102: Feldauswahl Wie bereits erwähnt, können für die einzelnen Objekttypen unterschiedliche Erfassungsfelder angezeigt werden, um zu vermeiden, dass Felder, die in einem Objekttyp nicht verwendet werden, als leere Spalten dargestellt werden. Sie können nun auch eine bestimmte Feldauswahl einer einzelnen Recherche oder Objektauswahl zuordnen. Es ist somit möglich, die Objektliste so aussagekräftig und übersichtlich wie möglich zu erhalten. Die Auswahl des der Feldauswahl, die Sie vornehmen wollen, erfolgt über die Listbox „Feldauswahl“. Die A-118 imdas pro Benutzerhandbuch 13 Objekterfassung Zuordnung bestimmter Felder unabhängig vom Objekttyp jedoch abhängig von der Recherche bzw. Objektauswahl, die Sie durchführen bzw. aufrufen wollen, ist dann nicht nur sinnvoll sondern äußerst hilfreich, wenn Sie Ausstellungen konzipieren, die objekttypeübergreifend Informationen zeigen sollen. Auf diese Art und Weise ist es für Sie rasch, effizient und einheitlich möglich, Daten und Informationen für die Ausstellung in imdas pro zu verwalten. Abbildung 103: Listbox - Feldauswahl Sie definieren eine neue Feldauswahl, indem Sie den Button klicken. Geben Sie im sich öffnenden Dialogfenster den Namen der Feldauswahl an und beenden Sie den Vorgang mit . In der rechten Feldliste „Mögliche Anzeigefelder“ finden Sie die Liste aller für den Objekttyp möglichen Datenfelder. Durch einen Doppelklick auf die Feldbezeichnung bzw. durch Markieren (einfacher Klick) und Klick auf den grünen Pfeil verschieben Sie das gewünschte Feld in die Feldliste „ausgewählte Anzeigefelder“. Sie können sich innerhalb der Feldliste effizienter bewegen, indem Sie den ersten Buchstaben der gewünschten Feldbezeichnung eingeben. Dadurch springt der Anzeigebereich zum ersten Feld mit dem gewünschten Anfangsbuchstaben. Haben Sie ein Feld irrtümlich ausgewählt oder wünschen Sie es aus einem anderen Grund nicht mehr angezeigt zu bekommen, so können Sie das Feld durch einen Doppelklick in der Feldliste „ausgewählte Anzeigefelder“ oder durch Markieren und einen Klick auf den roten einfachen Pfeil wieder entfernen. Ein Klick auf den Doppelpfeil aus der Liste der ausgewählten Anzeigefelder. entfernt alle Felder Sie können aber nicht nur die Felder an sich sondern auch die Anzeigereihenfolge verändern, nach oben bzw. mit indem Sie ein Feld mit dem blauen Pfeil nach unten verschieben. Über die Funktion können Sie festlegen, wie viele Spalten – beginnend von links – immer angezeigt werden, auch wenn Sie die Ansicht mit dem unteren Scrollbalken verschieben. Sie verändern die Anzahl, indem Sie durch einen Klick auf entsprechende Zahl auswählen. die Um einen schnelleren Überblick über die Objekte zu erhalten, kann man bereits in der Objektliste ein erstes Vorschaubild – ein so genanntes Thumbnail –einblenden. Diese Funktion kann man wahlweise ein- oder ausschalten. Die Steuerung dieser Funktion erfolgt über die Funktion © 2008 JOANNEUM RESEARCH . A-119 13 Objekterfassung Ihre Auswahl wird nur dann wirksam, wenn Sie die Auswahl mit erneut eine Recherche durchführen. bestätigen und können Sie die Einstellungen, die Sie für die Objektauswahl treffen, Mit dem Button auf alle Benutzer der Datenbank übertragen, wenn Sie Administratorrechte in der Datenbank haben. 13.1.2.3 Sortierung der Objektliste Um die Objekte in der Objektliste immer nach den gleichen Kriterien und damit in der gleichen Reihenfolge darstellen zu können, ist es notwendig, die Sortierkriterien festzulegen. Die Sortierung der Objekte in der Objektliste kann auf zwei Arten erfolgen. 13.1.2.3.1 Sortierung durch einen Doppelklick auf die Spaltenbezeichnung Machen Sie einen Doppelklick auf die Spalte der Objektliste, nach der die angezeigten Objekte sortiert werden sollen. Sie erhalten das folgende Fenster: Abbildung 104: Sortierung der Objektliste durch Doppelklick Wählen Sie die gewünschte Option und bestätigen Sie mit . Die Funktion wird dadurch sofort ausgeführt. Die Einstellung dieser Sortierfestlegung wird nicht gespeichert, dh., sie müssen nach jeder erfolgten Recherche durchgeführt werden. Eine Möglichkeit die Objektliste immer nach den gleichen Kriterien zu sortieren, ist die 13.1.2.3.2 Sortierung durch einen Klick auf Es erscheint das folgende Festlegungsfenster: A-120 imdas pro Benutzerhandbuch 13 Objekterfassung Abbildung 105: Sortierung durch Sie legen das Sortierkriterium fest, indem Sie das gewünschte Datenfeld durch einen einfachen Klick mit der linken Maustaste markieren. Legen Sie weiters fest, ob aufsteigend oder absteigend sortiert werden soll, und bestätigen Sie Ihre Angaben mit . 13.1.2.4 Datenexport aus der Objektliste Durch einen Klick auf den Button können die Einträge aller (selektierten) Objekte der Objektliste in eine ASCII – Datei exportiert werden. Sie erreichen die Funktion „Datenexport“ auch über das Menü Datei und Untermenü Datenexport. Ein Datenexport ist nur bei geöffneter Objektliste und nach erfolgter Recherche möglich. © 2008 JOANNEUM RESEARCH A-121 13 Objekterfassung 13.1.2.4.1 Exportdatei Abbildung 106: Objektliste - Datenexportdatei Im Karteireiter „Exportdatei“ wird der Name der Exportdatei festgelegt. Als Verzeichnis wird das aktuelle Verzeichnis, in dem imdas pro installiert wurde, empfohlen. Bei der Standardinstallation wird der Name: C:\Programme\Imdas-Pro\liste.txt vorgeschlagen. Diese Einstellungen unter „Optionen“ beziehen sich auf die Objektliste. Für die Verwendung der Daten in einem Serienbrief bzw. Export in ein Tabellenkalkulationsprogramm sollten Sie das Kontrollkästchen "Exportdatei mit Steuerzeile erstellen" aktivieren. Import in ein Tabellenkalkulationsprogramm Klicken Sie im Tabellenkalkulationsprogramm (zB Excel) auf Datei öffnen. Wählen Sie als Dateityp die Textdateien und den Dateinamen Ihrer Exportdatei aus. Im folgenden Text - Assistent - Fenster wählen Sie die Optionen: (Getrennt; Import beginnt bei Zeile 1; Dateiursprung: Windows (ANSI)) Dann auf <Weiter> klicken und im nächsten Fenster als Trennzeichen das Tabstop und das Semikolon (Strichpunkt) festlegen. Alle anderen Punkte sollten deaktiviert sein. Auf <Weiter> klicken, und im letzten der Assistent - Fenster das "Datenformat der Spalten" auf Standard einstellen, und auf <Ende> klicken. Import in ein Textverarbeitungsprogramm Öffnen Sie das Textverarbeitungsprogramm (zB Word). Wählen Sie den Menüpunkt: Extras -> Seriendruck Befolgen Sie die Bedienungshinweise des Textverarbeitungsprogramms. A-122 imdas pro Benutzerhandbuch 13 Objekterfassung 13.1.2.4.2 XML-Export Abbildung 107: Objektliste – XML-Export Mit dieser Funktion können Datensätze aus der Objektliste im XML - Format und die dazugehörenden Bilder exportiert werden. Diese XML-Datei und die Bilder können für eine spätere Internetpräsentation verwendet werden. Für den Export wählen Sie einen Dateinamen für die XML - Exportdatei aus. Sie sollten dazu ein leeres Verzeichnis auswählen, da in dasselbe Verzeichnis auch alle Bilder der exportierten Objekte kopiert werden. Danach können Sie unter Optionen alle Datensätze oder die markierten Datensätze der Objektliste exportieren. Mit aktiviertem Kontrollkästchen Bilder auf einen FTP-Server geladen werden. können die XML-Datei und die regelt das Löschen von XML-Dateien und Das Kontrollkästchen Bildern von der lokalen Festplatte, nachdem sie auf den FTP-Server übertragen worden sind. Die Felder FTP-Server, User und Kennwort sind dann beschreibbar, wenn das Kontrollkästchen „Dateien via FTP uploaden“ aktiviert ist. Der Wert des Feldes Port beträgt normalerweise 21. • Im Feld INI-Datei steht der Dateiname für die XML - Konfigurationsdatei. Diese Datei hat standardmäßig den Namen XML.INI und befindet sich im Verzeichnis von imdas pro. Für spezielle Anforderungen kann man durch eine geänderte Konfigurationsdatei das Format des XML - Exports an die jeweiligen Bedürfnisse anpassen. 13.1.2.5 Objektauswahl Unter Objektauswahl versteht man das abgespeicherte Ergebnis einer Recherche – also nichts anderes als eine abgespeicherte Objektliste. Näheres zur Definition finden Sie in Kaptitel 2.7.3 „Objektauswahl“ auf Seite A-15. © 2008 JOANNEUM RESEARCH A-123 13 Objekterfassung Gesteuert wird eine Objektauswahl immer über die Objektliste. 13.1.2.5.1 Objekte zur Objektauswahl hinzufügen Mit dieser Funktion können Sie Objekte der Objektliste entweder zu einer neuen Objektauswahl zusammenfassen oder zu einer bestehenden Objektauswahl hinzufügen. Abbildung 108: Zu Objektauswahl hinzufügen Über die Listbox „Objektauswahl – Name“ wählen Sie eine bereits bestehende Objektauswahl aus, wenn Sie Objekte hinzufügen wollen. Wollen Sie eine neue Objektauswahl erstellen, so tippen Sie den gewünschten Namen in das Feld ein. Das Datenfeld „letzte Änderung“ wird vom System automatisch aktualisiert. Über das Kontrollkästchen Darstellung im Intranet freigeben. können Sie Objektzusammenstellungen für die bewirkt, dass Ihre Objektauswahl allen imdas pro Das aktivierte Kontrollkästchen Benutzern, die auf diese Datenbank zugreifen können, zur Verfügung steht. Ist das Kontrollkästchen inaktiv, so kann nur der Ersteller selbst mit der Objektauswahl arbeiten. Die Angaben unter „Objekte“ beziehen sich auf die in der Objektliste dargestellten Objekte. Durch einen Klick auf geänderte Auswahl gespeichert und das Fenster geschlossen. wird die neue oder Wenn Sie Objekte aus einer Objektauswahl entfernen möchten, arbeiten Sie mit dieser Funktion: A-124 imdas pro Benutzerhandbuch 13 Objekterfassung Objekte aus der Objektauswahl entfernen . Abbildung 109: Aus Objektauswahl entfernen Wählen Sie in der Listbox „Objektauswahl – Name“ die Objektauswahl, aus der Objekte entfernt werden sollen. Unter „Objekte“ geben Sie die gewünschten Objektlistenoptionen ein und bestätigen Sie Ihre Angaben mit . 13.1.2.5.2 Objektauswahl laden Eine bestehende Objektauswahl laden Sie über folgendes Fenster: Abbildung 110: Objektauswahl laden Im Feld „Objektauswahl – Name“ ist die Liste aller ladbaren (eigene und öffentliche) Objektauswahlen dargestellt. Klicken Sie die gewünschte Objektauswahl an und bestätigen Sie Ihre Wahl mit . © 2008 JOANNEUM RESEARCH A-125 13 Objekterfassung Die Anzahl der angezeigten Objekte ist abhängig von der Rechtevergabe in der Benutzerverwaltung. Dh., das Ergebnis einer Objektauswahl ist davon abhängig, auf welche Sammlungen Sie Zugriff haben. 13.1.2.6 Markierte Objekte gemeinsam bearbeiten Mit dieser Funktion wurde dem Wunsch vieler imdas pro Benutzer Rechnung getragen und die Funktion „Suchen und Ersetzen“ über Datensätze hinweg unabhängig von den Stammdatenund Thesaurusänderungen umgesetzt. Um diese Funktion nutzen zu können, müssen Sie sich über den Menüpunkt Benutzerdefinierte Masken eine Maske erstellen, die zur gemeinsamen Bearbeitung von Datensätzen geeignet ist. Das genaue Vorgehen zum Erstellen benutzerdefinierter Masken wird in Kapitel 14 „Benutzerdefinierte Erfassungsmasken“ ab Seite A-179 exakt beschrieben. Sie finden dort anhand einer Beispielerstellung eine detaillierte Beschreibung der Funktionen und Möglichkeiten, die Ihnen imdas pro bietet, um die Masken exakt an Ihre Bedürfnisse anzupassen. Um eine Maske für die gemeinsame Bearbeitung in der Objektliste erstellen zu können, aktivieren Sie im Maskenexplorer das Kontrollkästchen darunter das Kontrollkästchen und sowie das Kontrollkästchen . Der Maskenexplorer muss folgendes Aussehen haben: Abbildung 111: Benutzerdefinierte Masken - Optionsblock "Explorer" Sobald Sie die Maske fertig gestellt haben, können Sie diese Maske über den Button bzw. über die Links unter „Masken in der Objektliste öffnen“ im Aufgabenbereich in der Objektliste anzeigen lassen. Ich möchte Ihnen nun Schritt für Schritt erklären, wie Sie diese Funktion verwenden und nutzen können, nachdem Sie sich eine benutzerdefinierte Maske für die Bearbeitung in der Objektliste erstellt haben. 1. Lassen Sie sich in der Objektliste jene Objekte anzeigen, die gemeinsam bearbeitet werden soll (zB führen Sie eine entsprechende Recherche durch oder laden Sie eine Objektauswahl). 2. Markieren Sie die Objekte in der Objektliste. A-126 imdas pro Benutzerhandbuch 13 Objekterfassung . Sie sehen nun in der Liste 3. Klicken Sie den Button stehenden Bearbeitungsmasken. alle zur Verfügung Sie können die Maske auch auswählen, indem Sie im Aufgabenbereich unter „Masken in Objektdetails öffnen“ die gewünscht Maske anklicken. 4. Wählen Sie jene aus, die Sie für die markierten Objekte verwenden wollen. 5. Die Ansicht im „Objektlistenbereich“ verändert sich und es wird die gewählte Maske in einem eigenen Karteireiter angezeigt. Die dargestellte Maske ist zweigeteilt. Das Aussehen des oberen Teiles entspricht jenem, wie Sie es unter „benutzerdefinierte Masken“ definiert haben. Der untere Teil ist eine tabellarische Ansicht der Felder pro markierten Datensatz. Es empfiehlt sich, auch in diese Art der benutzerdefinierten Masken die Inventarnummer oder Objektbezeichnung zu inkludieren, um die einzelnen Datensätze auch in der tabellarischen Darstellung differenzieren zu können. 6. Ändern Sie nun im oberen Teil der Maske alle notwendigen Einträge. 7. Stellen Sie sich mit der Maus auf die Spaltenbezeichnung des zu ändernden Datenfeldes der Tabelle und klicken Sie die rechte Maustaste. Es öffnet sich folgendes Funktionsfenster: Abbildung 112: Spaltenänderungen 8. Wählen Sie die Option . 9. Die Änderungen werden durchgeführt. Bitte beachten Sie, dass alle bereits vorhandenen Einträge im zu ändernden Feld durch den neuen Wert überschrieben/ersetzt werden. 13.1.2.7 Datenexport in EXCEL-Dateien Um Daten für statistische Auswertungen oder geeignete Präsentationen verwenden zu können, ist es immer wieder notwendig, die Daten in externen Programmen wie Tabellenkalkulationsprogrammen – wie etwa EXCEL – zu bearbeiten. Um Ihnen mühsames Kopieren und Einfügen oder sogar Neueintippen zu ersparen, wurde in imdas pro eine Funktion integriert, mit der Sie einfach und rasch die gewünschten Informationen exportieren können. Hierzu gehen Sie bitte wie folgt vor: © 2008 JOANNEUM RESEARCH A-127 13 Objekterfassung 1. Erstellen Sie sich zu Beginn eine benutzerdefinierte Maske, die genau jene Datenfelder enthält, die Sie später exportieren wollen. Beachten Sie bitte in diesem Zusammenhang, dass Sie eine Maske erstellen, die Sie für die Bearbeitung in der Objektliste zulassen. Eine genaue Beschreibung zu diesem Vorgang finden Sie im Kapitel „Markierte Objekte gemeinsam bearbeiten“. Der Maskenexplorer der benutzerdefinierten Maske muss so aussehen: Abbildung 113: Benutzerdefinierte Maske - EXCEL-Export 2. Markieren Sie nun die zu exportierenden Datensätze in der Objektliste und wählen Sie nun über den Button oder über den entsprechenden Link unter „Masken in der Objektliste öffnen“ die Maske aus. Sie werden sehen, dass diese Maske nun im Aufgabenbereich angezeigt wird. Im oberen Teil der Maske sehen Sie die Einzelfelder, im unteren Teil der Maske werden die Felder, die Sie bei der Erstellung der Maske ausgewählt haben, in Tabellenform dargestellt. 3. Die in der Objektliste markierten Datensätze werden nun im unteren tabellarischen Teil der Maske angezeigt. Markieren Sie die Datensätze, die Sie exportieren wollen. 4. Stellen Sie sich mit dem Cursor in diese Tabelle und klicken Sie die rechte Maustaste. 5. Wählen Sie nun die Funktion „Markierte Datensätze nach EXCEL exportieren“. Abbildung 114: Markierte Datensätze nach EXCEL exportieren imdas pro öffnet nun eine EXCEL-Datei mit den markierten Datensätzen. Die Spaltenüberschriften Ihrer selbst definierten Maske werden als Spaltenüberschriften in EXCEL in die erste Zeile der Datei übernommen. Wenn Sie die Open Office Suite verwenden, so ist der Punkt „Markierte Datensätze nach Open Office Calc exportiere“ aktiv, und kann für den Export verwendet werden. A-128 imdas pro Benutzerhandbuch 13 Objekterfassung Wollen Sie die Daten auch wieder nach imdas pro importieren, so verwenden Sie bitte einfach die Funktion „Markierte Datensätze zum Wiederimport nach EXCEL exportieren“. In diesem Fall wird eine interne Identifikationsnummer mitexportiert, die eine Zuordnung zu bestehenden Datensätzen in imdas pro ermöglicht. Sie fragen sich nun, wann denn diese Funktion interessant sein kann? Stellen Sie sich vor, Sie wollen Ergänzungen zu Datensätzen machen, die beispielsweise in einen Depot sind, in dem keine Verbindung zu Ihrer imdas pro Datenbank besteht. Wenn Sie nun Daten in einer EXCEL-Datei dazuerfassen bzw. bestehende Einträge in einzelnen Datenfeldern ändern, so wollen Sie in weiterer Folge vermutlich nicht neue Datensätze anlegen, sondern diese Änderungen auch in Ihrer imdas pro Datenbank bei den entsprechenden Datensätzen eintragen. Exportieren Sie dazu die Daten über die Funktion „Markierte Datensätze zum Wiederimport nach EXCEL exportieren“, und imdas pro übernimmt beim Import, der im folgenden Kapitel beschrieben wird, das Update vorhandener Datensätze. Selbstverständlich können Sie in diesem Schritt auch neue Datensätze aufnehmen, indem Sie die Spalte „Identifikationsnummer“ leer lassen. Bitte beachten Sie, dass Sie die Einträge in dieser Spalte nicht verändern dürfen. Denn wenn imdas pro beim erneuten Import keinen passenden Datensatz findet, kann der Datensatz nicht verändert werden. 13.1.2.8 Datenimport nach imdas pro aus EXCEL-Dateien Eine einfache und rasche Möglichkeit Daten ohne zusätzlichen Programmieraufwand zu importieren, stellt die Funktion „Datenimport nach IMDAS“ dar. Abbildung 115: Datenimport nach IMDAS Sie können über diese Funktion neue Datensätze importieren aber auch bestehende Daten verändern. Der Import aus einer EXCEL-Datei basiert auf einer benutzerdefinierten Maske sowie einer exakt auf diese Maske abgestimmten EXCEL-Datei. 1. Erstellen Sie sich eine benutzerdefinierte Maske, die exakt jene Datenfelder enthält, die Sie importieren möchten. Eine genaue Beschreibung zu diesem Vorgang finden Sie im Kapitel „Markierte Objekte gemeinsam bearbeiten“. Folgende Optionen müssen im Maskenexplorer der benutzerdefinierten Maske aktiviert sein: © 2008 JOANNEUM RESEARCH A-129 13 Objekterfassung Abbildung 116: Benutzerdefinierte Maske - EXCEL-Import 2. Bereiten Sie die EXCEL-Importdatei vor. Die EXCEL-Importdatei muss exakt die Spalten enthalten, die im unteren Teil Ihrer benutzerdefinierten Maske in der Tabelle dargestellt sind. Die erste Zeile der EXCEL-Datei muss den Spaltenbezeichnungen Ihrer Importmaske entsprechen. Wie erstellen Sie sich am einfachsten eine passende EXCEL-Tabelle? Öffnen Sie Ihre Importmaske im Aufgabenbereich, stellen Sie sich in die Tabelle des unteren Teils der Maske und klicken Sie die rechte Maustaste. Wählen Sie nun die Funktion „Markierte Datensätze nach EXCEL exportieren“. imdas pro öffnet nun EXCEL und erstellt eine Tabelle mit den Tabellenspalten Ihrer Importmaske. Wollen Sie nicht nur neue Datensätze aufnehmen sondern auch bestehende Datensätze ändern, so wählen Sie nicht die Funktion „Markierte Datensätze nach EXCEL exportieren“ sondern „Markierte Datensätze zum Wiederimport nach EXCEL exportieren“, wie es im Kapitel „Datenexport in EXCEL-Dateien“ beschrieben wurde. 3. Erfassen Sie nun in der EXCEL-Datei die Daten, die Sie importieren wollen. 4. Um den Importvorgang nun tatsächlich durchzuführen, wählen Sie in der im Aufgabenbereich ausgewählten Importmaske mit der rechten Maustaste die Funktion „Datenimport nach IMDAS …“. Es öffnet sich nun folgendes Fenster: Abbildung 117: Datenimport aus EXCEL-Datei Um die Daten aus Ihrer EXCEL-Datei zu importieren, muss die Datei geöffnet und die entsprechende EXCEL-Tabelle im Vordergrund – also in EXCEL aktiv – sein. Wählen Sie nun in diesem Fenster die Option „aus einer geöffneten EXCEL Tabelle“. Klicken A-130 imdas pro Benutzerhandbuch 13 Objekterfassung . imdas pro startet nun den Import. Beachten Sie bitte die Sie den Button angezeigten Hinweise und Tipps zum Import, um einen erfolgreichen Import zu garantieren. imdas pro fordert Sie nun auf, den Namen für eine Objektauswahl einzugeben, in der alle importieren Daten zur späteren Kontrolle zusammengefasst werden. Die Objektauswahl wird in weiterer Folge in Ihrem Aufgabenbereich angezeigt. 5. Nach Fertigstellung des Imports erhalten Sie eine entsprechende Meldung, ob der Import erfolgreich war oder nicht bzw. wie viele Objekte erfolgreich importiert werden konnten und wie viele nicht, am Bildschirm. Gleichzeitig werden die Datensätze in der Importmaske im Aufgabenbereich angezeigt. Abbildung 118: Tabelle im Aufgabenbereich nach Datenimport Bei Datensätzen, die nicht importiert werden konnten, finden Sie am Anfang jeder Zeile ein weißes X ( ), Datensätze, die importiert werden konnten, sind mit gekennzeichnet. Hier sehen Sie das Fenster, das nach Beendigung des Imports aus einer EXCEL-Tabelle angezeigt wird. Am unteren Rand finden Sie eine Meldung, die angibt, dass 3 Datensätze erfolgreich und zwei nicht importiert werden könnten. Abbildung 119: Import aus EXCEL durchgeführt Über den Button können Sie sich eine EXCEL-Tabelle erstellen lassen, die die nicht importierten Datensätze enthält. Zusätzlich schreibt imdas pro in der EXCEL-Tabelle zu jeder Spalte, warum der Datensatz nicht importiert werden konnte. © 2008 JOANNEUM RESEARCH A-131 13 Objekterfassung Hier sehen Sie ein Beispiel einer Fehlerdatei in EXCEL: Abbildung 120: Import-Fehlerdatei Am kleinen roten Dreieck in Zelle C2 (Eingangsdatum; Möbel) können Sie erkennen, dass auch in dieser Spalte ein fehlerhafter Eintrag steht und der der Zeile entsprechende Datensatz nicht importiert werden konnte. Wenn Sie sich mit dem Cursor Ihrer Maus über dieses kleine rote Dreieck bewegen, geht der gelbe Tooltipp auf, der Ihnen anzeigt, worin der Fehler besteht. Im Importfenster finden Sie noch zusätzliche Optionen bzw. Buttons, die ich an dieser Stelle erläutern möchte. Aus folgenden „Dateien“ können Sie Daten nach imdas pro über diese einfache Importfunktion importieren: Zwischenablage: Sie können Daten aus der Zwischenablage nach imdas pro importieren. Dh. wenn Sie einige Zeilen in Excel oder der Text-Datei markieren und mit <STRG><C> kopieren, können Sie diese nach imdas pro importieren. Das Format mit Überschriftenzeile muss jedoch eingehalten werden. Einer geöffneten Excel - Tabelle: imdas pro importiert hier die Daten aus der aktuellen Excel Tabelle, dh. von der Tabelle die im Vordergrund ist. Excel darf hierbei nur einmal geöffnet sein. Sie dürfen Excel während des Imports nicht bedienen. Wie Sie sicherlich bemerkt haben, erläutert das Kapitel, das Sie gerade lesen, den Import aus einer geöffneten EXCEL-Tabelle schrittweise im Detail. Einer Datei: Hier können Sie Daten aus einer Text Datei importieren. Die einzelnen Felder müssen mit Tabulator Zeichen getrennt sein. Einer Datei nach Excel: Diese Funktion importiert Daten aus einer Text-Datei, HiDA-Datei oder THS-Datei nach Excel, wobei Sonderzeichen ersetzt werden können. Diese Funktion importiert keine Daten nach imdas pro. Sie können diese Funktion dazu verwenden, um Sonderzeichen zu ersetzen und sich das Ergebnis anschließend in Excel anzusehen. Die so erzeugte EXCEL-Datei kann dann sehr einfach über die Funktion „Import einer geöffneten EXCEL-Tabelle“ importiert werden. Stammdaten automatisch ergänzen: Wenn Sie diese Option aktivieren, werden nicht vorhandene Stammdaten und Personendaten in imdas pro ergänzt. Wenn diese Option nicht angeklickt ist, werden Datensätze nicht importiert, wenn der Stammdateneintrag nicht vorhanden ist. Thesauri automatisch ergänzen: Wenn diese Option aktiviert ist, Thesaurusbegriffe unter "freie Begriffe" in der Thesaurusbearbeitung ergänzt. werden neue Datensatz mit Schlüssel ergänzen: Wenn Sie diese Option wählen, können Sie bereits in der Datenbank vorhandene Datensätze ergänzen lassen. Sie müssen dazu ein Schlüsselfeld auf Ihrer benutzerdefinierten Maske anlegen. Durch dieses eindeutige Schlüsselfeld ermittelt A-132 imdas pro Benutzerhandbuch 13 Objekterfassung imdas pro den Datensatz, bei dem die Daten zu ergänzen sind. Die benutzerdefinierte Maske darf für diese Funktion nur ein Schlüsselfeld besitzen. Nur neue Datensätze einfügen: Sie können diese Option verwenden, um große Datenmengen aus einer Excel Tabelle in Etappen zu importieren, bzw. den Import abzubrechen und an dieser Stelle wieder fortzusetzen. Um diese Funktion verwenden zu können, muss das erste Datenfeld in Excel und auf der benutzerdefinierten Maske das Feld IMDAS ID sein. Während des Imports trägt imdas pro bei erfolgreich importierten Datensätzen in Excel den Wert der IMDAS ID ein. Bei einem neuerlichen Import werden dann die Datensätze die bereits eine eingetragene IMDAS ID haben nicht mehr berücksichtigt. Sie finden im Importfenster auch den Button „Sonderzeichen“ ( ): Falls in den zu importierenden Daten Sonderzeichen falsch dargestellt werden (zB Umlaute aus dBase oder Access werden falsch exportiert) kann man imdas pro so konfigurieren, dass bestimmte Zeichen durch andere ersetzt werden. 13.1.2.9 Galerieansicht Sie haben auch die Möglichkeit, sich alle Bilder zu in der Objektliste markierten Objekten in einer Galerieansicht anzeigen zu lassen. Gehen Sie dazu wie folgt vor: 1. Stellen Sie sich unter „imdas pro – Systeminformation“ ein, dass Sie die Galerieansicht zulassen wollen. Dazu wählen Sie bitte unter dem Menüpunkt „?“ den Untermenüpunkt „imdas pro – Systeminformation“, stellen Sie den Cursor in die Zeile mit „Objektliste Galerieansicht“, klicken Sie die rechte Maustaste und wählen Sie die Option „Ja“. In der Zeile “Galerie Anzahl Bilder/Objekt“ legen Sie fest, wie viele Bilder pro Objekt in der Galerie angezeigt werden sollen. Standardmäßig (unter Angabe von „0“ werden alle Bilder zu einem Objekt angezeigt. Wenn Sie das Dialogfenster wieder geschlossen haben, werden Sie einen weiteren Karteireiter „Galerie“in der Objektliste entdecken. 2. Markieren Sie nun jene Objekte, von denen Sie die Bilder gemeinsam in einer Galerie sehen wollen. 3. Klicken Sie auf den Karteireiter „Galerie“. Abbildung 121: Galerieansicht markierter Objekte © 2008 JOANNEUM RESEARCH A-133 13 Objekterfassung Wollen Sie zur Detailansicht einers Datensatzes, machen Sie einen Doppelklick auf das Bild. Der Tooltipp, den Sie erhalten, wenn Sie den Mauszeiger über ein Bild stellen, enthält Informationen über das Objekt. Abbildung 122: Tooltipp in Galerieansicht Mit der rechten Maustaste über den Bildern in der Galerieansicht können Sie die Galerie drucken bzw. nach Word exportieren. Abbildung 123: Rechte Maustaste in Galerieansicht 13.1.2.10 Objektfunktionen Sie haben nun bereits eine Menge über Funktionen, Buttons und Möglichkeiten von imdas pro erfahren. Eine der wichtigsten Masken bzw. Darstellung für das Arbeiten mit Objekten in imdas pro ist die Darstellung der Objekte in der Objektliste und die damit verbundenen Objektfunktionen. Als Objektfunktionen werden jene Funktionen bezeichnet, die direkt mit den Objektdaten bzw. deren Veränderung und Verwendung in Zusammenhang stehen. Beim Arbeiten mit der Objektliste sind das im Wesentlichen Funktionen, die Sie über den Klick der rechten Maustaste bzw. über einen Doppelklick direkt bei einem Objekt erreichen. 13.1.2.10.1 Doppelklick über einem Objektdatensatz Die Funktion des Doppelklicks in der Objektliste bewirkt zwei Folgeprozesse, je nachdem wo in der Datensatzzeile Sie sich befinden. Wenn Sie unter „Feldauswahl“ ausgewählt haben, dass auch ein Bild in der Objektliste angezeigt werden soll, hat ein Doppelklick in der Bildspalte zur Folge, dass sich das MediaModul mit einer genaueren Darstellung des Bildes öffnet. Ein Doppelklick in jeder anderen Spalte bewirkt Detailobjektbearbeitungsmaske, zur Bearbeitung des Datensatzes. die Öffnung der 13.1.2.10.2 Klick der rechten Maustaste über einem Objektdatensatz Mit einem Klick der rechten Maustaste über der Objektliste erhalten Sie folgendes Kontextmenü: A-134 imdas pro Benutzerhandbuch 13 Objekterfassung Abbildung 124: Objektliste - Kontextmenü rechte Maustaste Durch einen Klick auf „markiertes Objekt bearbeiten“ gelangen Sie in die Detailmaske zur Objektbearbeitung. Mit „Drucken der Objektliste“ wird die Objektliste ausgedruckt. Mit „Recherche“ gelangen Sie in die Recherchemaske. Wenn Sie unter Datei -> Optionen das Kontrollkästchen „Volltextrecherchendatenbank automatisch aktualisieren“ deaktiviert haben, können Sie mit dem Punkt „Volltextrecherchendatenbank aktualisieren“ markierte Objekte der Objektliste in die Volltextrecherchendatenbank aufnehmen. Mit der Funktion „Markierte Objekte in die Zwischenablage kopieren“ werden die markierten Zeilen Ihrer Objektliste Spaltenweise (durch TAB getrennt) in die Zwischenablage kopiert und können mit der Funktion <STRG><V> in anderen Programmen eingefügt werden. Mit der Funktion „Markierte Objekte senden an …“ können Sie die ausgewählten Objektdaten an ein externes Programm senden – beispielsweise MS EXCEL – und dort weiterverwenden. Durch die Wahl von „Markierte Objekte an Multimedia Komponente schicken…“ öffnet sich das IMDAS Media Modul mit den zu den Objekten gehörenden Bildern. Mit den Funktionen „Markierte Datensätze in EXCEL anzeigen“ bzw. „Markierte Datensätze in Word anzeigen“ erstellen Sie in EXCEL bzw. Word der Objektliste entsprechende Tabellen, um beispielsweise die Daten weiter zu bearbeiten und zu verwenden oder aber um eine Ausgangsdatei für eventuelle Datenimporte aus EXCEL-Dateien vorzunehmen. 13.1.2.10.3 Verwendung der Symbole und In imdas pro verwalten Sie nicht nur Objekte mit ihren Daten sondern auch Beziehungen und Hierarchien der Objekte zu- und untereinander. Diese Beziehungen können bereits in der Objektliste dargestellt werden. Das Symbol zeigt an, dass es Beziehungen zu anderen Objekten gibt. In diesem Zusammenhang wird es auch als Objektbeziehung bezeichnet, wenn Sie beispielsweise ein digitales Bild oder eine Film- oder Tonsequenz als Zusatzinformation zu einem Objekt erfasst haben. Durch einen Klick mit der linken Maustaste auf öffnen Sie die nächste Beziehungs- bzw. Hierarchieebene eines Datensatzes. Das Symbol ändert sich zu . Durch einen Klick auf wird die Anzeige der Beziehungen wieder reduziert. 13.2 Objekterfassung im Detail Wenn Sie imdas pro Version 3.0 das erste Mal bzw. als Update auf eine frühere Version installieren, erhalten Sie voreingestellt eine Reihe von Erfassungsmasken, wie Sie sie auch schon von Version 2.5 kennen. Streng genommen sollte die Erfassung von Objekten in 3 Schritten erfolgen: © 2008 JOANNEUM RESEARCH A-135 13 Objekterfassung • Registrierung: Dabei wird das Objekt vom Museum im Eingangsbuch mit einer Eingangsnummer erfasst und mit einem Namen (Objektbezeichnung) versehen. • Wenn das Objekt in den Besitz des Museums übergeht, wird in der Inventarisierung die Inventarnummer des Objekts festgelegt. • Durch die Katalogisierung wird das Objekt wissenschaftlich erfasst und näher bestimmt. imdas pro berücksichtigt diese Schritte durch die einzelnen Masken Registrierung – Eingangsbuch, Inventarisierung und Katalogisierung/Beschreibung. Da jedoch in vielen Museen (vor allem in kleineren) diese Schritte durch eine einzige Person erledigt werden, und daher diese Vorgänge nicht so genau zu trennen sind, wurde eine Maske Gesamtansicht hinzugefügt, in der alle Felder von der Registrierung bis hin zur Katalogisierung zusammengefasst sind. Details zum prinzipiellen Maskenaufbau finden Sie im Kapitel 3 „Maskenaufbau“ auf Seite A17 ff. In den folgenden Kapiteln möchte ich Ihnen näher bringen, welche Funktionen Ihnen zur Verfügung stehen und wie Sie damit arbeiten können, um die Datenerfassung effizient durchzuführen. 13.2.1 Die Verwendung des Maskenexplorers Auf der linken Seite der Erfassungsmaske befindet sich der Maskenexplorer, der eine Auflistung der zu verwendenden Masken für die Objekterfassung einerseits und häufig benötige Ausdrucke andererseits enthält. Was beinhaltet der Maskenexplorer und wie können Sie diese Inhalte steuern? A-136 imdas pro Benutzerhandbuch 13 Objekterfassung Abbildung 125: Maskenexplorer 13.2.1.1 Objekttypen Unter Objekttyp versteht man eine grundsätzliche, erste Klassifizierung der Objekte einer Institution. Als Standardobjekttypen existieren in imdas pro die Objekttypen „Konvolut“, „Museumsobjekt“, „Medienobjekt“, „Bibliographisches Objekt“ und „Archivalie“. Über die Stammdaten „Objektdaten/Objekttypen“ können Sie eigene, weitere Klassifizierungen definieren, um Ihren Bestand individuell klassifizieren und dokumentieren zu können. Die Erfassung von Objekten mit unterschiedlichem Objekttyp erfolgt über den Button Durch einen Klick auf öffnet sich folgendes Auswahlmenü, das Standardobjekttypen als auch die individuell hinzugefügten Objekttypen enthält: © 2008 JOANNEUM RESEARCH sowohl . die A-137 13 Objekterfassung Abbildung 126: Menü – Objekttypen Zur Auswahl bewegen Sie den Mauszeiger über die Zeile des gewünschten Objekttypen und klicken Sie die linke Mauszeile. Die Maskenexplorerstruktur ändert sich entsprechend den Einstellungen und Benutzerrechten. Der aktuelle Objekttyp eines Objektes wird im Feld der ersten Zeile des Maskenexplorers dargestellt. in Abhängig vom Objekttyp jenes Objektes, das Sie bearbeiten wollen, stehen Ihnen verschiedenen Masken zur Verfügung. Welche Masken Sie verwenden können, hängt nicht nur von den Einstellungen im Maskenexplorer ab, sondern von den Benutzerrechten, die Ihnen über die Benutzerverwaltung zugeteilt wurden. eine Im Modus „Betrachten“ können Sie über das Feld Einschränkung der Objekte auf den gewählten Objekttyp durchführen. Dies entspricht einer raschen, effizienten Suche nach den Objekten eines Objekttyps. 13.2.1.2 Ausdrucke Häufig benötigte Ausdrucke können direkt in den Maskenexplorer eingeblendet werden. Dadurch können Sie diese Ausdrucke mit einem Mausklick oder über eine selbst definierte Tastenkombination aufrufen. Der Ausdruck des aktuellen Datensatzes wird im Vorschaufenster angezeigt. Sie können hier sowohl die Ausdrucke des Druckgenerators als auch vom Layout-Modul auswählen. Damit Sie diese Ausdrucke sehen können, muss Ihnen das Benutzerrecht Drucken zugewiesen worden sein. 13.2.1.3 Änderung der Maskenexplorerstruktur Unter dem Feld . Durch einen Button Maskenexplorerkonfigurationsmaske. Klick auf finden Sie im Maskenexplorer den den Button öffnet sich die Sie können den Maskenexplorer auch öffnen, indem Sie im Menü Ansicht den Untermenüpunkt „Konfiguration Explorer“ auswählen. A-138 imdas pro Benutzerhandbuch 13 Objekterfassung Abbildung 127: Ansicht - Konfiguration Explorer Abbildung 128: Maskenexplorer – Konfiguration © 2008 JOANNEUM RESEARCH A-139 13 Objekterfassung In der aufgeklappten Liste finden Sie alle in imdas pro inkludierten Masken, die Ihnen zur Auswahl stehen, sowohl die standardmäßig in imdas pro integrierten als auch die von Ihnen erstellten, benutzerdefinierten Masken. Durch einen Klick auf das Kontrollkästchen neben dem Maskennamen wird sie ausgewählt und steht in weiterer Folge für den gewählten Objekttyp zur Verfügung. Um die Übersichtlichkeit auch bei der Verwendung von vielen verschiedenen Masken zu gewährleisten, werden sie zu inhaltlichen Gruppen zusammengefasst. Diese Inhaltsgruppen sind: Maskenkopf, Objektbearbeitung, Detailinformationen, Objektbeziehungen und Geschäftsprozesse. Wenn Sie während der Maskenexplorerkonfiguration das Kontrollkästchen aktivieren (durch einen Klick auf das Kästchen), wird im Informationsbereich die entsprechende Maske angezeigt, sobald Sie auf den Namen der Maske klicken. Auf diese Weise sehen Sie bereits bei der Konfiguration, welche Informationen in der Maske vorhanden sind, was Ihnen die Auswahl wesentlich erleichtert. Ist das Kontrollkästchen deaktiviert, dann sehen Sie die Masken erst bei der Objekterfassung. Wie können Sie die Reihenfolge der Masken im Maskenexplorer verändern? Markieren Sie zuerst den Maskennamen der Maske, die Sie verschieben wollen. Klicken Sie die linke Maustaste und halten Sie diese gedrückt. Sie werden feststellen, dass sich der Mauszeiger in ein Rechteck verändert. Ziehen Sie nun dieses Rechteck an jene Stelle im Maskenexplorer, an der Sie die Maske eingefügt haben wollen, und lassen Sie die Maustaste wieder los. Wenn Sie die Maske an einer Stelle einfügen wollen, an der das Einfügen nicht funktioniert, so verändert sich der Mauszeiger in einen durchgestrichenen Kreis (Verbotsschild). Wenn Sie über einer verbotenen Stelle den Mauszeiger auslassen, so wird kein Verschieben durchgeführt. Die Maske bleibt an der Stelle, an der sie war. Durch einen Klick auf den Button schließt sich das Konfigurationsfenster und Sie sehen den entsprechend angepassten Maskenexplorer. Wie sieht ein effizienter Weg aus, Masken für die Benutzer einer imdas pro Datenbank zusammen zu stellen? 1. Stellen Sie – als Administrator – das Maximum an Masken ein, das in Ihrer Institution vorkommen kann. 2. Stellen Sie in der Benutzerverwaltung pro Benutzer ein, welche Masken welcher Benutzer verwenden darf. Sie werden feststellen, dass jene Masken, die ein Benutzer nicht verwenden darf, die aber zur prinzipiellen Verwendung in Ihrer Institution ausgewählt wurden, im Maskenexplorer nicht sichtbar sind. Dadurch erhält jeder Benutzer einen Maskenexplorer mit exakt jenen Erfassungsmasken, die er tatsächlich verwenden soll. In Zusammenhang mit dem Maskenexplorer seien noch jene Funktionen erläutert, die Ihnen zur Verfügung stehen, wenn Sie – mit der Maus im Maskenexplorer stehend – die rechte Maustaste drücken. A-140 imdas pro Benutzerhandbuch 13 Objekterfassung 13.2.1.4 Alle Masken aktivieren Abbildung 129: Maskenexplorer - rechte Maustaste 1 Wenn Sie unter „Optionen“ die Funktion „Masken, die nicht zum ausgewählten Bereich gehören, ausblenden“ aktiviert haben, können Sie über einen Klick auf die Zeile „alle Masken aktivieren“ die unter Optionen gewählte Option abschalten, sollten Sie doch auch die anderen Masken benötigen. Wenn Sie diese Funktion aufgerufen haben und wenn Sie erneut die rechte Maustaste über dem Maskenexplorer klicken, so hat sich das sich öffnende Menü so verändert: Abbildung 130: Maskenexplorer - rechte Maustaste 2 Sie können auf diese Weise immer zwischen den Optionen „Einblenden der Masken eines Bereiches“ und „Ausblenden der Masken eines Bereiches“ wechseln, ohne die Bearbeitungsmaske schließen zu müssen. 13.2.1.5 Explorer und Buttons aktualisieren Die zweite Funktion diese Menüs Explorer und Buttons nicht aktualisieren erlaubt Ihnen, bei großen Datenmengen selbst auf die Geschwindigkeit von imdas pro einzuwirken. Wenn Sie die Funktion „Explorer und Buttons nicht aktualisieren“ anklicken, werden die Detailmasken unter Detailinformation, Objektbeziehungen und Geschäftsprozesse während des Arbeitens nicht ständig aktualisiert, was Auswirkungen auf die Anzeigegeschwindigkeit der Daten in imdas pro hat. Nach Wahl der Funktion verändert sich das Menü folgendermaßen: Abbildung 131: Maskenexplorer - rechte Maustaste 3 Sie können also über die Funktion „Explorer und Buttons nicht aktualisieren“ und „Explorer und Buttons aktualisieren“ zwischen ständigem Aktualisieren und auf Wunsch aktualisieren wechseln. 13.2.1.6 Definition von Shortcuts Um die Maskenauswahl im Maskenexplorer mausunabhängig durchführen zu können, können Sie sich Tastenkürzel - so genannte Shortcuts – definieren, über die Sie einzelne Masken ansprechen können. Öffnen Sie die Objektbearbeitung (Menü Objekt Untermenü Objekttypen öffnen) und klicken Sie über dem Maskenexplorer die rechte Maustaste. Wählen Sie nun den Punkt „Shortcuts für Masken einstellen“. © 2008 JOANNEUM RESEARCH A-141 13 Objekterfassung Abbildung 132: Auswahlmenü - Shortcuts Es öffnet sich nun eine Maske, in der alle zurzeit im Maskenexplorer aufgelisteten Masken angezeigt werden. Abbildung 133: Shortcuts für den Maskenexplorer Sie können nun durch Auswahl einer Zahl (0-9) in der Spalte Alt- eine Tastenkombination für die entsprechenden Masken festlegen. Der Aufruf der Maske erfolgt dann durch die Tastenkombination Alt- und der ausgewählten Ziffer (zB Alt-1). Sie können pro Objekttyp eigene Tastenkombinationen festlegen. Die Einstellungen werden für jeden Anwender individuell gespeichert. 13.2.1.7 Maskenauswahl über den Maskenexplorer Der Detailbereich der Maske ändert sich, nachdem Sie die gewünschte Zeile im Maskenexplorer durch einen Klick mit der linken Maustaste aktiviert haben. Die entsprechende Zeile wird mit einem färbigen Balken markiert, sodass Sie auch im Explorer rasch feststellen können, welche Erfassungsmaske aktiv ist. Die gewünschte Maske wird in Form eines Karteireiters im Detailbereich der Maske dargestellt. Wie oben erwähnt, wird durch die inhaltliche Zusammenfassung verschiedener Masken eine grobe Strukturierung der Informationen vorgenommen. Was bedeuten nun die Angaben in Klammern sowie das Symbol bzw. bei einigen Masken? zeigt Ihnen, dass zum aktuell gewählten Objekt in dieser Erfassungsmaske Das Symbol noch keine Detailinformationen erfasst wurden. Sobald ein Datensatz in der Detailmaske erfasst wurde, ändert sich das Symbol zu erfasst wurden und wo noch Daten fehlen. A-142 . Auf diese Art sehen Sie sofort, wo bereits Daten imdas pro Benutzerhandbuch 13 Objekterfassung Die Zahlen in Klammern – wie bei - gibt die Anzahl der Datensätze in der entsprechenden Detailmaske an. In diesem Beispiel bedeutet es, dass ein Bilddatensatz zum Objekt erfasst wurde. 13.2.2 Verwendung der Erfassungsmasken Auf eine Auflistung aller vorhandenen, vordefinierten Erfassungsmasken und Erfassungsfelder verzichte ich, da durch den hohen Konfigurationsgrad von imdas pro 3.5 das Erscheinungsbild der verwendeten Masken von Institution zu Institution stark variieren wird. Das folgende Kapitel soll Ihnen einen Überblick über die Funktionen und Möglichkeiten innerhalb der Masken geben. Durch Einheitlichkeit und Verwendung der gleichen Symbole und Namen in allen Masken und Erfassungsschritten wird Ihnen ein rasches Arbeiten und leichtes Zurechtfinden innerhalb des Programms ermöglicht. Allerdings gibt es Ausnahmen. Es handelt sich hierbei um die Masken „Systematik für den Naturhistorischen Bereich“, „Datierung“, „Materialien zum Objekt“ und „Standortverwaltung“. Letztere vor allem deshalb, weil eine lückenlose Erfassung und Verwaltung der Standortänderungen in Bezug auf Auffindbarkeit und letztlich auf die Verwendung (für Ausstellungen, im Rahmen des Leihverkehrs, für Restaurierung) der Objekte unerlässlich ist. Wie bereits oben erwähnt wurden die Erfassungsmasken zu inhaltlichen Gruppen zusammengefasst, um die Erfassung und das Auffinden der Daten zu erleichtern. Die Gruppierungen sind: 1. Maskenkopf: Das ist jener Maskenteil, der während der gesamten Erfassung eines Objektes immer sichtbar bleibt und sich nicht verändert. Sie können für unterschiedliche Objekttypen selbstverständlich unterschiedliche Maskenköpfe definieren. Im Maskenkopf sollten jene Daten enthalten sein, die ein eindeutiges Identifizieren des Objektes möglich machen. Dadurch wird vermieden, dass man irrtümlich Änderungen bei einem falschen Objektdatensatz macht. Pro Objekttyp kann es nur einen Maskenkopf geben; daher steht Ihnen bei der Objektbearbeitung im Maskenexplorer kein Maskenkopf zu Auswahl. Die Datenfelder werden direkt im oberen Teil der Maske angezeigt. 2. Objektbearbeitung: Die Masken der Objektbearbeitung enthalten Informationen beispielsweise über Registrierung oder Inventarisierung. allgemeine 3. Detailinformationen: Wissenschaftliche Daten, die über eine allgemeine Beschreibung und Katalogisierung des Objektes hinausgehen, werden unter den Masken der Detailinformationen zusammengefasst. 4. Objektbeziehungen: Die Objektbeziehungen geben Ihnen Auskunft über die Zusammenhänge zwischen Objekten. 5. Geschäftsprozesse: Daten der Administration – wie Versicherungen, Schätzungen u.ä. – werden hier zusammengefasst. Wie Sie die Masken über den Maskenexplorer auswählen bzw. ansprechen können, wird in Kapitel 13.2.1.7 „Maskenauswahl über den Maskenexplorer“ im Detail erläutert. In den Kapiteln 2 „Begriffsdefinitionen und Erklärungen“ und 3 „Maskenaufbau“ werden allgemein gültige, in imdas pro verwendete Begriffe, Funktionen und Buttons erklärt. Im Folgenden möchte ich einerseits die unterschiedlichen Maskentypen von imdas pro und © 2008 JOANNEUM RESEARCH A-143 13 Objekterfassung andererseits die Buttons erläutern, die Ihnen beim Arbeiten mit imdas pro immer wieder unterkommen und deren Funktionen für ein effizientes Erfassen unerlässlich sind. 13.2.2.1 Maskentypen Bei der Objekterfassung mit imdas pro unterscheiden wir im Wesentlichen zwei Maskentypen: Allgemeine Erfassungsmasken und Detailmasken. 13.2.2.1.1 Allgemeine Erfassungsmasken In den allgemeinen Erfassungsmasken – wie etwa Masken der Registrierung oder Inventarisierung – werden jene Datenfelder direkt dargestellt und ausgefüllt, die bei der Objekterfassung immer wieder, übergreifend vorkommen. Auch wenn Sie sich selbst Masken zusammenstellen, sollten Sie beachten, dass zu viele Datenfelder pro Erfassungsmaske diese unübersichtlich machen. Felder, die Sie zum täglichen Arbeiten benötigen, sollten Sie nicht in Detailmasken verstecken, sondern in den allgemeinen Erfassungsmasken zugreifbar machen. Zusatzinformationen können über die Detailmasken erfasst werden. Sie steuern diese Erfassungsmasken mit den Buttonleisten, die sich am oberen Rand der Masken befinden und wie sie in vorderen Kapiteln beschrieben sind. 13.2.2.1.2 Detailmasken Detailmasken sind Erfassungsmasken, über die jene Informationen erfasst werden, die Sie nicht zum ständigen Arbeiten benötigen. Sie sprechen diese Masken einerseits über die Buttons in der Buttonleiste (zB Personen zum Objekt, Farben, Werte, Maße,…) oder über die Buttons, die Sie neben verschiedenen Datenfeldern sehen (zB Personenerfassung neben Voreigentümer, Thesaurusbutton bei Material,…) an. Nach Betätigen eines Buttons öffnet sich jeweils eine eigene, meist kleinere, tabellarische Erfassungsmaske, die ebenfalls wieder über eine eigene Buttonleiste verfügt. Die Steuerung der Erfassung in den Detailmasken erfolgt über diese Buttonleisten. Sie können die Detailmasken auch nach der jeweiligen Datenerfassung geöffnet – also sichtbar – lassen, wenn Sie beispielsweise diese Informationen bei weiteren Objekten erfassen wollen. Der Inhalt dieser Masken wird beim Blättern in der Haupterfassungsmaske, von der aus Sie in die Detailmaske gelangt sind, angepasst, so dass Sie immer die Informationen zum aktuellen Objekt sehen. Bitte beachten Sie, dass ein Speichern in den Detailmasken immer auch ein Speichern der Daten in der Hauptmaske zur Folge hat. Wenn Sie Daten in der Detailmaske erfasst oder geändert haben, können Sie diese Maske erst nach einem Speicher- oder Rückgängigvorgang schließen. Ein Speichern in der Hauptmaske bewirkt auch das Speichern in den geöffneten Detailmasken. Ein Rückgängigmachen der Hauptmaske bewirkt einen Rückgängigvorgang in allen geöffneten Detailmasken. Der Rückgängigvorgang bezieht sich jedoch immer nur auf noch nicht gespeicherte Informationen. 13.2.3 Buttons in den Erfassungsmasken Im Kapitel 5 „Bedeutung der Buttons“ finden Sie Erklärungen zu allgemeinen Buttons und Funktionen, die sich auf das Arbeiten mit imdas pro beziehen. Die folgenden Beschreibungen enthalten jene Buttons, die sich auf einzelne Erfassungsfelder beziehen. Neben den einfachen Erfassungsfeldern gibt es in imdas pro auch Erfassungsfelder, die mit speziellen Funktionen versehen sind, die einerseits die Erfassung andererseits aber auch das Finden und A-144 imdas pro Benutzerhandbuch 13 Objekterfassung Nachverfolgen von Änderungen erleichtern. Diese Funktionen sind hinter Buttons versteckt, die Sie meist rechts neben den Erfassungsfeldern finden. In einigen Ausnahmefällen – vor allem in Detailerfassungsmasken finden Sie diese Buttons allerdings in der Buttonzeile der Maske. In den folgenden Kapiteln finden Sie die entsprechenden Hinweise und Beschreibungen. 13.2.3.1 Thesaurusbegriff anzeigen Bei Datenfeldern, neben welchen Sie den Button finden, werden die Inhalte aus definierten Thesauren angezeigt. Über diese Funktion können Sie Thesaurusbegriffe direkt in den Wortlisten wählen und in das entsprechende Erfassungsfeld übernehmen. Durch die Übernahme der Thesaurusbegriffe direkt aus der Maske werden die richtige Schreibweise und die Wahl aus dem richtigen Thesaurus, vor allem beim Vorkommen gleicher Begriffe in verschiedenen Thesauri, gewährleistet. Dies hat dort große Bedeutung, wo mehrere Personen am Datenbestand arbeiten, und es hat besonders Auswirkungen auf eine effiziente Suche im Datenbestand. Abbildung 134: Thesaurusbegriffsauswahl - hierarchisch Die folgenden Buttons stehen Ihnen in der Thesaurusbegriffsauswahlmaske zur Verfügung: Button Erklärung Begriff übernehmen: Mit diesem Button können Sie einen markierten Thesaurusbegriff in das Erfassungsfeld, von dem aus Sie die Thesaurusmaske geöffnet haben, übernehmen. Der Begriff wird automatisch in das Erfassungsfeld geschrieben. © 2008 JOANNEUM RESEARCH A-145 13 Objekterfassung Begriff suchen: Hiermit gelangen Sie in den Suchmodus Thesaurusbegriffsmaske. Durch Angabe eines Suchbegriffes können Sie im der Thesaurusbegriffe suchen. Sie erhalten danach eine Liste Suchergebnisse im unteren Teil der Maske. Sie können einen Begriff aus Suchergebnis auswählen und mit dem Button der Pool der dem den Begriff übernehmen. Begriff hinzufügen: Hat Ihre Suche kein Suchergebnis geliefert, so können Sie über diesen Button einen neuen Begriff in den Thesaurus aufnehmen, ohne die Erfassungsmaske verlassen zu müssen. Wenn Sie dem Erfassungsfeld, von dem aus Sie in die Thesaurusbegriffsauswahlmaske gelangt sind, über den Menüpunkt Thesaurus – Thesauruszuordnung (siehe dazu Kapitel 11.11 „Zuordnung der Thesaurusfelder“ auf Seite A-99) spezielle Thesauri zugeordnet haben, aus denen die Begriffe ausgewählt werden sollen, so erhalten Sie in der Begriffsauswahlmaske standardmäßig jene Thesauri, die Sie zugeordnet haben. Über das ist es möglich diese Zuordnung zu umgehen und die Kontrollkästchen Begriffe aller Thesauri anzeigen zu lassen. Dies ist dann erforderlich, wenn der von Ihnen gewünschte Begriff nicht in den ursprünglich zugeordneten zu finden ist. In dieser Auswahlmaske stehen Ihnen 4 Karteireiter zur Verfügung: 1. Hierarchische Begriffsauswahl 2. Alphabetische Begriffsauswahl 3. Auswahl der freien Begriffe 4. Auswahl über Thesaurusverweise Die verschiedenen Karteireiter entsprechen unterschiedlichen Darstellungen der Begriffe, die in den Thesauri enthaltenen sind. Über welchen der Karteireiter Sie den Begriff auswählen bleibt Ihnen überlassen, alle Auswahlmöglichkeiten führen zum selben Ziel, wobei die Übernahme eines Begriffes in die Erfassungsmaske stets auf die gleiche Art gemacht werden kann. Wie können Sie feststellen, wie ein Begriff hierarchisch in einen Thesaurus eingeordnet ist? In der hierarchischen Darstellung wird ein Begriff immer in Baumdarstellung gezeigt und ausgewählt, so dass Sie jederzeit die hierarchische Einordnung der Begriffe ablesen können. In den Darstellungsformen „alphabetisch“, „ freie Begriffe“ und „Thesaurusverweise“ werden die Begriffe in Listenform dargestellt, so dass in der Maske die Hierarchie nicht sichtbar ist. Wenn Sie jedoch den Mauszeiger ca. 3 Sekunden unbewegt über einen Begriff stehen lassen, so geht ein Tooltipp auf, in dem der Thesaurus und die Hierarchie des Begriffes angezeigt werden. Noch einfacher abzulesen ist die Hierarchie allerdings in der Statuszeile. Wenn Sie sich die Statuszeile anzeigen lassen (Einstellung erfolgt unter dem Menüpunkt Datei -> Optionen; Karteireiter „Allgemein“), so erfolgt die Anzeige der Begriffshierarchie links unten am Bildschirm. 1. Hierarchische Begriffsauswahl In der hierarchischen Darstellung der Thesauri und Begriffe erfolgt die Auswahl einen Begriffes über seine Lage im Thesaurus. Diese Auswahlmöglichkeit empfiehlt sich dann, wenn diese hierarchische Lage des Begriffes bekannt ist. Über das Symbol öffnen Sie stets darunter A-146 imdas pro Benutzerhandbuch 13 Objekterfassung liegende Ebenen, um die Begriffe angezeigt zu bekommen. Über das Symbol schließen Sie einzelne Ebenen wieder. Öffnen Sie die jeweiligen Unterebenen solange, bis Sie den Begriff, den Sie auswählen möchten, angezeigt bekommen und übernehmen Sie den Begriff in das Erfassungsfeld. 2. Alphabetische Begriffsauswahl In diesem Karteireiter erhalten Sie eine alphabetische Liste aller Thesaurusbegriffe. Wenn Sie den Karteireiter durch einen Klick aktivieren, öffnet sich eine leere Auswahlmaske. Gleichzeitig steht Ihnen das Feld als leeres Eingabefeld zu Verfügung. Erst wenn Sie in dieses Feld entweder das Zeichen % (für die Anzeige von Begriffen mit beliebigem Anfangsbuchstaben) oder einen oder mehrere andere Zeichen eingegeben haben, führt imdas pro die Suche nach den Begriffen unter Berücksichtigung Ihrer Eingaben durch. Das bedeutet, dass durch die Angabe von % alle Begriffe der Thesauri angezeigt werden, da % ein allgemeiner Platzhalter für beliebige Zeichenfolgen ist. Durch die Eingabe von „ab“ beispielsweise erfolgt eine Suche und Anzeige jener Begriffe, die mit der Zeichenfolge „ab“ beginnen. Auf diese Weise lässt sich vor allem bei sehr großen Thesauri die Anzeige- und damit die Auswahlzeit für Begriffe auf ein erforderliches und erträgliches Maß reduzieren. Abbildung 135: Thesaurusbegriffsauswahl - alphabetisch 3. Auswahl der freien Begriffe Begriffe, die noch keinem speziellen Thesaurus zugeordnet wurden, werden im Thesaurus „freie Begriffe“ abgelegt. Über diesen Karteireiter können Sie speziell in diesem Thesaurus © 2008 JOANNEUM RESEARCH A-147 13 Objekterfassung nach Begriffen suchen. Wenn Sie den Karteireiter durch einen Klick aktivieren, öffnet sich eine leere Auswahlmaske. Gleichzeitig steht Ihnen das Feld als leeres Eingabefeld zu Verfügung. Erst wenn Sie in dieses Feld entweder das Zeichen % (für die Anzeige von Begriffen mit beliebigem Anfangsbuchstaben) oder einen oder mehrere andere Zeichen eingegeben haben, führt imdas pro die Suche nach den Begriffen unter Berücksichtigung Ihrer Eingaben durch. Das bedeutet, dass durch die Angabe von % alle Begriffe der Thesauri angezeigt werden, da % ein allgemeiner Platzhalter für beliebige Zeichenfolgen ist. Durch die Eingabe von „Z“ beispielsweise erfolgt eine Suche und Anzeige jener Begriffe, die mit der Zeichenfolge „Z“ beginnen. Auf diese Weise lässt sich vor allem bei sehr großen Thesauri die Anzeige- und damit die Auswahlzeit für Begriffe auf ein erforderliches und erträgliches Maß reduzieren. Abbildung 136: Thesaurusbegriffsauswahl – freie Begriffe 4. Auswahl über Thesaurusverweise Zu Thesaurusbegriffen hinterlegte Verweise können Sie über Aktivierung dieses Karteireiters auswählen. Wenn Sie den Karteireiter durch einen Klick aktivieren, öffnet sich eine leere Auswahlmaske. Gleichzeitig steht Ihnen das Feld als leeres Eingabefeld zu Verfügung. Erst wenn Sie in dieses Feld entweder das Zeichen % (für die Anzeige von Begriffen mit beliebigem Anfangsbuchstaben) oder einen oder mehrere andere Zeichen eingegeben haben, führt imdas pro die Suche nach den Begriffen unter Berücksichtigung Ihrer Eingaben durch. Das bedeutet, dass durch die Angabe von % alle enthaltenen Verweise angezeigt werden, da % ein allgemeiner Platzhalter für beliebige Zeichenfolgen ist. Durch die Eingabe von „F“ beispielsweise erfolgt eine Suche und Anzeige jener Verweise, die mit der Zeichenfolge „F“ beginnen. Auf diese Weise lässt sich vor allem bei sehr großen Thesauri die Anzeige- und damit die Auswahlzeit für Begriffe auf ein erforderliches und erträgliches Maß reduzieren. A-148 imdas pro Benutzerhandbuch 13 Objekterfassung Abbildung 137: Thesaurusbegriffsauswahl über Thesaurusverweise Wie können Sie nun einen Begriff aus einem Auswahlkarteireiter in das Eingabefeld der „Hauptmaske“ übernehmen? Es stehen Ihnen drei Möglichkeiten der Begriffsübernahme zur Verfügung: 1. Markieren Sie den gewünschten Begriff und klicken Sie den Button . Der Begriff wird in das Eingabefeld übernommen. Die Auswahlmaske bleibt offen, um weitere Begriffe zu übernehmen. 2. Durch einen Doppelklick auf den gewünschten Begriff wird dieser in das Eingabefeld übernommen. Die Auswahlmaske bleibt offen, um weitere Begriffe zu übernehmen. 3. Markieren Sie den gewünschten Begriff. Bewegen Sie den Mauszeiger über den markieren Begriff und klicken Sie die linke Maustaste. Halten Sie diese gedrückt und ziehen Sie den Begriff über das Eingabefeld. Während dieses Vorganges verändert sich der Mauszeiger in ein Rechteck. Wenn das Rechteck im Eingabefeld ist, lassen Sie die Maustaste wieder los und der Begriff wird in das Eingabefeld geschrieben. 13.2.3.2 Daten bearbeiten , Können zu einem Eingabefeld Mehrfacheintragungen (zB mehrere Standorteintragungen) bzw. zusätzliche Details oder Spezialisierungen (zB Datierungsangaben) erfasst werden, so finden Sie neben diesem Feld den Button . Hinter diesem Button verbergen sich demnach immer weitere Erfassungsmasken, über die spezielle Informationen zu dem Eingabefeld erfasst werden können. Handelt es sich bei dem Datenfeld um eine Personenfeld, so verwenden Sie den Button um Mehrfacheintragungen in diesem Personenfeld vorzunehmen. , 13.2.3.3 Datenfeldhistorie Neben der allgemeinen Objekthistorie, die Sie über den Button aufrufen können, kann auch zu einzelnen Datenfeldern die Historie der Datenfeldänderung mitprotokolliert werden. Die Eintragungen in die Historie erfolgen automatisch durch imdas pro. Über den Button © 2008 JOANNEUM RESEARCH A-149 13 Objekterfassung können die Historienmasken geöffnet werden. Die Daten der Historie können nicht verändert werden. Wenn man die Berechtigung zum Löschen von Daten hat, können Einträge aus der Historie gelöscht werden. Dies wird man vor allem dann tun, wenn sich die Eintragungen in diesen Masken beispielsweise auf Grund von Rechtschreibfehlern unnötig erhöht haben und die Historieneintragungen keinen dokumentarischen Wert an sich haben. 13.2.3.4 Mehrfachthesaurusfelder Neben den einfachen Thesaurusfeldern, wie etwa dem Feld Objektbezeichnung, in die immer nur ein Begriff als aktueller Begriff erfasst werden kann, gibt es in imdas pro auch „Mehrfachthesaurusfelder“. Diese Felder charakterisieren sich dadurch, dass es parallel mehrere gültige Einträge in diesem Feld geben kann. Als Beispiel möchte ich hier das Datenfeld „Material“ nennen, das ein Mehrfachthesaurusfeld sehr anschaulich beschreibt, da ein Objekt immer auch aus mehreren Materialien bestehen kann. Es ist daher erforderlich, alle bei einem Objekt vorkommenden Materialien in das Feld einzutragen. Die Verwendung unterschiedlicher Thesaurusbuttons ( und ) für die beiden unterschiedlichen Feldtypen macht es einfach möglich, die einzelnen Datenfelder auseinander zu halten. für ein Mehrfachthesaurusfeld drücken, öffnet sich eine Wenn Sie nun den Button Detailmaske, die meist Tabellencharakter hat. Jede Zeile dieser Maske steht für einen eignen Eintrag bzw. für einen eigenen Begriff, den Sie dem Objekt zuordnen wollen. Abbildung 138: Detailmaske des Mehrfachthesaurusfeldes "Material" Nach der Erfassung der einzelnen Begriffe in der Detailmaske, werden die gewählten Einträge durch Beistrich getrennt im entsprechenden Datenfeld der Hauptmaske entsprechend der von Ihnen in der Detailmaske angegebenen Reihung angezeigt. 13.2.3.5 Personeninformation anzeigen Neben Personenfeldern – wie etwa dem Feld „Voreigentümer“ finden Sie neben dem Button , zur Datenbearbeitung, auch den Button , um sich die Detailinformationen zu den Personeneinträgen anzeigen zu lassen, ohne in die Personenstammdatenverwaltung wechseln zu müssen. Durch einen Klick auf den Button Informationsfenster: A-150 öffnet sich folgendes imdas pro Benutzerhandbuch 13 Objekterfassung Abbildung 139: Personeninformationen anzeigen Wurden in einem Personenfeld mehrere Personen erfasst, weil es beispielsweise mehrere Voreigentümer zu einem Objekt gibt, so werden diese im Personenfeld der Erfassungsmaske durch Beistrich getrennt angezeigt. In Personeninformationsanzeige können Sie über die Buttons und die einzelnen Einträge durchblättern. 13.2.3.6 Sortiernummer vorgeben Die richtige Sortierung der Inventarnummern bei einer beliebigen BuchstabenZahlenkombination wird von imdas pro automatisch durchgeführt. Dh., Inventarnummern wie A1, A2, A3 ... A10 werden richtig ohne Vergabe von führenden Nullen geordnet. Die einzige Ausnahme bilden römische Ziffern (zB LXVII. MCXI usw.). Damit diese Inventarnummern richtig sortiert werden können, ist es notwendig eine weitere Nummer in imdas pro vorzugeben, nach der imdas pro sortieren kann. Diese Nummer wird in imdas pro Sortiernummer genannt. Durch einen Klick auf den Button gelangen Sie in folgende Maske: Abbildung 140: Sortiernummer vorgeben Durch einen Klick auf das Kontrollkästchen „Händische Vergabe der Sortiernummer“ wird das Feld Sortiernummer zum Beschreiben frei geschaltet, und man kann die Sortiernummer händisch ändern, zB die römischen Ziffern in arabische ändern. Falls Sie von der händischen Vergabe der Sortiernummern Gebrauch machen, dürfen Sie unter Datenbankadministration -> Datenbankoptimierung die Funktion „Sortierreihenfolge für Inventarnummer aufbauen“ nicht aktivieren, da sonst Ihre Eingaben überschrieben werden. © 2008 JOANNEUM RESEARCH A-151 13 Objekterfassung 13.2.3.7 Dateinamen auswählen Bei Medienobjekten aber auch bei der Erfassung von Materialien zum Objekt finden Sie ein Datenfeld „Dateiname“. In imdas pro wird nicht beispielsweise das Bild an sich sondern der Pfad zu einer elektronischen Version des Bildes gespeichert. Im Feld Dateiname geben Sie imdas pro bekannt, wo diese Datei zu finden ist (den Pfad) und wie die Datei heißt. Sie haben nun zwei Möglichkeiten, den Dateinamen in das System einzugeben: 1. Schreiben Sie den Pfad und den Dateinamen in exakter Schreibweise direkt ins Feld 2. Wählen Sie den Button Wenn Sie den Button gedrückt haben, öffnet sich ein Dateiauswahlfenster, wie Sie es auch aus andern Anwendungen kennen. Wählen Sie Datei aus und übernehmen Sie die Datei mit einem Doppelklick oder dem Button das Feld „Dateiname“ übernommen. . Der volle Dateiname inklusive Pfad wird in Eine dritte Art den Dateinamen in das Feld „Dateiname“ zu übernehmen ist die, dass Sie im Windows-Explorer die Datei markieren und den so aktivierten Dateinamen mit gedrückter linker Maustaste über das Feld Dateinamen ziehen. Durch Loslassen der linken Maustaste wird der Dateiname in das Feld übernommen. 13.2.3.8 Pfadangaben prüfen Im Zusammenhang mit der Erfassung von Dateinamen sei auch der Button erläutert. Wie oben erwähnt, speichert imdas pro nicht die Datei an sich in der Datenbank, sondern verknüpft die Objektinformation mit den elektronischen Dateien über den vollständigen Dateinamen. Für imdas pro ist es unerheblich, in welchem Verzeichnis oder auf welchem Rechner die Datei liegt, solange die Verbindung zwischen imdas pro und dem Speichermedium aktiv ist. Was passiert aber nun, wenn die elektronischen Bilder – also die Dateien – plötzlich unter einem anderen Pfad (beispielsweise durch einen Rechnerwechsel) abgelegt werden? Die Datenbank imdas pro kann in weiterer Folge die Dateien nicht mehr finden und die Bilder können in imdas pro nicht angezeigt werden. Eine „händische“ Überprüfung der Pfandangaben bei allen Objekten kann sehr lange dauern. Daher übernimmt imdas pro für Sie diese Aufgabe. A-152 imdas pro Benutzerhandbuch 13 Objekterfassung Abbildung 141: Pfadangabe prüfen Geben Sie unter "Objektauswahl - Name" einen neuen Namen ein, oder wählen Sie einen schon bereits bestehenden Namen aus der Liste aus. Zusätzlich können Sie noch einen Kommentar angeben, bzw. festlegen, ob diese Objektauswahl nur für Sie oder alle anderen Benutzer zu sehen ist. Um zu prüfen, ob es ungültige Pfadangaben gibt, klicken Sie einfach auf den Button „Pfadangaben prüfen“. Sie sehen dann am unteren Ende der Maske die Angabe „xx Dateien von yy/zz nicht gefunden“. Der Wert „xx“ steht dabei für die Anzahl der nicht gefundenen Dateien. Der Wert „yy“ stellt die aktuelle Position in der Suche dar. Der Wert „zz“ zeigt die Gesamtanzahl aller Medienobjekte an. Um das Suchergebnis einzuschränken, können Sie in das Feld „Suchen nach“ vorgeben, in welchen Pfad (C:\, D:\bilder usw.), bzw. nach welcher Endung (.jpg, .bmp, .doc usw.) gesucht werden soll. Wenn Sie dieses Feld leer lassen, dann werden alle Pfadangaben kontrolliert. Nach erfolgreicher Suche stehen Ihnen 2 Möglichkeiten für die Korrektur der Pfade offen. • Entweder Sie ändern die Pfade manuell in der Tabelle. Dabei ist zu beachten, dass vor dem Speichern überprüft wird, ob die Datei, auf die der geänderte Pfad verweist, auch existiert. Existiert diese Datei nicht, dann wird dieser Pfad auch nicht gespeichert. Diese Methode ist dann vorteilhaft, wenn es sich nur um wenige Dateien handelt. Wenn viele Pfadangaben zugleich geändert werden müssen, dann können Sie die beiden Felder „Ersetzen von“ und „Ersetzen durch“ verwenden. Hierbei geben Sie in beiden Feldern nur den Teil des Pfades ein, der geändert werden muss. Hinweis: Sämtliche Pfadangaben werden nur dann geändert, falls der geänderte Pfad auf eine existierende Datei verweist. E ist also nicht möglich, zuerst die Pfadangaben in imdas pro zu ändern, und erst anschließend die Dateien zu verschieben. © 2008 JOANNEUM RESEARCH A-153 13 Objekterfassung 13.2.3.9 Medientyp wechseln Diesen Button finden Sie in der Maske Medienobjekt. Der Wechsel des Medientyps bedeutet ja immer auch, eine neue Zuordnung der Informationen zu einem anderen Typ vorzunehmen. Damit verbunden ist auch, dass andere Erfassungsfelder zur Verfügung stehen und möglicherweise bereits erfasste Daten nicht mehr zugänglich sind, weil sie beim neuen Medientyp nicht erfassbar sind. Die Zuordnung zu einem neuen Medientyp stellt daher eine sehr sensible Funktion dar, die nicht einfach durch die Auswahl des neuen Typs aus einer Auswahlliste zu erledigen sein soll. Die Betätigung eines eigenen Buttons stellt eine sehr bewusste Handlung dar und Irrtümer in diesem Bereich kann man so minimieren. Wenn Sie den Button gedrückt haben, werden alle Karteireiter der Maske Medienobjekt aktiv. Durch einen Klick auf den Karteireiter des gewünschten Typs wird dieser aktiv. Erst nach dem Vorgang „Speichern“ wird der Wechsel des Medientyps auch in der Datenbank vollzogen. 13.2.3.10 Typ wechseln (Bibliographische Objekte) Diesen Button finden Sie in der Maske Bibliographisches Objekt. Der Wechsel des Typs bedeutet immer auch, eine neue Zuordnung der Informationen zu einem anderen Literaturtyp vorzunehmen. Damit verbunden ist auch, dass andere Erfassungsfelder zur Verfügung stehen und möglicherweise bereits erfasste Daten nicht mehr zugänglich sind, weil sie beim neuen Typ nicht erfassbar sind. Die Zuordnung zu einem Typ stellt daher eine sehr sensible Funktion dar, die nicht einfach durch die Auswahl des neuen Typs aus einer Auswahlliste zu erledigen sein soll. Die Betätigung eines eigenen Buttons stellt eine sehr bewusste Handlung dar und Irrtümer in diesem Bereich kann man so minimieren. Wenn Sie den Button gedrückt haben, werden alle Karteireiter der Maske Bibliographisches Objekt aktiv. Durch einen Klick auf den Karteireiter des gewünschten Typs wird dieser aktiv. Erst nach dem Vorgang „Speichern“ wird der Wechsel des Typs auch in der Datenbank vollzogen. 13.2.3.11 Datensatz kopieren (Bibliographische Objekte) Mit einem Klick auf den Button können Sie die Daten, die Sie in der Erfassungsmaske für Bibliographische Objekte erfasst haben, zu den Literaturhinweisen eines Objektes kopieren. 13.2.3.12 Datensatz einfügen (Bibliographische Objekte) Daten, die Sie zuvor in der Maske Bibliographisches Objekt mit dem Button kopiert haben, können Sie, nach der Selektion eines anderen Objektes, dort durch einen Klick auf den Button wieder einfügen. 13.2.3.13 Kopieren von Literaturhinweisen und Leihvertragsdaten Durch einen Klick auf den Button werden die aktuell in der Maske Literaturhinweise bzw. Leihverkehr in die Zwischenablage kopiert. A-154 imdas pro Benutzerhandbuch 13 Objekterfassung Sobald Sie Daten mit dem Button kopiert haben, wird der Button können sie bei einem anderen Objekt einfügen. aktiviert und Sie 13.2.3.14 Einfügen von Literaturhinweisen und Leihvertragsdaten Um Daten der Maske Literaturhinweise bzw. Leihverkehr, die Sie zuvor mit dem Button in die Zwischenablage kopiert haben, bei einem anderen Objekt einfügen zu können, müssen Sie dieses „neue“ Objekt in einem ersten Schritt suchen und die entsprechende Maske (entweder Literaturhinweise oder Leihverkehr) aktivieren. Klicken Sie nun den Button . Die Daten werden aus der Zwischenablage in die Maske eingefügt und Sie befinden sich im Änderungsmodus des Programms. Um das Einfügen auch in der Datenbank durchzuführen, müssen Sie den Button klicken. Bitte beachten Sie, dass nur jene Daten der Maske „Literaturhinweise“ kopiert werden, die oberhalb der Trennungslinie zwischen den Feldern „Serie“ und „Seite“ liegt. 13.2.4 Buttons in den Detailerfassungsmasken Neben den oben erläuterten Buttons in den Erfassungsmasken gibt es auch in den Detailerfassungsmasken spezielle Buttons. Im Allgemeinen finden Sie die Buttons der Detailerfassungsmasken – nicht wie bei den allgemeinen Erfassungsmasken – neben den Eingabefeldern sondern in der Buttonzeile. Die Funktion, die sich hinter den Buttons versteckt, bezieht sich beim Ausführen immer auf die Zeile, die markiert ist bzw. in der sich der Cursor befindet. Die Buttonleisten in den Detailerfassungsmasken sind – dem imdas pro Konzept der einheitlichen Benutzeroberfläche und Funktionen entsprechend – weitgehend gleich. „Weitgehend“ bedeutet in diesem Zusammenhang, dass einzelne Buttons unter Umständen ausgeblendet sind, da sie in der speziellen Detailerfassungsmaske keine Bedeutung haben. So wird beispielsweise der Button „Thesaurusbegriffe anzeigen“ nur in jenen Detailerfassungsmasken angezeigt, wo die Auswahl eines Thesaurusbegriffes auch möglich ist. Als Beispiel sei hier die Detailerfassungsmaske „Material“ angeführt. Die folgende Graphik zeigt zwei unterschiedliche Buttonleisten: Abbildung 142: Buttonleisten in Detailerfassungsmasken Die längere Buttonleiste kommt in jenen Detailerfassungsmasken vor, in denen Personen zu einem Objektdatensatz erfasst werden; die kürzere Leiste bei Thesaurusfeldern – beispielsweise Material. 13.2.4.1 Datensatz kopieren In allen Detailerfassungsmasken kommt der Button vor. Er dient dazu, einen Datensatz – entspricht in den tabellarischen Erfassungsmasken einer Zeile – zu kopieren. Die Verwendung © 2008 JOANNEUM RESEARCH A-155 13 Objekterfassung dieses Buttons empfiehlt sich überall dort, wo sich einzelne Datensätze nur in Kleinigkeiten unterscheiden. Mit dieser Funktion ist es können Sie ganze Datensätze kopieren. Es kann aber auch notwendig uns sinnvoll sein, einzelne Datenfeldinhalte von einem Datensatz zu anderen Datensätzen zu kopieren – wie beispielsweise lange Beschreibungstexte, die man nicht wiederholt tippen möchte. Selbstverständlich steht es Ihnen frei, auch die Funktion CopyPaste von Windowsanwendung zu verwenden, wenn Sie ein einzelnes Datenfeld kopieren möchten. Was aber, wenn von einem Datensatz mehrere – aber nicht alle – Datenfelder kopiert werden sollen? Um auch diese Bedürfnisse abdecken zu können, steht Ihnen die Funktion „Datenfeldinhalte kopieren“ zur Verfügung. 13.2.4.2 Datenfeldinhalte kopieren Bitte beachten Sie, dass diese Funktion nur für Datenfelder zu Verfügung steht, die in benutzerdefinierten Masken vorkommen. Um beispielsweise Felder aus den Standardmasken kopieren zu können, müssen Sie sich eine Maske erstellen, die diese Felder enthält. Es ist nicht notwendig, dass Sie Datenfelder innerhalb derselben Maske von einem Datensatz zum anderen kopieren. Dies bedeutet folgenden: Wenn Sie eine benutzerdefinierte Maske „Maske eins“ erstellt haben, die beispielsweise das Datenfeld „Beschreibung“ enthält, und diese Maske zum Kopieren des Datenfeldes gewählt haben, und Sie haben auch eine zweite Maske „Maske zwei“ erstellt, die ebenfalls das Feld „Beschreibung“ enthält, können Sie das Beschreibungsfeld der Maske „Maske eins“ auch in das Beschreibungsfeld der Maske „Maske zwei“ kopieren. Um einzelne Datenfeldinhalte zu kopieren, gehen Sie wie folgt vor: 1. Festlegen eines Datensatzes, dessen Datenfelder kopiert werden sollen: Suchen Sie sich den entsprechenden Datensatz über die Recherche und aktivieren Sie im Maskenexplorer eine benutzerdefinierte Maske. Durch Drücken der Tastenkombination <SHIFT><F2> wird der Datensatz als „Ausgangsdatensatz“ markiert. Als Hinweis, dass ein Datensatz als Vorlage markiert wurde, erscheint im Maskenexplorer der Hinweis „Datenfeldinhalte kopiert“. Abbildung 143: Datenfelder kopieren 2. Sie können nun entweder einen neuen Datensatz anlegen oder die Datenfelder zu bestehenden Datensätzen kopieren. Aktivieren Sie erneut eine benutzerdefinierte Maske, die jene Datenfelder enthält, die Sie einfügen wollen, über den Maskenexplorer. 3. Stellen Sie den Cursor in das zu kopierenden bzw. zu befüllende Datenfeld und drücken Sie die Tastenkombination <STRG><E>. Der Inhalt des markierten Datensatzes wird in das Feld geschrieben. Wenn Sie weitere Datenfelder befüllen wollen, wiederholen Sie diesen Schritt für alle gewünschten Datenfelder. Durch Drücken der Tastenkombination <STRG><F4> wird die Funktion „Datenfelder kopieren“ inaktiviert. A-156 imdas pro Benutzerhandbuch 13 Objekterfassung Wenn Sie den zu kopierenden Datensatz verändern und die Änderungen als Kopiervorlage benötigen, müssen Sie den Datensatz durch <SHIFT><F2> erneut markieren. Um zum zu kopierenden Datensatz zu gelangen, klicken Sie einfach auf den Eintrag „Datenfeldinhalte kopieren“ im Maskenexplorer. Bitte beachten Sie, dass das Einfügen von Feldinhalten über diese Funktion ohne Rückfragen geschieht. Bereits erfasste Datenfeldinhalte in den betroffenen Datenfeldern werden überschrieben. Mit dem Button können Sie den Kopiervorgang abbrechen und alle Änderungen, die Sie seit dem letzten Speichern vorgenommen haben, werden verworfen. 13.2.4.3 Thesaurusbegriffe anzeigen Über den Button können Sie für die aktive Datenzeile in einer Detailerfassungsmaske einen Thesaurusbegriff auswählen und übernehmen. Die Beschreibung der Funktionalität, die hinter diesem Button verborgen ist, finden Sie in Kapitel 13.2.3.1 „Thesaurusbegriff anzeigen “ ab Seite A-145ff. 13.2.4.4 Thesaurusbegriffsinformation anzeigen In einem Thesauruserfassungsfeld wird immer der verknüpfte Begriff an sich und – aus Platzgründen – nicht die gesamte Hierarchie des Begriffes angezeigt. Um sich diese Informationen jedoch möglichst rasch und ohne viel Klickaufwand dennoch anzeigen lassen zu können, wurde der Button folgendes Informationsfenster: eingeführt. Durch einen Klick auf den Button erscheint Abbildung 144: Thesaurusbegriffsinformationen anzeigen 13.2.4.5 Standardeinträge einfügen Wie im Kapitel 7.6.4 „Standardeintragungen“ auf Seite A-52 beschrieben, können Sie für Objektwerte, Objektmaße und Einheiten/Währungen Standardeinträge definieren. Dies ist dort sinnvoll, wo Sie immer wieder die gleichen Daten erfassen. Wenn Sie beispielsweise Objektmaße immer in cm messen und meistens Breite, Länge und Höhe angeben, empfiehlt es sich, diese Daten als Standardeinträge zu definieren, und diese Daten durch einen Klick auf automatisch in den entsprechenden Erfassungsfeldern eintragen zu lassen. Sie müssen in weiterer Folge dann nur noch die tatsächlichen Messwerte eingeben. Wenn Sie bei einem © 2008 JOANNEUM RESEARCH A-157 13 Objekterfassung Objekt zum Beispiel die Länge nicht messen, so lassen Sie dieses Feld in der Detailmaske leer. imdas pro speichert leere Zeilen nicht, sodass bei den einzelnen Objekten in weiterer Folge nur jene Daten vorhanden sind, die Sie tatsächlich eingeben. 13.2.4.6 Personeninformation anzeigen in Detailmasken Wollen Sie sich in einer Personendetailmaske die Personeninformationen zu einer speziellen Datenzeile anzeigen lassen, ohne in die Personenstammdatenverwaltung zu wechseln, genügt es, den Button zu klicken. Es erscheint ein ähnliches Fenster wie bei der Funktion „Thesaurusbegriffsinformation anzeigen“, wobei hier die Informationen der Personenstammdatenverwaltung der aktiven Zeile angezeigt werden. 13.2.4.7 Alle Personen anzeigen Über dieses Kontrollkästchen können Sie in den Personendetailmasken, in denen Sie die Person über eine entsprechende Listbox auswählen, die Auswahlliste einschränken. Als Beispiels „Überbringer“ erklären. Wenn Sie in der Detailmaske „Überbringer“ Personen erfassen wollen, so müssen Sie die Auswahl der Personen über die Listbox im Feld „Überbringer“ vornehmen. Wenn Sie nun in Ihrer Personenverwaltung bereits sehr viele Personendaten erfasst haben, kann diese Liste unter Umständen sehr lang sein. Um die Auswahl einzuschränken und die Eingabe zu beschleunigen, kann über diese Funktion die Liste der angezeigten Personen speziell auf den Personentyp – in unserem Fall auf „Überbringer“ – eingeschränkt werden. Deaktivieren Sie hierzu das Kästchen „Personen anzeigen“ . Wenn Sie nun die Listbox öffnen, so werden nur jene Personendaten angezeigt, die entweder bereits bei einem anderen Objekt Überbringer waren oder die Sie in der Personenverwaltung speziell als „Überbringer“ (Vergabe der Rolle „Überbringer“) gekennzeichnet wurden. 13.2.5 Spezielle Datenfelder und ihre Funktionen Neben den oben beschriebenen Buttons gibt es in imdas pro eine Reihe von Datenfeldern, die mit speziellen Funktionen ausgestattet sind. Diese werden im folgenden Kapitel beschrieben. 13.2.5.1 Felder mit veränderbaren Datentypen Als Datentyp eines Feldes bezeichnet man den Typ der erfassbaren Zeichen eines Feldes. Wir unterscheiden im Wesentlichen Zahlen, Texte, Datum. In Felder mit Datentyp „Zahlen“ können lediglich numerische Zeichen eingegeben werden. Beim Datentyp „Text“ alphanumerische Zeichen, beim Datentyp „Datum“ muss ein exaktes Datum eingegeben werden. Sie werden aber im Laufe der Objekterfassung manchmal vor dem Problem stehen, dass eine genaue Festlegung auf einen Datentyp schwer möglich ist. So kann es durchaus vorkommen, dass man ein Datum nicht exakt, sondern nur als ungefähre Datumsangabe feststellen und damit erfassen kann. Um auch solche Unschärfen erfassen zu können, ist es in einigen Fällen erforderlich, dass Sie – als Benutzer des Systems – festlegen, welchen Datentyp ein Feld haben soll. Dies trifft beispielsweise beim Feld „Eingangsdatum“ zu. Im Feld „Eingangsdatum“ wird jenes Datum eingetragen, an dem ein Objekt ins Museum gelangt. Vor allem bei Altbestandsobjekten ist eine exakte Datumsangabe nur in seltenen A-158 imdas pro Benutzerhandbuch 13 Objekterfassung Fällen möglich. Es muss daher machbar sein, ein Datum als Zirka - Angabe zu erfassen. Dies erreichen Sie, indem Sie das Kontrollkästchen „Text“ aktivieren. Nach Aktivierung des Kästchens können Sie in das Feld „Eingabedatum“ beliebigen Text erfassen. Ist das Kästchen inaktiv, muss das Eingangsdatum als exaktes Datum erfasst werden. Es können aber nur einige in IMDAS fix angebotenen Felder im Typ verändert werden. Sollte es trotzdem erforderlich sein, kann ein entsprechendes benutzerdefiniertes Feld angelegt werden. 13.2.5.2 Felder mit Folgefunktionen Sie werden beim Arbeiten mit imdas pro auch mit Feldern zu tun haben, deren Inhalt definierte Auswirkungen auf andere Felder hat. Hierzu gehört beispielsweise das Feld „inventarisieren“. Über das Kontrollkästchen „inventarisieren“ wird gesteuert, ob ein Objekt tatsächlich eine Inventarnummer bekommt. Dh., ob das Objekt tatsächlich in das Inventar des Museums übergeht. Bei der Erfassung von Leihgaben beispielsweise kann es von Nöten sein, dass keine Inventarnummer vergeben wird, wohl aber die wissenschaftlichen und dokumentarischen Informationen zum Objekt erfasst und gespeichert werden sollen. Ist nun das Kontrollkästchen „inventarisieren“ aktiviert, so bedeutet das, das imdas pro bei der automatischen Vergabe von Inventarnummern beim nächsten Speichern eine Inventarnummer – entsprechend den Einstellungen unter Optionen – zuweist. Ist das Kontrollkästchen inaktiv, so wird keine Inventarnummer vergeben. Die Funktion dieses Feldes hat nur bei der automatischen Vergabe der Inventarnummer Bedeutung, da bei händischer Vergabe jederzeit eine Inventarnummer vergeben werden kann. 13.2.5.3 Felder mit vordefinierten Einstellungen Als „Feld mit vordefinierter Einstellung“ sind Felder zu verstehen, deren Inhalte über den Menüpunkt Optionen gesteuert werden können. Hierzu gehören zum Beispiel die Felder Eingangsnummer, Eingangsdatum, Inventarnummer, Status, Hersteller, Künstler, Objektbezeichnung. Wahlweise können Eingangsnummer, Eingangsdatum und Inventarnummer händisch oder automatisch vergeben werden. Die Daten für die Felder Hersteller, Künstler oder Objektbezeichnung können wahlweise aus den Personenstammdaten bzw. als Freitext oder aus einem Thesaurus erfasst werden. Das Feld „Status“ beispielsweise gibt darüber Auskunft, in welchem Bearbeitungsstatus das Objekt bzw. die Erfassung der Daten ist. Sie können dieses Feld als automatisch ausgefülltes Feld verwenden, aber auch eigene Workflow - Stati definieren. Dies kann unter dem Menüpunkt Optionen – Weitere vorgenommen werden. Ist das Feld „Status“ auf automatisch gestellt, so verwendet imdas pro standardmäßig die Stati „registriert“, „inventarisiert“ und „deakzessioniert“. Sobald Sie einen Datensatz erfassen, erhält dieser den Status registriert. Erst durch die Vergabe einer Inventarnummer – sowohl händisch als auch automatisch – ändert sich der Status auf „inventarisiert“. Wird ein Objekt aus dem Bestand des Museums ausgeschieden, erhält der Datensatz den Status „deakzessioniert“. Bei der händischen Führung des Feldes „Status“ können in den Stammdaten eigene Stati definiert und in weiterer Folge in der Listbox „Status“ ausgewählt werden. Dadurch ist es möglich, beliebige Workflow-Stati zu definieren und in imdas pro zu integrieren. © 2008 JOANNEUM RESEARCH A-159 13 Objekterfassung 13.2.5.4 Felder mit Vorauswahl Als weiterer Feldtyp, der in imdas pro vorkommt, sind noch jene Felder zu nennen, deren Inhalt durch die Erfassung in anderen Feldern beeinflusst wird. Dies bedeutet, dass der Inhalt von bestimmten Feldern von anderen Feldinhalten abhängig ist. Hier seien als Beispiele die Felder „In Buch“ und „In Zeitschrift“ angeführt. So können Sie im Feld „in Buch“ nur eine Auswahl aus bereits erfassten bibliographischen Objekten vom Typ „Buch“ vornehmen. Und das nur dann, wenn Sie nicht bereits im Feld „in Zeitschrift“ aus den bibliographischen Objekten vom Typ „Zeitschrift“ eine Auswahl getroffen haben. Auch die Feldkombination Kartenwerk, Kartenname, Kartennummer und Maßstab gehören zu den Feldern mit Vorauswahl, da bereits in Laufe der Stammdatenverwaltung eine Zuordnung von Maßstab zu Kartennummer, weiter zu Kartenname und Kartenwerk erfolgt. 13.2.5.5 Vergrößerbare Textfelder Textfelder – wie die Felder Notiz, Zitat, Bemerkung, Vorbehalt, Beschreibung, Kurzbeschreibung u.ä., in die beliebig langer Text eingegeben werden kann, können durch einen Doppelklick mit der linken Maustaste direkt ins entsprechende Datenfeld vergrößert werden. 13.2.5.6 Das Feld „Teile“ Über die Detailmaske Objektbeziehungen (Button ) können Sie zu einem Datensatz die Bestandteile, also die Anzahl der als „dazugehörig“ verknüpften Datensätze, eintragen. Dies führen Sie durch, indem Sie in der Detailmaske Objektbeziehungen im Karteireiter „Bestandteile“ die entsprechenden Objekte verknüpfen. Diese Verknüpfung der Objekte hat zur Folge, dass einerseits die gewählten Objekte, wie der Name schon sagt, als Bestandteile des einen Objektes definiert sind und andererseits bei den Teilobjekten des verknüpften Objektes im Karteireiter „Zugehörigkeit“ eingetragen werden. Um Ihnen nun mühsames Mitzählen der Teile zu ersparen, haben wir für Sie das Feld „Teile“ eingeführt, in dem Sie sich automatisch die Anzahl der Teile berechnen lassen können. Wie das funktioniert? Sehr einfach! Bewegen Sie den Mauszeiger über den Button (Sie erhalten einen Tooltipp) und klicken Sie die rechte Maustaste. Klicken Sie nun auf das geöffnete Drop-Down Menü . Die Berechnung der Anzahl der Teile erfolgt automatisch und die entsprechende Zahl wird im Feld „Teile“ eingetragen. Speichern Sie nun den Datensatz und Sie werden auch in Zukunft immer sofort sehen, wie viele Teile zum entsprechenden Objekte gehören. Wenn Sie zusätzliche Teile eines Objektes definieren, sprich verknüpfen, so müssen Sie die Anzahl auf diese Art wieder neu berechnen. Aus ergonomischen Gründen haben wir von einer automatischen Berechnung der Teile abgesehen. 13.2.6 Personen zu Objekten Eine große Rolle in Zusammenhang mit der Aufarbeitung historisch, kulturell bedeutender Daten und Informationen spielen die Personen, die in Beziehung zu einem Objekt stehen. Lassen Sie mich daher die Erfassung von Personen zu einem Objekt im Detail ausführen. A-160 imdas pro Benutzerhandbuch 13 Objekterfassung Ich gehe davon aus, dass Sie mit der grundsätzlichen Erfassung der Personeninformationen in imdas pro vertraut sind, und die Erfassung der Personenstammdaten kein (großes) Problem mehr darstellt. Informationen zu den Personenstammdaten finden Sie in Kapitel 10 „Personenstammdaten“ ab Seite A-79. Die Erfassung von Personen zu einem Objekt kann auf zwei Möglichkeiten durchgeführt werden: 1. Erfassung von Personen in fix vorgegebenen Personenfeldern (wie zB Voreigentümer, Überbringer, u.ä.) 2. Erfassung sowohl von Personen als auch deren Beziehung zum Objekt über die Personendetailmaske . 13.2.6.1 Erfassung in fix vorgegebenen Personenfeldern Neben den fix vorgegebenen Personenfeldern – wie etwas das Feld - finden Sie den Button . Dieser Button zeigt Ihnen an, dass Sie die Erfassung nicht direkt in diesem Feld machen können, sondern dass die eigentliche Erfassung in einer Detailmaske erfolgen muss. Diese Detailmaske erreichen Sie auf zwei Arten: 1. Beginnen Sie mit der Eingabe im Feld. Es öffnet sich automatisch die Detailmaske zum Feld. Führen Sie Personenerfassung hier durch. 2. Klicken Sie den Button zum Feld. neben dem Personenfeld. Es öffnet sich die Detailmaske Abbildung 145: Personenerfassung zum Objekt Beginnen Sie nun – wie gewohnt – mit der Datenerfassung, indem Sie den Button klicken. Sie können nun aus der offerierten Listbox die gewünschte Person auswählen. Durch Eingabe der ersten Zeichen des Nachnamens der Person, kann man in der Liste automatisch zu den passenden Möglichkeiten springen. Bitte beachten Sie, dass in dieser Maske die genormte Schreibweise „Nachname, Vorname“ als Suchkriterium in der Liste gilt. Wenn Sie daher nicht die gesamte genormte Namensform eingeben, versucht imdas pro eine Person zu finden, für das angegebene Kriterium passt. Die Suche nach einer geeigneten Person erfolgt in den Feldern Name, Vorname (Einzelfelder in der Personenstammdatenverwaltung werden für die Anzeige zusammengesetzt) und unter den „weiteren Personennamen“, die Sie in der Personenstammdatenverwaltung für eine Person angeben können. © 2008 JOANNEUM RESEARCH A-161 13 Objekterfassung Was bedeutet das? Ich habe in der Stammdatenverwaltung zur oben ausgewählten Person „Hofer, Hermann“ unter weiteren Namen auch die Namensvariante „Hoferl“ erfasst. Tippe ich nun in der Detailpersonenmaske in der Spalte „Voreigentümer“ den Begriff „Hoferl“ und verlasse ich das Feld, so findet imdas pro die Person als „Hofer, Hermann“ und zeigt automatisch den Eintrag „Nachname, Vorname“ in der Spalte „Voreigentümer“ an. Sie sind sich sicher, dass es die Person gibt, imdas pro findet den Eintrag aber nicht? Es kann zwei Ursachen dafür geben: 1. Klicken Sie die Option an, um die Suche auf alle Personen auszuweiten. Ist das Optionsfeld deaktiviert, so sucht imdas pro in erster Linie unter jenen Personen, die unter den Stammdaten im Feld „Rolle/Funktion“ den durch die Feldbezeichnung vorgegebenen Eintrag haben. Ein Eintrag im Feld „Rolle/Funktion“ bei einer Person erfolgt durch die explizite Angabe einer Rolle unter den Stammdaten oder durch das erstmalige Auswählen der Person in einem Feld mit fix vorgegebenem Personentyp. 2. Sie müssen die exakte Schreibweise kennen, damit imdas pro die Person findet, wenn Sie die Auswahl nicht über die Listbox machen. Sie wissen nur den Anzeigenamen einer Person? Stellen Sie sich bitte in die Spalte „Anzeigename“ und wählen Sie eine Person aus der Liste aus bzw. geben Sie den Namen der Person ein. Auch die Suche im Feld „Anzeigename“ wird neben dem Feld „Anzeigename“ der Stammdatenverwaltung auch im Feld „weitere Personennamen“ durchgeführt. Wenn Sie also mein obiges Beispiel „Hoferl“ in der Spalte „Anzeigename“ eingeben, so wird imdas pro die richtige Person auswählen, da „Hoferl“ unter „weitere Personennamen“ als gültige Namensvariante eingetragen ist. Wenn Sie Ihre Angabe abgespeichert haben. Werden die Daten im vordefinierten Feld der Objekterfassung angezeigt. Über die Spalte „Reihung“ können Sie die Reihenfolge festlegen, in der die Personen in unserem Fall im Feld „Voreigentümer“ angezeigt werden sollen. Weiters können Sie einzelne Zeilen über die Spalte „Anzeige“ verstecken, so dass dieser Eintrag nicht im vordefinierten Feld angezeigt wird. 13.2.6.2 Erfassung über die Personendetailmaske In die Personendetailmaske gelangen Objekterfassungsmaske den Button Sie, indem Sie in der Buttonleiste der klicken. Abbildung 146: Personendetailmaske A-162 imdas pro Benutzerhandbuch 13 Objekterfassung Die Erfassung bzw. Auswahl der Personen in dieser Maske erfolgt wie unter 13.2.6.1 „Erfassung in fix vorgegebenen Personenfeldern“ beschrieben. Der einzige Unterschied bzw. eine Erweiterung gegenüber den fix vorgegebenen Personenfeldern ist, dass Sie unter „Rolle/Funktion“ eine beliebige Auswahl aus der Stammdatenliste treffen können. Damit können Sie Personen zu einem Objekt so verknüpfen, dass es über die Vordefinitionen von imdas pro hinausgeht. Wenn Sie Ihre Angabe abgespeichert haben. Werden die Daten im vordefinierten Feld der Objekterfassung angezeigt. Über die Spalte „Reihung“ können Sie die Reihenfolge festlegen, in der die Personen in unserem Fall im Feld „Voreigentümer“ angezeigt werden sollen. Weiters können Sie einzelne Zeilen über die Spalte „Anzeige“ verstecken, so dass dieser Eintrag nicht im vordefinierten Feld angezeigt wird. Wenn Sie in der Spalte „Künstler J/N“ für einzelne Datensätze festlegen, dass die Person als Künstler zu behandeln ist, wird diese Person in weiterer Folge auch im Feld Künstler angeführt. 13.2.7 Spezielle Erfassungsmasken im Detail Wie ich bereits erwähnt habe, möchte ich von einer exakten Beschreibung und Aufzählung aller standardmäßig zur Verfügung stehenden Erfassungsmasken und Feldern Abstand nehmen. Da es aber einige sehr spezielle Erfassungsmasken mit spezifischen Funktionen gibt, möchte ich diese hier an dieser Stelle etwas genauer unter die Lupe nehmen. 13.2.7.1 Standorterfassung Eine wichtige Rolle in der exakten und detaillierten Datenerfassung kommt der Verwaltung der Standorte eines Objektes zu. Über eine exakte Verwaltung und Erfassung der verschiedenen Standorte eines Objektes, lässt sich der Weg eines Objektes nicht nur gut dokumentieren sondern vor allem auch nachvollziehen. Eine exakte Nachverfolgung ist nur dann möglich, wenn die Standortverwaltung und Erfassung lückenlos durchgeführt wird. Die Eingabe des Standortes erfolgt in 2 Schritten: 13.2.7.1.1 Eingabe der Standortstammdaten: Als erster Schritt ist die Eingabe der Struktur Ihrer Standorte notwendig. Klicken Sie im Menü Stammdaten auf Institution, Sammlungen, Standorte. Wählen Sie die entsprechende Institution aus der Liste aus, und klicken Sie auf den Karteireiter „Standorte“. Tragen Sie nun hier unter „Standortbezeichnung“ die „hierarchische“ Struktur Ihrer Standorte ein. Danach Speichern Sie die Eingaben. Beispiel: Haus, Raum, Stock, Zimmer, Kasten, Lade,.... Zusätzlich können Sie für jeden dieser Einträge noch eine Abkürzung vergeben, die im bereichsübergreifenden Maskenteil angezeigt werden soll. Wird keine Abkürzung vergeben, dann wird der gesamte Wortlaut des Standortes im bereichsübergreifenden Maskenteil angezeigt. Die Einträge im Karteireiter „Standorte“ werden für jede Institution extra verwaltet, so dass man bei einer weiteren Institution eine gänzlich andere Standorthierarchie aufbauen kann. Eine Zuordnung von Nummern zB Raum 24 erfolgt dann direkt bei der Eingabe der einzelnen Objekte (s.u.). © 2008 JOANNEUM RESEARCH A-163 13 Objekterfassung 13.2.7.1.2 Eingabe des Standortes des Objektes Durch einen Klick auf den Button neben dem Feld „Standort“ in der Objektbearbeitung öffnet sich die Standorterfassungsmaske. Abbildung 147: Standorterfassung Neben den bekannten Buttons , und , , , , und finden Sie noch die Buttons in der Buttonleiste. Durch Klicken auf die Buttons können Sie die Reihenfolge der Einträge in der Standorttabelle verändern. Sie definieren auf diese Weise die genaue Hierarchie der Standorte und ihrer Zusatzangaben. Entsprechend dieser Reihenfolge erfolgt die Anzeige des Standortes im Feld „Standort“ in der Objektbearbeitung. Durch einen Klick auf den Button können Sie alle Standortveränderungen mit Angabe des Anwendernamens, des Datums und weiterer Informationen verfolgen. Standortzuordnung Mit der Funktion des Buttons können Sie einfach und effizient mehrere Objekte demselben Standort zuordnen. Dies ist dann von großem Vorteil, wenn beispielsweise mehrere Objekte einer Sonderausstellung zugeordnet werden sollen. Über diese Funktion müssen Sie nicht jedes Objekt einzeln aufrufen und den Standort ändern, sondern können durch einen Arbeitsschritt den Standort mehrerer Objekte ändern. Nach einem Klick auf den Button werden Sie aufgefordert jene Objektauswahl zu laden, die alle gewünschten Objekte enthält. A-164 imdas pro Benutzerhandbuch 13 Objekterfassung Abbildung 148: Standortzuordnung Sie können über diese Funktion nicht nur Objekte dem Standort des aktuellen Objektes zuordnen, sondern Objekten auch wieder ihren Dauerstandorten zuordnen. Dies werden Sie dann durchführen, wenn zum Beispiel mehrere Objekte von einer Ausstellung zurück in Ihre Institution kommen und diese wieder zu ihren Dauerstandorten gebracht wurden. Wählen Sie also eine der Aktionen „Zurücksetzen auf Dauerstandort“ und „Aktuellen Standort übernehmen“ sowie die geeignete Objektauswahl und klicken Sie auf den Button . Bitte beachten Sie danach die Systemmeldungen, Sicherheitsabfragen, die auf dem Bildschirm erscheinen. Mit Zuordnungsmaske und gelangen wieder in die Standorterfassung. Hinweise bzw. schließen Sie die Die eigentliche Standorterfassung Ein Standort eines Objektes muss nicht notwendigerweise ein tatsächlicher, physischer Standort sein, sondern als Standort kann auch eine Person angegeben werden. Wann wird eine Person zum Standort? Eine Person wird dann zum Standort, wenn die Person beispielsweise ein Objekt entnommen hat, um es an ihrem Arbeitsplatz einer genauen Untersuchung zu unterziehen. Im Feld „Entnommen von“ kann nun angegeben werden, wer das Objekt entnommen hat. Dies muss nicht unbedingt dieselbe Person sein, die als Standort erfasst wird. Wenn beispielsweise ein Kollege der Person das Objekt holt und zu ihr bringt, wird der holende Kollege unter „Entnommen von“ eingetragen, um nachvollziehen zu können, wer tatsächlich das Objekt geholt hat. Wenn Sie zusätzlich den Grund für eine Entnahme erfassen wollen, tragen Sie das in das Feld „Entnommen für“ ein. Falls ein Objekt gerade verliehen ist, wird in Feld „Leihverkehr“ die Leihvertragsnummer und die Zeitspanne (Verliehen von, Verliehen bis) eingeblendet. Dadurch ist es nicht notwendig für jede Leihe den Standort zu ändern. Voraussetzung ist, dass in der Leihverkehrsmaske die entsprechenden Datenfelder (Verliehen von, Verliehen bis) ausgefüllt sind. © 2008 JOANNEUM RESEARCH A-165 13 Objekterfassung Für die genaue Spezifikation des Standortes wählen Sie nun in der Spalte „Standort“ die „Hierarchie“ Ihres Standortes aus (zB Raum, Zimmer, Schrank,... ) und geben in die Spalte „Zusatzangaben“ nun die Raumnummer, Bezeichnung des Kasten usw. ein. Um nicht jede mögliche Person als Standort zu erfassen, empfehle ich Ihnen, einen Standort „Person“ in der Stammdatenverwaltung aufzunehmen. Wann immer nun eine Person Standort ist, wählen Sie diesen Eintrag „Person“ in der Spalte „Standort“ als Hierarchiestufe aus. Der Vollständigkeit halber können Sie unter Zusatzangaben den Namen der Person erfassen. Bitte beachten Sie, dass die Buttons in der Buttonzeile sich immer auf eine Zeile der darunter eine neue Hierarchiestufe dargestellten Tabelle beziehen. Das heißt, dass mit dem Button zu einem Standort erfasst wird und nicht ein neuer Standort an sich. Ebenso bezieht sich der Button auf eine Zeile der Tabelle also des Standortes und nicht auf den gesamten Standort. Um nun einen komplett neuen Standort zu erfassen, überschreiben Sie einfach die Einträge, die in der Tabelle stehen. Der Standort wird automatisch in die Standorthistorie übernommen. Mit dem Kontrollkästchen „Dauerstandort“ legen Sie fest, ob der gerade eingegebene Standort, der Standort ist, an dem sich das Objekt normalerweise befindet. Falls das Objekt zB für eine Ausstellung den Standort wechselt, können Sie diese Änderung durch die Funktion Standort zuordnen automatisch ändern lassen. Nach der Rückgabe des Objektes setzen Sie dann einfach den aktuellen Standort wieder auf den Dauerstandort zurück. Mit dem Button wird der Dauerstandort des Objektes gelöscht. Neue Dauerstandorte können nur in der Maske „Standort“ eingegeben werden. Eine Änderung des Dauerstandortes in der Standorthistorie ist nicht möglich. 13.2.7.1.3 Standorthistorie Wenn Sie den Standort eines Objektes verändern, werden diese Änderungen in der Standorthistorie mitprotokolliert. Diese Protokollierung erfolgt automatisch. Wenn Ihnen in der Benutzerverwaltung das Recht „Standorthistorie“ zugeteilt wurde, ist der Button Sie können die Maske öffnen. aktiv und Abbildung 149: Standorthistorie Um einen Standort, der bereits einmal als Standort für ein Objekt definiert wurde, wieder zum aktuellen Standort zu machen, markieren Sie die Zeile und klicken Sie den Button . In der Standorthistorie finden Sie auch eine Spalte „Kop“. Zeilen, deren Kop-Kontrollkästchen inaktiv ist, können nicht in die Standorttabelle übernommen werden. A-166 imdas pro Benutzerhandbuch 13 Objekterfassung 13.2.7.1.4 Eine Person als Standort Ein Standort eines Objektes muss nicht notwendigerweise ein tatsächlicher, physischer Standort sein, sondern als Standort kann auch eine Person angegeben werden. Wann wird eine Person zum Standort? Eine Person wird dann zum Standort, wenn die Person beispielsweise ein Objekt entnommen hat, um es an ihrem Arbeitsplatz einer genauen Untersuchung zu unterziehen. Um mehrere Objekte einer Person zuzuordnen, müssen Sie folgende Schritte durchführen: 1. Öffnen Sie die Objektliste und laden Sie alle Objekte, die Sie einer Person zuordnen möchten. Sie können dazu zB auch eine gespeicherte Objektauswahl verwenden. 2. Klicken Sie nun im Aufgabenbereich unter Standortverwaltung auf den Punkt Standorte einer Person zuordnen. Abbildung 150: Standort einer Person zuordnen 3. Wählen Sie in der Maske "Status zu bestätigen zuordnen" die Person aus, der Sie die Objekte der Objektliste zuordnen möchten. Zusätzlich können Sie noch auswählen, ob Sie den aktuellen, die markierten oder alle Datensätze der Objeltiste dieser Person zuordnen möchten. Klicken Sie auf den OK-Button. 4. Sie erhalten anschließend ein Bestätigungsfenster, dass die Standortveränderung durchgeführt wurde. Wie können Sie den Erhalt von Objekten bestätigen oder ablehnen, wenn Sie als „Standort“ gewählt wurden? Wenn Ihnen Objekte zugeordnet wurden, erhalten Sie nach dem Einstieg in imdas pro, oder wenn Sie den Aufgabenbereich öffnen, das folgende Hinweisfenster: Abbildung 151: Hinweis auf Standortzuordnung Sie können nun im Aufgabenbereich kontrollieren, welche Objekte Ihnen zugewiesen wurden, indem Sie auf den Punkt „Meine Standorte zu bestätigen“ klicken. Es werden nun alle Objekte, die Sie noch bestätigen oder ablehnen möchten, in der Objektliste angezeigt. Abbildung 152: Meine Standorte bestätigen © 2008 JOANNEUM RESEARCH A-167 13 Objekterfassung Markieren Sie alle Objekte, die Sie übernehmen möchten, und klicken Sie im Aufgabenbereich auf den Punkt „Meine zugewiesenen Standorte bestätigen“. Abbildung 153: Standort bestätigen Sie können Standorte auch ablehnen, wenn Sie Objekte nicht erhalten haben sollten. Markieren Sie dazu ebenfalls die Objekte in der Objektliste und klicken Sie anschließend im Aufgabenbereich auf den Punkt „Meine zugewiesenen Standorte ablehnen“. Sie können auf einfache Weise kontrollieren, wie viele Objekte Sie bestätigt oder abgelehnt haben, indem Sie auf die entsprechenden Punkte im Aufgabenbereich klicken. Ebenso können Sie kontrollieren, wie viele Objekte insgesamt bestätigt, abgelehnt oder noch zu bestätigen sind, indem Sie die Punkte "Alle Standorte zu bestätigen" usw. anklicken. Die Punkte "Standort einer Person zuordnen", "Alle Standorte zu bestätigen", "Alle Standorte bestätigt" und "Alle Standorte abgelehnt" sind nur dann aktiviert, wenn Sie das Benutzerrecht „Standorthistorie“ besitzen. Falls der Punkt „Standortverwaltung“ nicht im Aufgabenbereich angeführt ist, können Sie diesen über Einstellungen aktivieren. Wie können Sie nun bestimmte Voreinstellungen für Personen als Standort definieren? Um die Funktion „Personen als Standort“ verwenden zu können, müssen Sie einige Grundeinstellungen vornehmen: 1. Alle Personen, denen Sie Objekte Personenstammdaten erfasst werden. zuweisen wollen, müssen unter den 2. Sie müssen diese Personen als Museumsmitarbeiter kennzeichnen, indem Sie in den Institutionsstammdaten die Personen dem Museum zuordnen. Die Rolle/Funktion, die Sie dabei verwenden ist egal. Dh., Sie können als Rolle sowohl Mitarbeiter, Direktor oder jede andere Rolle verwenden. 3. Zuletzt müssen Sie in der Benutzerverwaltung dem IMDAS Benutzer noch einen Benutzernamen zuordnen. Abbildung 154: Benutzernamen zuweisen A-168 imdas pro Benutzerhandbuch 13 Objekterfassung Die Funktion „Personen als Standort“ können Sie nur für die Personen verwenden, die auch einen imdas pro Zugang haben, damit diese Personen den Erhalt der Objekte auch bestätigen können. 13.2.7.2 Systematik Die Systematik Maske ist nur wählbar, wenn Sie eine Sammlung aus den Bereichen Botanik, Zoologie, Mineralogie oder Paläontologie auswählen. Wählbar ist die Systematikmaske auch in allen neu angelegten Sammlungen, die dem Bereich Natur zugeordnet sind. Wenn Sie auf den Button neben „Taxon“ klicken, öffnet sich die Systematikmaske. Abbildung 155: Maske Systematik Damit die Daten ordnungsgemäß in der Systematikmaske angezeigt werden, müssen folgende Voraussetzungen erfüllt sein: Die Systematik muss im Thesaurus gleich nach der jeweiligen Kategorie mit der Klasse beginnen. Im Thesaurus dürfen keine Ebenen ausgelassen werden. Nicht verwendete Ebenen (zB Unterklasse) werden durch ein Minuszeichen gekennzeichnet. Es darf also nicht nach Klasse die Familie in der nachfolgenden Unterebene angeführt werden. Folgende Reihenfolge muss beim Thesaurusaufbau eingehalten werden: Klasse → Unterklasse → Ordnung → Unterordnung → Familie → Unterfamilie → Gattung → Untergattung → Artgruppe → Art → Unterart → Hybride/Varietät. © 2008 JOANNEUM RESEARCH A-169 13 Objekterfassung 13.2.7.2.1 Autor/Jahr: Autor/Jahr wird in den Begriffsverweisen in der Thesaurusmaske eingetragen. Diese Maske erreicht man durch einen Klick auf den Button bzw. über Thesaurusbearbeitung -> danach den gewünschten Begriff markieren -> rechte Maustaste -> Begriff Bearbeiten anklicken. Der Verweis selbst muss Autor lauten, damit er dann in der Systematikmaske angezeigt wird. Es wird jeweils nur ein Autor der niedrigsten eingegebenen Ebene angezeigt. 13.2.7.2.2 Thesaurusimport Nach einem Thesaurusimport (siehe 11.2: „Thesaurusimport“) sind die Funktionen „Thesaurus aktualisieren“ und „Suchthesaurus aktualisieren“ im Menü Datenbankadministration auszuführen. Diese Funktion kann in Abhängigkeit der Größe des importieren Thesaurus einige Zeit in Anspruch nehmen. Wird diese Funktion nicht ausgeführt, dann wird die Systematik nicht oder nicht richtig in der Maske angezeigt. 13.2.7.2.3 Funktion „Neu“ Mit der Funktion „Neu“ kann eine Systematik direkt in der Maske Systematik aufgebaut werden. Es können einerseits bereits erfasste Begriffe verwendet aber auch neue Begriffe in den Thesaurus aufgenommen werden. Die Neuaufnahme eines Begriffes in der Systematikmaske bedeutet immer auch die richtige Einordnung im Systematikthesaurus. Wie gehen Sie nun bei einer Neuaufnahme bzw. dem Neuaufbau einer Systematik vor? 1. Die erste Ebene „Klasse“ muss bereits im Thesaurus vorhanden sein. Dies ist das einzige Feld in der Maske Systematik, in dem kein neuer Begriff erfasst werden kann, da imdas pro eine Wurzel des Systematikbaumes benötigt, um alle folgenden Eingaben richtig zuordnen zu können. 2. Erfassen Sie nun die Begriffe der einzelnen Ebenen, in dem Sie entweder einen bestehenden Begriff aus der Liste auswählen oder durch Tippen einen neuen Begriff erfassen. Bitte beachten Sie, dass Sie immer nur eine Ebene der Systematik leer lassen können. Das Leerlassen mehrerer Ebenen hintereinander lässt imdas pro nicht zu. Sie erhalten aber entsprechende Hinweise am Bildschirm. 3. Wenn Sie einen neuen Begriff erfasst und den Button gedrückt haben, versucht imdas pro den Begriff zuerst in der Begriffstabelle zu finden. Wenn imdas pro den Begriff nicht finden kann, fragt imdas pro, ob es auch in den Verweisen suchen soll. Antworten Sie hier bitte mit „Ja“, da sonst der Erfassungsvorgang abgebrochen wird. Wenn der Begriff auch unter den Verweisen nicht gefunden wurde, werden Sie aufgefordert, das Speichern zu bestätigen. 13.2.7.2.4 Erklärung der Eingabefelder Bitte lassen Sie mich auch in diesem Fall die Regel „keine Aufzählung einzelner Datenfelder“ brechen. Die Erläuterung der Eingabefelder in der Systematikmaske erscheint mir deshalb wichtig, da an die Eingabefelder spezielle Funktionen gekoppelt sind. A-170 imdas pro Benutzerhandbuch 13 Objekterfassung Feld Bemerkung Systematik Thesaurus für Systematik enthält die Hierarchieebenen: “Klasse“, „Unterklasse“, „Ordnung“, „Unterordnung“, „Familie“, „Unterfamilie“, „Gattung“, „Untergattung“, „Artgruppe“, „Art“, „Unterart“, „Hybride/ Varietät“. Die Reihenfolge ist zwingend vorgegeben! „Autor, Jahr“ werden als "Verweise: Autor" dem Thesaurus zugefügt. Angezeigt wird "Autor, Jahr" der niedrigsten Hierarchieebene. Eingabe nach wissenschaftlicher Syntax. Offene Nomenklatur Erlaubt provisorische Einstufung von Lebewesen oder Fossilien, deren systematische Stellung noch unsicher ist, durch bestimmte Zeichen. Die Zeichen gelten als Bestandteil des Namens. Der Begriff aus dem Feld "Offene Nomenklatur" wird zwischen dem vorletzten und letzen Begriff der Systematik eingefügt. Unbestimmtheit Unsicherheit bezüglich einer genauen Bestimmung. Der Begriff aus dem Feld "Unbestimmtheit" wird dem letzten Begriff der Systematik nachgestellt. Taxon Genaue systematische Bestimmung des vorhandenen Objektes. Kein Eingabefeld: Es wird automatisch aus den Feldern: Systematik, Offene Nomenklatur und Unbestimmtheit berechnet. Wenn Sie den Button kicken, erfolgt eine Neuberechnung, ist zB wichtig, wenn im Systematikthesaurus Umstellungen (durch verschieben) erfolgten. In der Datenbankadministration kann die Neuberechnung aller Datensätze (bei größeren Umstellungen) durchgeführt werden. 13.2.7.3 Materialien zum Objekt Unter Material zum Objekt ist zusätzliches Informationsmaterial zu einem Objekt (zB Fotos des Objektes) zu verstehen. Materialien zum Objekt dienen einer genaueren Beschreibung des Objektes oder beispielsweise seines Zustandes. Wichtig ist, dass das Foto elektronisch vorliegt. Das Foto wird nicht als solches dokumentiert, sondern der Pfad der Datei wird als Link zum Objekt verknüpft. Die Erfassung dieser Verknüpfung erfolgt in den Erfassungsmasken „Materialien zum Objekt“ unter der Maskenexplorerrubrik „Objektbeziehungen“. Diese Zusatzmaterialien können direkt von imdas pro aufgerufen und damit betrachtet oder bearbeitet werden. Ein Wechsel in eine andere Anwendung wird von imdas pro automatisch durchgeführt und die entsprechende Datei geöffnet. Welche Anwendung gestartet wird, hängt von der Extension (der Datei-Erweiterung) ab. imdas pro ist jedoch an keine spezielle Anwendung zur Bearbeitung der Dateien gebunden. Je nach Institutionsstandard und Möglichkeit, richtet sich imdas pro nach Ihren Vorgaben. Die Zuordnung zwischen Medientyp und zu verwendende Anwendung erfolgt unter den Stammdaten Menüpunkt Weitere Stammdaten -> Programmverknüpfungen. Hier geben Sie zuerst an, welche Dateitypen welche Programmendungen haben (unter Dateitypen), In weiterer Folge legen Sie unter „Programme“ fest, welche Programme von imdas pro aus aufrufbar sein sollen. In der Maske „Programmverknüpfungen“ geben Sie schlussendlich an, © 2008 JOANNEUM RESEARCH A-171 13 Objekterfassung welche Dateitypen (Filme, Bilder, …) mit welchem Programm (aus Programmverknüpfungen) geöffnet werden sollen. In imdas pro können verschiedene Typen von „Materialien zum Objekt“ erfasst und unterschieden werden. Diese sind Bild, Ton, Film, Akte, Dokumente und alte Karteikarten. Für jeden Typ steht eine eigene Erfassungsmaske zur Verfügung, die Sie bei Bedarf im Maskenexplorer auswählen können. Neben den einzelnen Erfassungsmasken für die Medientypen finden Sie auch eine Maske „Alle Medien“. 13.2.7.3.1 Alle Medien In dieser Karteikarte wird eine Liste aller zu einem Objekt verfügbaren Materialien angezeigt (Bilder, Tondokumente, Filme, Dokumente, Alte Karteikarten und Akten). Abbildung 156: Materialien zum Objekt - alle Medien Sie können bereits in diese Maske sehr rasch Dateien zu einem Objekt verlinken, indem Sie über den Button die Daten Medientyp (Auswahl des entsprechenden Typs über die angebotene Listbox), Bezeichnung, Dateiname (Doppelklick im Feld öffnet das Dateiauswahlfenster), Sort (Reihenfolge der Einträge; vor allem bei Einträgen des gleichen Typs von Bedeutung, da die Nummer 1 in der Objektliste angezeigt wird) und Notiz erfassen. Sobald Sie einen Datensatz erfasst haben, erscheint im Maskenexplorer in Klammern sowohl in der Zeile „Alle Medien“ als auch in der Zeile des entsprechenden Medientyps die Gesamtanzahl bzw. die Anzahl der Datensätze des entsprechenden Typs, die bereits zu diesem Objekt erfasst wurden. Sobald Sie einen Datensatz eines Typs erfasst haben, ändert sich das Symbol (keine Informationen erfasst) zum Symbol (Informationen erfasst), sodass Sie auf den ersten Blick sehen, in welcher Erfassungsmaske sich Daten befinden. Weiters wird in der Buttonleiste weiß hinterlegt. A-172 der entsprechende Button des Typs imdas pro Benutzerhandbuch 13 Objekterfassung 13.2.7.3.2 Detailinformation zu „Materialien zum Objekt“ Für jeden Medientyp existiert eine eigene Detailinformationsmaske. Die wichtigsten Daten, die jeweils erfasst werden müssen, sind die Bezeichnung sowie der Dateiname der Datei. Beispielhaft sei hier der Karteireiter für den Typ „Bild“ dargestellt. Abbildung 157: Materialien zum Objekt – Bild Alle Materialien zum Objekt, die bei den Museumsobjekten erfasst wurden, werden auch in den Medienobjekten angezeigt. Diese Objekte erhalten „MO XXXXX“ als Eingangsnummer und den Status „Mat. zum Objekt“. Wobei XXXXX eine fünfstellige fortlaufende Nummer ist. Die Institution, der Bereich und die Sammlung dieser Medienobjekte entsprechen den der jeweiligen Museumsobjekten, zu diesen die Materialien zum Objekt erfasst wurden. Zusätzliche Daten, wie etwa mehrere Bilder zu einem Datensatz der Materialien zum Objekt, können unter der Erfassungsmaske „Medienobjekt“ (Auswahl im Maskenexplorer) erfasst werden. 13.2.7.4 Datierung Gerade die Datierung eines Objektes stellt immer wieder große Probleme dar. Es ist häufig nicht möglich, ein Objekt exakt, dh., mit einem exakten Datum, zu datieren. In diesen Fällen muss es möglich sein, die Datumsangaben so exakt wie möglich aber auch so ungenau anzugeben, dass die Objekte bei einer Recherche dennoch gefunden werden. © 2008 JOANNEUM RESEARCH A-173 13 Objekterfassung Abbildung 158: Datierung Zur Maske Datierung gelangen Sie, indem Sie Button Datierung klicken. links neben dem Eingabefeld In diese Maske können verschiedene Arten von Datierungen (zB: Archäologische, Geologische, relativ historische Datierung) eingetragen werden. Im Thesaurus selbst besteht die Möglichkeit zu jedem Thesaurusbegriff eine Datierung zu vergeben. Unter Entstehungszeit besteht die Möglichkeit Datierungsangaben als Text einzugeben, zB ca. 1945, 19 Jhd. usw. Damit diese Objekte ebenfalls bei einer Recherche gefunden werden können, sollten auch diese Eingaben unter Datierung von: und Datierung bis: näher spezifiziert werden (zB ca. 1900 = 1.1.1890 bis 31.12.1910). Folgende Möglichkeiten der Eingabe bestehen: 1) Sie wählen für die Datierung die jeweiligen Thesaurusbegriffe aus (zB Barock, Jugendstil ...). Falls Sie in der Thesaurusbearbeitung Datierungen für die jeweiligen Thesaurusbegriffe vergeben haben, können Sie durch einen Klick auf den Datierung aktualisieren Button ( ) die Datumsangaben automatisch in die Felder Datierung von: und Datierung bis: eintragen lassen. Bei dieser Funktion werden von allen Datierungsbegriffen aus den Eingabefeldern Datierung:, Archäologisch:, Geologisch: und Relativ Historisch: das kleinste Beginn- und das größte Enddatum ermittelt und in die Felder Datierung von: und Datierung bis: eingesetzt. 2) Sie möchten die Datierung von: und Datierung bis: selbst ergänzen. Dabei ist zu beachten, dass: • A-174 wenn Sie nur eine Jahreszahl in die Datierung von: Felder eintragen, der Tag und das Monat beim Sichern automatisch auf 1.1. gesetzt werden, und die Felder von Datierung bis: mit 31.12. und der unter Datierung von: eingegebenen Jahreszahl ausgefüllt werden. imdas pro Benutzerhandbuch 13 Objekterfassung • wenn Sie nur Monat und Datum in die Datierung von: Felder eingeben, der Tag auf 1 und der Tag des Datierung bis: Feldes auf 31 gesetzt werden. Erlaubte Eingaben in Datierung von:, Datierung bis: Tag: Werte von 1 bis 31 (es findet keine Kontrolle auf Schaltjahre statt); Werte größer 31 werden auf 31 zurückgesetzt, ohne am Monat oder Jahr etwas zu ändern. Monat: Werte von 1 bis 12; Werte größer 12 werden auf 12 zurückgesetzt ohne an der Jahreszahl etwas zu ändern. Jahr: 10-stellige Eingabe (0 bis 9 999 999 999) um auch erdgeschichtliche Datierungen zu ermöglichen Alle eventuell eingegebenen Vorzeichen werden entfernt. Suchmöglichkeiten in der Recherche: Mit dem Suchfeld Datierung wird nur nach dem jeweiligen Thesaurusbegriff (zB Barock) selbst gesucht, dh. nach dem Inhalt des Feldes Datierung. Mit dem Suchfeld Datierung von werden alle Objekte gefunden, deren Datumsangaben nach dem eingegebenen Suchterm liegen. Mit dem Suchfeld Datierung bis werden alle Objekte gefunden, deren Datumsangaben vor dem eingegebenen Suchterm liegen. 13.2.7.5 Literaturhinweise Zu einer vollständigen Dokumentation eines Objektes gehört auch, Literatur über und auch Literatur zu diesem Objekt (wenn möglich) lückenlos zu erfassen. Dies bedarf nicht nur umfangreicher Recherchearbeiten sondern auch völlige Konsequenz in Bezug auf die Erfassung dieser Informationen. Um diese Dokumentationen nicht nur erfassen zu können, sondern auch mit dem richtigen Objekt verbinden zu können, stehen Ihnen die Maske Literaturhinweise aber auch die Erfassungsmasken der bibliographischen Objekte zur Verfügung. Was ist der Unterschied zwischen Literaturhinweisen und bibliographischen Objekten? Literaturhinweise sind – ähnlich wie Materialien zum Objekt – Zusatzinformationen zu einem Objekt. Hier bleibt weiterhin das Objekt der hauptsächliche dokumentierte Gegenstand und die Literaturinformationen können als zusätzliche beschreibende und dokumentarische Information gesehen werden. Sie beschreiben also das Objekt an sich näher. Bei bibliographischen Objekten ist das literarische Werk an sich – ähnlich wie Medienobjekte – das zu beschreibende Objekt. Die erfassten Informationen beziehen sich also tatsächlich auf beispielsweise das Buch und nicht auf ein Objekt, das möglicherweise in diesem Buch beschrieben wird. Sie könnten in diesem Fall zum Beispiel eigene Literaturhinweise zum Buch erfassen. Wenn beispielsweise in einem Artikel einer Zeitschrift über ein Buch geschrieben wird, kann dieser Artikel als Literaturhinweis beim bibliographischen Objekt „Buch“ erfasst werden und bildet somit nähere Information zum Buch an sich. Eine Beschreibung der Erfassungsmaske „bibliographische Objekte“ finden Sie in Anhang B (B.6 „Bibliographische Objekte“). © 2008 JOANNEUM RESEARCH A-175 13 Objekterfassung Die folgenden Ausführungen beziehen sich auf die Erfassung der Literaturhinweise zu einem Objekt. Es stehen Ihnen zwei Maskendarstellung zu Erfassung zur Verfügung. Einerseits die Listendarstellung, in der Sie in tabellarischer Form die wichtigsten Daten rasch erfassen können, andererseits die Detailmaske zu den Literaturhinweisen, in die Sie weiterführende Informationen erfassen können. Abbildung 159: Literaturhinweise – tabellarisch Abbildung 160: Literaturhinweise - Detail Mit den Buttons und können Literaturhinweise zu anderen Objekten bzw. in Bibliographische Objekte kopieren werden (vgl. dazu Kapitel 13.2.3.13 „Kopieren von Literaturhinweisen und Leihvertragsdaten Literaturhinweisen und Leihvertragsdaten “ und Kapitel 13.2.3.14 „Einfügen von “). Bemerkenswert sind in dieser Maske die Felder „In Buch“ und „In Zeitschrift“, die unter die in imdas pro vorkommenden Felder mit Vorauswahl fallen (vgl. dazu 13.2.5.4 „Felder mit Vorauswahl“). So können Sie im Feld „in Buch“ entweder eine Auswahl aus bereits erfassten bibliographischen Objekten vom Typ „Buch“ vornehmen oder den Buchtitel per Hand eingeben. Diese Feld ausfüllen können Sie nur dann, wenn Sie nicht bereits im Feld „in Zeitschrift“ aus den bibliographischen Objekten vom Typ „Zeitschrift“ eine Auswahl getroffen haben, oder dort per Hand einen Eintrag erstellten. A-176 imdas pro Benutzerhandbuch 13 Objekterfassung 13.2.7.6 Sacherschließung Wie bereits häufig erwähnt, kommt der thesaurusgestützten Datenerfassung in imdas pro sehr große Bedeutung zu. Sie finden in imdas pro zahlreiche Thesaurusdatenfelder, die nur mit Begriffen aus Thesauri gefüllt werden können. Die Maske Sacherschließung dient nun einerseits dazu, alle Thesaurusfelder bzw. deren Inhalte zu einem Objekt darzustellen, andererseits können über diese Maske noch zusätzliche, nicht an spezielle Eingabefelder gebundene Thesaurusbegriffe zur Beschlagwortung des Objektes vergeben werden. Abbildung 161: Sacherschließung Wollen Sie Thesaurusbegriffe erfassen, die nicht an spezielle Eingabefelder gebunden sind, so klicken Sie den Button aus. und wählen Sie in der Spalte Begriff den Thesaurusbegriff Sie können an dieser Stelle aber auch fixe Thesaurusfelder mit Daten füllen, indem Sie in der Listbox „Feldbezeichnung“ das gewünschte Datenfeld und in der Spalte Begriff den Thesaurusbegriff auswählen. Die Spalte Thesaurus/Kategorie dient der Anzeige des Thesaurus’ und der Kategorie, aus der Sie den Begriff entnommen haben. © 2008 JOANNEUM RESEARCH A-177 14 Benutzerdefinierte Erfassungsmasken Ab imdas pro Version 2.5 ist es möglich benutzerdefinierte Masken für alle Objekttypen (Konvolut, Museumsobjekt, Medienobjekt, Bibliographisches Objekt, Archivalie und selbst Definierte) für die Objektbearbeitung zusammenzustellen. Vorteile und Funktionalität: Der Anwender kann ohne Programmieraufwand häufig benutzte oder fehlende Eingabefelder auf einer oder mehreren Masken selbst gruppieren und erstellen. Auf jede Maske können individuell Benutzerrechte vergeben werden. So können zB einer Aushilfskraft 2 Masken zugeteilt werden, in einer mit Schreibberechtigung zur Datenerfassung und in der anderen mit nur einem Leserecht (zB für Kontrollzwecke). Dadurch ist es zB indirekt möglich, die Rechteverwaltung bis auf die Feldebene zu verfeinern. Alle Daten, die in benutzerdefinierten Masken erfasst werden, werden wie gewohnt auch in die bereits bestehenden Masken und Buttons von imdas pro übernommen. Dh. an der gewohnten Arbeitsweise der bereits vorhandenen Masken und der benutzerdefinierten Masken ändert sich nichts! Es ist kein Umkopieren von Daten notwendig, um die benutzerdefinierten Masken verwenden zu können. Zum Erstellen benutzerdefinierter Masken muss Ihnen das Recht „Benutzerdefinierte Maske Konfiguration“ in der Benutzerverwaltung zugewiesen worden sein: Wie gelangen Sie in den Editor „Benutzerdefinierte Masken“? Um eine Benutzerdefinierte Maske zu erstellen, öffnen Sie die Objektliste oder Objektbearbeitung. Unter dem Menüpunkt Ansicht finden Sie die Untermenüpunkte Benutzerdefinierte Masken, Benutzerdefinierte Stammdaten, Benutzerdefinierte Felder und Benutzerdefinierte Thesaurusfelder. © 2008 JOANNEUM RESEARCH A-179 14 Benutzerdefinierte Erfassungsmasken Abbildung 162: Menü - Ansicht Sie finden auch unter dem Menüpunkt Stammdaten den Untermenüpunkt Benutzerdefiniert …. Wenn Sie mit der Maus über diesen Untermenüpunkt fahren, öffnet sich ein weiteres Untermenü, das die Einträge Benutzerdefinierte Masken, Benutzerdefinierte Stammdaten, Benutzerdefinierte Felder und Benutzerdefinierte Thesaurusfelder enthält. Was bedeuten nun diese drei Untermenüpunkte? Wie oben erwähnt können Sie in imdas pro nicht nur bestehende Felder zu Gruppen in eigenen Masken – den benutzerdefinierten Masken – zusammenfassen, sondern – sollte Ihnen ein Feld fehlen, dieses auch als benutzerdefiniertes Feld erstellen. Genügt es Ihnen nicht, dass man in ein benutzerdefiniertes Feld Text, Zahlen oder Datumsangaben machen kann, sondern wollen Sie vielmehr die Eingaben in ein benutzerdefiniertes Feld durch vorgegebene Listen – also Stammdaten oder Thesauri – steuern, so können Sie zusätzlich noch eigene Stammdaten erstellen. 14.1 Benutzerdefinierte Felder Um eigene Datenfelder zu erstellen, wählen Sie diesen Untermenüpunkt unter dem Menüpunkt Ansicht. A-180 imdas pro Benutzerhandbuch 14 Benutzerdefinierte Erfassungsmasken Abbildung 163: Benutzerdefinierte Felder Die Handhabung der Erfassung, Änderung, und anderer Standardfunktionen entspricht jener, wie ich sie in den vorderen Kapiteln für die Erfassung von Stammdaten beschrieben habe. Im Feld „Feldformat“ legen Sie für die benutzerdefinierten Felder fest, welche Eingaben erlaubt sind. Mögliche Werte sind: Abbildung 164: Benutzerdefinierte Felder - möglich Werte Feldformat Bedeutung Datum Wenn Sie das Format eines Feldes mit „Datum“ festlegen, so sind nur gültige Datumseingaben möglich. imdas pro prüft bei der Eingabe, ob der Wert, den Sie eingeben, ein gültiges Datum sein kann. Wenn nicht, werden Sie zur neuerlichen Eingabe in diesem Feld aufgefordert. © 2008 JOANNEUM RESEARCH A-181 14 Benutzerdefinierte Erfassungsmasken Feldformat Bedeutung E-Mail Wenn Sie ein Feld mit dem Format „E-Mail“ definieren, so können die Einträge, die Sie in diesem Feld in benutzerdefinierten Masken erfassen, direkt ins Feld „Empfänger“ Ihres Standard-E-MailProgrammes übernommen werden. Wenn Sie diese Felder in den benutzerdefinierten Masken verwenden, erscheint neben dem Eingabefeld der Button . Wenn Sie diesen anklicken, öffnet sich Ihr Standard-E-Mail-Programm. Formatiertes Memofeld In diesen Feldern können Sie nicht nur lange Texte speichern, sondern Sie können diesen Text formatieren, zB fett, unterstrichen, kursiv, Schriftgröße, Schriftart usw. Zusätzlich können Sie Bilder speichern. Der Inhalt dieses Feldes kann als RTF- oder Text Datei exportiert und importiert werden. Sie können einen Text in Word markieren und in das formatierte Memofeld von imdas pro kopieren und umgekehrt. Im folgenden Bild sehen Sie ein Beispiel eines formatierten Textfeldes: Der Inhalt dieses Textfeldes kann wie auch bei Memofeldern über QBE oder eine der anderen Recherchen gesucht werden. Ebenso kann dieses Feld Teil eines Ausdruckes (IMDAS-Layout) sein. Zusätzlich steht die spezielle Druckfunktion Datei nach Word drucken zur Verfügung. Gedacht ist diese Funktion u.a. zum Speichern von formatierten Texten für Objektbeschriftungen in Ausstellungen, Katalogtexte also immer dort, wo es beim Ausdruck auch auf das Layout bzw. die Schriftart ankommt. Homepage Einträge eines benutzerdefinierten Feldes vom Typ „Homepage“ in Ihrer können durch einen Klick auf den Button benutzerdefinierten Maske direkt in Ihrem standardmäßig eingestellten Internet-Browser als URL übernommen werden. Ist Ihr Rechner online mit dem Internet verbunden, so wird diese URL automatisch geöffnet. A-182 imdas pro Benutzerhandbuch 14 Benutzerdefinierte Erfassungsmasken Feldformat Bedeutung Memo In ein Feld vom Typ Memo können beliebig viele Zeichen erfasst werden. Nummer In Nummernfelder können nur numerische Zeichen – also Zahlen erfasst werden. imdas pro prüft im Laufe der Dateneingabe, ob das Zeichen eine gültige Zahl ist. Wenn die Prüfung fehlschlägt, werden Sie zur neuerlichen Eingabe aufgefordert. Optionsfeld Felder vom Format Optionsfeld werden bei der Verwendung in den benutzerdefinierten Masken automatisch als Kontrollkästchen dargestellt. Stammdaten Wenn Sie ein Feld mit dem Format Stammdaten festlegen, können die Benutzer der benutzerdefinierten Masken, in diesem Feld nur vordefinierte Einträge auswählen. Die Erfassung der eigentlichen Stammdaten für dieses Feld erfolgt unter „Benutzerdefinierte Stammdaten“. Text In diese Felder kann beliebiger Text eingegeben werden (maximal jedoch 240 Zeichen). Zeit Ähnlich wie beim Feldtyp „Datum“ erfolgt eine automatische Prüfung, ob der eingegebene Wert ein gültiger Zeitwert ist. Schlägt die Prüfung fehl, so werden Sie zur neuerlichen Eingabe aufgefordert. Bitte beachten Sie, dass hier nicht die Eingabe einer Uhrzeit sondern die Eingabe einer Dauer gemeint ist. Geben Sie zB die Belichtungszeit im Format Minuten:Sekunden (3:20) ein. Zusammengesetztes Zusammengesetzte Felder fassen den Inhalt mehrerer Felder in Feld einem Feld zusammen, wobei zwischen den einzelnen Feldinhalten wahlweise Trennzeichen vorgegeben werden können. Zusammengesetzte Felder können in benutzerdefinierten Masken verwendet werden, um Feldinhalte auf Eindeutigkeit zu überprüfen oder die Verknüpfung von Objekten zu erleichtern. Zusammengesetzte Felder werden in den Masken mit dem Symbol gekennzeichnet. Lassen Sie mich an dieser Stelle dem Thema „Zusammengesetzte Felder“ ein eigenes kurzes Kapitel widmen, um die Verwendung dieser Feldart deutlich zu machen. 14.1.1 Zusammengesetzte Felder Zusammengesetzte Felder werden gleich wie benutzerdefinierte Felder angelegt. Klicken Sie dazu auf das Menü Stammdaten Unterpunkt Benutzerdefiniert... und Benutzerdefinierte Felder. Legen Sie nun ein neues Feld an und wählen Sie unter Feldformat „Zusammengesetztes Feld“. Anwendungsbeispiel für ein zusammengesetztes Feld: Angenommen es soll die Kombination der Felder Sammlungskürzel und Eingangsnummer eindeutig sein. Diese Kontrolle auf Eindeutigkeit steht in imdas pro unter Datei -> Optionen © 2008 JOANNEUM RESEARCH A-183 14 Benutzerdefinierte Erfassungsmasken nicht zur Verfügung. Legen Sie nun dazu ein zusammengesetztes Feld mit zB dem Namen Kürzel/Eing.Nr. an. Öffnen Sie die Maske "benutzerdefinierte Masken" und klicken Sie auf "Felder aktualisieren". Erzeugen Sie nun eine benutzerdefinierte Maske auf der Sie die 3 Felder Eing.Nr., Sammlungskürzel und Ihr neu angelegtes Feld Kürzel/Eing.Nr. platzieren. Klicken Sie nun in der Tabelle links (Ausgewählte Felder) in die Spalte mit dem ). Anschließend klicken Sie in die Spalte Format. Es öffnet sich im Schlüsselsymbol ( oberen rechten Teil der Maske eine kleine Tabelle, in der Sie festlegen können, welche Felder mit welchen Trennzeichen verknüpft werden sollen. Im Beispiel ist der Inhalt des Feldes Sammlungskürzel getrennt durch einen Schrägstrich mit dem Feld Eingangsnummer verbunden. Abbildung 165: Erstellung zusammengesetzter benutzerdefinierter Felder Der Inhalt von zusammengesetzten Feldern kann auch für Recherchen, Ausdrucke usw. verwendet werden. Wenn das zusammengesetzte Feld nicht auf der Maske sichtbar sein soll, kann man es mit dem Symbol ( ) in der Spalte verstecken. Bitte beachten Sie, dass als Auswahl für zusammengesetzte Felder nur die Felder zur Verfügung stehen, die auf der aktuellen Maske ausgewählt wurden. Selbstverständlich können Sie auch nachträglich zusammengesetzte Felder für bereits erfasste Datensätze verwenden. Um den Inhalt von zusammengesetzten Feldern zu aktualisieren, können Sie eine benutzerdefinierte Maske erstellen (mit den Optionen: Objektbeziehung (Tabelle) und "In Objektliste zeigen" sowie "Inhalt übernehmen"). Suchen Sie nun alle Datensätze, die Sie aktualisieren möchten und laden Sie diese in die benutzerdefinierte Maske über den Punkt "Masken der Objektliste öffnen" im Aufgabenbereich. Danach markieren Sie die Datensätze und wählen Sie im Kontextmenü den Punkt Feld xxx neu berechnen: Abbildung 166: Aktualisierung zusammengesetzter Felder 14.2 Benutzerdefinierte Stammdaten Wenn Sie ein benutzerdefiniertes Feld unter dem Menüpunkt Benutzerdefinierte Felder mit dem Feldtyp „Stammdaten“ versehen haben, müssen Sie dieser neuen Stammdatentabelle auch Werte – also Daten – zuordnen, damit den Benutzern auswählbare Daten zur Verfügung stehen. A-184 imdas pro Benutzerhandbuch 14 Benutzerdefinierte Erfassungsmasken Abbildung 167: Benutzerdefinierte Stammdaten In der Listbox „Feld“ finden Sie all jene Stammdaten, die Sie unter „Benutzerdefinierte Felder“ mit dem Feldtyp „Stammdaten“ definiert haben. Durch die Auswahl des Feldes in der Listbox legen Sie fest, welche Stammdaten Sie aktuell erfassen wollen. Die Datenerfassung für diese Stammdaten erfolgt mit den gewohnten Funktionen, wie Sie sie bereits von der vorne beschriebenen Stammdatenerfassung in Tabellenform kennen. Der Button ermöglicht es Ihnen, die Einträge in den Tabellen der benutzerdefinierten Stammdaten rasch zu verwalten. Ein Klicken auf diesen Button hat zur Folge, dass doppelt erfasste Einträge in einem Schritt vereinheitlicht werden. 14.3 Benutzerdefinierte Thesaurusfelder Diese Funktion, die Sie unter „Stammdaten – benutzerdefinierte Thesaurusfelder“ finden, ermöglicht Ihnen, auch für selbst definierte Felder vorgefertigte Thesauri und damit geführte Datenerfassung zu ermöglichen. Abbildung 168: Benutzerdefiniertes Thesaurusfeld 14.4 Benutzerdefinierte Masken Ich möchte Ihnen in diesem Kapitel das Herzstück dieser Funktion – nämlich die Erstellung der Erfassungsmasken nach Ihren speziellen Wünschen und Erfordernissen – näher bringen. © 2008 JOANNEUM RESEARCH A-185 14 Benutzerdefinierte Erfassungsmasken Wenn Sie im Menü Ansicht den Untermenüpunkt Benutzerdefinierte Masken wählen, gelangen Sie in den Maskenerstellungseditor. Dieser Editor dient dazu, Felder auszuwählen, mit speziellen Funktionen zu versehen und die Maske auch optisch ansprechend und ergonomisch zu gestalten. Abbildung 169: Benutzerdefinierte Masken – Editor Es stehen Ihnen in diesem Editor eine Reihe verschiedener Buttons zur Verfügung. Ich möchte Ihnen in der folgenden Tabelle einen Überblick über die dahinter liegenden Funktionen geben. Button Erklärung Neue Maske erstellen: Mit diesem Button können Sie eine neue benutzerdefinierte Maske anlegen. Bevor Sie die Felder für eine Maske auswählen und anordnen können, müssen Sie diese über diesen Button anlegen. Maske löschen: Hiermit können Sie eine benutzerdefinierte Maske löschen. Gelöscht wird die Maske, deren Name im Feld „Maskenname“ zu sehen ist. Ausgewählte Maske kopieren: Mit diesem Button können Sie die im Feld Maskenname ausgewählte Maske kopieren. Dies ist dann empfehlenswert, wenn Sie eine ähnliche Maske erstellen wollen. Ausgewählte Maske umbenennen: Durch Anklickens dieses Buttons können Sie die ausgewählte Maske umbenennen. Reihenfolge der benutzerdefinierten Masken festlegen: Mit dieser Funktion können Sie die Reihenfolge der Masken im Explorerbaum festlegen. A-186 imdas pro Benutzerhandbuch 14 Benutzerdefinierte Erfassungsmasken Button Erklärung Ausgewählte Maske exportieren: Mit diesem Button können Sie die ausgewählte Maske exportieren, um die Maske für eine andere imdas pro Anwendung - also eine andere Datenbank – zur Verfügung zu stellen. Wenn Sie sich mit dem Mauszeiger über dem Button befinden, und die rechte Maustaste klicken, können Sie alle benutzerdefinierten Masken, die Sie erstellt haben exportieren. Das Exportieren von Masken ist dann wichtig für Sie, wenn Sie zum Beispiel auf vom Server getrennten Rechnern – etwa im Depot – Daten auch in den benutzerdefinierten Masken erfassen wollen, diese aber auf dem System des getrennten Rechners nicht noch einmal erstellen wollen. Ausgewählte Maske importieren: Mit diesem Button können Sie Masken, die über den „Ausgewählte Maske exportieren“ Button als Datei exportiert wurden, in ein imdas pro System importieren. Felder aktualisieren: Wenn Sie über die Menüpunkte Benutzerdefinierte Felder und benutzerdefinierte Stammdaten Felder und Stammdaten erstellt haben, müssen Sie die Liste der Felder unter dem Menüpunkt Benutzerdefinierte Masken aktualisieren, um auch die neu erstellen Felder auswählen zu können. Die Aktualisierung der Liste muss händisch durchgeführt werden, da eine automatische Aktualisierung zur Laufzeit beträchtliche Einbußen in Bezug auf Systemgeschwindigkeit hat. Hilfetexte erfassen: Sie können für die benutzerdefinierten Masken spezielle Hilfetexte zu den ausgewählten Feldern erfassen, um den Anwendern das Arbeiten mit den Masken und Feldern noch weiter zu erleichtern. Sie können die Hilfetexte ansehen, indem Sie im Betrieb der Maske mit Hilfe des Buttons auf das Maskenelement klicken. Sie können sich Hilfetexte auch direkt in der benutzerdefinierten Maske einblenden lassen, indem Sie das Feld „Hilfetext“ aus der Liste der „möglichen Felder“ in der benutzerdefinierten Maske mit anzeigen. Wenn es zu dem Feld, in dem sich der Cursor befindet, einen Hilfetext gibt, wird dieser automatisch im Feld „Hilfetext“ angezeigt. So können Sie zum Beispiel von Ihnen gewünschte Arbeitsabläufe zu den einzelnen Feldern beschreiben. Maske verschieben: Sie können mit diesem Button die Maske am Bildschirm so verschieben, das das linke, obere Eck der Maske an der Position 0,0 liegt. Wechsel Kopf-Detailbereich: Sie können mit diesem Button bei der Erstellung benutzerdefinierter Masken zwischen Kopf und Detailbereich in der Objektbearbeitung wechseln, ohne den Erstellungseditor schließen zu müssen, den entsprechenden Teil aktivieren zu müssen und wieder den Erstellungseditor öffnen zu müssen. Mögliche Felder ausblenden: Wenn Sie ein Feld aus der Liste der möglichen Felder ausgewählt haben, können Sie dieses innerhalb der benutzerdefinierten Masken mit speziellen Funktionen ausstatten. Aus Platzgründen ist es unmöglich, diese Tabelle ständig offen zu halten. Um die gesamte Tabelle mit allen Möglichkeiten zu sehen, müssen Sie die Liste der möglichen Felder mit diesem Button ausblenden. © 2008 JOANNEUM RESEARCH A-187 14 Benutzerdefinierte Erfassungsmasken Button Erklärung Mögliche Felder einblenden: Wenn Sie die Liste der möglichen Felder mit dem ausgeblendet haben, können Sie die Liste mit diesem Button wieder Button einblenden. Feld nach oben verschieben: Sie können mit diesem Button das aktuelle Feld der Liste der ausgewählten Felder nach oben schieben und so die automatische Anzeigenreihenfolge verändern. Wenn Sie die Felder in der Vorschau händisch verschieben, so hat dieser Button keine Auswirkung. Feld nach unten verschieben: Sie können mit diesem Button das aktuelle Feld in der Liste der ausgewählten Felder nach unten schieben und so die automatische Anzeigenreihenfolge verändern. Wenn Sie die Felder in der Vorschau händisch verschieben, so hat dieser Button keine Auswirkung. Feld auswählen: Sie können mit diesem Button das aktuelle Feld der Liste der möglichen Felder zur Liste der ausgewählten Felder verschieben und so für die benutzerdefinierte Maske aktivieren. Feld entfernen: Sie können mit diesem Button das aktuelle Feld der ausgewählten Felder aus dieser Liste entfernen, so dass es in Zukunft in der aktuellen benutzerdefinierten Maske nicht mehr vorkommt. Felder anordnen: Die Felder der Liste ausgewählte Felder können über diesen Button automatisch auf der Maske angeordnet werden. Originalgröße: Sie können mit diesem Button die Felder der benutzerdefinierten Maske wieder auf Originalgröße bringen. Die Reihenfolge der Felder bleibt unverändert. Vorschau: Nach der Auswahl der gewünschten Felder können Sie mit diesem Button eine Vorschau der benutzerdefinierten Maske erhalten. Dazu ist es notwendig, im Explorerbaum eine benutzerdefinierte Maske ausgewählt zu haben. 14.4.1 Anlegen einer benutzerdefinierten Maske Klicken Sie auf den Button , dann öffnet sich das Contextmenü: Abbildung 170: Contextmenü - Neue benutzerdefinierte Maske Um bei der Vorauswahl der möglichen Datenfelder die richtige Einschränkung treffen zu können, ist es notwendig, dass Sie angeben, ob Sie eine Maske für die Objektverwaltung oder für die neue Funktion der Adress- und Personenverwaltung erstellen wollen. Bewegen Sie den A-188 imdas pro Benutzerhandbuch 14 Benutzerdefinierte Erfassungsmasken Mauszeiger über die gewünschte Option und klicken Sie die linke Maustaste, um Ihre Auswahl zu treffen. 14.4.1.1 Erstellen einer Objektverwaltungsmaske In der folgenden Beschreibung gehe ich davon aus, dass Sie die Option „Neue Objektmaske anlegen“ gewählt haben. Die Beschreibung für die Option „Neue Personenmaske anlegen“ finden Sie in Kapitel 14.4.1.2 Erstellen einer Personenverwaltungsmaske ab Seite A-191. Es öffnet sich die Maske „Neuer Maskenname“ Geben Sie in das Feld „Maskenname“ einen neuen und eindeutigen Namen Ihrer Wahl ein. Danach wählen Sie den Objekttyp, in dem die neue benutzerdefinierte Maske erstellt werden soll. Abbildung 171: Anlegen einer neuen benutzerdefinierten Maske Wenn Sie eine Maske für einen anderen Objekttyp erstellen wollen, müssen Sie in der Listbox „Welcher Medientyp soll verwendet werden:“ den entsprechenden Medientyp spezifizieren. Zusätzlich spezifizieren Sie in dieser Maske, in welchem Teil des Maskenexplorers die Maske zur Verfügung stehen soll. Diese Spezifikation kommt einer Maskentypauswahl gleich, wobei Ihnen in der Listbox „Maskenexplorer“ folgende Auswahlkriterien zur Verfügung stehen: Auswahlkriterium Beschreibung Maskenkopf Diese Art von Maske wird nur im Maskenkopf angezeigt. Pro Objekttyp kann man einen Maskenkopf auswählen. Objektbearbeitung Diese Maske wird im Detailbereich der Objektbearbeitung angezeigt. Sie können beliebig viele Masken der Objektbearbeitung pro Objekttyp auswählen. Wenn Sie das Kontrollkästchen "optionale Maske" aktivieren, können Sie bei der Datenerfassung entscheiden, ob diese Maske für diesen Datensatz aktiviert oder deaktiviert sein soll. Nähere Informationen finden Sie unter 14.4.1.5 „Option .“ © 2008 JOANNEUM RESEARCH A-189 14 Benutzerdefinierte Erfassungsmasken Objektbeziehungen Dieser Maskentyp kann dazu verwendet werden, um verknüpfte Objekte zu erfassen oder anzeigen zu lassen. So können Sie zB im Objekttyp Konvolut eine Maske vom Maskentyp Objektbeziehungen verwenden, um alle Museumsobjekte, die zum Konvolut gehören, einzublenden, oder Museumsobjekte gleich beim Konvolut neu zu erfassen. Objektbeziehungen (Tabelle) Diese Maske entspricht dem Maskentyp Objektbeziehungen. Der Unterscheid ist, dass diese Maske im unteren Teil eine Übersichttabelle hat, in der alle verknüpften Objekte angezeigt werden. Zusätzlich bietet diese Maske die Möglichkeit des "Suchens und Ersetzens", Import von Medien über das Media Modul und Datensätze können vervielfältigt werden. Dazu sind die jeweiligen Kontrollkästchen im Menü Maskenexplorer anzuklicken. In der Maske vom Typ Objektbeziehungen (Tabelle) werden nur verknüpfte Datensätze angezeigt, die vom gewählten Objekttyp sind. Es können zusätzliche Objekttypen angezeigt werden, in dem Sie auf den Button klicken und in der Tabelle "Auswahl Objekttypen" weitere Objekttypen auswählen. Die Richtung der Verknüpfung legt das Symbol fest. Objektmanagement • : Verknüpfung um eine Ebene nach oben (z.B. vom Museumsobjekt zum Konvolut) • : Beziehung von Objekten untereinander. z.B. von mehreren Teilen eines Kaffeeservices • : Verknüpfung von Objekten nach unten. z.B. Medienobjekte zum Museumsobjekt Mit dem Maskentyp Objektmanagement (Ausstellungen) und Objektmanagement (Leihverkehr) können Sie Ausstellungen und Leihverkehrsdaten auf flexible Weise verwalten. Nähere Informationen finden Sie im Kapitel 14.4.1.2 „Erstellen einer Personenverwaltungsmaske Das folgende Kapitel widmet sich nun der zweiten Option „Neue Personenmaske anlegen“. Neue Personenmasken können Sie verwenden, um die in imdas pro integrierte Adressverwaltung zu nutzen. Ähnlich wie für die Erstellung einer Objektverwaltungsmaske öffnet sich auch hier ein Dialog zur Maskendefinition, wobei Sie auch hier wieder zwischen Kopf und Detailbereich unterscheiden A-190 imdas pro Benutzerhandbuch 14 Benutzerdefinierte Erfassungsmasken können. Die Auswahl und Manipulation der Datenfelder ist analog zur Erstellung einer Objektverwaltungsmaske. Objektmanagement“ ab Seite A-191. Für die Masken des Objektmanagements stehen die Funktionen Inhalt übernehmen und automatsiche Nummerierung zur Verfügung. Ausstellungen Mit dieser Auswahl können Sie Masken für Ausstellungen unter der Rubrik „Geschäftsprozesse“ anlegen. Leihverkehr Mit dieser Auswahl können Sie Masken für Leihverkehrsvorgänge unter der Rubrik „Geschäftsprozesse“ anlegen. Restaurierung Mit dieser Auswahl können Sie Masken für Restaurierungsvorgänge unter der Rubrik „Geschäftsprozesse“ anlegen. Web-Masken Sie finden unter den benutzerdefinierten Masken auch einige Masken, deren Name mit „Web-„ beginnt. Diese Masken können Sie verwenden, um das Web-Modul, das als Zusatzmodul zu imdas pro erworben werden kann, zu konfigurieren. 14.4.1.2 Erstellen einer Personenverwaltungsmaske Das folgende Kapitel widmet sich nun der zweiten Option „Neue Personenmaske anlegen“. Neue Personenmasken können Sie verwenden, um die in imdas pro integrierte Adressverwaltung zu nutzen. Ähnlich wie für die Erstellung einer Objektverwaltungsmaske öffnet sich auch hier ein Dialog zur Maskendefinition, wobei Sie auch hier wieder zwischen Kopf und Detailbereich unterscheiden können. Die Auswahl und Manipulation der Datenfelder ist analog zur Erstellung einer Objektverwaltungsmaske. 14.4.1.3 Objektmanagement Mit Hilfe der benutzerdefinierten Masken des Objektmanagements können Sie z.B. Ausstellungen und Leihverkehrsdaten flexibel verwalten. Was bedeutet das nun genau? Zum täglichen Leben eines Museumskurators gehört neben dem Sammeln, Bewahren und Dokumentieren auch die Weitergabe des Wissens bzw der Erkenntnisse an die Öffentlichkeit. So ist die Durchführung von Ausstellungen oder das Verleihen von Objekten eine wichtige Aufgabe, die sich natürlich auch in einem umfassenden Inventarisierungsprogramm widerspiegeln muss. Die Erfahrung hat gezeigt, dass der Ansatz, immer vom Objekt an sich auszugehen, zwar durchaus Ziel führend jedoch mitunter etwas unpraktisch sein kann. Da gerade bei der Durchführung von Ausstellungen meist mehrere Objekte betroffen sind, ist es wichtig, einheitliche Ausstellungsdaten in einem Schritt auf die betroffenen Objekte zu übertragen. © 2008 JOANNEUM RESEARCH A-191 14 Benutzerdefinierte Erfassungsmasken Man nähert sich also im Rahmen des Objektmanagements über den Datensatz „Ausstellung“ den Objekten, die von der Ausstellung betroffen sind; man definiert demnach „zu einer Ausstellung gehören folgende Objekte“ und nicht „das Objekt gehört zu folgenden Ausstellungen“. Ich möchte jedoch darauf hinweisen, dass selbstverständlich auch bei der Verwendung der Funktion „Objektmanagement“ auch der Ansatz „das Objekt gehört zur Ausstellung“ über imdas pro abgefragt werden kann. Lassen Sie mich die exakte Funktionsweise an Hand eines Beispiels zu „Ausstellungen“ erläutern. Beispiel: "Ausstellungen" 1. Legen Sie unter Stammdaten -> Objektdaten -> Objekttypen einen neuen Objekttyp "Ausstellungen" an. 2. Erstellen Sie nun einen benutzerdefinierten Maskenkopf mit dem Namen "Ausstellungen Kopf" und fügen Sie dort Felder wie Ausstellungstitel, Dauer, usw. ein, um allgemeine Ausstellungsdaten zu verwalten. 3. Für weitere Detaildaten zur Ausstellung können Sie z.B. eine Maske vom Typ Objektbearbeitung erstellen, auf der Sie dann Felder wie Beschreibung, verantwortliche Personen usw. anlegen können. Die beiden nun erstellten Masken enthalten die Grundinformationen zu einer Ausstellung. Die Datenerfassung unterscheidet sich nicht von jener, wie Sie sie von de Objekterfassung kennen. In der folgenden Abbildung sehen Sie ein Beispiel für eine Ausstellungsplanungserfassungsmaske, um die Grunddaten einer Ausstellung zu erfassen. Abbildung 172: Beispielmaske für Ausstellungsplanung Wenn Sie die Grunddaten erfolgreich abgespeichert haben, können Sie sehr rasch und einfach Objekte dieser Ausstellung zuordnen. Um den entsprechenden Eintrag bei den Objekten an sich kümmert sich imdas pro. Wie ordnen Sie nun einer Ausstellung die Objekte zu? 4. Um nun Museumsobjekte zu dieser Ausstellung hinzuzufügen, müssen Sie nun eine Maske vom Maskentyp "Objektmanagement (Ausstellungen)" anlegen. Gehen Sie vor, wie unter Kapitel 14.4.1 ff beschrieben, wobei Sie nun in der Listbox im Bereich „Maskenexplorer“ den Eintrag „Objektmanagement (Ausstellungen)“ auswählen. Da bei einer Ausstellung meist unterschiedliche Objekttypen – also neben Museumsobjekten vielleicht auch Bilder oder Bücher – gezeigt werden, ist es wichtig, alle Objekttypen anzugeben, die die Ausstellung umfassen kann. Einen Objekttypen wählen Sie wie beschrieben über die A-192 imdas pro Benutzerhandbuch 14 Benutzerdefinierte Erfassungsmasken Listbox „Welcher Objekttyp soll angezeigt werden?“ aus, alle weiteren können Sie über den Button „Objekttypen …“ spezifizieren. 5. Wählen Sie nun für diese Maske die gewünschten Felder aus, z.B. Objektbezeichnung, Inventarnummer, usw wie unter Kapitel 14.4.1.6 beschrieben. Zusätzlich können Sie Felder, die nur die Ausstellung betreffen und direkt beim Objektdatensatz gespeichert werden sollen, auswählen. Ein Beispiel heirfür wäre das Feld Katalogtext (Ausstellung). Bei benutzerdefinierten Feldern haben Sie die Möglichkeit auszuwählen, ob der Feldinhalt beim Objektdatensatz oder bei der Ausstellung direkt gespeichert werden soll. Im Beispiel unten stammen die Felder Inv.Nr. und Objektbezeichnung direkt vom Museumsobjekt. Das Feld Katalogtext wird zum Museumsobjekt in der Maske Ausstellungen unter Geschäftsprozesse gespeichert. Dadurch ist es möglich, dass Museumsobjekte pro Ausstellung einen eigenen Katalogtext haben können. Felder, die pro Ausstellung unter Geschäftsprozess zu einem Objektdatensatz gespeichert werden, sind mit dem Symbol gekennzeichnet. Abbildung 173: Ausstellungsplanung - Objektzuordnung 6. Um Objekte einer Ausstellung zuzuordnen, fassen Sie alle Objekte, die betroffen sind, in einer Objektauswahl zusammen. 7. Öffnen Sie die gewünschte Ausstellung, und wählen Sie die Maske unter Objektmanagement aus. Wenn Sie den Mauszeiger über die Tabelle im unteren Bereich stellen und die rechte Maustaste klicken, erhalten Sie ein Contextmenü, das auch den Eintrag "Objektauswahl einfügen" enthält. Wählen Sie bitte diesen Eintrag aus, und wählen Sie im erschienen Dialogfeld die gewünschte Objektauswahl. Es werden nun alle Objekte dieser Objektauswahl der aktuellen Ausstellung zugeordnet. Gleichzeitig erfolgt der Eintrag des Ausstellungsdatensatzes bei jedem Objekt der Objektauswahl. Sie können nun zu jedem Objekt spezifische Ausstellungsdaten erfassen, wie beispielsweise den Katalogtext in unserem Beispiel. Wählen Sie das Objekt, für das Sie den Katalogtext erfassen wollen, entweder mit einem Doppelklick auf die gewünschte Zeile oder Auswahl des Objektes mit den blauen Pfeiltasten in der Tabelle aus; dadurch wird der Datensatz im oberen Bereich der Maske in den Einzelfeldern angezeigt. Stellen Sie sich in das Feld „Katalogtext“ im oberen Bereich der Maske und erfassen Sie den gewünschten Text für dieses Objekt. Das Speichern des Datensatzes bewirkt, dass der Inhalt des Feldes beim Objekt gespeichert wird. © 2008 JOANNEUM RESEARCH A-193 14 Benutzerdefinierte Erfassungsmasken 14.4.1.4 Option Lassen Sie mich die Option etwas genauer erklären, da mit der Aktivierung dieser Option ein bestimmtes Erscheinungsbild und damit auch bestimmte Funktionen in einer benutzerdefinierten Maske verbunden sind. Wenn Sie die Option wählen, so wird die benutzerdefinierte Maske, die Sie erstellen, in zwei Teile geteilt. Im oberen Teil werden alle Felder, die Sie ausgewählt haben, entsprechend Ihrer Positionierung und Größe in der Maske für die Datenerfassung angezeigt. Im unteren Teil der Maske werden alle gewählten Felder noch einmal in Tabellenform dargestellt. Über dieser Tabelle erscheint automatisch ein Feld Anzahl und der Button . Abbildung 174: Benutzerdefinierte Masken – Vervielfältigungsfunktion Das Feld Anzahl gibt an, wie oft die Daten des oberen Bereiches der Maske vervielfältigt werden sollen, wenn Sie den Button klicken. Nach dem Klick auf werden die Daten entsprechend der Anzahl zum aktuellen Datensatz kopiert. speichern Sie Ihre Angaben und gelangen zurück in den Feldeditor, in dem Sie Mit die gewünschten Felder von der Liste der möglichen Felder in die Liste der ausgewählten Felder verschieben. 14.4.1.5 Option Was sind optionale Masken? Optionale Masken sind Masken, die als benutzerdefinierte Masken erstellt werden und abhängig von bestimmten Einträgen in einzelnen Datenfeldern befüllt werden können. Um Ihnen die Bedeutung etwas anschaulicher darzustellen, sei folgendes Beispiel angeführt: A-194 imdas pro Benutzerhandbuch 14 Benutzerdefinierte Erfassungsmasken Um Objekte vom Objekttyp „Keramik“ erfassen zu können, haben Sie sich dazu eine benutzerdefinierte Maske "Keramik" erstellt. Nur einige Objekte dieses Objekttyps weisen nun Stempelungen auf, die Sie in einer eigenen Maske "Stempel" eintragen möchten. Diese Maske Stempel soll eben nur dann aktiv sein, wenn das Objekt tatsächlich eine Stempelung aufweist. In allen anderen Fällen soll diese Maske inaktiv also nicht auswählbar sein. Für diesen Zweck können Sie nun die optionalen Masken verwenden. Wie legen Sie sich nun optionale benutzerdefinierte Masken an? Legen Sie – wie oben beschrieben - eine neue benutzerdefinierte Maske an. Wichtig ist dabei, dass Sie unter Maskenexplorer den Eintrag „Objektbearbeitung“ wählen und das Kontrollkästchen „optionale Maske“ aktivieren. Speichern Sie die Maske und wählen Sie wie unter „Auswahl der Datenfelder“ beschrieben, die gewünschten Felder aus. Um die optionalen Masken aktivieren zu können, müssen Sie noch in Ihrer benutzerdefinierten Maske „Keramik“ das benutzerdefinierte Feld "optionale Masken" als zusätzliches Feld hinzufügen. Dadurch können Sie nun über dieses Feld Ihre benutzerdefinierten optionalen Masken aktivieren und deaktivieren. Ordnen Sie nun im Maskenexplorer die Maske Keramik und Stempel dem Objekttyp Keramik zu. Wenn Sie diese Einstellungen gespeichert haben, wird die Maske Stempel im Maskenexplorer deaktiviert sein. Sie wollen nun diese optionale Maske verwenden – also aktivieren? Wählen Sie hierzu im Feld „optionale Masken“ die Maske „Stempel“ und speichern Sie die Änderungen. Abbildung 175: Aktivieren der optionalen Maske Sie können nun in weiterer Folge exakt für dieses Objekt die Maske Stempel verwenden. Sie wollen eine optionale Maske wieder deaktivieren? Um eine optionale Maske wieder zu deaktivieren, entfernen Sie einfach den Maskennamen aus dem Feld optionale Masken und speichern Sie den Datensatz. Wenn Sie eine optionale Maske, in der Sie schon Daten eingetragen haben, deaktivieren, bleiben die Daten erhalten; Sie können die Daten nur vorübergehend nicht sehen. Wenn Sie die Maske wieder aktivieren, erscheinen die Daten wieder. © 2008 JOANNEUM RESEARCH A-195 14 Benutzerdefinierte Erfassungsmasken Optionale Masken sind im Maskenexplorer durch eine kursive Schrift und durch das Plus Symbol gekennzeichnet. Abbildung 176: Kennzeichnung der optionalen Masken 14.4.1.6 Auswahl der Datenfelder Verwenden Sie zur Auswahl der Datenfelder, die in der benutzerdefinierten Maske angezeigt werden sollen, die Buttons und . Markieren Sie im linken Teil der Maske „Alle möglichen Felder“ jenes Datenfeld, das Sie verwenden wollen und schieben Sie es mit dem in den Bereich „Ausgewählte Felder“. Wenn Sie ein Feld irrtümlich ausgewählt Button haben, markieren Sie es im Bereich “Ausgewählte Felder“; die entsprechende Zeile wird mit gekennzeichnet. Lassen Sie sich bitte nicht dadurch irritieren, dass die Zeile weiterhin angezeigt wird. Es beim nächsten Speichern wird das Feld auch aus der Anzeige gelöscht. Informationen zu den einzelnen Feldtypen: der Typ der Felder ist durch die Farbe erkennbar Rot: alle Stammdatenfelder und Personenstammdaten Blau: alle Thesaurusfelder (sowohl Ortsthesaurusfelder als auch allgemeine Thesaurusfelder wie Material, Technik usw.) Grün: alle Felder, die normalerweise über Detailbuttons in der Buttonleiste zu erreichen sind. Leerstelle: Platzhalter zur besseren optischen Gestaltung der Masken Linie: Platzhalter zur besseren optischen Gestaltung der Masken Schwarz: Alle sonstigen Text-, Memo- und Zahlenfelder Wenn Sie die gewünschten Felder ausgewählt haben, können Sie über den Button eine automatische Vorschau der Maske erstellen, die Sie in weiterer Folge durch Ziehen und Verschieben der Felder noch weiter verändern können. Um die neu erstelle Maske zu sehen, in der rechten oberen Ecke das Fenster „Konfiguration“ verkleinert muss über den Button werden. Wenn Sie ein Feld verschieben wollen, bewegen Sie den Cursor über das Feld. Das Feld erhält einen schwarzen Rahmen und der Mauszeiger verändert sich in ein Kreuz. Halten Sie nun die linke Maustaste gedrückt und bewegen Sie den Mauszeiger an die Stelle, an der Sie das Feld positionieren wollen. Um ein Feld in der Größe zu verändern, bewegen Sie wiederum den Cursor über das Feld. Wenn der schwarze Rahmen erschienen ist, bewegen Sie den Mauszeiger auf den Rahmen bis sich der Mauszeiger erneut verändert (in einen Doppelpfeil). Halten Sie die linke Maustaste gedrückt und ziehen Sie das Feld in die gewünschte Größe. Bitte beachten Sie, dass Sie, wenn Sie das Kontrollkästchen aktiviert haben, die Felder weder verschieben noch in der Größe verändern können. A-196 imdas pro Benutzerhandbuch 14 Benutzerdefinierte Erfassungsmasken 14.4.2 Feldfunktionen Über den Button können Sie die Liste der möglichen Felder ausblenden und die gesamte Funktionstabelle für benutzerdefinierte Masken einblenden. Im Folgenden möchte ich Ihnen die nun sichtbar gewordnen Spalten erläutern. Abbildung 177: Funktionen - benutzerdefinierte Felder In den Spalten Feldname und Feldtyp finden Sie die Bezeichnung und den Feldtyp wie sie aus der Liste mögliche Felder übernommen wurden. Diese Daten sind nicht veränderbar. Spalte Erklärung Pflichtfeld: Sie können sich im Rahmen der benutzerdefinierten Masken eigene Pflichtfelder erstellen. Sie können zwischen den Optionen kein Pflichtfeld (normales Eingabefeld, ), Pflichtfeld ( erlaubt, Inhalt wird aber angezeigt; Feld werden nicht gespeichert dargestellt; ), gesperrtes Feld (keine Eingabe ), Anzeigefeld (die Eingaben in diesem ) und verstecktes Feld (Feld wird nicht )wählen. Objektbeziehungsfeld: Wenn das Feld ein Objektbeziehungsfeld ist (Kettensymbol), so kann hier der Beziehungstyp eingetragen werden. Um diese Funktion zu aktivieren, müssen Sie bereits bei der Auswahl aus der Liste der möglichen Felder über einen Klick auf die rechte Maustaste in der Spalte Feldtyp eine Verknüpfungsmethode angeben. In weiterer Folge kann in der Spalte Objektbeziehungsfeld der Tabelle ausgewählte Felder der Beziehungstyp verändert werden. Klicken Sie hierzu die rechte Maustaste über der Spalte in der Zeile des gewünschten Feldes und wählen Sie den Beziehungstyp. Schlüsselfeld: Über diese Spalte können Sie eigenen Schlüsselfelder, die zur Überprüfung der Eindeutigkeit von Datensätzen herangezogen werden sollen, einführen. Edit Editierbarkeit: Über diese Spalte geben Sie an, ob es sich um ein Einfachfeld (nur eine Eingabe möglich) oder ein Mehrfachfeld handelt. © 2008 JOANNEUM RESEARCH A-197 14 Benutzerdefinierte Erfassungsmasken Spalte Erklärung Historienfeld: Hiermit können Sie definieren, ob zu einem Feld eine Historie mitgespeichert werden soll. Feldposition: Über diese Spalten geben Sie die x- und y-Position des Feldes an, an der das Feld in der Maske dargestellt werden soll. Durch das Anordnen und Verschieben werden die Werte in diesen Spalten automatisch verändert, so dass Sie hier immer die aktuelle Position ablesen können. Feldgröße: Über diese Spalten geben Sie die Länge und Höhe des Feldes an. Bei Größenveränderungen direkt in der Maske werden die Werte in diesen Spalten automatisch angepasst, so dass Sie hier immer die aktuelle Größe ablesen können. Erlaubte Länge: Über diese Spalten geben Sie die Anzahl der erlaubten Zeichen in der Spalte an. Dabei kann die Zeichenanzahl nicht über die in imdas pro festgelegte Anzahl hinaus vergrößert werden. Format: Über diese Spalte können Sie Berechnungsformeln und Abhängigkeitskriterien für ein Feld eingeben. Eine detaillierte Beschreibung der allgemeinen Funktion „Regular Expression“ würde den Rahmen des Handbuches sprengen. Informationen dazu finden zB im Internet unter http://de.wikipedia.org/wiki/Regular_Expression oder http://www.regexlib.com/. Vorgabewert: Über diese Spalte können Sie für Felder wie Länge oder Breite die Standardeinheit definieren, die in der benutzerdefinierten Maske angezeigt werden soll. Wenn Sie für einzelne Datensätze die Einheit des Feldes verändern wollen, ohne die benutzerdefinierte Maske zu verändern, so klicken Sie im Laufe der Datenerfassung in der benutzerdefinierten Maske mit der rechten Maustaste auf das Einheitensymbol und wählen Sie aus dem Popupmenü die gewünschte Einheit aus. Diese veränderte Einheit gilt nur für den aktuellen Datensatz und verändert in keiner Weise die benutzerdefinierte Maske an sich. A-198 imdas pro Benutzerhandbuch 15 Recherche Die Suche in einmal erfassten Daten sowohl im Rahmen der Datenerfassung aber vor allem auch im Bereich der Datenverwertung und Weiterverwendung, beispielsweise für Ausstellungen, ist ein sehr wichtiger Teil der elektronischen Inventarisierung und Dokumentation. Gerade im Bereich der Datenrecherche stellen elektronische Verwaltungsmedien eine enorme Erleichterung für den Anwender dar. Recherche in imdas pro heißt nicht einfach „Suche nach einem Objekt“, sondern bietet Ihnen eine Vielzahl von unterschiedlichen Möglichkeiten, wie Sie zu Informationen über reine Objektinformationen hinaus gelangen. Trotz unterschiedlicher Recherchemodi verwenden Sie in imdas pro zur Datenrecherche immer die gleiche Eingabemaske, was große Vorteile in Bezug auf Vertrautheit mit der Funktionalität und Handhabung aber auch in Bezug auf Auswertung des Rechercheergebnisses bringt. Nach einem Klick auf den Button öffnet sich die Recherchemaske, deren Funktionen und Möglichkeiten auf den folgenden Seiten erklärt werden. Abbildung 178: Recherche © 2008 JOANNEUM RESEARCH A-199 15 Recherche Die Recherchemaske besteht aus verschiedenen Teilen: : Anzeige des Recherchemodus, den Sie 1. Titelzeile durch Anklicken des entsprechenden Karteireiters gewählt haben. 2. Objekttypenexplorer: Die Recherche in imdas pro kann in mehreren, beliebig kombinierbaren Objekttypen erfolgen. Im Objekttypenexplorer sehen Sie alle in Ihrer Datenbank erfassten Objekttypen; neben den Standardtypen (Museumsobjekt, Konvolut, Bibliographisches Objekt, Medienobjekt, Archivalie) finden Sie in dieser Liste auch die von Ihnen frei definierten Objekttypen. Durch Anklicken der ObjekttypenKontrollkästchen können Sie die Suche in den Objekttypen aktivieren und deaktivieren. Wenn ein Objekttyp aktiviert ist, dann heißt das, dass die Suche nach Objekten dieses Typs erfolgt. Beim Einstieg in die Recherchemaske ist kein Objekttyp aktiviert; wenn Sie eine Suche ohne Einschränkung auf einen oder mehrere Objekttypen starten, erfolgt die Recherche über alle Objekttypen. 3. Button: In der Recherchemaske stehen Ihnen einige Buttons zur Verfügung, die Ihnen die Recherche bzw. deren Definition erleichtern. Näheres dazu im folgenden Kapitel. 4. Recherchemodus: Sie finden in der Recherchemaske fünf Karteireiter (Einfache Suche, Volltextrecherche, Thesaurussuche, Expertensuche und SQL-Modus), die den einzelnen Recherchemodi von imdas pro entsprechen. Auf den folgenden Seiten liefere ich Ihnen dazu Details. 15.1 Recherchebuttons Button Erklärung Trefferanzeige: Wenn Sie eine Recherche durch die Eingabe der Suchkriterien definiert haben, kann es sein, dass Sie eine sehr lange Liste als Ergebnis erhalten. Die Anzeige und auch das Durchblättern einer langen Liste, die vielleicht nicht Ihrem gewünschten Ergebnis entspricht, auf der Suche nach einem speziellen Objekt kann mitunter zeitraubend und für den Anwender zermürbend sein. Ich empfehle Ihnen aus diesem Grund, vor der tatsächlichen Suche über den Button den Button zu klicken, um einen Überblick über die Anzahl der gefunden Objekte zu erhalten. Sie können dann selbst entscheiden, ob das Suchergebnis für Sie ausreicht, oder ob Sie eventuell weitere Kriterien eingeben, um das Suchergebnis weiter einzuschränken. Recherche starten: Um die Recherche durchzuführen und die Ergebnisliste in der Objektliste dargestellt zu erhalten, klicken Sie den Button . Recherche abbrechen: Dieser Button schließt die Recherchemaske und Sie gelangen in die Maske zurück, in der Sie den Button eventuell definierte Recherche wird nicht ausgeführt. A-200 geklickt haben. Eine imdas pro Benutzerhandbuch 15 Recherche Button Erklärung Feldauswahl: Sie können über diesen Button jene Felder auswählen, die Sie in der Objektliste, in der auch Ihr Rechercheergebnis angezeigt wird, dargestellt haben möchten. Näheres dazu finden Sie in Kapitel 13.1.2.2 „Feldauswahl “. Sortierung: Sie können hier einstellen, wie das Rechercheergebnis in der Objektliste sortiert werden soll. Näheres dazu finden Sie in Kapitel 13.1.2.3.2 „Sortierung durch einen Klick auf “. Suchbedingung löschen: Wenn Sie Suchbedingungen erfasst – also eine Recherche definiert – haben, speichert imdas pro diese Recherche, so dass Sie beim nächsten Öffnen der Recherchemaske eine vorausgefüllte Maske sehen. Wenn Sie nun eine neue, völlig unterschiedliche Recherche starten die Suchbedingungen löschen wollen, können Sie mit dem Button und so eine leere Recherchemaske erzeugen. Im Karteireiter „Expertensuche“ können Sie mit diesem Button jene Zeile löschen, in der sich der Cursor befindet. Alle Suchbedingung löschen: Dieser Button steht Ihnen im Karteireiter Expertensuche zu Verfügung. Sie können mit diesem Button alle Suchbedingungen löschen und so eine leere Recherchemaske „Expertensuche“ erzeugen. Recherche laden: Mit diesem Button können Sie gespeicherte Recherchen laden. Näheres dazu in Kapitel 15.2 „Speichern/Laden von Recherchen“. Recherche speichern: Hiermit können Sie definierte Recherchen speichern. Näheres dazu in Kapitel 15.2 „Speichern/Laden von Recherchen“. Suchfelder: Mit diesem Button können festlegen, welche Datenfelder in der Liste der Suchfelder aufscheinen sollen, und so für die Auswertung und Recherche zur Verfügung stehen. Näheres dazu im Kapitel 15.3 „Button „Suchfelder““. Recherchepool wechseln: Mit diesem Button können Sie zwischen Suche in der Personenverwaltung und Suche in der Objektverwaltung wechseln. Durch Klicken des Buttons ändern sich die Einstellungen unter den zu durch suchenden Typen – also von Objekttypen zu Personentypen. Damit einher gehend stehen Ihnen unterschiedliche Felder zur Auswahl. 15.2 Speichern/Laden von Recherchen 15.2.1 Speichern von Recherchen: Um definierte Suchbedingungen als Recherche zu speichern, klicken Sie in der Recherchemaske auf den Button © 2008 JOANNEUM RESEARCH . Es öffnet sich folgende Maske: A-201 15 Recherche Abbildung 179: Recherche speichern Unter Recherchename ist ein beliebiger Name einzugeben, oder ein bereits für eine gespeicherte Recherche vergebener Name auszuwählen. Wird ein bereits vergebener Recherchename ausgewählt, dann wird diese Recherche durch die aktuelle Recherche ersetzt. Wird eine bereits gespeicherte Recherche ausgewählt, dann wird unter Letzte Änderung das Datum angezeigt, zu dem diese Recherche gespeichert wurde. Über das Kontrollkästchen können Sie steuern, ob diese Recherche nur Ihnen oder auch den anderen Benutzern Ihrer Datenbank zur Verfügung steht. Ist das Kontrollkästchen aktiviert, so bedeutet das, dass auch andere Ihre Recherchen verwenden können. 15.2.2 Laden von Recherchen: Wollen Sie die mit gespeicherten Recherchen wieder laden, um Sie beispielsweise auszuführen, klicken Sie in der Recherchemaske auf den Button folgende Maske: A-202 . Es öffnet sich imdas pro Benutzerhandbuch 15 Recherche Abbildung 180: Recherche laden Sie finden im Bereich Recherchename alle eigenen und alle als Öffentlich markierten gespeicherten Recherchen. Klicken Sie den Namen in diesem Bereich mit der linken Maustaste an, um sie zu markieren. Danach können Sie in dieser Maske weitere Details, wie etwa den Kommentar oder das Datum der letzten Änderung, sehen. Wenn Sie das Kontrollkästchen aktivieren, wird die Anzeige im Bereich „Recherchenamen“ auf Ihre eigenen Recherchen eingeschränkt. Öffentliche Recherchen sind nicht sichtbar. Es stehen Ihnen die folgenden Buttons zu Verfügung: Button Erklärung Recherche löschen: Wenn Sie eine gespeicherte Recherche markiert haben, die Sie selbst gespeichert haben, wird dieser Button aktiviert; dies bedeutet, dass Sie nur eigene Recherchen löschen können. Wenn Sie die markierte Recherche tatsächliche löschen wollen, klicken Sie den Button beantworten Sie die darauf folgende Sicherheitsabfrage mit „OK“. und Ausnahme: Der Systemadministrator (SYSADM) darf jede Recherche löschen. Recherche ausführen: Wenn Sie eine gespeicherte Recherche ausführen wollen, klicken Sie diesen Button. Danach werden sowohl die Maske „Recherche laden“ als auch die Maske „Recherche“ geschlossen und das Rechercheergebnis in der Objektliste angezeigt. © 2008 JOANNEUM RESEARCH A-203 15 Recherche Button Erklärung bewirkt nicht Recherche anzeigen: Ein Klick auf den Button gleichzeitig auch das Ausführen der Recherche. Es werden lediglich die unter dieser Recherche gespeicherten Suchbedingungen in der Recherchemaske angezeigt. Erst durch einen Klick auf den Button in der Maske in der Recherchemaske wird „Recherche laden“ oder auf den Button die Recherche tatsächlich ausgeführt. Um die Recherche über den Button in der Recherchemaske ausführen zu können, müssen Sie die Maske „Recherche laden“ schließen (Button ). 15.3 Button „Suchfelder“ Um die Liste der zu recherchierenden Felder übersichtlicher zu halten, können Sie die Liste der Suchfelder für die Karteireiter „Einfache Suche“ und „Expertensuche“ einschränken, indem Sie über den Button die Liste aller suchbaren Felder öffnen und dort die entsprechenden Felder aktivieren oder deaktivieren. Sie aktivieren bzw. deaktivieren ein Suchfeld, indem Sie das entsprechende Kontrollkästchen neben der Feldbezeichnung anklicken. Um auch die von Ihnen definierten Objektauswahlen in die Suche integrieren zu können, wählen Sie bitte auch den Listeneintrag „Objektauswahl (Text)“ als suchbares Feld aus. Wenn Sie in weiterer Folge bei der Definition Ihrer Recherche im Feld „Suchfeld“ Objektauswahl angeben, können Sie innerhalb einer Objektauswahl nach bestimmten Kriterien suchen. Zu diesem Zeck verknüpfen Sie die Zeile mit dem Suchfeld „Objektauswahl“ mit dem logischen Operanden „und“. Beachten Sie bitte den Hinweis, dass Felder, die in roter Schrift dargestellt sind, nicht deaktiviert werden können, weil sie in einer oder mehreren gespeicherten Recherchen vorkommen. Felder in der Spalte Spalte beeinflussen die Feldauswahl bei der Objektverwaltung, Felder in der betreffen die Personenverwaltung. Eine Änderung des Aktivzustandes wird im Feld „geändert von“ mitgespeichert. Erst durch einen Klick auf A-204 werden die Änderungen wirksam. imdas pro Benutzerhandbuch 15 Recherche Abbildung 181: Suchfelder definieren 15.4 Anzeige des Suchergebnisses Wenn Sie eine Suche durch Klicken auf den Button ausführen, wird as Ergebnis in können der Objektliste angezeigt. Über die Listbox Sie bei jeder Recherche auswählen, welche Felder in der Objektliste angezeigt werden. Wenn Sie den Eintrag <automatische Auswahl> wählen, werden jene Spalten angezeigt, die als Feldauswahl für den entsprechenden Objekttyp gewählt wurden. 15.5 Begriffsdefinitionen Bevor ich Ihnen die einzelnen Recherchemodi erläutere, möchte ich an dieser Stelle Begriffe definieren, die in den einzelnen Karteireitern und folgenden Beschreibungen immer wieder vorkommen. © 2008 JOANNEUM RESEARCH A-205 15 Recherche 15.5.1 Suchfelder In dieser Listbox werden die Suchfelder, in denen nach dem Suchterm gesucht werden soll, aus einer vorgegebenen Liste ausgewählt (siehe Kapitel: 15.11 „Suchergebnisse verbessern“). durchführen (vgl. dazu Eine Einschränkung dieser Liste können Sie über den Button Kapitel 15.3 „Button „Suchfelder““). 15.5.2 Suchterm Als Suchterm wird der Begriff bezeichnet, nach dem gesucht werden soll. Durch einen Doppelklick in das Eingabefeld „Suchterm“ erhält man eine Liste aller möglichen Suchbegriffe für das ausgewählte Suchfeld. Abbildung 182: Mögliche Werte des Suchfeldes Wenn Sie im Feld „Suchterm“ in der Recherchemaske noch keine Eingabe für einen Suchbegriff gemacht haben, so erhalten Sie in der Maske „Mögliche Werte des Suchfeldes“ eine vollständige Liste aller möglichen Werte. Eine Einschränkung der Liste können Sie erreichen, indem Sie beginnen, den gewünschten Begriff im Feld „Suchterm“ dieser Maske zu schreiben. Wenn Sie Ihre Eingabe für kurze Zeit (ungefähr 1 Sekunde) unterbrechen, werden Sie feststellen, dass sich die Liste unter „Suchbegriff“ entsprechend Ihren Angaben anpasst. In der folgenden Maske wurde die Liste der Möglichkeiten durch die Eingabe von „spiel“ immer weiter eingeschränkt. Sie können zur Begriffslisteneinschränkung auch den Platzhalter „%“ verwenden, der für beliebige Zeichen steht. So ist beispielsweise auch die Eingabe „%mpf“ zulässig, um eine Liste jener Suchbegriffe zu erhalten, die die Zeichenfolge „mpf“ enthalten. Wollen Sie nach einer durchgeführten Einschränkung dieser Liste wieder alle möglichen Begriffe angezeigt bekommen, so löschen Sie Ihre Eingabe und tippen Sie das Zeichen „%“ in das Eingabefeld „Suchterm“. A-206 imdas pro Benutzerhandbuch 15 Recherche Abbildung 183: Suchbegriffsliste mit Einschränkung "spiel" Wie können Sie den Begriff aus der Maske „Mögliche Werte des Suchfeldes“ in die Recherchemaske übernehmen? Hierzu haben Sie zwei Möglichkeiten: 1. Markieren Sie den gewünschten Suchbegriff durch einen Klick mit der linken Maustaste in die entsprechende Zeile und klicken Sie auf den Button . 2. Machen Sie einen Doppelklick mit der linken Maustaste direkt in die Zeile des gewünschten Begriffes. In beiden Fällen wird die Maske „Mögliche Werte des Suchfeldes“ geschlossen und der Begriff in die Recherchemaske übernommen. Wenn Sie keinen speziellen Begriff in der Liste der Suchbegriffe markiert haben und den Button klicken, wird der erste Begriff der dargestellten möglichen Suchbegriffe in die Recherchemaske übernommen. 15.5.3 Trunkierung Der Begriff „Trunkierung“ bedeutet Abschneiden. So werden bei Aktivierung des Kontrollkästchens auch Wörter gesucht, die den Suchbegriff am Beginn enthalten. Das Aktivieren des Kästchens „Trunkierung“ bewirkt dasselbe wie die Angabe des Zeichens „%“ nach dem Suchbegriff. zB: Bei einer Eingabe von Haus wird auch Hausbau, hausieren, Hausmeister usw. gesucht. NICHT gefunden werden Wörter wie Hochhaus, Häuser, Behausung usw. Siehe auch Kapitel 15.11 “Suchergebnisse verbessern“. © 2008 JOANNEUM RESEARCH A-207 15 Recherche 15.5.4 Verknüpfungen Sie können, um Ihr Suchergebnis einzuschränken, auch verschiedene Suchbedingungen miteinander verknüpfen. Es stehen Ihnen mehrere Verknüpfungsmethoden zur Verfügung: 1. UND: Diese Verknüpfung bedeutet, dass alle Kriterien zugleich erfüllt sein müssen. Auch wenn nur eines von mehreren Suchkriterien nicht erfüllt ist, ist das Suchergebnis leer. Beispiel: Um nach allen Sesseln aus Holz der Firma Thonet zu suchen, ist folgende Eingabe zu machen: Suchfeld: Objektname Suchterm: Sessel UND Suchfeld: Material Suchterm: Holz UND Suchfeld: Hersteller Suchterm: Thonet 2. UND NICHT: Die Verknüpfung „UND NICHT“ heißt, dass jene Bedingung, die mit „UND NICHT“ dazu verknüpft wird, nicht erfüllt sein darf. Beispiel: Um nach allen Sesseln zu suchen, die nicht aus Holz bestehen, ist folgende Eingabe zu machen: Suchfeld: Objektname Suchterm: Sessel UND NICHT Suchfeld: Material Suchterm: Holz 3. ODER: Eine Recherche liefert bei einer ODER-Verknüpfung alle Objekte als Ergebnis, die mindestens eines der gewählten Kriterien erfüllt. Beispiel: Um nach allen Sesseln und Tischen einer Sammlung zu suchen, ist folgende Eingabe zu machen: Suchfeld: Objektname Suchterm: Sessel ODER Suchfeld: Objektname Suchterm: Tisch Werden keine Verknüpfungen ausgewählt, dann werden die Sucheingaben mit UND verknüpft. 15.6 Einfache Suche Die einfachste und rascheste Art, Suchkriterien zu definieren und so die Liste der Objekte einzuschränken, erfolgt im Karteireiter „Einfache Suche“. A-208 imdas pro Benutzerhandbuch 15 Recherche Abbildung 184: Einfache Suche Die zuletzt eingegebenen Suchkriterien werden beim nächsten Aufruf der einfachen Suche als Vorschlag in der Recherchemaske angezeigt. Sie können diese Vorschläge selbstverständlich jederzeit überschreiben. Als Besonderheit wird hier in Zusammenhang mit der „Einfachen Suche“ den Button näher erläutert. 15.6.1 Objektverknüpfungen Es ist in imdas pro nicht nur möglich den ausgewählten Objekttypen an sich als Suchkriterium zu definieren, sondern eine unter den Objekttypen definierte Hierarchie ebenfalls in die Kriterien zu integrieren. Die folgende Abbildung zeigt die möglichen Ausprägungen dieser Objekttypenverknüpfung: Abbildung 185: Objektverknüpfungen Eine mögliche und leicht verständliche Objekttypenhierarchie ist beispielsweise die Beziehung Objekt <-> Konvolut. Diese Beziehung aus Sicht des Objektes lautet: Das Objekt ist Teil des Konvoluts; also ist das Konvolut eine Hierarchiestufe über dem Objekt. Wir gehen nun von der Annahme aus, dass Sie in Ihrem Datenbestand mehrere Objekte haben, deren Objektbezeichnung das Wort „Untertasse“ enthalten; weiters enthält Ihr Datenbestand ein Konvolut mit der Objektbezeichnung „Service“. Eine Untertasse des © 2008 JOANNEUM RESEARCH A-209 15 Recherche Bestandes mit der Objektbezeichnung „Untertasse 10 cm“ wurde in der Beziehungsmaske ( ) als Teil des Konvoluts „Service“ definiert. Wenn Sie nun in der Recherchemaske das Kontrollkästchen „Museumsobjekt“ aktivieren, im Feld „Suchfelder“ das Feld „Objektbezeichnung“ auswählen und im Feld Suchterm den Begriff „Untertasse%“, so wird Ihnen imdas pro, wenn Sie die Option gewählt habe, alle Museumsobjekte als Ergebnis liefern, deren Objektbezeichnung „Untertasse“ enthält. Wenn Sie nun statt die Option wählen, so lässt sich die Suche folgendermaßen übersetzen: Suche jene Objekte, deren über die Funktion als „Teil von“ verknüpfte Unterobjekte die Objektbezeichnung „Untertasse“ haben. Diese Suche wird also genau das Konvolut „Service“ als Ergebnis bringen, in dem oben erwähnte „Untertasse 10 cm“ als Teil von spezifiziert worden ist. Die Option und bedeuten, dass die Objektbezeichnung „Untertasse“ zwei bzw. drei Hierarchieebene unter dem zu suchenden Objekt vorkommen müssen. Wenn zB bei unserer „Untertasse 10 cm“ noch ein „Teil von“ mit der Objektbezeichnung „Untertasse 5 cm“ spezifiziert wurde, würde das Ergebnis der Suche mit „Untertasse 5“ und der Option auch wieder unser Konvolut „Service“ als Ergebnis liefern. Die Optionen , und liefern jeweils die Objekte der darunter liegenden Hierarchiestufen als Ergebnis. Für unser Beispiel heißt das folgendes: Wenn Sie das Kontrollkästchen für den Objekttyp „Konvolut“ aktivieren und als Objektbezeichnung „Service“ angeben; und wenn Sie weiters die Option wählen, so wird Ihnen als Ergebnis unsere „Untertasse 10 cm“ geliefert werden. Haben Sie die Option „Untertasse 5 cm“ als Suchergebnis. gewählt, so erhalten Sie die 15.7 Volltextrecherche Unter Volltextrecherche versteht man die Suche nach einem Suchbegriff über alle Datenfelder hinweg. Das bedeutet, Sie müssen nicht wissen, in welches Datenfeld der gewünschte Suchbegriff erfasst wurde, um das Suchergebnis entsprechend einschränken zu können. Da über alle Datenfelder hinweg gesucht wird, wird das Suchergebnis dieses Recherchemodus’ am umfangreichsten ausfallen und mitunter kann die Suche daher auch zeitaufwendig sein. Um diese Suche richtig durchführen zu können, ist es notwendig, dass in regelmäßigen Abständen die Volltextrecherchendatenbank aktualisiert wird. Die Aktualisierung kann auf verschiedene Arten erfolgen: 1. Aktivieren Sie unter dem Menüpunkt Datei - Optionen im Karteireiter Recherche das Kontrollkästchen dazu Kapitel 7.6.3 „Recherche“ ab Seite A-51. (siehe 2. Markieren Sie in der Objektliste jene Objekte, die Sie in die Volltextrecherchedatenbank aufnehmen wollen. Bewegen Sie den Mauszeiger über eine markierte Zeile und drücken Sie die rechte Maustaste. Im aufgehenden Popup-Menü wählen Sie den Punkt A-210 . imdas pro Benutzerhandbuch 15 Recherche 3. Aktivieren Sie unter Datenbankoptimierung dem Menüpunkt das Datenbankadministration / Kontrollkästchen und führen Sie die Optimierung aus. Abbildung 186:Volltextrecherche Durch einen Doppelklick im Feld „Suchterm“ erhalten Sie eine Liste aller Einträge der Volltextrecherchendatenbank. 15.8 Thesaurussuche Unter Thesaurussuche versteht man die Suche nach Objekten, bei deren Beschreibung der angegebene Thesaurusbegriff zur Beschlagwortung, also näheren Beschreibung, verwendet wurde. Abbildung 187: Thesaurussuche Standardmäßig erfolgt bei der Thesaurussuche die Suche immer nach jenen Objekten, bei denen direkt der angegebene Begriff zur Beschlagwortung herangezogen wurde. Durch die © 2008 JOANNEUM RESEARCH A-211 15 Recherche Aktivierung und Deaktivierung der folgenden Kontrollkästchen kann die Suche jedoch noch detaillierter spezifiziert werden. : Wenn dieses Kontrollkästchen aktiviert ist, wird auch nach jenen Objekten gesucht, bei denen einer der Unterbegriffe des angegebenen Begriffes für die Beschlagwortung verwendet wurde. : Wenn dieses Kontrollkästchen aktiviert ist, wird nach Objekten gesucht, bei denen der angegebene Begriff im Thesaurus unter den Begriffsverweisen (Synonymen) gespeichert wurde. : Wenn dieses Kontrollkästchen aktiviert ist, dann wird zwischen Groß- und Kleinbuchstaben unterschieden. Dh., bei der Suche wird die von Ihnen gewählte Schreibweise mitberücksichtigt. Eine Suche zB: nach "Haus“ und "HAUS“ liefert unterschiedliche Suchergebnisse. Auch in der Thesaurussuchmaske finden Sie neben dem Feld „Suchterm“ den Button , um direkt in den Thesauri nach gültigen Begriffen zu suchen. Details dazu finden Sie im Kapitel 13.2.3.1 „Thesaurusbegriff anzeigen “ ab Seite A-145. 15.9 Expertensuche Mit der Expertensuche ist eine noch detailliertere Spezifikation Ihrer Recherche möglich. So können Sie zB nach allen Eingabefeldern zu suchen, die leer sind. Wählen Sie dazu in der Spalte Suchfeld die Feldbezeichnung aus nach der gesucht werden soll (zB Inventarnummer) und setzen Sie in der Spalte den Operator auf IS NULL. Abbildung 188: Expertensuche Auch in der Expertensuche können Sie über die Spalte „Und/Oder“ mehrere Suchkriterien miteinander verbinden und so Ihr Suchergebnis weiter einschränken als bei der Eingabe nur einer Suchbedingung, also einer Zeile. Zusätzliche wird hier, ebenso wie in der „Einfachen Suche“, die Suche entsprechend einer erfassten Objektverknüpfung über den Button A-212 in der Spalte ausgeführt. Die imdas pro Benutzerhandbuch 15 Recherche Bedeutung dieser Eingabe wird im Kapitel 15.6.1 „Objektverknüpfungen“ ab Seite A-209 erläutert. Es stehen Ihnen auch bei der Expertensuche – ähnlich wie bei der Thesaurussuche die Kontrollkästchen Groß/Kleinschreibung, Baumsuche und Synonymsuche zur Verfügung. Die Kontrollkästchen Baumsuche und Synonymsuche haben allerdings nur dann Auswirkung auf Ihre Suche und Ihr Suchergebnis, wenn Sie über „Suchfeld“ ein Thesaurusfeld in Ihre Suche eingebunden haben. Die Angaben in diesen Kontrollkästchen beziehen sich immer auf die Zeile, in der Sie die Kästchen aktiviert bzw. deaktiviert haben. Standardmäßig sind sie deaktiviert. 15.9.1 Erklärung der Operatoren Den Operatoren kommt bei dieser Suche große Bedeutung zu, da über die Operatoren angegeben wird, wie in den gewählten Suchfeldern nach dem Suchterm gesucht wird. Sie finden daher in der folgenden Tabelle eine detaillierte Beschreibung Ihrer Bedeutung und Auswirkung auf Ihre Suche. Operator Erklärung = Gleich: Hier wird exakt nach dem jeweiligen Begriff der unter Suchterm eingegeben wurde gesucht. Trunkierung ist nicht erlaubt. Eingegebene Platzhalter (%, _ ) werden als Zeichen gesucht. != Ungleich: Es wird nach Begriffen gesucht die ungleich dem eingegebenen Begriff sind. Trunkierung ist nicht erlaubt. > >= < <= Sucht nach Begriffen die größer „>“, größer gleich „>=“, kleiner „<“ und kleiner gleich „<=“ zum eingegebenen Suchterm sind. Diese Operatoren können nicht nur für reine Zahlenfelder (zB Stück) verwendet werden, sondern auch für Textfelder und Datumsfelder. Bei Textfeldern erfolgt der Vergleich Zeichen für Zeichen. LIKE Diese Suche verhält sich so wie die Suche mit dem Operator Gleich. Jedoch ist in diesem Fall die Trunkierung (%, _) erlaubt. Mit LIKE kann nur in Textfeldern gesucht werden. NOT LIKE Es werden alle Objekte gefunden, die den angegebenen Begriff nicht enthalten. Trunkierung ist erlaubt. Suche nur in Textfeldern. IS NULL Sucht nach Objekten bei denen in einfachen Eingabefeldern (zB Stück, Objektbezeichnung, Eingangsart ...) keine Einträge gemacht wurden. Leere Mehrfachfelder wie Personen, Voreigentümer, Beschriftungen usw. können nicht gesucht werden. Das Feld Suchterm bleibt leer. Ein eventueller Eintrag in die Spalte Suchterm wird ignoriert. IS NOT NULL Sucht nach allen Objekten bei denen das ausgewählte Feld nicht leer ist. © 2008 JOANNEUM RESEARCH A-213 15 Recherche Operator Erklärung IN Mit diesem Operator können Sie eine Liste von Begriffen angeben, nach denen gesucht werden soll. Z.B: Suchfeld: Stück Operator: IN Suchterm: 1,2,3,4 Diese Suche sucht nach allen Objekten, die im Feld Stück 1 oder 2 oder 3 oder 4 eingetragen haben. Für Textfelder geben Sie einfach folgendes ein: Suchfeld: Eingangsart Operator: IN Suchterm: Kauf, Leihgabe, Schenkung Es kann auch nach Datumsfeldern gesucht werden, in dem Sie als Suchterm zB 5.9.2000 eingeben. Wichtig ist, dass Sie als Trennzeichen das Komma verwenden, und zwischen den einzelnen Begriffen KEINE Leerzeichen einfügen. Ebenso ist das Verwenden von Platzhalterzeichen/Trunkierungszeichen nicht erlaubt, bzw. wenn Sie ein % Zeichen in die Liste einfügen, wird nach dem Zeichen im Feld gesucht und nicht trunkiert. Die Suche mit dem Operator IN verhält sich so, als ob Sie eine ODER Suche ohne Trunkierung durchführen würden: Suchfeld: Stück Operator: IN Suchterm: 1,2,3 entspricht: Suchfeld: Stück Operator: = Suchterm: 1 ODER Suchfeld: Stück Operator: = Suchterm: 2 ODER Suchfeld: Stück Operator: = Suchterm: 3 Verwendung für alle Felderarten (Datum, Nummer, Text) mit Ausnahme der Memofelder. A-214 imdas pro Benutzerhandbuch 15 Recherche Operator Erklärung NOT IN Funktioniert genau so wie IN (s.o.), wobei alle Objekte gefunden werden, die die Begriffe in der Bedingung NICHT enthalten. Verwendung für alle Felderarten (Datum, Nummer, Text) mit Ausnahme der Memofelder. BETWEEN Suchfeld: Eingangsdatum Operator: BETWEEN Suchterm: 1.1.1990,1.1.2000 Findet alle Objekte deren Eingangsdatum zwischen 1.1.1990 und 1.1.2000 liegen, wobei das angegebene Beginndatum und Enddatum NICHT mit gefunden werden. Verwendung für alle Felderarten (Datum, Nummer, Text) mit Ausnahme der Memofelder Suchfeld: Objektbezeichnung Operator BETWEEN Suchterm: A,D Findet alle Objekte die mit B oder C beginnen. Platzhalterzeichen (%, _ ) werden als Zeichen gesucht und nicht als Trunkierungszeichen verwendet. Hinweis: Es ist nur erlaubt 2 Begriffe zu verwenden (Start und Endwert). Als Trennzeichen dient wieder das Komma, wobei wiederum kein Leerzeichen nach dem Komma eingefügt werden darf. Wird doch ein Leerzeichen eingefügt, so wird dieses in die Suchbedingung mit eingebaut (dh. das Leerzeichen wird mitgesucht). Die Suche mit dem Operator BETWEEN kann durch eine Größer-/KleinerSuche ersetzt werden: Suchfeld: Stück Operator: BETWEEN Suchterm: 1,4 entspricht: Suchfeld: Stück Operator: > Suchterm: 1 UND Suchfeld: Stück Operator: < Suchterm: 4 © 2008 JOANNEUM RESEARCH A-215 15 Recherche 15.10 SQL-Modus In dieses Eingabefenster kann die WHERE - Bedingung für ein SQL-Statement eingegeben werden. Die Suche in diesem Fenster setzt detaillierte SQL-Kenntnisse voraus; eine detaillierte Beschreibung und Erläuterung der Datenbankabfragesprache SQL würde aber den Rahmen des Handbuches sprengen und zudem am Ziel dieses Handbuches, Ihnen einen raschen und einfachen Umgang mit imdas pro zu ermöglichen, vorbei gehen. 15.11 Suchergebnisse verbessern Was können Sie tun, wenn die Anzahl der Suchergebnisse zu groß ist? • Wenn Sie eine Suche im Recherchemodus „Volltextsuche“ durchgeführt haben, und das Suchergebnis zu groß ist, wechseln Sie von der Volltextrecherche zur Einfachen Suche. In der Volltextrecherche wird in allen Eingabefeldern nach den Suchbegriffen gesucht, daher ist das Ergebnis einer Volltextrecherche meist wesentlich umfangreicher und dementsprechend ungenauer. • Machen Sie mehrere Sucheingaben, die Sie mit "UND“ oder "UND NICHT“ verknüpfen. Je mehr Suchbegriffe Sie eingeben, desto genauer und kleiner wird das Suchergebnis sein. Die Verknüpfung mit „UND“ bzw. „UND NICHT“ bedeutet, dass alle Suchkriterien erfüllt sein müssen. Sie erreichen dadurch eine Einschränkung, wohingegen eine Verknüpfung mit „ODER“ eine Ausweitung des Suchergebnisses mit sich bringt, da entweder die eine oder die andere Bedingung erfüllt sein kann. Beispiel: Die Volltextrecherche nach Sessel liefert zu viele Einträge. Wählen Sie die Einfache Suche. Geben Sie als Objektbezeichnung Sessel, als Material Holz und als Hersteller Thonet ein und verknüpfen Sie diese Suchterme mit UND. Danach werden alle Sessel aus Holz vom Hersteller Thonet gefunden. Was können Sie tun, wenn keine Suchbegriffe gefunden wurden? • Kontrollieren Sie, ob das Kontrollkästchen "Groß-/Kleinschreibung“ (siehe 15.8 „Thesaurussuche“) deaktiviert ist. • Aktivieren Sie das Kontrollkästchen "Trunkierung“ (siehe 15.5.3 „Trunkierung“), um auch Wörter zu finden, die den Suchbegriff am Beginn enthalten. • Kontrollieren Sie, ob sich die Verknüpfungen (UND, UND NICHT) nicht widersprechen. Die Suche nach zB UND Suchfeld Objektbezeichnung Suchterm Sessel Suchfeld Objektbezeichnung Suchterm Tisch wird keine Ergebnisse liefern, da ein Möbelstück normalerweise nicht zugleich ein Tisch UND ein Sessel sein kann. • Wechseln Sie zur Volltextrecherche, wenn Sie nicht sicher sind, in welchem Eingabefeld Ihre Suche stattfinden soll. Wie können Sie die Dauer einer Suche verkleinern? A-216 • Verwenden Sie bei der Suche keine Linkstrunkierung (zB: %haus). • Versuchen Sie durch Verfeinern Ihrer Suchbedingungen, das Suchergebnis zu verkleinern. imdas pro Benutzerhandbuch 15 Recherche 15.12 Spezielle Funktionen als Hilfe bei der Recherche 15.12.1 Funktion „Heute“ Diese Funktion steht Ihnen in den Karteireitern „Einfache Suche“ und „Expertensuche“ zu Verfügung. In Datumsfeldern können Sie die Funktion "Heute" verwenden, um Termine zB für den Leihverkehr zu kontrollieren. Wenn Sie alle Objekte finden möchten, die im Feld „Verliehen bis“ ein Datum kleiner Heute haben und das Feld „Zurück am“ noch leer ist, können Sie das mit folgender Expertensuche durchführen: Abbildung 189: Funktion "Heute" Anstelle des Wortes „Heute“ setzt imdas pro nun immer das aktuelle Datum ein. Speichern Sie nun diese Recherche und verwenden Sie sie dazu, um mit einem Mausklick zB im Aufgabenbereich stets die noch überfälligen Objekte zu ermitteln, ohne das aktuelle Datum per Hand eintragen zu müssen. Abbildung 190: Recherche "Heute" im Aufgabenbereich 15.12.2 Verwendung von „Objektauswahl“ Sie können bei der „Einfachen Suche“ und der „Expertensuche“ als Suchfeld auch das „fiktive“ Suchfeld „Objektauswahl“ verwenden. „Fiktiv“ deshalb, weil dieses Feld als echtes Feld in der imdas pro Anwendung ja nicht existiert. Sie fragen sich nun, warum Sie dieses Feld eigentlich verwenden sollten? Wenn Sie sich eine Objektauswahl beispielsweise für eine Ausstellung zusammengestellt haben, kann es doch vorkommen, dass Sie innerhalb dieser Ausstellungsobjekte nach ganz bestimmten Objekten zB nach allen „Tassen“ suchen möchten. Um dies auch tatsächlich durchführen zu können, wählen Sie also einfach im Feld „Suchterm“ in den Recherchekarteireitern das Suchfeld „Objektauswahl“ aus. Jetzt können Sie den Namen der Objektauswahl unter „Suchterm“ eingeben, sodass beim Ausführen der Recherche die Suche automatisch auf die Objekte der Objektauswahl eingeschränkt ist. Selbstverständlich können Sie auch für dieses „fiktive“ Feld die Doppelklick-Funktion im Feld „Suchterm“ verwenden, um aus einer Liste aller von Ihnen erstellen Objektauswahlen die gewünschte auszuwählen. © 2008 JOANNEUM RESEARCH A-217 16 Objektauswahl Es wird auf die Funktion der Objektauswahl etwas spezieller und detaillierter eingegangen, da in imdas pro viele Funktionen auf der Festlegung einer Objektauswahl aufbauen. Überall dort, wo Funktionen auf ein Bündel von Objekten angewandt werden soll, verlangt imdas pro von Ihnen, dass Sie diese Objekte zuerst in einer Objektauswahl zusammenfassen. Dies ist notwendig, um die Objekte für eine Funktion auszuwählen und so identifizieren zu können. Was ist eine Objektauswahl? Ich möchte an dieser Stelle meine Definition des Kapitels 2.7.3 „Objektauswahl“ wiederholen: Unter Objektauswahl versteht man das abgespeicherte Ergebnis einer Recherche. Das heißt, die Objekte, die als Ergebnis einer Recherche ermittelt wurden, werden als kleine „Untermenge“ des Datenbestandes zusammengefasst und diese Liste unter einem eigenen Namen abgespeichert. 16.1 Funktionen der Objektauswahl Mit der Funktion Objektauswahl laden und Objektauswahl speichern können Sie beliebige Objekte zu einer Objektauswahl zusammenfassen. Wenn Sie zB eine Ausstellung planen, können Sie alle Objekte dieser Ausstellung mit mehreren Recherchen zu einer Objektauswahl zusammenfassen, und diese danach weiter bearbeiten (zB Listen ausdrucken...) Sie finden die detaillierte Beschreibung dieser Funktionen in Kapitel 13.1.2.5 „Objektauswahl“ auf Seite A-123ff. 16.2 Standorte zuordnen Diese Funktion dient dazu um Objekte, die zB für eine Ausstellung den Standort wechseln, diesen neuen Standort automatisch zuweisen zu lassen. Das Zuordnen von Standorten basiert immer auf einer Objektauswahl. Dh., vor einer Zuordnung von Standorten sind die Objekte an Hand von einer oder mehreren Recherchen zu einer Objektauswahl zusammenzufassen. Folgende zwei Arten der Standortzuordnung sind möglich: © 2008 JOANNEUM RESEARCH A-219 16 Objektauswahl 16.2.1 Zuordnen des aktuellen Standortes Funktion: Der Standort beim aktuell geöffneten Objekt wird für alle Objekte der Objektauswahl übernommen. Vorgehensweise: 1) Fassen Sie alle Objekte, denen ein neuer Standort zugewiesen werden soll, in einer Objektauswahl zusammen. 2) Geben Sie bei einem Objekt den neuen Standort (siehe dazu Kapitel 13.2.7.1.2 „Eingabe des Standortes des Objektes“ - Die eigentliche Standorterfassung ab Seite A-165) ein, und speichern Sie diesen. 3) Klicken Sie anschließend in der Maske „Standort“ auf den Button. 4) Wählen Sie in der Liste „Objektauswahl Name“ die Objektauswahl aus, bei der der Standort der Objekte geändert werden soll. 5) Wählen Sie unter „Folgende Aktion ausführen“ den Punkt „Aktuellen Standort übernehmen“ aus, und klicken Sie auf den Button „Zuordnen“. 6) Nach einer Sicherheitsabfrage werden die Standorte aller Objekte der jeweiligen Objektauswahl geändert. Hinweise: Beim automatischen Zuordnen von Standorten, wird die Standortänderung in der Standorthistorie vermerkt. Ein Abbrechen der Funktion Zuordnung von Standorten ist jederzeit möglich, schon geänderte Standorte bleiben jedoch erhalten. Ein Rückgängig machen der Standortänderung ist nicht möglich. Wurde beim aktuell geöffneten Objekt kein Standort eingegeben, dann werden bei der Zuordnung von Standorten auch alle Standorte der ausgewählten Objekte gelöscht. 16.2.2 Zuordnen des Dauerstandortes Funktion: Nach einer Ausstellung kann man den Objekten in der Objektauswahl wieder den Dauerstandort (= ständigen Standort) zuweisen. Damit das Zuweisen des Dauerstandortes möglich ist, muss man in der Maske Standort (siehe Die eigentliche Standorterfassung) einen Dauerstandort festlegen. Der Standort von Objekten, die keinen Dauerstand zugewiesen bekommen haben, bleibt unverändert. Vorgehensweise: 1) Legen Sie bei den jeweiligen Objekten einen Dauerstandort fest. 2) Fassen Sie alle Objekte, denen der Dauerstandort zugewiesen werden soll, in einer Objektauswahl zusammen. 3) Öffnen Sie bei einem beliebigen Objekt die Standortmaske. Da der Dauerstandort für jedes Objekt individuell festgelegt werden kann, muss es sich dabei nicht um ein Objekt aus der Objektauswahl handeln. 4) Klicken Sie anschließend in der Maske „Standort“ auf den A-220 Button. imdas pro Benutzerhandbuch 16 Objektauswahl 5) Wählen Sie in der Liste „Objektauswahl Name“ die Objektauswahl aus, bei der der Standort der Objekte auf den Dauerstandort geändert werden soll. 6) Wählen Sie unter „Folgende Aktion ausführen“ den Punkt „Zurücksetzen auf Dauerstandort“ aus, und klicken Sie auf den Button „Zuordnen“. 7) Sie erhalten nun eine Abfrage, bei der die Anzahl der Objekte, die auf den Dauerstandort zurückgesetzt werden können, und die Anzahl der Objekte, bei denen der Standort nicht geändert werden kann, angezeigt wird. 8) Klicken Sie auf OK, um die Änderung durchzuführen, oder auf Abbrechen, um keine Änderung durchzuführen. Hinweise: Nur bei den Objekten, die in der Maske Standort auch einen Dauerstandort zugewiesen bekommen haben, wird der Standort auf den Dauerstandort verändert. Alle anderen Objekte bleiben unverändert. Diese Funktion kann jederzeit durch einen Klick auf den Abbrechen Button gestoppt werden. Bereits zugewiesene Standorte bleiben jedoch erhalten. Wird diese Funktion mehrmals aufgerufen, dann erfolgen auch mehrfache Einträge in der Standorthistorie. 16.3 Leihvertrag zuordnen Diese Funktion erleichtert es, eine Leihe mehreren Objekten zuzuordnen. Alle Aktionen, die Sie in dieser Maske durchführen können, basieren immer auf einer zuvor erstellten Objektauswahl. Um in die Maske „Leihvertrag zuordnen“ zu gelangen, müssen Sie in die Maske Leihverkehr (siehe Kapitel B.11.1 „Leihverkehr“) wechseln und auf den Button „Leihvertrag zuordnen“ klicken. Dieser Button ist nur dann aktiviert, wenn im aktuellen Leihvertrag die Leihvertragsnummer ausgefüllt und gespeichert wurde und Ihnen in der Benutzerverwaltung das Recht „Leihvertrag zuordnen“ erteilt wurde. Folgende Schritte sind dazu notwendig: Füllen Sie eine Leihverkehrsmaske für ein Objekt aus. Dabei ist es wichtig, dass Sie eine eindeutige Leihvertragsnummer vergeben. Alle weiteren Schritte beziehen sich im Folgenden auf diese Leihvertragsnummer. Erstellen Sie mit Hilfe der Objektauswahl eine Liste aller Objekte, die ebenfalls zur selben Leihe gehören sollen. Klicken Sie nun auf den Button “. Es öffnet sich nun eine Maske „Leihvertrag zuordnen“. © 2008 JOANNEUM RESEARCH A-221 16 Objektauswahl Abbildung 191: Leihvertrag zuordnen Hier können Sie nun die Felder, die aus der Maske Leihverkehr übernommen werden sollen, an- bzw. wegklicken (Folgende Felder übernehmen). Wählen Sie nun die Objektauswahl aus, die Sie für diese Leihe zusammengestellt haben, und klicken Sie auf den Button Objektauswahl zu ändern. , um die Leihvertragsdaten der Objekte der Sie sehen nun eine Anzeige, in der der aktuelle Stand der Zuordnung angezeigt wird. Wenn die Zuordnung abgeschlossen ist, erhalten Sie die Meldung: „Zuordnung Leihverkehr abgeschlossen!“. Hinweise: Sie können die Zuordnung des Leihverkehrs jederzeit durch einen Klick auf den Button „Abbrechen“ beenden. Bereits durchgeführte Zuordnungen bleiben jedoch erhalten. Durch das An- bzw. Wegklicken von Feldern können Sie festlegen, welche Feldinhalte für alle Objekte der Objektauswahl übernommen werden sollen. Die nicht ausgewählten Felder können bei Bedarf für jedes Objekt individuell ergänzt werden. Um diese Funktion nutzen zu können, müssen Sie zumindest die Leihvertragsnummer und ein beliebiges weiteres Feld in der Maske Leihverkehr ausfüllen und aus der Liste „Folgende Felder übernehmen“ auswählen. Sie können diese Funktion auch mehrmals hintereinander ausführen lassen. Dabei wird an Hand der Leihvertragsnummer entschieden, ob ein bereits vorhandener Leihvertrag aktualisiert werden muss, oder ob ein neuer Leihvertrag angelegt wird. Falls Sie ein Feld aus der Maske Leihverkehr unter „Folgende Felder übernehmen“ auswählen, in dem kein Eintrag steht, dann wird bei allen Objekten zu dieser Leihe dieses Feld gelöscht. Auf diese Weise lassen sich einzelne Feldinhalte in der Leihverkehrsmaske bei allen Objekten der jeweiligen Objektauswahl wieder löschen. Wird der Inhalt eines der ausgewählten Felder geändert, ändert sich ebenfalls der Inhalt der anderen Objekte dieser Objektauswahl. A-222 imdas pro Benutzerhandbuch 16 Objektauswahl Löschen: Sie können auch mehrere Leihverträge zugleich löschen, falls Sie diese zB aus Versehen den falschen Objekten zugeordnet haben sollten. Gehen Sie hierbei nach den gleichen Schritten wie oben vor, und klicken Sie zum Schluss auf den Löschen Button. Bevor die Leihverträge gelöscht werden, erhalten Sie noch eine Sicherheitsabfrage. Bitte beachten Sie, dass das Löschen von Leihverträgen nicht mehr rückgängig gemacht werden kann! © 2008 JOANNEUM RESEARCH A-223 17 Media - Modul Mit dem Media - Modul können Sie elektronische Bilddateien einfach und effizient verwalten. Sie können mit wenigen Schritten Objektdaten und Bilddaten zueinander in Beziehung setzen und so sehr rasch die erforderlichen Links zwischen Objekt und Bild erstellen, ohne in die Detailansicht jedes Objektes zu wechseln. Bilddateien, die noch keinen entsprechenden Datensatz in imdas pro haben, sprich noch nicht in imdas pro erfasst wurden, können direkt vom Media - Modul nach imdas pro integriert werden. Als weiteres Detail lässt sich direkt aus imdas pro heraus eine Digitalkamera ansprechen und so Bilder „online“ in imdas pro integrieren. Wie gelangen Sie zum Media - Modul? Sie haben drei Möglichkeiten, zum Media - Modul zu gelangen: 1. Klicken Sie in der Funktionsleiste von imdas pro auf den Button . 2. Wählen Sie den Menüpunkt Module und den Untermenüpunkt IMDAS-Media Komponente öffnen. 3. Wenn Sie sich direkt bei einem Objektdatensatz befinden, und in der Buttonzeile den Button klicken, öffnet sich das Media – Modul. Es werden die Bilddateien, die zum aktuellen Objektdatensatz verknüpft wurden, im Media – Modul angezeigt. Bitte beachten Sie, dass Sie für das Funktionieren des Meida - Moduls das Betriebssystem Windows 2000, XP oder höher benötigen. © 2008 JOANNEUM RESEARCH A-225 17 Media - Modul 17.1 Erscheinungsbild und Menüfunktionen Nachdem Sie das Media - Modul gestartet haben, öffnet sich folgende Maske: Abbildung 192: Bildschirm - IMDAS-Media Die Bildschirmmaske teilt sich vier Bereiche: 1. Menüzeile und Buttonleiste 2. Ordnernavigationszeile 3. Bildanzeigefenster 4. Serverinformationsbereich 17.1.1 Menüzeile und Buttonleiste Über die Menüzeile und Buttonleiste können Sie alle Funktionen des Media - Moduls aufrufen. Abbildung 193: Menüzeile - Media - Modul Die folgende Tabelle enthält eine Auflistung und Beschreibung der IMDAS-Media Menüpunkte und Untermenüpunkte: Menüpunkt Untermenüpunkt Beschreibung Schließen Schießen des Media - Moduls Optionen Markiert alle Elemente in der Thumbnailvorschau. Datei Einstellungen A-226 imdas pro Benutzerhandbuch 17 Media - Modul Menüpunkt Untermenüpunkt Beschreibung Dateitypen Alle ausgewählten Elemente der Thumbnailvorschau werden ausgeschnitten und in die Zwischenablage kopiert. Hilfe Öffnet die Online-Hilfe Media – Modul. Info Gibt Information über das Media Modul. ? zum Informationen und Beschreibung zur Buttonzeile des Media - Moduls finden Sie in Kapitel 17.2 „IMDAS-Media: Bedeutung der Buttons“ ab Seite A-230. Abbildung 194: Buttonleiste - IMDAS-Media 17.1.1.1 Einstellungen – Optionen Nach Auswahl des Untermenüpunktes „Optionen“ erhalten Sie folgendes Dialogfenster: Abbildung 195: Einstellungen – Optionen Im Karteireiter „Remote Capture“ legen Sie jene Einstellungen fest, die benötigt werden, um einen digitalen Fotoapparat direkt von imdas pro aus über die Tastatur anzusprechen. Hierzu müssen Sie im Feld „Remote Capture Software“ jene Software festlegen, die von Ihrem digitalen Fotoapparat gefordert wird. Im Feld „Ordner, in dem Bidler der Kamera abgelegt werden:“ legen Sie den Pfad des Verzeichnisses fest, in den die Fotos nach Auslösen der Kamera auf Ihrem Rechner abgelegt werden sollen. Das Mddia – Modul verschiebt in weiterer Folge die Fotos automatisch in das von Ihnen unter „Ordner, in den die Bilder verschoben werden:“, damit die Bilder in weiterer Folge mit dem Media – Modul verwaltet werden können. Wenn Sie Bilder auch im Offline-Modus von imdas pro verwenden wollen, müssen Sie unter „Offline-Ordner“ den Ordner festgelegen, wo die Bilder hin exportiert werden sollen. Der einzige Verweis auf eine Multimedia Datei in der imdas pro Datenbank ist ihr Pfad. Wird dieser außerhalb der Kontrolle des Systems verändert (zB mittels Dateibrowser) kann auf die © 2008 JOANNEUM RESEARCH A-227 17 Media - Modul referenzierte Datei nicht mehr zugegriffen werden. Um das zu verhindern, kann das Media Modul den Dateizugriff unter einem anderen Benutzer ausführen. Somit genügt es den Benutzern im Unternehmen nur Lesezugriff auf die zentralen Verzeichnisse zu geben, und dem speziellen Benutzer für das Media - Modul vollen Zugriff zu gewähren. Diese Einstellungen können im Karteireiter „Sicherheit“ vorgenommen werden. Im Karteireiter „Serverpfade“ legen Sie jene Serververzeichnisse fest, auf die ein imdas pro Benutzer vom Media – Modul aus zugreifen kann. Die Pfade, die Sie hier festlegen, werden im Serverinformationsbereich des Media – Moduls angezeigt. 17.1.1.2 Einstellungen – Dateitypen Nach Auswahl des Untermenüpunkten „Dateitypen“ erhalten Sie eine Eingabemaske, in der Sie festlegen, welche Bildtypen in der Medienkomponente angezeigt werden. Machen Sie keine Angaben, werden alle Dateien, die sich im Verzeichnis befinden, aufgelistet. Abbildung 196: Dateitypen im Media – Modul Die Erfassung erfolgt, indem Sie den Cursor in die nächste Eingabezeile stellen (gekennzeichnet durch den kleinen Pfeil) und die Dateityp-Endung erfassen. Durch Klicken auf werden die Eingaben in die Datenbank übernommen. 17.1.2 Ordnernavigationszeile Über die Ordnernavigationszeile wählen Sie jenes Verzeichnis aus, in dem sich die Bilddateien, die mit imdas pro verwaltet werden sollen, abgespeichert sind. Abbildung 197: Ordnernavigationszeile Beim ersten Einstieg in das Media - Modul wird hier das imdas-pro Installationsverzeichnis angezeigt. Durch Klicken auf das Listboxsymbol können Sie die Verzeichnisse wechseln. Die Button rechts neben der Verzecihniszeile dienen der Navigation zwischen gewählten Verzechnissen. A-228 imdas pro Benutzerhandbuch 17 Media - Modul 17.1.3 Bildanzeigefenster Nach Auswahl eines Verzeichnisses in der Ordnernavigationszeile Bildanzeigefenster alle Dateien und Unterverzeichnisse angezeigt. werden im Abbildung 198: Bildanzeigefenster - Dateien und Unterverzeichnisse Dieser Teil umfasst den größten Teil des Bildschirmes. Er zeigt Ihnen eine Thumbnailvorschau oder eine Liste aller Multimediadateien des entsprechenden Verzeichnisses. 17.1.4 Serverinformationsbereich Wie bereits oben erwähnt, werden in diesem Bereich die Server aufgelistet, auf die ein Benutzer mit Hilfe des Media - Moduls zugreifen kann. Abbildung 199: Serverinformationsbereich Wozu benötigt man denn eigentlich Serverinformation in Verbindung mit dem Media - Modul? Wenn Sie Ihre digitalen Bilddaten zum Beispiel auf einem Serververzeichnis in ein anderes verschieben wollen, ist es erforderlich, dass die Bilddaten dorthin verschoben werden. Um sicherzustellen, dass auch die entsprechenden Pfade in imdas pro bei Verschiebungen von Dateien zwischen Verzeichnissen aktualisiert werden, markieren Sie die zu verschiebenden Dateien im Bildanzeigefenster, halten die Dateien durch Klick der linken Maustaste fest und ziehen den Cursor nun über jenes Verzeichnis im Serverinformationsbereich, in das die Daten verschoben werden sollen. Das Media – Modul verschiebt nun einerseits die Dateien in das entsprechende Verzeichnis, andererseits werden die Objektdatensätze im Hintergrund in der Datenbank auch aktualisiert, so dass in imdas pro wieder der aktuelle Pfad gespeichert wird. Nur über ein Verschieben von Dateien über das Media – Modul kann sichergestellt werden, dass so genannte „broken links“ – ungültige Pfadangaben - in imdas pro vermieden werden. © 2008 JOANNEUM RESEARCH A-229 17 Media - Modul 17.2 IMDAS-Media: Bedeutung der Buttons Das Media – Modul beinhaltet die folgende Buttonzeile: Abbildung 200: Buttonleiste - IMDAS-Media Die folgende Tabelle gibt Ihnen einen Überblick über die im Media - Modul verwendeten Buttons. Button Erklärung Schließen: Media – Modul schließen. Markierte Bilder exportieren: Mit diesem Button können Sie Bilder aus dem Media - Modul exportieren, um die Bilddateien zB zur Erstellung eines Kataloges oder einer Homepage zu verwenden. Sie werden aufgefordert, das Verzeichnis, in das exportiert werden soll, und die gewünschte Bildauflösung anzugeben. Markierte Bilder in IMDAS zeigen: Mit diesem Button können Sie die Datensätze zu den im Media - Modul markierten Bilddaten in imdas pro anzeigen. imdas pro führt eine automatische Suche nach jenen Medienobjekten durch, zu denen die markierten Bilddateien verknüpft wurden. Markierte Bilder in IMDAS verknüpfen: Hiermit können Sie für die im Media Modul markierten Multimedia Dateien direkt in imdas pro Datensätze anlegen lassen. Diese Datensätze werden in eigenen Objektauswahlen zusammengefasst und im Aufgabenbereich von imdas pro unter „IMDAS Media Import“ angezeigt. Eigenschaften anzeigen: Sie erhalten das Eigenschaften-Dialog-Fenster zu einer markierten Bilddatei. Remote Capture: Wenn Sie eine digitale Kamera an Ihren Rechner angeschlossen haben, die die direkte Steuerung über einen Rechner erlaubt, so können Sie über diesen Button direkt ein Foto machen und dieses im MediaModul verwalten. Listenansicht: Über diesen Button können Sie zwischen Listenansicht und Anzeige von Thumbnail-Bildern im Bildanzeigefenster wechseln. 17.3 Funktionen des IMDAS-Media Moduls Die folgenden Kapitel beschreiben die Funktionen des Media - Moduls im Detail. 17.3.1 Import von Multimedia Dateien Zum Importieren von Multimedia Daten nach imdas pro Media - Moduls gehen Sie wie folgt vor: 1. Importieren von einem Verzeichnis: a. Wählen Sie im der Ordnernavigationszeile den Ordner, in dem sich die Dateien befinden. Die Bilder werden im Bildanzeigefenster angezeigt. b. Markieren Sie die Bilder, die Sie in imdas pro verwalten wollen. A-230 imdas pro Benutzerhandbuch 17 Media - Modul c. Klicken Sie den Button . d. Sie werden nun aufgefordert, eine Objektauswahl zu definieren, in der die markierten Bilder zusammengefasst werden. Die Objektauswahl wird im Aufgabenbereich von imdas pro unter „IMDAS Media-Import“ angezeigt. Bitte vergessen Sie nicht, auch die Sammlung, in die die Bilder integriert werden sollen, zu spezifizieren; andernfalls können die Bilder nicht importiert werden. 17.3.2 Import direkt von der Kamera Zur Aufnahme von Bildern wird eine externe Anwendung aufgerufen, die Bilder nach dem Aufnehmen in einen vordefinierten lokalen Ordner speichert. Dieser Aufnahmeprozess kann auch von imdas pro aus angestoßen werden, um Einzelbilder direkt mit dem in imdas pro geöffneten Datensatz zu verknüpfen (Sie finden den entsprechenden Button direkt bei der Erfassung der Materialien zum Objekt). Vor dem Verknüpfen mit einem Datensatz in imdas pro müssen Sie das Bild jedoch noch auf einen zentralen Ordner ablegen. 17.3.3 Browsen von verwalteten Multimedia Dateien Das Media - Modul bietet die Möglichkeit, alle Multimedia Dateien die von imdas pro verwaltet werden, ähnlich wie in einem Dateibrowser durchzublättern. Aus Effizienzgründen können nicht alle Dateien eines Ordners angezeigt werden. Darum wird dem Benutzer unter der Thumbnailvorschau die Möglichkeit zum Blättern gegeben. Die maximale Anzahl an Dateien, die pro Seite angezeigt werden, kann direkt im Media – Modul geändert werden. Während des Browsens durch die Ordnerstruktur können sowohl Multimedia Dateien in der Thumbnailvorschau als auch Ordner umbenannt, gelöscht, verschoben oder eingefügt werden. Stellen Sie dazu den Cursor über das entsprechende Verzeichnis im Serverinformationsbereich und klicken Sie die rechte Maustaste. Es werden dann die entsprechenden Pfade in der imdas pro Datenbank aktualisiert. 17.3.4 Verwalten von Multimedia Dateien Mit dem Media - Modul wird die Verwendung von Bildern signifikant beschleunigt. Neben dem Originalbild werden weitere Versionen gespeichert, die für jeden Verwendungszweck optimiert angezeigt werden. Standardmäßig werden folgende Versionen angeboten: • Komprimiertes Bild (Jpg) in Originalgröße: Diese Version liegt im selben Verzeichnis wie das Original. • Screengröße: 1280 Pixel auf der längeren Seite, die kürzere Seite wird proportional skaliert. Jpg Format. Abgelegt im Unterordner „ImdasMediaFiles“. • Thumbnail: 200 Pixel auf der längeren Seite, die kürzere Seite wird proportional skaliert. Jpg Format. Abgelegt im Unterordner „ImdasMediaFiles“. Diese Bildeigenschaften können individuell angepasst werden. 17.3.5 Effizientes Bereitstellen von Bildern Die vom Media - Modul verwalteten speziellen Versionen der Bilder werden von imdas pro bei Bedarf angefordert. Somit kann imdas pro für jeden Verwendungszweck ein Bild in passender Größe und in optimalem Bildformat anzeigen. © 2008 JOANNEUM RESEARCH A-231 17 Media - Modul Der gewählte Ansatz ist sehr flexibel und robust. Wurden zB bereits errechnete Versionen von einem Bild (zB Thumbnail) gelöscht, wird es beim nächsten Mal, wenn es benötigt wird, erneut erstellt. 17.3.6 Multimediadateien ohne zentralen Server bereitstellen Die IMDAS-Media Komponente bietet die Möglichkeit, eine Kopie von Multimedia Dateien, die auf einem zentralen Server liegen, lokal abzuspeichern. Diese können dann ohne Netzwerkverbindung angesprochen werden. Es ist dabei nicht notwendig, die referenzierten Pfade in der imdas pro Datenbank zu ändern. Diese neuen Pfade werden vom Media - Modul neu berechnet, wenn eine Anfrage von imdas pro gestellt wird. Diese Option wird als „Offline Modus“ bezeichnet. Es ist auch nicht nötig, im Media - Modul den Menüpunkt Datei - Offline arbeiten zu aktivieren. Das Media - Modul erkennt selbstständig, dass es keine Verbindung zum zentralen Server hat und verwendet die lokale Kopie der Multimedia Datei. Um Dateien in den Offline Modus mit zunehmen, müssen diese zuerst in imdas pro ausgewählt werden, damit sie anschließend vom Media - Modul lokal bereitgestellt werden. Um Speicherplatz zu sparen wird für Bilder eine komprimierte Version in Bildschirmauflösung verwendet. A-232 imdas pro Benutzerhandbuch 18 Druckgenerator Die folgende Beschreibung der Ausdruckmöglichkeiten beziehen sich nicht auf das Layout Modul sondern auf die bereits in älteren imdas pro Versionen vorhandenen Druckmöglichkeiten. Auch bei Verwendung des Layout - Moduls, das Sie als Zusatz zu imdas pro erwerben können, bleiben die Funktionen und Möglichkeiten des integrierten Druckgenerators selbstverständlich erhalten. In der Maske Objektbearbeitung und Objektliste können Sie durch Anklicken des Drucken Buttons Registrierbelege und Objektinformationen ausdrucken. In der Liste Formular sind alle Formulare aufgelistet, die zur Zeit in dieser Maske ausgedruckt werden können. Abbildung 201: Drucken/Exportieren Sie können über diese Auswahlmaske für Ausdrucke einerseits das Layout - Modul ansprechen andererseits aber auch die IMDAS-Standardausdrucke verwalten und gestalten. Über den Button bzw. können Sie die Rubriken IMDAS-Layout Ausdrucke und IMDASStandardausdrucke, je nach dem womit Sie arbeiten, ein- bzw. ausblenden. Um einen © 2008 JOANNEUM RESEARCH A-233 18 Druckgenerator speziellen Ausdruck zu wählen, bewegen Sie die Maus über die Ausdruckszeile und markieren Sie den Ausdruck durch einen Klick auf die linke Maustaste. Die Liste der Ausdrucke variiert, je nach dem ob Sie sich in der Objektliste oder bei einem einzelnen Objektdatensatz befinden. Ausdrucke, die eine Liste von Objekten erfordern, stehen Ihnen in der Objektbearbeitung nicht mehr zum Ausdruck zur Verfügung. Umgekehrt entfallen in der Objektliste jene Ausdrucke, die sich ganz speziell auf ein Objekt beziehen. Es stehen Ihnen zwei Ausdrucksoptionen zu Verfügung: 1. : Durch Aktivieren des Kontrollkästchens erhalten Sie eine Druckvorschau am Bildschirm. 2. : Durch Anklicken des Kontrollkästchens werden die Inhalte des ausgewählten Formulars in eine ASCII Datei exportiert und können beispielsweise in Serienbriefen, Tabellenkalkulationen und ähnlichem weiter verwendet werden. Das Kontrollkästchen mit Druckvorschau ist in diesem Fall deaktiviert. Neben der Einstellung, ob Sie den Ausdruck in eine Datei umleiten wollen bzw. eine Druckvorschau erhalten wollen, können Sie auch Einstellungen vornehmen, die sich auf die Anzahl der gedruckten Datensätze beziehen. Abbildung 202: zu druckende Datensätze Je nach aktueller Maske sind verschiedene Möglichkeiten aktiviert: • Aktueller Datensatz: Das heißt, es wird nur der aktuell am Bildschirm angezeigte Datensatz bzw. der Datensatz, in dessen Zeile in der Objektliste sich der Cursor befindet, gedruckt. Dieser Punkt kann in allen Masken aktiviert werden. • Markierte Datensätze: Es werden alle markierten Datensätze der Objektliste ausgedruckt. Dieser Punkt ist nur dann aktiv, wenn Sie das Fenster Drucken/Exportieren über die Objektliste geöffnet haben. • Alle Datensätze: Bei geöffneter Objektliste werden alle gefundenen Datensätze gedruckt. In der Leihverkehrsmaske werden alle Leihverkehrsdaten mit der gleichen Leihvertragsnummer ausgedruckt, unabhängig von den in der Objektliste angezeigten Objekten. A-234 imdas pro Benutzerhandbuch 18 Druckgenerator Folgende Buttons stehen Ihnen in dieser Maske zur Verfügung: Button Erklärung Drucken: Dieser Button ist nur sichtbar, wenn das Kontrollkästchen aktiviert ist. Durch Betätigen des Buttons wird der Druckvorgang des markierten Ausdruckes unter Berücksichtigung der aktuellen Einstellungen gestartet. Vor dem eigentlichen Ausdruck erfolgt die Druckanzeige am Bildschirm. Erst durch neuerliches Betätigen des Buttons tatsächliche Ausdruck. Export: Dieser Button ist dann sichtbar, wenn das erfolgt der Kontrollkästchen aktiviert ist. Die Betätigung des Buttons hat zur Folge, dass Sie zur Pfad- und Dateinamenangabe für die Exportdatei aufgefordert werden. Danach erfolgt der direkte Export in die angegebene Datei. Einstellungen: Hiermit gelangen Sie zu den Druckeinstellungen Standardausdrucke. Näheres dazu finden Sie im folgenden Kapitel. für IMDAS-Layout: Mit diesem Button gelangen Sie direkt in das Layout - Modul. Die funktionelle Beschreibung sowie Erklärungen zur Handhabung finden Sie im Handbuch Layout - Modul. 18.1 Druckeinstellungen Mit dieser Funktion können Sie weitere Formulare zusammenstellen oder bereits vorhandene Formulare ändern und diese so Ihren speziellen, hausinternen Erfordernisse anpassen. © 2008 JOANNEUM RESEARCH A-235 18 Druckgenerator Abbildung 203: Druckeinstellungen - Ausdrucke Über diese Maske können Sie bestehende Formulare in Bezug auf Layout und auszudruckende Datenfelder anpassen, sowie neue Ausdrucke definieren. Wie erstellen Sie einen neuen Ausdruck bzw. ändern Sie das Layout eines bestehenden? 1. Wählen Sie einen bestehenden Formularnamen aus der Liste Formularname aus, einen neuen Formularnamen ein. Alle oder geben Sie mit dem Button Einträge in dieser Liste Formularname stehen Ihnen in der Druckmaske zum Ausdrucken zu Verfügung. 2. Wählen Sie unter Art/Layout des Formulars einen Typ für das Formular aus. Unterschied Objektliste ↔ Objektinformation: Bei Objektinformation wird für jedes Objekt eine neue Seite ausgedruckt, bei der Objektliste wird ein Seitenvorschub erst dann durchgeführt, wenn das nächste Objekt nicht mehr auf der Seite gedruckt werden kann. 3. In der Liste Auswahl Felder werden dann alle Eingabefelder, die zu diesem Layout ausgedruckt werden können, angezeigt. Wählen Sie alle Felder aus, die Sie auf dem Ausdruck sehen wollen. Sie finden in der Liste „Auswahl Felder“ zusätzlich blaue und braune Zeilen. Datenfelder, die in einer dieser Farben dargestellt sind, haben spezielle Funktionen bzw. Möglichkeiten des Ausdrucks. Bei der Auswahl dieser Felder öffnet sich auf der rechten Seite dieser Maske noch ein zusätzliches Optionsfeld, in dem Sie für diese farbig dargestellten Felder noch weitere Kriterien festlegen können. Durch einen Klick mit der rechten Maustaste in diese Liste erhalten Sie ein Menü mit dem Sie alle oder keine Felder auswählen können. A-236 imdas pro Benutzerhandbuch 18 Druckgenerator Abbildung 204: Einträge auswählen Druck der Personendaten Durch Auswahl des blau hinterlegten Feldes zB PersonenÆRolle können Personen zum Objekt nach Rolle/Funktion differenziert gedruckt bzw. exportiert werden. Abbildung 205: Druckeinstellungen – Personendruck Dazu ist zusätzlich in der Tabelle Rolle/Funktion der Person die gewünschte(n) Rolle(n) auszuwählen. Die Tabelle Rolle/Funktion der Person wird nur dann sichtbar, wenn das Kästchen neben Personen -> Rolle angeklickt ist. Beim Export werden die einzelnen Funktionen/Rollen jeweils als eigenes Feld exportiert. In Excel wird dann für jede Rolle/Funktion eine eigene Spalte angelegt. Bei einem Word Serienbrief kann man direkt auf die jeweilige Rolle/Funktion zugreifen. Druck der Thesaurusfelder Einige Thesaurusfelder sind blau/braun hinterlegt. Bei diesen Feldern besteht die Möglichkeit, die ausgewählte Hierarchie, die Verweise bzw. Verweisnotizen beim Export/Ausdruck mit auszugeben. Wird in der Tabelle Thesaurusebene keine Ebene ausgewählt, dann wird die letzte Ebene (der im Datensatz enthaltene Thesaurusbegriff) ausgedruckt/exportiert. Die Tabelle Thesaurusfelder wird nur dann angezeigt, wenn in der Tabelle ein blau geschriebenes Feld ausgewählt wurde, und das Feld für den Ausdruck ausgewählt wurde (Haken ist gesetzt). Bei Thesaurusverweisen in brauner Schrift werden die Verweise der Hierarchieebenen ausgegeben, die beim jeweiligen Thesaurusbegriff ausgewählt wurden. Dh. beispielsweise, dass Sie durch Auswahl der blau und braun hinterlegten Felder zB Fundort/Herkunft und Fundort/HerkunftÆVerweise festlegen, dass die ausgewählte Hierarchie und die Verweise © 2008 JOANNEUM RESEARCH A-237 18 Druckgenerator bzw. Verweisnotizen gedruckt bzw. exportiert werden. Die Angabe der zu druckenden Hierarchieebenen bewirkt in diesen Fällen, dass auch die Verweise zu diesen Ebenen gedruckt bzw. exportiert werden. Neben dem Karteireiter „Ausdrucke“ finden Sie hier auch den Karteireiter „Trennzeichen“ . Abbildung 206: Druckeinstellungen - Trennzeichen In dieser Maske können Sie die Trennzeichen für den Export bzw. Druck festlegen. Die Trennzeichen können auch aus mehreren Zeichen zusammengesetzt werden (zB: ### oder -> usw.). Das Tabulatorzeichen wird durch Eingabe des Wortes TAB ausgewählt. Die ausgewählten Trennzeichen gelten nur für Ihren Arbeitsplatz. Dh., bei einer Netzwerkversion kann jeder Benutzer seine eigenen Trennzeichen anlegen. Die Trennzeichen gelten unabhängig vom Layout des Ausdruckes (zB Objektliste, Registrierbeleg, usw.). Sie haben folgende Möglichkeiten: • Trennzeichen zwischen Thesaurusebenen: Damit legen Sie fest, welches Trennzeichen Sie zwischen Thesaurusebenen angezeigt haben möchten. Standard ist hier das /-Zeichen. Wenn nur eine Thesaurusebene ausgewählt wurde, wird das Trennzeichen nicht angezeigt. Diese Einstellung gilt sowohl für den Druck als auch für den Export. • Trennzeichen zwischen Mehrfacheintragungen: Dieses Trennzeichen wird immer dann eingefügt, wenn es bei einem Eingabefeld mehrere Eingaben gibt. zB: mehrere Thesaurusbegriffe im Feld Material, mehrere Datumsangaben, mehrere Personen usw. Vorgabewert ist hier der Strichpunkt. Dieses Trennzeichen wird sowohl im Druck als auch im Export verwendet. • A-238 Trennzeichen zwischen Feldern: imdas pro Benutzerhandbuch 18 Druckgenerator Dieses Trennzeichen wird für die Abgrenzung der Inhalte von einem Eingabefeld zum nächsten verwendet (zB: Trennung zwischen Objektbezeichnung und Inventarnummer). Vorgabewert ist hier das Tabulatorzeichen (TAB). Dieses Zeichen wird nur für den Export verwendet. Dh., beim Export werden eventuelle Tabulatorzeichen und Zeilenumbrüche, die Sie in Eingabefeldern verwendet haben, durch Leerzeichen ersetzt, um eine fehlerfreie Datenübernahme in ein Tabellenkalkulationsprogramm zu ermöglichen. • Trennzeichen zwischen Detailfeldern: Wenn eine Eingabe mehrteilig ist, zB Funktion der Person und Personenname (Restaurator Hermann Maier), dann wird dieses Trennzeichen zur eindeutigen Trennung der Funktion der Person und des Personennamens verwendet. Weitere Beispiele sind: Datumsangaben (Datumstyp, Datum), Maße (Objektteil, Maßart, Wert und Einheit) usw. Dieses Trennzeichen wird sowohl im Druck als auch im Export verwendet. Trennzeichen dienen hauptsächlich dazu, um bei einem Datenexport in ein anderes Programm, die einzelnen Daten wieder trennen und zuordnen zu können. Daher sollten die Trennzeichen so gewählt werden, dass sie nicht in den Eingabefeldern auftauchen, damit Feldinhalte nicht als Trennzeichen interpretiert werden. © 2008 JOANNEUM RESEARCH A-239 19 Datenbankadministration Von Zeit zu Zeit ist es nicht nur sinnvoll sondern sogar erforderlich, die Datenbank internen logischen Überprüfungen und eventuellen internen Umordnungen zu unterziehen, um die Geschwindigkeit der Datenbank und damit des Programms zu erhöhen. Viele Datenbanktransaktionen – also Veränderungen in der Datenbank – bewirken, dass die Zugriffsgeschwindigkeit auf eine Datenbank leidet. Dies hat selbstverständlich auch Auswirkungen auf die Geschwindigkeit einer Datenbankanwendung wie sie imdas pro ist. Unter Datenbankadministration sind die beiden wichtigen Funktionen Sicherung/Prüfung und Datenbankoptimierung zu verstehen. Beide Funktionen erreichen Sie über das Menü Datei und den Untermenüpunkt Datenbankadministration. In der Funktionsmaske Datenbankadministration steht Ihnen für die beiden Funktionen jeweils ein Karteireiter zu Verfügung. Die Maske Datenbankadministration besteht aus drei Karteikarten. © 2008 JOANNEUM RESEARCH A-241 19 Datenbankadministration 19.1 Sicherung/Prüfung Abbildung 207: Datenbankadministration - Datenbanksicherung Unter Angabe des Laufwerks und Verzeichnisses, in das die Datenbank gesichert werden soll, erfolgt die eigentliche Sicherung nach einem Klick auf den Button der Sicherung ist maßgeblich von der Größe der Datenbank abhängig. . Die Dauer Diese Funktion erstellt eine ASCII-Datei, in welche die Struktur und der Inhalt der imdas pro Datenbank gesichert wird. Zum Wiederherstellen der ursprünglichen Datenbank ist eine leere Datenbank und ein Zusatzprogramm vom jeweiligen Datenbankhersteller notwendig. Das Wiederherstellen der Datenbank auf diese Weise erfordert grundlegende Datenbankkenntnisse. Zum Sichern der lokalen Einzelplatzdatenbank empfehle ich Ihnen daher, die Datei IMDAS.DBS und eventuell vorhandene log – Dateien zu sichern. Sie finden diese Dateien bei der Standardinstallation im Verzeichnis <C:\Programme\Imdas-Pro\Database\imdas>. Wenn Sie imdas pro in ein anderes Verzeichnis installiert haben, finden Sie diese Dateien im entsprechenden Installationsverzeichnis. Zum Sichern der Serverdatenbank sollten die Sicherungsprogramme Sicherungsstrategien des jeweiligen Datenbankherstellers verwendet werden. und Weiters stehen Ihnen in diesem Karteireiter die folgenden vier Buttons zur Verfügung, um die Datenbank bzw. Tabellen, sowie die Geschwindigkeit Ihrer Datenbank zu prüfen und so Rückschlüsse auf eventuelle Optimierungsaktivitäten zu ziehen. A-242 imdas pro Benutzerhandbuch 19 Datenbankadministration Die Funktionen, die hinter den Buttons versteckt sind, prüfen die Integrität, dh., das einwandfreie Funktionieren, der lokalen Datenbank. Sie sind hauptsächlich dafür gedacht, einen eventuellen Support rascher abwickeln zu können. Button Erklärung Tabellen prüfen: Mit diesem Button können sie Datenbanktabellen mit einem Konfigurationsfile überprüfen. alle imdas pro Datenbank prüfen: Hiermit wird die lokale Datenbank auf Inkonsistenzen überprüft. Tabellen auslesen: Mit diesem Button können Sie ein Konfigurationsfile über ihre aktuellen imdas pro Datenbanktabellen erstellen. Geschwindigkeit: Mit dieser Funktion können sie die Netzwerkgeschwindigkeit zu Ihrem Datenbankserver testen und so eventuelle „Flaschenhälse“ im Netzwerk lokalisieren. 19.2 Datenbankoptimierung Abbildung 208: Datenbankadministration - Datenbankoptimierung Die Datenbankoptimierung kann verschiedene Schritte beinhalten. Sortierreihenfolge für Inventarnummern aufbauen: Damit die Inventarnummern richtig sortiert werden, muss diese Funktion nach jedem Datenbankimport oder nach dem Update auf © 2008 JOANNEUM RESEARCH A-243 19 Datenbankadministration Version 3.5 aufgerufen werden. Mit dieser Funktion werden auch die Eingangsnummern richtig sortiert. Personenbeziehungen aktualisieren: Alle Funktion von Personen, die bei der Erfassung von Objekten Personen zugeordnet wurden (zB Überbringer, Voreigentümer, Finder ...), werden in den Personenstammdaten unter Funktion der Person vermerkt. Diese Funktion erleichtert die Erfassung von Personen, da man die Personen einfach nach Rolle/Funktion der Person herausfiltern kann. Mit dem Kontrollkästchen Nicht benutzte Thesaurusbegriffe löschen, werden alle Begriffe aus der Datenbank entfernt, die nicht im Thesaurusexplorer verwendet werden. Am Thesaurus selbst werden keine Änderungen vorgenommen. Es werden nur jene Begriffe aus der Begriffstabelle (siehe 11.1 „Thesaurus: Bedeutung der Buttons“) entfernt, die zurzeit nicht benutzt werden. Sortierung Personen/Orte ist nach jedem Datenbankimport oder von Zeit zu Zeit auszuführen falls Sie unter Optionen -> Karteireiter Recherche (siehe 7.6.3: „Recherche“) die Option „Sortierung Personen/Orte der Objektliste automatisch aktualisieren“ nicht aktiviert haben. Thesauri aufräumen alle Begriffe und Begriffsverweise werden in imdas pro in eine eigene Tabelle gelegt. Beim Löschen oder Ändern von Thesauri bleiben diese Begriffe in der Datenbank erhalten (zB falsche Schreibweisen). Durch das Aufräumen der Thesauri werden falsche Schreibweisen entfernt, und so die Geschwindigkeit der Datenbank gesteigert. Am Aufbau der Thesauri selbst wird keine Änderung vorgenommen. Begriffe, die keinem Thesaurus zugeordnet wurden, aber als Begriffe erfasst wurden, werden gelöscht. Thesaurus aktualisieren ist nach jedem Thesaurusimport bzw. dem Verschieben von Thesauri empfohlen, um eine korrekte hierarchische Suche durchführen zu können. Suchthesaurus optimieren bedeutet, dass die für die schnelle Thesaurussuche verwendete Tabelle neu aufgebaut wird. Diese Funktion ist immer dann auszuführen, wenn neue Thesaurusbegriffe eingegeben worden sind (daher auch nach einem Thesaurusimport). Volltextrecherche aktualisieren: Wenn diese Funktion aktiviert wird, werden alle Objekte, die noch nicht in der Volltextrecherchendatenbank enthalten sind oder die seit der letzten Aktualisierung verändert wurden, neu in die Volltextrecherchendatenbank aufgenommen. Taxon aktualisieren: Diese Funktion wird nur dann benötigt, wenn man im Bereich Natur, Botanik, Zoologie oder Paläontologie einen Systematik Begriff eingegeben hat und nach der Erfassung von Objekten, den Begriff im Systematikthesaurus verschiebt oder ändert. Standortrecherche aktualisieren: Nach Änderungen an den Standortstammdaten ist diese Funktion auszuführen. Objektbezeichnung (Thesaurus) aktualisieren wenn unter Optionen (siehe 7.6.6: „Weitere“) Objektbezeichnung (Museumsobjekt) als Thesaurusfeld ausgewählt wurde, kann mit dieser Funktion im Thesaurus nach bereits vorhandenen Objektbezeichnungen gesucht werden und dieses in das neue Feld Objektbezeichnung (Thesaurus) einzutragen. Datenbank optimieren bedeutet, dass die Indizes der Datenbank neu aufgebaut werden, und somit die Datenbank schneller wird. Diese Funktion sollte in regelmäßigen Abständen aufgerufen werden, um die Datenbankgeschwindigkeit zu steigern. A-244 imdas pro Benutzerhandbuch 20 Datenbankverwaltung Das Datenbankkonzept von imdas pro sieht vor, dass jeder Benutzer von imdas pro auch ein Datenbankbenutzer ist. Wenn nun mehrere imdas pro Datenbanken auf einem Server verwaltet werden sollen, dann kann pro Server ein Benutzername nur einmal vergeben werden. D.h. wenn ein Benutzer Zugang zu mehreren Datenbanken erhalten soll, so muss er pro Datenbank einen anderen Benutzernamen erhalten. Weiters gibt es beim Backup von Server Datenbanken (MS SQL Server und Oracle) den Mehraufwand, dass alle imdas pro Benutzer gesichert werden müssen. Um diese „Schwachstellen“ bei der Verwendung als Mehrplatzsystem zu beseitigen, wurde eine neues Datenbankkonzept in imdas pro integriert. Das neue Datenbankkonzept findet nun mit einem einzigen Datenbankbenutzer das Auslangen. Die einzelnen Benutzer von imdas pro werden nun innerhalb der Datenbank verwaltet. Bitte beachten Sie, dass, wie bei jedem Datenbankupdate VOR dieser Änderung eine Sicherung der Datenbank durchgeführt werden sollte. Es besteht selbstverständlich kein Zwang, dieses neue Konzept zu verwenden; wenn Sie es allerdings verwenden wollen, muss es explizit aktiviert werden. Die folgende Beschreibung gilt nicht für die Nutzung als Einzelplatzversion! Wie erfolgt nun die Aktivierung des neuen Konzeptes? 1. Stellen Sie bitte als ersten Schritt sicher, dass Sie die neueste Version der imdas pro Datenbank verwenden. 2. Machen Sie die folgenden Eintragungen in der Datei imdaspro.ini, die sich im imdas pro Installationsverzeichnis befindet. Nach der Zeile [SETTINGS] sind folgende 2 Zeilen einzutragen: SingleUserMode=1 SingleUserAdmin=1 © 2008 JOANNEUM RESEARCH A-245 20 Datenbankverwaltung Abbildung 209: Eintrag in imdaspro.ini Speichern Sie die Datei. 3. Konfiguration der Datenbank Starten Sie nun imdas pro erneut. Das Anmeldefenster hat sich nun wie in der folgenden Abbildung angezeigt verändert: Abbildung 210: Konfigurationsanmeldung – Datenbankverwaltung Geben Sie als Datenbank, Benutzer und Kennwort der Datenbank des imdas pro Administrators ein (normalerweise ist das der Benutzer SYSADM). Klicken Sie anschließend auf den Konfig-Button. Diese Eintragungen werden verschlüsselt in der IMDASPRO.INI Datei gespeichert. Sollte die Anmeldemaske anstatt des Konfig-Buttons einen OK-Button haben, sollten Sie die Einstellungen in der IMDASPRO.INI Datei kontrollieren. Sie sollten nur eine Datenbank zur Konfiguration aller Datenbankverbindungen verwenden. D.h. in diesem Beispiel wird nur die Datenbank IMDAS mit den Benutzer SYSADM zur Speicherung der Datenbankverbindungen verwendet. 4. Nach erfolgter Anmeldung müssen die erforderlichen Eintragungen in der Datenbank vorgenommen werden. Sie erhalten die folgende Maske: Abbildung 211: Datenbankverwaltung - Eintragen der Datenbanken Tragen Sie in die Spalte „Appl. Name“ den Begriff ein, den der Anwender als Datenbank bei der imdas pro Anmeldung eingeben soll. Tragen Sie in die Spalte „Ziel DB“ den Datenbanknamen ein, den Sie bisher in imdas pro verwendet haben. Unter Benutzer und Password den Benutzer und das Kennwort ein, mit dem sich IMDAS-Pro im Hintergrund an der Datenbank anmelden soll. Im Beispiel sind zwei IMDAS-Pro Datenbanken in der selben Server-Datenbank IMDAS enthalten. Speichern Sie anschließend die Daten. A-246 imdas pro Benutzerhandbuch 20 Datenbankverwaltung 5. Um nun wieder mit imdas pro arbeiten zu können, müssen Sie in der Datei imdaspro.ini die Zeile „SingleUserAdmin=1“ wieder auf „SingleuserAdmin=0“ setzen. Wenn Sie imdas pro nun wieder starten, wird wieder der Button „OK“ im Anmeldefenster erscheinen. 6. In der Benutzerverwaltung können Sie nun imdas pro Benutzer anlegen und den Benutzern die entsprechenden imdas pro Rechte zuweisen. 7. Kopieren Sie nun die Dateien imdaspro.ini und sql.ini auf jeden einzelnen Arbeitsplatz, damit alle Benutzer Zugriff auf die Datenbanken haben. 20.1 Umstieg auf den neuen Datenbankmodus Sie stellen sich nun vermutlich die Frage, warum Sie auf die neue Datenbankverwaltung umsteigen sollen. Lassen Sie mich dazu einige Erläuterungen anbringen. Mit der neuen Datenbankverwaltung ist es möglich, dass ein Benutzer in mehrere ORACLE Datenbanken einsteigen kann, ohne in jeder Datenbank einen eigenen Usernamen und Passwort verwalten zu müssen. In der ORACLE Datenbank wird nur ein einziger „echter „ Datenbankbenutzer angelegt, dem mehrere imdas pro Benutzer zugeordnet werden. Durch die Angabe der gewünschten Datenbank im imdas pro Anmeldefenster wird der Benutzer zur richtigen Datenbank „durchgereicht“. Die Rechteverwaltung an sich erfolgt so, wie Sie sie in imdas pro vorgenommen haben. Der Vorteil der neuen Benutzerverwaltung liegt darin, dass durch die Verwaltung eines einzelnen ORACLE Datenbankbenutzers bei Sicherungen und Backups nur ein einzelner Datenbankbenutzer beachtet werden muss. Was müssen Sie nun beim Umstieg auf die neue Datenbankverwaltung beachten? Wie bei jedem Datenbankupdate sollten Sie auch VOR dieser Änderung eine Sicherung der Datenbank durchführen! Wenn Sie auf die vereinfachte Datenbankverwaltung umsteigen wollen, müssen Sie zuerst die Einträge in der Datei IMDASPRO.INI ergänzen und die Datenbanken über die Datenbankkonfiguration eintragen, wie es oben beschrieben ist. Starten Sie nun imdas pro und melden Sie sich als Benutzer mit dem Benutzerrecht "Benutzerverwaltung" an. Also z.B. mit dem bisherigen imdas pro Administrator Namen (SYSADM). Unter Oracle ist es wichtig, dass dieser Benutzer das Oracle Datenbankrecht DBA besitzt. Öffnen Sie nun die Benutzerverwaltung. Wenn es noch I imdas pro Benutzer geben sollte, die nach dem alten Schema angelegt wurden, erhalten Sie folgendes Fenster: Abbildung 212: Anzeige "alter" Datenbankbenutzer © 2008 JOANNEUM RESEARCH A-247 20 Datenbankverwaltung Wenn Sie nun auf Ja klicken, werden Sie für jeden einzelnen Benutzer aufgefordert ein neues Kennwort einzugeben. Dieser Schritt ist notwendig, weil sich die Kennwortverwaltung im vereinfachten Datenbankmodus verändert hat. Abbildung 213: Kennwort ändern Sobald Sie das neue Kennwort eingegeben haben, wird der aktuelle Benutzer für den neuen Datenbankmodus vorbereitet. Für jeden weiteren Benutzer müssen Sie nun diesen Vorgang wiederholen. Wenn Sie auf Abbrechen klicken, wird der Vorgang abgebrochen. Sie können die noch ausstehenden Benutzer jederzeit wieder umwandeln, indem Sie die Benutzerverwaltung erneut starten. 20.2 Zurückwechseln zur alten Datenbankverwaltung Wenn Sie wieder zurück zur alten Datenbankverwaltung wechseln möchten, dann löschen Sie zuerst alle Benutzer aus der Benutzerverwaltung. Machen Sie die Einstellungen in der Datei IMDASPRO.INI wieder rückgängig. Steigen Sie nun als imdas pro Administrator in die Datenbank ein, und legen Sie alle Benutzer wieder neu an. Eine weitere Möglichkeit ist, ein Backup zurückzuspielen. A-248 imdas pro Benutzerhandbuch 21 Zusammenführen von Datenbanken Zur Daten Import und Export Funktion gelangen Sie indem Sie im Menü Datei den Untermenüpunkt Import/Export und anschließend entweder Datenexport oder Datenimport auswählen. 21.1 Zweck dieser Import-/Export-Funktion Zweck dieser Import-/Export-Funktion ist, Daten, die auf einem PC oder Laptop erfasst wurden, der nicht mit der Hauptdatenbank (Server) in Verbindung steht, in diesen einzuspielen. Als Import-Datenbank wird in den folgenden Ausführungen jene Datenbank bezeichnet, in die Daten importiert werden sollen. Die Export-Datenbank ist die Datenbank, die zuerst exportiert und dann importiert wird. Vor jedem Import ist aus Sicherheitsgründen eine Sicherung der Import-Datenbank anzulegen, um bei einem eventuellen Fehlschlag, den Inhalt der Datenbank wiederherstellen zu können. 21.2 Grundsätzliches zum Export – Import Die Daten, die Sie von einer Datenbank in eine andere Datenbank übernehmen, werden in der Import-Datenbank genau so eingespielt, wie sie in der Export-Datenbank vorhanden gewesen sind. Das bedeutet: 1) Wenn in beiden Datenbanken die Hierarchien der Thesauri nicht übereinstimmen (zB: der Ortsthesaurus Deutschland beginnt in der einen Datenbank mit dem Kontinent Europa und in der anderen direkt mit Deutschland), dann werden nach einen Import beide Thesauri in der Datenbank zu finden sein. Daher ist es wichtig, die Stammdaten und Thesauri auf jedem PC auf den gleichen Stand zu bringen. Stammdaten- und Thesaurusänderungen sollten nur auf einem PC vorgenommen werden, so dass beim Überspielen der Datenbank von einem PC auf einen anderen die Struktur der Thesauri und Stammdaten nicht unnötig aufgeblasen wird. © 2008 JOANNEUM RESEARCH A-249 21 Zusammenführen von Datenbanken 2) Sie sollten in einer ausgespielten Datenbank in einem Objektdatensatz keine Rechtschreibfehler korrigieren, denn beim Import in die Ausgangsdatenbank wird versucht diesen Satz als neuen Datensatz anzulegen. Sollten Sie in der einen Datenbank an einem Objekt einen Rechtschreibfehler korrigieren und diesen Datensatz wieder in die Ausgangsdatenbank zurückspielen, dann wird dieser Datensatz als neuer Datensatz eingefügt. 3) Es werden nur neue Datensätze in die Datenbank eingefügt. Wenn Sie zB bei einem Objekt eine Notiz hinzugefügt haben und dieses Objekt in der zweiten Datenbank schon vorhanden ist, dann wird dieser Datensatz in der zweiten Datenbank nicht aktualisiert. 21.3 Voraussetzungen für den Import 1) Bei einem Thesaurus - Export muss zuvor die Funktion Suchthesaurus aktualisieren durchgeführt worden sein, wenn Sie Thesauri importiert oder Teilthesauri verschoben haben. 2) Die Eingabe in den Feldern Objektname, Eingangsnummer und Inventarnummer (falls schon vergeben) muss eindeutig sein, damit das Objekt importiert werden kann. Dh., die Kombination aus Objektname und Eingangsnummer darf nicht identisch sein, sonst wird das Objekt nicht importiert. 21.4 Datenexport Abbildung 214: Datenexport Beim Export haben Sie die Wahl, ob Sie Stammdaten, Thesauri, Institutionsdaten, Personendaten oder Objekte exportieren wollen. Wenn Sie auf Objekte klicken, werden alle anderen Datentypen mit aktiviert. Das ist notwendig, weil beim Import eventuell auch die Thesauri, Stammdaten usw. ergänzt werden müssen. Wenn diese Daten nicht mit exportiert werden würden, dann wäre ein Import bei zB fehlenden Thesaurusdaten nicht möglich. Dasselbe gilt auch für Personendaten, Museen und Ereignisse. Nur Thesauri und Stammdaten können für sich allein exportiert werden. Sie sollten die Stammdaten, Institutionsdaten und Thesaurusdaten zB auf den Laptop exportieren, um auf die gleichen Daten Zugriff zu haben. A-250 imdas pro Benutzerhandbuch 21 Zusammenführen von Datenbanken Nach der Auswahl der Datentypen ist noch der Name der Exportdatei anzugeben, in der die Daten exportiert werden sollen. Erst nach Auswahl der Exportdatei und der Datentypen kann der Export gestartet werden. Beim Export wird neben der ASCII - Datei mit der Endung „*.TXT“ (zB EXPORT.TXT) auch eine Konfigurationsdatei mit der Endung „*.CFG“ (zB EXPORT.CFG) erzeugt. Diese beiden Dateien sind für den späteren Import unbedingt notwendig. Sie können den Export jederzeit abbrechen, wobei die Exportdatei jedoch gelöscht wird. Es ist nicht möglich, den Export nach einem Abbruch wieder dort fortzusetzen, wo er unterbrochen wurde. Der Export ist immer in einem Durchgang auszuführen. Während des Exports wird zur Information angezeigt, welche Daten gerade exportiert werden. 21.5 Datenimport Abbildung 215: Datenimport Zum Datenimport ist der Name der Importdatei (ASCII – Datei: „*.TXT“) anzugeben. Im selben Verzeichnis wie die ASCII – Datei muss sich auch die Konfigurationsdatei („*.CFG“) befinden. Nach der Auswahl der Importdatei wird durch einen Klick auf den Button Import starten der Datenimport durchgeführt. Sie können den Import in Notfällen abbrechen. Bei einem neuerlichen Importversuch werden die Daten, die noch nicht importiert wurden, eingefügt. Aus Sicherheitsgründen sollten Sie den Import jedoch nicht abbrechen, da unter Umständen Daten verloren gehen können. Am unteren Teil der Maske sehen Sie eine Fortschrittsanzeige, die Ihnen den Stand des Imports anzeigt. Mit der Option werden alle Daten in der Importdatenbank gelöscht. Dh., wenn von der Importdatenbank keine Sicherung angelegt wurde, dann sind die Daten unwiederbringlich verloren. Die Vorteile dieser Funktion sind einerseits, dass nach dem Import keine anderen Daten (zB Testdaten) in der Importdatenbank vorhanden sind und andererseits, dass der Import rascher durchgeführt werden kann, da in eine leere Datenbank importiert wird und so viele der erforderlichen Prüfroutinen schneller oder nicht ausgeführt werden müssen.. © 2008 JOANNEUM RESEARCH A-251 21 Zusammenführen von Datenbanken Bitte beachten Sie, dass folgende Daten nicht importiert werden: Es werden keine Benutzer angelegt. Dh., die Anzahl und Rechte der Benutzer, die in der Importdatenbank vorhanden waren, bleiben gleich. Es werden keine neuen Benutzer angelegt, oder gelöscht. Änderungen werden nur in den Historiemasken mit übernommen. Alle anderen Benutzereintragungen (Stammdaten, Thesauri, Personen usw.) werden mit dem Importdatum und dem Benutzernamen, der importiert hat, versehen. A-252 imdas pro Benutzerhandbuch 22 Liste der Benutzerrechte Recht LESEN: Hier haben Sie das Recht die Inhalte der jeweiligen Maske anzusehen. Sie können jedoch keine neuen Inhalte hinzufügen. Der Speichern Button ist deaktiviert. Recht ÄNDERN: Sie können Korrekturen an bereits vorhandenen Datensätzen vornehmen, jedoch keine neuen Datensätze hinzufügen. Recht NEU: Sie können neue Datensätze anlegen. Der Datensatz kann so lange verändert werden, solange kein anderer Benutzer den Datensatz verändert hat. Von anderen benutzern erfasste Datensätze können jedoch nicht geändert werden. Um Daten in den Detailmasken (Werte, Maße, ..) ändern zu können, benötigt man die Rechte „Neu“ und „Ändern“. Wenn man in der Objektbearbeitung zwar das Recht „Neu“ hat, die Objektbearbeitung allerdings gesperrt, so sind auch die Detailmasken gesperrt. Recht LÖSCHEN: Sie können Datensätze löschen. Sie müssen zu dem Recht LÖSCHEN auch das Recht ÄNDERN vergeben, damit die neuen Datensätze auch gespeichert werden können. Wurde keines dieser Rechte vergeben, ist die jeweilige Maske nicht sichtbar, bzw. der Button oder Menüeintrag deaktiviert. Wenn das Recht Ändern, Neu oder Löschen vergeben wurde, ist damit auch zugleich das Recht Lesen zugeteilt. Rechte, welche die Unterpunkte lesen, löschen, neu und ändern nicht aufweisen, können nur aktiviert oder deaktiviert werden. In der folgenden Tabelle werden alle Rechte zusammengefasst, mit der Erklärung welche Maske von welchem Recht betroffen ist. Bitte beachten Sie, dass nach Neuanlage einer Sammlung die Benutzer, die mit der Sammlung arbeiten sollen, auch die Rechte für diese Sammlung erhalten müssen. Standardmäßig hat nur jener Benutzer Rechte auf eine Sammlung, der die Sammlung im System unter Stammdaten angelegt hat. Recht Maske AKL ImportAKL Recht AKL Daten in die Datenbank zu importieren. Für einen zügigen Import sollte diese Funktion durch den Benutzer SYSADM ausgeführt werden. AKL Recherche Mit diesem Recht können Benutzer Personen im AKL suchen bzw. in die Personenstammdaten übernehmen. ARCHIVALIE Archivalie AUSTELLUNGEN Museumsobjekt / Ausstellungen © 2008 JOANNEUM RESEARCH Hinweis A-253 22 Liste der Benutzerrechte Recht Maske Hinweis BENUTZERDEFINIERTE MASKEN KONFIGURATION Alle Bereiche / Benutzerdefiniert Recht zum Erstellen oder Ändern von benutzerdefinierten Masken. (siehe auch Rechtevergabe für benutzerdefinierte Masken) BENUTZERVERWALTUNG Datei -> Benutzerverwaltung BIBLIOGRAPHISCHES OBJEKT Alle Masken des bibliographischen Objektes Button PERSONEN Betrifft nur der Button Personen zum Objekt Button WERTE Betrifft nur den Button Werte zu Objekt Diese Einstellung gilt für alle Bereiche (Museumsobjekt, Archivalie ...). Durch diese Einstellung wird der Button deaktiviert. Diese Einstellung gilt für alle Bereiche (Museumsobjekt, Archivalie ...). Durch diese Einstellung wird der Button deaktiviert. DATENBANKADMINISTRATION Datei Datenbankadministration DEAKZESSION Museumsobjekt / Deakzession DETAILFELDER Alle Masken hinter folgenden Buttons: DRUCKEN Drucken Button EREIGNISSE Maske Ereignisse ERHALTUNG Maske Erhaltung ERHALTUNG Numismatik Maske Erhaltung Numismatik Diese Maske ist nur dann aktiv, wenn Objekte im Bereich Numismatik erfasst wurden. EXPORT Exportfunktion Sowohl Stammdaten als auch Thesaurus A-254 -> Gilt für alle Masken. imdas pro Benutzerhandbuch 22 Liste der Benutzerrechte Recht Maske FUNDORT Museumsobjekt / Fundortmaske GIS aktualisieren GIS Modul Mit diesem Recht können Anwender Koordinaten in imdas pro abgleichen, die im GIS - Modul geändert wurden. GIS Recherche GIS Modul Mit diesem Recht können Anwender das GIS - Modul verwenden. IMPORT Importfunktion Sowohl Stammdaten als auch Thesaurus INVENTARSIERUNG Inventarisierungsmaske INVENTUR Maske Inventur KATALOGISIERUNG Maske Katalogisierung, Gesamtansicht und Sacherschließung KONVOLUT Bereich Konvolut LEIHVERKEHR Maske Leihverkehr LITERATURHINWEISE Maske Literaturhinweise MATERIALIEN ZUM OBJEKT Maske Materialien zum Objekt MEDIENOBJEKTE Bereich Medienobjekte MUSEUM Institutionsstammdatenmaske NUMISMATIK Maske Numismatik OBJEKTLISTE LÖSCHEN Recht zum löschen von Objekten direkt in der Objektliste OFFLINE-MODUS Import und Export von Offline Daten. © 2008 JOANNEUM RESEARCH Hinweis Unabhängig vom Bereich (Museumsobjekte, Archivalien,...) Diese Maske ist nur dann aktiv, wenn man das Modul Numismatik erworben hat. Sie benötigen dieses Benutzerrecht, wenn Sie Daten aus der Serverdatenbank im Offline-Modus exportieren oder A-255 22 Liste der Benutzerrechte Recht Maske Hinweis importieren möchten. OPAC EXPORT Möglichkeit Daten in den Z39.50 OPAC zu exportieren. Diese Option ist nur dann möglich, wenn das Z39.50 Modul erworben wurde. OPAC KONFIGURATION Konfiguration des Z39.50 OPACs. Diese Option ist nur dann möglich, wenn das Z39.50 Modul erworben wurde. OPAC REQUEST Benutzeranfragen an den OPAC bearbeiten. Diese Option ist nur dann möglich, wenn das Z39.50 Modul erworben wurde. OPTIONEN Maske Datei -> Optionen PERSONEN Personenstammdatenmaske PFADANGABEN ÄNDERN Maske Pfadangaben überprüfen PUBLIKUM Recht das Feld Publikum zu ändern RECHERCHE Recherchemaske REGISTRIERUNG Maske Registrierung Sammlung: xxxx: yyyyyy Dieser Eintrag steht für die Sammlungen, die Sie unter Stammdaten -> Institutionen, Sammlungen,Standorte angelegt haben. Nach „Sammlung:“ steht das Institutionskürzel (xxxx:) und die Sammlung (yyyyyy:). Sie müssen jedem Benutzer zumindest eine Sammlung zuweisen, damit Objekte erfasst werden können. Sammlung: xxxx: yyyyyy (lesen) Dieser Eintrag steht für die Sammlungen, die Sie unter Stammdaten -> Institutionen, Sammlungen,Standorte angelegt haben. Nach „Sammlung:“ steht das Institutionskürzel (xxxx:) und die Sammlung (yyyyyy:) und der Zusatz (lesen). Wenn Sie diese Einträge auswählen, dann erhält der jeweilige Benutzer auf diese Sammlung ein „nur Leserecht“. Sie können diese Funktion dazu benutzen, um einem Anwender zusätzlich ein Leserecht auf weitere Sammlungen zu geben. SCHÄTZUNGEN Maske Schätzungen STAMMDATEN Alle Stammdatenmasken STANDORTHISTORIE Maske Standorthistorie A-256 Und auch die QBE Suche ist damit sperrbar Mit Ausnahme der Personen und Institutionsstammdat en imdas pro Benutzerhandbuch 22 Liste der Benutzerrechte Recht Maske Hinweis THESAURUSBEARBEITUNG Maske Thesaurusbearbeitung Zusätzlich noch die Masken Kategorien und Thesauri anlegen. THESAURUSZUORDNUNG Maske Zuordnung Thesaurusfelder VERPACKUNG Maske Verpackung VERSICHERUNGEN Maske Versicherung WISS. DOKUMENTATION Maske wissenschaftliche Dokumentation © 2008 JOANNEUM RESEARCH der A-257 23 Installation von imdas pro 23.1 Hard- und Softwarevoraussetzungen Die folgende Hard- und Software wird für die Verwendung von imdas pro empfohlen: Prozessor: INTEL Pentium 4 ≥ 2.0 GHz oder vergleichbarer Prozessor Arbeitsspeicher: ≥ 512 MB - Arbeitsspeicher Festplatte: ≥ Festplatte 100 GB (silent) Betriebssystem: Windows 2000 Service Pack 3, XP oder Vista Laufwerk CD-ROM Netzanbindung LAN on Board (10/100 MBit/s) Anschlüsse USB 2.0 Bildschirm Min. 17" Datenbankversion Oracle ab Version 8.1.7 oder Microsoft SQL Server 2000 für Netzwerkversion 23.2 Tutorial Auf der imdas pro CD befindet sich ein Inventarisierungstutorial, das Informationen rund um das Inventarisieren bietet. Sie erfahren hier Grundlegendes über die Dokumentation von Sammlungen und die Einsatzmöglichkeiten von EDV-Inventarisierungsprogrammen. Sie können das Tutorial starten, indem Sie die imdas pro CD einlegen und im Startmenü auf den Button „Tutorial starten“ klicken. Unter „Hilfe zum Tutorial“ erhalten Sie Informationen über die Systemvoraussetzungen. © 2008 JOANNEUM RESEARCH A-259 23 Installation von imdas pro 23.3 Thesauri Im Verzeichnis Thesaurus auf der imdas pro CD sind 2 Thesauri (ein Österreich Ortsthesaurus und ein allgemeiner Thesaurus) enthalten, die bei Bedarf nach imdas pro importiert werden können. Man kann diese Thesauri auch mit Excel oder einem anderen Programm (Notepad, Word) öffnen, bearbeiten und erst danach importieren. 23.4 Setup-Programm Bevor Sie mit der Installation von imdas pro beginnen, wird empfohlen, alle anderen Anwendungen unter Windows zu schließen bzw. alle geöffneten Dateien zu sichern. Sobald Sie die imdas pro CD in das CD-Laufwerk eingelegt haben, wird das Setup-Programm automatisch gestartet. Problem: Setupprogramm startet nicht automatisch Wenn das Setupprogramm nicht automatisch startet, ist die Autostart-Funktion auf Ihrem Rechner deaktiviert. Wie gehen Sie in diesem Fall vor? 1. Öffnen des Windows-Explorers 2. Wechseln auf CD-ROM Laufwerk 3. Starten des Programms „setup.exe“ Die imdas pro Installation erfolgt fenstergeführt; dh., Sie werden Schritt für Schritt durch die Installation geführt, wobei Hinweise, Tipps, Abfragen und ähnliches in eigenen Dialogfenstern dargestellt werden. Lesen Sie sich diese Hinweise bitte immer durch und bestätigen Sie diese mit „Ja“ oder „Nein“. Das Setupprogramm schlägt Ihnen an einigen Stellen benutzerspezifische Angaben – wie etwa Installationsverzeichnis oder Programmgruppe – vor. Diese Angaben können Sie beibehalten oder Ihren eigenen Wünschen bzw. eventuellen technisch administrativen Vorgaben anpassen. Bestätigen Sie die Fortsetzung immer mir „Weiter“. Bitte beachten Sie, dass auf beim Erwerb einer Netzwerkversion von imdas pro eine Anleitung zum Installieren auf der Server-CD, die Sie bei der Lieferung erhalten haben, entweder im Verzeichnis Oracle (beim Betrieb einer ORACLE-Datenbank) oder im Verzeichnis SQLServer (beim Betrieb einer SQLServer-Datenbank) vorhanden ist. Als erstes Fenster erscheint: A-260 imdas pro Benutzerhandbuch 23 Installation von imdas pro Abbildung 216: Start - Setup Geben Sie in diesem Fenster an, welche der Aktionen „Programm ändern“ (wenn Sie das Programm oder ein Update installieren wollen), „Programm reparieren“ (wenn imdas pro nicht ordnungsgemäß installiert wurde und daher nicht richtig funktioniert) oder „Programm entfernen“ (wenn Sie imdas pro deinstallieren wollen) Sie ausführen wollen. Das nächste Fenster bei der Option „Programm ändern“ erscheint: Abbildung 217: Auswahlfenster © 2008 JOANNEUM RESEARCH A-261 23 Installation von imdas pro Klicken Sie auf den Button der Aktion, die Sie ausführen wollen. Für die Installation von imdas pro drücken Sie den Button . Bestätigen Sie das folgende Fenster mit ; Sie gelangen zum Lizenzvertrag. Abbildung 218: Lizenzvertrag Der Inhalt des Lizenzvertrages ist auch im Kapitel 24 „Lizenzvertrag“ nachzulesen. WICHTIG: Sie müssen dem Lizenzvertrag zustimmen, damit das Programm installiert werden kann. Wenn Sie dem Lizenzvertrag zustimmen, drücken Sie "Ja". Optionen für imdas pro Abbildung 219: Setup Optionen für imdas pro • A-262 Installieren der imdas pro Programmdateien imdas pro Benutzerhandbuch 23 Installation von imdas pro Hier wird das Programm imdas pro ohne lokale Datenbank installiert. • Setup:Installieren der lokalen imdas pro Datenbank Zusätzlich zum Programm imdas pro wird eine lokale Datenbank mitgeliefert. Falls Sie imdas pro nicht zum ersten Mal als Einzelplatzversion installieren, sollten Sie diese Option deaktivieren, da ansonsten Ihre eingegebenen Daten verloren gehen. Wenn das Setup Programm bei der Installation feststellen sollte, dass die imdas pro Datenbank bereits auf Ihrem Computer existiert, dann erhalten Sie eine Sicherheitsfrage. Durch einen Klick auf den Button „Ja“ wird die installierte Datenbank mit allen eingegebenen Daten unwiederbringlich gelöscht. Bei einem Klick auf den Button „Nein“ wird die Installation der Datenbank übersprungen. • Installation der Schriftarten für den Bereich Numismatik Wenn Sie im Numismatik Modul numismatische Schriftzeichen benötigen, dann sollten Sie diese Schriftarten mit installieren. • Installation IMDAS-GIS Installation des GIS-Moduls. Dies setzt voraus, dass Sie die Lizenz für das GIS-Modul und damit einen Dongle erworben und erhalten haben. • Installation von GIS Beispielkarten Installiert Beispielkarten für das GIS - Modul • Installation IMDAS-Media • Installation IMDAS-Layout Programmverzeichnis auswählen Abbildung 220: Setup Programmverzeichnis auswählen © 2008 JOANNEUM RESEARCH A-263 23 Installation von imdas pro öffnet folgendes Fenster, um den Installationspfad Ein Klick auf den Button anzugeben: Abbildung 221: Setup Installationsverzeichnis wechseln Auswahl der Programmgruppe Abbildung 222: Auswahl der Programmgruppe Wenn Sie die Option „lokale Datenbank installieren“ aktiviert haben, erhalten Sie die Möglichkeit, das Verzeichnis der Datenbank zu verändern. A-264 imdas pro Benutzerhandbuch 23 Installation von imdas pro Abbildung 223: Datenbankverzeichnis ändern Falls die Datenbank im ausgewählten Verzeichnis bereits existiert, erhalten sie eine Frage, ob die Datenbank überschrieben werden soll. ACHTUNG: Wurde ein anderes Verzeichnis für die Datenbank gewählt, als das vorgeschlagene Verzeichnis, dann muss die Datei sql.ini aktualisiert werden (siehe dazu Kapitel 23.5 Sql.ini – Datei aktualisieren). Im folgenden Fenster werden Ihnen verschiedene Optionen für die Datenbankinstallation angeboten: Abbildung 224: Datenbankoptionen © 2008 JOANNEUM RESEARCH A-265 23 Installation von imdas pro Keine Datenbank installieren Wenn Sie diesen Punkt auswählen, wird keine Datenbank installiert. Diesen Punkt müssen Sie auswählen, wenn Sie bereits eine imdas pro Datenbank installiert haben. Eine leere, lokale Datenbank installieren Dieser Punkt installiert eine leere Datenbank mit den unbedingt notwendigen Grunddaten, die von imdas pro benötigt werden. Wählen Sie diesen Punkt, wenn Sie mit imdas pro schon vertraut sind, und mit der Echtdatenerfassung neu beginnen möchten. Eine lokale Testdatenbank installieren Wählen Sie diesen Punkt, wenn imdas pro für Sie neu ist, und Sie imdas pro noch nicht auf Ihrem PC installiert haben. In dieser Datenbank befinden sich einige Testobjekte mit Bildern, an Hand derer Sie sehen können, wie Objekte in imdas pro eingegeben werden. Mehrplatzversion von imdas pro Wählen Sie diesen Punkt, wenn Sie eine Netzwerkversion von imdas pro besitzen. Wenn Sie bereits einen Dongle erhalten haben und diesen bereits an Ihrem Computer angesteckt haben, erhalten Sie folgende Meldung: Abbildung 225: Dongleabfrage Nach der Bestätigung erscheint das Hinweisfenster, welche Komponenten von imdas pro installiert werden: Abbildung 226: Komponenten A-266 imdas pro Benutzerhandbuch 23 Installation von imdas pro in diesem Fenster erfolgt die eigentliche Installation von Nach einem Klick auf imdas pro. Falls Sie unter Windows XP installieren, enthalten Sie den Hinweis, dass der Dongletreiber nur für Windows 2000 zertifiziert ist. Sie können ihn aber ohne Probleme auch unter Windows XP verwenden. Bei der Installation von imdas pro unter Windows 98Se wird eine Visual Basic 6.0 Runtime Datei installiert. Klicken Sie im folgenden Fenster auf Start, um die Installation zu starten. Diese Datei ist für das Funktionieren von imdas pro unbedingt notwendig. Abbildung 227: Installation - Visual Basic 6.0 Runtime Sobald das Setup der Visual Basic Runtime Dateien abgeschlossen ist, erhalten Sie diese Maske: Abbildung 228: Installation Visual Basic 6.0 Runtime beendet Klicken Sie auf den OK-Button, um die Installation fortzusetzen. Wenn Sie das GIS - Modul erworben haben, müssen Sie unter Windows 98se und Windows NT 4.0 die Komponente Microsoft .Net, die für das Funktionieren des GIS - Modul unbedingt erforderlich ist, installieren. Sie erhalten folgendes Fenster: Abbildung 229: Installation - Microsoft .Net Klicken Sie auf den Ja Button, um die Installation fortzusetzen. Klicken Sie im nächsten Fenster auf "I agree" und anschließend auf den Install Button. © 2008 JOANNEUM RESEARCH A-267 23 Installation von imdas pro Abbildung 230: License Agreement - Microsoft .Net Die Installation der Microsoft .Net 1.1 Komponente kann etwas Zeit in Anspruch nehmen. Nachdem die Installation abgeschlossen wurde, erhalten Sie folgendes Fenster: Abbildung 231: Installation Microsoft .Net beendet Klicken Sie auf den OK-Button, um die Installation fortzusetzen. Unter Windows 98se und Windows NT 4.0 erhalten Sie anschließend das folgende Fenster: Abbildung 232: Installation Microsoft .Net unter Windows 98se und Windows NT 4.0 Klicken Sie hier auf "Nein" um das Setupprogramm fortzusetzen. Ein Reboot ist in diesem Fall nach dem Beenden des Setups von imdas pro erforderlich. Wenn Sie das GIS - Modul installieren, wird auch die Microsoft XML Komponente installiert. Sie erhalten dabei folgende Masken: A-268 imdas pro Benutzerhandbuch 23 Installation von imdas pro Abbildung 233: Installation Microsoft XML Komponente Klicken Sie auf Next und stimmen Sie im darauf folgenden Fenster dem Lizenzvertrag zu; klicken Sie zweimal auf Weiter. Abbildung 234: XML Komponente - jetzt installieren Klicken Sie auf Jetzt installieren. Die Installation wird durchgeführt. © 2008 JOANNEUM RESEARCH A-269 23 Installation von imdas pro Abbildung 235: Installation XML Komponente abgeschlossen Die Installation des Microsoft XML Parsers ist abgeschlossen. Zum Abschluss der Installation von imdas pro erhalten Sie folgendes Fenster: Abbildung 236: Installation beendet 23.5 Sql.ini – Datei aktualisieren ACHTUNG: Dieser Schritt ist nur dann auszuführen, wenn die imdas pro Datenbank der Einzelplatzversion nicht im vorgeschlagenen Verzeichnis installiert wurde. A-270 imdas pro Benutzerhandbuch 23 Installation von imdas pro Die Datei Sql.ini befindet sich im selben Verzeichnis, in dem auch die imdas pro Programmdateien abgelegt wurden (Standardmäßig in: C:\Programme\Imdas-Pro). Öffnen Sie diese Datei mit einem Texteditor (zB Microsoft Editor) und suchen Sie nach: dbdir=C:\Programme\imdas pro\Database. Hinter dem Gleichheitszeichen ist der Pfad, in dem die lokale Datenbank kopiert wurde, einzugeben. Abbildung 237: Sql-ini Datei 23.6 Eingabe der Registrierungsnummer Nachdem Sie imdas pro installiert haben und das erste Mal gestartet haben (Start/Programme/imdas pro), ist die Eingabe einer Registrierungsnummer notwendig. Sie finden diese Registrierungsnummer zusammen in der Lieferung von CD und Handbuch. Geben Sie unter Name der Institution den Namen Ihrer Institution ein. Die Registrierungsnummer ist 2-teilig. Geben Sie den ersten Teil in das linke und den zweiten Teil in das rechte Feld unter Registrierungsnummer ein. Klicken Sie anschließend auf OK. Anschließend gelangen Sie in imdas pro. Ein Arbeiten mit imdas pro ohne gültige Registrierungsnummer ist nicht möglich. © 2008 JOANNEUM RESEARCH A-271 23 Installation von imdas pro Abbildung 238: Registrierungsmaske 23.7 Durchführen eines Online-Updates Sie haben in imdas pro auch die Möglichkeit, sich online direkt über das Internet die neueste Version von imdas pro lokal auf Ihr System zu laden, wenn Sie die entsprechende Berechtigung erworben haben. Ein Online Update kann nur durch den Systemadministrator durchgeführt werden. Wie müssen Sie nun bei Vorliegen der Berechtigung vorgehen: 1. Öffnen Sie den Menüpunkt „?“ 2. Klicken Sie auf den Untermenüpunkt Online Update Abbildung 239: Menü - Online Update Wenn Ihr Rechner nicht online mit dem Internet verbunden ist, so erscheint folgende Fehlermeldung: A-272 imdas pro Benutzerhandbuch 23 Installation von imdas pro Abbildung 240: Online Update kann nicht durchgeführt werden Stellen Sie bitte sicher, dass Ihr Rechner online ist, und führen Sie die Schritte 1 und 2 noch einmal durch. Wenn kein Update erforderlich ist, weil Sie die neueste Version von imdas pro bereits installiert haben, erscheint folgendes Fenster: Abbildung 241: Kein Update erforderlich Wenn eine neuere imdas pro Version vorhanden ist, so erhalten Sie folgendes Fenster: Abbildung 242: Update erforderlich Neben dem Button finden Sie in diesem Dialogfenster auch den Button . Wenn Sie diesen Button anklicken, erhalten Sie eine Tabelle jener im technischen Forum gemeldeten Fehler, die bereits behoben sind. © 2008 JOANNEUM RESEARCH A-273 23 Installation von imdas pro Abbildung 243: Fehler behoben Um den Download-Vorgang zu starten, klicken Sie nun auf den Button . Abbildung 244: Online Update - Dateien download Es werden nun alle erforderlichen Dateien auf Ihren Rechner kopiert. Am Statusbalken können Sie erkennen, wie weit der Download-Vorgang fortgeschritten ist. Wenn alle Dateien auf Ihren Rechner kopiert wurden und imdas pro zum Update bereit ist, erhalten Sie folgendes Dialogfenster: Abbildung 245: Online Update durchführen? Wenn Sie die Installation des Updates durchführen wollen, klicken Sie den Button der Installationsvorgang startet. A-274 , und imdas pro Benutzerhandbuch 23 Installation von imdas pro Abbildung 246: Installation Online Update läuft Es werden nun alle Dateien, die zuvor mit dem Download auf Ihren Rechner kopiert wurden, in das richtige Verzeichnis verschoben, imdas pro automatisch beendet und wieder gestartet, um das Update auch wirksam werden zu lassen. Lassen Sie sich bitte nicht von den automatisch durchgeführten Schritten irritieren; wenn die Installation positiv erledigt werden konnte, werden Sie automatisch wieder dorthin gelangen, wo Sie das Online Update gestartet haben. © 2008 JOANNEUM RESEARCH A-275 24 Lizenzvertrag WICHTIG - BITTE SORGFÄLTIG LESEN: ALLGEMEINE SOFTWARE-LIZENZBEDINGUNGEN 1. GEGENSTAND DES VERTRAGES Gegenstand des Vertrages sind die dem Liefervertrag zugrunde liegenden Computerprogramme und die Bedienungsanleitung, im folgenden Lizenzprogramme genannt. 2. NUTZUNGSRECHTE 2.1. JOANNEUM RESEARCH gewährt für die Dauer des Liefervertrages dem Auftraggeber das nicht ausschließliche, nicht übertragbare Recht zur Nutzung der dem Liefervertrag zugrunde liegenden Lizenzprogramme ausschließlich auf der dem Liefervertrag zugrunde liegenden Computeranlage. Soll ein Nutzungsrecht für eine andere Computeranlage erteilt werden, so ist ein gesonderter Lizenzvertrag zwischen JOANNEUM RESEARCH und dem Auftraggeber abzuschließen. 2.2. Die Lizenzprogramme dürfen in keinem Fall weder ganz, noch auszugsweise vervielfältigt werden, soweit nichts anderes schriftlich vereinbart ist. Der Auftraggeber erhält mit Abschluss des Liefervertrages nur Eigentum an den körperlichen Datenträgern, auf denen die Lizenzprogramme aufgezeichnet sind. Ein Erwerb von Rechten an den Lizenzprogrammen selbst ist damit nicht verbunden. JOANNEUM RESEARCH behält sich insbesondere alle Veröffentlichungs-, Vervielfältigungs-, Bearbeitungsund Verwertungsrechte an den Lizenzprogrammen vor. Es ist dem Auftraggeber untersagt, a) die Lizenzprogramme und das dazugehörige schriftliche Material an einen Dritten zu übergeben oder einem Dritten sonst wie zugänglich zu machen, b) die Lizenzprogramme von einem Computer auf einen anderen Computer zu übertragen, © 2008 JOANNEUM RESEARCH A-277 24 Lizenzvertrag c) ohne vorherige schriftliche Einwilligung von JOANNEUM RESEARCH die Lizenzprogramme abzuändern, zu übersetzen, zurückzuentwickeln, zu entcompilieren oder zu entassemblieren, d) von den Lizenzprogrammen Kopien oder abgeleitete Werke zu erstellen oder das schriftliche Material zu vervielfältigen, oder von diesem abgeleitete Werke zu erstellen. Der Auftraggeber verpflichtet sich ausdrücklich, seine Mitarbeiter in diese Verpflichtungen einzubinden. 3. URHEBERRECHTE Die Urheberrechte und alle sonstigen Rechte an den Lizenzprogrammen liegen ausschließlich bei JOANNEUM RESEARCH. Die Lizenzprogramme sowie die Dokumentation stellen geistiges Eigentum und geschäftliches Know-how von JOANNEUM RESEARCH dar und sind streng vertraulich zu behandeln. Die Lizenzprogramme dürfen weder ganz noch teilweise Dritten, auch nicht vorübergehend, überlassen oder zugänglich gemacht werden, soweit nicht vorher die ausdrückliche schriftliche Zustimmung von JOANNEUM RESEARCH vorliegt. Sie dürfen nicht in Zusammenhang mit anderen Computeranlagen und Geräten eingesetzt werden. 4. GEWÄHRLEISTUNG 4.1. JOANNEUM RESEARCH macht darauf aufmerksam, dass es nach dem Stand der Technik nicht möglich ist, Computersoftware so zu erstellen, dass sie in allen Anwendungen und Kombinationen fehlerfrei arbeitet. Vertragsgegenstand ist eine Software, die in diesem Sinne nach bestem Wissen und Gewissen hergestellt und getestet worden ist. In diesem Rahmen gewährleistet JOANNEUM RESEARCH, dass die übergebenen Lizenzprogramme bei vertragsgemäßer Nutzung keine wesentlichen reproduzierbaren Abweichungen (Fehler) von der, zur Zeit der Lieferung gültigen, Lieferbeschreibung aufweisen. JOANNEUM RESEARCH übernimmt jedoch keine Gewähr dafür, dass die Lizenzprogramme mit anderen vom Auftraggeber ausgewählten Programmen zusammenarbeiten. Des Weiteren übernimmt JOANNEUM RESEARCH keine Gewähr für die ständige Verfügbarkeit der Lizenzprogramme. 4.2. Die Gewährleistung beschränkt sich auf umgehende und kostenlose Fehlerbehebung. Fehler im Sinne des Liefervertrages sind wesentliche Abweichungen des Produktes von der Beschreibung im zugehörigen Manual. 4.3. Fehler und Funktionsmängel sind der JOANNEUM RESEARCH direkt in schriftlicher Form und mit genauer Information über die Umstände ihres Auftretens zu melden. Dabei ist eine komplette Dokumentation über Ablauf und Fehlerergebnis vorzulegen. Verabsäumt der Auftraggeber dieses, verliert er sämtliche Gewährleistungsansprüche. A-278 imdas pro Benutzerhandbuch 24 Lizenzvertrag 4.4. Die Gewährleistung entfällt, wenn das gelieferte System nicht vorschriftsmäßig, zweckentfremdend oder von nicht genügend eingewiesenem Bedienungs- bzw. Wartungspersonal betrieben wird. 4.5. Für Programme und Parameter, die durch den Auftraggeber bzw. durch Dritte nachträglich verändert werden, entfällt jegliche Gewährleistung durch die JOANNEUM RESEARCH. 4.6. Die Gewährleistung erlischt 6 Monate nach der Übernahme des Vertragsgegenstandes. 5. HAFTUNG 5.1. JOANNEUM RESEARCH übernimmt keine Haftung für Fehler, Störungen oder Schäden, die auf unsachgemäße Anwendung und Bedienung des Lizenzprogrammes, anormale Betriebsbedingungen sowie "höhere Gewalt" zurückzuführen sind. 5.2. JOANNEUM RESEARCH haftet nicht für den Verlust von Daten, reine Vermögensschäden, mittelbare Schäden, Folgeschäden (zB entgangener Gewinn, Schäden aus Betriebsunterbrechungen und Produktionsausfällen, etc.) oder für Ansprüche Dritter, sowie für Verzögerungen, die durch den Einsatz oder den Testbetrieb der Lizenzprogramme oder anhand von Störungen derselben entstehen können. Eine Haftung von JOANNEUM RESEARCH ist ausgeschlossen, sofern der Auftraggeber die Lizenzprogramme verändert bzw. Änderungen am Gesamtsystem vornimmt. 5.3. Ein allfälliger Schadenersatz Drittel der Lizenzgebühr beschränkt. ist der Höhe nach mit einem 6. ALLGEMEINE VERTRAGSBEDINGUNGEN 6.1. Änderungen oder Ergänzungen des vorliegenden Vertrages bedürfen zu ihrer Rechtsgültigkeit der Schriftform. Dies gilt auch für das Abgehen von der hiermit vereinbarten Schriftform. 6.2. Sollten Teile des vorliegenden Vertrages ungültig sein, berührt dies nicht die Gültigkeit der übrigen Bestimmungen. 6.3. Es gilt österreichisches Recht unter Ausschluss des UNKaufrechtsübereinkommens. Ausschließlicher Gerichtsstand für alle aus diesem Vertrag entstehenden Streitigkeiten ist das sachlich zuständige Gericht in Graz. © 2008 JOANNEUM RESEARCH A-279 25 Index A Abbildungsverzeichnis ...................... A-287 Adressverwaltung.............................. A-105 Allgemeine Erfassungsmasken......... A-144 Ändern des Maskenexplorers ........... A-138 Änderungen......................................... A-75 Änderungen speichern ........................ A-32 Änderungen verwerfen ........................ A-32 Anlegen einer benutzerdefinierten Maske ....................................................... A-188 Anmeldefenster ................................... A-39 Anmeldefenster ................................... A-39 Anmelden ............................................ A-39 Archivalien......................................... A-306 Art ...................................................... A-169 Artgruppe........................................... A-169 Auch nach Synonymen suchen......... A-212 Aufbau des Benutzerhandbuches ......... A-3 Aufgabenbereich ..................... A-32, A-110 Aus Objektauswahl entfernen ........... A-125 Ausstellungshinweise ........................ A-311 Auswahl Felder.................................. A-236 Autor/Jahr.......................................... A-170 B Baumsuche ....................................... A-212 Bedeutung der Buttons ........ Siehe Buttons Begriff hinzufügen ............................. A-146 Begriff suchen ................................... A-146 Begriff übernehmen........................... A-145 Begriffe .............................................. A-205 Begriffe bearbeiten .............................. A-35 Begriffsdefinition.................................... A-5 Begriffsverweise ................................ A-212 © 2008 JOANNEUM RESEARCH Benutzer...............................................A-39 Benutzerdefinierte Erfassungsmasken A-13 Benutzerdefinierte Erfassungsmasken....A179 Benutzerdefinierte Felder ..................A-180 Benutzerdefinierte Masken ................A-185 Benutzerdefinierte Stammdaten ........A-184 Benutzerdefiniertes Thesaurusfeld....A-185 Benutzerrechte Liste ......................................................A-253 Benutzerverwaltung .............................A-65 Anlegen von Benutzern...........................A-66 Benutzerrechte vergeben.............. A-39, A-67 Gruppenrechte ........................................A-68 Kennwort ändern.....................................A-69 Bereich............................................... A-45 Bereichsabhängige Personenanzeige.A-82 Beschriftung...................................... A-34 Bewegen zwischen Datenfeldern ........A-13 Bewegen zwischen Erfassungsmasken ..A14 Bibliographische Objekte ...................A-303 Bild zur Bearbeitung öffnen .................A-35 Bildanzeige ........................................A-229 Bilder.........................................A-12, A-35 Bilder exportieren...............................A-230 Bildgröße bestmöglich anpassen ........A-35 Browsen .............................................A-231 Button.................................................A-155 Buttonleiste ........................................A-226 Buttons.................................................A-31 Allgemeine Buttons .................................A-31 Detailmasken ..........................................A-34 Medienobjekte.........................................A-35 Navigation ...............................................A-33 Objektliste ...............................................A-36 Recherche...............................................A-33 Thesauri ..................................................A-35 281 25 Index Buttons der Erfassungsmasken ........A-144 D Dateinamen auswählen .....................A-152 Daten bearbeiten ...............................A-149 Daten kopieren ...........A-154, A-155, A-156 Daten übernehmen..............................A-32 Datenänderung....................................A-24 Datenbank optimieren.....................A-244 Datenbank prüfen ..............................A-243 Datenbank sichern.............................A-242 Datenbankadministration...................A-241 Datenbankname ..................................A-39 Datenbankoptimierung ......................A-243 Datenbanksicherung..........................A-242 Datenbankverwaltung........................A-245 Datenexport ........................... A-121, A-250 Datenfeldhistorie................................A-149 Datenfeldinhalte kopieren..................A-156 Datenimport .......................................A-251 Datensatz löschen ...............................A-32 Datierung ...........................................A-173 Datumsangaben.................................A-34 Deakzession ......................................A-311 Detailinformation................................A-307 Detailinformationen.................... A-32, A-36 Detailmasken.....................................A-144 Druckeinstellungen ............................A-235 Drucken ...............................................A-26 Drucken ...............................................A-32 Drucken ...............................................A-76 Drucken .............................................A-235 Druckgenerator..................................A-233 Druckvorschau...................................A-234 E Editierbarkeit......................................A-197 Eigenschaften anzeigen ....................A-230 Einen Datensatz nach vor gehen ........A-33 Einen Datensatz zurück gehen ...........A-33 Einführung in imdas pro.......................A-31 Eingabe der Registrierungsnummer..A-271 Eingabefeld.................................... A-6, A-7 Eingabefelder ....................................A-170 Eingangsbuch....................................A-299 Einzelerfassung ...................................A-74 Entwicklung von imdas pro.................... A-1 282 Ereignisse ........................................... A-34 Ereignisverwaltung.............................. A-31 Erfassungsmasken ........................... A-143 Erhaltung........................................... A-309 Erklärung der Operatoren ................. A-213 Erklärungen........................................... A-5 erlaubte Länge .................................. A-198 Erste Inbetriebnahme.......................... A-39 erste Schritte ..................................... A-111 Expertensuche .................................. A-212 Export................................................. A-36 Export.................................................. A-76 Export................................................ A-235 Export................................................ A-249 Exportdatei ........................................ A-234 Externe Thesauri............................... A-103 F Familie............................................... A-169 Farben................................................. A-41 Farben ................................................ A-34 Feld auswählen................................. A-188 Feld entfernen ................................... A-188 Feld nach oben ................................. A-188 Feld nach unten ................................ A-188 Feldauswahl ...........................A-118, A-201 Felder aktualisieren........................... A-187 Felder anordnen................................ A-188 Felder mit Folgefunktionen ............... A-159 Felder mit veränderbaren Datentypen)... A158 Felder mit Vorauswahl ...................... A-160 Felder mit vordefinierten Einstellungen .. A159 Felderauswahl..................................... A-36 Feldfunktionen .................................. A-197 Feldgröße.......................................... A-198 Feldposition....................................... A-198 Fenster schließen ......................A-31, A-32 Film ..................................................... A-35 Format............................................... A-198 Fremdobjekte .................................... A-32 Funktion Neu..................................... A-170 Funktionen ........................................ A-230 G Galerieansicht ................................... A-133 imdas pro Benutzerhandbuch 25 Index Gattung.............................................. A-169 Gesamtansicht .................................. A-302 Geschäftsprozesse............................ A-308 Geschwindigkeit ................................ A-243 GIS ......................................................A-37 Groß-/Kleinschreibung beachten ...... A-212 Grundeinstellungen ............................. A-41 Grundsätzliches zur Datenerfassung .. A-23 H Handbuch .............................................. A-3 Hardwarevoraussetzungen ............... A-259 Hilfe ..................................................... A-31 Hilfe zum Arbeiten mit AKL ................. A-64 Hilfetexte erfassen............................. A-187 Historie ................................................ A-32 Historiefeld ........................................ A-198 Historienfeld ............................ A-10, A-166 Historieninformationen ........................ A-32 Hybride/Varietät................................. A-169 I ICOM ..................................................... A-1 IMDAS Personenstammdaten mit AKL aktualisieren..................................... A-64 IMDAS-Layout ................................... A-235 IMDAS-Media Buttons ................................................. A-230 IMDAS-Media Komponente ................ A-31 IMDAS-Standardausdrucke .............. A-233 Import ............... A-76, A-230, A-249, A-250 Import direkt von der Kamera............ A-231 Import einer AKL Löschdatei............... A-64 In IMDAS verknüpfen ........................ A-230 In IMDAS zeigen ............................... A-230 Inhalt der imdas pro CD-ROM............... A-3 Install imdas pro True Type fonts...... A-263 Installation ......... Siehe Setup, Siehe Setup Institutionsdaten .................................. A-42 Inventarisierung................................. A-300 Inventarisierungstutorial ........................ A-3 Inventur ............................................. A-311 K Karteikarte ............................................. A-5 Karteireiter..................................... A-5, A-6 © 2008 JOANNEUM RESEARCH Katalogisierung ..................................A-301 Kategorie-Stammdaten bearbeiten......A-35 keine Suchbegriffe gefunden ........ A-216 Kennwort..............................................A-39 Kennwort ändern .................................A-69 Klasse ................................................A-169 Kontrollkästchen ..................................A-11 Konzept..................................................A-2 Koordinaten eingeben..........................A-36 Kopieren...............................................A-32 Körperschaften ....................................A-79 L Laden von Recherchen......................A-202 Layout ändern....................................A-236 Leihverkehr ........................................A-308 Leihverkehrsdaten einfügen ..............A-309 Leihverkehrsdaten kopieren ..............A-309 Leihvertrag ............................. A-154, A-155 Leihvertrag zu weiteren Objekten zuordnen .......................................................A-309 Leihvertrag zuordnen.........................A-221 Leuchtpult ............................................A-12 Listbox..................................................A-11 Listenansicht......................................A-230 Listenerfassung ...................................A-73 Literaturhinweise........ A-154, A-155, A-175 Lizenzvertrag .....................................A-277 lokale Datenbank ...............................A-263 Löschen ...............................................A-25 Löschen .............................................A-203 M Markierte Objekte löschen ............... A-37 Maske exportieren .............................A-187 Maske importieren .............................A-187 Maske kopieren .................................A-186 Maske löschen...................................A-186 Maske umbenennen ..........................A-186 Maske verschieben............................A-187 Maskenaufbau .....................................A-17 Buttonleiste .............................................A-20 Detailbereich ...........................................A-21 Maskenexplorer ......................................A-19 Maskenkopf.............................................A-20 Maskeneigenschaften..........................A-75 Maskenexplorer ....................... A-19, A-136 283 25 Index Maskentypen .......................................A-73 Maskenvergrößerung ..........................A-75 Maße....................................................A-34 Materialien zum ObjektA-15, A-171, A-173, Siehe Medien Media - Modul....................................A-225 Medien...............................................A-171 Alle Medien .......................................... A-172 Medienobjekt .......................................A-15 Medienobjekte ...................................A-304 Medientyp wechseln ..........................A-154 Mehrfachfeld.......................................... A-7 Mehrfachthesaurusfelder...................A-150 Menü..................................................A-226 Menüzeile ................................ A-14, A-226 Mitarbeiter.................................. A-47, A-66 mitgelieferte Thesauri ................................................... A-3 Mögliche Felder ausblenden .............A-187 Mögliche Felder einblenden ..............A-188 N Neue Maske erstellen........................A-186 Neuen Datensatz eingeben.................A-32 neuer Ausdruck .................................A-236 Neuerfassung ......................................A-23 Numismatik........................................A-312 O Objekt bearbeiten ...................... A-32, A-36 Objektauswahl ............. A-15, A-123, A-219 Objektauswahl laden............. A-37, A-125 Objektauswahl speichern .................A-37 Objektbearbeitung ...............................A-31 Objektbeziehungen..............................A-34 Objektbeziehungsfeld ........................A-197 Objekte bearbeiten ............................A-37 Objekterfassung ................................A-109 Objekterfassung im Detail .................A-135 Objektfunktionen................................A-134 Objektliste..........................................A-109 Objekttypen .......................................A-137 Objektübersicht..................................A-116 Objektverknüpfungen ........................A-209 Offene Nomenklatur ..........................A-171 Online-Update ...................................A-272 Operator 284 BETWEEN ............................................A-215 IN A-214 IS NOT NULL........................................A-213 IS NULL ................................................A-213 LIKE ......................................................A-213 NOT IN..................................................A-215 NOT LIKE..............................................A-213 Optionen.............................................. A-48 Allgemein ................................................A-48 Nummernvergabe ...................................A-49 Recherche...............................................A-51 Standardeintragungen ............................A-52 Ordnernavigationszeile ..................... A-228 Ordnung ............................................ A-169 Originalgröße ...........................A-35, A-188 Orte..................................................... A-34 P Personen............................................ A-34 Personen zu Objekten ...................... A-160 Personenanzeige ...................A-150, A-158 Personenbeziehungen aktualisieren .. A244 Personendaten.................................. A-237 Personendatensätze einfügen ............ A-64 Personendatensätze übernehmen...... A-64 Personenstammdaten................A-79, A-80 Personenverwaltung ........................... A-31 Pfadangaben prüfen ......................... A-152 Pflichtfeld....................................A-7, A-197 Programmverknüpfungen ................... A-76 Q QBE..................................................... A-15 Query by Example .............................. A-15 Query by Example ausführen ............. A-33 R Recherche........................................... A-24 Recherche........................................... A-15 Recherche........................................... A-33 Recherche........................................... A-36 Recherche......................................... A-199 Recherche Suchfelder.............................................A-206 Recherche Suchterm ..............................................A-206 imdas pro Benutzerhandbuch 25 Index Recherche Suchterm .............................................. A-206 Recherche Einfache Suche .................................... A-208 Recherche abbrechen ....................... A-200 Recherche anhalten .......................... A-37 Recherche anzeigen ......................... A-204 Recherche ausführen ........................ A-203 Recherche laden ............................... A-201 Recherche speichern ........................ A-201 Recherche starten ............................. A-200 Recherchebutton ............................... A-200 Recherchepool wechseln .................. A-201 Rechtschreibprüfung in imdas pro ...... A-31 Registrierung ..................................... A-299 Registrierungsnummer ...................... A-271 Regular Expression ........................... A-198 Remote Capture ................................ A-230 rückgängig........................................... A-32 S Sacherschließung.............................. A-177 Sachgebiet ........................................ A-312 Sammlungen ....................................... A-44 Sammlungstyp................................... A-45 Schätzungen ..................................... A-310 Schlüsselfeld ..................................... A-197 Schnittstelle zu MS Outlook .... A-82, A-106 Seriendruck ....................................... A-122 Setup ......................................... A-4, A-259 Installieren der imdas pro Programmdateien ......................................................... A-262 Installieren der lokalen imdas pro Datenbank ......................................................... A-263 Lizenzvertrag........................................ A-277 Optionen für imdas pro......................... A-262 Programmgruppe ................................. A-264 Programmverzeichnis auswählen......... A-263 Setupprogramm.................................... A-260 Sql.ini – Datei aktualisieren .................. A-270 Sichern ................................................ A-32 Softwarevoraussetzungen................. A-259 Sonderzeichenfelder ......................... A-312 Sortiernummern ordnen ................... A-36 Sortierreihenfolge für Inventarnummern aufbauen.......................................A-243 Sortierung.......................A-36, A-75, A-201 Speichern ............................................ A-32 Speichern von Recherchen............... A-201 © 2008 JOANNEUM RESEARCH spezielle Datenfelder .........................A-158 Spezielle Erfassungsmasken.............A-163 Spezielle Sammlungsbereiche ..........A-306 Sprache................................................A-52 SQL-Modus........................................A-216 Stammdaten .............................A-33, A-71 Stammdaten Kategorien ......................A-99 Stammdaten Thesauri .........................A-98 Stammdatenfeld...................................A-10 Standardeinträge ...............................A-157 Standorte .............................................A-46 Standorte zuordnen ...........................A-219 Standorterfassung .............................A-163 Standortrecherche aktualisieren... A-244 Standortzuordnung ............................A-164 Suchbedingung löschen ....................A-201 Suche abbrechen.................................A-64 Suchen.................................................A-24 Suchen und Ersetzen ........................A-126 Suchergebnisse verbessern ..............A-216 Suchfelder.............................. A-201, A-204 Suchthesaurus optimieren ............ A-244 Synonym ............................................A-212 Systematik ............................. A-169, A-171 T Tabellen auslesen..............................A-243 Tabellen prüfen..................................A-243 Taxon .................................................A-171 Taxon aktualisieren ........................ A-244 Thesaurus ............................................A-36 Buttons....................................................A-85 Drag&Drop ..............................................A-90 Einfügen von neuen Thesaurusbegriffen ....A102 Eingabe von existierenden Thesaurusbegriffen ...........................A-101 Eingabe von Thesaurusbegriffen ..........A-100 Thesaurusaufbau ....................................A-88 Thesaurusbearbeitung ............................A-85 Thesaurusbegriff erfassen bzw. bearbeiten A96 Thesaurusimport .....................................A-87 Zuordnung der Thesaurusfelder..............A-99 Thesaurus aktualisieren................. A-244 Thesaurus Datierung ...........................A-92 Thesaurusaufbau.................................A-88 Thesaurusbearbeitung.........................A-31 285 25 Index Thesaurusbegriff anzeigen... A-145, A-157, A-212 Thesaurusbegriffe..............................A-157 Thesaurusbegriffe anzeigen...... A-36, A-86 Thesaurusdaten.................................A-237 Thesaurusfeld........................................ A-9 Thesaurusimport................................A-170 Thesaurus-Stammdaten bearbeiten....A-35 Thesaurussuche ................................A-211 Timecode...........................................A-305 Ton.......................................................A-35 Tooltipp................................................A-12 Trefferanzeige ...................................A-200 Trennzeichen.....................................A-238 Trunkierung .......................................A-207 Tutorial...............................................A-259 Verpackung ....................................... A-311 Verschieben von Thesaurusbegriffen A-90, A-91 Versicherung ..................................... A-310 Volltextrecherche .............................. A-210 Volltextrecherche aktualisieren..... A-244 Volltextrecherchendatenbank aktualisieren ....................................................... A-135 Voraussetzungen für den Import ...... A-250 Vorgabewert...................................... A-198 Vorschau ........................................... A-188 U Wechsel Kopf-Detailbereich.............. A-187 Weitere Objektnummern ..................... A-34 Werte .................................................. A-34 Unbestimmtheit..................................A-171 Unterart..............................................A-169 Unterfamilie .......................................A-169 Untergattung......................................A-169 Unterklasse........................................A-169 Unterordnung.....................................A-169 V vergrößerbare Textfelder...................A-160 Verknüpfung ......................................A-208 AND...................................................... A-208 ODER................................................... A-208 286 OR ........................................................A-208 UND ......................................................A-208 UND NICHT ..........................................A-208 W Z Zu Objektauswahl hinzufügen........... A-124 Zugaben ................................................ A-3 Zum letzten Datensatz gehen ............. A-33 Zuordnen des aktuellen Standortes.. A-220 Zuordnen des Dauerstandortes ........ A-220 Zurück zum ersten Datensatz ............. A-33 Zusammenführen von Datenbanken A-249 Zweck dieser Import-/Export-Funktion.... A249 imdas pro Benutzerhandbuch 26 Abbildungsverzeichnis Abbildung 1: Karteikarte ..........................................................................................................................A-6 Abbildung 2: Eingabefeld ........................................................................................................................A-6 Abbildung 3: Mehrfachfeld "Material" ......................................................................................................A-7 Abbildung 4: Pflichtfeld............................................................................................................................A-8 Abbildung 5: Thesaurusbegriffsauswahl................................................................................................A-10 Abbildung 6: Stammdatenfeld ...............................................................................................................A-10 Abbildung 7: Historienfeld .....................................................................................................................A-10 Abbildung 8: Historienmaske.................................................................................................................A-11 Abbildung 9: Listbox ..............................................................................................................................A-11 Abbildung 10: Kontrollkästchen .............................................................................................................A-12 Abbildung 11: Medienmodul mit Bildübersicht.......................................................................................A-12 Abbildung 12: Fenster - Bild betrachten ................................................................................................A-13 Abbildung 13: Menüzeile mit offenem Recherchemenü ........................................................................A-14 Abbildung 14: Namenszeile der Maske "Institutionsstammdaten".........................................................A-17 Abbildung 15: Buttonzeile der Maske "Institutionsstammdaten“............................................................A-17 Abbildung 16: Funktionsleiste ...............................................................................................................A-18 Abbildung 17: Maskenexplorer der Objektbearbeitung..........................................................................A-19 Abbildung 18: Buttonleiste.....................................................................................................................A-20 Abbildung 19: Maskenkopf – Standard (Kultur) .....................................................................................A-20 Abbildung 20: Bereichsspezifischer Maskenteil ....................................................................................A-21 Abbildung 21: Änderungen speichern? .................................................................................................A-24 Abbildung 22: Löschen – Sicherheitsabfrage 1 .....................................................................................A-25 Abbildung 23: Löschen – Sicherheitsabfrage 2 .....................................................................................A-25 Abbildung 24: Rechtschreibprüfung in imdas pro ..................................................................................A-26 Abbildung 25: Rechtschreibprüfung abgeschlossen..............................................................................A-27 Abbildung 26: Offline - Modus ...............................................................................................................A-28 Abbildung 27: Importieren der Offline-Daten .........................................................................................A-29 Abbildung 28: Anmeldefenster ..............................................................................................................A-39 Abbildung 29: Farbeinstellung der Masken und Pflichtfelder.................................................................A-41 Abbildung 30: Eigene Farben definieren ...............................................................................................A-42 Abbildung 31: Institutionsstammdaten - Liste ........................................................................................A-43 Abbildung 32: Institutionsstammdaten...................................................................................................A-44 Abbildung 33: Sammlungsdetails ..........................................................................................................A-45 Abbildung 34: Standortverwaltung.........................................................................................................A-46 Abbildung 35: Institutionsmitarbeiter .....................................................................................................A-47 Abbildung 36: Optionen - Allgemein ......................................................................................................A-48 Abbildung 37: Optionen - Nummernvergabe .........................................................................................A-50 Abbildung 38: Optionen - Recherche ....................................................................................................A-51 Abbildung 39: Optionen - Standardeintragungen ..................................................................................A-52 Abbildung 40: Optionen - Weitere .........................................................................................................A-53 Abbildung 41: Buttonleiste mit Logo ......................................................................................................A-54 © 2008 JOANNEUM RESEARCH A-287 26 Abbildungsverzeichnis Abbildung 42: Hilfe-Menü ......................................................................................................................A-54 Abbildung 43: Aktuelle Benutzer ...........................................................................................................A-55 Abbildung 44: Nachricht schicken .........................................................................................................A-55 Abbildung 45: Rechtschreibprüfung ......................................................................................................A-56 Abbildung 46: Nachricht erhalten ..........................................................................................................A-56 Abbildung 47: AKL-Importdialog............................................................................................................A-58 Abbildung 48: AKL Recherche ..............................................................................................................A-60 Abbildung 49: Markieren zum Übernehmen ..........................................................................................A-61 Abbildung 50: Übernommene Datensätze.............................................................................................A-62 Abbildung 51: Datensatz aus AKL bereits in imdas pro vorhanden.......................................................A-62 Abbildung 52: Suche in AKL?................................................................................................................A-63 Abbildung 53: AKL Suche bei Objekterfassung.....................................................................................A-63 Abbildung 54: Benutzerverwaltung........................................................................................................A-65 Abbildung 55: Listbox - angelegte Benutzer..........................................................................................A-66 Abbildung 56: Neuer Benutzer ..............................................................................................................A-66 Abbildung 57: Benutzerverwaltung - Rechtevergabe ............................................................................A-67 Abbildung 58: Benutzerverwaltung - Gruppenverwaltung .....................................................................A-68 Abbildung 59: Benutzerverwaltung - Kennwort ändern .........................................................................A-69 Abbildung 60: Menü – Stammdaten ......................................................................................................A-72 Abbildung 61: Listenerfassung – Eingangarten.....................................................................................A-73 Abbildung 62: Institutionsstammdaten...................................................................................................A-74 Abbildung 63: Stammdaten – Sortierung...............................................................................................A-75 Abbildung 64: Stammdatenänderungen anzeigen ................................................................................A-76 Abbildung 65: Programmverknüpfungen ...............................................................................................A-77 Abbildung 66: Stammdaten - Objektbeziehungsarten ...........................................................................A-78 Abbildung 67: Stammdaten - Personenliste ..........................................................................................A-80 Abbildung 68: Stammdaten - Personendetails ......................................................................................A-81 Abbildung 69: Bereichsabhängige Personenanzeige ............................................................................A-82 Abbildung 70: MS Outlook Schnittstelle ................................................................................................A-83 Abbildung 71: MS Outlook Schnittstelle - geladene Kontakte ...............................................................A-84 Abbildung 72: MS Outlook Schnittstelle – Zugriffsbestätigung ..............................................................A-84 Abbildung 73: Thesaurus - Importthesaurus auswählen .......................................................................A-87 Abbildung 74: Thesaurus - Importdatei auswählen ...............................................................................A-88 Abbildung 75: Thesaurus - Thesaurusaufbau und Bearbeitung ............................................................A-89 Abbildung 76: Thesaurus - Begriff verschieben/ersetzen ......................................................................A-90 Abbildung 77: Thesaurus - Begriff verschieben / ersetzen zwischen Thesauri .....................................A-92 Abbildung 78: Thesaurus – Datierung ...................................................................................................A-93 Abbildung 79: Aufbau eines polyhierarchischen Thesaurus..................................................................A-94 Abbildung 80: Polyhierarchischer Thesaurus - Begriffszuordnung ........................................................A-95 Abbildung 81: Polyhierarchischer Thesaurus - Thesaurusbaum ...........................................................A-95 Abbildung 82: Thesaurus - Begriffserfassung .......................................................................................A-97 Abbildung 83: Stammdaten - Thesaurus ...............................................................................................A-98 Abbildung 84: Stammdaten - Kategorien...............................................................................................A-99 Abbildung 85: Thesaurus - Feldzuordnung .........................................................................................A-100 Abbildung 86: Materialfeld...................................................................................................................A-101 Abbildung 87: Thesaurusbegriffserfassung .........................................................................................A-101 Abbildung 88: Thesaurus – Begriffsauswahl .......................................................................................A-102 Abbildung 89: Thesaurus - neuen Begriff hinzufügen..........................................................................A-103 Abbildung 90: imdas pro – Systemonformation ...................................................................................A-103 Abbildung 91: Objektliste.....................................................................................................................A-110 Abbildung 92: Aufgabenbereich - Erste Schritte..................................................................................A-111 Abbildung 93: Aufgabenbereich – Objekttypen laden..........................................................................A-112 Abbildung 94: Aufgabenbereich – Recherche .....................................................................................A-113 Abbildung 95: Aufgabenbereich – gespeicherte Recherche................................................................A-113 A-288 imdas pro Benutzerhandbuch 26 Abbildungsverzeichnis Abbildung 96: Aufgabenbereich - Objektauswahl laden ......................................................................A-114 Abbildung 97: Aufgabenbereich – Standortverwaltung........................................................................A-114 Abbildung 98: Aufgabenbereich - IMDAS-Media Import......................................................................A-115 Abbildung 99: Aufgabenbereichkonfiguration......................................................................................A-115 Abbildung 100: Objektliste - Objektübersicht.......................................................................................A-117 Abbildung 101: Objektliste – Buttonleiste ............................................................................................A-118 Abbildung 102: Feldauswahl ...............................................................................................................A-118 Abbildung 103: Listbox - Feldauswahl.................................................................................................A-119 Abbildung 104: Sortierung der Objektliste durch Doppelklick ..............................................................A-120 Abbildung 105: Sortierung durch .................................................................................................A-121 Abbildung 106: Objektliste - Datenexportdatei ....................................................................................A-122 Abbildung 107: Objektliste – XML-Export............................................................................................A-123 Abbildung 108: Zu Objektauswahl hinzufügen ....................................................................................A-124 Abbildung 109: Aus Objektauswahl entfernen.....................................................................................A-125 Abbildung 110: Objektauswahl laden ..................................................................................................A-125 Abbildung 111: Benutzerdefinierte Masken - Optionsblock "Explorer" ................................................A-126 Abbildung 112: Spaltenänderungen ....................................................................................................A-127 Abbildung 113: Benutzerdefinierte Maske - EXCEL-Export ................................................................A-128 Abbildung 114: Markierte Datensätze nach EXCEL exportieren .........................................................A-128 Abbildung 115: Datenimport nach IMDAS...........................................................................................A-129 Abbildung 116: Benutzerdefinierte Maske - EXCEL-Import.................................................................A-130 Abbildung 117: Datenimport aus EXCEL-Datei ...................................................................................A-130 Abbildung 118: Tabelle im Aufgabenbereich nach Datenimport..........................................................A-131 Abbildung 119: Import aus EXCEL durchgeführt.................................................................................A-131 Abbildung 120: Import-Fehlerdatei ......................................................................................................A-132 Abbildung 121: Galerieansicht markierter Objekte ..............................................................................A-133 Abbildung 122: Tooltipp in Galerieansicht ...........................................................................................A-134 Abbildung 123: Rechte Maustaste in Galerieansicht ...........................................................................A-134 Abbildung 124: Objektliste - Kontextmenü rechte Maustaste ..............................................................A-135 Abbildung 125: Maskenexplorer ..........................................................................................................A-137 Abbildung 126: Menü – Objekttypen ...................................................................................................A-138 Abbildung 127: Ansicht - Konfiguration Explorer .................................................................................A-139 Abbildung 128: Maskenexplorer – Konfiguration .................................................................................A-139 Abbildung 129: Maskenexplorer - rechte Maustaste 1 ........................................................................A-141 Abbildung 130: Maskenexplorer - rechte Maustaste 2 ........................................................................A-141 Abbildung 131: Maskenexplorer - rechte Maustaste 3 ........................................................................A-141 Abbildung 132: Auswahlmenü - Shortcuts...........................................................................................A-142 Abbildung 133: Shortcuts für den Maskenexplorer..............................................................................A-142 Abbildung 134: Thesaurusbegriffsauswahl - hierarchisch ...................................................................A-145 Abbildung 135: Thesaurusbegriffsauswahl - alphabetisch ..................................................................A-147 Abbildung 136: Thesaurusbegriffsauswahl – freie Begriffe .................................................................A-148 Abbildung 137: Thesaurusbegriffsauswahl über Thesaurusverweise..................................................A-149 Abbildung 138: Detailmaske des Mehrfachthesaurusfeldes "Material"................................................A-150 Abbildung 139: Personeninformationen anzeigen ...............................................................................A-151 Abbildung 140: Sortiernummer vorgeben............................................................................................A-151 Abbildung 141: Pfadangabe prüfen .....................................................................................................A-153 Abbildung 142: Buttonleisten in Detailerfassungsmasken...................................................................A-155 Abbildung 143: Datenfelder kopieren ..................................................................................................A-156 Abbildung 144: Thesaurusbegriffsinformationen anzeigen..................................................................A-157 Abbildung 145: Personenerfassung zum Objekt .................................................................................A-161 Abbildung 146: Personendetailmaske .................................................................................................A-162 Abbildung 147: Standorterfassung ......................................................................................................A-164 Abbildung 148: Standortzuordnung .....................................................................................................A-165 Abbildung 149: Standorthistorie ..........................................................................................................A-166 © 2008 JOANNEUM RESEARCH A-289 26 Abbildungsverzeichnis Abbildung 150: Standort einer Person zuordnen.................................................................................A-167 Abbildung 151: Hinweis auf Standortzuordnung .................................................................................A-167 Abbildung 152: Meine Standorte bestätigen........................................................................................A-167 Abbildung 153: Standort bestätigen ....................................................................................................A-168 Abbildung 154: Benutzernamen zuweisen ..........................................................................................A-168 Abbildung 155: Maske Systematik ......................................................................................................A-169 Abbildung 156: Materialien zum Objekt - alle Medien .........................................................................A-172 Abbildung 157: Materialien zum Objekt – Bild .....................................................................................A-173 Abbildung 158: Datierung....................................................................................................................A-174 Abbildung 159: Literaturhinweise – tabellarisch ..................................................................................A-176 Abbildung 160: Literaturhinweise - Detail ............................................................................................A-176 Abbildung 161: Sacherschließung.......................................................................................................A-177 Abbildung 162: Menü - Ansicht ...........................................................................................................A-180 Abbildung 163: Benutzerdefinierte Felder ...........................................................................................A-181 Abbildung 164: Benutzerdefinierte Felder - möglich Werte .................................................................A-181 Abbildung 165: Erstellung zusammengesetzter benutzerdefinierter Felder ........................................A-184 Abbildung 166: Aktualisierung zusammengesetzter Felder.................................................................A-184 Abbildung 167: Benutzerdefinierte Stammdaten .................................................................................A-185 Abbildung 168: Benutzerdefiniertes Thesaurusfeld .............................................................................A-185 Abbildung 169: Benutzerdefinierte Masken – Editor............................................................................A-186 Abbildung 170: Contextmenü - Neue benutzerdefinierte Maske .........................................................A-188 Abbildung 171: Anlegen einer neuen benutzerdefinierten Maske .......................................................A-189 Abbildung 172: Beispielmaske für Ausstellungsplanung .....................................................................A-192 Abbildung 173: Ausstellungsplanung - Objektzuordnung ....................................................................A-193 Abbildung 174: Benutzerdefinierte Masken – Vervielfältigungsfunktion ..............................................A-194 Abbildung 175: Aktivieren der optionalen Maske.................................................................................A-195 Abbildung 176: Kennzeichnung der optionalen Masken......................................................................A-196 Abbildung 177: Funktionen - benutzerdefinierte Felder.......................................................................A-197 Abbildung 178: Recherche ..................................................................................................................A-199 Abbildung 179: Recherche speichern..................................................................................................A-202 Abbildung 180: Recherche laden ........................................................................................................A-203 Abbildung 181: Suchfelder definieren..................................................................................................A-205 Abbildung 182: Mögliche Werte des Suchfeldes .................................................................................A-206 Abbildung 183: Suchbegriffsliste mit Einschränkung "spiel" ................................................................A-207 Abbildung 184: Einfache Suche ..........................................................................................................A-209 Abbildung 185: Objektverknüpfungen .................................................................................................A-209 Abbildung 186:Volltextrecherche.........................................................................................................A-211 Abbildung 187: Thesaurussuche .........................................................................................................A-211 Abbildung 188: Expertensuche ...........................................................................................................A-212 Abbildung 189: Funktion "Heute".........................................................................................................A-217 Abbildung 190: Recherche "Heute" im Aufgabenbereich ....................................................................A-217 Abbildung 191: Leihvertrag zuordnen..................................................................................................A-222 Abbildung 192: Bildschirm - IMDAS-Media .........................................................................................A-226 Abbildung 193: Menüzeile - Media - Modul .........................................................................................A-226 Abbildung 194: Buttonleiste - IMDAS-Media .......................................................................................A-227 Abbildung 195: Einstellungen – Optionen ...........................................................................................A-227 Abbildung 196: Dateitypen im Media – Modul .....................................................................................A-228 Abbildung 197: Ordnernavigationszeile...............................................................................................A-228 Abbildung 198: Bildanzeigefenster - Dateien und Unterverzeichnisse ................................................A-229 Abbildung 199: Serverinformationsbereich..........................................................................................A-229 Abbildung 200: Buttonleiste - IMDAS-Media .......................................................................................A-230 Abbildung 201: Drucken/Exportieren...................................................................................................A-233 Abbildung 202: zu druckende Datensätze...........................................................................................A-234 Abbildung 203: Druckeinstellungen - Ausdrucke .................................................................................A-236 A-290 imdas pro Benutzerhandbuch 26 Abbildungsverzeichnis Abbildung 204: Einträge auswählen ....................................................................................................A-237 Abbildung 205: Druckeinstellungen – Personendruck .........................................................................A-237 Abbildung 206: Druckeinstellungen - Trennzeichen ............................................................................A-238 Abbildung 207: Datenbankadministration - Datenbanksicherung ........................................................A-242 Abbildung 208: Datenbankadministration - Datenbankoptimierung.....................................................A-243 Abbildung 209: Eintrag in imdaspro.ini ...............................................................................................A-246 Abbildung 210: Konfigurationsanmeldung – Datenbankverwaltung ....................................................A-246 Abbildung 211: Datenbankverwaltung - Eintragen der Datenbanken ..................................................A-246 Abbildung 212: Anzeige "alter" Datenbankbenutzer............................................................................A-247 Abbildung 213: Kennwort ändern ........................................................................................................A-248 Abbildung 214: Datenexport ................................................................................................................A-250 Abbildung 215: Datenimport ................................................................................................................A-251 Abbildung 216: Start - Setup ...............................................................................................................A-261 Abbildung 217: Auswahlfenster ...........................................................................................................A-261 Abbildung 218: Lizenzvertrag ..............................................................................................................A-262 Abbildung 219: Setup Optionen für imdas pro.....................................................................................A-262 Abbildung 220: Setup Programmverzeichnis auswählen ....................................................................A-263 Abbildung 221: Setup Installationsverzeichnis wechseln ....................................................................A-264 Abbildung 222: Auswahl der Programmgruppe...................................................................................A-264 Abbildung 223: Datenbankverzeichnis ändern ....................................................................................A-265 Abbildung 224: Datenbankoptionen ....................................................................................................A-265 Abbildung 225: Dongleabfrage ............................................................................................................A-266 Abbildung 226: Komponenten .............................................................................................................A-266 Abbildung 227: Installation - Visual Basic 6.0 Runtime .......................................................................A-267 Abbildung 228: Installation Visual Basic 6.0 Runtime beendet............................................................A-267 Abbildung 229: Installation - Microsoft .Net .........................................................................................A-267 Abbildung 230: License Agreement - Microsoft .Net ...........................................................................A-268 Abbildung 231: Installation Microsoft .Net beendet .............................................................................A-268 Abbildung 232: Installation Microsoft .Net unter Windows 98se und Windows NT 4.0........................A-268 Abbildung 233: Installation Microsoft XML Komponente .....................................................................A-269 Abbildung 234: XML Komponente - jetzt installieren ...........................................................................A-269 Abbildung 235: Installation XML Komponente abgeschlossen............................................................A-270 Abbildung 236: Installation beendet ....................................................................................................A-270 Abbildung 237: Sql-ini Datei ................................................................................................................A-271 Abbildung 238: Registrierungsmaske..................................................................................................A-272 Abbildung 239: Menü - Online Update ................................................................................................A-272 Abbildung 240: Online Update kann nicht durchgeführt werden .........................................................A-273 Abbildung 241: Kein Update erforderlich.............................................................................................A-273 Abbildung 242: Update erforderlich .....................................................................................................A-273 Abbildung 243: Fehler behoben ..........................................................................................................A-274 Abbildung 244: Online Update - Dateien download.............................................................................A-274 Abbildung 245: Online Update durchführen? ......................................................................................A-274 Abbildung 246: Installation Online Update läuft...................................................................................A-275 Abbildung 238: Registrierung - Standard ............................................................................................A-300 Abbildung 239: Registrierung - erweitert .............................................................................................A-300 Abbildung 240: Inventarisierung ..........................................................................................................A-301 Abbildung 241: Katalogisierung - Natur...............................................................................................A-301 Abbildung 242: Gesamtansicht – Standard .........................................................................................A-302 Abbildung 243: Gesamtansicht - Botanik ............................................................................................A-302 Abbildung 244: Fundort .......................................................................................................................A-303 Abbildung 245: Bibliographisches Objekt ............................................................................................A-304 Abbildung 246: Medienobjekt ..............................................................................................................A-305 Abbildung 247: Archivalien..................................................................................................................A-306 Abbildung 248: Spezielle Sammlungsbereiche - Natur .......................................................................A-306 © 2008 JOANNEUM RESEARCH A-291 26 Abbildungsverzeichnis Abbildung 249: Spezielle Sammlungsbereiche - Kunst .......................................................................A-307 Abbildung 250: Spezielle Sammlungsbereiche - Kultur.......................................................................A-307 Abbildung 251: Spezielle Sammlungsbereiche - Archäologie .............................................................A-307 Abbildung 252: Wissenschaftliche Dokumentation..............................................................................A-308 Abbildung 253: Leihverkehr.................................................................................................................A-309 Abbildung 254: Erhaltung / Präparation...............................................................................................A-310 Abbildung 255: Schätzungen ..............................................................................................................A-310 Abbildung 256: Versicherungen ..........................................................................................................A-310 Abbildung 257: Verpackungen ............................................................................................................A-311 Abbildung 258: Ausstellungen .............................................................................................................A-311 Abbildung 259: Inventur ......................................................................................................................A-311 Abbildung 260: Deakzession ...............................................................................................................A-312 Abbildung 261: Sonderzeichen ...........................................................................................................A-313 A-292 imdas pro Benutzerhandbuch Anhang A Stammdatenverzeichnis In der folgenden Tabelle finden Sie alle in imdas pro enthaltenen Stammdaten. Bitte beachten Sie, dass die benutzerdefinierten Stammdaten, die Sie sich selbst definieren, in dieser Aufzählung fehlen. Menüpunkt Sammlungsbereich Institution, Sammlungen, Standorte Personen/Körperschaften Bereichsabhängige Personenanzeige Ereignisse Bibliographische Objekte / Archiv 1. Untermenüpunkt 2. Untermenüpunkt Erfassungsart Listenerfassung Institution Sammlung Standort Personen/Körperschaften Auszeichnungen Berufe Konfessionen Nationalitäten Rechtsformen Rollen/Funktionen von Personen Personennamensarten Stände Titel Versicherungen Einzelerfassung Listenerfassung Listenerfassung Einzelerfassung Listenerfassung Listenerfassung Listenerfassung Listenerfassung Listenerfassung Listenerfassung Listenerfassung Listenerfassung Listenerfassung Listenerfassung Listenerfassung Listenerfassung Archivalieneinheit Aufbewahrungsarten Bestände Gattung Ausreifung © 2008 JOANNEUM RESEARCH Listenerfassung Listenerfassung Listenerfassung Listenerfassung Listenerfassung A-293 Anhang A - Stammdatenverzeichnis Menüpunkt Medienobjekte Objektdaten Erhaltung / Präparation A-294 1. Untermenüpunkt Schriftart Graphische Beschreibung Sprachen Titelarten bibliographischer Objekte Verfasser Verlage Aufzeichnungssystem Austauschformat Bildauflösungen Medientypen Medium Perspektiven Sampling Rate Verwendung Inventar Echtheit Bereiche Eingangsarten Objektstatus Objektbeziehungen Objekterhaltungszustände Objektnamensarten Objektnummernarten Objektwerte und Objektmaße Objektteil Perspektiven Sprachen Präparationsgrund Präparationsmethode verwendete Medien 2. Untermenüpunkt Erfassungsart Listenerfassung Listenerfassung Listenerfassung Anbringungsart Anbringungsort Authentizität Art der Bezeichnung Bezug Bildorganisation Drucktechnik Druckverfahren Druckzustand Farbmaterial Format Formtyp Material Druckplatte Montage Notation Originalität Rahmenformat außen Rahmenformat innen Zustandsmerkmal Listenerfassung Listenerfassung Listenerfassung Listenerfassung Listenerfassung Listenerfassung Listenerfassung Listenerfassung Listenerfassung Listenerfassung Listenerfassung Listenerfassung Listenerfassung Listenerfassung Listenerfassung Listenerfassung Listenerfassung Listenerfassung Listenerfassung Listenerfassung Listenerfassung Listenerfassung Listenerfassung Listenerfassung Listenerfassung Listenerfassung Listenerfassung Listenerfassung Listenerfassung Listenerfassung Listenerfassung Listenerfassung Listenerfassung Listenerfassung Listenerfassung Listenerfassung Listenerfassung Listenerfassung Listenerfassung Listenerfassung Listenerfassung Listenerfassung Listenerfassung Listenerfassung Listenerfassung imdas pro Benutzerhandbuch Anhang A - Stammdatenverzeichnis Menüpunkt Analysen / Konstanten Datum / Datierung Mineralogie Katalogisierung / Beschreibung Systematik Fundort 1. Untermenüpunkt verwendete Substanzen Projekte Analysemethoden chemische Formeln Farben / Farbcodes Farbtypen verwendete Medien verwendete Substanzen Datierungsmethoden Datumstypen Datumsformate Tageszeiten Ausbildung Material Datierungsqualität Eigenschaft Mineral Funktion / Eigenschaft Mineral Mineralformeln Bestimmungs- / Datierungsqualität Echtheit Eingangsarten Fundlokalität Geschlecht Bestimmungs- / Datierungsqualität Biologisches Alter Geschlecht offene Nomenklatur Typus Unbestimmtheit Fundort allgemein Fundort Archäol./Min./Pal. Fundort Botanik © 2008 JOANNEUM RESEARCH 2. Untermenüpunkt Erfassungsart Listenerfassung Listenerfassung Listenerfassung Listenerfassung Listenerfassung Listenerfassung Listenerfassung Listenerfassung Listenerfassung Listenerfassung Listenerfassung Listenerfassung Listenerfassung Listenerfassung Listenerfassung Listenerfassung Listenerfassung Listenerfassung Listenerfassung Listenerfassung Listenerfassung Listenerfassung Bezugssystem (Höhe) Eingangsarten Fundlokalität Funktion der Flurnummer Genauigkeit (Höhe) Koordinatensysteme Koordinatengenauigkeit Teilort / Bezirk alte Lithostr. Bezeichnung Datierungsmethoden Eingangsarten Fundlokalität Grabung Biogeographie Biotop Botanischer Standort Eingangsarten Fundlokalität Geologischer Standort Listenerfassung Listenerfassung Listenerfassung Listenerfassung Listenerfassung Listenerfassung Listenerfassung Listenerfassung Listenerfassung Listenerfassung Listenerfassung Listenerfassung Listenerfassung Listenerfassung Listenerfassung Listenerfassung Listenerfassung Listenerfassung Listenerfassung Listenerfassung Listenerfassung Listenerfassung Listenerfassung Listenerfassung Listenerfassung A-295 Anhang A - Stammdatenverzeichnis Menüpunkt 1. Untermenüpunkt Fundort Zoologie Karten Numismatik A-296 Sachgebiet Gegenstand / Funktion Amt Ära Ausstellungsort Beizeichen Avers Beizeichen Revers Dokumentart (Patente) Druckerei Emittent Erhaltungsgrad Erwerbsart Ethnos Entstehungsland Entstehungsort Fundart Fundbeschreibung Geographischer Bereich Klasse / Grad Material Motiv Avers Motiv Revers Münzstand Nominale Ort Person Raum Siegel (Patent) Staat Stich Technik 2. Untermenüpunkt Erfassungsart Klimazone Kontinent / Ozean Landschaft / Meer Naturraum Substrat Standort Biogeographie Biotop Eingangsarten Fangmethode Fundlokalität Funktion Parasitismus Klimazone Kontinent / Ozean Landschaft / Meer Naturraum Parasitismus Tiergesellschaft Kartenwerk / Karten Maßstab Listenerfassung Listenerfassung Listenerfassung Listenerfassung Listenerfassung Listenerfassung Listenerfassung Listenerfassung Listenerfassung Listenerfassung Listenerfassung Listenerfassung Listenerfassung Listenerfassung Listenerfassung Listenerfassung Listenerfassung Einzelerfassung Listenerfassung Listenerfassung Listenerfassung Listenerfassung Listenerfassung Listenerfassung Listenerfassung Listenerfassung Listenerfassung Listenerfassung Listenerfassung Listenerfassung Listenerfassung Listenerfassung Listenerfassung Listenerfassung Listenerfassung Listenerfassung Listenerfassung Listenerfassung Listenerfassung Listenerfassung Listenerfassung Listenerfassung Listenerfassung Listenerfassung Listenerfassung Listenerfassung Listenerfassung Listenerfassung Listenerfassung Listenerfassung imdas pro Benutzerhandbuch Anhang A - Stammdatenverzeichnis Menüpunkt Weitere Stammdaten … Benutzerdefiniert … 1. Untermenüpunkt 2. Untermenüpunkt Erfassungsart Territorium Thema Überprägung Unterschrift Ursprungsland Währung Wertbezeichnung Wertpapiertyp Zitat Zuordnung Sonderzeichen Schriftart (Font) Art der Literatur Art der Wiss. Dokumentation Ausstellungsarten Behältnisse Einheiten und Währungen Ortstypen Programmverknüpfungen Listenerfassung Listenerfassung Listenerfassung Listenerfassung Listenerfassung Listenerfassung Listenerfassung Listenerfassung Listenerfassung Listenerfassung Listenerfassung Listenerfassung Listenerfassung Verweistypen Benutzerdefinierte Masken Benutzerdefinierte Stammdaten Benutzerdefinierte Felder Listenerfassung Listenerfassung © 2008 JOANNEUM RESEARCH Listenerfassung Listenerfassung Listenerfassung Listenerfassung Listenerfassung Listenerfassung Listenerfassung Listenerfassung A-297 Anhang B - Vordefinierte Erfassungsmasken Auf den folgenden Seiten sehen Sie Abbildungen der in imdas pro 3.5 vordefinierten Erfassungsmasken. Bitte beachten Sie, dass in den folgenden Kapiteln nur jene Standarderfassungsmasken beschrieben sind, die nicht bereits in den vorderen Kapiteln behandelt wurden. Weiters sind gleichartige Masken, wie etwas die Masken der Gesamtansichten, nicht einzeln aufgeführt, da sich lediglich die in den Masken enthaltenen Daten von einander unterscheiden, nicht aber deren Funktionalität und Handhabung. B.1 Registrierung - Eingangsbuch Unter Registrierung ist die Aufnahme eines Objektes in den Bestand des Museums zu verstehen, unabhängig davon, ob ein Objekt (in eine Sammlung) inventarisiert wird. Es existieren zwei Registrierungsmasken, wobei die Maske „Registrierung erweitert“ wesentlich mehr Datenfelder enthält. Die Entscheidung, mit welcher der beiden Sie arbeiten, liegt bei Ihnen und Ihren Anforderungen. © 2008 JOANNEUM RESEARCH A-299 Anhang B - Vordefinierte Erfassungsmasken Abbildung 247: Registrierung - Standard Abbildung 248: Registrierung - erweitert B.2 Inventarisierung Ein Objekt erhält eine Inventarnummer und wird inventarisiert. A-300 imdas pro Benutzerhandbuch Anhang B - Vordefinierte Erfassungsmasken Abbildung 249: Inventarisierung B.3 Katalogisierung/Beschreibung Die formale und inhaltliche Bestandserschließung erfolgt durch die Katalogisierung, die im wesentlichen Dokumentationsarbeiten umfasst. Sie ist unterteilt in die Bereiche „Natur“, „Kunst“ und „Kultur“, wobei für jeden Bereich eine eigene Erfassungsmaske zur Verfügung steht. Als Beispiel sei hier die Maske „Natur“ dargestellt. Abbildung 250: Katalogisierung - Natur © 2008 JOANNEUM RESEARCH A-301 Anhang B - Vordefinierte Erfassungsmasken B.4 Gesamtansicht In der Maske Gesamtansicht sind die wichtigsten Eingabefelder der Registrierung, Katalogisierung und Inventarisierung in einer Maske zusammengefasst. Es gibt Gesamtansichtsmasken für verschiedene Bereiche. An dieser Stelle seien als Beispiele die Maske „Gesamtansicht – Standard“ und „Gesamtansicht – Botanik“ dargestellt. Abbildung 251: Gesamtansicht – Standard Abbildung 252: Gesamtansicht - Botanik A-302 imdas pro Benutzerhandbuch Anhang B - Vordefinierte Erfassungsmasken B.5 Fundort In der Maske Fundort unter Objektbearbeitung können Sie Fundortdaten getrennt nach den Bereichen Allgemein, Archäologie, Botanik, Mineralogie und Paläontologie sowie Zoologie erfassen. Für jeden Bereich steht ein eigener Karteireiter zur Verfügung. Abbildung 253: Fundort B.6 Bibliographische Objekte Mit der Maske Bibliographisches Objekt kann beispielsweise die Handbibliothek Ihrer Institution erfasst werden. Objekte, die in dieser Maske erfasst wurden, scheinen in der Liste „in Buch“ bzw. „in Zeitschrift“ in der Maske Literaturhinweise auf. © 2008 JOANNEUM RESEARCH A-303 Anhang B - Vordefinierte Erfassungsmasken Abbildung 254: Bibliographisches Objekt Im Karteireiter Seite 2 besteht die Möglichkeit Stichwörter aus dem Titel, 1. Zusatz und/oder 2. Zusatz automatisch in die Stichworttabelle aufzunehmen. Sie müssen dazu lediglich auf den jeweiligen Button ( , , ) klicken. Nicht übernommen werden so genannte Stoppwörter wie: der, die, das, und, ist... Die einzelnen Einträge in der Stichworttabelle können händisch ergänzt oder gelöscht werden. B.7 Medienobjekte Wollen Sie Bilder, Töne, Filme oder Dokumente als Objekte an sich, dh., nicht als Zusatzinformation zu anderen Objekten, erfassen, so verwenden Sie hierzu die Erfassungsmaske für Medienobjekte. A-304 imdas pro Benutzerhandbuch Anhang B - Vordefinierte Erfassungsmasken Abbildung 255: Medienobjekt Im Karteireiter Bild können mehrere Bilder zu einem Medienobjekt erfasst werden, in dem man auf den Button rechts neben dem Feld Dateiname klickt. Es gibt noch einen zusätzlichen Karteireiter Sonstige. Hier kann man den Medientyp frei definieren (in den Stammdaten) und Anmerkungen dazu machen. Wurde unter Sonstige ein Medientyp gewählt, der als Karteireiter bereits vorhanden ist, so wird nach dem Sichern der entsprechende Karteireiter in den Vordergrund gebracht. In der Detailmaske Personen zum Objekt kann man unter Medienobjekten zusätzlich noch eine Perspektive, Timecode Anfang und Timecode Ende jener Personen erfassen, die im Film dargestellt werden. © 2008 JOANNEUM RESEARCH A-305 Anhang B - Vordefinierte Erfassungsmasken B.8 Archivalien Die Erfassungsmaske Archivalien dient dazu, Archivalien als Objekte zu erfassen. Abbildung 256: Archivalien B.9 Spezielle Sammlungsbereiche Die Masken Registrierung, Inventarisierung, Katalogisierung und deren Zusammenfassung in Gesamtansichten decken jene Informationen ab, die unabhängig vom kulturellen Bereich (Kunst, Kultur, Natur oder Archäologie) gleich erfasst und verwaltet werden können. Darüber hinaus gehende bereichsspezifische Informationen können in den Masken der speziellen Sammlungsbereiche erfasst werden. Bitte beachten Sie, dass Sie selbstverständlich beliebige benutzerdefinierte Masken erstellen können, um weitergehende Dokumentationen vorzunehmen. Abbildung 257: Spezielle Sammlungsbereiche - Natur A-306 imdas pro Benutzerhandbuch Anhang B - Vordefinierte Erfassungsmasken Abbildung 258: Spezielle Sammlungsbereiche - Kunst Abbildung 259: Spezielle Sammlungsbereiche - Kultur Abbildung 260: Spezielle Sammlungsbereiche - Archäologie B.10 Detailinformation Im Bereich Detailinformation finden Sie Masken, die die Erfassung weiterer Details zulassen. © 2008 JOANNEUM RESEARCH A-307 Anhang B - Vordefinierte Erfassungsmasken B.10.1 Wissenschaftliche Dokumentation Abbildung 261: Wissenschaftliche Dokumentation B.11 Geschäftsprozesse Den Bereich Geschäftsprozesse finden Sie auch im Maskenexplorer. Über diese Masken können Daten erfasst werden, die für spezielle Abteilungen bzw. Sammlungsbereiche eines Museums erforderlich sind. Diese Geschäftsprozesse befassen sich vor allem mit allgemein anfallenden Daten, wie Leihverkehr, Erhaltung/Präparation, Schätzungen, Versicherungen, Verpackung, Ausstellungshinweise und Inventur. B.11.1 Leihverkehr Informationen, welche die Verleihungen bzw. Entlehnungen eines Objektes betreffen, können über diese Funktion in imdas pro verwaltet werden. A-308 imdas pro Benutzerhandbuch Anhang B - Vordefinierte Erfassungsmasken Abbildung 262: Leihverkehr Folgende Buttons finden Sie in dieser Erfassungsmaske: Button Erklärung Leihvertrag zu weiteren Objekten zuordnen: Mit diesem Button können Sie die aktuellen Leihvertragsdaten mehreren Objekten zugleich zuordnen. Definieren Sie sich hierzu in einem ersten Schritt eine Objektauswahl mit jenen Objekten, denen Sie die Daten zuordnen wollen. Nach einem Klick auf den Button öffnet sich eine Maske zur Auswahl der Objektauswahl und der Datenfelder, die Sie tatsächlich übernehmen wollen. Wenn Sie Ihre Angaben vollständig gemacht , um die Daten tatsächlich zu zuordnen. haben, klicken Sie auf Mit dem Button Sie können auch mehrere Leihverträge zugleich löschen, falls Sie diese zB aus Versehen den falschen Objekten zugeordnet haben sollten. Gehen Sie hierbei nach den gleichen Schritten wie oben vor, und klicken Sie zum Schluss auf den Löschen Button. Bevor die Leihverträge gelöscht werden erhalten Sie noch eine Sicherheitsabfrage. Inhalt der Leihverkehrsmaske kopieren: Mit diesem Button können Sie die Daten des aktuellen Leihvertrages kopieren und bei einem anderen Objekt wieder einfügen. Inhalt der Leihverkehrsmaske einfügen: Wenn Sie bei einem Objekt mit dem Button Daten kopiert haben, können Sie diese Daten bei einem anderen Objekt mit dem Button B.11.2 einfügen. Erhaltung / Präparation Wird ein Objekt in den Bestand eines Museums aufgenommen, muss der Erhaltungsvorgang (Restaurierung, Konservierung,...) dokumentiert werden. Über diese Maske werden die bei der © 2008 JOANNEUM RESEARCH A-309 Anhang B - Vordefinierte Erfassungsmasken Erhaltung anfallenden Daten (zB: Ausstellungsbedingungen, Lagerbedingungen, erforderliche Maßnahmen,...) verwaltet. Abbildung 263: Erhaltung / Präparation Sie können über den Button können Sie Materialien zum Objekt erfassen, die sich speziell auf die Erhaltung beziehen. Beispielsweise Fotos vor und nach der Restaurierung. Diese Daten erhalten eine spezielle Kennung, sodass Sie auch unter „Materialien zum Objekt“ ersehen können, welche Daten bei einem Erhaltungsdatensatz erfasst wurden. B.11.3 Schätzungen Abbildung 264: Schätzungen B.11.4 Versicherung Abbildung 265: Versicherungen A-310 imdas pro Benutzerhandbuch Anhang B - Vordefinierte Erfassungsmasken B.11.5 Verpackung Abbildung 266: Verpackungen B.11.6 Ausstellungen Abbildung 267: Ausstellungen B.11.7 Inventur Abbildung 268: Inventur Der Eintrag im Feld „Soll“ wird aus dem Feld „Stückzahl“ im Maskenkopf übernommen. B.11.8 Deakzession Werden zu einem Objekt Deakzessionsdaten erfasst, so erhält es den Status „deakzessioniert“. „Deakzessioniert“ bedeutet, dass sich das Objekt nicht mehr im Inventar des Museums befindet. Die wissenschaftlichen Daten bleiben jedoch in imdas pro verfügbar. © 2008 JOANNEUM RESEARCH A-311 Anhang B - Vordefinierte Erfassungsmasken Abbildung 269: Deakzession B.11.9 Numismatik Die Erfassungsmasken des Bereiches Numismatik erweitert imdas pro um Erfassungsmasken, die für den speziellen Einsatz in Münzarchiven ausgelegt sind. Die Erfassung der numismatischen Objekte ist abhängig vom Sachgebiet, dem die Objekte zugeordnet werden können. Als Sachgebiet wurde definiert: Münzen, Papiergeld, Wertpapiere, Stempel-MK und Stempel-Privat, Orden, Siegel, Signetten/Stempelmarken, Behältnisse, Patente, Naturalgeld, Medaillen und Modell und Gewichte/Waagen. Die Auswahl des Sachgebietes bestimmt das Aussehen der Hauptmaske und der Detailmasken (Karteireiter). Abhängig vom Sachgebiet können unterschiedliche Informationen in unterschiedlichen Erfassungsfeldern eingegeben und auf diese Weise archiviert werden. Erst nach Auswahl eines Sachgebietes werden bei der Neuaufnahme eines Datensatzes (entspricht der Neuinventarisation) sowohl Hauptmaske als auch Detailmasken aufgebaut; dh., die zur Verfügung stehenden Datenfelder werden erst nach Auswahl des Sachgebietes sichtbar. Als spezielle Funktion möchte ich in Zusammenhang mit der Erfassung der numismatischen Objekte die Sonderzeichenfunktion erwähnen, die Ihnen erlaubt, in spezielle Felder der Numismatik Sonderzeichen zu erfassen. Felder, die durch den Button gekennzeichnet sind, beinhalten diese Funktion “Sonderzeichen” . Durch Anklicken des Buttons gelangt man in die folgende Auswahlmaske: A-312 imdas pro Benutzerhandbuch Anhang B - Vordefinierte Erfassungsmasken Abbildung 270: Sonderzeichen Die Auswahl der Schriftart in der Listbox stellt das zugehörige Eingabefeld automatisch auf diese Schriftart um und zeigt die dafür verfügbaren Sonderzeichen an. Nach Auswahl eines Zeichens (positionieren auf eine Zeile) wird das Zeichen mit zugehörige Eingabefeld (zB Av-Bild) eingefügt. Mit in das wird die Auswahlmaske geschlossen. Durch einen Doppelklick auf eine Zeile, die das zu übernehmende Zeichen enthält, kann das Zeichen direkt übernommen werden, hierbei ist jedoch zu beachten, dass die Maske automatisch geschlossen wird. © 2008 JOANNEUM RESEARCH A-313