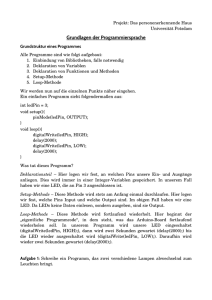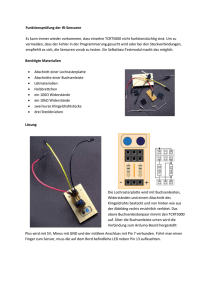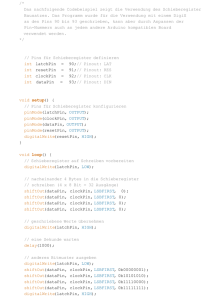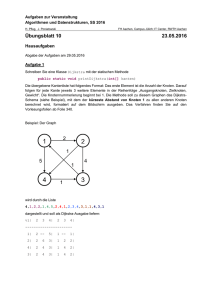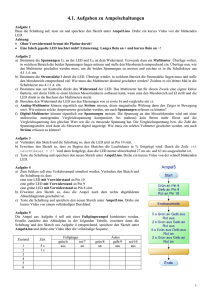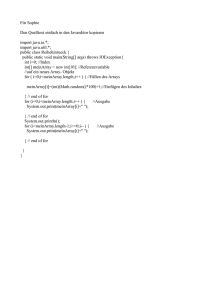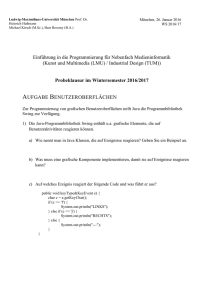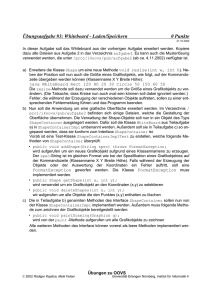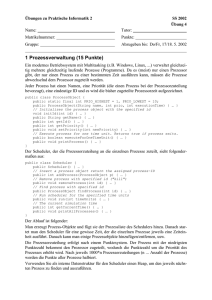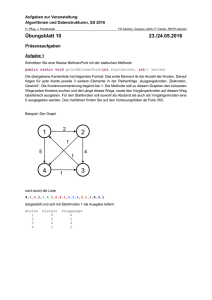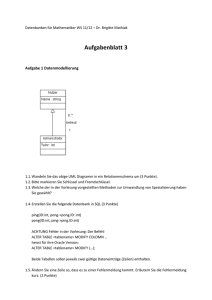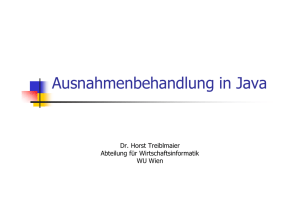Struktur eines Sketches
Werbung

Tutorial von Stefan Hermann (Juni 2010) http://www.arduino-tutorial.de/author/admin/
Arduino setzt sich aus drei Teilen zusammen: dem IO-Board (Input Output), einer
Software zum programmieren des IO-Boards und einer Webseite mit Anleitungen,
Programmbefehlen (Referenz) und einem stark frequentierten Forum.
1. Arduino Software
2. Struktur eines Sketches
3. Digital Out
4. Digital In
5. Analog Out
6. Analog In
7. Serielle Kommunikation
Struktur eines Sketches
Die grundlegende Programmstruktur eines Arduino-Programms setzt sich aus zwei
Methodenblöcken zusammen. Die erste Methode ist void setup(). Hier werden
Grundeinstellungen (z.B. ob ein Kanal ein In- oder Output ist) vorgenommen. Diese
Methode wird nur beim Programmstart ausgeführt.
Die void loop() Methode wird im Gegensatz zum Setup ständig wiederholt. Hier wird
der eigentliche Programmablauf geschrieben.
void setup() {
}
void loop() {
}
Digital Out
LED im GND und dem Digital 13
Digital Out digitalOut(); ist eine Funktion, bei der ein digitaler Kanal des ArduinoBoards, das als Output deklariert ist, ein oder ausgeschaltet werden kann. Ein- oder
Aus ist in diesem Fall eigentlich nicht ganz korrekt, denn der Kanal kann je nach
Anweisung entweder ein 5V+ oder ein GND (Minus-Pol) sein.
Für das erste Beispiel benötigt man ein Arduino-Board und eine LED. Die LED wird
mit dem kürzeren Beinchen (Kathode) in den GND-Pin (also den Minus-Pol), mit dem
längeren Beinchen (Anode) in den Pin Digital 13 gesteckt. In der Arduino-Software
öffnet man das Beispiel Digital Blink (File > Examples > Digital > Blink).
Entfernt man die Kommentare, also alles, was in /* */ geschrieben ist, bleibt:
// by David Cuartielles
int ledPin = 13;
void setup() {
pinMode(ledPin, OUTPUT);
}
void loop()
{
digitalWrite(ledPin, HIGH);
delay(1000);
digitalWrite(ledPin, LOW);
delay(1000);
}
In der ersten Zeile wird eine ganzzahlige Variable (int) mit dem Namen ledPin
angelegt und ihr wird der Wert 13 zugewiesen. Pin bedeutet in diesem Fall Anschluss
oder Kanal. Der Befehl pinMode(ledPin, OUTPUT) setzt den digitalen Kanal 13 auf
dem Arduino-Board als Output.
pinMode(13, OUTPUT);
Er setzt sich aus dem Methoden-Aufruf pinMode(); und der Übergabe von zwei
Parametern zusammen. Parameter 1 ist die Nummer des digitalen Kanals – in
diesem Fall ledPin, Parameter 2 seine Funktion OUTPUT.
In der loop-Methode stehen vier Befehle:
digitalWrite(ledPin, HIGH);
Dieser Befehl schaltet den ledPin auf 5V+ (HIGH);
delay(1000);
Dieser Befehl hält das Programm für 1000 Millisekunden an (also 1 Sekunde).
digitalWrite(ledPin, LOW);
Dieser Befehl schaltet den ledPin auf GND (LOW);
delay(1000);
Dieser Befehl hält das Programm noch einmal für 1000 Millisekunden an.
Um das Programm auf das Arduino-Board zu laden klickt man auf das Upload
Symbol und der Upload beginnt. Nun sollte die LED am Pin 13 im Takt von 2
Sekunden blinken.
Digital In
Button am Digital 2
Um ein digitales Signal zu erfassen (Schalter, Taster, usw.), erweitert man die
Schaltung um einen Taster und einen Widerstand. Die eine Seite des Tasters wird
mit dem 5V+ des Arduino-Boards, die andere Seite mit dem digitalen Pin 2
verbunden. Der Widerstand (1 – 10 kΩ) wird benötigt, um Spannungsschwankungen
und Störsignale herauszufiltern. Man bezeichnet so einen Widerstand als DropDown-Widerstand. Er wird mit dem digitalen Pin 2 und dem GND verbunden. Alle
störenden Ströme werden somit über den Widerstand in den GND geführt. Ist der
Taster nicht gedrückt, liegt am Pin 2 jetzt ein GND-Signal an (LOW), drückt man den
Taster, so liegt ein 5V+ Signal an (HIGH).
Das Button-Beispiel aus der Arduino-Software (File > Examples > Digital > Button)
sieht ohne Kommentare so aus:
// by DojoDave and Tom Igoe
const int buttonPin = 2;
const int ledPin = 13;
int buttonState = 0;
void setup() {
pinMode(ledPin, OUTPUT);
pinMode(buttonPin, INPUT);
}
void loop(){
buttonState = digitalRead(buttonPin);
if (buttonState == HIGH) {
digitalWrite(ledPin, HIGH);
}
else {
digitalWrite(ledPin, LOW);
}
}
Am Anfang werden drei ganzzahlige Variablen buttonPin, ledPin und buttonState
erzeugt. Dabei sind die ersten beiden unveränderlich (Schlüsselwort const für
Konstante). Die Variable buttonState wird verwendet, um den aktuellen Zustand des
Tasters zu speichern.
const int buttonPin = 2;
const int ledPin = 13;
int buttonState = 0;
Im Setup bekommt der ledPin die Funktion eines Outputs, der buttonPin die eines
Inputs.
pinMode(ledPin, OUTPUT);
pinMode(buttonPin, INPUT);
Im Loop wird der Variable buttonState mit dem Befehl = digitalRead(buttonPin) der
aktuelle Zustand des Buttons übergeben (entweder HIGH oder LOW).
buttonState = digitalRead(buttonPin)
Durch eine if-Abfrage (alle Anweisungen innerhalb der if-Abfrage werden nur
ausgeführt, wenn die in Klammern angegebene Bedingung zutrifft.) wird die LED am
ledPin eingeschaltet, also wenn buttonState HIGH ist, sonst (else) wird sie
abgeschaltet.
if (buttonState == HIGH) {
digitalWrite(ledPin, HIGH);
} else {
digitalWrite(ledPin, LOW);
}
}
Analog Out
Sechs der digitalen Kanäle auf dem Arduino-Boards sind nicht nur digital, sondern
auch analog ansteuerbar. Sie sind mit dem Aufdruck PWM gekennzeichnet (Kanal 3,
5, 6, 9, 10, 11).
PWM (Pulse Width Modulation) bedeutet, dass kein konstantes Signal an dem Kanal
anliegt, sondern dass dieser Kanal kontinuierlich an- und abgeschaltet wird. In der
Arduino-Software übergibt man einen Wert zwischen 0 und 255 an den Kanal. 0
entspricht dem GND (Minus-Pol), 255 entspricht 5V+, Zwischenwerte bedeuten für
träge Bauteile (LEDs, Motoren, etc.) also eine Spannung zwischen 0 und 5V. Damit
kann man also die Geschwindigkeit von Motoren oder die Helligkeit einer LED
regulieren.
(Motoren sollten nicht direkt an einen Arduino-Kanal angeschlossen werden. Mehr
dazu im Abschnitt Motorsteuerung.)
Das Arduino-Beispiel Fading (File>Examples>Analog>Fading) zeigt, wie man eine
LED dimmt. Hier der Code von David A. Mellis:
// by David A. Mellis and Tom Igoe
int ledPin = 9;
void setup() {
}
void loop() {
for(int fadeValue = 0 ; fadeValue <= 255; fadeValue +=5) {
analogWrite(ledPin, fadeValue);
delay(30);
}
for(int fadeValue = 255 ; fadeValue >= 0; fadeValue -=5) {
analogWrite(ledPin, fadeValue);
delay(30);
}
}
Im Gegensatz zur digitalen Ausgabe, muss ein analog angesprochener Kanal nicht
im Setup deklariert werden. Der Befehl analogWrite erhält als Parameter den Pin, an
dem die LED angeschlossen ist und den Wert (0 – 255), wie hell die LED leuchten
soll.
Analog In
Potentiometer am Analog 0
Im Gegensatz zu digitalen Signalen, die entweder HIGH oder LOW sind, liefern
analoge Sensoren auch Zwischenwerte.
Analoge Sensoren sind z.B. druckempfindliche Widerstände (FSR), Lichtsensoren
oder auch Temperaturfühler.
Im Beispiel ist ein Potentiometer ans Arduino-Board angeschlossen.
Die beiden äußeren Beine werden mit dem GND und dem 5V+ verbunden, das
mittlere mit einem Analog Input. Das Arduino-Board kann nun das Verhältnis der
Widerstände zu einander ermitteln und liefert durch den Befehl analogRead(Pin);
Werte zwischen 0 und 1023.
Das Beispiel AnalogInput (File>Examples>Analog>AnalogInput) aus der ArduinoSoftware lässt eine LED verschieden schnell blinken.
// von David Cuartielles und Tom Igoe
int sensorPin = 0;
int ledPin = 13;
int sensorValue = 0;
void setup() {
pinMode(ledPin, OUTPUT);
}
void loop() {
sensorValue = analogRead(sensorPin);
digitalWrite(ledPin, HIGH);
delay(sensorValue);
digitalWrite(ledPin, LOW);
delay(sensorValue);
}
Im Beispiel wird das mittlere Bein des Potentiometers an AnalogIn 0 ausgelesen. Der
Wert, der zwischen 0 und 1023 liegt, wird als Verzögerung (delay) in das Programm
eingefügt und reguliert so die Blinkgeschwindigkeit der LED.
Nun kann man das Potentiometer auch gegen einen anderen Sensor austauschen.
Wie beim Potentiometer benötigt das Arduino-Board ein Verhältnis zweier
Widerstände, um einen analogen Wert zu erfassen.
Referenzwiderstand und Sensor
Ein Fotowiderstand allein kann dieses Verhältnis nicht liefern. Man benötigt einen
zusätzlichen Referenzwiderstand. Die Größe (Widerstandswert) des
Referenzwiderstands richtet sich nach dem verwendeten Sensor und dem Umfeld, in
dem er betrieben wird.
Um den Referenzwiderstand des Fotowiderstands auszurechen, muss sein
Widerstand in einem hellen und einem dunklen Umfeld bestimmt werden. Beide
Werte werden mit einander multipliziert und aus dem Ergebnis die Wurzel gezogen.
Wurzel aus (Rmin * Rmax) = Rref
Es ergibt sich der Referenzwiderstand. Widerstände haben allerdings genormte
Werte. Es reicht, einen Widerstand zu wählen, der nah dem Ausgerechneten liegt.
Alternativ kann man aber auch einfach ausprobieren, mit welchem Widerstand man
ausreichende Ergebnisse erzielt.
Die Formel ist von Axel Benz entwickelt worden.
Programmieren
Das hier ist ein kleiner Überblick über das Programmieren in Arduino. Es sind nur die
wichtigsten Befehle aufgeführt. Eine sehr übersichtliche Referenz steht aber auf
www.arduino.cc zur Verfügung.
1. Programmstruktur
2. Variablen
3. Befehle
4. Methoden
5. Operatoren
6. Abfragen
7. Schleifen
8. Bibliotheken
Variablen
Eine Variable ist ein Container für Werte des Typs der Variable. Variablentypen sind:
Variablentyp Bedeutung
Beschreibung
int
Integer
ganze Zahlen (-32.768 bis 32.767)
long
ganze Zahlen
(-2 Milliarden bis 2 Milliarden)
float
Fließkommazahl gebrochene Zahlen
Alphanumerische Zeichen (Buchstaben, Zahlen,
char
Character
Sonderzeichen)
mehrere Werte eines Variablentyps können
array
Variablenfeld
gespeichert werden
Variablentyp int
Der Variablentyp int speichert ganze Zahlen in einem Wertebereich von -32.768 bis
32.767.
int meinWert = 10;
In diesem Beispiel wird der ganzzahligen (int) Variable meinWert der Wert 10
zugewiesen. Überall, wo man nun auf meinWert zugreift, erhält man 10.
digitalWrite(meinWert, HIGH);
Variablentyp long
Reicht der Wertebereich von int nicht aus, so kann man auf den Variablentyp long
zurückgreifen. Ganze Zahlen von -2 Milliarden bis 2 Milliarden können gespeichert
werden.
long meinWert = 1000;
Variablentyp float
Oft benötigt man gebrochene Zahlen. Diese Werte können mit dem Variablentyp float
gespeichert werden:
float meinWert = 2.5;
Variablentyp char
Um z.B. einen Buchstaben zu speichern benötigt man den Variablentyp char.
char meinBuchstabe = ‘a‘;
Werte werden in einfachen Anführungszeichen (Minutenstrich) übergeben.
Arrays
Bei Arrays handelt es sich im Grunde nicht um einen eigenen Variablentyp, sondern
um eine Gruppierung mehrerer Variablen eines Typs.
int meineWerte[5] = {10,12,32,46,50};
Im Beispiel wird als erstes ein Array vom Typ int angelegt. Die 5 in eckigen
Klammern hinter dem Variablennamen bestimmen die Anzahl der Speicherplätze, die
das Array bereitstellt. Man nennt die Anzahl der Speicherplätze auch die Länge des
Arrays.
Im Programm kann man durch indizierte Abfragen auf die Speicherplätze des Arrays
zugreifen. Die erste Stelle im Array ist die Stelle 0: meineWerte[0], der Wert ist 10
usw.
analogWrite(ledPin, meineWerte[0]);
Befehle
Befehle sind Anweisungen, die Methoden in der Arduino-Software aufrufen.
pinMode()
Der Befehl pinMode(Pin,Modus) deklariert einen digitalen Kanal auf dem ArduinoBoard entweder als Eingang (INPUT) oder Ausgang (OUTPUT). Er bekommt als
zusätzliche Informationen den Pin (Kanal) und die Funktion.
pinMode(3,OUTPUT); // setzt den digitalen Kanal 3 als Ausgang
digitalWrite()
Der Befehl digitalWrite(Pin,Wert) schaltet einen, zuvor mit pinMode() als OUTPUT
deklarierten, digitalen Kanal auf HIGH (5V+) oder LOW (GND).
digitalWrite(3,HIGH); // Schaltet 5V+ auf den digitalen Kanal 3
digitalRead()
Der Befehl digitalRead(Pin) liest ein digitales Signal am Übergebenen digitalen Kanal
aus. Der Kanal muss vorher als INPUT deklariert worden sein.
digitalRead(4); // liefert HIGH oder LOW
analogWrite()
Der Befehl analogWrite(Pin, Wert) setzt eine Spannung auf einen PWM-Kanal
(digitale Kanäle mit PWM gekennzeichnet: 3, 5, 6, 9, 10, 11). Die Spannung wird als
Wert zwischen 0 (GND) und 255 (5V+) übergeben.
analogWrite(3,200); // am digitalen Kanal 3 wird werden 4V+ angelegt
analogRead()
Der Befehl analogRead(Pin) liest das anliegende Signal am übergebenen analogen
Input ein. Digitale Kanäle können dafür nicht verwendet werden.
analogRead(1); // liefert den anliegenden Wert vom analogen Kanal 1
delay()
Der Befehl delay(Wert) verzögert den Programmablauf um den Wert in
Millisekunden.
delay(1000); // der Programmablauf wird eine Sekunde verzögert
Serial.begin()
Der Befehl Serial.begin(Baudrate) startet die Serielle Kommunikation zwischen dem
Arduino-Board und dem Computer. Auslesen kann man die Daten z.B. im seriellen
Monitor der Arduino-Software. Die möglichen Baudraten sind standardisiert: 300,
1200, 2400, 4800, 9600, 14400, 19200, 28800, 38400, 57600, und 115200. Der
Befehl muss im void setup() ausgeführt werden.
void setup(){
Serial.begin(9600); // Startet die Datenübertragung mit 9600 Baud
}
Serial.println()
Der Befehl Serial.println(Daten) sendet Daten über die serielle Schnittstelle. Man
kann sie mit dem seriellen Monitor anzeigen lassen.
Serial.println(analogRead(1)); // Sendet den analogen Wert am Kanal 1 an den Computer
Methoden
Methoden sind Programmanweisungsblöcke. Wiederkehrende Abfolgen von
Befehlen können in Methoden sinnvoll strukturiert werden. Parameter können an
Methoden übergeben und Werte zurückgeliefert werden.
Eine einfache Methode könnte so aussehen:
void blinken(){ // Anweisungsblock Start
digitalWrite(ledPin, HIGH);
delay(500);
digitalWrite(ledPin, LOW);
delay(500);
// Anweisungsblock Ende
}
Nun kann man die Methode z.B. aus dem void loop() aufrufen mit blinken();.
Parameter lassen sich auch an Methoden übergeben. Die Struktur sieht so aus:
void blinken(int thePin, int dauer){
digitalWrite(thePin, HIGH);
delay(500);
digitalWrite(thePin, LOW);
delay(500);
}
Hierbei wird der Parameter thePin und dauer übergeben. Der Aufruf kann dann so
erfolgen: blinken(3,1000);.
Man kann auch einen Wert von der Methode zurückgeben lassen. Dafür verwendet
man anstelle von void den Variablentyp, den das Ergebnis haben wird und liefert es
am Ende des Anweisungsblockes mit dem Schlüsselwort return an die Methode.
float quadrat(float x){
float ergebnis = x*x;
return ergebnis;
}
Der Aufruf wäre z.B.:
wert = quadrat(12.3);
Operatoren
Operatoren sind mathematische oder logische Funktionen. Hier die wichtigsten im
Überblick.
Operator Bedeutung
Arithmetische Operatoren
=
+
–
++
—
*
/
Zuweisung
Anwendung
a=2*b
Funktion
Weist der linken Seite den Wert auf der
rechten Seite zu.
Addition
a=b+c
Subtraktion
a=b-c
Inkrementieren a++
Zählt zur der Variable 1 hinzu (+1)
Dekrementieren a–
Zieht von der Variable 1 ab (-1)
Multiplikation
a=b*c
Division
a=b/c
Dabei darf c nie gleich Null sein
a=b%c
Liefert den Rest bei der Division von b/c.
%
Modulo
a=7%5 ; a=2
Ist b durch c teilbar, so ist das Ergebnis
a=10%5 ; a=0 = 0.
Vergleichsoperatoren
==
Gleichheit
a==b
Prüft auf Gleichheit.
!=
Ungleichheit
a!=b
Prüft auf Ungleichheit
<
kleiner als
a<b
>
größer als
a>b
<=
kleiner gleich
a<=b
>=
größer gleich
a>=b
Boolsche Operatoren (Können Wahr oder Falsch sein.)
Wen beide Seiten wahr sind, ist das
&&
UND
(a==2)&&(b==5)
Ergebnis auch wahr.
Wen eine oder beide Seiten wahr sind,
||
ODER
(a==2)||(b==5)
ist das Ergebnis wahr.
!
NICHT
!(a==3)
Ist wahr, wenn a nicht 3 ist.
Abfragen
Eine Abfrage prüft, ob z.B. eine Variable einen bestimmten Wert hat. Abfragen
können also den Programmablauf steuern.
if-Abfrage
Die if-Abfrage prüft, ob die Übergebene Bedingung wahr ist. Wenn sie wahr ist, wird
der Anweisungsblock durchlaufen, ist sie falsch, kann man einen alternativen
Anweisungsblock (else) ausführen lassen.
if (digitalRead(btnPin)==HIGH) {
// Anweisungsblock für wahr
digitalWrite(ledPin,HIGH);
} else {
// Anweisungsblock für falsch
digitalWrite(ledPin,LOW);
}
Wenn der Button am btnPin gleich HIGH ist, wird die LED am ledPin eingeschaltet
(HIGH), sonst wird sie abgeschaltet (LOW).
switch-case-Abfrage
Will man einen Wert auf verschiedene Zustände prüfen, bietet sich die switch-caseAbfrage an. Die Struktur sieht so aus:
0
1
switch (meineVariable) {
case 1:
befehl1;
break;
case 2:
befehl2;
break;
default:
befehl3;
break;
}
Hierbei wird der Block case 1 ausgeführt, wenn meineVariable == 1 ist. Ist sie 2, wird
der Block case 2 ausgeführt. Ist sie weder 1 noch 2, wird der Block default
ausgeführt. Wichtig sind die break-Befehle. Sie veranlassen das Programm, aus der
Abfrage zu springen.
Schleifen
Schleifen können Anweisungen bis zum Erreichen einer Abbruchbedingung
wiederholen.
for-Schleife
Die for-Schleife hat folgende Struktur:
for (int i=0; i<10; i++){
// Anweisungen
}
Als Parameter werden in den Klammern die Initialisierung (int i=0), die
Abbruchbedingung(i<10) und die Fortsetzung (i++) übergeben.
Alle Anweisungen, die in den geschweiften Klammern stehen, werden solange
wiederholt, bis die Abbruchbedingung erfüllt ist.
do-while Schleife
Die do-while Schleife wird auch so lange wiederholt, bis eine Abbruchbedingung
eintrifft, allerdings sorgt die do-while Schleife nicht selbst dafür.
do {
delay(50);
x = analogRead(3); // prüft den Sensorwert am Pin 3
} while (x < 100);
Bibliotheken
Bibliotheken (Libraries) erweitern den Funktionsumfang der Arduino-Software um
weitere Befehle. Es gibt Bibliotheken für Servos, erweiterte serielle Kommunikation
und viele mehr. Will man sie verwenden, müssen sie in den Sketch eingefügt
werden. Im Hauptmenü findet man unter Sketch den Befehl Import Library. Hier wählt
man einfach die Bibliothek aus, die man verwenden will und im Sketch erscheint die
Include-Zeile. Z.B.:
#include <Servo.h>
Man kann auch eine neue Library hinzufügen. Der entpackte Ordner der Library
muss in den Libraries-Ordner im Sketchbook kopiert werden. Existiert dieser Ordner
nicht, muss man ihn anlegen. Nach dem Programm-Neustart steht die Bibliothek zum
Import bereit.