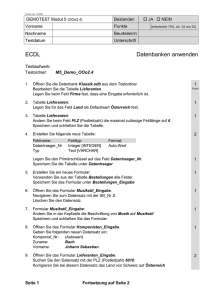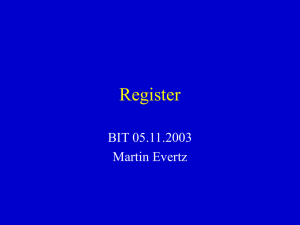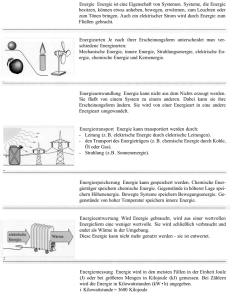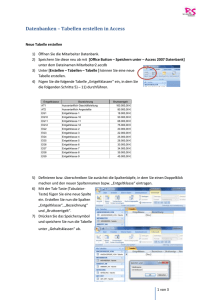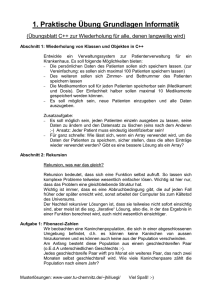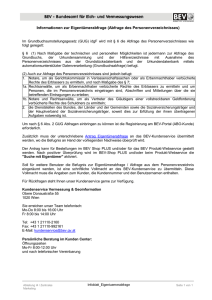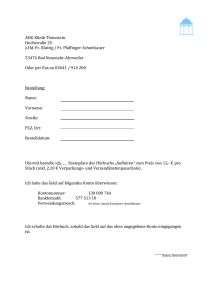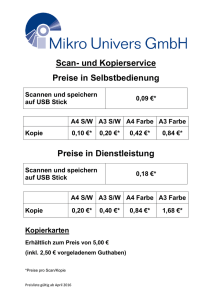Access Woche 7 Abfragen Artikel
Werbung
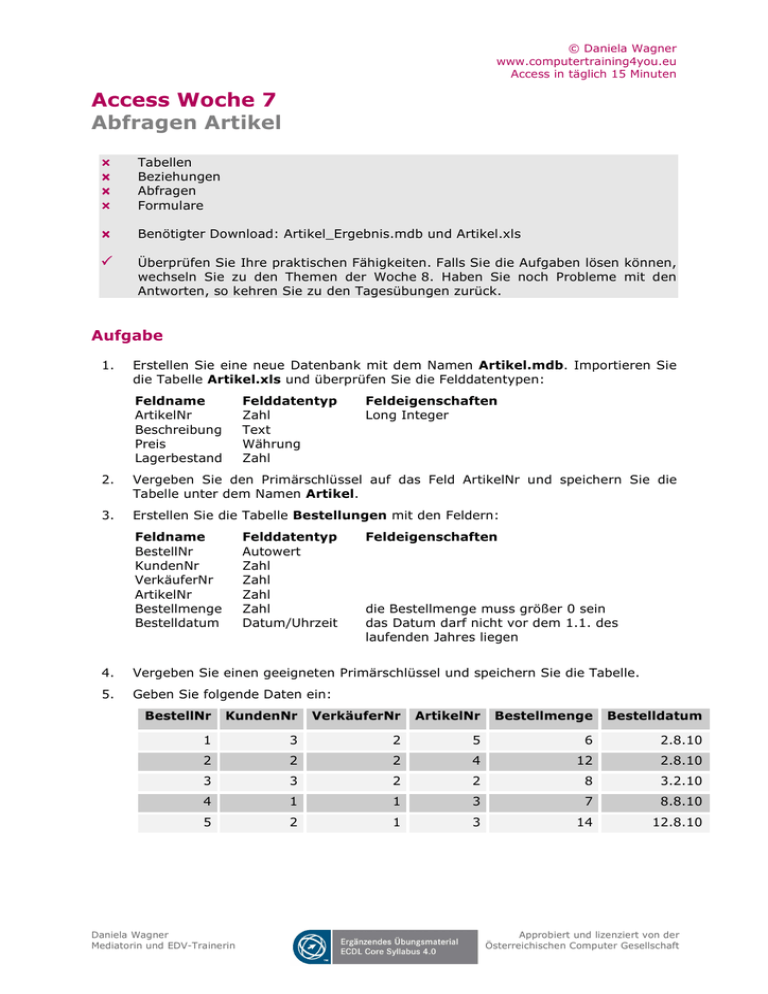
© Daniela Wagner www.computertraining4you.eu Access in täglich 15 Minuten Access Woche 7 Abfragen Artikel Tabellen Beziehungen Abfragen Formulare Benötigter Download: Artikel_Ergebnis.mdb und Artikel.xls Überprüfen Sie Ihre praktischen Fähigkeiten. Falls Sie die Aufgaben lösen können, wechseln Sie zu den Themen der Woche 8. Haben Sie noch Probleme mit den Antworten, so kehren Sie zu den Tagesübungen zurück. Aufgabe 1. Erstellen Sie eine neue Datenbank mit dem Namen Artikel.mdb. Importieren Sie die Tabelle Artikel.xls und überprüfen Sie die Felddatentypen: Feldname ArtikelNr Beschreibung Preis Lagerbestand Felddatentyp Zahl Text Währung Zahl Feldeigenschaften Long Integer 2. Vergeben Sie den Primärschlüssel auf das Feld ArtikelNr und speichern Sie die Tabelle unter dem Namen Artikel. 3. Erstellen Sie die Tabelle Bestellungen mit den Feldern: Feldname BestellNr KundenNr VerkäuferNr ArtikelNr Bestellmenge Bestelldatum Felddatentyp Autowert Zahl Zahl Zahl Zahl Datum/Uhrzeit Feldeigenschaften die Bestellmenge muss größer 0 sein das Datum darf nicht vor dem 1.1. des laufenden Jahres liegen 4. Vergeben Sie einen geeigneten Primärschlüssel und speichern Sie die Tabelle. 5. Geben Sie folgende Daten ein: BestellNr KundenNr VerkäuferNr ArtikelNr Bestellmenge Bestelldatum 1 3 2 5 6 2.8.10 2 2 2 4 12 2.8.10 3 3 2 2 8 3.2.10 4 1 1 3 7 8.8.10 5 2 1 3 14 12.8.10 Daniela Wagner Mediatorin und EDV-Trainerin Approbiert und lizenziert von der Österreichischen Computer Gesellschaft © Daniela Wagner www.computertraining4you.eu Access in täglich 15 Minuten 6. Erstellen Sie die Tabelle VerkäuferInnen mit den Feldern: Feldname VerkäuferNr Name Vorname Durchwahl Felddatentyp Zahl Text Text Text Feldeigenschaften Indiziert (Duplikate möglich) Feldgröße 20 7. Vergeben Sie einen geeigneten Primärschlüssel und speichern Sie die Tabelle. 8. Geben Sie folgende Daten ein: VerkäuferNr 9. Name Vorname Durchwahl 1 Hofer Hans 411 2 Jägerstätter Julia 312 Erstellen Sie die Tabelle Gehälter mit den Feldern: Feldname VerkäuferNr Gehalt Felddatentyp AutoWert Währung Feldeigenschaften das Gehalt soll über 1.199 € und unter 1.800 € liegen 10. Vergeben Sie einen geeigneten Primärschlüssel und speichern Sie die Tabelle. 11. Geben Sie folgende Daten ein: 12. VerkäuferNr Gehalt 1 1572 2 1598 Erstellen Sie die Tabelle KundInnen mit den Feldern: Feldname KundenNr Name Vorname Felddatentyp AutoWert Text Text 13. Vergeben Sie einen geeigneten Primärschlüssel und speichern Sie die Tabelle. 14. Geben Sie folgende Daten ein: KundenNr Name Vorname 1 Zupancic Zita 2 Wegener Walter 3 Urban Ulla 4 Töncel Thomas 5 Sageder Sema 6 Nöhm Nina 7 Sageder Sabine Daniela Wagner Mediatorin und EDV-Trainerin Approbiert und lizenziert von der Österreichischen Computer Gesellschaft © Daniela Wagner www.computertraining4you.eu Access in täglich 15 Minuten 15. Erstellen Sie für alle Tabellen Formulare und speichern Sie die Formulare unter den vorgeschlagenen Namen. 16. Ändern Sie das Formular Artikel. 17. Fügen Sie den Titel Unsere Artikel ein. Formatieren Sie diesen Titel in Arial, 24 pt und roter Schriftfarbe. Öffnen Sie das Formular KundInnen. 18. Finden Sie den Datensatz Sageder Sabine. Ändern Sie den Vornamen auf Sandra. Erstellen Sie Beziehungen zwischen den Tabellen. Achten Sie dabei auch auf die referentielle Integrität. (Sie finden einen Screenshot auf der nächsten Seite). Anmerkung Eine referentielle Integrität gewährleistet die Datenintegrität: (1) Aus einem Feld sollen keinen Datensätze gelöscht werden können deren Primärschlüssel noch in einer anderen Tabelle verwendet wird. (2) Zu jedem Datensatz der verbundenen Tabelle passt ein Datensatz der Mastertabelle (Mastertabelle ist die Tabelle mit dem verbundenen Primärschlüssel-Feld). 19. Erstellen Sie eine Abfrage aus der hervorgeht, welche Produkte wann bestellt wurden: Verwenden Sie die Tabellen Artikel (Feld Beschreibung) und Bestellungen (Felder Bestellmenge und Bestelldatum). Speichern Sie diese Abfrage unter seller. 20. Bei welchem Verkäufer/welcher Verkäuferin wurden welche Produkte von wem bestellt: Verwenden Sie die Tabellen VerkäuferInnen (Feld Name), Bestellungen, Artikel (Felder Beschreibung, Preis, Lagerbestand) und KundInnen (Feld Name). Sortieren Sie in der Entwurfsansicht aufsteigend zuerst nach dem Lagerbestand, anschließend nach dem Namen der VerkäuferInnen. Ziehen Sie dieses Feld in der Datenblattansicht an die erste Stelle. Speichern Sie diese Abfrage unter Übersicht. 21. Welche KundInnen haben im August 2010 welche Produkte bestellt: Verwenden Sie die Tabellen Bestellungen (Feld Bestelldatum), Artikel (Feld Beschreibung) und KundInnen (Feld Name). Erstellen Sie ein geeignetes Kriterium. Speichern Sie die Abfrage unter dem Namen august. 22. Wer hat Produkte über ab einer Menge von 10 Stück bestellt: Verwenden Sie die Tabellen Bestellungen (Feld Bestellmenge), Artikel (Felder Beschreibung, Preis) und KundInnen (Feld Name). Speichern Sie die Abfrage unter dem Namen menge. 23. Welche Artikel enthalten die Beschreibung rot oder blau und haben einen Preis unter 100 €: Verwenden Sie die Tabelle Artikel (Felder Beschreibung und Preis). Erstellen Sie geeignete Kriterien. Speichern Sie die Abfrage unter dem Namen günstig_rot_oder_blau. 24. Erstellen Sie eine Abfrage in der Entwurfsansicht über die Tabelle Artikel (alle Felder verwenden). Erstellen Sie ein neues berechnetes Feld, das 3 % des Preises als Wochenendrabatt ausgibt. Das Feld soll unter dem Namen Rabatt in der Abfrage aufscheinen. Speichern Sie die Abfrage unter dem Namen rabatt. Daniela Wagner Mediatorin und EDV-Trainerin Approbiert und lizenziert von der Österreichischen Computer Gesellschaft © Daniela Wagner www.computertraining4you.eu Access in täglich 15 Minuten Screenshot Beziehungen Daniela Wagner Mediatorin und EDV-Trainerin Approbiert und lizenziert von der Österreichischen Computer Gesellschaft