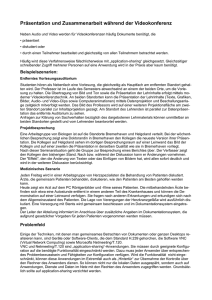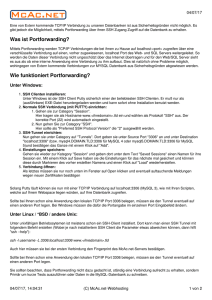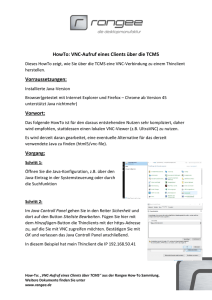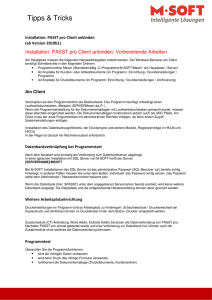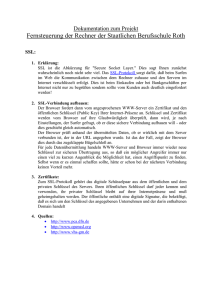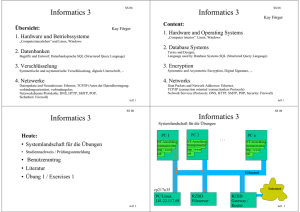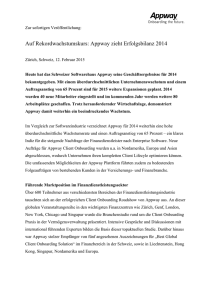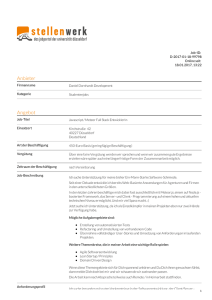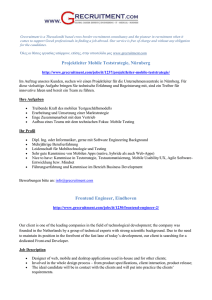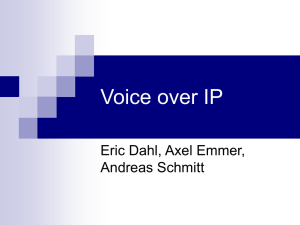HPC Remote Desktop mit VNC
Werbung
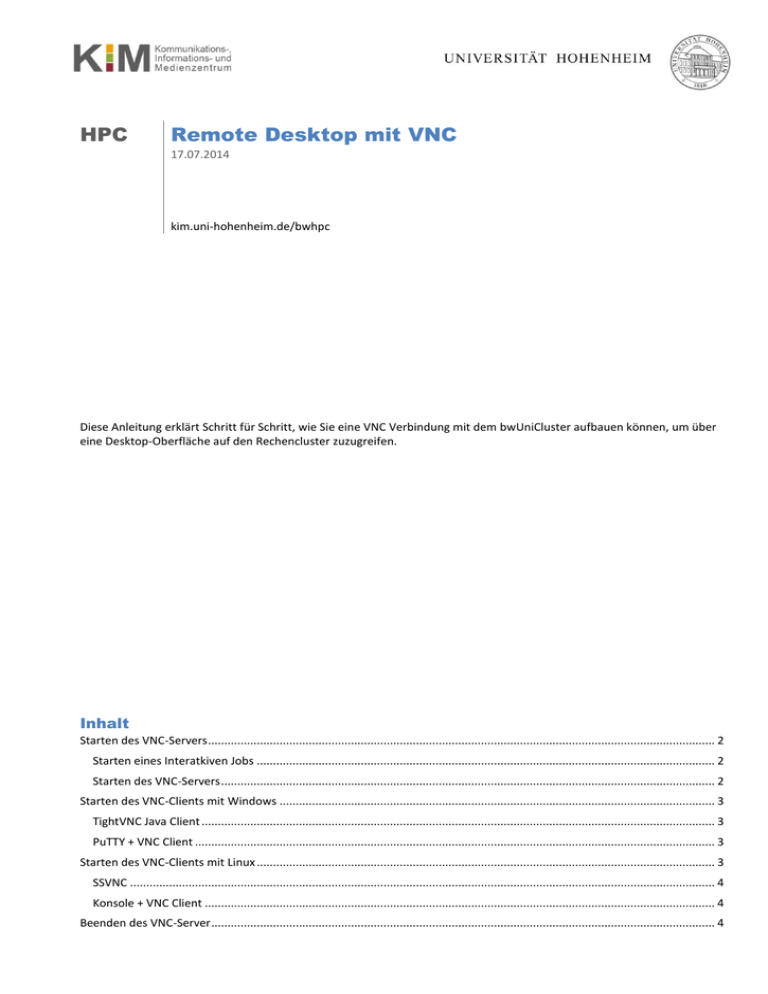
HPC Remote Desktop mit VNC 17.07.2014 kim.uni-hohenheim.de/bwhpc Diese Anleitung erklärt Schritt für Schritt, wie Sie eine VNC Verbindung mit dem bwUniCluster aufbauen können, um über eine Desktop-Oberfläche auf den Rechencluster zuzugreifen. Inhalt Starten des VNC-Servers ............................................................................................................................................................ 2 Starten eines Interatkiven Jobs ............................................................................................................................................. 2 Starten des VNC-Servers ........................................................................................................................................................ 2 Starten des VNC-Clients mit Windows ...................................................................................................................................... 3 TightVNC Java Client .............................................................................................................................................................. 3 PuTTY + VNC Client ................................................................................................................................................................ 3 Starten des VNC-Clients mit Linux ............................................................................................................................................. 3 SSVNC .................................................................................................................................................................................... 4 Konsole + VNC Client ............................................................................................................................................................. 4 Beenden des VNC-Server ........................................................................................................................................................... 4 Starten des VNC-Servers Starten eines Interaktiven Jobs 1. Loggen Sie sich mit SSH auf dem Rechencluster ein. Siehe (Anleitung „Zugang zu einem Rechencluster“). 2. Auf den Login-Knoten dürfen keine VNC-Server gestartet werden. Deshalb muss mit Hilfe eines interaktiven Jobs ein Knoten reserviert werden: [ho_username@uc1n997 ~]: msub –v HOME –I -l nodes=1:ppn=1 -l walltime=02:00:00 3. Mit diesem Befehl wird für 2 Stunden (-l walltime=hh:mm:ss) ein Prozessorkern auf einem Compute-Knoten (-l nodes=n:ppn=k, n = Anzahl Knoten, k = Anzahl Prozessorkerne pro Knoten) für einen interaktiven Job (-I) reserviert. Starten des VNC-Servers 1. Verwendbare VNC-Server in der module-Umgebung unter vis/ angelegt. Mit [ho_username@uc1n259 ~]: module avail vis/ können Sie sich die Auswahl anzeigen lassen. 2. Laden Sie das modulefile des gewünschten VNC-Servers (hier im Beispiel tigervnc) [ho_username@uc1n259 ~]: module load vis/tigervnc 3. Die Vorgehensweise wird in der entsprechenden Hilfedatei beschrieben. Dies können Sie sich mit [ho_username@uc1n259 ~]: module help vis/tigervnc anzeigen lassen. 4. Starten Sie den VNC-Server (hier im Beispiel tigervnc): [ho_username@uc1n259 ~]: run_vncserver Wenn Sie den VNC-Server zum ersten Mal starten, so werden Sie aufgefordert ein Passwort zu setzen. Wählen Sie dieses mit Bedacht und hüten Sie es gut! Mit Hilfe dieses Passworts können Dritte über eine VNC-Verbindung auf dem Rechencluster in Ihre Identität schlüpfen ohne das Dienstpasswort zu kennen. 2 5. In der Konsole wird die weitere Vorgehensweise für verschiedene Plattformen/Clients angezeigt. Starten des VNC-Clients mit Windows Um per VNC auf den Rechencluster zugreifen zu können, benötigen Sie einen VNC Client und einen SSH Tunnel. Hier werden nun zwei verschiedene Vorgehensweisen beschrieben. TightVNC Java Client Der TightVNC Java Client basiert – wie der Name schon sagt – auf Java. Dieser Client hat den Vorteil, dass keine weiter Software für den SSH Tunnel nötig ist. 1. Falls noch nicht vorhanden, Installieren Sie Java: http://java.com/de/download/index.jsp 2. Unter http://www.tightvnc.com/download.php finden Sie TightVNC Java Viewer JAR in a ZIP archive zum Herunterladen. Speichern Sie das Zip-Archiv und entpacken Sie es an geeigneter Stelle. Erstellen Sie eine Verknüpfung zu tightvnc-jviewer.jar (Rechtsklick -> Verknüpfung erstellen) und legen Sie diese auf dem Desktop ab. 3. Tragen Sie die IP-Adresse und Source Port aus Hint for Putty Users on Windows aus der Ausgabe beim Starten des VNC-Servers in sowie den SSH Server und User in die Maske ein. Aktivieren Sie die Checkbox Use SSH tunneling. Hint for Putty Users on Windows: 4. Klicken Sie Connect. PuTTY + VNC Client Viele VNC Clients (RealVNC, UltraVNC, …) können nicht selbst den SSH Tunnel aufbauen. In diesem Fall wird über PuTTY getunnelt. Folgen Sie hierzu den Anweisungen Hint for Putty Users on Windows aus der Ausgabe beim Starten des VNC-Servers. Starten des VNC-Clients mit Linux Unter Linux gibt es ebenfalls die Möglichkeiten den SSH Tunnel und den VNC Viewer in Kombination oder getrennt zu starten. 3 SSVNC 1. Installieren Sie ssvnc über die Konsole oder einen Paketmanager auf Ihrem lokalen Rechner. 2. Öffnen Sie ssvnc. [username@localhost ~]: ssvnc 3. Folgen Sie dem Hint for ssvnc users aus der Ausgabe beim Starten des VNC-Servers. Konsole + VNC Client Viele VNC Clients (RealVNC, UltraVNC, …) können nicht selbst den SSH Tunnel aufbauen. In diesem Fall wird über die Konsole getunnelt. Folgen Sie hierzu den Anweisungen Hint for Linux users aus der Ausgabe beim Starten des VNC-Servers. Beenden des VNC-Server 1. a. Um den VNC Server ordnungsgemäß herunterzufahren, beenden Sie im VNC Client Ihre Sitzung wie bei einem lokalen Rechner mit Shut Down (Herunterfahren). b. Falls Sie die Sitzung beenden, indem Sie das entsprechende Fenster schließen (ohne ordnungemäß heruntergefahren zu haben) läuft der VNC-Server weiter, so dass Sie erneut mit dem VNC-Client eine Verbindung aufbauen können. Um in diesem Fall den Server herunterzufahren, geben Sie auf dem Compute-Knoten den Befehl [ho_username@uc1n259 ~]: vncserver -kill :1 ein. Die Zahl nach dem Doppelpunkt beschreibt die ID des Displays und kann von der 1 abweichen. Die Display-ID wird bei der Ausgabe beim Starten des VNC-Servers angegeben. 2. Den interaktiven Job auf dem Compute-Knoten beenden Sie mit [ho_username@uc1n259 ~]: exit Wird der interaktive Job automatisch gestoppt, weil zum Beispiel die Zeit abgelaufen ist, so kann auf den VNC-Server nicht mehr zugegriffen werden, auch wenn dieser nicht ordnungsgemäß beendet wurde. 4