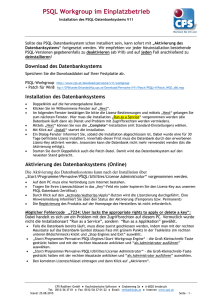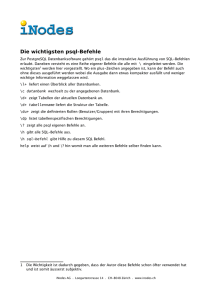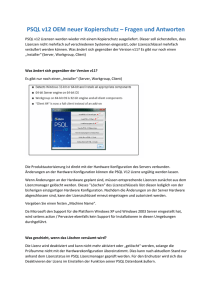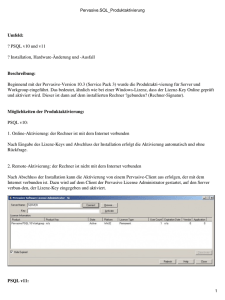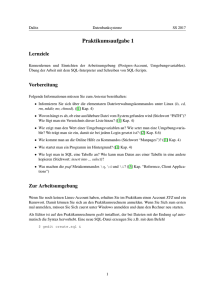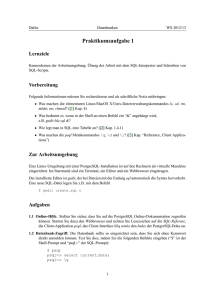PSQL Workgroup im Netzwerkbetrieb
Werbung

PSQL Workgroup im Netzwerkbetrieb Installation des PSQL-Datenbanksystems V12 Benutzerzugriff von unterschiedlichen PC‘s Sollte das PSQL-Datenbanksystem schon installiert sein, kann sofort mit „Aktivierung des Datenbanksystems“ fortgesetzt werden. Wir empfehlen vor jeder Neuinstallation bestehende PSQL-Versionen gegebenenfalls zu deaktivieren (ab V10) und auf jeden Fall anschließend zu deinstallieren! Download des Datenbanksystems Speichern Sie die Downloaddatei auf Ihrer Festplatte ab. PSQL-Workgroup http://www.cps.at/download/PSQL/V12/Workgroup Installation des Datenbanksystems Die Installation von PSQL-Workgroup geschieht nur auf dem PC, auf welchem die Orlando-Daten gespeichert werden sollen. Auch die Aktivierung ist nur auf diesem PC notwendig. Doppelklick auf die heruntergeladene Datei und auf „UNZIP“ klicken „Install PSQL v12 Workgroup Edition“ auswählen Klicken Sie im Willkommens-Fenster auf „Next“. Im folgenden Fenster bestätigen Sie bitte die Lizenz-Bestimmungen und mittels „Next“ gelangen Sie zum nächsten Fenster. Hier muss die Installation „Run as a Service“ vorgenommen werden (die Datenbank läuft dann als Dienst und Problem mit Zugriffsrechten werden vermieden). Mittels „Next“ können Sie nun die „Complete“-Installation (mit Standard-Einstellungen) wählen. Mit Klick auf „Install“ startet die Installation. Ein Dialog-Fenster informiert Sie, sobald die Installation abgeschlossen ist. Dabei wurde eine für 30 Tage befristete Lizenz installiert. Innerhalb dieser Frist muss die Datenbank durch den erworbenen Lizenz-Key aktiviert werden. Ansonsten kann die Datenbank nicht mehr verwendet werden (bis die Aktivierung erfolgt). Aktivierung des Datenbanksystems Die Aktivierung des Datenbanksystems kann nach der Installation über „Start/Programme/Actian PSQL 12/Utilities/PSQL License Administrator“ vorgenommen werden. Auf dem PC muss eine Verbindung zum Internet bestehen. Tragen Sie Ihren Lizenzschlüssel in das „Key“-Feld ein (oder kopieren Sie den Lizenz-Key aus unserem PSQL-Datenbank-Zertifikat) Durch Klick auf den „Authorize“-Button wird die Lizenzierung durchgeführt. Eine Hinweismeldung informiert Sie über den Status der Aktivierung (Temporary bzw. Permanent) Die Registrierung des Produkts auf der Homepage des Herstellers ist nicht erforderlich. Möglicher Fehlercode „7224: User lacks the appropriate rights to apply or delete a key“: Dabei handelt es sich um ein Problem mit den Zugriffsrechten auf diesem PC. Vermutlich wurde nicht die Installationsart “Run as a Service”, sondern “Run as a Applikation” gewählt. Falls die Datenbank bereits läuft, muss diese zuerst geschlossen werden, indem man mit der rechten Maustaste auf das Datenbank-Symbol (blaues Fass mit grünem Punkt) in der Taskleiste (im rechten unteren Bildschirmeck) klickt und „Stop Engines and Exit“ auswählt. „Start/Programme/Actian PSQL 12/Engines/Start PSQL Workgroup Engine“ - die Groß-KleinschreibTaste gedrückt halten und mit der rechten Maustaste anklicken und “als Administrator ausführen” auswählen. „Start/Programme/Actian PSQL 12/Utilities/PSQL License Administrator“ - die Groß-KleinschreibTaste gedrückt halten mit der rechten Maustaste anklicken und “als Administrator ausführen” auswählen. Den korrekten Lizenzschlüssel eintragen und dann Klick auf „Aktivieren“. CPS Radlherr GmbH ● Kaufmännische Software ● Grabenweg 3a ● A-6020 Innsbruck Tel. 0512/36 37 01 ● Fax 0512/36 37 01-22 ● Email: [email protected] ● Internet www.cps.at Stand: 11.11.2015 Seite - 1 - PSQL Workgroup im Netzwerkbetrieb Installation des PSQL-Datenbanksystems V12 Benutzerzugriff von unterschiedlichen PC‘s Aktivierung des Datenbanksystems (Offline) Sollte am PC, auf welchem die PSQL-Datenbank aktiviert werden soll, kein Internetzugang zur Verfügung stehen, so kann die Lizenzierung auch Offline durchgeführt werden. Hier können Sie eine englische Beschreibung des Herstellers abrufen: http://www.orlando.at/docs/PSQL_Product_Activation_OFFLINE.pdf Installation des Workgroup-Clients Die Installation des Datenbank-Clients muss auf jedem Arbeitsplatz erfolgen, von welchem aus die Orlando-Software gestartet werden soll. Doppelklick auf die heruntergeladene Datei und auf „UNZIP“ klicken Wählen Sie bitte „Install PSQL v12 Client Only“ Klicken Sie im Willkommens-Fenster auf „Next“. Im folgenden Fenster bestätigen Sie bitte die Lizenz-Bestimmungen und mittels „Next“ gelangen Sie zum nächsten Fenster. Hier soll die Installationsart „Run as a Service“ vorgenommen werden (die Datenbank läuft dann als Dienst) Mittels „Next“ können Sie nun die „Complete“-Installation (mit Standard-Einstellungen) wählen. Mit Klick auf „Install“ startet die Installation. Ein Dialog-Fenster informiert Sie, sobald die Installation abgeschlossen ist. Dieser Vorgang muss auf allen Rechnern wiederholt werden, welche die Orlando-Software verwenden. Eine Aktivierung mittels Lizenz-Key gibt es hier nicht. Wichtiges zur Lizenzierung des Datenbanksystems Der Lizenzschlüssel der PSQL Produkte (Workgroup, Server, ausgenommen Client) muss Online beim Datenbank-Hersteller aktiviert werden. Dadurch wird verhindert, dass der gleiche Lizenz-Key auf mehreren PC’s verwendet wird. Jede Änderung der Hardware oder Virtuellen Umgebung (Erweiterung oder Austausch von Festplatten, RAM-Speichern, Netzwerkadapter, Grafikkarte etc.) macht diese Aktivierung ungültig. Die Änderung der Hardware wird ansonsten als Installation auf einem anderen System gewertet. Die Lizenz wird damit gesperrt und muss über Antrag an den Datenbankhersteller in den USA wieder freigeschalten werden. Daher ist unbedingt VOR jeder Hardware-Änderung die Datenbank zu deaktivieren. Nach der Änderung muss dann die Datenbank wieder aktiviert werden. Nur durch eine vorherige Deaktivierung, kann sie später auf geänderter oder neuer Hardware wieder eingesetzt und erneut aktiviert werden. Auf gleiche Art und Weise ist auch bei einem PC-Wechsel vorzugehen. Weitere wichtige Informationen bezüglich Aktivierung bzw. Deaktivierung finden Sie in folgender Beschreibung: http://www.orlando.at/docs/Orlando-Product_Activation_for_Pervasive_PSQL10.pdf Technische Hintergründe zum Datenbanksystem Alle Orlando-Produkte verwenden zum Speichern der Daten das PSQL-Datenbanksystem. Von PSQL unterstützte Betriebssysteme (sowohl 32 als auch 64 bit) sind auf der Server Seite: Windows Server 2008/SBS 2008 u. SBS 2011 Windows Server 2008 R2 SP1 (64 bit only) Windows Server 2012 R2 Linux (Der Installationsvorgang des Datenbanksystems auf Linux wird jedoch von uns nicht unterstützt. Dazu können wir daher auch keinen Support anbieten) auf der Client (Workstation) Seite: Windows 7 Windows 8/8.1 Windows 12 CPS Radlherr GmbH ● Kaufmännische Software ● Grabenweg 3a ● A-6020 Innsbruck Tel. 0512/36 37 01 ● Fax 0512/36 37 01-22 ● Email: [email protected] ● Internet www.cps.at Stand: 11.11.2015 Seite - 2 -