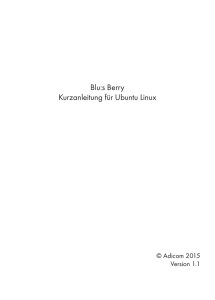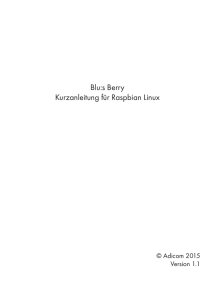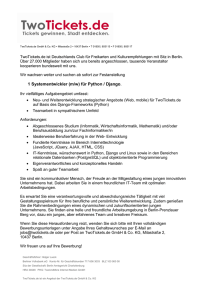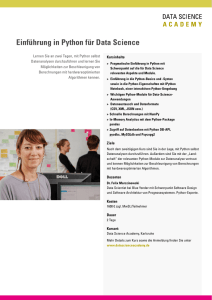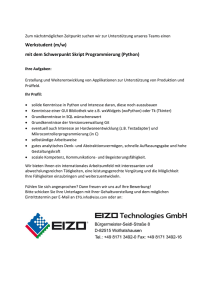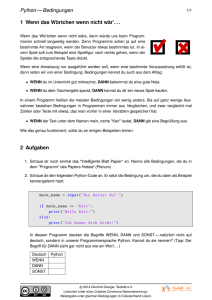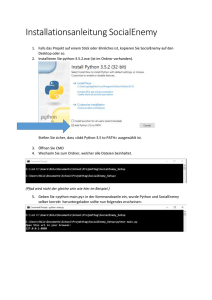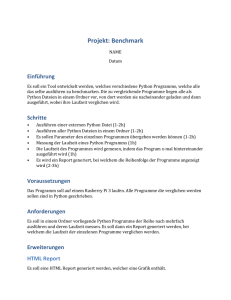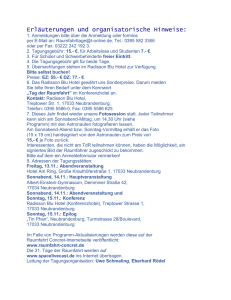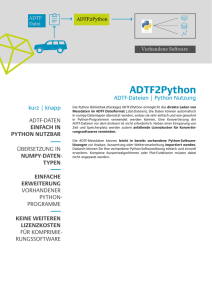Blu:s Droid Kurzanleitung für Ubuntu Linux
Werbung
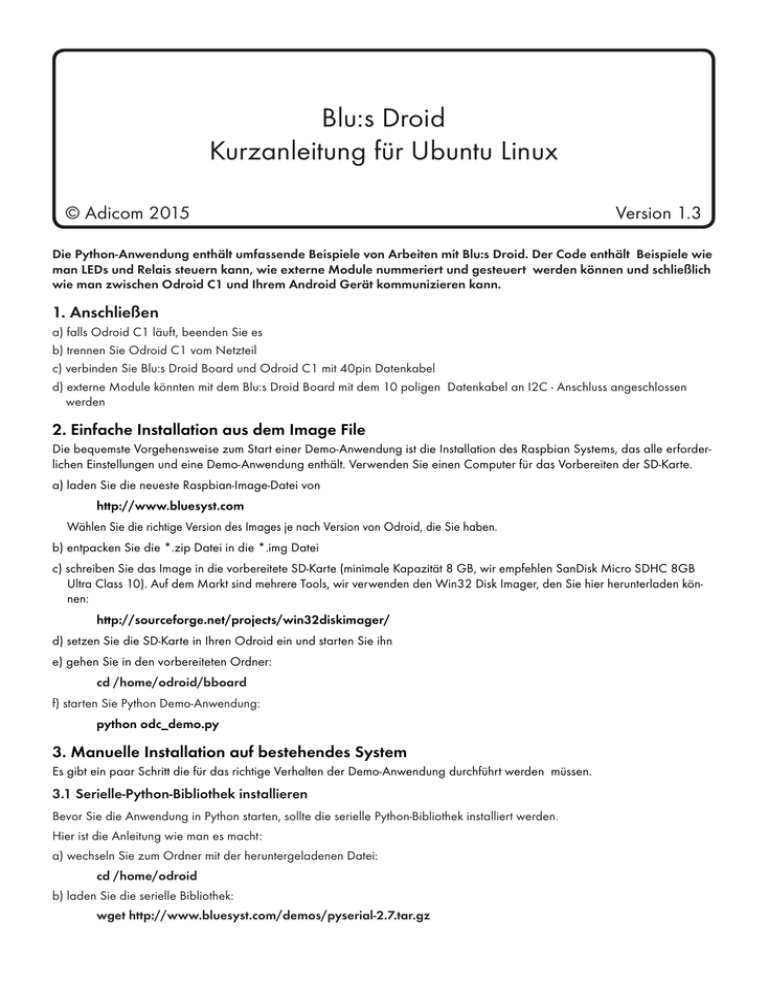
Blu:s Droid Kurzanleitung für Ubuntu Linux © Adicom 2015 Version 1.3 Die Python-Anwendung enthält umfassende Beispiele von Arbeiten mit Blu:s Droid. Der Code enthält Beispiele wie man LEDs und Relais steuern kann, wie externe Module nummeriert und gesteuert werden können und schließlich wie man zwischen Odroid C1 und Ihrem Android Gerät kommunizieren kann. 1. Anschließen a) falls Odroid C1 läuft, beenden Sie es b) trennen Sie Odroid C1 vom Netzteil c) verbinden Sie Blu:s Droid Board und Odroid C1 mit 40pin Datenkabel d) externe Module könnten mit dem Blu:s Droid Board mit dem 10 poligen Datenkabel an I2C - Anschluss angeschlossen werden 2. Einfache Installation aus dem Image File Die bequemste Vorgehensweise zum Start einer Demo-Anwendung ist die Installation des Raspbian Systems, das alle erforderlichen Einstellungen und eine Demo-Anwendung enthält. Verwenden Sie einen Computer für das Vorbereiten der SD-Karte. a) laden Sie die neueste Raspbian-Image-Datei von http://www.bluesyst.com Wählen Sie die richtige Version des Images je nach Version von Odroid, die Sie haben. b) entpacken Sie die *.zip Datei in die *.img Datei c) schreiben Sie das Image in die vorbereitete SD-Karte (minimale Kapazität 8 GB, wir empfehlen SanDisk Micro SDHC 8GB Ultra Class 10). Auf dem Markt sind mehrere Tools, wir verwenden den Win32 Disk Imager, den Sie hier herunterladen können: http://sourceforge.net/projects/win32diskimager/ d) setzen Sie die SD-Karte in Ihren Odroid ein und starten Sie ihn e) gehen Sie in den vorbereiteten Ordner: cd /home/odroid/bboard f) starten Sie Python Demo-Anwendung: python odc_demo.py 3. Manuelle Installation auf bestehendes System Es gibt ein paar Schritt die für das richtige Verhalten der Demo-Anwendung durchführt werden müssen. 3.1 Serielle-Python-Bibliothek installieren Bevor Sie die Anwendung in Python starten, sollte die serielle Python-Bibliothek installiert werden. Hier ist die Anleitung wie man es macht: a) wechseln Sie zum Ordner mit der heruntergeladenen Datei: cd /home/odroid b) laden Sie die serielle Bibliothek: wget http://www.bluesyst.com/demos/pyserial-2.7.tar.gz c) entpacken Sie das heruntergeladene Archiv: tar xfvz pyserial-2.7.tar.gz (die Version 2.7 könnte geändert werden) d) wechseln Sie zum Ordner: cd pyserial-2.7 e) installieren Sie die Bibliothek: sudo python setup.py install Serielle-Python-Bibliothek ist installiert. 3.2 Anwendung starten a) wechseln Sie zum Ordner: cd /home/odroid b) erstellen Sie Python Demo Anwendungsordner: mkdir bboard c) wechseln Sie zum Ordner: cd bboard d) laden Sie die Zip-Datei von Python Demo Anwendung in einen neuen Ordner: wget http://www.bluesyst.com/demos/odc_demo.zip e) entpacken Sie die Zip-Datei: unzip odc_demo.zip f) starten Sie die Anwendung mit Befehl: python odc_demo.py 4. Installation auf mobilen Geräten Beide Anwendungen sind im Google Play verfügbar. Blu:s Terminal zeigt die bi-direktionale Datenkommunikation. Blu:s Controller enthält eine Benutzeroberfläche zur einfachen Bedienung der Blu:s Droid. Beide Anwendungen erfordern den laufenden odc_demo.phy auf Odroid! a) installieren Sie die Anwendung Blu:s Terminal oder Blu:s-Controller auf Ihrem mobilen Gerät b) starten Sie die Anwendung c) Sie sehen Ihren Blu:s Droid in der Geräteliste. Klicken Sie drauf, um es auszuwählen d) Versuchen Sie kurze Datenpakete ins Blu:s Terminal (benutzen Sie den Button für die Festlegung des Pakets) zu übertragen. Blu:s Terminal ermöglicht volle Kontrolle über Blu:s Droid. Source-Codes sind auf www.bluesyst.com im Downloadbereich verfügbar. Sie können den Code überprüfen und versuchen, ihn nach Ihren Wünschen zu ändern.