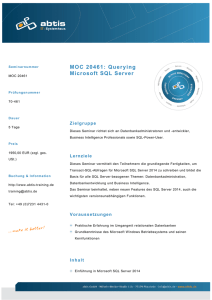SQL Server Installation
Werbung

SQL Server Installation Mobility & Care Manager Release Datum: 17.11.2014 Version 1.3 Mobility & Care Manager • SQL Server Installation Inhaltsverzeichnis Inhaltsverzeichnis .................................................................................................................................... 2 Version und Änderungsgeschichte ........................................................................................................ 32 1. Einleitung ......................................................................................................................................... 3 Voraussetzungen ..................................................................................................................... 3 2. Vorgehen ......................................................................................................................................... 4 Download SQLExpress ............................................................................................................. 4 Installation ............................................................................................................................... 5 Konfiguration ........................................................................................................................... 9 Firewall prüfen und Ports freigeben ..................................................................................... 14 Anlegen der Datenbank ......................................................................................................... 17 2.5.1. Festlegen der Sprache ................................................................................................... 17 2.5.2. Installieren Sie Mobility & Care Manger ....................................................................... 18 2.5.3. Umbenennen der Datenbank ........................................................................................ 20 SQL Server Benutzer anlegen ................................................................................................ 21 2.6.1. SQL Management Studio installieren ............................................................................ 21 2.6.2. Benutzer über das SQL Management Studio anlegen................................................... 24 Umbenennen der Datenbank ................................................................................................ 28 2.7.1. Gültige Lizenz eintragen ................................................................................................ 28 2.7.2. Datenbank umbenennen ............................................................................................... 28 Test ........................................................................................................................................ 30 3. Bekannte Probleme ....................................................................................................................... 31 SQL Server 2005 vorhanden .................................................................................................. 31 4. Technischer Support...................................................................................................................... 32 compliant concept AG 2 / 32 Version 1.3 Mobility & Care Manager 1. • SQL Server Installation Einleitung Diese Anleitung beschreibt wie Sie SQLExpress auf einem Rechner installieren um eine zentrale Datenbank für die Software Mobility & Care Manager einzurichten. Die Anleitung bezieht sich auf Microsoft SQLExpress 2008R2, dürfte aber auch für SQL Express 2012 Anwendung finden. Voraussetzungen Diese Anleitung wurde für Windows7 erstellt. Für die Installation werden Administrator-Rechte vorausgesetzt. Die Screenshots wurden auf einem System mit Deutscher Sprache aufgenommen. Die Mobility & Care Manager Software benötigt die englischsprachige Version des Microsoft SQL Servers. compliant concept AG 3 / 32 Version 1.3 Mobility & Care Manager 2. • SQL Server Installation Vorgehen Download SQLExpress 1 › Download Installer Laden Sie die englische Version herunter über folgenden Link: http://www.microsoft.com/en-us/download/details.aspx?id=30438 Wählen Sie je nach Zielsystem die x86 oder x64 Variante: Alternativ sind die Setup-Datei auch im Install_Full.zip vom Mobility & Care Manager enthalten: http://www.compliant-concept.ch/software/MobilityAndCareManager/1.0/Install_Full.zip Installer Name: SQLEXPR32_x86.exe oder SQLEXPR_x64.exe Bem: Die Version (ob SQLExpress 2008 oder SQLExpress 2012) ist aus dem Filename nicht ersichtlich. compliant concept AG 4 / 32 Version 1.3 Mobility & Care Manager • SQL Server Installation Installation 2 › Installation starten Führen Sie die heruntergeladene Setup-Datei aus. 3 › Wählen Sie „New Installation or add features to an existing installation“ compliant concept AG 5 / 32 Version 1.3 Mobility & Care Manager • SQL Server Installation 4 › Akzeptieren Sie die Software Lizenz Aktivieren „I accept the license terms“ und dann „Next >“ Bemerkung: Die Software ist kostenlos. 5 › Feature Selection Das Shared Feature „SQL Client Connectivity SDK“ ist nicht nötig und kann abgewählt werden. Next wählen. compliant concept AG 6 / 32 Version 1.3 Mobility & Care Manager • SQL Server Installation 6 › Instance Configuration Notieren Sie sich die vorgewählten Namen für „Named instance“ sowie die „Instance ID“. Beides sollte gleich heissen. Wählen Sie „Next >“ 7 › Server Configuration Hier nichts ändern und „Next >“ 8 › Database Engine Configuration Hier muss unbedingt der „Mixed Mode“ gewählt werden! Legen Sie ein (sa) Administrator Passwort fest. Fügen Sie bei Bedarf weitere Benutzer Accounts als Server Administratoren fest. compliant concept AG 7 / 32 Version 1.3 Mobility & Care Manager • SQL Server Installation 9 › Error Reporting Nichts anwählen und „Next>“. compliant concept AG 8 / 32 Version 1.3 Mobility & Care Manager • SQL Server Installation 10 › Installation abschliessen Wählen Sie „Close“. Konfiguration compliant concept AG 9 / 32 Version 1.3 Mobility & Care Manager • SQL Server Installation 11 › Öffnen Sie „Sql Server Configuration Manager“ Bem: Falls Sie mehrere Versionen von SQL Server installiert haben, prüfen Sie bitte ob Sie die korrekte Version gewählt haben (übereinstimmend zur durchgeführten Installation). 12 › SQL Server Browser Start Mode Der SQL Server Browser muss konfiguriert werden, dass sein Start Mode „Automatic“ ist. Doppelklicken Sie auf den Eintrag „SQL Server Browser“: compliant concept AG 10 / 32 Version 1.3 Mobility & Care Manager • SQL Server Installation 13 › Starten Sie den „SQL Server Browser“ Service 14 › Aktivieren Sie TCP/IP für den Server-Zugriff Standardmässig ist TCP/IP nicht aktiviert. compliant concept AG 11 / 32 Version 1.3 Mobility & Care Manager • SQL Server Installation 15 › Doppelklicken Sie deshalb auf den „Protocol Name“ TCP/IP um das Eigenschaften-Fenster zu öffnen Wählen Sie hier für „Enabled“ die Option „Yes“ aus. 16 › Port für TCP/IP festlegen Suchen Sie im Reiter „IP Addresses“ den Abschnitt „IP All“ und setzen Sie dort den TCP Port auf 1433. Stellen Sie gleichzeitig sicher, dass das Feld „TCP Dynamic Ports leer ist! Nach dem Klick auf OK in „Eigenschaften von TCP/IP“ erscheint beim ersten Mal folgender Hinweis: compliant concept AG 12 / 32 Version 1.3 Mobility & Care Manager • SQL Server Installation Anschliessend können Sie den „Sql Server Configuration Manager“ beenden. 17 › Öffnen Sie das Windows Service Panel C:\Windows\system32\services.msc Geben Sie im Windows Start-Button „services.msc“ ein und drücken Enter. 18 › Server Service neu starten Starten Sie den Dienst neu, um die Änderungen aus dem „Sql Server Configuration Manager“ zu übernehmen. Bem: Bevor sie das „Dienste“ Fenster schliessen, prüfen Sie ob der Status „Gestartet“ oder „Running“ ist. compliant concept AG 13 / 32 Version 1.3 Mobility & Care Manager • SQL Server Installation Firewall prüfen und Ports freigeben Prüfen Sie, dass die verwendeten Ports auf dem Server freigeschalten sind. Weiterführende Informationen sind hier erhältlich: http://support.microsoft.com/kb/287932/de TCP Port 1433 eingehend UDP Port 1434 eingehend 19 › Öffnen Sie die Windows-Firewall Führen Sie Sie c:\windows\system32\WF.msc aus 20 › Legen Sie eine neue Regel an Markieren Sie links „Eingehende Regeln“ und wählen aus dem Menu „Aktion“ / „Neue Regel…“ Wählen Sie „Port“ als Regeltyp. compliant concept AG 14 / 32 Version 1.3 Mobility & Care Manager • SQL Server Installation 21 › Wählen Sie den lokalen TCP Port 1433 compliant concept AG 15 / 32 Version 1.3 Mobility & Care Manager • SQL Server Installation 22 › Firewall Regel Profil Passen Sie die Regel gegebenenfalls ihrer Netzwerk-Struktur an. Im Zweifelsfalle alle drei Haken belassen . 23 › Regel-Namen festlegen und abschliessen Geben Sie einen Namen für die Regel ein und wählen „Fertig stellen“. compliant concept AG 16 / 32 Version 1.3 Mobility & Care Manager • SQL Server Installation 24 › Analog eine neue Regel für UDP Port 1434 anlegen Eingehende Verbindungen auf UDP Port 1434 zu lassen. Wählen Sie für den Namen „SQL Server Browser“. Nach dem Klick auf „Fertig stellen“ können Sie die das Fenster der Windows Firewall wieder schliessen. Anlegen der Datenbank Die Datenbank mit dem Namen „MobilityMonitoring“ kann durch die Software „Mobility & Care Manger“ beim ersten Start angelegt werden, falls sie noch nicht vorhanden ist. 2.5.1. Festlegen der Sprache Beispiel-Daten werden in jener Sprache angelegt, die der Windows Systemsprache des Clients mit „Mobility & Care Manger“ entspricht. Mit Mobility & Care Manager Version 1.2.4.0 werden folgende Sprachen unterstützt: English, German, French, Italian, Danish, Norwegian, Swedish compliant concept AG 17 / 32 Version 1.3 Mobility & Care Manager • SQL Server Installation English Sample Data German Sample Data 25 › Aktivieren Sie auf dem System, wo sie Mobility & Care Manager zum Anlegen der Datenbank installieren, die gewünschte Sprache. Führen Sie dazu den Befehl „intl.cpl” in der Kommandozeile aus. 2.5.2. Installieren Sie Mobility & Care Manger Informationen zur Installation entnehmen Sie bitte der entsprechenden Installationsanleitung. 26 › Installieren Sie die Software auf dem Datenbank-Server oder einem beliebigen PC, welcher über das Netzwerk auf den Port 1433 des Servers zugreifen kann. Die Setup-Datei finden Sie hier: http://www.compliant-concept.ch/software/MobilityAndCareManager/1.0/setup.exe Mit diesem Link führen Sie eine Click-Once Installation durch, für welche Sie keine Administrator-Rechte benötigen. Die Applikation kann natürlich auch mit dem MSI-Installer installiert werden. compliant concept AG 18 / 32 Version 1.3 Mobility & Care Manager • SQL Server Installation 27 › Starten Sie Mobility & Care Manger 28 › Wählen Sie „Benutzer definierte Installation“ Bem: Beim ersten Start der Software wird die Systemsprache als Standard-Sprache vorgewählt. Deshalb kann der Dialog hier deutsch oder englisch sein. („Custom Installation“ = „Benutzer definierte Installation“) 29 › Connection Properties 1) Server Instanz angeben. Ersetzen sie hierzu den Eintrag 172.16.255.181 in untenstehender Abbildung mit der IP-Adresse ihres Servers. Bem: Der Server-Name „\SQLExpress“ ist nicht case-sensitiv. 2) Benutzen Sie SQL Server Authentication 3) Benutzen Sie den SQL Server Administrator und Passwort von der Installation Bem: Benutzen Sie nicht den „Test Connection“ Button! Dieser funktioniert erst, wenn die Datenbank erstellt wurde! 4) Öffnen Sie das Drop-Down und wählen Sie dort den Eintrag „Create New Database (MobilityMonitoring)… compliant concept AG 19 / 32 Version 1.3 Mobility & Care Manager • SQL Server Installation Wenn der Eintrag nicht im Drop-Down vorhanden ist, dann funktioniert der Zugriff auf den Server noch nicht! Prüfen Sie dann die bereits durchgeführten Schritte nochmals: 2.5.3. - Firewall? - Services running? - TCP Port aktviert? - TCP Port Nummer festgelegt (nicht dynamisch)? - SQL Server Authentication bei der Installation vorgewählt („Mixed Mode“)? Umbenennen der Datenbank Standardmässig hat die Datenbank den Namen „MobiliyMonitoring“. Wenn Sie diesen Namen ändern möchten (z.B. wenn ihre internen Richtlinien ein spezielles Datenbank-Namenschema vorschreiben), gehen Sie bitte wie im Kapitel 2.7 beschrieben vor. compliant concept AG 20 / 32 Version 1.3 Mobility & Care Manager • SQL Server Installation SQL Server Benutzer anlegen Sie könnten nun den (sa) User auch für den Zugriff der Client-Installationen auf den Server benutzen. Empfohlen wird aber, einen neuen SQL Server Benutzer anzulegen. Hierzu muss zuerst das SQL Management Studio installiert werden. Falls alle Windows Benutzer der Client-PC’s und auch der Server an der selben Windows-Domäne sind, ist es möglicherweise nicht nötig, einen speziellen Server Benutzer anzulegen, da die Windows-User über den Windows Authentication Mode zugriff erhalten können. 2.6.1. SQL Management Studio installieren 30 › Download „SQL Management Studio“ Laden Sie das SQL Management Studio für ihre Server Version herunter. Die Installationsdateien für SQL Management Studio 2008r2 sind im Install_Full.zip von compliant concept enthalten: Install_Full\sqlmanagementstudio\SQLManagementStudio_x64_ENU.exe Install_Full\sqlmanagementstudio\SQLManagementStudio_x86_ENU.exe 31 › Installation von SQL Management Studio starten compliant concept AG 21 / 32 Version 1.3 Mobility & Care Manager • SQL Server Installation 32 › Standard-Installation durchlaufen compliant concept AG 22 / 32 Version 1.3 Mobility & Care Manager compliant concept AG • SQL Server Installation 23 / 32 Version 1.3 Mobility & Care Manager 2.6.2. • SQL Server Installation Benutzer über das SQL Management Studio anlegen 33 › SQL Managment Studio starten 34 › Verbindung zu SQL Server herstellen Die Parameter sind hier die selben wie im Schritt 29 › ‚Connection Properties‘ weiter oben. 35 › Prüfen der Server Authentication Falls der Schritt 8 › übergangen wurde, kann hier der Authentication Mode umgeschaltet werden auf „SQL Server and Windows Authentication mode“. Öffnen Sie das Propierties Fenster des SQL Servers (Rechtsklick im Object Explorer auf der SQL Server Instanz): Auf der „Security“ Page muss der richtige Authentication mode gewählt sein (siehe Abbildung). compliant concept AG 24 / 32 Version 1.3 Mobility & Care Manager • SQL Server Installation 36 › Neuen Benutzer anlagen Prüfen Sie bitte zuerst ob die Datenbank „MobilityMonitoring“, aus dem Kapitel 2.5 „Anlegen der Datenbank“ vorhanden ist. Im „Object Explorer“ öffnen Sie den Ordner „Security / Logins“ und wählen „New Login…“ aus dem Kontext-Menu (Rechtsklick). 37 › Angaben für neuen Datenbank Benutzer festlegen - Login name: z.B. „MobilityAndCareManager“ - Option „SQL Server authentication“ und Passwort festlegen - „Enforce password expiration“ deaktivieren - Default database: MobiliyMonitoring compliant concept AG 25 / 32 Version 1.3 Mobility & Care Manager • SQL Server Installation 38 › Abschnitt „User Mapping“ Rechte festlegen Für die Datenbank „MobilityMonitoring“ die Rollen db_owner db_datareader db_datawriter aktivieren. Das Recht „db_owner“ ist nötig, damit das Datenbankschema bei einem Softwareupdate von Mobility & Care Manager automatisch aktualisiert werden kann. compliant concept AG 26 / 32 Version 1.3 Mobility & Care Manager • SQL Server Installation 39 › Neuen User Speichern Nach dem Klick auf OK ist der neue Benutzer unter der Datenbank „MobilityMonitoring“ im Ordner „Security / Users“ sichtbar. compliant concept AG 27 / 32 Version 1.3 Mobility & Care Manager • SQL Server Installation Umbenennen der Datenbank Standardmässig hat die Datenbank den Namen „MobiliyMonitoring“. Wenn Sie diesen Namen ändern möchten (z.B. wenn ihre internen Richtlinien ein spezielles Datenbank-Namenschema vorschreiben), gehen Sie bitte wie folgt vor. Achtung: Wenn Sie die Mobility & Care Manager Version bis und mit 1.2.4.0 verwenden, muss zuerst eine gültige Lizenz aktiviert werden, bevor die Datenbank umbenannt werden kann! 2.7.1. Gültige Lizenz eintragen 40 › Starten Sie die Applikation Mobility & Care Manager und wählen Sie den „Einstellungen“ Button. 41 › Öffnen Sie den „Lizenz“-Reiter. 42 › Senden Sie uns ihre Lizenz-ID. Eine Lizenz-ID wird generiert, wenn Sie entweder auf den Button „Einzelplatz-Lizenz“ oder „Server-Lizenz“ klicken. Senden Sie die Lizenz-ID per E-Mail an: [email protected] 43 › Aktivieren Sie die Lizenz mit dem Lizenz-Key Innerhalb eines Arbeitstages erhalten Sie ihren persönlichen Lizenz-Key per E-Mail. Fügen Sie diesen in das entsprechende Feld ein und wählen Sie den „Lizenz aktivieren“ Button. 2.7.2. Datenbank umbenennen 44 › Öffnen Sie das SQL Management Studio und verbinden Sie mit dem Server. 45 › Öffnen Sie das Kontextmenu der Datenbank MobilityMonitoring (Rechts-Klick mit der Maus) compliant concept AG 28 / 32 Version 1.3 Mobility & Care Manager • SQL Server Installation 46 › Wählen Sie „Rename“ und ändern Sie den Namen nach Belieben. compliant concept AG 29 / 32 Version 1.3 Mobility & Care Manager • SQL Server Installation Test Im Mobility & Care Manager können Sie nun für die Datenbankverbindung den neuen Benutzer verwenden. Wenn im Drop-Down der Eintrag „MobilityMonitoring“ vorhanden ist, nachdem der „Server name“, „User name“ und „Password“ eingetragen wurde, dann hat alles funktioniert. Bem: Der „Test Connection“ Button funktioniert erst, nachdem die Datenbank „MobilityMonitoring“ ausgewählt wurde und ist deshalb nutzlos. compliant concept AG 30 / 32 Version 1.3 Mobility & Care Manager 3. • SQL Server Installation Bekannte Probleme SQL Server 2005 vorhanden Wenn auf dem Rechner bereits eine Version von SQL Server 2005 vorhanden ist, kann das SQL Management Studio nicht auf Anhieb installiert werden. In diesem Fall muss zuerst „SQL server express tools 2005“ deinstalliert werden. Bemerkung: Es kann nur eine Version von SQL Management Studio aufs Mal installiert werden. Die neueren Versionen sind aber Rückwärtskompatibel zu 2005. Wenn die Deinstallation der SQL Express Tools nicht geholfen hat, dann diesen Registry Eintrag löschen: 47 › Open Run Menu and type regedit. 48 › It will open Registry Editor 49 › Now go to following location: (32Bit) HKEY_LOCAL_MACHINE > Software > Microsoft > Microsoft SQL Server > 90 (64Bit) HKEY_LOCAL_MACHINE > Software > Wow6432Node > Microsoft > Microsoft SQL Server > 90 50 › Remove Registry Key 90. compliant concept AG 31 / 32 Version 1.3 Mobility & Care Manager 4. • SQL Server Installation Technischer Support Haben Sie Fragen zum Mobility Monitor und Mobility & Care Manager? Unser Supportteam unterstützt Sie gerne per Telefon oder E-Mail. Schweiz Telefon Zentrale: Telefon Support: Telefax: E-Mail: +41 44 552 15 00 +41 44 552 15 03 +41 44 552 15 09 [email protected] compliant concept AG Undermülistrasse 28 CH-8320 Fehraltorf www.compliant-concept.ch International Support- und Kontaktadressen Distributoren http://www.compliant-concept.ch/de/support Version und Änderungsgeschichte Version Date Change Resp. Reviewed Approved 1.0 26.02.2014 Erste veröffentlichte Version men kst kst 1.1 03.03.2014 Inhaltsverzeichnis, Versionierung men kst kst Ergänzung Schritt: 35 › 1.2 05.05.2014 Korrektur DB Rechte (Schritt 38 ›) men zos kst 1.3 12.11.2014 Abschnitt Bekannte Probleme men zos kst Screenshot zu Schritt 38 › Kapitel DB Rename, Language Setting compliant concept AG 32 / 32 Version 1.3