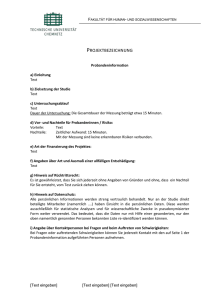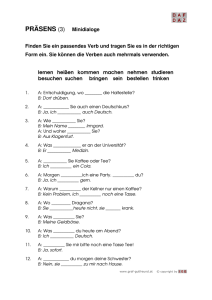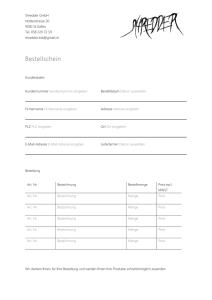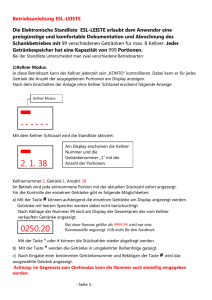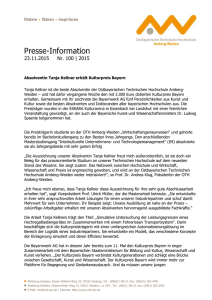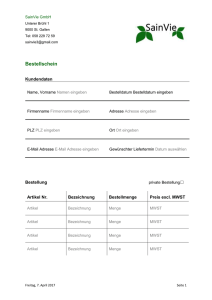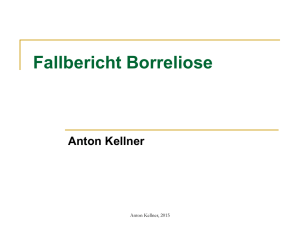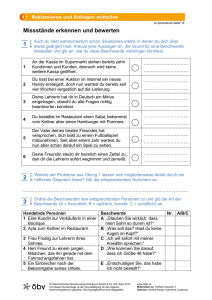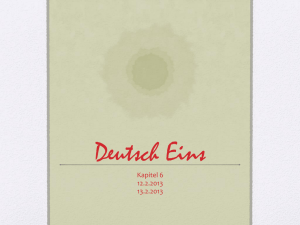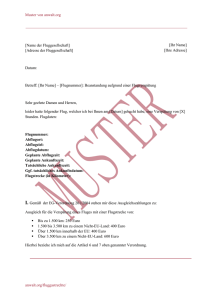GASTRO-TOUCH
Werbung

Viertl Computersysteme Stand: 1. August 2014 Dokumentation GASTRO-TOUCH Win Programm 2 Inhaltsverzeichnis Modularer Aufbau des Kassenprogramms ............................................................. 5 Listen und Auswertungen............................................................................................. 7 Abschlüsse ......................................................................................................................... 9 Update von DOS-Version auf WINDOWS-Version ............................................ 10 Diverse Parameter für den Programmstart ......................................................... 11 Steuern, Kurse, Texte.................................................................................................. 13 Allgemeine Einstellungen ........................................................................................... 17 Boneinstellungen ........................................................................................................... 31 Rechnungseinstellungen ............................................................................................. 38 Netzwerkeinstellungen ................................................................................................ 43 Statische Tages- und Monatslisten ......................................................................... 45 Zeiterfassung .................................................................................................................. 46 Tisch – Zonen – Stamm.............................................................................................. 47 Stammdatenpflege ........................................................................................................ 49 Artikelstamm ................................................................................................................... 50 Spartenstamm ................................................................................................................ 73 Kellnerstamm .................................................................................................................. 76 Tischestamm ................................................................................................................... 81 Beilagenstamm ............................................................................................................... 83 Lieferantenstamm ......................................................................................................... 85 Zimmerstamm ................................................................................................................ 86 Lagernamenstamm ....................................................................................................... 88 Spartenuntergruppen................................................................................................... 89 Gästestamm .................................................................................................................... 90 Reindexierung Stammdateien .................................................................................. 93 Bonieren ............................................................................................................................ 95 Standard Tischeplan..................................................................................................... 96 Erklärung der Zusatzbuttons – Tischeplan: ........................................................ 97 Belegungsvorgang Tischeplan ................................................................................ 101 Grafischer Tischeplan ................................................................................................ 105 Bonierbildschirm .......................................................................................................... 113 Spartentastenbelegung ............................................................................................. 114 GASTRO-TOUCH Dokumentation © by Computersysteme Viertl 3 Artikeltastenbelegung................................................................................................ 116 Boniervorgang .............................................................................................................. 119 Sonderfunktionen ........................................................................................................ 125 Splitanzeige ................................................................................................................... 133 Splitvorgang .................................................................................................................. 134 Funktionstasten............................................................................................................ 135 Self Service – Modus .................................................................................................. 137 Unterschiede zum Kellnerbetrieb: ........................................................................ 137 Self Service - Rechnungsmaske ............................................................................ 138 Lagermodul GASTRO-TOUCH ................................................................................. 144 Filiallösung ..……………………………………………………………………………………………157 GASTRO-TOUCH Dokumentation © by Computersysteme Viertl 4 Viertl Computersysteme Dokumentation GASTRO-TOUCH Win Allgemeines GASTRO-TOUCH Dokumentation © by Computersysteme Viertl 5 Modularer Aufbau des Kassenprogramms Das Kassenprogramm ist momentan in 8 verschiedene Module unterteilt. Auf den nächsten Seiten werden Ihnen die Module etwas näher erklärt. Grundmodul Das Grundmodul ist Voraussetzung für die Verwendung des Kassenprogramms. Folgende Programmfunktionen sind darin enthalten: - Bonierprogramm Stammdatenverwaltung Abschlüsse (Tag, Monat, Jahr) Sämtliche Statistiken (Tag, Monat, Jahr) Tischsplit Tisch-Tisch Transfers etc. Grafischer Tischplan Modul 1: Zimmer- und Stammgäste Verwaltung Das Modul 1 brauchen Sie für sämtliche Funktionen, die mit Kredit zu tun haben. Folgende Programmfunktionen sind darin enthalten: Zimmerabrechnung - Stammgästeverwaltung (-abrechnung) - Zielrechnung - Firmenabrechnung Modul 2: Lagerverwaltung Wie der Name schon sagt: Alles rund ums Lager. Das Lagermodul ist in unserem Kassenprogramm sehr umfangreich ausgefallen. Es bedarf einer genauen Einschulung des jeweiligen Händlers, um das Lagermodul optimal und effizient nutzen zu können. Folgende Programmfunktionen sind darin enthalten: - Lagerführung Rezeptur Kalkulation Bestellvorschlag Einkaufsstatistiken etc. Modul 3: Zeiterfassung Um immer einen Überblick über die Arbeitszeiten Ihres Personals zu haben, können Sie das Kassenprogramm auch um eine Zeiterfassung erweitern. GASTRO-TOUCH Dokumentation © by Computersysteme Viertl 6 Modul 4: Fernbonierungssystem -> Funk Besonders geeignet für Hüttenbetriebe oder für das Terrassengeschäft. Bonieren Sie direkt am Tisch über ein Funkhandy die gewünschten Artikel. Folgende Funktionen sind darin enthalten: - Schnittstelle zu Fernbonierungssystem Komplette Verwaltung und Übernahme der Fernbonierungsdaten im Kassenprogramm Modul 5: Schankverbund Selbstverständlich beherrscht GASTRO-TOUCH Win auch den Schankverbund mit verschiedensten Schankherstellern. Folgende Schankanlagen sind bereits angebunden: TBT / TBT-Neu / Noris / Pancherie / Elresta / E-Protokoll / Gruber (Addimat) / Habimat Sesam4RSC / Sesam4RSC+Anfrage / Walla / WMF Modul 6: Büroversion (Backoffice) Stammdaten verwalten, Statistiken und Auswertungen ausdrucken, Tischplan und Artikeltasten belegen usw., das sind alles Arbeiten, die auf einem Restaurantarbeitsplatz nicht immer komfortabel genug erfolgen können. Deshalb gibt es die Büroversion. Hier können Sie bequem im Hintergrund all diese Arbeiten, vom normalen Bonierbetrieb getrennt, erledigen. Modul 7: Hotelverbund Um die Effizienz Ihres Betriebes zu steigern, haben wir auch einen Verbund zu verschiedenen Hotelprogrammen geschaffen. Buchungen auf Gast oder Zimmer gehen sofort und völlig unkompliziert von der Hand. Folgende Hotelprogramme beherrschen den Verbund zu unserem Kassenprogramm: - GASTROdat Hot90 Casablanca NovaCom Bluechip SiHot - Hotline Fidelio Page TopOffice Modul 8: Klubmodul Dieses Modul eignet sich besonders für Golfklubs oder Klubhotels. Mitglieder können verwaltet werden, ebenso können Sie für jedes Mitglied eine eigene Chipkarte erstellen. Die Abrechnung für die jeweiligen Mitglieder erfolgt dann mit einem Chipkartensystem. GASTRO-TOUCH Dokumentation © by Computersysteme Viertl 7 Listen und Auswertungen Bedienungsanleitung Listendruck anhand eines Beispieles Fast alle Listen im Kassenprogramm sind nach dem gleichen Schema aufgebaut. Sie können nach Kellner, Zeit, Datum, Artikelnummer usw. selektieren. Als Beispiel haben wir eine Liste genommen, die besonders viele Selektionsmöglichkeiten hat (Aufstellung Sparte/Artikel). Ausdruck auf (L)istendrucker / (A)nzeige / (B)ondrucker: Diesen Punkt haben Sie bei fast jeder Liste zur Verfügung. Wählen Sie, ob Sie diese Liste auf einem (B)ondrucker oder (L)istendrucker gedruckt haben wollen. Auch haben Sie die Möglichkeit, die Liste nur auf dem Bildschirm anzeigen zu lassen (A). Ausdruck der Tageslosung vom: Oft werden Sie aufgefordert, den Zeitraum für den die Liste gedruckt werden soll, einzugrenzen. Datumseingaben erfolgen immer im Format TT.MM.JJJJ Ausdruck nur Lagerartikel: Sie können entscheiden, welche Artikel gedruckt werden sollen. J = nur die Lagerartikel, N = Alles GASTRO-TOUCH Dokumentation © by Computersysteme Viertl 8 Ausdruck ( ) Normal, (S)tand, (1-9/A) Bewegungsarten Noch ein Entscheidungsfeld, welche Artikel gedruckt werden sollen: Normale = Standartikel = Bestimmte Bewegungsart ( ) (S) = (1-9) Ausdruck nach Lagerbereich Welches Lager soll gedruckt werden. A = Alles Ausdruck von – bis Sparte Auch diese Selektionsmöglichkeit werden Sie bei vielen Listen wieder finden. Wenn Sie nur bestimmte Sparten drucken wollen, können Sie hier eingrenzen, was gedruckt werden soll. Selektionsmöglichkeiten bestehen z.B. von – bis Gastnummer bzw. von – bis Bewegungsart. Außerdem besteht die Möglichkeit durch ein „B“ in der Bewegungsart alle Kreditpositionen (Zimmer/Stammgast) wegzufiltern. Hilfreich zur Ermittlung der bar kassierten Positionen Statistische Tages- und Monatslisten: hier können nun bestimmte Listen einmal kopiert werden und einmal detailliert bzw. für Bereich 0 und 1-x gedruckt werden. (Details auf Anfrage) !!!ACHTUNG!!! Ab der Version 57.01 ist KEIN MONATSABSCHLUSS mehr nötig. D.h. es ist nur mehr ein Tagesabschluss durchzuführen. Sobald ein Tag im Monat abgeschlossen wurde, stehen sofort sämtliche Listen im Menü MONAT zur Verfügung. Das Programm weiß auf Grund der Montaseingabe (1 für Januar …) automatisch, welche Tage zusammengerechnet werden müssen. Auch können Tage quasi durcheinander abgeschlossen werden, was aber nicht empfohlen wird. GASTRO-TOUCH Dokumentation © by Computersysteme Viertl 9 Abschlüsse Allgemeine Erklärung der Dateiorganisation in GASTROtouch Tagesdatei Pro Tag wird eine eigene Datei aufgebaut. Der Namensaufbau dieser Datei lautet z.Bsp.: BW010201.DBF. Dieser Dateiname bedeutet, dass es sich um den 01.02.2001 handelt. In dieser Datei stehen alle Bonierungen von diesem Tage. Sämtliche Dateien werden im DBASE-Format geführt. Die einzelnen Tagesdateien bleiben auf dem System 6 Monate gespeichert. Anschließend werden diese dynamisch gelöscht. Durch Abstürze o.ä. kann es immer wieder mal vorkommen, dass Tagesdateien defekte Sätze enthalten. Das äußert sich bei der Tagesabrechnung mit einer Meldung „Nullbonierung“ gefunden. Hier ist eine automatische Reparatur eingerichtet. Seit der Version 62.03 werden die Tagesdateien verschlüsselt. Dies geschieht aus diversen Finanzprüfungen hervorgegangenen Anforderungen, wonach Primärdaten (= Tagesdateien) nicht mit externen Programmen geöffnet werden dürfen (und somit auch geändert werden könnten). Die Verschlüsselung erfolgt grundsätzlich für alle Tagesdateien ab dem Update. Möchte man auch für alle anderen Tage diesen Schüssel aktivieren, so genügt es, über den gewünschten Zeitraum eine Statistik, z.b. die Gesamtumsatz Statistik aufzurufen. Um der Finanz weiterhin „Primärdaten“ zur Verfügung stellen zu können, gibt es ein Exportprogramm welches dem Händler vorliegt. (die Feldnamen in der Export-Datei: Aufbau der Exportdatei: 1. Feld: Artikelnummer 2. Feld: Menge 3. Feld: Text 4. Feld: Brutto 5. Feld: Netto 6. Feld: Deckungsbeitrag 7. Feld: Sparte 8. Feld: Mehrwertsteuersatz in Prozent 9. Feld: Bedienungsentgelt in Prozent 10. Feld: Tisch 11. Feld: Zimmer 12. Feld: Bereich 13. Feld: Kellnernummer 14. Feld: Bewegungsart 15. Feld: Rechnungsnummer 16. Feld: Datum 17. Feld: Uhrzeit 18. Feld: Standartikelkennzeichen = S (KEINE Umsatzwirksamen Artikel) 18. Feld: Preisebene 18. Feld: Rabatt 18. Feld: Anzahl Personen 18. Feld: Bonnummer) GASTRO-TOUCH Dokumentation © by Computersysteme Viertl 10 Tagesabschluss Der Zeitraum des möglichen Tagesabschlusses kann relativ frei gewählt werden. Er kann sofort am Folgetag oder aber auch erst nach einigen Tagen erfolgen. Achtung! Wenn der Tagesabschluss durchgeführt wurde, kann auf diesem Tag nicht mehr boniert werden. Ab V.57.01 wird der Monatsabschluss nach erfolgten Tagesabschlüssen automatisch durchgeführt. Monatsabschluss – Achtung: ab V.57.01 nicht mehr notwendig! Mit dem Tagesabschluss werden die betroffenen Tage komprimiert in die Monatsdatei gestellt. Der Name dieser Datei lautet STATMON.DBF. Es erfolgt eine Prüfung, ob tatsächlich alle einzelnen Tage dieses Monats abgeschlossen wurden, wenn nicht, dann erfolgt eine Meldung, dass eventuell bestimmte einzelne Tage noch nicht abgeschlossen wurden. Diese können dann noch abgeschlossen werden, oder der Anwender übergeht diese Meldung. Jahresdatei Mit dem Monatsabschluss werden die Monatsdaten in die Jahresdatei STATJAHR.DBF-geschrieben. In dieser Sammeldatei werden die Daten unendlich lange gesammelt, da mit den heutigen Festplattenkapazitäten genügend Platz vorhanden ist. Update von DOS-Version auf WINDOWS-Version Bei Updates von bestehenden DOS-Lösungen auf die WINDOWS-Variante kann es zu Problemen bei der Farbübernahme im Tischplan kommen. Um dem entgegenzuwirken, haben Sie folgende Möglichkeit: Nachdem das Update abgeschlossen wurde, starten Sie das Programm bitte mit folgendem Aufruf winkassa 16. Nun versucht die Software, die alten DOS-Farben so gut als möglich in die WINDOWS-Version zu übernehmen. ACHTUNG: Dieser Aufruf darf nur EINMALIG erfolgen. Starten Sie die Software danach bitte wieder mit dem „normalen“ Aufruf „WINKASSA“. GASTRO-TOUCH Dokumentation © by Computersysteme Viertl 11 Diverse Parameter für den Programmstart Es gibt einige Parameter, die man beim Start der diversen EXE-Files mitangeben kann. Schreiben Sie die entsprechende Zahl einfach hinter dem Namen der EXE-Datei, mit einer Leerstelle dazwischen, dran. Winkassa.exe – Parameter: 10: Das Programm startet sofort ins Bonierprogramm und nicht ins Hauptmenü. Das Hauptmenü wird einfach übersprungen. 16: Wie am Seitenanfang bereits erklärt: Die DOS-Farben werden auf Windows übernommen. 55: Hier wird beim Programmstart von Winkassa.exe auch sofort die OM2.exe mitgestartet. Diese wiederum startet sofort OM_VIERTL. Es ist also nur mehr ein Eintrag im Autostart notwendig. 56: Kombination aus 10 + 55. Hauptmenü wird übersprungen und alle OM-Programme werden automatisch gestartet. 81: Online Übersetzungsprogramm. Mit diesem Parameter werden alle im Programm befindlichen Texte mit einer Zahl versehen. Drückt man nun an beliebiger Stelle <ALT> + <T>, so kann man den Text in eine andere Sprache übersetzen. Om2.exe – Parameter: 21 : Startet man Om2.exe mit diesem Parameter, so werden automatisch diverse Protokolldateien im Kassenverzeichnis angelegt. Diese schreiben interne Programmabläufe mit und dienen zur Fehlerfindung. Die Dateinamen beginnen mit PROT*.TXT GASTRO-TOUCH Dokumentation © by Computersysteme Viertl 12 Viertl Computersysteme Dokumentation GASTRO-TOUCH Win Verwaltung Pflege GASTRO-TOUCH Dokumentation © by Computersysteme Viertl 13 Steuern, Kurse, Texte Seite 1 Mehrwertsteuercodes Geben Sie hier bis zu 4 Mehrwertsteuercodes ein. Im Spartenstamm können Sie mittels Eintragung 1-4 die hier definierten Mehrwertsteuercodes übernehmen. Getränkesteuer, Alkoholsteuer, Bedienungsentgelt Hier haben Sie die Möglichkeit, 2 Alkoholsteuer-, 2 Getränkesteuersätze, sowie das Bedienungsentgelt festzulegen. Währungscodes (gilt nur für Fremdwährung) Hier können Sie bis zu 7 verschiedene Fremdwährungen definieren. Geben Sie dazu ein Kürzel der entsprechenden Währung ein (z.B. SFR -> Schweizer Franken etc...). Als Zweites müssen Sie im Feld Kurs, neben der entsprechenden Währung den aktuellen Kurs der Fremdwährung gegenüber des EURO eintragen. GASTRO-TOUCH Dokumentation © by Computersysteme Viertl 14 Seite 2 Bewegungsarten In unserer Kassenlösung können Sie bis zu 9 Bewegungsarten festlegen. Im Feld neben der betreffenden Bewegungsart können Sie mit einem * festlegen, ob es sich bei dieser Bewegungsart um eine Übungsbonierung handelt. Besonderheit für 2. PREISEBENE (besonders bei ORDERMAN Handy): Um am ORDERMAN HANDY eine 2. Preisebene benutzen zu können, tragen Sie hier eine entsprechende Bezeichnung ein (z.B. PREISEBENE 2) und tragen Sie dazu im nächsten (kleinen) Feld den Wert .2 (PUNKT ZWEI) ein. Das gleiche gilt auch für das Kassensystem. Wird im Bonierprogramm auf diese Bewegungsart umgeschalten, so wird automatisch die 2. (bzw. 3.) Preisebene aktiviert. Laufschrift für Bildschirmschoner Tragen Sie hier den Text ein, den das Kassensystem als Laufschrift (Bildschirmschoner) in der Bonierung anzeigen soll. GASTRO-TOUCH Dokumentation © by Computersysteme Viertl 15 Seite 3 Zahlungsarten In diesem Menü können Sie bis zu 10 verschiedene Zahlungsarten eingeben (Visa, Dinersclub, American Express etc...). Wird nun im Bonierprogramm eine Rechnung UNBAR abgeschlossen, so wird Ihnen ein Fenster eingeblendet, in dem Sie die hier definierten Zahlungsarten auswählen können. Eine Neuerung ist die Zahlungsart „U“ – hier kann auf einer Rechnung der Unterschriftenblock Ein- und Ausgeblendet werden. Besonderheiten zur Gutscheinfunktion: Wenn Sie die Gutscheinfunktion im Bonierprogramm verwenden wollen, so müssen Sie zuerst hier eine Zahlungsart GUTSCHEIN definieren. Gehen Sie dazu folgendermaßen vor: 1. Tragen Sie in der ersten Spalte die gewünschte Bezeichnung ein. 2. In der zweiten Spalte tragen Sie neben Ihrer Gutscheinbezeichnung ein „G“ ein. Nun ist die Gutscheinfunktion im Bonierprogramm aktiviert, und kann eingesetzt werden. Gutscheine die noch nicht abgerechnet sind, in einem bestimmten selektierten Bereich jedoch keine Aktivität aufweisen, werden bei „A“ für alle Gutscheine natürlich auch mit ausgedruckt. Neue Gutscheinlistenkennung "B" für den Ausdruck von Positionen deren Bewegungsdatum im Datums-Bereich ist. GASTRO-TOUCH Dokumentation © by Computersysteme Viertl 16 Seite 4 Firmentext / Rechnungskopf Der Text, den Sie hier eingeben, wird als Rechnungskopf auf einer Bonrechnung wiedergeben. Wenn Sie bei den ersten 3 Zeilen jeweils weniger als 20 Zeichen eingeben, so wird auf der Rechnung die betreffende Zeile in fetter Schrift ausgegeben. Fußtext beim Rechnungsdruck (Werbetext) Wie der Name schon sagt erscheint der Text, den Sie hier eingeben, am Ende einer Rechnung. Mehrwertsteuer UID-Nummer Seit Januar 2003 ist jeder Unternehmer gesetzlich verpflichtet, auf Rechnungen über 250 Euro seine UID-Nummer anzudrucken. In diesem Feld können Sie Ihre UID-Nummer eintragen. Diese wird dann auf der Rechnung mitgedruckt (immer). Werbetext auf Kundendisplay Wenn 30 Sekunden kein Schlüssel steckt, wird ein Werbetext auf dem Kundendisplay angezeigt. (Seite 4 – Werbetext). GASTRO-TOUCH Dokumentation © by Computersysteme Viertl 17 Allgemeine Einstellungen Punkte, die in blauer Schrift geschrieben sind, sind unter anderem auch Netzwerkeinstellungen, d.h. diese können von Arbeitsplatz zu Arbeitsplatz unterschiedlich sein! Seite 1 Lagerbuchung J/N Wenn Sie das Lagermodul besitzen, müssen Sie hier zusätzlich ein (J)a eingeben, um damit arbeiten zu können. Ist ein Listendrucker mit A4 – Listenbreite angeschlossen? Verwenden Sie für Auswertungen einen Listendrucker mit A4 Papier? Wird ein Guestcheck-Drucker verwendet, muss hier ein „G“ gesetzt werden(Eintrag in wincfg beachten) Auf welches Laufwerk sollen Daten gesichert werden? Geben Sie hier den Laufwerksbuchstaben ein, auf dem die Tagesdateien nach dem Abschluss gesichert werden sollen. Sie können gezielt steuern, in welches Verzeichnis gesichert werden soll, indem Sie auf dem Ziellaufwerk ein Verzeichnis mit dem Namen SICHERN anlegen. Ist hier ein Laufwerksbuchstabe höher als C eingetragen, so wird automatisch eine Stammdatensicherung pro Tag erstellt. Wenn Sie kein SICHERN-Verzeichnis angelegt haben, so wird auf das Hauptverzeichnis Ihres eingegebenen Laufwerks gesichert (z.B. D-Root). GASTRO-TOUCH Dokumentation © by Computersysteme Viertl 18 Angabe der Tageszeit, bei welcher das Tagesdatum gewechselt werden soll: Geben Sie hier die Uhrzeit ein, wann das Programm automatisch einen Tageswechsel durchführen soll (siehe Punkt „Soll Tagessprung automatisch durchgeführt werden“). Tischzwang Bei (J)a: Sie können nur bonieren, wenn Sie zuvor einen Tisch ausgewählt haben Bei (N)ein: Sie können auch dann Bonieren, wenn kein Tisch zuvor ausgewählt wurde. Fixe Preisebene Teilen Sie dem Programm mit, welche Preisebene als Standard verwendet werden soll. Sie können in einem Netzwerk jedem Arbeitsplatz eine andere Standardpreisebene zuordnen! Lagerzugangsdruck Wenn Sie wollen, dass alle Lagerzugänge mitprotokolliert werden, stellen Sie hier ein (J)a ein. Geburtstagsliste Bei (J)a wird jedes mal, wenn Sie in das Bonierprogramm einsteigen, überprüft ob einer Ihrer Stammgäste Geburtstag hat. Kellner automatisch eine Tageslosungsliste zuweisen Nach Verlassen des Bonierprogramms werden Sie sofort in den Programmpunkt "Tagesabrechung – Kellner" weitergeleitet Netzwerklaufwerk für Workstationkonfiguration Wenn Sie das Kassenprogramm in einem Netzwerk betreiben, dann geben Sie hier den Laufwerksbuchstaben ein, auf dem sich die lokalen Einstellungen für diese Workstation befinden (NETDATA.CFG). Lagerabbuchung Training Hier können Sie festlegen, ob Trainingsbonierungen bestandsmäßig berücksichtigt werden sollen Bewegungsartenprotokoll Wenn Sie Bewegungsarten umbuchen, erfolgt hier bei einem (J)a der Ausdruck eines Protokolls. GASTRO-TOUCH Dokumentation © by Computersysteme Viertl 19 Seite 2 Wettercode eingeben bei Tagesabschluss Bei gewissen Auswertungen pro Tag könnte eine „Wetternotiz“ angeführt werden. Dies ist interessant für Vorjahresvergleiche. Außerdem wird hier beim „Z“Tagesabschluss noch auf eine Eingabe gewartet. Datumseingabe bei Programmstart muss bestätigt werden Diese Einstellung betrifft die 1. Maske bei Programmstart, bei der Datum und Uhrzeit abgefragt werden. Folgende Einstellungen können Sie vornehmen: A = Die Datumseingabe wird generell (Für alle Kellner) übersprungen. D.h. kein Kellner darf bei Programmstart Datum oder Uhrzeit ändern. K = Ist ein K eingetragen, so ist es vom Kellnerschlüssel der angesteckt ist, und von der betreffenden Berechtigung im Kellnerstamm (Datum / Zeit-Autorisierung) abhängig, ob der Kellner Datum / Zeit ändern darf (Vorsicht: Funktioniert nicht bei allen Schlüsselsystemen). Frage am Programmende, ob Programm tatsächlich verlassen werden soll Wenn Sie das Programm über "Sonstiges – Programm verlassen" beenden, wird hier je nach Einstellung eine Sicherheitsabfrage eingeblendet GASTRO-TOUCH Dokumentation © by Computersysteme Viertl 20 Revierzwang auf Tisch Bei (J)a darf nur der Kellner, der den Tisch eröffnet hat, auch auf diesem bonieren. Gültig bis zum Tischabschluss. Eigenes Kellnerlager Bei (J)a: Die Lagerführung erfolgt sowohl auf Bereichs- als auch auf Kellnerebene. Bei (N)ein: Die Lagerführung erfolgt nur auf Bereichsebene. Kellnerstorno ausdrucken Bei (J)a werden bei der Tagesabrechnung alle Kellnerstornos detailliert ausgedruckt Uhrzeit auf Tageslisten ausdrucken Auf den Tageslisten wird die aktuelle Uhrzeit mitgedruckt. Tischabrechnung Kellner Auf TAGESLOSUNG / KELLNER steht die Summe der abgeschlossenen Tische. Weiters werden angeführt: Zimmerabrechnung, Gästeziel, Kredit-Zahlungen. Automatische Anzeige Offene Tische Das Programm zeigt bei Bonierbeginn sämtliche offenen Tische mit Summe. Permanenter Gassenverkauf Alle Bonierungen auf dieser Workstation sind Gassenverkäufe. Österreich: Es kommt kein Bedienungsentgelt in Anrechung Deutschland: Es kommt der MwSt-Satz laut Spartenstamm in Anrechnung Tischprüfung Bei Tischbonierung wird geprüft, ob der Tisch im Tischestamm vorhanden ist. Wenn nicht bringt das Programm eine Meldung. Gleichzeitig wird die Tischsumme abgeprüft. Im Normalfall diesen Punkt auf (J)A stellen. Automatische Tischanlage Wenn Sie einen Tisch eingeben, der noch nicht im Tischestamm angelegt wurde, so legt das Programm automatisch einen neuen Tisch mit dieser Nummer an. GASTRO-TOUCH Dokumentation © by Computersysteme Viertl 21 Seite 3 Bonieren ohne Schlüssel Wenn hier ein (J)a steht, dann können sich sämtliche Kellner AUCH mit der <ENTER> - Taste der Tastatur im Bonierprogramm anmelden. Letzte Bonierung auf Bildschirm zeigen Sollen letzte Bonierungen des betroffenen Kellners am Bildschirm erscheinen. Preis 2 von – bis Zeit nur wenn auch Tag auf (J)a JA: NEIN: Preis 2 wird bei jenen Tagen angewandt, die im Artikelstamm mit (J)a gekennzeichnet sind. reis 2 wird an jedem Tag zur gleichen Zeit angewandt. Automatischer Tischabschluss bei Tisch 0 Dieser Programmpunkt findet nur bei gemischtem Betrieb von DOS-Variante und WINDOWS-Variante Verwendung. Bonierungssummenanzeige Anzeige der Totalsumme der letzten Bonierung. Zimmersumme von der Totalsumme nicht in Abzug bringen Im Normalfall werden die Zimmerbonierung im Umsatz der Tageslosung nicht ausgewiesen. Wenn dies nicht gewünscht ist, dann hier ein -J-. GASTRO-TOUCH Dokumentation © by Computersysteme Viertl 22 Offene Tische pro Kellner, Kellner sieht nur eigene Bonierungen Bei (J)a: Wählt der Kellner im Bonierprogramm den Programmpunkt „WEITERE FUNKTIONEN -> OFFENE TISCHE, so sieht er mit dieser Einstellung NUR jene Tische, die er selber eröffnet hat. Bei Tischen, die bereits von mehreren Kellnern bebucht wurden, sieht er nur seine eigenen Bonierungen. Bei (N)ein: Im gleichen Programmpunkt sieht der Kellner bei dieser Einstellung ALLE offenen Tische und Tischsummen. Letzte Summe am Bildschirm anzeigen Im oberen schwarzen Feld wird während des Boniervorganges ein Saldo mit angezeigt. Artikelprüfung beim Stornieren Bei diesem Punkt haben Sie 3 Möglichkeiten: Einstellung: -W- Wenn Sie einen nichtbonierten Artikel stornieren wollen, kommt bei dieser Einstellung eine Warnung. Sie können aber trotzdem stornieren. -B- Blockade. Das Programm lässt keine Stornierung von nichtbonierten Artikeln zu. -N- Sie können nichtbonierte Artikel bedenkenlos stornieren. Standbuchungen ausdrucken Soll bei Bonierung von Standartikel ein Bon gedruckt werden. Kassa aus Bonierprogramm abschalten Ist dieser Punkt mit einem (J)a versehen, können Sie im Bonierprogramm (Bildschirmschoner) das Programm mit der <ENDE> - Taste verlassen. Ausdruck Stornoprotokoll Bei (J)a erhalten Sie automatisch beim Tagesabschluss eine Liste mit allen Stornierungen. GASTRO-TOUCH Dokumentation © by Computersysteme Viertl 23 Seite 4 Happy Hour Aktiv, oder Happy Hour ausgeschaltet Soll generell eine Happy Hour verwendet werden oder nicht. Sofortige Cash-Reduktion der transferierten nicht abgeschlossenen Tische Bei (N)ein sind nicht abgeschlossene Tische am Tagesende im Cash des Kellners enthalten. Bei (J)a sind nur diese Tische im Cash enthalten, die auch tatsächlich abgeschlossen wurden. GASTRO-TOUCH Dokumentation © by Computersysteme Viertl 24 SB – Abschlussfenster Bei (J)a kommen Sie bei einem Tischabschluss nicht in die Splitanzeige sondern in das Selbstbedienungsabschlussfenster. Beim Eintrag „R“ funktioniert der Ausdruck der Kundenadresse auf der SB-Rechnung und es werden auf jeder Rechnung Rechnungsnummern vergeben. Im Self-Service Modus kann auch ein Zimmer in den Hotelverbund geschickt werden. Das SB-Abschlussfenster enthält Schnell – Zahlgeld Tasten mit Grafiken aller Euroscheine und Münzen. Die Storno Taste stellt den Zahlungsbetrag wieder auf 0 (bei falscher Eingabe). Durch den Eintrag SelfServiceAbschlusswartezeit= (Wert in ms, also z.B. 200= 2 Sekunden) kann die Wartezeit des Abschlussfensters erhöht werden. Dieser Eintrag ist in der WinxBase.cfg vorzunehmen! Weiters wird die Rückgeldsumme am Display angezeigt. Fixe Preisebene für Gassenverkauf (2/3) Hier können Sie dem Gassenverkauf eine Fixe Preisebene zuordnen. Also entweder 2 oder 3. GASTRO-TOUCH Dokumentation © by Computersysteme Viertl 25 Maximale Boniermenge Wie viele Bonierungen soll das Programm hintereinander zulassen, bevor Sie einen Bon ausdrucken müssen? Geben Sie hier die gewünschte Anzahl ein. Bei unbaren Zahlungen: Wollen Sie die Kartennummer eingeben? Sie können bei unbaren Zahlungen die Kartennummer eingeben. Momentan nur für statistische Zwecke ausgewiesen. PayCard – Pflicht beim Bonieren: Bei (J)a ist es notwendig, eine PayCard in den PayCard-Reader zu stecken, bevor Sie überhaupt etwas bonieren können (nur Klubmodul). Text auf Bon: "Es bediente Sie" Geben Sie hier ein (J)a ein, so erscheint auf der Rechnung immer der Text z.B. "Es bediente Sie Herr Rupert". Detailbuchungen an das Hotelprogramm schicken Bei (J)a werden alle Buchungen einzeln aufgelistet an das Hotelprogramm geschickt. Bei (N)ein wird nach Steuersätzen zusammengefasst (Speisen / Getränke etc.) EU-Mehrwertssteuerberechnung bei Rechnungslegung für ... Nicht mehr gültig !! EU-Mehrwertssteuerberechnung neue Preisberechnung ... Nicht mehr gültig !! Soll die Tischnummer auf der Rechnung ausgedruckt werden: Wenn Sie auf der Rechnung auch die Tischnummer vermerkt haben wollen, geben Sie hier ein (J)a ein. GASTRO-TOUCH Dokumentation © by Computersysteme Viertl 26 Seite 5 Externe Datensicherung Mit dem Menüpunkt DIVERSES – DATENSICHERUNG können Sie Ihre Stammdaten (Kellner, Artikel, Sparten, Tische usw ...) auf ein beliebiges Medium sichern (Disketten, USB-Stick, Festplatte etc..). Stellen Sie hier den Laufwerksbuchstaben ein, auf den gesichert werden soll (z.B. „A“). Grafische Tischanzeige Bei (J)a: Im Bonierprogramm steht Ihnen jetzt ein Tischplan zur Verfügung, den Sie beliebig belegen und an Ihre Bedürfnisse anpassen können (mehr dazu im Kapitel BONIERPROGRAMM). Bei (N)ein: Nach der Kellneranmeldung kommt dieser sofort in den BONIERBILDSCHIRM. Der grafische Tischplan ist deaktiviert. Bei (G)rafisch: Anzeige des grafischen Tischplanes Bei (V): Programm startet in der Bonieroberfläche, der grafische Tischplan ist hinterlegt. Lagerabbuchung in Bürocomputer einspielen Bei Einsatz eines zweiten Computers werden mit Einspielung der Tagesdatei sämtliche Lagerabgänge gebucht. Tisch blank bei Revierzwang erlaubt Trotz Revierzwang können alle Kellner auf blanken Tisch bonieren. GASTRO-TOUCH Dokumentation © by Computersysteme Viertl 27 Lade Standardspartenseite Nummer (0-9, Null ist Keine) Folgende Einstellungen sind möglich: 1 – 16 = Wenn Sie eine Zahl von 1 – 16 eintragen, so wird die entsprechende Tastenbelegung immer geladen, wenn Sie vom Tischplan in die Artikelbelegung wechseln. Wollen Sie, dass die Sparte 5 geladen wird, tragen Sie hier 5 ein. 0 = Mit der Einstellung 0 wird KEINE Belegung geladen. N = Mit der Einstellung N wird die zuletzt verwendete Spartenseite wieder geladen. Mehr als 15 Sparten Durch die begrenzte Breite der Drucker ist es sinnvoll, maximal 15 Sparten zu definieren. Wenn mehr als 15 Sparten definiert werden, dann können bei bestimmten Auswertungen diese Sparten nicht mehr angedruckt werden! Soll Tagessprung automatisch vom Bonieren aus gemacht werden Dieser Punkt steht in Verbindung mit dem Punkt ALLGEMEINE EINSTELLUNGEN SEITE 1 ANGABE DER TAGESZEIT, BEI DER DAS TAGESDATUM WECHSELN SOLL: Wird diese Uhrzeit überschritten, dann haben Sie hier am nächsten Tag folgende Möglichkeiten: N = Bei der ersten Bonierung im Bonierprogramm werden Sie gefragt, ob das Tagesdatum gewechselt werden soll. J = Bei der ersten Bonierung wird automatisch das Tagesdatum gewechselt. A = Wenn Sie sich im Bonierprogramm befinden, dann wird ständig die Uhrzeit abgefragt. D.h. der Tagessprung erfolgt automatisch sofort um Punkt z.B. 6.00 Uhr. Bei Rabatt-Rechnung: Text: Skonto-/Getränkebonus ausdrucken Bei (J)a wird beim Druck einer Rabatt-Rechnung der Text: „Skonto/Getränkebonus“ auf der Rechnung ausgedruckt. GASTRO-TOUCH Dokumentation © by Computersysteme Viertl 28 Tischabrechnung auf Kellnerabrechnung drucken Steht dieser Schalter auf (J)A, so wird auf jeder Kellnerabrechnung eine Aufstellung mit ausgedruckt, auf der alle Tischabschlüsse zu sehen sind. ACHTUNG: ist der Revierzwang auf (J)A, so wird diese Aufstellung IMMER angedruckt, auch wenn dieser Schalter auf (N)ein steht. Bonierungssperre wenn Lagerbestand unterschritten wurde Mit dieser Einstellung kann ein Artikel komplett für die Bonierung gesperrt werden, wenn der Lagerbestand auf 0 ist. Wird der Lagerbestand unterschritten, so wird nun auch am Handy die Boniersperre beachtet! Vorausgesetzt natürlich der Schalter steht auf „J“. GASTRO-TOUCH Dokumentation © by Computersysteme Viertl 29 Seite 6 Von - Bis Tisch Nummer -> wird automatisch Zimmer: Dieser Punkt findet Verwendung, wenn Sie eine Schankanlage benützen, bei der Sie keine Zimmernummern eingeben können. Die von einer Schankanlage gesendeten Tischnummern innerhalb des eingegebenen Bereiches, werden automatisch Zimmerbuchungen. Tischeingabe erlaubt Von – Bis Tischnummer: Hier legen Sie fest, welche Tischnummer auf der Schankanlage eingegeben werden dürfen. Erlaubt sind alle Tischnummern, die sich in diesem VON – BIS Bereich befinden. GASTRO-TOUCH Dokumentation © by Computersysteme Viertl 30 Seite 7 GASTRO-TOUCH Dokumentation © by Computersysteme Viertl 31 Boneinstellungen Seite 1 Bonierungsbon ohne Preis Bei (N)ein wird auf jedem Bon ein Preis mitgedruckt, bei (J)a wird kein Preis mitgedruckt, dafür wird die PLU-Bezeichnung länger. Hauptbondrucker (1-4) Hier legen Sie fest, auf welchem Bondrucker alle Auswertungen und alle Rechnungen ausgedruckt werden sollen. Küchendrucker (1-4) Geben Sie hier den Drucker an, auf dem die Speisenbons ausgegeben werden sollen. GASTRO-TOUCH Dokumentation © by Computersysteme Viertl 32 Speisen Einzelbon Folgende Einstellungen sind hier möglich: J L = = Für jede Speise wird ein eigener Bon ausgedruckt Nach jeder Speise wird eine Trennlinie gezogen (wegen der Übersicht) 1,2,3…(Zahl) = Wird hier eine Zahl eingetragen, so werden zwischen den Artikeln der Zahl entsprechend Leerzeilen eingefügt. Journaldruck bei Bonierung Bei (J)a wird jede Bonierung nicht nur auf dem Bondrucker, sondern auch auf einem eigenen Journaldrucker ausgedruckt. Ausdruck Bestätigungsbon bei Buchung auf Kredit Bei allen Arten von Kreditbezahlung wird bei (J)a ein Bestätigungsbon ausgedruckt. Bondrucker vorhanden Generelle Einstellung, ob überhaupt ein Bondrucker vorhanden ist Doppelter Speisenbondruck Bei diesem Menüpunkt haben Sie 2 Eingabemöglichkeiten: (J)A = Auf dem Speisenbondrucker wird jeder Speisenbon 2x ausgedruckt. Druckernummer = Sie können hier allerdings auch eine Druckernummer eintragen (1-9). So wird der 2te Speisenbon auf jenem Drucker ausgedruckt, den Sie hier eingetragen haben (Die Druckernummer entspricht Ihrer Zuordnung in der WINCFG unter „DRUCKERKONTROLLE und AUSGABE“. Doppelter Zimmer-/Kreditgast(bestätigungs)bondruck Wenn (J)a, werden alle Zimmer- und Kreditgastbons 2x ausgedruckt Bereichsnummer auf Bon ausdrucken Bei (J)a wird auch die Bereichsnummer mit ausgedruckt GASTRO-TOUCH Dokumentation © by Computersysteme Viertl 33 Sofortiger Bondruck Steht dieser Menüpunkt auf (J)A, so wird jede bonierte Position SOFORT an den Bondrucker geschickt (d.h. nach anklicken eines Artikels wird dieser sofort geschickt). Diese Einstellung können Sie bei einem Netzwerk für jede Workstation individuell einstellen. Letzte PLU auf Bon Bei diesem Punkt haben Sie 8 Möglichkeiten: J = Wenn Sie beispielsweise 10 Artikel bonieren, dann wird auf dem Bon die letzte bonierte PLU angezeigt. 2 = Der Bon hat mit dieser Einstellung ein anderes Layout. Diese Einstellung wird vor allem in der Schweiz verwendet. 3-8 = Mit dieser Einstellung können Sie das Layout des Bons noch mal ändern(genaue Erklärung der Bonlayouts gesondert) N = Deaktiviert GASTRO-TOUCH Dokumentation © by Computersysteme Viertl 34 Seite 2 Soll die Tischnummernbezeichnung GROSS ausgedruckt werden Bei (J)a wird Tischnummer (bzw. Bezeichnung) in GROSSBUCHSTABEN gedruckt Kopftext (Speisen, Getränke, Divers) auf Bon ausdrucken Wenn (J)a, werden die Wörter wie Speisen, Getränke od. Divers als Kopftext mitgedruckt Soll Endsumme auf Bons gedruckt werden Hier können Sie definieren, ob auf den Bons eine Endsumme mitgedruckt werden soll oder nicht. Benötigen Sie wiederholten Bondruck ? Steht hier ein „N“, so wird die fortlaufende Bonnummer komplett deaktiviert. Steht hier ein „J“, dann wird die Bonnummer mitgeführt und in großer Schrift gedruckt. Bei „K“ wird ebenfalls die Bonnummer mitgeführt, allerdings in normaler Schriftgröße, bei „G“ in großer Schriftgröße. Bei „B“ wir die Bonnummer breit gedruckt. Annoncierbon ausdrucken: Mit der Einstellung (J)A wird nach Ausdruck der Speisenbons ein Annoncierbon gedruckt. Dieser Bon ist zu vergleichen mit einer „Zusammenfassung“ aller mit der vorherigen Bonierung gedruckten Speisen. Auf dem Annoncierbon wird auch die Servierreihenfolge berücksichtigt. GASTRO-TOUCH Dokumentation © by Computersysteme Viertl 35 Annoncierbon auf Drucker (1-17) 0=Kein Annoncierbondruck: Tragen Sie hier jene Druckernummer ein, auf dem der Annoncierbon tatsächlich gedruckt werden soll. Diese Druckernummer muss nicht dieselbe sein, auf dem die Speisen ausgedruckt werden. Mit „0“ deaktivieren Sie den Annoncierbon. Bei Servierreihenfolgewechsel Bon abschneiden Sind alle Bonierungen derselben Servierreihenfolgennummer ausgedruckt, so wird der Bon abgeschnitten. Danach werden alle Artikel der nächsten Servierreihenfolgenummer gedruckt. Ausdruck mehrerer Gänge ohne Abschneiden: Eintrag: Ausdruck mehrerer Gänge mit Abruf NEIN Bei Servierreihenfolgewechsel Bon abschneiden NEIN Speisen Einzelbon Z (alles zusammenfassen) L jetzt kann auch nur eine Linie gedruckt werden Die 2.Priorität für die Sortierung der Artikel am Annoncierbon (nach der Servierreihenfolge) ist standardmäßig die Druckernummer; erst innerhalb dieser wird nach Bonierreihenfolge sortiert. Für das Abschalten für die Sortierung nach Druckernummer gibt es den Schalter: Wincfg Programmeinstellungen II Seite 5 --< Soll Annoncierbon auch nach Drucker sortiert werden = N Tischbezeichnung auf der Rechnung drucken (J/N/T) J N T = Es wird die Tischbezeichnung mit Nummer auf der Rechnung gedruckt = Es wird keine Tischbezeichnung und keine Tischnummer gedruckt = Es wird NUR die Tischbezeichnung und keine Tischnummer gedruckt Tisch – Tisch Transfer. Bestätigungsbon drucken? Bei (J)a wird bei JEDEM TISCH-TRANSFER ein Bestätigungsbon auf dem Bondrucker ausgedruckt. Beispiel: * Kellner 1 boniert auf Tisch 15 * Kellner 1 will den Tisch 15 auf den Tisch 2 transferieren * Nach Abschluss des Transfers kommt ein Bestätigungsbon heraus Tragen Sie hier ein „L“ ein, so wird bei einer Netzwerkinstallation dieser Bestätigungsbon nur auf jenem Drucker ausgedruckt, der als Hauptbondrucker definiert ist (Siehe Einstellung „Hauptbondrucker“). GASTRO-TOUCH Dokumentation © by Computersysteme Viertl 36 Bonpositionen zusammenfassen: Bei diesem Punkt haben Sie 4 Möglichkeiten. N = Die Positionen werden auf dem Bon nicht zusammengefasst und werden so ausgedruckt: 1 x Schnitzel 1 x Schnitzel 1 x Schnitzel S = Nur die Speisenpositionen werden auf dem Bon zusammengefasst: 3 x Schnitzel G = Nur die Getränkepositionen werden auf dem Bon zusammengefasst: A = Alle Positionen, egal ob Speisen, Getränke oder Diverse werden auf dem Bon immer zusammengefasst. Mengensumme auf Bon drucken Mit der Einstellung (J)A wird auf jedem Bon die Gesamtsumme aller bonierten Artikel angezeigt (z.B. 12 Positionen usw...) Kopie des Annoncierbons auf Drucker (1-9) ausdrucken Wollen Sie eine Kopie jedes Annoncierbons erstellen, so können Sie hier bestimmen, auf welche Druckernummer diese ausgedruckt werden soll. Die Kopie wird automatisch gedruckt, wenn hier eine Nummer eingegeben wird. Ist keine Nummer eingeben, so wird die Kopie unterdrückt. GASTRO-TOUCH Dokumentation © by Computersysteme Viertl 37 Seite 3 Ausdruck mehrerer Gänge mit Abruf = J, Ausdruck sofort = N Steht hier ein (N)EIN, so werden nach Abschluss der Gangbonierung SOFORT alle eingegebenen Gänge ausgedruckt. Bei (J)A muss der nächste Gangbon im Bonierprogramm immer „händisch“ ausgelöst werden. Nach jedem Gangwechsel den Annoncierbon abschneiden Ist ein Annoncierbon eingestellt (siehe Seite 2), so wird nach einer Gangbonierung ein Annoncierbon über alle Positionen und allen Gängen ausgedruckt. Steht dieser Punkt auf (J)A, so wird dieser Annoncierbon jedes Mal, wenn der Gangwechsel stattfinden würde, abgeschnitten. So würde der Annoncierbon bei 3 Gängen 2x durchgeschnitten, nach dem ERSTEN und nach dem ZWEITEN Gang. Soll bei der Tischübergabe ein Bestätigungsbon gedruckt werden Wenn ein Kellner an einen anderen Kellner einen Tisch übergibt, so wird mit der Einstellung (J)A ein Bestätigungsbon gedruckt. Uhrzeit auf Küchen- und Getränkebon mit ausdrucken Mit Einstellung (J)A wird auf jedem Speisen und Getränkebon die Uhrzeit mit angedruckt. Diese Zeit gibt den Zeitpunkt des Ausdruckes an. GASTRO-TOUCH Dokumentation © by Computersysteme Viertl 38 Rechnungseinstellungen Seite 1 Rechnung automatisch auch mit DM ausdrucken Seit Euro keine Funktion mehr. Rechnung über Tisch 0 möglich Generelle Einstellung, ob Bonierungen auf einem Tisch 0 mit Rechnungsdruck abgeschlossen werden dürfen. Tisch 0 Bonierungen können vorkommen, wenn z.B. auf der Schankanlage keine Tischnummer eingegeben wurde (und kein automatischer Kellnertisch existiert). Rechnungskopf ausdrucken (Matrixdrucker) Bei (J)a werden Rechnungen, die auf einem Matrixdrucker ausgedruckt werden, automatisch mit einem Rechnungskopf versehen. Doppelter Rechnungsdruck ab Hier können Sie die Summe eingeben, ab der alle Rechnungen 2x gedruckt werden. GASTRO-TOUCH Dokumentation © by Computersysteme Viertl 39 Einzelpreis bei Matrixrechnung Bei (J)a werden auf einem A4-Drucker die Einzelpreise angeführt. Rechnungsdatum vor dem Rechnungsdruck eingeben Vor dem Ausdruck der Rechnung kann mit diesem Punkt, wenn (J)a eingestellt ist, ein anderes Rechungsdatum neu eingegeben werden. Hilfsrechnung über den letzten Bon ausdrucken Bei (J)a passiert folgendes: Wenn Sie nun im grafischen Tischeplan „Hilfsrechnung“ auswählen, und ohne etwas zu bonieren die Hilfsrechnung abschließen, erhalten Sie eine Hilfsrechnung über den letzten ausgedruckten Bon. Soll Rechnungsnummer und Rechnungsdatum ausgedruckt werden Hier gibt es 4 Auswahlmöglichkeiten: R = Es wird nur die Rechnungsnummer auf der Rechnung ausgedruckt (ohne Datum). D = Es wird nur das Rechnungsdatum auf der Rechnung ausgedruckt (ohne Nummer). J = Es wird Rechnungsdatum und Rechnungsnummer ausgedruckt. N = Es wird weder Rechnungsdatum noch Rechnungsnummer ausgedruckt. Achtung: bei einer Tisch-Wiederöffnung wird dieselbe Rechnungsnummer vergeben. Tägliche Annullierung Rechnungsprotokoll Um Rechnungen wiederholt ausdrucken zu können, werden alle Rechnungen gespeichert. Um eventuell Festplattenplatz zu sparen, können Sie mit einem (J)a veranlassen, dass das Rechnungsprotokoll täglich gelöscht wird. Möglichkeit des Rechnungsdrucks ohne Mehrwertsteuer... Bei (J)a wird auf der Rechnung keine Mehrwertsteueraufstellung angeführt Guestcheckdrucker Druckernummer 1 – 6 Wenn Sie einen Guestcheckdrucker angeschlossen haben, müssen Sie hier die Druckernummer dafür eingeben. Die Nummer muss identisch mit der Druckernummer in der CFG sein (siehe Technische Beschreibung). Alle verfügbaren Währungen auf die Rechnung drucken Wenn Sie hier ein (J)a eingeben, werden alle Währungen, für die Sie in "STEUERN, KURSE, TEXTE" einen Kurs eingegeben haben, auf der Rechnung angeführt. GASTRO-TOUCH Dokumentation © by Computersysteme Viertl 40 Seite 2 Sonderaktion: Prozente auf Artikel von – bis Zeit: Im Artikelstamm unter PREISE können Sie im Feld „SONDERAKTION RABATT %“ für jeden Artikel einen Prozentwert vergeben. Hier in diesem Feld können Sie festlegen, von wann bis wann dieser Abzug aktiviert werden soll. Rechnungsnummer Geben Sie hier die Nummer ein, ab der die Rechnungen fortlaufend nummeriert werden sollen. Am Jahresende werden Sie gefragt, ob die Rechnungsnummer wieder auf 1 zurückgestellt werden soll oder nicht. Rechungsnummer RICEVUTA, FISKALKASSA, BONDRUCKER Nur italienische Version! Einzelpreis auch in Euro / Hauptfremdwährung auch andrucken Seit Euroumstellung nicht mehr benötigt. Rechnung über Stammgast immer doppelt ausdrucken Mit (J)A bewirken Sie, dass alle Rechnungen, die für einen Stammgast gemacht werden, doppelt ausgedruckt (2fache Ausführung) werden. Rechnungsnummernvergabe bei Abschluss ohne Ausdruck Hier können Sie einstellen (JA / NEIN), ob bei einem Tischabschluss OHNE AUSDRUCK eine Rechnungsnummer vergeben werden soll oder nicht. GASTRO-TOUCH Dokumentation © by Computersysteme Viertl 41 Rechnungsnummernvergabe ab Rechnungswert Tragen Sie hier den Rechnungsbetrag ein, ab welchen eine Rechnungsnummer vergeben werden soll. Alle darunter liegenden Rechnungen bekommen dann keine Rechnungsnummer. Seite 3 Artikel mit Preis Null wegfiltern/sofort abschließen: Steht dieser Schalter auf (J)A, so wird in der Splitmaske jeder Artikel mit Preis 0 ausgefiltert (nicht mehr angezeigt). Dies betrifft vor allem Beilagen ohne Preis. Rechnungsdrucker auch an Kasse über Tisch-Zonen umlenken: Mit diesem Schalter können Sie bestimmen, ob Rechnungen, die am Kassensystem (nicht am Handy!) gemacht werden, auch über die Tisch-Zone auf einen anderen Drucker umgelenkt werden sollen. Verhinderung des Splits unbare Zahlungsarten Im Zuge des Baraufzeichnungsgesetzes entstand die Anforderung, eine Aufsplittung von Rechnungen auf mehrere unbare Zahlungsarten zu verhindern, da diese auf Artikelebene nicht eindeutig zugewiesen werden können. Wird der Schalter (Zahlungsartensplit bei Rechnungen) auf N gestellt, so ist die Auswahl nur mehr einer unbaren Zahlungsart möglich. GASTRO-TOUCH Dokumentation © by Computersysteme Viertl 42 Doppelter Ausdruck der Zimmersammelrechnung Durch den Schalter „Doppelter Ausdruck der Zimmersammelrechnung“ können nun auch 2 Sammelrechnungen gedruckt werden. Ausdruck des Logos auf der Kreditbestätigung Durch den Schalter kann definiert werden ob das Logo auf der Kreditbestätigung ausgedruckt werden soll oder nicht (J/N). Um die Abwärtskompatibilität zu erhalten gelten die Einstellungen der letzten drei Punkte nur denn wenn in der WINXBASE.CFG der Eintrag „NeueZimmerAbrechnung=J“ Offene, noch nicht mit Sammelrechnung abgerechnete Zimmer werden wie bei den Stammgästen durch einen roten Rand dargestellt, sofern sie im Zimmerstamm angelegt sind. GASTRO-TOUCH Dokumentation © by Computersysteme Viertl 43 Netzwerkeinstellungen Zimmercheck / -prüfung bei Verbindung zu einem Hotel-PC Bei (J)a überprüft das Kassenprogramm, ob das Zimmer, das der Kellner eingegeben hat, tatsächlich im Hotelprogramm existiert Hofherr Zimmerauswahl Filter Bei (A)lles werden alle Rechnungsträger der eingecheckten Zimmer angezeigt. Netzwerkbetrieb (Programm läuft auf mehreren Workstations) Generelle Einstellung, ob die Kassa im Netzwerk verwendet wird oder nicht. Schalter „O“ bei einer Kasse und Orderman-Handys, „S“ verhindert bei Netzwerkbetrieb den Mehrfachstart von GastroTouch(CONFIG-VZ muss angelegt sein !!). Automatisches Laden der 1. – 5. Tischplanseite Geben Sie ein, welche Seite des Tischeplans als erste angezeigt werden soll. Maximale Anzahl der Tischplanseiten Wie viele Tischplanseiten wollen Sie überhaupt zur Verfügung haben? Maximal 5(9) oder Mindestens 1. GASTRO-TOUCH Dokumentation © by Computersysteme Viertl 44 Lade Touchtastenbelegung (Artikel / Sparten) Nummer 1-5 Sie haben bei einer Netzwerkinstallation die Möglichkeit, jeder Kassa eine andere Artikel- bzw. Spartenbelegung zu vergeben. Folgendes ist dabei zu beachten: Standardmäßig wird in diesem Feld immer die Belegung 1 geladen. Ändern Sie nun dieses Feld z.B. auf die Zahl 2, so werden Sie vom Programm gefragt, ob die Einstellungen von Belegung 1 übernommen werden sollen. Bestätigen Sie die Frage mit (J)A, so ist Belegung 2 nun gleich wie Belegung 1. Sagen Sie allerdings (N)ein, so ist Belegung zwei vollkommen leer. Würden Sie, nach dem Laden von Belegung 2, in diesem Feld 3 eingeben, so fragt Sie das Programm, ob Sie die Einstellungen von Belegung 2 laden möchten usw... !!!ACHTUNG!!! Die Frage, ob die vorherige Belegung übernommen werden soll, wird nur gestellt, wenn die neue Belegung noch leer ist. Haben Sie bei der neuen Belegung bereits Artikel programmiert, so wird keine Frage gestellt. Um die Frage wieder zu „aktivieren“, müssen Sie die neue Belegung zuvor komplett leeren. Sie können maximal 4 verschiedene Belegungen anlegen. Im Netzwerk ist es dann natürlich egal, wie viele Stationen z.B. Belegung 1 verwenden. GASTRO-TOUCH Dokumentation © by Computersysteme Viertl 45 Statische Tages- und Monatslisten Tages-, Monatsende automatischer Druck Mit diesem Menüpunkt können Sie festlegen, welche Listen automatisch angezeigt werden sollen, wenn Sie den Tages- / Monatsabschluss machen. Steht bei „Tages- / Monatsende automatischer Druck“ ein (J)A und bei allen Listen ein (N)ein, so wird der automatische Listendruck bei Tages- / Monatsabschluss überhaupt unterdrückt. Steht hier ein „K“, sowie bei Tagelosung Kellner und Ausdruck Kellner Sparte/Artikel ein „J“, so wird nach Ausdruck der Kellnerabrechnung eine Liste mit den vom jeweiligen Kellner verkauften Artikeln mit ausgedruckt. Ansonsten können Sie mit einem (J)A neben der gewünschten Liste festlegen, welche automatisch mit Abschluss (Tag oder Monat) ausgedruckt werden soll. Hier kann anstelle eines (J)A auch ein (L) oder (B) für Listen- oder Bondrucker stehen. GASTRO-TOUCH Dokumentation © by Computersysteme Viertl 46 Zeiterfassung Zeiterfassung Ausgrenzzeiten Legen Sie hier bis zu 5 Zeiträume fest, die aus der Zeiterfassung ausgeschlossen sind. Zwischen diesen Zeiträumen ist kein Einchecken möglich. Wollen Sie mit der Zeiterfassung überhaupt arbeiten Generelle Einstellung, ob Sie überhaupt mit einer Zeiterfassung arbeiten wollen. Automatische Zeiterfassung Bei (J)a wird die automatische Zeiterfassung aktiviert, d.h. der Kellner ist eingecheckt, sobald er das erste Mal den Schlüssel in das Schloss steckt. Auschecken muss er sich manuell über den Punkt "WEITERE FUNKTIONEN – ZEITERFASSUNG" oder der Kellner wird spätestens beim Ausdruck der „Tageslosung Gesamt“ ausgecheckt. Automatische Abmeldung der Kellner bei Tagesabschluss (J/N/A) JA: Wenn der Tagesabschluss erfolgt, werden alle Kellner automatisch ausgecheckt NEIN: Die Kellner müssen sich "händisch" im Bonierprogramm unter "WEITERE FUNKTIONEN – ZEITERFASSUNG" abmelden AUTO: Wenn bei der Kellnerliste z.B. von Kellner 2 bis Kellner 5 eingegeben wird, so werden automatisch die betroffenen Kellner ausgecheckt GASTRO-TOUCH Dokumentation © by Computersysteme Viertl 47 Tisch – Zonen – Stamm Tisch – Zone: Vergeben Sie hier eine Nummer für die Tisch – Zonen. Druckerausgabe 1-9: Normalerweise ist die Druckerzuordnung (Küchendrucker, Schankdrucker etc...) im Programm WINCFG festgelegt. Wenn Sie nun für eine bestimmte TISCH-ZONE diese Reihenfolge ändern wollen, dann tragen Sie in der Spalte neben Druckerausgabe 1-9 die entsprechende Nummer ein. Preisebene: Hier können Sie festlegen, welche Preisebene für diese Tisch-Zone verwendet wird. Es sind 7 Preisebenen möglich. Der Kellner hat auch die Möglichkeit mit Nullpreisen zu arbeiten. Text für abweichende Preisebene Wird mit unterschiedlichen Preisebenen gearbeitet, so kann nun eine Datei Preisebene.cfg kreiert werden, die einen erläuternden Text für die jeweilige Preisebene beinhaltet. Dieser Text wird dann bei allen Bonierungen mit einer Preisebene<>1 auf Bon UND Rechnung mitgedruckt. Der Aufbau dieser CFG-Datei ist denkbar einfach: 1. Zeile Preisebene 2 2. Zeile Preisebene 3 GASTRO-TOUCH Dokumentation usw. © by Computersysteme Viertl 48 Fiskalkasse (nur für Italien): Lagernummer: Geben Sie das Lager ein, auf welches die Tisch-Zone zugreifen soll. Abrufbon: Soll für diese Zone ein Abrufbon aktiviert sein oder nicht. Viertl Computersysteme Dokumentation GASTRO-TOUCH Win GASTRO-TOUCH Dokumentation © by Computersysteme Viertl 49 Stammdaten Pflege Stammdatenpflege Ein sehr wichtiger Punkt in unserem Kassensystem ist bestimmt die ordentliche und genaue Führung der Stammdaten. Ob Artikel-, Kellner-, Sparten- oder Tischstamm, alle Daten sollten regelmäßig gewartet und gepflegt werden. Das ganze Programm orientiert sich nach den Stammdaten. Treten hier Mängel auf, ziehen sich diese bis zu den Auswertungen durch. Suchfunktion In allen Stammdatenmenüs (und auch im ganzen Programm) werden Sie auf folgenden Button stoßen: Nach anklicken dieses Buttons erhalten Sie 2 Auswahlmöglichkeiten: Suche nach: Detailsuche: Bei der „normalen SUCHE NACH“ können Sie die Anfangsbuchstaben des gesuchten Begriffes (z.B. JÄGER für Jägerschnitzel) eingeben und alle Daten, die mit diesem Wort beginnen, werden Ihnen aufgelistet. Bei der Detailsuche können Sie nach einzelnen Wortteilen suchen (mindestens 3 Buchstaben eingeben). Wenn Sie zum Beispiel die Buchstaben „NER“ eingeben, so bekommen Sie alle Daten aufgelistet, die NER im Wort GASTRO-TOUCH Dokumentation © by Computersysteme Viertl 50 enthalten (z.B. Wiener Schnitzel, Grüner Salat etc...) Allgemeiner Hinweis: In der Dos-Variante war es oft nötig, in den Stammdaten mehrmals die Entertaste zu drücken, bis man endlich bei dem Punkt angelangt war, den man ändern wollte. Das hat sich nun geändert. Sie können sofort mit dem Touchbildschirm auf das Feld "springen" (indem Sie es "an-touchen"), das Sie ändern wollen. Zum Speichern sämtlicher Stammdaten brauchen Sie nicht durch alle Felder die <ENTER> - Taste zu drücken, sondern können bei Abschluss Ihrer Felder sofort auf das Artikel-, Sparten-, Kellnernummernfeld etc. drücken, und schon sind Ihre Änderungen gespeichert. Artikelstamm Detailbeschreibung aller Menüpunkte und Sonderfunktionen im Artikelstamm: Artikelnummer Vergeben Sie geeignete PLU´s zu Ihren Artikeln. z.B. 100 – 199 für Küche 200 – 299 für Bier 300 – 399 für Wein etc. Bezeichnung Geben Sie Ihrem Artikel einen treffenden Namen GASTRO-TOUCH Dokumentation © by Computersysteme Viertl 51 Sparte Hier ordnen Sie Ihrem Artikel eine geeignete Sparte zu. Sie können nur Sparten zuordnen die zuvor im Spartenstamm eingegeben wurden. Verkaufspreis Bruttopreis, mit welchem der Artikel boniert und verrechnet wird. GASTRO-TOUCH Dokumentation © by Computersysteme Viertl 52 Verkaufspreis 2 Alternativer Bruttopreis, der meist für Sonderaktionen (Happy Hour, etc...) verwendet wird. Es können jeweils 2x Happy Hour Zeiten definiert werden – für die zweite HH-Zeit kann auch eine weitere Preisebene definiert werden. Bedienungsentgelt Dieser Wert wird automatisch von der zuvor zugeordneten Sparte übernommen. Sie können den vorgegebenen Wert aber auch überschreiben, z.B. um den Artikel für Ihr Personal besonders interessant zu machen. ;-) Mindestboniermenge Legen Sie hier fest, mit welcher Menge der Artikel mindestens boniert werden muss. Verwenden Sie einen Artikel, der Minus gehen soll, dann können Sie hier alternativ die Menge –1 eintragen. Steht hier eine 0, so entsteht bei der Bonierung dieses Artikels ein NULLBON. Druckerausgabe Hier bestimmen Sie, auf welchem Bondrucker dieser Artikel ausgedruckt wird. Der Wert wird von der Sparte übernommen, kann aber auch überschrieben werden. Um einen Artikel auf 2 Bondruckern gleichzeitig zu drucken, können Sie hier auch zwei Zahlen eingeben. 21 würde zum Beispiel für Drucker 1 und Drucker 2 stehen. Geben Sie 12 ein, so wird der Bondrucker ZWÖLF angesprochen. Also bei gleichzeitiger Ansteuerung von ZWEI Druckern, immer 21 oder 24 usw... eingeben! Hinweis: Steht bei der Druckerausgabe 0, so wird dieser Artikel auf den selben Drucker ausgedruckt wie der vorher Bonierte. Wenn Sie ein ORDERMAN-Funksystem verwenden, so werden alle Artikel, die Druckernummer 0 verwenden, als Beilagen geführt. Stand/Fassungsartikel Wenn der Artikel als Stand- / Fassungsartikel gekennzeichnet wird (J), so ist er nur dann umsatzwirksam, wenn er im Bonierprogramm über das Menü WEITER FUNKTIONEN -> STANDBONIERUNG gefasst wird. Wird er dann von einem Kellner „normal“ boniert, dann scheint der Artikel im Umsatz nicht mehr auf. Des weiteren haben Sie hier die Möglichkeit, durch Eingabe von „D“ einen Durchläufer zu definieren(„T“ für Trinkgeld). Artikel mit einer solchen Kennzeichnung sind NICHT umsatzwirksam, scheinen aber trotzdem auf der Rechnung auf. z.B.: Zigaretten, die über Automaten gefasst werden. Rezepturen mit der Kennzeichnung „S“ werden ausgeklammert. GASTRO-TOUCH Dokumentation © by Computersysteme Viertl 53 Schankartikel Bei Verwendung eines Schankverbundes wird durch Kennzeichnung des Artikels mit (J)a eine Doppelbonierung, der von der Schank gezapften Artikel verhindert. Solche Artikel scheinen nicht im Umsatz auf, sind aber sehr wohl auf der Rechnung vorhanden. Schankartikeldruck Steht hier ein (J)a, so wird jedes Mal, wenn der Artikel auf der Schankanlage gezapft wird, ein Bon ausgedruckt. Anstelle des „J“ kann auch eine Zahl (=Druckernummer) eingegeben werden und der Bon kann nun woanders hingeleitet werden. Löschkennzeichen Steht hier ein "L", so ist der Artikel zum Löschen vorgemerkt. Wenn Sie im Hauptmenü den Punkt "DIVERS REORGANISATION" wählen, dann wird der Artikel endgültig aus dem Datenstamm gelöscht. Long-Touch für Anzeige Artikeltext Hält man am Touchbildschirm nun einen Artikel gedrückt (sog. „Long-TouchFunktion“), so wird der Artikel-Langtext angezeigt. (Beachten Sie bitte, dass bei einigen Touchtreibern der Long-Touch die rechte Maustaste emuliert; dies kann jedoch abgeschaltet werden) GASTRO-TOUCH Dokumentation © by Computersysteme Viertl 54 Zusatzbuttons Artikelstamm Artikeltext Sprache 2 Hier können Sie eine Artikelbezeichnung in einer Fremdsprache eingeben. Gekoppelt ist dieser Punkt mit der WINCFG -> PROGRAMM KONFIG. -> DRUCKERKONTR. AUSGABE. Hier kann im letzten Feld bei jedem Bondrucker eine 2 eingetragen werden. Dann wird auf diesem Bondrucker dieser alternative Artikeltext verwendet. EAN – Code Basierend auf dem EAN13-Codesystem können Sie hier für jeden Artikel diesen Code eintragen. Dieses Feld wurde geschaffen, um bei Bedarf eine Bonierung mit Scannererkennung zu ermöglichen! Anzeige Reihenfolge Dieses Feld wird für die Sortierung der Artikel innerhalb der Sparte für den Orderman verwendet. Je niedriger die Zahl ist, die Sie hier eingeben, umso weiter oben steht der Artikel im Orderman Handy. Damit die Sortierung aktiv wird, muss das Feld „Anzeigereihenfolge“ in der WinCFG ORDERMAN KONFIGURATION SEITE 3 auf „R“ stehen. GASTRO-TOUCH Dokumentation © by Computersysteme Viertl 55 Servierreihenfolge 0 – 9 Hier können Sie für jeden Artikel eine Servierreihenfolge vergeben. 0 = höchste Priorität, 9 = niedrigste Priorität z.B. vergeben Sie an alle Suppen die Priorität 1 und alle Salate Priorität 2. Wenn Sie dann Salate und Suppen gleichzeitig bonieren, sind auf dem Bon zuerst die Suppen zu finden und dann die Salate. Textartikel – ASCII Dieser Menüpunkt wird verwendet für Beilagenänderungen mit Preis 0. Wenn Sie einen Artikel als Textartikel definieren wollen, geben Sie hier ein "T" ein. Diese Artikel haben rein informativen Wert. z.B. ein Artikel mit folgender Bezeichnung: "sehr scharf" oder "ohne Pommes" etc. Tragen Sie in diesem Feld eine 0 ein, dann wird dieser Artikel auch dann auf der Rechnung mitgedruckt, wenn der Verkaufspreis auf 0 steht. Beilagen Speziallogik für Textartikel: Folgendes Beispiel: Man boniert einen Hauptartikel (z.B. Schnitzel). Die ersten 2 Beilagen (Artikel mit Druckerkennung 0) sollen nichts kosten, jede weitere Beilage ist kostenpflichtig. Konfiguration: Sollten Sie diese Spezialkonstellation brauchen, müssen Sie das ganze folgendermaßen konfigurieren: Das Schnitzel erhält im Feld Textartikel eine Zahl, wie viele Beilagen denn gratis sein sollen (z.B. 2). Als nächstes geben Sie jeder Beilage (Artikel mit Druckerkennung 0) für die diese Logik greifen soll im Textartikelfeld ein „B“. Die Beilagen MÜSSEN in diesem Fall alle einen Preis haben. Wird nun das Schnitzel boniert, dazu Pommes, Salat und z.B. Reis, dann ist nur der Reis kostenpflichtig. Die beiden ersten Beilagen (Pommes & Salat) werden zwar ausgedruckt, dann aber verworfen. Untergruppe Wenn Sie im SPARTENUNTERGRUPPENSTAMM bereits UNTERGRUPPEN eingeben haben, so können Sie hier jeden Artikel zu einer UNTERGRUPPE zuweisen. Geben Sie dazu einfach die UNTERGRUPPENNUMMER ein, die zuvor im STAMM festgelegt wurde. Die Untergruppen sind momentan nur in Verbindung mit dem ORDERMAN-SYSTEM interessant. GASTRO-TOUCH Dokumentation © by Computersysteme Viertl 56 Hauptgruppe Zwischen Sparten- und Untergruppen-Ebenen wurde eine Hauptgruppe eingefügt. Diese • • • Hauptgruppen können nun: im Spartenstamm einer Untergruppe einem Artikel zugewiesen werden. Berücksichtigt man diese Hauptgruppe nun auf der Fixtasten-Belegung (Wincfg) so erschließt das einige neue Möglichkeiten. Vorteile: Besser strukturierte Unterteilung komplexer Sparten (Sparte) Wein (Hauptgruppe) Rot, Weiss (Untergruppen) Spanien Öster., Italien, Mit jeder beliebigen Hauptgruppe können GEMISCHTE Fenster kreiert werden, die aus: Sparten, weiteren Hauptgruppen, Untergruppen und Artikel bestehen. Auch Doppelzuweisungen eines Artikels sind möglich, indem er gleichzeitig einer Haupt- und einer Untergruppe zugewiesen wird. Textartikel – ASCII- Anbindung Waage Bizerba CS300: Wenn Sie hier beim Artikel eine Waagenanbindung haben wollen, geben Sie hier ein "W" ein. Der Artikelpreis ist IMMER der Kilopreis. Die Tara kann im Feld „Zählerstand“ (Untergruppe LAGER) eingegeben werden. Wird nun der Artikel im Programm boniert, so wartet die Software bis der Artikel gewogen wird und der Preis wird automatisch berechnet. Ist eine Tara eingetragen, wird diese natürlilch auch berücksichtigt. TECHNISCHES: Das Programm nimmt als Schnittstelle immer automatisch COM 1 an. Wird die Waage an einer anderen COM betrieben, so muss im Kassenverzeichnis eine Datei mit dem Namen Waage.cfg angelegt werden. Hier kann man dann den Schalter z.B. Port=2 eintragen. Die Waage MUSS auf CHECKOUT-DIALOG 2 eingestellt sein. Wenn Barcode-Artikel mit der EAN- Kennung 29 von der Kassa eingelesen werden sollen, so MUSS im Artikelstamm bei diesem Artikel in der Textkennung ein „A“ eingegeben werden. Der Preis des Artikels MUSS auf 100g eingegeben werden. Da die Menge nur mit 2 Kommastellen arbeitet kommt es sonst zu massiven Preisdifferenzen mit der Waage! Die Waage liefert das Gewicht in GRAMM und die Umrechnung auf KG wäre 1000. Würde der Preis mit nur 2 Kommastellen arbeitet kommt es sonst zu massiven Preisdifferenzen mit der Waage! Würde der Preis mit nur 2 Kommastellen berechnet werden und der KG Preis verwendet werden, so würde der Preis nur auf 10g genau ermittelt werden (!). GASTRO-TOUCH Dokumentation © by Computersysteme Viertl 57 Wir haben mit dem Menü Zubereitungsarten ein multifunktionales Fenster entwickelt, das gleich mehrere Funktionen auf einmal erfüllt: Normale Verwendung als Zubereitungsartenfenster: Der Klassiker ist z.B. STEAK roh medium durch. Schreiben Sie im Feld Bezeichnung einfach diese 3 Zubereitungsarten untereinander hinein. Lassen Sie bitte die Felder Drucker Nummer / Preis / Ebene frei. Im Bonierprogramm wird der Kellner mit einem Klick auf Steak aufgefordert, eine dieser 3 Zubereitungsarten zu verwenden. Verwendung als Zusatzfunktion Preisauf- bzw. Abschlag: z.B. Bei einer Pizza. Hauptartikel ist Pizza Americana normal klein groß. Schreiben Sie im Feld Bezeichnung diese 3 Varianten untereinander hinein. Lassen Sie die Felder Drucker Nummer und Ebene frei. Im Feld Preis können Sie nun angeben, um wie viel die Pizza bei Auswahl der entsprechenden Zubereitungsart teurer oder billiger werden soll. Einfach vor dem Preis + oder – mit eingeben. Wird nun die Pizza Americana boniert, so werden alle 3 Möglichkeiten angeboten. Bei Klick auf „groß“ wird der Pizza VK erhöht, bei Klick auf „klein“ wird der VK vermindert und bei Klick auf „normal“ bleibt der VK gleich. GASTRO-TOUCH Dokumentation © by Computersysteme Viertl 58 Verwendung für Ebenensteuerung für Menüs oder Eisgeschäft: z.B. Eisgeschäft : Hauptartikel „Eis mit 6 Kugeln“ Schoko Vanille Erdbeer Banane Kaffee Marille. Schreiben Sie in das Feld Bezeichnung alle 6 Zubereitungsarten hinein. Das Feld Druckernummer und Preis lassen Sie frei. Schreiben Sie bei Ebene z.B. 123456 hinein. Danach klicken Sie auf ENDE UND SPEICHERN. Sie werden gefragt, wie viele Ebenen Sie maximal verwenden wollen. Geben Sie die gewünschte Anzahl ein, und klicken Sie auf OK. Wenn Sie nun den Hauptartikel bonieren, wird das Zubereitungsartenfenster so oft geöffnet, wie Sie gerade zuvor eingegeben haben. Erklärung: Bei der vorherigen Grafik sehen Sie, dass z.B. bei Schoko die Ebenen 123456 angegeben wurden. D.h. die Zubereitungsart SCHOKO wird in jeder Ebene sichtbar sein. Da wir angegeben haben, dass wir 6 Ebenen wollen, wird die Zubereitungsart SCHOKO auch sechsmal angezeigt. Allerdings wird, wie auf der Grafik ersichtlich, die Zubereitungsart ERDBEER nur in der Ebene 2 und 3 angezeigt, da im Feld Ebene eben nur 2 und 3 eingetragen wurden. Zubereitungsart MARILLE wird nur in Ebene 5 und 6 angezeigt. Sollte diese theoretische Erklärung zu verwirrend sein, stellen Sie einfach dieses Beispiel nach und Sie werden sehen, wie sich die einzelnen Ebenen verhalten. ;-) Druckernummer vergeben: Weiters können Sie jeder Zubereitungsart auch eine Druckernummer vergeben. Diese Druckernummer bezieht sich auf Ihre Einstellungen in der WINCFG PROGRAMM KONFIG. DRUCKER KONTROLLE. Geben Sie einer Zubereitungsart eine Druckernummer, so wird auf dem entsprechenden Drucker ein eigener Bon für diese Zubereitungsart ausgedruckt. Zubereitungsarten Tabelle (Feld SUCHE NACH): Jede jemals im Programm angelegte Zubereitungsart wird in einer eigenen Tabelle abgespeichert. Klicken Sie nun auf den Button SUCHE NACH, so können Sie eine Zubereitungsart auch über diese Tabelle auswählen. GASTRO-TOUCH Dokumentation © by Computersysteme Viertl 59 Der Sinn eines Kettenbons ist, dass man mit Bonierung eines Artikels eine „Kette“ von Bonierungen auslöst. Klassisches Beispiel ist hierfür ein Menü. Links geben Sie die Artikelnummer ein, die hintereinander ausgelöst werden sollen, rechts können Sie den Preis definieren. Kettenbons können auch von einem Tisch zum nächsten transferiert werden. Achtung: werden 3 Stk. Kettenbon gleichzeitig boniert, können diese nicht mehr auseinandergesplittet werden! GASTRO-TOUCH Dokumentation © by Computersysteme Viertl 60 Kassenplatz - Verkaufspreis Wenn Sie mit mehreren Kassenplätzen arbeiten, haben Sie in diesem Menüpunkt die Möglichkeit für bis zu 5 Kassenplätze jeweils einen anderen 1.VK und 2.VK zu definieren. Alternativ können diese Felder auch für die Verkaufspreise 4, 5, 6 od. 7 verwendet werden. Verkaufspreis 3 Alternativer Bruttopreis für verschiedenste Aktionen Preis in Euro seit Euro-Umstellung nicht mehr benötigt. GASTRO-TOUCH Dokumentation © by Computersysteme Viertl 61 Preis vorab Zu jedem Artikel können Sie schon im vornhinein einen neuen Preis definieren. Wenn dann der Zeitpunkt gekommen ist, an dem der PREIS VORAB gültig wird, so können Sie mit dem Menüpunkt SONSTIGES PREISTRANSFER ARTIKEL alle PREISE VORAB auf den VERKAUFSPREIS I übertragen. Beispiel: Ab 1. Juni werden alle Getränke teurer. Sie können bereits Wochen davor den neuen Preis im Feld PREIS VORAB eingeben. Am 1. Juni gehen Sie dann in das Menü SONSTIGES -> PREISTRANSFER ARTIKEL und schon wird der neue Preis aktiviert (VK 1 wird durch den PREIS VORAB überschrieben. Verkaufspreis 2 am Legen Sie hier die Tage fest, wann die Happy Hour aktiv sein soll. Folgendes System wird hier verwendet: NNNNNNN = Stellen die Wochentage dar (Sonntag – Samstag) Wenn Sie also den Mittwoch aktivieren wollen, muss die Reihenfolge so aussehen: NNNJNNN Happy Hour von – bis Tragen Sie hier den Zeitraum ein, von wann bis wann die Happy Hour (Verkaufspreis 2) aktiv sein soll. Rechts daneben finden Sie nochmals 2 Felder für Happy Hour VON-BIS. Hier können Sie eine zweite Happy Hour Zeit einstellen. Freier Preis Bei (J)a bleibt der Cursor jedes Mal, wenn Sie diesen Artikel bonieren, auf dem Preisfeld stehen. D.h. Sie können den Verkaufspreis nochmals manuell überschreiben. Wenn ein Rabatt definiert wurde, wird dieser auch bei Eingabe eines freien Preises abgezogen. Sonderaktion Rabatt % Wenn Sie die Sonderaktion aktivieren, wird dieser Prozentsatz vom Artikel abgezogen. Die Aktivierung erfolgt im Menü STAMM VERWALTUNG PFELEGE RECHNUNGSEINSTELLUNGEN SEITE 2. Stellen Sie hier die Urzeit ein, von wann – bis wann die Sonderrabatte vergeben werden sollen. Rabattsperre Mit (J)a kann für diesen Artikel kein Rabatt mehr vergeben werden. Service Prozentcode (1-4) Nur für italienische Version! GASTRO-TOUCH Dokumentation © by Computersysteme Viertl 62 In diesem Unterpunkt haben Sie jede Menge Platz, um sich Notizen zu diesem Artikel machen zu können. Schreiben Sie alles Wissenswerte hier hinein (genaue Artikelbeschreibung). In diesem Menüpunkt haben Sie die Möglichkeit, den Brutto Verkaufspreis zu kalkulieren. Einfach Gestehungskosten und Aufschlag eingeben, die restlichen Daten holt sich das Programm aus Ihren Einstellungen in "STEUERN, KURSE, TEXTE". Nach der Kalkulation können Sie entscheiden, ob Sie den kalkulierten Verkaufspreis in den Artikelstamm übernehmen wollen oder nicht. GASTRO-TOUCH Dokumentation © by Computersysteme Viertl 63 In diesem Menüpunkt können Sie für bis zu 15 Kellner verschiedene Lagerbestände dieses Artikels festlegen. Besonders interessant bei Standabrechnung. Aufteilung eines Artikels in eine Rezeptur: Es gibt 2 Fälle, bei denen eine Rezeptur unbedingt notwendig ist: Mischgetränke werden Kredit an Schank geschickt und Mischgetränke werden vom Lager abgebucht. Beispiel: Das Bier wird auf Lager geführt. Nun wird ein Radler boniert. Dieser besteht zu gleichen Teilen aus Bier und Limo (oder auch 60 zu 40 usw...). Nun muss natürlich dieser Bieranteil vom Lager abgebucht werden. Erklärung Eingabemaske REZEPTUR: Artikel = Ist das Feld blau markiert, können Sie über den Button „Suche nach Artikel“ aus dem Artikelstamm den gewünschten Artikel auswählen. Ist das Feld weiß, kann man die Artikelnummer NUR direkt eingeben. GASTRO-TOUCH Dokumentation © by Computersysteme Viertl 64 K = Menge = In diesem Feld können Sie festlegen, was der Artikel machen soll. Tragen Sie hier ein „S“ ein, wird der Artikel NUR an die Schank gesendet und nicht vom Lager abgebucht. Tragen Sie ein „L“ ein, wird der Artikel NUR vom Lager abgebucht und nicht mehr an die Schank gesendet. Bleibt das Feld leer, wird der Artikel vom Lager abgebucht, und an die Schank geschickt. Hier legen Sie fest, wie viel vom Lager abgebucht werden soll. Beim Radler 0,5 wird z.B. der Bieranteil mit Menge 0,25l eingeben, Limo ebenfalls mit 0,25l. (Je 0,5 Anteile aus Flasche 0,5l 0,25l) Lieferant Geben Sie hier den Lieferanten für diesen Artikel ein. Der Lieferant muss natürlich zuvor im Lieferantenstamm angelegt worden sein. Einheit Einkauf Geben Sie hier die Einheit ein, in der dieser Artikel eingekauft wird. z.B. Liter, Stück, Palette ... Umrechnungsfaktor Beispiel: Aus dem Artikel "1 Fl. Jägermeister" bekomme ich mit dem Umrechnungsfaktor 47.000 47 Jägermeister, die tatsächlich in dieser Einheit verkauft werden. GASTRO-TOUCH Dokumentation © by Computersysteme Viertl 65 Einheit Verkauf Hier geben Sie ein, mit wie viel Stück der Artikel im Bonierprogramm boniert wird. Sicherheitsbestand Tragen Sie hier den Bestand ein, der als Sicherheitsbestand gelten soll. Wird diese Menge unterschritten, wird dieser Artikel automatisch in den Bestellvorschlag aufgenommen. TIPP: Tragen Sie in diesem Feld den Wert –1 ein, dann wird die Warnungsmeldung, wenn der Lagerbestand ins Minus geht, unterdrückt. Mind./Idealbestand Wenn der Sicherheitsbestand unterschritten ist, wird im Bestellvorschlag soviel bestellt, bis der hier eingetragene Mind./Idealbestand wieder erreicht ist. Beispiel: Sicherheitsbestand des Artikels Mind. / Idealbestand = = 5 15 Wurde nun soviel boniert, dass nur mehr 4 Stück des jeweiligen Artikels auf Lager sind, dann werden im Bestellvorschlag automatisch 11 Stk. vorgeschlagen (4 + 11 = 15 = Mind. / Idealbestand). Lagerbuchung J/N Generelle Frage, ob für diesen Artikel überhaupt ein Lager geführt wird. Bonierungssperre/AUS Bei (J)a kann der Artikel nicht mehr boniert werden. Zählerstand Bei alten Schankanlagen, die noch keine Elektronik beinhaltet haben, wurden die Artikel, die von der Schankanlage kamen, „händisch“ nachboniert. Mit jeder Bonierung dieser Schankartikel wurde der Zählerstand um 1 erhöht. So hatte der Chef stets die Kontrolle, ob alles boniert wurde. Zählerartikel Mit (J)a wird gekennzeichnet, dass es sich bei diesem Artikel um einen Zählerartikel handelt. Mit (B)uffetartikel erreicht an eine Anzeige auf den Tischen, welche Anzahl betreffenden Artikels auf einen Tisch boniert sind. Lagerbereichsmässige Abbuchung pro Artikel Es kann pro Artikel definiert werden, von welchem Lager dieser abgebucht werden soll (einfach im Feld Lager die entsprechende Zahl eintragen). In diesem Fall wird der Artikel NUR MEHR aus diesem Bereich abgebucht, und auch die Laberbestands- Anzeige verweist immer auf den angegebenen Bereich. GASTRO-TOUCH Dokumentation © by Computersysteme Viertl 66 Sonderfunktionen Artikelstamm Um die Sonderfunktionen im Artikelstamm leichter abzurufen gibt es ein Schnellsuchsystem. Dazu einen neuen Artikel öffnen, Artikelnummer überspringen, Cursor in Artikelbezeichnung stellen. Wenn nun die „Suchen nach“-Taste 2x betätigt wird, so öffnet sich ein Auswahlmenü mit allen Sonderfunktionen. Sie können Artikel bzw. Artikelfixtasten auch für diverse Sonderfunktionen verwenden. Diese Funktionen werden ausgelöst, wenn Sie eine bestimmte Zeichenfolge in der Artikelbezeichnung eingeben, und die Artikelfixtaste dann betätigen (bonieren). Im Feld „volle Bezeichnung“ mit dem Button „Suche nach“ werden alle verfügbaren Funktionen eingeblendet und können dort auch mit einem einfachen Klick ausgewählt werden. Diese Funktion ist auch im Tischestamm verfügbar. Auch hier sind mit der „Suchen nach“ (F5) Taste dieselben Funktionen ersichtlich Bon an einer bestimmten Stelle abschneiden: Der Kellner kann selbst bestimmen, wo der Bon abgeschnitten werden soll. Dazu muss ein Artikel angelegt werden, der in der Artikelbezeichnung === (Drei ISTGLEICH) enthält. Wird dieser Artikel nun boniert, so wird der Bon beim Ausdruck genau an dieser Stelle abgeschnitten. Kassenlade öffnen: Enthält ein Artikel in der Artikelbezeichnung die Zeichenfolge =>F_933, so wird jedes Mal wenn dieser Artikel angeklickt wird, die Kassenlade sofort geöffnet. GASTRO-TOUCH Dokumentation © by Computersysteme Viertl 67 Tischplan anzeigen: Enthält ein Artikel in der Artikelbezeichnung die Zeichenfolge =>F_934, so wird jedes Mal wenn dieser Artikel angeklickt wird, der Tischeplan SOFORT angezeigt. Preisebene umschalten: Enthält ein Artikel in der Artikelbezeichnung die Zeichenfolge =>F_914, so wird jedes Mal wenn dieser Artikel angeklickt wird, die Preisebene umgeschalten. Mit den Funktionen 937 bis 942 können Sie direkt auf eine bestimmte Preisebene schalten. 937 = Preisebene 2; 938 = Preisebene 3 usw.... Zeitartikel (z.B. Kegelbahn oder Billardtisch) Sie können Artikel anlegen, die sich automatisch jede Minute um einen gewissen Preis erhöhen. Um dies zu erreichen, legen Sie im Artikelstamm den entsprechenden Artikel mit einem DOLLAR-Zeichen davor an (z.B. $Billardtisch). Im Feld PREIS geben Sie bekannt, um wie viel sich der Artikel jede Minute erhöhen soll. In der Praxis wird der Artikel ganz normal auf den Tisch boniert. Wenn dann nach einer gewissen Zeit die Rechnung für diesen Tisch gemacht wird, so wird die Zeit zwischen Bonierung und Rechnung gemessen und der dementsprechende Preis berechnet. Kellneranmeldung über Fixtaste: Wenn Sie die Zeichenfolge =>F_943 1 verwenden, so können Sie Fixtasten für einen sofortigen Kellnerwechsel anlegen. Die Zahl 1 steht für Kellner 1. 2 für Kellner 2 usw... Mit einem Klick auf diese „Artikel-Spezialtaste“ wird der entsprechende Kellner SOFORT angemeldet. VORSICHT: Es erfolgt KEINE Warnungsmeldung. Sofortrabatt-Tasten: Um auf den letztbonierten Artikel einen beliebigen Rabatt vergeben zu können, können Sie sog. Sofortrabatt-Tasten anlegen. Geben Sie im Feld VOLLE BEZEICHNUNG einfach die Zeichenfolge =>F_10 ein. Die Zahl 10 steht in diesem Fall für 10%. Sie können jede beliebige Prozentzahl verwenden und auch beliebig viele Rabatt-Tasten anlegen. Sofortrabatt-Tasten für ALLE Bonierungen: Wird in der BEZEICHNUNG einfach die Zeichenfolge =>F_10 A (also um ein A erweitert), so wird die Prozente auf die gesamte Rechnung vergeben – egal an welcher Position die Rabatt-Taste gedrückt wurde. (Achtung: Für die Zahl sind 4 Stellen reserviert; deshalb befinden sich zwischen der Zahl 10 und A in unserem Beispiel 2 Leerstellen!) Aufschlag-Tasten Es gibt auch die Möglichkeit eines prozentuellen Aufschlages. Funktioniert gleich wie beim Rabatt nur mit dem Vorzeichen – (Minus). Funktion: =>f_- 50 (für 50% Aufschlag) GASTRO-TOUCH Dokumentation © by Computersysteme Viertl 68 Abschluss mit Sofortrechnung: Beispiel: Kellner 1 boniert auf einem Tisch und druckt den Bon aus. Etwas später will der Gast noch einen Kaffee und dann sofort bezahlen. Damit man nicht den Bon drucken, und dann wieder hinaus auf den Tischplan (für Rechnung – Tisch) muss, kann man den Kaffee anklicken und dann sofort auf diese SOFORTRECHNUNGSTASTE klicken. Nun kommt man sofort in die Splitmaske mit allen Positionen (inkl. Kaffee). Funktion: =>F_901 Kellnerabrechnung drucken: Wurde speziell für den Ordermann gemacht, funktioniert aber auch über das Kassensystem. Ein Klick auf diese Taste druckt für den auslösenden Kellner eine Kellnerabrechnung aus. Funktion: =>F_932 SB-Modus: Kellnerbetrieb für eine Bonierung: Immer wieder kommt es vor, dass im laufenden SB-Betrieb auch auf Sammeltische boniert werden soll (z.B. Weihnachts- od. Betriebsfeiern). Zu diesem Zweck kann man einen Spezialbutton einrichten, mit dem für EINE Bonierung auf den Tischeplan und auf Kellnermodus umgeschalten wird. Das Programm springt dann automatisch auf den Tischeplan, man boniert auf einen beliebigen Tisch und schaltet dann automatisch wieder auf SB. Bei der Rechnung funktioniert das genau gleich: Spezialtaste drücken, dann Rechnung -> Tisch und das Programm schaltet wieder zurück auf SB. Funktionsnummer: =>F_944 Kassenprogramm in den Hintergrund geben: Mit einem Klick auf diese Spezialtaste wird das Kassenprogramm auf ein kleines Quadrat rechts oben „zusammengeschrumpft“. Das hat den Vorteil, dass man jederzeit zwischendurch ein anderes Programm (z.B. MP3-Player) bedienen kann, ohne das Kassenprogramm verlassen zu müssen. Um das Kassenprogramm wieder nach vorne zu holen, klicken Sie einfach auf das Quadrat rechts oben. Funktionsnummer: =>F_945 Handschriftliche Faxnachrichten am Kassensystem: Man kann auch am Kassensystem handschriftliche Nachrichten für Artikel eingeben. Einfach den Hauptartikel bonieren und sofort danach die Fax-Taste drücken. Nun kann im großen Feld „geschrieben“ werden. Um das Faxfenster zu schließen einfach auf das kleine Faxfeld rechts unten tippen. Funktionsnummer: =>F_949 GASTRO-TOUCH Dokumentation © by Computersysteme Viertl 69 Bus- Logik (Annoncierbon): Speziell für die Abwicklung von Reisebussen haben wir eine Logik eingebaut, die am Ende einen Annoncierbon über alle bonierten Bustische in die Küche schickt. Ablauf - Kassa: - - Ersten Tisch auswählen, auf dem Busgäste sitzen Bus-Taste drücken und Busnummer eingeben (z.B. 1) – dann OK Positionen bonieren. Nächsten Bustisch auswählen und einfach weiterbonieren. Wenn der letzte Bustisch ausgewählt wurde, VOR dem Abschluss der Positionen wieder Bus-Taste betätigen, Busnummer eingeben und OK drücken. Nun wird in der Küche ein Annoncierbon über alle bonierten Küchenartikel ausgedruckt. Ablauf – Handy: - Eingabe des Busses über die Tischnummer und zwar folgendermaßen: Zum Beispiel: 2.40 = Bus 2, Tisch 40 Danach Eingabe aller weiteren Bustische: z.B. 2.45 / 2.48 / 2.49 … Dazwischen können auch normale Tisch boniert werden Beim letzten Bustisch einfach den Artikel mit der Zeichenfolge =>F_948 bonieren. Damit wird der Bus abgeschlossen und der Annoncierbon geschickt. Funktionsnummer: =>F_948 Spezialtisch BONIEREN FÜR: Um einen Spezialtisch anzulegen, der sofort die BONIEREN FÜR auslöst, folgende Schritte durchführen: Tischnummer eingeben mit Unterstrich _ (z.B. 2002_) im Feld VOLLE BEZEICHNUNG die Zeichenfolge =>F_918 2 eingeben, wobei die Zahl 2 für die Kellnernummer 2 steht. Freie Tischnummerneingabe: Dieser Spezialtisch ermöglicht es, dass man über den Tischplan eine beliebige Tischnummer manuell eingeben kann. Nach anklicken dieses Spezialtisches erscheint ein Eingabefeld, in dem man die Nummer eingeben kann. die Tischnummer muss F_950 lauten Im Feld VOLLE BEZEICHNUNG muss =>F_950 stehen. GASTRO-TOUCH Dokumentation © by Computersysteme Viertl 70 Bewegungsart mit Parameter Die Funktion =>F_926 kann nun mit einem Parameter für die Bewegungsart bestückt werden. Vorteil: Wird dies beispielsweise auf Tischebene gemacht, so kann ein Tisch zum Einschalten dieser Bewegungsart definiert werden; nach Auswahl dieses Tisches springt das Programm wiederum auf den Tischeplan, und man kann mit gesetzter Bewegungsart den eigentlichen Tisch auswählen (Anpassung an den HandyFormalismus, bei dem auch unmittelbar nach der Tischeauswahl die Bewegungsart gesetzt werden kann.) Funktion Änderung der Preisebene Ähnlich der Bewegunsartenfunktion kann nun die Funktion =>F_914 um die Preisebene erweitert werden; in Kombination mit dem Schalter in der WINCFG Preisebene für Preis 0 kann nun WÄHREND DES BONIERENS auf Preis 2,3 oder auch auf Nullpreis umgeschaltet werden, ohne die Bonierung absenden und den Tisch jedes Mal verlassen zu müssen! (auch am Handy!) Funktion BONDISPO Die Funktion =>F_951 schaltet die Bereitstellung aller Küchenbonierungen für das BONDISPO Programm ein /aus; Funktion ist im Kellnerstamm berechtigbar. SB-Rechnung ohne Abschlussfenster Die Funktion =>F_957 blendet das SB-Abschlussfenster nicht ein; Parameter 9 druckt zusätzlich auch keine Rechnung aus. Rücksetzung des Kundenumsatzes Mit der Funktion =>F_958 Verwaltung „Offenen Posten“ Mit =>962 muss ein Artikel „Offener Posten“ angelegt werden. Weiterst muss in Steuern – Kurse –Texte eine Zahlungsart OP mit der Kennung „B“, „O“ oder „N“ (=leer) angelegt werden. Wenn das Kennzeichen O eingetragen ist, so werden nur alle bezahlten Rechnungen ausgelöscht. Schalter auf „N“ bedeutet es werden alle Positionen gelöscht. Die offene Postenliste kann nun um die Barsumme reduziert werden, es sind also Teilzahlungen möglich. Wenn die jeweilige Position markiert wird und auf Ende+Speichern gedrückt wird, so wird diese Rechnung aus der offenen Postenliste entfernt. Wichtig: die Kellnerberechtigung für offene Posten muss gesetzt werden GASTRO-TOUCH Dokumentation © by Computersysteme Viertl 71 Externes Programm starten: Die Funktion 960 startet ein externes Programm (dieses kann auch vom Tischplan aufgerufen werden). =>F_960 =>F_960 =>F_960 =>F_960 <Blank> startet: „Extern.bat/com/exe“ „hallo“ startet: „hallo.bat/com/exe“ „t.exe“ startet: „t.exe“ „e.bat“ startet: „e.bat“ Kassenprogramm beenden: Mit einer Artikeltaste mit der Funktion =>F_961 kann das Kassenprogramm beendet werden. Dies kann auch mit der Berechtigung 94 (Programm verlassen) verknüpft werden. Selfservice für 1 Bonierung: Mit einer Artikeltaste und der =>F_963 ist es möglich für nur 1 Bonierung in den Self-Service Modus (mit SB-Abschlussfenster) zu wechseln. Der Parameter „R“ bzw. „F“ gibt dabei an, ob die SB-Rechnung eine Rechnungsnummer erhalten soll oder nicht. Definition Tischplan - Startseite Über die Funktion =>F-965 n kann nun eine Tischplan-Startseite definiert werden; dieser Wert entspricht der Einstellung unter Stamm-VerwaltungNetzwerkeinstellung. Erweiterung der Suchfunktion im Artikelstamm Über die Funktion =>F_947 2 wird die Suchfunktion im Bonieren um den Parameter 2 erweitert, mit dessen Hilfe nun auch der 2.Artikeltext mit angezeigt wird. Kellnerlosung über Orderman auf vordefiniertem Drucker Die Funktion 932, über die man die Tagesabrechnung Kellner über den Orderman auslösen kann, wird generell an den Hauptbondrucker geschickt; über einen Parameter kann nun der gewünschte Drucker angegeben werden. Beispiel: =>F_932 3 definierten) Drucker 3 schickt die Losung an den (an der Orderman-Kassa Funktion Tischplan ein/ ausschalten Mit der Funktion =>F_934 kann nun der Tischplan händisch zu- bzw. weggeschaltet werden; die Parameter: =>F_934 N Raster-Tischplan aus =>F_934 J Raster-Tischplan ein =>F_934 V Grafischer Tischplan aus =>F_934 G Grafischer Tischplan ein GASTRO-TOUCH Dokumentation © by Computersysteme Viertl 72 Erweiterung Funktion „Bondrucker ein/ausschalten“ Auch die Funktion für das Bondruck-Management wurde verfeinert; gab es bisher nur eine Funktion für Bondruck aus bzw. ein, so schaltet nun =>F_935 N =>F_935 J =>F_935 G =>F_935 S den gesamten Bondruck aus den gesamten Bondruck ein den Speisenbondruck aus (Getränke werden gedruckt) den Getränkebondruck aus (Speisen werden gedruckt) GASTRO-TOUCH Dokumentation © by Computersysteme Viertl 73 Spartenstamm Detailbeschreibung aller Menüpunkte und Sonderfunktionen im Spartenstamm: Spartennummer Vergeben Sie für jede Sparte eine Nummer Spartenbezeichnung In diesem Feld geben Sie der jeweiligen Sparte einen treffenden Namen Kurzbezeichnung Kurzform der Spartenbezeichnung. Wird für die SUCHFUNKTION benötigt. GASTRO-TOUCH Dokumentation © by Computersysteme Viertl 74 Mehrwertsteuercode Hier ordnen Sie der Sparte einen entsprechenden Mehrwertsteuercode zu. Die Codes sind wiederum im Menü "STEUERN, KURSE, TEXTE" mit einem entsprechendem %-Satz hinterlegt. Mehrwertsteuercode 2. Feld Das zweite Mehrwertsteuercode-Feld wird nur für die italienische Version verwendet. Gassenverkauf Einstellung gleich wie bei Mehrwertsteuercode. Zusätzlich sind die Regelungen bei Gassenverkauf in Österreich und Deutschland verschieden: Österreich - es erfolgt keine Berechnung des Bedienungsentgeltes BRD - es erfolgt die Verrechnung der hier eingegebenen Mehrwertsteuer Alkoholsteuercode siehe Mehrwertsteuercode Getränkesteuerkennzeichen Kennzeichnung mit * ob getränkesteuerpflichtig. Getränkesteuerkennzeichen 2 nicht mehr im Einsatz Bedienungsentgeltkennzeichen Kennzeichnung mit *, wenn für diese Sparte Bedienungsentgelt berechnet werden soll. Speisen/Getränke/Divers Für was wird diese Sparte verwendet: SPEISEN, GETRÄNKE u. DIVERS. Diese Zuordnung wird für die Artikelzusammenfassung auf dem Bon verwendet (alle Speisen, alle Getränke usw... werden zusammengefasst). GASTRO-TOUCH Dokumentation © by Computersysteme Viertl 75 Statistikzuordnung Sie können hier einzelne Sparten "statistisch" zusammenfassen. D.h. wenn Sie zum Beispiel alle Weine und alle alkoholfreien Getränke zusammen ausgewertet haben wollen, so vergeben Sie diesen beiden Sparten die gleiche Statistikzuordnung. Druckerkennung Welcher Drucker soll für diese Sparte verwendet werden? Die Drucker müssen natürlich zuvor in der WINCFG definiert werden. Bedienungsentgelt Wie viel % Bedienungsentgelt gelten für diese Sparte. Kalkulatorischer Aufschlag Nur in der italienischen Version aktiv! Erlöskonto Wenn Sie die Monatsliste als Grundlage für Ihre Buchhaltung nehmen, können Sie hier gleich das für diese Sparte vorgesehene Erlöskonto eintragen. Löschkennzeichen Steht hier ein "L", so ist der Artikel zum löschen vorgemerkt. Wenn Sie im Hauptmenü den Punkt "DIVERS REORGANISATION" wählen, dann wird der Artikel endgültig vom Datenbestand gelöscht. Service Prozentcode (1-4): Nur italienische Version! Sparte auf Fiskalkasse Nur italienische Version! GASTRO-TOUCH Dokumentation © by Computersysteme Viertl 76 Kellnerstamm Detailbeschreibung aller Menüpunkte und Sonderfunktionen im Kellnerstamm: Kellnernummer: Vergeben Sie hier für Ihr Bedienungspersonal eine Nummer Kellnername: Vergeben Sie Ihrem Bedienungspersonal einen treffenden Namen Welche Bewegungsarten Legen Sie hier fest, welche Bewegungsarten Ihr Kellner bonieren darf. Geben Sie nacheinander alle Bewegungsarten ein, die für diesen Kellner erlaubt sind (z.B. 01234... etc.). Auch besteht die Möglichkeit einen so genannten BEWEGUNGSARTENSCHLÜSSEL zu definieren. z.B. für Einladungen, wenn nur die Bewegungsart Einladung festgelegt wurde. Melden Sie dann diesen BEWEGUNGSARTENSCHLÜSSEL an, wird sofort alles auf Einladung boniert. GASTRO-TOUCH Dokumentation © by Computersysteme Viertl 77 Die Funktion => F_926 kann mit einem Parameter für die Bewegungsarten bestückt werden. Vorteil: Wird dies beispielsweise auf Tischebene gemacht, so kann ein Tisch zum Einschalten dieser Bewegungsart definiert werden; nach Auswahl dieses Tische springt das Programm wieder automatisch auf den Tischeplan, und man kann mit gesetzter Bewegunsart den eigentlichen Tisch auswählen (Anpassung an den Handy – Formalismus, bei dem auch unmittelbar nach der Tischeauswahl die Bewegunsart gesetzt wird.) Kellnercodewort Optional können Sie für die Kellneranmeldung auch noch ein Codewort vergeben. Nur geeignet bei Systemen ohne Schlüsselsystem Bereichsnummer Zuordnung des Kellners auf einen bestimmten Lokalbereich Preise übertippen Bei (J)a darf der jeweilige Kellner die im Artikelstamm festgelegten Preise beim Bonieren nochmals überschreiben. Stornieren Mit (J)a erlauben Sie Ihrem Bedienungspersonal bereits bonierte Positionen wieder zu stornieren. Sparten direkt buchen Werden Sonderspeisen oder andere Gästewünsche bestellt, die nicht in Ihrem Artikelstamm vorhanden sind, hat der Kellner die Möglichkeit, direkt auf die Sparte zu bonieren. Er muss allerdings TEXT und PREIS selber vergeben. Mit (J)a erlauben Sie dem Kellner diese Funktion. Bedienungsentgelt Bei (J)a erhält Ihr Kellner das im Menüpunkt STEUERN-KURSE-TEXTE festgelegte Bedienungsentgelt. Abrechnung Stand JA = NEIN = Der Kellner darf Fassungsbuchungen selber durchführen Der Kellner ist für Fassungsbuchungen nicht berechtigt. Übungskennzeichen Kann auch in Verbindung mit Schankbonierungen zur Verhinderung von Doppelbonierungen verwendet werden. Damit dem österreichischem Fiskalgesetz genüge getan wird, müssen die Übungsbonierungen aufgezeichnet werden (im Ordner Training in der Datei tr*.*). GASTRO-TOUCH Dokumentation © by Computersysteme Viertl 78 Umsatz anschauen Bei (J)a darf der Kellner im Bonierprogramm unter „WEITERE FUNKTIONEN -> UMSATZ“ seinen bisherigen Tagesumsatz ansehen. Ausdruck Hilfsrechnung Dem Kellner wird erlaubt, eine Hilfsrechnung auszudrucken. Hilfsrechnungen drucken können Sie im Tischeplan (Funktionsleiste am unteren Bildschirmrand). Diese Rechnungsart wird nicht im Umsatz berücksichtigt. Bon ein 2.mal drucken Jeder Bon erhält eine fortlaufende Nummer. Mit dieser Nummer könnte bei Bedarf jeder Bon noch einmal ausgedruckt werden. Bonierterminal-Nummer Wenn Sie mit einem ORDERMAN – FERNBONIERUNGSSYSTEM arbeiten, dann tragen Sie hier die Nummer ein, die der Kellner bei der Identifikation am ORDERMAN eingeben muss. Hier sind alle Nummern erlaubt, außer der Nummer 999. Diese wird zum Artikelstamm übertragen auf den ORDERMAN verwendet. Kellner hat Schlüssel Wenn Sie mit einem Schlüsselsystem arbeiten, so können Sie hier ein (J)a eingeben. Der Kellner kann sich dann nur mehr mit seinem persönlichen Kellnerschlüssel im Bonierprogramm anmelden. Wird in den ALLGEMEINEN EINSTELLUNGEN (Verwaltung) der Punkt KELLNER MIT ENTER ANMELDEN auf JA gesetzt, so muss hier ein NEIN stehen. Kellner darf bonieren Darf das Personal überhaupt bonieren oder nicht. Dieser Punkt dient dazu, Personal zu unterscheiden, welches bonieren darf (Kellner) oder welches nur zu statistischen Zwecken (z.B. Stempeluhr) hier angelegt wurde (Putzfrau, Koch). Preisebene 2 umschalten Bei (J)a ist dieser Kellner dazu berechtigt, im Bonierprogramm die Preisebene zu ändern. Unbare Zahlungen buchen Wenn Sie hier ein (J)a eintragen, dann darf der Kellner auch UNBARE Zahlungsarten akzeptieren (Kreditkarte usw....). Wird hier im Feld Unbare Zahlungsarten nun ein „I“ eingetragen, so wird jede von diesem Kellner erzeugte Rechnung mit der 1.eingetragenen unbaren Zahlungsart abgeschlossen. Datum/Zeit - Autorisierung Bei Programmstart wird Systemdatum- und Zeit angezeigt. Darf dieser Kellner diese Werte ändern ? GASTRO-TOUCH Dokumentation © by Computersysteme Viertl 79 Zahlkellner/Inkasso Steht hier ein (J)a, so ist der Kellner berechtigt, Tische zu kassieren und Rechnungen auszudrucken. Im Gegenzug hat der Kellner bei einem (N)ein nur die Berechtigung, auf Tische zu bonieren aber keine Rechnungen auszudrucken. Fixpreise 2 / 3 Wenn Sie wollen, dann können Sie jedem Kellner eine spezifische Preisebene geben. Steht hier ein (N)ein, so wird der VERKAUFSPREIS 1 verwendet. Steht hier allerdings 2 oder 3, so wird der entsprechende VERKAUFSPREIS 2 oder 3 verwendet. Prämie Bedienungsentgelt Zusätzlich zum Standardwert Ihres Bedienungsentgeltes können Sie hier Ihrem Kellner noch einen Bonusaufschlag gewähren. Fremdtransaktionen Bei diesem Menüpunkt haben Sie 3 Einstellungsmöglichkeiten: J = Kellner darf Tische, auf denen andere Kellner boniert haben abschließen oder den Tisch transferieren. N = Der Kellner darf Tische, auf denen andere Kellner bereits boniert haben, weder abschließen noch transferieren (auf Zimmer) usw.. T = Ist dieser Punkt auf „T“ gestellt, so kann jeder Kellner nur jene Bonierungen abschließen, die er auch selber boniert hat. Beispiel: Kellner 2 boniert auf Tisch 1 Kellner 3 boniert auf Tisch 1 1 x Nudelsuppe 1 x Gulaschsuppe Rechnet nun Kellner 3 seinen Tisch ab, dann sieht er in der Splitanzeige nur die Gulaschsuppe und kann auch nur diese abrechnen. Sprache Geben Sie ein, welche Sprache verwendet werden soll, wenn dieser Kellner eingecheckt ist. z.B. D I = = DEUTSCH ITALIENISCH Löschkennzeichen Steht hier ein "L", so ist der Artikel zum löschen vorgemerkt. Wenn Sie im Hauptmenü den Punkt "DIVERS – REORGANISATION" wählen, dann wird der Artikel endgültig vom Datenbestand gelöscht. GASTRO-TOUCH Dokumentation © by Computersysteme Viertl 80 Zusatzbuttons Kellnerstamm In diesem Unterpunkt können Sie jeden Kellner autorisieren, was er im Programm machen darf und was nicht. Mit einem Klick auf den gewünschten Punkt ändert sich entweder das J oder das N. J = erlaubt N = nicht erlaubt Mit diesem Menüpunkt können Sie die bereits definierten Berechtigungen eines anderen Kellners übernehmen. Beispiel: - Geben Sie als erstes bei Kellnernummer eine neue Nummer ein. Geben Sie den Kellnernamen ein. Speichern Sie den Kellner mit der „BILD ↓“ - Taste ab. Geben Sie nun erneut die vorherige Kellnernummer ein und klicken Sie auf den Button „LADE BERECHTIGUNGEN ...“ - Nun nur noch die Kellnernummer eingeben, von dem alle - Einstellungen übernommen werden sollen. Fertig. GASTRO-TOUCH Dokumentation © by Computersysteme Viertl 81 Tischestamm Detailbeschreibung aller Menüpunkte und Sonderfunktionen im Tischestamm: Tischnummer Diese Nummer kann bei Bedarf auch mit Buchstaben kombiniert werden. Wenn in diesem Feld „Tisch wird Zimmer“ ein „-„ eingetragen wird, so kann der entsprechende Tisch nicht geöffnet werden (gedacht für Überschriften oder Grafiken am grafischen Tischplan). Beachte: es darf keine gleichen Tisch- und Zimmernummern geben !! Volle Bezeichnung Geben Sie hier den vollständigen Namen Ihres Tisches ein (z.B. Stüberl 1) Bezeichnung Tastenzeile 1 Geben Sie hier den Wortlaut ein, der im grafischen Tischeplan auf der Taste in der ersten Zeile stehen soll. GASTRO-TOUCH Dokumentation © by Computersysteme Viertl 82 Bezeichnung Tastenzeile 2 Geben Sie hier den Wortlaut ein, der im grafischen Tischeplan auf der Taste in der zweiten Zeile stehen soll. Hintergrundfarbe Taste Wenn Sie hier ein (J)a eingeben und alle Angaben zu diesem Tisch abgeschlossen sind, kommen Sie in ein Menü, wo Sie Schrift- und Hintergrundfarbe für Ihre Tischfixtaste auf dem Tischplan festlegen können. Tisch wird Zimmer (J/N) Bei (J)a wird der Tisch umgewandelt und dann behandelt wie ein Zimmer. Tisch wird Zimmer = „U“ erzeugt nun einen Sofortzahlungstisch im Gassenverkaufsmodus, der unbar abgerechnet wird (Unbarfenster erscheint unmittelbar nach Bonierung). Zimmereingabe ohne Tisch (J)a = (N)ein = Sie können auch auf dieses Zimmer bonieren, wenn kein Tisch dazu ausgewählt wurde. Sie müssen, wenn Sie direkt auf Zimmer bonieren wollen, immer einen Tisch dazu auswählen (informativ). Kellner für diesen Tisch Hier können Sie einen bestimmten Kellner diesem Tisch zuordnen. Versucht nun ein anderer Kellner auf diesen Tisch zu bonieren, dann kommt ein Warnhinweis. Diesen können Sie allerdings übergehen. Veranstaltungs-Kennzeichen Mit (J)a teilen Sie dem Programm mit, das es sich bei diesem Tisch um einen Veranstaltungstisch handelt. Danach können Sie mit dem Punkt „Tischzuordnung“ jene Tische hinzufügen, die über diesen Veranstaltungstisch abgerechnet werden sollen. Profitcenter - Zone Geben Sie hier eine Nummer ein, zu welcher Tisch-Zone der Tisch gehören soll. Die Tischzonen legen Sie zuvor im Punkt "VERWALTUNG PFLEGE – TISCH ZONEN STAMM" fest. GASTRO-TOUCH Dokumentation © by Computersysteme Viertl 83 Beilagenstamm Detailbeschreibung aller Menüpunkte und Sonderfunktionen im Beilagenstamm: Diese Funktion dient einmal zur Anlage der klassischen Beilagen bzw. auch zur Eingabe von häufig gebrauchten Notizen. Beilagennummer Vergeben Sie für jede Beilage eine eigene Nummer Beilagenbezeichnung Name der Beilage bzw. Notiz. Bsp.: für eine Notiz: VIP, extra scharf etc. Beilagen-Tastenzeile 1 Geben Sie hier den Wortlaut ein, der im grafischen Tischeplan auf der Taste in der ersten Zeile stehen soll. Beilagen-Tastenzeile 2 Geben Sie hier den Wortlaut ein, der im grafischen Tischeplan auf der Taste in der zweiten Zeile stehen soll. GASTRO-TOUCH Dokumentation © by Computersysteme Viertl 84 Farbe der Fixtaste Wenn Sie hier ein (J)a eingeben und alle Angaben zu diesem Tisch abgeschlossen sind, kommen Sie in ein Menü, wo Sie Schrift- und Hintergrundfarbe für Ihre Tischfixtaste festlegen können. Sparte Geben Sie bekannt, zu welcher Sparte Ihre Beilage zählt. VORSICHT: Verwenden Sie eine Beilage mit PREIS 0, so darf in diesem Feld keine Spartennummer eingetragen sein. Im Gegensatz MUSS bei einer Sparte mit Preis IMMER eine Sparte angegeben sein. Verkaufspreis Hier geben Sie den Verkaufspreis der Beilage bekannt. Hat die Beilage keinen Preis, so MUSS auch das Spartenfeld auf 0 stehen. Drucker-Nummer In diesem Feld geben Sie bekannt, auf welchen Bondrucker die Beilage gedruckt werden soll. Geben Sie hier die Zahl „0“ ein, so wird die Beilage dem vorher bonierten Artikel angehängt, sie kann nur in Verbindung mit einem anderen Artikel boniert werden. Beispiel: Sie bonieren ein WIENER SCHNITZEL (Bondrucker 2) und dazu die Beilage POMMES FRITES (Druckernummer 0), so werden die POMMES FRITES auch auf den Bondrucker 2 ausgedruckt, weil eben das SCHNITZEL Bondruckernummer 2 hat. GASTRO-TOUCH Dokumentation © by Computersysteme Viertl 85 Lieferantenstamm Detailbeschreibung aller Menüpunkte und Sonderfunktionen im Lieferantenstamm: Der Lieferantenstamm ist als rein informativer Punkt anzusehen. Geben Sie hier den Namen und die Adresse Ihres Lieferanten an. Sie haben auch die Möglichkeit, sich zu jedem Lieferanten Notizen zu machen. Nur interessant, wenn Sie eine Bestandsführung verwenden. Hinweis: Wenn Sie in der WINCFG unter PROGRAMMKONFIGURATION – PROGRAMM EINSTELLUNGEN II den Punkt „Installationsland“ auf „D“ stehen haben, so wird Ihnen (bei Neuanlage eines Lieferanten) automatisch eine Lieferantennummer ab 70000 vorgeschlagen. GASTRO-TOUCH Dokumentation © by Computersysteme Viertl 86 Zimmerstamm Es ist auch für Anwender ohne direkte Verbindung zu einer Hotellösung möglich, eine Zimmerabrechnung über das Kassensystem durchzuführen. Für diesen Zweck muss ein Zimmerstamm angelegt werden. Name des Gastes Geben Sie hier den Namen des Gastes ein, der in diesem Zimmer eingecheckt ist. Suchfeld Wird vom Feld "NAME DES GASTES" gekürzt übernommen Gast da -J- , -NAuf das Zimmer kann nur boniert werden, wenn dieser Wert auf (J)a steht. Für diese Zimmer ist dann eine zusammengefasste Rechnung für die gesamte Aufenthaltsdauer möglich. Ideal für kleinere Beherbergungsbetriebe, wo die Anschaffung einer Hotellösung nicht interessant ist. Angelehnt an die Funktion „Namenstische“ wird nun bei der Anwahl eines Zimmers am Tischplan nach dem Gastnamen gefragt, sofern dieses Zimmer im Stamm existiert und derzeit gesperrt („ausgecheckt“) ist; der Name erscheint dann auf der Zimmertaste, und die Sperre im Zimmerstamm wird entfernt (natürlich nur bei Konfigurationen ohne Hotelverbund). Es muss allerdings auch die Zimmercheckprüfung (Verwaltung – Pflege – Netzwerkeinstellungen) gesetzt sein. GASTRO-TOUCH Dokumentation © by Computersysteme Viertl 87 Landessprache Geben Sie hier die Sprache bekannt. D = DEUTSCH, I = ITALIENISCH Zimmer umbelegen Die Anzeige der offenen Zimmer (Zimmerabrechnung neu muss aktiviert sein => WinxBase) wurde um einen Button zum Umbelegen der Zimmer erweitert. Erst Umbelegen auswählen, dann das Zimmer antippen und in die Zeile Zimmer: die neue Zimmernummer eingeben. Es können aber auch Zimmerpositionen umgebucht werden. Dies funktioniert natürlich nur bei einer Konfiguration ohne Hotelverbund. Rückgängigmachen eines Zimmertransfers ins Hotel Bei aktivem Hotelverbund kann, ähnlich dem Tisch neu aufmachen – der jeweils letzte Zimmertransfer rückgängig gemacht werden. Beim Hotelprogramm wird die entsprechende Bonierung mit Minuspositionen gesendet. Die hierfür zuständige Kellnerberechtigung 120 muss dazu auf J stehen. GASTRO-TOUCH Dokumentation © by Computersysteme Viertl 88 Lagernamenstamm In diesem Menüpunkt haben Sie die Möglichkeit, bis zu 10 Unterlager zu definieren. Nur interessant, wenn Sie eine Bestandsführung verwenden. GASTRO-TOUCH Dokumentation © by Computersysteme Viertl 89 Spartenuntergruppen Dieser Menüpunkt wird nur dann verwendet, wenn Sie mit dem ORDERMANFUNKSYSTEM arbeiten. Sinn der SPARTENUNTERGRUPPEN ist es, Artikel auf dem ORDERMAN-HANDY leichter auffindbar zu machen. Wenn Sie sich am ORDERMAN alle SPARTEN anzeigen lassen und dann z.B. KÜCHE auswählen, so werden, bei richtiger Anlage und Zuweisung zu den Artikeln, auch alle UNTERGRUPPEN angezeigt (z.B. SUPPEN, SALATE usw...). In den Untergruppen finden Sie dann nur mehr die zugewiesenen Artikel. Nach Anlage aller Untergruppen können Sie im ARTIKELSTAMM festlegen, welche Artikel welche Untergruppe erhalten sollen. INFO FELD Untergruppe Geben Sie hier die Untergruppennummer ein. Es dürfen nur Zahlen eingegeben, und maximal 99 Untergruppen angelegt werden. Untergruppenbezeichnung Geben Sie der Untergruppe einen Namen (z.B. Suppen, Vorspeisen etc...) Suchfeld Dieses Feld wird von der Untergruppenbezeichnung übernommen, damit die Untergruppen in der Suchfunktion wieder leicht auffindbar sind. Löschkennzeichen Steht hier ein "L", so ist die Untergruppe zum Löschen vorgemerkt. Wenn Sie im Hauptmenü den Punkt "DIVERS– REORGANISATION" wählen, dann wird die Untergruppe endgültig vom Datenstamm gelöscht. GASTRO-TOUCH Dokumentation © by Computersysteme Viertl 90 Gästestamm Detailbeschreibung aller Menüpunkte und Sonderfunkt. im Gästestamm: Im Gästestamm können Sie alle wichtigen Infos zu Ihren Stammgästen eingeben. Felder wie Anrede, Name oder Straße müssen nicht extra beschrieben werden. Um Stammgäste auf den Tischeplan legen zu können, müssen Sie hier zuerst angelegt werden. Die Gästewartung verfügt über zwei Unterpunkte, die weiter unten noch näher erklärt werden. Hinweis: Wenn Sie in der WINCFG unter PROGRAMMKONFIGURATION – PROGRAMM EINSTELLUNGEN II den Punkt „Installationsland“ auf „D“ stehen haben, so wird Ihnen (bei Neuanlage eines Gastes) automatisch eine Gästenummer ab 1000 vorgeschlagen. GASTRO-TOUCH Dokumentation © by Computersysteme Viertl 91 In diesem Feld können Sie zu jedem Stammgast diverse interne Notizen abspeichern. In der WINCFG -> PROGRAMM KONFIG -> PROGRAMM EINST. II können Sie folgenden Schalter einstellen: SPEISEN IN GÄSTENOTIZEN SPEICHERN. Damit werden alle Konsumationen des Stammgastes in diesem Notizenfeld abgespeichert. In diesem Unterpunkt finden Sie weitere Felder, die für Ihre Gästeverwaltung wichtig sind. Folgende Felder stehen Ihnen zur Verfügung: Gästeart Hier können Sie eine Nummer eingeben, nach der Sie später (GÄSTE SELEKTION GÄSTE) die Gästedatenbank selektieren können. Vergeben Sie z.B. für jeden Ort eine separate Nummer. Wird hier die Zahl „51“ oder „52“ für den Guestcheck oder Bondrucker eingetragen, wird sofort die Rechnung ausgedruckt, wenn auf den Gast boniert wird. Durch die Vergabe der Gästeart 66 können auch Nicht Kreditgäste einen Minussaldo erhalten; überschreitet bei einem solchen Gast der Rechnungsbetrag den akontierten Betrag, so wird man durch ein Anzeigenfenster über den Minussaldo aufmerksam gemacht, im Unterschied zum „normalen“ Gast, wo dieser Betrag dann als Zahlungsbetrag auf der Rechnung ausgedruckt wird. Kreditabrechnung Bei (J)a handelt es sich bei diesem Gast um einen Kreditgast. D.h. man kann für diesen Gast eine Sammelrechnung und Kreditbestätigungen erzeugen. Bei (N)ein wird der Gast abgerechnet wie ein normaler Tisch. Die Gast – Sammelrechnung kann auch von – bis Gast ausgedruckt werden. Die Einstellung der Rechnungssplittmaske bzgl. Rechnungsart, Bar/UnbarAbrechnung bzw. Abschluss oder Zwischenrechnung sind dann natürlich für den gesamten „Stapel“ dieselben. Am Ende des Vorgangs erschein ein Info – Array über alle selektierten Gäste. Kreditlimit GASTRO-TOUCH Dokumentation © by Computersysteme Viertl 92 Bestimmen Sie für jeden Gast ein Kreditlimit. Ist dieses erreicht, so erscheint im Bonierprogramm eine entsprechende Meldung. Preisebene Sie können dem Gast auch eine eigene Preisebene zuteilen. Bei Bonierungen auf diesen Gast werden dann die Preise der entsprechenden Ebene verwendet. Rabatt Allgemeiner Gästerabatt. Bei Bonierungen auf diesen Gast wird dieser Rabattprozentsatz abgezogen. ACHTUNG: 99% Rabatt werden als 100% Rabatt gerechnet!! Kartennummer Wenn Sie das Modul 8 (Klubmodul) verwenden, dann können Sie jedem Kunden eine eigene Kartennummer vergeben. Dieser Kunde erhält auch die dazugehörige PayCard. MwSt. Nummer und MwSt. Ebene Nur italienische Version! Firmennummer Sie können im Gästestamm anstatt eines Gastes auch eine Firma eingeben. Nun besteht die Möglichkeit, dass Sie die Mitarbeiter dieser Firma auch als separaten Gast anlegen. Mit diesem Punkt können Sie bei dem Mitarbeiter eingeben, zu welcher Firma (Gastnummer) sie gehören. Gastsperre für Chipkarten: Durch die Gästeart 75 oder ein „s“ in der Kartennummer kann nun ein Gast gesperrt werden; die Chipkarte löst dann keine Gastbuchung mehr aus. Spezialfunktion – Gästefotos nach Nummerneingabe: Es gibt die Möglichkeit, dass nach Eingabe einer Gastnummer ein dazugehöriges Foto am Bildschirm angezeigt wird (z.B. Stammgastkontrollen in Disco etc...). Legen Sie dazu im Kassenverzeichnis ein Verzeichnis mit dem Namen GASTFOTO an. In diesem Verzeichnis muss dann für jeden Gast, für den ein Foto angezeigt werden soll, eine JPG Datei mit dem Namen der Gastnummer existieren (z.B. 755.JPG für den Gast mit der Nummer 755). GASTRO-TOUCH Dokumentation © by Computersysteme Viertl 93 Reindexierung Stammdateien Bei unvorhersehbaren Programmabbrüchen (Stromunterbrechung etc.) kann es passieren, dass die Indexdateien der Datenbank beschädigt werden und das Programm nicht mehr voll funktionsfähig ist. Um diesem Problem entgegenzuwirken, gibt es diesen Punkt. Wenn Sie ihn ausführen, wird das Programm verlassen. Bei neuerlichem Programmstart wird der Index neu aufgebaut und alles läuft wieder wie geschmiert. GASTRO-TOUCH Dokumentation © by Computersysteme Viertl 94 Viertl Computersysteme Dokumentation GASTRO-TOUCH Win Bonierprogramm GASTRO-TOUCH Dokumentation © by Computersysteme Viertl 95 Bonieren Das Herzprogramm der Kassenlösung ist natürlich die Bonierung. Wir unterscheiden hauptsächlich zwischen Tischplan, Bonierprogramm und Splitanzeige, wobei natürlich jede dieser Hauptfunktion viele Unterfunktionen besitzt. GASTRO-TOUCH Dokumentation © by Computersysteme Viertl 96 Standard Tischplan Den GASTRO-TOUCH Standard-Tischplan aktivieren Sie über STAMM VERWALTUNG PFLEGE ALLGEMEINE EINST. SEITE 5 GRAFISCHE TISCHANZEIG = „J“ Auf dem Tischplan können verschiedene Arten von Tischen / Gästen / Zimmer usw.. definiert werden: Normale Tische Gewöhnliche Tische, die Sie frei positionieren können. Zimmer Sie können auch Ihre Zimmer anlegen und direkt Zimmerbuchungen durchführen. Spezialtische Es gibt verschied. Spezialtische. z.B. Veranstaltungstische für Hochzeit usw.... Stammgäste Wie bei Zimmer. Bonieren Sie direkt auf Stammgast. Bewegungsart Bonieren Sie direkt auf Einladung, Personalverbrauch, Bruch, Eigenverbrauch. Nach dem Anmelden des Kellners kommen Sie zum Tischplan, der als zentrales "Steuerpult" in der Bonierung dienen soll. Bis zu 9 Tischplanseiten können Sie belegen und jede beliebige Seite kann als Startseite definiert werden. Wie viele Seiten Ihnen zur Verfügung stehen sollen, können Sie im Punkt "STAMMDATEN VERWALTUNG PFLEGE NETZWERKEINSTELLUNGEN" festlegen. Auch besteht die Möglichkeit nicht nur Tische auf den grafischen Plan zu legen. Auch Gäste, Zimmer oder Bewegungsarten können einen fixen Platz erhalten. GASTRO-TOUCH Dokumentation © by Computersysteme Viertl 97 Erklärung der Zusatzbuttons – Tischplan: Rechnung Um eine Rechnung für einen Tisch ausdrucken zu können, brauchen Sie nur auf den Button "Rechnung" zu tippen, und dann den gewünschten Tisch (auf dem schon boniert wurde) antippen (rot eingefärbt). Danach kommen Sie in die Splitanzeige, in der alle Positionen aufgelistet sind. Je nach Einstellung können Sie nun die Positionen splitten oder nur die gesamte Rechnung ausdrucken. Zimmer Diesen Punkt brauchen Sie, um Zimmer-Kreditbestätigungen oder Zimmerrechnungen für Zimmer auszudrucken, die nicht auf dem Plan angelegt sind. Geben Sie einfach die gewünschte Zimmernummer ein, und betätigen Sie Zimmer-Kreditbestätigung oder Sofortzahlung. Stammgast Hier gilt das gleiche wie für Zimmer. Auch nur bei Gästen interessant, die nicht auf dem Tischeplan angelegt sind. Hilfsrechnung Bei betätigen dieses Buttons können Sie eine Hilfsrechnung erzeugen. Alle Positionen die nun boniert werden, gehen nicht in den Umsatz und werden nur informativ auf einer Hilfsrechnung ausgedruckt. Bei einmaliger Benutzung kehrt das Programm wieder zum "normalen" Bonieren zurück. Tisch-Zimmer Transfer Aufruf sämtlicher Transferfunktionen (z.B. Tisch - Zimmer) Folgendes Beispiel: Sie wollen alle bonierten Positionen von einem Tisch auf ein Zimmer übertragen. "TRANSFER" den Tisch, auf dem die Buchungen bereits vorhanden sind zum Schluss auf: das Zimmer, auf welches die Buchungen transferiert werden sollen Klicken Sie auf : dann auf: Wenn Sie das alles eingegeben haben, kommen Sie in ein "TRANSFERFENSTER", wo Sie mittels Anklicken der gewünschten Position entscheiden können, welche Positionen transferiert werden und welche nicht. Wenn Sie sich entschieden haben, drücken Sie auf "TRANSFER durchführen" und der Tisch – Zimmer Transfer ist abgeschlossen. Wenn Sie keine Positionen angeklickt haben, so wird ALLES übernommen. GASTRO-TOUCH Dokumentation © by Computersysteme Viertl 98 Offene Zimmer Wenn Sie diesen Punkt anwählen, so können Sie in einem bestimmten Zeitraum nach allen Zimmern suchen, die noch nicht abgeschlossen sind. Hier kann man nun pro Zimmer alle offenen Positionen einsehen und wahlweise auch nur einzeln abrechnen; die Funktion „Lösche Positionen“ (Checkout) gitl dann natürlich auch nur für diese Position, der Rest bleibt offen. Sie können diese Liste dann entweder am Bildschirm anzeigen lassen (Einstellung A), auf einem Listendrucker ausdrucken (L) oder auf einem Bondrucker ausdrucken (B). Nach dem Druck werden Sie nach „LÖSCHEN J/N“ gefragt. Bitte entscheiden Sie, ob die belegten Zimmer ausgecheckt werden sollen oder nicht. Abruf Bon Der Abrufbon findet vor allem in Gourmetrestaurants Verwendung. Sinn des Abrufbons ist es, die Speisenreihenfolge und den Zeitpunkt des Servierens ständig im Überblick zu haben. Bei GASTRO-Touch haben Sie 2 Möglichkeiten, wie Sie einen Abrufbon erzeugen. Einmal erfolgt der Abruf der Speisen manuell, bei der 2. Möglichkeit erfolgt der Abruf automatisch: Abrufbon „manuell“: So gehen Sie vor, wenn Sie einen Abrufbon erzeugen wollen: 1. Klicken Sie zuerst auf das Feld ABRUFBON, dann auf den Tisch, auf den Sie nun bonieren wollen. 2. Bonieren Sie alle Positionen und drucken Sie den Bon dafür aus. 3. Nun klicken Sie wieder auf ABRUFBON und dann auf den Tisch, auf den Sie gerade boniert haben. Sie kommen nun in ein Menü, auf dem Sie alle Speisen aufgelistet finden. Auch stehen Ihnen 4 Funktionen zur Verfügung, die weiter unten erklärt werden. 4. Wählen Sie durch einen Klick auf die gewünschten Positionen aus, welche Artikel als nächstes serviert werden sollen. Das Feld TRANSFER ändert sich bei diesen Artikeln auf „J“. 5. Nachdem Sie alle Artikel ausgewählt haben, die Sie nun servieren wollen, klicken Sie auf die Funktion „AUSDRUCK durchführen“. 6. Führen Sie den Vorgang so lange aus, bis alle Speisen serviert wurden. Nun können Sie ganz normal den Tisch abschließen. GASTRO-TOUCH Dokumentation © by Computersysteme Viertl 99 Funktionsbuttons (Abrufbon): Anzeige offene Positionen Positionen, die schon serviert wurden, sind nur in grau sichtbar. Wenn Sie nur die Speisen sehen wollen, die noch offen sind, dann klicken Sie auf diesen Button. Ausdruck durchführen Wie oben beschrieben. Ausgewählte Artikel werden mit diesem Menüpunkt ausgedruckt. Retour ohne Verarbeitung Wie der Name schon sagt, kehren Sie ohne Änderung ins Bonierprogramm zurück. Abrufbon History drucken Sie erhalten einen Bon, auf dem Sie sehen, was bisher wann serviert wurde und was nicht. Abrufbon über Orderman auslösen Artikel mit „der vollen Bezeichnung“ =>F_936 anlegen. Wird dieser am Tisch boniert und sind noch offene Abrufbons vorhanden, werden diese an den Drucker geschickt. Abrufbon „automatisch“: Um den Abrufbon automatisch abzuwickeln, gehen Sie folgendermaßen vor: 1. Als erstes müssen Sie im Artikelfenster Ihre verschiedenen Gänge programmieren (maximal 25). Folgendes muss dazu eingetragen werden: - - Klicken Sie auf ein beliebiges freies Artikelfeld. Geben Sie Ihrem 1. Gang eine beliebige Artikelnummer. Im Feld VOLLE BEZEICHNUNG muss der Gang wie oben angezeigt eingetragen werden (für den 2. Gang muss dann stehen =>C=>2. Gang usw....) Die restlichen Felder können nach Belieben ausgefüllt werden (KEINEN PREIS vergeben) GASTRO-TOUCH Dokumentation © by Computersysteme Viertl 100 2. Haben Sie alle Gänge wie oben beschrieben programmiert, können Sie den automatischen Abrufbon auch schon verwenden. 3. Wählen Sie in Ihrem Artikelfenster den Button GANG 1. Dann bonieren Sie alle Artikel, die zum Gang 1 gehören. Danach klicken Sie auf den Button GANG 2. Bonieren Sie wieder alle Artikel die zum Gang 2 gehören usw... bis Sie alle Gänge, die Sie abrufen wollen, boniert haben. So könnte dann z.B. Ihre Bonierung aussehen. 4. Wenn Sie nun den Kellnerschlüssel ziehen, wird der 1. Gang sofort auf dem Küchendrucker ausgedruckt. Soll nun der 2. Gang an den Küchendrucker geschickt werden, so klicken Sie im Tischeplan zuerst auf ABRUFBON und dann auf den Tisch, auf dem Sie die Gänge boniert haben. So wird der 2. Gang an den Küchendrucker geschickt. Wiederholen Sie diesen Vorgang ein weiteres Mal, so wird der 3. Gang geschickt usw... bis alle Gänge abgerufen wurden (Sie erhalten eine Meldung). 5. Der Tisch bleibt natürlich nach Abruf aller Gänge weiterhin ROT. Sie können den Tisch ganz normal abschließen, wie andere Tische auch. 6. Sie können natürlich, während Sie die Gänge bonieren, dazwischen auch Getränke bonieren, diese werden ganz normal (egal wo sie boniert wurden) gehandhabt wie immer. Menü Mit einem Klick auf diesen Button kommen Sie direkt in das WEITERE FUNKTIONEN – Menü im Bonierprogramm. GASTRO-TOUCH Dokumentation © by Computersysteme Viertl 101 Belegungsvorgang Tischeplan Ich möchte einen Tisch auf dem Tischeplan anlegen: Melden Sie sich als erstes mit dem "Programmschlüssel" an. Danach wählen Sie eine Position aus, wo Sie Ihren Tisch anlegen wollen. Haben Sie sich für eine Stelle entschieden, kommt dieses Fenster: Diese Maske entspricht dem Tischstamm, der ausführlich im Kapitel STAMMDATENPFLEGE beschrieben ist. Wenn Sie nun alle Einstellungen abschließen, so wird der Tisch auf den Tischplan gelegt. Ich möchte Untertische anlegen: Wenn Sie mit Untertischen arbeiten wollen, gehen Sie folgendermaßen vor: • • • • • • Melden Sie sich mit Ihrem Kellnerschlüssel an. Wählen Sie einen Tisch aus, für den Sie Untertische anlegen wollen. Danach finden Sie sich im Bonierprogramm wieder. In der linken oberen Bildschirmecke steht die Tischbezeichnung in weißer Schrift. Klicken Sie diesen Text bitte an. Nun sollte sich die Bezeichnung des Tisches folgendermaßen ändern. z.B. Tisch 6 ändert sich auf Tisch 61, also der erste Untertisch von Tisch 6. Nun können Sie ganz normal weiter bonieren. Alle Bonierungen gehen bis zum Positionsabschluss auf den Tisch 6-1. Wollen Sie weitere Untertische anlegen, so wählen Sie im Tischeplan wieder den Haupttisch aus. Im Bonierprogramm klicken Sie dann zuerst auf die TASTE 2 und erst dann auf die Tischbezeichnung. Bei Untertisch 3 klicken Sie zuerst auf TASTE 3 und erst dann auf die Tischbezeichnung usw .... Wenn Sie im Tischeplan nun den Haupttisch anwählen, dann erscheint ein Fenster mit allen Untertischen. Sie können dann auf jedem beliebigem Untertisch od. Haupttisch weiterbonieren oder abschließen. GASTRO-TOUCH Dokumentation © by Computersysteme Viertl 102 Ich möchte einen Gast auf dem Tischplan anlegen: Bevor Sie einen Gast auf den Tischplan legen können, müssen Sie Ihn zuvor in der Gästewartung (siehe Kapitel STAMMDATENWARTUNG) anlegen. Danach wechseln Sie wieder in das Bonierprogramm und melden sich wieder mit dem "Programmschlüssel" an. Es erscheint wieder der Tischstamm. Nun geben Sie im Tischnummernfeld die Nummer des zuvor angelegten Gastes ein (ACHTUNG: die Gastnummer und eine existierende Tischnummer dürfen NICHT identisch sein!). Im Feld "VOLLE BEZEICHNUNG" wird wird nun der Gastname lt. Gästestamm sofort übernommen; außerdem wird das Feld („Zimmereingabe ohne Tisch“) automatisch mit einem „J“ versehen und somit verhindert, dass der Gast-Button erst nach Folgeeingabe eines Tisches reagiert. Als letzten Punkt nur noch bei "TISCH WIRD ZIMMER (J/N)" ein "G" eingeben und abschließen. Der Gast sollte sich nun auf dem Tischeplan befinden. Somit gestaltet sich der Adressblock auf der Rechnung nun wie folgt: 1. 2. 3. 4. Zeile Zeile Zeile Zeile 5. Zeile Gastname Strasse Land+PLZ+Ort MWST-Nummer (falls vorhanden) Adresszusatztext 36 Zeichen 25 Zeichen 3+12+25 Zeichen 16 Zeichen 25 Zeichen Beginnen folgende Felder mit „$“, so werden auch sie im Adressblock angedruckt: 6. 7. 8. 9. Zeile Zeile Zeile Zeile Telefonnummer Mobilnummer Email-Adresse Faxnummer 20 Zeichen 20 Zeichen 36 Zeichen 20 Zeichen Beginnt der Adresszusatztext mit einem „$“, so wird er unmittelbar unter den Gastnamen gedruckt. Ich möchte ein Zimmer auf dem Tischeplan anlegen: Melden Sie sich mit dem "Programmschlüssel" an, und wählen Sie eine Stelle auf dem Tischeplan aus, wo das Zimmer angelegt werden soll. Danach erscheint wieder der Tischestamm (siehe Grafik oben). Geben Sie nun im Feld "TISCHNUMMER" eine beliebige Zimmernummer ein (ACHTUNG: die Zimmernummer und eine existierende Tischnummer dürfen NICHT identisch sein!). Danach eine Bezeichnung für Ihr Zimmer (Feld: VOLLE BEZEICHNUNG). Als letztes nur noch bei "TISCH WIRD ZIMMER (J/N) ein "J" eingeben und abschließen. Das Zimmer sollte sich nun auf dem Tischeplan befinden. Ich möchte eine Bewegungsart auf dem Tischeplan anlegen: Eine genaue Beschreibung zu diesem Punkt finden Sie in der „Technischen Dokumentation“ beim Punkt „Schankservice Seite 2“. GASTRO-TOUCH Dokumentation © by Computersysteme Viertl 103 „Pizzatisch“ definieren (Bon UND Rechnung gleichzeitig): In GASTRO-Touch können Sie bei der Tischanlage auch gleich bestimmen, ob es sich um einen sogenannten „Pizzatisch“ handelt. Wird auf so einem Tisch boniert, so kommt beim Abschluss der Bonierung sofort Bon UND Rechnung gleichzeitig heraus. Der Tisch wird auch sofort abgeschlossen. So wird’s gemacht: 1. Legen Sie einen neuen Tisch an. 2. Beim Punkt „TISCH wird ZIMMER“ geben Sie jene Druckernummer ein, auf der die Rechnung ausgedruckt werden soll (1 – 9). 3. Die verschiedenen Artikelbons werden wie im Artikelstamm definiert ausgedruckt. 4. Im Feld Tisch wird Zimmer ein „P“ eingetragen ergibt folgende Funktion: Sofortrechnung + Gassenverkauf + Lade auf + Eingabe Feld für Rechnungsadresse. Gassenverkaufstisch: In Ländern, in denen der Gassenverkauf anders versteuert wird (z.B. Deutschland), kann man einen eigenen Gassenverkaufstisch anlegen. Boniert man nun auf diesen Tisch, kommt diese spezielle Versteuerung zum Tragen. Einfach bei „TISCH wird ZIMMER“ ein „V“ eingeben, schon werden alle Bonierungen als Gassenverkauf behandelt. Geben Sie in diesem Feld ein „B“ ein, so wird die Bonierung ebenfalls als Gassenverkauf behandelt, SOFORT eine Rechnung ausgedruckt (und der Tisch auf 0 gestellt) und die Kassenlade geöffnet. Automatisch Lade öffnen: Tragen Sie im Feld „TISCH WIRD ZIMMER“ ein „L“ ein, dann wird der Tisch sofort abgeschlossen UND die Kassenlade geöffnet. Folgespartentaste: Sie können bei jedem Tisch definieren, auf welche Artikelseite das Programm springen soll, wenn dieser Tisch angeklickt wird. Tragen Sie einfach im Feld „FOLGESPARTENTASTE“ die gewünschte Zahl ein. z.B. 1 für die erste belegte Bildschirmtastatur usw... (siehe Grafik unten). 1 17 33 49 2 18 34 50 3 19 35 51 4 20 36 52 5 21 37 53 6 22 38 54 7 23 39 55 GASTRO-TOUCH Dokumentation 8 24 40 56 9 25 41 57 10 26 42 58 11 27 43 59 12 28 44 60 13 29 45 61 14 30 46 62 15 31 47 63 16 32 48 64 © by Computersysteme Viertl 104 Spezialtisch BONIEREN FÜR: Es gibt die Möglichkeit, direkt am Tischplan einen Tisch anzulegen, der sofort die BONIEREN FÜR – Funktion auslöst. Folgende Schritte sind dazu notwendig: - Tischnummer eingeben mit UNTERSTRICH (z.B. 2002_) Im Feld VOLLE BEZEICHNUNG die Zeichenfolge =>F_918 2 eingeben. Die Zahl 2 steht für die Kellnernummer, für den boniert werden soll (hier Kellner 2). Jede andere Kellnernummer ist gültig. Freie Tischnummerneingabe: Dieser Spezialtisch ermöglicht es, dass man über den Tischeplan eine beliebige Tischnummer manuell eingeben kann. Nach Anklicken dieses Spezialtisches erscheint ein Eingabefeld, in dem man die Nummer eingeben kann. - Die Tischnummer muss F_950 lauten Im Feld VOLLE BEZEICHNUNG muss =>F_950 stehen. „Namenstische“: Enthält die „volle Bezeichnung“ und die „1.Tastenzeile“ ein „?“, so wird bei jeder neuen Tischöffnung nach einem Kurznamen gefragt, der am Tischplan und wahlweise auf Bon und Rechnung aufscheint, bis der Tisch abgerechnet wird. (Beispiel: Bartische, die nicht fix zuordenbar sind und wo die Kunden nach Stichworten – Anorak, Bart, rotes T-Shirt, … - kategorisiert wird.) Soll dieser (meist interne) Name auch auf dem Bon nicht ersichtlich sein, so gibt es einen Schalter „O“ in den Boneinstellungen um keine Tischbezeichnung auf dem Bon auszudrucken. „Fingershift - Funktion“: Die Finger – Shift Funktionen im Folgenden genauer erklärt: Bewegung des Cursors (Fingers) nach rechts oben = ENDE – Taste Schräg rechts unten = Funktionsmenü Schräg links oben = Tischeplan Überschriften am Tischeplan - Enthält das Tisch wird Zimmer ein „ „ so wird der entsprechende Tisch nicht geöffnet (gedacht für Überschriften und Grafiken am grafischen Tischplan). GASTRO-TOUCH Dokumentation © by Computersysteme Viertl 105 Grafischer Tischplan Den GASTRO-TOUCH Standard-Tischeplan aktivieren Sie über STAMM – VERWALTUNG PFLEGE -> ALLGEMEINE EINST. -> SEITE 5 -> GRAFISCHE TISCHANZEIGE = „G“ Der Raster hilft die Tische auszurichten. Tischformen / Stühle Ebenenschalter Sondertische Sie können kreisförmige oder rechteckige Tischformen anlegen. Auch gibt es die Möglichkeit, eckige und runde Stühle bzw. Hocker auf den Plan zu legen. Sie können im grafischen Tischplan von jeder Ebene in jede andere Tischplanebene springen. Dazu gibt es sog. Ebenenschalter. Diese sind frei definierbar. Wie im normalen Tischplan kann man auch auf dem grafischen Tischplan sämtliche Sondertische anlegen. z.B. Zimmer / Stammgäste / Bewegungsarten. Weiters ist es auch möglich GRAFIKEN in den Tischplanhintergrund zu implementieren. GASTRO-TOUCH Dokumentation © by Computersysteme Viertl 106 Dafür ist es ausreichend, eine geeignete Datei per Drag – and – Drop in den grafischen Tischplan zu ziehen. Diese wird dann automatisch auf die Größe des Tischplans formiert. Eine entsprechende Grafik kann man durch dieselbe Methode für Symbole wie Raumteiler, Wände, Lampen, Pflanzen etc. verwenden. Durch schnelles horizontales Bewegen des Cursors (sowohl mit Touchbildschirm als auch per Mauszeiger) kann man am Tischplan sehr schnell auf die nächste Seite gelangen, bzw. auf Artikelebene die Spartentasten ansteuern, die unmittelbar UNTER der aktuellen liegt. Dies erlaubt also ein sehr schnelles Navigieren! Farbverlauf einstellen: In der Wincfg. – Windows Einstellungen – Seite 3 – kann ein Farbverlauf eingestellt werden. (entweder nur Tischplan /und/oder auch die Artikel). In 3 Eingabefeldern (für Ziffern-,Navigations- bzw. Funktionstasten) wird ein Code eingegeben, der den im Grafikordner abgespeicherten Verlauf – Dateien entspricht; so können auch diese Tasten einer individuellen Farbgebung unterzogen werden. Unter dem Namen „Verlaunn.jpg“ können auch eigene Grafiken (u.B. spezielle Tastenformen) selbst gestaltet werden. Beispiel: die Datei Verlau12.jpg kann über die Wincfg. – Windows Einstellungen – Seite 3 den Navigationstasten zugeordnet werden, indem man in das entsprechende Feld eine 12 einträgt. Beispiel 2: die Dateien Verlau00.jpg – Verlau15.jpg sind jene Tasten, die in der Artikelprogrammierung unter „Tastenfarbe verändern“ angezeigt werden; speichert man hier eine „individuelle“ Grafik ab, so kann man diese für die Form bzw. das Design der Artikeltaste verwenden. GASTRO-TOUCH Dokumentation © by Computersysteme Viertl 107 Bedienung Grafischer Tischplan: Die Bedienung des grafischen Tischplanes ist im Prinzip dieselbe wie beim Standard-Tischplan. Sobald Sie den Kellnerschlüssel anstecken, erscheint die Tischmaske auf dem Bildschirm. Wählen Sie nun den gewünschten Tisch aus und buchen Sie Ihre Positionen. Danach erscheint der Tisch in der Farbe rot (bebucht!). Danach kann der Tisch normal über RECHNUNG TISCH abgerechnet werden. Leerer Tisch Bebuchter Tisch Direktbuchung auf Stühle / Hocker: Stühle und Barhocker werden im grafischen Tischplan gleich behandelt, wie im Standard-Plan die sog. Untertische. Bereits bei der Tischanlage entscheiden Sie, dass es sich um einen Hocker bzw. Stuhl handelt (Siehe PROGRAMMIERUNG GRAFISCHER TISCHEPLAN). Die Bonierung erfolgt auf diesen Stühlen genau gleich, wie auf einem normalen Tisch. Leerer Barhocker GASTRO-TOUCH Dokumentation Bebuchter Barhocker © by Computersysteme Viertl 108 Programmierung Grafischer Tischplan: Melden Sie sich mit dem Programmierschlüssel an, dann kommen Sie auf einen etwas veränderten Programmier-Bildschirm. Wie Sie sehen, schaut nun die untere Menüleiste komplett verändert aus. Mit diesen neuen Funktionen können Sie einen grafischen Tischplan nach ihren Wünschen gestalten. Folgende Funktionen stehen zur Verfügung: - Runde / Eckige Tische Runde / Eckige Stühle Ebenenschalter Beliebige Buttongrößen Verschiedene Rahmen- / Textfarben Verschiedene Buttonfarben Eine genaue Beschreibung der Buttons erfolgt auf den nächsten Seiten. GASTRO-TOUCH Dokumentation © by Computersysteme Viertl 109 Detailbeschreibung Programmierung: Tischplanbuttons anlegen und konfigurieren: Klicken Sie zuerst auf das weiße freie Tischplanfeld und dann auf die gewünschte Buttonform. Sie haben für Tisch die großen Formen (eckig und rund) und für die Stühle die kleinen Formen (eckig und rund). Nach dem Sie die gewünschte Form angeklickt haben, erscheint links unten der Button: Tischplanbuttons verschieben: Per Drag & Drop lassen sich die Tischbuttons problemlos verschieben. Mit einem klick auf den Button bekommt dieser einen roten Rand. Klicken Sie danach nochmals auf den Button und halten Sie die linke Maustaste gedrückt. Nach ca. 2 Sekunden verändert sich die Farbe und der Button lässt sich mit immer noch gedrückter Maustaste verschieben. Am gewünschten Ort einfach die Maustaste loslassen. Tischplanbuttons – Größe verändern: Sie können selbstverständlich den Button auch in seiner Größe verändern (X- / Y-Achse). Bei X und Y können Sie auswählen, welche Achse (Breite od. Höhe) verändert werden soll. Mit + und – können Sie dann den Button verändern. Die Auswirkung betrifft immer die momentan aktive Achse (erkennbar an der gelben Hervorhebung). GASTRO-TOUCH Dokumentation © by Computersysteme Viertl 110 Tischplanbuttons – Tasten- / Rahmen- / Textfarbe: Bestimmen Sie selbst, welche Tasten- / Rahmen und Textfarbe der Button bekommen soll: Wenn Sie den Tischbutton mit einem Klick markiert haben (roter Rand), dann können Sie am Menü unten zwischen verschiedenen Farboptionen wählen. Wenn FARB ausgewählt ist (gelb hervorgehoben), dann wird bei Klick auf die Farbpalette die Buttonfarbe entsprechend geändert. Haben Sie RAHM markiert, dann wird die Rahmenfarbe verändert. Bei TEXT wird die Textfarbe des Buttons verändert. Tischplanbuttons fertig programmieren: Nachdem Sie die Buttons nun fertig erstellt haben, sind diese allerdings noch nicht einsatzfähig. Sie müssen natürlich zuerst noch den Buttons eine Nummer zuweisen. Mit einem Doppelklick auf den gewünschten Tischbutton kommen Sie in folgendes Menü: Die Programmierung der Tischtaste funktioniert genau gleich wie im „alten“ Standard-Tischplan (siehe Kapitel „Standard-Tischplan“) GASTRO-TOUCH Dokumentation © by Computersysteme Viertl 111 Tischplanbuttons – Stühle u. Barhocker (Untertische) programmieren: Stühle und Barhocker haben im grafischen Tischplan dieselbe Funktion wie Untertische im Standard-Tischeplan. Im Grafikmodus stehen Ihnen 2 verschiedene Typen zur Verfügung: Die Buttons erzeugen Sie auf dieselbe Weise wie die „normalen“ Tischbuttons. Mit einem Doppelklick kommen Sie wieder in die Programmiermaske, um den Stuhl zu definieren: Der Unterschied zu einem normalen Tisch besteht darin, dass der Stuhl quasi an den Haupttisch gekoppelt ist (bei dem er steht). Um den Stuhl zu definieren geben Sie bei Tischnummer einfach die Nummer des Haupttisches ein (z.B. 203) und dann mit einem Bindestrich die Nummer des Stuhls (z.B. 203-1 für den 1ten Stuhl dieses Tisches). Für den Nächsten dann einfach 203-2, 203-3 usw... GASTRO-TOUCH Dokumentation © by Computersysteme Viertl 112 Tischplanbuttons – Ebenenschalter: Im grafischen Tischplan gibt es die Möglichkeit, von einer Tischplanseite in jede andere beliebige Tischplanebene zu springen. Dazu gibt es sogenannte Ebenenschalter: Klicken Sie im Programmiermenü auf diese Taste, dann erhalten Sie folgenden Button am Bildschirm: Dieser kann wiederum frei am Bildschirm positioniert werden (Drag & Drop wie die Tischplanbuttons). Auch kann der Pfeil entweder nach links oder nach rechts zeigen. Klicken Sie dazu einfach 1x den Button an und klicken Sie unten im Programmiermenü auf den X-Achse Button. Nun können Sie mit + / - die Richtung des Pfeils bestimmen. Mit einem Doppelklick auf den Pfeilbutton kommen Sie in das Menü für die Buttondefinition: Im ersten Feld geben Sie die Tischplanseite ein, in die das Programm springen soll, wenn der Button gedrückt wird. In Die 2 nächsten Felder können Sie einen beliebigen Text für den Ebenebutton schreiben. Die Farben für Text, Rahmen und Button können gleich wie bei den Tischbuttons definiert werden. GASTRO-TOUCH Dokumentation © by Computersysteme Viertl 113 Bonierbildschirm Im Bonierbildschirm können Sie weitaus mehr machen als "nur" gewöhnlich bonieren. Auf den nächsten Seiten werden Ihnen folgende Programmfunktionen erklärt: Spartentastenbelegung Artikeltastenbelegung Boniervorgang Sonderfunktionen GASTRO-TOUCH Dokumentation © by Computersysteme Viertl 114 Spartentastenbelegung Bevor Sie überhaupt bonieren können, müssen Sie sämtliche Sparten- und Artikelfixtasten anlegen. Hier ein Überblick über die nötigen Vorgänge. Normalerweise werden beim Programm standardmäßig die häufigsten Sparten mitinstalliert und auch gleich belegt. Es kann aber natürlich vorkommen, dass diese Belegung nicht Ihren Vorstellungen oder Bedürfnissen entspricht und diese geändert werden müssen. Grundsätzlich müssen Sie, bevor Sie eine Spartentaste fix belegen können, diese Sparte erst im "Spartenstamm" eingeben (mehr dazu im Kapitel STAMMDATENWARTUNG). Wenn Sie das gemacht haben, melden Sie sich im Bonierprogramm wieder mit dem "Programmschlüssel" an und wählen einen Tisch auf dem Tischplan. Bei der darauffolgenden Frage "WOLLEN SIE TISCHTASTEN PROGRAMMIEREN" wählen Sie NEIN. Nun befinden Sie sich in der Boniermaske. Hier können Sie nun bis zu 48 Sparten FIX auf den Bildschirm legen. Klicken Sie eine der 48 möglichen Tasten an, auf welcher Sie die entsprechende Sparte haben wollen. Dann erscheint folgender Bildschirm: Text 1 Hier geben Sie den Namen der Sparte ein, der auf der Fixtaste in der ersten Zeile stehen soll. Text 2 Hier geben Sie den Namen der Sparte ein, der auf der Fixtaste in der zweiten Zeile stehen soll. GASTRO-TOUCH Dokumentation © by Computersysteme Viertl 115 Farbe der Fixtaste Wenn Sie ein (J)a eingeben und alle Einstellungen in diesem Menü beenden, kommen Sie in ein Menü, wo Sie Hintergrund- und Schriftfarbe für diese Spartentaste ändern können. Bewegungsart der Sparte Hier könnten Sie alle Artikel, die dann zu diesem Spartenfenster zugeordnet sind, auf eine spezielle Bewegungsart umlenken. Diese Bewegungsarten müssen allerdings zuvor in "STAMM VERWALTUNG STEUERN, KURSE, TEXTE" eingegeben werden. Die Funktion => F_926 kann mit einem Parameter für die Bewegungsarten bestückt werden. Vorteil: Wird dies beispielsweise auf Tischebene gemacht, so kann ein Tisch zum Einschalten dieser Bewegungsart definiert werden; nach Auswahl dieses Tische springt das Programm wieder automatisch auf den Tischplan, und man kann mit gesetzter Bewegunsart den eigentlichen Tisch auswählen (Anpassung an den Handy – Formalismus, bei dem auch unmittelbar nach der Tischeauswahl die Bewegunsart gesetzt wird.) Sparten(buchungs)nummer Hier geben Sie, die zuvor im Spartenstamm festgelegte Spartennummer ein, die zu dieser Fixtaste gehört (z.B. 1 = Küche, 2 = Bier etc.). Wichtig für Spartendirektbonierung. Spartentasten verschieben Es ist möglich eine komplette Sparte mit Inhalt zu verschieben. (Ziehen der Taste auf ein freies Feld). Dazu müssen allerdings alle Sparten geschlossen sein. Die Sparten und Artikel werden dann einfach umgetauscht. Enthält der Wert im Feld „Anzahl Spartentasten“ (WINCFG – Windows – Einstellungen) einen Wert größer 16, so werden im Boniermodus 2 Reihen Spartentasten dauerhaft angezeigt – allerdings natürlich auf Kosten der obersten Artikelreihe. GASTRO-TOUCH Dokumentation © by Computersysteme Viertl 116 Artikeltastenbelegung Nachdem Sie eine Spartentaste fertig programmiert haben, kommen Sie automatisch auf einen Bildschirm, der Ihnen 64 Felder innerhalb dieser Einen Spartentaste zum Artikel programmieren zur Verfügung stellt. Das heißt, Sie haben insgesamt 48 x 64 = 3072 Artikeltasten zur freien Verfügung. Um die Artikel zu programmieren wählen Sie eines der 64 Felder aus. Dann erscheint folgender Bildschirm: Dieser Bildschirm ist im Prinzip eine kleine Version des Artikelstammes, weshalb hier, im Gegensatz zum Spartenstamm, die Möglichkeit besteht, Artikel auch neu anzulegen. Sie haben also 2 Möglichkeiten: * Wenn Sie also einen Artikel, der bereits im Artikelstamm angelegt ist, programmieren wollen, dann geben Sie bitte die Artikelnummer ein, die dieser Artikel hat. Alle Daten werden dann automatisch vom Artikelstamm übernommen und die Fixtaste wird am Bildschirm angezeigt. * Wenn Sie einen Artikel programmieren wollen, der noch nicht angelegt ist, dann geben Sie bitte eine Artikelnummer ein, die es noch nicht gibt. Füllen Sie alle weiteren Felder aus und der Artikel wird nach Abschluss der Eingaben in den Artikelstamm übernommen und die Fixtaste wird am Bildschirm angezeigt. Info: die Artikeltaste kann 2x 18 Stellen lang sein (abhängig von der Schriftart). Um einen Button zu vergrößern muss derselbe Artikel zweimal untereinander angelegt werden. GASTRO-TOUCH Dokumentation © by Computersysteme Viertl 117 GASTRO-TOUCH Dokumentation © by Computersysteme Viertl 118 Folgespartentaste: Die Funktion hat folgenden Sinn: Sie haben z.B. einen Artikel, auf den 100%ig eine Beilage folgt, dann können Sie im Feld Folgespartentaste die Nummer eintragen, auf welche Bildschirmtastatur das Programm wechseln soll, wenn dieser Artikel boniert wird (z.B. 16 für das Beilagenfenster -> siehe Grafik unten). Somit können Sie theoretisch bei jedem Artikel auf eine andere NACHFOLGENDE Bildschirmtastatur wechseln. 1 17 33 49 2 18 34 50 3 19 35 51 4 20 36 52 5 21 37 53 6 22 38 54 7 23 39 55 GASTRO-TOUCH Dokumentation 8 24 40 56 9 25 41 57 10 26 42 58 11 27 43 59 12 28 44 60 13 29 45 61 14 30 46 62 15 31 47 63 16 32 48 64 © by Computersysteme Viertl 119 Boniervorgang Grundsätzlich gilt: Bonieren darf nur jenes Bedienungspersonal, das dazu auch autorisiert wurde. Vereinfachte Darstellung eines Boniervorganges: • Melden Sie sich mit einem Kellner an und wählen Sie einen zuvor programmierten Tisch, Gast oder Zimmer vom Tischeplan aus. • Danach kommen Sie wieder in die Boniermaske. Wählen Sie eine Sparte aus. z.B. Küche • Jetzt erscheint der Bildschirm mit allen Artikeln, die Sie für die Sparte "Küche" hier belegt haben. Wählen Sie die Artikel, die Sie bonieren möchten. Sie können jetzt wahlweise natürlich zu anderen Sparten wechseln und z.B. ein Bier dazu bonieren. Wenn Sie mit Ihren Eingaben (diese können Sie im Fenster links oben mitverfolgen) zufrieden sind, dann ziehen Sie den Schlüssel oder drücken Sie auf • Danach wird der Tisch, auf den Sie gerade boniert haben, ROT auf dem Tischplan eingefärbt. Nun können Sie mit "Rechnung – Tisch" den Tisch abschließen und eine Rechnung ausdrucken oder den Tisch nochmals auswählen und weitere Positionen dazu bonieren. • Im Stamm – Verwaltung – Pflege – Seite 7 – letzter Schalter Hier öffnet sich nun bei Tippen auf den offenen Tisch sofort die Rechnungssplittmaske und es können die letzten Positionen nochmals für GASTRO-TOUCH Dokumentation © by Computersysteme Viertl 120 eine weitere Bonierung verwendet werden (Klassiker: „nochmals dieselbe Runde!) Über die Mengenauswahl im Feld „Umbuchen“ und anschliessendem Tippen der Bonieren-Taste wird eine neue Bonierung erzeugt. Enthält das Feld Umbuchen einen höheren Wert als bisher boniert wurde, werden die Rechnungs-Abschlusstasten und die Stornotaste automatisch deaktiviert. Der Button „Bonieren“ steht auch beim klassischen Aufruf des Splitfensters zur Verfügung, es sei denn, o.a. Schalter enthält ein „S“ für „Totalsperre“. Zusätzliches: SOFORT STORNO. Sollten Sie sich bei der Eingabe von Artikelpositionen vertippt haben, können Sie mit dieser Taste die letzte Position sofort löschen. Mit dieser Taste können Sie den Boniervorgang sofort abbrechen und zum Tischplan wechseln. Eine Sicherheitsabfrage schützt vor nicht gewollten Abbrüchen. Das Bonierprogramm verfügt über einige Sonderfunktionen. Mit diesem Button kommen Sie zum gewünschten Menü. Die Erklärung dieser Funktionen erfolgt auf den nächsten Seiten. Wenn Sie diesen Button aktivieren, so werden alle Artikel storniert, die Sie jetzt anklicken. Sobald Sie ein zweites Mal auf diesen Button drücken, werden die Artikel wieder normal boniert. Je nachdem, wie Sie das Storno eingestellt haben, können nur zuvor bonierte Artikel storniert werden, oder alle Artikel storniert werden, oder es kommt eine Sicherheitsabfrage. GASTRO-TOUCH Dokumentation © by Computersysteme Viertl 121 Gastbuchungen: Vor allem die Abrechnung wird bei Gastbuchungen anders gehandhabt als bei normalen Tischen: Boniervorgang Gastbuchung: • • Klicken Sie mit der Maus auf den vorprogrammierten Gastbutton auf dem Tischplan (oder Sie klicken auf den Button STAMMGAST und geben die Gastnummer manuell ein). Die Ansicht wechselt in den Bonierbildschirm. Bonieren Sie die gewünschten Positionen und schließen Sie die Bonierung ab, indem Sie den Kellnerschlüssel ziehen. Abrechnung Gastbuchung: • Wenn Sie nun die Gastbuchungen abschließen wollen, klicken Sie zuerst auf RECHNUNG und dann auf den bebuchten Gastbutton (oder auf den Button STAMMGAST und geben Sie die Gastnummer manuell ein). Sie haben dann mehrere Auswahlmöglichkeiten: Sofortzahlung Kreditgast: Schließt die Bonierung sofort ab, und behandelt CASH / UMSATZ des Kellners wie bei einer gewöhnlichen Tischbonierung. Es kann auch für einen NICHT Kreditgast eine Akkontierung eingegeben werden. Diese wird dann beim Rechnungsdruck berücksichtigt. Das offene Guthaben wird ebenfalls mit angedruckt. GASTRO-TOUCH Dokumentation © by Computersysteme Viertl 122 Bestätigungsbon: Schließt die Bonierung sofort ab, der Betrag der Bonierung wird allerdings dem Kellner nicht zum Cash hinzugezählt sondern abgezogen. Mit dem Bestätigungsbon gewähren Sie dem Gast, dass er die Konsumation inzwischen „aufschreibt“ und erst zu einem späteren Zeitpunkt bezahlt (z.B. Wochenrechnung / Monatsrechnung). Sammelrechnung: Haben Sie IRGENDWANN einen Bestätigungsbon für diesen Gast gedruckt, so können Sie diesen nun über diesen Button abrechnen. Es werden alle offenen Bestätigungsbons zu dieser Sammelrechnung hinzugezählt und abgerechnet. Dem ausführenden Kellner wird der Betrag zum CASH hinzugezählt. Für die Guestcheck-Sammelrechnung kann der Druckerdialog ein – und ausgeblendet werden, den man für die Einstellung der Anzahl der Kopien benötigt. (Stamm Verwaltung Netzwerkeinstellung). Zimmerbuchungen: Boniervorgang Zimmerbuchung: • • Klicken Sie mit der Maus auf ein vorprogrammiertes Zimmer auf dem Tischplan (oder Sie klicken auf den Button ZIMMER und geben die Zimmernummer manuell ein). Die Ansicht wechselt in den Bonierbildschirm. Bonieren Sie die gewünschten Positionen und schließen Sie die Bonierung ab, indem Sie den Kellnerschlüssel ziehen. Abrechnung Zimmerbuchung: • Wenn Sie nun die Zimmerbuchungen abschließen wollen, klicken Sie zuerst auf RECHNUNG und dann auf den bebuchten Zimmerbutton (oder auf den Button ZIMMER und geben Sie die Zimmernummer manuell ein). Sie haben dann mehrere Auswahlmöglichkeiten: GASTRO-TOUCH Dokumentation © by Computersysteme Viertl 123 Es besteht die Möglichkeit auf die Zimmerabrechnung neu umzuschalten (aktivieren in der WinXbase.cfg => NeueZimmerAbrechnung = J) • • • • • • • Alle offenen Zimmer werden numerisch sortiert eingeblendet Alle Positionen sind übersichtlich dargestellt Die Liste kann beliebig oft ausgedruckt werden Einzelne Positionen können aktiviert oder deaktiviert werden Erst bei Verlassen des Zimmerfensters kommt die Abfrage ob die Positionen geschlossen werden sollen. Es werden nur jene Tage durchsucht die auch wirklich Zimmerdaten enthalten – dadurch Performancegewinn ! es ist ebenso der doppelt Ausdruck der Zimmersammelrechnung möglich. (Rechnungseinstellung S3 – Zeile6 – Schalter auf „N“)Die Frage ob das Zimmer gesperrt werden soll kommt nur bei einer Totalabrechnung. Bei einer Teilabrechnung wird dies nicht nachgefragt. Die Zimmer müssen allerdings im Zimmerstamm angelegt werden. Sofortzahlung Zimmer: Schließt die Bonierung sofort ab, und behandelt CASH / UMSATZ des Kellners wie bei einer gewöhnlichen Tischbonierung. Zimmer- / Kreditbestätigung: Druckt einen Bestätigungsbon und hält die Bonierung quasi evident bis eine Sammelrechnung gedruckt wird (Menüpunkt DIVERS – ZIMMERABRECHNUNG im Hauptmenü). Den Bestätigungsbon können Sie vom Gast unterschreiben lassen und ablegen. Dem Kellner wird das Geld erst dann zum CASH dazugezählt, wenn die Sammelrechnung gedruckt wird. Sammelrechnung drucken: Alle Positionen, die mit einer Zimmer- / Kreditbestätigung abgeschlossen wurden, müssen irgendwann natürlich auch verrechnet werden. Zu diesem Zweck müssen Sie eine Sammelrechnung ausdrucken, um den Zimmerspeicher des entsprechenden Zimmers wieder zu löschen. Klicken Sie dazu im Tischplan auf den Button „OFFENE ZIMMER“. Geben Sie dort die gewünschte Zimmernummer ein. Wird bei „AUSDRUCK VON DATUM“ nichts eingeben, dann wird bis zu einem Monat zurück nach offenen Positionen gesucht. Ansonsten können Sie selbst den Zeitraum bestimmen, den Sie abrechnen wollen. Danach einfach alles mit OK durch bestätigen. Bei der Frage LÖSCHE POSITIONEN sagen Sie JA, wenn Sie die fertige Rechnung wollen, oder NEIN, wenn Sie nur eine Zwischenrechnung wollen. GASTRO-TOUCH Dokumentation © by Computersysteme Viertl 124 Zimmerbuchungen bei einem Verbund mit Hotelprogramm Verwenden Sie GASTRO-TOUCH in Verbindung mit einem von uns unterstütztem Hotelprogramm, so erfolgt die Zimmerbuchung etwas anders: Boniervorgang Zimmerbuchung / Hotelprogramm: • • • • Klicken Sie auf den Button ZIMMER am unteren Rand des Tischplans. Danach erscheint ein Feld, in dem Sie eine Zimmernummer eingeben können. Lassen Sie dieses leer, und klicken Sie auf OK. Nun werden Ihnen alle im Hotelprogramm eingecheckten Gäste angezeigt. Entscheiden Sie sich für einen Gast. Danach buchen Sie wie gewohnt die Konsumationen auf diesen Gast. Abrechnung Zimmerbuchung / Hotelprogramm: • • Wollen Sie nun die Buchung abschließen und an das Hotelprogramm übertragen, so klicken Sie wieder auf den Zimmerbutton. Geben Sie nun die gewünschte Zimmernummer ein, und entscheiden Sie, ob Sie eine Sofortzahlung drucken wollen, oder eine Kreditbestätigung. Nur bei einer Kreditbestätigung werden die Positionen ins Hotelprogramm übertragen. !!! Erst mit Ausdruck der Kreditbestätigung werden die Positionen an das Hotelprogramm geschickt!!! GASTRO-TOUCH Dokumentation © by Computersysteme Viertl 125 Sonderfunktionen Text Hier können Sie zusätzlich zum Artikeltext einen Text erfassen (z.B. Kücheninfos) Bezahlung unbar Wenn Sie nach Abschluss einer Rechnung feststellen, dass Sie die falsche Zahlungsart verwendet haben (z.B. BAR statt UNBAR, oder umgekehrt), können Sie das im Nachhinein mit diesem Punkt korrigieren. Um falsche BAR – Zahlungen zu korrigieren, geben Sie im Feld ZAHLUNGSART die gewünschte Nummer der Zahlungsart ein, und im Feld Betrag den Betrag der bei Tagesende von der Tageslosung abgezogen werden soll. Um falsche UNBAR – Zahlungen zu korrigieren, geben Sie im Feld ZAHLUNGSART die gewünschte Nummer der Zahlungsart ein, und im Feld Betrag den Betrag mit einem Minus davor. Nun wird dieser Betrag bei Tagesende zur Cashsumme der Tageslosung hinzugezählt. Haben mehrere Zahlungsarten das Unbar Kennzeichen M oder B UND der Kunde zahlt mit einer Anderen, zuvor ausgewählten Zahlungsart, so wird bei 100%ziger Übereinstimmung des Zahlungsartentextes UND der Kennung M oder B automatisch die Zahlungsart korrigiert. GASTRO-TOUCH Dokumentation © by Computersysteme Viertl 126 Zeiterfassung Wenn die Automatische Anmeldung deaktiviert ist, muss sich der Kellner nach der ersten Anmeldung (wenn er den Schlüssel das erste Mal in das Schloss steckt) über diesen Punkt manuell einchecken. Wenn er seinen Arbeitstag abgeschlossen hat, muss er sich wieder manuell auschecken. Rechnung Identisch mit dem Punkt Rechnung auf dem Tischplan. Bewegungsart Hier kann der Kellner (sofern er dazu berechtigt ist) die Bewegungsart ändern (z.B. Eigenverbrauch). Eine Bewegungsart gilt immer solange, bis die Bonierung abgeschlossen ist. Bonieren für Mit dieser Funktion kann ein angemeldeter Kellner für einen Anderen bonieren. Nach Betätigen dieser Taste erscheint ein Bildschirm, wo Sie den Kellner auswählen können, für den boniert werden soll. Nach der Auswahl werden Sie noch vor die Wahl gestellt, ob eine Standbuchung erfolgen soll oder nicht. Im Allgemeinen sind folgende Situationen ausschlaggebend, um diese Funktion zu verwenden: • Der Kellner ist nicht für eine Aktion (z.B. Stornieren) berechtigt und der Chef übernimmt diese Funktion. • Der Chef bucht die Fassung für einen anderen Kellner. Wiederholter Bondruck Hier können Sie vom aktuellen Tag Bons noch einmal ausdrucken. Wählen Sie den gewünschten Bon aus der erscheinenden Liste aus. Zimmer In diesem Menüpunkt können Sie eine Zimmernummer eingeben und darauf bonieren, oder auch sofort für diese Zimmernummer eine Kreditbestätigung ausdrucken. GASTRO-TOUCH Dokumentation © by Computersysteme Viertl 127 Gassenverkauf Bei erstmaliger Betätigung des Buttons wird Ihnen im linken oberen Eck mit roter Schrift angezeigt, dass Sie sich nun im Gassenverkaufsmodus befinden. Wenn Sie für den Gassenverkauf eine bestimmte Preisebene eingestellt haben, dann wird diese nun verwendet. Ansonsten wird in DEUTSCHLAND bei Verwendung des Gassenverkaufes der Steuersatz verwendet, den Sie im Spartenstamm dafür eingegeben haben. In ÖSTERREICH findet der Gassenverkauf keine Verwendung mehr. Tisch abschliessen Normalerweise schließen Sie einen Tisch über den Tischplan mit RECHNUNG TISCH ab. Wollen Sie allerdings einen oder mehrere Tische abschließen ohne eine Rechnung dafür zu bekommen, dann wählen Sie diesen Punkt. Wählen Sie aus der Liste alle Tische, die Sie abschließen wollen, durch anklicken aus (Spalte ABSCHLUSS ändert sich auf JA). Nachbonieren Nullbon Um einen Nullbon zu erzeugen, bonieren Sie einen Artikel mit Menge 0. Nachdem bekannt wurde welche Menge dieser Artikel hat, kann über diesen Menüpunkt die Menge im Nachhinein nachboniert werden (gewünschte Nullbonierung aus Liste auswählen). Beispiel: Bei Fisch ist die Menge (das Gewicht) erst im Nachhinein bekannt (nachdem die Küche den Fisch abgewogen hat). Stammgast Unter diesem Menüpunkt können Sie einen Gast auswählen, und sofort auf diesen bonieren. Auch haben Sie die Möglichkeit eine Anzahlung beim Punkt AKONTIERUNG einzutragen. Dieser Saldo wird bei jeder Bonierung verringert. GASTRO-TOUCH Dokumentation © by Computersysteme Viertl 128 Wiederholter Rechnungsdruck Wenn Sie zu einem späteren Zeitpunkt eine alte Rechnung benötigen, können Sie hier aus einer Liste die gewünschte Rechnung auswählen. Nachdem Sie sich für eine Rechnung entschieden haben, stehen Ihnen 3 Auswahlmöglichkeiten zur Verfügung: Rechnung drucken: Hier können Sie die Rechnung nochmals unverändert auf dem Bondrucker ausdrucken. Positionen anzeigen: Mit diesem Menüpunkt können Sie nochmals nachsehen, welche Positionen verrechnet worden sind. GASTRO-TOUCH Dokumentation © by Computersysteme Viertl 129 Nun können Sie sich entscheiden: Rechnung drucken: Druckt die Rechnung nochmals unverändert aus. Öffnen auf Originaltisch: Hiermit wird die Rechnung auf dem Originaltisch auf dem Sie abgeschlossen wurde, nochmals hergestellt und geöffnet (alle Positionen befinden sich wieder am Originaltisch). Beachte: Sind bereits Positionen vorhanden, werden diese dazugehängt !! Öffnen auf Kellnertisch: Es können in der WinCfg spezielle Kellnertische angelegt werden. Definieren Sie in der WinCfg –> Programmeinstellungen II -> Seite 3 -> Basis Tischnummer für Rechnungswiederholung eine Basisnummer speziell für diese Tische. Steht hier z.B. 700 so ist der Kellnertisch für den Kellner 1 die Tischnummer 701 (Basisnummer+Kellnernummer), für Kellner 2 ist es der Tisch 702 usw... Mit dem Punkt Öffnen auf Kellnertisch (z.B. 701) werden die Positionen auf eben dieser Tischnummer wieder geöffnet, und können weiterbearbeitet werden. Abbruch: Beendet die Verarbeitung und kehrt ins Bonierprogramm zurück. GASTRO-TOUCH Dokumentation © by Computersysteme Viertl 130 Tisch - Übergabe Hier kann der Kellner seine offenen Tische an einen anderen Kellner übergeben. Nach Betätigung des Buttons können Sie aus dem Feld den Kellner auswählen, an den die Tische übergeben werden sollen. Zu Beginn sind schon alle Tische mit (J)a gekennzeichnet, d.h. alle Tische werden übergeben. Tische, die Sie nicht übergeben wollen klicken Sie bitte einmal an, damit die sie mit NEIN selektiert sind. Muss vom empfangenden Kellner bestätigt werden. Null-Bon-Protokoll Bei dieser Funktion wird eine Liste mit allen noch nicht ergänzten Nullbonierungen ausgedruckt. Hilfsrechnung Wurde bereits im Kapitel „Tischplan“ beschrieben Standbonierungen Beim erstmaligen Betätigen des Buttons wird in den Modus "STANDBONIERUNG" umgeschalten (umsatzwirksam). Alle Bonierungen die nun erfolgen, werden auf Stand gebucht (es können nur Artikel gewählt werden, die im Artikelstamm das Kennzeichen STAND-FASSUNGSARTIKEL = JA besitzen). Beim zweiten Klick auf diese Taste wird die STANDBONIERUNG wieder ausgeschalten. Vereinstisch Anzeige des angelaufenen Umsatzes eines Vereinstisches. ( Hochzeit, Schützenball etc. ) Tag – Zimmer Transfer Mit dieser Funktion können Sie alle offenen Zimmer am Tagesende mit Kreditbestätigung abschließen. Sie haben folgende Auswahlmöglichkeiten: Pauschal = Detailliert = Mit Pauschal werden ALLE Zimmer ohne Rückfrage abgeschlossen und für jedes Zimmer eine Kreditbestätigung ausgedruckt. Mit dieser Einstellung sehen Sie von jedem Zimmer alle Positionen, die noch offen sind. Mit dem Button WEITER können Sie die Kreditbestätigung drucken und das Programm geht zum nächsten offenen Zimmer. Mit ESC/ABBRUCH können Sie das Zimmer überspringen (es bleibt offen) und das Programm geht ebenfalls zum nächsten Zimmer. Tisch - Zimmer - Transfer Gleiche Funktion wie TISCH – ZI TRANSFER beim Tischeplan GASTRO-TOUCH Dokumentation © by Computersysteme Viertl 131 Self Service (genaue Beschreibung siehe Kapitel SELFSERVICE) Beim erstmaligen betätigen dieses Buttons wird der Self-Service-Modus aktiviert. Beim zweiten Klick wird wieder umgeschalten auf Kellnerbetrieb Offene Tische Hier werden alle Tische des aktiven Kellners, die noch nicht abgeschlossen sind, mit Umsatzsumme angezeigt. Kellner Abschluss Mit dieser Funktion können (berechtigte) Kellner sofort Ihre Tageslosung ausdrucken. Das Menü ist identisch mit dem Punkt unter BONIEREN TAGESABSCHLUSS KELLNER. Preise II Wenn Sie wollen, können Sie während des Bonierbetriebes die Preisebene ändern. Mit dem ersten Tastenklick befinden Sie sich in Preisebene 2, mit dem Zweiten in Preisebene 3 und mit dem Dritten wieder auf Preisebene 1. Wo Sie sich gerade befinden sehen Sie neben den Bonierungspositionen. Offene Zimmer Gleiche Funktion wie OFFENE ZIMMER beim Tischplan Offene Gäste In diesem Menü bekommen Sie alle Gäste angezeigt, die noch nicht abgeschlossen wurden. Wenn Sie auf einen dieser Gäste klicken, kommen Sie sofort in die Rechnungs-Splitmaske. Währung Ein kleiner Währungsrechner unterstützt Sie beim Umrechnen in eine Fremdwährung. Beim Punkt "WÄHRUNGSCODE" können Sie wählen, welche Fremdwährung Sie haben wollen. Zeit retour Um jederzeit überprüfen zu können wer was wann gebucht hat, können Sie dieses Zeitretourprotokoll ausdrucken. Umsatz-Anzeige Autorisierte Kellner können sich Ihren bisherigen Tagesumsatz ansehen. GASTRO-TOUCH Dokumentation © by Computersysteme Viertl 132 Gutschein Um die Gutscheinfunktion zu aktivieren, müssen Sie zuerst im Menü STAMM – STEUERN, KURSE, TEXTE – SEITE 3 – ZAHLUNGSARTEN eine Zahlungsart mit dem Namen GUTSCHEIN und in der 2. Spalte ein „G“ eingeben. Erst dann ist die Gutscheinfunktion aktiviert. Wählt nun ein Kellner diesen Punkt an, so wird er dazu aufgefordert einen Betrag einzugeben, über den der Gutschein ausgestellt werden soll. Der Kellner wird gleichzeitig mit demselben Betrag „belastet“. Danach können Sie mit „RECHNUNG DRUCKEN“ den Gutschein ausdrucken. Auf der TAGESABRECHNUNG werden ausgestellte Gutscheine separat ausgewiesen. Für eine Rechnung können auch mehre Gutscheine verwendet werden oder mit einem Gutschein mehrere Rechnungen beglichen werden. Diese Logistik wurde direkt in das Gutscheinfenster eingebaut. Es ist somit möglich nur einen Teil des Betrages mit dem Gutschein zu bezahlen, und den Rest über eine andere Zahlungsart abzuwickeln. Der Restbetrag wird automatisch in das Zahlungsartenfenster übertragen. Weiters ist es sogar möglich, daß z.B. bei einer Rechnung von 28,50€ gesamte 30,--€ vom Gutschein abgebucht werden können. Natürlich nur wenn der Gutschein die Höhe der Gesamtsumme afuweist. Der Restgutscheinbeleg wird dann ausgedruckt, wenn ein Restbetrag offen bleibt. Gutscheinnummer: diese wird nun noch einmal an die Rechnungsfunktionen übertragen; die Gutscheinnummer ist auch auf dem Ausdruck ersichtlich (neben dem Gutscheintext). Die unbar abgeschlossenen Gutscheine erscheinen nun ebenfalls im Rechnungsprotokoll und in der mitgeführten OP-Liste (Artikel bzw. Tischfunktion. Somit können diese auch reaktiviert werden). Diese Liste ist um eine weitere Wertspalte nämlich die verkauften bzw. eingelösten Gutscheine erweitert worden. Mit der Auswahl „E“ wird nur mehr das Einlösedatum berücksichtigt. Die Gutscheinliste kann sowohl nach verkauften als auch nach eingelösten Gutscheinen gefiltert bzw. nach Nummern sortiert werden. Selbstverständlich kann ein Gutschein NIEMALS mit einem Gutschein bezahlt werden! Allerdings kann ein Gutschein wieder storniert werden (bei Eingabe der Gutscheinnummer und des NEGATIVEN Betrages!). Über einen „von-Bis Gutscheinnummer“ – Intervall kann der Bereich gültiger Gutscheinnummern festgelegt werden (Steuern-Kurse-Texte Seite 5) Durch eine neue Rückschreib-Methode wird im Netzwerk die Vergabe gleicher Gutscheinnummern effektiver verhindert Gutschein-/Transpondernummer wird in jedem Fall VOR einem eventuellen BarBetrag angedruckt GASTRO-TOUCH Dokumentation © by Computersysteme Viertl 133 Hauptmenü Berechtigte Kellner können über diesen Menüpunkt das Bonierprogramm verlassen. Splitanzeige O Button: Mit diesem Button kommen Sie aus dem Splitfenster sofort zurück in das Bonierprogramm (Artikelbelegung etc..). Tisch bleibt angemeldet. X Button: Mit diesem Button kommen Sie sofort zurück zum Tischeplan. Auf den nächsten Seiten werden die wichtigsten Funktionen der Splitanzeige genauer beschrieben. Grundsätzlich unterscheiden wir zwischen zwei Vorgängen: GASTRO-TOUCH Dokumentation © by Computersysteme Viertl 134 Splitvorgang Funktionstasten Splitvorgang Nachdem Sie bereits auf einen Tisch boniert, und auf dem grafischen Tischeplan die Funktion RECHNUNG – TISCH angewählt haben, kommen Sie in dieses Menü. Hier haben Sie die Möglichkeit, die Rechnung noch einmal aufzusplitten. Beispiel (siehe Grafik auf vorheriger Seite): Es wurde folgendes Boniert: Zigeunerschnitzel Grillteller Palatschinken Birne Helene Vanille-Eis Walnuss-Eis Cola 0,4 Cola 0,3 Wenn Sie ohne irgendeine Änderung auf den Button "RECHNUNG mit Abschluss" drücken, wird der gesamte Tisch abgeschlossen und sie erhalten eine Rechnung über alle oben angeführten Positionen. Wenn allerdings nicht alle Positionen sofort gezahlt werden, müssen Sie folgendermaßen vorgehen: Der Gast will nur die Zigeunerschnitzel und das Cola 0,3 bezahlen. Klicken Sie bei der Position Zigeunerschnitzel und bei der Position Cola 0,3 auf die Spalte UMBUCHEN (befindet sich neben dem Mengenfeld, siehe Grafik oben). Danach erscheint neben dem Mengenfeld bei der angegeben Position die Menge 1 in roter Schrift. Wenn Sie nun auf "RECHNUNG mit Abschluss" drücken, werden nur diese beiden Positionen abgeschlossen. Folgende Artikel bleiben noch immer auf dem Tisch: Grillteller Birne Helene Vanille-Eis Walnuss-Eis Cola 0,4 Danach können Sie den Vorgang solange wiederholen, bis der gesamte Tisch abgeschlossen wurde. Wenn Sie eine Position mit z.B. Menge 5 haben, dann klicken Sie solange neben das Mengenfeld, bis die gewünschte Menge angezeigt wird, die Sie abschließen wollen. Mit jedem Tastenklick wird die Menge um 1 erhöht. Klicken Sie gleich auf die Menge 5 (in Grün), dann wird sofort die gesamte Menge übernommen. Wenn Sie sehr viele Positionen auf einen Tisch boniert haben, kann es passieren, dass nicht alle Positionen auf einer Seite angezeigt werden können. Verwenden GASTRO-TOUCH Dokumentation © by Computersysteme Viertl 135 Sie bitte die Pfeiltasten neben dem "UMBUCHUNGSFELD" um nach Oben und Unten zu scrollen. Funktionstasten Auch die Splitmaske strotzt nur so vor Sonderfunktionen. Hier ein Überblick über alle Funktionstasten und Ihre Auswirkungen. Rechnung mit Abschluss Wenn Sie auf diesen Button klicken werden alle ausgewählten Positionen abgeschlossen und als Rechnung ausgedruckt. Wenn Sie keine Positionen gesplittet haben werden alle Positionen abgeschlossen. Rechnung ohne Abschluss(Zwischenrechnng) Sie können sozusagen eine "Proforma"-Rechnung(Zwischenrechnung) ausdrucken, ohne dass der Tisch abgeschlossen wird. Guestcheck Drucker Je nach Einstellung können Sie hier verschiedene Drucker auswählen. Mit jedem Klick auf diesen Button wird Ihnen ein anderer Drucker zur Verfügung gestellt (z.B. Guestcheck, Bondrucker, kein Ausdruck etc.) Bar Hier können Sie sich zwischen BAR und UNBAR entscheiden. Mit einem Klick auf den Button können Sie die Zahlungsart wechseln. Beide Zahlungen können auf Wunsch mit der Abbruch Taste abgebrochen werden. Währung Sie entscheiden, was außer der Hauptwährung noch auf der Rechnung ausgedruckt werden soll. Storno Wählen Sie zuerst über das Splitfenster die gewünschten Positionen aus, die Sie stornieren möchten. Danach klicken Sie auf diesen Button. Nach einer Sicherheitsabfrage können autorisierte Kellner die angegebene Position stornieren. GASTRO-TOUCH Dokumentation © by Computersysteme Viertl 136 Rechnungsadresse, Datum Text 1 – Text 4 Hier haben Sie vier Zeilen frei zur Verfügung, um eine Rechnungsadresse einzugeben. Rechnungsdatum Geben Sie hier das gewünschte Rechnungsdatum ein. Gästenummer Sie können auch eine bereits im Gästestamm angelegte Stammgastadresse verwenden, um diese auf der Rechnung anzudrucken. Dies funktioniert allerdings NUR bei „normalen“ Stammgästen und nicht bei Kreditgästen. Geben Sie dazu hier die gewünschte Gastnummer ein. Mit dem Button SUCHE NACH GAST können Sie auch direkt im Gästestamm suchen. Rechnungsrabatt In diesem Feld können Sie einen Rechnungsrabatt vergeben (z.B. 30 für 30%). Dieser Rabatt wird dann pro Rechnungsposition berechnet. Sprache 1 / 2 Die Rechnung kann alternativ auch in einer Fremdsprache ausgedruckt werden. Ändern Sie dazu das Feld auf die gewünschte Landessprache. EU-Besteuerung / Direktsplit nicht aktiv Speichere Einstellungen Nachdem Sie in der Splitmaske alles eingestellt haben (Drucker, Währung etc...), können Sie diese Einstellungen auch speichern. Ein Klick auf diesen Button genügt, und die gleichen Einstellungen werden bei jedem Aufruf der Splitmaske wieder angezeigt. GASTRO-TOUCH Dokumentation © by Computersysteme Viertl 137 Self Service – Modus Unser Kassensystem beherrscht außer dem normalen Kellnerbetrieb auch noch den Self Service-Modus. Welche Unterschiede und welche zusätzlichen Programmfunktionen dieser Modus bietet, erfahren Sie auf den nächsten Seiten. Aktiviert wird der Self Service-Modus durch Drücken der Tastenkombination ALTA im Startmenü des Kassenprogramms. Im Unterpunkt "UMSCHALTUNG auf Self Service" können Sie mit einem (J)a diesen Modus aktivieren. Sie können allerdings auch kurzfristig in den Self Sercice – Modus wechseln, indem Sie im Bonierprogramm unter WEITERE FUNKTIONEN den Button SELF SERVICE anklicken. Unterschiede zum Kellnerbetrieb: • Der Tischplan als zentrales Steuerpult fällt selbstverständlich weg • Nach Abschluss der Positionen wird sofort eine Rechnung ausgedruckt. Wahlweise können Sie Rechnung und Bon gleichzeitig ausdrucken. Nur Bon fällt weg. • Die klassische Rechnungssplitmaske, wie oben beschrieben, fällt weg. Dafür kommen Sie sofort nach Abschluss der Positionen in einen speziellen Self Service – Bildschirm. Dieser wird auf den nächsten Seiten näher beschrieben. GASTRO-TOUCH Dokumentation © by Computersysteme Viertl 138 Self Service - Rechnungsmaske Die Self Service – Rechnungsmaske ist aufgeteilt in 3 Zonen: Die Auswahl „SB-Abschlussfenster=R“ (Stamm-Verwaltung Allg.Einstellungen) bewirkt nun nicht mehr nur eine SB-Rechnung mit Rechnungsnummer, sondern es wird auch eine Wiederholungsrechnung-Funktion des Kellnerbetriebes adaptiert. Somit kann nun auch im SB-Modus auf alle bereits gedruckten Rechnungen zugegriffen werden. Bei einem vorhandenen Hotelverbund können nun auch SB-Rechnungen übergeben werden. Wird hier das Abschlussfenster geöffnet, so erhält man über die ZIMMER – Taste die Liste der eingecheckten Gäste, die dann – wie im Kellnerbetrieb – bebucht werden können, und als Beleg anstatt der SB-Rechnung eine Kreditbestätigung. Die Zimmereingabe beim Self-Service Modus bei aktivem Hotelverbund kann über die Zimmernummer oder das Auswahlfenster erfolgen; außerdem wird nun Zimmername und Nummer im Self-Servicefenster angezeigt. GASTRO-TOUCH Dokumentation © by Computersysteme Viertl 139 Anzeige der bonierten Positionen Schuldbetrag – Zahlungsbetrag Funktionstasten Anzeige der bonierten Positionen Am linken Bildschirmrand sehen Sie nochmals alle Positionen die Sie boniert haben, übersichtlich aufgelistet. Mit den Pfeiltasten können Sie auf- und abscrollen. Diese Anzeige ist rein informativ. Schuldbetrag – Zahlungsbetrag Bei SCHULDBETRAG können Sie ablesen wie viel die Rechnung genau ausmacht. Bei Zahlungsbetrag können Sie eingeben, wie viel Geld Ihnen der Kunde gegeben hat. Bei Restsumme errechnet das Programm automatisch die Differenz, also das Wechselgeld. Funktionstasten Rechnung mit Abschluss Die Positionen werden abgeschlossen und eine Rechnung wird ausgedruckt. Kein Ausdruck Hier können Sie wählen, auf welchen Drucker die Rechnung ausgedruckt werden soll (Guestcheck, Bondrucker, kein Ausdruck). Nachträgliche Rechnung Derzeit nicht aktiv. Lade Im Self Service-Modus wird mit jedem Rechnungsabschluss die Lade automatisch geöffnet. Sie können aber die Lade auch manuell über diesen Button öffnen. GASTRO-TOUCH Dokumentation © by Computersysteme Viertl 140 Währung Hinter diesem Menüpunkt verbirgt sich eine ausgefeilte Maske für die Währungsumrechnung: Beschreibung In dieser Maske werden alle Währungen aufgeführt, die unter STAMM – VERWALTUNG PFLEGE – STEUERN KURSE TEXTE festgelegt wurden. In der Spalte mit der Überschrift „Rechnungsbetrag“ sehen Sie den aktuellen Rechnungsbetrag in jeder Währung. Der „Trinkgeldbetrag“ ist in der Regel derselbe, wie der Rechnungsbetrag, außer der Kunde gibt Ihnen ein Trinkgeld, dann können Sie hier den VERMEHRTEN BETRAG eingeben. Geben Sie nun bei Zahlungsbetrag einen Wert ein, so wird immer auf den Trinkgeldbetrag zurückgerechnet. Bei „Rückgeld“ sehen Sie, wie viel Sie in jeder Währung herauszugeben haben. Sie können bei „Zahlungsbetrag“ selbstverständlich 2 verschiedene Währungen eingeben. Das Rückgeld wird immer und in jeder Währung richtig ausgerechnet. Bar Entscheiden Sie sich hier für BAR- oder UNBAR – Zahlungen. Mit einem Klick auf diesen Button ändert sich der Wortlaut von BAR in UNBAR. Rechnungsadresse, Datum Wenn ein Gast wünscht, dass seine Adresse auf der Rechnung steht, können Sie hier den Text dazu eingeben. 4 Zeilen stehen Ihnen zur freien Verfügung. Auch können Sie eine Gastnummer eingeben, die schon in Ihrem Gästestamm vorhanden ist. Es wird dann die entsprechende Adresse ausgedruckt. Das Rechnungsdatum kann in diesem Menüpunkt ebenfalls geändert werden. GASTRO-TOUCH Dokumentation © by Computersysteme Viertl 141 Sonderfunktionen SELF SERVICE: Letzte Rechnung wiederholen: Um die letzte ausgedruckte Rechnung eins zu eins zu wiederholen, gehen Sie folgendermaßen vor: • Nach Abschluss der letzten Rechnung befinden Sie sich wieder im Boniermodus • Nun klicken Sie, ohne etwas boniert zu haben auf das • Danach kommen Sie in ein leeres Fenster, in dem Sie nur noch auf „Rechnung mit Abschluss“ zu klicken brauchen. • Jetzt erhalten Sie genau dieselbe Rechnung, die Sie schon zuvor ausgedruckt haben. Rechnungsnummernvergabe bei Self-Service: Die Hilfsrechnung wurde um den Schalter „R“ erweitert. Bei Dauerhaftem SelfService Betrieb steht nun statt der bisherigen Hilfsrechnung eine richtige Tischrechnung MIT TISCHNUMMER. Wer also immer eine Rechnungsnummer benötigt kann nun diesen Schalter benutzen. Natürlich können auch Rechnungen ohne Ausdruck im Nachhinein nochmals ausgedruckt werden. GASTRO-TOUCH Dokumentation © by Computersysteme Viertl 142 Tischbonierung bei Self-Service: Es gibt im Self-Service immer noch die Möglichkeit, auf Tisch zu bonieren. Gehen Sie dazu folgendermaßen vor: • Bevor Sie mit der Bonierung beginnen, wählen Sie bitte einen Tisch aus. • Klicken Sie dazu auf das Wort „TISCH“ in der linken oberen Ecke des Bildschirms: • Im nächsten Fenster geben Sie bitte die gewünschte Tischnummer ein: • Danach können Sie, wie im normalen Kellnerbetrieb auf Tisch bonieren. • Dieser Vorgang muss immer wiederholt werden, auch wenn Sie auf diesen Tisch etwas dazubonieren wollen. • Um einen Tisch abzuschließen klicken Sie zuerst im „WEITERE FUNKTIONENMENÜ“ auf RECHNUNG, dann geben Sie, wie oben beschrieben, eine Tischnummer ein, danach klicken Sie nochmals im „WEITERE FUNKTIONENMENÜ“ auf RECHNUNG. • Nun kommen Sie in dieselbe Splitmaske, die Sie schon vom Kellnerbetrieb her kennen. • Hier können Sie die Rechnung splitten oder sofort als GANZES abschließen. GASTRO-TOUCH Dokumentation © by Computersysteme Viertl 143 Quicktasten für Self-Service: Gewisse Funktionen können im Self-Service mit sog. Quicktasten ausgeführt werden. Drücken Sie folgende Tasten, um bestimmte Funktionen ausführen(Tastatur muss angeschlossen sein): F7 = Bei Tastendruck auf F7 springt sofort die Kassenlade auf (auch im Kellnerbetrieb). F9 = Führt einen nachträglichen Bondruck aus. F10 = Springt sofort vom Bonierprogramm in den Tischplan (auch im Kellnerbetrieb). F11 = Mit dieser Taste schalten Sie die Preisebene um (auch im Kellnerbetrieb). F12 = Nachträglicher Bondruck GASTRO-TOUCH Dokumentation © by Computersysteme Viertl 144 Lagermodul GASTRO-TOUCH Es werden grundsätzlich 3 Möglichkeiten zur Kontrolle des Artikelabsatzes zur Verfügung gestellt. 1. STANDABRECHNUNG 2. LAGERVERWALTUNG 3. FASSUNGSBUCHUNGEN Zu Punkt 1 – Standabrechnung Hierbei werden Standartikel wie z.B. 1 Fass Bier oder 5 Liter Juice in ganzen Mengen zum Zeitpunkt der Übergabe an den Kellner direkt umsatzwirksam gebucht. Wenn ein Kellner den Artikel „Halbe Bier“ an der Kasse bucht, ist dieser umsatzneutral, da sonst die Artikel doppelt verbucht würden. Nachteil: nicht tagesaktuelle Umsätze Zu Punkt 2 – Lagerverwaltung Mit der Funktion Lagerverwaltung haben Sie die Möglichkeit mehrere Lager anzulegen. z.B. Haupt oder Zentrallager bzw. mehrere Unterlager wie BAR, KELLER etc. Anfangs wird eine Inventur aller Lager durchgeführt und die entsprechenden Lagermengen auf die verschiedenen Lager aufgebucht. Nach diversen Artikelverkäufen werden diese an den entsprechenden Lagern zonenmäßig abgebucht bzw. ist dadurch eine zeitaktuelle Lagerstandskontrolle jederzeit möglich. Vorteil: Nachteil: Tagesaktuelle Umsätze erfordert Genauigkeit - Erfassung jedes Lieferscheines GASTRO-TOUCH Dokumentation © by Computersysteme Viertl 145 Zu Punkt 3 – Fassungsbuchungen Wenn Sie mit Fassungsbuchungen arbeiten, haben Sie die Möglichkeit, jeden Tag eine entsprechende Nachfüllliste automatisch zu erhalten. Fassungsbuchungen arbeiten über Abbuchungsmengen gleich der Lagerverwaltung, erstellen jedoch eine Nachfüllliste nach verkauften Artikeln. Auch Container oder verschiedene Flaschengrößen werden erst beim Verkauf des gesamten Gebindes in der Nachfüllliste ausgedruckt – bzw. können diese auch automatisch vom Hauptlager abgebucht werden. Vorteil: Nachteil: unkompliziertes Kontrollmanagement – kein aktueller Lagerstand muss eingegeben werden. Abbuchungsmengen müssen Anfangs genau programmiert werden. 1. STANDABRECHNUNG: Grundsätzlich gibt es zwei Möglichkeiten über Standbuchung zu arbeiten. Voraussetzung hierfür ist, dass unter Stamm – Artikelstammpflege beim entsprechenden Fassungsartikel - z.B. „Halbe Bier“ unter Stand/Fassungsartikel das Kennzeichen auf „ J “ gesetzt ist. Möglichkeit 1: Im Menü werden über die Taste Standbonierung sämtliche anzufordernde Artikel gebucht. Dieser Bon ist mit der Überschrift Standbonierung gekennzeichnet und dient als Nachfüll Bon. Nachteil dabei ist, dass bei Gebinden mit verschiedenen Ausgabegrößen, z B. Halbe, Seidel, Pfiff etc. keine entsprechende Nachfüllmenge einzugeben ist. Möglichkeit 2: In der Boniermaske wird neben den verschiedenen Spartenunterteilungen eine Taste FASSUNG angelegt. Unter dieser Fassungstaste werden sämtliche Stand/Fassungsartikel angelegt. Diese Artikel sollten aus optischen sowie Sicherheitsgründen Gründen zur Bestellung einen * oder # vor dem Text ausweisen. z.B. * FL.WEIZEN oder * FASS BIER 25l. usw. Alle mit Stern gekennzeichneten Artikeln vergibt man am besten einen eigenen Nummernkreis (1000 davor) bzw. müssen diese als umsatzaktiv gekennzeichnet sein. (Gehen sofort in Umsatz. Es besteht auch die Möglichkeit eine andere Seite des Tischeplanes zu verwenden etc.etc) GASTRO-TOUCH Dokumentation © by Computersysteme Viertl 146 Beispiel: Unter der Taste BIER Artikel 201 HALBE 2,50 Stand/Fassungsartikel auf J im Artikelstamm 202 SEIDEL 1,90 Stand/Fassungsartikel auf J 211 FL.WEIZEN 3,00 Stand/Fassungsartikel auf J Diese Artikel verhalten sich bei Buchung vom Kellner umsatzneutral, werden bei Zimmerbuchung, Stammgastkreditbuchung oder Bewegungsartbuchung dem Kellner Cashmässig jedoch gutgeschrieben. Unter der Taste FASSUNG Artikel 1201 * FASS BIER 125,00 im Artikelstamm Stand/Fassungsartikel auf N 1211 * FL.WEIZEN 3,00 Stand/Fassungsartikel auf N Bei Nachfassung werden diese Artikel unter der Taste Fassung vom Kellner gebucht. Diese verhalten sich umsatzaktiv und sind jeweils mit * vor Text zur Sicherheit gekennzeichnet. Nachteil dieses Systems sind nicht Tagesgetreue Umsatzaufzeichnungen. Kontrollausdruck Fassungsartikel: Im HAUPTMENÜ LISTEN ARTIKELSTAMM den Punkt BONLISTE mit STAND –SCHANKARTIKELKENNUNG auf J setzen. Alle ausgedruckten Artikel bei den unter Stand ein J erscheint, sind umsatzneutral bzw. Durchläufer. GASTRO-TOUCH Lagerverwaltung ohne Unterlager (Zentral) GASTRO-TOUCH Dokumentation © by Computersysteme Viertl 147 2. Einstellungen für den Lagerbetrieb: Allgemein: Um die Lagerführung überhaupt zu aktivieren, stellen Sie bitte den Schalter in STAMM VERWALTUNG PFLEGE ALLGEMEINE EINST. SEITE 1 LAGERBUCHUNG (JA / NEIN) auf J. Artikelstamm -> LAGER-Button: Einen Artikel, den Sie zum Lager zubuchen wollen, müssen Sie als Lagerartikel definieren. Unter STAMM ARTIKELSTAMM BUTTON LAGER können diverse Einstellungen für diese Lagerartikel vorgenommen werden. Es kann pro Artikel auch definiert werden, von welchem Lager dieser abgebucht werden soll (einfach im Feld LAGER die entsprechende Zahl eintragen). In diesem Fall wird der Artikel nur mehr aus diesem Bereich abgebucht, und auch die Lagerbestands –Anzeige verweist immer auf den angegebenen Bereich! GASTRO-TOUCH Dokumentation © by Computersysteme Viertl 148 Lieferant: Rein informativ können Sie hier zuvor im Lieferantenstamm erfasste Lieferantennummern eingeben. Einheit Einkauf: Tragen Sie hier die Bezeichnung ein, in der Sie das Produkt einkaufen. Wichtig: die Einheit sollte möglichst „intelligent“ gewählt werden; bei einem Fass Bier z.B.: Liter, (nicht das Fass) bei Stückware z.B. Flaschen (Fruchsaft ect) Umrechnungsfaktor: Normalerweise steht hier als Standard 1.0000. Buchen Sie nun 1 Stk. mit „Erfassung Lagerzugänge“ so wird auch tatsächlich 1 Stk. zugebucht. Steht hier z.B. 0.70, so wird bei Lagerzubuchung (Menge 1) auch nur 0,70 zugebucht. Einheit Verkauf: Tragen Sie hier die Bezeichnung ein in der Sie das Produkt verkaufen. Sicherheitsbestand: Wird dieser Bestand unterschritten, so erhalten Sie jedes Mal wenn der Artikel boniert wird, eine Warnungsmeldung. Gleichzeitig wird bei Unterschreitung des Sicherheitsbestandes der Artikel in den Bestellvorschlag mit aufgenommen. GASTRO-TOUCH Dokumentation © by Computersysteme Viertl 149 Min. / Idealbestand: Hier können Sie jene Menge eintragen, auf die im Bestellvorschlag aufgebucht werden soll. Steht hier z.B. 30 und Sie haben nur mehr 5 Stück auf Lager, so wird der Bestellvorschlag 25 Stück vorschlagen (5 + 25 = 30) Lagerbuchung J / N: Nur wenn hier ein „J“ steht, kann für diesen Artikel überhaupt ein Lager geführt werden. Ebenso nur diese Artikel dem Lager zugebucht werden. Boniersperre/AUS: Wenn Sie hier ein JA eintragen, dann kann der Artikel im Kassensystem nicht mehr boniert werden. Dieser Schalter kann auch mit folgender Einstellung kombiniert werden: STAMM VERWALTUNG PFL. ALLG. EINST. SEITE 5. Zählerstand: Hier können Sie den Anfangsbestand eines Zählwerks eingeben (Beispiel: Soda). Bei jeder Buchung wird dieser Bestand um 1 erhöht. Zählerartikel: Erst wenn hier ein (J)A steht, wird der Zählerstand für diesen Artikel aktiviert. ACHTUNG: Zählerstände funktionieren nur, wenn Sie in der WINCFG PROGRAMM KONFIG. -> SCHANK. / FISKALEINST. „Arbeiten mit Zählerständen“ aktiviert haben. Lagerbestandsanzeige: Durch den Eintrag von <L> kann auf dem ArtikelButton der aktuelle Lagerbestand wiedergegeben werden. GASTRO-TOUCH Dokumentation © by Computersysteme Viertl 150 2.b) Die Ersterfassung -> INVENTUR! Nach der Anlage aller benötigten Lagerartikel, müssen Sie nun für jeden Artikel einen Anfangsbestand eingeben. Dies erfolgt über das Menü LAGER BESTANDSERFASSUNG / KORREKTUR: Lagernummer: Hier geben Sie bitte die gewünschte Lagernummer ein. 0 = immer das Zentrallager. Sie können auch Bestände direkt für ein Unterlager eingeben (z.B. 1 für das unter STAMM – LAGERNAMENPFLEGE erste eingebene Unterlager). Wichtig: am einfachsten ist es mit einem Zentrallager zu arbeiten. Dies hat immer die Nummer O. Es besteht natürlich auch die Möglichkeit eigene Kellnerlager anzulegen. Artikelnummer: Hier geben Sie den gewünschten Artikel ein, für den ein neuer Anfangsbestand erfasst werden soll Lagerbestand: Im Feld Lagerbestand einfach den neuen Anfangsbestand eingeben. z.B. 30 und auf der Bildschirmtastatur mit OK bestätigen. Nach der Eingabe mit OK sehen Sie in der Mitte des Bildschirms den erfassten Artikel. Sie können jetzt alle Artikel hintereinander erfassen. GASTRO-TOUCH Dokumentation © by Computersysteme Viertl 151 2.c) Die ständige Kontrolle des Lagerbestandes: Immer dann, wenn Sie einen Lagerartikel bonieren, wird der aktuelle Lagerbestand für diesen Artikel verringert. Um ständig die aktuellen Lagerbestände zu kontrollieren, können Sie jederzeit folgende Liste ausdrucken: HAUPTMENÜ BONIEREN LAGERLISTE AUSDRUCKEN: Wenn Sie Unterlager (Kellnerlager) verwenden, können Sie vorher auch eingeben, für welches Lager die Liste gedruckt werden soll. Lagerliste: Es ist nun möglich, die Lagerliste durch den Eintrag „A“ in Feld „Arbeite mit Zählerständen“ mit den Feldern Anfangsbestand, Zugänge, Abgänge, Lagerabgänge und Endbestand auszudrucken. Der Artikel „LAGER“ darf nicht als Zählerartikel angelegt sein, denn der neue Zähler und der alte Zähler werden für die rasche Ermittlung der Lager Zu- und Abgänge benötigt. Wurde die Liste angeschaut oder ausgedruckt, so kommt am Ende die Frage, ob die Liste auf NULL gesetzt werden soll. Sobald dies mit JA beantwortet wird, so wird der Zu- und Abgangszähler auf NULL gesetzt und ab diesem Zeitpunkt wieder alle Zu- und Abgänge neu registriert. Die Liste arbeitet somit unabhängig von der Tagesdatei! Für den Ausdruck eines Unterlagers sieht die Liste so aus wie früher, da für ein Unterlager keine Datensatzfelder existieren. Anfangsbestand, Zugänge, Abgänge, Endbestand nur mehr für Lagerbereich NULL. GASTRO-TOUCH Dokumentation © by Computersysteme Viertl 152 2.c) Lieferscheine zubuchen Lager befüllen: Für eine genaue Kontrolle des Warenbestandes ist es natürlich unbedingt erforderlich, immer sämtliche Lieferscheine und Wareneingänge einzubuchen. In der folgenden Maske können Sie diese Zubuchungen vornehmen: HAUPTMENÜ LAGER ERFASSEN LAGERZUGÄNGE: Kellnernummer: Führen Sie ein Kellnerlager, kann hier direkt die Kellnernummer eingegeben werden, welcher Kellner die Ware erhalten soll. Datum: Es wird immer das aktuelle Tagesdatum vorgeschlagen. Für diverse Auswertungen ist es relevant, wann der Lieferschein eingebucht wurde. Im Normalfall das aktuelle Tagesdatum. An Lager: Führen Sie mehrere Lager, können Sie die Ware auch direkt auf ein Unterlager zubuchen. 0 = immer das Zentrallager. 1,2,3,4 usw.. sind die entsprechenden Unterlager, die Sie im Menü STAMM -> LAGERNAMENPFLEGE einstellen können. ACHTUNG: Bei Direktbuchungen auf ein Unterlager wird der Zentrallagerbestand NICHT erhöht. Artikelnummer: Geben Sie hier die Artikelnummer ein, die zugebucht werden soll. Sie können nur Artikel mit einem Lagerkennzeichen verwenden. GASTRO-TOUCH Dokumentation © by Computersysteme Viertl 153 Menge: Wie der Name schon sagt, können Sie hier die gewünschte Menge eingeben, um die der Lagerbestand erhöht werden soll. Positionswert: Für die Berechnung der Gestehungskosten können Sie hier einen gesamten Positionswert eintragen. Dieser Positionswert ergibt sich AM LIEFERSCHEIN aus Menge x Einzelpreis (z.B. 30 Stk. x 3,20 Euro = 96,-- Euro). Das Programm errechnet automatisch aus dem noch vorhandenen Lagerbestand und aus dem aktuellen Lieferschein einen DURCHSCHNITTLICHEN EK EINZELPREIS. Diesen durchschnittlichen EK können Sie mit dem nächsten Feld in die Kalkulation als Gestehungskosten übernehmen. Transfer Einzelpreis: Steht hier ein (J)A, so wird der durchschnittliche EK (falls ein Positionswert eingegeben wurde) in die Artikelkalkulation unter Gestehungskosten übernommen. Lagerbuchung (J)A / (N)EIN: Dieses Feld stellt nur eine Abfrage dar, ob Sie die eingegebenen Daten wirklich übernommen werden sollen. Das Feld mit (J)A und OK überspringen. Danach stehen Sie wieder auf dem Feld für die Artikelnummer und Sie können den nächsten Artikel erfassen. Der Lagerprotokolldruck funktioniert auch über den Menüpunkt „Lagerzugänge über Tabelle“. Der Bondrucker muss hierfür, genauso wie über den „normalen“ Lagerzugang im Feld „Sprache“, eine 9 enthalten. GASTRO-TOUCH Dokumentation © by Computersysteme Viertl 154 2.d) Mixgetränke im Lager verwalten Rezepturen! Für die korrekte Lagerabwicklung von Mixgetränken müssen Sie sog. Rezepturen anlegen. In diesen Rezepturen sind alle LAGERARTIKEL eingetragen, die bei einer Bonierung eines Mixgetränkes berücksichtigt werden müssen (z.B. Radler = Lagerabbuchung vom FASS BIER und CONTAINER LIMO). Zu diesem Zweck gibt es im Feld Artikelstamm eine Rezeptur-Eingabemaske: STAMM ARTIKELSTAMM PFLEGE REZEPTUR: Hier sehen wir das etwas „einfachere“ Beispiel mit einem Radler 0,5. Um diesen Artikel richtig im Lager aufzulösen, brauchen wir 3 Artikel: 1 Liter Bier: Das muss ein Lagerartikel sein. Kaufen Sie bspw. ein 50 LiterFass-Bier ein, müssen Sie im Lager 50x diesen 1 Liter Artikel zubuchen. 1 Liter Limo: Hier gilt dasselbe wie für das Bier. Radler 0,5: Natürlich der Verkaufsartikel. Beim Verkaufsartikel muss die Rezeptur erfasst werden. GASTRO-TOUCH Dokumentation © by Computersysteme Viertl 155 Beschreibung im Detail: Die Artikel „1 Liter Bier“ und „1 Liter Limo“ müssen als Lagerartikel definiert werden. Im Artikel Radler 0,5 muss die Rezeptur eingeben werden (siehe Grafik oben). Geben Sie beim Verkaufsartikel (Radler 0,5) an erster Stelle die Artikelnummer von „1 Liter Bier“ ein. Im Feld Menge geben Sie ein, wie viel Liter Bier pro Bonierung vom Artikel „1 Liter Bier“ abgebucht werden sollen. Im Fall vom Radler z.B. 0.30. An zweiter Stelle geben Sie die Artikelnummer von „1 Liter Limo“ ein. Auch hier geben Sie im Feld Menge die gewünschte Menge Limo ein, die vom Artikel „1 Liter Limo“ abgebucht werden soll. Beim Radler z.B. 0.20. Was passiert nun beim Bonieren eines Radlers: Bonieren Sie nun den Hauptartikel Radler, so wird automatisch von den Artikeln „1 Liter Bier“ und „1 Liter Limo“ die zuvor in der Rezeptur definierte Menge abgebucht: Beispiel: Lagerbestand „1 Liter Bier“ vorher: 50 (quasi 50 Liter Bier / 50 x 1 Liter) Lagerbestand „1 Liter Bier“ nachher: 49,70 (quasi 49,70 Liter Bier) Lagerbestand „1 Liter Limo“ vorher: 30 (quasi 30 Liter Limo / 30 x 1 Liter) Lagerbestand „1 Liter Limo“ nachher: 29,80 (quasi 29,80 Liter Limo) Limo und Bier werden in diesem Fall auf Liter genau geführt. Das erleichtert die Kontrolle natürlich ungemein. Um einiges komplizierter wird es bei Schnäpsen 0,70 Liter Flaschen oder Weinen 0,75 Liter Flaschen. Dazu auf der nächsten Seite mehr. GASTRO-TOUCH Dokumentation © by Computersysteme Viertl 156 Mixgetränke mit Flaschenware -> z.B. Asbach Cola: Um einen Asbach Cola richtig im Lager zu erfassen, brauchen wir wieder 3 Artikel: 1 Liter Cola: Wir nehmen an, dass wir das Cola im Container haben. Dieser Artikel muss ein Lagerartikel sein (Lagerkennz. JA) Fl. Asbach: Wir brauchen eine Fl. Asbach. Das muss ebenfalls ein Lagerartikel sein. Nehmen wir an, der Bacardi hat 0,70 Liter. Zugebucht wird die Flasche Asbach stückmäßig. D.h. wenn wir 5 Flaschen einkaufen, wird die Flasche auch mit Menge 5 im Lager erfasst. Asbach Cola: Natürlich brauchen wir noch den Verkaufsartikel. Dieser ist kein Lagerartikel. Hier müssen Sie auch die Rezeptur anlegen, die folgendermaßen aussieht: Erklärung: 1 Liter Cola: Hier haben wir ganz einfach 0,20 Liter eingetragen. D.h. pro boniertem Asbach, werden 0,20 Liter Cola vom Lager abgebucht. Fl. Asbach: Hier haben wir einen FAKTOR eingetragen und NICHT die Litermenge. Da ja die Fl. Asbach auf Stück geführt wird und NICHT auf LITER, können wir mit einem 0,02 (für 2cl) nichts anfangen. Deshalb tragen wir hier den Faktor 0,028 ein. Dieser ergibt sich aus 0,02 : 0,70 = 0,0285 (abgerundet wegen Schwund). Würde der Bacardi Cola mit 4cl ausgeschenkt, dann müsste bei Fl. Bacardi der Faktor 0,057 stehen (0,04 : 0,70). Auf der Lagerliste erhalten Sie bei der Fl. Bacardi dann einen Wert von z.B. 5,456 oder ähnliches, d.h. Sie hätten noch 5 STÜCK ganze und ca. eine halbe Flasche Bacardi auf Lager. GASTRO-TOUCH Dokumentation © by Computersysteme Viertl 157 2.e). Führen von mehreren Lagern Unterlager! Oft kommt es vor, dass für Restaurant und z.B. Bar verschiedene Lager geführt werden sollen. In GASTRO-TOUCH können Sie für diesen Zweck Unterlager definieren: HAUPTMENÜ STAMM LAGERNAMENPFLEGE: Im Menü LAGER ERFASSEN LAGERZUGÄNGE können im Feld AN LAGER direkt auf diese Unterlager Lieferscheine erfasst werden. Ebenso kann unter LAGER BESTANDSERFASSUNG KORREKTUR bei LAGERNUMMER direkt ein Anfangsbestand für das Unterlager eingegeben werden. Die Abbuchung ist definiert über die Bereichsnummer der Station. In der WINCFG PROGRAMM KONFIG PROGRAMMEINST. I SEITE 1 kann im Punkt BEREICHSNUMMER DER WORKSTATION (FÜR LAGER...) definiert werden, von welchem Unterlager abgebucht werden soll. Wichtig: Hier ergibt die Summe aller Lager das Lager 0 (Zentrallager). Kontrolle: Für die Kontrolle der Unterlager verwenden Sie dieselbe Liste wie für das Hauptlager. Im HAUPTMENÜ BONIEREN LAGERLISTE AUSDRUCKEN können Sie im Menüpunkt AUSDRUCK VON BEREICH das gewünschte Unterlager ausdrucken lassen. GASTRO-TOUCH Dokumentation © by Computersysteme Viertl 158 3. Fassungsliste Lager: Dieses Hilfsmittel gilt für verschiedene Bereiche. Es besteht die Möglichkeit dass pro Kellner (Kellnerschublade) oder pro Tischzone (Zone Bar, Zone Diskothek) eine Fassungsliste für das Lager / Nebenlager ausgedruckt werden kann. Wichtig: Die Summe des Lager O ist nicht die Summe aller Unterlager. Beispiel: Kellner 1 und Kellner 2 möchten für die jeweilige Kellnerschublade eine Fassungsliste ausgedruckt haben. Hierzu wird beim Kellner 1 im Kellnerstamm der Bereich 1 eingetragen Sobald der Kellner nun einen Lagerartikel boniert kann im Punkt Bonieren / Lager – Fassungsliste diese ausgedruckt werden. Auf der Fassungsliste wird der Artikel erst dann zur Fassung vorgeschlagen wenn die Weinflasche komplett geleert ist. Hierbei errechnet die Software über die verkauften Artikel eine automatische Nachfüllliste, mit welcher die einzelnen verkauften Artikel bzw. die Nachfüllungen ausgedruckt werden. Ausdruck Fassungsliste: Im HAUPTMENÜ – BONIEREN – FASSUNGSLISTE LAGER – können die einzelnen Nachfüllungen ausgedruckt werden. Nach Ausdruck einer Liste erscheint eine Auswahl, ob Nachfüllungen automatisch vom Hauptlager abgebucht werden sollen. Filiallösung GASTRO-TOUCH Dokumentation © by Computersysteme Viertl 159 Die Abwicklung von Umsatz-, Lager- und Artikel-Updates in Verbindung mit mehreren Filialen wurde komplett überarbeitet. Nun können bis zu 9 Standorte auf einem Hauptrechner zentralisiert und – im Zuge des Tagesabschlusses – gleichzeitig Stammdaten wie Artikel, Sparten, Beilagen, Rezepturen, Zubereitungsarten und Belegungen – z.T. automatisch im Hintergrund (!) – aktualisiert werden. In Verbindung mit dem Zusatzprogramm GastroMail und einer fix zugeordneten EmailAdresse pro Filiale kann dies nun auch automatisiert via Internet realisiert werden. Nähere Infos über dieses sehr umfangreiche Segment erhalten Sie bei Bedarf! GASTRO-TOUCH Dokumentation © by Computersysteme Viertl