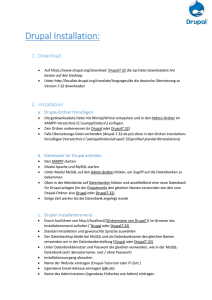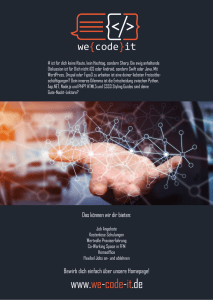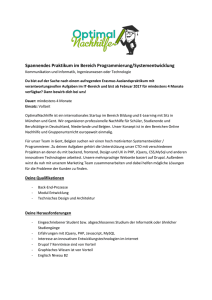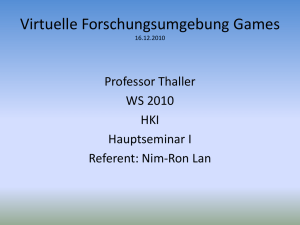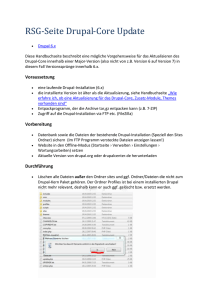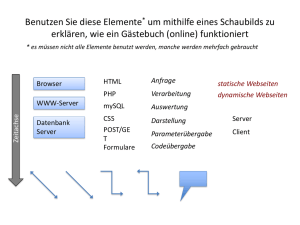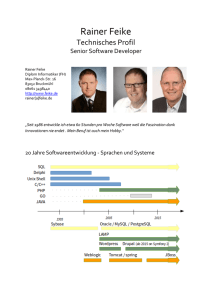WiSe 2013/2014 FH Lübeck
Werbung

Aufgabenkatalog
Webtechnologien (WebTech) und
Datenbanken und Webprogrammierung
(DBWP) –
WiSe 2013/2014
FH Lübeck
17. September 2013
Inhaltsverzeichnis
I.
Hosten mittels Cloud Computing
7
1. Aufgabenblatt: Amazon Web Services
1.1. Login to Amazon Management Console und Erzeugung von persönlichen Schlüsseln
1.2. Login to AWS Management Console und Erzeugung von Security Groups . . . . .
1.3. Erzeugung von EC2-Server-Instanzen . . . . . . . . . . . . . . . . . . . . . . . . . .
1.3.1. Erzeugen einer Instanz . . . . . . . . . . . . . . . . . . . . . . . . . . . . . .
1.3.2. Einloggen per SSH auf einer Instanz . . . . . . . . . . . . . . . . . . . . . .
1.3.3. Einloggen aus der AWS Management Console (Mindterm, JAVA Shell) . . .
1.3.4. Einloggen per FTP auf einer Instanz . . . . . . . . . . . . . . . . . . . . . .
1.4. Erzeugen eigener Images . . . . . . . . . . . . . . . . . . . . . . . . . . . . . . . . .
1.5. Stoppen und Terminieren laufender Instanzen . . . . . . . . . . . . . . . . . . . . .
1.6. Erzeugen einer Drupal Server Instanz . . . . . . . . . . . . . . . . . . . . . . . . . .
1.7. Wirtschaftliches Verlassen ihres “virtuellen Labors” . . . . . . . . . . . . . . . . . .
.
.
.
.
.
.
.
.
.
.
.
.
.
.
.
.
.
.
.
.
.
.
8
8
9
10
10
11
12
13
14
15
15
16
2. Aufgabenblatt: Content Management System Drupal
2.1. Definieren grundsätzlicher Einstellungen ihrer Website
2.2. Anlegen von Content . . . . . . . . . . . . . . . . . . .
2.3. Menus und Blöcke . . . . . . . . . . . . . . . . . . . .
2.4. Aktivieren neuer Module . . . . . . . . . . . . . . . . .
2.5. Filter für Textformate . . . . . . . . . . . . . . . . . .
2.6. Installation eines neuen Themes . . . . . . . . . . . . .
2.7. Installation eines neuen Moduls . . . . . . . . . . . . .
2.8. Wirtschaftliches Verlassen ihres “virtuellen Labors” . .
.
.
.
.
.
.
.
.
.
.
.
.
.
.
.
.
.
.
.
.
.
.
.
.
.
.
.
.
.
.
.
.
.
.
.
.
.
.
.
.
.
.
.
.
.
.
.
.
.
.
.
.
.
.
.
.
.
.
.
.
.
.
.
.
17
17
19
20
21
22
23
23
25
3. Aufgabenblatt: CMS Drupal (Erweiterungsmodule und Detailkonfiguration)
3.1. Aktivieren und Installieren von Erweiterungsmodulen . . . . . . . . . . . .
3.2. Anlegen eines Content Types . . . . . . . . . . . . . . . . . . . . . . . . .
3.3. Konfigurieren des Mailing Systems . . . . . . . . . . . . . . . . . . . . . .
3.4. Rollen, Nutzer und Rechtesystem . . . . . . . . . . . . . . . . . . . . . . .
3.5. Nutzung von Views zum Selektieren und Darstellen von Content . . . . .
3.6. Wirtschaftliches Verlassen ihres “virtuellen Labors” . . . . . . . . . . . . .
.
.
.
.
.
.
.
.
.
.
.
.
.
.
.
.
.
.
.
.
.
.
.
.
.
.
.
.
.
.
.
.
.
.
.
.
.
.
.
.
.
.
26
26
27
29
30
32
34
.
.
.
.
.
.
.
.
.
.
.
.
.
.
.
.
.
.
.
.
.
.
.
.
.
.
.
.
.
.
.
.
.
.
.
.
.
.
.
.
.
.
.
.
.
.
.
.
.
.
.
.
.
.
.
.
.
.
.
.
.
.
.
.
.
.
.
.
.
.
.
.
.
.
.
.
.
.
.
.
II. Serverseitige Programmierung (HTML / CSS / PHP)
35
4. Aufgabenblatt: HTML und CSS
4.1. Aufgabe: HTML vs. CSS . . . . . . . . . . . . . . . . . . . . . . . . . . . . . . . . . .
4.2. Aufgabe: HTML Tabelle . . . . . . . . . . . . . . . . . . . . . . . . . . . . . . . . . . .
4.3. Aufgabe: Designen von Tabellen . . . . . . . . . . . . . . . . . . . . . . . . . . . . . . .
36
36
36
37
3
Inhaltsverzeichnis
5. Aufgabenblatt: PHP
5.1. Aufgabe: Dot-o-Mator . . . . . . . . . . . . . . . . .
5.2. Aufgabe: Serverseitiges Speichern von Suchanfragen .
5.3. Aufgabe: Interaktiver Dot-o-Mator . . . . . . . . . .
5.4. Aufgabe: Funktionale Programmierung mit PHP . .
.
.
.
.
.
.
.
.
.
.
.
.
.
.
.
.
.
.
.
.
.
.
.
.
.
.
.
.
.
.
.
.
.
.
.
.
.
.
.
.
.
.
.
.
.
.
.
.
.
.
.
.
.
.
.
.
.
.
.
.
.
.
.
.
.
.
.
.
.
.
.
.
.
.
.
.
III. Clientseitige Programmierung (JavaScript)
6. Aufgabenblatt: JavaScript
6.1. Aufgabe: Mausüberwachung mittels Event Handlern .
6.2. Aufgabe: Funktionales Programmieren mit JavaScript
6.3. Aufgabe: Objekte in JavaScript . . . . . . . . . . . . .
6.4. Aufgabe: JSON . . . . . . . . . . . . . . . . . . . . . .
38
38
38
39
40
42
.
.
.
.
43
43
43
44
45
7. Aufgabenblatt: jQuery
7.1. Aufgabe: Highlighten von Tabellenzeilen . . . . . . . . . . . . . . . . . . . . . . . . . .
7.2. Aufgabe: Highlighten von beliebigen Elementen in einem HTML-Dokument . . . . . .
7.3. Aufgabe: Dokumententransformation mit jQuery . . . . . . . . . . . . . . . . . . . . .
46
46
46
47
IV. CMS Programmierung und Datenbank Integration
49
8. Aufgabenblatt: Drupal Modulentwicklung
8.1. Aufgabe: Drupal Modul Entwicklung . . . . . . . . . . . . . . . . . . . . . . . . . . . .
50
50
9. Aufgabenblatt: Datenbank Integration
9.1. Auswertung und Ausgabe einer entfernten Datenbank . . . . . . . . .
9.1.1. Stellen Sie die Ausgangsbedingungen her . . . . . . . . . . . . .
9.1.2. Analysieren und Verstehen Sie die Datenbank . . . . . . . . . .
9.1.3. Üben Sie etwas SQL und lernen Sie die Datenbank auszuwerten
9.1.4. Bearbeiten Sie die eigentliche Aufgabe . . . . . . . . . . . . . .
52
52
52
53
54
56
4
.
.
.
.
.
.
.
.
.
.
.
.
.
.
.
.
.
.
.
.
.
.
.
.
.
.
.
.
.
.
.
.
.
.
.
.
.
.
.
.
.
.
.
.
.
.
.
.
.
.
.
.
.
.
.
.
.
.
.
.
.
.
.
.
.
.
.
.
.
.
.
.
.
.
.
.
.
.
.
.
.
.
.
.
.
.
.
.
.
.
.
.
.
.
.
.
.
.
.
.
.
.
.
.
.
.
.
.
.
.
.
.
.
Einleitung
Dieser Aufgabenkatalog beinhaltet mehrere Aufgabenblätter, die im Rahmen von Lehrveranstaltungen
zu Web-Technologien durch Studierende im Rahmen praktischer Übungen und Praktika zu bearbeiten
sind. Dieser Aufgabenkatalog wird in folgenden Lehrveranstaltungen genutzt:
Lehrveranstaltung
Datenbanken und
Webprogrammierung
Web-Technologien
LV Kürzel
DBWP
Semester
5
WebTech
4
Studiengang
Informationstechnologie
und Design (ITD)
Informatik/Softwaretechnik
(INF)
Hochschule
FH Lübeck
FH Lübeck
Der Aufgabenkatalog wird kontinuierlich fortgeschrieben und beinhaltet Aufgabenblätter mit abgestimmten Aufgaben zu den einzelnen Units oben genannter Vorlesungen. Der Aufgabenkatalog ist
entstanden aufgrund des Wunschs von Studierenden einen Katalog von Übungen zu haben, die auch
selber im Selbststudium (ergänzend) zu bearbeiten sind.
Der vorliegende Katalog unterscheidet dabei folgende Aufgabenarten:
• Hausaufgaben sind im Rahmen der Vorbereitung auf die nächste Übung/das nächste Praktikum
zu bearbeiten und dienen vor allem der Nacharbeitung des theoretischen Vorlesungsstoffs.
• Abgabeaufgaben sind bewertungsrelevant und sind über das Moodle System hochzuladen.
• Übungsaufgaben sind während einer Übung oder im Rahmen eines Praktikums in Präsenz
durch die Studierenden zu bearbeiten. Diese Aufgaben können jedoch vorher wie eine Hausaufgabe berarbeitet werden.
Nicht alle im folgenden Katalog aufgeführten Aufgabe werden auch im Rahmen einer Lehrveranstaltung
Aufgabe für Aufgabe bearbeitet. Welche Aufgaben zu bearbeiten und abzugeben sind, geht aus den über
Moodle bereitgestellten Informationen hervor und wird aufgrund des Lernfortschritts der Studierenden
kurz vor den Übungs- bzw. Praktikumsterminen festgelegt. Ggf. werden auch Ergänzungsaufgaben
in den Katalog eingepflegt – so dies aus Einschätzung des Lernfortschritts sinnvoll erscheint oder
interessante Aufgaben aus Reihen der Studierenden oder sonstigen Quellen herangetragen werden.
1
2
3
4
5
6
7
8
9
Aufgabenblatt:
Aufgabenblatt:
Aufgabenblatt:
Aufgabenblatt:
Aufgabenblatt:
Aufgabenblatt:
Aufgabenblatt:
Aufgabenblatt:
Aufgabenblatt:
Amazon Web Services
Content Management System Drupal
CMS Drupal (Erweiterungsmodule und Detailkonfiguration)
HTML und CSS
PHP
JavaScript
jQuery
Drupal Modulentwicklung
Datenbank Integration
WebTech
Aufgabe
DBWP
Folgende Aufgaben sind dabei prinzipiell für folgende Lehrveranstaltungen vorgesehen:
x
x
x
x
x
x
x
x
x
x
x
x
x
x
x
x
x
x
5
Inhaltsverzeichnis
Alle nicht im Rahmen der Lehrveranstaltung oder Übung/Praktika bearbeiteten Aufgaben können
im Selbststudium durch die Studierenden bearbeitet werden. Dies wird auch für eine zielgerichtete
Klausurvorbereitung empfohlen.
Die meisten Aufgaben in den Teilen II, III und IV sind übrigens so gestaltet, dass Sie sich nicht alle
erforderlichen Informationen aus dem Vorlesungs-Handout erarbeiten können. Sie müssen vermutlich
für fast alle Aufgaben immer wieder selber recherchieren. Dies ist beabsichtigt und gewollt. Stellenweise
sind Ihnen dazu entsprechende Links und Quellen angegeben. Stellenweise auch nicht. Dies soll Sie
dazu auffordern, sich entsprechende Technologien autodidaktisch zu erarbeiten, denn der Bereich der
Webtechnologien ist ein sehr heterogenes Feld, das sehr dynamischen Änderungen unterworfen ist.
Gedruckte Literatur ist häufig schon zum Druckzeitpunkt veraltet. Auf der anderen Seite finden Sie
extrem viele und auch gute Dokumentation und Tutorials im Netz. Google ist Ihnen daher in dieser
Lehrveranstaltung sicher ein guter Freund und eine probate Informationsquelle. Aber Vorsicht, vieles
von dem was Google an Treffern produziert, mag auch “Quatsch” sein.
Im Rahmen der Vorlesung werden Ihnen hierzu die erforderlichen Basiskenntnisse vermittelt, die Ihnen
dabei helfen, sich schnell und effizient in weitergehende Technologien einarbeiten und diese einordnen
zu können.
Ich wünsche Ihnen viel Erfolg und Erkenntnisgewinn bei der Bearbeitung der nachfolgenden “Fingerübungen”.
Lübeck im September 2013
Nane Kratzke
6
Teil I.
Hosten mittels Cloud Computing
7
1. Aufgabenblatt: Amazon Web Services
Von Ihrem Betreuer haben Sie pro Team Zugangsdaten für Ihren AWS Account erhalten. Jeder in
einem Team hat diesselben Zugangsdaten.
Wir werden im weiteren die folgenden Schritte durchführen. Die Schritte sind sehr kleinschrittig
beschrieben, damit Sie diese auch zu Hause vor Ihrem Laptop step by step noch einmal nachspielen
können.
1. Login to Amazon Web Services und Erzeugung eines SSH-Schlüsselpaares.
2. Login to AWS Management Console und Erzeugung von Security Groups (Firewalls)
3. Erzeugung von EC-2 Instanzen und Login mit SSH und FTP
4. Erzeugen eigener Images
5. Stoppen und Terminieren laufender Server-Instanzen
6. Erzeugung einer EC2-Instanz mit installiertem Drupal-Stack
7. Sauberes Verlassen der AWS Management Console
1.1. Login to Amazon Management Console und Erzeugung von
persönlichen Schlüsseln
Sie werden sich nun erstmalig in der Amazon Web Services Oberfläche anmelden und für sich einen
privaten Schlüssel generieren. Dieser private Schlüssel wird es Ihnen ermöglichen Server-Instanzen
aufzusetzen und sich auf diesen per SSH einzuloggen.
1. Öffnen Sie in einem Web-Browser bitte ihre Login-URL (diese haben Sie von Ihrem Betreuer
erhalten)
2. Wählen Sie bitte als Service “Amazon Elastic Compute Cloud (EC2)”
3. Wählen Sie bitte unter Navigation als Region “EU-West”
4. Wählen Sie Navigation -> Network & Security -> Key Pairs (eine leere Seite wird
angezeigt mit einem Button create key pairs)
5. Klicken Sie Create Key Pair (ein Dialogfenster sollte aufgehen und sie nach dem Namen des
KeyPairs fragen)
6. Geben sie beispielsweise Ihren Vornamen und Nachnamen an (vorname_nachname) und
klicken auf OK (es sollte dann automatisch der private Anteil des Schlüsselpaars heruntergeladen werden)
7. Speichern Sie diesen privaten Schlüssel (Dieser Schlüssel existiert nur einmal und wird ihnen
ermöglichen sich per SSH auf Server-Instanzen einzuloggen. AWS speichert diesen Schlüssel nicht!
Verlieren oder löschen Sie diesen Schlüssel, können Sie zwar jederzeit einen neuen generieren, aber
auf alle mit diesem Schlüssel versehenen Instanzen kann nicht mehr zugegriffen werden)
8. Loggen Sie sich bitte aus der AWS Management Console mittels sign out aus.
8
1.2. Login to AWS Management Console und Erzeugung von Security Groups
1.2. Login to AWS Management Console und Erzeugung von Security
Groups
Die AWS Management Console ist die zentrale webbasierte Steuerungszentrale Ihrer Cloud Instanzen.
Hier können Sie den Status von laufenden Servern sehen, neue Server aufsetzen, diese administrieren,
neue Server-Images erschaffen, etc.
Wir werden nun erst einmal die wichtigsten Security Groups für Ihre Praktikumsaufgabenstellung
einrichten. Eine Security Group ist vergleichbar einer Firewallregel. Mit Security Groups schalten Sie
Ports (Zugänge) zu Ihrem Server frei, z.B. einen HTTP, HTTPS, MySQL und SSH-Zugang. Genau
diese Security Groups werden wir nun anlegen:
1. Öffnen Sie in einem Web-Browser ihre Login URL und loggen Sie sich ein
2. Wählen Sie nun bitte den EC2 Service und dort das EC2-Dashboard (sie sollten nun eine
Oberfläche mit den wesentlichen Informationen zu ihren EC2-Instanzen in der AWS Cloud sehen)
3. Wählen Sie die Region EU West
4. Selektieren Sie Security Groups (sie werden nun auf Seite geleitet, in der alle bestehenden
Security Groups ihres Accounts aufgelistet sind). Security Groups gelten für einen kompletten
Account, stimmen Sie sich daher bitte in Ihrem Team ab. Jedes Teammitglied sollte eine der
folgenden Security Groups einrichten (HTTP, HTTPS, MySQL, SSH).
5. Klicken Sie auf Create Security Group (es sollte ein Dialog Fenster aufgehen, in dem Sie nach
dem Namen der Security Group gefragt werden)
6. Vergeben Sie einen Namen für die Security Group und eine Beschreibung wie nachfolgend
angegeben (VPC belassen Sie bitte auf No VPC). Klicken Sie anschließend auf Create.
a) Für die SSH-Group: Name: SSH, Description SSH Zugang
b) Für die HTTP-Group: Name: HTTP, Description: Webserver
c) Für die HTTPS-Group: Name: HTTPS, Description: Secure Webserver
d) Für die MySQL-Group: Name: MySQL, Description: MySQL Zugang
7. Ihre angelegte Security-Group sollte nun in der Übersicht auftauchen. Selektieren Sie bitte
Ihre angelegte Security Group und aktivieren den Reiter inbound. Legen Sie nun bitte neue
Regeln an (bei Port Range übernehmen Sie jeweils den Vorschlag, bei Source belassen Sie die
Einstellung bitte bei 0.0.0.0/0)
a) Für die SSH-Group: Create new Rule: Selektieren Sie bitte SSH, klicken auf Add Rule
und dann auf Apply Rule Changes
b) Für die HTTP-Group: Create new Rule: Selektieren Sie bitte HTTP, klicken auf Add
Rule und dann auf Apply Rule Changes
c) Für die HTTPS-Group: Create new Rule: Selektieren Sie bitte HTTPS, klicken auf Add
Rule und dann auf Apply Rule Changes
d) Für die MySQL-Group: Create new Rule: Selektieren Sie bitte MySQL, klicken auf Add
Rule und dann auf Apply Rule Changes (Achtung nicht verwechseln mit MS SQL,
damit schalten sie den Microsoft SQL Server frei, nicht den MySQL Server!!!)
8. Sehr gut - Sie haben nun Ihre Firewall eingerichtet. Weiter geht es mit der Erzeugung von
Server-Instanzen.
9
1. Aufgabenblatt: Amazon Web Services
1.3. Erzeugung von EC2-Server-Instanzen
Die AWS Management Console ist die zentrale webbasierte Steuerungszentrale Ihrer Cloud Instanzen.
Hier können Sie den Status von laufenden Servern sehen, neue Server aufsetzen, diese administrieren,
neue Server-Images erschaffen, etc.
1.3.1. Erzeugen einer Instanz
1. Wählen Sie bitte den EC2 Service
2. Wählen Sie die Region EU West
3. Selektieren Sie Instances -> Instances (sie sollten nun eine Liste aller laufenden Instanzen
sehen, diese Liste sollte bei Ihnen leer sein)
4. Klicken Sie auf Launch Instance (es sollte ein Dialog Fenster aufgehen, dass sie nun durch
den Konfigurationsprozess führt, um einen Server in der Cloud aufzusetzen, wählen Sie in diesem
Dialog bitte den Classic Wizard)
5. Selektieren Sie Community-AMIs (es werden nun alle frei verfügbaren Images aufgelistet, auf
Basis derer sie Server Instanzen aufsetzen können, dies kann einige Zeit dauern)
6. Geben Sie in das Suchfeld “vlab” ein (es sollten nun ein paar Images auftauchen [dies kann einige
Zeit dauern] - unter anderem ein vlab-apache- und ein vlab-mysql-stack, dies sind Images die von
der Professur für Praktische Informatik der Allgemeinheit zur Verfügung gestellt werden. Sie
basieren alle auf einem Ubuntu Linux 12.04 Image bei dem Security Updates täglich automatisch
eingespielt werden)
7. Selektieren Sie bitte das vlab-apache-server (sie werden nun in den Schritt instance details
geleitet)
8. Selektieren Sie bitte als Instance Type den Micro Type. Lassen Sie alle anderen Werte unverändert und klicken Sie auf Continue (der Micro Type ist der kostengünstigste Typ. Nutzen
Sie für Ihre Experimente nur den Micro Type, dieser sollte ausreichen - auch Ihr
Ressourcenverbrauch wird bewertet !!!). Sie werden auf Instance Details Options geleitet
9. Selektieren Sie bitte bei Shutdown behaviour stop. Lassen Sie alle anderen Werte unverändert
und klicken Sie auf Continue (dies gewährleistet, dass wenn Sie ihren Server aus der Shell
heraus herunter fahren, dass dieser nicht terminiert wird, sondern neu gebootet werden kann.
Die Einstellung hat keinen Einfluss darauf, wenn Sie ihre Server über die AWS Management
Console herauf oder herunterfahren, dies sollte der Regelfall sein). Sie werden nun auf Instance
Details weitergeleitet.
10. Jeder von Ihnen sollte nun einen Namen für die Instanz vergeben. Achten Sie darauf, dass
innerhalb der Teams jeder Name nur einmal vergeben wird. Vergeben Sie am besten Vorname
und Nachname als Namen der Instanz, so können Sie ihre Instanzen gut auseinander halten.
Klicken Sie auf Continue. Achtung: Das Formular basiert auf Keys und Values. Sie müssen
den Namen in der VALUE Spalte eintragen, rechts neben dem Key “Name”!.
11. Sie werden nun nach einem KeyPair gefragt, selektieren Sie bitte den KeyPair, den Sie in
Aufgabe 1 bereits angelegt haben. Klicken Sie auf Continue.
12. Sie werden nun nach den Security Groups gefragt unter denen Ihre Instanz laufen soll. Selektieren
Sie bitte mindestens die SSH Group, die sie in Aufgabe 2 angelegt haben, andernfalls können
Sie sich nicht per SSH auf Ihren Server einloggen. Da Sie gerade einen Webserver aufsetzen ist
ggf. auch die HTTP Group sinnvoll. Klicken Sie auf Continue.
10
1.3. Erzeugung von EC2-Server-Instanzen
13. Sie sehen einen Review Dialog. Prüfen Sie noch einmal, ob nachfolgendes korrekt eingestellt
wurde. Wenn dies der Fall ist, klicken Sie auf Launch.
a) Instance Type: Micro (t1.micro)
b) Key Pair Name: Ihr Schlüssel
c) Security Group: SSH (über Edit Firewall einsehbar)
14. In Ihrer Instance Liste sollte nun ein neuer Eintrag mit dem Namen Ihres Servers erscheinen.
Dieser wird gerade aufgesetzt. Wenn der Status auf running gewechselt wurde und alle Status
Checks abgeschlossen wurden, läuft Ihr Server in der AWS Cloud! Sie können dies prüfen, in dem
Sie die URL des Servers in Erfahrung bringen und mittels eines Webservers darauf zugreifen.
a) Selektieren Sie Ihre Instanz auf die sie sich einloggen möchten. Unter Description
finden Sie alle runtime Parameter zu der Instanz in der AWS Cloud. Den DNS-Namen
finden Sie unter Public DNS (nicht Private DNS dieser gilt nur in der AWS Cloud und
ist für Sie von unter geordnetem Interesse). Ihre DNS-Name sollte etwa wie folgt aussehen
(ec2-79-125-44-84.eu-west-1.compute.amazonaws.com, IP-Bestandteil weicht natürlich ab).
b) Geben Sie diesen DNS Namen in einen Webbrowser ein, sie sollten eine Erfolgsmeldung
sehen, dass Apache erfolgreich eingerichtet wurde! Wenn dies nicht geschieht, haben Sie
vermutlich nicht die HTTP Security Group zugewiesen!
1.3.2. Einloggen per SSH auf einer Instanz
Mittels SSH können Sie sich auf einer Server Instanz einloggen und per Shell auf der Server-Instanz
Kommandos ausführen, z.B. um Updates anzustoßen.
1. Sie können sich nun auf dieser Instanz mittels SSH einloggen. Hierzu benötigen Sie die Adresse
der Instanz. AWS vergibt jeder Instanz automatisch einen DNS Eintrag.
2. Selektieren Sie Ihre Instanz auf die sie sich einloggen möchten. Unter Description finden
Sie alle runtime Parameter zu der Instanz in der AWS Cloud. Den DNS-Namen finden Sie unter
Public DNS (nicht Private DNS dieser gilt nur in der AWS Cloud und ist für Sie von unter
geordnetem Interesse). Ihre DNS-Name sollte etwa wie folgt aussehen (ec2-79-125-44-84.eu-west1.compute.amazonaws.com, IP-Bestandteil weicht natürlich ab).
3. Öffnen Sie nun einen PKI fähigen SSH Client (im Labor ist Putty für Sie installiert, hier werden
nun die Schritte mit Putty1 für Sie dargestellt, nutzen Sie einen anderen SSH Client sieht der
Ablauf gering fügig anders aus).
4. Sie müssen erst die ihren in der AWS Management Console erzeugten Key in einen Putty kompatiblen Key wandeln. Gehen Sie hierzu bitte wie folgt vor:
a) Starten Sie das Programm Puttygern: Öffnen Sie unter Windows -> Programme ->
Putty -> Puttygen
b) Klicken Sie auf Load und selektieren Sie ihren Key mit der Endung .pem
c) Klicken Sie anschließend auf Save private Key und speichern Sie ihren Key mit der
Endung .ppk ab
5. Öffnen Sie nun bitte das ssh Terminal Programm Putty unter Programme -> Putty und gehen
Sie anschließend wie folgt vor:
1
Putty ist unter dieser Adresse als download erhältlich: http://www.chiark.greenend.org.uk/~sgtatham/putty/download.html
11
1. Aufgabenblatt: Amazon Web Services
a) Selektieren Session:
i. Connection type: SSH
ii. Host name: DNS Name ihrer Server Instanz (entnehmen Sie bitte Ihrer AWS Management Console, siehe Schritt 2)
b) Selektieren Sie Connection -> SSH -> Auth
i. Wählen unter Private Key File, die Datei die Sie unter Schritt 4 erzeugt haben.
6. Klicken Sie anschließend auf Open und bestätigen Sie, dass dieser Verbindung trauen
7. Es öffnet sich ein Konsolenfenster und fragt Sie als welcher Nutzer sie sich anmelden wollen,
geben Sie hier den Nutzer ubuntu ein
8. Betätigen Sie die folgenden beiden Hinweise zweimal mit Enter (ggf. kann es sein, dass das
System etwas träge reagiert, da nach dem Neuaufsetzen automatisch ein Upgrade im Hintergrund
stattfindet).
9. Sie sollten nun auf dem Server eingeloggt sein und können mit diesem nun auf der Kommandozeile
agieren. Hierbei sollten sie bei Ubuntu folgendes wissen. Sie sind als ubuntu user nicht als
root user eingeloggt. Der ubuntu user kann an den System Einstellungen keine Änderungen
vornehmen. Wollen Sie als root user agieren, müssen sie das sudo Kommando nutzen. Sie können
dies spaßeshalber daran ausprobieren, dass Sie ein Systemupdate auf ihrem frisch installierten
System durchführen. Tippen Sie hierzu folgendes in shell ein
a) sudo aptitude update (dies fragt Updateserver nach neuesten Paketständen ab)
b) aptitude upgrade (dies soll Updates einspielen, wird jedoch verweigert, da sie als ubuntu
user keine root Rechte haben, geben Sie daher bitte folgendes ein)
c) sudo aptitude upgrade (und das Update sollte laufen, es werden automatische Pakete
herunter geladen und eingespielt, das Image ist übrigens so konfiguriert, dass dies nach
Ablauf eines Tages automatisch passiert).
d) Nach dem Update sollten sie ggf. ihren Server neu Starten, tun sie durch Eingabe von
e) sudo reboot
10. Gut - Sie haben gerade ihren erster Linux Ubuntu Server in der Amazon Web Services Cloud
aufgesetzt und auf diesen per SSH zugegriffen, um die neuesten Sicherheitspatche einzuspielen
(ok, das hätte das System auch von alleine gemacht). So schwer war das doch gar nicht - oder?
Im nächsten Schritt werden wir per FTP auf ihren Server zugreifen.
1.3.3. Einloggen aus der AWS Management Console (Mindterm, JAVA Shell)
Seit neuestem können Sie sich auch aus der AWS Management Console auf Ihren Instanzen einloggen.
Hierzu muss in Ihrem Browser JAVA aktiviert sein. Die folgenden Schritte sind noch experimentiell.
Wenn Sie jedoch von Ihrem Browser unterstützt werden, ersparen Sie einem das lästige Schlüsselkonvertieren.
1. Loggen Sie sich in der AWS Management Console ein und wählen den Service EC2
2. Selektieren Sie unter Instances eine laufende Instanz
3. Wählen Sie nun unter Instance Actions den Punkt Connect (es sollte nun ein Dialog mit
Verbindungsmöglichkeiten aufgehen)
12
1.3. Erzeugung von EC2-Server-Instanzen
4. Wählen Sie in diesem Dialog Connect from your browser using the MindTerm SSH
Client (Java Required)
5. Geben Sie bitte für den User name ubuntu ein
6. Geben Sie bitte für Private key path den Pfad auf ihrem lokalen Client ein, an dem Sie ihren
Schlüssel für die Instanz gespeichert haben (siehe Abschnitt 1.1).
7. Klicken Sie anschließend auf Launch Mindterm
8. Es öffnet sich nun ein Konsolenfenster und weist Sie darauf hin, dass Sie auf dem System
eingeloggt sind
9. Sie sollten nun auf dem Server eingeloggt sein und können mit diesem nun auf der Kommandozeile
agieren. Hierbei sollten sie bei Ubuntu folgendes wissen. Sie sind als ubuntu user nicht als
root user eingeloggt. Der ubuntu user kann an den System Einstellungen keine Änderungen
vornehmen. Wollen Sie als root user agieren, müssen sie das sudo Kommando nutzen. Sie können
dies spaßeshalber daran ausprobieren, dass Sie ein Systemupdate auf ihrem frisch installierten
System durchführen. Tippen Sie hierzu folgendes in shell ein
a) sudo aptitude update (dies fragt Updateserver nach neuesten Paketständen ab)
b) aptitude upgrade (dies soll Updates einspielen, wird jedoch verweigert, da sie als ubuntu
user keine root Rechte haben, geben Sie daher bitte folgendes ein)
c) sudo aptitude upgrade (und das Update sollte laufen, es werden automatische Pakete
herunter geladen und eingespielt, das Image ist übrigens so konfiguriert, dass dies nach
Ablauf eines Tages automatisch passiert).
d) Nach dem Update sollten sie ggf. ihren Server neu Starten, tun sie dies durch Eingabe von:
e) sudo reboot
10. Gut - Sie haben gerade ihren erster Linux Ubuntu Server in der Amazon Web Services Cloud
aufgesetzt und auf diesen per SSH zugegriffen, um die neuesten Sicherheitspatche einzuspielen
(ok, das hätte das System auch von alleine gemacht). So schwer war das doch gar nicht - oder?
Im nächsten Schritt werden wir per FTP auf ihren Server zugreifen.
1.3.4. Einloggen per FTP auf einer Instanz
Mittels FTP können Sie sich ebenfalls auf einer Server Instanz einloggen und vor allem Daten auf
den Server kopieren, z.B. ihre neue Webseite, ergänzende Drupal Module oder ein Backup von Ihrem
Entwicklungsstand machen.
Im Laborraum ist für diesen Zweck CyberDuck2 als PKI fähiger SFTP Client installiert. Sie können
grundsätzlich jeden anderen PKI fähigen SFTP Client nutzen, dann sieht der nachfolgende Ablauf
geringfügig anders aus.
1. Starten Sie CyberDuck
2. Klicken Sie auf neue Verbindung (es sollte ein Dialog zur Angabe der Verbindungsparameter
aufgehen).
3. Selektieren Sie SFTP (SSH-Verbindung)
4. Unter Benutzername geben Sie bitte wieder “ubuntu” ein
2
CyberDuck kann unter http://cyberduck.ch/ geladen werden. CyberDuck ist frei verfügbar.
13
1. Aufgabenblatt: Amazon Web Services
5. Wieder kein Passwort angeben
6. Unter Erweiterte Optionen selektieren Sie bitte Public Key Authentifizierung verwenden und
wählen Sie im sich öffenden Filedialog wieder ihre Schlüsseldatei, die Sie in Aufgabe 1 generiert
haben aus
7. Klicken Sie anschließend auf Verbinden
8. Akzptieren Sie den Host als Verbindungspartner, selektieren sie Immer im entsprechenden sich
öffenden Dialog. Klicken Sie anschließend auf Erlauben.
9. Sie sollten nun die Verzeichnisstruktur ihres Servers sehen und können mit dem Client neue
Dateien herauf oder bestehende herunterladen.
Für Ihre Webpräsenzerstellung werden Sie vermutlich primär den FTP-Client benötigen. Sie wissen jedoch nun auch, wie Sie mit der Kommandozeile auf ihren Server zugreifen können. Bei Ihrer
Aufgabenstellung werden Sie dies jedoch selten benötigen.
1.4. Erzeugen eigener Images
Ein AMI (Amazon Web Services Images) ist im Kern nichts weiter als die exakte Kopie einer Festplatte
einer laufenden Server-Instanz. Sie werden nun aus ihrer laufenden Server Instanz ein Image erzeugen.
Aus diesem Image können sie dann weitere Instanzen ausprägen.
Man nutzt diesen Mechanismus dazu, um eine Instanz aus einem Basisimage aufzusetzen, erforderliche Software aufzuspielen und zu konfigurieren und dann von dieser laufenden Instanz ein neues
spezialisiertes Image zu generieren, dass man nutzen kann um schnell einen vorkonfigurierten Server
aufzusetzen (z.B: ein Drupal CMS wie wir es in Aufgabe 5 sehen werden).
Der Mechanismus ist auch für Backups geeignet, allerdings sollte man wissen, dass ein Image ca. 15GB
hat und jedes erzeugte Image auch diese Größe hat (und entsprechend Monat für Monat in Rechnung
gestellt wird). Um z.B. nur Datenbank-Inhalte zu backupen oder Teile des Verzeichnisbaums sind
zielgerichtetere Backups sinnvoll.
1. Selektieren Sie Instances
2. Selektieren Sie Ihre Server-Instanz
3. Selektieren Sie dann Instance Actions -> Create EBS (AMI)
4. Sie werden nun nach Image Name und Description gefragt, geben Sie etwas an. Beachten Sie,
dass der Image Name klein und zusammengeschrieben und eindeutig sein muss. Klicken Sie
anschließend auf create this image.
5. Ihr Image wird nun erzeugt - Selektieren Sie Images -> AMIS - es sollte nun in der Liste
erscheinen. Ein exakter Klon ihres aktuell laufenden Servers. Warten Sie bis der Status auf
available wechselt. Dies kann etwas dauern.
6. Selektieren Sie ihr eigenes Image und klicken Sie auf Launch
7. Es wird nun derselbe Dialog wie in Schritt 3.1 angezeigt. Befüllen Sie diesen Dialog. Geben Sie
dieser Instanz den Namen Klon von <Vorname> <Nachname>. Und instantieren Sie dieses
Image.
8. Sie haben nun einen exakten Klon ihrer ursprünglichen Instanz laufen.
Sie wissen nun, wie man aus einer laufenden Instanz ein Image zieht und aus diesen Images neue
Instanzen erzeugt. Mit diesem Wissen können Sie nun eigene Images aufsetzen und wenn Sie möchten
auch der Comunity bereitstellen. Aber bitte nicht aus diesem Labor-Account!!!
14
1.5. Stoppen und Terminieren laufender Instanzen
1.5. Stoppen und Terminieren laufender Instanzen
Stoppen einer Instanz bedeutet das Herunterfahren eines Servers. Eine gestoppte Instanz kann wieder
gestartet werden. Terminieren einer Instanz bedeutet eine Instanz herunterzufahren und ihre Platte
(Image) zu löschen. Terminierte Instanzen können also nicht neu gestartet werden, sie werden komplett
aus der Cloud gelöscht.
Sie sollen nun ihr Originalinstanz stoppen und ihren Klon terminieren.
1. Selektieren Sie Instances
2. Selektieren Sie ihre Original-Instanz
3. Selektieren Sie dann Instance Actions -> Stop und bestätigen Sie dass sie stoppen möchten
(ihr Server wird nun herunter gefahren)
4. Selektieren Sie dann ihre Klon-Instanz
5. Selektieren Sie dann Instance Actions -> Terminate und bestätigen Sie dass sie diese Instanz
terminieren möchten (ihr Server wird nun herunter gefahren, der Status wechselt nach einer Weile
auf terminated. Diese Instanz können Sie nicht mehr starten. Sie wird irgendwann aus der Liste
verschwinden. Dies kann einige Stunden dauern. AWS löscht zugehörige Images in Phasen
niedriger Rechenzentrumsauslastung - d.h. irgendwann in der Nacht).
1.6. Erzeugen einer Drupal Server Instanz
Für Ihre Experimente wird Ihnen ein sogenannter Drupal Stack zur Verfügung gestellt. Unter einem
Application Stack versteht man die Zusammenstellung mehrerer Komponenten zu einer laufenden
Einheit. In unserem Falle wurden die Komponenten MySQL, Apache Webserver und das Content
Management System Drupal in Version 7 so auf einem Image installiert, dass dieses “out of the box”
lauffähig ist.
Der Name dieses Images lautet vlab-drupal7-stack es ist in der AWS Cloud als frei verfügbares
Community Image für Sie (und andere) hinterlegt. Instanzieren Sie dieses bitte, wie Sie es in Schritt
3.1 gelernt haben.
1. Das Image hat den Namen vlab-drupal7-stack
2. Selektieren Sie EC2->Instances in der AWS Management Console
3. Klicken Sie auf Launch Instances
4. Selektieren Sie Community AMIs und suchen Sie nach “vlab”
5. Selektieren Sie das vlab-drupal7-stack
6. Wählen Sie eine Micro-Instanz als Instanz-Typ
7. Setzen Sie das Shutdown Behaviour auf Stopp
8. Benennen Sie ihre Server Instanz z.b. mit “Vorname Nachnames Webserver”
9. Wählen Sie ihren bereits angelegten KeyPair
10. Wählen Sie die angelegten Security Groups HTTP und SSH
11. Klicken Sie auf Launch (ihre Instanz wird erzeugt, ermitteln Sie bitte den Public DNS Namen
ihres Servers in der Management Console)
15
1. Aufgabenblatt: Amazon Web Services
12. Öffnen Sie einen Webbrowser und geben den Public DNS-Namen des Servers mit einem
abschließenden “/drupal” als Adresse ein, also z.B.:
a) http://ec2-46-137-137-229.eu-west-1.compute.amazonaws.com/drupal
13. Es sollte nun eine Drupal Installationsseite (Site Install) dargestellt werden
14. Sie können sich einloggen (der Admin user ist bereits standardmäßig installiert und eingerichtet)
a) User: drupal
b) Password: lapurd
15. Klicken Sie auf My account -> edit um Ihr Admin Passwort zu ändern. Klicken Sie anschließend auf Save.
!!! Bitte merken Sie sich Ihren Admin Nutzer und sein Passwort. Sie werden
diese Daten in den nächsten Übungen benötigen. !!!
Gratulation, Sie haben nun ihren erstes lauffähiges Content Management System aufgesetzt. Im
folgenden Praktikum wird Ihnen gezeigt werden, wie Sie dieses CMS anpassen, nutzen und erweitern
können.
Auf der Startseite sehen Sie die Möglichkeit Content hinzufügen zu können. Spielen Sie einfach ein
wenig mit Ihrer Seite bis zum nächsten Praktikum herum, lassen Sie sich aber nicht von den vielen
Möglichkeiten und Konfigurationseinstellung verunsichern!
1.7. Wirtschaftliches Verlassen ihres “virtuellen Labors”
Sie haben heute einige Server gestartet. Fahren Sie diese bitte alle wieder in der AWS Management
Konsole herunter (stoppen) oder löschen Sie diese sogar komplett (terminieren). Laufende Server
kosten Geld! Gehen Sie sparsam mit Ihren Ressourcen um.
1. Loggen Sie sich wieder in der AWS Management Console ein
2. Selektieren Sie EC2->Instances
3. Selektieren Sie alle laufenden Instanzen und klicken Sie auf Instance Actions->Stop oder
Instance Actions->Terminate (je nachdem ob Sie mit den Images zu Hause weiter arbeiten
oder neue aufsetzen wollen)
4. Selektieren Sie EC2->AMIS
5. Löschen Sie alle in der heutigen Übung erzeugten Images (Selektieren und anschließend Deregister klicken und bestätigen)
Bis zum nächsten Mal!
16
2. Aufgabenblatt: Content Management
System Drupal
In diesem Praktikum werden Sie das CMS Drupal kennen lernen. Wir nutzen die Version 7 dieses CMS.
Die folgenden Schritte werden Sie mit dem CMS Drupal ausführen und so die Basisfunktionalitäten
dieses sehr mächtigen und modular erweiterbaren CMS kennen lernen.
1. Grundsätzliche Einstellungen einer Website
2. Anlegen von Content und Navigationsstrukturen
3. Positionieren von Menus in Blöcken
4. Aktivieren neuer Module
5. Contentfilter am Beispiel der Einbindung von PHP Code
6. Installation neuer Themes und Module
7. Anlegen von weiterem Content
8. Verlassen ihres virtuellen Labors
Sie haben in der letzten Übung eine Drupal Instanz in AWS erzeugt und konfiguriert. Wir werden
diese nun erneut nutzen.
• Loggen Sie sich in die AWS Management Console und starten Sie ihre Drupal Instanz erneut.
• Sie können diese auch aus dem Community-Image “vlab-drupal7-stack” neu erzeugen.
Am Beispiel einer fiktiven wissenschaftlichen Konferenz zum Robotic Sailing werden Sie nun einige
Features von Drupal kennenlernen, die z.B. dazu geeignet wären ein einfaches Registrierungssystem
für Konferenzteilnehmer aufzusetzen.
Hinweis: Ausgehend von den nachfolgenden Aufgaben haben Kommillitonen von Ihnen tatsächlich
eine Konferenzsystem auf Drupal Basis im Rahmen ihres Praktikums aufgesetzt. Die meisten von Ihren
Kommillitonen hatten vor dem Praktikum kaum Ahnung von Webtechnologien oder Content Management Systemen.
2.1. Definieren grundsätzlicher Einstellungen ihrer Website
Hier erfahren Sie, wie sie grundsätzliche Informationen ihrer Seite einstellen können, z.B. Name der
Seite, wiederkehrende Mitteilungen im Kopf und Fuß der Seite, etc.
1. Loggen Sie sich bitte als Administrator in Drupal ein (ermitteln Sie ggf. die DNS Adresse des
Servers in ihrer AWS Management Console)
2. Gehen Sie auf die Startseite und klicken Sie dort Add new content.
a) Wählen Sie Basic page, anschließend
b) Title: Welcome
17
2. Aufgabenblatt: Content Management System Drupal
c) Body:
Welcome to the homepage of the World Robotic Sailing Championship (WRSC 2011).
Started as a spin-off from the MicroTransat challenge, WRSC promotes the
development of robotic sailboats. A series of competitions will test the
boats’ performance ranging from speed to navigation and endurance.
<br>
The accompanying International Robotic Sailing Conference provides an ideal
venue to discuss the broad range of scientific problems involved in the
desgin and development of autonomous sailboats.
<br>
While sailing tends to be rather expensive, we would like to involve as many
teams as possible, particularly from universities. Over the past two years
we have built a number of small boats based on the popular racing Micro
Magic, which we hope to introduce as an one design class for WRSC. We would
like to encourage other teams to start robotic sailing and have summarized
our design and components we are using. It still won’t be cheap, but with
about 1000 EUR and some soldering skills you could get a fully functional
boat ...
d) Geben Sie anschließend unter URL path settings den URL alias “welcome” ein.
e) Klicken Sie Save
3. Selektieren Sie bitte im obersten Menü Configuration (sie werden auf eine Konfigurationsseite
des CMS geleitet)
4. Selektieren Sie Site-Information (hier können Sie grundsätzliche Einstellungen ihrer Seite
vornehmen). Machen Sie folgende Eingaben:
a) Name: World Robotic Sailing Championship 2011
b) Slogan: Sailors have more fun
c) Front page -> Default front page: Geben Sie bitte “welcome” ein (den URL alias, der
Seite, die Sie im Schritt zuvor angelegt haben).
d) Klicken Sie Save configuration
e) Gehen Sie wieder auf die Startseite (Was hat sich nun getan? Loggen Sie sich auch einmal
als Administrator aus, um das Ergebnis als “normaler” Betrachter der Seite zu sehen)
Es wird Ihnen nun gezeigt, wie Sie das Aussehen ihrer Seite mit Hilfe eines Themes ändern können.
Drupal hat einige Themes vorbereitet. In den nächsten Schritten können Sie ein paar davon ausprobieren.
1. Selektieren Sie bitte im obersten Menü Appearance (sie werden auf eine Konfigurationsseite
des CMS geleitet)
2. Wählen Sie unter Disabled Themes das Garland Theme und aktivieren Sie es in dem Sie
Enable betätigen.
3. Das Garland Theme erscheint nun unter Enabled Themes. Machen Sie es zum Default Theme
indem Sie Set default betätigen.
4. Nehmen Sie nun einige Einstellungen am Garland Theme vor indem Sie Settings betätigen.
5. Konfigurieren Sie nun eine Website im Farbschema der FH Lübeck (rot, weiß, schwarz) indem Sie
die Einstellungsmöglichkeiten des Themes nutzen. Das Theme soll nicht den Site slogan darstellen
und eine flexible Breite (fluid) haben (mit der Browser Fensterbreite mitwachsen)
18
2.2. Anlegen von Content
6. Sie können in dieser Einstellung auch ein neues Logo hochladen. Spielen Sie einfach ein wenig
mit den Möglichkeiten. Versuchen Sie z.B. das Logo der FH Lübeck hochzuladen.
2.2. Anlegen von Content
Sie werden nun lernen, wie man Seiten (Content) in Drupal anlegt und mit einer Navigationsstruktur
versehen kann.
1. Loggen Sie sich bitte als Administrator in Drupal ein.
2. Wählen Sie bitte Configuration -> Site information
a) Entfernen Sie “welcome” aus der Default front page
b) Anschließend Save
3. Klicken Sie nun auf Add content (Drupal bietet Ihnen standardmäßig zwei Inhaltstypen an:
Article und Basic Page. Basic pages sind stehende Seiten wie z.B. eine Einstiegsseite, Articles
sind kurze Mitteilungen im Sinne von Nachrichten)
4. Legen Sie nun bitte einen Article an. Klicken Sie auf Article und geben folgendes ein:
a) Title: WRSC is now online!
b) Body: Welcome to the homepage of the World Robotic Sailing Championship (WRSC
2011).
Started as a spin-off from the MicroTransat challenge, WRSC promotes the
development of robotic sailboats. A series of competitions will test the boats’
performance ranging from speed to navigation and endurance.
c) Anschließend auf Save klicken
5. Klicken Sie wieder den Titel im Kopfbereich ihrer Seite. Was stellen Sie fest? Ihr Content wird
auf der Einstiegsseite “blog-artig” aufgeflistet.
6. Legen Sie nun bitte eine Page an. Wählen Sie Add content -> Basic page und geben folgendes
ein:
a) Title: Registration
b) Body: The registration fee for IRSC/WRSC 2011 will be at most 250 EUR and can
be
paid at the registration desk. Note that we will only accept cash payments.
The fee covers a team of up to five members, participation in the races
and the conference, one copy of the conference proceedings, the conference
dinner, as well as breakfast, lunch and refreshments. Additional participants
can register for at most 50 EUR.
<br>
The registration fee for IRSC 2011 will be be at most 100 EUR and includes
participation in the conference, one copy of the conference proceedings,
the conference dinner, as well as lunch and refreshments on Tuesday and
breakfast on Wednesday.
<br>
All fees will be reviewed and may be lowered based on the overall
sponsoring outcome.
19
2. Aufgabenblatt: Content Management System Drupal
c) Wählen Sie als URL alias: “registration”
d) Klicken Sie nun auf Menu settings und geben Sie folgendes ein:
i. Menu Link Title: Registration
ii. Parent Item: <Main Menu>
iii. Save
e) Anschließend auf Save klicken
7. Klicken Sie nun wieder auf den Titel ihrer Seite im Kopfbereich. Sie sehen, eine Page wird nicht
“blog-artig” auf der Einstiegsseite gezeigt. Dies ist der wesentliche Unterschied zwischen einer
Basic page und einem Article.
8. Aber wo ist ihre Registration-Seite nun hin? Achten Sie bitte auf den oberen rechten Bereich der
Seite. Sie sehen dort nun einen weiteren Menü Eintrag namens “Registration”. Diesen haben Sie
gerade angelegt und so Ihre Seite in die Navigationsstruktur der Seite eingebaut.
9. Sie haben bereits eine Welcome Seite erstellt, diese ist allerdings noch nicht in die Navigationsstruktur eingebunden. Dies soll nun nachgeholt werden. Wählen Sie hierzu bitte im obersten
Menu Structure und anschließend Menus.
a) Wählen Sie unter Main menu bitte List links
b) Wählen Sie unter Home bitte edit
c) Geben Sie unter Path bitte “welcome” ein (ohne Anführungszeichen).
d) Anschließend Save und dann Save configuration
10. Klicken Sie nun auf den Titel ihrer Seite im Kopfbereich (achten Sie auf den oberen rechten
Bereich). Klicken Sie bitte auf den Menu Eintrag “Home”. Dieser verweist nun auf die von Ihnen
eingegebene Seite. Auf diese Weise können Sie statische Seiten dazu nutzen, ihre Navigationsstruktur ihrer Seite aufzubauen.
2.3. Menus und Blöcke
Sie lernen nun, wie sie Blöcke in Drupal dazu nutzen können, speziellen Content und Navigationselemente ihrer Seite in vordefinierten Bereichen ihrer Seite zu platzieren.
1. Wählen Sie Structure -> Blocks (ihnen sollte nun eine Seite dargestellt werden, in der einige
Bereiche gekennzeichnet sind [Header, Left sidebar, Right sidebar, Content und Footer] - andere
Themes bieten übrigens andere Bereiche an, das Prinzip ist aber immer dasselbe)
2. Sie sollen nun ihre Main Menu (Hauptnavigation) etwas prominenter in der Left Sidebar darstellen.
Selektieren Sie dazu bitte im Bereich disabled den Block Main Menu und aktivieren Sie für
diesen die Region Left Sidebar. Klicken Sie auf Save Blocks.
3. Ihr Hauptmenu wird nun in der Left Sidebar dargestellt. Es soll aber an erster Stelle stehen.
Verschieben Sie einfach die Position des Blocks Primary links in der Leftside Bar an die erste
Stelle und klicken erneut auf Save Blocks.
Auf diese Weise können Sie “Blöcke” in Regionen ihrer Seite darstellen. Drupal unterstützt beliebige
viele Menus. Sie können auf diese Weise beliebig viele weitere Menüs anlegen und in Blöcken einblenden
lassen. Sie können aber auch eigene Inhaltsblöcke erstellen.
20
2.4. Aktivieren neuer Module
1. Wählen Sie hierzu bitte Structure -> Blocks und dann den Reiter Add Block
2. Geben Sie bitte folgendes ein:
a) Block description: Message of the Day
b) Block title: Message of the Day
c) Block body: Segeln ist die teuerste und unbequemste Art des Reisens.
d) Klicken Sie auf save block
3. Sie werden nun wieder auf ihre Block Übersicht geleitet. Unter disabled werden Sie nun den
zuvor nicht bekannten Block Message of the day finden. Selektieren Sie bei diesem bitte die
Region Highlighted und klicken auf Save blocks.
4. Klicken Sie anschließend wieder auf den Titel ihrer Seite. Sie sehen nun, dass ihr Block in einem
prominenten Bereich im Kopfbereich der Seite dargestellt wird.
Es gibt weitere Module in Drupal, die weitere Blöcke (zumeist automatisiert generierten Content)
bereitstellen, die Sie auf genau dieselbe Art und Weise einbinden können. Ziehen Sie hierzu am Besten
immer die Online-Dokumentation der entsprechenden Module zu Rate.
2.4. Aktivieren neuer Module
Der bisherige Funktionsumfang, den Sie kennen gelernt haben, wurde durch die sogenannten Core
Module des Drupal Frameworks bereitgestellt. Es gibt darüber hinaus aber über 7000 Module, die sie
unter anderem auf der Drupal Seite nachschlagen können1 und die Drupals Funktionsumfang erheblich
erweitern. Sie können ferner eigene Module entwickeln, sollten Sie eine gewünschte Funktionalität nicht
finden.
Auf Ihrem Image wurden bereits einige zusätzliche Module installiert, die vermutlich einen Großteil
ihrer Requirements für Ihr Projekt “Website to go” abdecken. Ein Modul wollen wir heute aktivieren, dass es ihnen ermöglichen wird, im Rahmen der Vorlesungsnachbereitung ein paar PHP
Programmierübungen durchzuführen, den sogenannten PHP Filter.
PHP Filter ermöglicht es direkt in Drupal angelegten Seiten PHP Code einzubinden, der ausgeführt
wird, wenn die Seite dargestellt wird. Sie können dadurch dynamisch generierte Inhalte in Drupal
Seiten erzeugen, ohne Drupal durch eigene Module zu erweitern. Für einfache Content Generierung
oder kleinere Experimente ist dies oft ein probater und unaufwändiger Weg.
Wir werden nun das Modul PHP Filter aktivieren, um zu demonstrieren wie überhaupt Module in
Drupal aktiviert werden und anschließend eine kleines PHP Helloworld Programm in eine an und für
sich statische Seite einbinden.
1. Wählen Sie hierzu bitte Modules (es sollte Ihnen nun eine lange Liste mit allen verfügbaren
Modulen angezeigt werden).
2. Selektieren Sie im Bereich (CORE) das Modul PHP filter.
3. Scrollen Sie an das Ende der Seite und drücken Save configuration.
4. Ihnen sollte nun folgende Meldung im oberen Bereich angezeigt werden: “A PHP code text format
has been created.”
1
http://drupal.org/project/modules
21
2. Aufgabenblatt: Content Management System Drupal
Die Aktivierung aller installierten Module funktioniert nach diesem Schema. Nach Aktivierung stellen
diese Module modulspezifische Funktionalitätserweiterungen bereit. Diese sind naturgemäß von Modul
zu Modul unterschiedlich. Wir werden nun in der nächsten Aufgabe, die PHP filter Modul Erweiterung
nutzen.
2.5. Filter für Textformate
Sie haben bereits mehrere Seiten Content angelegt und dabei gemerkt, dass sie in den Inhalt beliebigen
Text eingeben können. Beabsichtigt ist, dass Sie hier HTML eingeben. Theoretisch ist es jedoch
auch möglich, dass sie komplexen JAVAScript Code, PHP Code, etc. eingeben können. Dies ist im
allgemeinen nicht gewollt und wird - wenn dies in böswilliger Absicht passiert auch als Cross Site
Scripting oder HTML-/Script Injection bezeichnet. Sie könnten so z.B. Code einzuschleusen, der
Tastatureingaben protokolliert, um z.B. Passwörter abzufangen.
Üblicherweise bieten daher Content Management Systeme Filter an, die Eingaben nach solchen potentiell gefährlichen Input durchscannen und die enstprechenden Scripting Anteile herausfiltern. PHP
Code sollte üblicherweise grundsätzlich herausgefiltert werden. Drupal ist per Definition so konfiguriert, dass dies auch geschieht. Sie können jedoch PHP Code auch zulassen. Sie werden auch noch
lernen, dass man dieses Privileg nur Nutzern mit einer bestimmten vertrauenswürdigen Rolle zuweisen
kann. Üblicherweise sollte – da Sie mit PHP Code beliebigen Schaden anrichten können – nur der
Admin berechtigt sein, PHP Code in Seiten einzubetten.
An dieser Stelle wird Ihnen gezeigt, wie Sie PHP Code in normalen Seitencontent einbinden können.
Sie können dies im Verlaufe der Vorlesung bspw. nutzen, um die ein oder andere PHP Programmierung
im Rahmen der Vorlesungsnachbereitung nachzuvollziehen.
Wir werden nun eine Seite mit eingebettetem PHP Code erzeugen:
1. Wählen Sie hierzu bitte Add content und legen Sie eine Basic page an.
2. Geben Sie bitte folgendes ein:
a) Title: Hello PHP
b) Menu Settings -> Provide a a menu link: Hello PHP
c) Body:
Hello World statisch<br/>
<?php
for($i = 1; $i <= 100; $i++) {
print "$i. mal Hello World dynamisch<br/>";
}
?>
3. Klicken Sie auf Save (die Seite wird exakt so dargestellt, wie Sie sie eingegeben haben).
4. Wählen Sie nun den Reiter Edit
5. Selektieren Sie unter Text format den Filter PHP Code
6. Klicken Sie auf Save
Die Seite sollte nun 100 mal Hello World ausgeben. Der überwiegende Teil dieser Seite sind durch
das PHP Skript erzeugt. Sie wissen nun, wie man PHP Code in eine Seite einbindet, ohne dass Sie
ein neues Drupal Modul schreiben müssen. Für kleine Anpassungen, Experimente und um etwas mal
schnell auszuprobieren, ist dies ein sehr effizienter Weg.
22
2.6. Installation eines neuen Themes
2.6. Installation eines neuen Themes
Sie werden nun ein neues Theme installieren, welches noch nicht auf Ihrem Image vorinstalliert wurde.
1. Gehen Sie bitte mit dem Webbrowser auf folgende Seite: http://drupal.org/project/corporateclean
2. Laden Sie das letzte corporateclean release für Drupal 7 mit der Endung tar.gz herunter
(kein Drupal 6 Theme herunterladen!!!)
3. Starten Sie CyberDuck
4. Bauen Sie mit CyberDuck eine SFTP Verbindung zu Ihrem Server auf, wie in der letzten
Übung erläutert
5. Wählen Sie nun in CyberDuck das Verzeichnis /var/www/drupal/sites/all/themes (Module
werden im modules Verzeichnis abgelegt)
6. Kopieren Sie nun in dieses Remote-Verzeichnis per Drag and Drop ihr lokales corparrateclean
theme im tar.gz Format von ihrem Desktop
7. Selektieren Sie in CyberDuck mittels rechter Maustaste diese Datei und wählen Sie Archiv
entpacken
8. Das neue corparteclean Theme ist nun auf dem Server vorhanden
9. Gehen Sie in der Drupal Web Oberfläche auf Appearance (dort sollte nun das neue Theme
unter Disabled Themes auftauchen)
10. Wählen Sie bei diesem neuen Theme nun bitte Enable and set default
11. Wählen Sie nun: Structure -> Blocks und weisen Sie den Blocks Regionen zu, so dass sich
ein ihrer Meinung nach stimmiges Gesamtbild ihrer Seite mit dem neuen Theme ergibt.
Sie haben nun gelernt, wie Sie Themes aus der Community herunter laden und installieren können.
Aufgabe Ihrer Praktikumsarbeit wird es nun unter anderem sein, dass Sie ein sie ansprechendes Theme
als Ausgangspunkt nehmen und dies entsprechend anpassen. Unter
http://praktische-informatik.fh-luebeck.de/node/61
finden Sie über 60 Minütiges Themeing Video Tutorial zum Themen von Websiten mittels eines Basisthemes - genannt ZEN. Dieses Theme können Sie unter anderem für Ihre Projektarbeiten als Ausgangspunkt nutzen.
2.7. Installation eines neuen Moduls
Sie werden nun ein neues Modul (WRSC GoogleMaps) installieren, dass Ihnen von der FH Lübeck
zur Verfügung gestellt wird, um diverse Möglichkeiten von Webtechnologien zu demonstrieren. Dieses
Modul war der Ausgangspunkt für Kommillitionen von Ihnen für eine wissenschaftliche Konferenz
zum Robotic Sailing einen Sailbot Tracking Service auf Basis von Google Maps aufzusetzen, der es
ermöglicht die Positionsdaten von autonom fahrenden Segelbooten in Echtzeit auf einer GoogleMap
darzustellen. Die Ergebnisse Ihrer Kommillitonen war hinsichtlich des Funktionsumfangs beeindruckend.
Anhand dieses Moduls wird Ihnen im übrigen auch in der Vorlesung erläutert, wie Sie ein Drupalmodul
selber entwickeln. Ganz nebenbei lernen Sie so etwas von der GoogleMaps API kennen.
23
2. Aufgabenblatt: Content Management System Drupal
1. Laden Sie bitte das WRSC GoogleMaps Modul (wrscraces.tgz) von folgendem Link:
http://praktische-informatik.fh-luebeck.de/sites/default/files/wrscraces.zip
2. Starten Sie CyberDuck
3. Bauen Sie mit CyberDuck eine SFTP Verbindung zu Ihrem Server auf, wie in der letzten
Übung erläutert
4. Wählen Sie nun in CyberDuck das Verzeichnis /var/www/drupal/sites/all/modules
5. Kopieren Sie nun in dieses Remote-Verzeichnis per Drag and Drop das gerade heruntergeladene
Modul wrscraces.tgz
6. Selektieren Sie in CyberDuck mittels rechter Maustaste diese Datei und wählen Sie Archiv
entpacken
7. Das neue WRSC GoogleMaps Modul ist nun auf dem Server vorhanden und kann aktiviert
werden.
8. Wählen Sie hierzu Modules. Es wird Ihnen eine Liste aller installierten (aber ggf. noch nicht
aktivierten Module gezeigt).
9. Aktivieren Sie nun in dieser Übersicht das WRSC GoogleMaps Modul (Enabled aktivieren)
und anschließend Save configuration
10. Anschließend wird Ihnen in dieser Übersicht ein Permission Link neben dem Modul gezeigt.
Klicken Sie auf Permissions
11. Es wird Ihnen nun eine Übersicht aller durch Module eingeführten Rechte dargestellt. Das
WRSC GoogleMaps Modul führt die Rechte “Administer World Server” und “View WRSC Race
Map” ein. Weisen Sie bitte diese Rechte in folgender Form zu, betätigen Sie anschließend Save
permissions.
a) Administer World Server => Administrator
b) View WRSC Race Map => Anonymous User und Authenticated User
12. In der oberen Menü Zeile taucht nun ein neuer Eintrag WRSC Admin auf. Klicken Sie diesen
bitte an. Es erscheint ein kleines Konfigurationsformular dieses Moduls. Mit diesem Formular
können Sie die Center Position einer Race Area festlegen. Geben Sie für latitude und longitude
die Beispielwerte an, wird die Race Area etwa auf die Mitte der Wakenitz zentriert. Hier fanden
die Rennen 2011 statt.
13. Betätigen Sie anschließend Set WRSC Race Area Center.
14. Gehen Sie nun wieder auf die Hauptseite. In Ihrer Navigation sehen Sie nun einen neuen Eintrag
WRSC Races. Klicken Sie einmal drauf. Es sollte ein GoogleMap erscheinen, auf der füünf
Boote zufällige Bewegungen vollführen. Sie könne die Seite auch wie folgt aufrufen:
http://<ihre-aws-url>/drupal/wrsc/racemap
Sie haben nun gelernt, wie man ein Modul laden, installieren, konfigurieren und dessen Rechte zuweisen kann. Auf der Drupal Seite stehende tausende von Modulen zur Verfügung, die auf dieselbe Art
installiert werden können. Das von Ihnen gerade installierte Modul wird im Rahmen der Vorlesung
noch im Detail betrachtet werden. Es kann Ihnen als Ausgangspunkt für eigene Modulentwicklungen
für ihre Projektarbeit dienen.
24
2.8. Wirtschaftliches Verlassen ihres “virtuellen Labors”
2.8. Wirtschaftliches Verlassen ihres “virtuellen Labors”
Sie haben heute mindestens einen Server gestartet. Fahren Sie diesen bitte wieder in der AWS Management Konsole herunter. Laufende Server kosten Geld! Gehen Sie sparsam mit Ihren Ressourcen
um.
1. Loggen Sie sich wieder in der AWS Management Console ein
2. Selektieren Sie EC2->Instances
3. Selektieren Sie alle laufenden Instanzen und klicken Sie auf Instance Actions->Stop oder
Instance Actions->Terminate (je nachdem ob Sie mit den Images zu Hause weiter arbeiten
oder neue aufsetzen wollen)
4. Selektieren Sie EC2->AMIS
5. Löschen Sie alle ggf. in der heutigen Übung erzeugten Images (Selektieren und anschließend
Deregister klicken und bestätigen)
Bis zum nächsten Mal!
25
3. Aufgabenblatt: CMS Drupal
(Erweiterungsmodule und
Detailkonfiguration)
In diesem Praktikum werden Sie Module des CMS Drupal kennen lernen, die nicht zum Standardumfang gehören.
Die folgenden Schritte werden Sie mit dem CMS Drupal und weitere Modulen ausführen und so einige
erweiterte Funktionalitäten dieses sehr mächtigen und modular erweiterbaren CMS kennen lernen.
1. Aktivieren von hilfreichen Erweiterungsmodulen
2. Anlegen eines Content Types
3. Einrichten des Mailing Systems
4. Rollen, Nutzer und Rechtesystem
5. Nutzung von Views zum Selektieren und Darstellen von Content
6. Einrichten eines automatischen Backups
7. Verlassen ihres virtuellen Labors
Sie haben in der letzten Übung eine Drupal Instanz in AWS erzeugt, konfiguriert und bereits mit
erstem Inhalt befüllt. Wir werden dieses nun erneut nutzen.
• Loggen Sie sich in die AWS Management Console und starten Sie ihre Drupal Instanz erneut.
• Loggen Sie sich anschließend bitte als Administrator in Drupal ein (ermitteln Sie ggf. die DNS
Adresse des Servers in ihrer AWS Management Console)
3.1. Aktivieren und Installieren von Erweiterungsmodulen
Die folgenden alle nicht zum Standardumfang von Drupal gehörenden Module sind bereits auf Ihrem
Image installiert. Aktivieren Sie bitte diese Module:
1. Wählen Sie bitte Modules
2. Aktivieren Sie bitte die folgenden Module für die kommnden Aufgaben
a) Chaos Tool Suite: Chaos tools, Custom content panes, Page manager, Views content
panes
b) Mail: SMTP Authentication Support
c) Panels: Mini-Panels, Panel nodes, Panels
d) Views: Views, Views UI
3. Betätigen Sie save configuration
26
3.2. Anlegen eines Content Types
Das field_permissions Modul ist noch nicht installiert. Installieren Sie diese bitte nach und aktivieren sie das Modul. Das Modul finden Sie hier:
1. URL: http://drupal.org/project/field_permissions
2. Laden Sie bitte die Modulversion 7.x herunter
3. Installieren und Aktivieren sie dieses Modul wie im letzten Aufgabenblatt gezeigt (vgl. Abschnitt
2.7).
3.2. Anlegen eines Content Types
Sie werden nun lernen, wie man einen Content Type anlegt. Sie haben bislang die Standard Content
Types Page und Story kennengelernt. Mittels des CCK Modules können sie aber beliebige andere
Content Types definieren. Wir werden dies nun dazu nutzen, um eine Mini Registrierungsfunktionalität
aufzusetzen. Hierzu werden wir uns als erstes den Content Type Registrationform definieren.
1. Wählen Sie bitte Structure
2. Wählen Sie Content types -> Add content type
3. Bitte geben Sie folgendes ein:
a) Name: Registrationform
b) Machine-readable name: registration_form
c) Description: Formular zum Anlegen einer Konferenz-Registrierung
d) Geben Sie bitte in Submission form settings folgende Daten ein:
i. Title field label: Team-Name
e) Publishing options: Deaktivieren Sie bitte promoted to front page
f) Display settings: Deaktivieren Sie bitte Display author
g) Comment Settings - Default comment setting for new content - Closed
h) Menu settings: Deaktivieren Sie bitte alle Available menus
4. Klicken Sie nun auf Save and add fields
5. Unter Drupal wählen Sie bitte wieder: Administer -> Structure -> Content Types und
wählen Sie bei Registrationform manage fields
6. Legen Sie nun bitte die folgenden Felder mittels Add new field an (wir erstellen nun einen Teil
des Original WRSC2011 Registrierungsformulars):
a) Team Member:
i. Label: Team member; field_: regis_teammember; Field type: Text; Form Element: Text field
ii. anschließend save und
iii. im sich dann öffnenden Dialog bitte die Maximum length bestätigen und unter den
sich dann öffnenden Einstellungen
iv. bitte Required field selektieren und number of values auf unlimited setzen (dann
Save settings)
27
3. Aufgabenblatt: CMS Drupal (Erweiterungsmodule und Detailkonfiguration)
b) E-Mail:
i. Label: E-Mail; field_: regis_email; Field type: Text; Form Element: Text field
ii. anschließend save und
iii. im sich dann öffnenden Dialog bitte die Maximum length bestätigen und unter den
sich dann öffnenden Einstellungen
iv. bitte required selektieren (dann Save field settings)
c) Boat-Name:
i. Label: Boat-Name; field_: regis_boatname; Field type: Text; Form Element:
Text field
ii. anschließend save und
iii. im sich dann öffnenden Dialog bitte die Maximum length bestätigen und unter den
sich dann öffnenden Einstellungen
iv. einfach Save field settings wählen
d) Boat-Class:
i. Label: Boat-Class; field_: regis_boatclass; Field type: List(Text); Form Element:
Check boxes/radio buttons
ii. anschließend save und
iii. im sich dann öffnenden Dialog unter Allowed values list bitte folgendes eingeben
(anschließend Save field settings):
Sailbot
Microtransat
Micro Magic
i. und unter den sich dann öffnenden Settings bitte required selektieren und
ii. anschließend Save field settings wählen.
e) Registration accepted:
i. Label: Registration accepted; field_: regis_accepted; Field type: List(Text); Form
Element: Check boxes/radio buttons
ii. anschließend save und
iii. im sich dann öffnenden Dialog unter Allowed values list bitte folgendes eingeben
(anschließend Save field settings):
Accepted
Rejected
i. und unter den sich dann öffnenden Settings bitte als Default value N/A selektieren
und
ii. anschließend Save field settings wählen
7. Wir werden nun die Felder per Drag and Drop etwas sortieren.
a) Sortieren Sie bitte per Drag und Drop die Label in die folgende Reihung:
28
3.3. Konfigurieren des Mailing Systems
i. Team-Name
ii. Team Member
iii. E-Mail
iv. Boat-Name
v. Boat-Class
vi. Registration accepted
vii. Body
b) Anschließend Save
8. Wählen Sie nun Add content und Sie sehen, dass Sie mit ihren vorherigen Eingaben ein Formular
für die Registrierung (letztlich Content) erzeugt haben.
9. Loggen Sie sich nun bitte als Administrator aus.
10. Finden Sie jetzt auch noch das Registrierungsformular? Nein - denn momentan sind die Rechte
alle so eingestellt, dass nur der Admin dieses Formular sehen kann.
In der nächsten Aufgaben, werden wir uns daher mit der Einrichtung von Rollen, Anlegen von Nutzern
und dem Rechtesystem befassen. Zuvor müssen wir aber noch das Mailing-System in Gang bringen.
3.3. Konfigurieren des Mailing Systems
Drupal setzt prinzipiell darauf, dass das Mailing System auf dem Server läuft und auf dieses zurückgegriffen wird. Da die Einrichtung eines Mailservers für unerfahrene recht “unerfreulich” ist, wurde
Ihnen das Modul SMTP installiert. Ist dieses aktiviert greift Drupal nicht auf das Mailing-System
des Servers zurück, sondern sie können einen x-beliebigen SMTP Server (auf dem Sie einen Account
haben) nutzen, um Drupal zu veranlassen, diesen zu nutzen.
In dieser Aufgabe werden wir Ihren eigenen Mail-Account, den Sie von der FH Lübeck erhalten haben,
dazu nutzen. Sie müssen hierzu als erstes Ihren Server derart einrichten, dass Sie den Admin von
Drupal mit exakt der EMail Adresse versehen, die Sie nun im SMTP Authentication Modul verwenden
wollen. Verfahren Sie hierzu bitte wie folgt:
1. Loggen Sie sich bitte als Admin ein.
2. Wählen Sie Configuration -> System -> Site information
3. Geben Sie bei E-mail address Ihre FH Email Adresse ein ([email protected])
4. Anschließend Save configuration
Nun werden wir das eigentliche EMail System konfigurieren:
1. Wählen Sie Configuration -> System -> SMTP Authentication Support
2. Konfigurieren Sie bitte wie folgt:
a) Turn this module on or off: ON
b) SMTP-Server: mail.fh-luebeck.de
c) SMTP-Port: 587
d) Use encrypted protocol: TLS verwenden
29
3. Aufgabenblatt: CMS Drupal (Erweiterungsmodule und Detailkonfiguration)
e) SMTP-Authentication:
i. Username: <Ihr nutzername mit dem sie sich in ihrem Email account anmelden>
(Gab es bei der Immatrikulation)
ii. Password: <Ihr passwort mit dem sie sich in ihrem Email account anmelden> (Gab
es auch bei der Immatrikulation)
f) EMail-Options
i. Email from adress: <Ihre Email Adresse> ([email protected])
ii. Email from name: Webmaster WRSC2011
g) Send test email: <Ihre Email Adresse>
h) Save configuration
Sollten Sie Probleme beim einrichten der EMail Verbindung haben, können Sie enable debugging
anschalten, und erhalten ein detailliertes Logging über den Datenaustausch zwischen Drupal und dem
angegebenen Mail-Server. Zumeist liegt es an der User Password Kombination, wenn Sie den MailServer der FH-Lübeck angegeben haben. Ggf. haben Sie aber auch die EMail Adresse des Admin in
den Site configurations nicht korrekt gesetzt.
Hinweis: Wenn Sie den Mailserver der FH Lübeck nutzen, muss die Email Adresse des Admins (Site
information) mit der Email from adress in den EMail options des SMTP Authentication Support
Moduls übereinstimmen. Ansonsten verweigert der Mail-Server der FH Lübeck die Weiterleitung der
Mail. Dies hat mit SPAM Vermeidungs- und Sicherheitseinstellungen des FH Mailservers zu tun.
3.4. Rollen, Nutzer und Rechtesystem
Wir wollen nun unser Formular so konfigurieren, dass beliebige Besucher der WRSC Seite zwar das
Registrierungsformular befüllen können, jedoch nicht mehr ändern. Eine Registrierung muss ferner
durch ein Racing Committee Member akzeptiert werden. Wir werden im weiteren also eine
• Rolle Racing Committee anlegen
• Einen neuen Nutzer anlegen und diesem die Rolle Racing Committee zuweisen
• Und die Rechte so einstellen, dass alle Besucher (diese haben automatisch die Rolle anonymous)
zwar eine Registrierung absenden können, aber nur Nutzer in der Rolle Racing Committee diese
Registrierungen akzeptieren (und ggf. nachträglich bearbeiten und korrigieren) können.
Führen Sie hierzu bitte die folgenden Schritte durch, um eine Racing Committee Rolle anzulegen:
1. Wählen Sie People und anschließend den Reiter Permissions
2. Wählen Sie nun Roles (direkt unter den Reitern List und Permissions)
3. Geben Sie unter Roles “Racing Committee” ein und klicken Add Role
4. Klicken Sie anschließend auf edit permissions
5. Geben Sie nun bitte die folgenden Rechte:
a) Node: Access the content overview page, View published content, view content revisions,
Registrationform: create new content, edit own content, edit any content, delete own content, delete any content)
30
3.4. Rollen, Nutzer und Rechtesystem
b) User: Change own username
6. Klicken Sie auf save permissions
7. Wählen Sie nun für die Rolle “anonymous” die Aktion edit permissions:
8. Geben Sie der Rolle anonymous nun zusätzlich die Rechte:
a) Node: Registrationform: create new content
9. Klicken Sie auf save permissions
Führen Sie bitte die folgenden Schritte durch, um es beliebigen Besuchern Ihrer Seite zu ermöglichen,
sich für die WRSC zu registrieren:
1. Wählen Sie Structure -> Content Types
2. Wählen Sie Registrationform -> manage fields
3. Wählen Sie für Team Member, E-Mail, Boat-Name, Boat-Class jeweils edit (die folgenden untergeordneten Schritte müssen Sie für jedes der Felder durchführen!)
a) Wählen Sie edit
b) Unter XYZ FIELD SETTINGS wählen Sie custom permissions
i. Geben Sie der Rolle Racing Committee alle Rechte
ii. Belassen Sie die Administrator Rechte wie sie sind
iii. Geben Sie der Rolle Anonymous User die Rechte Create own value, View own
value
iv. Anschließend Save
4. Wählen Sie für Registration accepted edit (die folgenden untergeordneten Schritte müssen
Sie NUR für dieses Feld durchführen!)
a) Wählen Sie edit
b) Unter REGISTRATION ACCEPTED FIELD SETTINGS wählen Sie custom permissions
i. Geben Sie der Rolle Racing Committee alle Rechte
ii. Belassen Sie die Administrator Rechte wie sie sind
iii. Geben Sie der Rolle Anonymous User keine Rechte!
iv. Anschließend Save
Legen Sie nun einen neuen Nutzer an und weisen diesem die Rolle Racing Committee zu
1. Wählen Sie People
2. Selektieren Sie Add User
3. Geben Sie bitte folgende Daten an:
a) Username: Max Mustermann (bitte merken)
b) E-mail address: <Ihre Email-Adresse>
c) Password: <Ein Passwort> (bitte merken)
31
3. Aufgabenblatt: CMS Drupal (Erweiterungsmodule und Detailkonfiguration)
d) Confirm Password: <Bestätigen des Passworts>
e) Roles: Racing Committee
f) Notify user of new account: Selektieren (wenn Sie eine Bestätigungsmail erhalten
wollen)
g) Anschließend Create new account (Sie sollten dann eine Bestätigungsmeldung erhalten
haben)
Probieren Sie nun bitte Ihre Rechtesystem aus.
1. Loggen Sie sich bitte als Admin aus
2. Klicken Sie auf Titel in dem Kopfbereich ihrer Seite
3. Sie sollten nun einen Navigation Eintrag sehen und unter diesem steht Create Content (den haben
Sie vorher nicht gesehen).
4. Klicken Sie darauf und dann auf Registrationform
5. Sie sehen nun, dass sie als einfacher Besucher der Seite ein Registrierungsformular ausfüllen und
abschicken können. Sie können übrigens nicht angeben, ob ihre Registrierung accepted oder
rejected wird.
6. Legen Sie nun als einfacher Besucher ein paar Registrierungen an, merken Sie sich die ID, die
jeweils zugeteilt wurde.
7. Loggen Sie sich nun als Racing Committee Member ein.
8. Sehen Sie alle Registrierungen? Nein, dann geben Sie mal eine der IDs an, die (Stichwort node/id)
gerade bei Ihren Registrierungen zugeteilt wurden.
9. Sie sehen, dass Sie diese Registrierungen sehr wohl einsehen und auch bearbeiten können, z.b.
die Registrierung annehmen oder ablehnen können (was der einfache Besucher der Seite nicht
konnte).
Ihr Rechtesystem funktioniert also prinzipiell. Aber Sie müssen alle IDs der Registrierungen kennen
und manuell eingeben, dies ist sehr unkomfortabel. Wir werden uns daher als nächstes Views zuwenden,
um eine Filterung aller bislang eingegangen Registrierungen für Sie automatisch vorzunehmen.
3.5. Nutzung von Views zum Selektieren und Darstellen von Content
Views sind automatische Abfrageroutinen, die ihre Drupal Datenbank nach Content Types durchsuchen
und auf vielfältige Art darstellen können. Ihnen soll nun das Prinzip am Beispiel der Registrierungen vorgeführt werden. Sie sollen nun einen View erstellen, der alle eingegangenen und noch nicht
akzeptierten Registrierungen durchsucht und in einer Liste für Racing Committee Mitglieder darstellt.
Immer wenn sich ein Racing Committee Mitglied auf der WRSC Seite einloggt, kann dieses also automatisch alle noch offenen Registrierungen ansehen und bearbeiten.
Gehen Sie hierzu bitte wie folgt vor:
1. Loggen Sie sich wieder als Admin ein.
2. Wählen Sie Structure -> Views
3. Wählen Sie Add new view
4. Geben Sie bitte folgendes ein:
32
3.5. Nutzung von Views zum Selektieren und Darstellen von Content
a) View name: Open Registrations
b) Show: Content
c) of type: Registrationform
d) sorted by: oldest first
e) Selektieren Sie Create a block
i. Block title: Open Registrations
ii. Display format: HTML list
iii. of: titles (linked)
iv. Items per page: 10
v. Selektieren Sie Use a pager
f) Anschließend Save
Sie haben nun einen Block angelegt, der alle Registrierungen darstellt. Diesen können Sie nun wie in
Aufgabenblatt Nr. 2 gezeigt (siehe Abschnitt 2.3) in Regionen auf Ihrer Seite einblenden. Gehen Sie
hierzu bitte wie folgt vor:
1. Wählen Sie Structure -> Blocks
2. Blenden Sie den Block: View: Open Registrations in einer Sidebar ein.
Loggen Sie sich als Admin aus und als Race Committee Member ein. Ihnen wird nun der Übersichtsblock dargestellt. Klicken Sie einfach auf ein Element. Sie werden sehen, sie können dies nun editieren.
Setzen sie einfach eine Registrierung auf accepted. Sie sehen die Änderung wird wirksam, allerdings nicht im Block. Eigentlich sollten dort nur offene Registrierungen (d.h. noch zu bearbeitende)
erscheinen.
Offenbar müssen wir unsere Filterkriterien in dem View noch etwas verfeinern.
1. Loggen Sie sich wieder als Admin ein.
2. Fahren Sie mit der Maus über den Block Open Registrations. Es erscheint oben rechts eine
kleines Settings Symbol. Klicken Sie dieses Settings Symbol und wählen Sie Edit view.
3. Es wird Ihnen nun ein Detail Settingsformular zur detaillierten Einstellung Ihres Views aufgelegt.
4. Wählen Sie unter Filter Criteria -> add (es erscheint eine lange Liste mit Felder die in Drupal
in allen möglichen Kontexten genutzt werden)
5. Tippen Sie unter Search “accept” ein und die Liste verringert sich auf alle Felder, die den Namensbestandteil accept beinhalten. Unter anderem dass durch Sie angelegte Registration accepted
feld.
6. Selektieren Sie dieses und wählen Sie Apply (es erscheint nun eine Dialog zur Formulierung der
exakten Bedingung)
7. Wählen Sie nun is not one of und Accepted
8. Anschließend Apply
9. Legen Sie anschließend auf dieselbe Art noch ein Filterkriterium an, dass prüft ob Registration
accpeted empty ist
10. Wählen Sie nun unter Filter criteria den Pfeil nach unten und selektieren Sie and/or rearrange (sie können damit komplexere Bedingungen formulieren)
33
3. Aufgabenblatt: CMS Drupal (Erweiterungsmodule und Detailkonfiguration)
11. Legen Sie eine neue Filtergruppe (create new filter group) an und drücken Sie aus, dass alle
Content Nodes berücksichtigt werden sollen, die
a) Published sind und
b) den Typ Registrationform haben und
c) entweder einen nicht akzeptierten Registration accepted Status haben bzw ob der Registration accepted Status empty ist.
12. Anschließend Apply.
Sie haben nun ihren View derart konfiguriert, dass er genau die Registrierungen herausfiltert, die noch
zu bearbeiten sind. und Sie sehen, dass Content Types und Views gemeinsam eine sehr flexible Kombination sind, um automatisch Content zu filtern, aufzubereiten und z.B. mittels Blöcken rollenspezifisch
darzustellen. Views ermöglichen es Ihnen ferner Felder einem sogenannten Rewrite zu unterwerfen. Sie
können damit also beliebigen HTML Content produzieren, der nicht den View Standardformaten Grid,
HTML List, Jump Menu, Table oder Unformatted List entsprechen muss.
Spielen Sie zu Hause einfach ein wenig mit diesen Möglichkeiten herum. Versuchen Sie bspw. alle
accepted Registrations tabellarisch auf einer Registration Page darzustellen.
3.6. Wirtschaftliches Verlassen ihres “virtuellen Labors”
Sie haben heute mindestens einen Server gestartet. Fahren Sie diesen bitte wieder in der AWS Management Konsole herunter. Laufende Server kosten Geld! Gehen Sie sparsam mit Ihren Ressourcen
um, daher
1. Loggen Sie sich wieder in der AWS Management Console ein
2. Selektieren Sie EC2->Instances
3. Selektieren Sie alle laufenden Instanzen und klicken Sie auf Instance Actions->Stop oder
Instance Actions->Terminate (je nachdem ob Sie mit den Images zu Hause weiter arbeiten
oder neue aufsetzen wollen)
4. Selektieren Sie EC2->AMIS
5. Löschen Sie alle ggf. in der heutigen Übung erzeugten Images (Selektieren und anschließend
Deregister klicken und bestätigen)
Sie haben nun die wesentlichen Funktionalitäten von Drupal kennengelernt. Für Sie geht es in der
nun anstehenden Projektarbeit darum, diese Möglichkeiten zu nutzen, um eine ansprechende und
professionelle Seite zu gestalten. Viel Erfolg mit Ihrer Projektarbeit und Ihren weiteren Arbeiten mit
dem CMS Drupal.
Die weiteren Aufgabenblätter in diesem Katalog werden innerhalb von Drupal genutzte Technologien
vertiefen, ohne dass dabei immer ein komplexes CMS involviert ist. Dies soll es Ihnen einfacher
machen, die in CMS genutzten Technologien als Einzeltechnologien zu erfassen und zu verstehen. Die
nachfolgenden Technologien sind natürlich auch immer ohne CMS als Einzeltechnologien einsetzbar.
34
Teil II.
Serverseitige Programmierung (HTML
/ CSS / PHP)
35
4. Aufgabenblatt: HTML und CSS
4.1. Aufgabe: HTML vs. CSS
Gegeben ist folgende Liste von HTML Tags (einige davon sind erst im HTML 5 Standard definiert).
<hr>
<title>
<i>
<strike>
<small>
<header>
<html>
<em>
<u>
<aside>
<big>
<footer>
<head>
<strong>
<h1>
<audio>
<center>
<figure>
<li>
<ol>
<ul>
<datalist>
<a>
<tbody>
<font>
<table>
<tr>
<fieldset>
<td>
<del>
<cite>
<dl>
<dt>
<input>
<dd>
<caption>
<body>
<b>
<h2>
<button>
<tt>
<figure>
1. Reflektieren und erläutern Sie dabei bitte den Unterschied zwischen descriptional und presentational Sprachen und geben Sie an, welcher Art HTML und welcher Art CSS ist.
2. Geben Sie bitte jeweils die Bedeutung der oben angegebenen Tags an und ordnen Sie tabellarisch
zu, ob diese presentational oder descriptional Charakter haben.
3. Ausgehend von ihrer tabellarischen Aufstellung geben Sie bitte an, welche Tags eigentlich nichts
im Sprachumfang von HTML zu suchen haben. Begründen Sie ihre Auswahl.
Anforderung an die Lösung: Formulieren Sie Ihre Lösung in einem HTML Dokument. Beantworten
Sie in diesem Dokument die Punkte 1 sowie 3 jeweils bitte in einem zusammenhängenden, etwa ein
bis zwei Absätze umfassenden, verständlichen und nachvollziehbaren Text. Beantworten Sie den Punkt
2 durch Angabe einer Tabelle.
Hinweis: Recherchieren ist natürlich erlaubt, nicht alle Tags wurden im Rahmen der Vorlesung angesprochen.
4.2. Aufgabe: HTML Tabelle
Gegeben ist folgende Tabelle.
Vorname
Max
Maren
Tessa
Hans
Helge
Hugo
Sandra
Nachname
Mustermann
Musterfrau
Loniki
Müller
Meier
Hilflos
Schlau
Studiengang
IGi
INF
ESA
INF
INF
IGi
IGi
Lehrveranstaltung
GOOP
Prog II
Prog II
WebTech
WebTech
VOOP
WebTech
Bitte setzen Sie diese in ein HTML-Dokument um.
36
Note
3.0
1.7
2.3
1.3
1.7
4.0
1.0
4.3. Aufgabe: Designen von Tabellen
4.3. Aufgabe: Designen von Tabellen
Ergänzen Sie nun Ihr HTML-Dokument aus Aufgabe 4.2 durch ein externes CSS Stylesheet table.css
derart, dass es die folgende Tabelle erzeugt. Das Stylesheet soll ferner dafür sorgen, dass die Zeile einer
Tabelle über die der der Mauszeiger sich befindet, rot hinterlegt wird und die Schrift in dieser Zeile
weiß dargestellt wird. Bewegt man die Maus innerhalb der Tabelle soll so jeweils die Zeile unter der
Maus hervorgehoben werden.
Hinweis: Zur Lösung dieser Aufgabe sind vermutlich Pseudoklassen hilfreich. Befassen Sie sich noch
einmal mit den Pseudoklassen
• last/first-child
• nth-child
• hover
sowie den Attributen
• border-collapse
• border-radius (top-left, top-right, bottom-left, bottom-right)
Google hilft!
37
5. Aufgabenblatt: PHP
5.1. Aufgabe: Dot-o-Mator
Sie sollen nun einen Dot-o-mator entwickeln, der Domain Namen Vorschläge macht, die Web 2.0
Charakter haben. Das Prinzip ist dabei ganz einfach. Üblicherweise werden zwei oder drei Begrifflichkeiten genommen, die einen Service oder eine Seite beschreiben. Diese Wörter werden in ihre
Silben zerlegt und die Silben miteinander kombiniert. Ein Teil der Silben wird für Endungen genutzt.
Für die Begrifflichkeiten Energy und Aware(ness) könnte diese Zerlegung so aussehen:
$energy = array(“en”, “er”);
$aware = array(“a”, “awa”, “wa”);
$endings = array(“gy”, “ware”, “re”, “ness”);
$dots = array(“.com”, “.net”, “.org”, “.de”);
Sie sollen diese Silben nun so kombinieren, dass jeweils eine Silbe aus $energy mit einer Silbe aus
$aware mit einer Silbe aus $endings mit einer Endung aus $dots kombiniert wird und eine HTML
Seite generiert wird, die die Kombinationen als Liste von Links auf die generierten DNS Namen erzeugt,
um durch anklicken des Links prüfen zu können, ob dieser Name schon im Netz als Seite existiert.
Ihr Skript sollte HTML wie nachfolgend und ausschnittsweise gezeigt produzieren.
<ul>
<li><a href=”http://enagy.com”>enagy.com</a>
<li><a href=”http://enagy.net”>enagy.net</a>
<li><a href=”http://enagy.org”>enagy.org</a>
<li>...
<li><a href=”http://erwaness.de”>erwaness.de</a>
</ul>
5.2. Aufgabe: Serverseitiges Speichern von Suchanfragen
Sie haben gelernt, dass das HTTP Protokoll ein sogenanntes statusloses Protokoll ist, dass sich keine
Zustände zwischen zwei Verbindungspunkten merken kann.
1. Wie lassen sich dennoch Zustände zwischen Client und Server speichern? Bitte geben Sie die
gängigen zwei Möglichkeiten an, erklären Sie das jeweilige Prinzip und die Realisierungsseite
(Client oder Server) und die Möglichkeit auf diese Stati serverseitig mittels PHP zuzugreifen.
2. Sie haben ferner gelernt, dass Daten vom Client zum Server aus Formularen gängigerweise auf
zwei Arten transferiert werden können. Bitte geben Sie diese gängigen zwei Möglichkeiten an,
erklären Sie die jeweiligen Vor- und Nachteile beider Möglichkeiten und erläutern Sie die Möglichkeit auf diese Daten serverseitig mittels PHP zuzugreifen.
38
5.3. Aufgabe: Interaktiver Dot-o-Mator
3. Nutzen Sie nun eine der Möglichkeiten der Statispeicherung und des Datentransfers vom Client
zum Server dazu, eine einfache Funktionalität zu entwickeln:
a) Dem Nutzer soll eine einfache Seite dargestellt werden, die ihm eine Eingabezeile zur Eingabe
von Suchwörtern und einen Suchbutton anbietet (ähnlich der Google Startseite).
b) Mit dem Betätigen des Suchbuttons soll die Eingabe an den Server transferiert und von
diesem ausgewertet werden.
c) Der Server zerlegt die Suchanfrage in Einzelwörter (ein Wort ist eine durch ein oder mehrere
Leerzeichen getrennte Zeichenkette) und speichert sich serverseitig alle Suchwörter.
d) Als Antwort auf die Suchanfrage generiert der Server eine Seite mit der Eingabezeile und
dem Suchbutton sowie der Liste aller Suchwörter, die der Nutzer bis dahin eingegeben
hat. Suchwörter die mehrmals eingegeben wurden, sollen allerdings nur einmal ausgegeben
werden.
e) Schließt der Nutzer den Webclient und ruft die Seite erneut auf, so soll der Server alle bis
dahin durch den Nutzer eingegebenen Suchanfragen “vergessen” haben.
Anforderung an die Lösung: Formulieren Sie Ihre Lösung in einem HTML Dokument. Beantworten
Sie in diesem Dokument die Punkte 1 und 2 jeweils in einem verständlichen und nachvollziehbaren Text.
Beantworten Sie den Punkt 3 durch Angabe einer PHP Realisierung in diesem HTML Dokument.
Hinweis: Die Gestaltung der Seite wird nicht bewertet, nur die implementierte Funktionalität. Sie
müssen also keine Aufwände in das Look and Feel der Seite investieren. Die Seite lässt sich in einem
einzigen PHP Skript realisieren.
5.3. Aufgabe: Interaktiver Dot-o-Mator
Sie sollen nun Ihren Dot-o-Mator aus Aufgabe 5.1 so erweitern, dass der Nutzer zwei Begriffe und
Endungssilben in Form von durch mindestens ein Leerzeichen separierten Silben ausgeben kann.
Dabei soll geprüft werden, ob ein resultierender DNS Name noch verfügbar ist. Sie können hierzu
die PHP Funktion dns_get_record() nutzen. Die entsprechende Dokumentation zu dieser Funktion
finden Sie hier:
http://www.php.net/manual/en/function.dns-get-record.php
Ihre Seite sollte in etwa wie folgt aussehen und die folgenden Anforderungen erfüllen:
• DNS Namen die anhand dns_get_record() noch verfügbar sind, sollen wie unten dargestellt
grün gekennzeichnet werden.
• Nicht mehr verfügbare DNS Namen sollen rot gekennzeichnet werden.
• Die inhaltliche Kennzeichnung verfügbarer und nicht verfügbarer Domänennamen soll mittels
geeigneten Auszeichnungsmöglichkeiten im generierten HTML geschehen.
• Die Gestaltung der (Nicht-)Verfügbarkeit eines Domänennamens soll mittels CSS erfolgen.
• Die Darstellung soll tabellarisch erfolgen.
• Gleiche URLs, die sich nur durch die Top Level Domain unterscheiden, sollen in einer Tabellenzeile
dargestellt werden.
• Die Gestaltung der Tabelle und des Formulars soll mittels CSS analog der Abbildung erfolgen.
39
5. Aufgabenblatt: PHP
5.4. Aufgabe: Funktionale Programmierung mit PHP
Gegeben ist folgendes PHP Array:
1
2
3
4
5
6
7
$as = array(
array(5,4,3,2,1),
array(6,7,8,9),
array(14,13,12),
array(15, 16),
array(17)
);
Sie sollen nun aus diesem Array eine HTML Tabelle ausschließlich mit funktionalen Mitteln der Programmiersprache PHP generieren. D.h. Sie dürfen nur
• Funktionen und
• Ausdrücke
der Sprache PHP nutzen. Verboten sind
• Anweisungsfolgen und
• Schleifen.
Entwickeln Sie bitte nun eine Funktion table(), die für folgenden Aufruf
echo table($as);
folgendes Ergebnis (nur die abgebildete Tabelle) produziert.
40
5.4. Aufgabe: Funktionale Programmierung mit PHP
table() soll nur die reine HTML Tabellenstruktur ohne irgendwelche ergänzenden Attribute erzeugen.
Die Gestaltung der Tabelle soll mittels CSS erfolgen (dies ist nicht Bestandteil der Funktion table()).
Hinweis: Sie können das Problem mit drei selbstdefinierten Funktionen, sowie den Funktionen array_map()
und join() lösen.
41
Teil III.
Clientseitige Programmierung
(JavaScript)
42
6. Aufgabenblatt: JavaScript
6.1. Aufgabe: Mausüberwachung mittels Event Handlern
Sie sollen nun ein mit JavaScript angereichertes HTML-Dokuement erstellen, dass die aktuelle Mausposition in einem Webbrowser erfasst und in folgender Form darstellt. Die X- und Y-Position soll
natürlich bei jeder Mausbewegung aufdatiert werden. Die Gestaltung der Seite soll mit CSS erfolgen.
Hinweis: Ein hilfreiches Event zur Lösung dieser Aufgabe könnte das onmousemove Event sein. Unter
folgendem Link
http://de.selfhtml.org/javascript/objekte/event.htm
können Sie sich auch noch einmal über die Events im Allgemeinen informieren.
6.2. Aufgabe: Funktionales Programmieren mit JavaScript
Entwickeln Sie eine Funktion map(op, xs), die folgendes exemplarisches Verhalten zeigt.
1
2
var op = function(x) { return x * x }
map(op, [1, 2, 3, 4, 5, 6, 7]) == [1, 4, 9, 16, 25, 36, 49]
Entwickeln Sie eine Funktion reduce(op, xs, n), die folgendes exemplarisches Verhalten zeigt. n ist
dabei das neutrale Element für einen Operator , d.h. x y = x ) y = n. Das neutrale Element
• für die Addition + wäre bspw. 0,
• für die Multiplikation * wäre bspw. 1 und
• für die Stringkonkatenation + wäre es bspw. “” (leere Zeichenkette).
1
2
var op = function(x, y) { return x + y }
reduce(op, [1, 2, 3, 4, 5, 6, 7], 0) == 28
Entwickeln Sie eine Funktion filter(), die folgendes exemplarisches Verhalten zeigt.
1
2
var op = function(x) { return x % 2 != 0 }
filter(op, [1, 2, 3, 4, 5, 6, 7]) == [1, 3, 5, 7]
43
6. Aufgabenblatt: JavaScript
Gegeben sei nun die folgende Datenstruktur in JavaScript:
1
2
3
4
5
6
7
8
9
10
var xs = [
[1, 2, 3, 4, 5],
[6, 7, 8, 9],
[10, 11, 12, 13, 14],
[15, 16, 17],
[18, 19, 20, 21, 22],
[23, 24, 25],
[26, 27],
[28]
]
Entwickeln Sie nun ausschließlich auf Basis der durch Sie definierten Funktionen map(), reduce() und
filter() eine Funktion table(cond, data) die für folgenden Aufruf
document.write(table(function(x) { return x % 2 == 0 }, xs))
die folgende Ausgabe produziert.
Hinweis: Die Funktion table() darf weitere Hilfsfunktionen definieren. Es ist Ihnen aber nicht gestattet Anweisungsfolgen oder Schleifen zu nutzen, da dies gegen funktionale Programmierprinzipien
verstoßen würde. Beachten Sie auch Aufgabe 5.4. Dort haben Sie schon ein ganz ähnliches Problem
gelöst. Nur in einer anderen Programmiersprache.
6.3. Aufgabe: Objekte in JavaScript
Es sollen Personen wie folgt angelegt werden können:
var p = new Person(“Max”, “Mustermann”, “23562”, “Lübeck”, new Date(1976, 11, 1));
Es soll ferner folgendes gelten:
“Person: “ + p == “Person: Max Mustermann, 23562 Lübeck, geb. am: 1.12.1976”
44
6.4. Aufgabe: JSON
Entwickeln Sie hierzu eine entsprechende Datenstruktur in JavaScript.
Es sei ferner folgende Datenstruktur gegeben:
1
2
3
4
5
6
7
8
var ps = [
new Person("Max", "Mustermann", "23562", "Lübeck", new Date(1976, 11, 1)),
new Person("Maren", "Musterfrau", "23560", "Lübeck", new Date(1980, 5, 23)),
new Person("Tessa", "Loniki", "10115", "Berlin", new Date(1976, 1, 23)),
new Person("Holger", "Hilflos", "80562", "München", new Date(1984, 9, 2)),
new Person("Sandra", "Schlau", "20537", "Hamburg", new Date(1984, 7, 14)),
new Person("Martina", "Mendoza", "10125", "Berlin", new Date(1983, 10, 25))
];
Erzeugen sie anschließend eine nach Geburtstag im Jahr aufsteigend sortierte Liste, d.h. Tessa Loniki
wäre vor Maren Musterfrau einzusortieren, da der 23.2. vor dem 23.6. liegt.
Die Ausgabe sollte wie folgt für die gegebene Datenstruktur aussehen (aber natürlich für beliebig
andere Listen über Personen genauso funktionieren):
Hinweis: Um diese Aufgabe zu lösen, könnten die folgenden Quellen hilfreich sein:
• Date Objekt in JavaScript: http://de.selfhtml.org/javascript/objekte/date.htm
• Sortieren in JavaScript: http://de.selfhtml.org/javascript/objekte/array.htm#sort
6.4. Aufgabe: JSON
Drücken Sie die in Aufgabe 6.3 gezeigte Datenstruktur in JSON aus. Sortieren Sie auch diese Datenstruktur und geben Sie diese genauso wie in Aufgabe 6.3 vorgegeben aus.
45
7. Aufgabenblatt: jQuery
7.1. Aufgabe: Highlighten von Tabellenzeilen
Erinnern Sie sich noch? In Aufgabe 4.3 haben Sie mittels eines CSS Stylesheets das Aussehen einer
Tabelle gestaltet und dabei unter anderem die Zeile über der sich die Maus befand dynamisch rot
markiert.
Sie sollen dieselbe Funktionalität nun mit JavaScript und der jQuery Bibliothek realisieren.
Hinweis: Sie sollten sich zum Lösen dieser Aufgabe mit den Events
• .mouseenter() - http://api.jquery.com/mouseenter/
• .mouseleave() - http://api.jquery.com/mouseleave/
sowie den Elementmethoden zum Auslesen und Setzen von CSS Properties und HTML Attributes
• css() - http://api.jquery.com/css/
• attr() - http://api.jquery.com/attr/
auseinander setzen. Nutzen Sie auch den DOM-Tree zum Speichern von Werten.
7.2. Aufgabe: Highlighten von beliebigen Elementen in einem
HTML-Dokument
Gegeben ist folgendes HTML Dokument.
1
2
3
4
5
6
7
8
9
<body>
<h1>Dies ist ein Highlighting Beispiel</h1>
<div>Lorem ipsum dolor sit amet, consetetur sadipscing elitr,
sed diam nonumy eirmod tempor invidunt ut labore et dolore
magna aliquyam erat, sed diam voluptua. At vero eos et
accusam et justo duo dolores et ea rebum. Stet clita kasd
gubergren, no sea takimata sanctus est Lorem ipsum
dolor sit amet.
</div>
10
11
<h2>Hier am Beispiel einer Tabelle</h2>
12
13
14
15
16
17
18
19
20
<table>
<thead>
<tr>
<th>Vorname</th>
<th>Nachname</th>
<th>Studiengang</th>
<th>Lehrveranstaltung</th>
<th>Note</th>
46
7.3. Aufgabe: Dokumententransformation mit jQuery
21
22
23
24
25
26
27
28
29
30
31
32
</tr>
</thead>
<tbody>
<tr><td>Max</td><td>Mustermann</td><td>IGi</td><td>GOOP</td><td>3.0</td></tr>
<tr><td>Maren</td><td>Musterfrau</td><td>INF</td><td>Prog II</td><td>1.7</td></tr>
<tr><td>Tessa</td><td>Loniki</td><td>ESA</td><td>Prog II</td><td>2.3</td> </tr>
<tr><td>Hans</td><td>Müller</td><td>INF</td><td>WebTech</td><td>1.3</td></tr>
<tr><td>Helge</td><td>Meier</td><td>INF</td><td>WebTech</td><td>1.7</td></tr>
<tr><td>Hugo</td><td>Hilflos</td><td>IGi</td><td>VOOP</td><td>4.0</td></tr>
<tr><td>Sandra</td><td>Schlau</td><td>IGi</td><td>WebTech</td><td>1.0</td></tr>
</tbody>
</table>
33
34
35
36
37
38
39
40
<h2>Hier am Beispiel mehrerer Paragraphen</h2>
<p> Lorem ipsum dolor sit amet, consetetur sadipscing elitr, sed
diam nonumy eirmod tempor invidunt ut labore et dolore magna
aliquyam erat, sed diam voluptua. At vero eos et
<strong>accusam et justo duo</strong> dolores et ea rebum.
Stet clita kasd gubergren, no sea takimata sanctus est Lorem
ipsum dolor sit amet. </p>
41
42
43
44
45
46
47
48
49
50
<p> Lorem ipsum dolor sit amet,
<em>consetetur sadipscing elitr</em>, sed diam nonumy eirmod
tempor invidunt ut labore et dolore magna aliquyam erat, sed
diam voluptua. At vero eos et accusam et justo duo dolores et ea rebum.
Stet clita kasd gubergren, no sea takimata sanctus est
Lorem ipsum dolor sit amet.
</p>
</body>
</html>
Dieses Dokument sollen Sie derart durch ein jQuery Skript erweitern, dass beliebige Elemente im
HTML-Body mit einer roten 75% transparenten Hintergrundfarbe rgba(255,0,0, 0.25) gehighlighted werden, wenn man mit der Maus darüber fährt.
Auf diese Weise können Sie durch transparente Farbüberlappungen die DOM-Tree Struktur in einem
Dokument dynamisch und grafisch deutlich machen. Je dunkler ein Element gehighlighted wird, desto
tiefer steht es nämlich im DOM-Tree (da die Elemente oberhalb des Elements ja auch gehighlighted
werden, denn die Maus befindet sich ja auch über diesen).
7.3. Aufgabe: Dokumententransformation mit jQuery
Gegeben sei die folgende Tabelle:
1
2
3
4
5
6
7
8
9
10
<table>
<thead>
<tr>
<th>Vorname</th>
<th>Nachname</th>
<th>Studiengang</th>
<th>Lehrveranstaltung</th>
<th>Note</th>
</tr>
</thead>
47
7. Aufgabenblatt: jQuery
11
12
13
14
15
16
17
18
19
20
<tbody>
<tr><td>Max</td><td>Mustermann</td><td>IGi</td><td>GOOP</td><td>3.0</td></tr>
<tr><td>Maren</td><td>Musterfrau</td><td>INF</td><td>Prog II</td><td>1.7</td></tr>
<tr><td>Tessa</td><td>Loniki</td><td>ESA</td><td>Prog II</td><td>2.3</td> </tr>
<tr><td>Hans</td><td>Müller</td><td>INF</td><td>WebTech</td><td>1.3</td></tr>
<tr><td>Helge</td><td>Meier</td><td>INF</td><td>WebTech</td><td>1.7</td></tr>
<tr><td>Hugo</td><td>Hilflos</td><td>IGi</td><td>VOOP</td><td>4.0</td></tr>
<tr><td>Sandra</td><td>Schlau</td><td>IGi</td><td>WebTech</td><td>1.0</td></tr>
</tbody>
</table>
Bitte geben Sie eine jQuery Transformation an, die oben stehende Tabelle in folgende Liste transformiert.
1
2
3
4
5
6
7
8
9
<ul>
<li>Max Mustermann, 3.0</li>
<li>Maren Musterfrau, 1.7</li>
<li>Tessa Loniki, 2.3</li>
<li>Hans Müller, 1.3</li>
<li>Helge Meier, 1.7</li>
<li>Hugo Hilflos, 4.0</li>
<li>Sandra Schlau, 1.0</li>
</ul>
Hinweis: Für diese Aufgabe ist sicher die jQuery Dokumentation zur DOM-Tree Manipulation hilfreich:
• http://api.jquery.com/category/manipulation/
48
Teil IV.
CMS Programmierung und Datenbank
Integration
49
8. Aufgabenblatt: Drupal Modulentwicklung
8.1. Aufgabe: Drupal Modul Entwicklung
Am Beispiel einer Google Map wurde Ihnen in der Vorlesung die Entwicklung eines Drupal Moduls
erläutert. Sie sollen nun ein wesentlich einfacheres Drupal Modul entwickeln, dass folgendes kann.
1. Auf einer Konfigurationsseite http://www.example.org/admin/settings/helloworld sollen zwei
Einstellungen vorgenommen werden können.
a) Ein Ausgabetext soll festgelegt werden können.
b) Eine Ausgabehäufigkeit des Ausgabetexts soll festgelegt werden können.
2. Das Modul soll dann auf der Seite http://www.example.org/helloworld den Ausgabetext in
der Ausgabehäufigkeit als Liste ausgeben und für alle Benutzer mit entsprechenden Leserechten
sichtbar sein.
3. Wird z.B. folgendes eingegeben
a) Ausgabetext: “Beispiel”
b) Ausgabehäufigkeit: 3
4. So soll auf der Seite http://www.example.org/helloworld folgendes HTML generiert werden
<ul>
<li>Beispiel
<li>Beispiel
<li>Beispiel
</ul>
5. Das Modul soll den Standardkonventionen von Drupal 7 folgen und wie ein normales Modul
installiert werden können.
6. Das Modul soll die Rechte mit den Drupal internen IDs (Descriptions) hw admin (“Administer
Hello World”) und hw view (“View Hello World”) einführen und geeignet mit den dafür vorgesehenen Mitteln von Drupal durchsetzen.
Hinweis: Orientieren Sie sich bei der Implementierung an dem Beispiel der Vorlesung (Unit Drupal
Module Development) und dem folgenden Link (Drupal 7 Modul Development Tutorial).
• http://drupal.org/node/1074360
Sie sollen dabei nur die oben beschriebene Funktionalität implementieren und nicht alle Aspekte des
Tutorials nachprogrammieren. Für Sie sind in diesem Tutorial daher vor allem die folgenden Anteile
von Interesse:
• Getting started
• Telling Drupal about your module
50
8.1. Aufgabe: Drupal Modul Entwicklung
• Preparing for a module configuration form
• Creating the configuration form
• Generating block content (generating page content können Sie in der Unit “Drupal Module Development” nachvollziehen)
• Specifying a custom permission for a new page
51
9. Aufgabenblatt: Datenbank Integration
9.1. Auswertung und Ausgabe einer entfernten Datenbank
Zur Vorbereitung dieser Aufgabe laden Sie sich bitte das Datenbanktool MySQL Workbench herunter.
MySQL Workbench ist eine Applikation zur SQL Programmierung, Datenmodellierung und Administration von MySQL Datenbanken. Sie finden das Tool unter diesem Link (auf den Arbeitsplatzrechnern
im Programmierlabor ist die MySQL Workbench bereits installiert, hier müssen Sie keine Installation
vornehmen):
• http://dev.mysql.com/downloads/workbench/
Für diese Aufgabe ist Ihnen eine Datenbank eingerichtet worden, die Sie bitte zur Lösung der Aufgabe
nutzen. Der nachfolgend angegebene Nutzer hat nur Leserechte auf der Datenbank. Sie können sich
also gegenseitig Ihre Ergebnisse nicht überschreiben. In folgender Tabelle finden Sie die entsprechenden
Verbindungsparameter dieser Datenbank:
Parameter
Host:
Port:
DB Name
DB User
DB User Passwort
Wert
drupaldb.czsbkjndz8n7.eu-west-1.rds.amazonaws.com
3306
LVBsp
dbsp
dbsp_ws201213
9.1.1. Stellen Sie die Ausgangsbedingungen her
Sie sollen nun in MySQL Workbench eine Verbindung zu oben stehender Datenbank aufbauen und
diese Verbindung speichern.
1. Installieren Sie MySQL Workbench
2. Starten Sie MySQL Workbench
3. Wählen Sie im Bereich SQL Development -> New Connection. Es öffnet sich anschließend
ein Dialog. Füllen Sie den Dialog bitte mit nachfolgend stehenden Werten aus. Als Passwort
(dieses wird erst bei Verbindungsaufbau abgefragt) nutzen Sie bitte das DB User Passwort aus
oben stehender Tabelle. Testen Sie anschließend die Verbindung mittels Test Connection. Bei
positivem Test beenden Sie den Dialog mittels OK. Es sollte dann eine Verbindung mit dem
Namen LVBsp in MySQL Workbench (Spalte SQL Development) eingerichtet worden sein.
a) Connection Name: LVBsp
b) Connection Method: Standard (TCP/IP)
c) Hostname: gem. Parameter Host oben stehender Tabelle
d) Port: gem. Parameter Port oben stehender Tabelle
e) Username: gem. Parameter DB User oben stehender Tabelle
52
9.1. Auswertung und Ausgabe einer entfernten Datenbank
f) Default Schema: gem. Parameter DB Name oben stehender Tabelle
g) Hinweis: Nehmen Sie keine Einstellungen bei den Advanced Parametern vor!
9.1.2. Analysieren und Verstehen Sie die Datenbank
Die zur Verfügung gestellte Datenbank ist an das Studierendenverwaltungsbeispiel der Vorlesung angelehnt, entspricht diesem aber nicht exakt. Versuchen Sie das Datenbankschema der Ihnen zur Verfügung
gestellten Datenbank anhand der Analyse Tabellenstruktur und Datenbefüllung zu verstehen.
Erzeugen Sie sich als ersten Schritt daher eine grafische Aufbereitung der Datenbankstruktur, durch
Ausführung folgender Schritte:
1. Starten Sie MySQL Workbench und wählen Sie den Home-Screen in der MySQL Workbench.
2. In der Spalte Data Modeling klicken Sie auf Create EER Model From Existing Database.
Es erscheint ein Verbindungsdialog. Wählen Sie unter Stored Connection Ihre in den Ausgangsbedingung gespeicherte DB Verbindung LVBsp.
3. Klicken Sie auf Continue.
4. Ihnen wird bestätigt, dass die Verbindung zur DB erfolgreich war und eine Schema Liste von der
Datenbank empfangen wurde.
5. Klicken Sie erneut auf Continue.
6. Sie werden nun dazu aufgefordert ein DB Schema auszuwählen. Wählen Sie bitte das Schema
LVBsp und klicken Sie auf Continue.
7. Sie werden darüber informiert, dass das Schema erfolgreich abgerufen wird.
8. Klicken Sie wiederum auf Continue.
9. Sie werden nun gefragt, ob Sie die MySQL Table Objects zum Datenbank Reverse Engineering
abrufen möchten. Bestätigen Sie diese bitte durch Betätigen von Execute.
10. Ihnen wird anschließend die DB Struktur in Form eines grafischen EER Modells aufbereitet. Eine
Variation des Ihnen aus der VL bekannten ERM Modells. Bestätigen Sie bitte durch Continue
und anschließendem Close.
11. In dem sich öffnenden Diagramm können Sie über die Tabellen mit der Maus fahren. Dadurch
werden die Schlüsselbeziehungen zwischen den Tabellen entlang der Kanten hervorgehoben. Auf
diese Weise können Sie herausfinden, welche Primär-Fremdschlüssel Beziehungen in der Datenbank hinterlegt sind.
Versuchen Sie ergänzend die Datenbankstruktur durch Analyse der importierten Daten zu verstehen.
Sie können sich die Datensätze der Datenbank pro Tabelle wie folgt ansehen:
1. Wählen Sie den Home-Screen in der MySQL Workbench.
2. Wählen Sie die Datenbankverbindung LVBsp in der Spalte SQL Development des Home Screens
3. Ihnen wird nun ein SQL Editor geöffnet. Im unteren Teil sehen sie die Datenbank LVBsp inkl. Ihrer Tabellen. Im oberen Bereich sehen Sie einen Texteditor. In diesem können sie SQL Statements
eingegeben und auf der Datenbank ausführen.
4. Klicken Sie exemplarisch auf die Tabelle Studenten, dann bereitet Ihnen MySQL Workbench eine
Tabelle mit allen Studenten auf. Sie können auf diese Art und Weise die Datenbelegung für alle
in der Datenbank LVBsp ansehen, um die Befüllung der Datenbank zu verstehen.
53
9. Aufgabenblatt: Datenbank Integration
Nutzen Sie abschließend die SQL Features der MySQL Workbench, um SQL Queries zu formulieren
und auszuprobieren. Es wird empfohlen alle erforderlichen SQL Queries ersteinmal in der MySQL
Workbench vorzuprogrammieren und erst anschließend in ihr PHP Skript einzubetten. Sie können so
besser Fehlerursachen (PHP Programmierfehler oder SQL/DB Fehler) voneinander abgrenzen. Mittels
der folgenden Query
SELECT *
FROM Studenten
WHERE ORT = “Lübeck”;
finden sie beispielsweise alle Studenten raus, die in Lübeck wohnen. Tippen Sie einfach die oben stehenden drei Zeilen in ihren SQL Editor innerhalb der SQL Workbench ein und betätigen Sie den Button
Execute SQL Script in Conncected Server. Sie sollten 18 Treffer erhalten.
Auf diese recht interaktive Weise, können Sie SQL Abfragen erst einmal isoliert entwickeln und anschließend in Ihr PHP Skript überführen.
9.1.3. Üben Sie etwas SQL und lernen Sie die Datenbank auszuwerten
Die folgenden Aufgaben sollen Sie dabei unterstützen, die Datenbank zu verstehen und wie man SQL
Queries formuliert.
Finden Sie bitte jeweils eine SQL Query, die die folgenden Fragestellungen beantwortet.
1
Fragestellung
Gesuchte Informationen
Hinweise und Bemerkungen
Finden Sie alle Studierenden
Name, Matrikelnummer,
heraus, die in Lübeck wohnen
Strasse, Postleitzahl, Ort
Kann bspw. mit folgender Query beantwortet
werden.
und ermitteln sie die gesuchten
USE LVBsp;
SELECT Name, Strasse, PLZ, Ort
FROM Studenten
Informationen zu diesen
Studierenden.
WHERE ORT = “Lübeck”;
2
3
4
5
Finden Sie alle
Id (Kürzel), Titel, Semester
Lehrveranstaltungen heraus!
der Lehrveranstaltung
Finden Sie alle Studiengänge
Id (Kürzel), Bezeichnung,
heraus!
Abschluss des Studiengangs
Listen Sie alle Studierenden
Matrikelnummer, Name,
Denken Sie über den Einsatz von ORDER BY
nach Ihrem Namen sortiert auf.
EMail-Adresse
nach.
Wie viele Studierende wohnen
Anzahl der Studierenden
Nutzen Sie z.B. die Aggregationsfunktion count()
in dem Ort “Lübeck”?
um diese Fragestellung zu beantworten.
Ggf. hilfreiche Links:
http://dev.mysql.com/doc/refman/5.1/de/group-by-functions.html (COUNT)
6
Wie viele Studierende wohnen
Anzahl der Studierenden
nicht in dem Ort “Lübeck”?
7
8
Finden Sie heraus, welche
Matrikelnr. , Namen und Ort
Sie müssen vermutlich einen Join über mehrere
Lehrveranstaltungen
des Studierenden, Titel, Kürzel
Tabellen formulieren. Beachten Sie die besuchen
Studierende besuchen, die
und Semester der
Relation.
nicht aus Lübeck kommen.
Lehrveranstaltung
Zählen Sie die Anzahl von
Name des Studiengangs,
Sie müssen einen Join mit der Aggregatsfunktion
Studierenden pro Studiengang.
Anzahl von Studierenden in
count() kombinieren.
diesem Studiengang
54
9.1. Auswertung und Ausgabe einer entfernten Datenbank
9
10
Fragestellung
Gesuchte Informationen
Hinweise und Bemerkungen
Finden Sie heraus, wieviele
Name des Studiengangs,
Ähnlich wie 8.
Lehrveranstaltungen pro
Anzahl von
Studiengang angeboten
Lehrveranstaltungen in diesem
werden.
Studiengang
Ordnen Sie alle
Id (Kürzel), Titel, Semester
Beachten Sie bitte, dass Studiengänge und
Lehrveranstaltungen ihren
der Lehrveranstaltung und
Lehrveranstaltungen m:n zugeordnet sind. Eine
Studiengängen zu.
Name des Studiengangs
Lehrveranstaltung kann also in mehr als einem
Listen Sie alle
Id (Kürzel), Titel, Semester
Variante von 10. D.h. Lehrveranstaltungen, die in
Lehrveranstaltungen sortiert
der Lehrveranstaltung und
n Studiengängen angeboten werden, sollen vor
nach Ihrer
Anzahl der Studiengänge
Lehrveranstaltungen aufgeführt werden, die in n-1
Studiengang angeboten werden.
11
Studiengangsübergreifung auf.
12
oder weniger Studiengängen angeboten werden.
Finden Sie die Studierenden
Matrikelnummer und Name des
heraus, die
Studierenden, Id (Kürzel) und
Lehrveranstaltungen besuchen,
Name der Lehrveranstaltung,
die nicht zu ihrem Studiengang
Name des Studiengangs.
gehören.
13
Zählen Sie wieviele Studierende
Name des Studierenden,
Sie können mehr als ein Kriterium in einer
gleichen Namen es gibt.
Häufigkeit des Namens
GROUP BY Klausel anbringen.
Listen Sie alle Studierenden der
Matrikelnummer, Name und
Nutzen Sie den UNION Operator.
Studiengänge ESA und Inf auf.
Studiengangsidentifier des
Auflistung der Namen nach
absteigender Häufigkeit und
innerhalb der Häufigkeit nach
Namen alphabetisch sortiert.
14
Studierenden
15
Listen Sie alle Studierenden
Matrikelnummer, Name und
MySQL unterstützt nicht den INTERSECT
auf, die sowohl die
Studiengangsidentifier des
Operator. Sie können das Problem aber mit einem
Lehrveranstaltung ITM als
Studierenden
SELF JOIN lösen.
Bestimmen Sie die
Matrikelnummer, Name des
Alle Lehrveranstaltungen sind dabei gleich
Durschnittsnote, die beste
Studierenden,
gewichtet. Nutzen Sie AVG, MIN, MAX und
Note, die schlechteste und die
Durchschnittsnote des
COUNT Operatoren in Kombination mit einem
Anzahl an Noten pro
Studierenden, Best, Worst,
GROUP BY. Bedenken Sie ferner, dass nicht alle
Studierendem.
Anzahl an Noten
Lehrveranstaltungsbesuche auch bereits benotet
auch DBSP besuchen.
16
sein müssen.
Ggf. hilfreiche Links:
http://dev.mysql.com/doc/refman/5.1/de/working-with-null.html (NULL Werte)
http://dev.mysql.com/doc/refman/5.1/de/group-by-functions.html (AVG, MIN, MAX, COUNT)
17
Finden Sie alle Studierenden
Name, Matrikelnummer,
Nutzen Sie eine geschachtelte Query und den
heraus, die keine
Strasse, Postleitzahl, Ort,
NOT IN Operator. Um Doppeltreffer zu
Lehrveranstaltungen besuchen
Email
vermeiden, können Sie den DISTINCT Zusatz
und ermitteln sie die gesuchten
nutzen.
Informationen zu diesen
Studierenden.
Ggf. hilfreiche Links:
http://dev.mysql.com/doc/refman/5.1/de/selecting-columns.html (DISTINCT)
http://dev.mysql.com/doc/refman/5.1/de/comparison-operators.html (NOT IN)
55
9. Aufgabenblatt: Datenbank Integration
9.1.4. Bearbeiten Sie die eigentliche Aufgabe
Ihre Aufgabe ist es nun, ein PHP Skript zu entwickeln, das pro in der Datenbank existierendem Studiengang tabellarisch auflistet, welche Lehrveranstaltung zu diesem Studiengang gehören. Die Lehrveranstaltungen sollen innerhalb eines Studiengangs nach Semester aufsteigend sortiert werden, d.h.
mit dem ersten Semester beginnend. Folgende Implementierungsrandbedingungen sind durch Sie zu
beachten:
• Nutzen Sie zur Vermeidung von SQL Injections die Technik der prepared Statements
• Nutzen Sie die objektorientierte API der mysqli Bibliothek zur Datenbankintegration
• Datenbankverbindungsparameter dürfen in Ihrem Skript “hart” codiert werden.
Hinweis: Die Beispiel Datenbank ist nur mit exemplarischen Werten befüllt. Es kann also durchaus
sein, dass nicht alle Semester und alle Lehrveranstaltungen aller Studiengänge abgedeckt sind. Die in
der Datenbank befindlichen Inhalte müssen auch nicht den realen Gegebenheiten an der FH Lübeck
entsprechen, obwohl sie an diese angelehnt sind.
Ergänzender Lösungshinweis: Es bietet sich an, das Problem zweischrittig zu lösen.
1. Finden Sie über ein DB Abfrage heraus, welche Studiengänge in der DB hinterlegt sind.
2. Fragen Sie pro Studiengang ab, welche Lehrveranstaltungen diesem in der DB zugeordnet sind.
3. Generieren Sie anschließend auf Basis der DB Treffer ihre tabellarische Studiengangsübersicht.
Die Ausgabe sollte in etwa wie folgt aussehen:
56
9.1. Auswertung und Ausgabe einer entfernten Datenbank
57